JO-1MDW Master monitor station
|
|
|
- Mervin Melton
- 5 years ago
- Views:
Transcription
1 JO-1MDW Master monitor station OPERATION MANUAL Read this "Operation Manual" prior to usage to ensure safe and correct operation. Keep this in a safe place for future reference. The illustrations used in this manual may differ from the actual ones.
2 PRECAUTIONS Prohibited Do not dismantle unit Keep unit away from water Be sure to follow the instruction WARNING (Negligence could result in death or serious injury.) 1. Do not disassemble or modify the station. Fire or electric shock could result. 2. Do not put any metal and flammable material into the station through the openings. Fire or electric shock could result. 3. Keep the station away from water or any other liquid. Fire or electric shock could result. 4. If there is smoke, unusual odors, or abnormal sounds, or if the station is dropped or damaged, unplug and remove power immediately. These may result in fire or electric shock. 5. For power supply, use Aiphone power supply model specified for use with system. If non-specified product is used, fire or malfunction could result. 6. Do not, under any circumstances, open up the station. Voltage within some internal components may cause electrical shock. 7. Do not disconnect the station. Electric shock could result. 8. Do not use the station in the following locations or under the following conditions. Ignoring these may result in malfunction. This product is not intended for commercial applications, such as factories or hospitals. Near an electric medical equipment and locations such as Operating Rooms, ICU, or CCU. Near automatic control equipment such as auto doors or fire alarm panels. In an area within 15cm of a cardiac pacemaker. CAUTION (Negligence could result in injury to people or damage to property.) 1. Do not put anything on the station or cover the station with cloth, etc. Fire or station trouble could result. 2. Do not apply excess pressure to the LCD screen. If the screen is punctured it may result in injury. 3. If the LCD is punctured, do not allow skin contact with the liquid crystal inside. Inflammation could result. * If liquid crystal is ingested, immediately gargle with water and seek medical attention. * If contact with the eyes or skin occurs, clean with pure water and seek medical attention. 4. Do not puncture the LCD screen with a sharp object. If the screen is punctured if my result in injury. 5. Maintain a reasonable distance from the speaker. Placing your ear on the speaker may cause harm. General Precautions 1. Read this manual prior to usage to ensure safe and correct operation. Keep this in a safe place for future reference. 2. Keep the station more than 20 cm (7-7/8") away from wireless devices such as wireless routers, or cordless telephones. It may cause the image or sound distortion. 3. Keep the station more than 1 m (3.3') away from radio or TV set. It may cause interference and unwanted noise. 4. Move to within 30cm (12") or less of the station for communication. Standing too far away may make it difficult for the other party to hear the communication. 5. Keep the intercom wires more than 30cm (12'') away from AC V wiring. AC induced noise and/or unit malfunction could result. 6. When installing or using the station, consider to the privacy as the responsibility of customer. 7. In order to prevent sensitive information stored in the station from being lost or stolen, it is the customer's responsibility to delete settings, recorded video/audio, and other information stored in the station, when discarding, transferring, or returning the station. Refer to page 24, 25 and 35 of this manual for how to erase the information. 8. As to other 3rd party devices (such as sensor, detectors, door releases) used with this system, comply with the Specifications and Warranty conditions that the manufacturers or venders present. 9. Avoid using the station in places under direct sunlight. If it is unavoidable, block out light during use. Notice The illustrations and images used in this manual may differ from the actual ones. Aiphone will under no conditions be liable for any damages or losses resulting from this product's contents or specifications. Aiphone will under no conditions be liable for damage occurring due to the inability to communicate due to malfunctions, problems, or operational errors in this product. The station is inoperative during power failure. If the station is used in areas where there are business-use wireless devices such as a transceiver or mobile phones, it may cause malfunction. It must be noted in advance that the LCD panel, though manufactured with very high precision techniques, inevitably will have a very small portion of its picture elements always lit or not lit it at all. This is not considered a station malfunction. Hands-free calls are a method of automatically switching between the transmitter and receiver so that the louder of the two is prioritized, making it audible by the quieter of the two. If the surrounding area is loud, the call may be interrupted, making it difficult to respond. During communication, the voice may not come through clearly when speaking before the other party has finished talking. Communication will proceed smoothly when waiting until the other party has finished before speaking. When wall-mounted, the top of the station may darken. This does not indicate a malfunction. If warm-color lighting is shining on the camera, the tint of the image displayed on the screen may be affected. Warm-color lighting shining on the video door station may change the tint of the image on the screen. If glare from an LED light or fluorescent light, etc. enters the camera, black stripes may appear on the liquid crystal display of the master station, the screen may flicker, and colors may differ. This is not a malfunction. When outside temperature lowers sharply after rainfall, etc., the inside of the camera may fog up slightly, causing a blurry images, but this is not a malfunction. Normal operation will be restored when moisture evaporates. Aiphone assumes no responsibility for corruption of saved information (such as changes to or deletion of saved information). If the surface of a video door station freezes during wintertime, the image may become difficult to see or the call button (including the call button of video door station) may not move, but this is not a malfunction. If the power is turned off for at least 15 minutes in an event such as a power outage, the date and time will revert back to the default setting
3 Table of Contents PRECAUTIONS... 2 PREPARATION System configuration... 4 Part names and functions... 5 Operation panel... 5 How to read screen... 6 Initial set-up... 7 Setting the current date and time... 7 Changing the display language... 7 Preparing a microsdhc card... 8 About microsdhc card... 8 Inserting/removing a microsdhc card... 8 Formatting a microsdhc card... 9 Connecting with a mobile device Flow of the settings Connecting the station with Wi-Fi Connecting using "Auto Connect (WPS)" Connecting using "Manual Setup" Connection check Confirming the current network settings Enabling or disabling the network connection Selecting the antenna Connecting a mobile device with a Wi-Fi router Registering a mobile device to the station Downloading the App to the mobile device Registering a mobile device to the station Deleting the mobile device from the station USING THE STATION Receiving a call Answering a call Operation during receiving a call or communication Adjusting the screen brightness Adjusting the receiving volume Changing the display to the full-screen mode Communication using touch-to-talk Recording Monitoring the door station Playing recordings Screens and icons Playing recordings Protecting recordings To protect a recording on the recording list To protect the currently-selected recording while in standby Deleting a recording To delete a recording To delete all recordings Copying recordings from the built-in memory onto a microsdhc card Notification SETTINGS Settings list Adjusting screen brightness Changing the sound settings Adjusting receiving volume Adjusting ringtone volume Enabling/Disabling the touch sound Changing the time settings Setting the current date and time Selecting the display format of the date and time Setting the time zone Setting daylight saving time Changing the display language Setting the talk duration time Cleaning mode Setting of door release/option Setting of notification LED Other settings Registering/Deleting a mobile device Setting a microsdhc card Viewing station information Viewing a notification for updating the station Configuring the settings for automatically updating the station Configuring network settings Initializing user settings Confirming the related regulations Confirming information about Protection of Personal Information Administrator settings Exporting the log file to the microsdhc card Setting Door Release duration Setting Option Output duration Restoring all settings to the factory default FOR PROPER USE OF THE STATION Updating a firmware of the station Automatic update through the network Receiving a notification for available updates through the network Updating the station by using a microsdhc card on which the newest version of the firmware is stored Cleaning Cleaning the exterior surfaces Cleaning the screen Troubleshooting Technical precautions Specifications Regulations Warranty
4 PREPARATION System configuration The fi gure below is a system confi guration example. : Hard wired : Wireless Mobile device Electric lock Mobile device Call extension speaker IER-2 Wireless LAN router Internet JO-DA JO-DV Mobile device JO-DVF Video door station PS18 Master monitor station JO-1MDW External unit such as lighting equipment Maximum number of each device available in a system Device Video door station 1 Master monitor station 1 Mobile device 8 Expansion monitor station 1 Max. number * When you will connect an expansion monitor station (JO-1FD), refer to "JO-1FD INSTALLATION & OPERATION MANUAL". * Refer to "JO Series INTERCOM APP Type B OPERATION MANUAL" for how to use the INTERCOM APP Type B
5 PREPARATION Part names and functions Operation panel Color LCD touchscreen See the next page for details. Remove protective film before use. Wireless LAN antenna A Wireless LAN antenna B Button position guide for the visually-impaired Button position guide for the visually-impaired RESET button Press this button to reboot the station when it is not responding. microsd card slot ( P. 8) Microphone Speaker Notification LED Indicates the current status of the station by lighting up or flashing. Station status Indication pattern Current date and time have not been set. Solid light Rebooting. Solid light Updating the fi rmware. Solid light Some recordings have not been viewed. (1 sec.) (1 sec.) Some notifi cations have not been viewed. A short-circuit is detected. (1 sec.) (1 sec.) (0.25 sec.) (0.25 sec.) - 5 -
6 PREPARATION How to read screen The screen of the station is a touchscreen. Simply tap the icons or buttons displayed on the screen. The following are examples of typical screens and icons. * The displayed screens and icons may differ depending on the devices connected to this system. MENU screen This screen appears when the monitor is turned on. Recording List ( P. 22) Tap this to play recordings. * This icon blinks when there is a recording that has not been played yet. Notifi cation ( P. 26) Tap this to display the notifi cation list. * This icon blinks when a new notifi cation has arrived. Displayed when the ringtone is set to mute. Indicates the Wi-Fi signal strength when the station is connected to the network. ( P. 10) Displayed when a microsdhc card is installed and available. Set whether or not to enable mobile device to receive calls from the door station. Off Tap this to turn the monitor off. Settings ( P. 27) Tap this to confi gure the settings. Door release ( P. 18) Tap this to unlock the door at the door station. * Depending on settings, this icon may not be shown. Option ( P. 18) Tap this to activate the connected external device. * Depending on settings, this icon may not be shown. Monitor ( P. 21) Tap this to monitor the outside of the door. Current date and time By tapping this, you can set the current date and time. ( P. 30) Tap this to communicate with the door station. While communicating with a video door station Door release ( P. 18) Tap this to unlock the door at the door station. Tap this to switch full-screen. Tap this to answer a call. Tap this to record the currently displayed video. * will be lit in red while recording. Option ( P. 18) Tap this to activate a connected external device. Tap this to confi gure screen brightness and receiving volume. ( P. 19) Navigation buttons Tap to return to previous screen or undo the last action. Tap to return to the previous page. Tap to move to the next page. Tap to apply or confi rm. * (deleting all recordings) will be shown when the recording list is displayed. Do not puncture the LCD screen with a sharp object. If the screen is punctured it may result in injury
7 PREPARATION Initial set-up Setting the current date and time When the station is powered up for the fi rst time, set the current date and time. 1 If the monitor is off, tap the screen to turn on the MENU screen. To correct date and time Correct the current date and time any time by following the procedure below. 1 From the MENU screen, tap Date/Time Current Time. 2 Set the month, day, year, hour, and minute individually by tapping or. 3 When the setting has finished, tap. 2 Tap Set date and time. A maximum of 60 seconds time gain/loss can occur in the displayed time over a month. It is recommended to correct the time periodically. When the station is connected to the internet, the date and time are automatically corrected. If there is no power supply for 15 minutes or more, the date and time return to default. Changing the display language The display language for the screen is set to English by default. First, select a language as follows. 3 Tap the proper time zone from the list of time zones. 1 From the MENU screen, tap Language. The LANGUAGE screen is shown. 2 Tap desired language, then tap. * Tap > or < to change the pages of the list. 4 Tap to apply changes. The CURRENT TIME screen is shown. 5 Set the month, day, year, hour, and minute individually by taping or. Month Day Year Hour Minute 6 When the setting has finished, tap
8 PREPARATION Preparing a microsdhc card About microsdhc card A microsdhc card is not included with the station. Choose a microsdhc card using the recommended specifi cations below. Specifications Standard microsdhc Storage Capacity 4 to 32 GB Format FAT32 Speed Class 10 Inserting/removing a microsdhc card Be sure to insert or remove a microsdhc card when the station is in standby mode, and not communicating with video door station. Inserting a microsdhc card In standby mode, insert a microsdhc card into the card slot. Insert the card in the way shown below. The recordings are stored in a microsdhc card. If a microsdhc card is not installed, recordings are saved in the built-in memory. Up to 10 recordings can be saved in the built-in memory. * The maximum number of recordings that can be saved in the microsdhc card depends on its storage capacity. * Up to 1,000 recordings can be saved. Use a card complying with the SD standard. Some cards may not perform correctly. If a microsdxc card is inserted in the station and formatted with the station, it will not be identified as a microsdxc card. Be sure to format a microsdhc card when using it in the station for the first time. If there remain some data other than recordings in the card, a recording may fail because of a shortage of memory. Do not remove a microsdhc card or reboot the station while recording, formatting a card or copying recordings onto a card, otherwise the card may fail to perform properly when recording or playing videos. Should this occur, reformat the card. Aiphone is not responsible for the performance of a microsdhc card. If compatible, a message will appear saying the card has been recognized. A message may appear to format the card. If so, see page 9. Removing a microsdhc card Lightly push on the card to pop out
9 PREPARATION Formatting a microsdhc card MicroSDHC card may require to be formatted when used with the station for the fi rst time. * Previously formatted microsdhc card may not work with the station. Be sure to format a microsdhc card using the station. * Note that formatting a microsdhc card deletes all existing data. 1 From the MENU screen, tap > Other Settings To continue formatting a microsdhc card, tap. 3 Tap microsdhc card Format microsd Card. 1 2 A message will appear asking whether to continue formatting a microsdhc card or not. 4 Tap. When completed, "The microsdhc Card has been formatted." will be shown. * This process may take an extended amount of time
10 PREPARATION Connecting with a mobile device Flow of the settings The following settings are needed to establish a connection link with a mobile device. Connect the station with Wi-Fi. ( P. 11) Connect a mobile device with the Wi-Fi. (See the instruction manual of each mobile device.) Register a mobile device to the station. ( P. 15) Prepare a commercially available Wi-Fi router for connecting the system to the internet. A Wi-Fi router is not included with this product. Using a microwave oven may affect Wi-Fi communication in 2.4 GHz band. The bandwidth required for connecting to Internet is as follows (when only the station is connected to Wi-Fi): - Minimum Internet connection bandwidth in upload: 1.3 Mbps - Minimum Internet connection bandwidth in download: 0.2 Mbps Be sure to set the current date and time on the station in advance. If the set time differs from the current time for more than 1 month, the Aiphone app may not work correctly. Up to 8 mobile devices can be registered to the station. Features: A call and video from the door station can be received with a mobile device. Communication between the door station and a mobile device is also possible. Recordings on the station can be played and viewed with a mobile device. Checking the signal strength: The connection status between the station and the network can be checked on the MENU screen. When the connection settings have been completed, confirm whether the connection is successful. Out of range Weak Strong Not connected to the server The Wi-Fi function is disabled
11 PREPARATION Connecting the station with Wi-Fi There are two connecting methods available. Auto Connect (WPS) Manual Setup Connecting using "Auto Connect (WPS)" This method connects to a Wi-Fi network using the "Wi-Fi Protected Setup TM " function of a router/stb. Select this method when it is not required detailed settings. 1 From the MENU screen, tap > Other Settings. If the connection is failed "Connection failed" will be shown. Confi rm the current network settings and change the settings properly. ( P. 12) If the connection cannot be established properly, use the "Manual Setup" method. * If you connect the station to the Wi-Fi router by using the "Auto Connect (WPS)" method after the IP address was set by using "Manual Setup" method, initialization of the user setting is necessary. ( P. 35) Connecting using "Manual Setup" Select this method to confi gure the detailed settings. 1 From the MENU screen, tap > Other Settings To continue configuring the settings, tap. 3 Tap Network Manual Setup To continue configuring the settings, tap. 1 4 Tap Wi-Fi. 3 Tap Network Auto Connect (WPS) Press the WPS button on the Wi-Fi router, and then tap. Connection between the master monitor station and wireless router is established automatically. (In some cases, it may be necessary to tap before pressing the WPS button on the wireless router.) When "The Wi-Fi router has been connected." is shown, the connection is successful. The setting items will be shown. 5 Configure the settings for each item. Item SSID Encryption method Password Description Tapping the entry field displays the keyboard. ( P. 14) Use the keyboard to enter the SSID of the wireless LAN router. Tapping the entry field displays the choices. Select the appropriate encryption method, and tap. Settings: None / WEP / WPA-PSK(TKIP/AES) / WPA2-PSK(AES) Default: WPA2-PSK(AES) Tapping the entry field displays the keyboard. ( P. 14) Use the keyboard to enter the password. * When using the keyboard, be sure to tap after fi lling out the entry fi eld to determine the contents. * Do not use the character " and for setting the SSID
12 PREPARATION 6 When the Wi-Fi settings have been completed, tap. If returns to the MANUAL SETUP screen, tap. 4 Tap Connection Check. 7 Tap IP address. The setting items will be shown. 8 Configure the settings for each item. Item IP IP Address/ Subnet Mask/ Default Gateway/ DNS Server Description Select the setting method (Auto or Manual). * When "Auto" is selected, the settings are automatically confi gured and grayed out. It can be configured only when IP is set to "Manual". Tapping the entry field displays the keyboard. ( P. 14) Tap after fi lling out the entry fi eld to determine the values. * Tap > or < to change the page of the item list. 9 When the IP settings have been completed, tap. If returns to the MANUAL SETUP screen, tap. If you connect the station to the Wi-Fi router by using the "Auto Connect (WPS)" method after the IP address was set by using "Manual Setup" method, initialization of the user setting is necessary. ( P. 35) 5 Tap. The master monitor station will check the wireless network connection. When "The Wi-Fi router has been connected." is shown, the connection is successful. If the connection is failed Confi rm the current network settings and adjust if needed. ( P. 12) Confirming the current network settings Confi rm the current network settings when the network connection is unstable. 1 From the MENU screen, tap > Other Settings. 2 To continue configuring the settings, tap. 3 Tap Network Status. Connection check 1 From the MENU screen, tap > Other Settings. 2 To continue configuring the settings, tap. 3 Tap Network Manual Setup. 1 The current settings will be shown. 2 2 * If required, change the settings ( P. 11)
13 PREPARATION Enabling or disabling the network connection If necessary, disable or enable the network connection. 1 From the MENU screen, tap > Other Settings. Selecting the antenna Antenna of the station can be selected according to the reception status or the location of the station or Wi-Fi router. 1 From the MENU screen, tap > Other Settings. 2 To continue configuring the settings, tap. 3 Tap Network Network Advanced Settings Wi-Fi. 2 To continue configuring the settings, tap. 3 Tap Network Network Advanced settings Antenna selection Tap either Enable or Disable, and tap. 4 Tap either Antenna A or Antenna B, and tap. * The Wi-Fi signal strength of the selected antenna will be shown
14 PREPARATION Using the keyboard Full keyboard Alphanumeric input mode (lower case) Cursor (yellow highlight) Backspace key Cancel and return to the previous screen. Switches to the alphanumeric input mode (upper case). Moves the cursor Applies the inputted value and closes the keyboard Symbol input mode Alphanumeric input mode (upper case) Switches to the alphanumeric input mode (lower case). Switches to the symbol input mode. For number input For hexadecimal number input Moves the cursor Moves the cursor * The use of each key is the same with the full keyboard
15 PREPARATION Connecting a mobile device with a Wi-Fi router Registering a mobile device to the station, the mobile device must be connected to the same Wi-Fi router as the one connected to the station. Refer to the instruction manual of the mobile device for how to connect the mobile device to a Wi-Fi router. Registering a mobile device to the station Operation with a mobile device 1 Run the INTERCOM APP Type B from the icon on the Home screen. Registering a mobile device to the station Ensure the mobile device is connected to the Wi-Fi network. The screen images in this manual may differ from the actual product. A confirmation screen may be shown during registering or after registration. Read the contents carefully and tap "Agree". Cannot receive notices for the intercom app without confirmation. When registering the first mobile device, the location setting is required. 2 Allow this app to send notifications. 3 Set the display language. Select the language by tapping the screen. Downloading the App to the mobile device Operation with the station 1 From the MENU screen, tap > Other Settings. 4 Read the license agreement carefully and tap Agree. 2 To continue configuring the settings, tap. 3 Tap Register / Delete Apps App Info. Aiphone intercom app information is shown on the screen. Operation with a mobile device * Cannot use the intercom app without agreement. 4 Search "Intercom App Type B" and download the Aiphone INTERCOM APP Type B. Download from the following: ios device: App Store Android device: Google Play * App Store is trademark of Apple Inc. in the United States and/ or other countries. * Google Play is trademark of Google Inc. in the United States and/or other countries
16 PREPARATION 5 Read the screen for the End User Licence Agreement carefully and tap Next. Operation with a mobile device 11 Tap Start at the bottom of the instruction. Confirmation with the station 12 One-time password will be shown. Operation with the station 6 From the MENU screen, tap > Other Settings. One-time password Expiration time 7 To continue configuring the settings, tap. * If the steps 1 to 11 have not been completed with the mobile device, the below screen will be shown. Confi rm and follow steps 1 to 11 again. 8 Tap Register / Delete Apps Register Apps. 9 Tap the location, and tap. * Another area will be shown on the next page. tap > or < to change the page. * When registering the second and subsequent mobile devices, the location setting is unnecessary. 10 Select Agree or Disagree and tap. Operation with a mobile device 13 Enter the one-time password displayed on the screen of the station within the expiration time, and tap Next. Enter one-time password
17 PREPARATION 14 Enter the user name of the mobile device and tap Registration. Name is limited to 12 characters. Deleting the mobile device from the station. 1 From the MENU screen, tap > Other Settings. Enter user name. 2 To continue configuring the settings, tap. 3 Tap Register / Delete Apps Delete Apps. 4 Tap the mobile device to delete. 15 Follow the on-screen instructions. "Initial Settings has been set." is shown with registration is successful. 16 Try to receive a call from the door station. If you will perform an operation confi rmation after the registration has been completed, fi rst return to the MENU screen. For more information on using the app and detailed settings, refer to the instructions provided with the app. To register another mobile device, repeat the process starting at step 1. * The 7th and 8th mobile devices will be shown on the next page. Tap > or < to change the page. The confi rmation message will be shown. 5 To delete App, tap. When "App has been deleted." is shown, the deletion has succeeded
18 USING THE STATION Receiving a call When receiving a call from a door station The ringtone sounds. The video at the door station is displayed. Automatic recording begins. Answering a call To answer the call To end the communication 1 Tap. Tap. 2 Speak to the visitor. * Speaking simultaneously may cause intermittent audio. * Talk duration is 60 seconds by default. It can be adjusted up to 180 seconds. ( P. 31) * The screen turns off after approx. 45 seconds if there is no operation. To release the door While being called or communicating, tap. * Available only when an electric door lock is installed at the door and connected to the station. * Please refer to the installation manual for details how to connect an electric lock to the master monitor station. Other features Screen brightness and receiving volume can be adjusted during a call. ( P. 19) When the ambient noise is loud enough to interrupt the audio, the touch-to-talk method is recommended. ( P. 20) An automatic recording begins when receiving a call. Manual recording is also available. ( P. 20) * When communication ends, recording does as well. If the call button of the door station is pressed when the surroundings of the door station is dark, the LED on the door station illuminates. Keep a distance of more than 20 cm (7-7/8") from person's body while speaking. To activate an external unit such as lightning equipment While being called or communicating, tap. * Available only when an external device, such as a light, is connected to the station. * Please refer to the installation manual for details how to connect an external unit such as lightning equipment to the master monitor station
19 USING THIS STATION Operation during receiving a call or communication Adjusting the screen brightness 1 Tap. Changing the display to the full-screen mode Tap. The brightness adjusting bar will be shown. The display size is extended and the icons are hidden from the screen. 2 Tap + to adjust the screen brighter, and to adjust the screen darker. The default value is 3, with a minimum of 1 and a maximum of 5. Adjusting the receiving volume To restore the normal display mode. Tap the screen. * The screen automatically returns to the normal display mode after 10 seconds. 1 Tap. The volume adjusting bar will be shown. 2 Tap + to adjust the volume higher, and to adjust the volume lower. The default value is 2, with a minimum of 1 and a maximum of
20 USING THIS STATION Communication using touch-to-talk Touch-to-talk is a method of communication in which manual control of incoming and outgoing audio is used. Touch-to-talk is recommended in loud or noisy environments. Tap. Recording Automatic recording The station automatically records video and sounds at the door station after the elapse of a certain period of time after receiving a call. While recording, REC changes to REC. The touch-to-talk method is enabled. To speak, tap. The will change to. * Door station audio is muted. * The recording time is up to 10 seconds. * When the communication ends, the recording also ends. Automatic recording cannot be cancelled. Automatic recording does not begin while monitoring a door station. To record video while monitoring, use the manual recording method. If answered with a mobile device during automatic image and sound recording, the sound recording will end in the middle. Manual recording Video can be manually recorded during communication. To listen, tap. Tap REC when a video is displayed. * The will change to. * Master monitor station audio is muted. * Manual recording is possible only when REC is shown on the screen. * The recording quality is the same as automatic recording. Manual recording cannot be performed during automatic recording. More Information The recordings are stored in a microsdhc card. If a microsdhc card is not installed, recordings are saved in the built-in memory. Up to 10 recordings can be saved in the built-in memory. The recording time is up to 10 seconds per recording. The status LED will fl ash when there are recordings that have not been played yet. The LED will turn off when the MENU screen is shown. Up to 1,000 recordings will be possible when using a microsdhc card with enough capacity. When the number of recordings is reached to the maximum, the oldest recording will be deleted
21 USING THIS STATION Monitoring the door station 1 From the MENU screen, tap. Video and audio from the door station will be received at the master monitor station. * Audio from the master monitor station is muted. 2 To end monitoring, tap. * The monitoring will end automatically after the elapse of about 60 seconds from the start of monitoring. Available functions during monitoring : Talk ( P. 18) : Door release ( P. 18) REC : Manual recording ( P. 20) : Adjusting the screen brightness and receiving volume ( P. 19) : Changing to the full-screen mode ( P. 19) : Activating the external unit such as lightning equipment ( P. 18) Keep a distance of more than 20 cm (7-7/8") from person's body while monitoring
22 USING THIS STATION Playing recordings Screens and icons Recording list The recordings are shown in order. * When a microsdhc card is installed, only the recordings in a microsdhc card will be shown. To display the recordings stored in the built-in memory, remove the microsdhc card. The mark shows this recording has not been played yet. Recorded date and time Current page/the total tal pages of the list : Shows this recording is not protected. Tap this to protect this recording. : Shows this recording is protected. ( P. 23) Tap this to cancel the protection. Deletes this recording. ( P. 24) Returns to the MENU screen. Deletes all recordings in the list. ( P. 25) Displays the previous page. Displays the next page. During play or play standby Displayed when the currently-selected recording is protected. The currently-selected recording number/the total number of the recordings. The mark shows the currently-selected recording has not been played yet. Deletes the currently-selected recording. ( P. 24) Selects a newer recording every time tapped. Recorded date and time of the currently-selected recording. Current status of the station Displayed when a microsdhc card is installed. ( P. 8) * When a microsdhc card is installed, it can play recordings stored in the card only. To play a recording stored in the built-in memory, remove the microsdhc card. Play ( P. 23) Tap this to play the currentlyselected recording. Selects an older recording every time tapped. Returns to the recording list. Tap this to display the setting tools below. Protects the currently-selected recording or cancels the protection. ( P. 23) Adjusts the receiving volume ( P. 19) Adjusts the screen brightness ( P. 19)
23 USING THIS STATION Playing recordings 1 From the MENU screen, tap. Protecting recordings Protect recordings from being accidentally overwritten. To protect a recording on the recording list 1 From the MENU screen, tap. The recording list screen will be shown. The recording list screen will be shown. 2 Tap of the recording to protect. 2 Tap the recording to view. The standby screen of the selected recording will be shown. * Tap > or < to change the pages of the list. 3 To play, tap. : Shows this recording is protected. Tap this to cancel the protection. : Shows this recording is not protected. Tap this to protect this recording. To protect the currently-selected recording while in standby 1 While in standby, tap. * The icons shown can be used while viewing the recording. ( P. 22) 4 To cancel playing, tap. The station can only play video files recorded by the station. A video file loaded onto a microsdhc card by another device cannot be viewed. When a microsdhc card is installed in the station, you can play videos stored in the microsdhc card only. To play a video stored in the built-in memory, remove the microsdhc card. If you resume playing a recording after a pause, only the video will start playing and the audio will not be played. The setting tools will be shown. 2 Tap ON. will be shown
24 USING THIS STATION To cancel the protection of the currentlyselected recording 1 While in standby, tap. Deleting a recording A protected recording cannot be deleted. To delete, the protection must be removed. 2 Tap OFF. To delete a recording To delete a recording from the recording list will disappear to show the selected recording is no longer protected. 1 On the recording list, tap icon of the recording to delete. A protected recording cannot be manually deleted or overwritten by a new recording. The maximum number of recordings that can be protected differs depending on the storage. microsdhc card: up to 100 Built-in memory: up to 5 If the number of the protected recordings exceeds the maximum, "Cannot protect. Max 100." is shown (if an SDHC card is not inserted, "Cannot protect. Max 5" is shown), and no further recordings can be protected. A confirmation screen will be shown. 2 To delete, tap YES. The recording will be deleted. * To cancel deleting, tap NO. To delete the currently-selected recording in standby 1 In standby, tap. A confirmation screen will be shown. 2 To delete, tap YES. The selected recording will be deleted. * To cancel deleting, tap NO
25 USING THIS STATION To delete all recordings Deleting all the recordings can be performed separately to microsdhc card and the built-in memory. 1 Insert the microsdhc card into the master monitor station. To delete all the recordings in the built-in memory, remove any microsdhc card inserted in the master monitor station. 2 On the recording list, tap. Copying recordings from the built-in memory onto a microsdhc card 1 From the MENU screen, tap > Other Settings. 2 To proceed, tap. 3 Tap microsdhc card Export recordings to microsdhc card. 1 2 A confirmation screen will be shown. 3 To delete, tap YES. A confi rmation screen will be shown. 4 Tap to continue copying. * To cancel, tap. When "Recordings have been exported." is shown, copying has been completed. * When completed, an "EXPORT" folder is created on the microsdhc card, and a folder with a 9-digit numeric name (e.g ) is created in it. Copied recordings are stored with the following fi le names: * To cancel, tap NO. Protected recordings will not be deleted. e.g.: AI digit number AI odd (video fi le) (audio fi le) After copying, the original recordings remain in the built-in memory. This action will overwrite all the existing recordings in the "EXPORT" folder on the microsdhc card. If there is insufficient memory on the microsdhc card, the copied recordings cannot be stored and the message "microsdhc card capacity is insufficient. Initialize the microsdhc card or delete unnecessary data." will be displayed. The recordings copied onto a microsdhc card cannot be played on the station. Use a PC, etc. to play them. Recordings on a microsdhc card cannot be copied into the built-in memory. In order to play a recording on a PC, a special tool for recording and playback is necessary. It can be downloaded from the Aiphone website ( The timestamp of the exported recordings will be displayed in Coordinated Universal Time (UTC)
26 USING THIS STATION Notification Checking for updates. 1 From the MENU screen, tap. The notification list will be shown. 2 Tap Check of the notification to view. The details of the notification will be shown. * The mark shows this notifi cation has not been confi rmed. * Tap < or > to change the pages of the list. Up to 5 notifications are shown in the list. If the 6th notification arrives, the oldest notification will be deleted. If you do not connect the station to the network, set Automatic FW update to No Check. ( P. 34)
27 SETTINGS Settings list The following are all of the available settings. These settings can be adjusted at any time. Item Details Relevant page Brightness Adjusts the screen brightness. 28 Volume Receive Adjusts the receiving volume. 29 Ringtone Adjusts the incoming ringtone volume. 29 Touch sounds Enables or Disables the touch sound made whenever the touchscreen is 29 used. Date / Time Current Time Sets the current date and time. 7 Date / Time Format Sets the display format of date and time on the screen. 30 Time Zone Sets the time zone. 30 Daylight Saving Time Enables or disables daylight saving time. 31 Language Sets the display language. 7 Communication Timer Sets the talk duration time. 31 Cleaning Mode Turns the screen into the cleaning mode. 39 Door release / Option Notification LED Sets whether to display the door release icon and option output icon on the MENU screen. Sets whether to display (ON) the notifi cation LED when a new notifi cation arrives. * The icon on the MENU screen blinks when a new notifi cation has arrived. Other Settings Register / Delete apps Registering a mobile device to, or deleting a mobile device form the master monitor station. microsdhc card Station Information Formats a microsdhc card. Copies recordings from the built-in memory onto a microsdhc card. Displays fi rmware update notifi cation for the master monitor station. Also allows confi guration of automatic fi rmware updating for the master monitor station. Network Confi gures network settings. 11 Default User Settings Initializes all the user settings to default. 35 Regulatory Displays the related regulations. 35 Privacy Policy Displays information about Protection of Personal Information. 35 Administrator Settings These settings had been completed at the system installation. Do not 36 change the settings. Maintenance Exports the operation log of the station to the microsdhc card. 36 Door Release Sets the unlocking duration time of the electric door lock. 36 Option Output Sets the option output duration time. 37 Factory Reset Initializes all settings. 37 The station will enter standby mode after approx. one minute of no operation. If this occurs, any unfinished setting changes will be lost. For settings other than "Other Settings": If an incoming call is received, any unfinished setting changes will be lost. For the settings in "Other Settings": If there is a call during configuration, the station will not receive the call. The above list is a brief overview of the setting items available on the station. The descriptions, and the style and order of descriptions do not necessarily represent the full scope of the settings ,
28 SETTINGS Adjusting screen brightness Settings 1 to 5 Default 3 1 From the MENU screen, tap. The SETTINGS 1/2 screen will be shown. 2 Tap Brightness. The brightness adjusting bar will be shown. 3 Tap + to adjust the screen brighter, and to adjust the screen darker. 4 Tap to apply changes
29 SETTINGS Changing the sound settings Adjusting receiving volume Settings 1 to 3 Default 2 Enabling/Disabling the touch sound Enable (ON) or disable (OFF) the touch sound made whenever the touchscreen is used. 1 From the MENU screen, tap Volume Receive. Settings Default ON/OFF ON The volume adjusting bar will be shown. 2 Tap + to adjust the volume higher, and to adjust the volume lower. 1 From the MENU screen, tap Volume Touch sounds. 2 Tap ON to enable or OFF to disable the touch sound. 3 Tap to apply changes. 3 Tap to apply changes. Adjusting ringtone volume Settings 0 to 3 Default 2 1 From the MENU screen, tap Volume Ringtone. The volume adjusting bar will be shown. 2 Tap + to adjust the volume higher, and to adjust the volume lower. 3 Tap to apply changes
30 SETTINGS Changing the time settings Setting the current date and time ( P. 7) Selecting the display format of the date and time Select the display format of the date and time on the screen. Settings mm/dd/yyyy(12h) Display example January :25 PM (12-hour notation) mm/dd/yyyy(24h) January :25 (24-hour notation) dd/mm/yyyy(12h) 25 January :25 PM (12-hour notation) dd/mm/yyyy(24h) 25 January :25 (24-hour notation) Default: mm/dd/yyyy(12h) 1 From the MENU screen, tap Date/Time Date / Time Format. 2 Tap the preferred display format. 3 Tap to apply changes. Setting the time zone * When one of the following time zone is set, the daylight saving time setting is automatically applied, so set Daylight Saving Time to None ( P. 31). List of time zones (GMT-10:00) Alaska (Adak) (GMT-09:00) Alaska (GMT-08:00) Pacifi c Standard Time (U.S.), Tijuana (GMT-08:00) Pacifi c Standard Time (Canada) (GMT-07:00) Mountain Standard Time (U.S., Canada) (GMT-06:00) Mexico City (GMT-06:00) Central Standard Time (U.S., Canada) (GMT-05:00) Eastern Indiana (GMT-05:00) Eastern Standard Time (U.S., Canada) (GMT-04:00) Santiago (GMT-04:00) Atlantic Standard Time (Canada) (GMT-03:30) Newfoundland (GMT-03:00) Greenland (GMT-03:00) Buenos Aires (GMT-03:00) Brasilia (GMT-01:00) Azores (GMT 00:00) Dublin, Edinburgh, Lisbon, London (GMT+01:00) Amsterdam, Berlin, Bern, Rome, Stockholm (GMT+01:00) Sarajevo, Skopje, Warsaw, Zagreb, Belgrade (GMT+01:00) Bratislava, Budapest, Ljubljana, Prague (GMT+01:00) Brussels, Madrid, Copenhagen, Paris (GMT+02:00) Sofi a, Vilnius (GMT+02:00) Athens, Istanbul (GMT+02:00) Jerusalem (GMT+02:00) Cairo (GMT+02:00) Bucharest (GMT+02:00) Helsinki, Riga, Tallinn (GMT+03:00) Tehran (GMT+09:30) Adelaide (GMT+10:00) Canberra, Melbourne (GMT+10:00) Sidney (GMT+10:00) Hobart (GMT+12:00) Auckland, Wellington 1 From the MENU screen, tap Date/Time Time Zone. 2 Tap the proper time zone from the list of time zones. * Tap > or < to change the pages of the list. 3 Tap to apply changes
31 SETTINGS Setting daylight saving time Set whether to utilize daylight saving time (+1(h)) or not (None). Settings None +1(h) Description Daylight saving time is not utilized. Daylight saving time is utilized for 1 hour. 1 From the MENU screen, tap Date/Time Daylight Saving Time. Changing the display language ( P. 7) Setting the talk duration time 2 Set whether to utilize daylight saving time. Settings Default 60 sec./180 sec. 60 sec. 1 From the MENU screen, tap Communication Timer. 2 Tap 60 sec. or 180 sec.. 3 Tap to apply changes. 3 Tap to apply changes. Cleaning mode ( P. 39)
32 SETTINGS Setting of door release/option Set whether to display the door release icon and option output icon on the MENU screen. Door release Option output Settings Enable/Disable Enable/Disable Default Enable Enable 1 From the MENU screen, tap > Door release / Option. Setting of notification LED Set whether to display (ON) the notifi cation LED when a new notifi cation arrives. Settings Default ON/OFF ON 1 From the MENU screen, tap > Notification LED Tap Enable to display the icon, or Disable to hide the icons. 2 Tap ON to turn notification LED on, or OFF to turn the notification LED off. 3 Tap to apply changes. 3 Tap to apply changes
33 SETTINGS Other settings ATTENTION: While configuring the settings in "Other Settings", the station will not respond to an incoming call and will not sound ringtone. Registering/Deleting a mobile device Downloading the App to the mobile device ( P. 15) Registering a mobile device to the station ( P. 15) Deleting the mobile device from the station ( P. 17) Setting a microsdhc card Formating a microsdhc card ( P. 9) Copying recordings from the built-in memory onto a microsdhc card ( P. 25)
34 SETTINGS Viewing station information View a notifi cation for updating the fi rmware of the station. If an update is available, continue to update the station. It is also possible to confi gure the settings to automatically update the station. Viewing a notification for updating the station 1 From the MENU screen, tap > Other Settings. 2 To continue, tap. 3 Tap Station Information Check for FW Update. Configuring the settings for automatically updating the station * To enable the automatic update, the station must be connected to the network. The station and the server will communicate periodically for updating. Settings Default Update Automatically/Notify Only/No Check Notify Only 1 From the MENU screen, tap > Other Settings. 2 To continue, tap. 3 Tap Station Information Automatic FW update When updating is available A message will appear and to ask whether to update the station. To update, tap after reading the message carefully. * When the updating has been completed, the station will reboot after 5 seconds, and then returns to the MENU screen. * If the update has failed, an icon will appear along with the cause of the failure will be shown. To cancel update, tap. When the firmware is up to date A message will appear to show the fi rmware is up to date. Tap to return to Station Information. 4 Tap one of the selections below. Update Automatically : Select this to enable the automatic update. * The update will happen without prior notice. While updating, all the functions of the station will not be properly function, including receiving an incoming call. Notify Only : Select this to be notifi ed only about the latest fi rmware and update at a desired time. The notifi cation can be confi rmed by tapping on the MENU screen. ( P. 38) No Check : Select this if you do not want both automatic update and notifi cation when the station is connected to the network. ( P. 38) Select this if you do not connect the station to the network. 5 Tap to apply settings
35 SETTINGS Configuring network settings Connecting using "Auto Connect (WPS)" ( P. 11) Connecting using "Manual Setup"( P. 11) Confirming the current network settings ( P. 12) Other Wi-Fi settings ( P. 13) Confirming the related regulations 1 From the MENU screen, tap > Other Settings. Initializing user settings This will reset all the settings to default, except for the following. Administrator settings Recordings stored in a microsdhc card and the built-in memory 1 From the MENU screen, tap > Other Settings. 2 To continue, tap. 3 Tap > Regulatory To continue, tap. The related regulations will be shown. 4 After confirmation, tap to return to the OTHER SETTINGS 1/2 screen. 3 Tap Default User Settings. Confirming information about Protection of Personal Information 1 From the MENU screen, tap > Other Settings. 4 To continue initializing the user settings, tap. When "The user settings have been reset." is shown, the initializing has been completed, and will return to the screen of step 3. It is recommended that user settings, recordings and logs are deleted if ownership of this station changes. ( P. 37) 2 To continue, tap. 3 Tap > Privacy Policy. 2 1 "Please read the end user license agreement in the app." is shown. Confi rm the contents with the INTERCOM APP Type B and select "Agree" or "Disagree". 4 After confirmation, tap to return to the MENU screen. If the station is not connected to the network, you cannot confirm Privacy Policy
36 SETTINGS Administrator settings These settings had been completed at the system installation. Do not change the settings. Exporting the log file to the microsdhc card 1 From the MENU screen, tap > Other Settings. 2 To continue, tap. Setting Door Release duration Settings 1 to 30 (sec.) Default 5 1 From the MENU screen, tap > Other Settings. 2 To continue, tap. 3 Tap > Administrator Settings. 3 Tap > Administrator Settings To continue, tap. 4 To continue, tap. 5 Tap Door release. 5 Tap Maintenance. 6 Tap Export Logs. 6 Tap or to adjust the door release duration. 7 To continue, tap. 7 Tap to apply changes. * To cancel, tap. When "The log data has been exported." is shown, exporting has been completed
37 SETTINGS Setting Option Output duration Settings 1 to 30 (sec.) Default 5 1 From the MENU screen, tap > Other Settings. 2 To continue, tap. 3 Tap > Administrator Settings. Restoring all settings to the factory default * This operation also deletes all the recordings including protected ones. 1 From the MENU screen, tap > Other Settings. 2 To continue, tap. 3 Tap > Administrator Settings To continue, tap. 5 Tap Option Output. 4 To continue, tap. 5 Tap Factory Reset. 6 Tap or to adjust the option output duration. 6 Tap to continue initializing the settings. * To cancel, tap. When "The station has been initialized." is shown, the initializing has been completed, and will return to the screen of step 5. It is recommended that user settings, recordings and logs are deleted if ownership of this station changes. 7 Tap to apply changes
38 FOR PROPER USE OF THE STATION Updating a firmware of the station The fi rmware of the station must be updated periodically. The following methods are available for updating. Automatic update through the network. Receiving a notification for available updates through the network. Updating the station by using a microsdhc card on which the newest version of the firmware is stored. For selecting the updating method, see "Configuring the settings for automatically updating the station" ( P. 34) ATTENTION: While updating, the station will not respond to an incoming call and will not sound ringtone. Do not turn off power during updating. Automatic update through the network 3 To update, tap. An update is automatically performed when the station detects the newest fi rmware. ATTENTION: The updating is performed without prior notice. Receiving a notification for available updates through the network 4 Tap. Use this method when updating the station manually. 1 From the MENU screen, tap. The updating begins. The notification list will be shown. When "The fi rmware has been updated. The station will restart in 5 sec." is shown, the update has been completed, and the station reboots after 5 seconds. 2 Tap Check of the notification "There is a new version.". A message will appear to ask whether you will update the station. * If you do not connect the station to the network, set Automatic FW update to No Check. ( P. 34)
39 FOR PROPER USE OF THIS STATION Updating the station by using a microsdhc card on which the newest version of the firmware is stored Use this method when the station is not connected to the network. In advance, download the newest version of the fi rmware from the Aiphone website to a microsdhc card. 3 To perform the updating, tap. The updating begins. When "The fi rmware has been updated. The station will restart in 5 sec." is shown, the updating has been completed, and the station reboots after 5 seconds. 1 Install a microsdhc card on which the newest version of the firmware is stored. A message appears to show whether the microsdhc card has been recognized. 2 When the microsdhc card is recognized, tap. A message appears to ask whether to update the station. Cleaning Cleaning the exterior surfaces Clean the station with a soft cloth dampened with a neutral household cleanser. Do not use any abrasive cleaner or cloth. CAUTION: Do not use chemicals such as thinner or benzine. In addition, do not use a scrub brush, sandpaper, etc. The station surface could be damaged or discolored. Cleaning the screen 1 From the MENU screen, tap Cleaning Mode. The screen will turn into the cleaning mode. 2 Clean the screen while the screen below is shown (for about 10 seconds). * To wipe off dirt on the screen, use a commerciallyavailable eyeglass cleaning cloth etc. The screen returns to the MENU screen after 10 seconds. The CLEANING MODE screen is shown while you are touching the screen. It returns to the MENU screen about 15 seconds after touching is finished
INTERCOM APP Type B OPERATION MANUAL
 INTERCOM APP Type B OPERATION MANUAL Read this "Operation Manual" prior to usage to ensure safe and correct operation. Keep this in a safe place for future reference. The illustrations used in this manual
INTERCOM APP Type B OPERATION MANUAL Read this "Operation Manual" prior to usage to ensure safe and correct operation. Keep this in a safe place for future reference. The illustrations used in this manual
JO-1FD JO-1FD EXPANSION MONITOR STATION
 FK1898 A P0713KD 55061 HANDS-FREE COLOR VIDEO INTERCOM EXPANSION MONITOR STATION POSTE DE SURVEILLANCE D EXTENSION D INTERPHONE VIDÉO COULEUR MAINS LIBRES MONITOR SECUNDARIO DE INTERCOMUNICACIÓN CON VÍDEO
FK1898 A P0713KD 55061 HANDS-FREE COLOR VIDEO INTERCOM EXPANSION MONITOR STATION POSTE DE SURVEILLANCE D EXTENSION D INTERPHONE VIDÉO COULEUR MAINS LIBRES MONITOR SECUNDARIO DE INTERCOMUNICACIÓN CON VÍDEO
BEAT 2.0 USER MANUAL
 BEAT 2.0 USER MANUAL FCC ID: 2ADLJBEAT20 The device complies with part 15 of the FCC Rules. Operation is subject to the following two conditions: (1) This device may not cause harmful interference, and
BEAT 2.0 USER MANUAL FCC ID: 2ADLJBEAT20 The device complies with part 15 of the FCC Rules. Operation is subject to the following two conditions: (1) This device may not cause harmful interference, and
Wireless LAN Connecting Adapter [BRP072B42] Installation Manual
![Wireless LAN Connecting Adapter [BRP072B42] Installation Manual Wireless LAN Connecting Adapter [BRP072B42] Installation Manual](/thumbs/88/114605229.jpg) Wireless LAN Connecting Adapter [BRP072B42] Installation Manual Wireless LAN Connecting Adapter [BRP072B42] Installation Manual Website: http://www.daikinthai.com/wlan3/modbus For details on specifications,
Wireless LAN Connecting Adapter [BRP072B42] Installation Manual Wireless LAN Connecting Adapter [BRP072B42] Installation Manual Website: http://www.daikinthai.com/wlan3/modbus For details on specifications,
1. Mobile device specifications. - Android 5.0 or higher - 2.5GHz or higher. - 2GB or higher
 SmartCam+ Android English 1. obile device specifications Hardware / Operating System OS CPU RA Specifications - Android 5.0 or higher - 2.5GHz or higher - 2GB or higher Network - obile devices with a Wi-Fi
SmartCam+ Android English 1. obile device specifications Hardware / Operating System OS CPU RA Specifications - Android 5.0 or higher - 2.5GHz or higher - 2GB or higher Network - obile devices with a Wi-Fi
POCKETALK[W] User Manual
![POCKETALK[W] User Manual POCKETALK[W] User Manual](/thumbs/94/120114724.jpg) POCKETALK[W] User Manual Contents Appearance 02 Specifications 04 Safety Instructions 05 Safety and Handling Instructions 05 Recycling 06 Certifications 06 Charging 07 Configuring System Language 07 Setting
POCKETALK[W] User Manual Contents Appearance 02 Specifications 04 Safety Instructions 05 Safety and Handling Instructions 05 Recycling 06 Certifications 06 Charging 07 Configuring System Language 07 Setting
HEOS Extend QUICK START GUIDE
 HEOS Extend QUICK START GUIDE BEFORE YOU BEGIN Make sure you have the following items in working order: Router Internet Connection Apple ios or Android mobile device connected to your network STEP 1: UNPACK
HEOS Extend QUICK START GUIDE BEFORE YOU BEGIN Make sure you have the following items in working order: Router Internet Connection Apple ios or Android mobile device connected to your network STEP 1: UNPACK
Wireless Video Door Phone Installation and Operating Instructions
 Wireless Video Door Phone Installation and Operating Instructions PLEASE READ THESE INSTRUCTIONS CAREFULLY BEFORE USING THIS PRODUCT AND KEEP THIS MANUAL FOR FUTURE REFERENCE. CONTENTS INTRODUCTION...
Wireless Video Door Phone Installation and Operating Instructions PLEASE READ THESE INSTRUCTIONS CAREFULLY BEFORE USING THIS PRODUCT AND KEEP THIS MANUAL FOR FUTURE REFERENCE. CONTENTS INTRODUCTION...
EOS 5D Mark IV (WG) Wi-Fi (Wireless Communication) Function Instruction Manual ENGLISH INSTRUCTION MANUAL
 EOS 5D Mark IV (WG) Wi-Fi (Wireless Communication) Function Instruction Manual ENGLISH INSTRUCTION MANUAL Introduction What You Can Do Using the Wi-Fi (Wireless Communication) Functions (1) Communicate
EOS 5D Mark IV (WG) Wi-Fi (Wireless Communication) Function Instruction Manual ENGLISH INSTRUCTION MANUAL Introduction What You Can Do Using the Wi-Fi (Wireless Communication) Functions (1) Communicate
IP116 Plus HD WiFi Camera
 IP116 Plus HD WiFi Camera Instruction Manual 1 Introduction Thank you for choosing the IP116 Plus HD WiFi Camera. We understand that whenever we purchase something new, we want to enjoy it as soon as possible.
IP116 Plus HD WiFi Camera Instruction Manual 1 Introduction Thank you for choosing the IP116 Plus HD WiFi Camera. We understand that whenever we purchase something new, we want to enjoy it as soon as possible.
HEOS Link QUICK START GUIDE
 HEOS Link QUICK START GUIDE BEFORE YOU BEGIN The HEOS Link is designed to add HEOS multi-room audio functionality to an external device which offers audio amplifi cation, like an A/V receiver or integrated
HEOS Link QUICK START GUIDE BEFORE YOU BEGIN The HEOS Link is designed to add HEOS multi-room audio functionality to an external device which offers audio amplifi cation, like an A/V receiver or integrated
Introduction. Package Checklist. Minimum System Requirements. Registering Your Product. More Help
 Introduction Keep a watch on your family, pet, home or office 24/7, even when you re not there. Creative Live! Cam IP SmartHD gives you a live update on your phone, wherever you are. Get activity alerts,
Introduction Keep a watch on your family, pet, home or office 24/7, even when you re not there. Creative Live! Cam IP SmartHD gives you a live update on your phone, wherever you are. Get activity alerts,
USER MANUAL. 7 Touch Screen Video Door Phone
 USER MANUAL 7 Touch Screen Video Door Phone Table of Contents 1. Name and Functions of Each Part... 2 1.1 Front Part... 2 1.2 Rear Part... 3 2. Features and Functions... 4 2.1 Features... 4 2.2 Main Functions...
USER MANUAL 7 Touch Screen Video Door Phone Table of Contents 1. Name and Functions of Each Part... 2 1.1 Front Part... 2 1.2 Rear Part... 3 2. Features and Functions... 4 2.1 Features... 4 2.2 Main Functions...
GlobeSurfer III. Quick Start Guide
 GlobeSurfer III Quick Start Guide GlobeSurfer III User guide 2 Welcome to GlobeSurfer III Welcome to the GlobeSurfer III, your 3G wireless gateway router that connects you to the internet, allows you to
GlobeSurfer III Quick Start Guide GlobeSurfer III User guide 2 Welcome to GlobeSurfer III Welcome to the GlobeSurfer III, your 3G wireless gateway router that connects you to the internet, allows you to
Warning Before Installation
 Warning Before Installation English Power off the Network Camera as soon as smoke or unusual odors are detected. Keep the Network Camera away from water. If the Network Camera becomes wet, power off immediately.
Warning Before Installation English Power off the Network Camera as soon as smoke or unusual odors are detected. Keep the Network Camera away from water. If the Network Camera becomes wet, power off immediately.
Welcome Contents Diagram
 Welcome Congratulations on your purchase of our GBF PL960 Series of IP Doorbells. Our factory engineers were the first to enable viewing of multiple security cameras through your handheld smart device,
Welcome Congratulations on your purchase of our GBF PL960 Series of IP Doorbells. Our factory engineers were the first to enable viewing of multiple security cameras through your handheld smart device,
smartentry Wireless Video Doorphone User Manual
 smartentry Wireless Video Doorphone User Manual Designed & Engineered Version 1.2 in the United Kingdom Contents Precautions... 3 1. Product Overview... 4 1.1. Product Features... 4 1.2. Contents... 4
smartentry Wireless Video Doorphone User Manual Designed & Engineered Version 1.2 in the United Kingdom Contents Precautions... 3 1. Product Overview... 4 1.1. Product Features... 4 1.2. Contents... 4
Appbot RILEY. APPBOT Riley User Manual. IN THE BOX. Appbot RILEY. Charging Station Adapter USB Cable Manual
 Appbot RILEY www.rileyrobot.com APPBOT Riley User Manual IN THE BOX Appbot RILEY Charging Station Adapter USB Cable Manual [Caution] Be sure to use the supplied adapter and cable. 1) Install Application
Appbot RILEY www.rileyrobot.com APPBOT Riley User Manual IN THE BOX Appbot RILEY Charging Station Adapter USB Cable Manual [Caution] Be sure to use the supplied adapter and cable. 1) Install Application
4P S. Wireless LAN Connecting Adapter <BRP069A41> Installation Manual
 4P359542-1S Wireless LAN Connecting Adapter Installation Manual Wireless LAN Connecting Adapter Installation Manual Homepage: http://www.onlinecontroller.daikineurope.com For details
4P359542-1S Wireless LAN Connecting Adapter Installation Manual Wireless LAN Connecting Adapter Installation Manual Homepage: http://www.onlinecontroller.daikineurope.com For details
4P R. Wireless LAN Connecting Adapter <BRP069A81> Installation Manual
 4P359542-4R Wireless LAN Connecting Adapter Installation Manual Wireless LAN Connecting Adapter Installation Manual Homepage: http://www.onlinecontroller.daikineurope.com For details
4P359542-4R Wireless LAN Connecting Adapter Installation Manual Wireless LAN Connecting Adapter Installation Manual Homepage: http://www.onlinecontroller.daikineurope.com For details
EM4597 Concurrent AC1200 Dual Band Wi-Fi Repeater and Access point
 EM4597 Concurrent AC1200 Dual Band Wi-Fi Repeater and Access point 2 ENGLISH EM4597 - Concurrent AC1200 Dual Band Wi-Fi Repeater and Access point Table of contents 1.0 Introduction... 2 1.1 Packing contents...
EM4597 Concurrent AC1200 Dual Band Wi-Fi Repeater and Access point 2 ENGLISH EM4597 - Concurrent AC1200 Dual Band Wi-Fi Repeater and Access point Table of contents 1.0 Introduction... 2 1.1 Packing contents...
Gʼz EYE. Introduction
 MA1710-B 2017 CASIO COMPUTER CO., LTD. Introduction Contents What you can do with App Top Screen Connecting to a Camera Registering the Camera on the App Establishing a Wireless LAN Terminating a Checking
MA1710-B 2017 CASIO COMPUTER CO., LTD. Introduction Contents What you can do with App Top Screen Connecting to a Camera Registering the Camera on the App Establishing a Wireless LAN Terminating a Checking
EM4596 Concurrent AC1200 Dual Band Wi-Fi Repeater and Access point
 EM4596 Concurrent AC1200 Dual Band Wi-Fi Repeater and Access point 2 ENGLISH EM4596 - Concurrent AC1200 Dual Band Wi-Fi Repeater and Access point Table of contents 1.0 Introduction... 2 1.1 Packing contents...
EM4596 Concurrent AC1200 Dual Band Wi-Fi Repeater and Access point 2 ENGLISH EM4596 - Concurrent AC1200 Dual Band Wi-Fi Repeater and Access point Table of contents 1.0 Introduction... 2 1.1 Packing contents...
JPTLIIPA VoIP INTERFACE FOR JP SYSTEM INSTALLATION MANUAL
 JPTLIIPA VoIP INTERFACE FOR JP SYSTEM INSTALLATION MANUAL AIPHONE 22.07.15 V1.1 Prohibited Do not dismantle unit Keep unit away from water General precautions WARNING Negligence could result in death or
JPTLIIPA VoIP INTERFACE FOR JP SYSTEM INSTALLATION MANUAL AIPHONE 22.07.15 V1.1 Prohibited Do not dismantle unit Keep unit away from water General precautions WARNING Negligence could result in death or
Wireless LAN control
 OPERATING MANUAL Wireless LAN control for air conditioner Part No. 9382385002 INTRODUCTION You can control your air conditioner* 1 from outside the room or from a distant location through wireless LAN
OPERATING MANUAL Wireless LAN control for air conditioner Part No. 9382385002 INTRODUCTION You can control your air conditioner* 1 from outside the room or from a distant location through wireless LAN
CAR BLACK BOX. Beyond Security. User Manual
 CAR BLACK BOX Beyond Security User Manual Camera can be rotated 180 degrees only to the direction of driver's seat. This user manual can be modified for the function enhancement of product without prior
CAR BLACK BOX Beyond Security User Manual Camera can be rotated 180 degrees only to the direction of driver's seat. This user manual can be modified for the function enhancement of product without prior
Owner s Manual. Network Player
 G Network Player Owner s Manual This product is designed for use at home to enjoy listening to audio. Before using this product, read the safety instructions described in the supplied Quick Start Guide.
G Network Player Owner s Manual This product is designed for use at home to enjoy listening to audio. Before using this product, read the safety instructions described in the supplied Quick Start Guide.
ZTE MOBILE HOTSPOT QUICK START GUIDE
 ZTE MOBILE HOTSPOT QUICK START GUIDE INTRODUCTION Thank you for choosing Consumer Cellular! We know you re excited to use your new ZTE Mobile Hotspot, and this short guide will help you get familiar with
ZTE MOBILE HOTSPOT QUICK START GUIDE INTRODUCTION Thank you for choosing Consumer Cellular! We know you re excited to use your new ZTE Mobile Hotspot, and this short guide will help you get familiar with
For more information, visit User Manual
 For more information, visit www.humaxdigital.com/uk User Manual What s in the box? Espresso Remote Control / Batteries Quick Start Guide AC Adaptor Quick start Guide GB2 1 2 3 4 5 Getting to Know Your
For more information, visit www.humaxdigital.com/uk User Manual What s in the box? Espresso Remote Control / Batteries Quick Start Guide AC Adaptor Quick start Guide GB2 1 2 3 4 5 Getting to Know Your
USER MANUAL. 4.3 Video Door Phone
 USER MANUAL 4.3 Video Door Phone Table of Contents 1. Name and Functions of Each Part... 2 1.1 Front Part... 2 1.2 Rear Part... 3 2. Features and Functions... 4 2.1 Features... 4 2.2 Main Functions...
USER MANUAL 4.3 Video Door Phone Table of Contents 1. Name and Functions of Each Part... 2 1.1 Front Part... 2 1.2 Rear Part... 3 2. Features and Functions... 4 2.1 Features... 4 2.2 Main Functions...
Magnetic base Indicator light Microphone Camera lens Micro SD card slot Infrared light Front Side Pivot connector Built-in speakers
 Niro USER MANUAL Contents Introduction 4 Product Features 5 Niro LED Indicators 6 What s Included 7 Wi-Fi Requirements 8 Mobile Device Requirements 8 Garage Door Opener Requirements 8 Download the Momentum
Niro USER MANUAL Contents Introduction 4 Product Features 5 Niro LED Indicators 6 What s Included 7 Wi-Fi Requirements 8 Mobile Device Requirements 8 Garage Door Opener Requirements 8 Download the Momentum
WI-FI GARAGE DOOR CONTROLLER WITH CAMERA USER MANUAL
 WI-FI GARAGE DOOR CONTROLLER WITH CAMERA USER MANUAL Contents Introduction 4 Product Features 5 Garage Door Controller LED Indicators 6 What s Included 7 Wi-Fi Requirements 8 Mobile Device Requirements
WI-FI GARAGE DOOR CONTROLLER WITH CAMERA USER MANUAL Contents Introduction 4 Product Features 5 Garage Door Controller LED Indicators 6 What s Included 7 Wi-Fi Requirements 8 Mobile Device Requirements
THE SMART WAY TO ANSWER YOUR DOOR USER MANUAL
 THE SMART WAY TO ANSWER YOUR DOOR USER MANUAL IMPORTANT PLEASE READ THIS MANUAL CAREFULLY BEFORE OPERATING THE SYSTEM AND RETAIN FOR FUTURE REFERENCE. All devices, with the exception of the External Siren
THE SMART WAY TO ANSWER YOUR DOOR USER MANUAL IMPORTANT PLEASE READ THIS MANUAL CAREFULLY BEFORE OPERATING THE SYSTEM AND RETAIN FOR FUTURE REFERENCE. All devices, with the exception of the External Siren
SETTING MANUAL. Refer to the provided INSTALLATION MANUAL for complete information regarding this system.
 IS SERIES Commercial & Security Video Intercom system Local System SETTING MANUAL Thank you for selecting Aiphone for your communication and security needs. Please read this manual and the separate OPERATION
IS SERIES Commercial & Security Video Intercom system Local System SETTING MANUAL Thank you for selecting Aiphone for your communication and security needs. Please read this manual and the separate OPERATION
Tablet PC. Android 5.1 User Manual
 Tablet PC Android 5.1 User Manual Tablet of Contents Specifications. What s inside the box Tablet Parts Getting started... How to use TF card How to connect to PC Connection to Internet.. Camera. Trouble
Tablet PC Android 5.1 User Manual Tablet of Contents Specifications. What s inside the box Tablet Parts Getting started... How to use TF card How to connect to PC Connection to Internet.. Camera. Trouble
Manual for the Bellfires Wi-Fi box in combination with the Bellfires Gas app
 Manual for the Bellfires Wi-Fi box in combination with the Bellfires Gas app CONTENTS Page 1 Introduction... 5 2 Installation of the Wi-Fi box... 5 2.1 Components... 6 2.2 Connections receiver... 8 2.3
Manual for the Bellfires Wi-Fi box in combination with the Bellfires Gas app CONTENTS Page 1 Introduction... 5 2 Installation of the Wi-Fi box... 5 2.1 Components... 6 2.2 Connections receiver... 8 2.3
SmartCam N1. Quick Start Guide
 SmartCam N Quick Start Guide SmartCam N Overview Thank you for purchasing the SmartCam N. To get you started with your SmartCam, please follow the steps below.. Place your camera near your router inside
SmartCam N Quick Start Guide SmartCam N Overview Thank you for purchasing the SmartCam N. To get you started with your SmartCam, please follow the steps below.. Place your camera near your router inside
1. Introduction P Package Contents 1.
 1 Contents 1. Introduction ------------------------------------------------------------------------------- P. 3-5 1.1 Package Contents 1.2 Tablet Overview 2. Using the Tablet for the first time ---------------------------------------------------
1 Contents 1. Introduction ------------------------------------------------------------------------------- P. 3-5 1.1 Package Contents 1.2 Tablet Overview 2. Using the Tablet for the first time ---------------------------------------------------
BlackVue C App Manual
 BlackVue C App Manual BlackVue C App Manual Contents Connecting to BLACKVUE CLOUD... 3 (A) Create an account... 3 (B) Register your dashcam with your account... 3 (C) Connect your BlackVue dashcam to a
BlackVue C App Manual BlackVue C App Manual Contents Connecting to BLACKVUE CLOUD... 3 (A) Create an account... 3 (B) Register your dashcam with your account... 3 (C) Connect your BlackVue dashcam to a
1. Press "Speed Test" to find out your actual uplink and downlink speed.
 ASRock G10 Gaming Router 6.4 QoS Settings QoS Add Gaming Boost web page. Gaming Boost: Enable or disable the Gaming Boost. Bandwidth The router supports Gaming Boost natively, which identifies and intelligently
ASRock G10 Gaming Router 6.4 QoS Settings QoS Add Gaming Boost web page. Gaming Boost: Enable or disable the Gaming Boost. Bandwidth The router supports Gaming Boost natively, which identifies and intelligently
User Manual Color video door phone
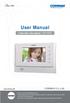 User Manual Color video door phone CDV-70UX Thank you for purchasing COMMAX products. Please carefully read this User s Guide (in particular, precautions for safety) before using a product and follow instructions
User Manual Color video door phone CDV-70UX Thank you for purchasing COMMAX products. Please carefully read this User s Guide (in particular, precautions for safety) before using a product and follow instructions
HEOS 5 QUICK START GUIDE
 HEOS 5 QUICK START GUIDE BEFORE YOU BEGIN Make sure you have the following items in working order: Wi-Fi Router Internet Connection Apple ios or Android mobile device connected to your network 1 STEP 1:
HEOS 5 QUICK START GUIDE BEFORE YOU BEGIN Make sure you have the following items in working order: Wi-Fi Router Internet Connection Apple ios or Android mobile device connected to your network 1 STEP 1:
Digital TV 8-1. Digital TV Basics Area Setup Watching TV TV Timer TV Timer & TV Recording Timer...
 ... -2 Basics... -2 Area Setup... -3 Watching TV... -4 TV Player...-7 Recording/Playing Programs... -7 TV Timer... -10 TV Timer & TV Recording Timer...-10 Additional Functions... -11 Troubleshooting...
... -2 Basics... -2 Area Setup... -3 Watching TV... -4 TV Player...-7 Recording/Playing Programs... -7 TV Timer... -10 TV Timer & TV Recording Timer...-10 Additional Functions... -11 Troubleshooting...
User Guide LC4. Before using this product, please read the guide carefully to avoid any damage to the product.
 User Guide LC4 Before using this product, please read the guide carefully to avoid any damage to the product. 1. Product Description 1.1 Packing list IP Camera User Manual Before using this product, please
User Guide LC4 Before using this product, please read the guide carefully to avoid any damage to the product. 1. Product Description 1.1 Packing list IP Camera User Manual Before using this product, please
DIGITAL VIDEO RECORDER BP 9.0A/AG FHD 2-CHANNEL
 DIGITAL VIDEO RECORDER BP 9.0A/AG FHD 2-CHANNEL Enjoy it. Operating and Installation Instructions CAUTIONS Please insert the micro SD card in the right direction to avoid damage to the card or the device.
DIGITAL VIDEO RECORDER BP 9.0A/AG FHD 2-CHANNEL Enjoy it. Operating and Installation Instructions CAUTIONS Please insert the micro SD card in the right direction to avoid damage to the card or the device.
Welcome to Fetch. Welcome 3. Connect Fetch to your home Wi-Fi 4. Tips to improve Wi-Fi in your home 8. Can t connect to Wi-Fi 10
 Wi-Fi User Guide Welcome to Fetch Welcome 3 Connect Fetch to your home Wi-Fi 4 Tips to improve Wi-Fi in your home 8 Can t connect to Wi-Fi 10 Advanced Wi-Fi troubleshooting 1 Welcome This guide will help
Wi-Fi User Guide Welcome to Fetch Welcome 3 Connect Fetch to your home Wi-Fi 4 Tips to improve Wi-Fi in your home 8 Can t connect to Wi-Fi 10 Advanced Wi-Fi troubleshooting 1 Welcome This guide will help
XA20-XA25 and HF G30 Transferring files via FTP
 XA20-XA25 and HF G30 Transferring files via FTP You can wirelessly transfer files (recordings) directly to a computer or an FTP server. You will need a correctly configured FTP server. During the manual
XA20-XA25 and HF G30 Transferring files via FTP You can wirelessly transfer files (recordings) directly to a computer or an FTP server. You will need a correctly configured FTP server. During the manual
1. Introduction P Package Contents 1.
 1 Contents 1. Introduction ------------------------------------------------------------------------------- P. 3-5 1.1 Package Contents 1.2 Tablet Overview 2. Using the Tablet for the first time ---------------------------------------------------
1 Contents 1. Introduction ------------------------------------------------------------------------------- P. 3-5 1.1 Package Contents 1.2 Tablet Overview 2. Using the Tablet for the first time ---------------------------------------------------
Getting Started. Parts & Functions Handset Status Bar
 Getting Started 1 Parts & Functions... 1-2 Handset... 1-2 Status Bar... 1-4 Memory Card... 1-6 Enabling Automatic Backup... 1-6 Restoring Backed Up Data to Handset... 1-6 Memory Card Installation... 1-6
Getting Started 1 Parts & Functions... 1-2 Handset... 1-2 Status Bar... 1-4 Memory Card... 1-6 Enabling Automatic Backup... 1-6 Restoring Backed Up Data to Handset... 1-6 Memory Card Installation... 1-6
GETTING STARTED. Device Layout
 DVR 650 USER MANUAL GETTING STARTED Device Layout 1. Mode Button 2. Up Navigation Button 3. Record Button 4. OK (Confirm) Button 5. Emergency Lock Button 6. Down Navigation Button 7. Mute/Unmute Button
DVR 650 USER MANUAL GETTING STARTED Device Layout 1. Mode Button 2. Up Navigation Button 3. Record Button 4. OK (Confirm) Button 5. Emergency Lock Button 6. Down Navigation Button 7. Mute/Unmute Button
2.4GHz Digital Wireless 7 LCD Surveillance Kit
 2.4GHz Digital Wireless 7 LCD Surveillance Kit User Manual QC-3762 Box Contents: 1 x 7 LCD Monitor 1 x Wireless Camera 2 x Mains Power Adaptors 1 x Camera Antenna 1 x Mounting Hardware Product Diagram:
2.4GHz Digital Wireless 7 LCD Surveillance Kit User Manual QC-3762 Box Contents: 1 x 7 LCD Monitor 1 x Wireless Camera 2 x Mains Power Adaptors 1 x Camera Antenna 1 x Mounting Hardware Product Diagram:
Help Guide. Getting started. Use this manual if you encounter any problems, or have any questions. What you can do with the BLUETOOTH function
 Top Use this manual if you encounter any problems, or have any questions. Getting started What you can do with the BLUETOOTH function About voice guidance Supplied accessories Checking the package contents
Top Use this manual if you encounter any problems, or have any questions. Getting started What you can do with the BLUETOOTH function About voice guidance Supplied accessories Checking the package contents
QUICK GUIDE. Instruction Manual. UFO Camera
 QUICK GUIDE Instruction Manual UFO Camera Contents 1. Things to Note before Getting Started 3 1.1 High-speed WiFi Internet Connection 3 1.2 SSID and Password 3 1.3 Operating System Requirements 3 2. Get
QUICK GUIDE Instruction Manual UFO Camera Contents 1. Things to Note before Getting Started 3 1.1 High-speed WiFi Internet Connection 3 1.2 SSID and Password 3 1.3 Operating System Requirements 3 2. Get
mcamview HD for ipad User Manual
 mcamview HD for ipad User Manual Seeing the video from anywhere 1. INSTALL AND STARTUP MCAMVIEW HD... 4 2. THE LAYOUT OF MCAMVIEW HD... 5 3. MANAGE MCAMVIEW HD IP CAMERAS... 6 3.1 NEW CAMERA... 6 3.2.
mcamview HD for ipad User Manual Seeing the video from anywhere 1. INSTALL AND STARTUP MCAMVIEW HD... 4 2. THE LAYOUT OF MCAMVIEW HD... 5 3. MANAGE MCAMVIEW HD IP CAMERAS... 6 3.1 NEW CAMERA... 6 3.2.
JKW-IP. IP Video Intercom Adaptor OPERATION MANUAL
 JKW-IP IP Video Intercom Adaptor OPERATION MANUAL JKW-IP IP Video Intercom Adaptor Thank you for selecting Aiphone for your communication needs. * Please make sure to read this manual for safe and correct
JKW-IP IP Video Intercom Adaptor OPERATION MANUAL JKW-IP IP Video Intercom Adaptor Thank you for selecting Aiphone for your communication needs. * Please make sure to read this manual for safe and correct
EN USER MANUAL. Mini hands-free Wi-Fi monitor Art. 6741W, Art. 6741W/BM
 EN USER MANUAL Mini hands-free Wi-Fi monitor Art. 6741W, Art. 6741W/BM Warning Intended use This Comelit product was designed for use in the creation of audio and video communication systems in residential,
EN USER MANUAL Mini hands-free Wi-Fi monitor Art. 6741W, Art. 6741W/BM Warning Intended use This Comelit product was designed for use in the creation of audio and video communication systems in residential,
Wireless Video/Audio Intercoms
 Wireless Video/Audio Intercoms User Set-Up Guide and Instructions BEC Integrated Solutions Williamsville, New York 716-689-0871 1 Table of Contents: B-WSP1.Page 3 B-WSP2 Page 8 B-WC2..Page 13 B-WI2 Page
Wireless Video/Audio Intercoms User Set-Up Guide and Instructions BEC Integrated Solutions Williamsville, New York 716-689-0871 1 Table of Contents: B-WSP1.Page 3 B-WSP2 Page 8 B-WC2..Page 13 B-WI2 Page
Product Features. LED Light. LED Indicator light. Camera Lens. Microphone. IR LEDs. PIR Sensor. Reset button. Micro-SD card slot. Speaker.
 Aria USER MANUAL Contents Introduction 4 Product Features 5 LED Indicators 6 What s Included 7 Wi-Fi Requirements 8 Mobile Device Requirements 8 Installation Requirements 9 Aria Installation 10 App Setup
Aria USER MANUAL Contents Introduction 4 Product Features 5 LED Indicators 6 What s Included 7 Wi-Fi Requirements 8 Mobile Device Requirements 8 Installation Requirements 9 Aria Installation 10 App Setup
SmartCam. English. ios. For Pan & Tilt camera
 SmartCam ios For Pan & Tilt camera English Now, you can directly monitor your SmartCam camera with your mobile device using the SmartCam app. Download the application from App Store and install on your
SmartCam ios For Pan & Tilt camera English Now, you can directly monitor your SmartCam camera with your mobile device using the SmartCam app. Download the application from App Store and install on your
ZTE MOBILE HOTSPOT QUICK START GUIDE
 ZTE MOBILE HOTSPOT QUICK START GUIDE INTRODUCTION Thank you for choosing Consumer Cellular! We know you re excited to use your new ZTE Mobile Hotspot, and this short guide will help you get familiar with
ZTE MOBILE HOTSPOT QUICK START GUIDE INTRODUCTION Thank you for choosing Consumer Cellular! We know you re excited to use your new ZTE Mobile Hotspot, and this short guide will help you get familiar with
Quick Reference (1)
 Quick Reference 2-894-645-23(1) About the PS3 system documentation The PS3 system documentation includes the following: Safety and Support Before using the product, carefully read this document fi rst.
Quick Reference 2-894-645-23(1) About the PS3 system documentation The PS3 system documentation includes the following: Safety and Support Before using the product, carefully read this document fi rst.
DAB/DAB+ Radio User Manual
 DAB/DAB+ Radio User Manual Quick Start Guide Press and hold the Power Button for more than 3 seconds to turn on the radio. The green power indicator will flash and then stay illuminates and start-up screen
DAB/DAB+ Radio User Manual Quick Start Guide Press and hold the Power Button for more than 3 seconds to turn on the radio. The green power indicator will flash and then stay illuminates and start-up screen
1. Requirements for mobile devices. Hardware / Operating System. OS - ios 7.x, 8.x, 9.x - 1GHz or higher
 1 Requirements for mobile devices Hardware / Operating System Requirements 3 Tap Create new account OS - ios 7x, 8x, 9x CPU - 1GHz or higher Welcome to RA - 128B or more (recommended), RA : 50B
1 Requirements for mobile devices Hardware / Operating System Requirements 3 Tap Create new account OS - ios 7x, 8x, 9x CPU - 1GHz or higher Welcome to RA - 128B or more (recommended), RA : 50B
Smart Wireless WIFI Camera Instructions
 Smart Wireless WIFI Camera Instructions Dear users, Thanks for using this product. Please read the users' manual carefully and keep it for future reference. Thank you. 1 Content 1, How to download the
Smart Wireless WIFI Camera Instructions Dear users, Thanks for using this product. Please read the users' manual carefully and keep it for future reference. Thank you. 1 Content 1, How to download the
A Division of Cisco Systems, Inc. Wireless-G. IP Phone. User Guide. Voice WIP330. Model No.
 A Division of Cisco Systems, Inc. Voice Wireless-G IP Phone User Guide Model No. WIP330 Copyright and Trademarks Specifications are subject to change without notice. Linksys is a registered trademark
A Division of Cisco Systems, Inc. Voice Wireless-G IP Phone User Guide Model No. WIP330 Copyright and Trademarks Specifications are subject to change without notice. Linksys is a registered trademark
4P M. Wireless LAN Connecting Adapter <BRP069A45> Installation Manual
 4P359542-3M Wireless LAN Connecting Adapter Installation Manual Wireless LAN Connecting Adapter Installation Manual Homepage: http://www.onlinecontroller.daikineurope.com For details
4P359542-3M Wireless LAN Connecting Adapter Installation Manual Wireless LAN Connecting Adapter Installation Manual Homepage: http://www.onlinecontroller.daikineurope.com For details
FUSION Apollo SRX400 O W N E R S M A N U A L ENGLISH
 FUSION Apollo SRX400 O W N E R S M A N U A L ENGLISH FUSIONENTERTAINMENT.COM 2018 Garmin Ltd. or its subsidiaries All rights reserved. Under the copyright laws, this manual may not be copied, in whole
FUSION Apollo SRX400 O W N E R S M A N U A L ENGLISH FUSIONENTERTAINMENT.COM 2018 Garmin Ltd. or its subsidiaries All rights reserved. Under the copyright laws, this manual may not be copied, in whole
KB Door Bell Camera Setup Guide
 Knowledge Base Text: Jimmy Wang KB Door Bell Camera Setup Guide Key Features: Replacing to the existing doorbell button, no extra wire needed * 2.1MP 1080P Full HD @30fps with audio 180 panoramic view
Knowledge Base Text: Jimmy Wang KB Door Bell Camera Setup Guide Key Features: Replacing to the existing doorbell button, no extra wire needed * 2.1MP 1080P Full HD @30fps with audio 180 panoramic view
Help Guide. Getting started
 Use this manual if you encounter any problems, or have any questions. This Help Guide is also available as a PDF, which can be downloaded here. Getting started What you can do with the BLUETOOTH function
Use this manual if you encounter any problems, or have any questions. This Help Guide is also available as a PDF, which can be downloaded here. Getting started What you can do with the BLUETOOTH function
EOS REBEL T6i (W) EOS 750D (W)
 EOS REBEL T6i (W) EOS 750D (W) Wi-Fi/NFC Function Instruction Manual E INSTRUCTION MANUAL Introduction What You Can Do Using the Wireless LAN Functions This camera s wireless LAN functions let you perform
EOS REBEL T6i (W) EOS 750D (W) Wi-Fi/NFC Function Instruction Manual E INSTRUCTION MANUAL Introduction What You Can Do Using the Wireless LAN Functions This camera s wireless LAN functions let you perform
4P S. Wireless LAN Connecting Adapter <BRP069A42> Installation Manual
 4P359542-2S Wireless LAN Connecting Adapter Installation Manual Wireless LAN Connecting Adapter Installation Manual Homepage: http://www.onlinecontroller.daikineurope.com For details
4P359542-2S Wireless LAN Connecting Adapter Installation Manual Wireless LAN Connecting Adapter Installation Manual Homepage: http://www.onlinecontroller.daikineurope.com For details
HEOS HomeCinema QUICK START GUIDE
 HEOS HomeCinema QUICK START GUIDE BEFORE YOU BEGIN The HEOS HomeCinema is designed to enhance the sound of your TV and allows you to enjoy HEOS Wireless Multi-Room Sound. Make sure you have the following
HEOS HomeCinema QUICK START GUIDE BEFORE YOU BEGIN The HEOS HomeCinema is designed to enhance the sound of your TV and allows you to enjoy HEOS Wireless Multi-Room Sound. Make sure you have the following
i9 MID User Manual ShenZhen Ramos Digital Technology Co.,Ltd
 i9 MID User Manual ShenZhen Ramos Digital Technology Co.,Ltd 1 Thank you for your choosing and buying the i9 tablet. Please carefully read this operation manual before using the product. Precautions 1.
i9 MID User Manual ShenZhen Ramos Digital Technology Co.,Ltd 1 Thank you for your choosing and buying the i9 tablet. Please carefully read this operation manual before using the product. Precautions 1.
4P Wireless LAN Connecting Adapter <BRP069B41> <BRP069B42> <BRP069B43> <BRP069B44> <BRP069B45> Installation Manual
 4P481234-1 Wireless LAN Connecting Adapter Installation Manual Wireless LAN Connecting Adapter Installation Manual Homepage: http://www.onlinecontroller.daikineurope.com
4P481234-1 Wireless LAN Connecting Adapter Installation Manual Wireless LAN Connecting Adapter Installation Manual Homepage: http://www.onlinecontroller.daikineurope.com
Features: (no need for QR Code)
 The Capp-Sure series brings a revolution in surveillance. Utilising a range of high-quality IP Wireless cameras, Capp-Sure provides stunning video clarity and optional Talk-Back audio over internet via
The Capp-Sure series brings a revolution in surveillance. Utilising a range of high-quality IP Wireless cameras, Capp-Sure provides stunning video clarity and optional Talk-Back audio over internet via
FHD Driving Recorder E272S/S272W. Quick Start Guide
 FHD Driving Recorder E272S/S272W Quick Start Guide 400-8401-030 www.polaroidcarcam.com 1 Introduction 1.1 Package Contents The package contains the following items. In case there is any missing or damaged
FHD Driving Recorder E272S/S272W Quick Start Guide 400-8401-030 www.polaroidcarcam.com 1 Introduction 1.1 Package Contents The package contains the following items. In case there is any missing or damaged
DIGITAL VIDEO RECORDER BP 9.0A FHD 2-CHANNEL BP 9.0AG FHD 2-CHANNEL
 DIGITAL VIDEO RECORDER BP 9.0A FHD 2-CHANNEL BP 9.0AG FHD 2-CHANNEL Enjoy it. Operating and Installation Instructions CAUTIONS Please insert the micro SD card in the right direction to avoid damage to
DIGITAL VIDEO RECORDER BP 9.0A FHD 2-CHANNEL BP 9.0AG FHD 2-CHANNEL Enjoy it. Operating and Installation Instructions CAUTIONS Please insert the micro SD card in the right direction to avoid damage to
Introduction. See page #6 for device requirements.
 W-FI CAMERA USER MANUAL Contents Introduction 4 Camera LED Indicators 5 Wi-Fi Requirements 6 Mobile Device Requirements 6 Download the Momentum App 7 Create an Account 8 Setup 10 Pairing 10 Connecting
W-FI CAMERA USER MANUAL Contents Introduction 4 Camera LED Indicators 5 Wi-Fi Requirements 6 Mobile Device Requirements 6 Download the Momentum App 7 Create an Account 8 Setup 10 Pairing 10 Connecting
Fixed Wireless Phone. User Manual
 Fixed Wireless Phone User Manual V1.0 Content 1. Introduction... 1 2. Important Information... 2 3. Dos & Don ts... 2 4. Views... 4 5 Key board Introduction... 4 6. Installation... 5 6.1 SIM card installation...
Fixed Wireless Phone User Manual V1.0 Content 1. Introduction... 1 2. Important Information... 2 3. Dos & Don ts... 2 4. Views... 4 5 Key board Introduction... 4 6. Installation... 5 6.1 SIM card installation...
Lenovo N22. User Guide. included manuals before using your computer. included manuals before using your computer.
 Lenovo N22 User Guide Read Read the the safety safety notices notices and and important important tips tips in in the the included manuals before using your computer. included manuals before using your
Lenovo N22 User Guide Read Read the the safety safety notices notices and and important important tips tips in in the the included manuals before using your computer. included manuals before using your
EYEZONE. User Manual CONTENTS PA15B1080P / PA17B1080P PA19B1080P / PA22B1080P. Aug 20, 09
 EYEZONE PA15B1080P / PA17B1080P PA19B1080P / PA22B1080P User Manual CONTENTS 1. Package Contents.... 3 2. Introduction.... 3 3. Features. 4 4. Hardware Overview..... 5 5. Remote Control.... 6 5.1 Entering
EYEZONE PA15B1080P / PA17B1080P PA19B1080P / PA22B1080P User Manual CONTENTS 1. Package Contents.... 3 2. Introduction.... 3 3. Features. 4 4. Hardware Overview..... 5 5. Remote Control.... 6 5.1 Entering
Networking the printer
 Networking the printer General networking Networking overview A network is a collection of devices such as computers, printers, Ethernet hubs, wireless access points, and routers connected together for
Networking the printer General networking Networking overview A network is a collection of devices such as computers, printers, Ethernet hubs, wireless access points, and routers connected together for
GXP1620 User Manual (Automatic Provisioning Version)
 GXP1620 User Manual (Automatic Provisioning Version) Ver1.0.1 2017/08/22 created Copyright 2017 cloudippbx.com Thank you for purchasing Grandstream GXP1620. Make sure and acknowledge that you have read
GXP1620 User Manual (Automatic Provisioning Version) Ver1.0.1 2017/08/22 created Copyright 2017 cloudippbx.com Thank you for purchasing Grandstream GXP1620. Make sure and acknowledge that you have read
IMPORTANT SAFETY INSTRUCTIONS
 IMPORTANT SAFETY INSTRUCTIONS Before using the unit, be sure to read all operating instructions carefully. Please note that these are general precautions and may not pertain to your unit For example, this
IMPORTANT SAFETY INSTRUCTIONS Before using the unit, be sure to read all operating instructions carefully. Please note that these are general precautions and may not pertain to your unit For example, this
Configuring and Managing the IP Camera
 CHAPTER 3 The Cisco Video Surveillance IP Camera provides configuration windows that you use to configure and manage the IP camera. This chapter explains how to access the configuration windows, describes
CHAPTER 3 The Cisco Video Surveillance IP Camera provides configuration windows that you use to configure and manage the IP camera. This chapter explains how to access the configuration windows, describes
Let s get started. Need more help getting started?
 Need more help getting started? www.zencam.com/support Let s get started. We hope you love your new Zencam Camera. If you have any questions, we're here for you. M1. M2. E1. E2 Series support@zencam.com
Need more help getting started? www.zencam.com/support Let s get started. We hope you love your new Zencam Camera. If you have any questions, we're here for you. M1. M2. E1. E2 Series support@zencam.com
Instruction Manual. Wi-Fi Full HD 1080p IP Concealed Junction Box Hidden Camera. V 1.3
 Instruction Manual Wi-Fi Full HD 1080p IP Concealed Junction Box Hidden Camera After Sales Support techsupport@123anfang.com www.yooseecamera.com V 1.3 Hardware Installation 1. Connect the power supply
Instruction Manual Wi-Fi Full HD 1080p IP Concealed Junction Box Hidden Camera After Sales Support techsupport@123anfang.com www.yooseecamera.com V 1.3 Hardware Installation 1. Connect the power supply
User Manual. Wireless IP Camera
 User Manual Wireless IP Camera Introduction Hi. Thank you for purchasing the AUKEY VT-CM1 Wireless Security IP Camera. Please read this user manual carefully and keep it in a safe place for future reference.
User Manual Wireless IP Camera Introduction Hi. Thank you for purchasing the AUKEY VT-CM1 Wireless Security IP Camera. Please read this user manual carefully and keep it in a safe place for future reference.
GXP 1620 USER MANUAL_Ver2.0.1
 GXP 1620 USER MANUAL_Ver2.0.1 Thank you for purchasing Grandstream GXP1620. Make sure and acknowledge that you have read this manual before using GXP1620. Package Contents: 1. Main Case 2. Handset 3. Phone
GXP 1620 USER MANUAL_Ver2.0.1 Thank you for purchasing Grandstream GXP1620. Make sure and acknowledge that you have read this manual before using GXP1620. Package Contents: 1. Main Case 2. Handset 3. Phone
Contents. Get Started Install SIM Card
 Contents Get Started... 2 Install SIM Card... 2 Insert Micro SD card... 2 Charge Mobile Phone... 3 PC-Phone File Transfer... 4 Keys and Parts... 5 Fingerprint... 7 Lock and Unlock the Screen... 9 Notification
Contents Get Started... 2 Install SIM Card... 2 Insert Micro SD card... 2 Charge Mobile Phone... 3 PC-Phone File Transfer... 4 Keys and Parts... 5 Fingerprint... 7 Lock and Unlock the Screen... 9 Notification
Tablet PA752C. User Manual
 Tablet PA752C User Manual User Manual Notice Before operating the device, please read the safety precautions and user s guide carefully to ensure safe and proper usage. The descriptions in this user s
Tablet PA752C User Manual User Manual Notice Before operating the device, please read the safety precautions and user s guide carefully to ensure safe and proper usage. The descriptions in this user s
MAC-568IF-E INSTALLATION GUIDE
 Wi-Fi INTERFACE L MAC-568IF-E INSTALLATION GUIDE Intelligent control, no matter where you are. Setting Information Indoor unit model name Indoor unit serial number Outdoor unit model name Outdoor unit
Wi-Fi INTERFACE L MAC-568IF-E INSTALLATION GUIDE Intelligent control, no matter where you are. Setting Information Indoor unit model name Indoor unit serial number Outdoor unit model name Outdoor unit
Beam Quick Start Guide
 Beam Quick Start Guide 1 Getting to know your Beam Beam is a Smart WiFi Range Extender with smart hub features. You can use the Beam to connect Zmodo smart accessories to build your smart home. Once you
Beam Quick Start Guide 1 Getting to know your Beam Beam is a Smart WiFi Range Extender with smart hub features. You can use the Beam to connect Zmodo smart accessories to build your smart home. Once you
802.11ac Wireless Access Point Model WAC104
 Point Model WAC104 User Manual October 2016 202-11698-01 350 E. Plumeria Drive San Jose, CA 95134 USA Support Thank you for purchasing this NETGEAR product. You can visit www.netgear.com/support to register
Point Model WAC104 User Manual October 2016 202-11698-01 350 E. Plumeria Drive San Jose, CA 95134 USA Support Thank you for purchasing this NETGEAR product. You can visit www.netgear.com/support to register
121000TP227S USER'S MANUAL
 121000TP227S USER'S MANUAL TABLE OF CONTENTS FEATURE LIST SAFETY INSTRUCTIONS INTRODUCTION LOCATION OF CONTROLS FUNCTION BUTTONS MENU SETTINGS CALLER ID INFORMATION DISPLAY MESSAGES CALLER ID SYSTEM OPERATION
121000TP227S USER'S MANUAL TABLE OF CONTENTS FEATURE LIST SAFETY INSTRUCTIONS INTRODUCTION LOCATION OF CONTROLS FUNCTION BUTTONS MENU SETTINGS CALLER ID INFORMATION DISPLAY MESSAGES CALLER ID SYSTEM OPERATION
Handy Video Recorder. Quick Start Guide. Safety and Operation Precautions must be read before using the unit.
 Handy Video Recorder Q3 Quick Start Guide Safety and Operation 3 Precautions must be read before using the unit. Prepare Set the date and time First set the date and time on the unit. 1. Press to open
Handy Video Recorder Q3 Quick Start Guide Safety and Operation 3 Precautions must be read before using the unit. Prepare Set the date and time First set the date and time on the unit. 1. Press to open
HEOS 1 QUICK START GUIDE HS2
 HEOS 1 QUICK START GUIDE HS2 BEFORE YOU BEGIN Make sure you have the following items in working order: Wi-Fi Router Internet Connection Apple ios, Android or Kindle mobile device connected to your network
HEOS 1 QUICK START GUIDE HS2 BEFORE YOU BEGIN Make sure you have the following items in working order: Wi-Fi Router Internet Connection Apple ios, Android or Kindle mobile device connected to your network
LevelOne BLH-1000 Bluetooth Headset User s Manual
 LevelOne BLH-1000 Bluetooth Headset User s Manual - 1 - Introduction Introduction to Bluetooth Wireless Technology Bluetooth is a short- range wireless communication technology. It allows wireless connections
LevelOne BLH-1000 Bluetooth Headset User s Manual - 1 - Introduction Introduction to Bluetooth Wireless Technology Bluetooth is a short- range wireless communication technology. It allows wireless connections
Lenovo ideapad 710S-13ISK
 Lenovo ideapad 710S-13ISK User Guide Read Read the the safety safety notices notices and and important important tips tips in in the the included manuals before using your computer. included manuals before
Lenovo ideapad 710S-13ISK User Guide Read Read the the safety safety notices notices and and important important tips tips in in the the included manuals before using your computer. included manuals before
INTRODUCTION SAFETY INSTRUCTION FEATURES
 INTRODUCTION Thank you for your purchasing our newest Caller ID phone with phonebook function. This manual is designed to familiarize you with this phone. To get the maximum use from your new phone, we
INTRODUCTION Thank you for your purchasing our newest Caller ID phone with phonebook function. This manual is designed to familiarize you with this phone. To get the maximum use from your new phone, we
