1. Labdisc Hardware Overview What s in the Pack Ports and Controls Built-in Sensors Using the Labdisc...
|
|
|
- Jeffery Anthony Bruce
- 5 years ago
- Views:
Transcription
1
2 Contents 1. Labdisc Hardware Overview What s in the Pack Ports and Controls Built-in Sensors Using the Labdisc Labdisc display Labdisc keys Labdisc menu Setup the Labdisc for the next logging session Labdisc information Configuration of the Labdisc GlobiLab Junior Analysis Software Software Installation Software Popular Icons and Functions GlobiLab Software for ipad GlobiLab Software for Android Labdisc GlobiLab Junior Communication USB Communication Bluetooth Wireless Communication Pairing with a PC running Windows OS Pairing with a Mac OS Pairing with an ipad Pairing with Android OS GlobiWorld Science Environment Seven Science Parks GlobiWorld Popular Icons and Functions Experiment Samples... 26
3 1. Labdisc Hardware Overview 1.1 What s in the Pack 1 Labdisc data logger 2 Labdisc AC charger 3 USB cable 4 Quick start guide 6 Software flyer 7 External temperature probe 8 Ear clip 9 Plastic rod and screw 5 Warranty page
4 1.2 Ports and Controls The picture below reviews the Labdisc ports, sensors, keypad and display: 1 On/Off and Escape key 2 Scroll key 4 3 Select key 4 Sensor selection keys 5 5 Graphical display 128 x 64 pixels 3 6 Rotating ring 7 USB port 8 Plastic leg M5 screw insert 7 10 Distance sensor 11 Heart rate input 6 12 Microphone sensor 13 Light sensor 8 14 External temperature sensor 15 Ambient temperature sensor 16 GPS sensor
5 1.3 Built-in Sensors Icon Type Range Description Max. Sample Rate External Accessories (supplied with Labdisc) Ambient temp. -10 C to 50 C Measuring ambient temperature 100/s Not required Distance 0.2 to 10 m Measuring distance 25/s Not required External temp. -25 C to 125 C GPS N/A General purpose stainless steel temperature probe Measuring 6 different parameters: Longitude, latitude, course, speed, date and time 100/s Temp. probe 1/s Not required Heart rate 0 to 200 beats per minute (bpm) Measuring human body pulse 100/s Ear clip Light 0 to 55,000 lux Measuring light level 24,000/s Not required Sound Sound level 58 to 92 db Measuring sound level 10/s sound level Not required 3
6 1.4 Using the Labdisc CHARGE THE LABDISC BATTERY BEFORE STARTING Before working with the Labdisc for the first time, the unit should be charged for six hours with the supplied 6 V charger. The Labdisc charging input is located to the left of the On/Off key. Simply rotate the orange ring until the charging input on the Labdisc is exposed and then connect the charger plug to the charging input. The Labdisc charger will accept any input voltage ranging from 100 to 240 VAC 50/60 Hz, making it functional worldwide Labdisc display Labdisc charging input The Labdisc LCD display allows users to see the different sensor readings and to setup or re-configure the Labdisc parameters. 1 Run/Stop icon shows when the Labdisc is logging data, or when the Labdisc is not logging sensor data. 4
7 2 Sound Status shows active sound beep when the key is pressed and when the sound beep is disabled. 3 Communication Status shows when Bluetooth communication is enabled, or Labdisc. when the USB cable is connected from the host computer to the 4 GPS Status shows when the GPS is enabled, when locked to GPS satellites and provides valid positioning parameters. 5 Battery Level shows battery capacity at 3 levels when the Labdisc is connected to the external charger., or 6 Sensor Value shows the selected sensor value. 7 Sensor Name and Unit - shows the selected sensor name and unit Labdisc keys The Labdisc 10 keys are divided into 7 sensor keys and 3 control keys. Using the sensor keys users can select and view different sensor readings. The control keys are used to turn on/off the Labdisc, setup the device for the next logging session and configure all its parameters. The 3 control keys are: 7 sensor keys Select key On/Off and ESC key Scroll key 5 3 control keys
8 1.4.3 Labdisc menu Press the Scroll key to enter the Labdisc menu. Then use the Scroll key to scan menu options, the select key to choose a menu option and the ESC key to go one level up in the menu Setup the Labdisc for the next logging session Labdisc information 6
9 Configuration of the Labdisc 7
10 2. GlobiLab Junior Analysis Software 2.1 Software Installation To install the software, users should run the following installers: For PC: GlobiLab-en-1.0-setup.exe For Mac: GlobiLab-en-1.0-setup Then follow the simple installation instructions. These instructions take the user through the installation of the GlobiLab Junior software and the USB driver needed for USB communication with the Labdisc. 2.2 Software Popular Icons and Functions Selecting the Open-project icon opens the stored activity *.XML files and displays all its graphs and graphical attributes. Selecting the Workbook icon opens the activities folder, where users can choose from a variety of PDF activities. Clicking the Display-options small triangle icon allows the user to select one of the following six display options: 1. Meter view 2. Table view 3. Graph view 4. Map view 5. Mixed Meter and Graph view 6. Mixed Table and Graph view 8
11 Selecting Sensor legend: 1. A left click on the sensor name will set it as the active sensor and will change the y-axis to reflect this sensor s units and scale 2. First right click on the sensor name will change the line graphs to symbols 3. Second right click on the sensor name will remove this sensor graph from the display 4. Third right click on the sensor name will return to the default view for this sensor and will show it as a line graph on the display The graphic window includes a graph title. The default title is New Experiment. Changing this title is done with a double left mouse click over the title. A small text dialog box will open where the user can type in the new title. When displaying two or more sensors a right click on the graph x-axis title will open a dialog box for assigning a sensors or time as the x-axis. Selecting Meter view: A left mouse click on the four bottom blue dot icons will change the number of meters on the screen to: 1, 2, 4 or 6 meters. A left click on any of the meters will open a dialog box for meter type selection and assigning a sensor for this meter. Selecting the Marker icon enters into Marker mode. Left mouse click, near any of the graphs, will place a marker on the graph. Hovering over any of the markers, while pressing and holding the left mouse button and dragging the mouse, will move the marker over the graph. Selecting the Marker icon again, exits the Marker mode. 9
12 Selecting the Annotation icon activates the Annotation mode. Left mouse click opens a dialog box where users can enter text and images. Pressing the Annotation icon again exits the Annotation mode. For a quick start, simply press the Record icon and an online graph, bar graph or table, of the selected sensors will build on the screen, while all measurements are stored in the internal memory. Selecting the Selective download icon opens a table listing all stored recordings. Selecting one of the lines on the table and pressing download will download this specific recording to the computer. Labdisc setup 3 steps The Sensor icon opens the sensor selection bar. Clicking a sensor icon selects or removes the sensor from the list of sensors to be sampled during the next recording session. Select the Sampling rate icon to define how fast the sensor will take measurements: Manual sampling represented by a hand icon, 1/min One sample per minute, 1/s One sample per second, 10/s Ten samples per second or 100/s One hundred samples per second. Finally, select the amount of samples to be taken during the recording. Recording time equals the sampling rate multiplied by the amount of samples, so 1000 samples at a rate of 100/s will result in a 10 second recording. Selecting the EXCEL icon saves the file in a *.CSV format, prompts the user for a file name and then automatically opens EXCEL and exports the experiment data into the spreadsheet. 10
13 GlobiLab Junior status bar, is located at the bottom right corner of the software. It includes 3 icons: 1. USB indicator where blue indicates a USB communication between the computer and the Labdisc. 2. Bluetooth indicator where blue indicates a Bluetooth wireless communication between the computer and the Labdisc. A right mouse click on this icon will open a list of recognized Labdiscs, click on one to connect. 1. Memory info shows how many experiments are stored in the Labdisc memory, out of a maximum of 127. In the example above there are 7 stored experiments out of 127. A right mouse click on this section will allow users to erase all stored data or just the last recording. 11
14 2.3 GlobiLab Software for ipad The GlobiLab software for ipad (ipad, ipad 2 and 3rd generation ipad models) is available in the App Store and makes K-12 science experiments mobile, convenient and immediate. GlobiLab wirelessly integrates between the Labdisc data logger and the ipad. Allowing full Labdisc management (setup of all data logging parameters, online display of current measurements and download of the Labdisc sample memory), together with graph manipulations (markers, zoom, crop, text and image annotation) and data analysis (statistics and curve fitting etc.). GlobiLab software for ipad was specifically designed to engage students and help visualize complex science concepts by harnessing the ipad built-in accelerometer sensor, data display, multimedia and multi-touch features. The following steps provide a guide on the installation and implementation of the GlobiLab App for ipad. Download and install of the GlobiLab application Tap the ipad App Store icon Search for GlobiLab Press the FREE green key to install the application Set wireless communication between the Labdisc and the ipad Go to ipad Setting - Bluetooth and select your Labdisc from the Devices list The ipad should immediately connect to your Labdisc and change its status to connected Close the setting and open the GlobiLab software Meter view Tap Meter view to see the current values of the Labdisc sensors Tap one of the Meters and scroll the sensor wheel to select a different sensor type for an existing Meter Select a different Meter type from the horizontal line of icons 12
15 Data collection Tap the SETUP icon and enter the SETUP screen. This dialog box allows you to select the Sensors, Sampling rate and amount of samples for the next data recording. Tap the RUN icon to start recording and observe the graph build up on the screen You may switch the display to a Bar Graph view by tapping the Bar Graph key You may switch the display to a Table view by tapping the Table key To stop recording tap the STOP icon Download Labdisc stored measurements to the ipad The Labdisc can store up to 127 different experiments. This is very useful when conducting outdoor data collection or long measurements. Tap the Download icon The ipad will list all Labdisc stored experiments Each line on this list shows what sensors were recorded, at what sampling rates and for how many samples. In addition it indicates the date and time of the recording. Click on one of the lines in the list. The Labdisc transfers the data to the ipad. After all data is transferred, the ipad will show a graph of the collected measurement Data analysis (markers, curve fitting) Tap the open icon and select Free fall. This graph describes a real recording of a pingpong ball bouncing on a table, as recorded by the Labdisc distance sensor. For more details see the Free Fall movie at: -videos 13
16 Long touch on the graph to add a Marker Touch the Marker to cross and drag it with your finger. View the Marker text box data changing while the marker follows the graph line. Tap the graph twice to view the actual sampling points Long touch the graph to add a 2 nd Marker Place both the Markers on the beginning and end of a single ball jump Tap the Curve Fitting icon and select a Quadric Regression to get the mathematical equation representing the ping-pong ball jump. From this equation we can calculate earth gravitation. Graph Annotation Use a long touch anywhere on the background (not on a graph), create an empty annotation. The edit annotation box opens automatically. From here: o Edit or write an annotation o Add an image using the camera or the image gallery o Remove the annotation Use of Map view in field trip (Environment) Recording GPS together with other Labdisc sensors, enables the GlobiLab software to plot these sensors over the Apple maps. Make sure the ipad is connected to the Internet Tap the Open icon and select the Walk in the park. In this experiment we measured the different climate in a city park compared to a nearby cross road. For more details check the Microclimates movie at: -videos. Tap the color scale on the left and select Amb. Temperature. Observe the dramatic temperature change while walking from the city cross-road to 14
17 the park. Tap the colored samples on the map to get a marker with the temperature value. Pinch to zoom in/out the map See the experiment data in a table, by tapping the Table View and observe the GPS longitude and latitude values. You may show other experiments under this category like Trip to the Dead Sea or Flight from Tel-Aviv to Istanbul Online help GlobiLab offers an online help for each of the 5 views: Line, Bar, Table, Meter and Map. Open the relevant View Tap on the HELP icon and observe a list of functions and controls 15
18 2.4 GlobiLab Software for Android The GlobiLab software for Android 4 and above is available for download from the Globisens web site: and from Google Play. The software makes K-12 science experiments mobile, convenient and immediate. GlobiLab wirelessly integrates between the Labdisc data logger and the Android tablet, allowing full Labdisc management (setup of all data logging parameters, online display of current measurements and download of the Labdisc sample memory), together with graph manipulations (markers, zoom, crop and text annotation) and data analysis (statistics and curve fitting etc.). Set wireless communication between the Labdisc and the Android tablet Make sure the Labdisc is paired to the Android (see section 3.2.4) Turn on the Labdisc Launch the application Tap the options icon in the top action bar (rightmost, three vertical dots) Tap and select the name of the Labdisc you would like to connect with (e.g. Labdisc_6588) Meter view The App name (top right) will change to, indicating that the connection is established Tap the Meter view to see the current values of the Labdisc sensors Tap one of the meters and scroll the sensor wheel to select a different sensor type for an existing meter Select a different meter type from the horizontal line of icons 16
19 Data collection Tap the SETUP icon and enter the SETUP screen. This dialog box allows you to select the Sensors, Sampling rate and amount of samples for the next data recording. Tap the RUN icon to start recording and observe the graph build up on the screen You may switch the display to a Bar Graph view by tapping the Bar Graph key You may switch the display to a Table view by tapping the Table key To stop recording tap the STOP icon Download Labdisc stored measurements to the tablet The Labdisc can store up to 127 different experiments. This is very useful when conducting outdoor data collection or long measurements. Tap the Download icon The application will list all Labdisc stored experiments. Each line on this list shows what sensors were recorded, at what sampling rate and for how many samples. In addition it indicates the date and time of the recording. Click on one of the lines in the list. The Labdisc transfers the data to the tablet. After all the data is transferred, GlobiLab will display a graph of the collected measurement Data analysis (markers, curve fitting) Tap the open icon and select Free Fall. This graph describes a real recording of a pingpong ball bouncing on a table, as recorded by the Labdisc distance sensor. For more details see the Free Fall movie at: 17
20 Long touch on the graph to add a marker Touch the marker to cross and drag it with your finger. View the marker text box data changing while the marker follows the graph line. Tap the graph legend and select Dots to view the actual sampling points Long touch the graph to add a second marker Place both the markers at the beginning and end of a single ball jump Tap the Curve Fitting icon, select a Quadric Regression to get the mathematical equation representing the ping-pong ball jump. From this equation we can calculate earth s gravitation. Graph Annotation Use a long touch anywhere on the background (not on a graph), create an empty annotation. The edit annotation box opens automatically. From here: o Edit or write an annotation o Remove the annotation Use of Map view in a field trip (Environment) Recording GPS together with other Labdisc sensors enables the GlobiLab software to plot these sensors over the Apple maps. Make sure the tablet is connected to the Internet Tap the Open icon and select Walk in the Park. In this experiment the different climate in a city park compared to a nearby cross road was measured. For more details check the Micro Climate experiment movie at: Tap the color scale on the left and select Amb. Temperature. Observe the dramatic temperature change while walking from the city cross-road to the park. Tap the colored samples on the map to get a marker with the temperature value 18
21 Pinch to zoom in/out the map See the experiment data in a table, by tapping the Table View and observe the GPS longitude and latitude values Workbook section Tap the Workbook icon to view GlobiLab experiment guides Tap on one of the experiments on the list and view a comprehensive PDF guide of that experiment. Online help GlobiLab offers a PDF quick start guide. To open the quick start guide, tap on the HELP icon. 19
22 3 Labdisc GlobiLab Junior Communication 3.1 USB Communication Upon USB cable connection between the computer and the Labdisc, the GlobiLab Junior software automatically detects the USB connection and begins communicating with the Labdisc. 3.2 Bluetooth Wireless Communication Before wireless communication with a Labdisc for the first time, the Labdisc should be added as a device to the computer in a process called pairing. Pairing need be done only once for each Labdisc, after which the computer stores the connection information, including a unique name for each Labdisc. When no Labdisc is connected via USB, the computer will automatically try to wirelessly connect to the last connected Labdisc. To connect to a different or a new Labdisc, right click on the Bluetooth icon in the GlobiLab status bar, located at the bottom right corner of the screen, then click on the Labdisc you want to connect to Pairing with a PC running Windows OS 1. Turn on the Labdisc. Make sure the Labdisc is not showing the sleep icon. If it does, please press any button to leave the sleep mode. 2. Start the GlobiLab software. 3. Right click the Bluetooth icon located on the status bar at the bottom right corner of the screen 4. From the new pop-up menu select "Find more Labdiscs and sensors". The computer opens the "add a device" dialog box and starts searching for the Bluetooth device. 5. Your Labdisc will be displayed as "Labdisc-xxxx", where "xxxx" are the last four digits of the Labdisc serial number sticker. 6. Select this device and press "Next" 7. On the Labdisc: Press and hold the SCROLL key to put the Labdisc in Pairing mode. The Labdisc will produce a long "beep" while its screen shows "BT pairing". 20
23 8. On the computer dialog box select the 2nd option: "Enter the device pairing code" and click Next. 9. In the next dialog box enter "1234' as the pairing code, click Next 10. Wait for the computer to finish the process and announce "Your device is ready to use". 11. Right click the Bluetooth icon on the status bar. Choose the Labdisc you've just paired and click on it. 12. The computer will connect to the Labdisc and turn the Bluetooth icon blue Pairing with a Mac OS 1. Turn on the Labdisc. Make sure the Labdisc is not showing the sleep icon. If it does, please press any button to leave the sleep mode. 2. Open the Bluetooth menu from the Mac menu and select "Set Up Bluetooth Device..." 3. A dialog box opens. Your Labdisc will be displayed as "Labdisc-xxxx" where "xxxx" are the last four digits of the Labdisc serial number sticker. 4. Select this device and press Continue. 5. Mac will try a quick default attempt to pair. This attempt will not succeed as Labdisc requires a pairing code. 6. Press the "Passcode options..." button and select the option "Use a specific passcode". Enter the passcode "1234", and don't press "OK" yet. 7. On the Labdisc: Press and hold the SCROLL key to put the Labdisc in Pairing mode. The Labdisc will produce a long "beep" while its screen shows "BT pairing". 8. Press the "OK" button in the Mac dialog box. 9. Open the GlobiLab software. 10. Right click the Bluetooth icon located at the bottom right corner of the software. 11. Choose the Labdisc you ve just paired and click on it. The computer will connect to the Labdisc and turn the Bluetooth icon blue. 21
24 3.2.3 Pairing with an ipad 1. Turn on the Labdisc. Make sure the Labdisc is not showing the sleep icon. If it does, please press any button to leave the sleep mode. 2. Launch the ipad Setting 3. Open Bluetooth. Make sure the ipad Bluetooth is on. 4. From the devices list click the Labdisc-xxxx, where the xxxx digits match the last 4 digits of your Labdisc S/N sticker on the Labdisc back cover. 5. On the Labdisc: Press and hold the SCROLL key to put the Labdisc in Pairing mode. The Labdisc will produce a long "beep" while its screen shows "BT pairing". 6. The ipad will ask for a PIN code. Enter 1234 and click Pair. 7. The ipad will show Labdisc-xxxx connected. 8. Start the ios GlobiLab application. The application will automatically connect to the Labdisc you have paired Pairing with Android OS 1. Turn on the Labdisc. Make sure the Labdisc is not showing the sleep icon. If it does, please press any button to leave the sleep mode. 2. On the tablet go to setting and select Bluetooth 3. Make sure the Bluetooth radio is ON, then turn on Search for Devices 4. On the Labdisc: Press and hold the SCROLL key to put the Labdisc in pairing mode. The Labdisc will produce a long "beep" while its screen shows "BT pairing". 5. From the devices list on the tablet tap the Labdisc-xxxx, where the xxxx digits match the last 4 digits of your Labdisc S/N sticker on the Labdisc back cover. 22
25 6. The tablet will open the Bluetooth pairing request dialog box and display Type the device s required PIN 7. Enter the pairing code 1234 and tap OK 8. Pairing process is complete and the Labdisc will appear on the tablet paired devices list. 9. Open the GlobiLab application on the tablet. 10. Tap on the options icon at the top Action Bar (rightmost, 3 vertical dots) 11. Tap on "Connect Labdisc", and select the name of the Labdisc you d like to connect (e.g. Labdisc_1052). 12. The App name will change to "GlobiLab (Labdisc_xxxx)" to indicate connection. 23
26 4 GlobiWorld Science Environment 4.1 Seven Science Parks Starting science at young age is key in enabling student long-term success in the subject. GlobiWorld provides a learning platform for seven different scientific disciplines using a theme park environment to engage and enhance elementary school students understanding. In each park students can read biographies of famous scientists; learn scientific facts and trivia; operate the flash animated Labdisc laboratory and analyze data using tools such as graphs, meters and functions Environmental Science Park 2 Electricity Science Park 3 Weather Science Park 4 Motion Science Park 5 Human Body Science Park 6 Plant Science Park 7 Chemistry Park 24
27 Clicking on any one of the seven theme parks will lead the student inside each park. Here, further learning resources can be found including science facts per subject, activity workbooks and famous scientists biographies. 4.2 GlobiWorld Popular Icons and Functions The simple tool bar on the GlobiWorld landing page has five buttons carrying the following functionality: When selecting the Exit button from the entry screen the user exits the GlobiWorld software. Clicking the same button from within a science park returns the user to the previous screen. Clicking on the Workbook button from within a science park opens up an activity workbook.. The Meters button opens the meters window. This window displays the current sensor readings of the Labdisc in a variety of meter displays. The Lab button launches the laboratory section of the GlobiWorld software. From this laboratory, users can control the Labdisc, collect samples from the sensors and view the data in tables, graphs and other display types. Students can then analyze their findings and create Lab reports. 25
28 5 Experiment Samples The GlobiLab Junior software includes experiment samples, for teachers and students to view, analyze, modify or repeat. This section reviews some interesting recorded experiments found in the GlobiLab Junior application. To open a recorded experiment, simply press the Open icon in the GlobiLab Junior software and select the files below: Day and Night Temperature Changes A long 48-hour recording of temperature and light levels, with the Labdisc located on the window shelf: Sensors selected: Light, ambient temperature Sampling rate: 1/min Amount of samples: 1000 Experiment duration: 48 hours Communication: Offline, data downloaded at recording s end Data Analysis: Use the Markers to show min/max. values Heart Rate Measuring our heart rate before and after exercise: Sensors selected: Heart rate Sampling rate: 1/sec Amount of samples: 1000 Communication: Online, preferably wireless with Bluetooth Data Analysis: View both pulse and beat per minute graphs. Compare recordings from different students. Light Absorbance Measuring of light absorbance by different sunglasses: Sensors selected: Light Sampling rate: Manual Communication: Online Display: Bar graph Data Analysis: Use Annotation to add comments and pictures of the sunglasses to the graph 26
29 Copyright 2011 Globisens. All rights reserved. Globisens Ltd. logos and product names are registered trademarks of Globisens Ltd. No part of this document may be reproduced by any means, nor translated to any electronic medium without the written consent of Globisens. Information contained in this document is believed to be accurate and reliable, however, Globisens assumes no responsibility for its use. Specifications are subject to change without notice. GlobiLab supports Android versions 4.0 and up. Made for ipad (3rd generation) ipad 2 ipad ipad is a trademark of Apple Inc., registered in the U.S. and other countries. Made for ipad means that an electronic accessory has been designed to connect specifically to ipod, iphone, or ipad, respectively, and has been certified by the developer to meet Apple performance standards. Apple is not responsible for the operation of this device or its compliance with safety and regulatory standards. Please note that the use of this accessory with ipod, iphone, or ipad may affect wireless performance. REV:
1. Labdisc Hardware Overview What s in the Pack Ports and Controls Built-in Sensors Using the Labdisc...
 Contents 1. Labdisc Hardware Overview... 1 1.1 What s in the Pack... 1 1.2 Ports and Controls... 2 1.3 Built-in Sensors... 3 1.4 Using the Labdisc... 4 1.4.1 Labdisc Display... 5 1.4.2 Labdisc keys...
Contents 1. Labdisc Hardware Overview... 1 1.1 What s in the Pack... 1 1.2 Ports and Controls... 2 1.3 Built-in Sensors... 3 1.4 Using the Labdisc... 4 1.4.1 Labdisc Display... 5 1.4.2 Labdisc keys...
1. Labdisc Hardware Overview What s in the Pack Ports and Controls Built-in Sensors Using the Labdisc...
 Contents 1. Labdisc Hardware Overview...1 1.1 What s in the Pack...1 1.2 Ports and Controls...2 1.3 Built-in Sensors...3 1.4 Using the Labdisc...4 1.4.1 Labdisc display...5 1.4.2 Labdisc keys...6 1.4.3
Contents 1. Labdisc Hardware Overview...1 1.1 What s in the Pack...1 1.2 Ports and Controls...2 1.3 Built-in Sensors...3 1.4 Using the Labdisc...4 1.4.1 Labdisc display...5 1.4.2 Labdisc keys...6 1.4.3
1. Labdisc Hardware Overview What s in the Pack Ports and Controls Built-in Sensors Using the Labdisc...
 Contents 1. Labdisc Hardware Overview... 1 1.1 What s in the Pack... 1 1.2 Ports and Controls... 2 1.3 Built-in Sensors... 3 1.4 Using the Labdisc... 5 1.4.1 Labdisc display... 6 1.4.2 Labdisc keys...
Contents 1. Labdisc Hardware Overview... 1 1.1 What s in the Pack... 1 1.2 Ports and Controls... 2 1.3 Built-in Sensors... 3 1.4 Using the Labdisc... 5 1.4.1 Labdisc display... 6 1.4.2 Labdisc keys...
3.3. Annotating Graphs on your ipad Opening a Stored Experiment File Accessing the HELP Screen and Menu
 Contents 1. DataHub Hardware Overview... 1 1.1 What s in the Pack... 1 1.2. Ports and Controls... 2 1.3 Built-in Sensors... 3 1.4 Using the DataHub... 5 1.4.1 DataHub display... 6 1.4.2 DataHub keys...
Contents 1. DataHub Hardware Overview... 1 1.1 What s in the Pack... 1 1.2. Ports and Controls... 2 1.3 Built-in Sensors... 3 1.4 Using the DataHub... 5 1.4.1 DataHub display... 6 1.4.2 DataHub keys...
1. Labdisc Hardware Overview What s in the Pack Ports and Controls Built-in Sensors Using the Labdisc...
 Contents 1. Labdisc Hardware Overview... 1 1.1 What s in the Pack... 1 1.2 Ports and Controls... 1 1.3 Built-in Sensors... 3 1.4 Using the Labdisc... 4 1.4.1 Labdisc display... 5 1.4.2 Labdisc keys...
Contents 1. Labdisc Hardware Overview... 1 1.1 What s in the Pack... 1 1.2 Ports and Controls... 1 1.3 Built-in Sensors... 3 1.4 Using the Labdisc... 4 1.4.1 Labdisc display... 5 1.4.2 Labdisc keys...
Mini Mini GlobiLab Software Quick Start Guide
 Mini Mini GlobiLab Software Quick Start Guide This Guide is intended to help you get your Mini up and running quickly. For more detailed instructions, please see the Getting to Know Your Mini document
Mini Mini GlobiLab Software Quick Start Guide This Guide is intended to help you get your Mini up and running quickly. For more detailed instructions, please see the Getting to Know Your Mini document
1. Labdisc Hardware Overview What s in the Pack Ports and Controls Built-in Sensors Using the Labdisc...
 Contents 1. Labdisc Hardware Overview... 1 1.1 What s in the Pack... 1 1.2 Ports and Controls... 2 1.3 Built-in Sensors... 3 1.4 Using the Labdisc... 5 1.4.1 Labdisc display... 5 1.4.2 Labdisc keys...
Contents 1. Labdisc Hardware Overview... 1 1.1 What s in the Pack... 1 1.2 Ports and Controls... 2 1.3 Built-in Sensors... 3 1.4 Using the Labdisc... 5 1.4.1 Labdisc display... 5 1.4.2 Labdisc keys...
3.3. Annotating Graphs on your ipad Opening a Stored Experiment File Accessing the HELP Screen and Menu
 Contents 1. DataHub Hardware Overview... 1 1.1 What s in the Pack... 1 1.2 Ports and Controls... 2 1.3 Built-in Sensors... 3 1.4 Using the DataHub... 5 1.4.1 DataHub display... 6 1.4.2 DataHub keys...
Contents 1. DataHub Hardware Overview... 1 1.1 What s in the Pack... 1 1.2 Ports and Controls... 2 1.3 Built-in Sensors... 3 1.4 Using the DataHub... 5 1.4.1 DataHub display... 6 1.4.2 DataHub keys...
Contents 1. DataHub Hardware Overview What s in the Pack Ports and Controls Built-in Sensors Using the DataHub...
 1 Contents 1. DataHub Hardware Overview... 4 1.1 What s in the Pack... 4 1.2 Ports and Controls... 5 1.3 Built-in Sensors... 6 1.4 Using the DataHub... 9 1.4.1 DataHub display... 10 1.4.2 DataHub keys...
1 Contents 1. DataHub Hardware Overview... 4 1.1 What s in the Pack... 4 1.2 Ports and Controls... 5 1.3 Built-in Sensors... 6 1.4 Using the DataHub... 9 1.4.1 DataHub display... 10 1.4.2 DataHub keys...
It s time for something new
 It s time for something new Wireless, compact data logger for every science, with up to 15 built-in sensors. Clear the clutter with a single device. Inquiry-based learning was never so easy! All-in-one,
It s time for something new Wireless, compact data logger for every science, with up to 15 built-in sensors. Clear the clutter with a single device. Inquiry-based learning was never so easy! All-in-one,
STEM Solutions. Wireless, compact data logger for every science, with more than 10 built-in sensors. Clear the clutter with a single device.
 STEM Solutions Labdisc All-in-one, complete lab in the palm of your hand Inquiry-based learning was never so easy! Next generation wireless technology Automatic for indoor and outdoor science Ever ready
STEM Solutions Labdisc All-in-one, complete lab in the palm of your hand Inquiry-based learning was never so easy! Next generation wireless technology Automatic for indoor and outdoor science Ever ready
DataHub: FAQs/Troubleshooting
 On the Ward s DataHub... = Select key = On/Off and ESC key = Scroll key 1. How do I pair my DataHub with a Windows computer? 2. How do I pair my DataHub with an Apple Macintosh (Mac) computer? 3. How do
On the Ward s DataHub... = Select key = On/Off and ESC key = Scroll key 1. How do I pair my DataHub with a Windows computer? 2. How do I pair my DataHub with an Apple Macintosh (Mac) computer? 3. How do
WHICH PHONES ARE COMPATIBLE WITH MY HYBRID SMARTWATCH?
 GENERAL SET-UP & APP o WHICH PHONES ARE COMPATIBLE WITH MY HYBRID SMARTWATCH? o Your Hybrid smartwatch is compatible with Android(TM) phones and iphone(r), specifically with Android OS 4.4 or higher, ios
GENERAL SET-UP & APP o WHICH PHONES ARE COMPATIBLE WITH MY HYBRID SMARTWATCH? o Your Hybrid smartwatch is compatible with Android(TM) phones and iphone(r), specifically with Android OS 4.4 or higher, ios
Levelogger App & Interface User Guide
 Levelogger App & Interface User Guide June 15, 2015 High Quality Groundwater and Surface Water Monitoring Instrumentation 2015 Solinst Canada Ltd. All rights reserved. Printed in Canada. Solinst and Levelogger
Levelogger App & Interface User Guide June 15, 2015 High Quality Groundwater and Surface Water Monitoring Instrumentation 2015 Solinst Canada Ltd. All rights reserved. Printed in Canada. Solinst and Levelogger
Chapter 1 Preparing Your ipads for Q-interactive
 Chapter 1 Preparing Your ipads for Q-interactive Q-interactive User Guide December 2016! Configuring Your ipad Settings for Q-interactive Before you can administer tests with Q-interactive, you need complete
Chapter 1 Preparing Your ipads for Q-interactive Q-interactive User Guide December 2016! Configuring Your ipad Settings for Q-interactive Before you can administer tests with Q-interactive, you need complete
AwoX CamLIGHT Wireless HD Video Camera & LED Light. User Guide
 AwoX CamLIGHT Wireless HD Video Camera & LED Light User Guide EN www.awox.com Contents Introduction... 3 Getting started... 5 Using your CamLIGHT... 8 Sharing cameras... 11 CamLIGHT settings... 12 Troubleshooting...
AwoX CamLIGHT Wireless HD Video Camera & LED Light User Guide EN www.awox.com Contents Introduction... 3 Getting started... 5 Using your CamLIGHT... 8 Sharing cameras... 11 CamLIGHT settings... 12 Troubleshooting...
MMARTIAN QUICK CONNECT GUIDE. Complete User Manual is available at martianwatches.com/manual
 MMARTIAN V3 QUICK CONNECT GUIDE Complete User Manual is available at martianwatches.com/manual Charging the Watch Plug the charging cable into your computer s USB port (or a power outlet via a USB wall
MMARTIAN V3 QUICK CONNECT GUIDE Complete User Manual is available at martianwatches.com/manual Charging the Watch Plug the charging cable into your computer s USB port (or a power outlet via a USB wall
Pulse. Multisport HR Fitness Tracker. Quick Start Guide. delvfire.com. ID115Plus HR
 Pulse Multisport HR Fitness Tracker Quick Start Guide ID115Plus HR delvfire.com Register your new Delvfire product and claim... 1 Year free warranty The easy way to register - simply visit: www.delvfire.com/warranty
Pulse Multisport HR Fitness Tracker Quick Start Guide ID115Plus HR delvfire.com Register your new Delvfire product and claim... 1 Year free warranty The easy way to register - simply visit: www.delvfire.com/warranty
Help Guide. Getting started. Use this manual if you encounter any problems, or have any questions. What you can do with the Bluetooth function
 Use this manual if you encounter any problems, or have any questions. Getting started What you can do with the Bluetooth function About voice guidance Supplied accessories Checking the package contents
Use this manual if you encounter any problems, or have any questions. Getting started What you can do with the Bluetooth function About voice guidance Supplied accessories Checking the package contents
INSERVICE DAY - 11/11/11 TECHNOLOGY
 INSERVICE DAY - 11/11/11 TECHNOLOGY Converting PowerPoints into Movies (examples using imovie& Windows MovieMaker) (More detailed tutorials with pictures can be found at http://www.whsd.net/olc/teacher.aspx?s=1452).
INSERVICE DAY - 11/11/11 TECHNOLOGY Converting PowerPoints into Movies (examples using imovie& Windows MovieMaker) (More detailed tutorials with pictures can be found at http://www.whsd.net/olc/teacher.aspx?s=1452).
GENERAL SET-UP & APP GENERAL SET-UP & APP PAIRING/SYNCING FEATURES BATTERY ACCOUNT & DEVICE SETTINGS PRIVACY WARRANTY. For IOS:
 For IOS: GENERAL SET-UP & APP PAIRING/SYNCING FEATURES BATTERY ACCOUNT & DEVICE SETTINGS PRIVACY WARRANTY GENERAL SET-UP & APP WHICH PHONES ARE COMPATIBLE WITH MY SMARTWATCH? Wear OS by Google works with
For IOS: GENERAL SET-UP & APP PAIRING/SYNCING FEATURES BATTERY ACCOUNT & DEVICE SETTINGS PRIVACY WARRANTY GENERAL SET-UP & APP WHICH PHONES ARE COMPATIBLE WITH MY SMARTWATCH? Wear OS by Google works with
Package Contents. Firmware Updates. Device Overview
 1 This Quick Start Guide covers the basics for initial setup and usage of your SuperNova. For complete instructions on all features and functionality, refer to the device User Guide (preloaded in the device)
1 This Quick Start Guide covers the basics for initial setup and usage of your SuperNova. For complete instructions on all features and functionality, refer to the device User Guide (preloaded in the device)
INSTRUCTION MANUAL OF iconsole+ Mobile application
 INSTRUCTION MANUAL OF iconsole+ Mobile application Support devices: - Support ios devices: ipod touch (5 th generation) ipod touch (4th generation) ipod touch (3rd generation) i 5 i 4S i 4 i 3GS ipad Mini
INSTRUCTION MANUAL OF iconsole+ Mobile application Support devices: - Support ios devices: ipod touch (5 th generation) ipod touch (4th generation) ipod touch (3rd generation) i 5 i 4S i 4 i 3GS ipad Mini
VEGA. Operation Manual T A B L E T P C. advent vega operation manaul_new.indd 1
 VEGA T A B L E T P C Operation Manual advent vega operation manaul_new.indd 1 advent vega operation manaul_new.indd 2 CONTENTS SETTING UP YOUR TABLET FOR THE FIRST TIME... 4 USING THE DEVICE S BUTTONS
VEGA T A B L E T P C Operation Manual advent vega operation manaul_new.indd 1 advent vega operation manaul_new.indd 2 CONTENTS SETTING UP YOUR TABLET FOR THE FIRST TIME... 4 USING THE DEVICE S BUTTONS
ipad Basics Hannah Digital Literacy Specialist December 6 th, 2017
 ipad Basics Hannah Digital Literacy Specialist December 6 th, 2017 What We ll Cover What is an ipad? Basic features Swiping and hand gestures Settings Built-In Apps The App Store Tips and Tricks Questions
ipad Basics Hannah Digital Literacy Specialist December 6 th, 2017 What We ll Cover What is an ipad? Basic features Swiping and hand gestures Settings Built-In Apps The App Store Tips and Tricks Questions
IPad Wireless Switch Interface
 IPad Wireless Switch Interface Catalog No. 1166 50 Broadway Hawthorne, NY 10532 Tel. 914.747.3070 / Fax 914.747.3480 Toll Free 800.832.8697 www.enablingdevices.com Use your switches! Connect your switches
IPad Wireless Switch Interface Catalog No. 1166 50 Broadway Hawthorne, NY 10532 Tel. 914.747.3070 / Fax 914.747.3480 Toll Free 800.832.8697 www.enablingdevices.com Use your switches! Connect your switches
Help Guide. Getting started. Use this manual if you encounter any problems, or have any questions. What you can do with the BLUETOOTH function
 Top Use this manual if you encounter any problems, or have any questions. Getting started What you can do with the BLUETOOTH function About voice guidance Supplied accessories Checking the package contents
Top Use this manual if you encounter any problems, or have any questions. Getting started What you can do with the BLUETOOTH function About voice guidance Supplied accessories Checking the package contents
Lexar Media Manager User Guide
 Lexar Media Manager User Guide Lexar Media Manager User Guide Lexar Media Manager app overview...2 Setting up the Lexar Mobile Manager app...3 Navigating the Home screen...5 Navigating the Settings screen...7
Lexar Media Manager User Guide Lexar Media Manager User Guide Lexar Media Manager app overview...2 Setting up the Lexar Mobile Manager app...3 Navigating the Home screen...5 Navigating the Settings screen...7
Help Guide. Getting started. Use this manual if you encounter any problems, or have any questions. What you can do with the BLUETOOTH function
 Use this manual if you encounter any problems, or have any questions. Getting started What you can do with the BLUETOOTH function About voice guidance Supplied accessories Checking the package contents
Use this manual if you encounter any problems, or have any questions. Getting started What you can do with the BLUETOOTH function About voice guidance Supplied accessories Checking the package contents
Chapter 1: Preparing Your ipad for Optimal Assessment Experience
 Chapter 1: Preparing Your ipad for Optimal Assessment Experience Q-interactive User Guide April 014 Copyright 013. NCS Pearson, Inc. or its affiliate(s). All rights reserved. Q-interactive is a trademark
Chapter 1: Preparing Your ipad for Optimal Assessment Experience Q-interactive User Guide April 014 Copyright 013. NCS Pearson, Inc. or its affiliate(s). All rights reserved. Q-interactive is a trademark
Help Guide. Getting started. Use this manual if you encounter any problems, or have any questions. What you can do with the Bluetooth function
 Use this manual if you encounter any problems, or have any questions. Getting started What you can do with the Bluetooth function About voice guidance Supplied accessories Checking the package contents
Use this manual if you encounter any problems, or have any questions. Getting started What you can do with the Bluetooth function About voice guidance Supplied accessories Checking the package contents
IPad Wireless Two Switch #1167
 IPad Wireless Two Switch #1167 USER S GUIDE 50 Broadway Hawthorne, NY 10532 Tel. 914.747.3070 / Fax 914.747.3480 Toll Free 800.832.8697 www.enablingdevices.com Connect to your devices! Our ipad Wireless
IPad Wireless Two Switch #1167 USER S GUIDE 50 Broadway Hawthorne, NY 10532 Tel. 914.747.3070 / Fax 914.747.3480 Toll Free 800.832.8697 www.enablingdevices.com Connect to your devices! Our ipad Wireless
Help Guide. Getting started
 Use this manual if you encounter any problems, or have any questions. This Help Guide is also available as a PDF, which can be downloaded here. Getting started What you can do with the BLUETOOTH function
Use this manual if you encounter any problems, or have any questions. This Help Guide is also available as a PDF, which can be downloaded here. Getting started What you can do with the BLUETOOTH function
Help Guide. Getting started
 Use this manual if you encounter any problems, or have any questions. This Help Guide is also available as a PDF, which can be downloaded here. Getting started What you can do with the BLUETOOTH function
Use this manual if you encounter any problems, or have any questions. This Help Guide is also available as a PDF, which can be downloaded here. Getting started What you can do with the BLUETOOTH function
1. Introduction P Package Contents 1.
 1 Contents 1. Introduction ------------------------------------------------------------------------------- P. 3-5 1.1 Package Contents 1.2 Tablet Overview 2. Using the Tablet for the first time ---------------------------------------------------
1 Contents 1. Introduction ------------------------------------------------------------------------------- P. 3-5 1.1 Package Contents 1.2 Tablet Overview 2. Using the Tablet for the first time ---------------------------------------------------
Quick Start Guide CU920. Use your phone for more than just talking Touch Screen AT&T Mobile TV Music Player 2.0 Megapixel Camera Video Share
 CU920 Quick Start Guide Use your phone for more than just talking Touch Screen AT&T Mobile TV Music Player 2.0 Megapixel Camera Video Share See User Manual for Spanish Instructions Additional charges may
CU920 Quick Start Guide Use your phone for more than just talking Touch Screen AT&T Mobile TV Music Player 2.0 Megapixel Camera Video Share See User Manual for Spanish Instructions Additional charges may
xtab 7Q Tablet PC User s manual
 xtab 7Q Tablet PC User s manual TABLE OF CONTENTS INTRODUCTION... 3 I - GETTING STARTED... 3 Important Safety Precautions... 3 Cleaning the Panel... 3 Cleaning the Tablet... 3 Features... 4 Buttons Overview...
xtab 7Q Tablet PC User s manual TABLE OF CONTENTS INTRODUCTION... 3 I - GETTING STARTED... 3 Important Safety Precautions... 3 Cleaning the Panel... 3 Cleaning the Tablet... 3 Features... 4 Buttons Overview...
BLUETOOTH STEREO EARPHONES
 BLUETOOTH STEREO EARPHONES model: AF72 USER MANUAL TABLE OF CONTENTS EN Quick Start Guide Product Overview Charging Powering On and Off Proper Wear and Fit Pairing with Bluetooth Devices Connecting with
BLUETOOTH STEREO EARPHONES model: AF72 USER MANUAL TABLE OF CONTENTS EN Quick Start Guide Product Overview Charging Powering On and Off Proper Wear and Fit Pairing with Bluetooth Devices Connecting with
Logger Pro Resource Sheet
 Logger Pro Resource Sheet Entering and Editing Data Data Collection How to Begin How to Store Multiple Runs Data Analysis How to Scale a Graph How to Determine the X- and Y- Data Points on a Graph How
Logger Pro Resource Sheet Entering and Editing Data Data Collection How to Begin How to Store Multiple Runs Data Analysis How to Scale a Graph How to Determine the X- and Y- Data Points on a Graph How
1. Introduction P Package Contents 1.
 1 Contents 1. Introduction ------------------------------------------------------------------------------- P. 3-5 1.1 Package Contents 1.2 Tablet Overview 2. Using the Tablet for the first time ---------------------------------------------------
1 Contents 1. Introduction ------------------------------------------------------------------------------- P. 3-5 1.1 Package Contents 1.2 Tablet Overview 2. Using the Tablet for the first time ---------------------------------------------------
Logger Pro 3. Quick Reference
 Logger Pro 3 Quick Reference Getting Started Logger Pro Requirements To use Logger Pro, you must have the following equipment: Windows 98, 2000, ME, NT, or XP on a Pentium processor or equivalent, 133
Logger Pro 3 Quick Reference Getting Started Logger Pro Requirements To use Logger Pro, you must have the following equipment: Windows 98, 2000, ME, NT, or XP on a Pentium processor or equivalent, 133
NEULOG GPS LOGGER SENSOR GUIDE
 NeuLog GPS logger sensor NUL-243 Part# NL-2430 The NeuLog GPS (Global Positioning System) sensor can be used for any science experiment which utilizes sensor readings in relation to the location of each
NeuLog GPS logger sensor NUL-243 Part# NL-2430 The NeuLog GPS (Global Positioning System) sensor can be used for any science experiment which utilizes sensor readings in relation to the location of each
LABQUEST 2 DATA LOGGER
 Page 29 LABQUEST 2 DATA LOGGER OBJECTIVES: 1. To introduce the fundamentals of the use of the LabQuest 2 data logger. 2. To illustrate the use of Logger Pro graphing software to graph and analyze data
Page 29 LABQUEST 2 DATA LOGGER OBJECTIVES: 1. To introduce the fundamentals of the use of the LabQuest 2 data logger. 2. To illustrate the use of Logger Pro graphing software to graph and analyze data
DIESEL ON: FAQS I PRESS THE BUTTON BUT THE HANDS JUST SPIN AROUND ONCE AND THEN STOP. WHAT'S WRONG?
 DIESEL ON: FAQS GENERAL SET-UP & APP PAIRING-SYNCING BATTERY FEATURES ACTIVITY TRAINING 3RD PART INTEGRATION SLEEP SLEEP TRACKING GOAL TRACKING LINK NOTIFICATIONS ACCOUNT AND DEVICE SETTING PRIVACY GENERAL
DIESEL ON: FAQS GENERAL SET-UP & APP PAIRING-SYNCING BATTERY FEATURES ACTIVITY TRAINING 3RD PART INTEGRATION SLEEP SLEEP TRACKING GOAL TRACKING LINK NOTIFICATIONS ACCOUNT AND DEVICE SETTING PRIVACY GENERAL
STUDIO 7.0 USER MANUAL
 STUDIO 7.0 USER MANUAL 1 Table of Contents Safety Information... 3 Appearance and Key Functions... 4 Introduction... 5 Call Functions... 6 Notifications Bar... 7 Contacts... 8 Messaging... 9 Internet Browser...
STUDIO 7.0 USER MANUAL 1 Table of Contents Safety Information... 3 Appearance and Key Functions... 4 Introduction... 5 Call Functions... 6 Notifications Bar... 7 Contacts... 8 Messaging... 9 Internet Browser...
Jabra motion. User Manual. jabra.com/motion
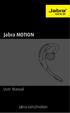 Jabra motion User Manual jabra.com/motion 1. welcome...4 2. headset OVERVIEW...5 3. how to wear... 6 3.1 Height adjustment 6 3.2 Left or right ear wearing style 7 3.3 EARGEL POSITIONING 7 4. how to charge...
Jabra motion User Manual jabra.com/motion 1. welcome...4 2. headset OVERVIEW...5 3. how to wear... 6 3.1 Height adjustment 6 3.2 Left or right ear wearing style 7 3.3 EARGEL POSITIONING 7 4. how to charge...
GENERAL SET-UP & APP PAIRING/SYNCING FEATURES BATTERY ACCOUNT & DEVICE SETTINGS PRIVACY WARRANTY GENERAL SET-UP & APP ANDROID
 ANDROID GENERAL SET-UP & APP PAIRING/SYNCING FEATURES BATTERY ACCOUNT & DEVICE SETTINGS PRIVACY WARRANTY GENERAL SET-UP & APP WHICH PHONES ARE COMPATIBLE WITH MY SMARTWATCH? Wear OS by Google works with
ANDROID GENERAL SET-UP & APP PAIRING/SYNCING FEATURES BATTERY ACCOUNT & DEVICE SETTINGS PRIVACY WARRANTY GENERAL SET-UP & APP WHICH PHONES ARE COMPATIBLE WITH MY SMARTWATCH? Wear OS by Google works with
nüvi 3700 series quick start manual for use with these nüvi models: 3750, 3760, 3790
 nüvi 3700 series quick start manual for use with these nüvi models: 3750, 3760, 3790 Getting Started WARNING See the Important Safety and Product Information guide in the product box for product warnings
nüvi 3700 series quick start manual for use with these nüvi models: 3750, 3760, 3790 Getting Started WARNING See the Important Safety and Product Information guide in the product box for product warnings
Help Guide. Getting started. Use this manual if you encounter any problems, or have any questions. What you can do with the BLUETOOTH function
 Use this manual if you encounter any problems, or have any questions. Getting started What you can do with the BLUETOOTH function About voice guidance Supplied accessories Checking the package contents
Use this manual if you encounter any problems, or have any questions. Getting started What you can do with the BLUETOOTH function About voice guidance Supplied accessories Checking the package contents
Quick Start Guide Ford Mustang
 Multimedia Navigation System Quick Start Guide Ford Mustang *FOR MODELS WITH FORD SYNC ONLY Navigation Bluetooth Hands-Free (For use with Sync) ipod and MP3 compatible (For use with Sync) Back-up camera
Multimedia Navigation System Quick Start Guide Ford Mustang *FOR MODELS WITH FORD SYNC ONLY Navigation Bluetooth Hands-Free (For use with Sync) ipod and MP3 compatible (For use with Sync) Back-up camera
Pairing two devices with the Belkin QODE Ultimate Pro and Slim Style Keyboard Cases
 Pairing two devices with the Belkin QODE Ultimate Pro and Slim Style Keyboard Cases If you are having trouble pairing a second device to the Belkin QODE Keyboard Cases, F5L171, F5L176, and F5L174, you
Pairing two devices with the Belkin QODE Ultimate Pro and Slim Style Keyboard Cases If you are having trouble pairing a second device to the Belkin QODE Keyboard Cases, F5L171, F5L176, and F5L174, you
Panoramic Talking Camera
 Panoramic Talking Camera IPC2201 home8alarm.com 1-844-800-6482 support@home8alarm.com 1 Table of Contents Chapter 1. Introduction... 1 1.1 System Requirement... 1 Chapter 2. Hardware Overview... 2 Chapter
Panoramic Talking Camera IPC2201 home8alarm.com 1-844-800-6482 support@home8alarm.com 1 Table of Contents Chapter 1. Introduction... 1 1.1 System Requirement... 1 Chapter 2. Hardware Overview... 2 Chapter
Contents. Text Notations. Copyright. Using the digitizer pen (Optional) 10. Contents 3. Basic Items 4. Using the Slate PC Dock (Optional) 11
 Contents Contents 3 Basic Items 4 Overview 5 Setting up the computer 8 Using the digitizer pen (Optional) 10 Using the Slate PC Dock (Optional) 11 Using the Bluetooth Wireless Keyboard (Optional) 14 Text
Contents Contents 3 Basic Items 4 Overview 5 Setting up the computer 8 Using the digitizer pen (Optional) 10 Using the Slate PC Dock (Optional) 11 Using the Bluetooth Wireless Keyboard (Optional) 14 Text
DENT Instruments ELITEpro Mobile App
 DENT Instruments ELITEpro Mobile App Version 3.0 Instruction Guide Revision: Final Draft May 20, 2015 Page 2 of 16 Instruction Guide: ELITEpro Mobile App 2015 DENT Instruments, Inc. All rights reserved.
DENT Instruments ELITEpro Mobile App Version 3.0 Instruction Guide Revision: Final Draft May 20, 2015 Page 2 of 16 Instruction Guide: ELITEpro Mobile App 2015 DENT Instruments, Inc. All rights reserved.
MultiLab. User Guide for PC. Powerful and simple to use analysis software with video and audio features
 MultiLab Powerful and simple to use analysis software with video and audio features Supporting: USB Link and MultiLogPRO Data Loggers User Guide for PC MultiLab PC User Guide For USBLink and MultiLogPRO
MultiLab Powerful and simple to use analysis software with video and audio features Supporting: USB Link and MultiLogPRO Data Loggers User Guide for PC MultiLab PC User Guide For USBLink and MultiLogPRO
MicroBot Push User Guide
 MicroBot Push User Guide Troubleshooting 24 My Microbot App does not detect my MicroBot Push 24 MicroBot Push keeps disconnecting 25 MicroBot Push is not updating 25 Getting Started 2 Meet MicroBot Push
MicroBot Push User Guide Troubleshooting 24 My Microbot App does not detect my MicroBot Push 24 MicroBot Push keeps disconnecting 25 MicroBot Push is not updating 25 Getting Started 2 Meet MicroBot Push
Insignia Flex Tablet (NS-14T004) FAQ. February 2014
 Insignia Flex Tablet (NS-14T004) FAQ February 2014 Setup... 2 Question 1: How do I set up my tablet for the first time?... 2 Android... 2 Question 2: What is Android Jelly Bean?... 2 Question 3: How are
Insignia Flex Tablet (NS-14T004) FAQ February 2014 Setup... 2 Question 1: How do I set up my tablet for the first time?... 2 Android... 2 Question 2: What is Android Jelly Bean?... 2 Question 3: How are
Contents. Introduction. Getting Started. Navigating your Device. Customizing the Panels. Pure Android Audio. E-Books
 Contents Introduction Getting Started Your Device at a Glance Charging Assembling the Power Adapter Turning On/Off, Unlocking Setting to Sleep and Waking Up Inserting and Removing a microsd Card Connecting
Contents Introduction Getting Started Your Device at a Glance Charging Assembling the Power Adapter Turning On/Off, Unlocking Setting to Sleep and Waking Up Inserting and Removing a microsd Card Connecting
Getting to Know the Labdisc PC version
 Getting to Know the Labdisc PC version www.globisens.com How to. Set up the Labdisc from the Labdisc Menu... 1 Pair your Labdisc with Your Computer via Bluetooth... 1 Set up the Labdisc from the Globilab
Getting to Know the Labdisc PC version www.globisens.com How to. Set up the Labdisc from the Labdisc Menu... 1 Pair your Labdisc with Your Computer via Bluetooth... 1 Set up the Labdisc from the Globilab
Welcome to Shenandoah University s imlearning Program!
 Welcome to Shenandoah University s imlearning Program This award-winning integrated mobile learning program provides students and faculty with the tools to enhance student learning and engagement. Use
Welcome to Shenandoah University s imlearning Program This award-winning integrated mobile learning program provides students and faculty with the tools to enhance student learning and engagement. Use
LIFE PURE User Manual
 LIFE PURE User Manual 1 Table of Contents Safety Information... 3 Appearance and Key Function... 4 Introduction... 5 Call Functions... 6 Contacts... 7 Messaging... 8 Internet Browser... 9 Bluetooth...
LIFE PURE User Manual 1 Table of Contents Safety Information... 3 Appearance and Key Function... 4 Introduction... 5 Call Functions... 6 Contacts... 7 Messaging... 8 Internet Browser... 9 Bluetooth...
Stream Map USA Manual
 1. INTRODUCTION When Stream Map USA is launched, a map of North America opens showing your current location and a colored area highlighting the states covered. Stream Map USA Manual This manual is designed
1. INTRODUCTION When Stream Map USA is launched, a map of North America opens showing your current location and a colored area highlighting the states covered. Stream Map USA Manual This manual is designed
Contents. Introduction
 Page 1 of 15 Contents Introduction Getting Started Your Device at a Glance Charging Assembling the Power Adapter Turning On/Off, Unlocking Setting to Sleep and Waking Up Inserting and Removing a microsd
Page 1 of 15 Contents Introduction Getting Started Your Device at a Glance Charging Assembling the Power Adapter Turning On/Off, Unlocking Setting to Sleep and Waking Up Inserting and Removing a microsd
Flare. Smart Activity Tracker. Quick Start Guide. delvfire.com PHONE/TABLET REQUIREMENTS QUICK START GUIDE
 PHONE/TABLET REQUIREMENTS ios 7.1 & above Android 4.5 & above Bluetooth 4.0 QUICK START GUIDE Flare Smart Activity Tracker Quick Start Guide ID115U 1. Download the VeryFitPro App To set up your tracker
PHONE/TABLET REQUIREMENTS ios 7.1 & above Android 4.5 & above Bluetooth 4.0 QUICK START GUIDE Flare Smart Activity Tracker Quick Start Guide ID115U 1. Download the VeryFitPro App To set up your tracker
BrightLink Welcome Kit
 BrightLink Welcome Kit Welcome to BrightLink! This kit has everything you need to get started with BrightLink. Here s how: 1 First, follow the steps on the Start Here card to get up and running. 2 Install
BrightLink Welcome Kit Welcome to BrightLink! This kit has everything you need to get started with BrightLink. Here s how: 1 First, follow the steps on the Start Here card to get up and running. 2 Install
Test & Inspection. FOCIS Duel. Fiber Optic Connector Inspection System Quick Reference Guide. or (800) , (603)
 Test & Inspection FOCIS Duel Fiber Optic Connector Inspection System Quick Reference Guide www.aflglobal.com or (800) 321-5298, (603) 528-7780 Controls, Display, Interfaces 1 Power key - 2 Image Capture
Test & Inspection FOCIS Duel Fiber Optic Connector Inspection System Quick Reference Guide www.aflglobal.com or (800) 321-5298, (603) 528-7780 Controls, Display, Interfaces 1 Power key - 2 Image Capture
Image from Google Images tabtimes.com. CS87 Barbee Kiker
 Image from Google Images tabtimes.com CS87 Barbee Kiker bjkik@comcast.net Table of Contents ipad Parts... 3 Home Button... 3 Touch Gestures... 4 Additional Gestures... 4 Control Center... 5 Notification
Image from Google Images tabtimes.com CS87 Barbee Kiker bjkik@comcast.net Table of Contents ipad Parts... 3 Home Button... 3 Touch Gestures... 4 Additional Gestures... 4 Control Center... 5 Notification
User Manual. Go! 2 Travel Keyboard. Device Support. Congratulations on your purchase of a Goldtouch Go! 2 Mobile Keyboard.
 Device Support As mobile devices continue to expand in the marketplace, the Go! 2 Travel Keyboard will endeavor to support all possible devices through compliance with hardware and wireless standards.
Device Support As mobile devices continue to expand in the marketplace, the Go! 2 Travel Keyboard will endeavor to support all possible devices through compliance with hardware and wireless standards.
Thank you for purchasing a Danew product. Your DSlide Has been designed to offer you a unique game experience on a touch tablet.
 USER GUIDE Thank you for purchasing a Danew product. Your DSlide Has been designed to offer you a unique game experience on a touch tablet. Before using your device, read carefully the use instructions
USER GUIDE Thank you for purchasing a Danew product. Your DSlide Has been designed to offer you a unique game experience on a touch tablet. Before using your device, read carefully the use instructions
Honda Toyota Accord Venza Quick Start Guide
 Multimedia Navigation System Honda Pilot Quick Start Guide In-Dash Multi-Media / Navigation System Honda Toyota Accord Venza Quick Start Guide G System Features: Navigation Bluetooth Hands-Free ipod and
Multimedia Navigation System Honda Pilot Quick Start Guide In-Dash Multi-Media / Navigation System Honda Toyota Accord Venza Quick Start Guide G System Features: Navigation Bluetooth Hands-Free ipod and
Contents Using the 4SK909 Twister
 Contents About this manual... 1 Notices for use... 1 Know the product... 2 Using the 4SK909 Twister... 3 Charging... 3 Inserting the TF memory card... 4 Powering ON/OFF the Dash Cam... 4 Installing in-vehicle
Contents About this manual... 1 Notices for use... 1 Know the product... 2 Using the 4SK909 Twister... 3 Charging... 3 Inserting the TF memory card... 4 Powering ON/OFF the Dash Cam... 4 Installing in-vehicle
Mercury 10 PORTABLE CCTV USER GUIDE WITH SPEECH.
 Mercury 10 PORTABLE CCTV WITH SPEECH USER GUIDE www.trysight.com Congratulations on the purchase of your Mercury 10 Portable CCTV with Speech. Please read the manual fully before using. Mercury 10 is
Mercury 10 PORTABLE CCTV WITH SPEECH USER GUIDE www.trysight.com Congratulations on the purchase of your Mercury 10 Portable CCTV with Speech. Please read the manual fully before using. Mercury 10 is
Voyager 4200 UC Series. User Guide
 Voyager 4200 UC Series User Guide Contents Headset overview 3 Be safe 3 USB Bluetooth adapter 4 Connect and pair 5 Connect to PC 5 Configure USB adapter 5 Pair to mobile device 5 Pair USB adapter again
Voyager 4200 UC Series User Guide Contents Headset overview 3 Be safe 3 USB Bluetooth adapter 4 Connect and pair 5 Connect to PC 5 Configure USB adapter 5 Pair to mobile device 5 Pair USB adapter again
NETWORK THE HOME 10 FOLDERS APPS
 NID-7006 NAXA NID Tablet User s Guide Table of Contents GETTING STARTED 4 CONNECTING TO A WIRELESS NETWORK 4 USING THE TOUCHSCREEN 4 USING THE HOME SCREENS 5 USING THE NAVIGATION ICONS 6 USING THE ALL
NID-7006 NAXA NID Tablet User s Guide Table of Contents GETTING STARTED 4 CONNECTING TO A WIRELESS NETWORK 4 USING THE TOUCHSCREEN 4 USING THE HOME SCREENS 5 USING THE NAVIGATION ICONS 6 USING THE ALL
Dash 4.0. User Manual
 1 Dash 4.0 User Manual Table of Contents Safety Information... 3 Appearance and Key Function... 4 Introduction... 5 Call Functions... 6 Contacts... 7 Messaging... 8 Internet Browser... 9 Bluetooth... 10
1 Dash 4.0 User Manual Table of Contents Safety Information... 3 Appearance and Key Function... 4 Introduction... 5 Call Functions... 6 Contacts... 7 Messaging... 8 Internet Browser... 9 Bluetooth... 10
User's Manual. Car DVR Prestigio Roadrunner 520 with display
 (044)361-05-06 (067)469-02-12 (099)048-99-03 (093)672-77-76 ICQ:495-089-192 ICQ:613-211-859 User's Manual Car DVR Roadrunner 520 with display In the online store you also can buy car DVR Roadrunner 520.
(044)361-05-06 (067)469-02-12 (099)048-99-03 (093)672-77-76 ICQ:495-089-192 ICQ:613-211-859 User's Manual Car DVR Roadrunner 520 with display In the online store you also can buy car DVR Roadrunner 520.
Quick Start Guide U.S. Cellular Customer Service
 Quick Start Guide U.S. Cellular Customer Service 1-888-944-9400 LEGAL INFORMATION Copyright 2017 ZTE CORPORATION. All rights reserved. No part of this publication may be quoted, reproduced, translated
Quick Start Guide U.S. Cellular Customer Service 1-888-944-9400 LEGAL INFORMATION Copyright 2017 ZTE CORPORATION. All rights reserved. No part of this publication may be quoted, reproduced, translated
Copyright 2012 ZTE CORPORATION.
 Quick Guide LEGAL INFORMATION Copyright 2012 ZTE CORPORATION. All rights reserved. No part of this publication may be quoted, reproduced, translated or used in any form or by any means, electronic or mechanical,
Quick Guide LEGAL INFORMATION Copyright 2012 ZTE CORPORATION. All rights reserved. No part of this publication may be quoted, reproduced, translated or used in any form or by any means, electronic or mechanical,
LabQuest Quick-Start Guide
 LabQuest Quick-Start Guide Power button Built-in microphone Record voice annotations Color touch screen 320 x 240 color graphic display LED backlighting provides you with outstanding clarity in the classroom
LabQuest Quick-Start Guide Power button Built-in microphone Record voice annotations Color touch screen 320 x 240 color graphic display LED backlighting provides you with outstanding clarity in the classroom
uremote User Manual Version 1.3 Jan 2017
 Version 1.3 Table of Contents Table of Contents... 2 1 Introduction... 3 1.1. Operating Systems and Installations:... 3 1.2. How to Use this Manual Effectively... 4 2 WHERE TO USE UREMOTE... 4 2.1. Remote
Version 1.3 Table of Contents Table of Contents... 2 1 Introduction... 3 1.1. Operating Systems and Installations:... 3 1.2. How to Use this Manual Effectively... 4 2 WHERE TO USE UREMOTE... 4 2.1. Remote
Using memory cards (not supplied)
 Chapter 1. Getting to know your computer Using memory cards (not supplied) Your computer supports the following types of memory cards: Secure Digital (SD) card Secure Digital High Capacity (SDHC) card
Chapter 1. Getting to know your computer Using memory cards (not supplied) Your computer supports the following types of memory cards: Secure Digital (SD) card Secure Digital High Capacity (SDHC) card
Set up instructions for the PromptWare PW-04, PromptWare PLUS Software and PW-REMOTE For Apple Devices
 teleprompters Set up instructions for the PromptWare PW-04, PromptWare PLUS Software and PW-REMOTE For Apple Devices Identifying All Parts for the PW-04: A = Hood B = Back Plate C = Trapezoidal Mirror
teleprompters Set up instructions for the PromptWare PW-04, PromptWare PLUS Software and PW-REMOTE For Apple Devices Identifying All Parts for the PW-04: A = Hood B = Back Plate C = Trapezoidal Mirror
Quick Guide Structure
 Quick Guide Structure 1 2 3 4 5 6 7 4 8 9 10 11 12 13 14 1 Micro USB port 2 Micro HDMI port 3 3,5mm earphone jack 4 Micro SD slot 5 Reset 6 Front camera 7 Rear camera 8 Speaker 9 Activation key / Lock
Quick Guide Structure 1 2 3 4 5 6 7 4 8 9 10 11 12 13 14 1 Micro USB port 2 Micro HDMI port 3 3,5mm earphone jack 4 Micro SD slot 5 Reset 6 Front camera 7 Rear camera 8 Speaker 9 Activation key / Lock
VANGUARD LOAD TAP CHANGER ANALYZER (LTCA) VERSION 2.xx SOFTWARE MANUAL. LTCA-10, LTCA-40, WRM-10P, WRM-40, TRM-20, TRM-40, TRM-203, and TRM-403
 VANGUARD LOAD TAP CHANGER ANALYZER (LTCA) VERSION 2.xx SOFTWARE MANUAL For Use with Vanguard s LTCA-10, LTCA-40, WRM-10P, WRM-40, TRM-20, TRM-40, TRM-203, and TRM-403 Load Tap Changer Analyzers and Winding
VANGUARD LOAD TAP CHANGER ANALYZER (LTCA) VERSION 2.xx SOFTWARE MANUAL For Use with Vanguard s LTCA-10, LTCA-40, WRM-10P, WRM-40, TRM-20, TRM-40, TRM-203, and TRM-403 Load Tap Changer Analyzers and Winding
Manual imso-204x. RevOrig_
 Manual imso-204x Manual Table of Contents Section 1 Getting Started SAFETY 1.10 Quickstart Guide 1.20 SAFETY 1.30 Compatibility 1.31 Hardware 1.32 Software 1.40 Tool Tips Section 2 How it works 2.10 Menus
Manual imso-204x Manual Table of Contents Section 1 Getting Started SAFETY 1.10 Quickstart Guide 1.20 SAFETY 1.30 Compatibility 1.31 Hardware 1.32 Software 1.40 Tool Tips Section 2 How it works 2.10 Menus
Lenovo ideapad D330-10IGM
 Lenovo ideapad D330-10IGM User Guide Read the safety notices and important tips in the included manuals before using your computer. Notes Before using the product, be sure to read Lenovo Safety and General
Lenovo ideapad D330-10IGM User Guide Read the safety notices and important tips in the included manuals before using your computer. Notes Before using the product, be sure to read Lenovo Safety and General
Quick Start Guide D502PB. U.S Service Hotline : More support at
 Quick Start Guide D502PB U.S Service Hotline : 1-888-863-0138 More support at www.d2pad.info Overview ENGLISH 1 2 3 8 7 4 5 6 1 2 3 4 5 6 7 8 Volume Keys Status Bar Front Camera Menu Key Home Key Back
Quick Start Guide D502PB U.S Service Hotline : 1-888-863-0138 More support at www.d2pad.info Overview ENGLISH 1 2 3 8 7 4 5 6 1 2 3 4 5 6 7 8 Volume Keys Status Bar Front Camera Menu Key Home Key Back
eclicker Host 2 Product Overview For additional information and help:
 eclicker Host 2 Product Overview For additional information and help: support@eclicker.com Compatible with the iphone, ipod touch, and ipad running ios 5.0+. Apple, the Apple logo, iphone, and ipod touch
eclicker Host 2 Product Overview For additional information and help: support@eclicker.com Compatible with the iphone, ipod touch, and ipad running ios 5.0+. Apple, the Apple logo, iphone, and ipod touch
S1 Smart Watch APPS GUIDE. Models: S1, S1C & S1 PLUS
 S1 Smart Watch APPS GUIDE Models: S1, S1C & S1 PLUS SETTINGS The settings app in the S1 allows you to make adjustments on all local settings on the watch. You can change the look of the screen, sound and
S1 Smart Watch APPS GUIDE Models: S1, S1C & S1 PLUS SETTINGS The settings app in the S1 allows you to make adjustments on all local settings on the watch. You can change the look of the screen, sound and
Contents. Introduction. Getting Started. Navigating your Device. Customizing the Panels. Pure Android Audio. E-Books. Browsing the Internet
 Contents Introduction Getting Started Your Device at a Glance Charging Assembling the Power Adapter Turning On/Off, Unlocking Setting to Sleep and Waking Up Connecting to a Computer Navigating your Device
Contents Introduction Getting Started Your Device at a Glance Charging Assembling the Power Adapter Turning On/Off, Unlocking Setting to Sleep and Waking Up Connecting to a Computer Navigating your Device
Lenovo TAB A User Guide V1.0. Please read the safety precautions and important notes in the supplied manual before use.
 Lenovo TAB A10-70 User Guide V1.0 Please read the safety precautions and important notes in the supplied manual before use. Chapter 01 Lenovo TAB A10-70 Overview 1-1 Appearance 1-2 Buttons 1-3 Turning
Lenovo TAB A10-70 User Guide V1.0 Please read the safety precautions and important notes in the supplied manual before use. Chapter 01 Lenovo TAB A10-70 Overview 1-1 Appearance 1-2 Buttons 1-3 Turning
<,W,EϬϱ E USER MANUAL
 USER MANUAL GETTING STARTED To get started with the Agora handset, please take both the phone and the battery out of the box. On the rear of the phone you will find a plastic backing cover with a small
USER MANUAL GETTING STARTED To get started with the Agora handset, please take both the phone and the battery out of the box. On the rear of the phone you will find a plastic backing cover with a small
User's Guide C
 User's Guide 012-14016C Contents Contents Contents i 1 Support and Resources 1 Online Videos 2 Teacher and Technical Support 3 3 Tour the Interface 4 Tour the Menu and Toolbar 5 Tour the Page Tools 8 Tour
User's Guide 012-14016C Contents Contents Contents i 1 Support and Resources 1 Online Videos 2 Teacher and Technical Support 3 3 Tour the Interface 4 Tour the Menu and Toolbar 5 Tour the Page Tools 8 Tour
BEAT 2.0 USER MANUAL
 BEAT 2.0 USER MANUAL FCC ID: 2ADLJBEAT20 The device complies with part 15 of the FCC Rules. Operation is subject to the following two conditions: (1) This device may not cause harmful interference, and
BEAT 2.0 USER MANUAL FCC ID: 2ADLJBEAT20 The device complies with part 15 of the FCC Rules. Operation is subject to the following two conditions: (1) This device may not cause harmful interference, and
GETTING STARTED. Interwrite Mobi. for Windows and the Mac
 GETTING STARTED for Windows and the Mac We at einstruction TM are proud of our family of Interwrite products. We strive to continue to bring you the best the technology has to offer. We urge you to visit
GETTING STARTED for Windows and the Mac We at einstruction TM are proud of our family of Interwrite products. We strive to continue to bring you the best the technology has to offer. We urge you to visit
Forston Labs LabNavigator
 Forston Labs LabNavigator (Order Code LabNavigator) Overview Welcome to LabNavigator. This guide will get you started with basic data collection. More information is available in the LabNavigator Reference
Forston Labs LabNavigator (Order Code LabNavigator) Overview Welcome to LabNavigator. This guide will get you started with basic data collection. More information is available in the LabNavigator Reference
INSTALLATION AND USERS GUIDE
 INSTALLATION AND USERS GUIDE 1 REDBIRD CYGNUS Powered by: CONNECTING REAL WORLD AVIATION APPS WITH FLIGHT SIMULATION Cygnus allows you to use any aviation or navigation apps running on your ipad, iphone,
INSTALLATION AND USERS GUIDE 1 REDBIRD CYGNUS Powered by: CONNECTING REAL WORLD AVIATION APPS WITH FLIGHT SIMULATION Cygnus allows you to use any aviation or navigation apps running on your ipad, iphone,
Structure. Lock & Unlock. Chose an environment
 Quick Guide Structure 1 2 3 4 5 Lock & Unlock In order to unlock your device, tap the activation key 5 for a moment. When the lock icon appears on the screen, drag upwards. In order to lock your device,
Quick Guide Structure 1 2 3 4 5 Lock & Unlock In order to unlock your device, tap the activation key 5 for a moment. When the lock icon appears on the screen, drag upwards. In order to lock your device,
Test & Inspection. FOCIS Flex. Fiber Optic Connector Inspection System Quick Reference Guide. or (800) , (603)
 Test & Inspection FOCIS Flex Fiber Optic Connector Inspection System Quick Reference Guide www.aflglobal.com or (800) 321-5298, (603) 528-7780 Controls, Display, Interfaces Controls 1 Power key - 2 Image
Test & Inspection FOCIS Flex Fiber Optic Connector Inspection System Quick Reference Guide www.aflglobal.com or (800) 321-5298, (603) 528-7780 Controls, Display, Interfaces Controls 1 Power key - 2 Image
In the standby interface of the smart watch, pull down the screen, will display
 1 Quick Guide Turn On/Off Power On: Long press the side button of the smart watch to turn on. Power Off: In the standby interface of the smart watch, long press the side button to turn off. Standby Interface
1 Quick Guide Turn On/Off Power On: Long press the side button of the smart watch to turn on. Power Off: In the standby interface of the smart watch, long press the side button to turn off. Standby Interface
