Nexus DSC USER MANUAL 9 ESC OK
|
|
|
- Tiffany Walton
- 6 years ago
- Views:
Transcription
1 Nexus DSC USER MANUAL ESC OK OFF ON
2 Version 2.5 Firmware version 1.x.x Last revised on March 10 th, 2018 Printed in Australia User Manual for Nexus DSC Copyright Copyright , Astro Devices. All rights reserved. No part of this manual may be reproduced or transmitted in any form for any purpose other than the purchaser s personal use, without the express written permission of Astro Devices. Astro Devices reserves the right to make changes and improvements to its product without providing a notice. Precautions and Safety Electricity Nexus DSC contains a rechargeable Lithium-ion battery. Lithium-ion batteries can explode or cause a fire if they are used incorrectly or if they are defective. Therefore, you are recommended to read the following instructions very carefully: NEVER leave Nexus DSC where it is subjected to extremes in temperatures. This includes low levels as well as high. DO NOT leave Nexus DSC where it is in direct sunlight or in an enclosed space, such as a car, that can become extremely hot very rapidly. Do not drop or subject the Nexus DSC to impact. Use only approved power adapter to charge your Nexus DSC. Do not handle power plug and adapter with wet hands. Electrical shock may result. Immediately power off the product and unplug the DC adapter and/or batteries if smoke or odours emit from the product. Immediately power off the product and unplug the DC adapter if water or other liquids are present. Product Keep it away from harsh environments including humid, dusty, and smoky areas. Do not use excessive force on the connectors. Do not attempt to disassemble the device without prior consultation with Astro Devices. Do not place heavy objects on the product. Damage to your products may result from improper use. Technical Support Astro Devices 198 The Esplanade, SYLVANIA, NSW 2224 AUSTRALIA ABN support@astrodevices.com Website:
3 Thank You! Thank you for purchasing Nexus DSC digital setting circles telescope computer. We hope you enjoy it! You have purchased one of the most advanced Digital Setting Circles computers. It will allow you to located celestial objects quickly and easily. Nexus DSC has a huge database of objects planets, galaxies, star clusters, globular clusters, nebulae and others. It also provides extensive descriptions for those objects magnitudes, sizes, common names, alternative designators, surface brightness, separations for double stars, spectral class, galaxy morphology. It is all available at a press of a button! This user manual will get you started and help you make the most of your Nexus DSC. Nexus DSC User Manual
4 Nexus DSC User Manual ~ This page intentionally left blank ~
5 TABLE of CONTENTS TABLE of CONTENTS... 1 Introduction... 2 Product Features... 2 Technical specifications... 2 Digital setting circles specifications... 2 Package Content... 2 Introduction... 2 Unpacking... 2 Controls... 2 Charge the battery... 3 User interface... 3 Main menu... 3 Status Bar... 4 Keypad... 4 Initial Setup... 4 Setting the time and date... 4 Connecting to your telescope... 5 Telescope Settings... 5 Two star alignment... 6 Alignment object screen... 7 Pointing accuracy... 7 Locating an object... 8 Improving pointing accuracy... 8 Utilities Update Catalogues from microsd Info About Nexus DSC Time Battery GPS Advanced Topics Daylight Testing Firmware Update Apendix Ports Pinouts Serial Port Encoders Port List of Compatible Planetarium Software FREQUENTLY ASKED QUESTIONS (FAQ) Troubleshooting Warranty Technical Support Nexus DSC s menus... 9 Settings... 9 Telescope... 9 Other Parameters Communications Time and Date WiFi Display/Keypad Align Altitude Reference First Object Alignment Second Object Alignment Alignment Status Mpoint Start Mpoint Parameters Mpoint Edit Points Mpoint Analyse Equatorial Timer Find From Catalogues From Observation List Object at RA/Dec From Planetarium Identify Tour Test Encoders WiFi USB Serial Nexus DSC User Manual 1
6 Introduction Nexus DSC is a digital setting circles computer with optional WiFi interface for your telescope. It works with most popular telescopes on equatorial or Alt-Azimuth mounts. Nexus DSC is a very sophisticated device for locating celestial object in the sky. Only two rotary encoders are required to be fitted to your telescope in order to be able to locate celestial object with Nexus DSC. Product Features Below is a short outline of main features of your Nexus DSC. Technical specifications 2 CPU 32 bit, MIPS 4K running at 80MHz Memory 16MB internal FLASH External memory up to 64GB on micro SD card 3.12 Red OLED screen (256x64 pixels) with 256 levels of brightness Full numeric keypad with adjustable back light Real time clock with thermal compensation Built-in GPS receiver with support for GPS and GLONASS Built-in 5000mAh rechargeable Lithium battery Operating temperature range from -20 o C to +50 o C (- 5 o F to +120 o F) Humidity 10%-90% non-condensing Optional WiFi interface FCC / CE/ IC certified 2.4GHz IEEE b/g transceiver o Supports Access Point and infrastructure WiFi networks o Secure Wi-Fi authentication schemes o o Class I WiFi device (up to 150 meters) Uses 2412 ~ 2484MHz Unlicensed ISM band (channels 1-14) o Output power 0.08W One RS232 port One USB port Upgradeable firmware and catalogues (firmware is upgraded using a USB memory stick) Can be charged/powered by an external power source of 5-16V DC; can be charged from a cigarette lighter socket in a car Reverse polarity protection RoHS compliant Size: 140 x 120 x 30mm (5.5 x 4.7 x 1.2 ) Weight: 260g (9oz) Digital setting circles specifications Intuitive graphical user interface Supports Alt-Az mounts, Equatorial Mounts, Equatorial Platforms Supports a two star alignment Filter objects by magnitude, constellation and object type Displayed angular resolution is 0.01 of a degree Internal FLASH memory contains a database of more than objects: o Named stars o Bright stars, Flamsteed, Bayer, Asterisms o Planets, Sun, Moon o Common named objects o Full catalogues of popular catalogues. Around 2.3 million objects are located on optional microsd card Displays object s information: magnitude, size, surface brightness, spectral class, double star separations, galaxies morphology, alternative names, rise time, set time, transit time etc. Identify function; can also display up to 128 nearby objects Tour modes: within a radius and within a constellation Supports a multi point telescope pointing analysis system for telescope pointing corrections Supports rotary encoders with up to steps per revolution Shows internal battery status remaining capacity, current power consumption and percentage of charge remaining Can be interfaced to a tablet/smartphone/computer using a standard RS232 interface or optional WiFi interface Internal real-time clock can be synchronised with GPS time automatically Time display of local time, UTC and local sidereal time Supports LX200 emulation Supports ServoCAT, SiTech and SkyTracker motor controllers Package Content The package contains: Nexus DSC User manual DC 2.1mm to cigarette lighter power cable USB to DC 2.1mm cable (for charging only) Optional serial cable Optional power adapter 6V, 3A, V AC Introduction Unpacking Nexus DSC has a protective film covering the front panel. Please peel it off to be able to see the display clearly. Controls All controls are situated on front panel of Nexus DSC: Nexus DSC User Manual
7 OFF ON 3 ESC OK The USB port on Nexus DSC is used for: Firmware updates To interface Nexus DSC to ServoCAT To interface Nexus DSC to SiTech motor controller 4 Serial port is a standard RS232 port, 6P6C RJ connector. It is used for the following purposes: To connect Nexus DSC to a computer To connect Nexus DSC to ServoCAT To connect Nexus DSC to SiTech controller 5 Encoder port is used to connect encoders using an 8P8C RJ connector 6 microsd socket is push-in push-out type power switch keypad display external power connector (DC 2.1mm) charging status LED USB connector Serial (RS232) port Encoders port Micro SD socket 1 is used to charge the battery; can be connected to a power adapter or to a cigarette lighter socket (using the supplied cable) 2 indicates the charging status of the battery Blinking type Solid ON OFF Flashing V DC CHG USB Description SERIAL ENCODERS microsd The internal battery charging is in progress The internal battery has been fully charged Flashing LED is indicating an error (power source is not supplying sufficient voltage and or current) 3 The USB port acts as a USB host. It cannot be used to connect Nexus DSC to a computer directly. Charge the battery The battery may not be fully charged at first. It is advised to fully charge the battery. Please use either the provided power adapter or one of the recommended power adapters to charge the battery. It is also possible to use the supplied USB to DC 2.1mm cable to charge the battery from a power adapter with a USB socket. The power adapter should be capable of supplying at least 1.5A at 5V otherwise it will take much longer to fully charge the battery in Nexus DSC. Connect the power adapter to Nexus DSC and plug the adapter into a power point. It is recommended to keep Nexus DSC turned off during charging to reduce charging time. WARNING: Do not connect Nexus DSC to an external power source that is not within the specified voltage range. Nexus DSC has internal over-current protection but it is safer to use it with the power source specified. The internal Lithium battery can only be charged at a temperature range of 0 o C to +30 o C (32 o F to 86 o F) User interface Main menu The main screen consists of a status bar, horizontal menu with icons and a text description of the currently selected menu item: 1 Status bar Nexus DSC User Manual
8 2 3 Main menu Menu description Status Bar The status bar shows basic information about battery state, current time, GPS receiver status and WiFi. The status bar has the following elements: Initial Setup This section describes how to setup Nexus DSC to start locating celestial objects. The following sections will describe all features of Nexus DSC in detail. In order to be able to use Nexus DSC for locating celestial object it is necessary to set a few parameters first: Time and date Mount Type Encoders resolution Setting the time and date Please select Settings from the main menu: WiFi status is only shown if the WiFi is enabled GPS fix status - the dot in the centre is flashing until the GPS receiver acquires the current location Current time in 24 hour format Battery charge level in % Then select Time and Date : Keypad Nexus DSC has a full numeric (0-9) keypad with directional keys (,,, ), OK and ESC to allow an easy method of control. The keys have the following functions: 0 to 9 keys are used to specify a numeric information to Nexus DSC and keys on the keypad move between previous and next menu item, they are also used to move between control fields (edit value, list, check box, on-screen buttons) in a dialogue screen. The key also acts as a backspace when editing a value in edit fields. and keys are used to select an item from a list, to adjust value in numeric fields with predefined steps (like Time Zone ) or to change a character in an edit field; they can also be used to go to the previous/next menu level. The OK key activates the selected menu item (on-screen button press, accepts a selection from a list, finish editing a text or numeric value). The ESC key goes back to the previous menu level/screen. 4 It will show the current time and date that can be changed: If all parameters are set correctly then pressing the ESC key can be used to avoid changing any parameter. If the time zone, time and date need to be changed then and keys can be used to select the parameter that needs to be adjusted. and keys are used to change the value. Setting the time and date is only required if time synchronisation with GPS is disabled. However the time zone and date needs to be set for Nexus DSC to show the local time correctly. It usually takes 30 to 60 seconds for the GPS receiver to get a fix on the location (under open sky conditions). Nexus DSC will update the internal real-time clock with the time received by the GPS receiver at this time. The GPS receiver will automatically be switched Nexus DSC User Manual
9 into a power saving mode after it acquired the location to conserve the battery power. Connecting to your telescope Nexus DSC requires only encoders connected to operate. Please plug the encoder cable into Encoders port on Nexus DSC. For operating Nexus DSC with a ServoCAT or SiTech controller the serial port needs to be connected to a serial port on ServoCAT or SiTech controller. To make sure that encoders are functioning correctly Nexus DSC has a test mode to test the encoders. Selecting Test from the main menu activates it: Telescope Settings Nexus DSC needs the mount type and encoder steps to be set correctly before it can be used to locate celestial object precisely. The mount type and encoder steps are set in the Telescope Settings that can be accessed by selecting Setting from the main menu: then by selecting Telescope : Then select Encoders: Then you need to select the telescope: will show the current angles and encoder steps: In order for Nexus DSC to function correctly it is required to adjust the encoder steps to make sure that: the RA/AZ current position in degrees is increasing when rotating the telescope clockwise around RA/AZ axis the Dec/Alt current position in degrees is increasing when moving the telescope up in declination/altitude If either of those values is decreasing then set the encoder steps sign for that axis to a negative sign in the Telescope Settings: Nexus DSC allows to have up to five different telescope configurations. and keys are used to switch between telescope configurations. You can also rename TELESCOPE 1 to your telescope s name. You just need to activate the Rename button by using and then press the OK key. A text cursor now appears under the name: You will now be able to edit the name and change it to your telescope name: Now you need to set other parameters for your telescope: Nexus DSC User Manual 5
10 where the mount type can be selected by using and keys. The encoder steps are set to steps by default and should be set to the number of steps corresponding to the number of steps of the encoder installed on your telescope. Encoder steps can be set by using the numeric keys on the keypad. Please change the sign in front of encoder steps for either one or both encoders if required as described previously: Two star alignment Nexus DSC needs to be aligned on two stars before it can locate celestial objects. Your telescope does not need to be levelled for Nexus DSC to locate celestial objects accurately. The same rule applies to telescopes installed on equatorial platforms. Please note that the telescope should be at 90 degrees to the ground board, not the ground. For equatorial mounts 0 degrees altitude reference is more convenient. Telescopes on an Equatorial Fork for a 0 degrees altitude reference then be positioned as below: The two star alignment is performed in three steps. Please go to the Align menu: Then select Altitude Reference: Adjust the altitude reference angle if required: Now move the telescope into position depending on the mount type (for 90 degrees reference): Telescopes on Alt-Azimuth mount should be positioned vertically: The telescope does not have to be positioned exactly at the angle specified, but it should be within ±10. The following information applies only to German Equatorial mounts. It is worth noting that the 90º altitude reference for the German Equatorial mode means that the telescope is pointing at Polaris while positioned in the top position (i.e. the counterweight is at the bottom). Please see the Test section of this manual to find how the encoder steps should be setup for a German Equatorial mount. Northern hemisphere: For the 0º Altitude reference the telescope should be positioned horizontally pointing west if aligning on stars in the western part of the sky and pointing east if aligning on stars in the eastern part of the sky. Southern hemisphere: For the 0º Altitude reference the telescope should be positioned horizontally pointing east if aligning on stars in the eastern part of the sky 6 Nexus DSC User Manual
11 and pointing east if aligning on stars in the eastern part of the sky. Nexus DSC will automatically switch the screen to the selection of first alignment object: You can go back to align on first or second object at any time in case the alignment error is too big. Alignment object screen Alignment object screen presents the following information: While Nexus DSC can be aligned on any object in its database it is best to use objects form either Named Stars catalogue or Bright Stars catalogue. It is time to select the first alignment object by pressing to go to the object selection list and then using and to change to another star: Acamar was selected as it is well above 30 degrees. Now the telescope should be pointed at Acamar using an eyepiece with a reticle/crosshair or a very high magnification eyepiece. Press the OK button once the telescope is pointing at the star. Nexus DSC will now switch to the selection of a second alignment object: Please follow the procedure described above to change the selection of the second alignment object if necessary. Press the OK button once the star is in the centre of the eyepiece. Now Nexus DSC will show the alignment error: Now you can press either the key to go to the previous menu. OK key or the ESC where: Currently catalogue Currently selected object s azimuth Currently selected object s RA Object s information Currently selected object Currently selected object s altitude Telescope s AZ/RA Telescope s Altitude/Declination Currently selected object s declination Pointing accuracy Pointing accuracy depends on a number of factors: Quality of the telescope mount Choice of alignment stars Accuracy in pointing on alignment objects To achieve the best pointing accuracy with an Altitude-Azimuth mount it is recommended that: The alignment stars chosen should always be at 30 to 80 degrees in altitude and separated by at least 70 degrees in azimuth. Alignment stars should ideally have at least a few degrees separation in altitude Polaris can be used as one of the alignment stars To achieve the best pointing accuracy on an Equatorial mount it is recommended that: Polaris should never be used as one of the alignment stars Alignment stars with a declination greater than 80 degrees should be avoided The alignment stars chosen should always be at 30 to 80 degrees in altitude and separated by at least 70 degrees in RA. Nexus DSC User Manual 7
12 Locating an object Once the two star alignment is performed Nexus DSC can locate celestial object in the sky. The following steps describe a basic method of location of celestial objects. Go to the top menu and select Find: Nexus DSC will now show where to move the telescope to aim at NGC55: Select From Catalogues: It shows that the telescope needs to be moved down by 6.9 degrees and counter clockwise by 59.7 degrees. As you start moving the telescope the numbers will start updating. Continue to move until both numbers are close to 0s: Select a catalogue by using the keys: and If you look through the eyepiece then you will see NGC55 there now. To display additional information about the object just press or key: And just leave the Filter as Disable for now: The display will show the last selected object: Suppose we would like to find NGC55. Just press the 5 key and the display will prompt to continue typing the object number: Now press the OK : 5 key again and then press Pressing, or ESC will take you back to the previous screen. If a description for the object fits on one screen then no scroll bar is displayed on the right. Improving pointing accuracy Every telescope has some kind of imperfections. Nexus DSC supports two methods of improving pointing accuracy that compensate for those imperfections: sync objects and Mpoint. Mpoint is described later in this manual. Sync objects are used to improve the pointing accuracy when a telescope is pointing in the proximity of a synced object. Nexus DSC limits the number of sync objects to 128. The size of the area is limited to 10º radius. If there are more than one sync objects in the area then corrections from the closest sync objects are used. Once the two star alignment is performed Nexus DSC will enable an additional mode to allow adding sync objects. Use to activate it while an object from one of the catalogues is selected: 8 Nexus DSC User Manual
13 reference angle value. Having different telescope configurations allows you to use Nexus DSC with different telescopes without spending time on setting all parameters. Then you need to select the telescope: To sync to the object (M79 in this example) and make sure it is precisely in the centre of the field of view and of any of offsets are are not exactly 0 then press the OK key to add it to the sync objects list. Once you press the key you will see that offsets became 0s: Nexus DSC s menus Settings Nexus DSC has a number of parameters that can be adjusted. All of the adjustable parameters are stored in non-volatile memory and will be used every time you turn Nexus DSC on.! Please note that all settings can be reset back to their default values by turning Nexus DSC on while holding the ESC key. You will be asked to confirm the reset to the factory settings. Telescope Nexus DSC needs the mount type and encoder steps to be set correctly before it can be used to locate celestial object precisely. The mount type and encoder steps are set in the Telescope Settings that can be accessed by selecting Setting from the main menu: and keys are used to switch between telescope configurations. To select a telescope configuration without changing any parameters just press the ESC key. You can also rename TELESCOPE 1 to your telescope name. You just need to activate the Rename button by using and then press the OK key. A text cursor now appears under the name: You will now be able to edit the name and change it to your telescope name: Now you need to set other parameters for your telescope (by pressing the OK key when the Adjust button is active): where the mount type can be selected by using then by selecting Telescope: and keys. The encoder steps are set to steps by default and should be set to the number of steps corresponding to the number of steps installed on your telescope. Encoder steps can be set by using the numeric keys on the keypad. Change the sign to negative if required as described previously: Nexus DSC supports up to five different telescope configurations. Each telescope configuration has its own mount type, encoder steps, altitude Nexus DSC User Manual 9
14 Nexus DSC has a provision for changing the default direction of the arrows indicating where to move the telescope. It can be changed by selecting REVERSE ARROW: Other Parameters The Other Parameters menu is to set other settings that do not fall under a specific category for your Nexus DSC. Altitude limits can be specified that are used for: Limiting a range of objects search in Tour modes Limiting slewing the telescope when Nexus DSC is used with a motor controller (ServoCAT, SiTech, SkyTracker) Nexus DSC supports interfacing to ServoCAT through the USB port for performing GOTO commands from a planetarium application. For third generation of ServoCAT you will need a USB cable supplied with ServoCAT, for first and second generation of ServoCAT a USB to serial adapter is required the adapter must be based either on FT232 chipset, on CP210x chipset or on PL2303 chipset. Please contact Astro Devices for a list of compatible USB to serial adapters. For operating Nexus DSC with ServoCAT it is necessary to set a few parameters: Communication protocol set to ServoCAT Baud rate set to 9600 Stop bits set to 1 Data bits set to 8 Parity set to None Serial Serial port parameters are set by selecting the Serial menu: Sounds are played during the alignment. Pressing the Catalogues in Find button will allow you to select which catalogues to show in the Find mode. Force in Find/Align mode will force showing objects that are within the altitude limits when scrolling through the objects. Communications Communications menu allows to set parameters for serial port and USB port. Please select Communications from the Settings menu: Now the serial port parameters can be adjusted as required: Communication protocol Baud rate Stop bits Data bits Parity USB USB port settings are set by selecting the USB menu: 10 Time and Date Nexus DSC has a built-in battery backed real time clock with temperature compensation. To set the time you need to select Time & Date: Nexus DSC User Manual
15 then press key to activate OK button on the screen and press the OK key. Otherwise two other pages allow changing all available parameters: then the time settings can be adjusted: The easiest method of setting the time and date parameters is to set TIME ZONE, Daylight Savings, enable GPSsync and then step outside to allow the GPS receiver to get a fix on the location and the time and date will be set automatically. WiFi Nexus DSC s optional WiFi interface can be disabled, set to Access Point mode (when Nexus DSC acts as a WiFi access point thus allowing other devices to joins its network) or it can be set to Infrastructure mode (for connecting to an existing WiFi network). To change various WiFi parameters can be done by choosing Settings- >WiFi: The Use EPOCH is set to JNow by default as most planetarium applications use the current epoch for the coordinates. Some planetarium applications can only accept J2000. Please note that this password needs to be! at least 8 characters long. If Password is set to Password (case sensitive) then Nexus DSC will create an open WiFi network. Display/Keypad Nexus DSC allows you to adjust the brightness of display and of the keys backlight. The display brightness has a range from 0 to 255 (255 is the maximum) while the back light has a range from 0 to 100 (0 will turn the back light off while 100 is the maximum level). To adjust the levels of brightness is done through Display/Keypad: The WiFi is disabled by default. which bring up the controls: The easiest way of using Nexus DSC with a smartphone/tablet/laptop is to switch the WiFi to Access Point mode: If default parameters are to be used then after changing WiFi Mode to Access Point just press the OK key until Next button on the screen is flashing Use and keys to switch between Display and Keypad and and keys to adjust the levels. Set After is used to set the time period after which the selected display brightness will be set. For example, if the display brightness level was left at a low level and Nexus DSC was turned ON during daytime then it would be very difficult to see the text on the screen. The delayed setting of the Nexus DSC User Manual 11
16 display brightness will allow you to set the brightness to the desired level while operating the device. Sleep controls when Nexus DSC will turn the display OFF if no key has been pressed for the selected time period. Nexus DSC is fully operational when the display is turned OFF. Pressing any key will turn the display back ON. Precision controls the number of digits displayed after the decimal point for showing the offset to the selected object. It is saved for each telescope. Once you have adjusted the brightness levels to the ones you desire move to OK button on the screen and press the OK key to save them. Align Align menu contains all functions handling the telescope alignment: Altitude reference alignment First object alignment Second object alignment Alignment status Mpoint start Mpoint parameters Mpoint analyse Equatorial platform timer All alignment functions are accessed by selecting Align from the top level menu: 0 Custom The custom angle can be set with a precision of 1/100 of a degree. Once Custom is selected you can change the integer part (from -180 to +180 ) using and keys: And then you can set the fractional part using and keys: Altitude Reference The first step of the telescope alignment is to set the initial altitude reference. It is done by selecting Altitude Reference from the Align menu: First Object Alignment You can choose first alignment object by selecting First object alignment from the Align menu: Now you can select the initial altitude reference angle: The are three choices with the angle: Use and keys to activate a selection list for the catalogue (CAT) and a selection list for objects (OBJ). Use and keys to change the selection. Aim the telescope at the selected object using an eyepiece with a reticle or a high magnification eyepiece and once the object is in the centre press OK key: Nexus DSC User Manual
17 Nexus DSC will automatically switch to the Second object alignment. Second Object Alignment You can choose first alignment object by selecting Second object alignment from the Align menu if Nexus DSC did not activate it automatically for example, if you decided that the telescope was not aimed at the second alignment object precisely. Mpoint calculates a mathematical model of your telescope and performs pointing corrections in real time. Using Mpoint telescope pointing correction involves: 1. Performing the initial two star alignment 2. Starting an Mpoint run of calibration objects (from 4 to 128 objects) 3. Analysing the results 4. Enabling the model to be used for pointing corrections The first step has been described earlier. The second steps starts with selecting Mpoint Start from the Align menu: Please repeat the procedure describe above for the second alignment: Then you can select a catalogue of objects to be used as calibration objects: Nexus DSC will store your selection of alignment catalogues and objects in nonvolatile memory which means that you don t need to change the selection next time you observe. Alignment Status The alignment status shows whether the two star alignment was successful (it will show the error if unsuccessful) and how accurate the alignment was achieved (in degrees). Any value in range to 0.5 is good for visual observing the smaller the value the better. It is always better to use either Named Stars catalogue or Bright Stars catalogue for calibration objects as it is much easier to put stars in centre of eyepiece. It is best to use an eyepiece with a reticle for the calibration run to achieve the precise pointing of the telescope at calibration objects. It is also advisable to use stars that are currently at 30 to 80 in altitude (the current altitude is displayed in square brackets at the bottom of the screen). Once you selected a catalogue you can start the calibration run: The screen shows you where to move the telescope to Ankaa in this example. Move move the telescope and put the star in the centre of your eyepiece as precise as possible: Mpoint Start Every telescope has some kind of imperfections: Fabrication errors Mechanical and optical axes not being perpendicular Flexure of telescope mechanical structure Nexus DSC can compensate for most of systematic errors. Now press the OK key. You will see that the counter at the bottom of the screen (after the closing square bracket) has been incremented and becomes 3: Nexus DSC User Manual 13
18 Now continue the calibration run until you collect enough calibration stars: Pressing the screen: key will display the following Calibration stars are automatically added to sync objects list and Nexus DSC will apply the correction to pointing immediately and the offsets will become equal zero; It is always good to have the calibration stars spread across the whole sky for achieving the best results. Adding calibration stars in Find/Identify/Tour modes It is also possible to add calibration stars in Find/Identify/Tour modes. The two star alignment needs to be performed before adding calibration stars for MPoint analysis. For example, in Find mode when Acrux is shown and the telescope has it in the centre of the field of view: Mpoint Parameters Once you performed the calibration run on a good number of stars (>7) you can select which errors you would like to account for. There is a mathematical formula associated with each error and it is referred to as a term. You can select which terms to use for your telescope model by selecting Mpoint Parameters from the Align menu: Use and keys to choose a check box for a term. Use and keys to enable/disable the term. The bottom left corner of the screen show a page number of terms. There are currently 19 terms spread over 4 pages. Pressing the screen: key will display the following Activate the Next button and press go to the next page: OK key to The current object will be added for the analysis: The same procedure is used in Identify and Tour modes. The screen will show: 14 Nexus DSC User Manual
19 Term Mount Description Type RA Offset All IA (AZ offset for AltAz) RA Scale All Usually equal 1 Dec Offset All IE (Alt offset for AltAz) Dec Scale All Usually equal 1 Tube Square AltAz or Collimation error: for Alt/Azimuth mounts it is non perpendicularity between pointing direction and altitude Mount Square EQ axis. Non-perpendicular error - in equatorial mount if the RA and Declination axes are not perpendicular. NPAE AltAz non perpendicular axis error PAxis NS AltAz Azimuth Axis Misalignment North- South (AN) PAxis EW AltAz Azimuth Axis Misalignment East- West (AW) Tube AltAz Flexure Fork Flexure EQ Tube Flexure (TF) For fork mounts - the flexure in fork arms Declination Axis flexure (DAF) DEC Axis EQ Flexure RA Sine All AZ Sine for AltAz (HCES) RA Cosine All (HCEC) Dec Sine All (DCES) Dec Cosine All (DCEC) Mount Square Sine PAxis NS Sine EQ EQ Polar Axis North- South Misalignment Sine Term Mount Description Type PAxis NS Cosine EQ Polar Axis North- South Misalignment Cosine The terms above are in the order of significance. Mpoint Edit Points Once the telescope is aligned on a number of objects you can check how they errors are distributed in relation to the average centre. To see all alignment objects' error distribution you need to select Mpoint Edit Points: This screen shows a diagram that has pointing errors shown as dots relative to the centre point: The first line on the right shows the pointing type, next line shows the current point (object) and the last line shows the object name. You can switch between Raw Pointing errors (uncorrected pointing without the pointing model) and Corrected pointing by using and keys. To go to next/previous point use and keys. To delete a point press 0 key. Mpoint Analyse Once you aligned your telescope on a reasonable number of calibration stars and selected terms that you want to use for your telescope s model you can analyse the results. Select Mpoint Analyse from the Align menu: The screen will show a diagram for two modes Raw Pointing (without the model) and Corrected Pointing (when using the model calculated). You can switch between them by using and keys: Nexus DSC User Manual 15
20 If you the results are suitable then you can enable using the calculated model for telescope pointing: Then activate the Start button using use key: The calculated model terms can be inspected by pressing the key: And press the OK key and start the equatorial table at the same time. You will see that the timer starts incrementing: The first column shows the name of the model term, the second is the calculated value and the last columns shows the uncertainty of the term. If the uncertainty of the term is greater than the term s value then the term is most likely not required for the model. Both values are in degrees. If you wish to adjust the model then you can: Add more calibration stars Add or delete which terms are used for the model If you did not align on a sufficient number of calibration stars then the following error message will be displayed: Equatorial Timer Equatorial Timer is intended to be used when Nexus DSC is operated with a telescope mounted on an equatorial platform. Once you performed the two star alignment (with the platform in its starting but stopped position) you need to start the equatorial platform and the equatorial timer at the same time. You can access the timer control by selecting EQ Platform Timer from the Align menu: When the equatorial platform reaches its end position you can stop the timer by selecting it is necessary to stop the equatorial timer by selecting EQ Platform Timer from the Align menu, activating the Stop button and pressing the OK key. The timer value is reset: After moving the platform to its starting position you will need to start the equatorial platform timer again using the procedure described above. Find Nexus DSC allows you to locate celestial objects by using one of the following modes: From Catalogues From Observation List Object At RA/Dec From Planetarium The following sections describe each mode in detail. From Catalogues This mode allows you to locate objects from extensive range of catalogues. First you need to select a catalogue: 16 Nexus DSC User Manual
21 You can go to previous/next object in the catalogue by pressing / keys. Nexus DSC allows you to use different filters to limit the list of objects. The Filter determines a criteria for showing you a list of objects: Disable all objects from selected catalogue are shown Constellation only objects from the specified constellation are shown. Object Type only objects of the specified type are shown Magnitude the top of the list will be at the object of the specified magnitude Nexus DSC has a support for locating comets and asteroids. It is necessary to load orbital elements for comets and asteroids you require from Go to Select Observers->Orbital Elements->Orbital elements for Software Click on MPC Format Download all or selected few files and copy the downloaded files to the micro SD card (file names are: Soft00Bright.txt, Soft00Cmt.txt, Soft00CritList.txt, Soft00Distant.txt and Soft00Unusual.txt) Turn Nexus DSC on and you will see additional catalogues Bright Asteroids, Comets, Critical List Asteroids, Distant Asteroids, Unusual Asteroids; the list of new catalogues will depend on which orbitals elements are loaded onto the micro SD card You can now move the telescope in directions of the arrows until the numbers become 0s to point the telescope at the selected object. Nexus DSC allows you to show additional information on the current object. This information is accessed by pressing or key:! Please note that you cannot go to previous/next object in the catalogue by pressing / keys while the description is shown on the screen you need to go back to previous screen by pressing or key first. If the current object s description does not fit on one screen then a scroll bar is shown on the right: You can use and keys to scroll the description up and down: Disable Use this mode when you wish to locate any object from the specified catalogue. After selecting a catalogue just press OK key twice: Now you can see the last selected object in the catalogue: Certain objects have additional information available. You will notice that the top left corner will display a triangle in that case: Nexus DSC User Manual 17
22 The additional information is accessed by pressing the key. Currently the available additional information is an observing note from an experience observer: Then you need to change the sign by pressing or key: After changing the sign press OK : To go to an object quickly and easy you can start typing the object s number. For example, if you wish to go to NGC55 then after you pressed 5 key the display will prompt to continue typing the object number: Now finish typing the rest 5732 and Nexus DSC will automatically switch back to the previous screen showing where to move the telescope to find WDS : Now press the OK : 5 key again and then press A similar approach applies to some other catalogues like ESO, Herschel and others. Nexus DSC will now show where to move the telescope to aim at NGC55:! Please note that this quick access to objects is only available when the Filter is set to Disable. The last selection of the catalogue and object will be save in non-volatile memory. Some catalogues require a bit more complex input. For example if you wish to locate WDS then you need to press 0 key first: Constellation This mode is used when you need to find objects from a catalogue that are situated in one constellation. You can select a constellation once Filter is set to Constellation: then continue typing 1362 until you get to the sign: Pressing OK key now will take you to the first object in the selected constellation: 18 Nexus DSC User Manual
23 Pressing / key will switch the screen to next/previous object in the constellation. Object Type This mode is used when only objects of a certain type need to be shown. You can select an object type once Filter is set to Object Type: Pressing OK key now will take you to the first object of the selected type: Pressing key will go to the object whose magnitude values is greater or equal the specified magnitude while pressing key will switch to object whose magnitude value is lower than the specified magnitude. From Observation List Nexus DSC supports observation lists in SkySafari s format. Most popular observation planning applications support export of observation lists in SkySafari s format (Astro Planner, Deep Sky Planner and SkyTools). SkySafari can also be used to create observation lists. Please refer to the user manual of your favourite application on instructions on how to export an observation list. An observation list will have.skylist file extension. The exported observation list needs to be copied to the root of the micro SD card. Once the observation list is copied to the micro SD card Nexus DSC will be able to guide you to an object from the list. To find an object from an observation list is achieved by selecting Find->From ObservationList: Pressing / key will switch the screen to next/previous object of the selected object type. Magnitude You can use this mode when you need to shown objects whose magnitude is brighter than a certain value. You can set the maximum magnitude once Filter is set to Magnitude: Nexus DSC will show the currently selected observation list and the number of objects on the list: Pressing / key will select a different list: Pressing / key increase/decrease the magnitude limit. Pressing OK key now will take you to the first object whose magnitude is equal or lower than the specified magnitude: Pressing from the list: OK key now will select the first object Nexus DSC User Manual 19
24 Pressing / key will select next/previous object from the list: After the coordinate has been specified Nexus DSC will show where to move the telescope to point at the object:! Please note that Nexus DSC will only be able to shown an object from the observation list if it exists in one of the Nexus DSC s databases. Object at RA/Dec Nexus DSC allows you to find an object whose coordinates are specified manually. This mode can be used if you need to find an object that is not included in any of the Nexus DSC s databases. You need to specify the coordinate of an object in J2000 epoch or in JNOW. This mode is activated by selecting Object at RA/Dec: Now you need to specify the coordinate: Nexus DSC shows the current telescope position at the bottom of the screen and on the right is the coordinate of the object transformed to the current epoch. The top left corner show the constellation where the telescope is currently pointing. From Planetarium Nexus DSC allows to connect to a planetarium software using either via the serial port or via optional WiFi interface. A GOTO (even though Nexus DSC is a Push-To system when used without motor controllers) command can be executed from the planetarium software and Nexus DSC will show where to move the telescope to point at the object. This mode is entered by selecting From Planetarium from the Find menu: The epoch can be changed by pressing the pressing key and then by pressing / key: Nexus DSC shows the current telescope position at the bottom of the screen and on the right is the coordinate of the object that was received from the planetarium software. The top left corner show the constellation where the telescope is currently pointing. You can change the sign for the declination by using and keys: 20 Nexus DSC User Manual
25 Identify Nexus DSC can identify celestial objects in the sky. This mode is activated by selecting Identify from the top menu: Setting the Magnitude field to 30 disables limiting magnitude and all objects will be added to the list irrespective of their magnitude. In the Identify mode you can select catalogues of objects where Nexus DSC will try to find an object that is most close to the current telescope coordinate. Object type, limiting magnitude and search radius can also be specified. You can also use the Identify function of Nexus DSC when you wish to find other objects nearby. Nexus DSC will show the following message when it cannot find any objects within the specified parameters: You can select catalogues by pressing the key until the Catalogues is highlighted and then pressing the key: OK! A list of catalogues included in the search will be shown: It usually takes a short moment for Nexus DSC to generate the list. Please note however that for big catalogues (like PGC with more than 1.5 million entries) the search may take a considerable amount of time and that depends on the number of objects in the vicinity of the current telescope coordinate and also on the value of the search radius. It is best not to have asteroids and comets enabled for Identify/Tour mode if they are not required as Nexus DSC will need to calculate the current coordinates for them every time Identify/Tour is selected and it can take a while. Numeric keys 4 and 6 can be used to flip pages (previous page and next page). Catalogues with the check mark are used to perform the search. Nexus DSC will generate a list of all objects of selected type in the vicinity of the current telescope coordinate. The list can contain up to 128 entries and it is sorted based on a distance to the current telescope coordinate: Tour Nexus DSC has two Tour modes Within range and Within Constellation: The tour mode Within Range allows you to find objects within specified search radius specified (from the current telescope position): You can switch between objects from the list by using and keys: Nexus DSC User Manual 21
26 The Within Constellation mode allows one to search for objects within the selected constellation: It will show you the current encoder steps and angles: For example, if touring Carina and only galaxies are selected without then Nexus DSC will show: Setting the Object type to Open Cluster will generate a smaller list:! 22 Please note that some objects will have duplicate entries if they exist in several catalogues selected. Setting the Magnitude field to 30 disables limiting magnitude and all objects will be added to the list irrespective of their magnitude. Test Nexus DSC has a test mode that will help you to diagnose a possible problem. Select Test from the main menu: Encoders This mode allows you to test the connection with encoders and also to make sure that the encoder steps are set correctly. Select Encoders: In order for Nexus DSC to function correctly it is required to adjust the encoder steps to make sure that: the RA/AZ current position in degrees is increasing when rotating the telescope clockwise around RA/AZ axis the Dec/Alt current position in degrees is increasing when moving the telescope up in declination/altitude If either of those values is not increasing then change the sign in front of the encoder steps to a negative sign if required as described previously. The following information applies only to German equatorial mounts: Northern hemisphere: a) Position the telescope on top and pointing roughly at the celestial pole (Polaris) b) Go to Test->Encoders c) Move the telescope in RA only towards the west - if the RA /AZ value on the screen is increasing then the encoder steps sign for the RA encoder is correct; if not then take a note of that d) Now move the telescope in declination only towards the west - the Dec/Alt value should be increasing - take a note if it is not e) if the encoder value during c) or d) was not changing as described then go to Settings- >Telescope->Adjust and change the sign in front of the corresponding encoder steps to opposite f) if you will be aligning in the east then the logic for the step d) is opposite Southern hemisphere: a) Position the telescope on top and pointing roughly at the celestial pole b) Go to Test->Encoders c) Move the telescope in RA only towards the east - if the RA /AZ value on the screen is Nexus DSC User Manual
27 increasing then the encoder steps sign for the RA encoder is correct; if not then take a note of that d) Now move the telescope in declination only towards the east - the Dec/Alt value should be increasing - take a note if it is not e) if the encoder value during c) or d) was not changing as described then go to Settings- >Telescope->Adjust and change the sign in front of the corresponding encoder steps to opposite f) if you will be aligning in the west then the logic for the step d) is opposite WiFi This mode helps identify problems with WiFi connectivity. Select WiFi: Serial The Serial test mode will help you to determine if communications between a serial device connected to Nexus DSC (ServoCAT, SiTech or SkyTracker motor controller) are working. It shows you the type of the communication protocol selected, number of bytes received and number of bytes sent: Utilities It will show you the IP address of your Nexus DSC, number of bytes received and number of bytes sent: If some of the WiFi settings are incorrect then the IP address will be This mode is also used to determine the IP address assigned by your WiFi network router when Nexus DSC is set to Infrastructure mode. USB The USB test mode shows if there is a compatible serial USB adapter is connected to Nexus DSC. It shows you the type of the adapter connected (FT232, CP210x or PL2303), number of bytes received and number of bytes sent: Update Catalogues from microsd Nexus DSC stores most of catalogues on its internal flash memory. As improvements are made to the firmware there may be a need to update the catalogues as well. Please read the release notes to check if the catalogues are to be updated as well.! Please note that if the catalogues are to be updated that it has to be done only after the firmware update. To update the catalogues on internal flash memory please follow these steps: Download the firmware and catalogue update package from Downloads section of our website and decompress the archive to a folder on your computer Turn Nexus DSC off Remove the microsd card from Nexus DSC and insert it into a card reader Copy ADCTXXX.bin to the root folder of the microsd card and eject it from your computer and remove the card from the card reader Insert the microsd card into Nexus DSC facing up Turn Nexus DSC on Now you are ready to update the catalogues stored in Nexus DSC s internal flash memory Select Utilities from the top menu: Nexus DSC User Manual 23
28 Now select Update Catalogues from usd: About Nexus DSC This screen is activated by selecting About Nexus DSC: Nexus DSC allows will check what catalogue packages are available on the microsd card and allow you to select the package you just copied to the card: Once selected the display will present Nexus DSC s serial number, firmware version and firmware date (Year.month.day): Now switch to the Update button on the screen and press OK key. Nexus DSC will start the update: Time Nexus DSC can show local time, UTC and sidereal time. This is activated by selecting Time: Nexus DSC will start checking the update to make sure the catalogues were copied without any problems: which presents: Nexus DSC will show the following message once it updated the catalogues successfully: Now you just need to power cycle Nexus DSC so it will start using the updated catalogues. For the local time to be correct the time zone and daylight savings must be set correctly in Time and Date settings. Battery Nexus DSC has a built-in battery fuel gauge that stays active even when Nexus DSC is turned off. Main parameters of the state of the battery can be accessed through the Battery menu: Info Nexus DSC displays various information to the user. It can be accessed by selecting Info from the main menu screen: 24 Nexus DSC User Manual
29 Once selected Nexus DSC displays state of charge (State of charge, percentage of charge 100% - fully charged, 0% - fully discharged), remaining capacity (Capacity, in mah), current battery voltage (Voltage, nominal battery voltage is 3.7V), current temperature inside Nexus DSC (Temperature, in degrees Celsius), draw current (Current, in ma, negative when the battery is discharging and positive when the battery is being charged from external power source) and elapsed time since power up(t, in seconds): GPS Please note that the remaining capacity may be lower or higher than nominated 5000 mah for the battery. It may take a few full charge/discharge cycles for Nexus DSC to adjust the value. Advanced Topics Daylight Testing In order to test that everything is setup correctly you can perform a faux two star alignment during the day. It is especially important to do when Nexus DSC is used together with ServoCAT or SiTech controller. The following procedure describes how to perform a faux two star alignment during the day: 1. Perform Altitude Reference alignment as described before. 2. Select the first alignment star that is currently above the horizon Nexus DSC shows the current azimuth and altitude for the selected alignment object ( 2 and 6 above) 3. Move the telescope until its azimuth ( 7 ) and altitude ( 8 ) match the ones of the alignment object. 4. Make sure that the OK button on the screen is active (flashing), use to move to it if not. Press OK key now. 5. Perform the same steps (2-4) for the second alignment object. 6. The alignment error should be very small. Once Nexus DSC is aligned you can go to the main menu, go to Find->From Catalogue, select an object from a catalogue and perform a GOTO. Firmware Update The firmware update is performed using a USB memory stick formatted as FAT32. Download Nexus DSC firmware package from the Downloads section of our website. Please read the release notes for the firmware package to check if you need to update the catalogues on internal flash memory. The catalogues are updated using a microsd card. The following steps describe the firmware update procedure: Plug the USB memory stick into your computer and make sure that it is formatted as FAT32 Copy the firmware image (nxdsc.hex) from uncompressed package to the USB memory Make sure Nexus DSC has more than 20% battery charge left Turn Nexus DSC off Plug the USB memory stick into Nexus DSC s USB port Press and hold the OK button and turn Nexus DSC on Wait for 5 seconds and release the OK button The LED of the ESC button will first flash rapidly and then slowly while the firmware is being updated Wait for around 30 seconds until the main menu appears on the screen Now you can go to Info->About Nexus DSC and verify that the firmware version is correct Done! Nexus DSC User Manual 25
30 Apendix Ports Pinouts Serial Port Encoders Port Nexus has a standard RJ-45 connector to connect it to rotary encoders of your telescope. The pins are numbered according to the following diagram: PIN 1 PIN 8 Nexus DSC has one RS-232 serial port. It uses a standard 6P6C connector. The pins are numbered according to the following diagram: PIN 1 PIN 6 The pins description is as follows: Port Pin Description 1 Ground Serial 2 TxD transmitted data (output) 3 RxD received data (input) 4 Ground 5 Ground 6 Not connected The pin descriptions are in the following table: Pin Description 1 Channel B of Azimuth or RA encoder 2 +5 V 3 Channel A of Azimuth or RA encoder 4 Ground 5 Channel B of Altitude or Declination encoder 6 +5V 7 Channel A of Altitude or Declination encoder 8 Ground! WARNING: Nexus DSC s encoders inputs do have input protection but care must be taken not to exceed the maximum input voltage of +5V DC on any input, and the inputs should never be driven to negative voltages below GROUND. This will cause permanent damage to the internal circuits of Nexus DSC. Nexus DSC only works with TTL (Transistor-Transistor Logic) rotary encoders with quadrature output. 26 Nexus DSC User Manual
31 List of Compatible Planetarium Software Nexus DSC is compatible with most planetarium software packages that support LX200 protocol. You can also use planetarium software that supports ASCOM platform ( The table below lists just a few software packages that Nexus DSC was tested with. Software Name Platform Website AstroPlanner Windows Mac OS X Cartes du Ciel Windows DeepSky Windows Hallo northern sky Windows Megastar Windows SkySafari Plus/Pro Android ios MacOS X Starry Night Windows TheSky 6 Windows FREQUENTLY ASKED QUESTIONS (FAQ) Q: What kind of power source can I use to power Nexus DSC? A: Nexus DSC can be powered with a DC power source with a voltage from 5V to 16V. The power source must be capable of supplying at least 2A at 5V or 1A at 12V for best results. Q: How long does the fully charged Nexus DSC s battery last? A: The running time depends on a number of factors: type of the encoders used, whether the WiFi is enabled or not, display brightness level, keypad backlight brightness to a lesser extent. Assuming that telescope is equipped with US Digital S2/S6, steps optical encoders and the display brightness level set to minimum level, the battery will last around 16 hours with WiFi enabled and around 22 hours with WiFi disabled. Q: Does Nexus DSC work with a standard Android based device (without any modifications to the device s firmware? A: Yes, Nexus DSC (with the WiFi option) works with any recent Android based phone/tablet without any need to modify the firmware on that device. Nexus DSC is acting as a WiFi Access Point. Troubleshooting Encoders related problems Problem Source of the problem Solution Display is blank Internal battery is exhausted Connect Nexus DSC to external power to charge the battery The keys are not The keypad brightness level Change the keypad brightness illuminated The charging status LED is flashing Poor pointing accuracy is set to 0 External power does not meet the power requirements The number of steps for encoder(s) was set incorrect level to a value other than 0 Connect Nexus DSC to a power source that meets the power requirements Check that the encoder steps were set for the encoders used Nexus DSC User Manual 27
32 Problem Source of the problem Solution Pointing accuracy deteriorates with time Equatorial platform timer was activated Turn off the equatorial platform timer Encoder(s) count does not change in Test mode Poor connection to encoders Check that the encoders cable is properly inserted into Encoders port Faulty encoder cable Replace the encoder cable Encoder count does not always change the value when moving the telescope Encoder count does not change the value when the telescope is in a certain position (for example, the azimuth encoder count does not change when the telescope is positioned between 200 and 205 ) Faulty encoder(s) Encoder shaft s slippage Faulty encoder cable Encoder s shaft is tilted Replace the encoder(s) Tighten the grub screw on the encoder s adapter. Replace the cable Adjust the encoder s mounting to avoid exerting any pressure on the axle while the telescope is moving. Alignment problems Problem Source of the problem Solution Alignment error is large Encoder(s) resolution is not set correctly Set the encoder(s) resolution to the correct number of steps corresponding to the number of Pointing accuracy is poor when moving the telescope to a different part of the sky Telescope was pointed at the wrong star while performing the two star alignment procedure Telescope was not set at the reference star while performing the two star alignment procedure Alignment star(s) selected are below or close to 30 in altitude where the refraction has a much greater effect Alignment stars selected had a small separation angle in azimuth steps of the encoders installed. Make sure the telescope is pointed at the selected stars Set the telescope to the reference altitude before pointing at the alignment stars Make sure that the alignment stars selected are positioned between in altitude Please select stars that have a separation of at least 70 in azimuth. 28 Nexus DSC User Manual
33 Warranty Nexus DSC is covered by a one-year limited warranty. Please refer to the enclosed warranty certificate for full details. Technical Support You can find the latest version of the manual and firmware in the support section of our website. Please feel free to us should you require further technical assistance. Technical Support You can find software updates and user documentation on the Astro Devices website. mailto:support@astrodevices.com?subject=nexus DSC support Nexus DSC User Manual 29
34 FCC Statement for Nexus DSC Contains: FCC ID:YOPGS2011MIP IC ID: 9154A-GS2011MIP This device complies with Part 15 of the FCC Rules. Operation is subject to the following two conditions: (1) this device may not cause harmful interference, and (2) this device must accept any interference received, including interference that may cause undesired operation. NOTE: To comply with FCC RF exposure compliance requirements, the antenna used for this transmitter must be installed to provide a separation distance of at least 20 cm from all persons and must not be co-located or operating in conjunction with any other antenna or transmitter. NOTE: This equipment has been tested and found to comply with the limits for a Class B digital device, pursuant to Part 15 of the FCC Rules. These limits are designed to provide reasonable protection against harmful interference in a residential installation. This equipment generates, uses and can radiate radio frequency energy and, if not installed and used in accordance with the instructions, may cause harmful interference to radio communications. However, there is no guarantee that interference will not occur in a particular installation. If this equipment does cause harmful interference to radio or television reception, which can be determined by turning the equipment off and on, the user is encouraged to try to correct the interference by one or more of the following measures: Reorient or relocate the receiving antenna Increase the separation between the equipment and receiver 30 Nexus DSC User Manual
35 DECLARATION OF CONFORMITY We, Astro Devices, ABN , 198 The Esplanade, SYLVANIA, NSW 2224, AUSTRALIA, As manufacturer/producer declare that: Product Name: Product Series: Product Description: Nexus DSC NXD100 Digital setting circles for telescopes conforms to the following directives and standards therein Directives: WEEE- Waste from Electrical and Electronic Equipment /96/EC Radio Equipment & Telecommunications Terminal Equipment (R&TTE) /5/EC RoHS- Restriction of use of Hazardous Substances in Electrical and Electronic Equipment /95/EC Standards: EMC: EN 55022: EN V1.8.1: , EN V2.1.1: RADIO: EN V1.7.1: Immunity: EN 55024: EN :2001, EN :2002 Safety: EN :2006+A11:2009+A1:2010 Supplementary Information: Nexus DSC contains CE ID: L350347L199. This unit is a battery-operated appliance. Date of issue: November 2 nd 2014 Nexus DSC User Manual 31
Nexus DSC Quick Setup Guide 9 ESC OK
 Nexus DSC Quick Setup Guide 7 8 9 ESC OK 4 5 6 0 OFF ON Version. Firmware version.x.x Last revised on January 5 th, 07 Printed in Australia Nexus DSC - Quick Setup Guide Copyright Copyright 04-07 Astro
Nexus DSC Quick Setup Guide 7 8 9 ESC OK 4 5 6 0 OFF ON Version. Firmware version.x.x Last revised on January 5 th, 07 Printed in Australia Nexus DSC - Quick Setup Guide Copyright Copyright 04-07 Astro
Nexus DSC USER MANUAL 9 ESC OK
 Nexus DSC USER MANUAL 7 8 9 ESC OK 4 5 6 0 1 2 3 OFF ON Version 1.2 Firmware version 1.x.x Last revised on May 5 th, 2015 Printed in Australia User Manual for Nexus DSC Copyright Copyright 2014, 2015,
Nexus DSC USER MANUAL 7 8 9 ESC OK 4 5 6 0 1 2 3 OFF ON Version 1.2 Firmware version 1.x.x Last revised on May 5 th, 2015 Printed in Australia User Manual for Nexus DSC Copyright Copyright 2014, 2015,
Nexus DSC USER MANUAL 3 ESC OK
 Nexus DSC USER MANUAL 1 2 3 ESC OK 4 5 6 0 7 8 9 OFF ON Version 1.1 Firmware version 1.x.x Last revised on December 19 th, 2014 Printed in Australia User Manual for Nexus DSC Copyright Copyright 2014,
Nexus DSC USER MANUAL 1 2 3 ESC OK 4 5 6 0 7 8 9 OFF ON Version 1.1 Firmware version 1.x.x Last revised on December 19 th, 2014 Printed in Australia User Manual for Nexus DSC Copyright Copyright 2014,
Alt-Az 'GoTo' Telescope drive and tracking system
 Alt-Az 'GoTo' Telescope drive and tracking system User Manual Important Information User Manual Version 1.2 Copyright 2105, ScopeDrives, All rights reserved No part of this manual may be reproduced or
Alt-Az 'GoTo' Telescope drive and tracking system User Manual Important Information User Manual Version 1.2 Copyright 2105, ScopeDrives, All rights reserved No part of this manual may be reproduced or
Gemini 2 Quick Start Guide
 Gemini 2 Quick Start Guide This guide will help you get started with your Gemini 2 controller. It covers installation, configuration, and basic usage. Installing Gemini 2 The Gemini 2 case is the same
Gemini 2 Quick Start Guide This guide will help you get started with your Gemini 2 controller. It covers installation, configuration, and basic usage. Installing Gemini 2 The Gemini 2 case is the same
Instruction Manual. Omegon Push+ Mini mount Art. Nr
 Instruction Manual Omegon Push+ Mini mount Art. Nr. - 55041 Instruction Manual Congratulations on the purchase of the new Omegon Push+ Mini mount. This mount with a dual encoder-system is compatible with
Instruction Manual Omegon Push+ Mini mount Art. Nr. - 55041 Instruction Manual Congratulations on the purchase of the new Omegon Push+ Mini mount. This mount with a dual encoder-system is compatible with
ACE Desktop: Dome, Telescope, Instruments
 Page 1 of 9 ACE Desktop: Dome, Telescope, Instruments (Region 1) On the left hand side of the ACE Desktop the real-time states of the dome, telescope and instruments is displayed. Listed below are the
Page 1 of 9 ACE Desktop: Dome, Telescope, Instruments (Region 1) On the left hand side of the ACE Desktop the real-time states of the dome, telescope and instruments is displayed. Listed below are the
Losmandy Digital Setting Circles User's Manual
 Losmandy Digital Setting Circles User's Manual Rev 3.1 Table of Contents 1.0 Introduction.......................... 2 2.0 About This Manual...................... 2 3.0 Familiarization........................
Losmandy Digital Setting Circles User's Manual Rev 3.1 Table of Contents 1.0 Introduction.......................... 2 2.0 About This Manual...................... 2 3.0 Familiarization........................
TELESCOPE TRACER 2000 PEGASUS 21 For TAKAHASHI TEMMA TAKAHASHI 1
 TELESCOPE TRACER 2000 PEGASUS 21 For TAKAHASHI TEMMA TAKAHASHI 1 INSTALLATION FOR [PEGASUS21] Initiate the WINDOWS and set the disc [PEGASUS21] into the CD-ROM drive. In moments, the installer of [PEGASUS21]
TELESCOPE TRACER 2000 PEGASUS 21 For TAKAHASHI TEMMA TAKAHASHI 1 INSTALLATION FOR [PEGASUS21] Initiate the WINDOWS and set the disc [PEGASUS21] into the CD-ROM drive. In moments, the installer of [PEGASUS21]
ASTRO-PHYSICS GTO CONTROL BOX FOR SERVO DRIVE Model GTOCP1
 ASTRO-PHYSICS GTO CONTROL BOX FOR SERVO DRIVE Model GTOCP1 GTO CONTROL BOX GTOCP1 The GTO control box contains all of the circuitry to drive the two servo motors and the logic required to navigate the
ASTRO-PHYSICS GTO CONTROL BOX FOR SERVO DRIVE Model GTOCP1 GTO CONTROL BOX GTOCP1 The GTO control box contains all of the circuitry to drive the two servo motors and the logic required to navigate the
LT30 GETTING STARTED GUIDE GPS/GIS HANDHELD CONTROLLER
 LT30 GETTING STARTED GUIDE GPS/GIS HANDHELD CONTROLLER Copyright Copyright 2009-2012 CHC Shanghai HuaCe Navigation Technology Ltd. All rights reserved. The CHC are trademark of Shanghai Huace Navigation
LT30 GETTING STARTED GUIDE GPS/GIS HANDHELD CONTROLLER Copyright Copyright 2009-2012 CHC Shanghai HuaCe Navigation Technology Ltd. All rights reserved. The CHC are trademark of Shanghai Huace Navigation
GV-590 User Manual. Version 0.3
 GV-590 User Manual Version 0.3 Table of Content Chapter 1 Features and Specification... 3 Features... 3 Specification... 4 Accessories... 7 Overview... 8 Chapter 2 Getting Started... 11 Download Application
GV-590 User Manual Version 0.3 Table of Content Chapter 1 Features and Specification... 3 Features... 3 Specification... 4 Accessories... 7 Overview... 8 Chapter 2 Getting Started... 11 Download Application
EziNav G3 User Manual
 EziNav G3 User Manual 4.3 Touchscreen GPS with Bluetooth About this User Manual Congratulations on your purchase of your Kogan EziNav G3 GPS. This user manual provides information regarding the various
EziNav G3 User Manual 4.3 Touchscreen GPS with Bluetooth About this User Manual Congratulations on your purchase of your Kogan EziNav G3 GPS. This user manual provides information regarding the various
1. Introduction P Package Contents 1.
 1 Contents 1. Introduction ------------------------------------------------------------------------------- P. 3-5 1.1 Package Contents 1.2 Tablet Overview 2. Using the Tablet for the first time ---------------------------------------------------
1 Contents 1. Introduction ------------------------------------------------------------------------------- P. 3-5 1.1 Package Contents 1.2 Tablet Overview 2. Using the Tablet for the first time ---------------------------------------------------
di-gps Pro L digital images GPS receiver (Built-in data Logger)
 di-gps Pro L digital images GPS receiver (Built-in data Logger) User Guide Ver 1.4 Please visit our website www.di-gps.com for the latest version of the user guide V1.4 1 Contents Introduction 3 Warning
di-gps Pro L digital images GPS receiver (Built-in data Logger) User Guide Ver 1.4 Please visit our website www.di-gps.com for the latest version of the user guide V1.4 1 Contents Introduction 3 Warning
1. PRECAUTIONS. Thank you for choosing RUIDE theodolite Disteo 23. Please read this manual carefully before use.
 Thank you for choosing RUIDE theodolite Disteo 23. Please read this manual carefully before use. 1. PRECAUTIONS a. Do not collimate the objective lens directly to the sunlight without a filter. b. Do not
Thank you for choosing RUIDE theodolite Disteo 23. Please read this manual carefully before use. 1. PRECAUTIONS a. Do not collimate the objective lens directly to the sunlight without a filter. b. Do not
Quick Start Guide. SkyGuide Pro Camera Mount Model: #3550
 Quick Start Guide SkyGuide Pro Camera Mount Model: #3550 PACKAGE CONTENTS 1 SkyGuider TM Pro camera mount with built in Li ion rechargeable battery AccuAlign TM dark field illuminated polar scope (installed)
Quick Start Guide SkyGuide Pro Camera Mount Model: #3550 PACKAGE CONTENTS 1 SkyGuider TM Pro camera mount with built in Li ion rechargeable battery AccuAlign TM dark field illuminated polar scope (installed)
Windows " Intel Apollo Lake N3350 Clamshell Laptop
 TRAVELBOOK M13 by TRAVELTEK Windows 10 13.3" Intel Apollo Lake N3350 Clamshell Laptop User Manual Introduction Thank you for purchasing the Travelbook M13 which comes with the newest Intel Apollo Lake
TRAVELBOOK M13 by TRAVELTEK Windows 10 13.3" Intel Apollo Lake N3350 Clamshell Laptop User Manual Introduction Thank you for purchasing the Travelbook M13 which comes with the newest Intel Apollo Lake
Karbonn All rights reserved
 User Manual V97 HD Table of Contents Safety instructions ------------------------------------------------------------------ 3 Device overview --------------------------------------------------------------------
User Manual V97 HD Table of Contents Safety instructions ------------------------------------------------------------------ 3 Device overview --------------------------------------------------------------------
IRF90 - Rotating Focuser
 IRF90 - Rotating Focuser Part # 600180 REV092111 Page 1 Contents Introduction and Overview... 3 Limitations... 3 Packing List... 4 Installation... 5 Remove Existing Focuser... 5 Installing the Rotating
IRF90 - Rotating Focuser Part # 600180 REV092111 Page 1 Contents Introduction and Overview... 3 Limitations... 3 Packing List... 4 Installation... 5 Remove Existing Focuser... 5 Installing the Rotating
Tablet PC User Manual
 Tablet PC User Manual Please read all instructions carefully before use to get the most out of your Time2Touch Tablet PC. The design and features are subject to change without notice. Contents Important
Tablet PC User Manual Please read all instructions carefully before use to get the most out of your Time2Touch Tablet PC. The design and features are subject to change without notice. Contents Important
9" TABLET MODEL: SC-999 USER MANUAL
 9" TABLET MODEL: SC-999 USER MANUAL Preface Thank you for buying the MID. We wish you enjoy using it. Please read and retain all the operating instructions before operating the unit, we do not assume any
9" TABLET MODEL: SC-999 USER MANUAL Preface Thank you for buying the MID. We wish you enjoy using it. Please read and retain all the operating instructions before operating the unit, we do not assume any
1. Introduction P Package Contents 1.
 1 Contents 1. Introduction ------------------------------------------------------------------------------- P. 3-5 1.1 Package Contents 1.2 Tablet Overview 2. Using the Tablet for the first time ---------------------------------------------------
1 Contents 1. Introduction ------------------------------------------------------------------------------- P. 3-5 1.1 Package Contents 1.2 Tablet Overview 2. Using the Tablet for the first time ---------------------------------------------------
Orion StarShoot P1 Polar Alignment Camera
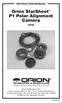 INSTRUCTION MANUAL Orion StarShoot P1 Polar Alignment Camera #6236 Providing Exceptional Consumer Optical Products Since 1975 OrionTelescopes.com Customer Support (800) 447-1001 E-mail: support@telescope.com
INSTRUCTION MANUAL Orion StarShoot P1 Polar Alignment Camera #6236 Providing Exceptional Consumer Optical Products Since 1975 OrionTelescopes.com Customer Support (800) 447-1001 E-mail: support@telescope.com
Preface. Product Features
 Warning 1 It is a high-precision product, do not fall or crash. 2. Do not expose the unit to strong magnetic objects, such as magnet and electrical motor. Avoid strong radio waves. Strong magnetic fields
Warning 1 It is a high-precision product, do not fall or crash. 2. Do not expose the unit to strong magnetic objects, such as magnet and electrical motor. Avoid strong radio waves. Strong magnetic fields
CF3000 Dealer Diagnostic Tool Instruction Manual
 CF3000 Dealer Diagnostic Tool Instruction Manual Table of Contents: About the CF3000......3 Important Precautions......4 Components....5 Charging the CF3000......7 Licensing the CF3000.......8 Updating
CF3000 Dealer Diagnostic Tool Instruction Manual Table of Contents: About the CF3000......3 Important Precautions......4 Components....5 Charging the CF3000......7 Licensing the CF3000.......8 Updating
ASTRO-PHYSICS GTO WORKFLOW GUIDE
 ASTRO-PHYSICS GTO WORKFLOW GUIDE Congratulations on your new Astro-Physics mount! We have compiled several examples of workflow strategies to help get you started with your observing program with our mounts.
ASTRO-PHYSICS GTO WORKFLOW GUIDE Congratulations on your new Astro-Physics mount! We have compiled several examples of workflow strategies to help get you started with your observing program with our mounts.
CncGcoder Models HD & HDx Manual
 CncGcoder Models HD & HDx Manual Table of Contents WELCOME... 3 IN THE BOX... 4 Optional Accessories...4 HANDHELD OVERVIEW... 5 Overview...5 Charging the Battery...6 Turning On and Off...6 Plugging in
CncGcoder Models HD & HDx Manual Table of Contents WELCOME... 3 IN THE BOX... 4 Optional Accessories...4 HANDHELD OVERVIEW... 5 Overview...5 Charging the Battery...6 Turning On and Off...6 Plugging in
GE A Acoustic Belt Tension Tester. User s Operation Manual
 GE-50576-A Acoustic Belt Tension Tester User s Operation Manual This manual will guide the operation of GE-50576-A. Please read this manual carefully before use to understand all functions of GE-50576-A.
GE-50576-A Acoustic Belt Tension Tester User s Operation Manual This manual will guide the operation of GE-50576-A. Please read this manual carefully before use to understand all functions of GE-50576-A.
Table of Contents. Contents. Part I Getting Started 6 1 Disclaimer Accessories...8
 All rights reserved. No parts of this work may be reproduced in any form or by any means - graphic, electronic, or mechanical, including photocopying, recording, taping, or information storage and retrieval
All rights reserved. No parts of this work may be reproduced in any form or by any means - graphic, electronic, or mechanical, including photocopying, recording, taping, or information storage and retrieval
aaxa TECHNOLOGIES User Guide
 aaxa TECHNOLOGIES User Guide Caution! WARNING: Please use this product as instructed. Misuse may cause injury or death. DO NOT use while driving DO NOT expose to water or wet surfaces. Electric shock may
aaxa TECHNOLOGIES User Guide Caution! WARNING: Please use this product as instructed. Misuse may cause injury or death. DO NOT use while driving DO NOT expose to water or wet surfaces. Electric shock may
WiFi Connector. Instructions. Introduction. Safety. XWWarning
 WiFi Connector Instructions Introduction The WiFi Connector (the Product or Connector) makes a wireless connection between Fluke Biomedical instruments and a PC with Ansur Software. If the Ansur version
WiFi Connector Instructions Introduction The WiFi Connector (the Product or Connector) makes a wireless connection between Fluke Biomedical instruments and a PC with Ansur Software. If the Ansur version
PCI-express data acquisition card DAQ0504M User Guide
 PCI-express data acquisition card DAQ0504M User Guide Contents Safety information... 3 About this guide... 4 DAQ0504M specifications... 5 Chapter 1. Product introduction 1-1. Package contents...... 6.
PCI-express data acquisition card DAQ0504M User Guide Contents Safety information... 3 About this guide... 4 DAQ0504M specifications... 5 Chapter 1. Product introduction 1-1. Package contents...... 6.
Software Setup Instructions for the Foster Control System used in the Explora Dome Observatories
 Software Setup Instructions for the Foster Control System used in the Explora Dome Observatories Contents Pages 3 & 4 The new tic counter system & home position sensor Page 5 Control Boxes Pages 6-8 Down
Software Setup Instructions for the Foster Control System used in the Explora Dome Observatories Contents Pages 3 & 4 The new tic counter system & home position sensor Page 5 Control Boxes Pages 6-8 Down
RJ-2030/2050/2140/2150
 LBF85700 Unpacking Your Printer Check that the package contains the following before using your printer: RJ-030/050/40/50 Quick Setup Guide English Printer Rechargeable Li-ion Battery Belt Clip Thank you
LBF85700 Unpacking Your Printer Check that the package contains the following before using your printer: RJ-030/050/40/50 Quick Setup Guide English Printer Rechargeable Li-ion Battery Belt Clip Thank you
Innovative Personal Driving Recorder DVR GPS. The DVR recorder may not record all events, incidents or accidents. It is not guaranteed.
 Innovative Personal Driving Recorder DVR GPS GPS Driving Recorder User s Manual Warranty and Responsibilities The DVR recorder may not record all events, incidents or accidents. It is not guaranteed. Any
Innovative Personal Driving Recorder DVR GPS GPS Driving Recorder User s Manual Warranty and Responsibilities The DVR recorder may not record all events, incidents or accidents. It is not guaranteed. Any
Binoculars. with. Digital Compass. Instruction Manual. Model: Lit. #: /08-12
 Binoculars with Digital Compass Model: 137570 Instruction Manual Lit. #: 98-1192/08-12 Right Eyepiece Focus Compass Power Switch Battery Cover Left Eyepiece Focus Parts Reference Tripod Attachment Socket
Binoculars with Digital Compass Model: 137570 Instruction Manual Lit. #: 98-1192/08-12 Right Eyepiece Focus Compass Power Switch Battery Cover Left Eyepiece Focus Parts Reference Tripod Attachment Socket
NG7 User Manual Polaris 16/05/2017 3:40 pm Page 1 NG7. User Manual
 NG7 User Manual Polaris 16/05/2017 3:40 pm Page 1 NG7 User Manual NG7 User Manual Polaris 16/05/2017 3:40 pm Page 2 Thank you for purchasing the Polaris NG7. Before operation, be sure to thoroughly read
NG7 User Manual Polaris 16/05/2017 3:40 pm Page 1 NG7 User Manual NG7 User Manual Polaris 16/05/2017 3:40 pm Page 2 Thank you for purchasing the Polaris NG7. Before operation, be sure to thoroughly read
ACTION CAMERA INSTRUCTION MANUAL MODEL: DV6000AF. Li-ion
 ACTION CAMERA Li-ion INSTRUCTION MANUAL MODEL: DV6000AF INTRODUCTION Congratulations on the purchase of this product. This device is perfect for capturing all those important moments in stunning 4k using
ACTION CAMERA Li-ion INSTRUCTION MANUAL MODEL: DV6000AF INTRODUCTION Congratulations on the purchase of this product. This device is perfect for capturing all those important moments in stunning 4k using
UJS 4000 Action Camera Manual
 UJS 4000 Action Camera Manual Warning 1. It is a high-precision product, do not fall or crash. 2. Do not expose the unit to strong magnetic objects, such as magnet and electrical motor. Avoid strong radio
UJS 4000 Action Camera Manual Warning 1. It is a high-precision product, do not fall or crash. 2. Do not expose the unit to strong magnetic objects, such as magnet and electrical motor. Avoid strong radio
Danfoss commercial compressors Secop compressors produced for Danfoss Bluetooth Gateway
 MAKING MODERN LIVING POSSIBLE Manual Danfoss commercial compressors Secop compressors produced for Danfoss Bluetooth Gateway www.danfoss.com 2 FRCC.ES.011.A1.02 CONTENTS Introduction... 4 General Description...4
MAKING MODERN LIVING POSSIBLE Manual Danfoss commercial compressors Secop compressors produced for Danfoss Bluetooth Gateway www.danfoss.com 2 FRCC.ES.011.A1.02 CONTENTS Introduction... 4 General Description...4
Do not attempt to service the unit yourself. Seek assistance from a qualified professional.
 USER S MANUAL experience originality * Swerve Bluetooth NFC speaker INTRODUCTION User's Manual Congratulations on your purchase of the new ifidelity Swerve NFC Bluetooth speaker! Please read and follow
USER S MANUAL experience originality * Swerve Bluetooth NFC speaker INTRODUCTION User's Manual Congratulations on your purchase of the new ifidelity Swerve NFC Bluetooth speaker! Please read and follow
TOUPCAM QUICK GUIDE INSTALLATION MANUAL
 TOUPCAM QUICK GUIDE INSTALLATION MANUAL January 2013 1 WARNING! TO AVOID THE RISK OF FIREOR ELECTRICAL SHOCK. NEVER EXPOSE THIS PRODUCTTOWATEROR OPERATEIN AHIGH HUMIDITYENVIRONMENT. Keep camera away from
TOUPCAM QUICK GUIDE INSTALLATION MANUAL January 2013 1 WARNING! TO AVOID THE RISK OF FIREOR ELECTRICAL SHOCK. NEVER EXPOSE THIS PRODUCTTOWATEROR OPERATEIN AHIGH HUMIDITYENVIRONMENT. Keep camera away from
WARNING: Do not use the thermometer/data logger before you read the users manual and the following instructions.
 55 This unit passes the following tests EN 61326-1:2006 (CISPR11,IEC/EN 61000-3-2:2006, IEC/EN 61000-3-3: 1995+A1 :2001+A2:2005 IEC/EN 61000-4-2/-3/-5/-6/-11) WARNING: Do not use the thermometer/data logger
55 This unit passes the following tests EN 61326-1:2006 (CISPR11,IEC/EN 61000-3-2:2006, IEC/EN 61000-3-3: 1995+A1 :2001+A2:2005 IEC/EN 61000-4-2/-3/-5/-6/-11) WARNING: Do not use the thermometer/data logger
D100 USER MANUAL. Expect superior quality and rugged construction combined with smooth and comfort operation.
 D100 USER MANUAL Thank you for choosing DICTOPRO D100 Wireless keyboard! Expect superior quality and rugged construction combined with smooth and comfort operation. On/Off switch Micro USB port Connect
D100 USER MANUAL Thank you for choosing DICTOPRO D100 Wireless keyboard! Expect superior quality and rugged construction combined with smooth and comfort operation. On/Off switch Micro USB port Connect
ENGLISH. User Manual. Congratulations for buying MonsterPad! Thank you very much for your trust and your decision to buy an EASYPIX product!
 User Manual Congratulations for buying MonsterPad! Thank you very much for your trust and your decision to buy an EASYPIX product! As we constantly update and improve MonsterPad there may be small differences
User Manual Congratulations for buying MonsterPad! Thank you very much for your trust and your decision to buy an EASYPIX product! As we constantly update and improve MonsterPad there may be small differences
SLIMLINE DASH CAM Audio & Video Recorder
 SLIMLINE DASH CAM Audio & Video Recorder 1 EK142CAM INSTRUCTION MANUAL PLEASE READ ALL INSTRUCTIONS CAREFULLY AND RETAIN FOR FUTURE USE Getting Started Remove the Car Digital Video Recorder from the box.
SLIMLINE DASH CAM Audio & Video Recorder 1 EK142CAM INSTRUCTION MANUAL PLEASE READ ALL INSTRUCTIONS CAREFULLY AND RETAIN FOR FUTURE USE Getting Started Remove the Car Digital Video Recorder from the box.
ENGLISH. User Manual. Congratulations for buying EasyPad Junior 4.0! Thank you very much for your trust and your decision to buy an Easypix product!
 ENGLISH User Manual Congratulations for buying EasyPad Junior 4.0! Thank you very much for your trust and your decision to buy an Easypix product! As we constantly update and improve EasyPad there may
ENGLISH User Manual Congratulations for buying EasyPad Junior 4.0! Thank you very much for your trust and your decision to buy an Easypix product! As we constantly update and improve EasyPad there may
Product User Guide. OctProcessV2 and QuadProcessV2. QuadProcessV2-3A 4-Channel Low Level DC Current
 OctProcessV2-3A 8-Channel Low Level DC Current OctProcessV2-30mA 8-Channel Low Level DC Current OctProcessV2-160mA 8-Channel Low Level DC Current QuadProcessV2-3A 4-Channel Low Level DC Current QuadProcessV2-30mA
OctProcessV2-3A 8-Channel Low Level DC Current OctProcessV2-30mA 8-Channel Low Level DC Current OctProcessV2-160mA 8-Channel Low Level DC Current QuadProcessV2-3A 4-Channel Low Level DC Current QuadProcessV2-30mA
Table of Contents. Manual Overview
 Table of Contents Manual Overview D-Link reserves the right to revise this publication and to make changes in the content hereof without obligation to notify any person or organization of such revisions
Table of Contents Manual Overview D-Link reserves the right to revise this publication and to make changes in the content hereof without obligation to notify any person or organization of such revisions
TECHNOLOGIES. P2jr Pico Projector. User Guide
 aaxa TECHNOLOGIES P2jr Pico Projector User Guide Caution! WARNING: Please use this product as instructed. Misuse may cause injury or death. DO NOT use while driving DO NOT expose to water or wet surfaces.
aaxa TECHNOLOGIES P2jr Pico Projector User Guide Caution! WARNING: Please use this product as instructed. Misuse may cause injury or death. DO NOT use while driving DO NOT expose to water or wet surfaces.
OPERATING MANUAL AND TECHNICAL REFERENCE
 MODEL WFG-D-130 HIGH SPEED DIGITAL 3 AXIS FLUXGATE MAGNETOMETER OPERATING MANUAL AND TECHNICAL REFERENCE December, 2012 Table of Contents I. Description of the System 1 II. System Specifications.. 2 III.
MODEL WFG-D-130 HIGH SPEED DIGITAL 3 AXIS FLUXGATE MAGNETOMETER OPERATING MANUAL AND TECHNICAL REFERENCE December, 2012 Table of Contents I. Description of the System 1 II. System Specifications.. 2 III.
User s Manual BeamPod User Manual
 User s Manual BeamPod General Safety Information 1. Keep the device and packaging materials out of reach of infants and children. 2. Keep the power adapter and other contacts from water, Dry your hands
User s Manual BeamPod General Safety Information 1. Keep the device and packaging materials out of reach of infants and children. 2. Keep the power adapter and other contacts from water, Dry your hands
N2 di-gps mini digital images GPS
 N2 di-gps mini digital images GPS Users Guide Ver 1.03 Please visit our website www.di-gps.com for the latest version of the user guide Fujifilm and S5 Pro are registered trademark or a trademark of FUJIFILM
N2 di-gps mini digital images GPS Users Guide Ver 1.03 Please visit our website www.di-gps.com for the latest version of the user guide Fujifilm and S5 Pro are registered trademark or a trademark of FUJIFILM
PROFESSIONAL WIRELESS WEATHER STATION. Operation Manual - 1 -
 PROFESSIONAL WIRELESS WEATHER STATION Operation Manual - 1 - OVERVIEW Outdoor sensor: 1. Wind Vane 2. Wind Speed Sensor 3. Solar panel 4. Battery compartment 5. LED Indicator: light on for 4 seconds during
PROFESSIONAL WIRELESS WEATHER STATION Operation Manual - 1 - OVERVIEW Outdoor sensor: 1. Wind Vane 2. Wind Speed Sensor 3. Solar panel 4. Battery compartment 5. LED Indicator: light on for 4 seconds during
Model: KB1700. Programmable Keypad. 17 Programmable Keys USER MANUAL
 Model: KB1700 Programmable Keypad 17 Programmable Keys USER MANUAL NOTICE The manufacturer of the POS programmable keypad makes no representations or warranties, either expressed or implied, by or with
Model: KB1700 Programmable Keypad 17 Programmable Keys USER MANUAL NOTICE The manufacturer of the POS programmable keypad makes no representations or warranties, either expressed or implied, by or with
NEC VersaBay IV 6-Cell Secondary Battery
 NEC VersaBay IV 6-Cell Secondary Battery Congratulations on purchasing an NEC VersaBay IV 6-cell secondary battery for your NEC Versa notebook computer! Use the VersaBay IV secondary battery in addition
NEC VersaBay IV 6-Cell Secondary Battery Congratulations on purchasing an NEC VersaBay IV 6-cell secondary battery for your NEC Versa notebook computer! Use the VersaBay IV secondary battery in addition
Royal. Wi-Fi Memory Expander
 Royal G ua r d Wi-Fi Memory Expander This device allows for you and your family to easily and safely back-up & exchange data between your mobile Apple Devices and PC/Mac computers without the need of itunes,
Royal G ua r d Wi-Fi Memory Expander This device allows for you and your family to easily and safely back-up & exchange data between your mobile Apple Devices and PC/Mac computers without the need of itunes,
User Guide. Video Borescope. Models BR200 and BR250
 User Guide Video Borescope Models BR200 and BR250 Introduction Congratulations on your purchase of this Extech BR200 (17mm camera head) or BR250 (9mm camera head) Video Borescope. This instrument was designed
User Guide Video Borescope Models BR200 and BR250 Introduction Congratulations on your purchase of this Extech BR200 (17mm camera head) or BR250 (9mm camera head) Video Borescope. This instrument was designed
NMEA Reader NMR183. User Guide
 NMEA Reader NMR183 User Guide This Guide and the information contained therein is the property of AMI Marine (UK) Ltd. It must not be reproduced or otherwise disclosed without prior consent in writing
NMEA Reader NMR183 User Guide This Guide and the information contained therein is the property of AMI Marine (UK) Ltd. It must not be reproduced or otherwise disclosed without prior consent in writing
iminicam 1080p Wireless Spy Camera User Manual
 iminicam 1080p Wireless Spy Camera User Manual imini Spy Camera User Manual Introduction Thank you for choosing the imini Spy Camera. Experience cutting edge technology and enjoy the security that the
iminicam 1080p Wireless Spy Camera User Manual imini Spy Camera User Manual Introduction Thank you for choosing the imini Spy Camera. Experience cutting edge technology and enjoy the security that the
Tablet PC User Manual
 Tablet PC User Manual Please read all instructions carefully before use to get the most out of your Time2Touch Tablet PC. The design and features are subject to change without notice. Contents Important
Tablet PC User Manual Please read all instructions carefully before use to get the most out of your Time2Touch Tablet PC. The design and features are subject to change without notice. Contents Important
STARGO CONTROL SYSTEM
 STARGO CONTROL SYSTEM INSTRUCTION MANUAL Revised by Steven Gaber Rev. 2.2.0, February, 2016 All the pictures and contents here included are property of AVALON INSTRUMENTS. The content may not be reproduced,
STARGO CONTROL SYSTEM INSTRUCTION MANUAL Revised by Steven Gaber Rev. 2.2.0, February, 2016 All the pictures and contents here included are property of AVALON INSTRUMENTS. The content may not be reproduced,
The GF-2 is able to measure G-forces even if the instrument is not mounted exactly on the vertical axis of the aircraft.
 GF-2 +-10g Tilt Compensated dual range aviation G-force meter Operating Manual English 1.00 Introduction The GF-2 is a 3 1/8 G-force meter capable of measuring G-forces exerted in an aircraft up to +-10g.
GF-2 +-10g Tilt Compensated dual range aviation G-force meter Operating Manual English 1.00 Introduction The GF-2 is a 3 1/8 G-force meter capable of measuring G-forces exerted in an aircraft up to +-10g.
TABLE OF CONTENTS TABLE OF CONTENTS... 1 MANUAL REVISION HISTORY... 2 IMPORTANT SAFETY NOTICE...
 TABLE OF CONTENTS TABLE OF CONTENTS... 1 MANUAL REVISION HISTORY... 2 IMPORTANT SAFETY NOTICE... 3 1.0 General Information... 5 1.1 System Components... 5 1.2 Specifications... 5 1.2.1 Torque Ranges...
TABLE OF CONTENTS TABLE OF CONTENTS... 1 MANUAL REVISION HISTORY... 2 IMPORTANT SAFETY NOTICE... 3 1.0 General Information... 5 1.1 System Components... 5 1.2 Specifications... 5 1.2.1 Torque Ranges...
Preface. Product Features
 Warning 1 It is a high-precision product, do not fall or crash. 2. Do not expose the unit to strong magnetic objects, such as magnet and electrical motor. Avoid strong radio waves. Strong magnetic fields
Warning 1 It is a high-precision product, do not fall or crash. 2. Do not expose the unit to strong magnetic objects, such as magnet and electrical motor. Avoid strong radio waves. Strong magnetic fields
CONTROL4 INTEGRATION WITH THE SHADE STORE MOTORS CONTROL4 INTEGRATION OVERVIEW:
 CONTROL4 INTEGRATION WITH THE SHADE STORE MOTORS CONTROL4 INTEGRATION OVERVIEW: Take your motorized window treatment experience to the next level by integrating them into your Savant smart home control
CONTROL4 INTEGRATION WITH THE SHADE STORE MOTORS CONTROL4 INTEGRATION OVERVIEW: Take your motorized window treatment experience to the next level by integrating them into your Savant smart home control
RH/Temperature SD Card Datalogger. Instruction Manual
 RH/Temperature SD Card Datalogger 800021 Instruction Manual RH/Temperature SD Card Datalogger 800021 Copyright 2010 by Sper Scientific ALL RIGHTS RESERVED Printed in the USA The contents of this manual
RH/Temperature SD Card Datalogger 800021 Instruction Manual RH/Temperature SD Card Datalogger 800021 Copyright 2010 by Sper Scientific ALL RIGHTS RESERVED Printed in the USA The contents of this manual
QX Series Cordless Precision Tools. FAQs
 QX Series Cordless Precision Tools FAQs 1. What tool configurations and torques are available? QX Pistol Screwdrivers: There are 4 different models for pistol screwdrivers: - 0.8 Nm - 4 Nm tool at 1500
QX Series Cordless Precision Tools FAQs 1. What tool configurations and torques are available? QX Pistol Screwdrivers: There are 4 different models for pistol screwdrivers: - 0.8 Nm - 4 Nm tool at 1500
MODEL SUB Manual
 MODEL SUB Manual 020818 Table of Contents Welcome... 4 Guide to Features... 5. WiFi Mode...6 Setup... 6 Creating a Zone... 9 Selecting Speaker or Speakers for a Zone... 10 All Zones Page... 11 Zone Player
MODEL SUB Manual 020818 Table of Contents Welcome... 4 Guide to Features... 5. WiFi Mode...6 Setup... 6 Creating a Zone... 9 Selecting Speaker or Speakers for a Zone... 10 All Zones Page... 11 Zone Player
Manufacture:Shenzhen Roverstar Technology Co.,Ltd Dash camera/dvr D28RS
 1 USER MANUAL Introduction Dear Customer! Thank you for purchasing this NAVITEL product. NAVITEL R1000 is a multifunctional high-definition DVR with many functions and features that are described in this
1 USER MANUAL Introduction Dear Customer! Thank you for purchasing this NAVITEL product. NAVITEL R1000 is a multifunctional high-definition DVR with many functions and features that are described in this
Rotator Genius Manual
 Rotator Genius Manual During the time of writing the firmware and app versions are 1.4.3 Table of Contents 1. Introduction and Overview...2 2. Powering Up!...2 2.1 Buttons and Controls...3 2.2 Network
Rotator Genius Manual During the time of writing the firmware and app versions are 1.4.3 Table of Contents 1. Introduction and Overview...2 2. Powering Up!...2 2.1 Buttons and Controls...3 2.2 Network
Version 1.0. July 4th, 2014
 ioptron Mount RS-232 Command Language 2014 Version 1.0 July 4th, 2014 Abbreviations used: s + or sign, assumed to be + if omitted DD or DDD degrees or day of the month depending on the context HH hours
ioptron Mount RS-232 Command Language 2014 Version 1.0 July 4th, 2014 Abbreviations used: s + or sign, assumed to be + if omitted DD or DDD degrees or day of the month depending on the context HH hours
- Electronic Limit Switches - Very Accurate - Easy to use - Robust - Dependable - High Resolution - Non Contact Measurement - Wide Temp.
 1-30-2018 EPS 02 Operating Instructions RACO Electronic Position Sensor - Electronic Limit Switches - Very Accurate - Easy to use - Robust - Dependable - High Resolution - Non Contact Measurement - Wide
1-30-2018 EPS 02 Operating Instructions RACO Electronic Position Sensor - Electronic Limit Switches - Very Accurate - Easy to use - Robust - Dependable - High Resolution - Non Contact Measurement - Wide
Mirror the world's first high-definition high-definition home security camera clock F8 HD video mirror clock F8 operating instructions
 www.1001espions.com 1 Mirror the world's first high-definition high-definition home security camera clock F8 HD video mirror clock F8 operating instructions First, Thank you for choose our products! Before
www.1001espions.com 1 Mirror the world's first high-definition high-definition home security camera clock F8 HD video mirror clock F8 operating instructions First, Thank you for choose our products! Before
HD Car DVR Camcorder. Instruction Manual AD 282
 HD Car DVR Camcorder Instruction Manual AD 282 CONTENTS INTRODUCTION 2 PACKAGE CONTENTS 2 FEATURES 2 SAFETY PRECAUTIONS 3 APPEARANCE 4 FUNCTION BUTTONS 4 MOUNTING THE UNIT 4 INSERTING THE MEMORY CARD 5
HD Car DVR Camcorder Instruction Manual AD 282 CONTENTS INTRODUCTION 2 PACKAGE CONTENTS 2 FEATURES 2 SAFETY PRECAUTIONS 3 APPEARANCE 4 FUNCTION BUTTONS 4 MOUNTING THE UNIT 4 INSERTING THE MEMORY CARD 5
Paramount Electronics Replacement Instructions
 Paramount Electronics Replacement Instructions Revision 1.7, October 2017 2017 Software Bisque, Inc. All rights reserved. Contents Replacing Paramount Electronics... 3 Step 1: Save Existing Control System
Paramount Electronics Replacement Instructions Revision 1.7, October 2017 2017 Software Bisque, Inc. All rights reserved. Contents Replacing Paramount Electronics... 3 Step 1: Save Existing Control System
GF-1. Introduction. 1 Features. +-10G Tilt Compensated dual range aviation G-force meter. Operating Manual English 1.00
 GF-1 +-10G Tilt Compensated dual range aviation G-force meter Operating Manual English 1.00 Introduction The GF-1 is a 2.25 G-force meter capable of measuring G-forces exerted in an aircraft up to +-10G.
GF-1 +-10G Tilt Compensated dual range aviation G-force meter Operating Manual English 1.00 Introduction The GF-1 is a 2.25 G-force meter capable of measuring G-forces exerted in an aircraft up to +-10G.
ACR880 GPRS Portable Smart Card Terminal
 ACR880 GPRS Portable Smart Card Terminal Technical Specifications Subject to change without prior notice Table of Contents 1.0. Introduction... 3 2.0. Features... 4 3.0. Supported Card Types... 5 3.1.
ACR880 GPRS Portable Smart Card Terminal Technical Specifications Subject to change without prior notice Table of Contents 1.0. Introduction... 3 2.0. Features... 4 3.0. Supported Card Types... 5 3.1.
Smartphone Photo Printer
 Smartphone Photo Printer Safety Precautions Safety Precautions Denotes the possibility of serious injury or death Please keep you away at least 20cm distance from printer when printing. Use only recommended
Smartphone Photo Printer Safety Precautions Safety Precautions Denotes the possibility of serious injury or death Please keep you away at least 20cm distance from printer when printing. Use only recommended
Box contents. Functions. 1. Immerse 360 Duo Camera 2. VR Cardboard Headset. 1. LCD Screen 2. Power/Mode. 3. Flexible Tripod 4. USB Charging Cable
 3 6 0 º C A M E R A User Manual All trademarks are acknowledged as the property of their respective owners. Unless otherwise stated their use does not imply that the trademark owner is affiliated with
3 6 0 º C A M E R A User Manual All trademarks are acknowledged as the property of their respective owners. Unless otherwise stated their use does not imply that the trademark owner is affiliated with
DTT Series Digital Torque Testers User Manual
 for DTT Models above Serial Number: 2000 15700 S. Waterloo Road Cleveland, OH 44110-3898 Phone: (888) 486-6163 Fax: (216) 481-4519 2017 Jergens, Inc. All Rights Reserved Revision Date: 02/19/18 Email:
for DTT Models above Serial Number: 2000 15700 S. Waterloo Road Cleveland, OH 44110-3898 Phone: (888) 486-6163 Fax: (216) 481-4519 2017 Jergens, Inc. All Rights Reserved Revision Date: 02/19/18 Email:
12-Channel Thermocouple Datalogger
 User Manual 12-Channel Thermocouple Datalogger Model TM500 Additional User Manual Translations available at www.extech.com Introduction Congratulations on your purchase of the Extech TM500 Thermometer,
User Manual 12-Channel Thermocouple Datalogger Model TM500 Additional User Manual Translations available at www.extech.com Introduction Congratulations on your purchase of the Extech TM500 Thermometer,
Table of Contents Introduction... 4
 ModelCreator Manual Page 2 Table of Contents Introduction... 4 System Requirements... 5 General Requirements... 5 Windows Operating Systems... 5 ASCOM... 5 Overview... 6 Log Window... 7 Model area... 8
ModelCreator Manual Page 2 Table of Contents Introduction... 4 System Requirements... 5 General Requirements... 5 Windows Operating Systems... 5 ASCOM... 5 Overview... 6 Log Window... 7 Model area... 8
LDM M LASER DISTANCE MEASURER
 LDM120 120M LASER DISTANCE MEASURER INSTRUCTION MANUAL SAFETY Read the following safety instructions before attempting to operate this product. SAVE ALL WARNINGS AND INSTRUCTIONS FOR FUTURE REFERENCE.!
LDM120 120M LASER DISTANCE MEASURER INSTRUCTION MANUAL SAFETY Read the following safety instructions before attempting to operate this product. SAVE ALL WARNINGS AND INSTRUCTIONS FOR FUTURE REFERENCE.!
Meade LS6 & LS8 LightSwitch Primer
 Page1 Meade LS6 & LS8 LightSwitch Primer last updated: 9th November 2018 can be freely distributed while this document remains unaltered. Opticstar Ltd 2018 Introduction For setting up and using your telescope
Page1 Meade LS6 & LS8 LightSwitch Primer last updated: 9th November 2018 can be freely distributed while this document remains unaltered. Opticstar Ltd 2018 Introduction For setting up and using your telescope
ADPF10XN Instruction Manual
 ADPF10XN Instruction Manual 1 ADPF10XN Digital Photo Frame User Guide Thank you for purchasing the ADPF10XN 10.4 digital photo frame (DPF). Before operating your new digital photo frame please carefully
ADPF10XN Instruction Manual 1 ADPF10XN Digital Photo Frame User Guide Thank you for purchasing the ADPF10XN 10.4 digital photo frame (DPF). Before operating your new digital photo frame please carefully
615HD Digital Video Camera
 615HD Digital Video Camera User Manual 2009-2011 Sakar International, Inc. All rights reserved. Windows and the Windows logo are registered trademarks of Microsoft Corporation. All other trademarks are
615HD Digital Video Camera User Manual 2009-2011 Sakar International, Inc. All rights reserved. Windows and the Windows logo are registered trademarks of Microsoft Corporation. All other trademarks are
ASIC-200 Version 5.0. integrated industrial control software. HMI Guide
 ASIC-200 Version 5.0 integrated industrial control software HMI Guide Revision Description Date C Name change, correct where applicable with document 4/07 HMI Guide: 139168(C) Published by: Pro-face 750
ASIC-200 Version 5.0 integrated industrial control software HMI Guide Revision Description Date C Name change, correct where applicable with document 4/07 HMI Guide: 139168(C) Published by: Pro-face 750
Bluetooth Hands-Free Speaker Phone Custom Accessories 23685
 Bluetooth Hands-Free Speaker Phone Custom Accessories 23685 1. Product Description This versatile Bluetooth speakerphone is specially designed for the user to enjoy convenient and free wireless communication.
Bluetooth Hands-Free Speaker Phone Custom Accessories 23685 1. Product Description This versatile Bluetooth speakerphone is specially designed for the user to enjoy convenient and free wireless communication.
Quick Start. Mounting Pad Reset Button. Micro USB Power Port. LED Indicator. Micro SD Card Slot. Lens. Adjustable Angle. Button
 Smart Dash Cam Quick Start Mounting Pad Reset Button Micro USB Power Port LED Indicator Constant White: Normal Recording Flashing White: Emergency Recording Breathing Blue: Wi-Fi Hotspot Activated Video
Smart Dash Cam Quick Start Mounting Pad Reset Button Micro USB Power Port LED Indicator Constant White: Normal Recording Flashing White: Emergency Recording Breathing Blue: Wi-Fi Hotspot Activated Video
GPS Personal Navigation GEOVISION 5000 Quick Guide Version 1.0
 GPS Personal Navigation GEOVISION 5000 Quick Guide Version 1.0 Important Safety Instructions CAUTION RISK OF ELECTRIC SHOCK DO NOT OP This symbol alerts you that important literature concerning operation
GPS Personal Navigation GEOVISION 5000 Quick Guide Version 1.0 Important Safety Instructions CAUTION RISK OF ELECTRIC SHOCK DO NOT OP This symbol alerts you that important literature concerning operation
iops-18 User Manual 2013 Oct V1 IBASE Technology Inc.
 www.ibase.com.tw iops-18 User Manual 2013 Oct V1 IBASE Technology Inc. iops-18 User Manual 1 Copyright 2013 IBASE Technology Inc. All Rights Reserved. No part of this manual, including the products and
www.ibase.com.tw iops-18 User Manual 2013 Oct V1 IBASE Technology Inc. iops-18 User Manual 1 Copyright 2013 IBASE Technology Inc. All Rights Reserved. No part of this manual, including the products and
User's Guide Video Borescope Model BR200
 User's Guide Video Borescope Model BR200 Introduction Congratulations on your purchase of this Extech BR200 Video Borescope. This instrument was designed for use as a remote inspection device. It can be
User's Guide Video Borescope Model BR200 Introduction Congratulations on your purchase of this Extech BR200 Video Borescope. This instrument was designed for use as a remote inspection device. It can be
M3 4-Slot Ethernet Cradle. User Guide. Cradle Model: A-4CR-00ED-110-R00. Compatible Device: M3 RED, GREEN and SKY. Version 2.1 Released in March 2013
 M3 4-Slot Ethernet Cradle User Guide Cradle Model: A-4CR-00ED-110-R00 Compatible Device: M3 RED, GREEN and SKY Version 2.1 Released in March 2013 Contents Copyright and Agreement... 3 Notice Warnings and
M3 4-Slot Ethernet Cradle User Guide Cradle Model: A-4CR-00ED-110-R00 Compatible Device: M3 RED, GREEN and SKY Version 2.1 Released in March 2013 Contents Copyright and Agreement... 3 Notice Warnings and
ELAN INTEGRATION WITH THE SHADE STORE MOTORS ELAN INTEGRATION OVERVIEW:
 ELAN INTEGRATION WITH THE SHADE STORE MOTORS ELAN INTEGRATION OVERVIEW: Take your motorized window treatment experience to the next level by integrating them into your ELAN smart home control system. The
ELAN INTEGRATION WITH THE SHADE STORE MOTORS ELAN INTEGRATION OVERVIEW: Take your motorized window treatment experience to the next level by integrating them into your ELAN smart home control system. The
Overview 1. Foreword 2. Warnings
 Overview 1. Foreword Thank you for choosing our product. Please read this manual carefully before using the product. Specifications and software updates may be subject to change without notice. Some pictures
Overview 1. Foreword Thank you for choosing our product. Please read this manual carefully before using the product. Specifications and software updates may be subject to change without notice. Some pictures
1. Notes. 2. Accessories. 3. Main Functions
 Contents 1. Notes... 2 2. Accessories... 2 3. Main Functions... 2 4. Appearance And Buttons... 3 5. MID Hardware Parameters... 4 6. MID Use And Preparation... 4 7. Keys Functions... 4 8. Start-up And Shutdown...
Contents 1. Notes... 2 2. Accessories... 2 3. Main Functions... 2 4. Appearance And Buttons... 3 5. MID Hardware Parameters... 4 6. MID Use And Preparation... 4 7. Keys Functions... 4 8. Start-up And Shutdown...
CONTENTS PRODUCT FEATURES... EG-2 SAFETY PRECAUTIONS... EG-2 PARTS DESCRIPTION... EG-3 INSTALLATION AND ADJUSTMENT... EG-4 SPECIFICATIONS...
 Thank you for your purchase of this product. Before operating the product, please read this instruction manual carefully to ensure proper use of the product. Please store this instruction manual in a safe
Thank you for your purchase of this product. Before operating the product, please read this instruction manual carefully to ensure proper use of the product. Please store this instruction manual in a safe
ZigBee Temperature and Humidity Data Logger User s Manual Ver Contents
 STH-01ZB Series (STH-01ZBE, STH01ZBEX) ZigBee Temperature and Humidity Data Logger User s Manual Ver. 2.01 Copyright 2011-16 Nietzsche Enterprise Co., Ltd. All rights reserved Nietzsche Enterprise reserves
STH-01ZB Series (STH-01ZBE, STH01ZBEX) ZigBee Temperature and Humidity Data Logger User s Manual Ver. 2.01 Copyright 2011-16 Nietzsche Enterprise Co., Ltd. All rights reserved Nietzsche Enterprise reserves
