Instruction Manual. Omegon Push+ Mini mount Art. Nr
|
|
|
- Darcy Manning
- 5 years ago
- Views:
Transcription
1 Instruction Manual Omegon Push+ Mini mount Art. Nr
2 Instruction Manual Congratulations on the purchase of the new Omegon Push+ Mini mount. This mount with a dual encoder-system is compatible with most telescopes equipped with a Vixen-Style dovetail. The Dobson-style telescope mount reads the absolute encoders positions and transmits this information via Bluetooth to a smartphone, tablet or computer. A dedicated software or app is required to interpret the encoder information and display it on screen allowing the user to calibrate and search for deep-sky objects. Parts 1. Dovetail knob (2 pcs); 2. Altitude Axis; 3. Smartphone holder; 4. Eyepiece-tray; 5. Power-bank holder; 6. Dovetail holder; 7. Main board; 8. Cable; 9. Side panel; 10. Plate-Right; 11. Plate-Left. 12. Rubber foot; 13. Disc base; 1. Parts The Omegon Push+ Mini Mount is supplied pre-assembled, no additional assembly is necessary. Please take some time to identify the different mount parts in the figures above. 2. First align indexes, than power! The Push+ technology relies on absolute encoders. The encoders have been previously calibrated based on a set of Altitude and Azimuth indexes. Please align indexes (as shown on the right) with the mount unpowered. Only after the indexes alignment is made should you power your mount using the supplied cable. Azimuth axis place the white dot aligned with vertical spikes. Altitude axis Align both back and white dots. 3. Mounting the telescope tube to the Push+ base. First thing to do is to rotate the dovetail knobs (part 1) to the up-right position and release them so that the dovetail s slot is unobstructed figure A. Hold the tube and match the telescope dovetail Vixen-style to the dovetail holder (part 6) and tighten the two dovetail knobs (part 1) figure C. It is important that the tube is balanced to the dovetail so that it does not tilt either to the front or the back Balancing the tube. Slide the tube or the dovetail to the front or the back to achieve perfect balancing. Figure A. Release the two dovetail knobs (part 1) Figure B. Slide the telescope dovetail and tighten firmly the two knobs. Figure C. Move the dovetail down and the tube up!
3 3.2. Powering Push+ base. In order for the digital encoders and the electronics built around it to work and transmit the axes absolute positions of the telescope - a power supply is required. The Push+ is designed to work with a 12Volt DC power supply. We recommend using a field battery for that purpose. Please pay attention when connecting power to the Push+. Exceeding the recommended 12Volt DC power will destroy the electronic components! Power Features Power Supply requirements: 12Volt DC Jack 2.1mm with positive in the centre. Power consumption (idle): 100 ma/h Power consumption (average): 150mA/h Connection socket type: Jack 2.1mm When the Push+ is powered, the red LED (part 5) on the side panel will light up and blink. This means the Push+ is connected to power and ready to pair with a Bluetooth compatible device Powering Push+ with Car cigarette socket cable. The supplied Car cigarette socket cable (figure 1) allows to connect the Push+ to a field battery. Positive pole is in the inside. Please make sure the field battery matches this specifications - it has the symbol on the right Powering Push+ with USB Powerbanks. There are many USB powerbanks available that are used commonly to charge smartphones, tablets and other 5Volt devices through a USB port. These batteries vary in terms of capacity and features. The smallest ones have a capacity of about 1500 ma/h and only a USB Out port. They are quite small and can be used easily transported to the field as they are pocket size batteries. Most of them don t supply enough voltage to power the Push+. Some of them have 9Volt or 12Volt outputs. These are great as they can be connected directly to the Push Power booster cables. Some small USB (5Volt) Batteries can also be used to power the Push+. Although the Push+ base is rated to 12V, with a power jump cable the 5Volt can be increased to the required 12Volt. These cables are available from different suppliers. These small USB batteries with a converter cable have capacity to run the Push+ more than 8 hours. Figure D. Location of the power socket and the red LED. Figure 1. The car cigarette socket plug (supplied). Figure 1. USB powerbank/battery (not supplied) Figure 3. Converter cable (not supplied).
4 4. Coordinate System. The Push+ uses two encoders, one on each axis. They measure angular changes to the telescope s position and pass this information to the electronics. These are relative changes, meaning that the Push+ must be calibrated for every observing session - during the session as well -to a known set of objects to know where it is pointing-to. The two altitude and azimuth relative axial positions are transformed into signals that can be interpreted by a dedicated planetarium App. The App will then, based on the current time and location, transform this coordinates into night-sky coordinates. To get the best performance these two altitude and azimuth coordinates need to be orthogonal to the ground where the Push+ sits. So making the mount horizontal is very important to achieve good results. Important: The mount should be horizontal so that the encoder system is orthogonal to the ground! 4.1. Making the mount horizontal to the ground. To obtain the best pointing precision we recommend making the mount horizontal. Place the Push+ on a good-levelled ground to place the Push+. An inclined driveway should be avoided! Place a bubble level (builders bubble level not supplied) on the Push+ disc. The level should point to the centre (az-axis) and to one of the plastic foot-set. Rotate the foot-base (part 10) if necessary so that the bubble shows horizontal levelling figure 4. Now, without touching the level, rotate the Push+so that the level is aligned with the next foot-set figure 5. Adjust the foot-base if necessary. Proceed likewise to the last of the foot-set, this one should confirm that the base is levelled. Repeat if necessary until a good horizontal base is reached. Make sure at this point: 1. Mount is levelled; 2.Optical tube fixed to the Push+; 3. Push+ is powered (red LED blinking). You are now ready to go to the next step. 5. Preparing the Push+ to be used with a device and dedicated App. The Push+ alone cannot point to a sky object. The Push+ is only the encoder and the integrated Bluetooth transmission systems. One still needs a device smartphone, tablet or computer and an app. The smartphone or the computer are used to work as a display for the software that will use the relative encoders positions to point the telescope to a target. One of the most popular software for telescope control is SkySafari. This is a planetarium app that works virtuously with every telescope system. Push+ is also compatible with many other software or apps. We will continuously update about software compatibility. Please check our website for software updates and firmware updates. 6. Push+ compatibility. Push+ is compatible with devices that use Android or with computers that use Windows operating system. The devices must also be Bluetooth 2.0 (or higher) compatible. The following logos apply. Android logos and symbols are trademarks of Google Inc. Microsoft and Windows are registered trademarks of Microsoft Corporation. Bluetooth is a trademark of Bluetooth SIG Inc.
5 7. How to pair Push+ to a device or computer? Pairing is done as you would do with a cell phone or other device. First power the Push+ by using the supplied power cable or by using a power supply as mentioned in 3.3. as soon as Push+ is powered the red LED will start to blink. Now you have two options you can pair Push+ to an Android device (phone or tablet) or to a Window based Computer Pairing Push+ to a device like an Android phone. Make sure you phone is compatible with Bluetooth 2.0 (or higher). Step 1 Enable the Bluetooth option in your device. Do this by going to the Settings Tab or directly by pressing the Bluetooth symbol as shown in figure 6. Step 2 A window with a list of the available devices will be visible. If you had a previously paired device, it will show up on the list. If Push+ is powered it will also show either as Unknown Device or as Push+. Step 3 Select Push+ from the list and pair it by inserting the 4-digit pairing code. Each Push+ has its own signature and when pairing it will remember to which device it is paired. This avoids Push+ pairing code is 1234 problems when several Push+ are working close to one another. Remember the maximum recommended Bluetooth pairing distance is 10m. Make sure you are within this distance. Your Push+ is now be paired to your Android device Pairing Push+ to a laptop or computer. Make sure your computer or laptop is compatible with Bluetooth 2.0 (or higher). There are several ways to pair your Push+ to a computer. We will describe in the following steps a simple and effective way to do it. Step 1 Select from Windows initial menu the arrow pointing up (show hidden icons) - red circle (right bottom corner on the screen) figure 7. Step 2 Click on the Bluetooth icon. Select Add Bluetooth device figure 8 Step 3 Look for Push+, sometimes it may show up as unknow device Click pair Step 4 Insert pairing code 1234 Your Push+ is now paired with your computer. Figure 6. Enable the Bluetooth function. Figure 7. Click to show hidden icons. Figure 8. Add Bluetooth device.
6 7.3. Selecting COM port for apps such as SkyCharts (Cartes du ciel) When pairing a device to a computer via Bluetooth a COM port is automatically assigned to the device so that the it talks to the computer and vice-versa. To determine which port corresponds to the Push+ please follow these steps. Step 1 Select from the Windows initial menu the arrow pointing up (show hidden icons) as shown in 7.2 Step 2 Right-click on the Bluetooth icon. Select Open Definitions figure 9. Step 3 Make sure the Discovery check box is checked as show in figure 9. Click OK. Figure 9. Right-click Open definitions on the Bluetooth symbol. Step 4 Select COM Ports figure 10. Figure 10. Click COM tab. Step 5 An incoming COM port was already assigned to Push+. Select Push+ Dev B Click Add button figure 31. Figure 11. Click Add.
7 Step 6 we now need to selected he Outgoing port. Select Outgoing if not already selected Step 7 Click on the drop-down menu and select Push+ Figure 12. Select Outgoing and Push+ Step 8 From the Service tab select Dev B Step 9 Click OK Figure 13. Select Dev B, click OK. Step 10 The two assigned COM ports will show up. The Push+ Dev B COM port number should be used with softwares that require this setting information such as Cartes du Ciel. Figure 14. The assigned COM ports will show up. Use this information for the settings of Cartes du Ciel or other computer softwares that required this setup information Cartes du Ciel. Settings for this planetarium software. Step 1 To configure Cartes du Ciel select Telescope and click Telescope settings Figure 15. Telescope settings.
8 Step 2 Select Encoders if not yet selected. Step 3 Click OK Figure 16. Select Encoders. Step 4 Click on Control panel to configure the encoder pulses. Figure 17. Select Control panel Step 5 Select the Encoder Configuration tab and change so that it reads as shown: Type: Intelliscope Steps (Alpha): Steps (Delta): Read Interval (ms): 100 Mount type: Alt-Az Encoder initialization angle: 90 Latitude: insert your latitude here Longitude: insert your longitude here Form always visible: check this box Step 6 Click Save Setting Figure 18. Select Control panel
9 Step 7 Select Port Configuration tab and change so that it reads as shown: Serial Port: use the data from 7.3 Step 10 Speed: Data bits: 8 Parity: N Stop bits: 1 Timeout (ms): 1000 Interval Timeout: 400 Step 8 Click on Save Settings when finished. Figure 19. Port configuration. Step 9 Select the Coordinates tab and click Connect. The red square will turn green and some numbers will show up in the upper blank spaces. You are now ready to start using Cartes du Ciel! Figure 20. Click Connect.
10 8. Which software and apps to use? 8.1. SkySafari from Simulation Curriculum one of the most popular existing planetarium app is SkySafari from Simulation Curriculum. This planetarium app shows the sky on a device screen (they have both Android and ios versions) and allows telescope control. It has a huge database with its constellations, deep-sky objects, stars, asterisms and many other objects. To know more visit SkySafari is available in several versions from entry level to the most advanced ones. We recommend using the SkySafari Plus 4 for Android. It can be downloaded from the Google Play app centre. Please notice, this is not a free app. The free version does not allow to control telescopes or Push+. SkySafari is has a quite intuitive interface and is easy to use Cartes du Ciel. This is a very advanced software which enables precision location of deep-sky objects. While SkySafari only uses two stars for calibration, Cartes du Ciel can use every start or deep-sky object as a calibration object. This is great because for each part of the sky it will use the nearest object as a calibration object increasing dramatically the pointing accuracy. It creates a calibration map for each objected calibrated to the system. Any encoder reading error is evenly distributed through the night sky and the software remembers the error behaviour making the required compensations. We strongly recommend this software as it is free and very advanced. 9. Important Push+ Features. Electronics Encoder resolution: ticks/pulses per axis Protocol: Intelliscope Bluetooth : 2.0 Pairing range: 10m (although when unobstructed can reach up to 30m) Power Characteristics Power: 12Volt DC Power consumption: 150mA/h Power consumption (idle): 100mA/h Connection type: Jack 2.1mm with positive centre Maximum carrying weight: 14kg Accessories: Smartphone adapter Shipping Shipping box dimensions: 780x760x160mm Shipping weight: 20kg Net-Weight: 15kg Pointing Accuracy Usually between 0.5deg and 0.7deg, should be in the FOV for a 25mm eyepiece with a 8 Newton OTA.
11 10. How to configure the settings to SkySafari. SkySafari has many features that are not covered by the existing instruction manual. To configure SkySafari to be used with Push+ please follow these steps. - Tap on the SkySafari icon on your device to start the app. - Now from the menu bellow tap Settings this will open the settings menu. Time and Coordinates Date and Time Current Time Location Munich Univ. Obs., Munich Coordinates Horizon Tap Date and Time insert current date and time. It is important to get this data the most accurate as possible as the pointing accuracy will rely on this given data.. Time and Coordinates Date and Time Current Time Location Munich Univ. Obs., Munich Coordinates Horizon Tap Location insert your location, please do not forget to choose your hemisphere N/S and meridian position W/E. Most West- European countries are GMT +1 exceptions are UK, IRL and PT, which are GMT.. Telescope Setup Orion IntelliScope Display FOV = 1,5º Equipment Tap to Configure Setting Files Save and Restore Settings 1 Saved Settings Tap Setup a scope setup settings tab will show Equipment Selection Scope Type -- Orion IntelliScope Mount Type -- Alt-Az. Push-To. Communication Settings Connect via Bluetooth Connect via WIFI Common Settings Set Time & Location Save Log File Readout Rate 10 per second Please make sure that when inserting the Mount Type -- Alt-Az. Push-To you select and insert the following parameters Mount Type Equatorial Push-To Equatorial GoTo (Fork) Equatorial GoTo (German) Alt-Az. Push-To on Equ. Platform Alt-Az. Push-To Alt-Az. GoTo Encoder Steps Per Revolution (Plus = cloclwise; Minus = counterclockwise) RA/Azm: RA/Azm: Get Automatically
12 11.1. Connecting SkySafari App to Push+. Make sure you followed all the steps mentioned above in 11. this is really important as without this information SkySafari will not be able to work with Push+. It is very important at the point to exit the app and re-start it. Important! After the settings in 11. are done please exit the App and re-start it so that SkySafari assumes the recent changes to the settings! Connect. Tap Connect to connect the telescope to Push+. Connection may take some seconds. When connection is established the red LED stops blinking and remains powered ON Cross hair. As soon as connection is established a cross hair will randomly appear on the screen. If you move the telescope on both axes, you will see this cross hair moving accordingly. This is a good sign; it means both encoders are working. When calibrated, the cross hair will point to a certain region in the sky. This region will match the field of view as seen through the telescope eyepiece Choosing calibration stars. Alignment is done with one-star or two-stars. We recommend the two-star alignment as it provide a much better pointing accuracy. The two-star separation should be no more than 30 degrees but no less than 10 degrees - both in Altitude (Alt) and Azimuth (Az). Avoid using alignment stars close Rule. Always Up and Left- for consistent results we recommend that the final fine adjustments to the object centring in the telescope s eyepiece to be made Up in Alt and Left in Az. to the horizon and zenith. Step 1 Centre a bright star - a star that you know or recognize from a constellation - in the centre of eyepiece field of view. Follow the rule mentioned above final movements always Up and Left. It is important to centre the star in the eyepiece field of view with some accuracy, we recommend using a cross hair eyepiece for this procedure. Step 2 Match the star to the one shown on the device s screen. Just swipe the screen so that the sky rotates and zoom in our out to look for that particular object. Make sure you know the object matches the one looked through the eyepiece a common mistake is aligning the wrong object. Tap on the star. A small cross will show on top of the star. Step 3 Tap Align to use that star. Align Telescope? For a one-alignment star, this is enough. Tap Align. The selected star also named First Target or First Alignment Star was used for calibration. You will now see the cross hair moving across the screen pointing approximately to the same direction as the telescope. For additional pointing accuracy, we recommend using a second alignment star. Select a second star and align, make sure it is not more than 30 degrees apart from the First Target. Alignment should be successful. You are now ready to point to objects using your Push+.
13 12. Troubleshooting with SkySafari. The most common problems as described bellow. Problem Solution Cross-hair does not move If the connection cable (figure 15) is not properly installed the encoder position is not read. Please check cable connection. SkySafari gives an error message when aligning the second-target There is a big difference between the position read by the encoders and the object s database coordinates. Please make sure you use the right-hand rule (up-left). If the problem persists make sure you are not using a star too close first one. I get pointing errors higher than 0.7degrees Objects are completely off the FOV. Make sure the two alignment-stars are not separated more than 30 degrees. Wrong star used for alignment. 13. Step by step use procedure. To use Push+ please make sure you always follow this procedure completing each step before moving to the next one. Make the mount horizontal to the ground follow the instructions mentioned in 4.1. Align indexes Make sure to align the indexes before powering the mount. Power Push+ follow the instructions mentioned in 3.3 Pair Push+ via Bluetooth (this only needs to be done once) follow the instructions mentioned in 7.1. or 7.2. Adjust app settings (SkySafari or other app) follow the instructions mentioned in 10. Connect device to App follow the instructions mentioned in 11. Align/Calibrate follow the instructions mentioned in 11. Locate objects and observe follow the instruction mentioned in 11.
Nexus DSC Quick Setup Guide 9 ESC OK
 Nexus DSC Quick Setup Guide 7 8 9 ESC OK 4 5 6 0 OFF ON Version. Firmware version.x.x Last revised on January 5 th, 07 Printed in Australia Nexus DSC - Quick Setup Guide Copyright Copyright 04-07 Astro
Nexus DSC Quick Setup Guide 7 8 9 ESC OK 4 5 6 0 OFF ON Version. Firmware version.x.x Last revised on January 5 th, 07 Printed in Australia Nexus DSC - Quick Setup Guide Copyright Copyright 04-07 Astro
Alt-Az 'GoTo' Telescope drive and tracking system
 Alt-Az 'GoTo' Telescope drive and tracking system User Manual Important Information User Manual Version 1.2 Copyright 2105, ScopeDrives, All rights reserved No part of this manual may be reproduced or
Alt-Az 'GoTo' Telescope drive and tracking system User Manual Important Information User Manual Version 1.2 Copyright 2105, ScopeDrives, All rights reserved No part of this manual may be reproduced or
Orion StarShoot P1 Polar Alignment Camera
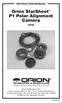 INSTRUCTION MANUAL Orion StarShoot P1 Polar Alignment Camera #6236 Providing Exceptional Consumer Optical Products Since 1975 OrionTelescopes.com Customer Support (800) 447-1001 E-mail: support@telescope.com
INSTRUCTION MANUAL Orion StarShoot P1 Polar Alignment Camera #6236 Providing Exceptional Consumer Optical Products Since 1975 OrionTelescopes.com Customer Support (800) 447-1001 E-mail: support@telescope.com
3-Axis Stabilized Handheld Gimbal for Smartphone. Instructions. Guilin Feiyu Technology Incorporated Company. User Manual EN V1.0
 -Axis Stabilized Handheld Gimbal for Smartphone Instructions Guilin Feiyu Technology Incorporated Company User Manual EN V.0 Catalogue. SPG Overview. Quick Start Guide. Charging 5 4. Function operation
-Axis Stabilized Handheld Gimbal for Smartphone Instructions Guilin Feiyu Technology Incorporated Company User Manual EN V.0 Catalogue. SPG Overview. Quick Start Guide. Charging 5 4. Function operation
Gemini 2 Quick Start Guide
 Gemini 2 Quick Start Guide This guide will help you get started with your Gemini 2 controller. It covers installation, configuration, and basic usage. Installing Gemini 2 The Gemini 2 case is the same
Gemini 2 Quick Start Guide This guide will help you get started with your Gemini 2 controller. It covers installation, configuration, and basic usage. Installing Gemini 2 The Gemini 2 case is the same
SkyHub Instruction Draft 1.5 Hubble Optics
 SkyHub Instruction Draft 1.5 Hubble Optics 03-26-2013 1. Assembly and Installation...1 1.1 SkyHub Assembly...1 1.2 AZM Encoder Installation...5 1.3 ALT Encoder Installation...7 2.Configuration of SkyHub...13
SkyHub Instruction Draft 1.5 Hubble Optics 03-26-2013 1. Assembly and Installation...1 1.1 SkyHub Assembly...1 1.2 AZM Encoder Installation...5 1.3 ALT Encoder Installation...7 2.Configuration of SkyHub...13
IRF90 - Rotating Focuser
 IRF90 - Rotating Focuser Part # 600180 REV092111 Page 1 Contents Introduction and Overview... 3 Limitations... 3 Packing List... 4 Installation... 5 Remove Existing Focuser... 5 Installing the Rotating
IRF90 - Rotating Focuser Part # 600180 REV092111 Page 1 Contents Introduction and Overview... 3 Limitations... 3 Packing List... 4 Installation... 5 Remove Existing Focuser... 5 Installing the Rotating
Paramount Robotic Telescope Mount Specifications
 Paramount Robotic Telescope Mount Specifications The Paramount Robotic German equatorial telescope mount is available in three models to suit your needs. The portable Paramount MYT carries 10-in. (0.25
Paramount Robotic Telescope Mount Specifications The Paramount Robotic German equatorial telescope mount is available in three models to suit your needs. The portable Paramount MYT carries 10-in. (0.25
Quick Start Guide. SkyGuide Pro Camera Mount Model: #3550
 Quick Start Guide SkyGuide Pro Camera Mount Model: #3550 PACKAGE CONTENTS 1 SkyGuider TM Pro camera mount with built in Li ion rechargeable battery AccuAlign TM dark field illuminated polar scope (installed)
Quick Start Guide SkyGuide Pro Camera Mount Model: #3550 PACKAGE CONTENTS 1 SkyGuider TM Pro camera mount with built in Li ion rechargeable battery AccuAlign TM dark field illuminated polar scope (installed)
Mini Mini GlobiLab Software Quick Start Guide
 Mini Mini GlobiLab Software Quick Start Guide This Guide is intended to help you get your Mini up and running quickly. For more detailed instructions, please see the Getting to Know Your Mini document
Mini Mini GlobiLab Software Quick Start Guide This Guide is intended to help you get your Mini up and running quickly. For more detailed instructions, please see the Getting to Know Your Mini document
UNIVERSAL MOUNT USER GUIDE
 UNIVERSAL MOUNT USER GUIDE TABLE OF CONTENTS OVERVIEW... 3 INSTALLATION... 4 Paper...4 Scanner...4 Tablet...5 CONNECTIONS... 6 Power...6 Cash Drawer...6 External PIN Pad...6 Connection Ports Maximum Ratings...6
UNIVERSAL MOUNT USER GUIDE TABLE OF CONTENTS OVERVIEW... 3 INSTALLATION... 4 Paper...4 Scanner...4 Tablet...5 CONNECTIONS... 6 Power...6 Cash Drawer...6 External PIN Pad...6 Connection Ports Maximum Ratings...6
OSMO MOBILE 2. User Manual. v
 OSMO MOBILE 2 User Manual v1.0 2018.02 Searching for Keywords Search for keywords such as battery and install to find a topic. If you are using Adobe Acrobat Reader to read this document, press Ctrl+F
OSMO MOBILE 2 User Manual v1.0 2018.02 Searching for Keywords Search for keywords such as battery and install to find a topic. If you are using Adobe Acrobat Reader to read this document, press Ctrl+F
1. Introduction P Package Contents 1.
 1 Contents 1. Introduction ------------------------------------------------------------------------------- P. 3-5 1.1 Package Contents 1.2 Tablet Overview 2. Using the Tablet for the first time ---------------------------------------------------
1 Contents 1. Introduction ------------------------------------------------------------------------------- P. 3-5 1.1 Package Contents 1.2 Tablet Overview 2. Using the Tablet for the first time ---------------------------------------------------
ASTRO-PHYSICS GTO CONTROL BOX FOR SERVO DRIVE Model GTOCP1
 ASTRO-PHYSICS GTO CONTROL BOX FOR SERVO DRIVE Model GTOCP1 GTO CONTROL BOX GTOCP1 The GTO control box contains all of the circuitry to drive the two servo motors and the logic required to navigate the
ASTRO-PHYSICS GTO CONTROL BOX FOR SERVO DRIVE Model GTOCP1 GTO CONTROL BOX GTOCP1 The GTO control box contains all of the circuitry to drive the two servo motors and the logic required to navigate the
3-Axis Stabilized Handheld Gimbal for Camera. Instructions. Guilin Feiyu Technology Incorporated Company
 3-Axis Stabilized Handheld Gimbal for Camera Instructions Guilin Feiyu Technology Incorporated Company User Manual E N V. 0 Catalogue. G6 Plus Overview 2. Quick Start Guide 3 3. Balance the Gimbal 4 Balance
3-Axis Stabilized Handheld Gimbal for Camera Instructions Guilin Feiyu Technology Incorporated Company User Manual E N V. 0 Catalogue. G6 Plus Overview 2. Quick Start Guide 3 3. Balance the Gimbal 4 Balance
Cloud Frame User's Manual
 Cloud Frame User's Manual For ongoing product improvement, this manual is subject to modification without prior notice. MODEL: CPF1510+ Before Operation Product Introduction Safety Precautions Package
Cloud Frame User's Manual For ongoing product improvement, this manual is subject to modification without prior notice. MODEL: CPF1510+ Before Operation Product Introduction Safety Precautions Package
Using the Android teach-pad
 with ROBWIN 7 and ROBOFORTH II v15/16 Components The components of the system are: 7 inch hand-held tablet Android software (apk or app ) already loaded. Bluetooth adaptor Serial port on rear of controller
with ROBWIN 7 and ROBOFORTH II v15/16 Components The components of the system are: 7 inch hand-held tablet Android software (apk or app ) already loaded. Bluetooth adaptor Serial port on rear of controller
A Different Approach to Designing Astronomical Binoculars
 A Different Approach to Designing Astronomical Binoculars Important Design Aspects for DIY Astronomical Binoculars Ease of collimation of each optical path Ease of changing the inter pupil distance from
A Different Approach to Designing Astronomical Binoculars Important Design Aspects for DIY Astronomical Binoculars Ease of collimation of each optical path Ease of changing the inter pupil distance from
Welcome to the world of Quick Start Guide Open Sesame Version 3.0.0
 www.razmobility.com Welcome to the world of Quick Start Guide Open Sesame Version 3.0.0 December 2017 Additional Support Please visit www.razmobility.com/support for additional information, including:
www.razmobility.com Welcome to the world of Quick Start Guide Open Sesame Version 3.0.0 December 2017 Additional Support Please visit www.razmobility.com/support for additional information, including:
ProHome IPC App. Operating Manual. easy to operate using the "ProHomeIPC" app from Olympia en
 ProHome IPC App easy to operate using the "ProHomeIPC" app from Olympia Operating Manual 11.2016 en General Information... 5 Installing the ProHomeIPC App... 5 Connecting the Smartphone/Tablet PC to the
ProHome IPC App easy to operate using the "ProHomeIPC" app from Olympia Operating Manual 11.2016 en General Information... 5 Installing the ProHomeIPC App... 5 Connecting the Smartphone/Tablet PC to the
FIELD GUIDE for dbadge2 Personal Noise Dosimeter
 FIELD GUIDE for dbadge2 Personal Noise Dosimeter For important safety information relating to Intrinsically Safe models, please refer to the dbadge2 handbook (HB4056) available for download at:- dbadge2
FIELD GUIDE for dbadge2 Personal Noise Dosimeter For important safety information relating to Intrinsically Safe models, please refer to the dbadge2 handbook (HB4056) available for download at:- dbadge2
3-Axis Stabilized Handheld Gimbal
 3-Axis Stabilized Handheld Gimbal Guilin Feiyu Technology Incorporated Company User Manual EN V1.3 1. Product Overview * The showing sports camera is not included in the package Accessories Thumb Screw
3-Axis Stabilized Handheld Gimbal Guilin Feiyu Technology Incorporated Company User Manual EN V1.3 1. Product Overview * The showing sports camera is not included in the package Accessories Thumb Screw
3-Axis Stabilized Handheld Gimbal for Smartphone
 3-Axis Stabilized Handheld Gimbal for Smartphone Guilin Feiyu Technology Incorporated Company User Manual EN V 1.1 Product overview 1. Structure Smartphone shown in illustrations is for reference only
3-Axis Stabilized Handheld Gimbal for Smartphone Guilin Feiyu Technology Incorporated Company User Manual EN V 1.1 Product overview 1. Structure Smartphone shown in illustrations is for reference only
Mt. Stony Brook Meade 14-inch Set Up and Operations Manual
 Mt. Stony Brook Meade 14-inch Set Up and Operations Manual Anja von der Linden Original version by Matthew J. Wahl and Stanimir Metchev: Mar 1, 2010 Updated: August 24, 2016 This document includes instructions
Mt. Stony Brook Meade 14-inch Set Up and Operations Manual Anja von der Linden Original version by Matthew J. Wahl and Stanimir Metchev: Mar 1, 2010 Updated: August 24, 2016 This document includes instructions
3-Axis Wearable Gimbal for Action Camera. Instructions. Guilin Feiyu Technology Incorporated Company
 -Axis Wearable Gimbal for Action Camera Instructions Guilin Feiyu Technology Incorporated Company User Manual E N V. Catalogue. WGX Overview. Quick Start Guide. Function operation 4 Working Mode 4 Function
-Axis Wearable Gimbal for Action Camera Instructions Guilin Feiyu Technology Incorporated Company User Manual E N V. Catalogue. WGX Overview. Quick Start Guide. Function operation 4 Working Mode 4 Function
Nexus DSC USER MANUAL 9 ESC OK
 Nexus DSC USER MANUAL 7 8 9 ESC OK 4 5 6 0 1 2 3 OFF ON Version 2.5 Firmware version 1.x.x Last revised on March 10 th, 2018 Printed in Australia User Manual for Nexus DSC Copyright Copyright 2014-2018,
Nexus DSC USER MANUAL 7 8 9 ESC OK 4 5 6 0 1 2 3 OFF ON Version 2.5 Firmware version 1.x.x Last revised on March 10 th, 2018 Printed in Australia User Manual for Nexus DSC Copyright Copyright 2014-2018,
Using memory cards (not supplied)
 Chapter 1. Getting to know your computer Using memory cards (not supplied) Your computer supports the following types of memory cards: Secure Digital (SD) card Secure Digital High Capacity (SDHC) card
Chapter 1. Getting to know your computer Using memory cards (not supplied) Your computer supports the following types of memory cards: Secure Digital (SD) card Secure Digital High Capacity (SDHC) card
CONTOURGPS QUICKSTART GUIDE. Getting to know your Camera. What s In The Box?
 CONTOURGPS + QUICKSTART GUIDE Getting to know your Camera What s In The Box? The ContourGPS camera comes with: Camera 2GB microsd Card 2 Rotating Surface Mount 1 Goggle Mount 1 Li-ion Battery 1 USB Cable
CONTOURGPS + QUICKSTART GUIDE Getting to know your Camera What s In The Box? The ContourGPS camera comes with: Camera 2GB microsd Card 2 Rotating Surface Mount 1 Goggle Mount 1 Li-ion Battery 1 USB Cable
1080P P2P Wifi Pinhole Hidden Alarm Clock Camera
 1080P P2P Wifi Pinhole Hidden Alarm Clock Camera 1 PRODUCT OVERVIEW Features: Real-time Audio & Video Recording Complete Digital Clock Function Wifi IP Network Function IR Night Vision Support Smartphone
1080P P2P Wifi Pinhole Hidden Alarm Clock Camera 1 PRODUCT OVERVIEW Features: Real-time Audio & Video Recording Complete Digital Clock Function Wifi IP Network Function IR Night Vision Support Smartphone
Paramount Electronics Replacement Instructions
 Paramount Electronics Replacement Instructions Revision 1.7, October 2017 2017 Software Bisque, Inc. All rights reserved. Contents Replacing Paramount Electronics... 3 Step 1: Save Existing Control System
Paramount Electronics Replacement Instructions Revision 1.7, October 2017 2017 Software Bisque, Inc. All rights reserved. Contents Replacing Paramount Electronics... 3 Step 1: Save Existing Control System
The WoBLR, World's Best Level for RVs RVIQ WoBLR App: Instructions
 The WoBLR, World's Best Level for RVs RVIQ WoBLR App: Instructions Thank you for choosing the WoBLR Remote RV Level from RV Intelligence. The RVIQ WoBLR App is designed to operate from both Android and
The WoBLR, World's Best Level for RVs RVIQ WoBLR App: Instructions Thank you for choosing the WoBLR Remote RV Level from RV Intelligence. The RVIQ WoBLR App is designed to operate from both Android and
VIV-CV-1225V v2 Digital Camera Binoculars. Instruction Manual
 VIV-CV-1225V v2 Digital Camera Binoculars Instruction Manual 2009-2019 Sakar International, Inc. All rights reserved Windows and the Windows logo are registered trademarks of Microsoft Corporation. All
VIV-CV-1225V v2 Digital Camera Binoculars Instruction Manual 2009-2019 Sakar International, Inc. All rights reserved Windows and the Windows logo are registered trademarks of Microsoft Corporation. All
OSMO MOBILE. User Manual V
 OSMO MOBILE User Manual V1.2 2017.03 Searching for Keywords Search for keywords such as battery and install to find a topic. If you are using Adobe Acrobat Reader to read this document, press Ctrl+F on
OSMO MOBILE User Manual V1.2 2017.03 Searching for Keywords Search for keywords such as battery and install to find a topic. If you are using Adobe Acrobat Reader to read this document, press Ctrl+F on
User's Guide. Video Borescope. Models BR200 and BR250
 User's Guide Video Borescope Models BR200 and BR250 Introduction Congratulations on your purchase of this Extech BR200 (17mm camera head) or BR250 (9mm camera head) Video Borescope. This instrument was
User's Guide Video Borescope Models BR200 and BR250 Introduction Congratulations on your purchase of this Extech BR200 (17mm camera head) or BR250 (9mm camera head) Video Borescope. This instrument was
H D D A S H C A M E R A
 H D D A S H C A M E R A User Manual All trademarks are acknowledged as the property of their respective owners. Unless otherwise stated their use does not imply that the trademark owner is affiliated with
H D D A S H C A M E R A User Manual All trademarks are acknowledged as the property of their respective owners. Unless otherwise stated their use does not imply that the trademark owner is affiliated with
Quick Start Guide. Your SOLOSHOT3. Tag. Base & Camera. Congratulations on scoring your SOLOSHOT3!
 Quick Start Guide FOR OUTDOOR TRACKING ONLY unless used in conjunction with an Indoor Tracking Accessory. Your SOLOSHOT Congratulations on scoring your SOLOSHOT! Tag Our category-creating line of personal
Quick Start Guide FOR OUTDOOR TRACKING ONLY unless used in conjunction with an Indoor Tracking Accessory. Your SOLOSHOT Congratulations on scoring your SOLOSHOT! Tag Our category-creating line of personal
Copyright 2011 Vicomp Ltd All Rights Reserved Touch the Ultimate Solutions in Automatic Document Reading. Portable Bluetooth Readers by Vicomp
 Copyright 2011 Vicomp Ltd All Rights Reserved Touch the Ultimate Solutions in Automatic Document Reading Portable Bluetooth Readers by Vicomp VPR451 & VPR451e OCR-ONLY OCR+RFID USER HANDBOOK Contents 1.
Copyright 2011 Vicomp Ltd All Rights Reserved Touch the Ultimate Solutions in Automatic Document Reading Portable Bluetooth Readers by Vicomp VPR451 & VPR451e OCR-ONLY OCR+RFID USER HANDBOOK Contents 1.
D-Moticam BTW Microscope Tablet / Camera Use and Care Manual
 D-Moticam BTW Microscope Tablet / Camera Use and Care Manual Moticam BTW Introduction Introduction Thank you for purchasing the D-Moticam BTW8 / BTW10 Tablet/Camera system. The BTW provides an effective
D-Moticam BTW Microscope Tablet / Camera Use and Care Manual Moticam BTW Introduction Introduction Thank you for purchasing the D-Moticam BTW8 / BTW10 Tablet/Camera system. The BTW provides an effective
Catalogue. Assembling... 1 Unpack Charge the Battery Install the Memory Card Product Basics Buttons and Connections...
 Catalogue Assembling... 1 Unpack... 1 Charge the Battery... 1 Install the Memory Card... 1 1 Product Basics... 2 1.1 Buttons and Connections... 2 1.2 Start Up and Shut Down... 2 2 Introduction of Google
Catalogue Assembling... 1 Unpack... 1 Charge the Battery... 1 Install the Memory Card... 1 1 Product Basics... 2 1.1 Buttons and Connections... 2 1.2 Start Up and Shut Down... 2 2 Introduction of Google
TAB 10 USER GUIDE. Please read this guide before first use
 TAB 10 USER GUIDE Please read this guide before first use 1. Safety Warning The information in this document is self-contained and should be followed closely and not reused or distributed in any way Please
TAB 10 USER GUIDE Please read this guide before first use 1. Safety Warning The information in this document is self-contained and should be followed closely and not reused or distributed in any way Please
Quick Set-up Guide for the Biomedx Configured Olympus CX43
 Quick Set-up Guide for the Biomedx Configured Olympus CX43 Page 1 of 15 Your microscope is supplied with an Olympus manual, please refer to that for more complete information on microscope operation. This
Quick Set-up Guide for the Biomedx Configured Olympus CX43 Page 1 of 15 Your microscope is supplied with an Olympus manual, please refer to that for more complete information on microscope operation. This
Vasco Traveler 7 USER MANUAL ENGLISH
 Vasco Traveler 7 USER MANUAL ENGLISH Copyright 2018 Vasco Electronics LLC www.vasco-electronics.com Table of contents 1. Operation of the device 4 1.1 Function keys 4 1.2 Battery charging 5 1.3 Memory
Vasco Traveler 7 USER MANUAL ENGLISH Copyright 2018 Vasco Electronics LLC www.vasco-electronics.com Table of contents 1. Operation of the device 4 1.1 Function keys 4 1.2 Battery charging 5 1.3 Memory
Setup Information Panosaurus May 3, 2011
 Setup Information Panosaurus 2.0 www.gregwired.com May 3, 2011 Please take the time to read all of the setup information to ensure success and ease of use of this tripod head. Much of the setup is a one
Setup Information Panosaurus 2.0 www.gregwired.com May 3, 2011 Please take the time to read all of the setup information to ensure success and ease of use of this tripod head. Much of the setup is a one
SMARTHALO USER MANUAL. v1.4.0, summer 2017
 SMARTHALO USER MANUAL v1.4.0, summer 2017 Content 3 4 17 What is SmartHalo? Getting Started Installing the app on your smartphone. Installing SmartHalo on the bike. I m having trouble using HaloKey to
SMARTHALO USER MANUAL v1.4.0, summer 2017 Content 3 4 17 What is SmartHalo? Getting Started Installing the app on your smartphone. Installing SmartHalo on the bike. I m having trouble using HaloKey to
Cloud Frame Quick Start Guide
 Cloud Frame Quick Start Guide The product's pictures and UI in this QSG are for reference only, and the product's appearance will vary with each model. Motion Sensor Remote illustration Open the battery
Cloud Frame Quick Start Guide The product's pictures and UI in this QSG are for reference only, and the product's appearance will vary with each model. Motion Sensor Remote illustration Open the battery
xr Fiber Platform User Guide
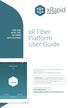 FOR USE WITH THE XR FIBER APPLICATION xr Fiber Platform User Guide The most current version of this User Guide can be found at: www.xrapid-environment.com/resources/ Important: This Guide describes how
FOR USE WITH THE XR FIBER APPLICATION xr Fiber Platform User Guide The most current version of this User Guide can be found at: www.xrapid-environment.com/resources/ Important: This Guide describes how
USER GUIDE. BuWizz brick 2.0. ios & Android app. Table of Contents. 1. Introduction Compatibility Do this first 3
 USER GUIDE BuWizz brick 2.0 ios & Android app Table of Contents 1. Introduction 2 2. Compatibility 3 3. Do this first 3 4. BuWizz app installation 4 5. Connecting BuWizz 4 6. BuWizz 2.0 LED status 5 7.
USER GUIDE BuWizz brick 2.0 ios & Android app Table of Contents 1. Introduction 2 2. Compatibility 3 3. Do this first 3 4. BuWizz app installation 4 5. Connecting BuWizz 4 6. BuWizz 2.0 LED status 5 7.
Mt. Stony Brook Meade 14-inch Set Up and Operations Manual
 Mt. Stony Brook Meade 14-inch Set Up and Operations Manual Matthew J. Wahl, Stanimir Metchev Original version: Mar 1, 2010 Updated: April 27, 2013 This document includes instructions on how to set up and
Mt. Stony Brook Meade 14-inch Set Up and Operations Manual Matthew J. Wahl, Stanimir Metchev Original version: Mar 1, 2010 Updated: April 27, 2013 This document includes instructions on how to set up and
AwoX CamLIGHT Wireless HD Video Camera & LED Light. User Guide
 AwoX CamLIGHT Wireless HD Video Camera & LED Light User Guide EN www.awox.com Contents Introduction... 3 Getting started... 5 Using your CamLIGHT... 8 Sharing cameras... 11 CamLIGHT settings... 12 Troubleshooting...
AwoX CamLIGHT Wireless HD Video Camera & LED Light User Guide EN www.awox.com Contents Introduction... 3 Getting started... 5 Using your CamLIGHT... 8 Sharing cameras... 11 CamLIGHT settings... 12 Troubleshooting...
Avonic AV-CON300. PTZ Camera Controller
 Avonic AV-CON300 PTZ Camera Controller User Manual Version 1.0 Update notes: Join Avonic linkedin.com/company/avonic twitter.com/avonic1 facebook.com/avonic www.avonic.eu 1 Contents Inhoud Contents...
Avonic AV-CON300 PTZ Camera Controller User Manual Version 1.0 Update notes: Join Avonic linkedin.com/company/avonic twitter.com/avonic1 facebook.com/avonic www.avonic.eu 1 Contents Inhoud Contents...
1. Introduction P Package Contents 1.
 1 Contents 1. Introduction ------------------------------------------------------------------------------- P. 3-5 1.1 Package Contents 1.2 Tablet Overview 2. Using the Tablet for the first time ---------------------------------------------------
1 Contents 1. Introduction ------------------------------------------------------------------------------- P. 3-5 1.1 Package Contents 1.2 Tablet Overview 2. Using the Tablet for the first time ---------------------------------------------------
ADDITIONAL FEATURES 20 Interchangeable Faceplate Removable Vibration Modules Audio Touch Bar Audio Port Reset Button
 WELCOME TO THE WORLD OF SCUF ABOUT SCUF GAMING Thank you for purchasing a SCUF. Without the support of gamers like you, we wouldn t be able to dedicate ourselves to our passion creating the purest connection
WELCOME TO THE WORLD OF SCUF ABOUT SCUF GAMING Thank you for purchasing a SCUF. Without the support of gamers like you, we wouldn t be able to dedicate ourselves to our passion creating the purest connection
GliderGuider USER GUIDE
 Thank you for purchasing the GliderGuider. A hand-held computing device dedicated to the running of a selection of Moving Map applications as an aid to VFR navigation. Note! The GliderGuider is an aid
Thank you for purchasing the GliderGuider. A hand-held computing device dedicated to the running of a selection of Moving Map applications as an aid to VFR navigation. Note! The GliderGuider is an aid
MESU 200 Mount. A Quick Guide to Installation V1.0
 MESU 200 Mount A Quick Guide to Installation V1.0 August, 2014 Steve Richards 0 CHAPTER INDEX Chapter Page 1 Foreword 2 2 Mounting 3 3 Software Installation 6 4 Connecting to your PC 8 5 Software Configuration
MESU 200 Mount A Quick Guide to Installation V1.0 August, 2014 Steve Richards 0 CHAPTER INDEX Chapter Page 1 Foreword 2 2 Mounting 3 3 Software Installation 6 4 Connecting to your PC 8 5 Software Configuration
Key Features: Be notified of incoming calls, texts, , calendar and social media events with vibration and LED light
 Product Overview Congratulations on your purchase of the MARTIAN WATCH! MARTIAN provides you with connectivity to your voice-command-enabled smartphone or tablet via Bluetooth wireless technology. Key
Product Overview Congratulations on your purchase of the MARTIAN WATCH! MARTIAN provides you with connectivity to your voice-command-enabled smartphone or tablet via Bluetooth wireless technology. Key
3-Axis Stabilized Handheld Gimbal. Guilin Feiyu Technology Incorporated Company
 3-Axis Stabilized Handheld Gimbal Guilin Feiyu Technology Incorporated Company User Manual EN V1.1 1. Product Overview * The showing sports camera is not included in the package Thumb Screw Tilt Axis Cross
3-Axis Stabilized Handheld Gimbal Guilin Feiyu Technology Incorporated Company User Manual EN V1.1 1. Product Overview * The showing sports camera is not included in the package Thumb Screw Tilt Axis Cross
SPIN remote SDC-1. Discover a new, playful user experience.
 SPIN remote SDC-1 Discover a new, playful user experience. SPIN remote SDC-1 is a revolutionary 1-gesture controller that helps you steer smart and non-smart devices seamlessly via Infrared, Bluetooth
SPIN remote SDC-1 Discover a new, playful user experience. SPIN remote SDC-1 is a revolutionary 1-gesture controller that helps you steer smart and non-smart devices seamlessly via Infrared, Bluetooth
User s Manual ROAM Smartphone Winch Command
 User s Manual ROAM Smartphone Winch Command 1. General Safety Information The ROAM system uses the Wi-Fi network created by the ROAM box to communicate between the winch and your smart device. While ROAM
User s Manual ROAM Smartphone Winch Command 1. General Safety Information The ROAM system uses the Wi-Fi network created by the ROAM box to communicate between the winch and your smart device. While ROAM
Aero. Quickstart. Important Icons
 Important Icons Icon Description AGPS is available Missed call Outgoing call Silent mode is enabled Vibrate mode is enabled Battery charge level is 60% Battery is charging Icon Description Wi-Fi is in
Important Icons Icon Description AGPS is available Missed call Outgoing call Silent mode is enabled Vibrate mode is enabled Battery charge level is 60% Battery is charging Icon Description Wi-Fi is in
VEGA. Operation Manual T A B L E T P C. advent vega operation manaul_new.indd 1
 VEGA T A B L E T P C Operation Manual advent vega operation manaul_new.indd 1 advent vega operation manaul_new.indd 2 CONTENTS SETTING UP YOUR TABLET FOR THE FIRST TIME... 4 USING THE DEVICE S BUTTONS
VEGA T A B L E T P C Operation Manual advent vega operation manaul_new.indd 1 advent vega operation manaul_new.indd 2 CONTENTS SETTING UP YOUR TABLET FOR THE FIRST TIME... 4 USING THE DEVICE S BUTTONS
Turn any wall projection interactive with Integrated Arm
 Turn any wall projection interactive with Integrated Arm Setup Guide For Windows Version 1.0 Ubi Interactive Inc. support@ubi-interactive.com Contents 1. Introduction... 3 2. What you need to get started...
Turn any wall projection interactive with Integrated Arm Setup Guide For Windows Version 1.0 Ubi Interactive Inc. support@ubi-interactive.com Contents 1. Introduction... 3 2. What you need to get started...
DPS900 SOFTWARE QUICK REFERENCE CARD FOR PILING OPERATORS
 DPS900 SOFTWARE QUICK REFERENCE CARD FOR PILING OPERATORS This document contains information for piling operators on how to use the Trimble DPS900 software. For information for supervisors, please refer
DPS900 SOFTWARE QUICK REFERENCE CARD FOR PILING OPERATORS This document contains information for piling operators on how to use the Trimble DPS900 software. For information for supervisors, please refer
3-Axis Stabilized Handheld Gimbal. Guilin Feiyu Technology Incorporated Company
 3-Axis Stabilized Handheld Gimbal Guilin Feiyu Technology Incorporated Company User Manual EN V1.0 1. Product Overview * The showing sports camera is not included in the package Thumb Screw Tilt Axis Cross
3-Axis Stabilized Handheld Gimbal Guilin Feiyu Technology Incorporated Company User Manual EN V1.0 1. Product Overview * The showing sports camera is not included in the package Thumb Screw Tilt Axis Cross
Snap PT. Quick Start Guide
 Snap PT Quick Start Guide 1 Getting to know your Snap PT The Snap PT is a smart WiFi Pan & Tilt IP camera with a built-in rechargeable battery. The battery lasts several hours, giving you flexibility to
Snap PT Quick Start Guide 1 Getting to know your Snap PT The Snap PT is a smart WiFi Pan & Tilt IP camera with a built-in rechargeable battery. The battery lasts several hours, giving you flexibility to
RONIN THUMB CONTROLLER
 RONIN THUMB CONTROLLER User Manual V1.0 2015.6 Disclaimers and Warnings Congratulations on purchasing your new DJI product. Carefully read the manual and all disclaimers before using this product. By using
RONIN THUMB CONTROLLER User Manual V1.0 2015.6 Disclaimers and Warnings Congratulations on purchasing your new DJI product. Carefully read the manual and all disclaimers before using this product. By using
PROMS PORTABLE RAPID-DEPLOYMENT OBSERVATION AND MONITORING SYSTEM. INSTRUCTIONS FOR USE BS EN BS EN BS EN
 PROMS PORTABLE RAPID-DEPLOYMENT OBSERVATION AND MONITORING SYSTEM. INSTRUCTIONS FOR USE BS EN 55103-1 BS EN 55103-2 BS EN 60555-2 Note: The battery supplied with this equipment is a sealed lead acid cell.
PROMS PORTABLE RAPID-DEPLOYMENT OBSERVATION AND MONITORING SYSTEM. INSTRUCTIONS FOR USE BS EN 55103-1 BS EN 55103-2 BS EN 60555-2 Note: The battery supplied with this equipment is a sealed lead acid cell.
COMELIT AUDIO PLAYER ART
 COMELIT AUDIO PLAYER ART. 20004500-20004501 - 20004502 1 2 TABLE OF CONTENTS 1 INTRODUCTION... 4 1.1 OVERVIEW OF FUNCTIONS... 4 1.2 FUNCTIONAL PRINCIPLE... 4 2 COMELIT AUDIO PLAYER... 5 2.1 SERVER AND
COMELIT AUDIO PLAYER ART. 20004500-20004501 - 20004502 1 2 TABLE OF CONTENTS 1 INTRODUCTION... 4 1.1 OVERVIEW OF FUNCTIONS... 4 1.2 FUNCTIONAL PRINCIPLE... 4 2 COMELIT AUDIO PLAYER... 5 2.1 SERVER AND
Cloud Frame User's Manual
 Cloud Frame User's Manual For ongoing product improvement, this manual is subject to modification without prior notice. MODEL: CPF716 Before Operation Product Introduction 2 Safety Precautions 3 Instructions
Cloud Frame User's Manual For ongoing product improvement, this manual is subject to modification without prior notice. MODEL: CPF716 Before Operation Product Introduction 2 Safety Precautions 3 Instructions
User's Guide Video Borescope Model BR200
 User's Guide Video Borescope Model BR200 Introduction Congratulations on your purchase of this Extech BR200 Video Borescope. This instrument was designed for use as a remote inspection device. It can be
User's Guide Video Borescope Model BR200 Introduction Congratulations on your purchase of this Extech BR200 Video Borescope. This instrument was designed for use as a remote inspection device. It can be
Escort LED LIGHTS USER MANUAL
 Escort LED LIGHTS USER MANUAL Escort INTRODUCTION THANK YOU FOR CHOOSING GENARAY The Escort series of LED light fixtures provides photographers and videographers with flicker-free continuous light. They
Escort LED LIGHTS USER MANUAL Escort INTRODUCTION THANK YOU FOR CHOOSING GENARAY The Escort series of LED light fixtures provides photographers and videographers with flicker-free continuous light. They
Installing the Focus Motor
 The MicroTouch Autofocuser is designed to work with Feathertouch Focusers from Starlight Instruments. It allows automatic focusing with CCD and DSLR cameras. Included is FocusMax software to automatically
The MicroTouch Autofocuser is designed to work with Feathertouch Focusers from Starlight Instruments. It allows automatic focusing with CCD and DSLR cameras. Included is FocusMax software to automatically
User Guide. Video Borescope. Models BR200 and BR250
 User Guide Video Borescope Models BR200 and BR250 Introduction Congratulations on your purchase of this Extech BR200 (17mm camera head) or BR250 (9mm camera head) Video Borescope. This instrument was designed
User Guide Video Borescope Models BR200 and BR250 Introduction Congratulations on your purchase of this Extech BR200 (17mm camera head) or BR250 (9mm camera head) Video Borescope. This instrument was designed
3-Axis Stabilized Handheld Gimbal for Camera. Instructions. Guilin Feiyu Technology Incorporated Company
 3-Axis Stabilized Handheld Gimbal for Camera Instructions Guilin Feiyu Technology Incorporated Company User Manual E N V2.0 Catalogue 1.Product Overview 1 2.Installation 2.1Battery Charging 2.2Battery
3-Axis Stabilized Handheld Gimbal for Camera Instructions Guilin Feiyu Technology Incorporated Company User Manual E N V2.0 Catalogue 1.Product Overview 1 2.Installation 2.1Battery Charging 2.2Battery
S1 Smart Watch APPS GUIDE. Models: S1, S1C & S1 PLUS
 S1 Smart Watch APPS GUIDE Models: S1, S1C & S1 PLUS SETTINGS The settings app in the S1 allows you to make adjustments on all local settings on the watch. You can change the look of the screen, sound and
S1 Smart Watch APPS GUIDE Models: S1, S1C & S1 PLUS SETTINGS The settings app in the S1 allows you to make adjustments on all local settings on the watch. You can change the look of the screen, sound and
User Guide. Model Temperature Datalogger Kit Model Temperature and Humidity Datalogger Kit Model SW276 Datalogging Software SW276
 User Guide Model 42265 Temperature Datalogger Kit Model 42275 Temperature and Humidity Datalogger Kit Model SW276 Datalogging Software SW276 Introduction Congratulations on your purchase of Extech Instrument
User Guide Model 42265 Temperature Datalogger Kit Model 42275 Temperature and Humidity Datalogger Kit Model SW276 Datalogging Software SW276 Introduction Congratulations on your purchase of Extech Instrument
S1 Smart Watch APPS GUIDE. Models: S1, S1C & S1 PLUS
 S1 Smart Watch APPS GUIDE Models: S1, S1C & S1 PLUS SETTINGS The settings app in the S1 allows you to make adjustments on all local settings on the watch. You can change the look of the screen, sound and
S1 Smart Watch APPS GUIDE Models: S1, S1C & S1 PLUS SETTINGS The settings app in the S1 allows you to make adjustments on all local settings on the watch. You can change the look of the screen, sound and
D-Moticam BTW8 Microscope Tablet / Camera Use and Care Manual
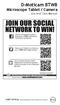 D-Moticam BTW8 Microscope Tablet / Camera Use and Care Manual SWIFT OPTICAL Enduring Quality and Technical Excellence Moticam BTW8 Introduction Introduction Thank you for purchasing the D-Moticam BTW8
D-Moticam BTW8 Microscope Tablet / Camera Use and Care Manual SWIFT OPTICAL Enduring Quality and Technical Excellence Moticam BTW8 Introduction Introduction Thank you for purchasing the D-Moticam BTW8
D11VR. USER MANUAL DVR Camera
 D11VR USER MANUAL DVR Camera WHAT S INCLUDED D11VR WINDSHIELD BRACKET DC POWER CORD USB CABLE OWNER S MANUAL Welcome Thank you for choosing a Whistler product. We are dedicated to providing products that
D11VR USER MANUAL DVR Camera WHAT S INCLUDED D11VR WINDSHIELD BRACKET DC POWER CORD USB CABLE OWNER S MANUAL Welcome Thank you for choosing a Whistler product. We are dedicated to providing products that
SKYLINE TRIPOD KIT. Micro-Fluid Head. Adjustable Quick-Release Plate. Center Column Height Adjustment Knob. Leg Angle Release Tabs.
 Your Skyline TM tripod features rugged anodized legs and a smooth, precise, micro-fluid head for rock-solid performance in the most demanding situations. Adjustable Quick-Release Leg Angle Release Tabs
Your Skyline TM tripod features rugged anodized legs and a smooth, precise, micro-fluid head for rock-solid performance in the most demanding situations. Adjustable Quick-Release Leg Angle Release Tabs
Thank you for purchasing a Danew product. Your DSlide Has been designed to offer you a unique game experience on a touch tablet.
 USER GUIDE Thank you for purchasing a Danew product. Your DSlide Has been designed to offer you a unique game experience on a touch tablet. Before using your device, read carefully the use instructions
USER GUIDE Thank you for purchasing a Danew product. Your DSlide Has been designed to offer you a unique game experience on a touch tablet. Before using your device, read carefully the use instructions
Pegasus Astro Dual Motor Focus Controller v2.0
 Pegasus Astro Dual Motor Focus Controller v2.0 Thank you for choosing Pegasus Astro - Dual Motor Focus Controller v2.0 (DMFC) Introduction The evolution of technology in astronomy requires a system which
Pegasus Astro Dual Motor Focus Controller v2.0 Thank you for choosing Pegasus Astro - Dual Motor Focus Controller v2.0 (DMFC) Introduction The evolution of technology in astronomy requires a system which
Customer Instructions BookScanner2 App
 Customer Instructions BookScanner2 App 2 022017 BookScanner2 App TABLET Set Up You have been provided with a point-of-sale system comprising of a tablet, Bluetooth scanner, Bluetooth printer, credit card
Customer Instructions BookScanner2 App 2 022017 BookScanner2 App TABLET Set Up You have been provided with a point-of-sale system comprising of a tablet, Bluetooth scanner, Bluetooth printer, credit card
Help Guide. Getting started
 Use this manual if you encounter any problems, or have any questions. This Help Guide is also available as a PDF, which can be downloaded here. Getting started What you can do with the BLUETOOTH function
Use this manual if you encounter any problems, or have any questions. This Help Guide is also available as a PDF, which can be downloaded here. Getting started What you can do with the BLUETOOTH function
The Discrete DAC. User Guide. Check our website for the most recent user guides, firmware, and drivers:
 The Discrete DAC User Guide Check our website for the most recent user guides, firmware, and drivers: www.msbtechnology.com Technical support email is: techsupport@msbtech.com 05.21.18 Technical specifications
The Discrete DAC User Guide Check our website for the most recent user guides, firmware, and drivers: www.msbtechnology.com Technical support email is: techsupport@msbtech.com 05.21.18 Technical specifications
Help Guide. Getting started. Use this manual if you encounter any problems, or have any questions. What you can do with the BLUETOOTH function
 Top Use this manual if you encounter any problems, or have any questions. Getting started What you can do with the BLUETOOTH function About voice guidance Supplied accessories Checking the package contents
Top Use this manual if you encounter any problems, or have any questions. Getting started What you can do with the BLUETOOTH function About voice guidance Supplied accessories Checking the package contents
Installing the Focus Motor
 The MicroTouch Wireless Autofocuser is designed to work with Feathertouch Focusers from Starlight Instruments. It allows automatic focusing with CCD and DSLR cameras. Included is FocusMax software to automatically
The MicroTouch Wireless Autofocuser is designed to work with Feathertouch Focusers from Starlight Instruments. It allows automatic focusing with CCD and DSLR cameras. Included is FocusMax software to automatically
CE 260 SURVEYING CHAPTER 5 THEODOLITES
 CE 260 SURVEYING CHAPTER 5 THEODOLITES General Background: Theodolites or Transits are surveying instruments designed to precisely measure horizontal and vertical angles. 1 They are used to establish straight
CE 260 SURVEYING CHAPTER 5 THEODOLITES General Background: Theodolites or Transits are surveying instruments designed to precisely measure horizontal and vertical angles. 1 They are used to establish straight
Baader SteelDrive Instruction Manual
 Baader SteelDrive Instruction Manual ENG ver. 11/2012 Page 1 Table of Contents Table of Contents...2 1. What s in the Box...3 2. Installing the SteelDrive...3 3. Connecting the SteelDrive for Operation...6
Baader SteelDrive Instruction Manual ENG ver. 11/2012 Page 1 Table of Contents Table of Contents...2 1. What s in the Box...3 2. Installing the SteelDrive...3 3. Connecting the SteelDrive for Operation...6
Lenovo IdeaPad Flex 10
 Lenovo IdeaPad Flex 10 User Guide Read the safety notices and important tips in the included manuals before using your computer. Notes Before using the product, be sure to read Lenovo Safety and General
Lenovo IdeaPad Flex 10 User Guide Read the safety notices and important tips in the included manuals before using your computer. Notes Before using the product, be sure to read Lenovo Safety and General
SmartCam N1. Quick Start Guide
 SmartCam N Quick Start Guide SmartCam N Overview Thank you for purchasing the SmartCam N. To get you started with your SmartCam, please follow the steps below.. Place your camera near your router inside
SmartCam N Quick Start Guide SmartCam N Overview Thank you for purchasing the SmartCam N. To get you started with your SmartCam, please follow the steps below.. Place your camera near your router inside
Software Setup Instructions for the Foster Control System used in the Explora Dome Observatories
 Software Setup Instructions for the Foster Control System used in the Explora Dome Observatories Contents Pages 3 & 4 The new tic counter system & home position sensor Page 5 Control Boxes Pages 6-8 Down
Software Setup Instructions for the Foster Control System used in the Explora Dome Observatories Contents Pages 3 & 4 The new tic counter system & home position sensor Page 5 Control Boxes Pages 6-8 Down
On-board wireless temperature and humidity logger
 On-board wireless temperature and humidity logger v6.3 BT 1 Contents 1. Introduction... 4 2. Description of the operation... 4 3. Technical data... 6 4. Loggicar R package contents... 7 5. Logger overview...
On-board wireless temperature and humidity logger v6.3 BT 1 Contents 1. Introduction... 4 2. Description of the operation... 4 3. Technical data... 6 4. Loggicar R package contents... 7 5. Logger overview...
Introduction. User Manual - SpotterRF M600. Introduction M600 Required Components Physical Setup Direct Wire Connection.
 User Manual - SpotterRF M600 Introduction M600 Required Components Physical Setup Direct Wire Connection Setting Up the PC Wi-Fi Connection Setting up the PC Connection Troubleshooting Setting up Google
User Manual - SpotterRF M600 Introduction M600 Required Components Physical Setup Direct Wire Connection Setting Up the PC Wi-Fi Connection Setting up the PC Connection Troubleshooting Setting up Google
FHD Driving Recorder E272S/S272W. Quick Start Guide
 FHD Driving Recorder E272S/S272W Quick Start Guide 400-8401-030 www.polaroidcarcam.com 1 Introduction 1.1 Package Contents The package contains the following items. In case there is any missing or damaged
FHD Driving Recorder E272S/S272W Quick Start Guide 400-8401-030 www.polaroidcarcam.com 1 Introduction 1.1 Package Contents The package contains the following items. In case there is any missing or damaged
Dynamic Perception Stage Zero Dolly Owners Manual
 matthias a. uhlig Dynamic Perception Stage Zero Dolly Owners Manual camera obscura verlag matthias a. uhlig Matthias A. Uhlig Dynamic Perception Stage Zero Dolly Owners Manual Waschow: Camera Obscura Verlag,
matthias a. uhlig Dynamic Perception Stage Zero Dolly Owners Manual camera obscura verlag matthias a. uhlig Matthias A. Uhlig Dynamic Perception Stage Zero Dolly Owners Manual Waschow: Camera Obscura Verlag,
Pairing two devices with the Belkin QODE Ultimate Pro and Slim Style Keyboard Cases
 Pairing two devices with the Belkin QODE Ultimate Pro and Slim Style Keyboard Cases If you are having trouble pairing a second device to the Belkin QODE Keyboard Cases, F5L171, F5L176, and F5L174, you
Pairing two devices with the Belkin QODE Ultimate Pro and Slim Style Keyboard Cases If you are having trouble pairing a second device to the Belkin QODE Keyboard Cases, F5L171, F5L176, and F5L174, you
1. Appearance. Power button. Multi-function button. Microphone. Charging port. Heart rate sensor Speaker 1
 Quick Start Guide 1. Appearance Power button Press and hold the power button until your watch switches on. Touch the power icon on the watch face, and choose Settings > System > Power off. Multi-function
Quick Start Guide 1. Appearance Power button Press and hold the power button until your watch switches on. Touch the power icon on the watch face, and choose Settings > System > Power off. Multi-function
ALDL Bluetooth Adapter
 1320 Electronics LLC for: ALDL Bluetooth Adapter Contents Warnings 3 Specifications 4 Quick Start Instructions 5 Installing the 'ALDL Bluetooth adapter' 6 Operating the ALDL Bluetooth Adapter 7 Bluetooth
1320 Electronics LLC for: ALDL Bluetooth Adapter Contents Warnings 3 Specifications 4 Quick Start Instructions 5 Installing the 'ALDL Bluetooth adapter' 6 Operating the ALDL Bluetooth Adapter 7 Bluetooth
Remote Display User Manual
 Remote Display User Manual 1 Contents: Introduction - Features... 3 Hardware Overview... 4 Quick-Start Guide... 5 Android Application Operation... 6 Launching and Connecting... 6 Main Display... 7 Configuring
Remote Display User Manual 1 Contents: Introduction - Features... 3 Hardware Overview... 4 Quick-Start Guide... 5 Android Application Operation... 6 Launching and Connecting... 6 Main Display... 7 Configuring
Manual imso-204x. RevOrig_
 Manual imso-204x Manual Table of Contents Section 1 Getting Started SAFETY 1.10 Quickstart Guide 1.20 SAFETY 1.30 Compatibility 1.31 Hardware 1.32 Software 1.40 Tool Tips Section 2 How it works 2.10 Menus
Manual imso-204x Manual Table of Contents Section 1 Getting Started SAFETY 1.10 Quickstart Guide 1.20 SAFETY 1.30 Compatibility 1.31 Hardware 1.32 Software 1.40 Tool Tips Section 2 How it works 2.10 Menus
