Yale H H DVR
|
|
|
- Moris Banks
- 5 years ago
- Views:
Transcription
1 Yale H H DVR *Also supports H H User manual Please visit for more information Introduction Contents Thank you for choosing the Yale H H DVR recording unit. The unit has been designed to meet the demands of the basic to advanced users. These are the basic operating and installation instructions and our advanced version is available to download from or yale.co.uk to receive in the post. The default settings of the DVR will help cover most basic installation requirements. Connecting your DVR 2 Basic DVR operation 4 DVR Main Menu in details 8 Controlling Yale Alarm & Smart Lock 26 Connecting your DVR to the internet 28 Guarantee statement 36 Before installing anything we highly recommend to connect the cameras and DVR and text the system. Display extreme caution when using ladders or steps, please follow manufacturer s instructions. Be careful when using hand and power tools and follow the manufacturer s guidelines when using them. Take care that the correct tools are used. Wear goggles or protective clothing where required. Requirements A broadband router with one free ethernet port is required. Router must support DHCP and UPnP in order to allow connections. ios 7+ or Android 4.1+ required for remote app viewing. Mobile data speed will effect quality and connection. Information and illustrations are subject to change within this document. Yale reserves the right to alter the specification and product design at anytime without notice. Yale is a registered trademark ASSA ABLOY. All rights reserved.
2 1 Connecting your DVR * * H H H H = 4 video channels = 8 video channels 1. BNC Video Inputs 1 4: These are the video inputs used when connecting your BNC cameras. These are numbered 1 4 (or 8 in H H) as they would appear on the screen of your DVR. 2. Audio Output: A standard line level audio output. You may experience delay in replay time. 3. BNC Video Output: This is for connecting your DVR to a suitable Monitor or TV with BNC or RCA Input. 4. HDMI Output: For connecting a television or PC Monitor with a HDMI cable. 5. VGA Output: For connecting a television or PC Monitor with a VGA cable (not supplied). 6. Audio Input: These will accept a standard in-line audio microphone device. 7. USB Ports: The top port is used for connecting storage devices. The bottom port is for connection of the mouse (supplied). 8. Network Port: You are able to connect the DVR to a network router or switch. This will allow the option of using online features (suitable broadband connection required). 9. RS485 controller port: For use with RS485 supported PTZ camera V DC Power input: This is where you connect the DVR power adapter. DO NOT switch on power until all leads are connected. 2
3 Camera Adaptor DVR Adaptor TV/ Monitor DVR * 15m BNC/DC cable Connect to multiple cameras * H H H H = 4 video channels = 8 video channels Installation guideline Please ensure the system is fully working prior to installation. Connect all the cameras using the supplied cables and make sure it operates as intended. Remember the DVR unit is most likely to be left on 24 hours a day, 7 days a week. Please bear this in mind when choosing installation location. Route the camera cable away from sources of electromagnetic interference, mains cable and heat source. Please only use the power adapter supplied. Install DVR in a well vented area. DO NOT expose the DVR to moisture or water. Avoid dusty or dirty locations. DO NOT open the DVR case unless you are requiring exchanging the hard drive. DO NOT open the case to your DVR whist your DVR is plugged in and switched on. DO NOT cut or adjust any cable for any reason. DO NOT place the DVR in areas where it may experience sudden bumps shocks or movements. DO NOT apply excessive force to the camera cable during installation. This may damage the cable resulting in loss/ intermittent video signal. DO NOT apply pressure to the cable connector s neck. This may damage it s internal soldering. 3
4 2 Basic DVR operation The only way to start using your DVR and navigating through the DVR menu s is to connect and use the provided Yale mouse. We have designed the system for mouse friendly operation. The controls are extremely simple to remember. Left Click Selects the item covered by mouse pointer Right Click Back or escape function allows you to go back to previous menu or screen Scroll Wheel Allows you to flick through the cameras on full screen Quick Start Menu When you turn the DVR system for the first time the quick start menu will appear in the centre of the screen. Enable Yale Cloud if you would like remote viewing via internet. Click Next to continue. You will be presented with a QR code for app registration. You can exit this screen if you are not ready to set-up your app. You can access this QR code by choosing Quick start under the right click menu. *For details on app set-up, please visit under CCTV and then Support. You should now have a spilt screen image of the 4 connected cameras (if no camera is connected you will see a black screen as above) 4
5 Main Menu To access the main menu, right hand click on the USB Mouse. A list of options will appear. Select the top option Main Menu. The first thing you will need to do is to set up the time and date on your DVR. Move your connected mouse to the Setting tab. Select the General option 5
6 Here you will be able to set the time and date on your DVR system. Move your mouse over the required section you wish to change and left click. A keypad will appear allowing you to change the required time or date number. In the General menu you will also be able to adjust your Time Zone (on support model) and Time Format between 12/24 hour. The DVR also supports multi language. This can also be changed from the General Menu. 6
7 7
8 3 DVR Main Menu in details Under the main menu: Record: Configure recording schedules, playback/backup old recordings and define video encoding quality. Detection: Records and alerts when motion is detected, camera lens is obstructed or the camera cable is cut. Settings: General settings, internet & cloud settings, screen settings, user password settings etc. Professional: Advanced settings and professional features Yale Alarm System: When used with EF-USBDVR (CCTV/Alarm adaptor), this enables control of Yale alarm and lock. 8
9 Record REC Config Select the Rec Config option. Here you will be able to set your DVR to different recording formats (Schedule, Manual or Stop) First select the Channel you wish to configure. Redundancy: recording mirror back up on a second hard drive. Since this model only supports a single drive, this should remain un-selected. Length: recording clip size. We recommend using the default 60 minutes. Pre-record: video pre-recording. We recommend using the default 5 seconds. Select the mode you wish that Channel / Camera to perform. Schedule Timed recording or motion detection Manual Continuous recording. By default, the oldest recording will be overwritten. Stop Do Not record (Only allow you to view live footage and unable to playback) If you have selected Schedule recording you will then need to day of the week or select all. You are able to select 4 different time periods throughout the 24 hour period. By each time period you will need to select regular or detect. Regular Continuous Recording Detect - Motion Detection recording only Once you have configured this section click the OK button to save your setting. The system is now set-up to record automatically according to your setting. You can view and backup past recording via the Playback option. 9
10 Playback This option allows you to view past recording and to make a backup (onto USB flash drive) as required. 1) Display past recording. Click to select camera for backup operations and double click for full screen view. 2) Play or pause recording playback. Recording must be paused before changing recording dates and cameras. 3) With a camera selected and video playing back, click to start backup of recording. You can click on the time line bar (4) to jump to the end point. Click again to stop recording. Press the hard drive button on the right to backup onto the USB drive (please ensure USB flash drive is plugged in). 4) This shows the time line of recording. Use the mouse to click on any point to view recorded event. Grey indicates no recording, Green indicates continuous recording and Red indicates recording triggered by motion detection. Use the mouse scroll button to zoom in/out of the time line. 5) Select camera to display. You need to pause playback before you can make such selection. 6) Select date for playback. You need to pause playback before you can make such selection. 10
11 Backup Allow user to backup their video recording onto a USB flash drive On the back of the DVR is a USB port. Insert a USB flash drive and press the detect button. The USB flash drive will now have been detected and appear within the box (If the pen drive is not detected the DVR will need to be re-started with the USB drive still inserted) Once the USB drive is detected you will need to click the backup button. It will prompt you to select a clip based on dates for backing up. NOTE: if you wish to view the backup in PC, please select Backup format as AVI instead of H264. Burning This function is not available on this model Erase This will allow you to erase any current files on your USB flash drive Stop will stop any ongoing backup process Please ensure you allow the DVR to complete the backup before removing the USB flash drive, failure to do so could result in the system crashing. 11
12 Video encode Allows user to change the hard drive recording and internet streaming video quality for every camera channel. Hard drive recording quality (Left column): This effects the DVR recording quality. Higher quality will consume more hard drive space, whilst lower quality will result in longer overall recording time before the hard drive is full. Internet streaming quality (Right column): This effects the image quality when viewed via internet. Higher quality will result in slower streaming and may cause instability. Lower quality will result in more fluid and stable playback. Compression: Please use the default settings. Resolutions: 960H= 960x576, D1= 704x576, HD1= 704x288, CIF= 352 x 288, QCIF= 176x144 Frame Rate: Higher frame rate results in more fluid motions, however it will also take up more space/ bandwidth. Bit rate type: Unless you have specific reason of using Constant bit rate (CBR), please use the default Variable bit rate (VBR) for optimal results. VBR allows the encoding engine to vary based upon the motion level of the actual recording. Quality: Better quality will result in taking up more hard drive space and internet bandwidth. I Frame interval: Number of I Frame in the clip. Higher implies better quality. Please use the default value of Video/Audio: Tick to enable video (left box) and audio (right box) recording.
13 Detection Motion Detect Here you will be able to set the DVR to active motion recording by setting a region area on the picture. Ideally, focus the motion detection on a doorway, window, gate or driveway. Firstly you will need to select the camera channel you wish to enable (dropdown menu). Once you have selected the channel you will need to check the ENABLE box. Once you have selected the Channel you want to set, you can set a region you wish to be covered by pressing the SET icon. Here the Channel you have selected will appear on the screen highlighted in red squares (see below) The area which is highlighted in red is the area which will trigger the activation. To focus on a window simply click the left button on the mouse to turn the square clear. By turning these clear this will NOT activate the motion detection function. 13
14 Once you have selected the area click the right mouse button to return to the previous screen. Now you can set the time period you wish this motion activation to take place. Click the SET button next to the PERIOD heading Here you can select day and time period you wish the system to look for motion detection. The system will be defaulted to 24 hours a day 7 days a week detection. Click the right button on the mouse to return to the previous menu. RECORD CHANNEL: is a feature which you could set the DVR to record a number of cameras should 1 channel be activated. Should the motion detection on Channel 1 be activated, you can set the system to start recording cameras on different channels without it needing to be activated, helping to give you maximum coverage. TOUR: is similar to above but this will record and rotate through the channels selected. The remaining 4 icons are used for notifying you of the activation SHOW MESSAGE: This will allow a message to pop up on your screen to indicate activation has taken place BUZZER: This will activate a buzzer sound on the DVR to indicate activation has taken place SEND This will instruct the DVR to you upon activation. set up is completed in Settings -> Yale Cloud -> option. FTP UPLOAD: This will allow you to store footage on a different remote location. Set up is completed in Settings-> Yale Cloud -> FTP option. 14
15 Covered Lens This function helps detect any deliberate covering of the cameras lens to prevent recording of the desired image. Firstly you will need to select the camera channel you wish to enable (dropdown menu). Once you have selected the channel you will need to check the ENABLE box. Period: Here you can select day and time period you wish the system to look for camera covered detection. The system will be defaulted to 24 hours a day 7 days a week detection. RECORD CHANNEL: is a feature which you could set the DVR to record a number of cameras should 1 channel be activated. Should the camera covered detection on Channel 1 be activated you can set the system to start recording cameras on different channels without it needing to be activated, helping to give you maximum coverage. TOUR: is similar to above but this will record and rotate through the channels selected. The remaining 4 icons are used for notifying you of the activation SHOW MESSAGE: This will allow a message to pop up on your screen to indicate activation has taken place BUZZER: This will activate a buzzer sound on the DVR to indicate activation has taken place SEND This will instruct the DVR to you upon activation. set up is completed in Settings -> Yale Cloud -> option. FTP UPLOAD: This will allow you to store footage on a different remote location. Set up is completed in Settings-> Yale Cloud -> FTP option. 15
16 Signal Loss This function alerts you should any signal loss happen to any camera. This can be caused by cutting the cameras cable, turning off the power supply to the camera or disconnecting from the DVR. Firstly you will need to select the camera channel you wish to enable (dropdown menu). Once you have selected the channel you will need to check the ENABLE box. Period: Here you can select day and time period you wish the system to look for signal loss detection. The system will be defaulted to 24 hours a day 7 days a week detection. RECORD CHANNEL: is a feature which you could set the DVR to record a number of cameras should 1 channel be activated. Should the signal loss detection on Channel 1 be activated you can set the system to start recording cameras on different channels without it needing to be activated, helping to give you maximum coverage. TOUR: is similar to above but this will record and rotate through the channels selected. The remaining 4 icons are used for notifying you of the activation SHOW MESSAGE: This will allow a message to pop up on your screen to indicate activation has taken place BUZZER: This will activate a buzzer sound on the DVR to indicate activation has taken place SEND This will instruct the DVR to you upon activation. set up is completed in Settings -> Yale Cloud -> option. FTP UPLOAD: This will allow you to store footage on a different remote location. Set up is completed in Settings-> Yale Cloud -> FTP option. 16
17 Settings General You will be able to change the systems Time, Date, Language, DVR Name from this menu. Simply click on the option you wish to change and amend to the desired details you require. Options include: HDD Full: This allows you to choose if you want the DVR to overwrite the oldest data once the Hard Drive is full or to stop recording. DVR No: You are able to number each DVR should you have more than 1 DVR on location Video Standard: Choose between PAL & NTSC Auto logout: You can enter the amount of minutes the unit can be unused before it locks the screen. Password is then needed to gain access into the menu. Machine Name: You can name your DVR anything you wish, popular names range from HOME DVR, WORK DVR, OFFICE and SHOP. Local Network You should not have the need to change this setting unless your network does not support DHCP and required manual network configuration. See section 5 for further information concerning internet connection. Yale Cloud Tools to set up , FTP and DDNS. See section 5 for further information concerning internet connection. 17
18 Screen Display In this menu you will be able to change display size. Here you will also have the ability to change the display names of the cameras and be able to black out parts of an image for areas you do not wish to record such as moving trees, main roads etc. Channel Title: Here you can change the name of each camera which is displayed on the screen from your DVR. Click Set to bring up a submenu with camera names (default cam 01, 02, etc). Common name changes include GARDEN, DRIVEWAY, FRONTDOOR, SHED, PLAYROOM. Simply Click on the Channel you wish to change the name of and the on-screen keyboard will appear. Once completed click OK and the new details will be saved. Frame Display: Displays live Time and Date Channel Title: Name you have given to each camera or the default CAM01, CAM02 etc Record status: Indicates if the DVR is recording the Channel Alarm status: Indicates if one of the Detection settings have been activated Transparency: Change opacity of the menu against the background camera picture. Resolution: Here you can change the display output screen resolution. Please check the resolution supported by your display. Typical HD 1080 TV via HDMI will support 1920x1080 (best resolutions). Connecting via VGA cable to a small PC monitor often means it can only support 1024x768 or 1280x1024. Region Cover: You can black out areas on screen (for privacy reason). Choose a camera/channel and tick this option. You can now black out a maximum of 4 regions. Time Display and Channel title positioning: Click set to define positioning of time stamp and title in your camera image. 18
19 User Account You can change your password in this section. You can also add more users with access rights assignment. If you would like to connect this DVR to the internet it is critical that a password is setup for your system. Please change the password by clicking Modify Pwd on the right hand side. Leave Old as blank (if you have not changed it), and enter the new password. For power user, you can also create new user groups under this options. Please secure all newly created user groups to ensure security is not compromised. PTZ Config If you use a PTZ camera (with camera communicating cable connected to RS485 port), please set the PTZ parameter to match your camera s specification. Please check with your camera manufacturer for details. The left column is to set-up parameter for the camera, while the right column is to set-up for PTZ controllers. 19
20 Tour You can set your screen to auto-scroll between different cameras. This is especially useful for guard station. Tick to enable Tour function and set which cameras to view and it s interval. For example, under View 1 (one camera full screen) if you select 1, 3 and 4, for 5 seconds, it will show cam 1 for 5 seconds and move to cam 3 and 4 for 5 seconds each. Under Alarm Tour type, upon a detection event it will show that camera for the stated interval. Logout This option allows you to Logout (require password to access main menu again), Shutdown or Reboot the system. 20
21 Professional For typical users, these settings can be left at default. HDD Manage, Info & Faults These options allows you to make a drive read only, partition & format your hard drive, see its status and choose what to do in the event of faults. Bits Per Sec For those interested in calculating the exact memory space their recording will occupy, this option shows you live bitrate for such calculation. Please note that bitrate will vary depending on the image content (i.e. a busy moving image will be have a higher bitrate than a white static wall) Online User This option allows you to see if there is any internet users connected to the system. 21
22 Upgrade This option allows you to upgrade your DVR firmware. Put the firmware file on a FAT format blank USB flash drive (do not place the file in any folders). Insert the drive into the DVR s USB port. Select this option (Upgrade) and it should detect your drive and the file. In the event that it is not detected, close the window and try again. Once the file is located, click the Upgrade button to start upgrading. WARNING: Do not disrupt this process and ensure the DVR has a continued power supply. When it finishes the system will reboot. The process may take as long as an hour in some cases. Disrupting this process will render this machine permanently inoperable. Please seek professional advice prior to upgrading. Auto Maintain This option allows you to periodically reboot your DVR and to delete old files. Rebooting will extend the DVR and its mechanical hard drive s life span. Default is set to reboot every week on Wednesday 3 am. 22
23 Import/Export This option allows you to save or load log & DVR configuration onto a USB flash drive. Factory Reset This option allows you to reset some DVR configurations back to default factory setting. 23
24 System Info This information is useful for our customer services in trouble shooting your DVR system. Log This option allows you to see the historic log of this DVR. It is searchable by date and event type. 24
25 DVR/NVR Mode This DVR is also a NVR that supports ONVIF IP camera. You can configure this NVR to receive/record ONVIF standard IP camera on your local network. To enable the hybrid/nvr function, you must first select a channel type. You can set it to recognise a mixture of analogue BNC cameras with some IP cameras, or you can have it purely receiving IP cameras. Once you set the system to receive IP cameras, you must locate and manually connect these IP cameras. 25
26 4 Controlling Yale Alarm & Smart Lock By using the USB dongle (model: EF-USBDVR), the user can control their Yale Easy Fit alarm and Yale Smart lock via this DVR system. Compatible with: EF-Kit1, EF-Kit2, EF-Kit3, EF-Kit4, Yale Keyfree lock. Please ensure you power is off and reboot the DVR after you connect the USB dongle in a spare USB socket (on the rear). The USB dongle is recognised by the DVR automatically. You will now need to pair the USB dongle with your Easy Fit alarm system and Smart Lock. Since this is a wireless interface, you may need to move the DVR/USB dongle closer to the alarm/lock to allow optimal operation. Pairing with your Easy Fit alarm Siren based system (EF-kit1, EF-kit4) You will need to firstly enter learn mode on your system. Using your alarm keypad: Press Panic button A followed by the pincode (Indicated by a continuously flashing LED.) Press Panic button A followed by 2 (The siren will beep in response.) Press Panic button A followed by 4. (The siren will beep and flash in response.) You are now in alarm learn mode. Press the two buttons (one by one) on the USB dongle to trigger learning-in signals. The USB dongle will transmit keyfob and PIR signals to your alarm system. The siren will beep and flash when each button is pressed. When both buttons have been learnt in: Press Panic button A and 5 to quit learn mode. Press Panic button A and 3 to rearm tamper protection. Press Disarm twice to exit (The alarm keypad LED will now stop flashing.) For more information, please refer to your alarm manual section: Adding accessories to an existing system Telecommunicating alarm system (EF-Kit2) Using your alarm control panel: From the programming menu of the control unit, select Devices and press ok, select Add Device and press ok again. Press the one of two buttons on the USB dongle to trigger learning-in signals. The USB dongle will transmit keyfob signal (button 1) and PIR signal (button 2) to your alarm system. After each press, you will need to confirm your selection on the alarm panel before moving onto the next button. When both buttons have been learnt in, exit programming menu and back to standby mode. For more information, please refer to your alarm manual section: Adding and using accessories 26
27 SmartPhone alarm system (EF-Kit3) Press and hold the learn button (on the rear of the alarm panel) for at least 3 seconds. Led 1 will now flash and beep to indicate that you have entered learn mode. Press the two buttons (one by one) on the USB dongle to trigger learning-in signals. The USB dongle will transmit keyfob signal (button 1) and PIR signal (button 2) to your alarm system. The siren will beep and flash when each button is pressed. When both buttons have been learnt in, press and hold the alarm panel learn button for at least 3 seconds. The LED should now stop flashing and entered standby mode. For more information, please refer to your alarm manual section: Adding and using accessories Pairing with your Yale Smart Lock Note: Please check with your lock installer that the lock is fitted with the correct module for this USB dongle. Press the i button on your Smart lock. The lock is now in learn mode. Press and hold the USB dongle DDL button for at least 5 seconds. The lock will beep to confirm successful learnt-in. Press the i button to exit learn mode. Operation Arm: Press the arm button on the DVR or mobile app. The alarm will now enter Full arm mode. Home Arm: Press the home arm button on the DVR or mobile app. The alarm will now enter Home arm mode. Disarm: Press the disarm button on the DVR or mobile app. The alarm will now be disarmed. Door Unlock: Press the unlock button on the DVR or mobile app. The lock will now open. Intelligent: Please ignore. This is a reserved function for future software updates. Camera signal loss: With Signal Loss option (Main menu -> Detection -> Signal Loss) enabled, disconnection of camera cable will trigger alarm during arm mode. 27
28 5 Connecting your DVR to the internet In order to connect your Yale DVR to the internet for remote internet viewing, you will need the following: Home Network environment: You will need a fixed-line broadband router with fast internet access (ideally 10Mps+). The router needs to have at least one spare wired network socket (connecting to the Yale DVR). Access to the local administration screen on your router. This allows trouble shooting in the event of issues related to firewall and port settings. Please ask your router manufacturer for more information. Most home network uses dynamic IP addresses. Performance will improve if the network uses Static IP address (some ISP provides this as an option). If you use the default automatic setting (auto-connection to the Yale Cloud), your router s DHCP must be enabled. Please note: This DVR may not perform optimally in some corporate environments. Large company network normally uses Symmetric NAT and this will degrade the connectivity, speed and performance of certain remote operations. Remote viewing via smart phone: Please search and download Yale Easy Fit DVR app from ios iphone app store and Google Play store. Compatible with ios 7+ and Android 4.1+ Minimum recommended resolution 600 x 900 For optimal performance, your mobile phone need to have fast internet access (at least 3G+ with good signal strength). Due to many mobile phone operators adopting CGN (carrier grade NAT), you may find that your connection works much faster when you are connected to a home WiFi network. This is because CGN uses Symmetric NAT and sometimes resulted in reduced performance Remote viewing via Internet Explorer browser: PC with broadband internet Internet Explorer 10 or above Requires unsigned active-x enabled (you can also download the active X software from our website) Local network viewing via Internet explorer browser: PC with connection to the same local network (as the DVR) Internet Explorer 10 or above Requires unsigned active-x enabled (you can also download the active X software from our website) 28
29 Choosing a method for connecting to the internet. There are two ways to connect your DVR to the internet, either via Port forwarding or using the Yale cloud server. For ease of use, we have enabled Yale cloud as the default connection method. However due to superior reliability and performance, we would recommend using Port forwarding for technically adept users. Problem with NAT traversal Yale cloud relies on NAT traversal to gain access to your DVR from the outside. While in many cases it works perfectly, this technology s limitation also means some network environment may fail or suffer performance issues. This is to do with the type of NAT (network address translation) implemented by your network. Most home networks use Full cone, Restricted cone and Port restricted cone NAT. These three types of NAT will work with our NAT traversal method. However any network that uses symmetric NAT (i.e. Corporate network and CGN 3G/4G phone network) may experience connection related issues. This limitation applies to both the DVR network environment as well as the remote viewing network environment (i.e. Your mobile phone). Ideal operation environment for Yale cloud is when the DVR is connected to a full cone home network environment, and the remote viewing phone is connected via Wi-Fi to a full cone home network. 1) Set-up using Port forwarding method This is the most reliable method for internet access. For the ultimate speed and reliability we advise users to use static IP address. Not all internet service providers (ISP) provide static IP address, and the user will be expected to pay a small monthly fee for such service- please check with your provider accordingly. Alternatively our DVR support a number of Paid and free DDNS service should you be using Dynamic IP address. Static Vs. Dynamic IP address IP address is similar to your physical postal address; it acts as your unique contact ID when you are communicating with the wider world. In the ideal world, every home will have its own unique and permanent address, i.e. Static IP address. However due to a shortage of IP address range (V4), it may not be practical to assign a unique and globally accessible IP address to each customer that is connected to the internet. Internet service providers usually own a range of static IP addresses, and it will dynamically assign these addresses to online users. Once the user is offline, this static IP address is randomly given to another online users and reused in this way. This is known as dynamic IP address. The main problem with dynamic IP address comes when you try to access your machine remotely. Since your IP address may have randomly changed since you last noted, you do not have the up-to-date address to access your system. One way to resolve that is by using a DDNS service. It acts like a PO box service, and you can configure your machine to automatically inform this central server of any changes to your dynamic IP address. By accessing your DDNS service using a URL handle, you will be automatically diverted to the correct IP address of your machine. Setting up port forwarding if your router supports UPNP: 1) Please ensure your router UPNP option is enabled. Please check with your router manufacturer on how to do this. 2) Enable UPNP on your DVR: Menu -> Settings -> Yale Cloud -> UPnP (enable) Manual port forwarding: Difference router manufacturer may name this setting differently. Some may call it Game and Application sharing, while others may refer to it as Port forwarding etc. Please check with your router manufacturer 29
30 on how to do this. You will need to enable TCP/UDP port forwarding of the two ports, 80 and This means whenever you try to access your router from the outside, any call to the port 80 and will be automatically forwarded to your DVR. Setting up DDNS for dynamic IP address: Should you have a static IP address, you can simply access your DVR using this information. For the majority of users out there, it is likely that you have dynamic IP address and need to set-up DDNS in order to access the system remotely. You can either do this on your router (please check with router manufacturer) or on our DVR. Please go to the option: Menu -> Settings -> Yale Cloud -> DDNS. Please choose one of the supported DDNS service. You will need to register with this DDNS service before it can be used. Some of these DDNS requires a yearly fee. We will extend the list of supported DDNS in our future firmware updates. 2) Setting up alert and FTP upload Go to menu -> Settings -> Yale Cloud and select and FTP option. Setting up alert upon motion triggers. You will need to know your s SMTP server and other account information. SSL supported. Please ask your provider for the required information. Setting up FTP to upload video motion recordings to a remote location. You will need to know your FTP server IP and FTP account information. Please ask your FTP provider for the required information. 30
31 3) Remote viewing via internet explorer web browser You will need to download & install the active X software from our website (under CCTV) before you can run our software on your web browser. Enter the IP address on an internet explorer browser (It does not work in Safari, Chrome or Firefox). It may prompt you to accept Active X and you need to click accept to proceed. You will now see a black login screen. Enter your DVR serial number (it can be found in Main menu -> Professional -> System Info -> Serial no), user name, password and verification code to login. This serial number is not the number found on the sticker at the bottom of the DVR. 1) Play back camera using main stream or extra stream (lower quality) 2) Open up DVR Main Menu option. 3) Select camera for operation, or double click for full screen. 4) PTZ function if PTZ camera is present and supported. 5) On-screen colour correction. 31
32 4) Local viewing via internet explorer web browser You will need to download & install the active X software from our website (under CCTV) before you can run our software on your web browser. Find your DVR IP address by going to Main Menu -> Settings -> Local Network -> IP address. Enter this IP address on an internet explorer browser (It does not work in Safari, Chrome or Firefox). It may prompt you to accept Active X and you need to click accept to proceed. You will now see a black login screen. Enter your user name and password to login. 1) Play back camera using main stream or extra stream (lower quality) 2) Open up DVR Main Menu option. 3) Select camera for operation, or double click for full screen. 4) PTZ function if PTZ camera is present and supported. 5) On-screen colour correction. 32
33 5) Remote viewing via Mobile phone app You can view your DVR remotely using the Yale CCTV app. Please download this app from the ios app store and Google Play store. Search Yale CCTV. Please make sure you have fast mobile internet connection, and preferably Wi-Fi connection to ensure the app runs smoothly. Upon launching the app: No DVR registered: Already registered: -Using Serial number (QR code) -Using IP address (port forward) -Select an existing DVR to view Please name your DVR, followed by pressing the QR code icon (on the right side of Serial No.). This will open up a scanner for you to scan the QR code on your DVR screen (see page 4). Enter your User name (default=admin)and password. Please ensure you set up a password on your DVR. Press Save once finished. Please name your DVR, followed by entering your static IP or URL from your DDNS server. Enter your User name (default=admin) and password. Please ensure you set up a password on your DVR. Press Save once finished. Choose one of the existing DVR to connect or you can add a new DVR. You can also delete and edit your registered DVR. You will now see the main console screen showing the first camera. If you use QR code for connection, the image may take more than 10 seconds to load up. Connecting via IP address and DDNS URL will be faster. If the DVR failed to load or the camera cannot be connected, please restart the app or press the camera icon within the picture frame to reload. Please also check and ensure your DVR is connected to the internet. 33
34 1) Press and drag left or right (anywhere within the picture frame) to scroll between cameras. 2) Press an drag left or right (start from the edge of the phone s screen) to scroll between channels, Yale Alarm control (for use with USB link adaptor) and Pan-tilt-zoom camera control (optional). 3) Press the Yale logo to access the menu system. 1) DVR Settings allows you to remotely configure some of the DVR settings. 2) App Configuration changes the local app behaviour. You can set the app to display 4 cameras at the same time (may require faster internet connections). 34
35 ASSA ABLOY Ltd. School Street, Willenhall West Midlands England, WV13 3PW ASSA ABLOY Ltd. School Street Willenhall West Midlands England WV13 3PW Model: HSA3400 D46000-D1 HSA3020 H H H H HSA3060 SCD-70B20B HSA3010 SCH-70D20A HSA3050 SCH-85B40B HSA3045 AC-100W HSA3080 AC-101W HSA3030 HSA3070 is (are) in conformity with the following CE and RoHS standards: EN55022:2006+A1: 2007+A2: 2010; EN55024:2010 EN :2011; EN :2006+A1:2009+A2:2009; EN : 2008; EN : 2009: EN :2006+A1:2008+A2:2010 EN :2012; EN :2006; EN :2014; EN :2010; EN :2004; EN :2006+A11:2009+A1:2010+A12: /65/EU (RoHS) 2006/66/EC (RoHS) IEC 62321:2008 (RoHS) John Ward Director Date: 29/05/2014 On behalf of ASSA ABLOY Ltd. 35
36 2 Year Guarantee Statement This product is guaranteed for consumers against faulty workmanship, materials and function for a period of 2 years from the date of purchase providing the full installation and maintenance instructions are followed. Please keep your proof of purchase safe, this must be submitted when making a claim under this guarantee. Please note that it is a condition of this guarantee that your Yale product: Has been correctly installed and maintained in accordance with the Yale installation and maintenance instructions provided to you at the time of purchase. Has not been modified or damaged in any way. Has not been subjected to unauthorized repairs. Yale are responsible under this guarantee for repairing the product or replacing the product as we deem necessary. If there is fault with the product, please contact Customer Services on , who will give you the name of an expert and confirm what you need to do to make a claim under this guarantee. Please do not carry out any repairs without our authority or by using an unauthorised expert. Any repairs or other works carried out without our authorization or by using an unauthorized expert will not be covered under this guarantee. This guarantee is non transferrable and applies to products purchased in the United Kingdom only. This guarantee does not apply to normal wear and tear. This does not affect your statutory rights. A full copy of this guarantee is available upon request by writing to Yale UK, School Street, Willenhall, West Midlands. WV13 3PW or by visiting our website The remote viewing feature requires our central server. Yale offers no guarantee on the availability of our free server. We would contact individual users via should this situation change. In the unlikely event of server disconnection, the DVR will continue to function via local HDD recording. NoPb E3 09\14 WEEE Note: Waste electrical products and batteries should not be disposed of with household waste. Please recycle where facilities exist. Check with your local authority or retailer for recycling advice. THE YALE BRAND, with its unparalleled global reach and range of products, reassures more people in more countries than any other consumer locking solution. THE ASSA ABLOY GROUP is the world s leading manufacturer and supplier of locking solutions, dedicated to satisfying end-user needs for security, safety and convenience.
Yale Smart WIFI CCTV FAQs
 Can I setup e-mail alerts? Yale Smart WIFI CCTV FAQs Yes, you can get email alerts. Go to main menu, select network, and then the email tab. tick enable box, set the receiver mail and the subject. Test
Can I setup e-mail alerts? Yale Smart WIFI CCTV FAQs Yes, you can get email alerts. Go to main menu, select network, and then the email tab. tick enable box, set the receiver mail and the subject. Test
CCTV Menu Operations Manual
 CCTV Menu Operations Manual SV-C-2ABFX / SV-8C-ABFX SV-C-2DBMX Disclaimer! This Manual will guide you through the standard settings and operations for normal Residential CCTV usage. The system is based
CCTV Menu Operations Manual SV-C-2ABFX / SV-8C-ABFX SV-C-2DBMX Disclaimer! This Manual will guide you through the standard settings and operations for normal Residential CCTV usage. The system is based
1 6 C H A N N E L T R U E H D D I G I T A L V I D E O R E C O R D E R H D V 1 6 R X U S E R M A N U A L
 HDV16RX 16 channel.qxp_layout 2 17/03/2015 15:00 Page 1 1 6 C H A N N E L T R U E H D D I G I T A L V I D E O R E C O R D E R H D V 1 6 R X U S E R M A N U A L www. espuk. com HDV16RX 16 channel.qxp_layout
HDV16RX 16 channel.qxp_layout 2 17/03/2015 15:00 Page 1 1 6 C H A N N E L T R U E H D D I G I T A L V I D E O R E C O R D E R H D V 1 6 R X U S E R M A N U A L www. espuk. com HDV16RX 16 channel.qxp_layout
SPY-DVR4HYB & SPY-DVR8HYB SPY-DVR4HYB2ND & SPY-DVR8HYB2ND
 SPY-DVR4HYB & SPY-DVR8HYB SPY-DVR4HYB2ND & SPY-DVR8HYB2ND Instructions 1.0 INTRODUCTION 1.1 Main menu 2.0 SPLIT SCREEN 3.0 SYSTEM SETUP 3.1 General Setup 3.2 Time Setup 3.3 HDD Setup 3.4 Screen Setup 3.5
SPY-DVR4HYB & SPY-DVR8HYB SPY-DVR4HYB2ND & SPY-DVR8HYB2ND Instructions 1.0 INTRODUCTION 1.1 Main menu 2.0 SPLIT SCREEN 3.0 SYSTEM SETUP 3.1 General Setup 3.2 Time Setup 3.3 HDD Setup 3.4 Screen Setup 3.5
Instruction Manual. Wi-Fi Full HD 1080p IP Concealed Junction Box Hidden Camera. V 1.3
 Instruction Manual Wi-Fi Full HD 1080p IP Concealed Junction Box Hidden Camera After Sales Support techsupport@123anfang.com www.yooseecamera.com V 1.3 Hardware Installation 1. Connect the power supply
Instruction Manual Wi-Fi Full HD 1080p IP Concealed Junction Box Hidden Camera After Sales Support techsupport@123anfang.com www.yooseecamera.com V 1.3 Hardware Installation 1. Connect the power supply
SETUP AND USER MANUAL
 WIRELESS IP CAMERA SETUP AND USER MANUAL Thank you for choosing electriq. Please read this user manual before using this item and keep it safe for future reference. Visit our page www.electriq.co.uk for
WIRELESS IP CAMERA SETUP AND USER MANUAL Thank you for choosing electriq. Please read this user manual before using this item and keep it safe for future reference. Visit our page www.electriq.co.uk for
Living. Keyfree Connected Smart Lock Manual. smart. The smarter way to protect your home
 smart Living Keyfree Connected Smart Lock Manual Please read the intructions before fitting and using the Keyfree Connected lock. The functions and design of this product can be changed without prior notice
smart Living Keyfree Connected Smart Lock Manual Please read the intructions before fitting and using the Keyfree Connected lock. The functions and design of this product can be changed without prior notice
CCTV Menu Operations Manual
 CCTV Menu Operations Manual English SV-C-2ABFX / SV-8C-ABFX SV-C-2DBMX Disclaimer: This Manual will guide you through the standard settings and operations for normal Residential CCTV usage. The system
CCTV Menu Operations Manual English SV-C-2ABFX / SV-8C-ABFX SV-C-2DBMX Disclaimer: This Manual will guide you through the standard settings and operations for normal Residential CCTV usage. The system
DVR RANGE ENGINEER MANUAL
 INSPIRE DVR RANGE ENGINEER MANUAL Contents Hardware Inspire DVR range Connections Connecting a mouse Connecting keyboard Connecting PTZ cameras Connecting Keyboard/PTZ Alarm connections Using front panel
INSPIRE DVR RANGE ENGINEER MANUAL Contents Hardware Inspire DVR range Connections Connecting a mouse Connecting keyboard Connecting PTZ cameras Connecting Keyboard/PTZ Alarm connections Using front panel
JZTEK DVR Operation Manual
 JZTEK DVR Operation Manual Dear Valued Client, Windows10 version Thank you for your trust about JZTEK! If you re satisfied with this JZTEK product, we would sincerely appreciate providing your positive
JZTEK DVR Operation Manual Dear Valued Client, Windows10 version Thank you for your trust about JZTEK! If you re satisfied with this JZTEK product, we would sincerely appreciate providing your positive
R4, R8, R16 Digital Video Recorders Quick Setup Guide
 R4, R8, R16 Digital Video Recorders Quick Setup Guide This guide provides instructions to initially setup the R16 (16 channel) digital video recorders (DVR). The DVR supports these advanced features: 2
R4, R8, R16 Digital Video Recorders Quick Setup Guide This guide provides instructions to initially setup the R16 (16 channel) digital video recorders (DVR). The DVR supports these advanced features: 2
ALL-IN-ONE SECURITY SYSTEM
 DO NOT OPEN CAUTION : TO REDUCE THE RISK OF ELECTRICAL SHOCK DO NOT OPEN COVERS. NO USER SERVICEABLE PARTS INSIDE. REFER SERVICING TO QUALIFIED SERVICE PERSONNEL. WARNING : TO PREVENT FIRE OR SHOCK HAZARD.
DO NOT OPEN CAUTION : TO REDUCE THE RISK OF ELECTRICAL SHOCK DO NOT OPEN COVERS. NO USER SERVICEABLE PARTS INSIDE. REFER SERVICING TO QUALIFIED SERVICE PERSONNEL. WARNING : TO PREVENT FIRE OR SHOCK HAZARD.
HSIP2 User Manual. ios Application Android Application PC Setup
 HSIP2 User Manual ios Application Android Application PC Setup Please read all instructions carefully before use to get the most out of your HSIP2 Wireless Surveillance Camera. The design and features
HSIP2 User Manual ios Application Android Application PC Setup Please read all instructions carefully before use to get the most out of your HSIP2 Wireless Surveillance Camera. The design and features
960P and 1080P HD Video Security DVR System User Manual
 960P and 1080P HD Video Security DVR System User Manual www.tigersecu.com Copyright 2017 TIGERSECU, Inc Contents Contents... 1 Important Information...3 Installation Guide....4 Chapter 1. Start-up Wizard...6
960P and 1080P HD Video Security DVR System User Manual www.tigersecu.com Copyright 2017 TIGERSECU, Inc Contents Contents... 1 Important Information...3 Installation Guide....4 Chapter 1. Start-up Wizard...6
HSIP2 User Manual. ios Application Android Application PC Setup
 HSIP2 User Manual ios Application Android Application PC Setup Please read all instructions carefully before use to get the most out of your HSIP2 Wireless Surveillance Camera. The design and features
HSIP2 User Manual ios Application Android Application PC Setup Please read all instructions carefully before use to get the most out of your HSIP2 Wireless Surveillance Camera. The design and features
Amcrest 960H DVR Quick Start Guide
 Amcrest 960H DVR Quick Start Guide Version 2.0.2 Revised July 22, 2015 Welcome Thank you for purchasing our Amcrest 960H DVR! This quick start guide will help you become familiar with our DVR in a very
Amcrest 960H DVR Quick Start Guide Version 2.0.2 Revised July 22, 2015 Welcome Thank you for purchasing our Amcrest 960H DVR! This quick start guide will help you become familiar with our DVR in a very
Outdoor User Manual. ios Application Android Application PC Setup
 Outdoor User Manual ios Application Android Application PC Setup Please read all instructions carefully before use to get the most out of your Outdoor Wireless Surveillance Camera. The design and features
Outdoor User Manual ios Application Android Application PC Setup Please read all instructions carefully before use to get the most out of your Outdoor Wireless Surveillance Camera. The design and features
CCTV42 System2 DVR Quick Start Guide 4/8/16-Ch DVR
 CCTV42 System2 DVR Quick Start Guide 4/8/16-Ch DVR If you have purchased a DVR / Hard drive package from us then we will have already installed the hard drive(s) and configured the basic settings on your
CCTV42 System2 DVR Quick Start Guide 4/8/16-Ch DVR If you have purchased a DVR / Hard drive package from us then we will have already installed the hard drive(s) and configured the basic settings on your
W I T H I NTE G R A L 1 T B H A R D D R I VE
 8 C H A N N E L N E T W O R K A B L E C C T V S Y S TE M W I T H I NTE G R A L 1 T B H A R D D R I VE U S E R M A N U A L SAFETY NOTICE IMPORTANT PRECAUTIONS! HIGH VOLTAGE HAZARD! HIGH VOLTAGE INSIDE!
8 C H A N N E L N E T W O R K A B L E C C T V S Y S TE M W I T H I NTE G R A L 1 T B H A R D D R I VE U S E R M A N U A L SAFETY NOTICE IMPORTANT PRECAUTIONS! HIGH VOLTAGE HAZARD! HIGH VOLTAGE INSIDE!
TENVIS Technology Co., Ltd. User Manual. For H.264 Cameras. Version 1.0.0
 TENVIS Technology Co., Ltd User Manual For H.264 Cameras Version 1.0.0 Catalogue Basic Operation... 3 Hardware Installation... 3 Search Camera... 3 For Internet Explorer... 6 Playback Record Files... 9
TENVIS Technology Co., Ltd User Manual For H.264 Cameras Version 1.0.0 Catalogue Basic Operation... 3 Hardware Installation... 3 Search Camera... 3 For Internet Explorer... 6 Playback Record Files... 9
Amcrest Eco HDCVI DVR Quick Start Guide
 Amcrest Eco HDCVI DVR Quick Start Guide Version 1.0.1 Revised August 13th, 2015 Welcome Thank you for purchasing our Amcrest Eco HDCVI DVR! This quick start guide will help you become familiar with our
Amcrest Eco HDCVI DVR Quick Start Guide Version 1.0.1 Revised August 13th, 2015 Welcome Thank you for purchasing our Amcrest Eco HDCVI DVR! This quick start guide will help you become familiar with our
JZTEK DVR Operation Manual
 Dear Valued Client, JZTEK DVR Operation Manual Thank you for your trust about JZTEK! If you re satisfied with this JZTEK product, we would sincerely appreciate providing your positive review and feedback
Dear Valued Client, JZTEK DVR Operation Manual Thank you for your trust about JZTEK! If you re satisfied with this JZTEK product, we would sincerely appreciate providing your positive review and feedback
IP WEB User Manual V2.0
 IP WEB User Manual V2.0 Please read carefully before installing or contacting your supplier. The information contained at the time of printing is correct, but is subject to change without notice. This
IP WEB User Manual V2.0 Please read carefully before installing or contacting your supplier. The information contained at the time of printing is correct, but is subject to change without notice. This
4-Ch / 8-Ch / 16-Ch Hybrid Digital Video Recorder
 4-Ch / 8-Ch / 16-Ch Hybrid Digital Video Recorder HDVR-430 HDVR-830 HDVR-1630 Copyright PLANET Technology Corporation. All rights reserved. Presentation Outlines Product Overview Product Features Applications
4-Ch / 8-Ch / 16-Ch Hybrid Digital Video Recorder HDVR-430 HDVR-830 HDVR-1630 Copyright PLANET Technology Corporation. All rights reserved. Presentation Outlines Product Overview Product Features Applications
Amcrest 650 TVL DVR Quick Start Guide
 Amcrest 650 TVL DVR Quick Start Guide Version 1.0.2 Revised May 9 th, 2016 Welcome Thank you for purchasing our Amcrest 650 TVL DVR! This quick start guide will help you become familiar with our DVR in
Amcrest 650 TVL DVR Quick Start Guide Version 1.0.2 Revised May 9 th, 2016 Welcome Thank you for purchasing our Amcrest 650 TVL DVR! This quick start guide will help you become familiar with our DVR in
Analog High Definition DVR. Stand alone digital video recorder. User Manual H.264 AHD DVR
 Analog High Definition DVR Stand alone digital video recorder User Manual H.264 AHD DVR WARNING To reduce the risk of fire or electric shock, do not expose this appliance to rain or moisture. All the safety
Analog High Definition DVR Stand alone digital video recorder User Manual H.264 AHD DVR WARNING To reduce the risk of fire or electric shock, do not expose this appliance to rain or moisture. All the safety
Quick Start Guide. Plug n Play NVR DS-7604NI-SE/P DS-7608NI-SE/8P.
 Quick Start Guide Plug n Play NVR DS-7604NI-SE/P DS-7608NI-SE/8P Note: For more information refer to the complete User Manual located on the CD-ROM OVERVIEW 1. Overview 2. Main Menu Layout 3. Formatting
Quick Start Guide Plug n Play NVR DS-7604NI-SE/P DS-7608NI-SE/8P Note: For more information refer to the complete User Manual located on the CD-ROM OVERVIEW 1. Overview 2. Main Menu Layout 3. Formatting
SAMSUNG ALL-IN-ONE SECURITY SYSTEM
 Quick Start Guide KIT MODEL SDH-B74041/SDH-B74081 DVR MODEL SDR-B74301 SAMSUNG ALL-IN-ONE SECURITY SYSTEM Thank you for purchasing the Samsung DVR Security System. Follow the simple steps in this guide
Quick Start Guide KIT MODEL SDH-B74041/SDH-B74081 DVR MODEL SDR-B74301 SAMSUNG ALL-IN-ONE SECURITY SYSTEM Thank you for purchasing the Samsung DVR Security System. Follow the simple steps in this guide
HD HOME SECURITY AND DVR SYSTEM. Quick Start Guide. What s inside. For the complete user guide...
 HD HOME SECURITY AND DVR SYSTEM Quick Start Guide What s inside Getting started... 2 Step 1: Unpack... 2 Step 2: Mount the cameras... 3 Step 3: Connect cameras to the DVR... 4 Step 4: Connect the DVR to
HD HOME SECURITY AND DVR SYSTEM Quick Start Guide What s inside Getting started... 2 Step 1: Unpack... 2 Step 2: Mount the cameras... 3 Step 3: Connect cameras to the DVR... 4 Step 4: Connect the DVR to
DSC-N114_Network_Video_Recorder
 DSC-N114_Network_Video_Recorder Quick Start Guide 8200-1116-05 Regulatory information FCC information FCC compliance: This equipment has been tested and found to comply with the limits for a digital device,
DSC-N114_Network_Video_Recorder Quick Start Guide 8200-1116-05 Regulatory information FCC information FCC compliance: This equipment has been tested and found to comply with the limits for a digital device,
DDNS UPNP
 PL-ADR0608/16-H2 PL-ADR0604-H2 Content 1 Product Introduction... 3 2 Installation... 3 2.1 Open-package Inspection... 3 2.2 Hard Disk Installation... 3 3. Local operation guide... 3 3.1 Boot operation...
PL-ADR0608/16-H2 PL-ADR0604-H2 Content 1 Product Introduction... 3 2 Installation... 3 2.1 Open-package Inspection... 3 2.2 Hard Disk Installation... 3 3. Local operation guide... 3 3.1 Boot operation...
JZTEK DVR Operation Manual
 Dear Valued Client, JZTEK DVR Operation Manual Thank you for your trust about JZTEK! If you re satisfied with this JZTEK product, we would sincerely appreciate providing your positive review and feedback
Dear Valued Client, JZTEK DVR Operation Manual Thank you for your trust about JZTEK! If you re satisfied with this JZTEK product, we would sincerely appreciate providing your positive review and feedback
Video surveillance kit PNI House WiFi 400
 Video surveillance kit PNI House WiFi 400 NVR and 4 wireless cameras USER MANUAL NVR menu (Android / ios) app Software HCMS (Windows) IP CAMERA: NVR: 1 2 3 4 5 1 2 3 4 5 6 1 - Antenna 1 - Antenna connector
Video surveillance kit PNI House WiFi 400 NVR and 4 wireless cameras USER MANUAL NVR menu (Android / ios) app Software HCMS (Windows) IP CAMERA: NVR: 1 2 3 4 5 1 2 3 4 5 6 1 - Antenna 1 - Antenna connector
HLong Asia Industrial
 SDI DVR Stand alone digital video recorder HLong Asia Industrial Thank you for using the company's products! This manual describes only the host functions basic operation. Product design and specification
SDI DVR Stand alone digital video recorder HLong Asia Industrial Thank you for using the company's products! This manual describes only the host functions basic operation. Product design and specification
Figure 2: Front panel controls For detailed information on all the button functions, please refer to the user manual.
 TruVision NVR 22 (S/P) Quick Start Guide Figure 1: Back panel connections (TVN 22S shown) 1. Connect one audio input to RCA connectors. 2. Connect to an HDTV. The HDMI connection supports both digital
TruVision NVR 22 (S/P) Quick Start Guide Figure 1: Back panel connections (TVN 22S shown) 1. Connect one audio input to RCA connectors. 2. Connect to an HDTV. The HDMI connection supports both digital
4 MEGAPIXEL CC TV SY S TEM
 4 MEGAPIXEL CC TV SY S TEM U S E R MANUAL 1 www.espuk.com RekorHD DVR Manual.indd 1 09/05/2017 16:38:45 CONTENTS DVR Description.................................................. 3 System Connection Diagram...
4 MEGAPIXEL CC TV SY S TEM U S E R MANUAL 1 www.espuk.com RekorHD DVR Manual.indd 1 09/05/2017 16:38:45 CONTENTS DVR Description.................................................. 3 System Connection Diagram...
THE SMART WAY TO ANSWER YOUR DOOR USER MANUAL
 THE SMART WAY TO ANSWER YOUR DOOR USER MANUAL IMPORTANT PLEASE READ THIS MANUAL CAREFULLY BEFORE OPERATING THE SYSTEM AND RETAIN FOR FUTURE REFERENCE. All devices, with the exception of the External Siren
THE SMART WAY TO ANSWER YOUR DOOR USER MANUAL IMPORTANT PLEASE READ THIS MANUAL CAREFULLY BEFORE OPERATING THE SYSTEM AND RETAIN FOR FUTURE REFERENCE. All devices, with the exception of the External Siren
SKY l SYS DVR USER S MANUAL TABLE OF CONTENTS. Skydreamers Systems DVR Page 1
 TABLE OF CONTENTS Main System Application (Control) SERVER Startup Screen 6 Login/Logout/Shutdown 7 Control Screen 7 Setup 7 System Power Management 8 Auto Switching Interval 8 E-map 8 TV-Out 8 On-screen
TABLE OF CONTENTS Main System Application (Control) SERVER Startup Screen 6 Login/Logout/Shutdown 7 Control Screen 7 Setup 7 System Power Management 8 Auto Switching Interval 8 E-map 8 TV-Out 8 On-screen
4 C H A N N E L N E T W O R K A B L E C C T V S Y S TE M W I T H I NTE G R A L G B H A R D D R I VE
 F193 Digiview4i Manual:Layout 2 26/7/11 07:44 Page 1 4 C H A N N E L N E T W O R K A B L E C C T V S Y S TE M W I T H I NTE G R A L 5 0 0 G B H A R D D R I VE U S E R M A N U A L F193 Digiview4i Manual:Layout
F193 Digiview4i Manual:Layout 2 26/7/11 07:44 Page 1 4 C H A N N E L N E T W O R K A B L E C C T V S Y S TE M W I T H I NTE G R A L 5 0 0 G B H A R D D R I VE U S E R M A N U A L F193 Digiview4i Manual:Layout
Living. Keyless Connected Smart Door Lock Manual. smart. The smarter way to protect your home
 smart Living Keyless Connected Smart Door Lock Manual Please read the intructions before fitting and using the Keyless Connected Smart Door Lock. The functions and design of this product can be changed
smart Living Keyless Connected Smart Door Lock Manual Please read the intructions before fitting and using the Keyless Connected Smart Door Lock. The functions and design of this product can be changed
Make sure that you have following items supplied with your DVR. If any of these items are missing or damaged, notify your vendor immediately.
 1. Getting Started... 2 1.1. Checking Supplied Items... 2 1.2. User Login... 2 1.3. Free Login... 2 1.4. Time Setting and HDD Format... 3 1.5. Setup... 3 2. System Operation... 4 2.1. Using Tool(Control)
1. Getting Started... 2 1.1. Checking Supplied Items... 2 1.2. User Login... 2 1.3. Free Login... 2 1.4. Time Setting and HDD Format... 3 1.5. Setup... 3 2. System Operation... 4 2.1. Using Tool(Control)
Figure 2: Front panel controls For detailed information on all the button functions, please refer to the user manual.
 TruVision NVR 22 (S/P) Quick Start Guide Figure 1: Back panel connections (TVN 22S shown) 1. Connect one audio input to RCA connectors. 2. Connect to an HDTV. The HDMI connection supports both digital
TruVision NVR 22 (S/P) Quick Start Guide Figure 1: Back panel connections (TVN 22S shown) 1. Connect one audio input to RCA connectors. 2. Connect to an HDTV. The HDMI connection supports both digital
Pro7400H1 Hybrid DVR User Manual
 Pro7400H1 Hybrid DVR User Manual User Information Admin User Name: Admin Password: IP Address: System Name: Table Of Contents 1. Menu Operation... 4 1.1 Main Menu... 4 2. Start Up/Shutdown System... 5
Pro7400H1 Hybrid DVR User Manual User Information Admin User Name: Admin Password: IP Address: System Name: Table Of Contents 1. Menu Operation... 4 1.1 Main Menu... 4 2. Start Up/Shutdown System... 5
TruVision DVR 60 Quick Start Guide
 Content Package contents 1 Installation environment 1 Setting up the TVR 60 1 Connecting the devices 2 Turning on and off the TVR 60 2 Operating the TVR 60 3 DDNS settings 5 Live mode 5 Quick Archive 5
Content Package contents 1 Installation environment 1 Setting up the TVR 60 1 Connecting the devices 2 Turning on and off the TVR 60 2 Operating the TVR 60 3 DDNS settings 5 Live mode 5 Quick Archive 5
Pro71600N3 NVR User Manual
 Pro71600N3 NVR User Manual User Information Admin User Name: Admin Password: IP Address: System Name: Table Of Contents 1. Menu Operation...4 1.1 Main Menu...4 2. Start & Shutdown System...5 2.1 Start
Pro71600N3 NVR User Manual User Information Admin User Name: Admin Password: IP Address: System Name: Table Of Contents 1. Menu Operation...4 1.1 Main Menu...4 2. Start & Shutdown System...5 2.1 Start
Make sure that you have following items supplied with your DVR. If any of these items are missing or damaged, notify your vendor immediately.
 1. Getting Started... 3 1.1. Checking Supplied Items... 3 1.2. User Login... 3 1.3. Time Setting and HDD Format... 4 1.4. Setup... 4 2. System Operation... 5 2.1. Using Tool(Control) Bar... 5 2.2. Display
1. Getting Started... 3 1.1. Checking Supplied Items... 3 1.2. User Login... 3 1.3. Time Setting and HDD Format... 4 1.4. Setup... 4 2. System Operation... 5 2.1. Using Tool(Control) Bar... 5 2.2. Display
Lorex Client 7.0 & Lorex Message Master
 Lorex Client 7.0 & Lorex Message Master Software Manual English Version 1.0 MODELS: L19WD Series www.lorexcctv.com Includes L19WD800 & L19WD1600 Copyright 2008 Lorex Technology Inc. Table of Contents Table
Lorex Client 7.0 & Lorex Message Master Software Manual English Version 1.0 MODELS: L19WD Series www.lorexcctv.com Includes L19WD800 & L19WD1600 Copyright 2008 Lorex Technology Inc. Table of Contents Table
Ctdigi.com. Instruction manual. Production by S & W Technology Labs
 Ctdigi.com Instruction manual Production by S & W Technology Labs I. Install app II. Guard camera Guard camera Introduction Accessory Sensor Scenario Guard 360 Introduction - Catalog - Install app Scenario
Ctdigi.com Instruction manual Production by S & W Technology Labs I. Install app II. Guard camera Guard camera Introduction Accessory Sensor Scenario Guard 360 Introduction - Catalog - Install app Scenario
Quick Start Guide 4/8/16-CH DVR.
 Quick Start Guide 4/8/16-CH DVR 1. Install Hard Drive &DVD Writer 1.1 Install Hard Drive Notice: 1. Support two SATA hard drives. Please use the hard drive the manufacturers recommend specially for security
Quick Start Guide 4/8/16-CH DVR 1. Install Hard Drive &DVD Writer 1.1 Install Hard Drive Notice: 1. Support two SATA hard drives. Please use the hard drive the manufacturers recommend specially for security
H.264 Network DVR. Quick Start
 H.264 Network DVR Quick Start GUI Display with USB Mouse Control Please read instructions thoroughly before operation and retain it for future reference. For the actual display & operation, please refer
H.264 Network DVR Quick Start GUI Display with USB Mouse Control Please read instructions thoroughly before operation and retain it for future reference. For the actual display & operation, please refer
HooToo IP Camera User Manual(part two)
 HooToo Inc. HooToo IP Camera User Manual(part two) For Model: HT-IP210P Published by SunvalleyTek Group 2014/9/14 Content 1. IPCamClient (windows software)...3 Set up...3 CAM... 13 Local Setting... 13
HooToo Inc. HooToo IP Camera User Manual(part two) For Model: HT-IP210P Published by SunvalleyTek Group 2014/9/14 Content 1. IPCamClient (windows software)...3 Set up...3 CAM... 13 Local Setting... 13
Quick Start Guide 4/8/16-Ch DVR
 Quick Start Guide 4/8/16-Ch DVR 1 1. Install Hard Drive &DVD Writer 1.1Install Hard Drive Notice: 1.This series support one SATA hard drive. Please use the hard drive the manufacturers recommend specially
Quick Start Guide 4/8/16-Ch DVR 1 1. Install Hard Drive &DVD Writer 1.1Install Hard Drive Notice: 1.This series support one SATA hard drive. Please use the hard drive the manufacturers recommend specially
User Manual HD TVI Hybrid DVR
 User Manual HD TVI Hybrid DVR Notes! Please read this user manual carefully to ensure you can use the DVR correctly and safely.! This DVR should only be operated with the power adaptor supplied. This is
User Manual HD TVI Hybrid DVR Notes! Please read this user manual carefully to ensure you can use the DVR correctly and safely.! This DVR should only be operated with the power adaptor supplied. This is
truvision DVR 31 Quick Start Guide
 truvision DVR 31 Quick Start Guide Content Contact information 1 Package contents 1 Installation environment 1 Setting up the DVR 31 1 Connecting the devices 2 Turning on the DVR 31 2 Operating the DVR
truvision DVR 31 Quick Start Guide Content Contact information 1 Package contents 1 Installation environment 1 Setting up the DVR 31 1 Connecting the devices 2 Turning on the DVR 31 2 Operating the DVR
Quick Start Guide 4/8/16-Ch DVR
 Quick Start Guide 4/8/16-Ch DVR 1 1. Install Hard Drive &DVD Writer 1.1Install Hard Drive Notice: 1. Support two SATA hard drives. Please use the hard drive the manufacturers recommend specially for security
Quick Start Guide 4/8/16-Ch DVR 1 1. Install Hard Drive &DVD Writer 1.1Install Hard Drive Notice: 1. Support two SATA hard drives. Please use the hard drive the manufacturers recommend specially for security
WELCOME... 2 USING THE SYSTEM... 3 MOUSE CONTROL... 3 UNLOCK NAVIGATING MENUS... 3 CHANGE THE PASSWORD OF NVR... 4 NVR/DVR NETWORK SETTING...
 WELCOME... 2 USING THE SYSTEM... 3 MOUSE CONTROL... 3 UNLOCK NAVIGATING MENUS... 3 CHANGE THE PASSWORD OF NVR... 4 NVR/DVR NETWORK SETTING... 5 SETTING THE TIME... 6 CONNECT THE IP CAMERAS TO RECORDER...
WELCOME... 2 USING THE SYSTEM... 3 MOUSE CONTROL... 3 UNLOCK NAVIGATING MENUS... 3 CHANGE THE PASSWORD OF NVR... 4 NVR/DVR NETWORK SETTING... 5 SETTING THE TIME... 6 CONNECT THE IP CAMERAS TO RECORDER...
H.264 Network DVR. Quick Start
 341Z H.264 Network DVR Quick Start GUI Display with USB Mouse Control Please read instructions thoroughly before operation and retain it for future reference. For the actual display & operation, please
341Z H.264 Network DVR Quick Start GUI Display with USB Mouse Control Please read instructions thoroughly before operation and retain it for future reference. For the actual display & operation, please
Quick Start Guide 4/8/16/24-Ch DVR
 Quick Start Guide 4/8/16/24-Ch DVR 1.1 Install Hard Drive 4/8/16/24-CH DVR Quick Start Guide Notice: 1.4/3/16-ch DVR supports one SATA hard drive. 24-ch DVR supports three SATA hard drives. Please use
Quick Start Guide 4/8/16/24-Ch DVR 1.1 Install Hard Drive 4/8/16/24-CH DVR Quick Start Guide Notice: 1.4/3/16-ch DVR supports one SATA hard drive. 24-ch DVR supports three SATA hard drives. Please use
Quick Start Guide 4/8-CH DVR
 Quick Start Guide 4/8-CH DVR 1 1. Install Hard Drive &DVD Writer 1.1 Install Hard Drive Notice: 1. this series support one SATA hard drives. Please use the hard drive the manufacturers recommend specially
Quick Start Guide 4/8-CH DVR 1 1. Install Hard Drive &DVD Writer 1.1 Install Hard Drive Notice: 1. this series support one SATA hard drives. Please use the hard drive the manufacturers recommend specially
THE SMART WAY TO ANSWER YOUR DOOR INSTALLATION & OPERATING MANUAL
 THE SMART WAY TO ANSWER YOUR DOOR INSTALLATION & OPERATING MANUAL EC DECLARATION OF CONFORMITY DoP N : EM0038 Applicable Products: DoorCam WiFi Video Doorbell ERA-DOORCAM-W ERA-DOORCAM-B ERA Home Security
THE SMART WAY TO ANSWER YOUR DOOR INSTALLATION & OPERATING MANUAL EC DECLARATION OF CONFORMITY DoP N : EM0038 Applicable Products: DoorCam WiFi Video Doorbell ERA-DOORCAM-W ERA-DOORCAM-B ERA Home Security
Quick Installation Guide
 Quick Installation Guide For Bundles Featuring the QC4098 or QC4096 Network DVR 8 and 6 Channel H.64 Compression All-in-One DVRs with Variable CIF and D Recording Options PART - PACKAGE CONTENTS QC4098
Quick Installation Guide For Bundles Featuring the QC4098 or QC4096 Network DVR 8 and 6 Channel H.64 Compression All-in-One DVRs with Variable CIF and D Recording Options PART - PACKAGE CONTENTS QC4098
Video & Alarm CCTV Kit 4CH Network Video Recorder & 960p Wireless Cameras
 English Video & Alarm CCTV Kit 4CH Network Video Recorder & 960p Wireless Cameras Quick Start Guide Support, Helpdesk www.iget.eu/cs/helpdesk-centrum-cs https://helpdesk.intelek.cz/ MODELS: HGNVK-48902/48904
English Video & Alarm CCTV Kit 4CH Network Video Recorder & 960p Wireless Cameras Quick Start Guide Support, Helpdesk www.iget.eu/cs/helpdesk-centrum-cs https://helpdesk.intelek.cz/ MODELS: HGNVK-48902/48904
Genie XMS Central Management Software
 Enterprise-Level, Intelligent Analysis, Distributed Connectivity User s Manual Copyright EverFocus Electronics Corp, Release Date: January, 2015 Notice: The content is subject to change without notice.
Enterprise-Level, Intelligent Analysis, Distributed Connectivity User s Manual Copyright EverFocus Electronics Corp, Release Date: January, 2015 Notice: The content is subject to change without notice.
AMDV960H4 User Manual
 s AMDV960H4 User Manual AMDV960H4 User Manual Version 1.3.2 www.amcrest.com 1 TABLE OF CONTENTS 1 PRODUCTION 4 1.1. Product Key Features 4 1.2. Front Panel Controls 5 1.3. USB Mouse 6 1.4. Soft Keyboard
s AMDV960H4 User Manual AMDV960H4 User Manual Version 1.3.2 www.amcrest.com 1 TABLE OF CONTENTS 1 PRODUCTION 4 1.1. Product Key Features 4 1.2. Front Panel Controls 5 1.3. USB Mouse 6 1.4. Soft Keyboard
Pro7804N1 NVR User Manual
 Pro7804N1 NVR User Manual Pro7804N1 User Manual BW R6.indd 1 User Information Admin User Name: Admin Password: IP Address: System Name: Table Of Contents 1. Menu Operation...4 1.1 Main Menu...4 2. Start
Pro7804N1 NVR User Manual Pro7804N1 User Manual BW R6.indd 1 User Information Admin User Name: Admin Password: IP Address: System Name: Table Of Contents 1. Menu Operation...4 1.1 Main Menu...4 2. Start
TruVision DVR 30 Quick Start Guide
 TruVision DVR 30 Quick Start Guide Content Contact information 1 Package contents 1 Installation environment 1 Setting up the TVR 30 1 Connecting the devices 2 Turning on the TVR 30 2 Operating the TVR
TruVision DVR 30 Quick Start Guide Content Contact information 1 Package contents 1 Installation environment 1 Setting up the TVR 30 1 Connecting the devices 2 Turning on the TVR 30 2 Operating the TVR
ALIBI Witness 2.0 v3 Smartphone App for Apple ios Mobile Devices User Guide
 ALIBI Witness 2.0 v3 Smartphone App for Apple ios Mobile Devices User Guide ALIBI Witness 2.0 v3 is a free application (app) for Apple ios (requires ios 7.0 or later). This app is compatible with iphone,
ALIBI Witness 2.0 v3 Smartphone App for Apple ios Mobile Devices User Guide ALIBI Witness 2.0 v3 is a free application (app) for Apple ios (requires ios 7.0 or later). This app is compatible with iphone,
NVR Equipment WEB Operation Guide ISSUE V1.1 DATE
 NVR Equipment WEB Operation Guide ISSUE V1.1 DATE 2018-05-15 About This Document About This Document Purpose This document describes how to use the web management system for NVR and the cameras managed
NVR Equipment WEB Operation Guide ISSUE V1.1 DATE 2018-05-15 About This Document About This Document Purpose This document describes how to use the web management system for NVR and the cameras managed
Standalone Network Video Recorder
 NVR series Network Video Recorder NVR3216 Standalone Network Video Recorder www.meritlilin.com 16 Channel H.264 network camera Input Up to 5MP H.264 network camera support Up to 1080p 60 FPS network camera
NVR series Network Video Recorder NVR3216 Standalone Network Video Recorder www.meritlilin.com 16 Channel H.264 network camera Input Up to 5MP H.264 network camera support Up to 1080p 60 FPS network camera
H.264 Network DVR. Quick Start. GUI Display with USB Mouse Control 336Z
 336Z H.264 Network DVR Quick Start GUI Display with USB Mouse Control Please read instructions thoroughly before operation and retain it for future reference. For the actual display & operation, please
336Z H.264 Network DVR Quick Start GUI Display with USB Mouse Control Please read instructions thoroughly before operation and retain it for future reference. For the actual display & operation, please
VMS-A1 Client Software. User Manual
 VMS-A1 Client Software User Manual Contents Contents... 2 Chapter1. Overview... 4 1.1 Description... 4 1.2 Features & Functions... 4 Chapter2. Update Info... 6 Chapter3. Starting VMS-A1... 7 3.1 Installing
VMS-A1 Client Software User Manual Contents Contents... 2 Chapter1. Overview... 4 1.1 Description... 4 1.2 Features & Functions... 4 Chapter2. Update Info... 6 Chapter3. Starting VMS-A1... 7 3.1 Installing
Default admin password: 00000
 1. System Login 1.1. User Login Default admin password: 00000 1.2. Time Setting and HDD Format Go to [{Menu} {Setup} {Time}] and input the proper time/date setting based on your time zone. Daylight Savings
1. System Login 1.1. User Login Default admin password: 00000 1.2. Time Setting and HDD Format Go to [{Menu} {Setup} {Time}] and input the proper time/date setting based on your time zone. Daylight Savings
ALI-NVR5100P Series Embedded Network Video Recorder Quick Setup Guide
 ALI-NVR5100P Series Embedded Network Video Recorder Quick Setup Guide This quick setup guide provides instructions to initially setup and use the ALI-NVR5116P and ALI-NVR5132P network video recorders (NVRs).
ALI-NVR5100P Series Embedded Network Video Recorder Quick Setup Guide This quick setup guide provides instructions to initially setup and use the ALI-NVR5116P and ALI-NVR5132P network video recorders (NVRs).
ALI-HVR3000H Series 4/8/16-Channel 960H HD-TVI Hybrid+ DVR Quick Setup Guide
 ALI-HVR3000H Series 4/8/16-Channel 960H HD-TVI Hybrid+ DVR Quick Setup Guide This quick setup guide provides instructions to initially setup and use the ALI-HVR3000H series digital video recorder (DVR).
ALI-HVR3000H Series 4/8/16-Channel 960H HD-TVI Hybrid+ DVR Quick Setup Guide This quick setup guide provides instructions to initially setup and use the ALI-HVR3000H series digital video recorder (DVR).
Do not place or mount Ocli 1 in an area where it will be exposed to water. Ocli 1 is designed for indoor use.
 1 Manual: Ocli 1 with Observeye Viewer App for Android Setting Up Ocli 1 Live Viewing with Ocli 1 Recording Video and Taking Snapshots Using Advanced Features Setting Up Ocli 1 Place or Mount the Camera
1 Manual: Ocli 1 with Observeye Viewer App for Android Setting Up Ocli 1 Live Viewing with Ocli 1 Recording Video and Taking Snapshots Using Advanced Features Setting Up Ocli 1 Place or Mount the Camera
QRT-502. IE Operation Manual
 QRT-502 IE Operation Manual Contents 1. Home.. 2 2. Replay.... 5 3. Media.... 6 3-1. Video.... 6 3-2. Audio.... 7 3-3. Image.... 8 3-4. OSD.... 9 3-5. PTZ (Not supported in QRT-501) 4. Parameters.... 10
QRT-502 IE Operation Manual Contents 1. Home.. 2 2. Replay.... 5 3. Media.... 6 3-1. Video.... 6 3-2. Audio.... 7 3-3. Image.... 8 3-4. OSD.... 9 3-5. PTZ (Not supported in QRT-501) 4. Parameters.... 10
Table of Contents CHAPTER 1: FCC WARNINGS... 7 CHAPTER 2: SAFETY INSTRUCTIONS... 9
 Table of Contents CHAPTER 1: FCC WARNINGS.................................... 7 CHAPTER 2: SAFETY INSTRUCTIONS.............................. 9 CHAPTER 3: SPECIFICATIONS..................................
Table of Contents CHAPTER 1: FCC WARNINGS.................................... 7 CHAPTER 2: SAFETY INSTRUCTIONS.............................. 9 CHAPTER 3: SPECIFICATIONS..................................
Hik-Connect Mobile Client Software (ios)
 User Manual V1.1.0 UD01586B 1 COPYRIGHT 2015 Hangzhou Hikvision Digital Technology Co., Ltd. ALL RIGHTS RESERVED. Any and all information, including, among others, wordings, pictures, graphs are the properties
User Manual V1.1.0 UD01586B 1 COPYRIGHT 2015 Hangzhou Hikvision Digital Technology Co., Ltd. ALL RIGHTS RESERVED. Any and all information, including, among others, wordings, pictures, graphs are the properties
Welcome Contents Diagram
 Welcome Congratulations on your purchase of our GBF PL960 Series of IP Doorbells. Our factory engineers were the first to enable viewing of multiple security cameras through your handheld smart device,
Welcome Congratulations on your purchase of our GBF PL960 Series of IP Doorbells. Our factory engineers were the first to enable viewing of multiple security cameras through your handheld smart device,
User manual MODEL: STB266. For ongoing product improvement, this manual will be modified without prior notice.
 User manual In order to ease users to select video programs, other logos and/or trademarks may appear on the Cloud TV Box. All other logos and/or trademarks are the property of their respective owners.
User manual In order to ease users to select video programs, other logos and/or trademarks may appear on the Cloud TV Box. All other logos and/or trademarks are the property of their respective owners.
HD IP CAMERA USER GUIDE
 HD IP CAMERA USER GUIDE Support US: support@onwote.com EU: eusupport@onwote.com AU: ausupport@onwote.com Feature Lists 7x24 hours online live HD video preview Remote access via multiple web browsers(ie/firefox,
HD IP CAMERA USER GUIDE Support US: support@onwote.com EU: eusupport@onwote.com AU: ausupport@onwote.com Feature Lists 7x24 hours online live HD video preview Remote access via multiple web browsers(ie/firefox,
1 SYMPHONY USERS GUIDE
 1 SYMPHONY USERS GUIDE 2 Control Panel Control Panel Details Camera Select buttons Status indicators MENU: access the Login Screen. Navigation buttons: move around the menu screens, control PTZ cameras
1 SYMPHONY USERS GUIDE 2 Control Panel Control Panel Details Camera Select buttons Status indicators MENU: access the Login Screen. Navigation buttons: move around the menu screens, control PTZ cameras
4-Ch Hybrid Digital Video Recorder
 4-Ch Hybrid Digital Video Recorder Key Features Hardware Embedded, highly-reliable standalone HDVR Supports 4-ch BNC connectors Supports dual local displays (VGA and HDMI) Supports 3.5" SATA x 1 HDD Supports
4-Ch Hybrid Digital Video Recorder Key Features Hardware Embedded, highly-reliable standalone HDVR Supports 4-ch BNC connectors Supports dual local displays (VGA and HDMI) Supports 3.5" SATA x 1 HDD Supports
Wireless PIR Smoke Detector IP Camera
 Wireless PIR Smoke Detector IP Camera Model: 2643-62/2650-62/2651-62 en Operation and Installation Manual 1 WELCOME... 4 PRODUCT OVERVIEW... 5 HARDWARE INSTALLATION... 5 Attach the External Power Adapter...
Wireless PIR Smoke Detector IP Camera Model: 2643-62/2650-62/2651-62 en Operation and Installation Manual 1 WELCOME... 4 PRODUCT OVERVIEW... 5 HARDWARE INSTALLATION... 5 Attach the External Power Adapter...
Table of Contents. Chapter 1 Introduction Chapter 2 Quick Install... 7
 AVA-88 WELCOME Congratulations on purchasing the AVA-88. The AVA-88 integrates multiple complicated control, automation and internet protocols into one simple plug-and-play device. It is a central controller
AVA-88 WELCOME Congratulations on purchasing the AVA-88. The AVA-88 integrates multiple complicated control, automation and internet protocols into one simple plug-and-play device. It is a central controller
NVR&IPCAM USER MANUAL V1.0 (USER MANUAL) V1.0. Thanks for choosing our products, please read this manual carefully before use!
 NVR&IPCAM (USER MANUAL) V1.0 Thanks for choosing our products, please read this manual carefully before use! NOTICE Installation condition 1) In order to ensure your rights, please read this manual carefully
NVR&IPCAM (USER MANUAL) V1.0 Thanks for choosing our products, please read this manual carefully before use! NOTICE Installation condition 1) In order to ensure your rights, please read this manual carefully
2 DIVAR network 2000/3000/5000 firmware v1.4.0 ( )
 Video Recorder recorder 1 General Notices Bosch strongly recommends upgrading to the latest firmware for the best possible functionality, compatibility, performance and security. Check http://downloadstore.boschsecurity.com/
Video Recorder recorder 1 General Notices Bosch strongly recommends upgrading to the latest firmware for the best possible functionality, compatibility, performance and security. Check http://downloadstore.boschsecurity.com/
SPY-DVR4KIT1/SPY-DVR4KIT2
 SPY-DVR4KIT1/SPY-DVR4KIT2 SPY-DVR4KIT1 (1) 4 channel DVR with 500GB Hard Drive (2) Plastic mini dome cameras (2) Weather resistant mini bullet cameras (1) 120v to 12v AC/DC power supply (1) 5 way splitter
SPY-DVR4KIT1/SPY-DVR4KIT2 SPY-DVR4KIT1 (1) 4 channel DVR with 500GB Hard Drive (2) Plastic mini dome cameras (2) Weather resistant mini bullet cameras (1) 120v to 12v AC/DC power supply (1) 5 way splitter
JustConnect 16-Channel PoE Network Video Recorder
 Product Highlights Concurrent Viewing Record and view real-time video streams from up to 16 cameras on a local network or remotely over the Internet Easy Setup and Configuration Embedded software enables
Product Highlights Concurrent Viewing Record and view real-time video streams from up to 16 cameras on a local network or remotely over the Internet Easy Setup and Configuration Embedded software enables
ALI-TVR7032H 32-Channel IP/HD-TVI/Analog Network Digital Video Recorder Quick Setup Guide
 ALI-TVR7032H 32-Channel IP/HD-TVI/Analog Network Digital Video Recorder Quick Setup Guide This quick setup guide provides instructions to initially setup and use the ALI-TVR7032H digital video recorder
ALI-TVR7032H 32-Channel IP/HD-TVI/Analog Network Digital Video Recorder Quick Setup Guide This quick setup guide provides instructions to initially setup and use the ALI-TVR7032H digital video recorder
USB 3.0 Docking Station
 USB 3.0 Docking Station Dual Display DVI+HDMI - 6 PORT USB HUB - LAN - AUDIO User Manual HDOCKS300 www.hamletcom.com Index 1. INTRODUCTION... 5 2. PRODUCT OVERVIEW... 6 2.1 PORTS AND CONNECTORS... 6 3.
USB 3.0 Docking Station Dual Display DVI+HDMI - 6 PORT USB HUB - LAN - AUDIO User Manual HDOCKS300 www.hamletcom.com Index 1. INTRODUCTION... 5 2. PRODUCT OVERVIEW... 6 2.1 PORTS AND CONNECTORS... 6 3.
Wireless IP Bird Box Camera
 Wireless IP Bird Box Camera Model: 4901-18 Operation and Installation Manual 1 WELCOME... 3 PRODUCT OVERVIEW... 4 HARDWARE INSTALLATION... 4 Attach the External Power Adapter... 4 SMARTPHONE OR TABLET
Wireless IP Bird Box Camera Model: 4901-18 Operation and Installation Manual 1 WELCOME... 3 PRODUCT OVERVIEW... 4 HARDWARE INSTALLATION... 4 Attach the External Power Adapter... 4 SMARTPHONE OR TABLET
HD-SDI Professional DVR Quick Guide
 HD-SDI Professional DVR Quick Guide 1. System Login 1.1 User Login Default Admin Password: 00000 1.2 Time Setting and HDD Format Navigate to {Menu} {Setup} {Time} and set the time/date to the appropriate
HD-SDI Professional DVR Quick Guide 1. System Login 1.1 User Login Default Admin Password: 00000 1.2 Time Setting and HDD Format Navigate to {Menu} {Setup} {Time} and set the time/date to the appropriate
SECURITY SYSTEM WIRELESS NVR. Quick Guide
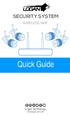 SECURITY SYSTEM WIRELESS NVR Quick Guide Declaration Thank you for choosing this product for your security system. Logan promises to offer our customers a viable and high quality solution. Logan will not
SECURITY SYSTEM WIRELESS NVR Quick Guide Declaration Thank you for choosing this product for your security system. Logan promises to offer our customers a viable and high quality solution. Logan will not
Panoramic Talking Camera
 Panoramic Talking Camera IPC2201 home8alarm.com 1-844-800-6482 support@home8alarm.com 1 Table of Contents Chapter 1. Introduction... 1 1.1 System Requirement... 1 Chapter 2. Hardware Overview... 2 Chapter
Panoramic Talking Camera IPC2201 home8alarm.com 1-844-800-6482 support@home8alarm.com 1 Table of Contents Chapter 1. Introduction... 1 1.1 System Requirement... 1 Chapter 2. Hardware Overview... 2 Chapter
TVR 44HD Quick Start Guide
 TVR 44HD Quick Start Guide Figure 1: Back panel connections (16-channel model shown) 1. Connect one audio input to RCA connector. 2. Connect to speakers for audio output. 3. Line in. 4. Connect one CCTV
TVR 44HD Quick Start Guide Figure 1: Back panel connections (16-channel model shown) 1. Connect one audio input to RCA connector. 2. Connect to speakers for audio output. 3. Line in. 4. Connect one CCTV
Plug & Play WiFi IP Kit
 Page: 1 Plug & Play WiFi IP Kit IP cameras and NVR WiFi Installation manual How to install the system How networking How to insert an additional camera Page: 2 Contents of this handbook The WiFi kit RKK
Page: 1 Plug & Play WiFi IP Kit IP cameras and NVR WiFi Installation manual How to install the system How networking How to insert an additional camera Page: 2 Contents of this handbook The WiFi kit RKK
HDMI mobile phone monitoring H.264 Central Management Software Delta
 The DA-DVRLEA LC series - Slim line design DVR that supports HDMI and mobile phone monitoring functions. H.264 encoding cost effective DVR suit your needs, DA- DVRLEA LC series DVR brings standard standalone
The DA-DVRLEA LC series - Slim line design DVR that supports HDMI and mobile phone monitoring functions. H.264 encoding cost effective DVR suit your needs, DA- DVRLEA LC series DVR brings standard standalone
User Manual. For H.264 Cameras. Version 2.0.0
 User Manual For H.264 Cameras Version 2.0.0 Catalogue Basic Operation... 3 Camera Settings... 3 System... 3 Device Name... 4 Time... 4 User... 4 Network... 5 IP... 5 Port... 5 WiFi... 6 UPnP... 6 DDNS...
User Manual For H.264 Cameras Version 2.0.0 Catalogue Basic Operation... 3 Camera Settings... 3 System... 3 Device Name... 4 Time... 4 User... 4 Network... 5 IP... 5 Port... 5 WiFi... 6 UPnP... 6 DDNS...
H Series MiNi High Speed Dome. IP Camera. May 2011 V User Manual
 H Series MiNi High Speed Dome IP Camera May 2011 V1.1.0.1.2 User Manual Index 1 INTRODUCTION... 3 2 FUNCTION AND FEATURES... 3 3 APPEARANCE AND INTERFACE... 4 4 NETWORK CONNECTING... 7 2 1 Introduction
H Series MiNi High Speed Dome IP Camera May 2011 V1.1.0.1.2 User Manual Index 1 INTRODUCTION... 3 2 FUNCTION AND FEATURES... 3 3 APPEARANCE AND INTERFACE... 4 4 NETWORK CONNECTING... 7 2 1 Introduction
