Clearspan Application Server Group Web Interface Admin Guide Part 1 RELEASE 22
|
|
|
- August Fisher
- 5 years ago
- Views:
Transcription
1 Clearspan Application Server Group Web Interface Admin Guide Part 1 RELEASE 22 March 2018
2 NOTICE The information contained in this document is believed to be accurate in all respects but is not warranted by Mitel Networks Corporation (MITEL ). The information is subject to change without notice and should not be construed in any way as a commitment by Mitel or any of its affiliates or subsidiaries. Mitel and its affiliates and subsidiaries assume no responsibility for any errors or omissions in this document. Revisions of this document or new editions of it may be issued to incorporate such changes. No part of this document can be reproduced or transmitted in any form or by any means - electronic or mechanical - for any purpose without written permission from Mitel Networks Corporation. TRADEMARKS Clearspan and Mitel are trademarks of Mitel Networks Corporation. Other product names mentioned in this document may be trademarks of their respective companies and are hereby acknowledged. Clearspan Application Server Group Web Interface Admin Guide Part 1 Release # March 2018, Trademark of Mitel Networks Corporation Copyright 2018 Mitel Networks Corporation All rights reserved
3 Table of Contents 1 REVISION HISTORY SUMMARY OF CHANGES Changes for Release Changes for Release Changes for Release 20.0, Document Version Changes for Release Changes for Release ABOUT THIS GUIDE GROUP ADMINISTRATOR TASKS AND RESPONSIBILITIES PROFILE MENU Access Group Profile Menu Profile Modify Group Profile Change Password Change Your Password Administrators List Administrators Add Administrators Modify or Delete Administrator Set or Modify Group Policies for Group Administrator Announcement Repository List Announcements Add Announcements Modify Announcements Delete Announcements Departments List Departments Add Departments Modify or Delete Department Schedules List and Delete Schedules View Schedule Add Schedule Mitel iii
4 5.7.4 Add Event Modify Schedule Call Processing Policies Configure Call Processing Policies Communication Barring Authorization Codes List or delete Communication Barring Auth Codes Add Communication Barring Authorization Code Modify or Delete Communication Barring Authorization Code Dian Plan Policy Add a Dial Plan Policy Access Code Modify a Dial Plan Policy Access Code Virtual On-Net Enterprise Extensions List Virtual On-Net Users Add a Virtual On-Net User Add a Range of Virtual On-Net Users Modify or Delete a Virtual On-Net User Dialable Caller ID View Dialable Caller ID Settings Configure Dialable Caller ID Settings and Prioritize Entries Add Dialable Caller ID Criteria Entry Modify or Delete Dialable Caller ID Entry RESOURCES MENU Access the Group Resources Menu Call Recording Platform Select Call Recording Platform Group Paging Targets Capacity View Group Paging Targets Capacity Identity/Device Endpoints List Identity/Device Endpoints Identity/Device Profiles List Identity/Device Profile Add Identity/Device Profile Modify Identity/Device Profile Delete Identity/Device Profile Domains List Domains List Users Assigned to Domain Network Classes of Service Mitel iv
5 6.7.1 List Network Classes of Service List Assigned Users Enterprise Trunk Number Prefixes Display Enterprise Trunk Number Prefixes Enterprise Trunk Number Ranges Display Enterprise Trunk Number Ranges Office Zones List Office Zones List Assigned Users Numbers List Assigned Numbers Change Department Assignments of Numbers Services List Services List Service Pack Details Trunking Call Capacity View Trunking Call Capacity Session Admission Control Capacity Activate Numbers List Assigned Phone Numbers Activate or Deactivate Assigned Phone Numbers Assign Group Services List Assigned Group Services Assign or Unassign Group Services New User Services Template Assign or Unassign Service Packs or User Services Existing User Services Assign or Unassign Service Packs or User Services View Service Usage IMRNs List IMRNs Assign IMRNs Unassign IMRNs SERVICES MENU View Security Classification Customization To select security classifications to use for the group, check the Enabled box in the rows of the security classifications to enable and uncheck the box in the rows of the security classifications to disable Mitel v
6 7.2 Access the Group Services Menu LDAP Integration Turn On or Off Music/Video On Hold List Music/Video On Hold Settings Entries Add Music/Video On Hold Settings for Department Modify Music/Video On Hold Settings for Group or Department Delete Music/Video On Hold Settings for Department Pre-alerting Announcement Exchange Integration Voice Messaging Configure Voice Messaging Voice Portal Configure Voice Portal Clearspan Anywhere Add a Clearspan Anywhere Portal Modify a Clearspan Anywhere Portal Clearspan Mobility Custom Ringback Group Configure Custom Ringback Group Enterprise Trunk View Enterprise Trunks Create Enterprise Trunk Assigned Users Modify Enterprise Trunk Delete Enterprise Trunk Group Night Forwarding MWI Delivery to Mobile Endpoint View and Enable SMS Templates and Configure Sender Tag Add MWI Delivery Custom Template Modify MWI Delivery Custom Template Polycom Phone Services Preferred Carrier Group List Preferred IntraLATA, InterLATA, and International Carriers for Group Series Completion List Series Completion Groups Add Series Completion Group Mitel vi
7 Modify or Delete Series Completion Group Third-Party Voice Mail Support Turn On or Off Session Admission Control Group View Session Admission Control Group Add Session Admission Control Group Modify or Delete Session Admission Control Group Delete Session Admission Control Group SERVICE SCRIPTS MENU Access the Group Service Scripts Menu Configuration Enable or Disable Use of Script Load Load CPL Script Logs View or Clear Logs from CPL Script ACCOUNT/AUTHORIZATION CODES MENU Access Group Account/Authorization Codes Menu Administration Identify Users for Account Code Usage Identify Users for Authorization Code Usage Codes Management View or Delete Account and Authorization Codes Add Account and Authorization Codes CALL CENTER MENU CALLING PLAN MENU Access Group Calling Plan Menu Codes Management List Codes for Group and Departments Add, Modify, or Delete Code for Group or Department Digit Strings List or Delete Digit Strings Add Digit String Modify Digit String Mitel vii
8 11.4 Pinhole Digit Strings List or Delete Pinhole Digit Strings Add Pinhole Digit String Modify Pinhole Digit String Transfer Numbers List and Configure Transfer Numbers for Group and Departments Incoming Calling Plan View and Configure Incoming Calling Plan for Group and Departments Outgoing Calling Plan View and Configure Outgoing Calling Plan for Group and Departments Outgoing Digit Plan View and Configure Outgoing Digit Plan for Group and Departments Outgoing Pinhole Digit Plan List and Configure Outgoing Pinhole Digit Plan for Group and Departments MEET-ME CONFERENCING UTILITIES MENU Access Group Utilities Menu Common Phone List List and Delete Common Phone Numbers Add Common Phone Number Modify Common Phone Number Import Phone List Custom Contact Directories Add a Custom Contact Directory Modify a Custom Contact Directory Feature Access Codes List, Add, Modify, or Delete Feature Access Codes or Speed Dial 100 Prefix Group Directory List and Display Information for Phone Numbers in Group Enterprise Directory List and Display Information for Phone Numbers in Enterprise Inventory Report Generate Inventory Report for Group Password Rules List or Set Password Rules for Users Mitel viii
9 13.9 Passcode Rules List or Set Passcode Rules for Users Configure Device List Configurable Devices Modify Configuration of Configurable Devices Device Management Event Queues View or Cancel In Progress and Pending Events View Completed Events View Completed Events Extension Dialing Configure Extension Length Intercept Group List Intercept Group Settings LDAP Directory Select LDAP Directory Type and Configure Group LDAP Directory Verify Translation and Routing Run Test Calls Voice Portal Branding Select Greetings DEPARTMENT ADMINISTRATOR Department Administrator Tasks and Responsibilities PROFILE MENU Access Group Profile Menu Access Procedures for Profile Menu Tasks GROUP SERVICES MENU Access Group Group Services Menu Access Procedures for Group Services Menu Tasks UTILITIES MENU Access the Group Utilities Menu Access Procedures for Utilities Menu Tasks Access the Group Utilities Menu 267 Mitel ix
10 18 ACRONYMS AND ABBREVIATIONS INDEX Mitel x
11 1 REVISION HISTORY The following represents the revision history of this publication. REVISION NUMBER DATE COMPLETED POINT OF CONTACT DESCRIPTION 008 3/2018 Mitel Technical R22.0 Publications /2016 R /2014 R /03/13 Bev Marsh R /29/11 Bev Marsh R /30/10 Bev Marsh R /12/2008 Danielle Woelfle R /04/2008 Deb Bechtloff Initial Release Mitel 11
12 2 SUMMARY OF CHANGES 2.1 CHANGES FOR RELEASE 22.0 This version of the document includes the following changes: Updated section Call Processing Policies for the Phone List Lookup for Incoming Calls Feature Description. Updated section Intercept Group for the Intercept Group User Enhancements Feature Description. Updated section Clearspan Mobility for the Present Internal CLID to Mobile Location Feature Description. Updated sections Profile Menu, Access Group Profile Menu, and Communication Barring Authorization Codes for the Authorization Code NCOS Capability Feature Description. Updated sections Add Session Admission Control Group and Modify or Delete Session Admission Control Group for the SAC Based on Codec Weighting Feature Description. Updated section Add Session Admission Control Group for the SAC Roaming User Support Using PANI Feature Description. Updated section Schedules for the Holiday Schedule Enhancements Feature Description. Added section Enterprise Trunk Number Prefixes for the Route List Enhancements Feature Description. Updated document for the End Of Maintenance Product Removal Feature Description. Updated section Password Rules for the Password Security Enhancements Feature Description. Updated section Configure Voice Messaging to clarify how the mailbox size is calculated. Updated section Feature Access Codes for the Push Notification Support for Calls Feature Description. 2.2 CHANGES FOR RELEASE 21.0 This version of the document includes the following changes: Updated section 12.5 Feature Access Codes for the Support for Number Portability Feature Description, Disabling of Feature Access Codes Feature Description, and the Clearspan Mobility Persona Management Feature Description. Added allowed values for most settings and revised indexing. Mitel 12
13 Updated sections Files Tab (Managed Devices) and Modify Configuration of Configurable Devices for the DM General Usability Enhancements Feature Description. Updated section 4.5 Announcement Repository for the Retrieving Custom Media Files Feature Description. Added section 6.10 Advice Of Charge for the AoC Tariff Information from OCS Support. Added section 6.15 MWI Delivery to Mobile Endpoint for the Customized Message Waiting Indication for Mobile Handset Feature Description. Added section 5.8 Enterprise Trunk Number Ranges and updated section Assigned Users for the Enterprise Trunk Enhancements Feature Description Updated section 12 Utilities Menu and added section 12.2 Clearspan Anywhere Number Lookup for the Query Find-Me Follow-Me Numbers Feature Description. Updated sections Users Tab (All Devices) and Change Order of Line/Ports for the Support for SIP Instance Tag to Identify Device Feature Description. Updated sections Add Enterprise Trunk using Weighted Routing, Add Enterprise Trunk using Ordered Routing, Configure Capacity Management and Assign Trunk Groups, and Modify Enterprise Trunk for the Enterprise Trunk and Trunk Group Capacity Management Enhancements Feature Description. 2.3 CHANGES FOR RELEASE 20.0, DOCUMENT VERSION 1 This version of the document includes the following changes: Updated section Set or Modify Group Policies for Group Administrator for the Hierarchical Communication Barring Enhancements Feature Description. Updated section 12.4 Feature Access Codes for the Executive and Assistant Services Feature Description. Updated sections 12 Utilities Menu and Set or Modify Group Policies for Group Administrator for the Application Server VTR Enhancement for Web Triggers Feature Description. Updated section 6.18 Session Admission Control Group for the Access Link Counting Enhancements Feature Description. Updated section 4.8 Call Processing Policies for the Internal Call CLID Policy Feature Description. Added section 6.3 Integrated IM&P for the Support Group Domain for Integrated Instant Messaging and Presence Feature Description. Added section Device Management Event Queues and updated section Manage Configurable Device Files for the Device Management Rebuild / Reset Queue Enhancements Feature Description. Moved the Clearspan Anywhere section to the Clearspan Application Server Group Web Interface Administration Guide Part 2. Mitel 13
14 Updated section 6.9 Voice Portal for the Call Processing Control Enhancements Feature Description. Updated section 12.4 Feature Access Codes for the Flexible Seating Feature Description and Hunt Group Call Busy Feature Description. Added section 4.5 Announcement Repository and updated sections Configure Custom Ringback Group, 6.5 Music/Video On Hold, 6.6 Pre-alerting Announcement, and Voice Portal Branding for the Announcement Repository Feature Description. Updated section Modify Identity/Device Profile for the Device Management Extended File Capture Mode Feature Description. 2.4 CHANGES FOR RELEASE 19.0 This version of the document includes the following changes: Modified section 12.4 Feature Access Codes for the Find-me/Follow-me Service Feature Description and the Hunt Group Call Busy Feature Description. Updated section 4.8 Call Processing Policies for the Unicode Character Support for Calling Line ID Feature Description. Added section 6.11 Group Night Forwarding for the Group Night Forwarding Service Feature Description. Added section 6.5 Exchange Integration for the Calendar Presence Integration Feature Description. Updated section Modify Identity/Device Profile for the Device Management LinePort Ordering Enhancement Feature Description and User Agent Header Enhancements Feature Description. Updated section 12.9 Passcode Rules for the Voice Portal Passcode Security Rule Enhancements Feature Description. Updated section 4.7 Schedules for the Schedule User Interface Improvements Feature Description. Updated section 6.3 Music/Video On Hold for the Device Management LinePort Ordering Enhancement Feature Description. Updated section 5.11 Trunking Call Capacity for the Business Trunking License Utilization Reports Feature Description. Corrected the capitalization of "voice portal". Updated section Users Tab (All Devices). Updated section View Trunking Call Capacity. Mitel 14
15 2.5 CHANGES FOR RELEASE 18.0 This version of the document includes the following changes: Added section 5.3 Group Paging Targets Capacity for the Group Paging Feature Description. Updated section 12.4 Feature Access Codes for the Interrogation FACs for CW/SCR/ACR/CLIR/COLR Feature Description and Call Recording Interface Feature Description. Added section 9 Call Center Menu for the Call Center Reporting Feature Description. Added section 4.12 Dialable Caller ID and updated sections 4.8 Call Processing Policies and Set or Modify Group Policies for Group Administrator for the Dialable Caller ID Feature Description. Modified section 4.7 Schedules for the Service Provider Schedules Feature Description. Updated section 6.3 Music/Video On Hold for the G.722 Codec Support Feature Description). Added section 5.4 Identity/Device Endpoints for the Search Endpoints at Higher Levels Feature Description. Updated section 12.4 Feature Access Codes and added section 5.2 Call Recording Platform for the Call Recording Interface Feature Description. Updated sections List Assigned Users, List Assigned Numbers, Assigned Users, 12.5 Group Directory, and 12.6 Enterprise Directory for the Search by Extension and User ID Feature Description. Added section 11 Meet-Me Conferencing for the Meet-Me Conferencing, Part 1 Feature Description and Meet-Me Conference Delegates and DTMF Support Feature Description. Updated section 6.7 Voice Portal for the System-wide Voice Portal Support Without Provisioning Impact on IMS Core Feature Description. Updated section 5 Resources Menu and added section 5.13 Activate Numbers for the Telephone Number Activation Feature Description. Removed references to the Instant Conferencing service and replaced it with references to the Meet-Me Conferencing service where applicable. Updated section Configure Voice Portal. Updated section List, Add, Modify, or Delete Feature Access Codes or Speed Dial 100 Prefix. Mitel 15
16 3 ABOUT THIS GUIDE The Clearspan Application Server Group Web Interface Administration Guide Part 1 is designed to assist group and department administrators with management of all Clearspan group and department administration functions. Detailed instructions for each function and page of the Clearspan system can be found both in the guide and in the online help, which is available using the Help link on each web page. Note: For information about management of all Clearspan user administration functions, see the Clearspan Application Server Group Web Interface Administration Guide Part 2. This guide assumes administrators are familiar with the procedures in the Clearspan Getting Started Web Interface Administration Guide. Mitel 16
17 4 GROUP ADMINISTRATOR TASKS AND RESPONSIBILITIES A group administrator, using the web interface, performs these group and department tasks: Add, modify, or delete group administrators, department administrators, and schedules (holiday and time) Assign and configure group resources Assign service packs, group services, and user services Configure group services Control use of service scripts Control account and authorization codes Modify calling plans Manage utilities such as the Common Phone List and Feature Access Codes Perform advanced administrative functions Mitel 17
18 5 PROFILE MENU This chapter contains sections that correspond to each item on the Group Profile menu page. This menu page is the Home page for group administrators and it appears when you log in. To return to this page at any time, click Home. Figure 1 Group Profile Menu The Group Profile menu contains group and user profile related items. This guide describes the group and department items. Basic menu Note: For information about management of all Clearspan user administration functions provided by the Users menu item, see the Clearspan Application Server Group Web Interface Administration Guide Part 2. This menu displays the items that all group administrators can use. Advanced menu This menu displays the items that group administrators can use only if such functions have been assigned to them. Mitel 18
19 5.1 ACCESS GROUP PROFILE MENU Use the Group Profile menu to modify the profile of the group, add and modify administrators and departments in the group, add and modify schedules (Holiday and Time), and change your password. On your Home page, in the Options list, click Profile. The Group Profile menu page appears. Figure 2 Group Profile Menu Mitel 19
20 5.2 PROFILE Use this item from the Group Profile page to modify the group profile MODIFY GROUP PROFILE Use the Group Profile page to modify the group profile, for example, the contact for the group. Figure 3 Group Profile 1. On the Group Profile menu page, click Profile. The Group Profile page appears. 2. Type new information or select a different value from a drop-down list. An asterisk (*) indicates required data. This table provides the input boxes and the data required for each box. To move from one box to another, use the TAB key or click in the next box. SETTING NAME ALLOWED VALUES DESCRIPTION EXAMPLE Service Provider (Read-only) The ID of the service provider for this group (enterprise or company). AWSTel Group (Read-only) The ID of the group. ABC Distributing Default Domain The drop-down box lists all domains available for the group. The domain name. abccompany.com Group Name 1 through 80 The legal company name. Do ABC Distributing Inc. Mitel 20
21 SETTING NAME ALLOWED VALUES characters. DESCRIPTION not use backslashes or double quotation marks. EXAMPLE Calling Line ID Group Name 1 through 80 characters. Cannot contain %, +, backslash, double quotes, or extended ASCII characters. The name that will appear on telephone sets with caller ID if the user s Calling Line Identity policy is configured to display the group s name for calling line identity instead of the user s name. ABC Distributing Calling Line ID Group Number The drop-down list contains the allowed values. (Read-only for administrators with read-only access to calling line ID numbers.) The phone number that will appear on telephone sets with caller ID if the user s Calling Line Identity policy is configured to display the group s phone number for calling line identity instead of the user s number Contact Name 1 through 30 characters. Contact Phone 1 through 30 characters. The primary contact for the company, first and last name. The phone number of the contact as you would dial it. Do not use spaces or dashes. Joe Smith OR Contact 1 through 80 characters in user@domain format. Can contain only symbol, letters, digits, and the following characters:!, #, $, %, &, *, +, -, /, =, _, {, },, ~, `,.,?, ^, or single quotes. The address of the contact for the group. joe@abcompany.co m Time Zone The drop-down list contains the allowed values. The time zone. (GMT-05:00) (US) Eastern Standard Time User limits Maximum number of users (Read-only) The maximum number of users allowed in this group. 20 Current number of users (Read-only) The current number of users in the group. 5 Additional Information Address (Read-only) The street address of the group. 123 Main Street Mitel 21
22 SETTING NAME ALLOWED VALUES DESCRIPTION EXAMPLE City (Read-only) The city name. Gaithersburg State/Province (Read-only) The state or province. MD Zip/Postal Code (Read-only) The zip or postal code Country (Read-only) The country of the group or company. United States 3. Save your changes. Click Apply or OK. Apply saves your changes. OK saves your changes and displays the previous page. To exit without saving, select another page or click Cancel to display the previous page. 5.3 CHANGE PASSWORD Use this menu item on the Group Profile menu page to change your password. Note: The system can be configured to allow user authentication to be performed by an external server. When external authentication is active, this menu item does not appear on this page CHANGE YOUR PASSWORD Use the Group Change Password page to change your password. Figure 4 Group Change Password 1. On the Group Profile menu page, click Change Password. The Group Change Password page appears. 2. Type the information for your current and new password. Required data is indicated with an asterisk (*). Follow the password rules defined for your group. 3. Save your changes. Click Apply or OK. Apply saves your changes. OK saves your changes and displays the previous page. Mitel 22
23 To exit without saving, select another page or click Cancel to display the previous page. 5.4 ADMINISTRATORS Use this item on the Group Profile menu page to: List Administrators Add Administrators Modify or Delete Administrator Set or Modify Group Policies for Group Administrator LIST ADMINISTRATORS Use the Group Administrators page to list all the administrators (group and department) in the group. On this page, you can search for an administrator. From this page, you can add an administrator or select an administrator to be modified or deleted, change an administrator password, or assign services to or unassign services from an administrator. Note: The system can be configured to allow user authentication to be performed by an external server. When external activation is on, and you are not allowed to add administrators, no Add button appears on this page. Figure 5 Group Administrators 1. On the Group Profile menu page, click Administrators. The Group Administrators page appears. This page is a list page. Depending on the number of pages of data in a list, list pages allow you to search several different ways. You can click the heading of a column to change the sort order of items in the column, use the input boxes below the data to specify search criteria, or click the page links, for example, Next or Previous. For more information on defining search criteria, see the Clearspan Getting Started Web Interface Administration Guide. 2. To display the previous page, click OK or Cancel. Mitel 23
24 5.4.2 ADD ADMINISTRATORS Use the Group Administrators Add page to add an administrator for the group. Note: The system can be configured to allow user authentication to be performed by an external server. When external activation is on, no password fields appear on this page. Figure 6 Group Administrators Add 1. On the Group Profile menu page, click Administrators. The Group Administrators page appears. 2. Click Add. The Group Administrators Add page appears. 3. Type or select information for the administrator. Required data is indicated with an asterisk (*). Following is a table of the text boxes and the input necessary for each. To move between text boxes, use the TAB key on the keyboard, or click in the next text box. SETTING NAME ALLOWED VALUES DESCRIPTION EXAMPLE Administrator ID * Must be in user@domain format. The user part must be from 6 through 80 characters and can only contain letters, digits, single quotes, periods, semicolons, or the following symbols: #, $, %, &, +, -, /, =,?,, _,~,!, `, ^, {, }. The drop-down box lists the domains available for your group. The unique ID of the administrator. abcadmin@abc distributing.com First Name 1 through 30 characters The first name for the service provider administrator. Last Name 1 through 30 characters The last name for the service provider administrator. Joe Smith Mitel 24
25 SETTING NAME ALLOWED VALUES DESCRIPTION EXAMPLE Reset Password 1 through 60 characters. Must follow the password rules set for your organization. The new password for the group administrator. For security, asterisks appear on the page instead of the characters typed. ******* Re-type new password Same as Reset Password. The new password repeated. For security, asterisks appear on the page instead of the characters typed. ******* Language * The drop-down list displays all languages configured for your system. The language the web interface displays for this administrator and the language in which the system plays announcements and treatments for calls for this administrator. The default is English (U.S. English) unless configured otherwise. English Administrator Type Group, Department (Read-only for service provider groups) If your group is part of an enterprise, and you choose to limit the scope of this administrator to a single department, you may only select a department that exists within your group. Enterprise-level departments created by your enterprise administrator are not available. 4. Save your changes. Click OK. OK saves your changes and displays the previous page. To exit without saving, select another page or click Cancel to display the previous page MODIFY OR DELETE ADMINISTRATOR Use the Group Administrators Modify page to delete an administrator, reset an administrator s password, or modify the name and language of an administrator. From this page, you can set the group policies for a group administrator. Note: The system can be configured to allow user authentication to be performed by an external server. When external activation is on, no password fields appear on this page. Mitel 25
26 Figure 7 Group Administrators Modify 1. On the Group Profile menu page, click Administrators. The Group Administrators page appears. 2. Click Edit or any item in the row for the administrator. The Group Administrators Modify page appears. 3. To delete the administrator, click Delete. The previous page appears. 4. To edit information for the administrator, type or select information for the administrator. For information on the settings available on this page, see section Add Administrators. Note: For a change to the Language control to be effective within the web interface, the administrator must log out and then log in again. For voice prompts during calls, the change is effective on the next call to or from the user. 5. Configure the administrator policies: To configure the Group Administrator policies, click the Set Group Administrator Policies link and go to section Set or Modify Group Policies for Group Administrator. 6. Save your changes. Click OK. OK saves your changes and displays the previous page. To exit without saving, select another page or click Cancel to display the previous page. Mitel 26
27 5.4.4 SET OR MODIFY GROUP POLICIES FOR GROUP ADMINISTRATOR Use the Group Administrator Policies page to configure policies for a group administrator. Policies control the access of a group administrator to group, department, and user functions of the web interface. You can set the following access policy values: Full Access: Read-write access to a page or group of functions. Read-Only Access: Display-only access to a page or group of functions. Restricted: Either Read-Only access to a page or no access to a page or group of functions. No Access: No access to one function or a group of functions, for example, user functions. Note: You cannot set access policies that have a higher level of access than you do. You cannot change existing access policies of an administrator if those are at a higher level than yours are. Buttons for such access policies are disabled. Figure 8 Group Group Administrator Policies 1. On the Group Profile menu page, click Administrators. The Group Administrators page appears. Mitel 27
28 2. Click Edit or any item in the row for the group administrator. The Group Administrators Modify page appears. 3. Click Set Group Administrator Policies. Data on the Group Administrators Modify page are saved and the Group Administrator Policies page appears. 4. Select the type of access for each policy. The following table lists the policies for which you can set the access type and the corresponding access types to choose from. POLICY Group Profile Access User Access Administrator Access Department Access Device Access DESCRIPTION Permission to view and modify information on the Group Profile page. Full Access to modify group s profile allows the administrator to modify information on the Group Profile page. Read-only Access to group s profile allows the administrator to view but not modify group profile information. No Access to group s profile prevents the administrator from accessing the Group Profile page. The Profile menu item is removed from the Group Profile page. Access to tasks for adding, modifying, and removing users and displaying the User Profile pages (Full, Restricted, Restricted (Read-only access), Restricted (No access), No Access). Click the button for the access you want for adding, modifying, and removing administrators (group and department) (Full, Read-only, No Access). Click the button for the access you want for adding, modifying, and removing departments and displaying the list of departments (Full, Readonly, No Access). NOTE: Only those with Full Access can assign numbers to departments. Access to administrative tasks related to Device Management, such as adding or modifying devices and associating them with user accounts. Full Access to devices allows the administrator to add, modify, and delete devices, and to associate devices with user accounts. Read-only Access to devices; may associate users to existing devices blocks the administrator from creating, modifying, and deleting devices, but allows the administrator to view device information and associate devices with user accounts. Read-only Access to devices and user associations allows the administrator to view but not modify information about devices and their association with user accounts. Mitel 28
29 POLICY Enhanced Services Instance Access DESCRIPTION Access to tasks for adding, deleting, and modifying enhanced service instances. Examples of enhanced service instances are Auto Attendants, call capacity groups, Meet-Me conference bridges, hunt groups, call centers, series completion groups, and department Music/Video On Hold. Full Access to add enhanced services allows the administrator to add, delete, and modify enhanced service instances. Restricted from adding or removing enhanced services instances; may modify existing ones prevents the administrator from adding or deleting enhanced service instances. Feature Access Code Access Access to administrative tasks for managing feature access codes settings for the group. Full Access to feature access codes allows the administrator to modify feature access code settings for their group. Read-only Access to feature access codes allows the administrator to consult but not modify feature access code settings. Phone Number/Extension Access Access to tasks for assigning phone numbers and extensions. NOTE: The Phone Number/Extension Access controls the phone number and extension assignment at the same time. Full Access to phone numbers/extensions allows the administrator to configure phone numbers and extensions for users, virtual users (for example, Auto Attendants, hunt groups, call centers). Read-only Access to phone numbers/extensions allows the administrator to consult but not modify phone numbers and extensions. Calling Line ID Number Access Service Access Access to administrative tasks for configuring calling line ID phone number: Full Access to calling line ID number allows the administrator to view and configure the calling line ID number for the group and its users. Read-only Access to calling line ID number allows the administrator to consult but not configure the calling line ID number for the group and its users. Permission to assign services to the group and users in the group. Full Access to assigning resources to the group or users allows the administrator to assign services to the group and to the users in their group. Read-only Access to service assignments hides the assignment menu items on the Group Resources menu page (Assign Group Services, New User Services Template, and Existing User Services) and the Assign Services menu item on the User Profile menu page, preventing the administrator from assigning services to the group and users and from modifying the new user services template. Mitel 29
30 POLICY Trunk Group Access Session Admission Control Access Office Zone Access Number Activation Access Dialable Caller ID Access Verify Translation and Routing Access Communication Barring Access DESCRIPTION Access to trunk group configuration: Full Access to add/modify/delete trunk groups Restricted from adding or removing trunk groups; full access to trunk group resources Restricted from adding or removing trunk groups; read-only access to trunk group resources. No Access to trunk groups Access to session capacity settings: Full Access to group session admission control allows the administrator to create, modify, and delete session admission control (SAC) groups for their group and provides them with read-only access to the group s session capacity settings assigned to the group by the service provider/enterprise administrator. Read-only Access to group session admission control allows the administrator to view but not change session capacity and SAC group settings. No Access to group session admission control gives the administrator no access to session admission control functionality, and the Resources Session Admission Control and Services Session Admission Control Group menu items do not appear on the administrator s menu. Access to viewing and configuring office zones for the users: Full Access to user office zone control Read-only Access to user office zone control Access to activating phone numbers: Full access to number activation Read-only access to number activation No access to number activation Access to tasks for configuring dialable caller ID settings for the group (Full, Read-only, No Access). Access to creating and running test calls to gather information about translation, routing, and services for calls: Full access to Verify Translation and Routing No access to Verify Translation and Routing Access to assigning communication barring profiles to users: Full access to assign communication barring profiles to users No access to communication barring profiles This policy applies only to enterprise groups. 5. Save your changes. Click Apply or OK. Apply saves your changes. OK saves your changes and displays the previous page. Mitel 30
31 To exit without saving, select another page or click Cancel to display the previous page. 5.5 ANNOUNCEMENT REPOSITORY Your group's Announcement Repository is a repository for all your group-level custom announcements that you can use in your group services and allows you to add, modify, and delete announcements. It provides the following capabilities: The ability to share a single announcement among multiple services. The ability to modify an announcement while it is being used by services. The ability to keep an announcement on the system without it being used by a service. Use this item on the Group Profile menu page to perform the following operations on your group's Announcement Repository: List Announcements Add Announcements Modify Announcements Delete Announcements Mitel 31
32 5.5.1 LIST ANNOUNCEMENTS Use the Group Announcement Repository page to list the announcements configured for your group. This page is a list page. Depending on the number of pages of data in a list, list pages allow you to search several different ways. You can click the heading of a column to change the sort order of items in the column, use the input boxes below the data to specify search criteria, or click the page links, for example, Next or Previous. For more information on defining search criteria, see the Clearspan Getting Started Web Interface Administration Guide. Figure 9 Group Announcement Repository 1. On the Group Profile menu page, click Announcement Repository. The Group Announcement Repository page appears. The Audio tab is displayed by default. 2. To view the video announcements, click Video. 3. To display specific announcements, select your search criteria and click Search. Or, to view all audio or video announcements, click Search without entering any criteria. Announcements are listed with their size and media type. 4. To download an announcement, click the download link in the row of the announcement. You can then save the announcement on your local computer. 5. To display the previous page, click OK or Cancel. Mitel 32
33 5.5.2 ADD ANNOUNCEMENTS Use the Group Announcement Repository Add page to add an audio or video announcement for the group. After you add an announcement, you can associate it with group services. An announcement can be associated with more than one service. Figure 10 Group Announcement Repository Add 1. On the Group Profile menu page, click Announcement Repository. The Group Announcement Repository page appears. 2. Click Add. The Group Announcement Repository Add page appears. 3. Type the name of the audio or video announcement. The name can be from 1 through 80 characters. 4. To upload an announcement file, type the path and file name of an audio or video file with your announcement in the Upload Announcement File text box or click Browse to select a file on your computer. 5. To save your changes and display the previous page, click OK. To exit without saving, click Cancel or select another page. Mitel 33
34 5.5.3 MODIFY ANNOUNCEMENTS Use the Group Announcement Repository Modify page to modify an audio or video announcement for the group. Figure 11 Group Announcement Repository Modify 1. On the Group Profile menu page, click Announcement Repository. The Group Announcement Repository page appears. 2. To modify a video announcement, click the Video tab. 3. Click Edit in the row of announcement to modify. The Group Announcement Repository Modify page appears. 4. Modify the announcement as required. For information on the fields available on this page, see section Add Announcements. 5. To download the announcement, click the Download link. You can then save the announcement on your local computer. 6. Click Apply or OK. Apply saves your changes. OK saves your changes and returns to the previous page. To exit without changing, click Cancel or select another page. Mitel 34
35 5.5.4 DELETE ANNOUNCEMENTS Use the Group Announcement Repository page to delete some announcements from your group's Announcement Repository. Figure 12 Group Announcement Repository 1. On the Group Profile menu page, click Announcement Repository. The Group Announcement Repository page appears. 2. To display video announcements, click Video. 3. Check the Delete box in the row of the announcement(s) to delete. Note: You cannot delete an announcement that is associated with a service. 4. Click Apply or OK. Apply saves your changes. OK saves your changes and returns to the previous page. To exit without changing, click Cancel or select another page. 5.6 DEPARTMENTS Use this item on the Group Profile menu page to: List Departments Add Departments Modify or Delete Department Mitel 35
36 5.6.1 LIST DEPARTMENTS Use the Group Department page to list all the departments in the group. From this page, you can add, modify, or delete a department. Figure 13 Group Departments 1. On the Group Profile menu page, click Departments. The Group Departments page appears. Departments are listed with their parent departments, if any. For example, the listing for a department named Pre-Sales with the parent department Sales appears as follows: Sales\Pre-Sales. If your group is part of an enterprise, departments within your group are listed with your group name in parentheses. For example, if your group is named DEF Distributing, the listing for a department named Public Relations appears as follows: Public Relations (DEF Distributing). This distinguishes departments created at your group level from departments created at the enterprise level by your enterprise administrator. This page is a list page. Depending on the number of pages of data in a list, list pages allow you to search several different ways. You can click the heading of a column to change the sort order of items in the column, use the input boxes below the data to specify search criteria, or click the page links, for example, Next or Previous. For more information on defining search criteria, see the Clearspan Getting Started Web Interface Administration Guide. 2. To display the previous page, click OK or Cancel. Mitel 36
37 5.6.2 ADD DEPARTMENTS Use the Group Departments Add page to add a department for the group. After you have added a department, you can assign users to the department. For more information about adding users, see the Clearspan Application Server Group Web Interface Administration Guide Part 2. Figure 14 Group Departments Add 1. On the Group Profile menu page, click Departments. The Group Departments page appears. 2. Click Add. The Group Departments Add page appears. 3. Type the name of the department. It can be from 1 through 50 characters. 4. Use the Parent Department drop-down list box to create the new department under an existing department. 5. Enter the calling line ID name for the department. It can be from 1 through 80 characters and cannot contain %, +, backslash, double quotes, or extended ASCII characters. 6. From the Department Calling Line ID Number drop-down list, select the phone number for the department. 7. To save your changes and display the previous page, click OK. To exit without saving, select another page or click Cancel. Mitel 37
38 5.6.3 MODIFY OR DELETE DEPARTMENT Use the Group Departments Modify page to modify or delete a department. Figure 15 Group Departments Modify 1. On the Group Profile menu page, click Departments. The Group Departments page appears. 2. Click Edit or any item in the row for the department. The Group Departments Modify page appears. 3. To delete the department, click Delete. The previous page appears. Notes: You cannot delete a department that has users assigned to it. Before you delete a department, modify the profile of all users within that department to assign them to a different department or to no department. You cannot delete a department that has any sub-departments under it. Before you delete a department, either assign each of its sub-departments a new parent or no parent, or delete all of its subdepartments. 4. Modify information as required. For information about the fields on this page, see section Add Departments. 5. To save your changes and display the previous page, click OK. To exit without saving, select another page or click Cancel to display the previous page. Mitel 38
39 5.7 SCHEDULES Use the Schedules menu item on the Group Profile menu page to: List and Delete Schedules View Schedule Add Schedule Add Event Modify Schedule The Schedules configuration option allows you to create schedules for your group. Schedules are used to configure the business hours for Auto Attendants and can be applied to services such as Clearspan Anywhere, Call Notify, Custom Ringback, or Call Forwarding. A schedule can be one of two types: Holiday or Time. If your group is part of an enterprise, you can also view and use but not modify enterprise schedules. You create a schedule by first creating an empty schedule and then adding events to it to specify when the schedule applies. Notes: By default, an empty time schedule, that is a time schedule with no events, is considered by the system as always applying. However, an empty holiday schedule can either always apply or never apply depending on how the system administrator has configured it. Therefore, it is recommended to test the behavior of empty holiday schedules before using them LIST AND DELETE SCHEDULES Use the Group Schedules page to list all the schedules available for your group. If your group is part of an enterprise, this list also includes enterprise schedules. From this page, you can also access the pages to add, view, modify, or delete schedules. Figure 16 Group (Enterprise) Schedules 6. On the Group Profile menu page, click Schedules. The Group Schedules page appears, listing the existing schedules for the group. 7. To delete a schedule, check the Delete box in the row of the schedule. Note that you can only delete schedules defined at the group level. 8. Click Apply or OK. Apply saves your changes. OK saves your changes and displays the previous page. To cancel your changes and display the previous page, click Cancel. Mitel 39
40 5.7.2 VIEW SCHEDULE You use the Group Schedule View or Group Schedule Edit page to view the details of a schedule. 1. On the Group Profile menu page, click Schedules. The Group Schedules page appears, listing the schedules available for the group. 2. Click View or Edit on the row of the schedule to view. The Group Schedule View/Edit page appears. 3. To view the details of an event, click View or Edit on the row for the event. The Group Event View/Edit page appears. 4. Click OK. Figure 17 Group Event Modify ADD SCHEDULE Use the Group Schedule Add page to add a schedule for your group. Figure 18 Group Schedule Add 5. On the Group Profile menu page, click Schedule. The Group Schedule page appears. 6. Click Add. The Group Schedule Add page appears. 7. In the Schedule Name text box, enter a name for the schedule. The name can be from 1 through 40 characters. 8. For Schedule Type, select the type of schedule you want: Mitel 40
41 To create a holiday schedule, check Holiday. To create a time schedule, check Time. 9. Click OK. This creates a schedule with no events. To complete the definition of the schedule, follow the procedure in section Add Event to add one or more events to the schedule ADD EVENT Use the Group Event Add page to add an event to a schedule. Figure 19 Group Event Add 10. On the Group Profile menu page, click Schedule. The Group Schedule page appears. 11. Click Edit in the row for the schedule to which you want to add and event. The Group Schedule Modify page appears. 12. Click Add. The Group Event Add page appears. 13. In the Event Name text box, enter a name for the event. The name can be from 1 through 40 characters. 14. Configure the event time: In the Start Date box, select a date from the calendar. To make it an all day event, check the All Day Event box. Note: When you check All Day Event, the Start Time and End Time options are disabled. If applicable, configure the start time. In the Start Time box, type a time (HH:MM, 0 < HH <= 12, 00 <= MM <= 59) and select AM or PM from the drop-down list. In the End Date box, select a day from the calendar. If applicable, configure the end time. In the End Time box, type a time (HH:MM, 0 < HH <= 12, 00 <= MM <= 59) and select AM or PM from the drop-down list. 15. Configure the recurrence pattern. From the Recurs drop-down list, select the type of recurrence for the event from the following options: Mitel 41
42 Daily and enter the frequency of occurrence in days (from 1 through 999). Figure 20 Daily Recurrence Pattern Weekly and enter the frequency of occurrence in weeks (from 1 through 999) and select the day or days of the week on which the event should occur. Figure 21 Weekly Recurrence Pattern Monthly and enter the frequency of occurrence in months (from 1 through 999) and specify the day on which the event should occur. Select one of the following options: To schedule the event on a specific day of the month, for example the 25th, check Day <X> of the month and enter the day from 1 through 31. If you select 29, 30, or 31, the occurrence will fall on the last day of the month for months that are shorter than 29, 30, or 31 days respectively. To schedule the event on a specific day of the week within the month, for example the second Monday of the month, check The <Xth> <Day-of-Week> of the month and select Xth and Dayof-Week from the drop-down lists. Figure 22 Monthly Recurrence Pattern Yearly and specify the frequency of occurrence in years (from 1 through 99), for example every two years, and specify the day on which the event should occur. Select one of the following options: To schedule the event on a specific day of the year, check Day <X> of <Month> and enter a valid day and select the month. To schedule the event on a specific day of the week and month, for example the first Sunday of February, check The <Xth> <Day-of-Week> of <Month> and select Xth, Day-of-Week, and Month from the drop-down lists. Mitel 42
43 Figure 23 Yearly Recurrence Pattern 16. If this is a recurring event, specify when the event should end. In the Recurrence Range section, select one of the following options for End:Never After <X> occurrences, and enter the number of occurrences from 1 through 999 Date and select a date from the calendar or enter a date in the MM/DD/YYYY format Figure 24 Recurrence Range 17. To save your changes click OK. OK saves your changes and displays the previous page. To exit without saving, select another page or click Cancel to display the previous page MODIFY SCHEDULE Use the Group Schedule Modify page to modify a schedule. You cannot modify schedules that were defined at the enterprise level. Figure 25 Group Schedule Modify 18. On the Group Profile menu page, click Schedule. The Group Schedule page appears. 19. Click Edit in the row for the schedule you want to modify. The Group Schedule Modify page appears. 20. To change the schedule name, type the new name in the Schedule Name text box. 21. To delete an event, check the Delete box in the row of the event to delete and click Apply. Mitel 43
44 22. To modify an event, click Edit in the row for the event you want to modify. The Group Event Modify page appears. Figure 26 Group Event Modify 23. Modify the event as required. For information about the options available on this page, see section Add Event. 24. Click Apply or OK. Apply saves your changes. OK saves your changes and returns to the previous page. To exit without changing, click Cancel or select another page. Mitel 44
45 5.8 CALL PROCESSING POLICIES Use the Call Processing Policies menu item on the Group Profile menu page to configure Call Processing Policies for your group. The policies you configure are related to the calling line ID. This allows you to override the Calling Line ID, Dialable Caller ID, and Phone List Lookup policies configured at the service provider/enterprise level CONFIGURE CALL PROCESSING POLICIES Use the Group Call Processing Policies page to configure your group's Calling Processing Policies. Mitel 45
46 Figure 27 Group (Service Provider) Call Processing Policies (AS Mode) Mitel 46
47 Figure 28 Group (Enterprise) Call Processing Policies (AS Mode) 1. On the Group Profile menu page, click Call Processing Policies under the Advanced menu. The Group Call Processing Policies page appears. Mitel 47
48 2. Select or enter information as described in the following table. FIELD DESCRIPTION Calling Line ID Use Group Name for Calling Line Identity Allow Department Name Override (AS mode) Use Group Calling Line ID Policy Use Service Provider Calling Line Id Policy/Use Enterprise Calling Line Id Policy Select this option to use group name for calling line identity. When checked, the group name appears instead of a user s name on telephone sets with caller ID. Select this option to allow the use of the department name instead of the group calling line ID name for calling line identity. Note that this option is only available when the Use group name for Calling Line Identity option is checked. Specify whether the group or service provider Calling Line ID policy should be used. Select Use Group Calling Line ID Policy to use the policy defined on this page. For an enterprise group, select Use Enterprise Calling Line ID Policy to use the policy defined at the enterprise level. For a service provider group, select Use Service Provider Calling Line ID Policy to use the policy defined at the service provider level. External Calls (AS mode): Use user phone number for Calling Line Identity Use configurable CLID for Calling Line Identity Use group/department phone number for Calling Line Identity This option allows you to specify the Calling Line ID policy settings for external calls at the group level. Select Use user phone number for Calling Line Identity to send the user s phone number as calling line ID for outgoing external calls. Select Use configurable CLID for Calling Line Identity to send the user s custom calling Line ID phone number for outgoing external calls. You need to define this number on the user s Profile page. Select Use group/department phone number for Calling Line Identity to send the group or department phone number as calling line ID for outgoing external calls. The department phone number is used if the user belongs to a department that has a phone number assigned; otherwise, the group phone number is used. This option is available only if there is a group phone number configured (at the Group Profile level). The group number, if available, appears on this page. Enterprise Calls (AS mode): Use extension Use location code plus extension Use External Calls Policy This option allows you to specify the Calling Line ID policy settings for enterprise calls at the group level. Select Use extension to send the user's extension as calling line identity. Select Use location code plus extension to send the group's location code followed by the user's extension as calling line identity. Select Use External Calls Policy to use the setting configured on this page for external calls. Mitel 48
49 FIELD Group Calls (AS mode): Use extension Use location code plus extension Use External Calls Policy DESCRIPTION This option allows you to specify the Calling Line ID policy settings for group calls at the group level. Select Use extension to send the user's extension as calling line identity. For an enterprise group, select Use location code plus extension to send the group's location code followed by the user's extension as calling line identity. Select Use External Calls Policy to use the setting configured on this page for external calls. Emergency-Calls: Use user phone number for Calling Line Identity Use configurable CLID for Calling Line Identity Use group/department phone number for Calling Line Identity This option allows you to specify the Calling Line ID policy settings for emergency calls at the group level. Select Use user phone number for Calling Line Identity to send the user s phone number as calling line ID for outgoing emergency calls. Select Use configurable CLID for Calling Line Identity to send the user s custom calling Line ID phone number for outgoing emergency calls. You need to define this number on the user s Profile page. Select Use group/department phone number for Calling Line Identity to send the group or department phone number as calling line ID for outgoing emergency calls. The department phone number is used if the user belongs to a department that has a phone number assigned; otherwise, the group phone number is used. This option is available only if there is a group phone number configured (at the Group Profile level). The group number, if available, appears on this page. Block Calling Name for External Calls Select this option to block the user s calling name when the user makes a call to an external destination. Calling Line ID Group Number This is a read-only field. It displays, if available, the calling line identity number of the group. If the group phone number is not configured, this field is empty and the settings that require the group phone number are disabled. Calling Line ID Group Name This is a read-only field. Depending on the configuration, it can display the group name or the group calling line identity name, or it can be empty. When this field is empty, the settings that require the group name are disabled. Disable Caller ID (AS mode) Mitel 49
50 FIELD Use Group Dialable Caller ID Policy Use Service Provider/Enterprise Dialable Caller ID Policy Dialable Caller ID: On/Off DESCRIPTION This policy allows you to decide whether the group or service provider/enterprise Dialable Caller ID policy should be used. Select Use Group Dialable Caller ID Policy to use the policy defined on this page. Select Use Service Provider/Enterprise Dialable Caller ID Policy to use the Service Provider/Enterprise policy. Select On to enable the Dialable Caller ID feature for your group, or select Off to disable it. Phone List Lookup (AS mode) Use Group Phone List Lookup Policy Use Service Provider/Enterprise Phone List Lookup Policy This policy allows you to decide whether the group or service provider/enterprise Phone List Lookup policy should be used. Select Use Group Phone List Lookup Policy to use the policy defined on this page. Select Use Service Provider/Enterprise Phone List Lookup Policy to use the service provider/enterprise policy. Phone List Lookup: On/Off Select On to enable or select Off to disable phone list lookup. 3. To save the changes, click Apply. Or to save the changes and return to the previous page, click OK. To exit without saving, click Cancel. Mitel 50
51 5.9 COMMUNICATION BARRING AUTHORIZATION CODES Use the Communication Barring Authorization Codes menu item on the Group Profile menu page to: List or Delete Communication Barring Authorization Codes Add Communication Barring Authorization Code Modify or Delete Communication Barring Authorization Code Communication barring authorization codes restrict certain types of calls. Calls requiring authorization are not connected unless a valid code is entered. The types of calls requiring authorization are defined by Network Classes of Service LIST OR DELETE COMMUNICATION BARRING AUTH CODES Use the Group Communication Barring Auth Codes page to list the communication barring authorization codes defined for your group. Figure 29 Group Communication Barring Auth Codes 1. On the Group Profile menu page, click Communication Barring Authorization Codes under the Advanced menu. The Group Communication Barring Authorization Codes page appears. 2. To delete an authorization code, check the Delete box in the row of the code. 3. Click Apply or OK. Apply saves your changes. OK saves your changes and displays the previous page. To exit without changing, click Cancel or select another page. Mitel 51
52 5.9.2 ADD COMMUNICATION BARRING AUTHORIZATION CODE Use the Group Communication Barring Auth Code Add page to create a new communication barring authorization code. Figure 30 Group Communication Barring Auth Code Add 4. On the Group Profile menu page, click Communication Barring Authorization Codes under the Advanced menu. The Group Communication Barring Authorization Codes page appears. 5. Click Add. The Group Communication Barring Authorization Code Add page appears. 6. In the Authorization Code text box, enter the authorization code. An authorization code can be from 2 through 14 digits (0 through 9). 7. In the Description text box, enter a description that will help you remember the purpose of the code. 8. From the Network Class of Service drop-down list, select the class of service to associate with the authorization code. Select None if you do not want to associate a class of service with the authorization code. 9. Click OK. OK saves your changes and displays the previous page. To exit without saving, select another page or click Cancel to display the previous page. Mitel 52
53 5.9.3 MODIFY OR DELETE COMMUNICATION BARRING AUTHORIZATION CODE Use the Group Communication Barring Authorization Codes Modify page to modify or delete an authorization code defined for your group. Figure 31 Group Communication Barring Auth Codes Delete 1. On the Group Profile menu page, click Communication Barring Authorization Codes under the Advanced menu. The Group Communication Barring Authorization Codes page appears. 2. Click Edit or any item in the row of the code to modify. The Group Communication Barring Authorization Code Modify page appears 3. To delete the authorization code, click Delete. The code is deleted and the previous page appears. Note: The Delete function cannot be undone. Once you click Delete, your deletion is final. You can press Cancel before you click Delete to avoid a deletion. 4. Modify settings as required. For information about the settings available on this page, see section Error! Reference source not found. Error! Reference source not found.. Note that you cannot modify the code itself. To modify the code, you need to delete the code and then add the new code. 5. Click OK or Apply. Apply save you changes. OK saves your changes and returns to the previous page. Or to cancel your changes and return to the previous page, click Cancel DIAN PLAN POLICY You use this page to configure a group s Dial Plan policy for digit collection and outside access codes processing. This includes public and private dial plans simultaneously on a pergroup basis. The Dial Plan policy allows integrated and consistent control of digit collection Mitel 53
54 and external digit processing policies. One of the commonly used applications that require configuring this policy is to provide the capability to allow the dial 9 to access an outside line feature common in many PBX systems. Figure 32 Group Dial Plan Policy 1. On the Group Profile menu page, click Dial Plan Policy. The Dial Plan Policy page appears. 2. For Dial Plan Policy Settings For This Group, choose from the following levels: - System Settings - Service Provider Settings - Group Settings Note: The enterprise and service provider levels are equivalent for this feature. Check or uncheck Requires Access Code for Public Calls. When this option is checked, dialing an access code is enforced to access the public dialing plan. 3. Check or uncheck Allow E.164 Public Calls. When this option is checked, E.164 addresses are allowed as public calls regardless of the Non-Permissive option setting. However, it is only relevant when the Requires Access Code for Public Calls option is checked. Mitel 54
55 4. Check the Prefer E.164 Number Format for Callback Services box to indicate that the E.164 number format is the preferred format for Callback services. 5. In the Public Digit Map text box, enter the digit map. Note: The required indicator (*) beside the Public Digit Map text box label appears only when the Dial Plan Policy Settings For This Group is set to Group Settings. Mitel 55
56 Use the following syntax for a digit map: DigitMap DigitString "(" DigitString 0*( " " DigitString ) ")" DigitString 1*((DTMFToken "x" DTMFRange) ["."]) DTMFRange "[" 1*((DIGIT" DIGIT ) DTMFToken ) "]" DTMFToken DIGIT "#" "*" "T" DIGIT "0" "1" "2" "3" "4" "5" "6" "7" "8" "9" An example of a valid digit map is: (1xxx 2.[#T]) In this map, a collection of digit strings starting with 1 stops after four digits (total) are collected. A collection of digit strings starting with 2 continues until a timeout ( T ) is reached or until the # character is collected. Digits collected are then reported to the Application Server. 6. In the Private Digit Map text box, enter the private digit map. This field is optional. If it is not entered, the public digit map is used. The same syntax rules apply for Private Digit Map and Public Digit Map. 7. Save your changes. Click Apply or OK. Apply saves your changes. OK saves your changes and displays the previous page. To exit without saving, select another page or click Cancel to display the previous page. Mitel 56
57 ADD A DIAL PLAN POLICY ACCESS CODE Use this page to add a new access code to a Dial Plan policy. Figure 33 Group Dial Plan Policy Add 1. On the Group Profile menu page, click Dial Plan Policy. The Group Dial Plan Policy page appears. 2. Click Add. The Dial Plan Policy Add page appears. 3. In the Access Code text box, enter the access code number. An access code consists of 1 through 5 digits (0 through 9, *, #) and does not contain wildcards. 4. In the Description text box, enter a description for the access code. 5. Check or uncheck Include Code for Network Translations and Routing to determine whether the access code should be included as part of the dialed digits for the purpose of network translations and routing. 6. Check or uncheck Include Code for Screening Services to determine whether the access code should be included as part of the dialed digits for the purpose of call screening (for example, for the Outgoing Dialing Plan and Outgoing Calling Plan). 7. Check or uncheck Enable Secondary Dial Tone to determine whether a secondary dial tone is applicable for calls initiated from a Media Gateway Control Protocol (MGCP) device or for call originations that involve the Media Server for digit collection. If this attribute is enabled, then the private digit map is initially used for digit collection. This attribute cannot be enabled unless a private digit map is configured. Note: This is only available when the Private Digit Map is configured. 8. Save your changes. Click OK to save your changes and display the previous page. To exit without saving, select another page or click Cancel to display the previous page. Mitel 57
58 MODIFY A DIAL PLAN POLICY ACCESS CODE Use this page to modify or delete an access code for a Dial Plan policy. Figure 34 Group Dial Plan Policy Modify 1. On the Group Profile menu page, click Dial Plan Policy. The Group Dial Plan Policy page appears. 2. Click Edit in the row of the Dial Plan policy access code. The Group Dial Plan Policy Modify page appears. 3. Edit the access code information. For more information on the fields for the Dial Plan policy access codes, see section Add a Dial Plan Policy Access Code. 4. Click Delete to delete the access code. The previous page appears. 5. Click OK to save your changes and display the previous page. 6. To exit without saving, select another page or click Cancel to display the previous page VIRTUAL ON-NET ENTERPRISE EXTENSIONS Use this item on the Group Profile page to create and manage Virtual On-Net users, which includes the following procedures: List Virtual On-Net Users Add a Virtual On-Net User Add a Range of Virtual On-Net Users Modify or Delete a Virtual On-Net User The Virtual On-Net Enterprise Extensions service allows Clearspan users to reach destinations that are not part of their enterprise or group, using extensions. The service integrates the virtual private network (VPN) destinations with the Clearspan enterprise framework by explicitly defining in the enterprise directory destinations that are not part of the enterprise and associating extensions with them. Enterprise users with the Virtual On-Net Mitel 58
59 Enterprise Extensions service enabled can place calls to these destinations using extensions, as they would call users in their group or enterprise. A Virtual on-net destination (user) is associated with an E.164 number, an extension, first and last name, as well as a virtual on-net type used for billing purposes. Note: Enterprise users with Virtual On-Net Enterprise Extensions service assigned can call any virtual on-net user in the enterprise using their extension, whereas service provider users can call any virtual on-net user in their group using their extension. When presenting callers with the identity of a virtual on-net user, the Virtual On-Net Enterprise Extensions service overrides the public identity of that destination with their virtual on-net identity provisioned for this service. The following restrictions apply to directory numbers (DN) and extensions used in the Virtual On-Net Enterprise Extensions service: A directory number is a public E.164 number and must be unique within a given group. The same DN can however be present in any number of groups. The DN may represent a non-clearspan number or a DN hosted on another Application Server cluster. The DN may even represent: For enterprise Virtual On-Net users a DN that is part of another enterprise/service provider hosted on the same Application Server cluster. For service provider Virtual On-Net users a DN that is part of another enterprise or group that belongs to any service provider hosted on the same Application Server cluster. However, it cannot be a DN that is assigned to a user in the same group. Extensions assigned to Virtual On-Net users are standard group extensions and must be unique in the group. In addition, they must follow the group s minimum and maximum extension length settings. Note that different groups can use the same extensions. Mitel 59
60 LIST VIRTUAL ON-NET USERS Use the Group Virtual On-Net Users page to view Virtual On-Net users in your group. From this page you can also add, modify, and remove Virtual On-Net users. Note: Virtual On-Net users are also listed in your enterprise or group directory. For enterprise groups, the enterprise directory lists Virtual On-Net users for all enterprise groups. Figure 35 Group Virtual On-Net Users 1. On the Group Profile menu page, click Virtual On-Net Enterprise Extensions. The Group Virtual On-Net Users page appears. 2. To search for users, enter your search criteria and click Search. This page is a list page. Depending on the number of pages of data in a list, list pages allow you to search several different ways. You can click the heading of a column to change the sort order of items in the column, use the input boxes below the data to specify search criteria, or click the page links. For more information on defining search criteria, see the Clearspan Getting Started Web Interface Administration Guide. 3. To return to the previous page, click OK. Mitel 60
61 ADD A VIRTUAL ON-NET USER Use the Group Virtual On-Net Users Add page to add a Virtual On-Net user. Figure 36 Group Virtual On-Net Users Add 1. On the Group Profile menu page, click Virtual On-Net Extensions. The Group Virtual On-Net Users page appears. 2. Click Add. The Group Virtual On-Net Users Add page appears. 3. Enter the last and the first name of the user, from 1 through 30 characters each. 4. Enter the last and the first name to be used as this user s calling line ID. The calling line ID last and first names can be from 1 through 30 characters and cannot contain characters %, +, backslash, double quotes, or extended ASCII characters. 5. In the Phone Number text box, enter the user s phone number. The phone number can be in the national (from 1 through 20 digits) or E.164 format (from 3 through 22 digits). You can include spaces and dashes in the number, which do not count toward the number's length. If you do not enter the number in the E.164 format, the system automatically adds the plus sign and the system default country code at the beginning of the number. 6. In the Extension text box, enter the extension to assign to this virtual on-net user. The extension has to be unique within the group and can only contain digits (0 through 9). The allowed length may vary from organization to organization. The extension settings for your organization are configured on the Group Extension Dialing page. 7. From the Virtual On-Net Type drop-down list, select the type to associate with the user for billing purposes. 8. To save your changes and return to the previous page, click OK. To cancel your changes and return to the previous page, click Cancel. Mitel 61
62 ADD A RANGE OF VIRTUAL ON-NET USERS Use the Group Virtual On-Net Users Add page to add a range of Virtual On-Net users. When you create a range of Virtual On-Net users, a single name is associated with the range. Subsequently, the range is treated as individual entries and can only be edited as individual entries from that point on. For information on modifying an entry, see section Modify or Delete a Virtual On-Net User. Figure 37 Group Virtual On-Net Users Range Add 1. On the Group Profile menu page, click Virtual On-Net Extensions. The Group Virtual On-Net Users page appears. 2. Click Add Range. The Group Virtual On-Net Users Range Add page appears. 3. Enter the last and first name, from 1 through 30 characters, for the range of Virtual On-Net users. 4. Enter the last and the first name to be used as the range s calling line ID. The calling line ID last and first names can be from 1 through 30 characters and cannot contain characters %, +, backslash, double quotes, or extended ASCII characters. 5. For Phone Number Range, enter the first and the last phone number of the range. The phone numbers can be in the national (from 1 through 20 digits) or E.164 format (from 3 through 22 digits). You can include spaces and dashes in the number, which do not count toward the number's length. If you do not enter the number in the E.164 format, the system automatically adds the plus sign and the system default country code at the beginning of the number. 6. For Extension, enter the first and the last extension of the range of extensions to be associated with the number range. The extensions have to be unique within the group and can only contain digits (0 through 9). The allowed length may vary from organization to organization. The extension settings for your organization are configured on the Group Extension Dialing page.. 7. From the Virtual On-Net Type drop-down list, select the type to associate with the users for billing purposes. 8. To save your changes and return to the previous page, click OK. Mitel 62
63 To cancel your changes and return to the previous page, click Cancel MODIFY OR DELETE A VIRTUAL ON-NET USER Use the Group Virtual On-Net User page to delete or modify a Virtual On-Net user. Figure 38 Group Virtual On-Net Users Modify 1. On the Group Profile menu page, click Virtual On-Net Extensions. The Group Virtual On-Net Users page appears. 2. Click Edit or any item in the row for the entry to edit. The Group Virtual On-Net User page appears. 3. To delete the entry, click Delete. The previous page appears. WARNING: The Delete function cannot be undone. Once you click Delete, your deletion is final. Press Cancel before you click Delete to avoid a deletion. 4. To save your changes, click Apply or OK. Apply saves your changes. OK saves your changes and displays the previous page. To exit without saving, select another page or click Cancel to display the previous page DIALABLE CALLER ID You use the Dialable Caller ID menu item on the Group Profile menu page to manage dialable caller ID settings and criteria for your group. Dialable caller ID criteria are used to screen incoming calls and transform the caller s phone number into a dialable format. Dialable caller ID criteria can be defined at the system, service provider, and group levels. The level to apply to a call is determined by the Call Processing policies settings as well as the settings on this page. At each level, the criteria entries are prioritized and applied to calls in the order of priority. 1 denotes the highest priority, 2 denotes the second highest priority, and so on. When you Mitel 63
64 create a new criteria entry, it is automatically assigned the next available priority, which you can subsequently modify. Within a criteria entry, the criteria are grouped. When no criteria are selected within a group of criteria, it means that the group does not matter. If any criteria are selected within a group, the call must match at least one of the selected criteria. If a call matches all the groups of criteria in a criteria entry, the corresponding prefix digits are added to the beginning of the remote party s number received from the Network Server. Note that the prefix digits can be empty. This section includes the following procedures for configuring the Dialable Caller ID feature for your group: View Dialable Caller ID Settings Configure Dialable Caller ID Settings and Prioritize Entries Add Dialable Caller ID Criteria Entry Modify or Delete Dialable Caller ID Entry VIEW DIALABLE CALLER ID SETTINGS You use the Group Dialable Caller ID page to configure dialable caller ID settings for your group and to prioritize dialable caller ID criteria entries. Depending on your access permissions, this page can be read-only or modifiable as illustrated in Figure 39 and Figure 40. Figure 39 Group Dialable Caller ID (Read-only) Mitel 64
65 1. On the Group Profile menu page, click Dialable Caller ID under the Advanced menu. The Group Dialable Caller ID page appears. 2. To view the details of a particular entry, click View/Edit on the row for the entry. 3. To return to the previous page, click OK CONFIGURE DIALABLE CALLER ID SETTINGS AND PRIORITIZE ENTRIES You use the Group Dialable Caller ID page to configure dialable caller ID settings for your group and to prioritize dialable caller ID criteria entries. Figure 40 Group Dialable Caller ID 1. On the Group Profile menu page, click Dialable Caller ID under the Advanced menu. The Group Dialable Caller ID page appears. 2. Select the dialable caller ID configuration to use for your group. For Dialable Caller ID Configuration check one of the following options: - Check Use Service Provider/Enterprise Criteria to use the dialable caller ID criteria defined for your service provider/enterprise. - Check Use Group Criteria to use the dialable caller ID criteria defined for your group. 3. Select the action to take in case the screening of the caller s phone number fails: - Check Display the received caller ID to display the caller s ID received from the network. - Check Do not display the caller s number to display only the caller s name. - Check Do not display the caller s name or number if you do not display the caller s identity. 4. Prioritize criteria entries. To change the priority of a criterion entry, type the new priority in the Priority column of the row for the entry. Mitel 65
66 You can enter any whole or decimal number. When you apply the changes, the criteria entries are renumbered from 1 to n, in the relative order assigned by you, and reordered accordingly. For example, if there are two criteria entries A and B, and you assign priority 7 to entry A and priority 3.5 to entry B, entry B is listed first with priority 1, and entry A is listed second with priority Click Apply or OK. Apply saves your changes. OK saves your changes and displays the previous page. To exit without saving, select another page or click Cancel to display the previous page ADD DIALABLE CALLER ID CRITERIA ENTRY You use the Group Dialable Caller ID Add page to add a dialable caller ID criterion entry for your group. A criterion entry is a collection of criteria to apply to incoming calls and optionally a prefix to add to the beginning of the originator s phone number for calls that match the criteria in the entry. The criteria are grouped. When no criteria are selected within a group of criteria, it means that the group does not matter. If any criteria are selected within a group, the call must match at least one of the selected criteria. The criteria are grouped into the following groups: Call category The call category is determined by the cat contact parameter obtained from the Network Server query response. The system-defined cat values are shown in the following table: SYSTEM-DEFINED CAT VALUES DESCRIPTION NATIONAL INTERLAT INTRALAT INTERNAT LOCAL PRIVATE EMERG OTHER National InterLATA IntraLATA Toll International Local Private Emergency Other Note: The table enumerates all the possible values of call category. Some values may not apply to terminating calls. Mitel 66
67 Network call type The network call type is determined by the ct contact parameter obtained from the Network Server query response. The network call types supported by the Application Server are provisioned at the following CLI level: AS_CLI/System/CallP/CommunicationBarring/CallTypes Alternate call indicator The alternate call indicator is determined by the aci contact parameter obtained from the Network Server query response. The alternate call indicators supported by the Application Server are provisioned at the following CLI level: AS_CLI/System/CallP/CommunicationBarring/AltCallIndicators Figure 41 Group Dialable Caller ID Criteria Add 1. On the Group Profile menu page, click Dialable Caller ID under the Advanced menu. The Group Dialable Caller ID page appears. 2. Click Add. The Group Dialable Caller ID Add page appears. Mitel 67
68 3. In the Name text box, enter a name for the entry. The name is mandatory and can be from 1 through 40 characters. 4. In the Description text box, enter a description for the entry. 5. In the Prefix Digits text box, enter the digits to add to the beginning of the caller s phone number if the call satisfies the conditions specified in this entry. The prefix can contain digits (0 through 9), characters # and *, and can be at most 10 characters. 6. For Match Categories, select one or more call categories to match. 7. Select configurable call types to match. In the Available Configurable Call Types column, select the desired call types and click Add >. Alternativel7y, to select all call types, click Add All >>. 8. Select alternate call indicators to match. In the Available Alternate Call Indicators column, select the desired indicators and click Add >. Alternatively, to select all call indicators, click Add All >>. 9. Click OK. OK saves your changes and displays the previous page. To exit without saving, click Cancel or select another page MODIFY OR DELETE DIALABLE CALLER ID ENTRY You use Group Dialable Caller ID Modify page to modify or delete a selected dialable caller ID criterion entry. Figure 42 Group Dialable Caller ID Criteria Modify (Top of Page) Mitel 68
69 1. On the Group Profile menu page, click Dialable Caller ID under the Advanced menu. The Group Dialable Caller ID page appears. 2. Click Edit in the row of the entry to edit. The Group Dialable Caller ID Modify page appears. 3. To delete the entry, click Delete. The Group Profile page appears. WARNING: This operation is final and cannot be undone. 4. Modify the entry as required. For information about the options available on this page, see section Add Dialable Caller ID Criteria Entry. 5. Click Apply or OK. Apply saves your changes. OK saves your changes and displays the previous page. To exit without saving, click Cancel or select another page. Mitel 69
70 6 RESOURCES MENU This chapter contains sections that correspond to each item on the Group Resources menu page. Figure 43 Group Resources Menu The Group Resources menu contains these items: Configuration menu This menu displays the items that group administrators use to list and configure resources: - Call Recording Platform - Group Paging Targets Capacity - Identity/Device Endpoints - Identity/Device Profiles - Domains - Network Classes of Service - Numbers - Office Zones - Services Mitel 70
71 - Trunking Call Capacity - Session Admission Control Capacity Assignment menu This menu displays the items that group administrators use to assign resources: Activate Numbers Assign Group Services New User Services Template Existing User Services Mitel 71
72 6.1 ACCESS THE GROUP RESOURCES MENU Use the items on the Group Resources menu, for example, to list resources assigned to your group. You can add, modify, or remove Identity/Device Profiles to represent your users telephony equipment or public SIP identities. You can add services to and remove services from the group, for Services. On your Home page, on the Options list, click Resources. The Group Resources menu page appears. 6.2 CALL RECORDING PLATFORM Use this item on the Group Resources menu page to select a call recording platform for your group. The Call Recording user service allows users to record their calls using a Third-Party Call Recording (3PCR) platform. You can also assign Call Recording to Auto Attendant, and Call Center, virtual users and then record their calls. For information on recording calls for virtual users, see the Clearspan Application Server Group Web Interface Administration Guide Part SELECT CALL RECORDING PLATFORM The Group Call Recording Platform page allows you to select a call recording platform for your group. Figure 44 Group Call Recording Platform 1. On the Group Resources menu page, click Call Recording Platform. The Group Call Recording Platform page appears. 2. Select a recording platform from the drop-down list. Note: Once a recording platform is assigned, you cannot clear the selection. You can only assign a different platform to the group. Only when the Call Recording service is unauthorized, the platform is cleared. 3. Click Apply or OK. Apply saves your changes. OK saves your changes and displays the previous page. Mitel 72
73 To exit without saving, select another page or click Cancel to display the previous page. 6.3 GROUP PAGING TARGETS CAPACITY The Group Group Paging Targets Capacity page displays the maximum number of target users a paging group is allowed to have. Target users are users who are paged when a call is made to the paging group VIEW GROUP PAGING TARGETS CAPACITY Use this item on the Group Resources menu page to view the maximum number of target users in a paging group allowed for your group. Figure 45 Group Group Paging Targets Capacity 1. On the Group Resources menu page, click Group Paging Targets Capacity. The Group Group Paging Targets Capacity page appears. 2. To display the previous page, click OK. Mitel 73
74 6.4 IDENTITY/DEVICE ENDPOINTS Use this item on the Group Resources menu page to list the identity/device endpoints for your group LIST IDENTITY/DEVICE ENDPOINTS The Group Identity/Device Endpoints page displays identity/device endpoints for your group. Figure 46 Group Identity/Device Endpoints 1. On the Group Resources menu page, click Identity/Device Endpoints. The Group Identity/Device Endpoints page appears. 2. To display all the identity/device endpoints for your group, click Search. To display specific identity/device endpoints, enter your search criteria and click Search. You can search by Line/Port User Part, Line/Port Domain, User ID, Last Name, First Name, Phone Number, Extension, and Department. For more information on defining search criteria, see the Clearspan Getting Started Web Interface Administration Guide. 3. To display the previous page, click OK. 6.5 IDENTITY/DEVICE PROFILES Use this item on the Group Resources menu page to: List Identity/Device Profile Add Identity/Device Profile Modify Identity/Device Profile Delete Identity/Device Profile Mitel 74
75 When you create or modify an identity/device profile, the information you need to provide depends on the selected identity/device profile type LIST IDENTITY/DEVICE PROFILE Use the Group Identity/Device Profiles page to list your group s identity/device profiles. From this page, you can add, modify, or delete an identity/device profile. Figure 47 Group Identity/Device Profiles 1. On the Group Resources menu page, click Identity/Device Profiles. The Group Identity/Device Profiles page with search criteria boxes appears. 2. To display the list of identity/device profiles, click Search. The list of identity/device profiles appears. For more information on defining search criteria, see the Clearspan Getting Started Web Interface Administration Guide. 3. To display the previous page, click OK or Cancel. Mitel 75
76 6.5.2 ADD IDENTITY/DEVICE PROFILE Use the Group Identity/Device Profile Add page to add a new identity/device profile for the group. Figure 48 Group Identity/Device Profile Add (Managed Device) 1. On the Group Resources menu page, click Identity/Device Profiles. The Group Identity/Device Profiles page appears. 2. Click Add. The Group Identity/Device Profile Add page appears. 3. Type or select information for the identity/device profile. Required data is indicated by an asterisk (*). SETTING NAME VALUES DESCRIPTION EXAMPLE Identity/Device Profile Name * 1 through 80 characters. The name of the new identity/device profile. CyberGroupIAD1 Identity/Device Profile Type The dropdown box lists available identity/devic e profile types. The type of identity/device profile used for the new identity/device profile. Cisco Cisco Protocol The dropdown box lists available protocols The communication protocol used by the identity/device profile. MGCPIETF 1.0 Host Name/ IP Address 1 through 80 characters. Cannot contain spaces or The host name or IP address of the identity/device profile. Optional for some identity/device profiles, such as IP phones. h1.clearspan.com Mitel 76
77 SETTING NAME VALUES DESCRIPTION EXAMPLE symbol. Port 1025 through The communication port used by the identity/device profile. This field is dependent on the type of Identity/Device Profile Type selected Transport The available values are listed in the drop-down box. The transport protocol used. TCP MAC Address 12 characters containing only uppercase letters and digits. Serial Number 1 through 80 characters. Description 1 through 80 characters. The unique Media Access Control (MAC) address of the network hardware used by the new identity/device profile. The serial number of the identity/device profile. A brief text description of the identity/device profile, such as an internal reference, manufacturer name, or other internal feature. 21A1423f23d2 123AB-C-456 Bldg. 3 Device Outbound Proxy Server 1 through 80 characters. Cannot contain spaces or symbol. The host name or IP address of the proxy server to be used by this identity/device profile. proxy1.clearspan.co m STUN Server 1 through 80 characters. Cannot contain spaces or symbol. Physical Location 1 through 1024 characters. The host name or IP address of the Simple Traversal of UDP through NAT (STUN) server to be used by this identity/device profile. The physical location of the identity/device profile. stunsv.clearspan.co m Office number and address 4. If applicable, configure the authentication information as follows: - To use the credentials defined for the identity/device profile type, check Use Identity/Device Profile Type Credentials. Alternatively, to use custom credentials, check Use Custom Credentials. Mitel 77
78 - If you have selected Use Custom Credentials, enter your device access user name and password. 5. Save your changes. Click OK. The previous page appears. To exit without saving, click Cancel or select another page MODIFY IDENTITY/DEVICE PROFILE Use the Group Identity/Device Profiles Modify page to modify and configure an identity/device profile, and to list the users to whom an identity/device profile has been assigned. The tabs available on this page depend on the type of device management supported by the device. Profile Tab (All Devices) Configure Tab (Legacy Devices) Users Tab (All Devices) Files Tab (Managed Devices) Custom Tags Tab (Managed Devices) Mitel 78
79 Profile Tab (All Devices) Use the Profile tab on the Group Identity/Device Profile Modify page to modify the profile information for an identity/device profile. Figure 49 Group Identity/Device Profile Modify Profile (Managed Device) Mitel 79
80 Figure 50 Group - Identity/Device Profile Modify Profile (Legacy Device) Figure 51 Group Identity/Device Profile Modify Profile 1. On the Group Resources menu page, click Identity/Device Profiles. The Group Identity/Device Profiles page with search criteria boxes appears. Mitel 80
81 2. To display the list of identity/device profiles, click Search. This page is a list page. Depending on the number of pages of data in a list, list pages allow you to search several different ways. You can click the heading of a column to change the sort order of items in the column, use the input boxes below the data to specify search criteria, or click the page links, for example, Next or Previous. For more information on defining search criteria, see the Clearspan Getting Started Web Interface Administration Guide. 3. Click Edit or any item in the row for the identity/device profile to edit. The Group Identity/Device Profile Modify page appears showing the Profile tab by default. 4. Edit the identity/device profile information. Required information is indicated with an asterisk. For more information about the identity/device profile information settings, see section Add Identity/Device Profile. The following read-only data is displayed: NAME DESCRIPTION EXAMPLE Identity/Device Profile Name Identity/Device Profile Type The name of the new identity/device profile. The type of identity/device profile used for the identity/device profile. Device types with the same name but different capabilities are differentiated by following the name with the number of available ports. SipPhone4 Cisco ATA186, Polycom Soundpoint IP 500 Device Type URL The URL of the device type. _500 Lines/Ports The number of lines/ports on the device. Unlimited Assigned Lines Ports The number of assigned line/ports. 2 Unassigned Lines/Ports The number of line/ports still available to be assigned. Unlimited Version The software version of the identity/device type. It is only displayed for SIP devices. X-Lite release 1104o stamp Save your changes. Click Apply or OK. Apply saves your changes. OK saves your changes and displays the previous page. To exit without saving, select another page or click Cancel to display the previous page. Mitel 81
82 Configure Tab (Legacy Devices) Use the Configure tab on the Group Identity/Device Profile Modify page to modify the configuration information for an identity/device profile. This tab is only available for legacy devices. Note: A configuration file contains IP phone attributes, for example, proxy address/port, and user-specific attributes, for example, calling line identity, calling name, authentication username, and authentication password. Figure 52 Group Identity/Device Profile Modify Configure 1. On the Group Profile menu page, click Identity/Device Profiles. The Group Identity/Device Profiles page appears. 2. To display the list of identity/device profiles, click Search. This page is a list page. Depending on the number of pages of data in a list, list pages allow you to search several different ways. You can click the heading of a column to change the sort order of items in the column, use the input boxes below the data to specify search criteria, or click the page links, for example, Next or Previous. For more information on defining search criteria, see the Clearspan Getting Started Web Interface Administration Guide. 3. Click Edit or any item in the row for the identity/device profile. The Group Identity/Device Profile Modify page appears. 4. Click the Configuration tab. 5. Specify the type of configuration file. Click a button to select the type of configuration. Mitel 82
83 Manual: The identity/device profile is to be physically configured by the group administrator. Default: The identity/device profile uses default parameters that are uploaded at the system and group level and that act as the default settings for all identity/device profiles at these levels. The default parameters are combined with the subscriber profile attributes to configure the phone for a subscriber. The Default system configuration file is configured and uploaded to the system using the command line interface (CLI). For more information, see the Clearspan Application Server Command Line Interface Administration Guide. Custom: The identity/device profile uses a custom configuration file uploaded by the administrator. The custom file may or may not override the system parameters, and, if the group configuration file is used, the custom file overrides the group file. If a parameter exists both in the system file and the custom file, the custom file has precedence over the system file. 1. If you selected Manual or Default, save your changes. Click Apply or OK. Apply saves your changes. OK saves your changes and displays the previous page. 2. To upload a custom file, select Custom and click Browse to find and open the file on your computer. When you return to the Identity/Device Profile Modify page the custom file name appears in the Currently using configuration file box, and the file is displayed. If you change the configuration file, click Rebuild the files. The configuration file is regenerated and transmitted to the File Server. The rebuild operation is completed even when there has not been a change to the configuration file. 3. To modify the external configuration of an identity/device profile, click Click to Configure. Note: External configuration may not be available for all identity/device profile types. 4. To save your changes, click Apply or OK. Apply saves your changes. OK saves your changes and displays the previous page. To exit without saving, click Cancel or select another page. Mitel 83
84 Users Tab (All Devices) Use the Users tab on the Group Identity/Device Profile Modify page to list the user accounts that have been assigned the selected identity/device profile, and to reorder the line/ports in use for the identity/device profile. Figure 53 Group Identity/Device Profile Modify Users 1. On the Group Resources menu page, click Identity/Device Profiles. The Group Identity/Device Profiles page appears. 2. To display the list of identity/device profiles, click Search. This page is a list page. Depending on the number of pages of data in a list, list pages allow you to search several different ways. You can click the heading of a column to change the sort order of items in the column, use the input boxes below the data to specify search criteria, or click the page links, for example, Next or Previous. For more information on defining search criteria, see the Clearspan Getting Started Web Interface Administration Guide. 3. Click Edit or any item in the row for the identity/device profile. The Group Identity/Device Profile Modify page appears. 4. Click the Users tab. 5. To display the list of users with the selected identity/device profile assigned, click Search. You can search for users by Line/Port User Part, Line/Port Domain, (In Public Identity User Part and Public Identity Domain), Endpoint Type, User ID, Last Name, First Name, Phone Number, Extension, or Port. The Edit link takes you to the user/virtual subscriber Profile menu page. Mitel 84
85 Note: The Primary Line/Port and the Port columns are empty for trunk users. The Port search criterion does not apply to trunk users. To reorder the line/ports in use for the identity/device profile, click Reorder Line/Ports on this Identity/Device Profile. The Devices Modify - Reorder Users page appears. For more information, see section Change Order of Line/Ports. Note: The Reorder Line/Ports on this Identity/Device Profile link appears only when more than one line/port has been assigned to users and when the static line ordering option is disabled for the identity device/profile type. 6. To modify a user account in the list, click Edit or any item in the row corresponding to that user. The User Profile page appears. 7. Save your changes. Click Apply or OK. Apply saves your changes. OK saves your changes and displays the previous page. To exit without saving, click Cancel or select another page or click Cancel to display the previous page Change Order of Line/Ports Use the Group Devices Modify Reorder Users page to change the order of the line/ports assigned to a device. Figure 54 Group Devices Modify Reorder Users 1. On the Group Profile menu page, click Identity/Device Profiles. The Group Identity/Device Profiles page appears. 2. Click Edit or any item in the row for the device. The Group Identity/Device Profiles Modify page appears. 3. Click the Users tab and then click Reorder Line/Ports on this Device. The Group Devices Modify Reorder Users page appears. Mitel 85
86 Note: The Reorder Line/Ports on this Identity/Device Profile link appears only when more than one line/port has been assigned to users and when the static line ordering option is disabled for the identity device/profile type. 4. To change the order of a line/port, select it and click Move Up or Move Down. 5. Save your changes. Click Apply or OK. Apply saves your changes. OK saves your changes and displays the previous page. To exit without saving, click Cancel or select another page Files Tab (Managed Devices) Use the Files tab on the Identity/Device Profile Modify page to manage files for the identity/device profile. Figure 55 Group Identity/Device Profile Modify Files Manage Identity/Device Profile Files 1. On the Group Identity/Device Profile Modify page, click the Files tab. 2. For IP phones, click Rebuild the files to regenerate and transmit the configuration files to the file server. Or click Rebuild the files (force) to regenerate and transmit the configuration files to the file server even if the files have not changed since the last rebuild. 3. For IP phones that support a remote reset display, to instruct the phones to reload their configuration files, click Reset the phones. 4. To test file access, click the link in the Access Link column and the row for the file you want to test. The browser imitates a device access for the file. If the operation is successful, a new browser window is open displaying the file. If it is not successful, you are presented with an error message. 5. To download a repository file, click the Download link in the Repository File column and the row for the file to download, and then follow your browser s instructions. Mitel 86
87 6. To download a template file, click the Download link in the Template File column and the row for the file whose template you want to download, and then follow your browser s instructions. 7. To download the extended file capture, click the link in the Extended Capture column and the row for the file whose extended file capture you want to download, and then follow the instructions of your browser. 8. Click OK. OK displays the previous page Modify File for Identity/Device Profile Use the Identity/Device Profile File Modify page to modify an existing identity/device profile file. You can also load a new identity/device profile file. Figure 56 Group Identity/Device Profile File Modify 1. On the Group Identity/Device Profile Modify page, click the Files tab. 2. Click Edit on the row containing the file you would like to modify. The Identity/Device Profile File Modify page appears. 3. To test file access, click the link next to Access File. The browser imitates a device access for the file. If the operation is successful, a new browser window is open displaying the file. If it is not successful, you are presented with an error message. 4. To download a repository file, click the Download link next to Repository File, and then follow your browser s instructions. 5. To download a template file, click the Download link next to Template File, and then follow your browser s instructions. 6. To enable extended file capture, check the Enable Extended File Capture box. 7. To download the extended file capture, click the Download link, and then follow your browser s instructions. This link only appears when the Enable Extended File Capture option is enabled. 8. To specify the type of file to assign, select from the following: - Manual means that the Provisioning Server does not generate the file for this device profile. It is manually generated and saved onto the file repository. Mitel 87
88 - Default specifies that the device profile does not use a custom template. Instead, the Provisioning Server uses the corresponding file/template defined at the device-type level to build the resulting file for the device profile. - Custom means that the device profile has its own file/template for this file. 9. If you have selected a custom file, click Browse to add the file to the Upload File text box. The uploaded file remains on your local computer. 10. For IP phones, click Rebuild the Files to regenerate and transmit the configuration file to the file server. Or click Rebuild the files (force) to regenerate and transmit the configuration file to the file server if the files have not changed since the last rebuild. 11. For IP phones that support a remote reset display, to instruct the phone to reload its configuration file, click Reset the phones. 12. Click Apply or OK. Apply saves your changes. OK saves your changes and displays the previous page. To exit without saving, select another page or click Cancel to display the previous page Custom Tags Tab (Managed Devices) Use the Custom Tags tab on the Group Identity/Device Profile Modify page to modify, add, or delete custom tags for the identity/device profile. This tab is only available for managed devices with custom tags enabled List and Delete Custom Tags Use the Custom Tags tab on the Group Identity/Device Profile Modify page to list or delete custom tags for the identity/device profile. The following information is displayed for each custom tag: COLUMN Tag Name Tag Value DESCRIPTION This is the name of the custom tag. This is the value assigned to the custom tag. This page is a list page that allows you to search several different ways. You can click the headings of a column to change the sort order of items in the column, use the input boxes below the data to specify search criteria, or click the page links, for example, Next or Previous. For more information on defining search criteria, see the Clearspan Getting Started Web Interface Administration Guide. Mitel 88
89 . Figure 57 Group Identity/Device Profile Modify Custom Tag 1. On the Group Identity/Device Profile Modify page, click the Custom Tags tab. 2. To delete some tags, check the Delete box in the rows of the tags to delete. 3. Click Apply or OK. Apply saves your changes. OK saves your changes and returns to the previous page. To exit without saving, click Cancel or select another page Add Custom Tag Use the Group Identity/Device Profile Custom Tag Add page to add a custom tag for an identity/device profile. Figure 58 Group Identity/Device Profile Custom Tag Add 1. On the Group Identity/Device Profile Modify page, click the Custom Tags tab. 2. Click Add. The Identity/Device Profile Custom Tag Add page appears. 3. In the Tag Name text box, enter the name for the tag. A tag name can be from 3 through 64 characters and cannot contain the % character (except for the beginning and end % already provided on the web page) and cannot start with %BW (reserved for Clearspan tabs) 4. In the Tag Value text box, enter the value for the tag (from 1 through 256 characters). Mitel 89
90 5. Click OK. OK saves your changes and displays the previous page. To exit without saving, click Cancel or select another page Modify Custom Tag Use the Group Identity/Device Profile Custom Tag Modify page to modify a custom tag for an identity/device profile. Figure 59 Group Identity/Device Profile Custom Tag Modify 1. On the Group Identity/Device Profile Modify page, click the Custom Tags tab. 2. Click Edit on the row of the tag you would like to modify. The Identity/Device Profile Custom Tag Modify page appears. The Tag Name cannot be edited. 3. Click Delete to delete this tag from the identity/device profile. 4. In the Tag Value text box, enter the new value for the tag (from 1 through 256 characters). 5. Click OK. OK saves your changes and displays the previous page. To exit without saving, click Cancel or select another page. Mitel 90
91 6.5.4 DELETE IDENTITY/DEVICE PROFILE Use the Group Identity/Device Profile Modify page to delete an identity/device profile from the system. Figure 60 Group Identity/Device Profile Modify 1. On the Group Resources menu page, click Identity/Device Profiles. The Group Identity/Device Profiles page appears. 2. Click Edit or any item in the row for the identity/device profile. The Group Devices Modify page appears. 3. Click Delete. The Group Identity/Device Profiles page appears. To exit without saving, select another page or click Cancel to display the previous page. WARNING: The Delete function cannot be undone. Once you click Delete, your deletion is final. You can press Cancel before you click Delete to avoid a deletion. Note: Identity/device profiles assigned to users cannot be deleted. 6.6 DOMAINS Use this item on the Group Resources menu page to: List Domains Mitel 91
92 List Users Assigned to Domain LIST DOMAINS Use the Group Domains page to list the domains assigned to your group. From this page, you can modify the profile of a user assigned to a domain. Figure 61 Group Domains 1. On the Group Profile menu page, click Domains. The Group Domains page appears. This page is a list page. Depending on the number of pages of data in a list, list pages allow you to search several different ways. You can click the heading of a column to change the sort order of items in the column, use the input boxes below the data to specify search criteria, or click the page links, for example, Next or Previous. For more information on defining search criteria, see the Clearspan Getting Started Web Interface Administration Guide. 2. To display the previous page, click OK LIST USERS ASSIGNED TO DOMAIN Use the Group Domains Users page to list the users assigned to a domain. Note: You cannot change the domain assigned to a user (or the users assigned to a domain). Mitel 92
93 Figure 62 Group Domain Users 1. On the Group Resources menu page, click Domains. The Group Domains page appears. 2. Click Edit or any item in the row for the domain. The Group Domain Users page with search criteria boxes appears. 3. To display the list of users for the domain, click Search. To display specific users for the domain, enter search criteria and click Search. You can search by User ID, Last Name, First Name, Phone Number, and Extension. For more information on defining search criteria, see the Clearspan Getting Started Web Interface Administration Guide. 4. To edit the profile of a user listed on this page, click Edit or any item in the row for the user. For more information, see the Clearspan Application Server Group Web Interface Administration Guide Part To display the previous page, click OK. Mitel 93
94 6.7 NETWORK CLASSES OF SERVICE Use this item on the Groups Resources menu page to view the network classes of services for the group and the users assigned to them LIST NETWORK CLASSES OF SERVICE Use the Group - Network Classes of Service page to display the list of the network classes of service assigned to your group. Figure 63 Group Network Classes of Service 1. On the Group Resources menu page, click Network Classes of Service. The Group Network Classes of Service page appears displaying the network classes of service assigned to your group. This page is a list page that contains an advanced search. List pages allow you to present the data several different ways. For example, you can click the headings of a column to change the sort order of items in the column. The advanced search lets you define specific search criteria to narrow your search and display a manageable list. For more information on defining search criteria, see the Clearspan Getting Started Web Interface Administration Guide. 2. Click OK to return to the previous page. Mitel 94
95 6.7.2 LIST ASSIGNED USERS Use the Group Network Classes of Service page to list the users assigned to a specific class of service. Figure 64 Group Network Classes of Service 1. On the Group Resources menu page, click Network Classes of Service. The Group Network Classes of Service page appears displaying the network classes of service assigned to your group. 2. Click Edit or any item in the row for the network class of service you want to view. The Group Network Class of Service page appears. 3. Click OK to return to the previous page. 6.8 ENTERPRISE TRUNK NUMBER PREFIXES Use the Enterprise Trunk Number Prefixes menu item on the Group Resources menu page to view enterprise trunk number prefixes assigned to your group. This applies only to service provider groups. Enterprise trunk number prefixes are not assigned to enterprise groups. Enterprise groups use number prefixes assigned to their enterprise. Enterprise trunk number prefixes are used in conjunction with the Route List service to quickly provide connectivity to a new PBX site by assigning enterprise trunk number prefixes used to match directory numbers of trunking users to a single user profile instead of requiring an individual Clearspan user profile for each directory number. This resource is similar to enterprise trunk number ranges, but allows for flexible directory number length. For more information on configuring the Route List service, see the Clearspan Application Server Group Web Interface Administration Guide Part DISPLAY ENTERPRISE TRUNK NUMBER PREFIXES Use the Group Enterprise Trunk Number Prefixes page to display the enterprise trunk number prefixes assigned to your group. The Group Enterprise Trunk Number Prefixes page is a list page that allows you to search several different ways. You can click the headings of a column to change the sort order of items in the column, use the input boxes below the data to specify search criteria, or click the page links, for example, Next or Previous. For more information on defining search criteria, see the Clearspan Getting Started Web Interface Administration Guide. Mitel 95
96 Figure 65 Enterprise Enterprise Trunk Number Prefixes 1. On the Group Resources menu page, click Enterprise Trunk Number Prefixes. The Group Enterprise Trunk Number Prefixes page appears. 2. To search for specific number prefixes, enter your search criteria and click Find. 3. If the number prefix is assigned to a user account, click the Edit link in the row of the number prefix to go to the Profile menu of the account. 4. To display the previous page, click OK. 6.9 ENTERPRISE TRUNK NUMBER RANGES If your group is part of a service provider, you use the Enterprise Trunk Number Ranges menu item on the Group Resources menu page to view enterprise trunk number ranges assigned to your group. Enterprise trunk number ranges are not assigned to enterprise groups. Enterprise groups use number ranges assigned to their enterprise. Enterprise trunk number ranges are used in conjunction with the Route List service to quickly provide connectivity to a new PBX site by assigning ranges of directory numbers (enterprise trunk number ranges) for trunking users to a single user profile instead of requiring an individual Clearspan user profile for each directory number. For more information on configuring the Route List service, see the Clearspan Application Server Group Web Interface Administration Guide Part DISPLAY ENTERPRISE TRUNK NUMBER RANGES Use the Group Enterprise Trunk Number Ranges page to display the enterprise trunk number ranges assigned to your group. The Group Enterprise Trunk Number Ranges page is a list page that allows you to search several different ways. You can click the headings of a column to change the sort order of items in the column, use the input boxes below the data to specify search criteria, or click the page links, for example, Next or Previous. For more information on defining search criteria, see the Clearspan Getting Started Web Interface Administration Guide. Mitel 96
97 Figure 66 Enterprise Enterprise Trunk Number Ranges 1. On the Group Resources menu page, click Enterprise Trunk Number Ranges. The Group Enterprise Trunk Number Ranges page appears. 2. To search for specific number ranges, enter your search criteria and click Find. 3. If the number range is assigned to a user account, click the Edit link in the row of the number range to go to the Profile menu of the account. 4. To display the previous page, click OK OFFICE ZONES Use this item on the Group Resources page to view the office zones assigned to your group and to view the users assigned to those office zones. Office zones are used to configure location-based calling restrictions for the users LIST OFFICE ZONES Use the Group Office Zones page to view the office zones assigned to your group. Figure 67 Group Office Zones 1. On the Group - Resources menu page, click Office Zones. The Group Office Zones page appears. This page is a list page that contains an advanced search. Depending on the number of pages of data in a list, list pages allow you to present the data several different ways. You can click the headings of a column to change the sort order of items in the column, use the input boxes below the data to specify search criteria, or click the page links, for example, Find or Find All. The advanced search lets you define Mitel 97
98 specific search criteria to narrow your search and display a manageable list. For more information on defining search criteria, see the Clearspan Getting Started Web Interface Administration Guide. 2. To display specific office zones, select your search criteria and click Search. 3. To return to the previous page, click OK LIST ASSIGNED USERS Use the Group Office Zone Usage page to list the users assigned an office zone. Figure 68 Group Office Zone Usage 1. On the Group - Resources menu page, click Office Zones. The Group Office Zones page appears. 2. Click Edit in the row for the zone whose assigned users you want to view. The Group Office Zone Usage page appears displaying the users that have been assigned the zone you selected. 3. To access the profile of a selected user, click Edit in the row for the user. 4. Click OK to return to the previous page NUMBERS Use this item on the Group Resources menu page to: List Assigned Numbers Change Department Assignments of Numbers Mitel 98
99 LIST ASSIGNED NUMBERS Use the Group Numbers page to list the phone numbers assigned to your group, the departments to which numbers and number ranges have been assigned (if any), the users to whom individual numbers have been assigned, and the activation status of the number. You can also modify the department to which a phone number or number range is assigned. Assigning phone numbers to departments offers an optional way to organize and categorize the numbers available to your group. The department to which a given phone number is assigned does not need to match the department of the user to whom the number is assigned. Figure 69 Group Numbers The Groups Numbers page is a list page that contains an advanced search. Depending on the number of pages of data in a list, list pages allow you to present the data several different ways. You can click the headings of a column to change the sort order of items in the column, use the input boxes below the data to specify search criteria, or click the page links, for example, Next or Previous. The advanced search lets you define specific search criteria to narrow your search and display a manageable list. For more information on defining search criteria, see the Clearspan Getting Started Web Interface Administration Guide. 1. On the Group Resources menu page, click Numbers. The Group Numbers page appears. 2. To display all the numbers assigned to your group, click Search. Or to display specific numbers, enter search criteria and click Search. You can search by Phone Number, User ID, Last Name, First Name, Extension, Department, and Activated status. The list of phone numbers that satisfies your search criteria appears. The Phone Number, User ID, Last Name, First Name, Extension, Department, and Activated status are displayed for each phone number. 3. To display the previous page, click OK. Mitel 99
100 CHANGE DEPARTMENT ASSIGNMENTS OF NUMBERS Use the Group Assign Numbers Modify page to modify the assignments of numbers to departments. Figure 70 Group Assign Numbers Modify 1. On the Group Resources menu page, click Numbers. The Group Numbers page appears. 2. Click Edit or any item in the row for the number or number range. The Group Assign Numbers Modify page appears. 3. In the Phone Numbers column, select the number or range of numbers. 4. To move the selected items to the Assign to Department column, click Add >. To move all items, click Add All >>. 5. Select the department or None from the drop-down list. 6. Save your changes. Click Apply or OK. Apply saves your changes. OK saves your changes and displays the previous page. To exit without saving, select another page or click Cancel to display the previous page SERVICES Use this menu item on the Group Resources menu page to: List Services List Service Pack Details Mitel 100
101 LIST SERVICES Use the Group Services page to list the service packs, group services, and user services authorized to your group. Figure 71 Group Services (Top of Page) 1. On the Group Resources menu page, click Services. The Group Services page appears. 2. To display the previous page, click OK. Mitel 101
102 LIST SERVICE PACK DETAILS Use the Group Service Pack Detail page to list the services in a service pack assigned to the group. Figure 72 Group Service Pack Detail (Top of Page) 1. On the Group Resources menu page, click Services. The Group Services page appears. 2. Click the name of the service pack. The Service Pack Detail page appears. 3. To display the previous page, click OK TRUNKING CALL CAPACITY Use this menu item on the Group Resources menu page to list trunking call capacity VIEW TRUNKING CALL CAPACITY Use the Group Services page to view the trunking call capacity settings for your group. Figure 73 Enterprise Group Trunking Call Capacity Mitel 102
103 For an enterprise group this page displays the maximum capacity that any trunk group in your group can have and the number of bursting calls allocated to your group that can be distributed among the trunk groups. Note: The Maximum Capacity for any Trunk Group setting specifies the maximum number of simultaneous active calls over a trunk group but does not guarantee that that many calls can be established. The total allowed number of simultaneous calls over all trunk groups in your enterprise is determined by the number of business trunking license units allocated to your enterprise. One trunk call uses one license unit. When a call is released, the license unit is freed and becomes available for another call. The number of business trunking license units determines the maximum number of simultaneous calls allowed over all trunk groups in your group. One trunk call uses one license unit. When a call is released, the license unit is freed and becomes available for another call. 1. On the Group Resources menu page, click Trunking Call Capacity. The Trunking Call Capacity page appears. 2. To display the previous page, click OK SESSION ADMISSION CONTROL CAPACITY The Session Admission Control (SAC) feature allows the system administrator to restrict the number of simultaneous sessions allowed for the group. Use this item on the Group Resources menu to view the SAC capacity settings for your group. Figure 74 Group Session Admission Control Capacity 1. On the Group - Resources menu page, select Session Admission Control Capacity. The Group - Session Admission Control Capacity page appears. 2. To return to the previous page, click OK. Mitel 103
104 The following table lists the parameters displayed on this page and provides a description for each. NAME Session Admission Control Maximum number of concurrent sessions Maximum number of concurrent user originating sessions Maximum number of concurrent user terminating sessions Count intra Service Provider sessions DESCRIPTION This parameter specifies whether the number of concurrent subscriber sessions is controlled for the group. When Control by SAC group only is checked, no limits are imposed on the number of concurrent subscriber sessions. When Control aggregate sessions as well as SAC groups is checked, the maximum allowed number of concurrent subscriber sessions for the group is as defined by the Maximum number of concurrent sessions parameter. This number represents the maximum number of simultaneous subscriber sessions allowed for the group. When the maximum number is reached, creating new sessions is denied. This parameter takes effect only when Session Admission Control is set to Control aggregate sessions as well as SAC groups. This number represents the maximum number of simultaneous originating sessions allowed for the group. When the maximum number is reached, creating new originating sessions is denied. This number represents the maximum number of simultaneous terminating sessions allowed for the group. When the maximum number is reached, creating new terminating sessions is denied. This parameter determines whether calls made within the group count toward the total number of sessions ACTIVATE NUMBERS Use this item on the Group Resources menu to: List Assigned Phone Numbers Activate or Deactivate Assigned Phone Numbers Mitel 104
105 This item is available only if the Number Activation feature has been activated in your system. Otherwise, numbers are activated as soon as they are assigned LIST ASSIGNED PHONE NUMBERS Use the Group Activate Numbers page to list the phone numbers assigned to users and services in your group. Figure 75 Group Activate Numbers 1. On the Group Resources menu page, click Activate Numbers. The Group Activate Numbers page appears. 2. To display the previous page, click OK or Cancel. Mitel 105
106 ACTIVATE OR DEACTIVATE ASSIGNED PHONE NUMBERS Use the Group Activate Numbers Modify page to activate or deactivate phone numbers assigned to users and services in your group. Figure 76 Group Activate Numbers Modify 1. On the Group Resources menu page, click Activate Numbers. The Group Activate Numbers page appears. 2. Click anywhere in the row for the number or number range to modify. The Group Activate Numbers Modify page appears. 3. To activate a number or numbers, select the number(s) in the Deactivated Phone Number column and click Add >. Alternatively, to activate all numbers, click Add All >>. 4. To deactivate a number or numbers, select the number(s) in the Activated Phone Number column and click Remove <. Alternatively, to deactivate all numbers, click Remove All <<. 5. To save your changes, click OK. OK saves your changes and returns to the previous page. To exit without saving, click Cancel or select another page ASSIGN GROUP SERVICES Use this item on the Group Resources menu page to: List Assigned Group Services Assign or Unassign Group Services Mitel 106
107 LIST ASSIGNED GROUP SERVICES Use the Group Assign Group Services page to list the group services assigned to your group by the service provider administrator. Figure 77 Group Assign Group Services 1. On the Group Resources menu page, click Assign Group Services. The Group Assign Group Services page appears. 2. To display the previous page, click OK or Cancel ASSIGN OR UNASSIGN GROUP SERVICES Use the Group Assign Group Services page to assign group services to or unassign group services from your group. Note: Only services authorized to your group appear. Figure 78 Group Assign Group Services 1. On the Group Resources menu page, click Assign Group Services. The Group Assign Group Services page appears. Mitel 107
108 2. Assign Group Services: - In the Available Services column, select the services to be assigned. You can select some or all of the items in a column. Item names are listed in alphabetical order. To select several items in sequential order, click the first name, hold down the SHIFT key on the keyboard, and click the last name. To select several items, but not in a particular order, click the names while holding down the CTRL key on the keyboard. - To assign the selected services, click Add >. To assign all services (unselected) at once, click Add All >>. 3. Unassign services: In the Assigned Services column, select the services and click Remove <. To unassign all services (unselected) at once, click Remove All <<. 4. Save your changes. Click Apply or OK. Apply saves your changes. OK saves your changes and displays the previous page. To exit without saving, select another page or click Cancel to display the previous page NEW USER SERVICES TEMPLATE Use this item on the Group Resources menu page to assign or unassign service packs or user services. The system uses this template to assign service packs and user services automatically when a user is added ASSIGN OR UNASSIGN SERVICE PACKS OR USER SERVICES Use the Group New User Services Template page to assign service packs or user services to or unassign from the template for new users. Note: Only services authorized to your group appear on this page. Mitel 108
109 Figure 79 Group New User Services Template 1. On the Group Resources menu page, click New User Services Template. The Group New User Services Template page appears. 2. Assign or unassign service packs: In the Available Service Packs or Available User Services column, select the items to be assigned. You can select some or all of the items in a column. Item names are listed in alphabetical order. To select several items in sequential order, click the first name, hold down the SHIFT key on the keyboard, and click the last name. To select several items, but not in a particular order, click the names while holding down the CTRL key on the keyboard. To assign the selected services, click Add >. To assign all services (unselected) at once, click Add All >>. 3. Unassign user services: In the Assigned Service Packs or Assigned User Services column, select the items and click Remove <. To unassign all services (unselected) at once, click Remove All <<. 4. Save your changes. Click Apply or OK. Apply saves your changes. OK saves your changes and displays the previous page. To exit without saving, select another page or click Cancel to display the previous page. Mitel 109
110 6.18 EXISTING USER SERVICES Use this item on the Group Resources menu page to assign or unassign service packs or user services ASSIGN OR UNASSIGN SERVICE PACKS OR USER SERVICES Use the Group Existing User Services page to assign service packs or user services to or unassign from all existing (current) users in the group. Only services authorized to your group appear. The Number Assigned column identifies the number of instances of services assigned to all users in the group or assigned individually to users. Figure 80 Group Existing User Services (Top of Page) 1. On the Group Resources menu page, click Existing User Services. The Group Existing User Services page appears. 2. Assign service packs and user services. For each item to be assigned, check the Assign to All Users box. 3. Unassign service packs and user services. For each item to be unassigned, check the Unassign from All Users box. 4. Save your changes. Click Apply or OK. Apply saves your changes. OK saves your changes and displays the previous page. To exit without saving, select another page or click Cancel to display the previous page. Mitel 110
111 VIEW SERVICE USAGE Use the Group Service Usage page to view the users currently assigned a service or service pack. The following is an example of service usage for the Fax Messaging service. Figure 81 Group Service Usage (Fax Messaging Service) 1. On the Group Resources menu page, click Existing User Services. The Group Existing User Services page appears. 2. To view the users who have a service assigned, click the View Users link on the line for the service. The Group Service Usage page appears. 3. To display specific users, enter search criteria and click Find. 4. To return to the Group Existing User Services page, click OK. Mitel 111
112 6.19 IMRNS Use this item on the Group Resources menu page to assign or unassign numbers to your group's IP Multimedia Routing Number (IMRN) pool. You assign numbers to the IMRN pool from the unassigned numbers in your group's phone numbers. Once a number is assigned to the IMRN pool it is removed from your group's pool of numbers and cannot be assigned to a user or service LIST IMRNS Use the Group IMRNs page view the numbers in your group's IMRN pool. Figure 82 Group IMRNs 1. On the Group Resources menu page, click IMRNs. The Group IMRNs page appears. 2. To display specific numbers, enter search criteria and click Find. 3. Click OK to return to the previous page. Mitel 112
113 ASSIGN IMRNS Use the Group Assign IMRNs page to assign phone numbers to your group's IMRN pool. You can assign phone numbers in your group s number pool that are unassigned to any user or service. The available numbers are the unassigned numbers in the pool of your group's phone numbers. Figure 83 Group Assign IMRNs 1. On the Group Resources menu page, click IMRNs. The Group IMRNs page appears. 2. Click Add. The Group Assign IMRNs page appears. 3. Select the ranges from which you want to assign numbers in the Available Range(s) column and then click Add >. The numbers appear in the Available IMRNs column. 4. Select the number or numbers to assign in the Available IMRNs column and click Add >. You can select some or all of the items in a column. Items are listed in numerical order. To select several items in sequential order, click the first item, hold down the SHIFT key on the keyboard, and click the last item. To select several items, but not in a particular order, click the items while holding down the CTRL key on the keyboard. To assign all the available numbers, click Add All >>. Assigned phone numbers appear in the Assign column. 5. To remove some numbers from the Assign column, select the numbers and click Remove <. To remove all numbers, click Remove All <<. 6. To save your changes and display the previous page, click OK. Mitel 113
114 To exit without saving, select another page or click Cancel UNASSIGN IMRNS You use the Group IMRNs page to unassign a range of numbers from your group's IMRN pool. You use the Group Unassign IMRNs page to unassign some numbers from a range of numbers in your group's IMRN pool. Figure 84 Group IMRNs (Unassign IMRN Range) Figure 85 Group Unassign IMRNs 1. On the Group Resources menu page, click IMRNs. The Group IMRNs page appears. Mitel 114
115 To unassign a range of numbers: Check the Delete box in the row of the number range to unassign and click Apply. To unassign some numbers in a range: Click Edit in the row of the range. The Group Unassign IMRNs page appears. In the Assigned IMRNs column, select numbers to unassign and click Remove <. The numbers are moved to the Unassigned IMRNs column. To move all numbers to the Unassigned IMRNs column, click Remove All <<. 2. Click OK. OK saves your changes and displays the previous page. To exit without saving, click Cancel or select another page. Mitel 115
116 7 SERVICES MENU This chapter contains sections that correspond to items on the Group Services menu page, except for items related to managing services as virtual users. Figure 86 Group Services Menu (Top of Page) The following items on the Group Services menu page are covered in this chapter: Basic menu This menu displays the items that all group administrators can use: - LDAP Integration - Music/Video On Hold - Pre-alerting Announcement - Exchange Integration Use the Security Classification Customization menu item on the Group Services menu page to: View Security Classification Customization Select Security Classifications to Use Customize Security Classification This applies only to service provider groups. For enterprise groups, customization is performed by the enterprise administrator. You can customize security classification for your group when the customization is enabled for the group. When the customization is disabled, the group uses the security classifications defined at the system level. Mitel 116
117 When the customization is enabled, the system-wide security classifications are listed in ascending order based on their priority level defined by the system administrator. You can customize and enable or disable individual security classifications. The enabled security classifications define the list of security classifications for your group. The list is used when assigning a security classification to a regular user or a trunk group in the group. A security classification cannot be disabled when it is assigned to a user or trunk group VIEW SECURITY CLASSIFICATION CUSTOMIZATION Use the Group Security Classification Customization page to view your group s custom security classifications. Note: The security classifications are only visible and can be customized if the system administrator enabled customization for your group. When customization is disabled, the security classifications are hidden on this page and the system-level security classifications are used for your group. Figure 87 Group Security Classification Customization (Disabled) Mitel 117
118 Figure 88 Group Security Classification Customization (Enabled) On the Group Services menu page, click Security Classification Customization. The Group Security Classification Customization page appears. If customization is enabled for your group, the page lists security classifications and how they are customized for your group. To return to the previous page, click OK. 1. Select Security Classifications to Use 2. Use the Group Security Classification Customization page to select system security classifications to use for your group. You can only customize security classifications, if the customization is enabled for your group. Mitel 118
119 Figure 89 Group Security Classification Customization 3. On the Group Services menu page, click Security Classification Customization. The Group Security Classification Customization page appears. Mitel 119
120 7.1.2 TO SELECT SECURITY CLASSIFICATIONS TO USE FOR THE GROUP, CHECK THE ENABLED BOX IN THE ROWS OF THE SECURITY CLASSIFICATIONS TO ENABLE AND UNCHECK THE BOX IN THE ROWS OF THE SECURITY CLASSIFICATIONS TO DISABLE. To save your changes, click Apply or OK. Apply saves your changes. OK saves your changes and displays the previous page. To exit without saving, select another page or click Cancel to display the previous page. Customize Security Classification Use the Group Security Classification Customization Modify page to customize a security classification for your group. This page is only available if the customization is enabled for your group. Figure 90 Group Security Classification Customization Modify 1. On the Group Services menu page, click Security Classification Customization. The Group Security Classification Customization page appears. 2. Click Edit on the row of the security classification to customize. The Group Security Classification Customization Modify page appears. 3. To modify the security classification name, enter the new name in the Security Classification Name text box. 4. To upload a custom announcement file, click Browse to the right of the Security Classification Announcement box and select the file on your computer. To clear the security classification announcement file, click Clear. To save your changes, click Apply or OK. Apply saves your changes. OK saves your changes and displays the previous page. Mitel 120
121 To exit without saving, select another page or click Cancel to display the previous page. This menu displays the items that group administrators can use only if such functions have been assigned to them: Clearspan Anywhere Clearspan Mobility Use this item on the Services menu page to view the Clearspan Mobility settings for your group. Figure 91 Group Clearspan Mobility 1. On the Group Services menu page, click Clearspan Mobility. The Group Clearspan Mobility page appears. The page provides the following read-only information. SETTING Use Service Provider Settings Use Group Settings Enable Location Services Enable MSRN Lookup DESCRIPTION When there is a check mark next to this option, service provider-level settings are used for the Clearspan Mobility service in your service provider. When there is a check mark next to this option, the settings displayed on this page are used for the Clearspan Mobility service in your group. The settings are as listed in the following rows. When there is a check mark next to this option, Clearspan Mobility sends Service Control Function (SCF) queries to get the mobile subscriber s location content for calls that are terminated to the mobile subscriber. When there is a check mark next to this option, Clearspan Mobility Mitel 121
122 SETTING DESCRIPTION sends SCF queries to get the Mobile Station Roaming Number (MSRN), in a GSM network, or Temporary Location Directory Number (TLDN), in an ANSI-41 network, of the mobile subscriber for least cost routing for calls that are terminated to the mobile subscriber. Enable Mobile State Checking Deny Call Originations Deny Call Terminations Enable Announcement Suppression Enable Internal CLID Delivery When there is a check mark next to this option, Clearspan Mobility sends SCF queries to get the current power state of the mobile device for the calls that are terminated to the mobile subscriber. If the current state of the mobile device is off, the call is forked to the mobile device. When there is a check mark next to this option, Clearspan Mobility denies mobile originations. When there is a check mark next to this option, Clearspan Mobility denies calls terminated to the mobile device and does not alert the mobile device for calls terminated to the desk phone. When there is a check mark next to this option, Clearspan Mobility sends network announcement suppression information to the mobile network for calls anchored in Clearspan. When there is a check mark next to this option, the originator s internal calling line ID (CLID) is delivered to the mobile device being alerted when the call is identified as an intra-enterprise or intra-group call. 2. Click OK to return to the previous page. Custom Ringback Group Enterprise Trunk Group Night Forwarding Polycom Phone Services Group Night Forwarding Note: For information about management of all Clearspan user administration functions provided by the menu items for virtual users, see the Clearspan Application Server Group Web Interface Administration Guide Part 2. Mitel 122
123 7.2 ACCESS THE GROUP SERVICES MENU Use the items on the Group Services menu page to configure services (other than those that you configure as virtual users, for example, one or more Auto Attendants or call centers), and configure special functions, such as a user s ability to access an external directory and series completion. On your Home page, on the Options list, click Services. The Group Services menu page appears. 7.3 LDAP INTEGRATION Use this menu item on the Group Services menu page to enable or disable Lightweight Directory Access Protocol (LDAP) integration TURN ON OR OFF Use the LDAP Integration page to turn on or off user access to a Lightweight Directory Access Protocol (LDAP) directory. Note: Before you turn LDAP Integration on, configure the LDAP server. For more information, see section Select LDAP Directory Type and Configure Group LDAP Directory. Figure 92 Group LDAP Integration 1. On the Group Services menu page, click LDAP Integration. The Group LDAP Integration page appears. 2. Click the LDAP Integration button you want: On to enable the service or Off to disable the service. 3. Save your changes. Click Apply or OK. Apply saves your changes. OK saves your changes and displays the previous page. To exit without saving, select another page or click Cancel to display the previous page. Mitel 123
124 7.4 MUSIC/VIDEO ON HOLD Use this menu item on the Group Services menu page to: List Music/Video On Hold Settings Entries Add Music/Video On Hold Settings for Department Modify Music/Video On Hold Settings for Group or Department Delete Music/Video On Hold Settings for Department Use the Music/Video On Hold page to manage Music/Video On Hold settings for the group and departments. You can individually enable or disable playing Music/Video On Hold for the Call Hold, Call Park, and Busy Camp On services for the group or department and select a source file to play. If a department has its own Music/Video On Hold settings, group settings do not apply. For example, if Music/Video On Hold is not enabled for a department, the caller does not hear any Music/Video On Hold. The group source is not played even if it is selected and enabled. Note: A department administrator can modify the settings for their department LIST MUSIC/VIDEO ON HOLD SETTINGS ENTRIES Use the Group Music/Video On Hold page to view the departments that have custom Music/Video On Hold settings. The page always includes the group in this list. Figure 93 Group Music/Video On Hold 1. On the Group Services menu page, click Music/Video On Hold. The Group Music/Video On Hold page appears. 2. To display the previous page, click OK or Cancel. Mitel 124
125 7.4.2 ADD MUSIC/VIDEO ON HOLD SETTINGS FOR DEPARTMENT Use the Group Music/Video On Hold Add page to customize Music/Video On Hold service for a department. You can enable or disable the playing of Music/Video On Hold for specific services and select the audio source for these services. You can select an external identity/device profile as the audio source for Music/Video On Hold. Note: The maximum allowed length of.wav and.mov files is 10 minutes. Figure 94 Group Music/Video On Hold Add (Department) 1. On the Group Services menu page, click Music/Video On Hold. The Group Music/Video On Hold page appears. 2. Click Add. The Group Music/Video On Hold Add page appears 3. From the Department drop-down list, select the department for which you want to define custom settings. The list box displays all departments within your group that do not have custom Music/Video On Hold settings defined. If your group is part of an enterprise, the box also displays departments created for the enterprise. If you select an enterprise-level department, your Music/Video On Hold configuration changes will only apply to users in that department that exist within your group. 4. Enable or disable Music/Video On Hold for individual services: - Enable music/video during Call Hold to play the Music/Video On Hold message for held callers. - Enable music/video during Call Park to play Music/Video On Hold message for parked callers. - Enable music/video during Busy Camp On to play the Music/Video On Hold message for camped callers. Note: If Music/Video On Hold is disabled for a service, no Music/Video On Hold is played for that service. (Group Music/Video On Hold is not played.) Mitel 125
126 5. From the Preferred Audio Codec drop-down list, select an audio codec. Note: It is not recommended to use high compression rate codecs, such as G.729 and AMR when pure music is being streamed because of the loss of quality. 6. Select the source of the message to play. - To play music defined at the system level, check System Defined Music/Video. - To play music from an external source, check External Source. - To play music from a custom file, check System Defined Music/Video for now. When you save your changes and return to the Music/Video On Hold page, select this department on the list to modify its Music/Video On Hold settings. You can then upload your custom file using the Music/Video On Hold Modify page that appears. If you checked External Source, select one of the following options: - Select Identity/Device Profile to specify an identity/device profile as the external Music/Video On Hold source. The Identity/Device Profile area appears where you can specify the identity/device profile to use. Figure 95 Music/Video On Hold Modify Identity/Device Profile Option SETTING NAME Identity/Device Profile Name Line/Port Domain Public Identity The drop-down list contains the available identity/device profiles. Maximum 80 characters. Can contain a leading +, letters, digits and the following characters: -, _,!, ~, *, (, ), periods, and single quotes. The drop-down box lists the available domains. Maximum 161 characters in user@domain format. The user part can only contain letters, digits, and the following characters: -, _,!, ~,*, (, ), periods, and single quotes. The available domains are listed in the drop-down box. DESCRIPTION The name of the identity/device profile. Only identity/device profiles that support Music On Hold appear on the list. The line, port number, or SIP address, depending on the type of the identity/device profile you selected. The domain of the device. The SIP address. Available only in IMS deployments. Mitel 126
127 SETTING NAME Port Number Contact The drop-down list displays the ports available on the device. Can only contain letters, digits, and the following characters: -, _,!, ~, *, (, ), &, =, +, $,?, /, period, semicolon, or single quotes. DESCRIPTION The device port number used for the external Music/Video On Hold source. Note that the field is only displayed when static line ordering is enabled for the identity/device profile type. A SIP contact address, for example: : Only available for identity/device profile types that allow static registrations. You can also reconfigure the identity/device profile by clicking Configure Identity/Device Profile, if shown. The Identity/Device Profile Modify page appears. Select None to define no identity/device profile. 7. Save your changes. Click OK. OK saves your changes and displays the previous page. To exit without saving, click Cancel or select another page MODIFY MUSIC/VIDEO ON HOLD SETTINGS FOR GROUP OR DEPARTMENT Use the Group Music/Video On Hold Modify page to modify the Music/Video On Hold settings for the group or for a selected department. You can select a different Music/Video On Hold source for internal calls. Note: The maximum length allowed for.wav and.mov files is 10 minutes. Mitel 127
128 Figure 96 Group Music/Video On Hold Modify (Group) General Settings Tab 1. On the Group Services menu page, click Music/Video On Hold. The Group Music/Video On Hold page appears. 2. Click Edit or any item in the row for the group or a department. The Group Music/Video On Hold Modify page for the group or selected department appears. The General Settings tab is displayed by default. 3. Enable or disable Music/Video On Hold for individual services as follows: - Enable music/video during Call Hold to play the Music/Video On Hold message for held callers. - Enable music/video during Call Park to play Music/Video On Hold message for parked callers. - Enable music/video during Busy Camp On to play the Music/Video On Hold message for camped callers. 4. From the Preferred Audio Codec drop-down list, select an audio codec. The default is None. Note: It is not recommended to use high compression rate codecs, such as G.729 and AMR when pure music is being streamed (because of the loss of quality). 5. Select the source of the Music/Video On Hold message from the following options: - Check System Defined Music/Video to use the message defined at the system level. - Check External Source to download the audio and/or video file from an external source. - Check Custom Music/Video File to download a custom file. 6. If you selected External Source: Mitel 128
129 - Select Identity/Device Profile to specify an identity/device profile as the external Music/Video On Hold source. When you click this button, a new area of controls appears, allowing you to specify the identity/device profile. Figure 97 Music/Video On Hold Modify Identity/Device Profile Option SETTING NAME VALUES DESCRIPTION Identity/Device Profile Name Line/Port Port Number Selected from the list provided on the web page. A valid line/port in user@domain format. The user part can be from 1 through 80 characters and can contain a leading +, letters, digits, and the following characters: -, _,!, ~, *, (, ), periods, and single quotes. The drop-down box lists the available domains. The drop-down list displays the ports available on the device. The name of the identity/device profile. Only identity/device profiles that support Music On Hold appear on the list. The line, port number, or SIP address, depending on the type of the identity/device profile you selected. The device port number used for the external Music/Video On Hold source. Note that the field is only displayed when static line ordering is enabled for the identity/device profile type. Contact Can only contain letters, digits, and the following characters: -, _,!, ~, *, (, ), &, =, +, $,?, /, period, semicolon, or single quotes. A SIP contact address.examples: sip: : sip: @ :23590 sip: @ :40036; user=phone;transport=udp Only available for identity/device profile types that allow static registrations. You can also re-configure the identity/device profile by clicking Configure Identity/Device Profile, if shown. The Identity/Device Profile Modify page appears. - Select None to assign no identity/device profile. 7. If you selected Custom Music/Video File, select and upload the file or files to play from your computer. - Select a file with your greeting from the Audio drop-down list. Mitel 129
130 - If your Music/Video On Hold service has video support enabled, you can also select a file from the Video drop-down list. 8. To define a different source for internal calls, select the Internal Calls Settings tab. This saves your current changes. 9. To save your changes, click Apply or OK. Apply saves your changes. OK saves your changes and displays the previous page. To exit without saving, click Cancel or select another page Internal Calls Settings You use Internal Calls Settings tab on the Group Music/Video On Hold Modify page to specify Music/Video On Hold settings for internal calls. Figure 98 Group Music/Video On Hold Modify Internal Calls Settings 1. Check Use Alternate Source for Internal Calls to use the Music On Hold under the Internal Calls Settings tab for internal calls. When unchecked, the Music On Hold under the General Settings tab is used for internal calls. 2. Specify the source for internal calls. For information about the settings available on this tab, see section General Settings Tab. 3. Save your changes. Click Apply or OK. Apply saves your changes. OK saves your changes and displays the previous page. To exit without saving, select another page or click Cancel to display the previous page. Mitel 130
131 7.4.4 DELETE MUSIC/VIDEO ON HOLD SETTINGS FOR DEPARTMENT Use the Group Music/Video On Hold Modify page to delete the Music/Video On Hold settings for a department. When there are no Music/Video On Hold settings for a department, the group settings are used. Figure 99 Group Music/Video On Hold Modify (General Settings) 1. On the Group Services menu page, click Music/Video On Hold. The Group Music/Video On Hold page appears. 2. Click Edit on any item in the row for the department. The Group Music/Video On Hold Modify page for the department appears. The General Settings tab is displayed by default. 3. To delete Music/Video On Hold for the department, click Delete. The previous page appears. Note: A department administrator cannot delete Music/Video On Hold settings. Mitel 131
132 7.5 PRE-ALERTING ANNOUNCEMENT The Pre-alerting Announcement service allows users to play a message to callers before ringing the user s phone. Use this menu item on the Group Services menu page to configure pre-alerting announcement settings for the group. Figure 100 Group Pre-alerting Announcement 1. On the Group Services menu page, click Pre-alerting Announcement. The Group Pre-alerting Announcement page appears. 2. Specify whether the announcement can be interrupted by the caller, and if yes, how. Select from the following: - Do not allow - Interrupt with any digit - Interrupt with digit sequence, and specify the sequence (from 1 through 10 characters, can only contain digits and * and # characters). 3. For the Audio Announcement or Video Announcement settings, select from the following: - None - URL, and enter the URL address where the announcement is stored. The URL should be in the following format: http/ name>[<:port>][path], for example, - Custom, and select a custom announcement file from the drop-down list. 4. Click Apply or OK. Apply saves your changes. OK saves your changes and returns to the previous page. To cancel your changes and return to the previous page, click Cancel. Mitel 132
133 7.6 EXCHANGE INTEGRATION The Exchange Integration service integrates Microsoft Exchange Calendar with the Receptionist Enterprise and Receptionist Small Business services. Use the Exchange Integration menu item on the Group Services menu page to configure the Exchange Integration settings. Figure 101 Group Exchange Integration 1. On the Group Services menu page, click Exchange Integration. The Group Exchange Integration page appears. 2. For Exchange Integration, select On to enable the service, or select Off to disable the service. 3. In the Exchange URL text box, type the URL of the Microsoft Exchange server to use. The URL can be a maximum of 256 characters and should be in the following format: http/ name/ip address>[<:port>][path]. This information is required when the Exchange Integration service is turned on. 4. In the Exchange User Name and Exchange User Password text boxes provide the user name and password for the Exchange server. The user name can be from 1 through 64 characters and the password from 1 through 104 characters. This information is required when the Exchange Integration service is turned on. 5. Save your changes. Click Apply or OK. Apply saves your changes. OK saves your changes and displays the previous page. To exit without saving, select another page or click Cancel to display the previous page. 7.7 VOICE MESSAGING Use this menu item on the Group Services menu page to configure voice messaging. The Voice Messaging service allows a user to control their voice messaging attributes, for example, to provide a personalized greeting to callers and to record messages from a caller Mitel 133
134 for calls that are not answered within a specified number of rings or for calls that receive busy treatment. Note: Use this section to configure the Voice Messaging server that is integrated with the system CONFIGURE VOICE MESSAGING Use the Group Voice Messaging page to determine the configuration to use for your group s voice-messaging server, to allow users to configure their own Advanced Settings for voice mail, and to enable sending voice messages to an entire group (when available). Note: The phone number for the voice portal must be set for the Voice Messaging service to function. For more information, see section Configure Voice Portal. Figure 102 Group Voice Messaging 1. On the Group Services menu page, click Voice Messaging. The Group Voice Messaging page appears. 2. Use the Mail Server for Group Members control to determine whether your group will use the mail server configured by your system provider, or another mail server that you specify on this page. If you choose the System Provider Mail Server option, you do not have to specify the information listed in the Default Group Mail Mitel 134
135 Server area of the page. If you select System Provider Mail Server and save the selection, only your administrator can change the selection. 3. Check or uncheck the Allow users to configure their Voice Mail Advanced Settings box. 4. Check or uncheck the Allow Send Message to Entire Group in Voice Message Retrieval Compose/Forward Menus box. This control only appears if your system provider administrator, service provider administrator, or enterprise administrator has limited the scope of the voice portal to the group level. 5. If you selected the Default Group Mail Server option above, configure the group mail server. In the Default Group Mail Server Settings area of the page, enter or select the following information. Note: If you selected System Provider Mail Server, the information listed in the Default Group Mail Server area of the page has no effect and the system settings apply. SETTING NAME VALUES DESCRIPTION Mail Server ID 1 through 80 characters. The IP address or name of the voice Mail Server. Mail Server Protocol Delete all messages marked for deletion when using IMAP Group Default Full Mailbox Limit Group Default Message Aging The drop-down box lists the possible protocols. Check or uncheck the box. The drop-down box lists the possible values. On, Off The mail protocol used by the specified server. Eliminates all messages marked for deletion. The default size of the user s voice mailbox on the group s mail server. It can be overridden for individual users, if required. The actual total length of messages a mailbox can contain varies depending on the codecs used to record the messages. The time in minutes limit assumes 330 KB of data per minute. So for example, a (video) message recorded with a codec that uses 3300 KB of data per minute will use up 10 times more of the mailbox space than 330 KB per minute assumed in this configuration. On allows deletion of expired messages from the server. An expired message was saved by the user and has been stored on the server for more time than the period specified in the Hold Period input box but the user has not logged in to his/her voice mail since the message expired. When users log in to their voice mail, they Mitel 135
136 SETTING NAME VALUES DESCRIPTION can save any expired messages. The Hold Period begins again every time users save expired messages. Applies only if users have logged in to their voice mail and have not resaved the expired messages. Group Default Hold Period The drop-down box lists the possible values. The number of days messages saved by a user, are stored on the server before they become expired messages. Applies only if Group Default Message Aging is set to On and the user has logged in to his/her voice mail and has not resaved the expired messages. 6. Save your changes. Click Apply or OK. Apply saves your changes. OK saves your changes and displays the previous page. To exit without saving, select another page or click Cancel to display the previous page. 7.8 VOICE PORTAL Use this item on the Services menu page to configure the voice portal CONFIGURE VOICE PORTAL Use the Group Voice Portal page to enable or disable the use of the voice portal, to configure the voice portal, and to add or modify the password for voice portal administrators in the group. All voice portal administrators share the same password and can use their phone and the voice portal to change the announcements for Auto Attendants. You can specify the phone number users without the Voice Messaging User service call to access Voice Messaging using the voice portal. One number is used for all services; if users do not have a service assigned, they do not hear options for that service in the menu when calling this number. Note: The phone number (or extension) for the voice portal must be set for the Voice Messaging service to function. Mitel 136
137 Figure 103 Group Voice Portal 1. On the Group Services menu page, click Voice Portal. The Group Voice Portal page appears. 2. To change the voice portal ID, click Change User ID. The Group Change User ID page appears. Enter the new voice portal ID, select the domain from the dropdown list, and then click OK. The Group Voice Portal page appears. 3. For Voice Portal, select On to activate the portal; select Off to deactivate it. 4. Type or select information to configure the voice portal. The input boxes include the following: SETTING NAME VALUES DESCRIPTION Name 1 through 30 characters. The name of the voice portal. Phone Number Extension The drop-down box lists the possible values. Must be unique within your group. Extensions can vary in length within the limits configured for your group. Users dial this number to access Voice Messaging and other services. The activation status of the assigned phone number is displayed to the right of the number under the Activated column. The status is not shown if the phone number is set to None. The extension of the voice portal. Public Identity TBD The SIP address of the voice portal. Available only in IMS deployments. Mitel 137
138 SETTING NAME VALUES DESCRIPTION Calling Line ID Phone Number Calling Line ID Last Name Calling Line ID First Name 1 through 20 digits (3 through 22 digits in E.164 format including the + symbol). Spaces and dashes are allowed but are not included in the phone number. 1 through 30 characters. Cannot contain %, +, backslashes, double quotes, or extended ASCII characters. 1 through 30 characters. Cannot contain %, +, backslashes, double quotes, or extended ASCII characters. The phone number to be displayed on lines with Caller ID. Note that this box only appears when the CLID policy in effect for the voice portal is to use a configurable CLID. This is the last name to be displayed on lines with Caller ID This is the first name to be displayed on lines with Caller ID Hiragana Last Name 1 through 30 characters. Designed for specific markets. This input box does not appear unless configured by your system administrator Hiragana First Name 1 through 30 characters. Designed for specific markets. This input box does not appear unless configured by your system administrator. Language * Time Zone Network Class of Service Aliases The drop-down box lists all languages configured for your system. The drop-down box lists time zones to choose from. The drop-down box lists network classes of service assigned to your group. SIP addresses in user@domain format. The user part can contain a leading +, letters, digits, and the following characters: -, _,!, ~, *, (, ), periods, or single quotes. The drop-down box lists the The language for the initial greeting and login messages for calls to the voice portal from outside the group. After login has been completed, the user's language becomes the language of the call. For calls from inside the group, the caller's language is used throughout the call. A language change is effective on the next call to the voice portal. Time zone of the voice portal. Determines the type of calls allowed for the voice portal. Up to three alternative SIP addresses for the voice portal. Mitel 138
139 SETTING NAME VALUES DESCRIPTION available domains. 5. Check or uncheck the Allow Phone Numbers or Voice Mail Aliases on login in addition to Extensions: If this box is checked, users who do not call from their own extensions (or from a phone number defined as a Voice Messaging alias) are prompted for a mailbox ID instead of an extension. Validation is then made against extensions (as usual), phone numbers, and voice portal aliases. 6. Check or uncheck Use Voice Portal Wizard: When checked, this option enables a wizard application that forces users to change their password from the default (or after an administrator has reset it), and to record their personalized name before they can access the voice portal. This option also disables the "Press 3 to delete your Personalized name" choice from the Personalized Name submenu of the voice portal. 7. To reset the administrator password for the voice portal, type and retype a numeric password, four through eight digits in length. The password is used by any group administrator to log in to the voice portal system to record Auto Attendant messages. You can change this password using the voice portal or this web page at any time. 8. Save your changes. Click Apply or OK. Apply saves your changes. OK saves your changes and displays the previous page. To exit without saving, select another page or click Cancel to display the previous page. 7.9 CLEARSPAN ANYWHERE Use this page to create a new Clearspan Anywhere portal and manage existing portals. Figure 104 Group Clearspan Anywhere 1. On the Group Services menu page, click Clearspan Anywhere. The Group Clearspan Anywhere page appears. 2. To activate the portal, select the check box in the Active row of the portal you would like to activate. 3. Save your changes. Click Apply or OK. Apply saves your changes. OK saves your changes and displays the previous page. Mitel 139
140 To exit without saving, select another page or click Cancel to display the previous page ADD A CLEARSPAN ANYWHERE PORTAL Use this page to add a new Clearspan Anywhere portal. Figure 105 Group Clearspan Anywhere Add 1. On the Group Services menu page, click Clearspan Anywhere. The Group Clearspan Anywhere page appears. 2. Click Add. The Clearspan Anywhere Add page appears. 3. In the Clearspan Anywhere ID text box, type in the ID and select the domain from the domain drop-down list. 4. In the Name text box, type in a name for the Clearspan Anywhere portal. 5. In the Calling Line ID Last Name and Calling Line ID First Name text boxes, type in the display names. 6. In the Department drop-down list, select a department for the Clearspan Anywhere portal. Select None to assign the portal to the group. Note: Assigning the Clearspan Anywhere portal to a department allows department administrators to modify it. 7. In the Language drop-down list, select the language in which service-specific messages are played during calls to the Clearspan Anywhere portal. The default language is English (U.S. English) unless configured otherwise. 8. In the Time Zone drop-down list, select the time zone. 9. Select who can use the Clearspan Anywhere portal: - Users in Service Provider allows all users configured in the same service provider as the portal can originate calls through the portal. Mitel 140
141 - Users in Group allows only users configured in the same group as the portal can originate calls through the portal. Note: Users in Service Provider changes to Users in Enterprise when logged in as an Enterprise. 10. For Prompt to Confirm Calling Location, select from the following types of prompts to confirm the calling location: - Never Prompt - Always Prompt - Prompt If Not Available - Select Silent Prompt Mode to make the prompts for calling address, password, and destination address silent. The silent prompt mode is useful if the portal is expected to be accessed from devices that use automatic dialers, for example, Clearspan Assistant Mobile. - Select Prompt for Passcode to have the portal prompt for a password once the user is identified. 11. Save your changes. Click Apply or OK. Apply saves your changes. OK saves your changes and displays the previous page. To exit without saving, select another page or click Cancel to display the previous page MODIFY A CLEARSPAN ANYWHERE PORTAL Use this page to modify a Clearspan Anywhere portal. This page displays menu items used for Clearspan Anywhere profile management. Click on the link to access the services that you would like to configure. Figure 106 Group Clearspan Anywhere Menu Mitel 141
142 Configure Clearspan Anywhere Addresses Use this page to view and maintain your phone numbers and other identities that are used to make and receive calls. Figure 107 Group Clearspan Anywhere Addresses 1. On the Group Services menu page, click Clearspan Anywhere. The Group Clearspan Anywhere page appears. 2. Click Edit on the row containing the portal you would like to modify. The Clearspan Anywhere - Profile page appears. 3. Click Addresses. The Clearspan Anywhere Addresses page appears. 4. In the Phone Number drop-down list, select a phone number for the current user. Users must have phone numbers assigned to make calls, unless the group calling line ID number is set. If a phone number is selected from the drop-down list, its activation status appears beside the phone number. 5. In the Extension text box, enter an extension for the current user that meets the extension length requirements in effect for the group. 6. Specify the aliases for the Clearspan Anywhere portal. Use the Aliases text boxes and address drop-down lists to specify up to three additional SIP addresses to associate with the Clearspan Anywhere portal. Calls directed to any of these aliases are redirected to the assigned Clearspan Anywhere portal. 7. Save your changes. Click Apply or OK. Apply saves your changes. OK saves your changes and displays the previous page. To exit without saving, select another page or click Cancel to display the previous page. Mitel 142
143 7.10 CLEARSPAN MOBILITY Use this item on the Services menu page to view the Clearspan Mobility settings for your group. 1) On the Group Services menu page, click Clearspan Mobility. The Group Clearspan Mobility page appears. The page provides the following read-only information. SETTING Use Service Provider Settings Use Group Settings Enable Location Services Enable MSRN Lookup Enable Mobile State Checking Deny Call Originations Deny Call Terminations Enable Announcement Suppression OTHER Enable Internal CLID Delivery DESCRIPTION When there is a check mark next to this option, service provider-level settings are used for the Clearspan Mobility service in your service provider. When there is a check mark next to this option, the settings displayed on this page are used for the Clearspan Mobility service in your group. The settings are as listed in the following rows. When there is a check mark next to this option, Clearspan Mobility sends Service Control Function (SCF) queries to get the mobile subscriber s location content for calls that are terminated to the mobile subscriber. When there is a check mark next to this option, Clearspan Mobility sends SCF queries to get the Mobile Station Roaming Number (MSRN), in a GSM network, or Temporary Location Directory Number (TLDN), in an ANSI-41 network, of the mobile subscriber for least cost routing for calls that are terminated to the mobile subscriber. When there is a check mark next to this option, Clearspan Mobility sends SCF queries to get the current power state of the mobile device for the calls that are terminated to the mobile subscriber. If the current state of the mobile device is off, the call is forked to the mobile device. When there is a check mark next to this option, Clearspan Mobility denies mobile originations. When there is a check mark next to this option, Clearspan Mobility denies calls terminated to the mobile device and does not alert the mobile device for calls terminated to the desk phone. When there is a check mark next to this option, Clearspan Mobility sends network announcement suppression information to the mobile network for calls anchored in Clearspan. When there is a check mark next to this option, the originator s internal calling line ID (CLID) is delivered to the mobile device being alerted when the call is identified as an intra-enterprise or intra-group call. Mitel 143
144 2) Click OK to return to the previous page CUSTOM RINGBACK GROUP Use this item on the Services menu page to configure custom ringback group. A ringback is the ringing heard by the calling party when they have dialed a number but it has not yet been answered by the called party. Custom ringback tones are customizable clips of recorded music, video, or other personalized audio content that you can substitute for the default ringback. When someone calls you, instead of the default ringback, they hear the custom ringback you specified. Clearspan allows you to specify both a custom audio ringback and custom video ringback, at both the user and group level. What the caller hears or sees depends on the capabilities of their phone, and which custom ringbacks the called party has configured. Note that settings configured at the user level for the Custom Ringback User service override the settings for the Custom Ringback Group service. For audio-only callers, the situation is straightforward. If you specify a custom audio ringback file, this is what they hear. Otherwise, they hear the system default ringback. For video-enabled callers, the default setting plays the custom audio file, if configured, with no accompanying video component. If no custom audio file is configured, the caller is played the system default ringback file. The following table summarizes the behavior: AUDIO RINGBACK FILE VIDEO RINGBACK FILE VIDEO-CAPABLE CALLER RESULT Y N N Audio ringback is used. Y Audio ringback is used. Y N Audio ringback is used. Y Video ringback is used. N Y N Custom Ringback does not apply. System default ringback is played. Y Video ringback is used. Mitel 144
145 CONFIGURE CUSTOM RINGBACK GROUP Use the Group Custom Ringback Group page to turn the feature on or off, and to configure the custom ringback for the group. The Custom Ringback Group allows you to specify the ringback files in audio and video format for the group. Ringback is the sound callers hear while they wait for a call to be picked up. You can select the system default, an URL, or a customized audio or video file. Note: The maximum length allowed for.wav and.mov files is two minutes. Figure 108 Group Custom Ringback Group 1. On the Group Services menu page, click Custom Ringback Group. The Group Custom Ringback Group page appears. 2. For Custom Ringback Group, select On to enable the service. Select Off to disable custom ringback for the group. 3. Specify the Audio Ringback. - Select Default to play the system default. - Select URL and type the URL address to play audio from an URL. The URL should be in the following format: <http/https>://<domain name//ip address>[<:port>][path], for example, - Select Personal Ringback File and select a file from the drop-down list to play a custom ringback. 4. Specify the Video Ringback. - Select Default to play the system default. - Select URL and type the URL address to play video from an URL. The URL should be in the following format: <http/https>://<domain name/ip Mitel 145
146 address>[<:port>][path], for example, - Select Personal Ringback File and select a file from the drop-down list to play a custom ringback. 5. Save your changes. Click Apply or OK. Apply saves your changes. OK saves your changes and displays the previous page. To exit without saving, select another page or click Cancel to display the previous page ENTERPRISE TRUNK Note: This applies only to groups that are part of a service provider. If your group belongs to an enterprise, the enterprise trunks are set up by your enterprise administrator. An enterprise trunk combines multiple trunk groups and allows the trunk groups to work together to provide enhanced business trunking capabilities. You can assign subscribers to an enterprise trunk, rather than to a single trunk group. These enterprise trunk subscribers can originate or terminate calls through any of the trunk groups assigned to the enterprise trunk. Thus, an enterprise trunk provides routing flexibility and redundancy that is not possible with a single trunk group. The Group Enterprise Trunk page allows you to create enterprise trunks for your group. This capability is linked to the Trunk Group feature and is made available when the Trunk Group feature is assigned to your group. Use the Group Enterprise Trunk page to view and configure enterprise trunks for your group. You access this page by selecting the Enterprise Trunk menu item on the Group Services menu page. The item is present only if the Trunk Group service is authorized for the group. There are two types Enterprise Trunks: Weighted Routing and Ordered Routing. You create Ordered Routing enterprise trunks consisting of up to 10 trunk groups and Weighted Routing enterprise trunks consisting of up to 100 trunk groups.. Clearspan provides five different call routing policies: Ordered Load Balancing policy: The trunk groups are ordered and the Application Server selects each trunk group in turn following a round-robin algorithm. Overflow policy: The trunk groups are ordered and the Application Server selects the first trunk group that has available capacity for a new terminating call. For example, the Application Server does not choose the second trunk group until the first trunk group has reached its capacity or is unreachable. The first trunk group on the list is always selected unless it is not available to route the call. Most Idle policy: The Application Server always selects the trunk group that has the fewest number of current originating or terminating calls and has available capacity for a new terminating call. Mitel 146
147 Least Idle policy: The Application Server always selects the trunk group that has the greatest number of current originating or terminating calls and has available capacity for a new terminating call. Weighted Overflow policy: Each trunk group is provisioned with a priority and a weight. Starting with the trunk groups that have the highest priority (the lowest numerical value), the Application Server selects a trunk group at that priority according to a weighted random pick. A trunk group that has reached its capacity may not be selected. If all trunk groups at a particular priority have reached their capacity, then the Application Server applies the weights to randomly select a trunk group at the next lower priority VIEW ENTERPRISE TRUNKS Use the Group Enterprise Trunk page to view the available enterprise trunks for the group. Figure 109 Group Enterprise Trunk 1. On the Group Services menu page, click Enterprise Trunk. The Group Enterprise Trunk page appears. 2. Click OK, to return to the previous page CREATE ENTERPRISE TRUNK To create an enterprise trunk, perform the following steps: 1. Add Enterprise Trunk 2. Assign Trunk Groups 3. Assign Priorities (This step is optional and applies only to Weighted Routing trunks.) 4. Add Users Add Enterprise Trunk Depending on the routing you want for your enterprise trunk to use, you have to use a different page to create the enterprise trunk. To create an enterprise trunk that will use the weighted routing algorithm, use the Add Enterprise Trunk using Weighted Routing page. Mitel 147
148 To create an enterprise trunk that will use any other routing policy use the Add Enterprise Trunk using Ordered Routing page Add Enterprise Trunk using Weighted Routing Use the Enterprise Add Enterprise Trunk using Weighted Routing page to add a new enterprise trunk using weighted routing. 1. On the Group Services menu page, click Enterprise Trunk. The Group Enterprise Trunk page appears. 2. Click Add by Weighted Routing. The Group - Add Enterprise Trunking using Weighted Routing page appears. The page has four tabs: Assign Trunk Groups, Assign Priorities, Add Users, and Assigned Users. By default, the Assign Trunk Groups tab is appears. Note: When you select another tab on this page, the Enterprise Trunk information is saved. Figure 110 Group Add Enterprise Trunk using Weighted Routing 3. Type a name (from 1 through 30 characters) for the new enterprise trunk. This information is mandatory. 4. From the drop-down list, select the Maximum number of reroute attempts. 5. From the drop-down list, select the Maximum number of reroute attempts within a priority. 6. For the Route Exhaustion Action option, either: Mitel 148
149 - Select None -or- - Select Forward to Phone Number/SIP-URI and type the phone number or SIP URI where you want to reroute the calls in case of route exhaustion. A phone number must be from 2 through 30 digits (2 through 22 digits including the leading + sign in E.164 number format). Additional spaces and dashes are allowed but are not included in the number. A SIP URI must be at most 161 characters in user@domain format. The user part can only contain a leading + sign, letters, digits and the following characters: -, _,!, ~, *, (, ), periods, or single quotes. The domain part can be either a domain name or an IP address, optionally followed by a colon and a port number. A domain name can only contain letters, digits, periods, and dashes. 7. To save your changes, click OK. To save your changes and go to another tab, click the tab you want. To exit without saving, click Cancel Add Enterprise Trunk using Ordered Routing Use the Group Add Enterprise Trunk using Ordered Routing page to add a new ordered routing enterprise trunk for the group. Figure 111 Group Add Enterprise Trunk using Ordered Routing 1. On the Group Services menu page, click Enterprise Trunk. The Group Enterprise Trunk page appears. 2. Click Add by Ordered Routing. The Group - Add Enterprise Trunking using Ordered Routing page appears. The page has three tabs: Assign Trunk Groups, Add Users, and Assigned Users. The Assign Trunk Groups tab is displayed by default. Mitel 149
150 Note: When you select another tab on this page, the Enterprise Trunk information is saved. 3. Type a name (from 1 through 30 characters) for the new enterprise trunk. This information is mandatory. 4. From the drop-down list, select the Maximum number of reroute attempts. 5. To select the routing algorithm, click one of the following: Ordered Load Balancing, Overflow, Most Idle, or Least Idle. 6. For the Route Exhaustion Action option, either: Select None -or- Select Forward to Phone Number/SIP-URI and type the phone number or SIP URI where you want to reroute the calls in case of route exhaustion. A phone number must be from 2 through 30 digits (2 through 22 digits including the leading + sign in E.164 number format). Additional spaces and dashes are allowed but are not included in the number. A SIP URI must be at most 161 characters in user@domain format. The user part can only contain a leading + sign, letters, digits and the following characters: -, _,!, ~, *, (,), periods, or single quotes. The domain part can be either a domain name or an IP address, optionally followed by a colon and a port number. A domain name can only contain letters, digits, periods, and dashes. 7. To save your changes, click OK. To save your changes and go to another tab, click the tab you want. To exit without saving, click Cancel. Mitel 150
151 Assign Trunk Groups Use the Assign Trunk Groups tab to configure enterprise trunk capacity management settings and assign trunk groups to an enterprise trunk. Figure 112 Group Add Enterprise Trunk using Weighted Routing - Assign Trunk Groups 1. On the Add Enterprise Trunk using Weighted Routing or Add Enterprise Trunk using Ordered Routing page, click the Assign Trunk Group tab. 2. Configure capacity management. - To enable capacity management, select On. To disable it, select Off. - In the Maximum Active Calls Allowed box, specify the capacity of the enterprise trunk, that is, the maximum number of calls allowed at any one time. Note that the number cannot exceed the number of Business Trunking License Units (BTLUs) allocated for the group. - In the Capacity Exceeded Alarm Initial Value box, enter the number of calls for the capacity exceeded initial value. When the capacity exceeded counter (the counter that tracks the number of times a call exceeds the allowed capacity) reaches this value, an alarm is generated. Note that an alarm is never generated when the initial value is set to 0. - In the Capacity Exceeded Alarm Offset Value, enter the number of calls for the capacity exceeded offset value. After the initial capacity exceeded count has been reached, an alarm is generated every time the count reaches an exact multiple of the offset value. Note that an alarm is never generated if the offset value is set to 0. Example: If Capacity Exceeded Alarm Initial Value is set to 2 and Capacity Exceeded Alarm Offset Value is set to 3, an alarm is generated when the capacity exceeded count reaches 2, 5, 8, 11, and so on. Mitel 151
152 3. Enter trunk group search criteria and click Search to display trunk groups that satisfy your criteria, all just click Search to display all the trunk groups created for your group. 4. In the Available Trunk Groups column, select the trunk groups you want to add to the enterprise trunk. Select some or all of the trunk groups. Trunk groups are listed in alphabetical order. 5. To select several trunk groups listed in consecutive order, click the first trunk group name you want and, while holding down the SHIFT key on the keyboard, click the last trunk group name you want to select. 6. To select more than one non-consecutive trunk group, use your mouse to click the trunk group names while holding down the CTRL key on the keyboard. 7. Click Add > to transfer selected trunk groups to the Assigned Trunk Groups column. Or, to move all trunk groups, click Add All >>. 8. To save your changes, click OK. To exit without saving, click Cancel. To save your changes and go to the next tab, select the tab you want. Note: You can assign a maximum of 100 trunk groups to an enterprise trunk Assign Priorities Use the Enterprise Trunk - Assign Priorities tab to assign priorities and weights to trunk groups in an Enterprise Trunk. The trunk groups shown in this tab are those assigned to the Enterprise Trunk using the Assign Trunk Groups tab. Note: This applies only to Weighted Routing type trunks and is optional. By default all trunk groups have the same priority and weight. Figure 113 Group - Enterprise Trunk Assign Trunk Group Priorities 1. On the Add Enterprise Trunk using Weighted Routing click the Assign Priorities tab. Mitel 152
153 2. Next to each trunk group, select the priority from the Priority drop-down list. 1 denotes the highest priority and 10 (default) the lowest. Enter the weight you want to assign to each trunk group. The weight must be an integer from 1 through (the default value is 50 ). The higher the weight, the higher the probability of that trunk group being selected for call termination within its priority when using the Weighted Overflow routing policy. 3. To save your changes, click Apply. To save your changes and display the previous page, click OK. To exit without saving, click Cancel. To save your changes and go to the next tab, select the tab you want Add Users Use the Enterprise Trunk Assign Users page to assign users to an enterprise trunk. The Available Users column is a searchable list that lists all trunk users in the enterprise that are not assigned to any Enterprise Trunk. The Users to be Assigned column shows the users that are to be assigned. Figure 114 Group - Enterprise Trunk Assign Users 1. On the Add Enterprise Trunk using Weighted Routing page or Add Enterprise Trunk using Ordered Routing page, click the Add Users tab. The Enterprise Trunk Assign Users page appears. 2. In the Available Users column, select the users you want to add to the enterprise trunk. Select some or all users. Users are listed in alphabetical order. 3. To select several users listed in consecutive order, click the first user name you want and, while holding down the SHIFT key on the keyboard, click the last user name you want to select. 4. To select more than one non-consecutive user, use your mouse to click the user names while holding down the CTRL key on the keyboard. 5. Click Add > to transfer selected users to the Users to be Assigned column. Or, to move all users, click Add All >>. Mitel 153
154 6. To save your changes, click Apply. To save your changes and go to another tab, click the tab you want. To save your changes and display the previous page, click OK. To exit without saving, click Cancel ASSIGNED USERS Use the Enterprise Trunk Assigned Users tab to view, modify, or delete users assigned to the enterprise trunk. Figure 115 Enterprise Trunk Assigned Users Tab View Assigned Users Users can be searched based on User ID, Last Name, First Name, Phone Number, Extension, Department, and Alternate Trunk Identity. To view users assigned to an enterprise trunk: 1. On the Add Enterprise Trunk using Weighted Routing, Add Enterprise Trunk using Ordered Routing, Modify Enterprise Trunk using Weighted Routing, or Modify Enterprise Trunk using Ordered Routing page, click the Assigned Users tab. The Enterprise Trunk Assigned Users page appears. 2. Enter the search criteria you want and click Search to display the users satisfying your search criteria. Or to display all users assigned to this enterprise trunk, just click Search. 3. To display the previous page, click OK or Cancel Modify User Information 1. On the Add Enterprise Trunk using Weighted Routing, Add Enterprise Trunk using Ordered Routing, Modify Enterprise Trunk using Weighted Routing, or Modify Mitel 154
155 Enterprise Trunk using Ordered Routing page, click the Assigned Users tab. The Enterprise Trunk Assigned Users page appears. 2. Use the Search tool to display the enterprise trunk users. 3. Click Edit in the row for the user whose information you want to modify. The selected user s Profile Menu appears. 4. Modify user information as required. For more information on modifying user information, see the Clearspan Application Server Group Web Interface Administration Guide Part Delete User from Enterprise Trunk 1. On the Add Enterprise Trunk using Weighted Routing, Add Enterprise Trunk using Ordered Routing, Modify Enterprise Trunk using Weighted Routing, or Modify Enterprise Trunk using Ordered Routing page, click the Assigned Users tab. The Enterprise Trunk Assigned Users page appears. 2. Use the Search tool to display the enterprise trunk users. 3. Select the row for the user you want to delete and click Delete. 4. To exit the page without deleting the user, click Cancel. Note: The Delete function cannot be undone. Once you click Delete, your deletion is final. Press Cancel before you click Delete to avoid a deletion. Mitel 155
156 MODIFY ENTERPRISE TRUNK Use the Group Modify Enterprise Trunk using Weighted Routing or Group Modify Enterprise Trunk using Ordered Routing to modify enterprise trunk information. Figure 116 Group Modify Enterprise Trunk using Weighted Routing Mitel 156
157 Figure 117 Group Modify Enterprise Trunk using Ordered Routing 1. On the Group Services menu page, click Enterprise Trunk. The Group Enterprise Trunk page appears. 2. Click Edit or any item in the row for the enterprise trunk to edit. Depending on the trunk type, the Group Modify Enterprise Trunk using Weighted Routing or Group Modify Enterprise Trunk using Ordered Routing page appears. 3. Edit the enterprise trunk information. For more information about the enterprise trunk attributes, see section Create Enterprise Trunk. Mitel 157
158 4. To save your changes, click Apply. To save your changes and go to another tab, click the tab you want. To save your changes and display the previous page, click OK. To exit without saving, click Cancel. Note: Selecting a different tab saves the current enterprise trunk information DELETE ENTERPRISE TRUNK Use the Group Modify Enterprise Trunk using Weighted Routing or Group Modify Enterprise Trunk using Ordered Routing page to delete an enterprise trunk. 1. On the Group Services menu page, click Enterprise Trunk. The Group Enterprise Trunk page appears. 2. Click Edit or any item in the row for the enterprise trunk to edit. Depending on the trunk type, the Group Modify Enterprise Trunk using Weighted Routing or Group Modify Enterprise Trunk using Ordered Routing page appears. 3. Click Delete. The Group Enterprise Trunk page appears. To exit the page without deleting the enterprise trunk, click Cancel. Note: The Delete function cannot be undone. Once you click Delete, your deletion is final GROUP NIGHT FORWARDING Use the Group Group Night Forwarding page to configure the Group Night Forwarding service for your group. Figure 118 Group Group Night Forwarding 1. On the Group Services menu page, click Group Night Forwarding. The Group Group Night Forwarding page appears. Mitel 158
159 2. Click On to activate the service, click Off to deactivate the service, or click Automatic On to enable automatic activation. 3. If you selected automatic activation, select a time schedule and/or a holiday schedule when the service should be automatically activated. In the Forward to phone number/sip-uri text box, enter a phone number or SIP-URI to redirect calls to. For example, you can decide to redirect calls to an Auto Attendant or a voice mailbox. A phone number must be from 2 through 30 digits (2 through 22 digits including the leading + sign in E.164 number format). Additional spaces and dashes are allowed but are not included in the number. A SIP URI must be at most 161 characters in user@domain format. The user part can only contain a leading + sign, letters, digits and the following characters: -, _,!, ~, *, (,), periods, or single quotes. The domain part can be either a domain name or an IP address, optionally followed by a colon and a port number. A domain name can only contain letters, digits, periods, and dashes. Extensions and feature access codes (FACs) are also allowed as a redirecting number. When you enter a feature access code, call processing after redirection depends on the services assigned to the caller. 4. To save your changes, click Apply or OK. Apply saves your changes. OK saves your changes and displays the previous page. To exit without saving, select another page or click Cancel to display the previous page MWI DELIVERY TO MOBILE ENDPOINT Use this item on the Group Services menu page to configure the MWI Delivery to Mobile Endpoint service settings. The service allows users to have a notification send to their mobile phone when they receive a new voice mail, fax, or video message if their phone has the short messaging service (SMS) or message waiting indicator (MWI) capability. The Group MWI Delivery to Mobile Endpoint page allows you to create custom SMS templates used to send additional information about the new messages to the user's mobile phone. Such a template consists of a collection of pre-defined tags along with the text to be included in the message. The tags are replaced at run time with the available information. Note: You can configure custom templates for your group. This page lists the existing templates and allows you to enable and disable templates. From this page you can also access pages to modify existing templates or create new templates. Mitel 159
160 You can create up to four templates per provisioned language to accommodate different situations. The system determines which template to use based on the number of new and existing messages. Note: It is recommended that the language encoding of the administrator account you use to configure a template for a language be compatible with the language encoding for that template. Otherwise, the text containing characters with no matching encoding may be displayed incorrectly VIEW AND ENABLE SMS TEMPLATES AND CONFIGURE SENDER TAG Use the Group MWI Delivery to Mobile Endpoint page to view and enable or disable SMS templates used to send message delivery information to the mobile. Figure 119 Group MWI Delivery to Mobile Endpoint 1. On the Group Services menu page, click MWI Delivery to Mobile Endpoint. The Group MWI Delivery to Mobile Endpoint page appears. 2. To enable or disable a template, check or uncheck the Enable box in the row of the template. 3. Save your changes. Click Apply or OK. Apply saves your changes. OK saves your changes and displays the previous page. To exit without saving, click Cancel or select another page ADD MWI DELIVERY CUSTOM TEMPLATE Use the Group MWI Delivery Custom Template Add page to add a new custom template. You can create up to four different templates per language, which are used to build the contents of the message. The purpose of the multiple templates is to provide flexibility in the Mitel 160
161 message generated for different syntax required when communicating the existence of single or multiple voice mail messages to the subscriber. The possible template types are as follows: Single new message with no previous messages: This template is used when the subscriber receives a single voice mail message while the mailbox is empty. Single new message with at least one previous message: This template is used when the subscriber receives a single new voice mail message and there are existing messages in the subscriber's voice mailbox. Multiple new messages: This template is used when there are more than one new voice mail messages for the subscriber. Default: This template is used when the template that should be used is not provisioned or has been disabled. A template consists of up to six lines of text. For each line, you can select a tag and enter the text to be included before and after the tag. In addition, the "no tag option allows you to add punctuation or additional text. At run time, the tags are replaced by the actual information when the SMS message is crated from the template. If data for a tag is not available, the entire line corresponding to that tag is not included in the message. The available tags and their estimated length are as follows. TAG NAME ESTIMATED LENGTH %VMNumber 10 %newmsgs 2 %totalmsgs 2 %callername 15 %callernumber 10 no tag 0 The estimated tag lengths are used to calculate the estimated character count of the template. The number of characters in the message is estimated by counting the length of the actual text including spaces (but excluding tags) and adding the estimated length of each tag that appears in the message. If the system administrator has restricted the maximum length of the message, the allowed message length is displayed on the page. Mitel 161
162 Figure 120 Group MWI Delivery Custom Template Add 1. On the Group Services menu page, click MWI Delivery to Mobile Endpoint. The Group MWI Delivery to Mobile Endpoint page appears. 2. Click Add. The Group MWI Delivery Custom Template - Add page appears. 3. From the Language drop-down list, select the language for which you are creating the template. 4. From the Type drop-down list, select the type of template to create. 5. Create the template, with up to six lines. A line includes components specifying a tag and text. - Enter the text that comes before the tag, select a tag from the drop-down list, and then enter the text to follow the tag. The no tag tag selection allows you to add punctuation or additional text. - To add an additional line, click the + button to the right and repeat the previous step. The text of the template appears in the preview area of the page and the number of characters in the message is displayed at the bottom of the page. If the system administrator has restricted the maximum length of the message, the allowed message length is also displayed. Mitel 162
163 6. Click OK to save your changes. To exit without saving, click Cancel or select another page. Example: You can create a template with the You have %newmsgs new messages and a total of %totalmsgs messages. text as follows: - On the first line, type You have in the left text box, select the %newmsgs tag from the drop-down list in the middle, and type new messages in the right text box. - Click the + button to add a second line. - On the second line, type and the total of in the left text box, select the %totalmsgs tag from the drop-down list in the middle, and type messages. in the right text box MODIFY MWI DELIVERY CUSTOM TEMPLATE You use the Group MWI Delivery Custom Template Modify page to modify an existing template. Figure 121 Group MWI Delivery Custom Template Modify Mitel 163
164 1. On the Group Services menu page, click MWI Delivery to Mobile Endpoint. The Group MWI Delivery to Mobile Endpoint page appears. 2. Click Edit in the line of the template to edit. The Group MWI Delivery Custom Template Modify page appears. 3. Modify the template as required. For information about configurable options available on this page, see section Add MWI Delivery Custom Template. 4. To save your changes, click Apply or OK. Apply saves your changes. OK saves your changes and displays the previous page. To exit without saving, select another page or click Cancel to display the previous page POLYCOM PHONE SERVICES Use the Group Polycom Phone Services page to integrate Clearspan services with the Polycom family phone services. Figure 122 Group Polycom Phone Services 1. On the Group Services menu page, click Polycom Phone Services. The Group Polycom Phone Services page appears. 2. For Polycom Phone Directory, check one or more of the following options: - Include the Group s Common Phone List into the Polycom Phone Directory - Include the following Group Custom Contact Directory in the Polycom Directory and select the directory from the drop-down list. 3. Click OK or Apply. Apply saves your changes. OK saves your changes and returns to the previous page. Click Cancel to return to the previous page without saving. Mitel 164
165 7.16 PREFERRED CARRIER GROUP Use this menu item on the Group Services menu page to list preferred intralata, interlata, and international carriers for the group LIST PREFERRED INTRALATA, INTERLATA, AND INTERNATIONAL CARRIERS FOR GROUP Use the Group Preferred Carrier Group page to list the preferred intralata, interlata, and international carriers your administrator has assigned for your group. Figure 123 Group Preferred Carrier Group 1. On the Group Services menu page, click Preferred Carriers Group. The Group Preferred Carriers Group page appears. 2. To display the previous page, click OK SERIES COMPLETION Use this item on the Group Services menu page to: List Series Completion Groups Add Series Completion Group Modify or Delete Series Completion Group Mitel 165
166 Series Completion allows calls to be routed to the next available line, much like the Hunt Group service. The difference is the caller dials a real directory number rather than a virtual one and several lines ring at several phones. This service is used to support Key System functionality. Key Systems typically ring all available lines in a specified order when a call is incoming, regardless of the number dialed to reach the company. For example, when calling a technical support hotline, the user dials HELP. That number rings line 1 of the company. If line 1 is busy, it rings line 2. If line 2 is busy, it rings line 3 and so on. If all lines are busy, the call can be sent to Voice Messaging or another assigned service of the group. If all lines or users of this company were assigned to the series completion group, Clearspan acts like a Key System LIST SERIES COMPLETION GROUPS Use the Group Series Completion page to list all current series completion groups. From this page, you can add, modify, or delete a group. Figure 124 Group Series Completion 1. On the Group Services menu page, click Series Completion. The Group Series Completion page appears. 2. To display the previous page, click OK or Cancel. Mitel 166
167 ADD SERIES COMPLETION GROUP Use the Group Series Completion Add page to add a series completion group. Figure 125 Group Series Completion Add 1. On the Group Services menu page, click Series Completion. The Group Series Completion page appears. 2. Click Add. The Group Series Completion Add page appears. 3. Type the group name, from 1 through 80 characters. An asterisk (*) indicates required data. 4. Assign users: - To find a desired user, enter search criteria in the fields provided and click Search. For more information on defining search criteria, see the Clearspan Getting Started Web Interface Administration Guide. - In the Available Users column, select the users. You can select some or all of the items in a column. Item names are listed in alphabetical order. To select several items in sequential order, click the first name, hold down the SHIFT key on the keyboard, and click the last name. To select several items, but not in a particular order, click the names while holding down the CTRL key on the keyboard. - To assign the selected users, click Add >. To assign all users (unselected) at once, click Add All >> 5. Save your changes. Click OK. OK saves your changes and displays the previous page. To exit without saving, select another page or click Cancel to display the previous page. Mitel 167
168 MODIFY OR DELETE SERIES COMPLETION GROUP Use the Group Series Completion Modify page to modify or delete a group. Figure 126 Group Series Completion Modify 1. On the Group Services menu page, click Series Completion. The Group Series Completion page appears. 2. Click Edit or any item in the row for the group. The Group Series Completion Modify page appears. 3. To delete the group, click Delete. The previous page appears. 4. Edit the information for the group: Type or select information. An asterisk (*) indicates required data. 5. Assign users: - To find a desired user, enter search criteria in the fields provided and click Search. For more information on defining search criteria, see the Clearspan Getting Started Web Interface Administration Guide - In the Available Users column, select the users. You can select some or all of the items in a column. Item names are listed in alphabetical order. To select several items in sequential order, click the first name, hold down the SHIFT key on the keyboard, and click the last name. To select several items, but not in a particular order, click the names while holding down the CTRL key on the keyboard. - To assign the selected users, click Add >. To assign all users (unselected) at once, click Add All >>. 6. Unassign users: In the Assigned Users column, select the users and click Remove <. To unassign all users (unselected) at once, click Remove All <<. Mitel 168
169 7. Save your changes. Click OK. OK saves your changes and displays the previous page. To exit without saving, select another page or click Cancel to display the previous page THIRD-PARTY VOICE MAIL SUPPORT Use this item on the Group Services menu page to enable or disable third-party voice mail support. Third-Party Voice Mail Support allows users to direct their busy and unanswered calls to a third-party voice mail system, that is, one outside the Clearspan system TURN ON OR OFF Use the Group Third-Party Voice Mail Support page to enable or disable this service for the group. Figure 127 Group Third-Party Voice Mail Support 1. On the Group Services menu page, click Third-Party Voice Mail Support. The Group Third-Party Voice Mail Support page appears. 2. To enable or disable the service, select On or Off. 3. Save your changes. Click Apply or OK. Apply saves your changes. OK saves your changes and displays the previous page. To exit without saving, select another page or click Cancel to display the previous page. Mitel 169
170 7.19 SESSION ADMISSION CONTROL GROUP A session admission control (SAC) group is a set of access devices logically grouped together. You create SAC groups to impose restrictions on the number of concurrent sessions for a given set of access devices. Group administrators with appropriate privileges can define SAC groups for their group. Group-level SAC groups can include devices within the scope of that group, enterprise-level devices for their enterprise, or any system devices. You need full access privileges to session admission control settings to manage SAC groups. The following two figures show the Group Session Admission Control Group page for a group administrator with full access and read-only access privileges to SAC. Figure 128 Group Session Admission Control Group for Administrator with Full Access Privileges to SAC VIEW SESSION ADMISSION CONTROL GROUP You use the Group Session Admission Control Group page to view SAC groups for the group. 1. On the Enterprise Services menu page, click Session Admission Control Group. The Enterprise Session Admission Control Group page appears. 2. Click OK to return to the previous page. Mitel 170
171 ADD SESSION ADMISSION CONTROL GROUP Use the Group Session Admission Control Group Add page to create a new SAC group. Figure 129 Group Session Admission Control Group Add 1. On the Enterprise Services menu page, click Session Admission Control Group. The Group Session Admission Control Group page appears. 2. Click Add. The Group Session Admission Control Group Add page appears. 3. Enter a unique name for the new SAC group, from 1 through 30 characters. Required fields are marked with an asterisk. 4. Specify the Maximum number of concurrent sessions you want to allow for this SAC group. The number cannot exceed the maximum number of concurrent subscriber sessions allowed for the group as specified on the group s Resources Session Admission Control Capacity page, if set. If the group limit if not set, this setting can be from 0 through Mitel 171
172 5. To restrict the number of user-originated sessions, enter the Maximum number of concurrent user originating sessions. This number can be from 0 through Maximum number of concurrent sessions. 6. To restrict the number of user-terminated sessions, enter the Maximum number of concurrent user terminating sessions. This number can be from 0 through Maximum number of concurrent sessions. 7. To avoid situations where other SAC groups use up all the session resources allocated to your group, reserve sessions for the SAC group. Enter the number of sessions in the Reserved number of concurrent sessions box. This number can be from 0 through Maximum number of concurrent sessions. 8. To reserve user-originated sessions, enter the number of sessions in Reserved number of concurrent user originating sessions reserved. This number can be from 0 through Reserved number of concurrent sessions. 9. To reserve user-terminated sessions, enter the number of sessions in Reserved number of concurrent user terminating sessions reserved. This number can be from 0 through Reserved number of concurrent sessions. 10. To associate a media group with the SAC group, select the media group from the Media group associated with the SAC group drop-down list. A media group contains a list of codecs with their associated weights, which allows to count sessions based on their use of bandwidth. If no media group is selected, each session is counted as one. For example, if codec A has the weight of one and codec B uses twice as much bandwidth, codec B may be assigned the weight of two. A session using it would then be counted as two sessions. Media groups and the associated codec weights are configured by the system administrator. 11. To provide an access information pattern, enter the pattern in the Access info pattern text box. This is the pattern used to check whether a specific device contributes to the SAC capacity. If the pattern matches the information captured in the P-Access-Network-Info (PANI) header when the device registered, the SAC group capacity is adjusted to take into account the call made by the device. If you leave the text box empty, no device matches the SAC group when examining the PANI header. Note: The Access info pattern text box is present only if the system administrator enabled capturing the PANI header. 12. To make this group the default SAC group for the group, check Default Session Admission Control Group. Note: One SAC group can be defined as the default SAC group to which new devices are added. This includes any new devices added at system level, new devices added for the enterprise, or new devices added for any Mitel 172
173 group within the enterprise (if your group is part of an enterprise). 13. To include the intra-sac group sessions in the count of the total number of sessions for the SAC group, check Count intra Session Admission Control group sessions. 14. To block emergency and repair calls when the call limit is reached for this SAC group, check Block emergency and repair calls due to Session Admission Control limits. 15. Assign devices. Use the Search utility to find the devices you want to assign. In the Available Devices column, select the devices to assign to this SAC group and click Add >. Or, to add all the available devices, click Add All >>. You can select some or all of the items in a column. Item names are listed in alphabetical order. To select several items in sequential order, click the first name, hold down the SHIFT key on the keyboard, and click the last name. To select several items, but not in a particular order, click the names while holding down the CTRL key on the keyboard. 16. To save your changes click Apply or OK. Apply saves your changes. OK saves your changes and displays the previous page. To exit without saving, select another page or click Cancel to display the previous page. Mitel 173
174 MODIFY OR DELETE SESSION ADMISSION CONTROL GROUP Use the Session Admission Control Group Session Admission Control Group Modify page to modify an existing SAC group. Figure 130 Group Session Admission Control Group Modify 1. On the Group Services menu page, click Session Admission Control Group. The Group Session Admission Control Group page appears. 2. Click Edit or any item in the row for the SAC group you want to edit. The Session Admission Control Group - Session Admission Control Group Modify page appears. 3. Type or select information as needed. For information about the parameters that appear on this page, see section Add Session Admission Control Group. 4. To save your changes, click Apply or OK. Apply saves your changes. OK saves your changes and displays the previous page. To exit without saving, select another page or click Cancel to display the previous page. Mitel 174
175 . Note: If you have read-only SAC permissions, you can only view the information on this page as illustrated in Figure 131. Figure 131 Group Session Admission Control Group Modify (Read-only) Mitel 175
176 DELETE SESSION ADMISSION CONTROL GROUP Use the Group Session Admission Control Group page to delete an SAC group. Figure 132 Session Admission Control Group Delete 1. On the Group Services menu page, click Session Admission Control Group. The Group Session Admission Control Group page appears. 2. Check the Delete box in the row of the SAC group you want to delete. 3. To save your changes, click Apply or OK. Apply saves your changes. OK saves your changes and displays the previous page. To exit without saving, click Cancel or select another page. WARNING: Once you delete an SAC group, your deletion is final. Mitel 176
177 8 SERVICE SCRIPTS MENU This chapter contains sections that correspond to each item on the Group Service Scripts menu page. Figure 133 Group Service Scripts Menu The Group Service Scripts Basic menu displays the items that all group administrators can use including: Configuration Load Logs 8.1 ACCESS THE GROUP SERVICE SCRIPTS MENU Use the Group Service Scripts menu to enable or disable the capability to load Call Processing Language (CPL) scripts, to load scripts, and to view the logs generated by a script. On your Home page, in the Options list, click Service Scripts. The Group Service Scripts menu page appears. The items in the Service Scripts menu allow group administrators to use CPL scripts to execute or customize call management features for all the users in a group. Clearspan, certified third-party developers, certified group administrators, or service providers develop CPL scripts. For example, a group administrator for a law firm may want to configure Call Notify so that all incoming calls to all users trigger an notification to the billing department. Configuring Call Notify automatically with a script means that an administrator does not have to set that Call Notify instance for every user. Note: To manage their own call management features, individual users can use their Service Scripts menu to enable or disable the capability to load CPL scripts, to load scripts, and to view the logs generated by a script. A script enabled by a user takes precedence over a script enabled for the user s group. Mitel 177
178 8.2 CONFIGURATION Use this item on the Group Service Scripts menu page to enable or disable use of a script for a group ENABLE OR DISABLE USE OF SCRIPT Use the Group Configuration page to enable or disable the use of a CPL script in the group. On this page you can also view the contents of a script that has been loaded for your group. Figure 134 Group Configuration 1. On the Group Service Scripts menu page, click Configuration. The Group Configuration page appears. On this page, if a script has been loaded, the contents of the script appear in the Script Source input box. 2. Click Enabled or Disabled. Enabled indicates the feature is on. 3. Save your changes. Click Apply or OK. Apply saves your changes. OK saves your changes and displays the previous page. To exit without saving, select another page or click Cancel to display the previous page. Mitel 178
179 8.3 LOAD Use this item on the Group Service Scripts menu page to load a CPL script for a group LOAD CPL SCRIPT Use the Group Load page to load a CPL script for the group. Figure 135 Group Load 1. On the Group Service Scripts menu page, click Load. The Group Load page appears. 2. Select the source of the script file: - To use a file on your computer, click Browse and then find and open the file. The path to the file appears in the File text box. - To use a file on your web server, type the address of the server in the URL text box. Note: After a script has been loaded for your group, the contents of the script appear in the Script Source input box on the Group Configuration page. 3. Save your changes. Click Apply or OK. Apply saves your changes. OK saves your changes and displays the previous page. To exit without saving, select another page or click Cancel to display the previous page. Mitel 179
180 8.4 LOGS Use this item on the Group Service Scripts menu page to view or clear logs from a CPL script for a group VIEW OR CLEAR LOGS FROM CPL SCRIPT Use the Group Logs page to view or clear the logs generated during execution of a CPL script loaded for the group. Figure 136 Group Logs 1. On the Group Service Scripts menu page, click Logs. The Group Logs page appears. The logs displayed in the Log trail box are the logs generated by and specified in the script. 2. To clear the logs on display, check the Clear Logs box. 3. Save your changes. Click Apply or OK. Apply saves your changes. OK saves your changes and displays the previous page. To exit without saving, select another page or click Cancel to display the previous page. Mitel 180
181 9 ACCOUNT/AUTHORIZATION CODES MENU This chapter contains sections that correspond to each item on the Group Acct/Auth Codes menu page. Figure 137 Group Acct/Auth Codes Menu The Group Acct/Auth Codes menu contains these Basic items: Administration Codes Management 9.1 ACCESS GROUP ACCOUNT/AUTHORIZATION CODES MENU Use the Group Acct/Auth Codes menu to create groups of users who are required to enter a code before being allowed to continue with a call. On your Home page, from the Options list, click Acct/Auth Codes. The Group Acct/Auth Codes menu page appears. Account codes track the calls users make, for example, to a particular customer. Authorization codes prevent users from making calls unless they have been given an authorization code to do so. 9.2 ADMINISTRATION Use this item on the Group Acct/Auth Codes menu page to: Identify Users for Account Code Usage Identify Users for Authorization Code Usage Mitel 181
182 9.2.1 IDENTIFY USERS FOR ACCOUNT CODE USAGE Use the Group Administration page to: Identify the users who cannot make calls outside the group (or to other groups) without entering an account code after a prompt (Mandatory restricted usage). Identify the users who can choose whether or not to enter a Feature Access Code (FAC) and then to enter an account code after a prompt to make outside-group calls [Optional (FAC-based) usage]. Optional usage is very useful to track and bill for calls to particular numbers, for example, customer numbers. Remove account code usage restrictions for local and toll-free calls. Calls made with account codes are reported to the billing records. Calls are connected when a code of valid length (number of digits) is entered. Figure 138 Group Administration Account Codes 1. On the Group Acct/Auth Codes menu page, click Administration. The Group Administration page appears. 2. To display the version of the page for account codes, click Account Code. 3. Select the Number of Digits for account codes. 4. Click the Allow Local and Toll-Free Calls without Account/Authorization Code box to turn the feature on (checked) or off (not checked). Mitel 182
183 5. Assign users to one of the Restricted Users lists. - To find a desired user, enter search criteria in the fields provided and click Search. For more information on defining search criteria, see the Clearspan Getting Started Web Interface Administration Guide. - In the Non-restricted Users column, select the users. You can select some or all of the items in a column. Item names are listed in alphabetical order. To select several items in sequential order, click the first name, hold down the SHIFT key on the keyboard, and click the last name. To select several items, but not in a particular order, click the names while holding down the CTRL key on the keyboard. - To assign the selected users, click Add > beside the Restricted Users column to which you want to assign the users: Mandatory Usage or Optional (FAC-based) Usage. To move all users (unselected) at once, click Add All >> beside the list. 6. Unassign users from the Restricted Users lists. In the appropriate Restricted Users column, select the users and click Remove < beside the list. To move all items (unselected) at once, click Remove All << beside the list. 7. Save your changes. Click Apply or OK. Apply saves your changes. OK saves your changes and displays the previous page. To exit without saving, select another page or click Cancel to display the previous page IDENTIFY USERS FOR AUTHORIZATION CODE USAGE Use the Group Administration page to: Identify the users who cannot make calls outside the group (or to other groups) without entering an authorization code after a prompt. Remove authorization code usage restrictions for local and toll-free calls. Mitel 183
184 Calls made with authorization codes are reported to the billing records. Calls are connected when a valid code is entered. Outgoing calls restricted by the Outgoing Calling Plan or the Forwarded Transferred Calls portion of the calling plan service will not be permitted. In addition, Simultaneous Ring phone numbers that are outside the group will not ring if the user of the service is assigned an Authorization Code. Figure 139 Group Administration Authorization Codes 1. On the Group Acct/Auth Codes menu page, click Administration. The Group Administration page appears. 2. To display the version of the page for authorization codes, click Authorization Code. 3. Type the Number of Digits for authorization codes. 4. Click the Allow Local and Toll-Free Calls without Account/Authorization Code box to turn the feature on (checked) or off (not checked). 5. Assign users to the Restricted Users column. - To find a desired user, enter search criteria in the fields provided and click Search. For more information on defining search criteria, see the Clearspan Getting Started Web Interface Administration Guide. - In the Non-restricted Users column, select the users. You can select some or all of the items in a column. Item names are listed in alphabetical order. To select several items in sequential order, click the first name, hold down the SHIFT key on the keyboard, and click the last name. To select several items, but not in a Mitel 184
185 particular order, click the names while holding down the CTRL key on the keyboard. - To assign the selected users, click Add >. To move all users (unselected) at once, click Add All >>. 6. Unassign users from the Restricted Users list. In the Restricted Users column, select the users and click Remove <. To move all users (unselected) at once, click Remove All <<. Note: Trunk Group users can be listed in the restricted and non-restricted user lists. 7. Save your changes. Click Apply or OK. Apply saves your changes. OK saves your changes and displays the previous page. To exit without saving, select another page or click Cancel to display the previous page. 9.3 CODES MANAGEMENT Use this item on the Group Acct/Auth Codes menu page to: View or Delete Account and Authorization Codes Add Account and Authorization Codes To modify a code, delete the current code and add a replacement code. The Codes Management page allows you to specify the required codes, with the proper number of digits, which must be entered prior to the placement of calls by users restricted by this service VIEW OR DELETE ACCOUNT AND AUTHORIZATION CODES Use the Group Codes Management page to view or delete account and authorization codes. From this page, you can add account and authorization codes. Note: If a six-digit length is specified for a code on the Group Administration page and a corresponding code is added on the Group Codes Management page, if the code length is changed, the original six-digit code is deleted from the list of codes on the Group Codes Management page. Mitel 185
186 Figure 140 Group Codes Management 1. On the Group Acct/Auth Codes menu page, click Codes Management. The Group Codes Management page appears. 2. To delete a code, check the Delete box for the code. 3. Save your changes. Click Apply or OK. Apply saves your changes. OK saves your changes and displays the previous page. To exit without saving, select another page or click Cancel to display the previous page ADD ACCOUNT AND AUTHORIZATION CODES Use the Group Codes Management Add page to add account and authorization codes. Figure 141 Group Codes Management Add 1. On the Group Acct/Auth Codes menu page, click Codes Management. The Group Codes Management page appears. 2. Click Add. The Group Codes Management Add page appears. 3. Type the information for the code. An asterisk (*) indicates required data. The length of a code is specified on the Group Administration page. 4. Save your changes. Click OK. OK saves your changes and displays the previous page. To exit without saving, select another page or click Cancel to display the previous page. Mitel 186
187 10 CALL CENTER MENU The Group Call Center Menu contains items used to manage the Call Center service for the group. For information and procedures on managing the Call Center service, see the Clearspan Application Server Group Web Interface Administration Guide Part 2. Figure 142 Group Call Center Menu Mitel 187
188 11 CALLING PLAN MENU This chapter contains sections that correspond to each item on the Group Calling Plan menu page. Figure 143 Group Calling Plan Menu The Group Calling Plan menu contains these items, which you use to manage calling plans for the group and departments: Configuration menu This menu displays the items that group administrators use to configure codes and digit strings for calling plans: - Codes Management - Digit Strings - Pinhole Digit Strings - Transfer Numbers Management menu This menu displays the items that group administrators use to manage calling plans: - Incoming Calling Plan - Outgoing Calling Plan - Outgoing Digit Plan - Outgoing Pinhole Digit Plan Mitel 188
189 11.1 ACCESS GROUP CALLING PLAN MENU Use the Group Calling Plan menu to manage calling plans for the group and department. On your Home page, in the Options list, click Calling Plan. The Group Calling Plan menu page appears CODES MANAGEMENT Use this item on the Group Calling Plan menu page to configure authorization codes for outgoing calls for the group and departments. The types of calls that require authorization codes are determined by the Outgoing Calling Plan and Outgoing Digit Plan. Note: This page only appears if authorization codes are required for some outgoing calls. This section contains the following procedures: List Codes for Group and Departments Add, Modify, or Delete Code for Group or Department LIST CODES FOR GROUP AND DEPARTMENTS Use the Group Codes Management page to list the authorization codes for the group and departments. From this page, you add, modify, or delete codes for the group and departments. Figure 144 Group Codes Management 1. On the Group Calling Plan menu page, click Codes Management. The Group Codes Management page that contains the codes for the group and departments appears. 2. To display the previous page, click OK. Mitel 189
190 ADD, MODIFY, OR DELETE CODE FOR GROUP OR DEPARTMENT Use the Group Codes Management Modify (Department) and the Group Codes Management Add (Department) pages to manage authorization codes for the group or a selected department. Figure 145 Group Codes Management Modify (Department) Figure 146 Group Codes Management Add (Department) 1. On the Group Calling Plan menu page, click Codes Management. The Group Codes Management page that lists the codes for the group and departments appears. 2. In the Department column, click Group Default or the name of a department. The Codes Management Modify (Department) page appears. 3. To delete a code for the group or selected department, check the Delete box in the row of the code to delete and click Apply. Note: Once you click Apply the code if deleted and the action cannot be undone. 4. To add a code, click Add. The Codes Management Add (Department) page appears. 5. Type the information for the new code. An asterisk (*) indicates required data. 6. Click OK. OK saves your changes and displays the previous page. To exit without saving, click Cancel or select another page. Note: To modify a code, delete it and then add the changed code. Mitel 190
191 11.3 DIGIT STRINGS Use this menu item on the Group Calling Plan menu page to: List or Delete Digit Strings Add Digit String Modify Digit String The Digit Strings page allows you to set up a custom digit string plan. You can assign digit strings to your group, a department, or a user in your group, to restrict the types of calls users can make or receive. Digit strings consist of a sequence of digits, which can include special characters, and each string is given a name. The digit strings are available for both incoming and outgoing plans. When a call is placed, forwarded, transferred, or received, the number is checked against assigned digit strings (whether assigned to the individual user or to their department or group). Note that if the users do not have individual assignments, their department digit string settings take effect. If the users are not assigned to a department, then the group default assignments take effect. If the number matches a digit pattern, the corresponding action is applied to the call; for example, allow or block LIST OR DELETE DIGIT STRINGS Use the Group Digit Strings page to list the current digit strings configured for the Outgoing and Incoming Calling Plans for the group. On this page, you can also delete digit strings. From this page, you can add digit strings. Figure 147 Group Digit Strings 1. On the Group Calling Plan menu page, click Digit Strings. The Group Digit Strings page that contains the digit strings defined for the group appears. This page is a list page. Depending on the number of pages of data in a list, list pages allow you to search several different ways. You can click the heading of a column to change the sort order of items in the column, use the input boxes below the data to specify search criteria, or click the page links, for example, Next or Previous. For more information on defining search criteria, see the Clearspan Getting Started Web Interface Administration Guide. Mitel 191
192 2. To delete a digit string, check the Delete box for the string. 3. Save your changes. Click Apply or OK. Apply saves your changes. OK saves your changes and displays the previous page. To exit without saving, click Cancel or select another page ADD DIGIT STRING Use the Group Digit Strings Add page to add digit strings for the Outgoing and Incoming Calling Plans for the group. Figure 148 Group Digit Strings Add On the Group Calling Plan menu page, click Digit Strings. The Group Digit Strings page appears. 1. Click Add. The Group Digit Strings Add page appears. 2. In the Name text box, type the name for the string. 3. In the Digit String text box, enter the digit string. In addition to digits (0 through 9), the following characters are allowed in a digit string: CHARACTER DESCRIPTION EXAMPLES? Matches any single digit or allowed symbol; that is, it matches any of the following: 0, 1, 2, 3, 4, 5, 6, 7, 8, 9, *, and #. A digit string can contain one or more question marks (?) and a question mark can appear in any position except as the national prefix or country code ???? * Matches zero or more digits, and is allowed only at the end of the digit string. [ ] Matches a single digit that satisfies the specified range of digits. A consecutive range is indicated with a hyphen -, while a nonconsecutive range is indicated with a comma,. Hyphens and commas can be used in combination. 301* matches any string beginning with 301, such as [1,3,7], [4-6], [5-7, 9] + Matches an E.164 digit pattern and is only allowed Mitel 192
193 CHARACTER DESCRIPTION EXAMPLES as the first character of the pattern. # Matches only itself and is used to denote a service code. #22 \* Matches an asterisk (*) and is used to denote a service code. Backslash (\) is used to avoid conflict with the * wildcard character. \*11 represents *11 4. Save your changes. Click OK. The previous page appears. To exit without saving, select another page or click Cancel to display the previous page MODIFY DIGIT STRING Use the Group Digit Strings Modify page to modify a digit string for the Outgoing and Incoming Calling Plans for the group. Figure 149 Group Digit Strings Modify 1. On the Group Calling Plan menu page, click Digit Strings. The Group Digit Strings page that contains the existing digit strings for the calling plans for the group appears. 2. Click Edit or any item in the row for the string. The Group Digit Strings Modify page appears. 3. To delete the string, click Delete. The previous page appears. 4. To modify the string, type new data for the string. For information about the characters allowed in a digit string, see section Add Digit String. 5. Save your changes. Click OK. OK saves your changes and displays the previous page. To exit without saving, select another page or click Cancel to display the previous page. Mitel 193
194 11.4 PINHOLE DIGIT STRINGS Pinhole digit strings are used to override calling restrictions imposed by the Outgoing Calling Plan and Outgoing Digit Plan. Pinhole digit strings consist of a sequence of digits, which can include special characters, and each string is given a name. Digit strings defined on this page are available for your group s Outgoing Pinhole Digit Plan. When a call is placed, the number is checked against assigned digit strings (whether assigned to the individual user or to their department or group). Note that if the users do not have individual assignments, their department pinhole digit string settings take effect. If the users are not assigned to a department, then the group assignments take effect. If the number matches a digit pattern, the corresponding action is applied to the call, for example, allow or block. Use the Pinhole Digit Strings menu item on the Group Calling Plan menu page to: List or Delete Pinhole Digit Strings Add Pinhole Digit String Modify Pinhole Digit String LIST OR DELETE PINHOLE DIGIT STRINGS Use the Group Pinhole Digit Strings page to list the digit strings configured for the Outgoing Pinhole Digit Plan for the group. On this page, you can also delete pinhole digit strings. From this page, you can add and modify pinhole digit strings. Figure 150 Group Pinhole Digit Strings 1. On the Group Calling Plan menu page, click Pinhole Digit Strings. The Group Pinhole Digit Strings page appears, listing the existing digit strings for the Pinhole Outgoing Calling Plan for the group. 2. To delete a pinhole digit string, check the Delete box for the string. 3. Save your changes. Click Apply or OK. Apply saves your changes. OK saves your changes and displays the previous page. To exit without saving, select another page or click Cancel to display the previous page. Mitel 194
195 ADD PINHOLE DIGIT STRING Use the Group Pinhole Digit Strings Add page to add a digit string for the Outgoing Pinhole Digit Plan for the group. Figure 151 Group Pinhole Digit Strings Add 1. On the Group Calling Plan menu page, click Pinhole Digit Strings. The Group Pinhole Digit Strings page appears. 2. Click Add. The Group Pinhole Digit Strings Add page appears. 3. In the Name text box, type the name for the string. 4. In the Digit String text box, enter the digit string. In addition to digits (0 through 9), the following characters are allowed: CHARACTER DESCRIPTION EXAMPLES? Matches any single digit or allowed symbol; that is, it matches any of the following: 0, 1, 2, 3, 4, 5, 6, 7, 8, 9, *, and #. A digit string can contain one or more question marks (?) and a question mark can appear in any position except as the national prefix or country code. * Matches zero or more digits, and is allowed only at the end of the digit string. [ ] Matches a single digit that satisfies the specified range of digits. A consecutive range is indicated with a hyphen -, while a nonconsecutive range is indicated with a comma,. Hyphens and commas can be used in combination. + Matches an E.164 digit pattern and is only allowed as the first character of the pattern. # Matches only itself and is used to denote a service code. \* Matches an asterisk (*) and is used to denote a service code. Backslash (\) is used to avoid conflict with the * wildcard character ???? 301* matches any string beginning with 301, such as [1,3,7], [4-6], [5-7, 9] #22 \*11 represents *11 Mitel 195
196 5. Save your changes. Click OK. The previous page appears. To exit without saving, click Cancel or select another page MODIFY PINHOLE DIGIT STRING Use the Group Digit Strings Modify page to modify a pinhole digit string. Figure 152 Group Pinhole Digit Strings Modify 1. On the Group Calling Plan menu page, click Pinhole Digit Strings. The Group Pinhole Digit Strings page appears, listing pinhole digit strings defined for your group. 2. Click Edit or any item in the row for the string. The Group Pinhole Digit Strings Modify page appears. 3. To delete the string, click Delete. The previous page appears. 4. To modify the string, type new data for the string. For information about the characters allowed in a digit string, see section Add Pinhole Digit String. 5. Click OK. OK saves your changes and displays the previous page. To exit without saving, click Cancel or select another page. Mitel 196
197 11.5 TRANSFER NUMBERS Use this menu item on the Group Calling Plan menu page to list and configure transfer numbers for the group and departments. You assign transfer numbers (T1, T2, and T3) to specific call types in the Outgoing Calling Plan and Outgoing Digit Plan to block users from making those types of calls. When a user dials a number for a call type to which a transfer number has been assigned, the call is routed to the transfer number instead of to the dialed number. If the group or a department has no transfer number, and an outgoing call type has a transfer number assigned to it, the call is blocked LIST AND CONFIGURE TRANSFER NUMBERS FOR GROUP AND DEPARTMENTS Use the Group Transfer Numbers page to list and configure the transfer numbers for the group and departments. Notes: Department settings override group settings, and user settings override group and department settings. This page lists all departments in your group. If your group is part of an enterprise, this page also lists any departments created on the enterprise level by your enterprise administrator. If you choose to modify the transfer numbers for an enterprise-level department, your changes will only apply to users in that department that exist within your group. Figure 153 Group Transfer Numbers 1. On the Group Calling Plan menu page, click Transfer Numbers. The Group Transfer Numbers page that contains the transfer numbers for the group and departments appears. 2. To configure, modify, or delete the transfer numbers for the group or a department, edit the Transfer Number text boxes for the group or department. 3. Save your changes. Click Apply or OK. Apply saves your changes. OK saves your changes and displays the previous page. To exit without saving, select another page or click Cancel to display the previous page. Mitel 197
198 11.6 INCOMING CALLING PLAN Use this menu item on the Group Calling Plan menu page to list and configure incoming calling plan settings for the group and departments. The settings on the Incoming Calling Plan define the types of calls that are allowed to reach the group and departments. For example, the Incoming Calling Plan determines whether users in your group or department can receive calls from outside the group or collect calls. For all incoming calls, the call type is compared to the set of allowed incoming calls in the plan. If the call type is not in the set, the call is denied and an appropriate message is played to the originating party VIEW AND CONFIGURE INCOMING CALLING PLAN FOR GROUP AND DEPARTMENTS Use the Group Incoming Calling Plan page to list or configure the settings for the Incoming Calling Plan for the group and departments. A checked call type indicates that calls of this type are allowed. On this page, Calls From Within Group, Calls From Outside Group, and Collect Calls call types are provided by Clearspan; other call types are defined for the group. To add new call types, see section Add Digit String. Notes: Department settings override group settings, and user settings override group and department settings. This page lists all departments in your group. If your group is part of an enterprise, this page also lists all departments created at the enterprise level by your enterprise administrator. If you alter the settings for an enterpriselevel department, your changes will only apply to users in that department that exist within your group. Figure 154 Group Incoming Calling Plan Mitel 198
199 1. On the Group Calling Plan menu page, click Incoming Calling Plan. The Group Incoming Calling Plan page that contains the current settings for the group and departments appears. 2. Configure permissions for calls from outside the group for the group and departments. From the Calls From Outside Group drop-down list for the group or a department: - Select Y to allow users in the group or department to receive calls from outside the group. - Select P to allow users in the group or department to receive calls from outside the group only if the outside call is transferred or forwarded to the user by another user inside the group. - Select N to prevent users in the group or department from receiving any calls from outside the group, even if the outside call has been transferred or forwarded by a user inside the group. Note: Fully restricted users ( N in Calls From Outside Group column) cannot pick up outside calls in their call pickup group or outside calls parked by a user in their group. 3. For the remaining call types, to allow the call type for the group or for a department, check the box for the call type in the row for the group or department. 4. Save your changes. Click Apply or OK. Apply saves your changes. OK saves your changes and displays the previous page. To exit without saving, click Cancel or select another page. Mitel 199
200 11.7 OUTGOING CALLING PLAN Use this menu item on the Group Calling Plan menu page to list and configure outgoing calling plan settings for the group and departments. The settings on the Outgoing Calling Plan define the types of calls that group members and department members are allowed to make. For example, this page determines whether users in the group can initiate toll and international calls. The settings also control whether calls initiated by group and department users can be forwarded and transferred by other members in the group or department to numbers outside the group VIEW AND CONFIGURE OUTGOING CALLING PLAN FOR GROUP AND DEPARTMENTS Use the Group Outgoing Calling Plan page to list and configure the settings for the Outgoing Calling Plan for the group and departments. All new users receive the call types assigned to the Group Default or if assigned to a department, they receive the call types assigned to that department. The settings can be modified for individual users, on their Calling Plan pages. A definition of each call type follows: CALL TYPE Group Local DESCRIPTION Calls within the user's business group. Calls within the local calling area. Toll Free Free calls to numbers beginning with 1, usually followed by 800, 877, or 888. Toll International Operator Assisted Chargeable Directory Assistance Special Services I Special Services II Premium Services I Premium Services II Calls outside the local calling area. Chargeable calls to other countries. Calls made with the chargeable assistance of an operator. Calls made to Directory Assistance such as 411 or the area code followed by Calls to 700 numbers. These calls may or may not be chargeable. Customizable by the system provider. Chargeable calls to 900 numbers. Chargeable calls to 976 numbers. Casual 1010XXX or 10XXX chargeable calls. Example: , followed by the number you are calling. URL Dialing Chargeable calls made to an address instead of a phone number. Mitel 200
201 CALL TYPE Unknown DESCRIPTION Unknown call type. Notes: Department settings override group settings, and user settings override group and department settings. This page lists all departments in your group. If your group is part of an enterprise, this page also lists all departments created at the enterprise level by your enterprise administrator. If you alter the settings for an enterpriselevel department, your changes only apply to users in that department that exist within your group. The system can be configured to assign a unique set of call types for calls a user transfers or forwards (system default). The system can also be configured to apply a unique set of call types only for calls a user forwards. One of the tabs on this page changes according to the system configuration, as provided in the following table: TAB Initiating Call Forwards/Transfers Initiating Call Forwards DESCRIPTION Set of call types for calls a user transfers or forwards. Set of call types for calls a user forwards. Figure 155 Group Outgoing Calling Plan (Originating Tab) for Group with Enhanced Outgoing Calling Plan Service 1. On the Group Outgoing Calling Plan menu page, click Outgoing Calling Plan. The Group Outgoing Calling Plan page that contains the Originating settings for the group default and departments appears, as indicated by the active tab. 2. Edit the Originating settings for the group and departments. - For the group with Enhanced Outgoing Calling Plan service assigned, select one of the following options from the drop-down list for each call type to modify: Mitel 201
202 Y to allow a call type. N to block a call type. A to specify use of an authorization code for a call type. T1, T2, or T3 to identify one of three transfer numbers (a call type). To view or change the transfer numbers, see section 11.5 Transfer Numbers. - For the group without the Enhanced Outgoing Calling Plan service assigned, check a call type to allow it or uncheck it to block the call type. Figure 156 Group Outgoing Calling Plan (Initiating Call Forwards/Transfers Tab) 3. To display the Initiating Call Forwards/Transfers or the Initiating Call Forwards settings, click the Initiating Call Forwards/Transfers tab or the Initiating Call Forwards tab. The Group Outgoing Calling Plan page that contains these settings for the group default and departments appears. 4. Edit the settings for the group and departments. For each call type, check the call type to allow it or uncheck it to block the call type. Figure 157 Group Outgoing Calling Plan (Being Forwarded/Transferred Tab) 5. To display the Being Forwarded/Transferred settings for the group default and departments, click the Being Forwarded/Transferred tab. The Group Outgoing Calling Plan page that contains the Being Forwarded/Transferred settings for the group default and departments appears. Mitel 202
203 6. To allow or disallow calls involving a number outside the group or department to be transferred or forwarded, check or uncheck the box for Outside Group for the group or department. Note: The Outside Group setting applies not only to calls transferred to an outside number, but also to calls transferred from an outside number to another member of the same group. For example, suppose X (an outside number) calls A (a number inside the group). A answers and then tries to transfer the call to B (another number inside the same group). If the Outside Group option is not checked for the group, A is not able to transfer the call to B, even though A and B are in the same group OUTGOING DIGIT PLAN Use this item on the Group Calling Plan menu to list and configure outgoing digit plan settings for the group and departments. The settings on the Outgoing Digit Plan define the customized types of calls that group members and department members are allowed to make, forward, or transfer. The call types are configured as digit strings. For information, see section 11.3 Digit Strings. The call types in the Outgoing Digit Plan are in addition to those provided by Clearspan on the Outgoing Calling Plan VIEW AND CONFIGURE OUTGOING DIGIT PLAN FOR GROUP AND DEPARTMENTS Use the Group Outgoing Digit Plan page to list and configure the outgoing digit plan settings for the group and departments. All new users receive the call types assigned to the Group Default or if assigned to a department, they receive the call types assigned to that department. The settings can be modified for individual users, on their Calling Plan pages. Notes: Department settings override group settings. This page lists all departments in your group. If your group is part of an enterprise, this page also lists all departments created at the enterprise level by your enterprise administrator. If you alter the settings for an enterpriselevel department, your changes will only apply to users in that department that exist within your group. You can configure the settings independently for originating and forwarding/transferring. One of the tabs on this page changes according to the system configuration, as specified in the following table: Mitel 203
204 TAB Initiating Call Forwards/Transfers Initiating Call Forwards DESCRIPTION Settings for calls a user transfers or forwards. Settings for calls a user forwards. Figure 158 Group Outgoing Digit Plan (Originating Tab) for Group with Enhanced Outgoing Calling Plan Service 1. On the Group Calling Plan menu page, click Outgoing Digit Plan. The Outgoing Digit Plan page appears. The Originating tab is displayed by default. 2. Edit the originating calls settings for the group and departments. - For a group with the Enhanced Outgoing Calling Plan service assigned, select one of the following options from the drop-down list for each call type to modify: Y to allow a call type. N to block a call type. A to specify use of an authorization code for a call type. T1, T2, or T3 to identify one of three transfer numbers for a call type. To view or change the transfer numbers, see section 11.5 Transfer Numbers. - For the group without the Enhanced Outgoing Calling Plan service assigned, check a call type to allow it or uncheck it to block the call type. Mitel 204
205 Figure 159 Group Outgoing Digit Plan (Initiating Call Forwards/Transfers Tab) 3. To configure the setting for forwarding and/or transferring calls, click the Initiating Call Forwards/Transfers tab or the Initiating Call Forwards tab. 4. Edit the settings on the rows for the group and departments. For each call type, check the call type to allow it or uncheck it to block the call type. 5. Save your changes. Click Apply or OK. Apply saves your changes. OK saves your changes and displays the previous page. To exit without saving, select another page or click Cancel to display the previous page. Mitel 205
206 11.9 OUTGOING PINHOLE DIGIT PLAN Use this item on the Group Calling Plan menu to list and configure Outgoing Pinhole Digit Plan (OPDP) settings for the group and departments. The Outgoing Pinhole Digit Plan allows you to override calling restrictions imposed by the Outgoing Calling Plan and Outgoing Digit Plan at the group, department, or user level. When a call is placed, the number is checked against assigned pinhole digit strings (whether assigned to the individual user or to their department or group) before applying the Outgoing Calling Plan and Outgoing Digit Plan screening services. If the number matches any assigned pinhole digit pattern, the call that would otherwise be blocked by the Outgoing Calling Plan or Outgoing Digit Plan may be allowed. Note that if a user does not have individual assignments, their department pinhole digit string settings take effect. If the user is not assigned to a department, then the group default assignments take effect. The call types in the Outgoing Pinhole Digit Plan are defined as digit strings on the Outgoing Pinhole Digit Plan page. For information, see section 11.4 Pinhole Digit Strings LIST AND CONFIGURE OUTGOING PINHOLE DIGIT PLAN FOR GROUP AND DEPARTMENTS Use the Group Outgoing Pinhole Digit Plan page to list and configure the Outgoing Pinhole Digit Plan settings for the group and departments. All new users receive the call types assigned to the Group Default or if assigned to a department, they receive the call types assigned to that department. The settings can be modified for individual users, on their Calling Plan pages. Note: Department settings override group settings. This page lists all departments in your group. If your group is part of an enterprise, this page also lists all departments created at the enterprise level by your enterprise administrator. If you alter the settings for an enterpriselevel department, your changes only apply to users in that department that exist within your group. You can configure the settings independently for originating and forwarding/transferring. One of the tabs on this page changes according to the system configuration, as specified in the following table: TAB Originating Initiating Call Forwards/Transfers DESCRIPTION Settings for calls a user originates. Settings for calls a user forwards or transfers. Mitel 206
207 Figure 160 Group Outgoing Pinhole Digit Plan (Originating Tab) 1. On the Group Calling Plan menu page, click Outgoing Pinhole Digit Plan. The Outgoing Pinhole Digit Plan page appears. The Originating tab is displayed by default. 2. For your group and for each listed department, select a value from the drop-down list for each call type: - Y to allow the call type for users in the group or department. - I to ignore this call type for users in the group or department. - A to force users in the group or department to supply an authorization code when the call type is detected. - TX (where X = 1, 2, or 3) to transfer users in the group or department to the specified transfer number when the call type is detected. Transfer numbers are defined on the group's Transfer Number page. 3. Click Apply. 4. To configure the OPDP for initiating call forwards and transfers, click the Initiating Call Forwards/Transfers tab. Mitel 207
208 Figure 161 Group Outgoing Pinhole Digit Plan (Initiating Call Forwards/Transfers) 5. Define ODPD rules for initiating call forwards and transfers. For your group and for each listed department, select a value from the drop-down list for each call type: - Y to allow the call type for users in the group or department. - I to ignore this call type for users in the group or department. 6. Click OK or Apply. Apply saves your changes. OK saves your changes and displays the previous page. To exit without saving, click Cancel or select another page. Mitel 208
209 12 MEET-ME CONFERENCING The Group Meet-Me Conferencing menu page contains items used to manage the Meet-Me Conferencing service for the group. For information and procedures for managing the Meet- Me Conferencing service, see Clearspan Application Server Group Web Interface Administration Guide Part 2. Figure 162 Group Meet-Me Conferencing Menu Mitel 209
210 13 UTILITIES MENU This chapter contains sections that correspond to each item on the Group Utilities menu page. Figure 163 Group Utilities Menu The Group Utilities menu contains these items: Basic menu This menu displays the items that all group administrators can use. Advanced menu This menu displays the items that group administrators can use only if such functions have been assigned to them. Mitel 210
211 13.1 ACCESS GROUP UTILITIES MENU Use the Group Utilities menu to add and modify the users in your group, modify the profile of the group, and add and modify administrators and departments in the group. On your Home page, in the Options list, click Utilities. The Group Utilities menu page appears COMMON PHONE LIST Use this item on the Group Utilities menu page to: List and Delete Common Phone Numbers Add Common Phone Number Modify Common Phone Number Import Phone List LIST AND DELETE COMMON PHONE NUMBERS Use the Group Common Phone List page to view the list of phone numbers common to all users in the group and to delete one or more common phone numbers. From this page, you add and modify common phone numbers or import a phone list. Figure 164 Group Common Phone List 1. On the Group Utilities menu page, click Common Phone List. The Group Common Phone List page appears. 2. To delete a number, check the Delete box for the number. 3. To import a phone list, see section Import Phone List. 4. Save your changes. Click Apply or OK. Apply saves your changes. OK saves your changes and displays the previous page. To exit without saving, select another page or click Cancel to display the previous page. Mitel 211
212 ADD COMMON PHONE NUMBER Use the Group Common Phone List Add page to add a common phone number. Figure 165 Group Common Phone List Add 1. On the Group Utilities menu page, click Common Phone List. The Group Common Phone List page appears. 2. Click Add. The Group Common Phone List Add page appears. 3. Type the information for the number. An asterisk (*) indicates required data. 4. Save your changes. Click OK. OK saves your changes and displays the previous page. To exit without saving, select another page or click Cancel to display the previous page MODIFY COMMON PHONE NUMBER Use the Group Common Phone List page to modify or delete a common phone number. Figure 166 Group Common Phone List Modify 1. On the Group Utilities menu page, click Common Phone List. The Group Common Phone List page appears. Note: To delete the number, click Delete. The previous page appears. 2. Click Edit or any item in the row for the number. The Group Common Phone List Modify page appears. Note: To delete the number, click Delete. The previous page appears. Mitel 212
213 3. To modify the number, type the new information for the number. An asterisk (*) indicates required data. 4. Save your changes. Click OK. OK saves your changes and displays the previous page. To exit without saving, select another page or click Cancel to display the previous page IMPORT PHONE LIST Use the Group Common Phone List Import page to import an existing Comma Separated Values (CSV) phone list. To produce a CSV text file, click the Help link for the page or see the instructions for an application such as Microsoft Outlook, Word, or Excel. Figure 167 Group Common Phone List Import 1. On the Group Utilities menu page, click Common Phone List. The Group Common Phone List page appears. 2. Click Import Phone List. The Group Common Phone List Import page appears. 3. Select the file: Click Browse to find and open the CSV file. The path to the file appears in the text box. 4. Save your changes. Click Apply or OK. Apply saves your changes. OK saves your changes and displays the previous page. To exit without saving, select another page or click Cancel to display the previous page CUSTOM CONTACT DIRECTORIES Use the Group Custom Contact Directory page to create a new custom contact directory and manage existing custom contact directories. The directory can contain a maximum of 1,000 users. The custom contact directories can be read by all users in the group. Users cannot be included in a custom contact directory if they have the User Privacy service assigned and have directory privacy enabled. Virtual On-Net users, if configured for your group or enterprise, are available for selection in custom contact directories. In the enterprise model, the following information is displayed for Virtual On-Net users: Last Name, First Name (Phone Number Group Name). In the service Mitel 213
214 provider model, the following information is displayed for Virtual On-Net users: Last Name, First Name (Phone Number). Figure 168 Group Custom Contact Directory 1. On the Group Utilities menu page, click Custom Contact Directories. The Group Custom Contact Directories page appears. This page is a list page. Depending on the number of pages of data in a list, list pages allow you to search several different ways. You can click the heading of a column to change the sort order of items in the column, use the input boxes below the data to specify search criteria, or click the page links, for example, Next or Previous. For more information on defining search criteria, see the Clearspan Getting Started Web Interface Administration Guide. Note: If the search produces more than 1,000 entries, a warning appears requesting that you define the search criteria to narrow your search. 2. Save your changes. Click OK. OK saves your changes and displays the previous page. To exit without saving, select another page or click Cancel to display the previous page. Mitel 214
215 ADD A CUSTOM CONTACT DIRECTORY Use the Custom Contact Directory Add page to create a new custom contact directory. Figure 169 Group Custom Contact Directory Add 1. On the Group Utilities menu page, click Custom Contact Directory. The Group Custom Contact Directory page appears. 2. Click Add. The Group Custom Contact Directory Add page appears. 3. In the Directory Name text box, type the name. An asterisk (*) indicates required data. 4. To add users to the custom directory, in the Available Users column select users to assign and click Add >. To add all users, click Add All >>. 5. To find a desired user, enter the search criteria in the fields provided and click Search. For more information on defining search criteria, see the Clearspan Getting Started Web Interface Administration Guide. 6. You can select some or all of the items in a column. Item names are listed in alphabetical order. To select several items in sequential order, click the first name, hold down the SHIFT key on the keyboard, and click the last name. To select several items, but not in a particular order, click the names while holding down the CTRL key on the keyboard. 7. To remove users from the Assigned Users column, select the users to remove and click Remove <. To remove all users, click Remove All <<. 8. Save your changes. Click OK. OK saves your changes and displays the previous page. To exit without saving, select another page or click Cancel to display the previous page. Mitel 215
216 MODIFY A CUSTOM CONTACT DIRECTORY Use the Custom Contact Directory Modify page to modify or delete a custom contact directory. Figure 170 Group Custom Contact Directory Modify 1. On the Group Utilities menu page, click Custom Contact Directory. The Group Custom Contact Directory page appears. 2. Click Edit on the row for the directory you would like to modify. The Group Custom Contact Directory Modify page appears. 3. In the Directory Name text box, type the information for the name if required. An asterisk (*) indicates required data. 4. Assign users: - To find a desired user, enter search criteria in the fields provided and click Search. For more information on defining search criteria, see the Clearspan Getting Started Web Interface Administration Guide. - In the Available Users column, select the users. You can select some or all of the items in a column. Item names are listed in alphabetical order. To select several items in sequential order, click the first name, hold down the SHIFT key on the keyboard, and click the last name. To select several items, but not in a particular order, click the names while holding down the CTRL key on the keyboard. 5. To assign the selected users, click Add >. To assign all users, click Add All >>. 6. Unassign users: In the Assigned Users column, select the users and click Remove <. To unassign all users, click Remove All <<. 7. To delete the custom contact directory, click Delete. The previous page appears. Mitel 216
217 WARNING: This action cannot be undone. When you click Delete, the contact directory is permanently deleted. 8. Save your changes. Click OK. OK saves your changes and displays the previous page. To exit without saving, select another page or click Cancel to display the previous page FEATURE ACCESS CODES Use this item on the Group Utilities menu page to list, add, modify, or delete feature access codes or speed dial 100 prefix. Users dial feature access codes (flash and star codes) to access certain services, for example, Last Number Redial and Call Return. Users also dial a prefix for Speed Dial 100 calls LIST, ADD, MODIFY, OR DELETE FEATURE ACCESS CODES OR SPEED DIAL 100 PREFIX Use the Group Feature Access Codes page to view, add, modify, delete, enable, or disable feature access codes and to view, add, or modify the prefix for Speed Dial 100 calls. You can also reset feature access codes back to the default values set by your service provider. Feature access codes can be modified only if the Group FAC codes level is selected on this page. If the Service Provider FAC codes level is selected, all FAC codes that appear in the page s FAC codes table are there for reference only and cannot be changed or disabled on this page. In this level, feature access codes disabled by the service provider are not displayed. Mitel 217
218 Figure 171 Group Feature Access Codes (Top of Page) Use Service Provider FAC Codes Option Figure 172 Group Feature Access Codes (Top of Page) Use Group FAC Codes Option Mitel 218
219 1. On the Group Utilities menu page, click Feature Access Codes. The Group Feature Access Codes page appears. For more information about feature access codes, see the list after the end of this procedure. 2. To modify the prefix for Speed Dial 100 calls, in the Speed Dial 100 Prefix text box, type the prefix (one or two characters using 0 through 9, A through D, *, #). 3. Select whether to use the Service Provider FAC codes or the Group Level FAC codes. 4. If the Service Provider FAC code level is selected, all FAC codes that appear in the screen s FAC codes table are there for reference only and cannot be changed or disabled on this page. The Revert Back to Default FAC Settings link is absent in this mode. 5. If the Group FAC code level is selected, all FAC codes for the services authorized to your group appear in the page s FAC codes table and can be changed or disabled on this page. 6. The Revert Back to Default FAC Settings link does not appear on the page after switching to Group FAC codes level until you save your changes. 7. To reset feature access codes back to their default settings, click Revert Back to Default FAC Setting. All feature access codes revert back to the default values set by your service provider. 8. To modify a required feature access code, in the Main (Required) text box for the service, select the current feature access code and type the code you want. Note: Be careful not to configure a code that is already in use in the group or configure a code that is the same as an extension already in use in the group. A feature access code can be two to five characters long, and consist of characters A through D, digits (0-9), and the special characters * and #. 9. (Optional) text box for the service, type the new code or select the current code and type the new code. Note: Be careful not to configure a code that is already in use in the group or configure a code that is the same as an extension already in use in the group. A feature access code can be two to five characters long, and consist of characters A through D, digits (0-9), and the special characters * and #. 10. To delete an alternate feature access code, delete the current code in the Alternate (Optional) text box for the service. 11. To disable or enable a feature access code, uncheck or check the Enable box in the row of the feature access code. 12. Save your changes. Click Apply or OK. Apply saves your changes. OK saves your changes and displays the previous page. Mitel 219
220 To exit without saving, select another page or click Cancel to display the previous page. The following table provides the main (required) default feature access codes and their descriptions. CODE NAME DESCRIPTION *34 Advice Of Charge Activation Allows users to activate the Advice of Charge service for the next call, if the service is not activated for all calls. When the service is activated, the Application Server gathers and generates the advice of charge information and sends it to the access device. *77 Anonymous Call Rejection Activation *87 Anonymous Call Rejection Deactivation *52* Anonymous Call Rejection Interrogation #8 Automatic Callback Deactivation #9 Automatic Callback Menu Access *14 Clearspan Anywhere E.164 Dialing Allows users to activate the Anonymous Call Rejection service. After the user dials the feature access code, the Application Server then plays an announcement to inform the user that the service has been successfully activated. If the service was already active, the user still receives the announcement. Allows users to deactivate the Anonymous Call Rejection service. After the user dials the feature access code, the Application Server then plays an announcement to inform the user that the service has been successfully deactivated, even if the service was never activated. Allows users to obtain the status of the Anonymous Call Rejection service. Terminates all current Automatic Callback sessions. Automatic Callback retries a busy line automatically, with notification as soon as the called party is free. Triggers the Interactive Voice Response (IVR) menu, which lists the current pending callbacks and allows the user to cancel individual callbacks. Allows users to dial E.164 numbers. The user dials a feature access code as an alias to the + sign. The Application Server replaces the feature access code digits with the + sign and resumes the call origination with an E.164 number. Mitel 220
221 CODE NAME DESCRIPTION *15 Call Bridge Allows a Shared Call Appearance (SCA) location to initiate or join an SCA-Bridge, upon which the Application Server automatically selects an appropriate call appearance to bridge on. Call Bridge FAC is visible when one or more of the following services is authorized (service provider or group) or assigned (user): Clearspan Anywhere Shared Call Appearance Shared Call Appearance 5 Shared Call Appearance 10 Shared Call Appearance 15 Shared Call Appearance 20 Shared Call Appearance 25 Shared Call Appearance 30 Shared Call Appearance 35 Executive Flexible Seating Guest *72 Call Forwarding Always Activation *73 Call Forwarding Always Deactivation *21* Call Forwarding Always Interrogation *21 Call Forwarding Always to Voice Mail Activation #21 Call Forwarding Always to Voice Mail Deactivation Allows users to redirect incoming phone calls to another number, such as a mobile phone or administrative assistant. After dialing the assigned code, users dial the phone number to which calls are redirected followed by the pound sign (#). Allows users to turn Call Forwarding Always off. Upon deactivation, calls ring to the user s phone unless the user has set up another service such as Call Forwarding Busy, Call Forwarding No Answer, or Do Not Disturb. Allows the user to get the current status and destination of the Call Forwarding Always service. The status is active or inactive and the destination is voice mail or the current forwarding number. Allows users to redirect incoming phone calls to their voice mail. Allows users to turn Call Forwarding Always To Voice Mail off. After deactivation, calls ring to the user s phone unless the user has set up another service such as Call Forwarding Busy, Call Forwarding Busy To Voice Mail, Call Forwarding No Answer, or Call Mitel 221
222 CODE NAME DESCRIPTION Management Do Not Disturb. *90 Call Forwarding Busy Activation *91 Call Forwarding Busy Deactivation *67* Call Forwarding Busy Interrogation *40 Call Forwarding Busy To Voice Mail Activation #40 Call Forwarding Busy To Voice Mail Deactivation *92 Call Forwarding No Answer Activation *93 Call Forwarding No Answer Deactivation *61* Call Forwarding No Answer Interrogation *41 Call Forwarding No Answer To Voice Mail Activation Allows users to redirect their incoming phone calls to another number, such as a mobile phone or administrative assistant, when they are on the phone. After dialing the assigned code, a user dials the phone number where they want their calls to be redirected. Allows users to turn Call Forwarding Busy off. After deactivation, calls ring on the user s phone unless the user has set up another service such as Call Forwarding Always, Call Forwarding No Answer, or Do Not Disturb. Allows users to get the current status and destination of the Call Forwarding Busy service. The status is active or inactive and the destination is voice mail or the current forwarding number. Allows users to redirect incoming phone calls to their voice mail when they are on the phone. Allows users to turn Call Forwarding Busy To Voice Mail off. After deactivation, calls ring to the user s phone unless the user has set up another service such as Call Forwarding Always, Call Forwarding Always To Voice Mail, Call Forwarding No Answer, or Do Not Disturb. Allows users to redirect their incoming phone calls to another number, such as a mobile phone or administrative assistant, when they do not answer their phone. After dialing the assigned code, the user dials the phone number where they want their calls to be redirected. Allows users to turn Call Forwarding No Answer off. After deactivation, calls ring on the user's phone unless the user has set up another service such as Call Forwarding Busy, Call Forwarding Always, or Do Not Disturb. Allows users to get the current status and destination of the Call Forwarding No Answer service. The status is active or inactive and the destination is voice mail or the current forwarding number. Allows users to redirect incoming phone calls to their voice mail when they do not Mitel 222
223 CODE NAME DESCRIPTION answer their phone. #41 Call Forwarding No Answer To Voice Mail Deactivation *94 Call Forwarding Not Reachable Activation *95 Call Forwarding Not Reachable Deactivation *63* Call Forwarding Not Reachable Interrogation #76 Call Forwarding Selective Activation #77 Call Forwarding Selective Deactivation *54* Calling Line ID Delivery Blocking Interrogation *67 Calling Line ID Delivery Blocking per Call *31 Calling Line ID Delivery Blocking Persistent Activation Allows users to turn Call Forwarding Busy To Voice Mail off. After deactivation, calls ring to the user's phone unless the user has set up another service such as Call Forwarding Busy, Call Forwarding Busy To Voice Mail, Call Forwarding Busy, or Call Management Do Not Disturb. Allows users to have their incoming calls forwarded to a different number when their device is not accessible by Clearspan. After dialing the assigned code, users dial the phone number where they want their calls to be redirected. Allows users to turn off the Call Forwarding Not Reachable service. After deactivation, should the user s phone become unreachable, calls are no longer rerouted to an alternate device through the Call Forwarding Not Reachable service. Allows users to query the status of the Call Forwarding Not Reachable service. Allows users to activate the Call Forwarding Selective service. The service can be activated only if the service is configured with the following minimum requirements: The Default Call Forward to phone number/sip URI is configured. At least one selective criterion is configured and active. Allows users to turn off the Call Forwarding Selective service. After the service has been deactivated, no criteria are used when a call is being redirected. Allows users to obtain the status of the Calling Line ID Delivery Blocking service. Allows users to prevent display of their calling line ID on a per-call basis. Before placing a call, the user dials the assigned code, and then places the call as usual. Note that this service is active only for one phone call. Allows users to prevent display of their calling line ID for all calls. Mitel 223
224 CODE NAME DESCRIPTION #31 Calling Line ID Delivery Blocking Persistent Deactivation *65 Calling Line ID Delivery per Call Allows users to display their calling line ID for all calls. Allows users to override the Calling Line ID Delivery Blocking Persistent setting for the next call. Before placing a call, a user dials the assigned code, and then places the call as usual. Note that this service is active only for one phone call. *68 Call Park Allows users to place the call on hold in such a way that any member of the group or enterprise, if the group is part of an enterprise, can retrieve it with the Call Park Retrieve function. A call can be parked against any user of the group or enterprise. However, a user can only have one call parked at a time. *88 Call Park Retrieve Allows users to retrieve parked calls. *98 Call Pickup Call Pickup allows users to pick up calls within an assigned call pickup group. The extensions in the call pickup group can be viewed on the CommPilot web interface for each user in the group. The call pickup group is determined by an administrator and may or may not consist of those listed in the group phone lists. When users dial the Call Pickup code, the ringing phone in the group is answered. If more than one phone is ringing, Call Pickup allows users to answer the phone that has been ringing the longest. *44 Call Recording Allows the user to record an ongoing call or next outgoing call. The user s Call Recording service must be set to On Demand mode; otherwise, dialing the code has no effect. *11 Call Retrieve Retrieves an existing active call from another endpoint. The user dials the Call Retrieve FAC from the location where the call is to be retrieved. This feature can be used from the primary location, from a Shared Call Appearance alternate location, from a Clearspan Anywhere location, or from a Flexible Seating Host to which you are currently associated. In addition, a user with the Executive service can retrieve a call that is connected to an assistant location, and a user with the Executive-Assistant service can use the Call Retrieve feature access code via the Executive-Assistant Initiate Mitel 224
225 CODE NAME DESCRIPTION Call feature access code to retrieve/pull an executive s call to the assistant s location. *69 Call Return Allows users to return a call to the phone number of the last call received. The service can be configured at the system level to proceed with a two-level procedure that provides announcements to guide the user. Users are allowed to return calls only to numbers that are acceptable according to their Outgoing Calling Plan. #92# Call Return Number Deletion Allows users to explicitly delete the last incoming number for the Call Return feature. *53* Call Waiting Interrogation Allows users to obtain the status of the Call Waiting service. *43 Call Waiting Persistent Activation #43 Call Waiting Persistent Deactivation Allows users to turn on Call Waiting for all calls they place. Allows users to turn off Call Waiting for the next and all subsequent calls they place. *70 Cancel Call Waiting Allows users to turn off Call Waiting for the next call they place. *99 Clear Voice Message Waiting Indicator *33* Communication Barring User-Control Activation #33* Communication Barring User-Control Deactivation *#33# Communication Barring User-Control Query *56* Connected Line Identification Restriction Interrogation Allows users to clear the audible (and visible for some devices) message-waiting indicator on their phone. Allows users to activate the current Communication Barring profile selected by the user through the web portal. Allows users to deactivate the currently active Communication Barring profile selected by the user through the web portal. Allows users to find out which Communication Barring profile is currently active. Allows users to obtain the status of the Connected Line Identification Restriction service. *57 Customer Originated Trace Allows users to place a trace on the last number that called them. *97 Directed Call Pickup Allows users to answer a call for another user in the same pickup group by entering the assigned access code followed by the extension of the user whose call is to be Mitel 225
226 CODE NAME DESCRIPTION picked up. *33 Directed Call Pickup with Barge-in Allows users to barge in on calls to or from another user in the same group by entering the assigned access code followed by the extension of the user whose call is to be barged-in on. Barge-in is successful only when the second user has only that one call. When a user barges in on an answered call, the call becomes a three-way call and the user who barged in becomes the controller of the three-way call. The group administrator configures a tone that warns users on a call that another user is barging in on their call. For more information about Barge-in, see the Clearspan Application Server Group Web Interface Administration Guide Part 2. Users can prevent having their calls being barged in on by using the Barge-in Exempt service. *55 Direct Voice Mail Transfer Allows users to transfer a held call to voice mail. The call can be transferred to the user s voice mailbox or to any other voice mailbox in the group. The Voice Messaging service or the Third-Party Voice Mail Support service must be assigned to the user s group. *80 Diversion Inhibitor Allows a user to prevent Redirection services from being activated on the terminating side of an unanswered call. *78 Do Not Disturb Activation Allows users to activate the Do Not Disturb service. When Do Not Disturb is active, the user s phone does not ring and all calls go directly to a busy treatment, such as Voice Messaging. *79 Do Not Disturb Deactivation Allows users to turn off the Do Not Disturb service. #83 Escalate Call Supervision Call Center agents can use this code to escalate calls to a supervisor. A supervisor who is not on a call and who does not have the Do Not Disturb service enabled is considered available and the call is routed to that supervisor. The caller is put on hold by the agent when the escalation to the supervisor is initiated. The FAC code is available to agents with Call Center Standard or Call Center Premium service assigned. #63 Executive-Assistant Call Allows an assistant to push a call to the Mitel 226
227 CODE NAME DESCRIPTION Push #64 Executive-Assistant Initiate Call executive to whom the call is intended. It can be either an incoming filtered call or a call initiated by the assistant on behalf of the executive. Allows an assistant to initiate a call on behalf of an executive. #65 Executive-Assistant Opt-in Allows an executive assistant to opt in to an executive pool. #66 Executive-Assistant Opt-out Allows an executive assistant to opt out of an executive pool. #61 Executive Call Filtering Activation #62 Executive Call Filtering Deactivation *26 Find-me/Follow-me Call Push Activates executive call filtering. Deactivates executive call filtering. Allows the user to send a call that they received from a Find-me/Follow-me group back to the group to re-alert the members. This feature is only available to users who are defined as Clearspan users in the Find-me/Follow-me group. *22 Flash Call Hold Allows users to put a call on hold on a phone that does not have a Hold button. On this type of phone, a user presses the Flash button or presses and releases the hang-up button on the phone cradle. #72 Forced Forwarding Activation #73 Forced Forwarding Deactivation Allows users to activate forced forwarding for a call center queue. Allows users to deactivate forced forwarding for a call center queue. #58 Group Call Park Allows users to park a call. The service hunts for the first available user in the Call Park group and parks the call there. Note that this feature access code cannot be used until the Call Park service has been assigned. #82 Initiate Silent Monitoring A supervisor can use this code to silently listen in on a call handled by an agent that they are monitoring. This FAC code is available to supervisors with the Call Center Monitoring service assigned. *66 Last Number Redial Allows users to dial the number they dialed the most recently from their extension. Users are only allowed to Mitel 227
228 CODE NAME DESCRIPTION redial numbers allowed by their Outgoing Calling Plan. *96 Legacy Automatic Callback Invocation #96 Legacy Automatic Callback Cancellation Allows users to camp on a busy called party. When the user dials the feature access code after a call to a busy destination, a callback request is created and the user is automatically called back when the called party hangs up. Cancels all active Legacy Automatic Callback requests. *12 Location Control Activation Allows users to activate a location. The user dials the Location Control Activation feature access code from the location that needs to be activated. This feature can be used from a Shared Call Appearance alternate location or a Clearspan Anywhere location. *13 Location Control Deactivation #80 Make Outgoing Call as Call Center #81 Make Personal Outgoing Call Allows users to deactivate a location. The user dials the Location Control Deactivation feature access code from the location that needs to be deactivated. This feature can be used from a Shared Call Appearance alternate location or a Clearspan Anywhere location. Allows users working as call center agents to make calls using the call center phone number. Users can thus override the default setting configured by the administrator. Allows users working as call center agents to make calls using their personal phone number. Users can thus override the default setting configured by the administrator. #84 Monitoring Next Call Allows call center supervisors to request Silent Monitoring for the next call center call. *60 Music On Hold Per-Call Deactivation #70 Night Service Activation Manual Override Allows users to deactivate the Music On Hold feature for their current calls. Activates the Night Service for a specified call center at the time of activation. Calls incoming to the queue are provided with the Night Service Manual Override announcement and transferred to the queue configured for the regular Night Service. The queue remains in that state until the Night Service Manual Override service is deactivated. Mitel 228
229 CODE NAME DESCRIPTION #71 Night Service Deactivation Manual Override Deactivates Night Service Manual Override and the call center returns to its configured behavior. *610 No Answer Timer Allows users to set the numbers of rings before No-Answer handling is applied to the Voice Messaging, Third-Party Voice Mail Support, Call Forwarding No Answer, Call Forwarding No Answer To Voice Mail, and Sequential Ringing services. *71 Per Call Account Code Allows users to provide an account code before attempting a call, or, during a call, flash and provide an account code to be applied to all ongoing (currently held) calls. #0322 Push Notification Retrieval Allows the user to retrieve a ringing call from a mobile application. The code is dialed by the application when the user answers a call and the action is transparent to the user. *50 Push To Talk Allows users to activate the Push To Talk (intercom) service. The next call is automatically answered by its recipient, subject to the recipient s Push To Talk access list. *51* Selective Call Rejection Interrogation Allows the user to obtain the status of the Selective Call Rejection service. *75 Speed Dial 100 Allows users to dial the assigned code, and then dial the assigned two-digit (00 99) speed dial number of the party they want to call. *74 Speed Dial 8 Allows users to dial the assigned code, and then the one-digit (2 9) speed dial number of the party they want to call. *47 Sustained Authorization Code Activation (calls unlocking) *37 Sustained Authorization Code Deactivation (calls locking) Allows users who are required to provide authorization codes for outgoing calls to unlock this requirement. Having unlocked code activation, users are no longer prompted for an authorization code and their calls proceed without interruption. Allows users who have unlocked their code activation requirement, to lock this requirement again. *86 Voice Mail Retrieval Allows users to retrieve Clearspan and third-party voice mail. *62 Voice Portal Access Allows users to access the group voice portal. Mitel 229
230 13.5 GROUP DIRECTORY Use this item on the Group Utilities menu page to list and display information for phone numbers in the group. The Group Directory is not available if your group is part of an enterprise. In its place, you have access to the Enterprise Directory. For more information, see section 13.6 Enterprise Directory LIST AND DISPLAY INFORMATION FOR PHONE NUMBERS IN GROUP Use the Group Group Directory page to view the list of phone numbers and related information for each user. Group Directory Group Directory Summary Group Directory Detail Figure 173 Group Group Directory Mitel 230
231 You can also display a summary of all numbers or a list that provides the details for each number. Figure 174 Group Group Directory Summary Mitel 231
232 Figure 175 Group Group Directory Details 1. On the Group Utilities menu page, click Group Directory. The Group Group Directory page appears. The Group Group Directory page is a list page that contains an advanced search. Depending on the number of pages of data on a list, list pages allow you to present the data several different ways. You can click the headings of a column to change the sort order of items in the column, use the input boxes below the data to specify search criteria, or click the page links, for example, Next or Previous. The advanced search lets you define specific search criteria to narrow your search and display a manageable list. For more information on defining search criteria, see the Clearspan Getting Started Web Interface Administration Guide. 2. To display the summary of company phone numbers and related information, click Group Directory Summary. A printable summary page appears in a separate browser window. 3. To display the details for each phone number and related information, click Group Directory Detail. A printable detail page appears in a separate browser window. 4. To display the previous page, click OK. Mitel 232
233 13.6 ENTERPRISE DIRECTORY Use this item on the Group Utilities menu page to list and display information for phone numbers in the group. The Enterprise Directory is only available if your group is part of an enterprise LIST AND DISPLAY INFORMATION FOR PHONE NUMBERS IN ENTERPRISE Use the Group Enterprise Directory page to view the list of phone numbers and related information for each user in your enterprise. You can also display a summary of all numbers or a list that provides the details for each number. Figure 176 Group Enterprise Directory Mitel 233
234 Figure 177 Group Enterprise Directory Summary Mitel 234
235 Figure 178 Group Enterprise Directory Details 1. On the Group Utilities menu page, click Enterprise Directory. The Group Enterprise Directory page appears. The Group Enterprise Directory page is a list page that contains an advanced search. Depending on the number of pages of data on a list, list pages allow you to present the data several different ways. You can click the headings of a column to change the sort order of items in the column, use the input boxes below the data to specify search criteria, or click the page links, for example, Next or Previous. The advanced search lets you define specific search criteria to narrow your search and display a manageable list. For more information on defining search criteria, see the Clearspan Getting Started Web Interface Administration Guide. 2. To display the summary of company phone numbers and related information, click Enterprise Directory Summary. A printable summary page appears in a separate browser window. 3. To display the details for each phone number and related information, click Enterprise Directory Detail. A printable detail page appears in a separate browser window. 4. To display the previous page, click OK. Mitel 235
236 13.7 INVENTORY REPORT Use this item on the Group Utilities menu page to generate an inventory report for the group GENERATE INVENTORY REPORT FOR GROUP Use the Group Inventory Report page to generate a report that lists an inventory of one or more of these criteria: users, services, phone numbers, devices, or department. The report is sent via in a CSV format. Note: If you select Service as one of the criteria, each service for each user is included on a separate line, so the report can be quite long. Figure 179 Group Inventory Report Figure 180 Sample Inventory Report (Beginning of Report; All Items Selected except Service) Mitel 236
237 1. On the Group Utilities menu page, click Inventory Report. The Group Inventory Report page appears. 2. Check the boxes for the items you want included in the report. 3. Enter the address where you want the report to be sent. 4. To generate the report and display the previous page, click OK. The report is sent to the specified address. 5. To display the previous page without generating the report, click Cancel. Mitel 237
238 13.8 PASSWORD RULES Use this item on the Group Utilities menu page to list or set password rules for users LIST OR SET PASSWORD RULES FOR USERS Use the Group Password Rules page to edit or view the criteria currently set for user passwords. If the service provider or system administrator has set the rules for the users, this page is read-only. Users must follow the criteria set on this page when entering, resetting, or changing their passwords. The criteria that have a checkbox next to them apply. Figure 181 Group Password Rules (AS Mode) Mitel 238
239 Figure 182 Group Password Rules (Read-only) 1. On the Group Utilities menu page, click Password Rules. The Group Password Rules page appears. 2. Specify the password format: Indicate whether a password cannot contain the login ID. A check mark means the password cannot be the same as the login ID. The default is no check mark. Indicate whether a password cannot contain the old password. A check mark means the password cannot contain the old password. The default is no check mark. Indicate whether a password cannot be the reverse of the old password. A check mark means the password cannot be the reverse of the old password. The default is no check mark. Indicate whether a password must contain numbers. A check mark means that the password must contain the selected number of numbers. The default is no check mark. The number of numbers can be set from 1 through 10. Indicate whether a password must contain uppercase alpha characters. A check mark means that the password must contain the selected number of uppercase alpha characters. The default is no check mark. The number of uppercase alpha characters can be set from 1 through 10. Mitel 239
240 Indicate whether a password must contain lowercase alpha characters. A check mark means that the password must contain the selected number of lowercase alpha characters. The default is no check mark. The number of lowercase alpha characters can be set from 1 through 10. Indicate whether a password must contain non-alphanumeric characters. A check mark means that the password must contain the selected number of nonalphanumeric characters. The default is no check mark. The number of nonalphanumeric characters can be set from 1 through 10. Click the minimum length of the password from the drop-down list. The minimum length is also restricted by previously selected rules. The default is six. 3. Click Never to indicate that passwords do not expire. Otherwise, click After and type the number of days (from 1 through 199) before passwords expire in the input box. The default value is Never. 4. In AS mode, check Force password change after reset to force the user to change their password after it has been reset (that is, changed by an administrator without providing the current password). 5. Click Never to indicate that login attempts are not disabled. Otherwise, click After and select the number of login attempts from the drop-down list. The default value is Never. 6. Select When login is disabled, send to, and type the address to send notification of failed login attempts. The address can have at most 80 characters, must be in the user@domain format and can contain only symbol and the following characters: A-Z, a-z, 0-9,! # $ % & * + - / = _ { } ~ `.? ^ or single quotes. 7. Save your changes. Click Apply or OK. Apply saves your changes. OK saves your changes and displays the previous page. To exit without saving, select another page or click Cancel to display the previous page. Mitel 240
241 13.9 PASSCODE RULES Use this item on the Group Utilities menu page to list or set portal passcode rules for users LIST OR SET PASSCODE RULES FOR USERS Use the Group Passcode Rules page to edit or view the criteria currently set for user portal passcodes. You can choose to follow the passcode rules set by the system provider administrator, by the service provider administrator (if your group was provisioned by a service provider) or by the enterprise administrator (if your group is part of an enterprise). You can also define your own passcode rules for use by the members of your group. Users must follow the criteria set on this page when entering, resetting, or changing their portal passcodes. Figure 183 Group Portal Passcode Rules 1. On the Group Utilities menu page, click Passcode Rules. The Group Passcode Rules page appears. 2. Use the Portal users use control to determine whether your users voice portal passcodes will follow the rules set by the system provider administrator, by the service provider or enterprise administrator, or by the group settings on this page. 3. Check the following rules to apply to the format of the passcode: - Indicate whether a passcode cannot be the user s own extension or phone number. A check mark means the passcode cannot be the user s own extension or phone number. The default is not checked. - Indicate whether a passcode cannot be the user s own extension or phone number reversed. A check mark means the passcode cannot be the user s own extension or phone number reversed. The default is not checked. Mitel 241
242 - Indicate whether a passcode cannot contain a configured number of repeated digits and enter the number. A check mark means the passcode cannot contain a configured number of repeated digits. The default is not checked. - Indicate whether a passcode cannot contain more than configured numbers of sequentially ascending or sequentially descending digits and enter the numbers. A check mark means the passcode cannot contain configured numbers of sequentially ascending or sequentially descending digits. The default is not checked. - Indicate whether a passcode cannot be repeating patterns, for example, "514514". A check mark means the password cannot be repeated patterns. The default is not checked. - Indicate whether a passcode cannot be any of the configured number of last passcodes and enter the number. For example, if you enter 3, the passcode cannot be any of the last three passcodes. The default is not checked. - Indicate whether a passcode cannot be the reverse of the old passcode. A check mark means the passcode cannot be the user s old passcode reversed. The default is not checked. - Indicate the minimum and maximum number of characters for passcodes. From the drop-down lists, select the minimum and the maximum number of characters. 4. Select Never to indicate that passcodes do not expire. Otherwise, select After and type the number of days before passcodes expire in the input box. The default value is Never. 5. Select Never to indicate that login attempts are not disabled. Otherwise, select After and select the number of login attempts from the drop-down list. The default value is Never. 6. Check When login is disabled, send to and type the address to send notification of failed login attempts. Note: The settings on this page reflect the current settings for the group passcode rules. If you have chosen to use other settings provided by your system provider administrator, enterprise administrator or service provider administrator, the settings displayed on this page may not reflect the settings currently in effect within your group. 7. Save your changes. Click Apply or OK. Apply saves your changes. OK saves your changes and displays the previous page. To exit without saving, select another page or click Cancel to display the previous page. Mitel 242
243 13.10 CONFIGURE DEVICE Use this item on the Group Utilities menu page to: List Configurable Devices Modify Configuration of Configurable Devices LIST CONFIGURABLE DEVICES Use the Group Configure Device to view the configurable devices assigned to the group. From this page, you can modify the configuration of a listed device. Figure 184 Group Configure Device 1. On the Group Utilities menu page, click Configure Device. The Group Configure Device page appears. This page is a list page. Depending on the number of pages of data in a list, list pages allow you to search several different ways. You can click the heading of a column to change the sort order of items in the column, use the input boxes below the data to specify search criteria, or click the page links, for example, Next or Previous. For more information on defining search criteria, see the Clearspan Getting Started Web Interface Administration Guide. 2. To configure a device, click the Configure link in the row for the device to configure. 3. To display the previous page, click OK. Mitel 243
244 MODIFY CONFIGURATION OF CONFIGURABLE DEVICES Use the Group Configure Device Modify page to load or modify the default configuration template file of a device that supports Enhanced Configuration (some IP phones and Subnetwork Access Protocol [SNAP] devices). Figure 185 Group Configure Device Modify Upload Configuration File Use the Configure tab on the Group Configure Device Modify page to upload the default configuration template file for the device. 1. On the Group Utilities menu page, click Configure Device. The Group Configure Device page appears. This page is a list page. Depending on the number of pages of data in a list, list pages allow you to search several different ways. You can click the heading of a column to change the sort order of items in the column, use the input boxes below the data to specify search criteria, or click the page links, for example, Next or Previous. For more information on defining search criteria, see the Clearspan Getting Started Web Interface Administration Guide. 2. Click Edit or any item in the row for the device. The Group Configure Device Modify page appears. 3. To change the configuration file, click Browse to find and open the file. The file name appears in the Uploaded File text box and the contents of the file appear in the large text box. - If you change the configuration file, click Rebuild the file. This feature supports these Devices: Cisco 7940, Cisco 7960, Mitel 5055, Polycom SoundPoint IP 500, and Polycom SoundPoint IP 600. Mitel 244
245 The device configuration file is regenerated and transmitted to the File Server. (The rebuild operation is completed even when there has not been a change to the device configuration file.) - To instruct the phone to reload its configuration file from the File Server, click Reset the Phone(s). This feature supports these Devices: Cisco 7940, Cisco 7960, Polycom SoundPoint IP 500, and Polycom SoundPoint IP 600. The device configuration file is regenerated and transmitted to the File Server. The phone will not reload the new file unless the phone is reset. 4. Save your changes. Click Apply or OK. Apply saves your changes. OK saves your changes and displays the previous page. To exit without saving, select another page or click Cancel to display the previous page Manage Configurable Device Files Use the Group Configure Device Files page to view and manage the configurable device files in the group. From this page, you can test file access and download template files. Repository files are not accessible from this page. Use the Group Identity/Device Profile Modify page to download repository files. Figure 186 Group Configure Device Files 1. On the Group Configure Device Modify page, click the Files tab. The Group Configure Device Files page appears listing all the files for the device. 2. To modify a device file used by the Identity/Device Profile Type in the group, click Edit in the row for the file to modify. 3. To rebuild (regenerate and transmit to the server) all the files used by the identity/device profile type, click the Rebuild the files link. A warning message appears indicating the impact to the system performance. 4. To instruct the group phones that use this device profile type and that support a remote reset display to rebuild their configuration files, click the Reset the phones link. A warning message appears indicating the impact to the system performance. Mitel 245
246 5. To test file access, click the link in the Access File column and the row for the file you want to test. The browser imitates a device access for the file. If the operation is successful, a new browser window is open displaying the file. If it is not successful, you are shown an error message. 6. To download a repository file, click the Download link in the Repository File column and the row for the file to download, and then follow the instructions of your browser. 7. To download a template file, click the Download link in the Template File column and the row for the file for which you want to download the template file, and then follow the instructions of your browser. 8. Click OK to return to the previous page Modify Configurable Device File Use the Group Configure Device Files Modify page to modify a file for a configurable device. Figure 187 Group Configure Device File Modify 1. On the Group Configure Device Modify page, click the Files tab. The Group Configure Device Files page appears listing all the files for the device. 2. Click Edit or any item in the row for the device file. The Group Configure Device File Modify page appears. 3. To test file access, click the link next to Access File. The browser imitates a device access for the file. If the operation is successful, a new browser window opens displaying the file. If it is not successful, an error message appears. Mitel 246
247 4. To download a repository file, click the Download link next to Repository File, and then follow the instructions of your browser. 5. To download a template file, click the Download link next to Template File, and then follow the instructions of your browser. 6. To assign a file, select from the following: - Manual specifies that the Provisioning Server does not generate the file for this device profile. It is manually generated and saved onto the file repository. - Default specifies that the device does not use a custom template. Instead, the Provisioning Server uses the corresponding file/template defined at the deviceprofile level to build the resulting file for the device. - Custom specifies that the device has its own file/template for this file. 7. If you have selected a custom file, click Browse to add the file to the Upload File text box. The uploaded file remains on your local computer. 8. For IP phones, click Rebuild the File to regenerate and transmit the configuration file to the file server. 9. For IP phones that support a remote reset display, to instruct the phone to reload its configuration file, click Reset the Phone(s). 10. Click Apply or OK. Apply saves your changes. OK saves your changes and displays the previous page. To exit without saving, select another page or click Cancel to display the previous page Manage Custom Tags Use the Group Configure Device Custom Tags page to manage custom device management tags for your group devices. Figure 188 Group Configure Device Custom Tags Mitel 247
248 Add Custom Tag Use the Group Configure Device Custom Tag Add page to add a custom tag. Figure 189 Group Configure Device Custom Tag Add 1. On the Group Configure Device Modify page, click the Custom Tags tab. The Group Configure Device Custom Tags page appears. 2. Click Add. The Group Configure Device Custom Tag Add page appears. 3. In the Tag Name text box, enter the name for the tag. Note: The name cannot contain the % symbol, except for the beginning and ending % already provided for you; or, start with BW, which is reserved for system tags. 4. In the Tag Value text box, enter the value for the tag. 5. To save your changes and return to the previous page, click OK. To exit without saving, click Cancel or select another page Modify Custom Tag Use the Group Identity/Device Profile Custom Tag Modify page to modify an existing custom tag. You can also delete a custom tag using this page. Figure 190 Group Identity/Device Profile Custom Tag Modify Mitel 248
249 1. On the Group Configure Device Modify page, click the Custom Tags tab. The Group Configure Device Custom Tags page appears. 2. Click Edit or another item in the row for the tag to edit. The Identity/Device Profile Custom Tag Modify page appears. 3. To delete the tag, click Delete. The Group Configure Device Custom Tags page appears. WARNING: The Delete function cannot be undone. Once you click Delete, your deletion is final. You can press Cancel before you click Delete to avoid a deletion. 4. To modify the custom tag, enter the new value for the tag. 5. To save your changes and display the previous page, click OK. To exit without saving click Cancel or select another page Delete Custom Tag Use the Group Configure Device Custom Tags page to delete a custom tag. Figure 191 Group Configure Device Custom Tags, Deleting a Tag 1. On the Group Configure Device Modify page, click the Custom Tags tab. The Group Configure Device Custom Tags page appears. 2. Check Delete in the row for the tag to delete. 3. To save your changes, click Apply or OK. Apply saves your changes. OK saves your changes and displays the previous page. 4. To exit without saving and display the previous page, click Cancel DEVICE MANAGEMENT EVENT QUEUES Use the Device Management Event Queues item on the Group Utilities menu to: View or Cancel In Progress and Pending Events Mitel 249
250 View Completed Events Events can be cancelled before they are completed, that is, while they are waiting in the event queue to be processed or are being processed VIEW OR CANCEL IN PROGRESS AND PENDING EVENTS Use the In Progress/Pending tab on the Group Device Management Event Queues page to view detailed information on or cancel in progress and pending device management events triggered by a user or administrator in your group. Figure 192 Group Device Management Event Queues In Progress/Pending 1. On the Group Utilities menu page, click Device Management Event Queues. The Group Device Management Event Queues page appears. 2. The In Progress/Pending tab appears by default listing events that are either being processed or waiting to be processed, which can be either pending or queued internally. The events are shown in order of processing, with the first event in the list being currently processed or next in line to be processed. This page is a list page. Depending on the number of pages of data in a list, list pages allow you to search several different ways. You can click the heading of a column to change the sort order of items in the column, use the input boxes to specify search criteria, or click the page links, for example, Next or Previous. For more information on defining search criteria, see the Clearspan Getting Started Web Interface Administration Guide. 3. To cancel an event, check the Cancel box in the row of the event. Note: An event that is being processed on another host can only be cancelled on that host. 4. Save your changes. Click Apply or OK. Apply saves your changes. OK saves your changes and displays the previous page. To exit without saving, click Cancel or select another page. Mitel 250
251 VIEW COMPLETED EVENTS You use the Completed tab on the Group Device Management Event Queues page to view detailed information on the completed device management events triggered by a user or administrator in your group. Figure 193 Group Device Management Event Queues Completed 1. On the Group Utilities menu page, click Device Management Event Queues. The Group Device Management Event Queues page appears. 2. Click the Completed tab. This tab lists the events that have completed and are ordered by completion time. This includes events cancelled while queued internally. This page is a list page. Depending on the number of pages of data in a list, list pages allow you to search several different ways. You can click the heading of a column to change the sort order of items in the column, use the input boxes to specify search criteria, or click the page links, for example, Next or Previous. For more information on defining search criteria, see the Clearspan Getting Started Web Interface Administration Guide. 3. Click OK to exit the page. Mitel 251
252 VIEW COMPLETED EVENTS You use the Completed tab on the Group Device Management Event Queues page to view detailed information on the completed device management events triggered by a user or administrator in your group. Figure 194 Group Device Management Event Queues (Completed Tab) 1. On the Group Utilities menu page, click Device Management Event Queues. The Group Device Management Event Queues page appears. 2. Click the Completed tab. This tab lists the events that have completed and are ordered by completion time. This includes events cancelled while queued internally. This page is a list page. Depending on the number of pages of data in a list, list pages allow you to search several different ways. You can click the heading of a column to change the sort order of items in the column, use the input boxes below the data to specify search criteria, or click the page links, for example, Next or Previous. For more information on defining search criteria, see the Clearspan Getting Started Web Interface Administration Guide. 3. Click OK to exit the page. Mitel 252
253 13.12 EXTENSION DIALING Use this item on the Group Utilities menu to configure extension length. Extension Dialing allows users in the group to dial only an extension number using the web interface or a phone to reach other members of the group. Users in the group can be configured with extensions of varying lengths within the limits (minimum and maximum) defined for the group on this page. By default, these parameters are equal to those configured at the system level. You can decrease the maximum extension length down to the number of digits of the longest assigned extension and increase the maximum extension length up to the system maximum. Modifying the maximum extension length has no impact on the existing extensions. When you increase the minimum extension length, any assigned extensions are automatically modified to match the new minimum length. Modifications are based on the following guidelines: If the user s directory number (DN) is sufficiently long, then DN digits are used to lengthen the extension. If the user has no DN or the length of the DN is shorter than the new minimum, zeros are added to the beginning of the extension. If a resulting extension is in conflict with an existing extension, the extension is not assigned. A counter is incremented and the number of unassigned extensions is communicated to the administrator at the end of the modification CONFIGURE EXTENSION LENGTH Use the Group Extension Dialing page to modify the extension length for the group. Figure 195 Group Extension Dialing 1. On the Group Utilities menu page, click Extension Dialing. The Group Extension Dialing page appears. Mitel 253
254 2. Configure the maximum number of digits allowed in an extension. From the Maximum Extension Length drop-down list, select the number of digits. 3. Configure the minimum number of digits of digits allowed in an extension. From the Minimum Extension Length drop-down list, select the number of digits. 4. Configure the default number of digits in an extension. From the Default Extension Length drop-down list, select the number of digits. The default number of digits determines the number of digits from the user s DN to be used as extension, when automatically creating extensions. 5. Save your changes. Click Apply or OK. Apply saves your changes. OK saves your changes and displays the previous page. To exit without saving, select another page or click Cancel to display the previous page INTERCEPT GROUP Use the Intercept Group menu item on the Group Utilities menu page to view intercept settings for your group. The Intercept Group service allows your service provider or enterprise administrator to block calls to all members of your group. When Intercept Group is enabled for your group, callers for intercepted calls to and from members of your group are provided with informative announcements and alternate routing options LIST INTERCEPT GROUP SETTINGS Use the Group Intercept Group page to view the Intercept Group settings configured by the service provider or enterprise administrator for your group. Mitel 254
255 Figure 196 Utilities Intercept Group 1. On the Group Utilities menu page, click Intercept Group. The Group Intercept Group page appears. 2. To display the previous page, click OK. Mitel 255
256 The following table provides an explanation of each item on the Utilities Intercept Group page. ITEM Intercept Group DESCRIPTION When set to On, the Intercept Group service is enabled and calls to and from the members of the group are treated as specified on this page. Inbound Call Options Intercept All Inbound Calls Allow Inbound Calls from System-Defined Phone Numbers Allow Inbound Calls (Partial Intercept) Use Alternate Outbound Blocking Announcement. Exempt Inbound Mobility Calls Route to Voice Mail Play new Phone Number Transfer on 0 to Phone Number When this option is selected, all inbound calls are intercepted. When this option is selected, inbound calls are intercepted, except for the calls from specific numbers defined by the system administrator. If this option is selected, users in your group can receive calls. If this option is checked, users hear an outbound blocking announcement when trying to make a call. When this option is selected, incoming mobile calls are not intercepted by Clearspan. This option applies regardless of the interception option selected. When this option is selected, all incoming calls are routed to the user s voice mail. When this option is selected, the callers hear the new phone number that replaces your current phone number. When this option is selected, the callers are transferred to the specified phone number upon pressing 0. For example, this can be the number of the reception. Outbound Call Options Block All Outbound Calls Route to Phone Number Allow Outbound Local Calls Allow Outbound Enterprise/Group Calls Exempt Outbound Mobility Calls When this option is selected, group members cannot make calls. When users try to make a call, the call is intercepted and they hear an announcement. When this option is selected, calls made by group members are routed to the specified phone number. When this option is selected, group members are allowed to make local calls. When this option is selected, group members can make calls to other members of their group (if the group is part of a service provider) or enterprise (if the group is part of an enterprise). When this option is selected, outbound mobile calls are not intercepted by Clearspan. This applies regardless of the interception option selected. Mitel 256
257 13.14 LDAP DIRECTORY Use this item on the Group Utilities menu to select the LDAP directory type and configure the group LDAP directory SELECT LDAP DIRECTORY TYPE AND CONFIGURE GROUP LDAP DIRECTORY Use the Group LDAP Directory page to select the source of the Lightweight Directory Access Protocol (LDAP) directory configuration (system-level, service provider or enterpriselevel, or group-level) and to configure a group LDAP directory. Note: This service must also be assigned (Assign Services on Group Resources menu) and turned on (LDAP Integration on Group Services menu) for users to carry out searches on the directory server. Figure 197 Group LDAP Directory 1. On the Group Utilities menu page, click LDAP Directory. The Group LDAP Directory page appears. 2. Use the LDAP Directory for Group Members control to determine the source of your directory server s configuration. You can use a directory configured by your system administrator, your service provider administrator (if your group was provisioned by a service provider), or your enterprise administrator (if your group is part of an enterprise). You can also configure a directory server for the users in your group. Mitel 257
258 3. If you select System Provider Directory, Service Provider Directory, or Enterprise Directory (note that for a group under an Enterprise, Service Provider Directory is replaced by Enterprise Directory ), you do not need to supply the rest of the information on this page. Click OK to save your changes and return to the previous page. 4. If you select Group Directory, type or select data in the Group LDAP Directory Settings input boxes: - Directory Address: Enter the address of the LDAP server, which should be an IP address or a fully qualified domain name. - Directory Port: Enter the port of the LDAP server, which should be an integer from 0 to The default is Search Base: Enter the search base of the LDAP server. The search base is the search root suffix, which should reflect the domain name of the site you are searching. - If the LDAP server requires connections protected by the Secure Sockets Layer (SSL) security protocol, check Use SSL. The use of SSL requires the Clearspan application server to store a digital certificate from your directory server. Request your system provider administrator, service provider administrator, or enterprise administrator to load your directory server s certificate for you. - If the LDAP server requires authentication, check Requires Authentication. Then specify the Authenticated DN (Distinguished Name in the directory server) and Authenticated Password. The authenticated DN should be a unique reference to the authenticated user within the directory tree. The password is the password for the authenticated user. - If the LDAP server supports sort control, check Supports Sort Control. (Using this control speeds up the search.) - If the LDAP server supports paged results control, check Supports Paged Results Control. (Using this control speeds up the search.) - You can specify a search filter to include in all directory server searches in the Search Filter box. By default, the suggested search filter is (telephonenumber. - Check Always Include Search Attribute in Search Filter if you want to force the current Search Attribute to be included in all directory server searches, even when the user leaves search parameters blank. By default, a search with blank parameters will use only the value of the Search Filter box described above, for example, (telephonenumber=*). If you check this box, the system will also include the current search attribute with a wildcard character. For example, (telephonenumber=*)(cn=*). - You can use the table at the bottom of the web page to specify up to four attributes for the system to return from the directory server. In the Attribute Name column of the table, specify the attributes you wish to display, and assign a text label to appear for each attribute in the Web Label column. You must select one of the attributes listed in this table to be the current search attribute. Click the button corresponding to your choice in the Search Attribute column. 5. Save your changes. Click Apply or OK. Apply saves your changes. OK saves your changes and displays the previous page. To exit without saving, select another page or click Cancel to display the previous page. Mitel 258
259 13.15 VERIFY TRANSLATION AND ROUTING Use this item on the Utilities menu page to create Verify Translation and Routing (VTR) requests and run test calls RUN TEST CALLS Use the Group Verify Translation and Routing page to create VTR requests and run test calls to gather information about translation, routing, and services for calls. Figure 198 Group Verify Translation and Routing (Parameters) Mitel 259
260 Figure 199 Enterprise Verify Translation and Routing (SIP Message) 1. On the Group Utilities menu page, click Verify Translation and Routing. The Group Verify Translation and Routing page appears. 2. Select the type of request you want to submit. For Select VTR Type, select Parameters or SIP Message. 3. If you selected Parameters, provide the following information: - From the Origination Type drop-down list, select the type of origination to use to trigger the VTR request. - In the Origination text box, enter the originating address/identification of the selected type: A line or port number must contain character and can be at most 161 characters. A phone number can be at most 23 characters. A user ID must be in the form user@domain and can be at most 161 characters. A URL must contain character and can be at most 256 characters. - In the Destination text box, enter the call destination address/identification. It can be of any type allowed for call originations. - In the Contact text box, enter the contact URL to use for the test call. - In the Diversion text box, enter the diversion URL to use for the test call. 4. If you selected SIP message, enter the message in the Enter a SIP message to be used text box. The SIP message must be longer than 20 characters to be considered valid. 5. To submit the request, click the Execute VTR request link. The result of the test is displayed in the VTR Result box. 6. To exit the page, click OK. Mitel 260
261 13.16 VOICE PORTAL BRANDING Use this item on the Utilities menu page to select greetings SELECT GREETINGS Use the Group - Voice Portal Branding page to select the sources for the voice portal greeting and the voice messaging greeting. The voice portal greeting is played when a caller dials the voice portal number. The voice messaging greeting is played when users in the group dial their extension to access their mailbox. Any voice portal administrator can also record or delete these messages by phone after they log in to the voice portal. Note: Assign the Voice Messaging Group service before using this page to brand greetings. The maximum length allowed for the greetings files is five minutes. Figure 200 Group Voice Portal Branding 1. On the Group Utilities menu page, click Voice Portal Branding. The Group Voice Portal Branding page appears. 2. For Voice Portal Greeting and Voice Messaging Greeting, select the greeting to use: - Select Default Greeting to use the system default. - Select Branded Greeting and select a file with your custom greeting from the drop-down list to use a custom greeting. 3. Save your changes. Click Apply or OK. Apply saves your changes. OK saves your changes and displays the previous page. To exit without saving, click Cancel or select another page. Mitel 261
262 14 DEPARTMENT ADMINISTRATOR This section contains the following chapters: Department Administrator Tasks and Responsibilities Profile Menu Group Services Menu Utilities Menu Note: This section lists all the tasks of a department administrator. However, the section references only those tasks a department administrator performs for a department as a unit. Italics identify the tasks that involve individual members of the department, that is, users, for example, Add, modify, and delete users. For information about the user tasks, refer to the Clearspan Application Server Group Web Interface Administration Guide - Part DEPARTMENT ADMINISTRATOR TASKS AND RESPONSIBILITIES A department administrator, using the CommPilot web interface of the Application Server, performs these tasks: Add, modify, and delete users Manage their own password Add, modify, and delete these Group Services which are configured as virtual users: the Auto Attendant (Basic), Meet-Me Conference Bridges (Basic), Call Center (Advanced), and Hunt Group (Advanced) services. Add, modify, and delete these utilities: Common Phone List and Group Directory A department may be a subdivision of an enterprise, a subdivision of a group within an enterprise, or a subdivision of a group provisioned by a service provider. Department administrators perform the same tasks as a group administrator, using the same pages in the web interface. Therefore, the sections of this document for department administrators do not also provide these procedures. Instead, references to the procedures shared by department and group administrators are provided. Mitel 262
263 15 PROFILE MENU This chapter contains sections that correspond to each item on the Group Profile menu page for a department administrator. This menu page is the home page for department administrators and it appears when you log in. To return to this page at any time, click Home. Figure 201 Group Profile Menu The Group Profile menu for a department administrator contains this item: Basic menu This menu displays the items that all department administrators can use: - Users - Change Password 15.1 ACCESS GROUP PROFILE MENU Use the Group Profile menu to add, modify, and delete the users in your department and change your password. On your Home page, in the Options list, click Profile. The Group Profile menu page appears ACCESS PROCEDURES FOR PROFILE MENU TASKS To perform the department tasks provided by this menu: In the online document, click Change Password. In the printed document, go to section Change Your Password. To perform the user tasks provided by this menu, see the Clearspan Application Server Group Web Interface Administration Guide - Part 2. Mitel 263
264 16 GROUP SERVICES MENU This chapter contains sections that correspond to each item on the Group Group Services menu page for a department administrator. Figure 202 Group Group Services Menu The Group Group Services menu for a department administrator contains these items: Basic menu This menu displays the items that all department administrators can use: - Auto Attendant - Meet-Me Conference Bridges - Music/Video on Hold Advanced menu This menu displays the items that department administrators can use only if such functions have been assigned to them: - Clearspan Anywhere - Call Center - Group Paging - Instant Group Call - Hunt Group - Trunk Group Mitel 264
Online Control Panel Group Administrator Guide. Document Version 1.0
 Online Control Panel Group Administrator Guide Document Version 1.0 Table of Contents 1 About This Guide...6 2 Group Administrator Tasks and Responsibilities...7 GROUP ADMINISTRATION...8 3 Profile Menu...9
Online Control Panel Group Administrator Guide Document Version 1.0 Table of Contents 1 About This Guide...6 2 Group Administrator Tasks and Responsibilities...7 GROUP ADMINISTRATION...8 3 Profile Menu...9
Application Server User Web Interface
 Application Server User Web Interface Administration Guide Release 14.0 Document Version 5 220 Perry Parkway Gaithersburg, MD USA 20877 Tel +1 301.977.9440 Fax +1 301.977.8846 WWW.BROADSOFT.COM BroadWorks
Application Server User Web Interface Administration Guide Release 14.0 Document Version 5 220 Perry Parkway Gaithersburg, MD USA 20877 Tel +1 301.977.9440 Fax +1 301.977.8846 WWW.BROADSOFT.COM BroadWorks
User Web Interface. Administration Guide. Release 21.0 Document Version 3
 User Web Interface Administration Guide Release 21.0 Document Version 3 9737 Washingtonian Boulevard, Suite 350 Gaithersburg, MD 20878 Tel +1 301.977.9440 WWW.BROADSOFT.COM BroadWorks Guide Copyright Notice
User Web Interface Administration Guide Release 21.0 Document Version 3 9737 Washingtonian Boulevard, Suite 350 Gaithersburg, MD 20878 Tel +1 301.977.9440 WWW.BROADSOFT.COM BroadWorks Guide Copyright Notice
Clearspan Hosted Thin Receptionist User Guide RELEASE
 Clearspan Hosted Thin Receptionist User Guide RELEASE 20.0.33 April 2015 NOTICE The information contained in this document is believed to be accurate in all respects but is not warranted by Mitel Networks
Clearspan Hosted Thin Receptionist User Guide RELEASE 20.0.33 April 2015 NOTICE The information contained in this document is believed to be accurate in all respects but is not warranted by Mitel Networks
2811 Internet Blvd Frisco, Texas Tel Tel SERVICE GUIDE Release 20.
 2811 Internet Blvd Frisco, Texas 75034-1851 Tel +1 469 365 3000 Tel +1 800 468 3266 www.aastrausa.com SERVICE GUIDE 2824-006 Release 20.0 CS Service Guide R19.0 Aastra - 2824-006 2013 Clearspan is a Registered
2811 Internet Blvd Frisco, Texas 75034-1851 Tel +1 469 365 3000 Tel +1 800 468 3266 www.aastrausa.com SERVICE GUIDE 2824-006 Release 20.0 CS Service Guide R19.0 Aastra - 2824-006 2013 Clearspan is a Registered
Clearspan Web Interface Getting Started Guide
 Clearspan Web Interface Getting Started Guide RELEASE 22 March 2018 NOTICE The information contained in this document is believed to be accurate in all respects but is not warranted by Mitel Networks Corporation
Clearspan Web Interface Getting Started Guide RELEASE 22 March 2018 NOTICE The information contained in this document is believed to be accurate in all respects but is not warranted by Mitel Networks Corporation
Clearspan OpEasy Advanced Provisioning User Guide APRIL Release
 Clearspan OpEasy Advanced Provisioning User Guide APRIL 2016 Release 4.4 2877-011 NOTICE The information contained in this document is believed to be accurate in all respects but is not warranted by Mitel
Clearspan OpEasy Advanced Provisioning User Guide APRIL 2016 Release 4.4 2877-011 NOTICE The information contained in this document is believed to be accurate in all respects but is not warranted by Mitel
Clearspan OpEasy Advanced Provisioning Guide NOVEMBER Release
 Clearspan OpEasy Advanced Provisioning Guide NOVEMBER 2016 Release 4.6 2877-013 NOTICE The information contained in this document is believed to be accurate in all respects but is not warranted by Mitel
Clearspan OpEasy Advanced Provisioning Guide NOVEMBER 2016 Release 4.6 2877-013 NOTICE The information contained in this document is believed to be accurate in all respects but is not warranted by Mitel
Clearspan OpEasy Basic Provisioning User Guide MAY Release
 Clearspan OpEasy Basic Provisioning User Guide MAY 2015 Release 4.2 2827-008 NOTICE The information contained in this document is believed to be accurate in all respects but is not warranted by Mitel Communications,
Clearspan OpEasy Basic Provisioning User Guide MAY 2015 Release 4.2 2827-008 NOTICE The information contained in this document is believed to be accurate in all respects but is not warranted by Mitel Communications,
Clearspan OpEasy Reporting Guide
 Clearspan OpEasy Reporting Guide JANUARY 2018 Release 4.9 2875-014 NOTICE The information contained in this document is believed to be accurate in all respects but is not warranted by Mitel Communications,
Clearspan OpEasy Reporting Guide JANUARY 2018 Release 4.9 2875-014 NOTICE The information contained in this document is believed to be accurate in all respects but is not warranted by Mitel Communications,
Clearspan OpEasy Basic Provisioning Guide NOVEMBER Release
 Clearspan OpEasy Basic Provisioning Guide NOVEMBER 2016 Release 4.6 2827-012 NOTICE The information contained in this document is believed to be accurate in all respects but is not warranted by Mitel Communications,
Clearspan OpEasy Basic Provisioning Guide NOVEMBER 2016 Release 4.6 2827-012 NOTICE The information contained in this document is believed to be accurate in all respects but is not warranted by Mitel Communications,
Group Administrators
 Hosted VoIP Phone System Blue Platform Admin Portal Guide for Group Administrators Table of Contents 1 About this Guide... 6 2 Accessing the Hosted VoIP Phone System Admin Portal... 7 3 Hosted VoIP Admin
Hosted VoIP Phone System Blue Platform Admin Portal Guide for Group Administrators Table of Contents 1 About this Guide... 6 2 Accessing the Hosted VoIP Phone System Admin Portal... 7 3 Hosted VoIP Admin
Connected Office Voice. Key System Administrator Guide
 Connected Office Voice Key System Administrator Guide Connected Office Voice Key Admin Guide Table of Contents 8 Part 1: Getting Started 9 Introduction 10 Installing Your Phones 10 Box Contents 11 Attaching
Connected Office Voice Key System Administrator Guide Connected Office Voice Key Admin Guide Table of Contents 8 Part 1: Getting Started 9 Introduction 10 Installing Your Phones 10 Box Contents 11 Attaching
Clearspan OpEasy Reporting Guide NOVEMBER Release
 Clearspan OpEasy Reporting Guide NOVEMBER 2016 Release 4.6 2875-011 NOTICE The information contained in this document is believed to be accurate in all respects but is not warranted by Mitel Communications,
Clearspan OpEasy Reporting Guide NOVEMBER 2016 Release 4.6 2875-011 NOTICE The information contained in this document is believed to be accurate in all respects but is not warranted by Mitel Communications,
Clearspan Hosted Thin Receptionist User Guide RELEASE
 Clearspan Hosted Thin Receptionist User Guide RELEASE 21.0.33 November 2016 NOTICE The information contained in this document is believed to be accurate in all respects but is not warranted by Mitel Networks
Clearspan Hosted Thin Receptionist User Guide RELEASE 21.0.33 November 2016 NOTICE The information contained in this document is believed to be accurate in all respects but is not warranted by Mitel Networks
Clearspan OpEasy Basic Provisioning Guide
 Clearspan OpEasy Basic Provisioning Guide APRIL 2018 Release 4.10 2827-016 NOTICE The information contained in this document is believed to be accurate in all respects but is not warranted by Mitel Communications,
Clearspan OpEasy Basic Provisioning Guide APRIL 2018 Release 4.10 2827-016 NOTICE The information contained in this document is believed to be accurate in all respects but is not warranted by Mitel Communications,
TELSTRA IP TELEPHONY CUSTOMER ADMINISTRATOR REFERENCE MANUAL
 TELSTRA IP TELEPHONY CUSTOMER ADMINISTRATOR REFERENCE MANUAL WELCOME TO TIPT CUSTOMER GROUP ADMINISTRATOR REFERENCE GUIDE This reference guide is for use with Release 19. NEED MORE SUPPORT? Additional
TELSTRA IP TELEPHONY CUSTOMER ADMINISTRATOR REFERENCE MANUAL WELCOME TO TIPT CUSTOMER GROUP ADMINISTRATOR REFERENCE GUIDE This reference guide is for use with Release 19. NEED MORE SUPPORT? Additional
Call Center Administration
 Hosted VoIP Phone System Blue Platform Admin Portal Guide for Call Center Administration 1 Table of Contents 1 About this Guide... 3 2 Accessing the Hosted VoIP Phone System Administration Portal... 4
Hosted VoIP Phone System Blue Platform Admin Portal Guide for Call Center Administration 1 Table of Contents 1 About this Guide... 3 2 Accessing the Hosted VoIP Phone System Administration Portal... 4
Clearspan Hosted Thin Call Center Agent/Supervisor User Guide RELEASE 22
 Clearspan Hosted Thin Call Center Agent/Supervisor User Guide RELEASE 22 March 2018 NOTICE The information contained in this document is believed to be accurate in all respects but is not warranted by
Clearspan Hosted Thin Call Center Agent/Supervisor User Guide RELEASE 22 March 2018 NOTICE The information contained in this document is believed to be accurate in all respects but is not warranted by
managedip Hosted TDS Table of Contents Administrator User Guide
 Table of Contents Administrator Hierarchy... 2 Enterprise Set Up... 3 Group Set Up... 4 Department Set Up... 7 User Set Up... 8 Group Services... 9 Configuration of Group Services... 9 Auto Attendant...
Table of Contents Administrator Hierarchy... 2 Enterprise Set Up... 3 Group Set Up... 4 Department Set Up... 7 User Set Up... 8 Group Services... 9 Configuration of Group Services... 9 Auto Attendant...
Virtual Communications Express Admin Guide: Getting Started Welcome to Verizon Virtual Communications Express!
 Welcome to Verizon Virtual Communications Express! Virtual Communications Express is an easy-to-use service designed to enhance communications with your coworkers, customers, and suppliers. It can help
Welcome to Verizon Virtual Communications Express! Virtual Communications Express is an easy-to-use service designed to enhance communications with your coworkers, customers, and suppliers. It can help
MiVoice Office User Guide. MiVoice Office User Guide JANUARY 2019 DOCUMENT RELEASE USER GUIDE. Page 1
 MiVoice Office 250-6900 User Guide MiVoice Office 250 6900 User Guide JANUARY 2019 DOCUMENT RELEASE 5.1 6900 USER GUIDE Page 1 MiVoice Office 250-6900 s NOTICE The information contained in this document
MiVoice Office 250-6900 User Guide MiVoice Office 250 6900 User Guide JANUARY 2019 DOCUMENT RELEASE 5.1 6900 USER GUIDE Page 1 MiVoice Office 250-6900 s NOTICE The information contained in this document
UC App for Android Mobile
 UC App for Android Mobile 2018 by Cox Communications. All rights reserved. No part of this document may be reproduced or transmitted in any form or by any means, electronic, mechanical, photocopying, recording,
UC App for Android Mobile 2018 by Cox Communications. All rights reserved. No part of this document may be reproduced or transmitted in any form or by any means, electronic, mechanical, photocopying, recording,
MITEL SIP CoE. Technical. Configuration Notes. Configure Ascom IP-DECT for use with MiVoice Office. SIP CoE
 MITEL SIP CoE Technical Configuration Notes Configure Ascom IP-DECT for use with MiVoice Office SIP CoE 14-4940-00311 NOTICE The information contained in this document is believed to be accurate in all
MITEL SIP CoE Technical Configuration Notes Configure Ascom IP-DECT for use with MiVoice Office SIP CoE 14-4940-00311 NOTICE The information contained in this document is believed to be accurate in all
CLEARSPAN PAGING CONFIGURE PAGING SYSTEM USER CONFIGURE ADDRESSES ADD USER
 CLEARSPAN PAGING There are two ways you can set a paging system: By setting up a special user account or by creating a paging group. Both methods are described in the following section. CONFIGURE PAGING
CLEARSPAN PAGING There are two ways you can set a paging system: By setting up a special user account or by creating a paging group. Both methods are described in the following section. CONFIGURE PAGING
Clearspan Communicator User Guide for ios Tablets
 Clearspan Communicator User Guide for ios Tablets RELEASE# 20.1.1 JULY 2015 NOTICE The information contained in this document is believed to be accurate in all respects but is not warranted by Mitel Communications,
Clearspan Communicator User Guide for ios Tablets RELEASE# 20.1.1 JULY 2015 NOTICE The information contained in this document is believed to be accurate in all respects but is not warranted by Mitel Communications,
OpEasy Advanced Provisioning User Guide Release
 OpEasy Advanced Provisioning User Guide Release 4.0 2877-007 2811 Internet Blvd Frisco, Texas 75034-1851 Tel +1 469 365 3000 Tel +1 800 468 3266 www.aastrausa.com 2014 Clearspan is a Registered Trademark
OpEasy Advanced Provisioning User Guide Release 4.0 2877-007 2811 Internet Blvd Frisco, Texas 75034-1851 Tel +1 469 365 3000 Tel +1 800 468 3266 www.aastrausa.com 2014 Clearspan is a Registered Trademark
Phone Manager Application Support JANUARY 2015 DOCUMENT RELEASE 4.2 APPLICATION SUPPORT
 Phone Manager Application Support JANUARY 2015 DOCUMENT RELEASE 4.2 APPLICATION SUPPORT SalesLogix NOTICE The information contained in this document is believed to be accurate in all respects but is not
Phone Manager Application Support JANUARY 2015 DOCUMENT RELEASE 4.2 APPLICATION SUPPORT SalesLogix NOTICE The information contained in this document is believed to be accurate in all respects but is not
Telstra IP Telephony Call Centre Customer Group Administrator User Guide
 Telstra IP Telephony Call Centre Customer Group Administrator User Guide Telstra Corporation Limited, 2009 Table of Contents 1. Introduction... 3 2. Logging on as a Customer Group Administrator... 3 3.
Telstra IP Telephony Call Centre Customer Group Administrator User Guide Telstra Corporation Limited, 2009 Table of Contents 1. Introduction... 3 2. Logging on as a Customer Group Administrator... 3 3.
Administrator Portal User Guide
 Administrator Portal User Guide Table of Contents... 1 Portal Navigation... 4 Home Page... 4 User Administration... 8 Creating a New User... 8 Creating an ATA Device... 28 Adtran ATA/Router Devices...
Administrator Portal User Guide Table of Contents... 1 Portal Navigation... 4 Home Page... 4 User Administration... 8 Creating a New User... 8 Creating an ATA Device... 28 Adtran ATA/Router Devices...
First Communications Cloud IP PBX User Guide (Polycom)
 First Communications Cloud IP PBX User Guide (Polycom) 2017 Property of First Communications Contents Introduction... 3 General Phone Operations... 4 Polycom VVX 300 Series... 4 Polycom VVX 300 Series
First Communications Cloud IP PBX User Guide (Polycom) 2017 Property of First Communications Contents Introduction... 3 General Phone Operations... 4 Polycom VVX 300 Series... 4 Polycom VVX 300 Series
CALL FEATURES USER GUIDE. Houston Dallas Austin San Antonio Oklahoma City
 CALL FEATURES USER GUIDE Houston Dallas Austin San Antonio Oklahoma City Table of Contents Account / Authorization Codes.... 3 Advanced Hunting.... 4 Anonymous Call Rejection... 4 Anywhere.... 5 Auto Attendant...
CALL FEATURES USER GUIDE Houston Dallas Austin San Antonio Oklahoma City Table of Contents Account / Authorization Codes.... 3 Advanced Hunting.... 4 Anonymous Call Rejection... 4 Anywhere.... 5 Auto Attendant...
IP Centrex Administrator Guide Release 2.0
 IP Centrex Administrator Guide Release 2.0 2012 by Cox Communications. All rights reserved. No part of this document may be reproduced or transmitted in any form or by any means, electronic, mechanical,
IP Centrex Administrator Guide Release 2.0 2012 by Cox Communications. All rights reserved. No part of this document may be reproduced or transmitted in any form or by any means, electronic, mechanical,
Quick Reference Guide - Special Calling Features
 Flash Calls NOTE: Flash calls are available on devices with flash functionality. Call Transfer While engaged in call to be transferred: 1. Press flash hook on phone. The initial call is held. extension
Flash Calls NOTE: Flash calls are available on devices with flash functionality. Call Transfer While engaged in call to be transferred: 1. Press flash hook on phone. The initial call is held. extension
SASKTEL INTEGRATED BUSINESS COMMUNICATIONS (IBC)
 SASKTEL INTEGRATED BUSINESS COMMUNICATIONS (IBC) IBC WIRELESS USER GUIDE February 2018 Version 4 TABLE OF CONTENTS INTRODUCTION... 3 IBC telephony features available to IBC Wireless... 3 New feature with
SASKTEL INTEGRATED BUSINESS COMMUNICATIONS (IBC) IBC WIRELESS USER GUIDE February 2018 Version 4 TABLE OF CONTENTS INTRODUCTION... 3 IBC telephony features available to IBC Wireless... 3 New feature with
Enterprise Voice SUBSCRIBER GUIDE
 Enterprise Voice SUBSCRIBER GUIDE Conterra Networks Enterprise Voice SUBSCRIBER GUIDE 3 TABLE OF CONTENTS Table of Contents Introduction... 6 Logging in... 6 Navigation Bar, Sub-Menu and Page Layout...
Enterprise Voice SUBSCRIBER GUIDE Conterra Networks Enterprise Voice SUBSCRIBER GUIDE 3 TABLE OF CONTENTS Table of Contents Introduction... 6 Logging in... 6 Navigation Bar, Sub-Menu and Page Layout...
TELEPHONE USER GUIDE
 TELEPHONE USER GUIDE NOTICE The information contained in this document is believed to be accurate in all respects but is not warranted by Mitel Networks Corporation (MITEL ). The information is subject
TELEPHONE USER GUIDE NOTICE The information contained in this document is believed to be accurate in all respects but is not warranted by Mitel Networks Corporation (MITEL ). The information is subject
Managing your PBX- Administrator
 Managing your PBX- Administrator ACCESSING YOUR PBX ACCOUNT Navigate to https://voip.ancero.com/ and log in to the Ancero Utility VoIP portal account. If you would like your web browser to keep you logged
Managing your PBX- Administrator ACCESSING YOUR PBX ACCOUNT Navigate to https://voip.ancero.com/ and log in to the Ancero Utility VoIP portal account. If you would like your web browser to keep you logged
1 Page. Digital Voice Services Business User Guide
 1 Page Digital Voice Services Business User Guide Feature Access Codes *62 Voice Portal *86 Direct Voice Mail Retrieval *77 Anonymous Call Rejection Activation *87 Anonymous Call Rejection Deactivation
1 Page Digital Voice Services Business User Guide Feature Access Codes *62 Voice Portal *86 Direct Voice Mail Retrieval *77 Anonymous Call Rejection Activation *87 Anonymous Call Rejection Deactivation
Phone Manager Application Support JANUARY 2015 DOCUMENT RELEASE 4.2 APPLICATION SUPPORT
 Phone Manager Application Support JANUARY 2015 DOCUMENT RELEASE 4.2 APPLICATION SUPPORT Microsoft Internet Explorer NOTICE The information contained in this document is believed to be accurate in all respects
Phone Manager Application Support JANUARY 2015 DOCUMENT RELEASE 4.2 APPLICATION SUPPORT Microsoft Internet Explorer NOTICE The information contained in this document is believed to be accurate in all respects
ADMINISTRATOR PORTAL GUIDE
 ADMINISTRATOR PORTAL GUIDE 1504 Providence Highway, Suite 19, Norwood, MA 02062 Toll Free: 866-303-8600 www.votacall.com Table of Contents 1) Introduction... 3 a) Guide Explanation... 3 b) Access to site...
ADMINISTRATOR PORTAL GUIDE 1504 Providence Highway, Suite 19, Norwood, MA 02062 Toll Free: 866-303-8600 www.votacall.com Table of Contents 1) Introduction... 3 a) Guide Explanation... 3 b) Access to site...
BROADWORKS FEATURE OVERVIEW
 BROADWORKS FEATURE OVERVIEW Descriptions of the features up to and including Release 13 of BroadWorks are provided below in the following major categories: Features, OAM&P (Operations, Administration,
BROADWORKS FEATURE OVERVIEW Descriptions of the features up to and including Release 13 of BroadWorks are provided below in the following major categories: Features, OAM&P (Operations, Administration,
3300 IP Communications Platform
 MITEL 3300 IP Communications Platform 5304 IP Phone User Guide NOTICE The information contained in this document is believed to be accurate in all respects but is not warranted by Mitel Networks Corporation
MITEL 3300 IP Communications Platform 5304 IP Phone User Guide NOTICE The information contained in this document is believed to be accurate in all respects but is not warranted by Mitel Networks Corporation
Clearspan 911/E911 Overview RELEASE 22
 Clearspan 911/E911 Overview RELEASE 22 March 2018 NOTICE The information contained in this document is believed to be accurate in all respects but is not warranted by Mitel Networks Corporation (MITEL
Clearspan 911/E911 Overview RELEASE 22 March 2018 NOTICE The information contained in this document is believed to be accurate in all respects but is not warranted by Mitel Networks Corporation (MITEL
Cox Business VoiceManager SM Administrator Reference Guide
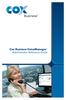 Cox Business VoiceManager SM Administrator Reference Guide IFC Dear Customer: Thank you for choosing Cox Business VoiceManager, SM provided by Cox Business. Congratulations as the VoiceManager Group Administrator
Cox Business VoiceManager SM Administrator Reference Guide IFC Dear Customer: Thank you for choosing Cox Business VoiceManager, SM provided by Cox Business. Congratulations as the VoiceManager Group Administrator
WCS Hosted PBX Admin Portal Release 6.0 Administration Reference Guide Final January 2013
 WCS Hosted PBX Admin Portal Release 6.0 Administration Reference Guide Final January 2013 www.wcs.com Table of Contents About this Document... 1 Typographical Conventions... 1 Introduction... 3 What's
WCS Hosted PBX Admin Portal Release 6.0 Administration Reference Guide Final January 2013 www.wcs.com Table of Contents About this Document... 1 Typographical Conventions... 1 Introduction... 3 What's
IP TELEPHONY Quick Reference Guide
 Feature Access Codes for BROADCONNECT IP TELEPHONY Quick Reference Guide 1 *34Advice of Charge Activation The Advice of Charge service is responsible for gathering and generating the advice of charge information
Feature Access Codes for BROADCONNECT IP TELEPHONY Quick Reference Guide 1 *34Advice of Charge Activation The Advice of Charge service is responsible for gathering and generating the advice of charge information
MITEL SIP CoE Technical. Configuration Note. Configure Mitel MiVoice Office 6.1 SP1 PR2 for use with IntelePeer SIP Trunking. SIP CoE XXX
 MITEL SIP CoE Technical Configuration Note Configure Mitel MiVoice Office 6.1 SP1 PR2 for use with IntelePeer SIP Trunking SIP CoE 12-4940-00XXX NOTICE The information contained in this document is believed
MITEL SIP CoE Technical Configuration Note Configure Mitel MiVoice Office 6.1 SP1 PR2 for use with IntelePeer SIP Trunking SIP CoE 12-4940-00XXX NOTICE The information contained in this document is believed
Instructions for SAP CCtr. How to use SAP Contact Center phone system
 Instructions for SAP CCtr How to use SAP Contact Center phone system How to start the program 1. Open Internet Explorer browser. Type http://[sap Contact Center Website].ipcallcenters.eu into the address
Instructions for SAP CCtr How to use SAP Contact Center phone system How to start the program 1. Open Internet Explorer browser. Type http://[sap Contact Center Website].ipcallcenters.eu into the address
Digital Voice Services Residential User Guide
 Digital Voice Services Residential User Guide 2 P a g e * Feature Access Codes *11 Broadworks Anywhere (pulling call to alternate phone) *62 Access Voicemail *72 Call Forwarding Always Activation *73 Call
Digital Voice Services Residential User Guide 2 P a g e * Feature Access Codes *11 Broadworks Anywhere (pulling call to alternate phone) *62 Access Voicemail *72 Call Forwarding Always Activation *73 Call
MITEL SIP CoE. Technical. Configuration Notes. Configure the Mitel 3300 MCD 4.0 for use with XO Communications. SIP CoE
 MITEL SIP CoE Technical Configuration Notes Configure the Mitel 3300 MCD 4.0 for use with XO Communications SIP CoE 10-4940-00105 NOTICE The information contained in this document is believed to be accurate
MITEL SIP CoE Technical Configuration Notes Configure the Mitel 3300 MCD 4.0 for use with XO Communications SIP CoE 10-4940-00105 NOTICE The information contained in this document is believed to be accurate
Phone Manager Application Support OCTOBER 2014 DOCUMENT RELEASE 4.1 GOLDMINE
 Phone Manager Application Support OCTOBER 2014 DOCUMENT RELEASE 4.1 GOLDMINE Goldminek NOTICE The information contained in this document is believed to be accurate in all respects but is not warranted
Phone Manager Application Support OCTOBER 2014 DOCUMENT RELEASE 4.1 GOLDMINE Goldminek NOTICE The information contained in this document is believed to be accurate in all respects but is not warranted
Digital Voice Services Residential User Guide
 Digital Voice Services Residential User Guide TECH SUPPORT - 888.855.9997 734.324.7190 WYANDOTTECABLE.COM Feature Access Codes *62 Voice Portal *86 Direct Voice Mail Retrieval *77 Anonymous Call Rejection
Digital Voice Services Residential User Guide TECH SUPPORT - 888.855.9997 734.324.7190 WYANDOTTECABLE.COM Feature Access Codes *62 Voice Portal *86 Direct Voice Mail Retrieval *77 Anonymous Call Rejection
Mitel SIP CoE Technical Configuration
 Mitel SIP CoE Technical Configuration G12 Communications 1 (877) 311-8750 sales@g12com.com 150 Lake Street South, Kirkland, WA 98033 NOTICE The information contained in this document is believed to be
Mitel SIP CoE Technical Configuration G12 Communications 1 (877) 311-8750 sales@g12com.com 150 Lake Street South, Kirkland, WA 98033 NOTICE The information contained in this document is believed to be
ENTERPRISE SUBSCRIBER GUIDE
 ENTERPRISE SUBSCRIBER GUIDE Enterprise Subscriber Guide 880 Montclair Road Suite 400 Birmingham, AL 353 www. TABLE OF CONTENTS Table of Contents Introduction...6 Logging In...6 Navigation Bar, Sub-Menu
ENTERPRISE SUBSCRIBER GUIDE Enterprise Subscriber Guide 880 Montclair Road Suite 400 Birmingham, AL 353 www. TABLE OF CONTENTS Table of Contents Introduction...6 Logging In...6 Navigation Bar, Sub-Menu
3300 CITELlink Gateway for 7000 Series Norstar Phones. T7316 Phone User Guide
 3300 CITELlink Gateway for 7000 Series Norstar Phones T7316 Phone User Guide NOTICE The information contained in this document is believed to be accurate in all respects but is not warranted by MITEL NETWORKSJ
3300 CITELlink Gateway for 7000 Series Norstar Phones T7316 Phone User Guide NOTICE The information contained in this document is believed to be accurate in all respects but is not warranted by MITEL NETWORKSJ
3300 CITELlink Gateway for Meridian 1 Series Phones. M2006 Phone User Guide
 3300 CITELlink Gateway for Meridian 1 Series Phones NOTICE The information contained in this document is believed to be accurate in all respects but is not warranted by Mitel Networks Corporation (MITEL
3300 CITELlink Gateway for Meridian 1 Series Phones NOTICE The information contained in this document is believed to be accurate in all respects but is not warranted by Mitel Networks Corporation (MITEL
Mitel 6700i and 9000i Series SIP Phones
 Mitel 6700i and 9000i Series SIP Phones RN-001037-03 REV23 3.3.1 SERVICE PACK 4 HOT FIX 2 RELEASE NOTES NOTICE The information contained in this document is believed to be accurate in all respects but
Mitel 6700i and 9000i Series SIP Phones RN-001037-03 REV23 3.3.1 SERVICE PACK 4 HOT FIX 2 RELEASE NOTES NOTICE The information contained in this document is believed to be accurate in all respects but
ShoreTel User s Guide for Nokia
 ShoreTel User s Guide for Nokia Release 7.1 July 2013 Legal Notices Document and Software Copyrights Copyright 1998-2013 by ShoreTel Inc., Sunnyvale, California, USA. All rights reserved. Printed in the
ShoreTel User s Guide for Nokia Release 7.1 July 2013 Legal Notices Document and Software Copyrights Copyright 1998-2013 by ShoreTel Inc., Sunnyvale, California, USA. All rights reserved. Printed in the
User Guide. 3CX Robo Dialer. Version
 User Guide 3CX Robo Dialer Version 15.5.143 "Copyright VoIPTools, LLC 2011-2018" Information in this document is subject to change without notice. No part of this document may be reproduced or transmitted
User Guide 3CX Robo Dialer Version 15.5.143 "Copyright VoIPTools, LLC 2011-2018" Information in this document is subject to change without notice. No part of this document may be reproduced or transmitted
AT&T Collaborate glossary
 Common terms associated with the AT&T Collaborate SM service. A B C D E F G H I J K L M N O P Q R S T U V W X Y Z A account codes A feature that lets administrators track and manage outgoing calls to keep
Common terms associated with the AT&T Collaborate SM service. A B C D E F G H I J K L M N O P Q R S T U V W X Y Z A account codes A feature that lets administrators track and manage outgoing calls to keep
HOSTED VOICE. Group Administrator User Guide. Technology working for you. Easy to get. Easy to use. 1 GETTING STARTED
 Group Administrator User Guide Technology working for you. Welcome to the Hosted Voice Group Administrator User Guide. While Hosted Voice is a fully managed service, there are many tasks you can perform
Group Administrator User Guide Technology working for you. Welcome to the Hosted Voice Group Administrator User Guide. While Hosted Voice is a fully managed service, there are many tasks you can perform
V7350 Unified Messaging Suite User Guide
 V7350 Unified Messaging Suite User Guide VCX V7000 IP Telephony Solution System Release 5.0 Part Number 900-0195-01 AA Published August 2004 http://www.3com.com/ 3Com Corporation 350 Campus Drive Marlborough,
V7350 Unified Messaging Suite User Guide VCX V7000 IP Telephony Solution System Release 5.0 Part Number 900-0195-01 AA Published August 2004 http://www.3com.com/ 3Com Corporation 350 Campus Drive Marlborough,
CPBX Receptionist. User Guide. Release 17.sp2 Document Version 1
 CPBX Receptionist User Guide Release 17.sp2 Document Version 1 9737 Washingtonian Boulevard, Suite 350 Gaithersburg, MD 20878 Tel +1 301.977.9440 WWW.BROADSOFT.COM BroadWorks Guide Copyright Notice Trademarks
CPBX Receptionist User Guide Release 17.sp2 Document Version 1 9737 Washingtonian Boulevard, Suite 350 Gaithersburg, MD 20878 Tel +1 301.977.9440 WWW.BROADSOFT.COM BroadWorks Guide Copyright Notice Trademarks
SCM Express Application Manual
 SCM Express Application Manual Purpose INTRODUCTION This document describes the application operation guide of the SCM. Document Content and Organization This manual consists of the following parts and
SCM Express Application Manual Purpose INTRODUCTION This document describes the application operation guide of the SCM. Document Content and Organization This manual consists of the following parts and
BLF Presence. Configure BLF Presence
 This chapter provides information about the Busy Lamp Field (BLF) Presence feature which allows a user to monitor the real-time status of another user at a directory number or SIP URI. Configure, page
This chapter provides information about the Busy Lamp Field (BLF) Presence feature which allows a user to monitor the real-time status of another user at a directory number or SIP URI. Configure, page
Technical. Configure the MiVoice Business 7.1 for use with XO Communications SIP Services. Configuration Notes. MITEL SIP CoE
 MITEL SIP CoE Technical Configuration Notes Configure the MiVoice Business 7.1 for use with SIP Services MAY 2015 SIP COE 10-4940-00105 TECHNICAL CONFIGURATION NOTES NOTICE The information contained in
MITEL SIP CoE Technical Configuration Notes Configure the MiVoice Business 7.1 for use with SIP Services MAY 2015 SIP COE 10-4940-00105 TECHNICAL CONFIGURATION NOTES NOTICE The information contained in
3300 CITELlink Gateway for 7000 Series Norstar Phones. T7208 Phone User Guide
 3300 CITELlink Gateway for 7000 Series Norstar Phones T7208 Phone User Guide NOTICE The information contained in this document is believed to be accurate in all respects but is not warranted by MITEL NETWORKSJ
3300 CITELlink Gateway for 7000 Series Norstar Phones T7208 Phone User Guide NOTICE The information contained in this document is believed to be accurate in all respects but is not warranted by MITEL NETWORKSJ
Phone Manager Application Support APRIL 2016 DOCUMENT RELEASE 4.3 APPLICATION SUPPORT
 Phone Manager Application Support APRIL 2016 DOCUMENT RELEASE 4.3 APPLICATION SUPPORT ZohoCRM NOTICE The information contained in this document is believed to be accurate in all respects but is not warranted
Phone Manager Application Support APRIL 2016 DOCUMENT RELEASE 4.3 APPLICATION SUPPORT ZohoCRM NOTICE The information contained in this document is believed to be accurate in all respects but is not warranted
Accella Toolbar. User Guide. Release 20.0
 Accella Toolbar User Guide Release 20.0 Table of Contents 2 Introduction... 9 2.1 About Accella Toolbar... 9 2.2 About This Guide... 9 2.3 Accessing Toolbar... 9 2.4 First Time Login... 10 2.5 Subsequent
Accella Toolbar User Guide Release 20.0 Table of Contents 2 Introduction... 9 2.1 About Accella Toolbar... 9 2.2 About This Guide... 9 2.3 Accessing Toolbar... 9 2.4 First Time Login... 10 2.5 Subsequent
Cisco Unity Express Windows and Menus
 Last updated: June 21, 2007 This chapter describes the windows, menus, and icons available in the Cisco Unity Express voice-mail system and contains the following sections: Navigating Through the Cisco
Last updated: June 21, 2007 This chapter describes the windows, menus, and icons available in the Cisco Unity Express voice-mail system and contains the following sections: Navigating Through the Cisco
A Guide to Voice Edge s Most Popular Features
 A Guide to Voice Edge s Most Popular Features Page 1 10/31/2017 Table of Contents GETTING STARTED... 4 WELCOME LETTERS... 4 VOICEMAIL... 4 SETTING UP VOICEMAIL... 4 RECORDING THE GREETING... 5 CHECKING
A Guide to Voice Edge s Most Popular Features Page 1 10/31/2017 Table of Contents GETTING STARTED... 4 WELCOME LETTERS... 4 VOICEMAIL... 4 SETTING UP VOICEMAIL... 4 RECORDING THE GREETING... 5 CHECKING
BroadCloud PBX Call Center Agent
 BroadCloud PBX Call Center Agent User Guide Document Version 1.0 9737 Washingtonian Boulevard, Suite 350 Gaithersburg, MD 20878 Tel +1 301.977.9440 WWW.BROADSOFT.COM BroadWorks Guide Copyright Notice Trademarks
BroadCloud PBX Call Center Agent User Guide Document Version 1.0 9737 Washingtonian Boulevard, Suite 350 Gaithersburg, MD 20878 Tel +1 301.977.9440 WWW.BROADSOFT.COM BroadWorks Guide Copyright Notice Trademarks
BUSINESS PHONE USER S MANUAL
 Wire your business for success Find great business services inside. BUSINESS PHONE USER S MANUAL INSIDE: - PHONE PLANS - HOW TO ACCESS YOUR FEATURES ONLINE CLICK BUSINESS.CABLEONE.NET TODAY! BUSINESS CARE
Wire your business for success Find great business services inside. BUSINESS PHONE USER S MANUAL INSIDE: - PHONE PLANS - HOW TO ACCESS YOUR FEATURES ONLINE CLICK BUSINESS.CABLEONE.NET TODAY! BUSINESS CARE
The guide is divided into sections which describe how to configure and manage different aspects of the Hosted PBX service for your business group.
 Welcome This guide is intended to help Business Group Administrators of FairPoint Communications Hosted PBX service to perform the various tasks needed to administer the system, such as: Managing lines,
Welcome This guide is intended to help Business Group Administrators of FairPoint Communications Hosted PBX service to perform the various tasks needed to administer the system, such as: Managing lines,
Phone Manager Quick Reference Guide DECEMBER 2016 DOCUMENT RELEASE 5.0 QUICK REFERENCE GUIDE
 Phone Manager Quick Reference Guide DECEMBER 2016 DOCUMENT RELEASE 5.0 QUICK REFERENCE GUIDE NOTICE The information contained in this document is believed to be accurate in all respects but is not warranted
Phone Manager Quick Reference Guide DECEMBER 2016 DOCUMENT RELEASE 5.0 QUICK REFERENCE GUIDE NOTICE The information contained in this document is believed to be accurate in all respects but is not warranted
UC App for Android Tablet
 UC App for Android Tablet 2018 by Cox Communications. All rights reserved. No part of this document may be reproduced or transmitted in any form or by any means, electronic, mechanical, photocopying, recording,
UC App for Android Tablet 2018 by Cox Communications. All rights reserved. No part of this document may be reproduced or transmitted in any form or by any means, electronic, mechanical, photocopying, recording,
Phone Manager Application Support APRIL 2016 DOCUMENT RELEASE 4.3 APPLICATION SUPPORT
 Phone Manager Application Support APRIL 2016 DOCUMENT RELEASE 4.3 APPLICATION SUPPORT Goldmine NOTICE The information contained in this document is believed to be accurate in all respects but is not warranted
Phone Manager Application Support APRIL 2016 DOCUMENT RELEASE 4.3 APPLICATION SUPPORT Goldmine NOTICE The information contained in this document is believed to be accurate in all respects but is not warranted
ActivePBX Administrator s Guide
 ActivePBX Administrator s Guide CONTENTS Preface... v Document Conventions... v Glossary Conventions... v 1. Accessing the Admin Web Portal... 6 Logging in to the Web Portal... 7 Understanding the Admin
ActivePBX Administrator s Guide CONTENTS Preface... v Document Conventions... v Glossary Conventions... v 1. Accessing the Admin Web Portal... 6 Logging in to the Web Portal... 7 Understanding the Admin
Digital Telephone User Guide
 Digital Telephone User Guide 1 P. O. Box 99, Conway, AR 72033 (501) 450-6000 ConwayCorp.com * Feature Access Codes *11 Broadworks Anywhere (pulling call to alternate phone) *62 Access Voicemail *72 Call
Digital Telephone User Guide 1 P. O. Box 99, Conway, AR 72033 (501) 450-6000 ConwayCorp.com * Feature Access Codes *11 Broadworks Anywhere (pulling call to alternate phone) *62 Access Voicemail *72 Call
TIPS FOR YOUR COMFORT AND SAFETY 4 SUPPORTING DOCUMENTATION 4 ABOUT YOUR PHONE 5 CUSTOMIZING YOUR PHONE 7 CALL HANDLING FEATURES 7
 USER GUIDE NOTICE The information contained in this document is believed to be accurate in all respects but is not warranted by Mitel Networks Corporation (MITEL ). The information is subject to change
USER GUIDE NOTICE The information contained in this document is believed to be accurate in all respects but is not warranted by Mitel Networks Corporation (MITEL ). The information is subject to change
Clearspan Hosted Thin Call Center R Release Notes JANUARY 2019 RELEASE NOTES
 Clearspan Hosted Thin Call Center R22.0.39 Release Notes JANUARY 2019 RELEASE NOTES NOTICE The information contained in this document is believed to be accurate in all respects but is not warranted by
Clearspan Hosted Thin Call Center R22.0.39 Release Notes JANUARY 2019 RELEASE NOTES NOTICE The information contained in this document is believed to be accurate in all respects but is not warranted by
Integrated Conference Bridge Professional
 Title page Communication Server 1000 Integrated Conference Bridge Professional iii Nortel Communication Server 1000 Nortel Integrated Conference Bridge Professional Revision history June 2007 Standard
Title page Communication Server 1000 Integrated Conference Bridge Professional iii Nortel Communication Server 1000 Nortel Integrated Conference Bridge Professional Revision history June 2007 Standard
Phone Manager Application Support - Microsoft Office 365 DECEMBER 2016 DOCUMENT RELEASE 5.0 APPLICATION SUPPORT
 Phone Manager Application Support - Microsoft Office 365 DECEMBER 2016 DOCUMENT RELEASE 5.0 APPLICATION SUPPORT Microsoft Office 365 NOTICE The information contained in this document is believed to be
Phone Manager Application Support - Microsoft Office 365 DECEMBER 2016 DOCUMENT RELEASE 5.0 APPLICATION SUPPORT Microsoft Office 365 NOTICE The information contained in this document is believed to be
Unified Communicator Mobile
 MITEL Unified Communicator Mobile Mobile Client Handset User Guide Release 2.2 Mobile Client Handset User Guide NOTICE The information contained in this document is believed to be accurate in all respects
MITEL Unified Communicator Mobile Mobile Client Handset User Guide Release 2.2 Mobile Client Handset User Guide NOTICE The information contained in this document is believed to be accurate in all respects
Mitel MiContact Center Enterprise SMS GATEWAY USER GUIDE. Release 9.2
 Mitel MiContact Center Enterprise SMS GATEWAY USER GUIDE Release 9.2 NOTICE The information contained in this document is believed to be accurate in all respects but is not warranted by Mitel Networks
Mitel MiContact Center Enterprise SMS GATEWAY USER GUIDE Release 9.2 NOTICE The information contained in this document is believed to be accurate in all respects but is not warranted by Mitel Networks
Application Notes for Packet One SIP Trunk System Version 3.1 Interoperability with Avaya Software Communication System Release Issue 1.
 Avaya Solution & Interoperability Test Lab Application Notes for Packet One SIP Trunk System Version 3.1 Interoperability with Avaya Software Communication System Release 4.0 - Issue 1.0 Abstract These
Avaya Solution & Interoperability Test Lab Application Notes for Packet One SIP Trunk System Version 3.1 Interoperability with Avaya Software Communication System Release 4.0 - Issue 1.0 Abstract These
FusionWorks: Fusion Communicator for iphone 2/24/2016 USER GUIDE
 FusionWorks: Fusion Communicator for iphone 2/24/2016 Contents: About this Document.............................................................................................. 4 Audience and Purpose..........................................................................................
FusionWorks: Fusion Communicator for iphone 2/24/2016 Contents: About this Document.............................................................................................. 4 Audience and Purpose..........................................................................................
The Complete Pegasus Communication Solutions User Guide and How-To Manual
 The Complete Pegasus Communication Solutions User Guide and How-To Manual Revised June 2012 ABOUT US ABOUT OUR SOFTWARE ACCESS USER LEVELS AND PERMISSIONS GETTING STARTED UNDERSTANDING THE SCREEN LAYOUT
The Complete Pegasus Communication Solutions User Guide and How-To Manual Revised June 2012 ABOUT US ABOUT OUR SOFTWARE ACCESS USER LEVELS AND PERMISSIONS GETTING STARTED UNDERSTANDING THE SCREEN LAYOUT
Scopia Management. User Guide. Version 8.2. For Solution
 Scopia Management User Guide Version 8.2 For Solution 8.2 8.2 2000-2013 RADVISION Ltd. All intellectual property rights in this publication are owned by RADVISION Ltd and are protected by United States
Scopia Management User Guide Version 8.2 For Solution 8.2 8.2 2000-2013 RADVISION Ltd. All intellectual property rights in this publication are owned by RADVISION Ltd and are protected by United States
Meridian 1 Meridian Integrated Personal Call Director User Guide
 Meridian 1 Meridian Integrated Personal Call Director Document Number: P0914505 Document Release: Standard 3.00 Date: April 2000 Year Publish FCC TM 1999,2000 All rights reserved Printed in the United
Meridian 1 Meridian Integrated Personal Call Director Document Number: P0914505 Document Release: Standard 3.00 Date: April 2000 Year Publish FCC TM 1999,2000 All rights reserved Printed in the United
3300 CITELlink Gateway for Meridian 1 Series Phones. M3901 Phone User Guide
 3300 CITELlink Gateway for Meridian 1 Series Phones NOTICE The information contained in this document is believed to be accurate in all respects but is not warranted by Mitel Networks Corporation (MITEL
3300 CITELlink Gateway for Meridian 1 Series Phones NOTICE The information contained in this document is believed to be accurate in all respects but is not warranted by Mitel Networks Corporation (MITEL
Avaya Communications Process Manager Release 2.2 Web Portal Help for Non-administrative Users
 Avaya Communications Process Manager Release 2.2 Web Portal Help for Non-administrative Users Document No. 04-601161 August 2008 Issue 12 2008 Avaya Inc. All Rights Reserved. Notice While reasonable efforts
Avaya Communications Process Manager Release 2.2 Web Portal Help for Non-administrative Users Document No. 04-601161 August 2008 Issue 12 2008 Avaya Inc. All Rights Reserved. Notice While reasonable efforts
AT&T IP Flexible Reach Department Administrator Guide
 AT&T IP Flexible Reach Department Administrator Guide 1 Contents Get Started... 5 Log In... 6 What a Department Administrator Can Do... 8 About Premier... 11 Use Premier... 12 Use the AT&T IP Flexible
AT&T IP Flexible Reach Department Administrator Guide 1 Contents Get Started... 5 Log In... 6 What a Department Administrator Can Do... 8 About Premier... 11 Use Premier... 12 Use the AT&T IP Flexible
Manage User Features
 As an administrator for the AT&T Collaborate service, you can manage features for each user from the Users widget on the Collaborate homepage. First, you assign a feature to the user, and then turn the
As an administrator for the AT&T Collaborate service, you can manage features for each user from the Users widget on the Collaborate homepage. First, you assign a feature to the user, and then turn the
MIVOICE OFFICE 400 VOICE MAIL SYSTEM USER GUIDE
 MIVOICE OFFICE 400 VOICE MAIL SYSTEM USER GUIDE eud-1739_en / 1.1 R5.0 05.2017 NOTICE The information contained in this document is believed to be accurate in all respects but is not warranted by Mitel
MIVOICE OFFICE 400 VOICE MAIL SYSTEM USER GUIDE eud-1739_en / 1.1 R5.0 05.2017 NOTICE The information contained in this document is believed to be accurate in all respects but is not warranted by Mitel
Hosted PBX Administrator Guide
 Hosted PBX Administrator Guide Table of Contents 1 INTRODUCTION... 1-1 1.1 PURPOSE OF THIS GUIDE... 1-1 1.2 OTHER GUIDES... 1-1 2 COMMPORTAL BUSINESS GROUP ADMINISTRATOR (BG ADMIN)... 2-1 2.1 ACCESSING
Hosted PBX Administrator Guide Table of Contents 1 INTRODUCTION... 1-1 1.1 PURPOSE OF THIS GUIDE... 1-1 1.2 OTHER GUIDES... 1-1 2 COMMPORTAL BUSINESS GROUP ADMINISTRATOR (BG ADMIN)... 2-1 2.1 ACCESSING
INNLINE IP Voice Mail
 INNLINE IP Voice Mail STAFF REFERENCE MITEL CONNECTED GUESTS Table of Contents NOTICE The information contained in this document is believed to be accurate in all respects but is not warranted by Mitel
INNLINE IP Voice Mail STAFF REFERENCE MITEL CONNECTED GUESTS Table of Contents NOTICE The information contained in this document is believed to be accurate in all respects but is not warranted by Mitel
Application Notes for Configuring Objectworld CallAttendant Office Analog Integration with Avaya IP Office - Issue 1.0
 Avaya Solution & Interoperability Test Lab Application Notes for Configuring Objectworld CallAttendant Office Analog Integration with Avaya IP Office - Issue 1.0 Abstract These Application Notes describe
Avaya Solution & Interoperability Test Lab Application Notes for Configuring Objectworld CallAttendant Office Analog Integration with Avaya IP Office - Issue 1.0 Abstract These Application Notes describe
Toolbar User Guide. Release 17.0
 Toolbar User Guide Release 17.0 2012 by Cox Communications. All rights reserved. No part of this document may be reproduced or transmitted in any form or by any means, electronic, mechanical, photocopying,
Toolbar User Guide Release 17.0 2012 by Cox Communications. All rights reserved. No part of this document may be reproduced or transmitted in any form or by any means, electronic, mechanical, photocopying,
