User instructions Questionnaire CBS-DNB Finances of Enterprises and Balance of Payments
|
|
|
- Victor Goodman
- 5 years ago
- Views:
Transcription
1 User instructions Questionnaire CBS-DNB Finances of Enterprises and Balance of Payments 1
2 Table of contents 1. Getting familiar with the new quarterly survey Structure of the questionnaire Completing the questionnaire Data required to complete the questionnaire Explanations Language settings Logging in, opening the questionnaire and navigation Logging in Opening the survey Navigation General questions and Consolidation cluster General questions Consolidation cluster The main parts of the questionnaire Manual completion or importing data Main level (balance sheet and profit and loss statement) Correcting errors Detailed level (reconciliations of balance sheet items) Importing data Full or partial data import Creating an import template with "Download to Excel file" (Export) Completing the import template Importing data Editing and confirming a declaration Making a copy of the questionnaire for your own records Submitting your declaration
3 1. Getting familiar with the new quarterly survey The Dutch Central Bank DNB and Statistics Netherlands (CBS) ask businesses to submit financial data to get a clear picture of the Dutch economy. Currently, we use various surveys to collect these data, such as CBS's quarterly and annual survey among financial institutions and DNB's monthly DRA reports. As of 2019, this will change. CBS and DNB have developed a single combined quarterly survey, the CBS-DNB Finances of Enterprises and Balance of Payments. The new, combined CBS and DNB survey will affect your future reporting. Although completing the new questionnaire will become obligatory effective from the first quarter of 2019, we want to inform you about the upcoming changes well in advance. This will allow you to make the necessary preparations. We have sent you a link and login details in a separate letter, so you can get acquainted with the new questionnaire. This will enable you to see which data you will be asked to supply. You can also submit test reports to CBS. 1.1 Structure of the questionnaire The questionnaire has a two-level structure, with a main level and a detailed level. The main level comprises a balance sheet and profit and loss statement with a similar layout to the model used in the current annual Statistics of Finances of Large Enterprises (Statistiek financiën van grote ondernemingen SFGO). This will ensure easy recognition from your accounting records. The detailed level comprises reconciliations of balance sheet items, and, for a number of foreign items, a breakdown of these reconciliations by country, sector and counterparty. The detailed level data is mainly derived from DNB's DRA reports. 1.2 Completing the questionnaire Several persons can complete different parts of the questionnaire at the same time, with the restriction that parts which are being completed by another person at that moment will be shown as read-only. The questionnaire can be completed in several ways. - Manually - Importing data - A combination of these methods. The "General questions" and "Consolidation cluster" screens can only be completed manually. The subsequent screens can be completed manually or by importing the data. Section 5 describes how to complete the questionnaire by importing the data. We advise you to also consult the subsequent sections, since they address the links between the various sections of the questionnaire. The questionnaire can be accessed by several persons at a time. The only restriction is that if you want to look at an item which is currently being used by someone else, you can only view the item in reading mode, you cannot make changes to it. 1.3 Data required to complete the questionnaire To complete the questionnaire, you need the data you previously submitted separately in the CBS-SFGO and DNB-DRA reports. We have derived the terminology used in this new quarterly questionnaire from the statistical terms defined in Eurostat s and the European Central Bank s (ECB) guidelines. 3
4 We assume the holding company will supply the main level items (balance sheet and profit and loss statement). The data broken down by country, sector and counterparty for the detailed level items will mainly have to be supplied by treasuries of the underlying companies, as this information will not generally be available from the holding company. We will further explain the steps for completing the questionnaire below. You can start with the main level items (balance sheet and profit and loss statement) or the detailed level items (reconciliations of balance sheet items), and you can also switch between the levels. The main-level balance sheet items are the key items of the questionnaire. Main item amounts and aggregates of related detailed items are presented next to each other in the questionnaire so that the results can be compared. While the totals of the main items and detailed items should match 100% in theory, this is not enforced in the questionnaire, and is probably not necessary in all cases. However, any differences should be transparent and must be substantiated. We will return to this in Section Explanations Explanations are available for certain items and screens: Explanations of items are available under the exclamation mark (!). You can click on it to show the notes. Explanations applying to entire screens are shown in a box in the grey bar at the top of the screen. 1.5 Language settings The default language setting for this questionnaire is Dutch. Click on the UK flag in the top right corner to change to English. 4
5 2. Logging in, opening the questionnaire and navigation 2.1 Logging in Go to to log in. You can find your user name and password in the letter you received from CBS. 2.2 Opening the survey After logging in you ll arrive at the Start page. On this page you can click on edit declaration to open and edit the current questionnaire. You can also change your contact details here, find links to instruction videos, and background information on the survey. You can always return to this homepage via the Index. On the homepage, you can use the links under "last actions" to return to a specific part of the questionnaire. Click here to open the current declaration. Tip: Click on an item in this list to return to a specific part of the questionnaire. Please note: a random period is shown here, since it is not yet obligatory to fill in the questionnaire and we only want to give you the opportunity to familiarise yourself with the new survey. 2.3 Navigation If you click "edit declaration", you will go to the current questionnaire. Here you can see the structure of the questionnaire. On the left, you ll see the Index, in the middle the item screen, and at the bottom you ll find navigation buttons. This structure is applied throughout the questionnaire. You can use the Index or the navigation buttons to navigate the questionnaire. 5
6 Tip: You can use the Index to navigate Item fields Agree button >> Index The grey area on the left side of the screen is the Index. You can use it to navigate directly to other parts of the survey. You can click on an underlined item to go to the relevant section. Each underlined item leads to an item screen. This is shown in the middle of the screen. >> Progress indicator The Index also functions as a progress indicator. When you have confirmed a section of the questionnaire by clicking the Agree button, the section will be marked with a green check mark. A red cross mark indicates you have not yet completed all items in that section. >>Agree button: by clicking the Agree button, you state that you have correctly entered the data; your data will be saved automatically. You will remain on the screen; click the navigation buttons to go to the next item. All sections must be marked with a green check mark before you can submit your data. You can also use the navigation buttons at the bottom of the screen to navigate. Click "previous" to go back, click "next" to go forward. You cannot jump to different parts of the survey by using the navigation buttons, so it may be easier to use the Index to navigate. Click "Back to declaration list" to return to the list of previously submitted questionnaires. When you re in one of the main level screens (e.g. a specfific Balance sheet screen), you can also use the Mutations button to go to the detailed level. 6
7 3. General questions and Consolidation cluster 3.1 General questions If you click on "General questions" in the Index, you will go to the General questions screen. The answers to these questions are already provided for you if the relevant information is available. Please note that this is a crucial section of the questionnaire. Based on your answers, you will be shown specific follow-up questions. Once you have completed the General questions section, you can complete the other parts of the survey in the order of your choice. Once you have answered all questions, click the Agree button. As a result, a green check mark will appear in the Index. You can now move to the next part by clicking Consolidation cluster in the Index. 3.2 Consolidation cluster The Consolidation cluster shows your organisational structure as it is known to us. If the information presented is correct, you can select "yes" and complete the questionnaire based on this consolidation. If the information does not correctly reflect your agreements with CBS, select "no". In that case we ask you to clarify the cluster in a separate text field. Once you have answered all questions in this screen, click the Agree button. The Index will now show a green check mark next to this item. 7
8 4. The main parts of the questionnaire 4.1 Manual completion or importing data Once you have confirmed the "General questions" and "Consolidation cluster" sections, you can fill in the other parts of the questionnaire. You can complete the entire questionnaire manually. You can do this in the order of your choice; you do not have to follow the order shown in the Index. You can also complete the survey by importing data, or by using a combination of these methods. Section 5 describes how to complete the questionnaire by importing data. We advise you to also consult the subsequent sections, since they describe the links between the various parts of the questionnaire. 4.2 Main level (balance sheet and profit and loss statement) The survey has a two-level structure (as already indicated in section 1.1), with a main level and a detailed level. The main level comprises the balance sheet and profit and loss statement. The detailed level comprises reconciliations of balance sheet items, and, for a number of foreign items, a breakdown of these reconciliations by country, sector and counterparty. The detailed level will be discussed in section 4.4; the current section describes how to complete the main level items. We have taken the balance sheet as an example. Balance sheet If you click on "Balance" in the Index, this will bring you to the overview of Assets and Liabilities. The grey fields are inactive and cannot be filled directly. The figures show the opening and closing balances for the quarter under review. The opening and closing balances of balance sheet are shown. The previous quarter's closing balance is the opening balance for the new quarter. For regular quarterly data collections the opening balances will already be provided. For the purpose of this test, we have left these fields empty. The closing balances are completed on the basis of your answers to the other parts of this questionnaire. On the first page of this instruction document we explained that the survey has a two-level structure, with a main level (balance sheet and profit and loss statement) and a detailed level (reconciliations). We explained that you can start with the main level items or the detailed level items, and that you can also switch between the levels. We also said the main item amounts and aggregates of related detailed items are presented next to each other in the survey so that the results can be compared. We will now show you how this works. In the Index, click Fixed assets. 8
9 Fixed assets The "Fixed assets" screen is the first screen in which you can enter data. The screen consists of two parts, balance sheet fields and movement fields (Mutations). The balance sheet fields are from the CBS SFGO survey, the movement fields are from DNB's DRA reports. The balance sheet fields are white, which means they are active and can be completed directly. You can complete the opening and closing balances of the balance sheet items using your quarterly financial statements. The balance sheet fields are main level fields. The movement fields are grey. Like the fields in the Balance sheet screen, these fields are inactive. The data they show is based on data submitted in other sections of the survey, i.e. the detailed level reconciliation items (Mutations). This will be addressed in Section 4.4. In this Fixed assets screen you can choose whether to complete the main level fields or the detailed level fields. Please note that the totals in this screen, i.e. the opening and closing balances of the balance sheet and the movement items, must be equal. For example, the "Intangible fixed assets" totals in the main level fields must match the "Intangible fixed assets" totals in the corresponding detailed level fields. If you want to complete the detailed level fields, you can either click "Intangible" in the Index or the "Mutation" button to the right of the movement fields. This will activate the movement field details. 9
10 10
11 Once you have completed the main level fields, or if you want to stop completing the fields, click the "Previous" button. Your data are saved. Click the Agree button once all balance sheet and movement items have been completed. If the system finds differences or errors in the data, a red cross mark will appear in the Index next to the item in question. The progress marks also appear next to the item fields in the screen. The green check marks and red cross marks in the approved column in the middle of the screen ( Difference is OK ) indicate whether a line is correct or incorrect. If there are any incorrect lines, a yellow error-message box will appear at the bottom of the screen. 11
12 4.3 Correcting errors There are two ways of correcting errors. 1. The first is to ensure conformity of the data in the balance sheet and movement items mutation fields, by either adjusting the data in the balance sheet fields or the data in the mutation fields (See Section 4.4). 2. If the error results from differences between the balance sheet and movements (mutations), you can manually approve the figures. To do so, click on the "notepad" symbol. A yellow text field marked "Statement" will appear, in which you can explain why the figures are correct, even if they do not match. If you have entered an explanation, the red cross mark will change to an orange exclamation mark triangle mark to indicate that you have approved the entries manually. Some fields may have a red border or a red background. A red border means that one or more underlying movement/mutation fields contain incorrect values. This could be for example because the imported data contained errors (i.e. values falling outside the permitted range), or because one or more movement/mutation lines were not fully completed. If balance sheet fields contain incorrect imported data, the fields will be highlighted in red. By entering a correct value, the field will turn white again. You have two options for correcting errors in movement/mutation fields, see Section
13 4.4 Detailed level (reconciliations of balance sheet items) Let's turn to the detailed level fields. There are two ways to access the detailed level items to complete fields or correct errors: 1. by clicking the Mutation buttons next to the movement/mutation fields, or 2. by clicking on the relevant item in the Index. For example, if you want to proceed to "Non-domestic participating interests" under "Long-term receivables and investments", you can either click the link in the Index or click the "Mutation" button to the right of the relevant line. Both options will lead you to the same screen. The data in this part of the survey are derived from DNB's DRA reports and comprise the reconciliations of balance sheet items. If the movements/mutations require a further breakdown into e.g. country, sector or counterparty, the screen below will appear. If not, you will go directly to the detailed level screen as shown at the bottom of page 10. Select a line Buttons in light blue ribbon Horizontal scroll bar While effort has been made to capture all information in a single screen, for some movements/ mutations not all columns may be visible. In that case, you can use the horizontal scroll bar to view all columns. It may also be the case that the breakdown consists of too many lines. In that case, you will have to move to the next page. The "Group companies and other participating interests", "Country", "Sector", "Original maturity" and "Loan" columns contain codes. The separate underlying mutation screens show the full description of movement fields. If a line contains one or more errors, a red cross mark will appear. You can add lines to this table, and change or remove existing (correct or incorrect) lines. You can edit a line by clicking on it, and remove a line by clicking the "remove" mark next to it. You can also add, edit or remove lines by using the buttons in the light blue ribbon or the hotkeys listed there. As in the balance sheet screen, the "Total according to balance sheet" value is shown as a non-active reference value in grey. 13
14 The fields can be changed or completed in the breakdown detailed level screens. The mutation screen already indicated whether these fields contain incorrect values, or if they were completed incorrectly or not at all. The fields in question will be highlighted in red. Once you have completed or corrected the fields, click the "Back to..." button to return to the mutation screen. You can now proceed to other parts of the questionnaire. 14
15 5. Importing data In the previous sections we explained how to complete the questionnaire manually. In this section we will explain how to complete the questionnaire by importing data. Please note, however, that the "General questions" and "Consolidation cluster" screens can only be completed manually. The Import option will only become available once these screens have been confirmed. While there are several possible formats for importing data, we will only address data import through spreadsheets here, as this is the most user-friendly option Full or partial data import You can complete the entire questionnaire by importing data. However, you can also opt to complete some mutation screens (with movement field details) manually and for others use the import option. 5.2 Creating an import template with "Download to Excel file" (Export) To import data, you must first create an import template. You can do so manually, but it is easier to create a template by first exporting the entire questionnaire. In the light blue ribbon, click on "Download to Excel file". Please note that if you do this from a mutation screen, you will only create an export file of that particular mutation screen (with movement items details). To create an export file for the entire questionnaire, you must perform this action from one of the main-level screens (i.e. the highest level in the Index). 15
16 The entire questionnaire is now exported to a spreadsheet file and includes all data items, including already entered data and comments. You can save this file. This file will serve as your import template for the entire questionnaire. 5.3 Completing the import template Once you have created an import file, as described section 5.2 above, you can open this file. This file comprises the entire questionnaire. The first two tabs General and Cluster relate to the General questions and the Consolidation Cluster screens. The next three tabs relate to the balance sheet and the profit and loss statement: Assets, Liabilities, and ProfitandLoss tabs. Balance sheet, assets and liabilities The codes in Column A of the "Assets" and "Liabilities" tabs are crucial links to the questionnaire. They must not be changed, or the data import will fail! These codes link the data to the correct fields in the questionnaire. The codes are like BA005 (Balance Assets), or BL250 (Balance Liabilities). The data must be entered in Columns B and C from Line 2 onwards. Column D shows the field labels related to the codes in column A, as they are also shown on the screen. Column E shows the statements entered to explain why the figures are correct even in case error messages are shown (see Section 4.3). profit and loss statement 16
17 The codes in Column A of the "ProfitAndLoss" tab are crucial links to the questionnaire. They must not be changed, or the data import will fail! These codes link the data to the correct fields in the questionnaire. The codes are like PL605 (Profits and Losses). The data must be entered in Column B from Line 2 onwards.. Column C shows the field labels related to the codes in column A, as they are also shown on the screen. Column D shows the statements entered to explain why the figures are correct even in case error messages are shown (see Section 4.3). Movements Separate tabs have been generated for each of the mutations screen with detailed level movement items. The tab names match the codes used in the "Assets" and "Liabilities" tabs, like BA005, BL266, etc. If you only want to import movement data for specific mutation screens only, you can remove the other tabs. In that case only the data present in the import file will be imported. 17
18 Line 1 shows the variable names of the columns that are crucial links to the survey. These names must not be changed, or the data import will fail! The names are the same in all tabs. Line 2 shows the questions as presented in the questionnaire. The movement data must be entered from Line 3 onwards. The picture shows the tab BA005. Other tabs In the Excel file you ll also find the tabs General (Index item: General questions), Cluster (Consolidation cluster), BalanceTotal (Balance), and ProfitAndLossTotal (Income statement and FTEs). The data in these tabs will be imported: the screens General questions and Consolidation cluster need to completed manually; the data in the Balance and Income statement screens will be calculated in the questionnaire, based on all other data. Still they are in this template as this output file also serves as back-up of your data for you to archive (see Chapter 6). 5.4 Importing data Once you have filled in the necessary data in the Excel template, you can import this file. In the dark blue menu bar, click "Importing data. When importing data, first delete all data from mutation screens? 18
19 The first time you are importing data, you chose No when asked whether data should be deleted from the questionnaire. As for a next time when importing data: select Yes if you want to start again (and data will be deleted or overwritten), and select No if you want to add data to already entered data. You can select the Excel file with the data by clicking on Select file. Next you click on Load file. By clicking Whole statement or Single Mutation you indicate whether the data import is for the questionnaire as a whole or only for just one mutation screen. Then click "Start import". This button is not active until all necessary selections have been made. If you click this option, you will get an overview screen showing the status of the data import, as well as an overview of previous data imports. If the data have imported successfully, the Status field will show Success. If the system encountered any errors during data importation, the status field will show Failure. Click here to get an overview of the errors. These errors may be corrected manually, see Section 4.3, "Correcting errors". Another option is to adjust the data in the Excel file and perform the read-in again. When importing data, please, note that it is possible to import data more than once for the same declaration. As said above, by choosing Yes or No data can be deleted (overwritten) from the questionnaire or added to previously entered data. By selecting the tabs in the import file, you chose for what parts of the questionnaire data will be imported. The combination of both offers a number of options regarding data import: The data in the Balance and Profit and Loss screens will be replaced each time data is imported. If you want to avoid this, you can remove the tabs Assets, Liabilities and ProfitAndLoss from the import file. Or you make sure that the data in those tabs are correct, and manual changes made in the questionnaire are also included in these data. If you want to add data (and not want to replace data) in the detailed levels (Mutation screens), only select the tabs that is associated with that particular screen (as indicated in this chapter). Then select No when asked whether all data should be deleted from the Mutation screens. If you want to replace Mutation screens, select Yes to the question whether all data should be deleted from Mutation screens. Another option is to first delete all data from a specific screen manually, followed by a new data import. 19
20 5.5 Editing and confirming a declaration After having imported data, you can check and edit the data manually. This works in the same way as completing the questionnaire manually as discussed in chapters 1, 2, 3 and 4. To navigate, use the Index on the left side of the screen (see Section 2.3). Keep in mind, that when importing data you still need to confirm each screen, as discussed in Section 2.3: by pressing the agree button you indicate that the data are correct. Also at this moment the data will be checked for errors. Only once all screens have been confirmed the declaration can be submitted as will be discussed in chapter 7. 20
21 6. Making a copy of the questionnaire for your own records Before submitting the data, you may want to save the data for your own records. The questionnaire offers the option of exporting the data. To do so, in the Index click on Overviews which is the very last item in the Index. Next, click on Export. Then a screen will show with a button Download all entered data. By clicking this button a, Excel file with all data will be generated. This file can be stored in your archive. This screen also provides an overview of all data entered. By clicking on the code in the left column Variable you will be directed to the screen associated with that code. 21
22 7. Submitting your declaration Once the entire questionnaire has been completed, the data have been checked for errors, and all screens have been confirmed, you are ready to submit the data. Submitting a declaration can only be done when all items in the Index have a green check mark. Now click "Check and sending" in the Index, and you will see the following screen: Now, click the Agree button. At this moment still a few error checks will be executed, to check whether the data are consistent. When errors are still present, a list of errors will show, redirecting you to the screens that still have errors. Only when all items are correct, the declaration can be submitted. After having submitted the questionnaire, you will receive a confirmation at the address as indicted in Contact information on the Start page. Please note: While completing and submitting the new questionnaire is not yet obligatory in 2018, we offer the opportunity to familiarise yourself with this new system. See also Section 1. 22
Web Forms: Erasmus+ & ESC How to complete the form
 Web Forms: Erasmus+ & ESC How to complete the form When completing the form, there are certain elements that are common in every section. This page covers these basic functionalities and highlights the
Web Forms: Erasmus+ & ESC How to complete the form When completing the form, there are certain elements that are common in every section. This page covers these basic functionalities and highlights the
Financial Statement Generator Script
 Financial Statement Generator Script Clip Link: http://www.eshbel.com/movie_search/financial_statement_generator.htm. instructions Note: Yellow highlights indicate action Introduction (00:00-01:12) This
Financial Statement Generator Script Clip Link: http://www.eshbel.com/movie_search/financial_statement_generator.htm. instructions Note: Yellow highlights indicate action Introduction (00:00-01:12) This
Academies budget forecast return 2015 to Guide to completing the online form for all academies
 Academies budget forecast return 2015 to 2016 Guide to completing the online form for all academies June 2015 Contents 1 Introduction 3 2 The online return 5 Updating your browser 5 Accessing online returns
Academies budget forecast return 2015 to 2016 Guide to completing the online form for all academies June 2015 Contents 1 Introduction 3 2 The online return 5 Updating your browser 5 Accessing online returns
edofe Management Toolkit
 edofe Management Toolkit A guide to effective edofe management for Directly Licensed Centres 1 2 Contents Section one: Setting up the correct infrastructure on edofe... 4 Creating a group... 4 Editing
edofe Management Toolkit A guide to effective edofe management for Directly Licensed Centres 1 2 Contents Section one: Setting up the correct infrastructure on edofe... 4 Creating a group... 4 Editing
MARKOMI Marketing Automation Tool
 Marketing Automation Tool User's Guide Version: 1.0 Marketing Automation Tool How Markomi helps you 2 Table of contents How Markomi helps you... 3 How to access Markomi... 4 How to get credits for Campaigns...
Marketing Automation Tool User's Guide Version: 1.0 Marketing Automation Tool How Markomi helps you 2 Table of contents How Markomi helps you... 3 How to access Markomi... 4 How to get credits for Campaigns...
Special Purpose Entities (SPE) - FVC and SPV
 Special Purpose Entities (SPE) - FVC and SPV Registration FAQs December 2018 Email: fvc@centralbank.ie ; spvstats@centralbank.ie Website: https://www.centralbank.ie/statistics/statistical-reporting-requirements
Special Purpose Entities (SPE) - FVC and SPV Registration FAQs December 2018 Email: fvc@centralbank.ie ; spvstats@centralbank.ie Website: https://www.centralbank.ie/statistics/statistical-reporting-requirements
edofe Management Toolkit
 edofe Management Toolkit A guide to effective edofe management for Directly Licensed Centres 1 2 Contents Section one: Setting up the correct infrastructure on edofe... 4 Creating a group... 4 Editing
edofe Management Toolkit A guide to effective edofe management for Directly Licensed Centres 1 2 Contents Section one: Setting up the correct infrastructure on edofe... 4 Creating a group... 4 Editing
User Guide for Consumer & Business Clients
 Online Banking from Capital City Bank User Guide for Consumer & Business Clients Revised September 2015 www.ccbg.com/upgrade Contents Overview... 4 Exploring the Home Page... 5 Menu... 6 Accounts... 7
Online Banking from Capital City Bank User Guide for Consumer & Business Clients Revised September 2015 www.ccbg.com/upgrade Contents Overview... 4 Exploring the Home Page... 5 Menu... 6 Accounts... 7
How do I purchase a membership for Third Age Learning - York Region?
 1. Go to our website www.talyr.ca 2. Once there, press the Join Us tab at the top of the page (see example page below). 3. Now that you are on the Join Us page, select which membership level you wish to
1. Go to our website www.talyr.ca 2. Once there, press the Join Us tab at the top of the page (see example page below). 3. Now that you are on the Join Us page, select which membership level you wish to
Rabo Supplier Finance User Manual - Suppliers -
 Rabo Supplier Finance User Manual - Suppliers - Page 2 of 33 Table of Contents 1 About This Document... 3 1.1 Objectives of This Document... 3 1.2 Inside This Document... 3 2 Rabo Supplier Finance platform...
Rabo Supplier Finance User Manual - Suppliers - Page 2 of 33 Table of Contents 1 About This Document... 3 1.1 Objectives of This Document... 3 1.2 Inside This Document... 3 2 Rabo Supplier Finance platform...
edofe Management Toolkit
 edofe Management Toolkit A guide to effective edofe management for Operating Authorities 1 2 Contents Introduction... 5 Section one: Managing your infrastructure on edofe... 5 Useful tips... 5 Creating
edofe Management Toolkit A guide to effective edofe management for Operating Authorities 1 2 Contents Introduction... 5 Section one: Managing your infrastructure on edofe... 5 Useful tips... 5 Creating
MT+ Beneficiary Guide
 MT+ Beneficiary Guide Current version MT+ 2.3.0 implemented on 11/04/16 Introduction... 2 How to get access... 3 Login... 4 Automatic notifications... 8 Menu and Navigation... 9 List functionalities...
MT+ Beneficiary Guide Current version MT+ 2.3.0 implemented on 11/04/16 Introduction... 2 How to get access... 3 Login... 4 Automatic notifications... 8 Menu and Navigation... 9 List functionalities...
HERA and FEDRA Software User Notes: General guide for all users Version 7 Jan 2009
 HERA and FEDRA Software User Notes: General guide for all users Version 7 Jan 2009 1 Educational Competencies Consortium Ltd is a not-for-profit, member-driven organisation, offering a unique mix of high
HERA and FEDRA Software User Notes: General guide for all users Version 7 Jan 2009 1 Educational Competencies Consortium Ltd is a not-for-profit, member-driven organisation, offering a unique mix of high
Personal Fi. Personal Finance Quick Start Guide. Rev 3/18
 Personal Fi Personal Finance Quick Start Guide Rev 3/18 Welcome to Personal Finance. Use Personal Finance to view account balances and transactions from all your financial institutions. Get a complete
Personal Fi Personal Finance Quick Start Guide Rev 3/18 Welcome to Personal Finance. Use Personal Finance to view account balances and transactions from all your financial institutions. Get a complete
A New Data Structure and Codification for Balance of Payments. Rodrigo Oliveira-Soares and René Piche SDMX Conference, Washington DC 2 May 2011
 A New Data Structure and Codification for Balance of Payments Rodrigo Oliveira-Soares and René Piche SDMX Conference, Washington DC 2 May 2011 Outline Background Main driver of change Opportunities arising
A New Data Structure and Codification for Balance of Payments Rodrigo Oliveira-Soares and René Piche SDMX Conference, Washington DC 2 May 2011 Outline Background Main driver of change Opportunities arising
Wednesday, September 11, 2013
 Slide 1 Infomart is a database used to find Canadian company financials. Slide 2 Infomart, formerly known as FP Infomart, provides detailed corporate and investment data on Canadian public and private
Slide 1 Infomart is a database used to find Canadian company financials. Slide 2 Infomart, formerly known as FP Infomart, provides detailed corporate and investment data on Canadian public and private
Before running the Year End
 Before running the Year End Pre-Year End Checklist To ensure that your Year End operation is successful, you are required to perform certain Pre-Year End checks. Complete the checklist below before proceeding
Before running the Year End Pre-Year End Checklist To ensure that your Year End operation is successful, you are required to perform certain Pre-Year End checks. Complete the checklist below before proceeding
MOODLE MANUAL TABLE OF CONTENTS
 1 MOODLE MANUAL TABLE OF CONTENTS Introduction to Moodle...1 Logging In... 2 Moodle Icons...6 Course Layout and Blocks...8 Changing Your Profile...10 Create new Course...12 Editing Your Course...15 Adding
1 MOODLE MANUAL TABLE OF CONTENTS Introduction to Moodle...1 Logging In... 2 Moodle Icons...6 Course Layout and Blocks...8 Changing Your Profile...10 Create new Course...12 Editing Your Course...15 Adding
Scout RFP. User Guide for Applicant Companies Capability and Innovation Fund. Banking Competition Remedies Limited
 Scout RFP User Guide for Applicant Companies Capability and Innovation Fund Banking Competition Remedies Limited 1 Contents Welcome Slide 3 Application Guidance Slide 4 5 Accessing the Application Documents
Scout RFP User Guide for Applicant Companies Capability and Innovation Fund Banking Competition Remedies Limited 1 Contents Welcome Slide 3 Application Guidance Slide 4 5 Accessing the Application Documents
MyESS Help Table of Contents
 Table of Contents MyESS Background Page 2 Logging into MyESS Page 3 Navigation Tips Page 4 Overview Page Page 5 Information Homepages Page 6 MyESS Navigation Tips Page 7 Changing Information through MyESS
Table of Contents MyESS Background Page 2 Logging into MyESS Page 3 Navigation Tips Page 4 Overview Page Page 5 Information Homepages Page 6 MyESS Navigation Tips Page 7 Changing Information through MyESS
GN4: Section 3 How to enter, authorise and validate data
 1 Introduction This guidance note is intended to provide you with information on how to enter, authorise and validate data in WDF. It covers the following areas (these are links which will take you to
1 Introduction This guidance note is intended to provide you with information on how to enter, authorise and validate data in WDF. It covers the following areas (these are links which will take you to
JITs Portal. User Manual
 JITs Portal User Manual November 2017 JITs Portal 1 Table of Contents Chapter 1 Introduction... 2 1.1 What is the JITs Portal?...3 1.2 User Guide structure...4 Chapter 2 Working with the JITs Portal...
JITs Portal User Manual November 2017 JITs Portal 1 Table of Contents Chapter 1 Introduction... 2 1.1 What is the JITs Portal?...3 1.2 User Guide structure...4 Chapter 2 Working with the JITs Portal...
User Guide. Trade Finance Global. For customers using Guarantees. October nordea.com/cm OR tradefinance Name of document 5/8 2015/V1
 User Guide Trade Finance Global For customers using Guarantees October 2015 nordea.com/cm OR tradefinance Name of document 2015/V1 5/8 Table of Contents 1 Trade Finance Global (TFG) - Introduction... 4
User Guide Trade Finance Global For customers using Guarantees October 2015 nordea.com/cm OR tradefinance Name of document 2015/V1 5/8 Table of Contents 1 Trade Finance Global (TFG) - Introduction... 4
Employee self-service guide
 Employee self-service guide August 2016 (V.2) Contents Important note... 4 Login... 5 How do I know I am on the correct site and my connection is secure?... 5 How do I login?... 6 Username and password...
Employee self-service guide August 2016 (V.2) Contents Important note... 4 Login... 5 How do I know I am on the correct site and my connection is secure?... 5 How do I login?... 6 Username and password...
Copyright 2004 By ThyssenKrupp Elevator National Technical Services 621 S. Royal Lane, Suite 500 Coppell, TX 75019
 Copyright 2004 By National Technical Services 621 S. Royal Lane, Suite 500 Coppell, TX 75019 All right reserved. The text of this manual, or any part thereof, may not be reproduced or transmitted in any
Copyright 2004 By National Technical Services 621 S. Royal Lane, Suite 500 Coppell, TX 75019 All right reserved. The text of this manual, or any part thereof, may not be reproduced or transmitted in any
VISUAL ARTS & NEW MEDIA INDIVIDUAL PROJECTS
 VISUAL ARTS & NEW MEDIA INDIVIDUAL PROJECTS INSTRUCTIONS FOR GATE ONLINE APPLICATIONS If you are a FIRST-TIME user, please read through the guide in full BEFORE starting your application. If you a RETURNING
VISUAL ARTS & NEW MEDIA INDIVIDUAL PROJECTS INSTRUCTIONS FOR GATE ONLINE APPLICATIONS If you are a FIRST-TIME user, please read through the guide in full BEFORE starting your application. If you a RETURNING
DynacViews. User Guide. Version 2.0 May 1, 2009
 DynacViews User Guide Version 2.0 May 1, 2009 Copyright 2003 by Dynac, Inc. All rights reserved. No part of this publication may be reproduced or used in any form without the express written permission
DynacViews User Guide Version 2.0 May 1, 2009 Copyright 2003 by Dynac, Inc. All rights reserved. No part of this publication may be reproduced or used in any form without the express written permission
SchARP Instruction Manual
 SchARP Instruction Manual Secure Payroll Upload & Loan Dashboard ALLIANCE BENEFIT GROUP OF ILLINOIS ADMINISTRATORS, CONSULTANTS, ACTUARIES 456 FULTON STREET, STE 345, PEORIA, IL 61602 www.abgil.com Welcome
SchARP Instruction Manual Secure Payroll Upload & Loan Dashboard ALLIANCE BENEFIT GROUP OF ILLINOIS ADMINISTRATORS, CONSULTANTS, ACTUARIES 456 FULTON STREET, STE 345, PEORIA, IL 61602 www.abgil.com Welcome
Navigating Your Profile
 Part 1: Profile Login Navigating Your Profile 1. Start at the Greater Kansas City Community Foundation s home page, www.growyourgiving.org. Select Nonprofit Search. 2. This is the Nonprofit Search home
Part 1: Profile Login Navigating Your Profile 1. Start at the Greater Kansas City Community Foundation s home page, www.growyourgiving.org. Select Nonprofit Search. 2. This is the Nonprofit Search home
MT+ Beneficiary Guide
 MT+ Beneficiary Guide Current version MT+ 2.5.0 implemented on 10/08/16 Introduction... 2 How to get access... 3 Login... 4 Automatic notifications... 8 Menu and Navigation... 9 List functionalities...
MT+ Beneficiary Guide Current version MT+ 2.5.0 implemented on 10/08/16 Introduction... 2 How to get access... 3 Login... 4 Automatic notifications... 8 Menu and Navigation... 9 List functionalities...
Farm Modernisation Programme Tranche 3
 Farm Modernisation Programme Tranche 3 A step by step guide to the completion of an online application for funding under Tranche 3 of the Farm Modernisation Programme. 1 TABLE OF CONTENTS Introduction...
Farm Modernisation Programme Tranche 3 A step by step guide to the completion of an online application for funding under Tranche 3 of the Farm Modernisation Programme. 1 TABLE OF CONTENTS Introduction...
Online Reporting and Information Management System (ORIMS) Manage Financial Returns User Guide for Banks & Trust Companies
 (ORIMS) Manage Financial Returns User Guide for Banks & Trust Companies March 31, 2015 Version 1.0 Version History Version Changes Date 1.0 Original release March 31, 2015 2 Table of Contents 1. Introduction...
(ORIMS) Manage Financial Returns User Guide for Banks & Trust Companies March 31, 2015 Version 1.0 Version History Version Changes Date 1.0 Original release March 31, 2015 2 Table of Contents 1. Introduction...
1 INTRODUCTION SYSTEM REQUIREMENTS...
 TABLE OF CONTENTS 1 INTRODUCTION... 2 2 SYSTEM REQUIREMENTS... 2 3 HOME PAGE AND GENERALITIES... 2 3.1 HOME PAGE... 2 3.2 GENERALITIES... 3 3.3 OTHER GENERALITIES AND ICONOGRAPHY... 5 4 KNOW... 7 4.1 CRITICAL
TABLE OF CONTENTS 1 INTRODUCTION... 2 2 SYSTEM REQUIREMENTS... 2 3 HOME PAGE AND GENERALITIES... 2 3.1 HOME PAGE... 2 3.2 GENERALITIES... 3 3.3 OTHER GENERALITIES AND ICONOGRAPHY... 5 4 KNOW... 7 4.1 CRITICAL
RIMS 16 Exhibitor Hosted Block / Affiliate Housing Site Instructions / Walkthrough
 RIMS 16 Exhibitor Hosted Block / Affiliate Housing Site Instructions / Walkthrough Navigation Progress from page to page by simply filling out the required information and clicking the Save and Continue
RIMS 16 Exhibitor Hosted Block / Affiliate Housing Site Instructions / Walkthrough Navigation Progress from page to page by simply filling out the required information and clicking the Save and Continue
Vendor Registration and Training
 Vendor Registration and Training Bid Express Registration Guide Bid Express Vendor Guide February 2015 Prepared By Address: 5700 SW 34th Street, Suite 1235, Gainesville, Florida 32608-5371 Web: www.infotechfl.com
Vendor Registration and Training Bid Express Registration Guide Bid Express Vendor Guide February 2015 Prepared By Address: 5700 SW 34th Street, Suite 1235, Gainesville, Florida 32608-5371 Web: www.infotechfl.com
estatement STUDIES USERS GUIDE JOIN. ENGAGE. LEAD. Statement Studies Unit Enterprise Risk and Product Management
 estatement STUDIES USERS GUIDE Statement Studies Unit Enterprise Risk and Product Management JOIN. ENGAGE. LEAD. E nt e rp r is e Risk C r ed it Risk Ma rk et Risk O p er a t i ona l Risk Regu la tory
estatement STUDIES USERS GUIDE Statement Studies Unit Enterprise Risk and Product Management JOIN. ENGAGE. LEAD. E nt e rp r is e Risk C r ed it Risk Ma rk et Risk O p er a t i ona l Risk Regu la tory
AGM. User Manual. Date: 22/03/2017 Version: 1.2 Software version: V1.38.3
 AGM User Manual Date: 22/03/2017 Version: 1.2 Software version: V1.38.3 Table of Contents 1. Introduction... 3 1.1. Definition... 3 1.2. Disclaimer... 3 1.3. Using EU Login authentication... 3 2. Roles
AGM User Manual Date: 22/03/2017 Version: 1.2 Software version: V1.38.3 Table of Contents 1. Introduction... 3 1.1. Definition... 3 1.2. Disclaimer... 3 1.3. Using EU Login authentication... 3 2. Roles
Table of Contents CLIENT INTERNET ACCESS...4. Mobile Devices...4. Browser Compatibility...4 SYSTEM NAVIGATION Header Links...
 WebLink User Guide Table of Contents CLIENT INTERNET ACCESS...4 Mobile Devices...4 Browser Compatibility...4 SYSTEM NAVIGATION... 9 Header Links... 9 Navigation Bar... 9 USER OPTIONS... 9 Change Password...
WebLink User Guide Table of Contents CLIENT INTERNET ACCESS...4 Mobile Devices...4 Browser Compatibility...4 SYSTEM NAVIGATION... 9 Header Links... 9 Navigation Bar... 9 USER OPTIONS... 9 Change Password...
Keep It Easy Software Cloud User Manual
 Keep It Easy Software Cloud User Manual 2015 Keep It Easy Software 1 CONTENTS How to Login... 5 Functions... 5 System Preferences... 6 General... 7 Receipt Categories... 9 Expense Categories... 10 Service
Keep It Easy Software Cloud User Manual 2015 Keep It Easy Software 1 CONTENTS How to Login... 5 Functions... 5 System Preferences... 6 General... 7 Receipt Categories... 9 Expense Categories... 10 Service
International Trade Online
 International Trade Online USER GUIDE For informational purposes only, not considered an advertisement. INTERNATIONAL TRADE ONLINE International Trade Online is the web-based offering from M&T Bank to
International Trade Online USER GUIDE For informational purposes only, not considered an advertisement. INTERNATIONAL TRADE ONLINE International Trade Online is the web-based offering from M&T Bank to
Personal Online Banking Quick Start Guide
 Personal Online Banking Quick Start Guide Step 1 Visit AmericanBank.com and locate the Personal Login ID box in the top right corner of the homepage. TIP: There are now two different online banking systems
Personal Online Banking Quick Start Guide Step 1 Visit AmericanBank.com and locate the Personal Login ID box in the top right corner of the homepage. TIP: There are now two different online banking systems
How to Register Your Company
 How to Register Your Company 1. Open the following link: https://t3.gulfcoastdata.com/t3application/account/index?councilkey=patgchzwrtdmcgyoe6 N9eg==%0d Note: Depending on what council you re registering
How to Register Your Company 1. Open the following link: https://t3.gulfcoastdata.com/t3application/account/index?councilkey=patgchzwrtdmcgyoe6 N9eg==%0d Note: Depending on what council you re registering
INAB CAB Portal User Guide
 INAB CAB Portal User Guide CRM 2 INAB Cab Portal User Guide CRM Documentation Issue 2 June 2018 Contents 1. Login...4 1.1. Set up Portal password... 5 1.2. Login... 6 1.3. Forgot my password... 7 1.4.
INAB CAB Portal User Guide CRM 2 INAB Cab Portal User Guide CRM Documentation Issue 2 June 2018 Contents 1. Login...4 1.1. Set up Portal password... 5 1.2. Login... 6 1.3. Forgot my password... 7 1.4.
Sage Financial Reporter User's Guide. May 2017
 Sage 300 2018 Financial Reporter User's Guide May 2017 This is a publication of Sage Software, Inc. 2017 The Sage Group plc or its licensors. All rights reserved. Sage, Sage logos, and Sage product and
Sage 300 2018 Financial Reporter User's Guide May 2017 This is a publication of Sage Software, Inc. 2017 The Sage Group plc or its licensors. All rights reserved. Sage, Sage logos, and Sage product and
Creating a Quote. Topics covered in this guide: 1. Full Quotes 2. esignature with DocuSign 3. Duplicate a Quote 4. Quick Quotes
 Creating a Quote Creating a Quote Topics covered in this guide: 1. Full Quotes 2. esignature with DocuSign 3. Duplicate a Quote 4. Quick Quotes 2 Full Quotes 3 Full Quote 1. Click on the First InSite Enhanced
Creating a Quote Creating a Quote Topics covered in this guide: 1. Full Quotes 2. esignature with DocuSign 3. Duplicate a Quote 4. Quick Quotes 2 Full Quotes 3 Full Quote 1. Click on the First InSite Enhanced
DebtView User Guide. User Guide v2.0. Receivables Management Services
 DebtView User Guide User Guide v2.0 Receivables Management Services May 19, 2006 CONTEXT Introducing DebtView... 3 What s featured in DebtView?... 3 DebtView System Requirements... 3 Internet Browser...
DebtView User Guide User Guide v2.0 Receivables Management Services May 19, 2006 CONTEXT Introducing DebtView... 3 What s featured in DebtView?... 3 DebtView System Requirements... 3 Internet Browser...
CHEP Portfolio+Plus 1.3. User Guide V March 2010
 CHEP Portfolio+Plus 1.3 User Guide V 1.0 17 March 2010 Table of Contents Chapter 1: Introduction to Portfolio+Plus 1 1.1 Welcome... 2 1.2 Glossary... 3 1.3 Register for Portfolio+Plus... 6 1.4 Getting
CHEP Portfolio+Plus 1.3 User Guide V 1.0 17 March 2010 Table of Contents Chapter 1: Introduction to Portfolio+Plus 1 1.1 Welcome... 2 1.2 Glossary... 3 1.3 Register for Portfolio+Plus... 6 1.4 Getting
GradeConnect.com. User Manual
 GradeConnect.com User Manual Version 2.0 2003-2006, GradeConnect, Inc. Written by Bernie Salvaggio Edited by Charles Gallagher & Beth Giuliano Contents Teachers...5 Account Basics... 5 Register Your School
GradeConnect.com User Manual Version 2.0 2003-2006, GradeConnect, Inc. Written by Bernie Salvaggio Edited by Charles Gallagher & Beth Giuliano Contents Teachers...5 Account Basics... 5 Register Your School
RENEWABLES ANNUAL QUESTIONNAIRE 2013
 RENEWABLES ANNUAL QUESTIONNAIRE 2013 User Documentation August 2014 Table of Contents Introduction 1. Opening and Saving the Questionnaire a. Opening the Questionnaire b. Data Entry c. Saving Your Work
RENEWABLES ANNUAL QUESTIONNAIRE 2013 User Documentation August 2014 Table of Contents Introduction 1. Opening and Saving the Questionnaire a. Opening the Questionnaire b. Data Entry c. Saving Your Work
MARKOMI Marketing Automation Tool. User s Guide Version: 2.0
 MARKOMI Marketing Automation Tool User s Guide Version: 2.0 MARKOMI Table of contents I Table of contents What is Markomi?... 1 Purpose of this guide... 1 How to get Markomi... 1 Create a bizhub Evolution
MARKOMI Marketing Automation Tool User s Guide Version: 2.0 MARKOMI Table of contents I Table of contents What is Markomi?... 1 Purpose of this guide... 1 How to get Markomi... 1 Create a bizhub Evolution
Autosoft, Inc. All rights reserved.
 Copyright 2007-2014 Autosoft, Inc. All rights reserved. The information in this document is subject to change without notice. No part of this document may be reproduced, stored in a retrieval system, or
Copyright 2007-2014 Autosoft, Inc. All rights reserved. The information in this document is subject to change without notice. No part of this document may be reproduced, stored in a retrieval system, or
Student Guide INTRODUCTION TO ONLINE RESOURCES
 Student Guide INTRODUCTION TO ONLINE RESOURCES Date: 08. June. 2017 By: Technical Support Team STUDENT GUIDE southwales.unicaf.org 1)Introduction...4 2)Student Panel (SIS)...4 2.1)Student Panel (SIS) Login...4
Student Guide INTRODUCTION TO ONLINE RESOURCES Date: 08. June. 2017 By: Technical Support Team STUDENT GUIDE southwales.unicaf.org 1)Introduction...4 2)Student Panel (SIS)...4 2.1)Student Panel (SIS) Login...4
ONLINE BANKING USER GUIDE
 ONLINE BANKING USER GUIDE Updated February 2018 1718 S. Dirck Dr. Freeport, IL 61032 815-297-0900 www.statebankfreeport.com Member FDIC ONLINE BANKING LIVE 3/26/2018 March 23, 2018 At approximately 3:00
ONLINE BANKING USER GUIDE Updated February 2018 1718 S. Dirck Dr. Freeport, IL 61032 815-297-0900 www.statebankfreeport.com Member FDIC ONLINE BANKING LIVE 3/26/2018 March 23, 2018 At approximately 3:00
Quick Start Guide - Contents. Opening Word Locating Big Lottery Fund Templates The Word 2013 Screen... 3
 Quick Start Guide - Contents Opening Word... 1 Locating Big Lottery Fund Templates... 2 The Word 2013 Screen... 3 Things You Might Be Looking For... 4 What s New On The Ribbon... 5 The Quick Access Toolbar...
Quick Start Guide - Contents Opening Word... 1 Locating Big Lottery Fund Templates... 2 The Word 2013 Screen... 3 Things You Might Be Looking For... 4 What s New On The Ribbon... 5 The Quick Access Toolbar...
Adviser Central Help Guide
 Instruction guide for Adviser Central Users AMP Limited ABN 49 079 354 519 Contents Overview... 4 What is Adviser Central?... 4 Getting Started... 5 Access to Adviser Central... 5 Logging on... 5 To launch
Instruction guide for Adviser Central Users AMP Limited ABN 49 079 354 519 Contents Overview... 4 What is Adviser Central?... 4 Getting Started... 5 Access to Adviser Central... 5 Logging on... 5 To launch
Student Guide. By UNICAF University
 vnhgfj Student Guide By UNICAF University 1 2 Table of Contents 1) Introduction... 5 2) Student Panel (SIS)... 5 2.1) Student Panel (SIS) Login... 5 2.1.1) Definitions... 5 2.1.2) Registration Email...
vnhgfj Student Guide By UNICAF University 1 2 Table of Contents 1) Introduction... 5 2) Student Panel (SIS)... 5 2.1) Student Panel (SIS) Login... 5 2.1.1) Definitions... 5 2.1.2) Registration Email...
Order Management Bookings - Getting Started Guide for Manufacturers
 Order Management Bookings - Getting Started Guide for Manufacturers Table Of Contents Order Management Bookings Getting Started Guide... 3 Purpose of this Document... 3 What is Order Management Bookings?...
Order Management Bookings - Getting Started Guide for Manufacturers Table Of Contents Order Management Bookings Getting Started Guide... 3 Purpose of this Document... 3 What is Order Management Bookings?...
Investigator Site OC RDC PDF User Guide
 Investigator Site OC RDC PDF User Guide Version 1.0 Page 1 of 40 TABLE OF CONTENTS Accessing OC RDC Steps for Access 3 Logging On 4 Change Password 4 Laptop and System Security 5 Change Study 5 Navigating
Investigator Site OC RDC PDF User Guide Version 1.0 Page 1 of 40 TABLE OF CONTENTS Accessing OC RDC Steps for Access 3 Logging On 4 Change Password 4 Laptop and System Security 5 Change Study 5 Navigating
WeRecycle Registration and Reporting Portal
 Portal User Guide WeRecycle Registration and Reporting Portal Contents About the Portal 2 Get Started Are you a Steward? Browser configurations 3 Portal Tools How to move around and enter information 4
Portal User Guide WeRecycle Registration and Reporting Portal Contents About the Portal 2 Get Started Are you a Steward? Browser configurations 3 Portal Tools How to move around and enter information 4
1. Logging in. 1.1 Login
 User Guide 2 1. Logging in To access webexpenses either go directly to login.webexpenses.com (just paste this address in to your web browser) or go to the webexpenses website homepage: www.webexpenses.com.
User Guide 2 1. Logging in To access webexpenses either go directly to login.webexpenses.com (just paste this address in to your web browser) or go to the webexpenses website homepage: www.webexpenses.com.
DIGITAL AND MOBILE BANKING USER GUIDE
 DIGITAL AND MOBILE BANKING USER GUIDE 2018 First Tennessee Bank National Association operating as First Tennessee Bank and Capital Bank. Member FDIC. NEW 04/18 USER GUIDE GETTING STARTED 3 Logging in with
DIGITAL AND MOBILE BANKING USER GUIDE 2018 First Tennessee Bank National Association operating as First Tennessee Bank and Capital Bank. Member FDIC. NEW 04/18 USER GUIDE GETTING STARTED 3 Logging in with
Version Operator Orientation. TIMMS Client. A guide to using the TIMMS System. Training & Navigation Notes
 Version 7.2.4 Operator Orientation TIMMS Client A guide to using the TIMMS System Training & Navigation Notes Disprax Pty Ltd 2015 WHAT IS TIMMS? TIMMS Stands for: Total Industry Management and Marketing
Version 7.2.4 Operator Orientation TIMMS Client A guide to using the TIMMS System Training & Navigation Notes Disprax Pty Ltd 2015 WHAT IS TIMMS? TIMMS Stands for: Total Industry Management and Marketing
LOGON. Citizens Bank CentreSuite Website for Multiple Cardholders. Navigate to Citizens Bank s CentreSuite website at
 Navigate to Citizens Bank s CentreSuite website at http://www.centresuite.com. LOGON Enter your User ID and Password as provided to you by the Purchasing Department and click on Log On to proceed. Please
Navigate to Citizens Bank s CentreSuite website at http://www.centresuite.com. LOGON Enter your User ID and Password as provided to you by the Purchasing Department and click on Log On to proceed. Please
What s Inside: Enroll in Online Banking Advanced Authentication Logging In estatements
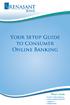 What s Inside: Enroll in Online Banking Advanced Authentication Logging In estatements Enrolling is Easy! Getting started using Online Banking is an easy process that you can quickly complete yourself.
What s Inside: Enroll in Online Banking Advanced Authentication Logging In estatements Enrolling is Easy! Getting started using Online Banking is an easy process that you can quickly complete yourself.
LOGON. Citizens Bank CentreSuite Website for Single Cardholders. Navigate to Citizens Bank s CentreSuite website at
 Navigate to Citizens Bank s CentreSuite website at http://www.centresuite.com. LOGON Enter your User ID and Password as provided to you by the Purchasing Department and click on Log On to proceed. Please
Navigate to Citizens Bank s CentreSuite website at http://www.centresuite.com. LOGON Enter your User ID and Password as provided to you by the Purchasing Department and click on Log On to proceed. Please
MA FINANCIAL DATA REPORTING APPLICATION (MAFDRA) Company User s Guide Effective January 2014
 MA FINANCIAL DATA REPORTING APPLICATION (MAFDRA) Company User s Guide Effective January 2014 THE WORKERS COMPENSATION RATING & INSPECTION BUREAU OF MASSACHUSETTS 101 ARCH STREET 5 TH FLOOR, BOSTON, MASSACHUSETTS
MA FINANCIAL DATA REPORTING APPLICATION (MAFDRA) Company User s Guide Effective January 2014 THE WORKERS COMPENSATION RATING & INSPECTION BUREAU OF MASSACHUSETTS 101 ARCH STREET 5 TH FLOOR, BOSTON, MASSACHUSETTS
CampMaster. Users Guide Sagamore Council. Table of Contents. CampMaster. How to Create an Account... 1 Making a Reservation... 2
 Users Guide Sagamore Council Table of Contents How to Create an Account... 1 Making a Reservation... 2 Making a Payment/Shopping Cart...5 Scheduling My Courses.. 7 What is? was formed to assist BSA councils
Users Guide Sagamore Council Table of Contents How to Create an Account... 1 Making a Reservation... 2 Making a Payment/Shopping Cart...5 Scheduling My Courses.. 7 What is? was formed to assist BSA councils
PPM Essentials Accelerator Product Guide - On Premise. Service Pack
 PPM Essentials Accelerator Product Guide - On Premise Service Pack 02.0.02 This Documentation, which includes embedded help systems and electronically distributed materials (hereinafter referred to as
PPM Essentials Accelerator Product Guide - On Premise Service Pack 02.0.02 This Documentation, which includes embedded help systems and electronically distributed materials (hereinafter referred to as
IBC Reviewer User Guide
 IBC Reviewer User Guide Key Solutions, Inc. 2803 Lakeview Ct. Fremont, CA 94538 www.keyusa.com Software version 2.5.43.0 Document Version 1.0 Copyright 2016 Key Solutions 2002-2016 Key Solutions, Inc.
IBC Reviewer User Guide Key Solutions, Inc. 2803 Lakeview Ct. Fremont, CA 94538 www.keyusa.com Software version 2.5.43.0 Document Version 1.0 Copyright 2016 Key Solutions 2002-2016 Key Solutions, Inc.
ISUPPLIER PORTAL USER MANUAL ADERP VERSION 1.0
 ISUPPLIER PORTAL USER MANUAL ADERP VERSION 1.0 Contents Contents... i Oracle isupplier Portal Overview...1 Recommended Browsers and Settings...2 Advanced Settings...2 Turn-off pop-up blocker or Allow pop-up
ISUPPLIER PORTAL USER MANUAL ADERP VERSION 1.0 Contents Contents... i Oracle isupplier Portal Overview...1 Recommended Browsers and Settings...2 Advanced Settings...2 Turn-off pop-up blocker or Allow pop-up
TAS User Guide. 12 January Version 1.0
 TAS User Guide 12 January 2012 Version 1.0 Disclaimer This user guide is for information purposes and might not exactly match the functionality and display of the TAS Registration system and the TLD Application
TAS User Guide 12 January 2012 Version 1.0 Disclaimer This user guide is for information purposes and might not exactly match the functionality and display of the TAS Registration system and the TLD Application
Membership Portal Manual
 Membership Portal Manual Table of Contents Login... 4 Contact Tab... 6 Contact Information Dropdown...6 Features on the Contact Information Dropdown... 6 Account Information Dropdown...6 Features on the
Membership Portal Manual Table of Contents Login... 4 Contact Tab... 6 Contact Information Dropdown...6 Features on the Contact Information Dropdown... 6 Account Information Dropdown...6 Features on the
Data Points Structure Explanatory Documentation
 Data Points Structure Explanatory Documentation Version: 0.2 (Public Draft) Publication date: 2009-12-08 Abstract This document contains a description of an approach for the explicit, consistent and coherent
Data Points Structure Explanatory Documentation Version: 0.2 (Public Draft) Publication date: 2009-12-08 Abstract This document contains a description of an approach for the explicit, consistent and coherent
Treasury Management User Guide. Online Banking
 Treasury Management User Guide Online Banking Released August 2018 Treasury Management... 4 Logging in to Treasury Management...5 Helpful Hints...10 User Menu... 12 Profile and Preferences... 12 Notification
Treasury Management User Guide Online Banking Released August 2018 Treasury Management... 4 Logging in to Treasury Management...5 Helpful Hints...10 User Menu... 12 Profile and Preferences... 12 Notification
SEC Compliance - Quick Reference Guide
 SEC Compliance - Quick Reference Guide Logging in to Checkpoint. Launch your browser and enter the Checkpoint address in the browser locationbar: http://checkpoint.thomsonreuters.com The Checkpoint Login
SEC Compliance - Quick Reference Guide Logging in to Checkpoint. Launch your browser and enter the Checkpoint address in the browser locationbar: http://checkpoint.thomsonreuters.com The Checkpoint Login
INBUSINESS BANKING SYSTEM
 Introducing your new INBUSINESS BANKING SYSTEM Companion Guide to Business Banking Video Tutorials Updated 0.09.8 WELCOME TO THE INBUSINESS SYSTEM The InBusiness System will help you efficiently and securely
Introducing your new INBUSINESS BANKING SYSTEM Companion Guide to Business Banking Video Tutorials Updated 0.09.8 WELCOME TO THE INBUSINESS SYSTEM The InBusiness System will help you efficiently and securely
Table of Contents CLIENT INTERNET ACCESS...4. Mobile Devices...4. Browser Compatibility...4 SYSTEM NAVIGATION Header Links...
 WebLink Guide November 2017 Table of Contents CLIENT INTERNET ACCESS...4 Mobile Devices...4 Browser Compatibility...4 SYSTEM NAVIGATION... 9 Header Links... 9 Navigation Bar... 9 USER OPTIONS... 9 Change
WebLink Guide November 2017 Table of Contents CLIENT INTERNET ACCESS...4 Mobile Devices...4 Browser Compatibility...4 SYSTEM NAVIGATION... 9 Header Links... 9 Navigation Bar... 9 USER OPTIONS... 9 Change
General Ledger Table of Contents
 General Ledger Table of Contents Return to Cover page 1 Getting Started... 4 2 The Maintenance Menu Column... 6 2.1 Creating accounts...6 2.2 Creating budgets...10 2.3 Formatting financial statements...11
General Ledger Table of Contents Return to Cover page 1 Getting Started... 4 2 The Maintenance Menu Column... 6 2.1 Creating accounts...6 2.2 Creating budgets...10 2.3 Formatting financial statements...11
ithenticate User Guide Getting Started Folders Managing your Documents The Similarity Report Settings Account Information
 ithenticate User Guide Getting Started Folders Managing your Documents The Similarity Report Settings Account Information 1 Getting Started Whether you are a new user or a returning one, to access ithenticate
ithenticate User Guide Getting Started Folders Managing your Documents The Similarity Report Settings Account Information 1 Getting Started Whether you are a new user or a returning one, to access ithenticate
MultiSite Suite: General Ledger
 MultiSite Suite: General Ledger User s Manual version 2.2.97 Copyright & Trademarks Copyright Notice and Trademarks 2003 by Brent Lawrence, LLC. All rights reserved. Reprinted and edited by MultiSite Systems,
MultiSite Suite: General Ledger User s Manual version 2.2.97 Copyright & Trademarks Copyright Notice and Trademarks 2003 by Brent Lawrence, LLC. All rights reserved. Reprinted and edited by MultiSite Systems,
WELCOME TO WEBLINK Accessing WebLink...6. Registration Process...6. Log In Process After Registration On-Line Help...
 WebLink User Guide Table of Contents WELCOME TO WEBLINK... 1 Internet Explorer Browser Settings...3 WebLink Features... 5 Accessing WebLink...6 Registration Process...6 Log In Process After Registration...
WebLink User Guide Table of Contents WELCOME TO WEBLINK... 1 Internet Explorer Browser Settings...3 WebLink Features... 5 Accessing WebLink...6 Registration Process...6 Log In Process After Registration...
Manual Rabo Corporate Connect
 Manual Rabo Corporate Connect Rabo Trade Access User Manual Export Collections & Direct Collections October 2016 Contents 1. Introduction... 3 2. Creating a collection in RTA... 4 2.1. Before you start...
Manual Rabo Corporate Connect Rabo Trade Access User Manual Export Collections & Direct Collections October 2016 Contents 1. Introduction... 3 2. Creating a collection in RTA... 4 2.1. Before you start...
Technical Guidance to BAMOS. An introduction to the beneficiary and applicants interface (BA) of the monitoring system of Interreg Baltic Sea Region
 Technical Guidance to BAMOS An introduction to the beneficiary and applicants interface (BA) of the monitoring system of Interreg Baltic Sea Region Version 2.1, drafted by Robert Schulz, as of 8 June 2017
Technical Guidance to BAMOS An introduction to the beneficiary and applicants interface (BA) of the monitoring system of Interreg Baltic Sea Region Version 2.1, drafted by Robert Schulz, as of 8 June 2017
Maplewood ConnectEd Teacher s Manual For Secondary School
 Maplewood ConnectEd Teacher s Manual For Secondary School TABLE OF CONTENTS LOGGING IN 1 MAIN MENU 3 STUDENT RECORDS 4 ATTENDANCE AND SEATING PLAN 5 ENTERING ACHIEVEMENT (MARKS) 7 CLASS ACHIEVEMENT 8 INDIVIDUAL
Maplewood ConnectEd Teacher s Manual For Secondary School TABLE OF CONTENTS LOGGING IN 1 MAIN MENU 3 STUDENT RECORDS 4 ATTENDANCE AND SEATING PLAN 5 ENTERING ACHIEVEMENT (MARKS) 7 CLASS ACHIEVEMENT 8 INDIVIDUAL
Isi Net User Manual for Bank customers
 1 Table of Contents 1 Introduction and overview... 4 1.1 Isi Net User Types... 4 1.2 Accessing the Isi Net service... 5 1.2.1 User Login... 5 1.2.2 User Logout... 7 1.3 User Interface... 7 1.3.1 Menus...
1 Table of Contents 1 Introduction and overview... 4 1.1 Isi Net User Types... 4 1.2 Accessing the Isi Net service... 5 1.2.1 User Login... 5 1.2.2 User Logout... 7 1.3 User Interface... 7 1.3.1 Menus...
Foundation Programme. Applicant
 Foundation Programme Applicant User Guide Oriel is an online system designed to manage specialty recruitment and forms part of the Intrepid HR software suite used to administer training, education and
Foundation Programme Applicant User Guide Oriel is an online system designed to manage specialty recruitment and forms part of the Intrepid HR software suite used to administer training, education and
PADOR HELP GUIDE FOR CO-APPLICANTS
 PADOR HELP GUIDE FOR CO-APPLICANTS WHAT IS PADOR?... 1 WHO CAN REGISTER IN PADOR?... 1 WHY register my organisation in PADOR? Is registration obligatory?... 2 WHEN to register? When to update an account?...
PADOR HELP GUIDE FOR CO-APPLICANTS WHAT IS PADOR?... 1 WHO CAN REGISTER IN PADOR?... 1 WHY register my organisation in PADOR? Is registration obligatory?... 2 WHEN to register? When to update an account?...
XE Faculty Grade Entry AN ENHANCEMENT REVISED NOVEMBER 10, 2015
 XE Faculty Grade Entry AN ENHANCEMENT REVISED NOVEMBER 10, 2015 Objective of this training Go over the new steps to access and enter grades Show how to export the grade template using the wizard Show how
XE Faculty Grade Entry AN ENHANCEMENT REVISED NOVEMBER 10, 2015 Objective of this training Go over the new steps to access and enter grades Show how to export the grade template using the wizard Show how
PO Box Lehigh Valley, PA Fax: apcifcu.org APCIRCUIT PC Home Banking Service HOW TO Guide
 APCIRCUIT PC Home Banking Service HOW TO Guide Page 1 HOW TO Guide Online Banking: APCIRCUIT PC Home Banking Service 01-19 Table of Contents APCIRCUIT Overview 3 APCIRCUIT Access 3 HOW TO - Change the
APCIRCUIT PC Home Banking Service HOW TO Guide Page 1 HOW TO Guide Online Banking: APCIRCUIT PC Home Banking Service 01-19 Table of Contents APCIRCUIT Overview 3 APCIRCUIT Access 3 HOW TO - Change the
MT+ Beneficiary Guide
 MT+ Beneficiary Guide Introduction... 2 How to get access... 3 Login... 4 Automatic notifications... 8 Menu and Navigation... 9 List functionalities... 12 Project Details... 18 How to manage organisations...
MT+ Beneficiary Guide Introduction... 2 How to get access... 3 Login... 4 Automatic notifications... 8 Menu and Navigation... 9 List functionalities... 12 Project Details... 18 How to manage organisations...
Quick guide to the SmartSimple on-line portal (making an application)
 EPA Research Programme 2014-2020 Quick guide to the SmartSimple on-line portal (making an application) POWERED BY SMARTSIMPLE Disclaimer Please read this document carefully prior to using the on-line portal.
EPA Research Programme 2014-2020 Quick guide to the SmartSimple on-line portal (making an application) POWERED BY SMARTSIMPLE Disclaimer Please read this document carefully prior to using the on-line portal.
Online Banking for Business ACCOUNT INFORMATION & TRANSFERS USER GUIDE
 Online Banking for Business ACCOUNT INFORMATION & TRANSFERS USER GUIDE Contents Contents... 2 Online Banking for Business Getting Started... 4 supported browsers... 5 Minimum system requirements... 5 Account
Online Banking for Business ACCOUNT INFORMATION & TRANSFERS USER GUIDE Contents Contents... 2 Online Banking for Business Getting Started... 4 supported browsers... 5 Minimum system requirements... 5 Account
Welcome to Moodle! How To Moodle
 Welcome to Moodle! The MH Vicars School Moodle site is where you ll find all the online components of your Vicars curriculum. For the following year, this will include quizzes and access to multimedia
Welcome to Moodle! The MH Vicars School Moodle site is where you ll find all the online components of your Vicars curriculum. For the following year, this will include quizzes and access to multimedia
Click on a link below to navigate this document, or use bookmarks in Adobe.
 Website Instructions Click on a link below to navigate this document, or use bookmarks in Adobe. Logging in and User Registration MyUSG Quoting Online with Westchester, A Chubb Company Quoting Online with
Website Instructions Click on a link below to navigate this document, or use bookmarks in Adobe. Logging in and User Registration MyUSG Quoting Online with Westchester, A Chubb Company Quoting Online with
DOING MORE WITH EXCEL: MICROSOFT OFFICE 2013
 DOING MORE WITH EXCEL: MICROSOFT OFFICE 2013 GETTING STARTED PAGE 02 Prerequisites What You Will Learn MORE TASKS IN MICROSOFT EXCEL PAGE 03 Cutting, Copying, and Pasting Data Basic Formulas Filling Data
DOING MORE WITH EXCEL: MICROSOFT OFFICE 2013 GETTING STARTED PAGE 02 Prerequisites What You Will Learn MORE TASKS IN MICROSOFT EXCEL PAGE 03 Cutting, Copying, and Pasting Data Basic Formulas Filling Data
Introduction to Microsoft Access
 Introduction to Microsoft Access Chapter 1 Data is simply a collection of characters (that is, letters, numbers and symbols) which, on their own, have no particular meaning. When data about a particular
Introduction to Microsoft Access Chapter 1 Data is simply a collection of characters (that is, letters, numbers and symbols) which, on their own, have no particular meaning. When data about a particular
HOW TO USE GENIE User Manual
 HOW TO USE GENIE User Manual Yukon Education - Labour Market Programs and Services Version: January, 2014 Table of Contents 1 What is Genie?... 3 2 How do I apply to use Genie?... 3 3 How do I log into
HOW TO USE GENIE User Manual Yukon Education - Labour Market Programs and Services Version: January, 2014 Table of Contents 1 What is Genie?... 3 2 How do I apply to use Genie?... 3 3 How do I log into
F/Y 2017 Accounting Procedures
 F/Y 2017 Accounting Procedures June 2016 Table of Contents Importing the Chart of Accounts from Excel to Quickbooks... 3 Setting up Subaccounts in QuickBooks... 6 Setting up the Budget Report and Sending
F/Y 2017 Accounting Procedures June 2016 Table of Contents Importing the Chart of Accounts from Excel to Quickbooks... 3 Setting up Subaccounts in QuickBooks... 6 Setting up the Budget Report and Sending
Your guide to managing Cardmember disputes online
 Your guide to managing Cardmember disputes online GUIDE AMERICANEXPRESS.COM.HK/MERCHANT How to manage your Cardmember disputes online This guide will give you a general overview about Cardmember disputes,
Your guide to managing Cardmember disputes online GUIDE AMERICANEXPRESS.COM.HK/MERCHANT How to manage your Cardmember disputes online This guide will give you a general overview about Cardmember disputes,
Published by Reckon Limited
 Projects Workbook Published by Reckon Limited All Rights Reserved Copyright Reckon Limited Copyright No part of these materials may be reproduced, stored in or introduced into a retrieval system, or transmitted
Projects Workbook Published by Reckon Limited All Rights Reserved Copyright Reckon Limited Copyright No part of these materials may be reproduced, stored in or introduced into a retrieval system, or transmitted
