Employee Guide. Page 1 of 12
|
|
|
- Neal Crawford
- 5 years ago
- Views:
Transcription
1 Employee Guide Page 1 of 12
2 Note: Districts may configure some screens and omit some features and display fields. This document shows all available fields and features. Table of Contents Introduction Overview Page 3 Getting Started Home Page Page 4 Menus Page 5 Employee Access Create an Absence Page 7 Review Absences Page 11 Page 2 of 12
3 WebCenter Introduction Overview WebCenter expands SEMS (Substitute Employee Management System) capabilities to include Internet/Intranet access. WebCenter is configured to work with SEMS and cannot be configured without SEMS. System Requirements WebCenter is accessible from Macintosh or PC compatible computers and uses an Internet browser such as Netscape or Internet Explorer. The WebCenter site operates in a secured environment for Internet access using a security certificate for encryption. Access to WebCenter requires the use of an Identification Number and Personal Identification Number to gain access to the system. Current rules and parameter settings that are used by SEMS also apply to WebCenter and control how WebCenter works. (e.g. WebCenter will not allow employees to specify a substitute unless the SEMS parameter for this feature is enabled.) Employees can create absences. Employee can review and print past, present, and future absences. Absences can be canceled. The minimum Internet Web Browser versions supported are: Microsoft Internet Explorer version 5.0 or later Netscape Communicator version 6.0 or later Internet Security Document Note Important Note Your security is important. Security certificates ensure the data is encrypted over the Internet as denoted by the URL showing https in your browser s address window. Screen displays in this document may look different from those on your computer screen, depending on your screen resolution, default browser fonts or browser version. Making the window size of the browser smaller may cause some fields to wrap. Do NOT use the browser's BACK button to navigate to screens, unless specified in this document. Navigation buttons are on bottom of WebCenter screens, such as Page 3 of 12
4 WebCenter Getting Started Home Page Open your Internet Browser and access the SEMS WebCenter site. LogOn User ID PIN Logon information includes 2 identifiers that must be entered. Only numeric information is allowed (no dashes). Once both fields are entered, the LogOn button should be pressed. Employees must first register with SEMS using the telephone to obtain a PIN before logging on to WebCenter. An employee accessing WebCenter should enter their ID number. The SEMS Operator can help identify this number. The personal identification number that is randomly assigned by SEMS using the telephone during registration should be entered. Language Choice If multiple languages are present, the language choice is offered on the home page and once selected will be used until the log off button is selected. The language choice must be selected before the User ID and PIN are entered. Page 4 of 12
5 WebCenter Getting Started Announcements Your district can set up messages and announcements. The home page includes a Welcome message that your district can specify and a district announcement. There can be announcements available for employees and if your district has entered an employee announcement, it will be displayed under the tabs and is visible for the entire WebCenter session. Menus Employee Access allows employees to create absences, review, and cancel absences. You use the Create Absences and Review Absences tabs to navigate to the appropriate screen. The school district name and employee's name will display in the top right corner of the screen. An employee announcement appears under the tabs. You can use the browser's print icon to print the screen you are viewing. Calendar All dates have a pop up calendar to select the date. Pressing the date icon will display the calendar. Calendar button (arrows) allow scrolling to next and previous months and years. Previous Year Previous Month Next month Next Year Selecting a day will close the calendar and place the date in form. Error Messages Errors will appear in red, below the tab buttons. Page 5 of 12
6 WebCenter Getting Started Options On the bottom of each page, options are displayed. Log Off Help About At any time during the session, the Log Off link can be pressed to end the session and disconnect from WebCenter. Pressing the browser's back button or going to another site on the Internet does not disconnect the session from WebCenter. To ensure security and privacy of information, all users of WebCenter should use the LogOff link to disconnect from WebCenter or close the browser when finished with their session. Pressing Help About will display the installed version number of WebCenter On-Line Help This guide is displayed in a separate browser window. Pressing a link from the table of contents will advance the screen to the section selected. Links are indicated in blue and are underlined. Note: On-Line Help is available in English only Page 6 of 12
7 WebCenter Employee Access Create Absences The employee completes this form and then presses the Submit button. Validation of the form occurs when the Submit button is pressed. The Reset button will reset the form to the default information that is displayed when entering the form. Location Your primary location is displayed. If you have multiple locations, the location can be selected from the pull down list. Classification Your primary classification code will display. If your profile indicates that you have multiple primary classifications, they can be selected from the pull down list. Reason You must enter the reason for your absence by selecting a reason from the pull down list. Budget Code You must enter a budget code for an absence only when the reason code requires a budget code. If you enter a budget code when no budget code is required, you will receive an error message immediately when trying to enter data in the field. Start Date/Time The default date is "today." The default time is your start time for the selected location. The date can be changed by the pull down selection or the calendar icon. The time can be entered in the format of HH:MM. AM/PM is selectable. End Date/Time The default date is "today." The default time is your end time for the selected location. The date can be changed by the pull down selections or the calendar icon. The time can be entered in the format of HH:MM. AM/PM is selectable. Page 7 of 12
8 WebCenter Employee Access Work Days Your work schedule is displayed and can be modified. The workdays must correspond to the days of the absence being reported. Workdays need to be changed when reporting an absence for non-consecutive workdays. E.g. an absence for every Monday, March 1 thru March 30 should ensure that only Monday is checked. Is a substitute required? You can choose if a substitute is required for this absence. Specify a Substitute ID You can request a particular substitute for this absence. If you know the substitute s ID number, it can be entered in the substitute ID field. The substitute can be searched by name. After pressing the Name Lookup button, a partial name search can be entered. This can be the first name, last name or partial name. Selecting a substitute will close the window and enter the substitute ID in the absence creation form. Status If the substitute is not registered, if any of the 3 expiration dates are in the past, or the substitute is not available for new jobs, Inactive will display. Otherwise Active will display. Loc Class If the location of the absence is in the substitute s profile, or the substitute is on the location s priority list, Yes will display. If the classification of the absence is in the substitute s profile, Yes will display Selecting a value for the records per page, will display the specified number of substitute. Next and Previous buttons will be available to navigate through the list. Pressing Search will display the list of substitutes. The list of substitutes displays alphabetically. Pressing Select will close the name lookup window and enter the ID and name of the substitute on the previous screen. Page 8 of 12
9 WebCenter Employee Access Pressing Exit will close the name lookup window without selecting an employee. Has the substitute accepted this job? You can indicate that you have talked with the substitute and they have agreed to accept the assignment. If yes is selected, the substitute will be assigned to the absence and SEMS will NOT call the substitute. This is known as Prearranging. Special Instructions A text message can be entered during job creation. The message is not limited by length and the field will scroll as information is entered. Text messages are available for viewing in WebCenter whenever the job detail information is displayed. The SEMS call processor, when offering a job to a substitute will first play telephone instructions (if they exist) and then inform the substitute text instructions are available in WebCenter. The substitute will NOT hear the actual instructions that have been entered in WebCenter. Text special instructions are removed from the system when the job status changes to Finished. Validation of the absence includes checking that the field values are correct, information is not missing and limitations as set by the district have not been exceeded. If a substitute is specified, the substitute must pass all availability checks for the job. Error messages are displayed and re-entry of data is allowed. Create Absence Confirmation The confirmation screen allows you to verify that the information is correct before the job is created. You can press the Create Absence button to create the job and receive a job number or press the Cancel button to return to the Absence Creation form without creating the absence. The absence may display in the job status field as "No Substitute Required," even though you indicated that a substitute was required. This can be caused by restrictions or limitations that the district has set up. The reason for the No Substitute Required status is displayed on the status line. A substitute can be automatically assigned if substitutes are available for automatic assignment. If your absence includes any No Substitute Required days, then those days are listed on the screen. If you have pre-arranged a substitute, you should also notify they of the No Substitute Required days. Page 9 of 12
10 WebCenter Employee Access Create Absence Success The success screen displays the job number. You can print this screen as your verification and then press the Continue button to return to the Create Absence screen. If telephone instructions are required, you must call the system and voice these instructions. Page 10 of 12
11 WebCenter Employee Access Review Absences Review Absences allows you to search for absences by a date range. This includes past, present, and future absences. Once the list of absences is displayed, you can print the list or cancel absences that have a Job # link. Search Criteria The From and To dates can be selected from the pull down choices or the calendar icon. Pressing Search All will list all absences found in the database. If Search All is pressed, dates will not be used. The default date is today and is displayed as Month/Day/Year. The dates can be any date in the past, present, or future; however, the data is limited to the number of days the data is stored in the database. The job list does not include any previously cancelled jobs. Pressing the Search button will display the list of jobs. You can use the browser's print button to print the list. The list is displayed in descending date order displaying 20 records on the list. To navigate through the records on the list, the Next and Previous buttons should be pressed. Review or Cancel Absences Jobs can be cancelled by pressing the Job # link. The Job # link will be displayed only if the job has not yet started. If a substitute has already been assigned and your District does not allow the cancellation of assigned Jobs, the Job # link will not be available. The cancellation confirmation screen allows you to confirm that you do want to cancel absences by pressing the Cancel Job button. You must choose whether the substitute needs to be notified before the Cancel Job button is pressed. Page 11 of 12
12 WebCenter Employee Access Pressing the Return to List button will return you to the list of jobs without canceling the job. A successful action will display to confirm the Cancel Job action. You are returned to the Review Absences tab. Page 12 of 12
Employee User s Guide
 Employee User s Guide September 06 Table of Contents Table of Contents Chapter 1 Introduction... 3 System Overview... 3 About this Guide... 3 Conventions Used in this Guide... 4 Chapter 2... 5 Getting
Employee User s Guide September 06 Table of Contents Table of Contents Chapter 1 Introduction... 3 System Overview... 3 About this Guide... 3 Conventions Used in this Guide... 4 Chapter 2... 5 Getting
Substitute Quick Reference (SmartFindExpress Substitute Calling System and Web Center)
 Substitute Quick Reference (SmartFindExpress Substitute Calling System and Web Center) System Phone Number 578-6618 Help Desk Phone Number 631-4868 (6:00 a.m. 4:30 p.m.) Write your Access number here Write
Substitute Quick Reference (SmartFindExpress Substitute Calling System and Web Center) System Phone Number 578-6618 Help Desk Phone Number 631-4868 (6:00 a.m. 4:30 p.m.) Write your Access number here Write
San Diego Unified School District Substitute Reference Guide
 San Diego Unified School District Substitute Reference Guide System Phone Number (619) 297-0304 Help Desk Phone Number (619) 725-8090 Write your PIN here Web Browser URL https://subweb.sandi.net THE SYSTEM
San Diego Unified School District Substitute Reference Guide System Phone Number (619) 297-0304 Help Desk Phone Number (619) 725-8090 Write your PIN here Web Browser URL https://subweb.sandi.net THE SYSTEM
West Contra Costa Unified School District Employee Quick Reference Card. https://westcontracosta.eschoolsolutions.com
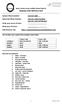 West Contra Costa Unified School District Employee Quick Reference Card System Phone Number: 510-323-2895 Help Desk Phone Number: Write your Access ID here: Write your PIN here: Web Browser URL: 510-231-1168
West Contra Costa Unified School District Employee Quick Reference Card System Phone Number: 510-323-2895 Help Desk Phone Number: Write your Access ID here: Write your PIN here: Web Browser URL: 510-231-1168
The SubCentral System for Full Time Employees. How to Create an Absence
 The SubCentral System for Full Time Employees How to Create an Absence Reminder: You must complete the one-time registration by phone before you are able to access the system online. Enter your User ID
The SubCentral System for Full Time Employees How to Create an Absence Reminder: You must complete the one-time registration by phone before you are able to access the system online. Enter your User ID
Substitute Quick Reference Card
 Substitute Quick Reference Card System Phone Number 240-439-6900 Help Desk Phone Number 301-644-5120 ID PIN System Calling Times Week Day Today s Jobs Future Jobs Weekdays Starts at 6:00 a.m. 5:00 p.m.
Substitute Quick Reference Card System Phone Number 240-439-6900 Help Desk Phone Number 301-644-5120 ID PIN System Calling Times Week Day Today s Jobs Future Jobs Weekdays Starts at 6:00 a.m. 5:00 p.m.
SubFinder for Employees. Internet Users Guide for SubFinder 5.9
 SubFinder for Employees Internet Users Guide for SubFinder 5.9 TABLE OF CONTENTS SubFinder... 1 How Does It Work?... 1 System Access... 2 Report an Absence... 3 Review Absence... 7 Personal Information...
SubFinder for Employees Internet Users Guide for SubFinder 5.9 TABLE OF CONTENTS SubFinder... 1 How Does It Work?... 1 System Access... 2 Report an Absence... 3 Review Absence... 7 Personal Information...
TABLE OF CONTENTS WEBCONNECT...1 HOW DOES IT WORK?...1
 TABLE OF CONTENTS WEBCONNECT...1 HOW DOES IT WORK?...1 SYSTEM ACCESS...2 REPORT AN ABSENCE...3 ABSENCE REVIEW/JOB REVIEW...7 PERSONAL INFORMATION...8 Address...8 Certification...9 Leave Control...9 LOG
TABLE OF CONTENTS WEBCONNECT...1 HOW DOES IT WORK?...1 SYSTEM ACCESS...2 REPORT AN ABSENCE...3 ABSENCE REVIEW/JOB REVIEW...7 PERSONAL INFORMATION...8 Address...8 Certification...9 Leave Control...9 LOG
TELEPHONE ACCESS INSTRUCTIONS
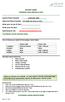 DISTRICT NAME Substitute Quick Reference Card System Phone Number 1-910-816-1822 Help Desk Phone Number 671-6000 Ext 3221 or 3222 Write your Access ID here Write your PIN here Web Browser URL robeson.eschoolsolutions.com
DISTRICT NAME Substitute Quick Reference Card System Phone Number 1-910-816-1822 Help Desk Phone Number 671-6000 Ext 3221 or 3222 Write your Access ID here Write your PIN here Web Browser URL robeson.eschoolsolutions.com
Substitute Quick Reference Card For Questions Please Contact, Shaunna Wood: ext. 1205
 Substitute Quick Reference Card For Questions Please Contact, Shaunna Wood: 218-336-8700 ext. 1205 System Phone Number: (218) 461-4437 Help Desk Phone Number: (218) 336-8700 ext. 1059 ID PIN System Calling
Substitute Quick Reference Card For Questions Please Contact, Shaunna Wood: 218-336-8700 ext. 1205 System Phone Number: (218) 461-4437 Help Desk Phone Number: (218) 336-8700 ext. 1059 ID PIN System Calling
SubFinder for Administrators. Internet Users Guide for SubFinder 5.9
 SubFinder for Administrators Internet Users Guide for SubFinder 5.9 TABLE OF CONTENTS SubFinder... 1 How Does It Work?... 1 System Access... 2 Add an Absence/Job... 3 Job Review... 8 Editing a Job... 8
SubFinder for Administrators Internet Users Guide for SubFinder 5.9 TABLE OF CONTENTS SubFinder... 1 How Does It Work?... 1 System Access... 2 Add an Absence/Job... 3 Job Review... 8 Editing a Job... 8
Aesop QuickStart Guide for Substitutes
 Aesop QuickStart Guide for Substitutes This guide will show you how to: Log on to the Aesop system Navigate the Aesop Web site Find and accept jobs online Manage your schedule Cancel an assignment Manage
Aesop QuickStart Guide for Substitutes This guide will show you how to: Log on to the Aesop system Navigate the Aesop Web site Find and accept jobs online Manage your schedule Cancel an assignment Manage
MY VOIC ON-LINE
 Learning and Development Department of Human Resources and Employee Relations MY VOICEMAIL ON-LINE (CALL10) Microcomputer Training Centre Microcomputer Training Centre 2007 TABLE OF CONTENTS Welcome to
Learning and Development Department of Human Resources and Employee Relations MY VOICEMAIL ON-LINE (CALL10) Microcomputer Training Centre Microcomputer Training Centre 2007 TABLE OF CONTENTS Welcome to
WEB BASED ATTENDANCE MANAGEMENT/ AUTOMATED DISPATCH SYSTEM
 WEB BASED ATTENDANCE MANAGEMENT/ AUTOMATED DISPATCH SYSTEM TEACHER / TOC The Greater Victoria School District 61 has added a new dimension to the Automated Dispatch System that will enable employees an
WEB BASED ATTENDANCE MANAGEMENT/ AUTOMATED DISPATCH SYSTEM TEACHER / TOC The Greater Victoria School District 61 has added a new dimension to the Automated Dispatch System that will enable employees an
WEB BASED ATTENDANCE MANAGEMENT/ AUTOMATED DISPATCH SYSTEM
 WEB BASED ATTENDANCE MANAGEMENT/ AUTOMATED DISPATCH SYSTEM CUPE 947 The Greater Victoria School District 61 has added a new dimension to our Automated Dispatch System that will offer you an alternate method
WEB BASED ATTENDANCE MANAGEMENT/ AUTOMATED DISPATCH SYSTEM CUPE 947 The Greater Victoria School District 61 has added a new dimension to our Automated Dispatch System that will offer you an alternate method
Substitute Quick Reference Card
 Substitute Quick Reference Card System Phone Number 703-962-1572 Help Desk Phone Number 571-423-3030 opt. 8 ID PIN System Calling Times Same Day Jobs Future Jobs Weekdays Starts at 5:00 am 4:30-10:00 pm
Substitute Quick Reference Card System Phone Number 703-962-1572 Help Desk Phone Number 571-423-3030 opt. 8 ID PIN System Calling Times Same Day Jobs Future Jobs Weekdays Starts at 5:00 am 4:30-10:00 pm
ReadySub for Substitutes. Substitute User Guide. ReadySub
 ReadySub for Substitutes Substitute User Guide ReadySub What is ReadySub? ReadySub is a state of the art employee absence management and substitute placement system. As a substitute, you can review jobs,
ReadySub for Substitutes Substitute User Guide ReadySub What is ReadySub? ReadySub is a state of the art employee absence management and substitute placement system. As a substitute, you can review jobs,
ATTENDANCE MANAGEMENT SYSTEM WEB (AMS)
 ATTENDANCE MANAGEMENT SYSTEM WEB (AMS) HOW TO LOG AN ABSENCE - TEACHERS This document will show you how to enter an absence through AMS. each page and explain how to enter the required information. We
ATTENDANCE MANAGEMENT SYSTEM WEB (AMS) HOW TO LOG AN ABSENCE - TEACHERS This document will show you how to enter an absence through AMS. each page and explain how to enter the required information. We
Electronic Transfer System Electronic Transfer System (ETS) Client Accounts Manual
 (ETS) Client Accounts Manual October 2006 1 ETS ACCOUNT... 2 1.1 ETS ACCOUNT (SITE ADMINISTRATOR ACCOUNT)... 2 1.2 CLIENT ACCOUNTS... 2 2 SECURE ETS WEB SITE... 3 2.1 MAIN WEB SITE... 3 2.2 LOGGING ON...
(ETS) Client Accounts Manual October 2006 1 ETS ACCOUNT... 2 1.1 ETS ACCOUNT (SITE ADMINISTRATOR ACCOUNT)... 2 1.2 CLIENT ACCOUNTS... 2 2 SECURE ETS WEB SITE... 3 2.1 MAIN WEB SITE... 3 2.2 LOGGING ON...
ATTENDANCE MANAGEMENT SYSTEM WEB (AMS)
 ATTENDANCE MANAGEMENT SYSTEM WEB (AMS) HOW TO LOG AN ABSENCE SUPPORT STAFF This document will show you how to enter an absence through AMS. each page and explain how to enter the required information.
ATTENDANCE MANAGEMENT SYSTEM WEB (AMS) HOW TO LOG AN ABSENCE SUPPORT STAFF This document will show you how to enter an absence through AMS. each page and explain how to enter the required information.
Parent Portal Account Registration and Password Reset/Account Look-up
 Introduction Parents and guardians of Miami-Dade County Public School (M-DCPS) students are encouraged to open a Parent Portal account. The Portal contains valuable student information including the Electronic
Introduction Parents and guardians of Miami-Dade County Public School (M-DCPS) students are encouraged to open a Parent Portal account. The Portal contains valuable student information including the Electronic
Power School Parent Portal User Guide
 Power School Parent Portal User Guide Preface Use this guide to assist you while navigating the PowerSchool Parent Portal. This guide is based on the PowerSchool Parent Portal online help, which you can
Power School Parent Portal User Guide Preface Use this guide to assist you while navigating the PowerSchool Parent Portal. This guide is based on the PowerSchool Parent Portal online help, which you can
Hatboro-Horsham School District Software Guide
 Hatboro-Horsham School District Software Guide 2016 2017 Welcome to the Hatboro Horsham School District You have been issued a district laptop with Windows 10 and Microsoft Office 2013. This laptop is
Hatboro-Horsham School District Software Guide 2016 2017 Welcome to the Hatboro Horsham School District You have been issued a district laptop with Windows 10 and Microsoft Office 2013. This laptop is
GREENSBURG SALEM SCHOOL DISTRICT Application: Portal. Parent Portal Step-by-step Instructions
 GREENSBURG SALEM SCHOOL DISTRICT Application: Portal Parent Portal Step-by-step Instructions INTRODUCTION This guide provides step-by-step instructions for parents to log in and access information through
GREENSBURG SALEM SCHOOL DISTRICT Application: Portal Parent Portal Step-by-step Instructions INTRODUCTION This guide provides step-by-step instructions for parents to log in and access information through
Getting Started. Using Aesop Successfully. Log on to Aesop. Create absences online or on the phone
 Employee Web Guide Table of Contents Getting Started... 1 Home Page... 4 Absence Creation... 9 Managing Absences... 21 Preferred Substitutes... 29 Account... 34 Feedback... 39 Itinerant Employees... 44
Employee Web Guide Table of Contents Getting Started... 1 Home Page... 4 Absence Creation... 9 Managing Absences... 21 Preferred Substitutes... 29 Account... 34 Feedback... 39 Itinerant Employees... 44
PLASP ABSENCE REPORTING SYSTEM (PARS)
 PLASP ABSENCE REPORTING SYSTEM (PARS) Full User guide for Relief Resource Staff and ECE Relief Resource Staff Welcome to PARS This user guide has been to assist you in using this new system. PARS allows
PLASP ABSENCE REPORTING SYSTEM (PARS) Full User guide for Relief Resource Staff and ECE Relief Resource Staff Welcome to PARS This user guide has been to assist you in using this new system. PARS allows
Clearspan Web Interface Getting Started Guide
 Clearspan Web Interface Getting Started Guide RELEASE 22 March 2018 NOTICE The information contained in this document is believed to be accurate in all respects but is not warranted by Mitel Networks Corporation
Clearspan Web Interface Getting Started Guide RELEASE 22 March 2018 NOTICE The information contained in this document is believed to be accurate in all respects but is not warranted by Mitel Networks Corporation
PowerSchool Student and Parent Portal User Guide. https://powerschool.gpcsd.ca/public
 PowerSchool Student and Parent Portal User Guide https://powerschool.gpcsd.ca/public Released June 2017 Document Owner: Documentation Services This edition applies to Release 11.x of the PowerSchool software
PowerSchool Student and Parent Portal User Guide https://powerschool.gpcsd.ca/public Released June 2017 Document Owner: Documentation Services This edition applies to Release 11.x of the PowerSchool software
Secure Transfer Site (STS) User Manual
 Secure Transfer Site (STS) User Manual (Revised 3/1/12) Table of Contents Basic System Display Information... 3 Command Buttons with Text... 3 Data Entry Boxes Required / Enabled... 3 Connecting to the
Secure Transfer Site (STS) User Manual (Revised 3/1/12) Table of Contents Basic System Display Information... 3 Command Buttons with Text... 3 Data Entry Boxes Required / Enabled... 3 Connecting to the
Dormant Accounts Fund. Technical Guide for Applications
 Dormant Accounts Fund Technical Guide for Applications July 2018 1 Contents New and Existing Applicants... 3 Important Information... 3 Other Relevant Information... 4 Section 1 - Hints and Tips for completing
Dormant Accounts Fund Technical Guide for Applications July 2018 1 Contents New and Existing Applicants... 3 Important Information... 3 Other Relevant Information... 4 Section 1 - Hints and Tips for completing
LETHBRIDGE SCHOOL DISTRICT #51 Automated Dispatching WEB (ADW) Logging An Absence
 LETHBRIDGE SCHOOL DISTRICT #51 Automated Dispatching WEB (ADW) Logging An Absence This document will show you how to enter an absence through Automated Dispatch System (ADS) Web, which will show you each
LETHBRIDGE SCHOOL DISTRICT #51 Automated Dispatching WEB (ADW) Logging An Absence This document will show you how to enter an absence through Automated Dispatch System (ADS) Web, which will show you each
Production Assistance for Cellular Therapies (PACT) PACT Application System User s Guide
 Production Assistance for Cellular Therapies (PACT) PACT Application System User s Guide Version 1.0 February 9, 2017 Version 1.0 TABLE OF CONTENTS 1.0 Getting Started... 1 1.1 Access to the Internet...
Production Assistance for Cellular Therapies (PACT) PACT Application System User s Guide Version 1.0 February 9, 2017 Version 1.0 TABLE OF CONTENTS 1.0 Getting Started... 1 1.1 Access to the Internet...
NAVIGATING THE PARENT PORTAL
 NAVIGATING THE PARENT PORTAL Log in to the Campus Portal with your user name and password. Click the log in button. Once logged in, an index of accessible information for the household as a whole is listed
NAVIGATING THE PARENT PORTAL Log in to the Campus Portal with your user name and password. Click the log in button. Once logged in, an index of accessible information for the household as a whole is listed
Raptor University. Raptor System Training. Instructor: RAPTOR TECHNOLOGIES, LLC
 Raptor University Raptor System Training Instructor: RAPTOR TECHNOLOGIES, LLC Log In and Log Out 1. In your browser, enter https://apps.raptortech.com. 2. On the Raptor Login screen, enter your assigned
Raptor University Raptor System Training Instructor: RAPTOR TECHNOLOGIES, LLC Log In and Log Out 1. In your browser, enter https://apps.raptortech.com. 2. On the Raptor Login screen, enter your assigned
PowerTeacher Portal User Guide. PowerSchool 7.x Student Information System
 PowerSchool 7.x Student Information System Released March 2013 Document Owner: Documentation Services This edition applies to Release 7.7 of the PowerSchool software and to all subsequent releases and
PowerSchool 7.x Student Information System Released March 2013 Document Owner: Documentation Services This edition applies to Release 7.7 of the PowerSchool software and to all subsequent releases and
STUDENT REGISTRATION DATABASE (SRD) TABLE of CONTENTS
 STUDENT REGISTRATION DATABASE (SRD) TABLE of CONTENTS FUNCTION LOCATION Teacher Registration 2-3 Certification Box (must be checked 6 before submitting scores for AT/TAR) Count-Column Button 4 Current
STUDENT REGISTRATION DATABASE (SRD) TABLE of CONTENTS FUNCTION LOCATION Teacher Registration 2-3 Certification Box (must be checked 6 before submitting scores for AT/TAR) Count-Column Button 4 Current
HealthStream Connect Administrator User Guide
 HealthStream Connect Administrator User Guide ii Contents About HealthStream Connect... 1 Administrator Overview of HealthStream Connect... 2 Administrator Access and Privileges... 2 Navigating HealthStream
HealthStream Connect Administrator User Guide ii Contents About HealthStream Connect... 1 Administrator Overview of HealthStream Connect... 2 Administrator Access and Privileges... 2 Navigating HealthStream
Acuity 504. User Guide. Administrators 504 Coordinators Teachers. MSB Customer Care msb-services.
 TM Acuity 504 User Guide Administrators 504 Coordinators Teachers MSB Customer Care 800.810.4220 support@ Copyright 2014 MSB All rights reserved 1 Copyright MSB 2014 Table of Contents MSB Mission Statement...
TM Acuity 504 User Guide Administrators 504 Coordinators Teachers MSB Customer Care 800.810.4220 support@ Copyright 2014 MSB All rights reserved 1 Copyright MSB 2014 Table of Contents MSB Mission Statement...
The ACT Test. Online Testing.
 The ACT Test Online Testing www.act.org Contact Information Please direct all questions to ACT State and District Testing, 7:00 a.m. 5:00 p.m., central time, Monday Friday. Phone... 800.553.6244 ext. 2800
The ACT Test Online Testing www.act.org Contact Information Please direct all questions to ACT State and District Testing, 7:00 a.m. 5:00 p.m., central time, Monday Friday. Phone... 800.553.6244 ext. 2800
Palisades School District PowerSchool Parent Portal Guide
 Palisades School District PowerSchool Parent Portal Guide Get Started To get started, you must create a parent account in the PowerSchool Parent Portal. Create a Parent Account Use this procedure to create
Palisades School District PowerSchool Parent Portal Guide Get Started To get started, you must create a parent account in the PowerSchool Parent Portal. Create a Parent Account Use this procedure to create
K&H Bank Zrt Budapest, Lechner Ödön fasor 9. phone: (06 1) fax: (06 1) K&H e-post.
 K&H e-post user manual last updated: 24.08.2018 1 Table of contents 1. Introduction... 3 2. Login... 4 3. The e-post interface - after login... 7 4. Folders... 9 5. The functioning and use of e-post...
K&H e-post user manual last updated: 24.08.2018 1 Table of contents 1. Introduction... 3 2. Login... 4 3. The e-post interface - after login... 7 4. Folders... 9 5. The functioning and use of e-post...
Enterprise Voice SUBSCRIBER GUIDE
 Enterprise Voice SUBSCRIBER GUIDE Conterra Networks Enterprise Voice SUBSCRIBER GUIDE 3 TABLE OF CONTENTS Table of Contents Introduction... 6 Logging in... 6 Navigation Bar, Sub-Menu and Page Layout...
Enterprise Voice SUBSCRIBER GUIDE Conterra Networks Enterprise Voice SUBSCRIBER GUIDE 3 TABLE OF CONTENTS Table of Contents Introduction... 6 Logging in... 6 Navigation Bar, Sub-Menu and Page Layout...
U.S. Pharmacopeia Pharmacopeial Forum. USP-PF Online Quick Start Guide
 U.S. Pharmacopeia Pharmacopeial Forum USP-PF Online Quick Start Guide Contents GETTING STARTED... 2 Document Conventions... 2 Technical Requirements... 2 LOGIN AND LOGOFF... 2 Logging On... 3 Logging Off...
U.S. Pharmacopeia Pharmacopeial Forum USP-PF Online Quick Start Guide Contents GETTING STARTED... 2 Document Conventions... 2 Technical Requirements... 2 LOGIN AND LOGOFF... 2 Logging On... 3 Logging Off...
ACT Test Accessibility and Accommodations System (TAA) User Guide
 ACT Test Accessibility and Accommodations System (TAA) User Guide www.act.org ACT Test Accessibility and Accommodations System (TAA) User Guide Table of Contents Overview... 2 Introduction to the Test
ACT Test Accessibility and Accommodations System (TAA) User Guide www.act.org ACT Test Accessibility and Accommodations System (TAA) User Guide Table of Contents Overview... 2 Introduction to the Test
OXE Free desktop Guide
 OXE Free desktop Guide The below telephone screen examples are for a 4038/4068 handset, the Free Desktop IP- Touch Interface works in the same manner with a 4028 extension. The only difference is that
OXE Free desktop Guide The below telephone screen examples are for a 4038/4068 handset, the Free Desktop IP- Touch Interface works in the same manner with a 4028 extension. The only difference is that
STUDENT REGISTRATION DATABASE (SRD) TABLE of CONTENTS
 STUDENT REGISTRATION DATABASE (SRD) TABLE of CONTENTS FUNCTION LOCATION Teacher Registration 2 3 Certification Box (must be checked 6 7 before submitting scores for AT/TAR) Count Column Button 5 Current
STUDENT REGISTRATION DATABASE (SRD) TABLE of CONTENTS FUNCTION LOCATION Teacher Registration 2 3 Certification Box (must be checked 6 7 before submitting scores for AT/TAR) Count Column Button 5 Current
Home Access Center User Assistance
 User Assistance Using Home Access Center Home Access Center Menu View another student Attendance Month View Page Change months View attendance details Calendar Page Customize calendar information Change
User Assistance Using Home Access Center Home Access Center Menu View another student Attendance Month View Page Change months View attendance details Calendar Page Customize calendar information Change
Payroll Web. Harris School Solutions For the ADM2000 Financial System
 1 Payroll Web For the ADM2000 Financial System 2017 www.harrisschoolsolutions.com Harris School Solutions 2 Contents Logging In and My Profile Settings 3 Logging In 3 My Profile Settings 4 Accessing Employee
1 Payroll Web For the ADM2000 Financial System 2017 www.harrisschoolsolutions.com Harris School Solutions 2 Contents Logging In and My Profile Settings 3 Logging In 3 My Profile Settings 4 Accessing Employee
Lethbridge School District No. 51 Automated Dispatch Web (ADW) Logging an Absence
 Lethbridge School District No. 51 Automated Dispatch Web (ADW) Logging an Absence This document will show you how to enter an absence through Automated Dispatch System (ADS) Web, which will show you each
Lethbridge School District No. 51 Automated Dispatch Web (ADW) Logging an Absence This document will show you how to enter an absence through Automated Dispatch System (ADS) Web, which will show you each
J.S. Paluch Co. s Secure Sales Site Open Cancellation Notifications Feature
 This feature allows you to find the advertiser details associated with open cancellation notifications, along with the date notified, canceled, and/or saved. Click the Search button without selected any
This feature allows you to find the advertiser details associated with open cancellation notifications, along with the date notified, canceled, and/or saved. Click the Search button without selected any
Aesop QuickStart Guide for Substitutes
 Aesop QuickStart Guide for Substitutes This guide will show you how to: Log on to the Aesop system Navigate the Aesop Web site Find and accept jobs online* Manage your schedule Cancel an assignment* Manage
Aesop QuickStart Guide for Substitutes This guide will show you how to: Log on to the Aesop system Navigate the Aesop Web site Find and accept jobs online* Manage your schedule Cancel an assignment* Manage
Business ebanking User Guide
 Business ebanking User Guide If you have any questions, please contact Business ebanking Support at 1-800-593-4345 Contents About Business Online Banking... 3 System Requirements/Considerations... 4 Password
Business ebanking User Guide If you have any questions, please contact Business ebanking Support at 1-800-593-4345 Contents About Business Online Banking... 3 System Requirements/Considerations... 4 Password
TIES Student Information System. Attendance, Report Card Grading, Tests and Assessments
 TIES Student Information System i-cue Attendance, Report Card Grading, Tests and Assessments Copyright 2007 TIES All rights reserved No part of this document may be reproduced in any form without written
TIES Student Information System i-cue Attendance, Report Card Grading, Tests and Assessments Copyright 2007 TIES All rights reserved No part of this document may be reproduced in any form without written
STUDENT PORTAL VIEW LEARNING GUIDE
 STUDENT PORTAL VIEW LEARNING GUIDE Central Susquehanna Intermediate Unit, USA TABLE OF CONTENTS Overview... 3 Logging In... 3 Getting Help... 4 Navigating the Portal... 5 Messages... 5 Profile... 8 Attendance...
STUDENT PORTAL VIEW LEARNING GUIDE Central Susquehanna Intermediate Unit, USA TABLE OF CONTENTS Overview... 3 Logging In... 3 Getting Help... 4 Navigating the Portal... 5 Messages... 5 Profile... 8 Attendance...
YES User Guide Enrollment
 YES User Guide Enrollment Adding a Class to the Cart 1. On the student landing page, click Student Registration. 2. Use the drop down arrow to select the term. 3. Enter the subject area, course number,
YES User Guide Enrollment Adding a Class to the Cart 1. On the student landing page, click Student Registration. 2. Use the drop down arrow to select the term. 3. Enter the subject area, course number,
SARS ANYWHERE ADMINISTRATION MANUAL APPENDICES
 SARS ANYWHERE ADMINISTRATION MANUAL APPENDICES APPENDIX A HELP FILE The Help feature is a convenient and quick way to obtain more information about SARS Anywhere topics. There are four ways to use the
SARS ANYWHERE ADMINISTRATION MANUAL APPENDICES APPENDIX A HELP FILE The Help feature is a convenient and quick way to obtain more information about SARS Anywhere topics. There are four ways to use the
Aesop QuickStart User Guide for Campus Users
 Aesop QuickStart User Guide for Campus Users This guide will show you how to: Log on to the Aesop system View absences View substitute assignments View unfilled absences View available substitutes Assign
Aesop QuickStart User Guide for Campus Users This guide will show you how to: Log on to the Aesop system View absences View substitute assignments View unfilled absences View available substitutes Assign
MyEducation BC: Introduction to the Student Portal
 MyEducation BC: Introduction to the Student Portal 1. Navigate to the following link from any internet connected computer: https://www.myeducation.gov.bc.ca/aspen/logon.do Enter you Login ID (Your Student
MyEducation BC: Introduction to the Student Portal 1. Navigate to the following link from any internet connected computer: https://www.myeducation.gov.bc.ca/aspen/logon.do Enter you Login ID (Your Student
Admin Mobile App (APP_102)
 Admin Mobile App (APP_102) Feature: eschoolplus Admin Mobile App Target Audience: Building Administrators Overview of eschoolplus Admin Mobile App Developed for ios and Android, the eschoolplus Admin Mobile
Admin Mobile App (APP_102) Feature: eschoolplus Admin Mobile App Target Audience: Building Administrators Overview of eschoolplus Admin Mobile App Developed for ios and Android, the eschoolplus Admin Mobile
Access Groups. Collect and Store. Text Currency Date/Time. Tables Fields Data Type. You Your Friend Your Parent. Unique information
 Tutorial A database is a computerized record keeping system used to collect, store, analyze and report electronic information for a variety of purposes. Microsoft Access is a database. There are three
Tutorial A database is a computerized record keeping system used to collect, store, analyze and report electronic information for a variety of purposes. Microsoft Access is a database. There are three
Grievance and Arbitration System Opt Out User Guide
 Grievance and Arbitration System Opt Out User Guide Information and Application Services Enterprise Systems Group February 2009 CONTENTS LOGON TO THE GRIEVANCE & ARBITRATION SYSTEM...1 INITIAL LOGON...
Grievance and Arbitration System Opt Out User Guide Information and Application Services Enterprise Systems Group February 2009 CONTENTS LOGON TO THE GRIEVANCE & ARBITRATION SYSTEM...1 INITIAL LOGON...
LETHBRIDGE SCHOOL DISTRICT #51 Automated Dispatching WEB (ADW) Logging An Absence
 LETHBRIDGE SCHOOL DISTRICT #51 Automated Dispatching WEB (ADW) Logging An Absence This document will show you how to enter an absence through Automated Dispatch System (ADS) Web, which will show you each
LETHBRIDGE SCHOOL DISTRICT #51 Automated Dispatching WEB (ADW) Logging An Absence This document will show you how to enter an absence through Automated Dispatch System (ADS) Web, which will show you each
PowerSchool 7.x Student Information System
 PowerSchool 7.x Student Information System Released May 2012 Document Owner: Documentation Services This edition applies to Release 7.2 of the PowerSchool software and to all subsequent releases and modifications
PowerSchool 7.x Student Information System Released May 2012 Document Owner: Documentation Services This edition applies to Release 7.2 of the PowerSchool software and to all subsequent releases and modifications
Sourcing. Supplier Maintenance and Company Administration Buyer User Guide
 Sourcing Supplier Maintenance and Company Administration Buyer User Guide Version 6.1 Ion Wave Technologies, Inc. 2002-2008 Table of Contents Table of Contents...2 Welcome to Supplier Maintenance and Company
Sourcing Supplier Maintenance and Company Administration Buyer User Guide Version 6.1 Ion Wave Technologies, Inc. 2002-2008 Table of Contents Table of Contents...2 Welcome to Supplier Maintenance and Company
How to Access and Use the Professional Development Portal
 How to Access and Use the Professional Development Portal We have an online Professional Development Portal that employees utilize to register for course offerings and receive clock hour documents. These
How to Access and Use the Professional Development Portal We have an online Professional Development Portal that employees utilize to register for course offerings and receive clock hour documents. These
estmp Web Reservation Application User s Guide
 i TABLE OF CONTENTS 1. Purpose... 4 2. Overview... 4 3. System Requirements... 5 4. Site Navigation... 5 5. e STMP Functions... 6 5.1 New User Registration... 6 5.2 How to log in to the site... 10 5.3
i TABLE OF CONTENTS 1. Purpose... 4 2. Overview... 4 3. System Requirements... 5 4. Site Navigation... 5 5. e STMP Functions... 6 5.1 New User Registration... 6 5.2 How to log in to the site... 10 5.3
Event Manager Instructor Start-Up Guide
 Event Manager Instructor Start-Up Guide Table of Contents Introduction... 3 What s Included in This Guide... 3 Learning Computer Terms... 3 What Is a Brower?... 3 What Is the Address Bar?... 4 What Is
Event Manager Instructor Start-Up Guide Table of Contents Introduction... 3 What s Included in This Guide... 3 Learning Computer Terms... 3 What Is a Brower?... 3 What Is the Address Bar?... 4 What Is
HOW TO APPLY TO A SUPPORT POSTING (For Regular & CTemp Support Staff Only)
 HOW TO APPLY TO A SUPPORT POSTING (For Regular & CTemp Support Staff Only) This document will show you how to look for and apply to current job postings, using Job Posting Web. Login to Attendance Management
HOW TO APPLY TO A SUPPORT POSTING (For Regular & CTemp Support Staff Only) This document will show you how to look for and apply to current job postings, using Job Posting Web. Login to Attendance Management
NHSP:Online. Flexible Worker User Guide. NHSP:Online. FW Training Manual July 2015 Page 1 of 26
 Flexible Worker User Guide Page 1 of 26 Contents Page Number Contents... 2 1. Getting Started... 3 2. Available Shifts... 7 3. Booking a Shift... 8 4. Refusing (Cancelling) Shifts... 9 5. Entering Availability...
Flexible Worker User Guide Page 1 of 26 Contents Page Number Contents... 2 1. Getting Started... 3 2. Available Shifts... 7 3. Booking a Shift... 8 4. Refusing (Cancelling) Shifts... 9 5. Entering Availability...
I-9 Administrative Users Quick Reference Guide
 Website Employer Code https://hrx.talx.com/webmanager/loginclientkey.aspx 15716 Table of Contents ACCESSING THE APPLICATION... 2 Log In... 2 User ID... 2 PIN... 2 Forgot PIN... 3 USER MANAGEMENT... 4 Create
Website Employer Code https://hrx.talx.com/webmanager/loginclientkey.aspx 15716 Table of Contents ACCESSING THE APPLICATION... 2 Log In... 2 User ID... 2 PIN... 2 Forgot PIN... 3 USER MANAGEMENT... 4 Create
Substitute Application Instructions
 Substitute Application Instructions I. Website Navigation To begin the application process, visit the Greenville County Schools website. Click on the Employment tab and choose Classified Positions. On
Substitute Application Instructions I. Website Navigation To begin the application process, visit the Greenville County Schools website. Click on the Employment tab and choose Classified Positions. On
USER GUIDE. EBMS SECURE MailGate
 USER GUIDE EBMS SECURE EMAIL MailGate USER REGISTRATION When a secure email is sent to a new user, Secure Mailbox generates a notification and sends it to their email account. The notification contains
USER GUIDE EBMS SECURE EMAIL MailGate USER REGISTRATION When a secure email is sent to a new user, Secure Mailbox generates a notification and sends it to their email account. The notification contains
OPENING A NEW JACS ACCOUNT... 15
 JACS Online Help TABLE OF CONTENTS ACCESSING YOUR JACS ACCOUNTS ONLINE... 4 REGISTERING FOR A USER NAME AND PASSWORD... 4 Registration Instructions... 4 Step 1 - Terms and Conditions... 5 Step 2 Do You
JACS Online Help TABLE OF CONTENTS ACCESSING YOUR JACS ACCOUNTS ONLINE... 4 REGISTERING FOR A USER NAME AND PASSWORD... 4 Registration Instructions... 4 Step 1 - Terms and Conditions... 5 Step 2 Do You
BANNER 9 QUICK NAVIGATION GUIDE
 Application Navigator Application Navigator provides a single interface to navigate the Banner 9 JAVA pages. It is a tool that allows you to go back and forth between the current Banner forms and the new
Application Navigator Application Navigator provides a single interface to navigate the Banner 9 JAVA pages. It is a tool that allows you to go back and forth between the current Banner forms and the new
Tyler s Versatrans Triptracker User s & Administrator s Guide
 Tyler s Versatrans Triptracker User s & Administrator s Guide Tyler s Versatrans Triptracker 9.18 For more information, www.tylertech.com Copyright Copyright 2004 Tyler Technologies, Inc. All Rights Reserved.
Tyler s Versatrans Triptracker User s & Administrator s Guide Tyler s Versatrans Triptracker 9.18 For more information, www.tylertech.com Copyright Copyright 2004 Tyler Technologies, Inc. All Rights Reserved.
SSG MAXCAPTURE User Guide
 SSG MAXCAPTURE User Guide Revision 7/27/09 These materials may not be reproduced in whole or part in any form without permission from Sivic Solutions Group, LLC Table of Contents 1 Overview of Service
SSG MAXCAPTURE User Guide Revision 7/27/09 These materials may not be reproduced in whole or part in any form without permission from Sivic Solutions Group, LLC Table of Contents 1 Overview of Service
PARENT PORTAL VIEW LEARNING GUIDE
 PARENT PORTAL VIEW LEARNING GUIDE Central Susquehanna Intermediate Unit, USA TABLE OF CONTENTS Overview... 3 Account Registration... 3 Logging In... 5 Getting Help... 7 Navigating the Portal... 8 Messages...
PARENT PORTAL VIEW LEARNING GUIDE Central Susquehanna Intermediate Unit, USA TABLE OF CONTENTS Overview... 3 Account Registration... 3 Logging In... 5 Getting Help... 7 Navigating the Portal... 8 Messages...
Service Minder Plus Features/Helpful Hints
 Service Minder Plus Features/Helpful Hints This manual covers helpful hints and use of features. Note: These items will be addressed during the training sessions. This document is meant to be used as an
Service Minder Plus Features/Helpful Hints This manual covers helpful hints and use of features. Note: These items will be addressed during the training sessions. This document is meant to be used as an
Table of Contents 1. ABOUT THE GIS PANGEA SYSTEM 5 2. HOME DASHBOARD OVERVIEW MANAGER DASHBOARD OVERVIEW 66
 Table of Contents 1. ABOUT THE GIS PANGEA SYSTEM 5 PANGEA SYSTEM REQUIREMENTS 5 PANGEA MOBILE COMPATIBILITY 6 LOGGING IN TO PANGEA 6 MANAGING USER ACCOUNT SECURITY AND DELEGATE INFORMATION 13 ABOUT SESSION
Table of Contents 1. ABOUT THE GIS PANGEA SYSTEM 5 PANGEA SYSTEM REQUIREMENTS 5 PANGEA MOBILE COMPATIBILITY 6 LOGGING IN TO PANGEA 6 MANAGING USER ACCOUNT SECURITY AND DELEGATE INFORMATION 13 ABOUT SESSION
Integrated Conference Bridge Professional
 Title page Communication Server 1000 Integrated Conference Bridge Professional iii Nortel Communication Server 1000 Nortel Integrated Conference Bridge Professional Revision history June 2007 Standard
Title page Communication Server 1000 Integrated Conference Bridge Professional iii Nortel Communication Server 1000 Nortel Integrated Conference Bridge Professional Revision history June 2007 Standard
Table of Contents UFA Credit Account Application... 9 Card Link Online Account Management User Management... 71
 Table of Contents Launch into the Card Link Online Web Application... 4 Roles for User Management... 5 UFA Credit Account Application... 9 Credit Application Options... 10 Accessing Card Link Online Launch
Table of Contents Launch into the Card Link Online Web Application... 4 Roles for User Management... 5 UFA Credit Account Application... 9 Credit Application Options... 10 Accessing Card Link Online Launch
HOME ACCESS CENTER USER GUIDE
 USING HOME ACCESS CENTER Home Access Center (HAC) is an online portal that allows parents/guardians to log in and view information pertaining to their student(s) attendance, classes, grades, and registration
USING HOME ACCESS CENTER Home Access Center (HAC) is an online portal that allows parents/guardians to log in and view information pertaining to their student(s) attendance, classes, grades, and registration
online payment center T-Mobile user guide
 online payment center T-Mobile user guide table of contents introduction 1 features.. 1 getting started. 2 starting Qpay.. 2 login.. 2 changing your password 3 navigating... 3 processing payments 4 how
online payment center T-Mobile user guide table of contents introduction 1 features.. 1 getting started. 2 starting Qpay.. 2 login.. 2 changing your password 3 navigating... 3 processing payments 4 how
Focus University Training Document
 Focus University Training Document FOCUS Training: Nurses/Health Training Agenda Basic Navigation of SIS Searching for Students More Search Options Student Record and Sub menus o General Demographics o
Focus University Training Document FOCUS Training: Nurses/Health Training Agenda Basic Navigation of SIS Searching for Students More Search Options Student Record and Sub menus o General Demographics o
BANNER 9 QUICK NAVIGATION GUIDE
 MARCH 2017 Application Navigator Application Navigator provides a single interface to seamlessly navigate between Banner 9 JAVA pages and Banner 8 Oracle forms. It is a tool that allows you to go back
MARCH 2017 Application Navigator Application Navigator provides a single interface to seamlessly navigate between Banner 9 JAVA pages and Banner 8 Oracle forms. It is a tool that allows you to go back
SCOUT SUSPENSE TRACKER Version 10.0
 SCOUT SUSPENSE TRACKER Version 10.0 USER S MANUAL For Civilian Personnel Management Service (CPMS) HPC-COM LLC Help Desk 800-795-1902 Updated: February 2011 Table of Contents SCOUT Suspense Tracker V10.0
SCOUT SUSPENSE TRACKER Version 10.0 USER S MANUAL For Civilian Personnel Management Service (CPMS) HPC-COM LLC Help Desk 800-795-1902 Updated: February 2011 Table of Contents SCOUT Suspense Tracker V10.0
Employee Space Guide. Contents
 Employee Space Guide Contents Sign In To Employee Space... 2 My Reviews... 4 My Development... 4 My Profile... 5 Find A Coworker... 15 Opportunities... 16 On Line Paystub... 17 Direct Deposit... 18 W4...
Employee Space Guide Contents Sign In To Employee Space... 2 My Reviews... 4 My Development... 4 My Profile... 5 Find A Coworker... 15 Opportunities... 16 On Line Paystub... 17 Direct Deposit... 18 W4...
PowerTeacher Substitute Portal User Guide. PowerSchool Student Information System
 PowerTeacher Substitute Portal User Guide PowerSchool Student Information System Released June 2016 Document Owner: Documentation Services This edition applies to Release 10 of the PowerSchool software
PowerTeacher Substitute Portal User Guide PowerSchool Student Information System Released June 2016 Document Owner: Documentation Services This edition applies to Release 10 of the PowerSchool software
Learning Management System 2.0 User Information Guide
 Learning Management System 2.0 User Information Guide Version 2.0.2 January 22, 2015 0 Contents General info... 2 User Log In... 2 Home Page... 2 Classes... 3 List View... 3 Calendar View... 5 Class Details...
Learning Management System 2.0 User Information Guide Version 2.0.2 January 22, 2015 0 Contents General info... 2 User Log In... 2 Home Page... 2 Classes... 3 List View... 3 Calendar View... 5 Class Details...
Table of Contents UFA Credit Account Application... 9 Card Link Online Account Management User Management... 77
 Table of Contents Launch into the Card Link Online Web Application... 4 Roles for User Management... 5 UFA Credit Account Application... 9 Credit Application Options... 10 Accessing Card Link Online Launch
Table of Contents Launch into the Card Link Online Web Application... 4 Roles for User Management... 5 UFA Credit Account Application... 9 Credit Application Options... 10 Accessing Card Link Online Launch
Welcome to Client Access Web!
 Welcome to Client Access Web! Introduction W elcome to the Express Collections Client Access Portal. This portal has been crafted so that you, our valued client, can have convenient and secure access to
Welcome to Client Access Web! Introduction W elcome to the Express Collections Client Access Portal. This portal has been crafted so that you, our valued client, can have convenient and secure access to
User Guide for Applicants PROJECT. DATE & VERSION 11 th Oct 2016, Version: 2.0. Scholarships Management System Applicant Portal
 TITLE PROJECT User Guide for Applicants Scholarships Management System Applicant Portal DATE & VERSION 11 th Oct 2016, Version: 2.0 User Guide for Applicants Page 1 of 15 TABLE OF CONTENTS 1 Launch the
TITLE PROJECT User Guide for Applicants Scholarships Management System Applicant Portal DATE & VERSION 11 th Oct 2016, Version: 2.0 User Guide for Applicants Page 1 of 15 TABLE OF CONTENTS 1 Launch the
NQF ONLINE MEASURE SUBMISSION FORM USERS GUIDE
 NQF ONLINE MEASURE SUBMISSION FORM USERS GUIDE VERSION 1.1 Guide Version 1.0 01/11 TABLE OF CONTENTS PART 1: TECHNICAL SUPPORT FOR SUBMISSION FORM TABLE OF CONTENTS... CREATING AN INDIVIDUAL ACCOUNT...
NQF ONLINE MEASURE SUBMISSION FORM USERS GUIDE VERSION 1.1 Guide Version 1.0 01/11 TABLE OF CONTENTS PART 1: TECHNICAL SUPPORT FOR SUBMISSION FORM TABLE OF CONTENTS... CREATING AN INDIVIDUAL ACCOUNT...
Employee Self Service. Getting Started Guide
 Employee Self Service Getting Started Guide https://ess.sccoe.org About Employee Self Service (ESS) Employee Self Service is a secure website where CUSD employees can view their personnel data. This site
Employee Self Service Getting Started Guide https://ess.sccoe.org About Employee Self Service (ESS) Employee Self Service is a secure website where CUSD employees can view their personnel data. This site
CAMPUS USER TIP SHEETS. Using Absence Management
 CAMPUS USER TIP SHEETS Using Absence Management Creating an Absence To access your Absence Management account, visit AesopOnline.com and sign in using the User ID and PIN provided to you. Follow the steps
CAMPUS USER TIP SHEETS Using Absence Management Creating an Absence To access your Absence Management account, visit AesopOnline.com and sign in using the User ID and PIN provided to you. Follow the steps
JITs Portal. User Manual
 JITs Portal User Manual November 2017 JITs Portal 1 Table of Contents Chapter 1 Introduction... 2 1.1 What is the JITs Portal?...3 1.2 User Guide structure...4 Chapter 2 Working with the JITs Portal...
JITs Portal User Manual November 2017 JITs Portal 1 Table of Contents Chapter 1 Introduction... 2 1.1 What is the JITs Portal?...3 1.2 User Guide structure...4 Chapter 2 Working with the JITs Portal...
Portal of Interaction Information Technology Customer Support: press 1, or
 SOC MIS User Guide SECTIONS: Introduction Getting Started - Login System Controls December 06, 2011 Version 1.0 Portal of Interaction Information Technology Customer Support: 480-889-0230 press 1, or support@interactiontech.com
SOC MIS User Guide SECTIONS: Introduction Getting Started - Login System Controls December 06, 2011 Version 1.0 Portal of Interaction Information Technology Customer Support: 480-889-0230 press 1, or support@interactiontech.com
Beaverton School District Classified Application Guide Step by Step Guide for Completing Your Classified On-Line Application
 Beaverton School District Classified Application Guide Step by Step Guide for Completing Your Classified On-Line Application 1) Print This Document Prior to Beginning a) You may find it helpful to print
Beaverton School District Classified Application Guide Step by Step Guide for Completing Your Classified On-Line Application 1) Print This Document Prior to Beginning a) You may find it helpful to print
Access Groups. Collect and Store. Text Currency Date/Time. Tables Fields Data Type. You Your Friend Your Parent. Unique information
 Tutorial A database is a computerized record keeping system used to collect, store, analyze and report electronic information for a variety of purposes. Microsoft Access is a database. There are three
Tutorial A database is a computerized record keeping system used to collect, store, analyze and report electronic information for a variety of purposes. Microsoft Access is a database. There are three
esd Portal: Parent View User Guide v
 esd Portal: Parent View User Guide v. 5.0.0 Copyright 2002-2016 eschooldata, LLC All rights reserved. TABLE OF CONTENTS Overview... 3 Parent Portal Registration... 3 Logging In... 5 Getting Help... 7 Navigating
esd Portal: Parent View User Guide v. 5.0.0 Copyright 2002-2016 eschooldata, LLC All rights reserved. TABLE OF CONTENTS Overview... 3 Parent Portal Registration... 3 Logging In... 5 Getting Help... 7 Navigating
