Employee User s Guide
|
|
|
- Melanie Hunter
- 6 years ago
- Views:
Transcription
1 Employee User s Guide September 06
2 Table of Contents Table of Contents Chapter 1 Introduction... 3 System Overview... 3 About this Guide... 3 Conventions Used in this Guide... 4 Chapter Getting Started... 5 System Requirements... 5 Signing In... 5 Signing Out... 5 Employee Home Page... 6 Navigation Tools... 6 Using the Employee Menu... 7 Create an Absence... 7 Modifying Your Schedule Confirming the Absence Reviewing Absences Displaying Jobs in Calendar Format Canceling Absences Chapter 3 Telephone Access Registration Main Menu Create an Absence Entering Alphabetic Characters on the Telephone Review, Cancel, or Modify a Job September
3 Introduction System Overview Chapter 1 Introduction Welcome to SmartFindExpress! The Employee module of the WebTRACS system allows quick and easy access to the information you need to create and review absences. This guide provides instructions for performing these tasks through an Internet browser or over the telephone. System Overview WebTRACS is a technology solution that integrates database records with telephone Interactive Voice Response (IVR) and browser-based technology. WebTRACS automates the absence entry process for you and finds anteacher to fill the absence. Telephone IVR and computer browser software (such as Internet Explorer or Netscape), both communicate with WebTRACS to update information in the WebTRACS database. WebTRACS automates, prioritizes, assigns, and dispatches the most appropriate Occasional Teacher for the job. Occasional Teachers have the ability to decline jobs, upon which the system repeats the process for the next selected Occasional Teacher in sequence. WebTRACS records the assignment and tracks the status through completion for record keeping and management reports. WebTRACS selects Occasional Teachers to fill absences and places calls to those Occasional Teachers during the specified call-out times. Occasional Teachers can also call into the system or use their computer to search for available jobs. WebTRACS can be accessed 24 hours a day, 7 days a week by administrators, employees, and Occasional Teachers. About this Guide This guide contains the following chapters: Chapter 1, Introduction, provides an overview of the WebTRACS system and describes the organization of this guide and the conventions used. Chapter 2,, describes the browser access features and provides instructions for creating and reviewing absences. Chapter 3, Telephone Access, contains the procedures for accessing and registering with WebTRACS over the telephone. September
4 Introduction System Overview In addition to this guide, all employees receive a Quick Reference card during implementation of the system or upon being hired. Conventions Used in this Guide To help you effectively use your documentation, this guide follows the conventions described in the following topics. Guide Identification The top of every page displays a header that contains the title of the guide and the current chapter name and section name. The bottom of every page displays the publication month and year of the document. Information Alerts This guide uses Notes with the following format: Note: This is a sample of a note. Notes provide information that will help you with the current task. Typographical formats The following text format identifies special information: Italics Bold Words in italics indicate action buttons such as Save, Continue, Return to List, NEXT, and PREV. The name of commands and options are shown in bold. References to links also appear in bold, for example, and click the Start Date link. September
5 Getting Started Chapter 2 This chapter includes information on browser access features and provides instructions for performing the functions on the Employee menu. Getting Started This section describes Internet browser access requirements and system features. System Requirements The minimum Internet Web Browser versions supported are: Microsoft Internet Explorer version 5.5 or later Netscape Communicator version 6.2 or later Mozilla/Firefox 1.0 or later Safari 1.0 or later. Signing In Open your Internet browser and access the WebTRACS site. Your site can be found at: The WebTRACS Welcome screen displays the welcome message and any all users announcements. Two identifiers are required to log on to the system: Access ID and Personal Identification Number (PIN). Only numeric information is allowed in these fields (no dashes). Once both fields are entered, the Submit button must be pressed to access the system. Signing Out At any time during the session, the Sign Out command can be pressed to end the session and disconnect. Pressing the browser's Back button or going to another site on the Internet does not disconnect the session. To ensure security and privacy of information, you should sign out and disconnect or close the browser when finished with your session. Note: Do not use the browser s Back button to navigate to a previous screen. There are buttons provided within the program to return you to previously viewed information. For example, the Return to List button, or use the tabs at the top of a screen. September
6 Getting Started Employee Home Page After a successful login, the home page is displayed. It displays your name and any announcements and notifications. Notifications include location announcements and expiration date notices. Navigation Tools WebTRACS uses links to display user screens and various action buttons to perform specific functions or to navigate to other screens. Links are indicated by underlined text. All menu items are underlined. When you click on a menu item, the corresponding page is displayed. Navigation tools in WebTRACS consist of buttons and icons. The following table describes the common navigation tools. Button/Icon Function Displays the next screen in the process when completing a task that has multiple processes, such as the process of creating an absence. Clears information entered on the screen and redisplays the screen with its default information. Takes you to the primary listing for that feature. Updates the database after data entry. Searches the database based on the criteria entered on the screen. Date icon. Clicking this button displays a calendar. Select a date or use the arrows on the calendar to scroll to the next or previous months and years. Selecting a day closes the calendar and places the date in the Date field. Note: Fields on the screen that are marked with an asterisk (*) denote required information. September
7 Create an Absence Using the Employee Menu This section provides detailed instructions for using each of the options on the Employee menu. Create an Absence Review Absences Allows you to enter your absence information and confirm the absence. Allows you to search, review, or cancel absences. Create an Absence To create an absence, you must enter the absence information and then continue with the process until a job number is assigned. Click the Create an Absence link to display the Create Absence screen. Complete the absence information and then click Continue. If all information is entered correctly, the Create Absence Confirmation screen will display next. If any errors are encountered, a message will display and the information can be corrected. September
8 Create an Absence Field Name Location Description Location is a pull-down menu. Your primary location is displayed. Note: If you have multiple locations or classifications on your profile, and the absence is being reported for a different location or classification other than the primary location or classification, use the appropriate pull-down menu to change the location and/or classification of the job. Only the locations on your profile will appear in the Location pull-down menu. Only the classifications on your profile for the selected location will appear in the Classification drop down menu. Note: If you are an Itinerant schedule teacher, all of the locations and classifications you work are visible on the pull-down menu. Your work schedule and times are obtained from the primary location and classification on your profile. Classification Classification is a pull-down menu. Your primary classification is displayed. Note: If you have multiple locations or classifications on your profile and the absence is being reported for a different location or classification other than the primary location or classification, use the appropriate pull-down menu to change the location and/or classification of the job. Only the locations on your profile will appear in the Location pull-down menu. Only the classifications on your profile for the selected location will appear in the Classification dropdown menu. Reason Budget Code Is an Occasional Teacher required? Yes No The pull-down menu displays all absence reasons that can be selected sorted by name or code. Select a reason to assign to this absence. Enter a budget code for an absence only when the reason code requires a budget code. The budget code field disappears if the reason does not require a budget code. You can choose if an Occasional Teacher is required for the absence. The default is Yes. If an Occasional Teacher is not required to fill the absence, click No. The system creates the job and assigns the job number. No calls will be made by the system for this job. Note: The choice of indicating if an Occasional Teacher is required is only offered if the absence would normally require an Occasional Teacher. Dates Start/End Absence Times The default for entry of an absence is the current date. To edit the dates, click the calendar icon to display the calendar, or type in the new dates in the indicated format. You may not enter an absence for past dates. The start and end time indicated for the selected location is the default. September
9 Create an Absence Field Name Occasional Teacher Times Reporting Multiple Days? Description The default is the same times of the absence. To edit the times, all four digits of the time must be entered in hh:mm am/pm format. Your work schedule is displayed and can be modified. If the days are nonconsecutive, or if each day of the multiple-day job has a different start/end time, click Modify Schedule to set the times for the absence. The Create Absence - Modify Times screen displays. Using this screen is covered in the following section. The workdays must correspond to the days of the absence being reported. Occasional Teacher Instructions Instructions can be entered during job creation. The message is not limited by length and the field will scroll as information is entered. These instructions will also be voiced to an Occasional Teacher over the telephone. Validation of the absence includes checking that the field values are correct, that information is not missing and that limitations have not been exceeded. If any error messages display, you can re-enter the data. September
10 Modifying Your Schedule Modifying Your Schedule This screen allows you to modify your work schedule. Uncheck the box next to the day(s) you want to modify. Make your updates and then click Continue to return to the Absence Information screen. You can uncheck days that do not apply to your absence dates. For example, if the absence days are for a four-week period and you normally work Monday thru Friday, but the absence is only for every Monday during that period, you would uncheck Tuesday thru Friday on this screen. This screen is also used when every day of a multiple-day absence does not have the same times. Confirming the Absence The Create Absence Confirmation screen allows you to verify that the information is correct before the job is created. You can click the Create Absence button to create the job and receive a job number, or click the Cancel button to return to the Create Absence screen without creating the absence. The system can automatically change your absence request due to restrictions that have been set up. You may notice a job being created as No Substitute Required (NSR). If this occurs, the reason is displayed on the screen. September
11 Modifying Your Schedule Clicking the Create Absence button displays the Create Absence Verification screen. A job number has been created for this absence. The receipt of a job number is critical to successfully entering an absence in the database. To create a new absence, click the New Absence button to return to the Create Absence screen. September
12 WebTRACSUser s Guide for Employees Reviewing Absences Reviewing Absences This feature allows you to display all absences, or search for absences by job number or by date range. To search for absences by a date range, enter the dates in the From/To fields. The current date is the default date. Dates can be any date in the past, present, or future, however data is limited to the number of days the data has been saved. Absences can be displayed in list or calendar format. You can view the details of an absence and cancel an absence. Only future absences may be cancelled. The list is displayed in descending date order. Cancelled jobs are optionally displayed. To navigate through the listing, use the Next and Previous buttons. Jobs can be reviewed or cancelled by clicking the job number link. Displaying Jobs in Calendar Format The calendar format displays jobs starting with the month entered in the Search From field. One month is displayed at a time. The job number and start time display. Pressing the job number link displays the job details. If there are multiple absences for the same day, they will be listed. Cancelled jobs do not display in the calendar format. Non-workdays (based on daily availability) and weekends are shaded in light gray. September
13 WebTRACSUser s Guide for Employees Reviewing Absences Canceling Absences Click the job number link to review or cancel a job. The Review Absence Detail screen displays. This screen lets you review the details of an absence, update absence information, or cancel an absence. If the job is in Open status, the text instructions can be updated. Click Save after making any changes. The Cancel Job button is displayed for current and future jobs with the following conditions: The job is not yet started and the time before the job starts, that jobs can be cancelled, has not been reached. An Occasional Teacher is not assigned or anteacher is assigned and job cancellation is allowed. To cancel the absence, first indicate that the Occasional Teacher needs to be notified of the cancellation by clicking in the Notify the Occasional Teacher of a cancellation? box, and then click Cancel Job. The system will notify the Occasional Teacher of the cancelled job by placing a telephone call. Cancelled jobs may display on the job list based on the system setup parameters. The job list redisplays with the word Cancelled displayed under the job number. September
14 Telephone Access Registration Chapter 3 Telephone Access This chapter provides information and procedures for accessing WebTRACS using a telephone (Interactive Voice Response). Registration Before any features are available, you must register with the system and create a PIN. The Access ID and PIN are used for all interactions with the system and should never be used by anyone else. To register, follow this procedure: 1. Call the main system number. 2. Enter your Access ID, followed by the star (*) key. 3. Enter your PIN, followed by the star (*) key. If your Access ID and PIN are same number, you will be asked to enter a new PIN before you can continue using the system. PIN numbers must meet the minimum length that has been setup in the parameters and can only contain numeric information. 4. If there has been no voice recording of your name, you are asked to record your name. Record your name and when you have finished recording, press the star (*) key. 5. Finally, you will hear the locations and classifications that have been setup in your profile. If this information is not correct, please contact your system operator. You are only allowed to create absences for the locations and classifications listed. Main Menu The following options are available from the main menu: Create an absence Review, cancel, or modify jobs Review work location and job descriptions Change your PIN or the recording of your name. Create an Absence Absences can be reported for today, tomorrow, or for a future date. To enter an absence, follow these steps: 1. Call the main system number. 2. Enter your Access ID and PIN, both followed by the star (*) key. 3. Select 1 to create an absence. 4. If you have multiple locations and classifications in your profile, you will be asked to select one from a list. If you have more than nine in your profile, or you are classified as an itinerant teacher, you will be asked to enter the location and classification. September
15 Telephone Access Registration 5. Select the start and end dates of the absence. The system asks you to indicate whether the absence is only for today, tomorrow, or if you want to enter the dates. The dates are entered as four digits in the format of MMDD. Parameter settings control the number of days in the future that an absence can be entered. 6. Select the start and end times of the absence. The default times for the absence location will play. Accept the default times or enter specific times. The times are entered as four digits in the format of HHMM. Either the 12-hour clock or military times can be entered. The 12-hour clock will ask you to indicate either am or pm. If this is a multiple-day absence, the time for each day must be confirmed. The absence times are also used for the Occasional Teacher s times. 7. Select a reason for the absence and press the star (*) key. A list of reasons automatically plays, but the reason can be entered at any time. 8. Record special instructions. Special instructions are used to provide information to the Occasional Teacher. The Occasional Teacher will know the dates, times, location, classification of the absence and your name. Special instructions allow you to tell a Occasional Teacher where a lesson plan can be found, that a field trip is planned for that day, that the absence is actually split between two locations, or any other information that would assist the Occasional Teacher in covering the absence. This needs to be a positive, instructional message. Parameter settings control the maximum length of the special instructions recording. You can choose to not record special instructions or to record any length of information up to the maximum length allowed. 9. Choose if an Occasional Teacher is required for the absence. In some instances, an Occasional Teacher is not required if it is a teacher workday or during a planning period. 10. Obtain the job number. Please stay on the line and hear the job number played to you. Remember, no job number means that the absence has not been created. Entering Alphabetic Characters on the Telephone Reason codes, location codes, and classification codes may contain alphabetic characters. When entering alphabetic characters, press the digit that corresponds to the letter. For example, for A, B or C, press 1. If the system determines that there are multiple codes that apply to the key presses, you will be hear a list of codes. Choose the correct code from the list. September
16 Telephone Access Registration Review, Cancel, or Modify a Job After reporting an absence, you can call in and review or cancel an absence or modify the special instructions of a future absence that has already been reported. To do this: 1. Call the main system number. 2. Enter your Access ID and PIN, both followed by the star (*) key. 3. Press 2 to review, cancel, or modify an absence. 4. The open and active jobs are played in date order. To view past jobs, please use Web access. After each job is played, a menu allows you to repeat the job information, hear the next job, modify special instructions, or cancel the job. If you need to modify the job s dates, times or reason information, you must cancel the job and then create a new absence. Special instructions may be deleted or re-recorded. When canceling a job that has an assigned Occasional Teacher, you will be asked to indicate if the system should call the Occasional Teacher. To confirm cancellation, please wait until the system says, Job number xxxxxx has been cancelled. If you do not stay on the telephone to hear the cancellation confirmation, there is no guarantee that the absence has been cancelled. September
Employee Guide. Page 1 of 12
 Employee Guide Page 1 of 12 Note: Districts may configure some screens and omit some features and display fields. This document shows all available fields and features. Table of Contents Introduction Overview
Employee Guide Page 1 of 12 Note: Districts may configure some screens and omit some features and display fields. This document shows all available fields and features. Table of Contents Introduction Overview
Substitute Quick Reference (SmartFindExpress Substitute Calling System and Web Center)
 Substitute Quick Reference (SmartFindExpress Substitute Calling System and Web Center) System Phone Number 578-6618 Help Desk Phone Number 631-4868 (6:00 a.m. 4:30 p.m.) Write your Access number here Write
Substitute Quick Reference (SmartFindExpress Substitute Calling System and Web Center) System Phone Number 578-6618 Help Desk Phone Number 631-4868 (6:00 a.m. 4:30 p.m.) Write your Access number here Write
San Diego Unified School District Substitute Reference Guide
 San Diego Unified School District Substitute Reference Guide System Phone Number (619) 297-0304 Help Desk Phone Number (619) 725-8090 Write your PIN here Web Browser URL https://subweb.sandi.net THE SYSTEM
San Diego Unified School District Substitute Reference Guide System Phone Number (619) 297-0304 Help Desk Phone Number (619) 725-8090 Write your PIN here Web Browser URL https://subweb.sandi.net THE SYSTEM
Substitute Quick Reference Card
 Substitute Quick Reference Card System Phone Number 240-439-6900 Help Desk Phone Number 301-644-5120 ID PIN System Calling Times Week Day Today s Jobs Future Jobs Weekdays Starts at 6:00 a.m. 5:00 p.m.
Substitute Quick Reference Card System Phone Number 240-439-6900 Help Desk Phone Number 301-644-5120 ID PIN System Calling Times Week Day Today s Jobs Future Jobs Weekdays Starts at 6:00 a.m. 5:00 p.m.
West Contra Costa Unified School District Employee Quick Reference Card. https://westcontracosta.eschoolsolutions.com
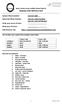 West Contra Costa Unified School District Employee Quick Reference Card System Phone Number: 510-323-2895 Help Desk Phone Number: Write your Access ID here: Write your PIN here: Web Browser URL: 510-231-1168
West Contra Costa Unified School District Employee Quick Reference Card System Phone Number: 510-323-2895 Help Desk Phone Number: Write your Access ID here: Write your PIN here: Web Browser URL: 510-231-1168
TELEPHONE ACCESS INSTRUCTIONS
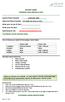 DISTRICT NAME Substitute Quick Reference Card System Phone Number 1-910-816-1822 Help Desk Phone Number 671-6000 Ext 3221 or 3222 Write your Access ID here Write your PIN here Web Browser URL robeson.eschoolsolutions.com
DISTRICT NAME Substitute Quick Reference Card System Phone Number 1-910-816-1822 Help Desk Phone Number 671-6000 Ext 3221 or 3222 Write your Access ID here Write your PIN here Web Browser URL robeson.eschoolsolutions.com
Substitute Quick Reference Card For Questions Please Contact, Shaunna Wood: ext. 1205
 Substitute Quick Reference Card For Questions Please Contact, Shaunna Wood: 218-336-8700 ext. 1205 System Phone Number: (218) 461-4437 Help Desk Phone Number: (218) 336-8700 ext. 1059 ID PIN System Calling
Substitute Quick Reference Card For Questions Please Contact, Shaunna Wood: 218-336-8700 ext. 1205 System Phone Number: (218) 461-4437 Help Desk Phone Number: (218) 336-8700 ext. 1059 ID PIN System Calling
PLASP ABSENCE REPORTING SYSTEM (PARS)
 PLASP ABSENCE REPORTING SYSTEM (PARS) Full User guide for Relief Resource Staff and ECE Relief Resource Staff Welcome to PARS This user guide has been to assist you in using this new system. PARS allows
PLASP ABSENCE REPORTING SYSTEM (PARS) Full User guide for Relief Resource Staff and ECE Relief Resource Staff Welcome to PARS This user guide has been to assist you in using this new system. PARS allows
Aesop QuickStart Guide for Substitutes
 Aesop QuickStart Guide for Substitutes This guide will show you how to: Log on to the Aesop system Navigate the Aesop Web site Find and accept jobs online Manage your schedule Cancel an assignment Manage
Aesop QuickStart Guide for Substitutes This guide will show you how to: Log on to the Aesop system Navigate the Aesop Web site Find and accept jobs online Manage your schedule Cancel an assignment Manage
Substitute Quick Reference Card
 Substitute Quick Reference Card System Phone Number 703-962-1572 Help Desk Phone Number 571-423-3030 opt. 8 ID PIN System Calling Times Same Day Jobs Future Jobs Weekdays Starts at 5:00 am 4:30-10:00 pm
Substitute Quick Reference Card System Phone Number 703-962-1572 Help Desk Phone Number 571-423-3030 opt. 8 ID PIN System Calling Times Same Day Jobs Future Jobs Weekdays Starts at 5:00 am 4:30-10:00 pm
Aesop QuickStart Guide for Substitutes
 Aesop QuickStart Guide for Substitutes This guide will show you how to: Log on to the Aesop system Navigate the Aesop Web site Find and accept jobs online* Manage your schedule Cancel an assignment* Manage
Aesop QuickStart Guide for Substitutes This guide will show you how to: Log on to the Aesop system Navigate the Aesop Web site Find and accept jobs online* Manage your schedule Cancel an assignment* Manage
The SubCentral System for Full Time Employees. How to Create an Absence
 The SubCentral System for Full Time Employees How to Create an Absence Reminder: You must complete the one-time registration by phone before you are able to access the system online. Enter your User ID
The SubCentral System for Full Time Employees How to Create an Absence Reminder: You must complete the one-time registration by phone before you are able to access the system online. Enter your User ID
ReadySub for Substitutes. Substitute User Guide. ReadySub
 ReadySub for Substitutes Substitute User Guide ReadySub What is ReadySub? ReadySub is a state of the art employee absence management and substitute placement system. As a substitute, you can review jobs,
ReadySub for Substitutes Substitute User Guide ReadySub What is ReadySub? ReadySub is a state of the art employee absence management and substitute placement system. As a substitute, you can review jobs,
Getting Started. Using Aesop Successfully. Log on to Aesop. Create absences online or on the phone
 Employee Web Guide Table of Contents Getting Started... 1 Home Page... 4 Absence Creation... 9 Managing Absences... 21 Preferred Substitutes... 29 Account... 34 Feedback... 39 Itinerant Employees... 44
Employee Web Guide Table of Contents Getting Started... 1 Home Page... 4 Absence Creation... 9 Managing Absences... 21 Preferred Substitutes... 29 Account... 34 Feedback... 39 Itinerant Employees... 44
SubFinder for Employees. Internet Users Guide for SubFinder 5.9
 SubFinder for Employees Internet Users Guide for SubFinder 5.9 TABLE OF CONTENTS SubFinder... 1 How Does It Work?... 1 System Access... 2 Report an Absence... 3 Review Absence... 7 Personal Information...
SubFinder for Employees Internet Users Guide for SubFinder 5.9 TABLE OF CONTENTS SubFinder... 1 How Does It Work?... 1 System Access... 2 Report an Absence... 3 Review Absence... 7 Personal Information...
TABLE OF CONTENTS WEBCONNECT...1 HOW DOES IT WORK?...1
 TABLE OF CONTENTS WEBCONNECT...1 HOW DOES IT WORK?...1 SYSTEM ACCESS...2 REPORT AN ABSENCE...3 ABSENCE REVIEW/JOB REVIEW...7 PERSONAL INFORMATION...8 Address...8 Certification...9 Leave Control...9 LOG
TABLE OF CONTENTS WEBCONNECT...1 HOW DOES IT WORK?...1 SYSTEM ACCESS...2 REPORT AN ABSENCE...3 ABSENCE REVIEW/JOB REVIEW...7 PERSONAL INFORMATION...8 Address...8 Certification...9 Leave Control...9 LOG
WEB BASED ATTENDANCE MANAGEMENT/ AUTOMATED DISPATCH SYSTEM
 WEB BASED ATTENDANCE MANAGEMENT/ AUTOMATED DISPATCH SYSTEM TEACHER / TOC The Greater Victoria School District 61 has added a new dimension to the Automated Dispatch System that will enable employees an
WEB BASED ATTENDANCE MANAGEMENT/ AUTOMATED DISPATCH SYSTEM TEACHER / TOC The Greater Victoria School District 61 has added a new dimension to the Automated Dispatch System that will enable employees an
ATTENDANCE MANAGEMENT SYSTEM WEB (AMS)
 ATTENDANCE MANAGEMENT SYSTEM WEB (AMS) HOW TO LOG AN ABSENCE - TEACHERS This document will show you how to enter an absence through AMS. each page and explain how to enter the required information. We
ATTENDANCE MANAGEMENT SYSTEM WEB (AMS) HOW TO LOG AN ABSENCE - TEACHERS This document will show you how to enter an absence through AMS. each page and explain how to enter the required information. We
WEB TIME SUPERVISOR GUIDE
 Revised 02/23/2018 WEB TIME SUPERVISOR GUIDE CLIENT RESOURCE PAYLOCITY.COM TABLE OF CONTENTS Web Time... 3 Home... 15 Employees... 28 Reports... 130 Web Kiosk Setup... 132 Glossary... 156 Index... 158
Revised 02/23/2018 WEB TIME SUPERVISOR GUIDE CLIENT RESOURCE PAYLOCITY.COM TABLE OF CONTENTS Web Time... 3 Home... 15 Employees... 28 Reports... 130 Web Kiosk Setup... 132 Glossary... 156 Index... 158
WEB BASED ATTENDANCE MANAGEMENT/ AUTOMATED DISPATCH SYSTEM
 WEB BASED ATTENDANCE MANAGEMENT/ AUTOMATED DISPATCH SYSTEM CUPE 947 The Greater Victoria School District 61 has added a new dimension to our Automated Dispatch System that will offer you an alternate method
WEB BASED ATTENDANCE MANAGEMENT/ AUTOMATED DISPATCH SYSTEM CUPE 947 The Greater Victoria School District 61 has added a new dimension to our Automated Dispatch System that will offer you an alternate method
Aesop QuickStart User Guide for Campus Users
 Aesop QuickStart User Guide for Campus Users This guide will show you how to: Log on to the Aesop system View absences View substitute assignments View unfilled absences View available substitutes Assign
Aesop QuickStart User Guide for Campus Users This guide will show you how to: Log on to the Aesop system View absences View substitute assignments View unfilled absences View available substitutes Assign
ATTENDANCE MANAGEMENT SYSTEM WEB (AMS)
 ATTENDANCE MANAGEMENT SYSTEM WEB (AMS) HOW TO LOG AN ABSENCE SUPPORT STAFF This document will show you how to enter an absence through AMS. each page and explain how to enter the required information.
ATTENDANCE MANAGEMENT SYSTEM WEB (AMS) HOW TO LOG AN ABSENCE SUPPORT STAFF This document will show you how to enter an absence through AMS. each page and explain how to enter the required information.
PowerSchool Student and Parent Portal User Guide. https://powerschool.gpcsd.ca/public
 PowerSchool Student and Parent Portal User Guide https://powerschool.gpcsd.ca/public Released June 2017 Document Owner: Documentation Services This edition applies to Release 11.x of the PowerSchool software
PowerSchool Student and Parent Portal User Guide https://powerschool.gpcsd.ca/public Released June 2017 Document Owner: Documentation Services This edition applies to Release 11.x of the PowerSchool software
MY VOIC ON-LINE
 Learning and Development Department of Human Resources and Employee Relations MY VOICEMAIL ON-LINE (CALL10) Microcomputer Training Centre Microcomputer Training Centre 2007 TABLE OF CONTENTS Welcome to
Learning and Development Department of Human Resources and Employee Relations MY VOICEMAIL ON-LINE (CALL10) Microcomputer Training Centre Microcomputer Training Centre 2007 TABLE OF CONTENTS Welcome to
SubFinder for Administrators. Internet Users Guide for SubFinder 5.9
 SubFinder for Administrators Internet Users Guide for SubFinder 5.9 TABLE OF CONTENTS SubFinder... 1 How Does It Work?... 1 System Access... 2 Add an Absence/Job... 3 Job Review... 8 Editing a Job... 8
SubFinder for Administrators Internet Users Guide for SubFinder 5.9 TABLE OF CONTENTS SubFinder... 1 How Does It Work?... 1 System Access... 2 Add an Absence/Job... 3 Job Review... 8 Editing a Job... 8
Business ebanking User Guide
 Business ebanking User Guide If you have any questions, please contact Business ebanking Support at 1-800-593-4345 Contents About Business Online Banking... 3 System Requirements/Considerations... 4 Password
Business ebanking User Guide If you have any questions, please contact Business ebanking Support at 1-800-593-4345 Contents About Business Online Banking... 3 System Requirements/Considerations... 4 Password
SUBSTITUTE EMPLOYEE WEB TIME INSTRUCTIONS
 SUBSTITUTE EMPLOYEE WEB TIME INSTRUCTIONS These instructions will show you how to record your time into the Frontline (formerly known as Aesop) system for payroll purposes. The following are critical elements
SUBSTITUTE EMPLOYEE WEB TIME INSTRUCTIONS These instructions will show you how to record your time into the Frontline (formerly known as Aesop) system for payroll purposes. The following are critical elements
CallPilot Multimedia Messaging
 CallPilot Multimedia Messaging User Guide Release 1.0 Standard 1.0 December 1998 P0886140 ii Welcome to CallPilot Multimedia Messaging CallPilot Multimedia Messaging from Nortel Networks is an advanced
CallPilot Multimedia Messaging User Guide Release 1.0 Standard 1.0 December 1998 P0886140 ii Welcome to CallPilot Multimedia Messaging CallPilot Multimedia Messaging from Nortel Networks is an advanced
RITIS Training Module 4 Script
 RITIS Training Module 4 Script Welcome to the Regional Integrated Information System or RITIS Module 04 CBT. To begin, select the start button or press Shift+N on your keyboard. This training module will
RITIS Training Module 4 Script Welcome to the Regional Integrated Information System or RITIS Module 04 CBT. To begin, select the start button or press Shift+N on your keyboard. This training module will
2017 Edulink Systems, Inc. All rights reserved.
 Intouch Notification Service, Intouch Web Portal, Intouch Autodialer, Intouch Online and Intouch Reports are either registered trademarks or trademarks of Edulink Systems, Inc. in the United States and/or
Intouch Notification Service, Intouch Web Portal, Intouch Autodialer, Intouch Online and Intouch Reports are either registered trademarks or trademarks of Edulink Systems, Inc. in the United States and/or
Power School Parent Portal User Guide
 Power School Parent Portal User Guide Preface Use this guide to assist you while navigating the PowerSchool Parent Portal. This guide is based on the PowerSchool Parent Portal online help, which you can
Power School Parent Portal User Guide Preface Use this guide to assist you while navigating the PowerSchool Parent Portal. This guide is based on the PowerSchool Parent Portal online help, which you can
Campus Solutions Self Service: Faculty Quick Reference Guide
 Campus Solutions Self Service: Faculty Table of Contents Introduction to Step Sheets... 1 The Faculty Center... 2 View Teaching Schedule... 3 Enter My Textbooks... 9 View Textbook Summary... 19 View Exam
Campus Solutions Self Service: Faculty Table of Contents Introduction to Step Sheets... 1 The Faculty Center... 2 View Teaching Schedule... 3 Enter My Textbooks... 9 View Textbook Summary... 19 View Exam
Control Panel Audio Options: This is a listen-only presentation Audio by Phone Access Code and Audio Pin Minimizing your Meeting Controls:
 Control Panel Audio Options: This is a listen-only presentation Audio by Phone o Select Use Telephone o Dial the provided number o Follow voice prompts o You will need to use the Access Code and Audio
Control Panel Audio Options: This is a listen-only presentation Audio by Phone o Select Use Telephone o Dial the provided number o Follow voice prompts o You will need to use the Access Code and Audio
Banner 9. Navigation Guide Revised for Ithaca College Fall The URL for Banner 9 is
 Banner 9 Navigation Guide Revised for Ithaca College Fall 2018 The URL for Banner 9 is http://banner.ithaca.edu/ Login with Netpass Credentials Recommended Browsers Firefox Safari Edge Chrome (no Java
Banner 9 Navigation Guide Revised for Ithaca College Fall 2018 The URL for Banner 9 is http://banner.ithaca.edu/ Login with Netpass Credentials Recommended Browsers Firefox Safari Edge Chrome (no Java
Symplicity Career Services Manager Student User Reference Guide
 Symplicity Career Services Manager Student User Reference Guide WELCOME TO SYMPLICITY! Wayne State University Law School Career Services Office Symplicity is the new web-based career management system
Symplicity Career Services Manager Student User Reference Guide WELCOME TO SYMPLICITY! Wayne State University Law School Career Services Office Symplicity is the new web-based career management system
Visa Payments Control
 Visa Payments Control Getting Started Guide Effective: June 2017 2017 Visa. All Rights Reserved. Notices and Disclaimers This document is protected by copyright restricting its use, copying, distribution,
Visa Payments Control Getting Started Guide Effective: June 2017 2017 Visa. All Rights Reserved. Notices and Disclaimers This document is protected by copyright restricting its use, copying, distribution,
From the main page click the Create Account button.
 This guide provides detailed instructions for setting up a secure account to access your personal information through HR/Payroll Connection. Beginning Tuesday, January 31, your secure account must be set
This guide provides detailed instructions for setting up a secure account to access your personal information through HR/Payroll Connection. Beginning Tuesday, January 31, your secure account must be set
Getting Started The Outlook Web Access Window
 QUICK Source Microsoft Outlook Web Access in Exchange Server 2003 Getting Started The Outlook Web Access Window ❶ ❷ ❸ ❹ ❺ ❻ ❼ ❽ Using the Reading Pane The Reading Pane allows you to view your e-mail messages
QUICK Source Microsoft Outlook Web Access in Exchange Server 2003 Getting Started The Outlook Web Access Window ❶ ❷ ❸ ❹ ❺ ❻ ❼ ❽ Using the Reading Pane The Reading Pane allows you to view your e-mail messages
SafeArrival: Guide for School Staff
 SafeArrival: Guide for School Staff West Corporation 100 Enterprise Way, Suite A-300 Scotts Valley, CA 95066 800-920-3897 www.schoolmessenger.com Contents Getting Started... 3 Sign In to SafeArrival...
SafeArrival: Guide for School Staff West Corporation 100 Enterprise Way, Suite A-300 Scotts Valley, CA 95066 800-920-3897 www.schoolmessenger.com Contents Getting Started... 3 Sign In to SafeArrival...
Log into
 State of Wyoming NEOGOV Application Guide To Create Your Applicant Profile and Apply Log into http://personnel.state.wy.us On this page click Job Seekers This page will open Click Here OR On This Image
State of Wyoming NEOGOV Application Guide To Create Your Applicant Profile and Apply Log into http://personnel.state.wy.us On this page click Job Seekers This page will open Click Here OR On This Image
PowerSchool Parent Portal User Guide. PowerSchool 7.x Student Information System
 PowerSchool 7.x Student Information System Released December 2012 Document Owner: Documentation Services This edition applies to Release 7.6 of the PowerSchool software and to all subsequent releases and
PowerSchool 7.x Student Information System Released December 2012 Document Owner: Documentation Services This edition applies to Release 7.6 of the PowerSchool software and to all subsequent releases and
Tyler s Versatrans Triptracker User s & Administrator s Guide
 Tyler s Versatrans Triptracker User s & Administrator s Guide Tyler s Versatrans Triptracker 9.18 For more information, www.tylertech.com Copyright Copyright 2004 Tyler Technologies, Inc. All Rights Reserved.
Tyler s Versatrans Triptracker User s & Administrator s Guide Tyler s Versatrans Triptracker 9.18 For more information, www.tylertech.com Copyright Copyright 2004 Tyler Technologies, Inc. All Rights Reserved.
BANNER 9 QUICK NAVIGATION GUIDE
 Application Navigator Application Navigator provides a single interface to navigate the Banner 9 JAVA pages. It is a tool that allows you to go back and forth between the current Banner forms and the new
Application Navigator Application Navigator provides a single interface to navigate the Banner 9 JAVA pages. It is a tool that allows you to go back and forth between the current Banner forms and the new
Vendor Registration and Training
 Vendor Registration and Training Bid Express Registration Guide Bid Express Vendor Guide February 2015 Prepared By Address: 5700 SW 34th Street, Suite 1235, Gainesville, Florida 32608-5371 Web: www.infotechfl.com
Vendor Registration and Training Bid Express Registration Guide Bid Express Vendor Guide February 2015 Prepared By Address: 5700 SW 34th Street, Suite 1235, Gainesville, Florida 32608-5371 Web: www.infotechfl.com
WELCOME to Qantas Group isupplier
 WELCOME to Qantas Group isupplier A manual for suppliers Welcome to our isupplier help manual. You re receiving this manual as you are one of our preferred suppliers with access to the isupplier Portal.
WELCOME to Qantas Group isupplier A manual for suppliers Welcome to our isupplier help manual. You re receiving this manual as you are one of our preferred suppliers with access to the isupplier Portal.
BRIVO ACS USER GUIDE VERSION 1.0 DRAFT
 Brivo ACS User Guide June 2001 DRAFT NOTICE: This equipment has been tested and found to comply with the limits for a Class B digital device, pursuant to part 15 of the FCC Rules. These limits are designed
Brivo ACS User Guide June 2001 DRAFT NOTICE: This equipment has been tested and found to comply with the limits for a Class B digital device, pursuant to part 15 of the FCC Rules. These limits are designed
Enterprise Voice SUBSCRIBER GUIDE
 Enterprise Voice SUBSCRIBER GUIDE Conterra Networks Enterprise Voice SUBSCRIBER GUIDE 3 TABLE OF CONTENTS Table of Contents Introduction... 6 Logging in... 6 Navigation Bar, Sub-Menu and Page Layout...
Enterprise Voice SUBSCRIBER GUIDE Conterra Networks Enterprise Voice SUBSCRIBER GUIDE 3 TABLE OF CONTENTS Table of Contents Introduction... 6 Logging in... 6 Navigation Bar, Sub-Menu and Page Layout...
Training Guide for Practitioners
 Training Guide for Practitioners Washington State Department of Health Washington State Prescription Monitoring Program July 2014 RxSentry is a proprietary system for prescription monitoring provided by
Training Guide for Practitioners Washington State Department of Health Washington State Prescription Monitoring Program July 2014 RxSentry is a proprietary system for prescription monitoring provided by
LETHBRIDGE SCHOOL DISTRICT #51 Automated Dispatching WEB (ADW) Logging An Absence
 LETHBRIDGE SCHOOL DISTRICT #51 Automated Dispatching WEB (ADW) Logging An Absence This document will show you how to enter an absence through Automated Dispatch System (ADS) Web, which will show you each
LETHBRIDGE SCHOOL DISTRICT #51 Automated Dispatching WEB (ADW) Logging An Absence This document will show you how to enter an absence through Automated Dispatch System (ADS) Web, which will show you each
CareCarma. It Starts With Family
 CareCarma It Starts With Family 3. INTRODUCTION 3. How can CareCarma Help You? 3. CareCarma Home Page 4. CareCarma CareCircle 4. CareCarma CareCircle Tools 5. Work on Different Plattforms 6. GETTING STARTED
CareCarma It Starts With Family 3. INTRODUCTION 3. How can CareCarma Help You? 3. CareCarma Home Page 4. CareCarma CareCircle 4. CareCarma CareCircle Tools 5. Work on Different Plattforms 6. GETTING STARTED
Training Guide for Arkansas Practitioners and Pharmacists. Arkansas Department of Health Prescription Monitoring Program
 Training Guide for Arkansas Practitioners and Pharmacists Arkansas Department of Health Prescription Monitoring Program May 2013 Contents Contents 1 Document Overview... 1 Purpose and Contents... 1 2 System
Training Guide for Arkansas Practitioners and Pharmacists Arkansas Department of Health Prescription Monitoring Program May 2013 Contents Contents 1 Document Overview... 1 Purpose and Contents... 1 2 System
efiletexas.gov Review Queue User Guide Release
 efiletexas.gov Review Queue User Guide Release 2017.1 EFS-TF-200-4075 v.1 October 2017 Copyright and Confidentiality Copyright 2017 Tyler Technologies, Inc. All rights reserved Use of these materials is
efiletexas.gov Review Queue User Guide Release 2017.1 EFS-TF-200-4075 v.1 October 2017 Copyright and Confidentiality Copyright 2017 Tyler Technologies, Inc. All rights reserved Use of these materials is
GETTING STARTED WITH TIME TRACKING (TIME WORKLET OPTION) WHO NEEDS TO RECORD TIME ACCESSING YOUR TIMESHEET
 GETTING STARTED WITH TIME TRACKING (TIME WORKLET OPTION) This guide covers how to: Record and submit your hours worked using the Time Worklet. Submit requests for time off (absences). Change and correct
GETTING STARTED WITH TIME TRACKING (TIME WORKLET OPTION) This guide covers how to: Record and submit your hours worked using the Time Worklet. Submit requests for time off (absences). Change and correct
PowerSchool 7.x Student Information System
 PowerSchool 7.x Student Information System Released May 2012 Document Owner: Documentation Services This edition applies to Release 7.2 of the PowerSchool software and to all subsequent releases and modifications
PowerSchool 7.x Student Information System Released May 2012 Document Owner: Documentation Services This edition applies to Release 7.2 of the PowerSchool software and to all subsequent releases and modifications
Outlook 2007 Web Access User Guide
 Outlook 2007 Web Access User Guide Table of Contents Page i TABLE OF CONTENTS OUTLOOK 2007 MAIL... 1 Launch Outlook Web Access... 1 Screen Elements... 2 Inbox... 3 Read Mail... 3 Delete a Message... 3
Outlook 2007 Web Access User Guide Table of Contents Page i TABLE OF CONTENTS OUTLOOK 2007 MAIL... 1 Launch Outlook Web Access... 1 Screen Elements... 2 Inbox... 3 Read Mail... 3 Delete a Message... 3
Table of Contents UFA Credit Account Application... 9 Card Link Online Account Management User Management... 71
 Table of Contents Launch into the Card Link Online Web Application... 4 Roles for User Management... 5 UFA Credit Account Application... 9 Credit Application Options... 10 Accessing Card Link Online Launch
Table of Contents Launch into the Card Link Online Web Application... 4 Roles for User Management... 5 UFA Credit Account Application... 9 Credit Application Options... 10 Accessing Card Link Online Launch
User Guide. The Bluffs Ocean South website Page 1. November, 2015
 November 2015 User Guide The Bluffs Ocean South website Page 1 Alphabetical Table of Contents Alerts...3 Bulletin Board..7 Calendar...5,6 COA...3,4 Create your account / Register (First time users)...8-10
November 2015 User Guide The Bluffs Ocean South website Page 1 Alphabetical Table of Contents Alerts...3 Bulletin Board..7 Calendar...5,6 COA...3,4 Create your account / Register (First time users)...8-10
PowerSchool User Guide For Parents
 PowerSchool User Guide For Parents https://powerschool.gpcsd.ca/public Table of Contents Understanding Power School Parent Portal... 2 Introduction... 2 Let s Get Started... 2 Creating Your PowerSchool
PowerSchool User Guide For Parents https://powerschool.gpcsd.ca/public Table of Contents Understanding Power School Parent Portal... 2 Introduction... 2 Let s Get Started... 2 Creating Your PowerSchool
eschoolplus+ General Information Training Guide Version 2.4
 eschoolplus+ General Information Training Guide Version 2.4 August 2013 Arkansas Public School Computer Network This page is intentionally left blank 8/23/2013 Page 2 of 29 Table of Contents eschoolplus
eschoolplus+ General Information Training Guide Version 2.4 August 2013 Arkansas Public School Computer Network This page is intentionally left blank 8/23/2013 Page 2 of 29 Table of Contents eschoolplus
PowerSchool Student and Parent Portal User Guide. PowerSchool Student Information System
 PowerSchool Student and Parent Portal User Guide PowerSchool Student Information System Released December 2016 Document Owner: Documentation Services This edition applies to Release 10.1 of the PowerSchool
PowerSchool Student and Parent Portal User Guide PowerSchool Student Information System Released December 2016 Document Owner: Documentation Services This edition applies to Release 10.1 of the PowerSchool
Palisades School District PowerSchool Parent Portal Guide
 Palisades School District PowerSchool Parent Portal Guide Get Started To get started, you must create a parent account in the PowerSchool Parent Portal. Create a Parent Account Use this procedure to create
Palisades School District PowerSchool Parent Portal Guide Get Started To get started, you must create a parent account in the PowerSchool Parent Portal. Create a Parent Account Use this procedure to create
U.S. Pharmacopeia Pharmacopeial Forum. USP-PF Online Quick Start Guide
 U.S. Pharmacopeia Pharmacopeial Forum USP-PF Online Quick Start Guide Contents GETTING STARTED... 2 Document Conventions... 2 Technical Requirements... 2 LOGIN AND LOGOFF... 2 Logging On... 3 Logging Off...
U.S. Pharmacopeia Pharmacopeial Forum USP-PF Online Quick Start Guide Contents GETTING STARTED... 2 Document Conventions... 2 Technical Requirements... 2 LOGIN AND LOGOFF... 2 Logging On... 3 Logging Off...
Jacobs School of Music Room Scheduling Ad Astra
 Navigating to Ad Astra: (Shortcut URL: http://go.iu.edu/1cnk) 1. Firefox and Chrome are the preferable browsers to use 2. Go to One.iu.edu 3. In the Search box, type Ad Astra 4. Under tasks, click on Ad
Navigating to Ad Astra: (Shortcut URL: http://go.iu.edu/1cnk) 1. Firefox and Chrome are the preferable browsers to use 2. Go to One.iu.edu 3. In the Search box, type Ad Astra 4. Under tasks, click on Ad
Table of Contents UFA Credit Account Application... 9 Card Link Online Account Management User Management... 77
 Table of Contents Launch into the Card Link Online Web Application... 4 Roles for User Management... 5 UFA Credit Account Application... 9 Credit Application Options... 10 Accessing Card Link Online Launch
Table of Contents Launch into the Card Link Online Web Application... 4 Roles for User Management... 5 UFA Credit Account Application... 9 Credit Application Options... 10 Accessing Card Link Online Launch
ForeScout CounterACT. Guest Management Portal for Sponsors. How-to Guide. Version 8.0
 ForeScout CounterACT Guest Management Portal for Sponsors How-to Guide Version 8.0 Table of Contents Welcome... 3 Supported Guest Management Portal Browsers... 4 Sign In to the Guest Management Portal...
ForeScout CounterACT Guest Management Portal for Sponsors How-to Guide Version 8.0 Table of Contents Welcome... 3 Supported Guest Management Portal Browsers... 4 Sign In to the Guest Management Portal...
web po user guide Supplier
 web po user guide Supplier web po user guide table of contents supplier section 1 before you begin section 2 getting started and the basics section 3 Web PO Supplier Administration section 4 Viewing Purchase
web po user guide Supplier web po user guide table of contents supplier section 1 before you begin section 2 getting started and the basics section 3 Web PO Supplier Administration section 4 Viewing Purchase
TxEIS txconnect Training Guide August, 2012
 August, 2012 Education Service Center 3001 North Freeway Fort Worth, Texas 76106 Contents Introduction...3 How to Display a Page in another Language..4 How to Display Help 5 How to Contact the Teacher..6
August, 2012 Education Service Center 3001 North Freeway Fort Worth, Texas 76106 Contents Introduction...3 How to Display a Page in another Language..4 How to Display Help 5 How to Contact the Teacher..6
Acuity 504. User Guide. Administrators 504 Coordinators Teachers. MSB Customer Care msb-services.
 TM Acuity 504 User Guide Administrators 504 Coordinators Teachers MSB Customer Care 800.810.4220 support@ Copyright 2014 MSB All rights reserved 1 Copyright MSB 2014 Table of Contents MSB Mission Statement...
TM Acuity 504 User Guide Administrators 504 Coordinators Teachers MSB Customer Care 800.810.4220 support@ Copyright 2014 MSB All rights reserved 1 Copyright MSB 2014 Table of Contents MSB Mission Statement...
Leave Requests. Employee Self Service
 Purpose Use this procedure to create and submit a leave request for full or partial day(s) to a designated approver for approval via email. You will receive an email notification when the leave request
Purpose Use this procedure to create and submit a leave request for full or partial day(s) to a designated approver for approval via email. You will receive an email notification when the leave request
MyRRMed User Manual. User Manual. Rev. October Rev. October
 Rev. October 2017 Rev. October 2017 1 Contents Table of Figures... 3 Revision History... 4 Glossary and Acronyms... 5 1.0 General Information... 6 1.1 What is MyRRMed?... 6 1.2 Contacting Technical Support...
Rev. October 2017 Rev. October 2017 1 Contents Table of Figures... 3 Revision History... 4 Glossary and Acronyms... 5 1.0 General Information... 6 1.1 What is MyRRMed?... 6 1.2 Contacting Technical Support...
Crete-Monee School District 201-U. Your Guide to Family Access
 Crete-Monee School District 201-U Your Guide to Family Access TABLE OF CONTENTS Crete-Monee School District Family Access... 1 Frequently Asked Questions (FAQ)... 1 Family Access Quick Access Guide...
Crete-Monee School District 201-U Your Guide to Family Access TABLE OF CONTENTS Crete-Monee School District Family Access... 1 Frequently Asked Questions (FAQ)... 1 Family Access Quick Access Guide...
Professional Development
 Contents Profile Creation... 2 Forgot My Password?... 4 Forgot My Email?... 5 Dashboards... 6 Transcript & Content... 7 Workshop Search... 7 Registration... 8 Workshop Creation... 8 Global Reports... 12
Contents Profile Creation... 2 Forgot My Password?... 4 Forgot My Email?... 5 Dashboards... 6 Transcript & Content... 7 Workshop Search... 7 Registration... 8 Workshop Creation... 8 Global Reports... 12
Electronic Appraisal Delivery (EAD) Portal. FHA EAD General User Guide
 Electronic Appraisal Delivery (EAD) Portal FHA EAD General User Guide Last Updated: October 2015 FHA EAD General User Guide Page 2 of 87 Version 1.3.1 TABLE OF CONTENTS INTRODUCTION... 6 WHAT IS THE ELECTRONIC
Electronic Appraisal Delivery (EAD) Portal FHA EAD General User Guide Last Updated: October 2015 FHA EAD General User Guide Page 2 of 87 Version 1.3.1 TABLE OF CONTENTS INTRODUCTION... 6 WHAT IS THE ELECTRONIC
Parent Student Portal User Guide. Version 3.1,
 Parent Student Portal User Guide Version 3.1, 3.21.14 Version 3.1, 3.21.14 Table of Contents 4 The Login Page Students Authorized Users Password Reset 5 The PSP Display Icons Header Side Navigation Panel
Parent Student Portal User Guide Version 3.1, 3.21.14 Version 3.1, 3.21.14 Table of Contents 4 The Login Page Students Authorized Users Password Reset 5 The PSP Display Icons Header Side Navigation Panel
Simplifi 797. CriticalPoint Manual 8/30/2013 1:12 PM
 Simplifi 797 CriticalPoint Manual 8/30/2013 1:12 PM Simplifi 797 IP CriticalPoint Manual Copyright 2013 by Pharmacy OneSource, Inc. Printed in the United States of America All rights reserved. No part
Simplifi 797 CriticalPoint Manual 8/30/2013 1:12 PM Simplifi 797 IP CriticalPoint Manual Copyright 2013 by Pharmacy OneSource, Inc. Printed in the United States of America All rights reserved. No part
Outlook: Web Access. Outlook: Web Access AIS Vienna
 Outlook: Web Access AIS Vienna Table of Contents Introduction to OWA...1 Log On... 1 OWA Workspace... 2 Hiding/Displaying the Reading Pane... 3 Collapsing/Expanding the Outlook Bar... 4 Log Off... 5 Sending
Outlook: Web Access AIS Vienna Table of Contents Introduction to OWA...1 Log On... 1 OWA Workspace... 2 Hiding/Displaying the Reading Pane... 3 Collapsing/Expanding the Outlook Bar... 4 Log Off... 5 Sending
Lethbridge School District No. 51 Employee Absence on ADW (Automated Dispatch Web)
 This document will show you how to enter the required absence information and how to cancel an absence. It is your responsibility to enter your absence. Lethbridge School District No. 51 Employee Absence
This document will show you how to enter the required absence information and how to cancel an absence. It is your responsibility to enter your absence. Lethbridge School District No. 51 Employee Absence
User Reference Guide
 LEARNING CENTRE http://lms.toyota.com.au User Reference Guide Page 1 Learning Centre User Overview Reference Guide Last Modified 23/07/10 2010 Toyota Institute Australia. All rights reserved. All brand
LEARNING CENTRE http://lms.toyota.com.au User Reference Guide Page 1 Learning Centre User Overview Reference Guide Last Modified 23/07/10 2010 Toyota Institute Australia. All rights reserved. All brand
Managing Administrator Preferences
 Managing Administrator Preferences Purpose This lesson shows you how to use Grid Control to manage administrator preferences. Topics This module will discuss the following topics: Overview Prerequisites
Managing Administrator Preferences Purpose This lesson shows you how to use Grid Control to manage administrator preferences. Topics This module will discuss the following topics: Overview Prerequisites
Create an Account(s) May need two, see below
 Support: Call 1-877-900-5627 I Email: info@simplication.com I M-F: 6:30 a.m. to 6:00 p.m. Welcome to KPDSB s Apply to Education/EasyConnect system. Apply to Education/Easy Connect is the automated dispatch
Support: Call 1-877-900-5627 I Email: info@simplication.com I M-F: 6:30 a.m. to 6:00 p.m. Welcome to KPDSB s Apply to Education/EasyConnect system. Apply to Education/Easy Connect is the automated dispatch
Version 4.0. Copyright 2014 Claro. Published on: 01/27/2014
 Version 4.0 Copyright 2014. All rights reserved by CLARO. This publication s content is for information purpose only. It may only be used or copied according to the established Terms and Conditions. Published
Version 4.0 Copyright 2014. All rights reserved by CLARO. This publication s content is for information purpose only. It may only be used or copied according to the established Terms and Conditions. Published
N C MPASS. Non-Clinical Self-Scheduling & Registration. ( Learning & Meeting Events ) Version 6.8
 N C MPASS Non-Clinical Self-Scheduling & Registration ( Learning & Meeting Events ) Version 6.8 Ontario Telemedicine Network (OTN) All rights reserved. Last update: May 24, 2018 This document is the property
N C MPASS Non-Clinical Self-Scheduling & Registration ( Learning & Meeting Events ) Version 6.8 Ontario Telemedicine Network (OTN) All rights reserved. Last update: May 24, 2018 This document is the property
Business ebanking Administrator User Guide
 Business ebanking Administrator User Guide 2 Table of Contents About Business ebanking... 3 Minimum System Requirements... 3 System Considerations... 4 Company User Sign On... 4 About Sign On... 4 Signing
Business ebanking Administrator User Guide 2 Table of Contents About Business ebanking... 3 Minimum System Requirements... 3 System Considerations... 4 Company User Sign On... 4 About Sign On... 4 Signing
Nortel Networks Integrated Call Director
 Title page Nortel Networks Communication Server 1000 Release 4.0 Nortel Networks Integrated Call Director User Guide Revision history Revision history July 2004 Standard 1.00. This document is issued
Title page Nortel Networks Communication Server 1000 Release 4.0 Nortel Networks Integrated Call Director User Guide Revision history Revision history July 2004 Standard 1.00. This document is issued
BANNER 9 QUICK NAVIGATION GUIDE
 MARCH 2017 Application Navigator Application Navigator provides a single interface to seamlessly navigate between Banner 9 JAVA pages and Banner 8 Oracle forms. It is a tool that allows you to go back
MARCH 2017 Application Navigator Application Navigator provides a single interface to seamlessly navigate between Banner 9 JAVA pages and Banner 8 Oracle forms. It is a tool that allows you to go back
(* Indicates required field)
 Logon to Virtual Gateway In order to use the CBHI application, you must logon to Virtual Gateway (go to www.mass.gov/vg and click the link Logon to Virtual Gateway ) and select the Children s Behavioral
Logon to Virtual Gateway In order to use the CBHI application, you must logon to Virtual Gateway (go to www.mass.gov/vg and click the link Logon to Virtual Gateway ) and select the Children s Behavioral
Parent Portal. User Manual
 Parent Portal User Manual GENESIS STUDENT INFORMATION SYSTEM PARENT PORTAL Introduction 3 Logging In & Logging Out 4 Student Summary Dashboard The Dashboard Selecting a Student Attendance Daily Attendance
Parent Portal User Manual GENESIS STUDENT INFORMATION SYSTEM PARENT PORTAL Introduction 3 Logging In & Logging Out 4 Student Summary Dashboard The Dashboard Selecting a Student Attendance Daily Attendance
Home Access Center User Assistance
 User Assistance Using Home Access Center Home Access Center Menu View another student Attendance Month View Page Change months View attendance details Calendar Page Customize calendar information Change
User Assistance Using Home Access Center Home Access Center Menu View another student Attendance Month View Page Change months View attendance details Calendar Page Customize calendar information Change
PLEXUS PAY PORTAL YOUR HOW-TO GUIDE
 PLEXUS PAY PORTAL YOUR HOW-TO GUIDE - 1 - Table of Contents Activate Account Activating Your Pay Portal Account 3 Navigating your Plexus Pay Portal 8 Managing your funds 17 Activating your Prepaid Card
PLEXUS PAY PORTAL YOUR HOW-TO GUIDE - 1 - Table of Contents Activate Account Activating Your Pay Portal Account 3 Navigating your Plexus Pay Portal 8 Managing your funds 17 Activating your Prepaid Card
Infinite Campus Discipline Entry
 When creating a Behavior Event, you only need to create one event and then add additional people involved. Method 1: Creating a Behavior Referral using the Behavior Module Note: Using this feature the
When creating a Behavior Event, you only need to create one event and then add additional people involved. Method 1: Creating a Behavior Referral using the Behavior Module Note: Using this feature the
TIMEaccess Bi-Weekly Supervisors Training Guide Friday, February 01, 2013
 TIMEaccess Bi-Weekly Supervisors Friday, February 01, 2013 Notice 2013, Southern Methodist University. All Rights Reserved. Published 2013. The information contained in this document is proprietary to
TIMEaccess Bi-Weekly Supervisors Friday, February 01, 2013 Notice 2013, Southern Methodist University. All Rights Reserved. Published 2013. The information contained in this document is proprietary to
TECHNOLOGY COMPETENCY ASSESSMENT MODULE Microsoft Outlook
 TECHNOLOGY COMPETENCY ASSESSMENT MODULE Microsoft Outlook This module was developed to assist students in passing the SkillCheck Incorporated Microsoft Outlook Technology Competency Assessment. This module
TECHNOLOGY COMPETENCY ASSESSMENT MODULE Microsoft Outlook This module was developed to assist students in passing the SkillCheck Incorporated Microsoft Outlook Technology Competency Assessment. This module
Log into your portal and then select the Banner 9 badge. Application Navigator: How to access Banner forms (now called pages.)
 Navigation Banner 9 Log into your portal and then select the Banner 9 badge. This will bring you to the Application Navigator. Application Navigator: How to access Banner forms (now called pages.) Menu
Navigation Banner 9 Log into your portal and then select the Banner 9 badge. This will bring you to the Application Navigator. Application Navigator: How to access Banner forms (now called pages.) Menu
EHS RegTracker. User Guide. (800)
 EHS RegTracker User Guide (800) 372-1033 www.bna.com EHS RegTracker User Guide Table of Contents Getting Started.... 2 Includes Initial Setup and Logging On. Company Inbox... 5 Status Icons, Inbox Filter,
EHS RegTracker User Guide (800) 372-1033 www.bna.com EHS RegTracker User Guide Table of Contents Getting Started.... 2 Includes Initial Setup and Logging On. Company Inbox... 5 Status Icons, Inbox Filter,
PowerTeacher Portal User Guide. PowerSchool 7.x Student Information System
 PowerSchool 7.x Student Information System Released March 2013 Document Owner: Documentation Services This edition applies to Release 7.7 of the PowerSchool software and to all subsequent releases and
PowerSchool 7.x Student Information System Released March 2013 Document Owner: Documentation Services This edition applies to Release 7.7 of the PowerSchool software and to all subsequent releases and
JOBWIRE CANDIDATE USER GUIDE
 JOBWIRE CANDIDATE USER GUIDE To access the Jobwire site, select Set up a personal account to view jobs, upload your resume and cover letters, and set up job alerts. at https://www.naceweb.org/jobwire/jobwire.aspx?referal=connections&menuid=271&nodetype
JOBWIRE CANDIDATE USER GUIDE To access the Jobwire site, select Set up a personal account to view jobs, upload your resume and cover letters, and set up job alerts. at https://www.naceweb.org/jobwire/jobwire.aspx?referal=connections&menuid=271&nodetype
LETHBRIDGE SCHOOL DISTRICT #51 Automated Dispatching WEB (ADW) Logging An Absence
 LETHBRIDGE SCHOOL DISTRICT #51 Automated Dispatching WEB (ADW) Logging An Absence This document will show you how to enter an absence through Automated Dispatch System (ADS) Web, which will show you each
LETHBRIDGE SCHOOL DISTRICT #51 Automated Dispatching WEB (ADW) Logging An Absence This document will show you how to enter an absence through Automated Dispatch System (ADS) Web, which will show you each
Auto Attendant. Blue Platform. Administration. User Guide
 Blue Platform Administration User Guide Contents 1 About Auto Attendant... 3 1.1 Benefits... 3 2 Accessing the Auto Attendant Admin Portal... 4 3 Auto Attendant Admin Portal Interface... 5 4 Auto Attendant
Blue Platform Administration User Guide Contents 1 About Auto Attendant... 3 1.1 Benefits... 3 2 Accessing the Auto Attendant Admin Portal... 4 3 Auto Attendant Admin Portal Interface... 5 4 Auto Attendant
RONA e-billing User Guide
 RONA e-billing Contractor Self-Service Portal User Guide RONA e-billing User Guide 2015-03-10 Table of Contents Welcome to RONA e-billing What is RONA e-billing?... i RONA e-billing system requirements...
RONA e-billing Contractor Self-Service Portal User Guide RONA e-billing User Guide 2015-03-10 Table of Contents Welcome to RONA e-billing What is RONA e-billing?... i RONA e-billing system requirements...
Partnership HealthPlan of California. Online Services User Guide Clinical Modules
 Partnership HealthPlan of California Online Services User Guide Clinical Modules TABLE OF CONTENTS Introduction... 5 Audience... 5 Other User Guides... 5 System Requirements... 5 Questions or Problems...
Partnership HealthPlan of California Online Services User Guide Clinical Modules TABLE OF CONTENTS Introduction... 5 Audience... 5 Other User Guides... 5 System Requirements... 5 Questions or Problems...
