City of Peterborough Guide to Accessible Documents A O D A
|
|
|
- Christal York
- 5 years ago
- Views:
Transcription
1 City of Peterborough Guide to Accessible Documents A O D A
2 Accessible formats or communication supports for this document are available upon request. Mark Buffone Accessibility Compliance Coordinator City of Peterborough 500 George Street North Peterborough, Ontario K9H 3R9 Phone: extension 1630 Toll Free:
3 Table of Contents Background 4 Accessible Document Compliance 5 Font Family 6 Font Size 7 Bold, Italics and Underline 8 Links 9 Upper and Lower Case 10 Text and Image Alignment 11 Styles Tool 12 Spacing 13 Colour 14 Contrast 15 Alt Text 16 Tables and Charts 17 Document Navigation 18 Date Format 19 Reading Level 20 Lists 21 Forms 22 Document Properties 23 Accessibility Checker 24 Tagged PDF 25 Accessible Document Checklist 26
4 Background The AODA is the Accessibility for Ontarians with Disabilities Act, enacted in Accessibility for Ontarians with Disabilities Act (AODA) The AODA is no ordinary piece of legislation. It is an ambitious means to ensure the inclusion of people with disabilities. Ontario is the first province in Canada and one of the first jurisdictions in the world to have legislation with a goal and deadline to make a province more accessible. Ontario is also the first jurisdiction to make accessibility reporting the law and has standards so people living with disabilities can enjoy increased participation in their communities. Integrated Accessibility Standards Regulation (IASR) The IASR is a broad regulation. The requirements range from limiting the amount of flashing on a website to requiring organizations to consult with people with disabilities on the design and placement of benches along walkways. The IASR has a major impact on making information accessible. Goal of this guide This guide serves as an introduction to accessible documents. The content provides a basic understanding of how to make Microsoft (MS) Word documents accessible. Instructions listed in the guide are for MS Word version The checkpoints listed in this guide are generally transferable to other document creation and graphic design software. The checkpoints apply to information communicated in s, reports, advertising, signage, program guides, infographics and websites. 4
5 Accessible Document Compliance There are various standards for Accessible Documents. Offline information (information not posted to a City website) The City will provide offline information in an accessible format upon request, in a timely manner, and at a cost no more than the regular price. Offline information produced by the City will meet the checkpoints listed in this Guide to Accessible Documents. Online information (information posted to a City website) Online information will generally be available on a City website in HTML format. Where online information is more suitable in a document format, the information will be available as a PDF. Online PDF documents will meet the checkpoints listed in this guide and the Web Content Accessibility Guidelines, also known as WCAG 2.0. They will include features such as tags, correct tab and reading order, bookmarks, advanced table attributes and document metadata such as document title, subject and author. Other accessible document standards PDF/Universal Accessibility (PDF/UA): the most robust International Standard for an accessible PDF also referred to as ISO It offers the highest level of compliance. The Matterhorn Protocol: 31 checkpoints to test for PDF/UA. Section 508: information standards of the US federal sector. 5
6 Font Family Use sans-serif fonts. A sans-serif font is easier to read than a serif font. Upper case, lower case and numerical characters of a sans-serif font are easy to recognize. Popular sans serif fonts include Arial, Calibri, Helvetica, Futura and Verdana. Tip: Documents limited to a few fonts are easier to read. Too many fonts can create a confusing visual layout. Avoid narrow, serif, monospace, decorative, or handwriting fonts. Arial Arial Narrow Times New Roman Courier Chiller Monotype Corsiva This font is accessible This narrow font is not accessible This serif font is not accessible This monospace font is not accessible This decorative font is not accessible This handwriting font is not accessible 6
7 Font Size Make text large enough. The size of the font, measured in points (pt), is a fundamental factor in legibility. Font size 12, based on the Arial font sizing, is the City standard font size for main body text in a document. A minimum font size 16 is the City standard for information communicated on large format screens. Avoid font size 11 and smaller where possible. Font Size 11 Font Size 12 Font Size pt or less is not accessible 12 pt is accessible 16 pt or more for presentations Tip: Font size varies between font families. When selecting a font size, use Arial as the base for determining appropriate font size. For example: 12 pt Arial is an accessible font size. 12 pt Calibri is not accessible. It is similar in size to 11 pt Arial. 13 pt Calibri is accessible. It is similar in size to 12 pt Arial. 11 pt Verdana is accessible. It is similar in size to 12 pt Arial. 7
8 Bold, Italics and Underline Use bold for emphasis, avoid italics and use underlining for links only Use bold fonts for emphasis to make certain words and phrases stand out from surrounding text. Use restraint to ensure only the most important information has emphasis. Whole paragraphs of text set in bold type are hard to read. Use bold formatting for titles, headlines or key words and phrases. Italic fonts are more difficult to read than regular fonts. There may be exceptions to using italics, such as when required to meet standard formatting (for example, citation in legal documents or Latin versions of tree species). Avoid italics where possible. Underlining interferes with lower case letters. Do not use underlining to emphasize words and phrases. Underlining is an outdated method to emphasize text. People used underlining when manual typewriters did not have bold or italic styling. Only use underlining as the standard option to emphasize links for addresses and websites. Tip: Avoid floating line work. To add lines in MS Word 2016, select the Home tab and use the Borders tool in the Paragraph group. Adjust the Right Indent and Left Indent markers to set the length of a line. Use restraint when adding line work to a document. Ensure the layout and design of the line work is not confused as a web link. 8
9 Links Use descriptive words for links, add a screen tip and provide the full URL Use descriptive words for links Screen reader users often scan or search for hyperlinks, so it is important to make sure these links make sense without their surrounding content. Links are more accessible when the link text briefly describes the destination. Avoid non-descriptive link phrases such as here, click here, read more or learn more. Add a screen tip for links A screen tip is a small pop-up window that displays when a mouse pointer hovers over a link. In MS Word 2016, select the Insert tab and add a screen tip with the Hyperlink tool in the Links group. A screen reader will read out the screen tip. Provide the full URL for links Documents with the potential to be printed should include the full URL in a footnote, appendix or in brackets after the live link. The standard visual representation for a link is: Underlined text. Blue for a link not visited (HEX #0000FF, RGB ). Purple for a visited link (HEX #800080, RGB ). Sample Refer to the City s Guide to Accessible Documents. [ Do not use: Click here for the Guide to Accessible Documents. Tip: Custom formatting for visual representation of a link must still meet the font related checkpoints in this guide, such as contrast. 9
10 Upper and Lower Case Use a combination of upper and lower case letters. Lower case letters are easier to read Lower case letters provide word shape. The shape of a word provides mental reading clues and speeds up the process of reading. A sentence written with a combination of upper and lower case letters is easier to read. Exceptions It may make sense to use all upper case in some instances, such as short headings or titles with a maximum of two words. Upper case letters intended to represent a graphic design element of a document are acceptable, such as random letters on the front cover of this guide. These two examples will not benefit from the mental reading clues provided with lower case letters. Do you really want to SHOUT? Upper case can give the impression of shouting. If the intent is to convey a shout, an exclamation point is better. Screen readers do change the voice inflection for sentences with exclamation points. 10
11 Text and Image Alignment Align text to the left margin and avoid floating images. Text aligned to the left margin makes it easier to find the start of the next line and keeps spacing between the words even. Centre text alignment is not accessible. A person with low vision may set up their device to zoom in at five times the normal display. They would rely on left alignment to find the starting point of a line and may unintentionally skip content in the middle of a page. Justified text alignment is not accessible. It causes uneven spaces between words and is more difficult to read. Image alignment: Avoid floating images. When inserting images and other non-text content, align to the left of the page. Place images and non-text content above or below text with the MS Word In Line with Text wrap text option. Tip: When it is desirable to align an image to the right, try using the MS Word Columns tool. The screen shot to the right shows the MS Word wrap text options. The image is In Line with Text on column 2 but appears as floating. With this method, a screen reader will read the image s alt text in the order intended. 11
12 Styles Tool Use Styles to create structure and help all users navigate a document. Headings create structure People typically skim and scan content on a page to decide what to read. Properly formatted headings visually stand out from the rest of the content and briefly describe what is in each section, so people can skip ahead and find the section they need. How to create structure in MS Word Format headings with the Styles tool. The image below shows the Styles gallery in the Home tab. Use Heading 1 style for the main title and Heading 2 style for main sections. Use Heading 3 to Heading 6 styles for sub-sections. Use a nested structure and do not skip heading levels. Headings formatted with the Styles tool populate a skip navigation menu for the document. To use the skip navigation menu, select the View tab, toggle on the Navigation Pane and select Headings. Tips: Headings formatted with the Styles tool can auto generate a table of contents with live links and bookmarks in the PDF version of a document. Headings formatted with the Styles tool will also benefit from consistent formatting throughout the document. 12
13 Spacing Do not use enter, space or tab keys to add white space. Properly add space before or after content Customize the amount of space before or after content with the Paragraph Spacing tool or set default spacing with the Styles tool. Use a single space between punctuations. Double-spacing after a period, question mark, exclamation point or colon is an old style of typography that is no longer a standard. Page Break tool Do not press Enter repeatedly to start a new page. Insert a page break to start a new page. Columns tool Do not use blank spaces and tabs to create a column effect. Use the Columns tool in the Layout tab. Tips: The MS Word Show/Hide paragraph marks tool in the Home tab will help you find any blank spaces in a document. Repeated blank characters can confuse a screen reader. If you press the Enter key two or more times, a screen reader may interpret the enter as a new paragraph with no text. A screen reader may communicate the word blank for every blank line 13
14 Colour Ensure colour is not the only means of conveying information. Pay attention to the use of colour in a document to ensure the information makes sense for people who are colour blind and people with low vision. Good use of colour means a document printed in black and white is as meaningful as the colour version. Tips for using colour Design in greyscale. Add shapes or symbols when colour is used to compare information. Include text with colour-coded icons. Print in black and white and check if coloured content is legible and meaning is conveyed. Do not use colour alone to make a comparison of information, especially in charts and graphs. Sample Good Good Poor use of colour prints as in greyscale. Good use of colour prints as in greyscale. 14
15 Contrast Use good contrast between the background and foreground. Use minimum 4.5:1 contrast ratio for text smaller than 18pt. Use minimum 3:1 contrast ratio for text 18pt or larger, bold text 14pt or larger, and non-text information that has meaning. What does good contrast look like? Test Number Font Size Contrast Ratio Result Test 1 12pt regular 21:1 Pass Test 2 12pt regular 21:1 Pass Test 3 12pt regular 19.5:1 Pass Test 4 12pt regular 15.3:1 Pass Test 5 12pt regular 14.9:1 Pass Test 6 12pt regular 10.4:1 Pass Test 7 12pt regular 7:1 Pass Test 8 12pt regular 6.5:1 Pass Test 9 12pt regular 4:1 Fail Test 10 12pt bold 4:1 Fail Test 11 14pt bold 4:1 Pass Test 12 18pt regular 4:1 Pass Test 13 12pt bold 3.04:1 Fail Test 14 12pt bold 2.18:1 Fail Test 15 12pt bold 1.43:1 Fail Use a contrast test tool such as Snook Contrast Checker to test colour combinations and determine the exact contrast ratio. [ 15
16 Alt Text Add a short description for images, tables, charts, shapes, embedded objects, and audio/video files. Alt text, or alternative text, is a brief description of any object inserted into a document. A person who uses a screen reader will read alt text to understand non-text information. The alt text will display in place of an image when software does not support the display of images. As a bonus, search engines read alt text. The following wave graphic has the alt text Title wave icon and alt text Description City of Peterborough wave graphic. A screen reader will read Image of City of Peterborough wave graphic. How to add alt text for an image in MS Word 2016 Right click the image and select Format Picture. Select the Layout & Properties icon. Select Alt Text. Add alt text in Description field. Tips for writing alt text Be brief. Use maximum 125 characters. Describe the important content or purpose of the object. Do not start with image of, table of, or link to. A screen reader will read out what type of content the object is. Tell the screen reader to skip the object if it has no meaning. Use alt text of two double quotes with no spaces between ( ). 16
17 Tables and Charts Keep tables and charts simple. Tables and charts can make a large amount of information clear to readers. Use the checkpoints in this guide to help make tables and charts accessible, such as use minimum font size 12. How to create accessible tables in MS Word 2016 Avoid tables as a method to layout content in a document. Avoid merged cells, empty cells and nested tables. Add a header row at the top of the table to describe columns. Set the table style that best describes the table design: 1. Place the cursor in the table and select Design tab. 2. Check the Table Style Options that describe the table. For example, check header row for a table with a header row. Set the header row to repeat at the top of each page. 1. Place the cursor in the header row and select Layout tab. 2. Select Repeat Header Rows. Add alt text. 1. Right click the table. Select Table Properties. 2. Select Alt Text tab. Add alt text in the Description field. 17
18 Document Navigation Use auto generated table of contents and page numbering tools. Never create a manual table of contents. Tag headings in a nested structure with the Styles tool and MS Word can automatically generate a table of contents with live links. How to insert a table of contents (TOC) in MS Word Place cursor where you want the TOC to appear. 2. Select References tab and select the Table of Contents tool. 3. Select Custom Table of Contents. A menu displays. 4. Choose a Tab Leader Style. 5. Choose a Show Levels option. 6. Select OK. The table of contents appears in your document. 7. Customize the appearance of the table of contents with the Styles tool. Modify style TOC1 to control Heading 1 in the table, TOC2 style to control Heading 2 in the table, and so on. Tip: Do not forget to update the table of contents when making changes in a document. To update the table, select the References tab and select Update Table. Alternatively, place your cursor anywhere in the table, right click, and select Update Field. How to insert page numbers in MS Word 2016 Microsoft Office products have a variety of automatic page numbering styles. In MS Word, select the Insert tab and use the tools in the Header & Footer group. 18
19 Date Format The international standard for date format is yyyy-mm-dd. Date formatting varies around the world. Some formats may confuse readers and cause misunderstandings. The simplest way to write a date is to spell out the month portion of the date and use four digits for the year. By default, use the international date format of yyyy-mm-dd for consistency and ease of reference. April 2, 2018 is accessible. 2 April 2018 is accessible is accessible and preferred when incorporating the date into a file name. 19
20 Reading Level Aim for a Grade 3 to 6 reading level. Use simple language to make a document easy to read the first time. All readers, especially people with cognitive, neurological, and developmental disabilities will benefit from simple language. Tips Write for your audience. Use short sentences and paragraphs. Use simple sentence structure and grammar. Use simple everyday words instead of technical words. Use full words instead of abbreviations. Use a positive tone. Use an active voice. Example Original (grade 11.6) City residents who have limbs and debris from privately owned trees are asked to use the City s Green Waste Collection program for their disposal needs. Plain Language (grade 5.9) The City has a Green Waste Collection program. Use this system to dispose limbs and debris from trees on private property. How to turn on Readability Statistics in MS Word Select File tab to open the backstage view of the document. 2. Open the Options section. 3. Select the Proofing menu. 4. Toggle on Show readability statistics and select OK. 5. Run the Spelling & Grammar tool to check the Grade Level. 20
21 Lists Use auto generated bullets or numbering systems. A list created in MS Word with the Bullets, Numbering or Multilevel List tools will tag the list in the document structure and package it as a list of related items. A screen reader will know how many items are in the list and understand the start and end of the list. If you manually create a list, a screen reader will not understand how the items are related. A screen reader will interpret a manual list as a series of short separate paragraphs. MS Word 2016 list tools are located in the Paragraph group in the Home tab. Tips for creating lists in MS Word 2016 Use a numbered list if the information is sequential. Use a bullet list for unordered items. Right click a bullet list item to Separate List or Join To Previous List. Right click a numbered list item to Restart Numbering, Continue Numbering or Set Numbering Value. 21
22 Forms Make forms electronic. Some people are not able to print a form and complete it by hand with a pen. An electronic form allows a person with a disability to complete the information electronically with assistive technology such as a screen reader or speech recognition software. Electronic forms are not automatically accessible. They require enhanced coding when available in html and CSS format and require enhanced tagging when available in PDF format. Create forms with the Form Builder tool within the City s website content management system. Forms that require a hard copy signature should be set up with a Print feature. Design Tips Start with general information, instructions and contact. Organize the fields in a logical manner. Use short and basic questions. Mark the required fields. Use standard field formatting for phone numbers and dates. Provide sufficient space for signatures. Function Tips Allow users to turn off, adjust or extend forms with time limits. Make the form keyboard accessible. Label all fields and include a tooltip (screen tip) for each field. Test the tab order. Use the Tab key to jump from field to field. Test radio buttons and check boxes. Test all fields for font family, size and colour. Test all fields for text alignment and wrapping. Review and repair document tags as needed. Run accessible document checker tools. 22
23 Document Properties Set the document title, subject, author, keywords and language. Document properties, also known as metadata, are details about a file that describe and identify it before opening the file. Search engines and screen readers use the document properties to find the title, subject, author, keywords and language of a document. Set document properties in MS Word 2016: 1. Select File tab to open the backstage view of the document. 2. Open the Info section. 3. Select the Properties drop-down menu. 4. Select the Advanced Properties command. 5. Select the Summary tab and enter text in the empty fields. Metadata Tips Title use the same text as the title in the document Subject use maximum 25 words to summarize the content Author use City of Peterborough and department name Keywords words that describe document audience and purpose Set document language to English in MS Word 2016: Set the language so a screen reader correctly enunciates content. 1. Follow steps 1 to 4 above. 2. Select the Custom tab. 3. Enter English in the Value field and select Add. Tip: Proofing language is not the same as document language. Proofing language is set for each word. To set proofing language, select Review tab and Language. 23
24 Accessibility Checker Use the accessibility checker tool to find and repair accessibility issues. The MS Word Check Accessibility tool inspects a document for accessibility issues. Choose an item listed in the Inspection Results panel and MS Word will navigate to that part of the document and highlight the issue. The checker explains why and how to fix the issue. Accessibility issues fall into three categories: Errors The most serious issues are errors. An error means content is unavailable for a person who uses assistive technology, especially if they rely on screen reading programs. Warnings These are less serious but still make it difficult for a person with a disability to read a document. Tips Tips list issues that might cause problems. Fixing these will help optimize your documents readability for everyone. Check Accessibility in MS Word 2016: 1. Select File tab to open the backstage view of the document. 2. Open the Info section. 3. Select the Check for Issues drop down button in the Inspect Document area. 4. Select Check Accessibility command to launch the task pane. Common accessible document checker tools MS Word 2016 PAC 3.0 Checker Adobe Acrobat Pro DC CommonLook PDF Validator 24
25 Tagged PDF Tag all content in a PDF document. Tagging is an important part of making an accessible PDF document for people who use screen readers. All content in a PDF requires a tag. Even elements of a page that are decorative or in the background require a tag called an artifact. PDF tags require careful human inspection, testing and repair by a person who is trained and experienced in accessible PDFs. Tags set the order of how a screen reader navigates through information, so even small errors in the tag structure can make a document inaccessible. Sample PDF Tags and their role in the document <H1> tag used for a heading 1 <H2> tag used for a heading 2 <P> tag used for a paragraph <Figure> tag used for an image <Link> tag used for a link Save an MS Word 2016 document as a tagged PDF 1. Select the File tab and select Save As. 2. Choose where you want to save the file. 3. Change the Save as type drop-down to PDF. 4. Select the Options button to open the Options menu. 5. Select the Document structure tags for accessibility, the Document properties and the Create bookmarks using Headings check boxes. 6. Select OK and select Save. Tip: If you have Adobe Acrobat installed on your computer, you may be able to go to File, Save as Adobe PDF directly. 25
26 Accessible Document Checklist Sans-serif fonts Minimum 12 pt font Minimal Bold fonts No italic fonts Underline for links Descriptive words for links No upper case words Left align Heading structure (Styles) No blank spacing Colour works in greyscale Good contrast Alt text Simple tables and charts Table of contents Page numbers Date format Reading Level Auto generated lists Electronic forms Set document properties Set document language Accessibility checker Tagged PDF Accessible document courses available at: City of Peterborough AODA training website [ LyndaLibrary online learning platform [ Tip: sign in to LyndaLibrary for free with your Peterborough Public Library card to access accessibility courses from beginner to advanced levels. Your Library Card PIN is usually the last four digits of your phone number on record with the Library. 26
27
28 City of Peterborough Guide to Accessible Documents [ Small changes, big rewards. The A.O.D.A. is the Accessibility for Ontarians with Disabilities Act, enacted in The AODA is no ordinary piece of legislation. It is an ambitious means to ensure the inclusion of people with disabilities in Ontario. December 2018 (version 4)
In this document, you will learn how to take a Microsoft Word Document and make it accessible and available as a PDF.
 Accessibility Creating Accessible PDFs using Microsoft Word What is PDF Accessibility? Accessibility is a general term used to describe the degree to which a product, device, service, or environment is
Accessibility Creating Accessible PDFs using Microsoft Word What is PDF Accessibility? Accessibility is a general term used to describe the degree to which a product, device, service, or environment is
How to Create Accessible Word (2016) Documents
 How to Create Accessible Word (2016) Documents Heading Styles 1. Create a uniform heading structure through use of Styles in Word under the Home ribbon. a. Proper heading structure is necessary for screen
How to Create Accessible Word (2016) Documents Heading Styles 1. Create a uniform heading structure through use of Styles in Word under the Home ribbon. a. Proper heading structure is necessary for screen
Creating Accessible Documents
 What is an Accessible Document? Creating Accessible Documents An accessible document is any document that has been created to be easily read by sighted, low-vision, or non-sighted readers using adaptive
What is an Accessible Document? Creating Accessible Documents An accessible document is any document that has been created to be easily read by sighted, low-vision, or non-sighted readers using adaptive
Creating an Accessible Microsoft Word document
 Creating an Accessible Microsoft Word document Use Built-in Formatting Styles Using built-in formatting styles could be the single most important step in making documents accessible. Built-in formatting
Creating an Accessible Microsoft Word document Use Built-in Formatting Styles Using built-in formatting styles could be the single most important step in making documents accessible. Built-in formatting
MS Word 2013 Accessibility Fundamentals
 MS Word 2013 Accessibility Fundamentals Adapted with permission from ACCESSIBILITY FUNDAMENTALS FOR MICROSOFT OFFICE 2013, New Horizons Computer Learning Centers, 2014 INTRODUCTION Accessibility is the
MS Word 2013 Accessibility Fundamentals Adapted with permission from ACCESSIBILITY FUNDAMENTALS FOR MICROSOFT OFFICE 2013, New Horizons Computer Learning Centers, 2014 INTRODUCTION Accessibility is the
MS Word 2010 Accessibility Fundamentals
 MS Word 2010 Accessibility Fundamentals Adapted with permission from Accessibility Fundamentals for Microsoft Office 2013, New Horizons Computer Learning Centers, 2014 INTRODUCTION Accessibility is the
MS Word 2010 Accessibility Fundamentals Adapted with permission from Accessibility Fundamentals for Microsoft Office 2013, New Horizons Computer Learning Centers, 2014 INTRODUCTION Accessibility is the
Creating Accessible Word Documents
 Creating Accessible Word Documents 1 of 11 Creating Accessible Word Documents Contents 1. General principles... 1 2. Styles/ Headings... 2 3. Table of Contents... 3 Updating a Table of Contents... 5 4.
Creating Accessible Word Documents 1 of 11 Creating Accessible Word Documents Contents 1. General principles... 1 2. Styles/ Headings... 2 3. Table of Contents... 3 Updating a Table of Contents... 5 4.
Seven Steps to Creating an Accessible Microsoft Word document
 Seven Steps to Creating an Accessible Microsoft Word document Disability Access Services i About Disability Access Services Centralized Resource and Information on Disability Access Disability Access Services
Seven Steps to Creating an Accessible Microsoft Word document Disability Access Services i About Disability Access Services Centralized Resource and Information on Disability Access Disability Access Services
All-Ways Accessible. People experience the world in different ways. User Friendly Anyone can understand it. Versatile Easy to update.
 All-Ways Accessible Accessible content is: User Friendly Anyone can understand it. Versatile Easy to update. Convertible Can be adapted to other formats. Legal Reduce your risk! People experience the world
All-Ways Accessible Accessible content is: User Friendly Anyone can understand it. Versatile Easy to update. Convertible Can be adapted to other formats. Legal Reduce your risk! People experience the world
Making Your Word Documents Accessible
 Making Your Word Documents Accessible Montclair State University is committed to making our digital content accessible to people with disabilities (required by Section 508). This document will discuss
Making Your Word Documents Accessible Montclair State University is committed to making our digital content accessible to people with disabilities (required by Section 508). This document will discuss
COURSE DESIGN ACCESSIBILITY CHECKLIST
 COURSE DESIGN ACCESSIBILITY CHECKLIST Introduction This checklist is an internal document to be consulted by the Instructional Designer and Faculty member in examining web accessibility in a specific course.
COURSE DESIGN ACCESSIBILITY CHECKLIST Introduction This checklist is an internal document to be consulted by the Instructional Designer and Faculty member in examining web accessibility in a specific course.
Formatting documents in Microsoft Word Using a Windows Operating System
 Formatting documents in Microsoft Word Using a Windows Operating System 2017-07-20 Research & Scholarship, McLaughlin Library University of Guelph 50 Stone Road East Guelph, Ontario N1G 2W1 2 Contents
Formatting documents in Microsoft Word Using a Windows Operating System 2017-07-20 Research & Scholarship, McLaughlin Library University of Guelph 50 Stone Road East Guelph, Ontario N1G 2W1 2 Contents
Creating Accessible Microsoft Word 2003 Documents Table of Contents
 Table of Contents Creating Accessible Microsoft Word Documents...1 Introduction...2 Templates...2 Default Settings...2 Set the Language...2 Change Default Settings...2 To change the default Font:...2 To
Table of Contents Creating Accessible Microsoft Word Documents...1 Introduction...2 Templates...2 Default Settings...2 Set the Language...2 Change Default Settings...2 To change the default Font:...2 To
Basics of Accessible MS Office Documents
 Welcome to WAG Meeting an AMAC Accessibility Webinar Basics of Accessible MS Office Documents (Word, PowerPoint, and Excel) Janet Sylvia, WAG Coordinator May 2, 2018 To Show Closed Captioning From Menu:
Welcome to WAG Meeting an AMAC Accessibility Webinar Basics of Accessible MS Office Documents (Word, PowerPoint, and Excel) Janet Sylvia, WAG Coordinator May 2, 2018 To Show Closed Captioning From Menu:
Making Your PowerPoint Presentations Accessible
 Making Your PowerPoint Presentations Accessible Montclair State University is committed to making our digital content accessible to people with disabilities (required by Section 508). This document will
Making Your PowerPoint Presentations Accessible Montclair State University is committed to making our digital content accessible to people with disabilities (required by Section 508). This document will
Beyond Captioning: Tips and Tricks for Accessible Course Design
 Minnesota elearning Summit 2017 Aug 2nd, 3:00 PM - 4:00 PM Beyond Captioning: Tips and Tricks for Accessible Course Design Jenessa L. Gerling Hennepin Technical College, JGerling@hennepintech.edu Karen
Minnesota elearning Summit 2017 Aug 2nd, 3:00 PM - 4:00 PM Beyond Captioning: Tips and Tricks for Accessible Course Design Jenessa L. Gerling Hennepin Technical College, JGerling@hennepintech.edu Karen
Quick reference checklist for Accessible Document Design.
 Quick reference checklist for Accessible Document Design. Below is a quick guide to help you design your documents in an accessible friendly way. While it is not necessary for these suggestions to be followed
Quick reference checklist for Accessible Document Design. Below is a quick guide to help you design your documents in an accessible friendly way. While it is not necessary for these suggestions to be followed
PDF Accessibility Guide
 PDF Accessibility Guide Microsoft Word to PDF Version: 1 Contents Introduction... 2 Best Practices... 2 Heading Structure... 2 How to Set Headings in Word... 3 How to Change Heading Styles... 3 Images...
PDF Accessibility Guide Microsoft Word to PDF Version: 1 Contents Introduction... 2 Best Practices... 2 Heading Structure... 2 How to Set Headings in Word... 3 How to Change Heading Styles... 3 Images...
Style guide for Department for Education research reports and briefs
 Style guide for Department for Education research reports and briefs November 2013 Contents Introduction 3 Why accessibility matters 3 What are the standards? 3 Guidance on writing research reports and
Style guide for Department for Education research reports and briefs November 2013 Contents Introduction 3 Why accessibility matters 3 What are the standards? 3 Guidance on writing research reports and
Tips & Tricks Making Accessible MS Word Documents
 Use Headings Why? Screen readers do not read underline and bold as headings. A screen reader user will not know that text is a heading unless you designate it as such. When typing a new section heading,
Use Headings Why? Screen readers do not read underline and bold as headings. A screen reader user will not know that text is a heading unless you designate it as such. When typing a new section heading,
Creating Accessible Word Documents Tutorial
 Creating Accessible Word Documents Tutorial 1. Use uniform heading structure/style guides to reinforce structure To keep trail of the structure, you can open the Navigation Pane. Edit built-in heading
Creating Accessible Word Documents Tutorial 1. Use uniform heading structure/style guides to reinforce structure To keep trail of the structure, you can open the Navigation Pane. Edit built-in heading
FLORIDA STATE COURTS SYSTEM
 FLORIDA STATE COURTS SYSTEM DESIGNING WITH ACCESSIBILITY IN MIND, 2007 CREATING ACCESSIBLE DOCUMENTS USING MICROSOFT WORD Document Prepared By: Phillip M. Pollock Tricia Knox MICROSOFT OFFICE DOCUMENTS
FLORIDA STATE COURTS SYSTEM DESIGNING WITH ACCESSIBILITY IN MIND, 2007 CREATING ACCESSIBLE DOCUMENTS USING MICROSOFT WORD Document Prepared By: Phillip M. Pollock Tricia Knox MICROSOFT OFFICE DOCUMENTS
Accessible Word Documents
 Accessible Word Documents Using MS Word for Windows Why make documents accessible? Making accessible documents ensures that they usable by the widest range of users, but also ensures your document is easier
Accessible Word Documents Using MS Word for Windows Why make documents accessible? Making accessible documents ensures that they usable by the widest range of users, but also ensures your document is easier
Blackboard staff how to guide Accessible Course Design
 The purpose of this guide is to help online course authors in creating accessible content using the Blackboard page editor. The advice is based primarily on W3C s Web Content Accessibility Guidelines 1.0
The purpose of this guide is to help online course authors in creating accessible content using the Blackboard page editor. The advice is based primarily on W3C s Web Content Accessibility Guidelines 1.0
Accessible Document Guidelines
 Accessible Document Guidelines A good way to think of document accessibility is to treat it in the same way we consider spelling and grammar. It should be built into a document, not added on afterwards.
Accessible Document Guidelines A good way to think of document accessibility is to treat it in the same way we consider spelling and grammar. It should be built into a document, not added on afterwards.
Text and Lists Use Styles. What Are Styles?
 Creating Accessible Word Documents Using Microsoft Word 2003 Cassandra Tex, MBA Assistive Technology Specialist Student Disability Resource Center Humboldt State University Word documents are inherently
Creating Accessible Word Documents Using Microsoft Word 2003 Cassandra Tex, MBA Assistive Technology Specialist Student Disability Resource Center Humboldt State University Word documents are inherently
Make Your Course Content Accessible using Microsoft Office and Windows.
 Make Your Course Content Accessible using Microsoft Office and Windows. CTE WORKSHOP 2017 CTE WORKSHOP 2017 Learning Objectives Why do we need accessible instructional materials? In the United States,
Make Your Course Content Accessible using Microsoft Office and Windows. CTE WORKSHOP 2017 CTE WORKSHOP 2017 Learning Objectives Why do we need accessible instructional materials? In the United States,
Accessible Presentation Guide
 Text Have a descriptive and informative page title Use a san-serif font when possible for readability Large text - at least 18 point (24px) or 14 point(18.66px) and bold Aa 18pt san-serif Contrast ratio
Text Have a descriptive and informative page title Use a san-serif font when possible for readability Large text - at least 18 point (24px) or 14 point(18.66px) and bold Aa 18pt san-serif Contrast ratio
DRAFT Section 508 Basic Testing Guide PDF (Portable Document Format) Version 0.1 September 2015
 DRAFT Section 508 Basic Testing Guide PDF (Portable Document Format) Version 0.1 September 2015 Contents Introduction... 3 Preconditions... 5 A. PDF Portfolio... 5 B. Adobe LiveCycle... 6 C. Tagged PDF...
DRAFT Section 508 Basic Testing Guide PDF (Portable Document Format) Version 0.1 September 2015 Contents Introduction... 3 Preconditions... 5 A. PDF Portfolio... 5 B. Adobe LiveCycle... 6 C. Tagged PDF...
MICROSOFT WORD 2010 Quick Reference Guide
 MICROSOFT WORD 2010 Quick Reference Guide Word Processing What is Word Processing? How is Word 2010 different from previous versions? Using a computer program, such as Microsoft Word, to create and edit
MICROSOFT WORD 2010 Quick Reference Guide Word Processing What is Word Processing? How is Word 2010 different from previous versions? Using a computer program, such as Microsoft Word, to create and edit
Document/Presentation Accessibility Best Practices. Table of Contents. Microsoft Word 2013, PowerPoint 2013, Excel 2013 and Adobe PDF
 Document/Presentation Accessibility Best Practices Microsoft Word 2013, PowerPoint 2013, Excel 2013 and Adobe PDF 19-Oct-15 Table of Contents Key Terms... 2 Accessible/Accessibility... 2 Alternative Text...
Document/Presentation Accessibility Best Practices Microsoft Word 2013, PowerPoint 2013, Excel 2013 and Adobe PDF 19-Oct-15 Table of Contents Key Terms... 2 Accessible/Accessibility... 2 Alternative Text...
Web-One Infographics
 Web-One Infographics Goals Understand Accessibility best practices Where to get more information Be able to Conduct a four-point accessibility evaluation Communicate Provide equal access to information
Web-One Infographics Goals Understand Accessibility best practices Where to get more information Be able to Conduct a four-point accessibility evaluation Communicate Provide equal access to information
Quick Guide for Accessible PDF Training:
 Accessible PDF Getting Started Types of Documents best suited for PDF on the Web Document is longer than 5 pages. You need to preserve the formatting or layout of the original document, e.g., for printing.
Accessible PDF Getting Started Types of Documents best suited for PDF on the Web Document is longer than 5 pages. You need to preserve the formatting or layout of the original document, e.g., for printing.
Accessible and Usable PDF Documents: Techniques for Document Authors Fourth Edition
 Accessible and Usable PDF Documents: Techniques for Document Authors Fourth Edition Karen McCall, M.Ed. Contents From the Author... 4 Dedication... 4 Introduction... 20 What is PDF?... 21 History of PDF
Accessible and Usable PDF Documents: Techniques for Document Authors Fourth Edition Karen McCall, M.Ed. Contents From the Author... 4 Dedication... 4 Introduction... 20 What is PDF?... 21 History of PDF
Make Your Documents Accessible Worksheet (Microsoft Word 2010)
 Make Your Documents Accessible Worksheet (Microsoft Word 2010) This exercise is intended for staff attending the Make your documents accessible course, although other staff will also find this resource
Make Your Documents Accessible Worksheet (Microsoft Word 2010) This exercise is intended for staff attending the Make your documents accessible course, although other staff will also find this resource
MICROSOFT WORD 2010 BASICS
 MICROSOFT WORD 2010 BASICS Word 2010 is a word processing program that allows you to create various types of documents such as letters, papers, flyers, and faxes. The Ribbon contains all of the commands
MICROSOFT WORD 2010 BASICS Word 2010 is a word processing program that allows you to create various types of documents such as letters, papers, flyers, and faxes. The Ribbon contains all of the commands
What can Word 2013 do?
 Mary Ann Wallner What can Word 2013 do? Provide the right tool for: Every aspect of document creation Desktop publishing Web publishing 2 Windows 7: Click Start Choose Microsoft Office > Microsoft Word
Mary Ann Wallner What can Word 2013 do? Provide the right tool for: Every aspect of document creation Desktop publishing Web publishing 2 Windows 7: Click Start Choose Microsoft Office > Microsoft Word
RE:CON 2018 Accessible Documents Step by Step Instructions
 RE:CON 2018 Accessible Documents Step by Step Instructions 1 Table of Contents RE:CON 2018... 1 Accessible Documents... 1 Step by Step... 1 Instructions... 1 Table of Contents... 2 Two Ways Format Your
RE:CON 2018 Accessible Documents Step by Step Instructions 1 Table of Contents RE:CON 2018... 1 Accessible Documents... 1 Step by Step... 1 Instructions... 1 Table of Contents... 2 Two Ways Format Your
CHAPTER 2 Information processing (Units 3 and 4)
 CHAPTER 2 Information processing (Units 3 and 4) Information-processing steps (page 54) a For each of the following information-processing steps, state its purpose and provide two examples of technology
CHAPTER 2 Information processing (Units 3 and 4) Information-processing steps (page 54) a For each of the following information-processing steps, state its purpose and provide two examples of technology
Accessible Documents & Presentations. By Amy Maes, DNOM
 Accessible Documents & Presentations By Amy Maes, DNOM 1 Overview Accessibility: What am I required to do? Disability Characteristics Creating an Accessible Word Document & PowerPoint Presentation v2010
Accessible Documents & Presentations By Amy Maes, DNOM 1 Overview Accessibility: What am I required to do? Disability Characteristics Creating an Accessible Word Document & PowerPoint Presentation v2010
CREATING ACCESSIBLE SPREADSHEETS IN MICROSOFT EXCEL 2010/13 (WINDOWS) & 2011 (MAC)
 CREATING ACCESSIBLE SPREADSHEETS IN MICROSOFT EXCEL 2010/13 (WINDOWS) & 2011 (MAC) Screen readers and Excel Users who are blind rely on software called a screen reader to interact with spreadsheets. Screen
CREATING ACCESSIBLE SPREADSHEETS IN MICROSOFT EXCEL 2010/13 (WINDOWS) & 2011 (MAC) Screen readers and Excel Users who are blind rely on software called a screen reader to interact with spreadsheets. Screen
Creating Accessible Documents
 Creating Accessible Documents How-To Guide for MS Office 2016 This guide is intended users of Microsoft Office 2016 (PC and Mac) to help them make Word documents, PowerPoint presentations, and PDF files
Creating Accessible Documents How-To Guide for MS Office 2016 This guide is intended users of Microsoft Office 2016 (PC and Mac) to help them make Word documents, PowerPoint presentations, and PDF files
Word Essentials. Windows
 Word Essentials Windows Building Accessible Documents Heading Styles Table of Contents Columns and Lists Extra Spaces Paragraph Spacing Descriptive Hyperlinks Images & Multimedia Tables Reading Order Headers
Word Essentials Windows Building Accessible Documents Heading Styles Table of Contents Columns and Lists Extra Spaces Paragraph Spacing Descriptive Hyperlinks Images & Multimedia Tables Reading Order Headers
Creating an Accessible Word Document. PC Computer. Revised November 27, Adapted from resources created by the Sonoma County Office of Education
 Creating an Accessible Word Document PC Computer Revised November 27, 2018 Adapted from resources created by the Sonoma County Office of Education Title the Document Add an official title to the document
Creating an Accessible Word Document PC Computer Revised November 27, 2018 Adapted from resources created by the Sonoma County Office of Education Title the Document Add an official title to the document
Microsoft Office Word 2013
 Microsoft Office Word 2013 Accessibility University Information Technology Services Training, Outreach, Learning Technologies & Video Production Copyright 2016 KSU Division of University Information Technology
Microsoft Office Word 2013 Accessibility University Information Technology Services Training, Outreach, Learning Technologies & Video Production Copyright 2016 KSU Division of University Information Technology
How to Create Accessible PowerPoint (2016) Documents
 How to Create Accessible PowerPoint (2016) Documents Slide Layouts 1. Using slide layouts provided within PowerPoint will ensure files have correctly structured headings and lists, and proper reading order.
How to Create Accessible PowerPoint (2016) Documents Slide Layouts 1. Using slide layouts provided within PowerPoint will ensure files have correctly structured headings and lists, and proper reading order.
ADA Compliant Design. Short Guide
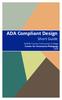 ADA Compliant Design Short Guide Suffolk County Community College Center for Innovative Pedagogy 2018 Table of Contents ADA Compliant Design: General Tips Using Heading Styles in Microsoft Word Creating
ADA Compliant Design Short Guide Suffolk County Community College Center for Innovative Pedagogy 2018 Table of Contents ADA Compliant Design: General Tips Using Heading Styles in Microsoft Word Creating
Creating Accessible Word Documents
 Creating Accessible Word Documents 1. Formatting the Titles and Headings Structure is added to documents by using styles. Using styles helps your readers to visually get a sense of the structure of your
Creating Accessible Word Documents 1. Formatting the Titles and Headings Structure is added to documents by using styles. Using styles helps your readers to visually get a sense of the structure of your
Gian Maria Greco. Guidelines for an Accessible Presentation
 Gian Maria Greco Guidelines for an Accessible Presentation Version update: version 3.1 Release date: 19 March 2018 Summary Introduction Release versions General Tips Layout Colours Colours: General Layout...
Gian Maria Greco Guidelines for an Accessible Presentation Version update: version 3.1 Release date: 19 March 2018 Summary Introduction Release versions General Tips Layout Colours Colours: General Layout...
Word Tips & Tricks. Status Bar. Add item to Status Bar To add an itme to the status bar, click on the item and a checkmark will display.
 Status Bar The status bar is located on the bottom of the Microsoft Word window. The status bar displays information about the document such as the current page number, the word count in the document,
Status Bar The status bar is located on the bottom of the Microsoft Word window. The status bar displays information about the document such as the current page number, the word count in the document,
Making Your Excel Spreadsheets Accessible
 Making Your Excel Spreadsheets Accessible Montclair State University is committed to making our digital content accessible to people with disabilities (required by Section 508). This document will discuss
Making Your Excel Spreadsheets Accessible Montclair State University is committed to making our digital content accessible to people with disabilities (required by Section 508). This document will discuss
Introduction to Infographics and Accessibility
 Introduction to Infographics and Email Accessibility Goals Understand Accessibility best practices Where to get more information Be able to Conduct a four-point accessibility evaluation Communicate Provide
Introduction to Infographics and Email Accessibility Goals Understand Accessibility best practices Where to get more information Be able to Conduct a four-point accessibility evaluation Communicate Provide
Universal Design for Learning Tips
 Universal Design for Learning Tips What is Universal Design? Universal Design (UD) is the design of products and environments to be usable by all people, to the greatest extent possible, without the need
Universal Design for Learning Tips What is Universal Design? Universal Design (UD) is the design of products and environments to be usable by all people, to the greatest extent possible, without the need
FILE FORMAT: Did you save the document/presentation as the most current file format (i.e.,.docx,.pptx, or.xlsx)
 GENERAL DOCUMENT REQUIREMENTS FILE FORMAT: Did you save the document/presentation as the most current file format (i.e.,.docx,.pptx, or.xlsx) Yes No FILE NAME: Does the filename identify the document or
GENERAL DOCUMENT REQUIREMENTS FILE FORMAT: Did you save the document/presentation as the most current file format (i.e.,.docx,.pptx, or.xlsx) Yes No FILE NAME: Does the filename identify the document or
PDF Remediation Checklist
 PDF Remediation Checklist Required PDF Fixes Issue Title Image is Missing Alternative Text Alternative Text is Incorrect Decorative Images are not Tagged as Background Related Objects are Issue Description
PDF Remediation Checklist Required PDF Fixes Issue Title Image is Missing Alternative Text Alternative Text is Incorrect Decorative Images are not Tagged as Background Related Objects are Issue Description
Make Your Word Documents Accessible
 Make Your Word Documents Accessible This document gives you step-by-step instructions to make your Word documents accessible to people with disabilities. MS Word 2010, installed on Windows PCs at the University
Make Your Word Documents Accessible This document gives you step-by-step instructions to make your Word documents accessible to people with disabilities. MS Word 2010, installed on Windows PCs at the University
Making Your Excel Spreadsheets Accessible
 Making Your Excel Spreadsheets Accessible Montclair State University is committed to making our digital content accessible to people with disabilities (required by Section 508). This document will discuss
Making Your Excel Spreadsheets Accessible Montclair State University is committed to making our digital content accessible to people with disabilities (required by Section 508). This document will discuss
Web Community Manager. Accessibility Online Training
 Web Community Manager Accessibility Online Training 1 Disclaimer The information in this presentation was prepared for informational purposes only. The information contained herein is not intended to constitute
Web Community Manager Accessibility Online Training 1 Disclaimer The information in this presentation was prepared for informational purposes only. The information contained herein is not intended to constitute
STAR OFFICE WRITER. Lesson 2
 Lesson 2 STAR OFFICE WRITER 1. A is a named set of defaults for formatting text. a. Font b. Tab c. Page d. Style 2. is the keyboard shortcut for justified alignment. a. Ctrl + J b. Ctrl + C c. Ctrl + V
Lesson 2 STAR OFFICE WRITER 1. A is a named set of defaults for formatting text. a. Font b. Tab c. Page d. Style 2. is the keyboard shortcut for justified alignment. a. Ctrl + J b. Ctrl + C c. Ctrl + V
Making Accessible Documents. Microsoft Office: Word, PowerPoint
 Making Accessible Documents Microsoft Office: Word, PowerPoint Purpose of Instruction Provide tips and strategies on creating documents accessible to individuals with disabilities. Accessibility tools
Making Accessible Documents Microsoft Office: Word, PowerPoint Purpose of Instruction Provide tips and strategies on creating documents accessible to individuals with disabilities. Accessibility tools
Accessibility 101. Things to Consider. Text Documents & Presentations: Word, PDF, PowerPoint, Excel, and General D2L Accessibility Guidelines.
 Accessibility 101 Things to Consider Text Documents & Presentations: Word, PDF, PowerPoint, Excel, and General D2L Accessibility Guidelines. Things to Consider Structure Figures Hyperlinks Lists Columns
Accessibility 101 Things to Consider Text Documents & Presentations: Word, PDF, PowerPoint, Excel, and General D2L Accessibility Guidelines. Things to Consider Structure Figures Hyperlinks Lists Columns
New York City College of Technology. Microsoft Word Contact Information:
 New York City College of Technology Microsoft Word 2016 Contact Information: 718-254-8565 ITEC@citytech.cuny.edu Opening Word 2016 Begin by clicking on the bottom left corner icon on the desktop. From
New York City College of Technology Microsoft Word 2016 Contact Information: 718-254-8565 ITEC@citytech.cuny.edu Opening Word 2016 Begin by clicking on the bottom left corner icon on the desktop. From
Contents. Launching Word
 Using Microsoft Office 2007 Introduction to Word Handout INFORMATION TECHNOLOGY SERVICES California State University, Los Angeles Version 1.0 Winter 2009 Contents Launching Word 2007... 3 Working with
Using Microsoft Office 2007 Introduction to Word Handout INFORMATION TECHNOLOGY SERVICES California State University, Los Angeles Version 1.0 Winter 2009 Contents Launching Word 2007... 3 Working with
SAMPLE PAGES. Syllabus coverage chart. viii Syllabus coverage chart
 viii Syllabus coverage chart Syllabus coverage chart The chart below shows how each Unit and Topic relates to the ICT syllabus and the Computer Studies syllabus. Computer Unit 11.1 Computer Fundamentals
viii Syllabus coverage chart Syllabus coverage chart The chart below shows how each Unit and Topic relates to the ICT syllabus and the Computer Studies syllabus. Computer Unit 11.1 Computer Fundamentals
BDA Dyslexia Style Guide
 BDA Dyslexia Style Guide This Guide is in three parts: 1. Dyslexia Friendly Text 2. Accessible Formats 3. Website design 1. Dyslexia Friendly Text. The aim is to ensure that written material takes into
BDA Dyslexia Style Guide This Guide is in three parts: 1. Dyslexia Friendly Text 2. Accessible Formats 3. Website design 1. Dyslexia Friendly Text. The aim is to ensure that written material takes into
Guide for Creating Accessible Content in D2L. Office of Distance Education. J u n e 2 1, P a g e 0 27
 Guide for Creating Accessible Content in D2L Learn how to create accessible web content within D2L from scratch. The guidelines listed in this guide will help ensure the content becomes WCAG 2.0 AA compliant.
Guide for Creating Accessible Content in D2L Learn how to create accessible web content within D2L from scratch. The guidelines listed in this guide will help ensure the content becomes WCAG 2.0 AA compliant.
CREATING ACCESSIBLE DOCUMENTS AT CBIIT
 CREATING ACCESSIBLE DOCUMENTS AT CBIIT Center for Biomedical Informatics and Information Technology This is a U.S. Government work. October 18, 2009 11:39 TABLE OF CONTENTS Chapter 1 Accessibility Quick
CREATING ACCESSIBLE DOCUMENTS AT CBIIT Center for Biomedical Informatics and Information Technology This is a U.S. Government work. October 18, 2009 11:39 TABLE OF CONTENTS Chapter 1 Accessibility Quick
Center for Faculty Development and Support Making Documents Accessible
 Center for Faculty Development and Support Making Documents Accessible in Word 2007 Tutorial CONTENTS Create a New Document and Set Up a Document Map... 3 Apply Styles... 4 Modify Styles... 5 Use Table
Center for Faculty Development and Support Making Documents Accessible in Word 2007 Tutorial CONTENTS Create a New Document and Set Up a Document Map... 3 Apply Styles... 4 Modify Styles... 5 Use Table
2Word Basics. 6Reviewing, Viewing. 3More Word Basics. 5Reference Tools & 4Graphics, Tables & Word 2010 T ABLE O F C ONTENTS.
 The Original Quick Reference Guides Microsoft Word 2010 Microsoft Word is a word processor that can be used to create documents with text, tables, graphics, reference and navigation sections, and much
The Original Quick Reference Guides Microsoft Word 2010 Microsoft Word is a word processor that can be used to create documents with text, tables, graphics, reference and navigation sections, and much
Lesson 2 Quick Tour and Features
 Lesson 2 Quick Tour and Features Objectives Students will format a document page. Students will use a spell-checker. Students will copy, cut, and paste text. Students will adjust paragraph indentations.
Lesson 2 Quick Tour and Features Objectives Students will format a document page. Students will use a spell-checker. Students will copy, cut, and paste text. Students will adjust paragraph indentations.
Setting Up a Paper in APA Style Using Microsoft Word 2007
 Setting Up a Paper in APA Style Using Microsoft Word 007 Open Microsoft Word 007. By default Word opens a new blank document. It is easiest if you create all of these settings before you begin your paper.
Setting Up a Paper in APA Style Using Microsoft Word 007 Open Microsoft Word 007. By default Word opens a new blank document. It is easiest if you create all of these settings before you begin your paper.
Creating Accessible Word Documents
 Creating Accessible Word Documents Table of Contents Structure... 2 Headings... 2 Customizable Headings... 2 Lists... 2 Text alignment... 2 Landmarks... 2 Table Tools... 3 Provide Table Alt-Text... 4 Columns...
Creating Accessible Word Documents Table of Contents Structure... 2 Headings... 2 Customizable Headings... 2 Lists... 2 Text alignment... 2 Landmarks... 2 Table Tools... 3 Provide Table Alt-Text... 4 Columns...
Word - Basics. Course Description. Getting Started. Objectives. Editing a Document. Proofing a Document. Formatting Characters. Formatting Paragraphs
 Course Description Word - Basics Word is a powerful word processing software package that will increase the productivity of any individual or corporation. It is ranked as one of the best word processors.
Course Description Word - Basics Word is a powerful word processing software package that will increase the productivity of any individual or corporation. It is ranked as one of the best word processors.
Creating accessible Word documents
 Creating accessible Word documents An accessible source document is the first step to an accessible PDF. This guide covers a short tutorial on creating an accessible Word documents which can then be used
Creating accessible Word documents An accessible source document is the first step to an accessible PDF. This guide covers a short tutorial on creating an accessible Word documents which can then be used
INCOSE IS2018 Paper Manuscript Instructions
 IMPORTANT! As was the case for IS 2017 a Double-Blind Peer Review process will again be used. This means that the identity of the reviewer will be concealed from the author and the author s identity will
IMPORTANT! As was the case for IS 2017 a Double-Blind Peer Review process will again be used. This means that the identity of the reviewer will be concealed from the author and the author s identity will
Online Accessibility Guidelines
 Online Accessibility Guidelines Headings Lists Links Tables Color Guideline Why Is This Important? Use properly formatted headings to structure a page. Headings help to organize content, making it easier
Online Accessibility Guidelines Headings Lists Links Tables Color Guideline Why Is This Important? Use properly formatted headings to structure a page. Headings help to organize content, making it easier
Word 2013 Beginning. Technology Integration Center
 Word 2013 Beginning Getting Started... 2 Quick Access Toolbar... 3 The Ribbon... 3 Help... 4 Compatibility Mode... 4 Document Views... 4 Navigating the Document... 5 Moving Around in the Document... 5
Word 2013 Beginning Getting Started... 2 Quick Access Toolbar... 3 The Ribbon... 3 Help... 4 Compatibility Mode... 4 Document Views... 4 Navigating the Document... 5 Moving Around in the Document... 5
Understanding Word Processing
 Understanding Word Processing 3.0 Introduction In this chapter you are going to learn how to create a simple memo or note or a complex and complicated multi column business document using word processing
Understanding Word Processing 3.0 Introduction In this chapter you are going to learn how to create a simple memo or note or a complex and complicated multi column business document using word processing
HTML Text Editor and Accessibility
 AgLearn has an HTML text editor and accessibility checking tool. While these tools are helpful and will assist with improving your courses accessibility, you still must validate your course through a certified
AgLearn has an HTML text editor and accessibility checking tool. While these tools are helpful and will assist with improving your courses accessibility, you still must validate your course through a certified
Creating Accessible Microsoft Word Documents
 Creating Accessible Microsoft Word Documents Microsoft Word is one of the most commonly used word processing software packages, making it a ubiquitous tool to create documents that may be viewed online
Creating Accessible Microsoft Word Documents Microsoft Word is one of the most commonly used word processing software packages, making it a ubiquitous tool to create documents that may be viewed online
MS WORD. You can use it for writing letters, reports and so on.
 MS WORD MS WORD 2 You can use it for writing letters, reports and so on. Starting Word application 3 To start MS. Word do the following: 1. From the Start button on the taskbar, select All Programs. 2.
MS WORD MS WORD 2 You can use it for writing letters, reports and so on. Starting Word application 3 To start MS. Word do the following: 1. From the Start button on the taskbar, select All Programs. 2.
The same can also be achieved by clicking on Format Character and then selecting an option from the Typeface list box.
 CHAPTER 2 TEXT FORMATTING A text without any special formatting can have a monotonous appearance. To outline text, to highlight individual words, quotations, or references, or to separate certain parts
CHAPTER 2 TEXT FORMATTING A text without any special formatting can have a monotonous appearance. To outline text, to highlight individual words, quotations, or references, or to separate certain parts
TABLE OF CONTENTS TABLE OF CONTENTS... 1 INTRODUCTION... 2 USING WORD S MENUS... 3 USING WORD S TOOLBARS... 5 TASK PANE... 9
 TABLE OF CONTENTS TABLE OF CONTENTS... 1 INTRODUCTION... 2 USING WORD S MENUS... 3 DEFINITIONS... 3 WHY WOULD YOU USE THIS?... 3 STEP BY STEP... 3 USING WORD S TOOLBARS... 5 DEFINITIONS... 5 WHY WOULD
TABLE OF CONTENTS TABLE OF CONTENTS... 1 INTRODUCTION... 2 USING WORD S MENUS... 3 DEFINITIONS... 3 WHY WOULD YOU USE THIS?... 3 STEP BY STEP... 3 USING WORD S TOOLBARS... 5 DEFINITIONS... 5 WHY WOULD
WORD XP/2002 USER GUIDE. Task- Formatting a Document in Word 2002
 University of Arizona Information Commons Training Page 1 of 21 WORD XP/2002 USER GUIDE Task- Formatting a Document in Word 2002 OBJECTIVES: At the end of this course students will have a basic understanding
University of Arizona Information Commons Training Page 1 of 21 WORD XP/2002 USER GUIDE Task- Formatting a Document in Word 2002 OBJECTIVES: At the end of this course students will have a basic understanding
The first time you open Word
 Microsoft Word 2010 The first time you open Word When you open Word, you see two things, or main parts: The ribbon, which sits above the document, and includes a set of buttons and commands that you use
Microsoft Word 2010 The first time you open Word When you open Word, you see two things, or main parts: The ribbon, which sits above the document, and includes a set of buttons and commands that you use
Word 2007/10/13 1 Introduction
 Objectives Word 2007/10/13 1 Introduction Understand the new Word 2007 Interface Navigate the Office button Learn about the Quick Access menu Navigate the Ribbon menu interface Understand the I-beam Learn
Objectives Word 2007/10/13 1 Introduction Understand the new Word 2007 Interface Navigate the Office button Learn about the Quick Access menu Navigate the Ribbon menu interface Understand the I-beam Learn
Universal Design for Accessibility: It s the Law! It Helps EVERYONE!
 Universal Design for Accessibility: It s the Law! It Helps EVERYONE! Holly Smythe Instructional Designer Raritan Valley Community College Holly.Smythe@raritanval.edu What is Universal Design? Universal
Universal Design for Accessibility: It s the Law! It Helps EVERYONE! Holly Smythe Instructional Designer Raritan Valley Community College Holly.Smythe@raritanval.edu What is Universal Design? Universal
Microsoft Word 2016 Basics Unit 1
 Directions: Fill in the blanks. Creating Professional Documents Segment 1. Microsoft Word Is a word processing which allows users to create polished, professional documents - word processing the act of,
Directions: Fill in the blanks. Creating Professional Documents Segment 1. Microsoft Word Is a word processing which allows users to create polished, professional documents - word processing the act of,
Word Getting Started The Word Window u vw. Microsoft QUICK Source. Creating a New Blank Document. Creating a New Document from a Template
 Microsoft QUICK Source Word 2007 Getting Started The Word Window u vw x y z u Quick Access Toolbar contains shortcuts for the most commonly used tools. v Microsoft Office Button contains common file and
Microsoft QUICK Source Word 2007 Getting Started The Word Window u vw x y z u Quick Access Toolbar contains shortcuts for the most commonly used tools. v Microsoft Office Button contains common file and
Introduction to Microsoft Office 2016: Word
 Introduction to Microsoft Office 2016: Word Last Updated: September 2018 Cost: $2.00 Microsoft Word is a word processing software. You can use it to type letters, reports, and other documents. This class
Introduction to Microsoft Office 2016: Word Last Updated: September 2018 Cost: $2.00 Microsoft Word is a word processing software. You can use it to type letters, reports, and other documents. This class
Seven Steps to Creating an Accessible PowerPoint Slideshow
 Seven Steps to Creating an Accessible PowerPoint Slideshow Disability Access Services i About Disability Access Services Centralized Resource and Information on Disability Access Disability Access Services
Seven Steps to Creating an Accessible PowerPoint Slideshow Disability Access Services i About Disability Access Services Centralized Resource and Information on Disability Access Disability Access Services
Microsoft Office Word 2010
 Microsoft Office Word 2010 Content Microsoft Office... 0 A. Word Basics... 4 1.Getting Started with Word... 4 Introduction... 4 Getting to know Word 2010... 4 The Ribbon... 4 Backstage view... 7 The Quick
Microsoft Office Word 2010 Content Microsoft Office... 0 A. Word Basics... 4 1.Getting Started with Word... 4 Introduction... 4 Getting to know Word 2010... 4 The Ribbon... 4 Backstage view... 7 The Quick
Meijer.com Style Guide
 TABLE OF CONTENTS Meijer.com Style Guide John Green Information Architect November 14, 2011 1. LAYOUT... 2 1.1 PAGE LAYOUT... 2 1.1.1 Header... 2 1.1.2 Body / Content Area... 3 1.1.2.1 Top-Level Category
TABLE OF CONTENTS Meijer.com Style Guide John Green Information Architect November 14, 2011 1. LAYOUT... 2 1.1 PAGE LAYOUT... 2 1.1.1 Header... 2 1.1.2 Body / Content Area... 3 1.1.2.1 Top-Level Category
Accessible Document Practices in Adobe Acrobat
 Accessible Document Practices in Adobe Acrobat Todd M. Weissenberger, University of Iowa Adobe Acrobat lets you create documents in Portable Document Format (PDF) from a variety of sources. Acrobat PDFs
Accessible Document Practices in Adobe Acrobat Todd M. Weissenberger, University of Iowa Adobe Acrobat lets you create documents in Portable Document Format (PDF) from a variety of sources. Acrobat PDFs
Waterloo Drupal User Group
 Waterloo Drupal User Group 2010-12- 16 Definition Legislation Guidelines and standards Resources and tools Tips Drupal Web accessibility Means that people with disabilities can use the Web (i.e., perceive,
Waterloo Drupal User Group 2010-12- 16 Definition Legislation Guidelines and standards Resources and tools Tips Drupal Web accessibility Means that people with disabilities can use the Web (i.e., perceive,
ADA Compliance in Online Materials. Timeline of ADA Compliance
 ADA Compliance in Online Materials ADA Compliance and Universal Design Title 5 of the Americans with Disability Act (ADA) makes it clear that online classes must meet certain criteria to lawfully fulfill
ADA Compliance in Online Materials ADA Compliance and Universal Design Title 5 of the Americans with Disability Act (ADA) makes it clear that online classes must meet certain criteria to lawfully fulfill
LECTURE 08B: EXPLORING MS OFFICE WORD 2010
 LECTURE 08B: EXPLORING MS OFFICE WORD 2010 Insert Drop down This lecture is designed to prepare students for IC³ Certification STRUCTURED TASK 1. English Presentation Every student has Presentation to
LECTURE 08B: EXPLORING MS OFFICE WORD 2010 Insert Drop down This lecture is designed to prepare students for IC³ Certification STRUCTURED TASK 1. English Presentation Every student has Presentation to
Microsoft Word 2007 on Windows
 1 Microsoft Word 2007 on Windows Word is a very popular text formatting and editing program. It is the standard for writing papers and other documents. This tutorial and quick start guide will help you
1 Microsoft Word 2007 on Windows Word is a very popular text formatting and editing program. It is the standard for writing papers and other documents. This tutorial and quick start guide will help you
Format your assignment
 Introduction This workbook accompanies the computer skills training workshop. The trainer will demonstrate each skill and refer you to the relevant page at the appropriate time. This workbook can also
Introduction This workbook accompanies the computer skills training workshop. The trainer will demonstrate each skill and refer you to the relevant page at the appropriate time. This workbook can also
Word Select New in the left pane. 3. Select Blank document in the Available Templates pane. 4. Click the Create button.
 Microsoft QUICK Word 2010 Source Getting Started The Word Window u v w x z Opening a Document 2. Select Open in the left pane. 3. In the Open dialog box, locate and select the file you want to open. 4.
Microsoft QUICK Word 2010 Source Getting Started The Word Window u v w x z Opening a Document 2. Select Open in the left pane. 3. In the Open dialog box, locate and select the file you want to open. 4.
