Accessible Documents & Presentations. By Amy Maes, DNOM
|
|
|
- Matthew Walsh
- 5 years ago
- Views:
Transcription
1 Accessible Documents & Presentations By Amy Maes, DNOM 1
2 Overview Accessibility: What am I required to do? Disability Characteristics Creating an Accessible Word Document & PowerPoint Presentation v2010 2
3 Effective Communication: ADA Ensure that the person with a vision, hearing, or speech disability can communicate with, receive information from, and convey information to, the covered entity. The rules apply to communicating with the person who is receiving the covered entity s goods or services as well as with that person s parent, spouse, or companion in appropriate circumstances. 3
4 Why Make Documents Accessible? Good for Everyone! Usable: Anyone can understand it Versatile: Easy to Update Convertible: Can be adapted to other formats Legal: It can be required for effective communication. 4
5 Disability Characteristics Low Vision Blind Hard of hearing & Deaf Dyslexia Color Blindness 5
6 Low Vision or Blind Font Size 20 pt. or Larger Explain your presentation with directional cues Top left, bottom right corner Read all the Text Large Print Handout (full slide) of Presentation Send the presentation out in advance. 6
7 Hard of Hearing & Deaf Handouts show notes Advancing to the next slide Pause to let people read it before saying anything. This will allow people who are deaf and everyone else in the audience to read the slide before you start talking. Always provide the presentation to the Interpreter or CART provider if one is requested. 7
8 Dyslexia and Color Blindness Dyslexia Font style Keep slides clear, simple, and uncrowded Use bold to emphasis the information Color Blindness Avoid color combinations which may cause visual stress When choosing a design make sure the background color and text color follow the color coding guidelines 8
9 What are Print Disabilities? Vision Related, Blind, Low Vision, Color Blind, Perceptual Physical: Difficulty lifting, positioning, or holding books and paper and turning pages Learning Disability/Dyslexia/Processing Issues Cognitive: Unable to read or to gain meaning from standard print materials. 9
10 Color Issues Use of color alone Fill in the questions marked in red Poor color contrast or conflicting backgrounds. Color Blindness issues. 10
11 Example for Color Blindness: Bad Good All fields marked in red must be filled out Name: DOB: Address: Do you own a pet?: How Many people live in your home? All fields marked with * must be filled out *Name: *DOB: Address: Do you own a pet?: * How Many people live in your home? 11
12 Example of Poor Contrast Please see the booklet ( Effective Color Contrast PDF) Other links on the resource handout. 12
13 Color Analyzer 13 If you have any doubts about your color contrast, you can download the Color Analyzer (see Resource Handout) Enter or choose the colors you plan to use and it will tell you if they have sufficient contrast!
14 Font Choice Matters 14 Avoid unusual shaped letters Use Sans Serif fonts. If use Serif fonts, keep them simple Commonly available fonts No condensed typefaces Size is different depending on the font style. Word Art Arial Black Arial Bell MT Bradley Hand ITC Comic Sans MS Freesia UPC Microsoft Sans Serif
15 More about Formatting Color: Most effective is black and white Use of other color on larger text can be ok Leading Space (between lines of text): 25 30% of point size Letter Spacing: monospaced Avoid Justified Text! Don t hyphenate words (turn off auto hyphenate). 15
16 Example of Spacing BAD GOOD 16
17 More White Space Page Margins Between paragraphs Images Tables, graphs and other objects 17
18 Printing Your Document Avoid glossy paper Colored paper contrast issues? How multiple pages are bound/attached together 18
19 Large Print Spacing Font Style Contrast Font Size 19 best to ask 18 pt and up
20 Large Print Format People with low vision of all ages can benefit from large print materials. Given the unique needs everyone has, it always best to ask if there is a font preference or size that would work best if possible. Some things to keep in mind when creating a large print document: Everyone s needs will differ somewhat depending on characteristics and preferences. It is generally understood that the characteristics which have the greatest effect on the readability of large print documents can be ranked as follows: spacing, font size, contrast, and font style. 20
21 Large Print - Spacing Line spacing of at least 1.5 is preferred to provide good readability and help reduce eye strain. Large print documents that display the text in blocked paragraphs which are aligned left are preferable. Double spacing between paragraphs is necessary for readability. 21
22 Large Print Font Size & Style Font Size and Style What is effectively large varies by the person and font size alone isn t always a good indicator. Different font types can look quite different with the same size. In general, at least an 18 point, and preferably a 20 point, bold, sans serif, mono or fixed space font is desirable. Adobe's Verdana, Helvetica, Tahoma, Arial; Linotype's Futura Light Bolded; and Typography's Gotham Rounded fonts currently offer optimal readability for large print documents The use of italics is not acceptable for low vision readers Titles and headings should be larger than the text of the document and contain both upper and lower case letters. Titles and headings should be aligned left where possible. 22
23 Large Print - Contrast Color and hue are not as important as high visual color contrast between a background and a text to those with low vision. Additional Information We highly recommend you review the following resources! Best Practices and Guidelines for Large Print Documents used by the Low Vision Community Lighthouse International Accessible Print Design 23
24 Reading Level/Comprehension Plain Language Keep it Simple Acronyms Checking in MS Word ReWordify 7 Different Readability Scales 24
25 Readability Stats in Word 25 The Readability section will list the following information about the document: Passive Sentences - Percent of passive sentences in the document. Flesch Reading Ease This test rates text on a 100- point scale. The higher the score, the easier it is to understand the document. Flesch-Kincaid Grade Level This test rates text on a U.S. school grade level. For example, a score of 8.0 means that an eighth grader can understand the document.
26 26 Any Questions?
27 A List of Myths - If I 27 Myths: Just give up, Creating accessible materials is too difficult. Just enlarge on a copy machine or put it in all CAPS. Just send it to a friend who uses a screen reader, they said it read just fine, therefore it must be accessible. Just label all images with alternative text makes an electronic document accessible. Just make sure the documents are in black and white to be accessible. Just don t really worry about the font because it doesn t matter. Just try to justify text in all my documents to make sure it fits across the page for readability;
28 I Got No Style Using styles When you use styles to format your document, you can quickly and easily apply a set of formatting choices consistently throughout your document. A style is a set of formatting characteristics, such as font name, size, color, paragraph alignment and spacing. Two Ways Format Your Document -Direct Formatting and Using Styles Using Styles: The Correct Way 28
29 Finding Styles A style is a set of formatting characteristics, such as font name, size, color, paragraph alignment and spacing. Microsoft Word has tools at the top of the page on what they call the Ribbon. The ribbon has tabs at the top, and then within each tab are groups. For example, on the Home tab, there are groups for clipboard, font, paragraph, styles, and editing. (If you ve modified your ribbon, you might have other groups too.) 29
30 30 Image of Style Location
31 Am I Heading the Right Way? Headings have built in styles and are designed to work with the other sub-headings. If you use headings, make sure they are in the proper order. You should use headings like an outline in your document. When you use them properly, Heading 1 would be followed by Heading 2 and so on. 31
32 Images & Alternative Text You will want to include alternative text or alt text for all the images in your document so people using screen reader technology have equal access to your information. Alt text should include information about the content of the image it s purpose in your document. If there is any meaningful text in the image, include this in your alternative text. You don t need to use the phrases "image of..." or "graphic of..." to describe the image. It is usually apparent to the user that it is an image. Typically, no more than a few words are necessary, though rarely a short sentence or two may be appropriate. 32
33 Alternative Text (Alt Text) Consider the purpose, significance and context of the image What needs alt text? Images, photos Charts Shapes, SmartArt graphics Text boxes 33
34 Again, Font Choice Matters Spacing of lines and letters. Avoid typefaces which have unusual shaped letters Use Sans Serif fonts. Don t use capital letters for emphasis. Know that size is different depending on the font style. Word Art Arial Black Arial Bell MT Bradley Hand ITC Comic Sans MS Freesia UPC Microsoft Sans Serif 34
35 Setting the Default Font Set your Font Choice for the Entire Document Go to Style Group in the Ribbon Select Change Styles Select Font Scroll down to Create New Theme Fonts. In the pop-up box, select your preferred font for headings and body text. 35
36 Text Boxes Did you know that for people who use screen reading technology, text boxes can be treated as images and not text? As an image, the only way your reader will get the information is if you include alternative text for the text box. This would only work if the information contained in the box is no longer than a couple short sentences. The best option is not to use these. To see if you have a text box in the document, you can: Go to the View Tab Select the Draft view (alt + w then e) If it s a text box, it won t show up in this view. 36
37 Accessibility Checker Go to the File tab and select Info then select Check for Accessibility Issues. The result will appear on the right hand side of screen. 37
38 What isn t Checked? Color: Colorblind issues, If color alone is used to convey meaning. Choice of type and size of font Keep it Simple: if cluttered If ALT text is correctly used If images have text in them (like a text box or smart art) and really would be better in the body of the document. 38
39 39 Questions about Word Accessibility?
40 PowerPoint Design When picking a design look at color contrast. Is it easy to read or do you find yourself squinting? Have you chosen the right Font and Font Size? Are there enough placeholders in the layout to match your content? Are there text justification concerns? Avoid scroll designs! 40
41 Layout Choose a different layout if you would like to add more information instead of adding text boxes On the home tab, go to slides Select Layout 41
42 How to Select Layout On the Home tab find Slides and Select New Slide In the dropdown, find the slide layout you want and select it. To change the layout of an existing slide, right click on it somewhere outside of the content boxes. Select Layout Choose the layout you need. 42
43 Find an Accessible Design To find an accessible template, select File > New. In the Search for Online templates and themes text field, type accessible templates and press Enter. In the search results, select a suitable template. In the template preview window, select Create. 43
44 Slide Master View The slide master view allows you to adjust the layouts and text for the entire presentation. 44
45 Getting to the Slide Master View On your home tab, select View Find Master Views and then Slide Master What can you do? Adjust font, size, color etc. Change backgrounds Insert a logo with alternative text Adjust placeholders boxes 45
46 Different Font Styles Can you read this in the back? Can you read this in the back? Can you read this in the back? Can you read this in the back? Can you read this in the back? 46
47 Contrast Grayscale Trying turning your screen to grayscale and seeing if all your color combinations work and if it is easy to read 47
48 Keep it Simple Don t clutter the slide, limit text and content Avoid use of animations and transitions Don t embed video or audio Watch out for rivers of white - justification 48
49 Content Considerations Avoid using text in images as the sole method of conveying important information. Use Descriptive Hyperlink Text Give every slide a title that is unique 49
50 Selection Pane Go to your drawing tab on your Home ribbon and click on arrange Drop down options should appear, The last option on the bottom is "selection pane" Click on it, this should open your selection and visibility toolbar 50
51 Reading Order Review the Selection Pane The order in which a screen reader will read your PowerPoint. Ironically, it reads from the bottom to the top of the list you view in the selection pane vs. the outline view. 51
52 Selection Pane Use The selection and visibility toolbar will appear on the right hand side of your screen. This shows the order in which a screen reader will read your PowerPoint 52
53 Hiding Slide Title Make a title invisible on the slide, but still voiced by screen readers. On the Home tab, in the Drawing group, select Arrange. In the Arrange menu, select Selection Pane. In the Selection pane, locate the Title text box, and then click the eye icon next to it. 53
54 Outline View 54 On the home tab, go to view In Presentation Views go to Outline View This will show a text outline on the right side of the screen.
55 About Outline View If text you see on the slide doesn t show in outline view, it s in a text box, not a placeholder. You can also use outline view to delete extra blank bullets and lines. 55
56 Alternative Text 56 To add alt text to an image right click and scroll down to "Format Picture select this. A new window will appear and the very last option on the left hand side will be "alt text". Enter alt text in the description box
57 Alt Text in Office 365 Can auto-generate for some images Can mark image as decorative 57
58 Accessibility Checker Select file tab Select the info On the right side select the tab that says "Check for Issues". There will be a drop down menu, the second button is "Check Accessibility". 58
59 Results of Checker Accessibility Checker bar will come up on the right side of your document. The left picture is circled in red showing you all the different types of messages that could potentially come up. The right picture, that is circled in green, is showing that there are no accessibility issues. 59
60 PowerPoint- What isn t Checked? Color: Colorblind issues, If color alone is used to convey meaning. Choice of type and size of font Keep it Simple: if cluttered If ALT text is correctly used If images have text in them (like a text box or smart art) and really would be better presented as text. 60
61 61 Questions/Comments?
62 62 Thank You!
Making Your PowerPoint Presentations Accessible
 Making Your PowerPoint Presentations Accessible Montclair State University is committed to making our digital content accessible to people with disabilities (required by Section 508). This document will
Making Your PowerPoint Presentations Accessible Montclair State University is committed to making our digital content accessible to people with disabilities (required by Section 508). This document will
RE:CON 2018 Accessible Documents Step by Step Instructions
 RE:CON 2018 Accessible Documents Step by Step Instructions 1 Table of Contents RE:CON 2018... 1 Accessible Documents... 1 Step by Step... 1 Instructions... 1 Table of Contents... 2 Two Ways Format Your
RE:CON 2018 Accessible Documents Step by Step Instructions 1 Table of Contents RE:CON 2018... 1 Accessible Documents... 1 Step by Step... 1 Instructions... 1 Table of Contents... 2 Two Ways Format Your
Microsoft PowerPoint 2013 Module
 Microsoft PowerPoint 2013 Module Signing your name below means the work you are turning in is your own work and you haven t given your work to anyone else. Name Period Seat Completed Activity Points Poss.
Microsoft PowerPoint 2013 Module Signing your name below means the work you are turning in is your own work and you haven t given your work to anyone else. Name Period Seat Completed Activity Points Poss.
All-Ways Accessible. People experience the world in different ways. User Friendly Anyone can understand it. Versatile Easy to update.
 All-Ways Accessible Accessible content is: User Friendly Anyone can understand it. Versatile Easy to update. Convertible Can be adapted to other formats. Legal Reduce your risk! People experience the world
All-Ways Accessible Accessible content is: User Friendly Anyone can understand it. Versatile Easy to update. Convertible Can be adapted to other formats. Legal Reduce your risk! People experience the world
PowerPoint 2010 Introduction
 PowerPoint 2010 Introduction TOOLBAR RIBBON What is the ribbon? The ribbon contains the commands and other menu items that were on menu and toolbars in PowerPoint 2003 and earlier. The ribbon is designed
PowerPoint 2010 Introduction TOOLBAR RIBBON What is the ribbon? The ribbon contains the commands and other menu items that were on menu and toolbars in PowerPoint 2003 and earlier. The ribbon is designed
BDA Dyslexia Style Guide
 BDA Dyslexia Style Guide This Guide is in three parts: 1. Dyslexia Friendly Text 2. Accessible Formats 3. Website design 1. Dyslexia Friendly Text. The aim is to ensure that written material takes into
BDA Dyslexia Style Guide This Guide is in three parts: 1. Dyslexia Friendly Text 2. Accessible Formats 3. Website design 1. Dyslexia Friendly Text. The aim is to ensure that written material takes into
Creating Accessible Word Documents
 Creating Accessible Word Documents 1 of 11 Creating Accessible Word Documents Contents 1. General principles... 1 2. Styles/ Headings... 2 3. Table of Contents... 3 Updating a Table of Contents... 5 4.
Creating Accessible Word Documents 1 of 11 Creating Accessible Word Documents Contents 1. General principles... 1 2. Styles/ Headings... 2 3. Table of Contents... 3 Updating a Table of Contents... 5 4.
COURSE DESIGN ACCESSIBILITY CHECKLIST
 COURSE DESIGN ACCESSIBILITY CHECKLIST Introduction This checklist is an internal document to be consulted by the Instructional Designer and Faculty member in examining web accessibility in a specific course.
COURSE DESIGN ACCESSIBILITY CHECKLIST Introduction This checklist is an internal document to be consulted by the Instructional Designer and Faculty member in examining web accessibility in a specific course.
Creating Accessible PowerPoint Presentations. John Slatin AccessU Austin, Texas May 15, 2018
 Creating Accessible PowerPoint Presentations John Slatin AccessU Austin, Texas May 15, 2018 Introduction Mike Zapata Accessibility Specialist with Texas Health and Human Services Student and teacher of
Creating Accessible PowerPoint Presentations John Slatin AccessU Austin, Texas May 15, 2018 Introduction Mike Zapata Accessibility Specialist with Texas Health and Human Services Student and teacher of
CREATING A POWERPOINT PRESENTATION BASIC INSTRUCTIONS
 CREATING A POWERPOINT PRESENTATION BASIC INSTRUCTIONS By Carolyn H. Brown This document is created with PowerPoint 2013/15 which includes a number of differences from earlier versions of PowerPoint. GETTING
CREATING A POWERPOINT PRESENTATION BASIC INSTRUCTIONS By Carolyn H. Brown This document is created with PowerPoint 2013/15 which includes a number of differences from earlier versions of PowerPoint. GETTING
PowerPoint Unit 1 Getting Started
 Beginning a presentation PowerPoint Unit 1 Getting Started PowerPoint is commonly used by presenters as a digital aid when presenting their topic to an audience. Many presenters often forget that they
Beginning a presentation PowerPoint Unit 1 Getting Started PowerPoint is commonly used by presenters as a digital aid when presenting their topic to an audience. Many presenters often forget that they
PowerPoint Unit 1 Getting Started
 Beginning a presentation PowerPoint Unit 1 Getting Started PowerPoint is commonly used by presenters as a digital aid when presenting their topic to an audience. Many presenters often forget that they
Beginning a presentation PowerPoint Unit 1 Getting Started PowerPoint is commonly used by presenters as a digital aid when presenting their topic to an audience. Many presenters often forget that they
Make Your Course Content Accessible using Microsoft Office and Windows.
 Make Your Course Content Accessible using Microsoft Office and Windows. CTE WORKSHOP 2017 CTE WORKSHOP 2017 Learning Objectives Why do we need accessible instructional materials? In the United States,
Make Your Course Content Accessible using Microsoft Office and Windows. CTE WORKSHOP 2017 CTE WORKSHOP 2017 Learning Objectives Why do we need accessible instructional materials? In the United States,
Accessible Presentation Guide
 Text Have a descriptive and informative page title Use a san-serif font when possible for readability Large text - at least 18 point (24px) or 14 point(18.66px) and bold Aa 18pt san-serif Contrast ratio
Text Have a descriptive and informative page title Use a san-serif font when possible for readability Large text - at least 18 point (24px) or 14 point(18.66px) and bold Aa 18pt san-serif Contrast ratio
DAS Disability & Accessibility Services. Creating Accessible PowerPoints
 DAS Disability & Accessibility Services Creating Accessible PowerPoints Accessible for Whom? Everyone, including persons with disabilities. As with many improvements intended for individuals with disabilities,
DAS Disability & Accessibility Services Creating Accessible PowerPoints Accessible for Whom? Everyone, including persons with disabilities. As with many improvements intended for individuals with disabilities,
Microsoft Office Word 2013
 Microsoft Office Word 2013 Accessibility University Information Technology Services Training, Outreach, Learning Technologies & Video Production Copyright 2016 KSU Division of University Information Technology
Microsoft Office Word 2013 Accessibility University Information Technology Services Training, Outreach, Learning Technologies & Video Production Copyright 2016 KSU Division of University Information Technology
Document/Presentation Accessibility Best Practices. Table of Contents. Microsoft Word 2013, PowerPoint 2013, Excel 2013 and Adobe PDF
 Document/Presentation Accessibility Best Practices Microsoft Word 2013, PowerPoint 2013, Excel 2013 and Adobe PDF 19-Oct-15 Table of Contents Key Terms... 2 Accessible/Accessibility... 2 Alternative Text...
Document/Presentation Accessibility Best Practices Microsoft Word 2013, PowerPoint 2013, Excel 2013 and Adobe PDF 19-Oct-15 Table of Contents Key Terms... 2 Accessible/Accessibility... 2 Alternative Text...
Lesson 1 Introduction to PowerPoint
 Lesson 1 Introduction to PowerPoint What It Is-- Presentation tool that allows you to view slides Can include text, graphics, animation, sound, video, charts, and transitions Can create handouts, speaker
Lesson 1 Introduction to PowerPoint What It Is-- Presentation tool that allows you to view slides Can include text, graphics, animation, sound, video, charts, and transitions Can create handouts, speaker
INFORMATION TECHNOLOGY
 INFORMATION TECHNOLOGY PowerPoint Presentation Section Two: Formatting, Editing & Printing Section Two: Formatting, Editing & Printing By the end of this section you will be able to: Insert, Edit and Delete
INFORMATION TECHNOLOGY PowerPoint Presentation Section Two: Formatting, Editing & Printing Section Two: Formatting, Editing & Printing By the end of this section you will be able to: Insert, Edit and Delete
How to Create Accessible Word (2016) Documents
 How to Create Accessible Word (2016) Documents Heading Styles 1. Create a uniform heading structure through use of Styles in Word under the Home ribbon. a. Proper heading structure is necessary for screen
How to Create Accessible Word (2016) Documents Heading Styles 1. Create a uniform heading structure through use of Styles in Word under the Home ribbon. a. Proper heading structure is necessary for screen
How to Create Accessible PowerPoint (2016) Documents
 How to Create Accessible PowerPoint (2016) Documents Slide Layouts 1. Using slide layouts provided within PowerPoint will ensure files have correctly structured headings and lists, and proper reading order.
How to Create Accessible PowerPoint (2016) Documents Slide Layouts 1. Using slide layouts provided within PowerPoint will ensure files have correctly structured headings and lists, and proper reading order.
Center for Faculty Development and Support Creating Powerful and Accessible Presentation
 Creating Powerful and Accessible Presentation PowerPoint 2007 Windows Tutorial Contents Create a New Document... 3 Navigate in the Normal View (default view)... 3 Input and Manipulate Text in a Slide...
Creating Powerful and Accessible Presentation PowerPoint 2007 Windows Tutorial Contents Create a New Document... 3 Navigate in the Normal View (default view)... 3 Input and Manipulate Text in a Slide...
Teaching with Primary Sources
 Teaching with Primary Sources Joining Educators and Students with Library of Congress Resources Creating a Presentation with PowerPoint 2007 Benefits of using PowerPoint in lectures: PowerPoint encourages
Teaching with Primary Sources Joining Educators and Students with Library of Congress Resources Creating a Presentation with PowerPoint 2007 Benefits of using PowerPoint in lectures: PowerPoint encourages
Introduction to Microsoft PowerPoint 2010
 Introduction to Microsoft PowerPoint 2010 This class is designed to cover the following basics: Creating a presentation Adding new slides Applying design themes Adding text and content Animating text and
Introduction to Microsoft PowerPoint 2010 This class is designed to cover the following basics: Creating a presentation Adding new slides Applying design themes Adding text and content Animating text and
Microsoft PowerPoint 2007 Beginning
 Microsoft PowerPoint 2007 Beginning Educational Technology Center PowerPoint Presentations on the Web... 2 Starting PowerPoint... 2 Opening a Presentation... 2 Microsoft Office Button... 3 Quick Access
Microsoft PowerPoint 2007 Beginning Educational Technology Center PowerPoint Presentations on the Web... 2 Starting PowerPoint... 2 Opening a Presentation... 2 Microsoft Office Button... 3 Quick Access
Make Your Word Documents Accessible
 Make Your Word Documents Accessible This document gives you step-by-step instructions to make your Word documents accessible to people with disabilities. MS Word 2010, installed on Windows PCs at the University
Make Your Word Documents Accessible This document gives you step-by-step instructions to make your Word documents accessible to people with disabilities. MS Word 2010, installed on Windows PCs at the University
Creating a PowerPoint Presentation
 powerpoint 1 Creating a PowerPoint Presentation Getting Started 1. Open PowerPoint from the "Start" "Programs" Microsoft Office directory. 2. When starting PowerPoint, it usually starts with a new blank
powerpoint 1 Creating a PowerPoint Presentation Getting Started 1. Open PowerPoint from the "Start" "Programs" Microsoft Office directory. 2. When starting PowerPoint, it usually starts with a new blank
11.1 Create Speaker Notes Print a Presentation Package a Presentation PowerPoint Tips... 44
 Contents 1 Getting Started... 1 1.1 Presentations... 1 1.2 Microsoft Office Button... 1 1.3 Ribbon... 2 1.4 Mini Toolbar... 2 1.5 Navigation... 3 1.6 Slide Views... 4 2 Customize PowerPoint... 5 2.1 Popular...
Contents 1 Getting Started... 1 1.1 Presentations... 1 1.2 Microsoft Office Button... 1 1.3 Ribbon... 2 1.4 Mini Toolbar... 2 1.5 Navigation... 3 1.6 Slide Views... 4 2 Customize PowerPoint... 5 2.1 Popular...
Beyond Captioning: Tips and Tricks for Accessible Course Design
 Minnesota elearning Summit 2017 Aug 2nd, 3:00 PM - 4:00 PM Beyond Captioning: Tips and Tricks for Accessible Course Design Jenessa L. Gerling Hennepin Technical College, JGerling@hennepintech.edu Karen
Minnesota elearning Summit 2017 Aug 2nd, 3:00 PM - 4:00 PM Beyond Captioning: Tips and Tricks for Accessible Course Design Jenessa L. Gerling Hennepin Technical College, JGerling@hennepintech.edu Karen
Quick reference checklist for Accessible Document Design.
 Quick reference checklist for Accessible Document Design. Below is a quick guide to help you design your documents in an accessible friendly way. While it is not necessary for these suggestions to be followed
Quick reference checklist for Accessible Document Design. Below is a quick guide to help you design your documents in an accessible friendly way. While it is not necessary for these suggestions to be followed
Creating Universally Designed PowerPoint 2010 Documents - Quick Start Guide
 Creating Universally Designed PowerPoint 2010 Documents - Quick Start Guide Overview A universally designed PowerPoint presentation takes into account the various needs of the audience, whether they are
Creating Universally Designed PowerPoint 2010 Documents - Quick Start Guide Overview A universally designed PowerPoint presentation takes into account the various needs of the audience, whether they are
Presents: PowerPoint 101. Adapted from the Texas State Library s TEAL for All Texans Student Resources Manual
 Presents: PowerPoint 101 Adapted from the Texas State Library s TEAL for All Texans Student Resources Manual PowerPoint Topics Intro to PowerPoint Designing a Presentation The Next Level Goals and Objectives
Presents: PowerPoint 101 Adapted from the Texas State Library s TEAL for All Texans Student Resources Manual PowerPoint Topics Intro to PowerPoint Designing a Presentation The Next Level Goals and Objectives
PowerPoint 2010 Introduction. 4/18/2011 Archdiocese of Chicago Mike Riley
 PowerPoint 2010 Introduction 4/18/2011 Archdiocese of Chicago Mike Riley i VIDEO TUTORIALS AVAILABLE Almost 100,000 video tutorials are available from VTC. The available tutorials include Windows 7, GroupWise
PowerPoint 2010 Introduction 4/18/2011 Archdiocese of Chicago Mike Riley i VIDEO TUTORIALS AVAILABLE Almost 100,000 video tutorials are available from VTC. The available tutorials include Windows 7, GroupWise
Gian Maria Greco. Guidelines for an Accessible Presentation
 Gian Maria Greco Guidelines for an Accessible Presentation Version update: version 3.1 Release date: 19 March 2018 Summary Introduction Release versions General Tips Layout Colours Colours: General Layout...
Gian Maria Greco Guidelines for an Accessible Presentation Version update: version 3.1 Release date: 19 March 2018 Summary Introduction Release versions General Tips Layout Colours Colours: General Layout...
CREATING CONTENT WITH MICROSOFT POWERPOINT
 CREATING CONTENT WITH MICROSOFT POWERPOINT Simple Tips And Tricks Presented by TABLE OF CONTENTS Introduction... 2 Design Tips... 3 Advanced Tips... 4 ShortCut Keys for Microsoft PowerPoint... 5 How-Tos...
CREATING CONTENT WITH MICROSOFT POWERPOINT Simple Tips And Tricks Presented by TABLE OF CONTENTS Introduction... 2 Design Tips... 3 Advanced Tips... 4 ShortCut Keys for Microsoft PowerPoint... 5 How-Tos...
Creating an Accessible Microsoft Word document
 Creating an Accessible Microsoft Word document Use Built-in Formatting Styles Using built-in formatting styles could be the single most important step in making documents accessible. Built-in formatting
Creating an Accessible Microsoft Word document Use Built-in Formatting Styles Using built-in formatting styles could be the single most important step in making documents accessible. Built-in formatting
Karlen Communications Add Accessible PowerPoint Placeholders. Karen McCall, M.Ed.
 Karlen Communications Add Accessible PowerPoint Placeholders Karen McCall, M.Ed. Table of Contents Introduction... 3 Step 1: Slide Master View... 3 Step 2: Duplicate a Slide Layout... 5 Step 3: Rename
Karlen Communications Add Accessible PowerPoint Placeholders Karen McCall, M.Ed. Table of Contents Introduction... 3 Step 1: Slide Master View... 3 Step 2: Duplicate a Slide Layout... 5 Step 3: Rename
Integrated Projects for Presentations
 Integrated Projects for Presentations OUTLINING AND CREATING A PRESENTATION Outlining the Presentation Drafting a List of Topics Imagine that your supervisor has asked you to prepare and give a presentation.
Integrated Projects for Presentations OUTLINING AND CREATING A PRESENTATION Outlining the Presentation Drafting a List of Topics Imagine that your supervisor has asked you to prepare and give a presentation.
The following slides present guidelines and suggestions for the use of fonts, colors, and graphics when preparing PowerPoint presentations.
 PowerPoint Presentation Guidelines The following slides present guidelines and suggestions for the use of fonts, colors, and graphics when preparing PowerPoint presentations. This media (PPT) is designed
PowerPoint Presentation Guidelines The following slides present guidelines and suggestions for the use of fonts, colors, and graphics when preparing PowerPoint presentations. This media (PPT) is designed
Accessible Document Guidelines
 Accessible Document Guidelines A good way to think of document accessibility is to treat it in the same way we consider spelling and grammar. It should be built into a document, not added on afterwards.
Accessible Document Guidelines A good way to think of document accessibility is to treat it in the same way we consider spelling and grammar. It should be built into a document, not added on afterwards.
Getting Started with. PowerPoint 2010
 Getting Started with 13 PowerPoint 2010 You can use PowerPoint to create presentations for almost any occasion, such as a business meeting, government forum, school project or lecture, church function,
Getting Started with 13 PowerPoint 2010 You can use PowerPoint to create presentations for almost any occasion, such as a business meeting, government forum, school project or lecture, church function,
FLORIDA STATE COURTS SYSTEM
 FLORIDA STATE COURTS SYSTEM DESIGNING WITH ACCESSIBILITY IN MIND, 2007 CREATING ACCESSIBLE DOCUMENTS USING MICROSOFT WORD Document Prepared By: Phillip M. Pollock Tricia Knox MICROSOFT OFFICE DOCUMENTS
FLORIDA STATE COURTS SYSTEM DESIGNING WITH ACCESSIBILITY IN MIND, 2007 CREATING ACCESSIBLE DOCUMENTS USING MICROSOFT WORD Document Prepared By: Phillip M. Pollock Tricia Knox MICROSOFT OFFICE DOCUMENTS
Welcome. Microsoft PowerPoint 2010 Fundamentals Workshop. Faculty and Staff Development Program
 Faculty and Staff Development Program Welcome Microsoft PowerPoint 2010 Fundamentals Workshop Computing Services and Systems Development Phone: 412-624-HELP (4357) Last Updated: 04/19/13 Technology Help
Faculty and Staff Development Program Welcome Microsoft PowerPoint 2010 Fundamentals Workshop Computing Services and Systems Development Phone: 412-624-HELP (4357) Last Updated: 04/19/13 Technology Help
Guideline for Creating Accessible Public Documents 1
 Guideline for Creating Accessible Public Documents 1 I. Word Documents 2 Estimates indicate that in the United States, 12.5 million people rely on some sort of assistive technology to access electronic
Guideline for Creating Accessible Public Documents 1 I. Word Documents 2 Estimates indicate that in the United States, 12.5 million people rely on some sort of assistive technology to access electronic
MHCC - PowerPoint 2013 Accessibility Techniques
 MHCC - PowerPoint 2013 Accessibility Techniques Mt. Hood Community College Accessibility Guide for electronic documents using PowerPoint 2013. The list on this page will link to the pages of instructions
MHCC - PowerPoint 2013 Accessibility Techniques Mt. Hood Community College Accessibility Guide for electronic documents using PowerPoint 2013. The list on this page will link to the pages of instructions
Microsoft PowerPoint level 1 course content (1-day)
 http://www.multimediacentre.co.za Cape Town: 021 790 3684 Johannesburg: 011 083 8384 Microsoft PowerPoint level 1 course content (1-day) Course Description Microsoft Office PowerPoint Beginners course
http://www.multimediacentre.co.za Cape Town: 021 790 3684 Johannesburg: 011 083 8384 Microsoft PowerPoint level 1 course content (1-day) Course Description Microsoft Office PowerPoint Beginners course
Online Accessibility Guidelines
 Online Accessibility Guidelines Headings Lists Links Tables Color Guideline Why Is This Important? Use properly formatted headings to structure a page. Headings help to organize content, making it easier
Online Accessibility Guidelines Headings Lists Links Tables Color Guideline Why Is This Important? Use properly formatted headings to structure a page. Headings help to organize content, making it easier
Introduction to PowerPoint 2007
 Introduction to PowerPoint 2007 PowerPoint is one of the programs included in the Microsoft Office suite. It s used to create presentations, also called slide shows, that are typically displayed via a
Introduction to PowerPoint 2007 PowerPoint is one of the programs included in the Microsoft Office suite. It s used to create presentations, also called slide shows, that are typically displayed via a
POWERPOINT Add the Pizzazz to Your Presentation
 POWERPOINT 2007 Add the Pizzazz to Your Presentation Microsoft Office 2007 TABLE OF CONTENTS ADDING GRAPHICS TO YOUR PRESENTATION... 1 DRAWINGS... 1 CLIP ART... 2 PICTURES... 3 SMARTART... 4 WORDART...
POWERPOINT 2007 Add the Pizzazz to Your Presentation Microsoft Office 2007 TABLE OF CONTENTS ADDING GRAPHICS TO YOUR PRESENTATION... 1 DRAWINGS... 1 CLIP ART... 2 PICTURES... 3 SMARTART... 4 WORDART...
Computer Applications Final Exam Study Guide
 Name: Computer Applications Final Exam Study Guide Microsoft Word 1. To use -and-, position the pointer on top of the selected text, and then drag the selected text to the new location. 2. The Clipboard
Name: Computer Applications Final Exam Study Guide Microsoft Word 1. To use -and-, position the pointer on top of the selected text, and then drag the selected text to the new location. 2. The Clipboard
Microsoft PowerPoint 2013 Beginning
 Microsoft PowerPoint 2013 Beginning PowerPoint Presentations on the Web... 2 Starting PowerPoint... 2 Opening a Presentation... 2 File Tab... 3 Quick Access Toolbar... 3 The Ribbon... 4 Keyboard Shortcuts...
Microsoft PowerPoint 2013 Beginning PowerPoint Presentations on the Web... 2 Starting PowerPoint... 2 Opening a Presentation... 2 File Tab... 3 Quick Access Toolbar... 3 The Ribbon... 4 Keyboard Shortcuts...
Basics of Accessible MS Office Documents
 Welcome to WAG Meeting an AMAC Accessibility Webinar Basics of Accessible MS Office Documents (Word, PowerPoint, and Excel) Janet Sylvia, WAG Coordinator May 2, 2018 To Show Closed Captioning From Menu:
Welcome to WAG Meeting an AMAC Accessibility Webinar Basics of Accessible MS Office Documents (Word, PowerPoint, and Excel) Janet Sylvia, WAG Coordinator May 2, 2018 To Show Closed Captioning From Menu:
PowerPoint 2002 Manual
 PowerPoint 2002 Manual Internet and Technology Training Services Miami-Dade County Public Schools Contents How to Design Your Presentation...3 PowerPoint Templates...6 Formatting Your Slide Show...7 Creating
PowerPoint 2002 Manual Internet and Technology Training Services Miami-Dade County Public Schools Contents How to Design Your Presentation...3 PowerPoint Templates...6 Formatting Your Slide Show...7 Creating
Chapter 4 Printing and Viewing a Presentation Using Proofing Tools I. Spell Check II. The Thesaurus... 23
 PowerPoint Level 1 Table of Contents Chapter 1 Getting Started... 7 Interacting with PowerPoint... 7 Slides... 7 I. Adding Slides... 8 II. Deleting Slides... 8 III. Cutting, Copying and Pasting Slides...
PowerPoint Level 1 Table of Contents Chapter 1 Getting Started... 7 Interacting with PowerPoint... 7 Slides... 7 I. Adding Slides... 8 II. Deleting Slides... 8 III. Cutting, Copying and Pasting Slides...
PowerPoint Launching PowerPointX
 PowerPoint 2004 Launching PowerPointX 1. Start PowerPoint by clicking on the PowerPoint icon in the dock or finding it in the hard drive in the Applications folder under Microsoft Office 2004. PowerPoint
PowerPoint 2004 Launching PowerPointX 1. Start PowerPoint by clicking on the PowerPoint icon in the dock or finding it in the hard drive in the Applications folder under Microsoft Office 2004. PowerPoint
Web-One Infographics
 Web-One Infographics Goals Understand Accessibility best practices Where to get more information Be able to Conduct a four-point accessibility evaluation Communicate Provide equal access to information
Web-One Infographics Goals Understand Accessibility best practices Where to get more information Be able to Conduct a four-point accessibility evaluation Communicate Provide equal access to information
PowerPoint. PowerPoint. Presentation Software. PowerPoint Winter COMP 1270 Computer Usage II 1-1. Presentation Software and Office Integration
 PowerPoint Presentation Software and Office Integration PowerPoint 1. PowerPoint overview 2. PowerPoint Basics 3. Advanced PowerPoint 4. Tips for Effective Presentations 5. Office Integration Presentation
PowerPoint Presentation Software and Office Integration PowerPoint 1. PowerPoint overview 2. PowerPoint Basics 3. Advanced PowerPoint 4. Tips for Effective Presentations 5. Office Integration Presentation
1 THE PNP BASIC COMPUTER ESSENTIALS e-learning (MS Powerpoint 2007)
 1 THE PNP BASIC COMPUTER ESSENTIALS e-learning (MS Powerpoint 2007) 2 THE PNP BASIC COMPUTER ESSENTIALS e-learning (MS Powerpoint 2007) TABLE OF CONTENTS CHAPTER 1: GETTING STARTED... 4 MICROSOFT OFFICE
1 THE PNP BASIC COMPUTER ESSENTIALS e-learning (MS Powerpoint 2007) 2 THE PNP BASIC COMPUTER ESSENTIALS e-learning (MS Powerpoint 2007) TABLE OF CONTENTS CHAPTER 1: GETTING STARTED... 4 MICROSOFT OFFICE
PowerPoint X. 1. The Project Gallery window with the PowerPoint presentation icon already selected. 2. Click on OK.
 PowerPoint X Launching PowerPointX 1. Start PowerPointX by clicking on the PowerPoint icon in the dock or finding it in the hard drive in the Applications folder under Microsoft PowerPoint. PowerPoint
PowerPoint X Launching PowerPointX 1. Start PowerPointX by clicking on the PowerPoint icon in the dock or finding it in the hard drive in the Applications folder under Microsoft PowerPoint. PowerPoint
Microsoft PowerPoint 2007 Tutorial
 Microsoft PowerPoint 2007 Tutorial Prepared By:- Mohammad Murtaza Khan I. T. Expert Sindh Judicial Academy Contents Getting Started... 5 Presentations... 5 Microsoft Office Button... 5 Ribbon... 6 Quick
Microsoft PowerPoint 2007 Tutorial Prepared By:- Mohammad Murtaza Khan I. T. Expert Sindh Judicial Academy Contents Getting Started... 5 Presentations... 5 Microsoft Office Button... 5 Ribbon... 6 Quick
Microsoft PowerPoint 2010 Beginning
 Microsoft PowerPoint 2010 Beginning PowerPoint Presentations on the Web... 2 Starting PowerPoint... 2 Opening a Presentation... 2 File Tab... 3 Quick Access Toolbar... 3 The Ribbon... 4 Keyboard Shortcuts...
Microsoft PowerPoint 2010 Beginning PowerPoint Presentations on the Web... 2 Starting PowerPoint... 2 Opening a Presentation... 2 File Tab... 3 Quick Access Toolbar... 3 The Ribbon... 4 Keyboard Shortcuts...
Microsoft PowerPoint 2016 Basics Unit 1
 Directions: Fill in the blanks. Creating Professional Presentations Segment 1. Microsoft PowerPoint Is a which allows users to create polished, professional slide based presentations Presentations can
Directions: Fill in the blanks. Creating Professional Presentations Segment 1. Microsoft PowerPoint Is a which allows users to create polished, professional slide based presentations Presentations can
PowerPoint. Mr. Lewis
 PowerPoint Mr. Lewis Defining Presentation Software Presentation Software is a computer program used to organize and present information Presentation software allows you to communicate your ideas effectively
PowerPoint Mr. Lewis Defining Presentation Software Presentation Software is a computer program used to organize and present information Presentation software allows you to communicate your ideas effectively
Lab 2. Task 1 : Learning basic tasks with PowerPoint. Estimated time
 Lab 2 Task 1 : Learning basic tasks with PowerPoint Objective : To familiarize with basic tasks in PowerPoint : 1. Create a presentation 2. Find and apply a template 3. Insert a new slide 4. Format text
Lab 2 Task 1 : Learning basic tasks with PowerPoint Objective : To familiarize with basic tasks in PowerPoint : 1. Create a presentation 2. Find and apply a template 3. Insert a new slide 4. Format text
Microsoft PowerPoint 2016 Part 2: Notes, Links, & Graphics. Choosing a Design. Format Background
 Microsoft PowerPoint 2016 Part 2: Notes, Links, & Graphics Choosing a Design Open PowerPoint. Click on Blank Presentation. Click on the Design tab. Click on the design tab of your choice. In part one we
Microsoft PowerPoint 2016 Part 2: Notes, Links, & Graphics Choosing a Design Open PowerPoint. Click on Blank Presentation. Click on the Design tab. Click on the design tab of your choice. In part one we
Accessible Content. Make sure your message reaches everyone!
 Accessible Content Make sure your message reaches everyone! Disability Network Southwest Michigan We educate and connect people with disabilities to resources while advocating social change. What is Accessible
Accessible Content Make sure your message reaches everyone! Disability Network Southwest Michigan We educate and connect people with disabilities to resources while advocating social change. What is Accessible
PowerPoint 2016 Building a Presentation
 PowerPoint 2016 Building a Presentation What is PowerPoint? PowerPoint is presentation software that helps users quickly and efficiently create dynamic, professional-looking presentations through the use
PowerPoint 2016 Building a Presentation What is PowerPoint? PowerPoint is presentation software that helps users quickly and efficiently create dynamic, professional-looking presentations through the use
Seven Steps to Creating an Accessible Microsoft Word document
 Seven Steps to Creating an Accessible Microsoft Word document Disability Access Services i About Disability Access Services Centralized Resource and Information on Disability Access Disability Access Services
Seven Steps to Creating an Accessible Microsoft Word document Disability Access Services i About Disability Access Services Centralized Resource and Information on Disability Access Disability Access Services
Part II: Creating Visio Drawings
 128 Part II: Creating Visio Drawings Figure 5-3: Use any of five alignment styles where appropriate. Figure 5-4: Vertical alignment places your text at the top, bottom, or middle of a text block. You could
128 Part II: Creating Visio Drawings Figure 5-3: Use any of five alignment styles where appropriate. Figure 5-4: Vertical alignment places your text at the top, bottom, or middle of a text block. You could
Creating Accessible Word Documents
 Creating Accessible Word Documents Table of Contents Structure... 2 Headings... 2 Customizable Headings... 2 Lists... 2 Text alignment... 2 Landmarks... 2 Table Tools... 3 Provide Table Alt-Text... 4 Columns...
Creating Accessible Word Documents Table of Contents Structure... 2 Headings... 2 Customizable Headings... 2 Lists... 2 Text alignment... 2 Landmarks... 2 Table Tools... 3 Provide Table Alt-Text... 4 Columns...
Developing a Power Point Presentation
 Load Power Point 1 Select Blank Presentation (figure 1) 2 Select New Slide (figure 2) First slide is the title page. Select First Box as shown in figure 2. Figure 1 Figure 2 3 Add Title and Subtitle (figure
Load Power Point 1 Select Blank Presentation (figure 1) 2 Select New Slide (figure 2) First slide is the title page. Select First Box as shown in figure 2. Figure 1 Figure 2 3 Add Title and Subtitle (figure
Microsoft Office PowerPoint 2016: Part 1. Course Overview
 Microsoft Office PowerPoint 2016: Part 1 Course Overview This course will introduce students to Microsoft PowerPoint 2016, as well as teach them how to develop a PowerPoint presentation, perform advanced
Microsoft Office PowerPoint 2016: Part 1 Course Overview This course will introduce students to Microsoft PowerPoint 2016, as well as teach them how to develop a PowerPoint presentation, perform advanced
PowerPoint. Tutorial 1 Creating a Presentation. Tutorial 2 Applying and Modifying Text and Graphic Objects
 PowerPoint Tutorial 1 Creating a Presentation Tutorial 2 Applying and Modifying Text and Graphic Objects Tutorial 3 Adding Special Effects to a Presentation COMPREHENSIVE PowerPoint Tutorial 1 Creating
PowerPoint Tutorial 1 Creating a Presentation Tutorial 2 Applying and Modifying Text and Graphic Objects Tutorial 3 Adding Special Effects to a Presentation COMPREHENSIVE PowerPoint Tutorial 1 Creating
COMPUTERIZED OFFICE SUPPORT PROGRAM
 NH113 PowerPoint Level 1 16 Total Hours COURSE TITLE: PowerPoint Level 1 COURSE OVERVIEW: This course provides students with the knowledge and skills to create and deliver engaging multimedia presentations
NH113 PowerPoint Level 1 16 Total Hours COURSE TITLE: PowerPoint Level 1 COURSE OVERVIEW: This course provides students with the knowledge and skills to create and deliver engaging multimedia presentations
Step by Step: Scientific Poster Making Using PowerPoint 2010
 Step by Step: Scientific Poster Making Using PowerPoint 2010 Nursing Research Office 1161 21 st Avenue South S-2413 MCN Nashville, TN 37232-2424 Telephone: 615.343.2992 www.vanderbiltnursingebp.com Table
Step by Step: Scientific Poster Making Using PowerPoint 2010 Nursing Research Office 1161 21 st Avenue South S-2413 MCN Nashville, TN 37232-2424 Telephone: 615.343.2992 www.vanderbiltnursingebp.com Table
Seven Steps to Creating an Accessible PowerPoint Slideshow
 Seven Steps to Creating an Accessible PowerPoint Slideshow Disability Access Services i About Disability Access Services Centralized Resource and Information on Disability Access Disability Access Services
Seven Steps to Creating an Accessible PowerPoint Slideshow Disability Access Services i About Disability Access Services Centralized Resource and Information on Disability Access Disability Access Services
MAKING ACCESSIBLE DOCUMENTS
 MAKING ACCESSIBLE DOCUMENTS TABLE OF CONTENTS ADDING STRUCTURE TO WORD DOCUMENTS... 3 STYLES... 3 Style Types... 3 Character Style... 3 Paragraph Style... 3 Linked Style (paragraph and character)... 3
MAKING ACCESSIBLE DOCUMENTS TABLE OF CONTENTS ADDING STRUCTURE TO WORD DOCUMENTS... 3 STYLES... 3 Style Types... 3 Character Style... 3 Paragraph Style... 3 Linked Style (paragraph and character)... 3
Creating Accessible Documents
 Creating Accessible Documents How-To Guide for MS Office 2016 This guide is intended users of Microsoft Office 2016 (PC and Mac) to help them make Word documents, PowerPoint presentations, and PDF files
Creating Accessible Documents How-To Guide for MS Office 2016 This guide is intended users of Microsoft Office 2016 (PC and Mac) to help them make Word documents, PowerPoint presentations, and PDF files
Quick Access Toolbar. You click on it to see these options: New, Open, Save, Save As, Print, Prepare, Send, Publish and Close.
 Opening Microsoft Word 2007 in the practical room UNIT-III 1 KNREDDY 1. Nyelvi beállítások az Office 2007-hez (Language settings for Office 2007 (not 2003)) English. 2. Double click on the Word 2007 icon
Opening Microsoft Word 2007 in the practical room UNIT-III 1 KNREDDY 1. Nyelvi beállítások az Office 2007-hez (Language settings for Office 2007 (not 2003)) English. 2. Double click on the Word 2007 icon
Quick Start Guide. Microsoft PowerPoint 2013 looks different from previous versions, so we created this guide to help you minimize the learning curve.
 Quick Start Guide Microsoft PowerPoint 2013 looks different from previous versions, so we created this guide to help you minimize the learning curve. Find what you need Click any tab on the ribbon to display
Quick Start Guide Microsoft PowerPoint 2013 looks different from previous versions, so we created this guide to help you minimize the learning curve. Find what you need Click any tab on the ribbon to display
InDesign. your. Resumé. a how-to guide for creating a professional resumé using InDesign
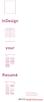 InDesign your Resumé a how-to guide for creating a professional resumé using InDesign Table of Contents p4. Glossary p5. The Importance of Good Design p6. Setting up the Document p10. Creating a Grid p12.
InDesign your Resumé a how-to guide for creating a professional resumé using InDesign Table of Contents p4. Glossary p5. The Importance of Good Design p6. Setting up the Document p10. Creating a Grid p12.
B.Sc. VI SEM (CS+BIO)
 Unit I Creating presentation using Slide master and Template in various Themes & Variants. If you want your presentation to contain more than one theme (layouts that contain backgrounds, colors, fonts,
Unit I Creating presentation using Slide master and Template in various Themes & Variants. If you want your presentation to contain more than one theme (layouts that contain backgrounds, colors, fonts,
Universal Design for Accessibility: It s the Law! It Helps EVERYONE!
 Universal Design for Accessibility: It s the Law! It Helps EVERYONE! Holly Smythe Instructional Designer Raritan Valley Community College Holly.Smythe@raritanval.edu What is Universal Design? Universal
Universal Design for Accessibility: It s the Law! It Helps EVERYONE! Holly Smythe Instructional Designer Raritan Valley Community College Holly.Smythe@raritanval.edu What is Universal Design? Universal
PowerPoint 2016 Basics for Mac
 1 PowerPoint 2016 Basics for Mac PowerPoint 2016 Basics for Mac Training Objective To learn the tools and features to get started using PowerPoint more efficiently and effectively. What you can expect
1 PowerPoint 2016 Basics for Mac PowerPoint 2016 Basics for Mac Training Objective To learn the tools and features to get started using PowerPoint more efficiently and effectively. What you can expect
Table of Contents. Contents
 Spring 2009 R.A. Table of Contents Contents Opening PowerPoint... 2 PowerPoint 2007 Interface... 2 PowerPoint Features... 2 Creating, Opening and Saving Presentations... 3 Creating a Presentation... 3
Spring 2009 R.A. Table of Contents Contents Opening PowerPoint... 2 PowerPoint 2007 Interface... 2 PowerPoint Features... 2 Creating, Opening and Saving Presentations... 3 Creating a Presentation... 3
Word 2010 Beginning. Technology Integration Center
 Word 2010 Beginning File Tab... 2 Quick Access Toolbar... 2 The Ribbon... 3 Help... 3 Opening a Document... 3 Documents from Older Versions... 4 Document Views... 4 Navigating the Document... 5 Moving
Word 2010 Beginning File Tab... 2 Quick Access Toolbar... 2 The Ribbon... 3 Help... 3 Opening a Document... 3 Documents from Older Versions... 4 Document Views... 4 Navigating the Document... 5 Moving
Introduction to Infographics and Accessibility
 Introduction to Infographics and Email Accessibility Goals Understand Accessibility best practices Where to get more information Be able to Conduct a four-point accessibility evaluation Communicate Provide
Introduction to Infographics and Email Accessibility Goals Understand Accessibility best practices Where to get more information Be able to Conduct a four-point accessibility evaluation Communicate Provide
Word - Basics. Course Description. Getting Started. Objectives. Editing a Document. Proofing a Document. Formatting Characters. Formatting Paragraphs
 Course Description Word - Basics Word is a powerful word processing software package that will increase the productivity of any individual or corporation. It is ranked as one of the best word processors.
Course Description Word - Basics Word is a powerful word processing software package that will increase the productivity of any individual or corporation. It is ranked as one of the best word processors.
FILE FORMAT: Did you save the document/presentation as the most current file format (i.e.,.docx,.pptx, or.xlsx)
 GENERAL DOCUMENT REQUIREMENTS FILE FORMAT: Did you save the document/presentation as the most current file format (i.e.,.docx,.pptx, or.xlsx) Yes No FILE NAME: Does the filename identify the document or
GENERAL DOCUMENT REQUIREMENTS FILE FORMAT: Did you save the document/presentation as the most current file format (i.e.,.docx,.pptx, or.xlsx) Yes No FILE NAME: Does the filename identify the document or
Introduction to PowerPoint 2010
 Introduction to PowerPoint 2010 PowerPoint is a system in the Microsoft Office Suite that enables you to present information in office meetings, lectures and seminars to create maximum impact in a minimal
Introduction to PowerPoint 2010 PowerPoint is a system in the Microsoft Office Suite that enables you to present information in office meetings, lectures and seminars to create maximum impact in a minimal
Understanding PowerPoint s Text Capabilities
 Page 1 of 14 Chapter 3: Working with Text In this chapter z Understanding PowerPoint s Text Capabilities z Adding Text z Formatting Text z Using Bullets z Using Numbered Lists z Checking Spelling and Style
Page 1 of 14 Chapter 3: Working with Text In this chapter z Understanding PowerPoint s Text Capabilities z Adding Text z Formatting Text z Using Bullets z Using Numbered Lists z Checking Spelling and Style
Office 2010: Transition from Office Contents. Moving to Microsoft Office Microsoft Office 2010 Project Transition from Office 2003
 Office 2010: Transition from Office 2003 Contents Office 2010: Transition from Office 2003... 1 Moving to Microsoft Office 2010... 1 Universal Features... 2 KeyTips... 2 Backstage View... 2 Quick Access
Office 2010: Transition from Office 2003 Contents Office 2010: Transition from Office 2003... 1 Moving to Microsoft Office 2010... 1 Universal Features... 2 KeyTips... 2 Backstage View... 2 Quick Access
Universal Design Principles Checklist
 Universal Design Principles Checklist February 2012 The concept of Universal Design was developed by people who worked on designing equipment and environments for people with a disability. They saw that
Universal Design Principles Checklist February 2012 The concept of Universal Design was developed by people who worked on designing equipment and environments for people with a disability. They saw that
BASIC MICROSOFT POWERPOINT
 BASIC MICROSOFT POWERPOINT PART ONE PHONE: 504-838-1144 IT Training Team Jefferson Parish Library EMAIL: jpltrain@jplibrary.net In this class you will learn to: Launch, close, and interact with Microsoft
BASIC MICROSOFT POWERPOINT PART ONE PHONE: 504-838-1144 IT Training Team Jefferson Parish Library EMAIL: jpltrain@jplibrary.net In this class you will learn to: Launch, close, and interact with Microsoft
Essentials for Text and Graphic Layout
 5. Essentials for Text and Graphic Layout This section provides specific text and graphic guidelines that will help create a unified series of interpretive signs around Humboldt Bay. Text refers to the
5. Essentials for Text and Graphic Layout This section provides specific text and graphic guidelines that will help create a unified series of interpretive signs around Humboldt Bay. Text refers to the
Polishing and Running a Presentation
 Polishing and Running a Presentation Objectives Add pictures Add sound Add video Set slide transitions and timing Animate slide objects 2 Objectives Use speaker notes and slide show commands Print handouts
Polishing and Running a Presentation Objectives Add pictures Add sound Add video Set slide transitions and timing Animate slide objects 2 Objectives Use speaker notes and slide show commands Print handouts
A Guide to the use of: Power Point Developed by: Customer Support Information Technology. School District of Palm Beach County
 A Guide to the use of: Power Point 2013 Developed by: Customer Support Information Technology School District of Palm Beach County i Table of Contents UPDATES... IV 1 INTRODUCTION... 1-1 1.1 OPENING POWERPOINT...
A Guide to the use of: Power Point 2013 Developed by: Customer Support Information Technology School District of Palm Beach County i Table of Contents UPDATES... IV 1 INTRODUCTION... 1-1 1.1 OPENING POWERPOINT...
Creating Universally Designed Word 2013 Documents - Quick Start Guide
 Creating Universally Designed Word 2013 Documents - Quick Start Guide Overview Creating accessible documents ones that work well with all sorts of technology can be a daunting task. The purpose of this
Creating Universally Designed Word 2013 Documents - Quick Start Guide Overview Creating accessible documents ones that work well with all sorts of technology can be a daunting task. The purpose of this
Beginning PowerPoint: 2010 A Presentation Software
 Beginning PowerPoint: 2010 A Presentation Software Objective 1: Review Screen Layout PowerPoint 2010 offers a similar user interface as 2007. The top portion of the window has a new structure for PowerPoint
Beginning PowerPoint: 2010 A Presentation Software Objective 1: Review Screen Layout PowerPoint 2010 offers a similar user interface as 2007. The top portion of the window has a new structure for PowerPoint
Introduction to PowerPoint 2013
 Viewing a Presentation Introduction to PowerPoint 2013 When you create a Blank Presentation in PowerPoint, the workspace opens in Normal view. Normal view is divided into three areas: 1. Slide Pane - shows
Viewing a Presentation Introduction to PowerPoint 2013 When you create a Blank Presentation in PowerPoint, the workspace opens in Normal view. Normal view is divided into three areas: 1. Slide Pane - shows
