Microsoft, Windows XP, Windows, Windows NT and Microsoft Internet Explorer are registered trademarks of Microsoft Corporation.
|
|
|
- Howard Sims
- 5 years ago
- Views:
Transcription
1
2 Westlaw, Westlaw Canada, LawSource, CriminalSource, FamilySource, InsolvencySource, IPSource, SecuritiesSource, Estates&TrustsSource, Litigator, KeyCite Canada and WestClip are trademarks of Carswell and West Group, used herein under license. Microsoft, Windows XP, Windows, Windows NT and Microsoft Internet Explorer are registered trademarks of Microsoft Corporation. Mac OS is a registered trademark of Apple Computer, Inc. Thomson Reuters Canada Limited 2009 Information in this manual is current through July 9, 2009.
3 Table of Contents Chapter 1: Introduction...1 We re the Canadian Authority and a Trusted Partner... 1 Westlaw Canada s Suite of Services... 1 For More Information... 2 Conventions Used in This Guide... 3 Chapter 2: Getting Started...5 System Requirements... 5 Signing On to Westlaw Canada... 5 Westlaw Canada Home Pages... 7 Signing Off Westlaw Canada... 8 Adding Home Page Tabs... 8 Using the Research Trail... 9 Choosing Westlaw Canada Preferences including Page View Chapter 3: Retrieving a Document by Citation or Title...13 When You Know the Citation of a Document When You Know the Title of a Document Chapter 4: Basics of Westlaw Canada Searching...19 Step 1: Defining Your Issue Step 2: Selecting Your Search Method -- Custom Search Template, Terms and Connectors, or Natural Language Step 3: Entering Your Description or Query Step 4: Reviewing Your Results Appendix Chapter 5: Browsing Tables of Contents...45 Browsing the Canadian Encyclopedic Digest (CED) Browsing The Canadian Abridgment Digests Service Chapter 6: Using Current Awareness Tools...53 Browsing Latest Developments Searching Latest Developments Chapter 7: Viewing Documents...57 Page View Navigation Tools Tabs and Link Viewers Browsing Search Results Using the Research Trail Chapter 8: Document Delivery...67 Delivery Specifications Using the Print/Delivery Manager Chapter 9: KeyCite Canada Citation Research...73 KeyCite Canada Information Accessing KeyCite Canada KeyCite Canada Information for a Case Customizing Your Citations to the Case Result Using Authorities Service Using Westlaw Canada as a Citator... 79
4 Chapter 10: Accessing Case Law...81 Carswell Editorial Enhancements Restricting Your Search by Field Searching For Cases Where Party Names are Initials Searching by Topic and Classification Number using The Canadian Abridgment Digests Custom Search Template Using The Canadian Abridgment Digests Service Chapter 11: Accessing Legislative and Regulatory Materials...89 Retrieving a Statutory Provision Rule, or Regulation by Using Find Searching Legislative and Regulatory Materials using the Custom Search Template Browsing and Searching the Table of Contents Concordances Chapter 12: Accessing Secondary Sources...97 Digests and Commentaries Forms and Precedents Articles and Annotations Concordances Policy Documents KeyCite Results include Secondary Sources Chapter 13: Scheduling Updates with WestClip WestClip Scheduled Search Service Setting up a WestClip Entry from a Search Result Setting Up the WestClip Search from the Alert Centre Chapter 14: reating KeyCite Alerts Create a KeyCite Alert Access KeyCite Alert KeyCite Alert Limits Appendix...107
5 Chapter 1 Introduction Westlaw Canada gives legal professionals a one-stop online resource that s unmatched. The functionality and content of Westlaw Canada s suite of services, LawSource, CriminalSource, Estates&TrustsSource, FamilySource, InsolvencySource, IPSource, SecuritiesSource, and Litigator provide a rich, uninterrupted stream of research that adapts to your personal work style. So you can work the way you think, quickly and precisely. We re the Canadian Authority and a Trusted Partner Since 1864 Carswell has been a reliable source of Canadian legal information. Carswell provides more reported Canadian case law than any other publisher and offers the value-add of headnotes written by legal experts. Plus, Carswell offers expert commentary from nationally acclaimed authors. Westlaw Canada Raises the Bar for Canadian legal research. It is the culmination of Carswell s extensive history of integrating legal information, from the creation of the Canadian Encyclopedic Digest in 1913, to the development of The Canadian Abridgment in 1933, the Canadian Case Citator (CCC) in 1951 and the Canadian Statute Citator in Westlaw Canada provides seamless linking of CCD, CCC, CSC, CED, and ICLL with the full text of case law, legislation, and expert analysis. Westlaw Canada s Suite of Services Westlaw Canada is a fully integrated suite of services: LawSource, CriminalSource, Estates&TrustsSource, FamilySource, InsolvencySource, IPSource, SecuritiesSource, and Litigator. Each service offers the best in legal research. LawSource LawSource delivers the best in online legal research and currency tools. Find all common law decisions reported in Canada since 1803 by legal issue, quickly and precisely in The Canadian Abridgment Key Classification System. Locate current cases, statutes, and comprehensive histories and treatments including secondary sources using KeyCite Canada case citator. Read common law decisions reported in Canada and summarized in The Canadian Abridgment Case Digests. Use Words & Phrases to find judicial interpretations of words and phrases. View statements on all areas of law in the Canadian Encyclopedic Digest (CED). Access a comprehensive collection of journals and law reviews, plus full text of statutes and regulations. Search Canada s only comprehensive legal bibliography Index to Canadian Legal Literature (ICLL). CriminalSource Find criminal law cases from all Canadian jurisdictions, including the Criminal Law Reports and Motor Vehicle Reports, plus an archive of relevant reported and unreported decisions. Get invaluable insight and analysis from a panel of criminal law experts: Superior Court justices, leading practitioners, and academics; including The Honourable Justice David Watt, The Honourable Madam Justice Michelle Fuerst, The Honourable Guy Cournoyer, David Rose, Murray D. Segal, John L. Gibson, and Professor Don Stuart. Westlaw Canada Research Guide 1
6 Estates&TrustsSource Estates&TrustsSource is an online service providing you with legal research and practice tools to meet all your needs through one resource and increase your efficiencies in estate planning, administration, and litigation. FamilySource Find family law cases from all Canadian jurisdictions, including the Reports of Family Law, plus an archive of unreported decisions. And get invaluable insight and analysis from the industry's top experts: Philip Epstein, Jim MacDonald, Jay McLeod, Hugh Stark & Kirstie MacLise and others. InsolvencySource Review all case law as reported in the Canadian Bankruptcy Reports and the P.P.S.A.Cs, plus an extensive collection of reported and unreported decisions. Stay up-to-date with court filings from the Insolvency Institute of Canada and bulletins from the Office of the Superintendent of Bankruptcy. And get invaluable insight and analysis from the industry s top legal experts: Houlden & Morawetz, and McLaren. IPSource IPSource addresses the exclusive needs of Canadian intellectual property practitioners and features the integration of the complete Canadian Patent Reporter (C.P.R.) published by Canada Law Book. SecuritiesSource Get fast easy access to the Ontario Securities Bulletin plus the weekly full text of the British Columbia and Alberta Securities Commission summaries. Keep up to date with securities statutes and regulations from across Canada. View commentary by today s leading experts including our weekly Securities Law Newsletter. Litigator Litigator is a revolutionary online workflow solution from Westlaw Canada. It combines practice tools with litigation-focused research components to automate your most tedious tasks and support you in your most strategic decisions. It helps you quickly gather the facts you need to make critical choices. For More Information Online Tutorials: Available online are a number of elearning Modules. Access these tutorials from select online Help pages, as well as from the Support / Learning page on the Westlaw Canada marketing site ( Online Help: To access context-sensitive online help, click HELP on the Westlaw Canada Navigation bar located at the top of the screen. Click the icons for context-sensitive tips and examples. Reference Materials: To access online reference materials, click SITE MAP on the Westlaw Canada Navigation bar located at the top of the screen and then click Reference Materials located in the Help Centre. Reference Support: Available 24 hours a day, 7 days a week. Contact our Reference Support team if you have any reference-related questions by phone: or or carswell.reference@thomsonreuters.com 2 Westlaw Canada Research Guide
7 Technical Support: Available 24 hours a day, 7 days a week. Contact our Technical Support team if you have any technical questions by phone: or or carswell.techsupport@thomsonreuters.com Training: Contact our Customer Learning Team to book a complimentary training session by phone: or or carswell.learning@thomsonreuters.com Conventions Used in This Guide Due to the evolving nature of Internet technology there may be recent changes to the Westlaw Canada interface and functionality that are not reflected in this documentation. To enhance the readability of this guide, program items such as buttons, checkboxes, and menu options that you press, click, select or choose, as well as examples of Terms and Connectors searches and Natural Language descriptions, appear in bold or underlined type. Westlaw Canada Research Guide 3
8 4 Westlaw Canada Research Guide
9 Chapter 2 Getting Started This chapter introduces you to the Westlaw Canada Home pages and explains some basic Westlaw Canada functions. System Requirements The system requirements for using Westlaw Canada.com are: Windows Vista XP, or 2000, or Mac OS 8.5 or later Microsoft Internet Explorer 6.0 or later, Firefox 2.0 or later, or Safari 2.0 or later Cookies enabled JavaScript enabled 800 x 600 or higher screen resolution (1024 x 768 or higher screen resolution recommended) Frames fully supported and pop-ups allowed For more information contact Technical Support by phone: or or carswell.reference@thomsonreuters.com Signing On to Westlaw Canada To sign on to Westlaw Canada, follow these steps: 1. Using a Web browser access Click Sign-On Westlaw Canada. The Westlaw Canada sign on page is displayed (Figure 2-1). (Click Secure Connection if you want to access a secure Web site that encrypts your research session.) Type your Westlaw password in the Password text box and enter a Client ID. A Client ID consists of any alphanumeric characters you want to use to identify your work, up to a maximum of 35, in the Client ID box. You may select the Save this password checkbox to save your password and avoid retyping it when you sign on in the future note that if you choose this option, anyone who uses your computer will be able to sign on to Westlaw Canada from your computer. Westlaw Canada Research Guide 5
10 Figure 2-1: The Westlaw Canada Sign-On page 2. If you want to personalize your login, click Switch to sign on using your own OnePass Username and Password. The personalized sign on page is displayed (Figure 2-2). Figure 2-2: The Westlaw Canada OnePass Username and Password sign-on page 6 Westlaw Canada Research Guide
11 3. To personalize your username and password, click Register/Edit OnePass Username and Password. Complete the template. You will receive an confirming your personalized information. 4. To sign on using your new personalized username and password, enter your new username and password in the Username and Password boxes. Enter a Client ID. You may select the Save this password checkbox to save your Westlaw Canada password. 5. Click Sign On. The Westlaw Canada Home page for your default service is displayed. (Figure 2-3) Starting from this page you may access all the resources available on Westlaw Canada. Accessing resources outside of your subscription will incur transaction charges. Figure 2-3: Westlaw Canada Home page (LawSource) Westlaw Canada Home Pages Westlaw Canada offers several services: LawSource, CriminalSource, Estates&TrustsSource, FamilySource, InsolvencySource, IPSource, SecuritiesSource, and Litigator. When using Westlaw Canada, you may choose where you want to begin your work: (example, Figure 2-3) Read the latest developments: Important new documents are available at the click of a mouse from the Home page. More than a bulletin board documents are fully searchable as soon as they are added to the service. Find a Particular document: Find documents directly from the Home page. Find any document on Westlaw Canada by citation. Find Canadian and foreign cases and Canadian legislation by name. Flexible field allows for variations in entering cites (spacing, punctuation, brackets). Westlaw Canada Research Guide 7
12 Browse Tables of Contents: Drill down Tables of Contents allows you to navigate directly to a document. Search within one or more parts of the Table of Contents. Use The Canadian Abridgment Digests to search within selected parts of the hierarchy or browse and print numerous digests at once. Search Across Documents: Use search templates customized by document type and by service. Search-within-a-search using Locate in Result. Conduct natural language searching. Automatically receive updates of search results using WestClip or KeyCite Alert. Linking to Related Information: Move between related documents using hypertext links, Related Info tab options, KeyCite, French/English Language toggle, and Research Trail. Signing Off Westlaw Canada You should sign off Westlaw Canada before exiting your browser. To sign off Westlaw Canada, click Sign Off at the top of any page. A summary of your session is displayed. Sign off from Westlaw Canada before exiting your browser to prevent others from accessing Westlaw Canada with your password. Adding Home Page Tabs Tabbed pages on Westlaw Canada are organizational tools that help you focus your research and save you time. Depending on your subscription, one of the Westlaw Canada Home page tabs (LawSource, CriminalSource, Estates&TrustsSource, FamilySource, InsolvencySource, IPSource, SecuritiesSource or Litigator) will be the default starting place for your research. You may customize your research environment by clicking Add a tab at the top of any page. Any tab may be used as a starting point for your research. Westlaw and other International Pages Westlaw is an available from a tab in Westlaw Canada, as are Westlaw International, Westlaw UK, and Westlaw Australia. These pages organize collections of databases containing regional, national and multinational information. Accessing resources outside of your subscriptions will incur transactional charges. Selecting Tabbed Home Pages To select tabbed Home pages follow these steps: 1. Click Add a Tab located beside the tab(s) on the Navigation bar. My Tabs are displayed. (Figure 2-4) To add or create new tabs click Add Westlaw Tabs or Create a Tab. To preview a page, click on the page name. 2. In Add Westlaw Tabs select the checkbox next to the name of each page that you want to have available as a tab. 3. Click Add to My Tab Set. 4. A list of the tabbed Home pages you ve chosen is displayed. Choose the page that you want as your default page the page that you see first when you sign on Westlaw Canada. 8 Westlaw Canada Research Guide
13 You may add or remove tabs at any time during a Westlaw Canada session. Figure 2-4: The Add a Tab page shows My Tabs selected. Using the Research Trail The Research Trail feature keeps track of your research and allows you to return to previous work. A new Research Trail is automatically created each time you sign on to Westlaw Canada and is automatically saved when you end your research session. Each trail associated with your password is available for 14 days after it is saved. Rerun your research from the Research Trail before 2 a.m. and you will not incur a new search charge. 2 a.m. matches the time zone selected in your Location & Reporting Preferences. Rerun older Research Trails and you incur regular charges for search and find activities. Viewing the Current Research Trail To view the Research Trail for the current session, click Research Trail at the top of any page. Information about the tasks you ve completed during the current session is displayed (Figure 2-5). Figure 2-5: Current Research Trail Westlaw Canada Research Guide 9
14 Viewing a Previous Research Trail To view all research trails associated with your Westlaw Canada password from the last 14 days, click List of All Research Trails at the Research Trail page. (Figure 2-6). Click a date/time link to return to any research trail. Figure 2-6: List of All Research Trails Starting a New Research Trail To start a new Research Trail during a Westlaw Canada session, click New Research Trail. Enter new trail name and click Start New Trail. Managing your Research Trails From the Current Research Trail you may: Download Current Trail. Current Trail. Add Notes. From the List of All Research Trails you may: Rename a Research Trail. Delete a Research Trail. Reset the Expiration (days). Add Notes. Choosing Westlaw Canada Preferences including Page View The Preferences page allows you to customize many aspects of your research session. For example, your research results may be displayed in split screen or full screen view. Split screen view presents the current document in the right frame with its related information in the left frame. Full screen view presents the document or the information you ve selected on one full-width page, enhancing its online readability. To access the Preferences page click Preferences link on the Westlaw Canada Navigation bar. The Location & Reporting Preferences page is displayed (Figure 2-7). To select a default page view, click Document Display in the left panel. Select Full Screen or Split Screen from the Page view drop-down list. To choose other options use the drop-down lists, buttons, and checkboxes to customize Westlaw Canada for your research needs, click Save Changes. Note: In order for your options to be saved, you must click Save Changes prior to accessing another Preferences page. 10 Westlaw Canada Research Guide
15 Figure 2-7: Location & Reporting Preferences page The following list shows some of the Westlaw Canada settings that may be customized: Location Time zone. Date format. Find jurisdiction (specifies the publishing country for documents retrieved by citation). Change Client ID Enter Client ID. Document Display Westlaw Database Directory (web view or tree view). Page view (full screen or split screen view). Display Westlaw Directory at Sign On. Display Link Viewer. Display Result List when search completes. Display prompts during query formation and search results browsing. Optimize for accessibility. Automatically display images inline within document text. Result List Display Hide search terms in result list. Show search terms in result list. Display up to 50 citations at a time. Search Search method (Terms and Connectors or Natural Language). Ranking of documents in Terms and Connectors search results. More like this/more like selected text available only for news databases. Identify duplicate documents available only for news databases. Westlaw Canada Research Guide 11
16 Print & Download Print and download preferences. Format options (KeyCite flags, highlighting, images, live links, and cover page). Document delivery options (printer, , download, fax, save on Westlaw). KeyCite Canada Display parallel citations and related information for citing references. Display West headnotes. Display official reporter headnotes. Alerts Alert Centre defaults WestClip defaults. KeyCite Alert defaults. Agency Tracking defaults. Trail information. Sign off instructions ( or delete last trail at sign off). 12 Westlaw Canada Research Guide
17 Chapter 3 Retrieving a Document by Citation or Title This chapter explains how to retrieve a document quickly when you know its citation or title. When You Know the Citation of a Document To retrieve a document when you know its citation you may: Use Find. This is the most economical and fastest way to retrieve a specific document. Use a Custom Search Template that contains a Citation field. Access a database to do a Terms and Connectors search, and restrict your search to the citation field. Using Find The Find service is available for many types of documents including case law, legislation, commentary, law review articles and specialized materials such as regulatory material, policy documents and bulletins. You do not need to access a database to use Find. There are several ways to retrieve a document by citation with Find. You may use the Find/KeyCite a Document feature on the Home page of a Westlaw Canada service. Type your citation in the Citation field (Figure 3-1) and click Go. Figure 3-1: Find any document by citation search field in the Find/KeyCite a Document section Westlaw Canada Research Guide 13
18 You may click Global Find by Name/Title on the Home page of a Westlaw Canada service. The Find a Document by Name/Title page is displayed (Figure 3-2). Type your citation in the Find this document by citation box in the left frame and click Go. Figure 3-2: Find a Document screen You may click Find & Print on the Navigation bar at the top of any page. The Find & Print page is displayed (Figure 3-3). In the left frame, type a citation in the Find this document by citation text box. To print the document immediately after it is retrieved, check the and Print box and click Go. Use the right frame of the Find a Document page to print, download, , or fax the full text of up to 20 documents at one time plus their KeyCite results, if desired. In the Enter Citations(s) text box, type up to 20 citations separated by a semicolon or hard return. Under Select Result Options, select the appropriate check boxes to include KeyCite results. Under Select Delivery Options, select a delivery destination and a document format. Click Send Request. Figure 3-3: Find & Print screen 14 Westlaw Canada Research Guide
19 Selecting a Publication Country The abbreviations used for Canadian publications may also be used for different non-canadian publications. Therefore, you need to specify the jurisdiction from which you want to retrieve documents by selecting a country from the Choose a Publication Country drop-down list. You may change your default country for Find by using Preferences, Location & Reporting setting. (For more information on using Preferences refer to Chapter 2.) Using the Publications List Click Publications List in the left frame to view a complete list of publications and abbreviations that can be used with Find. Use the Search feature to search the publications list for specific words or phrases. Then click the name or abbreviation of a publication to display its Find template. Tips for Using Find You may use Find with Westlaw Canada citations. Every document on Westlaw Canada has a Westlaw Canada citation. Each Westlaw Canada citation has four parts: the year of the decision, Carswell (identifying Carswell as the publisher of the document), an indication of the jurisdiction in which the case was decided, and a unique document number. For example, to retrieve the unreported, Ontario case that has the Westlaw Canada citation 1998 CarswellOnt 2792, type 1998carswellont2792. If you enter a citation that is not unique, Westlaw Canada lists all documents to which the citation refers. KeyCite Canada also gives you to ability to KeyCite a specific document by citation. For example, to KeyCite the definitions section of the Ontario Education Act. In the Find/KeyCite a Document section, select the KeyCite radio button. Type rso1990ce.2s1 into the Citation field. Generally, the citation field is not sensitive to punctuation, spacing or capitalization. In this example, the. between e and 2 is necessary as it is part of the chapter number, not punctuation." When You Know the Title of a Document To retrieve a case, legislation, commentary or policy document when you know one or more of the parties names, or the title of the legislation, commentary or policy document you may: Use the Find/KeyCite a Document shortcut on the Home page. Click Find & Print on the Navigation bar on any page. Choose the Terms and Connectors search method and restrict your search to the name field (na) or title field (ti). Note: This method is used to retrieve case law and other documents, such as articles in law reviews and newsletters. Click the Fields Select an Option drop-down arrow to see whether name (na) or title (ti) is used for your documents. Using Find on the Home Page To use Find a Document on the Home page: 1. In the Find/KeyCite a Document section, click the Find radio button. 2. Enter a name in the Name field, or the title of an act in Title field. 3. Choose a jurisdiction. For Legislation only you have the option of entering a Section number. 4. Click Go. Westlaw Canada Research Guide 15
20 Using the Find a Document Page 1. Click Find & Print on the Navigation bar. 2. Click Find by Name/Title in the left frame. 3. Enter one or more parties names in the text boxes displayed in the right frame, or enter the title (in whole or in part) of a piece of legislation, commentary or policy document. 4. Select jurisdiction or section of legislation to narrow your results. 5. Click Go. Restricting Your Custom Template Search to the Title Field To retrieve a document when you know its title you may access the appropriate Custom Search Template and restrict your search to the name or title field provided. For case law, a name consists of the names of the parties; for law reviews and other periodicals the title is the title of the article. Restricting Your Terms and Connectors Search to the Title Field To retrieve a document when you know its title you may access the appropriate database and restrict your Terms and Connectors search to the name field (na), or title field (ti). For case law, a name consists of the names of the parties; for law reviews and other periodicals the title is the title of the article. The format used to restrict a search to the name field is similar to that used to restrict a search to the citation field: na followed by your search terms in brackets. For example, to retrieve the case Palmer v. Northern Telecom Ltd. from a Custom Search Template page, click Terms and Connectors. Type na(palmer & northern) in the Terms and Connectors search box and click Search (Figure 3-4). Figure 3-4: Restricting a Terms and Connectors search to Name / Title 16 Westlaw Canada Research Guide
21 Tips for Restricting Your Search to the Name/Title Field Avoid using common terms like: complainant, defendant, co., corp, inc., and limited. When a name/title contains several terms, some of which are common, include the most distinctive terms in your name/title field search. To retrieve a case in which both parties have the same last name, search using a phrase connector. For example, to search for the case Walker v. Walker, type na( walker v. walker ). Retrieving a Lawyer s Expert s or Mediator s Profile To retrieve a profile of a lawyer, expert, or mediator complete these steps: 1. Click Find & Print at the top of any page. The Find a Document page is displayed. 2. Click Find a Lawyer, Find an Expert, or Find a Mediator in the left frame. 3. Type the name of the lawyer, expert or mediator in the Name text box. 4. Refine search using available fields and search boxes. 5. Click Go. Westlaw Canada Research Guide 17
22 18 Westlaw Canada Research Guide
23 Chapter 4 Basics of Westlaw Canada Searching This chapter describes basic steps to follow when you are performing online research including: 1. Defining your issue. 2. Selecting your search method -- Custom Search Template, Terms and Connectors, or Natural Language. 3. Entering your description or query. 4. Reviewing your results and, if necessary, editing or refining your search. The appendix to Chapter 4 includes: 1. Choosing a database. 2. Quick reference charts a. Using connectors b. Using various forms of words Step 1: Defining Your Issue Your online research will be most productive if you have a clear definition of your issue when you sign on to Westlaw Canada. Define your issue by identifying and describing the concepts and facts that distinguish it. Stating your Issue State your issue in one or two sentences as you would in a brief or memorandum, e.g.: Are inland applications for immigrant visas allowed for humanitarian reasons? Step 2: Selecting Your Search Method -- Custom Search Template, Terms and Connectors, or Natural Language To help make your online research as complete and efficient as possible, Westlaw Canada offers three search methods Custom Search Templates, Terms and Connectors, and Natural Language. Which search method is best for your needs is determined by several factors including the type of information you are looking for, your knowledge of the research issue, and your expertise in performing research on Westlaw Canada. Custom Search Templates To make searching easy, Westlaw Canada includes Custom Search Templates, designed to help you search for frequently used information such as case law, legislation, The Canadian Abridgment, Canadian Encyclopedic Digest, Index to Canadian Legal Literature, Words & Phrases, and commentary. After choosing a Custom Search Template, enter your search terms and connectors and, if you wish, limit your query by various fields or other restrictors. There is no need to know specific search syntax, connector symbols, or Database Identifiers to use the Custom Search Templates. The Custom Search Template links are found on the Home page of each Westlaw Canada service (Figure 4-1). Westlaw Canada Research Guide 19
24 Figure 4-1: LawSource Home page Custom Search Template links Each Custom Search Template, such as The Canadian Abridgment Digests template (Figure 4-2), offers a variety of options a general text search box, special field text boxes, and pull-down lists to focus your results. You can use Boolean operators in the Search full text for box or the connectors listed in The results must contain drop-down list and refine your search by using the fields that follow. Simply enter information in the text fields, select options from the drop-down lists and click Go. Note: You can combine some Boolean connectors and connectors from drop-down list, e.g. enter capital tax real estate in Search full text for box and from the Results must contain select Terms in same paragraph. Figure 4-2: LawSource Canadian Abridgment Digests Custom Search Template 20 Westlaw Canada Research Guide
25 Terms and Connectors The Terms and Connectors search method is based on Boolean logic. Enter a query consisting of key terms from your issue and connectors specifying the relationship between those terms. To reach the Terms and Connectors search from any Custom Search Template or Natural Language search page, click the Terms and Connectors link. In a Terms and Connectors search you can select up to 10 databases to search simultaneously. Click Change Database(s), type database identifiers separated by commas or semicolons in the Add or Delete database(s) box. Natural Language The Natural Language search method allows you to use plain English to retrieve relevant documents. Enter a description of your issue and Westlaw Canada will display the documents that best match the concepts in your description. Westlaw Canada identifies legal phrases in your description (such as quantum meruit, adverse possession, and state of mind), removes common terms (such as is and for), and generates variations of terms (such as defamed, defaming, and defamation for defame). Natural Language searching is available in most Westlaw databases. To perform a Natural Language search from any Custom Search Template or Terms and Connectors search page click Natural Language link. In a Natural Language search you can select up to 10 databases to search simultaneously. Click Change Database(s), type database identifiers separated by commas or semicolons in the Add or Delete database(s) box. Which search method to use? The following chart may help you decide between Custom Search Templates, Terms and Connectors searching, and Natural Language searching: Use Custom Search Templates when You like the convenience of a template where you can quickly enter your search parameters in pre-defined fields and rapidly retrieve on point results Use Natural Language when You are searching for broad concepts. You are working with large collections of documents and want to retrieve a set of documents that best matches your description You are an infrequent Westlaw Canada user or you are unfamiliar with Boolean logic (Terms and Connectors) You are not retrieving the information you are looking for using a Custom Search template or Terms and Connectors search. Use Terms and Connectors when You are searching for particular terms You are searching for a particular document You want to find all documents containing specific information, such as all cases written by a specific judge, or all statutes containing a particular term You are searching a database for which a Custom Search Template or Natural Language is not available. Westlaw Canada Research Guide 21
26 Step 3: Entering Your Description or Query Select a Custom Search Template for the type of material you want to search. To access Terms and Connectors or Natural Language search pages click the link for Terms and Connectors Search or Natural Language Search in the right frame. Searching with Custom Search Templates Each Westlaw Canada service provides a variety of Custom Search Templates for fast and easy searching of specific document groups, such as cases, digests, legislation, commentary, and policy documents. The most frequently used template is the case law template (Figure 4-3). Figure 4-3: Customized Search Template for Cases on LawSource To search for documents using a Custom Search Template, complete the following steps: 1. Formulate a description of your issue, using terms that describe its main concepts. 2. Open the appropriate Custom Search Template, by clicking on its link on the Source service Home page. 3. Type your query into the Search full text for box provided and choose a connector option from The results must contain drop-down list. Note: The default is Any of these terms. To narrow your search, select another connector. 4. You can use Boolean connectors between search terms in your query. For help on using connectors, click Searching Tips above the query box. Note: If you want to search for a phrase you can use quotation marks inside the Search full text for box, add other phrases or terms, and use the dropdown connectors. However, if you use a combination of quotation marks, Boolean connectors, proximity connectors, or wildcard characters/root expanders inside the Search full text for box then you must leave The results must contain drop-down list set to the default Any of these terms. 5. You can choose to limit your search to any field. Fields vary depending on the type of document for which you are searching. 22 Westlaw Canada Research Guide
27 6. Depending on the Custom Search Template you are using you can limit results by jurisdiction, subject area, publication, timeframe or a combination thereof. 7. Click Go to run your search. Searching with Natural Language To search for documents using Natural Language, complete the following steps: 1. Formulate a description of your issue, using terms that describe its main concepts. 2. Open an appropriate Custom Search Template and click Natural Language Search in the right frame. The Natural Language search screen is displayed (Figure 4-4). 3. Type a description of your issue in the text box and click Search. Figure 4-4: Natural Language search page Creating Phrases Westlaw Canada uses an editorially created phrase list to automatically recognize certain phrases in your description and put them inside quotation marks. You may also create phrases by manually enclosing terms in quotation marks. For example, if you would like to include the phrase collective bargaining agreement in your description, type collective bargaining agreement. Adding Related Concepts To add a related concept to your description you may either add your own terms or add terms suggested by the Westlaw Canada Thesaurus. To add your own related terms to your description type them in your description immediately following the concept to which they relate and enclose them in brackets, e.g. duty (responsibility obligation) to investigate. To use the Westlaw Canada Thesaurus to add related concepts to your description complete the following steps: 1. Type your description, e.g. duty to investigate allegations of abuse, in the Natural Language box and click Thesaurus. 2. From the Terms in Search list select a term for which you want to see related terms. Related Terms automatically update to match your selection. Westlaw Canada Research Guide 23
28 3. To add a term to your description, select a term from the Related Terms list and click Add plus sign. You may select more than one related term by pressing the Ctrl key as you select each term. The terms are placed in brackets and added to your description immediately following the terms to which they related in the Current Search box (Figure 4-5). To remove a term from your description, select it in the Related Terms list and click Remove minus sign. 4. When you finish using the Thesaurus click OK to return to the Natural Language search page. 5. Click Search to run your search. Figure 4-6: Adding related concepts using the Thesaurus Figure 4-5: Adding related concepts using the Thesaurus Require/Exclude Terms The Require/Exclude Terms feature (Figure 4-6) allows you to specify concepts that must or must not appear in documents in your result. To use this feature complete the following steps: 1. After typing your description in the Natural Language box click Require/Exclude Terms. 2. To specify concepts that must appear in every document in your result, check the terms in the Require Terms list. 3. To omit documents from your result that contain specific concepts, type the terms or phrases in the Exclude Terms box. Separate terms with a space and place quotation marks around phrases. 4. When you finish specifying Control Concepts, click OK to return to the Natural Language search page. 5. If you wish to remove restrictions you have added before proceeding, click the Remove Restrictions link on the Natural Language search page. 6. Click Search to run your search. 24 Westlaw Canada Research Guide
29 Figure 4-6: Requiring and excluding concepts using Control Concepts Restricting your Search The Restrictions feature is an easy way to refine your Natural Language description. In a case law search you may limit your search by using Fields for court and/or judge. Click Search to run your search. Searching with Terms and Connectors To search for documents using Terms and Connectors complete the following steps: 1. Formulate your query by choosing search terms significant to your issue and deciding which connectors to place between your terms. Consider using alternative terms such as synonyms and antonyms. To retrieve variations of terms, use the root expander (!) and the universal character (*).To retrieve a phrase, place quotation marks ( ) around the phrase. 2. Open an appropriate Custom Search Template. Click Terms and Connectors Search in the right frame. The Terms and Connectors search page is displayed. 3. Type your query in the Terms and Connectors box (Figure 4-7) and click Search. Westlaw Canada Research Guide 25
30 Figure 4-7: Terms and Connectors search page Choosing Search Terms Choose terms significant to your issue. Suppose, for example, that your issue concerns the liability of tobacco manufacturers for cancer caused by use of their products. The terms tobacco, manufacturer and cancer are key parts of the issue so they should be included in your query. Note: Add the # symbol before the common word to have it included in your search. Phrases To search for a phrase, place the phrase in quotation marks. Westlaw Canada will find documents that contain search terms in the same order as they appear in the quotation marks. For example, to use the phrase res ipsa loquitur in a search type res ipsa loquitur. Phrase searching is most effectively used with the Terms and Connectors search method when the phrase is not likely to appear in alternative ways. For example, you might not want to use the phrase blood alcohol level in your query because some documents could state the level of alcohol in the defendant s blood instead. You may use the root expander (!) and universal character (*) within a phrase. Equivalencies, plurals and possessives are retrieved automatically for terms included in a phrase. Common Terms Some words, such as be or with, are too common to be searched as single terms on Westlaw Canada. If you enter such a word, Westlaw Canada will display the common term(s) and the following message: Your query contains term(s) too common to be searched. If you receive this message edit your query and leave out the common word(s). Common words may be included in your query where they appear as either the first or last word in a phrase, or as part of a term that is hyphenated, or enclosed in quotation marks. (The only word that cannot be processed this way is the word the.) For example, if you type at-will Westlaw Canada will process your request and retrieve documents that include this phrase. 26 Westlaw Canada Research Guide
31 If a common word is embedded within a phrase or hyphenated term, the common word will serve as a placeholder only and will not be searched. Therefore, the phrase judgment with prejudice will retrieve cases in which phrases such as judgment without prejudice and judgment would prejudice appear. Note: Add the # symbol before the common word to have it included in your search. Alternative Terms After selecting the main terms for your query consider adding alternative terms. For example, if you are searching for lawyer, you might also want to search for barrister or solicitor. You should consider both synonyms and antonyms as alternative terms. If you are searching for good faith you might also want to search for bad faith. If you are searching for admissible you might also include inadmissible. As with Natural Language searching you may use the Westlaw Canada Thesaurus to add alternative terms to your query. After you type your query in the Terms and Connectors box, click Thesaurus. (For a description of steps to follow in using the thesaurus refer to Adding Related Concepts previously described in Searching with Natural Language) Variations of Word Forms When choosing search terms consider the various forms they might take. When you search for the term liable, for example you may also want to search for liability. If you do not search for all variations you may miss relevant documents. While Westlaw Canada retrieves many word forms automatically you may also retrieve other word forms by using special symbols. Plurals If you enter the singular form of a term Westlaw Canada automatically retrieves the plural form as well; this is true for all regular and most irregular plurals. Term computer woman memorandum Retrieves computer computers woman women memorandum memorandums memoranda memo memos If you enter the plural form only the plural is retrieved. Term Retrieves Does not retrieve books books book Turning off plurals and equivalents You can turn off plurals or equivalents of a particular word by placing the # symbol in front of the term. To retrieve damage but not damages type #damage. To retrieve perm but not permanent, type #perm. Possessives If you enter the non-possessive form of a search term Westlaw Canada automatically retrieves the singular and plural possessive forms as well. Westlaw Canada Research Guide 27
32 Term customer Retrieves customer customers customer s customers If you enter a possessive form only that possessive form is retrieved. Term Retrieves Does not retrieve customer's customer's customer customers customers Compound Terms A compound term may appear in various ways in documents; it may be hyphenated, or it may appear as one word or two words. To retrieve all forms of a compound term use its hyphenated form. If you do not include hyphens you will not retrieve all variant forms. Term good-will good will goodwill Retrieves good-will good will goodwill good will good-will goodwill Abbreviations Like compound terms an abbreviation may appear in various ways in documents; it may or may not include periods or spaces between letters. To retrieve all variations of an abbreviation enter the term with periods and without spaces. Also, it is a good practice to include the words or phrase from which the abbreviation is derived in your query. For example, Canadian Broadcasting Corporation is an alternative search term for C.B.C. Term Retrieves c.b.c. c.b.c. c b c c.b.c. cbc c. b. c. c.b.c. c b c c b c c.b.c. c b c cbc cbc The Root Expander (!) To retrieve words with variant endings use the root expander (!). When you place the root expander at the end of a root term you retrieve all forms of that root. Term drink! Retrieves drink drinking drinker drinkable drinkability 28 Westlaw Canada Research Guide
33 The root expander does not retrieve related terms that do not begin with the root word: e.g. drink! does not retrieve drunk. To search for these forms use the universal character (*). Note: Using the root expander (!) without considering all the word variations it may generate is a common error. For example, if you enter tax! Westlaw Canada may display a message indicating that tax! generates too many terms. Think about all the words that have the root tax: taxability, taxi, taxis, taxable, taxicab, taxiway, taxation, taxidermy, taxonomist, taxied, taxonomy, taxes, taxing, taxpayer. To retrieve documents containing the terms tax, taxes, taxation, taxable or taxability use these terms in your query: tax taxation taxab! (Remember that tax retrieves tax, taxes and tax s). The Universal Character (*) The universal character or asterisk (*) represents one variable character. You may place the universal character in the middle or at the end of a term, but not at the beginning. When you place universal characters at the end of a term you specify the maximum length of that term. For example, host*** retrieves all forms of the root host that have up to three additional characters, such as hosted, hostess, hosting and hostile. When you place a universal character in the middle of a term, you require that a character fill that position. For example, kn*w retrieves know and knew. The number of universal characters you may use within a term is unlimited. Also, you may combine universal characters and root expanders in one term: dr*nk! Choosing Connectors In addition to choosing terms for your query you must also choose connectors to specify relationships between your search terms. To display a list of connectors with brief explanations of their function in a search (Figure 4-8), click Searching Tips on a Custom Search Template. To return to the Custom Search Template page from the Terms and Connectors Search Reference list, click your browser s Back button. When performing a Terms and Connectors search click a connector in the Add Connectors or Expanders list at the bottom of the search page to add the connector to your query. To view a list of connectors and brief explanations of their function in a search, click Help next to Add Connectors or Expanders at the bottom of the Terms and Connectors search page. Westlaw Canada Research Guide 29
34 Figure 4-8: Connectors/Expanders Reference List OR Connector Use the OR connector, represented by a space, to search for alternative terms. For example, the query lawyer barrister solicitor retrieves any document containing at least one of these terms. AND Connector Use the AND connector (&) to retrieve documents containing two or more search terms anywhere in the document. For example, the query seat-belt & mitigate requires that both seat-belt and mitigate appear in the document. Keep in mind that when you use the AND connector one term may appear on the first page of a document and the other may appear on the last. For this reason you will often find it desirable to use more restrictive connectors. Same Paragraph Connectors (/p, +p) The same paragraph connectors require search terms to appear in the same paragraph in a document. If you are not certain which connector to use, try /p first. For example, the query pit-bull /p attack 30 Westlaw Canada Research Guide
35 retrieves documents in which the terms pit-bull appear in the same paragraph as attack. You may use a +p connector to specify the order in which search terms should appear in a paragraph. The +p connector requires the first term to precede the second term within the same paragraph. Same Sentence Connectors (/s, +s) The same sentence connectors require search terms to appear in the same sentence in a document. The query design /s defect retrieves documents in which the terms design and defect appear in the same sentence. For example, documents containing the following, will be retrieved: resulting from alleged design and manufacturing defects You may use a +s connector to specify the order in which search terms should appear in a sentence. The +s requires that the first term precede the second term within the same sentence. Numerical Connectors Numerical connectors require search terms to appear within a specified number of terms of each other. A numerical connector may contain any number from 1 to 255. For example, the query lawyer /5 fee retrieves documents in which lawyer appears within five terms or fewer of fee, as in the phrase caused the bank to incur lawyer and trustee fees and expenses To specify term order with numerical connectors use the +n connector (where n is a number); the +n connector requires that the first term precede the second term by no more than the specified number of terms. For example, the query michael +3 fox retrieves documents in which michael precedes fox by three terms or fewer, as in a reference to Michael Joseph Fox The +n connector is especially useful when you are restricting your search to the citation field or searching for documents referring to a particular citation. For example, the query retrieves documents in which 2000 precedes 24 by five terms or fewer, as in a reference to 2000 S.C.C. 24 BUT NOT Connector (%) You may exclude documents that contain certain terms by using the BUT NOT connector. Westlaw Canada excludes everything that follows the BUT NOT connector in your search. For example, to retrieve cases mentioning multiple chemical sensitivity syndrome while excluding cases that mention worker s compensation you could use this query multiple chemical sensitivity % worker s compensation Westlaw Canada Research Guide 31
36 Order of Westlaw Canada Processing Westlaw Canada processes the connectors in your query in the following order: (i.e. a phrase), space (i.e. or), +n, /n, +s, /s, +p, /p, &, % The order in which connectors are processed affects what a query will retrieve. For example, suppose you want to retrieve cases containing the term frisk or the phrase search and seizure. The query frisk search /3 seizure will not retrieve all the desired documents because the OR relationship between frisk and search is processed first. This query requires that either frisk or search appear within three words of seizure. In other words, this query instructs Westlaw Canada to search for these two alternative sets: documents with frisk /3 seizure or documents with search /3 seizure. To have Westlaw Canada search for search /3 seizure first, you must change the order in which the connectors are processed. You may use brackets to change the order in which Westlaw Canada processes the connectors in your query. When you place terms and connectors within brackets those connectors are processed first. For example, when brackets are used in the query frisk (search /3 seizure) search /3 seizure is processed first. This query instructs Westlaw Canada to search for these two alternative sets: documents with frisk or documents with search /3 seizure. Changing the order of processing is also useful when you want to search for two citations as alternatives. For example, if you are searching for cases that cite either 2000 S.C.C. 24 or 11 C.C.L.T. 170 you could enter the query ( ) ( ) Restricting your Search Using Fields You may use field restrictions to search for terms in specific parts of a document. The format for typing a field-restricted search is the same for all fields: the field abbreviation is immediately followed by key terms enclosed in brackets. For example, the query co(supreme) & (school university college) contains a court field (co) restriction. Note that the field restricted portion of the query is connected to the rest of the query with an AND connector. In a Terms and Connectors search page, click an item in the Fields drop-down list to add it to your query. Enter your terms within the field brackets. To determine whether a field is available for a database, view the Fields drop-down list, or check the Scope for that database. 32 Westlaw Canada Research Guide
37 Restricting your Search by Date In a Terms and Connectors search, you may restrict your search by document date or by the date a document was added to Westlaw Canada. Remember that a date restriction must be connected to your other search terms using the AND connector (&). By Document Date To restrict your search to documents decided or issued on, before, or after a certain date, or between a range of dates, add a date restriction (da) to your Terms and Connectors query or Natural Language description. To add a date restriction to your Terms and Connectors or Natural Language search, click an option from the Dates drop-down list. Alternatively, in the Custom Search templates, Terms and Connectors or Natural Language search box, type da followed by the date or date range in brackets. The year in a date restriction must be entered as a four-digit year, e.g., Many date restriction formats are acceptable: da( ) da(before 2009) da(bef 1/31/2009) da(aft jan 1, 2009) da(aft 1999 and bef 2009) da( ) By Date Added to Westlaw Canada An added-date restriction (ad) allows you to update the result of a search you previously ran on Westlaw Canada. For example, suppose you ran a search on February 1, In March, you want to see whether the same search retrieves any new cases. To do this, enter the same search with an added-date restriction using January 31, 2009, the date one day prior to the day you most recently ran the search. To include an added-date restriction in your Terms and Connectors query, type ad followed by the date in parentheses, e.g., ad(aft 1/31/2009), in the Search text box. Be sure to connect your date restriction to the rest of your Terms and Connectors query with the AND connector (&). The added-date restriction is not available when you are using the Natural Language search method. Westlaw Canada Research Guide 33
38 Running a Recent Searches & Locates The Recent Searches & Locates feature maintains a list of the 25 searches and locates you have most recently run. The Recent Searches & Locates drop-down list (Figure 4-9) is available on the Terms and Connectors and Natural Language search pages. Select a search from the list and click Search. Figure 4-9: List of Recent Searches & Locates Using the WestClip Scheduled Search Service Westlaw Canada makes it easy for you to stay up-to-date on legal developments. The WestClip scheduled search service will run your Custom Search Template or Terms and Connectors searches on a regular basis at a frequency you select and deliver the results to you automatically at a destination you specify. For more information on WestClip, refer to Chapter 13. Step 4: Reviewing Your Results You have the option of viewing your results in split screen or full screen view. In split screen view the left frame displays the Results List for the search while the right frame displays the full text of a document. The Related Info tab in the left frame allows you to view information such as History, Citing References, Authorities, Table of Contents, Annotations, and Abridgment Digests. In full screen view the contents of the left or right frame are be displayed across the entire page. Use this feature to enhance the readability of a document or its related information. When you search using the Natural Language search method, the documents in your search result will be ranked according to their statistical relevance. The document that has the greatest likelihood of matching the concepts in your description is displayed first. You can retrieve a maximum of 100 documents with a Natural Language search. When you search using the Terms and Connectors search method the documents you retrieve are ranked by date or publication or court depending on the type of information you are searching. Date ranking documents are presented in reverse chronological order. When you search case law databases which use date ranking, results are ordered by court first then by date. 34 Westlaw Canada Research Guide
39 Modifying your Search From a displayed search result, click Edit Search on the Result List or Related Info tabs, or at the top of a full screen view, to return to the search page where you may modify your query or description. You may also use the drop-down list on the Terms and Connectors, or Natural Language search pages to run your last 25 Recent Searches & Locates or you may click Change Database(s) to Add or delete up to 10 database(s). Select an item from the Recent Databases drop-down list. Select an item from the Favourite Databases drop-down list. Click Update Database Selection, or Search. For more information on viewing results and revising your search, refer to Chapter 7. Westlaw Canada Research Guide 35
40 Appendix Choosing a Search Template or Database First decide what type(s) of information you want to retrieve. You may want primary law (e.g. case law, statutes or regulations), secondary legal authority (e.g. information from legal encyclopedias, treatises, and law reviews), or other sources (e.g. international materials, or news articles). Westlaw Canada Custom Search Templates provide easy access to Westlaw Canada content. Different search templates search different types of documents. It is good practice to choose a search template that is specific to the information you want. For example, if you want to search all Canadian cases, use the Cases template in LawSource (Figure 4-10). Choosing search templates appropriate to your needs will help you use Westlaw Canada in the most efficient manner. Figure 4-10: LawSource Custom Search Template for cases 36 Westlaw Canada Research Guide
41 Using the Database Directory The Database Directory (Figure 4-11) lists all databases on Westlaw Canada, including news and business sources. To browse click DIRECTORY on the Navigation bar. Figure 4-11: Directory The default display for the Database Directory is Web View. Click any of the links to drill down into subsections of the Database Directory. To move up a level, click a link in Directory Location located at the top of the page. To change the Directory to Tree View click Change Directory Layout in the left frame. At the Preferences page select Tree View from the Westlaw Directory drop-down list and click Save Changes. In Tree View click the plus (+) and minus (-) signs to open and close subsections. To search the Database Directory type a word or phrase in the Search the Westlaw Directory box and click Search. A list of databases is displayed. You can access a database from the Database Directory by doing one of the following: Click a database name in the right frame. Type a name or database identifier in the Search for a database box in the left frame and click Go. Select a database from the Recent Databases drop-down list in the left frame. Select a database from the Favourite Databases drop-down list in the left frame. Accessing Multiple Databases Multiple-database searching is available in Westlaw Canada. Your search result is displayed in one combined list, ranked by document type and then by date or publication order. To access up to 10 databases simultaneously Westlaw Canada Research Guide 37
42 Click Change Database(s) on Terms and Connectors or Natural Language search page, type the database identifier(s) separated by commas or semicolons and click Update Database Selection, or In the Search for a database box on the Database Directory page, type the database name(s) or identifier(s) separated by commas or semicolons and click Go. (Figure 4-12). Figure 4-12: Search for a database box If you are unsure of the database name or identifier, you may type part of the name or a description of the database in the Search for a database text box on the Database Directory page and click Go. For example, to search an Alberta database you might type Alberta. Westlaw Canada displays a list of databases whose name or description includes the term Alberta (Figure 4-13). Select the checkbox next to the database you want to search and click OK. Figure 4-13: Results for Alberta database search 38 Westlaw Canada Research Guide
43 Accessing a Recent Database The Recent Databases feature maintains a current list of the 20 databases you have most recently accessed. (Multiple databases accessed simultaneously are treated as one database.). From the Database Directory select a database from the Recent Databases drop-down list. The Search page for the database is displayed. From the Terms and Connectors or Natural Language search pages click Change Database(s), select a database from the Recent Databases drop-down list. Accessing a Favourite Database The Favourite Databases feature lets you save an unlimited number of databases and groups of databases that you search frequently. (Multiple databases saved as a group are treated as one database.) The Favourite Databases drop-down list is available on the Terms and Connectors and Natural Language Change Database(s) pages, and the Database Directory page. From the Database Directory select a database from the Favourites Databases drop-down list. From the Terms and Connectors or Natural Language search pages click Change Database(s). Select a database from the Favourite Databases dropdown list. Saving Favourite Databases To save a favourite database, follow these steps: 1. On the Database Directory page, from Favourite Databases drop-down list click Add to Favourites 2. Enter Entry Name and Database(s) click Add Favourite. Organizing Favourite Databases To open, rename or delete a favourite database click Organize Favourites from the Favourite Databases drop-down list on the directory page. The Organize Favourites page is displayed (Figure 4-14). Click Entry Name to open favourite database. To change the entry name for a database select Rename. To remove a database from the list select Delete. To create a new Favourites List, type an entry name and enter database identifier(s) and click Add Favourite. Westlaw Canada Research Guide 39
44 Figure 4-14: Organize Favourites Page Customizing the Database Directory Hypertext links in the left frame of the Database Directory page enable you to limit the portion of the Database Directory that is displayed. You may display the Westlaw Canada databases, all databases, or new databases. Click Westlaw Canada Directory to display the Westlaw Canada databases, including International Subscriptions. Click All Databases to display all Westlaw databases, including new databases. Click New Databases to display databases that have been added to Westlaw in the past 30 days. Click Change Directory Layout to change from Web View to Tree View. Click Make Directory My Start Page to display the directory immediately when you log in. Viewing Information about a Database (Scope) Scope is a Westlaw Canada feature that provides detailed information about a database or service, including search tips. Links on the Scope page make it easy to access the information of interest to you. There are several ways to access a Scope Note: At the Database Directory page, type a database identifier in the Search for a database text box and click the Scope icon. Alternatively, click the Scope icon beside the name of a database in the Database Directory. When you have accessed a database on the Terms and Connectors or Natural Language page click on the Scope icon beside the name of the database. When you access multiple databases simultaneously, a list of the individual databases you are accessing is displayed. Click the Scope icon alongside the database for which you want detailed information. The Find a Database Wizard The Find a Database Wizard (Figure 4-15) asks questions to help you select relevant databases for your search. To use the wizard, click Find a Database Wizard in the left frame of the Database Directory page. 40 Westlaw Canada Research Guide
45 When finished, the wizard displays the Search page for a specific database or the section of the Database Directory containing relevant databases for your search. Figure 4-15: Find a Database Wizard Searching the Westlaw Canada Database List The Westlaw Canada Database List (IDEN) contains documents naming all the databases and services available on Westlaw Canada. You may search IDEN to find the databases most relevant to your research. To use IDEN, follow these steps: 1. At the Database Directory page, type iden in the Search for a database text box and click Go. Select IDEN and click OK, or click WESTLAW Database List. The Search page is displayed. 2. Natural Language is the default search method in IDEN. Type a description of the information you need, such as child support guidelines, in the Natural Language description text box. 3. Click Search. A list of databases most closely matching the concepts in your description is displayed. Click the number preceding a database name to view a description of the database (Figure 4-16). To display the Search page for the database, click a database identifier in the description. Westlaw Canada Research Guide 41
46 Figure 4-16: Search result in IDEN Quick Reference Charts Using Connectors Connector Type Westlaw Canada retrieves documents AND & Containing both search terms: workplace & safety OR a space Containing either search term or both search terms: landlord lessor Grammatical Connectors /p Containing search terms in the same paragraph: hearsay /p utterance +p Containing the first term preceding the second term within the same paragraph: resulting +p trust /s Containing search terms in the same sentence: dangerous /s defect +s Containing the first term preceding the second within the same sentence: capital +s gain Numerical Connectors /n (where n is a number) +n (where n is a number) Containing search terms within n terms of each other: issue /5 fact Containing the first term preceding the second by n terms: Westlaw Canada Research Guide
47 Connector Type Westlaw Canada retrieves documents Phrase Containing search terms in the same order as they appear inside the quotation marks: constructive notice BUT NOT % Not containing the term or terms following the percent symbol (%): injunction % mareva Using Various Forms of Words To search variations of Your search term is Westlaw Canada retrieves compound terms Hyphenated: good-will All forms of the compound term: good will, good-will, goodwill abbreviations word endings (in a Terms and Connectors query) characters within a word formed with periods and without spaces: c.b.c. formed with the root expander (!): object! formed with the universal character (*): jur** formed with the universal character (*): kn*w Any form, regardless of spaces and periods: CBC, C.B.C. C. B. C., C B C All terms that begin with the root term: object, objected, objection, objecting, etc. All terms beginning with the root term that have the maximum length specified by the number of asterisks: jury and juror but not jurisdiction Terms in which the asterisk is a variable character: know, knew Westlaw Canada Research Guide 43
48 44 Westlaw Canada Research Guide
49 Chapter 5 Browsing Tables of Contents This chapter explains how to access information on Westlaw Canada by browsing and searching the various Tables of Contents. Depending on which Westlaw Canada service you are using, Tables of Contents are available for: Canadian Abridgment Digests CED Legislation Rules Concordance Commentary Precedents Policy Documents Regulatory Material Database Directory The following examples show how to use the Table of Contents in the Canadian Encyclopedic Digest (CED), The Canadian Abridgment Digests Service, and Legislation. The browsing and searching features are similar for all of these Tables of Contents, except for the Database Directory. To search the Database Directory use Find a Database Wizard (see Chapter 4). Browsing the Canadian Encyclopedic Digest (CED) To open a Table of Contents, click on a Browse Table of Contents link available in the left frame of the Home page of the service you are viewing (Figure 5-1). Figure 5-1: Browse Table of Contents for LawSource Westlaw Canada Research Guide 45
50 For example, click the CED link in the left frame. The Table of Contents for the Canadian Encyclopedic Digest (CED) opens in the right frame (Figure 5-2). Figure 5-2 shows the highest level of the Table of Contents. Click the plus (+) sign beside of any of the CED titles to open the sub-heading (Figure 5-3). Continue to click on the plus (+) signs until you reach the part of the publication you need. Conversely, to close levels click on the minus (-) signs. You know you have reached the lowest level in the Table of Contents when you see the name(s) of the individual document(s) marked with blue hypertext links. To read the full text of a document, click once on the blue link (Figure 5-4). When you click on a blue link your document will open in a Link Viewer window (Figure 5-4). To view the Link Viewer document in the right frame with its relevant information tabs in the left frame, click the Maximize button. Click Locate in Result to search within your linked document. To return to where you were before you opened and maximized the Link Viewer, click your browser's Back button. Figure 5-2: CED Table of Contents 46 Westlaw Canada Research Guide
51 Figure 5-3: Drill down in the CED Table of Contents to reach the blue hypertext link for the document you want to read Figure 5-4: Link Viewer Westlaw Canada Research Guide 47
52 To move quickly through the Table of Contents, click the checkboxes to the left of the heading you are interested in. From the selection(s) at the bottom of the CED Table of Contents screen you can: Retrieve and print selections Search selections Expand selection(s) Collapse all selections Clear all selections To search material contained in specific titles, chapters or sections of a publication follow these steps: 1. In the Table of Contents, click the checkboxes to the left of the title(s), chapter(s) or section(s) you want to search. 2. Click Search at the bottom of the screen. Your selections are listed in TOC selection(s) box. 3. If you wish, you may click delete to remove a selection from the list. You can also type a Terms and Connectors query (see Chapter 4) in the text box if you want to narrow down your search. 4. Click Search. From the Table of Contents you can also search the complete CED or selections by clicking the Search link at the top of the screen. This opens the standard Terms and Connectors search screen. Browsing The Canadian Abridgment Digests Service The Canadian Abridgment Digests Service is a comprehensive collection of digests of Canadian case law. The classification numbers provide an outline of Abridgment Digest topics. To access the digest service, in the Browse Table of Contents section, choose Canadian Abridgment Digests in the left frame. The Digests Table of Contents is displayed (Figure 5-5). Click on the plus (+) sign beside any category to see the subheadings (Figure 5-6). For more information about the Canadian Abridgment Digests see Chapter 10. To jump to the digests under a topic, click on the blue hypertext link (Figure 5-6) Figure 5-5: The Canadian Abridgment Digests Table of Contents 48 Westlaw Canada Research Guide
53 Figure 5-6: Click on the blue hypertext links to open list of digests classified under this topic To search within individual Canadian Abridgment Digest topic(s) or sub-topic(s), select sections by clicking checkboxes in front of topics required, and click Search selected at the bottom of the screen. Click Clear selections to cancel all selections, or click checkboxes to clear individual selections. To search the Abridgment Key, enter your search terms in the Search the Abridgment Key for these term(s) box at the bottom of the page and click Search. A search of the Key will narrow your table of contents view to focus on the sections that match your query. Click your browser s Back button to return to the complete Abridgment table of contents. Browsing Legislation Table of Contents To access the Legislation Table of Contents in Browse Tables of Contents click Legislation in the left frame. Westlaw Canada Research Guide 49
54 Figure 5-7: Browse Legislation Table of Contents You can access the Tables of Contents for Statues, Rules and Regulations of any jurisdiction by clicking on the plus (+) and minus (-) sign next to the jurisdiction (Figure 5-7). To browse Statutes, Rules or Regulations within the selected jurisdiction, click the blue hypertext links to the type of document that you need. A detailed Table of Contents for Statutes, Rules or Regulations for that jurisdiction is displayed (Figure 5-8). Figure 5-8: Browse Ontario Statutes Table of Contents 50 Westlaw Canada Research Guide
55 To view a specific section of a Statute, Rule or Regulation, click on the plus sign to expand the Table of Contents for the document. Click on blue hypertext link to open a section of that document in a Link Viewer (Figure 5-9). The Legislation Link Viewer functions the same as the CED Link Viewer discussed previously. If the selected legislative provision is available in a bilingual format, for example Federal Statutes, a search result list with 2 hits appears first. Click on the number for your language of choice. Figure 5-9: Link Viewer for Legislation activated from Table of Contents You can search within the Legislation topic(s) or sub-topics(s) by following the same steps previously outlined for the CED. Westlaw Canada Research Guide 51
56 52 Westlaw Canada Research Guide
57 Chapter 6 Using Current Awareness Tools This chapter explains how to use the various current awareness tools on Westlaw Canada. Current awareness tools help users of all Westlaw Canada services access information about the latest developments that may be of importance. You can browse or search the various latest developments. Current awareness tools included in the Latest Developments section are: Recent cases from the Supreme Court of Canada. Exclusive Newsletters written especially for the CriminalSource, Estates&TrustsSource, FamilySource, InsolvencySource, IPSource, SecuritiesSource and Litigator services. Bulletins/Summaries from Canadian Securities Commissions (SecuritiesSource). Bulletins from the Office of the Superintendent of Bankruptcy (InsolvencySource). Articles and Court Filings from the Insolvency Institute of Canada (InsolvencySource). Litigator Practice Advisors highlight legislative and case law developments in Ontario, Alberta and British Columbia. Browsing Latest Developments Links to current awareness tools are located at the top of the Home page of most Westlaw Canada services under Latest Developments (Figure 6-1). Each Westlaw Canada service contains a variety of current documents. Click a link to open a list of the most recent Newsletters, Bulletins/Summaries, Articles, Cases or other current awareness documents. Result Lists are usually presented in the left frame in reverse chronological order. The most recent document appears first in full text in the right frame (Figure 6-2). Current documents contain hypertext links to other documents within Westlaw Canada. Clicking on a link will open the Link Viewer window with the requested document. To view archived issues use the Commentary Custom Search Template. Figure 6-1: InsolvencySource Latest Developments links Westlaw Canada Research Guide 53
58 Figure 6-2: Left frame lists recent news items. Right frame shows text of first, most recent document To read items in the Result List consecutively, click the right Doc arrow at the bottom of the right frame. For more information about the Result List see Chapter 7. Searching Latest Developments Use Custom Search Templates to search for latest developments. Custom Search Templates In CriminalSource, Estates&TrustsSource, FamilySource, InsolvencySource, and IPSource you can use the Commentary Custom Search Template to view or run a search on the current and archived issues of the newsletters (Figure 6-3). Use Limit Results, By Publication to select the newsletter archives you want to view or search. 54 Westlaw Canada Research Guide
59 Figure 6-3: Search Commentary for Latest Developments in InsolvencySource In CriminalSource you can search any of the criminal law newsletters. Click Other Commentary under Search Templates in the left frame of the Home page. In InsolvencySource you can search insolvency newsletters, Insolvency Institute of Canada (I.I.C.) articles and court filings, and policy documents from the Office of the Superintendent of Bankruptcy. Houlden & Morawetz Online Newsletter Click Commentary under Custom Search Templates in the right frame of the Home page. I.I.C. Material Click I.I.C. Material under Custom Search Templates in the right frame of the Home page. In section 1, select I.I.C. Articles or I.I.C. Court Filings. Policy Documents Click Policy Documents under Custom Search Templates in the right frame of the Home page. In FamilySource you can search the family law newsletters. Click Commentary under Custom Search Templates in the right frame of the Home page. In IPSource you can search the intellectual property newsletters. Click Commentary & CED IP titles under Custom Search Templates in the right frame of the Home page. In Estates&TrustsSource you can search the estates and trusts newsletters. Click Commentary/Practice Manuals under Custom Search Templates in the left frame of the Home page. In SecuritiesSource you can search Securities Commission Bulletins/Summaries as well as This Week s News. Bulletins/Summaries Click Search Bulletins/Summaries in the Securities Commissions group in the right frame of the Home page. (Figure 6-4). Note: Securities Bulletins are very large documents and results will load slowly. Securities Newsletter There is no custom search template for this newsletter. You can search it by using Terms and Connectors or Natural Language search options. For details on how to do a Terms and Connectors or Natural Language search see Chapter 4. Westlaw Canada Research Guide 55
60 Figure 6-4: SecuritiesSource Custom Search Template for Securities Commission Bulletins Note: From any of the Custom Search Templates mentioned above you can also click on Terms and Connectors Search or Natural Language Search. See Chapter 4 for details on this type of searching. Whether browsing or searching Latest Developments you can refine your activity by using Locate in Result or Edit Search. For details see Chapter Westlaw Canada Research Guide
61 Chapter 7 Viewing Documents This chapter discusses different ways to move within and among the documents you retrieve on Westlaw Canada and how to use the Research Trail. Page View Your research results may be displayed in split screen view or full screen view. Split screen view (Figure 7-1) presents related information side by side: the text of a document is displayed in the right frame, and information tabs are displayed in the left frame. While in split screen view you may click the Full Screen List link in the left frame to display the information in the left frame across the entire page, or you may click the link to full screen view icon in the right frame to display the text in the right frame across the entire page. Figure 7-1: Search result displayed in split screen view Westlaw Canada Research Guide 57
62 Full screen view (Figure 7-2) presents information on the full width of the page enhancing its online readability. Figure 7-2: Document displayed in full screen view While in a document s full screen view, click the split screen view icon, located in the upper right corner, to switch to split screen view. While in Result List full screen view, click the browser Back button to return to split screen view. Navigation Tools Tabs and Link Viewers Westlaw Canada provides several tools that will help you quickly review the information you have retrieved. Information Tabs In split screen view there are two information tabs, the Result List tab and Related Info tab, in the left frame. These tabs allow you to view information related to the full text document displayed in the right frame. Result List The Result List tab in the left frame shows the number of documents you have retrieved and a list of their citations. Citation information for the document currently displayed in the right frame is highlighted in yellow. When appropriate, KeyCite Canada status flags appear in the citations list. Click a flag on a case to view the history of the case. Click a flag on a section of legislation to view the citing references for that section. Court document icons may also be available if a case has litigation documents. If you select the option to Show search terms in result list your Result List will also display xx words before and after xx instances of your search terms. To display the full text of a document, click the document number, or under Result Options click Go To Specific List Item type the document number in the text box and click Go. Other Result Options include Add Search to WestClip, Show or Hide Terms in List, and View Search Summary. 58 Westlaw Canada Research Guide
63 Related Info Related Info tabs are context-sensitive which means the information available for a search result is determined by the type of documents you retrieve. For example, when a case law document is displayed in the right frame the Related Info tab allows you to view Authorities, Abridgment Digests, History, Citing References, and Litigation documents (if available). When a statute or regulation is displayed in the right frame, the Related Info tab allows you to view Table of Contents, Annotations (if available), and Citing References. Service Tabs Service tabs are always available at the top of all Westlaw Canada screens. Clicking on these allows you to switch quickly from one Westlaw Canada service to another. Link Viewers Clicking on a hypertext link in a document to see the full text of cited information activates a pop up box which contains the full text of the document requested. Browsing Search Results Westlaw Canada offers several ways of browsing retrieved documents. The browsing modes available depend on the search method you used to retrieve information and the type of documents you retrieved. Browsing by Search Term One way to review the documents you have retrieved quickly is to browse the portions containing your highlighted search terms. When your results are displayed, your search terms are highlighted in yellow (Figure 7-3). Click the Term arrows at the bottom of the page to view the portions of each document that contain your search terms. As you move through documents in your search result by clicking the Term arrows, the first page of each document is displayed for a few seconds before the page with your search terms is displayed. Figure 7-3: Browsing by search term Westlaw Canada Research Guide 59
64 Browsing by Best Portion In a Natural Language search result, the best portion of each document the portion most closely matching your description is shown in red (Figure 7-4). Click the Best arrows at the bottom of the page to move through your result documents by best portion. As you move through documents in your search results by clicking the Best arrows, the first page of each document is displayed for a few seconds before the best portion is displayed. Figure 7-4: Browsing by best portion Browsing by Document To move from the displayed document to the next or previous document in your research result, click the Doc x of xxx arrows at the bottom of the page. You may also use the Result List to move among documents in your search result. If the Result List is not displayed in the left frame, click the Result List tab. When the Result List is displayed, click Result Options and Go To Specific List Item, enter the item number in text box, and click Go to view its full text in the right frame. Browsing by Part Large documents are divided into parts to make browsing more efficient (Figure 7-5). Click the Next Part, Previous Part, or First Part links at the top or bottom of the page to move to the next, previous, or first part of your document. 60 Westlaw Canada Research Guide
65 Figure 7 5: Large documents are divided into Parts Viewing Documents in Sequence For some document types, such as the full text of statutes and regulations, you may view consecutive documents even if they were not retrieved by your search or Find request. To view documents in sequence click Next or Previous located on either side of the document title. Locating a Particular Term or Terms The Locate in Result feature allows you to search the documents you retrieve for a particular term or terms, whether or not the term(s) appeared in your original description or query. To use Locate in Result, follow these steps: 1. Click Locate in Result on the Result List or Related Info tab (Figure 7-6). The Locate Search Terms text box is displayed (Figure 7-7). 2. Type your Locate request in the Locate text box. Formulate your Locate request as you would a Terms and Connectors query you can use connectors, field restrictions, the root expander, and the universal character. 3. Click Locate to search your retrieved documents. Your Locate terms, rather than your original search terms, are highlighted. Documents containing your Locate term(s) are marked with a blue arrow in the Result List in the left frame. The default view is Locate List. To see the full Result List, under Result Options click Show Full List. To return to viewing only the Locate List, under Result Options click Show Locate List. 4. To browse by Locate term, click the Term arrows. To edit your Locate request, click Edit Locate on the Result List tab. To return to your full search result, click Cancel Locate. Westlaw Canada Research Guide 61
66 Figure 7 6: Locate in Result option on Result List Figure 7 7: Locate Search Terms screen Viewing Cited References The Link Viewer allows you to view the full text of a cited reference without losing the citing document. Click the hypertext link to a cited reference (Figure 7-8) to view the full text of the document in the Link Viewer (Figure 7-9). You may browse the document for particular terms using Locate and print or download the document from the Link Viewer. Click Maximize if you want to view the Link Viewer document in the right frame with its corresponding information tabs in the left frame. 62 Westlaw Canada Research Guide
67 Figure 7 8: Cited References Figure 7 9: Viewing the full text of a cited document in the Link Viewer Westlaw Canada Research Guide 63
68 Viewing Images Within Documents Some Westlaw Canada documents contain images that may be viewed online, downloaded or delivered to a destination such as a printer. Images available on Westlaw Canada include black and white photographs, maps, graphs, flow charts and drawings. If you want to view images embedded within documents as you browse search results on Westlaw Canada, you must first select that option it is not automatically selected as a standard default. Follow these steps: 1. Click Preferences at the top of any page. The Location and Pricing Preferences page is displayed. 2. Click Document Display in the left frame. The Document Display Preferences page is displayed. 3. Select the Automatically display images inline within document text check box in the right frame. 4. Click Save Changes. Printing Documents If you just want to print the document you are viewing, you can do so with only two clicks. The system will send the document to your attached printer using your default options. While viewing a document, click the QUICK PRINT button located at the top of the right frame. The default printer s dialog box appears. In the dialog box, click the Print to print the document on your default printer. Printing Other Documents or Your Result List To print or save documents or the Result List from your current research, click PRINT, , DOWNLOAD, or select Fax, or Save on Westlaw, from the OTHER option. At the Print -- Web Page Dialog box select the format. Verify or change the document selections, inclusions, and Page Options. Click Print to print the document. For more on printing and other document delivery options, see Chapter 8 Document Delivery. Using the Research Trail The Research Trail feature makes it easy to keep track of your Westlaw Canada research and return to research tasks you completed previously. A new research trail is automatically created each time you access Westlaw Canada and automatically saved when you end your research session. Each research trail associated with your password is available for 14 days after it is saved. You can click an item in a research trail to return to that information. You can download a research trail or send it to a colleague via . Links allow you to jump from the research trail to a document or search result on Westlaw. 64 Westlaw Canada Research Guide
69 Viewing the Current Research Trail To view the Research Trail for the current research session, click Research Trail at the top of any page. Information about the tasks you have completed during the current session is displayed including the citations of documents you retrieved. The Viewed Document links are only active in the Current Research Trail. (Figure 7-10). Figure 7 10: Current Research Trail Downloading the Current Research Trail You may download the current Research Trail as an HTML file, then view it in your browser or word processor. Links in the downloaded file allow you to jump to a document or search result on Westlaw Canada. 1. On the Research Trail page click Download Trail. 2. Select the Attach Trail Summary Notes check box to include trail notes in the downloaded trail, or clear the check box to exclude them. 3. Click Download. A message instructing you to use your browser s Save As feature is displayed. Click OK. The trail is displayed in a new browser window. 4. In the new browser window choose Save As from the File menu to download the trail. 5. Choose the location for the file and type a file name with an HTML file extension, e.g., torts.htm. 6. Click Save. Printing the Current Research Trail 1. On the Research Trail page click Download Trail. 2. Click Download. The trail is displayed in a new browser window. 3. In the new browser window choose Print from the File menu to print the trail. Current Trail 1. On the Research Trail page, click Trail. 2. Check Attach Trail Summary Notes to view personal notes if required 3. Fill in template and click Send. Current Trail at Sign Off To automatically your current research trail each time you sign off Westlaw Canada, complete these steps: 1. Click Preferences on the Navigation bar. 2. Click the Trail arrow in the left frame. 3. Type one or more addresses in the address(es) text box. 4. Check my last Trail at sign off. 5. Click Save Changes. Westlaw Canada Research Guide 65
70 Viewing a Previous Research Trail On the Research Trail page, click List of All Research Trails. A list of previous trails is displayed. You may click the name (date/time link) of a trail to view a record of the tasks you completed during that research session. You may click an item in the trail to return to that information. Downloading a Previous Research Trail You may download a previous Research Trail as an HTML file, then view it in your browser or word processor. When viewed in a browser and in some word processors you may click the hypertext links in the downloaded Research Trail to jump to a document or search result on Westlaw Canada. 1. On the Research Trail page, click List of All Research Trails. A list of trails is displayed. 2. Click the name of a trail to open it. 3. Click Download Trail. 4. Select the Attach Trail Summary Notes check box to include trail notes in the downloaded trail, or clear the check box to exclude them. 5. Click Download. A message instructing you to use your browser s Save As feature is displayed. Click OK. The trail is displayed in a new browser window. 6. In the new browser window, choose Save As from the File menu. 7. Choose the location for the file and type a file name with an HTML file extension, e.g. torts.htm. 8. Click Save. Starting a New Research Trail To start a new Research Trail during a Westlaw Canada session, complete the following steps: 1. On the Research Trail page, click New Research Trail. 2. If you want to change the client identifier associated with the trail, enter a different client identifier in the Change Client ID to text box. 3. Type a name for the trail in the Enter New Trail Name text box. If you don t type a name the current date and time will be used to name the trail. 4. Click Start New Trail. Keeping Track of Your Research Trails The List of All Research Trails tracks research associated with your Westlaw Canada password for the last 14 days. You may click Rename to rename an entry, Delete to delete an entry, Reset to change the date of expiration of an entry, or Add Note to add a personal reminder to a research trail. When you select Add Note, make an entry, and return to List of All Research Trails, the trail with the note added will now say View Note. To open note click View Note. You can read, modify or delete note. To view the List of All Research Trails click List of All Research Trails on the Research Trail page. Deleting Current Trail at Sign Off To automatically delete your current research trail each time you sign off Westlaw Canada, complete the following steps: 1. Click Preferences on the Navigation bar. 2. Click the Trail arrow in the left pane. 3. Check the Delete Trail at sign off. 4. Click Save Changes. 66 Westlaw Canada Research Guide
71 Chapter 8 Document Delivery This chapter describes options for delivering information that you retrieve on Westlaw Canada. You may deliver documents or portions of documents to a printer or an address. You may also download information to a word-processing file. Formats available for information that is downloaded or delivered via include Word, WordPerfect, HTML, PDF, or plain text. You may save delivery requests on Westlaw Canada for up to 30 days and access them in the Print/Delivery Manager. Delivery Specifications To set delivery specifications you may: Specify default settings at the Preferences - Print & Download page. Specify settings for individual requests from your search or browse result. Specifying Default Settings To specify your default settings, follow these steps: 1. Click Preferences on the Navigation bar. 2. Click Print & Download in the left pane. The Print & Download Preferences page is displayed (Figure 8-1). 3. Select general options for Content, KeyCite, and Time of Delivery. 4. Select formatting options for Attached Printer, , Download, and Fax. 5. Click Save Changes. You can change these settings at any time. Westlaw Canada Research Guide 67
72 Figure 8-1: Print & Download Preferences screen 68 Westlaw Canada Research Guide
73 Specifying Settings for Individual Requests To specify settings for an individual request, click the Print icon located in the upper right corner (Figure 8-2). The Print Web Page Dialog page is displayed (Figure 8-3). Select required options including Settings, and Add Note to Cover Page. Figure 8-2: Print icons Figure 8-3: Print - Web Page Dialog Westlaw Canada Research Guide 69
74 On the Print page, follow these steps: 1. Verify Format, or select another format from the drop-down list. 2. Click Settings to modify settings for Content Options, Format, Time of Delivery, and Paper Size. The changes you make on the Settings page are effective until you sign off Westlaw Canada; to save your changes as default settings, select Save as default in Preferences. When you finish making your selections on the Settings page, click Done to return to the Print page. 3. Click Add Note to Cover Page to open a note box. 4. On the Print page, verify or change selections in the document selections and Page Options. The options available will vary depending on the documents or results you select. If you are sending selected documents or citations, use a hyphen to indicate the range (e.g., 4-7) and separate document or citation numbers and ranges by commas (e.g., 1, 4-7, 15) 5. Click Print. Using the Print/Delivery Manager The Print/Delivery Manager stores pending, failed and delivered print requests so you can easily reprint your documents. Pending and failed requests are saved for up to 30 days. The Print/Delivery Manager also lists all requests that were printed, downloaded, or ed in the last 48 hours. To view your print requests, choose Print/Delivery Manager from the SITE MAP on the Navigation bar, or click Other in the upper right corner of a result page and choose Print Delivery Manager from the menu that is displayed (Figure 8-4). Each entry shows: The status of the request. The database or service in which the request originated. The information, query or citation used to retrieve the result. The approximate number of lines requested (rounded up to an increment of 5). The number of documents requested. The number of images included in the request (Saved on Westlaw only). The date and time the request was created. The number of days until the request expires (Saved on Westlaw only). The destination of delivery (Delivered Requests only). 70 Westlaw Canada Research Guide
75 Figure 8-4: Print/Delivery Manager Print, , download, fax or save an entry To print, , download, fax or save an entry in the Print/Delivery Manager, complete these steps: 1. Click Delivered Requests or Saved on Westlaw. 2. Select up to 10 entries by using the checkboxes located under the Status column. 3. Click Print, , Download, Fax, or Save and enter appropriate information, e.g. an address, if necessary. 4. Click Print, Send, or Save depending on the delivery option selected. Deleting an entry To remove an entry in the Print/Delivery Manager, complete these steps: 1. Click Delivered Requests or Saved on Westlaw. 2. Select up to 10 entries to delete by using the checkboxes located under the Status column. 3. Click Delete. Westlaw Canada Research Guide 71
76 72 Westlaw Canada Research Guide
77 Chapter 9 KeyCite Canada Citation Research KeyCite Canada is the citation research service adapted from The Canadian Abridgment s suite of citator products (Canadian Case Citations, Canadian Statute Citations, Rules Judicially Considered, Regulations Judicially Considered) for Westlaw Canada. You can use KeyCite Canada to note up Canadian Cases and Legislation. Finding the law is only the beginning of legal research. KeyCite Canada citation research helps you check the status of the law, expand your research, and update your work. This chapter describes Westlaw Canada services and search techniques that will help you quickly perform comprehensive, current and accurate citation research. KeyCite Canada Information KeyCite Canada provides the following information: Direct appellate history of a case. Positive and negative judicial treatments of a case. Citing references to cases and secondary sources on Westlaw Canada that have cited a case. Citing references to cases and secondary sources that have cited a federal, provincial or international statute, or a Supreme Court of Canada, Federal Court, territorial or provincial rule. A status flag or other icon will appear on a decision, when applicable, to advise that history or other citing references are available for that case. KeyCite Canada Is Comprehensive KeyCite Canada for cases includes the full history of all Canadian reported cases back to 1867, plus judicial treatments of Canadian and foreign cases discussed in Canadian decisions that fall within the following coverage:. a) Selective coverage of reported cases prior to 1977 b) Comprehensive coverage of reported cases since 1977 c) Comprehensive coverage of unreported cases since Citing references to cases found in secondary sources are also available on Westlaw Canada. KeyCite Canada for statutes and rules includes judicial treatment of Canadian and foreign statutes and rules, as well as international agreements in Canadian decisions that fall within the following coverage: a) Selective coverage of reported cases prior to 1977 b) Comprehensive coverage of reported cases since 1977 c) Comprehensive coverage of unreported cases since KeyCite Canada for regulations includes judicial treatment of Canadian and foreign regulations in Canadian decisions that fall within the following coverage: a) Comprehensive coverage of reported and unreported cases since Westlaw Canada Research Guide 73
78 KeyCite Canada Status Flags for Cases Look at the document header of a displayed case or on the Related Info tab KeyCite Canada status flags indicate that information you may want to investigate is available in KeyCite Canada (Figure 9-1). Figure 9-1: Case with KeyCite Canada flag KeyCite Canada status flags and other icons advise that history or other citing references are available for your document. A red flag warns that a case may not be good law, indicating that the decision has been reversed, or has not been followed within the same jurisdiction or by the Supreme Court of Canada. A yellow flag warns that a decision has some negative history or treatment, but has not been reversed or overruled. A yellow flag is also displayed if a treatment has been recently added, and has not yet been editorially analysed. A blue H indicates that the decision has some direct history but it is not known to be negative history. For cases, a green C indicates that the decision has no direct history, but there are treating cases or other citing references to the decision. 74 Westlaw Canada Research Guide
79 Accessing KeyCite Canada To help you work efficiently there are several ways to access KeyCite Canada: At the top of any page, click the KEYCITE CANADA link to display the KeyCite Canada page. On the Home page, in the Find/KeyCite a Document section, click the KeyCite radio button. Type a citation in Citation box and click Go (Figure 9-2). In the document header of a displayed case (Figure 9-1), or section of legislation, or in a citation list, click the KeyCite Canada status flag, if available, or click Related Info tab in the left frame to access KeyCite Canada links. Figure 9-2: Find/KeyCite a Document KeyCite Canada Information for a Case History of the Case Click Full History on the Related Info tab to view case history. The history is divided into the following categories: Direct appellate history of a case traces your case through the appellate process and includes both prior and subsequent history. Negative and cautionary judicial treatment of a case lists cases outside the appellate line that may have a negative or cautionary impact on the precedential value of your case. Customize the history you view by using the options at the bottom of the page to Show Negative Treatment Only or Show Full History. Westlaw Canada Research Guide 75
80 Direct History (Graphical View) Click Direct History (Graphical View) link on the Related Info tab. Graphical KeyCite is a tool that allows you to quickly view the direct history of a case and see how it has moved through the court system. (Figure 9-3) Figure 9 3: Direct History (Graphical View) Citations to the Case Click Citing References on the Related Info tab, or click View all Citing Refs on the Direct History (Graphical View) page, to view cases, precedent and secondary sources that cite a case. The first portion of the Citing References list shows all negative and cautionary citing cases, followed by a list of other cases, precedents and secondary sources (Figure 9-4). When you are viewing a statute or rule this link will also display all citing references for the statute section or rule. 76 Westlaw Canada Research Guide
81 Figure 9 4: Citing References Customizing Your Citations to the Case Result You can customize your citations to the case result in several ways by using Limit KeyCite Display options. KeyCite Limits Page Click the Limit KeyCite Display button at the bottom of the Citing References page to display the KeyCite Limits page (Figure 9-5). Figure 9 5: KeyCite Limits page Westlaw Canada Research Guide 77
82 Locate Restrict citing references by keywords using the Locate box to formulate a terms and connectors search. Jurisdiction Restrict citing references to a specific country, or provincial or territorial jurisdiction. Shows citation count. Date Restrict citing references by date. Document Type Restrict citing references by highest or other courts. Restrict citing references by document type i.e. include or exclude precedents, quantums, Words & Phrases, and secondary sources. Shows citation count. Using Authorities Service The Authorities service lists the cases and statutes judicially considered by a case. To access the authorities while viewing a case, click Authorities on the Related Info tab (Figure 9-6). To return to the full text document, click Full-Text Document on the Related Info tab, or click link to case name in the header. Figure 9 6: Authorities page 78 Westlaw Canada Research Guide
83 Using Westlaw Canada as a Citator You can use Westlaw Canada itself as a citator by accessing a database and typing a Terms and Connectors query that includes citation information from the document for which you want to find citing references. This can be a powerful technique when you want to retrieve citing references to a document for which KeyCite is unavailable, such as an article in a law review. For example, to retrieve cases citing "The Corporate Veil and Tax Law", Canadian Tax Journal, 1979 Vol. 23 #3 281, written by John W. Durnford access your database and type a query such as: /s Durnford Westlaw Canada Research Guide 79
84 80 Westlaw Canada Research Guide
85 Chapter 10 Accessing Case Law This chapter explains how you can use Westlaw Canada to research case law using the Find, Search, and Browse features. Use Find when you know the citation or name of a case. Use Search when you want to research terms or concepts. Use Browse when you want to use Tables of Contents to access information. When you search full text case law databases on Westlaw Canada, the documents you retrieve include the complete and accurate text of a court s decision, order or ruling, along with many Carswell editorial enhancements that help you identify relevant case law documents and evaluate their significance. This chapter describes how you may use the Carswell editorial enhancements to your advantage as you search Westlaw Canada. Carswell Editorial Enhancements Cases on Westlaw Canada that are reported in Carswell Reporters are presented in Full Text Plus format. This means you receive the complete text of case law documents plus exclusive Carswell editorial enhancements that make case law information more accurate, accessible and useful to you. When Carswell receives a decision the information is quickly made available on Westlaw Canada. Decisions from different courts are online within different time periods. For example, Supreme Court of Canada decisions are fully searchable and fully integrated on Westlaw Canada within a couple of hours of their release. These decisions, and other unreported cases, generally do not contain editorial enhancements. After the decision is initially made available on Westlaw Canada the manuscript is scrutinized by Carswell editors who check citations for accuracy, add parallel citations, and update textual information. Carswell editors may contact the court if clarification or corrections are needed. Almost all documents on Westlaw Canada are composed of several parts called fields. In a case law document the case name, the name of the judge, and the names of counsel are each considered a separate field. Other fields contain exclusive Carswell editorial enhancements that are added to the final published case law document. The summary field (su) contains a case digest, the procedural history, and the holding of the case. The topic field (to) contains subject headings and hierarchical classification number information. Westlaw Canada document fields can help you research case law more effectively in several ways: Retrieve Relevant Cases When you are researching a legal issue the cases you retrieve are more likely to be relevant when you restrict your search to the concise summaries contained in the summary field. You may also retrieve cases dealing with specific legal issues by using The Canadian Abridgment topic searches. Westlaw Canada Research Guide 81
86 Retrieve Cases that Others may Miss The summary and topic fields often contain terms that do not appear in the judicial decision. For example, a judge writing a decision in a case involving Riparian rights may not use this phrase in his judgment. Carswell editors may classify the case under The Canadian Abridgment topic Natural Resources. Without such editorial enhancements you could miss relevant cases if your search terms differ from those used by the court. Quickly Review your Results By browsing the fields containing the information that interests you, you may quickly evaluate the usefulness of the document and determine whether you want to spend more time on it. Restricting Your Search by Field Using Custom Search Templates Westlaw Canada makes it easy to restrict your search by commonly used fields through Custom Search Templates. When searching for case law you may want to start by selecting the Cases Custom Search Template (Figure 10-1). Figure 10-1: Select Cases under Custom Search Templates Entering information in the Search full text for field will run a full text search including all fields in documents. Alternatively, you may restrict your search to a field or fields (Figure 10-2). Adding a field restriction may enhance the productivity of your research session. Cases templates generally allow you to search specific fields such as Case Name, Court/Level, Judge/Decider, Headnote, Citation, Counsel and Year simply by typing your keywords into the appropriate field, or by using the Timeframe drop-down list. For more information on finding documents by citation see Chapter 3 Retrieving a Document by Citation or Title. 82 Westlaw Canada Research Guide
87 Figure 10-2: Cases Custom Search Template screen Searchable fields Using Terms and Connectors Searching Field searching is also possible using the Terms and Connectors method. From the Terms and Connectors screen a drop-down list of Fields is available for selection (Figure 10-3). Click on your selection (Figure 10-4) to automatically move it to the Search box and type the terms you want included in the field restriction. Figure 10-3: Click fields drop-down to see selection list Westlaw Canada Research Guide 83
88 Figure 10-4: Select an Option list. A few of the case law field restrictions are: Name Field The name field (na) allows you to enter one or more of the parties in the case. Judge Field The judge field (ju) allows you to search for cases by a particular judge. Jurisdiction Field (JUR) The jurisdiction field (not shown in the field restrictions list) allows you to search for cases by jurisdiction. Topic Field Each legal issue in a case published in a Carswell law reporter is identified and summarized in a digest and assigned a topic. When searching cases on Westlaw Canada you can restrict your search to one of these topics by entering them in the topic field (to). Subject Field The subject field (suj) allows you to search by terms entered in the subject portion of the topic field. Summary Field The summary field (su) allows you to search by terms entered in the topic and summary fields. Searching for Cases Where Party Names are Initials The best guideline to use for searching an initialised name is to put it in quotations exactly as written: e.g. if you want to search for A. (E.S.) to put it in quotes "A. (E.S.)" Enter the initial for the last name followed by a left parenthesis then the initial(s) for the given names separated by periods and closed with a right parenthesis. 84 Westlaw Canada Research Guide
89 CAVEAT Carswell uses the case names as provided by the courts, but as a case goes through different levels, the name may be listed in full and not initials. The use of quotation marks around the initials and brackets will reduce the number of hits, but you may miss the case if the initials are in a different order than expected. If a search for cases by initials is unsuccessful, do a new search using other criteria from the case, e.g. Court, Judge, Counsel, Date, keywords. Searching by Topic and Classification Number using The Canadian Abridgment Digests Custom Search Template When you have identified a subject or classification number associated with the legal issue or concept you are researching, you can run a search on Westlaw Canada using the subject or classification number to quickly retrieve cases involving the same legal issue or concept. The Canadian Abridgment Digest Custom Search Template contains special fields for Subject Title, Classification Number, Classification Phrase, as well as standard case fields, Case Name, Citation, Year, plus limit By Jurisdiction and By Timeframe drop-down lists. (Figure 10-5). Figure 10-5: Canadian Abridgment Digests Custom Search Template Although a subject and classification number search allows you to retrieve cases quickly and easily, exercise caution when using this type of search. Remember that a subject and classification number search retrieves only those cases that have a digest classified under that subject and classification number. Browse The Canadian Abridgment Digests to find a complete list of subjects. Westlaw Canada Research Guide 85
90 Using The Canadian Abridgment Digests Service The Canadian Abridgment Digests Service is a comprehensive collection of digests of Canadian case law. The classification numbers provides an outline of Abridgment digest subjects. To access the digest service, click Canadian Abridgment Digest under Browse Tables of Contents. The Digest s table of contents is displayed (Figure 10-6). Click the plus (+) in front of any category to see the subheadings. Use Search the Abridgment Key for these term(s) to search all subject titles and classification headings that contain your search terms. To jump to the digest under a topic, click on the blue link (Figure 10-7). Scan resulting list of digests (Figure 10-8). Figure 10-6: The Canadian Abridgment Digests Table of Contents Figure 10-7: Click on the blue hypertext link to retrieve a list of digests classified under this topic 86 Westlaw Canada Research Guide
91 Figure 10-8: Digest results To search The Canadian Abridgment from the Table of Contents, select the checkboxes next to each topic you want to include in your search, (you may select up to 10), then click Search selected at the bottom of the screen to search within these topics (Figure 10-9). Narrow your search by selecting Jurisdiction(s) and adding search terms. Figure 10-9: Narrow your browse Abridgment Digest results by using Search selected To search the complete Canadian Abridgment Digests, use the Custom Search Template (Figure 10-5) found on the Home page of your Westlaw Canada service. To see Abridgment Digests associated with any case you are viewing, click Abridgment Digests located on the Related Info tab. Westlaw Canada Research Guide 87
92 88 Westlaw Canada Research Guide
93 Chapter 11 Accessing Legislative and Regulatory Materials This chapter explains how you can use Westlaw Canada to research a wide variety of federal and provincial statues, rules, and regulations using the Find, Search, and Browse features. Retrieving a Statutory Provision, Rule, or Regulation by Using Find Find by Citation When you want to retrieve a statutory provision, rule, or regulation and you know its citation use the Citation field under Find/KeyCite a Document on the Home page of your service. Alternatively, you may click FIND & PRINT on the Navigation bar. When the Find a Document page appears, enter a citation in the Find this document by citation field, located in the left frame. Select Canada from the Choose a Publication Country drop-down list and click Go (Figure 11-1). From the Result List (Figure 11-2) select the document you wish to view by clicking its document number (Figure 11-3) Figure 11-1: Find this document by citation Westlaw Canada Research Guide 89
94 Figure 11-2: Results from Find by citation Figure 11-3: Viewing a selected document KeyCite by Citation KeyCite Canada also gives you the ability to KeyCite a specific document by citation. To KeyCite the definitions section of the Ontario Education Act, in the Find/KeyCite a Document section on the Home page, select the KeyCite radio button, or click KEYCITE CANADA in the Navigation bar at the top of the page. Type rso1990ce.2s1 into the Citation field. Generally, the citation field is not sensitive to punctuation, spacing or capitalization. In this example, the. between e and 2 is necessary as it is part of the chapter number, not punctuation. 90 Westlaw Canada Research Guide
95 Find a Document by Name/Title When you want to retrieve a current statutory provision, rule, or regulation and you know its name/title, use the Find/KeyCite a Document section on the Home page (Figure 11-4), or click Global Find by Name/Title. Alternatively, click FIND & PRINT in the Navigation bar and click Find by Name/Title to open template (Figure 11-5). Figure 11-4: Find/KeyCite a Document Canadian Legislation Figure 11-5: Find by Name/Title Canadian Legislation For more information on using Find refer to Chapter 3. Westlaw Canada Research Guide 91
96 Searching Legislative and Regulatory Materials using the Custom Search Template Westlaw Canada provides you with a Custom Search Template for searching legislation (Figure 11-6). Figure 11-6: Legislation Search Template You can run a legislation search by entering keywords and/or using fields and limits provided. For example, the results of a template search for the definition of child in the Divorce Act (Figure 11-6) appear in split screen view (Figure 11-7). Figure 11-7: Legislation search result screen 92 Westlaw Canada Research Guide
97 Click the Related Info tab in the left frame to see links to Table of Contents, Citing References, and Monitor with KeyCite Alert. The Table of Contents link retrieves the Table of Contents for Canadian statutes, rules, and regulations, and jumps to the level corresponding to the document you are viewing (Figure 11-8). Figure 11-8: Table of Contents link activated You can browse other sections of the act you are using or other acts by clicking plus (+) or minus (-) signs. You can use check boxes to Retrieve & Print, Search, Expand Selection(s), Collapse All, or Clear. To search legislative and regulatory material you can also choose Terms and Connectors Search or Natural Language Search from the Legislation Custom Search Template page. For more information on searching refer to Chapter 4. Browsing and Searching the Table of Contents To access a legislation table of contents, click the Legislation link located under the Browse Tables of Contents section in the left frame of the Home page. Use the plus (+) and minus (-) signs to navigate the table of contents (Figure 11-9). Westlaw Canada Research Guide 93
98 Figure 11-9: Browse Tables of Contents Legislation To browse statutes, rules, or regulations for a particular jurisdiction, click its blue link to retrieve its table of contents (Figure 11-10). Figure 11-10: Browse statutes, rules or regulations Tables of Contents 94 Westlaw Canada Research Guide
99 To view a statutory provision, rule or regulation, click the + sign to expand the heading to a document level. Click on the blue link to open the document (Figure 11-11). The document appears in a Link Viewer window. If the legislation is available in bilingual format, a Result list with links to both English and French documents appears. Click on the link for your language of choice. Figure 11-11: View legislation from Table of Contents To view or search legislative material contained in specific titles, chapters or sections from the Legislation Table of Contents, follow these steps: 1. Select the checkbox corresponding to the title(s), chapter(s) or section(s) you want to view or search (Figure 11-12). 2. Click Search at the bottom of the frame. Your selections are listed in the TOC selection(s) box (Figure 11-13). 3. Click Delete to remove a selection from the list. If you want to narrow your result, enter search terms into the Add search terms and connectors text box. 4. Click Search. For more information on Browsing Tables of Contents see Chapter 5. Westlaw Canada Research Guide 95
100 Figure 11-12: Use the Table of Contents service to retrieve selected information Figure 11-13: Narrow your search with Add search terms and connectors Concordances Westlaw Canada contains legislative concordances providing quick comparisons of related sections in the following legislative subject areas: FamilySource contains a concordance of legislation related to family law from all the jurisdictions in Canada. InsolvencySource contains a concordance of the Personal Property Security Acts currently in force throughout Canada. SecuritiesSource contains a concordance of securities acts from all jurisdictions in Canada. LawSource contains a concordance of the Rules of Civil Procedure. For more information on Concordances see Chapter 11, Accessing Secondary Sources. 96 Westlaw Canada Research Guide
101 Chapter 12 Accessing Secondary Sources This chapter discusses how you can use Westlaw Canada to access a wide variety of secondary sources. You can often begin your research by consulting secondary sources of legal information. Secondary sources are helpful when you are researching unfamiliar areas of law because they provide summaries of legal principles and overviews of legal theories. The Canadian Encyclopedic Digest (CED) is a good example. Secondary sources include commentaries by legal authorities, plus a variety of sample forms and letters found in the subject Sources. Articles help you stay current with new practices as well as provide in-depth analysis of key cases and procedures. Concordances help you quickly compare related sections of legislation. Policy documents provide guidelines and include proposed changes in legislation, precedents and procedures by various regulatory bodies. Words & Phrases provides judicial interpretations of both statutory and common law terms from the 1800 s to the present. Index to Canadian Legal Literature (ICLL) is a comprehensive legal bibliography. KeyCite results for cases and selectively for statutes/rules include secondary sources. These secondary sources include the Canadian Encyclopedic Digest (CED), Index to Canadian Legal Literature (ICLL), Concordances, commentaries, and articles. This chapter describes some of the text and periodical databases available on Westlaw Canada. Special templates are available to make searching these databases easy. Each may be searched using Custom Search Templates, Terms and Connectors, or Natural Language search methods. Tables of Contents for secondary sources allow you to browse these databases as well as search them. For a complete and current list of the contents of these documents available on Westlaw Canada, refer to the Westlaw Canada Database Directory. For detailed information about a database click the Scope icon. Digests and Commentaries Westlaw Canada contains the full text of many digests and commentaries including, for example, the Canadian Encylopedic Digest (CED) and McLaren s Secured Transactions in Personal Property in Canada. Figure 12-1 shows the Custom Search Template for the CED. Figure 12-2 shows the Browse CED Table of Contents page. Westlaw Canada Research Guide 97
102 Figure 12-1: CED Custom Search Template Figure 12-2: Browse CED Table of Contents 98 Westlaw Canada Research Guide
103 Forms and Precedents Westlaw Canada contains collections of precedents e.g.: Stark & MacLise, Domestic Contracts in FamilySource; Houlden & Morawetz Bankruptcy and Insolvency Precedents in InsolvencySource; Canadian Securities Law Precedents in SecuritiesSource. Figure 12-3 shows the SecuritiesSource Custom Search Template for Canadian Securities Law Precedents. Figure 12-4 shows the Table of Contents in SecuritiesSource for Canadian Securities Law Precedents. Figure 12-3: SecuritiesSource Custom Search Template for Canadian Securities Law Precedents Figure 12-4: SecuritiesSource Table of Contents for Canadian Securities Law Precedents Westlaw Canada Research Guide 99
104 Articles and Annotations Westlaw Canada contains a collection all articles and case comments that appear in Carswell print law reports. They are searchable by citation, title and author name as well as by keyword or by using the Find feature. Concordances Westlaw Canada contains legislative concordances providing quick comparisons of related sections in the following legislative subject areas: FamilySource contains a concordance of legislation related to family law from all the jurisdictions in Canada InsolvencySource contains a concordance of the Personal Property Security Acts currently in force throughout Canada SecuritiesSource contains a concordance of securities acts from all jurisdictions in Canada LawSource contains a concordance of the Rules of Civil Procedure. LawSource subscribers have access to all four concordances as part of their subscription. Policy Documents Westlaw Canada contains policy documents released by government agencies and commissions. To see a complete list of available policy documents consult the Westlaw Canada Database Directory or browse the Table of Contents for each of the subject Sources. KeyCite Results include Secondary Sources KeyCite results for cases, and selectively for statutes/rules, include commentaries such as the Canadian Encyclopedic Digest, Index to Canadian Legal Literature, Concordances, commentary books and articles. 100 Westlaw Canada Research Guide
105 Chapter 13 Scheduling Updates with WestClip This chapter describes how to schedule updates for searches that you run on Westlaw Canada using the WestClip scheduled search service. A single password will allow you to store or run as many as 99 WestClips. WestClip Scheduled Search Service WestClip is a current awareness service to keep you abreast of legal developments in specific practice areas, or to automatically update you on any new results for a search you have done. It does this by running your Custom Template or Terms and Connectors searches on a regular basis, at a frequency you select, and delivering the results to you in the format you choose. Entries remain in WestClip until you delete them. Setting up a WestClip Entry from a Search Result You can set up a WestClip entry after running a search. 1. After you run a search using a Custom Search Template or a Terms and Connectors query, select Add Search to WestClip from Result Options, located on the Result List tab. The WestClip Create Entry page appears with the client id, database identifier and query automatically entered for you. 2. Enter a clip name. Maximum number of characters is Click Edit to access and change your delivery settings. Click Save on the Edit Delivery Settings page to save your new settings and return to the WestClip Create Entry page. 4. Click Save on the WestClip Create Entry page to save your WestClip and add it to the WestClip Directory. Setting Up the WestClip Search from the Alert Centre 1. Click Alert Centre to access the WestClip service from any page. If you do not have any WestClip entries, an overview of WestClip is displayed. To see a list of existing WestClips (Figure 13-1) click the down arrow next to WestClip or click View All to open the WestClip Directory. 2. Click Create. The WestClip Create Entry page appears (Figure 13-2). 3. Enter a clip name. Maximum number of characters is Enter a client id. 5. In the Database box: Enter the database identifier or Click the Find a Database link to find the identifier for your database. 6. In the Search box, enter your search string (e.g. native /s land /s claim). For a list of connectors and field restriction, click Full Search Editor. 7. Click Edit to access and change your delivery settings (Figure 13-3). Click Save on the Edit Delivery Settings page to save your new settings and return to the WestClip Create Entry page. 8. Click Save on the WestClip Create Entry page to save your WestClip and add it to the WestClip Directory. Westlaw Canada Research Guide 101
106 Figure 13-1: WestClip Directory Figure 13-2: WestClip Create Entry setup dialog box Figure 13-3: Delivery Settings 102 Westlaw Canada Research Guide
107 Keeping Track of your WestClip Entries Use the WestClip Directory to view and modify your WestClip entries. To access the WestClip Directory click Alert Centre on the Navigation bar. Click View All to see the list of existing WestClips. If there are no entries in the WestClip Directory, an overview of WestClip is displayed. To add entries click Create Entry. The WestClip Directory lists entries in the order you saved them. Each entry in the WestClip Directory lists the entry name, the database in which the search is run, the query, the date on which the next search will be run, and the end date when the search will no longer run automatically. You can also run or delete searches from the directory. Entries remain in the WestClip Directory until you delete them (maximum of 99 per password). At the WestClip Directory: To change an entry: Click the name of the entry. You can change any setting for the entry, including the database, client identifier, query, frequency, and delivery method. Run your query at any time: Click Run. Remove an entry from the WestClip Directory check the box next to the name and click Delete. Westlaw Canada Research Guide 103
108 104 Westlaw Canada Research Guide
109 Chapter 14 Creating KeyCite Alerts KeyCite Alert is an exclusive monitoring service that automatically tracks cases and keeps you informed of up-to-the-minute changes that may impact the legal materials you are relying on. You can receive KeyCite Alert results whenever and wherever you want through a variety of delivery destinations, including wireless devices, or fax. This chapter describes how to create KeyCite Alerts. A single password will allow you to store as many as 99 KeyCite Alerts. Create a KeyCite Alert To create a KeyCite Alert, use one of the following methods: 1. Click Monitor with KeyCite Alert on the Related Info tab (Figure 14-1) to access the KeyCite Alert Wizard. Figure 14-1: Monitor with KeyCite Alert 2. Click Alert Centre on the Westlaw Canada Navigation bar and select Create or Wizard on the KeyCite Alert title bar. 3. Follow the on-screen instructions to create an entry. Access KeyCite Alert To access KeyCite Alert, click Alert Centre on the Navigation bar and click the down arrow or View All on the KeyCite Alert title bar. Westlaw Canada Research Guide 105
0411a. Table of Contents
 0411a Table of Contents Table of Contents 1: Getting Started... 1 Finding Help... 1 Online... 1 Technical or Reference Support... 1 Accessing Westlaw Canada... 2 Overview of Westlaw Canada... 4 2: Pathways
0411a Table of Contents Table of Contents 1: Getting Started... 1 Finding Help... 1 Online... 1 Technical or Reference Support... 1 Accessing Westlaw Canada... 2 Overview of Westlaw Canada... 4 2: Pathways
Table of Contents. An electronic copy of this guide may be found at:
 Table of Contents An electronic copy of this guide may be found at: www.westlawcanada.com/students 0312 Table of Contents 1: Getting Started... 1 Finding Help... 1 Online... 1 Technical or Reference Support...
Table of Contents An electronic copy of this guide may be found at: www.westlawcanada.com/students 0312 Table of Contents 1: Getting Started... 1 Finding Help... 1 Online... 1 Technical or Reference Support...
WestlawNext Canada. Academic Quick Reference Guide. Introducing the Basics Customer Learning & Support Team
 Introducing the Basics 2017-2018 WestlawNext Canada Academic Quick Reference Guide Customer Learning & Support Team For Research Assistance: researchsupport.legaltaxcanada@tr.com or 1-800-387-5164 For
Introducing the Basics 2017-2018 WestlawNext Canada Academic Quick Reference Guide Customer Learning & Support Team For Research Assistance: researchsupport.legaltaxcanada@tr.com or 1-800-387-5164 For
WestlawNext Canada. Academic Quick Reference Guide. Introducing the Basics Customer Learning & Support Team
 Introducing the Basics 2015-2016 WestlawNext Canada Academic Quick Reference Guide Customer Learning & Support Team For technical or reference support or to inquire about training, contact Carswell at:
Introducing the Basics 2015-2016 WestlawNext Canada Academic Quick Reference Guide Customer Learning & Support Team For technical or reference support or to inquire about training, contact Carswell at:
GETTING STARTED WITH ONLINE RESEARCH
 RESEARCH FUNDAMENTALS GETTING STARTED WITH ONLINE RESEARCH PROFESSIONAL LEGAL RESEARCH Computer-assisted legal research opens the door to an ever-expanding online library with which you will become familiar
RESEARCH FUNDAMENTALS GETTING STARTED WITH ONLINE RESEARCH PROFESSIONAL LEGAL RESEARCH Computer-assisted legal research opens the door to an ever-expanding online library with which you will become familiar
Researching with westlaw.com
 Westlaw Quick Reference Guide Researching with westlaw.com When you research with westlaw.com, you get the convenience of the Internet combined with comprehensive and accurate Westlaw content, including
Westlaw Quick Reference Guide Researching with westlaw.com When you research with westlaw.com, you get the convenience of the Internet combined with comprehensive and accurate Westlaw content, including
Legal Research Checklist
 Legal Research Checklist CLIENT FILE: Step 1: Step 2: Step 3: Step 4: Step 5: Plan Find Secondary Sources Obtain Primary Law Note Up Repeat (the steps again as new information is discovered) Step 1: Plan
Legal Research Checklist CLIENT FILE: Step 1: Step 2: Step 3: Step 4: Step 5: Plan Find Secondary Sources Obtain Primary Law Note Up Repeat (the steps again as new information is discovered) Step 1: Plan
WESTLAW INTERNATIONAL Quick Guide
 WESTLAW INTERNATIONAL Quick Guide This Quick Guide contains step-by-step explanations and screen shots to help you use the Westlaw service. It provides an overview and introduces key features that can
WESTLAW INTERNATIONAL Quick Guide This Quick Guide contains step-by-step explanations and screen shots to help you use the Westlaw service. It provides an overview and introduces key features that can
Standards Act Policy & Interpretation Manual
 Employment Standards Act Quick Reference Guide Standards Act Policy & Interpretation Manual Employment Standards Act - Policy & Interpretation Manual is comprised of two Infobases: 1. Employment Standards
Employment Standards Act Quick Reference Guide Standards Act Policy & Interpretation Manual Employment Standards Act - Policy & Interpretation Manual is comprised of two Infobases: 1. Employment Standards
Using KeyCite in westlaw.com
 Using KeyCite in westlaw.com Using KeyCite in westlaw.com West Customer Service Westlaw Technical and Search Assistance (available 24 hours a day) If you have general or technical questions about Westlaw,
Using KeyCite in westlaw.com Using KeyCite in westlaw.com West Customer Service Westlaw Technical and Search Assistance (available 24 hours a day) If you have general or technical questions about Westlaw,
WESTLAW GETTING STARTED GUIDE
 WESTLAW GETTING STARTED GUIDE Contact Us Westlaw Technical and Search Assistance (available 24 hours a day) If you have general or technical questions about Westlaw, call Technical Support at 1-800-WESTLAW
WESTLAW GETTING STARTED GUIDE Contact Us Westlaw Technical and Search Assistance (available 24 hours a day) If you have general or technical questions about Westlaw, call Technical Support at 1-800-WESTLAW
Quicklaw. Quick Reference Guide. Research Solutions
 Quicklaw Quick Reference Guide Research Solutions Signing In Client ID In your Internet browser, go to www.lexisnexis.ca, and choose Quicklaw from the Product Sign On drop-down list at the top right. Enter
Quicklaw Quick Reference Guide Research Solutions Signing In Client ID In your Internet browser, go to www.lexisnexis.ca, and choose Quicklaw from the Product Sign On drop-down list at the top right. Enter
Table of Contents ONCE I HAVE LOGGED IN, WHERE DO I START?... 5 WHAT ELSE CAN I DO WITH MY DOCUMENT?... 7
 Table of Contents INTRODUCTION... 1 Getting Help... 1 What information is in Taxnet Pro?... 2 Setting up Your OnePass Account... 2 Logging In and Out of Taxnet Pro... 3 Setting up your Preferences... 3
Table of Contents INTRODUCTION... 1 Getting Help... 1 What information is in Taxnet Pro?... 2 Setting up Your OnePass Account... 2 Logging In and Out of Taxnet Pro... 3 Setting up your Preferences... 3
Quick Reference. The LexisNexis services. Basic Steps to a LexisNexis Research Session. Signing On. Research Solutions
 Research Solutions The LexisNexis services Quick Reference Basic Steps to a LexisNexis Research Session Walk through a research session at www.lexis.com. Familiarize yourself with the simple steps to:
Research Solutions The LexisNexis services Quick Reference Basic Steps to a LexisNexis Research Session Walk through a research session at www.lexis.com. Familiarize yourself with the simple steps to:
CCH China Law Express & China Law for Foreign Business. Participant Training Guide
 CCH China Law Express & China Law for Foreign Business July, 2007 Table of Contents INTRODUCTION...2 COURSE OBJECTIVES...2 LOGGING IN...3 Library Layout and Subscription Content...4 CHINA LAW EXPRESS...5
CCH China Law Express & China Law for Foreign Business July, 2007 Table of Contents INTRODUCTION...2 COURSE OBJECTIVES...2 LOGGING IN...3 Library Layout and Subscription Content...4 CHINA LAW EXPRESS...5
The Lexis HK Service A GUIDE FOR LEGAL PROFESSIONALS
 The Lexis HK Service A GUIDE FOR LEGAL PROFESSIONALS 1 INTRODUCTION What is LEXISNEXIS? What is Lexis HK? About this User Guide GETTING STARTED Signing-In Signing-Out SEARCH TOOLS OVERVIEW General Search
The Lexis HK Service A GUIDE FOR LEGAL PROFESSIONALS 1 INTRODUCTION What is LEXISNEXIS? What is Lexis HK? About this User Guide GETTING STARTED Signing-In Signing-Out SEARCH TOOLS OVERVIEW General Search
Searching on Westlaw Australia
 Searching on Westlaw Australia Natural Language Search - Natural Language enables you to use plain English to retrieve relevant documents. This may include statements, questions or a collection of terms.
Searching on Westlaw Australia Natural Language Search - Natural Language enables you to use plain English to retrieve relevant documents. This may include statements, questions or a collection of terms.
Logging in to Checkpoint
 Logging in to Checkpoint 1. Launch your browser and enter the Checkpoint address in the browser location bar: http://checkpoint.tr.com The Checkpoint Login screen appears. NOTE: Bookmark this page or add
Logging in to Checkpoint 1. Launch your browser and enter the Checkpoint address in the browser location bar: http://checkpoint.tr.com The Checkpoint Login screen appears. NOTE: Bookmark this page or add
User guide. Powered by
 User guide www.justis.com Powered by Welcome to JustisOne About JustisOne What makes JustisOne different? JustisOne, our flagship legal research platform, gives you access to the most comprehensive collection
User guide www.justis.com Powered by Welcome to JustisOne About JustisOne What makes JustisOne different? JustisOne, our flagship legal research platform, gives you access to the most comprehensive collection
Getting Started on WestlawNext
 WestlawNext Quick Reference Guide Getting Started on WestlawNext Accessing WestlawNext Signing On Complete these steps to sign on to WestlawNext: 1. Go to next.westlaw.com. The WestlawNext sign-on page
WestlawNext Quick Reference Guide Getting Started on WestlawNext Accessing WestlawNext Signing On Complete these steps to sign on to WestlawNext: 1. Go to next.westlaw.com. The WestlawNext sign-on page
LAWTEL STUDENT USER GUIDE
 Contents LAWTEL STUDENT USER GUIDE REUTERS\Pilar Olivares September 2016 Lawtel Student user guide September 2016 P 02 Our top tips 1) Search across your content by selecting search all my content on
Contents LAWTEL STUDENT USER GUIDE REUTERS\Pilar Olivares September 2016 Lawtel Student user guide September 2016 P 02 Our top tips 1) Search across your content by selecting search all my content on
CCH INCORPORATED 05/03
 Button Bar Main Menu Return to the main tab level of the current library without deselecting your targets Preferences Set preferences for searching, document display, and other functions Citation Search
Button Bar Main Menu Return to the main tab level of the current library without deselecting your targets Preferences Set preferences for searching, document display, and other functions Citation Search
Logging in to Checkpoint
 Logging in to Checkpoint. Launch your browser and enter the Checkpoint address in the browser location bar: http://checkpoint.tr.com The Checkpoint Login screen appears. Note: Bookmark this page or add
Logging in to Checkpoint. Launch your browser and enter the Checkpoint address in the browser location bar: http://checkpoint.tr.com The Checkpoint Login screen appears. Note: Bookmark this page or add
Logging in to Checkpoint
 Logging in to Checkpoint 1. Launch your browser and enter the Checkpoint address in the browser location bar: http://checkpoint.tr.com The Checkpoint Login screen appears. Note: Bookmark this page or add
Logging in to Checkpoint 1. Launch your browser and enter the Checkpoint address in the browser location bar: http://checkpoint.tr.com The Checkpoint Login screen appears. Note: Bookmark this page or add
KeyCiting Cases and Legislation
 WestlawNext CANADA Quick Reference Card Need help? Call: 1-800-387-5164 WestlawNext CANADA KeyCiting Cases and Legislation KeyCite Canada is the citation research service adapted from The Canadian Abridgment's
WestlawNext CANADA Quick Reference Card Need help? Call: 1-800-387-5164 WestlawNext CANADA KeyCiting Cases and Legislation KeyCite Canada is the citation research service adapted from The Canadian Abridgment's
CUSTOMIZING THE USER INTERFACE AND SEARCHING DATABASES IN WESTLAW INSTRUCTIONAL MANUAL IT 570
 CUSTOMIZING THE USER INTERFACE AND SEARCHING DATABASES IN WESTLAW INSTRUCTIONAL MANUAL IT 570 Becky Smeltzer FALL 2007 CONTENTS Welcome... 3 Section One: Setting the User Interface... 4 Setting Preferences...
CUSTOMIZING THE USER INTERFACE AND SEARCHING DATABASES IN WESTLAW INSTRUCTIONAL MANUAL IT 570 Becky Smeltzer FALL 2007 CONTENTS Welcome... 3 Section One: Setting the User Interface... 4 Setting Preferences...
THOMSON REUTERS PRACTICAL LAW > USER GUIDE. ... the answer company!&:dfi: THOMSON REUTERS ::::: :
 THOMSON REUTERS PRACTICAL LAW > USER GUIDE... the answer company!&:dfi: THOMSON REUTERS ::::: : > Types of Resources > Started > > > > > > > > > Contact Us User Guide P3 Get the most out of your Practical
THOMSON REUTERS PRACTICAL LAW > USER GUIDE... the answer company!&:dfi: THOMSON REUTERS ::::: : > Types of Resources > Started > > > > > > > > > Contact Us User Guide P3 Get the most out of your Practical
Quick Reference Fast, easy access to the broader perspective you need to succeed
 The LexisNexis services Quick Reference Fast, easy access to the broader perspective you need to succeed Signing on to LexisNexis at www.lexis.com. Establish an Internet connection.. Enter the URL address:
The LexisNexis services Quick Reference Fast, easy access to the broader perspective you need to succeed Signing on to LexisNexis at www.lexis.com. Establish an Internet connection.. Enter the URL address:
WESTLAW UK SEARCH USER GUIDE. REUTERS / Mohamed Nureldin Abdallah
 WESTLAW UK SEARCH USER GUIDE REUTERS / Mohamed Nureldin Abdallah CONTENTS IMPROVING YOUR RESEARCH EFFICIENCY WITH WESTLAW UK S SEARCH FUNCTIONALITY SEARCH WITH EASE USING WESTLAW UK S SEARCH FUNCTIONALITY
WESTLAW UK SEARCH USER GUIDE REUTERS / Mohamed Nureldin Abdallah CONTENTS IMPROVING YOUR RESEARCH EFFICIENCY WITH WESTLAW UK S SEARCH FUNCTIONALITY SEARCH WITH EASE USING WESTLAW UK S SEARCH FUNCTIONALITY
INTERNET LAW RESOURCE CENTER
 INTERNET LAW RESOURCE CENTER //////////////////////////////////////////////////////////////////////////////// User s Guide 800.372.1033 www.bna.com COMPLIMENTARY TRAINING & PRODUCT SUPPORT Bloomberg BNA
INTERNET LAW RESOURCE CENTER //////////////////////////////////////////////////////////////////////////////// User s Guide 800.372.1033 www.bna.com COMPLIMENTARY TRAINING & PRODUCT SUPPORT Bloomberg BNA
Introducing Mack s Jury Charge Review on CriminalSource Mack s Jury Charge Review is the only national database of full-text jury charges with
 Introducing Mack s Jury Charge Review on CriminalSource Mack s Jury Charge Review is the only national database of full-text jury charges with accompanying expert reviews of the related appellate rulings
Introducing Mack s Jury Charge Review on CriminalSource Mack s Jury Charge Review is the only national database of full-text jury charges with accompanying expert reviews of the related appellate rulings
Quick Reference. LexisNexis at Easy Access to Valuable Information. Signing On To LexisNexis at
 LexisNexis at www.lexis.com Quick Reference Easy Access to Valuable Information Signing On To LexisNexis at www.lexis.com Establish an Internet connection and sign on to the LexisNexis Research Service.
LexisNexis at www.lexis.com Quick Reference Easy Access to Valuable Information Signing On To LexisNexis at www.lexis.com Establish an Internet connection and sign on to the LexisNexis Research Service.
Westlaw Quick Start Guide
 Accessing Westlaw Westlaw Quick Start Guide Access Westlaw from the list of databases on your Study Programme Gateway: http://onlinelibrary.london.ac.uk/programme Or from the databases section: http://onlinelibrary.london.ac.uk/resources/databases
Accessing Westlaw Westlaw Quick Start Guide Access Westlaw from the list of databases on your Study Programme Gateway: http://onlinelibrary.london.ac.uk/programme Or from the databases section: http://onlinelibrary.london.ac.uk/resources/databases
OvidSP Quick Reference Guide
 OvidSP Quick Reference Guide Select Resources On the Select a Database to Begin Searching page, select one resource by clicking on the database name link, or select several resources by clicking the checkbox
OvidSP Quick Reference Guide Select Resources On the Select a Database to Begin Searching page, select one resource by clicking on the database name link, or select several resources by clicking the checkbox
Lawtel UK. Introduction to Lawtel UK
 Library Services http://www1.uwe.ac.uk/library/ Lawtel UK Introduction to Lawtel UK Lawtel UK is a current awareness service for legal practitioners. It provides access to a whole range of legal information
Library Services http://www1.uwe.ac.uk/library/ Lawtel UK Introduction to Lawtel UK Lawtel UK is a current awareness service for legal practitioners. It provides access to a whole range of legal information
Tag Record: Tags the current record (i.e. title, paragraph, etc.). To remove a tag, click Tag Record again.
 FILELAW FILELAW contains full-text citations providing direction on classification of records for storage. Using FILELAW, you can establish an appropriate retention schedule and reduce costly storage space.
FILELAW FILELAW contains full-text citations providing direction on classification of records for storage. Using FILELAW, you can establish an appropriate retention schedule and reduce costly storage space.
Searching Westlaw International Quick Guide
 Searching Westlaw International Quick Guide Access Go to: http://www.cbs.dk/en/library/databases/westlaw-international The database is available on CBS campus and through remote access You need to accept
Searching Westlaw International Quick Guide Access Go to: http://www.cbs.dk/en/library/databases/westlaw-international The database is available on CBS campus and through remote access You need to accept
Research Guide. Westlaw International Academic Subscription
 Research Guide Westlaw International Academic Subscription June 2008 Westlaw and KeyCite are trademarks of West Publishing Corporation, Eagan, Minnesota, United States This Guide produced by Keith Furniss,
Research Guide Westlaw International Academic Subscription June 2008 Westlaw and KeyCite are trademarks of West Publishing Corporation, Eagan, Minnesota, United States This Guide produced by Keith Furniss,
Logging in to Checkpoint
 Logging in to Checkpoint 1. Launch your browser and enter the Checkpoint address in the browser location bar: http://checkpoint.tr.com The Checkpoint Login screen appears. Note: Bookmark this page or add
Logging in to Checkpoint 1. Launch your browser and enter the Checkpoint address in the browser location bar: http://checkpoint.tr.com The Checkpoint Login screen appears. Note: Bookmark this page or add
CCH Capital Changes Historical and Daily
 Historical and Daily via the CCH Internet Research NetWork Participant Training Guide July 2007 Table of Contents Introduction...2 Objectives...2 Overview of Publications...3 CCH Capital Changes Historical
Historical and Daily via the CCH Internet Research NetWork Participant Training Guide July 2007 Table of Contents Introduction...2 Objectives...2 Overview of Publications...3 CCH Capital Changes Historical
MONITOR SUITE USER GUIDE
 MONITOR SUITE USER GUIDE Customer Service Monitor Suite and Search Assistance If you have general or technical questions about Monitor Suite, call Monitor Suite Customer Technical Support at 1-877-347-6360
MONITOR SUITE USER GUIDE Customer Service Monitor Suite and Search Assistance If you have general or technical questions about Monitor Suite, call Monitor Suite Customer Technical Support at 1-877-347-6360
Checkpoint. User s Guide
 Checkpoint User s Guide Welcome to Checkpoint. This user guide will show you everything you need to know to access and utilize the wealth of tax information available from Checkpoint. The Checkpoint program
Checkpoint User s Guide Welcome to Checkpoint. This user guide will show you everything you need to know to access and utilize the wealth of tax information available from Checkpoint. The Checkpoint program
Lexis Advance User Guide
 Lexis Advance User Guide Copyright 2013 LexisNexis. All rights reserved. Contents About Lexis Advance... 1 What is Lexis Advance?... 1 Searching with Lexis Advance... 2 What is a Lexis Advance search?...
Lexis Advance User Guide Copyright 2013 LexisNexis. All rights reserved. Contents About Lexis Advance... 1 What is Lexis Advance?... 1 Searching with Lexis Advance... 2 What is a Lexis Advance search?...
Pension & Benefits Research QUICK REFERENCE CARD
 Pension & Benefits Research QUICK REFERENCE CARD Logging in to Checkpoint. Launch your browser and enter the Checkpoint address in the browser location bar. http://checkpoint.tr.com The Checkpoint Login
Pension & Benefits Research QUICK REFERENCE CARD Logging in to Checkpoint. Launch your browser and enter the Checkpoint address in the browser location bar. http://checkpoint.tr.com The Checkpoint Login
BNA s Intellectual Property Library
 e s U e d i u G r s BNA s Intellectual Property Library BNA Train in g and P roduct Suppor t Contact Training & Product Support BNA Training & Product Support is dedicated to helping you get the most value
e s U e d i u G r s BNA s Intellectual Property Library BNA Train in g and P roduct Suppor t Contact Training & Product Support BNA Training & Product Support is dedicated to helping you get the most value
Logging in to Checkpoint
 Logging in to Checkpoint 1. Launch your browser and enter the Checkpoint address in the browser location bar: http://checkpoint.tr.com The Checkpoint Login screen appears. NOTE: Bookmark this page or add
Logging in to Checkpoint 1. Launch your browser and enter the Checkpoint address in the browser location bar: http://checkpoint.tr.com The Checkpoint Login screen appears. NOTE: Bookmark this page or add
Westlaw UK and JUNE 2013 CONTENTS GETTING STARTED INSIGHT CASE LAW LEGISLATION JOURNALS CURRENT AWARENES BOOKS NEWS US & INTERNATIONAL MATERIALS
 CONTENTS JUNE 2013 RTERS/Molly Riley 02 LOGGING In Go to www.westlaw.co.uk and click the LOG IN TO YOUR SERVICE and Westlaw UK Enter your Username and Password Enter your Client ID this can be any characters
CONTENTS JUNE 2013 RTERS/Molly Riley 02 LOGGING In Go to www.westlaw.co.uk and click the LOG IN TO YOUR SERVICE and Westlaw UK Enter your Username and Password Enter your Client ID this can be any characters
WEEKLY LAW REPORTS a user guide
 UNIVERSITY OF ULSTER LIBRARY WEEKLY LAW REPORTS a user guide COVERAGE The Weekly Law Reports database on the JUSTIS.com Web site contains the full text of the printed publication Weekly Law Reports volumes
UNIVERSITY OF ULSTER LIBRARY WEEKLY LAW REPORTS a user guide COVERAGE The Weekly Law Reports database on the JUSTIS.com Web site contains the full text of the printed publication Weekly Law Reports volumes
Student Research Center User Guide. support.ebsco.com
 Student Research Center User Guide Table of Contents Student Research Center... 4 Searching Tips User Guide... 4 Using the Student Research Center Home Page... 5 Basic Search... 5 Topic Search... 7 Source
Student Research Center User Guide Table of Contents Student Research Center... 4 Searching Tips User Guide... 4 Using the Student Research Center Home Page... 5 Basic Search... 5 Topic Search... 7 Source
Logging in to Checkpoint
 Logging in to Checkpoint 1. Launch your browser and enter the Checkpoint address in the browser location bar: http://checkpoint.thomsonreuters.com The Checkpoint Login screen appears. Note: Bookmark this
Logging in to Checkpoint 1. Launch your browser and enter the Checkpoint address in the browser location bar: http://checkpoint.thomsonreuters.com The Checkpoint Login screen appears. Note: Bookmark this
Lexis Advance Quick Reference Guide
 Lexis Advance Quick Reference Guide This guide shows you where to find and how to use Lexis Advance features you ll use often. Keep this guide handy for reference. On the road? Need the facts? You can
Lexis Advance Quick Reference Guide This guide shows you where to find and how to use Lexis Advance features you ll use often. Keep this guide handy for reference. On the road? Need the facts? You can
Logging in to Checkpoint
 Logging in to Checkpoint 1. Launch your browser and enter the Checkpoint address in the browser location bar: http://checkpoint.tr.com The Checkpoint Login screen appears. Note: Bookmark this page or add
Logging in to Checkpoint 1. Launch your browser and enter the Checkpoint address in the browser location bar: http://checkpoint.tr.com The Checkpoint Login screen appears. Note: Bookmark this page or add
GETTING STARTED GUIDE FOR HEALTHCARE COMPLIANCE AND REIMBURSEMENT PRODUCT
 GETTING STARTED GUIDE FOR HEALTHCARE COMPLIANCE AND REIMBURSEMENT PRODUCT LOGGING IN TO YOUR PRODUCT You will be provided a username and password via e-mail. Tip: Check the Automatically log me in box
GETTING STARTED GUIDE FOR HEALTHCARE COMPLIANCE AND REIMBURSEMENT PRODUCT LOGGING IN TO YOUR PRODUCT You will be provided a username and password via e-mail. Tip: Check the Automatically log me in box
Ravel Law Quick Start Guide
 Ravel Law Quick Start Guide Table of Contents Start Your Search 2 Search Results: The Visualization Map 4 Case Reading 6 Frequently Asked Questions 11 Appendix: Judge Analytics 13 Start Your Judge Search
Ravel Law Quick Start Guide Table of Contents Start Your Search 2 Search Results: The Visualization Map 4 Case Reading 6 Frequently Asked Questions 11 Appendix: Judge Analytics 13 Start Your Judge Search
FASTCASE USER GUIDE LOGGING IN GETTING STARTED SEARCHING CASELAW ON FASTCASE
 FASTCASE USER GUIDE LOGGING IN To log in to the Fastcase benefit, go to www.vsb.org. Click on the blue Fastcase logo on the homepage and login using your VSB member ID and VSB password. On your first visit,
FASTCASE USER GUIDE LOGGING IN To log in to the Fastcase benefit, go to www.vsb.org. Click on the blue Fastcase logo on the homepage and login using your VSB member ID and VSB password. On your first visit,
FASTCASE USER GUIDE E d i t i o n
 FASTCASE USER GUIDE 2 0 1 0 E d i t i o n L E G A L R E S E A R C H? T H E R E S A N A P P F O R T H A T! Introducing Fastcase for the iphone Fastcase for the iphone, the largest free law library on the
FASTCASE USER GUIDE 2 0 1 0 E d i t i o n L E G A L R E S E A R C H? T H E R E S A N A P P F O R T H A T! Introducing Fastcase for the iphone Fastcase for the iphone, the largest free law library on the
News & Commentary Access the titles included in your subscription.
 TAX CENTER APP FOR ANDROID and APPLE DEVICES Quick Reference Card :::::::::::::::::::::::::::::::::::::::::::::::::::::::::::::::::::::::::::::::::::::::::::::::::::::::::::::::::::::::::::::::::::::::::::::::::::::::::::::::::::::::::::::::::::::::::
TAX CENTER APP FOR ANDROID and APPLE DEVICES Quick Reference Card :::::::::::::::::::::::::::::::::::::::::::::::::::::::::::::::::::::::::::::::::::::::::::::::::::::::::::::::::::::::::::::::::::::::::::::::::::::::::::::::::::::::::::::::::::::::::
EBSCO Business Source Complete (http://www.ebscohost.com)
 8.1.10 EBSCO Business Source Complete (http://www.ebscohost.com) EBSCO is a worldwide leader in providing information access and management solutions through print and electronic journal subscription services,
8.1.10 EBSCO Business Source Complete (http://www.ebscohost.com) EBSCO is a worldwide leader in providing information access and management solutions through print and electronic journal subscription services,
Table Of Contents. Getting Started Related Topics... 10
 ScienceDirect Help Table Of Contents Getting Started... 1 Related Topics... 1 Home Page Overview... 3 ScienceDirect Home Page... 3 Navigation Bar... 3 Related Topics... 4 Browser Requirements and Preferences...
ScienceDirect Help Table Of Contents Getting Started... 1 Related Topics... 1 Home Page Overview... 3 ScienceDirect Home Page... 3 Navigation Bar... 3 Related Topics... 4 Browser Requirements and Preferences...
support.ebsco.com Business Searching Interface User Guide 1 support.ebsco.com
 Business Searching Interface (BSI) User Guide Business Searching Interface User Guide 1 Table of Contents Search Screens... 4 Basic Search... 4 Advanced Search Screens... 7 Advanced Search with Guided-Style
Business Searching Interface (BSI) User Guide Business Searching Interface User Guide 1 Table of Contents Search Screens... 4 Basic Search... 4 Advanced Search Screens... 7 Advanced Search with Guided-Style
CHECKPOINT CATALYST QUICK REFERENCE CARD
 CHECKPOINT CATALYST QUICK REFERENCE CARD Logging in to Checkpoint 1. Launch your browser and enter the Checkpoint address in the browser location bar. http://checkpoint.thomsonreuters.com The Checkpoint
CHECKPOINT CATALYST QUICK REFERENCE CARD Logging in to Checkpoint 1. Launch your browser and enter the Checkpoint address in the browser location bar. http://checkpoint.thomsonreuters.com The Checkpoint
lexis.com Quick Reference
 Research Solutions lexis.com Quick Reference Basic Steps to a LexisNexis Research Session Use this guide to walk through a research session at www.lexis.com and familiarize yourself with the simple steps
Research Solutions lexis.com Quick Reference Basic Steps to a LexisNexis Research Session Use this guide to walk through a research session at www.lexis.com and familiarize yourself with the simple steps
Fastcase Legal Research
 Fastcase Legal Research for Paralegals Introduction to Fastcase 2012 1 of 42 How do I login? Retail Subscribers Go to www.fastcase.com and click the Login button at the top right hand side of the screen
Fastcase Legal Research for Paralegals Introduction to Fastcase 2012 1 of 42 How do I login? Retail Subscribers Go to www.fastcase.com and click the Login button at the top right hand side of the screen
2 SEARCH FOR DOCUMENTS
 2 SEARCH FOR DOCUMENTS Searching for Caselaw There are three ways to search for cases on Fastcase: by Keyword, Natural Language or Citation Lookup. Select your search type using the radio buttons. Keyword
2 SEARCH FOR DOCUMENTS Searching for Caselaw There are three ways to search for cases on Fastcase: by Keyword, Natural Language or Citation Lookup. Select your search type using the radio buttons. Keyword
Research Guide. Westlaw International Academic Subscription
 Research Guide Westlaw International Academic Subscription June 2008 Westlaw and KeyCite are trademarks of West Publishing Corporation, Eagan, Minnesota, United States This Guide produced by Keith Furniss,
Research Guide Westlaw International Academic Subscription June 2008 Westlaw and KeyCite are trademarks of West Publishing Corporation, Eagan, Minnesota, United States This Guide produced by Keith Furniss,
Stockley s Interaction Alerts on MedicinesComplete. User Guide
 Stockley s Interaction Alerts on MedicinesComplete User Guide Stockley s Interaction Alerts on MedicinesComplete User Guide 1 About Stockley s Interaction Alerts... 2 2 The interface... 3 2.1 The top bar...
Stockley s Interaction Alerts on MedicinesComplete User Guide Stockley s Interaction Alerts on MedicinesComplete User Guide 1 About Stockley s Interaction Alerts... 2 2 The interface... 3 2.1 The top bar...
CCRS Quick Start Guide for Program Administrators. September Bank Handlowy w Warszawie S.A.
 CCRS Quick Start Guide for Program Administrators September 2017 www.citihandlowy.pl Bank Handlowy w Warszawie S.A. CitiManager Quick Start Guide for Program Administrators Table of Contents Table of Contents
CCRS Quick Start Guide for Program Administrators September 2017 www.citihandlowy.pl Bank Handlowy w Warszawie S.A. CitiManager Quick Start Guide for Program Administrators Table of Contents Table of Contents
Getting Started Guide
 Getting Started Guide ustomer Service WestlawNext Technical and Search ssistance (available 24 hours a day) If you have general or technical questions about WestlawNext, call ustomer Technical Support
Getting Started Guide ustomer Service WestlawNext Technical and Search ssistance (available 24 hours a day) If you have general or technical questions about WestlawNext, call ustomer Technical Support
Pharmaceutical Excipients on MedicinesComplete. User Guide
 Pharmaceutical Excipients on MedicinesComplete User Guide Pharmaceutical Excipients on MedicinesComplete User Guide 1 About Pharmaceutical Excipients... 3 2 The interface... 3 2.1 The top bar... 3 2.2
Pharmaceutical Excipients on MedicinesComplete User Guide Pharmaceutical Excipients on MedicinesComplete User Guide 1 About Pharmaceutical Excipients... 3 2 The interface... 3 2.1 The top bar... 3 2.2
Shepard s Citations Service
 Research Solutions Shepard s Citations Service When you choose Shepard s Citations Service, you can count on: Comprehensive coverage of all principal sources of law, including federal and state; U.S. Code
Research Solutions Shepard s Citations Service When you choose Shepard s Citations Service, you can count on: Comprehensive coverage of all principal sources of law, including federal and state; U.S. Code
Tips to Help Maximize Research on Lexis Advance
 Tips to Help Maximize Research on Lexis Advance I. Website & Support Options i. LexisNexis Advance: www.lexisnexis.com/lawschool ii. Contact me (Lynn Pinnekamp) at: lynn.pinnekamp@lexisnexis.com iii. Contact
Tips to Help Maximize Research on Lexis Advance I. Website & Support Options i. LexisNexis Advance: www.lexisnexis.com/lawschool ii. Contact me (Lynn Pinnekamp) at: lynn.pinnekamp@lexisnexis.com iii. Contact
FASTCASE USER GUIDE 2018 Edition
 FASTCASE USER GUIDE 2018 Edition T R Y T H E F A S T C A S E M O B I L E A P P Fastcase for iphone, ipad, Android, and Windows Phone devices Fastcase s completely free mobile applications use smart search
FASTCASE USER GUIDE 2018 Edition T R Y T H E F A S T C A S E M O B I L E A P P Fastcase for iphone, ipad, Android, and Windows Phone devices Fastcase s completely free mobile applications use smart search
Stockley s Drug Interactions on MedicinesComplete. User Guide
 Stockley s Drug Interactions on MedicinesComplete User Guide Stockley s Drug Interactions on MedicinesComplete User Guide 1 About Stockley... 3 2 The interface... 3 2.1 The top bar... 3 2.2 The document
Stockley s Drug Interactions on MedicinesComplete User Guide Stockley s Drug Interactions on MedicinesComplete User Guide 1 About Stockley... 3 2 The interface... 3 2.1 The top bar... 3 2.2 The document
Participant Training Guide
 INTRODUCTION TO THE CCH Tax Research NetWork Tax & Accounting Libraries http://tax.cchgroup.com/network Participant Training Guide January 2008 ACS90089181 Table of Contents Introduction / Course Objectives
INTRODUCTION TO THE CCH Tax Research NetWork Tax & Accounting Libraries http://tax.cchgroup.com/network Participant Training Guide January 2008 ACS90089181 Table of Contents Introduction / Course Objectives
IntelliConnect. Quick Start Guide
 IntelliConnect Quick Start Guide Contents Getting Started... 1 Welcome...1 Logging into IntelliConnect...1 The Search Bar... 2 The Quick Bar... 3 The Navigation Bar... 3 Searching All of Your Subscription
IntelliConnect Quick Start Guide Contents Getting Started... 1 Welcome...1 Logging into IntelliConnect...1 The Search Bar... 2 The Quick Bar... 3 The Navigation Bar... 3 Searching All of Your Subscription
Quick Reference Card Electronic Research Library FolioViews 4.7. Tips and Tools
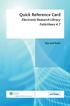 Quick Reference Card Electronic Research Library FolioViews 4.7 Tips and Tools Launcher The CCH Launcher The CCH Launcher simplifies the infobase selection process. In addition, it provides an opportunity
Quick Reference Card Electronic Research Library FolioViews 4.7 Tips and Tools Launcher The CCH Launcher The CCH Launcher simplifies the infobase selection process. In addition, it provides an opportunity
How ScienceDirect promote your study and research?
 How ScienceDirect promote your study and research? Achieve more. through more effective research and education With ScienceDirect, you can quickly assess the relevancy of content, extract key insights,
How ScienceDirect promote your study and research? Achieve more. through more effective research and education With ScienceDirect, you can quickly assess the relevancy of content, extract key insights,
EBSCO Searching Tips User Guide. support.ebsco.com
 EBSCO Searching Tips User Guide support.ebsco.com Table of Contents About this User Guide... 3 Booleans... 4 Using Booleans and Parentheses... 4 Using Booleans When Phrase Searching... 5 Field Codes...
EBSCO Searching Tips User Guide support.ebsco.com Table of Contents About this User Guide... 3 Booleans... 4 Using Booleans and Parentheses... 4 Using Booleans When Phrase Searching... 5 Field Codes...
West km for Transactions. User Guide. Version 4.1. User Guide. Version 4.1
 West km for Transactions User Guide Version 4.1 West km for Transactions User Guide Version 4.1 West Customer Service West km Technical and Search Assistance If you have general or technical questions
West km for Transactions User Guide Version 4.1 West km for Transactions User Guide Version 4.1 West Customer Service West km Technical and Search Assistance If you have general or technical questions
CCH Online User Guide
 CCH Online User Guide This guide is designed to help the user navigate the main features of the CCH Online platform. More in-depth instruction is available on request. Useful contacts: Technical Support
CCH Online User Guide This guide is designed to help the user navigate the main features of the CCH Online platform. More in-depth instruction is available on request. Useful contacts: Technical Support
Securities Mosaic User Guide
 Securities Mosaic User Guide Searching, viewing, and extracting data on the Securities Mosaic website. About Knowledge Mosaic Knowledge Mosaic provides industry specific news services and online research
Securities Mosaic User Guide Searching, viewing, and extracting data on the Securities Mosaic website. About Knowledge Mosaic Knowledge Mosaic provides industry specific news services and online research
ERL WebSPIRS User s Guide. WebSPIRS 5.01 Ovid Technologies
 ERL WebSPIRS User s Guide WebSPIRS 5.01 Ovid Technologies WebSPIRS User s Guide Copyright 2002 Ovid Technologies All rights reserved. SilverPlatter, ERL, and SilverLinker are registered trademarks of SilverPlatter
ERL WebSPIRS User s Guide WebSPIRS 5.01 Ovid Technologies WebSPIRS User s Guide Copyright 2002 Ovid Technologies All rights reserved. SilverPlatter, ERL, and SilverLinker are registered trademarks of SilverPlatter
OvidSP Quick Reference Guide
 OvidSP Quick Reference Guide Opening an OvidSP Session Open the OvidSP URL with a browser or Follow a link on a web page or Use Athens or Shibboleth access Select Resources to Search In the Select Resource(s)
OvidSP Quick Reference Guide Opening an OvidSP Session Open the OvidSP URL with a browser or Follow a link on a web page or Use Athens or Shibboleth access Select Resources to Search In the Select Resource(s)
Sloan Basic Legal Research Workbook 5th ed. Text Updates For Fall 2018 as of (incorporating prior updates) Summary of Updates:
 Sloan Basic Legal Research Workbook 5th ed. Text Updates For Fall 2018 as of 8-9-2018 (incorporating prior updates) Summary of Updates: 1 Sloan Basic Legal Research Workbook 5th ed. Text Updates Fall 2018
Sloan Basic Legal Research Workbook 5th ed. Text Updates For Fall 2018 as of 8-9-2018 (incorporating prior updates) Summary of Updates: 1 Sloan Basic Legal Research Workbook 5th ed. Text Updates Fall 2018
IT CUTS COSTS FOR US AND OUR CLIENTS LIKE NEVER BEFORE.
 IT CUTS COSTS FOR US AND OUR CLIENTS LIKE NEVER BEFORE. KATHRYN CONDE PARTNER, NUTTER McCLENNEN & FISH LLP BOSTON Modern law firms and law departments are using modern technology to deliver better legal
IT CUTS COSTS FOR US AND OUR CLIENTS LIKE NEVER BEFORE. KATHRYN CONDE PARTNER, NUTTER McCLENNEN & FISH LLP BOSTON Modern law firms and law departments are using modern technology to deliver better legal
Georgetown Law Library Research Guide Style Manual Draft
 General Guidelines these apply to all types of research guides 1. Titles of guides and introduction a. Should contain the subject matter and the phrase Research Guide at the end of the title (this is for
General Guidelines these apply to all types of research guides 1. Titles of guides and introduction a. Should contain the subject matter and the phrase Research Guide at the end of the title (this is for
DRAFTING ASSISTANT ESSENTIAL USER GUIDE
 DRAFTING ASSISTANT ESSENTIAL USER GUIDE APRIL 2018 Customer Service Technical Assistance If you have general, research, or technical questions about Thomson Reuters Drafting Assistant, call Customer Technical
DRAFTING ASSISTANT ESSENTIAL USER GUIDE APRIL 2018 Customer Service Technical Assistance If you have general, research, or technical questions about Thomson Reuters Drafting Assistant, call Customer Technical
The Merck Index on MedicinesComplete. User Guide
 The Merck Index on MedicinesComplete User Guide The Merck Index on MedicinesComplete User Guide 1 About The Merck Index... 3 2 The interface... 3 2.1 The top bar... 3 2.2 The document area... 3 3 Finding
The Merck Index on MedicinesComplete User Guide The Merck Index on MedicinesComplete User Guide 1 About The Merck Index... 3 2 The interface... 3 2.1 The top bar... 3 2.2 The document area... 3 3 Finding
Stockley s Herbal Medicines Interactions on MedicinesComplete. User Guide
 Stockley s Herbal Medicines Interactions on MedicinesComplete User Guide Stockley s Herbal Medicines Interactions on MedicinesComplete User Guide 1 About Stockley s Herbal Medicines Interactions... 2 2
Stockley s Herbal Medicines Interactions on MedicinesComplete User Guide Stockley s Herbal Medicines Interactions on MedicinesComplete User Guide 1 About Stockley s Herbal Medicines Interactions... 2 2
Lexis Advance User Guide
 Lexis dvance User Guide Please note: ll screens shown may change slightly as new, features and enhancements are added. Log in: www.advance.lexis.com/pacific Learn more: http://www.knowledge-network.lexisnexis.com.au/home/products/lexisadvance/
Lexis dvance User Guide Please note: ll screens shown may change slightly as new, features and enhancements are added. Log in: www.advance.lexis.com/pacific Learn more: http://www.knowledge-network.lexisnexis.com.au/home/products/lexisadvance/
Casemaker Materials provided by:
 Casemaker Materials provided by: Rebecca Skeeles, Esq. Casemaker - Lawriter, Charlottesville, VA Chapter 2 - MSBA Page #2-1 Chapter 2 - MSBA Page #2-2 Chapter 2 - MSBA Page #2-1 User Guide This user guide
Casemaker Materials provided by: Rebecca Skeeles, Esq. Casemaker - Lawriter, Charlottesville, VA Chapter 2 - MSBA Page #2-1 Chapter 2 - MSBA Page #2-2 Chapter 2 - MSBA Page #2-1 User Guide This user guide
EBSCOhost Web 6.0. User s Guide EBS 2065
 EBSCOhost Web 6.0 User s Guide EBS 2065 6/26/2002 2 Table Of Contents Objectives:...4 What is EBSCOhost...5 System Requirements... 5 Choosing Databases to Search...5 Using the Toolbar...6 Using the Utility
EBSCOhost Web 6.0 User s Guide EBS 2065 6/26/2002 2 Table Of Contents Objectives:...4 What is EBSCOhost...5 System Requirements... 5 Choosing Databases to Search...5 Using the Toolbar...6 Using the Utility
LAWTEL USER GUIDE CONTENTS. For more information or guidance: lawtel.com OUR TOP 10 TIPS GETTING STARTED SEARCHING
 CONTENTS OUR TOP 10 TIPS GETTING STARTED SEARCHING OTHER TOOLS LAWTEL ARTICLES AND news DAILY UPDATES LAWTEL LITIGATOR SPECIALIST AREAS TRAINING REUTERS/Nicky Loh OUR TOP 10 TIPS 02 LAWTEL 1. Search across
CONTENTS OUR TOP 10 TIPS GETTING STARTED SEARCHING OTHER TOOLS LAWTEL ARTICLES AND news DAILY UPDATES LAWTEL LITIGATOR SPECIALIST AREAS TRAINING REUTERS/Nicky Loh OUR TOP 10 TIPS 02 LAWTEL 1. Search across
User Guide. Contents: Pages The Home Page... The Overview Page... The Categories Page... The Document Page...
 User Guide This user guide to Casemaker is designed to familiarize you with its different pages and provide instruction on how to use its various search capabilities, browsing features, organizing components
User Guide This user guide to Casemaker is designed to familiarize you with its different pages and provide instruction on how to use its various search capabilities, browsing features, organizing components
Nexis User Guide for Universities and Libraries. Sign In. Go to the global login page at
 Sign In Go to the global login page at http:// 1 Power Search Use Power Search to search across all content source types, construct precise queries or use LexisNexis SmartIndexing Technology in your search.
Sign In Go to the global login page at http:// 1 Power Search Use Power Search to search across all content source types, construct precise queries or use LexisNexis SmartIndexing Technology in your search.
QUICK START GUIDE National Accounts
 IntelliConnect QUICK START GUIDE National Accounts The National Accounts Team is dedicated to providing you with superior service, a line of communication to CCH and an ongoing commitment to training excellence.
IntelliConnect QUICK START GUIDE National Accounts The National Accounts Team is dedicated to providing you with superior service, a line of communication to CCH and an ongoing commitment to training excellence.
Westlaw UK. LIBRARY SERVICES
 Westlaw UK This database is available both on and off campus, and may be accessed from Databases A-Z in the Electronic Library at https://www.ljmu.ac.uk/microsites/library/resources/electronic-library
Westlaw UK This database is available both on and off campus, and may be accessed from Databases A-Z in the Electronic Library at https://www.ljmu.ac.uk/microsites/library/resources/electronic-library
Try Lexis Practice Advisor today. Lexis Practice Advisor Quick Reference Guide
 Lexis Practice Advisor Quick Reference Guide Experience effortless navigation to world-class guidance that defines your path to your success. Bankruptcy Capital Markets & Corporate Governance Commercial
Lexis Practice Advisor Quick Reference Guide Experience effortless navigation to world-class guidance that defines your path to your success. Bankruptcy Capital Markets & Corporate Governance Commercial
Using Search Connectors
 Using Search Connectors On any Checkpoint screen that has a Keywords field, you can enter search terms and phrases along with search connectors to filter and customize the search to get more specific results.
Using Search Connectors On any Checkpoint screen that has a Keywords field, you can enter search terms and phrases along with search connectors to filter and customize the search to get more specific results.
Lexis for Microsoft Office User Guide
 Lexis for Microsoft Office User Guide Downloaded on 10-20-2011 Copyright 2011 LexisNexis. All rights reserved Contents About Lexis for Microsoft Office... 1 What is Lexis for Microsoft Office?...1 What's
Lexis for Microsoft Office User Guide Downloaded on 10-20-2011 Copyright 2011 LexisNexis. All rights reserved Contents About Lexis for Microsoft Office... 1 What is Lexis for Microsoft Office?...1 What's
