SliceAndDice Online Manual
|
|
|
- Debra Norma Mosley
- 6 years ago
- Views:
Transcription
1 Online Manual 2001 Stone Design Corp. All Rights Reserved This document is searchable online from s Help menu.
2 Got an image that you want to use for navigation on your web site? Want to turn images directly into web pages? [SCREENSHOT] In the past, web page designers would spend hours in PhotoShop, carefully dividing images into smaller subimages, then creating an HTML table to put the subimages back together, then editing the HTML to add a URL to each subimage. (Here's an article on the subject.) automates that process. Simply drag in an image, drag on horizontal and vertical cut lines, and drag on or type in URLs for each subimage. will subdivide your image, create an HTML Table with the subimages and links, and display the reassembled image in your web browser. Add a second image and will automatically write the JavaScript to create rollovers that show the second image when the user's mouse is over a subimage. Substitute any image (including animated GIFs) for any of the subimages. 2 Manual
3 lets you easily: Divide images into subimages, each of which can have its own URL Create navigation bars and ersatz image maps Create JavaScript rollovers Replace subimages with other images, including animated GIFs. Drag and drop images and subimages Crop images Control the output image format: choose JPEG, GIF, TIFF, or PNG with control over compression, interlace and dithering Edit the HTML produced by because the output is extremely readable Give each subimage a name or use s automatic and convenient naming by row and column position. Manual 3
4 To get an overview of what can do, choose Samples->Freehand Bar. Then choose File -> Slice & Dice and type in a new folder name. Your web browser will display the HTML file and images created by. Now try it yourself... 4 Manual
5 1. Open an image. Drag an image file into Slice & Dice's document window or choose Samples -> Try This. 2. Divide the image by dragging dividers from the Horizontal and Vertical Divider wells in the document window. Horizontal Divider Well Vertical Divider Well Manual 5
6 3. Optional: Group the subimages. 4. Optional: Add a second image that will be displayed when the viewer's mouse rolls over a subimage. 5. Add URLs and alternate text to the subimages. Double-click on a subimage and type in the URL and alternate text in the Inspector Panel. 6. Create the subimage files and the HTML to reassemble the subimages. Select File -> Slice & Dice and enter a folder name for the HTML and subimages. Your web browser will open the HTML so you can see the results. Use your browser's View Source command to copy the HTML to use in your web pages. 6 Manual
7 Slicing Your Image: Opening An Image To open an image in, you can: Choose File -> Open Image... and select an image file in the Open Panel (Slice & Dice can open TIFF, EPS, GIF, JPG, and PNG image formats) If you don't already have an open document window, choose File -> New. Then you can: Drag and drop any image onto the document window Paste any image into the document window Slicing Your Image Opening/Cropping/ Dividing/Selecting/ Grouping/Naming/ URLs/ AlternateText/ Spacers/ Alternate Images/ Rollovers Manual 7
8 Slicing Your Image: Size Information The Document Tab on the Info window shows the size of the image and the number of rows and columns that you have created by dividing your image. Slicing Your Image Opening/Cropping/ Dividing/Selecting/ Grouping/Naming/ URLs/ AlternateText/ Spacers/ Alternate Images/ Rollovers 8 Manual
9 Slicing Your Image: Cropping If you only want part of your image to be displayed, you can crop your image within. To crop your image, hold the Command key while you click and drag over the image. When you release the mouse button, the portion of the image that you've selected will be automatically copied into the pasteboard. Also, your selection will be outlined in a flashing rectangle. Slicing Your Image Opening/Cropping/ Dividing/Selecting/ Grouping/Naming/ URLs/ AlternateText/ Spacers/ Alternate Images/ Rollovers Manual 9
10 Slicing Your Image: Cropping You can paste the copied image into the original window (Command-v or Edit->Paste). A dialog box will appear asking if you want to create a new document or replace the existing image. Slicing Your Image Opening/Cropping/ Dividing/Selecting/ Grouping/Naming/ URLs/ AlternateText/ Spacers/ Alternate Images/ Rollovers If you replace the existing image, any previous slices that you've made will remain. 10 Manual
11 Slicing Your Image: Dividing To divide an image: Slicing Your Image Opening/Cropping/ Dividing/Selecting/ Grouping/Naming/ URLs/ AlternateText/ Spacers/ Alternate Images/ Rollovers Drag a "divider" from the Horizontal or Vertical Divider Well and drop it onto the image. The image will be divided at that point. Dividers can be repositioned and removed. To move a divider, click on the divider and drag it to its new location. To remove a divider, click on the divider and drag it off the image. Divider Palette If the image is so small that the Divider Wells are not visible, a Divider Palette will be displayed. Dividers can be dragged onto your image from the Divider Wells on the palette. Horizontal Divider Well Vertical Divider Well Manual 11
12 Slicing Your Image: Selecting Subimages To select a subimage, click in it. The selected subimage will be clearly indicated with blue rectangles. When a single subimage is selected, the Sub Image Tab of the Info window will show the size of the subimage and its row and column location. Slicing Your Image Opening/Cropping/ Dividing/Selecting/ Grouping/Naming/ URLs/ AlternateText/ Spacers/ Alternate Images/ Rollovers 12 Manual
13 Slicing Your Image: Selecting Multiple Subimages To select more than one subimage, you can: Click and drag out a selection. Hold the shift key as you click on unselected subimages. To remove a subimage from the selection, hold the shift key as you click on the selected subimage. To deselect all subimages, choose Edit->Select None (Command-0). Slicing Your Image Opening/Cropping/ Dividing/Selecting/ Grouping/Naming/ URLs/ AlternateText/ Spacers/ Alternate Images/ Rollovers Manual 13
14 Slicing Your Image: Grouping Subimages Groups allow you select any rectangular subset of subimages and combine them into one larger subimage. Slicing Your Image Opening/Cropping/ Dividing/Selecting/ Grouping/Naming/ URLs/ AlternateText/ Spacers/ Alternate Images/ Rollovers With groups, you can combine subimages that share the same URL and minimize the number of subimages that are created. To group subimages 1. Select the subimages you want to include in the group. 2. Choose Edit->Group (Command-G). The selected subimages must form a rectangle. If they do not, the menu item Edit->Group will not be available. Not a rectangle, so the subimages cannot be grouped. A rectangular selection can be grouped. 14 Manual
15 Slicing Your Image: Grouping Subimages Not a rectangle, so the subimages cannot be grouped. A rectangular selection can be grouped. Slicing Your Image Opening/Cropping/ Dividing/Selecting/ Grouping/Naming/ URLs/ AlternateText/ Spacers/ Alternate Images/ Rollovers If any of the selected subimages have a URL, that URL will be the group's URL. If more than one selected subimage has a URL, the group's URL will be the URL of the first subimage selected. To ungroup a group of cells: Select the group and choose Edit->Ungroup (Shift-Command-G). If the group has a URL and/or Alternative Text, that information will be copied to each of the subimages. Manual 15
16 Slicing Your Image: Subimage Info Slicing Your Image Opening/Cropping/ Dividing/Selecting/ Grouping/Naming/ URLs/ AlternateText/ Spacers/ Alternate Images/ Rollovers The Sub Image tab of the Info window lets you name subimages, attach a URL and alternate text, and replace the subimage with a different image. To bring up the Subimage tab, choose Tools -> Info and click on the Sub Image Tab. Shortcut: Doubleclicking on a subimage or group both selects it and brings up the Subimage tab. 16 Manual
17 Slicing Your Image: Naming Subimages You can give a name to each subimage. This will become the subimage's file name and the name used in the HTML output. All non-alphanumeric characters in the name will be replaced with underscores. For example, "The Wizard's Head" will become "The_Wizard_s_Head." To name a subimage, select the subimage or group and type a name into the Image Name field in the Sub Image tab. If more than one subimage is selected, the Image Name field will be inactive. Slicing Your Image Opening/Cropping/ Dividing/Selecting/ Grouping/Naming/ URLs/ AlternateText/ Spacers/ Alternate Images/ Rollovers Manual 17
18 Slicing Your Image: Adding URLs You can add a URL to a subimage or group. will add a link to that subimage in the HTML so that when the viewer clicks on the subimage, the viewer's browser will open the link. To add a URL, select a subimage or group and type in the URL in the URL field in the Sub Image tab of the Info window. Shortcut: If you have a browser that supports URL drag and drop, you can drag and drop a URL directly onto a subimage or group or onto the URL field. Slicing Your Image Opening/Cropping/ Dividing/Selecting/ Grouping/Naming/ URLs/ AlternateText/ Spacers/ Alternate Images/ Rollovers 18 Manual
19 Slicing Your Image: Alternative Text The Alternate Text field is for text that will be displayed in browsers that don't support graphics or that have their graphics turned off. It is also displayed before the image is loaded into the browser. To add alternate text to a subimage, select the subimage or group and type the text into the Alternate Text field in the Sub Image tab of the Info window. If you dragged in a URL that included text, that text will appear in the Alternate Text field. Slicing Your Image Opening/Cropping/ Dividing/Selecting/ Grouping/Naming/ URLs/ AlternateText/ Spacers/ Alternate Images/ Rollovers Manual 19
20 Slicing Your Image: Using a Spacer You can eliminate one or more subimages. If you check "Use a spacer instead of image," will generate HTML that replaces the selected subimage with a transparent image. This allows the page color or background image to show. Slicing Your Image Opening/Cropping/ Dividing/Selecting/ Grouping/Naming/ URLs/ AlternateText/ Spacers/ Alternate Images/ Rollovers 20 Manual
21 Slicing Your Image: Using Alternative Images Slicing Your Image Opening/Cropping/ Dividing/Selecting/ Grouping/Naming/ URLs/ AlternateText/ Spacers/ Alternate Images/ Rollovers You can replace one or more subimages with other images. You could use this to replace part of an image with an altered image or even with an animated gif. These images don't show up in, but will be used in the generated HTML files. The replacement image will be scaled to fit the size of the original subimage. To replace a subimage 1. Select the subimage. 2. Click on the Set button in the Sub Image tab of the Info window. Use the Open dialog to select the image that you want to use as a substitute image. Shortcut: You can drag the replacement image file icon onto the replacement image text field. <!-- Slice And Dice by Stone Design: --> <TABLE BORDER=0 CELLPADDING=0 CELLSPACING=0 WIDTH=148> <TR VALIGN="top" ALIGN="left"> <td width=148 height=51 rowspan=1 colspan=3> <img src="images/wizheadsta rs2_r_01_c_01.gif" width=148 height=51 Manual 21
22 Slicing Your Image: Creating Rollovers Rollover images are images that appear in a browser only when the user's mouse is over the image. They require a browser that supports JavaScript. You can use to quickly and easily create rollover images. Slicing Your Image Opening/Cropping/ Dividing/Selecting/ Grouping/Naming/ URLs/ AlternateText/ Spacers/ Alternate Images/ Rollovers Note: The Apple Help Viewer does not support JavaScript, so the rollovers will not appear. 22 Manual
23 Slicing Your Image: Creating Rollovers To create a rollover image: 1. Drag in or paste an image that's EXACTLY the same dimensions as the current image. Slicing Your Image Opening/Cropping/ Dividing/Selecting/ Grouping/Naming/ URLs/ AlternateText/ Spacers/ Alternate Images/ Rollovers 2. Choose Rollover from the dialog that appears. If the new image is not exactly the same size, you'll get the Replace/New Document dialog instead. To switch between the Main image and the Rollover image, use the popup menu next to the horizontal divider well. You can add dividers to either image; all dividers will appear in both images and will divide both images into subimages. Manual 23
24 Slicing Your Image: Creating Rollovers Slicing Your Image Opening/Cropping/ Dividing/Selecting/ Grouping/Naming/ URLs/ AlternateText/ Spacers/ Alternate Images/ Rollovers You can set whether the Rollover image will be used for any given subimage. The Rollover image will be used by default. If you don't want the Rollover subimage to appear, bring up the Info window (Tools->Info (Command-i)) and choose the Rollover Tab. Uncheck the "Use the rollover in this cell" Checkbox. 24 Manual
25 Slicing Your Image: Creating Rollovers You can replace a Rollover subimage with another image. To replace a Rollover subimage, enter a substitute image file name in the Rollover tab of the Info window. You can click on the Set... button or drag and drop a file icon onto the text field. This feature allows you, for example, to substitute an animated GIF for a rollover subimage. Slicing Your Image Opening/Cropping/ Dividing/Selecting/ Grouping/Naming/ URLs/ AlternateText/ Spacers/ Alternate Images/ Rollovers Manual 25
26 : Saving Your Document You can save your sliced images as a Slice document. This document contains the image, the slice locations, and the URL information. Generating Output Saving / Document Inspector / Subimage Format / Background Color / Note / Default / HREF / Directory Structure To save the current document, choose File->Save. If this is the first time you've saved this document, you'll use the Save dialog to select a location and file name for the document. Make sure to select Slice Document from the File Format drop down menu. (A Fully Sliced Document can be dropped into a Create document.) To save the current document with a different name, choose File->Save As. Use the Save dialog to select a location and file name. To open a previously saved Slice document, choose File->Open... or double-click on the document's icon in the Workspace Manager. 26 Manual
27 : Document Info The Document tab of the Info window lets you control some aspects of the HTML generated by. To display the Document tab, choose Tools -> Info (Command-i) and then select the Document Tab. Generating Output Saving / Document Inspector / Subimage Format / Background Color / Note / Default / HREF / Directory Structure Manual 27
28 : Subimage Format You can choose the file format of the subimage files. Your choices are: TIFF, JPEG, GIF and PNG. JPEG and GIF are the most common, and JPEG gives you the highest resolution. Generating Output Saving / Document Inspector / Subimage Format / Background Color / Note / Default / HREF / Directory Structure With TIFF and JPEG, you can set the quality (related to the amount of compression) using the slider. Slide the slider to the right for high quality but larger files. The default setting is a good compromise between quality and file size. With GIF, you can turn on dithering or transparent values. With PNG, you can choose to interlace the image. An interlaced image will show itself in several separate passes, with increasing resolution with each pass. Contrast this to a JPEG, which gets rendered from top to bottom in one pass. 28 Manual
29 : Background Color The Background color well lets you select a background color for your image. This color will appear behind the image if your original image is a GIF with transparency. Notice that the background color selected in Slice & Dice does not affect the background color of the overall HTML page. Generating Output Saving / Document Inspector / Subimage Format / Background Color / Note / Default / HREF / Directory Structure Manual 29
30 : Adding a Note The note field lets you add a comment to the HTML output. Anything you type into the note field will appear as a comment immediately before the HTML Table code. <!-- Slice And Dice by Stone Design: --> <!-- I can add a comment here. --> Generating Output Saving / Document Inspector / Subimage Format / Background Color / Note / Default / HREF / Directory Structure 30 Manual
31 - Misc Restoring Defaults Generating Output Saving / Document Inspector / Subimage Format / Background Color / Note / Default / HREF / Directory Structure The Default button will cause all settings to revert to the settings that you've set in. Stub Out HREF (Set in ) You may wish to add URLs to the subimages after the HTML is generated. Slice & Dice makes this easy by providing the option to add an empty HREF reference to each subimage. When you check this box, each image that doesn't already have a specified URL will generate this tag: <A HREF="">. You can easily hand-edit the HTML to add the URLs later. To add HREF stubs to the HTML generated by Slice & Dice, choose Edit-> and check the "Stub out HREF if no URL" checkbox. Manual 31
32 - Output Directory Structure Output Directory Structure (Set in ) Generating Output Saving / Document Inspector / Subimage Format / Background Color / Note / Default / HREF / Directory Structure When generates HTML and graphic files, it creates a new folder with two items: an HTML document, <filename>.html and a folder named "images" which contains all the images referenced in the HTML document. If you wish, you can set your to place the image files in the same folder with the HTML file. Saved Folder Name images 32 Manual
33 Generating HTML When you've set the output options and preferences, choose File->Slice & Dice. Enter a new folder name in the Save dialog. will create the directory, the HTML file, and the image files; it will then notify your browser to open the HTML file so you can see the results. How To Use 's Output How you use the HTML and image files created by depends on the tools you use for building your web pages. If you're hand-coding HTML, you can open the HTML file created by and copy and paste the HTML into your own document. If you've used 's Rollover feature, you'll need to copy the JavaScript code into your <HEAD> section. creates a self-contained TABLE to contain the image pieces; you can paste the table code into a table cell in your own HTML. Of course, you'll need to make sure to move the subimage files to the images folder in your page's folder. If you re using Stone Design s Create, choose File->Save For Create. This makes a Fully Sliced document which you can drag and drop into a Create document. When Create generates the HTML for the document, it will generate the Table code, JavaScript code, and subimages for the sliced image. Manual 33
34 The settings in the panel affect all new documents. Settings for the output files can be changed for individual documents in the Document tab of the Info window. Settings for HREF stubs and Output Directory Format can only be changed in the Panel. The Return to Original Values button will return the settings to the original "factory" settings. 34 Manual
35 Technical : Ordering Licenses You can order licenses directly from inside the application by choosing ->Purchase... You will be connected to our secure web server at the Stone Design Web Site. Technical Ordering Licenses Legal You can fax us PO's at: (USA) You can send us cheques and money orders to: Stone Design Corp 2400 Rio Grande Blvd NW pmb 116 Albuquerque, NM USA You can just give us a call at (USA) You can send to us at orders@stone.com. Manual 35
36 Technical : Installing is easy: If you download from you will have a Disk Image file (.dmg). Double-click the image to mount it, and copy to your Applications folder. From the Stone Design CD: simply drag to your applications folder. Technical Ordering Licenses Legal 36 Manual
37 Technical : Contact Stone Design via bugs@stone.com for fast support. The easiest way to do this is simply choose Help -> Suggestion... and you will be connected to our feedback page on our web site. Technical Ordering Licenses Legal Manual 37
38 Legal Disclaimer: Stone Design disclaims all warranties with regard to this software and technology to the extent possible by federal law, including all implied warranties of merchantability and fitness, in no event shall Stone Design be liable for any special, indirect or consequential damages or any damages whatsoever resulting from loss of use, data or profits, whether in an action of contract, negligence or other tortious action, arising out of or in connection with the use or performance of this software. Technical Ordering Licenses Legal 38 Manual
VisualPST 2.4. Visual object report editor for PowerSchool. Copyright Park Bench Software, LLC All Rights Reserved
 VisualPST 2.4 Visual object report editor for PowerSchool Copyright 2004-2015 Park Bench Software, LLC All Rights Reserved www.parkbenchsoftware.com This software is not free - if you use it, you must
VisualPST 2.4 Visual object report editor for PowerSchool Copyright 2004-2015 Park Bench Software, LLC All Rights Reserved www.parkbenchsoftware.com This software is not free - if you use it, you must
Creating Web Pages with SeaMonkey Composer
 1 of 26 6/13/2011 11:26 PM Creating Web Pages with SeaMonkey Composer SeaMonkey Composer lets you create your own web pages and publish them on the web. You don't have to know HTML to use Composer; it
1 of 26 6/13/2011 11:26 PM Creating Web Pages with SeaMonkey Composer SeaMonkey Composer lets you create your own web pages and publish them on the web. You don't have to know HTML to use Composer; it
Cropping an Image for the Web
 Cropping an Image for the Web This guide covers how to use the Paint software included with Microsoft Windows to crop images for use on a web page. Opening Microsoft Paint (In Windows Accessories) On your
Cropping an Image for the Web This guide covers how to use the Paint software included with Microsoft Windows to crop images for use on a web page. Opening Microsoft Paint (In Windows Accessories) On your
Page Content. Inserting Text To add text to your document, you can type the text directly or use Cut or Copy and Paste or Paste Special.
 This section describes how to add content to your pages including text, Microsoft Office documents, images, Flash, and other media content. Inserting Text To add text to your document, you can type the
This section describes how to add content to your pages including text, Microsoft Office documents, images, Flash, and other media content. Inserting Text To add text to your document, you can type the
Page 1. Fireworks Exercise
 Page 1 Fireworks Exercise 1. Create a New Fireworks Document - File>New. For this exercise, choose 800 for width, 600 for height, resolution 72 pixels/inch, canvas color to Transparent, then choose OK.
Page 1 Fireworks Exercise 1. Create a New Fireworks Document - File>New. For this exercise, choose 800 for width, 600 for height, resolution 72 pixels/inch, canvas color to Transparent, then choose OK.
Recitation 3 Further Work with Dreamweaver and Photoshop: Refining your Web Site
 Recitation 3 Further Work with Dreamweaver and Photoshop: Refining your Web Site More Photoshop skills Selecting areas of the image - using the selection tools In Recitation 2 we learned there are several
Recitation 3 Further Work with Dreamweaver and Photoshop: Refining your Web Site More Photoshop skills Selecting areas of the image - using the selection tools In Recitation 2 we learned there are several
Creating Buttons and Pop-up Menus
 Using Fireworks CHAPTER 12 Creating Buttons and Pop-up Menus 12 In Macromedia Fireworks 8 you can create a variety of JavaScript buttons and CSS or JavaScript pop-up menus, even if you know nothing about
Using Fireworks CHAPTER 12 Creating Buttons and Pop-up Menus 12 In Macromedia Fireworks 8 you can create a variety of JavaScript buttons and CSS or JavaScript pop-up menus, even if you know nothing about
In the first class, you'll learn how to create a simple single-view app, following a 3-step process:
 Class 1 In the first class, you'll learn how to create a simple single-view app, following a 3-step process: 1. Design the app's user interface (UI) in Xcode's storyboard. 2. Open the assistant editor,
Class 1 In the first class, you'll learn how to create a simple single-view app, following a 3-step process: 1. Design the app's user interface (UI) in Xcode's storyboard. 2. Open the assistant editor,
Macromedia - Fireworks TechNotes: How to create transparent Pop-up Menus
 Page 1 of 6 Home > Products > Fireworks > Support > TechNote Index How to create transparent Pop-up Menus Pop-up Menus can be structured to have transparent or translucent backgrounds. Modifying the Pop-up
Page 1 of 6 Home > Products > Fireworks > Support > TechNote Index How to create transparent Pop-up Menus Pop-up Menus can be structured to have transparent or translucent backgrounds. Modifying the Pop-up
Fireworks 3 Animation and Rollovers
 Fireworks 3 Animation and Rollovers What is Fireworks Fireworks is Web graphics program designed by Macromedia. It enables users to create any sort of graphics as well as to import GIF, JPEG, PNG photos
Fireworks 3 Animation and Rollovers What is Fireworks Fireworks is Web graphics program designed by Macromedia. It enables users to create any sort of graphics as well as to import GIF, JPEG, PNG photos
Graphic Inspector 2 User Guide
 www.zevrix.com support@zevrix.com Graphic Inspector 2 User Guide Installation & System Requirements 2 Scanning Files and Folders 2 Checkup Presets 3 File Table and Info Panel 4 Export Data 5 Support 6
www.zevrix.com support@zevrix.com Graphic Inspector 2 User Guide Installation & System Requirements 2 Scanning Files and Folders 2 Checkup Presets 3 File Table and Info Panel 4 Export Data 5 Support 6
Welcome. Web Authoring: HTML - Advanced Topics & Photo Optimisation (Level 3) Richard Hey & Barny Baggs
 Welcome Web Authoring: HTML - Advanced Topics & Photo Optimisation (Level 3) Richard Hey & Barny Baggs Health and Safety Course Information General Information Objectives To understand the need for photo
Welcome Web Authoring: HTML - Advanced Topics & Photo Optimisation (Level 3) Richard Hey & Barny Baggs Health and Safety Course Information General Information Objectives To understand the need for photo
GoLive will first ask you if your new site will be for one individual or a work group; select for a Single User, and click Next.
 Getting Started From the Start menu, located the Adobe folder which should contain the Adobe GoLive 6.0 folder. Inside this folder, click Adobe GoLive 6.0. GoLive will open to its initial project selection
Getting Started From the Start menu, located the Adobe folder which should contain the Adobe GoLive 6.0 folder. Inside this folder, click Adobe GoLive 6.0. GoLive will open to its initial project selection
ViewONE User Manual !"##$$$
 ViewONE User Manual!"##$$$ Contents Introduction 3 Features 4 The User interface 5 Toolbars 6 Menus 19 The Keyboard 29 ViewONE is a Java applet that extends your web browser so that you can view, zoom,
ViewONE User Manual!"##$$$ Contents Introduction 3 Features 4 The User interface 5 Toolbars 6 Menus 19 The Keyboard 29 ViewONE is a Java applet that extends your web browser so that you can view, zoom,
Dreamweaver Basics Outline
 Dreamweaver Basics Outline The Interface Toolbar Status Bar Property Inspector Insert Toolbar Right Palette Modify Page Properties File Structure Define Site Building Our Webpage Working with Tables Working
Dreamweaver Basics Outline The Interface Toolbar Status Bar Property Inspector Insert Toolbar Right Palette Modify Page Properties File Structure Define Site Building Our Webpage Working with Tables Working
Manual NEWBASE WebShot 1.4. Copyright by NEWBASE GmbH, Hamburg, Germany
 Manual NEWBASE WebShot 1.4 Copyright by NEWBASE GmbH, Hamburg, Germany Table of contents Copyright... 3 NEWBASE License Agreement... 3 Maintenance... 4 Manual Conventions... 5 Installation 6 Starting and
Manual NEWBASE WebShot 1.4 Copyright by NEWBASE GmbH, Hamburg, Germany Table of contents Copyright... 3 NEWBASE License Agreement... 3 Maintenance... 4 Manual Conventions... 5 Installation 6 Starting and
Dreamweaver Domain 4: Adding Content by Using Dreamweaver CS5
 Dreamweaver Domain 4: Adding Content by Using Dreamweaver CS5 Adobe Creative Suite 5 ACA Certification Preparation: Featuring Dreamweaver, Flash, and Photoshop 1 Objectives Define a Dreamweaver site. Create,
Dreamweaver Domain 4: Adding Content by Using Dreamweaver CS5 Adobe Creative Suite 5 ACA Certification Preparation: Featuring Dreamweaver, Flash, and Photoshop 1 Objectives Define a Dreamweaver site. Create,
Centricity 2.0 Section Editor Help Card
 Centricity 2.0 Section Editor Help Card Accessing Section Workspace In order to edit your section, you must first be assigned Section Editor privileges. This is done by the Director of your Site, Subsite,
Centricity 2.0 Section Editor Help Card Accessing Section Workspace In order to edit your section, you must first be assigned Section Editor privileges. This is done by the Director of your Site, Subsite,
8/19/2018. Web Development & Design Foundations with HTML5. Learning Objectives (1 of 2) Learning Objectives (2 of 2) Horizontal Rule Element
 Web Development & Design Foundations with HTML5 Ninth Edition Chapter 4 Visual Elements and Graphics Learning Objectives (1 of 2) 4.1 Create and format lines and borders on web pages 4.2 Apply the image
Web Development & Design Foundations with HTML5 Ninth Edition Chapter 4 Visual Elements and Graphics Learning Objectives (1 of 2) 4.1 Create and format lines and borders on web pages 4.2 Apply the image
Working with Images and Multimedia
 CHAPTER Working with Images and Multimedia You can make your web page more interesting by adding multimedia elements. You can download the files featured in this chapter from www.digitalfamily.com/tyv.
CHAPTER Working with Images and Multimedia You can make your web page more interesting by adding multimedia elements. You can download the files featured in this chapter from www.digitalfamily.com/tyv.
Adobe Photoshop CS2 Reference Guide For Windows
 This program is located: Adobe Photoshop CS2 Reference Guide For Windows Start > All Programs > Photo Editing and Scanning >Adobe Photoshop CS2 General Keyboarding Tips: TAB Show/Hide Toolbox and Palettes
This program is located: Adobe Photoshop CS2 Reference Guide For Windows Start > All Programs > Photo Editing and Scanning >Adobe Photoshop CS2 General Keyboarding Tips: TAB Show/Hide Toolbox and Palettes
DataMaster for Windows
 DataMaster for Windows Version 3.0 April 2004 Mid America Computer Corp. 111 Admiral Drive Blair, NE 68008-0700 (402) 426-6222 Copyright 2003-2004 Mid America Computer Corp. All rights reserved. Table
DataMaster for Windows Version 3.0 April 2004 Mid America Computer Corp. 111 Admiral Drive Blair, NE 68008-0700 (402) 426-6222 Copyright 2003-2004 Mid America Computer Corp. All rights reserved. Table
GreenFolders User Manual
 GreenFolders User Manual Welcome! Welcome to GreenFolders the Electronic Records Management Solution. GreenFolders allows you to store and retrieve files with many easy-to-use features for working with
GreenFolders User Manual Welcome! Welcome to GreenFolders the Electronic Records Management Solution. GreenFolders allows you to store and retrieve files with many easy-to-use features for working with
IT153 Midterm Study Guide
 IT153 Midterm Study Guide These are facts about the Adobe Dreamweaver CS4 Application. If you know these facts, you should be able to do well on your midterm. Dreamweaver users work in the Document window
IT153 Midterm Study Guide These are facts about the Adobe Dreamweaver CS4 Application. If you know these facts, you should be able to do well on your midterm. Dreamweaver users work in the Document window
Photoshop tutorial: Final Product in Photoshop:
 Disclaimer: There are many, many ways to approach web design. This tutorial is neither the most cutting-edge nor most efficient. Instead, this tutorial is set-up to show you as many functions in Photoshop
Disclaimer: There are many, many ways to approach web design. This tutorial is neither the most cutting-edge nor most efficient. Instead, this tutorial is set-up to show you as many functions in Photoshop
Dreamweaver Basics. Planning your website Organize site structure Plan site design & navigation Gather your assets
 Dreamweaver Basics Planning your website Organize site structure Plan site design & navigation Gather your assets Creating your website Dreamweaver workspace Define a site Create a web page Linking Manually
Dreamweaver Basics Planning your website Organize site structure Plan site design & navigation Gather your assets Creating your website Dreamweaver workspace Define a site Create a web page Linking Manually
ADOBE DREAMWEAVER CS4 BASICS
 ADOBE DREAMWEAVER CS4 BASICS Dreamweaver CS4 2 This tutorial focuses on the basic steps involved in creating an attractive, functional website. In using this tutorial you will learn to design a site layout,
ADOBE DREAMWEAVER CS4 BASICS Dreamweaver CS4 2 This tutorial focuses on the basic steps involved in creating an attractive, functional website. In using this tutorial you will learn to design a site layout,
Fig. A. Fig. B. Fig. 1. Fig. 2. Fig. 3 Fig. 4
 Create A Spinning Logo Tutorial. Bob Taylor 2009 To do this you will need two programs from Xara: Xara Xtreme (or Xtreme Pro) and Xara 3D They are available from: http://www.xara.com. Xtreme is available
Create A Spinning Logo Tutorial. Bob Taylor 2009 To do this you will need two programs from Xara: Xara Xtreme (or Xtreme Pro) and Xara 3D They are available from: http://www.xara.com. Xtreme is available
ADOBE 9A Adobe IIIustrator CS4.
 ADOBE 9A0-088 Adobe IIIustrator CS4 http://killexams.com/exam-detail/9a0-088 A. Shift-click on each slice on the artboard with the Slice Select tool then choose Object > Group B. in the Save for Web &
ADOBE 9A0-088 Adobe IIIustrator CS4 http://killexams.com/exam-detail/9a0-088 A. Shift-click on each slice on the artboard with the Slice Select tool then choose Object > Group B. in the Save for Web &
User guide. PRISMAprepare VDP Editor VDP Editor
 User guide PRISMAprepare VDP Editor VDP Editor Copyright Copyright Copyright 2016 Océ. Illustrations and specifications do not necessarily apply to products and services offered in each local market. No
User guide PRISMAprepare VDP Editor VDP Editor Copyright Copyright Copyright 2016 Océ. Illustrations and specifications do not necessarily apply to products and services offered in each local market. No
Sign in and join ADC Newsletters Feedback. Creating your first website Part 2: Creating the page layout
 1 of 14 2/14/2008 2:31 PM Adobe Dreamweaver Article Adobe Developer Connection Sign in and join ADC Newsletters Feedback RSS Creating your first website Part 2: Creating the page layout Jon Varese Adobe
1 of 14 2/14/2008 2:31 PM Adobe Dreamweaver Article Adobe Developer Connection Sign in and join ADC Newsletters Feedback RSS Creating your first website Part 2: Creating the page layout Jon Varese Adobe
Chapter 4 Notes. Creating Tables in a Website
 Chapter 4 Notes Creating Tables in a Website Project for Chapter 4 Statewide Realty Web Site Chapter Objectives Define table elements Describe the steps used to plan, design, and code a table Create a
Chapter 4 Notes Creating Tables in a Website Project for Chapter 4 Statewide Realty Web Site Chapter Objectives Define table elements Describe the steps used to plan, design, and code a table Create a
HitFilm Express - Editing
 HitFilm Express - Editing Table of Contents Getting Started 3 Create New Project 3 Workspaces 4 The Interface 5 Trimmer 5 Viewer 5 Panels 6 Timeline 7 Import Media 7 Editing 9 Preview 9 Trim 9 Add Clip
HitFilm Express - Editing Table of Contents Getting Started 3 Create New Project 3 Workspaces 4 The Interface 5 Trimmer 5 Viewer 5 Panels 6 Timeline 7 Import Media 7 Editing 9 Preview 9 Trim 9 Add Clip
GMG WebClient Quick Start Guide (EN)
 GMG WebClient Quick Start Guide (EN) Imprint 2011-2014 GMG Color GmbH & Co. KG GMG GmbH & Co. KG Moempelgarder Weg 10 72072 Tuebingen Germany This documentation and described products are subject to change
GMG WebClient Quick Start Guide (EN) Imprint 2011-2014 GMG Color GmbH & Co. KG GMG GmbH & Co. KG Moempelgarder Weg 10 72072 Tuebingen Germany This documentation and described products are subject to change
User s Guide to Creating PDFs for the Sony Reader
 User s Guide to Creating PDFs for the Sony Reader 1 Table of Contents I. Introduction Portable Document Format PDF Creation Software Sony Reader screen dimensions and specifications Font recommendations
User s Guide to Creating PDFs for the Sony Reader 1 Table of Contents I. Introduction Portable Document Format PDF Creation Software Sony Reader screen dimensions and specifications Font recommendations
How to create an animated face
 Adobe Flash CS4 Activity 5.1 guide How to create an animated face This activity walks you step by step through the process of creating a simple animation by using Adobe Flash CS4. You use drawing tools
Adobe Flash CS4 Activity 5.1 guide How to create an animated face This activity walks you step by step through the process of creating a simple animation by using Adobe Flash CS4. You use drawing tools
About Freeway. Freeway s Tools and Palettes
 About Freeway The most important thing to appreciate before you start a site in Freeway is how the process works, especially if you have tried other Web publishing software before. Freeway is not an HTML
About Freeway The most important thing to appreciate before you start a site in Freeway is how the process works, especially if you have tried other Web publishing software before. Freeway is not an HTML
A Guide to App Studio 9.1
 A Guide to App Studio 9.1 CONTENTS Contents App Studio...4 Understanding App Studio...5 Understanding the AVE-Mag and AVE-Doc formats...6 Understanding layout families...7 Understanding App Studio publishing...8
A Guide to App Studio 9.1 CONTENTS Contents App Studio...4 Understanding App Studio...5 Understanding the AVE-Mag and AVE-Doc formats...6 Understanding layout families...7 Understanding App Studio publishing...8
Fish Eye Menu DMXzone.com Fish Eye Menu Manual
 Fish Eye Menu Manual Page 1 of 33 Index Fish Eye Menu Manual... 1 Index... 2 About Fish Eye Menu... 3 Features in Detail... 4 Integrated in Dreamweaver... 6 Before you begin... 7 Installing the extension...
Fish Eye Menu Manual Page 1 of 33 Index Fish Eye Menu Manual... 1 Index... 2 About Fish Eye Menu... 3 Features in Detail... 4 Integrated in Dreamweaver... 6 Before you begin... 7 Installing the extension...
The Domino Designer QuickStart Tutorial
 The Domino Designer QuickStart Tutorial 1. Welcome The Domino Designer QuickStart Tutorial You've installed Domino Designer, you've taken the Designer Guided Tour, and maybe you've even read some of the
The Domino Designer QuickStart Tutorial 1. Welcome The Domino Designer QuickStart Tutorial You've installed Domino Designer, you've taken the Designer Guided Tour, and maybe you've even read some of the
Climate-Smart New Orleans
 Climate-Smart New Orleans Table of Contents GETTING THERE... 2 Accessing the site... 2 Logging into the site... 2 Navigating the Map... 2 Zoom & Pan... 2 Change the map background... 3 Interacting in the
Climate-Smart New Orleans Table of Contents GETTING THERE... 2 Accessing the site... 2 Logging into the site... 2 Navigating the Map... 2 Zoom & Pan... 2 Change the map background... 3 Interacting in the
CROSSFADE ANIMATION with AFTEREFFECTS
 CROSSFADE ANIMATION with AFTEREFFECTS Consider using the Internet as a new presentation medium for photographs. The fluid nature of the medium allows the removal of photography from its present static
CROSSFADE ANIMATION with AFTEREFFECTS Consider using the Internet as a new presentation medium for photographs. The fluid nature of the medium allows the removal of photography from its present static
PRESENTATION BACKGROUNDS
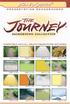 PRESENTATION BACKGROUNDS TM COMPATIBLE WITH ALL MAJOR PRESENTATION SOFTWARE 001TJ1.JPG 002TJ1.JPG 003TJ1.JPG 004TJ1.JPG 005TJ1.JPG 006TJ1.JPG 007TJ1.JPG 008TJ1.JPG 009TJ1.JPG 010TJ1.JPG 011TJ1.JPG 012TJ1.JPG
PRESENTATION BACKGROUNDS TM COMPATIBLE WITH ALL MAJOR PRESENTATION SOFTWARE 001TJ1.JPG 002TJ1.JPG 003TJ1.JPG 004TJ1.JPG 005TJ1.JPG 006TJ1.JPG 007TJ1.JPG 008TJ1.JPG 009TJ1.JPG 010TJ1.JPG 011TJ1.JPG 012TJ1.JPG
Web Development & Design Foundations with XHTML. Chapter 4 Key Concepts
 Web Development & Design Foundations with XHTML Chapter 4 Key Concepts Learning Outcomes In this chapter, you will learn to: Create and format lines and borders on Web pages Decide when to use graphics
Web Development & Design Foundations with XHTML Chapter 4 Key Concepts Learning Outcomes In this chapter, you will learn to: Create and format lines and borders on Web pages Decide when to use graphics
File Cabinet Manager
 Tool Box File Cabinet Manager Java File Cabinet Manager Password Protection Website Statistics Image Tool Image Tool - Resize Image Tool - Crop Image Tool - Transparent Form Processor Manager Form Processor
Tool Box File Cabinet Manager Java File Cabinet Manager Password Protection Website Statistics Image Tool Image Tool - Resize Image Tool - Crop Image Tool - Transparent Form Processor Manager Form Processor
hdalbum User Designer Guide Collect Create Share Designer V 1.2
 hdalbum User Designer Guide 2017 Collect Create Share Designer V 1.2 Table of Contents Contents Welcome to the hdalbum Designer... 2 Features... 2 System Requirements... 3 Supported File Types... 3 Installing
hdalbum User Designer Guide 2017 Collect Create Share Designer V 1.2 Table of Contents Contents Welcome to the hdalbum Designer... 2 Features... 2 System Requirements... 3 Supported File Types... 3 Installing
Adobe Dreamweaver CS5 Tutorial
 Adobe Dreamweaver CS5 Tutorial GETTING STARTED This tutorial focuses on the basic steps involved in creating an attractive, functional website. In using this tutorial you will learn to design a site layout,
Adobe Dreamweaver CS5 Tutorial GETTING STARTED This tutorial focuses on the basic steps involved in creating an attractive, functional website. In using this tutorial you will learn to design a site layout,
Installing Firefox on Mac
 Installing Firefox on Mac Visit the Firefox download page in any browser (e.g. Apple Safari). It will automatically detect the platform and language on your computer and recommend the best edition(s) of
Installing Firefox on Mac Visit the Firefox download page in any browser (e.g. Apple Safari). It will automatically detect the platform and language on your computer and recommend the best edition(s) of
build a digital portfolio in WebPlus X4
 How to build a digital portfolio in WebPlus X4 Get started Open Serif WebPlus and select Start New Site from the Startup Wizard. WebPlus will open a blank website for you. Take a few moments to familiarise
How to build a digital portfolio in WebPlus X4 Get started Open Serif WebPlus and select Start New Site from the Startup Wizard. WebPlus will open a blank website for you. Take a few moments to familiarise
ADOBE Dreamweaver CS3 Basics
 ADOBE Dreamweaver CS3 Basics IT Center Training Email: training@health.ufl.edu Web Page: http://training.health.ufl.edu This page intentionally left blank 2 8/16/2011 Contents Before you start with Dreamweaver....
ADOBE Dreamweaver CS3 Basics IT Center Training Email: training@health.ufl.edu Web Page: http://training.health.ufl.edu This page intentionally left blank 2 8/16/2011 Contents Before you start with Dreamweaver....
The figure below shows the Dreamweaver Interface.
 Dreamweaver Interface Dreamweaver Interface In this section you will learn about the interface of Dreamweaver. You will also learn about the various panels and properties of Dreamweaver. The Macromedia
Dreamweaver Interface Dreamweaver Interface In this section you will learn about the interface of Dreamweaver. You will also learn about the various panels and properties of Dreamweaver. The Macromedia
Tables *Note: Nothing in Volcano!*
 Tables *Note: Nothing in Volcano!* 016 1 Learning Objectives After this lesson you will be able to Design a web page table with rows and columns of text in a grid display Write the HTML for integrated
Tables *Note: Nothing in Volcano!* 016 1 Learning Objectives After this lesson you will be able to Design a web page table with rows and columns of text in a grid display Write the HTML for integrated
TOON BOOM HARMONY Paint Preferences Guide
 TOON BOOM HARMONY 12.2.1 Paint Preferences Guide 2 Legal Notices Toon Boom Animation Inc. 4200 Saint-Laurent, Suite 1020 Montreal, Quebec, Canada H2W 2R2 Tel: +1 514 278 8666 Fax: +1 514 278 2666 toonboom.com
TOON BOOM HARMONY 12.2.1 Paint Preferences Guide 2 Legal Notices Toon Boom Animation Inc. 4200 Saint-Laurent, Suite 1020 Montreal, Quebec, Canada H2W 2R2 Tel: +1 514 278 8666 Fax: +1 514 278 2666 toonboom.com
Netscape Composer Tutorial
 Netscape Composer Tutorial This tutorial will show you how to use Netscape Composer to create web pages. Netscape Composer integrates powerful What-You-See-Is-What-You-Get (WYSIWYG) document creation capabilities
Netscape Composer Tutorial This tutorial will show you how to use Netscape Composer to create web pages. Netscape Composer integrates powerful What-You-See-Is-What-You-Get (WYSIWYG) document creation capabilities
Adobe Dreamweaver CC 17 Tutorial
 Adobe Dreamweaver CC 17 Tutorial GETTING STARTED This tutorial focuses on the basic steps involved in creating an attractive, functional website. In using this tutorial you will learn to design a site
Adobe Dreamweaver CC 17 Tutorial GETTING STARTED This tutorial focuses on the basic steps involved in creating an attractive, functional website. In using this tutorial you will learn to design a site
T-Invoicer User Guide
 - 1 - T-Invoicer User Guide Introduction T-Invoicer is an entry level invoicing system designed for small & startup business's who need to invoice customers quickly & easily. T-Invoicer has all the basic
- 1 - T-Invoicer User Guide Introduction T-Invoicer is an entry level invoicing system designed for small & startup business's who need to invoice customers quickly & easily. T-Invoicer has all the basic
Atrio Goal Wizard. User Guide
 Atrio Goal Wizard Version 8 User Guide Atrio 6001 N. Adams Road, Suite 285 Bloomfield Hills, Michigan 48304-1547 (248) 594-1500 - www.atriocrm.com Contents Introduction... 3 Prerequisites... 3 Launching
Atrio Goal Wizard Version 8 User Guide Atrio 6001 N. Adams Road, Suite 285 Bloomfield Hills, Michigan 48304-1547 (248) 594-1500 - www.atriocrm.com Contents Introduction... 3 Prerequisites... 3 Launching
ekaizen Lessons Table of Contents 1. ebook Basics 1 2. Create a new ebook Make Changes to the ebook Populate the ebook 41
 Table of Contents 1. ebook Basics 1 2. Create a new ebook 20 3. Make Changes to the ebook 31 4. Populate the ebook 41 5. Share the ebook 63 ekaizen 1 2 1 1 3 4 2 2 5 The ebook is a tabbed electronic book
Table of Contents 1. ebook Basics 1 2. Create a new ebook 20 3. Make Changes to the ebook 31 4. Populate the ebook 41 5. Share the ebook 63 ekaizen 1 2 1 1 3 4 2 2 5 The ebook is a tabbed electronic book
Guide to WB Annotations
 Guide to WB Annotations 04 May 2016 Annotations are a powerful new feature added to Workbench v1.2.0 (Released May 2016) for placing text and symbols within wb_view tabs and windows. They enable generation
Guide to WB Annotations 04 May 2016 Annotations are a powerful new feature added to Workbench v1.2.0 (Released May 2016) for placing text and symbols within wb_view tabs and windows. They enable generation
Copyright Notice. Trademarks
 Copyright Notice All rights reserved. No part of this publication may be reproduced, stored in a retrieval system, or transmitted in any form or by any means, electronic, mechanical, photocopying, recording,
Copyright Notice All rights reserved. No part of this publication may be reproduced, stored in a retrieval system, or transmitted in any form or by any means, electronic, mechanical, photocopying, recording,
ChemSense Studio Client Version 3.0.7
 Quick Start Guide: ChemSense Studio Client Version 3.0.7 January 5, 2005 Comments/Questions/Bug Report? E-mail: chemsense-contact@ctl.sri.com Background The ChemSense Studio Client software supports the
Quick Start Guide: ChemSense Studio Client Version 3.0.7 January 5, 2005 Comments/Questions/Bug Report? E-mail: chemsense-contact@ctl.sri.com Background The ChemSense Studio Client software supports the
Board Viewer INSTRUCTION MANUAL
 Board Viewer INSTRUCTION MANUAL CheckSum, Inc. P.O. Box 3279 Arlington, WA 98223 (360) 435-5510 Fax (360) 435-5535 Web Site: www.checksum.com P/N 4400-048 Revision 3/2003 Copyright 1990-2003, CheckSum,
Board Viewer INSTRUCTION MANUAL CheckSum, Inc. P.O. Box 3279 Arlington, WA 98223 (360) 435-5510 Fax (360) 435-5535 Web Site: www.checksum.com P/N 4400-048 Revision 3/2003 Copyright 1990-2003, CheckSum,
Contact details. Copyright and acknowledgements. Assumptions and conventions. Preface. Limitation of liability
 Using Freeway Preface Copyright and acknowledgements This guide is intended for Freeway 4 Pro, but covers areas common to Freeway 4 Express. Where a feature is Freeway 4 Pro only, it is marked in the text.
Using Freeway Preface Copyright and acknowledgements This guide is intended for Freeway 4 Pro, but covers areas common to Freeway 4 Express. Where a feature is Freeway 4 Pro only, it is marked in the text.
< building websites with dreamweaver mx >
 < building websites with dreamweaver mx > < plano isd instructional technology department > < copyright = 2002 > < building websites with dreamweaver mx > Dreamweaver MX is a powerful Web authoring tool.
< building websites with dreamweaver mx > < plano isd instructional technology department > < copyright = 2002 > < building websites with dreamweaver mx > Dreamweaver MX is a powerful Web authoring tool.
Publishing Electronic Portfolios using Adobe Acrobat 5.0
 Step-by-Step Publishing Electronic Portfolios using Adobe Acrobat 5.0 2002, Helen C. Barrett Here is the process we will use to publish a digital portfolio using Adobe Acrobat. The portfolio will include
Step-by-Step Publishing Electronic Portfolios using Adobe Acrobat 5.0 2002, Helen C. Barrett Here is the process we will use to publish a digital portfolio using Adobe Acrobat. The portfolio will include
Exsys RuleBook Selector Tutorial. Copyright 2004 EXSYS Inc. All right reserved. Printed in the United States of America.
 Exsys RuleBook Selector Tutorial Copyright 2004 EXSYS Inc. All right reserved. Printed in the United States of America. This documentation, as well as the software described in it, is furnished under license
Exsys RuleBook Selector Tutorial Copyright 2004 EXSYS Inc. All right reserved. Printed in the United States of America. This documentation, as well as the software described in it, is furnished under license
Adobe Fireworks CS Essential Techniques
 Adobe Fireworks CS4 HOW-TOs 100 Essential Techniques Jim Babbage 140 64 Creating Graphic Symbols Resizing Symbols When you resize any bitmap to a smaller size, pixel information is discarded. This is normally
Adobe Fireworks CS4 HOW-TOs 100 Essential Techniques Jim Babbage 140 64 Creating Graphic Symbols Resizing Symbols When you resize any bitmap to a smaller size, pixel information is discarded. This is normally
Virto SharePoint Forms Designer for Office 365. Installation and User Guide
 Virto SharePoint Forms Designer for Office 365 Installation and User Guide 2 Table of Contents KEY FEATURES... 3 SYSTEM REQUIREMENTS... 3 INSTALLING VIRTO SHAREPOINT FORMS FOR OFFICE 365...3 LICENSE ACTIVATION...4
Virto SharePoint Forms Designer for Office 365 Installation and User Guide 2 Table of Contents KEY FEATURES... 3 SYSTEM REQUIREMENTS... 3 INSTALLING VIRTO SHAREPOINT FORMS FOR OFFICE 365...3 LICENSE ACTIVATION...4
Date Produced: Feb 02
 PhotoShop and ImageReady Slicing and Optimising for Rollovers Date Produced: Feb 02 Introduction This tutorial aims to explain how to slice and optimise an image and create rollovers. Layout The picture
PhotoShop and ImageReady Slicing and Optimising for Rollovers Date Produced: Feb 02 Introduction This tutorial aims to explain how to slice and optimise an image and create rollovers. Layout The picture
ClipArt and Image Files
 ClipArt and Image Files Chapter 4 Adding pictures and graphics to our document not only breaks the monotony of text it can help convey the message quickly. Objectives In this section you will learn how
ClipArt and Image Files Chapter 4 Adding pictures and graphics to our document not only breaks the monotony of text it can help convey the message quickly. Objectives In this section you will learn how
Chapter 2 Using Slide Masters, Styles, and Templates
 Impress Guide Chapter 2 Using Slide Masters, Styles, and Templates OpenOffice.org Copyright This document is Copyright 2007 by its contributors as listed in the section titled Authors. You can distribute
Impress Guide Chapter 2 Using Slide Masters, Styles, and Templates OpenOffice.org Copyright This document is Copyright 2007 by its contributors as listed in the section titled Authors. You can distribute
Introduction. Table Basics. Access 2010 Working with Tables. Video: Working with Tables in Access To Open an Existing Table: Page 1
 Access 2010 Working with Tables Introduction Page 1 While there are four types of database objects in Access 2010, tables are arguably the most important. Even when you're using forms, queries, and reports,
Access 2010 Working with Tables Introduction Page 1 While there are four types of database objects in Access 2010, tables are arguably the most important. Even when you're using forms, queries, and reports,
Exam : 9A Title : Adobe IIIustrator CS4 Exam. Version : Demo
 Exam : 9A0-088 Title : Adobe IIIustrator CS4 Exam Version : Demo 1. While working on a document to be printed on an offset press you decide to print a composite proof to examine the results of color trapping
Exam : 9A0-088 Title : Adobe IIIustrator CS4 Exam Version : Demo 1. While working on a document to be printed on an offset press you decide to print a composite proof to examine the results of color trapping
Design a basic 3 column brochure and newsletter: This handout covers Document Set-up, working with Graphics and Text.
 an introduction InDesign 4.0 Workshop Objective Design a basic 3 column brochure and newsletter: This handout covers Document Set-up, working with Graphics and Text. Document Setup - 3 column brochure
an introduction InDesign 4.0 Workshop Objective Design a basic 3 column brochure and newsletter: This handout covers Document Set-up, working with Graphics and Text. Document Setup - 3 column brochure
USER GUIDE. MADCAP FLARE 2018 r2. Images
 USER GUIDE MADCAP FLARE 2018 r2 Images Copyright 2018 MadCap Software. All rights reserved. Information in this document is subject to change without notice. The software described in this document is
USER GUIDE MADCAP FLARE 2018 r2 Images Copyright 2018 MadCap Software. All rights reserved. Information in this document is subject to change without notice. The software described in this document is
CS Multimedia and Communications. Lab 06: Webpage Tables and Image Links (Website Design part 3 of 3)
 CS 1033 Multimedia and Communications Lab 06: Webpage Tables and Image Links (Website Design part 3 of 3) REMEMBER TO BRING YOUR MEMORY STICK TO EVERY LAB! Table Properties Reference Guide The Property
CS 1033 Multimedia and Communications Lab 06: Webpage Tables and Image Links (Website Design part 3 of 3) REMEMBER TO BRING YOUR MEMORY STICK TO EVERY LAB! Table Properties Reference Guide The Property
Atrio Map. Installation and User Guide
 Atrio Map Version 8 Installation and User Guide Atrio 6001 N. Adams Road, Suite 285 Bloomfield Hills, Michigan 48304-1547 (248) 594-1500 - www.atriocrm.com Table of Contents Introduction... 3 Requirements/Compatibility...
Atrio Map Version 8 Installation and User Guide Atrio 6001 N. Adams Road, Suite 285 Bloomfield Hills, Michigan 48304-1547 (248) 594-1500 - www.atriocrm.com Table of Contents Introduction... 3 Requirements/Compatibility...
KODAK Software User s Guide
 KODAK Create@Home Software User s Guide Table of Contents 1 Welcome to KODAK Create@Home Software Features... 1-1 Supported File Formats... 1-1 System Requirements... 1-1 Software Updates...1-2 Automatic
KODAK Create@Home Software User s Guide Table of Contents 1 Welcome to KODAK Create@Home Software Features... 1-1 Supported File Formats... 1-1 System Requirements... 1-1 Software Updates...1-2 Automatic
GIMP WEB 2.0 BUTTONS
 GIMP WEB 2.0 BUTTONS and and Web 2.0 Navigation: Rounded Buttons WEB 2.0 NAVIGATION: ROUNDED BUTTON MENU GIMP is all about IT (Images and Text) This button tutorial will design four images that will be
GIMP WEB 2.0 BUTTONS and and Web 2.0 Navigation: Rounded Buttons WEB 2.0 NAVIGATION: ROUNDED BUTTON MENU GIMP is all about IT (Images and Text) This button tutorial will design four images that will be
GIMP ANIMATION EFFECTS
 GIMP ANIMATION EFFECTS Animation: Image ANIMATION: IMAGE GIMP is all about IT (Images and Text) DOWNLOADING THE SUNFLOWER AND BUMBLE BEE IMAGES Both images will come from the Public Domain. To find the
GIMP ANIMATION EFFECTS Animation: Image ANIMATION: IMAGE GIMP is all about IT (Images and Text) DOWNLOADING THE SUNFLOWER AND BUMBLE BEE IMAGES Both images will come from the Public Domain. To find the
With Dreamweaver CS4, Adobe has radically
 Introduction to the Dreamweaver Interface With Dreamweaver CS4, Adobe has radically reengineered the Dreamweaver interface to provide a more unified experience across all of the Creative Suite applications.
Introduction to the Dreamweaver Interface With Dreamweaver CS4, Adobe has radically reengineered the Dreamweaver interface to provide a more unified experience across all of the Creative Suite applications.
GIMP TEXT EFFECTS. Text Effects: Outline Completed Project
 GIMP TEXT EFFECTS ADD AN OUTLINE TO TEXT Text Effects: Outline Completed Project GIMP is all about IT (Images and Text) OPEN GIMP Step 1: To begin a new GIMP project, from the Menu Bar, select File New.
GIMP TEXT EFFECTS ADD AN OUTLINE TO TEXT Text Effects: Outline Completed Project GIMP is all about IT (Images and Text) OPEN GIMP Step 1: To begin a new GIMP project, from the Menu Bar, select File New.
Title and Modify Page Properties
 Dreamweaver After cropping out all of the pieces from Photoshop we are ready to begin putting the pieces back together in Dreamweaver. If we were to layout all of the pieces on a table we would have graphics
Dreamweaver After cropping out all of the pieces from Photoshop we are ready to begin putting the pieces back together in Dreamweaver. If we were to layout all of the pieces on a table we would have graphics
Solo 4.6 Release Notes
 June9, 2017 (Updated to include Solo 4.6.4 changes) Solo 4.6 Release Notes This release contains a number of new features, as well as enhancements to the user interface and overall performance. Together
June9, 2017 (Updated to include Solo 4.6.4 changes) Solo 4.6 Release Notes This release contains a number of new features, as well as enhancements to the user interface and overall performance. Together
The standard InTouch keyboard or keypad. This is the default keyboard.
 NOTE: This article and all content are provided on an "as is" basis without any warranties of any kind, whether express or implied, including, but not limited to the implied warranties of merchantability,
NOTE: This article and all content are provided on an "as is" basis without any warranties of any kind, whether express or implied, including, but not limited to the implied warranties of merchantability,
INTERNET ORDERING YOU ARE NOW READY TO START YOUR ORDER SETTING UP YOUR COMPUTER IT S AS EASY AS NOTE: WHEN LOADING
 SETTING UP YOUR COMPUTER IT S AS EASY AS 1-2 - 3 NOTE: WHEN LOADING THE WEB ORDER TOOLS: 1. When you first load from the our link provided to you, it will load JAVA 1.4.1.02 and the web ordering application.
SETTING UP YOUR COMPUTER IT S AS EASY AS 1-2 - 3 NOTE: WHEN LOADING THE WEB ORDER TOOLS: 1. When you first load from the our link provided to you, it will load JAVA 1.4.1.02 and the web ordering application.
DRAFT. Table of Contents About this manual... ix About CuteSITE Builder... ix. Getting Started... 1
 DRAFT Table of Contents About this manual... ix About CuteSITE Builder... ix Getting Started... 1 Setting up... 1 System Requirements... 1 To install CuteSITE Builder... 1 To register CuteSITE Builder...
DRAFT Table of Contents About this manual... ix About CuteSITE Builder... ix Getting Started... 1 Setting up... 1 System Requirements... 1 To install CuteSITE Builder... 1 To register CuteSITE Builder...
Chapter 12 Creating Web Pages
 Getting Started Guide Chapter 12 Creating Web Pages Saving Documents as HTML Files Copyright This document is Copyright 2017 by the LibreOffice Documentation Team. Contributors are listed below. You may
Getting Started Guide Chapter 12 Creating Web Pages Saving Documents as HTML Files Copyright This document is Copyright 2017 by the LibreOffice Documentation Team. Contributors are listed below. You may
Compatibility with graphing calculators 32 Deleting files 34 Backing up device files 35 Working with device screens 36 Capturing device screens 36
 Contents Introduction to the TI Connect Window 1 TI Connect Window 1 Opening the TI Connect Window 2 Closing the TI Connect Window 4 Connecting and disconnecting TI handheld devices 4 Using Task Shortcuts
Contents Introduction to the TI Connect Window 1 TI Connect Window 1 Opening the TI Connect Window 2 Closing the TI Connect Window 4 Connecting and disconnecting TI handheld devices 4 Using Task Shortcuts
Microsoft Publisher 2013 Foundation. Publisher 2013 Foundation SAMPLE
 Microsoft Publisher 2013 Foundation Publisher 2013 Foundation Microsoft Publisher 2013 Foundation - Page 2 2013 Cheltenham Group Pty. Ltd. All trademarks acknowledged. E&OE. No part of this document may
Microsoft Publisher 2013 Foundation Publisher 2013 Foundation Microsoft Publisher 2013 Foundation - Page 2 2013 Cheltenham Group Pty. Ltd. All trademarks acknowledged. E&OE. No part of this document may
Publisher 2016 Foundation. North American Edition SAMPLE
 Publisher 2016 Foundation Publisher 2016 Foundation North American Edition Microsoft Publisher 2016 Foundation - Page 2 2015 Cheltenham Group Pty. Ltd. All trademarks acknowledged. E&OE. No part of this
Publisher 2016 Foundation Publisher 2016 Foundation North American Edition Microsoft Publisher 2016 Foundation - Page 2 2015 Cheltenham Group Pty. Ltd. All trademarks acknowledged. E&OE. No part of this
Locate it inside of your Class/DreamWeaver folders and open it up.
 Simple Rollovers A simple rollover graphic is one that changes somehow when the mouse rolls over it. The language used to write rollovers is JavaScript. Luckily for us, when we use DreamWeaver we don t
Simple Rollovers A simple rollover graphic is one that changes somehow when the mouse rolls over it. The language used to write rollovers is JavaScript. Luckily for us, when we use DreamWeaver we don t
Opazity User Guide Setup, First Use & Advanced Technique
 Opazity User Guide Contents Introduction, T&C 1 Part 1. Installation and Setup 2 Part 2. Instructions for First Use 3 Part 3. Advanced technique: Highlighting areas of a slide at random 6 Appendix: End
Opazity User Guide Contents Introduction, T&C 1 Part 1. Installation and Setup 2 Part 2. Instructions for First Use 3 Part 3. Advanced technique: Highlighting areas of a slide at random 6 Appendix: End
Swyx Skin Editor - User Documentation
 Swyx Skin Editor - User Documentation Swyx Skin Editor - The Editor for creating individual skins As of: December 2009 2000-2009 Swyx. All rights reserved. Legal Information Whilst Swyx attempt to convey
Swyx Skin Editor - User Documentation Swyx Skin Editor - The Editor for creating individual skins As of: December 2009 2000-2009 Swyx. All rights reserved. Legal Information Whilst Swyx attempt to convey
Informatik Image Markup
 Informatik Image Markup Version 7.50 User Guide May 12, 2010 Please visit www.informatik.com for the latest version of the software. 1 Table of Contents General...3 Open an Image File...3 Lines...4 Arrows...4
Informatik Image Markup Version 7.50 User Guide May 12, 2010 Please visit www.informatik.com for the latest version of the software. 1 Table of Contents General...3 Open an Image File...3 Lines...4 Arrows...4
Adobe Dreamweaver CS5/6: Learning the Tools
 Adobe Dreamweaver CS5/6: Learning the Tools Dreamweaver is an HTML (Hypertext Markup Language) editor, authoring tool, and Web site management tool. Dreamweaver is a WYSIWYG (what you see is what you get)
Adobe Dreamweaver CS5/6: Learning the Tools Dreamweaver is an HTML (Hypertext Markup Language) editor, authoring tool, and Web site management tool. Dreamweaver is a WYSIWYG (what you see is what you get)
Sign in and join ADC Newsletters Feedback. Creating your first website Part 3: Adding content to pages
 1 of 18 2/14/2008 2:34 PM Adobe Dreamweaver Article Adobe Developer Connection Sign in and join ADC Newsletters Feedback RSS Creating your first website Part 3: Adding content to pages Jon Varese Adobe
1 of 18 2/14/2008 2:34 PM Adobe Dreamweaver Article Adobe Developer Connection Sign in and join ADC Newsletters Feedback RSS Creating your first website Part 3: Adding content to pages Jon Varese Adobe
PASS4TEST. IT Certification Guaranteed, The Easy Way! We offer free update service for one year
 PASS4TEST IT Certification Guaranteed, The Easy Way! \ http://www.pass4test.com We offer free update service for one year Exam : 9A0-088 Title : Adobe IIIustrator CS4 Exam Vendors : Adobe Version : DEMO
PASS4TEST IT Certification Guaranteed, The Easy Way! \ http://www.pass4test.com We offer free update service for one year Exam : 9A0-088 Title : Adobe IIIustrator CS4 Exam Vendors : Adobe Version : DEMO
Creating your first website Part 4: Formatting your page with CSS
 Adobe - Developer Center : Creating your first website Part 4: Formatting your page... Page 1 of 23 Dreamweaver Article Creating your first website Part 4: Formatting your page with CSS Jon Varese Adobe
Adobe - Developer Center : Creating your first website Part 4: Formatting your page... Page 1 of 23 Dreamweaver Article Creating your first website Part 4: Formatting your page with CSS Jon Varese Adobe
Watch 4 Size v1.0 User Guide By LeeLu Soft 2013
 Watch 4 Size v1.0 User Guide By LeeLu Soft 2013 Introduction Installation Start using W4S Selecting a folder to monitor Setting the threshold Setting actions Starting the monitor Live Log Using monitor
Watch 4 Size v1.0 User Guide By LeeLu Soft 2013 Introduction Installation Start using W4S Selecting a folder to monitor Setting the threshold Setting actions Starting the monitor Live Log Using monitor
