LEARNER GUIDE OPERATE A WORD PROCESSING APPLICATION (ADVANCED) Published by HEART TRUST/NATIONAL TRAINING AGENCY. Produced by
|
|
|
- Phillip Owen
- 5 years ago
- Views:
Transcription
1 LEARNER GUIDE Published by HEART TRUST/NATIONAL TRAINING AGENCY Produced by Learning Management Services Department Gordon Town Road Kingston 7 Jamaica W.I. This material is protected by copyright. Copying this material or any part of it by any means, including digital or in any form is prohibited unless prior written permission is obtained from the HEART Trust/NTA. *** 2004 ***
2 TABLE OF CONTENTS PAGE Introduction...1 Welcome...1 This Competency Unit...1 Before you start...2 Planning your learning programme...2 Self-Assessment Checklist...3 Using the Computer and Other Resources...6 Method of Assessment...6 Quality Assurance...6 Element 1: Insert, format and protect form elements...7 Self-Assessment Checklist...16 Element 2: Create tables for forms...17 Self-Assessment Checklist...19 Element 3: Create and work with a long document...20 Self-Assessment Checklist...27 Element 4: Create macros and run macros...28 Self-Assessment Checklist...29
3 ITIDAT1082A OPERATE A WORD PROCESSING APPLICATION (ADVANCED) INTRODUCTION Welcome Welcome to the Learner s Guide for competency standard Operating a Word Processing Application (Advanced). This is just one of a number of Learners Guides produced for the Data Operations Skills stream of the Information and Communication Industry, and it is designed to guide you, the learner, through a series of learning processes and activities that will enable you to achieve the specified learning outcomes for the competency unit. The content of this guide was developed from the Competency Standard ITIDAT1082A, which is one of the basic building blocks for the National Vocational Qualification of Jamaica (NVQJ) certification within the industry. Please refer to your Learner Handbook for a thorough explanation of standards and competencies, and how these relate to the NVQJ certification. You are also advised to consult the Competency Standard for a better understanding of what is required to master the competency. This Competency Unit Operate a Word Processing Application (Advanced) addresses the knowledge and skills requirements for effectively operating a word processing application (advanced). This unit of competency consists of the following areas or elements: Element 1: Element 2: Element 3: Element 4: Insert, format and protect form elements Create tables for forms Create and work with a long document Create macros and run macros As you go through each element you will find critical information relating to each one. You are advised to study them carefully so that you will be able to develop the necessary knowledge, skills and attitudes for operating a word processing application (advanced). 1
4 Before you start Before you start this Learner Guide, you will need to: a. Before you start this Learner Logbook that you will use to record evidence of your new skills/competence. As you demonstrate your new skills, record your activities and have your learning facilitator sign off on them. This will allow you to provide evidence of your competence when you are being assessed against the competency standard. b. Ensure that you have access to the facilities and equipment necessary for learning. c. Ensure that your learning resources are available. d. Ensure that tools and equipment are safe, and that the correct safety equipment is used. e. Plan your learning programme (see below) f. Understand how to use this Learner s Guide (see below) Planning your learning programme The self-assessment checklist on the following page will assist you in planning your training programme as it will help you to think about the knowledge and skills needed to demonstrate competency in this unit. As you go through the checklist you will be able to find out what competencies you have already mastered and which ones you will need to pay more attention to as you go through the learning process. To complete the self-assessment checklist simply read the statements and tick the Yes or No box. You should do this exercise now. 2
5 Self-Assessment Checklist - Operate a word processing application (advanced) Element 1 Insert, format and protect form elements Yes No 1. I can draw a rough sketch of the form to be created on a paper ( ) ( ) 2. I can determine the form fields required to gather information ( ) ( ) 3. I can customize the desktop environment to include forms toolbar ( ) ( ) 4. I can insert form fields and set their properties ( ) ( ) 5. I can check form fields to confirm that they are long enough to handle input form the user ( ) ( ) 6. I can format and style the form fields as required ( ) ( ) 7. I can protect/unprotect forms and fields ( ) ( ) Element 2 Create tables for forms Yes No 1. I can create tables for alignment of fields or to control row height ( ) ( ) 2. I can place form fields in table cells ( ) ( ) 3. I can format table cells as required ( ) ( ) 3
6 Element 3 Create and work with a long document Yes No 1. I can decide a general outline and divide work into sections or chapters with heading and sub-headings ( ) ( ) 2. I can create templates and apply styles on headings taking into consideration how the final version will be bound ( ) ( ) 3. I can use document maps to move quickly around the document ( ) ( ) 4. I can create sections in documents when certain parts of the documents require a different kind of formatting from the other parts of the documents ( ) ( ) 5. I can add different headers and footers to different pages within the document as required ( ) ( ) 6. I can apply table of contents as required ( ) ( ) Element 4 Create macros and run macros Yes No 1. I can record macros as required ( ) ( ) 2. I can run and edit macros as required ( ) ( ) 3. I can add macros to the toolbar ( ) ( ) How did you do? If you ticked all or most of the Yes boxes then you might not need to go through the entire guide. Ask your learning facilitator to assist you in determining the most appropriate direction for this competency. If you ticked a few of the Yes boxes or none at all then you should work through all of the guide, even though some of the material may be familiar to you. Plan your learning based on your answers. Be sure to involve your learning facilitator in the planning process. 4
7 How to use this Learner Guide This Learner Guide is designed to assist you in working and learning at your own pace. We suggest that you: Go through the sections/elements as they are presented (starting at Section 1) Check your progress at each checkpoint to ensure that you have understood the material. Observe the icons and special graphics used throughout this guide to remind you of what you have to do to enhance your learning. The icons and their meanings are as follows: Complete Assessment Exercise This exercise requires you to think about the knowledge and skills that you have or will develop in this competency unit. Definition Box Words/phrases are defined or explained in this box. The words/phrases being explained are in bold print. Checkpoint This denotes a brain teaser and is used to check your understanding of the materials presented. No answers are provided for the questions asked. Activity This denotes something for you to do either alone or with the assistance of your trainer/supervisor. Reference This points you to the reference materials and other support documents or resources used in compiling the unit content. 5
8 Using the Computer and Other Resources Where your activities refer you to the library, computer and Internet resources, ask your learning facilitator to assist you with locating these resources. If you are getting your training in an institution, there may be a library and a computer laboratory. If this is not the case, visit the local library and find out what resources are available. If you are new to the computer and the Internet, someone should be able to show you how to use these resources. Please note that in many of your activities you have been referred to information on the Internet. This is because the Internet has a vast amount of information that can help you in acquiring the particular competencies. We would like to advise you, however, that we cannot guarantee that all the sites will be available when you need them. If this happens, ask your learning facilitator to assist you with locating other sites that have the information you required. Method of Assessment Competency will be assessed while work is being undertaken under direct supervision with regular checks, but may include some autonomy when working as a team. You are advised to consult the associated competency standard for further details relating to the assessment strategies. Quality Assurance A feedback form is included at the back of each learner guide, to give users an opportunity to document their concerns about any aspect of the guide. Such feedback will assist in the review of the guide. Users are encouraged to complete the form and send it to the address given. You may now start your learning. Have fun while you work! 6
9 ELEMENT 1: INSERT, FORMAT AND PROTECT FORM ELEMENTS LEARNING OUTCOMES As you go through this element you will acquire the necessary knowledge, skills, and attitudes to insert, format and protect form elements. Your learning facilitator is there to assist you through the various activities, so that on completion you will be able to: 1. Create rough sketch of the form on paper 2. Determine form fields required to gather information 3. Customize desktop environment to include forms toolbar 4. Insert and set properties for form fields 5. Check that form fields are long enough to handle input from user 6. Format and style form fields 7. Protect/unprotect form field CREATE ROUGH SKETCH OF FORM Forms are a part of everyone s personal and professional life, you have no doubt filled out many forms application, deposit slip, timecard or questionnaire. Forms are designed to collect information. In the past, forms were exclusively printed on paper and you were required to complete it with a pen or a pencil and return it manually. These days you now have the option of completing forms on line and returning it on line. The first step in creating a computerized form is to design a rough sketch of what you want. This preliminary step saves valuable time and helps you to clarify your thoughts regarding the information that you want to capture in the form. During the design stage you must consider all the elements of the form including: The form s title Placement of text and graphic Instructions for users of the form Field specifications Field specification: characteristics of a field such as field s type, length, format and a list of possible values that may be entered into the field. Field: A space allocated for a particular item of information. 7
10 Figure 1.1 is an example of a sketch form Place logo here HEART Trust/NTA Institute of Higher Learning Please fill inn the form below and return to the institution mention above. First name: xxxxxxxxxxxx Middle initial: xxx lastname: xxxxxxxxxxxxxx Course name: xxxxxxxxxxxxx Unit competence: xxxxxxxxxxxxxxx Insttuition; xxxxxxxxxxxxxxx Tahnk you for your time Mm/dd/yyyy Fig1.1 DETERMINE FORM FIELDS To determine form fields you should consider the purpose of the form. What kind of information are you trying to capture? This will help you to decide on the number of fields that you require the number of these fields that will contain text versus numeric data, the length of the fields and the name of the fields. Fieldnames may include but are not limited to: First name Last name Address Gender Phone number NIS number TRN number Next of kin. 8
11 ACTIVITY Make a sketch for a form that you will use to capture your colleagues personal data. Include the fieldnames that will be required. CHECKPOINT What are the essential form elements? CUSTOMIZE DESKTOP TO INCLUDE FORM TOOLBAR Toolbar is designed by any interactive software to assist users to access specific function easily. MS Word allows you to customize your desktop to include form toolbar. (Mouse users only). This is done by choosing the view option from the main menu and selecting tools and any of the options for example, form from the pop-out window that appears. (See screen capture below): There may be alternate ways of performing this function depending on the software that you are using. Where applicable, ask your learning facilitator to advise you. 9
12 Figure 1.2 INSERT AND SET PROPERTIES FOR FORM FIELDS Inserting text into a form is a technique that requires careful attention. Text is usually inserted into a form using different methods. Before entering text, there are a few terms that need to be known. Text form field - In order to place a text box on screen, a text form field must be inserted. A text form field allows the person(s) filling in the form to enter the following: - Characters - Numbers - Letters Field option - This is usually the text on the form that informs the user what kind of information to enter into that field. Examples: - Firstname - Lastname - D.O.B. 10
13 Note: The field option is placed before the text form field. The two are usually separated by a colon or some other character. METHODS USED TO ENTER FORM FIELDS There are several methods for you to choose from: Inserting Text Form Field This involves the creation of a text box to accept any text. Inserting a Drop-Down List Box - This is used if/when you want to give the user a set of options to select from when filling in a form. For example, Title-: Mr., Miss, Dr. Mrs. Inserting a Text Box that requires a number - This is used when you want to give the user the option to enter numbers in a text box when filling in a form. For example, Members in family-:2, 3, 4, 5 etc. Inserting a Check Box - This is used you want to give the user the option of choosing from a list of items. For example, Age group 20 29, and over Inserting a text box to display current date - This gives the user the option to enter the date in a text box when filling in a form. For example, month/day/year (mm/dd/yy) or day/month/year (dd/mm/yy) CHECKPOINT Using the reference cited below, answer the following: What are the other methods to enter data into a text box form field? List the different properties set for form field. ACTIVITY Ask your learning facilitator to demonstrate the methods noted above then practise doing them on your own. Refer to: Shelly, Cashman, Vermaat (2000). Microsoft WORD 2000 Series. PROJECT Course Technology Publisher 11
14 SETTING FIELD SIZE A text form field in MS Word normally allows you to enter five (5) characters in that form field by default. However, this can be adjusted to allow you to insert the length of the desired text or to limit the entry. The steps have been outlined for you: Steps to set field size for a text box: a. Place the cursor where you want the user to enter the text. (after the field caption) b. Select the text form field icon from the form toolbar. c. Double click the text form field. d. From the text form field option window, select maximum length and then type desired length for the form field e. Click O.K. (See screen capture below) Fig. 1. ACTIVITY Under the supervision of your learning facilitator use the information in the reference cited below to prepare a form and set field size for a form field. 12
15 Refer to: Shelly Cashman Vermaat (2000). Microsoft WORD 2000 Series. PROJECT Course Technology Publisher FORMATTING FORM FIELDS Now that you have entered the data into form fields, it is necessary for you to format form fields in order to enhance the presentation of the form. Form fields may be formatted using the following method: Font window. This can be accomplished if you follow the steps outlined below: a. Right click the form field b. Select font from the drop down list OR a. Choose format from the main menu b. Select font from the drop down list The font window has three (3) tabs that allow you to make different formatting changes. The tabs are: 1. Font 2. Character spacing 3. Text effects 13
16 The Figure below displays the font window Fig. 1. CHECKPOINT Can you identify one other method apart from using the font window that a user can format a form field? ACTIVITY Ask your learning facilitator to have you and your colleagues prepare a form and format its form fields using the font window and its options. The reference noted below provides information that will help you accomplish this task. 14
17 Refer to: Shell, Cashman, Vermaat, (2000). Microsoft WORD 2000 Series. PROJECT Course Technology Publisher. PROTECT/UNPROTECT FORMS AND FIELDS It is always wise to protect a form before it is used. Protecting a form means that only you, the user, can enter data in designated area effectively preventing anyone else from making any modifications to your form. You can protect your form by: a. Clicking the protect form icon from the form toolbar b. Closing the form toolbar CHECKPOINT How does one unprotect a form? ACTIVITY Using the reference cited below, protect and unprotect a form that you have previously created. Where necessary, ask your learning facilitator to guide you. Refer to: Shelly, Cashman, Vermaat, (2000). Microsoft WORD 2000 Series. PROJECT Course Technology Publisher 15
18 READY TO PROVE YOUR COMPETENCE? Now that you have completed this element, check whether you have fully grasped all the components by doing the following self-assessment: Checklist 1 Yes No 1. I know how to draw a rough sketch of the form to be created on paper ( ) ( ) 2. I know how to determine the form fields required to gather information ( ) ( ) 3. I know how to customise the desktop environment to include forms toolbar ( ) ( ) 4. I know how to insert form fields and set their properties ( ) ( ) 5. I know how to check and set the length of form fields ensuring that they are long enough to handle input from the user ( ) ( ) 6. I know how to format and style the form fields as required ( ) ( ) 7. I know how to protect/unprotect forms and fields ( ) ( ) Checklist 2 Yes No 1. A rough sketch of the form to be created is drawn on a paper ( ) ( ) 2. The form fields required to gather information are determined ( ) ( ) 3. The desktop environment is customized to include forms toolbar ( ) ( ) 4. Form fields are inserted and their properties set ( ) ( ) 5. Form fields are checked to confirm that they are long enough to handle input from the user ( ) ( ) 6. The form fields are formatted and styled as required ( ) ( ) 7. Forms and fields are protected/unprotected ( ) ( ) 16
19 ELEMENT 2: CREATE TABLES FOR FORMS LEARNING OUTCOMES As you go through this element you will acquire the necessary skills and attitudes to create tables for forms. Your learning facilitator is there to assist you through the different activities, so that on completion you will be able to: 1. Create tables for alignment of fields or to control row height 2. Place form fields in table cells 3. Format table cells as required. ALIGN FIELDS AND CONTROL ROW HEIGHT USING TABLE You many find that many persons use the tab stop to align field, it is not the easiest way. Using tables actually makes the task easier. The greatest advantage of using tables in forms is that it keeps the data entered within the same region of the form. For example, if you enter more data that the width of the column allows it wraps to the next line of the screen. A table can be inserted or drawn: Inserting Tables 1. Place the cursor where you want the table to be inserted 2. Click the insert table icon on the form toolbar 3. Choose the number of row(s) or column(s) 4. Release the mouse. The figure below displays the insert table option Fig
20 Drawing Tables Place the cursor where you want the table to be inserted Click the draw table icon on the form toolbar When the draw and borders appear choose the draw icon Draw the table that you require ACTIVITY Practise the steps presented above using the reference as a source document. If necessary, seek the assistance of your learning facilitator. Refer to: Shelly, Cashman, Vermaat, (2000). Microsoft WORD Series. PROJECT Course Technology Publisher. PLACING FORM FIELDS IN TABLES It is important to understand how to insert data into a table, so that it will enhance the presentation of a word processing document. To do this you should have already created the table. You can insert form field within a table with or without the border around the table. The procedure for doing this is quite simple: Place cursor in the cell for the form field Select the form field that you want to use from the form toolbar. For example: text, check box and drop-down form field. Formatting table cells Formatting table cells is also another way to enhance the appearance of the table. Formatting a cell may include but is not limited to: Delete cell Split cell Merge cell Using auto fit Using table auto format 18
21 To format a table cell: Select the cell to be formatted Choose the table option from the main menu or right click Choose from the drop down list. ACTIVITY Practise the procedures outlined above for formatting table cells READY TO PROVE YOUR COMPETENCE? Now that you have completed this element, check whether you have fully grasped all the components by doing the following self-assessment: Checklist 1 Yes No 1. I know how to create tables for alignment of fields or to control row height ( ) ( ) 2. I know how to place form fields in table cells ( ) ( ) 3. I know how to format table cells as required ( ) ( ) Checklist 2 Yes No 1. Tables are created for alignment of fields or to control row height ( ) ( ) 2. Form fields are placed in table cells ( ) ( ) 3. Table cells are formatted as required ( ) ( ) 19
22 ELEMENT 3: CREATE AND WORK WITH A LONG DOCUMENT LEARNING OUTCOMES As you go through this element you will acquire the necessary skills and attitudes to create and work with a long document. Your learning facilitator is there to assist you through the different activities, so that on completion you will be able to: 1. Decide on a general outline and divide work into sections or chapters with headings and sub-headings 2. Create templates and apply styles on headings taking into consideration how the final version will be bound 3. Use document maps to move quickly around the document 4. Create sections in documents when certain parts of the documents require a different kind of formatting 5. Add different headers and footers to different pages within the document as required 6. Apply table of contents as required GENERAL OUTLINE It is very important that when working with a long document, you decide on a general outline. This will give you an idea as to what the document will look like before it is actually bound. This may include the different chapters, their headings and sub-headings. Example: Research on Banana Chapter 1. Heading 1. Sub-heading 1. Chapter 2. Heading 1. Sub-heading1. Chapter 2. Heading 1. Heading 2. History of banana Country of origin. Founder of the herb Recipes of Banana Caribbean recipes Jamaica banana recipes Uses of banana Medicinal uses Other uses ACTIVITY Working in teams, prepare a document making sure to include headings and sub-headings. You may need the assistance of your learning facilitator to complete this task. 20
23 CREATING TEMPLATES Template Something that establishes or serves as a pattern for reference. In word processing and desktop publishing a template is a file or form that defines the layout of a document.. It specifies parameters such as the page, size, margins, line spacing, and even where to place text. Every Word document you create is based on a template. Whenever you click on the New Blank Document button on The Standard toolbar, Word creates a document based on the Normal template. Using templates to create a document will improve your productivity because you can use the same template for many documents. For example, you could create one template for personal letters, another for official letters and a third for reports. Creating a Normal Template. 1. Click file on the main menu 2. Select new 3. Chose the general tab, then select blank document 4. Check template, from the create new area. 5. Click O.K. Word also gives you the option to create other specific templates. This may include memos, letters, faxes, etc. Creating a Specific Template. 1. Click file on the main menu 2. Select new 3. Chose the general tab, then select desired style from list 4. Check template, from the create new area. 5. Click O.K. 21
24 The figure below displays the new window Fig. 2.3 CHECKPOINT What are the differences between a document and a template in Microsoft Word? ACTIVITY Referring to the text identified below, prepare different template documents. Refer to: Shelly, Cashman, Vermaat, (2000). Microsoft WORD 2000 Series PROJECT 8.15 Course Technology Publishers. 22
25 USING DOCUMENT MAPS Document mapping is a term that refers to the speed with which you are able to navigate the pages of large documents. Here are the steps: 1. Select view from the main menu 2. Chose document map from the drop down list OR 1. Select the document map from the standard toolbar The figure below displays a document area Fig. 2.4 Document map area CHECKPOINT What is a document map? ACTIVITY Practise document map steps using the following: 23
26 Refer to: Shelly, Cashman, Vermaat, (2000). Microsoft WORD 2000 Series. Course Technology Publishers. USING DIFFERENT HEADER AND FOOTER Usually when a header or footer is created, Word by default displays that header or footer on all other pages in the document. However, there will be times when the user may need different header or footer within the same document. There are definite procedures for you to follow: Creating a different header of footer 1. Position insertion point on line one of page two 2. Click view on the menu bar 3. Select header and footer 4. Select same as previous from the header and footer toolbar ACTIVITY Ask your learning facilitator to have you and your colleagues create different header and footer. Refer to: Shelly, Cashman, Vermaat, (2000). Microsoft WORD 2000 Series. Course Technology Publishers. CREATING TABLE OF CONTENTS A table of contents is use at the beginning of a large document to give a list of all the headings and the page numbers related to those headings. TIP! The table of contents is created after the document has been completed 24
27 Procedure 1. Place insertion point below the heading Table of Contents. 2. Click insert from the main menu 3. Select Index and Tables 4. Click O.K. The figure below displays the Index and Tables window Fig. 2.5 Updating a Table of Contents There will be occasions when you may need to make changes to an existing table of contents. This is accomplished by following the procedure outlined below: 1. Select the table of contents page 2. De-recess the Show and Hide icon on the standard toolbar 3. Click edit from the main menu 4. Click select all 5. Press F9 from the Update Table of Content dialog box. 6. Check the desired choice. 7. Click O.K. 25
28 The figure below displays the Update Index and Tables window Fig. 2.6 ACTIVITY Create a document making sure that a table of contents is included. Update it. The text noted below provides guidelines for accomplishing this task. Refer to: Shelly, Cashman, Vermaat, (2000). Microsoft WORD 2000 Series. Course Technology Publishers 26
29 READY TO PROVE YOUR COMPETENCE? Now that you have completed this element, check whether you have fully grasped all the components by doing the following self-assessment: Checklist 1 Yes No 1. I know how to decide on a general outline and work divide into sections or chapters with headings and sub-headings ( ) ( ) 2. I know how to create templates and apply styles on headings taking into consideration how the final version will be bound ( ) ( ) 3. I know how to use document maps to move quickly around the document ( ) ( ) 4. I know how to create sections in documents when certain parts of the documents require a different kind of formatting ( ) ( ) 5. I know how to add different headers and footers to different pages within the document as required ( ) ( ) 6. I know how to apply table of contents as required ( ) ( ) Checklist 2 Yes No 1. A general outline is decided and work is divided into sections or chapters with headings and sub-headings ( ) ( ) 2. Templates are created and styles applied on headings taking into consideration how the final version will be bound ( ) ( ) 3. Document maps are used to move quickly around the document ( ) ( ) 4. Sections are created in documents when certain parts of the documents are required to be formatted differently from the other parts of the document ( ) ( ) 5. Different headers and footers are added to different pages within the document as required ( ) ( ) 6. Table of contents are applied as required ( ) ( ) 27
30 ELEMENT 4: CREATE MACROS AND RUN MACROS LEARNING OUTCOMES As you go through this element you will acquire the necessary knowledge, skills and attitudes to create macros and run macros. Your learning facilitator is there to assist you through the various activities, so that on completion you will be able to: 1. Record macros 2. Run and Edit macros as required 3. Add macros to toolbar RECORD, RUN AND EDIT MACROS From time to time you may need to repeat an action in Microsoft Word. This can be very time consuming and frustrating. A way to save time is to create a macro. Macro A symbol, name or key that represents a list of commands, actions, or keystrokes. Log on to the website noted belwo for a more detailed explanation of macros. ACTIVITY Ask your learning facilitator to demonstrate how to record, run and edit macros and then practise doing them on your own. The following reference should help you accomplish this activity. Refer to: Shelly, Cashman, Vermaat, (2000). Microsoft WORD 2000 Series. Project and Course Technology
31 ADD MACROS TO TOOLBAR From your previous studies you should know that Microsoft Word gives you the option to use and customize toolbars. A toolbar gives the user easy access / short cuts, to carry out commands. These commands are carried out by clicking a button/icon on the toolbar. ACTIVITY Ask your learning facilitator to demonstrate the steps to add macros to a toolbar. Refer to: Shelly, Cashman, Vermaat, (2000). Microsoft WORD 2000 Series. Project Course Technology 2000 READY TO PROVE YOUR COMPETENCE? Now that you have completed this element, check whether you have fully grasped all the components by doing the following self-assessment: Checklist 1 Yes No 1. I know how to record macros as required ( ) ( ) 2. I know how to run and edit macros as required ( ) ( ) 3. I know how to add macros to the toolbar ( ) ( ) Checklist 2 Yes No 1. Macros are recorded as required ( ) ( ) 2. Macros are run and edited as required ( ) ( ) 3. Macros are added to the toolbar ( ) ( ) 29
32 Learning Management Services Department Learning Resources Development Unit Learner Guide Feedback Form Your feedback on the Learner Guides is important to us. Please complete the form below to indicate areas for review as you see necessary. For each component tick [ ] the appropriate column. Learner Guide Title: Learner Guide Code: LEARNER GUIDE INVESTIGATION Area of Concern Good Fair Weak Element/Page [ ] Self Assessment Checklist [ ] [ ] [ ] [ ] Content [ ] [ ] [ ] [ ] Activities [ ] [ ] [ ] [ ] Checkpoints [ ] [ ] [ ] [ ] Element Checklists [ ] [ ] [ ] [ ] Graphics [ ] [ ] [ ] [ ] References [ ] [ ] [ ] Details of Concern: Other Issues: Your contact details: [ ] Learner [ ] Instructor Institution: Telephone #: Please cut along the dotted line and submit to: Learning Resources Development Unit, Learning Management Services Department Gordon Town Road, Kingston 6. Tel: ; Fax: /977- Version Control 1
Important Notice. Microsoft Word 2013 مهارات لقيادة الحاسوب. Tel: Fax: W:
 Microsoft Word 2013 Important Notice All candidates who follow an ICDL/ECDL course must have an official ICDL/ECDL Registration No. (which is proof of your Profile Number with ICDL/ECDL and will track
Microsoft Word 2013 Important Notice All candidates who follow an ICDL/ECDL course must have an official ICDL/ECDL Registration No. (which is proof of your Profile Number with ICDL/ECDL and will track
ADOBE DREAMWEAVER CS4 BASICS
 ADOBE DREAMWEAVER CS4 BASICS Dreamweaver CS4 2 This tutorial focuses on the basic steps involved in creating an attractive, functional website. In using this tutorial you will learn to design a site layout,
ADOBE DREAMWEAVER CS4 BASICS Dreamweaver CS4 2 This tutorial focuses on the basic steps involved in creating an attractive, functional website. In using this tutorial you will learn to design a site layout,
Overview. At Course Completion After completing this course, students will be learn about and be able to:
 Overview Organizations the world over rely on information to make sound decisions regarding all manner of affairs. But with the amount of available data growing on a daily basis, the ability to make sense
Overview Organizations the world over rely on information to make sound decisions regarding all manner of affairs. But with the amount of available data growing on a daily basis, the ability to make sense
MICROSOFT WORD. Table of Contents. What is MSWord? Features LINC FIVE
 Table of Contents What is MSWord? MSWord is a word-processing program that allows users to insert, edit, and enhance text in a variety of formats. Word is a powerful word processor with sophisticated editing
Table of Contents What is MSWord? MSWord is a word-processing program that allows users to insert, edit, and enhance text in a variety of formats. Word is a powerful word processor with sophisticated editing
Microsoft Word Important Notice
 Microsoft Word 2013 Important Notice All candidates who follow an ICDL/ECDL course must have an official ICDL/ECDL Registration Number (which is proof of your Profile Number with ICDL/ECDL and will track
Microsoft Word 2013 Important Notice All candidates who follow an ICDL/ECDL course must have an official ICDL/ECDL Registration Number (which is proof of your Profile Number with ICDL/ECDL and will track
Word processing software
 Unit 351 Word processing software UAN: Level: 3 Credit value: 6 GLH: 45 Y/502/4629 Assessment type: Portfolio of Evidence or assignment (7574 ITQ Users) Relationship to NOS: Assessment requirements specified
Unit 351 Word processing software UAN: Level: 3 Credit value: 6 GLH: 45 Y/502/4629 Assessment type: Portfolio of Evidence or assignment (7574 ITQ Users) Relationship to NOS: Assessment requirements specified
Co. Cavan VEC. Co. Cavan VEC. Programme Module for. Word Processing. leading to. Level 5 FETAC. Word Processing 5N1358. Word Processing 5N1358
 Co. Cavan VEC Programme Module for Word Processing leading to Level 5 FETAC 1 Introduction This programme module may be delivered as a standalone module leading to certification in a FETAC minor award.
Co. Cavan VEC Programme Module for Word Processing leading to Level 5 FETAC 1 Introduction This programme module may be delivered as a standalone module leading to certification in a FETAC minor award.
9 Tables Part I. Session 45: Creating Tables Session 46: Modifying the Layout of Tables Session 47: Formatting the Design of Tables. Unit.
 Unit 9 Tables Part I Session 45: Creating Tables Session 46: Modifying the Layout of Tables Session 47: Formatting the Design of Tables 2 45 Creating Tables Session Objectives Create a table Enter data
Unit 9 Tables Part I Session 45: Creating Tables Session 46: Modifying the Layout of Tables Session 47: Formatting the Design of Tables 2 45 Creating Tables Session Objectives Create a table Enter data
Word Processing for Dissertations
 Word Processing for Dissertations Microsoft Office 2016 Word Processing for dissertations Contents: Steps in Writing a Dissertation... 2 Writing Dissertations on a PC... 3 Getting Started... 4 What is
Word Processing for Dissertations Microsoft Office 2016 Word Processing for dissertations Contents: Steps in Writing a Dissertation... 2 Writing Dissertations on a PC... 3 Getting Started... 4 What is
MICROSOFT ACADEMY WORD STUDY GUIDE FOR CERTIFICATION EXAM
 MICROSOFT ACADEMY WORD STUDY GUIDE FOR CERTIFICATION EXAM SKILLS TO KNOW: 1. How to find a word and replace it with another word a. Home Tab b. Editing Group c. Select Find type in word in Navigation pane
MICROSOFT ACADEMY WORD STUDY GUIDE FOR CERTIFICATION EXAM SKILLS TO KNOW: 1. How to find a word and replace it with another word a. Home Tab b. Editing Group c. Select Find type in word in Navigation pane
Title bar: The top most bar in Word window that usually displays the document and software names.
 1 MICROSOFT WORD Table of Contents LINC ONE Hiding Standard toolbar, Formatting toolbar, and Status bar: To hide the Standard toolbar, click View Toolbars on the Menu bar. Check off Standard. To hide the
1 MICROSOFT WORD Table of Contents LINC ONE Hiding Standard toolbar, Formatting toolbar, and Status bar: To hide the Standard toolbar, click View Toolbars on the Menu bar. Check off Standard. To hide the
Creating Accessible Word Documents
 Creating Accessible Word Documents 1 of 11 Creating Accessible Word Documents Contents 1. General principles... 1 2. Styles/ Headings... 2 3. Table of Contents... 3 Updating a Table of Contents... 5 4.
Creating Accessible Word Documents 1 of 11 Creating Accessible Word Documents Contents 1. General principles... 1 2. Styles/ Headings... 2 3. Table of Contents... 3 Updating a Table of Contents... 5 4.
Lab 3: Microsoft Word Tutorial
 Lab 3: Microsoft Word Tutorial Instruction: All the reference files could be downloaded from http://metalab.uniten.edu.my/~rozita/cmpf124/lab. Once downloaded, rename it to suit your own preference. You
Lab 3: Microsoft Word Tutorial Instruction: All the reference files could be downloaded from http://metalab.uniten.edu.my/~rozita/cmpf124/lab. Once downloaded, rename it to suit your own preference. You
Tables Part I. Session 45: Creating Tables Session 46: Modifying the Layout of Tables Session 47: Formatting the Design of Tables. Unit.
 Unit 9 Tables Part I Session 45: Creating Tables Session 46: Modifying the Layout of Tables Session 47: Formatting the Design of Tables 2 45 Creating Tables Session Objectives Create a table Enter data
Unit 9 Tables Part I Session 45: Creating Tables Session 46: Modifying the Layout of Tables Session 47: Formatting the Design of Tables 2 45 Creating Tables Session Objectives Create a table Enter data
Microsoft Word 2007 on Windows
 1 Microsoft Word 2007 on Windows Word is a very popular text formatting and editing program. It is the standard for writing papers and other documents. This tutorial and quick start guide will help you
1 Microsoft Word 2007 on Windows Word is a very popular text formatting and editing program. It is the standard for writing papers and other documents. This tutorial and quick start guide will help you
Word 2010: Preparing Your Dissertation. May 18, 2011
 Word 2010: Preparing Your Dissertation May 18, 2011 Author: Anne Kolaczyk, Maureen Hogue Editor: Maureen Hogue, Anne Kolaczyk, Susan Antonovitz 2008, 2010. 2011 Office of Information Technologies, University
Word 2010: Preparing Your Dissertation May 18, 2011 Author: Anne Kolaczyk, Maureen Hogue Editor: Maureen Hogue, Anne Kolaczyk, Susan Antonovitz 2008, 2010. 2011 Office of Information Technologies, University
Wolf EMR SMART Forms Course workbook
 SMART Forms Workbook.book Page 1 Monday, October 26, 2015 11:44 AM Wolf EMR SMART Forms Course workbook Wolf EMR v2015.1.7 Issue 01.02 SMART Forms Workbook.book Page 2 Monday, October 26, 2015 11:44 AM
SMART Forms Workbook.book Page 1 Monday, October 26, 2015 11:44 AM Wolf EMR SMART Forms Course workbook Wolf EMR v2015.1.7 Issue 01.02 SMART Forms Workbook.book Page 2 Monday, October 26, 2015 11:44 AM
Formatting the Team Roster
 Formatting the Team Roster The Team Roster Display The Team Roster displays the names and e-mail addresses of all members of the Team. Using a Data Merge Report, administrators can redesign the roster
Formatting the Team Roster The Team Roster Display The Team Roster displays the names and e-mail addresses of all members of the Team. Using a Data Merge Report, administrators can redesign the roster
MAKING TABLES WITH WORD BASIC INSTRUCTIONS. Setting the Page Orientation. Inserting the Basic Table. Daily Schedule
 MAKING TABLES WITH WORD BASIC INSTRUCTIONS Setting the Page Orientation Once in word, decide if you want your paper to print vertically (the normal way, called portrait) or horizontally (called landscape)
MAKING TABLES WITH WORD BASIC INSTRUCTIONS Setting the Page Orientation Once in word, decide if you want your paper to print vertically (the normal way, called portrait) or horizontally (called landscape)
MS Word Professional Document Alignment
 MS Word Professional Document Alignment Table of Contents CHARACTER VS. PARAGRAPH FORMATTING...5 Character formatting...5 Paragraph Formatting...5 USING SHOW/HIDE TO REVEAL NON-PRINTING CHARACTERS...5
MS Word Professional Document Alignment Table of Contents CHARACTER VS. PARAGRAPH FORMATTING...5 Character formatting...5 Paragraph Formatting...5 USING SHOW/HIDE TO REVEAL NON-PRINTING CHARACTERS...5
Academic Word Processing with Word 2003
 Academic Word Processing with Word 2003 Doc 5.133 Ver 1 John Matthews May 2005 Central Computing Services Prerequisites This document assumes that you are familiar with the use of a computer keyboard and
Academic Word Processing with Word 2003 Doc 5.133 Ver 1 John Matthews May 2005 Central Computing Services Prerequisites This document assumes that you are familiar with the use of a computer keyboard and
Excel 2016: Core Data Analysis, Manipulation, and Presentation; Exam
 Microsoft Office Specialist Excel 2016: Core Data Analysis, Manipulation, and Presentation; Exam 77-727 Successful candidates for the Microsoft Office Specialist Excel 2016 certification exam will have
Microsoft Office Specialist Excel 2016: Core Data Analysis, Manipulation, and Presentation; Exam 77-727 Successful candidates for the Microsoft Office Specialist Excel 2016 certification exam will have
New York City College of Technology. Microsoft Word Contact Information:
 New York City College of Technology Microsoft Word 2016 Contact Information: 718-254-8565 ITEC@citytech.cuny.edu Opening Word 2016 Begin by clicking on the bottom left corner icon on the desktop. From
New York City College of Technology Microsoft Word 2016 Contact Information: 718-254-8565 ITEC@citytech.cuny.edu Opening Word 2016 Begin by clicking on the bottom left corner icon on the desktop. From
Computer Skills Design and produce text documents (Word 2016)
 Computer Skills Design and produce text documents (Word 2016) This supports BSBITU303 Design and produce text documents in the BSB Business Services Training Package. Millbank Investments Ltd, NZ, 2016
Computer Skills Design and produce text documents (Word 2016) This supports BSBITU303 Design and produce text documents in the BSB Business Services Training Package. Millbank Investments Ltd, NZ, 2016
Course Outline. End User Computer Skills Programme. Microsoft Office Word. Duration: 5 Days
 End User Computer Skills Programme Duration: 5 Days Prerequisites: Basic numeracy and literacy skills, Using MS Windows. NQF Level: 3 Microsoft Office Word Lesson 1: Multiple Documents Open a Word Document
End User Computer Skills Programme Duration: 5 Days Prerequisites: Basic numeracy and literacy skills, Using MS Windows. NQF Level: 3 Microsoft Office Word Lesson 1: Multiple Documents Open a Word Document
3. Centralize your title. To do this, click the Center button on the tab s paragraph group.
 LESSON 1: BASIC WORD OBJECTIVES: In this lesson, you would learn how to deal with: a) Paragraphing b) Numbering c) Manipulating font d) Header and Footer e) Footnote 1. Open the Word Practice 1.doc file.
LESSON 1: BASIC WORD OBJECTIVES: In this lesson, you would learn how to deal with: a) Paragraphing b) Numbering c) Manipulating font d) Header and Footer e) Footnote 1. Open the Word Practice 1.doc file.
Word Processing. EXAM INFORMATION Items. Points. Prerequisites. Grade Level. Course Length. Career Cluster EXAM BLUEPRINT. Performance Standards
 EXAM INFORMATION Items 39 Points 48 Prerequisites WORD PROCESSING BASICS OR 25 GWAM Grade Level 9-12 Course Length ONE SEMESTER DESCRIPTION This course reviews and builds upon skills acquired in Word Processing
EXAM INFORMATION Items 39 Points 48 Prerequisites WORD PROCESSING BASICS OR 25 GWAM Grade Level 9-12 Course Length ONE SEMESTER DESCRIPTION This course reviews and builds upon skills acquired in Word Processing
Word 2016 Advanced. North American Edition SAMPLE
 Word 2016 Advanced Word 2016 Advanced North American Edition WORD 2016 ADVANCED Page 2 2015 Cheltenham Group Pty. Ltd. All trademarks acknowledged. E&OE. No part of this document may be copied without
Word 2016 Advanced Word 2016 Advanced North American Edition WORD 2016 ADVANCED Page 2 2015 Cheltenham Group Pty. Ltd. All trademarks acknowledged. E&OE. No part of this document may be copied without
Microsoft Office Word 2016 for Mac
 Microsoft Office Word 2016 for Mac Formatting Your Document University Information Technology Services Learning Technologies, Training & Audiovisual Outreach Copyright 2016 KSU Division of University Information
Microsoft Office Word 2016 for Mac Formatting Your Document University Information Technology Services Learning Technologies, Training & Audiovisual Outreach Copyright 2016 KSU Division of University Information
Formatting documents in Microsoft Word Using a Windows Operating System
 Formatting documents in Microsoft Word Using a Windows Operating System 2017-07-20 Research & Scholarship, McLaughlin Library University of Guelph 50 Stone Road East Guelph, Ontario N1G 2W1 2 Contents
Formatting documents in Microsoft Word Using a Windows Operating System 2017-07-20 Research & Scholarship, McLaughlin Library University of Guelph 50 Stone Road East Guelph, Ontario N1G 2W1 2 Contents
Microsoft Excel Important Notice
 Microsoft Excel 2013 Important Notice All candidates who follow an ICDL/ECDL course must have an official ICDL/ECDL Registration Number (which is proof of your Profile Number with ICDL/ECDL and will track
Microsoft Excel 2013 Important Notice All candidates who follow an ICDL/ECDL course must have an official ICDL/ECDL Registration Number (which is proof of your Profile Number with ICDL/ECDL and will track
AVANTUS TRAINING PTE LTD
 [MSWOR16S]: Word 2016 Length Delivery Method : 3 Days : Instructor-led (Classroom) Course Overview This Word 2016 Core Certification Guide teaches the information worker how to use core skills to work
[MSWOR16S]: Word 2016 Length Delivery Method : 3 Days : Instructor-led (Classroom) Course Overview This Word 2016 Core Certification Guide teaches the information worker how to use core skills to work
Co. Cavan VEC Programme Module for Word Processing Leading to Level 4 FETAC Certificate in Word Processing 4N1123
 Co. Cavan VEC Programme Module for Word Processing Leading to Level 4 FETAC Certificate in May 2012/June 2012 1 Introduction This programme module may be delivered as a standalone module leading to certification
Co. Cavan VEC Programme Module for Word Processing Leading to Level 4 FETAC Certificate in May 2012/June 2012 1 Introduction This programme module may be delivered as a standalone module leading to certification
Chapter 5 Making Life Easier with Templates and Styles
 Chapter 5: Making Life Easier with Templates and Styles 53 Chapter 5 Making Life Easier with Templates and Styles For most users, uniformity within and across documents is important. OpenOffice.org supports
Chapter 5: Making Life Easier with Templates and Styles 53 Chapter 5 Making Life Easier with Templates and Styles For most users, uniformity within and across documents is important. OpenOffice.org supports
APA-STYLE TABLES in MICROSOFT WORD 2007/2010
 Twin Cities Writing Center APA-STYLE TABLES in MICROSOFT WORD 2007/2010 Before inserting a table into your paper, make sure a table is an appropriate way to communicate your information. Read about the
Twin Cities Writing Center APA-STYLE TABLES in MICROSOFT WORD 2007/2010 Before inserting a table into your paper, make sure a table is an appropriate way to communicate your information. Read about the
STUDENT NAME ECDL: EXCEL MR BENNELL. This is an example of how to use this checklist / evidence document
 This part contains an instruction, task or a skill which you need to sow evidence of being able to do Once you have completed a task and shown evidence of it write the date underneath the task instruction
This part contains an instruction, task or a skill which you need to sow evidence of being able to do Once you have completed a task and shown evidence of it write the date underneath the task instruction
NATIONAL 5 Administration & it
 MADRAS COLLEGE FACULTY OF TECHNOLOGIES DEPARTMENT OF BUSINESS AND ENTERPRISE NATIONAL 5 Administration & it Course Information COURSE AIMS AND STRUCTURE The course aims to enable learners to: develop an
MADRAS COLLEGE FACULTY OF TECHNOLOGIES DEPARTMENT OF BUSINESS AND ENTERPRISE NATIONAL 5 Administration & it Course Information COURSE AIMS AND STRUCTURE The course aims to enable learners to: develop an
More Skills 11 Draw Tables and Convert Tables to Text. To complete this document, you will need the following file:
 CHAPTER 5 Word More Skills 11 Draw Tables and Convert Tables to Text Tables can be drawn or inserted into documents. As tables are created and modified, the size of the columns may need to be adjusted
CHAPTER 5 Word More Skills 11 Draw Tables and Convert Tables to Text Tables can be drawn or inserted into documents. As tables are created and modified, the size of the columns may need to be adjusted
Word Processing. Delete text: Allows you to erase characters, words, lines, or pages as easily as you can cross them out on paper.
 Word Processing Practice Of all computer applications, word processing is the most common. To perform word processing, you need a computer, a special program called a word processor, and a printer. A word
Word Processing Practice Of all computer applications, word processing is the most common. To perform word processing, you need a computer, a special program called a word processor, and a printer. A word
LEARNER S GUIDE PERFORM DATA ENTRY OPERATIONS. Published by HEART TRUST/NATIONAL TRAINING AGENCY. Produced by
 LEARNER S GUIDE Published by HEART TRUST/NATIONAL TRAINING AGENCY Produced by Learning Management Services Department Gordon Town Road Kingston 7 Jamaica W.I. This material is protected by copyright. Copying
LEARNER S GUIDE Published by HEART TRUST/NATIONAL TRAINING AGENCY Produced by Learning Management Services Department Gordon Town Road Kingston 7 Jamaica W.I. This material is protected by copyright. Copying
Variable Data Printing in Fiery Controllers. Exercise 1: Fiery FreeForm 1
 Variable Data Printing in Fiery Controllers Exercise 1: Fiery FreeForm 1 1. About this exercise This exercise describes the basic steps for creating a simple VDP (Variable Data Printing) job using the
Variable Data Printing in Fiery Controllers Exercise 1: Fiery FreeForm 1 1. About this exercise This exercise describes the basic steps for creating a simple VDP (Variable Data Printing) job using the
Certificate II in Information Technology
 Certificate II in Information Technology General Description Learning Outcomes The skills and knowledge acquired in this courseware are sufficient to be able to use and operate a personal computer using
Certificate II in Information Technology General Description Learning Outcomes The skills and knowledge acquired in this courseware are sufficient to be able to use and operate a personal computer using
CATEGORY SKILL SET REF. TASK ITEM
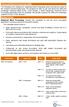 Advanced Word Processing (AM3) The following is the Syllabus for Advanced Word Processing, which provides the basis for the module s practice-based test. The Syllabus for AM3 is over and above the skills
Advanced Word Processing (AM3) The following is the Syllabus for Advanced Word Processing, which provides the basis for the module s practice-based test. The Syllabus for AM3 is over and above the skills
More Skills 11 Format and Position Report Controls
 = CHAPTER 5 Access More Skills 11 Format and Position Report Controls Controls can be aligned using buttons on the Ribbon. Using the Ribbon s alignment tools can be quicker and more accurate than positioning
= CHAPTER 5 Access More Skills 11 Format and Position Report Controls Controls can be aligned using buttons on the Ribbon. Using the Ribbon s alignment tools can be quicker and more accurate than positioning
Study Guide. PCIC 3 B2 GS3- Key Applications-Excel. Copyright 2010 Teknimedia Corporation
 Study Guide PCIC 3 B2 GS3- Key Applications-Excel Copyright 2010 Teknimedia Corporation Teknimedia grants permission to any licensed owner of PCIC 3 B GS3 Key Applications-Excel to duplicate the contents
Study Guide PCIC 3 B2 GS3- Key Applications-Excel Copyright 2010 Teknimedia Corporation Teknimedia grants permission to any licensed owner of PCIC 3 B GS3 Key Applications-Excel to duplicate the contents
Word 2016: Core Document Creation, Collaboration and Communication; Exam
 Microsoft Office Specialist Word 2016: Core Document Creation, Collaboration and Communication; Exam 77-725 Successful candidates for the Microsoft Word 2016 exam will have a fundamental understanding
Microsoft Office Specialist Word 2016: Core Document Creation, Collaboration and Communication; Exam 77-725 Successful candidates for the Microsoft Word 2016 exam will have a fundamental understanding
Chapter 3 Using Styles and Templates
 Getting Started Guide Chapter 3 Using Styles and Templates Using Consistent Formatting in Your Documents Copyright This document is Copyright 2018 by the LibreOffice Documentation Team. Contributors are
Getting Started Guide Chapter 3 Using Styles and Templates Using Consistent Formatting in Your Documents Copyright This document is Copyright 2018 by the LibreOffice Documentation Team. Contributors are
Microsoft Excel 2010 Basic
 Microsoft Excel 2010 Basic Introduction to MS Excel 2010 Microsoft Excel 2010 is a spreadsheet software in the new Microsoft 2010 Office Suite. Excel allows you to store, manipulate and analyze data in
Microsoft Excel 2010 Basic Introduction to MS Excel 2010 Microsoft Excel 2010 is a spreadsheet software in the new Microsoft 2010 Office Suite. Excel allows you to store, manipulate and analyze data in
Introduction to Microsoft Word 2010
 CDU Short Courses Introduction to Microsoft Word 2010 A 2 day course delivered by Charles Darwin University. COURSE INFORMATION This course focuses on basic document production using Microsoft Word 2010
CDU Short Courses Introduction to Microsoft Word 2010 A 2 day course delivered by Charles Darwin University. COURSE INFORMATION This course focuses on basic document production using Microsoft Word 2010
EVALUATION COPY. Unauthorized Reproduction or Distribution Prohibited
 INTRODUCTION TO MICROSOFT EXCEL 2016 Introduction to Microsoft Excel 2016 (EXC2016.1 version 1.0.1) Copyright Information Copyright 2016 Webucator. All rights reserved. The Authors Dave Dunn Dave Dunn
INTRODUCTION TO MICROSOFT EXCEL 2016 Introduction to Microsoft Excel 2016 (EXC2016.1 version 1.0.1) Copyright Information Copyright 2016 Webucator. All rights reserved. The Authors Dave Dunn Dave Dunn
Strands & Standards WORD PROCESSING
 Strands & Standards WORD PROCESSING COURSE DESCRIPTION This course reviews and builds upon skills acquired in Basics. As students create a variety of documents, increased efficiency, productivity, quality,
Strands & Standards WORD PROCESSING COURSE DESCRIPTION This course reviews and builds upon skills acquired in Basics. As students create a variety of documents, increased efficiency, productivity, quality,
Adobe Dreamweaver CS5 Tutorial
 Adobe Dreamweaver CS5 Tutorial GETTING STARTED This tutorial focuses on the basic steps involved in creating an attractive, functional website. In using this tutorial you will learn to design a site layout,
Adobe Dreamweaver CS5 Tutorial GETTING STARTED This tutorial focuses on the basic steps involved in creating an attractive, functional website. In using this tutorial you will learn to design a site layout,
Using Styles In Microsoft Word 2002
 INFORMATION SYSTEMS SERVICES Using Styles In Microsoft Word 2002 This document contains a series of exercises in the use of styles in the Microsoft Word 2002 word processing software. AUTHOR: Information
INFORMATION SYSTEMS SERVICES Using Styles In Microsoft Word 2002 This document contains a series of exercises in the use of styles in the Microsoft Word 2002 word processing software. AUTHOR: Information
Welcome. Microsoft PowerPoint 2010 Fundamentals Workshop. Faculty and Staff Development Program
 Faculty and Staff Development Program Welcome Microsoft PowerPoint 2010 Fundamentals Workshop Computing Services and Systems Development Phone: 412-624-HELP (4357) Last Updated: 04/19/13 Technology Help
Faculty and Staff Development Program Welcome Microsoft PowerPoint 2010 Fundamentals Workshop Computing Services and Systems Development Phone: 412-624-HELP (4357) Last Updated: 04/19/13 Technology Help
QRG: Using the WYSIWYG Editor
 WYSIWYG Editor QRG: Using the WYSIWYG Editor WYSIWYG stands for What You See Is What You Get. The WYSIWYG Editor is the reason you don t need to be an IT Programmer to write content for your web page.
WYSIWYG Editor QRG: Using the WYSIWYG Editor WYSIWYG stands for What You See Is What You Get. The WYSIWYG Editor is the reason you don t need to be an IT Programmer to write content for your web page.
Microsoft Word 2010 Introduction
 Microsoft Word 2010 Introduction Course objectives Create and save documents for easy retrieval Insert and delete text to edit a document Move, copy, and replace text Modify text for emphasis Learn document
Microsoft Word 2010 Introduction Course objectives Create and save documents for easy retrieval Insert and delete text to edit a document Move, copy, and replace text Modify text for emphasis Learn document
Adobe Dreamweaver CC 17 Tutorial
 Adobe Dreamweaver CC 17 Tutorial GETTING STARTED This tutorial focuses on the basic steps involved in creating an attractive, functional website. In using this tutorial you will learn to design a site
Adobe Dreamweaver CC 17 Tutorial GETTING STARTED This tutorial focuses on the basic steps involved in creating an attractive, functional website. In using this tutorial you will learn to design a site
Creating a Newsletter
 Chapter 7 Creating a Newsletter In this chapter, you will learn the following to World Class standards: Setting the Margins Changing the Font and Font Size Inserting a Table Inserting a Picture Adding
Chapter 7 Creating a Newsletter In this chapter, you will learn the following to World Class standards: Setting the Margins Changing the Font and Font Size Inserting a Table Inserting a Picture Adding
Formatting a Report with Word 2010
 Formatting a Report with Word 2010 The basics Although you can use Word to do a great many formatting tasks, here we will concentrate on the basic requirements for good presentation of a report. These
Formatting a Report with Word 2010 The basics Although you can use Word to do a great many formatting tasks, here we will concentrate on the basic requirements for good presentation of a report. These
Quick Reference Card Business Objects Toolbar Design Mode
 Icon Description Open in a new window Pin/Unpin this tab Close this tab File Toolbar New create a new document Open Open a document Select a Folder Select a Document Select Open Save Click the button to
Icon Description Open in a new window Pin/Unpin this tab Close this tab File Toolbar New create a new document Open Open a document Select a Folder Select a Document Select Open Save Click the button to
MICROSOFT WORD. Table of Contents. What is MSWord? Features LINC TWO
 Table of Contents What is MSWord? MS Word is a word-processing program that allows users to create, edit, and enhance text in a variety of formats. Word is a powerful word-processor with sophisticated
Table of Contents What is MSWord? MS Word is a word-processing program that allows users to create, edit, and enhance text in a variety of formats. Word is a powerful word-processor with sophisticated
Microsoft Word. Part 2. Hanging Indent
 Microsoft Word Part 2 Hanging Indent 1 The hanging indent feature indents each line except the first line by the amount specified in the By field in the Paragraph option under the format option, as shown
Microsoft Word Part 2 Hanging Indent 1 The hanging indent feature indents each line except the first line by the amount specified in the By field in the Paragraph option under the format option, as shown
This workbook supports BSBITU401 Design and develop complex text documents in the BSB Business Services Training Package.
 Design and develop complex text (Word 2016) This supports BSBITU401 Design and develop complex text in the BSB Business Services Training Package. Millbank Investments Ltd, NZ, 2016 Software Publications
Design and develop complex text (Word 2016) This supports BSBITU401 Design and develop complex text in the BSB Business Services Training Package. Millbank Investments Ltd, NZ, 2016 Software Publications
Unit title: Computing: Authoring a Website (SCQF level 6)
 National Unit specification General information Unit code: F3T2 12 Superclass: CB Publication date: December 2013 Source: Scottish Qualifications Authority Version: 02 Unit purpose This Unit is designed
National Unit specification General information Unit code: F3T2 12 Superclass: CB Publication date: December 2013 Source: Scottish Qualifications Authority Version: 02 Unit purpose This Unit is designed
ECDL / ICDL Presentation Syllabus Version 5.0
 ECDL / ICDL Presentation Syllabus Version 5.0 Purpose This document details the syllabus for ECDL / ICDL Presentation. The syllabus describes, through learning outcomes, the knowledge and skills that a
ECDL / ICDL Presentation Syllabus Version 5.0 Purpose This document details the syllabus for ECDL / ICDL Presentation. The syllabus describes, through learning outcomes, the knowledge and skills that a
ECDL Advanced Word Processing
 ECDL Advanced Word Processing The European Computer Driving Licence Foundation Ltd. Portview House Thorncastle Street Dublin 4 Ireland Tel: + 353 1 630 6000 Fax: + 353 1 630 6001 E-mail: info@ecdl.fi URL:
ECDL Advanced Word Processing The European Computer Driving Licence Foundation Ltd. Portview House Thorncastle Street Dublin 4 Ireland Tel: + 353 1 630 6000 Fax: + 353 1 630 6001 E-mail: info@ecdl.fi URL:
Quick Access Toolbar. You click on it to see these options: New, Open, Save, Save As, Print, Prepare, Send, Publish and Close.
 Opening Microsoft Word 2007 in the practical room UNIT-III 1 KNREDDY 1. Nyelvi beállítások az Office 2007-hez (Language settings for Office 2007 (not 2003)) English. 2. Double click on the Word 2007 icon
Opening Microsoft Word 2007 in the practical room UNIT-III 1 KNREDDY 1. Nyelvi beállítások az Office 2007-hez (Language settings for Office 2007 (not 2003)) English. 2. Double click on the Word 2007 icon
Chapter 2 Using Slide Masters, Styles, and Templates
 Impress Guide Chapter 2 Using Slide Masters, Styles, and Templates OpenOffice.org Copyright This document is Copyright 2007 by its contributors as listed in the section titled Authors. You can distribute
Impress Guide Chapter 2 Using Slide Masters, Styles, and Templates OpenOffice.org Copyright This document is Copyright 2007 by its contributors as listed in the section titled Authors. You can distribute
Technology Applications Guide 5th Grade
 Sub Category Explanation Technology TEKS Subject Foundations Terminology & AUP Use grade level appropriate technology terminology. 1A Teachers will explain the rules according to the NBISD Acceptable Use
Sub Category Explanation Technology TEKS Subject Foundations Terminology & AUP Use grade level appropriate technology terminology. 1A Teachers will explain the rules according to the NBISD Acceptable Use
Computer Nashua Public Library Introduction to Microsoft Word 2010
 Microsoft Word is a word processing program you can use to write letters, resumes, reports, and more. Anything you can create with a typewriter, you can create with Word. You can make your documents more
Microsoft Word is a word processing program you can use to write letters, resumes, reports, and more. Anything you can create with a typewriter, you can create with Word. You can make your documents more
E D T 3 2 E D T 3. Slide 1
 Slide Spreadsheets Using Microsoft xcel Reminder: We had covered spreadsheets very briefly when we discussed the different types of software in a previous presentation. Spreadsheets are effective tools
Slide Spreadsheets Using Microsoft xcel Reminder: We had covered spreadsheets very briefly when we discussed the different types of software in a previous presentation. Spreadsheets are effective tools
COMPUTER TECHNOLOGY II (251E)
 DESCRIPTION This course applies advanced concepts and principles using word processing, spreadsheets, databases, and electronic presentation software. Students may have the opportunity to obtain a Microsoft
DESCRIPTION This course applies advanced concepts and principles using word processing, spreadsheets, databases, and electronic presentation software. Students may have the opportunity to obtain a Microsoft
ADVANCED WORD PROCESSING
 ECDL MODULE ADVANCED WORD PROCESSING Syllabus Version 3.0 Purpose This document details the syllabus for the Advanced Word Processing module. The syllabus describes, through learning outcomes, the knowledge
ECDL MODULE ADVANCED WORD PROCESSING Syllabus Version 3.0 Purpose This document details the syllabus for the Advanced Word Processing module. The syllabus describes, through learning outcomes, the knowledge
Chapter 3 Using Styles and Templates
 Getting Started Guide Chapter 3 Using Styles and Templates Using Consistent Formatting in Your Documents Copyright This document is Copyright 2010 2016 by the LibreOffice Documentation Team. Contributors
Getting Started Guide Chapter 3 Using Styles and Templates Using Consistent Formatting in Your Documents Copyright This document is Copyright 2010 2016 by the LibreOffice Documentation Team. Contributors
Budget Exercise for Intermediate Excel
 Budget Exercise for Intermediate Excel Follow the directions below to create a 12 month budget exercise. Read through each individual direction before performing it, like you are following recipe instructions.
Budget Exercise for Intermediate Excel Follow the directions below to create a 12 month budget exercise. Read through each individual direction before performing it, like you are following recipe instructions.
Websites. Version 1.7
 Websites Version 1.7 Last edited 15 Contents MyNetball Information...3 Websites...4 Web packages...4 Setting up the layout...5 Uploading files and images...6 Using Dropbox to Increase your Website Data...7
Websites Version 1.7 Last edited 15 Contents MyNetball Information...3 Websites...4 Web packages...4 Setting up the layout...5 Uploading files and images...6 Using Dropbox to Increase your Website Data...7
TIDY LABELS. User Guide
 TIDY LABELS User Guide TIDY LABELS User Guide Contents 1. Overview...3 2. Installation...3 3. Navigating through the application...3 4. Databases...4 4.1 Creating a new database manually...5 4.2 Importing
TIDY LABELS User Guide TIDY LABELS User Guide Contents 1. Overview...3 2. Installation...3 3. Navigating through the application...3 4. Databases...4 4.1 Creating a new database manually...5 4.2 Importing
Useful Google Apps for Teaching and Learning
 Useful Google Apps for Teaching and Learning Centre for Development of Teaching and Learning (CDTL) National University of Singapore email: edtech@groups.nus.edu.sg Table of Contents About the Workshop...
Useful Google Apps for Teaching and Learning Centre for Development of Teaching and Learning (CDTL) National University of Singapore email: edtech@groups.nus.edu.sg Table of Contents About the Workshop...
?s t 2 W ; g 0 } 9 m! * = 5 z A & # + 92 Guidebook
 ? s W g ;0 6 t 9} = 3 * 7 & A # z m @! 92 % 2 5 + Guidebook Contents Introduction................................................1 WordPerfect tutorials.........................................5 Quattro
? s W g ;0 6 t 9} = 3 * 7 & A # z m @! 92 % 2 5 + Guidebook Contents Introduction................................................1 WordPerfect tutorials.........................................5 Quattro
Understanding Word Processing
 Understanding Word Processing 3.0 Introduction In this chapter you are going to learn how to create a simple memo or note or a complex and complicated multi column business document using word processing
Understanding Word Processing 3.0 Introduction In this chapter you are going to learn how to create a simple memo or note or a complex and complicated multi column business document using word processing
ABOUT THIS COURSE... 3 ABOUT THIS MANUAL... 4 LESSON 1: MANAGING LISTS... 5
 Table of Contents ABOUT THIS COURSE... 3 ABOUT THIS MANUAL... 4 LESSON 1: MANAGING LISTS... 5 TOPIC 1A: SORT A LIST... 6 Sort a list in A-Z or Z-A Order... 6 TOPIC 1B: RENUMBER A LIST... 7 Renumber a List
Table of Contents ABOUT THIS COURSE... 3 ABOUT THIS MANUAL... 4 LESSON 1: MANAGING LISTS... 5 TOPIC 1A: SORT A LIST... 6 Sort a list in A-Z or Z-A Order... 6 TOPIC 1B: RENUMBER A LIST... 7 Renumber a List
ECDL Full Course Content
 ECDL Full Course Content Module 1 1. Getting Started 1.1. Computer Terms 1.2. Computer Hardware 1.3. Computer Accessories 1.4. Memory and Storage 1.5. Computer Software 2. Using Information Technology
ECDL Full Course Content Module 1 1. Getting Started 1.1. Computer Terms 1.2. Computer Hardware 1.3. Computer Accessories 1.4. Memory and Storage 1.5. Computer Software 2. Using Information Technology
Corel Ventura 8 Introduction
 Corel Ventura 8 Introduction Training Manual A! ANZAI 1998 Anzai! Inc. Corel Ventura 8 Introduction Table of Contents Section 1, Introduction...1 What Is Corel Ventura?...2 Course Objectives...3 How to
Corel Ventura 8 Introduction Training Manual A! ANZAI 1998 Anzai! Inc. Corel Ventura 8 Introduction Table of Contents Section 1, Introduction...1 What Is Corel Ventura?...2 Course Objectives...3 How to
Getting Started Guide. Chapter 3 Using Styles and Templates
 Getting Started Guide Chapter 3 Using Styles and Templates Copyright This document is Copyright 2010 by its contributors as listed below. You may distribute it and/or modify it under the terms of either
Getting Started Guide Chapter 3 Using Styles and Templates Copyright This document is Copyright 2010 by its contributors as listed below. You may distribute it and/or modify it under the terms of either
Table of Contents. Overview... 4 Advanced Content Items... 4 Accessibility... 4 iframe Textpoppers Math Characters and Equations...
 Dallas County Community College District Table of Contents Overview... 4 Advanced Content Items... 4 Accessibility... 4 iframe... 4 Insert a Web Page... 4 Insert a PDF... 6 Textpoppers... 8 Insert a Text
Dallas County Community College District Table of Contents Overview... 4 Advanced Content Items... 4 Accessibility... 4 iframe... 4 Insert a Web Page... 4 Insert a PDF... 6 Textpoppers... 8 Insert a Text
Microsoft Word 2011 Tutorial
 Microsoft Word 2011 Tutorial GETTING STARTED Microsoft Word is one of the most popular word processing programs supported by both Mac and PC platforms. Microsoft Word can be used to create documents, brochures,
Microsoft Word 2011 Tutorial GETTING STARTED Microsoft Word is one of the most popular word processing programs supported by both Mac and PC platforms. Microsoft Word can be used to create documents, brochures,
Formatting Values. 1. Click the cell(s) with the value(s) to format.
 Formatting Values Applying number formatting changes how values are displayed it doesn t change the actual information. Excel is often smart enough to apply some number formatting automatically. For example,
Formatting Values Applying number formatting changes how values are displayed it doesn t change the actual information. Excel is often smart enough to apply some number formatting automatically. For example,
Using Microsoft Office 2003 Intermediate Word Handout INFORMATION TECHNOLOGY SERVICES California State University, Los Angeles Version 1.
 Using Microsoft Office 2003 Intermediate Word Handout INFORMATION TECHNOLOGY SERVICES California State University, Los Angeles Version 1.2 Summer 2010 Table of Contents Intermediate Microsoft Word 2003...
Using Microsoft Office 2003 Intermediate Word Handout INFORMATION TECHNOLOGY SERVICES California State University, Los Angeles Version 1.2 Summer 2010 Table of Contents Intermediate Microsoft Word 2003...
Stress-Free Success Using Microsoft WORD 2004
 Stress-Free Success Using Microsoft WORD 2004 Lynn D. Brown Table of Contents Chapter 1 Getting Started 1.1 Symbols 5 1.2 Consistent Steps 6 1.3 Toolbars 7 1.4 Custom Toolbars 8 Chapter 2 Document Set-up
Stress-Free Success Using Microsoft WORD 2004 Lynn D. Brown Table of Contents Chapter 1 Getting Started 1.1 Symbols 5 1.2 Consistent Steps 6 1.3 Toolbars 7 1.4 Custom Toolbars 8 Chapter 2 Document Set-up
LETTER BUILDER. Letter Builder. For RiskMan Version Last reviewed 24 Jun Copyright 2017 Page RiskMan 1 of International 17 Pty Ltd
 Letter Builder For RiskMan Version 16.02 Last reviewed 24 Jun 2016 Copyright 2017 Page RiskMan 1 of International 17 Pty Ltd Contents What does the Letter Builder do?... 3 Examples... 3 Detailed Overview...
Letter Builder For RiskMan Version 16.02 Last reviewed 24 Jun 2016 Copyright 2017 Page RiskMan 1 of International 17 Pty Ltd Contents What does the Letter Builder do?... 3 Examples... 3 Detailed Overview...
Word Processing vs. Desktop Publishing
 Automating Microsoft Word 2003 1 Course Topics: I. MS Word Overview II. Using Styles III. Using Templates IV. Running and Recording a Macro Microsoft Word Review Word Processing vs. Desktop Publishing
Automating Microsoft Word 2003 1 Course Topics: I. MS Word Overview II. Using Styles III. Using Templates IV. Running and Recording a Macro Microsoft Word Review Word Processing vs. Desktop Publishing
Anleitungen für Word 2016 als Word-Dokument zum Ausdrucken und fürs Intranet
 Anleitungen für Word 2016 als Word-Dokument zum Ausdrucken und fürs Intranet 19 Text and Tabs Tabs (tab stops) help you to write a list, for example, for an order or invoice. Larger spaces should not be
Anleitungen für Word 2016 als Word-Dokument zum Ausdrucken und fürs Intranet 19 Text and Tabs Tabs (tab stops) help you to write a list, for example, for an order or invoice. Larger spaces should not be
Microsoft Excel 2010 Tutorial
 1 Microsoft Excel 2010 Tutorial Excel is a spreadsheet program in the Microsoft Office system. You can use Excel to create and format workbooks (a collection of spreadsheets) in order to analyze data and
1 Microsoft Excel 2010 Tutorial Excel is a spreadsheet program in the Microsoft Office system. You can use Excel to create and format workbooks (a collection of spreadsheets) in order to analyze data and
Week 5 Creating a Calendar. About Tables. Making a Calendar From a Table Template. Week 5 Word 2010
 Week 5 Creating a Calendar About Tables Tables are a good way to organize information. They can consist of only a few cells, or many cells that cover several pages. You can arrange boxes or cells vertically
Week 5 Creating a Calendar About Tables Tables are a good way to organize information. They can consist of only a few cells, or many cells that cover several pages. You can arrange boxes or cells vertically
Introduction to Microsoft Word 2008
 1. Launch Microsoft Word icon in Applications > Microsoft Office 2008 (or on the Dock). 2. When the Project Gallery opens, view some of the available Word templates by clicking to expand the Groups, and
1. Launch Microsoft Word icon in Applications > Microsoft Office 2008 (or on the Dock). 2. When the Project Gallery opens, view some of the available Word templates by clicking to expand the Groups, and
Creating a Website with Publisher 2016
 Creating a Website with Publisher 2016 Getting Started University Information Technology Services Learning Technologies, Training & Audiovisual Outreach Copyright 2017 KSU Division of University Information
Creating a Website with Publisher 2016 Getting Started University Information Technology Services Learning Technologies, Training & Audiovisual Outreach Copyright 2017 KSU Division of University Information
E-LEARNING SHORT COURSES IN MICROSOFT INFOPATH
 E-LEARNING SHORT COURSES IN MICROSOFT INFOPATH Course Overview E-Learning provides you with the ideal cost effective way in which you can study at your own pace and in the comfort of your home or office.
E-LEARNING SHORT COURSES IN MICROSOFT INFOPATH Course Overview E-Learning provides you with the ideal cost effective way in which you can study at your own pace and in the comfort of your home or office.
Chapter 4 Printing and Viewing a Presentation Using Proofing Tools I. Spell Check II. The Thesaurus... 23
 PowerPoint Level 1 Table of Contents Chapter 1 Getting Started... 7 Interacting with PowerPoint... 7 Slides... 7 I. Adding Slides... 8 II. Deleting Slides... 8 III. Cutting, Copying and Pasting Slides...
PowerPoint Level 1 Table of Contents Chapter 1 Getting Started... 7 Interacting with PowerPoint... 7 Slides... 7 I. Adding Slides... 8 II. Deleting Slides... 8 III. Cutting, Copying and Pasting Slides...
11.1 Create Speaker Notes Print a Presentation Package a Presentation PowerPoint Tips... 44
 Contents 1 Getting Started... 1 1.1 Presentations... 1 1.2 Microsoft Office Button... 1 1.3 Ribbon... 2 1.4 Mini Toolbar... 2 1.5 Navigation... 3 1.6 Slide Views... 4 2 Customize PowerPoint... 5 2.1 Popular...
Contents 1 Getting Started... 1 1.1 Presentations... 1 1.2 Microsoft Office Button... 1 1.3 Ribbon... 2 1.4 Mini Toolbar... 2 1.5 Navigation... 3 1.6 Slide Views... 4 2 Customize PowerPoint... 5 2.1 Popular...
Microsoft Word 2010: Word Advanced
 Workshop Information Information Technology Services [ITS], in conjunction with the Massey University Library, is proud to provide you with this training opportunity. Workshop Objective To demonstrate
Workshop Information Information Technology Services [ITS], in conjunction with the Massey University Library, is proud to provide you with this training opportunity. Workshop Objective To demonstrate
