EpicCare Link Quick Start Guide
|
|
|
- Madeleine Bailey
- 6 years ago
- Views:
Transcription
1 EpicCare Link Quick Start Guide Updated July 2014 Getting Started... 3 Help and contact information... 3 Browser, system, and connection requirements... 3 How do I log in?... 3 Navigating in EpicCare Link... 4 How do I log out?... 4 Accessing the Patient Chart... 5 Select your patient's chart from a list of current patients... 5 Search for a patient's record based on name or MRN... 5 What if I can't find a patient?... 6 Monitoring Your Patients... 8 Target your event notifications... 8 View a patient's recent events... 9 Open a patient's chart from an event message Reviewing the Patient Chart Review the patient's chart before a visit Find information quickly in the patient's chart View data in graph or table format View a patient's lab results Customize the way results appear View a patient's allergies View a patient's current medications View a list of the patient's current medical problems View a patient's history View a patient's demographics View a patient's billing information Placing Orders Place a new order Associating Diagnoses Cancel a signed order Working with Referrals Create a new referral
2 View a list of referrals for a patient In Basket: Viewing Messages View a message Search for a message Print multiple messages at once In Basket: Sending Messages Send an In Basket message Reply to or forward a message View messages you've sent Viewing Releases of Information Access your releases of information Viewing Crystal Reports Access your Crystal reports Managing Your Clinic Deactivate a User Verify User Records Request a new user in EpicCare Link Using Program Utilities Set up your preferences Change your default page EpicCare Link Glossary Activity Completion matching Encounter Event Field Search All Patients Link Provider Recommended field Required field Secure screen Time mark
3 Getting Started EpicCare Link is a tool that provides real-time web access to patient information so you can access patients' clinical data and communicate with Saint Francis to provide quality patient care. You can also use EpicCare Link to quickly refer patients to our organization. EpicCare Link is a collection of different web pages, or activities, that correspond to different tasks. The activity that you use depends on what you want to accomplish. This guide takes you on an introductory tour of EpicCare Link. The first pages include information to help you get started, such as browser requirements and how to log in. The rest of the guide contains explanations of how to use EpicCare Link. Terms that appear in italics throughout the guide are further defined in the glossary at the end of the guide. Each organization configures Epic differently, so what you see in this guide might differ from what you see in your system. Help and contact information For help using an activity, click on the webpage. If you forget your password, can't log in call For assistance with other questions please call or Browser, system, and connection requirements You must use one of the following Internet browsers to access EpicCare Link: Apple Safari Google Chrome Microsoft Internet Explorer 8 through 10 Mozilla Firefox 10 and any later versions On tablets, you must use ipad Safari or Android Chrome browsers. EpicCare Link requires a minimum screen resolution of 1024x768 pixels. We recommend that you use a highspeed Internet connection to achieve the best system speed and performance. In addition, you need Java enabled to display graphs and scanned images in EpicCare Link. How do I log in? 1. Open your web browser and access the following URL: 2. Enter the user ID and password that you received with your subscription to EpicCare Link and press Enter. 3. If a Terms and Conditions page appears, read the agreement and click Accept to acknowledge your agreement with the terms. You are now logged in to EpicCare Link. 3
4 Navigating in EpicCare Link When you log in to EpicCare Link, two sets of navigation tools appear at the top of the page. Action Options: Use these buttons, located on the top right of the screen, to perform basic tasks, such as selecting a patient or logging out. Navigation Tabs: Use these tabs to open different activities in EpicCare Link. Most activities are located on the Clinicals tab. When you select Clinicals, a menu appears on the left side of the screen. Open activities from this menu by following these steps: 1. Click a menu name, such as Clinical Review, if it's not already expanded. The menu expands and activity options appear below. 2. Click the name of an activity option, such as Chart Review, to open the activity. Below is a map of the main areas on the screen, with the Clinicals tab selected and the Chart Review activity open. How do I log out? To maintain patient confidentiality, you need to log out or secure your screen when you are done working or have to leave the computer for any reason. There are two ways to do this: Click Log Out to log out of EpicCare Link. The next time you log in, you are directed to your start page. Secure the computer by clicking Secure. When you log back in, you return to the same activity that you were using before you secured the screen. This way, you don't need to navigate back to the page on which you were previously working. 4
5 Accessing the Patient Chart There are two ways to access a patient's chart: by selecting the patient from a list of your current patients or by searching for your patient based on name, date of birth, or other criteria. Both methods are described below. Select your patient's chart from a list of current patients If you have access to only a few patients, quickly select your patient from a list instead of searching for him. You can access your patient list from the Pt Lists activity or the Patient Search activity. 1. Select the Pt Lists tab. Use the tabs at the top of the activity to select the patient list you want to view. If you have access to many patients, your patients might appear on more than one page. Use the alphabetical search index at the top of the page to find patients by clicking the first letter of the patient's last name. 2. Click a patient's name to open his chart. To see only the patients for whom you are the PCP, select your name in the Patient's PCP is field. Search for a patient's record based on name or MRN If you know specific information about a patient, such as his name, you can use the Patient Search activity to enter that information and then select the appropriate patient from the list of possible matches. 1. Click Patient. The Patient Search activity opens. 2. Enter the patient's MRN. 3. Press Enter or select the patient's name from the drop-down list of potential patient matches. 4. In the Search Results window, click the name of the patient whose chart you want to open. 5
6 In two clicks, you can quickly open a patient chart that you recently had open. In the Search My Patients section of the Patient Search activity, select the Recent tab and then click the name of the patient. What if I can't find a patient? If you don't find a patient using the methods above, you might not have been granted access to her chart yet, or she might not have a record in the system. Use the Search All Patients section of the Patient Search activity when you need to gain immediate access to a patient's chart for the first time, such as in the case of an emergency. Note that you must enter the patient's first and last name when using this method. 1. If your initial search returns no results, click Search All Patients from the Search Results window. 2. Complete all of the required fields, and then click Search. 3. Select the patient record you want to open and select the reason you need access to the patient's chart in the Reason for access field. Click Accept. 6
7 If the patient's record doesn't exist, you can create one in EpicCare Link by clicking Create a New Chart in the Patient Search activity. 7
8 Monitoring Your Patients Event Monitor allows you to monitor events that occur in your patients' care, such as inpatient admissions or discharges, completion of outpatient visits, or new lab results. You can view these events on the Welcome page in the Event Dashboard or in your In Basket. Target your event notifications To focus on the medical events that matter most to you, use event and relationship filters in Event Monitor. With these tools, you can tailor which types of events you're notified of and for which patients. For example, you can choose to be notified of only the events associated with you or certain providers in your group. You're associated with an event if you're the attending provider, admitting provider, referring provider, a treatment team member, a care team member, or the patient's PCP. 1. Access the Event Settings page by following the path Utils > Event Settings. 2. Choose which types of events you'll receive notifications for by selecting the check boxes in the Event Filter section. To receive notifications for all the available event types, select the Events I Will Receive check box. 3. Choose which events you'll receive notifications for by selecting one of the options in the Relationship Filtering section: a. Any patients seen by my group. This option includes events for any patient that you have access to. b. Only events associated with a provider or department in my group (recommended). This option includes only events associated with the providers and departments in your provider group. For example, if a patient you have access to is admitted to the hospital, but none of the providers in your group is associated with the admission, you would not receive a notification. c. Only events associated with me. This option includes only events associated with you. d. Only events associated with certain providers or departments. This option includes only events associated with the providers or departments you select. 4. Choose who your notifications are sent to by selecting one of the options in the In Basket Settings section: a. Any user in my group. Your notifications are sent to a group of users at your organization, and any of the users can access the message and mark it as Done, which removes it from the In Baskets of all the users in the group. This option helps reduce the risk of duplicate follow-up and can save time. b. Only me. You are the only user who can mark the notifications as Done. Other users might still see and act on the same notifications, but they can't mark the message as Done. This option helps ensure you see every notification. 8
9 View a patient's recent events Select the Home tab. The Event Dashboard appears on the right side of the page, showing recent events for your patients. If necessary, you can view more information about events by clicking the name of the patient in the Patient column. This takes you to In Basket, where you can view additional information about the event and mark it as Done if you are finished reviewing it. For more information on In Basket, refer to p
10 Open a patient's chart from an event message Select the In Basket message for the patient's event and click Select Patient to access the patient chart. 10
11 Reviewing the Patient Chart Review the patient's chart before a visit 1. Open the patient's chart and click Chart Review. 2. Select a tab. For example, to view information about the patient's visits, select the Encounters tab. 3. To view more detail, such as a specific patient visit, click the date link that appears in the row. The Report Viewer page opens. To view details on several rows at once, click the check boxes in those rows and then click Start Review. 4. To send a message to the patient's PCP regarding an office visit, click the Ask a Question link at the top of the report. Complete the message form, and then click Send Message. Find information quickly in the patient's chart For patients with large charts, it can be helpful to narrow down the list of visits, labs, medications, or other information in Chart Review. For example, on the Encounters tab, you can filter the list so you see only the visits associated with certain providers. 1. In Chart Review, select a tab. 2. Click Filters. The Filters page opens. 3. Select a filter type and then select check boxes next to the values that you want to see. For example, select Encounter Type and then select the Billing Encounter filter. 4. Click Apply. The results of your search appear. 11
12 To remove the search criteria and begin a new search, click Clear All. View data in graph or table format Use flowsheets in Chart Review to see how patient data such as vital signs or lab values have changed over time. 1. In Chart Review, select the data you want to view. For example, select specific visits or lab tests. 2. Select the type of flowsheet that you want to create. Click Encounter Flowsheets to graph data such as vital signs or medications. Then select a specific flowsheet, such as Diabetes - Brief. Click Lab Flowsheets to graph lab result data. 3. Click and drag to select the table cells that contain data that you want to graph. 4. Click Line Graph or Bar Graph to create a graph of the selected data. 12
13 View a patient's lab results In addition to lab flowsheets in Chart Review, you can view patient lab results over time in Results Review. 1. Select the Clinicals tab and click Clinical Review > Results Review. The Date Range Wizard appears. 2. Select the date range for the results data you want to see and click Accept. The patient's results appear. 3. To view a specific result component type, such as Hematology, or a specific result component, such as Hemoglobin, expand the tree on the left side of the page. Select the name of the component or component type that you want to view. Only those results appear in the table. 4. To view more columns of results, click Load More. To view all columns of a patient's results for the time range that you selected, click Load All. 13
14 Time mark results so the next time you view the patient's results, you can easily distinguish any new results from those that you have already seen. Click Time Mark to do so. Customize the way results appear 1. In Results Review, click Options. 2. To make the most recent results appear from left to right by default, select the Trend Dates in reverse chronological order check box. 3. Set your other default preferences, such as the default number of columns to show, using the other options. 4. Click Save. View a patient's allergies Select the Clinicals tab and click Clinical Review > Allergies. For more information about an allergy, select the allergy and click View History. 14
15 View a patient's current medications Select the Clinicals tab and click Clinical Review > Medications. View a list of the patient's current medical problems Select the Clinicals tab and click Clinical Review > Problem List. For more information about a problem, click the View Report link. 15
16 View a patient's history Select the Clinicals tab and click Clinical Review > Histories. A report appears with information about the patient's medical, surgical, family, and social history. Social history includes topics like tobacco use and sexuality. For a high-level summary of the current patient's chart, select SnapShot from the Clinical Review menu. 16
17 View a patient's demographics Select the Clinicals tab and click Patient Profile > Demographics. A report appears with demographic information like the patient's address, PCP, emergency contacts, and more. View a patient's billing information To view information about the patient's eligibility for health plans, coverages, service areas, networks, and more, select the Clinicals tab and click Patient Profile > Coverages & Benefits. You can expand and collapse the sections in the Services section and use the Jump to search bar to find specific services. You can also see details about a particular coverage on the Benefits Summary page to: Determine whether a particular service is covered in or out of network. Determine whether a coverage is active. Determine whether benefits for a particular service are metered and what the limits are for each level of benefits. Determine what the patient portion will be for a particular service. Display a complete summary of benefits. 17
18 18
19 Placing Orders EpicCare Link can be used to place orders for a patient, including consultations, images, and non-invasive procedures to take place at Saint Francis. These orders can be placed by either the provider or their clinical staff. Place a new order 1. Select the Clinicals tab and click Orders > Order Entry. 2. Select an ordering clinic and authorizing provider and click Accept. 3. Click Preference List to see a list of available orders. 4. Select the check box next to each order that you want to place. These orders appear under Selected Orders on the right side of the page. Use the sub-sections in the left pane to filter orders by type. 5. Click Accept Orders. A list of your orders appears so you can edit and sign them. 6. If there's a required ( ) or recommended ( ) icon next to an order, you'll need to enter more information. Click an order's name to edit details like quantity or associated diagnoses. For an E-Consult order, you can attach a file, such as a scanned image, to the order. 7. To associate a diagnosis with a single order, either select the check box for a recent diagnosis in the Dx Association section or enter a new diagnosis in the Add a new diagnosis field and press Enter. 8. Click Accept when you've finished editing an order. 9. When you've finished editing all the orders, click Sign Orders. 10. Enter your password if prompted and click Accept. If you already know the name of the order in EpicCare Link, you can search for it in the New procedure field. 19
20 Associating Diagnoses You can use the Diagnosis Association page to associate diagnoses for multiple orders at the same time. You can: Associate all of the patient's orders with all of the patient's diagnoses by clicking Associate All. Manually associate orders and diagnoses by selecting the appropriate check boxes. Select a problem from the Quick Picks list, which includes the patient's problems and recently-used diagnoses, and click the left arrow ( ) icon to add the problem as a diagnosis for the encounter. Remove a diagnosis from the Diagnoses list by selecting the diagnosis and clicking the Delete the selected diagnosis ( ) icon. Cancel a signed order 1. Select the Clinicals tab and click Orders > Order Review. 2. Select the order you want to cancel and click Cancel Order. 3. Enter a reason for canceling and click Accept. 20
21 Working with Referrals In the course of their care, you may need to refer patients to Saint Francis. In EpicCare Link, you can quickly enter referral information for your patients. The referrals are then transmitted electronically to Saint Francis. To create a new referral, you might be required to enter information such as the referring and referred to providers, procedures to be performed, or diagnoses associated with the referral. You can also enter notes to communicate other information about the referral. Create a new referral 1. Select the Clinicals tab. 2. Click Orders > Order Entry. The Order Entry activity appears. 3. Click Preference List to see a list of available orders. 4. Click Referrals on the left-hand side of the screen and select the referral you want to order. 5. Click Accept Orders. 6. In Order Entry, click the link for the referral to add information like the associated diagnoses and any comments you have. Click Accept when finished. 7. Click Sign Orders. 8. Enter your password if prompted and click Accept. 21
22 View a list of referrals for a patient 1. Select the Clinicals tab and click Referrals/Claims > Referral by Member. 2. By default, you see the patient's active referrals (referrals that are New, Open, Authorized, or Pending Review). To see all referrals, select Show All Referrals in the View Options field. 3. For more information about a referral, click the referral ID link to view a report. 22
23 In Basket: Viewing Messages As you interact with other clinicians and staff members, it is important to have a streamlined system of communication. In Basket is a quick and easy way to communicate with your colleagues. From here, you can view and sort messages, search for messages based on a number of criteria, and respond to your messages. Select the In Basket tab to access your messages. Folders that group types of messages appear in the left pane. For example, you might see CC'd Charts or Referral Authorization folders. If you have new messages, the folder title appears in bold, and the number of new messages appears in parentheses next to the folder name. If you have a new high-priority message, the folder appears with a red arrow. View a message 1. Select the folder for the type of message you want to view (for example, Results). The messages in that folder appear in a list in to the right. 2. Select a message to read its contents in the bottom pane. 23
24 Search for a message 1. Click Search in the toolbar. 2. Enter as many search criteria as you want. You can search by patient, message type, status, recipient, priority, date, or any combination of these. 3. Click Search. Your search results appear. 4. To return to your normal In Basket view, click My In Basket at the bottom of the left pane. Print multiple messages at once If you are working with a paper system, it can be useful to print out more than one In Basket message that you can then keep on file. Note that you can print multiple messages at once only for certain message types. 1. Select the folder containing the messages that you want to print. 2. Select the check boxes next to the messages that you want to print. 3. Click Print Selected located on the toolbar. 4. Select your printing settings as appropriate and print the messages. 24
25 In Basket: Sending Messages In Basket is a communication hub where you can send and receive secure messages similar to . Messages are sent to individual recipients or to a number of recipients grouped in a class or a pool. You can also associate a patient with the message using the Patient field on the message form so that the recipient can refer to the patient's chart. Send an In Basket message 1. Select the In Basket tab. 2. Click the arrow next to New Msg and select the type of message you want to send. 3. In the To field, completion match on the name of the person or group to whom you would like to send your message. To see a list of all possible recipients, click. 4. Enter a brief subject in the Subject or Summary field. 5. If you are sending a message regarding a patient, either click Use <patient name> to pull in the patient's name, or search for a different patient. This attaches the patient's name to the message. 6. Complete any other required fields. 7. Type your message in the Note field. 8. When you are finished, click Send Message. Reply to or forward a message Click a message to select it. To reply to a message, click Reply. To forward a message, click Forward. Note: Reply and Forward options might not be available depending on the message you've received. View messages you've sent 1. Select the In Basket tab and click My Out Basket. The folders and messages in your Out Basket appear. 2. Select a message type in the folder pane, and then select a particular message in the top right pane to view it. 25
26 3. To return to your In Basket, click My In Basket in the bottom left corner. 26
27 Viewing Releases of Information Use the Release of Information activity to view released portions of a patient's record. The data that you can view in the patient's chart is predetermined and is limited to the information that you need to accomplish your specific task. The information released to you appears in a report. Note: this section is only available for those users who don t have access to the Patient List. Access your releases of information 1. Select the Clinicals tab and click Release of Info > Requests. 2. If there are too many requests, search using the Requester, Requested From Date, and/or Requested To Date fields. 3. Click the link for the information that you need to see. A detailed report appears. 4. To print your report, click. If the reports aren't PDFs, select the check box next to each report you want to view and click View Selected Reports to view multiple reports at the same time. 27
28 Viewing Crystal Reports Use the My Reports activity to view PDF copies of Crystal reports that Saint Francis has delivered to your organization. From this activity, you can view standard reports with relevant analytical data so you can track and follow up on trends, such as First Access usage. Access your Crystal reports 1. Select the Clinicals tab and click Reporting > My Reports. 2. Click the report's link to view the most recent version of the report. To view a previous version of the report, expand the Previous Copies link and select the date of an available report you'd like to view. 3. If there are no recent copies of a report, you can request Saint Francis to run it. Click the Request this report link. 28
29 Managing Your Clinic The Manage My Clinic activity is a central location from which you can request new users to be created in the system and deactivate others. Note: this functionality is only available for Site Administrators. Deactivate a User If a user should no longer have access to EpicCare Link, you should deactivate her user record. 1. Click Utils and then click Manage My Clinic. 2. On the My Clinic tab, select the user you need to deactivate and click Deactivate User. 3. Enter a comment indicating why you're deactivating the user and click Deactivate. Verify User Records You might receive a Site Verification message from your Epic organization asking you to verify that all users working at your site are current and active. From the message, you can click Verify Now and you are brought to the Site Verification tab in Manage My Clinic. From the Site Verification tab, you can verify that all the users working at your site are current and you can deactivate user records to prevent unauthorized access by users whose accounts are outdated. 1. On the Site Verification tab, select No for all the users whose accounts you want to deactivate. You can enter a comment in the Comments field that appears. 2. Select the Acknowledgement check box to acknowledge that you have reviewed and confirmed the list of users. 3. Click Verify to verify the list of users and close the screen. 29
30 30
31 Request a new user in EpicCare Link The New Account Request page allows users to send requests for new accounts directly to an administrator's In Basket. Those messages include the information administrators need to create the requested accounts in a few clicks. 1. Click Utils and then click Manage My Clinic. 2. Select the Requests tab and click Request New Account. 3. Choose the type of account you want to create. For example, to create an account for a new physician at your site, click Request access for a new provider. 4. Enter the user's demographic information. For providers, enter the user's provider information, such as his NPI and license number. 5. In the User group field, select the user group to which the user should belong. 6. Enter a comment about your request and click Submit Request. 7. Once your request has been processed, the new user will receive a login instructions letter. 31
32 You can check the status of user requests that have been submitted by viewing the Status column on the Requests tab. 32
33 Using Program Utilities You can use the EpicCare Link utility options to perform a variety of account maintenance tasks, including setting the page that appears when you first log in. In addition, when you are granted access to a patient, you can choose to receive notifications regarding this information at an external address. You can set your preferences for these notifications, as well as specify the address at which you'd like to receive them. You can also use utility options for other tasks, like determining your default patient selection method. A description of each utility appears on the Utilities page in EpicCare Link. Set up your preferences 1. Click Utils and then click User Demographics. 2. In the User Information section, enter your address, title, degree, languages, and specialties, if applicable. The fields that appear depend on your user role. 3. In the Receive notifications field, indicate whether you want to receive notifications at your specified address. 4. In the Days between s field, enter the number of days you want to wait between notification s. 5. In the Receive notifications for group events field: Select Yes to receive notifications about all patient events for the provider groups you belong to. Select No to only receive notifications about patients you specifically have access to. 6. Click Save. 33
34 Change your default page Use the Set Default Page utility to determine which page you see first when you log in to EpicCare Link. For example, if you prefer to review your In Basket messages each time you log in, you can save time by setting your login page to In Basket. 1. Click Utils and then click Set Default Page. 2. Navigate to the page that you want to set as your default page. 3. Click Set Default Page at the top of the application to set the current page as your default page. To reset your start page to the system default, go to the Set Default Page utility and click Click here to clear your default page and use the system settings instead. 34
35 EpicCare Link Glossary Activity Any web page that corresponds to a specific task, such as selecting a patient, reviewing a patient's results, or creating a referral. There are several different activities in EpicCare Link, and the activities that you use depend on the tasks that you want to complete. Each activity has a name in EpicCare Link, such as Results Review, that helps you determine the activity's purpose. Completion matching Entering a partial word in a field instead of a whole word to reduce the amount of time you spend typing. For example, entering "gluc" and then pressing Enter in the New procedure field in Order Entry shows you all of the procedures beginning with "gluc." Since it is likely that few procedures have names that start with this letter combination, it is easy to find the procedure without typing the whole name. You can use this shortcut for any information that is stored in the database, such as procedures and other providers' names. Encounter One visit with a provider. This might include a visit type such as an inpatient stay, an office visit, or a telephone call from a patient. Encounters appear in Chart Review. When you view an encounter, you can see all of the information associated with that specific visit, including the patient's vital signs, progress notes, procedures and medications ordered during the visit, and more. Encounters are classified by date, type, and provider. Event A clinically relevant business event that occurs for a patient. Events are recorded in the system at several points in a patient flow. For example, events are triggered when a patient schedules an appointment, is admitted to the hospital, cancels an appointment, has new results, etc. The urgency of events can vary. For example, a scheduled appointment for a physical might not be as urgent as an admission to the hospital. 35
36 Field Any place in EpicCare Link where you can enter information. Each field has a prompt to indicate the type of information you should enter, such as Name or MRN. Search All Patients A tool that you can use to open the record for a patient with whom you do not have an established relationship. This tool might be useful in case of emergencies or at other times when you might need to access a patient's record before you've been granted access. From the Search All Patients section of the Patient Search activity, you are prompted to enter specific pieces of information about the patient before you can gain access to the record. Link Text that you can click to access a different web page. Links appear in several places in EpicCare Link. When your mouse pointer moves over a link, the pointer typically changes to a hand icon and the text of the link becomes underlined. Provider Any person involved in patient care, such as a nurse, the patient's primary care physician, or a referring provider. Patient information in EpicCare Link is often associated with a specific provider. For example, procedure orders are associated with the provider who wrote the orders. Similarly, when you create a referral, you can enter a referred by and referred to provider. Recommended field Information that is suggested but not required. appears next to recommended fields. You can continue to save or submit information if you do not complete recommended fields. Required field Information that you are required to enter. form until you complete all required fields. appears next to required fields. You cannot save or submit a Secure screen A method for securely hiding patient information when you need to temporarily stop your work in EpicCare Link. Click to secure your computer. When you are ready to continue your work, you can re-enter your password and click Resume to return to the same activity that you were using before you secured the screen. 36
37 Time mark Click Time Mark in the Results Review activity to indicate that you have seen the patient's new results. When you do so, the results are no longer considered new to you. The next time you access Results Review for the patient and select the New Results View from the View menu, only the results that have been entered since you clicked Time Mark appear. New results appear in italic font, and all other results that you indicated that you've seen appear in normal font. 37
38 2014 Epic Systems Corporation. All rights reserved. Certain information contained herein is confidential and must be treated accordingly. After Visit Summary, Analyst, ASAP, Beaker, BedTime, Break-the-Glass, Breeze, Cadence, Canto, Care Elsewhere, Care Everywhere, Charge Router, Chronicles, Clarity, Cogito ergo sum, Cohort, Colleague, Comfort, Community Connect, Country Connect, Cupid, Epic, EpicCare, EpicCare Link, Epicenter, Epic Earth, EpicLink, EpicOnHand, EpicWeb, Haiku, Healthy Planet, Hyperspace, Identity, IntraConnect, Kaleidoscope, Light Mode, Lucy, MyChart, MyEpic, OpTime, OutReach, Patients Like Mine, Phoenix, Powered by Epic, Prelude, Radar, RedAlert, Region Connect, Resolute, Revenue Guardian, Rover, SmartForms, Sonnet, Stork, Tapestry, Trove, Trusted Partners, Welcome, Willow, Wisdom, With the Patient at Heart and World Connect are registered trademarks, trademarks or service marks of Epic Systems Corporation in the United States and/or in other countries. Other product or company names referenced herein may be trademarks of their respective owners. U.S. and international patents issued and pending. This guide is based on Epic 2014.
Mayo Clinic CareLink Quick Start Guide. May 5, 2018
 Mayo Clinic CareLink Quick Start Guide May 5, 2018 1 Mayo Clinic CareLink Quick Start Guide Getting Started... 3 Help and contact information... 4 Browser, system, and connection requirements... 4 How
Mayo Clinic CareLink Quick Start Guide May 5, 2018 1 Mayo Clinic CareLink Quick Start Guide Getting Started... 3 Help and contact information... 4 Browser, system, and connection requirements... 4 How
Affiliate Link Community User Quick Start Guide
 Affiliate Link Community User Quick Start Guide View a patient's demographics... 2 View a patient's billing information... 3 Submitting Referrals/Authorizations... 4 Create a new referral... 4 View a list
Affiliate Link Community User Quick Start Guide View a patient's demographics... 2 View a patient's billing information... 3 Submitting Referrals/Authorizations... 4 Create a new referral... 4 View a list
UC DAVIS PHYSICIANCONNECT Handbook
 UC DAVIS PHYSICIANCONNECT Handbook Important Notice Regarding Use of Epic Software Epic Systems Corporation software is intended solely for use by competent healthcare professionals applying their medical
UC DAVIS PHYSICIANCONNECT Handbook Important Notice Regarding Use of Epic Software Epic Systems Corporation software is intended solely for use by competent healthcare professionals applying their medical
Document call information Document information about incoming and outgoing calls in the Contacts section of the Call Intake activity.
 Telephone Calls Create or open a telephone call encounter... 2 Document call information... 2 Document the reason for the call... 3 Document additional information about the call... 3 Route a telephone
Telephone Calls Create or open a telephone call encounter... 2 Document call information... 2 Document the reason for the call... 3 Document additional information about the call... 3 Route a telephone
Physicians Plus MyChart
 Physicians Plus MyChart INSTRUCTIONS FOR VIEWING For best viewing, click on Slide Show along the top of your screen, and select from beginning. 2012 Epic Systems Corporation. All rights reserved. Certain
Physicians Plus MyChart INSTRUCTIONS FOR VIEWING For best viewing, click on Slide Show along the top of your screen, and select from beginning. 2012 Epic Systems Corporation. All rights reserved. Certain
MyChart Patient Quick Start Guide
 MyChart Patient Quick Start Guide Welcome to MyChart... 3 Sign up for a MyChart account... 3 Log in to MyChart... 5 What if I forget my MyChart ID or password?... 5 Proxy Access... 6 Request a MyChart
MyChart Patient Quick Start Guide Welcome to MyChart... 3 Sign up for a MyChart account... 3 Log in to MyChart... 5 What if I forget my MyChart ID or password?... 5 Proxy Access... 6 Request a MyChart
Affinity Provider Portal - PRISM. User Guide
 Affinity Provider Portal - PRISM User Guide Affinity Medical Group 1221 Broadway, Suite 300 Oakland, California 94612 Affinity Provider Portal - PRISM User Guide Page ii Contents Accessing the Affinity
Affinity Provider Portal - PRISM User Guide Affinity Medical Group 1221 Broadway, Suite 300 Oakland, California 94612 Affinity Provider Portal - PRISM User Guide Page ii Contents Accessing the Affinity
Patient Quick Start Guide
 Patient Quick Start Guide Welcome to MyChart. 2 Sign Up for MyChart. 3 Proxy Access to MyChart.3 Log in to MyChart.4 Messaging..5 View messages from your care provider..5 Ask a question.... 6 Visits..
Patient Quick Start Guide Welcome to MyChart. 2 Sign Up for MyChart. 3 Proxy Access to MyChart.3 Log in to MyChart.4 Messaging..5 View messages from your care provider..5 Ask a question.... 6 Visits..
Table of Contents EpicCare Link Terms Glossary... 3 Referring a Patient to SickKids via EpicCare Link within the echn Portal... 4
 Training Guide 1 Table of Contents EpicCare Link Terms Glossary... 3 Referring a Patient to SickKids via EpicCare Link within the echn Portal... 4 Patient selected in echn application... 5 Finding a Patient...
Training Guide 1 Table of Contents EpicCare Link Terms Glossary... 3 Referring a Patient to SickKids via EpicCare Link within the echn Portal... 4 Patient selected in echn application... 5 Finding a Patient...
Partnership HealthPlan of California. Online Services User Guide Clinical Modules
 Partnership HealthPlan of California Online Services User Guide Clinical Modules TABLE OF CONTENTS Introduction... 5 Audience... 5 Other User Guides... 5 System Requirements... 5 Questions or Problems...
Partnership HealthPlan of California Online Services User Guide Clinical Modules TABLE OF CONTENTS Introduction... 5 Audience... 5 Other User Guides... 5 System Requirements... 5 Questions or Problems...
In Basket Folder Overview Epic Ambulatory Training Document
 In Basket Folder Overview Epic Ambulatory Training Document Purpose This document should be used as a guide for faculty and staff to use when working tasks within the Epic In This reference tool provides
In Basket Folder Overview Epic Ambulatory Training Document Purpose This document should be used as a guide for faculty and staff to use when working tasks within the Epic In This reference tool provides
Welcome to MyChart. Your Home Page... 2 Messaging Visits... 4
 Welcome to MyChart This guide will give you an overview of MyChart s many features and how to use them. Click a topic below to learn more. Your Home Page... 2 Messaging... 2 View messages from or send
Welcome to MyChart This guide will give you an overview of MyChart s many features and how to use them. Click a topic below to learn more. Your Home Page... 2 Messaging... 2 View messages from or send
What is New in MyChart? My Medical Record Health Preferences Settings Appointments and Visits Visits Schedule an Appointment Update Information
 What is New in MyChart? On August 26th, we will be upgrading and changing the look and feel to our MyChart patient portal site. We would like to make you aware of a few differences that you will see, when
What is New in MyChart? On August 26th, we will be upgrading and changing the look and feel to our MyChart patient portal site. We would like to make you aware of a few differences that you will see, when
e-mds Patient Portal TM
 e-mds Patient Portal TM Version 6.3.0 The Patient s Guide to Using the Portal e-mds 9900 Spectrum Drive. Austin, TX 78717 Phone 512.257.5200 Fax 512.335.4375 e-mds.com 2009 e-mds, Inc. All rights reserved.
e-mds Patient Portal TM Version 6.3.0 The Patient s Guide to Using the Portal e-mds 9900 Spectrum Drive. Austin, TX 78717 Phone 512.257.5200 Fax 512.335.4375 e-mds.com 2009 e-mds, Inc. All rights reserved.
Patient Portal Users Guide
 e-mds Solution Series Patient Portal Users Guide Version 7.2 How to Use the Patient Portal CHARTING THE FUTURE OF HEALTHCARE e-mds 9900 Spectrum Drive. Austin, TX 78717 Phone 512.257.5200 Fax 512.335.4375
e-mds Solution Series Patient Portal Users Guide Version 7.2 How to Use the Patient Portal CHARTING THE FUTURE OF HEALTHCARE e-mds 9900 Spectrum Drive. Austin, TX 78717 Phone 512.257.5200 Fax 512.335.4375
MPage Reach Guide. Revised Date: 4/21/2015
 Application: MPage Reach will take the place of Powerchart Outreach to allow users to access Elkhart General Hospital and/or Memorial Hospital patient information from within their outpatient clinics.
Application: MPage Reach will take the place of Powerchart Outreach to allow users to access Elkhart General Hospital and/or Memorial Hospital patient information from within their outpatient clinics.
Frequently Asked Questions. My life. My healthcare. MyChart.
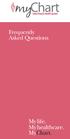 Frequently Asked Questions My life. My healthcare. MyChart. My life. My healthcare. MyChart. What is MyChart? MyChart offers patients personalized and secure online access to portions of their medical
Frequently Asked Questions My life. My healthcare. MyChart. My life. My healthcare. MyChart. What is MyChart? MyChart offers patients personalized and secure online access to portions of their medical
icare s Provider Portal Guide
 icare s Provider Portal Guide 2 CONTENTS New Provider Registration... 4 New Registration...5 Login Page 9 Sign In 9 Forget Your Password...10 Provider Home Page 12 Track Request 12 Contact Us.. 14 Provider
icare s Provider Portal Guide 2 CONTENTS New Provider Registration... 4 New Registration...5 Login Page 9 Sign In 9 Forget Your Password...10 Provider Home Page 12 Track Request 12 Contact Us.. 14 Provider
My RMH Medical Record User Guide
 Contents User Experience... 2 Recommended Browsers... 2 Alternate Languages... 2 Home Page... 3 Visits Page... 5 Diagnosis/Conditions Summary... 6 Reports... 7 Vitals... 9 Medications... 10 Appointments...
Contents User Experience... 2 Recommended Browsers... 2 Alternate Languages... 2 Home Page... 3 Visits Page... 5 Diagnosis/Conditions Summary... 6 Reports... 7 Vitals... 9 Medications... 10 Appointments...
e-mds Patient Portal Version User Guide e-mds 9900 Spectrum Drive. Austin, TX Phone Fax e-mds.
 e-mds Patient Portal Version 6.2.0 TM User Guide e-mds 9900 Spectrum Drive. Austin, TX 78717 Phone 512.257.5200 Fax 512.335.4375 e-mds.com 2008 e-mds, Inc. All rights reserved. Product and company names
e-mds Patient Portal Version 6.2.0 TM User Guide e-mds 9900 Spectrum Drive. Austin, TX 78717 Phone 512.257.5200 Fax 512.335.4375 e-mds.com 2008 e-mds, Inc. All rights reserved. Product and company names
MyHealthRecord. Patient User Guide. Top of Page Table of Contents
 MyHealthRecord Patient User Guide 1 P a g e Information Technology Department MyHealthRecord Patient User Guide Copyright 2014 Family Health Centers of San Diego, Inc. 823 Gateway Center Way San Diego,
MyHealthRecord Patient User Guide 1 P a g e Information Technology Department MyHealthRecord Patient User Guide Copyright 2014 Family Health Centers of San Diego, Inc. 823 Gateway Center Way San Diego,
Topics Covered in Class: Page #
 Topics Covered in Class: Page # Starting Powerchart 2 Signing In, Securing Session 3 Finding a Patient 4-5 The Banner 6 Frequently Used Pages of the Chart 7 Clinical Notes page 8-9 Form Browser page 10
Topics Covered in Class: Page # Starting Powerchart 2 Signing In, Securing Session 3 Finding a Patient 4-5 The Banner 6 Frequently Used Pages of the Chart 7 Clinical Notes page 8-9 Form Browser page 10
HIE Clinical Portal Non-Provider Manual 1 Last update: 2016/08/30 Alaska ehealth Network
 HIE Clinical Portal Non-Provider Manual 1 Last update: 2016/08/30 Alaska ehealth Network Table of Contents Overview... 2 Patient Privacy Policy & Access... 3 User Levels... 5 User Homepage... 7 Common...
HIE Clinical Portal Non-Provider Manual 1 Last update: 2016/08/30 Alaska ehealth Network Table of Contents Overview... 2 Patient Privacy Policy & Access... 3 User Levels... 5 User Homepage... 7 Common...
Health Link Frequently Asked Questions
 Health Link Frequently Asked Questions We hope that you find our Health Link patient portal easy to use. If you have any questions or comments, please contact Health Link Support by email at healthlink@hvhs.org
Health Link Frequently Asked Questions We hope that you find our Health Link patient portal easy to use. If you have any questions or comments, please contact Health Link Support by email at healthlink@hvhs.org
Personal Information. New Profile Icon
 What is New in MyChart? On December 8th, we will be upgrading our MyChart patient portal site. We would like to make you aware of a few differences that you will see, when you sign into your MyChart account.
What is New in MyChart? On December 8th, we will be upgrading our MyChart patient portal site. We would like to make you aware of a few differences that you will see, when you sign into your MyChart account.
Aerial iexchange Users Guide
 Aerial iexchange Users Guide 2014.1 How to Run the Util\\\ \user Disclaimer How to reach us Copyright Information contained in this document is subject to change without notice and does not present a commitment
Aerial iexchange Users Guide 2014.1 How to Run the Util\\\ \user Disclaimer How to reach us Copyright Information contained in this document is subject to change without notice and does not present a commitment
Colorado Access Provider Portal Guide
 Colorado Access Provider Portal Guide coaccess.com 1 CONTENTS INTRODUCTION... 3 SYSTEM REQUIREMENTS... 3 NEW PROVIDER REGISTRATION... 4 Provider Information... 4 New Provider Registration... 4 New Registration...
Colorado Access Provider Portal Guide coaccess.com 1 CONTENTS INTRODUCTION... 3 SYSTEM REQUIREMENTS... 3 NEW PROVIDER REGISTRATION... 4 Provider Information... 4 New Provider Registration... 4 New Registration...
CERECONS. Provider Training
 CERECONS Provider Training February 2012 Table of Contents 1. Physician Dashboard 2 Eligibility Highlights 2 Clinical Alerts 3 Referral Alerts and Stats 4 Group Information 5 2. Edit Profile 6 3. Eligibility
CERECONS Provider Training February 2012 Table of Contents 1. Physician Dashboard 2 Eligibility Highlights 2 Clinical Alerts 3 Referral Alerts and Stats 4 Group Information 5 2. Edit Profile 6 3. Eligibility
Patient Handbook. Version 1: June
 HackensackUMC MyChart Patient Handbook Version 1: June 2014 1 HackensackUMC MyChart Patient Handbook Important Information... 4 Important Resources...5 MyChart Activation Code... 6 MyChart Activation Code
HackensackUMC MyChart Patient Handbook Version 1: June 2014 1 HackensackUMC MyChart Patient Handbook Important Information... 4 Important Resources...5 MyChart Activation Code... 6 MyChart Activation Code
Desktop Charge Capture
 Version 4.2 Quick Start Guide for Healthcare Providers Desktop Charge Capture Physician Information System Contents Logging Into Desktop Charge Capture... 1 Introduction to Desktop Charge Capture... 3
Version 4.2 Quick Start Guide for Healthcare Providers Desktop Charge Capture Physician Information System Contents Logging Into Desktop Charge Capture... 1 Introduction to Desktop Charge Capture... 3
Provider Secure Portal User Manual
 Provider Secure Portal User Manual Copyright 2011 Centene Corporation. All rights reserved. Operational Training 2 August 2011 Table of Contents Provider Secure Portal... 5 Registration... 6 Provider -
Provider Secure Portal User Manual Copyright 2011 Centene Corporation. All rights reserved. Operational Training 2 August 2011 Table of Contents Provider Secure Portal... 5 Registration... 6 Provider -
Signing up for My Lahey Chart
 Signing up for My Lahey Chart What is My Lahey Chart? My Lahey Chart is a helpful service that allows you to connect with your doctor and your health information online, anytime. Using your personal computer
Signing up for My Lahey Chart What is My Lahey Chart? My Lahey Chart is a helpful service that allows you to connect with your doctor and your health information online, anytime. Using your personal computer
(10/17) PATIENT GUIDE
 (10/17) PATIENT GUIDE Welcome to Parkview MyChart! mychart.parkview.com Welcome to your one story of care. As a patient of Parkview, you now have access to your health information from the convenience
(10/17) PATIENT GUIDE Welcome to Parkview MyChart! mychart.parkview.com Welcome to your one story of care. As a patient of Parkview, you now have access to your health information from the convenience
Nightingale On Demand. Data Miner 2-1
 Nightingale On Demand Data Miner 2-1 Table of Contents Data Miner Overview... 3 To Run a Report... 3 To Edit a Report... 3 To Search for a Report... 5 To Create a New Report... 5 2-2 Nightingale Informatix
Nightingale On Demand Data Miner 2-1 Table of Contents Data Miner Overview... 3 To Run a Report... 3 To Edit a Report... 3 To Search for a Report... 5 To Create a New Report... 5 2-2 Nightingale Informatix
Quanum elabs and Quanum EHR Basic Functionality Frequently Asked Questions
 Quanum elabs and Quanum EHR Basic Functionality Frequently Asked Questions Table of Contents Application Interface... 4 How can I optimize the view of the system on my computer?... 4 What does the message
Quanum elabs and Quanum EHR Basic Functionality Frequently Asked Questions Table of Contents Application Interface... 4 How can I optimize the view of the system on my computer?... 4 What does the message
QUICK START USER S GUIDE
 QUICK START USER S GUIDE The Mount Nittany Health team is excited to bring you My Mount Nittany Health, the online tool that allows you to play a bigger part in your own healthcare journey. This Quick
QUICK START USER S GUIDE The Mount Nittany Health team is excited to bring you My Mount Nittany Health, the online tool that allows you to play a bigger part in your own healthcare journey. This Quick
Children s Healthcare of Atlanta
 Children s Healthcare of Atlanta Epic Haiku iphone User Guide Revised March 2017 Contents Introduction... 3 What can I do in Haiku?... 3 Prerequisites... 3 Getting set up with Haiku... 4 Downloading and
Children s Healthcare of Atlanta Epic Haiku iphone User Guide Revised March 2017 Contents Introduction... 3 What can I do in Haiku?... 3 Prerequisites... 3 Getting set up with Haiku... 4 Downloading and
Children s Healthcare of Atlanta
 Children s Healthcare of Atlanta Epic Canto ipad User Guide Revised March 2017 Contents Introduction... 3 What can I do in Canto?... 3 Prerequisites... 3 Getting set up with Canto... 4 Downloading and
Children s Healthcare of Atlanta Epic Canto ipad User Guide Revised March 2017 Contents Introduction... 3 What can I do in Canto?... 3 Prerequisites... 3 Getting set up with Canto... 4 Downloading and
Module 2: Health Information Exchange Services
 Module 2: Health Information Exchange Services Introduction In this module, Health Information Exchange (HIE) will be introduced. This system is designed to provide patient information for THR facilities
Module 2: Health Information Exchange Services Introduction In this module, Health Information Exchange (HIE) will be introduced. This system is designed to provide patient information for THR facilities
ChartMaker Medical Suite is a registered trademark of STI Computer Services, Inc.
 This document, as well as the software described in it, is provided under a software license agreement with STI Computer Services, Inc. Use of this software and all related documentation is subject to
This document, as well as the software described in it, is provided under a software license agreement with STI Computer Services, Inc. Use of this software and all related documentation is subject to
Patient Portal User s Guide
 650 Peter Jefferson Parkway, Suite 100 Charlottesville, VA 22911 Office: (434) 293 4072 Fax: (434) 293 4265 www.cvilleheart.com Patient Portal User s Guide Table of Contents What is the Patient Portal?
650 Peter Jefferson Parkway, Suite 100 Charlottesville, VA 22911 Office: (434) 293 4072 Fax: (434) 293 4265 www.cvilleheart.com Patient Portal User s Guide Table of Contents What is the Patient Portal?
Tyler SIS Student 360 Parent Portal
 To begin using the Parent Portal, follow these steps: 1.) Your password will be emailed to the address KSD has on record for you. 2.) Go to the Tyler SIS Student 360 web page https://sis.kunaschools.org/idkn360
To begin using the Parent Portal, follow these steps: 1.) Your password will be emailed to the address KSD has on record for you. 2.) Go to the Tyler SIS Student 360 web page https://sis.kunaschools.org/idkn360
Getting Started Guide. Developed for DeKalb Medical
 Getting Started Guide Developed for DeKalb Medical June 2013 Table of Contents Copyright and Notice...1 Getting Started with DeKalb Physician Portal...2 Accessing the Portal... 2 Home Page... 3 Changing
Getting Started Guide Developed for DeKalb Medical June 2013 Table of Contents Copyright and Notice...1 Getting Started with DeKalb Physician Portal...2 Accessing the Portal... 2 Home Page... 3 Changing
Cape Canaveral Hospital Holmes Regional Medical Center Palm Bay Community Hospital. FIRST ACCESS Provider Portal User Guide
 Cape Canaveral Hospital Holmes Regional Medical Center Palm Bay Community Hospital FIRST ACCESS Provider Portal User Guide Updated: 08/2006 Table of Contents System Requirements..3 JAVA applet download
Cape Canaveral Hospital Holmes Regional Medical Center Palm Bay Community Hospital FIRST ACCESS Provider Portal User Guide Updated: 08/2006 Table of Contents System Requirements..3 JAVA applet download
Care360 Labs & Meds Frequently Asked Questions
 Frequently Asked Questions Table of Contents Application Interface... 4 How can I see more of on my computer?... 4 What does the message You have multiple sessions open mean?... 4 Why do I receive the
Frequently Asked Questions Table of Contents Application Interface... 4 How can I see more of on my computer?... 4 What does the message You have multiple sessions open mean?... 4 Why do I receive the
PORTAL USER. Jayme Pina Version GUIDE
 PORTAL USER Jayme Pina Version 2.6.2018 GUIDE Contents User Access Roles... 3 How to Log-in... 3 Patient Look Up... 5 My Patients... 5 All Patients... 6 Patient Notification... 8 Opt-out / Opt-Back-In...
PORTAL USER Jayme Pina Version 2.6.2018 GUIDE Contents User Access Roles... 3 How to Log-in... 3 Patient Look Up... 5 My Patients... 5 All Patients... 6 Patient Notification... 8 Opt-out / Opt-Back-In...
Workflow. Workflow Tabs
 Workflow Workflow provides a consolidated view of information contained throughout the electronic medical record. It also integrates with the ios app PowerChart Touch. Clinicians' efficiency and satisfaction
Workflow Workflow provides a consolidated view of information contained throughout the electronic medical record. It also integrates with the ios app PowerChart Touch. Clinicians' efficiency and satisfaction
Table of Contents Getting Started: Login... 3 Home Page & Basic Navigation... 4 Messaging... 5 Visits My Medical Record...
 Table of Contents Getting Started: Login... 3 Home Page & Basic Navigation... 4 Messaging... 5 Read Messages (Inbox)... 5 Delete Messages... 5 Get Medical Advice... 6 Letters... 7 Request Rx Refill...
Table of Contents Getting Started: Login... 3 Home Page & Basic Navigation... 4 Messaging... 5 Read Messages (Inbox)... 5 Delete Messages... 5 Get Medical Advice... 6 Letters... 7 Request Rx Refill...
Quick Reference Guide. for Unit Secretaries and OB Unit Secretaries
 Quick Reference Guide Quick Reference Replace Guide w Table of Contents Introduction to SCM 4 4 Log on to SCM 4 Log off SCM 4 View the Patient Chart 4 4 Find a Patient 5 View Patient Allergies 5 View Orders
Quick Reference Guide Quick Reference Replace Guide w Table of Contents Introduction to SCM 4 4 Log on to SCM 4 Log off SCM 4 View the Patient Chart 4 4 Find a Patient 5 View Patient Allergies 5 View Orders
MillinPro+ USER GUIDE. A Complete Web-Based Platform for Managing Medical Bills and Insurance Claims
 MillinPro+ A Complete Web-Based Platform for Managing Medical Bills and Insurance Claims MILLIN ASSOCIATES, LLC USER GUIDE 2010-2012 Copyrights Reserved Millin Associates, LLC Document Change History Version
MillinPro+ A Complete Web-Based Platform for Managing Medical Bills and Insurance Claims MILLIN ASSOCIATES, LLC USER GUIDE 2010-2012 Copyrights Reserved Millin Associates, LLC Document Change History Version
QUILLEN ETSU PHYSICIANS
 QUILLEN ETSU PHYSICIANS Module 5: Notes Provider Training Module Allscripts Touchworks EHR Quillen EHR Team Phone: (423) 282-6122, Option 1 Email: EHRmail@qetsu.org June 2014 MODULE INSTRUCTIONS There
QUILLEN ETSU PHYSICIANS Module 5: Notes Provider Training Module Allscripts Touchworks EHR Quillen EHR Team Phone: (423) 282-6122, Option 1 Email: EHRmail@qetsu.org June 2014 MODULE INSTRUCTIONS There
Table of Contents. I. Logging into Camden HIE... 3 II. Basic Home View... 4
 Clinical User Guide Revised April, 2018 Table of Contents HIE Basics I. Logging into Camden HIE..... 3 II. Basic Home View... 4 Applications Dashboard III. My Patients List... 5-7 IV. Inside a patient
Clinical User Guide Revised April, 2018 Table of Contents HIE Basics I. Logging into Camden HIE..... 3 II. Basic Home View... 4 Applications Dashboard III. My Patients List... 5-7 IV. Inside a patient
Blue Care Network s New e-referral Tool Frequently Asked Questions
 Blue Care Network s New e-referral Tool Frequently Asked Questions September 2014 Overview Blue Care Network is introducing a new e-referral system for managing referral and authorization requests. This
Blue Care Network s New e-referral Tool Frequently Asked Questions September 2014 Overview Blue Care Network is introducing a new e-referral system for managing referral and authorization requests. This
Patient Portal Help March 1, 2012
 Patient Portal Help March 1, 2012 Copyright This documentation and related technology are governed by a user agreement and shall remain the sole and exclusive property of Intuit Health. No parts of this
Patient Portal Help March 1, 2012 Copyright This documentation and related technology are governed by a user agreement and shall remain the sole and exclusive property of Intuit Health. No parts of this
Provider Portal User Guide. For the Provider Portal External Use
 Provider Portal User Guide For the Provider Portal External Use IT Department Issued January 2017 mynexus 2017. All rights reserved. Version 1.4 Revised 07122017 Contents Getting Started with the Portal...
Provider Portal User Guide For the Provider Portal External Use IT Department Issued January 2017 mynexus 2017. All rights reserved. Version 1.4 Revised 07122017 Contents Getting Started with the Portal...
Allscripts Enterprise EHR. Front Desk Reference Manual
 Allscripts Enterprise EHR Front Desk Reference Manual Contents CHAPTER 1: BASIC NAVIGATION... 1 Logging In/Logging out... 1 Workplace... 2 Select Patient... 3 Patient Banner... 5 Patient Profile... 5 Clinical
Allscripts Enterprise EHR Front Desk Reference Manual Contents CHAPTER 1: BASIC NAVIGATION... 1 Logging In/Logging out... 1 Workplace... 2 Select Patient... 3 Patient Banner... 5 Patient Profile... 5 Clinical
Welcome to Parkview MyChart!
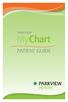 Patient Guide Welcome to Parkview MyChart! Welcome to your one story of care. As a patient of Parkview, you now have access to your health information from the convenience of your home, or even from the
Patient Guide Welcome to Parkview MyChart! Welcome to your one story of care. As a patient of Parkview, you now have access to your health information from the convenience of your home, or even from the
MyChart User Guide. RiverBend Medical group
 MyChart User Guide RiverBend Medical group TABLE OF CONTENTS Accessing MyChart... 2 Password and Username Reset... 3 Activating Your MyChart Account... 6 MyChart Basics... 7 Current Health Issues... 8
MyChart User Guide RiverBend Medical group TABLE OF CONTENTS Accessing MyChart... 2 Password and Username Reset... 3 Activating Your MyChart Account... 6 MyChart Basics... 7 Current Health Issues... 8
Universal Health Record Patient Access v17.3 User Guide
 Allscripts FollowMyHealth Universal Health Record Patient Access v17.3 User Guide Copyright 2017 Allscripts Healthcare, LLC and/or its affiliates. All Rights Reserved. www.allscripts.com Published Date:
Allscripts FollowMyHealth Universal Health Record Patient Access v17.3 User Guide Copyright 2017 Allscripts Healthcare, LLC and/or its affiliates. All Rights Reserved. www.allscripts.com Published Date:
Behavioral Health e referral User Guide. Confidence comes with every card.
 Behavioral Health e referral User Guide Confidence comes with every card. September 2017 Dear Blue Cross Blue Shield of Michigan and Blue Care Network health care provider: Welcome to e-referral (also
Behavioral Health e referral User Guide Confidence comes with every card. September 2017 Dear Blue Cross Blue Shield of Michigan and Blue Care Network health care provider: Welcome to e-referral (also
MicroMD EMR version 7.7
 MicroMD EMR version 7.7 u p d a t e g u i d e TABLE OF CONTENTS PREFACE Welcome to MicroMD EMR... i How This Guide is Organized... i Understanding Typographical Conventions... i Cross-References... i Text
MicroMD EMR version 7.7 u p d a t e g u i d e TABLE OF CONTENTS PREFACE Welcome to MicroMD EMR... i How This Guide is Organized... i Understanding Typographical Conventions... i Cross-References... i Text
Patients' FAQs. Patient Portal Version 2.7 NEXTMD.COM
 Patients' FAQs Patient Portal Version 2.7 NEXTMD.COM November 2018 Enrollment How do I enroll in the NextGen Patient Portal website? Your practice can enroll you in NextGen Patient Portal in one of the
Patients' FAQs Patient Portal Version 2.7 NEXTMD.COM November 2018 Enrollment How do I enroll in the NextGen Patient Portal website? Your practice can enroll you in NextGen Patient Portal in one of the
mycoresource.com Member User Guide
 mycoresource.com Member User Guide January 2017 i Table of Contents Portal Overview... 1 Create Account - Member... 2 Sign In... 8 Forgot Password or Username... 10 Home Page... 13 View My Expenses...
mycoresource.com Member User Guide January 2017 i Table of Contents Portal Overview... 1 Create Account - Member... 2 Sign In... 8 Forgot Password or Username... 10 Home Page... 13 View My Expenses...
Welcome to Maestro. Your Quick Guide for Getting Started and Using Key Features. Maestro. Save time. Easily communicate with colleagues
 Welcome to Your Quick Guide for Getting Started and Using Key Features Save time Easily communicate with colleagues Get need-to-know clinical information How to Download and Get Started with 1. Search
Welcome to Your Quick Guide for Getting Started and Using Key Features Save time Easily communicate with colleagues Get need-to-know clinical information How to Download and Get Started with 1. Search
QUILLEN ETSU PHYSICIANS
 QUILLEN ETSU PHYSICIANS Module 5: Notes Provider Training Module Allscripts Touchworks EHR Quillen EHR Team Phone: (423) 282-6122, Option 1 June 2018 MODULE INSTRUCTIONS There are a total of 5 modules
QUILLEN ETSU PHYSICIANS Module 5: Notes Provider Training Module Allscripts Touchworks EHR Quillen EHR Team Phone: (423) 282-6122, Option 1 June 2018 MODULE INSTRUCTIONS There are a total of 5 modules
Patient Portal Guide
 Patient Portal Guide Please navigate to www.tnpeds.com. In the upper right hand portion of the screen, you will notice a link to the patient portal: From there, you will be brought to the Portal login
Patient Portal Guide Please navigate to www.tnpeds.com. In the upper right hand portion of the screen, you will notice a link to the patient portal: From there, you will be brought to the Portal login
Provider Portal User Guide
 Provider Portal User Guide Updated: January 1, 2019 Table of Contents Introduction... 1 How to Register for the Provider Portal... 3 Manage Your Profile... 5 User Administration... 8 Authorizations & Referrals...
Provider Portal User Guide Updated: January 1, 2019 Table of Contents Introduction... 1 How to Register for the Provider Portal... 3 Manage Your Profile... 5 User Administration... 8 Authorizations & Referrals...
Qualitrac Provider Portal Guide. Page 1 of 19
 Qualitrac Provider Portal Guide Page 1 of 19 Page 2 of 19 Table of Contents Section 1: Provider Portal... 3 Section 2: Security Administrator Instructions... 13 Page 3 of 19 Section 1: Provider Portal
Qualitrac Provider Portal Guide Page 1 of 19 Page 2 of 19 Table of Contents Section 1: Provider Portal... 3 Section 2: Security Administrator Instructions... 13 Page 3 of 19 Section 1: Provider Portal
Contents Welcome to Halo... 3 Secure Sign-In... 4 Forgot Password... 4 Messages... 5 Create and Send a Message... 5 Message Enhancements...
 Halo Web App GUIDE Contents Welcome to Halo... 3 Secure Sign-In... 4 Forgot Password... 4 Messages... 5 Create and Send a Message... 5 Message Enhancements... 6 Quick Note... 6 Mark as Urgent... 6 Add
Halo Web App GUIDE Contents Welcome to Halo... 3 Secure Sign-In... 4 Forgot Password... 4 Messages... 5 Create and Send a Message... 5 Message Enhancements... 6 Quick Note... 6 Mark as Urgent... 6 Add
Covisint DocSite Enterprise
 Covisint DocSite Enterprise June 2013 Site Administrator User Guide Covisint DocSite Enterprise Site Administrator Guide Compuware-Covisint All rights reserved 2013 SiteAdminGuideDocSite-2013.5-061113
Covisint DocSite Enterprise June 2013 Site Administrator User Guide Covisint DocSite Enterprise Site Administrator Guide Compuware-Covisint All rights reserved 2013 SiteAdminGuideDocSite-2013.5-061113
Salesforce Classic Guide for iphone
 Salesforce Classic Guide for iphone Version 35.0, Winter 16 @salesforcedocs Last updated: October 27, 2015 Copyright 2000 2015 salesforce.com, inc. All rights reserved. Salesforce is a registered trademark
Salesforce Classic Guide for iphone Version 35.0, Winter 16 @salesforcedocs Last updated: October 27, 2015 Copyright 2000 2015 salesforce.com, inc. All rights reserved. Salesforce is a registered trademark
Change Healthcare Provider Portal
 MED3000, a wholly owned subsidiary of Change Healthcare Change Healthcare Provider Portal Overview The provider portal provides secure, web-enabled, role-based access. You will be able to perform the following
MED3000, a wholly owned subsidiary of Change Healthcare Change Healthcare Provider Portal Overview The provider portal provides secure, web-enabled, role-based access. You will be able to perform the following
Office 365 Training For the
 Office 365 Training For the 1 P age Contents How to Log in:... 3 Change Your Account Password... 3 Create a Message... 4 Add a Signature... 4 Learn About Inbox Rules... 5 Options > Automatic Replies...
Office 365 Training For the 1 P age Contents How to Log in:... 3 Change Your Account Password... 3 Create a Message... 4 Add a Signature... 4 Learn About Inbox Rules... 5 Options > Automatic Replies...
NextGen Patient Portal. User Guide.
 2.4.3 NextGen Patient Portal User Guide www.nextgen.com Copyright 2014-2017 QSI Management, LLC. All Rights Reserved. The registered trademarks listed at http://www.qsii.com/legal_notices.shtml are the
2.4.3 NextGen Patient Portal User Guide www.nextgen.com Copyright 2014-2017 QSI Management, LLC. All Rights Reserved. The registered trademarks listed at http://www.qsii.com/legal_notices.shtml are the
https://larkinhospital.yourcarecommunity.com
 Contents https://larkinhospital.yourcarecommunity.com What is YourCareCommunity?... 1 How do I get started?... 1 How do I navigate YourCareCommunity?... 2 How do I manage representatives?... 4 How do I
Contents https://larkinhospital.yourcarecommunity.com What is YourCareCommunity?... 1 How do I get started?... 1 How do I navigate YourCareCommunity?... 2 How do I manage representatives?... 4 How do I
ipcr Web Training Manual
 ipcr Web Training Manual Technical support: (800) 464-1740 Technical support email address: support@ipcrems.com [1] Table of Contents Accessing ipcr Web... 4 ipcr Web Sign In... 5 Persistent ipcr Web Features...
ipcr Web Training Manual Technical support: (800) 464-1740 Technical support email address: support@ipcrems.com [1] Table of Contents Accessing ipcr Web... 4 ipcr Web Sign In... 5 Persistent ipcr Web Features...
VetConnect* PLUS. Online Services. User s Guide
 VetConnect* PLUS Online Services User s Guide Proprietary rights notice Information in this document is subject to change without notice. Companies, names and data used in examples are fictitious unless
VetConnect* PLUS Online Services User s Guide Proprietary rights notice Information in this document is subject to change without notice. Companies, names and data used in examples are fictitious unless
RealPresence Media Manager
 RealPresence CloudAXIS Suite Administrators Guide Software 1.3.1 USER GUIDE Software 6.7 January 2015 3725-75302-001A RealPresence Media Manager Polycom, Inc. 1 Copyright 2015, Polycom, Inc. All rights
RealPresence CloudAXIS Suite Administrators Guide Software 1.3.1 USER GUIDE Software 6.7 January 2015 3725-75302-001A RealPresence Media Manager Polycom, Inc. 1 Copyright 2015, Polycom, Inc. All rights
HealthInfoNet CLINICAL PORTAL USER REFERENCE GUIDE. Revised: Page 1 of 24
 HealthInfoNet CLINICAL PORTAL USER REFERENCE GUIDE Revised: 6.3.2015 Page 1 of 24 HealthInfoNet User Reference Guide INSIDE: Accessing HealthInfoNet (HIN) 3-5 Clinical Portal 6-11 Notifications and Worklists
HealthInfoNet CLINICAL PORTAL USER REFERENCE GUIDE Revised: 6.3.2015 Page 1 of 24 HealthInfoNet User Reference Guide INSIDE: Accessing HealthInfoNet (HIN) 3-5 Clinical Portal 6-11 Notifications and Worklists
AGENCYCORE MOBILE ios MANUAL
 1 AGENCYCORE MOBILE ios MANUAL 2 Table of Contents DOWNLOADING APP... 3 HOME PAGE... 8 MY MESSAGES... 9 Common Icons & Buttons Messages... 9 Compose New Message:... 12 MY SCHEDULE... 13 Visit Information...
1 AGENCYCORE MOBILE ios MANUAL 2 Table of Contents DOWNLOADING APP... 3 HOME PAGE... 8 MY MESSAGES... 9 Common Icons & Buttons Messages... 9 Compose New Message:... 12 MY SCHEDULE... 13 Visit Information...
Run and Modify Reports
 Run and Modify Reports Run Key Reports... 2 Find reports in the Library... 2 Find and run reports using My Favorites... 2 Run a report... 2 Rerun a report to get updated results... 3 Add a report to your
Run and Modify Reports Run Key Reports... 2 Find reports in the Library... 2 Find and run reports using My Favorites... 2 Run a report... 2 Rerun a report to get updated results... 3 Add a report to your
You will need the unique URL for your site and your username and password to login to Data- Director.
 Getting Started Step 1: Login to the DataDirector website: You will need the unique URL for your site and your username and password to login to Data- Director. You may change your password after you login.
Getting Started Step 1: Login to the DataDirector website: You will need the unique URL for your site and your username and password to login to Data- Director. You may change your password after you login.
CYBER Overview Training for New Providers in the New Jersey Children s System of Care
 CYBER Overview Training for New Providers in the New Jersey Children s System of Care Updated 6/4/2018 #01043 What is CYBER? A fully functional Electronic Health Records system, that is a tool for providers
CYBER Overview Training for New Providers in the New Jersey Children s System of Care Updated 6/4/2018 #01043 What is CYBER? A fully functional Electronic Health Records system, that is a tool for providers
APPLIED RESEARCH WORKS, INC.- COZEVA. Specialist Practice Support Guide
 APPLIED RESEARCH WORKS, INC.- COZEVA Specialist Practice Support Guide Applied Research Works, Inc. 2017 APPLIED RESEARCH WORKS - COZEVA!2 APPLIED RESEARCH WORKS - COZEVA WELCOME COZEVA Cozeva utilizes
APPLIED RESEARCH WORKS, INC.- COZEVA Specialist Practice Support Guide Applied Research Works, Inc. 2017 APPLIED RESEARCH WORKS - COZEVA!2 APPLIED RESEARCH WORKS - COZEVA WELCOME COZEVA Cozeva utilizes
Release Notes 1/18/2018
 Release Notes 1/18/2018 1. Change PCP order (Inpatient and Outpatient-Expected Date 1/23) There is now an order you can use to update the PCP. The order will task either your clinic staff or the admitting
Release Notes 1/18/2018 1. Change PCP order (Inpatient and Outpatient-Expected Date 1/23) There is now an order you can use to update the PCP. The order will task either your clinic staff or the admitting
Netsmart Sandbox Tour Guide Script
 Netsmart Sandbox Tour Guide Script March 2012 This document is to be used in conjunction with the Netsmart Sandbox environment as a guide. Following the steps included in this guide will allow you to get
Netsmart Sandbox Tour Guide Script March 2012 This document is to be used in conjunction with the Netsmart Sandbox environment as a guide. Following the steps included in this guide will allow you to get
2017 RN Refresher Workflow Best Practices Captions
 Slide Caption Agenda 2 Did you know that we are able to peek at how staff are moving around within PowerChart and FirstNet? It's true! And guess what? There are shortcuts available that people aren't using!
Slide Caption Agenda 2 Did you know that we are able to peek at how staff are moving around within PowerChart and FirstNet? It's true! And guess what? There are shortcuts available that people aren't using!
Behavior Health Consumer Portal User Guide
 Behavior Health Consumer Portal User Guide Updated: 11-20-2016 Contents Introduction to the Consumer Portal... 3 Portal Navigation... 4 My Chart... 7 Portal setup and customization... 9 Widgets on your
Behavior Health Consumer Portal User Guide Updated: 11-20-2016 Contents Introduction to the Consumer Portal... 3 Portal Navigation... 4 My Chart... 7 Portal setup and customization... 9 Widgets on your
Salesforce Classic Mobile Guide for iphone
 Salesforce Classic Mobile Guide for iphone Version 41.0, Winter 18 @salesforcedocs Last updated: November 30, 2017 Copyright 2000 2017 salesforce.com, inc. All rights reserved. Salesforce is a registered
Salesforce Classic Mobile Guide for iphone Version 41.0, Winter 18 @salesforcedocs Last updated: November 30, 2017 Copyright 2000 2017 salesforce.com, inc. All rights reserved. Salesforce is a registered
PROVIDER PORTAL. Inpatient Authorization Module
 PROVIDER PORTAL Inpatient Authorization Module AUTHORIZATIONS A Dean Health Plan (DHP) authorization should be completed in full by a Primary Care Practitioner (PCP) or a DHP Specialty Provider. The authorization
PROVIDER PORTAL Inpatient Authorization Module AUTHORIZATIONS A Dean Health Plan (DHP) authorization should be completed in full by a Primary Care Practitioner (PCP) or a DHP Specialty Provider. The authorization
Alerts. Training Manual
 Alerts Training Manual Alert notifications is a service provided by HealtheConnections to electronically inform healthcare providers about clinical events that their patients encounter. Providers must
Alerts Training Manual Alert notifications is a service provided by HealtheConnections to electronically inform healthcare providers about clinical events that their patients encounter. Providers must
Ver. 3 (4/13) (WSP) Physician User Manual
 Ver. 3 (4/13) (WSP) Physician User Manual ACCESSING WSP Initial Screen Within Hospital: Double click the WSP M-FLT icon Outside Hospital: Open Internet Explorer and enter web address: wsp.mclaren.org Note:
Ver. 3 (4/13) (WSP) Physician User Manual ACCESSING WSP Initial Screen Within Hospital: Double click the WSP M-FLT icon Outside Hospital: Open Internet Explorer and enter web address: wsp.mclaren.org Note:
CYBER Overview. Updated 10/3/17 #00895
 CYBER Overview Updated 10/3/17 #00895 What does CYBER stand for? Children and Youth Behavioral Health Electronic Record 2 What is CYBER? A fully functional Electronic Medical Records system, that is a
CYBER Overview Updated 10/3/17 #00895 What does CYBER stand for? Children and Youth Behavioral Health Electronic Record 2 What is CYBER? A fully functional Electronic Medical Records system, that is a
Query Studio Training Guide Cognos 8 February 2010 DRAFT. Arkansas Public School Computer Network 101 East Capitol, Suite 101 Little Rock, AR 72201
 Query Studio Training Guide Cognos 8 February 2010 DRAFT Arkansas Public School Computer Network 101 East Capitol, Suite 101 Little Rock, AR 72201 2 Table of Contents Accessing Cognos Query Studio... 5
Query Studio Training Guide Cognos 8 February 2010 DRAFT Arkansas Public School Computer Network 101 East Capitol, Suite 101 Little Rock, AR 72201 2 Table of Contents Accessing Cognos Query Studio... 5
USER GUIDE. TABLE OF CONTENTS What is My Westmed? Registering for My Westmed
 USER GUIDE TABLE OF CONTENTS What is My Westmed? Registering for My Westmed Adult Patient 8+ Family Access for Adult Patient 8+ Family Access for Pediatric Adolescent Patient -7 Family Access for a Child
USER GUIDE TABLE OF CONTENTS What is My Westmed? Registering for My Westmed Adult Patient 8+ Family Access for Adult Patient 8+ Family Access for Pediatric Adolescent Patient -7 Family Access for a Child
Secure Provider Website. Instructional Guide
 Secure Provider Website Instructional Guide Operational Training 1 March 2017 Introduction The Secure Provider Web is a secure website developed to allow Providers across Centene health plans to perform
Secure Provider Website Instructional Guide Operational Training 1 March 2017 Introduction The Secure Provider Web is a secure website developed to allow Providers across Centene health plans to perform
Halo Administrator GUIDE
 Halo Administrator GUIDE Contents Welcome to Halo... 3 Secure Sign-In... 4 Forgot Password... 4 Messages... 5 Create and Send a Message... 5 Message Enhancements... 6 Quick Note... 6 Mark as Urgent...
Halo Administrator GUIDE Contents Welcome to Halo... 3 Secure Sign-In... 4 Forgot Password... 4 Messages... 5 Create and Send a Message... 5 Message Enhancements... 6 Quick Note... 6 Mark as Urgent...
The LifeVest Network Patient Data Management System Quick Start Guide. Information for Healthcare Professionals
 The LifeVest Network Patient Data Management System Quick Start Guide Information for Healthcare Professionals Monitor and prioritize your patient s needs anywhere, anytime. The LifeVest Network is ZOLL
The LifeVest Network Patient Data Management System Quick Start Guide Information for Healthcare Professionals Monitor and prioritize your patient s needs anywhere, anytime. The LifeVest Network is ZOLL
myalerts Training Manual
 myalerts Training Manual 443 N. Franklin St. Suite 001 Syracuse, NY 13204 (315) 671-2241 ext. 5 healtheconnections.org Alert notifications is a service provided by HealtheConnections to electronically
myalerts Training Manual 443 N. Franklin St. Suite 001 Syracuse, NY 13204 (315) 671-2241 ext. 5 healtheconnections.org Alert notifications is a service provided by HealtheConnections to electronically
Open Referrals Manual
 Open Referrals Manual Centricity Business 4.3 MSU HealthTeam Training and Education (M-F 8a 5p) Melody Frye 517-432-0898 melody.frye@ht.msu.edu Page 2 of 31 Table of Contents Open Referrals Objectives
Open Referrals Manual Centricity Business 4.3 MSU HealthTeam Training and Education (M-F 8a 5p) Melody Frye 517-432-0898 melody.frye@ht.msu.edu Page 2 of 31 Table of Contents Open Referrals Objectives
