User guide. PRISMAprepare
|
|
|
- Rodger Daniels
- 5 years ago
- Views:
Transcription
1 User guide PRISMAprepare
2 Copyright 2015, Océ All rights reserved. No part of this work may be reproduced, copied, adapted, or transmitted in any form or by any means without written permission from Océ. Océ makes no representation or warranties with respect to the contents hereof and specifically disclaims any implied warranties of merchantability or fitness for any particular purpose. Furthermore, Océ reserves the right to revise this publication and to make changes from time to time in the content hereof without obligation to notify any person of such revision or changes. Edition US
3 Trademarks "Océ" and "PRISMA" are trademarks or registered trademarks of Océ. Portions copyright 2012 Enfocus BVBA; all rights reserved. PostScript 3 is a registered trademark of Adobe Systems Incorporated. Microsoft, Windows 7, Windows 8,Windows 8.1, Windows Server 2008, Windows Server 2012, Windows Server 2012 R2 are either registered trademarks or trademarks of Microsoft Corporation in the United States and/or other countries. PANTONE Colors displayed in the software application or in the user documentation may not match PANTONE-identified standards. Consult current PANTONE Color Publications for accurate color. PANTONE and other Pantone trademarks are the property of Pantone LLC. Pantone LLC, 2010 Pantone is the copyright owner of color data and/or software which are licensed to Océ for distribution and use only in combination with PRISMAprepare. PANTONE Color Data and/or Software may not be copied onto another disk or other form of memory unless done as part of the execution of PRISMAprepare. HKS for HKS Warenzeichenverband e.v. is the copyright owner of color data and/or software which are licensed to Océ for distribution and use only in combination with PRISMAprepare. HKS Color Data and/or Software may not be copied onto another disk or other form of memory unless done as part of the execution of PRISMAprepare. Copyright The International Cooperation for the Integration of Processes in Prepress, Press and Postpress (CIP4). All rights reserved. Artifex, the Artifex logo, Ghostscript, and the Ghostscript logo are registered trademarks of Artifex Software, Inc. PCL is a trademark of Hewlett Packard Company. XPS is a trademark of Microsoft. Portions Copyright 1998 Soft Horizons. Portions Copyright 2001 URW++. This software is based in part on the work of the Independent JPEG Group. Portions Copyright 2005 LuraTech Imaging GmbH. All rights reserved. Copyright Datalogics, Inc. Copyright Adobe Systems Incorporated and its licensors. All rights reserved. Other third party notices provided upon request. Products in this publication are referred to by their general trade names. In most, if not all cases, these designations are claimed as trademarks or registered trademarks of their respective companies.
4
5 Contents Contents Chapter Software version What's new in software version Chapter 2 Start using the application Open and close a document...16 Open a document...16 Close a document Open a recently used document...18 Revert to the last saved version of the document...19 Supported file formats Save a document...22 Save a document Save a document using a new file name Close the application...24 Undo and redo commands...25 Undo a command Redo a command Start an external application Start an external application Define the general options Define the clean document options Define the document options Use Proof PDF...33 Define the server options...33 Define the Proof PDF options...35 Create a Proof PDF Use the color palette Add or edit a color Use the clipboard Export pages to clipboard Import pages from clipboard Shortcut keys Icons List of concepts...53 Chapter 3 The Pages workspace The toolbar...62 The Structure view The Preview view Configure sections...69 Create a section...69 Create a subsection...70 Replace a section
6 Contents Delete a (sub)section Show section levels Repeated selection Enable repeated selection Change the number of pages in the repeated selection...75 Remove repeated selection...76 Collect pages Insert pages Replace pages Delete pages...81 Move pages Move pages...82 Drag and drop pages...83 Copy and paste pages Import a file from a TWAIN scanner...85 Clean-up scanned pages Rasterize a page Questions and answers...87 Rasterize one or more pages via the clean-up button...88 Rasterize one or more pages via the Rasterize option Rotate the scanned page content The settings for the Rotate 180 option Rotate the page content of scanned pages 180 degrees...91 Despeckle the scanned page content The settings for option Despeckle...92 Despeckle the scanned page content...94 Deskew the scanned page content The settings for option Deskew...95 Deskew the scanned page content...96 Align the scanned page content The settings for the Align option...97 Align the scanned page content...98 Erase parts of the scanned page content...99 The settings for the Erase option Erase parts of the scanned page content Correct pages Change the page size Change the page size Reset your settings Shift the page content Shift the page content Reset your settings Scale the page content Scale the page content Reset your settings The PDF boxes Trim box Bleed box Crop box Media box Mask parts of the page content Split the page Rotate a page Page content editing Copy / paste Cut / paste Delete
7 Contents Edit text Shift Mark or unmark a page Marking and unmarking pages Mark pages as color page Mark pages as color pages with custom settings Unmark a page Mark color pages with custom settings Mark pages as color pages with custom settings Reset your settings Unmark a page Convert to grayscale Edit the image perception Edit the image Edit the color of text and graphics Change the color of an object Change one color in an area Change all colors in an area Enhance your document Apply a template Apply a template from the template catalog Apply a template from the Pick list Define the document properties Chapter 4 The VDP workspace The toolbar The Structure view The Preview view Select a data source Disconnect a data source Import the VDP data Export the VDP data Validate the VDP data Manage the variable data Set the header row Reset the header row Select the variable data Set default formats Manage the frames Add a text frame Add an image frame Edit a frame Copy a frame Change the order of the frames Delete frames Mark or unmark a page Marking and unmarking pages Mark pages as color page Mark pages as VDP pages Unmark a page Chapter 5 The Document workspace The toolbar The Structure view The Preview view
8 Contents Configure sections Create a section Create a subsection Replace a section Delete a (sub)section Show section levels Repeated selection Enable repeated selection Change the number of pages in the repeated selection Remove repeated selection Allocate pages Insert blank sheets Insert a blank sheet Insert multiple blank sheets Insert blank pages Insert a blank page Insert multiple blank pages Insert pages Replace pages Delete pages Move pages Move pages Drag and drop pages Copy and paste pages Setting pages to 1-sided or 2-sided Set a page to 1-sided Set a page to 2-sided Forcing pages to front or back Force a page to the front side of a sheet Force a page to the back side of a sheet Do not force a page to any side of the sheet Import a file from a TWAIN scanner Define your document Assign media to pages Assign media using the Pick list Assign media using the Document media list Assign media using the Media catalog Define the page size Specify the binding margin Rotate a page Mark or unmark a page Marking and unmarking pages Mark pages as color page Unmark a page Convert to grayscale Define the staple setting Define the staple settings Change the staple settings Change the staple settings for output groups Define the punch settings Define the fold settings Define the fold settings on sheet level Define the fold settings on document level Folded and unfolded view in animations Settings for the fold types Constraints Example Example
9 Contents Example Define the header and footer Include or exclude pages from page numbering Remove the header and footer Set to default Enhance your document Apply a template Apply a template from the template catalog Apply a template from the Pick list Create and edit the Tab captions Create the tab captions Configure the tab captions Advanced tab captions options Import the tab captions Export the tab captions Create and edit the Bleed tabs Create the Bleed tabs Configure the Bleed tabs Advanced Bleed tabs options Import bleed tab captions Export bleed tab captions Define the document type Define the document type Settings for the document types Remove the Bleed tabs Create and edit the Spine caption Apply a stamp Apply a stamp from the stamp catalog Apply a stamp from the Pick list Define the document properties Chapter 6 Manage media Manage the media catalog Add media to the media catalog Edit media within the Media catalog Delete media from the Media catalog Add media to the Pick list Export the media catalog Export the media catalogue to the printer(s) Export the media catalog to an XML file Import the media catalog Import the media catalog from the printer(s) Import the media catalog from an XML file Order new media Chapter 7 Manage the templates Manage the templates Add a template to the template catalog Rename a template in the template catalog Delete a template from the template catalog Add a template to the Pick list Export the templates Import the templates
10 Contents Chapter 8 Manage stamps Manage the stamps in the stamp catalog Add a stamp to the stamp catalog Copy a stamp in the stamp catalog Edit a stamp in the stamp catalog Delete a stamp from the stamp catalog Manage the stamps in the document Edit a stamp in the document Remove a stamp from the selected page(s) Copy a stamp from the document to the stamp catalog Export the stamps Import the stamps Chapter 9 Preflight documents Preflight your document Fix any found problems Undo the pre-flight of the document Enable automatic preflight Chapter 10 The Print dialog Error avoidance Define the print settings Select a printer Split and merge Print preview window Optimize the printed document Define the Media settings Map the media Define the Layout settings Define the Image settings Colour settings Define the Finishing settings Define the Delivery settings Define the Accounting settings Buttons Chapter 11 Configure printer-related settings in the administration console Configure the printer settings Configure the finishing templates Configure the punch patterns Chapter 12 The command line interface Index
11 Chapter 1
12 Software version Software version This documentation describes the functionality of. 12 Chapter 1 -
13 What's new in software version 6.2 What's new in software version 6.2 Soft Proof PDF Precise representation of the finished product to be shared with your customer. Allows validation of the prepared documents prior to production without the need for hardcopy proof. Generic PDF viewers can be used for annotation: remarks and questions. Content editing Make last-minute adjustments on Text, Image, and Graphic Objects: Fix text (typically typos of few characters). Copy and move graphical objects inside the same document. Select a bitmap area and copy or move it inside the same document. Apply color adjustments to selected objects. Delete selected objects. PDF boxes Extended support of PDF boxes, by an advanced visualization and parameterization. Easy correction and modification of PDF boxes in your customers PDF. Native file support On opening MS Office/Open Office documents PRISMAprepare converts them to PDF automatically. Improved configuration Discover and configure the printers automatically, including online finishers. No need to install the printer driver for PDF/JDF printers. Configure PRISMAprepare much easier and faster, without restarting the running instances of PRISMAprepare. Printer images automatic generation Automatically generate the image associated to the printer, according to its configuration. Improved licenses update Possible automatic update of licenses. Warning on maintenance expiry. Chapter 1-13
14 This application provides an easy way to prepare and print your document. The workflow of this application contains the following steps: Collect all pages from analog or digital sources, do a Scan clean-up on the scanned pages, and Correct minor imperfections. You use the[pages] workspace for this. Allocate pages onto sheets, Define media and binding settings, and Enhance your document. You use the[document] workspace for this. Route your job to a printer (and finisher) and Optimize the job for that route. For this, you use the [Print] dialog. 14 Chapter 1 -
15 Chapter 2 Start using the application
16 Open and close a document Open and close a document This application can handle documents with format PDF v1.7 (and older) and Microsoft office documents (if Microsoft office is installed). For a complete overview and prerequisites see : Supported file formats on page 20 When you open a 'read-only' document a warning message will appear. If you continue, you will not be able to save the changes that you make in your document. The 'Open', 'Open recent' and 'Close' options are not available when this application is opened via another application. For example, a job management application offers the possibility to add page program settings to a document. You open this application via the job management application to modify the document. You can only modify the current document. Missing fonts In case of missing fonts in the PDF file, the tab caption, the spine caption or the page numbers, an error message will appear. The 'Missing fonts' message indicates that required fonts are: Not embedded in the PDF document. Not installed on your computer. Installed on your computer, but the Adobe Acrobat setting called 'Local font' is deselected. When you open the document, the missing fonts will be substituted according to the Adobe Acrobat settings. Document cannot be opened If the PDF document cannot be opened due to PDF security restrictions, an error message appears. Open a document 1. Click [File] - [Open]... A [Browse] dialog will appear. 2. Browse to the location of the file to open. See : Supported file formats on page Select the file and click [Open]. If you opened a document that did not contain any settings for the application, the default settings will be added to the document. A default media size is assigned and any pdf bookmarks are converted into sections in the document. Thus, even if you did not modify the document, a message will appear which asks you to save the document including the specific settings for this application. 16 Chapter 2 - Start using the application
17 Close a document Close a document 1. Click [File] - [Close]. If you changed the document, you are asked to save the changes. If you changed the print settings, you can [Save the print settings] for the document. If you opened a document that did not contain any settings for the application, the default settings will be added to the document. A default media size is assigned and any pdf bookmarks are converted into sections in the document. Thus, even if you did not modify the document, a message will appear which asks you to save the document including the specific settings for this application. Chapter 2 - Start using the application 17
18 Open a recently used document Open a recently used document 1. Click [File] - Open recent. The documents recently used will appear. 2. Select the document that you want to open. The Define the general options on page 28 dialog allows you to specify the number of recently used documents that are listed. In this dialog you can also clear the list of recent documents with the [Clear List] button. 18 Chapter 2 - Start using the application
19 Revert to the last saved version of the document Revert to the last saved version of the document You can discard the changes to a document and return to the last saved version. The [Revert to last saved] option is not available when this application is opened through another application. For example, a job management application offers the possibility to add page program settings to a document. You open this application via the job management application to modify the document. You can only modify the current document and save the changes. When to do To revert to the last saved version 1. Click [File] - [Revert to last saved]. A dialog will appear that allows you to discard the changes. 2. Click [Yes]. The last saved version of the document will be opened. Chapter 2 - Start using the application 19
20 Supported file formats Supported file formats Besides the PDF file formatprismaprepare can open a number of native (non-pdf) file formats. These files are automatically converted to PDF when the files are opened. You can save a converted document only as PDF file, not in the original format. Overview of the file formats supported. PDF PDF is the native file format for PRISMAprepare. PDF Item PDF Specification The application can handle documents with format PDF v1.7 and older Special note for Hot folders The Hot folders do not support the native file formats described below unless a change has been made in component services. This change in component services is described in the Technical Service Manual of PRISMAprepare. Microsoft Office For native file support you need : Microsoft Office 2007 SP2 with the add-in Microsoft Add-in Microsoft Save As PDF. Or any newer versions of Microsoft Office (add-in not required). Microsoft Office > 2010 must be installed to convert the OpenDocument file formats. When Microsoft Word is installed Supported extensions Specification.doc,.docx,.docm.rtf.txt Word document Rich text format Text file.wps Works 6 9.odt OpenDocument text When Microsoft Excel is installed Supported extensions Specification.xls,.xlsx,.xlsm,.xlsb.ods Excel worksheets OpenDocument spreadsheet 20 Chapter 2 - Start using the application
21 Supported file formats When Microsoft PowerPoint is installed Supported extensions Specification.ppt,.pptx,.pptm,.pps,.ppsx,.ppsm.odp PowerPoint presentation OpenDocument presentation Chapter 2 - Start using the application 21
22 Save a document Save a document When you save a document, the current file name will be used. The 'Save as' command allows you to save your document using a new file name and/or another folder. The 'Save as' option is not available when this application is opened via another application. For example, a job management application offers the possibility to add page program settings to a document. You open this application via the job management application to modify the document. You can only modify the current document and save the changes. When you save a variable data document, the reference to the data source file is saved as well. Save a document 1. Click [File] - [Save]. If you changed the print settings, you can [Save the print settings] for the document. If no changes have been made since the last save command, the [Save] command is disabled. 22 Chapter 2 - Start using the application
23 Save a document using a new file name Save a document using a new file name 1. Click [File] - [Save as...]. If you changed the print settings, you can [Save the print settings] for the document. 2. Specify the new file name and/or folder and click [Save]. Chapter 2 - Start using the application 23
24 Close the application Close the application Use the 'Exit' command to close the application. When to do To close the application 1. Click [File] - Exit. or 2. Click the close button ('X') in the right top-corner. 24 Chapter 2 - Start using the application
25 Undo and redo commands Undo and redo commands Every command in this application can be undone or redone until you save the document. Undo a command 1. Click [Edit] - 'Undo'. The previous command is undone. 2. Repeat step 1 until you have undone the desired commands. You can undo commands since the last moment you have saved the document. Chapter 2 - Start using the application 25
26 Redo a command Redo a command 1. Click [Edit] - 'Redo'. The previous undone command is redone. 2. Repeat step 1 until you have redone the desired commands. You can redo commands until there are no more commands to redo, or until you save the document. 26 Chapter 2 - Start using the application
27 Start an external application Start an external application Use the Tools menu to start one of the configured external applications. You can modify the selected pages in this external application. When you close the external application, you import the updated pages into your document. An external application can be configured to accept only 1 PDF page. When you select multiple pages, the concerning external application is not available to you. The administrator defines which external applications are available in the 'Tools' menu. Start an external application 1. Select the pages that you want to use in the external application. 2. Click Tools and select the required external application. The selected pages will be exported to the external application. 3. Use the external application to modify the selected pages. 4. Close and save the external application. 5. Click [Import] to import the selected pages into the application. 6. Click [Cancel] to discard the changes that you made in the external application. Chapter 2 - Start using the application 27
28 Define the general options Define the general options Click [Tools] - [General options] to define general options for the application and the documents. There are two types of general options available : The options for the application are applied when you click button [OK]. The options for the document are applied when you open a document. The [General options] Options for the application are applied when you click [OK]. Setting [Default media system] [Recent files] [Clear List] [Enable overprint preview] Description This setting defines the default media size and the media weight unit used. You can select the following options: [Metric] Use default media size 'A4' and media weight unit [g/m2]. [Imperial] Use default media size 'Letter' and media weight unit [lb bond]. Specify the number of files that appear in the [Open recent] list in the [File] menu. Removes the files from the [Open recent] list in the [File] menu. The [Enable overprint preview] option simulates overprints in the application. Use this option to get an estimation of how overprint behavior appears in the printed document. Option [Enable overprint preview] is overruled by option [Overprint simulation] in the [Print] dialogue. [Color spaces] A color space is an intermediate color space used to define and edit colors in Adobe applications. Each color model has an associated color space profile. Use this option to choose the default color space profiles. A color space profile acts as the source profile for newly created documents that use the associated color model. For example, if srgb IEC is the current RGB color space profile, each new RGB document that you create will use colors within the srgb IEC gamut. Color spaces also determine the appearance of colors in documents that do not use a color model. When you open a document embedded with a color profile that does not match the color space profile, the application keeps the embedded profile. The [Document options] The options for the document are applied when you open a document. 28 Chapter 2 - Start using the application
29 Define the general options Setting [Assign pick list media for folded sheets] [PDF annotations] Description Defines the media assignment when the [Document type] is set to [Booklet]. You can select the following options: [To page(s)] Assigns the media to the selected pages only. [To whole sheet(s)] Assigns the media to the sheets of the selected pages. This means that the media is also assigned to the pages that are located in the other half of the booklet. The option sets the default behavior for [PDF annotations] embedded in PDF files. The application can only handle stamps and markups. You can select the following options: [Open 'PDF annotations' dialogue to select the default setting.] If this option is enabled, the [PDF annotations] dialogue opens when you open a PDF file. You can define how to handle stamps and markups for the opened PDF file. [Display a warning when a file contains sticky notes.] If this option is enabled, a warning is displayed when sticky notes are used in the PDF file. The sticky notes are removed when you save the PDF file in PRISMAprepare. Sticky notes are not displayed or printed in PRISMAprepare. Set the measurement settings The application uses the measurement settings defined by Microsoft Windows. You can change measurement setting in Windows 7 as follows: 1. Click 'Start' - 'Control Panel' - 'Region and Language'. 2. click the Additional settings...' button. 3. Set 'Measurement System' option to 'Metric' [mm] or 'U.S.' [inch]. Standard media sizes always use their own measurement units regardless of the chosen 'Measurement System' value. The size of A4 media is always in [mm], the size of Letter media is always in [inch]. Chapter 2 - Start using the application 29
30 Define the clean document options Define the clean document options Click [Tools] - [Clean document options] to define options used for non-page programmed documents. The [Clean document options] Setting [Open 'Save as' dialog for converted documents] Description This option enables the 'Save as' dialog for converted documents when saved for the first time. Documents are converted by the application when the original document is: A non-page programmed PDF A PDF with an ODW 3.6.x page program A Microsoft Office document Use the 'Save as' functionality to keep the original PDF document. The 'Save' dialog is offered to the user by default. [Display a warning when the PDF boxes are changed by the application.] [1-sided or 2-sided] [Binding edge] [Use default media] [Convert PowerPoint to PDF options] [Full page slides] [Handouts] The PDF boxes are checked when you open a non-page programmed PDF document. Invalid PDF boxes will be corrected. This option shows a warning if the PDF boxes are corrected by the application. Define whether the application opens a non-page programmed PDF as a 1-sided or 2-sided document. The position of the binding edge determines how the pages are printed on the paper. You can select the following options: [Left] The document will print so that the pages of the produced document turn over the left side of the paper. [Top] The job will print so that the pages of the produced document turn over the top side of the paper. [Right] The job will print so that the pages of the produced document turn over the right side of the paper. Use a default media for non-page programmed PDFs. Click [Define default media] to select a default media for non-page programmed PDFs. The default options used when you import PowerPoint files. Import all slides as separate pages. The layout and page options as defined in PowerPoint are used. Combine one or more slides on one page. Define the number of slides per page. You can also define the order of the slides Chapter 2 - Start using the application
31 Define the clean document options Setting [Notes pages] [Page orientation] [Frame slides] [Open 'Convert PowerPoint to PDF options' dialog] Description Put one slide and its notes per page. You can use the [Page orientation] option in combination with this option. Define which page orientation to use. Options are [As in document], [Portrait] and [Landscape]. Select this option to put a thin line around the slides. This option allows you to enter the conversion settings when you open a PowerPoint file. When you make no selection, the default options are used. Chapter 2 - Start using the application 31
32 Define the document options Define the document options Click 'Document' - [Document options...] to define a number of options for the currently opened document. These options overrule any general settings, for example the [PDF annotations] option as defined in Define the general options on page 28. Define the document options Setting [PDF annotations] [Add page program content to ghost page(s)] [Include the ghost page(s) for page numbering] Description This setting defines which PDF annotations should be used in the document. The options are: [None] No PDF annotations are used. [Show and print stamps] Show and print PDF annotation stamps. [Show and print stamps and markups] Show and print PDF annotation stamps and markups. [Show stamps] Only show PDF annotation stamps. [Show stamps and markups] Only show PDF annotation stamps and markups. This option defines if page programming should also be applied to ghost pages. When you enable this option: The document pages and the ghost pages receive page numbers. The ghost pages become part of the document. When you disable this option: The document pages receive page numbers. The ghost pages are ignored. 32 Chapter 2 - Start using the application
33 Use [Proof PDF] Use [Proof PDF] A document prepared with PRISMAprepare can be proofed before production. A PDF of the prepared document is generated, showing realistic pictures of the product, with all the finishing artifacts (punched holes, staples, tabs ) and containing page media information. This generated PDF file is called a [Proof PDF]. A proof PDF is used to show a customer the final layout of the product before final production. Banner note contents The banner note of the Proof PDF summarizes document metadata and statistics: The page programmed document (file) name The document properties as defined in PRISMAprepare, if specified. (title, owner, account, address, banner message, special instructions, document creation date) The creation date of the Proof PDF. The number of pages in the Proof PDF. The number of sets The number of VDP instances The Proof PDF note (as specified in the Proof PDF options) Before you can use [Proof PDF] some setting are needed Use [Tools] - [Proof PDF] to define the options used for Proof PDF. To use Proof PDF in PRISMAprepare you need to define the following settings. Define the server options on page 33. This enables you to send Proof PDF files to a customer directly. Define the Proof PDF options on page 35 The default settings used for the generation of Proof PDFs. Define the server options Click [Tools] - [Proof PDF] - [ server...] to define server options. The server options [ server type] Setting [Microsoft Outlook] [SMTP server] Description Select this to use the Microsoft Outlook account to send Proof PDF files. This is the default. Select this to use a SMTP server account to send Proof PDF files. You need to also fill in the [SMTP server configuration]. [SMTP server configuration] Chapter 2 - Start using the application 33
34 Define the server options Setting [Server name] [Port number] [From] [Password] Description Enter the DNS name or IP address of the SMTP server. Enter the port number for the connection to the SMTP server. Enter the user name of the account on the SMTP server. Enter the password of the account on the SMTP server. 34 Chapter 2 - Start using the application
35 Define the Proof PDF options Define the Proof PDF options Click [Tools] - [Proof PDF] - [Proof PDF options...] to define Proof PDF options. All of these settings are defaults and can be changed during the creation of a Proof PDF. The [Proof PDF] options [File settings] Setting [Background image] Description You can select a background image to be used on all the pages of the proof PDF. You can select a background: From a list of predefined images installed with PRISMAprepare. From an image of your own on your system. Use the [New...] button to import your own picture in PRISMAprepare. Preview the background image by clicking on the magnifier button next to the image name. Once used your image will stay in the presented list. [Measurement system] The measurement system is used for the proof PDF information inserted in the Proof PDF file. The available options are [Metric] [Imperial] The default value is [Metric]. [Image resolution] Set the image resolution: All the images in the document (except the background image) will be generated with the specified resolution in the proof PDF document. The available options are 72 pi 300 dpi The default value is 72 dpi. [Language] The language is used for the soft proof information inserted in the soft proof file. The operator may choose any of the 18 supported languages. The default value is the operating system language. 4 Chapter 2 - Start using the application 35
36 Define the Proof PDF options Setting Proof PDF filename Description Set a template for the default name of the generated Proof PDF. You can compose it from free text and/or predefined tags inserted using buttons : + [Filename] The name of the source file. + [Date...] The date in a number of different styles. + [Time...] The time in a number of different styles. + [Version] An auto increment proof file generation counter. The Proof PDF filename shows a sample of the generated Proof PDF filename after applying the template. [ settings] Setting [Subject] [Message] Description Set the default subject for the of the Proof PDF. Set the default message that is in the of the Proof PDF. 36 Chapter 2 - Start using the application
37 Create a [Proof PDF] Create a [Proof PDF] The steps required to create a Proof PDF: 1. Open the file you want to create a Proof PDF file from. 2. Do all page programming required. 3. Start the print Dialog. 4. Click the [Proof PDF] button at the bottom. 5. Set the required options for this Proof PDF. See the table below for the available options. 6. You determine how the Proof PDF is handled by the button at the bottom. In the drop down list you can select these options: [Save] Saves the proof PDF to the desired folder. [Save & send] Saves the proof PDF to the desired folder and sends the Proof PDF to a customer via . The save the [Proof PDF] options [File settings] Setting [Filename] Description The Proof PDF filename generated using the template from "Define the Proof PDF options". Use the [...] button to change the proof PDF version number. The button is only available when the Filename template contains a version tag. [Folder] [View the file] [Background image] The folder used to store the Proof PDF. By default this is the folder where the source file is located. Use the [Browse...] button to select another folder if required. Use this option to automatically open the Proof PDF after it is generated. The file is opened with your default PDF viewer. You can select a background image to be used on all the pages of the proof PDF. You can select a background: From a list of predefined images installed with PRISMAprepare. From an image of your own on your system. Use the [New...]button to import your own picture in PRISMAprepare. Preview the background image by clicking on the magnifier button next to the image name. Once used your image will stay in the presented list. [Measurement system] The measurement system is used for the proof PDF information inserted in the Proof PDF file. The available options are : [Metric] [Imperial] The default value is [Metric]. 4 Chapter 2 - Start using the application 37
38 Create a [Proof PDF] Setting [Image resolution] Description Set the image resolution: All the images in the document (except the background image) will be generated with the specified resolution in the proof PDF document. The available options are 72 pi 300 dpi The default value is 72 dpi. [Language] The language is used for the proof PDF information inserted in the proof PDF file. The operator can choose any of the 18 supported languages. The default value is the operating system language. 38 Chapter 2 - Start using the application
39 Use the color palette Use the color palette The color palette offers users the possibility to store and manage colors within the application. The palette can contain colors from the [RGB], [CMYK] and [Grayscale][Color space]. It is not a complete library, but a means to quickly access the most-used colors and the colors from the document. The user can add, copy, edit and delete colors from the palette. Pantone Spot Colors libraries are automatically installed. The available colors in the [Color palette] are shown in two tabs: 1. [My palette] These colors are defined by the user. 2. [Document palette] These colors are used in the current document for text and graphics. Colors of images are not available. Tab [Document palette] is only available when the color palette is opened via the [Edit colors] dialog. The [Color palette] is available in the [Pages] workspace via: The button bar: click the button [Color palette]. The menu: click 'Tools' - [Color palette...]. Open the [Edit colors] dialog and click the [Color palette...] button. Add or edit a color 1. Click: 'Tools' - [Color palette...] The [Color palette] dialog box appears. 2. Click the [New] button to add a new color to the color palette. The [New color] dialog box appears. Or select a color and click button [Edit] to edit a color. The [Change color] dialog box appears. 3. Create or edit the color. You can define the color manually or you can use the color picker. Click the icon of the color picker to activate or deactivate the color picker. You can pick the color of text and of graphical objects. The [Color space] of the selected object is used. The color picker cannot retrieve the exact colors of an unsupported [Color space]. Setting [Name] [Color space] Description Define a name for the color. The [Color space] value can be: [CMYK] Define the [CMYK] values for the color. [RGB] Define the [RGB] values for the color. [Spot color] You can define a custom [Spot color]. See the table below. [Grayscale] Define the [Brightness]. With this setting, you can make the image lighter or darker.. You can define a custom [Spot color]. Chapter 2 - Start using the application 39
40 Add or edit a color Setting [Name] [Color space] [Spot color name] Description Define a name for the color. Select the [Spot color] value. Define a name for the spot color. The default name of the spot color is used when you select a spot color from the [Spot color library]. Do not use All or None as the [Spot color name]. All and None are reserved names. The print results become unpredictable when you use these reserved names. [Tint] Default or custom spot color You can create a tint or lighter percentage of a spot color. You can use a default spot color, or you can create a custom spot color. From [Spot color library...] Select this option if you want to use a default spot color. Click the [Spot color library...] button to open the [Spot color library]. Select a library from the drop-down list. Select the spot color from the list of colors. You can type - part of - a spot color name in the [Name] field and click the [Filter] button. A subset of the available spot colors is displayed. Click [OK] after you have selected a spot color. The name of the default spot color is automatically used for the [Spot color name] option. It is recommended that you change the [Spot color name] if you can change the [Tint] of the spot color. The [Custom spot color] option is disabled when you select this option. [Custom spot color] Use the [Input mode] to define the [Color space] of the custom spot color. You can define the color manually or you can use the color picker. You can change the [Tint] of the custom spot color. 40 Chapter 2 - Start using the application
41 Use the clipboard Use the clipboard Export pages to clipboard You can open PRISMAprepare multiple times in the same Microsoft Windows session. You can use pages between instances of PRISMAprepare via the clipboard. 1. Export the selected pages to the clipboard of Microsoft Windows. 2. Import the pages into a document that is opened in another instance of PRISMAprepare. The imported pages receive the page programmed settings of the selected pages in the document. For example: the [Document type], page size, [Bleed tabs], [VDP frames], et cetera. This option is available via: The menu: click [Pages] - [Export pages to clipboard]. The context menu: right-click the selected page(s) and select option [Export pages to clipboard]. 1. Select the pages that you want to use in another instance of PRISMAprepare. 2. Click [Pages] - [Export pages to clipboard]. The selected pages are exported to the Microsoft Windows clipboard. Chapter 2 - Start using the application 41
42 Import pages from clipboard Import pages from clipboard You can open PRISMAprepare multiple times in the same Microsoft Windows session. You can use pages between instances of PRISMAprepare via the clipboard. 1. Export the selected pages to the Microsoft Windows clipboard. 2. Import the pages into a document that is opened in another instance of PRISMAprepare. The imported pages receive the page programmed settings of the selected pages in the document. For example: the [Document type], page size, [Bleed tabs], [VDP frames], et cetera. This option is available via: The menu: click [Pages] - [Import pages from clipboard]. The context menu: right-click the selected page(s) and select option [Import pages from clipboard]. 1. Select one or more pages in the document. 2. Click [Pages] - [Import pages from clipboard]. The [Import pages from clipboard] dialog opens. 3. Define the [Position] of the pages: [Before selection] Insert the pages from the clipboard before the selected pages in the document. The inserted pages receive the page programmed settings of the first selected page in the document. [After selection] Insert the pages from the clipboard after the selected pages in the document. The inserted pages receive the page programmed settings of the last selected page in the document. [Replace selection] Replace the selected pages in the document with the pages from the clipboard. Each inserted pages receives the page programmed settings of the corresponding selected page in the document. 4. The pages from the clipboard can contain [VDP frames]. [No frames] The [VDP frames] are removed when you import the pages. [Keep frames of selected pages] The [VDP frames] of the imported pages are kept. You must select a data source file to add the variable data to the frames. 5. Click [OK]. 42 Chapter 2 - Start using the application
43 Shortcut keys Shortcut keys This application supports keyboard shortcut keys. General shortcut keys General shortcut keys Function Key(s) Precondition Close the active window ALT + F4 Focus on application Display the application help F1 Focus on application Activate the selection tool ESC Focus on [Preview] view Reset the cut pages ESC Focus on [Structure] view Undo the last action. CTRL + Z Focus on application Redo the last action CTRL + Y Focus on application Cut CTRL + X Focus on application Paste CTRL + V Focus on application Open the Print dialog CTRL + P Focus on application Open the Open dialog CTRL + O Focus on application Select all CTRL + A Focus on application Save CTRL + S Focus on application Save as CTRL + SHIFT + S Focus on application Delete the selected item DELETE Focus on application Select the page with focus SPACEBAR Focus on [Preview] view / [Structure] view Add/remove the current page to/from selection CTRL + SPACE- BAR Focus on [Structure] view Zoom in CTRL + + Focus on [Preview] view / [Structure] view Zoom out CTRL + - Focus on [Preview] view / [Structure] view Fit the page to the window CTRL + 0 Focus on [Preview] view / [Structure] view Zoom 100% CTRL + 1 Focus on [Preview] view / [Structure] view Zoom 200% CTRL + 2 Focus on [Preview] view / [Structure] view Activate the zoom out tool CTRL + W Focus on [Preview] view Activate the zoom in tool CTRL + Q Focus on [Preview] view Activate the selection tool CTRL + E Focus on [Preview] view 4 Chapter 2 - Start using the application 43
44 Shortcut keys Function Key(s) Precondition Activate the drag tool CTRL + H Focus on [Preview] view Activate the rectangle selection tool CTRL + R Focus on [Preview] view Activate the area selection tool CTRL + T Focus on [Preview] view Activate zoom out tool (temporary) SHIFT + W (hold) Focus on [Preview] view Activate the zoom in tool (temporary) SHIFT + Q (hold) Focus on [Preview] view Activate the drag tool (temporary) SHIFT + H (hold) Focus on [Preview] view Select the inverse of a rectangle SHIFT (hold) + draw an area with the rectangle selection tool Focus on [Preview] view Select the inverse of a selected area SHIFT (hold) + select an area between guidelines Focus on [Preview] view Show/hide columns CTRL + G Focus on [Preview] view Show/hide contents outside of the page CTRL + J Focus on [Preview] view Invert a selected area CTRL + I Focus on [Preview] view Navigation in main menu and context menus Every menu item is accessible with access keys. Access keys are keys used in combination with the ALT key to activate a control. Access keys appear as underlined letters on a menu. Navigation in main menu and context menus Function Key(s) Precondition Activate the menu bar and enter the menu mode ALT Focus on application Activate the menu bar and enter the menu mode F10 Focus on application Execute the corresponding command ALT + access key Focus on application Display the context menu for the selected item Context menu button Focus on [Preview] view / [Structure] view Display the context menu for the selected item SHIFT + F10 Focus on [Preview] view / [Structure] view Open the menu item, move to the item below, or move to the top of the menu if the focus is located in the bottom of the menu. DOWN ARROW Focus on menu Move to the menu item above, or move to the bottom of the menu if the focus is located at the top of the menu. UP ARROW Focus on menu 4 44 Chapter 2 - Start using the application
45 Shortcut keys Function Key(s) Precondition Open the next menu to the right, or open a submenu Open the next menu to the left, or close a submenu. RIGHT ARROW LEFT ARROW Focus on menu Focus on menu Execute the selected command ENTER Focus on menu Navigation in main window Navigation in main window Function Key(s) Precondition Move the focus forward through the controls inside the view Move the focus backward through the controls inside the view TAB SHIFT + TAB Focus on main window Focus on main window Move the focus to the next view CTRL + TAB Focus on main window Move the focus to the next view F6 Focus on main window Move the focus to the previous view CTRL + SHIFT + TAB Focus on main window Move the focus to the previous view SHIFT + F6 Focus on main window Navigation in secondary windows The [OK] and [Cancel] buttons have no access keys. They are operated with the ENTER and ESC keys. Navigation in secondary windows Function Key(s) Precondition Move the focus forward through the controls Move the focus backwards through the controls TAB SHIFT + TAB Focus on secondary window Focus on secondary window Move focus to the next tab CTRL + TAB Focus on secondary window Move focus to the next tab CTRL + SHIFT + TAB Focus on secondary window Select the corresponding command ALT + access key Focus on secondary window Move the focus or selection in a group of controls or items ARROW keys Focus on secondary window Cancel ESC Focus on secondary window OK ENTER Focus on secondary window Execute the control with the focus SPACEBAR Focus on secondary window Chapter 2 - Start using the application 45
46 Shortcut keys Keyboard selection in lists and list boxes It is possible to select multiple items in a list with the keyboard. Besides focus, an anchor is used. The item that has the focus also has the anchor. Keyboard selection in lists and list boxes Function Key(s) Precondition Select previous item. Deselect all other items Select next item. Deselect all other items Move to previous item. Keep the selection of all other items. Move to next item. Keep the selection of all other items. Select all items from the anchor to the previous item(s). Deselect all other items Select all items from the anchor to the next item(s). Deselect all other items Select the item with focus. Deselect all other items. Toggle the selection state of an item with focus. Select all items from the anchor to the focus. Deselect all other items Select the first item of the list. Deselect all other items Select the last item of the list. Deselect all other items Move to the fist item of the list. Keep the selection of all other items. Move to the last item of the list. Keep the selection of all other items. Select all items from the anchor to the first item of the list. Deselect all other items Select all items from the anchor to the last item of the list. Deselect all other items Select the item with the same first letter/number UP ARROW DOWN ARROW CTRL + UP AR- ROW CTRL + DOWN ARROW SHIFT + UP AR- ROW SHIFT + DOWN ARROW SPACEBAR CTRL + SPACE- BAR SHIFT + SPACE- BAR HOME END CTRL + HOME CTRL + END SHIFT + HOME SHIFT + END Any printable key Focus on list Focus on list Focus on list Focus on list Focus on list Focus on list Focus on list Focus on list Focus on list Focus on list Focus on list Focus on list Focus on list Focus on list Focus on list Focus on list 46 Chapter 2 - Start using the application
47 Shortcut keys Edit boxes Edit boxes Function Key(s) Precondition Move the cursor to the beginning of the line Move the cursor to the end of the line Move the cursor to the beginning of the previous word Move the cursor to the beginning of the next word Move the cursor to the beginning of the previous line Move the cursor to the beginning of the next line Move the cursor to the beginning of the text Move the cursor to the end of the text Select or extend the selection Select or extend the selection with complete words HOME END CTRL + LEFT AR- ROW CTRL + RIGHT ARROW CTRL + UP AR- ROW CTRL + DOWN ARROW CTRL + HOME CTRL + END SHIFT + cursor movement (AR- ROW, HOME, END) SHIFT + CTRL + cursor movement (ARROW, HOME, END) Focus on edit box Focus on edit box Focus on edit box Focus on edit box Focus on edit box Focus on edit box Focus on edit box Focus on edit box Focus on edit box Focus on edit box Drop-down boxes Drop-down boxes Function Key(s) Precondition Select the current item ENTER Focus on drop-down box Move the selection to the previous item Move the selection to the previous item LEFT ARROW UP ARROW Focus on drop-down box Focus on drop-down box Move the selection to the next item RIGHT ARROW Focus on drop-down box Move the selection to the next item DOWN ARROW Focus on drop-down box Display or hide the list F4 Focus on drop-down box Display the list ALT + DOWN AR- ROW Focus on drop-down box Hide the list ALT + UPPER AR- ROW Focus on drop-down box 4 Chapter 2 - Start using the application 47
48 Shortcut keys Function Key(s) Precondition Move the selection to the next item with the same first letter/number Any printable key Focus on drop-down box Check box Check box Function Key(s) Precondition Toggle the check box SPACEBAR Focus on check box Set the value to true + Focus on check box Set the value to false - Focus on check box Radio buttons Radio buttons Function Key(s) Precondition Select the previous value LEFT ARROW Focus on radio button group Select the previous value UP ARROW Focus on radio button group Select the next value RIGHT ARROW Focus on radio button group Select the next value DOWN ARROW Focus on radio button group Select the value with focus SPACEBAR Focus on radio button group Slider Slider Function Key(s) Precondition Set the slider to the previous value LEFT ARROW Focus on slider Set the slider to the previous value UP ARROW Focus on slider Set the slider to the next value RIGHT ARROW Focus on slider Set the slider to the next value DOWN ARROW Focus on slider Date/time Date/time Function Key(s) Precondition Display the calendar F4 Focus on date/time Display the calendar ALT + DOWN AR- ROW Focus on date/time Hide the calendar ALT + UP AR- ROW Focus on date/time Move to the previous month in the calendar PAGE UP Focus on date/time Move to the next month in the calendar PAGE DOWN Focus on date/time 4 48 Chapter 2 - Start using the application
49 Shortcut keys Function Key(s) Precondition Move to the previous year in the calendar Move to the next year in the calendar Move up/right/down/left in the calendar CTRL + PAGE UP CTRL + PAGE DOWN ARROW keys Focus on date/time Focus on date/time Focus on date/time Chapter 2 - Start using the application 49
50 Icons Icons The [Structure] view uses the following icons to display the sheets and to give feedback about the page settings. Icons Icons Icons Description Page column The page icon refers to a single page. This icon appears when you move a page. This icon refers to a disabled page. It appears when a page cannot be selected. If the page is a scanned page, this icon is displayed on top of the page icon. This icon is only visible in the [Pages] workspace. This icon is displayed on top of the page icon if the page is currently selected in the [Preview] view. This icon is only visible in the [Pages] workspace. This icon is displayed on top of the page icon if the page is marked in the [Preview] view. The icon refers to a blank page. This icon appears when you move a blank page. This icon refers to a disabled blank page. It appears if a blank page cannot be selected. The icon refers to a group of pages. This icon appears when you move a group of pages Chapter 2 - Start using the application
51 Icons Icons Description This icon refers to a group of pages. It appears when a group of pages consists completely of pages that cannot be selected. With these icons, you can expand or collapse a group of pages. Page size column This icon refers to portrait pages of A4-like size. This icon refers to landscape pages of A4-like size. This icon refers to portrait pages of A3-like size. This icon refers to landscape pages of A3-like size. These icons refer to pages with fold settings. Media column This icon refers to portrait pages of A4-like size. This icon refers to landscape pages of A3-like size. This icon refers to punched media. This icon refers to Tab media. This icons refers to inserts of A4-like size. This icon refers to inserts of A3-like size. 4 Chapter 2 - Start using the application 51
52 Icons Icons Description Section column This icon refers to a section. This icon refers to one or more collapsed sections. Output group column This icon appears when the finishing setting for this page is set to one staple. This icon appears when the finishing setting for this page is set to two or more staples. This icon appears when the finishing setting for this page is set to [Other binding]. Hole punch column This icon appears when a page contains hole punch settings. 52 Chapter 2 - Start using the application
53 List of concepts List of concepts Blank page A blank page is an empty page created by the user and inserted in the PDF file. A blank page has no content but can have tab caption, [Bleed tabs], stamps and header and footer. Blank sheet A blank sheet is a sheet for which each sheet side contains a blank page. [Booklet] In a [Booklet] there are multiple sheets folded in 4 panels with one fold in the centre. Each panel is a separate PDF page. The sheets are folded inside each other. This application puts the pages correctly on the sheets. For example, the pages 1 and 8 are printed on one side of the sheet. The pages 2 and 7 are printed on the other side of the sheet. [Booklet] is applied to all pages in the document. Ghost page This is an automatically created empty sheet side that can appear and disappear, depending on the page allocation. You cannot select a ghost page because you cannot perform any operation on it. [Signature book] In a [Signature book] there are multiple sheets folded in 4 or 8 panels with 2 or 4 folds. Each panel is a separate PDF page. The sheets are folded inside each other. [Octavo signature book]: eight pages are imposed on the front and on the back of the sheets in a way that, when each sheet sheets are folded twice, a booklet is generated. The cover media wraps the folded pages (size is typically 2 x book block + spine). It can be composed by imposing several pages on the cover sheet or using one pre-composed cover page. [Quarto signature book]: four pages are imposed on the front and on the back of the sheets in a way that, when each sheet is folded twice, a booklet is generated. The cover media wraps the folded pages (size is typically 2 x book block + spine). It can be composed by imposing several pages on the cover sheet or using one pre-composed cover page. [Signature book] is applied to all pages in the document. Chapter 2 - Start using the application 53
54 List of concepts [Multi-booklet] [Multi-booklet] (aka Quire, aka Kattern). Two pages are imposed on the front and on the back of the sheets in a way that, when the sheets are folded in half in groups (i.e. 3 sheets at a time), a booklet is generated. The cover media wraps the folded pages (size is typically 2 x book block + spine). It can be composed by imposing several pages on the cover sheet or using one pre-composed cover page. Color Setting [Saturation] [Brightness] [Grayscale] [RGB] [CMYK] Description Saturation is the hue of a color relative to its own brightness. The hue is the difference between a color and a gray background. With this setting, you can add more or less color to the image. Brightness is determined by the amount of light that is reflected by a color. With this setting, you can make the image lighter or darker. Grayscale images are also known as black-and-white images. Such images are composed exclusively of shades of gray, varying from black at the lowest intensity to white at the highest. The RGB color model is an additive color model in which red, green, and blue are added together in various ways to reproduce a broad array of colors. The CMYK color model is a subtractive color model in which cyan, magenta, yellow and key black are used in various ways to reproduce a broad array of colors. [Color preset] A color pre-set is a collection of color and quality settings that matches a specific document type, workflow or color application. A color pre-set is defined at the printer controller and available at the printer driver. Use the settings editor of the printer controller to create new color pre-sets. Use this setting to print with an optimal print quality. [Gatefold] In a [Gatefold] there is one sheet folded in 8 panels. The left and right edges fold inward with parallel folds and meet in the middle of the sheet without overlapping. The sheet is then folded again along a fold in the middle of the sheet. Each side of a sheet is a PDF page. 54 Chapter 2 - Start using the application
55 List of concepts To allow the panels to nest inside each other properly, the outer panels are usually slightly smaller than the inner panels. The outer panels fold in to the middle and cover the inner panels. A variation is the [Simple gatefold]. One sheet folded in 8 panels. The left and right edges fold inward with parallel folds and meet in the middle of the sheet without overlapping. Each side of a sheet is a PDF page. [Gatefold] and [Simple gatefold] are applied to all pages in the document. Half Fold In a [Half-fold] there is one sheet folded in 4 panels. The sheet is folded along a fold at the centre, parallel to the short-edge of the page. Each side of a sheet is a PDF page. A variation is the [Long Fold], where the fold is parallel to the long-edge of the page. A variation is the [Multi half-fold]. Multiple sheets are folded in 4 panels along a fold at the centre. Each side of a sheet is a PDF page. The sheets are folded inside each other. [Half-fold], [Long Fold] and [Multi half-fold] are applied to all pages in the document. Normal The document consists of separate sheets. You can add finishing on a sheet level. Page This application presents the pages of a document to you. You can apply page program settings to the pages of your document. Chapter 2 - Start using the application 55
56 List of concepts Page programmed A document is considered to be page programmed when it is opened and saved in PRISMAprepare. Panel A panel is an area on a sheet which is delimited by: - The edge of the sheet and a fold line. - Two fold lines. [Parallel fold] In a [Parallel fold] there is one sheet folded in 8 panels. The sheet is folded in half and then folded in half again with a fold parallel to the first fold. Each side of a sheet is a PDF page. To allow the panels to nest inside each other properly, the two inside folded panels are slightly smaller than the two outer panels. [Parallel fold] is applied to all pages in the document. [Perfect Binding] [Perfect Binding] is a form of adhesive binding and gives a result similar to paperback books. The document sheets are aligned to form a perfect stack. The sheets are then glued together at the spine and a cover is glued to the sheets. [Perfect Binding] is applied to all pages in the document. Sheet One sheet contains one or more pages. You map the pages of your document to physical sheets. For example, one A3 sheet can contains four A4 pages. 56 Chapter 2 - Start using the application
57 List of concepts [Tri-fold in] In a [Tri-fold in] there is one sheet folded in 6 panels with two parallel folds. Each side of a sheet is a PDF page. The right panel folds inward and the left panel folds over the right panel. To allow the panels to nest inside each other properly, the folded in right panel is usually slightly smaller than the other panels. A variation is the [Multi tri-fold in]. Multiple sheets are folded in 6 panels with two parallel folds. Each side of a sheet is a PDF page. The sheets are folded inside each other. [Tri-fold in] and [Multi tri-fold in] are applied to all pages in the document. [Tri-fold in] and [Multi tri-fold in] documents can be folded on different finishers. Therefore, the fold lines of these two document types can differ from each other. [Tri-fold out] In a [Tri-fold out] there is one sheet folded in 6 panels. The two parallel folds go in opposite directions. Each side of a sheet is a PDF page. This is a simple zig-zag fold where each panel is about the same size. [Tri-fold out] is applied to all pages in the document. [Z-fold] The [Z-fold] is a variation of the [Tri-fold out]. In an [Z-fold] one panel is twice the size of the other two. [Z-fold] is applied to one sheet in the document. Chapter 2 - Start using the application 57
58 List of concepts 58 Chapter 2 - Start using the application
59 Chapter 3 The [Pages] workspace
60 The [Pages] workspace offers the tools to collect the pages for your document and adjust the content of the pages. You use the [Pages] workspace during the 'Collect pages', 'Clean-up scanned pages' and 'Correct pages' phase The [Pages] workspace contains the following elements: 1. The menu bar Use the menu bar to select an action and open the Help file. 2. The button bar Use the button bar for quick access to the actions most often used. 3. The [Structure] view The [Structure] view offers an overview of the structure of your document. You can navigate within your document and select pages. 4. The [Preview] view The [Pages] workspace offers a WYSIWYG preview that shows the pages one by one or stacked (on top of each other). 5. The navigation bar Use this navigation bar to switch between the available workspaces. 6. The footer 60 Chapter 3 - The [Pages] workspace
61 Use this footer to specify the zoom factor and to select the required tools. Open the [Pages] workspace Click the [Pages] button, or Click [View] - [Pages workspace]. The context menu You can access the context menu when you right-click on a page(s). This allows quick access to the actions most often used. The context menu is available in the [Preview] and [Structure] view. Chapter 3 - The [Pages] workspace 61
62 The toolbar The toolbar The customizable toolbar allows you to add, move and remove buttons. Do the following steps to customise the toolbar: Click [View] - [Customize toolbar...]. Or right-click the toolbar and select the [Customize toolbar...] option. A window opens that shows all the buttons that you can add to your toolbar. Drag and drop the button on the toolbar to add buttons or drag a button from the toolbar to remove a button. In the view option you can select different sizes and layouts for the buttons. Use 'Revert to default layout' to get the default buttons and view option. The toolbar Button Description Print Print the job. Undo The previous command is undone. Redo The previous undone command is redone. Delete Delete pages Clean-up Clean-up scanned images Size Modify the page size Shift Shift the page content Scale Scale the page content PDF boxes Define the PDF boxes Mask Mask a specific area Split Split pages 4 62 Chapter 3 - The [Pages] workspace
63 The toolbar Button Description Rotate - Rotate the pages 90 degrees to the right. - Rotate the pages 90 degrees to the left. - Rotate the pages 180 degrees. Mark - Add a mark to pages. - Remove a mark from pages. - Add a mark to all color pages. - Add a mark to all color pages. Define custom settings for the color detection. Edit image Change the overall appearance of an image. You can edit the saturation, the brightness and the color values of an image. Edit colors Replace or change one specific color for text and graphic objects. Edit text Use this option to do small changes in the text of the document. Color palette The color palette offers you the possibility to store and manage colors within the application. Chapter 3 - The [Pages] workspace 63
64 The [Structure] view The [Structure] view The [Structure] view provides easy navigation and selection of pages in the document. It also gives an overview of the page programmed settings that are used in your document. You can drag and drop pages in the [Structure] view. Horizontally, the [Structure] view displays columns. These columns describe properties on which you can group pages. These groups allow you to easily select a range of pages that have the same properties. Vertically, the document is shown in pages and groups of pages. For every (sub)section of pages, a bar is created. With these bars you can easily manage your (sub)sections. Right-click anywhere in a column to get a context menu. The context menu depends on the position where you right-click. The available columns You can group pages based on the following criteria: The [Page] column shows the pages and blank sheets of your document. The [Page] column contains the logical page index. The [Selected objects] column shows how many objects are selected on each page. [Section] You can group sequential pages that belong together (for example chapters) in a section. You can divide a section into subsections. Up to 5 levels are possible here. The names of each [Section] level are displayed. [Page size] The sequential pages with the same page size and orientation. This column also shows any fold settings. Every column has icons and labels: The icon section displays icons that give feedback about the properties of the (group of) pages. The label section displays in text the properties of the (group of) pages. You can show or hide the label when you double click on the column's header. You can adjust the columns: Show or hide columns Click [View] - [Show columns] to define if a column is visible or not. You can right-click the column header and use its context menu. Column order To change the order of the columns you can drag the column headers to a new position. The active column is the first column behind the [Page] column. You can use this active column to expand or collapse a group of pages. Column width You can drag the separators in the column header to change the width of a column. Feedback icons Feedback Icons on page 50 are displayed in the columns. Footer Click the [Expand all groups] button to expand all groups of the active column. 64 Chapter 3 - The [Pages] workspace
65 The [Structure] view This option is also available via [View] - [Expand all groups]. Click the [Collapse all groups] button to collapse all groups of the active column. This option is also available via [View] - [Collapse all groups]. The active column is the first column behind the [Page] column. Enter page numbers or page ranges in the [Pages] field to select pages. The character n is used to define the last page. Character * defines all pages. For example: 1,5,9-n. Note that disabled pages and blank sheets cannot be selected via the pages field. Related information Configure sections on page 69 Chapter 3 - The [Pages] workspace 65
66 The [Preview] view The [Preview] view The [Preview] view displays: The current page ([Single page view]) or the selected pages on top of each other in seethrough mode ([Stacked view]). The additional content: [Header and Footer], [Tab captions] and [Bleed captions], [Stamps]. The finishing settings: [Staple], [Fold], [Hole punch]. When a fold setting is applied, the fold lines are displayed in the [Preview] view. The footer contains tools that you can use in the [Preview] view. Rulers & guidelines Rulers are displayed at the top and left of the [Preview] view. The units displayed in the rulers depend on the [Region] setting (inches/mm). Guidelines can be placed in the [Preview] view by dragging them from the rulers Horizontal ruler: horizontal guideline Vertical ruler: vertical guideline Intersection of horizontal and vertical ruler: horizontal and vertical guidelines. Guidelines can also be numerically positioned. Double-click the rulers or right-click in the [Preview] view. Then click View - [Add guideline]... for the menu to add a guideline. Right-click on an existing guideline to edit, center, or delete it. Show or hide guidelines: Option 'Show guidelines' in menu 'View' is automatically enabled when you add a guideline. Click 'View' - 'Remove all guidelines' to delete all guidelines from the [Preview] view. Footer The footer contains tools that you can use in the [Preview] view. Tools and icons in the footer Tool Description Zoom selection Use this to specify the zoom factor. Or click 'View' - [Zoom]. Use these tools to [Zoom in] or [Zoom out]. Or click 'Tools' - [Zoom out]. Click 'Tools' - [Zoom in]. [Select page] Or click 'Tools' - [Select pages] Chapter 3 - The [Pages] workspace
67 The [Preview] view Tool Description [Drag] tool Use this tool to drag the page in the [Preview] view. Or click 'Tools' - [Drag]. [Color picker] Point this tool to text and graphical objects to see the color information. The color picker cannot retrieve the exact colors of an unsupported [Color space]. Or click 'Tools' - [Color picker]. [Select object] Use the [Select object] tool to select an object. A blue border is placed around the selected object. Press button 'CTRL' to select multiple objects. Or click 'Tools' - [Select object]. [Select area with rectangle] You can draw a selection rectangle using your mouse. The selected area is visible by a dotted line around the selected area. To reset a selection, click your mouse inside the [Preview] view. Or click 'Tools' - [Select area with rectangle]. Push 'Shift' on the keyboard and select with the mouse to select and invert an area with one action. [Select area inside guidelines] You can select an area that is marked by guidelines and page-borders by clicking inside this area. The selected area is visible by a dotted line around the selected area. To reset a selection, click your mouse inside the [Preview] view. Or click 'Tools' - [Select area inside guidelines]. [Repeated selection] Click the [Repeated selection] tool to define repeated selections. A spinbox appears. You can define the number of pages for the repeated selections with the spinbox. [Invert selected area] Click the [Invert selected area] button to select the page content outside the initially selected area. For example, you select a Company logo. Then you click the [Invert selected area] button. Now, the page content without the Company logo is selected. [First page] [Previous page] Current page Shows the current page number. [Next page] [Last page] 4 Chapter 3 - The [Pages] workspace 67
68 The [Preview] view Tool Description [Single page view] Or click 'View' - [Single page view]. [Stacked view] In a stacked view the selected pages are displayed on top of each other in see-through mode (transparent background). The current page is displayed in a green color to make it stand out in the stacked view. Or click 'View' - [Stacked view]. [Mirrored stacked view] In a stacked view the selected pages are displayed on top of each other in see-through mode (transparent background). The current page is displayed in a green color to make it stand out in the stacked view. All selected pages are stacked with the even pages shown in a mirrored way. In the [Mirrored stacked view] you can check the margins on all sides of the pages. Or click 'View' - [Mirrored stacked view]. [Show the content outside of the page] Select this option if you want to show the content outside of the page. In this view the bleed margin is indicated by a dotted line around the page. Or click 'View' - 'Show content outside of page'. Bleed size The define bleed size in mm or inches. Click the [Bleed area] button. 68 Chapter 3 - The [Pages] workspace
69 Configure sections Configure sections You can group sequential pages that belong together (for example chapters) in a section. You can divide a section into subsections. Up to 5 levels are possible here. A section is indicated by the section Icons on page 50 in the [Structure] view. You can expand or collapse the section by clicking the '+' or '-' of the section icon. Sections can be used for quick document preparation. For example: insert a tab before each chapter, set an appendix to [1-sided], or force each first page of a section to the front side of a sheet. When a document is opened any PDF bookmarks are converted into sections in the document. Create a section 1. Select the pages that you want to include in the section. 2. Click [Pages] - [Section] - [Create]... The [Create section] dialog box appears. 3. Enter the section name and click [OK]. The selected pages are grouped in a section. You can add only complete subsections to a section. Chapter 3 - The [Pages] workspace 69
70 Create a subsection Create a subsection 1. Select the pages within a section that you want to include in the subsection. 2. Click [Pages] - [Section] - Level x - [Create]... The [Create section] dialog box appears. 3. Enter the subsection name and click [OK]. The selected pages are grouped in a subsection within the section. A subsection can only be a part of a single section. 70 Chapter 3 - The [Pages] workspace
71 Replace a section Replace a section 1. Select the (sub)sections and pages that you want to replace. Now you can: Rename this (sub)section if you have selected only one (sub)section. Merge the selected (sub)sections and pages into a single new section. Split a partially selected (sub)section. 2. Click [Pages] - [Section] - Level x - Replace... The [Replace section] dialog box appears. 3. Enter the new section name and click [OK]. Chapter 3 - The [Pages] workspace 71
72 Delete a (sub)section Delete a (sub)section When you delete a (sub)section, the pages within that (sub)section are not deleted. 1. Select the section that you want to delete. 2. Click [Pages] - [Section] - 'Level x' - [Delete]. The (sub)section is deleted. 72 Chapter 3 - The [Pages] workspace
73 Show section levels Show section levels 1. Click View - Show section levels. 2. Define how many section levels you want to show in the [Structure] view. You can create a (sub)section at a level that is currently not shown. This will cause all section levels to be shown. When you create a (sub)section at a section level that is currently shown, all hidden section levels remain hidden. Chapter 3 - The [Pages] workspace 73
74 Repeated selection Repeated selection You can make repeated selections in your document. The repeated selections are marked with horizontal separation lines in the [Structure] view. Your changes are applied to all pages in the active repeated selections. Pages that are excluded from the repeated selections are grayed. The repeated selections are removed when you execute operations: [Size], [Shift], [Scale], [Mask], [Edit image], [Edit colors]. Enable repeated selection 1. Select the page where you want to start the repeated selections. The repeated selections continue to the last page of the document. When you select a page range, the repeated selections are active within the page range. The last group of pages can contain less pages than defined in the pages spinbox. Cover pages are excluded from a repeated selection. 2. Click the 'Repeated selection' tool in the footer of the [Preview] view. A spinbox appears. 3. Define the number of pages for the repeated selection in the spinbox. The minimum number of pages is 2. The maximum number of pages is Chapter 3 - The [Pages] workspace
75 Change the number of pages in the repeated selection. Change the number of pages in the repeated selection. 1. Change the number of pages in the pages spinbox. Press 'Enter'. Or: 2. Insert or delete pages within a repeated selection. The pages spinbox is updated. Chapter 3 - The [Pages] workspace 75
76 Remove repeated selection Remove repeated selection 1. Click the 'Repeated selection' tool in the footer of the [Preview] view. The repeated selections are removed. The icon of the 'Repeated selection' tool is disabled and the pages spinbox disappears. 76 Chapter 3 - The [Pages] workspace
77 Collect pages Collect pages During the 'Collect pages' phase, you collect all pages for your document. At the end of this phase your document contains all pages in the correct order. Collect pages During the 'Collect pages' phase, you can: Insert pages into your document. You can insert all pages of an external PDF file. It is not possible to insert a subset from an external PDF file. You can insert pages imported from a twain scanner. Replace pages within your document. You can replace pages with the pages of an external document. You can replace pages with import pages from a twain scanner. Copy pages within your document. Move pages within your document. Delete pages from your document. Create sections or subsections of sequential pages that belong together (for example chapters). Chapter 3 - The [Pages] workspace 77
78 Insert pages Insert pages Use the [Insert pages]... command to insert one or more external file(s) into your document. See : Supported file formats on page 20 Example scenarios: You want to combine multiple documents into one document. Open the first document and insert every other document into this document. You want to add new chapters to a document which already has page programmed settings, like page numbering. The new chapters are provided as separate documents. Open the document and insert each new chapter at the right insertion point. It is only possible to insert whole file(s). This option is available via: The menu: click 'Pages' - 'Insert pages...'. The context menu: right-click the selected page(s) and select option 'Insert pages...'. 1. Select the location where you want to insert the file(s). 2. Click [Pages] - [Insert pages]... The [Insert pages] dialog box appears. 3. Use the [Add file(s)] button to select the file(s) that you want to insert. Or click the [Choose this option to insert pages from the TWAIN scanner into your document.] button to Import a file from a TWAIN scanner on page Use the [Move file(s) up] and [Move file(s) down] buttons to set the order of the files. In this order the files are added to your document. You can use the [Delete file(s)] button to remove a selected file from the list. 5. Use the [Position] setting to insert the file(s) before or after the selected pages. 6. For [Create section] setting: Select the [As new section] option to create a new section for the file(s) in your document. Select the [In current section] option to create a subsection in the current active section for the file(s). Option [In current section] is available only if your document contains sections. 7. Different options for setting [Use page properties of] can be available: Setting [Inserted file(s)] Description The inserted file(s) keep their own page properties. A page programmed PDF file may include a Define the document type on page 253 that is incompatible with the current document. Option [Inserted file(s)] is then disabled. The pages receive the page programd settings of the current document Chapter 3 - The [Pages] workspace
79 Insert pages Setting 'Selected page' 'First selected page' 'Last selected page' Description The inserted file(s) receive the page properties of the selected page. This option is available when you select one page as the location to insert the pages. The inserted file(s) receive the page properties of the first page of the selected pages. This option is available when: You select multiple pages as the location to insert the pages and You select option 'Before selection' for setting [Position]. The inserted file(s) receive the page properties of the last page of the selected pages. This option is available when: You select multiple pages as the location to insert the pages and You select option 'After selection' for setting [Position]. 8. Click [OK] to insert the file(s). Chapter 3 - The [Pages] workspace 79
80 Replace pages Replace pages Use the [Replace pages]... command to replace a set of consecutive pages from your document by an external file. See : Supported file formats on page 20 It is only possible to replace pages with a complete file. This option is available via: The menu: click 'Pages' - 'Replace pages...'. The context menu: right-click the selected page(s) and select option 'Replace pages...'. 1. Select the set of consecutive pages that you want to replace. 2. Click [Pages] - [Replace pages]... The [Replace pages] dialog will appear. 3. You can replace the pages with an external file or with a scanned file. [File] Use the [Browse...] button to select the external file that you want to use. [TWAIN scanner] Select this option to Import a file from a TWAIN scanner on page Different options for setting [Use page properties of] can be available: Setting [Inserted file] Description The pages in the file keep their own page properties when they replace the selected pages. A page programmed PDF file may include a Define the document type on page 253 that is incompatible with the current document. Option [Inserted file] is then disabled. The pages receive the page programd settings of the current document. 'Selected page' Each page of the file receives the page properties of the selected page. This option is available when you select to replace one page. The pages of the file are inserted with the page properties of the selected page. 'Selected pages' Each page of the file receives the page properties of the corresponding page in the page selection. This option is available when you select to replace multiple pages. The pages of the file are inserted with the page properties of the last page of the page selection. 5. Click [OK] to replace the pages. 80 Chapter 3 - The [Pages] workspace
81 Delete pages Delete pages Use the [Delete] command to delete pages from your document. This option is available via: The button bar: click the drop-down button [Delete]. The menu: click [Pages] - [Delete pages]. The context menu: right-click the selected page(s) and select option [Delete pages]. 1. Select the page(s) that you want to delete from your document. You can also delete blank sheet(s). 2. Click [Pages] - [Delete pages]. The selected page(s) will be deleted. Chapter 3 - The [Pages] workspace 81
82 Move pages Move pages You can change the order of the pages within your document. Use the [Cut pages] and [Paste pages] commands to move pages within your document. These options are available via: The menu: click [Pages] - [Cut pages]. The menu: click [Pages] - [Paste pages]. The context menu: right-click the selected page(s) and select option [Cut pages]. The context menu: right-click the selected page(s) and select option [Paste pages]. Move pages 1. Select the page(s) that you want to move. 2. click [Pages] - 'Cut pages'. 3. Navigate within your document and select the page where you want to insert the page(s). 4. click [Pages] - 'Paste pages'. 5. Specify whether you want to paste the page(s) 'before' or 'after' the selected page. 82 Chapter 3 - The [Pages] workspace
83 Drag and drop pages Drag and drop pages 1. Use the drag tool to drag and drop pages. You can drag and drop pages in the [Structure] view and in the [Preview] view. Or click 'Tools' - [Drag]. Chapter 3 - The [Pages] workspace 83
84 Copy and paste pages Copy and paste pages Use the 'Copy pages' and 'Paste pages' commands to copy pages within your document. These options are available via: The menu: click [Pages] - 'Copy pages'. The menu: click [Pages] - 'Paste pages'. The context menu: right-click the selected page(s) and select the 'Copy pages' option. The context menu: right-click the selected page(s) and select option 'Paste pages'. 1. Select the page(s) that you want to copy. 2. Click [Pages] - 'Copy pages'. 3. Navigate within your document and select the page where you want to insert the page(s). 4. click [Pages] - 'Paste pages'. 5. Specify whether you want to paste the page(s) 'before' or 'after' the selected page. 84 Chapter 3 - The [Pages] workspace
85 Import a file from a TWAIN scanner Import a file from a TWAIN scanner You can scan and import paper documents with any scanner that supports the TWAIN interface. The application automatically detects which color and B&W TWAIN scanners are available. The original interface of the scanner is used. The interface can be different for each scanner. The scanned pages are imported as an external PDF file. You can: Use the external PDF file as a new document. Use the [Insert pages]... command to insert one or more external PDF file(s) into your document. Use the [Replace pages]... command to replace a set of consecutive pages from your document by an external PDF file. You can clean-up the scanned pages. Click the [Clean-up] button to have the scan clean-up operations available. 1. Click [File] - 'Import file from TWAIN scanner...'. 2. Select a TWAIN scanner and click 'Select'. The original interface of the scanner is used. The interface can be different for each scanner. 3. If required, set any settings of the scanner. 4. Scan the file. The file is imported as an external PDF file. Chapter 3 - The [Pages] workspace 85
86 Clean-up scanned pages Clean-up scanned pages You can clean-up scanned pages. Click the [Clean-up] button to have these operations available. Fold lines and punches are not displayed in the [Clean-up] [Preview] view. Some pages are not recognized as scanned pages. How can I clean-up these pages? 1. You must Rasterize a page on page 87 which are not recognized as scanned pages. You can clean-up the rasterized pages. Any mask that you apply on page content disappears when you click the [Clean-up] button. After you close the [Clean-up] dialog, the mask appears again. For example, you have masked some page content. Then you click the [Clean-up] button. This causes the mask to disappear. In the [Clean-up] dialog you align the content of the page. Then you close the [Clean-up] dialog and the mask appears again. Now, the mask might cover some of the aligned page content. Therefore, always do a clean-up before you mask any content. Clean-up scanned pages The scan [Clean-up] button offers the following operations: Rasterize a page. Rotate the scanned page content. Remove all speckles. Put scanned content straight on a page. Align the scanned content. Erase areas of the scanned content. 86 Chapter 3 - The [Pages] workspace
87 Rasterize a page Rasterize a page Use the 'Rasterize' option for scanned pages that are not detected as scanned pages by the application. This option is available via: The button bar: click the button [Clean-up]. The menu: click 'Pages' - [Rasterize]. The menu: click 'Pages' - [Clean-up]. The context menu: right-click the selected page(s) and select option [Rasterize]. The context menu: right-click the selected page(s) and select option [Clean-up]. Vector graphics, text documents, et cetera are converted into bitmaps when you rasterize a page. When an image is rasterized, the quality of the image decreases. Select the rasterize mode which best describes the pages that you want to rasterize. The best matching mode generates an optimal rasterize result and preview view. Questions and answers 1. Question: Why is the preview view of a rasterized page so poor? Answer: When you rasterize an image you convert the image into a bitmap. For example, you convert a grayscale vector image. The created bitmap can only contain black and white pixels. The different shades of gray must be converted using black and white pixels. Dark gray is represented with more black pixels in a certain area. Light gray is represented with less black pixels in a certain area. The bitmap in the preview view must be resized to fit the preview window. Usually the bitmap is decreased and this results in the 'leaving out of pixels' in the preview view. This results in the poor review quality. 2. Question: Is the print result of a rasterized page of the same poor quality as the preview view? Answer: No. The print result is almost the same as a pdf page, as long as you select the correct rasterize mode for the concerning page(s). Chapter 3 - The [Pages] workspace 87
88 Rasterize one or more pages via the clean-up button Rasterize one or more pages via the clean-up button 1. Click the [Clean-up] button. The [Clean-up] dialog box appears. 2. Select option: [Continue scan clean-up with the scanned pages] One or more of the selected pages are not detected as scanned pages. Select this option to clean-up only the detected scanned pages. [Rasterize] One or more of the selected pages are not detected as scanned pages. Select this option if the selected pages are scanned pages, but some are not detected as scanned pages. [Mode] Select the rasterize mode which best describes the pages that you want to rasterize: Black and white Use this mode for text pages. [Grayscale] Use this mode for text pages that contain grayscale images. [Color] Use this mode for color pages. The different modes are designed to rasterize a specific type of data, such as grayscale pages. [Resolution] Select the resolution that is used by your printer. The application becomes slower when you select a high resolution. 88 Chapter 3 - The [Pages] workspace
89 Rasterize one or more pages via the Rasterize option Rasterize one or more pages via the Rasterize option 1. Click [Pages] - [Rasterize]. The [Rasterize] dialog box appears. 2. Select which pages you want to rasterize. When an image is rasterized, the quality of the image decreases. 3. Define the following options: [Mode] Select the rasterize mode which best describes the pages that you want to rasterize: Black and white Use this mode for text pages. [Grayscale] Use this mode for text pages that contain grayscale images. [Color] Use this mode for color pages. The different modes are designed to rasterize a specific type of data, such as grayscale pages. [Resolution] Select the resolution that is used by your printer. The application becomes slower when you select a high resolution. Chapter 3 - The [Pages] workspace 89
90 Rotate the scanned page content Rotate the scanned page content You can rotate the page content of scanned pages 180 degrees. The settings for the Rotate 180 option 1. You can define the following settings for the [Rotate 180 ] option: [Rotate 180 ] Setting [Pages] Description Select if you want to rotate the scanned page content for: All pages Selected pages Current page 90 Chapter 3 - The [Pages] workspace
91 Rotate the page content of scanned pages 180 degrees Rotate the page content of scanned pages 180 degrees 1. Select the scanned pages for which you want to rotate the page content. 2. Click the [Clean-up] button. 3. Optionally: Rasterize one or more pages via the clean-up button on page Click the [Rotate 180 ] button. 5. Click [Apply]. The page content of the scanned pages is rotated 180 degrees. Chapter 3 - The [Pages] workspace 91
92 Despeckle the scanned page content Despeckle the scanned page content You can despeckle the page content of scanned pages. Speckles are small defects in a scanned image. The small defects occur as extra pixels or collections of extra pixels in the scanned image. The defects can be caused by dust on the document or on the scanning surface. The settings for option [Despeckle] 1. You can define the following settings for the [Despeckle] option: Despeckle Setting [Pages] [Area] Description Specify whether you want to despeckle the scanned page content for: All pages Selected pages Current page Specify whether you want to despeckle: [Complete page] Use this option if your scanned page contains text only. [Selected area] Use this option if your scanned page contains both images and text. Use any of the selection tools to select the area containing text. Do not despeckle images. [Remove] Select to remove: [Noise with radius:] Speckles that are equal to or smaller than the defined radius in pixels are removed automatically by this application. [Objects smaller than:] a defined number of pixels. You can define the number of pixel of a speckle manually. You can also drag a box around an object to measure its size with the measurement tool. Light gray areas can be considered as noise. The [Objects smaller than:] option can only be applied to black and white pages. The [Noise with radius:] option can be applied to: black and white pages, grayscale pages, color pages. Option [Noise with radius:] can be applied multiple times for a better despeckle result. 92 Chapter 3 - The [Pages] workspace
93 The settings for option [Despeckle] Every time you apply option [Noise with radius:] gray images can become whiter and lines can become thinner. Use you own judgment to determine when option [Noise with radius:] does not improve the despeckle result anymore. You can always [Undo] option [Noise with radius:]. Chapter 3 - The [Pages] workspace 93
94 Despeckle the scanned page content Despeckle the scanned page content 1. Select the scanned pages that you want to despeckle. 2. Click the [Clean-up] button. 3. Optionally: Rasterize one or more pages via the clean-up button on page Click the [Despeckle] button. 5. Set the [Despeckle] settings. 6. Click [Apply] to despeckle the scanned page content. 94 Chapter 3 - The [Pages] workspace
95 Deskew the scanned page content Deskew the scanned page content You can deskew the page content of scanned pages. Why does [Automatic] deskew not deskew the page? 1. The page cannot be deskewed automatically when the deskew angle is greater than 20 degrees. First do a manual deskew and then an automatic deskew. 2. There is too little information or too many graphics on the page to deskew automatically. Deskew manually. 3. Due to the skew algorithm, texts that use non-latin fonts (e.g. Chinese and Japanese) do not deskew automatically. Deskew manually. Why is content lost after a deskew at a large angle? 1. The content is rotated during the deskew. Content that is rotated beyond the page boundaries is lost permanently. Click [Undo] to recover the lost content. The settings for option Deskew 1. You can define the following settings for the [Deskew] option: Deskew Setting [Pages] [Deskew] Description Specify whether you want to deskew the scanned page content for: All pages Selected pages Current page Select to deskew: [Automatic] Deskewing is performed automatically by the application. [Manual] You can define the deskew angle manually. You can use the mouse to measure the angle in the preview view with the angle tool. You can adjust the angle with the handles on each side of the line. Chapter 3 - The [Pages] workspace 95
96 Deskew the scanned page content Deskew the scanned page content 1. Select the scanned pages that you want to deskew. 2. Click the [Clean-up] button. 3. Optionally: Rasterize one or more pages via the clean-up button on page Click the [Deskew] button. 5. Set the [Deskew] settings. 6. Click [Apply] to deskew the scanned page content. 96 Chapter 3 - The [Pages] workspace
97 Align the scanned page content Align the scanned page content You can align the page content of scanned pages. The purpose of this action is to set the margin of each page at the same location. Why is the content on some pages not aligned? 1. The content of the selected pages is aligned to the selected object on the current page. If the object is not found on one or more pages, than the content of the concerning pages is not aligned. Tip: select [Stacked view] and make sure you see a green object in the selected area. The settings for the Align option 1. You can define the following settings for the [Align] option: Align Setting [Pages] Description Specify whether you want to align the scanned page content for: All pages Selected pages Current page [Alignment] [Align object] You select an object - for example the company logo - with the selection tool. The object is then aligned to the same position for all selected pages. Be aware that the entire page content moves with the selected object. [Align content to:] The content of the page is aligned to a certain location on the page. You define the location with the available guidelines. If you align an object, make sure the object is within the selected area on ALL pages. Otherwise, the object will not be aligned. Page content is lost when it is shifted from the page. In this case, [Undo] the alignment operation. Chapter 3 - The [Pages] workspace 97
98 Align the scanned page content Align the scanned page content 1. Select the scanned pages that you want to align. 2. Click the [Clean-up] button. 3. Optionally: Rasterize a page on page Click the [Align] button. 5. Set the [Align] settings. 6. Click [Apply] to align the scanned page content. 98 Chapter 3 - The [Pages] workspace
99 Erase parts of the scanned page content Erase parts of the scanned page content You can erase parts of the page content of scanned pages. For example, the scanned page contains punch holes or black strips at the border. The settings for the Erase option 1. You can define the following settings for the [Erase] option: [Erase] Setting [Pages] Description Specify whether you want to erase parts of the scanned page content for: All pages Selected pages Current page Chapter 3 - The [Pages] workspace 99
100 Erase parts of the scanned page content Erase parts of the scanned page content 1. Select the scanned pages for which you want to erase a part of the page content. 2. Click the [Clean-up] button. 3. Optionally: Rasterize one or more pages via the clean-up button on page Click the [Erase] button. 5. Use any of the selection tools to select the area that you want to erase. 6. Click [Apply] to permanently erase the selected area. 100 Chapter 3 - The [Pages] workspace
101 Correct pages Correct pages During the 'Correct pages' phase, you determine the layout of your document. The content and layout of the pages within your document are correct at the end of this phase. Correct pages During the 'Correct pages' phase, you can: Change the page size Shift the page content Scale the page content Mask the page content Split the page Rotate the page content Mark pages to separate special pages (like pages with colour) from other pages. In the [Preview] view you can monitor the correction actions. Chapter 3 - The [Pages] workspace 101
102 Change the page size Change the page size The [Size] button allows you to change the page size and the page content size simultaneously. Or, you can change the page size without changing the page content size. For example, you receive a document with [Letter] size pages. You want to print the document on [A4]. So you must set the page size to [A4] and also scale the page content so that it fits. You cannot change the page size of tab sheets and pages with sheet folds. [VDP frames] are not scaled. This option is available via: The button bar: click the button [Size]. The menu: click [Pages] - [Size]. The context menu: right-click the selected page(s) and select option [Size]. Size Setting [Pages] [Resize] Description Specify whether you want to change the page size for: All pages Selected pages Current page Specify whether you want to change the [Page and content] size or just the [Page] size. [VDP frames] are not scaled. [Size] Select a predefined page size from the drop-down list. The width and length of the selected page size is shown. Set the page orientation for the predefined page sizes with the [Portrait] and [Landscape] buttons. You can also define a [Custom] page size yourself. You can drag the page borders with your mouse to set a page size Chapter 3 - The [Pages] workspace
103 Change the page size Setting [Position] Description Select option [Center page] to keep the page content always in the center of the page. Select the [Page shift] option to shift the page independently from the page content: [Right] Select a positive value for a horizontal shift to the right. [Left] Select a negative value for a horizontal shift to the left. [Bottom] Select a positive value for a vertical shift downward. [Top] Select a negative value for a vertical shift upward. When the [Page shift] option is selected, you can move the page with your mouse within the [Preview] view. Change the page size 1. Select the pages for which you want to change the page size. 2. Click the [Size] button. The [Size] dialog box appears. 3. Specify the [Size] settings: 4. Click [Apply] to confirm the changes. You cannot change the page size of tab sheets and pages with sheet folds. Chapter 3 - The [Pages] workspace 103
104 Reset your settings Reset your settings 1. Click the reset button to reset your settings in this dialog. The reset button is placed just below the 'X' of the dialog. 104 Chapter 3 - The [Pages] workspace
105 Shift the page content Shift the page content The [Shift] button allows you to shift the content of the page. The whole content of the page shifts with this action. For example, you need to adjust the margins of the pages. These options are available via: The button bar: click the button [Shift]. The menu: click 'Pages' - [Shift]. The context menu: right-click the selected page(s) and select option [Shift]. Shift Setting [Pages] [Shift] Description Specify whether you want to shift the page content for: All pages Selected pages Current page Allows you to shift the content of the page to the: Right Select a positive value for a horizontal shift to the right. Left Select a negative value for a horizontal shift to the left. Bottom Select a positive value for a vertical shift downward. Top Select a negative value for a vertical shift upward. Use any of the selection tools to select an area of the content. Click option [Center selected area]. Now, the selected area is centered on the page. You can also drag the content of the page with your mouse in the [Preview] view. Shift the page content 1. Select the pages for which you want to shift the page content. 2. Click the [Shift] button. The [Shift] dialog box appears. 3. Specify the [Shift] settings: 4. Click [Apply] to confirm the changes. Chapter 3 - The [Pages] workspace 105
106 Reset your settings Reset your settings 1. Click the reset button to reset your settings in this dialog. The reset button is placed just below the 'X' of the dialog. 106 Chapter 3 - The [Pages] workspace
107 Scale the page content Scale the page content The [Scale] button allows you to scale the content of the page. Scaling starts from the center of the page. Page content that falls outside the page size after scaling will not be printed. [VDP frames] are not scaled. These options are available via: The button bar: click the button [Scale]. The menu: click 'Pages' - [Scale]. The context menu: right-click the selected page(s) and select option [Scale]. Scale Setting [Pages] [Scale] Description Specify whether you want to scale the content of the page for: All pages Selected pages Current page Specify the percentage by which you want to increase or decrease the content of the page. You can also scale the page content with your mouse in the [Preview] view. [VDP frames] are not scaled. Scale the page content 1. Select the pages for which you want to scale the page content. 2. Click the [Scale] button. The [Scale] dialog box appears. 3. Specify the [Scale] settings: 4. Click [Apply] to confirm the changes. Chapter 3 - The [Pages] workspace 107
108 Reset your settings Reset your settings 1. Click the reset button to reset your settings in this dialog. The reset button is placed just below the 'X' of the dialog. 108 Chapter 3 - The [Pages] workspace
109 The PDF boxes The PDF boxes The application supports the following [PDF boxes]: The [Media box] defines the width and the height of the page. The [Media box] is always available and is the largest box. The [Media box] is always centered on the [Trim box] (changing the [Trim box] also changes the [Media box] ) The [Crop box] defines the area to which the page content needs to be trimmed. The trim marks and color strips can be inside the crop box. The [Bleed box] defines the area to which the page content is trimmed after your job is printed and cut to the finished size. The bleed box is usually 3 to 5 millimeters larger than the trim box. The [Trim box] defines the intended dimensions of the finished page. It defines the actual page size. The application uses the trim box to position a page on a sheet. The application does not use the art box. The following size rules apply: [Media box] > [Crop box] > [Bleed box] > [Trim box]. For a normal document, the application maps the PDF boxes to the following concepts: PDF box [Media box] PRISMAprepare concept [Media size] [Crop box] [Printable area] [Bleed box] [Bleed area] 4 Chapter 3 - The [Pages] workspace 109
110 Trim box PDF box [Trim box] PRISMAprepare concept [Page size] The application uses the [Media box] of a clean document to define the [Media size]. From then, the media size is independent of the media box size. Trim box The [Trim box] defines the intended dimensions of the finished page. It defines the actual page size. The application uses the trim box to position a page on a sheet. By default, the trim box, the bleed box and crop box have the same size. Changing the [Trim box] also changes the [Media box]. Available settings for [Trim box] Setting [Pages] [Show all PDF boxes] [Size] Description Select if you want to change the trim box for: All pages Selected pages Current page Enable this option to show all PDF boxes, not just the trim box. Select a predefined trim box size from the drop-down list. The width and length of the selected trim box size is shown. Set the page orientation for the trim box with the [Portrait] and [Landscape] buttons. You can also define a [Custom] trim box size yourself. Alternatively you can drag the trim box to the desired size in the preview. [Position] [Center page] Centre the trim box with respect to the page contents. [Page shift] Shift the trim box over the page contents. Alternatively you can drag the trim box in the preview. 110 Chapter 3 - The [Pages] workspace
111 Bleed box Bleed box The [Bleed box] defines the area to which the page content is trimmed after your job is printed and cut to the finished size. The bleed box is usually 3 to 5 millimeters larger than the trim box. By default, the trim box, the bleed box and crop box have the same size. Available settings for [Bleed box] Setting [Pages] [Show all PDF boxes] Description Select if you want to change the bleed box for: All pages Selected pages Current page Enable this option to show all PDF boxes, not just the bleed box. [Size] You can change the size of the bleed box with respect to the trim box. Enlarge the bleed box to create a bleed area. Enable the [On all trim box edges] option to create an equal distance for all edges of the [Bleed box] with respect to the [Trim box]. Disable this option to define custom distances per edge of the [Bleed box] with respect to the [Trim box]. [Bleed content] [No bleed area] Leave the bleed area empty. [Enlarge page content] The page content is enlarged to create the content for the bleed area. The defined bleed size is used to determine the scale factor to scale the page content. [Fill with color] Fill the bleed area with a color. [Color palette...] Use the color palette on page 39 [Color picker...] You can pick the color of text and of graphical objects. The [Color space] of the selected object is used. The color picker cannot retrieve the exact colors of an unsupported [Color space]. Chapter 3 - The [Pages] workspace 111
112 Crop box Crop box The [Crop box] defines the area to which the page content needs to be trimmed. The trim marks and color strips can be inside the crop box. Available settings for [Crop box] Setting [Pages] [Show all PDF boxes] [Size] Description Select if you want to change the crop box for: All pages Selected pages Current page Enable this option to show all PDF boxes, not just the crop box. You can change the size of the crop box with respect to the trim box. Enable the [On all trim box edges] option to create an equal distance for all edges of the [Crop box] with respect to the [Trim box]. Disable this option to define custom distances per edge of the [Crop box] with respect to the [Trim box]. 112 Chapter 3 - The [Pages] workspace
113 Media box Media box The [Media box] defines the width and the height of the page. The [Media box] is always available and is the largest box. The [Media box] is always centered on the [Trim box] (changing the [Trim box] also changes the [Media box] ) Available settings for [Media box] Setting [Pages] [Show all PDF boxes] Description Select if you want to change the media box for: All pages Selected pages Current page Enable this option to show all PDF boxes, not just the media box. [Size] [Fit to crop box] Enable this option to use the same size for the [Media box] as for the [Crop box]. [On all crop box edges] Enable the [On all crop box edges] option to create an equal distance for all edges of the [Media box] with respect to the [Crop box]. Chapter 3 - The [Pages] workspace 113
114 Mask parts of the page content Mask parts of the page content Use the [Mask] button to mask those parts of the page content that you do not want to print. For example, you want to remove a company logo from a document. Applied masks will be scaled, rotated, and shifted along with the content of the pages. This option is available via: The button bar: click the button [Mask]. The menu: click 'Pages' - [Mask]. The context menu: right-click the selected page(s) and select option [Mask]. Mask Setting [Pages] Description Specify whether you want to mask the page content for: All pages Selected pages Current page Any mask that you apply on page content disappears when you click the [Clean-up] button. After you close the [Clean-up] dialog, the mask appears again. For example, you have masked some page content. Then you click the [Clean-up] button. This causes the mask to disappear. In the [Clean-up] dialog you align the content of the page. Then you close the [Clean-up] dialog and the mask appears again. Now, the mask might cover some of the aligned page content. Therefore, always do a clean-up before you mask any content. 1. Select the pages for which you want to mask a part of the page content. 2. Click the [Mask] button. The [Mask] dialog box appears. 3. Use any of the selection tools to select the area that you want to mask. 4. Specify the [Mask] settings: 5. Click [Apply] to confirm the changes. 114 Chapter 3 - The [Pages] workspace
115 Split the page Split the page Use the [Split] button to split the page. For example, you have received a booklet document with [A3] pages. You want to split all pages to [A4] page size. This option is available via: The button bar: click the button [Split]. The menu: click [Pages] - [Split]. The context menu: right-click the selected page(s) and select option [Split]. Split Setting [Pages] Description Specify whether you want to split the page for: All pages Selected pages Current page [Split] Select the [In half] option to split the page at the longest or shortest page side. Select the [At guideline] option. Then drag a horizontal or vertical guideline onto the page. The page is split at the position of the guideline. 1. Select the pages that you want to split. 2. Click the [Split] button. The [Split] dialog box appears. 3. Select your [Split] option. 4. Click [OK] to split the pages. Chapter 3 - The [Pages] workspace 115
116 Rotate a page Rotate a page The [Rotate pages] option allows you rotate the page(s). The following options are available: [Rotate right] Rotate the page(s) 90 degrees to the right. [Rotate left] Rotate the page(s) 90 degrees to the left. [Rotate 180 degrees] Rotate the page(s) 180 degrees. All pages of the booklet are rotated: - If the selected pages are part of a [Booklet], or - If a fold setting is applied to the whole document. If the selected pages have [Tab] media, you can only rotate the pages 180 degrees. This option is available via: The button bar: click the drop-down button [Rotate pages]. The menu: click 'Pages' - 'Rotate'. The context menu: right-click the selected page(s) and select option 'Rotate'. 1. Select the page(s) that you want to rotate. 2. Click the [Rotate pages] drop-down button. 3. Select the rotation that you want to apply. The selected pages are rotated. If the selected pages have [Tab] media, you can only rotate the pages 180 degrees. 116 Chapter 3 - The [Pages] workspace
117 Page content editing Page content editing In PRISMAprepare Objects can be edited/manipulated within the pages. Objects can be graphics, images or text. The following actions can be done on selected objects: [Copy] / [Paste] [Cut] / [Paste] [Delete] [Edit text] [Shift] Selection of the objects can be done by : Select object tool. Select area tool. Restrictions Action Applies to Text Image Partial (Scanned) image Graphical object [Copy] / [Paste] [Cut] / [Paste] [Delete] Copy / Cut : Multiple selection on the same page Paste on the same page or on another one, in the same document or in another PRISMAprepare instance Multiple selection on the same page or on different pages x V V V V V V V [Edit text] Single selection V x x x [Shift] [Shift] Single selection on the same page Multiple selection on different pages V V V V V V x V Copy / paste Use [Copy] / [Paste] to copy objects from one page to another, or even to another document. 1. Select the objects. Chapter 3 - The [Pages] workspace 117
118 Copy / paste 2. Use [Copy] to copy the original objects. You can Copy using the following methods: Press Ctrl-c. Right mouse click - [Copy] on one of the objects. [Edit] - [Copy] in the menu. 3. Go to the destination page. This can be another document in PRISMAprepare. 4. Use [Paste] to place the copied objects here. You can paste using the following methods: Press Ctrl-v. Use [Edit] - [Paste] in the menu. 118 Chapter 3 - The [Pages] workspace
119 Cut / paste Cut / paste Use [Cut] / [Paste] to move object from one page to another, or even to another document. 1. Select the objects. 2. Use [Cut] to remove the objects. You can Cut using the following methods: Press Ctrl-x. Right mouse click - [Cut] on one of the objects. [Edit] - [Cut] in the menu. 3. Go to the destination page. This can be another document in PRISMAprepare. 4. Use [Paste] to paste the cut objects. You can paste using the following methods: Press Ctrl-v. Use [Edit] - [Paste] in the menu. Chapter 3 - The [Pages] workspace 119
120 Delete Delete Use [Delete] to remove object from one or more pages. 1. Select the objects. 2. Use your [Delete] button to delete the objects. You can also use Right mouse click - [Delete] on one of the objects. [Edit] - [Delete] in the menu. 3. The confirmation dialog appears. 4. Click [Yes] to confirm. 120 Chapter 3 - The [Pages] workspace
121 Edit text Edit text Use [Edit text] to do small changes in the text of the document. 1. Select a text line. 2. Click the [Edit text] button. The [Edit text] dialog box appears. 3. Change the text to your liking. Only basic text functions are allowed here. No layout options available. Use the [Keep width of content box] option if you need to stay within the current context box. If the text does not fit, the text is shrink or enlarged to make it fit. 4. Click [Apply] to confirm the changes. Chapter 3 - The [Pages] workspace 121
122 Shift Shift Use [Shift] to move object within one or more pages. 1. Select the objects. 2. Use [Shift] to move the objects. You can Shift using the following methods: Right mouse click - [Shift] on one of the objects. Use [Pages] - [Shift] in the menu. 3. The shift dialog appears. 4. Use this dialog to shift the objects or use your mouse to drag the objects. 5. Click [Apply] to confirm the shift. 122 Chapter 3 - The [Pages] workspace
123 Mark or unmark a page Mark or unmark a page You can mark or unmark pages. This allows you to: Define pages as special pages. Define pages as color pages. You can process the marked pages separately from other pages of the document, for example: Print only the marked pages, or do not print the marked pages. Use inserts for the marked pages when you print your document. Use a different tray for the marked pages when you print your document. Option [Mark color] allows you to automatically mark all colour pages. You can then print only the color marked sheets on a color machine. These options are available via: The button bar: click the drop-down button [Mark pages]. The menu: click [Pages] - 'Mark'. The context menu: right-click the selected page(s) and select option 'Mark'. Marking and unmarking pages You can mark or unmark pages. This allows you to: Define pages as special pages. Define pages as color pages. You can process the marked pages separately from other pages of the document, for example: Print only the marked pages, or do not print the marked pages. Use inserts for the marked pages when you print your document. Use a different tray for the marked pages when you print your document. Option [Mark color] allows you to automatically mark all colour pages. You can then print only the color marked sheets on a color machine. These options are available via: The button bar: click the drop-down button [Mark pages]. The menu: click [Pages] - 'Mark'. The context menu: right-click the selected page(s) and select option 'Mark'. Chapter 3 - The [Pages] workspace 123
124 Mark pages as color page Mark pages as color page 1. Click the [Mark pages] drop-down button. 2. Click [Mark color]. 3. The automatic color detection marks all pages that contain color. If you want to unmark pages that were marked by the automatic color detection, use option [Mark off]. 124 Chapter 3 - The [Pages] workspace
125 Mark pages as color pages with custom settings Mark pages as color pages with custom settings 1. See procedure Mark color pages with custom settings on page 127. This option is only available in the [Pages] workspace. Chapter 3 - The [Pages] workspace 125
126 Unmark a page Unmark a page 1. Select the page(s) to unmark. 2. Click the [Mark pages] drop-down button. 3. Click [Mark off]. The mark is removed from all selected page(s). 126 Chapter 3 - The [Pages] workspace
127 Mark color pages with custom settings Mark color pages with custom settings The [Mark color advanced...] option allows you to define custom settings for the color detection. The custom settings define when a page is marked as a color page. This option is only available in the [Pages] workspace. You can process the marked pages separately from other pages of the document, for example: Print only the marked pages, or do not print the marked pages. Print only the color marked sheets on a color machine. Use inserts for the marked pages when you print your document. Use a different tray for the marked pages when you print your document. Define the minimum percentage of color on a page: You can define a [Threshold] for the color detection. The threshold defines the percentage of color pixels that must be detected on a page to mark that page as a color page. The threshold can range from 0% to 20%. Exclude grayscale images from the color detection: Pages with grayscale images can be marked as color pages by the color detection process. Increase the value of the [Grayscale tolerance] option to exclude grayscale values from the color detection. The threshold can range from 0% to 20%. The preview view The preview view shows the current page. The preview view displays the areas that are considered as color according to the current settings. When the settings are changed, the preview view is updated accordingly. You can find the detected percentage of color on the current page below option 'Threshold'. This option is available via: The button bar: click the drop-down button [Mark pages]. Select the [Mark color advanced...] option. The menu: click 'Pages' - 'Mark'. Select the [Color advanced...] option. The context menu: right-click the selected page(s) and select option 'Mark'. Mark pages as color pages with custom settings 1. Click [Pages] - 'Mark' - [Color advanced...]. 2. Define whether the color detection must be executed for: [All] pages [Selected] page(s) 3. Define whether the color detection must be executed for: [Complete page] [Selected area] Use the 'Rectangle selection tool' to select the area for the color detection. You can select the area in the preview view of the current page. Chapter 3 - The [Pages] workspace 127
128 Mark pages as color pages with custom settings 4. Define the [Threshold] for the color detection. A page is marked as a color page when the percentage of color on the page is larger than the threshold. [Color percentage] displays the percentage of color detected on the selected page. Use the spin box or the slider to define the [Threshold]: [Threshold] = 0%: The page is marked as a color page when one color pixel is detected. [Threshold] = 20%: All pages with a color percentage of 20%, or larger, are marked as color pages. 5. Pages with grayscale images can be marked as color pages by the color detection process. Increase the value of the [Grayscale tolerance] option to exclude grayscale values from the color detection. Use the spin box or the slider to define the [Grayscale tolerance]: [Grayscale tolerance] = 0%: The page is marked as a color page when one grayscale pixel is detected. [Grayscale tolerance] = 20%: All pages with a grayscale percentage of 20%, or larger, are marked as color pages. 6. You can exclude objects from the color detection. Enable the [Only process the contents of the page.] option: The color detection is done on the content of the page(s). Disable the [Only process the contents of the page.] option: The color detection is done on the content of the page(s) and on objects. Objects are user defined content: [Stamps], [Bleed tabs], [Tab captions], [Spine caption], [Header and Footer]. 7. Click [OK]. All existing marks are removed prior to the new color detection. The marks are removed when you click the [OK] button. 128 Chapter 3 - The [Pages] workspace
129 Reset your settings Reset your settings 1. Click the reset button to reset your settings in this dialog. The reset button is placed just below the 'X' of the dialog. Chapter 3 - The [Pages] workspace 129
130 Unmark a page Unmark a page 1. Select the page(s) to unmark. 2. Click the [Mark pages] drop-down button. 3. Click [Mark off]. The mark is removed from all selected page(s). 130 Chapter 3 - The [Pages] workspace
131 [Convert to grayscale] [Convert to grayscale] You can convert one ore more pages to grayscale. For example, the document contains images with a [Color space] other than [RGB], [CMYK] or [Grayscale]. You cannot edit these images. When you convert the pages with the images to grayscale, you can also edit the images. Grayscale images are also known as black-and-white images. Such images are composed exclusively of shades of gray, varying from black at the lowest intensity to white at the highest. 1. Select one or more pages. 2. Click [Pages] - [Convert to grayscale]. The selected pages are converted to grayscale. Chapter 3 - The [Pages] workspace 131
132 Edit the image perception Edit the image perception In the [Edit image] dialog, you can change the overall appearance of an image. You can edit the [Saturation], the [Brightness] and the [Color values] of an image. Several images can be selected and edited at the same time. If the color spaces are different, only the Saturation and Brightness can be edited. You can edit images with an [RGB], [CMYK] and [Grayscale][Color space]. You can open the [Edit image] dialog while no image is selected. You can select and edit any image while the dialog remains open. A [Before] and an [After] preview are available in the [Edit image] dialog. The [Before] preview shows the image before a change is applied. The [After] preview shows the effect of the current changes to the image. You can click the [Up] and [Down] arrow to display previous or next image when several images are selected. The [Edit image] options are available via: The button bar: click the button [Edit image]. The menu: click 'Pages' - [Edit image]. The context menu: right-click in the [Preview] view and select the [Edit image] option. Edit the image 1. Use the [Select object] tool to select images. A blue border is placed around the selected images. 2. Click option [Edit image]. The [Edit image] dialog box appears. 3. You can edit the [Saturation], the [Brightness] and the [Color values] of an image. Edit image options Setting [Saturation] [Brightness] [Color values] Zoom factor [Proof print...] [Undo] and [Redo] Description With this setting, you can add more or less color to the image. With this setting, you can make the image lighter or darker. You can edit images with an [RGB], [CMYK] and [Grayscale][Color space]. Select the zoom factor for the preview of the image. You can generate a proof document with all impacted pages. Click the [Proof print...] button. The [Proof print] dialog box appears. You can set the print settings. Click the [Proof print] button. The PDF proof page is generated. You can always [Undo] your changes. 4. Click [Apply] to confirm the changes. The preview of the image is updated according to the changes. 132 Chapter 3 - The [Pages] workspace
133 Edit the image Related information List of concepts on page 53 Chapter 3 - The [Pages] workspace 133
134 Edit the color of text and graphics Edit the color of text and graphics In the [Edit colors] dialog, you can replace or change a specific color in text or graphic objects. Graphic objects are images, line art, PDF objects, etc. When you edit an image in the [Edit colors] dialog, the image becomes a monochrome image in tints of the selected color. There are 3 different tabs with a different function. 1. Change the color of an object. 2. Change one color in an area. 3. Change all colors in an area. You can edit objects with an [RGB], [CMYK] and [Grayscale][Color space]. You can open the [Edit colors] dialog while no object is selected. You can select and edit any object while the dialog remains open. A [Before] and an [After] preview are available in the dialog. The [Before] preview shows the color of an object before a change is applied. The [After] preview shows the effect of the current changes to the object. A red cross on a white field is displayed in the preview when: An image is selected. A graphical object with an unsupported [Color space] is selected. Multiple objects with different colors or [Color space] are selected. The [Edit colors] options are available via: The button bar: click the button [Edit colors]. The menu: click 'Pages' - [Edit colors]. The context menu: right-click in the [Preview] view and select the [Edit colors] option. Change the color of an object In the first tab of [Edit colors] you can change the color of a separate object. 1. Click 'Pages' - [Edit colors]. The [Edit colors] dialog box appears. 2. Click on the first tab and define the settings to be used: 134 Chapter 3 - The [Pages] workspace
135 Change the color of an object Setting Description [Select] [Text] You can select complete lines of text or only parts of the line. [Graphics] Graphic objects are images, line art, PDF objects, etc. You can select text and graphics with the: Draw rectangle with [Select object] tool: you can select objects inside an area, drawing a rectangle with the [Select object] tool. [Select object] tool: The color is replaced or changed for all objects with the same [Color values] and [Color space] as the selected color. The objects are changed in the selected page range. [Replace color] [Before] / [After] pane [Proof print...] [Apply] [Close] [Undo] and [Redo] [Reset] You can replace a color with a color from the: [Color palette...] Use the color palette on page 39 [Color picker...] You can pick the color of text and of graphical objects. The [Color space] of the selected object is used. The color picker cannot retrieve the exact colors of an unsupported [Color space]. Here you see the color [Before] and [After] the color change. You can also select what exactly to change [Fill] Only the fill color is changed [Stroke] Only the stroke color is changed [Fill same as stroke] The fill color will be changed with the same color as the stroke color [Stroke same as fill] The stroke color will be changed with the same color as the fill color You can generate a proof document with all impacted pages. Click the [Proof print...] button. The [Proof print] dialog box appears. You can set the print settings. Click the [Proof print] button. The PDF proof page is generated. Click the [Apply] button to approve your changes. Click the [Close] button to approve your changes. You can always use the [Undo] and [Redo] button in the button bar to undo or redo your changes. Click [Reset] button in the button bar to discard your changes. Chapter 3 - The [Pages] workspace 135
136 Change one color in an area Change one color in an area In the second tab of [Edit colors] you can change one specific color in an area. 1. Click 'Pages' - [Edit colors]. The [Edit colors] dialog box appears. 2. Click on the second tab and define the settings to be used: Setting [Pages] Description Define whether you want to replace or change the color on: All pages Selected pages Current page [Select] [Text] You can select complete lines of text or only parts of the line. [Graphics] Graphic objects are images, line art, PDF objects, etc. You can select text and graphics with the: [Select area with rectangle] tool: The color is replaced or changed for all objects in the selected area. The objects in the selected area are changed in the selected page range. [Replace color] [Before] / [After] pane [Proof print...] [Apply] [Close] [Undo] and [Redo] [Reset] You can replace a color with a color from the: [Color palette...] Use the color palette on page 39 [Color picker...] You can pick the color of text and of graphical objects. The [Color space] of the selected object is used. The color picker cannot retrieve the exact colors of an unsupported [Color space]. Here you see the color [Before] and [After] the color change. You can also select what exactly to change [Fill] Only the fill color is changed [Stroke] Only the stroke color is changed [Fill and stroke] The fill color will be changed with the same color as the stroke color You can generate a proof document with all impacted pages. Click the [Proof print...] button. The [Proof print] dialog box appears. You can set the print settings. Click the [Proof print] button. The PDF proof page is generated. Click the [Apply] button to approve your changes. Click the [Close] button to approve your changes. You can always use the [Undo] and [Redo] button in the button bar to undo or redo your changes. Click [Reset] button in the button bar to discard your changes. 136 Chapter 3 - The [Pages] workspace
137 Change all colors in an area Change all colors in an area In the third tab of [Edit colors] you can change all colors of an area to another color. 1. Click 'Pages' - [Edit colors]. The [Edit colors] dialog box appears. 2. Click on the third tab and define the settings to be used: Setting [Pages] Description Define whether you want to replace or change the color on: All pages Selected pages Current page [Select] [Text] You can select complete lines of text or only parts of the line. [Graphics] Graphic objects are images, line art, PDF objects, etc. You can select text and graphics with the: [Select area with rectangle] tool: The color is replaced or changed for all objects in the selected area. The objects in the selected area are changed in the selected page range. [Replace color] [After] pane [Proof print...] [Apply] [Close] [Undo] and [Redo] [Reset] You can replace a color with a color from the: [Color palette...] Use the color palette on page 39 [Color picker...] You can pick the color of text and of graphical objects. The [Color space] of the selected object is used. The color picker cannot retrieve the exact colors of an unsupported [Color space]. Here you see the color [After] the color change. You can also select what exactly to change [Fill] Only the fill color is changed [Stroke] Only the stroke color is changed [Fill and stroke] The fill color will be changed with the same color as the stroke color You can generate a proof document with all impacted pages. Click the [Proof print...] button. The [Proof print] dialog box appears. You can set the print settings. Click the [Proof print] button. The PDF proof page is generated. Click the [Apply] button to approve your changes. Click the [Close] button to approve your changes. You can always use the [Undo] and [Redo] button in the button bar to undo or redo your changes. Click [Reset] button in the button bar to discard your changes. Chapter 3 - The [Pages] workspace 137
138 Enhance your document Enhance your document Apply a template You can create templates for documents that need the same layout. Each template is added to the template catalog. The templates are displayed alphabetically in a list. You can apply one template at a time to your document. After the template is applied, you can apply an other template to your document. Use The command line interface on page 339 to apply multiple templates in one action. Cancel the application of a template When you apply a template, the [Apply template] dialog opens. The dialog shows a progress bar and contains a [Cancel] button. Click [Cancel] to cancel the application of the template. All settings, which are already applied by the template, are undone. Apply a template from the template catalog 1. Click [Document] - 'Apply template'. 2. Click 'From template catalog...' The [Apply template] dialog opens. 3. Select the template that you want to apply to your document. 4. Click [Apply]. The template is applied to your document. A message appears when the template is applied. You can view the details when the template was not applied successfully. 5. Click [Close]. The [Apply template] dialog opens. You can apply another template to your document. Select the template that you want to apply to your document and click [Apply]. Click [Close] to return to the application. Click [Undo] to undo all settings which are applied by the template. 138 Chapter 3 - The [Pages] workspace
139 Apply a template from the Pick list Apply a template from the Pick list 1. Click [Document] - 'Apply template'. 2. Select the template from the pick list. The template is applied to your document. A message appears when the template is applied. You can view the details when a template was not applied successfully. 3. Click [Close]. Click [Undo] to undo all settings which are applied by the template. Chapter 3 - The [Pages] workspace 139
140 Define the document properties Define the document properties The Document properties are initialized based on the corresponding PDF document properties. Once you change the Document properties within this application, these properties will not be overruled by the PDF properties in the future. Click [Document] - [Properties] to specify the document properties. Document properties Setting Title Owner Account Addressee Banner message Special instruction Creation date Description Enter the document title here. Enter the document owner here. Enter your account here. Enter your address here, Specify the message that should appear on the banner page. Specify the special instruction message. Specify the creation date here. 140 Chapter 3 - The [Pages] workspace
141 Chapter 4 The [VDP] workspace
142 The [VDP] workspace offers basic functions to generate documents with variable data. The variable data is retrieved from an external data source The [VDP] workspace contains the following elements: 1. The menu bar Use the menu bar to select an action and open the Help file. 2. The button bar Use the button bar for quick access to the actions most often used. 3. The [Structure] view The [Structure] view offers an overview of the structure of your document. You can navigate within your document and select pages. 4. The [Preview] view The [VDP] workspace offers a WYSIWYG preview that shows the pages one by one or stacked (on top of each other). 5. The navigation bar Use this navigation bar to switch between the available workspaces. 6. The footer Use this footer to specify the zoom factor and to select the required tools. 7. The data source view 142 Chapter 4 - The [VDP] workspace
143 The data source view shows all rows and fields of the selected data source. Open the [VDP] workspace Click the [VDP] button, or Click [View] - [VDP workspace]. The context menu You can access the context menu when you right-click on a page(s). This allows quick access to the actions most often used. The context menu is available in the [Preview] and [Structure] view. Chapter 4 - The [VDP] workspace 143
144 The toolbar The toolbar The customizable toolbar allows you to add, move and remove buttons. Do the following steps to customise the toolbar: Click [View] - [Customize toolbar...]. Or right-click the toolbar and select the [Customize toolbar...] option. You will get a window showing all the buttons that you can add to your toolbar. Drag and drop the button to and from the toolbar to change your toolbar. In the view option you can select different sizes and layouts for the buttons. Use 'Revert to default layout' to get the default buttons and view option. The toolbar Button Description Print Print the job. Undo The previous command is undone. Redo The previous undone command is redone. [Add text frame] Add a [Text frame] to the page(s) to create a document with variable data. [Add image frame] Add a [Image frame] to the page(s) to create a document with variable data. [Delete all frames] Delete all [VDP frames] from the document. [Select data source] Select a data source. The data source contains the variable data for the document. [Disconnect data source] Disconnect the data source. The data source contains the variable data for the document. [Import VDP] You can import the VDP data from an XML file. [Export VDP] You can export the VDP data to an XML file. [Validate VDP] Check if any rules are violated in the variable data document. The rules are related to VDP frames Chapter 4 - The [VDP] workspace
145 The toolbar Button Description Mark Add mark to page(s) Remove mark from page(s) - Add mark to all color page(s) - Add mark to all pages that contain [VDP frames]. [VDP frames] are frames of type [Text frame] and/or [Image frame]. Chapter 4 - The [VDP] workspace 145
146 The [Structure] view The [Structure] view The [Structure] view provides easy navigation and selection of pages in the document. It also gives an overview of the page programmed settings that are used in your document. You can drag and drop pages in the [Structure] view. Horizontally, the [Structure] view displays columns. These columns describe properties on which you can group pages. These groups allow you to easily select a range of pages that have the same properties. Vertically, the document is shown in pages and groups of pages. For every (sub)section of pages, a bar is created. With these bars you can easily manage your (sub)sections. Right-click anywhere in a column to get a context menu. The context menu depends on the position where you right-click. The available columns You can group pages based on the following criteria: The [Page] column shows the pages and blank sheets of your document. The [Page] column contains the logical page index. [Section] You can group sequential pages that belong together (for example chapters) in a section. You can divide a section into subsections. Up to 5 levels are possible here. The names of each [Section] level are displayed. [Page size] The sequential pages with the same page size and orientation. This column also shows any fold settings. Every column has icons and labels: The icon section displays icons that give feedback about the properties of the (group of) pages. The label section displays in text the properties of the (group of) pages. You can show or hide the label when you double click on the column's header. You can adjust the columns: Show or hide columns Click [View] - [Show columns] to define if a column is visible or not. You can right-click the column header and use its context menu. Column order To change the order of the columns you can drag the column headers to a new position. The active column is the first column behind the [Page] column. You can use this active column to expand or collapse a group of pages. Column width You can drag the separators in the column header to change the width of a column. Feedback icons Feedback Icons on page 50 are displayed in the columns. Footer Click the [Expand all groups] button to expand all groups of the active column. This option is also available via [View] - [Expand all groups]. 146 Chapter 4 - The [VDP] workspace
147 The [Structure] view Click the [Collapse all groups] button to collapse all groups of the active column. This option is also available via [View] - [Collapse all groups]. The active column is the first column behind the [Page] column. Enter page numbers or page ranges in the [Pages] field to select pages. The character n is used to define the last page. Character * defines all pages. For example: 1,5,9-n. Note that disabled pages and blank sheets cannot be selected via the pages field. Related information Configure sections on page 69 Chapter 4 - The [VDP] workspace 147
148 The [Preview] view The [Preview] view The [Preview] view displays: The current page and its page content. The additional content: [Header and Footer], [Tab captions] and [Bleed captions], [Stamps]. The finishing settings: [Staple], [Fold], [Hole punch]. When a fold setting is applied, the fold lines are displayed in the [Preview] view. The [VDP frames] and their content. The content of the currently selected row is displayed in the frame(s). The footer contains tools that you can use in the [Preview] view. Rulers & guidelines Rulers are displayed at the top and left of the [Preview] view. The units displayed in the rulers depend on the [Region] setting (inches/mm). Guidelines can be placed in the [Preview] view by dragging them from the rulers Horizontal ruler: horizontal guideline Vertical ruler: vertical guideline Intersection of horizontal and vertical ruler: horizontal and vertical guidelines. Guidelines can also be numerically positioned. Double-click the rulers or right-click in the [Preview] view. Then click View - [Add guideline]... for the menu to add a guideline. Right-click on an existing guideline to edit, center, or delete it. Show or hide guidelines: Option 'Show guidelines' in menu 'View' is automatically enabled when you add a guideline. Click 'View' - 'Remove all guidelines' to delete all guidelines from the [Preview] view. Footer The footer contains tools that you can use in the [Preview] view. Tools and icons in the footer Tool Description Zoom selection Use this to specify the zoom factor. Or click 'View' - [Zoom]. Use these tools to [Zoom in] or [Zoom out]. Or click 'Tools' - [Zoom out]. Click 'Tools' - [Zoom in] Chapter 4 - The [VDP] workspace
149 The [Preview] view Tool Description [Select page] Or click 'Tools' - [Select pages]. [Drag] tool Use this tool to drag the page in the [Preview] view. Or click 'Tools' - [Drag]. [Select area with rectangle] You can draw a selection rectangle using your mouse. The selected area is visible by a dotted line around the selected area. To reset a selection, click your mouse inside the [Preview] view. Or click 'Tools' - [Select area with rectangle]. Push 'Shift' on the keyboard and select with the mouse to select and invert an area with one action. [Select area inside guidelines] You can select an area that is marked by guidelines and page-borders by clicking inside this area. The selected area is visible by a dotted line around the selected area. To reset a selection, click your mouse inside the [Preview] view. Or click 'Tools' - [Select area inside guidelines]. [Repeated selection] Click the [Repeated selection] tool to define repeated selections. A spinbox appears. You can define the number of pages for the repeated selections with the spinbox. [Invert selected area] Click the [Invert selected area] button to select the page content outside the initially selected area. For example, you select a Company logo. Then you click the [Invert selected area] button. Now, the page content without the Company logo is selected. [First page] [Previous page] Current page Shows the current page number. [Next page] [Last page] [First variable data document] Select the first row in the data source file. [Previous variable data document] Select the previous row in the data source file. Current row Shows the number of the currently selected row. The content of the currently selected row is displayed in the frames. [Next variable data document] Select the next row in the data source file. 4 Chapter 4 - The [VDP] workspace 149
150 The [Preview] view Tool Description [Last variable data document] Select the last row in the data source file. [Show the content outside of the page] Select this option if you want to show the content outside of the page. In this view the bleed margin is indicated by a dotted line around the page. Or click 'View' - 'Show content outside of page'. Bleed size The define bleed size in mm or inches. Click the [Bleed area] button. 150 Chapter 4 - The [VDP] workspace
151 Select a data source Select a data source The data source contains the variable data for the document. The supported data source types are: *.accdb, *.mdb, *.xlsx, *.xls and *.csv. Password-protected data sources of type *.xlsx, *.xls and *.csv are not supported. If special characters are used in a *.csv file, you must define the encoding of the file to display the characters correctly. You must create a schema.ini file at the same location of the *.csv file. The schema.ini file must contain: 1. Name of the data source file. For example: [sourcefile.csv] 2. The [Text delimiter]. If a schema.ini file is used to define the encoding, the [Text delimiter] must be defined in the file as well. For example: Format=Delimited(,) 3. The encoding of the data source file. The encoding can be: ANSI, UTF-8 or Unicode. For example: CharacterSet=ANSI When you have selected a data source, you can define the frames for the variable data. If you select another data source after the frames are defined, the frames remain valid when: 1. The new data source type is identical to the used data source type. 2. The new data source contains the same fields as used in the frames. 3. The field types in the new data source are identical to the field types in the used data source. This option is available via: The button bar: click the button [Select data source]. The menu: click [Variable data] - [Select data source]. The context menu: right-click the selected page(s) and select option [Select data source]. Select a data source 1. Click [Variable data] - [Select data source]. A [Browse] dialog will appear. 2. Browse to the data source file. 3. Select the data source file and click [Open]. 4. If the data source type is *.csv, you must define the [Text delimiter] and/or the [Text separator]. 5. Click [OK]. Chapter 4 - The [VDP] workspace 151
152 Disconnect a data source Disconnect a data source All frames will be deleted when you disconnect the data source. 1. Click [Variable data] - [Disconnect data source]. The data source is disconnected. The frames are deleted from the document. 152 Chapter 4 - The [VDP] workspace
153 Import the [VDP] data Import the [VDP] data Import the [VDP] data to apply the same [VDP] layout to a document with other content. For example, to create a weekly bulletin. You can import the [VDP] data from an XML file. The [VDP] data contains: The properties of the frames which use the variable data. The location of the data source file. This option is available in the [VDP workspace] via: The button bar: click the button [Import VDP]. The menu: click [Variable data] - [Import VDP]. 1. Click [Variable data] - [Import VDP]. The [Import VDP] dialog box appears. 2. Browse to the location of the[vdp] data file. 3. Select the XML file. 4. Click [Open]. The [VDP] data is imported and applied to the document. Chapter 4 - The [VDP] workspace 153
154 Export the [VDP] data Export the [VDP] data You can export the [VDP] data to an XML file. The [VDP] data contains: The properties of the frames which use the variable data. The location of the data source file. This option is available in the [VDP workspace] via: The button bar: click the button [Export VDP]. The menu: click [Variable data] - [Export VDP]. 1. Click [Variable data] - [Export VDP]. The [Export VDP] dialog box appears. 2. Browse to the location where you want to save the file. 3. Enter a file name and click [Open]. The XML file is saved to disk. 154 Chapter 4 - The [VDP] workspace
155 Validate the [VDP] data Validate the [VDP] data The [Validate VDP] operation checks if any rules are violated in the variable data document. Only the selected rows of the data source are validated. The [Validate VDP] operation cannot fix most of the detected violations. It is recommended that you fix these problems manually before you print the job. You can configure a number of rules which are used by the [Validate VDP] operation. The following rules cannot be configured: [The data source contains incompatible field type(s) and/or required fields are missing.] [The image folder is invalid or cannot be accessed.] [The field type or field format is invalid.] [The frame is too small to contain all text.] [The frame is too small to contain the image.] [A font is invalid.] [The text contains non-printable character(s).] The following rules can be configured in the [Preflight] dialogue: [Content too close to border rule] This rule is used to check if frames are too close to the page border. [Image compression is too high rule] [Image resolution is too high rule] The preflight operation can fix the violations detected by this rule. [Image resolution is too low rule] [Hairline rule] This rule is used to check the line weight of the frame borders. The preflight operation can fix the violations detected by this rule. When automatic preflight is enabled, the configured rules for automatic preflight are used. When automatic preflight is disabled, the configured rules for manual preflight are used. This option is available in the [VDP workspace] via: The button bar: click the button [Validate VDP]. The menu: click [Variable data] - [Validate VDP]. The context menu: right-click any of the page(s) and select option [Validate VDP]. 1. Click [Variable data] - [Validate VDP]. The [Validate VDP] operation checks if any rules are violated in the variable data document. Only the selected rows of the data source are validated. 2. A [Validate VDP] report is generated. The report shows the problems that have been found. The [Validate VDP] operation cannot fix most of the detected violations. It is recommended that you fix these problems manually before you print the job. The validation report is not updated when you fix a violation. Generate the report again to update the report. 3. Click [Close]. Chapter 4 - The [VDP] workspace 155
156 Manage the variable data Manage the variable data The [VDP] workspace offers basic functions to generate documents with variable data. The variable data is retrieved from an external data source. You can select the variable data in the data source view. The data source view shows the selected rows and fields of the data source file. Set the header row You can set one of the rows in the data source as header row. The values in the header row are used as column headers. The data in the rows above the header row is not used when the variable data document is printed. The rows above the header row are hidden from the data source view. Click on a column header to sort the fields in the column. You can sort ascending and descending. Click the [Revert to original order] option to use the order of the fields in the data source file. The [Revert to original order] option is available in the footer of the data source view. 1. Right-click a row in the data source view. 2. Select the [Set as header row] option from the context menu. The row is set as custom header row. Reset the header row 1. Select the [Reset header row] option from the footer of the data source view. The original header row from the data source file is used. All rows in the data source are available in the data source view. 156 Chapter 4 - The [VDP] workspace
157 Select the variable data Select the variable data The [VDP] workspace offers basic functions to generate documents with variable data. The variable data is retrieved from an external data source. You can select the variable data in the data source view. The data source view shows the rows and fields of the selected data source file. By default, all rows are selected. You can unselect the rows that you do not want to print. Click the [Hide unselected rows] option to hide the unselected rows in the data source view. Click the [Show all rows from the data source] option to show all rows from the data source. These options are available in the footer of the data source view. 1. Enable the checkbox in front of a row to select the row. Disable the checkbox to unselect the row. The variable data from the selected rows is printed. Enter row numbers or row ranges in the text field in the footer of the data source view to select rows. The character n is used to define the last row. Character * defines all rows. For example: 1,5,9-n. Chapter 4 - The [VDP] workspace 157
158 Set default formats Set default formats The data source view shows the rows and fields of the selected data source file. You can set default formats for the fields available in the data source file. The default format does not change the format of fields that are already used in existing frames. 1. Right-click a field in the data source view. Based on the field type, you can select: [Default image folder] [Default date/time format] [Default number format] 2. Set the default format: Setting [Default image folder] [Default date/ time format] [Default number format] Description Browse to the image folder. If you select a folder that does not contain images, a red cross is displayed in the frame in the preview view. You can define the [Time format] and the [Date format]. [Integer digits] You can define a minimum number of digits to express the numbers from the selected field(s). Leading zeros are used to pad the number. If the defined number of digits is too small to express the number, the actual number from the field is used. [Decimal digits] You can define the number of digits displayed behind the [Decimal separator]. You can define the [Decimal separator] and the [Thousands separator]. The default format does not change the format of fields that are already used in existing frames. 3. Click [OK]. 158 Chapter 4 - The [VDP] workspace
159 Manage the frames Manage the frames Add a text frame The [VDP] workspace offers basic functions to create documents with variable data. The variable data is retrieved from an external data source. You can define one or more frames which use the variable data. The settings of each frame are valid for all rows in the data source. A frame can be positioned partially outside the page. For example, to use variable data on [Bleed tabs]. The [VDP] workspace does not offer automatic font detection. You must determine yourself which font is used in the master document. This option is available via: The button bar: click the button [Add text frame]. The menu: click [Variable data] - [Add text frame]. The context menu: right-click the selected page(s) and select option [Add text frame]. Before you begin When you have selected a data source, you can define the frames for the variable data. 1. Select tool [Select area with rectangle]. You can draw a selection rectangle using your mouse. The selected area is visible by a dotted line around the selected area. 2. Click [Variable data] - [Add text frame]. The [Text frame] dialog opens. 3. Define on which pages you want to add the text frame: Setting Description [Pages] All pages Selected pages Current page 4. [Fill and border color] of the text frame: Setting [Fill color] [Border color] [Line weight] Description Click [Edit] to select the background colour of the frame. You can define the transparency of the background of the frame. Click [Edit] to select the border colour of the frame. You can define the transparency of the frame border. You can define the line width of the border. 5. [Size and position] of the text frame: Setting [Width] / [Height] Description You can define the width and height of the frame. You can also change the size of the frame with your mouse in the [Preview] view. 4 Chapter 4 - The [VDP] workspace 159
160 Add a text frame Setting [Horizontal shift] / [Vertical shift] [Rotation] Description You can define the exact position of the frame on the page(s). You can rotate the frame. 6. Define the variable data: Setting [Insert field] [Insert row number...] Description The drop-down list contains the available column headers of the selected data source. Select one or more column headers from the data source. For each selected row, the variable data is taken from each field of the selected column. The variable data is printed on the master document. You can use fields of type: String Number Date and time You can add the number of each row in the data source to the variable data. [Number format] Select the format for the row numbers. [Insert total number of rows] Select this option to add the total number of rows of the data source to the row numbering. The row number is displayed as: <current row number>/<total number of rows>. [Number of digits] You can define a fixed number of digits to express the row number. Leading zeros are used to pad the row number. If the defined number of digits is too small to express the number of rows, the actual number of rows is used. [Format number] [Integer digits] You can define a minimum number of digits to express the numbers from the selected field(s). Leading zeros are used to pad the number. If the defined number of digits is too small to express the number, the actual number from the field is used. [Decimal digits] You can define the number of digits displayed behind the [Decimal separator]. You can define the [Decimal separator] and the [Thousands separator]. [Format date/ time] [Font] You can define the [Time format] and the [Date format]. Select several different font attributes that must be used for the variable data. The different font attributes can be specified at character level for fixed text and per field for the variable data. Font and font size The [VDP] workspace does not offer automatic font detection. You must determine yourself which font is used in the master document. Bold / Italic / Underlined / Strikethrough. Different text colors. Alignment of the text Chapter 4 - The [VDP] workspace
161 Add a text frame Setting Text Description The text in the text box is added to the frame. Click [Insert field] to insert one or more fields from the data source. You can also type text directly in the text box. You can define the transparency of the text. 7. Click [OK]. The frame is added to the document on top of the page content. The frame is added on top of any existing frames. After you finish If you select another data source after the frames are defined, the frames remain valid when: 1. The new data source type is identical to the used data source type. 2. The new data source contains the same fields as used in the frames. 3. The field types in the new data source are identical to the field types in the used data source. Chapter 4 - The [VDP] workspace 161
162 Add an image frame Add an image frame The [VDP] workspace offers basic functions to create documents with variable data. The variable data is retrieved from an external data source. You can define one or more frames which use the variable data. The settings of each frame are valid for all rows in the data source. A frame can be positioned partially outside the page. For example, to use variable data on [Bleed tabs]. The [VDP] workspace does not offer a color picker. You must determine yourself which colour is used in the master document. This option is available via: The button bar: click the button [Add image frame]. The menu: click [Variable data] - [Add image frame]. The context menu: right-click the selected page(s) and select option [Add image frame]. Before you begin When you have selected a data source, you can define the frames for the variable data. 1. Select tool [Select area with rectangle]. You can draw a selection rectangle using your mouse. The selected area is visible by a dotted line around the selected area. 2. Click [Variable data] - [Add image frame]. The [Image frame] dialog opens. 3. Define on which pages you want to add the image frame: Setting Description [Pages] All pages Selected pages Current page 4. [Fill and border color] of the image frame: Setting [Fill color] [Border color] [Line weight] Description Click [Edit] to select the background color of the frame. You can define the transparency of the background of the frame. The [VDP] workspace does not offer a color picker. You must determine yourself which colour is used in the master document. Click [Edit] to select the border color of the frame. You can define the transparency of the frame border. You can define the line width of the border. 5. [Size and position] of the image frame: Setting [Width] / [Height] Description You can define the width and height of the frame. You can also change the size of the frame with your mouse in the [Preview] view Chapter 4 - The [VDP] workspace
163 Add an image frame Setting [Horizontal shift] / [Vertical shift] [Rotation] Description You can define the exact position of the frame on the page(s). You can rotate the frame. 6. Define the variable data: Setting [Field] Description The drop-down list contains the available column headers of the selected data source. Select one or more column headers from the data source. For each selected row, the variable data is taken from each field of the selected column. The variable data is printed on the master document. You can use fields of type: Image If you select a field type other than "Image", a red cross is displayed in the frame in the preview view. The image field must contain: The name of the image. The absolute path to the image or the path relative to the image folder. Images of type BMP, GIF, TIFF, TIF, JPEG, JPG, PNG and EPS are supported. [Image folder] Click the [Browse...] button. Browse to the image folder. You can define one image folder per image frame. If you select a folder that does not contain images, a red cross is displayed in the frame in the preview view. [Transparency] You can define the transparency of the image. 7. [Scale and position] of the image: Setting Description [Scale] [None] [Fit to frame] The images are scaled up or down to fit the frame. [Shrink to frame] The images are scaled down if the images are larger than the frame. The images are not scaled up. Option [Keep ratio] enabled: The image is scaled relative to its original size. [Position] Use the arrows or the central dot to position the image in the frame. 8. Click [OK]. The frame is added to the document on top of the page content. The frame is added on top of any existing frames. After you finish If you select another data source after the frames are defined, the frames remain valid when: 1. The new data source type is identical to the used data source type. Chapter 4 - The [VDP] workspace 163
164 Add an image frame 2. The new data source contains the same fields as used in the frames. 3. The field types in the new data source are identical to the field types in the used data source. 164 Chapter 4 - The [VDP] workspace
165 Edit a frame Edit a frame The [VDP] workspace offers basic functions to create documents with variable data. The variable data is retrieved from an external data source. You can define one or more frames which contain the variable data. You can edit the created frames. This option is available via: The context menu: right-click the frame and select the [Edit] option. Double-click the frame. 1. Double-click the frame. The [Text frame] dialog or [Image frame] dialog opens. 2. Edit the frame. 3. Click [OK] to confirm the changes. Chapter 4 - The [VDP] workspace 165
166 Copy a frame Copy a frame The [VDP] workspace offers basic functions to create documents with variable data. The variable data is retrieved from an external data source. You can define one or more frames which contain the variable data. You can copy the created frames. This option is available via: The context menu: right-click the frame and select option [Copy]. Double-click the frame. 1. Double-click the frame. The [Text frame] dialog or [Image frame] dialog opens. 2. Define the settings for the frame. 3. Click [OK]. The frame is added to the document on top of the page content. The frame is added on top of any existing frames. 166 Chapter 4 - The [VDP] workspace
167 Change the order of the frames Change the order of the frames You can add a frame to the document on top of the page content. The frame is added on top of any existing frames. You can change the order of the frames which are on top of the page content. You can move one or more frames behind the page content. You can change the order of the frames which are behind the page content. This option is available via: The context menu: right-click the frame that you want to bring to the front or send to the back. 1. Right-click the frame that you want to bring to the front or send to the back. The context menu opens. [Behind page content] Move the frame behind the page content. You can change the order of the frames which are behind the page content. [Bring to front] The selected frame is placed on top of all frames. [Send to back] The selected frame is placed at the bottom of all frames. [Bring forward] The selected frame is moved one frame up. [Send backward] The selected frame is moved one frame down. Chapter 4 - The [VDP] workspace 167
168 Delete frames Delete frames You can delete one or more frames from the document: You can delete a selected frame. You can delete all frames in one action. Delete a selected frame 1. Right-click the frame that you want to delete. The context menu opens. 2. Click [Delete]. The selected frame is deleted from the document. Delete all frames 1. Click [Variable data] - [Delete all frames]. The frames are deleted from the document. 168 Chapter 4 - The [VDP] workspace
169 Mark or unmark a page Mark or unmark a page You can mark or unmark pages. This allows you to: Define pages as special pages. Define pages as color pages. You can process the marked pages separately from other pages of the document, for example: Print only the marked pages, or do not print the marked pages. Use inserts for the marked pages when you print your document. Use a different tray for the marked pages when you print your document. Option [Mark color] allows you to automatically mark all colour pages. You can then print only the color marked sheets on a color machine. These options are available via: The button bar: click the drop-down button [Mark pages]. The menu: click [Pages] - 'Mark'. The context menu: right-click the selected page(s) and select option 'Mark'. Marking and unmarking pages You can mark or unmark pages. This allows you to: Define pages as special pages. Define pages as color pages. You can process the marked pages separately from other pages of the document, for example: Print only the marked pages, or do not print the marked pages. Use inserts for the marked pages when you print your document. Use a different tray for the marked pages when you print your document. Option [Mark color] allows you to automatically mark all colour pages. You can then print only the color marked sheets on a color machine. These options are available via: The button bar: click the drop-down button [Mark pages]. The menu: click [Pages] - 'Mark'. The context menu: right-click the selected page(s) and select option 'Mark'. Chapter 4 - The [VDP] workspace 169
170 Mark pages as color page Mark pages as color page 1. Click the [Mark pages] drop-down button. 2. Click [Mark color]. 3. The automatic color detection marks all pages that contain color. If you want to unmark pages that were marked by the automatic color detection, use option [Mark off]. 170 Chapter 4 - The [VDP] workspace
171 Mark pages as VDP pages Mark pages as VDP pages 1. Click the [Mark pages] drop-down button. 2. Click [Mark VDP]. 3. All pages that contain [VDP frames] are marked. [VDP frames] are frames of type [Text frame] and/or [Image frame]. Chapter 4 - The [VDP] workspace 171
172 Unmark a page Unmark a page 1. Select the page(s) to unmark. 2. Click the [Mark pages] drop-down button. 3. Click [Mark off]. The mark is removed from all selected page(s). 172 Chapter 4 - The [VDP] workspace
173 Chapter 5 The [Document] workspace
174 The [Document] workspace offers the tools to transform pages into a fully prepared print job. You use the [Document] workspace during the 'Allocate pages', 'Define your document' and 'Enhance your document' phase. The [Document] workspace is the default workspace when opening a file The [Document] workspace contains the following elements: 1. The menu bar Use the menu bar to select an action and open the Help file. 2. The button bar Use the button bar for quick access to the actions most often used. 3. The [Structure] view The [Structure] view offers an overview of the structure of your document. You can navigate within your document and select pages. 4. The [Preview] view The [Document] workspace offers a WYSIWYG preview that shows how your document looks when all production steps are completed. All settings that affect the appearance of your document are shown, for example staples, tab captions, page numbers, and so on. The pages of your document can be shown in different The Preview view on page The navigation bar 174 Chapter 5 - The [Document] workspace
175 Use this navigation bar to switch between the available workspaces. 6. The footer Use this footer to specify the zoom factor and to select the required tools and views. Open the [Document] workspace Click the [Document] button, or Click [View] - [Document workspace]. The context menu You can access the context menu when you right-click on a page(s). This allows quick access to actions, for example create sections, insert pages, assign media, and so on. The context menu is available in the [Preview] and [Structure] view. Chapter 5 - The [Document] workspace 175
176 The toolbar The toolbar The customizable toolbar allows you to add, move and remove buttons. Do the following steps to customise the toolbar: Click [View] - [Customize toolbar...]. Or right-click the toolbar and select option [Customize toolbar...]. You will get a window showing all the buttons that you can add to your toolbar. Drag and drop the button to and from the toolbar to change your toolbar. In the view option you can select different sizes and layouts for the buttons. Use 'Revert to default layout' to get the default buttons and view option. The toolbar Button Description Print Print the job. Undo The previous command is undone. Redo The previous undone command is redone. Insert sheet - Insert sheet before selection - Insert sheet after selection Delete Delete page(s) Media Assign media from the 'Media catalog' to page(s) 1-sided/2-sided - Set page(s) to 1-sided - Set page(s) to 2-sided Force to - Force the page(s) to the front side of the sheet - Force the page(s) to the back side of the sheet - Do not force the page(s) to any side of the sheet Binding margin Shift the binding margin Chapter 5 - The [Document] workspace
177 The toolbar Button Description Rotate - Rotate the page(s) 90 degrees to the right - Rotate the page(s) 90 degrees to the left - Rotate the page(s) 180 degrees Mark Add mark to page(s) Remove mark from page(s) - Add mark to all color page(s) Staple settings - Add staples to pages. - Add saddle stitches to pages. - Remove any staple settings from pages. Punch settings - Define the punch type for one or more pages. - Remove the punch type for one or more pages. Fold settings - Define the fold settings for one or more pages. - Remove the fold settings for one or more pages. Other binding - Add other binding to pages. Document type Define the [Document type] for your document. The [Document type] is assigned to the entire document. Tabs You can define [Tab captions] and [Bleed tabs] to one or more pages. Chapter 5 - The [Document] workspace 177
178 The [Structure] view The [Structure] view The [Structure] view provides easy navigation and selection of pages in the document. It also gives an overview of the page programmed settings that are used in your document. You can drag and drop pages in the [Structure] view. Horizontally, the [Structure] view displays columns. These columns describe properties on which you can group pages. These groups allow you to easily select a range of pages that have the same properties. Vertically, the document is shown in pages and groups of pages. For every (sub)section of pages, a bar is created. With these bars you can easily manage your (sub)sections. Right-click anywhere in a column to get a context menu. The context menu depends on the position where you right-click. The available columns You can group pages based on the following criteria: The [Page] column shows the pages and blank sheets of your document. The [Page] column contains the logical page index. [Section] You can group sequential pages that belong together (for example chapters) in a section. You can divide a section into subsections. Up to 5 levels are possible here. The names of each [Section] level are displayed. [Media] The sequential pages that have the same media are grouped within a [Media] group. If media is present in your document but it was removed from the [Media Catalog], this media is shown in grey. [Output group] The sequential pages that are stapled or folded together are grouped within a [Output group] group. This column also shows the document type. [Page size] The sequential pages with the same page size, orientation and sheet fold. [Hole punch] The sequential pages that have the same punch pattern are grouped within a [Hole punch] group. Every column has icons and labels: The icon section displays icons that give feedback about the properties of the (group of) pages. The label section displays in text the properties of the (group of) pages. You can show or hide the label when you double click on the column's header. You can adjust the columns: Show or hide columns Click [View] - [Show columns] to define if a column is visible or not. You can right-click the column header and use its context menu. Column order To change the order of the columns you can drag the column headers to a new position. The active column is the first column behind the [Page] column. You can use this active column to expand or collapse a group of pages. Column width You can drag the separators in the column header to change the width of a column. 178 Chapter 5 - The [Document] workspace
179 The [Structure] view Feedback icons Feedback Icons on page 50 are displayed in the columns. Footer Click the [Expand all groups] button to expand all groups of the active column. This option is also available via [View] - [Expand all groups]. Click the [Collapse all groups] button to collapse all groups of the active column. This option is also available via [View] - [Collapse all groups]. The active column is the first column behind the [Page] column. Enter page numbers or page ranges in the [Pages] field to select pages. The character n is used to define the last page. Character * defines all pages. For example: 1,5,9-n. Note that disabled pages and blank sheets cannot be selected via the pages field. Chapter 5 - The [Document] workspace 179
180 The [Preview] view The [Preview] view The [Preview] view shows how your document is prepared for print. Each page is displayed within a box representing the page size, orientation, and the content of that page. The [Preview] view displays: The [Document type]. The additional content: [Header and Footer], [Tab captions] and [Bleed captions], [Stamps]. The finishing settings: [Staple], [Fold], [Hole punch]. When a fold setting is applied, the fold lines are displayed in the [Preview] view. The [VDP frames] and their content. The content of the currently selected row is displayed in the frame(s). For all fold types which are applied on document level, animations are available to see how the page(s) are folded. See procedure Folded and unfolded view in animations on page 228. The footer contains tools that you can use in the [Preview] view. Ghost page A ghost page side is a side of a sheet to which no page has been allocated. The side remains empty. This may be caused by: 1-sided media In the [Media Catalog] you can specify media to be [1-sided]. The media must only be printed on one side (for example transparent sheets). This application allocates only one page to this sheet, leaving the other sheet side empty. The ghost page is indicated by the following icon: 1-sided page You can specify a page to be [1-sided]. This application will make sure that only this page is allocated to the sheet, leaving the other sheet side empty. The ghost page side is indicated with the following icon: Other When pages have different media sizes, page sizes, or fold, staple, or punch settings, they cannot be allocated to the same sheet. If necessary, this application automatically assigns such pages to sheets with one ghost page. An automatically created ghost page is not indicated by an icon, but with a specific pattern. This pattern will not be printed. Important differences between a ghost page and a blank sheet: An automatically created ghost page can appear and disappear, depending on the page allocation. A blank sheet is defined by the user. You cannot select a ghost page because you cannot perform any operation on it. However, you can select a blank sheet and perform operations on it. Ghost pages cannot contain any content. Ghost pages cannot, for example, contain a page number or a tab caption. If you need content on a ghost page, you have to turn it into a blank sheet. A ghost page is not shown in the [Structure] view. A blank sheet is always shown in the [Structure] view. 180 Chapter 5 - The [Document] workspace
181 The [Preview] view [1] Ghost page Feedback in the [Preview] view Feedback Page Ids Page numbers [Facing pages view] [Continuous pages view] Folded and unfolded view [Hole punch] Description The consecutive pages of your document are numbered in the [Preview] view. ghost pages and blank sheets are not numbered. Next to the [Preview] view numbering of the pages, you can add page numbers (including pre- and postfixes) to the content of the pages. The [Preview] view shows you how the page numbers are printed on the pages. The pages are displayed as they appear in a book. You can fold or unfold pages that have a sheet fold. Move your mouse over the outermost fold pane of such a sheet. An arrow becomes available. With this arrow, you can toggle between the folded and unfolded view. The pages are displayed underneath each other. The pages are always shown unfolded. This view is available when your [Document type] is set to [Normal] or to [Perfect Binding]. This view is also available when a document fold is chosen that applies to all pages in the document. When a fold setting is applied, the fold lines are displayed in the [Preview] view. [Folded pages view] The pages with sheet fold settings are displayed folded. All pages are displayed as in the [Facing pages view] view. [Unfolded pages view] The pages with sheet fold settings are displayed unfolded. All pages are displayed as in the [Facing pages view] view. When a [Hole punch] setting is applied to the current page, the punch holes are displayed in the [Preview] view. 4 Chapter 5 - The [Document] workspace 181
User guide. PRISMAprepare VDP Editor VDP Editor
 User guide PRISMAprepare VDP Editor VDP Editor Copyright Copyright Copyright 2016 Océ. Illustrations and specifications do not necessarily apply to products and services offered in each local market. No
User guide PRISMAprepare VDP Editor VDP Editor Copyright Copyright Copyright 2016 Océ. Illustrations and specifications do not necessarily apply to products and services offered in each local market. No
Administration guide. PRISMAprepare
 Administration guide PRISMAprepare Edition 2016-10 GB Contents Contents Chapter 1 Licences... 5 Copyright...6 Trademarks... 7 Licences...8 Software version... 8 Manage the licence... 9 Chapter 2 Printer
Administration guide PRISMAprepare Edition 2016-10 GB Contents Contents Chapter 1 Licences... 5 Copyright...6 Trademarks... 7 Licences...8 Software version... 8 Manage the licence... 9 Chapter 2 Printer
Administration guide. PRISMAprepare Hot folders
 Administration guide PRISMAprepare Hot folders Copyright Copyright Copyright 2016 Océ. Illustrations and specifications do not necessarily apply to products and services offered in each local market. No
Administration guide PRISMAprepare Hot folders Copyright Copyright Copyright 2016 Océ. Illustrations and specifications do not necessarily apply to products and services offered in each local market. No
User guide. Floating Licence Server License server settings
 User guide Floating Licence Server License server settings Copyright 2015, Océ All rights reserved. No part of this work may be reproduced, copied, adapted, or transmitted in any form or by any means without
User guide Floating Licence Server License server settings Copyright 2015, Océ All rights reserved. No part of this work may be reproduced, copied, adapted, or transmitted in any form or by any means without
User guide. PRISMAdirect Order processing
 User guide PRISMAdirect Order processing Copyright 2016, Océ All rights reserved. No part of this work may be reproduced, copied, adapted, or transmitted in any form or by any means without written permission
User guide PRISMAdirect Order processing Copyright 2016, Océ All rights reserved. No part of this work may be reproduced, copied, adapted, or transmitted in any form or by any means without written permission
Administration guide. PRISMAdirect Configuration
 Administration guide PRISMAdirect Configuration Copyright 2016, Océ All rights reserved. No part of this work may be reproduced, copied, adapted, or transmitted in any form or by any means without written
Administration guide PRISMAdirect Configuration Copyright 2016, Océ All rights reserved. No part of this work may be reproduced, copied, adapted, or transmitted in any form or by any means without written
PRISMAprepare PROFESSIONAL MAKE-READY SOLUTION
 PRISMAprepare PROFESSIONAL MAKE-READY SOLUTION PERFECTING PREPARATION at-a-glance THE POWER OF Seven MAKE-READY CAPABILITIES Composition Fast and easy document preparation, including integrated variable
PRISMAprepare PROFESSIONAL MAKE-READY SOLUTION PERFECTING PREPARATION at-a-glance THE POWER OF Seven MAKE-READY CAPABILITIES Composition Fast and easy document preparation, including integrated variable
Administration guide. PRISMAdirect Configuration
 Administration guide PRISMAdirect Configuration Copyright 2015, Océ All rights reserved. No part of this work may be reproduced, copied, adapted, or transmitted in any form or by any means without written
Administration guide PRISMAdirect Configuration Copyright 2015, Océ All rights reserved. No part of this work may be reproduced, copied, adapted, or transmitted in any form or by any means without written
Océ Engineering Exec. Electronic Job Ticket
 Océ Engineering Exec Electronic Job Ticket Océ-Technologies B.V. Copyright 2004, Océ-Technologies B.V. Venlo, The Netherlands All rights reserved. No part of this work may be reproduced, copied, adapted,
Océ Engineering Exec Electronic Job Ticket Océ-Technologies B.V. Copyright 2004, Océ-Technologies B.V. Venlo, The Netherlands All rights reserved. No part of this work may be reproduced, copied, adapted,
Word Getting Started The Word Window u vw. Microsoft QUICK Source. Creating a New Blank Document. Creating a New Document from a Template
 Microsoft QUICK Source Word 2007 Getting Started The Word Window u vw x y z u Quick Access Toolbar contains shortcuts for the most commonly used tools. v Microsoft Office Button contains common file and
Microsoft QUICK Source Word 2007 Getting Started The Word Window u vw x y z u Quick Access Toolbar contains shortcuts for the most commonly used tools. v Microsoft Office Button contains common file and
Software User's Guide
 Software User's Guide The contents of this guide and the specifications of this product are subject to change without notice. Brother reserves the right to make changes without notice in the specifications
Software User's Guide The contents of this guide and the specifications of this product are subject to change without notice. Brother reserves the right to make changes without notice in the specifications
Excel Select a template category in the Office.com Templates section. 5. Click the Download button.
 Microsoft QUICK Excel 2010 Source Getting Started The Excel Window u v w z Creating a New Blank Workbook 2. Select New in the left pane. 3. Select the Blank workbook template in the Available Templates
Microsoft QUICK Excel 2010 Source Getting Started The Excel Window u v w z Creating a New Blank Workbook 2. Select New in the left pane. 3. Select the Blank workbook template in the Available Templates
PowerPoint 2010 Level 1 Computer Training Solutions Student Guide Version Revision Date Course Length
 Level 1 Computer Training Solutions Version 1.2 Revision Date Course Length 2012-Feb-16 6 hours Table of Contents Quick Reference... 3 Frequently Used Commands... 3 Manitoba ehealth Learning Management
Level 1 Computer Training Solutions Version 1.2 Revision Date Course Length 2012-Feb-16 6 hours Table of Contents Quick Reference... 3 Frequently Used Commands... 3 Manitoba ehealth Learning Management
Working with PDF s. To open a recent file on the Start screen, double click on the file name.
 Working with PDF s Acrobat DC Start Screen (Home Tab) When Acrobat opens, the Acrobat Start screen (Home Tab) populates displaying a list of recently opened files. The search feature on the top of the
Working with PDF s Acrobat DC Start Screen (Home Tab) When Acrobat opens, the Acrobat Start screen (Home Tab) populates displaying a list of recently opened files. The search feature on the top of the
Océ DS10. Operator s manual
 Océ DS10 Operator s manual Océ-Technologies B.V. Trademarks Products in this manual are referred to by their trade names. In most, if not all cases, these designations are claimed as trademarks or registered
Océ DS10 Operator s manual Océ-Technologies B.V. Trademarks Products in this manual are referred to by their trade names. In most, if not all cases, these designations are claimed as trademarks or registered
PRISMAprepare Accelerating document preparation and printing
 PRISMAprepare Accelerating document preparation and printing PERFECTING PREPARATION AT-A-GLANCE THE POWER OF SEVEN MAKE-READY CAPABILITIES Composition Content Image Colour Fast and easy document preparation,
PRISMAprepare Accelerating document preparation and printing PERFECTING PREPARATION AT-A-GLANCE THE POWER OF SEVEN MAKE-READY CAPABILITIES Composition Content Image Colour Fast and easy document preparation,
Microsoft PowerPoint 2013 Beginning
 Microsoft PowerPoint 2013 Beginning PowerPoint Presentations on the Web... 2 Starting PowerPoint... 2 Opening a Presentation... 2 File Tab... 3 Quick Access Toolbar... 3 The Ribbon... 4 Keyboard Shortcuts...
Microsoft PowerPoint 2013 Beginning PowerPoint Presentations on the Web... 2 Starting PowerPoint... 2 Opening a Presentation... 2 File Tab... 3 Quick Access Toolbar... 3 The Ribbon... 4 Keyboard Shortcuts...
Software User's Guide
 Software User's Guide The contents of this guide and the specifications of this product are subject to change without notice. Brother reserves the right to make changes without notice in the specifications
Software User's Guide The contents of this guide and the specifications of this product are subject to change without notice. Brother reserves the right to make changes without notice in the specifications
Adobe Acrobat DC for Legal Professionals - Quick Reference Guide
 Adobe Acrobat DC for Legal Professionals - Quick Reference Guide Adobe Acrobat is an important tool in the legal field giving you the ability to create, view, and edit PDF (portable document format) documents.
Adobe Acrobat DC for Legal Professionals - Quick Reference Guide Adobe Acrobat is an important tool in the legal field giving you the ability to create, view, and edit PDF (portable document format) documents.
User Guide 701P Wide Format Solution Wide Format Scan Service
 User Guide 701P44865 6204 Wide Format Solution Wide Format Scan Service Xerox Corporation Global Knowledge & Language Services 800 Phillips Road Bldg. 845-17S Webster, NY 14580 Copyright 2006 Xerox Corporation.
User Guide 701P44865 6204 Wide Format Solution Wide Format Scan Service Xerox Corporation Global Knowledge & Language Services 800 Phillips Road Bldg. 845-17S Webster, NY 14580 Copyright 2006 Xerox Corporation.
Océ Engineering Exec. Advanced Import and Index
 Océ Engineering Exec Advanced Import and Index Océ-Technologies B.V. Copyright 2004, Océ-Technologies B.V. Venlo, The Netherlands All rights reserved. No part of this work may be reproduced, copied, adapted,
Océ Engineering Exec Advanced Import and Index Océ-Technologies B.V. Copyright 2004, Océ-Technologies B.V. Venlo, The Netherlands All rights reserved. No part of this work may be reproduced, copied, adapted,
11.1 Create Speaker Notes Print a Presentation Package a Presentation PowerPoint Tips... 44
 Contents 1 Getting Started... 1 1.1 Presentations... 1 1.2 Microsoft Office Button... 1 1.3 Ribbon... 2 1.4 Mini Toolbar... 2 1.5 Navigation... 3 1.6 Slide Views... 4 2 Customize PowerPoint... 5 2.1 Popular...
Contents 1 Getting Started... 1 1.1 Presentations... 1 1.2 Microsoft Office Button... 1 1.3 Ribbon... 2 1.4 Mini Toolbar... 2 1.5 Navigation... 3 1.6 Slide Views... 4 2 Customize PowerPoint... 5 2.1 Popular...
Publishing Electronic Portfolios using Adobe Acrobat 5.0
 Step-by-Step Publishing Electronic Portfolios using Adobe Acrobat 5.0 2002, Helen C. Barrett Here is the process we will use to publish a digital portfolio using Adobe Acrobat. The portfolio will include
Step-by-Step Publishing Electronic Portfolios using Adobe Acrobat 5.0 2002, Helen C. Barrett Here is the process we will use to publish a digital portfolio using Adobe Acrobat. The portfolio will include
Microsoft PowerPoint 2010 Beginning
 Microsoft PowerPoint 2010 Beginning PowerPoint Presentations on the Web... 2 Starting PowerPoint... 2 Opening a Presentation... 2 File Tab... 3 Quick Access Toolbar... 3 The Ribbon... 4 Keyboard Shortcuts...
Microsoft PowerPoint 2010 Beginning PowerPoint Presentations on the Web... 2 Starting PowerPoint... 2 Opening a Presentation... 2 File Tab... 3 Quick Access Toolbar... 3 The Ribbon... 4 Keyboard Shortcuts...
Release Notes Fiery PRO C-KM Color Server version 2.0
 Release Notes Fiery PRO 80 65-55C-KM Color Server version 2.0 This document contains information about the Fiery PRO 80 65-55C-KM Color Server version 2.0 software. Before using the Fiery PRO 80 65-55C-KM
Release Notes Fiery PRO 80 65-55C-KM Color Server version 2.0 This document contains information about the Fiery PRO 80 65-55C-KM Color Server version 2.0 software. Before using the Fiery PRO 80 65-55C-KM
CHANGING VIEWS AND SCREEN MODES
 In Lightroom 4 it is possible to edit the keyboard shortcuts and assign your own shortcuts or change or replace existing shortcuts. This list is based on the default shortcuts for Lightroom 4. NAPP members
In Lightroom 4 it is possible to edit the keyboard shortcuts and assign your own shortcuts or change or replace existing shortcuts. This list is based on the default shortcuts for Lightroom 4. NAPP members
Software User's Guide
 Software User's Guide Brother QL-series The contents of this guide and the specifications of this product are subject to change without notice. Brother reserves the right to make changes without notice
Software User's Guide Brother QL-series The contents of this guide and the specifications of this product are subject to change without notice. Brother reserves the right to make changes without notice
Microsoft PowerPoint 2007 Tutorial
 Microsoft PowerPoint 2007 Tutorial Prepared By:- Mohammad Murtaza Khan I. T. Expert Sindh Judicial Academy Contents Getting Started... 5 Presentations... 5 Microsoft Office Button... 5 Ribbon... 6 Quick
Microsoft PowerPoint 2007 Tutorial Prepared By:- Mohammad Murtaza Khan I. T. Expert Sindh Judicial Academy Contents Getting Started... 5 Presentations... 5 Microsoft Office Button... 5 Ribbon... 6 Quick
Acrobat X Professional
 Acrobat X Professional Toolbar Well Page Navigations/Page Indicator Buttons for paging through document Scroll Bar/box page indicator appears when using the scroll button to navigate. When you release
Acrobat X Professional Toolbar Well Page Navigations/Page Indicator Buttons for paging through document Scroll Bar/box page indicator appears when using the scroll button to navigate. When you release
Microsoft Word 2010 Basics
 1 Starting Word 2010 with XP Click the Start Button, All Programs, Microsoft Office, Microsoft Word 2010 Starting Word 2010 with 07 Click the Microsoft Office Button with the Windows flag logo Start Button,
1 Starting Word 2010 with XP Click the Start Button, All Programs, Microsoft Office, Microsoft Word 2010 Starting Word 2010 with 07 Click the Microsoft Office Button with the Windows flag logo Start Button,
Table of Contents Lesson 1: Introduction to the New Interface... 2 Lesson 2: Prepare to Work with Office
 Table of Contents Lesson 1: Introduction to the New Interface... 2 Exercise 1: The New Elements... 3 Exercise 2: Use the Office Button and Quick Access Toolbar... 4 The Office Button... 4 The Quick Access
Table of Contents Lesson 1: Introduction to the New Interface... 2 Exercise 1: The New Elements... 3 Exercise 2: Use the Office Button and Quick Access Toolbar... 4 The Office Button... 4 The Quick Access
Microsoft Excel 2010 Part 2: Intermediate Excel
 CALIFORNIA STATE UNIVERSITY, LOS ANGELES INFORMATION TECHNOLOGY SERVICES Microsoft Excel 2010 Part 2: Intermediate Excel Spring 2014, Version 1.0 Table of Contents Introduction...3 Working with Rows and
CALIFORNIA STATE UNIVERSITY, LOS ANGELES INFORMATION TECHNOLOGY SERVICES Microsoft Excel 2010 Part 2: Intermediate Excel Spring 2014, Version 1.0 Table of Contents Introduction...3 Working with Rows and
Microsoft PowerPoint 2007 Beginning
 Microsoft PowerPoint 2007 Beginning Educational Technology Center PowerPoint Presentations on the Web... 2 Starting PowerPoint... 2 Opening a Presentation... 2 Microsoft Office Button... 3 Quick Access
Microsoft PowerPoint 2007 Beginning Educational Technology Center PowerPoint Presentations on the Web... 2 Starting PowerPoint... 2 Opening a Presentation... 2 Microsoft Office Button... 3 Quick Access
User guide. PRISMAdirect Web Submission
 User guide PRISMAdirect Web Submission Copyright 2015, Océ All rights reserved. No part of this work may be reproduced, copied, adapted, or transmitted in any form or by any means without written permission
User guide PRISMAdirect Web Submission Copyright 2015, Océ All rights reserved. No part of this work may be reproduced, copied, adapted, or transmitted in any form or by any means without written permission
Microsoft Office Training Skills 2010
 Lesson 3 - Creating Documents with MS word 2010 Introduction to Word Processing MS-Word 2010 is word processing application that is used create and edit documents such as: Books, letters, reports, newsletters,
Lesson 3 - Creating Documents with MS word 2010 Introduction to Word Processing MS-Word 2010 is word processing application that is used create and edit documents such as: Books, letters, reports, newsletters,
Fiery X3eTY2 65_55C-KM Color Server. Utilities
 Fiery X3eTY2 65_55C-KM Color Server Utilities 2008 Electronics for Imaging, Inc. The information in this publication is covered under Legal Notices for this product. 45072888 14 March 2008 CONTENTS 3 CONTENTS
Fiery X3eTY2 65_55C-KM Color Server Utilities 2008 Electronics for Imaging, Inc. The information in this publication is covered under Legal Notices for this product. 45072888 14 March 2008 CONTENTS 3 CONTENTS
Océ User manual. Océ PRISMAprepare Printer settings
 Océ User manual Océ PRISMAprepare Printer settings Copyright 2009 Océ All rights reserved. No part of this work may be reproduced, copied, adapted, or transmitted in any form or by any means without written
Océ User manual Océ PRISMAprepare Printer settings Copyright 2009 Océ All rights reserved. No part of this work may be reproduced, copied, adapted, or transmitted in any form or by any means without written
Creating Reports in Access 2007 Table of Contents GUIDE TO DESIGNING REPORTS... 3 DECIDE HOW TO LAY OUT YOUR REPORT... 3 MAKE A SKETCH OF YOUR
 Creating Reports in Access 2007 Table of Contents GUIDE TO DESIGNING REPORTS... 3 DECIDE HOW TO LAY OUT YOUR REPORT... 3 MAKE A SKETCH OF YOUR REPORT... 3 DECIDE WHICH DATA TO PUT IN EACH REPORT SECTION...
Creating Reports in Access 2007 Table of Contents GUIDE TO DESIGNING REPORTS... 3 DECIDE HOW TO LAY OUT YOUR REPORT... 3 MAKE A SKETCH OF YOUR REPORT... 3 DECIDE WHICH DATA TO PUT IN EACH REPORT SECTION...
Océ PRISMAaccess. Stay in Control. User manual Web Submission
 - Océ PRISMAaccess Stay in Control o User manual Web Submission Copyright 2009 Océ All rights reserved. No part of this work may be reproduced, copied, adapted, or transmitted in any form or by any means
- Océ PRISMAaccess Stay in Control o User manual Web Submission Copyright 2009 Océ All rights reserved. No part of this work may be reproduced, copied, adapted, or transmitted in any form or by any means
Océ Posterizer Pro Designer. POP into retail. User manual Application guide
 - Océ Posterizer Pro Designer POP into retail o User manual Application guide Copyright copyright-2010 Océ All rights reserved. No part of this work may be reproduced, copied, adapted, or transmitted in
- Océ Posterizer Pro Designer POP into retail o User manual Application guide Copyright copyright-2010 Océ All rights reserved. No part of this work may be reproduced, copied, adapted, or transmitted in
Introduction to Microsoft Office 2016: Word
 Introduction to Microsoft Office 2016: Word Last Updated: September 2018 Cost: $2.00 Microsoft Word is a word processing software. You can use it to type letters, reports, and other documents. This class
Introduction to Microsoft Office 2016: Word Last Updated: September 2018 Cost: $2.00 Microsoft Word is a word processing software. You can use it to type letters, reports, and other documents. This class
Basic Concepts. Launching MultiAd Creator. To Create an Alias. file://c:\documents and Settings\Gary Horrie\Local Settings\Temp\~hh81F9.
 Page 1 of 71 This section describes several common tasks that you'll need to know in order to use Creator successfully. Examples include launching Creator and opening, saving and closing Creator documents.
Page 1 of 71 This section describes several common tasks that you'll need to know in order to use Creator successfully. Examples include launching Creator and opening, saving and closing Creator documents.
PDFelement 6 Solutions Comparison
 duct Data Sheet Solutions Comparison Our latest release comes stacked with all the productivity-enhancing functionality you ve come to know and love. Compatibility DC Compatible with Microsoft Windows
duct Data Sheet Solutions Comparison Our latest release comes stacked with all the productivity-enhancing functionality you ve come to know and love. Compatibility DC Compatible with Microsoft Windows
User Manual Version 1.1 January 2015
 User Manual Version 1.1 January 2015 - 2 / 112 - V1.1 Variegator... 7 Variegator Features... 7 1. Variable elements... 7 2. Static elements... 7 3. Element Manipulation... 7 4. Document Formats... 7 5.
User Manual Version 1.1 January 2015 - 2 / 112 - V1.1 Variegator... 7 Variegator Features... 7 1. Variable elements... 7 2. Static elements... 7 3. Element Manipulation... 7 4. Document Formats... 7 5.
Microsoft Word Part I Reference Manual
 Microsoft Word 2002 Part I Reference Manual Instructor: Angela Sanderson Computer Training Coordinator Updated by: Angela Sanderson January 11, 2003 Prepared by: Vi Johnson November 20, 2002 THE WORD SCREEN
Microsoft Word 2002 Part I Reference Manual Instructor: Angela Sanderson Computer Training Coordinator Updated by: Angela Sanderson January 11, 2003 Prepared by: Vi Johnson November 20, 2002 THE WORD SCREEN
MICROSOFT WORD 2010 BASICS
 MICROSOFT WORD 2010 BASICS Word 2010 is a word processing program that allows you to create various types of documents such as letters, papers, flyers, and faxes. The Ribbon contains all of the commands
MICROSOFT WORD 2010 BASICS Word 2010 is a word processing program that allows you to create various types of documents such as letters, papers, flyers, and faxes. The Ribbon contains all of the commands
Vizit Pro User Manual
 Vizit Pro User Manual 1 Table of Contents Vizit Pro User Manual... 1 Using Vizit Pro... 3 The Vizit Pro User Interface... 3 Toolbars... 4 File Tab Toolbar... 4 Edit Tab Toolbar... 5 Annotations Tab Toolbar...
Vizit Pro User Manual 1 Table of Contents Vizit Pro User Manual... 1 Using Vizit Pro... 3 The Vizit Pro User Interface... 3 Toolbars... 4 File Tab Toolbar... 4 Edit Tab Toolbar... 5 Annotations Tab Toolbar...
VarioPrint Jobmanual
 Océ VarioPrint 2090 Jobmanual o VarioPrint 2090 3 4 A B C 5 2 D 6 1 7 Printer parts 1 2 3 4 5 6 7 Left front door Printer top left cover Output trays Upper output tray Finisher front door Paper trays Front
Océ VarioPrint 2090 Jobmanual o VarioPrint 2090 3 4 A B C 5 2 D 6 1 7 Printer parts 1 2 3 4 5 6 7 Left front door Printer top left cover Output trays Upper output tray Finisher front door Paper trays Front
LESSON ONE AND TWO TOPIC: HOW TO USE MICROSOFT WORD. : Putu Putra Astawa, S.Kom.,M.Kom
 LESSON ONE AND TWO TOPIC: HOW TO USE MICROSOFT WORD Author : Putu Putra Astawa, S.Kom.,M.Kom Date : June 09, 2014 and June 16, 2014 Time : 08.30-10.45 Am. Materials Needed : Computer, Work Sheet Overview
LESSON ONE AND TWO TOPIC: HOW TO USE MICROSOFT WORD Author : Putu Putra Astawa, S.Kom.,M.Kom Date : June 09, 2014 and June 16, 2014 Time : 08.30-10.45 Am. Materials Needed : Computer, Work Sheet Overview
qstart_guide.book Page 1 Tuesday, June 20, :52 AM Quick-Start Guide
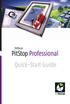 Quick-Start Guide 2006 Artwork Systems NV. All rights reserved. Enfocus is an Artwork Systems brand. Certified PDF is a registered trademark of Artwork Systems; patent pending.enfocus PitStop Professional,
Quick-Start Guide 2006 Artwork Systems NV. All rights reserved. Enfocus is an Artwork Systems brand. Certified PDF is a registered trademark of Artwork Systems; patent pending.enfocus PitStop Professional,
Word 2013 Beginning. Technology Integration Center
 Word 2013 Beginning Getting Started... 2 Quick Access Toolbar... 3 The Ribbon... 3 Help... 4 Compatibility Mode... 4 Document Views... 4 Navigating the Document... 5 Moving Around in the Document... 5
Word 2013 Beginning Getting Started... 2 Quick Access Toolbar... 3 The Ribbon... 3 Help... 4 Compatibility Mode... 4 Document Views... 4 Navigating the Document... 5 Moving Around in the Document... 5
Océ PRISMAprepare. Perfection made easy. All-in-one document. preparation software. for preprint perfection
 Océ PRISMAprepare Perfection made easy All-in-one document preparation software for preprint perfection Open market standard PDF workflow Productive by design Colorful documents at black & white prices
Océ PRISMAprepare Perfection made easy All-in-one document preparation software for preprint perfection Open market standard PDF workflow Productive by design Colorful documents at black & white prices
MS Word 2010 An Introduction
 MS Word 2010 An Introduction Table of Contents The MS Word 2010 Environment... 1 The Word Window Frame... 1 The File Tab... 1 The Quick Access Toolbar... 4 To Customize the Quick Access Toolbar:... 4
MS Word 2010 An Introduction Table of Contents The MS Word 2010 Environment... 1 The Word Window Frame... 1 The File Tab... 1 The Quick Access Toolbar... 4 To Customize the Quick Access Toolbar:... 4
The New Office 2010 Interface and Shared Features
 The New Office 2010 Interface and Shared Features The Ribbon and Ribbon Tabs Minimising and Maximising Minimise Ribbon button Double-click Keytips and shortcut keys (Press Alt or F10) Standard vs contextual
The New Office 2010 Interface and Shared Features The Ribbon and Ribbon Tabs Minimising and Maximising Minimise Ribbon button Double-click Keytips and shortcut keys (Press Alt or F10) Standard vs contextual
KIMOTO K I M O S E T T E R R I P. Kimosetter RIP User Guide 1. Revised: February 2015 U SER GUID E (FOR W INDOWS 7 )
 KIMOTO K I M O S E T T E R R I P U SER GUID E (FOR W INDOWS 7 ) Revised: February 2015 Kimosetter RIP User Guide 1 COPYRIGHT AND TRADEMARKS Kimosetter RIP User Guide Copyright Notices for the Software
KIMOTO K I M O S E T T E R R I P U SER GUID E (FOR W INDOWS 7 ) Revised: February 2015 Kimosetter RIP User Guide 1 COPYRIGHT AND TRADEMARKS Kimosetter RIP User Guide Copyright Notices for the Software
Printgroove POD Ready. User s Guide
 Printgroove POD Ready User s Guide Table of Contents Table of Contents 1 Introduction 1.1 Welcome... 1-1 1. Printgroove Suite Overview... 1-3 1.3 Printgroove POD Ready Overview... 1-5 1.4 System Requirements...
Printgroove POD Ready User s Guide Table of Contents Table of Contents 1 Introduction 1.1 Welcome... 1-1 1. Printgroove Suite Overview... 1-3 1.3 Printgroove POD Ready Overview... 1-5 1.4 System Requirements...
Word Select New in the left pane. 3. Select Blank document in the Available Templates pane. 4. Click the Create button.
 Microsoft QUICK Word 2010 Source Getting Started The Word Window u v w x z Opening a Document 2. Select Open in the left pane. 3. In the Open dialog box, locate and select the file you want to open. 4.
Microsoft QUICK Word 2010 Source Getting Started The Word Window u v w x z Opening a Document 2. Select Open in the left pane. 3. In the Open dialog box, locate and select the file you want to open. 4.
Kindle Convert User Guide
 Kindle Convert User Guide version 2015.02 English page 1 Copyright 2015 Amazon.com, Inc. or its affiliates. All rights reserved. Published for Kindle Convert 1.5. Microsoft, Windows, and Windows Vista
Kindle Convert User Guide version 2015.02 English page 1 Copyright 2015 Amazon.com, Inc. or its affiliates. All rights reserved. Published for Kindle Convert 1.5. Microsoft, Windows, and Windows Vista
InDesign CS Basics. To learn the tools and features of InDesign CS to create publications efficiently and effectively.
 InDesign CS Basics InDesign Basics Training Objective To learn the tools and features of InDesign CS to create publications efficiently and effectively. What you can expect to learn from this class: How
InDesign CS Basics InDesign Basics Training Objective To learn the tools and features of InDesign CS to create publications efficiently and effectively. What you can expect to learn from this class: How
Corel Ventura 8 Introduction
 Corel Ventura 8 Introduction Training Manual A! ANZAI 1998 Anzai! Inc. Corel Ventura 8 Introduction Table of Contents Section 1, Introduction...1 What Is Corel Ventura?...2 Course Objectives...3 How to
Corel Ventura 8 Introduction Training Manual A! ANZAI 1998 Anzai! Inc. Corel Ventura 8 Introduction Table of Contents Section 1, Introduction...1 What Is Corel Ventura?...2 Course Objectives...3 How to
Sending image(s) to report Click Send Snapshot on any screen in Dolphin3D and choose the Send to Report option
 Dolphin 3D Reports Sending image(s) to report Click Send Snapshot on any screen in Dolphin3D and choose the Send to Report option Creating a report step by step 1. Generate the desired images in Dolphin3D
Dolphin 3D Reports Sending image(s) to report Click Send Snapshot on any screen in Dolphin3D and choose the Send to Report option Creating a report step by step 1. Generate the desired images in Dolphin3D
Quick Reference Card Business Objects Toolbar Design Mode
 Icon Description Open in a new window Pin/Unpin this tab Close this tab File Toolbar New create a new document Open Open a document Select a Folder Select a Document Select Open Save Click the button to
Icon Description Open in a new window Pin/Unpin this tab Close this tab File Toolbar New create a new document Open Open a document Select a Folder Select a Document Select Open Save Click the button to
CPM-200 User Guide For Lighthouse for MAX
 CPM-200 User Guide For Lighthouse for MAX Contents Page Number Opening the software 2 Altering the page size & Orientation 3-4 Inserting Text 5 Editing Text 6 Inserting Graphics 7-8 Changing the Colour
CPM-200 User Guide For Lighthouse for MAX Contents Page Number Opening the software 2 Altering the page size & Orientation 3-4 Inserting Text 5 Editing Text 6 Inserting Graphics 7-8 Changing the Colour
Getting Started with. Office 2008
 Getting Started with Office 2008 Copyright 2010 - Information Technology Services Kennesaw State University This document may be downloaded, printed, or copied, for educational use, without further permission
Getting Started with Office 2008 Copyright 2010 - Information Technology Services Kennesaw State University This document may be downloaded, printed, or copied, for educational use, without further permission
XnView 1.9. a ZOOMERS guide. Introduction...2 Browser Mode... 5 Image View Mode...15 Printing Image Editing...28 Configuration...
 XnView 1.9 a ZOOMERS guide Introduction...2 Browser Mode... 5 Image View Mode...15 Printing... 22 Image Editing...28 Configuration... 36 Written by Chorlton Workshop for hsbp Introduction This is a guide
XnView 1.9 a ZOOMERS guide Introduction...2 Browser Mode... 5 Image View Mode...15 Printing... 22 Image Editing...28 Configuration... 36 Written by Chorlton Workshop for hsbp Introduction This is a guide
Fiery X3eTY2 65C-KM Color Server. Utilities
 Fiery X3eTY2 65C-KM Color Server Utilities 2006 Electronics for Imaging, Inc. The information in this publication is covered under Legal Notices for this product. 45060846 14 November 2006 CONTENTS 3 CONTENTS
Fiery X3eTY2 65C-KM Color Server Utilities 2006 Electronics for Imaging, Inc. The information in this publication is covered under Legal Notices for this product. 45060846 14 November 2006 CONTENTS 3 CONTENTS
COMPLETE LIGHTROOM KEYBOARD SHORTCUTS CHEAT SHEET F2 F3 F4 F5 F6 F7 F8 F9 F10 F11 F12. Colour Label > RED YELLOW GREEN BLUE & * ( )
 COMPLETE LIGHTROOM KEYBOARD CHEAT SHEET by Esc F1 F2 F3 F4 F5 F6 F7 F8 F9 F10 F11 F12 ~ ` Rating! # $ % 1 Colour Label > RED YELLOW GREEN BLUE 2 3 4 5 6 7 8 9 0 smaller bigger Delete & * ( ) _ = No Stars
COMPLETE LIGHTROOM KEYBOARD CHEAT SHEET by Esc F1 F2 F3 F4 F5 F6 F7 F8 F9 F10 F11 F12 ~ ` Rating! # $ % 1 Colour Label > RED YELLOW GREEN BLUE 2 3 4 5 6 7 8 9 0 smaller bigger Delete & * ( ) _ = No Stars
Microsoft Office Word. Help. Opening a Document. Converting from Older Versions
 Microsoft Office 2007 - Word Help Click on the Microsoft Office Word Help button in the top right corner. Type the desired word in the search box and then press the Enter key. Choose the desired topic
Microsoft Office 2007 - Word Help Click on the Microsoft Office Word Help button in the top right corner. Type the desired word in the search box and then press the Enter key. Choose the desired topic
Lesson 4 - Creating a Text Document Using WordPad
 Lesson 4 - Creating a Text Document Using WordPad OBJECTIVES: To learn the basics of word processing programs and to create a document in WordPad from Microsoft Windows. A word processing program is the
Lesson 4 - Creating a Text Document Using WordPad OBJECTIVES: To learn the basics of word processing programs and to create a document in WordPad from Microsoft Windows. A word processing program is the
Designer Reference 1
 Designer Reference 1 Table of Contents USE OF THE DESIGNER...4 KEYBOARD SHORTCUTS...5 Shortcuts...5 Keyboard Hints...5 MENUS...7 File Menu...7 Edit Menu...8 Favorites Menu...9 Document Menu...10 Item Menu...12
Designer Reference 1 Table of Contents USE OF THE DESIGNER...4 KEYBOARD SHORTCUTS...5 Shortcuts...5 Keyboard Hints...5 MENUS...7 File Menu...7 Edit Menu...8 Favorites Menu...9 Document Menu...10 Item Menu...12
PowerPoint 2010: Basics Learning Guide
 PowerPoint 2010: Basics Learning Guide What s a PowerPoint Slide? PowerPoint presentations are composed of slides, just like conventional presentations. Like a 35mm film-based slide, each PowerPoint slide
PowerPoint 2010: Basics Learning Guide What s a PowerPoint Slide? PowerPoint presentations are composed of slides, just like conventional presentations. Like a 35mm film-based slide, each PowerPoint slide
JUSTCROFT INTERNATIONAL PRINTING AND PLOTTING SOLUTIONS. JustCGM 5.0 User Manual
 JUSTCROFT INTERNATIONAL PRINTING AND PLOTTING SOLUTIONS JustCGM 5.0 User Manual Justcroft International JustCGM 5.0 User Manual Revision: 1.5, March 7, 2012 Copyright 2011-2012 Justcroft International
JUSTCROFT INTERNATIONAL PRINTING AND PLOTTING SOLUTIONS JustCGM 5.0 User Manual Justcroft International JustCGM 5.0 User Manual Revision: 1.5, March 7, 2012 Copyright 2011-2012 Justcroft International
VisualPST 2.4. Visual object report editor for PowerSchool. Copyright Park Bench Software, LLC All Rights Reserved
 VisualPST 2.4 Visual object report editor for PowerSchool Copyright 2004-2015 Park Bench Software, LLC All Rights Reserved www.parkbenchsoftware.com This software is not free - if you use it, you must
VisualPST 2.4 Visual object report editor for PowerSchool Copyright 2004-2015 Park Bench Software, LLC All Rights Reserved www.parkbenchsoftware.com This software is not free - if you use it, you must
Computer Shortcuts. Files menu options in current program. Edits options in current program Universal Help in almost every Windows program.
 www.bankjobszone.com Computer Shortcuts Shortcut keys Concept: Shortcuts keys help provide an easier and usually quicker method of navigating and using computer software programs. Shortcut keys are commonly
www.bankjobszone.com Computer Shortcuts Shortcut keys Concept: Shortcuts keys help provide an easier and usually quicker method of navigating and using computer software programs. Shortcut keys are commonly
Microsoft How to Series
 Microsoft How to Series Getting Started with EXCEL 2007 A B C D E F Tabs Introduction to the Excel 2007 Interface The Excel 2007 Interface is comprised of several elements, with four main parts: Office
Microsoft How to Series Getting Started with EXCEL 2007 A B C D E F Tabs Introduction to the Excel 2007 Interface The Excel 2007 Interface is comprised of several elements, with four main parts: Office
FaxFinder Fax Servers
 FaxFinder Fax Servers Models: FF130 FF230 FF430 FF830 Client User Guide FaxFinder Client User Guide Fax Client Software for FaxFinder Series PN S000460B, Version B Copyright This publication may not be
FaxFinder Fax Servers Models: FF130 FF230 FF430 FF830 Client User Guide FaxFinder Client User Guide Fax Client Software for FaxFinder Series PN S000460B, Version B Copyright This publication may not be
Chapter 4 Printing and Viewing a Presentation Using Proofing Tools I. Spell Check II. The Thesaurus... 23
 PowerPoint Level 1 Table of Contents Chapter 1 Getting Started... 7 Interacting with PowerPoint... 7 Slides... 7 I. Adding Slides... 8 II. Deleting Slides... 8 III. Cutting, Copying and Pasting Slides...
PowerPoint Level 1 Table of Contents Chapter 1 Getting Started... 7 Interacting with PowerPoint... 7 Slides... 7 I. Adding Slides... 8 II. Deleting Slides... 8 III. Cutting, Copying and Pasting Slides...
Acrobat 6.0 Standard - Basic Tasks
 Converting Office Documents to PDF 1. Create and edit document in Office application (Word, Excel, PowerPoint) 2. Click the Convert to PDF button on the Acrobat toolbar If the buttons are not visible,
Converting Office Documents to PDF 1. Create and edit document in Office application (Word, Excel, PowerPoint) 2. Click the Convert to PDF button on the Acrobat toolbar If the buttons are not visible,
Spreadsheets Microsoft Office Button Ribbon
 Getting started with Excel 2007 you will notice that there are many similar features to previous versions. You will also notice that there are many new features that you ll be able to utilize. There are
Getting started with Excel 2007 you will notice that there are many similar features to previous versions. You will also notice that there are many new features that you ll be able to utilize. There are
Legal Notes. Regarding Trademarks. Models supported by the KX printer driver KYOCERA Document Solutions Inc.
 Legal Notes Unauthorized reproduction of all or part of this guide is prohibited. The information in this guide is subject to change without notice. We cannot be held liable for any problems arising from
Legal Notes Unauthorized reproduction of all or part of this guide is prohibited. The information in this guide is subject to change without notice. We cannot be held liable for any problems arising from
Introduction to Microsoft Excel 2007
 Introduction to Microsoft Excel 2007 Microsoft Excel is a very powerful tool for you to use for numeric computations and analysis. Excel can also function as a simple database but that is another class.
Introduction to Microsoft Excel 2007 Microsoft Excel is a very powerful tool for you to use for numeric computations and analysis. Excel can also function as a simple database but that is another class.
KMnet Viewer. User Guide
 KMnet Viewer User Guide Legal Notes Unauthorized reproduction of all or part of this guide is prohibited. The information in this guide is subject to change for improvement without notice. We cannot be
KMnet Viewer User Guide Legal Notes Unauthorized reproduction of all or part of this guide is prohibited. The information in this guide is subject to change for improvement without notice. We cannot be
Table of Contents. Word. Using the mouse wheel 39 Moving the insertion point using the keyboard 40 Resume reading 41
 Table of Contents iii Table of Contents Word Starting Word What is word processing? 2 Starting Word 2 Exploring the Start screen 4 Creating a blank document 4 Exploring the Word document window 5 Exploring
Table of Contents iii Table of Contents Word Starting Word What is word processing? 2 Starting Word 2 Exploring the Start screen 4 Creating a blank document 4 Exploring the Word document window 5 Exploring
Using Microsoft Word. Table of Contents
 Using Microsoft Word Table of Contents The Word Screen... 2 Document View Buttons... 2 Selecting Text... 3 Using the Arrow Keys... 3 Using the Mouse... 3 Line Spacing... 4 Paragraph Alignment... 4 Show/Hide
Using Microsoft Word Table of Contents The Word Screen... 2 Document View Buttons... 2 Selecting Text... 3 Using the Arrow Keys... 3 Using the Mouse... 3 Line Spacing... 4 Paragraph Alignment... 4 Show/Hide
Customer Release Notes Release 8.10
 Windows 64 bit PostScript and PCL Printer Driver Customer Release Notes Release 8.10 Note: See the Installation Instructions for notes on installing the driver for the first time, and for special instructions
Windows 64 bit PostScript and PCL Printer Driver Customer Release Notes Release 8.10 Note: See the Installation Instructions for notes on installing the driver for the first time, and for special instructions
Word 2010 Beginning. Technology Integration Center
 Word 2010 Beginning File Tab... 2 Quick Access Toolbar... 2 The Ribbon... 3 Help... 3 Opening a Document... 3 Documents from Older Versions... 4 Document Views... 4 Navigating the Document... 5 Moving
Word 2010 Beginning File Tab... 2 Quick Access Toolbar... 2 The Ribbon... 3 Help... 3 Opening a Document... 3 Documents from Older Versions... 4 Document Views... 4 Navigating the Document... 5 Moving
Introduction to Microsoft Word 2010
 Introduction to Microsoft Word 2010 Microsoft Word is a word processing program you can use to write letters, resumes, reports, and more. Anything you can create with a typewriter, you can create with
Introduction to Microsoft Word 2010 Microsoft Word is a word processing program you can use to write letters, resumes, reports, and more. Anything you can create with a typewriter, you can create with
Microsoft Excel is a spreadsheet tool capable of performing calculations, analyzing data and integrating information from different programs.
 About the Tutorial Microsoft Excel is a commercial spreadsheet application, written and distributed by Microsoft for Microsoft Windows and Mac OS X. At the time of writing this tutorial the Microsoft excel
About the Tutorial Microsoft Excel is a commercial spreadsheet application, written and distributed by Microsoft for Microsoft Windows and Mac OS X. At the time of writing this tutorial the Microsoft excel
Microsoft Word 2011 Tutorial
 Microsoft Word 2011 Tutorial GETTING STARTED Microsoft Word is one of the most popular word processing programs supported by both Mac and PC platforms. Microsoft Word can be used to create documents, brochures,
Microsoft Word 2011 Tutorial GETTING STARTED Microsoft Word is one of the most popular word processing programs supported by both Mac and PC platforms. Microsoft Word can be used to create documents, brochures,
Creating Interactive PDF Forms
 Creating Interactive PDF Forms Using Adobe Acrobat X Pro for the Mac University Information Technology Services Training, Outreach, Learning Technologies and Video Production Copyright 2012 KSU Department
Creating Interactive PDF Forms Using Adobe Acrobat X Pro for the Mac University Information Technology Services Training, Outreach, Learning Technologies and Video Production Copyright 2012 KSU Department
1 THE PNP BASIC COMPUTER ESSENTIALS e-learning (MS Powerpoint 2007)
 1 THE PNP BASIC COMPUTER ESSENTIALS e-learning (MS Powerpoint 2007) 2 THE PNP BASIC COMPUTER ESSENTIALS e-learning (MS Powerpoint 2007) TABLE OF CONTENTS CHAPTER 1: GETTING STARTED... 4 MICROSOFT OFFICE
1 THE PNP BASIC COMPUTER ESSENTIALS e-learning (MS Powerpoint 2007) 2 THE PNP BASIC COMPUTER ESSENTIALS e-learning (MS Powerpoint 2007) TABLE OF CONTENTS CHAPTER 1: GETTING STARTED... 4 MICROSOFT OFFICE
Microsoft Office Excel
 Microsoft Office 2007 - Excel Help Click on the Microsoft Office Excel Help button in the top right corner. Type the desired word in the search box and then press the Enter key. Choose the desired topic
Microsoft Office 2007 - Excel Help Click on the Microsoft Office Excel Help button in the top right corner. Type the desired word in the search box and then press the Enter key. Choose the desired topic
Microsoft Word: Steps To Success (The Bare Essentials)
 Microsoft Word: Steps To Success (The Bare Essentials) Workbook by Joyce Kirst 2005 Microsoft Word: Step to Success (The Bare Essentials) Page Contents 1 Starting Word 2 Save 3 Exit 5 Toolbars, Alignment,
Microsoft Word: Steps To Success (The Bare Essentials) Workbook by Joyce Kirst 2005 Microsoft Word: Step to Success (The Bare Essentials) Page Contents 1 Starting Word 2 Save 3 Exit 5 Toolbars, Alignment,
Section 3 Formatting
 Section 3 Formatting ECDL 5.0 Section 3 Formatting By the end of this Section you should be able to: Apply Formatting, Text Effects and Bullets Use Undo and Redo Change Alignment and Spacing Use Cut, Copy
Section 3 Formatting ECDL 5.0 Section 3 Formatting By the end of this Section you should be able to: Apply Formatting, Text Effects and Bullets Use Undo and Redo Change Alignment and Spacing Use Cut, Copy
A Guide to Quark Author Web Edition 2015
 A Guide to Quark Author Web Edition 2015 CONTENTS Contents Getting Started...4 About Quark Author - Web Edition...4 Smart documents...4 Introduction to the Quark Author - Web Edition User Guide...4 Quark
A Guide to Quark Author Web Edition 2015 CONTENTS Contents Getting Started...4 About Quark Author - Web Edition...4 Smart documents...4 Introduction to the Quark Author - Web Edition User Guide...4 Quark
Introduction to Microsoft Office 2007
 Introduction to Microsoft Office 2007 What s New follows: TABS Tabs denote general activity area. There are 7 basic tabs that run across the top. They include: Home, Insert, Page Layout, Review, and View
Introduction to Microsoft Office 2007 What s New follows: TABS Tabs denote general activity area. There are 7 basic tabs that run across the top. They include: Home, Insert, Page Layout, Review, and View
Océ CPS700. Job manual
 Océ CPS700 Job manual Océ-Technologies B.V. Trademarks Products in this manual are referred to by their trade names. In most, if not all cases, these designations are claimed as trade marks or registered
Océ CPS700 Job manual Océ-Technologies B.V. Trademarks Products in this manual are referred to by their trade names. In most, if not all cases, these designations are claimed as trade marks or registered
Exam : 9A Title : Adobe IIIustrator CS4 Exam. Version : Demo
 Exam : 9A0-088 Title : Adobe IIIustrator CS4 Exam Version : Demo 1. While working on a document to be printed on an offset press you decide to print a composite proof to examine the results of color trapping
Exam : 9A0-088 Title : Adobe IIIustrator CS4 Exam Version : Demo 1. While working on a document to be printed on an offset press you decide to print a composite proof to examine the results of color trapping
NETWORK PRINT MONITOR User Guide
 NETWORK PRINT MONITOR User Guide Legal Notes Unauthorized reproduction of all or part of this guide is prohibited. The information in this guide is subject to change for improvement without notice. We
NETWORK PRINT MONITOR User Guide Legal Notes Unauthorized reproduction of all or part of this guide is prohibited. The information in this guide is subject to change for improvement without notice. We
The New Office 2007 Interface and Shared Features
 The New Office 2007 Interface and Shared Features The Ribbon and Ribbon Tabs Minimising and Maximising Keytips and shortcut keys Standard vs contextual tabs Live Preview Dialogue Box/ Task Pane launchers
The New Office 2007 Interface and Shared Features The Ribbon and Ribbon Tabs Minimising and Maximising Keytips and shortcut keys Standard vs contextual tabs Live Preview Dialogue Box/ Task Pane launchers
