Acquisition. 4.1 Acquisition Depth Control
|
|
|
- Kerry Woods
- 5 years ago
- Views:
Transcription
1 Acquisition Acquisition is the main logging or data acquisition subset of the Warrior system. It acquires data from the hardware I/O devices, stores the raw data in the Warrior database and provides all the normal well logging functionality. When necessary, it also automatically starts other Warrior programs to perform additional functions in an integrated manner. In the Warrior System group, choose the Acquisition icon. (Double-click the icon,). Note SDS sets up the software to display a Warrior System group on the desktop. However the program group is also available via the Start button. FIG: 4.1 Acquisition Never switch off or disconnect a panel if Acquisition is running; always exit Acquisition first. Unpredictable results may occur if communication is lost with a panel during an Acquisition session. Warrior is sensitive to USB devices being disconnected while it is running. USB devices can disconnect automatically when a computer goes into standby, so it is recommended that all standby/sleep/hibernate functions on the computer are disabled when using Warrior, not forgetting that closing the lid on laptop computers often puts them into standby as well. 4.1 Acquisition Depth Control
2 When Acquisition is started, the Warrior Logging System Acquisition menu box will appear, along with the depth display. The Depth window displays the current depth and the line speed and has a [Control] button that causes the Depth Control window to be displayed. FIG: 4.2 Depth Display Click on the [Control] button of the Depth window or hit Enter when the Depth window is active. The Depth Control window appears as shown in Fig: 4.3. Enter the current depth in the New Depth field and click on [Apply] (or use the keyboard Enter key). FIG: 4.3 Apply to Set Depth FIG: 4.4 Depth reset The Depth Panel setting should normally be left at None; it is only used when there is a Scientific Data Systems stand-alone depth panel attached to the system. Refer to Depth Panel manual for settings. The Scientific Data Systems Depth, Tension, and Line Speed panel is connected via a USB port, select USB, if there is not panel available select None option.
3 FIG: 4.5 Depth Panel Type To configure the Depth Control, click on the [Config] button to access the Parameters and Alarms menu. FIG: 4.6 Depth Control Configurations. The depth control box may be displayed at any time by clicking the Control button of the depth display; however the New Depth, Correction, Encoder Resolution and the Wheel Size parameters may not be changed while logging. The Depth Configuration window enables configuration of the depthfrom an encoder input. The depth simulator that was available in previous versions of Warrior is no longer implemented since this was basically the same as a time drive log. The measuring wheel correction, the encoder characteristics, nominal wheel size (distance per encoder revolution), encoder direction, and speed direction are entered from this dialog box. Parameters for the Scientific Data Systems Depth, Tension, and Line Speed panel (if it installed) may also be entered or read by clicking the [Get] button.
4 FIG: 4.7 Depth Configuration window If the system has a Scientific Data Systems USBAUX device attached to the shooting panel, the tolerance range for enabling of firing the panel may be adjusted in the Perf stop depth range. The [Alarms] button brings up the Warrior Alarms edit window. This allows the User to set the values, and tolerance for differential alarms, and to active the alarm by checking the On/Off box for that alarm. When the alarm is activated, the computer will normally beep through the speaker. By clicking on the three dot browse button to the right of the Sound file name for each alarm the User can elect to play back a.wav file for the alarm warning. Under the Differential Alarms section are two depth alarms that have editable name fields. These can be used for alarms such as Packer, Seating Nipple, etc. FIG: 4.8 Edit Warrior Alarms window
5 By clicking on the [Hoist] button in the Depth Control window, the Warrior System Hoistman s Display will come up. The Hoistman s Display contains depth and gauges for Depth, Line Tension, and Line Speed. The scales for each of the gauges may be individually scaled by right clicking on the gauge. FIG: 4.9 Click [Hoist] for Hoistman s Display FIG: 4.10 Warrior System Hoistman s Display 4.2 Acquisition - File The following options can be selected in File: Select Dataset, Load variables, About, Exit, Close All. FIG: 4.11 Acquisition File Options.
6 4.2.1 Select Dataset The Warrior well log database can (optionally) contain data from many wells, and within each well, data from many log passes. Each log pass is stored in a dataset. The dataset contains not only log data, but also other information about the logs, e.g. calibration and tool data. FIG: 4.12 Select Dataset. The system requires a Windows compliant file name to be defined for the database file within which the data is to be stored. The structure of the Warrior log database allows datasets to be defined by field, well, run and pass. The user may optionally choose to insert in the various fields of the Select Dataset window, abbreviations of the actual field and well names. The run number and pass may also be entered, or they may be used to identify some other features of the dataset. As an example, when running production logging, multiple passes are normally made, and can be difficult to identify later, if the dataset definition is left with the default entries. Another approach is to use the run field to identify the tool being run, e.g. field/well/temperature/pass1. The pass number will automatically increment every time a log is started. If desired, modify the remaining fields to reflect the actual well and log information. Click on OK or hit ENTER. FIG: 4.13 Select Dataset Enter a compliant file name in the Select Database field If desired, modify the remaining fields to reflect the actual well and log information. Click on OK or hit ENTER. FIG: 4.14 Dataset Values The file names may contain only the following characters: Numbers (0,1-9) Letters (A-Z, a-z) Blank (Theoretically you can have spaces)
7 ASCII characters greater than 127 Lengths of the file names are limited to 255 characters (260 for full paths). Special characters are not allowed: $ % ~ `! ( ) ^ & +, ; = [ ] The user may choose to store all data from a particular field in one file, or only the data from one log pass, or any intermediate level depending on the requirements. The usual procedure is to store all the data from one job in one file. In this way it is simple to backup the data to another directory before leaving the well site. Data may be merged into a single log file, or split into several files using the Merge program, to be described elsewhere Load variables This option allows you to load Zoned Variables from previous database passes. This is particularly useful when repeating runs, but creating a new database. Load Variables from the other Dataset, enabling depth dependent parameters associated with the selected service to be zoned and values to be set. FIG: 4.15 Load Variables FIG: 4.16 Load Dataset Values
8 FIG: 4.17 Dataset Values run1/pass About Shows the Software version installed in your computer FIG: 4.18 Select About FIG: 4.19 Show the Version Warrior Software
9 4.2.4 Exit Closes the program in the standard Windows manner. Exit the acquisition window Close All Closes all windows that have been opened in a Warrior Acquisition session. 4.3 Acquisition - Service In the Warrior acquisition window click on Service and select the desired service from the drop down box. The services can be customized using 'Edit Logging Service Details', in Warrior Utilities. None is typically the service that is loaded by default when the Acquisition module starts. Usually the None Service contains no tools (except the tool STD that is a standard tool that should be included in every service). It will display depth, and you can monitor line tension and speed. FIG: Select Service When any other service is selected by clicking on it, the tool string editor will appear. The importance of examining the tool string for the correct serial number and placement for each tool cannot be emphasized enough. Length, and sensor offsets will be calculated and calibrations for the selected tool serial numbers will be loaded. If the tool string is not correct than sensor offsets will not be correct. If the correct serial number is not selected, then the calibrations for the desired tool will not be used. The tool string editor will be discussed in further detail in the Acquisition -> Edit -> Tool String section
10 FIG: Tool String Editor After the service has been loaded, the selected service or service title will be listed on the service line in the acquisition window. FIG: Warrior Logging System
11 4.4 Acquisition - Action FIG: Acquisition Action - Power Control Power Control Select Power Control from the Action menu. The Power Control window appears as shown below. Select the Enable box. Note: Tool voltage and tool current must be calibrated. FIG: Power Control
12 FIG: TCURR Outputs When the Tool Current (TCURR) is less of 10 ma for a Time period more than 10 seconds, the tool power supply relay is set to the power disabled position. The Tool Current Open set point value (10mA) is set in wproperties.ini along with several other default values. These values can be controlled in each individual service by adding controls in the Service Editor. FIG: Open Line Warning The Service Editor allows the User to adjust many of these power control values in each specific service. This is done by adding a Control through a Control Key Word and a value. NoMonitor= True to completely disable power monitoring) External= True will allow monitoring (if TVOLT and/or TCURR are measured), but only pop-up message; no cutoff SoftPowerControl=No. If Yes, then the power control slider bars will be enabled in the service Numeric entries: OverCurrent= Maximum allowable TCURR milliamps, 0 = disable over current monitoring. OverVoltage= Maximum allowable TVOLT volts, 0 = disable over voltage monitoring. OverDissipation= Maximum allowable TVOLT/TCURR watts, 0 = disable over dissipation monitoring. ShortVoltage= Minimum TVOLT volts that must be reached before the ShortCurrent value exceeds it set limit. ShortCurrent= Maximum TCURR milliamps for short-circuit detection before ShortVoltage is reached. 0 = disable short monitoring OpenCurrent= Minimum TCURR milliamps, 0=disable OpenCurrent monitoring. OpenTime= Maximum time interval for open-line detection, either 0 = disable OpenCurrent monitoring defaulted to 10 milliamp and 15 seconds. Text entries: ActionOnTrip= None will cause the system to do nothing when a power error is detected. 'Cut off will cause the system to disable power with no message. 'Warn' will provide the User with a message that there has been a power error. Cut off and warn will disable tool power and provide the User with a message why the power was disabled.
13 FIG: Add Controls FIG: Power Control When the Warrior system is invoked or the service is changed, the tool power supply relay is set to the power disabled position. Clicking the Enable button sets the relay to the enabled position and allows tool power to be applied to the wireline. Clicking Disable disconnects the power supply from the line and connects the line input to chassis ground. The user may choose to have the Power Control box remain open whenever an action is taken by selecting Keep this box. Otherwise the box will close when any action is taken.
14 In order to Enable the software Power Control go to Services Editor, select the service, ADD control, select SoftPowerControl, and Save. FIG: Services Editor FIG: Controls The Acquisition software module monitors the output current and voltage, and the power dissipation within the tool power supply. It checks for over voltage, over current, excessive power dissipation and short circuit conditions. If any fault condition is detected the power supply will be disconnected from the line and a warning message displayed.
15 FIG: Line Enable The Polarity section of the window controls the polarity of the line voltage with respect to ground. Clicking the appropriate button, causing the polarity relay to switch, may change the polarity. In order to switch the polarity of the power supply from the Power Control window the Interface Panel Polarity Switch must be in the Auto position. The line power can also be controlled from Power Control window. Entering a percentage of the line power into the relevant textbox and clicking on the Apply button can adjust the level. You can also use the scroll bars as an alternative. For a number of tools, the line power needs to be ramped up gradually before reaching its maximum. You can enter a Ramp Rate in Volts per second in the textbox provided to protect these tools. The ramp rate must be a non-zero value for the soft power controls to function Caliper Control This function is for Open Hole tools to Open and Close the Caliper Relay Control The relay control is for opened Hole tools to switch the down tool from log mode to Calibration Mode or reference Mode Calibrate Invokes calibration procedures for particular tools in the service. Note that in order to record a post survey calibration a log pass must be generated after performing the calibration. In order to include the post survey calibration in the Plot Job this log pass must be selected when selecting the post survey calibration Verify Invokes verification procedures for various tools in the service. Note that in order to record post survey verification a log pass must be generated after performing the verification. In order to include the post survey verification in the Plot Job this log pass must be selected when selecting the post survey verification Plot Cal Report Allow you to print out all the calibrations information for all the tools in the current string. Print out the calibration report at the end of the Log.
16 4.4.7 Record Up The plot may be paused by using the Pause button and terminated by reselecting Unpause. The plot may be paused at any time and the scroll bar, used to move back through the log to any zone of interest. When moving the scroll bar, the actual log depth, corresponding to the scroll bar position, is indicated in a box in the center of the log plot window. A popup window opens by right clicking on the plot, displaying all the curve's values (Log readings) at the mouse position. FIG: Record Up GR/CCL/TEMP
17 FIG: Options FIG: Tool Position This option show the tool position
18 FIG: Tool Position ON/OFF Record Down Starts logging down Record on Time Sets record on time reference mode. You will be prompted for the sampling rate in samples per second for fast sampling; or seconds per sample for slow sampling Replay Replays data from current database Independent Replay Replays data from any database Depth Shift Makes a linear shift to the depth reference on a data file. This feature is intended to provide a rapid tie-in capability by applying a linear depth shift to a dataset. Once a section of log has been made and is displayed on the screen, select Depth Shift from the Action menu. The window shown in Fig: below appears. Or Apply Linear Depth Shift function is also available from the Utilities program in the Warrior shortcut folder. FIG: Depth Shift
19 FIG: Down Hole Depth Shift 100 ft. The database and pass are defaulted to those of the last logged section. The Feet or Meters selection is defaulted to that set in the Control Panel. Enter the required depth shift for the file and click Apply. Note that a positive number, entered here, increases the overall depth of the file. The screen plot of the file is now automatically redrawn, reflecting the applied depth shift FIG: Set Depth Shift 100 ft. Add 100 Ft. FIG: Up Hole Depth Shift -100 ft Subtract 100 Ft.
20 FIG: Set Depth Shift -100 ft The current encoder depth will be automatically updated when the Shift current Encoder Depth also box is selected. This is the default when the depth shift is run from Acquisition. Note also that the shift may be made while logging; and that the encoder depth and log display will update accordingly. This facility may be used to apply a linear depth shift to log data, other than the current database. This can be achieved by using the Select Data button to bring up a file selection box. Ensure that the Shift current Encoder Depth also box is not selected, unless it is required to update the system depth Preview Up Allows viewing of the log on screen (Interactive Plot) or hardcopy without permanently recording data to disk Preview Down Allows viewing of the log on screen (Interactive Plot) or hardcopy without permanently recording data to disk Preview on Time Allows viewing of the log on screen (Interactive Plot) or hardcopy without permanently recording data to disk. In Preview mode, data is actually being recorded in a special database called Preview.db. When the last program attached to Preview.db is closed this database is automatically deleted. There is no way to recover Preview.db once it has deleted. 4.5 Acquisition - Edit Edit - Tool String The tool string editor will appear. The correct serial number and placement for each tool should be verified. Select save, depth offsets will be calculated and calibrations for the selected tool serial numbers will be loaded. The Tool String Editor allows a tool string to be built from within the constraints of the selected service. Tools of the correct model may be selected by serial number and placed in the required physical position in the tool string. A tool string diagram is presented on the screen and may also be included in the hardcopy output by including in the plot job. Once the tool string has been assembled, the sensor offsets are automatically calculated using information stored in a tools database. Note that a service will include one or more tools. The tools, which are included in a service, are defined in the services.ini file. Only those tools defined in the services.ini file may be entered into the tool string with the tool String Editor.
21 FIG: Select Tool String Select the required service and select Tool String from the Edit menu. The Tool String Editor will appear with the last saved tool string configuration Remove Tools in the string To remove a tool from the string Mouse Right click on the tool section and select Remove. FIG: Remove Tool Other way is with Remove button and select the tool(s) to be removed using the >>> button(s) at the left of the tool string diagram. Note that, in the diagram below, the >>> buttons are now positioned at the center point of tools rather than at tool joints as in the above diagram.
22 FIG: Remove Tool Add Tools in the string To add tools to the string, click on the tool to be added and drag it into position in the tool string. A line on the drawing will indicate where the tool will be inserted. You can also click on any tool and drag to a new position in the string. To edit the properties of the tool, right click on the tool and select Properties to bring up the tool editor for that tool. FIG: Add Tool The second option is to double click a selected tool. This will add the tool to the top or bottom of the string depending up Tool String Editor options. Another option to Add is select the too with the mouse Left click, then Mouse Left Click over Add Button. Once a tool has been selected the point at which it is to be inserted in the tool string is defined using the >>> buttons which appear to the left of the tool diagram.
23 FIG: 4.5.5Add Tool Change Tool To change to another tool of the same type, right click on the tool and select Change to see a list of the serial numbers of available tools that can replace the one in the string. FIG: Change Tool Tool Properties Mouse Right Click over the tool and select Properties. This will bring up the Tools Editor. The Tools Editor is used to create tools and to modify the physical properties of the tools used by the Warrior Software. This includes length, diameter, software modules used for logging, sensor offset, default filters, and software specific settings. The Tools editor will be discussed in further detail in the Utilities Edit Logging Tool Details section of this manual. When editing has been completed, the tool string information is saved using the Save button. At this point, the service will be reloaded as the current status; and other parameters of the tool string may have changed.
24 FIG: Tool Properties FIG: Tool Model Properties Variable Length Items To change the length of a variable length item, right click on the item and select Length from the pulldown menu Options When clicking on the Options button, a number of options appear below the tool tree diagram. These include the sensor offsets, where to break diagrams of long tools and the scale factor of the diagrams. For long tools, select the Break item option and then enter a break length. You may have to toggle the Break item checkbox to update to a new break length. This will draw any tool that is longer than the break length with a break in the middle so you can fit more objects in a smaller area. Choose a different Scale Factor to display the diagram at a greater resolution.
25 The Show offsets checkbox displays all the sensor names in the tool string and their offsets Print Any tool diagram will print to fit on one page. When another scale factor than <auto> is selected, two print choices are available. You can print to fit on one page or you can print to scale. If you print to scale, the image may span multiple pages. FIG: SAVE and Exit Edit Variables The Variables Editor is invoked from the Acquisition Edit menu or from Warrior shortcut folder, double-click the Utilities icon. The Utilities menu box will appear, Click on the Edit Variables in a Dataset button. It is used to enter and edit zoned Parameters for use by the logging system. When first invoked it appears similar to the window shown below in Fig Displays the Variable (parameter) editor window, enabling depth dependent parameters associated with the selected service to be zoned and values to be set. FIG: Variables A file selection dialog box appears. Select the required database, followed by the log pass (dataset). The Variable Editor is displayed with the variables that were active during the logging session. In this case the well is shown as one zone from top to bottom. To define a new zone press the Zones Button and a window will appear as shown below.
26 FIG: Add Zones FIG: Set a New Zone Here boundaries may be inserted and their positions changed, e.g. inserting a new change at 1000ft results in two zones, one from the top to 1000, and one from 1000 to the bottom. Note: if the variable editor is started from the acquisition module when logging, then by selecting the Pick from Log checkbox, the depth of zone changes can be selected by clicking on the appropriate depth on the interactive plot. FIG: Edit values and accept To change the value of the variable in a particular zone, TAB to or click on the variable and enter the New value. When all entries have been made Accept the changes and Close the editor.
27 FIG: Insert New Zone FIG: Undo Zone FIG: Accept and Close Edit - Heading Edit Headings invokes the Warrior Heading Editor. This will be discussed in detail in the Heading Editor Section Edit Master Log Format Edit Master Log Format invokes the Warrior Format Editor. This will be discussed in detail in Format Editor Section Edit Plot Job Edit Plot Job invokes the Warrior Plot Job Editor. This will be discussed in detail in the Plot Job Editor Section Edit - Sensors Brings up the Edit Sensor window. Once a service has been selected, the Edit Sensors window may be displayed and information concerning the individual sensors, associated with the particular service, may be edited. This
28 information normally consists of the hardware source of the sensor (Device and Channel number), the depth offset of the sensor from tool zero reference, and the sampling rate. The information contained in Edit Sensors is derived from the current service and current tool string information. For example, sensor depth offsets are derived from the selected tool string and the information is contained in the tools database. The default sample rates and device channel assignments are derived from the services.ini file. The default device and channel settings, and the default sample rates are contained in the services.ini file. The default depth offsets are derived from tool information contained in the tools.ini file. Although the information in Edit Sensors is normally derived automatically from the information contained within the system, it may sometimes be necessary to modify or review a setting. FIG: Edit Sensors Select Sensors from the Edit menu. The Edit Sensors window appears as shown below.
29 FIG: Edit Highlight one or more sensors and select Edit, or double-click on a sensor item. The Edit Sensors dialog box will be displayed for editing as shown in Fig: The acquisition device may be selected with the Device box. There are several acquisition devices supported within the Warrior system. Do not change this entry unless you know what you are doing. The channel of the device, from which the sensor is to be read, is selected by editing the Channel box. Do not change this entry unless you know what you are doing. The number of samples per foot to be recorded is entered in the Rate box. The maximum sample rate for a sensor is generally limited to the maximum rate set for the particular acquisition device acquiring the data. This maximum rate is set in the services.ini file. The physical depth offset of the sensor from tool zero is entered in the Offset box. Note that the value to be entered in Offset is the physical depth offset, as the system automatically compensates for any lags introduced by filtering.
30 The change made in Edit Sensors will remain in effect until the service is reloaded; when the sensor parameters are returned to their default values. Sensors should not be edited during logging. Note that sensor cannot be edited while logging Edit - Calibrations Warrior allows editing of sensor calibrations. The Warrior system supports many types of calibrated tool response. The calibration parameters may be derived from manual entries, or from calibration procedures, performed by the system itself. Some calibration parameters can be edited from Edit/ Calibrations. FIG: Calibrations Select Calibrations from the Edit menu, and double-click on the sensor to be edited. Alternatively, click once and select and Edit/Edit Selections. The tool type, serial number, calibration name and calibration type are displayed, but cannot be edited. The various calibration parameters can be edited and saved either permanently (with the Perm button) or temporarily (with the Temp button). See Fig: OLE_LinkFig4 Warrior stores calibrations internally in English units. When editing calibrations in this dialog, the reference values must always be entered in English units. Changes made and saved temporarily stay in effect until the service is reloaded, so when the calibration parameters are returned to their normal permanent values. Note that calibrations can be changed while logging.
31 FIG: Edit Calibrations Edit - Filters The Filters option displays filter settings and allows them to be edited. Four types of filter options are currently available in the Warrior system. FIG: Filters
32 These are: SQUARE is a simple average of the sensor value over the filter interval selected. GAUSSIAN is a weighted average, where the weights, applied to each sample over the interval, take the form of a Gaussian distribution. The filter interval is in feet, when recording in depth, and in seconds, when recording in time. TRIANGLE is another weighted average that accentuates peaks similar to the Gaussian filter. The Triangle filter is more extreme than the Gaussian. USER is a user-defined filter, but is currently not implemented. Select Filters from the Edit menu, and double-click (or single-click and Edit/Edit Selections) on the sensor, whose filter is to be edited. FIG: Edit Filters The tool type and current filter parameters are displayed for the sensor selected. Typing over the parameter, shown in the Interval box, may change the interval. The filter type can be changed by means of the radio buttons. Note that changes, made here, stay in effect until the service is reloaded, so when the filter parameters are returned to their default values. Default filter settings are contained in the tools file as part of the tool model information. Filters cannot be edited while logging Edit - Tool Configuration FIG: Tool Configuration
33 STD Tool Configuration The STD tool is normally in every service. The line resistance used to calculate HVOLTA (Head Voltage Apparent) can be edited from here. FIG: Set Line Resistance CCL Control The CCL software produces 2 outputs: CCL Casing Collar Locator CCLRT Real Time Casing Collar Locator The real time output bypasses the normal sampling queues so that changes can be seen immediately. The CCL software incorporates a facility to effect a shift of the CCL curve, as is sometimes required when running perforating services. The collar log may also be filtered in such a way as to remove noise from the baseline of the curve while still allowing collar signals above a certain threshold to be displayed. When in Acquisition mode, and with a collar tool in the string, the CCL Control box may be displayed with Edit/Tool Configuration/CCL. FIG: CCL Control Shift - CCL Bring up the CCL Control box as described above. Set the amount of shift required in the Step Size dialog. The value entered here should reflect the actual scale set for the log. For example, if the log is scaled at 1 volt per track and it is required to shift the curve 10 (small) divisions, enter a value of 0.1. Clicking the Left or Right buttons produces the shift and the cumulative amount of shift applied appears in the Current Total box. Note that [<<Left] changes the CCL output by a negative value and [Right>>] changes the CCL by a positive value so that left and right only apply is the CCL plot is scaled with a negative value on the left and a positive value on the right. Threshold - CCL
34 Invoke the CCL Control box and set the Threshold Enabled. Click on Setup and adjust the threshold settings as required. The Positive and Negative Thresholds are set in the same units as the collar log output curve. Any collar curve signal smaller in amplitude than the threshold settings will be suppressed to a value of zero. Any signal greater than the threshold levels will be recorded as its true value. FIG: CCL Thresholds Clamp - CCL The Positive and Negative Clamps cut the signal at the set point value. Any collar curve signal bigger in amplitude than the clamp settings will be set to clamp value. FIG: CCL Clamp Limits Baseline Normalization - CCL Invoke the CCL Control box and set the Baseline Normalization Enabled. Click on Setup and adjust the cycle length (must be greater than 0) and the offset settings as required. The system will attempt to correct a CCL baseline to a value of zero and then recheck it every cycle length.
35 FIG: CCL Baseline Zeroing Setup Select Setup, and type in Cycle Length 2 left in Zero Current/Starting Offset. Click over OK Check on the Enable box, and Click on Setup, you find the new value in Current/Starting Offset FIG: CCL Baseline Zeroing Setup Edit - Device Configuration
36 FIG: Edit - Device Configuration Base Configuration Depending upon the panel type, the base device may be one of several different devices. The most common device is the CYSTD used in the standard interface panel. In most cases the card type will be read from the panel and need not be changed. FIG: CYSTD configuration Do not change any settings here, unless you know what you are doing. DSP Configuration The current Scientific Data Systems Warrior Interface panel has no User controllable device settings. SDSTIP and CBL1D Programmable Filters and Gain Controls Most line signals, other than low frequency CCL signals, are filtered and amplified through the CBL1D board of the Scientific Data Systems, Inc. Tool Interface Panel. There is a single input to the CBL1D Board from the ANASW board but it has three separate outputs, commonly referred to as Sync, Sonic, and AUX. Each of these outputs has separate gain controls and programmable variable filter controls. Which sliders and filters are available are controlled by settings in the SDSTIP device in the service and saved in Services.ini.
37 Each of the Sync, Sonic, and AUX output channels has a programmable attenuator that is controlled through the software by a slider bar in the panel controls. This is necessary to keep the signals from saturating during later stages of filtering and amplification. During normal operation, these are all that is necessary in a service to control the signal gains. FIG: Panel Controls Each of the three channels also has a variable filter that can be set or adjusted. It is not normally necessary to adjust these filters once a service has initially been set up on a logging unit. Access for adjustment of these filters is obtained through the Acquisition Software by selecting Edit -> Device Configuration -> SDSTIP. FIG: Device Configuration
38 FIG: SDSTIP Each of the output channels has its own Gain, Q, Corner or Center Frequency, and whether it has a Band Pass or High Pass output. In addition to this, the Sonic channel has a pre-filter to keep the initial input attenuator from saturating. This pre-filter is turned off with a 0 value and is turned on with a value of 8. No other values will work. You will get no sonic signal with any value other than 0 or 8. The Sonic and Aux channels will normally be set to filter a pulse signal, so they will usually have a High Pass filter with as low a corner frequency as possible. The gain for these channels should be set so that the slider bar gain control has a good setting for the service at near mid-range. The Sonic channel will normally be looking at acoustic signals in the hertz range and should be selected as a Band Pass filter. The Q of the filters is related to the how much frequency change is needed to attenuate the signal by 3DB. The larger the number, the less change from the Fc is needed to attenuate the signal. The following Internet link gives simple explanations of filters and their characteristics. The different hardware revisions of the CBL1D board require that the correct panel type be set in the Warrior Control Panel for the CBL1D board to respond to slider bar and filter settings. Revisions R1 through R4 will normally have a panel type that ends with the letter a (CPFA). As of this date, Revisions R5 and higher will have panel types that end with a B, C, D or E (CPFB CPFE). If the service has a Signaltype Control Keyword, the filter settings may change depending upon the Cable Selection in the Warrior control Panel. This is discussed in further detail 4.6 Acquisition - Monitor Once a service has been selected, various data monitors are available to the operator as shown in Fig below.
39 FIG: Monitor Sensors Monitor - Sensors The sensors for the selected service are displayed along with the values of their current readings. The sensor monitor is used to monitor `raw' data. Select Monitor Sensors from the Edit menu. The Sensor Monitor will be displayed. The sensor monitor is updated at the refresh rate set in the Warrior Control Panel. FIG: Sensors Monitor - Outputs The outputs for the selected service are displayed along with the value of their current readings in engineering units. Select Monitor /Outputs from the menu. The Outputs monitor is displayed as shown in Fig: When in a logging mode, e.g. Record Up, the readings are updated at each depth sample. When not in logging mode, the outputs are updated at the frequency set in the Control Panel.
40 FIG: Outputs Monitor - Outputs - Gauges Another function of monitor output is the ability to add a meter to a service. With the Monitor Output window open, right click on any output in the list. You will be given a choice of 4 types of gauges to use. They are Angular Gauge, Histogram Gauge, Bar Gauge, and Numeric Gauge. The gauge will remain on the windows desktop until closed. However, the next time the service is reloaded the gauge will return to the windows desktop. To
41 permanently remove gauge from the service, Monitor Outputs again, right click on the gauge that you want to remove from the service, and choose the Delete Gauge option. FIG: Outputs Adding / Deleting a gauge to a service. The properties of the gauge can be modified by right clicking on the gauge. FIG: Changing the properties of a gauge
42 FIG: Gauge properties FIG: Examples of various Gauge types available.
43 Monitor - Sample Queues Monitors the status of the internal Warrior sample queues Monitor Tools Some tools may have special monitor windows, such as bond tools. The window will be used to monitor and setup measurement parameters for those tools. FIG: Monitor Tools FIG: Monitor CS8SCBL
44 4.6.4 Monitor - Devices Displays the raw data readings of the selected device, channels, irrespective of whether particular channels are being used for the current service. FIG: Monitor Devices Monitor Devices - Base If the base device is the CYSTD, the 16 possible analog inputs and 4 counter channels will be shown. Note the several of the channels are named for their inputs.
45 FIG: Base (CYSTD) Values Monitor Devices DSP Depending upon the DSP script used in the service, the DSP monitor may show a variety of different things FIG: Example DSP monitors. Monitor Devices LOGSVC The LOGSVC device is a software device used for processing depth and line speed Monitor Hoistman s Display The Hoistman s display can be loaded by clicking on Monitor / Hostman s Display or the Hoist button in the Depth Control window. Activating the popup menu can configure the view and scales. Do this by right clicking on the display and selecting the required menu option. Sound alerts for various conditions can also be configured here if a suitable sound card and speaker are available. Note that in multi-monitor systems, the Hoistman's display can be positioned on a second monitor close to the winchman.
46 FIG: Monitor Hoistman s Display FIG: Hoistman s Display Click Config. FIG: Set up Depth Configuration Right click over the gauge to select Gauge Properties
47 FIG: Set Gauge Properties
Section 4. 4 Acquisition
 Section 4 4 Acquisition Acquisition is the main logging or data acquisition subset of the Warrior system. It acquires data from the hardware I/O devices, stores the raw data in the Warrior database and
Section 4 4 Acquisition Acquisition is the main logging or data acquisition subset of the Warrior system. It acquires data from the hardware I/O devices, stores the raw data in the Warrior database and
Section 5. 5 Service Editor. 5.1Edit logging services Details
 Section 5 5 Service Editor The purpose of the Services Editor is to aid in modifying current services, creating new services, and importing and exporting services from similar types of Warrior systems.
Section 5 5 Service Editor The purpose of the Services Editor is to aid in modifying current services, creating new services, and importing and exporting services from similar types of Warrior systems.
Warrior Control Panel
 Warrior Control Panel The Control Panel sets certain global characteristics of the Warrior system. The Warrior Control Panel is started from its icon in the Warrior program group or via the Windows Program
Warrior Control Panel The Control Panel sets certain global characteristics of the Warrior system. The Warrior Control Panel is started from its icon in the Warrior program group or via the Windows Program
Section 8. 8 Format Editor
 Section 8 8 Format Editor The Format Editor allows the creation and editing of the log presentation or format files. The output of the format editor are files of the type *.prs which are subsequently used
Section 8 8 Format Editor The Format Editor allows the creation and editing of the log presentation or format files. The output of the format editor are files of the type *.prs which are subsequently used
AEMLog Users Guide. Version 1.01
 AEMLog Users Guide Version 1.01 INTRODUCTION...2 DOCUMENTATION...2 INSTALLING AEMLOG...4 AEMLOG QUICK REFERENCE...5 THE MAIN GRAPH SCREEN...5 MENU COMMANDS...6 File Menu...6 Graph Menu...7 Analysis Menu...8
AEMLog Users Guide Version 1.01 INTRODUCTION...2 DOCUMENTATION...2 INSTALLING AEMLOG...4 AEMLOG QUICK REFERENCE...5 THE MAIN GRAPH SCREEN...5 MENU COMMANDS...6 File Menu...6 Graph Menu...7 Analysis Menu...8
MindWare Electromyography (EMG) Analysis User Reference Guide Version Copyright 2011 by MindWare Technologies LTD. All Rights Reserved.
 MindWare Electromyography (EMG) Analysis User Reference Guide Version 3.0.12 Copyright 2011 by MindWare Technologies LTD. All Rights Reserved. MindWare EMG 3.0.12 User Guide Internet Support E-mail: sales@mindwaretech.com
MindWare Electromyography (EMG) Analysis User Reference Guide Version 3.0.12 Copyright 2011 by MindWare Technologies LTD. All Rights Reserved. MindWare EMG 3.0.12 User Guide Internet Support E-mail: sales@mindwaretech.com
Manual. User Reference Guide. Analysis Application (EMG) Electromyography Analysis
 Phone: (888) 765-9735 WWW.MINDWARETECH.COM User Reference Guide Manual Analysis Application Electromyography Analysis (EMG) Copyright 2014 by MindWare Technologies LTD. All Rights Reserved. 1 Phone: (614)
Phone: (888) 765-9735 WWW.MINDWARETECH.COM User Reference Guide Manual Analysis Application Electromyography Analysis (EMG) Copyright 2014 by MindWare Technologies LTD. All Rights Reserved. 1 Phone: (614)
RIVA / Athena Pro-Series ECU
 RIVA / Athena Pro-Series ECU USING SOFTWARE (MAYA) Running Maya for First Time Once installed, Maya is available in the Start menu under Programs -> Maya, or from a desktop short cut, if created. The first
RIVA / Athena Pro-Series ECU USING SOFTWARE (MAYA) Running Maya for First Time Once installed, Maya is available in the Start menu under Programs -> Maya, or from a desktop short cut, if created. The first
Podium Data Analysis Software. User Manual. RCA40 Version
 RCA40 Version Issue 1.00 March 2003 Contents 1 Introduction 5 1.1 What is Podium? 5 1.2 About This Manual 5 1.3 Typographical Conventions 6 1.4 Getting Technical Support 6 2 Getting Started 7 2.1 System
RCA40 Version Issue 1.00 March 2003 Contents 1 Introduction 5 1.1 What is Podium? 5 1.2 About This Manual 5 1.3 Typographical Conventions 6 1.4 Getting Technical Support 6 2 Getting Started 7 2.1 System
TOF-Watch SX Monitor
 TOF-Watch SX Monitor User manual Version 1.2 Organon (Ireland) Ltd. Drynam Road Swords Co. Dublin Ireland Contents General information... 3 Getting started... 3 File Window... 7 File Menu... 10 File Open
TOF-Watch SX Monitor User manual Version 1.2 Organon (Ireland) Ltd. Drynam Road Swords Co. Dublin Ireland Contents General information... 3 Getting started... 3 File Window... 7 File Menu... 10 File Open
Cal-Bay Systems XY Plotter, Time-Base Recorder, Automated Tester. Users Guide. Rev 3.1
 Cal-Bay Systems XY Plotter, Time-Base Recorder, Automated Tester Users Guide Rev 3.1 Contents... 1 Quick Start Guide... 2 Selecting a Test Specification... 3 Clearing Traces... 4 Saving Traces...4 Loading
Cal-Bay Systems XY Plotter, Time-Base Recorder, Automated Tester Users Guide Rev 3.1 Contents... 1 Quick Start Guide... 2 Selecting a Test Specification... 3 Clearing Traces... 4 Saving Traces...4 Loading
AEMLog users guide V User Guide - Advanced Engine Management 2205 West 126 th st Hawthorne CA,
 AEMLog users guide V 1.00 User Guide - Advanced Engine Management 2205 West 126 th st Hawthorne CA, 90250 310-484-2322 INTRODUCTION...2 DOCUMENTATION...2 INSTALLING AEMLOG...4 TRANSFERRING DATA TO AND
AEMLog users guide V 1.00 User Guide - Advanced Engine Management 2205 West 126 th st Hawthorne CA, 90250 310-484-2322 INTRODUCTION...2 DOCUMENTATION...2 INSTALLING AEMLOG...4 TRANSFERRING DATA TO AND
For more information about the Caliper Processing Software contact Scientific Data Systems.
 The Warrior Logging Software supports imaging tools that include a wide range of multi-arm or multi-finger caliper tools supplied by different manufacturers such as Sondex, Hotwell, Probe, Katwell, GoWell,
The Warrior Logging Software supports imaging tools that include a wide range of multi-arm or multi-finger caliper tools supplied by different manufacturers such as Sondex, Hotwell, Probe, Katwell, GoWell,
The Fundamentals. Document Basics
 3 The Fundamentals Opening a Program... 3 Similarities in All Programs... 3 It's On Now What?...4 Making things easier to see.. 4 Adjusting Text Size.....4 My Computer. 4 Control Panel... 5 Accessibility
3 The Fundamentals Opening a Program... 3 Similarities in All Programs... 3 It's On Now What?...4 Making things easier to see.. 4 Adjusting Text Size.....4 My Computer. 4 Control Panel... 5 Accessibility
TraceFinder Analysis Quick Reference Guide
 TraceFinder Analysis Quick Reference Guide This quick reference guide describes the Analysis mode tasks assigned to the Technician role in the Thermo TraceFinder 3.0 analytical software. For detailed descriptions
TraceFinder Analysis Quick Reference Guide This quick reference guide describes the Analysis mode tasks assigned to the Technician role in the Thermo TraceFinder 3.0 analytical software. For detailed descriptions
Podium Data Analysis Software. User Manual. SWIS10 Version
 SWIS10 Version Issue 1.00 March 2003 Contents 1 Introduction 5 1.1 What is Podium? 5 1.2 About This Manual 5 1.3 Typographical Conventions 6 1.4 Getting Technical Support 6 2 Getting Started 7 2.1 System
SWIS10 Version Issue 1.00 March 2003 Contents 1 Introduction 5 1.1 What is Podium? 5 1.2 About This Manual 5 1.3 Typographical Conventions 6 1.4 Getting Technical Support 6 2 Getting Started 7 2.1 System
SOFTWARE INSTRUCTIONS DIGITAL SPEAKER PROCESSOR DP-SP3
 SOFTWARE INSTRUCTIONS DIGITAL SPEAKER PROCESSOR DP-SP3 Thank you for purchasing TOA s Digital Speaker Processor. Please carefully follow the instructions in this manual to ensure long, trouble-free use
SOFTWARE INSTRUCTIONS DIGITAL SPEAKER PROCESSOR DP-SP3 Thank you for purchasing TOA s Digital Speaker Processor. Please carefully follow the instructions in this manual to ensure long, trouble-free use
CHAPTER 1 COPYRIGHTED MATERIAL. Getting to Know AutoCAD. Opening a new drawing. Getting familiar with the AutoCAD and AutoCAD LT Graphics windows
 CHAPTER 1 Getting to Know AutoCAD Opening a new drawing Getting familiar with the AutoCAD and AutoCAD LT Graphics windows Modifying the display Displaying and arranging toolbars COPYRIGHTED MATERIAL 2
CHAPTER 1 Getting to Know AutoCAD Opening a new drawing Getting familiar with the AutoCAD and AutoCAD LT Graphics windows Modifying the display Displaying and arranging toolbars COPYRIGHTED MATERIAL 2
Table of Contents. Part I USB Communication. Part II User Interface. Part III User Settings (Tab Control) DFS-1000 Dataview. 2 File Menu.
 2 Table of Contents Part I USB Communication 3 1 Important... Information 3 2 Connecting... Controller 3 Part II User Interface 4 1 Overview... 4 2 File Menu... 5 3 Options... Menu 6 4 Help Menu... 6 5
2 Table of Contents Part I USB Communication 3 1 Important... Information 3 2 Connecting... Controller 3 Part II User Interface 4 1 Overview... 4 2 File Menu... 5 3 Options... Menu 6 4 Help Menu... 6 5
NORDSON CORPORATION AMHERST, OHIO USA
 CanWorks Operator Interface Tracking PLUS for CanWorks Systems with SM-2 Spray Monitors User Guide Part 1018132A NORDSON CORPORATION AMHERST, OHIO USA 2002 Nordson Corporation. All rights reserved. CanWorks,
CanWorks Operator Interface Tracking PLUS for CanWorks Systems with SM-2 Spray Monitors User Guide Part 1018132A NORDSON CORPORATION AMHERST, OHIO USA 2002 Nordson Corporation. All rights reserved. CanWorks,
Determination of Drag Coefficient
 DEPARTMENT OF MECHANICAL, INDUSTRIAL AND MANUFACTURING ENGINEERING MIMU 505 - MEASUREMENT AND ANALYSIS Determination of Drag Coefficient You will need to bring a zip disk or USB storage device to the lab
DEPARTMENT OF MECHANICAL, INDUSTRIAL AND MANUFACTURING ENGINEERING MIMU 505 - MEASUREMENT AND ANALYSIS Determination of Drag Coefficient You will need to bring a zip disk or USB storage device to the lab
set for a fixed view. Install the PTZ camera and the stationary camera in close proximity of each other
 CHAPTER 3 3.1 Object Tracking and Zooming Object Tracking provides you the real-time tracking and automatic magnification of a single moving object by the combination of one PTZ camera and one stationary
CHAPTER 3 3.1 Object Tracking and Zooming Object Tracking provides you the real-time tracking and automatic magnification of a single moving object by the combination of one PTZ camera and one stationary
Digital Proximity System Software Installation Manual
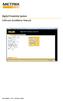 Digital Proximity System Software Installation Manual Doc# 100961 REV A (February 2018) Table of Contents Purpose...2 How to Download DPS 1.35 Software from the Internet...3 The difference between Simulate
Digital Proximity System Software Installation Manual Doc# 100961 REV A (February 2018) Table of Contents Purpose...2 How to Download DPS 1.35 Software from the Internet...3 The difference between Simulate
User Guide 701P Wide Format Solution Wide Format Scan Service
 User Guide 701P44865 6204 Wide Format Solution Wide Format Scan Service Xerox Corporation Global Knowledge & Language Services 800 Phillips Road Bldg. 845-17S Webster, NY 14580 Copyright 2006 Xerox Corporation.
User Guide 701P44865 6204 Wide Format Solution Wide Format Scan Service Xerox Corporation Global Knowledge & Language Services 800 Phillips Road Bldg. 845-17S Webster, NY 14580 Copyright 2006 Xerox Corporation.
Direct Image Viewer User Tutorial
 Direct Image Viewer User Tutorial A guide to understanding the functions and features within the Direct Image Viewer to best present the data and to get the most understanding from the Direct Image logs.
Direct Image Viewer User Tutorial A guide to understanding the functions and features within the Direct Image Viewer to best present the data and to get the most understanding from the Direct Image logs.
Getting started guide for MEGS_Log 3.3
 Getting started guide for MEGS_Log 3.3 Contents If you are a Prolog version 2.1 or version 3 user... 2 If you are a Prolog version 4.x user... 4 If you are a CSV file user... 5 Basic editing operations...
Getting started guide for MEGS_Log 3.3 Contents If you are a Prolog version 2.1 or version 3 user... 2 If you are a Prolog version 4.x user... 4 If you are a CSV file user... 5 Basic editing operations...
Premiere Pro Desktop Layout (NeaseTV 2015 Layout)
 Premiere Pro 2015 1. Contextually Sensitive Windows - Must be on the correct window in order to do some tasks 2. Contextually Sensitive Menus 3. 1 zillion ways to do something. No 2 people will do everything
Premiere Pro 2015 1. Contextually Sensitive Windows - Must be on the correct window in order to do some tasks 2. Contextually Sensitive Menus 3. 1 zillion ways to do something. No 2 people will do everything
FTI 3000 Manual Lookout Road, Boulder, CO Phone: Fax:
 FTI 3000 Manual 6655 Lookout Road, Boulder, CO 80301 Phone: 303-442-1650 Fax: 303-530-1147 www.focusedtest.com Specifications... 3 Configuration Parameters and Test Conditions... 4 Diode String Configuration
FTI 3000 Manual 6655 Lookout Road, Boulder, CO 80301 Phone: 303-442-1650 Fax: 303-530-1147 www.focusedtest.com Specifications... 3 Configuration Parameters and Test Conditions... 4 Diode String Configuration
Waves PuigTec EQP-1A
 Waves PuigTec EQP-1A User Manual TABLE OF CONTENTS CHAPTER 1 INTRODUCTION...3 1.1 WELCOME...3 1.2 PRODUCT OVERVIEW...4 1.3 ABOUT THE MODELING...5 1.4 COMPONENTS...7 CHAPTER 2 QUICKSTART GUIDE...8 CHAPTER
Waves PuigTec EQP-1A User Manual TABLE OF CONTENTS CHAPTER 1 INTRODUCTION...3 1.1 WELCOME...3 1.2 PRODUCT OVERVIEW...4 1.3 ABOUT THE MODELING...5 1.4 COMPONENTS...7 CHAPTER 2 QUICKSTART GUIDE...8 CHAPTER
Randy H. Shih. Jack Zecher PUBLICATIONS
 Randy H. Shih Jack Zecher PUBLICATIONS WWW.SDCACAD.COM AutoCAD LT 2000 MultiMedia Tutorial 1-1 Lesson 1 Geometric Construction Basics! " # 1-2 AutoCAD LT 2000 MultiMedia Tutorial Introduction Learning
Randy H. Shih Jack Zecher PUBLICATIONS WWW.SDCACAD.COM AutoCAD LT 2000 MultiMedia Tutorial 1-1 Lesson 1 Geometric Construction Basics! " # 1-2 AutoCAD LT 2000 MultiMedia Tutorial Introduction Learning
NMS Spectrum Analyzer Application
 NMS Spectrum Analyzer Application Spectrum View Window... 3 Context Sensitive Menus for Spectrum View Window... 3 Add Horizontal Line... 4 Add Vertical Line... 4 Show Lines... 4 Hide Lines... 4 Delete
NMS Spectrum Analyzer Application Spectrum View Window... 3 Context Sensitive Menus for Spectrum View Window... 3 Add Horizontal Line... 4 Add Vertical Line... 4 Show Lines... 4 Hide Lines... 4 Delete
USER MANUAL S6000 / S7000 S8000 / S9000. Associated Research, Inc., West Laurel Drive Lake Forest, Illinois, U.S.A.
 USER MANUAL TM S6000 / S7000 S8000 / S9000 Associated Research, Inc., 2005 13860 West Laurel Drive Lake Forest, Illinois, 60045-4546 U.S.A. Item 38086 Ver 1.04 Printed Nov 15, 2005 TABLE OF CONTENTS INSTALLATION
USER MANUAL TM S6000 / S7000 S8000 / S9000 Associated Research, Inc., 2005 13860 West Laurel Drive Lake Forest, Illinois, 60045-4546 U.S.A. Item 38086 Ver 1.04 Printed Nov 15, 2005 TABLE OF CONTENTS INSTALLATION
Operating Instructions
 33CS Comfort System Software CONTENTS Page GENERAL...1 OPERATION...1-11 Start-Up...1 Main Menu...2 CURSOR MOVEMENT AND FUNCTION SELECTION Initial Setup and Configuration...3 BASIC MODE EXPERT MODE MODEM
33CS Comfort System Software CONTENTS Page GENERAL...1 OPERATION...1-11 Start-Up...1 Main Menu...2 CURSOR MOVEMENT AND FUNCTION SELECTION Initial Setup and Configuration...3 BASIC MODE EXPERT MODE MODEM
PSM-Mobile User s Manual
 7/23/09 PSM-Mobile User s Manual Contents PSM-Mobile User s Manual...1 Introduction...1 Getting Started (Installing / Starting PSM-Mobile)...2 Free 30 Day Trial...3 PSM-Mobile Main Screen...3 PSM-Mobile
7/23/09 PSM-Mobile User s Manual Contents PSM-Mobile User s Manual...1 Introduction...1 Getting Started (Installing / Starting PSM-Mobile)...2 Free 30 Day Trial...3 PSM-Mobile Main Screen...3 PSM-Mobile
Model MX10x, Version 1+
 MAXOUT LOAD LIMITER Model MX10x, Version 1+ Installation and User Manual V1.1: 3/10/2013 Whiting Passport 2013 CONTENTS 1 OVERVIEW... 4 2 SPECIFICATIONS... 5 2.1 Physical Specifications... 5 2.2 Electrical
MAXOUT LOAD LIMITER Model MX10x, Version 1+ Installation and User Manual V1.1: 3/10/2013 Whiting Passport 2013 CONTENTS 1 OVERVIEW... 4 2 SPECIFICATIONS... 5 2.1 Physical Specifications... 5 2.2 Electrical
Getting Started. In This Chapter
 Getting Started In This Chapter 2 This chapter introduces concepts and procedures that help you get started with AutoCAD. You learn how to open, close, and manage your drawings. You also learn about the
Getting Started In This Chapter 2 This chapter introduces concepts and procedures that help you get started with AutoCAD. You learn how to open, close, and manage your drawings. You also learn about the
USER MANUAL. Mouldflo Software (GUI) Mouldflo A/S Copyright 2016
 USER MANUAL Mouldflo Software (GUI) Mouldflo A/S Copyright 2016 Mouldflo Software (GUI) User Manual Version 2.3 19 May 2016 TABLE OF CONTENTS 1. Introduction... 4 1.1 Symbols Used in the Graphical User
USER MANUAL Mouldflo Software (GUI) Mouldflo A/S Copyright 2016 Mouldflo Software (GUI) User Manual Version 2.3 19 May 2016 TABLE OF CONTENTS 1. Introduction... 4 1.1 Symbols Used in the Graphical User
This is a demonstration of how you can create a Microsoft Power Point presentation:
 This is a demonstration of how you can create a Microsoft Power Point presentation: Go to your start menu and choose Microsoft Office documents and choose the Power Point blank presentation document. Then
This is a demonstration of how you can create a Microsoft Power Point presentation: Go to your start menu and choose Microsoft Office documents and choose the Power Point blank presentation document. Then
PUB. DIE A. Canon XF Utility. Instruction Manual. Macintosh. Version 1.2
 PUB. DIE-0408-000A 1 C Y P O Canon XF Utility Instruction Manual Macintosh Version 1.2 Table of Contents 02 03 Introduction 03 About Canon XF Utility 03 Conventions in the Manual 04 Running XF Utility
PUB. DIE-0408-000A 1 C Y P O Canon XF Utility Instruction Manual Macintosh Version 1.2 Table of Contents 02 03 Introduction 03 About Canon XF Utility 03 Conventions in the Manual 04 Running XF Utility
Aurora Multi-image System Control Software. User Manual
 Aurora Multi-image System Control Software User Manual Product Information Model: Aurora Controller Software Version: V010200 Release Date: January 18th, 2017 Company OSEE TECHNOLOGY CO., LTD. Contact
Aurora Multi-image System Control Software User Manual Product Information Model: Aurora Controller Software Version: V010200 Release Date: January 18th, 2017 Company OSEE TECHNOLOGY CO., LTD. Contact
StickFont Editor v1.01 User Manual. Copyright 2012 NCPlot Software LLC
 StickFont Editor v1.01 User Manual Copyright 2012 NCPlot Software LLC StickFont Editor Manual Table of Contents Welcome... 1 Registering StickFont Editor... 3 Getting Started... 5 Getting Started...
StickFont Editor v1.01 User Manual Copyright 2012 NCPlot Software LLC StickFont Editor Manual Table of Contents Welcome... 1 Registering StickFont Editor... 3 Getting Started... 5 Getting Started...
Figure 4-9. Click Finish button, system pops up a dialogue box. Click the OK button, the startup wizard is complete. See Figure 4-10.
 For detailed information, please refer to chapter 4.11.4.1.1. Figure 4-9 Finish button, system pops up a dialogue box. the OK button, the startup wizard is complete. See Figure 4-10. Figure 4-10 4.4 Preview
For detailed information, please refer to chapter 4.11.4.1.1. Figure 4-9 Finish button, system pops up a dialogue box. the OK button, the startup wizard is complete. See Figure 4-10. Figure 4-10 4.4 Preview
Thank you for choosing Loadstar Sensors. Need additional help? Call us at or us at
 LoadVUE User Guide LoadVUE LoadVUE Lite Thank you for choosing Loadstar Sensors. Need additional help? Call us at 510-623-9600 or email us at support@loadstarsensors.com LoadVUE is compatible with Windows
LoadVUE User Guide LoadVUE LoadVUE Lite Thank you for choosing Loadstar Sensors. Need additional help? Call us at 510-623-9600 or email us at support@loadstarsensors.com LoadVUE is compatible with Windows
Client Setup (.NET, Internet Explorer)
 Powered By: Version 2.0 Created December, 2008 .NET & Internet Explorer Setup Client Setup (.NET, Internet Explorer) The WebTMS application itself is a windows executable program. In order to run WebTMS,
Powered By: Version 2.0 Created December, 2008 .NET & Internet Explorer Setup Client Setup (.NET, Internet Explorer) The WebTMS application itself is a windows executable program. In order to run WebTMS,
GETTING STARTED 5 WORKING WITH CUTTING DEVICE SETUPS 11 TABLE OF CONTENTS. Basic elements of your software 5. Setup area 6 Job area 6
 TABLE OF CONTENTS 1 TABLE OF CONTENTS GETTING STARTED 5 Basic elements of your software 5 Toolbars 5 Setup area 6 Job area 6 Entering numerical values 6 Using spinner controls 6 Using built-in mathematical
TABLE OF CONTENTS 1 TABLE OF CONTENTS GETTING STARTED 5 Basic elements of your software 5 Toolbars 5 Setup area 6 Job area 6 Entering numerical values 6 Using spinner controls 6 Using built-in mathematical
Podium Plus Data Analysis Software. User Manual. SWIS10 Version
 SWIS10 Version Issue 1.10 February 2005 Contents 1 Introduction 6 1.1 What is Podium Plus? 6 1.2 About This Manual 6 1.3 Typographical Conventions 7 1.4 Getting Technical Support 7 2 Getting Started 8
SWIS10 Version Issue 1.10 February 2005 Contents 1 Introduction 6 1.1 What is Podium Plus? 6 1.2 About This Manual 6 1.3 Typographical Conventions 7 1.4 Getting Technical Support 7 2 Getting Started 8
Fox Thermal Instruments, Inc.
 Fox Thermal Instruments, Inc. THERMAL MASS FLOW METER & TEMPERATURE TRANSMITTER FT3 View www.foxthermalinstruments.com 399 Reservation Road Marina, CA. 93933 104845 Rev. D Notice FOX THERMAL INSTRUMENTS
Fox Thermal Instruments, Inc. THERMAL MASS FLOW METER & TEMPERATURE TRANSMITTER FT3 View www.foxthermalinstruments.com 399 Reservation Road Marina, CA. 93933 104845 Rev. D Notice FOX THERMAL INSTRUMENTS
About this Guide How the Document is Organized... 5 Definition of Terms Chapter 1 PMManager and Devices... 6
 Table of Contents About this Guide... 5 How the Document is Organized... 5 Definition of Terms... 5 Chapter 1 PMManager and Devices... 6 PMManager Features... 6 Package Contents... 6 System Requirements...
Table of Contents About this Guide... 5 How the Document is Organized... 5 Definition of Terms... 5 Chapter 1 PMManager and Devices... 6 PMManager Features... 6 Package Contents... 6 System Requirements...
Waves API 560 User Manual
 Waves API 560 User Manual TABLE OF CONTENTS CHAPTER 1 INTRODUCTION...3 1.1 WELCOME...3 1.2 PRODUCT OVERVIEW...4 1.3 CONCEPTS AND TERMINOLOGY... ERROR! BOOKMARK NOT DEFINED. 1.4 COMPONENTS...5 CHAPTER 2
Waves API 560 User Manual TABLE OF CONTENTS CHAPTER 1 INTRODUCTION...3 1.1 WELCOME...3 1.2 PRODUCT OVERVIEW...4 1.3 CONCEPTS AND TERMINOLOGY... ERROR! BOOKMARK NOT DEFINED. 1.4 COMPONENTS...5 CHAPTER 2
Piping Design. Site Map Preface Getting Started Basic Tasks Advanced Tasks Customizing Workbench Description Index
 Piping Design Site Map Preface Getting Started Basic Tasks Advanced Tasks Customizing Workbench Description Index Dassault Systèmes 1994-2001. All rights reserved. Site Map Piping Design member member
Piping Design Site Map Preface Getting Started Basic Tasks Advanced Tasks Customizing Workbench Description Index Dassault Systèmes 1994-2001. All rights reserved. Site Map Piping Design member member
Sound Manager 2 User Guide
 Sound Manager 2 User Guide Version 1.8.4 September 27 th, 2016 OVERVIEW 2 USER OPERATION 3-6 LOGIN SCREEN 7 OPTIONAL STEP 8-10 MAIN MENU 11 DEVICES TAB 11 ZONE TAB 12 EQ TAB 13 SOURCES TAB 14 SYSTEM TAB
Sound Manager 2 User Guide Version 1.8.4 September 27 th, 2016 OVERVIEW 2 USER OPERATION 3-6 LOGIN SCREEN 7 OPTIONAL STEP 8-10 MAIN MENU 11 DEVICES TAB 11 ZONE TAB 12 EQ TAB 13 SOURCES TAB 14 SYSTEM TAB
User Manual Digi-Sense 12-Channel Benchtop Data Logging Thermocouple Thermometer
 User Manual Digi-Sense 12-Channel Benchtop Data Logging Thermocouple Thermometer Model: 92000-01 THE STANDARD IN PRECISION MEASUREMENT Table of Contents Introduction... 3 Unpacking... 3 Initial Setup...3
User Manual Digi-Sense 12-Channel Benchtop Data Logging Thermocouple Thermometer Model: 92000-01 THE STANDARD IN PRECISION MEASUREMENT Table of Contents Introduction... 3 Unpacking... 3 Initial Setup...3
Sending image(s) to report Click Send Snapshot on any screen in Dolphin3D and choose the Send to Report option
 Dolphin 3D Reports Sending image(s) to report Click Send Snapshot on any screen in Dolphin3D and choose the Send to Report option Creating a report step by step 1. Generate the desired images in Dolphin3D
Dolphin 3D Reports Sending image(s) to report Click Send Snapshot on any screen in Dolphin3D and choose the Send to Report option Creating a report step by step 1. Generate the desired images in Dolphin3D
AMD2A040 Feature Guide
 AMD2A040 Feature Guide This document is intended as a guide to the basic features of the AMD2A040 panels. A user manual will be posted at www.benchmarkwireline.com/support once available. MAIN DISPLAYS
AMD2A040 Feature Guide This document is intended as a guide to the basic features of the AMD2A040 panels. A user manual will be posted at www.benchmarkwireline.com/support once available. MAIN DISPLAYS
Instruction Manual XLComm Data Acquisition Software For XL Series Meters
 Data Acquisition Software For XL Series Meters (XL 15, 20, 25, 30, 40, 50 and 60 meters) 68X090832 Rev. 0 JAN 07 Preface This manual serves to explain the use of the Acquisition Software. The manual functions
Data Acquisition Software For XL Series Meters (XL 15, 20, 25, 30, 40, 50 and 60 meters) 68X090832 Rev. 0 JAN 07 Preface This manual serves to explain the use of the Acquisition Software. The manual functions
Selection tool - for selecting the range of audio you want to edit or listen to.
 Audacity Quick Guide Audacity is an easy-to-use audio editor and recorder. You can use Audacity to: Record live audio. Convert tapes and records into digital recordings or CDs. Edit sound files. Cut, copy,
Audacity Quick Guide Audacity is an easy-to-use audio editor and recorder. You can use Audacity to: Record live audio. Convert tapes and records into digital recordings or CDs. Edit sound files. Cut, copy,
MT9085 Series. ACCESS Master. Quick User s Guide
 Quick User s Guide MT9085 Series ACCESS Master For safety and warning information, please read this manual before attempting to use the equipment. Keep this manual with the equipment. MT9085 Series ACCESS
Quick User s Guide MT9085 Series ACCESS Master For safety and warning information, please read this manual before attempting to use the equipment. Keep this manual with the equipment. MT9085 Series ACCESS
GSC400 Series. GSC400 Programmer and PC Interface User Manual
 GSC400 Series GSC400 Programmer and PC Interface User Manual GSC400 Programmer and PC Interface User Manual Full Version File: GSC400 PC Interface Rev1.2.doc, August 2009 2 of 33 Amendments Issue Section
GSC400 Series GSC400 Programmer and PC Interface User Manual GSC400 Programmer and PC Interface User Manual Full Version File: GSC400 PC Interface Rev1.2.doc, August 2009 2 of 33 Amendments Issue Section
Learning the Pro/ENGINEER Interface
 2 Learning the Pro/ENGINEER Interface This chapter introduces the Pro/ENGINEER interface tools: the menus, the dashboards, the selection tools and the viewing controls. As you go through this chapter,
2 Learning the Pro/ENGINEER Interface This chapter introduces the Pro/ENGINEER interface tools: the menus, the dashboards, the selection tools and the viewing controls. As you go through this chapter,
X-618 Public Address and Voice
 X-618 Public Address and Voice Alarm System Commissioning Manual M_XXXXXX_CN_0 Copyright 2012 Honeywell International Inc. All rights reserved. No part of this document may be reproduced in any form without
X-618 Public Address and Voice Alarm System Commissioning Manual M_XXXXXX_CN_0 Copyright 2012 Honeywell International Inc. All rights reserved. No part of this document may be reproduced in any form without
PicoLog for Windows user guide
 Contents PicoLog for Windows user guide Chapter 1: General Information Chapter 5: Dialogs (General) Chapter 2: Views Chapter 6: Dialogs (Product Specific) Chapter 3: How To... Chapter 7: Equipment Chapter
Contents PicoLog for Windows user guide Chapter 1: General Information Chapter 5: Dialogs (General) Chapter 2: Views Chapter 6: Dialogs (Product Specific) Chapter 3: How To... Chapter 7: Equipment Chapter
and close the various Traktor Panels. Setup: click on the setup icon to open the setup dialog. Close: clicking this icon will close TRAKTOR DJ Studio.
 Welcome... TRAKTOR DJ Studio 2 Quick Reference...to TRAKTOR DJ Studio 2, the latest and most advanced version of the software that changed the way DJs think about computers. We ve introduced a number of
Welcome... TRAKTOR DJ Studio 2 Quick Reference...to TRAKTOR DJ Studio 2, the latest and most advanced version of the software that changed the way DJs think about computers. We ve introduced a number of
Working with PDF s. To open a recent file on the Start screen, double click on the file name.
 Working with PDF s Acrobat DC Start Screen (Home Tab) When Acrobat opens, the Acrobat Start screen (Home Tab) populates displaying a list of recently opened files. The search feature on the top of the
Working with PDF s Acrobat DC Start Screen (Home Tab) When Acrobat opens, the Acrobat Start screen (Home Tab) populates displaying a list of recently opened files. The search feature on the top of the
N2KExtractor. Maretron Data Extraction Software User s Manual
 N2KExtractor Maretron Data Extraction Software User s Manual Revision 3.1.6 Copyright 2017 Maretron, LLP All Rights Reserved Maretron, LLP 9014 N. 23rd Ave #10 Phoenix, AZ 85021-7850 http://www.maretron.com
N2KExtractor Maretron Data Extraction Software User s Manual Revision 3.1.6 Copyright 2017 Maretron, LLP All Rights Reserved Maretron, LLP 9014 N. 23rd Ave #10 Phoenix, AZ 85021-7850 http://www.maretron.com
22 Convert from 6.2 to 7.0 Warrior
 Section 22 22 Convert from 6.2 to 7.0 Warrior Goto Warrior system with 6.2 version, open Warrior and copy the 6.2 bin file unto a blank CD Put CD in the cd driver of the computer that will be upgraded.
Section 22 22 Convert from 6.2 to 7.0 Warrior Goto Warrior system with 6.2 version, open Warrior and copy the 6.2 bin file unto a blank CD Put CD in the cd driver of the computer that will be upgraded.
User's Guide. For CarChip and CarChip E/X 8210 & 8220
 User's Guide TM For CarChip and CarChip E/X 8210 & 8220 Product Number: 8210, 8220 Davis Instruments Part Number: 7395.064 DriveRight CarChip User s Manual Rev A (January 2, 2003) Davis Instruments Corp.,
User's Guide TM For CarChip and CarChip E/X 8210 & 8220 Product Number: 8210, 8220 Davis Instruments Part Number: 7395.064 DriveRight CarChip User s Manual Rev A (January 2, 2003) Davis Instruments Corp.,
1510A. MTI Instruments, Inc. 325 Washington Avenue Extension, Albany, New York USA Phone: (518) FAX: (518)
 Revision 3.1 August 7, 2014 1510A Precision Signal Source Note: Performing a user calibration with the software package will result in an accuracy of 2% at best. A factory cal is required to achieve the
Revision 3.1 August 7, 2014 1510A Precision Signal Source Note: Performing a user calibration with the software package will result in an accuracy of 2% at best. A factory cal is required to achieve the
12 Merge/Splice, TVD Merge/Splice
 Section 12 12 Merge/Splice, TVD Merge/Splice The Wizard, Merge, Splice and TVD module allows data from one or more database files to be manipulated in the depth domain and output to one or more destination
Section 12 12 Merge/Splice, TVD Merge/Splice The Wizard, Merge, Splice and TVD module allows data from one or more database files to be manipulated in the depth domain and output to one or more destination
How to install the software of ZNS8022
 How to install the software of ZNS8022 1. Please connect ZNS8022 to your PC after finished assembly. 2. Insert Installation CD to your CD-ROM drive and initiate the auto-run program. The wizard will run
How to install the software of ZNS8022 1. Please connect ZNS8022 to your PC after finished assembly. 2. Insert Installation CD to your CD-ROM drive and initiate the auto-run program. The wizard will run
User Manual Portable Laptop Console Crash Cart Adapter
 User Manual Portable Laptop Console Crash Cart Adapter GUC211V PART NO. M1458 www.iogear.com 2017 IOGEAR. All Rights Reserved. Part No. M1458. IOGEAR, the IOGEAR logo is trademarks of IOGEAR. Microsoft
User Manual Portable Laptop Console Crash Cart Adapter GUC211V PART NO. M1458 www.iogear.com 2017 IOGEAR. All Rights Reserved. Part No. M1458. IOGEAR, the IOGEAR logo is trademarks of IOGEAR. Microsoft
SHARPE Interface User's Manual Version 1.01
 SHARPE Interface User's Manual Version 1.01 Contact information: Professor Kishor S. Trivedi Center for Advanced Computing and Communication (CACC) Department of Electrical and Computer Engineering Duke
SHARPE Interface User's Manual Version 1.01 Contact information: Professor Kishor S. Trivedi Center for Advanced Computing and Communication (CACC) Department of Electrical and Computer Engineering Duke
Graphical User Interface (GUI) Instructions For the Configurable Generic Controller
 Graphical User Interface (GUI) Instructions For the Configurable Generic Controller Part Number: CGCXX00000 Fan speed controller 10-57V supply, highly configurable with alarm indications and monitoring
Graphical User Interface (GUI) Instructions For the Configurable Generic Controller Part Number: CGCXX00000 Fan speed controller 10-57V supply, highly configurable with alarm indications and monitoring
Student Quick Reference Guide
 Student Quick Reference Guide How to use this guide The Chart Student Quick Reference Guide is a resource for PowerLab systems in the classroom laboratory. The topics in this guide are arranged to help
Student Quick Reference Guide How to use this guide The Chart Student Quick Reference Guide is a resource for PowerLab systems in the classroom laboratory. The topics in this guide are arranged to help
IPM650 Intelligent Panel-Mount Display
 Quick Start Guide IPM650 Intelligent Panel-Mount Display Sensor Solutions Source Load Torque Pressure Multi Component Calibration Instruments Software www.futek.com Getting Help TECHNICAL SUPPORT For more
Quick Start Guide IPM650 Intelligent Panel-Mount Display Sensor Solutions Source Load Torque Pressure Multi Component Calibration Instruments Software www.futek.com Getting Help TECHNICAL SUPPORT For more
Small rectangles (and sometimes squares like this
 Lab exercise 1: Introduction to LabView LabView is software for the real time acquisition, processing and visualization of measured data. A LabView program is called a Virtual Instrument (VI) because it,
Lab exercise 1: Introduction to LabView LabView is software for the real time acquisition, processing and visualization of measured data. A LabView program is called a Virtual Instrument (VI) because it,
Convert from 7.0 to 8.0 Warrior
 Convert from 7.0 to 8.0 Warrior The conversion from Warrior 7 to Warrior 8 is a straight forward process with one exception, if your warrior 7 services use CBL instruments. If you are unsure if you are
Convert from 7.0 to 8.0 Warrior The conversion from Warrior 7 to Warrior 8 is a straight forward process with one exception, if your warrior 7 services use CBL instruments. If you are unsure if you are
DS2756EVKIT+ High Accuracy Battery Fuel Gauge With Programmable Suspend Mode Evaluation Kit
 19-4847; Rev 9/09 www.maxim-ic.com FEATURES Demonstrates the capabilities of the DS2756 High Accuracy Battery Fuel Gauge, including: Programmable Suspend Mode Temperature measurement Voltage measurement
19-4847; Rev 9/09 www.maxim-ic.com FEATURES Demonstrates the capabilities of the DS2756 High Accuracy Battery Fuel Gauge, including: Programmable Suspend Mode Temperature measurement Voltage measurement
User Manual Version 1.1 January 2015
 User Manual Version 1.1 January 2015 - 2 / 112 - V1.1 Variegator... 7 Variegator Features... 7 1. Variable elements... 7 2. Static elements... 7 3. Element Manipulation... 7 4. Document Formats... 7 5.
User Manual Version 1.1 January 2015 - 2 / 112 - V1.1 Variegator... 7 Variegator Features... 7 1. Variable elements... 7 2. Static elements... 7 3. Element Manipulation... 7 4. Document Formats... 7 5.
VitalView Activity & Data Viewer User Manual. Version 1.3. For Technical Assistance please contact STARR Life Sciences at
 VitalView Activity & Data Viewer User Manual Version 1.3 For Technical Assistance please contact STARR Life Sciences at 866-978-2779 STARR Life Sciences Corp., 2015 Table of Contents 1.0 Vital View Activity
VitalView Activity & Data Viewer User Manual Version 1.3 For Technical Assistance please contact STARR Life Sciences at 866-978-2779 STARR Life Sciences Corp., 2015 Table of Contents 1.0 Vital View Activity
Operating Instructions Extended Cascade Controller MCO 101
 Operating Instructions Extended Cascade Controller MCO 101 VLT AQUA Drive FC 200 Extended Cascade Controller Option Contents Contents 1. Safety and precautions 3 Safety Instructions 3 Avoid unintended
Operating Instructions Extended Cascade Controller MCO 101 VLT AQUA Drive FC 200 Extended Cascade Controller Option Contents Contents 1. Safety and precautions 3 Safety Instructions 3 Avoid unintended
EU Driver s Hours Rules covered by Digifobpro. Table of contents
 EU Driver s Hours Rules covered by Digifobpro Digifobpro provides analysis of Driver Cards both in it s Quick View and Driver Card - Download features ( see Digifobpro Functions page 4). There follows
EU Driver s Hours Rules covered by Digifobpro Digifobpro provides analysis of Driver Cards both in it s Quick View and Driver Card - Download features ( see Digifobpro Functions page 4). There follows
Rubis (NUM) Tutorial #1
 Rubis (NUM) Tutorial #1 1. Introduction This example is an introduction to the basic features of Rubis. The exercise is by no means intended to reproduce a realistic scenario. It is assumed that the user
Rubis (NUM) Tutorial #1 1. Introduction This example is an introduction to the basic features of Rubis. The exercise is by no means intended to reproduce a realistic scenario. It is assumed that the user
L AYER MANAGER. General Commands. EXIT: Selection of this button exits the Layer Manager menu without re-displaying
 L AYER MANAGER The Layer Manager menu allows you to manage all aspects of layers, including turning them on and off, setting modes, permissions, and sub-layers, creating new layers, clearing and deleting
L AYER MANAGER The Layer Manager menu allows you to manage all aspects of layers, including turning them on and off, setting modes, permissions, and sub-layers, creating new layers, clearing and deleting
Using LoggerPro. Nothing is more terrible than to see ignorance in action. J. W. Goethe ( )
 Using LoggerPro Nothing is more terrible than to see ignorance in action. J. W. Goethe (1749-1832) LoggerPro is a general-purpose program for acquiring, graphing and analyzing data. It can accept input
Using LoggerPro Nothing is more terrible than to see ignorance in action. J. W. Goethe (1749-1832) LoggerPro is a general-purpose program for acquiring, graphing and analyzing data. It can accept input
EE 210 Lab Assignment #2: Intro to PSPICE
 EE 210 Lab Assignment #2: Intro to PSPICE ITEMS REQUIRED None Non-formal Report due at the ASSIGNMENT beginning of the next lab no conclusion required Answers and results from all of the numbered, bolded
EE 210 Lab Assignment #2: Intro to PSPICE ITEMS REQUIRED None Non-formal Report due at the ASSIGNMENT beginning of the next lab no conclusion required Answers and results from all of the numbered, bolded
Libraries. Multi-Touch. Aero Peek. Sema Foundation 10 Classes 2 nd Exam Review ICT Department 5/22/ Lesson - 15
 10 Classes 2 nd Exam Review Lesson - 15 Introduction Windows 7, previous version of the latest version (Windows 8.1) of Microsoft Windows, was produced for use on personal computers, including home and
10 Classes 2 nd Exam Review Lesson - 15 Introduction Windows 7, previous version of the latest version (Windows 8.1) of Microsoft Windows, was produced for use on personal computers, including home and
SMAC Control Center Training v1.2. The Ability to do Work & Verify it s Accuracy at the Same Time
 SMAC Control Center Training v1.2 Main functions Easy creation of macros Download programs in controller Run macros Download existing configuration in controller Logging and charting Tuning of position
SMAC Control Center Training v1.2 Main functions Easy creation of macros Download programs in controller Run macros Download existing configuration in controller Logging and charting Tuning of position
R4 Engine Programming Software
 R4 Engine Programming Software Description: The R4 software is a Windows TM based software package that provides the user interface for a variety of Split Second engine management products. It controls
R4 Engine Programming Software Description: The R4 software is a Windows TM based software package that provides the user interface for a variety of Split Second engine management products. It controls
WebPakCS Software Version 1.0
 WebPakCS Software Version 1.0 Instruction Manual D2-3447 The information in this manual is subject to change without notice. Throughout this manual, the following notes are used to alert you to safety
WebPakCS Software Version 1.0 Instruction Manual D2-3447 The information in this manual is subject to change without notice. Throughout this manual, the following notes are used to alert you to safety
Smart Monitor ZG2 User s Manual
 Smart Monitor ZG2 User s Manual Smart Sensors ZG2 Series 2D Profile Measuring Sensors CONTENTS SMART MONITOR ZG2 USER S MANUAL...1 SECTION 1 PREPARATIONS...2 Installing the Smart Monitor ZG2 on a Computer...
Smart Monitor ZG2 User s Manual Smart Sensors ZG2 Series 2D Profile Measuring Sensors CONTENTS SMART MONITOR ZG2 USER S MANUAL...1 SECTION 1 PREPARATIONS...2 Installing the Smart Monitor ZG2 on a Computer...
NR-TEC S2S SURFACE TO SANDFACE DATA LOGGER
 NR-TEC S2S SURFACE TO SANDFACE DATA LOGGER INTRODUCTION RIGGING IN / OUT CONNECTING TO DEVICE TAKING A SINGLE SHOT BASIC OPERATIONS GUIDE SCHEDULING VIEW A SHOT SCHEDULE UPLOAD A NEW SHOT SCHEDULE ERASING
NR-TEC S2S SURFACE TO SANDFACE DATA LOGGER INTRODUCTION RIGGING IN / OUT CONNECTING TO DEVICE TAKING A SINGLE SHOT BASIC OPERATIONS GUIDE SCHEDULING VIEW A SHOT SCHEDULE UPLOAD A NEW SHOT SCHEDULE ERASING
SECTION 5 HSLRT6 WINDOWS BASED SETUP PROGRAM REFERENCE
 The Windows based set-up program is menu driven, allowing the user to easily view data, alter setup variables or set machine timing (machine offset, timing signal locations, etc.), using a PC running the
The Windows based set-up program is menu driven, allowing the user to easily view data, alter setup variables or set machine timing (machine offset, timing signal locations, etc.), using a PC running the
1 Introduction to AutoCAD
 1 Introduction to AutoCAD The term CAD (Computer Aided Design) applies to a wide range of programs that allow th user to created drawings, plans, and designs electronically. AutoCAD is one such program
1 Introduction to AutoCAD The term CAD (Computer Aided Design) applies to a wide range of programs that allow th user to created drawings, plans, and designs electronically. AutoCAD is one such program
Multi Amplifier Remote Control (MARC) Software QUICK START GUIDE 1.0.0
 Multi Amplifier Remote Control (MARC) Software QUICK START GUIDE 1.0.0 Welcome to Dynacord s Multi Amplifier Remote Control (MARC) Quick Start Guide. We want you to get the most from your Dynacord amplifiers
Multi Amplifier Remote Control (MARC) Software QUICK START GUIDE 1.0.0 Welcome to Dynacord s Multi Amplifier Remote Control (MARC) Quick Start Guide. We want you to get the most from your Dynacord amplifiers
DS2760K Li + Battery Monitor Evaluation Kit
 Li + Battery Monitor Evaluation Kit www.dalsemi.com FEATURES Demonstrates the capabilities of the DS2760 Li + Battery Monitor, including: Temperature measurement Voltage measurement Current measurement
Li + Battery Monitor Evaluation Kit www.dalsemi.com FEATURES Demonstrates the capabilities of the DS2760 Li + Battery Monitor, including: Temperature measurement Voltage measurement Current measurement
CIS
 USER MANUAL Table of Contents Section Topic Page Welcome to Data Link Pro2 A 3 Quick Start 4 Shortcut Keys 5 Data Link Pro2 Main Window 6 Create a New Sin2 Survey 7 Load Survey 7 Adding a Site to an Existing
USER MANUAL Table of Contents Section Topic Page Welcome to Data Link Pro2 A 3 Quick Start 4 Shortcut Keys 5 Data Link Pro2 Main Window 6 Create a New Sin2 Survey 7 Load Survey 7 Adding a Site to an Existing
DAT38MK2 Version 1.12
 COMPUTER PROGRAM MANUAL (SURVEY DATA REDUCTION MANUAL) DAT38MK2 Version 1.12 June, 2011 Geonics Limited 1745 Meyerside Drive, Mississauga, Ontario, Canada L5T 1C6 Tel: (905) 670 9580 Fax: (905) 670 9204
COMPUTER PROGRAM MANUAL (SURVEY DATA REDUCTION MANUAL) DAT38MK2 Version 1.12 June, 2011 Geonics Limited 1745 Meyerside Drive, Mississauga, Ontario, Canada L5T 1C6 Tel: (905) 670 9580 Fax: (905) 670 9204
Table of Contents pg " Display pg Cruise Mode pg Map Screen pg Stereo Screen pg Depth Screen pg.
 USER GUIDE TABLE OF CONTENTS Table of Contents pg. 2 12.3" Display pg. 3-4 Cruise Mode pg. 5-6 Map Screen pg. 6-13 Stereo Screen pg. 14-17 Depth Screen pg. 17 Settings Screen pg. 18-24 Media Screen pg.
USER GUIDE TABLE OF CONTENTS Table of Contents pg. 2 12.3" Display pg. 3-4 Cruise Mode pg. 5-6 Map Screen pg. 6-13 Stereo Screen pg. 14-17 Depth Screen pg. 17 Settings Screen pg. 18-24 Media Screen pg.
FM 4/100 USB Software for OSX
 FM 4/100 USB Software for OSX JLCooper makes no warranties, express or implied, regarding this software s fitness for a particular purpose, and in no event shall JLCooper Electronics be liable for incidental
FM 4/100 USB Software for OSX JLCooper makes no warranties, express or implied, regarding this software s fitness for a particular purpose, and in no event shall JLCooper Electronics be liable for incidental
Tutorial For LamTopo
 Tutorial For LamTopo Automatic Grid Generation for LaModel One of the nicest features introduced in LaModel 2.0 was the capability of building the seam and topographic grid automatically from AutoCAD files.
Tutorial For LamTopo Automatic Grid Generation for LaModel One of the nicest features introduced in LaModel 2.0 was the capability of building the seam and topographic grid automatically from AutoCAD files.
