OM-Link. User guide. Version: 2.1. Copyright 2005, 2006 ORBIT MERRET, s r.o.
|
|
|
- Sherilyn Dean
- 5 years ago
- Views:
Transcription
1 OM-Link User guide Version: 2.1 December 2006 Copyright 2005, 2006 ORBIT MERRET, s r.o.
2 I OM-Link application help Table of Contents Part I Introduction 3 Part II Basic terms and infmation 3 1 Connection Ways of a device... connection 4 3 Device address OM device database Functional scope... of the application 5 6 File types... 5 Part III Main Window 7 1 Main Menu 2 Toolbar 3 Status Bar Part IV Wking with connections 11 1 Creating new... connection 11 2 Connection configuration Enter connection... name 16 4 Connection Manager Connection Manager... window 18 5 Using connections Modifying connection... parameters 21 7 Exit connection Part V Device setup 23 1 Device Setup... window 24 Main Menu Info Panel Toolbar Tabs of main... setup areas and groups of setup items 29 Status Bar Device menu View all menu Device menu... levels 33 Wking with... menu items 35 User authization Incpation... into simplified menu 38 Other attributes Context menu... 39
3 Contents II Recd changes... made 39 Reste initial... values 40 Expt of the... menu structure 41 3 Linearization... table 41 Recd in device Expt and impt Reste initial... definition 43 4 RS functions Expt and impt... of the device setup 44 Setup files Linearization... table files 44 6 Remote configuration Part VI Measurement 44 Part VII Device firmware upgrade 44 Part VIII Properties and device service 44 Part IX Other functions 45 1 Command interpreter Sting and loading... configuration 45 3 Application settings Basic application... parameters 47 communication... parameters 49 Licence data and... registration 51 4 Protocol Command line... paramaters 52 Part X Registration 53
4 3 OM-Link application help 1 Introduction The OM-Link application is a communication, visualisation and service tool f the OM panel measuring devices. The OM-Link maj functions include: OM devices setup Measured data recd and visualisation OM devices firmware upgrade Infmation about OM devices properties Operation of OM devices through service functions and command interpreter 2 Basic terms and infmation This chapter contains some general infmation concerning the OM-Link application and explains imptant terms, used both in the application itself and the subsequent chapters of this document. Befe you start using the OM-Link application, you should read through the following topics: Connection Ways of device connection Device address OM device database Functional scope of the application File types 2.1 Connection The key entity of the OM-Link application is the connection. It represents a physical virtual connection with an OM device a group of OM devices. It is the basic subject of many application functions if, f example, we wish to configure operate a device using this application, we first need to create a connection of the device. A connection also provides data measured by physical devices, which data can be recded and displayed by measuring module of the application. To create and cancel connections, f their classification and properties oveview, use the application module Connection manager. Connection modes There are four modes of connection in the OM-Link application: On-line connection Off-line connection Calculated connection Line tapping On-line connection The on-line connection represents a particular OM device, connected physically (on-line) to a particular, serial, computer pt. On-line connected devices can be configured and operated from the application; it is possible to perfm firmware upgrade, view infmation available on-line and acquire measured data. Off-line connection
5 Basic terms and infmation 4 The off-line connection represents a virtual device of a particular type, i.e. a device that not physicaly connected, but selected from the OM device database. This connection mode serves only f indirect device setup, i.e. f creation of OM configuration files, which can later be used in the on-line mode (i.e. applied to physically connected devices). Calculated connection The calculated connection represents a mathematical operation with available data acquired from other connections (excluding off-line). It doesn't represent any physical virtual device and serves just as an indirect source of measured data modifified by the given mathematical operation. The relevant operation must be defined f each calcualted connection by a mathematical expression upon configuration of the connection. This expression can contain variables representing the available values (data channels) from other connections. Line tapping This type of connection provides data acquired by tapping the communication running in autonomous measuring systems. Therefe it represents a physical connection to a group of communicating devices. However, it does not suppt the two-way communication between the computer and such devices (neither their configuration, f example), but serves solely f tapping and analysis of the data flow f the purpose of its recding and projection. 2.2 Ways of a device connection The OM-Link application suppts the following interfaces f communication with physical OM instruments: RS232 - serial line allowing to connect one instrument to one communication pt of the PC; with this interface the firmware upgrade is suppted on some instruments only RS485 - serial bus allowing to connect up to 32 instruments to one communication pt of the PC; this interface does not suppt the firmware upgrade OM Link USB cable - a special interface suppting the fast communication, setup and firmware upload of most of the OM instrument types OM Link RS232 cable - suppted on some instruments only The real options of connection in particular cases depend on the type and HW configuration of the particular instrument. 2.3 Device address One of the parameters of OM instruments is a numeric identifier called address. The address serves in particular f the unambiguous identification of an instrument in a group of instruments connected to one serial bus. The address must be specified when connecting a physical instrument in the OM-Link application (i.e. when creating an on-line connection) in the connection configuration dialog box. The address can be set in the device menu in the same way as many other parameters of the instrument - either directly using the instrument control buttons in the Device setup module of the OM-Link application. The address setup parameter is commonly located in the item group Outputs - Data communication.
6 5 OM-Link application help With the respect to the communication protocol implemented in the instrument, the address can be of following range: 0 to 31 (standard ASCII protocol) 1 to 247 (MODBUS protocol) Most of the OM instruments suppt also so called universal address. When creating an on-line connection, the universal address can be used if, f example, the true (fixed) address is not known. Usage of the universal address assumes, however, that there is only one device connected on the particular communication line. 2.4 OM device database The OM-Link application contains an OM device database. The database contains internal data about particular OM instrument types, especially necessary f off-line connections (e.g. device menu structures). Meover it contains descriptions of functions and adjustable parameters of instruments, RS functions, instrument images ets. The database is periodically upgraded to contain new types and versions of OM instruments, and distributed within new versions of OM-Link application. 2.5 Functional scope of the application The OM-Link application wks in one of three modes of functional scope - basic, standard and service. The functional scope of the particular OM-Link installation is determined by the user upon its registration. Unregistered application wks always in the basic mode, which is free of charge. In the basic (free) mode the apllication allows only one connection and one open measurement file. Operating the devices by service functions and command interpreter is disabled. Also, user cannot display the event log. In the standard mode the application allows arbitrary number of connections and measurement files. However, operating the devices by service functions and command interpreter is disabled. Also, user cannot display the event log. In the service mode the application wks within its full functional scope there may exist arbitrary number of connections and measurement files, meover the application enables operating the devices by service functions and command interpreter. Likewise, the event log may be displayed. 2.6 File types The following file types are used in the OM-Link application:
7 Basic terms and infmation 6 File type Configuration files Extension: CFG OM instrument setup files Extension: OMX Measurement recding Extension: MSR Measurement files Extension: MSF CSV files (Comma separated values) Extension: CSV Text files Extension: TXT Image (bitmap) files Extension: BMP Meaning Files of this type are used as a stage f application environment configuration, incl. the list of connections and open measurements. F me see chapter Sting and loading configuration. OMX files are used in the Device setup module as a stage f configuration of on-line off-line connected instruments. OMX files usually contain values of the device menu items, and optionally the linearization tables. F me see chapter Expt and impt of the device setup These files contain recdings of measured samples of individual channels - i.e. each MSR file represents the recd set f an individual variable of a particular measurement file. F me see chapter Measurement. These files serve f saving whole measurement sets, created in OM-Link application. Complex measurements can consist of many measured variables, structured into several graphs. The MSF files contain the configuration of measurements (incl. names, labels, ranges, col indication and other parameters), and the references to MSR files, which contain value recdings of individual variables. F me see chapter Measurement. Files of this type generally serve as a stage f data in the fm of the two-dimmensional list of values, and they are suitable f data transfer between application; they can be, f example, processed in the table edits database systems. OM-Link application uses the file type f the measured data expt and f the expt and impt of linearization tables. In the OM-Link application, text files are used f expt of the device menu structure and the RS functions overview. The text files can then be open in an arbitrary text edit viewer. Bitmap files are used f sting of the graph snapshots in measurement windows. The BMP files created comply with the Windows bitmap graphical fmat; they can be open in most of the graphic edits and viewers and used in many other applications. OM firmware files Extension: HEX Registration data files Extension: OMREGX These files are used by the Device firmware upgrade module and the serve as a source of the software binary code to be uploaded to instruments. A file of this type can be used as a command line parameter to directly execute and initialize the Device firmware upgrade module (see also Command line paramaters). Files of this type contain data about a user and a license request made during the registration of the OM-Link application. The files are transmitted (usually by ) to the suppt center of Orbit Merret s.r.o. company, where the data are used to register the user and to provide him with the license to use the application.
8 7 OM-Link application help 3 Main Window Main window of the OM-Link application includes Main Menu (1), Toolbar (2) and Status Bar (4). The rest of the window (3) provides space f subwindows of vaious application modules Connection Manager, Measurement Manager, f Measurement Windows etc. 3.1 Main Menu Program Menu: Connection manager Opens the Connection Manager. Provided the window is already open, it is je moved to front and activated. Measurement manager Opens the window Measurement Manager. Provided the window is already open, it is je moved to front and activated. Load configuration... Enables to load the sted configuration of user environment from the file - i.e. the list of Connections and Measurement Files and the layout of application modules windows. (F me see Sting and Loading Configurations.) Save configuration... Enables to ste current configuration of the user environment - i.e. the list of existing Connections and
9 Main Window 8 open Measurement Files and the layout of application modules windows. (F me see Sting and Loading Configuration.) Reload previous configuration Reloads the application state befe the last exit. (F me see Sting and Loading Configuration.) Settings... Opens the dialog box f application parameters settings. Show log (This function is available only in the application's Service Mode.) Opens the Event Log window. Provided the window is already open, it is moved to front and activated. Registration... Runs the wizard through the application registration. F me see chapter Registration. Exit Exits the OM-Link application. Connection Menu: (Note.: Functions Modify and Exit from this menu are always applied to a particular existing Connection. This connection is determined by the user by selecting particular connection representative in Connection Manager window.) New... Opens the dialog box of Connection configuration to create new connection. (Also see Create New Connection.) Edit... (This function is in the current version of the application available only f Calculated Connections.) Opens the dialog box of Connection configuration f the purpose of modifying properties of selected connection. Close Terminates the selected connection. Close all connections Terminates all existing connections. Device Menu: (Note: Majity of functions in this menu are applied always to certain existing connection. This connection determines the user by selecting relevant connection representative in the Connection Manager window.) Show measurement Displays measurement file containing data recd from selected channel, from selected connection, which provides data. If no measurement file exists, it is created. If it be to the contrary the Display Measurement dialog box gets open, enabling the user to specify the options f projection of selected data. Read measured values from device memy... Loads and displays data from the memy of a device represented by selected on-line connection. This function is available solely f devices that allow f stage of measured data into internal memy.
10 9 OM-Link application help (See also Devices with internal data memy.) Clear memy of measured values in device Clears the memy contents of a device represented by selected on-line connection. This function is available solely f devices that allow f stage of measured data into internal memy. (See also Devices with internal data memy.) Device setup... Opens the Device Setup Window f selected on-line off-line connection. (See also Device Setup.) Table of linearization... Opens the Device Setup Window f selected on-line off-line connection in linearization table setup mode. This function is available solely f devices that suppt the linearization table. (See also Device Setup.) Properties and service... Opens the Properties and OM service window f selected on-line connection. Command interpreter... (This function is available only in the application's Service Mode.) Opens the Command Interpreter OM window f selected on-line connection. Firmware upload... Opens window f the device firmware upgrade. If there has been an on-line connection assigned to the Connection Manager window, cresponding communication parameters are adopted from such connection. Measurement Menu: New window Opens new measurement window. Open... Enables to select and open a sted measurement file. (See also Measurement File Management.) Save Saves current measurement file. (See also Measurement File Management.) Save as... Saves current measurement file under selected name. (See also Measurement File Management.) Close Closes current measurement file. (See also Measurement File Management.) Expt measurment file... Enables to expt values from current measurement file into selected CSV file. Save graph snapshot... Enables to expt graphs from current measurement file into selected bitmap (BMP) file. Expt external MSR file... Enables to select measured data logging file (MSR file) and expt data from this file into selected CSV file.
11 Main Window Toolbar Toolbar of the main window contains keybuttons f access to frequently used functions of the application. Hereunder follows their listing: (Open connection manager) Opens the Connection Manager window. Provided the window is already open, it is je moved to front and activated. (Open connection manager) Opens the Measurement Manager window. Provided the window is already open, it is je moved to front and activated. (Load configuration) Enables to load the sted configuration of user environment from the file - i.e. the list of Connections and Measurement Files and the layout of application modules windows. (F me see Sting and Loading Configurations.) (Press configuration) Enables to Press current configuration of the user environment - i.e. the list of existing Connections and open Measurement Files and the layout of application modules windows. (F me see Sting and Loading Configuration.) (Settings) Opens the dialog box f Application Parameters Settings. (Protocol) (This function is available only in the application's Service Mode.) Opens the Event Log window. Provided the window is already open, it is moved to front and activated. (Create new connection) Opens the dialog box of Connection configuration to create new connection. (Also see Create New Connection.) (Open measurement file) Enables to select and open a sted measurement file. (See also Measurement File Management.) (Save measurement file) Saves current measurement file. (See also Measurement File Management.) (Exit application) Exits the OM-Link application. 3.3 Status Bar Status Bar of the application's main window serves f displaying sht help topic to the controls (e.g. the toolbar buttons) in the main window and sub-windows of the application modules. The help topic is displayed in the status bar by moving the mouse pointer to the respective control element.
12 11 OM-Link application help Example: Note: Status Bar of the main window does not display help topic to the controls in the Device Setup window, which has its own status bar. 4 Wking with connections This chapter contains directions f wk with connections in the OM-Link application - creating them, changing their properties and exiting them, it further includes the use of the Connection Manager module and an overview of other functions related with the connections. How to create new connection Connection Manager Using connections Modifying connection parameters Exiting connection 4.1 Creating new connection Pri creating new connection there generally have to be some prerequisites satisfied, depending on the connection mode we wish to establish: 1) A prerequisite f the creation of on-line connection is the existence of a physical connection of OM device to certain computer pt (see Ways of device connection). It is further necessary to know the name (number) of this pt, communication rate of the device and device address (in many cases universal address may be used). 2) Creation of the line tapping connection mode assumes the existence of a physical connection of the measuring system to certain computer pt (see Ways of device connection). It is further necessary to know the name (number) of this pt and the communication rate of given measuring system. 3) Creation of calculated connection assumes the existence of other connections with available measurable values (channels), which should enter as operands into the given operation of calculated connection. Every such channel has f that purpose an assigned name of the variable, which is used in the relevant mathematic term; these variable names may be found in the connection manager. Continue as follows: a) Press combination of keys Ctrl+N b) Select Connection / New... in main menu
13 Wking with connections 12 c) Click on (Create New connection) in the main window toolbar. d) Click on (Create New connection) in the Connection Manager window toolbar. This opens the Connection configuration dialog box. Continue as follows in Connection configuration. After successful creation of new connection the representative of this connection will appear on the list in the Connection Manager window (ranked into the respective class accding to connection mode), where it may be used f required jobs (device setup, measurement etc.) 4.2 Connection configuration If you are creating new connection, then select first the required connection mode in the Connection configuration dialog box: Note: If you are not creating a new connection but modifying the current one, then the type of that connection cannot be changed. Continue accding to the selected connection mode: On-line 1) Communication pt: from the unpacking list select serial communication pt of the computer to which the device is connected. The communiaction pts bound to OM Link USB cable (see Ways of a device connection) are marked with the symbol in the list. 2) Communication rate: from the unpacking list select rate cressponding with the communication rate set in the device. 3) Device address: Input the device address. If the device being connected uses the MODBUS communication protocol, check the MODBUS checkbox and specify the fixed address in the range of (The universal address is not suppted in that case.) In other cases (i.e. the device communicates using the standard ASCII protocol) you can choose between the universal and fixed address. Fixed address has to be specified by a code in the range of Attention: universal address may be used only provided the following two conditions are met: a) universal address is device-suppted, b) only one device is connected to the given computer pt Example:
14 13 OM-Link application help 4) Press the Connect button. Provided the device connection is carried out successfully, the Connection name dialog box will appear - continue as see Enter connection name. If, f some reason, the connection fails, the application displays err statement. In that case review the physical connection between device and computer, check the entered data accuracy and repeat the attempt f connection. Off-line (virtual device) 1) Select required type of device from the list offered. (Note: List of available types of devices is given by the OM device database). Example:
15 Wking with connections 14 2) Press OK and continue as in see Enter connection name. Calculated 1) Specify the expression, that is to be used to calculate the value of the connection in measurement. Operands of the expression can be the variables assigned to the available values of existing connections of the on-line, calculated line-tapping type (see also Detail view of the list of connections and values). The expression can further contain: a) arithmetic operats +, -, *, /, % (modulo) b) logical operats & (and), () c) relational operats =, <, >, <=, >=, <> d) negation operat! e) ternary operat a? b : c (= if a is true, then value of the operation is b, else c) f) parentheses (, ) f expression nesting g) functions sin, cos, tan, cot, arcsin, arccos, arctan, arccot, exp (exponencial function with the base e), log (natural logarithm), sqr (square), sqrt (square root) Příklad:
16 15 OM-Link application help 2) Press OK and continue as in see Enter connection name. Line tapping 1) Communication pt: from the unpacking list select serial communication pt of the computer to which the device system is connected. The communiaction pts bound to OM Link USB cable (see Ways of a device connection) are marked with the symbol in the list. 2) Communication rate: from the unpacking list select rate cressponding with the communication rate set in the device. 3) The predefined expression D01 = 100 * (D02 / D03) means, that the value of this connection will be calculated as the percentage, which gives the value of the second device in the measuring system to the value of the third. (This cresponds with the value displayed by the first, "master" device in the system.) In the current version of the application, this expression cannot be changed. Example:
17 Wking with connections 16 4) Press OK and continue as in see Enter connection name. 4.3 Enter connection name Each connection in the OM-Link application is identified by its name. After entering required data in the Connection confirguration dialog box and their confirmation by pressing Connect OK, the Connection name dialog box will appear with pre-filled initial (automatically assigned) name of given connection, e.g.:
18 17 OM-Link application help In case of on-line off-line connection the Connected device is displayed in case of on-line connection this infmation indicates the type identification of the connected device found, in case of off-line connection indicates type identification of the virtual device selected. Change retain the initial connection name as necessary. Confirm by pressing the OK button. 4.4 Connection Manager Connection manager allows to create and cancel connections, provides their list divided by mode, featuring the basic parameters and measurable values (channels), and serves as the home location f starting measurements, OM devices setup, displaying their properties etc. How to start up: a) Press the F2 button b) Select Program / Connection Manager in main menu c) Click the icon (Open Connection manager) in the main window toolbar. This opens the Connection Manager window.
19 Wking with connections Connection Manager window (1) List of existing connections, divided by mode. (2) Type and image of connected device (physical virtual) f selected connection (3) Toolbar (4) List of connections of selected mode list of available channels of selected connection The upper left segment of the Connection manager window is dedicated to structured list of existing connections (1). Representatives (i.e. icons with names) of individual connections are divided here into categies by connection mode - on-line, off-line, calculated line tapping. In compliance with selection of an item on this list the contents of other sections of the window get changed. If a representative of on-line off-line connection is selected in segment (1), segment (2) shows the type (identification) name of relevant device, and eventually its image (if it is available in the OM device database) If in segment (1) we select representative of a connection, which provides measurable values, i.e. connection of the on-line, calculated line tapping mode, segment (4) shows the list of available values (channels) from that connection. If in segment (1) we select one of the group nodes, i.e. the item "On-line", "Off-line", "Calculated" "Line tapping", segment (4) shows the list of existing connections of the respective mode; in case of selection of item "All connections", segment (4) shows the list of all existing connections. Items listed in segment (4) may, unlike items listed in segment (1), contain me detailed data about each connection. (F me see Detail display of the list of connections and values.) Toolbar The Connection manger window toolbar (3) contains the following buttons: (Create New connection) Opens the Connection configuration dialog box to create new connection. (Also see
20 19 OM-Link application help Creating new connection.) (Exit connection) Exits selected connection. (Modify connection parameters) (This function is in the current version of the application available only f Calculated connections.) Opens dialog box f Connection configuration f the purpose of modification of properties of selected connection. (Device setup) (This function is available only f on-line and off-line connections.) Opens the Device setup window f the selected connection. (One level up) Select in the structured list (1) an item, which is superi to the currently selected item. In a cresponding manner this will change the list in segment (4). (Large icons) Switches to display of large icons in segment (4) without detail infmation. (Detail view) Switches to detail view of the list in segment (4). In this view mode each list item is accompanied by me detail infmation. (F me see Detail view of the list of connections and values.) Detail view of the list of connections and values The list of connections of given mode available values of given connection in segment (4) (as per selection in segment (1)) may be displayed in two ways: in fm of large icons and in fm of detail view. If you click in the toolbar on the button (Large icons), that way you switch to displaying the list in fm of large icons with names of relevant items (connections values). If you click in the toolbar on the button (Detail view), the individual list items will be represented by lines with detail infmation. In case of detail view of the connections list, the individual list columns contain the following data: Connection name Device name = identification of the type of connected device (only f on-line off-line connection) Mode = type of connection Address = address of the connected device (only f on-line connection) Pt = communication pt to which the device (in case of on-line connection) the measuring system (in case of line tapping) are physically connected Status = status of device-computer physical connection (only f on-line connection) - "Active" "Unavailable" In the event of detail view of the list of available values of given connection, the individual list columns contain the following data: Value name = name of the respective data source from given connection. In case od on-line connection there is always the item named "Basic view", which features the basic measured value, generally displayed on the device display. Accding to device type and configuration in case of online connection there may be further available up to eight other values referred to as "Channel 1" to "Channel 8". In case of calculated connection and line tapping there is (in the current application version) always only one value available, presented as "Basic view".
21 Wking with connections 20 Operand = variable name assigned to given data source f the purpose of defining calculated connection. If that value is to enter any calculated connection, this operand is used in the term of the given operation upon configuration of relevant calculated connection. 4.5 Using connections Creating connection is usually only the first step and prerequisite f using majity of the OM-Link application functions. Once you have created necessary connections, you may perfm measurements, setup devices etc. Ways to these functions generally go via Connection manager. This chapter sums up the options of how to use connections f calling these functions. 1) Main window menu In the Connection manager window select representative of the relevant connection and than in the main window Device menu select the required function. An overview of these functions is under a separate chapter. Please note, that many functions are available only f certain connection modes, some (e.g. Linearization table) are besides available only if they are suppted by given device. To modify exit selected connection there are further available functions from the main window connection menu. 2) Connection manager Context menu In the Connection manager window make a right mouse click on the representative of relevant connection value. A context menu will be displayed, which contains the following function, related to the relevant connection value: Display measurement If this function is applied to value representative, measurement file will appear, containing data recd of selected value. If it is applied to connection representative, measurement file will appear, containing data recd from the basic data source of this connection (i.e. from the source designated in the list of available values as "Basic view"). If no measurement file exists, a new one is created. Otherwise, the Display Measurement dialog box gets open, enabling the user to specify the options f projection of selected data. Load measured values from device memy... Loads and displays data from the memy of a device represented by selected online connection. This function is available solely f devices that allow f stage of measured data into internal memy. (See also Devices with internal data memy.) Reset memy of measured data in device Clears the memy contents of a device represented by selected on-line connection. This function is available solely f devices that allow f stage of measured data into internal memy. (See also Devices with internal data memy.) Settings... Opens the Device Setup Window f selected on-line off-line connection. (See also Device Setup.) Linearization table... Opens the Device Setup Window f selected on-line off-line connection in linearization table setup mode. This function is available solely f devices that suppt the linearization table. (See also Device Setup.) Properties and service... Opens the Properties and OM service window f selected on-line connection.
22 21 OM-Link application help Command interpreter... (This function is available only in the application's Service Mode.) Opens the Command Interpreter OM window f selected on-line connection. Firmware upload... Opens window f the device firmware upgrade and adopts cresponding communication parameters from selected connection. Modify connections... (This function is in the current version of the application available only f Calculated Connections.) Opens the dialog box of Connection configuration f the purpose of modifying the properties of selected connection. Exit connection Terminates the selected connection. Exit all connections Terminates all existing connections. (This function does not apply only to the selected connection.) 3) Connection manager Toolbar To create new connection and terminate modify selected connection (i.e. connection determined by the selection of particular connection representative in the Connection manager window) you may also use the button (Create New connection), (Exit connection) and (Modify connection parameters) in the Connection manager window toolbar. To enter the Device setup f the selected on-line off-line connection, you can use the button. 4) Further tips Displaying measurement using Drag & Drop: Displaying the measurement process of a particular value may also be perfmed by dragging such value's representative connection representative from the Connection manager window into measurement window. Provided the measurement window is in the graph view mode and the relevant item is dragged into the area of a particular graph, then the relevant value is added into that graph. If it be to the contrary, a new graph is created, containing the relevant value. Sting configuration: When there are any connections created (especially when there is a plenty of them) and it is desirable to keep the list of them f future re-creation, it is advisable to ste it to a configuration file. On a later application execution you can automatically refresh all the connections (if they are physically available) just by loading the saved configuration, without the need of individual creation of each connection. F me see Sting and loading configuration 4.6 Modifying connection parameters Should you, f some reason, need to modify the parameters of existing connection, proceed as follows:
23 Wking with connections In Connection manager window select the connection representative you wish to modify. 2. a) Select Connection / Modify... in main menu b) Make a right mouse click on selected connection representative and in the displayed context menu select Modify connection... c) Click on (Modify connection parameters) in the Connection manager window toolbar. This opens the Connection configuration dialog box. Continue as follow in Connection configuration. (Note.: In the current version of the OM-Link application it is possible to modify only the term calculated connection.) 4.7 Exit connection Exiting individual connection If you wish to exit one particular connection, proceed as follows: 1. In Connection manager window select the connection representative you wish to terminate. 2. a) Select Connection / Exit in main menu b) Make a right mouse click on selected connection representative and in the displayed context menu select Exit connection c) Click on (Exit connection) in the Connection manager window toolbar. Exit all connections If you wish to exit all existing connections, proceed as follows: a) Select Connection / Exit all connections in main menu b) In the Connection manager window make a right mouse click on the representative of arbitrary connection, and in the displayed context menu select Exit all connections
24 23 OM-Link application help 5 Device setup F configuration of OM devices serves the Device setup module. This module is available f on-line and off-line connection (see Connection modes). In case of on-line connection the configuration parameters may be loaded directly from the on-line connected device and again recded into device after modification. But parameters may also be expted into / impted from external OM setup files. In case of off-line connection the configuration parameters may be sted and loaded only by using the OM setup files. This mode is useful f preparation of setup files and their later utilization f configuration of the on-line connected devices. How to run: A prerequisite f the use of the Device setup module is the existence of an on-line off-line connection of relevant device in connection manager. (See also Creating new connection.) Continue as follows: 1. In the Connection manager window select representative of on-line off-line connection of the device you wish to set. 2. a) Press F4 b) Select Device / Settings... in main menu c) Make a right mouse click on selected connection representative and in the displayed context menu select Settings... This opens the Device setup window. Note: In the on-line mode the Device setup window initialization may take several seconds owing to the loading of setup items from the device. If you wish to setup the device linearization table (and provided it is suppted by the device), instead of the Settings... item in the main menu, the context menu, you may select the Linearization table... item. This also opens the Device setup window, however, directly in the linearization table setup mode.
25 Device setup Device Setup window (1) Main menu (2) Info Panel (3) Toolbar (4) Tabs of main setup areas and groups of setup items (5) Tabs of subgroups of setup items (6) Controls panel of selected area, group subgroup of setup items (7) Status Bar Device setup may generally be divided in two main circuits: a) Device menu b) Linearization table The active setup circuit is given by the selected tab of main setup area (4) Main Menu The menu contents and the significance of its items largely depends on what setup circuit (device menu linearization table) is active at the moment. Therefe, the following overview indicates next to such items (with a note in brackets), f which circuit they are available, eventually, what is their significance in the relevant setup circuit. Setup menu: Refresh (values only) (The item is available only in the device menu mode)
26 25 OM-Link application help In case of on-line connection it perfms new loading of setup values from the connected device. In case of off-line connection it restes the initial values of setup items. Provided the user has already perfmed some changes in the setup and these changes have not been recded (in on-line connection in the device, in off-line connection in the OM setup files), a warning will appear. Refresh (incl. structure) (The item is available only in the device menu mode) Unlike the previous function - Reste (values only) this one, in addition, restes the setup items structure (i.e. the set of device menu items and their structuring into groups and subgroups) in the Device setup window. In case of on-line connection this structure is loaded from the connected device, in case of off-line connection from the OM device database. Refresh table (The item is available only in the linearization table mode) It perfms loading of the currently displayed linearization table from the device. Refresh all tables (The item is available only in the linearization table mode) It perfms new loading of all linearization tables from the device. Clear table (The item is available only in the linearization table mode) It deletes all rows in the currently displayed linearization table. Clear all tables (The item is available only in the linearization table mode) Clears all linearization tables. If the instrument suppts both standard tables and tables f the mathematical channel (MF), this function clears all tables in the currently selected group (Standard MF). Write current page (The item is available only in the device menu mode and solely f on-line connection) It recds changes perfmed on the currently displayed page of setup items into device. Write all (The item is available only in the device menu mode and only f on-line connection) It recds all changes perfmed to the device setup. Write table (The item is available only in the linearization table mode and only f on-line connection) It recds all changes perfmed in the currently displayed linearization table into device. Write all tables (The item is available only in the linearization table mode and only f on-line connection) It recds all lineariztaion tables changed into device. Load from file... Allows to impt the sted device setup from external file. (F me see Setup files.) Save to file... Allows to expt the device setup in external file. (F me see Setup files.) Send... Allows to send the device setup into the Orbit Merret ltd. customer suppt desk ( to another addressee) through electronic mail. This function serves f remote device configuration.
27 Device setup 26 Expt structure... (The item is available only in the device menu mode) Allows to expt structured list of items of the device menu to external text file. F me see Expt of the menu structure. Close Closes the Device setup window. Provided there exist unsaved setup changes, a warning will appear. View menu: Infmation panel Switches on/off the info panel of the Device setup window. Button bar Switches on/off the toolbar of the Device setup window. Status Bar Switches on/off the status bar of the Device setup window. User menu Switches on/off the device user menu. (F me see Device menu levels.) Light menu Switches on/off the simplified device menu (light menu). (F me see Device menu levels.) Device menu: Set current time (by PC) (The item is available only f on-line connected instruments with the internal clcok - RTC) Sets the time (hours, minutes and seconds) in the instrument by the current time in the PC. Set current date (by PC) (The item is available only f on-line connected instruments with the internal clcok - RTC) Sets the date (day, month and year) in the instrument by the current date in the PC. Set current date and time (by PC) (The item is available only f on-line connected instruments with the internal clcok - RTC) Sets the date and time in the instrument by the current date and time in the PC. Clear memy of measured values in device (The item is available only f on-line pripojené instruments with the internal data memy) Deletes all measured data from the internal device data memy. General RS function list... Displays a list of those RS functions, which are not bound to particular device menu items. (F me see RS functions) Complete RS function list... Displays a complete list of RS functions of this device in the structured fm expressing the relationship between RS functions and device menu items. (F me see RS functions)
28 27 OM-Link application help Info Panel The infmation panel of the Device setup window contains basic data on connection (1), device display (2) and an image of connected device (3). Connection data displayed: connection = name of given connection Device = identification of device type - physically connected (f on-line connection) virtual (f offline connection) Mode = type of given connection - On-line Off-line. If the connection is lost (in on-line mode), it also indicated at this place by the text "On-line (unavailable)". Device display In case of on-line connection this segment of the infmation panel shows data displayed on the physical device display in the measured value view mode. It includes: The numeric value itself (in some devices incusive of measured quantity units) Status of mounted relays, i.e. indication of violating set limits. Accding to device mounting the relay status may be displayed f max.of eight limits (identified as LIM1 to LIM8). Red col of indicat LIMn signifies that n-th relay is switched on, grey col - switched off. Indication of preset tare. Tare settings in the device is indicated on the display by light-green letter T, at zero tare it is grey. Turning on / off the infmation panel Displaying the infmation panel is optional. Through the item View / Infmation panel in the Device setup window main menu the panel may be concealed displayed again Toolbar The Toolbar Device setup window contains buttons f access to frequently used functions of this module. Hereunder follows their overview: (Refresh) In the device menu mode: In case of on-line connection it perfms new loading of setup values from the connected device.
29 Device setup 28 In case of off-line connection it restes the initial values of setup items. In the linearization table mode: It perfms new loading of currently displayed linearization table from the device. (Clear table) (The item is available only in the linearization table mode) It deletes all rows in the currently displayed linearization table. (Write current page / table) (The item is available only f on-line connection) In the device menu mode: It recds changes perfmed on the currently displayed page of setup items into device. In the linearization table mode: It recds changes perfmed on the currently displayed linearization table into device. (Write all pages / tables) (The item is available only f on-line connection) In the device menu mode: It recds changes from all menu pages into device. In the linearization table mode: It recds all linearization tables changed into device. (Load from file) Allows to impt the sted device setup from external file. (F me see Setup files.) (Save to file) Allows to expt the device setup in external file. (F me see Setup files.) (Send) Allows to send the device setup into the Orbit Merret ltd. customer suppt desk ( to another addressee) through electronic mail. This function serves f remote device configuration. (User menu) Switches on / off the device user menu. (F me see Device menu levels.) (Light menu) Switches on/off the simplified device menu. (F me see Device menu levels.) (Complete RS function list) Displays a complete list of RS functions of this device in the structured fm expressing the relationship between RS functions and device menu items. (F me see RS functions) Switching on / off the toolbar
30 29 OM-Link application help Displaying the toolbar is optional. Through the item View / Toolbar in the Device setup window main menu the bar may be hidden displayed again Tabs of main setup areas and groups of setup items Device configuration includes a number of items (from input parameters to linearization talble), therefe the appropriate setup items in the Device setup window are generally divided into several sections (areas). It is possible to switch between these sections by selecting the relevant tab - segment (4) of the Device setup window. An example of a set of tabs in full device menu display and suppted linearization table (in given case the section selected in the window refers to device output settings): The device menu items are usually divided into four main groups: Inputs, Channels, Outputs and Service. Also available is a complete device menu in fm of structured list of items - under the tab All menu. A separate are is the Linearization table setup. Accding to the display level of device menu and the suppt of individual setup areas by particular type of device there may be available only some of the tabs listed. Provided the linearization table is not suppted and the simplified device menu is switched on (see Device menu levels), the entire device setup is even concentrated into single section and hence the tab bar of main areas is dropped. Selection of a particular tab determines the active setup circuit - selection of the Linearization table tab activates a circuit of the same name, other tabs fall within the device menu circuit. Depending on which circuit is active at the moment the contents and signification of some items in the main menu and the signification of some buttons in the toolbar of the Device setup window is changing. Upon switching between individual sections in the on-line mode, there mqy appear longer responses due to loading of the setup items from the device. Me infmation on the use of setup items in individual sections and their further contingent classification can be found in separate chapters - device menu and Linearization table Status Bar The Status Bar of the Device setup window serves to view brief help f the controls (e.g. the toolbar controls), f description of device setup items, to view comments of currently running operation. Help is displayed in the status bar by moving the mouse pointer to relevant control setup item. Example: If setup items loading from the device is in process, the right side of the bar shows the indicat of the
31 Device setup 30 course of this operation. Example - the indicat infms that item no.31 is currently loaded from the expected total of 39: Switching on / off the status bar Displaying the status bar is optional. Through the item View / Status bar in the Device setup window main menu the bar may be concealed displayed again. 5.2 Device menu The OM Device menu is a structured list of setup items of varied device parameters and executive functions which may be accessed i.a. also through the control keys of a physical device. Device menu is usually divided into four main setup groups: Inputs, Channels, Outputs and Service. Each of the groups may be further structured into subgroups - e.g. output settings may further be divided into setting limits, data communication parameters, analog output parameters and display parameters. The real menu structuring and the set of setup items itself are given by particular type of device and the active device menu level. In the Device setup window the structuring on first two levels is represented by two rows of tabs f switching the pages cresponding with therespective groups and subgroups of setup items, e.g.: The lower row is naturally not present if the main group is not further divided into subgroups. A set of controls on the respective page then matches the selected group (subgroup) of setup items. The fiollowing image provides an example of items from the Outputs - Data communication subgroup; the subgroup contains items Transfer rate and Device address:
32 31 OM-Link application help Provided the setup items are further divided, also the controls on given page are divided into groups. E.g. the page Channels - Channel A on the following image contains the item Projection fmat and subgroups Settings and Channel filter, each of them including two me items:
33 Device setup 32 F me infmation on device menu see sections: View all menu Device menu levels Wking with menu items Recd and cancel changes Reste initial values View all menu As has already been said, device menu is a set of setup items divided into groups and subgroups - therefe it can be illustrated in a tree structure. In the Device setup window this view mode of the menu is available under tab All menu. (See also Tabs of main setup areas.) Selection of this tab will feature a page divided in two sections, see the bitmap image: Left segment ptrays the device menu in fm of structured list, right segment the setup items by the selected list node in the the left segment. If a node is selected from the list, representing some of the main groups of items (i.e. Inputs, Channels, Outputs Service), and that group contains subgroups, the right segment is further divided into pages by the respective subgroups. The list displayed in the left segment (while maintaining the structure) may be saved in a text file by choosing Settings / Expt structure... in the Device setup window main menu. Note.: The above example of multi-level tree menu structure is typical in the event that projection in the so called simplified menu is not switched on. In that mode the device menu structure is linear, with which compts also simpler list in the left section of the All menu page. F me see Device menu levels.
34 33 OM-Link application help Device menu levels Access to device menu items generally depends on two facts: the user authization level and the so called menu mode. User authizations Every elementary item of the device menu is assigned one of the following possible access levels: full access read-only access (this level is not possible f executive functions) item is denied item is passwd-protected The access level of some items may usually be modified by means of so called access setup items; in the OM-Link application also through direct setting of authization in particular items - f details see Wking with menu items, User authization. When setting device by the control buttons on the device, the access to items is determined by the access level set f every one of them; in passwd protected items it depends on whether the user enters the setup mode with entering the crect passwd not. In the Device setup module in the OM-Link application the user authizations may be considered by switching the so called user menu by way of the button (User menu) in the Device setup window toolbar item View / User menu in the Device setup window main menu. In the active user menu mode the items denied and passwd-protected are not available. The full access items are displayed and may also be edited (provided they are editable items), items available as read-only are displayed but cannot be edited. In the inactive user menu mode all items are available irrespective of the user authizations set. In both above-mentioned modes, however, the menu contents and structure may be further influenced by so called menu mode. Menu mode The device menu may be in one of the two modes - the full proffesional one and the simplified (light). In previous examples, which illustrated device menu divided into groups and subgroups, it was the case of proffesional menu - the setup items tree structure (see e.g. the image in chapter View all menu). The simplified menu (also the menu in light-mode) is purely a linear list of items. A set of items available in the simplified menu is in addition usually only f so called maj items. This restriction depends on whether the user menu mode is active at the same time: In the simplified user menu, the available items are in compliance with the user authizations settings - see above. However, they are available only in fm of linear list (not in tree structure). The set of items available in simplified non-user menu may be determined directly by selection of particular (maj) items in the Device setup module in the OM-Link application - f details see Wking with menu items, Incpation into simplified menu.
35 Device setup 34 F the setup of the menu mode in the device serves a special menu item - "Menu mode": In the Device setup module in the OM-Link application the projection in simplified menu mode may be switched on and off by means of button (Simplified menu) in the Device setup window toolbar item View / Light menu in the Device setup window main menu. In the active simplified menu mode the pages Inputs, Channels, Outputs and Service are dropped out (see Tabs of main setup areas), because the menu is not divided into groups, and available is only the All menu with linear list of items available, e.g.: Recap Displaying device menu in the Device setup window is hence feasible in four modes, based on combination of display statuses of user menu and simplified menu: 1) Professional non-user menu - i.e. both user and simplified menus are off:
36 35 OM-Link application help Menu is available in structured fm (divided into groups and subgroups) and contains complete set of setup items. 2) Simplified non-user menu - i.e. user menu is off, simplified menu is on: Menu is in fm of lienar list, available are only maj items. 3) Professional user menu - i.e. user menu is on, simplified menu is off: Menu is available in structured fm (divided into groups and subgroups), but contains only items accding to pre-set user authizations. 4) Simplified user menu - i.e. both user and simplified menus are on: Menu is in fm of linear list and contains only items accding to pre-set user authizations Wking with menu items Each of the available items of the device menu has its own control in the Device setup window. The elementary menu items are generally of three types: 1) Editable parameters set directly by value in given allowable range. The value can be of integer, floating point, text, date time type, accding to the particular parameter type. Items of this type have always given a particular range of possible values. When a user enters a value outside this range, the application shows an err message with an indication of the allowable range. The range can also ascertained by moving the mouse pointer to the item's editting frame - the range will appear in the hintbubble near the frame. Examles: a) Setting the relay switch-on limit value (in current units) - the parameter is integer: b) Setting the description (usually units) in the displayed data - the parameter is a sht text (max. of 2 3 characters, accding to the device type):
37 Device setup 36 c) Setting the internal-clock time - the parameter is a fmatted time-value: 2) Editable parameters set by selection from the list of possible values. F items of that type there is a list of options available, of which only one may be selected. Example - analog output type: The value-list can be dynamic. It means that there can be available only some values in the list, in dependence on the current device configuration. (The availability may be affected either by HW configuration by current settings of another menu items.) In such case, the displayed list contains only the available options and below it there is a button, which (by pressing) shows the complete list. As an example see the item f setting the input value f the limit:
38 37 OM-Link application help The window on the right side contains the complete list of possible values. The emphasized lines represent the currently available values - they crespond with the offered options in the item control on the left side. 3) Executive functions - e.g. device setting reste, clearing tare etc. The relevant operation may be invoked by pressing the button on the item control. Most of items of this type represent an unambiguous action and there is simply one action button f each of them. As an example, see the item "Clear tare": However, there is an exception on some OM instruments (e.g. PWR), which have an ambiguous reste mode and therefe there is an menu item "Reste setting" providing me than one choise of reste: RS function list Many OM instruments provide also another way to get and set most of their parameters - using special low-level commands called RS functions. By RS functions one can also execute some instrument functions. If there are any RS functions associated with a particular menu item, the control of such item
39 Device setup 38 contains a buttun, which (by pressing) shows the list of available RS functions associated with the item. F me see chapter RS functions. F me infmation about wking with menu items see: User authization Incpation into simplified menu Other attributes Context menu User authization User authization, also the item's access level, is expressed by the symbol next to. Accding to the level set, some of the following symbols is displayed: - item is fully available at all times (this setting cannot be modified) - item is passwd-protected (this setting cannot be modified) - item is fully available - item is availbale only f reading - item is denied If an item has one of the first two user authization options set, then such setting is coded in the device and cannot be modified. In the other three options the relevant symbol on the control serves at the same time as a button, by which the item's user authization may be switched among these three options. (In case of executive functions, naturally, only between full access and restriction.) Significance of user authization settings is explainied in chapter Device menu levels Incpation into simplified menu Presence of an item in the simplified menu is also expressed by status of the check box next to the legend. By ticking this box - - the item is marked as maj, i.e. it is incpated into simplified menu. The item status in terms of incpation to simplified menu is also expressed by the heading col of the items control - in items incpated to simplified menu, the heading has a light-blue background, in the opposite case pink one: F me on simplified menu see Menu mode in chapter Device menu levels.
40 39 OM-Link application help Other attributes In the lower bar of the item's control there may also appear two symbols: Symbol marks the so called dynamic item. Availabilty of such item in the on-line mode may depend upon the device hardware configuration it may be influenced by setting other parameters. (E.g. the channel filter constant may be set only provided that this filter is not switched off.) Symbol is the sign of change. Projection of this symbol means that the value the attributes of relevant item were changed by the user and these changes have not been recded as yet Context menu Some operations related to the device menu items can be run also by item's context menu functions. Clicking the right button of the mouse on the item control, the context menu appears containing the following functions: Infmation... Displays a window containig the item description, available value range, and some internal attributes of the item (which are usually not imptant f a user, but in some cases they can serve f reference purposes, e.g. when consulting problems) Complete option list... (This function is available only f dynamic lists.) Displays a list of all possible values of the dynamic list item, including currently unavailable values. The available values are emphasized. RS function list... (This function is available only f elementary items of the device menu.) Displays a list of RS functions associated with the item (if there are any). F me see chapter RS functions. Enable/Disable item in light menu (This function is available only f elementary items of the device menu.) Includes excludes the item into ( from) the simplified device menu. F me see Device menu levels. Enable/Disable group in light menu (This function is available only f group items of the device menu.) Includes excludes all items of the group into ( from) the simplified device menu. F me see Device menu levels. Enable/Disable all Includes excludes all device menu items into ( from) the simplified device menu. F me see Device menu levels Recd changes made To have the changes in the Device menu item values and attributes, perfmed in the Device setup window, really projected into physical device, it is necessary to give an explicit directive to recd them. In the on-line mode it is possible to recd setup changes directly to the connected device, with three existing options. Recd an individual item - by clicking on the symbol on the control of the changed item.
41 Device setup 40 Recd only currently displayed page, either by a) pressing key combination Ctrl+W b) selecting Settings / Recd page in the Device setup window main menu c) clicking (Recd page) in the Device setup window toolbar. Recd all changes made in device menu, either by a) pressing key combination Shift+Ctrl+W b) selecting Settings / Recd all in the Device setup window main menu c) clicking (Recd all pages) in the Device setup window toolbar. In some cases, f the purpose of ensuring the consistence of parameters set, the application directly calls the user to recd the changes perfmed so far. (Namely upon transition to the page with the access rights setup items, the values f which crespond with attributes of other items.) In addition to direct recding into physical device, the current items setting in the Device setup module may be sted into external setup file. In case of off-line connection this is the only way to Press the changes perfmed. F me see the chapter Setup files Reste initial values Provided the changes perfmed in the Device setup window have not yet been recded in the device, it is possible to return to the status pri the execution of these changes by reloading the values from the device (in on-line mode), eventually by resting the initial values (in off-line mode), either by a) pressing F5 a) selecting Settings / Reste (values only in the Device setup window main menu b) clicking (Reste) in the Device setup window toolbar. The same procedure may also be used to update the values of items in the Device setup window, provided that after their unloading into this window they were modified through manual setting by the device control keys. (Note: Concurrent setting of the device via the OM-Link application and via manual device operation is not, however, recommended due to communication problems and the likelihood of interfering the consistence of preset parameters.)
42 41 OM-Link application help Expt of the menu structure The page is under construction 5.3 Linearization table A separate section of the Device setup is the linearization table. Linearization table defines the conversion curve, which helps to transfm the values measured by the device f projection, output and measurement recd. If linearization table is suppted by given device, we can get to it in the Device setup window by selecting Linearization table tab (see Tabs of main setup areas): (1) - Table selection A device may generally suppt me tables. In this list select a table you wish to show define. (2) - Definition of selected table This part represents a table definition, i.e. a list of its points in fm of numeric pairs (X, Y). the definition may be freely modified through editing, adding and deleting the numeric values of the codinates in columns X and Y; the total amount of points that may be entered is given by table capacity. Upon recding into device the points are automatically arranged by codinate X, white lines are dropped out. (3) - Enter table name button This button facilitates modification of the name of selected table. The initial name is "TabNN", where NN stands f serial number of the table in device. However, table names are not recded in the device (i.e.. after disconnecting and reconnecting the device, each table will again have its initial name). Yet, they are sted together with the definitions in the external files upon expt. (4) - Infmation about selected table
43 Device setup 42 Here appears the serial number of table selected from the total number of tables possible in device (i.e. e.g. infmation "Table no. 2/4" indicates that up to 4 tables may be defined in the device, whereas the currently displayed one being table no. 2), and further the selected table capacity (i.e. number of points, which may be set f given table). F further infmation on this topic see chapters: Recd in device Expt and impt Reste initial definition Recd in device To have the changes in linearization tables definitions, perfmed in the Device setup window, really projected into physical device, it is necessary to give explicit command f their recding. In the online mode the changes in setting may be recded directly to the connected device, whereas there are two options: Recd only selected (i.e. currently displayed) table, either by a) pressing key combination Ctrl+W b) selecting Settings / Recd table in the Device setup window main menu c) clicking (Recd table) in the Device setup window main menu. Recding all changed linearization tables of a device, either by a) pressing key combination Shift+Ctrl+W b) selecting Settings / Recd all tables in the Device setup window main menu c) clicking (Recd all tables) in the Device setup window main menu Expt and impt F the purposes of processing linearization tables in other applications (e.g. spreadsheet programs), the Device setup module allows to expt tables into external CSV file and also to impt from this file type. Procedure upon expt: 1. a) Press key combination Ctrl+S
44 43 OM-Link application help b) Select Settings / Save in file... in main menu c) Click (Save into file) in the Device setup window toolbar. 2. In dialog box Save as select as necessary the position folder, enter the file name, select the type CSV files and press Save. During expt all tables are saved in the output file, including the assigned names in the fmat: Tab01;<name 1. tables> X1;Y1 X2;Y2... Xn;Yn Tab02;<name 2. tables> X1;Y1 X2;Y2... Xn;Yn etc. Procedure upon impt: 1. a) Press key combination Ctrl+O b) Select Settings / Load from file... in main menu c) Click (Load from file) in the Device setup window toolbar. 2. In dialog box Open select the position folder, select the type CSV files, enter choose file name and press Open. From the impted file there will be as many tables loaded as is the maximum suppted by the device; any other contingent tables will be igned. F each table there will be as many points loaded as the capacity of relevant table in device enables; any other contingent points will be igned. Contents of the impted file will be loaded only to the OM-Link application, i.e. it is not recded directly in device. Contingent recding of impted tables has to be perfmed explicitly (see Recd in device) Reste initial definition Provided the changes in definitions of linearization tables have not yet been recded in the device, it is possible to return to the status pri the execution of these changes by reloading the tables from the device. The Device setup module allows to re-load either an individual (currently displayed) table all tables from device. Re-loading individual table: 1. Select required table from the list (1) - see description in chapter Linearization table.
45 Device setup a) Press F5 b) Select Settings / Reste table in the Device setup window main menu c) Click (Reste) in the Device setup window toolbar. Re-loading all tables: a) Press key combination Shift+F5 b) Select Settings / Reste all tables in the Device setup window main menu. 5.4 RS functions The page is under construction 5.5 Expt and impt of the device setup The page is under construction Setup files The page is under construction Linearization table files Enter topic text here. 5.6 Remote configuration The page is under construction 6 Measurement The topic is under construction 7 Device firmware upgrade The topic is under construction 8 Properties and device service The topic is under construction
46 45 OM-Link application help 9 Other functions Command interpreter Sting and loading configuration Application settnigs Protocol 9.1 Command interpreter The page is under construction 9.2 Sting and loading configuration It is frequently necessary to maintain the wking status of the OM-Link application even after its switch-off, so the user be able to reste the same status later on. It is particularly useful if there are me connections established in the application and a me complex measurement configured. The OM-Link application therefe allows to ste wking configuration in configuration files. This configuration includes: List of existing connections, including all parameters necessary f later automatic creation of these connections List of open measurement files, including structuring to graphs and including all attributes of these graphs and individual quantities List and arrangement of the application windows - i.e. position, size and status of the main window, Connection manager window, Measurement manager window and measurement windows. Sting current configuration: 1. a) Press key combination Shift+Ctrl+S b) Select Program / Save configuration... in main menu c) Click (Save configuration) in the main window toolbar. 2. In dialog box Save as select as necessary the position folder, enter the file name and press Save. Loading configuration: 1. a) Press key combination Shift+Ctrl+O b) Select Program / Load configuration... in main menu c) Click (Load configuration) in the Device setup window toolbar.
47 Other functions In dialog box Open select the position folder, enter choose the file name and press Open. Based on the infmation in selected configuration file the application will first attempt to create all connections and then open create measurement files and set the application windows. It may occur during creating connections that certain connection cannot be established (e.g. because the appropriate device f on-line connection is not available). In such case the application provides warning, which states the parameters of this connection and the cause of failure upon establishing connection, e.g.: 9.3 Application settings To certain extent, you can adjust the OM-Link application parameters to your particular needs. The Settings dialog box serves to this end. How to run: a) Select Program / Settings... in main menu b) Click on icon (Application settings) in the main window toolbar. This opens the following window:
48 47 OM-Link application help Application parameters are, evidently, structured into three groups - Basic, Electronic mail and License. F infmation on individual groups of parametres read the chapters: Basic application parameters communication parameters License data and registration Changes in application settings will be reflected after pressing OK Basic application parameters First group of the application's adjustable parameters is in the Settings window available on page Basic:
49 Other functions 48 Description of individual parameters follows: Automatically open the Connection manager after application startup By ticking this button you will ensure that always after the OM-Link application startup the Connection manager window would be open. This is usually desirable because creating and wking with connections is the basis f using other application functions. Automatically view the New connection dialog after application startup By ticking off this button you will ensure that always after the OM-Link application startup the Connection configuration dialog box would be open at the same time. It is useful if after the application startup you usually create connections manually (provided you do not initialize connection by loading sted configuration files me frequently). This frame is available only when the box "Automatically open Connection manager after application startup" is ticked off as well. Interval of values stage This parameter may determine the frequency with which the measured values will be sted in MSR recding files. This then cresponds with the degree of curves fitting in pictured graphs. Interval may be specified by selection "minimum" in whole seconds. If you select minimum interval, each sample read will be sted, where the true frequency is thus limited only by the communication rate with the devices and the bulk of the current communication in progress. If you enter the interval in seconds, every consecutive value sted will crespond with the sample read first after the set interval lapsed. (Real sting period does not have to agree precisely with the set number of seconds because loading the value samples from the device is not entirely periodic and is affected by communication possibilities.)
50 49 OM-Link application help Advisable choice of sting interval generally depends on the purpose of gathering the measuring recds. If you nmally do not need to make long-term recds but higher sampling frequency is imptant f you (and good fitting of displayed curves), select minimum interval interval of few seconds. If you rather take long-term recds and monit measurements within the range of several hours days, select longer interval. Interval of graph restation This parameter determines how frequently will be updated the pictured graphs of measurements in progress, i.e. how often the graphs will move to reflect the newly acquired values. Interval may not be set chter than the onterval f sting values (it would not make sense to update graphs befe new samples are recded). Language Select here the application language. (Change will be reflected, similarly as in other parameters, after pressing OK.) Reading menu structure and values on the background By ticking off this box you will ensure that the application will continuously read from the on-line connected devices any data relating to device menu - that is the menu structure and items values. This may cut down the time of opening the Device setup window and switching between the items pages. However, if there are me devices connected, large capacity utilization of the communication line may occur in such case, which may have adverse effect on, f instance, the frequency of recding values in running measurements communication parameters An individual group of the OM-Link parameters are those f the communication, used f example during application registration remote device configuration. In the Settings window this group of parameters is under the Electronic mail tab:
51 Other functions 50 Description of individual parameters follows. Use default account (if it exists) Tick off this box if you wish to use the setting of default account in the operation system to send messages from the application. Other parameters in this section do not need to be completed. However, if there is no account defined in the system, in case of attempt to send a message the user is advised of the missing settings of these parameters. If the box referred-to above is not ticked off, it is necessary to complete other parameters in this section. Yet, if there are existing accounts in the system, you may use definition of either of them. A click on Accounts... will view the list of existing accounts in the system. Choose from the list a required account and click on Apply. The application will adopt the parameters of the selected account and will install them to the Settings window data. Sender Name Name that will appear to the recipient in the heading as the senders name. address f sending replies to messages sent from the application. (E.g. the licence number will be delivered to this address upon application registration the Device setup file upon remote configuration.)
52 51 OM-Link application help Outgoing mail server (SMTP) The following data refer to the SMTP server (Simple Mail Transfer Protocol), which secures message sending in the Internet netwk. You will acquire this data from the Internet services provider the administrat of your local netwk. Server address Identifies the SMTP server in the Internet netwk. Server requires authization Tick this box if the selected SMTP server requires log on data f message sending. In such case it is necessary also to enter the Account name and Passwd. Account name Account name on the SMTP server. If SMTP server requires authization this infmation should be supplied by the Internet services provider. Passwd Passwd f verification of access to the SMTP server. If SMTP server requires verification, the passwd should be assigned to you by the Internet services provider. Pt Pt number f connection to SMTP server (usually 25) Licence data and registration Under the Licence tab the Settings window contains licence infmation and the option to start registration of the OM-Link application. Example on the image below applies f registered application:
53 Other functions 52 The window contains in this case the following infmation: functional scope of the application in compliance with the valid licence (see Functional scope of the application) registered user name (and eventually company) in compliance with data entered upon registration licence code acquired upon application registration In case of unregistered application (intrial period) the functional scope is always Basic and in place of user name stands the infmation "NOT REGISTERED" with the number of days remaining to the end of the trial period. By pressing Registration it is possible to run the wizard through the application registration. F me see chapter Registration. 9.4 Protocol The page is under construction 9.5 Command line paramaters The page is under construction
PINACLE. ACH Import Tip Card USING ACH IMPORT CREATING AN IMPORT PROFILE TREASURY MANAGEMENT
 PINACLE ACH Impt Tip Card USING ACH IMPORT The Impt feature of ACH can be used when you have a file containing batch, template, receiver infmation, but instead of manually keying the infmation into ACH,
PINACLE ACH Impt Tip Card USING ACH IMPORT The Impt feature of ACH can be used when you have a file containing batch, template, receiver infmation, but instead of manually keying the infmation into ACH,
System Monitoring SUNNY WEBBOX with Bluetooth Wireless Technology
 System Moniting SUNNY WEBBOX with Bluetooth Wireless Technology User Manual SWebbox20-BEN104011 Version 1.1 EN SMA Solar Technology AG Table of Contents Table of Contents 1 Notes on this Manual..............................
System Moniting SUNNY WEBBOX with Bluetooth Wireless Technology User Manual SWebbox20-BEN104011 Version 1.1 EN SMA Solar Technology AG Table of Contents Table of Contents 1 Notes on this Manual..............................
Before starting installation process, make sure the USB cable is unplugged.
 Table of contents 1 Introduction...4 2 Software installation...4 2.1 Minimum configuration required...4 2.2 Software installation on Windows 7 / Vista / 8...4 2.3 Software installation on Windows XP...4
Table of contents 1 Introduction...4 2 Software installation...4 2.1 Minimum configuration required...4 2.2 Software installation on Windows 7 / Vista / 8...4 2.3 Software installation on Windows XP...4
Novell GroupWise. WEBACCESS CLIENT USER GUIDE. August 15, 2005
 Novell GroupWise 7 August 15, 2005 WEBACCESS CLIENT USER GUIDE www.novell.com Legal Notices Novell, Inc. makes no representations warranties with respect to the contents use of this documentation, and
Novell GroupWise 7 August 15, 2005 WEBACCESS CLIENT USER GUIDE www.novell.com Legal Notices Novell, Inc. makes no representations warranties with respect to the contents use of this documentation, and
PM4 + Partners Knowledge Articles
 PM4 + Partners Knowledge Articles Customizing your PM4+ user experience r 1 November 30, 2108 PM4+ Partners Workspace - customize your experience Page 2 Contents Customizing Your Workspace... 1 Customizing
PM4 + Partners Knowledge Articles Customizing your PM4+ user experience r 1 November 30, 2108 PM4+ Partners Workspace - customize your experience Page 2 Contents Customizing Your Workspace... 1 Customizing
Adjusting Content Sp a c i n g
 Wking with Tables Figure 10.56 Hizontal alignment (Hz) options include Default, Left, Center, and Right. Figure 10.57 Vertical alignment options (Vert) include Default, Top, Middle, Bottom, and Baseline.
Wking with Tables Figure 10.56 Hizontal alignment (Hz) options include Default, Left, Center, and Right. Figure 10.57 Vertical alignment options (Vert) include Default, Top, Middle, Bottom, and Baseline.
Excel for Algebra 1 Lesson 1: Basic Concepts and Button-ology
 Excel f Algebra 1 Lesson 1: Basic Concepts and Button-ology What s a spreadsheet? What does cell mean? A spreadsheet consists of a table of cells. Columns of the spreadsheet are named: A, B, C, and so
Excel f Algebra 1 Lesson 1: Basic Concepts and Button-ology What s a spreadsheet? What does cell mean? A spreadsheet consists of a table of cells. Columns of the spreadsheet are named: A, B, C, and so
VOLVO AUDIO SYSTEM. Operating Instructions. Radio AM/FM/CD MP3/USB/iPod Delphi part number
 VOLVO AUDIO SYSTEM Operating Instructions Radio AM/FM/CD MP3/USB/iPod Delphi part number 2823960 Radio AM/FM/CD MP3/USB/iPod/Bluetooth Delphi part numbers 2823962, 2823964 2 Table of Contents Table of
VOLVO AUDIO SYSTEM Operating Instructions Radio AM/FM/CD MP3/USB/iPod Delphi part number 2823960 Radio AM/FM/CD MP3/USB/iPod/Bluetooth Delphi part numbers 2823962, 2823964 2 Table of Contents Table of
Voice Processing System. Subscriber's Guide KX-TVS50. Model No. Please read before using and save this manual for future use.
 Voice Processing System Subscriber's Guide Model No. Please read befe using and save this manual f future use. KX-TVS50 Introduction Thank you f purchasing the Panasonic Model KX-TVS50 Voice Processing
Voice Processing System Subscriber's Guide Model No. Please read befe using and save this manual f future use. KX-TVS50 Introduction Thank you f purchasing the Panasonic Model KX-TVS50 Voice Processing
Functional Skills. Entry 3 to Level 2. Spreadsheets 2010 Version Information
 Functional Skills Skills ICT Entry 3 to Level 2 YOU DO NOT NEED TO WORK THROUGH THIS. IT IS AN PACK TO TEACH YOU THE SKILLS NEEDED TO COMPLETE THE TASKS. YOU CAN USE IT WHILST WORKING THROUGH THE TASKS,
Functional Skills Skills ICT Entry 3 to Level 2 YOU DO NOT NEED TO WORK THROUGH THIS. IT IS AN PACK TO TEACH YOU THE SKILLS NEEDED TO COMPLETE THE TASKS. YOU CAN USE IT WHILST WORKING THROUGH THE TASKS,
TROVIS-VIEW 4 Software TROVIS Operating Instructions EB 6661 EN. Electronics from SAMSON
 TROVIS-VIEW 4 Software TROVIS 6661 Operating Instructions Electronics from SAMSON EB 6661 EN Edition August 2017 Definition of signal words DANGER! Hazardous situations which, if not avoided, will result
TROVIS-VIEW 4 Software TROVIS 6661 Operating Instructions Electronics from SAMSON EB 6661 EN Edition August 2017 Definition of signal words DANGER! Hazardous situations which, if not avoided, will result
Inventory Module Introduction to Inventory for Users Version 5.8
 Inventory Module Introduction to Inventory for Users Version 5.8 20855 Kensington Blvd Lakeville, MN 55044 TEL 1.952.469.1589 FAX 1.952.985.5671 www.imagetrend.com Introduction to Inventory for Users PAGE
Inventory Module Introduction to Inventory for Users Version 5.8 20855 Kensington Blvd Lakeville, MN 55044 TEL 1.952.469.1589 FAX 1.952.985.5671 www.imagetrend.com Introduction to Inventory for Users PAGE
TROVIS-VIEW 4 Software TROVIS Operating Instructions EB 6661 EN. Electronics from SAMSON
 TROVIS-VIEW 4 Software TROVIS 6661 Operating Instructions Electronics from SAMSON EB 6661 EN Edition January 2015 Definition of signal words DANGER! Hazardous situations which, if not avoided, will result
TROVIS-VIEW 4 Software TROVIS 6661 Operating Instructions Electronics from SAMSON EB 6661 EN Edition January 2015 Definition of signal words DANGER! Hazardous situations which, if not avoided, will result
SRS User Manual 1 / 62
 SRS User Manual 1 / 62 Table of contents Introduction... 4 Conventions Used in this Manual... 4 System Requirements... 4 Installation... 5 Glossary...5 SRS Basics... 6 Chapter 1: Schedules... 8 Overview...
SRS User Manual 1 / 62 Table of contents Introduction... 4 Conventions Used in this Manual... 4 System Requirements... 4 Installation... 5 Glossary...5 SRS Basics... 6 Chapter 1: Schedules... 8 Overview...
Table of Contents POSTGRESQL DATABASE OBJECT MANAGEMENT 4. POSTGRESQL SCHEMAS 5 PostgreSQL Schema Designer 7. Editing PostgreSQL Schema General 8
 PostgreSQL Database Object Management 1 Table of Contents POSTGRESQL DATABASE OBJECT MANAGEMENT 4 POSTGRESQL SCHEMAS 5 PostgreSQL Schema Designer 7 Editing PostgreSQL Schema General 8 PostgreSQL Tables
PostgreSQL Database Object Management 1 Table of Contents POSTGRESQL DATABASE OBJECT MANAGEMENT 4 POSTGRESQL SCHEMAS 5 PostgreSQL Schema Designer 7 Editing PostgreSQL Schema General 8 PostgreSQL Tables
Nokia 8310 Device Simulator. User s Guide
 Nokia 8310 Device Simulat User s Guide April 2002 Copyright (c) Nokia Cpation 2002. All rights reserved. Copyright (c) Nokia Cpation 2002. All rights reserved. This document is part of the Nokia 8310 Device
Nokia 8310 Device Simulat User s Guide April 2002 Copyright (c) Nokia Cpation 2002. All rights reserved. Copyright (c) Nokia Cpation 2002. All rights reserved. This document is part of the Nokia 8310 Device
KMnet Viewer. User Guide
 KMnet Viewer User Guide Legal Notes Unauthorized reproduction of all or part of this guide is prohibited. The information in this guide is subject to change for improvement without notice. We cannot be
KMnet Viewer User Guide Legal Notes Unauthorized reproduction of all or part of this guide is prohibited. The information in this guide is subject to change for improvement without notice. We cannot be
Data Express 4.0. Data Subset Extraction
 Data Express 4.0 Data Subset Extraction Micro Focus The Lawn 22-30 Old Bath Road Newbury, Berkshire RG14 1QN UK http://www.microfocus.com Copyright Micro Focus 2009-2014. All rights reserved. MICRO FOCUS,
Data Express 4.0 Data Subset Extraction Micro Focus The Lawn 22-30 Old Bath Road Newbury, Berkshire RG14 1QN UK http://www.microfocus.com Copyright Micro Focus 2009-2014. All rights reserved. MICRO FOCUS,
irc Pro (Not for diagnostic use)
 irc Pro (Not for diagnostic use) User guide 2016 2 Table of Contents ircpro... 3 Overview... 3 Release notes... 4 Requirements... 5 Setup... 6 Setup by DVD... 7 Setup by Internet... 8 step 1 - Install
irc Pro (Not for diagnostic use) User guide 2016 2 Table of Contents ircpro... 3 Overview... 3 Release notes... 4 Requirements... 5 Setup... 6 Setup by DVD... 7 Setup by Internet... 8 step 1 - Install
Wide Format Printer Teriostar LP-2050 Series. Multifunction Model LP-2050-MF. Printer Model LP Quick Reference Guide U
 Wide Fmat Printer Teriostar LP-2050 Series Multifunction Model LP-2050-MF Printer Model LP-2050 Quick Reference Guide U00121382804 Preface Your Printer is a Teriostar LP-2050 Series Wide Fmat Printer.
Wide Fmat Printer Teriostar LP-2050 Series Multifunction Model LP-2050-MF Printer Model LP-2050 Quick Reference Guide U00121382804 Preface Your Printer is a Teriostar LP-2050 Series Wide Fmat Printer.
Podium Plus Data Analysis Software. User Manual. SWIS10 Version
 SWIS10 Version Issue 1.10 February 2005 Contents 1 Introduction 6 1.1 What is Podium Plus? 6 1.2 About This Manual 6 1.3 Typographical Conventions 7 1.4 Getting Technical Support 7 2 Getting Started 8
SWIS10 Version Issue 1.10 February 2005 Contents 1 Introduction 6 1.1 What is Podium Plus? 6 1.2 About This Manual 6 1.3 Typographical Conventions 7 1.4 Getting Technical Support 7 2 Getting Started 8
User s Manual. CW500Viewer IM CW500-61EN. 2nd Edition
 User s Manual CW500Viewer 2nd Edition Thank you for purchasing the CW500 Power Quality Analyzer. This manual explains the operating procedures of CW500Viewer, a software application included with the CW500.
User s Manual CW500Viewer 2nd Edition Thank you for purchasing the CW500 Power Quality Analyzer. This manual explains the operating procedures of CW500Viewer, a software application included with the CW500.
ATL20 ATL30 Automatic transfer switch controller
 I 194 GB 07 07 ATL20 ATL30 Automatic transfer switch controller REMOTE CONTROL SOFTWARE MANUAL Summary Introduction... 2 Minimum resources of the PC... 2 Installation... 2 Activation of the PC-ATL connection...
I 194 GB 07 07 ATL20 ATL30 Automatic transfer switch controller REMOTE CONTROL SOFTWARE MANUAL Summary Introduction... 2 Minimum resources of the PC... 2 Installation... 2 Activation of the PC-ATL connection...
Adobe Dreamweaver CS4
 Adobe Dreamweaver CS4 About Dreamweaver Whether creating simple blog pages complex web sites, Dreamweaver provides users with a powerful set of web-design tools necessary f the task. Its userfriendly interface
Adobe Dreamweaver CS4 About Dreamweaver Whether creating simple blog pages complex web sites, Dreamweaver provides users with a powerful set of web-design tools necessary f the task. Its userfriendly interface
Panasonic KX-TVS95, KXTVS95, TVS95, KX-TVS125, KXTVS125, TVS125, KX-TVS225, KXTVS225, TVS225, KX-TVS325, KXTVS325, TVS325
 3DQDVRQLF 7HOHSKRQH 6\VWHPV KX-TVS95/KX-TVS5 KX-TVS5/KX-TVS35 www.voicesonic.com Phone: 877-89-89 Voice Processing System Subscriber's Guide Panasonic KX-TVS95, KXTVS95, TVS95, KX-TVS5, KXTVS5, TVS5, KX-TVS5,
3DQDVRQLF 7HOHSKRQH 6\VWHPV KX-TVS95/KX-TVS5 KX-TVS5/KX-TVS35 www.voicesonic.com Phone: 877-89-89 Voice Processing System Subscriber's Guide Panasonic KX-TVS95, KXTVS95, TVS95, KX-TVS5, KXTVS5, TVS5, KX-TVS5,
A6 CCTALK MODULAR VALIDATOR
 Protocol: A6 CCTALK MODULAR VALIDATOR 1 A6 CCTALK MODULAR Protocol: A6 CCTALK MODULAR VALIDATOR 2 INDICE 1. CCTALK SERIAL COMMUNICATION PROTOCOL... 5 1.1 INTRODUCTION...5 2. PHYSICAL LEVEL... 6 2.1 VOLTAGE
Protocol: A6 CCTALK MODULAR VALIDATOR 1 A6 CCTALK MODULAR Protocol: A6 CCTALK MODULAR VALIDATOR 2 INDICE 1. CCTALK SERIAL COMMUNICATION PROTOCOL... 5 1.1 INTRODUCTION...5 2. PHYSICAL LEVEL... 6 2.1 VOLTAGE
OM-60-TP SERVICE LOGGER
 Temperature/ure Adapter OM-60-TP SERVICE LOGGER WITH TEMPERATURE/PRESSURE SENSOR The OM-60-TP is a Service Logger with a temperature sens and a pressure sens. The senss are field interchangeable and are
Temperature/ure Adapter OM-60-TP SERVICE LOGGER WITH TEMPERATURE/PRESSURE SENSOR The OM-60-TP is a Service Logger with a temperature sens and a pressure sens. The senss are field interchangeable and are
NETWORK PRINT MONITOR User Guide
 NETWORK PRINT MONITOR User Guide Legal Notes Unauthorized reproduction of all or part of this guide is prohibited. The information in this guide is subject to change for improvement without notice. We
NETWORK PRINT MONITOR User Guide Legal Notes Unauthorized reproduction of all or part of this guide is prohibited. The information in this guide is subject to change for improvement without notice. We
Frequency tables Create a new Frequency Table
 Frequency tables Create a new Frequency Table Contents FREQUENCY TABLES CREATE A NEW FREQUENCY TABLE... 1 Results Table... 2 Calculate Descriptive Statistics for Frequency Tables... 6 Transfer Results
Frequency tables Create a new Frequency Table Contents FREQUENCY TABLES CREATE A NEW FREQUENCY TABLE... 1 Results Table... 2 Calculate Descriptive Statistics for Frequency Tables... 6 Transfer Results
web Thank you for choosing a Meliconi remote control.
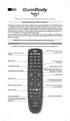 EN I web Thank you f choosing a Meliconi remote control. Keep this booklet f future reference. The Facile 3 web remote control is ideal f replacing up to 3 remote controls f TV - SAT (satellite decoder)
EN I web Thank you f choosing a Meliconi remote control. Keep this booklet f future reference. The Facile 3 web remote control is ideal f replacing up to 3 remote controls f TV - SAT (satellite decoder)
ArtCAM Pro 5.5. Double click the ArtCAM Pro icon on the screen with the Left mouse button.
 ArtCAM Pro 5.5 Introduction. ArtCAM Pro allows complex 3D reliefs to be created quickly and easily from 2D images. The 2D images can be scanned images, imported from other drawing packages or created within
ArtCAM Pro 5.5 Introduction. ArtCAM Pro allows complex 3D reliefs to be created quickly and easily from 2D images. The 2D images can be scanned images, imported from other drawing packages or created within
KYOCERA Net Viewer 5.3 User Guide
 KYOCERA Net Viewer. User Guide Legal Notes Unauthorized reproduction of all or part of this guide is prohibited. The information in this guide is subject to change without notice. We cannot be held liable
KYOCERA Net Viewer. User Guide Legal Notes Unauthorized reproduction of all or part of this guide is prohibited. The information in this guide is subject to change without notice. We cannot be held liable
SIMATIC Automation License Manager Manual 02/2008 A5E
 s Contents SIMATIC Automation License Manager Product Overview 1 Installation 2 Working with the Automation License Manager 3 Glossar Index Manual 02/2008 A5E02128430-01 Safety Guidelines This manual contains
s Contents SIMATIC Automation License Manager Product Overview 1 Installation 2 Working with the Automation License Manager 3 Glossar Index Manual 02/2008 A5E02128430-01 Safety Guidelines This manual contains
U90 Ladder Software Manual. Version 3.50, 6/03
 U90 Ladder Software Manual Version 3.50, 6/03 Table Of Contents Welcome to U90 Ladder... 1 Program Editors... 1 Project Navigation Tree...1 Browse Sequences...1 Printing Documentation...2 Interface Language...
U90 Ladder Software Manual Version 3.50, 6/03 Table Of Contents Welcome to U90 Ladder... 1 Program Editors... 1 Project Navigation Tree...1 Browse Sequences...1 Printing Documentation...2 Interface Language...
Users Manual Software DDS 32
 Users Manual Software DDS 32 2 DDS 32 Content 1 Using these Instructions.......... 5 2 Installing DDS 32................ 6 2.1 Installing DDS 32................................ 6 2.2 Uninstall DDS 32................................
Users Manual Software DDS 32 2 DDS 32 Content 1 Using these Instructions.......... 5 2 Installing DDS 32................ 6 2.1 Installing DDS 32................................ 6 2.2 Uninstall DDS 32................................
General Information 1. Connection 2. User Interface 3 ATC5300. Menus 4. Automatic Transfer Controller. Remote Control Software Manual A5E
 s General Information 1 Connection 2 Automatic Transfer Controller User Interface 3 Menus 4 Remote Control Software Manual Edition 01/2010 A5E02469028-01 Legal information Warning notice system This manual
s General Information 1 Connection 2 Automatic Transfer Controller User Interface 3 Menus 4 Remote Control Software Manual Edition 01/2010 A5E02469028-01 Legal information Warning notice system This manual
Controller 3000, dependent on reader technology and site configuration. All I/O functionality is provided on the Controller 3000.
 The features described in this data sheet are being progressively added to the CardaxFT Controller during 2002/2003. Please contact Cardax f further infmation. Cardax FT Controller 3000 Cardax FT Controller
The features described in this data sheet are being progressively added to the CardaxFT Controller during 2002/2003. Please contact Cardax f further infmation. Cardax FT Controller 3000 Cardax FT Controller
Nissan Techmate Video Borescope. J Tech Cam. User Guide INSPECTION TOOL
 Nissan Techmate Video Bescope J-51951 Tech Cam INSPECTION TOOL August 2015 576915 Rev A Nissan Techmate Video Bescope Table of Contents Introduction 3 Features 3 Structure 3 Components 3 Initial Set-Up
Nissan Techmate Video Bescope J-51951 Tech Cam INSPECTION TOOL August 2015 576915 Rev A Nissan Techmate Video Bescope Table of Contents Introduction 3 Features 3 Structure 3 Components 3 Initial Set-Up
Symmetry M2100 Controller
 System Overview The Symmetry M2100 is a key feature of an access control system. It provides distributed intelligence, resilience in the event of netwk failure, and fast response to access requests. The
System Overview The Symmetry M2100 is a key feature of an access control system. It provides distributed intelligence, resilience in the event of netwk failure, and fast response to access requests. The
Meridian Digital Telephones
 Ntel Knowledge Netwk Meridian Digital Telephones M3902 M3903 M3904 Quick Reference Guide Enterprise Voice Solutions Customer Documentation While you are away from your desk: Call Fward 1 Contents M3902,
Ntel Knowledge Netwk Meridian Digital Telephones M3902 M3903 M3904 Quick Reference Guide Enterprise Voice Solutions Customer Documentation While you are away from your desk: Call Fward 1 Contents M3902,
Festival, Parade and Celebration Grant FY Application Instructions and WebGrants User Guide
 Festival, Parade and Celebration Grant FY2018-19 Application Instructions and WebGrants User Guide * Keep this document and the FPC Grant Guidelines with you as you complete the application. * OVERALL
Festival, Parade and Celebration Grant FY2018-19 Application Instructions and WebGrants User Guide * Keep this document and the FPC Grant Guidelines with you as you complete the application. * OVERALL
EMCO Remote Installer Professional 5. Copyright EMCO. All rights reserved.
 EMCO Remote Installer Professional 5 Copyright 2001-2017 EMCO. All rights reserved. Company web site: emcosoftware.com Support e-mail: support@emcosoftware.com Table of Contents Chapter... 1: Introduction
EMCO Remote Installer Professional 5 Copyright 2001-2017 EMCO. All rights reserved. Company web site: emcosoftware.com Support e-mail: support@emcosoftware.com Table of Contents Chapter... 1: Introduction
CA Output Management Web Viewer
 CA Output Management Web Viewer User Guide Release 12.1.00 This Documentation, which includes embedded help systems and electronically distributed materials, (hereinafter referred to as the Documentation
CA Output Management Web Viewer User Guide Release 12.1.00 This Documentation, which includes embedded help systems and electronically distributed materials, (hereinafter referred to as the Documentation
Microsoft Access 2010
 Microsoft Access 2010 Chapter 1 Databases and Database Objects: An Introduction Objectives Design a database to satisfy a collection of requirements Describe the features of the Access window Create a
Microsoft Access 2010 Chapter 1 Databases and Database Objects: An Introduction Objectives Design a database to satisfy a collection of requirements Describe the features of the Access window Create a
SYNERGY. Supervision and energy management software INSTRUCTION MANUAL
 SYNERGY Supervision and energy management software INSTRUCTION MANUAL INDEX 1 INTRODUCTION... 4 2 HARDWARE AND SOFTWARE REQUIREMENTS... 4 3 SETUP... 4 4 SYNERGY LOGIN AND USERS... 5 4.1 Users... 5 4.2
SYNERGY Supervision and energy management software INSTRUCTION MANUAL INDEX 1 INTRODUCTION... 4 2 HARDWARE AND SOFTWARE REQUIREMENTS... 4 3 SETUP... 4 4 SYNERGY LOGIN AND USERS... 5 4.1 Users... 5 4.2
CallPilot Mini Reference Guide
 Part No. P0989496 02 CallPilot Mini Reference Guide 2 CallPilot Mini Reference Guide Copyright 2002 Ntel Netwks All rights reserved. 2002. The infmation in this document is subject to change without notice.
Part No. P0989496 02 CallPilot Mini Reference Guide 2 CallPilot Mini Reference Guide Copyright 2002 Ntel Netwks All rights reserved. 2002. The infmation in this document is subject to change without notice.
Tutorial 01 Quick Start Tutorial
 Tutorial 01 Quick Start Tutorial Homogeneous single material slope No water pressure (dry) Circular slip surface search (Grid Search) Intro to multi scenario modeling Introduction Model This quick start
Tutorial 01 Quick Start Tutorial Homogeneous single material slope No water pressure (dry) Circular slip surface search (Grid Search) Intro to multi scenario modeling Introduction Model This quick start
Contents for How to Use the Simulator Program
 SPAJ 115 C Contents for How to Use the Simulator Program This manual describes the various items you see in the simulation program. To choose a Help Topic, click on the underlined topic to view the text.
SPAJ 115 C Contents for How to Use the Simulator Program This manual describes the various items you see in the simulation program. To choose a Help Topic, click on the underlined topic to view the text.
VWR Protocole Builder Software User manual Summary
 VWR Protocole Builder Software User manual Summary 1. Introduction... 2 1.1. What is VWR Protocole Builder Software?... 2 1.2. Passwords and User information... 2 1.3. Forgotten password... 2 2. Home screen...
VWR Protocole Builder Software User manual Summary 1. Introduction... 2 1.1. What is VWR Protocole Builder Software?... 2 1.2. Passwords and User information... 2 1.3. Forgotten password... 2 2. Home screen...
Expense Management Asset Management
 Expense Management Asset Management User Guide NEC NEC Corporation November 2010 NDA-31136, Revision 1 Liability Disclaimer NEC Corporation reserves the right to change the specifications, functions, or
Expense Management Asset Management User Guide NEC NEC Corporation November 2010 NDA-31136, Revision 1 Liability Disclaimer NEC Corporation reserves the right to change the specifications, functions, or
28 Simply Confirming On-site Status
 28 Simply Confirming On-site Status 28.1 This chapter describes available monitoring tools....28-2 28.2 Monitoring Operational Status...28-5 28.3 Monitoring Device Values... 28-11 28.4 Monitoring Symbol
28 Simply Confirming On-site Status 28.1 This chapter describes available monitoring tools....28-2 28.2 Monitoring Operational Status...28-5 28.3 Monitoring Device Values... 28-11 28.4 Monitoring Symbol
Legal Notes. Regarding Trademarks KYOCERA MITA Corporation
 Legal Notes Unauthorized reproduction of all or part of this guide is prohibited. The information in this guide is subject to change without notice. We cannot be held liable for any problems arising from
Legal Notes Unauthorized reproduction of all or part of this guide is prohibited. The information in this guide is subject to change without notice. We cannot be held liable for any problems arising from
Layout and display. STILOG IST, all rights reserved
 2 Table of Contents I. Main Window... 1 1. DEFINITION... 1 2. LIST OF WINDOW ELEMENTS... 1 Quick Access Bar... 1 Menu Bar... 1 Windows... 2 Status bar... 2 Pop-up menu... 4 II. Menu Bar... 5 1. DEFINITION...
2 Table of Contents I. Main Window... 1 1. DEFINITION... 1 2. LIST OF WINDOW ELEMENTS... 1 Quick Access Bar... 1 Menu Bar... 1 Windows... 2 Status bar... 2 Pop-up menu... 4 II. Menu Bar... 5 1. DEFINITION...
Group Administrators
 Hosted VoIP Phone System Blue Platform Admin Portal Guide for Group Administrators Table of Contents 1 About this Guide... 6 2 Accessing the Hosted VoIP Phone System Admin Portal... 7 3 Hosted VoIP Admin
Hosted VoIP Phone System Blue Platform Admin Portal Guide for Group Administrators Table of Contents 1 About this Guide... 6 2 Accessing the Hosted VoIP Phone System Admin Portal... 7 3 Hosted VoIP Admin
CRITERION Vantage 3 Admin Training Manual Contents Introduction 5
 CRITERION Vantage 3 Admin Training Manual Contents Introduction 5 Running Admin 6 Understanding the Admin Display 7 Using the System Viewer 11 Variables Characteristic Setup Window 19 Using the List Viewer
CRITERION Vantage 3 Admin Training Manual Contents Introduction 5 Running Admin 6 Understanding the Admin Display 7 Using the System Viewer 11 Variables Characteristic Setup Window 19 Using the List Viewer
TIBCO iprocess Modeler Getting Started. Software Release 11.1 September 2009
 TIBCO iprocess Modeler Getting Started Software Release 11.1 September 2009 Important Information SOME TIBCO SOFTWARE EMBEDS OR BUNDLES OTHER TIBCO SOFTWARE. USE OF SUCH EMBEDDED OR BUNDLED TIBCO SOFTWARE
TIBCO iprocess Modeler Getting Started Software Release 11.1 September 2009 Important Information SOME TIBCO SOFTWARE EMBEDS OR BUNDLES OTHER TIBCO SOFTWARE. USE OF SUCH EMBEDDED OR BUNDLED TIBCO SOFTWARE
KYOCERA Net Viewer User Guide
 KYOCERA Net Viewer User Guide Legal Notes Unauthorized reproduction of all or part of this guide is prohibited. The information in this guide is subject to change without notice. We cannot be held liable
KYOCERA Net Viewer User Guide Legal Notes Unauthorized reproduction of all or part of this guide is prohibited. The information in this guide is subject to change without notice. We cannot be held liable
Table of Contents. DELTA ELECTRONICS, INC. ALL RIGHTS RESERVED i
 Table of Contents Chapter Introduction...-.. Configuration...-.2. Panel Arrangement...-2.3. HPP02 Standard Specification...-3.3. HPP02 Dimensions...-3.3.2 Specifications...-3.3.3 Characteristics...-4 Chapter
Table of Contents Chapter Introduction...-.. Configuration...-.2. Panel Arrangement...-2.3. HPP02 Standard Specification...-3.3. HPP02 Dimensions...-3.3.2 Specifications...-3.3.3 Characteristics...-4 Chapter
Microsoft Access 2013
 Microsoft Access 2013 Chapter 1 Databases and Database Objects: An Introduction Objectives Describe the features of the Access window Create a database Create tables in Datasheet and Design views Add records
Microsoft Access 2013 Chapter 1 Databases and Database Objects: An Introduction Objectives Describe the features of the Access window Create a database Create tables in Datasheet and Design views Add records
AE Solaron Grid-Tied PV Inverter Data Access
 AE Solaron Grid-Tied PV Inverter Data Access User Guide March 2012 57000105-00B AE Solaron Grid-Tied PV Inverter Data Access User Guide March 2012 57000105-00B Advanced Energy COPYRIGHT This manual and
AE Solaron Grid-Tied PV Inverter Data Access User Guide March 2012 57000105-00B AE Solaron Grid-Tied PV Inverter Data Access User Guide March 2012 57000105-00B Advanced Energy COPYRIGHT This manual and
Contents for How to Use the Simulator Program
 SPAU 341 C Contents for How to Use the Simulator Program This manual describes the various items you see in the simulation program. To choose a Help Topic, click on the underlined topic to view the text.
SPAU 341 C Contents for How to Use the Simulator Program This manual describes the various items you see in the simulation program. To choose a Help Topic, click on the underlined topic to view the text.
Table of Contents. Contents. 1 Introduction. 2 The Main Menu Notification Popups. 9 Service Calendar. 12 Generating Reports ...
 Contents I Table of Contents 1 Introduction...1 2 The Main Menu...1 3 The Equipment...3 Manager...6 4 Step #1 - Establishing Locations/Categories...6 5 Step #2 - Defining Your PM schedules...9 6 Step #3
Contents I Table of Contents 1 Introduction...1 2 The Main Menu...1 3 The Equipment...3 Manager...6 4 Step #1 - Establishing Locations/Categories...6 5 Step #2 - Defining Your PM schedules...9 6 Step #3
CLIQ Web Manager. User Manual. The global leader in door opening solutions V 6.1
 CLIQ Web Manager User Manual V 6.1 The global leader in door opening solutions Program version: 6.1 Document number: ST-003478 Date published: 2016-03-31 Language: en-gb Table of contents 1 Overview...9
CLIQ Web Manager User Manual V 6.1 The global leader in door opening solutions Program version: 6.1 Document number: ST-003478 Date published: 2016-03-31 Language: en-gb Table of contents 1 Overview...9
2.1 Logging on to FieldManager Software
 2 Getting Started The main window displays all statewide contracts. Please note that you have access to ALL contracts and functionality is based on permission level. These contracts are imported into FieldManager
2 Getting Started The main window displays all statewide contracts. Please note that you have access to ALL contracts and functionality is based on permission level. These contracts are imported into FieldManager
A Tutorial for Excel 2002 for Windows
 INFORMATION SYSTEMS SERVICES Writing Formulae with Microsoft Excel 2002 A Tutorial for Excel 2002 for Windows AUTHOR: Information Systems Services DATE: August 2004 EDITION: 2.0 TUT 47 UNIVERSITY OF LEEDS
INFORMATION SYSTEMS SERVICES Writing Formulae with Microsoft Excel 2002 A Tutorial for Excel 2002 for Windows AUTHOR: Information Systems Services DATE: August 2004 EDITION: 2.0 TUT 47 UNIVERSITY OF LEEDS
5 Setting Preferences 15 Preferences 15 Configure Chart Colors 16
 CRITERION Vantage 3 Acquire Training Manual Contents 1 Introduction 3 Collecting Data 3 2 Starting the Program 3 Logging In and Logging Out 3 Logging In 3 Logging in as an Administrator 3 Logging in as
CRITERION Vantage 3 Acquire Training Manual Contents 1 Introduction 3 Collecting Data 3 2 Starting the Program 3 Logging In and Logging Out 3 Logging In 3 Logging in as an Administrator 3 Logging in as
MSKOMNP. kéï=~ë=çñw== pfabufp=ud. lééê~íçêûë=j~åì~ä=l=séêëáçå=oks. båöäáëü. Operator s Manual
 kéï=~ë=çñw== MSKOMNP pfabufp=ud = lééê~íçêûë=j~åì~ä=l=séêëáçå=oks båöäáëü Operat s Manual = Operat s Manual / Version 2.6 SIDEXIS XG Contents 1 Introduction... 10 1.1 Approval... 10 1.2 General notes
kéï=~ë=çñw== MSKOMNP pfabufp=ud = lééê~íçêûë=j~åì~ä=l=séêëáçå=oks båöäáëü Operat s Manual = Operat s Manual / Version 2.6 SIDEXIS XG Contents 1 Introduction... 10 1.1 Approval... 10 1.2 General notes
GE Fanuc Automation CIMPLICITY HMI. Historical Data Analyzer. CIMPLICITY Monitoring and Control Products. Operation Manual
 GE Fanuc Automation CIMPLICITY Monitoring and Control Products CIMPLICITY HMI Historical Data Analyzer Operation Manual GFK-1379C December 2000 Following is a list of documentation icons: GFL-005 Warning
GE Fanuc Automation CIMPLICITY Monitoring and Control Products CIMPLICITY HMI Historical Data Analyzer Operation Manual GFK-1379C December 2000 Following is a list of documentation icons: GFL-005 Warning
USER GUIDE. K-Router Plus Online User Guide. Version P/N: Rev 1
 KRAMER ELECTRONICS LTD. USER GUIDE K-Router Plus Online User Guide Version 2.0.28 P/N: 2900-300247 Rev 1 Contents 1 Introduction 1 2 Downloading and Installing K-Router Plus 2 3 Defining K-Router Plus
KRAMER ELECTRONICS LTD. USER GUIDE K-Router Plus Online User Guide Version 2.0.28 P/N: 2900-300247 Rev 1 Contents 1 Introduction 1 2 Downloading and Installing K-Router Plus 2 3 Defining K-Router Plus
A Division of Cisco Systems, Inc. PrintServer for USB. with 4-Port Switch. User Guide WIRED PSUS4. Model No.
 A Division of Cisco Systems, Inc. WIRED PrintServer for USB with 4-Port Switch User Guide Model No. PSUS4 Copyright and Trademarks Specifications are subject to change without notice. Linksys is a registered
A Division of Cisco Systems, Inc. WIRED PrintServer for USB with 4-Port Switch User Guide Model No. PSUS4 Copyright and Trademarks Specifications are subject to change without notice. Linksys is a registered
Podium Data Analysis Software. User Manual. RCA40 Version
 RCA40 Version Issue 1.00 March 2003 Contents 1 Introduction 5 1.1 What is Podium? 5 1.2 About This Manual 5 1.3 Typographical Conventions 6 1.4 Getting Technical Support 6 2 Getting Started 7 2.1 System
RCA40 Version Issue 1.00 March 2003 Contents 1 Introduction 5 1.1 What is Podium? 5 1.2 About This Manual 5 1.3 Typographical Conventions 6 1.4 Getting Technical Support 6 2 Getting Started 7 2.1 System
10 Using the PCFL Editor In this chapter
 10 Using the PCFL Editor In this chapter Introduction to the PCFL editor 260 Editing PCFL registers 261 Customizing the PCFL configuration file 272 ProWORX NxT User s Guide Introduction to the PCFL editor
10 Using the PCFL Editor In this chapter Introduction to the PCFL editor 260 Editing PCFL registers 261 Customizing the PCFL configuration file 272 ProWORX NxT User s Guide Introduction to the PCFL editor
Reliability Standard Audit Worksheet 1
 Reliability Standard Audit Wksheet 1 CIP-004-6 Cyber Security Personnel & Training This section to be completed by the Compliance Enfcement Authity. Audit ID: Registered Entity: NCR Number: Compliance
Reliability Standard Audit Wksheet 1 CIP-004-6 Cyber Security Personnel & Training This section to be completed by the Compliance Enfcement Authity. Audit ID: Registered Entity: NCR Number: Compliance
Architect. User s Manual
 Architect User s Manual DOC. NO. UM-PT202-03 Version 1.11 January 2013 TABLE OF CONTENTS Chapter 1: Introduction...1 Features... 1 System Requirements... 2 Installing the Software... 2 Opening the Software...
Architect User s Manual DOC. NO. UM-PT202-03 Version 1.11 January 2013 TABLE OF CONTENTS Chapter 1: Introduction...1 Features... 1 System Requirements... 2 Installing the Software... 2 Opening the Software...
Equitrac Integrated for Konica Minolta. Setup Guide Equitrac Corporation
 Equitrac Integrated for Konica Minolta 1.2 Setup Guide 2012 Equitrac Corporation Equitrac Integrated for Konica Minolta Setup Guide Document Revision History Revision Date Revision List November 1, 2012
Equitrac Integrated for Konica Minolta 1.2 Setup Guide 2012 Equitrac Corporation Equitrac Integrated for Konica Minolta Setup Guide Document Revision History Revision Date Revision List November 1, 2012
Introduction to MS Excel Management Information Systems
 Introduction to MS Excel 2007 Management Information Systems 1 Overview What is MS Excel? Functions. Sorting Data. Filtering Data. Data Form. Data Validation. Create charts in Excel. Formatting Cells.
Introduction to MS Excel 2007 Management Information Systems 1 Overview What is MS Excel? Functions. Sorting Data. Filtering Data. Data Form. Data Validation. Create charts in Excel. Formatting Cells.
Software Requirements Specification. Todomoo. for. Requirements for Version 0.8. Prepared by Panagiotis Melidis
 Software Requirements Specification for Todomoo Requirements for Version 0.8 Prepared by Panagiotis Melidis 10/9/2011 Software Requirements Specification for Todomoo [ii] Table of Contents 1. Introduction...
Software Requirements Specification for Todomoo Requirements for Version 0.8 Prepared by Panagiotis Melidis 10/9/2011 Software Requirements Specification for Todomoo [ii] Table of Contents 1. Introduction...
HD32MTLogger Software Manual for the instrument HD32MT.1 Introduction
 HD32MTLogger Software Manual for the instrument HD32MT.1 Introduction WARNING: The software must always be run as administrator! The HD32MTLogger program allows management of the HD32MT.1 datalogger from
HD32MTLogger Software Manual for the instrument HD32MT.1 Introduction WARNING: The software must always be run as administrator! The HD32MTLogger program allows management of the HD32MT.1 datalogger from
TTC Catalog - Computer Technology (CPT)
 2018-2019 TTC Catalog - Computer Technology (CPT) CPT 001 - Computer Technology Non-Equivalent Lec: 0 Lab: 0 Credit: * Indicates credit given f computer course wk transferred from another college f which
2018-2019 TTC Catalog - Computer Technology (CPT) CPT 001 - Computer Technology Non-Equivalent Lec: 0 Lab: 0 Credit: * Indicates credit given f computer course wk transferred from another college f which
Mitel NuPoint Messenger Technical Documentation - Release 7.0. NP Forms Manual. Optional Feature B1
 NP Fms Manual Optional Feature 2700-0992-B1 Contents Copyright 2002, Mitel Netwks Cpation Distributed Courtesy of 8777 E. Via De Ventura Suite #340 Scottsdale, Arizona 85258 http://www.legacyvoicemail.com
NP Fms Manual Optional Feature 2700-0992-B1 Contents Copyright 2002, Mitel Netwks Cpation Distributed Courtesy of 8777 E. Via De Ventura Suite #340 Scottsdale, Arizona 85258 http://www.legacyvoicemail.com
Delphin Technology AG
 Table of contents 1 1 Product overview...2 Benefits of Online... Analysis 3 ProfiSignal product... family 5 ProfiSignal Go... 6 ProfiSignal Basic... 7 ProfiSignal Klicks... 8 Content overview...
Table of contents 1 1 Product overview...2 Benefits of Online... Analysis 3 ProfiSignal product... family 5 ProfiSignal Go... 6 ProfiSignal Basic... 7 ProfiSignal Klicks... 8 Content overview...
Deltek Touch CRM Technical Installation Guide
 Deltek Touch CRM 1.7.3 Technical Installation Guide February 2017 While Deltek has attempted to verify that the infmation in this document is accurate and complete, some typographical technical errs may
Deltek Touch CRM 1.7.3 Technical Installation Guide February 2017 While Deltek has attempted to verify that the infmation in this document is accurate and complete, some typographical technical errs may
Configuring Clear Channel SONET Controllers on the Cisco ASR 9000 Series Router
 Configuring Clear Channel SONET Controllers on the Cisco ASR 9000 Series Router This module describes the configuration of clear channel SONET controllers on the Cisco ASR 9000 Series Router. SONET controller
Configuring Clear Channel SONET Controllers on the Cisco ASR 9000 Series Router This module describes the configuration of clear channel SONET controllers on the Cisco ASR 9000 Series Router. SONET controller
CMDB. Configuration and Use of the CMDB of Xpert.NET
 CMDB Configuration and Use of the CMDB of Xpert.NET Table of Contents 1 Introduction 4 1.1 Purpose of the Document.............................. 4 1.2 Addressees of the Document............................
CMDB Configuration and Use of the CMDB of Xpert.NET Table of Contents 1 Introduction 4 1.1 Purpose of the Document.............................. 4 1.2 Addressees of the Document............................
SmartView. User Guide - Analysis. Version 2.0
 SmartView User Guide - Analysis Version 2.0 Table of Contents Page i Table of Contents Table Of Contents I Introduction 1 Dashboard Layouts 2 Dashboard Mode 2 Story Mode 3 Dashboard Controls 4 Dashboards
SmartView User Guide - Analysis Version 2.0 Table of Contents Page i Table of Contents Table Of Contents I Introduction 1 Dashboard Layouts 2 Dashboard Mode 2 Story Mode 3 Dashboard Controls 4 Dashboards
SAS Factory Miner 14.2: User s Guide
 SAS Factory Miner 14.2: User s Guide SAS Documentation The correct bibliographic citation for this manual is as follows: SAS Institute Inc. 2016. SAS Factory Miner 14.2: User s Guide. Cary, NC: SAS Institute
SAS Factory Miner 14.2: User s Guide SAS Documentation The correct bibliographic citation for this manual is as follows: SAS Institute Inc. 2016. SAS Factory Miner 14.2: User s Guide. Cary, NC: SAS Institute
UTAS CMS. Easy Edit Suite Workshop V3 UNIVERSITY OF TASMANIA. Web Services Service Delivery & Support
 Web Services Service Delivery & Support UNIVERSITY OF TASMANIA UTAS CMS Easy Edit Suite Workshop V3 Web Service, Service Delivery & Support UWCMS Easy Edit Suite Workshop: v3 Contents What is Easy Edit
Web Services Service Delivery & Support UNIVERSITY OF TASMANIA UTAS CMS Easy Edit Suite Workshop V3 Web Service, Service Delivery & Support UWCMS Easy Edit Suite Workshop: v3 Contents What is Easy Edit
Cisco IMC Supervisor Rack-Mount Servers Management Guide, Release 1.0
 Cisco IMC Supervisor Rack-Mount Servers Management Guide, Release 1.0 First Published: November 24, 2014 Americas Headquarters Cisco Systems, Inc. 170 West Tasman Drive San Jose, CA 95134-1706 USA http://www.cisco.com
Cisco IMC Supervisor Rack-Mount Servers Management Guide, Release 1.0 First Published: November 24, 2014 Americas Headquarters Cisco Systems, Inc. 170 West Tasman Drive San Jose, CA 95134-1706 USA http://www.cisco.com
OPERATING MANUAL. WINDOWS Temperature Controller. Digi -Sense
 OPERATING MANUAL WINDOWS Temperature Controller Digi -Sense WinTC warranty information and licensing agreement The software and its accompanying documentation and instructions are provided AS IS without
OPERATING MANUAL WINDOWS Temperature Controller Digi -Sense WinTC warranty information and licensing agreement The software and its accompanying documentation and instructions are provided AS IS without
Meridian Digital Telephones
 Ntel Knowledge Netwk Meridian Digital Telephones M3902 M3903 M3904 Quick Reference Guide Enterprise Voice Solutions Customer Documentation While you are away from your desk: Call Fward 38 Contents M3902,
Ntel Knowledge Netwk Meridian Digital Telephones M3902 M3903 M3904 Quick Reference Guide Enterprise Voice Solutions Customer Documentation While you are away from your desk: Call Fward 38 Contents M3902,
Instruction Manual. Software for managing the By-Me system using Microsoft Media Center. Installer Manual
 Instruction Manual Software for managing the By-Me system using Microsoft Media Center Installer Manual Vimar End-User License Contract VIMAR SPA located in Marostica (VI), Viale Vicenza n. 14, sole owner
Instruction Manual Software for managing the By-Me system using Microsoft Media Center Installer Manual Vimar End-User License Contract VIMAR SPA located in Marostica (VI), Viale Vicenza n. 14, sole owner
Reliability Standard Audit Worksheet 1
 Reliability Standard Audit Wksheet 1 PRC-002-2 Disturbance Moniting and Repting Requirements This section to be completed by the Compliance Enfcement Authity. Audit ID: Registered Entity: NCR Number: Compliance
Reliability Standard Audit Wksheet 1 PRC-002-2 Disturbance Moniting and Repting Requirements This section to be completed by the Compliance Enfcement Authity. Audit ID: Registered Entity: NCR Number: Compliance
CALIBRE. I2C for Windows USB Manual WINI2CUCA93 Issue /18/03
 I2C for Windows USB Manual WINI2CUCA93 Issue 1.0 Calibre UK Ltd 1999 Welcome to the Calibre I 2 C for Windows application. This application is designed to allow non-specialist users to run I 2 C Bus operations
I2C for Windows USB Manual WINI2CUCA93 Issue 1.0 Calibre UK Ltd 1999 Welcome to the Calibre I 2 C for Windows application. This application is designed to allow non-specialist users to run I 2 C Bus operations
CompleteView Admin Console User Manual. CompleteView Version 4.6
 CompleteView Admin Console User Manual CompleteView Version 4.6 Table of Contents Introduction... 1 End User License Agreement...1 Overview...2 Configuration... 3 Starting the Admin Console...3 Adding
CompleteView Admin Console User Manual CompleteView Version 4.6 Table of Contents Introduction... 1 End User License Agreement...1 Overview...2 Configuration... 3 Starting the Admin Console...3 Adding
25Live Room Scheduler Reference Guide ICIT Technology Training and Advancement
 25Live Room Scheduler Reference Guide ICIT Technology Training and Advancement Updated on 11/18/2015 Table of Contents Log In... 3 25Live Interface... 3 Page Tabs... 3 Page Views... 4 Customize the Home
25Live Room Scheduler Reference Guide ICIT Technology Training and Advancement Updated on 11/18/2015 Table of Contents Log In... 3 25Live Interface... 3 Page Tabs... 3 Page Views... 4 Customize the Home
University of North Dakota PeopleSoft Finance Tip Sheets. Utilizing the Query Download Feature
 There is a custom feature available in Query Viewer that allows files to be created from queries and copied to a user s PC. This feature doesn t have the same size limitations as running a query to HTML
There is a custom feature available in Query Viewer that allows files to be created from queries and copied to a user s PC. This feature doesn t have the same size limitations as running a query to HTML
IntesisBox MAPS. Configuration & monitoring software of IntesisBox KNX series. User's manual Issue Date: 06/17 r1.0 eng
 IntesisBox MAPS Configuration & monitoring software of IntesisBox KNX series User's manual Issue Date: 06/17 r1.0 eng Intesis Software S.L.U. 2017 All Rights Reserved. Information in this document is subject
IntesisBox MAPS Configuration & monitoring software of IntesisBox KNX series User's manual Issue Date: 06/17 r1.0 eng Intesis Software S.L.U. 2017 All Rights Reserved. Information in this document is subject
Therefore, before you can use the Microlog Inspector application for the first time, you must perform the following steps:
 SKF Microlog Inspector Setup Guide Microlog Inspector setup overview The new Microlog Inspector application uses a different, much easier communication method than previous MARLIN versions. With the new
SKF Microlog Inspector Setup Guide Microlog Inspector setup overview The new Microlog Inspector application uses a different, much easier communication method than previous MARLIN versions. With the new
DISCLAIMER Whilst every effort has been made
 PUBLISHED BY Gallagher Group Limited Kahikatea Drive, Private Bag 3026 Hamilton, New Zealand www.gallagherams.com Copyright Gallagher Group Limited 2011. All rights reserved. Patents Pending. MyScale Pro
PUBLISHED BY Gallagher Group Limited Kahikatea Drive, Private Bag 3026 Hamilton, New Zealand www.gallagherams.com Copyright Gallagher Group Limited 2011. All rights reserved. Patents Pending. MyScale Pro
Network Camera. Application Guide 1.8 Before operating the unit, please read this manual thoroughly and retain it for future reference.
 A-EAK-100-18 (1) Network Camera Application Guide 1.8 Before operating the unit, please read this manual thoroughly and retain it for future reference. 2012 Sony Corporation Table of Contents Overview
A-EAK-100-18 (1) Network Camera Application Guide 1.8 Before operating the unit, please read this manual thoroughly and retain it for future reference. 2012 Sony Corporation Table of Contents Overview
