Document Number: Rev. B
|
|
|
- Laureen James
- 5 years ago
- Views:
Transcription
1 User Guide
2 Trademark Notices Microsoft and Windows are registered trademarks of Microsoft Corporation. Other product names mentioned herein may be trademarks and/or registered trademarks of their respective owners. Second Edition, June 25, 2015 Copyright Comtrol Corporation. All Rights Reserved. Comtrol Corporation makes no representations or warranties with regard to the contents of this document or to the suitability of the Comtrol product for any particular purpose. Specifications subject to change without notice. Some software or features may not be available at the time of publication. Contact your reseller for current product information. Document Number: Rev. B
3 Table of Contents Chapter 1. Introduction Installation and Configuration Overview Locating the Latest Software and Documentation... 6 Chapter 2. Hardware Installation Connecting to the Network Connecting the Power... 9 Chapter 3. Initial Configuration Network Configuration Overview Using the Web Interface to Program the Network Setting User Accounts and Passwords Configuring Miscellaneous Settings Chapter 4. Connecting Devices Connecting to IO-Link Ports Tips When Connecting Devices to the IOLM DR-8-EIP Connecting IO-Link Devices Connecting Digital Input Devices to IO-Link Ports Connecting Digital IO Ports Connecting to DI Connecting to DIO Chapter 5. Updating Images and Applications Images and Application Subassemblies Overview Images Application Subassemblies Using the Web Interface to Update Software Updating Images Updating Application Subassemblies Chapter 6. IO-Link Port Configuration Preparing for Port Configuration IO-Link Configuration Page Editing IO-Link Settings IO-Link Settings Parameters EtherNet/IP Settings Configuration Page Editing EtherNet/IP Settings EtherNet/IP Settings Parameters Modbus/TCP Settings Configuration Page Editing Modbus/TCP Settings Modbus/TCP Settings Parameters IO-Link Master DR-EIP User Guide: Rev. B Table of Contents - 3
4 Table of Contents Chapter 7. Dedicated Digital I/O Port Configuration Editing Digital I/O Settings Digital I/O Setting Parameters Chapter 8. Loading and Managing IODD Files IO-Link Device Description Files Page Preparing IODD Files to Upload Uploading IODD Zip Files Uploading xml Files or Supporting Files Viewing and Saving IODD Files Deleting IODD Files IO-Link Device Configuration Summary Page Chapter 9. Configuring IO-Link Devices Port Pages Overview Editing Parameters - IO-Link Device - Port Table Resetting IO-Link Device Parameters to Factory Defaults Editing Parameters - IO-Link Device ISDU Interface - Port Chapter 10. Utilizing IOLM DR-8-EIP Features Data Storage Uploading Data Storage to the IOLM DR-8-EIP Downloading Data Storage to the IO-Link Device Automatic Device Configuration Automatic Device Configuration Backup Device Validation Data Validation IOLM DR-8-EIP Configuration Files Saving Configuration Files Loading Configuration Files Using the Menu Bar Hover Shows Submenu Option Chapter 11. Using the Diagnostics Pages IO-Link Port Diagnostics Digital I/O Diagnostics EtherNet/IP Diagnostics Modbus/TCP Diagnostics Chapter 12. Troubleshooting and Technical Support Troubleshooting IOLM DR-8-EIP LEDs Contacting Technical Support Using Log Files View a Log File Clear a Log File Export a Log File Table of Contents IO-Link Master DR-EIP User Guide: Rev. B
5 Chapter 1. Introduction This document provides installation, configuration, and embedded web interface information for the Comtrol IO-Link Master (IOLM DR-8-EIP). The web interface provides a platform so that you can easily configure, review diagnostic pages, and access advanced features, such as the ability to: Upload the latest IOLM DR-8-EIP images or applications Set up user accounts with different user levels and passwords Load IODD files and configure IO-Link device parameters Implement manual or automatic data storage (upload or download) Implement device and/or data validation 1.1. Installation and Configuration Overview The IOLM DR-8-EIP installation includes the following procedures. 1. Connect the power and Ethernet cable (Page 9). 2. Configure the IP address using the embedded web interface or PortVision DX (Page 11). 3. Connect the IO-Link and digital I/O devices (Page 19). 4. Use the web interface to configure the following: a. IOLM DR-8-EIP ports for your environment using the web interface (Page 27): IO-Link settings, such as the Port Mode, which by default is set to IO-Link but depending on the device, you may need to set it to Digital In or Digital Out. EtherNet/IP settings Modbus/TCP settings b. If necessary, configure the dedicated digital I/O ports (Page 47). c. If desired, upload the appropriate IODD files for your IO-Link devices (Page 51) for IO-Link device configuration. d. If desired, configure the IO-Link device parameters (Page 59). e. If desired, implement IOLM DR-8-EIP features or options (Page 67), such as: Data storage, automatic or manual - upload or download Device validation Data validation IOLM DR-8-EIP configuration files (save and load) f. Use the Diagnostic pages to monitor or troubleshoot your devices. 5. If desired, connect to a PLC or HMI/SCADA (depending on your protocol): EtherNet/IP, which is discussed in detail in the IO-Link Master EtherNet/IP Reference Manual -.If appropriate, unzip and import the RSLogix 5000 program examples. - If appropriate, connect SLC, PLC-5, or MicroLogix PLCs. - Add EDS files to RSLinx for normal IOLM DR-8-EIP-to-PLC communications Modbus/TCP: connect PLCs or HMI/ SCADA devices, which is discussed in detail in the IO-Link Master Modbus/TCP Reference Manual IO-Link Master DR-EIP User Guide: Rev. B Chapter 1. Introduction - 5
6 Locating the Latest Software and Documentation 1.2. Locating the Latest Software and Documentation You can use the links in the following tables to locate the latest images, utilities, and documentation. For information about images and updating the IOLM DR-8-EIP, see Chapter 5. Updating Images and Applications on Page 23. Application Base FPGA U-Boot Bootloader Latest Images System uimage (Primary/Backup) Note: The Application Base image contains all of the latest applications. If a feature enhancement or bug fix is required, the application will be available on the Download page. PortVision DX (Windows XP through Windows 8.1) Latest Configuration Utility PortVision DX automatically detects Comtrol Ethernet attached products physically attached to the local network segment so that you can quickly configure the network address, upload firmware, access IOLM DR-8-EIP embedded web interface, and download the latest product documentation. PortVision DX also provides these features: Telnet/SSH interface PuTTY Ability to save and load IOLM DR-8-EIP configuration files Save Device Diagnostics Data, in the event you have a support issue LED Tracker feature Note: PortVision DX procedures are not discussed in this document. If you require information about using PortVision DX, you can use the help system or the PortVision DX User Guide. Product Documentation Description Web IO-Link Master DR-EIP User Guide IO-Link Master EtherNet/IP Reference Manual The latest User Guide that matches the latest released application base on the ftp site. The EIP Reference Manual discusses the following information: EtherNet/IP interface Functionality descriptions EtherNet/IP CIP Object Definitions EtherNet/IP Settings web page ControlLogix Family - example PLC programs SLC/PLC-5/MicroLogix interface EDS files 6 - Chapter 1. Introduction IO-Link Master DR-EIP User Guide: Rev. B
7 Locating the Latest Software and Documentation Product Documentation Description Web IO-Link Master Modbus/ TCP Reference Manual PortVision DX User Guide The Modbus/TCP Reference Manual discusses the following information: Modbus/TCP interface Functionality descriptions Modbus/TCP Settings web page This discusses the following topics: Installing PortVision DX User interface overview Managing the view Network configuration Firmware Software Settings Accessing Comtrol configuration web pages Configuration files Telnet SSH sessions Accessing other applications Changing PortVision DX options Logging events IO-Link Master DR-EIP User Guide: Rev. B Chapter 1. Introduction - 7
8 Locating the Latest Software and Documentation 8 - Chapter 1. Introduction IO-Link Master DR-EIP User Guide: Rev. B
9 Chapter 2. Hardware Installation Note: The IOLM DR-8-EIP must be installed in a suitable fire, electrical, mechanical enclosure Connecting to the Network The IOLM DR-8-EIP provides two Fast Ethernet (10/100BASE-TX) standard RJ45 connections. You can use this procedure to connect the IOLM DR-8-EIP to the network. 1. Securely connect one end of the RJ45 Ethernet cable to either Ethernet port. 2. Connect the other end to the network. 3. Optionally, use the other Ethernet port to daisy-chain to another Ethernet device Connecting the Power The IOLM DR-8-EIP provides two redundant power inputs with screw terminals on the top and bottom of the unit. Note: Use either power terminal (top or bottom) but DO NOT use both to supply power to the IOLM DR-8-EIP. Signal Description V- 24VDC Power Supply Return V- 24VDC Power Supply Return V+ Primary +24VDC Supply V+ Secondary +24VDC Supply Power Requirements Values Voltage Input Range 18 to 30VDC Input Power Output power 200mA The total supply of current for all connected IO-Link devices. You can use this procedure to connect the IOLM DR-8-EIP to a power supply. Note: Power should be disconnected from the power supply before connecting it to the IOLM DR-8-EIP. Otherwise, your screwdriver blade can inadvertently short your terminal connections to the grounded enclosure. 1. Insert positive and negative wires (12-24AWG) into the V+ and V- contacts. 2. Tighten the wire-clamp screws to prevent the wires from coming loose. IO-Link Master DR-EIP User Guide: Rev. B Chapter 2. Hardware Installation - 9
10 Connecting the Power 3. Apply the power and verify that the following LEDs are lit indicating that you are ready to attach your IO-Link or digital I/O devices. PWR - green lit LED indicates the IOLM DR-8-EIP is receiving power. MS, first the flashing green and red LEDs display that it is in self-test mode. - The green LED is flashing to indicate that the IOLM DR-8-EIP is in standby mode. - The green LED is lit to indicate that the IOLM DR-8-EIP is operational. NS, first it flashes green and red indicating that it is in self-test mode. - Off indicates there is no IP address. - Steady red indicates a duplicate IP address on the network. LINK should be lit (green) to indicate a valid network connection. ACT blinks if there is network traffic between the IOLM DR-8-EIP and the network. Port LEDs should display in this manner if there is no device attached: - IO-Link port LED should be flashing green indicating that it is searching for an IO-Link device. - Digital input should be off to indicate that there is no device attached to the port. If the LEDs indicate that you are ready to attach devices, go to Chapter 4. Connecting Devices on Page 19. If the LEDs do not meet the above conditions, you can refer to the IOLM DR-8-EIP LEDs table on Page 92 in the Troubleshooting and Technical Support chapter Chapter 2. Hardware Installation IO-Link Master DR-EIP User Guide: Rev. B
11 Chapter 3. Initial Configuration The following topics are discussed in this chapter. Network Configuration Overview Using the Web Interface to Program the Network on Page 12 Setting User Accounts and Passwords on Page 14 Configuring Miscellaneous Settings on Page Network Configuration Overview You can use one of the following methods to configure the IP address. Web interface (Page 12) Note: If you do not use PortVision DX to configure the IP address, you will need to change your PC or laptop address to the same subnet as the IOLM DR-8-EIP. The IOLM DR-8-EIP default IP address is: and the Subnet Mask is: Use the Advanced Network page, if you want to configure the following: - Host name - DNS servers - Syslog Server IP/Host name - Syslog Port - SSH Server Enable Note: You can use PortVision DX to configure the IP address information (Properties) and then use the web interface to configure the options not configurable in PortVision DX. PortVision DX automatically detects Comtrol Ethernet attached products physically attached to the local network segment so that you can quickly configure the network address, upload firmware, access the IOLM DR-8-EIP web interface, and download the latest product documentation. PortVision DX also provides these features: - Telnet/SSH interface - PuTTY - Ability to save and load IOLM DR-8-EIP configuration files - Save Device Diagnostics Data, which can be sent to Comtrol in the event you have a support issue - LED Tracker feature to identify the IOLM DR-8-EIP with the LEDs flashing You can download PortVision DX from the Comtrol ftp site using the ftp interface or the direct path at; ftp://ftp.comtrol.com/io_link_master/portvision_dx. If you need information about using PortVision DX, you can use the PortVision DX help system or download the PortVision DX User Guide. IO-Link Master DR-EIP User Guide: Rev. B Chapter 3. Initial Configuration - 11
12 Using the Web Interface to Program the Network 3.2. Using the Web Interface to Program the Network This subsection discusses using the web interface to configure the IP address. The default IP address is and the Subnet Mask is: The IOLM DR-8-EIP is shipped from the factory with the Admin account enabled without a password. You can configure the Admin, Operator, and User passwords. 1. Open the IOLM DR-8-EIP web interface using one of these method: Open your browser and enter the IP address of the IOLM DR-8-EIP. From PortVision DX, highlight the IOLM DR-8-EIP and click the Webpage button or right-click the IOLM DR-8-EIP in the Device List pane (lower pane) and click Webpage. 2. Click Configuration NETWORK. 3. Click the EDIT button. Note: This image shows the IOLM DR-8-EIP, which provides dedicated Digital I/O ports and a Configuration page Chapter 3. Initial Configuration IO-Link Master DR-EIP User Guide: Rev. B
13 Using the Web Interface to Program the Network 4. Optionally, change the host name to identify this IOLM DR-8-EIP. 5. Select the IP type, Static or DHCP. If using a static IP address, enter the static IP address, subnet mask and IP gateway address. If using DNS: - Enter the DNS primary server IP address. - Optionally, enter the DNS secondary server IP address. 6. If you want the IOLM DR-8-EIP to send syslog messages to a syslog server: a. Enter the syslog server's IP address (or host name if using DNS). b. Enter the syslog server's port number (default is 514). 7. If you want to enable the SSH server, click Enable. 8. Click SAVE to save the changes. 9. If the IOLM DR-8-EIP does not redirect you to the new page, open a session using the new IP address. You should verify that you have the latest software installed on the IOLM DR-8-EIP and if necessary, update the software. Refer to Chapter 5. Updating Images and Applications on Page 23 for information about locating the latest files and uploading the software. After verifying that you have the latest software, you are ready to configure the IOLM DR-8-EIP port characteristics. IO-Link Master DR-EIP User Guide: Rev. B Chapter 3. Initial Configuration - 13
14 Setting User Accounts and Passwords 3.3. Setting User Accounts and Passwords The IOLM DR-8-EIP is shipped from the factory without passwords. See the following table if you want to see how permissions are granted. Page Admin Operator User Log-in Yes Yes Yes Home Yes Yes Yes Diagnostics - All Yes Yes Yes Configuration - IO-Link Settings Yes Yes View-only Configuration - Digital I/O Settings Yes Yes View-only Configuration - EtherNet/IP Settings Yes Yes View-only Configuration - Modbus/TCP Yes Yes View-only Configuration - Network Yes View-only No Configuration - Clear Settings Yes No No Advanced - Software Yes No No Advanced - Accounts Yes No No Advanced - Log Files Yes Yes Yes Advanced - Licenses Yes Yes Yes Attached Devices - IO-Link Device Description Files Yes Yes View-only Attached Devices - IO-Link Device Configuration Summary Yes Yes View-only Attached Devices - IO-Link Device - Port Yes Yes View-only 14 - Chapter 3. Initial Configuration IO-Link Master DR-EIP User Guide: Rev. B
15 Setting User Accounts and Passwords You can use this procedure to set up passwords for the IOLM DR-8-EIP. 1. Open your browser and enter the IOLM DR-8-EIP IP address. 2. Click Advanced ACCOUNTS. 3. Click the ADMIN check box. 4. If applicable, enter the old password in the Old Password text box. 5. Enter the new password in the New Password text box. 6. Re-enter the password in the Confirm Password text box. 7. Optionally, click the Operator check box, enter a new password, and re-enter the password in the Confirm Password text box. 8. Optionally, click the User check box, enter the new password, and re-enter the password in the Confirm Password text box. 9. Click Apply. IO-Link Master DR-EIP User Guide: Rev. B Chapter 3. Initial Configuration - 15
16 Setting User Accounts and Passwords 10. Close the new window that displays a Password saved banner. 11. Click the Log out button (top navigation bar). 12. Re-open the web interface by selecting the appropriate user type in the drop list and entering the password Chapter 3. Initial Configuration IO-Link Master DR-EIP User Guide: Rev. B
17 Configuring Miscellaneous Settings 3.4. Configuring Miscellaneous Settings The Miscellaneous Settings page includes these options: Menu Bar Hover Shows Submenu This option displays sub-menus for a category when you hover over the category name. For example, if you hover over Advanced, the SOFTWARE, ACCOUNTS, LOG FILES, and LICENSES submenus display. You can click any submenu and avoid opening the default menu for a category. LED Flash You can force the IO-Link port LEDs on the IOLM DR-8-EIP into a flashing tracker pattern that allows you to easily identify a particular unit. Click the ON button to enable the LED tracker feature on the IOLM DR-8-EIP. Click the OFF button to disable the LED tracker. The LEDs remain flashing until you disable the LED tracker feature. IO-Link Master DR-EIP User Guide: Rev. B Chapter 3. Initial Configuration - 17
18 Configuring Miscellaneous Settings 18 - Chapter 3. Initial Configuration IO-Link Master DR-EIP User Guide: Rev. B
19 Chapter 4. Connecting Devices This chapter discusses connecting devices to the IOLM DR-8-EIP. After connecting your devices to the IOLM DR-8-EIP, you may need to use the next chapter to configure an appropriate IP address for your environment using Chapter 3. Initial Configuration on Page 11 before doing any port configuration Connecting to IO-Link Ports The following provides information about the IO-Link ports. Signal Description Specifications L+ Power Supply Output (+) L- Power Supply Output (-) DI Digital Input C/Q Communication signal, which supports SDCI (IO-Link) or SIO (standard input/output) Use the appropriate procedure to connect devices to the IO-Link ports. Connecting IO-Link Devices on Page 20 Connecting Digital Input Devices to IO-Link Ports on Page 20 24V (maximum) 24V (maximum) IO-Link Master DR-EIP User Guide: Rev. B Chapter 4. Connecting Devices - 19
20 Tips When Connecting Devices to the IOLM DR-8-EIP Tips When Connecting Devices to the IOLM DR-8-EIP The following tips may be useful when connecting devices to the IOLM DR-8-EIP because it may be difficult to manipulate the wire-clamp screws on the adjacent ports. If you are going to connect devices to Digital I/O ports (D1 through D4), connect the digital devices before connecting devices to IO-Link ports. Connect a device to IO-Link Port 1 before IO-Link Port 2 Connect a device to IO-Link Port 4 before IO-Link Port 3 Connect a device to IO-Link Port 5 before IO-Link Port 6 Connect a device to IO-Link Port 8 before IO-Link Port Connecting IO-Link Devices Use the following procedure to connect IO-Link devices to the IO-Link ports. 1. Insert the IO-Link device negative wire into the L- contact and tighten the wire-clamp screws to prevent the wire from coming loose. 2. Insert the IO-Link device positive wire into the L+ contact and tighten the wire-clamp screws to prevent the wire from coming loose. 3. If applicable, insert the DI wire into the DI contact and tighten the wire-clamp screws to prevent the wire from coming loose. 4. Insert the IO-Link wire into the C/Q contact and tighten the wire-clamp screws to prevent the wire from coming loose. 5. If necessary, configure IO-Link parameters for each port. Refer to 6.1. Preparing for Port Configuration on Page 27 or the help system for detailed port configuration information Connecting Digital Input Devices to IO-Link Ports You can use an IO-Link port as a digital in port if you wish to do so. 1. Insert the IO-Link device negative wire into the L- contact and tighten the wire-clamp screws to prevent the wire from coming loose. 2. Insert the IO-Link device positive wire into the L+ contact and tighten the wire-clamp screws to prevent the wire from coming loose. 3. If applicable, insert the DI wire into the DI contact and tighten the wire-clamp screws to prevent the wire from coming loose. 4. Refer to 6.1. Preparing for Port Configuration on Page 27 or the help system for detailed port configuration information Chapter 4. Connecting Devices IO-Link Master DR-EIP User Guide: Rev. B
21 Connecting Digital IO Ports 4.2. Connecting Digital IO Ports The IOLM DR-8-EIP provides four digital IO ports. Signal Description Specifications L+ Power Supply (+) L- Power Supply (-) 24V (maximum) DI Digital Input DIO Digital I/O 24V (maximum) You can connect a digital input device to DI and/or DIO. DIO supports digital out Connecting to DI Use this procedure to connect a digital input device using the DI terminal on a DIO port. 1. Insert the IO-Link device negative wire into the L- contact and tighten the wire-clamp screws to prevent the wire from coming loose. 2. Insert the IO-Link device positive wire into the L+ contact and tighten the wire-clamp screws to prevent the wire from coming loose. 3. Insert the DI wire into the DI contact and tighten the wire-clamp screws to prevent the wire from coming loose. 4. Go to the Configuration Digital I/O Settings page to configure the port. If necessary, refer to the help system or 6.2. IO-Link Configuration Page on Page 29. IO-Link Master DR-EIP User Guide: Rev. B Chapter 4. Connecting Devices - 21
22 Connecting to DIO Connecting to DIO 1. Insert the IO-Link device negative wire into the L- contact and tighten the wire-clamp screws to prevent the wire from coming loose. 2. Insert the IO-Link device positive wire into the L+ contact and tighten the wire-clamp screws to prevent the wire from coming loose. 3. Insert the DI wire into the DIO contact and tighten the wire-clamp screws to prevent the wire from coming loose. 4. Go to the Configuration Digital I/O Settings page to configure the port. If necessary, refer to the help system or 6.2. IO-Link Configuration Page on Page Chapter 4. Connecting Devices IO-Link Master DR-EIP User Guide: Rev. B
23 Chapter 5. Updating Images and Applications This chapter provides an overview of the software (images and applications) on the IOLM DR-8-EIP. In addition it contains procedures to update images (Page 25) and application subassemblies (Page 26). After verifying that the IOLM DR-8-EIP contains the latest software, the next step is to configure the port characteristics using Chapter 6. IO-Link Port Configuration on Page 27 and/or Chapter 7. Dedicated Digital I/O Port Configuration on Page Images and Application Subassemblies Overview The IOLM DR-8-EIP is loaded with the latest images at the factory but you may need to update images or application subassemblies to have access to the latest features. You can view all image and application versions in the IOLM DR-8-EIP ADVANCED Software page. Optionally, you can use PortVision DX to load all images or application subassemblies. Note: PortVision DX displays the main application base version, which in this case is EtherNet/IP. Use the Software page to determine other image or application versions. IO-Link Master DR-EIP User Guide: Rev. B Chapter 5. Updating Images and Applications - 23
24 Images Images The following table discusses IOLM DR-8-EIP images. IOLM DR-8-EIP Images U-Boot Bootloader FPGA uimage - Primary/ Backup Application Base U-Boot is a high-level Bootloader that has networking and console command line capabilities. Among other things, it implements a TFTP server and Comtrol Corporation's new discovery protocol. This verifies that a Linux kernel image exists in NAND, then copies it to RAM and starts the IOLM DR-8-EIP. The U-Boot version is displayed after the image name. The FPGA partition/image contains configuration data used by programmable hardware within the IOLM DR-8-EIP unit. FPGA images are unique to the hardware and protocol type. Make sure you download the correct image for your platform. The uimage contains the Linux kernel and the RAM-resident root file system. It does not contain industrial protocol support or application-specific features. There is a Primary and Backup version loaded on the IOLM DR-8-EIP. The IOLM DR-8-EIP automatically reloads the Backup uimage if the file system corrupted. The uimage version is displayed after the Primary/Backup uimage. The Application Base image comprises a flash-resident file system containing applications and protocol support. The Application Base is built from a collection of application subassemblies -- each of which may be updated individually between releases of the application base as a whole. The application subassemblies in the Application Base image are displayed in the lower portion of the SOFTWARE page. The Application Base assembly has a 2-tuple version number: (for example, 1.10) Application Subassemblies Application subassemblies are the components of the Application Base image. Application subassemblies have 3-tuple or 4-tuple version numbers (for example, ). The first two values in a subassembly version correspond to the version of the application base assembly for which it was built and tested. For example, a subassembly with version was tested with application base version When using the Software page or PortVision DX, an application subassembly can install only if its version number matches that of the installed application base assembly. A subassembly with a version of only installs if the application base version is It will not install on a device with application base version 1.09 or IOLM DR-8-EIP Application Subassemblies application-manager configuration-manager discovery-protocol ethernetip event-log iolink-driver web-help web-user-interface The Application Manager version loaded on the IOLM DR-8-EIP. The Configuration Manager version loaded on the IOLM DR-8-EIP. The Discovery Protocol version loaded on the IOLM DR-8-EIP. The EtherNet/IP and Modbus/TCP interfaces version loaded on the IOLM DR-8- EIP. The Event log version loaded on the IOLM DR-8-EIP. The IO-Link driver version loaded on the IOLM DR-8-EIP. The web interface help version loaded on the IOLM DR-8-EIP. The web interface version loaded on the IOLM DR-8-EIP Chapter 5. Updating Images and Applications IO-Link Master DR-EIP User Guide: Rev. B
25 Using the Web Interface to Update Software 5.2. Using the Web Interface to Update Software The upper portion of this page is used to update the IOLM DR-8-EIP images. The lower portion of this page is used for updating application subassemblies that are integrated in the Application Base. Typically, the latest application subassemblies are available in the Application Base image. There may times when a feature enhancement or bug fix is available in an application subassembly and not yet available in the Application Base image Updating Images Use this procedure to upload images using the SOFTWARE page. 1. Download the latest image from the Comtrol ftp site. 2. Open your browser and enter the IP address of the IOLM DR-8-EIP. 3. Click Advanced SOFTWARE. 4. Click the UPDATE button next to the image you want to update. 5. Click the Browse button and click Open. 6. Click the Install button. 7. Click the CONTINUE button to the Update Image message. IO-Link Master DR-EIP User Guide: Rev. B Chapter 5. Updating Images and Applications - 25
26 Updating Application Subassemblies 8. Click OK to close the Update Image Successful message. Note: Some images may require the IOLM DR-8-EIP web server to restart Updating Application Subassemblies Use this procedure to upload applications using the Software page. 1. Download the latest application from the Comtrol ftp site. 2. Open your browser and enter the IP address of the IOLM DR-8-EIP. 3. Click Advanced and SOFTWARE. 4. Click the Browse button under Update Application navigate to the file location, highlight the image file, and click Open. 5. Click the Install button. 6. Click the CONTINUE button to the Update Application message. 7. Click OK to close the Update Application Successful message Chapter 5. Updating Images and Applications IO-Link Master DR-EIP User Guide: Rev. B
27 Chapter 6. IO-Link Port Configuration This chapter discusses port configuration, which includes these topics: Preparing for Port Configuration IO-Link Configuration Page on Page 29 EtherNet/IP Settings Configuration Page on Page 34 Modbus/TCP Settings Configuration Page on Page 41 Note: See Chapter 7. Dedicated Digital I/O Port Configuration on Page 47 for information about configuring dedicated digital I/O ports. Depending on your environment, the IO-Link Master you may not need to change many of the default options Preparing for Port Configuration Before beginning port configuration, you may want to verify that the connected device is functioning. 1. If necessary, log into the IO-Link Master. 2. Click Diagnostics IO-Link Diagnostics. 3. Review the Port Status and IOLink State. Port Status IOLink State Operational, PDI Valid Operational Inactive Operate Init Reset DS: Wrong Sensor DV: Wrong Sensor DS: Wrong Size Comm Lost Pre-operate An IO-Link device is operating on the port that has received valid PDI data. An IO-Link device is operating on the port that has not received valid PDI data. One of the following conditions exists: A valid IO-Link device is not connected to the port. A digital input or output device is connected to the port but the configured Port Mode is not correct. Port is functioning correctly in IO-Link mode but has not received valid PDI data. This may also display during a data storage upload or download. The port is attempting initialization. One of the following conditions exists: The Port Mode configuration is set to Reset. The Port Mode configuration is set to DigitalIn or DigitalOut. Hardware failure (IO-Link LED also flashes red) because there is Data Storage on this port, which does not reflect the attached device. Hardware failure (IO-Link LED also flashes red) because Device Validation is configured for this port and the wrong device is attached. Hardware failure (IO-Link LED also flashes red) because the size of the configuration on the device does not match the size of the configuration stored on the port. Temporary state after a device is disconnected and before the port is re-initialized. Temporary status displayed when the device: Is starting up after connection or power-up. Uploading or downloading automatic data storage. Note: If a digital input or output device is connected to an IO-Link port, there is no valid data until the port is set to the correct Port Mode. IO-Link Master DR-EIP User Guide: Rev. B Chapter 6. IO-Link Port Configuration - 27
28 Preparing for Port Configuration 4. Review the Device IO-Link Version. If the field is blank, it is not a valid IO-Link device, which could mean that it is a digital device and the port has not been configured accordingly Otherwise, the field displays the Device IO-Link version 5. Optionally, review the following to see if you need to change the Configured Minimum Cycle Time: Actual Cycle Time Device Minimum Cycle Time Configured Minimum Cycle Time The Configured Minimum Cycle Time is the minimum cycle time that the IO-Link Master allows the port to operate at. The Actual Cycle Time is negotiated between the IO-Link Master and the device and will be at least as long as the greater of the Configured Minimum Cycle Time and the Device Minimum Cycle Time. 6. Verify that the Auxiliary Input Bit Status field displays On, if the device is connected to DI. Note: This image illustrates the IOLM DR-8-EIP, which provides dedicated digital I/O ports. For additional information about the IO-Link Diagnostics page, see the help system or IO-Link Port Diagnostics on Page Chapter 6. IO-Link Port Configuration IO-Link Master DR-EIP User Guide: Rev. B
29 IO-Link Configuration Page 6.2. IO-Link Configuration Page Use the Configuration IO-Link Settings page to configure IO-Link port characteristics for the IO-Link Master. This subsection discusses: Editing IO-Link Settings on Page 30 IO-Link Settings Parameters on Page 31. Note: This image shows the IOLM DR-8-EIP, which provides dedicated Digital I/O ports and a Configuration page. IO-Link Master DR-EIP User Guide: Rev. B Chapter 6. IO-Link Port Configuration - 29
30 Editing IO-Link Settings Editing IO-Link Settings You can use this procedure to configure IO-Link characteristics for each port. The following table or help system provides information about each option. 1. If necessary, open the IO-Link Master web interface with your web browser using the IP address. 2. Click Configuration IO-Link Settings. 3. Click the EDIT button for the port or ports that you want to configure. Note: This illustrates an 8-Port, where Port 6 is now configured for DigitalIn. Note: You can click each EDIT button and open all ports to quickly configure port parameters. 4. Make appropriate selections for the device that you connected to that port. You can use the help system if you require definitions or values for the options or refer to the following subsection (IO-Link Settings Parameters). Note: Do not configure Data Storage until the IO-Link device is configured. Do not enable Automatic Download and then attempt device configuration as Automatic Download will change the settings back to what is stored on the IOLM DR-8-EIP. Data Storage, Device Validation, and Data Validation are discussed in Chapter 10. Utilizing IOLM DR-8-EIP Features on Page Click the SAVE button for each port. 6. Return to the IO-Link Diagnostics page to verify that your changes have taken affect. Note: Port 6 now indicates that it is functioning as a valid digital input device and the friendly port names are displaying Chapter 6. IO-Link Port Configuration IO-Link Master DR-EIP User Guide: Rev. B
31 IO-Link Settings Parameters IO-Link Settings Parameters The Configuration IO-Link Settings page supports the following options. Port Name Port Mode Default: IO-Link Invert IO Default: False Default Digital Output Default: Off Minimum Cycle Time Default: 4 Data Storage Config Storage Contents Automatic Data Storage Upload Enable Default: Off Automatic Data Storage Download Enable Default: Off IO-LINK Settings Page User defined port or device description. Standard ASCII characters Max length = 80 characters Selected IO-Link Port Mode. Valid settings are: Reset IO-Link Digital In Digital Out If enabled and the Port Mode is Digital In or Digital Out, inverts the I/O value. False (Disabled - Do not invert IO) True (Enabled - Invert IO) Note: Does not affect the Auxiliary Input. If the port mode is Digital Out, defines the default digital output value that is used at startup and when there is no active PDO controller. Off (low voltage) - 0 On (high voltage - 24V) The minimum, or fastest, cycle time that the IO-Link device may operate at. The valid range is ms. You can leave the Minimum Cycle Time set to the default value and the IO-Link Master negotiates with the IO-Link device for its minimum cycle time. The IO-Link Diagnostics page displays the Actual Cycle Time, which is the negotiated cycle time. Indicates that the data storage for the port is empty or displays the Vendor ID and Product ID of the data stored on that port. When this option is initially set to On, the storage data on the IO-Link device is uploaded, and saved on the IO-Link Master for that port. You may want to enable Automatic Upload after you have initially configured the IO- Link device attached to the port. Refer to Data Storage on Page 67 for more information. The data stored on the IO-Link Master port is downloaded to the IO-Link device if: 1. This option is selected. 2. The data stored on the IO-Link Master port contains the same Vendor ID and Product ID as the IO-Link device connected to the port. 3. The data stored on the IO-Link Master port is different than that of the IO- Link device. IO-Link Master DR-EIP User Guide: Rev. B Chapter 6. IO-Link Port Configuration - 31
32 IO-Link Settings Parameters Data Storage Manual Ops Validation Config Device Validation Mode (Default: None) Vendor Id ( ) Manual Data Storage Ops provide the following functionality, if data storage is supported by the IO-Link device. CLEAR - this clears any stored data for an IO-Link device on this port. UPLOAD - this uploads and stores the IO-Link device configuration on the IO-Link Master. DOWNLOAD - this downloads the stored IO-Link device configuration from the IO- Link Master to the IO-Link device attached to this port if the Vendor ID and Device ID match. Device Validation Mode provides these options: None - this disables Device Validation Mode. Compatible - permits a compatible IO-Link device (same Vendor ID and Device ID) to function on the corresponding port. Identical - only permits an IO-Link device to function on the corresponding port as defined in the following fields. - Vendor ID - Device ID - Serial Number This is required if you select a Device Validation Mode other than None. The Vendor ID can be manually entered in this field or click the GET ATTACHED button and the IO-Link Master propagates the Vendor ID in this field. This is required if you select a Device Validation Mode other than None. Device Id ( ) The Device ID can be manually entered in this field or click the GET ATTACHED button and the IO-Link Master propagates the Device ID in this field. Serial Num Data Validation Mode (Default: None) PDI Length (0-32) PDO Length (0-32) IO-LINK Settings Page (Continued) This is required if you select Identical for the Device Validation Mode. The Serial Number can be manually entered in this field or click the GET ATTACHED button and the IO-Link Master propagates the serial number in this field. There are three Data Validation Modes: None - no data validation is performed on the port. Loose - the slave device's PDI/PDO lengths must be less than or equal to the user-configured values. Strict - the slave device's PDI/PDO lengths must be the same as the userconfigured values. This is input length of the PDI data field. This is required if you select a Data Validation Mode other than None. The PDI Length can be manually entered in this field or click the GET ATTACHED button and the IO-Link Master propagates the PDI length in this field. This is input length of the PDO data field. This is required if you select a Data Validation Mode other than None. The PDO Length can be manually entered in this field or click the GET ATTACHED button and the IO-Link Master propagates the PDO length in this field 32 - Chapter 6. IO-Link Port Configuration IO-Link Master DR-EIP User Guide: Rev. B
33 IO-Link Settings Parameters IO-LINK Settings Page (Continued) GET ATTACHED (Button) After opening a port for editing, you can click the GET ATTACHED button instead of manually entering data in the following fields: Vendor Id Device Id Serial Num PDI Length PDO Length IO-Link Master DR-EIP User Guide: Rev. B Chapter 6. IO-Link Port Configuration - 33
34 EtherNet/IP Settings Configuration Page 6.3. EtherNet/IP Settings Configuration Page Use the EtherNet/IP Settings page to configure EtherNet/IP options. You may want to refer to the IO-Link Master EtherNet/IP Reference Manual for additional information. The IO-Link Master Reference Manuals also contain information about: RSLogix 5000 program examples. Connecting SLC, PLC-5, or MicroLogix PLCs. Adding EDS files to RSLinx for normal IO-Link Master-to-PLC communications This subsection includes the following topics: Editing EtherNet/IP Settings on Page 35 EtherNet/IP Settings Parameters on Page 36 Note: The IO-Link Master may work out of the box for ControlLogix PLCs. Note: This illustrate a partial screen shot, scroll through the settings table to view all of the available settings Chapter 6. IO-Link Port Configuration IO-Link Master DR-EIP User Guide: Rev. B
35 Editing EtherNet/IP Settings Editing EtherNet/IP Settings You can use this procedure to configure EtherNet/IP characteristics for each port. 1. If necessary, open the IO-Link Master web interface with your web browser using the IP address. 2. Click Configuration EtherNet/IP. 3. Click the EDIT button for each port that you want to configure. Note: You can click each EDIT button and open all ports to quickly configure port parameters. 4. Make appropriate selections for the device that is connected to the port. You can use the help system if you require definitions or values for the options or refer to EtherNet/IP Settings Parameters in the next subsection. 5. Scroll to the top of the page and click the SAVE button. Make sure that the port now displays the EDIT button. IO-Link Master DR-EIP User Guide: Rev. B Chapter 6. IO-Link Port Configuration - 35
36 EtherNet/IP Settings Parameters EtherNet/IP Settings Parameters The Configuration EtherNet/IP Settings page supports the following options. EtherNet/IP Settings Page ISDU Data Settings ISDU Response Timeout Default: 20 seconds Process Data Settings PDI Data Block Size (To PLC) Default: 36-bytes PDI Data Block Format (To PLC) Default: Word-16 PDI Data Byte-Swap Method Default: Work (16-bit) byte swap Include Digital I/O in PDI Data Block Default: False The time that the IO-Link Master s EtherNet/IP interface waits for a response to an ISDU request. The timeout needs to set long enough to allow all commands within the ISDU request to be processed. Valid range: 1-10,000 seconds The configurable PDI data block length. Supported optional lengths are: 4-bytes (header only) 8-bytes (4 bytes data) 16-bytes (12 bytes data) 24-bytes (20 bytes data) 36-bytes (32 bytes data) Data format of PDI data block to be transferred to the PLC(s) in Class 1 and/or Write-to-Tag/File PDI Transfer Modes. Supported formats are: Byte-8 (8-bit or SINT) Word-16 (16-bit or INT) Dword-32 (32-bit or DINT) Note: The Data Block Format is independent of the PDI Data Byte-Swap Method. This setting is not used for the SLC, PLC-5 and MicroLogix PLCs which are always Word-16. If enabled, the IO-Link Master swaps the data bytes in word (2 byte) format or dword (4 byte) format. Supported values are: No byte-swap data passed through as received Word (16-bit) byte-swap data is byte-swapped in word format Dword (32-bit) byte-swap data is byte-swapped in dword format Note: The byte swapping must be set correctly in order to convert from IO- Link (big-endian byte order), to EtherNet/IP (little-endian byte order). If enabled, the IO-Link Master includes the current digital I/O pins D1 to D4 status in the PDI data block header. False Do not include the digital I/O pins status True (enable check box) Include the digital I/O pins status in PDI data block header Note: Does not affect the Auxiliary Input Chapter 6. IO-Link Port Configuration IO-Link Master DR-EIP User Guide: Rev. B
37 EtherNet/IP Settings Parameters EtherNet/IP Settings Page (Continued) PDO Data Block Size (From PLC) Default: 32-bytes PDO Data Block Format (From PLC) Default: Word-16 The configurable PDO data block length. Supported optional lengths are: Event code not included: - 4-bytes = all data - 8-bytes = all data - 16-bytes = all data - 24-bytes = all data - 32-bytes = all data - 34-bytes = 32 bytes data, 2 pad bytes - 36-bytes = 32 bytes data, 4 pad bytes Event code included - PDO Data Format = Byte8: - 4-bytes = 2 byte event code, 2 data bytes - 8-bytes = 2 byte event code, 6 data bytes - 16-bytes = 2 byte event code, 14 data bytes - 24-bytes = 2 byte event code, 22 data bytes - 32-bytes = 2 byte event code, 30 data bytes - 34-bytes = 2 byte event code, 32 data bytes - 36-bytes = 2 byte event code, 32 data bytes, 2 byte pad Event code included - PDO Data Format = word (16-bit): - 4-bytes = event code word, data word - 8-bytes = event code word, 3 data words - 16-bytes = event code word, 7 data words - 24-bytes = event code word, 11 data words - 32-bytes = event code word, 15 data words - 34-bytes = event code word, 16 data words - 36-bytes = event code word, 16 data words, pad word Event code included - PDO Data Format = dword (32-bit): - 4-bytes = event code dword - 8-bytes = event code dword, data dword - 16-bytes = event code dword, 3 data dwords - 24-bytes = dword event code, 5 data dwords - 32-bytes = dword event code, 7 data dwords - 34-bytes = dword event code, 7 data dwords, 2 data bytes - 36-bytes = dword event code, 8 data dwords Data format of PDO data block received from the PLC(s) in Class 1 or Read from TagOrFile PDO Transfer Modes. Formats include: Byte-8 (8-bit) Word-16 (16-bit) Dword-32 (32-bit) Note: The Data Block Format is independent of the PDO Data Byte-Swap Method. This setting is not used for the SLC, PLC-5 and MicroLogix PLCs which are always Word-16. IO-Link Master DR-EIP User Guide: Rev. B Chapter 6. IO-Link Port Configuration - 37
38 EtherNet/IP Settings Parameters EtherNet/IP Settings Page (Continued) PDO Data Byte-Swap Method Default: Word (16-bit) byteswap Clear Event Code in PDO Block Default: False Clear Event Code After Hold Time Default: True Event Active Hold Time Default: 1000 ms Clear Event Hold Time Default: 500 ms Include Digital Output(s) in PDO Data Block Default: False If enabled, the IO-Link Master swaps the data bytes in word (2 byte) format or dword (4 byte) format. Supported values are: No byte-swap data passed through as received Word (16-bit) byte-swap data is byte-swapped in word format Dword (32-bit) byte-swap data is byte-swapped in dword format Note: The byte swapping must be set correctly in order to convert from EtherNet/IP (little-endian byte order), to IO-Link (big-endian byte order). If enabled, the IO-Link Master expects the first 2 bytes, word, or dword of the PDO block to be used for event code handling. Supported values are: True (enable check box) = expect event code False = no event code, expect only PDO data If enabled, the IO-Link Master clears any event code reported in the PDI data block after the Event Active Hold Time. Supported values are: True (enable check box) = clear event code after hold time False = do not clear event code after hold time If Clear Event Code After Hold time is enabled, the time period an event code is reported in the PDI block before it is cleared. Valid range: Valid Units: - ms (milliseconds) - sec (seconds) - min (minutes) - hours - days Once an event code has been cleared, the time an event code stays cleared in the PDI block before another event code can be reported. Valid range: Valid Units: - ms (milliseconds) - sec (seconds) - min (minutes) - hours - days If enabled, the IO-Link Master expects the digital output settings to be included in the PDO data block. False The digital pin setting(s) are not included in the PDO data block. True (enable check box) The digital pin setting(s) are included in the PDO data block Chapter 6. IO-Link Port Configuration IO-Link Master DR-EIP User Guide: Rev. B
39 EtherNet/IP Settings Parameters EtherNet/IP Settings Page (Continued) Transfer Mode Settings PDI Receive Mode(s) Default: Polling, Class1 PDO Transmit Mode Default: Class 1 Read/Write Tag/File Settings PLC IP Address Default: PLC Controller Slot Number Default: 0 PLC Type Default: ControlLogix Write PDI to Tag/File Settings PDI Tag/File Name Default: blank Append PDO to PDI Data Default: False Determines which PDI Receive (To PLC) Modes are enabled. Supported modes are: Polling Class1 Write-to-TagOrFile Supported modes are: Off PLC-Writes Class1 Read-from-TagOrFile The PLC IP Address is required if either Write-to-TagOrFile or Read-from- TagOrFile mode are enabled. Format: xxx.xxx.xxx.xxx The PLC Controller Slot Number is required if either Write-to-TagOrFile or Read-from-TagOrFile mode are enabled. Valid range: 0-64 Indicates the type of PLC that the tag(s) or file(s) are written to and/or read from. Supported PLC Types are: ControlLogix SLC PLC-5 MicroLogix The tag or file name to place the PDI data block. ControlLogix family: - Tags must be same type as PDI Data Format (SINT, INT or DINT). - Tags must be an array. - Tags must be at least as long as the PDI Data Block Length. SLC/PLC-5/MicroLogix: - Files must be of INTEGER (16-bit) type. - Files must be named with standard file name conventions (i.e: N10:0, N21:30, etc) - The file must be at least as long as the PDI Data Block Length. If selected, the IO-Link Master appends any PDO data to the end of the PDI data. False = Do not append PDO data True (enable check box) = Append PDO data IO-Link Master DR-EIP User Guide: Rev. B Chapter 6. IO-Link Port Configuration - 39
40 EtherNet/IP Settings Parameters Maximum PLC Update Rate Default: 40ms Heartbeat Update Enable Default: False Heartbeat Update Rate Default: 1000ms Read PDO from Tag/File Settings PDO Tag/File Name Default: blank PLC Poll Rate Default: 1000ms EtherNet/IP Settings Page (Continued) The maximum rate at which the IO-Link Master updates the PDI tag or file. This parameter is used to ensure that the PLC receives all state changes. Setting the update rate to 10 ms effectively disables this feature. The valid range is 10 to ms. If selected, the IO-Link Master updates the PDI data block at the Heartbeat Update Rate. False = Heartbeat update disabled True (enable check box) = Heartbeat update enabled If Heartbeat Update Enable is selected, the rate at which the IO-Link Master updates the PDI data block in the Write-to-Tag/File mode. The valid range is 50 to ms. The tag or file name that the IO-Link Master reads the PDO data block from. ControlLogix family: - Tags must be same type as PDO Data Format (SINT, INT or DINT). - Tags must be an array. - Tags must be at least as long as the PDO Data Block Length. SLC/PLC-5/MicroLogix: - Files must be of INTEGER (16-bit) type. - Files must be named with standard file name conventions (i.e: N10:0, N21:30, etc) The file must be at least as long as the PDO Data Block Length. The frequency which the IO-Link Master reads the PDO data block in the Read-from-Tag/File mode. Valid range: ms 40 - Chapter 6. IO-Link Port Configuration IO-Link Master DR-EIP User Guide: Rev. B
41 Modbus/TCP Settings Configuration Page 6.4. Modbus/TCP Settings Configuration Page You can use the Configuration Modbus/TCP Settings page to configure Modbus/TCP with the IO-Link Master. This subsection includes these topics: Editing Modbus/TCP Settings on Page 42 Modbus/TCP Settings Parameters on Page 43 You may want to refer to the IO-Link Master Modbus/TCP Reference Manual for additional information. IO-Link Master DR-EIP User Guide: Rev. B Chapter 6. IO-Link Port Configuration - 41
42 Editing Modbus/TCP Settings Editing Modbus/TCP Settings 1. If necessary, open the IO-Link Master web interface with your web browser using the IP address. 2. Click Configuration Modbus/TCP. 3. Click the EDIT button for the port that you want to configure. Note: You can click each EDIT button and open all ports to quickly configure port parameters. 4. Make appropriate selections for the IO-Link device that you will connect to that port. You can use the help system if you require definitions or values for the options or Modbus/TCP Settings Parameters on Page Scroll to the top of the page and click the SAVE button. Make sure that the port now displays the EDIT button. If it displays the SAVE and CANCEL buttons, that means that one of the parameters contains an incorrect value. If necessary, scroll down the page, make the needed corrections, and click SAVE Chapter 6. IO-Link Port Configuration IO-Link Master DR-EIP User Guide: Rev. B
43 Modbus/TCP Settings Parameters Modbus/TCP Settings Parameters The following table illustrates the Modbus/TCP Settings page. Modbus/TCP Settings Page ISDU Response Timeout Default = 20 seconds Process Data Settings PDI Data Block Size Default: 36-bytes PDI Byte-Swap Method Default: No byte-swap The time that the IO-Link Master s Modbus/TCP interface waits for a response to an ISDU request. The timeout needs to set long enough to allow all commands within the ISDU request to be processed. Valid range: 1-10,000 seconds The configurable PDI data block length. Optional lengths are: 4-bytes (header only) 8-bytes (4 bytes data) 16-bytes (12 bytes data) 24-bytes (20 bytes data) 36-bytes (32 bytes data) If enabled, the IO-Link Master swaps the data bytes in word (2 byte) format or dword (4 byte) format. Options include: No byte-swap data passed through as received Word (16-bit) byte-swap data is byte-swapped in word format Dword (32-bit) byte-swap data is byte-swapped in dword format Note: Because both IO-Link and Modbus/TCP use big-endian byte ordering, byte swapping typically is not required for word and dword data. Include Digital I/O in PDI Data Block Default: False Byte swapping is most commonly required when receiving byte (8-bit) data and it is desired to place the first data byte in the least significant byte position of the holding register. For these cases, word (16 bit) byte-swap is typically used. If enabled, the IO-Link Master includes the current digital I/O pins D1 to D4 status in the PDI data block header. False Do not include the digital I/O pins status True (enable check box) Include the digital I/O pins status in PDI data block header Note: Does not affect the Auxiliary Input. IO-Link Master DR-EIP User Guide: Rev. B Chapter 6. IO-Link Port Configuration - 43
44 Modbus/TCP Settings Parameters Modbus/TCP Settings Page (Continued) PDO Data Block Size Default: 32-bytes PDO Byte-Swap Method Default: No byte-swap Append PDO to PDI Data Default: False Clear Event Code in PDO Block Default: False Clear Event Code After Hold Time Default: True The configurable PDO data block length. Optional lengths are: Event code not included: 4-bytes = 2 data words 8-bytes = 4 data words 16-bytes = 8 data words 24-bytes = 12 data words 32-bytes = 16 data words 34-bytes = 16 data words, 1 pad word Event code included: 4-bytes = event code word, 1 data word 8-bytes = event code word, 3 data words 16-bytes = event code word, 7 data words 24-bytes = event code word, 11 data words 32-bytes = event code word, 15 data words 34-bytes = event code word, 16 data words If enabled, the IO-Link Master swaps the data bytes in word (2 byte) format or dword (4 byte) format. Options include: No byte-swap data passed through as received Word (16-bit) byte-swap data is byte-swapped in word format Dword (32-bit) byte-swap data is byte-swapped in dword format Note: Because both IO-Link and Modbus/TCP use big-endian byte ordering, byte swapping typically is not required for word and dword data. Byte swapping is most commonly required when sending byte (8-bit) data to the IO-Link device and it is desired to send the least significant byte of the holding register first. For these cases, word (16 bit) byte-swap is typically used. If selected, the IO-Link Master appends any PDO data to the end of the PDI data. False = Do not append PDO data True (enable check box) = Append PDO data If enabled, the IO-Link Master expects the first word of the PDO block to be used for event code handling. Values are: True (enable check box) = expect event code False = no event code, expect only PDO data If enabled, the IO-Link Master clears any event code reported in the PDI data block after the Event Active Hold Time. Values are: True (enable check box) = clear event code after hold time False = do not clear event code after hold time 44 - Chapter 6. IO-Link Port Configuration IO-Link Master DR-EIP User Guide: Rev. B
45 Modbus/TCP Settings Parameters Modbus/TCP Settings Page (Continued) Event Active Hold Time Default: 1000 ms Clear Event Hold Time Default: 500 ms Include Digital Output(s) in PDO Data Block Default: False Transfer Mode Settings Slave Mode Device ID Default: 1 PDI Receive Mode(s) Default: Slave PDO Transmit Mode Default: Slave If Clear Event Code After Hold Time is enabled, the time period an event code is reported in the PDI block before it is cleared. Valid range: Valid Units are: ms (milliseconds) sec (seconds) min (minutes) hours days Once an event code has been cleared, the time an event code stays cleared in the PDI block before another event code can be reported. Valid range: Valid Units: ms (milliseconds) sec (seconds) min (minutes) hours days If enabled, the IO-Link Master expects the digital output settings to be included in the PDO data block. False The digital pin setting(s) are not included in the PDO data block True (enable check box) The digital pin setting(s) are included in the PDO data block The Modbus Device ID used to access this IO-Link port. Range: Determines which PDI Receive (To PLC) Modes are enabled. The selectable modes is Slave. Note: Not selecting slave mode disables Modbus/TCP access to the PDI data block. Selectable Modes are: Disabled Slave IO-Link Master DR-EIP User Guide: Rev. B Chapter 6. IO-Link Port Configuration - 45
46 Modbus/TCP Settings Parameters 46 - Chapter 6. IO-Link Port Configuration IO-Link Master DR-EIP User Guide: Rev. B
47 Chapter 7. Dedicated Digital I/O Port Configuration Use the Configuration Digital I/O page to configure port characteristics for the IOLM DR-8-EIP. This section discusses dedicated digital IO port (D1 through D4) configuration. Editing Digital I/O Settings on Page 48 Digital I/O Setting Parameters on Page 49 IO-Link Master DR-EIP User Guide: Rev. B Chapter 7. Dedicated Digital I/O Port Configuration - 47
48 Editing Digital I/O Settings 7.1. Editing Digital I/O Settings You can use this procedure to configure digital I/O characteristics for the digital I/O ports. 1. If necessary, open the IOLM DR-8-EIP web interface with your web browser using the IP address. 2. Click Configuration Digital I/O. 3. Click the EDIT button. 4. Make appropriate selections for the digital I/O device or devices that you will connect to the ports. You can use the help system if you require definitions or values for the options or Digital I/O Setting Parameters on Page Click the SAVE button Chapter 7. Dedicated Digital I/O Port Configuration IO-Link Master DR-EIP User Guide: Rev. B
49 Digital I/O Setting Parameters 7.2. Digital I/O Setting Parameters The Configuration Digital I/O Settings page supports the following options. D1 Digital Input Configuration Digital I/O Settings Page Mode Default = Off Invert Input Default= False Input Settling Time ( ms) Default= 0ms D2 Digital I/O Configuration Mode Default= Off Invert I/O Default= False Default Digital Output Default= Off Input Settling Time ( ms) Default= 0ms Selects the Mode: Off No monitoring of the digital input pin. Digital-Input monitors the digital input status If Mode is set to Digital-Input, the input status is inverted. If non-zero and Mode is set to Digital-Input, the required time that the input status must remain constant before an input status change is reported. Selects the Mode: Off No monitoring or setting of the digital I/O pin. Digital-Input monitors the digital input status Digital-Output sets the digital output to either the default setting or value received from a controller. If selected: If Mode is set to Digital-Input, the input status is inverted. If Mode is set to Digital-Output, the output setting is inverted. If Mode is set to Digital Output, defines the default digital output setting: At startup before a controller can set the digital output. When communication to all controller(s) has been lost. Possible settings: Off - low voltage On high voltage If non-zero and Mode is set to Digital-Input, the required time that the input status must remain constant before an input status change is reported. IO-Link Master DR-EIP User Guide: Rev. B Chapter 7. Dedicated Digital I/O Port Configuration - 49
50 Digital I/O Setting Parameters Digital I/O Settings Page D3 Digital Input Configuration Mode Default= Off Invert Input Default= False Input Settling Time ( ) Default= 0ms D4 Digital I/O Configuration Mode Default= Off Invert I/O Default= False Default Digital Output Default= Off Input Settling Time ( ) Default= 0ms Selects the Mode: Off No monitoring of the digital input pin. Digital-Input Monitors the digital input status If Mode is set to Digital-Input, the input status is inverted. If non-zero and Mode is set to Digital-Input, the required time that the input status must remain constant before an input status change is reported. Selects the Mode: Off No monitoring or setting of the digital I/O pin. Digital-Input Monitors the digital input status Digital-Output sets the digital output to either the default setting or value received from a controller. If selected: If Mode is set to Digital-Input, the input status is inverted. If Mode is set to Digital-Output, the output setting is inverted. If Mode is set to Digital Output, defines the default digital output setting: At startup before a controller can set the digital output. When communication to all controller(s) has been lost. Possible settings: Off - low voltage On high voltage If non-zero and Mode is set to Digital-Input, the required time that the input status must remain constant before an input status change is reported Chapter 7. Dedicated Digital I/O Port Configuration IO-Link Master DR-EIP User Guide: Rev. B
51 Chapter 8. Loading and Managing IODD Files There are several Attached Devices pages that support IO-Link Device Description (IODD) file management. IO-Link Device Description Files Page - load IODD files from the IO-Link device manufacturer. IO-Link Device Configuration Summary Page on Page 57 - verify the correct files were loaded for each IO- Link device. The Port pages are discussed in Chapter 9. Configuring IO-Link Devices on Page IO-Link Device Description Files Page Use the IO-Link Device Description Files page to update (upload) and delete IO-Link Device Description (IODD) files associated with this IOLM DR-8-EIP. In addition, you can review the IODD xml file using the VIEW button after loading the IODD file. Note: You will need to download the appropriate IODD files from your IO-Link device manufacturer. The IOLM DR-8-EIP provides 15790K of space to store IODD files. The IOLM DR-8-EIP includes the following default IODD files, which cannot be deleted. IODD-StandardDefinitions1.0.1.xml IODD-StandardUnitDefinitions1.0.1.xml IODD-StandardDefinitions1.1.xml IODD-StandardUnitDefinitions1.1.xml IO-Link Master DR-EIP User Guide: Rev. B Chapter 8. Loading and Managing IODD Files - 51
52 Preparing IODD Files to Upload Preparing IODD Files to Upload After downloading the IODD files for the IO-Link device from the IO-Link sensor or actuator manufacturer, you may need to unzip the file and locate the appropriate xml file for the device. Some IODD zip files contain the xml files and supporting image files for a single product. This type of zip file can be immediately loaded onto the IOLM DR-8-EIP. Some IODD zip files contain the files for multiple products. If you upload this type of IODD zip file, the IOLM DR-8-EIP loads the first xml file and the associated image files, which may or may not correspond to the IO-Link device connected to the port. If you need to zip the appropriate files, the following information may be useful: - Unzip the package and locate the xml file needed for your IO-Link device. - Open the xml file and search for the productid, which identifies the IO-Link device. - Zip the xml file along with the supporting images. There are several ways to locate the supporting images: - Locate the appropriate images using the xml file. - Load only the xml file and the IOLM DR-8-EIP notifies you what files are missing. Use the UPDATE feature to upload the missing images. - Zip the xml with all of the images and the IOLM DR-8-EIP ignores (and not upload) any unused files and notifies which files did not upload. Note: Image files are not required for IO-Link device configuration. Use the appropriate discussion for your IODD files. Uploading IODD Zip Files Uploading xml Files or Supporting Files on Page Chapter 8. Loading and Managing IODD Files IO-Link Master DR-EIP User Guide: Rev. B
53 Uploading IODD Zip Files Uploading IODD Zip Files You can use the following procedure to upload IODD zip files. 1. Click Attached Devices and IODD FILES. 2. Click the UPLOAD IODD FILE button. 3. Click the Browse button. 4. Highlight the zip file, click Open and then the UPLOAD button. Note: Only images referenced in the xml file load to the IOLM DR-8-EIP and the remaining files are ignored. 5. If desired, you can view the xml file by clicking the IODD FILENAME in the table. 6. Optionally, verify that the correct xml file was loaded using the Summary page (Page 57). IO-Link Master DR-EIP User Guide: Rev. B Chapter 8. Loading and Managing IODD Files - 53
54 Uploading xml Files or Supporting Files Uploading xml Files or Supporting Files You can use the following procedure to upload xml, or supporting image files. 1. Click Attached Devices and IODD FILES. 2. Click the UPLOAD IODD FILE button. 3. Click the Browse... button. 4. Highlight the xml or image file and click Open. Note: The xml file must be loaded before the IOLM DR-8-EIP will load the associated image files. 5. Click the UPLOAD button. 6. Optionally, use the following steps to load image files: a. Select the row in the table that contains the xml file. b. Click the UPLOAD IODD FILE button. c. Click the Browse button. d. Highlight the image and click Open. e. Click the UPLOAD button. f. If desired, you can view the xml file by clicking the IODD FILENAME in the table. g. Optionally, verify that the correct xml file was loaded using the Summary page (Page 57) Chapter 8. Loading and Managing IODD Files IO-Link Master DR-EIP User Guide: Rev. B
55 Viewing and Saving IODD Files Viewing and Saving IODD Files Use the following procedure to view the contents of an IODD file. 1. If necessary, click Attached Devices and IODD Files. 2. Click the IODD FILENAME in the table that you want to review. A pop up window displays the contents of the IODD file. 3. Optionally, click the file name hyperlink at the top of the window to view the formatted file or if you want to save a copy of the file to another location. IO-Link Master DR-EIP User Guide: Rev. B Chapter 8. Loading and Managing IODD Files - 55
56 Deleting IODD Files Deleting IODD Files Use the following procedure to delete an IODD file set from the IOLM DR-8-EIP. 1. If necessary, click Attached Devices and IODD Files. 2. Check the corresponding row of the IODD file that you want to delete. 3. Click the DELETE SELECTED button. 4. Click CONTINUE to the Delete files? message Chapter 8. Loading and Managing IODD Files IO-Link Master DR-EIP User Guide: Rev. B
57 IO-Link Device Configuration Summary Page 8.2. IO-Link Device Configuration Summary Page The IO-Link Device Configuration Summary page provides basic device configuration (device profile) information for ports with valid IO-Link devices attached. The Configuration Summary page retrieves information that resides on the IO-Link device from the manufacturer. A file name displayed in the IODD Name field for a port indicates that a valid IODD file is associated with that device. If the field is empty, that indicates that a valid IODD file has not been loaded. You can review complete IODD file information on a port by port basis by clicking the MORE button next to the port in question or by clicking the PORT menu selection in the navigational bar. Use the following steps to access the IO-Link Device Configuration Summary page. 1. Click Attached Devices. 2. Click SUMMARY. Note: The Configuration Summary page takes several minutes to completely load as each device is queried. 3. Click the MORE button or the corresponding Port (in the navigational bar) to configure the IO-Link device parameters for a specific device. See Chapter 9. Configuring IO-Link Devices on Page 59 for more information. IO-Link Master DR-EIP User Guide: Rev. B Chapter 8. Loading and Managing IODD Files - 57
58 IO-Link Device Configuration Summary Page 58 - Chapter 8. Loading and Managing IODD Files IO-Link Master DR-EIP User Guide: Rev. B
59 Chapter 9. Configuring IO-Link Devices This chapter discusses using the Attached Devices Port pages to change IO-Link device parameters. Note: Optionally, you can use traditional methods such as: PLC interfaces or HMI/SCADAs, depending on your protocol to configure the IO-Link devices Port Pages Overview You can use the Attached Devices Port page for a port to review and easily edit the IO-Link device configuration. The Port page provides two IO-Link device configuration methods: IO-Link Device Port table (GUI), which depends on the appropriate IODD file loaded from the IO-Link device manufacturer onto the IOLM DR-8-EIP. To use the IO-Link Device Port table for configuring IO- Link devices, refer to the following subsections: - Editing Parameters - IO-Link Device - Port Table on Page 60 - Resetting IO-Link Device Parameters to Factory Defaults on Page 62 IO-Link Master DR-EIP User Guide: Rev. B Chapter 9. Configuring IO-Link Devices - 59
60 Editing Parameters - IO-Link Device - Port Table IO-Link Device ISDU Interface - Port, which can be used with or without IODD files loaded. Refer to the following information to use the IO-Link Device ISDU Interface - Port method: - The IO-Link Device Operator Manual from the device manufacturer is needed to use the IO-Link Device ISDU Interface since ISDU block index and ISDU sub-index numbers are required. - Editing Parameters - IO-Link Device ISDU Interface - Port on Page Editing Parameters - IO-Link Device - Port Table Use the following procedure to edit IO-Link device parameters using the IO-Link Device Port table. Note: You may want to verify that the Automatic Download Enable for Data Storage option on the Configuration IO-Link Settings page is NOT set to On as this can cause unreliable results on the corresponding port. 1. If you have not done so, load the IODD file from the IO-Link device manufacturer (Chapter 8. Loading and Managing IODD Files on Page 51). 2. Access the appropriate Port page by clicking Attached Devices and then the Port number that you want to configure. 3. Click the EDIT button after all of the device information is populated in the table. 4. Scroll down the table and make appropriate parameter changes for your environment. Note: An IODD file may not contain every IO-Link device setting depending on the IO-Link device manufacturer. If you need to change a parameter that is not displayed in the IO-Link Device - Port table, you can refer to the IO-Link device Operators Manual and use the IO-Link Device ISDU Interface to change the settings Chapter 9. Configuring IO-Link Devices IO-Link Master DR-EIP User Guide: Rev. B
61 Editing Parameters - IO-Link Device - Port Table You may need to scroll to the right in the table to view applicable parameter values if the parameter is not selectable in a drop list. 5. Click the SAVE button after editing the parameters. 6. Optionally, click the REFRESH button to confirm the parameter changes. IO-Link Master DR-EIP User Guide: Rev. B Chapter 9. Configuring IO-Link Devices - 61
62 Resetting IO-Link Device Parameters to Factory Defaults 9.3. Resetting IO-Link Device Parameters to Factory Defaults In the event you want to reset the IO-Link device to factory default, typically the IODD file provides the ability from the IO-Link device manufacturer. Use the following example to reset an IO-Link device. 1. Click the EDIT button and locate the Restore Factory button. 2. Click the Restore Factory or Load Factory Settings button. Note: The name of the button is determined by the IO-Link device manufacturer. 3. Click OK when the Command Executed message appears. 4. Click Cancel to close the IO-Link Device - Port table. Note: If you click SAVE, the default values are not loaded Chapter 9. Configuring IO-Link Devices IO-Link Master DR-EIP User Guide: Rev. B
63 Editing Parameters - IO-Link Device ISDU Interface - Port 5. Optionally, click the REFRESH button to verify the settings Editing Parameters - IO-Link Device ISDU Interface - Port The IO-Link Device ISDU Interface follows these guidelines: If necessary, convert hexadecimal ISDU index numbers to decimal, you must enter the decimal value for the ISDU Block Index and ISDU Sub-index numbers. You must enter the hexadecimal value for the IO-Link device parameters. If the appropriate IODD files has been loaded, you can use the IO-Link Device - Port table to determine the index numbers and acceptable values for each parameter. Note: An IODD file may not contain every IO-Link device setting depending on the IO-Link device manufacturer. If you need to change a parameter that is not displayed in the IO-Link Device - Port table, you can refer to the IO-Link Device Operators Manual. If an IODD file has not been loaded for an IO-Link device, you can use the IO-Link Device Operator's Manual to determine the ISDU indexes. Please note: You must enter the decimal value for the ISDU Block Index and ISDU Sub-index. The GET button retrieves the parameter value in hex from the IO-Link device. You may want to retrieve values to determine the data length. The SET button sends the value to the IO-Link device. After successfully changing a parameter, the IO-Link Master responds with a command executed notification. This message means that the IO-Link device defines the entry as an invalid setting. IO-Link Master DR-EIP User Guide: Rev. B Chapter 9. Configuring IO-Link Devices - 63
64 Editing Parameters - IO-Link Device ISDU Interface - Port This message indicates that the IO-Link device cannot read the specified ISDU Block Index and Subindex. Use the following procedure to edit parameters using the IO-Link Device ISDU Interface - Port. Note: You may want to verify that the Automatic Download Enable for Data Storage option on the Configuration IO-Link Settings page is NOT set to On as this can cause unreliable results on the corresponding port. 1. Click the + next to the IO-Link Device ISDU Interface to open the interface. 2. Enter the ISDU Block Index number (decimal) that you want to edit. 3. If applicable, enter the ISDU Sub-index (decimal). 4. Edit the parameter (hex) and click the SET button Chapter 9. Configuring IO-Link Devices IO-Link Master DR-EIP User Guide: Rev. B
65 Editing Parameters - IO-Link Device ISDU Interface - Port 5. Verify that a command executed message returns. 6. If the IODD file is loaded, optionally click REFRESH to verify your changes. IO-Link Master DR-EIP User Guide: Rev. B Chapter 9. Configuring IO-Link Devices - 65
66 Editing Parameters - IO-Link Device ISDU Interface - Port 66 - Chapter 9. Configuring IO-Link Devices IO-Link Master DR-EIP User Guide: Rev. B
67 Chapter 10. Utilizing IOLM DR-8-EIP Features This chapter discusses using the following features: Data Storage (automatic and manual) to upload or download IO-Link v1.1 device parameters Device Validation (identical or compatible) to dedicate a port or ports to specific IO-Link devices Data Validation (strict or loose) to verify data integrity Configuration files (save and load) to back up or load the same configuration to multiple IOLM DR-8- EIP units Menu Bar Hover Shows Submenu, which provides an option to navigate the submenu structure quickly Data Storage Data storage is typically supported by IO-Link v1.1 devices. Data storage means that you can upload parameters from an IO-Link device to the IOLM DR-8-EIP and/or download parameters from the IOLM DR- 8-EIP to the IO-Link device. This feature can be used to: Quickly and easily replace a defective IO-Link device Configure multiple IO-Link devices with the same parameters as fast as it takes to connect and disconnect the IO-Link device To determine whether an IO-Link (v1.1) device supports data storage, you can check one of the following: IO-Link Diagnostics page - check the Data Storage Capable field. IO-Link Configuration page - check to see if UPLOAD and DOWNLOAD buttons display under the Data Storage Manual Ops group Uploading Data Storage to the IOLM DR-8-EIP The IO-Link device manufacturer determines which parameters are saved for data storage. Remember, the IOL-Link device should be configured before enabling data storage unless you are using data storage to back up the default device configuration. There are two methods to upload Data Storage using the Configuration IO-Link page: Automatic Enable Upload - If a port is set to On for this option, the IOLM DR-8-EIP saves the data storage (if the data storage is empty) from the IO-Link device to that port. Some IO-Link devices update the data storage contents if you use the Teach buttons on the IO-Link device, but that is also determined by the IO-Link device manufacturer. When this option is enabled and another IO-Link device (different Vendor ID and Device ID), the IO-Link Diagnostics page displays a DV: Wrong Sensor in the IOLink State field and the IO-Link port LED flashes red, indicating a hardware fault. Automatic upload occurs when the Automatic Upload Enable option is set to On and one of these conditions exists: There is no upload data stored on the gateway. The IO-Link device executes a requests_ at upload function (generally because you have changed the configuration via Teach buttons). Note: Do not enable both Automatic Upload and Download at the same time, the results are not reliable among IO-Link device manufacturers. IO-Link Master DR-EIP User Guide: Rev. B Chapter 10. Utilizing IOLM DR-8-EIP Features - 67
68 Downloading Data Storage to the IO-Link Device Data Storage Manual Ops: UPLOAD - Selecting the UPLOAD button saves the data storage from the IO-Link device to that port. The contents of the data storage does not change unless it is uploaded again or cleared. Another IO-Link device with a different Vendor ID and Device ID can be attached to the port without causing a hardware fault Downloading Data Storage to the IO-Link Device There are two methods to download Data Storage using the Configuration IO-Link Device page: Automatic Download Enable - An automatic download occurs when the Automatic Download Enable option is set to On and one of these conditions exists: The original IO-Link device is disconnected and an IO-Link device who's configuration data differs from the stored configuration data. The IO-Link device requests an upload and the Automatic Upload Enable option is set to Off. Note: Do not enable both Automatic Upload and Download at the same time, the results are not reliable among IO-Link device manufacturers. Data Storage Manual Ops: DOWNLOAD - Selecting the DOWNLOAD button downloads the data storage from the that port to the IO-Link device. If an IO-Link device with a different Vendor ID and Device ID is attached to the port and a manual download is attempted, the IOLM DR-8-EIP issues a hardware fault Automatic Device Configuration Use the following steps to use an IOLM DR-8-EIP port to configure multiple IO-Link devices with the same configuration parameters. 1. If necessary, configure the IO-Link device as required for the environment. 2. Click Configuration IO-Link. 3. Click the EDIT button for the port for which you want to store the data on the IOLM DR-8-EIP. 4. Click the UPLOAD button. 5. Click the CONTINUE button to the Continue to upload the data storage on IO-Link Master port [number] message. 6. Click the Ok button to the Data storage upload successful on Port [number] message Chapter 10. Utilizing IOLM DR-8-EIP Features IO-Link Master DR-EIP User Guide: Rev. B
69 Automatic Device Configuration 7. Set the Automatic Download Enable option to On. 8. Click SAVE. 9. Click Diagnostics IO-Link. 10. Replace the IO-Link device on that port with the IO-Link device for which you want configured automatically. 11. Verify that the IO-Link device displays operational Port Status and the appropriate IO-Link State. 12. Repeat Steps 10 and 11 for as many device as you want to configure. IO-Link Master DR-EIP User Guide: Rev. B Chapter 10. Utilizing IOLM DR-8-EIP Features - 69
70 Automatic Device Configuration Backup Automatic Device Configuration Backup The following procedure shows how to utilize data storage to automatically backup an IO-Link device configuration. Remember, if you adjust parameters using Teach buttons those values may or not may be updated in the data storage, which depends on the IO-Link device manufacturer. If you are unsure, you can always use the manual UPLOAD feature to capture the latest settings. 1. Click Configuration IO-Link. 2. Click the EDIT button for the port for which you want to store the data on the IOLM DR-8-EIP. 3. Select On in the drop list for Automatic Data Storage Upload Enable. 4. Click SAVE. When the Configuration IO-Link page is refreshed, the Storage Contents field displays the Vendor ID and Device ID. In addition, the IO-Link Diagnostics page displays Upload-Only in the Automatic Data Storage Configuration field Chapter 10. Utilizing IOLM DR-8-EIP Features IO-Link Master DR-EIP User Guide: Rev. B
71 Device Validation Device Validation Device validation is supported by many IO-Link devices. Device Validation Mode provides these options: None - this disables Device Validation Mode. Compatible - permits a compatible IO-Link device (same Vendor ID and Device ID) to function on the corresponding port. Identical - only permits an IO-Link device (same Vendor ID, Device ID, and serial number) to function on the corresponding port. Use this procedure to configure device validation. 1. Click Configuration IO-Link Settings. 2. Click the EDIT button. 3. Select Compatible or Identical for the Device Validation mode. Note: Identical Device Validation requires a device serial number to operate. 4. Click the GET ATTACHED button or manually complete the Vendor ID, Device, ID, and serial number. If the device does not have a serial number, you should not select Identical because the IOLM DR-8-EIP requires a serial number to identify a specific device. 5. Click the SAVE button. If the wrong or incompatible device is connected to the port, the IO-Link port LED flashes red and no IO-Link activity occurs on the port until the issue is resolved. IO-Link Master DR-EIP User Guide: Rev. B Chapter 10. Utilizing IOLM DR-8-EIP Features - 71
72 Data Validation In addition, the IO-Link Diagnostics page displays the following information Data Validation You can use this procedure to configure data validation. 1. Click Configuration IO-Link Settings. 2. Click the EDIT button on the port you want to configure for data validation. 3. Select Loose or Strict to enable data validation. Loose - the slave device's PDI/PDO lengths must be less than or equal to the user-configured values. Strict - the slave device's PDI/PDO lengths must be the same as the user-configured values. 4. Click the GET ATTACHED button or manually enter the PDI and PDO length. 5. Click the SAVE button. If data validation fails, the IO-Link port LED flashes red and the IO-Link Diagnostics page displays an error Chapter 10. Utilizing IOLM DR-8-EIP Features IO-Link Master DR-EIP User Guide: Rev. B
73 IOLM DR-8-EIP Configuration Files IOLM DR-8-EIP Configuration Files You can use PortVision DX to save or load IOLM DR-8-EIP configuration files. Note: You must install PortVision DX to save or load IOLM DR-8-EIP configuration files Saving Configuration Files Use this procedure to save configuration files for the IOLM DR-8-EIP. The configuration files includes all port settings, network settings, and encrypted passwords. 1. If necessary, open PortVision DX and click the Scan button to locate the IO-Link Master units on your network. 2. Right-click the IOLM DR-8-EIP in the Device List pane (lower pane). 3. Click Configuration and Save. 4. Browse to a suitable location, enter a file name, and click Save. 5. If necessary, enter Admin as the User name and the administrator password. IO-Link Master DR-EIP User Guide: Rev. B Chapter 10. Utilizing IOLM DR-8-EIP Features - 73
74 Loading Configuration Files 6. Click Ok to the A Device Configuration file was created for the selected device message Loading Configuration Files Use this procedure to load configuration files for the IOLM DR-8-EIP. 1. If necessary, open PortVision DX and click the Scan button to locate the IO-Link Master units on your network. 2. Right-click the IOLM DR-8-EIP in the Device List pane (lower pane). 3. Click Configuration and Load. 4. Click Yes to the This process may take up to 25 seconds per device message. 5. Browse to the configuration file location, select the file, and click Open. 6. If necessary, enter Admin as the User name and the administrator password. 7. Click Ok to the Load Configuration message Chapter 10. Utilizing IOLM DR-8-EIP Features IO-Link Master DR-EIP User Guide: Rev. B
75 Using the Menu Bar Hover Shows Submenu Option Using the Menu Bar Hover Shows Submenu Option Use this procedure to enable the Menu Bar Hover Shows Submenu option. If you enable this feature it displays the submenus for a category when you hover over the category name. For example, if you hover over Advanced, the SOFTWARE, ACCOUNTS, LOG FILES, and LICENSES submenus display. You can click any submenu and avoid opening the default menu for a category. 1. Click Configuration MISC. 2. Click the EDIT button. 3. Click Enable next to the Menu Bar Hover Shows Submenu option. 4. Click SAVE. IO-Link Master DR-EIP User Guide: Rev. B Chapter 10. Utilizing IOLM DR-8-EIP Features - 75
76 Using the Menu Bar Hover Shows Submenu Option 76 - Chapter 10. Utilizing IOLM DR-8-EIP Features IO-Link Master DR-EIP User Guide: Rev. B
77 Chapter 11. Using the Diagnostics Pages This chapter provides information about the following Diagnostics pages. IO-Link Port Diagnostics Digital I/O Diagnostics on Page 82 EtherNet/IP Diagnostics on Page 83 Modbus/TCP Diagnostics on Page 87 IO-Link Master DR-EIP User Guide: Rev. B Chapter 11. Using the Diagnostics Pages - 77
78 IO-Link Port Diagnostics IO-Link Port Diagnostics Use the IO-Link Diagnostics page to determine the status of the IO-Link configuration. Note: This does not illustrate the complete IO-Link Diagnostic page and displays the IOLM DR-8-EIP, which also provides dedicated digital IO ports Chapter 11. Using the Diagnostics Pages IO-Link Master DR-EIP User Guide: Rev. B
79 IO-Link Port Diagnostics The following table provides information about the IO-Link Diagnostics page. Port Name Port Mode Port Status IO-Link Diagnostics This is an optional friendly port name, which can be configured in the Configuration IO-Link page. Displays the active device mode: Reset = The port is configured to disable all functionality. IO-Link = The port is configured to IO-Link mode. Digital In = The port is configured to operate as a digital input. Digital Out = The port is configured to operate as a digital output. Displays the port status: Inactive = The port is in active state. Typically, this indicates that the device is either not attached or not detected. Initializing = The port is in the process of initializing. Operational = The port is operational and, if in IO-Link mode, communications to the IO-Link device has been established. PDI Valid = The PDI data is now valid. Fault = The port has detected a fault and is unable to re-establish communications. Operate - Port is functioning correctly in IO-Link mode but has not received valid PDI data. This may also display during a data storage upload or download. Init - The port is attempting initialization. Reset - One of the following conditions exists: - The Port Mode configuration is set to Reset. - The Port Mode configuration is set to DigitalIn or DigitalOut. DS - Wrong Sensor - Hardware failure (IO-Link LED also flashes red) because there is Data Storage on this port, which does not reflect the attached device. IO-Link State DV - Wrong Sensor - Hardware failure (IO-Link LED also flashes red) because Device Validation is configured for this port and the wrong device is attached. DS - Wrong Size - Hardware failure (IO-Link LED also flashes red) because the size of the configuration on the device does not match the size of the configuration stored on the port. Comm Lost - Temporary state after a device is disconnected and before the port is re-initialized. Pre-operate - Temporary status displayed when the device: - Is starting up after connection or power-up. - Uploading or downloading automatic data storage. Device Vendor Name Displays the Device Vendor Name as stored in ISDU Index 16. Device Product Name The Device Product Name as stored in ISDU Index 18. Device Serial Number The Device Serial Number as stored in ISDU Index 21. Device Hardware Version The Device Hardware Version as stored in ISDU Index 22. Device Firmware Version The Device Firmware Version as stored in ISDU Index 23. Device IO-Link Version The supported Device IO-Link Version as stored in ISDU Index 0. Actual Cycle Time This is the actual, or current, cycle time of the IO-Link connection to the device. IO-Link Master DR-EIP User Guide: Rev. B Chapter 11. Using the Diagnostics Pages - 79
80 IO-Link Port Diagnostics Device Minimum Cycle Time Configured Minimum Cycle Time Data Storage Capable Automatic Data Storage Configuration This is the minimum, or fastest, cycle time supported by the connected IO-Link device. Configured in the Configuration IO-Link page, this is the minimum cycle time the IO-Link Master will allow the port to operate at. The Actual Cycle Time, which is negotiated between the IO-Link Master and the device, will be at least as long as the greater of the Configured Minimum Cycle Time and the Device Minimum Cycle Time. Displays whether the IO-Link device on a port supports the data storage feature. Not all IO-Link devices support the data storage feature. Displays whether a port is configured to automatically upload data from the IO-Link device or download data from the IOLM DR-8-EIP to the IO-Link device. Auxiliary Input (AI) Bit Status The current status of the auxiliary bit as received on DI of the IO-Link port. Device PDI Data Length The supported Device PDI Data Length, in bytes, as stored in ISDU Index 0. PDI Data Valid Current status of PDI data as received from the IO-Link device. Last Rx PDI Data (MS Byte First) The last Rx PDI data as received from the IO-Link device. Device PDO Data Length The supported Device PDO Data Length, in bytes, as stored in ISDU Index 0. Lost PDO Controller(s) Errors PDO Data Valid Last Tx PDO Data (MS Byte First Time Since Initialization Lost Communication Count Initialization Attempts Initialization Errors Process Data Errors Process Data Retries Internal Communication Errors Device Communication Errors Total Events First Events Last Events ISDU Statistics IO-Link Diagnostics (Continued) The number of times that the PDO controller(s) were present and then lost connection. Status of PDO data being received from controller(s). The last Tx PDO data. The time since the last port initialization. The number of times that communication has been lost to the IO-Link device. The number of times the IO-Link port was initialized. The number of port initialization errors that occurred. The number of process data errors the port received. The number of process data retries the port performed. The number of IO-Link Master internal communication errors that occurred on this port. The number of device specific communication errors that occurred. The total number of events that were received on this port. Up to the first, or oldest, three events that were received on this port. Up to the last, or most recent, three events that were received on this port. ISDU Read Cmd Attempts The number of read ISDU command attempts. ISDU Read Cmd Errors The number of read ISDU command errors. Minimum ISDU Read Cmd Resp Time The minimum, or shortest, read ISDU command response time. Maximum ISDU Read Cmd Resp Time The maximum, or longest, read ISDU command response time Chapter 11. Using the Diagnostics Pages IO-Link Master DR-EIP User Guide: Rev. B
81 IO-Link Port Diagnostics Average ISDU Read Cmd Resp Time Average ISDU Read Cmd Byte Time ISDU Write Cmd Attempts ISDU Write Cmd Errors Minimum ISDU Write Cmd Resp Time Maximum ISDU Write Cmd Resp Time Average ISDU Write Cmd Resp Time Average ISDU Write Cmd Byte Time IO-Link Diagnostics (Continued) The average ISDU read command response time. The average per-byte read ISDU command response time. The number of write ISDU command attempts. The number of write ISDU command errors. The minimum, or shortest, write ISDU command response time. The maximum, or longest, write ISDU command response time. The average ISDU write command response time. The average per-byte ISDU write command response time. IO-Link Master DR-EIP User Guide: Rev. B Chapter 11. Using the Diagnostics Pages - 81
82 Digital I/O Diagnostics Digital I/O Diagnostics The Digital I/O Diagnostics page may be useful when trying to troubleshoot port issues related to configuration. The following table provides information about the Digital I/O Diagnostics page. Digital I/O Diagnostics Mode Invert I/O Input Settling Time (ms) Status Status Changes Displays the current configured operating mode of the digital I/O pin. Off Digital-Input Digital-Output (Pins D2 and D4 only) Displays the current configured Invert I/O setting: On (Invert I/O) Off (Do not invert I/O) Displays the current configured input settling time. Displays the current status of the digital I/O pin. On (high voltage) Off (low voltage) Displays the number of times that the status of the digital I/O pin has changed Chapter 11. Using the Diagnostics Pages IO-Link Master DR-EIP User Guide: Rev. B
83 EtherNet/IP Diagnostics EtherNet/IP Diagnostics The EtherNet/IP Diagnostics page may be useful when trying to troubleshoot EtherNet/IP communications and port issues related to EtherNet/IP configuration. Note: This does not illustrate the complete EtherNet/IP Diagnostics page. The image displays an IOLM DR-8-EIP, which provides dedicated digital IO ports. The following table provides information about the EtherNet/IP Diagnostics page. EtherNet/IP Diagnostics The number of active Ethernet/IP sessions. A session can: Active Session Count Support both Class 1 I/O and Class 3 Messages Can be initiated by either the PLC or the IO-Link Master Can be terminated by either the PLC or the IO-Link Master Active Connections The current number of active connections (both Class 1 and 3). Total Connections Established The total number of connections that have been established. Connection Timeouts The number of connections that have closed due to timing out. Connections Closed The number connections that have closed due to a standard processes. IO-Link Master DR-EIP User Guide: Rev. B Chapter 11. Using the Diagnostics Pages - 83
84 EtherNet/IP Diagnostics EtherNet/IP Diagnostics (Continued) Class 3 Messages/ Responses Received Broadcast Messages Received Class 3 Messages/ Responses Transmitted Class 1 Output Updates (From PLC) Class 1 Output Data Changes (From PLC) Class 1 Input Data Updates (To PLC) Client Object Requests Good Responses from PLC Bad Responses from PLC No Responses from PLC Invalid Network Paths Pending Request Limit Reached Unexpected Events Unsupported CIP Class Errors Unsupported CIP Instance Errors Unsupported CIP Service Errors The number of Class 3 messages and responses received from the PLC or PLCs. The number of broadcast messages received from PLC or PLCs. The number of Class 3 messages and responses sent to the PLC or PLCs. The number of Class 1 output data updates received from the PLC or PLCs. The number of changes in Class 1 output data received from the PLC. The number of Class 1 input data updates sent to the PLC or PLCs. The number of Class 3 requests to the IO-Link Master vendor specific objects. The number of good responses from messages sent to PLC or PLCs. Displays the number of bad responses from messages sent to the PLC or PLCs. Bad responses are typically returned for such errors as: Incorrect tag or file names Incorrect tag or file data types Incorrect tag or file data sizes PLC is overloaded and cannot handle the amount of Ethernet traffic PLC malfunction Displays the number of no responses from messages sent to the PLC or PLCs. No responses are typically returned for such errors as: Incorrect IP address Incorrect PLC configuration PLC malfunction PLC is overloaded and cannot handle the amount of Ethernet traffic Displays the number of network path errors on messages sent to the PLC or PLCs. These are typically caused by incorrect IP address settings. Displays the number of pending request limit errors. These errors occur when the PLC is sending a continuous stream of messages to the IO-Link Master faster than the IO-Link Master can process them. Displays the number of unexpected event errors. Unexpected event errors occur when the IO-Link Master receives an unexpected message from the PLC such as an unexpected response or unknown message. Displays the number of unsupported CIP class errors. These errors occur when a message that attempts to access an invalid class is received by the IO-Link Master. Displays the number of unsupported CIP instance errors. These errors occur when a message that attempts to access an invalid instance is received by the IO-Link Master. Displays the number of unsupported CIP service errors. These errors occur when a message that attempts to access an invalid service is sent to the IO- Link Master Chapter 11. Using the Diagnostics Pages IO-Link Master DR-EIP User Guide: Rev. B
85 EtherNet/IP Diagnostics Unsupported CIP Attribute Errors Unsupported File Errors System Resource Errors First Error String Last Error String EtherNet/IP Port Specific Diagnostics Configuration Errors Invalid Data Errors Active PDO Controller(s) PDO Writes to Offline or Read-Only Ports Undeliverable PDI Updates (To PLC) ISDU Request Msgs From PLC(s) ISDU Invalid Requests ISDU Requests When Port Offline EtherNet/IP Diagnostics (Continued) Displays the number of unsupported CIP request attribute errors. These errors occur when a message that attempts to access an invalid attribute is sent to the IO-Link Master. Displays the number of messages from SLC/PLC-5/MicroLogix PLCs that attempt to access an unsupported file address. Displays the number of system resource errors. These errors indicate a system error on the IO-Link Master such as operating system errors or full message queues. These errors typically occur when the PLC or PLCs are sending messages to the IO-Link Master faster than the IO-Link Master can process them. Text description of the first error that occurred. Text description of the last error that occurred. Displays the number of improper configuration errors. These errors occur when the IO-Link Master receives a message that cannot be performed due to an invalid configuration. Displays the number of invalid message data errors. These errors occur when the IO-Link Master receives a message that cannot be performed due to invalid data. Lists the controller interface(s) type, (Class 1 or Class 3), and IP address that are controlling the PDO data. Displays the number of PDO write messages that were dropped due to any of the following: The port is configured in IO-Link mode: - There is no device connected to the port. - The IO-Link device is off-line. - The IO-Link device does not support PDO data. The PDO Transmit Mode (To PLC) is disabled. The port is configured in Digital Input mode. Displays the number of PDI update messages that could not be delivered to the PLC in the Write-to-Tag/File method. Undeliverable updates may result when: The IO-Link Master cannot complete an Ethernet connection to the PLC. The PDI data is changing faster than the Maximum PLC Update Rate. Displays the number of ISDU request messages received from the PLC(s) or other controllers. These request messages may contain one or multiple ISDU commands. Displays the number of ISDU requests received over EtherNet/IP with one or more invalid commands. Displays the number of ISDU requests received over EtherNet/IP when the IO-Link port was offline. This can occur when: The IO-Link port is initializing, such as after start-up. There is no IO-Link device attached to the port. The IO-Link device is not responding. Communication to the IO-Link device has been lost. IO-Link Master DR-EIP User Guide: Rev. B Chapter 11. Using the Diagnostics Pages - 85
86 EtherNet/IP Diagnostics EtherNet/IP Diagnostics (Continued) Valid ISDU Responses From Port ISDU Response Timeouts Unexpected ISDU Responses ISDU Read Commands Maximum ISDU Request Msg Response Time Average ISDU Request Msg Response Time Minimum ISDU Request Msg Response Time ISDU Write Commands ISDU NOP Commands Displays the number of valid ISDU response messages returned from the IO- Link port interface and available to the PLC(s). The response messages contain results to the ISDU command(s) received in the request message. Displays the number of ISDU requests that did not receive a response within the configured ISDU Response Timeout. Displays the number of unexpected ISDU responses. Unexpected responses may occur when an ISDU response is received after the ISDU request has timed out. This typically requires setting the ISDU Response Timeout to a longer value. Displays the number of ISDU read commands received over EtherNet/IP. Displays the maximum time period required to process all commands within an ISDU request message. The response is not available until all ISDU command(s) contained in the request have been processed. Displays the average time period required to process the ISDU request message(s). The response is not available until all ISDU command(s) contained in the request have been processed. Displays the minimum time period required to process all commands within an ISDU request message. The response is not available until all ISDU command(s) contained in the request have been processed. Displays the number of ISDU write commands received over EtherNet/IP. Displays the number of ISDU NOP (no operation) commands received over EtherNet/IP Chapter 11. Using the Diagnostics Pages IO-Link Master DR-EIP User Guide: Rev. B
87 Modbus/TCP Diagnostics Modbus/TCP Diagnostics The Modbus/TCP Diagnostics page may be useful when trying to troubleshoot Modbus/TCP communications or port issues related to Modbus/TCP configuration. Note: This image does not illustrate the complete Modbus/TCP Diagnostics page. This displays an IOLM DR-8-EIP, which includes dedicated digital IO ports. The following table provides information about the Modbus/TCP Diagnostics page. Active Connections Messages Received from Masters Responses Sent to Masters Broadcasts Received Invalid Message Length Errors Invalid Message Data Errors Modbus/TCP Diagnostics Displays the current number of active Modbus/TCP connections. Displays the number of Modbus messages received from Modbus/TCP Masters. Displays the number of Modbus responses sent to Modbus/TCP Masters. Displays the number of broadcast Modbus/TCP messages received. Displays the number of Modbus messages received with incorrect length fields. Displays the number of invalid message data errors. These errors occur when the IO-Link Master receives a message that cannot be performed due to invalid data. IO-Link Master DR-EIP User Guide: Rev. B Chapter 11. Using the Diagnostics Pages - 87
88 Modbus/TCP Diagnostics Invalid Message Address Errors Unknown Device ID Errors Invalid Protocol Type Errors Unsupported Function Code Errors Configuration Errors No Available Connection Errors System Resource Errors First Error String Last Error String Modbus/TCP Port Specific Diagnostics Active PDO Controller(s) PDO Writes to Offline or Read-Only Ports ISDU Request Msgs From PLC(s) ISDU Invalid Requests ISDU Requests When Port Offline Modbus/TCP Diagnostics (Continued) Displays the number of invalid message address errors. These errors occur when the IO-Link Master receives a message that cannot be performed due to an invalid address. Displays the number of unknown device ID errors. These errors occur when the IO-Link Master receives a message that is addressed to a device ID other than the configured Slave Mode Device ID. Displays the number of invalid message protocol type errors. These errors occur when the IO-Link Master receives a Modbus/TCP message that specifies a non-modbus protocol. Displays the number of invalid Modbus function code errors. These errors occur when the IO-Link Master receives a message that cannot be performed due to an unsupported Modbus function code. Displays the number of improper configuration errors. These errors occur when the IO-Link Master receives a message that cannot be performed due to an invalid configuration. Displays the number of Modbus/TCP connection attempts that were rejected due to no available connections. This occurs when the number of Modbus/TCP connections has reached the limit. Displays the number of system resource errors. These errors indicate a system error on the IO-Link such as operating system errors or full message queues. These errors typically occur when the PLC(s) are sending messages to the IO-Link Master faster than the IO-Link Master can process them. Text description of the first error that occurred. Text description of the last error that occurred. Lists the controller interface(s) type, (Class 1 or Class 3), and IP address that are controlling the PDO data. Displays the number of PDO write messages that were dropped due to any of the following: The port is configured in IO-Link mode: - There is no device connected to the port. - The IO-Link device is off-line. - The IO-Link device does not support PDO data. The PDO Transmit Mode (To PLC) is disabled. The port is configured in Digital Input mode. Displays the number of ISDU request messages received from the PLC(s) or other controllers. These request messages may contain one or multiple ISDU commands. Displays the number of ISDU requests received over Modbus/TCP with one or more invalid commands. Displays the number of ISDU requests received over Modbus/TCP when the IO-Link port was offline. This can occur when: The IO-Link port is initializing, such as after start-up. There is no IO-Link device attached to the port. The IO-Link device is not responding. Communication to the IO-Link device has been lost Chapter 11. Using the Diagnostics Pages IO-Link Master DR-EIP User Guide: Rev. B
89 Modbus/TCP Diagnostics Valid ISDU Responses From Port ISDU Response Timeouts Unexpected ISDU Responses Maximum ISDU Request Msg Response Time Average ISDU Request Msg Response Time Minimum ISDU Request Msg Response Time ISDU Read Commands ISDU Write Commands ISDU NOP Commands Modbus/TCP Diagnostics (Continued) Displays the number of valid ISDU response messages returned from the IO-Link port interface and available to the PLC(s). The response messages contain results to the ISDU command(s) received in the request message. Displays the number of ISDU requests that did not receive a response within the configured ISDU Response Timeout. Displays the number of unexpected ISDU responses. Unexpected responses may occur when an ISDU response is received after the ISDU request has timed out. This typically requires setting the ISDU Response Timeout to a longer value. Displays the maximum time period required to process all commands within an ISDU request message. The response is not available until all ISDU command(s) contained in the request have been processed. Displays the average time period required to process the ISDU request message(s). The response is not available until all ISDU command(s) contained in the request have been processed. Displays the minimum time period required to process all commands within an ISDU request message. The response is not available until all ISDU command(s) contained in the request have been processed. Displays the number of ISDU read commands received over Modbus/TCP. Displays the number of ISDU write commands received over Modbus/TCP. Displays the number of ISDU NOP (no operation) commands received over Modbus/TCP. IO-Link Master DR-EIP User Guide: Rev. B Chapter 11. Using the Diagnostics Pages - 89
90 Modbus/TCP Diagnostics 90 - Chapter 11. Using the Diagnostics Pages IO-Link Master DR-EIP User Guide: Rev. B
91 Chapter 12. Troubleshooting and Technical Support This chapter provides the following information: Troubleshooting Contacting Technical Support on Page 93 Using Log Files on Page Troubleshooting Before contacting Technical Support, you may want to try the following: Check to make sure LEDs are not reporting an issue using IOLM DR-8-EIP LEDs on Page 92. Verify that the network IP address, subnet mask, and gateway are correct and appropriate for the network. Make sure that the IP address programmed into the IO-Link Master matches the unique reserved IP configured address assigned by the system administrator. - If using DHCP, the host system needs to provide the subnet mask. The gateway is optional and is not required for a purely local network. - Verify that the Ethernet hub and any other network devices between the system and the IO-Link Master are powered up and operating. Verify that you are using the correct types of cables on the correct connectors and that all cables are connected securely. Disconnect and re-connect the IO-Link device, or optionally, use the Configuration IO-Link page to Reset the port, and then set the Port Mode back to IOLink. Reboot or power cycle the IOLM DR-8-EIP. Use the Advanced Software page to reboot the IOLM DR-8- EIP. Verify that the Port Mode matches the device, for example: IO-Link, Digital In, Digital Out, or Reset (port is disabled). If you are receiving an error that indicates a hardware fault, check the Configuration IO-Link page for the port experiencing the fault. - Check the settings for the Automatic Upload Enable and Automatic Download Enable options. If the Vendor ID or Device ID of the attached device does not match, a hardware fault is generated. - Make sure if the port contains data storage that the Vendor ID and Device ID match the device attached to the port. If it does not, CLEAR the data storage or move the device to another port. - Check the Device Validation and Data Validation settings. If the attached device does not meet these settings, a hardware fault is issued. Open the IO-Link Master web interface and review the following pages to see if you can locate a problem: - IO-Link Diagnostics - Digital I/O Diagnostics - EtherNet/IP Diagnostics - Modbus/TCP Diagnostics If you have a spare IO-Link Master, try replacing the IO-Link Master. IO-Link Master DR-EIP User Guide: Rev. B Chapter 12. Troubleshooting and Technical Support - 91
92 IOLM DR-8-EIP LEDs IOLM DR-8-EIP LEDs The following table provides LED descriptions. IOLM DR-8-EIP LEDs PWR MS (Module Status) NS (Network) Port 1-8 D1-4 Dual Ethernet Ports A lit green LED indicates that the IO-Link Master is powered. This LED provides the following information: Off = No module status Flashing green and red = Self-test Flashing green = Standby not configured Steady green = Operational Flashing red = Minor recoverable fault - check the EtherNet/IP Diagnostics page to locate the issue Steady red = Major unrecoverable fault This LED provides the following information: Off = No IP address Green/Red/Flashing = Self-test Green/Flashing = An IP address is configured, but no CIP connections are established, and an Exclusive Owner connection has not timed out Green/Steady = Active EtherNet/IP connection and no EtherNet/ IP connection time-outs Red/Flashing = One or more EtherNet/IP connection time-outs Red/Steady = Duplicate IP address on network This LED provides the following information about the IO-Link port. Off: SIO mode - signal is low or disabled Yellow: SIO mode - signal is high Red/Blinking: Hardware fault - make sure that configured IO- Link settings on the port do not conflict with the device that is attached: - Automatic Upload and/or Download is enabled and it is not the same device. - Device Validation Mode is enabled and it is not the correct device. - Data Validation Mode is enabled but there is an error. Green/Solid: An IO-Link device is connected and communicating Green/Blinking: Searching for IO-Link devices This LED indicates digital input. Off: DI signal is low or disconnected On: DI signal is high The LEDs provide the following information: Green/Solid = Link Yellow/Solid = Activity 92 - Chapter 12. Troubleshooting and Technical Support IO-Link Master DR-EIP User Guide: Rev. B
93 Contacting Technical Support Contacting Technical Support You may want to access the Help/SUPPORT page when you call Technical Support, as they may request the information displayed on the SUPPORT page. Comtrol Technical Support is available from 8:00AM to 6:00PM (CST), Monday through Friday, excluding major USA holidays. Contact Phone Downloads Web Site Information ftp://ftp.comtrol.com/html/default.htm IO-Link Master DR-EIP User Guide: Rev. B Chapter 12. Troubleshooting and Technical Support - 93
94 Using Log Files Using Log Files The IO-Link Master provides four different log files that you can view, export, or clear: Syslog (system log) displays line-by-line activity records. dmesg displays Linux kernel messages. top displays which programs are using most of the memory and CPU. ps displays the running programs All log files start up automatically during the startup cycle. Each log file has a size limit of 100KB. Note: Typically, log files are intended to be used by Technical Support in the event there is a problem. You can use the following procedures to: View a Log File Clear a Log File on Page 95 Export a Log File on Page View a Log File Use this procedure to view a log file. 1. Open the IO-Link Master web interface using one of these method: From PortVision DX, highlight the IO-Link Master and click the Webpage button or right-click the IO- Link Master in the Device List pane and click Webpage. Open your browser and enter the IP address of the IO-Link Master. 2. Click Advanced and then LOG FILES. 3. Select the log file type from the drop-list. 4. Optionally, click the REFRESH button to get the latest information. 5. Optionally, export the log file Chapter 12. Troubleshooting and Technical Support IO-Link Master DR-EIP User Guide: Rev. B
95 Clear a Log File Clear a Log File Use this procedure to clear a log file. 1. Open the IO-Link Master web interface using one of these method: From PortVision DX, highlight the IO-Link Master and click the Webpage button or right-click the IO- Link Master in the Device List pane and click Webpage. Open your browser and enter the IP address of the IO-Link Master. 2. Click Advanced and then LOG FILES. 3. Optionally, export the log file. 4. Select the log file type from the drop-list. 5. Click the CLEAR button. The log file automatically starts logging the latest information Export a Log File Use the following procedure to export a log file. 1. Open the IO-Link Master web interface using one of these method: From PortVision DX, highlight the IO-Link Master and click the Webpage button or right-click the IO- Link Master in the Device List pane and click Webpage. Open your browser and enter the IP address of the IO-Link Master. 2. Click Advanced and then LOG FILES. 3. Select the log file type from the drop-list. 4. Click the EXPORT button. IO-Link Master DR-EIP User Guide: Rev. B Chapter 12. Troubleshooting and Technical Support - 95
96 Export a Log File 5. Click the Save button drop-list and click Save to save it to your user folder or Save as to browse to or create a new folder in which to place the log file. 6. Depending on your operating system, you may need to close the pop-up window Chapter 12. Troubleshooting and Technical Support IO-Link Master DR-EIP User Guide: Rev. B
Document Number: Rev. C
 User Guide Trademark Notices Microsoft and Windows are registered trademarks of Microsoft Corporation. Other product names mentioned herein may be trademarks and/or registered trademarks of their respective
User Guide Trademark Notices Microsoft and Windows are registered trademarks of Microsoft Corporation. Other product names mentioned herein may be trademarks and/or registered trademarks of their respective
PROFINET IO and Modbus/TCP. User Guide
 PROFINET IO and Modbus/TCP User Guide Trademark Notices Microsoft and Windows are registered trademarks of Microsoft Corporation. Other product names mentioned herein may be trademarks and/or registered
PROFINET IO and Modbus/TCP User Guide Trademark Notices Microsoft and Windows are registered trademarks of Microsoft Corporation. Other product names mentioned herein may be trademarks and/or registered
EtherNet /IP. Interface Configuration Quick Start
 EtherNet /IP Interface Configuration Quick Start Trademark Notices Comtrol, DeviceMaster, and PortVision are registered trademarks of Comtrol Corporation. ControlLogix, PLC-5 and Rockwell Automation are
EtherNet /IP Interface Configuration Quick Start Trademark Notices Comtrol, DeviceMaster, and PortVision are registered trademarks of Comtrol Corporation. ControlLogix, PLC-5 and Rockwell Automation are
COMPATIBILITY REPORT
 COMPATIBILITY REPORT SICK MLG10A-0140I10501 Light Grids PLC IO-LINK SENSORS/ACTUATORS DCS/HMI/SCADA Table of Contents Table of Contents... 2 Test Report Overview... 3 IO-Link Master IO-Link Diagnostics
COMPATIBILITY REPORT SICK MLG10A-0140I10501 Light Grids PLC IO-LINK SENSORS/ACTUATORS DCS/HMI/SCADA Table of Contents Table of Contents... 2 Test Report Overview... 3 IO-Link Master IO-Link Diagnostics
COMPATIBILITY REPORT
 COMPATIBILITY REPORT SICK OPR20G-RB317537 Opto-Electronic PLC IO-LINK SENSORS/ACTUATORS DCS/HMI/SCADA Table of Contents Table of Contents... 2 Test Report Overview... 3 IO-Link Master IO-Link Diagnostics
COMPATIBILITY REPORT SICK OPR20G-RB317537 Opto-Electronic PLC IO-LINK SENSORS/ACTUATORS DCS/HMI/SCADA Table of Contents Table of Contents... 2 Test Report Overview... 3 IO-Link Master IO-Link Diagnostics
Comtrol IO-Link Master Banner Engineering TL50 Tower Light
 Compatibility Report Comtrol IO-Link Master Banner Engineering TL50 Tower Light Table of Contents Table of Contents... 2 Test Report Overview... 3 IO-Link Master IO-Link Diagnostics Page... 3 Configuring
Compatibility Report Comtrol IO-Link Master Banner Engineering TL50 Tower Light Table of Contents Table of Contents... 2 Test Report Overview... 3 IO-Link Master IO-Link Diagnostics Page... 3 Configuring
COMPATIBILITY REPORT
 COMPATIBILITY REPORT Wenglor OY1P303P0102 Distance Sensor PLC IO-LINK SENSORS/ACTUATORS DCS/HMI/SCADA Table of Contents Table of Contents... 2 Test Report Overview... 3 IO-Link Master IO-Link Diagnostics
COMPATIBILITY REPORT Wenglor OY1P303P0102 Distance Sensor PLC IO-LINK SENSORS/ACTUATORS DCS/HMI/SCADA Table of Contents Table of Contents... 2 Test Report Overview... 3 IO-Link Master IO-Link Diagnostics
COMPATIBILITY REPORT
 COMPATIBILITY REPORT Balluff BIS014K Read/Write IO-Link Device PLC IO-LINK SENSORS/ACTUATORS DCS/HMI/SCADA Table of Contents Table of Contents... 2 Test Report Overview... 3 IO-Link Master IO-Link Diagnostics
COMPATIBILITY REPORT Balluff BIS014K Read/Write IO-Link Device PLC IO-LINK SENSORS/ACTUATORS DCS/HMI/SCADA Table of Contents Table of Contents... 2 Test Report Overview... 3 IO-Link Master IO-Link Diagnostics
Compatibility Report. Comtrol IO-Link Master. Microsonic sks-15/cf Proximity Sensor
 Compatibility Report Comtrol IO-Link Master Microsonic sks-15/cf Proximity Sensor Contents Contents... 2 Test Report Overview... 3 IO-Link Master - IO-Link Diagnostics Page... 4 Configuring IO-Link Settings...
Compatibility Report Comtrol IO-Link Master Microsonic sks-15/cf Proximity Sensor Contents Contents... 2 Test Report Overview... 3 IO-Link Master - IO-Link Diagnostics Page... 4 Configuring IO-Link Settings...
COMPATIBILITY REPORT
 COMPATIBILITY REPORT IFM KQ6001 Proximity Sensor PLC IO-LINK SENSORS/ACTUATORS DCS/HMI/SCADA Contents Contents... 2 Test Report Overview... 3 IO-Link Master - IO-Link Diagnostics Page... 3 Configuring
COMPATIBILITY REPORT IFM KQ6001 Proximity Sensor PLC IO-LINK SENSORS/ACTUATORS DCS/HMI/SCADA Contents Contents... 2 Test Report Overview... 3 IO-Link Master - IO-Link Diagnostics Page... 3 Configuring
COMPATIBILITY REPORT
 COMPATIBILITY REPORT SICK MPS-032TLTQ0 Magnet Position Sensor PLC IO-LINK SENSORS/ACTUATORS DCS/HMI/SCADA Table of Contents Table of Contents... 2 Test Report Overview... 3 IO-Link Master IO-Link Diagnostics
COMPATIBILITY REPORT SICK MPS-032TLTQ0 Magnet Position Sensor PLC IO-LINK SENSORS/ACTUATORS DCS/HMI/SCADA Table of Contents Table of Contents... 2 Test Report Overview... 3 IO-Link Master IO-Link Diagnostics
Installation and Configuration Guide
 Installation and Configuration Guide Trademark Notices Comtrol, NS-Link, and DeviceMaster are trademarks of Comtrol Corporation. Microsoft and Windows are registered trademarks of Microsoft Corporation.
Installation and Configuration Guide Trademark Notices Comtrol, NS-Link, and DeviceMaster are trademarks of Comtrol Corporation. Microsoft and Windows are registered trademarks of Microsoft Corporation.
Compatibility Report. Comtrol IO-Link Master. Contrinex DW-AD-603-C8
 Compatibility Report Comtrol IO-Link Master Contrinex DW-AD-603-C8 Contents Contents... 2 Test Report Overview... 3 IO-Link Master - IO-Link Diagnostics Page... 3 Configuring IO-Link Settings... 4 After
Compatibility Report Comtrol IO-Link Master Contrinex DW-AD-603-C8 Contents Contents... 2 Test Report Overview... 3 IO-Link Master - IO-Link Diagnostics Page... 3 Configuring IO-Link Settings... 4 After
EtherNet /IP User Guide
 EtherNet /IP User Guide Trademark Notices Comtrol, DeviceMaster, and PortVision are registered trademarks of Comtrol Corporation. ControlLogix, PLC-5 and Rockwell Automation are registered trademarks of
EtherNet /IP User Guide Trademark Notices Comtrol, DeviceMaster, and PortVision are registered trademarks of Comtrol Corporation. ControlLogix, PLC-5 and Rockwell Automation are registered trademarks of
Compatibility Report. Comtrol IO-Link Master
 Compatibility Report Comtrol IO-Link Master ifm E30391 IO-Link Display Contents Contents... 2 Test Report Overview... 3 IO-Link Master - IO-Link Diagnostics Page... 3 Configuring IO-Link Settings... 4
Compatibility Report Comtrol IO-Link Master ifm E30391 IO-Link Display Contents Contents... 2 Test Report Overview... 3 IO-Link Master - IO-Link Diagnostics Page... 3 Configuring IO-Link Settings... 4
Compatibility Report. Comtrol IO-Link Master. Keyence LR-W500C Sensor
 Compatibility Report Comtrol IO-Link Master Keyence LR-W500C Sensor Contents Contents... 2 Test Report Overview... 3 IO-Link Master - IO-Link Diagnostics Page... 3 Configuring IO-Link Settings... 4 After
Compatibility Report Comtrol IO-Link Master Keyence LR-W500C Sensor Contents Contents... 2 Test Report Overview... 3 IO-Link Master - IO-Link Diagnostics Page... 3 Configuring IO-Link Settings... 4 After
Compatibility Report. Comtrol IO-Link Master. Contrinex LHR-C23PA-PMS-403
 Compatibility Report Comtrol IO-Link Master Contrinex LHR-C23PA-PMS-403 Contents Contents... 2 Test Report Overview... 3 IO-Link Master - IO-Link Diagnostics Page... 3 Configuring IO-Link Settings... 4
Compatibility Report Comtrol IO-Link Master Contrinex LHR-C23PA-PMS-403 Contents Contents... 2 Test Report Overview... 3 IO-Link Master - IO-Link Diagnostics Page... 3 Configuring IO-Link Settings... 4
Compatibility Report. Comtrol IO-Link Master. Keyence LR-TB5000C Laser Sensor
 Compatibility Report Comtrol IO-Link Master Keyence LR-TB5000C Laser Sensor Contents Contents... 2 Test Report Overview... 3 IO-Link Master - IO-Link Diagnostics Page... 3 Configuring IO-Link Settings...
Compatibility Report Comtrol IO-Link Master Keyence LR-TB5000C Laser Sensor Contents Contents... 2 Test Report Overview... 3 IO-Link Master - IO-Link Diagnostics Page... 3 Configuring IO-Link Settings...
ROCKETLINX ES8508 ES8508 ES8508F ES8508-XT ES8508F-XT QUICK INSTALLATION GUIDE
 ROCKETLINX ES8508 ES8508 ES8508F ES8508-XT ES8508F-XT QUICK INSTALLATION GUIDE 2000577 Rev B Release Date - September, 2013 INTRODUCTION The RocketLinx ES8508 series features advanced Layer 2 management
ROCKETLINX ES8508 ES8508 ES8508F ES8508-XT ES8508F-XT QUICK INSTALLATION GUIDE 2000577 Rev B Release Date - September, 2013 INTRODUCTION The RocketLinx ES8508 series features advanced Layer 2 management
EtherNet /IP User Guide
 EtherNet /IP User Guide Trademark Notices Comtrol, DeviceMaster, and PortVision are registered trademarks of Comtrol Corporation. ControlLogix, PLC-5 and Rockwell Automation are registered trademarks of
EtherNet /IP User Guide Trademark Notices Comtrol, DeviceMaster, and PortVision are registered trademarks of Comtrol Corporation. ControlLogix, PLC-5 and Rockwell Automation are registered trademarks of
OPC UA TECHNICAL SUPPORT GUIDE
 OPC UA TECHNICAL SUPPORT GUIDE For more information: 1.800.926.6876 763.957.6000 www.comtrol.com TABLE OF CONTENTS How to enable OPC UA on Comtrol s IOLM? 3 Client and Server: OPC UA 7 Using an OPC UA
OPC UA TECHNICAL SUPPORT GUIDE For more information: 1.800.926.6876 763.957.6000 www.comtrol.com TABLE OF CONTENTS How to enable OPC UA on Comtrol s IOLM? 3 Client and Server: OPC UA 7 Using an OPC UA
Document Name: User Manual for SC10MK, Modbus RTU to Modbus TCP Converter
 Document Name: User Manual for SC10MK, Modbus RTU to Modbus TCP Converter Login for the first time, please use http://192.168.1.100 To key in user name and password is for identifying authorization. Default
Document Name: User Manual for SC10MK, Modbus RTU to Modbus TCP Converter Login for the first time, please use http://192.168.1.100 To key in user name and password is for identifying authorization. Default
EQ7000. User Manual. Rev 1.00
 EQ7000 User Manual Rev 1.00 www.equustek.com Revision 1.00 February 27, 2009 Contents INTRODUCTION...4 ABOUT THIS MANUAL...4 INTENDED AUDIENCE...4 HARDWARE SPECIFICATIONS...5 PHYSICAL SPECIFICATIONS...5
EQ7000 User Manual Rev 1.00 www.equustek.com Revision 1.00 February 27, 2009 Contents INTRODUCTION...4 ABOUT THIS MANUAL...4 INTENDED AUDIENCE...4 HARDWARE SPECIFICATIONS...5 PHYSICAL SPECIFICATIONS...5
# Byrne Rd, Burnaby, BC, V5J 3J1, Canada Phone: or
 EQ7000 User Manual Rev 1.04 www.equustek.com Revision 1.04 Feb 20th, 2017 #286-5489 Byrne Rd, Burnaby, BC, V5J 3J1, Canada Phone: 888-387-3787 or 604-266-8547 www.equustek.com Page 1 Contents INTRODUCTION...4
EQ7000 User Manual Rev 1.04 www.equustek.com Revision 1.04 Feb 20th, 2017 #286-5489 Byrne Rd, Burnaby, BC, V5J 3J1, Canada Phone: 888-387-3787 or 604-266-8547 www.equustek.com Page 1 Contents INTRODUCTION...4
Operating a PowerXL DC1/DE1 Drive with a Rockwell PLC on Ethernet/IP
 Application Note Effective August 2016 DC1 Drive on Ethernet/IP Operating a PowerXL DC1/DE1 Drive with a Rockwell PLC on Ethernet/IP Introduction The purpose of this application note is to demonstrate
Application Note Effective August 2016 DC1 Drive on Ethernet/IP Operating a PowerXL DC1/DE1 Drive with a Rockwell PLC on Ethernet/IP Introduction The purpose of this application note is to demonstrate
HART / EtherNet/IP Gateway GT200-HT-EI User Manual V 1.0 REV A SST Automation
 HART / EtherNet/IP Gateway GT200-HT-EI V 1.0 REV A SST Automation E-mail: SUPPORT@SSTCOMM.COM WWW.SSTCOMM.COM Catalog 1 Product Overview... 4 1.1 Product Function...4 1.2 Product Features... 4 1.3 Technical
HART / EtherNet/IP Gateway GT200-HT-EI V 1.0 REV A SST Automation E-mail: SUPPORT@SSTCOMM.COM WWW.SSTCOMM.COM Catalog 1 Product Overview... 4 1.1 Product Function...4 1.2 Product Features... 4 1.3 Technical
Operating a Power Xpert C445 Global Motor Management Relay with a Rockwell PLC via Ethernet/IP
 Operating a Power Xpert C445 Global Motor Management Relay with a Rockwell PLC via Ethernet/IP Introduction The purpose of this application note is to demonstrate how to operate a C445 Motor Management
Operating a Power Xpert C445 Global Motor Management Relay with a Rockwell PLC via Ethernet/IP Introduction The purpose of this application note is to demonstrate how to operate a C445 Motor Management
For the configuration of the I/O-modules in a control system an EDS-file is required. The names of the files are as follows:
 Quick Reference for I/O-modules 0980 ESL 710 and 0980 ESL 711 This quick reference shall help to put the LioN-M I/O-modules 0980 ESL 710 and 0980 ESL 711 with Ethernet/IP interface into operation. It explains
Quick Reference for I/O-modules 0980 ESL 710 and 0980 ESL 711 This quick reference shall help to put the LioN-M I/O-modules 0980 ESL 710 and 0980 ESL 711 with Ethernet/IP interface into operation. It explains
DEFAULT IP ADDRESS
 REAL TIME AUTOMATION 2825 N. Mayfair Rd. Suite 111 Wauwatosa, WI 53222 (414) 453-5100 www.rtaautomation.com EtherNet/IP - DeviceNet Master Gateway MODBUS TCP - DeviceNet Master Gateway Copyright 2007 Real
REAL TIME AUTOMATION 2825 N. Mayfair Rd. Suite 111 Wauwatosa, WI 53222 (414) 453-5100 www.rtaautomation.com EtherNet/IP - DeviceNet Master Gateway MODBUS TCP - DeviceNet Master Gateway Copyright 2007 Real
Quick Start Manual G2-2 Series with Ethernet Interface
 Getting Started This is a brief document designed to quickly get you started setting up your valve manifold with integrated G2-2 series EtherNet/IP communication protocol. 1) Initial Unpacking and Inspection
Getting Started This is a brief document designed to quickly get you started setting up your valve manifold with integrated G2-2 series EtherNet/IP communication protocol. 1) Initial Unpacking and Inspection
PLX51-DF1-ENI. DF1 Router DF1 to EtherNet/IP TM Router USER MANUAL
 PLX51-DF1-ENI DF1 Router DF1 to EtherNet/IP TM Router USER MANUAL December, 2017 Preface Page 2 of 81 Preface CONTENTS 1. Preface... 5 1.1. Introduction to the PLX51-DF1-ENI... 5 1.2. Features... 6 1.3.
PLX51-DF1-ENI DF1 Router DF1 to EtherNet/IP TM Router USER MANUAL December, 2017 Preface Page 2 of 81 Preface CONTENTS 1. Preface... 5 1.1. Introduction to the PLX51-DF1-ENI... 5 1.2. Features... 6 1.3.
ivu Plus Industrial Ethernet Instruction Manual
 ivu Plus Industrial Ethernet Instruction Manual Original Instructions B_3095133 Rev. D 26 January 2015 Contents 1 Device Setup...3 1.1 Set IP Address...3 1.2 Set Industrial Ethernet Protocol (EIP/Modbus/TCP/PCCC)...
ivu Plus Industrial Ethernet Instruction Manual Original Instructions B_3095133 Rev. D 26 January 2015 Contents 1 Device Setup...3 1.1 Set IP Address...3 1.2 Set Industrial Ethernet Protocol (EIP/Modbus/TCP/PCCC)...
Addendum to Verbatim Gateway Owner's Manual How to configure a Verbatim EtherNet/IP with RSLogix 5000
 Addendum to Verbatim Gateway Owner's Manual How to configure a Verbatim EtherNet/IP with RSLogix 5000 Addendum 1.1 Page 1 (25) Document history Revision Date Description Author 1.00 2003-04-16 Document
Addendum to Verbatim Gateway Owner's Manual How to configure a Verbatim EtherNet/IP with RSLogix 5000 Addendum 1.1 Page 1 (25) Document history Revision Date Description Author 1.00 2003-04-16 Document
GW-7472 / GW EtherNet/IP to Modbus RTU/TCP Gateway User Manual
 GW-7472 / GW-7473 EtherNet/IP to Modbus RTU/TCP Gateway User Manual Warranty All products manufactured by ICP DAS are under warranty regarding defective materials for a period of one year, starting from
GW-7472 / GW-7473 EtherNet/IP to Modbus RTU/TCP Gateway User Manual Warranty All products manufactured by ICP DAS are under warranty regarding defective materials for a period of one year, starting from
NCOM SERIAL DEVICE SERVER 1XX SERIES USER S MANUAL
 NCOM SERIAL DEVICE SERVER 1XX SERIES USER S MANUAL 2017-07-07 Edition Titan Electronics Inc. Web: www.titan.tw Contents 1. INTRODUCTION... 4 1.1 Key Features... 5 1.2 Specifications... 6 2. PANEL LAYOUT
NCOM SERIAL DEVICE SERVER 1XX SERIES USER S MANUAL 2017-07-07 Edition Titan Electronics Inc. Web: www.titan.tw Contents 1. INTRODUCTION... 4 1.1 Key Features... 5 1.2 Specifications... 6 2. PANEL LAYOUT
EGW1-IA3-MB User s Manual
 www.exemys.com Rev. 0 1 Products are in constant evolution to satisfy our customer needs. For that reason, the specifications and capabilities are subject to change without prior notice. Updated information
www.exemys.com Rev. 0 1 Products are in constant evolution to satisfy our customer needs. For that reason, the specifications and capabilities are subject to change without prior notice. Updated information
ControlLogix EtherNet/IP Bridge Module
 Release Notes ControlLogix EtherNet/IP Bridge Module Catalog Number 1756-ENBT Topic Page Enhancements 2 Corrected Anomalies 7 Known Anomalies 11 Application Notes 12 Additional Resources 15 About This
Release Notes ControlLogix EtherNet/IP Bridge Module Catalog Number 1756-ENBT Topic Page Enhancements 2 Corrected Anomalies 7 Known Anomalies 11 Application Notes 12 Additional Resources 15 About This
Chapter 5: Communications 5 1 SR55 Communications Overview 5 2
 Chapter 5 Table of Contents Chapter 5: Communications 5 1 SR55 Communications Overview 5 2 Modbus Serial Communications Overview 5 2 Modbus TCP Network Communications Overview 5 2 EtherNet/IP Network Communications
Chapter 5 Table of Contents Chapter 5: Communications 5 1 SR55 Communications Overview 5 2 Modbus Serial Communications Overview 5 2 Modbus TCP Network Communications Overview 5 2 EtherNet/IP Network Communications
GE-DSH-73/82 and 82-POE Managed Switch Installation Sheet
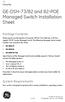 GE Security GE-DSH-73/82 and 82-POE Managed Switch Installation Sheet Package Contents Thank you for purchasing the GE Security 7/8-Port Fast Ethernet + 2/3-Port Gigabit TP/SFP Combo Managed Switch. The
GE Security GE-DSH-73/82 and 82-POE Managed Switch Installation Sheet Package Contents Thank you for purchasing the GE Security 7/8-Port Fast Ethernet + 2/3-Port Gigabit TP/SFP Combo Managed Switch. The
PX Serial - Quick Start Guide
 PX Serial - Quick Start Guide 1. Introduction To take advantage of the full range of features, we recommend you read the softcopy User Guide after performing the Quick Start procedure. It s in PDF format
PX Serial - Quick Start Guide 1. Introduction To take advantage of the full range of features, we recommend you read the softcopy User Guide after performing the Quick Start procedure. It s in PDF format
rbox610 Series Robust Din-rail Fanless Embedded System Web Configuration and App Software User s Manual
 rbox610 Series Robust Din-rail Fanless Embedded System Web Configuration and App Software User s Manual Disclaimers This manual has been carefully checked and believed to contain accurate information.
rbox610 Series Robust Din-rail Fanless Embedded System Web Configuration and App Software User s Manual Disclaimers This manual has been carefully checked and believed to contain accurate information.
ANC-100e Ethernet to Data Highway Plus Adapter
 User Manual Ethernet to Data Highway Plus Adapter User Manual About The allows you to connect a computer or other Ethernet Processors or HMI to a DH+ network and communicate with various DH+ enabled devices
User Manual Ethernet to Data Highway Plus Adapter User Manual About The allows you to connect a computer or other Ethernet Processors or HMI to a DH+ network and communicate with various DH+ enabled devices
Management Software AT-S79. User s Guide. For use with the AT-GS950/16 and AT-GS950/24 Smart Switches. Version Rev.
 Management Software AT-S79 User s Guide For use with the AT-GS950/16 and AT-GS950/24 Smart Switches Version 1.0.0 613-000207 Rev. A Copyright 2005 Allied Telesyn, Inc. All rights reserved. No part of this
Management Software AT-S79 User s Guide For use with the AT-GS950/16 and AT-GS950/24 Smart Switches Version 1.0.0 613-000207 Rev. A Copyright 2005 Allied Telesyn, Inc. All rights reserved. No part of this
Technical/Operations Manual V 1.1.1
 Technical/Operations Manual V 1.1.1 www.accutroninstruments.com info@accutroninstruments.com Phone: 705-682-0814 Important Notice The TRAX line of products is the exclusive copyright properties of Accutron
Technical/Operations Manual V 1.1.1 www.accutroninstruments.com info@accutroninstruments.com Phone: 705-682-0814 Important Notice The TRAX line of products is the exclusive copyright properties of Accutron
ThingsPro Software User s Manual
 Edition 2.0, April 2016 www.moxa.com/product 2016 Moxa Inc. All rights reserved. The software described in this manual is furnished under a license agreement and may be used only in accordance with the
Edition 2.0, April 2016 www.moxa.com/product 2016 Moxa Inc. All rights reserved. The software described in this manual is furnished under a license agreement and may be used only in accordance with the
Ethernet Interface Module
 Interface Manual 1 Ethernet Interface Module SignalFire Number: ENET-DIN The SignalFire Ethernet Gateway has the following features: - Wide range DC power input. 6 to 36VDC - Power Over Ethernet (POE)
Interface Manual 1 Ethernet Interface Module SignalFire Number: ENET-DIN The SignalFire Ethernet Gateway has the following features: - Wide range DC power input. 6 to 36VDC - Power Over Ethernet (POE)
iomirror E3210 User s Manual
 User s Manual Edition 3.3, June 2017 www.moxa.com/product 2017 Moxa Inc. All rights reserved. User s Manual The software described in this manual is furnished under a license agreement and may be used
User s Manual Edition 3.3, June 2017 www.moxa.com/product 2017 Moxa Inc. All rights reserved. User s Manual The software described in this manual is furnished under a license agreement and may be used
ZyWALL 10W. Internet Security Gateway. Quick Start Guide Version 3.62 December 2003
 Internet Security Gateway Quick Start Guide Version 3.62 December 2003 Introducing the ZyWALL The is the ideal secure gateway for all data passing between the Internet and the LAN. By integrating NAT,
Internet Security Gateway Quick Start Guide Version 3.62 December 2003 Introducing the ZyWALL The is the ideal secure gateway for all data passing between the Internet and the LAN. By integrating NAT,
Installation and User Guide
 Installation and User Guide Trademarks and Notices Notice Comtrol Corporation. SPECIFICALLY DISCLAIMS THE IMPLIED WARRANTIES OF MERCHANTABILITY AND FITNESS OF THIS PRODUCT FOR A PARTICULAR PURPOSE. Comtrol
Installation and User Guide Trademarks and Notices Notice Comtrol Corporation. SPECIFICALLY DISCLAIMS THE IMPLIED WARRANTIES OF MERCHANTABILITY AND FITNESS OF THIS PRODUCT FOR A PARTICULAR PURPOSE. Comtrol
Cisco TelePresence Supervisor MSE 8050
 Cisco TelePresence Supervisor MSE 8050 Installation Guide 61-0012-09 July 2014 Contents General information 3 About the Cisco TelePresence Supervisor MSE 8050 3 Port and LED location 3 LED behavior 3 Installing
Cisco TelePresence Supervisor MSE 8050 Installation Guide 61-0012-09 July 2014 Contents General information 3 About the Cisco TelePresence Supervisor MSE 8050 3 Port and LED location 3 LED behavior 3 Installing
HART/ Modbus TCP Gateway GT200-HT-MT User Manual V 1.2 REV A SST Automation
 HART/ Modbus TCP Gateway GT200-HT-MT User Manual V 1.2 REV A SST Automation E-mail: SUPPORT@SSTCOMM.COM WWW.SSTCOMM.COM Catalog 1 Product Overview... 4 1.1 Product Function...4 1.2 Product Features...
HART/ Modbus TCP Gateway GT200-HT-MT User Manual V 1.2 REV A SST Automation E-mail: SUPPORT@SSTCOMM.COM WWW.SSTCOMM.COM Catalog 1 Product Overview... 4 1.1 Product Function...4 1.2 Product Features...
Industrial Rack Mount Managed Switch /100BASE-TX Ports 4 - Gigabit RJ45/SFP Combo Ports. User Guide
 Industrial Rack Mount Managed Switch 24-10/100BASE-TX Ports 4 - Gigabit RJ45/SFP Combo Ports User Guide Copyright Notice Comtrol and RocketLinx are trademarks of Comtrol Corporation. Microsoft and Windows
Industrial Rack Mount Managed Switch 24-10/100BASE-TX Ports 4 - Gigabit RJ45/SFP Combo Ports User Guide Copyright Notice Comtrol and RocketLinx are trademarks of Comtrol Corporation. Microsoft and Windows
Industrial 24-Port 10/100/1000Mbps Managed Gigabit. Switch (-40~75 degrees C) with 4 Shared SFP Ports IGSW-24040T. Quick Installation Guide
 Industrial 24-Port 10/100/1000Mbps Managed Gigabit Switch (-40~75 degrees C) with 4 Shared SFP Ports IGSW-24040T Quick Installation Guide Table of Contents 1. Package Contents... 3 2. Requirements... 4
Industrial 24-Port 10/100/1000Mbps Managed Gigabit Switch (-40~75 degrees C) with 4 Shared SFP Ports IGSW-24040T Quick Installation Guide Table of Contents 1. Package Contents... 3 2. Requirements... 4
NordField Electronics
 NordField Electronics XS1000 TCP/IP to RS232/422/485 Device Server Overview and quick info sheet 3.0. Hardware Installation & Initial Setup 3.1 RS-232 Configuration:(DB9 Male) (DB9Male) Signal I/O PIN2
NordField Electronics XS1000 TCP/IP to RS232/422/485 Device Server Overview and quick info sheet 3.0. Hardware Installation & Initial Setup 3.1 RS-232 Configuration:(DB9 Male) (DB9Male) Signal I/O PIN2
USER S MANUAL. Gateway DLMS-MODBUS for ITRON/ACTARIS SL7000 with RS232 P/N: GW-DLMS-232-SL7. Edition 2.0
 USER S MANUAL Gateway DLMS-MODBUS for ITRON/ACTARIS SL7000 with RS232 P/N: GW-DLMS-232-SL7 Edition 2.0 MARCOM SRL Phone +390450204747 Email: info@marcomweb.it Via Mezzacampagna 52 (int. 29) www.marcomweb.it
USER S MANUAL Gateway DLMS-MODBUS for ITRON/ACTARIS SL7000 with RS232 P/N: GW-DLMS-232-SL7 Edition 2.0 MARCOM SRL Phone +390450204747 Email: info@marcomweb.it Via Mezzacampagna 52 (int. 29) www.marcomweb.it
Configuration Guide. Upgrading AOS Firmware L1-29.1D July 2011
 61200990L1-29.1D July 2011 Configuration Guide This configuration guide explains how to update your ADTRAN Operating System (AOS) firmware using the AOS Web-based graphical user interface (GUI) with Trivial
61200990L1-29.1D July 2011 Configuration Guide This configuration guide explains how to update your ADTRAN Operating System (AOS) firmware using the AOS Web-based graphical user interface (GUI) with Trivial
Host Controller Systems. Instruction Manual
 Host Controller Systems Instruction Manual Original Instructions 132114 Rev. I 30 July 2014 132114 Contents 1 Host Controller Systems... 3 2 SureCross DX80 Modbus Register Definitions... 4 2.1 Modbus Holding
Host Controller Systems Instruction Manual Original Instructions 132114 Rev. I 30 July 2014 132114 Contents 1 Host Controller Systems... 3 2 SureCross DX80 Modbus Register Definitions... 4 2.1 Modbus Holding
BIET EtherNet Interface
 BIET EtherNet Interface Preliminary Release Notes are used to call attention to information that is significant to the understanding and operation of equipment. This BALOGH manual is based on information
BIET EtherNet Interface Preliminary Release Notes are used to call attention to information that is significant to the understanding and operation of equipment. This BALOGH manual is based on information
Industrial Managed PoE Switch. 8-10/100BASE-TX PoE Plus Ports 2 - Gigabit RJ45/SFP Combo Ports. User Guide
 Industrial Managed PoE Switch 8-10/100BASE-TX PoE Plus Ports 2 - Gigabit RJ45/SFP Combo Ports User Guide Copyright Notice Comtrol and RocketLinx are trademarks of Comtrol Corporation. Microsoft and Windows
Industrial Managed PoE Switch 8-10/100BASE-TX PoE Plus Ports 2 - Gigabit RJ45/SFP Combo Ports User Guide Copyright Notice Comtrol and RocketLinx are trademarks of Comtrol Corporation. Microsoft and Windows
BNI EIP Z016. IP67 Modules, 8 Outputs BNI EIP Z016 BNI EIP Z016 IP67 Modules, 16 Outputs User s Guide
 BNI EIP-202-000-Z016 BNI EIP-202-100-Z016 IP67 Modules, 8 Outputs BNI EIP-206-000-Z016 BNI EIP-206-100-Z016 IP67 Modules, 16 Outputs User s Guide 1 Notes for the user 1.1 About this guide 2 1.2 Structure
BNI EIP-202-000-Z016 BNI EIP-202-100-Z016 IP67 Modules, 8 Outputs BNI EIP-206-000-Z016 BNI EIP-206-100-Z016 IP67 Modules, 16 Outputs User s Guide 1 Notes for the user 1.1 About this guide 2 1.2 Structure
EIP ET200 Configuration Tool User Reference Guide
 EIP ET200 Configuration Tool User Reference Guide Document Edition: 1.1.2.0 Document CI#: 6214 User Reference Guide EIP ET200 Configuration Tool Document Edition: 1.1.2.0 Date: May 7, 2014 This document
EIP ET200 Configuration Tool User Reference Guide Document Edition: 1.1.2.0 Document CI#: 6214 User Reference Guide EIP ET200 Configuration Tool Document Edition: 1.1.2.0 Date: May 7, 2014 This document
User's Manual. DAQMaster MW100 Ethernet/IP Instruction Manual
 User's Manual DAQMaster MW100 Ethernet/IP Instruction Manual DAQMaster MW100 Ethernet/IP Instruction Manual IM MW100EIP 2nd Edition: Apr. 2007 Table of Contents Table of Contents... 1 Introduction... 2
User's Manual DAQMaster MW100 Ethernet/IP Instruction Manual DAQMaster MW100 Ethernet/IP Instruction Manual IM MW100EIP 2nd Edition: Apr. 2007 Table of Contents Table of Contents... 1 Introduction... 2
IPM-01 / IPM-01H MODBUS TCP/RTU Bridge User Guide
 VxI Power Ltd. IPM-01 / IPM-01H MODBUS TCP/RTU Bridge User Guide 01/12/2015 Document Number: 14970-020A Issue Number: 2 Contents 1.0 Device Overview... 2 2.0 Getting Started... 3 2.1 Connecting the Device...
VxI Power Ltd. IPM-01 / IPM-01H MODBUS TCP/RTU Bridge User Guide 01/12/2015 Document Number: 14970-020A Issue Number: 2 Contents 1.0 Device Overview... 2 2.0 Getting Started... 3 2.1 Connecting the Device...
EQ-DCM User Manual Revision 1.02 Sep 10, 2013
 EQ-DCM User Manual www.equustek.com Revision 1.02 Sep 10, 2013 Contents INTRODUCTION...5 ABOUT THIS MANUAL... 5 INTENDED AUDIENCE... 5 HARDWARE SPECIFICATIONS...6 PHYSICAL SPECIFICATIONS... 6 HARDWARE
EQ-DCM User Manual www.equustek.com Revision 1.02 Sep 10, 2013 Contents INTRODUCTION...5 ABOUT THIS MANUAL... 5 INTENDED AUDIENCE... 5 HARDWARE SPECIFICATIONS...6 PHYSICAL SPECIFICATIONS... 6 HARDWARE
NCOM SERIAL DEVICE SERVER 4XX SERIES USER S MANUAL
 NCOM SERIAL DEVICE SERVER 4XX SERIES USER S MANUAL 2017-07-07 Edition Titan Electronics Inc. Web: www.titan.tw Contents 1. INTRODUCTION... 4 1.1 Key Features... 5 1.2 Specifications... 6 2. PANEL LAYOUT
NCOM SERIAL DEVICE SERVER 4XX SERIES USER S MANUAL 2017-07-07 Edition Titan Electronics Inc. Web: www.titan.tw Contents 1. INTRODUCTION... 4 1.1 Key Features... 5 1.2 Specifications... 6 2. PANEL LAYOUT
MODEL CIO-EN MODBUS/TCP, MODBUS/RTU I/O MODULE
 INSTALLATION INSTRUCTIONS Revision B1 Rapid City, SD, USA, 05/2009 MODEL CIO-EN MODBUS/TCP, MODBUS/RTU I/O MODULE BE SURE POWER IS DISCONNECTED PRIOR TO INSTALLATION! FOLLOW NATIONAL, STATE AND LOCAL CODES.
INSTALLATION INSTRUCTIONS Revision B1 Rapid City, SD, USA, 05/2009 MODEL CIO-EN MODBUS/TCP, MODBUS/RTU I/O MODULE BE SURE POWER IS DISCONNECTED PRIOR TO INSTALLATION! FOLLOW NATIONAL, STATE AND LOCAL CODES.
Installation and Programming Manual. Niobrara Research & Development Corporation P.O. Box 3418 Joplin, MO USA
 DUCM DF1 Manual DUCM DF1 Installation and Programming Manual This manual describes the DUCM application for interfacing DF1 slaves to a Modbus or RNIM serial network. Effective: February 16, 2017 Niobrara
DUCM DF1 Manual DUCM DF1 Installation and Programming Manual This manual describes the DUCM application for interfacing DF1 slaves to a Modbus or RNIM serial network. Effective: February 16, 2017 Niobrara
Installation and Programming Manual
 QUCM DF1 Application Manual QUCM DF1 Installation and Programming Manual This Manual describes the QUCM application for interfacing Allen-Bradley DF1 devices to a master of another protocol, including
QUCM DF1 Application Manual QUCM DF1 Installation and Programming Manual This Manual describes the QUCM application for interfacing Allen-Bradley DF1 devices to a master of another protocol, including
1) Examine exterior of package for signs of damage. Report any damage to shipping carrier.
 I P MAC AD D RE S S Getting Started This is a brief document designed to quickly get you started setting up your valve manifold with an integrated Numatics G2-2 Series EtherNet/IP communication node. 1)
I P MAC AD D RE S S Getting Started This is a brief document designed to quickly get you started setting up your valve manifold with an integrated Numatics G2-2 Series EtherNet/IP communication node. 1)
Canlan INSTALLATION MANUAL
 Canlan INSTALLATION MANUAL August 2014 Table of Contents Introduction... 4 Overview... 5 RJ45 Connector and Status LEDs... 5 Power Input... 6 RS232 / RS485 Connectors... 7 Installing the Canlan Software...
Canlan INSTALLATION MANUAL August 2014 Table of Contents Introduction... 4 Overview... 5 RJ45 Connector and Status LEDs... 5 Power Input... 6 RS232 / RS485 Connectors... 7 Installing the Canlan Software...
GW1000 User s Guide. Revision 1.04 Mar 30, 2008
 GW1000 User s Guide Revision 1.04 Mar 30, 2008 Website: www.datalink-networks.com Tel : (604) 632-4278 / (866) 709-6390 Table of Contents 1.0 GW1000 General Operation & Applications... 3 2.0 Hardware Specifications...
GW1000 User s Guide Revision 1.04 Mar 30, 2008 Website: www.datalink-networks.com Tel : (604) 632-4278 / (866) 709-6390 Table of Contents 1.0 GW1000 General Operation & Applications... 3 2.0 Hardware Specifications...
epad 5.0 Mobile Keypad
 Programming Guide epad 5.0 Mobile Keypad Description Providing much-needed flexibility, the epad 5.0 Mobile Keypad allows users to control their DMP security system using an Internet browser. The epad
Programming Guide epad 5.0 Mobile Keypad Description Providing much-needed flexibility, the epad 5.0 Mobile Keypad allows users to control their DMP security system using an Internet browser. The epad
CAS IKS Gateway (Modbus RTU/TCP and HTML) Manual
 CAS-2700-42 IKS to Modbus RTU Gateway CAS 2700-42 IKS Gateway (Modbus RTU/TCP and HTML) Manual CAS 2700-42 IKS Gateway Manual Page 1 of 34 BLANK PAGE CAS 2700-42 IKS Gateway Manual Page 2 of 34 Contents
CAS-2700-42 IKS to Modbus RTU Gateway CAS 2700-42 IKS Gateway (Modbus RTU/TCP and HTML) Manual CAS 2700-42 IKS Gateway Manual Page 1 of 34 BLANK PAGE CAS 2700-42 IKS Gateway Manual Page 2 of 34 Contents
Addendum to Catalyst Owner's Manual How to configure a Catalyst EtherNet/IP with RSLogix 5000
 Addendum to Catalyst Owner's Manual How to configure a Catalyst EtherNet/IP with RSLogix 5000 Addendum 1.1 Page 1 (20) Document history Revision Date Description Author 1.00 2014-3-17 Document created
Addendum to Catalyst Owner's Manual How to configure a Catalyst EtherNet/IP with RSLogix 5000 Addendum 1.1 Page 1 (20) Document history Revision Date Description Author 1.00 2014-3-17 Document created
24-Port 100/1000X SFP + 4-Port 10G SFP+ Managed. Metro Ethernet Switch MGSW-28240F. Quick Installation Guide
 24-Port 100/1000X SFP + 4-Port 10G SFP+ Managed Metro Ethernet Switch MGSW-28240F Quick Installation Guide Table of Contents 1. Package Contents... 3 2. Requirements... 4 3. Wiring DC Power Inputs... 5
24-Port 100/1000X SFP + 4-Port 10G SFP+ Managed Metro Ethernet Switch MGSW-28240F Quick Installation Guide Table of Contents 1. Package Contents... 3 2. Requirements... 4 3. Wiring DC Power Inputs... 5
MGate TM EIP3000 DF1 to EtherNet/IP Gateway User s Manual
 MGate TM EIP3000 DF1 to EtherNet/IP Gateway User s Manual First Edition, June 2009 www.moxa.com/product 2009 Moxa Inc. All rights reserved. Reproduction without permission is prohibited. MGate EIP3000
MGate TM EIP3000 DF1 to EtherNet/IP Gateway User s Manual First Edition, June 2009 www.moxa.com/product 2009 Moxa Inc. All rights reserved. Reproduction without permission is prohibited. MGate EIP3000
American Dynamics RAID Storage System iscsi Software User s Manual
 American Dynamics RAID Storage System iscsi Software User s Manual Release v2.0 April 2006 # /tmp/hello Hello, World! 3 + 4 = 7 How to Contact American Dynamics American Dynamics (800) 507-6268 or (561)
American Dynamics RAID Storage System iscsi Software User s Manual Release v2.0 April 2006 # /tmp/hello Hello, World! 3 + 4 = 7 How to Contact American Dynamics American Dynamics (800) 507-6268 or (561)
User Manual AMETEK Electronic Systems Protection, Inc. / Technical Support: / espei.com / UM-Remote-Portal-Rev-D
 RP-IP RP-IP-GNS User Manual 2016 AMETEK Electronic Systems Protection, Inc. / Technical Support: 1-800-645-9721 / espei.com / UM-Remote-Portal-Rev-D 2016 AMETEK Electronic Systems Protection / Technical
RP-IP RP-IP-GNS User Manual 2016 AMETEK Electronic Systems Protection, Inc. / Technical Support: 1-800-645-9721 / espei.com / UM-Remote-Portal-Rev-D 2016 AMETEK Electronic Systems Protection / Technical
L2+ Managed Metro Ethernet Switch MGSW / MGSD Series
 L2+ Managed Metro Ethernet Switch MGSW / MGSD Series Quick Installation Guide Table of Contents 1. Package Contents... 3 2. Requirements... 4 3. Wiring DC Power Inputs... 5 4. Terminal Setup... 6 5. Logon
L2+ Managed Metro Ethernet Switch MGSW / MGSD Series Quick Installation Guide Table of Contents 1. Package Contents... 3 2. Requirements... 4 3. Wiring DC Power Inputs... 5 4. Terminal Setup... 6 5. Logon
BridgeWay. Ethernet to DeviceNet Gateway User Manual. Part No. AB7603 For Firmware Revision and Later. Publication PUB-AB
 BridgeWay Ethernet to DeviceNet Gateway User Manual Part No. AB7603 For Firmware Revision 2.03.01 and Later Pyramid Solutions, Inc. 30150 Telegraph Road, Suite 200 Bingham Farms, Michigan 48025 Phone 248-549-1200
BridgeWay Ethernet to DeviceNet Gateway User Manual Part No. AB7603 For Firmware Revision 2.03.01 and Later Pyramid Solutions, Inc. 30150 Telegraph Road, Suite 200 Bingham Farms, Michigan 48025 Phone 248-549-1200
Additional instructions Videographic recorder LINAX DR3000. EtherNet/IP Adapter
 Additional instructions Videographic recorder LINAX DR3000 EtherNet/IP Adapter Table of contents: 1 General information... 4 1.1 Registered trademarks... 4 1.2 Firmware history... 4 1.3 Scope of delivery...
Additional instructions Videographic recorder LINAX DR3000 EtherNet/IP Adapter Table of contents: 1 General information... 4 1.1 Registered trademarks... 4 1.2 Firmware history... 4 1.3 Scope of delivery...
Power Xpert Meter 2000 Gateway Card Kit
 Quick Start Guide IL02601011E Rev. 2 December 2011 PXM 2250 PXM 2260 IQ 250 IQ 260 Power Xpert Meter 2000 Gateway Card Kit Table of Contents Remove the Meter From Service.... 2 Disconnect Power Connections,
Quick Start Guide IL02601011E Rev. 2 December 2011 PXM 2250 PXM 2260 IQ 250 IQ 260 Power Xpert Meter 2000 Gateway Card Kit Table of Contents Remove the Meter From Service.... 2 Disconnect Power Connections,
Embedded Modbus TCP Module GS11-MT. User Manual REV 1.1. SST Automation.
 Embedded Modbus TCP Module GS11-MT User Manual REV 1.1 SST Automation E-mail: SUPPORT@SSTCOMM.COM WWW.SSTCOMM.COM Catalog 1 About the Embedded Module... 4 1.1 General...4 1.2 Features... 4 1.3 Specifications...4
Embedded Modbus TCP Module GS11-MT User Manual REV 1.1 SST Automation E-mail: SUPPORT@SSTCOMM.COM WWW.SSTCOMM.COM Catalog 1 About the Embedded Module... 4 1.1 General...4 1.2 Features... 4 1.3 Specifications...4
Enclosure rear components
 HP BladeSystem Insight Display components Item Description Function 1 Insight Display screen Displays Main Menu error messages and instructions 2 Left arrow button Moves the menu or navigation bar selection
HP BladeSystem Insight Display components Item Description Function 1 Insight Display screen Displays Main Menu error messages and instructions 2 Left arrow button Moves the menu or navigation bar selection
Smart3G pn5732p Ethernet PLC. User Guide
 Smart3G pn5732p Ethernet PLC User Guide (Document Revision 1.4) (Updated: April 04, 2016) 2016 Vital Systems Inc Phoenix, AZ USA For more information please visit the product web page: www.vitalsystem.com/smart3g
Smart3G pn5732p Ethernet PLC User Guide (Document Revision 1.4) (Updated: April 04, 2016) 2016 Vital Systems Inc Phoenix, AZ USA For more information please visit the product web page: www.vitalsystem.com/smart3g
EIO /2009. Advantys ETB. IP67 Ethernet Block I/O Modules for Modbus TCP/IP User Guide 7/2009 EIO
 EIO0000000158 7/2009 Advantys ETB IP67 Ethernet Block I/O Modules for Modbus TCP/IP User Guide 7/2009 EIO0000000158.00 www.schneider-electric.com Schneider Electric assumes no responsibility for any errors
EIO0000000158 7/2009 Advantys ETB IP67 Ethernet Block I/O Modules for Modbus TCP/IP User Guide 7/2009 EIO0000000158.00 www.schneider-electric.com Schneider Electric assumes no responsibility for any errors
ACS Stepper _10_Modbus LINEAR SOLUTIONS MADE EASY
 MODBUS RTU & TCP PROGRAMMER S GUIDE ACSI ACS Stepper ACS Servo 3600-4169_10_Modbus LINEAR SOLUTIONS MADE EASY Tolomatic reserves the right to change the design or operation of the equipment described herein
MODBUS RTU & TCP PROGRAMMER S GUIDE ACSI ACS Stepper ACS Servo 3600-4169_10_Modbus LINEAR SOLUTIONS MADE EASY Tolomatic reserves the right to change the design or operation of the equipment described herein
TZ 170 Quick Start Guide
 COMPREHENSIVE INTERNET SECURITY S o n i c WALL Internet Security Ap p l i a n c e s TZ 170 Quick Start Guide Quick Start Installation Thank you for purchasing a SonicWALL Internet security appliance. The
COMPREHENSIVE INTERNET SECURITY S o n i c WALL Internet Security Ap p l i a n c e s TZ 170 Quick Start Guide Quick Start Installation Thank you for purchasing a SonicWALL Internet security appliance. The
Anybus-CC CFW-11. User s Manual. Phone: Fax: Web: -
 Anybus-CC CFW-11 User s Manual Anybus-CC User s Manual Series: CFW-11 Language: English Document Number: 0899.5750 / 06 Publication Date: 09/2013 CONTENTS CONTENTS... 3 ABOUT THE MANUAL... 6 ABBREVIATIONS
Anybus-CC CFW-11 User s Manual Anybus-CC User s Manual Series: CFW-11 Language: English Document Number: 0899.5750 / 06 Publication Date: 09/2013 CONTENTS CONTENTS... 3 ABOUT THE MANUAL... 6 ABBREVIATIONS
CAS & CAS UL. Modbus RTU Data Client. (Hardware and Software Solutions) Manual
 CAS-2500-01 & CAS-2500-01-UL ModbusRTU Data Client (Hard and Soft Solutions) CAS 2500-01 & CAS 2500-01-UL Modbus RTU Data Client (Hardware and Software Solutions) Manual Email: dfs@chipkin.com Website:
CAS-2500-01 & CAS-2500-01-UL ModbusRTU Data Client (Hard and Soft Solutions) CAS 2500-01 & CAS 2500-01-UL Modbus RTU Data Client (Hardware and Software Solutions) Manual Email: dfs@chipkin.com Website:
F5 WANJet 200. Quick Start Guide. Quick Start Overview
 F5 WANJet 200 Quick Start Guide Quick Start Overview Following is a high level overview of the steps required to successfully install and configure your F5 WANJet 200 appliance. For detailed instructions
F5 WANJet 200 Quick Start Guide Quick Start Overview Following is a high level overview of the steps required to successfully install and configure your F5 WANJet 200 appliance. For detailed instructions
ThingsPro Software User s Manual
 User s Manual Edition 3.0, July 2016 www.moxa.com/product 2016 Moxa Inc. All rights reserved. User s Manual The software described in this manual is furnished under a license agreement and may be used
User s Manual Edition 3.0, July 2016 www.moxa.com/product 2016 Moxa Inc. All rights reserved. User s Manual The software described in this manual is furnished under a license agreement and may be used
BridgeWay. Ethernet to DeviceNet Gateway User Manual. Part No. AB7603. Publication PUB-AB
 BridgeWay Ethernet to DeviceNet Gateway User Manual Part No. AB7603 Pyramid Solutions 1850 Research Drive, Suite 300 Troy, Michigan 48083 Phone 248-524-3890 Web www.pyramid-solutions.com Publication PUB-AB7603-008
BridgeWay Ethernet to DeviceNet Gateway User Manual Part No. AB7603 Pyramid Solutions 1850 Research Drive, Suite 300 Troy, Michigan 48083 Phone 248-524-3890 Web www.pyramid-solutions.com Publication PUB-AB7603-008
Honeywell HC-900 with Acromag 967EN Modbus/TCP Module as Remote I/O
 Acromag, Incorporated 30765 S Wixom Rd, PO Box 437, Wixom, MI 48393-7037 USA Tel: 248-295-0880 Fax: 248-624-9234 www.acromag.com Honeywell HC-900 with Acromag 967EN Modbus/TCP Module as Remote I/O Contents:
Acromag, Incorporated 30765 S Wixom Rd, PO Box 437, Wixom, MI 48393-7037 USA Tel: 248-295-0880 Fax: 248-624-9234 www.acromag.com Honeywell HC-900 with Acromag 967EN Modbus/TCP Module as Remote I/O Contents:
BFR3000 Modbus Router
 BFR3000 Modbus Router Product User Guide Software Build Date: December 17 th 2015 Version 3 Platform: N34 Real Time Automation, Inc. 1 1-800-249-1612 Trademarks All other trademarks and registered trademarks
BFR3000 Modbus Router Product User Guide Software Build Date: December 17 th 2015 Version 3 Platform: N34 Real Time Automation, Inc. 1 1-800-249-1612 Trademarks All other trademarks and registered trademarks
Communication settings: Network configuration can be done via the Anybus IP configuration setup tool or via the on board Web server
 SmartLinx EtherNet/IP instruction and use APPLICATION GUIDE Objective: Show the user how to configure and use an EtherNet/IP SmartLinx communication module. AG082415 While every effort was made to verify
SmartLinx EtherNet/IP instruction and use APPLICATION GUIDE Objective: Show the user how to configure and use an EtherNet/IP SmartLinx communication module. AG082415 While every effort was made to verify
Innovative Electronics for a Changing World INDEX
 Innovative Electronics for a Changing World INDEX 1. SYSTEM DESCRIPTION 2. BOARD CONNECTIONS terminals and indicators 3. CONNECTION DIAGRAM 4. START UP GUIDE and passwords 5. HOME PAGE 6. STATUS PAGE 7.
Innovative Electronics for a Changing World INDEX 1. SYSTEM DESCRIPTION 2. BOARD CONNECTIONS terminals and indicators 3. CONNECTION DIAGRAM 4. START UP GUIDE and passwords 5. HOME PAGE 6. STATUS PAGE 7.
515RTAENI-N34 Protocol Gateway Product User Guide
 515RTAENI-N34 Protocol Gateway Product User Guide Firmware Version 4.02 Trademarks CompactLogix, ControlLogix, & PLC-5 are registered trademarks of Rockwell Automation, Inc. EtherNet/IP is a trademark
515RTAENI-N34 Protocol Gateway Product User Guide Firmware Version 4.02 Trademarks CompactLogix, ControlLogix, & PLC-5 are registered trademarks of Rockwell Automation, Inc. EtherNet/IP is a trademark
SMG-1100/6100 User s Manual
 User s Manual First Edition, January 2011 www.moxa.com/product 2011 Moxa Inc. All rights reserved. Reproduction without permission is prohibited. User s Manual The software described in this manual is
User s Manual First Edition, January 2011 www.moxa.com/product 2011 Moxa Inc. All rights reserved. Reproduction without permission is prohibited. User s Manual The software described in this manual is
ControlLogix EtherNet/IP Communication Interface Module
 Release Notes ControlLogix EtherNet/IP Communication Interface Module Catalog Number 1756-ENBT These release notes describe changes in firmware revision 1.61 and earlier of the ControlLogix EtherNet/IP
Release Notes ControlLogix EtherNet/IP Communication Interface Module Catalog Number 1756-ENBT These release notes describe changes in firmware revision 1.61 and earlier of the ControlLogix EtherNet/IP
