HAL E-BANK MANUAL SEPA MASS PAYMENTS. Hal E-Bank version: 20.X.X.01
|
|
|
- Griffin Dean
- 6 years ago
- Views:
Transcription
1 HAL E-BANK MANUAL SEPA MASS PAYMENTS Hal E-Bank version: 20.X.X.01
2 Index SEPA MASS PAYMENTS... 3 SEPA MASS PAYMENTS BATCH MODE... 4 Preparation of an MP SEPA Batch... 4 Opening an MP SEPA Batch... 7 Editing an MP SEPA Batch... 8 View/Print an MP SEPA Batch... 8 Deleting an MP SEPA Batch from Batches Preparation Other Signing an MP SEPA Batch Sending an MP SEPA Batch to a Bank MP SEPA Batches Archive EXCHANGING MP SEPA DOCUMENTS WITH THE BANK Setting the Parameter for Importing MP SEPA Files (step 1) Entering an MP SEPA File (step 2) Instructions for Successfully Importing MP SEPA Files with the NPI DC Converter Signing a File (step 3) Sending a File to the Bank (step 4) Deleting a File
3 SEPA Mass Payments In this section, you will learn how to prepare SEPA mass payments (MP SEPA), import them into Hal E- Bank, review them, send them to the bank, cancel them, etc. MP SEPA replaced the existing transactions with NPI DC (New payment instruments direct credits). The bank offers the following two modes when working with the MP SEPA batches: the MP SEPA batches preparation mode, the files exchange mode. Differences between the batch preparation method and the files exchange method MP SEPA batch exchange: in order to work with MP SEPA batches, you will need authorizations for performing domestic payments for the preparation of the batches, for signing and for sending data. The authorizations may be separated, using a defined number of required left-side and right-side signatures. The batches can also be signed via remote signing (NLB Proklik WEB). The batch type is set by the user preparing the batch. When importing data into the batch, you can choose between the options of importing open or closed MP SEPA batches. Depending on the batch type, the e-bank allows you to review the details of the batch the individual orders - open package or only collective data - closed package. The type of package that is being imported is not determined by the authorizations. MP SEPA exchange through files exchange: in order to work with the files exchange mode, you will need authorizations for preparing, signing and sending files. For mass payment documents, the data is encrypted and cannot be viewed, which is specified in advance in the Document Types Codebook. In the review of the documents, the data related to the sent MP SEPA documents is not available to the user (collective or individual order data, the total number, the number of orders, the value date). The same applies to the signature of the documents, as the data cannot be reviewed by the person signing the documents. The bank recommends that the users choose the first mode for working with MP SEPA by preparing MP SEPA batches, which combines data and financial flows. To work in this mode, the user requires the same authorizations needed to work with ordinary payment orders. Working with these batches is similar to working with other types of payment order batches. Performing transactions with the MP SEPA batch mode is described in chapter SEPA Mass Payments 1. Performing transactions with the document exchange mode is described in chapter Exchanging MP SEPA. WARNING Not all banks that use the Hal E-Bank solutions support transactions with the MP SEPA batches and with the document exchange modes. Consult your bank for further information on the MP SEPA transactions options. 1 The procedure for preparing MP SEPA batches is also described in the Payments Manual. -3-
4 SEPA Mass Payments Batch Mode In this section, you will learn how to prepare SEPA mass payments batches (MP SEPA), import them into Hal E-Bank, review them, send them to the bank, cancel them, etc., using a similar procedure to the one used for other types of payment order batches. The MP SEPA batch represents an n-number of payment orders, which you prepare in the back-office application and combine them into the MP SEPA batch. The MP SEPA batch is imported into the e- bank and sent to a bank for execution. For the received MP SEPA batch, a bank sends only one (summary) debit item for all orders. A bank can also entirely reject the MP SEPA batch. In order to work with the MP SEPA batches, you need the authorization for working with a selected account (batch preparation, signing, sending data, reviewing). Import of the MP SEPA batch is enabled in the Domestic payments channel. When importing the MP SEPA batch, you can choose between the options of importing a closed or open MP SEPA batch (details in continuation). WARNING Not all banks that use the Hal E-Bank solutions support transactions with the MP SEPA batches. Consult your bank for further information on MP SEPA batch transactions options. Preparation of an MP SEPA Batch The MP SEPA batch is prepared in the back-office application. During preparation, follow the instructions for the preparation of the MP SEPA batch, otherwise the batch with MP SEPA payments will be rejected at import. A detailed description of the procedure for MP SEPA batch preparation is available on Halcom's Website: in the Priročniki (Manuals) section, chapter Mass Payments SEPA - Instruction for Preparation of MP SEPA Batch. Authorizations for Working with MP SEPA Batches For importing, signing, reviewing and sending the MP SEPA batches, you need authorizations for the Domestic Payments channel for a selected account, which contains the following authorizations for working with batches: preparation and review of batches, signing, sending. The authorizations for a trustee are defined by the company s legal representative. -4-
5 Importing an MP SEPA Batch The procedure for importing an MP SEPA batch is similar to the procedure for importing order batches. Importing is enabled in the Domestic payments channel. Prior to importing the MP SEPA batch, make sure that you have set the selected value»no«in the import converter settings at»import MP SEPA Batches as Ordinary Orders«. Otherwise, the MP SEPA batch will be imported as a batch with ordinary orders. 2. When importing an MP SEPA batch, choose the type in which you would like to import the MP SEPA batch, based on your authorizations. You can choose between the options of importing an open or closed MP SEPA batch. If you decide to import the MP SEPA batch open, you will be able to review the orders from the batch as you continue to work. If you decide to import the MP SEPA batch closed, reviewing individual orders from the batch will not be enabled. Import the prepared MP SEPA batch into the electronic bank. 1 Select a debit account. 2 Select the»domestic payments«type payment transaction type. 3 Enter the folder Preparation > Batches. 4 Select the command Import > Import. 5 In the window»select the name of entry file«, find your file and select it and click Open. 6 In case the MP SEPA batch which you are importing contains an error, the application will notify you about this. Close the window by clicking Close (6a). 2 You will find more information on the settings for import/export converters in the Additional Tools and Settings Manual. -5-
6 7 If the MP SEPA batch that you are importing is prepared correctly, a window opens where you can specify the batch type - open/closed and confirm the selection by clicking OK (7). If you have selected to receive a notification when you successfully import an MP SEPA batch in the notifications settings, the application will notify you about the successful import. Close the window by clicking Close. 8 In the window»batch signing«, sign a batch by using the command»sign«(8) or cancel it by using the command»cancel«(8a). 9 After signing, you will receive a notification stating that the MP SEPA batch is waiting for you in Delivery. Confirm the notification by clicking OK. You can then send the MP SEPA batch to the bank in the same way as described in Step 3 of chapter: Send MP SEPA Batch to Bank. -6-
7 Working with MP SEPA Batches For the MP SEPA batches, in addition to the Import option, the following actions are enabled: Open, Sign, Delete, Preview, Print, Other. Performing individual actions depends on the status of the MP SEPA batch (prepared, verified ) and the batch type (open/closed). Opening an MP SEPA Batch 1 Select a debit account. 2 Select the Domestic payments payment transaction type. 3 Enter the folder Preparation > Batches. 4 Select the batch (4a). If the batch status is set to PREPARED (the batch is not signed yet), sign it (following the same procedure that is applied to batches with ordinary orders) (4b). 5 In the»open«batch type (regardless of its status), you can see orders by clicking the command List of orders in batch. A dialogue»batch opening/batch payment orders«opens displaying the list of orders (5a). If you have selected the MP SEPA batch»closed«, the command for reviewing List of orders in batch is not visible. -7-
8 Editing an MP SEPA Batch An MP SEPA batch or the orders contained in it cannot be edited. This means that in the MP SEPA batch, the user cannot correct individual orders, remove them and save them elsewhere or delete them from the batch. View/Print an MP SEPA Batch You can open (1), unlock (2), view (3), print (4) the MP SEPA batch or you can choose the option Other (5). When opening/previewing/printing a closed MP SEPA batch, only the batch data is visible, while the data on individual orders is not visible (6). In case of an open MP SEPA batch, the individual orders data is also visible. Data visible in a closed MP SEPA batch: -8-
9 Data visible in an open MP SEPA batch: -9-
10 Deleting an MP SEPA Batch from Batches Preparation You can delete the entire MP SEPA batch in the Batches preparation window. The deletion is performed following the same procedure that applies to the deletion of individual payment orders (see the Payments Manual). In the bottom toolbar, select Delete (1), confirm the deletion by using the command Delete in the window»batch deletion (1a) or simply with Alt+D. Other Within this action, you can select the option»send in Signing«, if your bank supports this service and select the option»view«. -10-
11 Signing an MP SEPA Batch The signing of an MP SEPA batch is performed in the same way as the signing of a batch with ordinary payment orders. In the bottom toolbar, select Sign (1), then confirm the selection in the window»batch signing«(2) and confirm the notification by clicking the OK button (3). Sending an MP SEPA Batch to a Bank The signed MP SEPA batch is located in the folder Delivery, where it is waiting to be sent to a bank. The procedure for sending the MP SEPA batch to a bank is the same as the procedure for sending batches with payment orders (see Step 3: Send to Bank of the Payments Manual). -11-
12 MP SEPA Batches Archive The sent MP SEPA batch is located in the folder Archive> Batches. In the folder Archive > Batches, you can perform the following operations with the MP SEPA batches: open them (1) depending on the batch type open/closed, cancel them (2) - depending on the batch status. You can cancel the MP SEPA batch, if it has the status SENT, IN WAITING, delete them (3) - depending on the batch status. You can delete the MP SEPA batch, if it has the status EXECUTED, CANCELLED, REJECTED, preview them (4) and print them (5). Each procedure with the MP SEPA batches is performed following the same procedure that applies to individual payment orders. In the MP SEPA batches Archive, you can also check the statuses of the batches. The statuses of the MP SEPA batches in the Archive are the following: SENT, EXECUTED, IN WAITING, IN CANCELLATION, CANCELLED and REJECTED. The meanings of the statuses are the same as the meanings applied to the statues of payment orders (see chapter Verifying Order Status in Archive of Orders in the Payments Manual). -12-
13 Exchanging MP SEPA Documents with the Bank In this section, you will learn how to use Hal E-Bank to send documents - data on SEPA mass payments (MP SEPA) to the bank. The procedure for sending SEPA mass payments in the form of documents is the same as the procedure for sending NPI files new payment instruments to the bank. As the batch mode for working with MP SEPA described in the previous chapters is more user-friendly, we recommend that you choose to work with MP SEPA batches. Hal E-Bank enables the exchange of optional files between the user and the bank. WARNING Not all banks that use the Hal E-Bank solutions support transactions with the MP SEPA batches through the files exchange mode. Consult your bank for further information on the MP SEPA transactions options. On the basis of your signed contract for the exchange of MP SEPA and your decision to forward data to the bank in file format, the bank will provide you with a codebook with added MP SEPA files. You will receive your codebook as you refresh your data. SEPA mass payments are treated as individual payments by banks, which is why the user will not receive feedback in the form of MP SEPA files for SEPA mass payments, but in the form of individual direct debit transaction items for each MP SEPA file executed. The process of preparing and importing MP SEPA files: 1) set the parameter for the Import / Export of files to enable importing the SEPA MP files (step 1), 2) enter the files prepared in the back-office system (accounting program) into Hal E-Bank (Step 2), 3) sign the files (step 3), 4) send or deliver to the bank (step 4). STEP 1 SETTING THE PARAMETERS Set the parameters. Tools > Settings > Import/Export STEP 2 PREPARATION Enter the file. Preparation > Files > Enter STEP 3 SIGNATURE Sign the file. Preparation > Files > Sign STEP 4 DELIVERY Send the file to the bank. Delivery > Send The structure of the MP SEPA files is prescribed by the SEPA rules on credit transfers (ISO SEPA XML). As the files are entered, the accuracy of each individual MP SEPA file structure is verified. -13-
14 Setting the Parameter for Importing MP SEPA Files (step 1) Before entering an MP SEPA file, the user must select the option for importing MP SEPA files in the Hal E-Bank settings. 1 In the toolbar, select Tools> Settings (Alt + O). 2 In the Import / Export tab, box select File in the Document type box. 3 After you click the Converter parameters button, the Converter parameters window opens, where you can select the import parameter by double-clicking the text below the Selected values box. 4 Confirm your selection by clicking Confirm and OK. You will find more information on the settings for import/export converters in the Additional Tools and Settings Manual. -14-
15 Entering an MP SEPA File (step 2) After setting the converter, you can enter the MP SEPA files. 1 Select a debit account. 2 Select a payment transaction type. MP SEPA files can be prepared in both Domestic and Cross-border payments. 3 Enter the folder Preparation > Files. 4 Select the Enter command and choose the requested operation from the list (SEPA mass payment). If the Enter command is not active or it doesn't display SEPA Mass payments, the program doesn't have a file codebook. Try to refresh the data. The set of possible operations or file types depends on an agreement with the bank. 5 A window for the selection of files opens up. Find a path to the file (5a), which you would like to enter. Select the file (5b) and confirm by clicking Open (5c). 6 A window with a notification on the number of successfully imported files or on errors appears (see following chapters for more details). Confirm the notification. In case of errors, it is necessary to fix the structure of the file being entered and to re-enter it into Hal E-Bank. 7 The entered file is listed on the list of prepared files. The file is displayed in green color and its status is PREPARED«. -15-
16 Additions to point 6: 6a If you have chosen the XML SEPA ISO converter for importing the files, the application will inform you if importing was successful or unsuccessful. After confirming, you can continue working in Hal E-Bank. -16-
17 6b If you have chosen the ZBS converter (ZBS 2.0, 2.1 or ZBS 2.2), after successful verification of the structure according to the ZBS scheme, the application will notify you about the creation of collective data (of the total control sum of entries and the number of entries in the MP SEPA file). After you have confirmed the notification, the application will notify you about the successful/unsuccessful importing of the MP SEPA file. 6c If you have chosen the NPI DC converter, the same procedure applies as for imports using the SEPA XML ISO converter (see point 6a). If you wish to successfully import files using the NPI DC converter, follow the instructions (see below). -17-
18 Instructions for Successfully Importing MP SEPA Files with the NPI DC Converter A SEPA mass payment can also be prepared from a properly prepared NPI DC FILE (NPI DC - direct credits) and additional information. The SEPA XML ISO format requires a set of data that is not contained in the structure of the NPI DC file. Additional information can be added to the structure of the SEPA ISO XML from the address book, based on a unique account number (the account must exist in the address book), on additionally installed codebooks in Hal E-Bank (published by your bank) and from your profile (user profile). Before importing an MP SEPA file using the NPI DC converter, make sure that the NPI DC file is prepared in accordance with the Instructions and Standards for Data Exchange through the Collection Center and that the address book contains data on the recipients of the funds. In the event that there is not data on the recipients accounts in the address book, simply add the information. Learn how to add data to the address book in the Hal E-Bank Address Book Manual. WARNING Not all banks that use the Hal E-Bank solutions support transactions with the MP SEPA batches and with the files exchange mode. Consult your bank for further information on MP SEPA transactions options. -18-
19 Signing a File (step 3) Only the files that appear in green with the status»prepared«can be signed. 1 Select a debit account. 2 Select a payment transaction type. 1 Enter the folder Preparation > Files. 2 Select one or more prepared files that you would like to send (see tip). 3 Select the Sign command. 4 If you selected: a. One file, in the Signing dialogue window confirm file signature with the Sign command (6a). (You can cancel the signing of a file by using the Cancel command or pressing the <Esc> button.) A notification about the successful signing of the file will appear; you should confirm it (6b). b. Multiple files, in the window»group signing of selected documents«, sign all files (the All button) or an individual file (the Individual button) (6c); The signed file is displayed in red color, with the status»verified«. Such a file is also visible in the Delivery folder, where it waits to be sent to the bank. TIP How can you select multiple files? While pressing CTRL on the keyboard (for individual selection) or SHIFT (for a group), select files by using the left mouse key. The selected files are highlighted. -19-
20 Sending a File to the Bank (step 4) Signed files are located in the Delivery folder. 1 Select a debit account. 2 Select a payment transaction type. 3 Enter the Delivery folder. 4 Select one or more files, which you would like to send (see tip). 5 Select the Send command (Alt + S). 6 In the»send«window, confirm that you would like to send the files. 7 In the»personal number (PIN code)«window, enter your PIN code and click OK. 8 The window»data refreshing data«appears. Wait until the end of sending documents and refreshing, then click Close. 9 Sent files are located in the file archive (Archive > Files). a. (Successfully sent files are moved from the folder Preparation > Files into the folder Archive > Files, where they obtain the status "SENT". They are also removed from the Delivery folder. If you don't see them, check the settings of the selected time period (on the picture, marked with an arrow)). -20-
21 Deleting a File Files can be deleted. The procedure depends on the status of the files. 1 Select a debit account 2 Select a payment transaction type. 3 Enter the folder Preparation > Files. 4 Select the file (4a). If the file has the status PREPARED (file is not signed yet), continue with step 5. a. If the file has the status VERIFIED (file is already signed), it has to be unlocked first. b. Select the Unlock command (4b). (If the Unlock command cannot be found among the commands, you are using the batch mode you can continue to step 5) 5 Select the Delete command (Alt + D)(see tip). 6 Confirm file deletion. TIP Selected files can be deleted by using the»delete«button. The Delete command is also available by right-clicking the file that you want to delete. -21-
HAL E-BANK MANUAL FILE EXCHANGE. Hal E-Bank version: 20.X.X.01
 HAL E-BANK MANUAL FILE EXCHANGE Hal E-Bank version: 20.X.X.01 Content of Manual The manual consists of several content sections. The current section is highlighted on the list. The manual's content sections
HAL E-BANK MANUAL FILE EXCHANGE Hal E-Bank version: 20.X.X.01 Content of Manual The manual consists of several content sections. The current section is highlighted on the list. The manual's content sections
HAL E-BANK MANUAL REVIEW OF BALANCE, TRANSACTIONS AND STATEMENTS. Hal E-Bank version: 20.X.X.01
 HAL E-BANK MANUAL REVIEW OF BALANCE, TRANSACTIONS AND STATEMENTS Hal E-Bank version: 20.X.X.01 Content of Manual The manual consists of several content sections. The current section is highlighted on the
HAL E-BANK MANUAL REVIEW OF BALANCE, TRANSACTIONS AND STATEMENTS Hal E-Bank version: 20.X.X.01 Content of Manual The manual consists of several content sections. The current section is highlighted on the
HAL E-BANK MANUAL ADDITIONAL TOOLS AND SETTINGS. Hal E-Bank version: 20.X.X.01
 HAL E-BANK MANUAL ADDITIONAL TOOLS AND SETTINGS Hal E-Bank version: 20.X.X.01 Content of Manual The manual consists of several content sections. The current section is highlighted on the list. The manual's
HAL E-BANK MANUAL ADDITIONAL TOOLS AND SETTINGS Hal E-Bank version: 20.X.X.01 Content of Manual The manual consists of several content sections. The current section is highlighted on the list. The manual's
HAL E-BANK MANUAL BANK NOTICES AND MESSAGES TO BANK. Hal E-Bank version: 20.X.X.01
 HAL E-BANK MANUAL BANK NOTICES AND MESSAGES TO BANK Hal E-Bank version: 20.X.X.01 Content of Manual The manual consists of several content sections. The current section is highlighted on the list. The
HAL E-BANK MANUAL BANK NOTICES AND MESSAGES TO BANK Hal E-Bank version: 20.X.X.01 Content of Manual The manual consists of several content sections. The current section is highlighted on the list. The
HAL E-BANK MANUAL. SEPA DIRECT DEBITS Refusals and mandates. Hal E-Bank version: 20.X.X.01
 HAL E-BANK MANUAL SEPA DIRECT DEBITS Refusals and mandates Hal E-Bank version: 20.X.X.01 Table of Contents What is Hal E-Bank/SDD Refusals and mandates... 3 What do I need... 4 Working with the Hal E-Bank/SDD
HAL E-BANK MANUAL SEPA DIRECT DEBITS Refusals and mandates Hal E-Bank version: 20.X.X.01 Table of Contents What is Hal E-Bank/SDD Refusals and mandates... 3 What do I need... 4 Working with the Hal E-Bank/SDD
accessmoney Manager ACTION PAGES
 accessmoney Manager ACTION PAGES 1 accessmoney Manager Action Pages accessmoney Manager Action Pages are quick reference pages that provide information for the major components of accessmoney Manger. Click
accessmoney Manager ACTION PAGES 1 accessmoney Manager Action Pages accessmoney Manager Action Pages are quick reference pages that provide information for the major components of accessmoney Manger. Click
Business e-banking Wires User Guide
 User Guide Business e-banking User Guide Tables of Contents Entering a One Time Wire Transfer 2 Deleting a Wire Transfer 5 Add Wire Template...8 Wire Money via Templates...12 Wire Money via Multiple Templates.....15
User Guide Business e-banking User Guide Tables of Contents Entering a One Time Wire Transfer 2 Deleting a Wire Transfer 5 Add Wire Template...8 Wire Money via Templates...12 Wire Money via Multiple Templates.....15
Online Banking Wire Transfer Enrollment
 Online Banking Wire Transfer Enrollment Revised 9/2016 Page 1 Overview Wire Transfers (also referred to as Wire Transfer Payments) are a trusted instrument for transferring funds quickly and conveniently
Online Banking Wire Transfer Enrollment Revised 9/2016 Page 1 Overview Wire Transfers (also referred to as Wire Transfer Payments) are a trusted instrument for transferring funds quickly and conveniently
PayDough Overview Click below to learn more or navigate to each page listed
 PayDough Overview Click below to learn more or navigate to each page listed About PayDough... 2 Sending payments through PayDough... 2 Receiving payments through PayDough... 2 Transactions Limits... 2
PayDough Overview Click below to learn more or navigate to each page listed About PayDough... 2 Sending payments through PayDough... 2 Receiving payments through PayDough... 2 Transactions Limits... 2
CBC Reach Getting Started
 WELCOME TO CBC REACH... 4 1.1 CONVENTIONS... 4 1.2 CBC REACH HELP... 4 1.2.1 Help at screen level... 4 1.2.2 CBC Reach Helpdesk... 4 STARTING TO WORK WITH CBC REACH... 6 2.1 SETTING UP PREFERRED LANGUAGE
WELCOME TO CBC REACH... 4 1.1 CONVENTIONS... 4 1.2 CBC REACH HELP... 4 1.2.1 Help at screen level... 4 1.2.2 CBC Reach Helpdesk... 4 STARTING TO WORK WITH CBC REACH... 6 2.1 SETTING UP PREFERRED LANGUAGE
Service Description XML Account Reporting
 Service Description XML Account Reporting 6.10.2016 Table of Contents 1 XML account reporting... 3 1.1 General... 3 1.2 XML account reporting services... 3 1.2.1 XML balance query (camt.052)... 3 1.2.2
Service Description XML Account Reporting 6.10.2016 Table of Contents 1 XML account reporting... 3 1.1 General... 3 1.2 XML account reporting services... 3 1.2.1 XML balance query (camt.052)... 3 1.2.2
R. Reports Menu: 8. Batch Detail Report
 R. Reports Menu: 8. Batch Detail Report Table of Contents Batch Detail Report... 3 The Transaction Options tab... 3 The Output tab... 5 The Accounts tab... 6 The More Accounts tab... 8 Click on R. Reports
R. Reports Menu: 8. Batch Detail Report Table of Contents Batch Detail Report... 3 The Transaction Options tab... 3 The Output tab... 5 The Accounts tab... 6 The More Accounts tab... 8 Click on R. Reports
Isi Net User Manual for Bank customers
 1 Table of Contents 1 Introduction and overview... 4 1.1 Isi Net User Types... 4 1.2 Accessing the Isi Net service... 5 1.2.1 User Login... 5 1.2.2 User Logout... 7 1.3 User Interface... 7 1.3.1 Menus...
1 Table of Contents 1 Introduction and overview... 4 1.1 Isi Net User Types... 4 1.2 Accessing the Isi Net service... 5 1.2.1 User Login... 5 1.2.2 User Logout... 7 1.3 User Interface... 7 1.3.1 Menus...
User guide. Corporate Access Test Tool
 User guide Corporate Access Test Tool Page 2 of 13 Table of contents 1 CORPORATE ACCESS TEST TOOL... 3 2 GENERAL OVERVIEW OF THE TEST TOOL SERVICES... 3 3 USER GUIDE FOR TESTING ISO20022 XML MESSAGES...
User guide Corporate Access Test Tool Page 2 of 13 Table of contents 1 CORPORATE ACCESS TEST TOOL... 3 2 GENERAL OVERVIEW OF THE TEST TOOL SERVICES... 3 3 USER GUIDE FOR TESTING ISO20022 XML MESSAGES...
INBIZ HOW TO START? QUICK GUIDE
 INBIZ HOW TO START? This document was created for you, the InBiz user, for your quick orientation in InBiz and to provide you with a brief and simple guide for using the basic InBiz functionalities. QUICK
INBIZ HOW TO START? This document was created for you, the InBiz user, for your quick orientation in InBiz and to provide you with a brief and simple guide for using the basic InBiz functionalities. QUICK
Navigation Bar Icons
 Outlook 2016 Main Screen Navigation Bar Icons Mail Calendar Contains mail-related folders like your Inbox, Sent Items and Search Folders. Use the Favorite Folders at the top of the pane for easy access
Outlook 2016 Main Screen Navigation Bar Icons Mail Calendar Contains mail-related folders like your Inbox, Sent Items and Search Folders. Use the Favorite Folders at the top of the pane for easy access
IBM Notes Client V9.0.1 Reference Guide
 IBM Notes Client V9.0.1 Reference Guide Revised 05/20/2016 1 Accessing the IBM Notes Client IBM Notes Client V9.0.1 Reference Guide From your desktop, double-click the IBM Notes icon. Logging in to the
IBM Notes Client V9.0.1 Reference Guide Revised 05/20/2016 1 Accessing the IBM Notes Client IBM Notes Client V9.0.1 Reference Guide From your desktop, double-click the IBM Notes icon. Logging in to the
Payments & Transfers User Guide
 Payments & Transfers User Guide Table of Contents Payee Maintenance...1 ACH Payments...4. Batch Creation...4 Creating a Manual Batch...4 Transaction Import...6 Templates & Recurring Payments... 7 Wire
Payments & Transfers User Guide Table of Contents Payee Maintenance...1 ACH Payments...4. Batch Creation...4 Creating a Manual Batch...4 Transaction Import...6 Templates & Recurring Payments... 7 Wire
Quick Start Guide. Funds Transfer Initiation (FTI) Let s get started! 1. Creating a Freeform Transaction
 Quick Start Guide Funds Transfer Initiation (FTI) FTI facilitates wire transfer initiation across the country and around the world. This convenient guide highlights commonly used functions. Use it as a
Quick Start Guide Funds Transfer Initiation (FTI) FTI facilitates wire transfer initiation across the country and around the world. This convenient guide highlights commonly used functions. Use it as a
Intellix Payments Reference Guide
 Intellix Payments Reference Guide Table of Contents Overview 3 Accessing Payment Functionality 3 About this Guide and Additional Training 3 Using List Functionality in Intellix Payments 4 Overview 4 Standard
Intellix Payments Reference Guide Table of Contents Overview 3 Accessing Payment Functionality 3 About this Guide and Additional Training 3 Using List Functionality in Intellix Payments 4 Overview 4 Standard
Batch and Import Guide
 Batch and Import Guide 06/13/2017 Blackbaud Altru 4.96 Batch and Import US 2017 Blackbaud, Inc. This publication, or any part thereof, may not be reproduced or transmitted in any form or by any means,
Batch and Import Guide 06/13/2017 Blackbaud Altru 4.96 Batch and Import US 2017 Blackbaud, Inc. This publication, or any part thereof, may not be reproduced or transmitted in any form or by any means,
GROUPWISE INSTRUCTIONS
 Viewing the GroupWise Home Desktop From the Folder List on the left-hand side of the screen, [Click] on the yourname HOME FOLDER The Home view provides panels of shortcut views which can be customized.
Viewing the GroupWise Home Desktop From the Folder List on the left-hand side of the screen, [Click] on the yourname HOME FOLDER The Home view provides panels of shortcut views which can be customized.
VNB Connect Plus Automated Clearing House (ACH) Pass-Thru Reference Guide
 VNB Connect Plus Automated Clearing House (ACH) Pass-Thru Reference Guide 2015 Valley National Bank. Member FDIC. Equal Opportunity Lender. All Rights Reserved. About ACH Pass-Thru The ACH Pass-Thru module
VNB Connect Plus Automated Clearing House (ACH) Pass-Thru Reference Guide 2015 Valley National Bank. Member FDIC. Equal Opportunity Lender. All Rights Reserved. About ACH Pass-Thru The ACH Pass-Thru module
USER INSTRUCTION FOR INTERNET BANKING SERVICE
 USER INSTRUCTION FOR INTERNET BANKING SERVICE SG SPLITSKA BANKA - SB net CONTENT: 1. Logging in to Internet banking... 32 1.1. Procedure for checking the identity of a client... 32 1.2. Possible problems
USER INSTRUCTION FOR INTERNET BANKING SERVICE SG SPLITSKA BANKA - SB net CONTENT: 1. Logging in to Internet banking... 32 1.1. Procedure for checking the identity of a client... 32 1.2. Possible problems
TABLE OF CONTENTS. WELCOME TO mycsa... LOGGING IN... FORGOT PASSWORD... FIRST TIME REGISTRATION... ACCESS TYPE... GETTING STARTED...
 USER GUIDE TABLE OF CONTENTS WELCOME TO mycsa... LOGGING IN... FORGOT PASSWORD... FIRST TIME REGISTRATION... ACCESS TYPE... GETTING STARTED... SETTING PREFERENCES... CONTACT US... DASHBOARD... MANAGING
USER GUIDE TABLE OF CONTENTS WELCOME TO mycsa... LOGGING IN... FORGOT PASSWORD... FIRST TIME REGISTRATION... ACCESS TYPE... GETTING STARTED... SETTING PREFERENCES... CONTACT US... DASHBOARD... MANAGING
Bankline Guide SEPA Direct Debit Origination
 Bankline Guide SEPA Direct Debit Origination Table of Contents 1. Initial setup by the Bank.2 2. Processing timelines for SEPA Direct Debit Origination (DDO).2 3. Managing the SEPA Direct Debit Origination
Bankline Guide SEPA Direct Debit Origination Table of Contents 1. Initial setup by the Bank.2 2. Processing timelines for SEPA Direct Debit Origination (DDO).2 3. Managing the SEPA Direct Debit Origination
Treasury Management User Guide. Online Banking
 Treasury Management User Guide Online Banking Released August 2018 Treasury Management... 4 Logging in to Treasury Management...5 Helpful Hints...10 User Menu... 12 Profile and Preferences... 12 Notification
Treasury Management User Guide Online Banking Released August 2018 Treasury Management... 4 Logging in to Treasury Management...5 Helpful Hints...10 User Menu... 12 Profile and Preferences... 12 Notification
Instructions on how to approve invoices in Hogia Approval Manager
 Hogia Performance Management AB Instructions on how to approve invoices in Hogia Approval Manager The new Approval web is a HTML5 application. Its appearance is slightly different from the previous Silverlight
Hogia Performance Management AB Instructions on how to approve invoices in Hogia Approval Manager The new Approval web is a HTML5 application. Its appearance is slightly different from the previous Silverlight
User instructions for SmartOffice application
 User instructions for SmartOffice application October, 2011 Table of content: INTRODUCTION... 4 Functionality of SmartOffice... 4 Required hardware and software... 4 System architecture... 4 Working with
User instructions for SmartOffice application October, 2011 Table of content: INTRODUCTION... 4 Functionality of SmartOffice... 4 Required hardware and software... 4 System architecture... 4 Working with
Outlook Quick Start Guide
 Getting Started Outlook 2013 Quick Start Guide File Tab: Click to access actions like Print, Save As, etc. Also to set Outlook Options. Quick Access Toolbar: Add your mostused tool buttons to this customizable
Getting Started Outlook 2013 Quick Start Guide File Tab: Click to access actions like Print, Save As, etc. Also to set Outlook Options. Quick Access Toolbar: Add your mostused tool buttons to this customizable
Download installation package and documentation Installation procedure. Network installation Installing updates
 -Manual d-basics I Manual d-basics Table of Contents Chapter I Introduction 1 Chapter II Installation 3 1... Download installation package and documentation 4 2... Installation procedure 4 3... Registration
-Manual d-basics I Manual d-basics Table of Contents Chapter I Introduction 1 Chapter II Installation 3 1... Download installation package and documentation 4 2... Installation procedure 4 3... Registration
Bankline SEPA Money Transfer Guide
 Bankline SEPA Money Transfer Guide Table of Contents 1. Initial setup by the Bank... 2 2. Processing Timelines for SEPA Money Transfer... 2 3. Visibility of Debit... 3 4. Credit Limits... 3 5. Debit Accounts...
Bankline SEPA Money Transfer Guide Table of Contents 1. Initial setup by the Bank... 2 2. Processing Timelines for SEPA Money Transfer... 2 3. Visibility of Debit... 3 4. Credit Limits... 3 5. Debit Accounts...
Revised (10/17) ACH User Guide
 Revised (10/17) ACH User Guide Table of Contents Page 1. KeyNavigator ACH 1 1.1 Payment Management 2 1.2 Creating Payments 6 1.3 Templates 10 1.4 Reporting 14 2. User Maintenance 17 3. Role Maintenance
Revised (10/17) ACH User Guide Table of Contents Page 1. KeyNavigator ACH 1 1.1 Payment Management 2 1.2 Creating Payments 6 1.3 Templates 10 1.4 Reporting 14 2. User Maintenance 17 3. Role Maintenance
User Guide. Trade Finance Global. For customers using Guarantees. October nordea.com/cm OR tradefinance Name of document 5/8 2015/V1
 User Guide Trade Finance Global For customers using Guarantees October 2015 nordea.com/cm OR tradefinance Name of document 2015/V1 5/8 Table of Contents 1 Trade Finance Global (TFG) - Introduction... 4
User Guide Trade Finance Global For customers using Guarantees October 2015 nordea.com/cm OR tradefinance Name of document 2015/V1 5/8 Table of Contents 1 Trade Finance Global (TFG) - Introduction... 4
Access Online. Payment Upload
 Access Online Payment Upload ABN AMRO Bank N.V. 2017 All rights reserved. Apart from those exceptions stipulated in or by virtue of the 1912 Copyright Law, no part of this publication may be reproduced
Access Online Payment Upload ABN AMRO Bank N.V. 2017 All rights reserved. Apart from those exceptions stipulated in or by virtue of the 1912 Copyright Law, no part of this publication may be reproduced
HOW TO ENROLL...3 To Enroll in NBT Online Banker and Bill Pay... 3 Existing NBT Online Banker and NBT Online Banker for Business Users...
 TABLE OF CONTENTS HOW TO ENROLL...3 To Enroll in NBT Online Banker and Bill Pay... 3 Existing NBT Online Banker and NBT Online Banker for Business Users... 4 NAVIGATING YOUR PAYMENT CENTER...5 Payments
TABLE OF CONTENTS HOW TO ENROLL...3 To Enroll in NBT Online Banker and Bill Pay... 3 Existing NBT Online Banker and NBT Online Banker for Business Users... 4 NAVIGATING YOUR PAYMENT CENTER...5 Payments
Discover the Navigation Pane
 NC Payments Export Quick Guide NCP 8.10 for Microsoft Dynamics NAV 2016* *NC Payments 8.10 is available for Navision Attain 3.60, Microsoft Business Solutions Navision 3.70, Microsoft Business Solutions
NC Payments Export Quick Guide NCP 8.10 for Microsoft Dynamics NAV 2016* *NC Payments 8.10 is available for Navision Attain 3.60, Microsoft Business Solutions Navision 3.70, Microsoft Business Solutions
EL-CID Quick Reference Version 6.0
 New Open Save Print Query Compliance Clone Delete Station Link Link Import Export Preferences Palette Mode Summary ITU Help 1. Click to select a Station icon. Items you can link to/from are colored. 2.
New Open Save Print Query Compliance Clone Delete Station Link Link Import Export Preferences Palette Mode Summary ITU Help 1. Click to select a Station icon. Items you can link to/from are colored. 2.
Parish . User Manual
 Parish Email User Manual Table of Contents LOGGING IN TO PARISH EMAIL... 3 GETTING STARTED... 3 GENERAL OVERVIEW OF THE USER INTERFACE... 3 TERMINATE THE SESSION... 4 EMAIL... 4 MESSAGES LIST... 4 Open
Parish Email User Manual Table of Contents LOGGING IN TO PARISH EMAIL... 3 GETTING STARTED... 3 GENERAL OVERVIEW OF THE USER INTERFACE... 3 TERMINATE THE SESSION... 4 EMAIL... 4 MESSAGES LIST... 4 Open
10 Minute Demonstration Script
 10 Minute Demonstration Script Table of Contents The Demo... 3 The Interface... 3 Demo Flow... 3 Capture and Indexing... 4 Searches... 6 Integration and Workflow... 8 2 P a g e The Demo Most demonstrations
10 Minute Demonstration Script Table of Contents The Demo... 3 The Interface... 3 Demo Flow... 3 Capture and Indexing... 4 Searches... 6 Integration and Workflow... 8 2 P a g e The Demo Most demonstrations
The PeopleSoft Financials System
 The PeopleSoft Financials System 2 Introduction...................... 14 Signing In and Out.................... 14 Signing In to the System.............. 14 Signing Out................... 17 Navigation
The PeopleSoft Financials System 2 Introduction...................... 14 Signing In and Out.................... 14 Signing In to the System.............. 14 Signing Out................... 17 Navigation
Tabs3, PracticeMaster, and the pinwheel symbol ( trademarks of Software Technology, Inc. Portions copyright Microsoft Corporation
 Tabs3 General Ledger Software Reseller/User Tutorial Version 16.1 for November 2011 Sample Data Copyright 1983-2013 Software Technology, Inc. 1621 Cushman Drive Lincoln, NE 68512 (402) 423-1440 http://www.tabs3.com
Tabs3 General Ledger Software Reseller/User Tutorial Version 16.1 for November 2011 Sample Data Copyright 1983-2013 Software Technology, Inc. 1621 Cushman Drive Lincoln, NE 68512 (402) 423-1440 http://www.tabs3.com
Getting Started. Microsoft QUICK Source 7
 Microsoft QUICK Windows Source 7 Getting Started The Windows 7 Desktop u v w x u Icon links to a program, file, or folder that is stored on the desktop. v Shortcut Icon links to a program, file, or folder
Microsoft QUICK Windows Source 7 Getting Started The Windows 7 Desktop u v w x u Icon links to a program, file, or folder that is stored on the desktop. v Shortcut Icon links to a program, file, or folder
Adobe Acrobat Pro DC for Windows
 Adobe Acrobat Pro DC for Windows Creating Interactive PDF Forms University Information Technology Services Learning Technologies, Training & Audiovisual Outreach Copyright 2017 KSU Division of University
Adobe Acrobat Pro DC for Windows Creating Interactive PDF Forms University Information Technology Services Learning Technologies, Training & Audiovisual Outreach Copyright 2017 KSU Division of University
WIRE TRANSFER ENROLLMENT QUICK REFERENCE GUIDE
 Online Banking WIRE TRANSFER ENROLLMENT QUICK REFERENCE GUIDE Overview WIRE TRANSFERS (also referred to as Wire Transfer Payments) are a trusted instrument for transferring funds quickly and conveniently
Online Banking WIRE TRANSFER ENROLLMENT QUICK REFERENCE GUIDE Overview WIRE TRANSFERS (also referred to as Wire Transfer Payments) are a trusted instrument for transferring funds quickly and conveniently
Citi Trade Portal Collection. InfoTrade tel
 Citi Trade Portal Collection InfoTrade tel. 0 801 258 369 infotrade@citi.com CitiDirect Technical Assistance tel. 0 801 343 978, +48 (22) 690 15 21 Monday Friday 8.00 17.00 helpdesk.ebs@citi.com Table
Citi Trade Portal Collection InfoTrade tel. 0 801 258 369 infotrade@citi.com CitiDirect Technical Assistance tel. 0 801 343 978, +48 (22) 690 15 21 Monday Friday 8.00 17.00 helpdesk.ebs@citi.com Table
Working with VIEW Datamatic All rights reserved.
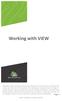 Working with VIEW Datamatic cannot accept any responsibility, financial or otherwise, for any consequences arising out of the use of this material. The information contained herein is subject to change.
Working with VIEW Datamatic cannot accept any responsibility, financial or otherwise, for any consequences arising out of the use of this material. The information contained herein is subject to change.
ipko biznes USER MANUAL
 ipko biznes USER MANUAL GENERAL INFORMATION... 5 ipko biznes Internet banking system... 5 Login to the site... 5 First login... 5 Next login... 7 Safe login... 13 Hardware token usage... 14 Token VASCO
ipko biznes USER MANUAL GENERAL INFORMATION... 5 ipko biznes Internet banking system... 5 Login to the site... 5 First login... 5 Next login... 7 Safe login... 13 Hardware token usage... 14 Token VASCO
Manual OPplus AT Payment
 Manual OPplus Prepared for Customers and Partners Project OPplus Prepared by Contents General Information... 3 Manual Structure... 3 Description of Icons... 3 OPplus Navigation Area... 4 OPplus License
Manual OPplus Prepared for Customers and Partners Project OPplus Prepared by Contents General Information... 3 Manual Structure... 3 Description of Icons... 3 OPplus Navigation Area... 4 OPplus License
Eastern Bank TreasuryConnect Balance Reporting User Manual
 Eastern Bank TreasuryConnect Balance Reporting User Manual This user manual provides instructions for setting up or editing a user and accessing services within the three Balance related groups. Within
Eastern Bank TreasuryConnect Balance Reporting User Manual This user manual provides instructions for setting up or editing a user and accessing services within the three Balance related groups. Within
Adaptive Tips & Tricks
 Adaptive Tips & Tricks February 6, 2018 Office of Budget & Fiscal Planning www.ramapo.edu/budget budget@ramapo.edu 0 P age Drilling to View Multiple Levels/Funds For users associated with multiple ORGs/Levels
Adaptive Tips & Tricks February 6, 2018 Office of Budget & Fiscal Planning www.ramapo.edu/budget budget@ramapo.edu 0 P age Drilling to View Multiple Levels/Funds For users associated with multiple ORGs/Levels
Consumer Banking User Guide. Transferring Funds
 Consumer Banking User Guide Transferring Funds Contents Managing transfers... 3 Transfer funds... 3 Viewing transfers... 4 Canceling a transfer... 4 Setting up external transfer accounts... 5 Adding an
Consumer Banking User Guide Transferring Funds Contents Managing transfers... 3 Transfer funds... 3 Viewing transfers... 4 Canceling a transfer... 4 Setting up external transfer accounts... 5 Adding an
Lesson 2. Using the Macro Recorder
 Lesson 2. Using the Macro Recorder When the recorder is activated, everything that you do will be recorded as a Macro. When the Macro is run, everything that you recorded will be played back exactly as
Lesson 2. Using the Macro Recorder When the recorder is activated, everything that you do will be recorded as a Macro. When the Macro is run, everything that you recorded will be played back exactly as
JITs Portal. User Manual
 JITs Portal User Manual November 2017 JITs Portal 1 Table of Contents Chapter 1 Introduction... 2 1.1 What is the JITs Portal?...3 1.2 User Guide structure...4 Chapter 2 Working with the JITs Portal...
JITs Portal User Manual November 2017 JITs Portal 1 Table of Contents Chapter 1 Introduction... 2 1.1 What is the JITs Portal?...3 1.2 User Guide structure...4 Chapter 2 Working with the JITs Portal...
Creating a Freeform Transaction
 Q U I C K S T A R T G U I D E Funds Transfer Initiation JPMorgan Chase Funds Transfer Initiation (FTI) facilitates wire transfer initiation across the country and around the world. This convenient guide
Q U I C K S T A R T G U I D E Funds Transfer Initiation JPMorgan Chase Funds Transfer Initiation (FTI) facilitates wire transfer initiation across the country and around the world. This convenient guide
QuickStart Training Guide: The Accounting Review Role
 Accounting Review Role Final Approval of Expense Reports If you are an Accountant who is using ExpensAble Corporate to make final approval of employees expense reports, this information is for you. This
Accounting Review Role Final Approval of Expense Reports If you are an Accountant who is using ExpensAble Corporate to make final approval of employees expense reports, this information is for you. This
Start with MULTILINE MARCH 2015
 Start with MULTILINE MARCH 2015 Table of contents Welcome to Multiline... 2 MultiLine contains many opportunities to increase your efficiency... 2 Features to make your life easier:... 3 Terminology...
Start with MULTILINE MARCH 2015 Table of contents Welcome to Multiline... 2 MultiLine contains many opportunities to increase your efficiency... 2 Features to make your life easier:... 3 Terminology...
Easthampton Savings Bank Online Business Banking User Guide
 Easthampton Savings Bank Online Business Banking User Guide Page 1 of 100 Table of Contents SECURITY...6 PASSWORD TAB FUNCTIONALITY...6 SECURE DELIVERY TAB FUNCTIONALITY...9 CHALLENGE CODE TAB FUNCTIONALITY...10
Easthampton Savings Bank Online Business Banking User Guide Page 1 of 100 Table of Contents SECURITY...6 PASSWORD TAB FUNCTIONALITY...6 SECURE DELIVERY TAB FUNCTIONALITY...9 CHALLENGE CODE TAB FUNCTIONALITY...10
LONG TERM CARE HOSPITAL ASSESSMENT SUBMISSION ENTRY & REPORTING TOOL (LASER) USER GUIDE IN SUPPORT OF VERSION (APRIL 2017)
 LONG TERM CARE HOSPITAL ASSESSMENT SUBMISSION ENTRY & REPORTING TOOL (LASER) USER GUIDE IN SUPPORT OF VERSION 1.3.0 (APRIL 2017) Updated 3/2017 TABLE OF CONTENT INTRODUCTION... 4 INSTALLATION... 4 Installers
LONG TERM CARE HOSPITAL ASSESSMENT SUBMISSION ENTRY & REPORTING TOOL (LASER) USER GUIDE IN SUPPORT OF VERSION 1.3.0 (APRIL 2017) Updated 3/2017 TABLE OF CONTENT INTRODUCTION... 4 INSTALLATION... 4 Installers
ACHieve Access 4.3 USER GUIDE
 ACHieve Access 4.3 USER GUIDE TABLE OF CONTENTS SECTION 1: OVERVIEW...3 Chapter 1: Introduction...3 How to Use This Manual...3 Overview of ACHieve Access Administrative Functions...3 System Access and
ACHieve Access 4.3 USER GUIDE TABLE OF CONTENTS SECTION 1: OVERVIEW...3 Chapter 1: Introduction...3 How to Use This Manual...3 Overview of ACHieve Access Administrative Functions...3 System Access and
CyberSource Business Center
 CyberSource Business Center CS3-609-06-16-09 Copyright 2009 Harris Connect, LLC. all rights reserved. Reproduction in any form without the express written consent of Harris Connect, LLC. is strictly prohibited
CyberSource Business Center CS3-609-06-16-09 Copyright 2009 Harris Connect, LLC. all rights reserved. Reproduction in any form without the express written consent of Harris Connect, LLC. is strictly prohibited
Frequently Asked Questions PopMoney
 Frequently Asked Questions PopMoney What is PopMoney? PopMoney is an innovative personal payment service that eliminates the hassles of checks and cash. Now, sending and receiving money is as easy as emailing
Frequently Asked Questions PopMoney What is PopMoney? PopMoney is an innovative personal payment service that eliminates the hassles of checks and cash. Now, sending and receiving money is as easy as emailing
Contents. Add a Form Element to a Group Box Add a Field to a Form... 22
 Workflow Design Guide Version 17 November 2017 Contents About This Guide... 7 Workflows and Forms Overview... 7 Security Permissions for Workflows and Forms... 8 Search for a Workflow Design, Workflow
Workflow Design Guide Version 17 November 2017 Contents About This Guide... 7 Workflows and Forms Overview... 7 Security Permissions for Workflows and Forms... 8 Search for a Workflow Design, Workflow
Contents. Batch & Import Guide. Batch Overview 2. Import 157. Batch and Import: The Big Picture 2 Batch Configuration 11 Batch Entry 131
 Batch & Import Guide Last Updated: 08/10/2016 for ResearchPoint 4.91 Contents Batch Overview 2 Batch and Import: The Big Picture 2 Batch Configuration 11 Batch Entry 131 Import 157 Configure Import File
Batch & Import Guide Last Updated: 08/10/2016 for ResearchPoint 4.91 Contents Batch Overview 2 Batch and Import: The Big Picture 2 Batch Configuration 11 Batch Entry 131 Import 157 Configure Import File
Treasurer s Financial System
 COMPUTER ARTS, INC. Treasurer s Financial System USER S MANUAL Computer Arts, Inc. 320 SW 5th Ave. Meridian, ID 83642 208-385-93358 800-365-9335 gocai.com 1 TABLE OF CONTENTS CHAPTER ONE Introduction to
COMPUTER ARTS, INC. Treasurer s Financial System USER S MANUAL Computer Arts, Inc. 320 SW 5th Ave. Meridian, ID 83642 208-385-93358 800-365-9335 gocai.com 1 TABLE OF CONTENTS CHAPTER ONE Introduction to
ADVANCED GroupWise 7.0
 ADVANCED GroupWise 7.0 Distributed by the Administrative Technology User Support Department under the Direction of Dr. Russell Clukey, Executive Director, Support Services. Feel free to contact the AT
ADVANCED GroupWise 7.0 Distributed by the Administrative Technology User Support Department under the Direction of Dr. Russell Clukey, Executive Director, Support Services. Feel free to contact the AT
UMB Direct Account Transfers User Guide
 UMB Direct Account Transfers User Guide Contents Preface... 1 Objectives... 1 Chapter 1... 2 Transfers Overview... 2 About Transfers... 2 Transfer Processing... 2 Executing Transfers in Real-Time... 2
UMB Direct Account Transfers User Guide Contents Preface... 1 Objectives... 1 Chapter 1... 2 Transfers Overview... 2 About Transfers... 2 Transfer Processing... 2 Executing Transfers in Real-Time... 2
Reference Guide (IRIS)
 Reference Guide For Santander Bank s Interactive Reporting & Initiation Services (IRIS) Equal Housing Lender. Santander Bank, N.A. is a Member FDIC and a wholly owned subsidiary of Banco Santander, S.A.
Reference Guide For Santander Bank s Interactive Reporting & Initiation Services (IRIS) Equal Housing Lender. Santander Bank, N.A. is a Member FDIC and a wholly owned subsidiary of Banco Santander, S.A.
Copyright 2017 Ingenico epayments. e-terminal (Virtual terminal)
 e-terminal (Virtual terminal) Table of contents 1. Introduction 2. Submit a new payment 2.1 Credit cards 2.2 Direct Debits 3. Transaction feedback 3.1 On-screen 3.1.1 Credit-cards 3.1.2 Direct Debits AT
e-terminal (Virtual terminal) Table of contents 1. Introduction 2. Submit a new payment 2.1 Credit cards 2.2 Direct Debits 3. Transaction feedback 3.1 On-screen 3.1.1 Credit-cards 3.1.2 Direct Debits AT
SANTANDER TREASURY LINK USER GUIDE
 SANTANDER TREASURY LINK USER GUIDE Welcome to Santander Treasury Link Santander Treasury Link is a secure Web application that allows you to manage accounts, payments, transfers, reports, and users. This
SANTANDER TREASURY LINK USER GUIDE Welcome to Santander Treasury Link Santander Treasury Link is a secure Web application that allows you to manage accounts, payments, transfers, reports, and users. This
AdmiCash conversion to ISO / SEPA
 AdmiCash conversion to ISO 20022 / SEPA This document contains all the information necessary to convert AdmiCash to ISO 20022 / Sepa. Read the document carefully and follow the steps in the order described.
AdmiCash conversion to ISO 20022 / SEPA This document contains all the information necessary to convert AdmiCash to ISO 20022 / Sepa. Read the document carefully and follow the steps in the order described.
PCLaw Installation and Upgrade Guide
 PCLaw Installation and Upgrade Guide Version 14.1 2015 LexisNexis. All rights reserved. Copyright and trademark LexisNexis, Lexis, and the Knowledge Burst logo are registered trademarks of Reed Elsevier
PCLaw Installation and Upgrade Guide Version 14.1 2015 LexisNexis. All rights reserved. Copyright and trademark LexisNexis, Lexis, and the Knowledge Burst logo are registered trademarks of Reed Elsevier
Instructions for sending bulk orders pain.001 through eured channel 1.1
 INTERNET BANKING FOR CORPORATES Instructions for sending bulk orders pain.001 through eured channel 1.1 Zagreb, in application as of 15 February 2016 Sadržaj Bulk order standard... 3 1. Control of order
INTERNET BANKING FOR CORPORATES Instructions for sending bulk orders pain.001 through eured channel 1.1 Zagreb, in application as of 15 February 2016 Sadržaj Bulk order standard... 3 1. Control of order
PLEXUS PAY PORTAL YOUR HOW-TO GUIDE
 PLEXUS PAY PORTAL YOUR HOW-TO GUIDE - 1 - Table of Contents Activate Account Activating Your Pay Portal Account 3 Navigating your Plexus Pay Portal 8 Managing your funds 17 Activating your Prepaid Card
PLEXUS PAY PORTAL YOUR HOW-TO GUIDE - 1 - Table of Contents Activate Account Activating Your Pay Portal Account 3 Navigating your Plexus Pay Portal 8 Managing your funds 17 Activating your Prepaid Card
5 Setting Preferences 15 Preferences 15 Configure Chart Colors 16
 CRITERION Vantage 3 Acquire Training Manual Contents 1 Introduction 3 Collecting Data 3 2 Starting the Program 3 Logging In and Logging Out 3 Logging In 3 Logging in as an Administrator 3 Logging in as
CRITERION Vantage 3 Acquire Training Manual Contents 1 Introduction 3 Collecting Data 3 2 Starting the Program 3 Logging In and Logging Out 3 Logging In 3 Logging in as an Administrator 3 Logging in as
User Guide v1.4 squid SchoolPay USER GUIDE
 User Guide v1.4 squid SchoolPay USER GUIDE June 2016 The latest version can be found at: squidcard.com/welcome/school-administrators Page 1 CONTENTS 1. Login page 4 2. Home screen 4 3. My account 5 4.
User Guide v1.4 squid SchoolPay USER GUIDE June 2016 The latest version can be found at: squidcard.com/welcome/school-administrators Page 1 CONTENTS 1. Login page 4 2. Home screen 4 3. My account 5 4.
Personal account manual A ME
 Personal account manual A.005.34.01-01.ME 05.07.2018 Table of Contents 1. Logging in... 4 2. Main page... 6 3. Orders monitor... 6 3.1. Orders search... 7 3.2. Search results... 8 3.3. Saving data to file...
Personal account manual A.005.34.01-01.ME 05.07.2018 Table of Contents 1. Logging in... 4 2. Main page... 6 3. Orders monitor... 6 3.1. Orders search... 7 3.2. Search results... 8 3.3. Saving data to file...
First Financial Bank Transaction Management System User Guide
 First Financial Bank Transaction Management System User Guide Please note: The options available to you in the Transaction Management System (TMS) depend upon your product configuration. This modular approach
First Financial Bank Transaction Management System User Guide Please note: The options available to you in the Transaction Management System (TMS) depend upon your product configuration. This modular approach
Rabo Supplier Finance User Manual - Suppliers -
 Rabo Supplier Finance User Manual - Suppliers - Page 2 of 33 Table of Contents 1 About This Document... 3 1.1 Objectives of This Document... 3 1.2 Inside This Document... 3 2 Rabo Supplier Finance platform...
Rabo Supplier Finance User Manual - Suppliers - Page 2 of 33 Table of Contents 1 About This Document... 3 1.1 Objectives of This Document... 3 1.2 Inside This Document... 3 2 Rabo Supplier Finance platform...
Accounts Payable MODULE USER S GUIDE
 Accounts Payable MODULE USER S GUIDE INTEGRATED SOFTWARE SERIES Accounts Payable MODULE USER S GUIDE Version 3.1 Copyright 2005 2009, Interactive Financial Solutions, Inc. All Rights Reserved. Integrated
Accounts Payable MODULE USER S GUIDE INTEGRATED SOFTWARE SERIES Accounts Payable MODULE USER S GUIDE Version 3.1 Copyright 2005 2009, Interactive Financial Solutions, Inc. All Rights Reserved. Integrated
Popmoney FAQ s. To send money, log in to your online banking account and look for Popmoney.
 Popmoney FAQ s Frequently Asked Questions during Registration 1. What is Popmoney? Popmoney is an innovative personal payment service offered by leading financial institutions that eliminates the hassles
Popmoney FAQ s Frequently Asked Questions during Registration 1. What is Popmoney? Popmoney is an innovative personal payment service offered by leading financial institutions that eliminates the hassles
Person to Person Payments
 Person to Person Payments The person to person payment option (P2P) allows you to send money to anyone, without having to know their account information all you need is their email address or mobile phone
Person to Person Payments The person to person payment option (P2P) allows you to send money to anyone, without having to know their account information all you need is their email address or mobile phone
Banner 9 Journal Voucher Entry
 Financial Services Date: October, 2018 Banner 9 Journal Voucher Entry 1. Under Document Number, enter NEXT or leave blank. Click Go or Alt Page Down. a. NOTE: If you want to copy, choose the Copy link.
Financial Services Date: October, 2018 Banner 9 Journal Voucher Entry 1. Under Document Number, enter NEXT or leave blank. Click Go or Alt Page Down. a. NOTE: If you want to copy, choose the Copy link.
AVS4YOU Programs Help
 AVS4YOU Help - AVS Document Converter AVS4YOU Programs Help AVS Document Converter www.avs4you.com Online Media Technologies, Ltd., UK. 2004-2012 All rights reserved AVS4YOU Programs Help Page 2 of 39
AVS4YOU Help - AVS Document Converter AVS4YOU Programs Help AVS Document Converter www.avs4you.com Online Media Technologies, Ltd., UK. 2004-2012 All rights reserved AVS4YOU Programs Help Page 2 of 39
ABBYY FineReader 14. User s Guide ABBYY Production LLC. All rights reserved.
 ABBYY FineReader 14 User s Guide 2017 ABBYY Production LLC All rights reserved Information in this document is subject to change without notice and does not bear any commitment on the part of ABBYY The
ABBYY FineReader 14 User s Guide 2017 ABBYY Production LLC All rights reserved Information in this document is subject to change without notice and does not bear any commitment on the part of ABBYY The
Appendix A. Installing Word Setting the Word Options. Setting the AutoFormat Options. To complete this course, you will need to:
 Appendix A To complete this course, you will need to:! have Windows and Word 2000 installed on your system! ensure the Word options are set as illustrated in this appendix! have to hand a copy of the course
Appendix A To complete this course, you will need to:! have Windows and Word 2000 installed on your system! ensure the Word options are set as illustrated in this appendix! have to hand a copy of the course
PEACHTREE COMPLETE 2008 AN INTRODUCTION TO PEACHTREE COMPLETE ACCOUNTING
 PEACHTREE COMPLETE 2008 AN INTRODUCTION TO PEACHTREE COMPLETE ACCOUNTING Opening a Company Database To change the open company in Peachtree, click File on the main menu and select Open Company. If the
PEACHTREE COMPLETE 2008 AN INTRODUCTION TO PEACHTREE COMPLETE ACCOUNTING Opening a Company Database To change the open company in Peachtree, click File on the main menu and select Open Company. If the
core user guide business gateway TABLE OF CONTENTS BANKING > WEALTH > INSURANCE
 business gateway core user guide TABLE OF CONTENTS Getting Started... 2 Administration Approval... 8 Logging In... 2 Administration Report... 8 Electronic Report Delivery (ERD)... 17 Security Key... 2
business gateway core user guide TABLE OF CONTENTS Getting Started... 2 Administration Approval... 8 Logging In... 2 Administration Report... 8 Electronic Report Delivery (ERD)... 17 Security Key... 2
Business Online Banking
 » Flagstar business Banking Business Online Banking Reference Guide Flagstar Bank Corporate Headquarters 5151 Corporate Drive Troy, MI 48098 (888) 324-4100 flagstar.com/business Member FDIC 1 Table of
» Flagstar business Banking Business Online Banking Reference Guide Flagstar Bank Corporate Headquarters 5151 Corporate Drive Troy, MI 48098 (888) 324-4100 flagstar.com/business Member FDIC 1 Table of
7xPDF covers for Mike:Layout 1 15/1/07 14:53 Page 4 Transaction
 Transaction Email Sage (UK) Limited Copyright Statement Sage (UK) Limited, 2008. All rights reserved If this documentation includes advice or information relating to any matter other than using Sage software,
Transaction Email Sage (UK) Limited Copyright Statement Sage (UK) Limited, 2008. All rights reserved If this documentation includes advice or information relating to any matter other than using Sage software,
HOSPICE ABSTRACTION REPORTING TOOL (HART) USER GUIDE
 HOSPICE ABSTRACTION REPORTING TOOL (HART) USER GUIDE IN SUPPORT OF VERSION 1.5.0 (APRIL 2019) Page 1 of 60 TABLE OF CONTENT TABLE OF CONTENT... 2 INTRODUCTION... 4 INSTALLATION... 4 Installers Access Rights...
HOSPICE ABSTRACTION REPORTING TOOL (HART) USER GUIDE IN SUPPORT OF VERSION 1.5.0 (APRIL 2019) Page 1 of 60 TABLE OF CONTENT TABLE OF CONTENT... 2 INTRODUCTION... 4 INSTALLATION... 4 Installers Access Rights...
Exporting distribution lists from Thunderbird to Outlook
 Exporting distribution lists from Thunderbird to Outlook PLEASE NOTE: Do not export the lists under Distribution Lists in your Thunderbird Address Book as these will no longer be maintained on the new
Exporting distribution lists from Thunderbird to Outlook PLEASE NOTE: Do not export the lists under Distribution Lists in your Thunderbird Address Book as these will no longer be maintained on the new
Personal account manual A ME
 Personal account manual A.005.34.01-01.ME 08.04.2019 Table of Contents 1. Logging in... 4 2. Main page... 6 3. Orders monitor... 6 3.1. Orders search... 7 3.2. Search results... 9 3.3. Saving data to file...
Personal account manual A.005.34.01-01.ME 08.04.2019 Table of Contents 1. Logging in... 4 2. Main page... 6 3. Orders monitor... 6 3.1. Orders search... 7 3.2. Search results... 9 3.3. Saving data to file...
Word 2016 Advanced. North American Edition SAMPLE
 Word 2016 Advanced Word 2016 Advanced North American Edition WORD 2016 ADVANCED Page 2 2015 Cheltenham Group Pty. Ltd. All trademarks acknowledged. E&OE. No part of this document may be copied without
Word 2016 Advanced Word 2016 Advanced North American Edition WORD 2016 ADVANCED Page 2 2015 Cheltenham Group Pty. Ltd. All trademarks acknowledged. E&OE. No part of this document may be copied without
OUTLOOK 2010 QUICK GUIDE. Version 1.7
 OUTLOOK 2010 QUICK GUIDE Version 1.7 Table of Contents THE NAVIGATION PANE... 5 Mail... 5 Calendar... 5 Contacts... 5 Tasks... 5 Notes... 5 Folder List... 5 Shortcuts... 5 E-MAIL... 5 Create a new e-mail
OUTLOOK 2010 QUICK GUIDE Version 1.7 Table of Contents THE NAVIGATION PANE... 5 Mail... 5 Calendar... 5 Contacts... 5 Tasks... 5 Notes... 5 Folder List... 5 Shortcuts... 5 E-MAIL... 5 Create a new e-mail
Get Started. Estimating Explorer
 Get Started Estimating Explorer NOTICE This document and the Sage Timberline Office software may be used only in accordance with the accompanying Sage Timberline Office End User License Agreement. You
Get Started Estimating Explorer NOTICE This document and the Sage Timberline Office software may be used only in accordance with the accompanying Sage Timberline Office End User License Agreement. You
Access-Plus Lockbox. Company End User's Manual
 Access-Plus Lockbox Company End User's Manual Table of Contents Introduction Login 3 Single Lockbox 4 Multiple Lockboxes 4 Accessing Data & Images Viewing Data & Images 5 Intra-Day Transactions 6 Supporting
Access-Plus Lockbox Company End User's Manual Table of Contents Introduction Login 3 Single Lockbox 4 Multiple Lockboxes 4 Accessing Data & Images Viewing Data & Images 5 Intra-Day Transactions 6 Supporting
Excel Select a template category in the Office.com Templates section. 5. Click the Download button.
 Microsoft QUICK Excel 2010 Source Getting Started The Excel Window u v w z Creating a New Blank Workbook 2. Select New in the left pane. 3. Select the Blank workbook template in the Available Templates
Microsoft QUICK Excel 2010 Source Getting Started The Excel Window u v w z Creating a New Blank Workbook 2. Select New in the left pane. 3. Select the Blank workbook template in the Available Templates
End User Guide. 2.1 Getting Started Toolbar Right-click Contextual Menu Navigation Panels... 2
 TABLE OF CONTENTS 1 OVERVIEW...1 2 WEB VIEWER DEMO ON DESKTOP...1 2.1 Getting Started... 1 2.1.1 Toolbar... 1 2.1.2 Right-click Contextual Menu... 2 2.1.3 Navigation Panels... 2 2.1.4 Floating Toolbar...
TABLE OF CONTENTS 1 OVERVIEW...1 2 WEB VIEWER DEMO ON DESKTOP...1 2.1 Getting Started... 1 2.1.1 Toolbar... 1 2.1.2 Right-click Contextual Menu... 2 2.1.3 Navigation Panels... 2 2.1.4 Floating Toolbar...
Quick Guide FAST HR. For more resources, including a guide on FAST HR codes, visit # Instructions Screenshot
 Tips & tricks This quick guide describes basic navigation within the FAST HR reporting tool, including how to use filter options, format columns and export reports. For more resources, including a guide
Tips & tricks This quick guide describes basic navigation within the FAST HR reporting tool, including how to use filter options, format columns and export reports. For more resources, including a guide
