User instructions for SmartOffice application
|
|
|
- Audrey Terry
- 5 years ago
- Views:
Transcription
1 User instructions for SmartOffice application October, 2011
2 Table of content: INTRODUCTION... 4 Functionality of SmartOffice... 4 Required hardware and software... 4 System architecture... 4 Working with the Vasco TOKEN... 5 Installation/Working with the SmartCard... 6 Connecting the SmartCard reader to the PC... 6 Program support installation... 7 Installation of drivers for the SmartCard... 7 Installation of the CryptoKit program... 9 Installation of Plug-in for SmartOffice Preparing the SmartCard Change of password to access the electronic signature Signing orders SmartOffice Login Login with the TOKEN Login with the SmartCard First login Design of the interface Working with the navigation menu Basic menu items Payments Reports Administration Messages Sign uploaded payment files Standard interface elements Entry forms Authorization/signing Administration Maintaining databases for the Ordering Parties and Beneficiaries Adding new records: Ordering Parties Adding new records: Beneficiaries Maintaining the User Profile Blocking an active user Changing password (only users with SmartCard) Payments Basic elements related to entering and checking of payment orders User instructions for SmartOffice application 2
3 Description of payment order types Kuna module HRD Entering individual orders Entering batch Entering Standing orders Entering templates Upload ZAP file Upload HRD file FC module HRF Entering individual orders Entering of individual payment order for buying/selling foreign currency - FX transaction Entering order group -batch Template creating Upload HRF file Tracking/Tracing for payment orders Payment order authorization Reports Statement overview Preposted Items View (turnover during the current day and current account balances) Order status Transactions Downloads Messages User instructions for SmartOffice application 3
4 INTRODUCTION Functionality of SmartOffice SmartOffice is a service enabling legal persons to manage accounts and perform cashless national and international payments through the Internet. It offers the following user services: Overview of account balances and transactions (HRK accounts and regular FC accounts) Payment of domestic and international payment orders: 1. by creating single orders 2. by creating batch of orders 3. upload of payment file in FINA (ZAP) and HRD format in domestic payment modul and HRF format in international payment modul Issuing advance payment orders with recall option before execution date Overview of the status of transactions made by SmartOffice Internet banking Overview of daily archive account statements and current announcements Option of creating payment templates Option of saving data on payment participants Required hardware and software Processor Pentium class or stronger; RAM 128 MB or more; 10 MB hard disk space. If you use the card reader, the free USB port is required. Supported operative systems: Windows 98, Windows ME, Windows NT 4.0 (SP6), Windows 2000, Windows XP; Internet browser: Microsoft Internet Explorer (6.0 or later version) or another compatible browser brand; Adobe Reader 6.0 or later version. Internet access System architecture Data from the Bank s server are saved in databases and presented on screen in XML/HTML form (tables and forms), dynamically created and shown in the browser window when the user activates the corresponding function. It is important to know that the system works with a dynamically created and not with a static content, which is why one can go through the application only with the help of menu functions and icons shown in the browser window. Navigation functions of the Internet menu, such as the [Back] key, cannot be used. The [Back] function will only return to the HTML structure lists, tables, forms without associated basic functions, which is why the correct operation of the module cannot be guaranteed. Note: For safety reasons, the active server is automatically disconnected if the user does not use the application for more than 15 minutes. After disconnection, the user must repeatedly login to the Internet banking system to continue working. User instructions for SmartOffice application 4
5 Working with the Vasco TOKEN First switch on to switch on, press ; After the token switches on, message PIN will appear on the screen. Enter the 4 digits (recommendation is to avoid combination of digits in sequence or repeated). You must memorize the entered PIN, because you can activate your token only with this PIN; After you enter the right PIN, message APPLI - appears on the screen; If you have pressed the wrong number while entering the PIN, press to delete it. Login OTP (One-Time Password) after you switch on the token, message APPLI - is displayed press button your OTP (One-Time Password) is displayed on the screen Signing orders after you switch on the token, message APPLI - appears on the screen press button the field TOKEN Query in the SmartOffice Internet banking screen will show the number you have to enter into your token The screen displays a number your response to the TOKEN query. You must enter this number in the field Signature on the SmartOffice Internet Banking screen and click. Switch off the token will switch off automatically 30 seconds after you last pressed a button; If you want to switch off your token, press short. Change of PIN press ; The screen will display message PIN. After you enter the correct PIN, the screen will display the APPLI - message; User instructions for SmartOffice application 5
6 press and hold the button for 3 seconds, and the screen will show the message NEW PIN ; Enter the 4 digits (recommendation is to avoid combination of digits in sequence or repeated); The next message on the screen is PIN CONF, requiring that you re-enter the same number. You must memorize the entered PIN, because you can activate your token only with this PIN; If both numbers are identical, the screen will show the NEW PIN CONF message. Blocking the token after repeated entries of the wrong PIN (up to 5 entries), the token will be blocked; if the token is blocked, please call , , or Installation/Working with the SmartCard Before you start working with the SmartCard, the program support for the SmartOffice service needs to be installed. The required program support consists of: SmartCard drivers SmartCard software (CryptoKit) SmartOffice software (Plug-in) The program support is on the link select the option Instalacija. Note: Application SmartOffice supports only work with Internet Explorer, while other Internet browsers (Mozilla Firefox, Opera, Google Chrome) are not supported. Connecting the SmartCard reader to the PC To connect the PC to the SmartCard reader, you must have a free USB port. Note: when installing the USB SmartCard reader, pay attention to the operative system on your computer. Windows NT4 does not support work with USB SmartCard readers. Picture 1 shows how to connect the SmartCard reader to the PC. Note: Do not connect the USB SmartCard reader to the PC until you finish the driver installation process. User instructions for SmartOffice application 6
7 Picture 1 Program support installation The program support is on the link select the option Instalacija. Internet Explorer on the screen shows the option to install the program support (picture 2). Picture 2 Installation of drivers for the SmartCard On the Internet Explorer screen Click SmartKartica.zip. Extract the file and open it by clicking the icon. Picture 3 User instructions for SmartOffice application 7
8 After that, open the content of the folder and click on the file. The following window will appear on the screen: Picture 4 Click to continue installation (picture 4). The window shown in picture 5 will appear. Click next to the text I accept the terms in the license agreement, click. Enter your name in the next window, the company name and click. Picture 5 The window shown in picture 6 will appear. Do not change anything and click continue installation, click in the next window.. To Picture 6 User instructions for SmartOffice application 8
9 After copying the files for using the SmartCard reader, the dialogue window shown in picture 7 appears. Picture 7 This window means that the installation is finished. Click to successfully complete the installation. After the installation is completed, connect the SmartCard reader to your computer (picture 1). Installation of the CryptoKit program On the Internet Explorer screen click CryptoKit.zip (picture 2). Note: If you use Windows bit operative system, click on Cryptokit_x64bit.zip (picture 2). Extract the file and click on the file. The following window will appear on the screen. Picture 8 User instructions for SmartOffice application 9
10 Click (picture 8). The window shown in picture 9 will appear. Click to continue installation. Picture 9 The window shown in picture 10 will appear, click. We recommend you to install the application in the offered folder (you can replace the target folder by clicking ). In the next window (picture 11), click Picture 10 to begin the installation: Picture 11 User instructions for SmartOffice application 10
11 After copying the files for the CryptoKit application, the dialogue box shown in picture 12 will appear. This window denotes the end of installation. Click to successfully complete the installation. Picture 12 Installation of Plug-in for SmartOffice On the Internet Explorer screen click on the file SmartOffice.zip, extract it and than click on application The following window will appear on the screen: Click Picture 13 to continue (picture 13). The window shown in picture 14 will appear. Click to continue installation. Picture 14 User instructions for SmartOffice application 11
12 The window in picture 15 will open, with the information of the installation directory, click to start installation. Picture 15 After copying the Plug-in files for SmartOffice, the dialogue box shown in picture 16 will appear. This window denotes the end of installation. Click to end the installation. Picture 16 Preparing the SmartCard After installing the drivers and before formatting the SmartCard, you must restart your computer, unless you have done it already. After restarting your computer, insert the SG Splitska banka card into the reader as shown in picture 17. Picture 17 User instructions for SmartOffice application 12
13 In the program map ARX/CryptoKit (click Start left below) run the The window in picture 18 will appear. ARgenie application. Picture 18 Click on the pull down menu Action (picture 18) and select the Format Token option. A window with the question whether you want to format your SmartCard (token) will appear on the screen. Click to continue. In the next window (picture 19), create your SmartCard password. Enter the password of your choice in the field New User PIN (letters and numbers allowed, minimum 6 to maximum 8 characters), and re-enter the password from the previous field in the Confirm User PIN field. To continue, click. Picture 19 After formatting your SmartCard, the dialogue box shown in picture 20 will appear. This window denotes the end of installation. Click to successfully complete the installation. Picture 20 Change of password to access the electronic signature Insert the SmartCard into the reader and run the application ARgenie in the program map ARX/CryptoKit as shown in picture 18. The window shown in picture 21 will come up. In the drop-down menu Change Password, click on the item Action. Picture 21 User instructions for SmartOffice application 13
14 The login window appears on the screen. Enter your current password to access the electronic signature into the field User PIN (picture 22). Click to continue. Picture 22 The change window appears (picture 23). Enter your old password in the field Old User PIN. Enter the identical new password (minimum 6 to maximum 8 characters) in the fields New User PIN and Confirm User PIN. Click to accept the new password. Close the CryptoKit application. Picture 23 Signing orders To sign payment orders by SmartCard (picture 24), you must insert the card into the reader, enter the password to access the electronic signature in the field ES password and click. Picture 24 User instructions for SmartOffice application 14
15 SmartOffice Login To start using the SmartOffice Internet banking service, select the link SmartOffice at Picture 25 The SmartOffice Internet banking (picture 25) login window will appear on the screen. There are two ways to login to the SmartOffice Internet banking: by using the TOKEN or the SmartCard device. To login by using the SmartCard device click on check box in the field Vrsta prijave and than click. To login by using the TOKEN just click. Picture 26 User instructions for SmartOffice application 15
16 Login with the TOKEN Enter your user name you have received from the Bank in the field User name (picture 27) e.g. S Enter the OTP (One-Time Password) generated by your TOKEN into the PIN field. Switch on the TOKEN by pressing, enter your PIN (which you selected during initial TOKEN activation) and press. The number displayed on the screen is your login OTP. Enter OTP generated by your TOKEN into the PIN field and click Logon. Login with the SmartCard Picture 27 Click on the check box in the field Vrsta prijave and than click in the login window (picture 26). When you first run the SmartOffice, the Plug-in parameter editing window appears on the screen (picture 28). Picture 28 User instructions for SmartOffice application 16
17 Click to continue. A window will be displayed where you select the type of reader for the work with SmartOffice application. The basic setting is also the only possible setting (picture 29). Insert your SG Splitska banka SmartCard into the reader and click to continue. Picture 29 The SmartOffice application login form appears on the screen (picture 30). When you first login to SmartOffice, you need to create your electronic key. Enter a name of your choice in the field User (maximum 8 characters) and the password you selected during the SmartCard formatting in the field EP password (picture 19). Click to continue. The window for the generation of the electronic key will appear on the screen (picture 31). Enter 32 random characters into the field Random entry and click the Generate keys button. After the electronic key has been generated, the window for the entry of the User number will appear on the screen. Enter the number (User number e.g. S ) initially allocated to you by the Bank in the field User number (picture 31) and click. Picture 30 Picture 31 User instructions for SmartOffice application 17
18 Confirmation that your public key has been successfully sent to the Bank will appear on the screen (picture 32). This page displays the link Click here to read your initialization letter, which needs to be mouse-clicked to have the document reading window appear on the screen. Click the OPEN button. To view the initialization letter, you need to have Adobe Reader 6 or later version installed. The letter which appears on your screen must be printed, signed, provided with the company seal and sent to SOCIETE GENERALE SPLITSKA BANKA d.d. by fax No. specified on initialization letter. After the Bank approves the use of the SmartOffice application based on your initialization letter, for your next login to the SmartOffice application you need to enter your user name (which you have selected when generating the electronic signature) in the field User and your electronic key access password in the field Password (picture 19). Picture 32 First login At the first login you must enter your personal name and second name in the field Name, the address in the field Street and the city in the field City, and mouse-click (picture 33). Picture 33 User instructions for SmartOffice application 18
19 After that, on the screen will appear message (picture 34): Picture 34 Design of the interface After successful login, the initial page will appear on the screen (picture 35). SmartOffice Internet banking screen consists of the navigation frame (left) with a menu containing: Payments, Reports, Administration, Messages and Sign uploaded payment files. The Main Frame (right) after the login shows account balances according to the last statement with the option to select individual accounts. The design of your initial page can differ depending on modules you are entitled to use. Working with the navigation menu The cascade structure of the navigation menu is divided into three levels. If the menu item is bold, mouse-click the item to show associated functions. By clicking the open item again, you will hide the menu functions. Basic menu items Picture 35 Payments The payments menu contains all functions related to creating and managing payment orders, including single orders, batch orders, templates and payment file upload. Reports The reports menu includes overall information regarding account statements, account balances, preposted items and processed payments orders (if necessary, statement and preposted items files can be loaded). The order status option enables browsing and printing processed payment orders. User instructions for SmartOffice application 19
20 Administration The administration menu includes two databases for the entry of data regarding the ordering party and the payments service users as well as functions for user profile settings, changing password and blocking user. Messages Use the message menu to receive, send and manage messages exchanged between you and the Bank. Sign uploaded payment files The uploaded files signing function is a separate module of SmartOffice Internet banking. It is used for the authorization of uploaded payments files (HRD, ZAP and HRF) created independently from the SmartOffice application, i.e. payment orders created in the MultiCash Classic application (HRD and HRF) and sent to distributed signing or uploaded payment files created by the user (HRD and HRF). Recommendation for use Sending payment orders to the same users is very often an integral part of working with the SmartOffice application. If this applies to you as well, we recommend that you start working with the application by completing the databases with data you will use in the course of your work. The first step will be to complete the databases of Ordering Parties and Beneficiaries. Data entered in the database can be used to create templates to serve as the basis for working with payment orders that recur with different amounts. In this way, working with SmartOffice Internet banking will become considerably faster and easier. Standard interface elements The purpose of this chapter is to introduce you to the elements of SmartOffice Internet banking which will enable faster work. Detailed descriptions of individual functions are given in the chapters below. All data in the SmartOffice main frame are shown in the form of databases as HTML tables and/or forms. The main frame consists of a toolbar to access most of the available functions/activities, which is followed by corresponding lists, tables and forms: If there are no entered orders, the main frame will display the message No data available. In this event, mouse-click the button to add a new record. If the database contains data, the main frame shows the list and/or the selection form, which is used to limit the number of shown records to only one type of session, bank/account, etc. On the list of view data, mouse-click the selected data for detailed view. Only the first line of every record is bold to denote the link, but a mouse-click on any position within the record acts as a link to detailed view. In case of data selection forms, fill in the obligatory fields (shaded light yellow) and others if possible for a more precise view of the required data and click. If you want to cancel the currently entered search criteria, click. By clicking, you can take over a record from the database. User instructions for SmartOffice application 20
21 Entry forms Entry forms in the SmartOffice Internet banking are used to fill in or edit records in the database. Their basic functionality is the same as with data selection forms described earlier. The button is used for accept data entered in the active form, the button is used to delete all entered data, while the button closes the currently active form and takes you back to the previous screen. Use the icon to access data saved in databases/reference tables and for data takeover. Shaded data entry field are obligatory fields. These fields must be filled in before saving the record. Example of using the button to access saved data in the payment order form. In this case, a calendar is shown where you select the wanted date (system data is the initial value). Basically, a muse-click on the button shows the list of data in databases or reference tables, from which you can select the record/data you want to take over to the entry form. You can use the mouse cursor to move though the entry forms, but if you work longer, the use of the keyboard will prove to be significantly faster and more efficient.. Use the [TAB] key to move forward, keys [TAB]+[SHIFT] to move back as you work in forms. Use shift to select/deselect the activation frame. Authorization/signing Authorization is required for individual, and group orders in the Payments section; for the User blocking function in the Administration section and for sending messages in the messages section. In the view list of the Payments section click on the icon, while in all other windows you can access this function with the help of the button. The authorization procedure depends on the type of the selected authorization device (Token or SmartCard). For the signing procedure, read the instruction Working with the Vasco TOKEN (page 5) or Working with the SmartCard (page 14) at the beginning of these instructions. User instructions for SmartOffice application 21
22 Administration This chapter contains the following sections: Maintaining databases for Ordering Parties and Beneficiaries Maintaining the User profile Blocking the active user Password change (for the users with SmartCard) Maintaining databases for the Ordering Parties and Beneficiaries A separate Ordering Parties/Beneficiaries database is used for each of the payment modules installed in your system. Mouseclick the Administration menu, then click Ordering Parties /Beneficiaries. Click the appropriate menu item to view lists of all records in the database. Click a name to view details and edit if necessary. To add a new record to the database, click the button and click icon to delete an active record. Adding new records: Ordering Parties To create a new record, click the button. HRD Kuna payments Fill in the minimum obligatory fields (shaded) in the main window: company register number, client ID, name, street and city (picture 36). Click icon to access the account database and click on the wanted record for takeover of data from the database. After that, click to accept and save data to the user database or click to return to the previous screen. Picture 36 User instructions for SmartOffice application 22
23 HRF Foreign payments To create a new record, click the button. Fill in the minimum obligatory fields (shaded) in the main window: company register number, client ID, name, street and city (picture 37). When entering data you can not use letters with diacritical characters and some special characters (i.e. ČĆĐŽ;:,). Click icon to access the account database and click on the wanted record for takeover of data from the database. After that, click to accept and save data to the user database or click to return to the previous screen. Picture 37 Adding new records: Beneficiaries To create a new record, click the button. HRD Kuna payments Fill in the minimum obligatory fields (shaded) in the main window: name, city, account number (picture 38). When creating, you can determined whether the new beneficiary will be saved in the user list (accessible only by user who entered it) or in customer list (available to all users within the same business entity). Click icon to access the Bank account database and click on the wanted record for takeover of data from the database. After that, click to accept and save data to the beneficiary database or click to return to the previous screen. Picture 38 User instructions for SmartOffice application 23
24 HRF Foreign payments Fill in the minimum obligatory fields (shaded) in the main window: name, city, country code, account number and swift (picture 39). When creating, you can determined whether the new beneficiary will be saved in the user list (accessible only by user who entered it) or in customer list (available to all users within the same business entity). After that, click to accept and save data to the user database or click to return to the previous screen. Maintaining the User Profile Picture 39 The User Profile is completed during the first login of the user to the SmartOffice Internet banking. You need to enter your personal name. If you need to modify data, you can do it here. Enter the required changes and click to confirm the entry (picture 40). Blocking an active user Picture 40 If necessary, you can block your user account and disable working with SmartOffice Internet banking. After blocking the user account, the user cannot unblock the access on his/her own. Only the Bank can reactivate your user account, upon request authorized by user (only the user can request the reactivation of the user account!). User instructions for SmartOffice application 24
25 Changing password (only users with SmartCard) If you want to change the password you can create a new one considering the rule that allowed characters are letters and numbers, minimum 6 maximum 8 characters (picture 41). Payments Picture 41 This chapter contains the following parts: Basic elements related to entering and checking of payment orders Kuna module HRD FC module HRF Hold/Rework- payment order Tracking/Tracing - for payment order Authorization of payment orders Basic elements related to entering and checking of payment orders Menu Payments is used for payment orders. It consists of two types of payment orders: domestic (HRD) and FC (HRF). It is possible to create the following types of orders for each type of HRD or HRF payment order: individual, batch, standing order and templates. Functions Hold/Rework, Tracking/Tracing and Authorise are used for both domestic and FC payment orders. Apart from standard working method, described in the chapter Standard Interface Elements, modules for Payments use special icons for working with payment orders. Description icon for working with payment orders (table 1) Edit payment order. Use this function if you wish to change the payment order content. Save your changes by clicking button, after which you will automatically be returned to the previous screen. User instructions for SmartOffice application 25
26 Deleting order/batch. Blocking order/batch. If an order/batch is blocked, further order processing is not possible. This function can be applied to orders waiting for additional authorization or orders with future currency date. Blocking orders does not delete signatures. Unblocking orders. A blocked order can be unblocked by authorized user and direct to further processing. Order authorization (signature) through the use of TOKEN or Smartcard. Signature cancellation deleting signature of currently active user. Creation of new payment order based on the previously saved template. Table 1 Status of the order and order group Payment orders and order groups (batches) can have different statuses, accompanied by adequate actions depending on the payment order status. The following table (table 2) contains possible statuses for payment orders and batches. Status Partially signed a payment order is completed and is waiting for signature or additional authorization before further processing performed by the Bank s system. Signed payment order receives this status upon acceptance of the signature. However, order is still not processed by the Bank s system (since currency date is not the current date). Blocked upon Order blocking, the order receives this status. Uncompleted batch status for order group. This status shows everything until the user closes the batch by clicking button. Waiting status for templates. Sent status refers only to successfully sent payment orders. Available actions Edit/Delete payment order, Blocking and Signature Edit/Delete payment order, Blocking and Signature cancellation Unblocking by activating unblocking action, the order receives the previous status Edit/Delete payment order, Blocking, New entry, Close the group. New order, Edit/Delete order. Further actions are not possible. User instructions for SmartOffice application 26
27 Limit exceeded this status appears if the limit for payment based on order or daily limit are exceeded. Table 2 Further actions are not possible. Description of payment order types Order (individual) you can create, change or manage the entering of individual payment order. If you wish to send more than one payment order, each payment order must be authorized separately. Batch group of payment orders with common ordering party and coverage account, and value date. Working with batches can be very useful if you have to pay several payment orders to different beneficiaries, and to the same ordering party/account. The authorization of each individual order is not necessary since authorization involves the authorization of the whole batch. Standing orders individual orders with fixed amount carried out over a particular period of time and intervals. Templates of payment orders are used for regular payments, but with different amounts. These templates contain information about ordering party and beneficiary, model and information number, and can be later on used for creating new payment orders. By clicking on icon of the desired template, the screen shows a form for entering an individual order with completed fields saved in the template. For all types of payment orders, the procedure is the same: if you click on the chosen tab, you will see a list for viewing all information contained in the database. Click on the note containing payment order details or click any of the icons related to actions for note management. In order to create a new note, click button. Kuna module HRD Entering individual orders Payment order has to be filled out as shown in the picture 42 and described in table 1: Picture 42 User instructions for SmartOffice application 27
28 Date Field Model number - debit Debit information number Beneficiary name Beneficiary address Beneficiary city Beneficiary Bank number Beneficiary Account number Model number - credit Credit information number How to complete the fields It refers to the currency date (order performance). It is being filled out by entering a date or clicking icon, which opens a calendar for date selection. This is an optional field. If you use model 00, debit information number will not be controlled. You can enter debit information number in this field. Numbers in this field are controlled depending on the model. You can enter a beneficiary name or withdraw it from the beneficiary database. If you wish to withdraw it from the database, click icon near the field Name; and choose a beneficiary name from the window. Enter beneficiary address. You can enter beneficiary city. The field is being filled out automatically if you choose a beneficiary from the database. Enter beneficiary Bank number or withdraw it from the database. If you wish to withdraw it from the database, click icon near the field Bank; and choose a Bank code number from the window. Enter Beneficiary account number or withdraw it from the database. You can check beneficiary account number from the JRR database by click icon near the field account number. If the entered Bank number and account number are in the JRR database, field name and city will be fulfilled automatically with the data from the database. This is an optional field. If you use model 00, debit information number will not be controlled. You can enter credit information number in this field. Numbers in this field are controlled depending on the model. Save beneficiary data Tick off this field if you wish to save beneficiary in the database. Purpose Code This field is filled out by clicking icon or by direct entering of purpose code. Purpose Text Text is displayed depending on the chosen purpose code, or you enter the desired text. Amount Priority Enter the payment amount. It is not used. Table 1 After entering all the data, click icon to save the data entered. Button closes currently active entering form and returns you to the previous screen. User instructions for SmartOffice application 28
29 Upon clicking button, the screen shows the payment order containing all entered details and possibilities of signing (if you are authorized to sign the order) the payment order (picture 43). The answer, offered by TOKEN or your password for SmartCard signing, must be entered in the field Signature. Picture 43 Regarding signing procedure, please read the instruction Working with Vasco TOKEN (page 5) or Working with SmartCard (page 14) at the beginning of these instructions. Entering batch Batch has to be filled out as shown in the picture 44 and described in table 2: Picture 44 If you have entered information about Ordering party (page 22), fields in the Administration menu related to Ordering party are filled out automatically. The following table describes only those fields that are not completed automatically. Field How to fill out fields Date It refers to the currency date (order group performance). It is being filled out by entering a date or clicking icon, which opens a calendar for date selection. Name of the batch Enter a recognizable name that will enable you to recognize what kind of payment orders are contained within a particular batch. Table 2 User instructions for SmartOffice application 29
30 Upon entering all relevant data, click button in order to save the entered information. Button closes currently active entering form and returns you to the previous screen. Upon clicking the button, screen shows the form for filling out group of orders (picture 45). For adding new order, click or button. If you clicked, the screen shows the form for payment order entering (picture 46). Filling out procedure is identical to the procedure of filling out individual payment orders. However, it is not possible to enter or change information about Ordering party, except field Credit information number. If you clicked, the screen shows previously saved templates. Click the bold account number on the selected template, and screen will show the form of payment order with the data loaded form the template. Upon entering all relevant data, click button in order to save the entered information. Button closes currently active entering form and returns you to the previous screen. Upon clicking button, the screen shows the payment order containing all entered data. In order to proceed, click button. For adding new orders, repeat the previously described procedure. If you have finished adding new payment orders to the batch, click click button for order performance. Authorization procedure depends on the type of chosen authorization device (Token or SmartCard). For signing procedure, please read the instruction Working with Vasco TOKEN (page 5) or Working with SmartCard (page 14) at the beginning of these instructions., and then Picture 45 Picture 46 User instructions for SmartOffice application 30
31 Entering Standing orders The procedure for entering Standing order is the same as for entering individual payment order. The screen shows the form for filling the payment order (picture 47). It is necessary to determine the first and the last date of executing the payment order and the cycle. Confirmation and authorization procedure is the same as one for individual payment order. Standing orders generate automatically payment orders according to the selected cycle and payment order is processed without any user intervention. You can block the standing order in order to stop the automatic process of it. Blocked standing order can be processed only if the user unblocked it previously, and process of it is depending of the user intervention. Picture 47 Entering templates The procedure for entering templates is the same as for entering individual payment order. The screen shows the form for filling the payment order (picture 48). Filling out procedure is identical to the procedure of filling out individual payment orders. After entering all the data, click icon to save the data entered. Button closes currently active entering form and returns you to the previous screen (picture 49). For entering the new payment order from the template click. Picture 48 User instructions for SmartOffice application 31
32 Picture 49 Upload ZAP file This function enables you to upload payment orders from FINA (ZAP) file created in your financial application. Click Browse... button for activating Windows Explorer window in which you can find a file you wish to send (picture 50). Upon clicking button, the screen shows the list of payment orders with the possibility of signing (if you are authorized to sign the order) the payment order (picture 51). If there is an error massage display on the screen (picture 52), you should correct the file and repeat the process for upload ZAP file. The answer, offered by TOKEN or your password for SmartCard signing, must be entered in the field Signature. For the signing procedure, read the instruction Working with the Vasco TOKEN (page 5) or Working with the SmartCard (page 14) at the beginning of this instructions. Picture 50 Picture 51 User instructions for SmartOffice application 32
33 Picture 52 Upload HRD file This function enables you to upload HRD payment file created in your financial application or through the use of MultiCash Classic application. The procedure related to uploading and signing HRD payment file is identical to the procedure for upload FINA (ZAP) payment file. Upon clicking button, the screen shows the list of payment orders with the possibility of signing (if you are authorized to sign the order) the payment order (picture 53). If there is an error massage display on the screen (picture 54), you should correct the file and repeat the process for upload HRD file. Picture 53 Picture 54 User instructions for SmartOffice application 33
34 FC module HRF Entering individual orders Payment order is to be filled out as shown in the picture 55 and described in table 3. When entering data you can not use letters with diacritical characters and some special characters (i.e. ČĆĐŽ;:,). If you have entered information about Ordering party (page 22), fields in the Administration menu related to Ordering party are filled out automatically. The following table describes only those fields that are not completed automatically. Upon entering all relevant data, click button in order to save the entered information. Button closes currently active entering form and returns you to the previous screen. Upon clicking button, the screen shows the payment order containing all entered details and possibilities of signing (if you are authorized to sign the order) the payment order. The answer, offered by TOKEN or your password for SmartCard signing, must be entered in the field Signature. Field How to complete the fields Date It refers to the currency date (order performance). It is being filled out by entering a date or clicking icon, which opens a calendar for date selection. Payment instrument Payment instrument can be Payment order. This field is filled out by choosing an item from the pull-down menu. Currency This field is filled out by clicking icon and withdrawing currency from the database. Amount Enter the payment amount. Beneficiary name You can enter a beneficiary name or withdraw it from the beneficiary database. If you wish to withdraw it from the database, click icon near the field Name; and choose a beneficiary name from the window. Beneficiary address Enter beneficiary address. Beneficiary city You can enter beneficiary city. The field is being filled out automatically if you choose a beneficiary from the database. Beneficiary country This field is filled out by clicking icon and withdrawing country code. Account number You can enter beneficiary account number; if it is an IBAN account, you need to check box IBAN account. Foreign Entity SWIFT This field is being filled out by choosing an item form the pull-down menu. Enter SWIFT or BIC number of the bank in which beneficiary has an account. User instructions for SmartOffice application 34
35 Bank name Bank address Bank city If the field SWIFT is not filled out, then you must fill out the field bank name, and if the field SWIFT is filled out, then this field represents an optional field. Enter full name of the bank in which beneficiary has an account. Enter Bank address. If the field SWIFT is not filled out, then this an obligatory field. Enter the city of the bank in which beneficiary has an account. Bank country This field is filled out by clicking icon and withdrawing country code. Save beneficiary data Tick off this field if you wish to save beneficiray in the database. Bank expenses This field is being filled out by choosing an item from the pull-down menu. Payment details Enter data on the invoice number to which the payment is being made. Payment basis This field is filled out by clicking icon or by direct entering of payment basis. If it is necessary to enter several payment bases in one order (specification), you must enter 999. Credit registration Contract book Year It is being filled out by direct entering of loan registration, if FC payment order is based on a loan. If it is necessary to enter several loan registrations in one order, you must enter Enter contract number from the control book. Enter contract year from the control book. Specifications If you have filled out Basis of Payment by entering number 9, it is necessary to click button below the Specification text. Commission /Bank/Account no. This field is filled out by clicking icon Commission/Amount This is an optional field and the fee amount can be entered. Do not fill the field. Type of cover This field is being filled out by choosing an item from the pull-down menu. Bank/Account number Cover accounts This field is being filled out by clicking icon and withdrawing account number for payment order coverage. If for the coverage you must use more than one account, it is necessary to clock before Cover accounts text. Table 3 filling out orders button User instructions for SmartOffice application 35
36 Picture 55 Regarding signing procedure, please read the instruction Working with Vasco TOKEN (page 5) or Working with SmartCard (page 14) at the beginning of these instructions. User instructions for SmartOffice application 36
37 Entering of individual payment order for buying/selling foreign currency - FX transaction Through SmartOffice application it is possible to send payment order for: Buying foreign currency to debit regular account-hrk and to credit regular foreign account in the Bank Selling foreign currency to debit regular foreign account and to credit regular account-hrk in the Bank, Currency conversion - to debit regular foreign account in currency 1 and to credit regular foreign account in currency 2 in the Bank It is possible to give an instruction to debit several accounts, either foreign accounts or foreign and HRK account. In order to arrange the exchange rate for transactions above the equivalent of HRK ,00, please contact your Relationship manager, before sending FX transaction via SmartOffice application. The procedure for filling the fields is the same to the procedure of filling individual (single) payment orders (page 34), with consideration of the instructions of how to fill in the fields described in Table 4. Date Field Name, street, town, registration number and client ID - Ordering party How to complete the fields It refers to the currency date (execution date). It is being filled out by entering a date or clicking icon, which opens a calendar for date selection. Execution date must be current date. The data can be entered manually or clicking icon near the field Name to access the Ordering party database, and click on the wanted record for takeover of data from the database. Cost of foreign trade job Do not fill this field. Payment instrument Do not fill this field. Currency This field is filled out by clicking icon and withdrawing currency from the database. Amount Beneficiary name Beneficiary address Enter the amount for buying/selling. You can enter a beneficiary name or withdraw it from the beneficiary database. If you wish to withdraw it from the database, click icon near the field Name; and choose a beneficiary name from the window. The beneficiary name must be identical to the Ordering party name. Enter beneficiary address. User instructions for SmartOffice application 37
38 Beneficiary city You can enter beneficiary city. The field is being filled out automatically if you choose a beneficiary from the database. Beneficiary country This field is filled out by clicking icon and withdrawing country code. Always choose country code for Croatia 191. Account number You can enter beneficiary account number; if it is an IBAN account, you need to check box IBAN account. The recommendation is to enter the Bank form of the account number e.g Foreign Entity This field is being filled out by choosing an item form the pull-down menu. SWIFT Bank name The SWIFT is always SOGEHR22! The name of the Bank is always SOCIETE GENERALE - SPLITSKA BANKA DD Bank address Enter Bank address R. BOSKOVICA 16. Bank city Enter Bank city - SPLIT Bank country This field is filled out by clicking icon and withdrawing country code. Always choose country code for Croatia 191. Save beneficiary data Tick off this field if you wish to save beneficiary in the database. Bank expenses Payment details Payment basis Credit registration Contract book Year Specifications Code and no. of securities Commission /Bank/Account no. Commission/Amount Type of cover There are no costs. Enter: Conversion into the currency of the credit account. Do not fill this field. Do not fill this field. Do not fill this field. Do not fill this field. Do not fill this field. Do not fill this field. Do not fill this field. Do not fill this field. This field is being filled out by choosing an item from the pull-down menu. Bank/Account number This field is being filled out by clicking icon and withdrawing account number for payment order coverage. Cover accounts If for the coverage you must use more than one account, it is necessary to click button before Cover accounts text. Table 4 User instructions for SmartOffice application 38
39 The examples of fulfilling the FX transactions 1. To debit regular HRK account and to credit regular foreign account in the Bank User instructions for SmartOffice application 39
40 2. To debit regular foreign account and to credit regular HRK account in the Bank 2.1. An example when the order currency is HRK User instructions for SmartOffice application 40
41 2.2. An example when the order currency is EUR User instructions for SmartOffice application 41
42 3. To debit regular foreign account-currency1 and to credit regular foreign account-currency2 in the Bank User instructions for SmartOffice application 42
43 Entering order group -batch Payment order has to be filled out as shown in the picture 56 and described in table 5: Picture 56 If you have entered information about Ordering party (page 22), fields in the Administration menu related to Ordering party are filled out automatically. The following table describes only those fields that are not completed automatically. Date Field Name of the group How to fill out fields It refers to the currency date (order group performance). It is being filled out by entering a date or clicking icon, which opens a calendar for date selection. Enter a recognizable name that will enable you to recognize what kind of payment orders are contained within a particular group. Table 5 Filling out Batch order, HRF Upon entering all relevant data, click button in order to save the entered information. Button closes currently active entering form and returns you to the previous screen. Upon clicking the button, screen shows the form for filling out group of orders (picture 57). For adding new order, click or button. If you clicked, the screen shows the form for payment order entering (picture 58). Filling out procedure is identical to the procedure of filling out individual payment orders. However, it is not possible to enter or change information about Ordering party and execution date. If you clicked, the screen shows previously saved templates. Click the bold account number on the selected template, and screen will show the form of payment order with the data loaded form the template. Upon entering all relevant data, click button in order to save the entered information. Button closes currently active entering form and returns you to the previous screen. Upon clicking button, the screen shows the payment order containing all entered data. In order to proceed, click button. For adding new orders, repeat the previously described procedure. If you have finished adding new payment orders to the group, click, and then click button for order performance. Authorization procedure depends on the type of chosen authorization device (Token or SmartCard). User instructions for SmartOffice application 43
44 For signing procedure, please read the instruction Working with Vasco TOKEN (page 5) or Working with SmartCard (page 14) at the beginning of these instructions. Picture 57 Picture 58 User instructions for SmartOffice application 44
45 Template creating Procedure related to filling out order template is identical to the procedure of individual order entering. The screen shows the form for payment order entering (picture 59). The necessary fields must be filled out according to the instructions for filing out individual orders. Upon entering all relevant data, click button in order to save the entered information. Button closes currently active entering form and returns you to the previous screen. Picture 59 In order to create a new order using the existing templates, click icon (picture 60). Picture 60 Upload HRF file This function enables you to upload HRF payment file created in your financial application or through the use of MultiCash Classic application. Click Browse... button for activating Windows Explorer window in which you can find a file you wish to send. Upon clicking button, the screen shows the list of payment orders with the possibility of signing (if you are authorized to sign the order) the payment order. For signing procedure, please read the instruction Working with Vasco TOKEN (page 5) or Working with SmartCard (page 14) at the beginning of these instructions. User instructions for SmartOffice application 45
46 Tracking/Tracing for payment orders This function enables you to monitor the status and search for payment orders. By clicking on the menu Tracking/Tracing, the screen shows the searching form (picture 61). Fill out the search criteria. The order display is more precise if you enter more criteria. Upon criteria entering, click button. The screen shows a table with orders displayed according to your criteria. In the table, you can check the order status, and if the order has not been sent to the Bank, you can perform several of the available actions. By clicking the icon on the right side of the table, it is possible to edit, delete, block or sign a payment order. Picture 61 If you click on the account number (bold letters), a window, containing a detailed overview of the payment order, will open in the table. The further overview, depending on the order status, enables you to perform additional actions related to the displayed payment order (picture 62). Picture 62 User instructions for SmartOffice application 46
47 Payment order authorization Payment order authorization function is used for displaying orders waiting to be signed (picture 63). The table enables you to see the order status and to perform some of the available actions. By clicking the icon on the right side of the table, it is possible to edit, delete, block or sign a payment order. Picture 63 Reports This chapter contains the following parts: Statement View Preposted Items View (turnover during the current day and current account balances) Order status Transactions Downloads Statement overview Use this function if you wish to check the balance of all accounts for which you have an authorization. In the menu, click Reports, and then Statement View, upon which the main window will display a table of all available accounts showing the closing balance of the last received statement (picture 64). For more detailed display of the balance of each individual account, click on the desired account (bold), and for printing the balance of all available accounts, button. If you wish to create a file in Adobe Reader format (PDF), click button. Picture 64 User instructions for SmartOffice application 47
48 Detailed overview of the account balance consists of a table displaying all bookings sorted out according to date and statement number. In the end of the table, you can find the following information: opening balance, Debit sum and Credit sum and closing balance (picture 65). The main window, above the table, contains field number/date of statement and account, whose details you wish to display. The button returns you to the table displaying balance of all your accounts. In order to print the statement, click button or button, if you wish to create a file in Adobe Reader format (PDF). Picture 65 In the field number/date you can choose preposted items (if available), with the data of turnover during the current day. Preposted Items View (turnover during the current day and current account balances) In the menu, click Reports, and then Statement View, upon which the main window will display a table of all available accounts (picture 66). For a detailed overview of the account mouse click on the desired account number (bold). Preposted items will be displayed in field number/date, if the data of the turnover of the current day are available. Picture 66 User instructions for SmartOffice application 48
49 Order status Use this function if you wish to monitor the status of your payment orders. Upon clicking on Order status, in the Reports menu, the main frame displays choosing form enabling you to set different search criteria in order to find desired information (picture 67): According to the type of session According to account number According to content stated in the payment description According to date (defining from/to date) Display of orders created by the currently registered user Click click button, if you wish to save criteria for displaying searched information or button, if you wish to delete currently entered criteria. For displaying all orders (without criteria) click button. Transactions Picture 67 Use this function if you wish to monitor individual transactions related to account statements. Upon clicking on Order status, in the Reports menu, the main frame displays choosing form enabling you to set different search criteria in order to find desired information (picture 68): According to account number opened in the Bank According to content stated in the payment description According to booking/currency date According to date (defining from/to date) With or without displaying announced payments Click click button, if you wish to save criteria for displaying searched information or button, if you wish to delete currently entered criteria. Picture 68 User instructions for SmartOffice application 49
50 Downloads Use this function if you wish to take over files statements, MT940 format, prepared by the Bank. Upon clicking on the Downloads, in the Reports menu, the main frame displays a choosing form enabling you to set criteria for taking over information. Click button if you wish to display calendar and choose an appropriate date. It is necessary to fill out fields from; to (picture 69). Click button, upon which the main frame displays table containing all files related to your query with displayed sending dates. For taking over the file, click on the sending date (bold) (picture 70). The screen will display a dialogue in which you can choose whether you wish the file to be displayed. If you wish to save the file, click Save button. If you wish to delete entered criteria, click button. Picture 69 Picture 70 User instructions for SmartOffice application 50
51 Messages This chapter contains the following parts: overview and maintenance of received messages overview and maintenance of sent messages writing and sending new messages Design of the form of the main frame for working with messages is identical for received and sent messages. The screen shows a table with all received/sent messages and basic information: status, title, date and time (picture 71). In order to read the message, click icon or icon for deleting messages. Picture 71 For writing and sending new messages, click on Create message in the Messages menu. The screen shows the form for entering new messages, in which you need to write title and content (picture 72). Click Browse... button in order to activate Windows Explorer window in which you choose a file you wish to send as an attachment to the message. Click button. The screen shows the field in which you must enter the OTP (one time password). For sending messages, click button. For signing procedure, please read the instruction Working with Vasco TOKEN (page 5) or Working with SmartCard (page 14) at the beginning of these instructions. Picture 72 User instructions for SmartOffice application 51
User instructions for SmartOffice application
 User instructions for SmartOffice application November, 2013 Table of content: 1 INTRODUCTION... 4 1.1 Functionality of SmartOffice... 4 1.2. What you need to know before you start working with SmartOffice
User instructions for SmartOffice application November, 2013 Table of content: 1 INTRODUCTION... 4 1.1 Functionality of SmartOffice... 4 1.2. What you need to know before you start working with SmartOffice
USER INSTRUCTION FOR INTERNET BANKING SERVICE
 USER INSTRUCTION FOR INTERNET BANKING SERVICE SG SPLITSKA BANKA - SB net CONTENT: 1. Logging in to Internet banking... 32 1.1. Procedure for checking the identity of a client... 32 1.2. Possible problems
USER INSTRUCTION FOR INTERNET BANKING SERVICE SG SPLITSKA BANKA - SB net CONTENT: 1. Logging in to Internet banking... 32 1.1. Procedure for checking the identity of a client... 32 1.2. Possible problems
Sberbank Online User Guide
 Sberbank Online User Guide Contents 1. Introduction... 2 1.1 Available services... 2 1.2 Security... 2 2. First use... 3 2.1 Login... 3 2.2 Password change... 3 2.3 PIN change... 5 2.3 User profile...
Sberbank Online User Guide Contents 1. Introduction... 2 1.1 Available services... 2 1.2 Security... 2 2. First use... 3 2.1 Login... 3 2.2 Password change... 3 2.3 PIN change... 5 2.3 User profile...
USER'S MANUAL. INTERNET BANKING FOR COMPANIES AND SMALL BUSINESSES OPERATIONS WITH ALL TRANSACTION ACCOUNTS
 USER'S MANUAL element@ INTERNET BANKING FOR COMPANIES AND SMALL BUSINESSES OPERATIONS WITH ALL TRANSACTION ACCOUNTS TABLE OF CONTENTS 1. Granting authorisations... 3 2. Overview of authorisations... 5
USER'S MANUAL element@ INTERNET BANKING FOR COMPANIES AND SMALL BUSINESSES OPERATIONS WITH ALL TRANSACTION ACCOUNTS TABLE OF CONTENTS 1. Granting authorisations... 3 2. Overview of authorisations... 5
BKT KOSOVA BUSINESS E-BANKING USER MANUAL
 BKT KOSOVA BUSINESS E-BANKING USER MANUAL Copyright BKT 2017. All rights reserved No part of this publication may be reproduced, translated, adapted, arranged or in any way altered, distributed, communicated,
BKT KOSOVA BUSINESS E-BANKING USER MANUAL Copyright BKT 2017. All rights reserved No part of this publication may be reproduced, translated, adapted, arranged or in any way altered, distributed, communicated,
MOBILE INTERNET BANK MANUAL
 MOBILE INTERNET BANK MANUAL www.blueorangebank.com Approved on 29.05.2018 Valid as of 29.05.2018 B2.1/C7-1073/10 CONTENTS Terms and Definitions...3 1. General Description of the Mobile Internet Bank...3
MOBILE INTERNET BANK MANUAL www.blueorangebank.com Approved on 29.05.2018 Valid as of 29.05.2018 B2.1/C7-1073/10 CONTENTS Terms and Definitions...3 1. General Description of the Mobile Internet Bank...3
Web-Banking for corporate clients User manual
 User manual BIFIT Service (version 3.9.1) Content Preface... 3 Getting started with the AWP Web-Banking... 4 Requirements for the system... 4 AWP Web-Banking login page... 4 Multi-factor authentication...
User manual BIFIT Service (version 3.9.1) Content Preface... 3 Getting started with the AWP Web-Banking... 4 Requirements for the system... 4 AWP Web-Banking login page... 4 Multi-factor authentication...
Client.dotBANK users guide
 Client.dotBANK users guide I. How to connect to the system with mobile signature?... 2 II. How to sign documents with mobile signature?... 5 III. How do you view the statement from your account?... 7 IV.
Client.dotBANK users guide I. How to connect to the system with mobile signature?... 2 II. How to sign documents with mobile signature?... 5 III. How do you view the statement from your account?... 7 IV.
Treasury Management User Guide. Online Banking
 Treasury Management User Guide Online Banking Released August 2018 Treasury Management... 4 Logging in to Treasury Management...5 Helpful Hints...10 User Menu... 12 Profile and Preferences... 12 Notification
Treasury Management User Guide Online Banking Released August 2018 Treasury Management... 4 Logging in to Treasury Management...5 Helpful Hints...10 User Menu... 12 Profile and Preferences... 12 Notification
UOB TRANSACTION BANKING. BIBPlus Cash Management User Guide
 UOB TRANSACTION BANKING BIBPlus Cash Management User Guide Table of Contents 1 Account Services 1.1 Account Summary 1.2 Account Statement 1.3 External Accounts 1.4 Trade Bill Summary 1.5 Global View 1.6
UOB TRANSACTION BANKING BIBPlus Cash Management User Guide Table of Contents 1 Account Services 1.1 Account Summary 1.2 Account Statement 1.3 External Accounts 1.4 Trade Bill Summary 1.5 Global View 1.6
Wire Manager User Guide
 Wire Manager User Guide Users can access Wire Manager through Capital Express Business Online and perform various wire functions. New Domestic Wire Transfer..2 New International Wire Transfer..4 New Wire
Wire Manager User Guide Users can access Wire Manager through Capital Express Business Online and perform various wire functions. New Domestic Wire Transfer..2 New International Wire Transfer..4 New Wire
Business ebanking User Guide
 Business ebanking User Guide If you have any questions, please contact Business ebanking Support at 1-800-593-4345 Contents About Business Online Banking... 3 System Requirements/Considerations... 4 Password
Business ebanking User Guide If you have any questions, please contact Business ebanking Support at 1-800-593-4345 Contents About Business Online Banking... 3 System Requirements/Considerations... 4 Password
Registration & Payments User Guide
 Registration & Payments User Guide Contingency Payment Access Contents Contingency Payment Access 4 Introduction 4 1. Self-Registration 4 1.1. Password 4 1.2 Client Identification Number and Client Details
Registration & Payments User Guide Contingency Payment Access Contents Contingency Payment Access 4 Introduction 4 1. Self-Registration 4 1.1. Password 4 1.2 Client Identification Number and Client Details
business online plus user guide
 business online plus user guide 1 2 Login : 03-09 Administration : 11-32 Accounts : 33-41 Transfers : 43-47 Beneficiaries : 49-54 Payments : 55-75 Statements : 77-79 Preferences : 81-83 Messages : 86-87
business online plus user guide 1 2 Login : 03-09 Administration : 11-32 Accounts : 33-41 Transfers : 43-47 Beneficiaries : 49-54 Payments : 55-75 Statements : 77-79 Preferences : 81-83 Messages : 86-87
RCB Remote Banking Services. User Guide
 RCB Remote Banking Services User Guide Contents 1. Introduction 2. First login and customer registration to RCB Remote Banking Services 2.1. Registration to RCB Online Banking 3. User login to RCB Online
RCB Remote Banking Services User Guide Contents 1. Introduction 2. First login and customer registration to RCB Remote Banking Services 2.1. Registration to RCB Online Banking 3. User login to RCB Online
Bidvest Bank Personal Internet Banking User Manual
 Bidvest Bank Personal Internet Banking User Manual October 2016 Contents 1. INTRODUCTION... 4 1.1 Applying for Internet Banking... 4 2. MAINTAIN YOUR USERNAME, PASSWORD AND PIN... 5 2.1 Forgotten username...
Bidvest Bank Personal Internet Banking User Manual October 2016 Contents 1. INTRODUCTION... 4 1.1 Applying for Internet Banking... 4 2. MAINTAIN YOUR USERNAME, PASSWORD AND PIN... 5 2.1 Forgotten username...
USER GUIDE. Version 2.0. Reflex Online Cash Management
 TM USER GUIDE Version 2.0 Reflex Online Cash Management Table of Contents USER GUIDE VERSION 2.0 Table of Contents... 2 1. Introduction... 4 1.1 What is Reflex?... 4 1.2 How do I access Reflex?... 4 1.3
TM USER GUIDE Version 2.0 Reflex Online Cash Management Table of Contents USER GUIDE VERSION 2.0 Table of Contents... 2 1. Introduction... 4 1.1 What is Reflex?... 4 1.2 How do I access Reflex?... 4 1.3
Internetbank AB.LV System. User Manual Internetbank AB.LV
 Internetbank AB.LV System User Manual Internetbank AB.LV 2008 Contents 1. Preface... 1-1 2. Terminology... 2-1 2.1. Hyperlink... 2-1 2.2. Output field... 2-1 2.3. Input field... 2-2 2.4. Drop-down list
Internetbank AB.LV System User Manual Internetbank AB.LV 2008 Contents 1. Preface... 1-1 2. Terminology... 2-1 2.1. Hyperlink... 2-1 2.2. Output field... 2-1 2.3. Input field... 2-2 2.4. Drop-down list
USER MANUAL MKB NETBANKÁR BUSINESS
 USER MANUAL MKB NETBANKÁR BUSINESS May 2008 2 TABLE OF CONTENTS I. Sign in and sign out... 3 1. Sign in... 3 2. Sign out... 3 3. Select language... 3 II. Request information... 3 1. Account balance...
USER MANUAL MKB NETBANKÁR BUSINESS May 2008 2 TABLE OF CONTENTS I. Sign in and sign out... 3 1. Sign in... 3 2. Sign out... 3 3. Select language... 3 II. Request information... 3 1. Account balance...
USERS GUIDE. Revision 02
 USERS GUIDE Revision 0 06 I. TABLE OF CONTENTS... II. AVAILABLE SERVICES QUICK REFERENCE... 4 III. USEFUL SECURITY TIPS... 5. LOGIN AND NAVIGATION... 6.. The Login Screen... 6 Logging into Web Banking...
USERS GUIDE Revision 0 06 I. TABLE OF CONTENTS... II. AVAILABLE SERVICES QUICK REFERENCE... 4 III. USEFUL SECURITY TIPS... 5. LOGIN AND NAVIGATION... 6.. The Login Screen... 6 Logging into Web Banking...
Business.Online Electronic Banking System for Corporates START
 Business.Online Electronic Banking System for Corporates START Business.Online is an electronic banking system offered by UniCredit Group in countries of Central and Eastern Europe including Russia and
Business.Online Electronic Banking System for Corporates START Business.Online is an electronic banking system offered by UniCredit Group in countries of Central and Eastern Europe including Russia and
NEW SUPPLIER REGISTRATION GUIDE
 Aug 2016 Version 5 NEW SUPPLIER REGISTRATION GUIDE This guide is to help registering to Zonescorp supplier portal to allow suppliers to list their products and services and to allow Zonescorp procurement
Aug 2016 Version 5 NEW SUPPLIER REGISTRATION GUIDE This guide is to help registering to Zonescorp supplier portal to allow suppliers to list their products and services and to allow Zonescorp procurement
INBIZ HOW TO START? QUICK GUIDE
 INBIZ HOW TO START? This document was created for you, the InBiz user, for your quick orientation in InBiz and to provide you with a brief and simple guide for using the basic InBiz functionalities. QUICK
INBIZ HOW TO START? This document was created for you, the InBiz user, for your quick orientation in InBiz and to provide you with a brief and simple guide for using the basic InBiz functionalities. QUICK
The Guide below is to help assist Users in navigating our Cash Management Online Banking
 The Guide below is to help assist Users in navigating our Cash Management Online Banking If you have questions please call or email our Cash Management Support Team at 1-844-213-5198 or CEN-CMOperations@my100bank.com
The Guide below is to help assist Users in navigating our Cash Management Online Banking If you have questions please call or email our Cash Management Support Team at 1-844-213-5198 or CEN-CMOperations@my100bank.com
Wire & Internal Transfers
 Wire & Internal Transfers USER GUIDE Transfer funds easily and securely. Convenience. Transfer money between accounts at Union Bank and different banks domestically and internationally. Ease. Say goodbye
Wire & Internal Transfers USER GUIDE Transfer funds easily and securely. Convenience. Transfer money between accounts at Union Bank and different banks domestically and internationally. Ease. Say goodbye
Start with MULTILINE MARCH 2015
 Start with MULTILINE MARCH 2015 Table of contents Welcome to Multiline... 2 MultiLine contains many opportunities to increase your efficiency... 2 Features to make your life easier:... 3 Terminology...
Start with MULTILINE MARCH 2015 Table of contents Welcome to Multiline... 2 MultiLine contains many opportunities to increase your efficiency... 2 Features to make your life easier:... 3 Terminology...
Isabel 6 Guide #3. How to encode SEPA and Non-SEPA transactions from an ING account from region 3 & all other banks?
 Isabel 6 Guide #3 How to encode SEPA and Non-SEPA transactions from an ING account from region 3 & all other banks? Version 2.1 06-11-2013 Purpose This document describes how to use the Isabel 6 Payment
Isabel 6 Guide #3 How to encode SEPA and Non-SEPA transactions from an ING account from region 3 & all other banks? Version 2.1 06-11-2013 Purpose This document describes how to use the Isabel 6 Payment
Online Banking Procedures
 Table of Contents Online Banking Procedures... 2 1.1 Sign into Online Banking- No Token...2 1.2 Sign into Online Banking- Token...3 1.3 Change Account Nickname...5 Stop Payments... 7 1.4 New Stop Payments...7
Table of Contents Online Banking Procedures... 2 1.1 Sign into Online Banking- No Token...2 1.2 Sign into Online Banking- Token...3 1.3 Change Account Nickname...5 Stop Payments... 7 1.4 New Stop Payments...7
SEB Telebanka. Installation Manual 2.0
 SEB Telebanka Installation Manual 2.0 From 1-st January, 2014 INTRODUCTION... 3 System Requirements... 3 Before Installation... 3 Downloading SEB Telebanka... 3 SECURITY RECOMMENDATIONS... 3 INSTALLING
SEB Telebanka Installation Manual 2.0 From 1-st January, 2014 INTRODUCTION... 3 System Requirements... 3 Before Installation... 3 Downloading SEB Telebanka... 3 SECURITY RECOMMENDATIONS... 3 INSTALLING
Payments & Transfers User Guide
 Payments & Transfers User Guide Table of Contents Payee Maintenance...1 ACH Payments...4. Batch Creation...4 Creating a Manual Batch...4 Transaction Import...6 Templates & Recurring Payments... 7 Wire
Payments & Transfers User Guide Table of Contents Payee Maintenance...1 ACH Payments...4. Batch Creation...4 Creating a Manual Batch...4 Transaction Import...6 Templates & Recurring Payments... 7 Wire
ČSOB CEB e-banking for business
 ČSOB CEB e-banking for business 1. ABOUT THE SERVICE... 4 2. USEFUL INFORMATION... 5 3. FIRST LOGON... 6 4. DASHBOARD AND THE MENU... 8 4.1. DASHBOARD (HOMEPAGE)... 8 4.2. HEADER AND FOOTER... 8 4.3. APPLICATION
ČSOB CEB e-banking for business 1. ABOUT THE SERVICE... 4 2. USEFUL INFORMATION... 5 3. FIRST LOGON... 6 4. DASHBOARD AND THE MENU... 8 4.1. DASHBOARD (HOMEPAGE)... 8 4.2. HEADER AND FOOTER... 8 4.3. APPLICATION
PARTNER CABINET MANUAL
 Financial services by Baltikums Bank AS PARTNER CABINET MANUAL www.blueorangebank.com Approved on 13.04.2017 Valid as of 21.04.2017 B1-1118/01 Terms and Definitions...3 1. General Description of the Partner
Financial services by Baltikums Bank AS PARTNER CABINET MANUAL www.blueorangebank.com Approved on 13.04.2017 Valid as of 21.04.2017 B1-1118/01 Terms and Definitions...3 1. General Description of the Partner
Reference Guide (IRIS)
 Reference Guide For Santander Bank s Interactive Reporting & Initiation Services (IRIS) Equal Housing Lender. Santander Bank, N.A. is a Member FDIC and a wholly owned subsidiary of Banco Santander, S.A.
Reference Guide For Santander Bank s Interactive Reporting & Initiation Services (IRIS) Equal Housing Lender. Santander Bank, N.A. is a Member FDIC and a wholly owned subsidiary of Banco Santander, S.A.
ISUPPLIER PORTAL USER MANUAL ADERP VERSION 1.0
 ISUPPLIER PORTAL USER MANUAL ADERP VERSION 1.0 Contents Contents... i Oracle isupplier Portal Overview...1 Recommended Browsers and Settings...2 Advanced Settings...2 Turn-off pop-up blocker or Allow pop-up
ISUPPLIER PORTAL USER MANUAL ADERP VERSION 1.0 Contents Contents... i Oracle isupplier Portal Overview...1 Recommended Browsers and Settings...2 Advanced Settings...2 Turn-off pop-up blocker or Allow pop-up
ETP GPB INSTRUCTIONS For Trading Participants
 ETP GPB INSTRUCTIONS For Trading Participants Starting ETP GPB Tender participation requires registration at the Electronic Trading Platform of Gazprombank. 2 variants of registration 1. Registration of
ETP GPB INSTRUCTIONS For Trading Participants Starting ETP GPB Tender participation requires registration at the Electronic Trading Platform of Gazprombank. 2 variants of registration 1. Registration of
Company and User Set Up. Company Policy. NOTE: The Company Policy controls the companylevel feature entitlements and dollar limits.
 Company and User Set Up Company Policy NOTE: The Company Policy controls the companylevel feature entitlements and dollar limits. 1. Select Commercial and then Company Policy. 2. Select a transaction type
Company and User Set Up Company Policy NOTE: The Company Policy controls the companylevel feature entitlements and dollar limits. 1. Select Commercial and then Company Policy. 2. Select a transaction type
ibanking Corporate Quick Reference Guide Global Transaction Banking
 ibanking Corporate Quick Reference Guide Global Transaction Banking Table of Contents Welcome to NBAD ibanking... Account services... Payments... Security Note...4 System Requirement...5 Module - Access
ibanking Corporate Quick Reference Guide Global Transaction Banking Table of Contents Welcome to NBAD ibanking... Account services... Payments... Security Note...4 System Requirement...5 Module - Access
User Guide for Consumer & Business Clients
 Online Banking from Capital City Bank User Guide for Consumer & Business Clients Revised September 2015 www.ccbg.com/upgrade Contents Overview... 4 Exploring the Home Page... 5 Menu... 6 Accounts... 7
Online Banking from Capital City Bank User Guide for Consumer & Business Clients Revised September 2015 www.ccbg.com/upgrade Contents Overview... 4 Exploring the Home Page... 5 Menu... 6 Accounts... 7
Empathy Parent Manual
 Empathy Parent Manual www.itschools.co.za Contents Overview... 1 What is Empathy?... 1 How to Order Books... 1 Getting Started: Registration and Login... 1 Registration for New Users... 1 Account Creation...
Empathy Parent Manual www.itschools.co.za Contents Overview... 1 What is Empathy?... 1 How to Order Books... 1 Getting Started: Registration and Login... 1 Registration for New Users... 1 Account Creation...
accessmoney Manager ACTION PAGES
 accessmoney Manager ACTION PAGES 1 accessmoney Manager Action Pages accessmoney Manager Action Pages are quick reference pages that provide information for the major components of accessmoney Manger. Click
accessmoney Manager ACTION PAGES 1 accessmoney Manager Action Pages accessmoney Manager Action Pages are quick reference pages that provide information for the major components of accessmoney Manger. Click
2013 Eon Technologies. 24 Banking Business U S E R G U I D E
 24 Banking Business U S E R G U I D E CONFIDENTIALITY STATEMENT All materials on this document are protected as the copyrights, trademarks and/ or other intellectual properties owned by BCR Chisinau S.A.,
24 Banking Business U S E R G U I D E CONFIDENTIALITY STATEMENT All materials on this document are protected as the copyrights, trademarks and/ or other intellectual properties owned by BCR Chisinau S.A.,
BANK OF CHINA LTD JAKARTA BRANCH PERSONAL BOCNET USER GUIDE
 BANK OF CHINA LTD JAKARTA BRANCH PERSONAL BOCNET USER GUIDE Drafted by:electronic Banking Unit Dated:April 2014 Table of Contents 1. Introduction 3 1.1 System Requirements 3 1.2 Transaction Cut-Off Times
BANK OF CHINA LTD JAKARTA BRANCH PERSONAL BOCNET USER GUIDE Drafted by:electronic Banking Unit Dated:April 2014 Table of Contents 1. Introduction 3 1.1 System Requirements 3 1.2 Transaction Cut-Off Times
AdmiCash conversion to ISO / SEPA
 AdmiCash conversion to ISO 20022 / SEPA This document contains all the information necessary to convert AdmiCash to ISO 20022 / Sepa. Read the document carefully and follow the steps in the order described.
AdmiCash conversion to ISO 20022 / SEPA This document contains all the information necessary to convert AdmiCash to ISO 20022 / Sepa. Read the document carefully and follow the steps in the order described.
EPO Online Fee Payment. Online Help. Copyright European Patent Office All rights reserved
 EPO Online Fee Payment Online Help Copyright European Patent Office All rights reserved Last Update: 12/03/2009 Document Version: EPO_OnlineFeePayment_EN_090312.doc Table of Contents 1 Online Fee Payment
EPO Online Fee Payment Online Help Copyright European Patent Office All rights reserved Last Update: 12/03/2009 Document Version: EPO_OnlineFeePayment_EN_090312.doc Table of Contents 1 Online Fee Payment
Straight2Bank Web Cash Quick Start Guide. Last Updated: March 2015
 Straight2Bank Web Cash Quick Start Guide Last Updated: March 2015 First Time Login Password / Vasco Token First-Time Login to Straight2Bank Web Using Password First Time Password Login This section illustrates
Straight2Bank Web Cash Quick Start Guide Last Updated: March 2015 First Time Login Password / Vasco Token First-Time Login to Straight2Bank Web Using Password First Time Password Login This section illustrates
NETBANK USER GUIDE v
 LOG IN TO THE NETBANK Log in with Internet Access Code 1. Type in your Customer ID in the Customer ID field. (Your Customer ID is an eight digit unique numerical code sent to you in the Welcome Letter
LOG IN TO THE NETBANK Log in with Internet Access Code 1. Type in your Customer ID in the Customer ID field. (Your Customer ID is an eight digit unique numerical code sent to you in the Welcome Letter
User Manual Book of Commonwealth Bank Corporate Internet Banking
 User Manual Book of Commonwealth Bank Corporate Internet Banking Welcome to CommAccess, Commonwealth Bank Online Banking. Enjoy the convenience and benefits of transacting via our CommAccess, Internet
User Manual Book of Commonwealth Bank Corporate Internet Banking Welcome to CommAccess, Commonwealth Bank Online Banking. Enjoy the convenience and benefits of transacting via our CommAccess, Internet
LIST OF DIRECT BANKING SERVICES
 LIST OF DIRECT BANKING SERVICES Internet Mobile Telephone Online Optimized Internet Smart Telebanking Business Line Minimum 15 months reversely from the topical bank day. List of accounts and history An
LIST OF DIRECT BANKING SERVICES Internet Mobile Telephone Online Optimized Internet Smart Telebanking Business Line Minimum 15 months reversely from the topical bank day. List of accounts and history An
HAL E-BANK MANUAL ADDITIONAL TOOLS AND SETTINGS. Hal E-Bank version: 20.X.X.01
 HAL E-BANK MANUAL ADDITIONAL TOOLS AND SETTINGS Hal E-Bank version: 20.X.X.01 Content of Manual The manual consists of several content sections. The current section is highlighted on the list. The manual's
HAL E-BANK MANUAL ADDITIONAL TOOLS AND SETTINGS Hal E-Bank version: 20.X.X.01 Content of Manual The manual consists of several content sections. The current section is highlighted on the list. The manual's
ADERP ISUPPLIER PORTAL USER MANUAL VERSION 1.2
 ADERP ISUPPLIER PORTAL USER MANUAL VERSION 1.2 Document Control Change Record 4 Date Author Version Change Reference 12-Dec-2016 DOF 1.0 08-Feb-2017 DOF 1.1 Updated with new URL links 23-Mar-2017 DOF 1.2
ADERP ISUPPLIER PORTAL USER MANUAL VERSION 1.2 Document Control Change Record 4 Date Author Version Change Reference 12-Dec-2016 DOF 1.0 08-Feb-2017 DOF 1.1 Updated with new URL links 23-Mar-2017 DOF 1.2
Coutts Online Administrator User Guide
 Coutts Online Administrator User Guide Contents 1. What is an administrator?...2 1.1 What is dual administration?...2 2. Getting Started...2 2.1 How to use your smartcard for the first time...2 2.2 How
Coutts Online Administrator User Guide Contents 1. What is an administrator?...2 1.1 What is dual administration?...2 2. Getting Started...2 2.1 How to use your smartcard for the first time...2 2.2 How
RAIFFEISEN ONLINE. INTERNET BANKING channel USER GUIDE
 RAIFFEISEN ONLINE INTERNET BANKING channel USER GUIDE Contents: 1. Initial registration... 3 1.1. Online registration sending application by Internet... 3 1.2. Offline registration (at a bank counter)...
RAIFFEISEN ONLINE INTERNET BANKING channel USER GUIDE Contents: 1. Initial registration... 3 1.1. Online registration sending application by Internet... 3 1.2. Offline registration (at a bank counter)...
Citi Trade Portal Guarantees. InfoTrade tel
 Citi Trade Portal Guarantees InfoTrade tel. 0 801 258 369 infotrade@citi.com CitiDirect Technical Assistance tel. 0 801 343 978, +48 (22) 690 15 21 Monday Friday 8.00 17.00 helpdesk.ebs@citi.com www.citihandlowy.pl
Citi Trade Portal Guarantees InfoTrade tel. 0 801 258 369 infotrade@citi.com CitiDirect Technical Assistance tel. 0 801 343 978, +48 (22) 690 15 21 Monday Friday 8.00 17.00 helpdesk.ebs@citi.com www.citihandlowy.pl
Quick start guide
 December 2016 Velocity@ocbc Quick start guide Help & Support Download the FAQs at www.ocbc.com.my/velocity2 You can also refer to the full User Guide, which can be downloaded from the help icon at the
December 2016 Velocity@ocbc Quick start guide Help & Support Download the FAQs at www.ocbc.com.my/velocity2 You can also refer to the full User Guide, which can be downloaded from the help icon at the
USER GUIDE FOR INTERNETBANKING SERVICE OF PPF banka a. s.
 USER GUIDE FOR INTERNETBANKING SERVICE OF PPF banka a. s. Content: I. General information... 2 II. Methods of login in Internetbanking and Authorization of orders and instructions for the Bank... 2 III.
USER GUIDE FOR INTERNETBANKING SERVICE OF PPF banka a. s. Content: I. General information... 2 II. Methods of login in Internetbanking and Authorization of orders and instructions for the Bank... 2 III.
IntForex demonstration bank account list IntForex demonstration rates IntForex demonstration rates... 22
 Table of Contents int-forex.com Home screen... 3 IntForex registration... 4 IntForex activation... 6 IntForex login... 8 IntForex home... 8 IntForex exchange rates... 9 IntForex client functions... 10
Table of Contents int-forex.com Home screen... 3 IntForex registration... 4 IntForex activation... 6 IntForex login... 8 IntForex home... 8 IntForex exchange rates... 9 IntForex client functions... 10
UOB TRANSACTION BANKING. BIBPlus Cash Management User Guide
 UOB TRANSACTION BANKING BIBPlus Cash Management User Guide Table of Contents Welcome to UOB Business Internet Banking Plus (BIBPlus) Things to note before you get started 1 BIBPlus Login 1.1 Activate User/Password
UOB TRANSACTION BANKING BIBPlus Cash Management User Guide Table of Contents Welcome to UOB Business Internet Banking Plus (BIBPlus) Things to note before you get started 1 BIBPlus Login 1.1 Activate User/Password
BSP Fiji Digital User Guide for Personal Banking Customers
 BSP Fiji Digital User Guide for Personal Banking Customers This is an interactive document. You can click on the subject that you need assistance with from the Table of Contents below and go directly to
BSP Fiji Digital User Guide for Personal Banking Customers This is an interactive document. You can click on the subject that you need assistance with from the Table of Contents below and go directly to
MOBILE BANKING APPLICATION USER GUIDE
 MOBILE BANKING APPLICATION USER GUIDE Table of Contents New User Registration View Account Balances Transfer within Your Accounts Pay Your Credit Card Transfer to Other Accounts Locate Nearby Branches
MOBILE BANKING APPLICATION USER GUIDE Table of Contents New User Registration View Account Balances Transfer within Your Accounts Pay Your Credit Card Transfer to Other Accounts Locate Nearby Branches
Business ebanking Online Wire Transfers
 Business ebanking Online Wire Transfers This guide instructs users how to originate Wire transfers through Business ebanking. If you need support, please contact Treasury Services Support at (877) 920
Business ebanking Online Wire Transfers This guide instructs users how to originate Wire transfers through Business ebanking. If you need support, please contact Treasury Services Support at (877) 920
K&H web Electra and web Electra+ user manual
 K&H web Electra and web Electra+ user manual 27.11.2017. 1 TABLE OF CONTENTS Introduction... 6 1. Computer environment, security information... 7 1.1 General information... 7 1.2 Managing the Electra access
K&H web Electra and web Electra+ user manual 27.11.2017. 1 TABLE OF CONTENTS Introduction... 6 1. Computer environment, security information... 7 1.1 General information... 7 1.2 Managing the Electra access
Citi Trade Portal Collection. InfoTrade tel
 Citi Trade Portal Collection InfoTrade tel. 0 801 258 369 infotrade@citi.com CitiDirect Technical Assistance tel. 0 801 343 978, +48 (22) 690 15 21 Monday Friday 8.00 17.00 helpdesk.ebs@citi.com Table
Citi Trade Portal Collection InfoTrade tel. 0 801 258 369 infotrade@citi.com CitiDirect Technical Assistance tel. 0 801 343 978, +48 (22) 690 15 21 Monday Friday 8.00 17.00 helpdesk.ebs@citi.com Table
Isi Net User Manual for Bank customers
 1 Table of Contents 1 Introduction and overview... 4 1.1 Isi Net User Types... 4 1.2 Accessing the Isi Net service... 5 1.2.1 User Login... 5 1.2.2 User Logout... 7 1.3 User Interface... 7 1.3.1 Menus...
1 Table of Contents 1 Introduction and overview... 4 1.1 Isi Net User Types... 4 1.2 Accessing the Isi Net service... 5 1.2.1 User Login... 5 1.2.2 User Logout... 7 1.3 User Interface... 7 1.3.1 Menus...
JPMorgan ACCESS SM. Comparison Guide The One Net to JPMorgan ACCESS Wires vs. Funds Transfer Initiation. In JPMorgan ACCESS you will
 Comparison Guide The One Net to JPMorgan ACCESS Wires vs. Funds Transfer Initiation This document compares the functionality of The One Net Wires service to the functionality of the JPMorgan ACCESS Funds
Comparison Guide The One Net to JPMorgan ACCESS Wires vs. Funds Transfer Initiation This document compares the functionality of The One Net Wires service to the functionality of the JPMorgan ACCESS Funds
Manual. Balance inquiry. Log in. Preparation. Transaction approval. Payment transaction. Account statement inquiry. User Management.
 Manual Search Preparation Log in Balance inquiry Account statement inquiry Payment transaction Transaction approval Transaction status verification Reports User Management FAQs Contact us Download manual
Manual Search Preparation Log in Balance inquiry Account statement inquiry Payment transaction Transaction approval Transaction status verification Reports User Management FAQs Contact us Download manual
This document contains FAQs (Frequently Asked Questions) and answers about functionality of BusinessOnline.
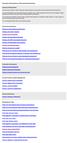 Frequently Asked Questions (FAQs) about BusinessOnline Using the FAQ document This document contains FAQs (Frequently Asked Questions) and answers about functionality of BusinessOnline. It is recommended
Frequently Asked Questions (FAQs) about BusinessOnline Using the FAQ document This document contains FAQs (Frequently Asked Questions) and answers about functionality of BusinessOnline. It is recommended
User Manual
 BiznesPl@net User Manual Bank BGŻ BNP Paribas SA BiznesPl@net User Manual January 2018 1 Table of Contents 1. GLOSSARY 8 2. SYSTEM REQUIREMENTS 10 3. GENERAL NAVIGATION 11 3.1 Form Components 12 3.2 Printing
BiznesPl@net User Manual Bank BGŻ BNP Paribas SA BiznesPl@net User Manual January 2018 1 Table of Contents 1. GLOSSARY 8 2. SYSTEM REQUIREMENTS 10 3. GENERAL NAVIGATION 11 3.1 Form Components 12 3.2 Printing
Business Online Banking
 » Flagstar business Banking Business Online Banking Reference Guide Flagstar Bank Corporate Headquarters 5151 Corporate Drive Troy, MI 48098 (888) 324-4100 flagstar.com/business Member FDIC 1 Table of
» Flagstar business Banking Business Online Banking Reference Guide Flagstar Bank Corporate Headquarters 5151 Corporate Drive Troy, MI 48098 (888) 324-4100 flagstar.com/business Member FDIC 1 Table of
You can register online or at any CBA branch or download the application form from our website
 1. What is CBA Internet banking? CBA Internet Banking offers you banking services online. With internet access you have the convenience of transacting or viewing your accounts from anywhere. Banking anytime,
1. What is CBA Internet banking? CBA Internet Banking offers you banking services online. With internet access you have the convenience of transacting or viewing your accounts from anywhere. Banking anytime,
Online Banking Wire Transfer Enrollment
 Online Banking Wire Transfer Enrollment Revised 9/2016 Page 1 Overview Wire Transfers (also referred to as Wire Transfer Payments) are a trusted instrument for transferring funds quickly and conveniently
Online Banking Wire Transfer Enrollment Revised 9/2016 Page 1 Overview Wire Transfers (also referred to as Wire Transfer Payments) are a trusted instrument for transferring funds quickly and conveniently
On-Line Order Booking Software Online Printer s s Manual
 On-Line Order Booking Software Online Printer s s Manual Rohan Cards & Printers Pvt. Ltd Illina Apartments, Mehunpura, Shaniwar Peth, Pune 411030 ( Maharashtra ) Website : www.rohancards.com Email : sales@rohancards.com
On-Line Order Booking Software Online Printer s s Manual Rohan Cards & Printers Pvt. Ltd Illina Apartments, Mehunpura, Shaniwar Peth, Pune 411030 ( Maharashtra ) Website : www.rohancards.com Email : sales@rohancards.com
Bank Millennium. Millenet for Corporates Guide
 Bank Millennium Millenet for Corporates Guide Table of contents Millenet traditional banking with a modern way...3 What should I do to open Millenet for Corporates?...4 First Logging...4 Configuration
Bank Millennium Millenet for Corporates Guide Table of contents Millenet traditional banking with a modern way...3 What should I do to open Millenet for Corporates?...4 First Logging...4 Configuration
TABLE OF CONTENTS. Document: SDF Training Manual Client: CATHSSETA Rev Date: February 2017 Page 2
 Mandatory Grant Application Manual 2017 TABLE OF CONTENTS 1 INTRODUCTION...4 1.1 Purpose of this Document... 4 1.2 Scope of the Document... 4 2 INDICIUM ACCESS...4 2.1 Website... 4 2.2 Technical Information...
Mandatory Grant Application Manual 2017 TABLE OF CONTENTS 1 INTRODUCTION...4 1.1 Purpose of this Document... 4 1.2 Scope of the Document... 4 2 INDICIUM ACCESS...4 2.1 Website... 4 2.2 Technical Information...
BSD-BSS system user guide
 The Bank hereby notifies, and the Client confirms that accepts all obligations to independently configure the RBS BSS system. At the same time, the Customer agrees that the Bank does not take any measures
The Bank hereby notifies, and the Client confirms that accepts all obligations to independently configure the RBS BSS system. At the same time, the Customer agrees that the Bank does not take any measures
CashLink Quick Reference Guide
 CashLink Quick Reference Guide Navigating your Account Summary Page After you log in, you will see the Account Summary Page screen. This screen gives you access to all other functions and displays important
CashLink Quick Reference Guide Navigating your Account Summary Page After you log in, you will see the Account Summary Page screen. This screen gives you access to all other functions and displays important
Business.Online Electronic Banking System for Corporates START
 Business.Online Electronic Banking System for Corporates START Business.Online is an electronic banking system offered by UniCredit Group in countries of Central and Eastern Europe including Russia and
Business.Online Electronic Banking System for Corporates START Business.Online is an electronic banking system offered by UniCredit Group in countries of Central and Eastern Europe including Russia and
JSCB ROSBANK. Internet Client-Bank System. User's Manual Internet Client-Bank System
 JSCB ROSBANK Internet Client-Bank System User's Manual Internet Client-Bank System ТС020 Version 2.5 Moscow 2015 TABLE OF CONTENTS TABLE OF CONTENTS... 2 1. GENERAL DATA ABOUT INTERNET CLIENT-BANK SYSTEM...
JSCB ROSBANK Internet Client-Bank System User's Manual Internet Client-Bank System ТС020 Version 2.5 Moscow 2015 TABLE OF CONTENTS TABLE OF CONTENTS... 2 1. GENERAL DATA ABOUT INTERNET CLIENT-BANK SYSTEM...
CONTENT PAGE # Internet Banking: Getting Started Preparing for the Upgrade 3 Changes You Must Be Aware Of 4 New functionality 4 On-line Limits 5
 Table of content CONTENT PAGE # Internet Banking: Getting Started Preparing for the Upgrade 3 Changes You Must Be Aware Of 4 New functionality 4 On-line Limits 5 System Functions Accounts and Balances
Table of content CONTENT PAGE # Internet Banking: Getting Started Preparing for the Upgrade 3 Changes You Must Be Aware Of 4 New functionality 4 On-line Limits 5 System Functions Accounts and Balances
User Guide for Payroll Service (APS+)
 User Guide for Payroll Service (APS+) - Payment by File Upload - Payment by Preset Template No part of this document may be reproduced, stored in a retrieval system of transmitted in any form or by any
User Guide for Payroll Service (APS+) - Payment by File Upload - Payment by Preset Template No part of this document may be reproduced, stored in a retrieval system of transmitted in any form or by any
Quick start guide
 November 2018 Velocity@ocbc Quick start guide Help & Support Click here for General FAQs You can also refer to the full User Guide, which can be downloaded from the Help icon at the top right corner of
November 2018 Velocity@ocbc Quick start guide Help & Support Click here for General FAQs You can also refer to the full User Guide, which can be downloaded from the Help icon at the top right corner of
Creating International Wire Transfer Payments Reference Guide
 Creating International Wire Transfer Payments Reference Guide Table of Contents Creating and Working with International Wire Transfers 3 Overview 3 Creating a Freeform Payment or Template 3 Approving or
Creating International Wire Transfer Payments Reference Guide Table of Contents Creating and Working with International Wire Transfers 3 Overview 3 Creating a Freeform Payment or Template 3 Approving or
Business Online and Mobile Banking User Guide
 Business Online and Mobile Banking User Guide 1. Online Enrollment 2. Login Process & Device Registration 3. Accounts & Accounts Details and Transaction History 4. Activity Center 5. Secure Messages 6.
Business Online and Mobile Banking User Guide 1. Online Enrollment 2. Login Process & Device Registration 3. Accounts & Accounts Details and Transaction History 4. Activity Center 5. Secure Messages 6.
PLEXUS PAY PORTAL YOUR HOW-TO GUIDE
 PLEXUS PAY PORTAL YOUR HOW-TO GUIDE - 1 - Table of Contents Activate Account Activating Your Pay Portal Account 3 Navigating your Plexus Pay Portal 8 Managing your funds 17 Activating your Prepaid Card
PLEXUS PAY PORTAL YOUR HOW-TO GUIDE - 1 - Table of Contents Activate Account Activating Your Pay Portal Account 3 Navigating your Plexus Pay Portal 8 Managing your funds 17 Activating your Prepaid Card
Frequently asked questions when using InternetBank
 Frequently asked questions when using InternetBank 1. Log in Questions 1.1.InternetBank is slow? For normal operation of the InternetBank system you need to clean up the temporary files of your browser
Frequently asked questions when using InternetBank 1. Log in Questions 1.1.InternetBank is slow? For normal operation of the InternetBank system you need to clean up the temporary files of your browser
ANZ TRANSACTIVE USER GUIDE
 ANZ TRANSACTIVE USER GUIDE DISCLAIMER Copyright Australia and New Zealand Banking Group Limited (ANZ) 100 Queen Street, Melbourne 3000, ABN 11 005 357 522. ANZ s colour blue is a trade mark of ANZ. The
ANZ TRANSACTIVE USER GUIDE DISCLAIMER Copyright Australia and New Zealand Banking Group Limited (ANZ) 100 Queen Street, Melbourne 3000, ABN 11 005 357 522. ANZ s colour blue is a trade mark of ANZ. The
User Guide. Trade Finance Global. For customers using Guarantees. October nordea.com/cm OR tradefinance Name of document 5/8 2015/V1
 User Guide Trade Finance Global For customers using Guarantees October 2015 nordea.com/cm OR tradefinance Name of document 2015/V1 5/8 Table of Contents 1 Trade Finance Global (TFG) - Introduction... 4
User Guide Trade Finance Global For customers using Guarantees October 2015 nordea.com/cm OR tradefinance Name of document 2015/V1 5/8 Table of Contents 1 Trade Finance Global (TFG) - Introduction... 4
Online Banking Commercial User s Guide UUX/Treasury Release 4.11
 Online Banking Commercial User s Guide UUX/Treasury Release 4.11 www.enterprisebank.com OVERVIEW In this user guide, we will cover the commercial online banking features. We will show how to manage users
Online Banking Commercial User s Guide UUX/Treasury Release 4.11 www.enterprisebank.com OVERVIEW In this user guide, we will cover the commercial online banking features. We will show how to manage users
Student Guide INTRODUCTION TO ONLINE RESOURCES
 Student Guide INTRODUCTION TO ONLINE RESOURCES Date: 12. March. 2018 By: Technical Support Team Table of Contents 1) Introduction 3 2) Student Panel (SIS) 3 2.1) Student Panel (SIS) Login 3 2.1.1) Definitions
Student Guide INTRODUCTION TO ONLINE RESOURCES Date: 12. March. 2018 By: Technical Support Team Table of Contents 1) Introduction 3 2) Student Panel (SIS) 3 2.1) Student Panel (SIS) Login 3 2.1.1) Definitions
Electronic Sales Platform User s Manual
 Electronic Sales Platform User s Manual Version 1.1 2018 St. Petersburg 2 CONTENTS Preface... 3 1 Introduction... 4 1.1 Workstation Requirements and Settings... 4 1.2 Starting application... 5 2 Summary
Electronic Sales Platform User s Manual Version 1.1 2018 St. Petersburg 2 CONTENTS Preface... 3 1 Introduction... 4 1.1 Workstation Requirements and Settings... 4 1.2 Starting application... 5 2 Summary
Security We keep your security a priority
 Welcome Welcome to Berkshire Bank s Business Solutions. With Business Solutions, you may access your accounts 24 hours a day, seven days a week anywhere an internet connection is available. This guide
Welcome Welcome to Berkshire Bank s Business Solutions. With Business Solutions, you may access your accounts 24 hours a day, seven days a week anywhere an internet connection is available. This guide
etrac Guide Vendor Module to the Version: 2.0 Published: 06/22/2014
 etrac Guide to the Vendor Module Version: 2.0 Published: 06/22/2014 Global DMS, 1555 Bustard Road, Suite 300, Lansdale, PA 19446 2014, All Rights Reserved. Table of Contents Minimum System Requirements...
etrac Guide to the Vendor Module Version: 2.0 Published: 06/22/2014 Global DMS, 1555 Bustard Road, Suite 300, Lansdale, PA 19446 2014, All Rights Reserved. Table of Contents Minimum System Requirements...
Quick Start Guide To Mobility Tool+ For Key Action 1 School Staff Mobility Projects Version 1
 Quick Start Guide To Mobility Tool+ For Key Action 1 School Staff Mobility Projects Introduction This step by step guide has been produced by the UK National Agency to help beneficiaries of Key Action
Quick Start Guide To Mobility Tool+ For Key Action 1 School Staff Mobility Projects Introduction This step by step guide has been produced by the UK National Agency to help beneficiaries of Key Action
Manual Rabo Corporate Connect
 Manual Rabo Corporate Connect Rabo Trade Access User Manual Export Collections & Direct Collections October 2016 Contents 1. Introduction... 3 2. Creating a collection in RTA... 4 2.1. Before you start...
Manual Rabo Corporate Connect Rabo Trade Access User Manual Export Collections & Direct Collections October 2016 Contents 1. Introduction... 3 2. Creating a collection in RTA... 4 2.1. Before you start...
OVERVIEW TIMING AND DEADLINES PERMISSIONS, LIMITS, AND APPROVALS PROCEDURES REPORTS STOP PAYMENTS PROCEDURES...
 TABLE OF CONTENTS TABLE OF CONTENTS... 1 ACCESSING THE SYSTEM... 4 LOGGING IN... 4 FIRST TIME LOG-IN ONLY... 4 UPDATING USER PROFILE, USER PASSWORD, AND SECURITY QUESTIONS... 6 ESTABLISHING USER PREFERENCES...
TABLE OF CONTENTS TABLE OF CONTENTS... 1 ACCESSING THE SYSTEM... 4 LOGGING IN... 4 FIRST TIME LOG-IN ONLY... 4 UPDATING USER PROFILE, USER PASSWORD, AND SECURITY QUESTIONS... 6 ESTABLISHING USER PREFERENCES...
CASH WITHDRAWAL. User manual
 CASH WITHDRAWAL User manual CONTENT Content... 2 1 Introduction... 3 1.1 Overview... 3 1.2 About Cash Withdrawal... 3 1.3 Using this manual... 3 2 How to Access the application... 4 2.1 Credentials and
CASH WITHDRAWAL User manual CONTENT Content... 2 1 Introduction... 3 1.1 Overview... 3 1.2 About Cash Withdrawal... 3 1.3 Using this manual... 3 2 How to Access the application... 4 2.1 Credentials and
PRW Product Registration and Warranty. User Guide
 PRW Product Registration and Warranty User Guide June 2016 1 Table of Contents PRW User Guide TABLE OF CONTENTS A. Getting Started in PRW 4-9 1. Screen Layout 4 2. System Navigation 8 3. System Requirements
PRW Product Registration and Warranty User Guide June 2016 1 Table of Contents PRW User Guide TABLE OF CONTENTS A. Getting Started in PRW 4-9 1. Screen Layout 4 2. System Navigation 8 3. System Requirements
Using Online FX. A guide for Corporate Online users
 Using Online FX A guide for Corporate Online users About this guide Contents About this guide... 4 Where can I find a copy of this guide?... 4 What else should I read?... 4 Note... 4 Where can I get help?...
Using Online FX A guide for Corporate Online users About this guide Contents About this guide... 4 Where can I find a copy of this guide?... 4 What else should I read?... 4 Note... 4 Where can I get help?...
User Guide For Version 4.0
 User Guide For Version 4.0 Easy-to-use, Complete Cyber Cafe Management Software by icafe Manager User Guide Contents Chapter 1: Introduction 7 1.1 About the Manual 7 1.2 Intended Audience 7 1.3 Conventions
User Guide For Version 4.0 Easy-to-use, Complete Cyber Cafe Management Software by icafe Manager User Guide Contents Chapter 1: Introduction 7 1.1 About the Manual 7 1.2 Intended Audience 7 1.3 Conventions
VMware Horizon Client Install & Login Windows PC
 VMware Horizon Client Install & Login Windows PC Introduction To remotely access VDI on your Windows PC, you must install the VMware Horizon Client app. As part of the installation process and to log into
VMware Horizon Client Install & Login Windows PC Introduction To remotely access VDI on your Windows PC, you must install the VMware Horizon Client app. As part of the installation process and to log into
Probate Court E File System User Guide
 Probate Court E File System User Guide Honorable Anthony J. Russo Presiding Judge Honorable Laura J. Gallagher Judge Introduction This document will assist users in the electronic registration and submission
Probate Court E File System User Guide Honorable Anthony J. Russo Presiding Judge Honorable Laura J. Gallagher Judge Introduction This document will assist users in the electronic registration and submission
