AXIS 1620 Network Print Server
|
|
|
- Rafe Hutchinson
- 6 years ago
- Views:
Transcription
1 AXIS 1620 User s Manual 1 AXIS 1620 Network Print Server User s Manual
2 2 AXIS 1620 User s Manual Safety Notices Please take some time to read through the safety notices before installing the AXIS Caution! - must be observed to avoid loss of data or damage to your equipment. Important: - must be observed to avoid operational impairment. Do not proceed beyond any of the above notices unless you have taken appropriate measures! Electromagnetic Compatibility (EMC) notices - USA This equipment generates and radiates radio frequency energy and if not installed and used in accordance with the instruction manual, may cause interference to radio communications. It has been tested and found to comply with the limits for a Class A computing device pursuant to Subpart B of Part 15 of FCC rules, which are designed to provide reasonable protection against such interference when operated in a commercial environment. Operation of this equipment in a residential area is likely to cause interference in which case the user at his own expense will be required to take whatever measures may be required to correct the interference. Shielded cables should be used with this unit to ensure compliance with the Class A limits. Electromagnetic Compatibility (EMC) notices - Europe This digital equipment fulfils the requirements for radiated emission according to limit B of EN55022/1994, and the requirements for immunity according to EN /1992 residential, commercial, and light industry (Compliance is not valid for unshielded network and printer cables). Liability Every care has been taken in the preparation of this manual; if you detect any inaccuracies or omissions, please inform us by contacting your local Axis office. AXIS Communications AB cannot be held responsible for any technical or typographical errors and reserves the right to make changes to the product and manuals without prior notice. Axis Communications AB makes no warranty of any kind with regard to the material contained within this document, including, but not limited to, the implied warranties of merchantability and fitness for a particular purpose. Axis Communications AB shall not be liable nor responsible for incidental or consequential damages in connection with the furnishing, performance or use of this material. Year 2000 compliance Axis Communications warrants that the AXIS 1620, with software versions 5.48 or later, is Year 2000 compliant. Axis Trademarks NetPilot, ThinServer, ThinWizard. Other Trademark Acknowledgments AIX, Apple, DEC, DOS, Ethernet, EtherTalk, HP, IBM, JetAdmin, Internet Explorer, LAN Manager, LAN Server, LANtastic, Macintosh, Microsoft, MVS, NDPS, Netscape, Novell, OS/2, OS/400, PostScript, SCO, UNIX, VM, VMS, VSE, Windows, are registered trademarks of the respective holders. AXIS 1620 User s Manual Revision 1.0 Part No: Date: November 1999 Copyright Axis Communications AB,
3 AXIS 1620 User s Manual 3 Preface Thank you for purchasing the AXIS 1620 Network Print Server. This product has been developed to connect your printers anywhere in your network, allowing all network users access to the shared printer resources. About this manual This manual provides introductory information as well as detailed instructions on how to set up and manage the AXIS 1620 in various network environments. It is intended for everyone involved in installing and managing the AXIS To fully benefit from the manual, you should be familiar with basic networking principles. This manual is applicable for the AXIS 1620, with software release 6.01 or later. About Axis Axis Communications is dedicated to providing innovative solutions for network-connected computer peripherals. Since the start in 1984, it has been one of the fastest growing companies in the market and is now a leader in its field. ThinServer Technology - enables Axis products to act as intelligent file server independent ThinServer devices. A ThinServer device is a network server which includes thin embedded server software capable of simultaneous multiprotocol communication, scalable RISC hardware and a built-in Web server which allows easy access and management via any standard Web browser. The ThinServer technology makes it possible to connect any electronic device to the network, thus providing Access to everything. Today, Axis Communications is offering six major ThinServer product lines consisting of: Network Print Servers - offer a powerful and cost-efficient method for sharing printer resources in your network. They connect to any standard printer, featuring high performance, simple management and easy upgrading across the network. The print servers are available in Ethernet, Fast Ethernet and Token Ring versions. IBM Mainframe and S/3x - AS/400 Print Servers and Protocol Converters - include a wide range of LAN, coax and twinax attached print servers for the IBM host environment. By emulating IBM devices, these servers provide conversion of the IPDS, SCS and 3270DS data streams to the major ASCII printer languages.
4 4 AXIS 1620 User s Manual Network Attached Optical Media Servers - provide a flexible and cost-efficient solution for sharing CD-ROMs, DVD-ROMs and other optical media across the network. They are available in Ethernet, Fast Ethernet and Token Ring versions. Network Camera Servers - provide live images using standard Internet technology, thus enabling access to live cameras via any standard Web browser. They offer a perfect solution for remote surveillance over the Internet; their sharp images can bring life into any web site. These servers support Ethernet as well as PSTN and GSM phone lines. Network Scan Servers - enable easy distribution of paper-based information across workgroups and the enterprise. By sending scanned documents to your destination via the Internet/intranet, you will reduce your faxing/mailing costs, as well as save time, thus improving your organization s efficiency. Support services Should you require any technical assistance, please contact your Axis dealer. If your questions cannot be answered immediately, your Axis dealer will forward your queries through the appropriate channels to ensure you a rapid response. If you are connected to Internet, you can find on-line manuals, technical support, firmware updates, application software, company information, on the addresses listed below. WWW: FTP server: ftp://ftp.axis.com/pub/axis
5 AXIS 1620 User s Manual 5 Table of Contents Section 1 Introduction Where to Use It How to Use It Features and Benefits Section 2 Product Overview Package Contents The AXIS Online CD AXIS 1620 Physical Description Section 3 Basic Installation Getting Started Connecting a printer to the Ethernet Network Installation Guide Basic Setup with AXIS NetPilot Assigning an IP address Section 4 Setting Up Setup using NDPS Advanced Installation using AXIS NetPilot Basic setup in Pure IP Networks Printing Methods Section 5 Setting Up - Windows AXIS Print System Overview Windows 95 and Windows Windows NT4.0 and Windows AXIS Print Monitor Overview Windows NT 3.5x AXIS Print Utility for Windows Overview Windows 3.1 and Windows for Workgroups Windows Clients using LANtastic Section 6 Setting Up - OS/ TCP/IP Printing NetBIOS/NetBEUI Printing
6 6 AXIS 1620 User s Manual Section 7 Setting Up - Macintosh Installation Using the Chooser Window Choosing a Printer Section 8 Setting Up - UNIX Installation in the UNIX Environment Print Methods on TCP/IP Networks Using Logical Printers to Customize your Printing Section 9 Management & Configuration Using a Web Browser Using Netspot Using AXIS ThinWizard Using AXIS NetPilot Using FTP Using Telnet Using SNMP Using Novell Utilities Section 10 IPP Overview User Requirements Address Schemes How It Works Section 11 Upgrading the Software Obtaining the Updated Software Upgrading the Firmware Software Appendix A Test Button Appendix B The Parameter List Appendix C Technical Specifications Appendix D Glossary Index
7 AXIS 1620 User s Manual Section 1: Introduction 7 Section 1 Introduction Based on the ThinServer technology, the AXIS 1620 allows you to share your available printer resources with everyone on your network. You can connect your AXIS 1620 directly to any Canon PCL printer The AXIS 1620 Network Print Server The AXIS 1620 is developed to be connected with Canon PCL printers only. If your printer supports the mini-centronics standard, a Centronicsto-mini-Centronics cable must be used
8 8 Section 1: Introduction AXIS 1620 User s Manual Where to Use It Supported Environments 1620 The AXIS 1620 is the ideal print server in mixed environments as it can communicate with all the major computer systems and network protocols including: UNIX Windows Windows clients connected to LANtastic networks OS/2 Macintosh Internet/intranet via any standard Web browser
9 AXIS 1620 User s Manual Section 1: Introduction 9 How to Use It Installation and Integration Configuration and Management The installation of the AXIS 1620 and its integration into the network is performed using the appropriate Axis client software, provided with your print server: AXIS NetPilot ( - IPX) AXIS Print System (Windows 95/98, NT4.0 and 2000) AXIS Print Monitor (Windows NT 3.5x) AXIS Print Utility for Windows (Windows 3.1 and WfW) AXIS Print Utility for OS/2 axinstall (UNIX) Notes: The AXIS 1620 can be installed in the Macintosh environment without any Axis client software. The AXIS 1620 can be installed in - Pure IP environments with Administrator. As the AXIS 1620 comprises a built-in Web server, it can be configured and managed directly from its internal Web pages, using HTTP over TCP/IP. Access to the AXIS 1620 via any javascriptenabled Web browser, offers you a platform-independent management tool that is suitable for all supported network environments. In TCP/IP networks you can also use AXIS ThinWizard, which provides you with remote management capabilities for your AXIS ThinServer devices. If your network does not support TCP/IP, you can use AXIS NetPilot to configure and manage the AXIS AXIS NetPilot supports communication via IPX/SPX and NetBIOS/NetBEUI.
10 10 Section 1: Introduction AXIS 1620 User s Manual Features and Benefits Reliability The AXIS 1620 print server provides high performance and reliability combined with low power consumption. The electronic circuits are based on the improved AXIS ETRAX100 chip, which comprises an integrated 32 bit RISC processor and associated network controllers. Flexibility Speed Easy to Install Security Monitoring It supports printing in all the major computer systems and environments, including five different print methods in the TCP/IP environment. The AXIS ETRAX 100 chip has been specifically designed for LAN products and benefits users with a faster throughput than a direct PCto-printer connection. With a sustained data throughput of more than 1 Mbyte per second, the AXIS 1620 is fast. High speed Centronics communication such as ECP, High Speed and IBM Fast Byte is supported. Using the available Axis installation tools, you can install the AXIS 1620 into any of the supported networking environments in just a few minutes. You can assign passwords to restrict both login and printer access. The provided AXIS Print System software, the AXIS NetPilot software and the internal AXIS 1620 Web pages allow you to continuously monitor printer status. The AXIS Print System and the AXIS Print Monitor can be configured to display pop-up messages that show the status of peer-topeer print jobs. The AXIS 1620 additionally supports SNMP for remote monitoring.
11 AXIS 1620 User s Manual Section 1: Introduction 11 Futureproof You can upgrade the AXIS 1620 Flash memory over the network. This allows you to quickly update and enhance the operational features of your AXIS 1620 when new print server software becomes available. All software updates are free of charge. Pocket-sized The AXIS 1620 is equipped with one high-speed parallel port connector that plugs directly into the printer s parallel port.
12 12 Section 1: Introduction AXIS 1620 User s Manual
13 AXIS 1620 User s Manual Section 2: Product Overview 13 Section 2 Package Contents Product Overview 1620 Verify that nothing is missing from the print server package by using the check list below. Please contact your dealer if anything should be missing or damaged. All packing materials are recyclable. o AXIS 1620, part no: o AXIS Online CD, revision 5.3 or higher opower Supply: Part nos. (AXIS PS-B) Australia Europe Japan UK USA Optional accessories o Self-adhesive velcro ribbons, part nos: and o Printer cable extension, part no: 13522
14 14 Section 2: Product Overview AXIS 1620 User s Manual The AXIS Online CD Start-up procedures for Windows Start-up procedures for UNIX, OS/2 and MacOS The AXIS Online CD provides an easy-to-use electronic catalog, that includes all of the latest AXIS Utilities Software, Product Software, White Papers, User Documentation, Technical References, etc. It is compatible for use within all of the supported Axis computing environments. The AXIS Online CD starts automatically from a local CD drive on Windows 95/98, NT and 2000 platforms. Windows 3.1 user s are simply required to navigate to the CD root directory and click on the setup31.exe file from within the Windows File Manager. Using your preferred file manager application, navigate to the CD root directory and click start.pdf. Note: If the Adobe Acrobat Reader 3.0 is not installed on to your system, you can download it by clicking the Acrobat Reader button located on the starting page on the AXIS Online CD.
15 AXIS 1620 User s Manual Section 2: Product Overview 15 AXIS 1620 Physical Description Network Connectors Plan view of the AXIS 1620 The AXIS 1620 is designed for 10 Mbps Ethernet and 100 Mbps Fast Ethernet networks and connects to the network via a twisted pair category 5 cable (10baseT and 100baseTX) or better. The AXIS 1620 is equipped with an autosensing function that detects the speed of the local network segment and varies the speed of its data communication accordingly, between 10 Mbps and 100 Mbps. 2 Printer Port The AXIS 1620 print server is provided with a single high-speed IEEE 1284 compatible parallel port, that connects directly, without the need of cabling, to any standard printer. Centronics-to-Centronics and Centronics-to-mini Centronics extension cables may be obtained from your local distributor for use with printers physically unable to accommodate the AXIS 1620.
16 16 Section 2: Product Overview AXIS 1620 User s Manual Test Button The test button is used for: Network Indicator Power Indicator Printing a test page to check the connection to the printer. Printing the parameter list showing all the AXIS 1620 settings. Resetting the AXIS 1620 parameters to the factory default settings. Refer to Appendix A - Test Button, on page 143, for more information about the test Button. The network indicator flashes to indicate network activity. The power indicator is lit while power is applied. If it is not lit, or it flashes, there is a problem with the AXIS 1620 or its power supply.
17 AXIS 1620 User s Manual Section 3: Basic Installation 17 Section 3 Getting Started Basic Installation After you have verified that no items presented in Package Contents, on page 13, are missing, you are now ready to install your AXIS Follow the instructions below to install the AXIS 1620 in your environment: 1. Start the procedure by connecting the AXIS 1620 to your network and printer as described in Connecting a printer to the Ethernet Network, on page When the AXIS 1620 is successfully connected, proceed to the Installation Guide, on page 20, where you will find further information about how to install and integrate the AXIS 1620 in your network environments.
18 18 Section 3: Basic Installation AXIS 1620 User s Manual Connecting a printer to the Ethernet Network Follow the instructions below to connect a printer to the network via the AXIS 1620 print server Caution! The AXIS 1620 external power supply you are using must be marked with the correct voltage! Refer to Package Contents, on page Make sure that the printer is switched off and that the AXIS 1620 external power supply is disconnected. 2. Locate the serial number, found on the underside label of the AXIS 1620, and write it down. You will need this number later during the network configuration. 3. Connect the AXIS 1620 to the printer, either directly to the parallel printer port, or using the optional printer cable extension with the optional velcro ribbons. 4. Connect your AXIS 1620 to the network using a twisted pair category 5 cable (10baseT and 100baseTX). 5. Switch on the printer and connect the external power supply to the AXIS The power indicator lights. If the network indicator starts to flash, the AXIS 1620 is successfully connected to the network. 6. Press and release the test button on the AXIS 1620 to print a test page. If the printer and the AXIS 1620 are correctly connected, the AXIS 1620 internal test page will be printed. You are now ready to install your server onto your network using one of the methods detailed in the Installation Guide, on page 20.
19 AXIS 1620 User s Manual Section 3: Basic Installation 19 Notes: The test page includes a list of the most important parameters, including the network speed and the firmware version number. Each AXIS 1620 Print Server is pre-configured with a unique node address that is identical to the serial number. The node address can be changed using AXIS NetPilot, or any standard Web browser. Please refer to Section 9 Management & Configuration, on page 99, for more information. The AXIS 1620 uses high speed Centronics Communication. For use with older printers not supporting high speed, this function can be disabled by using AXIS NetPilot, or any standard Web browser. Please refer to Section 9 Management & Configuration, on page 99, for more information.
20 20 Section 3: Basic Installation AXIS 1620 User s Manual Installation Guide Installation Methods The method of installation that you choose should be dictated by your printing requirements and your supported network environments. Select the appropriate installation method from the table below: Environment Network Configuration Action Windows OS/2 NDPS (Pure IP) Standard (Pure IP) See Assigning an IP address, on page 26 See Setup using NDPS, on page 36 See Assigning an IP address, on page 26 See Basic setup in Pure IP Networks, on page 42 NDPS (IPX) See Setup using NDPS, on page 36 Standard (IPX) See Basic Setup with AXIS NetPilot, on page 22 Advanced configuration (IPX) See Basic Setup with AXIS NetPilot, on page 22. Proceed with Advanced Installation using AXIS NetPilot, on page 39 TCP/IP See Section 5 Setting Up - Windows, on page 45 NetBIOS/NetBEUI See Section 5 Setting Up - Windows, on page 45 TCP/IP See Assigning an IP address, on page 26 Proceed with Section 6 Setting Up - OS/2, on page 71 NetBIOS/NetBEUI See Section 6 Setting Up - OS/2, on page 71 Macintosh AppleTalk See Section 7 Setting Up - Macintosh, on page 77 UNIX TCP/IP See Assigning an IP address, on page 26 Proceed with Section 8 Setting Up - UNIX, on page 83
21 AXIS 1620 User s Manual Section 3: Basic Installation 21 Installation Tools The appropriate installation tools for the AXIS 1620 are summarized in the following table: Environment Operating System Protocols Installation Tool TCP/IP Administrator IPX/SPX AXIS NetPilot Windows 95/98/NT/2000 TCP/IP NetBIOS/NetBEUI AXIS Print System AXIS Print System Windows 3.1/WfW TCP/IP LPR Spooler (*) NetBIOS/NetBEUI AXIS Print Utility for Windows OS/2 TCP/IP Standard using the lprportd service method NetBIOS/NetBEUI AXIS Print Utility for OS/2 Macintosh AppleTalk Standard using the Chooser UNIX TCP/IP axinstall Recommended installation tools for the AXIS 1620 * A shareware LPR spooler is available for Windows for Workgroups. You can download this software from ftp://ftp.axis.com/pub/axis/software/prt_srv/utility/wlprs/.
22 22 Section 3: Basic Installation AXIS 1620 User s Manual Basic Setup with AXIS NetPilot Follow the instructions available on the AXIS Online CD to install the AXIS NetPilot software on to your computer. AXIS NetPilot runs on any of the Windows platforms; Windows 3.x, Windows 95, Windows 98, Windows NT, Windows 2000 or Windows for Workgroups. Starting the Installation Follow the instructions below to install the AXIS 1620 with AXIS NetPilot: 1. Start AXIS NetPilot by double-clicking the NetPilot icon, which is located in the folder where you installed AXIS NetPilot. 2. Locate the AXIS 1620 in the New Axis Units folder. Select it and click the Install button on the AXIS NetPilot toolbar. If your network is large, it could take a few seconds before the print server appears in the folder. 3. Choose the with Installation Wizard option and click OK. The following screen appears: The AXIS NetPilot Installation Wizard Main window
23 AXIS 1620 User s Manual Section 3: Basic Installation 23 The AXIS NetPilot Installation Wizard guides you through the installation process. The following options are available: Note: The number of options varies according to the number of environments you enable. Print Server Name Environments NDS The IP address The default print server name consists of the characters AXIS followed by the last six digits of the serial number. If you want to change the print server name, just type the new name in the available text field. Choose which networking environments you want to configure the AXIS 1620 for, i.e., TCP/IP, Windows & OS/2 or Macintosh. If your network comprises various different platforms, you can enable any combination of environments. Place Print Queues on a specific bindery server, or alternatively into an NDS Tree. Choose the method the AXIS 1620 should employ for obtaining an IP address. DHCP, ARP, RARP and BOOTP are supported. You can also select to set the IP address manually. Refer to Assigning an IP address, on page 26 for further information about setting the IP address.
24 24 Section 3: Basic Installation AXIS 1620 User s Manual Print Queues The AXIS 1620 uses the print server name followed by the printer port as the default Print Queue name and print server port name. If you want to change the default printer queue names, just type the new names in the available text fields. Test Page Environment Windows & OS/2 AppleTalk Default Names AXIS1A0003_LPT1_Q AX1A0003.LP1 AXIS1A0003_LPT1 Default Print Queue Names and Print Server Port Names for each of the operating environments. The final user prompt in the Installation Wizard allows you to print a test page through. The test page displays the name of all the servers the AXIS 1620 is connected to and shows the status of each connection. Unless you want to connect or create additional printing queues, the installation for the environment is now completed.
25 AXIS 1620 User s Manual Section 3: Basic Installation 25 Notes: The parameters entered during installation are not permanent; they can be altered at any time according to your network printing requirements. No serious or permanent damage will be caused if you make a mistake during installation. If you find, at any time, that printing is not satisfactory, the parameters can easily be changed to tune the system to your requirements. For information on advanced functions, please refer to the AXIS Network Print Server Technical Reference. You can download this or other technical information over the Internet by accessing the Axis WWW Home Page at or the AXIS Online CD.
26 26 Section 3: Basic Installation AXIS 1620 User s Manual Assigning an IP address To establish communication with the TCP/IP network, enabling TCP/IP printing and Web browser management, an IP address must be assigned to your AXIS Before you start System privileges Ethernet address IP address You need root privileges on your UNIX system, or administrator privileges on a Windows NT server to set the IP address using RARP, BOOTP or DHCP. You need to know the Ethernet address of your AXIS 1620 to perform the installation. The Ethernet address is based upon the serial number of your AXIS This means, for example, that an AXIS 1620 with the serial number of 00408C100086, will have the corresponding Ethernet address of C The serial number is located on the bottom label of the unit. Unless you are downloading the IP address using DHCP, you must obtain an unused IP address from your network administrator. Important: DO NOT use the IP addresses used in the following examples when installing your AXIS Always consult your network administrator before assigning an IP address to your AXIS 1620.
27 AXIS 1620 User s Manual Section 3: Basic Installation 27 Methods for setting the IP Address You can set the IP address using one of the following methods, depending on your network operating environment: Method Network environments See... AXIS IP Installer Windows 95/98/NT/2000 page 29 DHCP Windows NT/2000, UNIX, 5, OS/2 page 30 Notes: The ARP and RARP methods operate on single network segments only, that is they cannot be used over routers. ARP Windows 95/98/NT/2000, OS/2 page 31 UNIX page 32 RARP UNIX page 33 BOOTP UNIX, 5, OS/2 page 34 AXIS NetPilot Windows 95/98/NT/2000, 5 Basic Setup with AXIS NetPilot, on page 22 Refer to Setting Parameters, on page 81 for information about setting the IP address in the Macintosh environment.
28 28 Section 3: Basic Installation AXIS 1620 User s Manual Registering and Resolving Host Names WINS host name rules DDNS host name rules In order to register the host name of the AXIS 1620 in networks with dynamic IP address settings, WINS (Windows Internet Name Service) and DDNS (Dynamic Domain Naming System) are supported. It is recommended that at least one of these methods should be used if you are setting the IP address of the AXIS 1620 using DHCP. The host name of the AXIS 1620 is specified by the PS_NAME parameter. Refer to B The Parameter List, on page 145 WINS only supports 15 character long host names. If your host name is longer than 15 characters, the AXIS 1620 truncates the host name to 15 characters when registering with a WINS server. You can view the AXIS 1620 host name that is registered at a WINS server, in the print server s Web interface or in AXIS NetPilot. Refer to Section 9 Management & Configuration, on page 99. DDNS supports 53 character long host names, but they can only consist of the characters A-Z, a-z and -. If your host name consists of any other characters, they are converted to -, when registering with a DDNS server. You can view the AXIS 1620 host name that is registered at a DDNS server, in the print server s Web interface or in AXIS NetPilot. Refer to Section 9 Management & Configuration, on page 99. If the host name matches another entry in the DDNS data base, the AXIS 1620 deletes the entry before registering. Notes: The host name limitations conclude that if you want to register the same host name at a WINS server and a DDNS server, the host name should be no longer than 15 characters and it should only contain the characters A - Z, a-z and -. Refer to your system manuals or to your network administrator for instructions on how host name resolutions are performed on your system.
29 AXIS 1620 User s Manual Section 3: Basic Installation 29 Using AXIS IP Installer Follow the instructions below to set the IP address of your AXIS 1620 using the AXIS IP Installer: Important! You should not use AXIS IP Installer to set the IP address of the AXIS 1620, if you have an active DHCP server in your network. 1. Download the AXIS IP Installer to your host. The software is available on the AXIS Online CD and on the Axis home page at 2. Connect the AXIS 1620 to the network. Note the serial number that is located on the underside label of the AXIS You will need it in the proceedings steps. 3. Start the AXIS IP Installer. 4. Click the serial number of your AXIS 1620 that appears in the server list. 5. Enter the desired IP address in the designated IP address field and click the Set IP address button. 6. The IP setting process will take approximately 10 to 40 seconds. Click OK in the confirmation box that appears when the IP address has been set. Notes: AXIS IP Installer uses the BOOTP and DHCP protocols to communicate with the AXIS Make sure that at least one of these protocols is enabled in your print server. Restart your AXIS 1620, if it does not show up in the server list.
30 30 Section 3: Basic Installation AXIS 1620 User s Manual Using DHCP Follow the instructions below to download the IP address using DHCP: 1. Edit or create a scope in the DHCP manager of the DHCP daemon. The entries included in this scope should contain the following parameters: range of IP addresses subnet mask default router IP address WINS server IP address(es) or DDNS server IP address(es) lease duration 2. Activate the scope. The AXIS 1620 automatically downloads the DHCP parameters. If you are using WINS or DDNS, you should include at least one WINS or DDNS server IP address in the DHCP scope. Immediately after the IP address has been received, the AXIS 1620 registers its host name and IP address on the WINS alternatively DDNS server. Refer to Registering and Resolving Host Names, on page 28 for more information. The AXIS 1620 can automatically download a customized config file from a TFTP server. Just add the name of the config file and the TFTP server s IP address to your DHCP scope. The config file is downloaded immediately after the AXIS 1620 receives its IP address. Note: You do not have to restart the AXIS 1620 to download the IP address.
31 AXIS 1620 User s Manual Section 3: Basic Installation 31 Using ARP in Windows and OS/2 Follow the instructions below to set the IP address using ARP: 1. Start a DOS window. 2. Type the following commands: Example The host will return Reply from or a similar message. This indicates that the address has been set and that communication is established. Notes: When using the Windows 95 implementation of ARP, change the first line to: arp -s <IP address> <Ethernet address> <w95host IP address>, where <w95host IP address> is the IP address of your Windows 95 host. arp -s <IP address> <Ethernet address> ping <IP address> arp -d <IP address> arp -s c ping arp -d When you execute the ping command for the first time, you will experience a significantly longer response time than is usual. By using the arp -d command, the static entry in the arp table is removed from the host s cache memory.
32 32 Section 3: Basic Installation AXIS 1620 User s Manual Using ARP in UNIX Follow the instructions below to set the IP address using ARP: Type the following commands in the shell window: arp -s <host name> <Ethernet address> temp ping <host name> Example: The host will return npsname is alive, or a similar message. This indicates that the address has been set and that communication is established. Notes: If the host name has not been mapped to an IP address, simply replace the host name entry with the IP address in the example above. arp -s npsname 00:40:8c:10:00:86 temp ping npsname The ARP command varies between different UNIX systems. Some BSD type systems expect the host name and node address in reverse order. Furthermore IBM AIX systems will require the additional argument ether. For example: arp -s ether <host name> 00:40:8c:10:00:86 temp When you execute the ping command for the first time, you may experience a significantly longer response time than is usual.
33 AXIS 1620 User s Manual Section 3: Basic Installation 33 Using RARP in UNIX Follow the instructions below to set the IP address using RARP: 1. Append the following line to your Ethernet Address table. This is typically located in the /etc/ethers file: <Ethernet address> <host name> Example: 2. Update, if necessary, your host table and alias name databases, as required by your system. 3. If it is not already running, start the RARP daemon. This is typically performed using the rarpd -a command. 4. Restart the AXIS 1620 to download the IP address. Notes: If the host name has not been mapped to an IP address, simply replace the host name entry with the IP address in the example above. 00:40:8c:10:00:86 npsname If you are using IBM AIX, you will probably not have access to a RARP daemon. If this is the case, you can use either the ARP or BOOTP methods instead.
34 34 Section 3: Basic Installation AXIS 1620 User s Manual Using BOOTP in UNIX Follow the instructions below to set the IP address using BOOTP: 1. Append the following entry to your boot table. This is typically performed by editing the file: /etc/bootptab Example: Notes: Enter the ht and vm fields exactly as shown in the example. <host name>:ht=<hardware type>:vm=<vendor magic>:\ :ha=<hardware address>:ip=<ip address>:\ :sm=<subnet mask>:gw=<gateway field> npsname:ht=ether:vm=rfc1048:\ :ha=00408c100086:ip= :\ :sm= :gw= The ha field is the Ethernet address/node address and the ip field is the IP address of your AXIS The gw and sm fields correspond to the default router address and subnet mask. If the host name has not been mapped to an IP address, simply replace the host name entry with the IP address in the example above. 2. If necessary, update your host table and alias name databases, as required by your system. 3. If it is not already running, start the BOOTP daemon. This is typically performed using the bootpd command. 4. Restart the AXIS 1620 to download the IP address, default router address, and subnet mask. The AXIS 1620 can automatically download a customized config file from a TFTP server. Just add the name of the config file and the TFTP server s IP address to your boot table. The config file is downloaded immediately after the AXIS 1620 receives its IP address.
35 AXIS 1620 User s Manual Section 4: Setting Up - 35 Section 4 Setting Up - This section describes how to continue the installation of the AXIS 1620 in the environment. Identify which transport protocol you are running on your network and which installation method you should use. Continue the installation by selecting the appropriate installing instructions from the table below: Transport Protocol IPX Installation method NDPS Queue based printing Advanced configuration Action See Setup using NDPS, on page 36 Proceed with Installing the AXIS 1620 in IPX networks, on page 37. If you have performed the basic installations as described in Basic Setup with AXIS NetPilot, on page 22, the AXIS 1620 is already installed for printing in the environment. If you need a more advanced installation that is not covered by the AXIS NetPilot Installation Wizard, continue with Advanced Installation using AXIS NetPilot, on page 39. Pure IP NDPS Queue based printing see Setup using NDPS, on page 36. Proceed with Installing the AXIS 1620 in Pure IP networks, on page 38 See Basic setup in Pure IP Networks, on page 42 Advanced configuration See Basic setup in Pure IP Networks, on page 42 If you intend to operate your AXIS 1620 in a multiprotocol environment, you should also proceed to the other relevant sections in this manual, namely: Section 5 Setting Up - Windows, on page 45 Section 6 Setting Up - OS/2, on page 71 Section 7 Setting Up - Macintosh, on page 77 Section 8 Setting Up - UNIX, on page 83
36 36 Section 4: Setting Up - AXIS 1620 User s Manual Setup using NDPS The AXIS 1620 supports Novell Distributed Print Services (NDPS), which is Novell s new generation architecture for printing and printer administration. You can run NDPS over Pure IP (TCP/IP) or IPX/SPX. Before the AXIS 1620 can be installed, make sure that NDPS and an NDPS gateway are installed on your file server. AXIS 1620 supports the AXIS NDPS Gateway for printing in networks using the IPX transport protocol, while the Novell NDPS Gateway must be used for printing in IP networks. The printer gateways are included with the NDPS software and are automatically installed together with NDPS. Notes: NDPS requires that you run 4.11 or higher. Pure IP is only supported by 5 or higher.
37 AXIS 1620 User s Manual Section 4: Setting Up - 37 Installing the AXIS 1620 in IPX networks You can install the connected printers as public or controlled printers. Follow the instructions below to install the AXIS 1620 using NDPS: Public Access 1. Make sure that the Axis NDPS Gateway is configured to automatically create a public access printer, before you connect the AXIS 1620 to the network. 2. Connect the AXIS 1620 to the network. As soon as the NDPS Gateway finds the AXIS 1620, it will automatically create a public access printer. All users have access to the public access printers, which are found with the Novell Printer Manager. Controlled Access 1. Make sure that the NDPS Gateway is not configured to automatically create a public access printer, before you connect the AXIS 1620 to the network. 2. Connect the AXIS 1620 to the network. 3. Use the Administrator to create an NDPS printer as an object in the directory.as directory objects, access to them is controlled and they are no longer available as public access printers. The controlled access printer is found in the Novell Printer Manager s NDS object list.
38 38 Section 4: Setting Up - AXIS 1620 User s Manual Installing the AXIS 1620 in Pure IP networks Having assigned an IP address to the AXIS 1620 as described in, Assigning an IP address, on page 26, you are now ready to install the AXIS 1620 for NDPS printing in Pure IP networks. Follow the instructions below: 1. Start the Administrator. Create an NDPS Manager object, if you do not have one available. 2. Use the Administrator to create the printer object. The installed printer will appear in the NDPS Manager and the printer object will appear in the Novell Printer Manager s NDS object list. Please refer to the appropriate Novell documentation for instructions on creating NDPS Manager objects and the printer objects. Notes: During the creation of the printer object you must specify the IP address of the AXIS If you have (D)DNS on your network you can replace the IP address with the host name. Enter LPT1 as your printer port, when prompted during the creation of the printer object.
39 AXIS 1620 User s Manual Section 4: Setting Up - 39 Advanced Installation using AXIS NetPilot Having installed your AXIS 1620 print server in accordance with the basic installation procedures described in Basic Setup with AXIS NetPilot, on page 22, your AXIS 1620 print server should now feature in the Network Print Servers folder located in the AXIS NetPilot main window. Network Environment Window The Network Environment window allows you to connect additional print queues to your AXIS 1620 as well as create new ones. Follow the steps below to gain access to the Network Environment window: 1. Select the required Network Print Server from the Network Print Server folder. 2. Choose Network from the Setup menu or click on the Network icon on the AXIS NetPilot s toolbar. 3. If you are not logged on to your file server, a dialog box will ask you to log on. The AXIS NetPilot Network Environment window
40 40 Section 4: Setting Up - AXIS 1620 User s Manual Connecting Print Queues The AXIS 1620 periodically updates the configuration by scanning the NDS tree or, in the case of versions 3.x, the designated file servers. Follow the steps below to connect a print queue to the print server port: 1. Open the Network Environment window. 2. Select the print server port you want to connect. 3. Click the Connect... button. The Connect Print Queues window appears. The AXIS NetPilot Connect Print Queues window 4. Select the tree or server location of the print queue from the Resources box.
41 AXIS 1620 User s Manual Section 4: Setting Up Select an existing print queue to connect to the server port, or create a new print queue by clicking on Create Queue... If you have selected an existing queue, advance to step 8. Continue with step 6 only if you want to create a new queue. 6. Type the queue name in the Create Queue dialog window. If you want to create a queue in the NDS tree you must also enter the name of the volume where the queue will be located. Click OK. 7. Select the newly created queue from the queue list. 8. Select Print Server Mode or Remote Printer Mode. If you selected Print Server Mode, advance directly to step 11, otherwise continue with step 9. Please refer to Printing Methods, on page 44, for further information about the two printing methods. 9. Select an appropriate Print Server name, that will be associated with the AXIS 1620 print server, by using the Browse... button. Notes: You cannot type or edit the name manually. Make sure that you have PSERVER.NLM running if you selected Remote Printer Mode in step If you want to define a remote printer number slot manually, check the Manual box and type the desired number in the box. 11. Click the OK button to return to the Network Environments window.
42 42 Section 4: Setting Up - AXIS 1620 User s Manual Basic setup in Pure IP Networks In the Pure IP environment, you must use Administrator to create the printer, print server and queue objects. Installing the AXIS 1620 Follow the instructions below to install the AXIS 1620 in the Pure IP environment: 1. Start the Configuration Wizard from the User mode in the AXIS 1620 Web interface. 2. Click your way through the Wizard until reaching the page. Make sure that the PSERVER_NDS parameter is set. If you want to change the parameter value or if the parameter value is empty, enter the desired values. The parameter value must include the tree or the preferred file server you want to login to and the print server name including the context. The syntax of the PSERVER_NDS parameter is described in PSERVER_NDS parameter, on page Use Administrator to create and link the printer, print server and queue objects in the NDS tree. 4. Use the Add Printer Wizard to install the printer on your client. Note that only NDS queue based PSERVER printing is supported. Any configuration and management of the AXIS 1620 can be performed from any standard Web browser. Please refer to Using a Web Browser, on page 100. In Pure IP environments, the AXIS 1620 supports NDS queue based PSERVER printing or NDPS printing. Refer to Printing Methods, on page 44 alternatively Setup using NDPS, on page 36.
43 AXIS 1620 User s Manual Section 4: Setting Up - 43 Notes: If the PSERVER_NDS parameter includes the name of a tree and not a specific file server, RCONSOLE (RCONAGG in 5x) must be running on at least one file server in the specified tree. If the IPX and IP transport protocols are enabled in your network, you can use AXIS NetPilot to install the AXIS 1620 and to connect print queues. Please refer to Basic Setup with AXIS NetPilot, on page 22 and Advanced Installation using AXIS NetPilot, on page 39. Pure IP requires that you run 5 or higher. PSERVER_NDS parameter As shown in the instructions in Installing the AXIS 1620, on page 42, the PSERVER_NDS parameter specifies which NDS tree or file server the AXIS 1620 will login to. It also specifies the path to the print server object in the tree. The syntax of the PSERVER_NDS parameter is displayed in the following examples: Example 1: TREE:NW5_TREE DevDept.acme In this example a print server named DevDept, with context acme, will login to the tree, NW5_TREE. Example 2: DevDept.acme In this example a print server named DevDept, with context acme, will login to a file server with the IP address If you have a DDNS server on your network you can replace the IP address with the host name.
44 44 Section 4: Setting Up - AXIS 1620 User s Manual Printing Methods The following overview explains the advantages and limitations of the two supported Netware printing methods. Print Server Mode The AXIS 1620 logs in to a file server(s) and repeatedly polls the print queues for print jobs. In this fashion, the AXIS 1620 emulates a print server, which is a workstation running PSERVER. It provides high printing speed with low network load and is the recommended mode for medium to large sized networks. Each print server in PSERVER mode takes one user license. Advantages High performance, typically up to 1 Mbyte/s. Limitations In bindery mode, this printing method requires a user licence for each AXIS 1620 to file server link. Remote Printer Mode The AXIS 1620 connects to a PSERVER program running on the file server, or to a dedicated workstation running PSERVER.EXE. It then automatically receives print jobs from the file server. In this fashion, the AXIS 1620 emulates a workstation running the remote printer software RPRINTER, or NPRINTER. This mode is only recommended for small networks where the number of user licences is a major issue. Advantages user licences are not required. Limitations Lower performance, typically kbytes/s for NLM. Higher network load.
45 AXIS 1620 User s Manual Section 5: Setting Up - Windows 45 Section 5 Setting Up - Windows Windows Platform Windows 95, Windows 98 Having connected the AXIS 1620 to your network, as described in Connecting a printer to the Ethernet Network, on page 18, this section describes how to install the AXIS 1620 in the Windows environment. Identify your Windows platform and follow the installing instructions from the list below. Printing protocol TCP/IP NetBIOS/NetBEUI See AXIS Print System Overview, on page Installing TCP/IP Printers in Windows 95/98, on page AXIS Print System Overview, on page Installing NetBIOS/NetBEUI printers in Windows 95/98, on page 51 Windows Windows NT 4.0, Windows 2000 TCP/IP NetBIOS/NetBEUI 1. AXIS Print System Overview, on page Installing TCP/IP Printers in Windows NT 4.0/2000, on page AXIS Print System Overview, on page Installing NetBIOS/NetBEUI printers in Windows NT 4.0/2000, on page 56 Windows NT 3.5x Windows 3.1 & Windows for Workgroups TCP/IP NetBIOS/NetBEUI NetBIOS/NetBEUI 1. AXIS Print Monitor Overview, on page Installing TCP/IP Printers in Windows NT 3.5x, on page AXIS Print Monitor Overview, on page Installing NetBIOS/NetBEUI Printers in Windows NT 3.5x:, on page AXIS Print Utility for Windows Overview, on page Windows 3.1 and Windows for Workgroups, on page 67
46 46 Section 5: Setting Up - Windows AXIS 1620 User s Manual If you intend to use the AXIS 1620 in a multiprotocol environment, you should also refer to the following sections: Section 4 Setting Up -, on page 35 Section 6 Setting Up - OS/2, on page 71 Section 7 Setting Up - Macintosh, on page 77 Section 8 Setting Up - UNIX, on page 83 Windows
47 AXIS 1620 User s Manual Section 5: Setting Up - Windows 47 AXIS Print System Overview AXIS Print System is the recommended tool to use for network printing in Windows 95, Windows 98, Windows NT 4.0 and Windows 2000 environments. AXIS Print System allows Axis Network Print Servers to be connected in the same simple fashion as a local printer port. AXIS Print System has been developed for peer-topeer printing, allowing your print jobs to be sent directly to the AXIS The AXIS Print System is available in an administration version and in a user version. The only difference between them is that the administration version includes an IP settings application called AXIS IP Installer. Windows Peer-to-Peer Printing Client-Server Printing The AXIS Print System needs to be installed on each workstation to perform peer-to-peer printing. Once installed, the AXIS Print System allows you to access all network printers, just as if they were connected directly to your workstation. Peer-to-peer printing offers the following benefits: You can easily monitor the status of your printers You do not have to rely on a server. AXIS Print System needs only to be installed on one server to perform client-server printing. The installed printers must be configured to be shared to allow clients to use them. Pop-up messages should not be enabled on the server, as they will not be displayed on the client platforms.
48 48 Section 5: Setting Up - Windows AXIS 1620 User s Manual Windows 95 and Windows 98 Windows Installing TCP/IP Printers in Windows 95/98 Install the AXIS Print System software on your Windows 95 or Windows 98 client, if you have not already done so. AXIS Print System can be downloaded from the AXIS Online CD or from the Axis WWW home page at To enable printing in the TCP/IP environment, you must ensure that the TCP/IP protocol is enabled on your client. The set of instructions you should use to install TCP/IP printer ports is dictated by the IP address of your AXIS 1620: If you have an active DHCP server on the network or if you have already set the IP address of the AXIS 1620 using another method, you should follow the installation instructions presented in Installing TCP/IP Printer Ports, on page 50. If your AXIS 1620 is not assigned with a valid IP address, you should follow the installation instructions presented in Installing TCP/IP Printer Ports and Setting the IP Address, on page 48. Installing TCP/IP Printer Ports and Setting the IP Address Follow the instructions below to install an AXIS Raw TCP/IP printer port and set the IP address of the AXIS 1620, using AXIS Print System: 1. Start AXIS Print System by selecting AXIS Print System from the Start menu. 2. AXIS Print System starts. Select Search for newly connected print servers... and click Next>. 3. Read the instructions and click Next>.
49 AXIS 1620 User s Manual Section 5: Setting Up - Windows AXIS IP Installer opens. Click the serial number of the AXIS 1620 that appears in the server list. Restart the AXIS 1620 if it does not appear in the list. Notes: The serial number is located on the underside label of the AXIS If you have an active DHCP server in your network, you should not use AXIS IP Installer to set the IP address. You should instead follow the installation instructions available in Installing TCP/IP Printer Ports, on page Enter the desired IP address in the appropriate fields and click the Set IP address button. 6. The AXIS IP Installer closes and the Installation Wizard starts. Select the port you want to install from the list and click Next>. 7. AXIS Print System searches your computer and the network for a location for a suitable printer driver for the printer. Click Next> if a printer driver is found. If not, you have to manually find a printer driver using the Select button before clicking the Next> button. 8. Enter a name for the printer, select if you want to make it your default printer and select if you want to produce a test page. Click Finish. The printer is now installed on your computer. The printer will feature in the My Printers window of AXIS Print System as well as in the Printers folder of the Windows operating system. If you want to change the default name or the password of the AXIS 1620, use the Configuration Wizard that is available from the User mode of the Web interface. Refer to Using a Web Browser, on page 100. Windows Note: If you want to install LPR printer ports instead of Raw TCP/IP printer ports, start the Microsoft Add Printer Wizard and refer to the AXIS Print Monitor on-line help for instructions. The help file is available in the folder where AXIS Print System is installed.
50 50 Section 5: Setting Up - Windows AXIS 1620 User s Manual Windows Installing TCP/IP Printer Ports Follow the instructions below to install an AXIS Raw TCP/IP printer port, using AXIS Print System: 1. Start AXIS Print System by selecting AXIS Print System from the Start menu. 2. AXIS Print System starts. Select your desired printer from the Available Networks Printers window and click the Add to My Printers button. The Add Axis Printers Wizard starts. 3. AXIS Print System searches your computer and the network for a suitable printer driver for the printer connected to the AXIS Click Next> if a printer driver is found. If not, you have to manually find a printer driver using the Select button before clicking the Next> button. 4. Enter a name for the printer, select if you want to make it your default printer and select if you want to produce a test page. Click Finish. The printer is now installed on your computer. The printer will feature in the My Printers window of AXIS Print System as well as in the Printers folder of the Windows operating system. If you want to change the default name or the password of the AXIS 1620, use the Configuration Wizard that is available from the User mode of the Web interface. Refer to Using a Web Browser, on page 100. Note: If you want to install LPR printer ports instead of Raw TCP/IP printer ports, start the Microsoft Add Printer Wizard and refer to the AXIS Print Monitor on-line help for instructions. The help file is available in the folder where AXIS Print System is installed.
51 AXIS 1620 User s Manual Section 5: Setting Up - Windows 51 Installing NetBIOS/NetBEUI printers in Windows 95/98 Follow the procedures below to install Axis NetBIOS/NetBEUI printer ports on a Windows 95 or Windows 98 workstation, using the AXIS Print System: 1. To start the Add Printer Wizard, select Settings - Printers from the Start menu and double-click the Add Printer icon. 2. After clicking Next> in the first dialog, the Wizard asks you to select Local printer or Network printer. Select Local printer as the AXIS 1620 emulates a local printer port. Click Next>. 3. Choose the appropriate printer driver for your printer. If the desired printer driver appears in the displayed Manufacturers and Printer Models lists, highlight your selection, click Next> and proceed directly to step 6. It is only necessary to perform steps 4-5 if your printer does not appear in the model list. Windows Note: Even if the desired printer is available in the Manufacturers and Printer Models list, you are advised to use the printer driver provided with the printer. This assures you of the latest driver software. 4. Click the Have Disk... button. Insert the printer driver diskette/cd that was provided with your printer, select the appropriate diskette/cd drive and click OK. 5. Select the printer driver you want to install and click Next>. 6. Select the AXIS Printer Port from the Available Ports list. The port name appears as <name>.lp1, where <name> is AX followed by the last six digits of the AXIS 1620 serial number, e.g. AX Click the Configure Port button. 7. Choose whether error condition pop-up messages are to be displayed by checking the box in the Configure AXIS Printer Ports dialog. Define the frequency at which the error messages should be displayed after retry. Click Next>. 8. Enter an appropriate name for your printer and click Next>. 9. Choose whether you wish to produce a test page and click Finish.
52 52 Section 5: Setting Up - Windows AXIS 1620 User s Manual Windows Installing Shared Printers on your Windows 95/98 client Follow the instructions below to install shared printers on your Windows 95 or Windows 98 client: 1. Start the Add Printer Wizard by selecting Settings - Printers from the Start menu and double-click the Add Printer icon. 2. Click Next> in the first dialog. 3. Select Network Print Server and click Next>. 4. Enter the path for the network printer or browse the network to find and select it. 5. Choose the appropriate printer driver for your printer. If the desired printer driver appears in the displayed Manufacturers and Printer Models lists, highlight your selection, click Next> and proceed directly to step 8. It is only necessary to perform steps 6-7 if your printer does not appear in the model list. Note: Even if the desired printer is available in the Manufacturers and Printer Models list, you are advised to use the printer driver provided with the printer. This assures you of the latest driver software. 6. Click the Have Disk... button. Insert the printer driver diskette/cd that was provided with your printer, select the appropriate diskette/cd drive and click OK. 7. Select the printer driver you want to install and click Next>. 8. Enter an appropriate name for your printer and click Next>. 9. Choose whether you wish to produce a test page and click Finish.
53 AXIS 1620 User s Manual Section 5: Setting Up - Windows 53 Windows NT4.0 and Windows 2000 Installing TCP/IP Printers in Windows NT 4.0/2000 Install the AXIS Print System software on your Windows NT 4.0 or Windows 2000 workstation, if you have not already done so. AXIS Print System can be downloaded from the AXIS Online CD or from the Axis WWW home page at To enable printing in the TCP/IP environment, you must ensure that the TCP/IP protocol is enabled on your client. The set of instructions you should use to install TCP/IP printer ports is dictated by the IP address of your AXIS 1620: If you have an active DHCP server on the network or if you have already set the IP address of the AXIS 1620 using another method, you should follow the installation instructions presented in Installing TCP/IP Printer Ports, on page 55. If your AXIS 1620 is not assigned with a valid IP address, you should follow the installation instructions presented in Installing TCP/IP Printer Ports and Setting the IP Address, on page 53. Windows Installing TCP/IP Printer Ports and Setting the IP Address Follow the instructions below to install an AXIS Raw TCP/IP printer port and set the IP address of the AXIS 1620, using AXIS Print System: 1. Start AXIS Print System by selecting AXIS Print System from the Start menu. 2. AXIS Print System starts. Select Search for newly connected print server... and click Next>. 3. Read the instructions and click Next>.
54 54 Section 5: Setting Up - Windows AXIS 1620 User s Manual 4. AXIS IP Installer opens. Click the serial number of the AXIS 1620 that appears in the server list. Restart the AXIS 1620 if it does not appear in the list. Notes: The serial number is located on the underside label of the AXIS Windows If you have an active DHCP server in your network, you should not use AXIS IP Installer to set the IP address. You should instead follow the installation instructions available in Installing TCP/IP Printer Ports, on page Enter the desired IP address in the appropriate fields and click the Set IP address button. 6. The AXIS IP Installer closes and the Installation Wizard starts. Select the port you want to install from the list and click Next>. 7. AXIS Print System searches your computer and the network for a location for a suitable printer driver for the printer. Click Next> if a printer driver is found. If not, you have to manually find a printer driver using the Select button before clicking the Next> button. 8. Enter a name for the printer, select if you want to make it your default printer and select if you want to produce a test page. Click Finish. The printer is now installed on your computer. The printer will feature in the My Printers window of AXIS Print System as well as in the Printers folder of the Windows operating system. If you want to change the default name or the password of the AXIS 1620, use the Configuration Wizard that is available from the User mode of the Web interface. Refer to Using a Web Browser, on page 100. Note: If you want to install LPR printer ports instead of Raw TCP/IP printer ports, start the Microsoft Add Printer Wizard and refer to the AXIS Print Monitor on-line help for instructions. The help file is available in the folder where AXIS Print System is installed.
55 AXIS 1620 User s Manual Section 5: Setting Up - Windows 55 Installing TCP/IP Printer Ports Follow the instructions below to install an AXIS Raw TCP/IP printer port, using AXIS Print System: 1. Start AXIS Print System by selecting AXIS Print System from the Start menu. 2. AXIS Print System starts. Select your desired printer from the Available Networks Printers window and click the Add to My Printers button. The Add Axis Printers Wizard starts. 3. AXIS Print System searches your computer and the network for a suitable printer driver for the printer connected to the AXIS Click Next> if a printer driver is found. If not, you have to manually find a printer driver using the Select button before clicking the Next> button. 4. Enter a name for the printer, select if you want to make it your default printer and select if you want to produce a test page. Click Finish. The printer is now installed on your computer. The printer will feature in the My Printers window of AXIS Print System as well as in the Printers folder of the Windows operating system. If you want to change the default name or the password of the AXIS 1620, use the Configuration Wizard that is available from the User mode of the Web interface. Refer to Using a Web Browser, on page 100. Windows Note: If you want to install LPR printer ports instead of Raw TCP/IP printer ports, start the Microsoft Add Printer Wizard and refer to the AXIS Print Monitor on-line help for instructions. The help file is available in the folder where AXIS Print System is installed.
56 56 Section 5: Setting Up - Windows AXIS 1620 User s Manual Windows Installing NetBIOS/NetBEUI printers in Windows NT 4.0/2000 Follow the procedure below to install Axis Printer Ports from a Windows NT 4.0 or Windows 2000 workstation: 1. To start the Add Printer Wizard, select Settings - Printers from the Start menu and double-click the Add Printer icon. 2. Windows 2000 only: Start the installation by clicking Next>. 3. The Wizard asks you to select My Computer or Network printer server. Select My Computer, as the AXIS 1620 emulates a local printer port. 4. Click Add Port... in the Available ports dialog, select AXIS Port and click New Port Select NetBIOS/NetBEUI as your choice of network protocol and click OK. 6. Select the AXIS Port you want to add. The port appears as <name>.lp1, where <name> is AX followed by the last six digits of the AXIS 1620 serial number, e.g. AX Click OK. 7. Close the Printer Ports window. 8. Click the Configure Port... button. Choose whether error condition pop-up messages are to be displayed by checking the box in the Configure Axis Ports dialog. Define the frequency at which the error messages should be displayed after retry. Click OK. Continue the installation by clicking Next>. 9. Choose the appropriate printer driver for your printer. Click Next> and proceed directly to step 11. It is only necessary to perform steps 9-10 if your printer does not appear in the list. Note: Even if the desired printer is available in the Manufacturers and Printer Models list, you are advised to use the printer driver provided with your printer. This assures you of the latest driver software. 10. Click the Have Disk... button. Insert the printer driver diskette/cd that was provided with your printer, select the appropriate diskette/cd drive and click OK.
57 AXIS 1620 User s Manual Section 5: Setting Up - Windows Select the printer driver you want to install and click Next>. Using the Microsoft LPD monitor with Windows NT Enter an appropriate name for your printer and click Next>. 13. Choose whether you want to share the printer with other network users and click Next>. 14. Choose whether you want to produce a test page and then click Finish. This section describes how to set up a Windows NT Server v4.0 for LPR printing over the TCP/IP protocol, using the built-in Microsoft LPD monitor. Windows Basic Setup Preparing for LPR/LPD printing If you have not already done so, you should perform the TCP/IP basic setup procedures prior to installing a printer for LPD printing. These procedures are defined in Assigning an IP address, on page 26 and onwards. In the Control Panel, click the Network icon. If the TCP/IP Printing entry appears, then TCP/IP is already installed. Close the Network folder and skip to Installing a printer on the next page. Follow the following steps to prepare for LPR/LPD printing: 1. Open the Control Panel and click the Network icon. 2. Select Protocols. 3. Add TCP\IP Protocol. 4. Select Services. 5. Add MS TCP\IP Printing.
58 58 Section 5: Setting Up - Windows AXIS 1620 User s Manual Windows Installing a printer Follow the instructions below to install a printer for LPD printing: 1. Open the Control Panel and open the Printers folder. 2. Click Add Printer, select My Computer and then go to Next. 3. Select Add Port. In Printer Ports, choose LPR Port and then click New Port. 4. In Add LPR compatible printer, enter the host name or IP address of the AXIS 1620 as the print server to provide LPD. 5. Enter 'pr1', 'pr2',... 'pr8' as the name of printer or print queue on that server. 6. Choose a suitable printer driver for your printer and go to Next. 7. Enter a printer name and go to Next. 8. Select Shared if you want to share the printer over the network. 9. Enter a share name. 10. Click Next and then Finish.
59 AXIS 1620 User s Manual Section 5: Setting Up - Windows 59 AXIS Print Monitor Overview Printing Environments Peer-to-Peer Printing Client-Server Printing AXIS Print Monitor is the recommended tool to use for network printing in Windows NT 3.5x environments. It allows AXIS Network Print Servers to be connected in the same simple fashion as a local printer port and once installed, is automatically initialized upon system startup. AXIS Print Monitor has been developed for peer-topeer printing, allowing your print jobs to be sent directly to the print server. AXIS Print Monitor supports printing over NetBIOS/NetBEUI and TCP/IP (LPR). To enable printing in these environments, please ensure that the desired printing protocols are running on your client. The AXIS Print Monitor needs to be installed on each workstation to perform peer-to-peer printing. Once installed, the AXIS Print Monitor allows you to access all network printers, just as if they were connected directly to your workstation. Peer-to-peer printing offers the following benefits: You can easily monitor the status of your printers, by enabling error condition pop-up messages. You do not have to rely on a server. AXIS Print Monitor needs only to be installed on one server to perform client-server printing. The installed printers must be configured to be shared to allow clients to use them. Pop-up messages should not be enabled on the server as they will not be displayed on the client platforms. Windows Note: AXIS Print Monitor can be used for DOS printing. Please refer to the AXIS Print Monitor s Readme file for instructions. The readme file is located in the same folder where AXIS Print Monitor is installed on your PC.
60 60 Section 5: Setting Up - Windows AXIS 1620 User s Manual Windows NT 3.5x Windows Installing TCP/IP Printers in Windows NT 3.5x Install the AXIS Print Monitor software on your Windows NT3.5x client, if you have not already done so. AXIS Print Monitor can be downloaded from the AXIS Online CD or from the Axis WWW home page at To be able to print using LPR, you must have installed the AXIS 1620 in the TCP/IP environment as described in Assigning an IP address, on page 26 and the TCP/IP protocol must be enabled on your client. 1. Open the Print Manager and select Create Printer from the Printer menu. 2. Enter an appropriate name in the Printer Name field. 3. Choose an appropriate printer driver for your printer from the drop-down Driver list. If the desired printer driver already appears in the displayed Manufacturers and Printer Models list dialog, proceed directly to step 6. It is only necessary to perform steps 4-5 if your printer does not appear in the model list. Note: Even if the desired printer is available in the Manufacturers and Printer Models list, you are advised to use the printer driver provided with your printer. This assures you of the latest driver software. 4. Select Other... in the driver list. Insert the printer driver diskette/cd that was provided with your printer, select the diskette/cd drive and click OK. 5. Select the printer driver you want to install. 6. Select Other... from the Print to drop-down list. 7. Select AXIS Port from the list of available Print Monitors in the Print Destination dialog. Click OK. 8. Select LPR (TCP/IP) as your choice of network protocol and click OK.
61 AXIS 1620 User s Manual Section 5: Setting Up - Windows From the Add LPR port dialog, enter the IP address or host name of your print server and define a Logical printer name. Click OK to return to the Create Printer dialog. 10. Select the AXIS LPR port you wish to use from the Print to drop-down list. The ports appear as <port name>@<ip address> or <port name>@<host name>, e.g. PR1@ Click the Settings button. Choose whether error condition popup messages are to be displayed by checking the box in the Configure AXIS LPR Ports dialog. Define the frequency at which the error messages should be displayed after retry. Click OK to return to the Create Printer dialog. 12. Having selected and configured the chosen port, click Next>. 13. Select whether you want to share the printer with other network users. Click OK. The printer properties are displayed in an appropriate dialog that allows you to refine your printer setup. The Axis printer is now installed and will appear as an icon in the Print Manager. Windows Installing NetBIOS/NetBEUI Printers in Windows NT 3.5x: Install the AXIS Print Monitor software on your Windows NT3.5x client, if you have not already done so. AXIS Print Monitor can be downloaded from the AXIS Online CD or from the Axis WWW home page at Follow the procedure below to install Axis printer ports from a Windows NT 3.5x workstation: 1. Open the Print Manager and select Create Printer from the Printer menu. 2. Enter an appropriate name in the Printer Name field.
62 62 Section 5: Setting Up - Windows AXIS 1620 User s Manual 3. Choose an appropriate printer driver for your printer from the Manufacturers and Printer Models list displayed and then proceed directly to step 6. Please note that it is only necessary to perform steps 4-5 if your printer does not appear in the model list. Windows Note: Even if the desired printer is available in the Manufacturer and Printer Models list, you are advised to use the printer driver provided with your printer. This assures you of the latest driver software. 4. Select Other... in the driver list. Insert the printer driver diskette/cd that was provided with your printer, select the appropriate diskette/cd drive and click OK. 5. Select the printer driver you want to install. 6. Select Other... in the Print to list box. 7. Select Axis Port from the list of available Print Monitors and click OK. 8. Select the AXIS Port you wish to add and then click OK. The port appears as <name>.lp1, where <name> is AX followed by the last six digits of the AXIS 1620 serial number, e.g. AX Click on Settings. Choose whether error condition pop-up messages are to be displayed by checking the box in the Configure Axis Ports dialog. Click OK. 10. Click OK.
63 AXIS 1620 User s Manual Section 5: Setting Up - Windows 63 Using the Microsoft LPD monitor with Window NT 3.5x This section describes how to set up a Windows NT Server v3.5 and v3.51 for LPD printing over the TCP/IP protocol, using the built-in Microsoft LPD monitor. Basic Setup If you have not already done so, you should perform the TCP/IP basic setup procedures prior to installing a printer for LPD printing. These procedures are defined in Assigning an IP address, on page 26 and onwards. Windows Install the TCP/IP Protocol Stack In the Control Panel, click the Network icon. If the TCP/IP Printing entry appears, then TCP/IP is already installed. Close the Network folder and continue with Installing a printer on the next page. Follow these steps to install the TCP/IP protocol stack: 1. In the Control Panel, select Network. 2. Click Add Software Select TCP/IP Protocol and related components and then click Continue. 4. Check TCP/IP Network Printing Support and then click Continue. 5. Select path and then click Continue. 6. Click OK in the Network Settings dialog box.
64 64 Section 5: Setting Up - Windows AXIS 1620 User s Manual Windows Installing a Printer Follow the following step-by-step instructions to install a printer for LPD printing. 1. In the Control Panel, click the Print Manager. 2. In the Printer menu, select Create Printer. 3. In the Printer Name field, type a name for your printer. 4. Choose a suitable printer driver for your printer. 5. In the Print to field, select Other In the Print Destinations dialog, choose LPR Port and then click OK. The Add LPR Compatible Printer dialog will now appear. 7. In the Name or Address field, type the IP address or the host name of your AXIS If you use a host name, this must be defined in the hosts file on your server prior to the installation. This file is normally located in /winnt35/system32/drivers/etc/hosts. 8. In the Name of Printer on the Machine field, type the logical printer number you want to use, e.g. pr1. Click OK. 9. Click OK to complete the installation.
65 AXIS 1620 User s Manual Section 5: Setting Up - Windows 65 AXIS Print Utility for Windows Overview About AXIS Print Utility for Windows AXIS Print Utility for Windows is the tool to use for network printing in Windows for Workgroups and Windows 3.1 environments. AXIS Print Utility for Windows can be downloaded from the software\prt_srv\utility\axpuw\latest folder on the AXIS Online CD or from the Axis WWW home page at Install this utility now if you have not already done so. AXIS Print Utility for Windows is an application for network printing in the Windows environment. It allows you to: Install and maintain AXIS 1620 printer ports as Windows printer ports. Capture and monitor print jobs directed to the AXIS 1620 ports. Print jobs are directed through a spool directory located on your local hard disk (peer-to-peer mode), or on the file server (client-server mode). The printer port status of your AXIS 1620 can be monitored and pop-up notification messages can be generated, keeping you informed of completed print jobs or any problem condition. For more information about AXIS Print Utility for Windows, see the on-line help. Windows Notes: Microsoft Network (NetBIOS/NetBEUI) must be running when using AXIS Print Utility for Windows. AXIS Print Utility for Windows must be running when printing in peer-to-peer mode. The AXIS Print Utility for Windows is not needed on the client platforms for client-server printing. If you want to change the default name of your AXIS 1620 or amend any of the default parameters, you can do so using the AXIS NetPilot, or any standard Web browser. Refer to Section 9 Management & Configuration, on page 99.
66 66 Section 5: Setting Up - Windows AXIS 1620 User s Manual Windows Peer-to-Peer vs. Client-Server Printing Windows for Workgroups and Windows 3.1 users, requiring access to a network printer in peer-to-peer mode, will need to install the AXIS Print Utility for Windows software onto their workstation. Users may then add the required network printer to their systems and use the printer as if it was connected directly to their workstation. Peer-topeer printing offers the following benefits: You can monitor the printer status at all times and be notified when print job are completed. You do not have to rely on a server. Client-server operation requires only one user to install the AXIS Print Utility for Windows software onto their workstation. This user then adds the printer to his or her workstation (the server) and shares the printer with other users on the network. The other users (the clients) can connect to the printer through the server via the Windows Print Manager. The client-server mode provides a way of maintaining queue ordering and job priority, but at a price. This is because: You cannot receive printer status or print job notification. The workstation, setup as the server, must be available at all times. It must also have the capacity to handle the print jobs that pass through it. Notes: When using the client-server mode, other users can still install the AXIS Print Utility for Windows software, for printing directly to the network printer in peer-to-peer mode. When using the client-server mode, it is recommended that the server is setup only on a Windows for Workgroups workstation.
67 AXIS 1620 User s Manual Section 5: Setting Up - Windows 67 Windows 3.1 and Windows for Workgroups Windows 3.1 In order to print to a network printer, Windows 3.1 requires the installation of network support, such as the LAN Server or LAN Manager Workstation software. When installed, proceed as described under Windows for Workgroups below. Windows for Workgroups Windows Peer-to-Peer Printing Follow the instructions below to install your AXIS 1620 for peer-topeer printing at a Windows for Workgroups workstation: 1. Double-click the AXIS Print Utility icon. 2. In the Port menu, click Add. 3. In the NPS Port list, select the AXIS 1620 port. The port appears as <name>.lp1, where <name> is AX followed by the last six digits of the AXIS 1620 serial number, e.g. AX Accept or change the suggested Windows port name and type any required comment in the Description field. Make a note of the Windows port name as you will need this later, then click OK to install the Windows port. 5. In the Port menu, click Connect... to bring up the Windows Printers dialog. 6. Select a printer driver from the list of Installed Printers (or click Add>> to install a new driver), then click Connect Select the Windows port name from step 4 above (this name can be found at the bottom of the Ports list). 8. Click OK to close the Connect dialog, and Close to close Printers. The setup is completed and you can now print through your AXIS 1620.
68 68 Section 5: Setting Up - Windows AXIS 1620 User s Manual Windows Client-Server Printing: Server Setup Notes: AXIS Print Utility for Windows must be running when you print through your AXIS It is strongly recommended that you copy the AXIS Print Utility icon into your StartUp folder. To enable TCP/IP printing in Windows 3.1 and Windows for Workgroups environments, you must use a shareware LPR spooler that can be downloaded from ftp://ftp.axis.com/pub/axis/software/prt_srv/utility/wlprs/.. Follow the instructions below to install your AXIS 1620 for clientserver printing at a Windows for Workgroups server: 1. Choose a workstation that you want to use as a server for network printing. The server must be available at all times and must have sufficient hard disk space for spooling print jobs. 2. Open Network Setup, click Sharing..., check the I want to be able to allow others to print to my printer(s) box. 3. Install AXIS Print Utility for Windows on the server. 4. Set up your AXIS 1620 as described under Peer-to-Peer Printing, on page Open Print Manager and select your printer. 6. In the Printer menu, select Share Printer As Type a printer name in the Share As field (this is the printer name seen by the clients, see Client Setup below). Check the Re-share at Startup box, then click OK. The server setup is now completed. Note: The AXIS Print Utility for Windows must be running when you print through your AXIS It is strongly recommended that you copy the AXIS Print Utility icon into your StartUp folder.
69 AXIS 1620 User s Manual Section 5: Setting Up - Windows 69 Client-Server Printing: Client Setup Follow these steps to use your AXIS 1620 for client-server printing at a Windows for Workgroups client: 1. In the Control Panel, select Printers. 2. Select a printer driver from the list of Installed Printers, or click Add>> to install a new driver. Click Connect Select Network... in the Device Name list, select a local port (LPT1 - LPT3) to redirect to your network printer. 4. In the Show Shared Printers on list, select the server from Server Setup above. 5. In the Shared Printers list, select the printer you want to use. 6. Click OK, OK and Close. 7. Exit the Control Panel. The client setup is completed and you can now print through your AXIS Windows
70 70 Section 5: Setting Up - Windows AXIS 1620 User s Manual Windows Clients using LANtastic Windows From any Windows client, the AXIS 1620 can also be used for network printing in LANtastic environments. LANtastic users can use the AXIS Utilities in exactly the same manner as described in the preceding Windows sections, using a choice of Axis utility software that is guided by the type of Windows client employed: Refer to AXIS Print Utility for Windows Overview, on page 65, if you are using a Windows for Workgroups client. Refer to AXIS Print Monitor Overview, on page 59, if you are using a Windows 95, Windows 98 or Windows NT client. Note: Make sure that your LANtastic client is running the desired printing protocols.
71 AXIS 1620 User s Manual Section 6: Setting Up - OS/2 71 Section 6 Setting Up - OS/2 Having connected the AXIS 1620 to your network, as described in Connecting a printer to the Ethernet Network, on page 18, this section now describes how to set up your AXIS 1620 for printing in the OS/2 environment. Continue with the instructions presented in the table below: Printing protocol See... TCP/IP TCP/IP Printing, on page 72 NetBIOS/NetBEUI NetBIOS/NetBEUI Printing, on page 73 OS/2 If you intend to operate your AXIS 1620 in a multiprotocol environment, you should also proceed to the other relevant sections in this manual, namely: Section 4 Setting Up -, on page 35 Section 5 Setting Up - Windows, on page 45 Section 7 Setting Up - Macintosh, on page 77 Section 8 Setting Up - UNIX, on page 83
72 72 Section 6: Setting Up - OS/2 AXIS 1620 User s Manual TCP/IP Printing Having assigned an IP address to the AXIS 1620, as described in Assigning an IP address, on page 26, you are now ready to install it for TCP/IP printing in the OS/2 environment. The AXIS 1620 supports LPR Printing using the lprportd service method. OS/2 Installing the AXIS 1620 Follow the instructions below to install the AXIS 1620 using the lprportd service method: 1. Open the OS/2 System window, select TCP/IP and TCP/IP Configuration. 2. Select Printing, type a number, e.g. 3, in the Maximum number of LPD ports field. The Remote print server and Remote print server s printer fields should remain empty. 3. Select Autostart, select lprportd, click the Autostart check box and select Detached. 4. Exit and Save. 5. Restart your OS/2 client. Creating a print queue Continue with the instructions below to create a print queue: 1. Open the Template group. Create an new printer from Templates by dragging the Printer icon to the desktop with the right mouse button. 2. Select a printer driver and double-click a free Output port, for instance \PIPE\LPD0. 3. Enter the host name or the IP address of the AXIS 1620 in the LPD server field. 4. Enter one of the AXIS 1620 logical printer names, for example pr1, in the LPD printer field.
73 AXIS 1620 User s Manual Section 6: Setting Up - OS/2 73 NetBIOS/NetBEUI Printing The AXIS Print Utility for OS/2 is the tool to use for NetBIOS/NetBEUI printing in OS/2 environments. AXIS Print Utility for OS/2 is available from the software\prt_srv\utility\axpu\latest folder located on the AXIS Online CD. It can also be downloaded from the Axis WWW home page at Install this utility now if you have not already done so. If you want to change the default name or any of the AXIS 1620 default parameters, you can do so using any standard Web browser or AXIS NetPilot from any Windows platform that is connected to your network, or WinOS/2 window under OS/2. Refer to Section 9 Management & Configuration, on page 99, for more information. The AXIS Print Utility for OS/2 is not needed on the client platforms when using a client-server configuration. OS/2
74 74 Section 6: Setting Up - OS/2 AXIS 1620 User s Manual About AXIS Print Utility for OS/2 AXIS Print Utility for OS/2 is an application for NetBIOS/NetBEUI printing in the OS/2 environment. Its allows you to: Install and maintain the AXIS 1620 printer ports as OS/2 printer ports. Capture and monitor print jobs directed to the AXIS 1620 ports. Print jobs are directed through a spool directory located on your local hard disk (peer-to-peer mode), or on the file server (client-server mode). The printer port status of your AXIS 1620 can be monitored and pop-up notification messages can be generated, keeping you informed of completed print jobs or any problem condition. OS/2 Notes: The NetBEUI protocol must be active. If not, use MPTS/LAPS (LAN Server) or SETUP (LAN Manager) to activate it. If you are using OS/2 version 2.x and wish to print through TCP/IP, we recommend that you use the IBM TCP/IP for OS/2 product. It supports the LPD and interactive FTP print methods. Installing the AXIS When AXIS Print Utility for OS/2 is running, click Install to install your AXIS The port appears in the list as <name>.lp1, where <name> is AX followed by the last six digits of your print server serial number. e.g. AX LP1. 2. Select the port that you want to install, then click Install. Repeat this procedure for each server using the AXIS Note: The AXIS Print Utility for OS/2 must be running in order to print through your AXIS It is strongly recommended that you modify the startup.cmd file, enabling AXIS Print Utility for OS/2 to automatically start when your client is re-booted. Instructions are available in the AXIS Print Utility for OS/2 Readme file.
75 AXIS 1620 User s Manual Section 6: Setting Up - OS/2 75 Creating a Print Queue (OS/2 version 2.x and OS/2 Warp) 1. Double-click the Templates folder, then drag the Printer icon out to the Workplace Shell (or into a folder) while holding the right mouse button down. 2. Type a name of your choice in the Name field. 3. Select \PIPE\<name>.LP1 from the Port list, and select a printer driver suitable for your printer from the Standard Printer list. 4. Click OK to confirm the printer definition. OS/2
76 76 Section 6: Setting Up - OS/2 AXIS 1620 User s Manual Sharing the Print Queue A print queue must be made a shared resource before it can be accessed from other clients or servers. The following three examples show how you can share your printer resources: Open an OS/2 window and issue the following command: NET SHARE <queue_name> /PRINT Where <queue_name> is the name of the queue created on the previous side. To share a printer resource when using OS/2 Warp with IBM Peer service, follow the steps below: OS/2 1. Click the right mouse button on the printer object. 2. Select Share and then Start sharing. In the dialog box, enter a Description. 3. Select the check-box Start sharing at LAN workstation start-up. 4. Click OK. To share a printer resource when using LAN server 4.0, follow the steps below: 1. Open LAN Server Administration. 2. Open your domain and then Resource Definition. 3. Drag and drop a printer from the template. 4. Enter the Alias name, select a Server name and the previously created Spooler Queue Name. 5. Click OK. The setup is completed and you can now print through your AXIS 1620.
77 AXIS 1620 User s Manual Section 7: Setting Up - Macintosh 77 Section 7 Setting Up - Macintosh Having connected the AXIS 1620 to your network, this section now describes how to set up your AXIS 1620 for printing in Macintosh environments using AppleTalk. If you intend to operate your AXIS 1620 in a multiprotocol environment, you should also proceed to the other relevant sections in this manual, namely: Section 4 Setting Up -, on page 35 Section 5 Setting Up - Windows, on page 45 Section 6 Setting Up - OS/2, on page 71 Section 8 Setting Up - UNIX, on page 83 Installation Using the Chooser Window Basic Configuration Basic configuration in AppleTalk is performed simply by opening the Chooser window and selecting a printer. You can change the default name of your AXIS 1620 or any of default parameters by editing the config file. To access the config file from a Macintosh, you can use: any Java enabled Web browser FTP using MacTCP, Fetch or Anarchie In order to use any of the methods, you must assign an IP address to the AXIS 1620 as described in Setting Parameters, on page 81. Macintosh
78 78 Section 7: Setting Up - Macintosh AXIS 1620 User s Manual Choosing a Printer Selecting a Printer The method for choosing a printer varies depending on which version of LaserWriter printer driver you are using. The LaserWriter 7.0 driver assumes that you use a standard Post- Script driver, and cannot take advantage of any printer specific features. The LaserWriter 8.0 driver uses PPD files that contain printer descriptions. This gives you full control over any features your printer might have. Macintosh LaserWriter 7.0 Printer Driver Follow the instructions below to choose a printer: 1. Select Chooser from the Apple menu. 2. Click the LaserWriter icon. 3. If your network has more than one zone, click on the zone you want. If your network has no zones, this box does not appear. 4. Click the name of the printer you want. The default AXIS 1620 printer name is shown as: AXIS<nnnnnn>_<port>, where <nnnnnn> is the last six digits of the AXIS 1620 serial number, and <port> is LPT1. For example: AXIS100086_LPT1. 5. Click the Close box. This completes the configuration and closes the Chooser. Repeat this procedure for each Macintosh computer on the network using the AXIS 1620.
79 AXIS 1620 User s Manual Section 7: Setting Up - Macintosh 79 LaserWriter 8.0 Printer Driver Follow the instructions below to choose a printer: 1. Select Chooser from the Apple menu. 2. Click the LaserWriter 8.0 icon. 3. If your network has more than one zone click on the zone you want. If your network has no zones, this box does not appear. 4. Click the name of the printer you want. The default AXIS 1620 printer name is shown as: AXIS<nnnnnn>_<port>, where <nnnnnn> is the last six digits of the AXIS 1620 serial number, and <port> is LPT1. For example: AXIS100086_LPT1. 5. Click Setup... and then Auto Setup. If the selected printer supports bi-directional printing and the appropriate PPD file is available, the installation is performed automatically and you can therefore proceed directly to step 7. If this is not the case, the PPD file must be selected manually, as described in step Choose the PPD file matching your printer, and click OK. If your printer does not appear in the PPD file list, please contact your printer vendor. Use the Generic PPD if you do not need any printer specific features. 7. Click OK, and then click the Close box. This completes the configuration and closes the Chooser. Repeat this procedure for each Macintosh computer on the network using the AXIS Macintosh
80 80 Section 7: Setting Up - Macintosh AXIS 1620 User s Manual Bi-directional support The AXIS 1620 allows the printer driver to communicate directly with the printer and consequently facilitates complete functional control over print jobs, e.g. automatic downloading of fonts not resident in the printer. This functionality has backward compatibility with older printers and Macintosh computers, which means that the AXIS 1620 can generate appropriate responses to Macintosh printer queries, when the connected printer does not support bi-directional communication. Verifying the Setup You simply need to print a document from the Macintosh computer to verify communication to the chosen printer. The basic installation can be considered complete if the print test is satisfactory. The AXIS 1620 is now ready to use as a print server. Note: For information on advanced AppleTalk functions such as non- PostScript printer support, please refer to the Axis NPS Print Server Technical Reference on the AXIS Online CD. Macintosh ASCII, TBCP and BCP The Binary Communication Protocol (BCP) and the Tagged Binary Communication Protocol (TBCP) are communication protocols used by the serial and parallel ports of a printer. They allow 8-bit binary data in files concurrent with the use of some control characters, for communication and print job control. TBCP is required for printing with a binary data stream on some printers.
81 AXIS 1620 User s Manual Section 7: Setting Up - Macintosh 81 Setting Parameters In AppleTalk, you can change a limited number of the parameters of the AXIS You can: enable and disable binary data transfers for your printing select the type of binary transfer protocol to use specify the AppleTalk printer type set the IP address However, by assigning an IP address to your AXIS 1620, you have access to all of print server s parameters via any standard Web browser or via FTP. Refer to Section 9 Management & Configuration, on page 99 for more information. Example: The following example describes the how you set the AXIS 1620 parameters in AppleTalk. Important: DO NOT use the parameter values from this example when configuring your AXIS You should select values that are appropriate for your printers and network settings. Follow the instructions below: 1. Open the Chooser. 2. Select a network printer driver, any LaserWriter will do. 3. Select the printer port which name ends with "_CFG". 4. Close the Chooser. 5. Open a text editor, e.g. SimpleText. Macintosh
82 82 Section 7: Setting Up - Macintosh AXIS 1620 User s Manual 6. Write a text file containing the parameters you want to set: BINARY_TYPE_1. :BCP INT_ADDR. : ATYPE_1. :EPSONLQ2 Parameters that you do not want to set should be excluded from the text file. Refer to B - The Parameter List, on page 145, for information about which values that are valid for each parameter. 7. Print the text file. The settings will be stored in the print server. 8. Open the Chooser and select the printer port you wish to use for printing documents. 9. Close the Chooser. Macintosh Note: The _CFG port disappears 60 minutes after the AXIS 1620 has been powered on. If you want it to reappear, you must restart your AXIS 1620.
83 AXIS 1620 User s Manual Section 8: Setting Up - UNIX 83 Section 8 Setting Up - UNIX Installation in the UNIX Environment Having performed the basic TCP/IP setup procedures as defined in Assigning an IP address, on page 26 and onwards, you are now able to print in interactive mode using LPR, FTP or Reverse Telnet protocols. However, should you require to integrate the AXIS 1620 into your host spooler, you can use the Axis automatic installation script axinstall. This utility software is resident on the AXIS 1620 and can be downloaded to your host using FTP, so no disks are required. The axinstall script can also be downloaded from the Axis WWW home page at and it is available on the AXIS Online CD. Having completed this operation, the printer connected to the AXIS 1620 will appear as though they are directly connected to the host printer spooler. If you intend to operate your AXIS 1620 in a multiprotocol environment, you should also proceed according to one or more of the following sections, as appropriate to your network. Section 4 Setting Up -, on page 35 Section 5 Setting Up - Windows, on page 45 Section 6 Setting Up - OS/2, on page 71 Section 7 Setting Up - Macintosh, on page 77 UNIX
84 84 Section 8: Setting Up - UNIX AXIS 1620 User s Manual Integration into the Host Printer Spooler To integrate the AXIS 1620 into the host printer spooler, you can use the auto installation script axinstall, resident in the AXIS Follow the instructions below to install axinstall onto your host using FTP: 1. Login to the AXIS 1620 using the command: ftp <host name> or ftp <IP address> 2. Enter root as the user id and pass as the password. 3. Download the script using the command: get axinstall Log out using the command quit, bye or exit depending on your FTP version. UNIX > ftp npserver connected to npserver. 220 AXIS 1620 FTP Print Server v6.00 Jun ready. Name (npsserver:thomas): root 331 User name ok, need password Password: pass (not visible) 230 User logged in ftp> get axinstall 200 PORT command successful. 150 Opening data connection for axinstall (192,36,253,4,13,223), (mode ascii). 226 Transfer complete. local: axinstall remote: axinstall bytes received in 14 seconds (4.2 kbytes/s) ftp> bye 221 Goodbye. > Typical FTP session for collecting the axinstall script
85 AXIS 1620 User s Manual Section 8: Setting Up - UNIX 85 The axinstall script has now been downloaded to your host. Execute the script with this command: sh axinstall You will be guided through the installation by a step-by-step procedure. During the installation you will be asked to select a print method; we suggest you choose LPD or, for more functionality, use the PROS filter or named pipe methods. Please refer to the following pages if you need guidance on the choice of print methods. The axinstall script will suggest one of the systems listed below when started. If you do not find the suggestion appropriate, then manually select any of the systems listed. 1...SunOS 4 (SUN BSD, Solaris 1.x) 2...SunOS 5 (SUN SYS V, Solaris 2.x) 3...AIX (IBM RS/6000, BULL DPX 20) 4...HP-UX (HP 9000) 5...BOS (BULL DPX 2) 6...DEC OSF/1 (Digital Equipment, Alpha) 7...ULTRIX (Digital Equipment, DEC) 8...IRIX (Silicon Graphics, SGI) 9...SCO UNIX (Santa Cruz Operation) 10...SCO UnixWare 2.x 11...SCO UnixWare SCO OpenServer 13...FreeBSD (Berkeley UNIX) 14...Linux UNIX 15...Generic BSD (Berkeley UNIX) 16...Generic SYS V R3 (UNIX System V Release 3) 17...Generic SYS V R4 (UNIX System V Release 4) Systems supported by axinstall
86 86 Section 8: Setting Up - UNIX AXIS 1620 User s Manual Print Methods on TCP/IP Networks The AXIS 1620 supports several different print methods in the TCP/IP environment. axinstall will suggest a print method suitable for your particular UNIX system, but you might want to use another method depending on your printing requirements (banner pages, status logging, etc). The diagram below shows the alternative data paths taken by some of the UNIX print methods. This illustrates some of the advantages and limitations of the different methods. Use the following information to determine which method to adopt. File to Print 2 Print Spooler Filter/ Interface Model Devices Parallel Port Named Pipe Directly connected printer DIRECT FTP RTELNET LPD FTP RTELNET PROS B PROS print daemon Printer PROS A Axis Network Print Server Illustration of different UNIX print methods UNIX LPD The Line Printer Daemon is a protocol for transferring print jobs between hosts. This is the recommended method for UNIX systems, but some System V versions do not support LPD. Advantages: Easy to set up install the AXIS 1620 as a remote queue in System V, or add a remote printer to /etc/printcap using the rm and rp fields (BSD).
87 AXIS 1620 User s Manual Section 8: Setting Up - UNIX 87 Limitations: Spooler features, and printcap or lpr options (BSD) such as multiple copies, are not available. FTP The File Transfer Protocol is used for transferring files between hosts. Advantages: Uses industry standard network software on the host. Limitations: No printer status logging. In the case of BSD it may conflict with other input or output filters and does not allow both input and output filters. In System V no filters or interface programs can be used. PROS PROS A A protocol developed at Axis. Comes in two versions; named pipe (PROS A) and filter (PROS B). PROS A - Advantages: The AXIS 1620 appears as a device to the system. This makes all filter and model options available. It provides accounting and status logging. Supports bi-directional printing. The printer information read back can be viewed in a log file. PROS A - Limitations: A C compiler is required to build the PROS A drivers. UNIX Note: You can download a C compiler from
88 88 Section 8: Setting Up - UNIX AXIS 1620 User s Manual PROS B PROS B - Advantages: It provides accounting and status logging. Supports bi-directional printing. The printer information read back can be viewed in a log file. PROS B - Limitations: A C compiler is required to build the PROS B drivers and in the case of BSD, it may conflict with other input or output filters. It does not allow both input and output filters. Interface programs can not be used in System V. Note: You can download a C compiler from Reverse Telnet Often used for printing via a terminal server printer port. Only recommended if you already have a Reverse Telnet driver installed. Advantages: Easy to set up with previously installed Reverse Telnet drivers. Limitations: No status logging. Drivers are not supplied with the AXIS Existing drivers may be slow. UNIX Other UNIX Systems Most UNIX systems resemble either BSD or System V and so with some ingenuity, a solution can also be devised for other variants. If the system has BSD socket type networking support, then prosbsd (in the bsd directory of the AXIS 1620) can be used as a starting point. It receives print data from stdin, and writes a log file to stderr. Nothing is written to stdout. Alternatively, FTP may be used. It is a good idea to use bsd/ftp_bsd or sysv/ftp_sysv as a starting point. IBM MVS Systems A sample JCL script, jclex, is available in the mvs directory of the AXIS It gives an example of how to print a file from an MVS mainframe to an AXIS 1620 using FTP.
89 AXIS 1620 User s Manual Section 8: Setting Up - UNIX 89 Using Logical Printers to Customize your Printing The AXIS 1620 has a powerful facility for altering the print data. This means that your desired print format can be realized on any type of printer. The following actions can be invoked from the AXIS 1620: The character set can be changed to suit the printer Strings can be added before and after the print data Strings within the print data can be substituted ASCII to PostScript conversion Hex Dump mode to assist with printing problems If any of these actions are required, a Logical Printer is used to change the print data before being sent to the printer port. There are eight logical printers (PR1-PR8) that can be set up to filter the print data. The default logical printers settings are such that PR1-PR4 cause no change to the flow of print data, while PR5-PR8 add CR to LF control characters: Logical Printer PR1 PR2 PR3 PR4 PR5 PR6 PR7 PR8 Changes to data no change no change no change no change add CR to LF add CR to LF add CR to LF add CR to LF UNIX Each logical printer can be set up using any Java enabled Web browser or by directly editing the config file.
90 90 Section 8: Setting Up - UNIX AXIS 1620 User s Manual Notes: The examples in this section describes how you can configure the available logical printers using a standard Web browser. If you want to set them directly by editing the config file, just enter the values for the corresponding parameters. The examples should only be viewed as suggestions how to configure the logical printers. You should, off course, configure them according to the needs of your network. In B - The Parameter List, on page 145, you can find a complete list of the AXIS 1620 parameters. Refer to Section 9 Management & Configuration, on page 99, for more information about the available management tools. UNIX
91 AXIS 1620 User s Manual Section 8: Setting Up - UNIX 91 Character Set Conversion Example: A common problem in a multiple host environment is that different hosts use different ASCII character sets. As a result of this, language specific characters (such as å ü ô ñ) are sometimes printed incorrectly. The AXIS 1620 solution to this problem is to assign a character set conversion filter to a logical printer, and then link that logical printer to the host causing the problem. You select your desired conversion filter by setting the Character Set Conversion (PRx_CSET) parameter. The output from the conversion filter is always IBM PC Set 2 (Code Page 437), and this is the character set the printer must be set up for. Your network contains a host using the character set ISO In order to direct its print jobs to the printer connected to the AXIS 1620, you should assign the host to a separate logical printer, and install a character set conversion filter. Follow the instructions below to change the conversion filter: 1. Select the Printer1 Web page. 2. Set the parameter Character Set Conversion to ISO>IBM. 3. Click the Submit Printer1 settings button. The ISO printer data that is sent to logical printer PR1 converts to IBM PC Set 2. UNIX
92 92 Section 8: Setting Up - UNIX AXIS 1620 User s Manual Adding Strings Before and After Print Jobs Example: These string functions provide a way to send printer control commands before and after each print job. They may be specified individually for each logical printer. All strings are entered as hexadecimal byte values. Assume that the logical printer PR5 is configured as a PostScript printer and that you want to append the PostScript End of File character (hex 04) after each print job. Follow the instructions below to add a string after the print job: 1. Select the Printer5 Web page. 2. Enter the string 04 in the String After Print Job text field. 3. Click the Submit Printer5 settings button. UNIX
93 AXIS 1620 User s Manual Section 8: Setting Up - UNIX 93 String Substitutions The string substitution function performs search and replace operations on the print data. The primary application is to replace printer control commands. Up to twenty string substitutions may be specified individually for each logical printer. All strings must be entered as hexadecimal byte values, and each match and substitute string must be preceded by a count byte. You substitute command strings by editing the String Substitutions (PRx_STR) parameter. Example: Assume that you want to replace the UNIX New Line (hex 0A) with an ASCII NewLine (hex 0D 0A) for logical printer PR1. Follow the instructions below to substitute command strings: 1. Select the Printer1 Web page. 2. Enter the string 01 0A 02 0D 0A in the String Substitutions text field. Hex Code Explanation 01 length of the string you want to replace 0A the string you want to replace 02 length of the substitute string 0D 0A the substitute string 3. Click the Submit Printer1 settings button. UNIX This is the default setting for logical printers PR5 through PR8.
94 94 Section 8: Setting Up - UNIX AXIS 1620 User s Manual Example: Assume that you want to replace the UNIX New Line (hex 0A) with an ASCII NewLine (hex 0D 0A), and the printer command E C G1 (hex 1B 47 31) with E CY (hex 1B 59) for logical printer PR2. Follow the instructions below to substitute command strings: 1. Select the Printer2 Web page. 2. Enter the string 01 0A 02 0D 0A 03 1B B 59 in the String Substitutions text field. Hex code Explanation 01 length of the UNIX New Line command 0A the UNIX New Line command 02 length of the ASCII New Line command 0D 0A the ASCII New Line command 03 length of the replaced printer command 1B the replaced printer command 02 length of the new printer command 1B 59 the new printer command 3. Click the Submit Printer2 settings button. UNIX Note: Extensive use of string substitutions will naturally decrease the throughput rate of the AXIS 1620.
95 AXIS 1620 User s Manual Section 8: Setting Up - UNIX 95 ASCII to Postscript Conversion Example: The AXIS 1620 logical printers can translate ASCII print data into PostScript format. This makes it possible to print with a PostScript printer from a host that does not support PostScript. The conversion is selected by activating a filter that converts ASCII data into Postscript. This filter can be activated individually for each logical printer. Activate your desired filter by setting the Printing Language Translation (PRx_FILT) parameter. Follow the instructions below to convert ASCII print data to PostScript for logical printer PR2: 1. Select the Printer2 Web page. 2. Set the Printer Language Translation parameter to POSTSCR. 3. Click the Submit Printer2 settings button. If you select the parameter value AUTO_PS, the print data for every print job is searched and if any ASCII data is found, it is translated into PostScript. This setting is recommended if you are not sure if the print data is ASCII or PostScript. PostScript Settings When a logical printer is set for PostScript conversion, you must specify the following: page size page orientation page formats which font is to be used UNIX
96 96 Section 8: Setting Up - UNIX AXIS 1620 User s Manual The default page size is A4 and the default page orientation is Portrait, while the page format parameters are: Page Format Parameter Lines per page 66 Default Value Characters per line 0 0=disable line wrap Characters per inch 10.0 Lines per inch = 60 lines per inch Left margin = 3.0 mm Top margin = 5.0 mm The PostScript font can be any font that is installed in the printer; if no font is specified, Courier will be used. Example: Follow the instructions below to set the PostScript parameters for logical printer PR2: 1. Select the Printer2 Web page. 2. Set the Printer Language Translation parameter to POSTSCR. 3. Set the PostScript Page Size parameter to LETTER. 4. Set the PostScript Page Orientation parameter to LANDS. 5. Enter the string in the PostScript Page Format text field. UNIX Hex code Explanation lines per page 0 disable line wrap characters per inch 60 6 lines per inch 30 3 mm left margin 50 5 mm top margin 6. Enter the string Helvetica in the PostScript Font text field. 7. Click the Submit Printer2 settings button.
97 AXIS 1620 User s Manual Section 8: Setting Up - UNIX 97 Read-back of information Example: The AXIS 1620 supports bi-directional printing. The information from the printer is read back on the parallel port when the parameter Read Back Port (PRx_IN) has the default setting of AUTO. However, it is required that the printer also supports bi-directional printing. Please refer to your printer documentation for further details regarding bi-directional printing support. Follow the instructions below to disable the bi-directional communication for logical printer PR1: 1. Select the Printer1 Web page. 2. Set the Read Back Port parameter to NONE. 3. Click the Submit Printer1 settings button. Debugging using the Hex Dump Mode When hex dump mode is activated, the print data is printed as hexadecimal byte values rather than characters; printer control commands are also printed as hex values. This allows you to inspect what control and print characters are being sent to the printer, which is a useful debugging facility for the more difficult printing problems. Example: Follow the instructions below to activate the hex dump mode for PR3: 1. Select the Printer3 Web page. 2. Set the Hex Dump Mode Enabled radio button to YES. 3. Click the Submit Printer3 settings button. UNIX Note: The page length for hex dump printouts is determined by the lines per page value of the PostScript page format parameter.
98 98 Section 8: Setting Up - UNIX AXIS 1620 User s Manual UNIX
99 AXIS 1620 User s Manual Section 9: Management & Configuration 99 Section 9 Management & Configuration The management and configuration tools that are supported by the AXIS 1620 allow you to: Change the print server parameters, i.e. editing the config file Configuration Overview Receive extended information about the print jobs Receive printer port status Monitor your printers Reset the AXIS 1620 Upgrade the AXIS 1620 firmware (Refer to Section 11 Upgrading the Software, on page 139) The method you should use to manage and configure your AXIS 1620 is dictated by the operating system protocols of your network. The table below displays which method to use for each supported environment. Operating System Protocols IPX/SPX () TCP/IP (UNIX, Windows 95/98/NT/2000, Windows 3.1/WfW, Pure IP, OS/2) Configuration/Management methods AXIS NetPilot - See page 112 Netspot - See page 105 Novell Utilities - See page 128 Web Browser - See page 100 Netspot - See page 105 AXIS ThinWizard - See page 108 FTP - See page 120 Telnet - See page 123 SNMP - See page 126 NetBIOS/NetBEUI (Windows 95/98/NT/2000, Windows 3.1/WfW, OS/2) AXIS NetPilot - See page 112 Netspot - See page 105 AppleTalk Web browser - See page 100 Netspot - See page 105 Mac-FTP - See page 120 AXIS NetPilot via a PC platform in the same network - See page 112
100 100 Section 9: Management & Configuration AXIS 1620 User s Manual Using a Web Browser User Admin Once you have established the AXIS 1620 in the TCP/IP environment, as described in Assigning an IP address on page 26, you are free to access the AXIS 1620 Web pages from any Java enabled Web browser. The Web interface of the AXIS 1620 is divided into two modes of operation, User mode and Admin mode. In User mode, you have no rights to change any parameter settings. However, if you have access rights to the Admin mode, you can change some of the basic parameters from User mode via the Configuration Wizard. This mode is intended for regular users who are only interested in using the print server s interface for checking print jobs or viewing printer properties. If you want to change any other of the print server s settings, you must enter the Admin mode. When in Admin mode, you have access to all the print server s parameters and you can change them to your liking. This mode is intended for network administrators and is password protected to prevent unauthorized changing of the print server parameters. Note: If the ROOT_PWD parameter is set to pass, which is the default value, you have access to the User mode as well as the Admin mode. Accessing the Web Pages Follow the steps below to access the internal home page of the AXIS The browser used in the following example is Netscape Navigator Start your Web browser. 2. From the File menu, select Open Page...
101 AXIS 1620 User s Manual Section 9: Management & Configuration Type the host name or the IP address of your AXIS 1620 in the Open Page dialog, as detailed below: You can alternatively type the host name or the IP address directly into the Web browser s Location text field. The User Mode home page of your AXIS 1620 appears in the browser window. The AXIS 1620 User Home Page
102 102 Section 9: Management & Configuration AXIS 1620 User s Manual Click the Admin button to enter the Admin mode. If the management password is set to anything but pass, you must enter root as the user and the password. The password pass is the default password of the AXIS Available Services from the User Mode The AXIS 1620 Administrator Home Page The following services are available from the User mode. An additional link to the Axis home page is available from this mode. The Printer Overview page contains a section that allows you to view the general parameter setting of the AXIS 1620, including the print server name and the location of the print server in your organization, if defined. If you have admin access rights you can use the Configuration Wizard to perform basic configuration of the AXIS 1620.
103 AXIS 1620 User s Manual Section 9: Management & Configuration 103 By clicking on the printer icon, a printer page opens, allowing you to view the status and the supported capabilities of the connected printer. The extent of this information is depending on the printer model. From the printer page, you can also print a test page to the printer. Available Services from the Admin Mode From the Print Jobs page you can view the status of the current print jobs, including the number of printed bytes and the origin of the print job. You can also view a log of the 20 latest print jobs that includes the user, the printing protocol and the file size. A log that displays the accumulated usage of the connected printer allows you to control the usage of the connected printers. The General Help page presents you with basic information about the AXIS 1620 and the Web user interface. A short description of the Axis installation tools, you should use when installing a printer on your PC, is also included. The following services are available from the Admin mode. An additional link to the Axis home page is available from this mode The This Print Server page contains a section that allows you to view and modify the general parameter setting of the AXIS 1620, including the print server name, the node address, the password and the base URL. You can also configure any of the eight available logical printers of the AXIS Management operations, like restarting the AXIS 1620 and resetting its parameters to the factory default settings, are also available. By clicking on the printer icon, a printer page opens, allowing you to view the status and the supported capabilities of the connected printer. The extent of this information is depending on the printer model. From the printer page, you can also print a test page to the printer.
104 104 Section 9: Management & Configuration AXIS 1620 User s Manual From the Print Jobs page you can view the status of the current print jobs, including the number of printed bytes and the origin of the print job. You can also view a log of the 20 latest print jobs that includes the user, the printing protocol and the file size. A log that displays the accumulated usage of the connected printer allows you to control the usage of the connected printers. If you want to delete an ongoing print job, a delete button is available on this page. From the Network Settings page you can set all parameters that control the network traffic to and from the AXIS You can enable or disable any of the supported network protocols and finetune the parameter settings. Caution! Any network configuration should involve the Network Administrator. From the Support page you can receive help to resolve any installation or print problems that might occur. If your problems persist, the Support page allows you to produce a Server Report. The Server Report includes the settings of the AXIS 1620, information about your connected printers as well as the current network settings. The Server Report is of great value for support assistance, so please mail, or fax it to your support channel together with a detailed problem description. The Statistics page displays information about the network traffic to and from the AXIS 1620 as well as information about servers and services that are connected or associated with the AXIS The Help Contents displays a comprehensive description of the configuration and management activities that can be performed from the internal Web pages of the AXIS Theses activities include instructions on how to install the AXIS 1620 in various environments and how to upgrade it with new firmware. A detailed index is also available.
105 AXIS 1620 User s Manual Section 9: Management & Configuration 105 Using Netspot The Canon NetSpot utility provides easy network management of your devices by allowing you to set up those devices and display device status and features. Installing NetSpot Before installing NetSpot, refer to the NetSpot Quick Start Guide, which provides information on the minimum requirements and installation procedure for NetSpot. NetSpot Quick Start Guide is a PDF-formatted online manual that you can view with Adobe Acrobat Reader.
106 106 Section 9: Management & Configuration AXIS 1620 User s Manual Viewing AXIS 1620 using NetSpot As NetSpot communicates with the AXIS 1620 via the TCP/IP protocol (and SNMP), it is necessary to configure the TCP/IP settings of the AXIS 1620 as described in Assigning an IP address on page 26. Alternatively, you can configure these settings using NetSpot as follows: 1. Start NetSpot. 2. From the Device menu, select New Type the MAC address (Ethernet address) of the AXIS 1620 and the IP address you want to assign to the AXIS 1620, and select the Continue... button. 4. Select the frame type of your TCP/IP network, and select Add to List button.
107 AXIS 1620 User s Manual Section 9: Management & Configuration 107 Notes: If you want to configure the TCP/IP settings of the AXIS 1620 using NetSpot, it is necessary to use the Administrator version of NetSpot. If you use DHCP, RARP or BOOTP for the IP address, use a temporary IP address in step 3 of the procedure. Reconfigure the TCP/IP settings after completing the procedure.
108 108 Section 9: Management & Configuration AXIS 1620 User s Manual Using AXIS ThinWizard Installing AXIS ThinWizard AXIS ThinWizard is a management tool that allows you to manage and upgrade ThinServer products. You can find, monitor and upgrade your Axis print servers remotely in any TCP/IP network using a standard Web browser. The internal Web pages of Axis ThinServer products integrate directly into AXIS ThinWizard, giving you access to the services described in Using a Web Browser on page 100. Once you have established the AXIS 1620 in the TCP/IP environment, as described in Assigning an IP address on page 26, you are free to access the AXIS 1620 from AXIS ThinWizard. You should only install AXIS ThinWizard on a designated server on your network. When you want to use the AXIS ThinWizard for management purposes, you just access the server via any standard Web browser. The AXIS ThinWizard software is available on the AXIS Online CD and can also be downloaded from the Axis WWW home page at Notes: You need a Java Virtual Machine (JVM) running on your server to be able to install the AXIS ThinWizard. You cannot install the AXIS ThinWizard server software on a Windows 3.1 or a Windows for Workgroups server. However, you can access AXIS ThinWizard s Web interface from any TCP/IP client in your network
109 AXIS 1620 User s Manual Section 9: Management & Configuration 109 Starting AXIS ThinWizard Follow the instructions below to start the AXIS ThinWizard: 1. Make sure that the server where you installed AXIS ThinWizard is up and running on your network. 2. Start a Web browser from a client in your network. 3. Enter the IP address or the host name of the server where you installed AXIS ThinWizard. If the server is installed on another port than 80, you must enter the port name after the host name or the IP address. 4. The AXIS ThinWizard start page appears in the Web browser. Enter your user name and the password and click the Log in button. 5. The AXIS ThinWizard interface appears. Select a network group from the list. If the list is empty, you must first create a group.
110 110 Section 9: Management & Configuration AXIS 1620 User s Manual Creating a Network Group The network group concept is the corner stone of AXIS ThinWizard. By dividing your network into network groups, you can monitor your print servers more efficiently. The scope of each network group is determined by the Axis server types and IP subnets that are included. You can create as many network groups as you want. Follow the instructions below to create a network group: 1. Click the Network Groups button in the AXIS ThinWizard main menu. 2. Click the Create button. 3. The Create Network Group page opens. Type the name of the network group and identify the IP subnets and Axis server types that should be included. If you are only interested in managing print servers, deselect all options but the Print Servers option. 4. Click OK to create the network group. You can edit the properties of each network group from the Network Groups page. Simply select the network group from the list and use one of the Edit, Copy or Remove commands.
111 AXIS 1620 User s Manual Section 9: Management & Configuration 111 Managing the print servers Upgrading Axis Servers Follow the instructions below to access the AXIS 1620 using AXIS ThinWizard: 1. Click the Manage Network button in the main menu. 2. Select the network group, including the AXIS 1620, from the drop-down list. All AXIS servers included in the network group appear in the window. 3. Click the link of the AXIS 1620 to access its internal Web page. You are now free to manage and configure the AXIS 1620 as described in Available Services from the User Mode on page 102. Refer to Upgrading using AXIS ThinWizard on page 140, for more information about upgrading Axis Servers using AXIS ThinWizard. Additional Information If you need more information, please refer to the AXIS ThinWizard on-line help.
112 112 Section 9: Management & Configuration AXIS 1620 User s Manual Using AXIS NetPilot Starting AXIS NetPilot AXIS NetPilot is the recommended tool to use for configuring the AXIS 1620 in networks that support communication via the IPX/SPX or the NetBIOS/NetBEUI protocols. AXIS NetPilot allows you to: Change the AXIS 1620 parameter values Modify network environment settings Monitor your printers on the network Create logical groups of print servers to simplify administration Upgrade the AXIS 1620 Start AXIS NetPilot by clicking the AXIS NetPilot icon, which resides in the folder where you installed AXIS NetPilot. The main window of AXIS NetPilot
113 AXIS 1620 User s Manual Section 9: Management & Configuration 113 Changing the Parameter Values The Property Pages AXIS NetPilot provides you with two useful tools for changing parameter values: Property pages: Use the Property pages if you have little experience in editing config files and need a user-friendly interface. Parameter List Editor: Use this fast and efficient tool if you have considerable experience in editing config files. The Property pages provide an easy way to view and change the parameters. Each property page comprises a set of selection tabs that are appropriate to your operating environments. Each parameter can be edited by selecting the relevant box. Follow the instructions below to open and edit an arbitrary Property Page: 1. Select the AXIS 1620 from the Network Print Servers folder. 2. Click the Properties button on the AXIS NetPilot toolbar or choose Properties from the Setup menu. 3. Select the tab that includes the parameter you want to change. 4. Change the value. 5. Click Apply to save the change to the print server. (If you select OK instead, the Property pages closes automatically after the change has been saved). The Parameter List Editor The Parameter List Editor is a simple editor that enables you to: Edit the AXIS 1620 config file. Save customized config files to your hard disk. configure several network print servers simultaneously.
114 114 Section 9: Management & Configuration AXIS 1620 User s Manual Follow the instructions below to use the Parameter List Editor: 1. Choose Edit Parameter List from the Setup menu. 2. Download a config file from a print server or from your hard disk by selecting from File or from Print Server. 3. Click the Load button and the config file opens in the editor. 4. Edit the config file. 5. Select the appropriate radio button, To File or To Print Server. 6. Click Save after you have made your choice, to save the modified config file. Important: When saving the config file to multiple print servers, make sure that you do not assign the same IP address to different print servers. Modifying the network environments From the Network Environment window you can modify the network settings for each supported network environment. To gain access to the Network Environment window, follow the instructions below: 1. Select the AXIS 1620 from the Network Print Servers folder. 2. Click on the Network button on the toolbar or select Network from the Setup menu. 3. Select the tab corresponding to the environment that you want to modify.
115 AXIS 1620 User s Manual Section 9: Management & Configuration 115 Monitoring Printers To simplify printer monitoring, you can create logical groups of printers. The printer status of each printer is displayed in the AXIS NetPilot window. Creating a printer group AXIS NetPilot s Monitoring Window Follow the instructions below to create a printer group: 1. Select the Monitoring Printers folder. 2. Click on the New Group button on the toolbar or select New Printer Group from the File menu. 3. Type a printer group name in the text field and click OK. You can create as many printer groups as you want.
116 116 Section 9: Management & Configuration AXIS 1620 User s Manual Adding a printer to a printer group Examining printers Follow the instructions below to add a printer to a printer group: 1. Select the printer group folder, located in the Monitoring Printers folder. 2. Click on the Add Printer button on the toolbar or select Add Printer from the File menu. 3. The Add Printer window appears. Double-click the print server, to which the desired printer is connected and select the printer port. Click OK. Follow the instructions below to monitor the printers: 1. Select the printer group folder, located in the Monitoring Printers folder. The printer status will appear in the right-hand frame of AXIS NetPilot. 2. If you want the status to appear in a new window, click the Monitoring button on the AXIS NetPilot toolbar.
117 AXIS 1620 User s Manual Section 9: Management & Configuration 117 Grouping logically connected Print Servers together AXIS NetPilot allows you to create logical groups of print servers in order to simplify administration. Installed print servers are displayed in the Network Print Servers folder and shortcuts to these print servers can be added to the print server groups. Management operations performed on the shortcuts affect the functionality of the print servers. Creating a Print Server Group Adding a Print Server to a Print Server Group Follow the instructions below to create a print server group: 1. Select the AXIS Units folder. 2. Click on the New Group button on the toolbar or select New Print Server Group from the File menu. 3. Type a print server group name in the text field and click OK. You can create as many print server groups as you want, but you cannot include a print server in more than one group. Follow the instructions below to add a print server to a print server group: 1. Select the print server group folder, located in the AXIS Units folder. 2. Click on the Add PS button on the toolbar or select Add Print Server from the File menu. 3. The Add Network Print Server window appears. Select the print server and click OK. Examining Print Servers Follow the instructions below to monitor the print servers: 1. Select the print server group folder, located in the AXIS Units folder. 2. Select the print server.
118 118 Section 9: Management & Configuration AXIS 1620 User s Manual Printer Information Follow the instructions below to obtain detailed printer information from printers appearing in the monitoring window: Note: The extent of the detailed printer information depends on your printer model. 1. Select the desired printer folder, located in the Monitoring Printers folder. 2. Click the desired printer icon and choose Printer Information from the File menu. AXIS NetPilot Printer Information window
119 AXIS 1620 User s Manual Section 9: Management & Configuration 119 You can also view the detailed printer information in the Summary window. Upgrading the Print Server Additional information AXIS NetPilot Summary window You can use AXIS NetPilot Upgrade Wizard to upgrade the AXIS 1620 software. Please refer to Section 11 Upgrading the Software, on page 139, for details. Refer to the AXIS NetPilot on-line help for further information about this tool.
120 120 Section 9: Management & Configuration AXIS 1620 User s Manual Using FTP Having assigned an IP address to your AXIS 1620, as described in Assigning an IP address on page 26, you can change the AXIS 1620 parameter settings using the File Transport Protocol (FTP). Editing the config file Follow the instructions below to edit the config file using FTP: 1. Log in to the AXIS 1620 by typing: ftp <host name> or ftp <IP address> in a DOS window (Windows and OS/2) or in a UNIX shell window. 2. Enter the user id and the password. (The default entries are root and pass.) 3. Download the config file to your host by typing: get config 4. Edit the file using your preferred text editor. 5. Save the config file to the AXIS 1620 by typing: put config CONFIG Notes: It is important that the destination file is specified in capital letters. Otherwise the edits are temporary and will be lost once the AXIS 1620 has been powered down. To edit the config file from a Macintosh you will need FTP support such as MacTCP, Fetch or Anarchie. The procedure for editing the file is the same as described above. The example on the next page shows how to edit the config file using FTP from a DOS window.
121 AXIS 1620 User s Manual Section 9: Management & Configuration 121 Example: > ftp npserver connected to npserver. 220 AXIS 1620 FTP Print Server v6.00 Jun ready. Name (npserver:thomas): root 331 User name ok, need password Password: pass (not visible) 230 User logged in ftp> get config 200 PORT command successful. 150 Opening data connection for config (192,36,253,4,13,223), (mode ascii). 226 Transfer complete bytes received in 0.24 seconds (35.63 kbytes/s) ftp> put config CONFIG 200 PORT command successful. 150 Opening data connection for CONFIG (192,36,253,4,13,223), (mode ascii). 226 Transfer complete bytes received in 0.45 seconds (19.04 kbytes/s) ftp> bye 221 Goodbye. >
122 122 Section 9: Management & Configuration AXIS 1620 User s Manual Viewing the Status File Viewing the Account File The status command shows which printer port the logical printers are assigned to, and their current status. Follow the instructions below to view the status file using FTP: 1. Log in to the AXIS 1620 by typing: ftp <host name> or ftp <IP address> in a DOS windows (Windows and OS/2) or in a UNIX shell window. 2. Enter the user id and the password. (The default entries are root and pass.) 3. Download the status file to your host by typing: get status 4. View the status file using your preferred text editor. The account file contains data concerning the 20 last print jobs. It specifies an internal job number, the user that initiated the job, the protocol and logical printer that was used, current status (Completed, Off-line, or Printing), number of bytes printed, elapsed time and offline time. Follow the instructions below to view the account file using FTP: 1. Log in to the AXIS 1620 by typing: ftp <host name> or ftp <IP address> in a DOS windows (Windows and OS/2) or in a UNIX shell window. 2. Enter the user id and the password. (The default entries are root and pass.) 3. Download the account file to your host by typing: get account 4. View the account file using your preferred text editor. FTP Help By typing help in step 3 in the FTP instruction sets above, a list of all available files and commands will be displayed.
123 AXIS 1620 User s Manual Section 9: Management & Configuration 123 Using Telnet Having assigned an IP address to your AXIS 1620, as described in Assigning an IP address on page 26, you can manage your AXIS 1620 using the telnet protocol. Viewing the Account File The account file contains data concerning the last 20 print jobs. It specifies an internal job number, the user that initiated the job, the protocol and logical printer that was used, current status (Completed, Off-line, or Printing), number of bytes printed, elapsed time and offline time. Follow the instructions below to view the account file using Telnet: 1. Log in to the AXIS 1620 by typing: telnet <host name> or telnet <IP address> in a DOS window (Windows and OS/2) or in a UNIX shell window. 2. Enter the user id and the password. (The default entries are root and pass.) 3. View the account file by typing: account The example on the next page shows how to view the account file using Telnet from a UNIX window.
124 124 Section 9: Management & Configuration AXIS 1620 User s Manual Example: > telnet npserver Trying Connected to npserver. Escape character is ^]. AXIS 1620 TELNET Print Server v6.00 Jun AXIS 1620 network login: root Password: pass (not visible) AXIS 1620 TELNET Print Server v6.00 Jun Root> account Current account file: JOB USER PROT LPR S BYTES ETIME OTIME 1 Thomas FTP pr2 C Joe LPT pr1 C RICHARD PSERVER pr2 C MacUser APPLE pr1 C LSLM_userNetBIOS pr2 C patrick PROS pr5 P Root> Typical Telnet session to view the Account File
125 AXIS 1620 User s Manual Section 9: Management & Configuration 125 Viewing the Status file Performing Resets The status command shows which printer port the logical printers are assigned to, and their current status. Follow the instructions below to view the status file using telnet: 1. Log in to the AXIS 1620 by typing: telnet <host name> or telnet <IP address> in a DOS windows (Windows and OS/2) or in a UNIX shell window. 2. Enter the user id and the password. (The default entries are root and pass.) 3. View the status file by typing: status Three types of reset commands allow you to perform soft resets, to perform hard resets, and to reset the print server s parameters to its factory default settings. Follow the instructions below to perform a soft reset using telnet: 1. Log in to the AXIS 1620 by typing: telnet <host name> or telnet <IP address> in a DOS windows (Windows and OS/2) or in a UNIX shell window. 2. Enter the user id and the password. (The default entries are root and pass.) 3. Restart the print server s protocols by typing: softreset Replace the command in step 3 above with hardreset or default to perform the other two reset operations. Telnet Help By typing help in step 3 in any of the Telnet instruction sets above, a list of all available commands will be displayed.
126 126 Section 9: Management & Configuration AXIS 1620 User s Manual Using SNMP You can use SNMP (Simple Network Management Protocol) for remotely monitoring and configuring of the AXIS All major functions for print servers are supported. General Information SNMP refers to a set of standards for network management, including a protocol, a database structure specification, and a set of data objects. The AXIS 1620 SNMP implementation runs in TCP/IP and (IPX) networks. The management is handled by NMS (Network Management System) software running on a host on your network. The NMS software communicates with network devices by the means of messages, which are references to one or more objects. A message can be a question or an instruction to a device, or an alarm triggered by a specific event in a device. Objects are contained in data bases called MIBs (Management Information Base), where MIB-II is a standard database. The AXIS 1620 supports all relevant parts of MIB-II and of the host resources MIB. The AXIS 1620 also includes a private enterprise MIB, the AXIS MIB.
127 AXIS 1620 User s Manual Section 9: Management & Configuration 127 The AXIS MIB In order to make full use of the AXIS 1620 SNMP support, you are required to use NMS software that allows you to install private enterprise MIBs, like the AXIS MIB. The AXIS MIB contains a large number of objects which may be categorized as follows: Menu objects - used for viewing and changing the AXIS 1620 configuration from the NMS program. Refer to B - The Parameter List, on page 145. Printer status and unit administration objects - used for monitoring AXIS 1620 print jobs and storing parameter changes permanently. Trap objects - used for alarms at various error conditions. For technical details, you can view the MIB file (axis.mib) with any text editor. The AXIS MIB is resident on the AXIS 1620 and can be downloaded directly from the print server to your NMS software using FTP. Follow these steps to add the AXIS MIB to your NMS software: 1. Log in to the AXIS 1620 using FTP. 2. Download the MIB file /snmp/axis.mib to the NMS host. 3. Install the AXIS MIB according to instructions in your NMS software documentation.
128 128 Section 9: Management & Configuration AXIS 1620 User s Manual Using Novell Utilities After installing the AXIS 1620 into the environment, you can manage your AXIS 1620, using either Novell s Administrator, or PCONSOLE. Administration Printer Status Some useful features provided by the Administrator are described in more detail below: The Printer Status menu, detailed below, shows the status of an active print job serviced by an AXIS 1620 network print server. It displays detailed information concerning the active job including, Print Queue, print job description, size of print file, percentage of job completed, etc. You can also abort or pause the print job from this menu. Administrator Printer Status Menu
129 AXIS 1620 User s Manual Section 9: Management & Configuration 129 Notification You can use the Administrator to enable or disable status notification messages for printers connected to the AXIS 1620, e.g. Busy, Off-line, Out of paper, Paper jam, etc. You can also add or remove print job owners and administrators from the list of persons to be notified. Print Layout You can view installed AXIS 1620 Network Print Servers and their relative print queues for any Organizational Unit. You can also display summary information by right-clicking on the printer object you want to examine. Print Layout with corresponding information summary
AXIS 540/640 User's Manual
 Axis Print Servers AXIS ONLINE CD High Performance Multi-Protocol Print Servers for Virtually All Networks AXIS 540/640 User's Manual v3.2 AXIS 540/640 User s Manual 1 AXIS 540/640 Network Print Server
Axis Print Servers AXIS ONLINE CD High Performance Multi-Protocol Print Servers for Virtually All Networks AXIS 540/640 User's Manual v3.2 AXIS 540/640 User s Manual 1 AXIS 540/640 Network Print Server
AXIS. Print Server. AXIS 5470e/570/670e. User s Manual. High Performance Multi-Protocol Print Servers for Virtually All Networks.
 AXIS Print Server AXIS 5470e/570/670e User s Manual High Performance Multi-Protocol Print Servers for Virtually All Networks www.axis.com 2 AXIS 5470e/570/670e User s Manual Safety Notices Please take
AXIS Print Server AXIS 5470e/570/670e User s Manual High Performance Multi-Protocol Print Servers for Virtually All Networks www.axis.com 2 AXIS 5470e/570/670e User s Manual Safety Notices Please take
AXIS Mobile Print Server
 AXIS 5800+ Mobile User s Manual 1 AXIS 5800+ Mobile Print Server User s Manual 2 AXIS 5800+ Mobile User s Manual Notices This manual contains some expressions that require special attention: Caution! -
AXIS 5800+ Mobile User s Manual 1 AXIS 5800+ Mobile Print Server User s Manual 2 AXIS 5800+ Mobile User s Manual Notices This manual contains some expressions that require special attention: Caution! -
Preface. About Axis. Network CD- ROM Servers
 Preface Preface Thank you for purchasing the Axis NPS 550 Network Print Server. Our goal in developing this product is to enable you to connect your printers anywhere in your network, allowing all network
Preface Preface Thank you for purchasing the Axis NPS 550 Network Print Server. Our goal in developing this product is to enable you to connect your printers anywhere in your network, allowing all network
AXIS 5500/AXIS Network Print Servers
 AXIS 5500/AXIS 5550 Network Print Servers User s Manual AXIS 5500 / AXIS 5550 User s Manual 1 Regulatory Information Safety Notices Important: Take some time to read through the safety notices before installing
AXIS 5500/AXIS 5550 Network Print Servers User s Manual AXIS 5500 / AXIS 5550 User s Manual 1 Regulatory Information Safety Notices Important: Take some time to read through the safety notices before installing
AXIS 5500/AXIS Network Print Servers
 AXIS 5500/AXIS 5550 Network Print Servers User s Manual AXIS 5500 / AXIS 5550 User s Manual 1 Regulatory Information Safety Notices Important: Take some time to read through the safety notices before installing
AXIS 5500/AXIS 5550 Network Print Servers User s Manual AXIS 5500 / AXIS 5550 User s Manual 1 Regulatory Information Safety Notices Important: Take some time to read through the safety notices before installing
AXIS 5400+/AXIS Network Print Servers
 AXIS 5400+/AXIS 5600+ Network Print Servers User s Manual AXIS 5400+ / AXIS 5600+ User s Manual 1 Regulatory Information Safety Notices Important: Take some time to read through the safety notices before
AXIS 5400+/AXIS 5600+ Network Print Servers User s Manual AXIS 5400+ / AXIS 5600+ User s Manual 1 Regulatory Information Safety Notices Important: Take some time to read through the safety notices before
AXIS 1440 Network Print Server for EPSON Printers. Technical Specifications. Supported Protocols. Supported Printers. Mechanical.
 printer connector Supported Protocols NetWare: IPX, SAP, RIP, SPX, NCP (extended with NDS) and LIP. Windows/OS/2 : NetBIOS/NetBEUI, TCP/IP, WINS/ NBT. Ethernet 10BaseT connector test button network indicator
printer connector Supported Protocols NetWare: IPX, SAP, RIP, SPX, NCP (extended with NDS) and LIP. Windows/OS/2 : NetBIOS/NetBEUI, TCP/IP, WINS/ NBT. Ethernet 10BaseT connector test button network indicator
Preface. About This Manual. About Axis
 Preface Preface Thank you for purchasing the AXIS StorPoint HD. This product is developed to make the storage and retrieval of information available to all users on Ethernet networks. About This Manual
Preface Preface Thank you for purchasing the AXIS StorPoint HD. This product is developed to make the storage and retrieval of information available to all users on Ethernet networks. About This Manual
Quick Installation Guide for. AXIS PrintPoint 1P 560/100, AXIS PrintPoint 560/100, AXIS 560 and AXIS 660
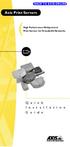 BACK TO AXIS ONLINE English Quick Installation Guide for AXIS PrintPoint 1P 560/100, AXIS PrintPoint 560/100, AXIS 560 and AXIS 660 Fast Ethernet, Ethernet and Token Ring Print Servers for NetWare Windows
BACK TO AXIS ONLINE English Quick Installation Guide for AXIS PrintPoint 1P 560/100, AXIS PrintPoint 560/100, AXIS 560 and AXIS 660 Fast Ethernet, Ethernet and Token Ring Print Servers for NetWare Windows
Print Server. User s Manual
 Print Server User s Manual 1. INTRODUCTION...5 1.1 Product Introduction... 6 1.2 Product Models... 7 1.3 Product Package... 9 1.4 Network Printing Architecture... 11 1.4.1 Print Server Network Functions...
Print Server User s Manual 1. INTRODUCTION...5 1.1 Product Introduction... 6 1.2 Product Models... 7 1.3 Product Package... 9 1.4 Network Printing Architecture... 11 1.4.1 Print Server Network Functions...
Print Server. User s Manual. Version: 1.0 (July, 2005)
 Print Server User s Manual Version: 1.0 (July, 2005) COPYRIGHT Copyright 2005/2006 by this company. All rights reserved. No part of this publication may be reproduced, transmitted, transcribed, stored
Print Server User s Manual Version: 1.0 (July, 2005) COPYRIGHT Copyright 2005/2006 by this company. All rights reserved. No part of this publication may be reproduced, transmitted, transcribed, stored
AXIS 1650 User s Manual
 AXIS 1650 User s Manual The Network Print & Scan Server for Canon Printers and Multifunctional Products Including support for Canon Advanced Printing Technology Canon Advanced Raster Printing System as
AXIS 1650 User s Manual The Network Print & Scan Server for Canon Printers and Multifunctional Products Including support for Canon Advanced Printing Technology Canon Advanced Raster Printing System as
USB 2.0 Print Server. User s Manual. Rev. 01 (Jan, 2004) Made In Taiwan
 USB 2.0 Print Server User s Manual Rev. 01 (Jan, 2004) Made In Taiwan TABLE OF CONTENTS ABOUT THIS GUIDE... 4 INTRODUCTION... 5 PACKAGE CONTENTS... 6 SYSTEM REQUIREMENTS... 6 GENERAL FEATURES... 7 PRODUCT
USB 2.0 Print Server User s Manual Rev. 01 (Jan, 2004) Made In Taiwan TABLE OF CONTENTS ABOUT THIS GUIDE... 4 INTRODUCTION... 5 PACKAGE CONTENTS... 6 SYSTEM REQUIREMENTS... 6 GENERAL FEATURES... 7 PRODUCT
AXIS Network Print Server for EPSON Printers. Quick Installation Guide. Windows Macintosh OS/2 UNIX NetWare LANtastic Web Management
 AXIS 1440 Network Print Server for EPSON Printers Quick Installation Guide Windows Macintosh OS/2 UNIX NetWare LANtastic Web Management Quick Installation Guide This guide covers the installation and basic
AXIS 1440 Network Print Server for EPSON Printers Quick Installation Guide Windows Macintosh OS/2 UNIX NetWare LANtastic Web Management Quick Installation Guide This guide covers the installation and basic
Network Guide. IMPORTANT: Read this manual carefully before using your printer. Save this manual for future reference. ENG
 Network Guide IMPORTANT: Read this manual carefully before using your printer. Save this manual for future reference. ENG Network Guide How This Manual Is Organized Chapter 1 Before You Start Chapter 2
Network Guide IMPORTANT: Read this manual carefully before using your printer. Save this manual for future reference. ENG Network Guide How This Manual Is Organized Chapter 1 Before You Start Chapter 2
Fast Ethernet Print Server 1 Parallel, 2 USB
 Fast Ethernet Print Server 1 Parallel, 2 USB User s Manual Rev. 01 (Nov, 2005) Made In Taiwan TABLE OF CONTENTS ABOUT THIS GUIDE... 4 INTRODUCTION... 5 PACKAGE CONTENTS... 6 SYSTEM REQUIREMENTS... 6 GENERAL
Fast Ethernet Print Server 1 Parallel, 2 USB User s Manual Rev. 01 (Nov, 2005) Made In Taiwan TABLE OF CONTENTS ABOUT THIS GUIDE... 4 INTRODUCTION... 5 PACKAGE CONTENTS... 6 SYSTEM REQUIREMENTS... 6 GENERAL
Quick Installation Guide
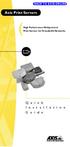 BACK TO AXIS ONLINE Quick Installation Guide This guide covers the installation and basic setup procedures for your AXIS 570/670. If you need more detailed instructions, please refer to the AXIS 570/670
BACK TO AXIS ONLINE Quick Installation Guide This guide covers the installation and basic setup procedures for your AXIS 570/670. If you need more detailed instructions, please refer to the AXIS 570/670
Print Server User s Manual Version: 2.0 (January, 2006)
 Print Server User s Manual Version: 2.0 (January, 2006) COPYRIGHT Copyright 2006/2007 by this company. All rights reserved. No part of this publication may be reproduced, transmitted, transcribed, stored
Print Server User s Manual Version: 2.0 (January, 2006) COPYRIGHT Copyright 2006/2007 by this company. All rights reserved. No part of this publication may be reproduced, transmitted, transcribed, stored
Network Quick Install Cards Document Centre 490/480/470/460 ST
 Network Quick Install Cards Document Centre 490/480/470/460 ST This package contains Quick Install Cards that will help you connect the Document Centre to your network and install E-mail. Please read and
Network Quick Install Cards Document Centre 490/480/470/460 ST This package contains Quick Install Cards that will help you connect the Document Centre to your network and install E-mail. Please read and
User Manual. Network Interface Card (NC-6)
 User Manual Network Interface Card (NC-6) Contents 1 Welcome 1.1 Trademark Acknowledgements...1-2 1.2 About PageScope Light...1-2 2 Getting Ready 2.1 Selecting the Network Print Method...2-2 For Windows
User Manual Network Interface Card (NC-6) Contents 1 Welcome 1.1 Trademark Acknowledgements...1-2 1.2 About PageScope Light...1-2 2 Getting Ready 2.1 Selecting the Network Print Method...2-2 For Windows
LevelOne FPS-9021/FPS User Manual. Mini Printer Server w/parallel (USB2.0) Port V
 LevelOne FPS-9021/FPS-9022 Mini Printer Server w/parallel (USB2.0) Port User Manual V1.0.0-0601 CONTENTS 1. INTRODUCTION...1 1.1 Product Introduction... 2 1.2 Product Package... 3 1.3 Network Printing
LevelOne FPS-9021/FPS-9022 Mini Printer Server w/parallel (USB2.0) Port User Manual V1.0.0-0601 CONTENTS 1. INTRODUCTION...1 1.1 Product Introduction... 2 1.2 Product Package... 3 1.3 Network Printing
HP JetDirect Print Servers. HP JetAdmin. Setup Guide
 R HP JetDirect Print Servers HP JetAdmin Setup Guide Setup Guide HP JetAdmin Copyright Hewlett-Packard Company 2000 All rights reserved. Reproduction, adaptation, or translation without prior written
R HP JetDirect Print Servers HP JetAdmin Setup Guide Setup Guide HP JetAdmin Copyright Hewlett-Packard Company 2000 All rights reserved. Reproduction, adaptation, or translation without prior written
TABLE OF CONTENTS COPYRIGHT INTRODUCTION...4 PRODUCT OVERVIEW...4 COMPONENTS AND FEATURES...4 HARDWARE INSTALLATION
 TABLE OF CONTENTS COPYRIGHT...3 1. INTRODUCTION...4 PRODUCT OVERVIEW...4 COMPONENTS AND FEATURES...4 HARDWARE INSTALLATION...5 2. PRINT SERVER INSTALLATION...6 PREPARATION...6 CONFIGURATION SOLUTION TABLE...6
TABLE OF CONTENTS COPYRIGHT...3 1. INTRODUCTION...4 PRODUCT OVERVIEW...4 COMPONENTS AND FEATURES...4 HARDWARE INSTALLATION...5 2. PRINT SERVER INSTALLATION...6 PREPARATION...6 CONFIGURATION SOLUTION TABLE...6
SURE TO HAVE YOUR PROOF OF PURCHASE. RETURN REQUESTS CAN NOT BE PROCESSED WITHOUT PROOF OF PURCHASE.
 FCC Warning This equipment has been tested and found to comply with the limits for a Class B digital device, pursuant to subpart J of Part 15 of the FCC Rules. These limits are designed to provide reasonable
FCC Warning This equipment has been tested and found to comply with the limits for a Class B digital device, pursuant to subpart J of Part 15 of the FCC Rules. These limits are designed to provide reasonable
Trademarks Copyright FCC Warning
 Trademarks NetWare is a registered trademark of Novell Inc and Windows 95/98/Me and Windows NT/2000/XP are registered trademarks of Microsoft Corp. All other brands and product names are trademarks of
Trademarks NetWare is a registered trademark of Novell Inc and Windows 95/98/Me and Windows NT/2000/XP are registered trademarks of Microsoft Corp. All other brands and product names are trademarks of
Print Server. User s Manual. Version: 3.0 (July, 2007)
 Print Server User s Manual Version: 3.0 (July, 2007) COPYRIGHT Copyright 2006/2007 by this company. All rights reserved. No part of this publication may be reproduced, transmitted, transcribed, stored
Print Server User s Manual Version: 3.0 (July, 2007) COPYRIGHT Copyright 2006/2007 by this company. All rights reserved. No part of this publication may be reproduced, transmitted, transcribed, stored
Trademarks Copyright FCC Warning
 Trademarks NetWare is a registered trademark of Novell Inc and Windows 95/98/Me and Windows NT/2000/XP are registered trademarks of Microsoft Corp. All other brands and product names are trademarks of
Trademarks NetWare is a registered trademark of Novell Inc and Windows 95/98/Me and Windows NT/2000/XP are registered trademarks of Microsoft Corp. All other brands and product names are trademarks of
Printed on recycled paper with at least 10% post-consumer content. Setup Guide
 Printed on recycled paper with at least 10% post-consumer content Setup Guide All rights reserved. No part of this publication may be reproduced, stored in a retrieval system, or transmitted in any form
Printed on recycled paper with at least 10% post-consumer content Setup Guide All rights reserved. No part of this publication may be reproduced, stored in a retrieval system, or transmitted in any form
Longshine Technologie Europe GmbH
 Longshine Technologie Europe GmbH www.longshine.de TABLE OF CONTENTS COPYRIGHT...2 1. INTRODUCTION...3 PRODUCT OVERVIEW...3 COMPONENTS AND FEATURES...3 HARDWARE INSTALLATION...3 2. MFP SERVER INSTALLATION...5
Longshine Technologie Europe GmbH www.longshine.de TABLE OF CONTENTS COPYRIGHT...2 1. INTRODUCTION...3 PRODUCT OVERVIEW...3 COMPONENTS AND FEATURES...3 HARDWARE INSTALLATION...3 2. MFP SERVER INSTALLATION...5
Print Server. Quick Configuration Guide. Network Connectivity for Printers
 Print Server Quick Configuration Guide Network Connectivity for Printers 1 Features The DPO NIC enables printers to communicate over an Ethernet network with many different network operating systems, including
Print Server Quick Configuration Guide Network Connectivity for Printers 1 Features The DPO NIC enables printers to communicate over an Ethernet network with many different network operating systems, including
TABLE OF CONTENTS COPYRIGHT INTRODUCTION...3 PRODUCT OVERVIEW...3 COMPONENTS AND FEATURES...3 HARDWARE INSTALLATION
 TABLE OF CONTENTS COPYRIGHT...2 1. INTRODUCTION...3 PRODUCT OVERVIEW...3 COMPONENTS AND FEATURES...3 HARDWARE INSTALLATION...3 2. MFP SERVER INSTALLATION...5 PREPARATION...5 CONFIGURATION SOLUTION TABLE...5
TABLE OF CONTENTS COPYRIGHT...2 1. INTRODUCTION...3 PRODUCT OVERVIEW...3 COMPONENTS AND FEATURES...3 HARDWARE INSTALLATION...3 2. MFP SERVER INSTALLATION...5 PREPARATION...5 CONFIGURATION SOLUTION TABLE...5
PS-9000 User s Manual UK English
 PS-9000 User s Manual UK English Introduction Thank you for purchasing PS-9000 print server. This manual provides complete information on how to set up and use PS-9000 safely. Please read this manual carefully
PS-9000 User s Manual UK English Introduction Thank you for purchasing PS-9000 print server. This manual provides complete information on how to set up and use PS-9000 safely. Please read this manual carefully
Print Server. User s Manual
 Print Server User s Manual 1. INTRODUCTION...5 1.1 Product Introduction... 6 1.2 Product Package... 7 1.3 Network Printing Architecture... 9 1.3.1 Print Server Network Functions... 10 1.3.2 Network Printing
Print Server User s Manual 1. INTRODUCTION...5 1.1 Product Introduction... 6 1.2 Product Package... 7 1.3 Network Printing Architecture... 9 1.3.1 Print Server Network Functions... 10 1.3.2 Network Printing
DocuPrint C55/C55mp Quick Network Install Guide
 DocuPrint C55/C55mp Quick Network Install Guide Windows for Workgroups / Windows 95 Peer-to-Peer Network Windows NT 3.5X Network Windows NT 4.X Network Macintosh EtherTalk/TokenTalk Network Novell NetWare
DocuPrint C55/C55mp Quick Network Install Guide Windows for Workgroups / Windows 95 Peer-to-Peer Network Windows NT 3.5X Network Windows NT 4.X Network Macintosh EtherTalk/TokenTalk Network Novell NetWare
SUPERSCRIPT 1800 NETWORK USER S GUIDE. July, A
 SUPERSCRIPT 1800 NETWORK USER S GUIDE July, 1999 808-878291-011A Proprietary Notice and Liability Disclaimer The information disclosed in this document, including all designs and related materials, is
SUPERSCRIPT 1800 NETWORK USER S GUIDE July, 1999 808-878291-011A Proprietary Notice and Liability Disclaimer The information disclosed in this document, including all designs and related materials, is
Network Quick Install Cards Overview
 Network Quick Install Cards Overview Page 1 1. Configure the Document Centre for Token Ring or Dynamic TCP/IP addressing (If applicable) For 100MBps Ethernet or Token Ring Networks Dynamic TCP/IP addressing
Network Quick Install Cards Overview Page 1 1. Configure the Document Centre for Token Ring or Dynamic TCP/IP addressing (If applicable) For 100MBps Ethernet or Token Ring Networks Dynamic TCP/IP addressing
USB 2.0 Print Server FPS User s Manual
 USB 2.0 Print Server FPS-1010 User s Manual Copyright (C) 2005 PLANET Technology Corp. All rights reserved. The products and programs described in this User s Manual are licensed products of PLANET Technology,
USB 2.0 Print Server FPS-1010 User s Manual Copyright (C) 2005 PLANET Technology Corp. All rights reserved. The products and programs described in this User s Manual are licensed products of PLANET Technology,
Network Setup 2.0
 Network Setup 2.0 4343-7709-01 Foreword Welcome Thank you for using Network Setup. Network Setup is utility software which allows simple network setup of devices such as printers. It allows setup of devices
Network Setup 2.0 4343-7709-01 Foreword Welcome Thank you for using Network Setup. Network Setup is utility software which allows simple network setup of devices such as printers. It allows setup of devices
D-Link DP-311P. Manual. Wireless Print Server. Building Networks for People
 D-Link DP-311P Wireless Print Server Manual Building Networks for People Contents Package Contents...3 Introduction...4 Getting to know the DP-311P...5 Getting Started...6 Using the Web Configuration...7
D-Link DP-311P Wireless Print Server Manual Building Networks for People Contents Package Contents...3 Introduction...4 Getting to know the DP-311P...5 Getting Started...6 Using the Web Configuration...7
Longshine Technologie Europe GmbH LCS-MFP101-2 Multifunction Printserver
 Longshine Technologie Europe GmbH LCS-MFP101-2 Multifunction Printserver www.longshine.de TABLE OF CONTENTS COPYRIGHT...2 1. INTRODUCTION...3 PRODUCT OVERVIEW...3 COMPONENTS AND FEATURES...3 HARDWARE INSTALLATION...3
Longshine Technologie Europe GmbH LCS-MFP101-2 Multifunction Printserver www.longshine.de TABLE OF CONTENTS COPYRIGHT...2 1. INTRODUCTION...3 PRODUCT OVERVIEW...3 COMPONENTS AND FEATURES...3 HARDWARE INSTALLATION...3
Print Server Administration User s Guide
 Print Server Administration User s Guide ii About This Guide Table of Contents ABOUT THIS GUIDE... 1 What s Not Covered in This User s Guide... 1 Contents of the User s Guide... 2 INTRODUCTION... 3 Background
Print Server Administration User s Guide ii About This Guide Table of Contents ABOUT THIS GUIDE... 1 What s Not Covered in This User s Guide... 1 Contents of the User s Guide... 2 INTRODUCTION... 3 Background
Print Server. User s Manual. Rev. 01 (April, 2004) Made In Taiwan
 Print Server User s Manual Rev. 01 (April, 2004) Made In Taiwan TABLE OF CONTENTS ABOUT THIS GUIDE... 4 INTRODUCTION... 5 PACKAGE CONTENTS... 6 SYSTEM REQUIREMENTS... 6 GENERAL FEATURES... 7 PRODUCT VIEW...
Print Server User s Manual Rev. 01 (April, 2004) Made In Taiwan TABLE OF CONTENTS ABOUT THIS GUIDE... 4 INTRODUCTION... 5 PACKAGE CONTENTS... 6 SYSTEM REQUIREMENTS... 6 GENERAL FEATURES... 7 PRODUCT VIEW...
AXIS 5470e Network Print Server
 AXIS 5470e User s Manual 1 AXIS 5470e Network Print Server User s Manual 2 AXIS 5470e User s Manual Safety Notices Please take some time to read through the safety notices before installing the AXIS 5470e.
AXIS 5470e User s Manual 1 AXIS 5470e Network Print Server User s Manual 2 AXIS 5470e User s Manual Safety Notices Please take some time to read through the safety notices before installing the AXIS 5470e.
Administrator s Guide
 Network Print Server for Ethernet Networks Administrator s Guide Form Number S246-0111-00 Copyright IBM Corp., 1996. All rights reserved. First Edition (February, 1996) This edition applies to the IBM
Network Print Server for Ethernet Networks Administrator s Guide Form Number S246-0111-00 Copyright IBM Corp., 1996. All rights reserved. First Edition (February, 1996) This edition applies to the IBM
TOSHIBA TEC Label Printer. B-SV4D Series. LAN Adapter Users Manual
 TOSHIBA TEC Label Printer B-SV4D Series LAN Adapter Users Manual First Edition: February 16, 2004 Trademarks NetWare is a registered trademark of Novell Inc and Windows 95/98/Me and Windows NT/2000/XP
TOSHIBA TEC Label Printer B-SV4D Series LAN Adapter Users Manual First Edition: February 16, 2004 Trademarks NetWare is a registered trademark of Novell Inc and Windows 95/98/Me and Windows NT/2000/XP
CX1145 MFP. Network Administration Guide , Rev. 1.0
 CX1145 MFP Network Administration Guide 59315601, Rev. 1.0 TRADEMARKS AND COPYRIGHT Trademarks The official name of Windows 98 is Microsoft Windows 98 Operating System. The official name of Windows Me
CX1145 MFP Network Administration Guide 59315601, Rev. 1.0 TRADEMARKS AND COPYRIGHT Trademarks The official name of Windows 98 is Microsoft Windows 98 Operating System. The official name of Windows Me
Print Server. User s Manual
 Print Server User s Manual 1 Contents 1. INTRODUCTION...1 1.1 Product Introduction... 2 1.2 Product Package... 3 1.3 Network Printing Architecture... 4 1.3.1 Print Server Network Functions... 5 1.3.2 Network
Print Server User s Manual 1 Contents 1. INTRODUCTION...1 1.1 Product Introduction... 2 1.2 Product Package... 3 1.3 Network Printing Architecture... 4 1.3.1 Print Server Network Functions... 5 1.3.2 Network
Laser Beam Printer. Network Guide. IMPORTANT: Read this manual carefully before using your printer. Save this manual for future reference.
 Laser Beam Printer Network Guide IMPORTANT: Read this manual carefully before using your printer. Save this manual for future reference. ENG Network Guide How This Manual Is Organized Chapter 1 Before
Laser Beam Printer Network Guide IMPORTANT: Read this manual carefully before using your printer. Save this manual for future reference. ENG Network Guide How This Manual Is Organized Chapter 1 Before
Software Installation Guide
 Software Installation Guide Xanté Corporation 2800 Dauphin St., Suite 100 Mobile, AL 36606-2400 P.O. Box 16526, Mobile, AL 36616-0526 Phone: 800-926-8839, 251-473-6502 Fax: 251-473-6503 Web Site: www.xante.com
Software Installation Guide Xanté Corporation 2800 Dauphin St., Suite 100 Mobile, AL 36606-2400 P.O. Box 16526, Mobile, AL 36616-0526 Phone: 800-926-8839, 251-473-6502 Fax: 251-473-6503 Web Site: www.xante.com
FPS User Manual. Print Server w/ 1 Parallel Port. Ver
 FPS-1031 Print Server w/ 1 Parallel Port User Manual Ver. 1.00-0803 The LevelOne Support Team can not support questions or compatibility issues with the following operating systems: Windows NT/95/98/98se/Me
FPS-1031 Print Server w/ 1 Parallel Port User Manual Ver. 1.00-0803 The LevelOne Support Team can not support questions or compatibility issues with the following operating systems: Windows NT/95/98/98se/Me
Axis NPS 550 Quick Installation Guide
 English Axis NPS 550 Quick Installation Guide Ethernet Print Server for NetWare Windows OS/2 Unix Macintosh Quick Installation Guide This guide covers the installation and basic configuration procedures
English Axis NPS 550 Quick Installation Guide Ethernet Print Server for NetWare Windows OS/2 Unix Macintosh Quick Installation Guide This guide covers the installation and basic configuration procedures
Axis NPS 530/532 Quick Installation Guide
 English Axis NPS 530/532 Quick Installation Guide Ethernet Print Server for NetWare Windows OS/2 Unix Macintosh Quick Installation Guide This guide covers the installation and basic configuration procedures
English Axis NPS 530/532 Quick Installation Guide Ethernet Print Server for NetWare Windows OS/2 Unix Macintosh Quick Installation Guide This guide covers the installation and basic configuration procedures
EPSON Type B Ethernet Interface Card
 EPSON Type B Ethernet Interface Card C82362* (10Base2/10BaseT) C82363*/C82364* (10BaseT/100BaseTX) All rights reserved. No part of this publication may be reproduced, stored in a retrieval system, or transmitted
EPSON Type B Ethernet Interface Card C82362* (10Base2/10BaseT) C82363*/C82364* (10BaseT/100BaseTX) All rights reserved. No part of this publication may be reproduced, stored in a retrieval system, or transmitted
Direct Attached Fast Ethernet Print Server
 Direct Attached Fast Ethernet Print Server FPS-1001 User s Manual Copyright (C) 2004 PLANET Technology Corp. All rights reserved. The products and programs described in this User s Manual are licensed
Direct Attached Fast Ethernet Print Server FPS-1001 User s Manual Copyright (C) 2004 PLANET Technology Corp. All rights reserved. The products and programs described in this User s Manual are licensed
PREPARATION OVERVIEW... 63
 TABLE OF CONTENTS COPYRIGHT... 3 1. INTRODUCTION... 4 PRODUCT OVERVIEW... 4 COMPONENTS AND FEATURES... 4 HARDWARE INSTALLATION... 5 NETWORK ENVIRONMENT... 6 WIRED NETWORK WITH PRINT SERVER:... 6 2. PRINT
TABLE OF CONTENTS COPYRIGHT... 3 1. INTRODUCTION... 4 PRODUCT OVERVIEW... 4 COMPONENTS AND FEATURES... 4 HARDWARE INSTALLATION... 5 NETWORK ENVIRONMENT... 6 WIRED NETWORK WITH PRINT SERVER:... 6 2. PRINT
AXIS 70 AXIS 70U AXIS 7000 Network Document Servers
 Axis Network Document Servers User s Manual AXIS 70 AXIS 70U AXIS 7000 Network Document Servers User s Manual 2 User s Manual Axis Network Document Servers Notices Take some time to read through the safety
Axis Network Document Servers User s Manual AXIS 70 AXIS 70U AXIS 7000 Network Document Servers User s Manual 2 User s Manual Axis Network Document Servers Notices Take some time to read through the safety
PARALLEL PRINTER FAST ETHERNET PRINT SERVER
 PARALLEL PRINTER FAST ETHERNET PRINT SERVER User Manual DN-13001-1 TABLE OF CONTENTS COPYRIGHT... 2 1. INTRODUCTION... 3 PRODUCT OVERVIEW... 3 COMPONENTS AND FEATURES... 3 HARDWARE INSTALLATION... 4 NETWORK
PARALLEL PRINTER FAST ETHERNET PRINT SERVER User Manual DN-13001-1 TABLE OF CONTENTS COPYRIGHT... 2 1. INTRODUCTION... 3 PRODUCT OVERVIEW... 3 COMPONENTS AND FEATURES... 3 HARDWARE INSTALLATION... 4 NETWORK
2500C/C+/CM. Professional Series Color Printer NETWORK GUIDE
 HP 2500C/C+/CM Professional Series Color Printer NETWORK GUIDE Acknowledgments HP ColorSmart II, HP PhotoREt II and HP ZoomSmart Scaling Technology are trademarks of Hewlett-Packard Company. Microsoft
HP 2500C/C+/CM Professional Series Color Printer NETWORK GUIDE Acknowledgments HP ColorSmart II, HP PhotoREt II and HP ZoomSmart Scaling Technology are trademarks of Hewlett-Packard Company. Microsoft
USER'S MANUAL. 10/100Mbps 2Port USB2.0/1Port Parallel Print Server. Mini-300PU
 USER'S MANUAL 10/100Mbps 2Port USB2.0/1Port Parallel Print Server Mini-300PU Contents 1 INTRODUCTION... PRODUCT OVERVIEW... NETWORK MANAGEMENT... NETWORK CONFIGURATION... HARDWARE INSTALLATION... 2 PRINT
USER'S MANUAL 10/100Mbps 2Port USB2.0/1Port Parallel Print Server Mini-300PU Contents 1 INTRODUCTION... PRODUCT OVERVIEW... NETWORK MANAGEMENT... NETWORK CONFIGURATION... HARDWARE INSTALLATION... 2 PRINT
Contents. Introduction... 3
 Contents Introduction... 3 Step 1 - Connecting your Mini Print Server... 4 Diagnostic Push Button... 5 LED Indicators... 5 Step 2 - Configuring your Mini Print Server... 6 Overview... 6 Configuration Methods...
Contents Introduction... 3 Step 1 - Connecting your Mini Print Server... 4 Diagnostic Push Button... 5 LED Indicators... 5 Step 2 - Configuring your Mini Print Server... 6 Overview... 6 Configuration Methods...
AXIS 2110 Network Camera
 AXIS 2110 Network Camera Your Virtual Eye! User s Guide R1.0 2 AXIS 2110 User s Guide About This Document This document is intended for administrators and users of the AXIS 2110 Network Camera, and is
AXIS 2110 Network Camera Your Virtual Eye! User s Guide R1.0 2 AXIS 2110 User s Guide About This Document This document is intended for administrators and users of the AXIS 2110 Network Camera, and is
P-201/ P-201U Wired Printer Server
 P-201/ P-201U Wired Printer Server User s Manual COPYRIGHT Copyright 2006/2007 by this company. All rights reserved. No part of this publication may be reproduced, transmitted, transcribed, stored in a
P-201/ P-201U Wired Printer Server User s Manual COPYRIGHT Copyright 2006/2007 by this company. All rights reserved. No part of this publication may be reproduced, transmitted, transcribed, stored in a
OkiLAN 6200e Plus. Contents
 OkiLAN 6200e Plus Contents Important Note... 11 Setting the Printer's IP Address... 12 Setting the IP Address from the Printer's Front Panel... 12 Advanced Management Features... 13 SNMP... 13 SNMP Overview...
OkiLAN 6200e Plus Contents Important Note... 11 Setting the Printer's IP Address... 12 Setting the IP Address from the Printer's Front Panel... 12 Advanced Management Features... 13 SNMP... 13 SNMP Overview...
TABLE OF CONTENTS ABOUT THIS GUIDE... 4
 TABLE OF CONTENTS ABOUT THIS GUIDE... 4 INTRODUCTION... 5 PACKAGE CONTENTS... 6 SYSTEM REQUIREMENTS... 6 GENERAL FEATURES... 7 PRODUCT VIEW... 8 HARDWARE INSTALLATION... 10 NETWORKING APPLICATION... 10
TABLE OF CONTENTS ABOUT THIS GUIDE... 4 INTRODUCTION... 5 PACKAGE CONTENTS... 6 SYSTEM REQUIREMENTS... 6 GENERAL FEATURES... 7 PRODUCT VIEW... 8 HARDWARE INSTALLATION... 10 NETWORKING APPLICATION... 10
PHASER Network Guide
 PHASER 3400 PERSONAL LASER PRINTER Network Guide Phaser 3400 Personal Laser Printer Network Guide June 2001 Copyright 2001, Xerox Corporation. All Rights Reserved. Unpublished rights reserved under the
PHASER 3400 PERSONAL LASER PRINTER Network Guide Phaser 3400 Personal Laser Printer Network Guide June 2001 Copyright 2001, Xerox Corporation. All Rights Reserved. Unpublished rights reserved under the
Wireless USB Port Multi-Functional Printer Server. Model # AMPS240W. User s Manual. Ver. 1A
 Wireless USB 2.0 1-Port Multi-Functional Printer Server Model # AMPS240W User s Manual Ver. 1A Table of Contents 1 Introduction...3 1.1 Package Contents... 3 1.2 System Requirements... 3 2 Multi-Functional
Wireless USB 2.0 1-Port Multi-Functional Printer Server Model # AMPS240W User s Manual Ver. 1A Table of Contents 1 Introduction...3 1.1 Package Contents... 3 1.2 System Requirements... 3 2 Multi-Functional
AXIS 240 Network Camera Server. User s Manual. AXIS 240 User s Manual
 AXIS 240 Network Camera Server User s Manual 2 Safety Notices Please observe all safety markings and instructions when using this product. Caution! - potential hazard that can damage the product. Important
AXIS 240 Network Camera Server User s Manual 2 Safety Notices Please observe all safety markings and instructions when using this product. Caution! - potential hazard that can damage the product. Important
Fiery EXP6000/EXP5000 Color Server SERVER & CONTROLLER SOLUTIONS. Configuration and Setup
 Fiery EXP6000/EXP5000 Color Server SERVER & CONTROLLER SOLUTIONS Configuration and Setup 2005 Electronics for Imaging, Inc. The information in this publication is covered under Legal Notices for this product.
Fiery EXP6000/EXP5000 Color Server SERVER & CONTROLLER SOLUTIONS Configuration and Setup 2005 Electronics for Imaging, Inc. The information in this publication is covered under Legal Notices for this product.
hp jetdirect 620n/615n Print Server
 hp jetdirect 620n/615n Print Server setup guide Setup Guide HP Jetdirect Print Servers Models 620n/615n (EIO) 2004 Copyright Hewlett-Packard Development Company, L.P. Reproduction, adaptation or translation
hp jetdirect 620n/615n Print Server setup guide Setup Guide HP Jetdirect Print Servers Models 620n/615n (EIO) 2004 Copyright Hewlett-Packard Development Company, L.P. Reproduction, adaptation or translation
HP Jetdirect Print Server. 170X Installation and Configuration Guide
 HP Jetdirect Print Server 170X Installation and Configuration Guide Installation and Configuration Guide HP Jetdirect 170X External Print Server Copyright 2006 Hewlett- Packard Company, LP All rights
HP Jetdirect Print Server 170X Installation and Configuration Guide Installation and Configuration Guide HP Jetdirect 170X External Print Server Copyright 2006 Hewlett- Packard Company, LP All rights
LevelOne User Manual
 LevelOne User Manual FPS-1031 Parallel Print Server Ver. 1.1 The LevelOne Support Team can not support questions or compatibility issues with the following operating systems: Windows NT/95/98/98se/Me 2
LevelOne User Manual FPS-1031 Parallel Print Server Ver. 1.1 The LevelOne Support Team can not support questions or compatibility issues with the following operating systems: Windows NT/95/98/98se/Me 2
2. PRINT SERVER INSTALLATION...
 TABLE OF CONTENTS COPYRIGHT...2 1. INTRODUCTION...3 PRODUCT OVERVIEW...3 COMPONENTS AND FEATURES...3 HARDWARE INSTALLATION...4 NETWORK ENVIRONMENT...5 2. PRINT SERVER INSTALLATION...6 PREPARATION...6 CONFIGURATION
TABLE OF CONTENTS COPYRIGHT...2 1. INTRODUCTION...3 PRODUCT OVERVIEW...3 COMPONENTS AND FEATURES...3 HARDWARE INSTALLATION...4 NETWORK ENVIRONMENT...5 2. PRINT SERVER INSTALLATION...6 PREPARATION...6 CONFIGURATION
Multi-Function Wireless A/P Router User s Guide
 Multi-Function Wireless A/P Router User s Guide Model CNWR-811P Wireless Access Point Router W / Printer Sharing TABLE OF CONTENTS CHAPTER 1 INTRODUCTION...1 CNWR-811P Features...1 Package Contents...3
Multi-Function Wireless A/P Router User s Guide Model CNWR-811P Wireless Access Point Router W / Printer Sharing TABLE OF CONTENTS CHAPTER 1 INTRODUCTION...1 CNWR-811P Features...1 Package Contents...3
PS Admin program User s Guide
 PS Admin program User s Guide Rev. 02 (February, 2003) Copyright Statement Copyright 1997 No part of this publication may be reproduced in any form or by any means or used to make any derivative such as
PS Admin program User s Guide Rev. 02 (February, 2003) Copyright Statement Copyright 1997 No part of this publication may be reproduced in any form or by any means or used to make any derivative such as
SUPERSCRIPT 870 NETWORK USER S GUIDE
 SUPERSCRIPT 870 NETWORK USER S GUIDE Click Here to Go to Table of Contents Click Here to Go to Index June, 1998 Proprietary Notice and Liability Disclaimer The information disclosed in this document, including
SUPERSCRIPT 870 NETWORK USER S GUIDE Click Here to Go to Table of Contents Click Here to Go to Index June, 1998 Proprietary Notice and Liability Disclaimer The information disclosed in this document, including
Table of Contents. Appendix A - More on Windows. M205/M206 Installation and Configuration Guide
 Table of Contents Overview......................................... A-1 Key Features......................................... A-1 New Features......................................... A-1 M205/M206 Configuration.....................................
Table of Contents Overview......................................... A-1 Key Features......................................... A-1 New Features......................................... A-1 M205/M206 Configuration.....................................
Axis NPS 630/632 Quick Installation Guide
 English Axis NPS 630/632 Quick Installation Guide Token Ring Print Server for NetWare Windows OS/2 Unix Quick Installation Guide This guide covers the installation and basic configuration procedures for
English Axis NPS 630/632 Quick Installation Guide Token Ring Print Server for NetWare Windows OS/2 Unix Quick Installation Guide This guide covers the installation and basic configuration procedures for
Color imageclass MF8170c Network Guide
 Color imageclass MF8170c Network Guide Manuals for the Machine The manuals for this machine are divided as follows. Please refer to them for detailed information. Depending on the system configuration
Color imageclass MF8170c Network Guide Manuals for the Machine The manuals for this machine are divided as follows. Please refer to them for detailed information. Depending on the system configuration
Océ Copier/Printer. Connectivity Manual
 Océ 9600 Copier/Printer Connectivity Manual Océ-Technologies B.V. This manual contains a description of how the Océ 9600 Copier/Printer is connected to the network using various connection types and how
Océ 9600 Copier/Printer Connectivity Manual Océ-Technologies B.V. This manual contains a description of how the Océ 9600 Copier/Printer is connected to the network using various connection types and how
D-Link DPR-1020 USB 2.0 MFP Server. Manual. Rev. 01 (November, 2008)
 D-Link DPR-1020 USB 2.0 MFP Server Manual Rev. 01 (November, 2008) Table of Contents Table of Contents Package Contents...1 Contents of Package:...1 System Requirements:...2 Introduction...3 External Features...6
D-Link DPR-1020 USB 2.0 MFP Server Manual Rev. 01 (November, 2008) Table of Contents Table of Contents Package Contents...1 Contents of Package:...1 System Requirements:...2 Introduction...3 External Features...6
The Xerox DocuPrint Network Laser Printers. Technical Information Guide VERSION 4.0.2
 The Xerox DocuPrint Network Laser Printers Technical Information Guide VERSION 4.0.2 Copyright 1999/2000 Xerox Corporation. All Rights Reserved. Copyright protection claimed includes all forms of matters
The Xerox DocuPrint Network Laser Printers Technical Information Guide VERSION 4.0.2 Copyright 1999/2000 Xerox Corporation. All Rights Reserved. Copyright protection claimed includes all forms of matters
Network Guide NPD EN
 NPD5659-00 EN Copyright and Trademarks No part of this publication may be reproduced, stored in a retrieval system, or transmitted in any form or by any means, mechanical, photocopying, recording, or otherwise,
NPD5659-00 EN Copyright and Trademarks No part of this publication may be reproduced, stored in a retrieval system, or transmitted in any form or by any means, mechanical, photocopying, recording, or otherwise,
Connecting Print Partner V series to Windows NT 4.0 using an Axis Token Ring Box.
 Connecting Print Partner V series to Windows NT 4.0 using an Axis Token Ring Box. Introduction This document describes how to use Windows NT Workstation or Server 4.0 as a print server for Fujitsu s Print
Connecting Print Partner V series to Windows NT 4.0 using an Axis Token Ring Box. Introduction This document describes how to use Windows NT Workstation or Server 4.0 as a print server for Fujitsu s Print
C9600 Software Installation Guide
 C9600 Software Installation Guide Table of Contents Network Installation...2 Windows...2 Novell...6 Windows Installation...7 USB Connection...7 Parallel Connection...10 Macintosh Installation...12 OS 9.1
C9600 Software Installation Guide Table of Contents Network Installation...2 Windows...2 Novell...6 Windows Installation...7 USB Connection...7 Parallel Connection...10 Macintosh Installation...12 OS 9.1
Network Guide NPD EN
 NPD4963-00 EN Copyright and Trademarks No part of this publication may be reproduced, stored in a retrieval system, or transmitted in any form or by any means, mechanical, photocopying, recording, or otherwise,
NPD4963-00 EN Copyright and Trademarks No part of this publication may be reproduced, stored in a retrieval system, or transmitted in any form or by any means, mechanical, photocopying, recording, or otherwise,
LevelOne FPS-9023/WPS User Manual. Wired/Wireless Printer Server w/multi - Port V
 LevelOne FPS-9023/WPS-9123 Wired/Wireless Printer Server w/multi - Port User Manual V1.0.0-0606 CONTENTS 1. INTRODUCTION... 1 1.1 PRODUCT INTRODUCTION... 2 1.2 PRODUCT PACKAGE... 3 1.3 NETWORK PRINTING
LevelOne FPS-9023/WPS-9123 Wired/Wireless Printer Server w/multi - Port User Manual V1.0.0-0606 CONTENTS 1. INTRODUCTION... 1 1.1 PRODUCT INTRODUCTION... 2 1.2 PRODUCT PACKAGE... 3 1.3 NETWORK PRINTING
Enabling and Using EtherTalk for Mac OS 9.x. If you use EtherTalk, Macintosh computers do not require IP addresses.
 Macintosh This topic includes: "Requirements" on page 3-29 "Quick CD-ROM Install Steps" on page 3-29 "Enabling and Using EtherTalk for Mac OS 9.x" on page 3-29 "Enabling and Using TCP/IP for Mac OS 9.x"
Macintosh This topic includes: "Requirements" on page 3-29 "Quick CD-ROM Install Steps" on page 3-29 "Enabling and Using EtherTalk for Mac OS 9.x" on page 3-29 "Enabling and Using TCP/IP for Mac OS 9.x"
Chapter 1. Introduction
 Chapter 1 Introduction 1 retpa Ch Overview... 1-3 Document Conventions... 1-3 The XNIC-E NET... 1-4 The XNIC-T RING... 1-4 Before You Begin... 1-6 Important Information... 1-7 Locating the Ethernet Hardware
Chapter 1 Introduction 1 retpa Ch Overview... 1-3 Document Conventions... 1-3 The XNIC-E NET... 1-4 The XNIC-T RING... 1-4 Before You Begin... 1-6 Important Information... 1-7 Locating the Ethernet Hardware
hp jetdirect 175x 310x 380x 200m 250m 280m 610n 615n 680n administrator's guide
 hp jetdirect 175x 310x 380x 200m 250m 280m 610n 615n 680n administrator's guide Administrator s Guide This guide is provided in a PDF format that is compatible with screen readers used for accessibility.
hp jetdirect 175x 310x 380x 200m 250m 280m 610n 615n 680n administrator's guide Administrator s Guide This guide is provided in a PDF format that is compatible with screen readers used for accessibility.
LevelOne. User's Guide. Broadband Router FBR-1402TX FBR-1403TX
 LevelOne Broadband Router FBR-1402TX FBR-1403TX User's Guide Table of Contents CHAPTER 1 INTRODUCTION... 1 LevelOne Broadband Router Features... 1 Package Contents... 3 Physical Details...4 CHAPTER 2 INSTALLATION...
LevelOne Broadband Router FBR-1402TX FBR-1403TX User's Guide Table of Contents CHAPTER 1 INTRODUCTION... 1 LevelOne Broadband Router Features... 1 Package Contents... 3 Physical Details...4 CHAPTER 2 INSTALLATION...
Fiery Network Controller for DocuColor 5065 SERVER & CONTROLLER SOLUTIONS. Printing from Windows
 Fiery Network Controller for DocuColor 5065 SERVER & CONTROLLER SOLUTIONS Printing from Windows 2005 Electronics for Imaging, Inc. The information in this publication is covered under Legal Notices for
Fiery Network Controller for DocuColor 5065 SERVER & CONTROLLER SOLUTIONS Printing from Windows 2005 Electronics for Imaging, Inc. The information in this publication is covered under Legal Notices for
P H A S E R COLOR PRINTER
 P H A S E R 7 5 0 COLOR PRINTER PhaserShare Networking Setup Guide www.tek.com/color_printers/ Phaser 750 Color Printer PhaserShare Networking Setup Guide V1 November 1999 Copyright Tektronix, Inc. Unpublished
P H A S E R 7 5 0 COLOR PRINTER PhaserShare Networking Setup Guide www.tek.com/color_printers/ Phaser 750 Color Printer PhaserShare Networking Setup Guide V1 November 1999 Copyright Tektronix, Inc. Unpublished
Congratulations on purchasing Hawking s HWPS12UG 1-Port Parallel + 2 USB Ports Wireless G Print Server. The Hawking HWPS12UG is a powerful and
 Congratulations on purchasing Hawking s HWPS12UG 1-Port Parallel + 2 USB Ports Wireless G Print Server. The Hawking HWPS12UG is a powerful and convenient network printing solution that will connect your
Congratulations on purchasing Hawking s HWPS12UG 1-Port Parallel + 2 USB Ports Wireless G Print Server. The Hawking HWPS12UG is a powerful and convenient network printing solution that will connect your
Executive Series 1220n Computer Connections & Software Install Guide
 Executive Series 1220n Computer Connections & Software Install Guide Installation Checklist Network Install: Hardware...2 Network Install: Software...3 TCP/IP...3 Novell...6 Local Install: Windows USB
Executive Series 1220n Computer Connections & Software Install Guide Installation Checklist Network Install: Hardware...2 Network Install: Software...3 TCP/IP...3 Novell...6 Local Install: Windows USB
INSTALLATION GUIDE. Assign an IP Address and Access the Video Stream
 INSTALLATION GUIDE Assign an IP Address and Access the Video Stream Liability Every care has been taken in the preparation of this document. Please inform your local Axis office of any inaccuracies or
INSTALLATION GUIDE Assign an IP Address and Access the Video Stream Liability Every care has been taken in the preparation of this document. Please inform your local Axis office of any inaccuracies or
Downloaded from manuals search engine
 Table of Contents CHAPTER 1 INTRODUCTION... 1 Broadband Router Features... 1 Package Contents... 3 Physical Details... 4 CHAPTER 2 INSTALLATION... 6 Requirements... 6 Procedure... 6 CHAPTER 3 SETUP...
Table of Contents CHAPTER 1 INTRODUCTION... 1 Broadband Router Features... 1 Package Contents... 3 Physical Details... 4 CHAPTER 2 INSTALLATION... 6 Requirements... 6 Procedure... 6 CHAPTER 3 SETUP...
FPS-3001TXU FPS-3002USB FPS-2112
 Level One Print Servers FPS-3001TXU FPS-3002USB FPS-2112 User Guide Copyright 2004. ALL RIGHTS RESERVED. Document Version: 1.2 (April, 2004) P/N: 9560MF00A0 All trademark and trade names are the properties
Level One Print Servers FPS-3001TXU FPS-3002USB FPS-2112 User Guide Copyright 2004. ALL RIGHTS RESERVED. Document Version: 1.2 (April, 2004) P/N: 9560MF00A0 All trademark and trade names are the properties
ES 2024/2024e and ES 3037/3037e Software Installation Guide
 ES 2024/2024e and ES 3037/3037e Software Installation Guide Installation Checklist Which Printer Driver?... 2 USB Versus Parallel Interface: Windows... 2 Installation... 3 Network Installation... 3 Connect
ES 2024/2024e and ES 3037/3037e Software Installation Guide Installation Checklist Which Printer Driver?... 2 USB Versus Parallel Interface: Windows... 2 Installation... 3 Network Installation... 3 Connect
