EMS Analyser Software User Guide
|
|
|
- Norma Potter
- 6 years ago
- Views:
Transcription
1 EMS Analyser Software User Guide Version 3.2 EMS Computers Pty Ltd Unit 9 / 171 Power St Glendenning NSW 2761 Australia Ph: support@fuel-injection.com Web: Page 1
2 Overview...5 EDL-7 Dash Manager...6 Initialising an SD Card...6 Saving changes to the SD card...6 Clearing Log Files...7 Updating EDL7 Race Dash Firmware...7 Backing up the Race Dash settings...7 Setting Channel Translations and Names...8 Changing the channel name...8 Define a channel without a translation method...9 Defining a channel that uses a direct calculation...9 Filtering channel data...9 Creating Translation Tables...10 Linear translation...11 Step translation...11 Loading and Saving Translation Tables...12 Translating EMS Motorsport and Stinger ECU data...13 Translating MoTec M800 ECU Data...15 Special Log fields...16 Lap_Number:...16 Lap_Counter:...16 Track_Time:...16 Lap_Distance:...16 Selecting channels to log...17 EMS Maths Definition Language...18 Downloading log files from the SD card...18 Types and Expressions...19 Operators...19 Constants...19 Predefined functions...20 Numeric functions:...20 Statistical functions...20 Logical functions:...20 Specialised Functions...21 Variables...22 Global Variables...22 Local Variables...22 Programming syntax...23 Using predefined functions...23 Return(value):...23 Block statements...24 If else statements...25 Saving MDL programs...27 Testing your code...27 MDL Editor...28 Operators...28 Math Functions...28 Log Channels...28 Maths Channels...28 Add to Repository...28 Page 2
3 New Channel...29 Global Variables...29 Code Repository...29 Dash Emulator...30 Setting Gauge Properties...30 Repositioning and resizing Gauges...30 Removing Gauges...30 Adding Gauges to the Main Dash Screen...31 Adding gauges to the second screen...31 Dial gauge...32 Data Channel...32 Minimum Value and Maximum Value...32 Number formatting...32 Start and End Danger Zone...33 Divider...33 Number of Labels...33 Number of Ticks...33 Number of digits...33 Decimal places...33 Gauge Title...33 Layer Order...33 Danger Colour...34 Gauge Face Colour...34 Background Colour...34 Text Colour...34 Show Danger Zone...34 Text Gauge...35 Data Channel...35 Gauge Title...35 Layer Order...35 Danger Limit...35 Number formatting...35 Danger Text Colour...36 Normal Text Colour...36 Background Colour...36 Show gauge tile...36 Segment Gauge...37 Data Channel...37 Number of digits...37 Number Decimals...37 Gauge Title...37 Layer Order...37 Danger Limit...37 Danger Colour...38 Normal Colour...38 Background Colour...38 Text Colour...38 Show gauge tile...38 Indicator gauge...39 Data Channel...39 Page 3
4 Minimum Value and Maximum Value...39 Number formatting...39 End of colour zone End of colour zone Number of Leds...40 Gauge Title...40 Layer Order...40 Background colour...40 Text Colour...40 Show Value as text...40 Show Gauge name...40 Vertical indicator...40 LED Contrast...40 Data Analyser...41 Opening a Log File...41 Channel Data...42 Selecting a channel to display...42 Remove a data channel from the chart...42 Sorting the data...42 Un-sorting the data...42 Set Display Options...42 Lap Selection...43 Selecting a particular lap number...43 Viewing lap times...43 Viewing your race line...43 Session Information...44 Selecting different Chart options...44 Separated charts...44 Overlaying charts...44 Line charts...44 Scatter charts...44 Zooming into the chart...45 Dragging a chart...45 Creating a track map...46 Overlaying a race line over a track map...46 Recording lap sectors and times using the GPS...47 Installing the sector file onto the Race Dash...47 Recording Sector Messages using the GPS...48 Installing the Message file onto the Race Dash...48 Page 4
5 Overview The EDL Analyser software has 2 parts. 1. The Analyser provides the tools you need to analyse data from the EDL Race Dash 2. The EDL Manager provides the tools you need to set up translation tables initialise SD Cards and import data files from the SD card into the analyser software. The EDL Race dash comes pre-configured to read data from standard EMS ECU data channels, however you may want to connect your own sensors to any of the data input channels of the ECU or the data input channels of the Race Dash. These channels read either voltage or pulses this data must be translated to a meaningful unit of measure such as Degrees, Pressure, Speed, etc. This is done using one of the translation methods, either a direct calculation or a translation table for each data channel. The Race Dash configuration and channel translations are set up and saved onto the SD card using the EDL Manager. You must specify the Dash model and ECU model. This will configure the SD Card with the correct data channels and Dash features for your ECU and Race Dash. Page 5
6 EDL-7 Dash Manager The Dash Manager software is disabled until you select an SD Card from the SD Card selector. Once an SD Card drive letter is selected the software will automatically read the configuration, if one exists and enable the screens. If the SD card is initialised for the Street Dash model then only the SD Card screen will be active. If the SD card is not initialised then you must first initialise it before you can define any configuration and translation tables. If you make any changes then you must remember to save the changes to the SD card. Initialising an SD Card Initialising an SD card will place the correct configuration onto the card. To initialise an SD card select the SD Card drive letter, the ECU model and the Dash model. Then select menu options SD Card -> Initialise New SD Card or simply press the Save to SD Card button. After a few seconds the SD card will be initialised and ready to insert into the Race Dash. After initialising you can use the Dash Emulator to customise the dash screen to you preferences. If you are using any of the user definable data channels such as the analogue inputs or pulse inputs then you must also define the translation tables or direct calculations for each channel. Saving changes to the SD card If you made changes to the configuration or translations then you must save these changes. To save changes press the Save to SD Card button. If the card has not been initialised then you will be prompted to initialise it. The card will be initialised according to the selected ECU and Race Dash model. When initialised you can make changes and save them. Page 6
7 Clearing Log Files The Race Dash allows you to save multiple logs onto an SD card. Each log file is given a name plus a log number appended to the end of the name. This number is incremented for each new log. Eventually you will need to clear the logs and reset the log number counter. To clear the logs select menu option SD Card -> Clear Logs from card or press the Clear All Logs button. Updating EDL7 Race Dash Firmware The Analyser software comes with the latest version of the EDL7 Firmware. However, there are times when new firmware is released without new Analyser software. You can download this from the EMS website as an EDL7 Firmware update. This will install a new firmware version into the existing Analyser software so you can then use it to update the EDL7 Race Dash. To update the EDL7 firmware requires 2 steps. Step 1: Insert the SD card for the EDL7 Race Dash and select the drive letter assigned to it. Select menu option SD Card -> Load new firmware to card or press the Load New EDL 7 Firmware button. You should see a selection of firmware versions. Select the version you want to install and press the Open button. This will copy the file to the SD card. Step 2: Insert the SD card into the EDL7 Race Dash and turn the power on. The Race dash will recognise that there is a version upgrade and automatically install it into its memory. Backing up the Race Dash settings You can backup the Race Dash settings and restore them again if needed. The settings will be saved according to the SD Card ID. This way you can backup settings for many different Race Dashes. When restoring previously backed up settings the system will automatically restore from the backup that exactly matches the SD Card ID. If the SD Card is newly initialised then you must change the Card ID to match a known backup and press the Save to SD Card button first before restoring. You must do this so the system knows which backup from which to restore. Page 7
8 Setting Channel Translations and Names Every channel has a default name, however you can change the display name and unit of measure via the translation configurations. Changing the channel name A channel named Analogue 1 is not meaningful because it does not describe the information is it recording. You can give it a new name by typing it into the translation name field. You can also type a unit of measure into the unit of measure field. These names will be shown on the Race Dash gauges and the data log files. EG: If you have a pressure gauge connected to Analogue 1 that is used to measure oil pressure then a meaningful name could be Oil Press. and unit of measure could be psi. Data from some channels may need a translation to convert the raw data into a value that is easy to understand. Other channels may not need any translation because it has already been translated by the ECU. Either case must be defined for each channel. Page 8
9 Define a channel without a translation method Select the channel you want to define using the drop-down selection. Type a meaningful name and unit of measure. Click Calculation in the Data Translation box. This will show the Calculated Translations definition screen. Select No Calculation from the operation drop-down field. You can leave the value field because it will not be used. Defining a channel that uses a direct calculation Select the channel you want to define using the drop-down selection. Type a meaningful name and unit of measure. Click Calculation in the Data Translation box. This will show the Calculated Translations definition screen. There are four calculation formulas you can use to translate raw data into a meaningful value Channel plus value Channel minus value Channel multiply by value Channel divided by value Each one of these will use the raw data and apply one of the formulas with the value entered into the value field. IE: If you want to translate a raw mv analogue to digital number into millivolts then you would select Channel divide by value and then type into the value field. (If the AtoD channel is a 10 bit channel). You can measure engine RPM by connecting one of the pulse inputs to one of the coil igniter trigger wires. To convert frequency from one of the pulse inputs into engine RPM. For 4 stroke engines then the formula is 120 / number of pulses per 720 degrees * channel frequency. IE: if you have a 4 cylinder with four igniters then the formula is 120 / 1 * channel frequency. In this case the value you should use in the calculation is 120 / 1 = 120. If you have a 4 cylinder with distributor and one igniter then the formula is120 / 4 * channel frequency. In this case the value you should use in the calculation is 120 / 4 = 30. Filtering channel data There are times when you need to smooth out the incoming data from a sensor. This would be useful when the incoming data is too erratic such as the signals from a fuel level sensor. Use the filter level slider to apply filtering to the incoming data. There are 11 levels of filtering. 0 = no filtering and 10 = most filtering. Move the slider to the filter level you want to achieve. Page 9
10 Creating Translation Tables Use this method of translation for channels that need a complicated formula or have a non-linear coefficient. Select the channel you want to define using the drop-down selection. Type a meaningful name and unit of measure, these will appear on the gauge when the gauge channel. Click Translation Table in the Data Translation box to show the Extrapolation Translation Tables definition screen. There are 2 translation modes use can select from, Extrapolation or Step. Extrapolation mode will allow you to define a table for a sensor that does not have a linear coefficient. You can define up to 70 translation points and enter a translation value for each point. The Race Dash will perform a linear extrapolation between each point to calculate an exact data value. Step mode will allow you to define a table with up to 70 translation points. But instead of performing an extrapolation between each point to calculate an exact value it will use the entered value directly. This is useful if you are using a voltage to determine the selected gear. To create a translation table you need 3 parameters, the number of translation points, the sensor voltage range and the sensor unit of measure range. The number of translation points should be kept to a minimum. If the sensor is linear then you only need 3 5 translation points. If the sensor is non-linear then you can use up to 70 translation points. To create a translation table for a sensor that is rated to produce a voltage from 500 mv (0.5V) to 4500 mv (4.5V) and gives a PSI unit of measure from 0 to 150 PSI. First, enter 500 in the Min Millivolts field, enter 4500 in the Max Millivolts field, enter 0 (zero) in the Min Units, enter 150 in the Page 10
11 Max Units, Enter 5 in the Translation points field and press the Create Table button. For a non-linear sensor you can use this method to create an initial table to start with then adjust the Translation Value row of values according to the sensor s ratings. The EDL-7 Race Dash will interpolate between translation points to produce a smooth gauge reading and data log value. Linear translation This method of translation interpolates between translation points to produce a linear value. Step translation This method of translation does not interpolate between translation points. It looks for the first digital point that is less than the data channel value and produces the value set for the particular point. This is useful for displaying a gear number if you are using a variable voltage to indicate the currently selected gear. Page 11
12 Loading and Saving Translation Tables Once you have defined a translation table of a particular sensor you can save it and reload it for another channel. To save the table press the Save Translation button. This will display the Save screen where you can leave the default folder location or select a different one. Enter a file name for the table and press the Save button to save the new file. To load a saved translation table press the Load Translation button. This will show the open screen where you can select a table from the default folder location or select a different location. Select the table you need and press the Open button. Page 12
13 Translating EMS Motorsport and Stinger ECU data The data streaming from an ECU may need some translating for 2 reasons. 1. The data may be untranslated A to D numbers. 2. The data may need to be converted into a different unit of measure such as from miles per hour to kilometres per hour or pounds per square inch to kilo-pascals. ECU RPM ECU Load. ECU TPS ECU Air/Fuel Ratio for sensor 1 ECU Air/Fuel Ratio for sensor 2. (not available in Stinger ECUs) ECU Air temperature. ECU Engine temperature. ECU Ignition Timing. ECU Injection milliseconds. ECU Ethanol percentage in fuel (not available in Stinger ECUs) ECU Fuel Temperature. ECU Battery voltage. ECU end of injection angle. (not available in Stinger ECUs) Does not require translation Use translation table provided by EMS. The actual formula is (Channel Value 200) / 2. This will give you KPA. To read actual TPS percentage divide by 10. To record actual A/F ratio divide by 10. If you want to record lambda then divide the value by 147. To record actual A/F ratio divide by 10. If you want to record lambda then divide the value by 147. To record actual air temp subtract 20. This will give temperature in degrees Celsius. To record actual water temp subtract 20. This will give temperature in degrees Celsius To record actual degrees multiply by 0.2. This will give degrees BTDC. To record actual milliseconds multiply by If flex fuel sensor is connected. This value is actual percentage and there are no needed calculations. This value is actual degrees Celsius. To record actual voltage divide the value by 10. To record degrees BTDC multiply this value by Page 13
14 ECU Analogues 1 9 (not available in Stinger ECUs) ECU Aux Outputs 1 4 ECU Aux Outputs 5 8 (not available in Stinger ECUs) These channels provide an A to D number from 0 to This represents a voltage from 0 to 5 volts ( millivolts). These translations are completely user definable. These channels provide an A to D number from 0 to 255. This represents a pulse width duty from 0 to 100 percent in 255 increments. To record actual percentage multiply by These channels provide an A to D number from 0 to 255. These outputs are ether on or off. On being 255 and off being 0. Page 14
15 Translating MoTec M800 ECU Data ECU RPM ECU TPS ECU Man. Press. ECU Air Temp. ECU Eng. Temp. ECU Lambda 1 ECU Lambda 2 ECU Exh. Man. Press ECU Fuel Temp. ECU Fuel Press. ECU Oil Temp. ECU Oil Press. ECU Knock Volts ECU Gear Sft Force ECU User Channel 1-4 ECU Battery Volts ECU Digital Speed 1-4 ECU Drive Speed ECU Ground Speed ECU Slip ECU Ign. Advance ECU Load Point ECU Efficiency Point ECU Fuel Used ECU Inj. Act. Pulse Width ECU Inj. Duty Cycle ECU Gear ECU Diag. Err. Group 6 No Translation Required Actual TPS percentage in 0.1% increments Actual manifold pressure in KPA in 0.1Kpa increments. Actual temperature in degree Celsius in 0.1 degree increments Actual temperature in degree Celsius in 0.1 degree increments Actual Lambda in 0.001La increments Actual Lambda in 0.001La increments Actual exhaust manifold pressure in KPA in 0.1Kpa increments. Actual fuel temp in degrees Celsius in 0.1 degree increments Actual fuel pressure in KPA in 0.1Kpa increments. Actual oil temp in degrees Celsius in 0.1 degree increments Actual oil pressure in KPA in 0.1Kpa increments. Actual voltage in 0.01V increments Actual force in 0.1Kg increments User defined in increments of 0.1 Actual voltage in increments of 0.01V Actual speed in 0.1km/h increments Actual speed in 0.1km/h increments Actual speed in 0.1km/h increments Actual slip in 0.1km/h increments Actual timing in 0.1 Deg BTDC Actual load point in 0.1 increments Actual load point in 0.1 increments User definable in increments of 1.0 Actual pulse width in 0.5us increments Actual inj. Duty in 0.1% increments Divide by 10 = gear 1 = Low Battery error 2 = Over Boost error 4 = No Sync signal error 8 = Sync error 16 = No Ref signal error 32 = Ref error 64 = Over rev error 128 = inj max duty error Page 15
16 Special Log fields There are certain log fields in each log record that are used internally by the analyser software to determine end of lap and end of sector records. These can also be used in the maths definition program scripting. Lap_Marker: This field normally has a value of 0 (zero) but a value of 1 (one) in this marks the end of one lap and start of a new lap. This record also contains the lap and sector times for the lap and sector just completed. Sector_Marker: This field normally has a value of 0 (zero) but a value of 1 (one) in this field marks the end of one sector and the start of a new sector. This record also contains the sector time for the sector that was just completed. Lap_Difference: This field normally has a value of 0 (zero) but whenever the lap_markerhas a value of 1 then the Lap_Difference field contains the difference between the actual lap time and the targeted lap time. Sector_Difference: This field normally has a value of 0 (zero) but whenever the sector_marker has a value of 1 then the Sector_Difference field contains the difference between the actual sector time and the targeted sector time. Lap_Number: This field holds the lap number of the recorded log. This value is recorded on very log record and is incremented each time a new lap is detected. Lap_Counter: This is the same as the Lap_Number but it can be re-set during the race session. This is useful for keeping track of the number of laps since the last fuel refill. Track_Time: This holds the value of the running timer. The time starts when logging starts and is not used for lap time recording. Lap_Distance: This records the distance travelled from the start line. Each time the start / finish line is passed the distance is reset to zero. Page 16
17 Selecting channels to log The Race Dash can log up to 48 channels but you can select to log only the channels you need. Select the channel you want to log by clicking each channel name to place a tick in the tick box. The channel names that appear here are names defined in the translation screen. These names will remain in the data log files and imported into the analysis software. Page 17
18 EMS Maths Definition Language Downloading log files from the SD card In order for the analyser to read log files they must be extracted from the SD Card. At this point you can apply any maths channels that were created. To import a log file from the SD Card go to the Maths definition Editor screen and press the Read log file from SD Card button. This will display all saved log files in the selected SD Card. Choose a log file and press the Open button. This will load all of the logged channels so you can then use them in the EMS Maths Definition Language. After reading the log file you must save it into the Data Analysis file system. When you select to save the imported log file, any defined maths channels will be added to the file. The file will be saved to the correct folder location so you can open it via the Data Analysis software. The folder location will always match the SD Card Identification. To save an imported log file go to press the Save log file to Data Analyser button. This will display the save dialogue screen where you can leave the default file name or change it then press the Save button. Please note that each SD card will have its own folder where all logs will be saved. The folder will be assigned automatically based on the SD Card identifier. This will help to organise the files from many Race Dashes and SD cards. Page 18
19 EMS MDL Syntax The EMS Data analysis software gives you a sophisticated Maths Definition Language to describe complicated maths channel formulas. The system allows you to describe up to 128 maths channels, 128 global variables and also local variables. The Maths channel programs can be used to modify an existing log data channel or create new data channels. When naming a maths channel, if the name matches exactly with an existing log channel then that channel will be modified. If no exact match exists then the maths channel will be added as a new data channel. The Global variables can be used to hold and accumulate values that can be shared and changed by all maths channel programs. The global variables can also be used to for holding constant values such as gear ratios. The local variables are used to hold values used internally within each maths channel program. Types and Expressions Numeric literals (integer and real) are be represented in common decimal notation. Operators Numeric operators: + Add - Subtract * Multiply / Divide % Modulus \ Integer divide ^ raise to a power Comparison operators: = is equal to <> is not equal to > is greater than < is less than >= is greater then or equal to <= is less than or equal to Constants Constants can be defined as global variables with an initial value. Page 19
20 Predefined functions EMS MDL has a wide number of predefined functions. These can be used in simple single line formulas and also in complicated programmed formulas. Numeric functions: Trigonometric, hyperbolic and invert functions: sin(x), cos(x), tan(x), asin(x), acos(x), atan(x), cosh(x), sinh(x), tanh(x), asinh(x), acosh(x), atanh(x). Exponential and logarithmic functions: log(x), gives the log base 10 of a number sqrt(x), give the square root of a number Integer and factional parts of a number: Int(x), gives the value to the left of the decimal point. frac(x), gives the value to the right of the decimal point Statistical functions All statistical functions take variable a argument list max(x1,x2,...) - maximum of passed values, min(x1,x2,...) - minimum of passed values, avg(x1,x2,...) - average value, stddev(x1,x2,...) - standard deviation, sum(x1,x2,...) - sum of passed values, count(x1,x2,...) - count of passed values, variance(x1,x2,...) variance. Logical functions: iff(e,x,y) - checks the expression passed as e and returns x if it evaluates to true, or y if it evaluates to false. Page 20
21 Specialised Functions Although you can use the EMS Maths Definition Language to write these formulas. EMS has included them as special functions. As new product versions are being developed EMS will add more special functions. AirPower is used to calculate the amount of power generated to push a car though the air. PowerAtWheels is use to calculate the power developing at the wheels. PowerAtEngine is used to calculate the power being developed at the flywheel. PowerToTorqure is used to convert power into torque. KPHToMetersPerSecond is used to convert kilometres per hour to meters per second. MPHToFeetPerSecond is used to convert mile per hour to feet per second. RPMToRadians is used to convert reves per minute to radians per second. DegreesToRadians is use convert degrees to radians. pi is the value of the Pythagorean PI ( ) Page 21
22 Variables The EMS Math Description Language has two kinds of variables, Global and Local. Global Variables Global variables are defined in the variable list and can be assigned an initial value. The value can be altered by a maths channel formula and then used in another maths channel formula. You reference global variables by name with a $ sign added to the front of the name. IE: a global variable named HP will be referenced in the EMS Maths Definition Language as $HP. The Global variables are automatically saved onto the SD card and become available whenever the SD card is used. Local Variables Local variables are accessible only within the begin/end block statements. They are defined as follows: begin var "name1", "name2", "name3" end; program code to perform calculations end Local variables are used to temporarily hold calculated values so the value can be used elsewhere in the program code. To get the value from variable name1 and copy it into global variable HP use the following syntax: $HP := $name1. This will copy the value of name1 to HP. The value of HP can now be used in another maths channel program. To get the value of variable name1 and use it in a maths function such as sin(#) and the save the resulting value to global variable HP use the following syntax. $HP := Sin($name1); This will save the resulting value to HP If the value of name1 was 30 then the value of HP will be 0.5. To set the value of a variable use the following syntax: $name := 1.5; This will set the value of name1 to 1.5. You can also increase or decrease the value of a variable by one (1) using the following syntax: Increase the current value by 1 $name++ Decrease the current value by 1 $name-- Page 22
23 Programming syntax Using predefined functions If you need a to apply a single line formula to a log channel then you can simply write the formula as normal. There is no need to use the begin/end block statements IE: Max(wheelspeed1,wheelspeed2,wheelspeed3,wheeldpeed4) OR Avg(wheelspeed1,wheelspeed2,wheelspeed3,wheelspeed4) OR 15 + (20 * 100) The first example will return the maximum of each of the wheel speed log channels. The second example will return the average of each wheel speed channel then add 20. The third example will return the result of the formula. Notice, that there is no need to end each statement with the ; symbol. Return(value): This is a very important statement when writing program code blocks, if you wrote a single line formula then it is not needed. It is used to return the calculated value to the maths channel. It stops program execution and gives the maths channel a value at the same time. If not used then the maths channel will have unpredictable values. Return(1.5); will stop program execution and return the value 1.5 to the maths channel. Return($name1); will stop program execution and return the value of variable name1 to the maths channel. Page 23
24 Block statements Begin and End statements are used to define a program block. When writing a complicated formula that requires many lines of code then you must start the code with a begin statement and end it with an end statement. You would use a program block if you need to perform a complicated calculation. Each statement in the block is performed in the sequence it is written. EI: Begin Var V1, V2 end; $V1 := 2.5; $V2 := $V1 * 3.7; Return($V2); End The example above defines 2 variables (V1 and V2). Sets the value of V1 to 2.5. Sets the value of V2 to be 2.5 * 3.7 Then returns the resultant value of V2 to the maths channel. There are three things to notice here: 1. The ; symbol at the end of each statement but not at the end of the Begin and End. This defines the end of each statement. 2. When assigning a value to a variable the = sign is always preceded by : symbol. This is to distinguish it from the comparison form of Is equal to. 3. The word Var denotes that you are defining a list of local variables and the end statement denotes completion of the list. Page 24
25 If else statements The if (comparison) then (do this) else (do that) programming statement allows you to perform a different block of statements depending on a value from a previous calculation or value. The (comparison) value must evaluate to either true or false. IE: (1<2) evaluates to true and (1>2) evaluates to false. The syntax is as follows: begin if ($V1 < ) then return($v1); else return($v2); endd; end OR begin if ($V1 < ) then return($v1); endif; end OR begin if ($GV1 <= 20) then $V1 := $GV1 * $V2; else $V1 := $GV1 * ($V2 + 20); endd; return($v1); end Notice that if the if statement also includes the else statement then it must end with endd;. If it does not include an else statement then it must end with endif. This rule is important and will cause a syntax error if not observed correctly. The if statement examples above are described as follows: 1. if the local variable V1 is less than 100 then return its value to the maths channel else return the value of local variable V2. 2. if the local variable V1 is less than 100 then return its value to the maths channel. If the block of statements inside the if/endif block is not executed then a zero result will be returned to the maths channel. 3. if global variable GV1 is less than or equal to 20 then assign local variable V1 with the value of global variable GV1 multiplied by the value of local variable V2 else assign the local variable V1 with the value in global variable GV1 multiplied by the sum of the value in local variable V2 and 20. Then return the resultant value of V1 to the maths channel. Page 25
26 You can join multiple comparison statements in an if then else statement by using the and or or words. The syntax is as follows: begin if ($V1 < ) and ($V2 > ) then return($v1); else return($v2); endd; end The Code above will execute the return($v1) statement only if both comparison statements evaluate to true else the return($v2) statement will be executed. OR begin if ($V1 < ) or ($V2 > ) then return($v1); else return($v2); endd; end The Code above will execute the return($v1) statement if either comparison statements evaluates to true else the return($v2) statement will be executed. You are not restricted to one-line statements between the if/else and else/ endd or if/endif. You can place multiple lines of code in the same way as placing multiple lines of code between the begin/end statements. Don t forget the ; symbol at the end if each line. Page 26
27 Saving MDL programs MDL programs are automatically save onto the SD Card whenever you press the Save Channel button. However, they can also be saved to the Code Repository and reused on other SD Cards. Once you have created the maths channel program you can save it by pressing the Add to Repository button. This will save the program you ve created in to the Code Repository. It will be given the same name as the Maths Channel Name. If the name already exists in the repository then it will be overwritten. Global variables are not saved in the repository, they are saved onto the SD Card. Remember this when re-using code from the repository for different SD Cards. Testing your code If you have defined any maths channels, then before you save the log file we recommend that you test your program. If there is any error in your code then the new maths channel will have value of zero. If you have errors then you must either delete the offending maths channel or fix it. If you need to fix the error at a later time then you can save it to the repository first then delete it from the SD Card. Press the Test Code button to test your program. If you are using any global variables or log channels in the program then you will be prompted to enter values for these fields. This will help ensure that your formulas are correct. If there are no errors then you will be shown the result. If there are errors then a message will be displayed describing the error and place the cursor near the invalid code. Some errors may be a little vague. In these case the error is normally caused by incorrect syntax. You should look for mistakes where you have not ended a statement with the ; symbol or placed this symbol on a line that should not have it. For Example: Placing this symbol at the end of a Begin or End statement will cause the syntax error message to show. The exception to this is if the end statement is ending a variable definition block of code. In this case you must place the ; after the end statement. Placing this symbol at the end of an else statement will cause the ) expected message to show. Placing this symbol at the end of a then statement will cause the Not Enough Parameters message to show. NOT putting the ; symbol at the end of an endif or endd statement will cause the ) Expected message to show. Page 27
28 MDL Editor Operators This list contains all of the available language syntax. Double click on one of the entries to insert it into the Maths Definition Source Code area. Math Functions This list contains all of the available maths functions. Double click on one of the entries to insert it into the Maths Definition Source Code area. The # means that you must place a numeric value, a global or local variable or a log channel between the parenthesis (). Log Channels This list contains all of the available data log channels after you have imported a log from the SD Card. Double click on one of the entries to insert it into the Maths Definition Source Code area. If a # is found in the source code area then it will be replaced by the selected log channel. Maths Channels This list contains all of the maths channels you have defined. To define a Maths channel you first enter a maths channel name and then write the programme code in the maths definition language source code section. To add newly created maths channel to the log file you must press the Save Channel button. To delete a maths channel press the Remove Channel buttons. This will remove the channel from the SD card but it will still remain in the repository if it was previously saved there. Add to Repository After you have created a maths channel program you can save it to the Code Repository for later use. Page 28
29 New Channel Press this button to clear the Maths Definition Source Code section and Maths Channel Name. Global Variables This is a list of global variables you have previously defined. Double click on one of the entries to insert it into the Maths Definition Source Code area. To define a global variable you simply enter a name in the Variable Name field, give it an initial value if you need else leave at as zero and then press the Save Variable button. Code Repository This is a list of previously created maths channel programmes that you added to the repository. To use the code simply select the program you want to use and then press the Use Selected Code button. To delete the selected code from the repository press the Delete Selected Code button Page 29
30 Dash Emulator The Dash Emulator is a working version of the Race Dash Firmware on your laptop. It behaves just like the actual race dash. This feature becomes active whenever a valid SD Card is detected. Use this feature to modify the Race Dash settings directly from your laptop. You can use it to change gauge settings, logger settings, PWM settings, Etc. Any changes made with Dash Emulator are saved to the SD Card and will become active once the SD card is inserted into the Race Dash. Setting Gauge Properties The EDL Dash Emulator can set the gauge titles and other properties. Place the mouse pointer on the gauge you want to modify and press the right mouse button. Select the Gauge Properties option to display the property screen for the selected gauge Repositioning and resizing Gauges You can reposition and resize any gauge using the EDL Dash Emulator. Place the mouse pointer on the gauge you want to modify and press the right mouse button and select the Move/Resize/Lock option. This will show a window border around the gauge. Use this top border to drag and side borders to resize the gauge. To lock the gauge position and size press the right mouse button again and select the Move/Resize/Lock option. Removing Gauges To remove a gauge place the mouse pointer on the gauge you want to remove and press the right mouse button and select the Remove Gauge option. Page 30
31 Adding Gauges to the Main Dash Screen To add new gauges place the mouse pointer on an area of the screen that is clear of any gauge and press the right mouse button. A menu will be shown allowing for the selection of various gauges. Select the desired gauge to add to the screen. You can now resize and position it and also set its properties The gauge selection menu is split into 2 groups. The first group is used to add gauges that read the input data channels. The second group is used to add gauges that read data from the lap timer channels. Adding gauges to the second screen Adding gauges to the second screen is the same ad adding to the main screen. From the main screen touch the next icon located on the bottom right of the main screen. This will show the second screen where you can add a customise gauges in the same way as the main screen. When finished, press the back icon. Page 31
32 Dial gauge Data Channel Select the data channel you want displayed on this gauge. Minimum Value and Maximum Value These values set the minimum and maximum number span for the gauge. IE if this gauge is used to show Exhaust gas temperature then you will set the max value to 1200, min value to 0, max danger zone to 1200 and min danger zone to 750. Number formatting This describes the numerical formatting for text values. # = Do not show leading zeros. 0 = Show leading zeros. = Decimal place This format ##0.00 will show numbers with 3 significant digits and decimal digits. The # symbols will only show numbers that are greater than zero. Page 32
33 Start and End Danger Zone These numbers determine where to start and stop the danger zone for the gauge. Divider This allows you to show the full value in the text but a divided value on the gauge. This is useful when displaying RPM. If you want to show RPM in thousands (1 = 1000, 5 = 5000) then you set the divider to 1000, the Max Value to a value greater than your engine maximum RPM and the Min Value to 0. IE: If you want the gauge to show a maximum of 8 for 8000 RPM then you would set the gauge parameters Max Value to 8000 and the divider to This will draw a gauge with numbers from 0 to 8 that represent 0 to 8000 RPM. Number of Labels This number of major marks visible on the gauge. Set this value to a number that divides evenly into the gauge span. This will provide an even range of numbers around the gauge. To calculate the gauge span then subtract the gauge minimum from the gauge maximum. IE: if the gauge is used to show manifold pressure in KPA from -100 to +100 KPA then the gauge span is = 200. Number of Ticks Set this number to a value that the Number of Marks can divide evenly into. This will give you an even number if small ticks between each mark. Number of digits This refers to the text value that is show on the bottom of the gauge. Set this to a value that can accommodate the maximum value of the channel plus a decimal point and the decimal precision. Decimal places This refers to the precision of the value being shown. If you only want to show whole numbers then set it to zero. If you want an accuracy of 100ths then set this value to 2. Gauge Title The text displayed on each gauge depends on the channel selected. This is set when you define the channel translation table. The gauge will display the Translation name and Unit of Measure (UOM) defined using the EDL7 Dash Manager option found in the Analysis Software. Layer Order This controls whether a gauge is shown on top of another. A gauge with a higher number is show on top of a gauge with a lower number. This allows you place gauges in positions that partly obscure another gauge. Page 33
34 Danger Colour This allows you to choose the colour you want to display in the danger zone. Gauge Face Colour This is the colour for the round dial background colour. Background Colour This is the colour for the area of gauge outside of the round dial face. Text Colour This is the colour of the text and ticks of the gauge. Show Danger Zone Tick this field if you want to show the danger zone. Page 34
35 Text Gauge Data Channel Select the data channel you want displayed on this gauge. Gauge Title The title text displayed on each gauge. If this is left blank then the channel name will be displayed Layer Order This controls whether a gauge is shown on top of another. A gauge with a higher number is show on top of a gauge with a lower number. This allows you place gauges in positions that partly obscure another gauge. Danger Limit This allows you to display a different colour for values below this value. See normal colour and danger colour properties. Number formatting This describes the numerical formatting for text values. # = Do not show leading zeros. 0 = Show leading zeros. = Decimal place This format ##0.00 will show numbers with 3 significant digits and decimal digits. The # symbols will only show numbers that are greater than zero Page 35
36 Danger Text Colour The gauge will change to the selected colour when its value is above the danger limit. Normal Text Colour The gauge will displayed in this colour when its value is below the danger limit. Background Colour This is the colour for the area behind the displayed value. Show gauge tile Tick this field if you want to show the gauge title. Page 36
37 Segment Gauge Data Channel Select the data channel you want displayed on this gauge. Number of digits This refers to the text value that is show on the bottom of the gauge. Set this to a value that can accommodate the maximum value of the channel plus a decimal point and the decimal precision. Number Decimals This refers to the precision of the value being shown. If you only want to show whole numbers then set it to zero. If you want an accuracy of 100ths then set this value to 2. Gauge Title The title text displayed on each gauge. If this is left blank then the channel name will be displayed Layer Order This controls whether a gauge is shown on top of another. A gauge with a higher number is show on top of a gauge with a lower number. This allows you place gauges in positions that partly obscure another gauge. Danger Limit This allows you to display a different colour for values below this value. See normal colour and danger colour properties. Page 37
38 Danger Colour The gauge will change to the selected colour when its value is above the danger limit. Normal Colour The gauge will be displayed in this colour when its value is below the danger limit. Background Colour This is the colour for the area behind the displayed value. Text Colour This is the colour of the gauge title text. Show gauge tile Tick this field if you want to show the gauge title. Page 38
39 Indicator gauge Data Channel Select the data channel you want displayed on this gauge. Minimum Value and Maximum Value These values set the minimum and maximum number span for the gauge. IE if this gauge is used to show Exhaust gas temperature then you will set the max value to 1200, min value to 0. Number formatting This describes the numerical formatting for text values. # = Do not show leading zeros. 0 = Show leading zeros. = Decimal place This format ##0.00 will show numbers with 3 significant digits and decimal digits. The # symbols will only show numbers that are greater than zero. End of colour zone 1 The indicator gauge can display 3 colour zones. Set the value for the end of zone one. Gauge values below this value will be shown using the Zone 1 On Colour Page 39
40 End of colour zone 2 Set the value for the end of zone two. Gauge values below this value and above zone one value will be shown using the Zone 2 On Colour. Any values above the End of colour zone 2 will be shown using the Zone 3 On Colour. Number of Leds This gauge shows a series of LEDs that span from left to right or bottom to top. Select the number of LEDs to use in span. More LEDs give a finer gauge. If you select too many compared to the length of the gauge then they will not be displayed Gauge Title The text displayed on each gauge depends on the channel selected. This is set when you define the channel translation table. The gauge will display the Translation name and Unit of Measure (UOM) defined using the EDL7 Dash Manager option found in the Analysis Software. Layer Order This controls whether a gauge is shown on top of another. A gauge with a higher number is show on top of a gauge with a lower number. This allows you place gauges in positions that partly obscure another gauge. Background colour This is the colour for the area of gauge outside of the round dial face. Text Colour This is the colour of the text and ticks of the gauge. Show Value as text Tick this field if you want to show the gauge value as text just above the gauge. Show Gauge name Tick this field if you want to show the gauge title just above the gauge. Vertical indicator This gauge can span from left to right or bottom to top. To make the gauge span from bottom to top then tick this property. LED Contrast This is a number between 5 and 10 that controls the LED brightness difference between ON and OFF. A value of 5 will show the OFF LED brightness at half the level of the ON LED brightness. A value of 9 will show the LED at 9 times less bright and a value of 10 will completely turn the LED OFF. Page 40
41 Data Analyser The Data Analyser allows you to view log data in a graphical form. You can view multiple log files together so you can compare two or more sessions. You can also open a session file as separate laps so you can compare different laps from the same session. When you select channels to display, the software will automatically display channels with the same name together in the same graph. This allows you to overlay similar data for easier comparison. The channel data is also shown in text form on the left side of the screen. As you move the mouse pointer over chart the text data changes to show the numeric value for each channel in the log pointed to by the mouse cursor. Opening a Log File You can open a log file in two ways. You can open it as a whole session or as separate laps. To open an imported log file as a session, go to menu option File -> Open Log As Session. Then select the log you want to view and press the Open button. This will create a column of channel values. You can open a second log file in the same way. The system will create a second column for the newly opened log. To open an imported log as separate laps, go to menu option File -> Open Log as Separate Laps. This will open the log with separate data columns for each lap. You can then choose to compare data from different laps on the same chart. The amount of time to open a log file will depend on the amount of data recorded in the file. Page 41
42 Channel Data The Channel Data section displays data in a textual way and also provides a way to select individual channels for displaying and sorting. Selecting a channel to display. You can select as many channels as can reasonably fit onto the chart screen. If you are analysing multiple logs or multiple laps, the system will overlay data channels with the same name. If you select channels with different names then the software will create a new chart for each channel. To display data for a channel first click on the desired channel then press the right mouse button. This will show a pop-up menu where you must select the Add to Chart option. Do this for each channel you want to view. Remove a data channel from the chart To remove a data channel from the chart, first click on the channel you want to remove then press the right mouse button to display the pop-up screen, now select the Remove From Chart option. Sorting the data The logged data is sorted in the same sequence that it was recorded, however there are times when you may want to sort the information in ascending order of a particular channel. To sort the data according to a particular channel first click on the desired channel and press the right mouse button to display the pop-up menu. Select the Sort on Selected Channel option and wait for the software to re-sort the data. Once sorted the channel name of the sorted channel will be shown as a darker grey colour. Un-sorting the data If you sorted the data but now want it sorted back into the default recorded sequence first click on any data channel, then press the right mouse button and select the Un-sort Data option. You must wait until the software re-sorts the data back to the default sequence. Set Display Options This allows you to set the graph span value (Min / Max) for the selected channel, the plot color, grid color, text color, background color, grid increments (spacing) and grid lines. These settings can be saved permanently and will be used as the default settings each time you open another log file. Page 42
CH1. Figure 1: M3 LOG Advanced
 TECHNICAL DOCUMENTATION 03/09/2003 GAUGE Notes: M3 LOG Advanced technical documentation, dimensions and pinout. Ver 1.05 M3 LOG Advanced Internal lateral accelerometer CH1 Beacon Speed COM Power CH2 CH3
TECHNICAL DOCUMENTATION 03/09/2003 GAUGE Notes: M3 LOG Advanced technical documentation, dimensions and pinout. Ver 1.05 M3 LOG Advanced Internal lateral accelerometer CH1 Beacon Speed COM Power CH2 CH3
Sketchify Tutorial Properties and Variables. sketchify.sf.net Željko Obrenović
 Sketchify Tutorial Properties and Variables sketchify.sf.net Željko Obrenović z.obrenovic@tue.nl Properties and Variables Properties of active regions and sketches can be given directly, or indirectly
Sketchify Tutorial Properties and Variables sketchify.sf.net Željko Obrenović z.obrenovic@tue.nl Properties and Variables Properties of active regions and sketches can be given directly, or indirectly
Podium Data Analysis Software. User Manual. SWIS10 Version
 SWIS10 Version Issue 1.00 March 2003 Contents 1 Introduction 5 1.1 What is Podium? 5 1.2 About This Manual 5 1.3 Typographical Conventions 6 1.4 Getting Technical Support 6 2 Getting Started 7 2.1 System
SWIS10 Version Issue 1.00 March 2003 Contents 1 Introduction 5 1.1 What is Podium? 5 1.2 About This Manual 5 1.3 Typographical Conventions 6 1.4 Getting Technical Support 6 2 Getting Started 7 2.1 System
MAP-CAL Manifold Absolute Pressure Calibration Software. Performance Motor Research Limited. Users Guide Version 2.2
 MAP-CAL Manifold Absolute Pressure Calibration Software Performance Motor Research Limited Users Guide Version 2.2 www.mapecu.com Contact: Powerhouse Racing, Inc. Ph: 817 529 4800, Fax 817 529 4801 Copyright
MAP-CAL Manifold Absolute Pressure Calibration Software Performance Motor Research Limited Users Guide Version 2.2 www.mapecu.com Contact: Powerhouse Racing, Inc. Ph: 817 529 4800, Fax 817 529 4801 Copyright
AMS 27L LAB #1 Winter 2009
 AMS 27L LAB #1 Winter 2009 Introduction to MATLAB Objectives: 1. To introduce the use of the MATLAB software package 2. To learn elementary mathematics in MATLAB Getting Started: Log onto your machine
AMS 27L LAB #1 Winter 2009 Introduction to MATLAB Objectives: 1. To introduce the use of the MATLAB software package 2. To learn elementary mathematics in MATLAB Getting Started: Log onto your machine
TECH TIP VISION Calibration and Data Acquisition Software
 TECH TIP VISION Calibration and Data Acquisition Software May 2016 Using Calculated Channels in VISION Calculated channels are data items created in a Recorder file whose values are calculated from other
TECH TIP VISION Calibration and Data Acquisition Software May 2016 Using Calculated Channels in VISION Calculated channels are data items created in a Recorder file whose values are calculated from other
ecuexplorer User Guide
 Installation...2 Getting Started...3 User Interface...3 Menu Structure...3 Initial Configuration...5 Hotkeys...6 Navigation Tree...7 User-Defined Data Items...7 Known Trouble Codes...8 Saved Log Files...9
Installation...2 Getting Started...3 User Interface...3 Menu Structure...3 Initial Configuration...5 Hotkeys...6 Navigation Tree...7 User-Defined Data Items...7 Known Trouble Codes...8 Saved Log Files...9
Lab 1 - Worksheet Spring 2013
 Math 300 UMKC Lab 1 - Worksheet Spring 2013 Learning Objectives: 1. How to use Matlab as a calculator 2. Learn about Matlab built in functions 3. Matrix and Vector arithmetics 4. MATLAB rref command 5.
Math 300 UMKC Lab 1 - Worksheet Spring 2013 Learning Objectives: 1. How to use Matlab as a calculator 2. Learn about Matlab built in functions 3. Matrix and Vector arithmetics 4. MATLAB rref command 5.
RIVA / Athena Pro-Series ECU
 RIVA / Athena Pro-Series ECU USING SOFTWARE (MAYA) Running Maya for First Time Once installed, Maya is available in the Start menu under Programs -> Maya, or from a desktop short cut, if created. The first
RIVA / Athena Pro-Series ECU USING SOFTWARE (MAYA) Running Maya for First Time Once installed, Maya is available in the Start menu under Programs -> Maya, or from a desktop short cut, if created. The first
Basic tasks in Excel 2013
 Basic tasks in Excel 2013 Excel is an incredibly powerful tool for getting meaning out of vast amounts of data. But it also works really well for simple calculations and tracking almost any kind of information.
Basic tasks in Excel 2013 Excel is an incredibly powerful tool for getting meaning out of vast amounts of data. But it also works really well for simple calculations and tracking almost any kind of information.
Table of Contents. Part I USB Communication. Part II User Interface. Part III User Settings (Tab Control) DFS-1000 Dataview. 2 File Menu.
 2 Table of Contents Part I USB Communication 3 1 Important... Information 3 2 Connecting... Controller 3 Part II User Interface 4 1 Overview... 4 2 File Menu... 5 3 Options... Menu 6 4 Help Menu... 6 5
2 Table of Contents Part I USB Communication 3 1 Important... Information 3 2 Connecting... Controller 3 Part II User Interface 4 1 Overview... 4 2 File Menu... 5 3 Options... Menu 6 4 Help Menu... 6 5
ecuexplorer User Guide
 Installation...2 Getting Started...3 User Interface...3 Menu Structure...3 Initial Configuration...4 Hotkeys...4 Navigation Tree...5 User-Defined Data Items...5 Known Trouble Codes...6 Saved Log Files...7
Installation...2 Getting Started...3 User Interface...3 Menu Structure...3 Initial Configuration...4 Hotkeys...4 Navigation Tree...5 User-Defined Data Items...5 Known Trouble Codes...6 Saved Log Files...7
INTRODUCTION. Warning: it is strongly recommended to always verify whether the ECU needs specific software settings to export data.
 Link G4 ECU INTRODUCTION AIM has developed special applications for many of the most common ECUs: by special applications we mean user-friendly systems which allow to easily connect your ECU to our hi-tech
Link G4 ECU INTRODUCTION AIM has developed special applications for many of the most common ECUs: by special applications we mean user-friendly systems which allow to easily connect your ECU to our hi-tech
LinReg 2.06 Manual. DePauw University: Physics Department 120 Physics I and 130 Physics II
 LinReg 2.06 Manual DePauw University: Physics Department 120 Physics I and 130 Physics II Updated March 23 rd, 2011 1 About LinReg: LinReg is a program used extensively in DePauw s physics laboratory classes.
LinReg 2.06 Manual DePauw University: Physics Department 120 Physics I and 130 Physics II Updated March 23 rd, 2011 1 About LinReg: LinReg is a program used extensively in DePauw s physics laboratory classes.
Demonstration of the DoE Process with Software Tools
 Demonstration of the DoE Process with Software Tools Anthony J. Gullitti, Donald Nutter Abstract While the application of DoE methods in powertrain development is well accepted, implementation of DoE methods
Demonstration of the DoE Process with Software Tools Anthony J. Gullitti, Donald Nutter Abstract While the application of DoE methods in powertrain development is well accepted, implementation of DoE methods
WHIPPLE FLARE FLASH Instruction Manual
 WHIPPLE FLARE FLASH Instruction Manual 2015 AND UP Ford MUSTANG/F150 WHIPPLE SUPERCHARGERS 3292 NORTH WEBER AVE FRESNO, CA 93722 TEL 559.442.1261 FAX 559.442.4153 A color PDF of this manual is available,
WHIPPLE FLARE FLASH Instruction Manual 2015 AND UP Ford MUSTANG/F150 WHIPPLE SUPERCHARGERS 3292 NORTH WEBER AVE FRESNO, CA 93722 TEL 559.442.1261 FAX 559.442.4153 A color PDF of this manual is available,
Table of Contents MOTOROLA SEQUENTIAL MOTOROLA BACKWARD APPENDIX C. PIN CONNECTIONS SERIAL DATA OUT CONNECTOR...
 Table of Contents INTRODUCTION... 3 PARTS SUPPLIED... 3 BEFORE YOU BEGIN... 3 DESCRIPTION OF OPERATION... 4 RT MESSAGE... 4 CAN ID LENGTH... 4 CAN ID... 5 FILTER LOCATION... 5 FILTER VALUE... 5 START BIT...
Table of Contents INTRODUCTION... 3 PARTS SUPPLIED... 3 BEFORE YOU BEGIN... 3 DESCRIPTION OF OPERATION... 4 RT MESSAGE... 4 CAN ID LENGTH... 4 CAN ID... 5 FILTER LOCATION... 5 FILTER VALUE... 5 START BIT...
Introduction to Engineering gii
 25.108 Introduction to Engineering gii Dr. Jay Weitzen Lecture Notes I: Introduction to Matlab from Gilat Book MATLAB - Lecture # 1 Starting with MATLAB / Chapter 1 Topics Covered: 1. Introduction. 2.
25.108 Introduction to Engineering gii Dr. Jay Weitzen Lecture Notes I: Introduction to Matlab from Gilat Book MATLAB - Lecture # 1 Starting with MATLAB / Chapter 1 Topics Covered: 1. Introduction. 2.
Vi-PEC V44 and V88 ECU
 Vi-PEC V44 and V88 ECU INTRODUCTION Vi-PEC V44 and V88 No Adapter ECU AIM has developed special applications for many of the most common ECUs: by special applications we mean user-friendly systems which
Vi-PEC V44 and V88 ECU INTRODUCTION Vi-PEC V44 and V88 No Adapter ECU AIM has developed special applications for many of the most common ECUs: by special applications we mean user-friendly systems which
Maths Functions User Manual
 Professional Electronics for Automotive and Motorsport 6 Repton Close Basildon Essex SS13 1LE United Kingdom +44 (0) 1268 904124 info@liferacing.com www.liferacing.com Maths Functions User Manual Document
Professional Electronics for Automotive and Motorsport 6 Repton Close Basildon Essex SS13 1LE United Kingdom +44 (0) 1268 904124 info@liferacing.com www.liferacing.com Maths Functions User Manual Document
Introduction to MS Excel Management Information Systems
 Introduction to MS Excel 2007 Management Information Systems 1 Overview What is MS Excel? Functions. Sorting Data. Filtering Data. Data Form. Data Validation. Create charts in Excel. Formatting Cells.
Introduction to MS Excel 2007 Management Information Systems 1 Overview What is MS Excel? Functions. Sorting Data. Filtering Data. Data Form. Data Validation. Create charts in Excel. Formatting Cells.
U90 Ladder Software Manual. Version 3.50, 6/03
 U90 Ladder Software Manual Version 3.50, 6/03 Table Of Contents Welcome to U90 Ladder... 1 Program Editors... 1 Project Navigation Tree...1 Browse Sequences...1 Printing Documentation...2 Interface Language...
U90 Ladder Software Manual Version 3.50, 6/03 Table Of Contents Welcome to U90 Ladder... 1 Program Editors... 1 Project Navigation Tree...1 Browse Sequences...1 Printing Documentation...2 Interface Language...
WHIPPLE FLARE FLASH Instruction Manual
 WHIPPLE FLARE FLASH Instruction Manual 2015 AND UP Ford MUSTANG/F150 WHIPPLE SUPERCHARGERS 3292 NORTH WEBER AVE FRESNO, CA 93722 TEL 559.442.1261 FAX 559.442.4153 A color PDF of this manual is available,
WHIPPLE FLARE FLASH Instruction Manual 2015 AND UP Ford MUSTANG/F150 WHIPPLE SUPERCHARGERS 3292 NORTH WEBER AVE FRESNO, CA 93722 TEL 559.442.1261 FAX 559.442.4153 A color PDF of this manual is available,
C++ Overview. Chapter 1. Chapter 2
 C++ Overview Chapter 1 Note: All commands you type (including the Myro commands listed elsewhere) are essentially C++ commands. Later, in this section we will list those commands that are a part of the
C++ Overview Chapter 1 Note: All commands you type (including the Myro commands listed elsewhere) are essentially C++ commands. Later, in this section we will list those commands that are a part of the
INTRODUCTION. Warning: it is strongly recommended to always verify whether the ECU needs specific software settings to export data.
 Link G4 ECU INTRODUCTION AIM has developed special applications for many of the most common ECUs: by special applications we mean user-friendly systems which allow to easily connect your ECU to our hi-tech
Link G4 ECU INTRODUCTION AIM has developed special applications for many of the most common ECUs: by special applications we mean user-friendly systems which allow to easily connect your ECU to our hi-tech
Race Studio 2. Race Studio 2 Configuration User s manual. Race Studio Configuration: user s manual 1
 Race Studio 2 Race Studio 2 Configuration User s manual Race Studio Configuration: user s manual 1 AIM s.r.l. reserves the right to make changes in the content of this manual without obligation to notify
Race Studio 2 Race Studio 2 Configuration User s manual Race Studio Configuration: user s manual 1 AIM s.r.l. reserves the right to make changes in the content of this manual without obligation to notify
Vi-PEC V44 and V88 ECU
 Vi-PEC V44 and V88 ECU Vi-PEC V44 and V88 ECU INTRODUCTION AIM has developed special applications for many of the most common ECUs: by special applications we mean user-friendly systems which allow to
Vi-PEC V44 and V88 ECU Vi-PEC V44 and V88 ECU INTRODUCTION AIM has developed special applications for many of the most common ECUs: by special applications we mean user-friendly systems which allow to
Numbers Basics Website:
 Website: http://etc.usf.edu/te/ Numbers is Apple's new spreadsheet application. It is installed as part of the iwork suite, which also includes the word processing program Pages and the presentation program
Website: http://etc.usf.edu/te/ Numbers is Apple's new spreadsheet application. It is installed as part of the iwork suite, which also includes the word processing program Pages and the presentation program
Version 2.031, Firmware doesn't contain all listed features and fixes is the proper one
 Version 2.035, 29-03-2017 Bug from versions 2.030 2.034 with pullups when BT CAN stream enabled fixed, Gear detection bug fixed 1JZ/2JZ CAM#2 support added for faster synchronization For ALS pedal position
Version 2.035, 29-03-2017 Bug from versions 2.030 2.034 with pullups when BT CAN stream enabled fixed, Gear detection bug fixed 1JZ/2JZ CAM#2 support added for faster synchronization For ALS pedal position
AiM Infotech. MoTec CAN Custom Data Set1. Release 1.01
 AiM Infotech MoTec CAN Custom Data Set1 Release 1.01 This tutorial explains how to connect MoTec and AiM devices. 1 Software Setup MoTec devices need to be set up via MoTec ECU Manager software. Run it
AiM Infotech MoTec CAN Custom Data Set1 Release 1.01 This tutorial explains how to connect MoTec and AiM devices. 1 Software Setup MoTec devices need to be set up via MoTec ECU Manager software. Run it
R4 Engine Programming Software
 R4 Engine Programming Software Description: The R4 software is a Windows TM based software package that provides the user interface for a variety of Split Second engine management products. It controls
R4 Engine Programming Software Description: The R4 software is a Windows TM based software package that provides the user interface for a variety of Split Second engine management products. It controls
Podium Plus Data Analysis Software. User Manual. SWIS10 Version
 SWIS10 Version Issue 1.10 February 2005 Contents 1 Introduction 6 1.1 What is Podium Plus? 6 1.2 About This Manual 6 1.3 Typographical Conventions 7 1.4 Getting Technical Support 7 2 Getting Started 8
SWIS10 Version Issue 1.10 February 2005 Contents 1 Introduction 6 1.1 What is Podium Plus? 6 1.2 About This Manual 6 1.3 Typographical Conventions 7 1.4 Getting Technical Support 7 2 Getting Started 8
The Mathcad Workspace 7
 For information on system requirements and how to install Mathcad on your computer, refer to Chapter 1, Welcome to Mathcad. When you start Mathcad, you ll see a window like that shown in Figure 2-1. By
For information on system requirements and how to install Mathcad on your computer, refer to Chapter 1, Welcome to Mathcad. When you start Mathcad, you ll see a window like that shown in Figure 2-1. By
Activity: page 1/10 Introduction to Excel. Getting Started
 Activity: page 1/10 Introduction to Excel Excel is a computer spreadsheet program. Spreadsheets are convenient to use for entering and analyzing data. Although Excel has many capabilities for analyzing
Activity: page 1/10 Introduction to Excel Excel is a computer spreadsheet program. Spreadsheets are convenient to use for entering and analyzing data. Although Excel has many capabilities for analyzing
MATLAB QUICK START TUTORIAL
 MATLAB QUICK START TUTORIAL This tutorial is a brief introduction to MATLAB which is considered one of the most powerful languages of technical computing. In the following sections, the basic knowledge
MATLAB QUICK START TUTORIAL This tutorial is a brief introduction to MATLAB which is considered one of the most powerful languages of technical computing. In the following sections, the basic knowledge
PARTS OF A WORKSHEET. Rows Run horizontally across a worksheet and are labeled with numbers.
 1 BEGINNING EXCEL While its primary function is to be a number cruncher, Excel is a versatile program that is used in a variety of ways. Because it easily organizes, manages, and displays information,
1 BEGINNING EXCEL While its primary function is to be a number cruncher, Excel is a versatile program that is used in a variety of ways. Because it easily organizes, manages, and displays information,
Invented and Manufactured By S. Roselle Rd Schaumburg, IL Phone Fax
 Invented and Manufactured By 1411 S. Roselle Rd Schaumburg, IL 60193 Phone 847-923-0002 Fax 847-923-0004 www.altronicsinc.com During use of this system the Oxygen sensor becomes very hot. Do not touch
Invented and Manufactured By 1411 S. Roselle Rd Schaumburg, IL 60193 Phone 847-923-0002 Fax 847-923-0004 www.altronicsinc.com During use of this system the Oxygen sensor becomes very hot. Do not touch
OssCharts User/Set-Up Guide
 OssCharts User/Set-Up Guide Please refer to the following documents for further information: N/A Subject: Manufacturer: Model Range: Software Version: OssCharts User/Set-Up Guide OneSight Solutions N/A
OssCharts User/Set-Up Guide Please refer to the following documents for further information: N/A Subject: Manufacturer: Model Range: Software Version: OssCharts User/Set-Up Guide OneSight Solutions N/A
SDL User s Manual. Contents. Introduction... 1 Overview Installation Sport Dash Manager Software... 23
 MoTeC SDL User s Manual Contents Introduction... 1 Overview... 2 Display...2 Alarms...5 Data Logging...5 Other Functions...7 Measurement Inputs...8 Auxiliary Outputs...12 Communications Overview...13 ECU
MoTeC SDL User s Manual Contents Introduction... 1 Overview... 2 Display...2 Alarms...5 Data Logging...5 Other Functions...7 Measurement Inputs...8 Auxiliary Outputs...12 Communications Overview...13 ECU
Data logger. Overview. PDF created with FinePrint pdffactory trial version
 Data logger Overview The PC control software now includes a data logger that can record 8 channels of information from the ECU. Selecting Data logger from the Graph drop down menu accesses the data logger
Data logger Overview The PC control software now includes a data logger that can record 8 channels of information from the ECU. Selecting Data logger from the Graph drop down menu accesses the data logger
C Combined Display Logger USER MANUAL
 C185 - Combined Display Logger USER MANUAL MoTeC C185 User Manual Copyright 2015 MoTeC Pty Ltd The information in this document is subject to change without notice. While every effort is taken to ensure
C185 - Combined Display Logger USER MANUAL MoTeC C185 User Manual Copyright 2015 MoTeC Pty Ltd The information in this document is subject to change without notice. While every effort is taken to ensure
EDIT202 Spreadsheet Lab Prep Sheet
 EDIT202 Spreadsheet Lab Prep Sheet While it is clear to see how a spreadsheet may be used in a classroom to aid a teacher in marking (as your lab will clearly indicate), it should be noted that spreadsheets
EDIT202 Spreadsheet Lab Prep Sheet While it is clear to see how a spreadsheet may be used in a classroom to aid a teacher in marking (as your lab will clearly indicate), it should be noted that spreadsheets
AEMLog users guide V User Guide - Advanced Engine Management 2205 West 126 th st Hawthorne CA,
 AEMLog users guide V 1.00 User Guide - Advanced Engine Management 2205 West 126 th st Hawthorne CA, 90250 310-484-2322 INTRODUCTION...2 DOCUMENTATION...2 INSTALLING AEMLOG...4 TRANSFERRING DATA TO AND
AEMLog users guide V 1.00 User Guide - Advanced Engine Management 2205 West 126 th st Hawthorne CA, 90250 310-484-2322 INTRODUCTION...2 DOCUMENTATION...2 INSTALLING AEMLOG...4 TRANSFERRING DATA TO AND
AEMLog Users Guide. Version 1.01
 AEMLog Users Guide Version 1.01 INTRODUCTION...2 DOCUMENTATION...2 INSTALLING AEMLOG...4 AEMLOG QUICK REFERENCE...5 THE MAIN GRAPH SCREEN...5 MENU COMMANDS...6 File Menu...6 Graph Menu...7 Analysis Menu...8
AEMLog Users Guide Version 1.01 INTRODUCTION...2 DOCUMENTATION...2 INSTALLING AEMLOG...4 AEMLOG QUICK REFERENCE...5 THE MAIN GRAPH SCREEN...5 MENU COMMANDS...6 File Menu...6 Graph Menu...7 Analysis Menu...8
LCU-ONE CAN connected to MXL QM and EVO3 QM User Manual
 LCU-ONE CAN connected to MXL QM and EVO3 QM INDEX Chapter 1 LCU ONE... 2 1.1 Part number... 2 Chapter 2 LCU ONE and Lambda probe mounting... 3 Chapter 3 Connection to MXL EVO3 QM... 5 3.1 LCU-ONE CAN Connection...
LCU-ONE CAN connected to MXL QM and EVO3 QM INDEX Chapter 1 LCU ONE... 2 1.1 Part number... 2 Chapter 2 LCU ONE and Lambda probe mounting... 3 Chapter 3 Connection to MXL EVO3 QM... 5 3.1 LCU-ONE CAN Connection...
Mathematics Year 9-11 Skills and Knowledge Checklist. Name: Class: Set : 4 Date Year 9 MEG :
 Personal targets to help me achieve my grade : AFL Sheet Number 1 : Integers, Decimals, Fractions Integers I can multiply single digit numbers (know my times tables) I can multiply and divide by a power
Personal targets to help me achieve my grade : AFL Sheet Number 1 : Integers, Decimals, Fractions Integers I can multiply single digit numbers (know my times tables) I can multiply and divide by a power
V5 Build 100 SOFTWARE AND FIRMWARE UPDATES
 V5 Build 100 SOFTWARE AND FIRMWARE UPDATES Who should update: It is recommended that any user update to this latest version of software and firmware. There are improvements to laptop communication speeds
V5 Build 100 SOFTWARE AND FIRMWARE UPDATES Who should update: It is recommended that any user update to this latest version of software and firmware. There are improvements to laptop communication speeds
Introduction to MatLab. Introduction to MatLab K. Craig 1
 Introduction to MatLab Introduction to MatLab K. Craig 1 MatLab Introduction MatLab and the MatLab Environment Numerical Calculations Basic Plotting and Graphics Matrix Computations and Solving Equations
Introduction to MatLab Introduction to MatLab K. Craig 1 MatLab Introduction MatLab and the MatLab Environment Numerical Calculations Basic Plotting and Graphics Matrix Computations and Solving Equations
Microsoft Excel Level 2
 Microsoft Excel Level 2 Table of Contents Chapter 1 Working with Excel Templates... 5 What is a Template?... 5 I. Opening a Template... 5 II. Using a Template... 5 III. Creating a Template... 6 Chapter
Microsoft Excel Level 2 Table of Contents Chapter 1 Working with Excel Templates... 5 What is a Template?... 5 I. Opening a Template... 5 II. Using a Template... 5 III. Creating a Template... 6 Chapter
Microsoft Excel 2010 Handout
 Microsoft Excel 2010 Handout Excel is an electronic spreadsheet program you can use to enter and organize data, and perform a wide variety of number crunching tasks. Excel helps you organize and track
Microsoft Excel 2010 Handout Excel is an electronic spreadsheet program you can use to enter and organize data, and perform a wide variety of number crunching tasks. Excel helps you organize and track
Creating a Spreadsheet by Using Excel
 The Excel window...40 Viewing worksheets...41 Entering data...41 Change the cell data format...42 Select cells...42 Move or copy cells...43 Delete or clear cells...43 Enter a series...44 Find or replace
The Excel window...40 Viewing worksheets...41 Entering data...41 Change the cell data format...42 Select cells...42 Move or copy cells...43 Delete or clear cells...43 Enter a series...44 Find or replace
Microsoft Excel 2007
 Microsoft Excel 2007 1 Excel is Microsoft s Spreadsheet program. Spreadsheets are often used as a method of displaying and manipulating groups of data in an effective manner. It was originally created
Microsoft Excel 2007 1 Excel is Microsoft s Spreadsheet program. Spreadsheets are often used as a method of displaying and manipulating groups of data in an effective manner. It was originally created
DataPro Designer Quick Start Guide
 DataPro Designer Quick Start Guide Introduction The DataPro Designer application provides the user with the ability to configure the ULTRA-LITE PRO range of Auto Meter data acquisition products. Using
DataPro Designer Quick Start Guide Introduction The DataPro Designer application provides the user with the ability to configure the ULTRA-LITE PRO range of Auto Meter data acquisition products. Using
Spreadsheet Software
 Spreadsheet Software Objectives: Working with Spreadsheets Enhancing Productivity Using the Application Open, close a spreadsheet application. Open, close documents. Create a new spreadsheet based on default
Spreadsheet Software Objectives: Working with Spreadsheets Enhancing Productivity Using the Application Open, close a spreadsheet application. Open, close documents. Create a new spreadsheet based on default
WHIPPLE FLARE FLASH INSTRUCTION MANUAL
 WHIPPLE FLARE FLASH INSTRUCTION MANUAL 2015 AND UP FORD MUSTANG WHIPPLE SUPERCHARGERS 3292 NORTH WEBER AVE FRESNO, CA 93722 TEL 559.442.1261 FAX 559.442.4153 A color PDF of this manual is available, email
WHIPPLE FLARE FLASH INSTRUCTION MANUAL 2015 AND UP FORD MUSTANG WHIPPLE SUPERCHARGERS 3292 NORTH WEBER AVE FRESNO, CA 93722 TEL 559.442.1261 FAX 559.442.4153 A color PDF of this manual is available, email
Digital Dash I/O Adapter Configuration
 Digital Dash I/O Adapter Configuration The I/O Adapter adds ten inputs/outputs to the 7 digital dash. These inputs and outputs can then be configured as gauges or switches, and data logged locally through
Digital Dash I/O Adapter Configuration The I/O Adapter adds ten inputs/outputs to the 7 digital dash. These inputs and outputs can then be configured as gauges or switches, and data logged locally through
Display & Log Unit. Mikael Larsmark. November 22, 2006
 Display & Log Unit Mikael Larsmark November 22, 2006 1 Contents 1 Introduction 3 2 Installation 4 2.1 Hardware.................................... 4 2.2 Software..................................... 4
Display & Log Unit Mikael Larsmark November 22, 2006 1 Contents 1 Introduction 3 2 Installation 4 2.1 Hardware.................................... 4 2.2 Software..................................... 4
Desktop Studio: Charts. Version: 7.3
 Desktop Studio: Charts Version: 7.3 Copyright 2015 Intellicus Technologies This document and its content is copyrighted material of Intellicus Technologies. The content may not be copied or derived from,
Desktop Studio: Charts Version: 7.3 Copyright 2015 Intellicus Technologies This document and its content is copyrighted material of Intellicus Technologies. The content may not be copied or derived from,
DigiRace-PRO 5.0 User s Manual
 DigiRace-PRO 5.0 User s Manual DigiRace PRO 5.0 is the software for Windows 2000-XP-Vista supplied with the ATHON GPS-PRO and XENON-GP systems for analysing, storing and printing acquired data. 1 TABLE
DigiRace-PRO 5.0 User s Manual DigiRace PRO 5.0 is the software for Windows 2000-XP-Vista supplied with the ATHON GPS-PRO and XENON-GP systems for analysing, storing and printing acquired data. 1 TABLE
Index. What is FIRESTORM? Find out on the next page. What is Mallory FIRESTORM...3. Features & Benefits...4. Dare to Compare Charts...
 BUYERS GUIDE Index What is Mallory FIRESTORM...3 Features & Benefits...4 What is FIRESTORM? Find out on the next page. Dare to Compare Charts... 5-11 How to Buy... 12-14 New Product Data Sheets...Appendix
BUYERS GUIDE Index What is Mallory FIRESTORM...3 Features & Benefits...4 What is FIRESTORM? Find out on the next page. Dare to Compare Charts... 5-11 How to Buy... 12-14 New Product Data Sheets...Appendix
Excel R Tips. is used for multiplication. + is used for addition. is used for subtraction. / is used for division
 Excel R Tips EXCEL TIP 1: INPUTTING FORMULAS To input a formula in Excel, click on the cell you want to place your formula in, and begin your formula with an equals sign (=). There are several functions
Excel R Tips EXCEL TIP 1: INPUTTING FORMULAS To input a formula in Excel, click on the cell you want to place your formula in, and begin your formula with an equals sign (=). There are several functions
Advanced Excel. Click Computer if required, then click Browse.
 Advanced Excel 1. Using the Application 1.1. Working with spreadsheets 1.1.1 Open a spreadsheet application. Click the Start button. Select All Programs. Click Microsoft Excel 2013. 1.1.1 Close a spreadsheet
Advanced Excel 1. Using the Application 1.1. Working with spreadsheets 1.1.1 Open a spreadsheet application. Click the Start button. Select All Programs. Click Microsoft Excel 2013. 1.1.1 Close a spreadsheet
INSTALLING THE DASH3...
 Table of Contents 1 THE DASH3... 4 1.1 LAP TIMING FEATURES... 6 1.2 SOFTWARE SUPPORT... 6 1.3 TECHNICAL SPECIFICATION... 8 1.4 TYPICAL SYSTEM... 9 1.4.1 DL1 or DL2, and DASH3... 9 1.4.2 DL1 or DL2, ECU,
Table of Contents 1 THE DASH3... 4 1.1 LAP TIMING FEATURES... 6 1.2 SOFTWARE SUPPORT... 6 1.3 TECHNICAL SPECIFICATION... 8 1.4 TYPICAL SYSTEM... 9 1.4.1 DL1 or DL2, and DASH3... 9 1.4.2 DL1 or DL2, ECU,
Graphing Calculator Tutorial
 Graphing Calculator Tutorial This tutorial is designed as an interactive activity. The best way to learn the calculator functions will be to work the examples on your own calculator as you read the tutorial.
Graphing Calculator Tutorial This tutorial is designed as an interactive activity. The best way to learn the calculator functions will be to work the examples on your own calculator as you read the tutorial.
LAB 1 General MATLAB Information 1
 LAB 1 General MATLAB Information 1 General: To enter a matrix: > type the entries between square brackets, [...] > enter it by rows with elements separated by a space or comma > rows are terminated by
LAB 1 General MATLAB Information 1 General: To enter a matrix: > type the entries between square brackets, [...] > enter it by rows with elements separated by a space or comma > rows are terminated by
MARELLI SRA ECU for Formula Renault 2000
 MARELLI SRA ECU for Formula Renault 2000 INTRODUCTION AIM has developed special applications for many of the most popular ECUs; by special applications we mean user-friendly systems which allow to easily
MARELLI SRA ECU for Formula Renault 2000 INTRODUCTION AIM has developed special applications for many of the most popular ECUs; by special applications we mean user-friendly systems which allow to easily
Experiment 1 CH Fall 2004 INTRODUCTION TO SPREADSHEETS
 Experiment 1 CH 222 - Fall 2004 INTRODUCTION TO SPREADSHEETS Introduction Spreadsheets are valuable tools utilized in a variety of fields. They can be used for tasks as simple as adding or subtracting
Experiment 1 CH 222 - Fall 2004 INTRODUCTION TO SPREADSHEETS Introduction Spreadsheets are valuable tools utilized in a variety of fields. They can be used for tasks as simple as adding or subtracting
with 975L IRROmesh Software Package Instructions
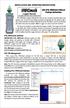 INSTALLATION AND OPERATING INSTRUCTIONS Logger Manual for Logger with Solar Panel & Battery Pack with 975L IRROmesh Software Package Instructions The IRROmesh Logger is intended for users who do not wish
INSTALLATION AND OPERATING INSTRUCTIONS Logger Manual for Logger with Solar Panel & Battery Pack with 975L IRROmesh Software Package Instructions The IRROmesh Logger is intended for users who do not wish
Toyota MR-S & Celica User Manual Questions? Version 4:01 (13-August-03)
 Toyota MR-S & Celica User Manual http://www.fc-datalogit.co.nz Version 4:01 (13-August-03) MR-S, ZZW30, 1ZZ-FE & Celica, ZZT231, 2ZZ-GE Contents I- Introduction. FC- FC-Edit Opening page screen capture.
Toyota MR-S & Celica User Manual http://www.fc-datalogit.co.nz Version 4:01 (13-August-03) MR-S, ZZW30, 1ZZ-FE & Celica, ZZT231, 2ZZ-GE Contents I- Introduction. FC- FC-Edit Opening page screen capture.
Introduction to the workbook and spreadsheet
 Excel Tutorial To make the most of this tutorial I suggest you follow through it while sitting in front of a computer with Microsoft Excel running. This will allow you to try things out as you follow along.
Excel Tutorial To make the most of this tutorial I suggest you follow through it while sitting in front of a computer with Microsoft Excel running. This will allow you to try things out as you follow along.
ADR. - Configuration and Functionality USER MANUAL
 ADR - Configuration and Functionality USER MANUAL Installation Contents Installation... 3 Dimensions... 3 Configuration... 4 Connection to the ADR... 4 Password Support... 5 Device Configuration... 5 Device
ADR - Configuration and Functionality USER MANUAL Installation Contents Installation... 3 Dimensions... 3 Configuration... 4 Connection to the ADR... 4 Password Support... 5 Device Configuration... 5 Device
Dear MyChron 3 Owner
 AiM MyChron3 Basic Dear MyChron 3 Owner The MyChron 3 represents the new generation of Aim data acquisition systems that provides the karter with a sophisticated and easy to use display normally reserved
AiM MyChron3 Basic Dear MyChron 3 Owner The MyChron 3 represents the new generation of Aim data acquisition systems that provides the karter with a sophisticated and easy to use display normally reserved
AiM Infotech. Hondata KPro4. Release 1.01
 AiM Infotech Hondata KPro4 Release 1.01 1 Supported model This tutorial explains how to connect Hondata ECU to AiM devices. Supported model is: Hondata K-Pro4 to AiM devices. 2 Software setup The ECU comes
AiM Infotech Hondata KPro4 Release 1.01 1 Supported model This tutorial explains how to connect Hondata ECU to AiM devices. Supported model is: Hondata K-Pro4 to AiM devices. 2 Software setup The ECU comes
Syvecs Limited. Syvecs S6 GP. SSuite Basic Manual. Ryan Griffiths
 1 Syvecs Limited Syvecs S6 GP SSuite Basic Manual Ryan Griffiths 24-10-2011 This document intended for use by a technical audience and describes a number of procedures that are potentially hazardous. Installations
1 Syvecs Limited Syvecs S6 GP SSuite Basic Manual Ryan Griffiths 24-10-2011 This document intended for use by a technical audience and describes a number of procedures that are potentially hazardous. Installations
Introduction to MATLAB 7 for Engineers
 Introduction to MATLAB 7 for Engineers William J. Palm III Chapter 3 Functions and Files Getting Help for Functions You can use the lookfor command to find functions that are relevant to your application.
Introduction to MATLAB 7 for Engineers William J. Palm III Chapter 3 Functions and Files Getting Help for Functions You can use the lookfor command to find functions that are relevant to your application.
Desktop Studio: Charts
 Desktop Studio: Charts Intellicus Enterprise Reporting and BI Platform Intellicus Technologies info@intellicus.com www.intellicus.com Working with Charts i Copyright 2011 Intellicus Technologies This document
Desktop Studio: Charts Intellicus Enterprise Reporting and BI Platform Intellicus Technologies info@intellicus.com www.intellicus.com Working with Charts i Copyright 2011 Intellicus Technologies This document
Introduction to MATLAB
 Introduction to MATLAB Dr./ Ahmed Nagib Mechanical Engineering department, Alexandria university, Egypt Sep 2015 Chapter 5 Functions Getting Help for Functions You can use the lookfor command to find functions
Introduction to MATLAB Dr./ Ahmed Nagib Mechanical Engineering department, Alexandria university, Egypt Sep 2015 Chapter 5 Functions Getting Help for Functions You can use the lookfor command to find functions
Lab1: Use of Word and Excel
 Dr. Fritz Wilhelm; physics 230 Lab1: Use of Word and Excel Page 1 of 9 Lab partners: Download this page onto your computer. Also download the template file which you can use whenever you start your lab
Dr. Fritz Wilhelm; physics 230 Lab1: Use of Word and Excel Page 1 of 9 Lab partners: Download this page onto your computer. Also download the template file which you can use whenever you start your lab
MATELECT PDsoft v1.00
 MATELECT PDsoft v1.00 INSTRUCTION MANUAL TABLE OF CONTENTS SYSTEM REQUIREMENTS... 4 TECHNICAL SUPPORT... 4 INSTALLING THE LICENSE FILE... 5 ABOUT PDsoft... 6 A GUIDED TOUR OF THE USER INTERFACE... 6 CHART
MATELECT PDsoft v1.00 INSTRUCTION MANUAL TABLE OF CONTENTS SYSTEM REQUIREMENTS... 4 TECHNICAL SUPPORT... 4 INSTALLING THE LICENSE FILE... 5 ABOUT PDsoft... 6 A GUIDED TOUR OF THE USER INTERFACE... 6 CHART
DOING MORE WITH EXCEL: MICROSOFT OFFICE 2013
 DOING MORE WITH EXCEL: MICROSOFT OFFICE 2013 GETTING STARTED PAGE 02 Prerequisites What You Will Learn MORE TASKS IN MICROSOFT EXCEL PAGE 03 Cutting, Copying, and Pasting Data Basic Formulas Filling Data
DOING MORE WITH EXCEL: MICROSOFT OFFICE 2013 GETTING STARTED PAGE 02 Prerequisites What You Will Learn MORE TASKS IN MICROSOFT EXCEL PAGE 03 Cutting, Copying, and Pasting Data Basic Formulas Filling Data
ADL3/EDL3 User Manual
 MoTeC ADL3/EDL3 User Manual Copyright 2014 MoTeC Pty Ltd The information in this document is subject to change without notice. While every effort is taken to ensure correctness, no responsibility will
MoTeC ADL3/EDL3 User Manual Copyright 2014 MoTeC Pty Ltd The information in this document is subject to change without notice. While every effort is taken to ensure correctness, no responsibility will
M2500 Engine Controller Configuration Manual
 M2500 Engine Controller Configuration Manual Revision: 08-04-2011 Page 1 Contents 1 Preface... 4 2 Configuration from front panel... 5 2.1 Engine Controller Configuration... 6 2.1.1 RPM settings... 6 2.1.2
M2500 Engine Controller Configuration Manual Revision: 08-04-2011 Page 1 Contents 1 Preface... 4 2 Configuration from front panel... 5 2.1 Engine Controller Configuration... 6 2.1.1 RPM settings... 6 2.1.2
Marelli SRA ECU Technical documentation Release 1.03 INTRODUCTION logger Race Studio 2
 MARELLI SRA ECU INTRODUCTION AIM has developed special applications for many of the most popular ECUs; by special applications we mean user-friendly systems which allow to easily connect your ECU to our
MARELLI SRA ECU INTRODUCTION AIM has developed special applications for many of the most popular ECUs; by special applications we mean user-friendly systems which allow to easily connect your ECU to our
ARES. User s Guide. Aprilia Racing Engine Setup. English version
 ARES Aprilia Racing Engine Setup User s Guide English version ARES user s guide 2/59 I. WARNINGS... 6 II. SOFTWARE AND ENGINE CONFIGURATION COMPATIBILITY... 6 III. BEFORE UPDATING ARES TO A NEWER VERSION...
ARES Aprilia Racing Engine Setup User s Guide English version ARES user s guide 2/59 I. WARNINGS... 6 II. SOFTWARE AND ENGINE CONFIGURATION COMPATIBILITY... 6 III. BEFORE UPDATING ARES TO A NEWER VERSION...
SF-901 WINDYN DATA ACQUISITION SYSTEM
 SF-901 WINDYN DATA ACQUISITION SYSTEM Update your SF-901 engine dyno with SuperFlow's advanced WinDyn 3.2 Data Acquisition System and take advantage of the latest software and data acquisition features
SF-901 WINDYN DATA ACQUISITION SYSTEM Update your SF-901 engine dyno with SuperFlow's advanced WinDyn 3.2 Data Acquisition System and take advantage of the latest software and data acquisition features
Creating Icons for Leopard Buttons
 Creating Icons for Leopard Buttons Introduction Among the new features that C-Max 2.0 brings to the Ocelot and Leopard controllers, one of the more sophisticated ones allows the user to create icons that
Creating Icons for Leopard Buttons Introduction Among the new features that C-Max 2.0 brings to the Ocelot and Leopard controllers, one of the more sophisticated ones allows the user to create icons that
ADD AND NAME WORKSHEETS
 1 INTERMEDIATE EXCEL While its primary function is to be a number cruncher, Excel is a versatile program that is used in a variety of ways. Because it easily organizes, manages, and displays information,
1 INTERMEDIATE EXCEL While its primary function is to be a number cruncher, Excel is a versatile program that is used in a variety of ways. Because it easily organizes, manages, and displays information,
create.tokylabs.com has a large number of blocks. They are divided into the following categories:
 BLOCKS INDEX INDEX OVERVIEW Control Logic Variable Number Input Output Display IOT create.tokylabs.com has a large number of blocks. They are divided into the following categories: CONTROL The Control
BLOCKS INDEX INDEX OVERVIEW Control Logic Variable Number Input Output Display IOT create.tokylabs.com has a large number of blocks. They are divided into the following categories: CONTROL The Control
Data Types and Basic Calculation
 Data Types and Basic Calculation Intrinsic Data Types Fortran supports five intrinsic data types: 1. INTEGER for exact whole numbers e.g., 1, 100, 534, -18, -654321, etc. 2. REAL for approximate, fractional
Data Types and Basic Calculation Intrinsic Data Types Fortran supports five intrinsic data types: 1. INTEGER for exact whole numbers e.g., 1, 100, 534, -18, -654321, etc. 2. REAL for approximate, fractional
The above program is an outline of the topics covered in today s seminar. If you have a question at any stage, feel free to ask.
 The above program is an outline of the topics covered in today s seminar. If you have a question at any stage, feel free to ask. Copyright MoTeC 2008 Page 1 Our main products: Advanced Dash Logger - ADL2
The above program is an outline of the topics covered in today s seminar. If you have a question at any stage, feel free to ask. Copyright MoTeC 2008 Page 1 Our main products: Advanced Dash Logger - ADL2
Table of Contents. Table of Contents
 Table of Contents Table of Contents Introduction... 3 Installing a V Series Data Logger... 5 Getting acquainted with your V Series Logger System... 5 The Data Loggers... 5 The System Components... 6 Planning
Table of Contents Table of Contents Introduction... 3 Installing a V Series Data Logger... 5 Getting acquainted with your V Series Logger System... 5 The Data Loggers... 5 The System Components... 6 Planning
LifeCal User Manual. Professional Electronics for Automotive and Motorsport
 Professional Electronics for Automotive and Motorsport 6 Repton Close Basildon Essex SS13 1LE United Kingdom +44 (0) 1268 904124 info@liferacing.com www.liferacing.com LifeCal User Manual Document revision:
Professional Electronics for Automotive and Motorsport 6 Repton Close Basildon Essex SS13 1LE United Kingdom +44 (0) 1268 904124 info@liferacing.com www.liferacing.com LifeCal User Manual Document revision:
This manual is for the installation and operation of the DASH2 PRO unit, for detailed instructions on the configuration software please refer to the
 This manual is for the installation and operation of the DASH2 PRO unit, for detailed instructions on the configuration software please refer to the PC based help system. Where relevant a web address for
This manual is for the installation and operation of the DASH2 PRO unit, for detailed instructions on the configuration software please refer to the PC based help system. Where relevant a web address for
Index. v1.02
 Index 1 Introduction... 2 2 Installation... 3 3 Work with ecuedit...4 3.1 Main window of the program...4 3.1.1 File menu functions...4 3.1.2 Edit menu functions...4 3.1.3 Tools menu functions...4 3.1.4
Index 1 Introduction... 2 2 Installation... 3 3 Work with ecuedit...4 3.1 Main window of the program...4 3.1.1 File menu functions...4 3.1.2 Edit menu functions...4 3.1.3 Tools menu functions...4 3.1.4
Name: Dr. Fritz Wilhelm Lab 1, Presentation of lab reports Page # 1 of 7 5/17/2012 Physics 120 Section: ####
 Name: Dr. Fritz Wilhelm Lab 1, Presentation of lab reports Page # 1 of 7 Lab partners: Lab#1 Presentation of lab reports The first thing we do is to create page headers. In Word 2007 do the following:
Name: Dr. Fritz Wilhelm Lab 1, Presentation of lab reports Page # 1 of 7 Lab partners: Lab#1 Presentation of lab reports The first thing we do is to create page headers. In Word 2007 do the following:
ABOUT THIS COURSE... 3 ABOUT THIS MANUAL... 4 LESSON 1: MANAGING LISTS... 5
 Table of Contents ABOUT THIS COURSE... 3 ABOUT THIS MANUAL... 4 LESSON 1: MANAGING LISTS... 5 TOPIC 1A: SORT A LIST... 6 Sort a list in A-Z or Z-A Order... 6 TOPIC 1B: RENUMBER A LIST... 7 Renumber a List
Table of Contents ABOUT THIS COURSE... 3 ABOUT THIS MANUAL... 4 LESSON 1: MANAGING LISTS... 5 TOPIC 1A: SORT A LIST... 6 Sort a list in A-Z or Z-A Order... 6 TOPIC 1B: RENUMBER A LIST... 7 Renumber a List
To start using Matlab, you only need be concerned with the command window for now.
 Getting Started Current folder window Atop the current folder window, you can see the address field which tells you where you are currently located. In programming, think of it as your current directory,
Getting Started Current folder window Atop the current folder window, you can see the address field which tells you where you are currently located. In programming, think of it as your current directory,
Introduction to Excel 2013
 Introduction to Excel 2013 Copyright 2014, Software Application Training, West Chester University. A member of the Pennsylvania State Systems of Higher Education. No portion of this document may be reproduced
Introduction to Excel 2013 Copyright 2014, Software Application Training, West Chester University. A member of the Pennsylvania State Systems of Higher Education. No portion of this document may be reproduced
Methods CSC 121 Fall 2014 Howard Rosenthal
 Methods CSC 121 Fall 2014 Howard Rosenthal Lesson Goals Understand what a method is in Java Understand Java s Math Class Learn the syntax of method construction Learn both void methods and methods that
Methods CSC 121 Fall 2014 Howard Rosenthal Lesson Goals Understand what a method is in Java Understand Java s Math Class Learn the syntax of method construction Learn both void methods and methods that
EXCEL 2003 DISCLAIMER:
 EXCEL 2003 DISCLAIMER: This reference guide is meant for experienced Microsoft Excel users. It provides a list of quick tips and shortcuts for familiar features. This guide does NOT replace training or
EXCEL 2003 DISCLAIMER: This reference guide is meant for experienced Microsoft Excel users. It provides a list of quick tips and shortcuts for familiar features. This guide does NOT replace training or
