Toyota MR-S & Celica User Manual Questions? Version 4:01 (13-August-03)
|
|
|
- Timothy Lewis
- 5 years ago
- Views:
Transcription
1 Toyota MR-S & Celica User Manual Version 4:01 (13-August-03) MR-S, ZZW30, 1ZZ-FE & Celica, ZZT231, 2ZZ-GE
2 Contents I- Introduction. FC- FC-Edit Opening page screen capture. (Read this first) *** Important! (Read this second) FC-Datalogit CD How to install FC-Edit from the FC-Datalogit CD How to install an updated version of FC-Edit FC-Datalogit-FD3S E-group 1- FC-Edit Main o 1-1 File o Default o Open o SaveAs o Compare o Exit o 1-2 Window o Monitor (FC-Datalogit) o Basic Zone o Sensors Zone o Auxiliary AD Zone o Map Reference Zone o Advanced Zone o Datalogit Zone o Lines (Logged) o Reset o Start o End o Save o Graph o INJ o IGN o IGT o VVT o Base o Chart o File o Open o Save as o Exit o Log 2
3 o Start F1 o End F2 o Window o Map Watch o Add Watch o Setup o Chart (setup) o Monitor o Map Watcher o File o Open o Save As o Exit o Log o Start o End o View o Map Trace o Ghost o Col Width o Dec. Places o Window o Monitor o Chart o Options o MapRef o Drop Down Channel Selector o Drop Down Filter o Hold Off (m Sec) o Add Watch o Hide Watch o 1-3 Setup o Port Com1 ~8 o Auxiliary (Setup) o Polynomial (Setup) o Delta AN1- AN2 o Delta AN3 AN4 o ReCalculate Log o 1-4 Tools o ReCalc Base o 1-5 Read All o 1-6 Write All o 1-7 Update o 1-8 Map Tracer 2- Fuel Correction Map (Injector Map) o 2-1 Read Injection Map o 2-2 Write Injection Map 3- Ignition Map o 3-1 Read IGN Map o 3-2 Write IGN Map 3
4 4- VVT Map o 4-1 Read VVT Map o 4-2 Write VVT Map 5- Base Fuel Map o 5-1 Read Base Map o 5-2 Write Base Map A- Settings One o A-1 Boost Control o A-2 Rev / Idle o A-2-1 Rev Limit o A-2-2 F/C A.E o A-2-3 F/C E/L o A-2-4 F/C A/C o A-2-5 Idle A.E o A-2-6 Idle E/L o A-2-7 Idle A/C o A-3 Function Select o A-3-1 Boost Control Kit o A-3-2 Injector / Air Flow Warn o A-3-3 Knock Warn o A-3-4 O2 F/B Control o A-3-5 Idle-IG Control o A-4 Version o A-5 Knock Warning o A-6 O2 Feedback o A-7 Protect B- Settings Two o B-1 Water Temp Correction o B-2 Accelerate Injector Time o B-3 Cranking Time o B-4 Injection vs. Acceleration TPS1 o B-5 Injection vs. TPS o B-6 Injection vs. Air Temp o B-7 Injection vs. Air Temp & Load o B-8 Injection vs. Water Temp & load C- Settings Three o C-1 Map Reference o C-2 Air Flow D- Settings Four o D-1 Ignition vs. Water Temp (cool) o D-2 Ignition vs. Water Temp o D-3 Boost vs. IGN S.F. o D-4 Ignition vs. Air Temp o D-5 Ignition vs. TPS o D-6 Ignition vs. Battery Voltage o D-7 Ignition vs. RPM 4
5 E- Settings Five o E-1 Injectors o E-2 Primary Injector lag (us) vs. BatV o E-3 FC-Box Custom Features o E-3-1 Anti lag (Stutter box) o E-3-2 Remote boost switch o E-3-3 Tuner String o E-4 Notes FC- FC-Box o FC1 FC-Box 4 Additional inputs o FC2 FC-Box 4 Switches o FC3 Mini din cable o FC4 Mini din Socket o FC5 Serial Socket o Connection N- Notes o N-1 Knock Value o N-2 Boost Control Kit for single turbo o N-3 Mac Laptop & FC-Datalogit T- Tips o T-1 To view the settings in two files simultaneously o T-2 How the sample chart was created, Chart tutorial W- WARNING o W-1 Read all the settings and maps and save the file! o W-2 BOOST CUT o W-3 Exhaust Temp Light flashing! o W-4 Check Engine Light Flashing Slowly! Injector Duty / Map Warning o W-5 Check Engine Light Flashing Quickly! Knock Warning Z-Screen Captures 5
6 Introduction ^ Back to Contents o FC-Datalogit is a package comprised of: FC-Edit Software FC-Box Hardware FC-Datalogit User Group o Key for this Manual Title o Description (Shot cut key) [short key (then >) short key] What it does o How to use it Detail on how to use it NOTE o Note or Function list! Important Note DANGER!! *An important Notice before you plug in your FC-Box {E-5-3 Tuner String} FC-Datalogit CD ^ o The FC-Datalogit CD You will receive the FC-Datalogit CD with you FC-Datalogit Package. o The CD contains A PDF copy of this manual. Updated user manuals are ed the registered owners of FC-Datalogit FC-Edit. Updated versions are ed the registered owners of FC- Datalogit! You must install the FC-Datalogit CD version of FC-Edit before you can update it! Log folder: with a sample log Settings folder: with base default settings setup exe To install the CD version of FC-Edit Insert the CD into your CD ROM drive 6
7 Open the CD Double click setup exe, follow the set-up instructions To install an updated version of FC-Edit! You must install the FC-Datalogit CD version of FC-Edit before you can update it! It will arrive as an attachment to an from FC-Datalogit. Right click on the attached file and choose copy Open the FC-Edit folder in the program files folder on C drive in your computer Right click anywhere in the FC-Edit folder and choose paste You will be told this folder already contains a file named FC-Edit~.exe Would you like to replace the existing file with this one? Choose yes FC-Datalogit user E-group ^ You must purchase FC-Datalogit before you can be invited to join the FC-Datalogit user e-group. You must not redistribute anything from the e-group. We encourage members to share their knowledge and redistribution put this into jeopardy. FC-Datalogit reserves the right to remove members from the e-group at their discretion. To be invited the following information to; glen@fc-datalogit.co.nz FC-Box serial number. FC-Edit version number. Date and point of purchase. The e-group is a user forum with a database and some other web tools. The latest version of FC-Edit and this manual are kept on the e-group. There is a section for users to post / share their setting data if they wish. If you have any questions about FC-Datalogit or general tuning we encourage you to post them to the e-group. All questions are posted to all e-group members. Likewise if you can answer a question feel free to answer. We value your input. We have also added a section where you can make suggestions. We will include anything reasonable and achievable. 7
8 1- FC-Edit Main ^ o Refer to FC-Edit Cover page {FC-Edit} Main refers to the drop down menus and items placed around the central tab area on the FC-Edit software 1-1 File ^ o Drop down File menu (Alt f) To access the following commands; Default, Open, SaveAs, Compare and Exit o To open the drop down File menu, Left Click File, once Default ^ o Restore maps and settings to Default Loads the file default.dat from FC-Edit folder in program files o To load the file default.dat, Left Click Default in the drop down File menu, once 8
9 The default file is NOT the same as resetting the Power FC to Apexi original settings with a commander. o To make the default file the same as your Apexi Power FC original settings Reset your Power FC with a commander Save the settings with Datalogit save as function Name the file default.dat o To change the data in the default file by Opening the default file, change the maps or settings and then save the file as default.dat Or by re-naming any other settings file default.dat If you get this message then you don t have a default.dat file in your FCEdit_3SGTE folder in your program files. All unsaved data or unsaved changes made to the previous file will be written over with the maps and settings in your default file Save files or you will loose the data! Open ^ o Open an existing File (Alt o) [Alt f > Alt o > left click to choose file > Alt o] To Open an existing file o To Open a existing file, Left Click Open in the drop down File menu, once Open window will appear Locate the file you wish to open Double left click the file you wish to open OR left click the file and left click the open button All unsaved data or unsaved changes made to the previous file will be written over Save files or you will loose the data! SaveAs ^ 9
10 o Save a File (Alt a) [Alt f > Alt a > Alt n (name the file) > Alt s] To Save a file o To Save a file, Left Click SaveAs in the drop down File menu, once Save As window will appear Left click in the File name box and give the file a unique name OR, left click on an existing file Left click on the Save button If you choose to save a file using an existing file name, the original file will be written over Compare ^ o This unique tool is used to compare two files of settings to see if any values are different (Alt c) [Alt f > Alt c > left click to choose file > Alt o] To Compare a file you are working on to another file o Save the file you are working on. o Click Compare in the drop down File menu, once o Open window will appear o Locate the file you wish to Compare with the file you already have open o Double left click the file you wish to Compare o OR left click the file and left click the open button The difference between the two files will be displayed in all setting and map windows Settings with a positive (+) difference to the file you chose to compare to will be highlighted in red Settings with a negative (-) difference to the file you chose to compare to will be highlighted in Yellow 10
11 1-1-5 Exit ^ {T-1} To view the settings in two files simultaneously o Shut down FC Edit program (Alt x) To close FC Edit program o To Close FC Edit, Left Click Exit in the drop down File menu, once All unsaved data or unsaved changes made to the previous file will be lost Save files or you will loose the data! 1-2 Window ^ o Drop down Window menu (Alt w) To access the following windows; Monitor, Graph, Chart, Map Watch, Add Watch and Hide Watches o To open the drop down Window menu, Left Click Window, once Monitor Window (FC-Datalogit) ^ 11
12 o Monitor Window (Alt m) [Alt w > Alt m] Monitor Window displays the various streams of data that can be logged o To open the Monitor window Click Monitor in the drop down Window menu, once Click for Screen capture {Monitor Window} The streams of data are organized in separate Zones One or a combination of Zones can be logged Basic Zone ^ o Basic general data Zone A Zone on the Monitor Window that displays general data available for logging o To select data streaming in the Basic Zone of the Monitor Window for logging Check the Basic check box in the Datalogit Zone on the Monitor Window 12
13 There are two boxes for each Data value; Live on the left and Max on the right The following Data is displayed in the Basic Zone of the Monitor Window; o Inj Duty; Injector Duty time o IGN Tmng; Ignition Timing o Air Flow o Eng Rev; Rpm o Speed o Boost o Knock {N-2 Knock Value} o Wtr Temp; Water Temp o Air Temp; Manifold inlet Air Temp o Bat Volt Sensors Zone ^ o Sensors Zone A Zone on the Monitor Window that displays the status or value of various sensors which are available for logging o To select data streaming in the Sensor Zone of the Monitor Window for logging, check the Sensor check box in the Datalogit Zone on the Monitor Window 13
14 The status of the following sensors is displayed in the Sensor Zone of the Monitor Window; o IGN o STR; Starter Switch o OSW o PWS; Power Steering Oil Pressure Switch o A/C; Air Conditioner Switch o ELD; Electric Load Switch o PRE o RL o WRN o MRL o FPC o VSV o ACR o RPG o O2H o FAN The value of the following sensors is displayed in the Sensor Zone of the Monitor Window; o PIM; Pressure Sensor (Map sensor) o VTA; Throttle Position Sensor o WTRT; Water Temp Sensor o AIRT; Intake Air Temp Sensor o O2S; Stock O2 Sensor o NRM o ELD o A/C o AE Auxiliary AD Zone ^ o Additional input Zone Provision has been made on the {FC1 FC-Box 4 Additional inputs} for up to four additional inputs. Their values are displayed in the Auxiliary AD Zone on the Monitor Window and can be logged o To select data streaming in the Auxiliary AD Zone of the Monitor Window for logging, check the Aux a/d check box in the Datalogit Zone on the Monitor Window There are 4 additional input posts on the FC-Box, they are marked o AD0 o AD1 14
15 o AD2 o AD3 Voltage must be between 0~5 volts Possible additional inputs; o Wide band o2 sensor. UEGO See section {E-3 FC-Box Custom Features} for more information {1-3-2 Auxiliary (set up)} set up scale and values for A/d Map Position Zone ^ o Map Position Zone Shows the current map position by displaying the values of P (P01~P20) and N (N01~N20), which can be logged o To select data streaming in the Map Position Zone of the Monitor Window for logging, check the Map check box in the Datalogit Zone on the Monitor Window The values for P and N can be rescaled, see section {C-1 Map Reference} for more information P01~P20 {N-3 Pressure Value} in the Fuel and Ign Maps N01~N20; RPM Advanced Zone ^ o Advanced Zone A Zone on the Monitor Window that displays data useful for tuning and available for logging o To select data streaming in the Advanced Zone of the Monitor Window for logging Check the Advanced check box in the Datalogit Zone on the Monitor Window 15
16 The following Data is displayed in the Advanced Zone of the Monitor Window; o RPM o PIM; Pressure Sensor (Map sensor) (0~24000 boost) o AFL V o VTA V o INJ ms o INJ +/- o IGN o Dwell o Boost o Duty; Wastgate solenoid duty cycle o WtrT; Water Temp Sensor o AirT; Intake Air Temp Sensor o Knock; {N-2 Knock Value} o BatV o Speed o???; Don t know what this one is. o O2S; Stock O2 Sensor 1 o O2S; Stock O2 Sensor 2 o???; Don t know what this is either. Unused? o???; Don t know what this is either. Unused? FC-Datalogit Zone ^ o Datalogging Zone The area on the Monitor Window that displays which data zones have been chosen to be logged o To select which Zone on the Monitor Window you want to log, check the appropriate check box on the Monitor Window. You can choose one, any or all Zones The following Zones of Data on the Monitor Window are available for logging; o Basic Zone o Sensors Zone o Aux A/D Zone o Map Zone o Advanced Zone (Shown checked in the image above) Lines (Logged) ^ 16
17 o lines in the Datalogit Zone Shows the number of lines of data that were logged in the last logging session The data, if viewed as a text file, is collected line by line Each line has one value for each item logged, separated by a Tab If you get 30 logs per second you will get 30 lines for each second logged Different versions of Power FC will log at different rates. More zones logged gives less lines per second due to the speed limit at which data can be extracted from the Power FC Reset ^ o Reset values on Monitor Window (Alt r) Used to reset the maximum values in the Monitor Zone. Resets all values on the Monitor Window and discards the current log file o Left Click the Reset button on the Monitor Window, once There is no auto save so Resetting will delete the current log file Save files or you will loose the data! Start ^ o Start Logging (Alt s) Starts logging the selected Zones o Left Click the Start button on the Monitor Window, once There is no auto save so Start will delete the previous log file Save files or you will loose the data! End ^ 17
18 o Stop Logging (Alt e) Stops logging of the selected Zones o Left Click the End button on the Monitor Window, once There is no auto save. End will only stop the current logging. The file created will remain until you Reset or Start a new log Save the file as soon as possible Save files or you will loose the data! Save (Alt a) ^ o Save log file Saves the log file you have just created o Left Click the Save button on the Monitor Window, once Save As window will appear Left click in the File name box and give the file a unique name OR, left click on an existing file Left click on the Save button If you choose to save a file using an existing file name, the original file will be written over Graph ^ o Graphical representation of Maps (Alt g) [Alt w > Alt g] Shows graphs of the following maps; INJ, Ign, IGT, VVT, Base INJ 18
19 o To open the Graph Window Click Graph in the drop down Window menu, once You can resize the Graphs by dragging the graph window INJ ^ Click for Screen Capture {INJ} o Graphical representation of the Injector correction map [Alt w > Alt g > choose INJ from the drop down list] Shows a graph of the Injector correction map o To View the graph of the Injector correction map, choose INJ from the drop down list on the Graph Window IGN ^ Click for Screen Capture {IGN} o Graphical representation of the Leading Ignition map [Alt w > Alt g > choose IGN from the drop down list] Shows a graph of the Leading Ignition map o To View the graph of the Injector correction map, choose IGN from the drop down list on the Graph Window 19
20 IGT ^ Click for Screen Capture {IGT} o o Graphical representation of the Trailing Ignition map [Alt w > Alt g > choose IGT from the drop down list] Shows a graph of the Trailing Ignition map o To View the graph of the Trailing Ignition map, choose IGT from the drop down list on the Graph Window VVT ^ Click for Screen Capture {VVT} o Graphical representation of the VVT map [Alt w > Alt g > choose VVT from the drop down list] Shows a graph of the VVT map o To View the graph of the VVT map, choose VVT from the drop down list on the Graph Window Base ^ 20
21 Click for Screen Capture {Base} o Graphical representation of the Base Injector map [Alt w > Alt g > choose Base from the drop down list] Shows a graph of Base Injector map o To View the graph of the Base Injector map, choose Base from the drop down list on the Graph Window Chart ^ Click for Screen Capture {FC-Datalogit Chart window Standard and a set-up chart with watches} o Live Chart plotter (Alt c) [Alt w > Alt c] GMS Strip Chart by Global Magic Software Inc. Used under license by FC-Datalogit Plots live charts of data logging or can be used to review saved logged data o To open the Chart Window Click Chart in the drop down Window menu, once Resize the chart as required See { Chart (setup)} to setup the chart. Once you have set up the chart you can use it to view live data or review logged data. You can open a saved log in the chart. 21
22 You can move the curser line along the chart with the arrow keys or scroll with a mouse Set up some watches and they will display the value of the watched data where the curser line meets the plotted data line (trace) You can stretch or compress time by sliding the arrows on the time line along the bottom of the chart You can alter the height of each chart by dragging the top or bottom of each chart! T-2 How the sample chart was created, Chart tutorial File ^ o Drop down File menu for Charts To access the following commands; Open, Save, SaveAs, and Exit o To open the drop down File menu, Left Click File, once Open ^ o Open an existing Chart File To Open an existing Chart file o Left Click Open in the drop down File menu, once Open window will appear Locate the file you wish to open Double left click the file you wish to open OR left click the file and left click the open button Save as ^ 22
23 o Save a Chart File under a different name Save a file o Left Click SaveAs in the drop down File menu, once Save As window will appear Left click in the File name box and give the file a unique name OR, left click on an existing file Left click on the Save button If you choose to save a file using an existing file name, the original file will be written over Exit ^ o Shut down Chart window To close Chart window o Left Click Exit in the drop down File menu, once Chart settings will remain and the chart will look the same when you reopen it Log ^ o Drop down Log menu To access the following windows; Start and End o To open the drop down Log menu, Left Click Log, once 23
24 Start F1 ^ o Start logging Starts logging the items chosen in the monitor window { Datalogit Zone} End F2 ^ o Stop logging Stops logging the items chosen in the monitor window { Datalogit Zone} Window ^ o Drop down Window menu To access the following windows; Map Watch, Add watch o To open the drop down Window menu, Left Click Window, once Map Watch ^ 24
25 o Opens the Map Watch window {1-2-4 Map Watch} Add Watch ^ o Opens the Add Watch window {1-2-5 Add Watch} Setup ^ o Drop down Setup menu To access the following Chart Setup window o To open the drop down Setup menu, Left Click Setup, once Chart (setup) ^ o Setup chart window 25
26 To access the Chart Setup window o Click chart in the drop down setup menu Setup chart window will appear Click for Screen Capture {Setup Chart} You can have up to 4 charts o Click charts drop down box and select the number of charts required You can give each chart a different background colour if required. (Some trace colours are hard to see against certain background colours) o Click chart drop down box and choose the chart number then choose desired background colour for that chart You can have a different scale for each chart o Click chart drop down box and choose the chart number then assign a max and min value for that chart o Choose the number of traces you want to display and which chart you want each one on Do this for as many traces you require You can have a maximum of 20 traces o Click trace drop down box and choose a trace number o Click trace chart drop down box and select which chart you want this trace to be displayed on o Choose a colour for the trace o Choose a max and min value for the trace o Click the Item drop down box and choose the channel you want for the trace The caption will reflect which channel you have chosen but you can edit it if you wish o Click apply to view changes to the chart o Click Done when you are finished Monitor ^ o Opens the monitor window {1-3-1 Monitor (FC-Datalogit)} Map Watch ^ 26
27 Click for Screen Capture {Map Watch} o Map Watch 20 x 20 map that displays logger data in it s appropriate N & P position These are the same positions as the data and settings in your fuel and ignition maps Only works for settings that you chose to log { Datalogit Zone} Will display live data while creating a log o Choose the log item you wish to analyse { Drop Down Channel Selector} The most common items are wideband o2 and knock o Choose max, min or average { Drop Down Filter} and go for a drive o As you go up and down revs and load, o2 (or what ever item you choose) will appear and fill up their relevant position in the map o Look over the map watch map and adjust the fuel map accordingly o Once you stop logging you can change the setting to a different item and the map watch will crunch the log and fill up the map with the logged data File ^ o Drop down File menu To access the Open log window o To open the drop down File menu, Left Click File, once 27
28 Open ^ o Open a saved log file for analysis To Open a saved log file o To Open a saved log file, Left Click Open, once Save As ^ o Save Map watch Exit ^ o Close map watch Log ^ 28
29 o Drop down log menu Start ^ o Remote Start logging Logs as per settings on the monitor window { Datalogit Zone} End ^ o Remote End logging View ^ o View drop down menu To setup the presentation of data viewed in the Map Watch o To access the view drop down menu, Left Click View, once Map Trace ^ 29
30 o Map Trace for Map Watch Highlights the current P and N cell in use in the map window o Click Map Trace in the View drop down menu Shows you which cells are used for the current live engine condition so you know which ones to edit Ghost ^ o Ghost Map Trace for Map Watch Leaves a trail of the current P and N cell in use in the map window o Click Ghost in the View drop down menu Shows you which cells are used for the current live engine condition so you know which ones to edit Col Width ^ 30
31 o Column Width Choose size of column width o Click Col Width then choose Small, Medium or Large Dec. Places ^ o Decimal Points Select Decimal points for data in map o Click in text box and type in desired number of decimal points Window ^ o Window drop down 31
32 Drop down Monitor and chart opener Monitor ^ o Open Monitor window o Click Monitor in the Window drop down Chart ^ o Open Chart window o Click Chart in the Window drop down Options ^ o Drop down Map Reference selection window MapRef ^ 32
33 o Map Reference selection window Choose which set of map reference values you want to use o Click Advanced or Logged Drop down Channel selector ^ o Drop down channel selector Drop down selection to select the channel of log data to be analyzed o Watching while logging. Left click on drop down box and choose the channel you wish to view o Watching recorded logged data. Left click on drop down box and choose the channel you wish to view. Wait for your computer to calculate the values and populate the watch map No data in the selected channel? The map watch will only display channels that are chosen to be logged in the monitor window E.g. If you didn t check Basic from { Datalogit Zone} on the monitor window when you created the log file then Basic channels weren t logged, so the Basic channels wont be able to be analysed with Map Watch Drop down Filter ^ 33
34 o Drop down filter selector Drop down selector to select the method of analyzing log data o Choose max, min, average, number The longer you drive, the bigger the log file therefore you get more samples of data for each position on the map. Choose Max. Wait while your computer searches the log file to find the maximum value for each position in the map. The values displayed in the map are peak values for each N & P position. Choose Min. Wait while your computer searches the log file to find the minimum value for each position in the map. Choose Average. Wait while your computer searches the log file and calculates the average value for each position in the map. Choose Number. Wait while your computer searches the log file and counts the number of samples for each position in the map. The values displayed in the map are total number of samples values for each N & P position. Left click on arrow Left click on the desired method. Wait for your computer to calculate the values in the map Hold Off (m Sec) ^ o Hold Off Sets the minimum time the active cell remains constant before the data is used in the map watch o Click in the box then type in the desired hold off time in milliseconds Add Watch ^ 34
35 Click for Screen Capture {Setup Watch} o Add Watch A pop up Watch which allows you to monitor a channel while you are logging You can have up to 10 Watches o Choose Add Watch in the Window menu o A Setup Watch window will appear o Choose the Item (Channel) from the drop down window. You can choose any channel that can be logged in the Monitor window The caption will display the channel you have chosen. You can edit the channel name if you desire Choose a font and font size You can create a red line by assigning different text colours to different values o Coloured red line o Example; RPM, text black until 6000rpm then red until 8000rpm then blue o Click 3 colours in the drop down colours box o Select colour 1 in the drop down colour box, click the coloured box and select black, type 6000 in the Max Val box o Select colour 2 in the drop down colour box, click the coloured box and select red, type 8000 in the Max Val box o Select colour 3 in the drop down colour box, click the coloured box and select blue You can drag the box and position it on your screen or drag it bigger or smaller Once you have made a Watch if you want to alter it you can by double left clicking it to go back to the Setup Watch window 35
36 1-2-6 Hide Watch ^ o Hide watches Hide watches from view 1-3 Setup ^ o Drop down Setup menu (Alt w) To access the following windows; Port and Auxiliary o To open the drop down Setup menu, Left Click Setup, once Com selection ^ o Com Port selection (Alt s) 36
37 The FC-Box is plugged into your computer via a Com port Allows you to choose between Communication Ports 1, 2, 3, 4, 5, 6, 7 or 8 depending on which one you have plugged the FC-Box into o To open the drop down Setup menu, Left Click Setup, once o Click Port choose Com1 or Com2 etc Auxiliary ^ Click for Screen Capture {Setup Auxiliary} AN inputs must be between 0~5 volts o Set up Auxiliaries There are 4 Auxiliary channels and each has it s own calibration depending on what you connect to it. AN1, AN2, AN3 and AN4 37
38 AN1 o If the output of the item you are logging is linear then you only need to enter values for two voltages to define the slope. o More complex outputs, where the output can be defined with a curve, require a formula (a polynomial) Click the Poly button on the AN window and enter the values for a, b and c. { Polynomial} There is a separate scale factor box for each AN channel o For example, if you want to connect a particular Wideband o2 sensor controller which has a linear output. You need to define two voltages and their relative A/F values. o Perhaps at 0 volts the A/F is 10 and at 5 volts the A/F is 20. Name the output units, in this case A/F. o Name the item so you can find it in your log In this case a voltage of 2.5V will display an A/F value of 15 (:1). You need to find the correct scale factor for the sensor you are using Polynomial (Setup) ^ Click for Screen Capture {Setup Polynomial} AN inputs must be between 0~5 volts o Polynomial Window Pop up window where you can input the values of a, b and c to define a curve to calibrate an AN input to be logged More complex inputs, ones that can be defined by a curve, require a formula (a polynomial) o Click the Poly button on the AN window and enter the values for a, b and c. For example. DIY Wideband set up. The graph of A/F vs. Output voltage is not a straight line. 38
39 The easiest way to create the polynomial is to plot the values from the graph in to excel then use the trend line function. The trend line function will create a best fit curve by using a polynomial formula. Above is a picture of an xy graph on the values from the DIY A/F vs. Voltage graph. 39
40 Un fortunately the curve of this graph doesn t allow for a very nice polynomial. Above is a picture of the same values from the DIY A/F vs. Voltage and the resulting polynomial. The values for a, b and c are unusable because the curve they describe is not close enough to the actual curve of the plotted values. Luckily we are really only interested in the values that represent the A/F ratio between 10:1 ~15:1. If we limit the graph to that range and create the polynomial we get the following graph; 40
41 This graph gave us the values we use for our DIY wideband. A= b= and C= You can follow the same procedure to create a polynomial for other sensors Delta AN1- AN2 ^ 41
42 Delta AN3 AN4 ^ ReCalculate Log ^ 1-4 Tools ^ o Drop down Tools menu (Alt w) To access the ReCalc Base window o To open the drop down Setup menu, Left Click Setup, once ReCalc Base ^ 42
43 o ReCalc Base Resets all values in the INJ (correction) map to and recalculates the base fuel map accordingly o To open ReCalc, Left Click ReCalc, once in the Tools drop down menu 1-5 Read All ^ o Read All (Alt r) Copy ALL SETTINGS AND MAPS from a Power FC to FC-Edit Read ALL SETTINGS AND MAPS held in the Power FC memory and copy ALL to the appropriate windows in FC-Edit so they can be saved and edited o Click the Read All Button on the Bottom of FC-Edit There is no auto save so Read All will delete the current settings in FC-Edit Save files or you will loose the data! 1-6 Write All ^ o Write All (Alt a) Transfer ALL SETTINGS AND MAPS from FC-Edit to a Power FC Copy ALL SETTINGS AND MAPS held in FC-Edit and write ALL to the Power FC memory o Click the Write All Button on the Bottom of FC-Edit 43
44 We suggest you Read all the settings and maps and save the file before you start editing Save files or you will loose the data! Before you Write All, We suggest you Switch Off the engine and turn the ignition to on 1-7 Update ^ o UpDate (Alt u) Transfer altered SETTINGS and INDIVIDUAL CELLS from FC-Edit to a Power FC Copy SETTINGS and INDIVIDUAL CELLS from Maps that have changed recently and in FC-Edit and write them to the Power FC memory o Click the Update Button on the Bottom of FC-Edit We suggest you Read all the settings and maps and save the file before you start editing Save files or you will loose the data! Before you Update, We suggest you Switch Off the engine and turn the ignition to on 1-8 Map Tracer ^ o Map Trace Highlight current P and N cell in use in the map windows Shows you which cells are used for the current live engine condition so you know which ones to edit o Check the Map Tracer check box at the Bottom of FC-Edit 44
45 2- Fuel Correction Map (Inj Map) ^ Click for Screen Capture {INJ Map} o The Base fuel maps The Base fuel maps represent a mixture of 14.57:1 for a stock engine. The Fuel Correction Map is used to achieve a more suitable mixture o The Values in the Fuel Correction Map theoretically equal / desired mixture i.e. If you want a mixture of 12:1 then the correction value would be / 12 = This is the theory but you really need to confirm the mixture with a wideband O2 sensor o Altering values in the Fuel Correction Map You can enter a new value directly into a cell (or a range of cells) in the map. Left click on the desired cell (left click drag, release, to select a range of cells) then type in the new value and hit enter. You can increase or decrease the value of one cell (or a range of cells) by left clicking on a cell (left click drag, release, to select a range of cells), + or The value will increase or decrease by Ctrl + or Ctrl and the value will increase or decrease by You can copy (Alt c) or paste (Alt v) values to and from or around the map Tuning required for a modified engine may exceed the range of the Fuel Correction Map. You might need to adjust the values in the Base Fuel Maps P01~P20 {N-3 Pressure Value} in the Fuel and Ign Maps N01~N20; RPM. See {C-1 Map Reference} Scales for P and N can be adjusted, see section {C-1 Map Reference} for more information 2-1 Read Injection Map ^ o Copy the Fuel Correction Map from a Power FC to FC-Edit Read the Fuel Correction Map held in the Power FC memory and copy it to the Injector Map window in FC-Edit so it can be saved and edited 45
46 o Click the Injector Map Tab to bring the Injector Map window to the front o Click the Read Button on the Injector Map window 2-2 Write Injection Map ^ o Transfer the Fuel Correction Map to a Power FC from FC-Edit Copy the Fuel Correction Map from the Injector Map window in FC-Edit and write it in the Power FC memory o Click the Injector Map Tab to bring the Fuel Correction Map window to the front o Click the Write Button on the Fuel Correction Map window 46
47 3- Ignition Map ^ Click for Screen Capture {IGN Map} o Ignition Map Altering values in the Ignition Map o You can enter a new value directly into a cell (or a range of cells) in the map. Left click on the desired cell (left click drag, release, to select a range of cells) then type in the new value and hit enter. o You can increase or decrease the value of one cell (or a range of cells) by left clicking on a cell (left click drag, release, to select a range of cells) + or The value will increase or decrease by 1 deg Ctrl + or Ctrl The value will increase or decrease by 10 degrees You can copy (Alt c) or paste (Alt v) values to and from or around the map P01~P20 {N-3 Pressure Value} in the Fuel and Ign Maps N01~N20; RPM. See {C-1 Map Reference} Scales for P and N can be adjusted, see section {C-1 Map Reference} for more information 3-1 Read IGN Map ^ o Copy the Ignition Map from a Power FC to FC-Edit Read the Ignition Map held in the Power FC memory and copy it to the IGN Map window in FC-Edit so it can be saved and edited o Click the IGN Map Tab to bring the Ignition Map window to the front o Click the Read Button on the IGN Map window 3-2 Write IGN Map ^ 47
48 o Transfer the IGN Map to a Power FC from FC-Edit Copy the Ignition Map from the IGN Map window in FC-Edit and write it in the Power FC memory o Click the IGN Map Tab to bring the Ignition Map window to the front o Click the Write Button on the Ignition Map window 48
49 4- VVT Map ^ Click for Screen Capture {VVT Map} o VVT Ignition Map Altering values in the VVT Map o You can enter a new value directly into a cell (or a range of cells) in the map. Left click on the desired cell (left click drag, release, to select a range of cells) then type in the new value and hit enter. o You can increase or decrease the value of one cell (or a range of cells) by left clicking on a cell (left click drag, release, to select a range of cells) + or The value will increase or decrease by 1 deg Ctrl + or Ctrl The value will increase or decrease by 10 degrees You can copy (Alt c) or paste (Alt v) values to and from or around the map P01~P20 {N-3 Pressure Value} in the Fuel and Ign Maps N01~N20; RPM. See {C-1 Map Reference} Scales for P and N can be adjusted, see section {C-1 Map Reference} for more information 4-1 Read VVT Map ^ o Copy the VVT Map from a Power FC to FC-Edit Read the VVT Map held in the Power FC memory and copy it to the VVT Map window in FC-Edit so it can be saved and edited o Click the VVT Map Tab to bring the VVT Map window to the front o Click the Read Button on the VVT Map window 4-2 Write VVT Map ^ 49
50 o Transfer the VVT Map to a Power FC from FC-Edit Copy the VVT Map from the VVT Map window in FC-Edit and write it in the Power FC memory o Click the VVT Map Tab to bring the VVT Map window to the front o Click the Write Button on the VVT Ignition Map window 50
51 5- Base Fuel Map ^ Click for Screen Capture {Base Map} o The Base fuel map represents the a mixture of 14.57:1 for a stock engine Values are Injector pulse width in mil/sec Tuning required for a modified engine may exceed the range of the {2 Fuel Correction Map} You might need to adjust the values in the Base Fuel Map Altering values in the Base Fuel Map o You can enter a new value directly into a cell (or a range of cells) in the map. Left click on the desired cell (left click drag, release, to select a range of cells) then type in the new value and hit enter. o You can increase or decrease the value of one cell (or a range of cells) by left clicking on a cell (left click drag, release, to select a range of cells) + or The value will increase or decrease by Ctrl + or Ctrl and the value will increase or decrease by You can copy (Alt c) or paste (Alt v) values to and from or around the map P01~P20 {N-3 Pressure Value} in the Fuel and Ign Maps N01~N20; RPM. See {C-1 Map Reference} Scales for P and N can be adjusted, see section {C-1 Map Reference} for more information 5-1 Read Base Map ^ o Copy the Base Fuel Map from a Power FC to FC-Edit Read the Base Fuel Map, held in the Power FC memory and copy it to the Base Map window in FC-Edit so it can be saved and edited o Click the Base Map Tab to bring the Base Fuel Map window to the front o Click the Read Button on the Base Map window 5-2 Write Base Map ^ 51
52 o Transfer the Base Fuel Map, to a Power FC from FC-Edit Copy the Base Fuel Map, from the Base Map window in FC-Edit and write it in the Power FC memory o Click the Base Map Tab to bring the Base Fuel Map window to the front o Click the Write Button on the Base Fuel Map, window 52
53 A- Settings One ^ Click for Screen Capture {Settings 1} o Page one of the setting windows The following settings are on Settings 1 and can be edited and transferred between FC-Edit and the Power FC Boost Control Rev / Idle Function Select Knock Warning O2 Feedback Map / Settings Protection Version o Click the Settings 1 Tab to bring Page one of the setting windows to the front A-1 Boost Control ^ o Boost Control Setting Boost settings; there are four setting groups 1, 2, 3 and 4 You could set one for low boost (cruising?) and another for a higher boost (Overtaking?) Setting group 1 o Use mouse to select which boost setting group you want to use, Click the appropriate switch o Or you can use the FD-Box Remote Boost Switch {E-3-2 Remote boost switch} to switch between settings 1 and 3 on the fly o Boost 53
54 Boost value is the target boost value the Boost Control System tries to reach and hold o Click in the box and type in the desired Value {W-2 BOOST CUT}, Fuel cut will occur if boost reaches 0.25 Bar above the Target Boost value {W-3 Exhaust Temp Light flashing!} Over 1.2 Bar the factory Map sensor will not be accurate. Exhaust Temp Light will flash when Boost is over 1.1 Bar {N-1 Factory Boost Sensor} o Duty Duty setting determines the Waste Gate Control Solenoid s initial position (% opening) before the Boost Control system starts to control boost o Click in the box and type in the desired Value If the number is too LOW, boost will lag and take more time to reach the desired Boost level. This will cause no damage but may make the car feel sluggish If the number is too HIGH, boost may spike and over shoot the desired boost level before settling back down A Boost Spike out of the range of your INJ and IGN maps may cause engine damage. Be careful! A-2 Rev / Idle ^ o Adjust Engine speed for various conditions For all Rev Idle Settings, Choose the parameter and type in the new value o Use mouse to select the desired text box and type in the new value A-2-1 Rev Limit ^ o Max Rev Limit. Set the max revs the engine will rev to o Click in the text box and type in the new value Hard fuel cut so use it as a safety device Power FC Pro version uses the same box but is ignition cut instead of fuel cut. Much safer 54
55 If you use an auxiliary Rev Limiter, increase A-2-1 Rev limit to a higher value than you set the auxiliary Rev Limiter so Power FC Rev limiter doesn t function The commander will only let you set the rev limiter to a maximum of 9999 rpm... With Datalogit you can set the rev limit to values grater than If you set the limit to 12,000 the commander will show 2000 rpm because it can only display 4 numbers. A-2-2 F/C A.E ^ o Deceleration Fuel cut recovery when no Electric Load present and Air conditioning is off Set the revs the injectors will turn back on when decelerating o Click in the text box and type in the new value A-2-3 F/C E/L ^ o Deceleration Fuel cut recovery when Electric Load is present Set the revs the injectors will turn back on when decelerating o Click in the text box and type in the new value A-2-4 F/C A/C ^ o Deceleration Fuel cut recovery when Air conditioning is on Set the revs the injectors will turn back on when decelerating o Click in the text box and type in the new value A-2-5 Idle A.E ^ o Idle when no Electric Load present and Air conditioning is off Set the RPMs the power FC will try to get the engine to idle at o Click in the text box and type in the new value! Idle. The Power FC has a built in learning function for idle stabilization. When you first get your Power FC and plug it in you should make sure the air-con and other accessories are switched off, turn on the engine and let it sit for 10 minutes. The idle should stabilize (Assuming your car is not too heavily modified that it wont idle and you still have an O2 sensor and A-4-4 O2 F/B Control is activated) A-2-6 Idle E/L ^ o Idle when Electric Load present 55
56 Set the RPMs the power FC will try to get the engine to idle at o Click in the text box and type in the new value! Idle. The Power FC has a built in learning function for idle stabilization. When you first get your Power FC and plug it in you should make sure the air-con and other accessories are switched off, turn on the engine and let it sit for 10 minutes. The idle should stabilize (Assuming your car is not too heavily modified that it wont idle and you still have an O2 sensor and A-4-4 O2 F/B Control is activated) A-2-7 Idle A/C ^ o Idle when Air Conditioning is on Set the RPMs the power FC will try to get the engine to idle at o Click in the text box and type in the new value! Idle. The Power FC has a built in learning function for idle stabilization. When you first get your Power FC and plug it in you should make sure the air-con and other accessories are switched off, turn on the engine and let it sit for 10 minutes. The idle should stabilize (Assuming your car is not too heavily modified that it wont idle and you still have an O2 sensor and A-4-4 O2 F/B Control is activated) A-3 Function Select ^ o Function Selection Switch on or off the following Functions; o Boost Control Kit o Injector / Airflow Warning o Knock Warning o O2 F/B Control o Idle-IG Control A-3-1 Boost Control Kit ^ o Boost control Kit Switch Boost control Kit Control {A-1 Boost Control} on or off o Check box for Boost control Kit o Uncheck box for N/A 56
57 o Use mouse to Check or Uncheck the Boost control Kit check box Use; {A-1 Boost Control} to edit actual Boost Control Settings Apexi single turbo boost control kit {N-4 Boost Control Kit for single turbo} A-3-2 Injector / Air Flow Warn ^ o Injector / Air Flow Warning Switch Injector / Air Flow Warning {W-4 Check Engine Light Flashing Slowly! Injector Duty / Map Warning} on or off o Check box for Injector / Air Flow Warning. o Uncheck box if you DON T want Injector / Air Flow Warning Use mouse to Check or Uncheck the Injector / Air Flow Warn check box A-3-3 Knock Warn ^ o Knock Warning Switch Knock Warning {W-5 Check Engine Light Flashing Quickly! Knock Warning} on or off o Check box for Knock Warning. Uncheck box if you DON T want Knock Warning Use mouse to Check or Uncheck the Knock Warn check box Use; {A-5 Knock Warning} to edit actual Knock Warning Settings {N-2 Knock Value} {W-5 Check Engine Light Flashing Quickly! Knock Warning} A-3-4 O2 F/B Control ^ o O2 Feedback Control Switch O2 Feedback Control on or off o Check box for O2 F/B Control. o Uncheck box if you DON T want O2 F/B Control Use mouse to Check or Uncheck the O2 F/B Control check box Use; {A-6 O2 Feedback} to edit actual O2 Feedback Settings Switch off if your O2 sensor is faulty or missing A-3-5 Idle-IG Control ^ o Idle Ignition Control Switch Idle Ignition Control on or off o Check box for Idle-IG Control. o Uncheck box if you DON T want Idle Ignition Control 57
58 Use mouse to Check or Uncheck the Idle-IG Control check box Switch off if you want to check ignition timing with a timing light A-4 Version ^ o Version Display When FC-Datalogit is connected to a Power FC this Displays the Power FC s model and software version o Program String Displays which Model Engine the Power FC is designed to control o Program Version Displays which software / program version is in the Power FC A-5 Knock Warning ^ o Adjust Knock Warning {W-5 Check Engine Light Flashing Quickly! Knock Warning} Thresh hold and Setting Knock Warning can be switched off, see; {A-3-3 Knock Warn} Enter Value Knock Warning Thresh hold Value. Peak Knock Value to turn on Check Engine Light o Use mouse to Enter desired Value for Knock Warning Thresh hold in Thresh Box. {N-2 Knock Value} Enter Setting Value. Flashing Interval time for Check Engine Light o Use mouse to Enter desired Flashing Interval Time Value for Knock Warning in Setting Box A-6 O2 Feedback ^ o Adjust O2 Feedback Control Setting Used to (self learn) fine tune mixture at idle for emission control and idle stabilization 58
59 Is used for Lean Cruise. Leans mixture if TPS value doesn t change for a while. Saves gas on long trips O2 Feedback Control can be switched off, see; {A-3-4 O2 F/B Control} Enter Setting Value o Use mouse to Enter desired O2 Feedback Control in Setting Box Switch off if your O2 sensor is faulty or missing A-7 Protect ^ o Protect Protect or Un-Protect Maps and Settings o Check or Uncheck check boxes o Use mouse to Check the check box of the item you want to protect o Or Uncheck the items you want to edit Stops unauthorized people from looking at or altering your settings with a commander Won t stop unauthorized people from looking or adjusting if they also have Datalogit :) Lets you un-protect Maps and Settings protected with Power Exel The following items can be protected (or unprotected) o IGN Map; {3- Ignition Map}. o Inj Map; {2- Fuel Correction Map (Injector Map)}. o PIM Volts o Injector Settings o Boost Settings o Accelerate Settings o Ign and Inj; Tuning Adjust Settings o Cranking o Water Temp Settings o Rev / Idle Settings 59
60 B- Settings Two ^ Click for Screen Capture {Settings 2} o Page two of the setting windows The following settings are on Settings 2 and can be edited and transferred between FC-Edit and the Power FC o Water Temp Correction o Accelerate Injector Time o Cranking Time o Injection vs. Acceleration TPS1 o Injection vs. TPS o Injection vs. Air Temp o Injection vs. Air Temp and Boost o Injection vs. Water Temp and Boost o Click the Settings 2 Tab to bring Page one of the setting windows to the front B-1 Water Temp Correction ^ o Adjust Fuel mixture for varying engine operation temperature as engine comes up to normal operating temp For each temperature range, choose the parameter and type in the new value o Use mouse to select the desired text box and type in the new value B-2 Accelerate Injector Time ^ 60
61 o Fuel enrichment for sudden acceleration (Like an accelerator pump) For each RPM range, choose the parameter and type in the new value o Use mouse to select the desired text box and type in the new value B-3 Cranking Time ^ o Injector on time while cranking the engine (ms) For each temperature range, choose the parameter and type in the new value o Use mouse to select the desired text box and type in the new value B-4 Injection vs. Acceleration TPS1 ^ o Injector enrichment Injector enrichment vs. acceleration of the throttle o Use mouse to select the desired text box and type in the new value B-5 Injection vs. TPS ^ o Fuel correction Adjust Fuel correction vs. Throttle Position o Use mouse to select the desired text box and type in the new value B-6 INJ vs. Air Temp ^ 61
62 o Injector enrichment vs. Air temp Adjust Fuel mixture for varying Manifold air temperature as engine comes up to normal operating temp o Use mouse to select the desired text box and type in the new value B-7 INJ vs. Air Temp & Load ^ o Injector enrichment vs. Air temp and load Adjust Fuel mixture for varying Manifold air temperature and Boost o Use mouse to select the desired text box and type in the new value B-8 Inj vs. Water Temp & Load ^ o Injector enrichment vs. Water temp Adjust Fuel mixture for varying engine operation temperature around normal operating temp o Use mouse to select the desired text box and type in the new value 62
63 C- Settings Three ^ Click for Screen Capture {Settings 3} o Page three of the setting windows The following settings are on Settings 3 and can be edited and transferred between FC-Edit and the Power FC o Map Reference o Air Flow Click the Settings 3 Tab to bring Page one of the setting windows to the front C-1 Map Reference ^ o Calibrate P and N This Table allows you to recalibrate the scale of P and N for the main maps o Enter desired values into the Map Reference Table There is only one Map reverence Calibration table for all four maps; Fuel correction, Base fuel, Ign and VVT P01~P20 {N-3 Pressure Value} N01~N20; Engine RPM C-2 Air Flow ^ 63
64 o Air Flow Meter With some Power FC models the user can install a larger airflow meter to reduce restriction All voltages set at for the stock airflow meter o If a different meter is installed type in new values to calibrate it 64
65 D- Settings Four ^ Click for Screen Capture {Settings 4} o Page four of the setting windows The following settings are on Settings 4 and can be edited and transferred between FC-Edit and the Power FC o Ignition vs. Water Temp (cool) o Ignition vs. Water Temp o Boost vs. IGN S.F. o Ignition vs. Air Temp o Ignition vs. TPS o Ignition vs. Battery Voltage o Ignition vs. RPM o Click the Settings 4 Tab to bring Page one of the setting windows to the front D-1 Ignition vs. Water Temp (cool) ^ o Ignition vs. Water Temp (cool) Ignition vs. Water temperature during warm up o For the standard setting; ignition is retarded by an extra 15 degrees until the water temperatures reaches 60 degrees C, then reduces retard until no extra retard at 65 degrees C or over o Use mouse to select the desired text box and type in the new value D-2 Ignition vs. Water Temp ^ o Ignition vs. Water Temp Ignition vs. Water temperature if the engine starts getting too hot For the standard setting; at 90 degrees C or less ignition timing is not corrected. From 90 ~ 100 timing is additionally retarded lineally to a max of 5 degrees. All temperatures over 100 degrees are retarded 5 degrees 65
66 o Use mouse to select the desired text box and type in the new value D-3 Boost vs. IGN S.F. ^ o Boost vs. IGN Scale factor Scale factor for {D-4 Ignition vs. Air Temp} and {D-2 Ignition vs. Water Temp} o Use mouse to select the desired text box and type in the new value D-4 Ignition vs. Air Temp ^ o Ignition vs. Air Temp Ignition is retarded if Air temp is too high For the standard setting: at 40 degrees C or less ignition timing is not corrected. From 40 ~ 50 timing is additionally retarded to a max of 2 degrees. From 50 ~ 60 timing is additionally retarded to a max of 4 degrees. All temperatures over 60 degrees are also retarded 4 degrees o Use mouse to select the desired text box and type in the new value D-5 Ignition vs. TPS ^ o Ignition vs. TPS Ignition correction based on throttle position Standard Settings = no correction o Use mouse to select the desired text box and type in the new value D-6 Ignition vs. Battery Voltage ^ 66
67 o Ignition vs. Battery Voltage Probably increases dwell angle if battery voltage is low o Use mouse to select the desired text box and type in the new value D-7 Ignition vs. RPM ^ o Ignition s. RPM Adjusts something to do with ignition (dwell?) vs. RPM o Use mouse to select the desired text box and type in the new value 67
68 E- Settings Five ^ Click for Screen Capture {Settings 5} o Page five of the setting windows The following settings are on Settings 5 and can be edited and transferred between FC-Edit and the Power FC o Injectors o Primary Injectors Off (us) vs BatV o Secondary Injectors Off (us) vs BatV o Injector Primary > Secondary Transition Overlap o FC-Box Custom Features o Click the Settings 5 Tab to bring Page one of the setting windows to the front E-1 Injectors ^ o Injector settings Can be used to compensate for true injector flow rates after they have been flow tested Can also be used to give more fuel to a lean piston or take fuel away from a rich one o Use mouse to select the desired text box and type in the new value E-2 Primary Injector lag (us) vs. BatV ^ o Primary Injector lag vs. Bat Volts 68
69 Corrects primary injector lag time vs. battery volts o Use mouse to select the desired text box and type in the new value E-3 FC-Box Custom Features ^ o FC-Box Custom Features Enables and input settings for custom features o Check the enabled check box to activate the FC-Box special features E-3-1 Anti lag (AKA Stutter box, Launch box, Pro start and Bang Bang ) ^ o Anti lag Spools up your turbo for a quick drag launch Assuming you will use the standard clutch switch (+ arming switch) o Cut clutch switch wire o Connect one end of the wire through an additional (arming) switch from the standard clutch switch to terminal SW3 on the FC-Box {FC2 FC-Box 4 Switches} The additional switch is used to turn anti lag on and off (arm the system). Mount this within easy reach of your driving position o Ground the other end of the clutch switch wire o Check the enabled check box to enable FC-Box Custom features o Check the Anti lag Switch (SW3) check box to enable Anti lag o Enter the amount of ignition retard you want in the IGN Anti lag retard text box We found 40 degrees (= 40 degrees of retard) to be quite good but you might want to experiment o Enter the amount of extra fuel you want in the INJ Anti lag text box 69
70 We found 1.50 (= add 50% more fuel to base map) to be quite good but you might want to experiment o Push the Update button on FC-Edit o Turn the ignition key off and then back on o Arm the system with the additional arming switch o When the clutch is depressed the FC-Box will retard the ignition and add fuel to the values you have entered in the appropriate text boxes. RPMs will drop so you need to depress the accelerator to compensate. More boost will be created o When the clutch is released the timing and fuel will return to normal DANGER! Anti lag has a tendency to foul spark plugs Extra heat will be generated in the exhaust manifold which may shorten the life of turbos and the exhaust system Anti lag creates A LOT OF NOISE! And flames out the exhaust E-3-2 Remote boost switch ^ o Remote boost switch Change boost settings on the fly o Check the enabled check box to activate the FC-Box special features o Check the Boost Switch (SW4) check box to enable the switch o You must connect a switch to terminal SW4 on the FC-Box {FC2 FC-Box 4 Switches} o Connect the switch between SW4 and ground When switch is open boost setting one will be selected When switch is closed boost setting two will be selected Switch will not function if a single turbo boost kit is in use If you enable the feature but don t connect a switch, {A-1 Boost Control} will be set to Boost setting one E-3-3 Tuner String 8 characters (read only) ^ o Power Excel Dealer id There is an 8-character string in the Power FC used for tuner details or something. We have used the string to store the FC-Box custom features data. 70
71 There is a remote chance that a combination of characters used for an Excel dealer id could be the same as the characters we have use to enable the custom features o We suggest you plug in the FC-Box then turn on the ignition (two clicks) and Read All before starting the engine. Check that a stray string hasn t enabled the custom features. If it has, disable it by unchecking the enabled check box and Update. o Set the value of IGN Anti lag retard and INJ Anti lag to zero until you wish to use the function {E-3-1 Anti lag } When you are ready to use the custom features check the enable box W-1 Read all the settings and maps and save the file! E-4 Notes ^ o Notes This text box is where you type information you want to save with your settings o Just click in the box and type in what you like The text will be saved with the other settings and Data o If you wish to share your settings, you might like to list your mods in notes text box 71
72 F- FC-Box ^ o FC-Box, the interface between the Power FC and a personal computer (PC). The FC-Box is connected to the Power FC via the Commander socket and connected to a PC via the serial cable (or optional USB converter) Connection A Power FC sends data to the Commander. The FC-Box is between the Power FC and the Commander. The F-Box copies that data, translates it and redirects it down the serial cable to the PC. FC-Datalogit software, FC-Edit is installed on the PC. FC-Edit software displays the data The FC-Box also has some additional features o {FC1 FC-Box 4 Additional inputs} Connect up to 4 x 0~5v inputs so you can log them o {FC2 FC-Box 4 Switches} 1 & 2 aren t functional. 3 is the Antilag trigger, 4 remote boost switch trigger o {FC3 Mini din cable} is connected to the Power FC via the Commander socket FC-Box o o Left: Mini din socket for Power FC Commander {FC4 Mini din Socket}. Using the Commander is optional and doesn t effect FC-Datalogit Right; Serial socket for serial cable to a Laptop {FC5 Serial Socket} 72
73 FC1 FC-Box 4 Additional inputs ^ o AN 0-5V in Info on logging additional inputs See { Auxiliary AD Zone} {1-3-2 Auxiliary (Setup)} t up scale and values for A/d FC2 FC-Box 4 Switches ^ o SW 0V in/out SW1; Switch one unused SW2; Switch two unused SW3; Switch three anti lag trigger The standard clutch switch with an additional series switch to ground is required See {E-3-1 Anti lag } for additional settings SW4; Switch four is boost select switch {E-3-2 Remote boost switch} Connect the switch between SW 4 and ground When switch is open boost setting one will be selected When switch is closed boost setting two will be selected Switch will not function if a single turbo boost kit is in use FC3 Mini din cable ^ o Mini din cable Connect Mini din cable to Power FC s Commander socket to allow FC- Datalogit to communicate with Power FC 73
74 FC4 Mini din Socket ^ o Min din Socket o Plug Power FC commander into Min din Socket so commander will function A Power FC Commander will pause while FC-Edit or FC-Datalogit is communicating with the Power FC. A Power FC Commander doesn t update while you are data logging. FC5 Serial Socket ^ o Serial socket For serial cable to connect to a Laptop Datalogit FC-Box; Connection 74
75 N- Notes ^ N-1 Knock Value is Arbitrary ^ Sensor is just a microphone and picks up a range of frequencies. Values under 60 are considered Safe. Small values are desirable :) {W-5 Check Engine Light Flashing Quickly! Knock Warning} Knock Warning can be switched off, see; {A-3-3 Knock Warn} Or Thresh hold adjusted, see; {A-5 Knock Warning} N-2 Boost Control Kit for single turbo ^ Switch on {A-3-1 Boost Control Kit} Only setting group 1 from {A-1 Boost Control} is used. {E-3-2 Remote boost switch} switch is disabled If you are using a single turbo and are relying on the pressure of a waste gate spring to control boost, make sure you set the boost in setting group 1 from {A-1 Boost Control} to a value higher than the waste gate spring allows, so you don t hit the Power FC Over Boost Fuel Cut {W-2 BOOST CUT} Apexi single turbo boost control kit for Power FC comes with a 3 bar Absolute sensor N-3 Mac Laptop & FC-Datalogit ^ FC-Datalogit takes no responsibility for the accuracy of the following installation and procedure. Mac installation and procedure was created by Michel If anyone needs any assistance, feel free to contact Him. rx7tt95@aol.com Getting Started 1. You'll need a Mac laptop, at the very least 400mhz Powerbook (Bronze Keyboard, otherwise known as Lombard, or the later Pismo model with built-in Firewire). Any of the newer I-books (magnesium case, all white) should work even better. My system configuration is: 400mhz G3, 320mb of ram, and a 6Gig hard drive and a swappable SuperDrive so I can read floppies. Virtual PC requires at least 192mb to run in OSX, 128mb in OS9. The Serial to USB adapter comes with it's own driver, on a 1.44mb floppy. You will have to either download the disk to a hard drive and transfer it somehow, or purchase your own adapter that utilizes a more modern disk to store the driver on. Most Wintel-based PC's still come with a floppy drive. 2. I'd recommend that you have OSX installed (10.1) instead of OS9.2. Why? Virtual PC version 5.0 (what I recommend) is much snappier on OSX and has more functionality. You loose a bit of function when running in "classic" mode. However, it'll work with both. 3. You'll need Virtual PC 5.0 with either Windows 98 or Win I recommend Windows98 as it's less problematic than Win2000 and it's a bit cheaper to boot. Virtual PC is pre-packaged with either one or several other Windows packages for that matter. 75
76 4. You will need a serial to USB converter. I'd imagine you could purchase these at most large computer stores. (The FC-Datalogit optional version requires either Windows 98 or Windows See "Third"). 5. You will need FC-Datalogit, FC_Edit v1.04, (or later), as it has settings for Com1-Com4. (Com is short for communications port in Windows 98). For some reason, Windows 98 assigns Com1 and Com2 to something else (it may be Virtual PC doing this, or the Mac OS). The point being that in v1.03 of FC_Edit, you only had the choice of Com1 or Com2, which are taken. In v1.04, there are two additional Com ports, 3 and 4 (Latter versions have settings for 8 Com ports). Installing Virtual PC on your Mac After you have all of the above, you'll need to install Virtual PC on your Mac. Follow the instructions and read the manual first, as there's some new lingo. I named my virtual pc engine "FC_Edit". I would recommend that you choose the easy install option. Once installed, quit the installer and go through the steps. There's one section of the set-up where it allows you to choose the "parameters" of your Virtual PC. Think of it like you're actually setting up preferences on a PC. In it, it'll allow you to choose how much RAM is allocated to the program. Give it as much ram you can, as it'll speed things up a bit. I believe I'm running a 144mb allocation of RAM, per the Virtual PC program. Install the FC_Edit program After I installed it I then found FC Edit.exe, it looks something like this; C:\Program Files\FCEdit.exe and dragged it to the Windows Desktop which created an automatic shortcut so I don't have to go digging for it on the hard drive. Serial to USB converter installation For the following, you must do it just as I (and the adapter directions) specify. Once you have Virtual PC installed and running, shut down Windows 98 and Virtual PC. Install the Serial to USB converter in USB port #2 (#1 may work as well). Once it's hooked up, boot Virtual PC and your "virtual" machine (whatever you named it), will launch Windows 98. Once it's up and running, it'll auto detect a new device and search for the appropriate driver. The install new hardware program will launch and you should insert the floppy (or CD), which contains the driver. Follow the instructions and complete the installation. Datalogging! With the car turned off Once the driver is installed, and with the converter still plugged into the back of the computer, connect the serial end to the FC-Datalogit box. Turn the car on and launch FC_Edit, (which you should have installed already). It may say "Error opening Com2" or something like that. Com2 is the default and it tries that Com first. Click "ok". You'll have to go under the menu at the top to "Setup" and choose Com3. Once that's done, try "reading" your PFC. 76
77 If you get an "interface not responding", try quitting FC_Edit and launching it again. If that doesn't work, shut down Windows 98 and restart it with everything plugged in and the car off. Once it's fully boots, turn the car on to accessory (engine not running) and launch FC_Edit again. If that doesn't work yet again, go down to the USB symbol at the bottom of Virtual PC and click on it, then USB Settings. Once the "Settings" window for your Virtual PC pop up, click on USB and make sure the driver for the Serial to USB adapter is enabled as well as the USB itself. Once it's enabled, close the window and you should be able to read and write to the Power FC and to of course, Datalog! 77
78 T-Tips ^ T-1 To view the settings in two files simultaneously ^ o Open two sessions of FC-Edit Opening a session without the interface plugged in (or a second session, while the interface is already in session) will cause an Interface not responding! prompt, in this case ignore and click OK Opening a second session will cause an Error opening Com1 prompt, in this case ignore and click OK Open one of the files you want to compare in one FC-Edit session and the other file in the other session Use Compare on the first session to find which settings are different, then switch between the two sessions of FC-Edit (Alt Tab) to view the different values OR size the two session windows so you can see both at the same time T-2 How the sample chart was created, Chart tutorial ^ Sample chart We often get asked, Why can t I make my chart look like the sample in the manual Well you should be able to First I must point out that there are two elements shown in the picture. The chart (actually two charts) and 3 map watches (RPM, Speed and Water Temp) I ll start with the chart. This is how we did it: o Charts Two charts, one above the other The top chart has a grey background and a minimum 0 and a maximum of 100. The bottom has a blue background, a minimum of 0 and a maximum of 250 Lets see how that was done o To open Setup Chart window o Open the chart window From the window drop down menu click Chart o Open the Setup Chart window From the Chart s Setup drop down menu click Chart Setup Chart window You will see that items along the first row are for setting up the charts. This is where you select how many charts you want in the chart window and their format. You can have up to 4 charts Charts 78
79 This is where you choose how many charts you want on the chart window o I chose 2, so I could have two charts on the same window Chart This is where you choose the attributes for each chart Chart 1 o I left the background grey. I left the minimum value at 0 and changed the maximum value to 100 Chart 2 o I changed the background to blue. I left the minimum value at 0 and the maximum value at 250 Now if you have been following along you should have two charts. I did have to drag the window a big bigger. Note that if you click and hold down your left mouse button between the charts you can drag up and down. Stretching one while squashing the other. Neat! o Traces o The traces on chart 1 RPM (red), Boost (red), Speed (in blue) and Water Temp (also in red) o The traces on chart 2 Knock, in red If you have been following along you probably need to open a log file now otherwise you wont see anything on the charts Lets see how that was done From the Chart setup Window you will see that the items along the first row are to do with setting up the charts. The items along the second row and Item and Caption are for setting up traces you want on plot on the charts. You can have up to 20 traces and plot them on any one chart. If you want the same item on two charts you must create two traces of the same data and place one on each chart Trace 1 o The item I chose was Advanced RPM. I put trace 1 on chart 1, colour is red, min value 0 and max value 6000, Caption automatically came up with - RPM You can change this if you want The max value of 6000 may have confused some people. I have a max value on chart 1 of 100 and a max value of trace 1 of 6000, so at 6000 rpm the trace will be at 100 on the chart. Why didn t I set the max value of the chart at 6000? Because it wouldn t suit a trace like water temp, for example I set the chart at 100 and think of it as 100%. Then I set the max values for the traces I want to plot at about 100% of what I expect them to reach. It makes it easy to see plots that exceed the max value they go off the top of the chart! Trace 2 o The item I chose was Basic Boost. I put trace 2 on chart 1, colour is red, min value 0 and max value 100, Caption automatically came up with - Boost Trace 3 79
80 o The item I chose was Advanced Speed. I put trace 3 on chart 1, colour is Blue, min value 0 and max value 150, Caption automatically came up with - Speed Trace 4 o The item I chose was Advanced Knock. I put trace 4 on chart 2, colour is Red, min value 0 and max value 250 (Because I forgot to set it to 100), Caption automatically came up with - Knock The traces are listed down the right hand side of the chart window in the order you number them. So if you want to change Knock you know it s the 4 th one down so it s Trace 4 Trace 5 o The item I chose was Advanced Water Temp. I put trace 5 on chart 1, colour is Red, min value 0 and max value 250 (Because I forgot to set it to 100), Caption automatically came up with - WtrT Scrolling. There are two little white scrolling tags down the bottom of the bottom chart. The numbers down the bottom are seconds. If you drag the tags closer together time will be stretched out. If you right click on the chart you can drag along the time axis. I dragged the right tag to the extreme right of the charts to the end and I dragged the left tag to150 seconds Now you should have the same chart set-up as the sample. It is just a sample you should set it up to display what ever you want to view o The Watches in the sample Watch 1 RPM, Big and bold! Watch 2 Speed, red Watch 3 Water temp Lets see how that was done o Open the Setup Watch window From the window drop down menu click Add Watch Setup Watch window The Setup Watch window is where you choose the attributes of a watch. You can return and create more watches or edit the attributes of your watches by double clicking on an existing watch face or by choosing Add Watch from the Window drop down menu Watch 1 RPM, Big and bold! o From the Setup Watch window Watch 1. Watch 1. Item I chose Advanced RPM. Caption Rpm. Font, Click the Font button and you can select font type, style, Size, then click OK, I chose; Comic Sans MS Regular Size 36. Watch 2 Speed, red o From the Setup Watch window Watch 2. Watch 2. Item I chose Advanced Speed. Caption Speed. Font, I left standard. I wanted the Watch text to change colour at 100 km/h (The open road speed limit here in New Zealand), Colours I chose 2, Colour 1 I left black but I changed the Max Val(ue) to 100, Colour 2 I changed to red, The result is at 100 km/h or over the text changes to red. There is also a Decimal Places drop down menu this selects how many decimal places are displayed on the watch 80
81 Watch 3 Water temp. o I chose Advanced Water temp and left everything standard 81
82 W- WARNING! ^ W-1 Read all ^ Some of these warnings may not be applicable to your vehicle We suggest you Read all the settings and maps and save the file before you start editing Read all the settings before you enable the FC-Box special features. See {E-3-3 Tuner String} for a special message W-2 BOOST CUT ^ Fuel cut will occur if boost reaches 0.25 Bar above the Boost value set in {A-1 Boost Control} W-3 Exhaust Temp Light flashing! ^ If you exceed the factory Map / pressure sensor the Check engine light will flash. W-4 Check Engine Light Flashing slowly! Injector Duty / Map Warning ^ If Injector on time is over 98% or the Map sensor is over 5V, Check Engine Light will flash in 0.5 sec intervals. Injector Warning can be switched off, see; {A-3-2 Injector Warning} W-5 Check Engine Light Flashing Quickly! Knock Warning ^ If Detonation is over 60 Check Engine Light will Flash in 0.1 sec intervals three times Knock Warning can be switched off, see; {A-3-3 Knock Warn} Or Thresh hold adjusted, see; {A-5 Knock Warning}! {N-1 Knock Value} 82
83 Z-FC-Edit Screen Captures ^! Pages contain standard Power FC data, which may or may not be applicable to your vehicle o Cover Page FC-Edit o Maps INJ Map IGN Map VVT Map Base Map o Settings Settings 1 Settings 2 Settings 3 Settings 4 Settings 5 o Monitor Monitor Window o Chart FC-Datalogit Chart window Sample chart o Graph windows 3D View INJ IGN IGT VVT Base o Set-Up Set-up Watch Set-up Chart Set-up Aux Set-up Polynomial o Map watch Map watch 83
84 ^ 84
85 ^ 85
86 ^ 86
87 ^ 87
88 ^ 88
89 ^ 89
90 ^ 90
91 ^ 91
92 ^ 92
93 ^ 93
94 ^ 94
95 ^ 95
96 A sample of a set-up chart with watches and an open log ^ 96
97 ^ 97
98 ^ 98
99 ^ 99
100 ^ 100
101 ^ 101
102 ^ 102
103 ^ 103
104 ^ 104
R4 Engine Programming Software
 R4 Engine Programming Software Description: The R4 software is a Windows TM based software package that provides the user interface for a variety of Split Second engine management products. It controls
R4 Engine Programming Software Description: The R4 software is a Windows TM based software package that provides the user interface for a variety of Split Second engine management products. It controls
WHIPPLE FLARE FLASH Instruction Manual
 WHIPPLE FLARE FLASH Instruction Manual 2015 AND UP Ford MUSTANG/F150 WHIPPLE SUPERCHARGERS 3292 NORTH WEBER AVE FRESNO, CA 93722 TEL 559.442.1261 FAX 559.442.4153 A color PDF of this manual is available,
WHIPPLE FLARE FLASH Instruction Manual 2015 AND UP Ford MUSTANG/F150 WHIPPLE SUPERCHARGERS 3292 NORTH WEBER AVE FRESNO, CA 93722 TEL 559.442.1261 FAX 559.442.4153 A color PDF of this manual is available,
Table of Contents. Part I USB Communication. Part II User Interface. Part III User Settings (Tab Control) DFS-1000 Dataview. 2 File Menu.
 2 Table of Contents Part I USB Communication 3 1 Important... Information 3 2 Connecting... Controller 3 Part II User Interface 4 1 Overview... 4 2 File Menu... 5 3 Options... Menu 6 4 Help Menu... 6 5
2 Table of Contents Part I USB Communication 3 1 Important... Information 3 2 Connecting... Controller 3 Part II User Interface 4 1 Overview... 4 2 File Menu... 5 3 Options... Menu 6 4 Help Menu... 6 5
WHIPPLE FLARE FLASH Instruction Manual
 WHIPPLE FLARE FLASH Instruction Manual 2015 AND UP Ford MUSTANG/F150 WHIPPLE SUPERCHARGERS 3292 NORTH WEBER AVE FRESNO, CA 93722 TEL 559.442.1261 FAX 559.442.4153 A color PDF of this manual is available,
WHIPPLE FLARE FLASH Instruction Manual 2015 AND UP Ford MUSTANG/F150 WHIPPLE SUPERCHARGERS 3292 NORTH WEBER AVE FRESNO, CA 93722 TEL 559.442.1261 FAX 559.442.4153 A color PDF of this manual is available,
Professional EFI Systems Product Catalog
 Professional EFI Systems Product Catalog Table of Contents: Section 1: ECU Options 2-8 Section 2: Various Sensors and Switches 9-14 Section 3: Display Options 15 Section 4: CAN Communication Cable 16 Section
Professional EFI Systems Product Catalog Table of Contents: Section 1: ECU Options 2-8 Section 2: Various Sensors and Switches 9-14 Section 3: Display Options 15 Section 4: CAN Communication Cable 16 Section
Installing the EFILive DSP² Custom Operating System & Using the DSP² features of EFILive V7
 Installing the EFILive DSP² Custom Operating System & Using the DSP² features of EFILive V7 Ross Myers Installing an EFILive DSP² Custom Operating System & Using the DSP² features of EFILive V7 Copyright
Installing the EFILive DSP² Custom Operating System & Using the DSP² features of EFILive V7 Ross Myers Installing an EFILive DSP² Custom Operating System & Using the DSP² features of EFILive V7 Copyright
WELCOME TO DYNOJET WINPV SOFTWARE
 WELCOME TO DYNOJET WINPV SOFTWARE The Software Engineers at Dynojet understand your need to attain the maximum performance from the Harley Davidson motorcycles you evaluate and tune. For this reason, they
WELCOME TO DYNOJET WINPV SOFTWARE The Software Engineers at Dynojet understand your need to attain the maximum performance from the Harley Davidson motorcycles you evaluate and tune. For this reason, they
Invented and Manufactured By S. Roselle Rd Schaumburg, IL Phone Fax
 Invented and Manufactured By 1411 S. Roselle Rd Schaumburg, IL 60193 Phone 847-923-0002 Fax 847-923-0004 www.altronicsinc.com During use of this system the Oxygen sensor becomes very hot. Do not touch
Invented and Manufactured By 1411 S. Roselle Rd Schaumburg, IL 60193 Phone 847-923-0002 Fax 847-923-0004 www.altronicsinc.com During use of this system the Oxygen sensor becomes very hot. Do not touch
DIRECT LINK FLASH TUNER
 DIRECT LINK FLASH TUNER Installation and User Manual Rev 3.0 This Guide is intended to answer basic Direct Link tuning questions and to act as a Quick Start Guide. It is not intended to be encyclopedic
DIRECT LINK FLASH TUNER Installation and User Manual Rev 3.0 This Guide is intended to answer basic Direct Link tuning questions and to act as a Quick Start Guide. It is not intended to be encyclopedic
MAP-CAL Manifold Absolute Pressure Calibration Software. Performance Motor Research Limited. Users Guide Version 2.2
 MAP-CAL Manifold Absolute Pressure Calibration Software Performance Motor Research Limited Users Guide Version 2.2 www.mapecu.com Contact: Powerhouse Racing, Inc. Ph: 817 529 4800, Fax 817 529 4801 Copyright
MAP-CAL Manifold Absolute Pressure Calibration Software Performance Motor Research Limited Users Guide Version 2.2 www.mapecu.com Contact: Powerhouse Racing, Inc. Ph: 817 529 4800, Fax 817 529 4801 Copyright
User's Guide. For CarChip and CarChip E/X 8210 & 8220
 User's Guide TM For CarChip and CarChip E/X 8210 & 8220 Product Number: 8210, 8220 Davis Instruments Part Number: 7395.064 DriveRight CarChip User s Manual Rev A (January 2, 2003) Davis Instruments Corp.,
User's Guide TM For CarChip and CarChip E/X 8210 & 8220 Product Number: 8210, 8220 Davis Instruments Part Number: 7395.064 DriveRight CarChip User s Manual Rev A (January 2, 2003) Davis Instruments Corp.,
V5 Build 100 SOFTWARE AND FIRMWARE UPDATES
 V5 Build 100 SOFTWARE AND FIRMWARE UPDATES Who should update: It is recommended that any user update to this latest version of software and firmware. There are improvements to laptop communication speeds
V5 Build 100 SOFTWARE AND FIRMWARE UPDATES Who should update: It is recommended that any user update to this latest version of software and firmware. There are improvements to laptop communication speeds
Needless Torque Calibrations
 Needless Torque Calibrations Basic Instructions for Export/Loading tunes and Datalogging. Note: These instructions will NOT cover COM port setup or general PC skills Basic custom tune instructions: Predator/Trinity
Needless Torque Calibrations Basic Instructions for Export/Loading tunes and Datalogging. Note: These instructions will NOT cover COM port setup or general PC skills Basic custom tune instructions: Predator/Trinity
Display & Log Unit. Mikael Larsmark. November 22, 2006
 Display & Log Unit Mikael Larsmark November 22, 2006 1 Contents 1 Introduction 3 2 Installation 4 2.1 Hardware.................................... 4 2.2 Software..................................... 4
Display & Log Unit Mikael Larsmark November 22, 2006 1 Contents 1 Introduction 3 2 Installation 4 2.1 Hardware.................................... 4 2.2 Software..................................... 4
WinTEC3 v3.0.0 Software User s Guide
 WinTEC3 Engine Management Software WinTEC3 v3.0.0 Software User s Guide Contents Working With The WinTEC3 3.0.0 Engine Tuning Software... 4 System Requirements...4 TEC 3 Firmware WT300T3...4 WinTEC3 Software...4
WinTEC3 Engine Management Software WinTEC3 v3.0.0 Software User s Guide Contents Working With The WinTEC3 3.0.0 Engine Tuning Software... 4 System Requirements...4 TEC 3 Firmware WT300T3...4 WinTEC3 Software...4
Pre-Lab Excel Problem
 Pre-Lab Excel Problem Read and follow the instructions carefully! Below you are given a problem which you are to solve using Excel. If you have not used the Excel spreadsheet a limited tutorial is given
Pre-Lab Excel Problem Read and follow the instructions carefully! Below you are given a problem which you are to solve using Excel. If you have not used the Excel spreadsheet a limited tutorial is given
Appendix C. Vernier Tutorial
 C-1. Vernier Tutorial Introduction: In this lab course, you will collect, analyze and interpret data. The purpose of this tutorial is to teach you how to use the Vernier System to collect and transfer
C-1. Vernier Tutorial Introduction: In this lab course, you will collect, analyze and interpret data. The purpose of this tutorial is to teach you how to use the Vernier System to collect and transfer
WHIPPLE FLARE FLASH INSTRUCTION MANUAL
 WHIPPLE FLARE FLASH INSTRUCTION MANUAL 2015 AND UP FORD MUSTANG WHIPPLE SUPERCHARGERS 3292 NORTH WEBER AVE FRESNO, CA 93722 TEL 559.442.1261 FAX 559.442.4153 A color PDF of this manual is available, email
WHIPPLE FLARE FLASH INSTRUCTION MANUAL 2015 AND UP FORD MUSTANG WHIPPLE SUPERCHARGERS 3292 NORTH WEBER AVE FRESNO, CA 93722 TEL 559.442.1261 FAX 559.442.4153 A color PDF of this manual is available, email
BOOSTBYSMITH S ECU FLASHING INTERFACE (Gen II Hayabusa)
 BOOSTBYSMITH S ECU FLASHING INTERFACE (Gen II Hayabusa) Contact Information: Greg Smith www.boostbysmith.com greg@boostbysmith.com (517)743-3666 INDEX I. Hardware Included II. III. IV. ECU1.0 Basics Installation
BOOSTBYSMITH S ECU FLASHING INTERFACE (Gen II Hayabusa) Contact Information: Greg Smith www.boostbysmith.com greg@boostbysmith.com (517)743-3666 INDEX I. Hardware Included II. III. IV. ECU1.0 Basics Installation
ENV Laboratory 2: Graphing
 Name: Date: Introduction It is often said that a picture is worth 1,000 words, or for scientists we might rephrase it to say that a graph is worth 1,000 words. Graphs are most often used to express data
Name: Date: Introduction It is often said that a picture is worth 1,000 words, or for scientists we might rephrase it to say that a graph is worth 1,000 words. Graphs are most often used to express data
MEGA DIAL PANEL Instructions
 2036 Fillmore Street Davenport, Ia. 52804 563-324-1046 www.racedigitaldelay.com MEGA DIAL PANEL Instructions WARRANTY AND DISCLAIMER DIGITAL DELAY ELECTRONICS INC. WARRANTS THE PRODUCTS IT MANUFACTURES
2036 Fillmore Street Davenport, Ia. 52804 563-324-1046 www.racedigitaldelay.com MEGA DIAL PANEL Instructions WARRANTY AND DISCLAIMER DIGITAL DELAY ELECTRONICS INC. WARRANTS THE PRODUCTS IT MANUFACTURES
VALCON EasyWriter Ver1.0E Manual
 VALCON EasyWriter Ver1.0E Manual E05172-K00022-00 Published Dec.2010 Ver3-1.03 HKS Co., Ltd. Revision History Revision Date 2008/12/10 First Edition (Ver3-1.01) 2010/4/2 Second Edition (Ver3-1.02) 2010/12/22
VALCON EasyWriter Ver1.0E Manual E05172-K00022-00 Published Dec.2010 Ver3-1.03 HKS Co., Ltd. Revision History Revision Date 2008/12/10 First Edition (Ver3-1.01) 2010/4/2 Second Edition (Ver3-1.02) 2010/12/22
ecuexplorer User Guide
 Installation...2 Getting Started...3 User Interface...3 Menu Structure...3 Initial Configuration...4 Hotkeys...4 Navigation Tree...5 User-Defined Data Items...5 Known Trouble Codes...6 Saved Log Files...7
Installation...2 Getting Started...3 User Interface...3 Menu Structure...3 Initial Configuration...4 Hotkeys...4 Navigation Tree...5 User-Defined Data Items...5 Known Trouble Codes...6 Saved Log Files...7
Procom PPC Software User s Manual
 Procom PPC Software User s Manual Version 1.1 Procom Engineering Inc. 66 Maxwell, Irvine, CA 92618, USA Tel: 949-748 6338 Fax: 949-748 6339 Email: info@procomengineering.com www.procomengineering.com Contents
Procom PPC Software User s Manual Version 1.1 Procom Engineering Inc. 66 Maxwell, Irvine, CA 92618, USA Tel: 949-748 6338 Fax: 949-748 6339 Email: info@procomengineering.com www.procomengineering.com Contents
INTRODUCTION. Warning: it is strongly recommended to always verify whether the ECU needs specific software settings to export data.
 Link G4 ECU INTRODUCTION AIM has developed special applications for many of the most common ECUs: by special applications we mean user-friendly systems which allow to easily connect your ECU to our hi-tech
Link G4 ECU INTRODUCTION AIM has developed special applications for many of the most common ECUs: by special applications we mean user-friendly systems which allow to easily connect your ECU to our hi-tech
Infinity V95 August 2014 Update Notes STOP! THIS PRODUCT HAS LEGAL RESTRICTIONS. READ THIS BEFORE INSTALLING/USING!
 Instruction Manual Instruction Manual Infinity V95 August 2014 Update Notes STOP! THIS PRODUCT HAS LEGAL RESTRICTIONS. READ THIS BEFORE INSTALLING/USING! THIS PRODUCT MAY BE USED SOLELY ON VEHICLES USED
Instruction Manual Instruction Manual Infinity V95 August 2014 Update Notes STOP! THIS PRODUCT HAS LEGAL RESTRICTIONS. READ THIS BEFORE INSTALLING/USING! THIS PRODUCT MAY BE USED SOLELY ON VEHICLES USED
DwyerLog Logger Interface Software
 DwyerLog Logger Interface Software USER S GUIDE Version 1.4x March 21, 2013 Dwyer Instruments, Inc 102 Indiana Hwy 212 Michigan City, IN 46360 Phone: (219) 879-8868 Fax: (219) 872-9057 http://www.dwyer-inst.com
DwyerLog Logger Interface Software USER S GUIDE Version 1.4x March 21, 2013 Dwyer Instruments, Inc 102 Indiana Hwy 212 Michigan City, IN 46360 Phone: (219) 879-8868 Fax: (219) 872-9057 http://www.dwyer-inst.com
RIVA / Athena Pro-Series ECU
 RIVA / Athena Pro-Series ECU USING SOFTWARE (MAYA) Running Maya for First Time Once installed, Maya is available in the Start menu under Programs -> Maya, or from a desktop short cut, if created. The first
RIVA / Athena Pro-Series ECU USING SOFTWARE (MAYA) Running Maya for First Time Once installed, Maya is available in the Start menu under Programs -> Maya, or from a desktop short cut, if created. The first
Megasquirt Plug and Play Toyota Supra 1JZ-GTE / 7M-GTE
 Megasquirt Plug and Play Toyota Supra 1JZ-GTE / 7M-GTE User Manual Table of content Steps to install the Megasquirt Plug and Play ECU... 4 1. Installation of TunerStudio and MegaLogViewer (for Windows,
Megasquirt Plug and Play Toyota Supra 1JZ-GTE / 7M-GTE User Manual Table of content Steps to install the Megasquirt Plug and Play ECU... 4 1. Installation of TunerStudio and MegaLogViewer (for Windows,
ecuexplorer User Guide
 Installation...2 Getting Started...3 User Interface...3 Menu Structure...3 Initial Configuration...5 Hotkeys...6 Navigation Tree...7 User-Defined Data Items...7 Known Trouble Codes...8 Saved Log Files...9
Installation...2 Getting Started...3 User Interface...3 Menu Structure...3 Initial Configuration...5 Hotkeys...6 Navigation Tree...7 User-Defined Data Items...7 Known Trouble Codes...8 Saved Log Files...9
ECUTEK ON NISSAN JUKE TURBO
 ECUTEK ON NISSAN JUKE TURBO INTRODUCTION Welcome and thank you for being a customer of Visconti Tuning! This guide is broken into sections which you can jump around between by clicking on each of the chapters
ECUTEK ON NISSAN JUKE TURBO INTRODUCTION Welcome and thank you for being a customer of Visconti Tuning! This guide is broken into sections which you can jump around between by clicking on each of the chapters
Index. What is FIRESTORM? Find out on the next page. What is Mallory FIRESTORM...3. Features & Benefits...4. Dare to Compare Charts...
 BUYERS GUIDE Index What is Mallory FIRESTORM...3 Features & Benefits...4 What is FIRESTORM? Find out on the next page. Dare to Compare Charts... 5-11 How to Buy... 12-14 New Product Data Sheets...Appendix
BUYERS GUIDE Index What is Mallory FIRESTORM...3 Features & Benefits...4 What is FIRESTORM? Find out on the next page. Dare to Compare Charts... 5-11 How to Buy... 12-14 New Product Data Sheets...Appendix
Syvecs Limited. Syvecs S6 GP. SSuite Basic Manual. Ryan Griffiths
 1 Syvecs Limited Syvecs S6 GP SSuite Basic Manual Ryan Griffiths 24-10-2011 This document intended for use by a technical audience and describes a number of procedures that are potentially hazardous. Installations
1 Syvecs Limited Syvecs S6 GP SSuite Basic Manual Ryan Griffiths 24-10-2011 This document intended for use by a technical audience and describes a number of procedures that are potentially hazardous. Installations
CENTURION Pro Diagnostic Motorcycle Scan Tool USER S GUIDE. Version 1.0
 CENTURION Pro Diagnostic Motorcycle Scan Tool USER S GUIDE Version 1.0 CHAPTER 1: Preliminaries Introduction Centurion is a user-friendly tool that can diagnose engine and system problems and perform many
CENTURION Pro Diagnostic Motorcycle Scan Tool USER S GUIDE Version 1.0 CHAPTER 1: Preliminaries Introduction Centurion is a user-friendly tool that can diagnose engine and system problems and perform many
PocketLOGGER for. For use exclusively with Rtek7 Stage 2 ECU Upgrade. Instruction Guide
 PocketLOGGER for For use exclusively with Rtek7 Stage 2 ECU Upgrade Instruction Guide Rtek Firmware N332 Ver 1.1.2 N326 Ver 1.0.0 N351 Ver 1.0.0 PocketLOGGER Ver 2.0.0 digital tuning, inc. 23021 N. 15
PocketLOGGER for For use exclusively with Rtek7 Stage 2 ECU Upgrade Instruction Guide Rtek Firmware N332 Ver 1.1.2 N326 Ver 1.0.0 N351 Ver 1.0.0 PocketLOGGER Ver 2.0.0 digital tuning, inc. 23021 N. 15
DataPro Designer Quick Start Guide
 DataPro Designer Quick Start Guide Introduction The DataPro Designer application provides the user with the ability to configure the ULTRA-LITE PRO range of Auto Meter data acquisition products. Using
DataPro Designer Quick Start Guide Introduction The DataPro Designer application provides the user with the ability to configure the ULTRA-LITE PRO range of Auto Meter data acquisition products. Using
PRO ESC - LCD PROGRAM CARD USER MANUAL. The Fantom FR-10 PRO LCD Program Card only applies to the FR-10 PRO 1:10 scale, 2S, 160A brushless ESC.
 PRO ESC - LCD PROGRAM CARD USER MANUAL The Fantom FR-10 PRO LCD Program Card only applies to the FR-10 PRO 1:10 scale, 2S, 160A brushless ESC. The LCD Program Card can be used in two ways as follows: 1.
PRO ESC - LCD PROGRAM CARD USER MANUAL The Fantom FR-10 PRO LCD Program Card only applies to the FR-10 PRO 1:10 scale, 2S, 160A brushless ESC. The LCD Program Card can be used in two ways as follows: 1.
CAUTION: CAREFULLY READ INSTRUCTIONS BEFORE PROCEEDING.
 Twin Tec User Instructions for CAUTION: CAREFULLY READ INSTRUCTIONS BEFORE PROCEEDING. OVERVIEW The is 50 states street legal (ARB E.O. No. D-641) for 2001-2008 H-D Twin Cam models with the 36 pin Delphi
Twin Tec User Instructions for CAUTION: CAREFULLY READ INSTRUCTIONS BEFORE PROCEEDING. OVERVIEW The is 50 states street legal (ARB E.O. No. D-641) for 2001-2008 H-D Twin Cam models with the 36 pin Delphi
Installing the EFILive E38 / E67 ECM Ethanol Custom Operating System
 Installing the EFILive E38 / E67 ECM Ethanol Custom Operating System Installing the EFILive E38 / E67 Ethanol Custom Operating System Copyright 1998-2009 EFILive Limited. All rights reserved First published
Installing the EFILive E38 / E67 ECM Ethanol Custom Operating System Installing the EFILive E38 / E67 Ethanol Custom Operating System Copyright 1998-2009 EFILive Limited. All rights reserved First published
Introduction to the workbook and spreadsheet
 Excel Tutorial To make the most of this tutorial I suggest you follow through it while sitting in front of a computer with Microsoft Excel running. This will allow you to try things out as you follow along.
Excel Tutorial To make the most of this tutorial I suggest you follow through it while sitting in front of a computer with Microsoft Excel running. This will allow you to try things out as you follow along.
Data Acquisition Instructions
 Page 1 of 26 Form DAQ2_A 01/23/2007 Superchips Inc. Superchips flashpaq Data Acquisition Instructions Visit Flashpaq.com for downloadable updates & upgrades to your existing tuner. Page 2 of 26 Form DAQ2_A
Page 1 of 26 Form DAQ2_A 01/23/2007 Superchips Inc. Superchips flashpaq Data Acquisition Instructions Visit Flashpaq.com for downloadable updates & upgrades to your existing tuner. Page 2 of 26 Form DAQ2_A
Programming the R34 MFD
 Programming the R34 MFD Author Ned (with web help from anyone whosepictures or wordsi stole) The MFD Shift light 4way joystick (lit at night) DISP R E T U R N ME NU MODE DISP Display button, takes you
Programming the R34 MFD Author Ned (with web help from anyone whosepictures or wordsi stole) The MFD Shift light 4way joystick (lit at night) DISP R E T U R N ME NU MODE DISP Display button, takes you
Podium Data Analysis Software. User Manual. SWIS10 Version
 SWIS10 Version Issue 1.00 March 2003 Contents 1 Introduction 5 1.1 What is Podium? 5 1.2 About This Manual 5 1.3 Typographical Conventions 6 1.4 Getting Technical Support 6 2 Getting Started 7 2.1 System
SWIS10 Version Issue 1.00 March 2003 Contents 1 Introduction 5 1.1 What is Podium? 5 1.2 About This Manual 5 1.3 Typographical Conventions 6 1.4 Getting Technical Support 6 2 Getting Started 7 2.1 System
Vi-PEC V44 and V88 ECU
 Vi-PEC V44 and V88 ECU Vi-PEC V44 and V88 ECU INTRODUCTION AIM has developed special applications for many of the most common ECUs: by special applications we mean user-friendly systems which allow to
Vi-PEC V44 and V88 ECU Vi-PEC V44 and V88 ECU INTRODUCTION AIM has developed special applications for many of the most common ECUs: by special applications we mean user-friendly systems which allow to
Bosch LSU4 Wide Band UEGO Controller
 Bosch LSU4 Wide Band UEGO Controller Part Number 220-VM-AF1 CONFIGURATION Module Type: AF1 Serial Number: Output Units: Lambda A/F Gasoline A/F Methanol Channel Name: A/F Cyl 1 Channel Options: V_Net ID:
Bosch LSU4 Wide Band UEGO Controller Part Number 220-VM-AF1 CONFIGURATION Module Type: AF1 Serial Number: Output Units: Lambda A/F Gasoline A/F Methanol Channel Name: A/F Cyl 1 Channel Options: V_Net ID:
S&S Cycle ProTune II
 S&S Cycle ProTune II User Manual Contents 3 Table of Contents Foreword 0 Installation 7 1 System Requirements... 7 2 Installation... 7 3 Manual USB Device... Driver Installation 9 Windows XP Windows Vista
S&S Cycle ProTune II User Manual Contents 3 Table of Contents Foreword 0 Installation 7 1 System Requirements... 7 2 Installation... 7 3 Manual USB Device... Driver Installation 9 Windows XP Windows Vista
SF-901 WINDYN DATA ACQUISITION SYSTEM
 SF-901 WINDYN DATA ACQUISITION SYSTEM Update your SF-901 engine dyno with SuperFlow's advanced WinDyn 3.2 Data Acquisition System and take advantage of the latest software and data acquisition features
SF-901 WINDYN DATA ACQUISITION SYSTEM Update your SF-901 engine dyno with SuperFlow's advanced WinDyn 3.2 Data Acquisition System and take advantage of the latest software and data acquisition features
AccessPORT. Streettuner User s Guide Subaru WRX. Accessecu
 AccessPORT Streettuner User s Guide 2002-2005 Subaru WRX Accessecu Contents 4 6 10 11 20 23 24 26 27 28 29 31 32 35 40 48 50 55 56 58 61 Intro. to StreetTUNER and Real Time Tuning Technology Installing
AccessPORT Streettuner User s Guide 2002-2005 Subaru WRX Accessecu Contents 4 6 10 11 20 23 24 26 27 28 29 31 32 35 40 48 50 55 56 58 61 Intro. to StreetTUNER and Real Time Tuning Technology Installing
IRF90 - Rotating Focuser
 IRF90 - Rotating Focuser Part # 600180 REV092111 Page 1 Contents Introduction and Overview... 3 Limitations... 3 Packing List... 4 Installation... 5 Remove Existing Focuser... 5 Installing the Rotating
IRF90 - Rotating Focuser Part # 600180 REV092111 Page 1 Contents Introduction and Overview... 3 Limitations... 3 Packing List... 4 Installation... 5 Remove Existing Focuser... 5 Installing the Rotating
DataPro Quick Start Guide
 DataPro Quick Start Guide Introduction The DataPro application provides the user with the ability to download and analyze data acquired using the ULTRA-LITE PRO range of Auto Meter products. Please see
DataPro Quick Start Guide Introduction The DataPro application provides the user with the ability to download and analyze data acquired using the ULTRA-LITE PRO range of Auto Meter products. Please see
AiM Infotech. Hondata KPro4. Release 1.01
 AiM Infotech Hondata KPro4 Release 1.01 1 Supported model This tutorial explains how to connect Hondata ECU to AiM devices. Supported model is: Hondata K-Pro4 to AiM devices. 2 Software setup The ECU comes
AiM Infotech Hondata KPro4 Release 1.01 1 Supported model This tutorial explains how to connect Hondata ECU to AiM devices. Supported model is: Hondata K-Pro4 to AiM devices. 2 Software setup The ECU comes
OBDI RT Tuner Quick Start Guide
 OBDI RT Tuner Quick Start Guide Revision A Page 1 Table of Contents Introduction...3 Minimum PC Requirements...3 Program Installation...3 Registering the Program...4 Select the Desired ECM Definition Files...6
OBDI RT Tuner Quick Start Guide Revision A Page 1 Table of Contents Introduction...3 Minimum PC Requirements...3 Program Installation...3 Registering the Program...4 Select the Desired ECM Definition Files...6
Podium Plus Data Analysis Software. User Manual. SWIS10 Version
 SWIS10 Version Issue 1.10 February 2005 Contents 1 Introduction 6 1.1 What is Podium Plus? 6 1.2 About This Manual 6 1.3 Typographical Conventions 7 1.4 Getting Technical Support 7 2 Getting Started 8
SWIS10 Version Issue 1.10 February 2005 Contents 1 Introduction 6 1.1 What is Podium Plus? 6 1.2 About This Manual 6 1.3 Typographical Conventions 7 1.4 Getting Technical Support 7 2 Getting Started 8
Installing the EFILive LB7/LLY DSP2 & DSP5 Custom Operating Systems
 Installing the EFILive LB7/LLY DSP2 & DSP5 Custom Operating Systems Ross Myers Installing the EFILive LB&/LLY DSP2 & DSP5 Custom Operating Systems 2007 EFILive Limited. All rights reserved First published
Installing the EFILive LB7/LLY DSP2 & DSP5 Custom Operating Systems Ross Myers Installing the EFILive LB&/LLY DSP2 & DSP5 Custom Operating Systems 2007 EFILive Limited. All rights reserved First published
CENTURION DIAGNOSTIC SOFTWARE
 CENTURION DIAGNOSTIC SOFTWARE Quick Start Guide This Guide is intended to answer Centurion U/M/S questions and to act as a Quick Start Guide. It is not intended to be encyclopedic on the diagnostic/repair
CENTURION DIAGNOSTIC SOFTWARE Quick Start Guide This Guide is intended to answer Centurion U/M/S questions and to act as a Quick Start Guide. It is not intended to be encyclopedic on the diagnostic/repair
ECUTEK ON NISSAN 370Z/G37
 ECUTEK ON NISSAN 370Z/G37 INTRODUCTION Welcome and thank you for being a customer of Visconti Tuning! This guide is broken into sections which you can jump around between by clicking on each of the chapters
ECUTEK ON NISSAN 370Z/G37 INTRODUCTION Welcome and thank you for being a customer of Visconti Tuning! This guide is broken into sections which you can jump around between by clicking on each of the chapters
Options. Parts List. Optional Expansion Hub Optional Ignition Module Optional Memory Card
 Options Optional Expansion Hub Optional Ignition Module Optional Memory Card View boost, speed, and gear on the LCD Display. View the ignition changes on the LCD Display. Log and store map data. Card storage
Options Optional Expansion Hub Optional Ignition Module Optional Memory Card View boost, speed, and gear on the LCD Display. View the ignition changes on the LCD Display. Log and store map data. Card storage
Figure 1 Wide-Band Oxygen Sensor Connectors
 Twin Tec TCFI III and ThunderMax Comparison INSTALLATION The Twin TEC TCFI III system includes the TCFI III engine control module (ECM) and a separate WEGO IIID wideband oxygen sensor interface. The TCFI
Twin Tec TCFI III and ThunderMax Comparison INSTALLATION The Twin TEC TCFI III system includes the TCFI III engine control module (ECM) and a separate WEGO IIID wideband oxygen sensor interface. The TCFI
M2500 Engine Controller Configuration Manual
 M2500 Engine Controller Configuration Manual Revision: 08-04-2011 Page 1 Contents 1 Preface... 4 2 Configuration from front panel... 5 2.1 Engine Controller Configuration... 6 2.1.1 RPM settings... 6 2.1.2
M2500 Engine Controller Configuration Manual Revision: 08-04-2011 Page 1 Contents 1 Preface... 4 2 Configuration from front panel... 5 2.1 Engine Controller Configuration... 6 2.1.1 RPM settings... 6 2.1.2
INTRODUCTION. Warning: it is strongly recommended to always verify whether the ECU needs specific software settings to export data.
 Link G4 ECU INTRODUCTION AIM has developed special applications for many of the most common ECUs: by special applications we mean user-friendly systems which allow to easily connect your ECU to our hi-tech
Link G4 ECU INTRODUCTION AIM has developed special applications for many of the most common ECUs: by special applications we mean user-friendly systems which allow to easily connect your ECU to our hi-tech
Subject: 1999 Nissan Maxima A32, VQ30DE, USA OBD2 Compliant, Consult Data Registers
 Subject: 1999 Nissan Maxima A32, VQ30DE, USA OBD2 Compliant, Consult Data Registers This vehicle has a J1962F 16 pin OBD2 connector as well as a 14 pin Consult connector for data communication ports to
Subject: 1999 Nissan Maxima A32, VQ30DE, USA OBD2 Compliant, Consult Data Registers This vehicle has a J1962F 16 pin OBD2 connector as well as a 14 pin Consult connector for data communication ports to
Dynamic Spectrum Tuner Quick Start Guide
 COPYRIGHT The JET DST OBDII Tuner software is copyright 2005 with all rights reserved. The distribution and sale of this software are for the exclusive use of the original purchaser for use exclusively
COPYRIGHT The JET DST OBDII Tuner software is copyright 2005 with all rights reserved. The distribution and sale of this software are for the exclusive use of the original purchaser for use exclusively
User s Guide for UTCIS Engine Management Software
 User s Guide for. Rev. 1.0 1 Printed in the U.S.A. Copyright 2008 All Rights Reserved. NOTICE REGARDING WARRANTIES The UnwiredTools comes with no Warranty. With regard to this Manual and the information
User s Guide for. Rev. 1.0 1 Printed in the U.S.A. Copyright 2008 All Rights Reserved. NOTICE REGARDING WARRANTIES The UnwiredTools comes with no Warranty. With regard to this Manual and the information
User Guide. Subaru Turbo (North American Models)
 User Guide Subaru Turbo (North American Models) Page 2 Table of Contents Product Introduction 4 Supported Vehicle List 4 In-Box Contents 5 What Is A Map? 7 AccessPORT Installation 8 Pre-Installation 8
User Guide Subaru Turbo (North American Models) Page 2 Table of Contents Product Introduction 4 Supported Vehicle List 4 In-Box Contents 5 What Is A Map? 7 AccessPORT Installation 8 Pre-Installation 8
Version 2.031, Firmware doesn't contain all listed features and fixes is the proper one
 Version 2.035, 29-03-2017 Bug from versions 2.030 2.034 with pullups when BT CAN stream enabled fixed, Gear detection bug fixed 1JZ/2JZ CAM#2 support added for faster synchronization For ALS pedal position
Version 2.035, 29-03-2017 Bug from versions 2.030 2.034 with pullups when BT CAN stream enabled fixed, Gear detection bug fixed 1JZ/2JZ CAM#2 support added for faster synchronization For ALS pedal position
Track-It User s Guide. 1. Table of Contents. Track-It User Guide
 Track-It User s Guide Track-It is a PC based (Windows XP / Vista/ Windows 7) program to enable a user to program and view data from the Track-It series of micro data loggers. The program allows the loggers
Track-It User s Guide Track-It is a PC based (Windows XP / Vista/ Windows 7) program to enable a user to program and view data from the Track-It series of micro data loggers. The program allows the loggers
Programming SureStart
 Programming SureStart This document describes how to program the SureStart unit with the ucal programmer, and how to use the supplied software. The software runs on a PC or Laptop under Window 98, ME,
Programming SureStart This document describes how to program the SureStart unit with the ucal programmer, and how to use the supplied software. The software runs on a PC or Laptop under Window 98, ME,
/8H Infinity Hardware Specification STOP! THIS PRODUCT HAS LEGAL RESTRICTIONS. READ THIS BEFORE INSTALLING/USING!
 Instruction Manual 30-7106/8H Infinity Hardware Specification STOP! THIS PRODUCT HAS LEGAL RESTRICTIONS. READ THIS BEFORE INSTALLING/USING! THIS PRODUCT MAY BE USED SOLELY ON VEHICLES USED IN SANCTIONED
Instruction Manual 30-7106/8H Infinity Hardware Specification STOP! THIS PRODUCT HAS LEGAL RESTRICTIONS. READ THIS BEFORE INSTALLING/USING! THIS PRODUCT MAY BE USED SOLELY ON VEHICLES USED IN SANCTIONED
DAQFactory U3 Tutorial Getting Started with DAQFactory-Express and your LabJack U3 11/3/06
 DAQFactory U3 Tutorial Getting Started with DAQFactory-Express and your LabJack U3 11/3/06 Congratulations on the purchase of your new LabJack U3. Included on your installation CD is a fully licensed copy
DAQFactory U3 Tutorial Getting Started with DAQFactory-Express and your LabJack U3 11/3/06 Congratulations on the purchase of your new LabJack U3. Included on your installation CD is a fully licensed copy
Osiris User Guide. Page 1 of 23
 Page 1 of 23 Contents 1 - Software Installation... 3 2 - Preparation and Precautions before flashing an ECU... 3 3 - Reflashing an ECU with Osiris Reflasher... 4 4 - Using the UpRev map switching feature
Page 1 of 23 Contents 1 - Software Installation... 3 2 - Preparation and Precautions before flashing an ECU... 3 3 - Reflashing an ECU with Osiris Reflasher... 4 4 - Using the UpRev map switching feature
CyberComm Pro Data Acquisition Software Installation & User Guide
 CyberComm Pro 2.2.3 Data Acquisition Software Installation & User Guide ph 1100 and ph 2100 Bench ph and Bench ph/ion Meter Technology Made Easy... 68X090822 rev 1 Aug 2002 2 PREFACE Thank you for selecting
CyberComm Pro 2.2.3 Data Acquisition Software Installation & User Guide ph 1100 and ph 2100 Bench ph and Bench ph/ion Meter Technology Made Easy... 68X090822 rev 1 Aug 2002 2 PREFACE Thank you for selecting
MS3-PNP version Toyota Supra 1JZ-GTE / 7M-GTE. User Manual for MS3-PNP version 2 only
 MS3-PNP version 2 1989-1992 Toyota Supra 1JZ-GTE / 7M-GTE User Manual for MS3-PNP version 2 only Table of content Installation of TunerStudio and MegaLogViewer (for Windows, Mac and Linux)... 3 Software
MS3-PNP version 2 1989-1992 Toyota Supra 1JZ-GTE / 7M-GTE User Manual for MS3-PNP version 2 only Table of content Installation of TunerStudio and MegaLogViewer (for Windows, Mac and Linux)... 3 Software
Operation of the Toxic Organic Chemical Air Monitor (TOCAM ) with the Ellvin Chromatography Software
 Operation of the Toxic Organic Chemical Air Monitor (TOCAM ) with the Ellvin Chromatography Software April 13, 2015 Defiant Technologies, Inc. TOCAM(R) 1 Basic Parts of the Toxic Organic Chemical Air Monitor
Operation of the Toxic Organic Chemical Air Monitor (TOCAM ) with the Ellvin Chromatography Software April 13, 2015 Defiant Technologies, Inc. TOCAM(R) 1 Basic Parts of the Toxic Organic Chemical Air Monitor
All types of ECU use the same version of GuzziDiag. Click on the link for your operating system:
 This is a basic howto for the GuzziDiag suite of tools, for use on the CARC series, Breva 750, V7 Classic, 1100 California & California 1400. This howto will show you how to connect, read (backup) your
This is a basic howto for the GuzziDiag suite of tools, for use on the CARC series, Breva 750, V7 Classic, 1100 California & California 1400. This howto will show you how to connect, read (backup) your
CH1. Figure 1: M3 LOG Advanced
 TECHNICAL DOCUMENTATION 03/09/2003 GAUGE Notes: M3 LOG Advanced technical documentation, dimensions and pinout. Ver 1.05 M3 LOG Advanced Internal lateral accelerometer CH1 Beacon Speed COM Power CH2 CH3
TECHNICAL DOCUMENTATION 03/09/2003 GAUGE Notes: M3 LOG Advanced technical documentation, dimensions and pinout. Ver 1.05 M3 LOG Advanced Internal lateral accelerometer CH1 Beacon Speed COM Power CH2 CH3
Polaris RZR 900 Turbo Control Box Operation Instructions. RZR Turbo 900 SEL
 Start up Screen and Basic Function When the control box is powered up the Start Up Screen will be displayed. Boondocker RZR Turbo 900 5B2QBD2Q SEL There are five buttons used to navigate through the Boondocker
Start up Screen and Basic Function When the control box is powered up the Start Up Screen will be displayed. Boondocker RZR Turbo 900 5B2QBD2Q SEL There are five buttons used to navigate through the Boondocker
Ultra High Brightness Professional Monitor User Manual
 Manual Version UHBA1.0 Safety Instructions Please keep the display away from any heat sources. Place the display in a stable and well-ventilated place. Please handle with care as product contains glass.
Manual Version UHBA1.0 Safety Instructions Please keep the display away from any heat sources. Place the display in a stable and well-ventilated place. Please handle with care as product contains glass.
A Step-by-step guide to creating a Professional PowerPoint Presentation
 Quick introduction to Microsoft PowerPoint A Step-by-step guide to creating a Professional PowerPoint Presentation Created by Cruse Control creative services Tel +44 (0) 1923 842 295 training@crusecontrol.com
Quick introduction to Microsoft PowerPoint A Step-by-step guide to creating a Professional PowerPoint Presentation Created by Cruse Control creative services Tel +44 (0) 1923 842 295 training@crusecontrol.com
Preview from Notesale.co.uk Page 2 of 61
 Modify a table Applying styles to tables; banding rows and columns; inserting total rows; removing styles from tables Filter and sort a table Filtering records; sorting data on multiple columns; changing
Modify a table Applying styles to tables; banding rows and columns; inserting total rows; removing styles from tables Filter and sort a table Filtering records; sorting data on multiple columns; changing
WideQuick Remote WideQuick Designer
 FLIR ThermoVision CM training This manual is starting off with a quick instruction on how to start the system and after that there are instructions on how to make your own software and modify the FLIR
FLIR ThermoVision CM training This manual is starting off with a quick instruction on how to start the system and after that there are instructions on how to make your own software and modify the FLIR
WARNING!!!!!!!!! IMPORTANT INFORMATION: READ BEFORE INSTALLATION!
 V_Net Relay Module Installation Instructions: Part Number: 230-VM-RELAY WARNING!!!!!!!!! IMPORTANT INFORMATION: READ BEFORE INSTALLATION! The relay outputs of the 230-VM-RELAY module may turn on when not
V_Net Relay Module Installation Instructions: Part Number: 230-VM-RELAY WARNING!!!!!!!!! IMPORTANT INFORMATION: READ BEFORE INSTALLATION! The relay outputs of the 230-VM-RELAY module may turn on when not
Vi-PEC V44 and V88 ECU
 Vi-PEC V44 and V88 ECU INTRODUCTION Vi-PEC V44 and V88 No Adapter ECU AIM has developed special applications for many of the most common ECUs: by special applications we mean user-friendly systems which
Vi-PEC V44 and V88 ECU INTRODUCTION Vi-PEC V44 and V88 No Adapter ECU AIM has developed special applications for many of the most common ECUs: by special applications we mean user-friendly systems which
Updating your uscope Firmware
 2018-08-23 Updating your uscope Firmware Step 1 Update Computer Requirements All uscopes can be updated using a Windows Vista or 7 computer. Only newer uscopes can be updated using a Windows 10 computer.
2018-08-23 Updating your uscope Firmware Step 1 Update Computer Requirements All uscopes can be updated using a Windows Vista or 7 computer. Only newer uscopes can be updated using a Windows 10 computer.
EMS Analyser Software User Guide
 EMS Analyser Software User Guide Version 3.2 EMS Computers Pty Ltd Unit 9 / 171 Power St Glendenning NSW 2761 Australia Ph: +612 9675 1414 Email: support@fuel-injection.com Web: www.emsefi.com Page 1 Overview...5
EMS Analyser Software User Guide Version 3.2 EMS Computers Pty Ltd Unit 9 / 171 Power St Glendenning NSW 2761 Australia Ph: +612 9675 1414 Email: support@fuel-injection.com Web: www.emsefi.com Page 1 Overview...5
DEIF A/S. Description of options. Option H4 Serial comm. CAT CCM communication Multi-line 2 version 2. Description of option Functional description
 of options Option H4 Serial comm. CAT CCM communication Multi-line 2 version 2 4189340280F SW version 2.4X.X of option Functional description DEIF A/S Parameter list CCM lists Customised lists Single parameter
of options Option H4 Serial comm. CAT CCM communication Multi-line 2 version 2 4189340280F SW version 2.4X.X of option Functional description DEIF A/S Parameter list CCM lists Customised lists Single parameter
PowerPoint Basics: Create a Photo Slide Show
 PowerPoint Basics: Create a Photo Slide Show P 570 / 1 Here s an Enjoyable Way to Learn How to Use Microsoft PowerPoint Microsoft PowerPoint is a program included with all versions of Microsoft Office.
PowerPoint Basics: Create a Photo Slide Show P 570 / 1 Here s an Enjoyable Way to Learn How to Use Microsoft PowerPoint Microsoft PowerPoint is a program included with all versions of Microsoft Office.
Course Code: ServiceMaxx Overview and Snapshot Analysis Study Guide
 Course Code: 8798 ServiceMaxx Overview and Snapshot Analysis Study Guide 2015 Navistar, Inc. 2701 Navistar Drive, Lisle, IL 60532. All rights reserved. No part of this publication may be duplicated or
Course Code: 8798 ServiceMaxx Overview and Snapshot Analysis Study Guide 2015 Navistar, Inc. 2701 Navistar Drive, Lisle, IL 60532. All rights reserved. No part of this publication may be duplicated or
Features: Contents: If you are missing any of the above components please contact Racepak at
 -------------------------------------------------------------------------------------------- 250-DS-UDX -------------------------------------------------------------------------------------------- Features:
-------------------------------------------------------------------------------------------- 250-DS-UDX -------------------------------------------------------------------------------------------- Features:
Instructions & Software Install Version 6.30a (Feb 2018) Copyright 2018 DealerTool.co.uk
 DealerTool Instructions & Software Install Version 6.30a (Feb 2018) Copyright 2018 DealerTool.co.uk If you have any problems please email support@dealertool.co.uk Emails will always be responded to within
DealerTool Instructions & Software Install Version 6.30a (Feb 2018) Copyright 2018 DealerTool.co.uk If you have any problems please email support@dealertool.co.uk Emails will always be responded to within
Racepak. Ultra Dash. Installation and Operation Instructions 300-DS-UDX6S
 Racepak Ultra Dash Installation and Operation Instructions 300-DS-UDX6S Table of Contents Table of Contents Introduction...1 Six Button Dash Features...1 Package Contents...1 Optional Items:...1 Ultra
Racepak Ultra Dash Installation and Operation Instructions 300-DS-UDX6S Table of Contents Table of Contents Introduction...1 Six Button Dash Features...1 Package Contents...1 Optional Items:...1 Ultra
Part Number N AEM 4-CH WIDEBAND UEGO CONTROLLER WITH NASCAR SPEC ECU CAN CONFIGURATION
 Part Number 30-2340-N AEM 4-CH WIDEBAND UEGO CONTROLLER WITH NASCAR SPEC ECU CAN CONFIGURATION FIGURE 1. WIRING DIAGRAM AEM 4 CH UEGO Controller Parts 1 x 35-2340 4 CH UEGO Module 1 x 35-2908 Wiring Harness
Part Number 30-2340-N AEM 4-CH WIDEBAND UEGO CONTROLLER WITH NASCAR SPEC ECU CAN CONFIGURATION FIGURE 1. WIRING DIAGRAM AEM 4 CH UEGO Controller Parts 1 x 35-2340 4 CH UEGO Module 1 x 35-2908 Wiring Harness
Logger Pro Resource Sheet
 Logger Pro Resource Sheet Entering and Editing Data Data Collection How to Begin How to Store Multiple Runs Data Analysis How to Scale a Graph How to Determine the X- and Y- Data Points on a Graph How
Logger Pro Resource Sheet Entering and Editing Data Data Collection How to Begin How to Store Multiple Runs Data Analysis How to Scale a Graph How to Determine the X- and Y- Data Points on a Graph How
The uscope Getting started
 Introduction (fw 5.11) AES uscope Manual The uscope Getting started The uscope! A single channel, pocket-sized, digital storage oscilloscope that s small, quick, and powerful. Automotive presets get you
Introduction (fw 5.11) AES uscope Manual The uscope Getting started The uscope! A single channel, pocket-sized, digital storage oscilloscope that s small, quick, and powerful. Automotive presets get you
Table of Contents. WinTEC v4 Software User s Guide
 Table of Contents Requirements... 2 Using WinTEC v4... 3 Installing the software... 3 Configuring the software... 3 Selecting your Serial Port... 3 Changing the Dashboard appearance... 4 User Interface
Table of Contents Requirements... 2 Using WinTEC v4... 3 Installing the software... 3 Configuring the software... 3 Selecting your Serial Port... 3 Changing the Dashboard appearance... 4 User Interface
Introduction. Chapter 2
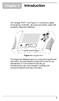 The Vantage PRO unit (Figure 2-1) combines a digital and graphing multimeter, lab scope and ignition scope with a powerful diagnostic database. Figure 2-1 Vantage PRO This diagnostic database gives you
The Vantage PRO unit (Figure 2-1) combines a digital and graphing multimeter, lab scope and ignition scope with a powerful diagnostic database. Figure 2-1 Vantage PRO This diagnostic database gives you
Ignitus - ECU Tuning Software USER MANUAL
 Ignitus - ECU Tuning Software USER MANUAL IMPORTANT NOTICE: Ignitus is a tuning software for use with FGK a retrofit fuel injection system developed by Apt Touch. Apt Touch will not be responsible for
Ignitus - ECU Tuning Software USER MANUAL IMPORTANT NOTICE: Ignitus is a tuning software for use with FGK a retrofit fuel injection system developed by Apt Touch. Apt Touch will not be responsible for
Table of Contents MOTOROLA SEQUENTIAL MOTOROLA BACKWARD APPENDIX C. PIN CONNECTIONS SERIAL DATA OUT CONNECTOR...
 Table of Contents INTRODUCTION... 3 PARTS SUPPLIED... 3 BEFORE YOU BEGIN... 3 DESCRIPTION OF OPERATION... 4 RT MESSAGE... 4 CAN ID LENGTH... 4 CAN ID... 5 FILTER LOCATION... 5 FILTER VALUE... 5 START BIT...
Table of Contents INTRODUCTION... 3 PARTS SUPPLIED... 3 BEFORE YOU BEGIN... 3 DESCRIPTION OF OPERATION... 4 RT MESSAGE... 4 CAN ID LENGTH... 4 CAN ID... 5 FILTER LOCATION... 5 FILTER VALUE... 5 START BIT...
Cal-Bay Systems XY Plotter, Time-Base Recorder, Automated Tester. Users Guide. Rev 3.1
 Cal-Bay Systems XY Plotter, Time-Base Recorder, Automated Tester Users Guide Rev 3.1 Contents... 1 Quick Start Guide... 2 Selecting a Test Specification... 3 Clearing Traces... 4 Saving Traces...4 Loading
Cal-Bay Systems XY Plotter, Time-Base Recorder, Automated Tester Users Guide Rev 3.1 Contents... 1 Quick Start Guide... 2 Selecting a Test Specification... 3 Clearing Traces... 4 Saving Traces...4 Loading
Apex Turbo / Supercharger EFI Control Box Instructions
 Apex Turbo / Supercharger EFI Control Box Instructions Before you begin, please read all the instructions below and check kit contents. Control Box Kit Contents: Quality check by: 1 Control Box with EFI
Apex Turbo / Supercharger EFI Control Box Instructions Before you begin, please read all the instructions below and check kit contents. Control Box Kit Contents: Quality check by: 1 Control Box with EFI
The Fundamentals. Document Basics
 3 The Fundamentals Opening a Program... 3 Similarities in All Programs... 3 It's On Now What?...4 Making things easier to see.. 4 Adjusting Text Size.....4 My Computer. 4 Control Panel... 5 Accessibility
3 The Fundamentals Opening a Program... 3 Similarities in All Programs... 3 It's On Now What?...4 Making things easier to see.. 4 Adjusting Text Size.....4 My Computer. 4 Control Panel... 5 Accessibility
