OKI printer plugin. for OKI C941, C942 and C931 color LED printers. v2.4r1 March 2017
|
|
|
- Earl Barton
- 5 years ago
- Views:
Transcription
1 TM OKI printer plugin for OKI C941, C942 and C931 color LED printers v2.4r1 March 2017
2 CONTENTS 2 Contents 1 Introduction Summary of plugin features System requirements PCL drivers Windows Licensing Installing the plugin Installing the printer driver Location of plugin folders Enabling plugins in the Harlequin MultiRIP Creating a page setup Page layout options Configuring Harlequin MultiRIP devices The Configure Device dialog Devices Media handling Output file naming Tag usage Checking tags Content generating tags Color management Calibrating the printer Creating an ICC profile and installing it in the RIP Creating color setups Creating color setups for selected media Media setup procedure Environment Media setup tables Troubleshooting Error messages Printer-specific messages and symptoms Messages for file name templates
3 OKI C941/C942/C931 PLUGINS CONTENTS 3 OKI C941/C942/C931 Plugins Note to OEMs: This document is presented for inclusion in end-user documentation such as a manual based upon the OEM Manual, or for use as a supplement to that manual. You may wish to change the introduction to this document to suit the presentation you choose. (Notes like this one are not meant for onward publication to end-users. They give information of interest only to staff at GGSL and its OEMs.) 1 Introduction This manual describes the OKI plugin for C941/C942/C931 color LED printers. These are a highspeed, high-quality, color and monochrome, A3, A4, A5 and A6 printers capable of printing onto heavy materials. 1.1 Summary of plugin features Print on SRA3 (up to 330 x 457mm). Banners up to 1321 mm in length. Supported resolutions: 600 x 600 and 1200 x 1200 dpi. Communication with the printer via USB or network. Instant, expert color management. Supports output to printer and file. Note: The C941/C942/C931 color LED printers understand the concept of jobs to mean the whole submitted document rather than a collection of unrelated pages. Consequently, aborting a job will abort all the pages contained within that job. Note: The OKI C941/C942/C931plugins for C941/C942/C931 color LED printers are compatible with the Harlequin VariData feature (HVD) in internal mode. A variable data job is one where parts of a job remain constant with small parts, such as text, being changed for each print. Thus, time savings can be made by processing the constant areas only once, especially if the constant area is a large graphic. This is the idea behind the Harlequin VariData (HVD) feature. The RIP detects constant areas within a PDF file, retains them and then reuses them as necessary. Any PDF file with pages that share raster elements and have marks which change from page to page should be accelerated by this optimization in the RIP. 2 System requirements To operate correctly the OKIC941/C942/C931 plugins require the following system resources: Harlequin MultiRIP v11 or later. Connection interface: Ethernet supporting TCP/IP. Note: The 64-bit plugin works with a 64-bit RIP on a 64-bit operating system only.
4 OKI C941/C942/C931 PLUGINS CONTENTS PCL drivers The PCL6 drivers are supplied by OKI and should be version or later. For more information see Windows These are the minimum platform requirements for a Windows operating system. Some RIP features will work better with a more powerful system. Note: A plugin is supported on the same platform as the Harlequin MultiRIP release. 2.3 Licensing You will require an LDK license for the plugin and for any additional features you want to use with the plugin. For example, ColorPro. It is recommended that HXM screening is used in page setups when printing at 1200 dpi. This is because the supplied profiles are only valid when used with HXM. Therefore, an LDK license for HXM is required. 3 Installing the plugin The OKIC931, OKIC941 or OKIC942 plugin may be supplied as part of your standard Harlequin MultiRIP installation media. If so, installing the RIP is sufficient to install the plugin. If you receive the plugin separately, install it using this procedure. 1. The OKIC931, OKIC941 or OKIC942 plugin requires the Harlequin MultiRIP to be installed on the target machine. Install the RIP, if this is a new installation. 2. Run the plugin setup program. Click Next to move onto the next screen. Use Previous to go back to the previous screen. 3. In the Choose Install Folder window you must specify the Harlequin MultiRIP installation folder as the destination for the plugin files. Click Next. If you select an invalid or incorrect RIP folder an error message will appear. Use the browser to select the correct RIP folder and click Next. 4. In the Choose Plugins window choose OKI C931 Plugin 2.4rx, OKI C941 Plugin 2.4rx or OKI C942 Plugin 2.4rx plugin. Click Next. 5. Read the agreement displayed in the Plugin License Agreement window. You must click the I accept... option to continue. Click Next. 6. In the Pre-installation Summary window, check that your selections are correct and then click Install. 7. When the Install Complete window appears click Done. 8. After installing the plugin start the Harlequin MultiRIP. If you have correctly installed the plugin the following message (for example) will appear in the RIP monitor when you next start up the RIP: OKI C941 Plugin Version 2.4rx - Copyright (c) 2016 Global Graphics Software Ltd. All Rights Reserved.
5 OKI C941/C942/C931 PLUGINS CONTENTS 5 You will also see a message similar to the following which indicates that the required HXM screens are installed: HXM screens setup: Installed HXM Traditional 1200dpi 170lpi screens To use the plugin, choose OKI C931 (for example) in the Device list in the Page Setup dialog box. Configure the device as described in Section 5, page 8 and choose options in the Page Setup dialog box as described in Section 4, page 6. Note: If OKI C931 (for example) does not appear as an option in the Device list in the Page Setup dialog, see Enabling plugins in the Harlequin MultiRIP on page Installing the printer driver The primary communication method between the RIP and the printer is via the Windows Spooler. To use this method, connect the printer to your network and add the OKIC941/C942/C931 printer using the standard Windows Add a printer wizard. When adding the printer make sure that OKIC931 (for example) is included as part of the printer s name. 3.2 Location of plugin folders Table 1 shows the correct installation folders for the C941/C942/C931 plugin. This information is provided for reference only. Unless instructed by Technical Support, you should not move these folders or delete information contained in them or the plugins may cease to function correctly. Source folder Description Destination folder \OKIC941\ OKI C941 plugin \<RIP-folder>\SW\Devices\ \OKIC942\ OKI C942 plugin \<RIP-folder>\SW\Devices\ \OKIC931\ OKI C931 plugin \<RIP-folder>\SW\Devices\ Table 1 Default installation folders for supplied plugins 3.3 Enabling plugins in the Harlequin MultiRIP Sentinel LDK security requires that you use a new product key. For information on how to use the Sentinel LDK see the LDK HMR FAQ document. If the OKI C941C942 or OKI C931option does not appear as an option in the Device list in the Page Setup dialog box, follow this procedure. 1. Request a new LDK Product Key from your supplier. 2. Go to \ldk\utils within the RIP installation directory and double-click ldktool.exe. This displays the LDK Tool. 3. Select Update License. 4. Select Update for this computer. 5. Select Have internet access. Note: This is the correct procedure when the computer on which the RIP is installed has access to the internet. If the computer does not have internet access contact you OEM support channel for assistance.
6 OKI C941/C942/C931 PLUGINS CONTENTS 6 6. The Key ID pop-up menu will be pre-populated with the Protection Key ID(s) already installed on the RIP computer. If there are more than one verify that the correct one is selected for the license that is to be extended, then click Update. 7. Copy and paste or carefully enter the Product Key for the Protection Key Update into the Product Key field. 8. Select Activate. An Are you sure... message appears. 9. Click Yes to continue. This assigns your products to the machine. 10. When completed an Activation successful message appears. Once the plugin is installed fully, you can select it in the Device list in the Page Setup dialog box and then click Configure Device to see the configuration dialog box shown in Configuring Harlequin MultiRIP devices on page 8. You can now create page setups which use the C941/C942/C931 device to process jobs for the C941/C942/C931 printer, as described in the next section. 4 Creating a page setup This section describes how to create a basic page setup in your RIP that processes jobs for the C941 printer. Once you have successfully output a page to the printer and you want to achieve accurate color on your selected media, further configuration is required, see Creating color setups for selected media on page 25.The process for the C941 or C942 is the same except you select the C941 or OKI C942 device. 1. Select Harlequin MultiRIP > Page Setup Manager to open the Page Setup Manager (Figure 1). Figure 1 Page Setup Manager
7 OKI C941/C942/C931 PLUGINS CONTENTS 7 2. In the Page Setup Manager, click New to create a new page setup or select an existing page setup and click Edit to open the New/Edit Page Setup dialog (Figure 2). Figure 2 Page Setup dialog 3. Enter information in the fields as follows: Device: Select the C941 device. Note: When you select the OKIC931, OKIC941 or OKIC942 device you will notice the resolution controls change to a single drop-down menu allowing selection of only those resolutions supported by the device. Resolution: Choose your desired resolution settings. Note: It is recommended that HXM screening is used in page setups when printing at 1200 dpi because of its ability to print a variety of documents and or images at the highest quality level on toner based devices. The supplied profiles are only valid when used with HXM. Therefore, an LDK license for HXM is required. Style: For the C941/C942/C931 device CMYK Composite is selected. This can be edited to use a different halftone screen. Color: This setting is automatically chosen to suit the selected profile. However, if you wish to use your own color profile, choose it instead from the list. See, Creating color setups on page 23 for a description of how to create your own color setups. Calibration: Set this to (None). Calibration is performed by the printer for the selected media.
8 OKI C941/C942/C931 PLUGINS CONTENTS 8 4. Click Configure device... to open the Configure Device dialog, which allows you to specify output options for the selected device. For example, it allows you to specify the output method (file, network, including a print server), media type, duplexing and finishing options. For more information see The Configure Device dialog on page Click Page Layout and choose one of the paper sizes installed in the printer. If the job is an EPS file, or the job does not contain page size information (most jobs do), set the page size too. If it is necessary to do so, you can adjust the positioning of the output on the media by editing the page margin values. See, Page layout options on page 8 for details. 6. Click Save As and choose an appropriate name for your new page setup. 7. Click OK to close the Page Setup Manager. The page setup has now been created and may be used to process jobs. Remember to create page setups for each type of paper that you use in your printer. 4.1 Page layout options The options in Page Layout are used to specify your media size and page size when not defined in the job itself. Page size refers to the frame into which the job is printed; media size refers to the size of the paper installed in the printer. To prevent clipping of your print, the page size must not exceed the media size. Media size Media Page Page size Figure 3 Media and page sizes In most jobs the page size has been defined in the page design and embedded in the PDF or PostScript language file. The page size in Page Layout has no effect on this type of job. In EPS files, or other jobs where page size is not defined, you must select the correct page size from those listed in Page Layout. When changing the margins be careful not to increase the margins beyond the limit of the media. Setting a value for the bottom margin beyond the media size on sheet fed devices will result in a loss of printable space on the media. 5 Configuring Harlequin MultiRIP devices The Configure Device window allows you to choose the output folder, naming conventions, media and finishing options.
9 OKI C941/C942/C931 PLUGINS CONTENTS 9 Figure 4 The OKI C931 Configuration Device window Figure 5 The OKI C941 Configuration Device window
10 OKI C941/C942/C931 PLUGINS CONTENTS 10 Figure 6 The OKI C942 Configuration Device window To configure a Harlequin MultiRIP device: 1. Select Harlequin MultiRIP > Page Setup Manager, or use the shortcut key Ctrl+S to open the Page Setup Manager. 2. Click New to create a new page setup, or Edit if you already have one that you wish to amend. 3. With the appropriate device selected, click Configure device... to open the Configure Device window, which is shown in Configuring Harlequin MultiRIP devices on page The Configure Device dialog The following device configuration options are available from the Configure Device menu: Output to The primary communication method is via the Windows Spooler. This is represented by prefixing SPL: to the printerʹs name in the Output to menu in the Configure Device dialog. To use this method, connect the printer to your computer via TCP/IP and add the C941, C942, or C931 printer using the standard Windows Add a printer wizard. When adding the printer make sure that OKI C931, OKI C941, or OKI C942 is included as part of the printer s name. Select the output method from the following choices: File (Default option). Output is saved to the location specified in the File output option, and named according to the settings in File template. Output to file is always done as a whole job, not as individual pages. Therefore, if an error occurs or the job is aborted, any unprocessed pages in the job are discarded, whether or not they can be rendered.
11 OKI C941/C942/C931 PLUGINS CONTENTS 11 SPL The SPL option is the primary method for outputting to the printer. It is available only after installing the device driver via the Windows Add a printer wizard. Output to Windows Spooler is always done as a whole job, not as individual pages. Therefore, if an error occurs or the job is aborted, any pages remaining in the job are discarded, whether or not they can be rendered. Where possible, the Windows Spooler job submission will also be aborted File output The options in this section allow you to specify the output location when File is selected as the output method. If you do not change the location, output is placed in RIP folder\sw\. File template This option allows you to use tags to construct the name of the output file. For example, <dos>out<5unique><dot>hpf produces out00001.hpf, out00002.hpf. For more information see Output file naming on page 15 and Table 4, page 18 for a complete list of permitted tags. Note: The tag construction displayed on the menu is just an example and may not suit your particular requirements.
12 OKI C941/C942/C931 PLUGINS CONTENTS Media The Media options allow you to choose the Media size, tray, type and weight. Media size This option allows you to specify the size of your page. There are four options. Page size specified in job: The printed page will have the same size and orientation, as was specified in the job. When this option is selected the feed edge setting is ignored. Note: If you use the Rotate option in the Harlequin MultiRIP page setup the Page size specified in job option must be configured in the plugin for the rotate option to be obeyed. Media size from Page Layout: This is used in conjunction with the Feed edge selection and the Media selected in the Page Layout. If, for example, you have the printer tray loaded with Letter paper with a Long Edge orientation, and select Letter from the Page Layout dialog, you must select Long Edge for the Feed edge option. If the job is Letter size, the RIP will present it to the printer rotated by 90 degrees so that it fits the paper. If the job is Letter Landscaped, the RIP will not rotate it but will, again, present it to the printer so that it fits the paper in the tray. Note: When Media size from Page Layout: is selected the Center page on Media Width and Center page on Media Length options in the RIP s Page Layout dialog are not applicable and do not affect the output. Shrink to Media size from Page Layout: This works in the same way as Media size from Page Layout, but will shrink any job that is bigger than the paper so that it fits onto the paper. Media size & Feed edge from Page Layout: This option ignores the Feed edge setting and will produce a raster which is the same size as the job and with a Media size as selected from the Page Layout option. This means that if, as in the example above, you have loaded the tray with Letter paper with a Long Edge orientation and you are printing a job that is Letter portrait, you must remember to rotate the job in the Page Setup and remember to select Letter LEF from the Page Layout Media Size selection. Note: If you want to center the image on a page use the Media size & Feed edge from Page Layout: option. In this case, the Center page on Media Width and Center page on Media Length options in the RIP s Page Layout dialog are applicable and will center the output. Media tray This option allows you to choose a specific tray or to use Auto select which automatically selects the paper source that contains the paper size specified in the Device Configuration dialog box. If the specified paper size is unavailable an appropriate alternative is chosen automatically. Media weight Select the weight of the media set in Media type: Heavy, Light, Medium and so on. When Printer Setting is selected the values set in the printer are used. If the printer detects a media weight which is different from that selected a message is displayed on the printer s display console. Note: To achieve accurate color on your selected media further configuration is required. See Creating color setups for selected media on page 25.
13 OKI C941/C942/C931 PLUGINS CONTENTS Output The options in this section determine the orientation and position of the output. Autorotate (C941 only) When this is checked and the Media size is set to: Media size from Page Layout or Shrink to Media size from Page Layout, the image auto rotates so that it fits on the paper selected in the Page Layout. The Feed edge setting is ignored in this instance. Autorotate will not work for Media size: Page size specified in job and Media size & Feed edge from Page Layout. Feed edge The options are: Auto, Long Edge and Short Edge. For media that can be fed into the printer both Long Edge Feed (LEF) and Short Edge Feed (SEF) (A4, Letter and B5), choosing Long Edge/Short Edge will rotate the image to fit on the chosen Media, when Media size is Media size from Page Layout or Shrink to Media size from Page Layout. Therefore, when the feed tray is loaded with A4 (LEF), and A4 Media is set in the Page Layout, Long edge is selected, and you are printing an A4 portrait, the image is rotated to fit on the A4 LEF. For media that can only be fed into the printer one way, choosing Long Edge or Short Edge, will rotate the image to fit on the paper. The Auto option leaves the orientation as it was specified in the job. Auto is enforced when Media size is Page size specified in job. Output bin The options available are: Top, face down and Left, face up. Note: Duplex is not available for all Media weights and types. Please refer to the printer user guide for more details. Duplex (double-sided) This can be switched on or off. When selected you can choose to Flip on the long edge or Flip on the short edge. Note: Duplex is not available for all Media weights and types. Please refer to the printer user guide for more details. Collate multiple copies With this option selected multiple copies of a job are collated as separate documents. Enable media check When this option is selected the printer checks the media size and weight before printing. If there is a difference, an error is displayed on the printer s console.
14 OKI C941/C942/C931 PLUGINS CONTENTS Spot Color All these options are only available for the OKI C941 printer configuration. The C942 printer configuration provides the Usage methods option. Spot color (C941 only) The OKI C941 has the option for the spot color to be White or Clear, such as a clear varnish. Ensure that the Spot color White or Clear selection corresponds to the toner that is loaded on the printer. When White or Clear along with Use spot color in job is selected and the job has a spot color on a page with a name SpotColor_White (for white) or SpotColor_Clear (for clear), that spot color is printed with white or clear and all other spot colors in the job are converted to CMYK. For pages that do not contain SpotColor_White or SpotColor_Clear, the plugin only sends four channels to the printer to avoid unnecessary drum use of the white or clear toner. If Use spot color in job is not selected, all spot colors in the job are converted to CMYK. For C941 jobs that contain a spot color for Clear/White, you should use the Pro9541 Configure Device dialog to enable the use of the spot color by the plugin (the group of fields collectively labeled Spot Color). You should not change the Separations setup in the HMR page setup. Note: If you define a spot color and set the Print column as Not Blank in the RIP s Separations dialog, that spot color is used for the white or clear toner. Usage methods (C941 and C942) Select either Do not use or Use spot color in job. When Use spot color in job is selected the job must specify a spot color in addition to the normal CMYK colors. If Use spot color in job is selected and there is no spot color defined in the job, the commands to use the toner will not be sent to the printer. Color-Logic Inc produce technologies that support graphic artists in designing work that uses various metallic effects. That work can then be printed on conventional presses using silver ink, but it can also be printed on a digital press that includes an opaque white colorant onto a precoated silver-colored media. In essence the silver channel in the job is printed in negative using the white colorant, so that the silver media only shows through where the job requests silver. Therefore, when using silver media (for example) and the job contains a silver channel ensure that Invert silver to white is selected in the Usage methods option. Order of superposition for White toner (C941 only) You can choose to position the spot color on top of the CMYK color (Printing toner on the color), or beneath the CMYK color (Printing toner under the color) Constraints The printer imposes constraints on the paper type, weight and size that can be used with the finisher, duplex, trays and stackers. These options allow you to specify what to do with a job when the options selected conflict with the abilities of the printer. The options are: Warn and Continue or Abort. When Warn and Continue is selected, the plugin automatically corrects the conflicting options with a bias on the Media type/weight/size before outputting the job. Any conflicts and corrections appear as warnings in the RIP s monitor window.
15 OKI C941/C942/C931 PLUGINS CONTENTS 15 When Abort is selected, the plugin aborts the job with Error 25: Combination of input/output selections is not supported by the printer. The conflicting settings are displayed in the RIP s monitor window. 6 Devices The OKIC931OKI C941 or OKI C942 plugin adds the following single device to the Harlequin MultiRIP for selection in your page setups. Plugin Device Dot type Screening modes Color modes OKI941.i64 OKI 941 N/A Device Screening CMYK Composite OKI942.i64 OKI 942 N/A Device Screening CMYK Composite OKI931.i64 OKI 931 N/A Device Screening CMYK Composite Table 2 Devices installed by the plugin The C931, OKI C941 or OKI C942 plugin works with the ColorPro color management option. ColorPro is used to perform color management with CMYK devices using an ICC profile made by the printer. 6.1 Media handling The OKIC931, OKI C941 or OKI C942 plugin currently supports only the media types that the printer is aware of. You can view the list of available media types by selecting the Media type field of the Configure Device menu. You can view the same list by opening, in a text editor, one of the device files in \SW\Devices\<plug in name>\mediatypenames. See also Error messages on page 32 for information on a related error message. 7 Output file naming Using variable tags and fixed text you can set up a file naming template for your output files. Using a template ensures your output files will be named consistently, and, depending on which tags you use, with appropriate job information to identify the output file correctly. To implement your file naming template, add the appropriate tags and text (if needed) to the File template field of the Configure Device dialog for the device you wish to use. File template field Figure 8 Configure Device dialog showing File template field 7.1 Tag usage There are a few rules to keep in mind when using tags: The operating system tags must appear at the start of the template.
16 OKI C941/C942/C931 PLUGINS CONTENTS 16 You may limit the length of any expanded (derived) file name by using an integer before the tag. For example, <5jobname> limits the name to a maximum of 5 characters. Tags which produce numeric values are truncated from left to right. Tags that produce alphanumeric strings (strings containing the characters a-z, A-Z, and 0-9) are truncated from right to left. Fixed text can be part of the file name stem or extension. For example, stem_<3unique><sepname><dot>hpf would generate a file name of the form: stem_000cyan.hpf, in which stem_ can be any identifying text. The tags will not produce useful file names from job names that contain double-byte characters. When creating multiple copies of a file, the same page buffer provides tag information. If a template contains dynamic tags (such as <time> or <3unique>, where the value changes each time a page buffer file is output), multiple copies of the file are created. If the template contains just static tags (such as <jobname>, where the job name remains constant), a single output file will be created, which will be overwritten repeatedly. 7.2 Checking tags The plugin always checks the legality of an automatically generated file name against the requirements of the operating system on which the RIP and the plugin are running. To enable portability of files from one operating system to another, you can use tags to specify the platform for which generated file names must be suitable. The use of these tags changes the rules by which a file name is deemed valid. The tags do not modify the file names generated, but cause error messages if the file name is invalid. See Messages for file name templates on page 34 for details. For example, you can create the template <dos>averylongfilename<dot>hpf, but an error is generated. This error occurs because DOS file names require the 8.3 format for stem and extension, which this template fails to meet by having 17 characters in its stem. Table 3 lists the operating system tags. If a filename contains illegal characters, e.g. colon, white space, asterisk these characters will be excluded from the filename derived from the Tags. Examples of tag usage: The following examples demonstrate the format of strings produced by individual tags. Some examples also show how the tags may be used in combination to form a template. The examples are based on these job details: Page buffer name: 1. Uncalibrated Target: Default CMYK + spot colors target Date: 29th January, 2010 Compression: Lossy (JPEG) Quality: Best Tag <ascii> Description Limits the character set of the file name (from the point of the tag onwards) to ascii characters in the range 32 (0x20) to 126 (0x7E). Characters outside this range are discarded. To substitute invalid characters rather than discarding them, prefix the tag with the substitution character value in decimal. Table 3 Operating system tags
17 OKI C941/C942/C931 PLUGINS CONTENTS 17 Tag <dos> <mac> <macosx> <unix> <win32> Description Verifies that the file name is legal for the MS-DOS operating system. The use of this tag verifies that the file name is suitable for use in a DOS operating system. Illegal characters such as a colon, and white space characters cause an error. For example, the template <dos><jobname><dot>hpf, would generate an illegal file name because the job name could be greater than the eight characters allowed in DOS operating systems. Truncation can be forced by using the template <dos><8jobname><dot>hpf, which produces the file name Uncalibr.hpf. Verifies that the file name is legal for the Macintosh operating system. The use of this tag verifies that the file name is suitable for use in a Macintosh operating system. Illegal characters such as an asterisk, colon, and quotation marks cause an error. The maximum length of a file name is thirty-one characters (including the file extension). For example, using the template <mac><28jobname><dot>hpf produces the file name Uncalibrated Target Default.hpf. Verifies that the file name is legal for the Mac OS X operating system. Verifies that the file name is legal for the UNIX operating system. The use of this tag verifies that the file name is suitable for use in the UNIX operating system. Illegal characters such as an asterisk, colon, and quotation marks cause an error. The <dot> tag cannot be used with this tag because file names in UNIX are composed of a single string and are not considered to have separate file extensions. For example, using the template <unix><255jobname>.hpf produces the file name UncalibratedTargetDefaultCMYK+spotcolorstarget.hpf, in which white space characters have been removed. Verifies that the file name is legal for Windows operating systems: The use of this tag verifies that the file name is suitable for use in a Windows operating system. Illegal characters such as an asterisk, colon, or quotation marks cause an error. For example, the template <win32><jobname><dot>hpf produces the file name Uncalibrated Target Default CMYK + spot colors target.hpf. Table 3 Operating system tags
18 OKI C941/C942/C931 PLUGINS CONTENTS 18 8 Content generating tags The following tags are available and can be used in any order. Tag <colorant> <date> <dot> <job#> Description The color space of the device, such as DeviceCMYK. The tag includes the color space of the device in the file name string. For example, the template <colorant><dot>hpf produces a file name of the form DeviceCMYK.hpf for a device using a CMYK color space (4-colors). The date when the job is processed, in the format YYYYMMDD, unless a truncated form is specified. The template <date><dot>hpf produces the file name hpf. You can remove the year information by using the tag <4date> to produce the file name 0129.hpf. Separates the stem of the file name from the file extension, and appears as a period character (. ) in the file name. For example stem<dot>ext appears as stem.ext. The use of the <dot> tag enables the verification of the stem and extension lengths. This tag separates the file name stem from the file name extension and enables the verification of their lengths. It is particularly necessary when creating file names compatible with DOS and Windows, otherwise the extension may be considered as part of the file name. For example, the template <dos><8jobname>.hpf would cause an error because the dot is removed as an illegal character and hpf is then considered part of the file name stem. The job number allocated by the RIP. Automatic numbering means that successive jobs have incremental job numbers: 000, 001, 002, 003, and so on. You can use this tag to include the job number in the file name string. The default length of the number is three digits, so the first job number created with this tag would be 000, unless a different length is specified. You can specify the length of the job number by preceding the <job#> tag with an integer. For example, <5job#> creates job numbers five digits long. In multi-page jobs use the <page#> tag as well as the <job#> tag to differentiate between the different pages of a job. Table 4 File renaming tags
19 OKI C941/C942/C931 PLUGINS CONTENTS 19 Tag Description <jobname> The page buffer name without the page number prefix and without characters illegal to the operating system. White space characters are used, if present in the job name. This tag ensures that only legal operating system characters are used in the job name. For example, in the RIP running under any Windows operating system, the template <jobname><dot>hpf produces the file name Uncalibrated Target Default CMYK + spot colors target.hp f. The colon character ( : ) is removed from the file name, because this is not a valid file name character for any version of Microsoft Windows. <jobname1> The page buffer name without the page number prefix, and using only alphanumeric characters (a-z, A-Z, 0-9). White space characters are not used. This tag ensures that only alphanumeric characters are used in the job name. For example, in the RIP running under a Windows operating system, the template <jobname1><dot>hpf produces the file name UncalibratedTargetDefaultCMYKspotcolorstarget.hpf. The colon, white space, and + characters are removed from the file name, because they are not alphanumeric characters. <jobonly> This gives the job name without the separation name in brackets, For example, where <jobname> would give myjob (PANTONE Reflex Blue CVC), <jobonly> will give myjob. <page#> The page number (allocated by the RIP), within the current job. For example: 002. You can use this tag to include the page number in the file name string. For example, the template <page#><dot>hpf produces a file name of the form 001.hpf. It is advisable to use this tag with the <job#> tag to differentiate between the same pages of different jobs. <prefix> The page number prefix from the page buffer name, such as 1., 2., and so on. You can use this tag to include the page number prefix from the page buffer name in the file name string. For example, based on the page buffer name above, the template <prefix><jobname><dot>hpf produces the file name 1. Uncalibrated Target Default CMYK + spot colors target.hpf. <prefixonly> You can use this tag to include the characters from the prefix before the full stop in the job name (that is, the prefix, not including the dot and space characters). Table 4 File renaming tags
20 OKI C941/C942/C931 PLUGINS CONTENTS 20 Tag <time> <unique> <xres> <yres> Description The time when the job is processed, in the 24-hour format HHMMSS, unless a truncated form is specified. You can use this tag to include the time a file is processed in the file name string. For example, if printing to file at 15:39:36 (approximately 3:39 pm) this tag produces the string A unique sequence number used to make every file different when placing output files in a folder. You can use this tag to generate a unique sequence number for the page. The default length of the number generated is four digits long, so the first number would be The length of the number can be specified, as detailed in the example for the tag <job#>. When restarting the RIP, the unique numbering will attempt to restart at its initial value, for example However, if a file exists with that number, the next available unique number is used. The horizontal resolution of the page, as specified in the page setup. You can use this tag to include the horizontal resolution of the page in the file name string. For example, you can differentiate between pages with a resolution of 600 x 600 dpi and 1200 x 1200 dpi by using this tag. This tag produces a string such as 600 or 1200, depending on the horizontal resolution. The vertical resolution of the page, as specified in the page setup. You can use this tag to include the vertical resolution of the page in the file name string. For example, on a page with the resolution 600 x 600, this tag produces the string 600. Table 4 File renaming tags 9 Color management The OKIC941, OKI C942 or OKI C931 plugin works with the ColorPro color management option. For more information on color management solutions, see the ColorPro User s Guide and Chapter 13 of the OEM Manual, Calibration. This section briefly describes the complete color management process, including: Calibrating the printer on page 20. Creating an ICC profile and installing it in the RIP on page 21. Creating color setups on page Calibrating the printer The C941/C942/C931 color LED printers have two color management systems: Office Color and Graphics Pro. The Graphics Pro method is based on ICC profiles and is recommended for superior color results.
21 OKI C941/C942/C931 PLUGINS CONTENTS Creating an ICC profile and installing it in the RIP Creating an ICC profile and installing it in the RIP consists of: 1. Creating a suitable page setup on page Printing and measuring an ICC target on page Installing the ICC profile in your RIP on page Creating a suitable page setup To process the ICC profiling targets and output them to a printer, you will need to create a page setup which uses the correct printer model, media type, ink and output quality, as described in Creating a page setup on page 6. The page setup must not have any color management or calibration options selected; these should be set to (None) or (No color management) as applicable. Or, if you have created a Golden State profile for the printer, using Global Graphics SetGold utility for example, you may select the profile and use it as a suitable reference state for the printer. See Chapter 5 Configuring Output Formats in the OEM Manual for more information about creating page setups. Note to OEMs: The SetGold utility can be used to create a suitable reference state calibration profile. See the SetGold User Guide for details. Alternatively, you can manually create a linearization profile by referring to the manual Profiles and Calibration. Having created a suitable page setup, use it to print the ICC profiling target and measure it using an appropriate software package. The exact procedure you should use varies from package to package, but it is possible to give some general hints: Total area coverage: For some paper types the total area coverage should be limited. This depends on the paper, ink type, resolution and screening used, but a good guide is when using CMYK for the C931, C941 and C942 to limit the coverage for plain, glossy and transparent media to 240%. For the C941 (2-pass model) using 1-pass and CMYK + White, limit the coverage for plain and glossy media to 260% and transparent to 300%. For the C941 (2-pass model) using 2-pass and CMYK + White, limit the coverage for plain, glossy and transparent media to 340%. For the C941 (2-pass model) using 1-pass and CMYK + Clear, limit the coverage for plain, glossy and transparent media to 340%. For the C942 (1-pass model) using 1-pass and CMYK + White, limit the coverage for plain, glossy and transparent media to 300%. Some experimentation may be required to determine the optimum setting. Number of patches: Although the number of color patches printed and measured is not always a guide to color quality, it is generally true that printing more patches produces better results for any given ICC profiling package. Having created the ICC profile, install it using the menu option Color > Install ICC Profile. In the Linear Calibration From menu in the Install ICC Profile dialog box choose either: Linear if the page setup you used contains no color management data (raw state); or
22 OKI C941/C942/C931 PLUGINS CONTENTS 22 The name of the calibration profile or calibration set that you used in the page setup (golden state). The calibration data is incorporated into the ICC profile when you import it. This means you can delete the temporary calibration profile or calibration set once you have imported the ICC profile. You can create a color setup using this profile (see Creating color setups on page 23 for details) Printing and measuring an ICC target Using your page setup, print the ICC target, measure it with your preferred profiling tool, and save the profile to a suitable location. Some hints for obtaining better results: Total area coverage: For some paper types the total area coverage should be limited. This depends on the paper, ink type, resolution and screening used, but a good guide is when using CMYK for the C931, C941 and C942 to limit the coverage for plain, glossy and transparent media to 240%. For the C941 (2-pass model) using 1-pass and CMYK + White, limit the coverage for plain and glossy media to 260% and transparent to 300%. For the C941 (2-pass model) using 2-pass and CMYK + White, limit the coverage for plain, glossy and transparent media to 340%. For the C941 (2-pass model) using 1-pass and CMYK + Clear, limit the coverage for plain, glossy and transparent media to 340%. For the C942 (1-pass model) using 1-pass and CMYK + White, limit the coverage for plain, glossy and transparent media to 300%. Some experimentation may be required to determine the optimum setting. Black generation: The presence of black ink in highlights can in some cases be objectionable and can introduce an unnecessarily grainy appearance to some images. Select a setting which images black only in dark regions. (If it is not clear which settings will image black only in dark regions, select the minimum amount of black generation allowed by the ICC profiling package.) Number of patches: Although the number of color patches printed and measured is not always a guide to color quality, it is generally true that printing more patches produces better results for any given ICC profiling package. For greater accuracy it is recommended that you create an ICC profile. The created ICC profile is then uploaded to the requesting computer. This ICC profile is installed into the Harlequin MultiRIP as a device profile for the appropriate device (such as 2020 Halftone). Once this is done a ColorPro setup can be created which uses the new ICC profile. For more information see Installing the ICC profile in your RIP on page 23.
23 OKI C941/C942/C931 PLUGINS CONTENTS Installing the ICC profile in your RIP The ICC profile can be installed using the Install ICC Profile dialog (Figure 9). Figure 9 The Install ICC Profile dialog In your RIP, select Color > Install ICC Profile and select the profile you previously created. In the Install ICC Profile dialog, select the following options: Device profile: Check this option to add a profile for the output device. For Device: Select from the drop-down list the device the ICC profile is to be used for. Linear calibration from: Select from the drop-down list the device calibration and profile. The Linear option should be selected when installing an ICC profile because the printer calibration is handling the ink limiting. After installing this profile you can use it to create a color setup. 9.3 Creating color setups Using the Color Setup Manager (Figure 10) and the options that are available in the New Color Setup dialog (Figure 11), you can add your own color setups to specify precisely how you want the colors in your jobs to be processed. To create a color setup in the RIP: 1. Select Color > Color Setup Manager to open the Color Setup Manager (Figure 10). Figure 10 The Color Setup Manager
24 OKI C941/C942/C931 PLUGINS CONTENTS Select the manager options as follows: Device: Select from the drop-down list the halftone device you want the new color setup to be used with. Color Space: Select from the drop-down list the color space you want the color setup to be used with. 3. Click New ColorPro Setup... to open the New Color Setup dialog (Figure 11). Figure 11 The New Color Setup dialog 4. Specify your color setup options. To correctly process the color in your jobs, the following options need to be specified: Input Profiles Output Profile For more information on selecting the correct input and output profiles along with the required rendering intents see Creating color setups for selected media on page 25. ICC Rendering Intents are the preferred rendering intents (ICC workflows only). Note: It is recommended that HXM screening is used in page setups when printing at 1200 dpi because of its ability to print a variety of documents and or images at the highest quality level on toner based devices. The supplied profiles are only valid when used with HXM. Therefore, an LDK license for HXM is required. Note: If a SetGoldPro CMYK output profile is used the Default Rendering Intents should be changed so that the Black Threshold value is 60%. See also Media setup tables on page 31. The other settings are optional and may be left at their default settings or changed as required. 5. When you have made your selections, click Save As and enter a name for your new color setup. To use the new color setup, select it from the Color drop-down list in your page setup.
25 OKI C941/C942/C931 PLUGINS CONTENTS Creating color setups for selected media Provided with the plugin are a number of profiles to ensure high-quality output according to the type of media used. To be certain of correct output you must use the provided configuration procedure for every media type used see Media setup procedure on page 25. Profiles are only provided for the media listed in the supplied tables. To achieve success in printing accurate color you must have all of the parameters set correctly for each supplied media profile. The supplied Media setup tables on page 31 provide the values required for the correct use of the supplied profiles. For example, there are many screening parameters for 600 dpi printing. The toner limit on these devices is usually around 84% for C M and Y which ensures that the toner is being applied and fused at the correct settings for a given media whilst maintaining the full color gamut. It is unlikely for many media types that printing linear, that is without use of a profile, will result in a usable color characterization target. This is an example where you should make a full gray balance profile using SetGold prior to making an ICC profile to take the device from linear to an optimum state for ICC profiling. In addition to this, the Revlar Media requires an additional printer file specific to those medias and must be installed via an OKI specific installer and defined as a User Type. The supplied tables have suggested User Types to be defined but any open slots (specified as User Type 1, User Type 2 and so on in the plug-in configuration dialog box under Media type), can be used as long as they are selected during the printer configuration setup. Therefore, when installing the printer media file for special media provided by OKI using the OKI specific installer you must assign the media file to a User Type. It can then be seen on the LCD panel on the printer but also needs to be selected in this dialog. It is important to note that any non-paper media for example vinyl or t-shirt transfer should be submitted to OKI for special consideration before assuming there is a media type setting that will work for said media. Note: It is recommended that you print the Media setup tables on page 31 for ease of use Media setup procedure This procedure is based on the assumption that the you will be using one of the profiled media. A non-supported media is not part of this procedure. Before you can use this procedure the OKI C9 (PCL6) driver must be installed and successfully printing to the device. 1. In the Page Setup dialog select the required device. Notice that the Style: option in the Separations, Screening & Color panel automatically changes to CMYK Composite. 2. Determine the printer resolution, either 600 or 1200 dpi. If quality is paramount, 1200 dpi is recommended. When printing PowerPoint slides (for example), speed may be more important so you should use 600 dpi.
26 OKI C941/C942/C931 PLUGINS CONTENTS Setup the plug-in configuration dialog box for your chosen media type according to the supplied Media setup tables on page 31. For example: Figure 12 Configure Device dialog with settings for OKI Ensure that the correct device is selected in the Output to: drop down menu and make the following selections in the Media panel according to the name of your media (column 5) from the Media setup tables on page 31: Media tray: Media type: Media weight: Column 8 Tray Column 6 Media Type Column 7 Media Weight
27 OKI C941/C942/C931 PLUGINS CONTENTS Configure the screening parameters in the Screening Edit Style dialog according to the Media setup tables on page 31. Use the following as a guide: Figure 13 Screening Edit Style dialog showing settings for OKI C942 Note: If 1200 dpi is the chosen resolution you should select HXM_Fine_T_1200_170 from the Dot shape: drop-down menu. Dot shape: lpi: Column 2 Screening Column 3 LPI Generate extra gray levels: Column 4 Extra Grays (if N/A leave unchecked) Limit number of distinct gray levels to: Column 4 Extra Grays
28 OKI C941/C942/C931 PLUGINS CONTENTS Configure ColorPro according to the Media setup tables on page 31 for your chosen Media. Figure 14 ColorPro setup for c942 HXM Cougar 1200 F _v1 media Input Profiles > CMYK data: Column 17 Input CMYK Profile Input Profiles > RGB data: Column 16 Input RGB Profile Output Profile: Column 9 Output Profile 6. You must now create an Absolute Rendering intent for CMYK images and a Perceptual Rendering intent for RGB images according to the Media setup tables on page 31.
29 OKI C941/C942/C931 PLUGINS CONTENTS 29 In the Color Setup dialog select the icon in the Output Rendering Intents Panel to display the Color Rendering Intent Manager and click New: You will need to create 2 new Color Rendering Intents, one for Absolute Colorimetric (for CMYK images) and one for Perceptual (for RGB images). Enter a Name that allows you to identify the rendering intent, for the first (for CMYK images), enter (for example) Absolute Colorimetric , and for second (for RGB images) enter (for example) Perceptual From the Style menu select Absolute Colorimetric. For the Absolute Colorimetric rendering intent select from the Media setup tables on page 31: Black generation (where appropriate): Column 10 Black Generation Maximum ink: Column 12 Maximum Ink Black Threshold: Column 11 Black Threshold To save and close the dialogs click OK. For the Perceptual rendering intent repeat the process. Click New in Color Rendering Intent Manager, enter a name and from the Style menu select Perceptual. For the Perceptual rendering intent select from the Media setup tables on page 31: Black generation (where appropriate): Column 13 Black Generation Maximum ink: Column 15 Maximum Ink Black Threshold: Column 14 Black Threshold To save and close the dialogs click OK followed by OK in the Color Rendering Intent Manager. 7. You must now select your newly created rendering intents in the ColorPro dialog: For the Main intent: select (for example) Absolute Colorimetric Click the CMYK images: check box and select (for example) Absolute Colorimetric from the drop-down menu.
OKI printer plugin. for OKI C9650 color Laser printers. v1.7r1 February 2016
 TM OKI printer plugin for OKI C9650 color Laser printers v1.7r1 February 2016 CONTENTS 2 Contents 1 Introduction.................................................................... 3 1.1 Summary of plugin
TM OKI printer plugin for OKI C9650 color Laser printers v1.7r1 February 2016 CONTENTS 2 Contents 1 Introduction.................................................................... 3 1.1 Summary of plugin
ProofMate (ProofReady) Plugin HP DesignJet 90/130
 ProofMate (ProofReady) Plugin HP DesignJet 90/130 Version 1.1r0 June 2009 AG50537 Rev. 5 Copyright and Trademarks HP DesignJet 90/130 ProofReady Plugin Version 1.1r0 Document issue 124 Part number:hq-1.0r4-hpdesignjet90/130
ProofMate (ProofReady) Plugin HP DesignJet 90/130 Version 1.1r0 June 2009 AG50537 Rev. 5 Copyright and Trademarks HP DesignJet 90/130 ProofReady Plugin Version 1.1r0 Document issue 124 Part number:hq-1.0r4-hpdesignjet90/130
PostScript User Guide
 PostScript User Guide ME3614E4-1 2006 by Fuji Xerox Co., Ltd. All rights reserved. Copyright protection claimed includes all forms and matters of copyrighted material and information now allowed by statutory
PostScript User Guide ME3614E4-1 2006 by Fuji Xerox Co., Ltd. All rights reserved. Copyright protection claimed includes all forms and matters of copyrighted material and information now allowed by statutory
Universal Printer Plug-in
 Plug-in Manual Universal Printer Plug-in Version 5.0.1.1 August 21, 2007 Xitron Part Number Doc-1015 02/07 Contents Overview... 2 Installing the Universal Printer Plug-in... 3 Setting the Password... 5
Plug-in Manual Universal Printer Plug-in Version 5.0.1.1 August 21, 2007 Xitron Part Number Doc-1015 02/07 Contents Overview... 2 Installing the Universal Printer Plug-in... 3 Setting the Password... 5
Fiery XF Server Start Guide
 Contents 01 Overview of System Manager...01 02 Simulating ISO Coated v2 (Offset) when printing...02 03 Printing using Fiery Unidriver...05 04 Using Adobe PDF Print Engine...07 05 Overview of Job Explorer...09
Contents 01 Overview of System Manager...01 02 Simulating ISO Coated v2 (Offset) when printing...02 03 Printing using Fiery Unidriver...05 04 Using Adobe PDF Print Engine...07 05 Overview of Job Explorer...09
Proofing Plug-in Manual. Canon 12-Color. February 28, Xitron Part Number Doc
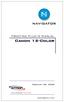 Proofing Plug-in Manual Canon 12-Color February 28, 2008 Xitron Part Number Doc-1116-0108 Overview Xitron s Navigator PostScript RIP relies on software modules called plug-ins to communicate with output
Proofing Plug-in Manual Canon 12-Color February 28, 2008 Xitron Part Number Doc-1116-0108 Overview Xitron s Navigator PostScript RIP relies on software modules called plug-ins to communicate with output
Customer Release Notes Fiery Q5000 for igen3, version 3.0
 Customer Release Notes Fiery Q5000 for igen3, version 3.0 This document contains information about Fiery Q5000 for igen3 server software version 3.0. Before using the Fiery Q5000 for igen3 with version
Customer Release Notes Fiery Q5000 for igen3, version 3.0 This document contains information about Fiery Q5000 for igen3 server software version 3.0. Before using the Fiery Q5000 for igen3 with version
PDF I N S T R U C T I O N GUIDE
 PDF I N S T R U C T I O N GUIDE INTRODUCTION These instructions are to assist you with producing PDF files from both PC and Mac based application files. These instructions vary from other suppliers using
PDF I N S T R U C T I O N GUIDE INTRODUCTION These instructions are to assist you with producing PDF files from both PC and Mac based application files. These instructions vary from other suppliers using
Customer Release Notes Fiery Q5000 for DocuColor igen3, version 2.0
 Customer Release Notes Fiery Q5000 for DocuColor igen3, version 2.0 This document contains information about Fiery Q5000 for DocuColor igen3 server software version 2.0. Before using the Fiery Q5000 for
Customer Release Notes Fiery Q5000 for DocuColor igen3, version 2.0 This document contains information about Fiery Q5000 for DocuColor igen3 server software version 2.0. Before using the Fiery Q5000 for
Fiery XF Server Option User's Manual. Fiery XF Server Option Supplement
 Fiery XF Server Option User's Manual Fiery XF Server Option Supplement 3 Contents Security 4 Installing Fiery XF Client / Unidriver 4 Connections Using the Remote Desktop 5 Remote desktop connections
Fiery XF Server Option User's Manual Fiery XF Server Option Supplement 3 Contents Security 4 Installing Fiery XF Client / Unidriver 4 Connections Using the Remote Desktop 5 Remote desktop connections
Release Notes Color Controller E-41/E-81, version 1.0
 Release Notes Color Controller E-41/E-81, version 1.0 This document contains important information about this release. Be sure to provide this information to all users before proceeding with the installation.
Release Notes Color Controller E-41/E-81, version 1.0 This document contains important information about this release. Be sure to provide this information to all users before proceeding with the installation.
Document Centre 286/236 Series PostScript User Guide
 Document Centre 286/236 Series PostScript User Guide The AppleTalk protocols and computer programs are licenced from Apple Computer, Inc. AppleTalk, EtherTalk, Apple and Macintosh are trademarks of Apple
Document Centre 286/236 Series PostScript User Guide The AppleTalk protocols and computer programs are licenced from Apple Computer, Inc. AppleTalk, EtherTalk, Apple and Macintosh are trademarks of Apple
Ad Creation Guide. Table of Contents
 Ad Creation Guide Table of Contents BEST PRACTICES 2 INDESIGN USERS 4 QUARKXPRESS 4, 5, AND 6 USERS 5 QUARKXPRESS 7, 8, AND 9 USERS 7 DISTILLING 9 INDESIGN PRESET DETAILS 10 QUARKXPRESS PRINT STYLE DETAILS
Ad Creation Guide Table of Contents BEST PRACTICES 2 INDESIGN USERS 4 QUARKXPRESS 4, 5, AND 6 USERS 5 QUARKXPRESS 7, 8, AND 9 USERS 7 DISTILLING 9 INDESIGN PRESET DETAILS 10 QUARKXPRESS PRINT STYLE DETAILS
By default, PS fonts do not include the Euro Currency Symbol. This allows it to be printed even though we are using a PS font.
 Substitute Fonts. Disabling this will help solve problems of missing characters, or different characters printing. Do Not Use Printer Fonts may cause slower throughput, but in general is safer. By default,
Substitute Fonts. Disabling this will help solve problems of missing characters, or different characters printing. Do Not Use Printer Fonts may cause slower throughput, but in general is safer. By default,
Installing and Configuring Xitron RIP Software and Ohio GT RIP Plug-In
 TECHNICAL DOCUMENTATION Installing and Configuring Xitron RIP Software and Ohio GT RIP Plug-In For Xitron Navigator RIP version 10.1r2 and Windows 10 Introduction This document gives instructions for installing
TECHNICAL DOCUMENTATION Installing and Configuring Xitron RIP Software and Ohio GT RIP Plug-In For Xitron Navigator RIP version 10.1r2 and Windows 10 Introduction This document gives instructions for installing
Fiery Driver for Windows
 2017 Electronics For Imaging, Inc. The information in this publication is covered under Legal Notices for this product. 27 April 2017 Contents 3 Contents...5 Fiery Driver Updater...5 Create custom Fiery
2017 Electronics For Imaging, Inc. The information in this publication is covered under Legal Notices for this product. 27 April 2017 Contents 3 Contents...5 Fiery Driver Updater...5 Create custom Fiery
GA Printing from Mac OS
 GA-1310 Printing from Mac OS 2009 Electronics for Imaging, Inc. The information in this publication is covered under Legal Notices for this product. 45085389 5 May 2009 CONTENTS 3 CONTENTS INTRODUCTION
GA-1310 Printing from Mac OS 2009 Electronics for Imaging, Inc. The information in this publication is covered under Legal Notices for this product. 45085389 5 May 2009 CONTENTS 3 CONTENTS INTRODUCTION
Release Notes Color Controller E-41A, version 1.1
 Release Notes Color Controller E-41A, version 1.1 This document contains important information about this release. Be sure to provide this information to all users before proceeding with the installation.
Release Notes Color Controller E-41A, version 1.1 This document contains important information about this release. Be sure to provide this information to all users before proceeding with the installation.
Press Ink Key Setting Software. KeySetter
 Press Ink Key Setting Software Contents Contents...1 1. Introduction...2 1.1 Overview...2 1.2 The Package...2 1.3 System Requirements...2 1.4 Before you Begin...2 2. Output Options...3 2.1 Outputting to
Press Ink Key Setting Software Contents Contents...1 1. Introduction...2 1.1 Overview...2 1.2 The Package...2 1.3 System Requirements...2 1.4 Before you Begin...2 2. Output Options...3 2.1 Outputting to
Release Notes Printer Controller EB-105EX, version 1.01
 Release Notes Printer Controller EB-105EX, version 1.01 This document contains information about Printer Controller EB-105EX version 1.01. Before using the Printer Controller EB-105EX with version 1.01,
Release Notes Printer Controller EB-105EX, version 1.01 This document contains information about Printer Controller EB-105EX version 1.01. Before using the Printer Controller EB-105EX with version 1.01,
A warning provides additional information which, if ignored, may result in a risk of personal injury.
 About This Manual Terms in this document The following terms are used in this manual. Indicates important information on operations. Make sure to read sections with this mark. Indicates additional information
About This Manual Terms in this document The following terms are used in this manual. Indicates important information on operations. Make sure to read sections with this mark. Indicates additional information
C813n C823n/C823dn C833n/C833dn C843n/C843dn ES8433 ES8443
 C813n C823n/C823dn C833n/C833dn C843n/C843dn ES8433 ES8443 About This Manual Terms in this document The following terms are used in this manual. Indicates important information on operations. Make sure
C813n C823n/C823dn C833n/C833dn C843n/C843dn ES8433 ES8443 About This Manual Terms in this document The following terms are used in this manual. Indicates important information on operations. Make sure
Software Version 7.0 SP1 September P FreeFlow Print Server What s New
 Software Version 7.0 SP1 September 2008 701P49129 FreeFlow Print Server What s New 2008 Xerox Corporation. All rights reserved. Xerox, FreeFlow, DocuSP, and the sphere of connectivity design are trademarks
Software Version 7.0 SP1 September 2008 701P49129 FreeFlow Print Server What s New 2008 Xerox Corporation. All rights reserved. Xerox, FreeFlow, DocuSP, and the sphere of connectivity design are trademarks
Lightning PDF User Guide v3.0
 Lightning PDF User Guide v3.0 Copyright 2007-2017 Hamillroad Software Page 1 Copyright This publication contains information that is protected by copyright. No part of it may be reproduced in any form
Lightning PDF User Guide v3.0 Copyright 2007-2017 Hamillroad Software Page 1 Copyright This publication contains information that is protected by copyright. No part of it may be reproduced in any form
Printing to Splash From Windows NT
 Printing to Splash From Windows NT July 4, 1997 Splash Technology, Inc. Sunnyvale, California USA Trademarks and Copyright Splash and the Splash logo are trademarks of Splash Technology, Inc. Windows is
Printing to Splash From Windows NT July 4, 1997 Splash Technology, Inc. Sunnyvale, California USA Trademarks and Copyright Splash and the Splash logo are trademarks of Splash Technology, Inc. Windows is
Fiery EXP8000/50 Color Server. Color Printing
 Fiery EXP8000/50 Color Server Color Printing 2007 Electronics for Imaging, Inc. The information in this publication is covered under Legal Notices for this product. 45059273 09 February 2007 CONTENTS 3
Fiery EXP8000/50 Color Server Color Printing 2007 Electronics for Imaging, Inc. The information in this publication is covered under Legal Notices for this product. 45059273 09 February 2007 CONTENTS 3
PostScript User Guide
 CopyCentre WorkCentre WorkCentre Pro PostScript User Guide 604P18089 Prepared by: The Document Company Xerox GKLS European Operations Bessemer Road Welwyn Garden City Hertfordshire AL7 1HE ENGLAND 2005
CopyCentre WorkCentre WorkCentre Pro PostScript User Guide 604P18089 Prepared by: The Document Company Xerox GKLS European Operations Bessemer Road Welwyn Garden City Hertfordshire AL7 1HE ENGLAND 2005
Fiery EXP8000 Color Server SERVER & CONTROLLER SOLUTIONS. Fiery Graphic Arts Package
 Fiery EXP8000 Color Server SERVER & CONTROLLER SOLUTIONS Fiery Graphic Arts Package 2004 Electronics for Imaging, Inc. The information in this publication is covered under Legal Notices for this product.
Fiery EXP8000 Color Server SERVER & CONTROLLER SOLUTIONS Fiery Graphic Arts Package 2004 Electronics for Imaging, Inc. The information in this publication is covered under Legal Notices for this product.
Epson vdot-ii Plug-in Install and Reference Guide
 Epson vdot-ii Plug-in Install and Reference Guide For use with Navigator RIPs on Windows 2000, 2003 and XP Revision log RIP 7.x Epson vdot-ii v3.03 Part Number 101-0009-020 Copyright 2002-2005 by Xitron,
Epson vdot-ii Plug-in Install and Reference Guide For use with Navigator RIPs on Windows 2000, 2003 and XP Revision log RIP 7.x Epson vdot-ii v3.03 Part Number 101-0009-020 Copyright 2002-2005 by Xitron,
SetGoldPro USER GUIDE. For the Harlequin Host Renderer SDK and Harlequin MultiRIP
 SetGoldPro USER GUIDE For the Harlequin Host Renderer SDK and Harlequin MultiRIP August 2013 CONTENTS 2 Contents Chapter 1 Introducing SetGoldPro................................................... 4 1.1
SetGoldPro USER GUIDE For the Harlequin Host Renderer SDK and Harlequin MultiRIP August 2013 CONTENTS 2 Contents Chapter 1 Introducing SetGoldPro................................................... 4 1.1
Printing to Splash v4.0 From Windows NT
 Printing to Splash v4.0 From Windows NT January 18, 1999 Splash Technology, Inc. Sunnyvale, California USA Trademarks and Copyright Splash and the Splash logo are trademarks of Splash Technology, Inc.
Printing to Splash v4.0 From Windows NT January 18, 1999 Splash Technology, Inc. Sunnyvale, California USA Trademarks and Copyright Splash and the Splash logo are trademarks of Splash Technology, Inc.
e-bridge Color Profile Tool Quick Start Guide
 e-bridge Color Profile Tool Quick Start Guide 1 Contents 1. Installation... 3 1.1. Installing the e-bridge Color Profile Tool Software... 3 1.1. Removing the e-bridge Color Profile Tool... 4 1.2. Installing
e-bridge Color Profile Tool Quick Start Guide 1 Contents 1. Installation... 3 1.1. Installing the e-bridge Color Profile Tool Software... 3 1.1. Removing the e-bridge Color Profile Tool... 4 1.2. Installing
Release Notes Fiery PRO C-KM Color Server version 2.0
 Release Notes Fiery PRO 80 65-55C-KM Color Server version 2.0 This document contains information about the Fiery PRO 80 65-55C-KM Color Server version 2.0 software. Before using the Fiery PRO 80 65-55C-KM
Release Notes Fiery PRO 80 65-55C-KM Color Server version 2.0 This document contains information about the Fiery PRO 80 65-55C-KM Color Server version 2.0 software. Before using the Fiery PRO 80 65-55C-KM
PostScript3. Operating Instructions. PostScript 3 - Setting Up for Printing Printer Utility for Mac Appendix
 Operating Instructions PostScript3 2 3 PostScript 3 - Setting Up for Printing Printer Utility for Mac Appendix Read this manual carefully before you use this machine and keep it handy for future reference.
Operating Instructions PostScript3 2 3 PostScript 3 - Setting Up for Printing Printer Utility for Mac Appendix Read this manual carefully before you use this machine and keep it handy for future reference.
Customer Release Notes Color Controller E-41A, version 1.2
 Customer Release Notes Color Controller E-41A, version 1.2 This document contains important information about this release. Be sure to provide this information to all users before proceeding with the installation.
Customer Release Notes Color Controller E-41A, version 1.2 This document contains important information about this release. Be sure to provide this information to all users before proceeding with the installation.
Release Notes Fiery X3eTY 35C-KM version 2.01 and Fiery X3eTY 30C-KM version 1.01
 Release Notes Fiery X3eTY 35C-KM version 2.01 and Fiery X3eTY 30C-KM version 1.01 This document contains information about the Fiery X3eTY 35C-KM version 2.01 and the Fiery X3eTY 30C-KM version 1.01. Before
Release Notes Fiery X3eTY 35C-KM version 2.01 and Fiery X3eTY 30C-KM version 1.01 This document contains information about the Fiery X3eTY 35C-KM version 2.01 and the Fiery X3eTY 30C-KM version 1.01. Before
GIrtlProof Reference Manual Windows NT 4.0 / Win 2k / Win XP
 GIrtlProof Reference Manual Windows NT 4.0 / Win 2k / Win XP Version 3.27 RIP Version 6.0 Copyright by Xitron, Inc. All rights reserved. No part of this publication may be reproduced, stored in a retrieval
GIrtlProof Reference Manual Windows NT 4.0 / Win 2k / Win XP Version 3.27 RIP Version 6.0 Copyright by Xitron, Inc. All rights reserved. No part of this publication may be reproduced, stored in a retrieval
Document Centre C450/C360/C250 PostScript User Guide
 Document Centre C450/C360/C250 PostScript User Guide The AppleTalk protocols and computer programs are licenced from Apple Computer, Inc. AppleTalk, EtherTalk, Apple and Macintosh are trademarks of Apple
Document Centre C450/C360/C250 PostScript User Guide The AppleTalk protocols and computer programs are licenced from Apple Computer, Inc. AppleTalk, EtherTalk, Apple and Macintosh are trademarks of Apple
Impossible Solutions, Inc. JDF Ticket Creator & DP2 to Indigo scripts Reference Manual Rev
 Impossible Solutions, Inc. JDF Ticket Creator & DP2 to Indigo scripts Reference Manual Rev. 06.29.09 Overview: This reference manual will cover two separate applications that work together to produce a
Impossible Solutions, Inc. JDF Ticket Creator & DP2 to Indigo scripts Reference Manual Rev. 06.29.09 Overview: This reference manual will cover two separate applications that work together to produce a
version 2.0 Release Notes English Spire CXP3535/CXP3535e Color Server for Xerox DocuColor 3535 Printer-Copier Service Pack Version 2.
 Release Notes English Spire CXP3535/CXP3535e Color Server for Xerox DocuColor 3535 Printer-Copier Service Pack Version 2.0 SP1 version 2.0 739-00139A-EN www.creo.com Copyright Copyright 2005 Creo Inc.
Release Notes English Spire CXP3535/CXP3535e Color Server for Xerox DocuColor 3535 Printer-Copier Service Pack Version 2.0 SP1 version 2.0 739-00139A-EN www.creo.com Copyright Copyright 2005 Creo Inc.
A warning provides additional information which, if ignored, may result in a risk of personal injury.
 Pro8432WT About This Manual Terms in this document The following terms are used in this manual. Indicates important information on operations. Make sure to read sections with this mark. Indicates additional
Pro8432WT About This Manual Terms in this document The following terms are used in this manual. Indicates important information on operations. Make sure to read sections with this mark. Indicates additional
A warning provides additional information which, if ignored, may result in a risk of personal injury.
 About This Manual Terms in this document The following terms are used in this manual. Indicates important information on operations. Make sure to read sections with this mark. Indicates additional information
About This Manual Terms in this document The following terms are used in this manual. Indicates important information on operations. Make sure to read sections with this mark. Indicates additional information
TOSHIBA GA Printing from Mac OS
 TOSHIBA GA-1211 Printing from Mac OS 2008 Electronics for Imaging, Inc. The information in this publication is covered under Legal Notices for this product. 45075930 24 October 2008 CONTENTS 3 CONTENTS
TOSHIBA GA-1211 Printing from Mac OS 2008 Electronics for Imaging, Inc. The information in this publication is covered under Legal Notices for this product. 45075930 24 October 2008 CONTENTS 3 CONTENTS
Fiery EXP8000 Color Server SERVER & CONTROLLER SOLUTIONS. Color Printing
 Fiery EXP8000 Color Server SERVER & CONTROLLER SOLUTIONS Color Printing 2005 Electronics for Imaging, Inc. The information in this publication is covered under Legal Notices for this product. 45049644
Fiery EXP8000 Color Server SERVER & CONTROLLER SOLUTIONS Color Printing 2005 Electronics for Imaging, Inc. The information in this publication is covered under Legal Notices for this product. 45049644
Xerox EX Print Server, Powered by Fiery for the Xerox Color 1000 Press. Fiery Graphic Arts Package
 Xerox EX Print Server, Powered by Fiery for the Xerox Color 1000 Press Fiery Graphic Arts Package 2010 Electronics for Imaging, Inc. The information in this publication is covered under Legal Notices for
Xerox EX Print Server, Powered by Fiery for the Xerox Color 1000 Press Fiery Graphic Arts Package 2010 Electronics for Imaging, Inc. The information in this publication is covered under Legal Notices for
Port Connections This section covers parallel and Ethernet connections.
 CHAPTER 3 PC Setup This chapter covers connecting the printer and installing utilities, drivers, and related files on PC hosts. Port Connections This section covers parallel and Ethernet connections. Parallel
CHAPTER 3 PC Setup This chapter covers connecting the printer and installing utilities, drivers, and related files on PC hosts. Port Connections This section covers parallel and Ethernet connections. Parallel
CPM-200 User Guide For Lighthouse for MAX
 CPM-200 User Guide For Lighthouse for MAX Contents Page Number Opening the software 2 Altering the page size & Orientation 3-4 Inserting Text 5 Editing Text 6 Inserting Graphics 7-8 Changing the Colour
CPM-200 User Guide For Lighthouse for MAX Contents Page Number Opening the software 2 Altering the page size & Orientation 3-4 Inserting Text 5 Editing Text 6 Inserting Graphics 7-8 Changing the Colour
Fiery proserver Quick Start Guide
 2018 Electronics For Imaging, Inc. The information in this publication is covered under Legal Notices for this product. 11 May 2018 45181488 *45181488* Contents 3 Contents Introduction...5 Connecting and
2018 Electronics For Imaging, Inc. The information in this publication is covered under Legal Notices for this product. 11 May 2018 45181488 *45181488* Contents 3 Contents Introduction...5 Connecting and
Introduction...3. Before you begin...4. Operating system support...4 Device Compatibility...4 Connectivity...6 Supported paper sizes and types...
 Contents Introduction...3 What are the Lexmark Universal Print Drivers?...3 Benefits...3 Before you begin...4 Operating system support...4 Device Compatibility...4 Connectivity...6 Supported paper sizes
Contents Introduction...3 What are the Lexmark Universal Print Drivers?...3 Benefits...3 Before you begin...4 Operating system support...4 Device Compatibility...4 Connectivity...6 Supported paper sizes
Xerox FreeFlow Print Server Clear Dry Ink User Guide Bring out the shine!
 Helpful Tips when Designing with Clear Dry Ink Xerox Color 800/1000 Presses FreeFlow Print Server Clear Dry Ink User Guide Dry Ink in itself adds a certain amount of sheen to the page. To maximize the
Helpful Tips when Designing with Clear Dry Ink Xerox Color 800/1000 Presses FreeFlow Print Server Clear Dry Ink User Guide Dry Ink in itself adds a certain amount of sheen to the page. To maximize the
System requirements for Windows Select a login level, enter a password (if required), and then click OK.
 ADDENDUM Introduction This document supplements your Fiery EX12/EX2000d Color Server software documentation and describes new hardware support, features, and update information. Specific information is
ADDENDUM Introduction This document supplements your Fiery EX12/EX2000d Color Server software documentation and describes new hardware support, features, and update information. Specific information is
Fiery Network Controller for DocuColor 5065 SERVER & CONTROLLER SOLUTIONS. Utilities
 Fiery Network Controller for DocuColor 5065 SERVER & CONTROLLER SOLUTIONS Utilities 2005 Electronics for Imaging, Inc. The information in this publication is covered under Legal Notices for this product.
Fiery Network Controller for DocuColor 5065 SERVER & CONTROLLER SOLUTIONS Utilities 2005 Electronics for Imaging, Inc. The information in this publication is covered under Legal Notices for this product.
Preliminary Manual. for HP 5000, Encad, Mutoh and other rtl plotters
 GI rtlproof Plugin for Windows NT Preliminary Manual for HP 5000, Encad, Mutoh and other rtl plotters Driver Version 3.10 RIP Version 5.2 or later Document Version 0.10 p/n: 101-0011-002 GIrtlProof Manual
GI rtlproof Plugin for Windows NT Preliminary Manual for HP 5000, Encad, Mutoh and other rtl plotters Driver Version 3.10 RIP Version 5.2 or later Document Version 0.10 p/n: 101-0011-002 GIrtlProof Manual
WorkForce Pro WP-4090 User's Guide
 WorkForce Pro WP-4090 User's Guide Contents WorkForce Pro WP-4090 User's Guide... 9 Product Basics... 10 Printer Parts Locations... 10 Printer Parts - Top... 11 Printer Parts - Back... 12 Printer Parts
WorkForce Pro WP-4090 User's Guide Contents WorkForce Pro WP-4090 User's Guide... 9 Product Basics... 10 Printer Parts Locations... 10 Printer Parts - Top... 11 Printer Parts - Back... 12 Printer Parts
KIMOTO K I M O S E T T E R R I P. Kimosetter RIP User Guide 1. Revised: February 2015 U SER GUID E (FOR W INDOWS 7 )
 KIMOTO K I M O S E T T E R R I P U SER GUID E (FOR W INDOWS 7 ) Revised: February 2015 Kimosetter RIP User Guide 1 COPYRIGHT AND TRADEMARKS Kimosetter RIP User Guide Copyright Notices for the Software
KIMOTO K I M O S E T T E R R I P U SER GUID E (FOR W INDOWS 7 ) Revised: February 2015 Kimosetter RIP User Guide 1 COPYRIGHT AND TRADEMARKS Kimosetter RIP User Guide Copyright Notices for the Software
Printing to Splash From Windows 95
 Printing to Splash From Windows 95 July 4, 1997 Splash Technology, Inc. Sunnyvale, California USA Trademarks and Copyright Splash and the Splash logo are trademarks of Splash Technology, Inc. Windows 95
Printing to Splash From Windows 95 July 4, 1997 Splash Technology, Inc. Sunnyvale, California USA Trademarks and Copyright Splash and the Splash logo are trademarks of Splash Technology, Inc. Windows 95
Fiery EXP50 Color Server. Color Printing
 Fiery EXP50 Color Server Color Printing 2006 Electronics for Imaging, Inc. The information in this publication is covered under Legal Notices for this product. 45055385 24 March 2006 CONTENTS 3 CONTENTS
Fiery EXP50 Color Server Color Printing 2006 Electronics for Imaging, Inc. The information in this publication is covered under Legal Notices for this product. 45055385 24 March 2006 CONTENTS 3 CONTENTS
MODEL: MX-6201N MX-7001N. Printer Guide
 MODEL: MX-6201N MX-7001N Printer Guide TABLE OF CONTENTS ABOUT THIS MANUAL........................ 4 MANUALS PROVIDED WITH THE MACHINE... 5 PRINTER FUNCTION OF THE MACHINE.......... 6 1 PRINTING FROM WINDOWS
MODEL: MX-6201N MX-7001N Printer Guide TABLE OF CONTENTS ABOUT THIS MANUAL........................ 4 MANUALS PROVIDED WITH THE MACHINE... 5 PRINTER FUNCTION OF THE MACHINE.......... 6 1 PRINTING FROM WINDOWS
DynaStrip 7.5.0b Release Notes February 19, 2014
 DynaStrip 7.5.0b Release Notes February 19, 2014 1. What's New in DynaStrip 7.5.0? 2. Requirements 3. Installation Procedures 4. O.S. Particularities 5. Corrections and Enhancements in Release 7.5.0 6.
DynaStrip 7.5.0b Release Notes February 19, 2014 1. What's New in DynaStrip 7.5.0? 2. Requirements 3. Installation Procedures 4. O.S. Particularities 5. Corrections and Enhancements in Release 7.5.0 6.
Release Notes Fiery X3e Color Server, version 1.01
 Release Notes Fiery X3e Color Server, version 1.01 This document contains information about Fiery X3e Color Server version 1.01. Before using the Fiery X3e Color Server with version 1.01, make a copy of
Release Notes Fiery X3e Color Server, version 1.01 This document contains information about Fiery X3e Color Server version 1.01. Before using the Fiery X3e Color Server with version 1.01, make a copy of
Learning about the printer...5. Loading paper and specialty media...9
 Quick Reference Contents Learning about the printer...5 Using the printer control panel...5 Understanding the printer control panel light sequences...6 Loading paper and specialty media...9 Setting the
Quick Reference Contents Learning about the printer...5 Using the printer control panel...5 Understanding the printer control panel light sequences...6 Loading paper and specialty media...9 Setting the
CONTENTS. Contents > 3
 Printing Guide PREFACE Every effort has been made to ensure that the information in this document is complete, accurate, and up-to-date. The manufacturer assumes no responsibility for the results of errors
Printing Guide PREFACE Every effort has been made to ensure that the information in this document is complete, accurate, and up-to-date. The manufacturer assumes no responsibility for the results of errors
DocuPrint C4350 PostScript User Guide
 DocuPrint C4350 PostScript User Guide The AppleTalk protocols and computer programs are licenced from Apple Computer, Inc. AppleTalk, EtherTalk, Apple and Macintosh are trademarks of Apple Computer, Inc.
DocuPrint C4350 PostScript User Guide The AppleTalk protocols and computer programs are licenced from Apple Computer, Inc. AppleTalk, EtherTalk, Apple and Macintosh are trademarks of Apple Computer, Inc.
PT340/PT341. Windows Driver User s Guide
 PT340/PT341 Windows Driver User s Guide Table of Contents 1 Introduction...2 1.1 Overview...2 1.2 Trademarks...2 1.3 System Requirements...2 2 Installing and Uninstalling the Driver...5 3 How to Use the
PT340/PT341 Windows Driver User s Guide Table of Contents 1 Introduction...2 1.1 Overview...2 1.2 Trademarks...2 1.3 System Requirements...2 2 Installing and Uninstalling the Driver...5 3 How to Use the
DocuPrint C2255 PostScript User Guide
 DocuPrint C2255 PostScript User Guide Adobe, Adobe Type Manager, Acrobat, Adobe Reader, Adobe PostScript 3, and the PostScript logo are either registered trademarks or trademarks of Adobe Systems Incorporated
DocuPrint C2255 PostScript User Guide Adobe, Adobe Type Manager, Acrobat, Adobe Reader, Adobe PostScript 3, and the PostScript logo are either registered trademarks or trademarks of Adobe Systems Incorporated
DIGITAL FULL COLOUR MULTIFUNCTIONAL SYSTEM
 DIGITAL FULL COLOUR MULTIFUNCTIONAL SYSTEM Troubleshooting MODEL: MX-2300G MX-2700G MX-2300N MX-2700N In the unlikely event of you experiencing a problem with this product, please refer to this manual
DIGITAL FULL COLOUR MULTIFUNCTIONAL SYSTEM Troubleshooting MODEL: MX-2300G MX-2700G MX-2300N MX-2700N In the unlikely event of you experiencing a problem with this product, please refer to this manual
TOSHIBA GA Color Printing
 TOSHIBA GA-1210 Color Printing 2006 Electronics for Imaging, Inc. The information in this publication is covered under Legal Notices for this product. 45059432 22 December 2006 CONTENTS 3 CONTENTS INTRODUCTION
TOSHIBA GA-1210 Color Printing 2006 Electronics for Imaging, Inc. The information in this publication is covered under Legal Notices for this product. 45059432 22 December 2006 CONTENTS 3 CONTENTS INTRODUCTION
pro930 The tabloid printer for incredible color output and consistently accurate color matching
 pro930 The tabloid printer for incredible color output and consistently accurate color matching pro930 A digital color printer on which you can stake your reputation. Your customers judge you by the quality
pro930 The tabloid printer for incredible color output and consistently accurate color matching pro930 A digital color printer on which you can stake your reputation. Your customers judge you by the quality
Fiery ES IC-415/Fiery CS IC-308. Fiery Graphic Arts Package
 Fiery ES IC-415/Fiery CS IC-308 Fiery Graphic Arts Package 2013 Electronics For Imaging. The information in this publication is covered under Legal Notices for this product. 45115274 12 July 2013 CONTENTS
Fiery ES IC-415/Fiery CS IC-308 Fiery Graphic Arts Package 2013 Electronics For Imaging. The information in this publication is covered under Legal Notices for this product. 45115274 12 July 2013 CONTENTS
GA Color Printing
 GA-1310 Color Printing 2009 Electronics for Imaging, Inc. The information in this publication is covered under Legal Notices for this product. 45085406 5 May 2009 CONTENTS 3 CONTENTS INTRODUCTION 7 Terminology
GA-1310 Color Printing 2009 Electronics for Imaging, Inc. The information in this publication is covered under Legal Notices for this product. 45085406 5 May 2009 CONTENTS 3 CONTENTS INTRODUCTION 7 Terminology
Quick Start Guide: Fiery proserver for EFI VUTEk
 Quick Start Guide: Fiery proserver for EFI VUTEk This document is a step-by-step guide on how to set up and use the EFI Fiery proserver with your EFI VUTEk printer. It deals with the following topics:
Quick Start Guide: Fiery proserver for EFI VUTEk This document is a step-by-step guide on how to set up and use the EFI Fiery proserver with your EFI VUTEk printer. It deals with the following topics:
About This Manual. How to use this operation manual. Symbols. Trademarks. Software copyright. Regarding this manual. Introduction
 Introduction About This Manual This manual is your introduction to the Kimosetter 340 RIP 2.0, a Macintosh software RIP to work with Kimosetter 340, a plate setter, and Kimosetter 340i, a film setter.
Introduction About This Manual This manual is your introduction to the Kimosetter 340 RIP 2.0, a Macintosh software RIP to work with Kimosetter 340, a plate setter, and Kimosetter 340i, a film setter.
Fiery PRO C-KM Color Server. Color Printing
 Fiery PRO 80 65-55C-KM Color Server Color Printing 2008 Electronics for Imaging, Inc. The information in this publication is covered under Legal Notices for this product. 45076521 16 July 2008 CONTENTS
Fiery PRO 80 65-55C-KM Color Server Color Printing 2008 Electronics for Imaging, Inc. The information in this publication is covered under Legal Notices for this product. 45076521 16 July 2008 CONTENTS
Release Notes TOSHIBA GA-1310 version 1.0
 Release Notes TOSHIBA GA-1310 version 1.0 This document contains information about TOSHIBA GA-1310 software version 1.0. Before using the TOSHIBA GA-1310 with version 1.0, copy these Release Notes and
Release Notes TOSHIBA GA-1310 version 1.0 This document contains information about TOSHIBA GA-1310 software version 1.0. Before using the TOSHIBA GA-1310 with version 1.0, copy these Release Notes and
Press-Ready Cookbook Page Guidelines
 Press-Ready Cookbook Page Guidelines table of contents These instructions are for all pages of your cookbook: Title Page, Special Pages, Table of Contents, Dividers, Recipe Pages, etc. WHAT IS PRESS-READY?
Press-Ready Cookbook Page Guidelines table of contents These instructions are for all pages of your cookbook: Title Page, Special Pages, Table of Contents, Dividers, Recipe Pages, etc. WHAT IS PRESS-READY?
Release Notes Fiery X3e 22C-KM Color Server, version 2.0
 Release Notes Fiery X3e 22C-KM Color Server, version 2.0 This document contains information about Fiery X3e 22C-KM Color Server, server software version 2.0. Before using the Fiery X3e 22C-KM Color Server
Release Notes Fiery X3e 22C-KM Color Server, version 2.0 This document contains information about Fiery X3e 22C-KM Color Server, server software version 2.0. Before using the Fiery X3e 22C-KM Color Server
Port Connection: Ethernet Port To connect to the Ethernet port
 Chapter 2 - Macintosh Setup Introduction This chapter describes your printer s Macintosh setup, including connecting to the Ethernet port, as well as installing utilities, drivers, your printer s PPD (PostScript
Chapter 2 - Macintosh Setup Introduction This chapter describes your printer s Macintosh setup, including connecting to the Ethernet port, as well as installing utilities, drivers, your printer s PPD (PostScript
Release Notes. Version 10.0r1. November 2013
 TM Release Notes Version 10.0r1 November 2013 CONTENTS 2 Contents 1 New features and improvements.................................................. 3 2 Notes about this release..........................................................
TM Release Notes Version 10.0r1 November 2013 CONTENTS 2 Contents 1 New features and improvements.................................................. 3 2 Notes about this release..........................................................
HP Color LaserJet CP2020 Series Printer Print tasks
 Cancel a print job Cancel a print job from the product control panel Press the Cancel Job (X) button on the control panel. NOTE: If the print job has proceeded too far, you might not have the option to
Cancel a print job Cancel a print job from the product control panel Press the Cancel Job (X) button on the control panel. NOTE: If the print job has proceeded too far, you might not have the option to
Quick Start Guide: Fiery proserver for EFI Cretaprint Printers
 Quick Start Guide: Fiery proserver for EFI Cretaprint Printers This document is a step-by-step guide on how to set up and use the Fiery proserver with your Cretaprint printer. It deals with the following
Quick Start Guide: Fiery proserver for EFI Cretaprint Printers This document is a step-by-step guide on how to set up and use the Fiery proserver with your Cretaprint printer. It deals with the following
Foreword. Configuring Navigator RIP's Tiff Output
 ROOM Proof Foreword Room Proof is an optional module for Navigator Server 4.5 and later. The modules purpose is to gather 1 bit TIFF files, recombine, descreen, and colorize them for the purpose of creating
ROOM Proof Foreword Room Proof is an optional module for Navigator Server 4.5 and later. The modules purpose is to gather 1 bit TIFF files, recombine, descreen, and colorize them for the purpose of creating
HD-CX Series Printer & mcolor 2 Setup/Setting Tips for Envelope Stocks
 HD-CX Series Printer & mcolor 2 Setup/Setting Tips for Envelope Stocks HD-CX 1600/1700 Installation Conditions: Consider the following environmental conditions before selecting the device installation
HD-CX Series Printer & mcolor 2 Setup/Setting Tips for Envelope Stocks HD-CX 1600/1700 Installation Conditions: Consider the following environmental conditions before selecting the device installation
Océ Engineering Exec. Electronic Job Ticket
 Océ Engineering Exec Electronic Job Ticket Océ-Technologies B.V. Copyright 2004, Océ-Technologies B.V. Venlo, The Netherlands All rights reserved. No part of this work may be reproduced, copied, adapted,
Océ Engineering Exec Electronic Job Ticket Océ-Technologies B.V. Copyright 2004, Océ-Technologies B.V. Venlo, The Netherlands All rights reserved. No part of this work may be reproduced, copied, adapted,
Maximum custom page size allowable per operating system (for Epson standard driver): Stylus Pro Stylus Pro 7500
 EPSON PRODUCT SUPPORT BULLETIN Date: 8/8/02 Originator: RR PSB #: PSB.2002.01.001A Authorization: Reference: PSB.2002.01.001 Total Pages: 12 Product(s): EPSON Color 3000, Pro 5000, 5500, 7000 Series, 7600
EPSON PRODUCT SUPPORT BULLETIN Date: 8/8/02 Originator: RR PSB #: PSB.2002.01.001A Authorization: Reference: PSB.2002.01.001 Total Pages: 12 Product(s): EPSON Color 3000, Pro 5000, 5500, 7000 Series, 7600
Customer Release Notes Color Controller E-22B/E-22C, version 1.1
 Customer Release Notes Color Controller E-22B/E-22C, version 1.1 This document contains important information about this release. Be sure to provide this information to all users before proceeding with
Customer Release Notes Color Controller E-22B/E-22C, version 1.1 This document contains important information about this release. Be sure to provide this information to all users before proceeding with
Quick Reference. ineo 3300P
 ineo 3300P Contents 1 Learning about the printer... 3 Using the printer control panel... 3 Understanding the printer control panel light sequences... 4 2 Loading paper and specialty media... 9 Setting
ineo 3300P Contents 1 Learning about the printer... 3 Using the printer control panel... 3 Understanding the printer control panel light sequences... 4 2 Loading paper and specialty media... 9 Setting
ProofMate (ProofReady) Plugin for Epson Stylus Pro 7800/9800 Printers
 ProofMate (ProofReady) Plugin for Epson Stylus Pro 7800/9800 Printers Version 1.1r0 August 2010 AG50567 Rev. 5 Copyright and Trademarks Epson7800/9800 ProofReady Plugin for Epson StylusPro 7800/9800 printers
ProofMate (ProofReady) Plugin for Epson Stylus Pro 7800/9800 Printers Version 1.1r0 August 2010 AG50567 Rev. 5 Copyright and Trademarks Epson7800/9800 ProofReady Plugin for Epson StylusPro 7800/9800 printers
Dymo Printer Driver User Documentation. Version: 1.2 Date: 22-Apr-99
 Dymo Printer Driver User Documentation Version: 1.2 Date: 22-Apr-99 Dymo Printer Driver User Document Introduction This document is aimed at empowering users to understand the Dymo printer driver software
Dymo Printer Driver User Documentation Version: 1.2 Date: 22-Apr-99 Dymo Printer Driver User Document Introduction This document is aimed at empowering users to understand the Dymo printer driver software
Fiery EXP6000/EXP5000 Color Server SERVER & CONTROLLER SOLUTIONS. Print Options
 Fiery EXP6000/EXP5000 Color Server SERVER & CONTROLLER SOLUTIONS Print Options 2005 Electronics for Imaging, Inc. The information in this publication is covered under Legal Notices for this product. 45049046
Fiery EXP6000/EXP5000 Color Server SERVER & CONTROLLER SOLUTIONS Print Options 2005 Electronics for Imaging, Inc. The information in this publication is covered under Legal Notices for this product. 45049046
Customer Release Notes Fiery Network Controller for DocuColor 240/250, version 1.1
 Customer Release Notes Fiery Network Controller for DocuColor 240/250, version 1.1 This document contains information about the Fiery Network Controller for DocuColor 240/250 version 1.1. Before using
Customer Release Notes Fiery Network Controller for DocuColor 240/250, version 1.1 This document contains information about the Fiery Network Controller for DocuColor 240/250 version 1.1. Before using
CIP3 output plugin. Version 1.5r0. April 2013
 TM CIP3 output plugin Version 1.5r0 April 2013 CONTENTS 2 Contents 1 Introduction.................................................................... 3 1.1 Requirements.................................................................
TM CIP3 output plugin Version 1.5r0 April 2013 CONTENTS 2 Contents 1 Introduction.................................................................... 3 1.1 Requirements.................................................................
RISO Controller PS7R-9000/5000
 RISO Controller PS7R-9000/5000 for Printer Driver 00E Preface The RISO PS7R Controller Printer Driver is a dedicated printer driver for the RISO PS7R Controller. This manual describes various functions
RISO Controller PS7R-9000/5000 for Printer Driver 00E Preface The RISO PS7R Controller Printer Driver is a dedicated printer driver for the RISO PS7R Controller. This manual describes various functions
Trademark and Copyrights
 Trademark and Copyrights Océ Imagistics is a registered trademark of Océ Imagistics Inc. The Océ Imagistics logo is a registered trademark of Océ Imagistics International Inc. Microsoft, Windows, Windows
Trademark and Copyrights Océ Imagistics is a registered trademark of Océ Imagistics Inc. The Océ Imagistics logo is a registered trademark of Océ Imagistics International Inc. Microsoft, Windows, Windows
EFI Fiery Utilities Technical Reference. Part Number: , Rev. 1.0
 EFI Fiery Utilities Technical Reference Part Number: 59308805, Rev. 1.0 15 March 2008 CONTENTS 3 CONTENTS INTRODUCTION 5 Terminology and conventions 6 About this document 7 About Help 7 Preparing for installation
EFI Fiery Utilities Technical Reference Part Number: 59308805, Rev. 1.0 15 March 2008 CONTENTS 3 CONTENTS INTRODUCTION 5 Terminology and conventions 6 About this document 7 About Help 7 Preparing for installation
Xerox EX Print Server Powered by Fiery for the Xerox igen 150 Press. Fiery Graphic Arts Package
 Xerox EX Print Server Powered by Fiery for the Xerox igen 150 Press Fiery Graphic Arts Package 2012 Electronics For Imaging. The information in this publication is covered under Legal Notices for this
Xerox EX Print Server Powered by Fiery for the Xerox igen 150 Press Fiery Graphic Arts Package 2012 Electronics For Imaging. The information in this publication is covered under Legal Notices for this
A GUIDE TO QUARKXPRESS 4.06 BETA. pthe choice for publishing software worldwide.
 A GUIDE TO QUARKXPRESS 4.06 BETA pthe choice for publishing software worldwide. 1986 1999 by Quark Technology Partnership. All rights reserved. The information in this document may not be modified, distributed,
A GUIDE TO QUARKXPRESS 4.06 BETA pthe choice for publishing software worldwide. 1986 1999 by Quark Technology Partnership. All rights reserved. The information in this document may not be modified, distributed,
Setting Acrobat Distiller 4.05c Options for Print-ready PDF Files
 Setting Acrobat Distiller 4.05c Options for Print-ready PDF Files About this Booklet This booklet contains recommendations for how to set Acrobat 4.05c Distiller options to create print-ready PDF files
Setting Acrobat Distiller 4.05c Options for Print-ready PDF Files About this Booklet This booklet contains recommendations for how to set Acrobat 4.05c Distiller options to create print-ready PDF files
Publisher Information Notes
 Introduction: IS900C firmware and print driver have been upgraded as follows: Firmware: Print driver: Ver. 1.10R-1510.304 CD105U Firmware Ver. 1.10R-1510.304 and Print driver CD105U were evaluated to work
Introduction: IS900C firmware and print driver have been upgraded as follows: Firmware: Print driver: Ver. 1.10R-1510.304 CD105U Firmware Ver. 1.10R-1510.304 and Print driver CD105U were evaluated to work
Customer Release Notes Fiery E C-KM, version 1.2
 Customer Release Notes Fiery E100 60-55C-KM, version 1.2 This document contains important information about this release. Be sure to provide this information to all users before proceeding with the installation.
Customer Release Notes Fiery E100 60-55C-KM, version 1.2 This document contains important information about this release. Be sure to provide this information to all users before proceeding with the installation.
Xerox WorkCentre 5855
 Xerox WorkCentre 5855 Identifying the Control Panel Buttons 1. Services Home: Provides access to the services available on the device. 2. Services: Returns the display to the previous Copy, Fax, or Scan
Xerox WorkCentre 5855 Identifying the Control Panel Buttons 1. Services Home: Provides access to the services available on the device. 2. Services: Returns the display to the previous Copy, Fax, or Scan
