Installing and Configuring Xitron RIP Software and Ohio GT RIP Plug-In
|
|
|
- Reginald Lindsey
- 5 years ago
- Views:
Transcription
1 TECHNICAL DOCUMENTATION Installing and Configuring Xitron RIP Software and Ohio GT RIP Plug-In For Xitron Navigator RIP version 10.1r2 and Windows 10 Introduction This document gives instructions for installing the Xitron Harlequin RIP software and the OHIO RIP plug-in software, and for configuring the Xitron Harlequin RIP. The RIP may be installed on the same computer as Collage software or on a different computer. The RIP computer must be on the network with the Mac and the Collage computer CAUTION! Follow all instructions in this document carefully. If the RIP install fails, you may need to completely re-install this computer, starting from re-installing the Windows OS. About the Dongles Two dongles are needed for the RIP. If this computer also has Collage, then 3 open USB ports are required on this computer. Do not plug in a dongle before instructed to do so. When plugged in, the dongle's LED lights up to indicate it is working. Never unplug a dongle if the light is blinking! That means firmware is being updated. Before Installing any Dongle IMPORTANT 1. Search for Control Panel, then click Devices and Printers 2. Right-click the icon for the computer and select Device installation settings. 3. In the window under Do you want to automatically download manufacturers apps and custom icons that are available for your devices? select No and click Save changes About Log Ins and Accounts If this computer already has Collage software installed, the cls account is set up. If this is a RIP only computer, create a user account: login name: password: cls collage1 The Guest account must be enabled. Everyone permissions must be set for cls user. Security settings must be correct. Contact Ohio GT Customer Support for information or documentation. Ohio Gravure Technologies, Inc K 6 July 2018
2 Installation Important!! Install software and plug in dongles in the exact order given below. 1. Install Collage Software Ensure that Windows 7 OS or Windows 10 OS is configured with the correct settings and permissions for Collage. Ensure that Collage is installed and works correctly. For instructions on installing Collage, see document # Note: If this computer will only have the RIP software on it, we recommend configuring Windows according to the settings in document # Install the Xitron RIP Software 1. Insert the CD into the drive, open the CD, and click AutoRun.exe 2. In the Easy Install window, click Install next to RIP and/or Workflow Click OK at the message. The Navigator InstallAware Wizard opens and checks the package. 3. Click Next, accept the agreement, and click Next. 4. Select RIP only and click Next. 5. Select the 32-bit version, even if you have a 64-bit computer K 6 July 2018
3 6. Select the Stand-alone RIP 7. In the Licensing window, we use the Xitron dongle, so just click Next. The Xitron dongle is a short dongle included inside the software case. 8. Accept the default destinations and allow the installation to complete. When done, the Navigator icon displays on the desktop. Important! Do not start the Navigator RIP yet! 3. Plug in the Xitron Navigator dongle Plug in the Xitron Navigator RIP dongle. Important! If you are prompted for a 64-bit code, you have installed the wrong version of Xitron Navigator RIP. Only the 32-bit version is supported. 4. Install the Ohio GT Plug-in Software 1. Insert the CD into the drive and open the CD. 2. Right-click on the file OhioGTRipPlug.exe. and select Run as administrator. 3. Click Next (accepting the default settings) until the installation is completed. The plug-in is installed in: C:\Navigator\ Navigator 10.1r2\SW\Devices 5. Plug in the Ohio GT RIP dongle Plug in the Ohio GT RIP dongle Important! Reboot the computer after the device driver software has finished installing. Important Note about Auto Starting the RIP Do not set up the Xitron RIP so that it automatically starts when Windows starts. We have seen several issues with the timing and the RIP then misbehaves. Please manually start the RIP after Windows has fully booted up. 6 July K 3
4 Enter the RIP Codes 1. Start the RIP software by clicking the Navigator icon on the desktop. If the Windows Security Alert message displays for the RIP, click Allow access 2. From your Xitron code sheet, enter the 32-BIT v10 code. Important! Even if your Windows OS is the 64-bit version, you must enter the Xitron code for the 32-Bit version. 3. Make sure you see a message that the OhioGT RIP Plugin has loaded. 4. From the Navigator menu, click Configure RIP and click the Extras button at the bottom. 5. In the Feature list, scroll down and select OEEPlugin.i32,Collage Layout System. Click Add. 6. In the Enter Password field, enter the OEE Plug-in code from your Xitron code sheet. Click OK to close all the windows. Click OK at the message to close Navigator. Restart Navigator K 6 July 2018
5 Configure the RIP 1. In the Output Controller window, do the following: a. Turn off the checkbox next to Disable output b. From the Delete dropdown, select Always 2. From the Navigator menu, click Configure RIP. 3. In the Configure RIP window, set the parameters to these settings: Workspace folder Page buffer folder Generally accept the default setting. These folders should be on a drive with at least 2 GB to 6 GB of free space. The amount of free space on the drive is critical when ripping very large files. If the system has multiple hard drives, you may want to set the folders to a drive other than the C: drive. If the system only has one drive (the C: drive), make sure there is adequate free space on this drive. Page buffering Compress page buffer Multiple (Parallel) Turn on ( ) Network buffer 4096 Printer buffer 1024 Job timeout 120 See picture next page 6 July K 5
6 4. Click Options on the Configure RIP window Set the options to match the picture (right) To check memory on this computer Settings > System > About Click OK to close the Configure RIP Options and Configure RIP windows. A message displays that Navigator must restart. Click Yes then restart Navigator K 6 July 2018
7 Hot Folders This section describes how to create and configure hot folders. A PDF file is dropped into a hot folder. The RIP monitors the hot folder then rips the file. The images created by the RIP are moved to a folder. In Navigator, this is called the Output Folder. The Output Folder is mapped to a folder in the clsdata folder on the Collage computer, such as c:\clsdata\import\images. Important: Naming Conventions Each hot folder is configured for a specific configuration, usually the resolution. For example, you could have one hot folder for ripping at 1000dpi, and one for ripping at 2000dpi. Each hot folder requires three things (instructions are in the following pages): a folder under C:\Rip Spools a Page Setup an Input Channel Queue All these items must have the same name. Use a descriptive name, such as RIP1000. Use no more than 25 characters in the name. Create the RIP Spools Folder and a Sub-folder Each hot folder you create should be created as a sub-folder in one folder named Rip Spools. 1. In This PC, create a folder named Rip Spools on the C: drive. 2. In the Rip Spools folder, create a folder. Name it according to the naming conventions noted earlier, such as RIP July K 7
8 Page Setup The Page Setup contains the parameters for a specific hot folder. Start the Navigator RIP, if necessary. If the RIP queue is running, stop it: on the Navigator menu, uncheck Start Inputs. 1. On the Navigator menu, select Page Setup Manager. Units: We use dots per inch (dpi) in this document. Change this if you wish. 2. In the Page Setup Manager window, click New. The New Page Setup window opens. Set the items on the New Page Setup page as below, in the order given. Output Device Resolution From the Device menu, select Collage Layout System. Set the Vertical and Horizontal resolution to the same value. A resolution of 1000 dpi to 2000 dpi is good for most work. Important! The maximum resolution is 5000 dpi. When you set the resolution, remember that the higher the resolution, the higher the quality but the larger the file, and the longer to rip. High resolution = high quality = large file = longer rip Low resolution = low quality = small file = faster rip Override resolution in job Turn this on Effects Turn off Negative, Mirrorprint, and Trim Page. Set Rotate to K 6 July 2018
9 Separations, Screening & Color a. From the Style menu, select CMYK Separations b. Click the button to open the Separations Manager window. c. Select CMYK Separations and click Edit. d. In the Edit Style window: 1 Select Other Colors in job 2 Next to Edit Selected Row, select Not Blank from the dropdown. 3 Turn off Overrride separations in job e. Click OK to close this window, then OK to close the Separations Manager window. 3. In the Output Device section, click Configure device 4. Leave Anti-aliasing set to None. Select the Output Folder This is where completed files will be placed after they are ripped. This should be a folder under clsdata\import, for example images. Click OK 5. Click Options on the New Page Setup window. Turn on Add showpage at end of job. Leave all other items turned off or at the default. Click OK. 6 July K 9
10 The Page Setup window should look similar to this. The only difference might be the Resolution. 6. Click Save As on the New Page Setup window. 7. Enter the name for the page setup. Use the same name as the folder name. Click Save. 8. In the Page Setup Manager, the page setup you just created is now listed. Click OK Note: The Default Page Setup can be deleted if desired. Input Controller 1. On the Navigator menu, click Input Controller. The Input Controller window opens. 2. Click New. The Input Channel Edit window opens K 6 July 2018
11 Enter the following: Name Type Page Setup Enabled Enter the name of the hot folder. Follow the naming conventions. From the menu, select SpoolFolder. From the menu, select the name of the page setup you created above. (This should be the same as the name of the folder.) Make sure this is on. 3. Click Configure on the Input Channel Edit window to open the Spool Folder Configuration window. Set the values on the Spool Folder Configuration window as follows: Spool Folder Click the button and select the folder you created under RIP Spools. Select the checkbox to turn on the following: Create Spool Folder if it does not exist Warn if spool folders don t exist Suppress startup warnings For Scan spool folder every x seconds, we suggest 25. For Time to wait for file to stabilize, we suggest 60. Complete Folder Click the button and select the folder on the Collage computer where files will be placed after they are ripped. Select the checkbox to turn on the following: Delete on Completion Error Folder Leave at the default Filename Prefixes Leave at the default, or configure this. See page 14 Click OK to close the Spool Folder Configuration window. 6 July K 11
12 4. Click OK to close the Input Channel Edit window. The new input channel is listed in the Input Controller window. Note: The Status is set to Stopped because the RIP queue is currently stopped while you configure the RIP. Click the window close box to close the Input Controller window. Set Up the Connection The RIP computer needs to talk with any Macintoshes on the network. This document assumes the RIP computer uses Windows 7 and the Mac uses OS X or higher. Share Folder to Mac Sharing the RIP Spools folder allows the Mac operator to see the hot folder(s) you have set up on the RIP PC and to drop files into the correct hot folder. On the RIP computer, verify that the RIP Spools folder is shared, with Everyone permissions. Do the following: 1. Right-click on the RIP Spools folder and select Properties. 2. On the Sharing tab, click Advanced Sharing Turn on Share this folder. 3. Click Permissions. Under Group or user names, if Everyone is not listed, add it. Ensure that the Permissions are Allow for everything. Click Apply, then OK. 4. On the Advanced Sharing window, click Apply then OK to close it. 5. On the RIP Spools Properties window, click the Security tab. Check that Everyone is listed and has Full Control. If not, click Edit. 6. On the Permissions for RIP Spools window, if Everyone isn t listed, add it. Ensure that the Permissions are Allow for everything. Click Apply, then OK. Close the window K 6 July 2018
13 Set Mac Share The Mac s built-in Samba allows communication with the Collage computers. If the Mac is not on a DNS network, you will need to add the Collage computers to the Mac's hosts file. Enable root in order to modify the hosts file. To connect the Mac to the Collage computer: 1. From the Finder, Go menu, select Connect to Server. 2. In the Server Address box, type smb://<computername> and click Connect 3. Select the share on the Collage computer. This will be a folder inside RipSpools. 4. Enter the user name cls and password collage1 Start the RIP Queue and Verify The Installation 1. On the RIP computer, start the RIP software if it is not running. As the software starts, check the messages in the window. Make sure that the Collage RIP plug-in is loaded. Make sure that your SpoolFolder channels are published. 2. To start the input queue, click the green Start button. When the queue is running, the flashlight icon animates, indicating that the RIP is checking the folders in the RIP Spools folder. 3. To stop the input queue, click the red Stop button. The only time you need to stop the queue is when you are creating or editing a hot folder. When the RIP software is closed, the state of the input queue will be remembered, and the next time the RIP is started, it will open with the input queue in that same state. Check the RIP 1. On the Mac: a. Create a PDF file. It can be small in size and contain simple elements, but it should have multiple colors. (Or use one of the sample files from the Collage RIP Plug-in CD.) b. Drop the file to the hot folder. Note: The Ohio GT RIP Plug-in software installation CD contains sample PDF images in the Sample-PDF-PS_files folder that can be used to test the RIP if needed. 2. On the RIP computer: The input queue will find the PDF file in the folder and begin Ripping it. Messages will appear in the Navigator window as each separation is ripped. 3. When the RIP is complete, look for the file on the Collage computer, in the Image Converter. From the Source menu, select the folder. Click the Get Directory button. The Ripped image should display. 6 July K 13
14 Excluding Files When a file is transferred from a Mac to the RIP PC using samba, additional files are also transferred: a file beginning with a period and an underscore, then the image filename a file called.ds_store You can configure the RIP to ignore these hidden files. This only means the RIP will not try to process these files and won't produce error messages. Hidden files are not removed by the RIP software: you must manually delete them. Viewing Hidden Files By default, Windows doesn't show hidden files. To configure Windows to display them: 1. In the Search bar, enter Folder Options then click View 2. Under Hidden files and folders, turn on Show hidden files and folders. Excluding Hidden Files in the RIP 1. Navigator menu > Input Controller. 2. Select a folder and click Edit. 3. In the Input Channel Edit window, click Configure. 4. Turn on Do not process filenames with the following prefixes 5. Enter the following in the List of Prefixes box:._,.ds (That's a period, an underscore, a comma, then a period and the letters DS. Be sure there are no spaces.) If you have more than one hot folder, repeat for each one. Deleting Hidden Files Open the Rip Spools folder and check all the subfolders for hidden files. Although the hidden files (that begin with._ ) are not very big, they will add up. You should periodically delete them K 6 July 2018
15 Note: Don't bother to delete the following: the file.ds_store and the folders Network Trash Folder and TheVolumeSettingsFolder. If you delete them, the Mac will just recreate them the next time files are transferred. Pulling Files From the RIP Computer Note: If the RIP software runs on a Collage-S computer, this section should be ignored. This is only for a RIP-only computer. This document has described configuring the RIP computer to push images to the Collage computer. That is, after a file has been ripped, the images are placed in a folder on a single Collage computer. For sites with two or more Collage-S computers, it may be better to leave ripped images on the RIP computer, and let each Collage-S operator pull images as needed. This section describes the process for pulling files from the RIP computer. On the RIP computer, create the output folder where ripped files will be placed. 1. Create a folder, usually under C:. For example, create C:\images. Share this folder. 2. Configure the RIP to output to this folder following the instructions above; this is done instead of outputting to clsdata\import\images. Remember to do this in both the Page Setup window and on the Input Controller window. On the RIP computer, perform the following to allow Collage-S computers to connect: 1. Right-click on This PC, and from the menu, select Manage. 2. Expand Local Users and click on Users. 3. Right-click on Users and select New User from the menu. 4. For User name, enter cls For Password, enter collage1 Enter the password again in the Confirm password box. Turn off User must change password at next logon Turn on User cannot change password Turn on Password never expires Click Create 5. The new user clsservice is listed in the right pane. Now, set permissions for this user. Double-click clsservice; the clsservice Properties window opens. 6. Click the Member Of tab. The clsservice user must be a member of the Administrators and Power Users groups. If those are not listed, add them. Be sure to click Apply to apply the changes. 6 July K 15
16 On the Collage-S computer that does not have the RIP running on it: 1. Use This PC to verify that you can see the output folder on the RIP computer. 2. Use the Config Utility to configure the RIP output folder as an image import source. Be sure to enter a fully qualified path, for example: \\ripcomputer\images Note that you cannot use mapped drives in the Config Utility. Then verify the Image Converter displays images in that import source K 6 July 2018
TOSHIBA GA Utilities
 TOSHIBA GA-1211 Utilities 2008 Electronics for Imaging, Inc. The information in this publication is covered under Legal Notices for this product. 45075940 24 October 2008 CONTENTS 3 CONTENTS INTRODUCTION
TOSHIBA GA-1211 Utilities 2008 Electronics for Imaging, Inc. The information in this publication is covered under Legal Notices for this product. 45075940 24 October 2008 CONTENTS 3 CONTENTS INTRODUCTION
Universal Printer Plug-in
 Plug-in Manual Universal Printer Plug-in Version 5.0.1.1 August 21, 2007 Xitron Part Number Doc-1015 02/07 Contents Overview... 2 Installing the Universal Printer Plug-in... 3 Setting the Password... 5
Plug-in Manual Universal Printer Plug-in Version 5.0.1.1 August 21, 2007 Xitron Part Number Doc-1015 02/07 Contents Overview... 2 Installing the Universal Printer Plug-in... 3 Setting the Password... 5
Fiery X3eTY2 65C-KM Color Server. Utilities
 Fiery X3eTY2 65C-KM Color Server Utilities 2006 Electronics for Imaging, Inc. The information in this publication is covered under Legal Notices for this product. 45060846 14 November 2006 CONTENTS 3 CONTENTS
Fiery X3eTY2 65C-KM Color Server Utilities 2006 Electronics for Imaging, Inc. The information in this publication is covered under Legal Notices for this product. 45060846 14 November 2006 CONTENTS 3 CONTENTS
POLKADOTS SOFTWARE Installing PrePage-it Client 5.1. PrePage-it Client Installation Guide
 POLKADOTS SOFTWARE Installing PrePage-it Client 5.1 PrePage-it Client Installation Guide Table of Contents OVERVIEW...3 UPGRADING FROM A PREVIOUS VERSION...3 Disabling the 4D Server: JobMan service...3
POLKADOTS SOFTWARE Installing PrePage-it Client 5.1 PrePage-it Client Installation Guide Table of Contents OVERVIEW...3 UPGRADING FROM A PREVIOUS VERSION...3 Disabling the 4D Server: JobMan service...3
WEWORK PRINTER INSTRUCTIONS FOR PAPERCUT. Installing Papercut and Printers for Mac OSX Printing Retrieving Your Prints Frequently Asked Questions
 WEWORK PRINTER INSTRUCTIONS FOR PAPERCUT Installing Papercut and Printers for Mac OSX Printing Retrieving Your Prints Frequently Asked Questions Installing Papercut and Printers for Mac OSX Note: Please
WEWORK PRINTER INSTRUCTIONS FOR PAPERCUT Installing Papercut and Printers for Mac OSX Printing Retrieving Your Prints Frequently Asked Questions Installing Papercut and Printers for Mac OSX Note: Please
EFI Fiery Utilities Technical Reference. Part Number: , Rev. 1.0
 EFI Fiery Utilities Technical Reference Part Number: 59308805, Rev. 1.0 15 March 2008 CONTENTS 3 CONTENTS INTRODUCTION 5 Terminology and conventions 6 About this document 7 About Help 7 Preparing for installation
EFI Fiery Utilities Technical Reference Part Number: 59308805, Rev. 1.0 15 March 2008 CONTENTS 3 CONTENTS INTRODUCTION 5 Terminology and conventions 6 About this document 7 About Help 7 Preparing for installation
Fiery X3eTY 35C-KM SERVER & CONTROLLER SOLUTIONS. Utilities
 Fiery X3eTY 35C-KM SERVER & CONTROLLER SOLUTIONS Utilities 2005 Electronics for Imaging, Inc. The information in this publication is covered under Legal Notices for this product. 45045962 23 March 2005
Fiery X3eTY 35C-KM SERVER & CONTROLLER SOLUTIONS Utilities 2005 Electronics for Imaging, Inc. The information in this publication is covered under Legal Notices for this product. 45045962 23 March 2005
KIMOTO K I M O S E T T E R R I P. Kimosetter RIP User Guide 1. Revised: February 2015 U SER GUID E (FOR W INDOWS 7 )
 KIMOTO K I M O S E T T E R R I P U SER GUID E (FOR W INDOWS 7 ) Revised: February 2015 Kimosetter RIP User Guide 1 COPYRIGHT AND TRADEMARKS Kimosetter RIP User Guide Copyright Notices for the Software
KIMOTO K I M O S E T T E R R I P U SER GUID E (FOR W INDOWS 7 ) Revised: February 2015 Kimosetter RIP User Guide 1 COPYRIGHT AND TRADEMARKS Kimosetter RIP User Guide Copyright Notices for the Software
Press Ink Key Setting Software. KeySetter
 Press Ink Key Setting Software Contents Contents...1 1. Introduction...2 1.1 Overview...2 1.2 The Package...2 1.3 System Requirements...2 1.4 Before you Begin...2 2. Output Options...3 2.1 Outputting to
Press Ink Key Setting Software Contents Contents...1 1. Introduction...2 1.1 Overview...2 1.2 The Package...2 1.3 System Requirements...2 1.4 Before you Begin...2 2. Output Options...3 2.1 Outputting to
RWT Network System Installation Guide
 RWT Network System Installation Guide Copyright 2003, Talking Fingers, Inc. Page 1 of 48 This document is Copyright 2003 by Talking Fingers, Inc. All rights are reserved. This document may not be copied
RWT Network System Installation Guide Copyright 2003, Talking Fingers, Inc. Page 1 of 48 This document is Copyright 2003 by Talking Fingers, Inc. All rights are reserved. This document may not be copied
Navigator Server 5.1 Manual February Xitron, Inc.
 Navigator Server 5.1 Manual 101-0012-006 February 2012. Xitron, Inc. All rights reserved. No part of this publication may be reproduced, stored in a retrieval system, or transmitted, in any form or by
Navigator Server 5.1 Manual 101-0012-006 February 2012. Xitron, Inc. All rights reserved. No part of this publication may be reproduced, stored in a retrieval system, or transmitted, in any form or by
Fiery Network Controller for DocuColor 5065 SERVER & CONTROLLER SOLUTIONS. Utilities
 Fiery Network Controller for DocuColor 5065 SERVER & CONTROLLER SOLUTIONS Utilities 2005 Electronics for Imaging, Inc. The information in this publication is covered under Legal Notices for this product.
Fiery Network Controller for DocuColor 5065 SERVER & CONTROLLER SOLUTIONS Utilities 2005 Electronics for Imaging, Inc. The information in this publication is covered under Legal Notices for this product.
Fiery X3eTY2 65_55C-KM Color Server. Utilities
 Fiery X3eTY2 65_55C-KM Color Server Utilities 2008 Electronics for Imaging, Inc. The information in this publication is covered under Legal Notices for this product. 45072888 14 March 2008 CONTENTS 3 CONTENTS
Fiery X3eTY2 65_55C-KM Color Server Utilities 2008 Electronics for Imaging, Inc. The information in this publication is covered under Legal Notices for this product. 45072888 14 March 2008 CONTENTS 3 CONTENTS
ModeChanger
 35020808-02 2015.11 ModeChanger ModeChanger is a software utility that can switch the drive between normal mode and encrypted mode. Operating in encrypted mode will help protect your data. While the drive
35020808-02 2015.11 ModeChanger ModeChanger is a software utility that can switch the drive between normal mode and encrypted mode. Operating in encrypted mode will help protect your data. While the drive
Contents 1 INITIAL CONFIGURATION BEFORE CHANGING THE CONFIGURATION NETWORK SETUP PROCEDURE... 3
 Network Guide Imation Matchprint Professional Server Contents 1 INITIAL CONFIGURATION... 2 2 BEFORE CHANGING THE CONFIGURATION... 2 3 NETWORK SETUP PROCEDURE... 3 4 ADDING SPOOLER AND HOT FOLDERS FOR NETWORK
Network Guide Imation Matchprint Professional Server Contents 1 INITIAL CONFIGURATION... 2 2 BEFORE CHANGING THE CONFIGURATION... 2 3 NETWORK SETUP PROCEDURE... 3 4 ADDING SPOOLER AND HOT FOLDERS FOR NETWORK
IT Essentials v6.0 Windows 10 Software Labs
 IT Essentials v6.0 Windows 10 Software Labs 5.2.1.7 Install Windows 10... 1 5.2.1.10 Check for Updates in Windows 10... 10 5.2.4.7 Create a Partition in Windows 10... 16 6.1.1.5 Task Manager in Windows
IT Essentials v6.0 Windows 10 Software Labs 5.2.1.7 Install Windows 10... 1 5.2.1.10 Check for Updates in Windows 10... 10 5.2.4.7 Create a Partition in Windows 10... 16 6.1.1.5 Task Manager in Windows
Performer to DP2 Hot Folder Reference Manual Rev There is only one file involved with installing the Performer to DP2 Hot Folder.
 Performer to DP2 Hot Folder Reference Manual Rev. 07.11.05 Install Files: There is only one file involved with installing the Performer to DP2 Hot Folder. The installer file is named PP2DP2_1.x.x.EXE.
Performer to DP2 Hot Folder Reference Manual Rev. 07.11.05 Install Files: There is only one file involved with installing the Performer to DP2 Hot Folder. The installer file is named PP2DP2_1.x.x.EXE.
Web Console Setup & User Guide. Version 7.1
 Web Console Setup & User Guide Version 7.1 1 Contents Page Number Chapter 1 - Installation and Access 3 Server Setup Client Setup Windows Client Setup Mac Client Setup Linux Client Setup Interoperation
Web Console Setup & User Guide Version 7.1 1 Contents Page Number Chapter 1 - Installation and Access 3 Server Setup Client Setup Windows Client Setup Mac Client Setup Linux Client Setup Interoperation
Plug-in Manual. Fuji F9000. Version June 23, Xitron Part Number Doc
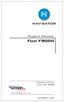 Plug-in Manual Fuji F9000 Version 6.4.0.4 June 23, 2008 Xitron Part Number Doc-1014 0608 Overview Xitron s Navigator PostScript RIP and Raster Blaster TIFF Catcher rely on software modules called plug-ins
Plug-in Manual Fuji F9000 Version 6.4.0.4 June 23, 2008 Xitron Part Number Doc-1014 0608 Overview Xitron s Navigator PostScript RIP and Raster Blaster TIFF Catcher rely on software modules called plug-ins
Fiery proserver User Guide
 Fiery proserver User Guide Congratulations on your purchase of the EFI Fiery proserver, a powerful production solution for your printer. Before you begin Make sure that you have: About this document Installed
Fiery proserver User Guide Congratulations on your purchase of the EFI Fiery proserver, a powerful production solution for your printer. Before you begin Make sure that you have: About this document Installed
User Addendum User Box Scan support on the Fiery E C-KM Color Server, version 1.1
 User Addendum User Box Scan support on the Fiery E 10 50-45C-KM Color Server, version 1.1 This document describes installing software for User Box scan support on the Fiery E 10 50-45C-KM Color Server,
User Addendum User Box Scan support on the Fiery E 10 50-45C-KM Color Server, version 1.1 This document describes installing software for User Box scan support on the Fiery E 10 50-45C-KM Color Server,
Impossible Solutions, Inc. JDF Ticket Creator & DP2 to Indigo scripts Reference Manual Rev
 Impossible Solutions, Inc. JDF Ticket Creator & DP2 to Indigo scripts Reference Manual Rev. 06.29.09 Overview: This reference manual will cover two separate applications that work together to produce a
Impossible Solutions, Inc. JDF Ticket Creator & DP2 to Indigo scripts Reference Manual Rev. 06.29.09 Overview: This reference manual will cover two separate applications that work together to produce a
Client Installation and User's Guide
 IBM Tivoli Storage Manager FastBack for Workstations Version 7.1.1 Client Installation and User's Guide SC27-2809-04 IBM Tivoli Storage Manager FastBack for Workstations Version 7.1.1 Client Installation
IBM Tivoli Storage Manager FastBack for Workstations Version 7.1.1 Client Installation and User's Guide SC27-2809-04 IBM Tivoli Storage Manager FastBack for Workstations Version 7.1.1 Client Installation
Fiery proserver User Guide
 Fiery proserver User Guide Congratulations on your purchase of the Fiery proserver, a powerful production solution for your printer. Before you begin Make sure that you have: About this document Installed
Fiery proserver User Guide Congratulations on your purchase of the Fiery proserver, a powerful production solution for your printer. Before you begin Make sure that you have: About this document Installed
Preliminary Manual. for HP 5000, Encad, Mutoh and other rtl plotters
 GI rtlproof Plugin for Windows NT Preliminary Manual for HP 5000, Encad, Mutoh and other rtl plotters Driver Version 3.10 RIP Version 5.2 or later Document Version 0.10 p/n: 101-0011-002 GIrtlProof Manual
GI rtlproof Plugin for Windows NT Preliminary Manual for HP 5000, Encad, Mutoh and other rtl plotters Driver Version 3.10 RIP Version 5.2 or later Document Version 0.10 p/n: 101-0011-002 GIrtlProof Manual
LevelOne FNS bay/1usb Soho NAS. User s Manual
 LevelOne FNS-1000 1- bay/1usb Soho NAS User s Manual Table of Contents Introduction... 2 The FNS-1000 NAS Server... 2 FNS-1000 Features... 2 Package Contents... 2 System Requirements... 2 Disclaimer...
LevelOne FNS-1000 1- bay/1usb Soho NAS User s Manual Table of Contents Introduction... 2 The FNS-1000 NAS Server... 2 FNS-1000 Features... 2 Package Contents... 2 System Requirements... 2 Disclaimer...
Color Controller E-42B. Printing
 Color Controller E-42B Printing 2013 Electronics For Imaging. The information in this publication is covered under Legal Notices for this product. 45116081 15 April 2013 CONTENTS 3 CONTENTS INTRODUCTION
Color Controller E-42B Printing 2013 Electronics For Imaging. The information in this publication is covered under Legal Notices for this product. 45116081 15 April 2013 CONTENTS 3 CONTENTS INTRODUCTION
Configuring the WebDAV Folder for Adding Multiple Files to the Content Collection and Editing Them
 Configuring the WebDAV Folder for Adding Multiple Files to the Content Collection and Editing Them The Content Collection should be the repository for all of the files used in Blackboard. The Content Collection
Configuring the WebDAV Folder for Adding Multiple Files to the Content Collection and Editing Them The Content Collection should be the repository for all of the files used in Blackboard. The Content Collection
Integrated for Océ Setup Guide
 Integrated for Océ Setup Guide Version 1.2 2016 OCE-20160914 Equitrac Integrated for Océ Setup Guide Document History Revision Date September 14, 2016 Revision List New supported devices/card reader web
Integrated for Océ Setup Guide Version 1.2 2016 OCE-20160914 Equitrac Integrated for Océ Setup Guide Document History Revision Date September 14, 2016 Revision List New supported devices/card reader web
GA Printing from Mac OS
 GA-1310 Printing from Mac OS 2009 Electronics for Imaging, Inc. The information in this publication is covered under Legal Notices for this product. 45085389 5 May 2009 CONTENTS 3 CONTENTS INTRODUCTION
GA-1310 Printing from Mac OS 2009 Electronics for Imaging, Inc. The information in this publication is covered under Legal Notices for this product. 45085389 5 May 2009 CONTENTS 3 CONTENTS INTRODUCTION
Lab 11-1 Lab User Profiles and Tracking
 In the following lab instructions, you will be setting up groups, users, and passwords to require password-protected login to Kofax Capture modules. Rights will be assigned to the groups and users that
In the following lab instructions, you will be setting up groups, users, and passwords to require password-protected login to Kofax Capture modules. Rights will be assigned to the groups and users that
Embedded for Xerox EPA-EIP Setup Guide
 Embedded for Xerox EPA-EIP Setup Guide 2016 XRX-EPA-EIP-20160315 Equitrac Embedded for Xerox EPA-EIP Setup Guide Document History Date Description of Revision Changes March 15, 2016 Updated for Equitrac
Embedded for Xerox EPA-EIP Setup Guide 2016 XRX-EPA-EIP-20160315 Equitrac Embedded for Xerox EPA-EIP Setup Guide Document History Date Description of Revision Changes March 15, 2016 Updated for Equitrac
Plug-in Manual for use with Raster Blaster. Presstek. Version October, Xitron Part Number Doc-1005RB 10/05
 Plug-in Manual for use with Raster Blaster Presstek Version 6.4.0.4 October, 2005 Xitron Part Number Doc-1005RB 10/05 Overview Xitron's Navigator PostScript RIP and Raster Blaster TIFF Catcher rely on
Plug-in Manual for use with Raster Blaster Presstek Version 6.4.0.4 October, 2005 Xitron Part Number Doc-1005RB 10/05 Overview Xitron's Navigator PostScript RIP and Raster Blaster TIFF Catcher rely on
Fiery EXP8000 Color Server SERVER & CONTROLLER SOLUTIONS. Utilities
 Fiery EXP8000 Color Server SERVER & CONTROLLER SOLUTIONS Utilities 2004 Electronics for Imaging, Inc. The information in this publication is covered under Legal Notices for this product. 45044802 01 September
Fiery EXP8000 Color Server SERVER & CONTROLLER SOLUTIONS Utilities 2004 Electronics for Imaging, Inc. The information in this publication is covered under Legal Notices for this product. 45044802 01 September
Client Installation and User's Guide
 IBM Tivoli Storage Manager FastBack for Workstations Version 7.1 Client Installation and User's Guide SC27-2809-03 IBM Tivoli Storage Manager FastBack for Workstations Version 7.1 Client Installation
IBM Tivoli Storage Manager FastBack for Workstations Version 7.1 Client Installation and User's Guide SC27-2809-03 IBM Tivoli Storage Manager FastBack for Workstations Version 7.1 Client Installation
Epson vdot-ii Plug-in Install and Reference Guide
 Epson vdot-ii Plug-in Install and Reference Guide For use with Navigator RIPs on Windows 2000, 2003 and XP Revision log RIP 7.x Epson vdot-ii v3.03 Part Number 101-0009-020 Copyright 2002-2005 by Xitron,
Epson vdot-ii Plug-in Install and Reference Guide For use with Navigator RIPs on Windows 2000, 2003 and XP Revision log RIP 7.x Epson vdot-ii v3.03 Part Number 101-0009-020 Copyright 2002-2005 by Xitron,
Fiery EXP6000/EXP5000 Color Server SERVER & CONTROLLER SOLUTIONS. Utilities
 Fiery EXP6000/EXP5000 Color Server SERVER & CONTROLLER SOLUTIONS Utilities 2005 Electronics for Imaging, Inc. The information in this publication is covered under Legal Notices for this product. 45049053
Fiery EXP6000/EXP5000 Color Server SERVER & CONTROLLER SOLUTIONS Utilities 2005 Electronics for Imaging, Inc. The information in this publication is covered under Legal Notices for this product. 45049053
About This Manual. How to use this operation manual. Symbols. Trademarks. Software copyright. Regarding this manual. Introduction
 Introduction About This Manual This manual is your introduction to the Kimosetter 340 RIP 2.0, a Macintosh software RIP to work with Kimosetter 340, a plate setter, and Kimosetter 340i, a film setter.
Introduction About This Manual This manual is your introduction to the Kimosetter 340 RIP 2.0, a Macintosh software RIP to work with Kimosetter 340, a plate setter, and Kimosetter 340i, a film setter.
Kimosetter RIP. User Guide (for Windows) Kimosetter RIP User Guide. Revised: July, 2007
 Kimosetter RIP User Guide (for Windows) Revised: July, 2007 1 Copyright and Trademarks (Win version) July, 2007 The Copyright Notices for the Software and Documentation: Copyright Lucid Dream Software,
Kimosetter RIP User Guide (for Windows) Revised: July, 2007 1 Copyright and Trademarks (Win version) July, 2007 The Copyright Notices for the Software and Documentation: Copyright Lucid Dream Software,
Handbook: Carbonite Safe
 1 Important Things to Know... 4 Carbonite Features... 5 Setting Up and Installing... 6 Starting a Trial... 7 Installing Carbonite for the First Time... 7 Buying a Subscription... 8 Subscription Pricing...
1 Important Things to Know... 4 Carbonite Features... 5 Setting Up and Installing... 6 Starting a Trial... 7 Installing Carbonite for the First Time... 7 Buying a Subscription... 8 Subscription Pricing...
Equitrac Embedded for Kyocera Mita. Setup Guide Equitrac Corporation Equitrac Corporation
 Equitrac Embedded for Kyocera Mita 1.3 Setup Guide 2012 Equitrac Corporation 2012 Equitrac Corporation Equitrac Embedded for Kyocera Mita Setup Guide Document Revision History Revision Date Revision List
Equitrac Embedded for Kyocera Mita 1.3 Setup Guide 2012 Equitrac Corporation 2012 Equitrac Corporation Equitrac Embedded for Kyocera Mita Setup Guide Document Revision History Revision Date Revision List
XENITH PRODUCT LINE INSTALLATION MANUAL VERSION Xitron, Inc. 781 Avis Drive Suite 200 Ann Arbor, Michigan USA
 XENITH PRODUCT LINE INSTALLATION MANUAL VERSION 6.0 101-0008-014 Xitron, Inc. 781 Avis Drive Suite 200 Ann Arbor, Michigan 48108 USA Phone: 734 / 913-8080 Fax: 734 / 913-8088 PRELIMINARIES IMPORTANT: Xitron
XENITH PRODUCT LINE INSTALLATION MANUAL VERSION 6.0 101-0008-014 Xitron, Inc. 781 Avis Drive Suite 200 Ann Arbor, Michigan 48108 USA Phone: 734 / 913-8080 Fax: 734 / 913-8088 PRELIMINARIES IMPORTANT: Xitron
Print Audit 6. Print Audit 6 Documentation Apr :07. Version: Date:
 Print Audit 6 Version: Date: 37 21-Apr-2015 23:07 Table of Contents Browse Documents:..................................................... 3 Database Documentation.................................................
Print Audit 6 Version: Date: 37 21-Apr-2015 23:07 Table of Contents Browse Documents:..................................................... 3 Database Documentation.................................................
Printer Setup Instructions
 Before you begin Printer Setup Instructions Please make sure you have administrative rights on your computer before proceeding with the install. Step 1. Download the Printer Drivers Kyocera Printer Drivers
Before you begin Printer Setup Instructions Please make sure you have administrative rights on your computer before proceeding with the install. Step 1. Download the Printer Drivers Kyocera Printer Drivers
Equitrac Integrated for Konica Minolta
 Equitrac Integrated for Konica Minolta 1.2 Setup Guide 2014 Equitrac Integrated for Konica Minolta Setup Guide Document Revision History Revision Date Revision List August 9, 2013 Updated for Equitrac
Equitrac Integrated for Konica Minolta 1.2 Setup Guide 2014 Equitrac Integrated for Konica Minolta Setup Guide Document Revision History Revision Date Revision List August 9, 2013 Updated for Equitrac
Quick Start Guide: Fiery proserver for EFI VUTEk
 Quick Start Guide: Fiery proserver for EFI VUTEk This document is a step-by-step guide on how to set up and use the EFI Fiery proserver with your EFI VUTEk printer. It deals with the following topics:
Quick Start Guide: Fiery proserver for EFI VUTEk This document is a step-by-step guide on how to set up and use the EFI Fiery proserver with your EFI VUTEk printer. It deals with the following topics:
Xerox EX136 Print Server Powered by Fiery for the Xerox D136 Copier-Printer. Printing
 Xerox EX136 Print Server Powered by Fiery for the Xerox D136 Copier-Printer Printing 2013 Electronics For Imaging. The information in this publication is covered under Legal Notices for this product. 45120530
Xerox EX136 Print Server Powered by Fiery for the Xerox D136 Copier-Printer Printing 2013 Electronics For Imaging. The information in this publication is covered under Legal Notices for this product. 45120530
Splash G630 Service Pack 5 Release Notes
 Splash G630 Service Pack 5 Release Notes Service Pack Contents Revised 10/9/02 The Splash G630 Service Pack 5 contains fixes for some problems with the G630 software. It includes all of the fixes from
Splash G630 Service Pack 5 Release Notes Service Pack Contents Revised 10/9/02 The Splash G630 Service Pack 5 contains fixes for some problems with the G630 software. It includes all of the fixes from
Distributed Processing
 What is Distributed Processing? An FTK examiner machine can be configured to utilize three additional machines to assist case creation / data processing as remote "workers". These additional processing
What is Distributed Processing? An FTK examiner machine can be configured to utilize three additional machines to assist case creation / data processing as remote "workers". These additional processing
In this tutorial we will discuss different options available in the Options tab in EMCO Network Inventory 4.x.
 In this tutorial we will discuss different options available in the Options tab in EMCO Network Inventory 4.x. Include Options Tab Basic Info: This option enables you to configure EMCO Network Inventory
In this tutorial we will discuss different options available in the Options tab in EMCO Network Inventory 4.x. Include Options Tab Basic Info: This option enables you to configure EMCO Network Inventory
Citrix Desktop for Home Computers Mac OS Instructions
 Citrix Desktop for Home Computers Mac OS Instructions You can use Citrix to create and access a virtual work desktop from your home computer. Step 1 Uninstall: To install the newest version of Citrix on
Citrix Desktop for Home Computers Mac OS Instructions You can use Citrix to create and access a virtual work desktop from your home computer. Step 1 Uninstall: To install the newest version of Citrix on
8 MANAGING SHARED FOLDERS & DATA
 MANAGING SHARED FOLDERS & DATA STORAGE.1 Introduction to Windows XP File Structure.1.1 File.1.2 Folder.1.3 Drives.2 Windows XP files and folders Sharing.2.1 Simple File Sharing.2.2 Levels of access to
MANAGING SHARED FOLDERS & DATA STORAGE.1 Introduction to Windows XP File Structure.1.1 File.1.2 Folder.1.3 Drives.2 Windows XP files and folders Sharing.2.1 Simple File Sharing.2.2 Levels of access to
Xerox Wide Format FreeFlow Accxes Control v1.5
 Version 1.5 Software Version 1.5 April 2011 Xerox Wide Format FreeFlow Accxes Control v1.5 Quick Start Guide Xerox, the sphere of connectivity design, Xerox Wide Format FFA Indexer & FFA Copy, and acronyms,
Version 1.5 Software Version 1.5 April 2011 Xerox Wide Format FreeFlow Accxes Control v1.5 Quick Start Guide Xerox, the sphere of connectivity design, Xerox Wide Format FFA Indexer & FFA Copy, and acronyms,
How to install the software of ZNS8022
 How to install the software of ZNS8022 1. Please connect ZNS8022 to your PC after finished assembly. 2. Insert Installation CD to your CD-ROM drive and initiate the auto-run program. The wizard will run
How to install the software of ZNS8022 1. Please connect ZNS8022 to your PC after finished assembly. 2. Insert Installation CD to your CD-ROM drive and initiate the auto-run program. The wizard will run
Equitrac Integrated for Océ
 Equitrac Integrated for Océ 1.2 Setup Guide 2014 Equitrac Integrated for Océ Setup Guide Document History Revision Date Revision List November 2, 2012 Updated for Equitrac Office/Express version 4.2.5
Equitrac Integrated for Océ 1.2 Setup Guide 2014 Equitrac Integrated for Océ Setup Guide Document History Revision Date Revision List November 2, 2012 Updated for Equitrac Office/Express version 4.2.5
The latest version of Collage is 4.1 which includes all earlier features, and these new features: Additional items for Helio Output have been added.
 The Benefits of Upgrading Collage Layout Software is the premier layout software for packaging gravure. With every upgrade of the software, Ohio Gravure Technologies, Inc., has added more of the features
The Benefits of Upgrading Collage Layout Software is the premier layout software for packaging gravure. With every upgrade of the software, Ohio Gravure Technologies, Inc., has added more of the features
Getting Started. Overview of the Splash G3535
 Getting Started This Getting Started explains how to unpack, install, and connect the Splash G3535 Color Server. After completing the tasks outlined in this guide, you can explore the features of the Splash
Getting Started This Getting Started explains how to unpack, install, and connect the Splash G3535 Color Server. After completing the tasks outlined in this guide, you can explore the features of the Splash
Q. The mcolor installer is reporting "There was a problem installing. permission. If that does not work, try remove.bat followed by install.bat.
 mcolor Support Version 1.4, 12Dec12 Guide Q. What are the basic parts of mcolor? A. As shown in the diagram below, a number of mcolor Clients on user PCs let users control workflows and submit jobs for
mcolor Support Version 1.4, 12Dec12 Guide Q. What are the basic parts of mcolor? A. As shown in the diagram below, a number of mcolor Clients on user PCs let users control workflows and submit jobs for
December P Xerox FreeFlow Core Installation Guide
 5.1.0.0 December 2017 702P06246 2017 Xerox Corporation. All rights reserved. Xerox, Xerox and Design, and FreeFlow are trademarks of Xerox Corporation in the United States and/or other countries. This
5.1.0.0 December 2017 702P06246 2017 Xerox Corporation. All rights reserved. Xerox, Xerox and Design, and FreeFlow are trademarks of Xerox Corporation in the United States and/or other countries. This
Networking for Wide Format Printers
 Networking for Wide Format Printers Table of Contents Configure PC before RIP Installa on... 1 Verifying Your Network Se ngs for Mac Communica on... 3 Changing Your Network Adapter for Mac Communica on...
Networking for Wide Format Printers Table of Contents Configure PC before RIP Installa on... 1 Verifying Your Network Se ngs for Mac Communica on... 3 Changing Your Network Adapter for Mac Communica on...
Contents. A April 2017 i
 Contents 1 Introduction................................................................1 Scanner support... 1 Supporting documentation... 2 Virus scanning applications... 3 Installing the software... 4
Contents 1 Introduction................................................................1 Scanner support... 1 Supporting documentation... 2 Virus scanning applications... 3 Installing the software... 4
Virtual Desktop Infrastructure Setup for MacOS
 Virtual Desktop Infrastructure Setup for MacOS Virtual Desktop Infrastructure (VDI) allows you to connect to a virtual computer and use software that you don t have installed on your own computer or mobile
Virtual Desktop Infrastructure Setup for MacOS Virtual Desktop Infrastructure (VDI) allows you to connect to a virtual computer and use software that you don t have installed on your own computer or mobile
Virtual Desktop Infrastructure Setup for MacOS
 Virtual Desktop Infrastructure Setup for MacOS Virtual Desktop Infrastructure (VDI) allows you to connect to a virtual computer and use software that you don t have installed on your own computer or mobile
Virtual Desktop Infrastructure Setup for MacOS Virtual Desktop Infrastructure (VDI) allows you to connect to a virtual computer and use software that you don t have installed on your own computer or mobile
TOSHIBA GA Printing from Mac OS
 TOSHIBA GA-1211 Printing from Mac OS 2008 Electronics for Imaging, Inc. The information in this publication is covered under Legal Notices for this product. 45075930 24 October 2008 CONTENTS 3 CONTENTS
TOSHIBA GA-1211 Printing from Mac OS 2008 Electronics for Imaging, Inc. The information in this publication is covered under Legal Notices for this product. 45075930 24 October 2008 CONTENTS 3 CONTENTS
PhotoPDF User Guide. PhotoPDF. Photo to PDF Converter
 PhotoPDF Photo to PDF Converter PhotoPDF is a batch-processing tool to convert photos into PDF file. PhotoPDF provides three modes of conversion: Batch Convert, Photos Merge and Thumbnail Page. PhotoPDF
PhotoPDF Photo to PDF Converter PhotoPDF is a batch-processing tool to convert photos into PDF file. PhotoPDF provides three modes of conversion: Batch Convert, Photos Merge and Thumbnail Page. PhotoPDF
User Guide. BlackBerry Workspaces for Windows. Version 5.5
 User Guide BlackBerry Workspaces for Windows Version 5.5 Published: 2017-03-30 SWD-20170330110027321 Contents Introducing BlackBerry Workspaces for Windows... 6 Getting Started... 7 Setting up and installing
User Guide BlackBerry Workspaces for Windows Version 5.5 Published: 2017-03-30 SWD-20170330110027321 Contents Introducing BlackBerry Workspaces for Windows... 6 Getting Started... 7 Setting up and installing
MicroPress 8. MicroPress 8 Installation Guide
 MicroPress 8 MicroPress 8 Installation Guide 2011 Electronics For Imaging, Inc. The information in this publication is covered under Legal Notices for this product. 17 August 2011 MICROPRESS INSTALLATION
MicroPress 8 MicroPress 8 Installation Guide 2011 Electronics For Imaging, Inc. The information in this publication is covered under Legal Notices for this product. 17 August 2011 MICROPRESS INSTALLATION
ODBC. Getting Started OpenLink Server Software Using ODBC
 Getting Started OpenLink Server Software Using The documentation in this publication is provided pursuant to a Sales and Licensing Contract for the Prophet 21 System entered into by and between Prophet
Getting Started OpenLink Server Software Using The documentation in this publication is provided pursuant to a Sales and Licensing Contract for the Prophet 21 System entered into by and between Prophet
Send the Ctrl-Alt-Delete key sequence to the Guest OS one of two ways: Key sequence: Ctlr-Alt-Ins Menu Sequence: VM / Guest / Send Ctrl-Alt-Delete
 CIS 231 Windows 2008 Server Install Lab #1 (Virtual Machines) Keys to Remember when using the vsphere client. Send the Ctrl-Alt-Delete key sequence to the Guest OS one of two ways: Key sequence: Ctlr-Alt-Ins
CIS 231 Windows 2008 Server Install Lab #1 (Virtual Machines) Keys to Remember when using the vsphere client. Send the Ctrl-Alt-Delete key sequence to the Guest OS one of two ways: Key sequence: Ctlr-Alt-Ins
End User Manual. December 2014 V1.0
 End User Manual December 2014 V1.0 Contents Getting Started... 4 How to Log into the Web Portal... 5 How to Manage Account Settings... 6 The Web Portal... 8 How to Upload Files in the Web Portal... 9 How
End User Manual December 2014 V1.0 Contents Getting Started... 4 How to Log into the Web Portal... 5 How to Manage Account Settings... 6 The Web Portal... 8 How to Upload Files in the Web Portal... 9 How
USB-MIDI Driver installation and settings...1 Windows XP users... 1
 Installation Guide Table of Contents USB-MIDI Driver installation and settings...1 Windows XP users... 1 Installing the KORG USB-MIDI Driver... 1 Allowing driver installation without a digital signature...
Installation Guide Table of Contents USB-MIDI Driver installation and settings...1 Windows XP users... 1 Installing the KORG USB-MIDI Driver... 1 Allowing driver installation without a digital signature...
System requirements for Windows Select a login level, enter a password (if required), and then click OK.
 ADDENDUM Introduction This document supplements your Fiery EX12/EX2000d Color Server software documentation and describes new hardware support, features, and update information. Specific information is
ADDENDUM Introduction This document supplements your Fiery EX12/EX2000d Color Server software documentation and describes new hardware support, features, and update information. Specific information is
Touch Dynamic Quest II 7 - Tablet Staging Setup
 Touch Dynamic Quest II 7 - Tablet Staging Setup Overview This page was written to assist with setting up and staging of tablets. Touch Dynamic Quest II 7 - Initializing and Turning on the Tablet 1. When
Touch Dynamic Quest II 7 - Tablet Staging Setup Overview This page was written to assist with setting up and staging of tablets. Touch Dynamic Quest II 7 - Initializing and Turning on the Tablet 1. When
Fiery E100 Color Server. Printing
 Fiery E100 Color Server Printing 2011 Electronics For Imaging, Inc. The information in this publication is covered under Legal Notices for this product. 45098245 27 June 2011 CONTENTS 3 CONTENTS INTRODUCTION
Fiery E100 Color Server Printing 2011 Electronics For Imaging, Inc. The information in this publication is covered under Legal Notices for this product. 45098245 27 June 2011 CONTENTS 3 CONTENTS INTRODUCTION
Splash RPX-i Color Server. Getting Started
 Splash RPX-i Color Server Getting Started 2006 Electronics for Imaging, Inc. The information in this publication is covered under Legal Notices for this product. 45054825 05 May 2006 CONTENTS 3 CONTENTS
Splash RPX-i Color Server Getting Started 2006 Electronics for Imaging, Inc. The information in this publication is covered under Legal Notices for this product. 45054825 05 May 2006 CONTENTS 3 CONTENTS
WA1937 WebSphere Portal 7.0 Programming. Classroom Setup Guide. Web Age Solutions Inc. Copyright 2012 Web Age Solutions Inc. 1
 WA1937 WebSphere Portal 7.0 Programming Classroom Setup Guide Web Age Solutions Inc. Copyright 2012 Web Age Solutions Inc. 1 Table of Contents Part 1 - Minimum Hardware Requirements...3 Part 2 - Minimum
WA1937 WebSphere Portal 7.0 Programming Classroom Setup Guide Web Age Solutions Inc. Copyright 2012 Web Age Solutions Inc. 1 Table of Contents Part 1 - Minimum Hardware Requirements...3 Part 2 - Minimum
EX700i Print Server/Integrated Fiery Color Server. Welcome
 EX700i Print Server/Integrated Fiery Color Server Welcome 2011 Electronics For Imaging, Inc. The information in this publication is covered under Legal Notices for this product. 45099409 22 June 2011 WELCOME
EX700i Print Server/Integrated Fiery Color Server Welcome 2011 Electronics For Imaging, Inc. The information in this publication is covered under Legal Notices for this product. 45099409 22 June 2011 WELCOME
Esko. Suite 12 Engines Installation (Beta)
 Suite 12 Engines Installation (Beta) Contents 1. Before installing Suite 12... 3 1.1 How to change Data Execution Prevention (DEP) Settings...3 1.2 How to change the password policy... 4 2. How to install
Suite 12 Engines Installation (Beta) Contents 1. Before installing Suite 12... 3 1.1 How to change Data Execution Prevention (DEP) Settings...3 1.2 How to change the password policy... 4 2. How to install
Tech Memo # Software Engineering. Normal PRIORITY: DATE: April 17 th, 2015
 Software Engineering Tech Memo #15-0001 PRIORITY: Normal DATE: April 17 th, 2015 TITLE: PRODUCTS AFFECTED: TOOLS REQUIRED: NOTE: INTRODUCTION: How to install and configure Adaptive Sign Server on a Windows
Software Engineering Tech Memo #15-0001 PRIORITY: Normal DATE: April 17 th, 2015 TITLE: PRODUCTS AFFECTED: TOOLS REQUIRED: NOTE: INTRODUCTION: How to install and configure Adaptive Sign Server on a Windows
Equitrac Integrated for Konica Minolta. Setup Guide Equitrac Corporation
 Equitrac Integrated for Konica Minolta 1.2 Setup Guide 2012 Equitrac Corporation Equitrac Integrated for Konica Minolta Setup Guide Document Revision History Revision Date Revision List November 1, 2012
Equitrac Integrated for Konica Minolta 1.2 Setup Guide 2012 Equitrac Corporation Equitrac Integrated for Konica Minolta Setup Guide Document Revision History Revision Date Revision List November 1, 2012
DSS User Guide. End User Guide. - i -
 DSS User Guide End User Guide - i - DSS User Guide Table of Contents End User Guide... 1 Table of Contents... 2 Part 1: Getting Started... 1 How to Log in to the Web Portal... 1 How to Manage Account Settings...
DSS User Guide End User Guide - i - DSS User Guide Table of Contents End User Guide... 1 Table of Contents... 2 Part 1: Getting Started... 1 How to Log in to the Web Portal... 1 How to Manage Account Settings...
Fiery PRO 80 /65-55C-KM Color Server. Utilities
 Fiery PRO 80 /65-55C-KM Color Server Utilities 2009 Electronics for Imaging, Inc. The information in this publication is covered under Legal Notices for this product. 45086942 01 September 2009 CONTENTS
Fiery PRO 80 /65-55C-KM Color Server Utilities 2009 Electronics for Imaging, Inc. The information in this publication is covered under Legal Notices for this product. 45086942 01 September 2009 CONTENTS
Printing from a Macintosh (PowerPC) Client - OS Identifying your Server s IP address and its Queues. At the Nuvera Print Server
 Nuvera Family Printing from a Macintosh (PowerPC) Client - OS 9 4.0.28 Identifying your Server s IP address and its Queues At the Nuvera Print Server 1. Right-click on the desktop. You'll see the Workspace
Nuvera Family Printing from a Macintosh (PowerPC) Client - OS 9 4.0.28 Identifying your Server s IP address and its Queues At the Nuvera Print Server 1. Right-click on the desktop. You'll see the Workspace
Xerox EX Print Server, Powered by Fiery for the Xerox Color 1000 Press. Utilities
 Xerox EX Print Server, Powered by Fiery for the Xerox Color 1000 Press Utilities 2010 Electronics for Imaging, Inc. The information in this publication is covered under Legal Notices for this product.
Xerox EX Print Server, Powered by Fiery for the Xerox Color 1000 Press Utilities 2010 Electronics for Imaging, Inc. The information in this publication is covered under Legal Notices for this product.
Color Controller E-41A. Customer User Addendum
 Color Controller E-41A Customer User Addendum 2014 Electronics For Imaging. The information in this publication is covered under Legal Notices for this product. 45125308 26 February 2014 CONTENTS 3 CONTENTS
Color Controller E-41A Customer User Addendum 2014 Electronics For Imaging. The information in this publication is covered under Legal Notices for this product. 45125308 26 February 2014 CONTENTS 3 CONTENTS
Use the Apple menu to change settings, get Mac OS X software, open recent items, and restart or shut down your computer.
 Welcome to Mac OS X Aqua makes using your Mac easier than ever. Its color, depth, and motion guide you through your tasks, while the Finder and Dock provide easy access to your computer and network. Aqua
Welcome to Mac OS X Aqua makes using your Mac easier than ever. Its color, depth, and motion guide you through your tasks, while the Finder and Dock provide easy access to your computer and network. Aqua
Universal's Instant Ticket Wizard User s Guide
 User s Guide Table of Contents... 1 Welcome message from Universal Orlando... 1 Terms... 1 How to Login and Select a Store and Location... 2 Things you should know about logging in... 2 Tickets... 8 How
User s Guide Table of Contents... 1 Welcome message from Universal Orlando... 1 Terms... 1 How to Login and Select a Store and Location... 2 Things you should know about logging in... 2 Tickets... 8 How
GuitarPort 2.5 Users You do NOT have to uninstall GuitarPort 2.5 before installing GearBox.
 GEARBOX 3 INSTALLATION GUIDE Welcome to the GearBox installation assistance document. This installation process will install the GearBox software, and optionally, device drivers for Line 6 hardware and
GEARBOX 3 INSTALLATION GUIDE Welcome to the GearBox installation assistance document. This installation process will install the GearBox software, and optionally, device drivers for Line 6 hardware and
SeaSonde on macos Sierra
 SeaSonde on macos 10.12 Sierra 139.01.IG Aug 8, 2017 Installation Guide for SeaSonde on macos 10.12 (Sierra) This document outlines the proper method for configuring a Macintosh computer with macos version
SeaSonde on macos 10.12 Sierra 139.01.IG Aug 8, 2017 Installation Guide for SeaSonde on macos 10.12 (Sierra) This document outlines the proper method for configuring a Macintosh computer with macos version
GIrtlProof Reference Manual Windows NT 4.0 / Win 2k / Win XP
 GIrtlProof Reference Manual Windows NT 4.0 / Win 2k / Win XP Version 3.27 RIP Version 6.0 Copyright by Xitron, Inc. All rights reserved. No part of this publication may be reproduced, stored in a retrieval
GIrtlProof Reference Manual Windows NT 4.0 / Win 2k / Win XP Version 3.27 RIP Version 6.0 Copyright by Xitron, Inc. All rights reserved. No part of this publication may be reproduced, stored in a retrieval
Proofing Plug-in Manual. Canon 12-Color. February 28, Xitron Part Number Doc
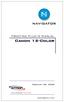 Proofing Plug-in Manual Canon 12-Color February 28, 2008 Xitron Part Number Doc-1116-0108 Overview Xitron s Navigator PostScript RIP relies on software modules called plug-ins to communicate with output
Proofing Plug-in Manual Canon 12-Color February 28, 2008 Xitron Part Number Doc-1116-0108 Overview Xitron s Navigator PostScript RIP relies on software modules called plug-ins to communicate with output
DocuPrint C55/C55mp Quick Network Install Guide
 DocuPrint C55/C55mp Quick Network Install Guide Windows for Workgroups / Windows 95 Peer-to-Peer Network Windows NT 3.5X Network Windows NT 4.X Network Macintosh EtherTalk/TokenTalk Network Novell NetWare
DocuPrint C55/C55mp Quick Network Install Guide Windows for Workgroups / Windows 95 Peer-to-Peer Network Windows NT 3.5X Network Windows NT 4.X Network Macintosh EtherTalk/TokenTalk Network Novell NetWare
Applied ICT Skills MS Windows
 Applied ICT Skills MS Windows Lesson 1 - How to install an operating system into computer? Windows 7 is perhaps the best Microsoft operating system and is very easy to install compared to other windows.
Applied ICT Skills MS Windows Lesson 1 - How to install an operating system into computer? Windows 7 is perhaps the best Microsoft operating system and is very easy to install compared to other windows.
OUTLOOK WEB APP (OWA): MAIL
 Office 365 Navigation Pane: Navigating in Office 365 Click the App Launcher and then choose the application (i.e. Outlook, Calendar, People, etc.). To modify your personal account settings, click the Logon
Office 365 Navigation Pane: Navigating in Office 365 Click the App Launcher and then choose the application (i.e. Outlook, Calendar, People, etc.). To modify your personal account settings, click the Logon
Issues fixed in this release
 Customer Release Notes Fiery EXP8000 Color Server, version 2.0 This document contains information about the Fiery EXP8000 Color Server software version 2.0. Before using the Fiery EXP8000 Color Server
Customer Release Notes Fiery EXP8000 Color Server, version 2.0 This document contains information about the Fiery EXP8000 Color Server software version 2.0. Before using the Fiery EXP8000 Color Server
WA2592 Applied Data Science and Big Data Analytics. Classroom Setup Guide. Web Age Solutions Inc. Copyright Web Age Solutions Inc.
 WA2592 Applied Data Science and Big Data Analytics Classroom Setup Guide Web Age Solutions Inc. Copyright Web Age Solutions Inc. 1 Table of Contents Part 1 - Class Setup...3 Part 2 - Minimum Software Requirements
WA2592 Applied Data Science and Big Data Analytics Classroom Setup Guide Web Age Solutions Inc. Copyright Web Age Solutions Inc. 1 Table of Contents Part 1 - Class Setup...3 Part 2 - Minimum Software Requirements
OneRoof CyberCafePro Client Installation, Setup and User Manual
 OneRoof CyberCafePro Client Installation, Setup and User Manual Suggestion: View manual on computer at 200% to see screenshot details. Client Manual: Version 6.0.x March 15, 2010 Copyright 2010, OneRoof,
OneRoof CyberCafePro Client Installation, Setup and User Manual Suggestion: View manual on computer at 200% to see screenshot details. Client Manual: Version 6.0.x March 15, 2010 Copyright 2010, OneRoof,
Release Notes Fiery Print Controller MX-PEX3 version 1.1
 Release Notes Fiery Print Controller MX-PEX3 version 1.1 This document contains information about the Fiery Print Controller MX-PEX3 software version 1.1. Before using the Fiery Print Controller MX-PEX3
Release Notes Fiery Print Controller MX-PEX3 version 1.1 This document contains information about the Fiery Print Controller MX-PEX3 software version 1.1. Before using the Fiery Print Controller MX-PEX3
NEO & TRINITY Troubleshooting
 NEO & TRINITY Troubleshooting Version Control Version Number Date Changed by 1 2nd February 2017 Nicola Latter 2 6 th February 2017 Kevin Wilson 3 7 th February 2017 Nicola Latter 4 15 th February 2017
NEO & TRINITY Troubleshooting Version Control Version Number Date Changed by 1 2nd February 2017 Nicola Latter 2 6 th February 2017 Kevin Wilson 3 7 th February 2017 Nicola Latter 4 15 th February 2017
ver Sound Editor for MAGICSTOMP ver is for units using version 2.10 firmware or greater.
 ver. 2.10 Sound Editor for ver. 2.10 is for units using version 2.10 firmware or greater. SPECIAL NOTICES The software and this are exclusive copyrights of Yamaha Corporation. Copying of the software or
ver. 2.10 Sound Editor for ver. 2.10 is for units using version 2.10 firmware or greater. SPECIAL NOTICES The software and this are exclusive copyrights of Yamaha Corporation. Copying of the software or
