Contents. Enfocus Connector. 1. Copyrights... 3
|
|
|
- Rosanna Bradley
- 5 years ago
- Views:
Transcription
1 User Guide
2 Contents 1. Copyrights Using Connectors Using an Enfocus Connector Setting up an Enfocus Connector Submitting files to an Enfocus Connector Entering additional information Checking the file progress Verifying the Preflight result Setting the Connector preferences (optional) Connector preferences - General Connector preferences - Network > Connector preferences - Network > Proxy Connector preferences - Network > Folder Delivery Troubleshooting ii
3 1. Copyrights 2016 Enfocus BVBA all rights reserved. Enfocus is an Esko company. Certified PDF is a registered trademark of Enfocus BVBA. Enfocus PitStop Pro, Enfocus PitStop Workgroup Manager, Enfocus PitStop Server, Enfocus Connect YOU, Enfocus Connect ALL, Enfocus Connect SEND, Enfocus StatusCheck, Enfocus CertifiedPDF.net, Enfocus PDF Workflow Suite, Enfocus Switch, Enfocus SwitchClient, Enfocus SwitchScripter and Enfocus Browser are product names of Enfocus BVBA. Adobe, Acrobat, Distiller, InDesign, Illustrator, Photoshop, FrameMaker, PDFWriter, PageMaker, Adobe PDF Library, the Adobe logo, the Acrobat logo and PostScript are trademarks of Adobe Systems Incorporated. Datalogics, the Datalogics logo, PDF2IMG and DLE are trademarks of Datalogics, Inc. Apple, Mac, Mac OS, Macintosh, ipad and ColorSync are trademarks of Apple Computer, Inc. registered in the U.S. and other countries. Windows, Windows 2000, Windows 7, Windows 8, Windows 8.1, Windows 10, Windows 2008 Server, Windows 2008 Server R2, Windows Server 2012 and Windows Server 2012 R2 are registered trademarks of Microsoft Corporation. PANTONE Colors displayed here may not match PANTONE-identified standards. Consult current PANTONE Color Publications for accurate color. PANTONE and other Pantone, Inc. trademarks are the property of Pantone, Inc. Pantone, Inc., OPI is a trademark of Aldus Corporation. Monotype is a trademark of Monotype Imaging Inc. registered in the U.S. Patent and Trademark Office and may be registered in certain jurisdictions. Monotype Baseline is a trademark of Monotype Imaging Inc. Quark, QuarkXPress, QuarkXTensions, XTensions and the XTensions logo among others, are trademarks of Quark, Inc. and all applicable affiliated companies, Reg. U.S. Pat. & Tm. Off. and in many other countries. This product and use of this product is under license from Markzware under U.S.Patent No. 5,963,641. Other brand and product names may be trademarks or registered trademarks of their respective holders. All specifications, terms and descriptions of products and services are subject to change without notice or recourse. 3
4 2. Using Connectors A Connector is a standalone application you create from Connect. A Connector contains all the functionality you define in the Connector Project. This includes capturing Job Tickets, PDF creation, PDF Preflight and delivery of any file to remote servers. Connect ALL/SEND allow Connectors to be distributed to internal and external users, whereas Connect YOU produces Connectors that only run on a single workstation. If you have any questions on the settings of the Enfocus Connector, please contact the supplier of your Connector. 2.1 Using an Enfocus Connector Using a Connector is very easy. Have a look at the high-level overview below. Note that each of these steps is further explained in detail. 1. Set up your Connector as follows: Download (if required) and locate the Connector (.app on Mac or.exe on Windows) on a local hard drive. Double-click the Connector application to launch it. If a Virtual Printer or Plug-in support is enabled, you will be prompted to install these services. See Setting up an Enfocus Connector on page Submit one or more files to the Connector: Drag and drop files or folders, Print (if configured) or Export from the Plug-in (if configured) on the Connector application icon or in the Connector window to start processing. Note: If the Connector has a local directory defined for a Delivery Point you will be prompted to select the destination folder. See Submitting files to an Enfocus Connector on page 13. 4
5 3. Depending on the Connector settings, one or more dialogs may pop up, asking you to enter additional information, such as credentials for delivery to a server, or job-related information (e.g. the name of your company, your address...see screenshot) The jobrelated data (metadata) is sent along with the processed job (in the background) as an XML, TXT or CSV file, and is called the Job Ticket. See Entering additional information on page 16. 5
6 4. Check the file progress in the bottom part of the main Connector window. See Checking the file progress on page 18. 6
7 5. If the Connector is configured to preflight and verify PDF files, the Preflight results are shown. You have the opportunity to review the Preflight Report (unless the creator of the Connector has disabled this feature). See Verifying the Preflight result on page 20. 7
8 Depending on the Connector settings, the processed file will be delivered automatically, or you will be asked to save it, if local file saving is enabled. Note that the destination is remembered from the last time the Save as button was shown. The screenshot below shows the dialog that appears if the processed file should be saved locally. Note: Depending on the Connector settings, it may be not allowed to print the local copy, or it may have a stamp or banner added to it; this is done to protect the file against improper use Setting up an Enfocus Connector To set up your Enfocus Connector 8
9 1. Download or create the Enfocus Connector to a desired location on your computer. If the Connector is zipped, you should first unzip it. Recommended tools are WinZip or 7-Zip (for Windows) and The Unarchiver (for Mac OS). 2. Double-click the Enfocus Connector (.exe or.app) to start using it. As soon as you have launched the Connector, it is added automatically to a menu Extra (on Mac) or to a menu in the Notification area (on Windows) associated with the Enfocus Printer Processor icon. Refer to Launching a Connector from the menu bar (Mac) or taskbar (Windows) on page If the Connector includes a Virtual Printer, the Connector will suggest to install the print driver the first time you launch the Connector. Click Yes. A Virtual Printer allows you to print files from any application directly into the Connector. If you have installed the print driver included in your Connector, you will find the Connector printer name in the Printer list of any application. In the example below, the Printer Name is virtualprintertest. You will find this name in the Printer list of any of your applications, for example in Microsoft Word. 9
10 Note: If a Virtual Printer is installed, Plug-in Support (see next step) is always available, but you may not get a notification for download and installation of the Plug-ins (this depends on the Connector properties). To uninstall the Enfocus Connector, simply remove it from your computer. Any Virtual Printers can be removed like any other printer. 4. If the Connector is configured to enable Plug-in Download, (and the Plug-ins are not already installed) the Connector will provide a link to a web site with instructions and a list of Plugins available for download and installation (this depends on the Connector properties). Click Yes and follow the on-screen instructions. Plug-in support means that you can create PDF files from within specific third party applications such as Adobe InDesign or Adobe Illustrator, using their internal PDF Export function, and submit them directly into a Connector for additional processing. 10
11 For example, if you have installed the Plug-in for InDesign, in InDesign, an extra option will be available in the File menu, i.e. the option Export to Connector. When clicking this option, you will see the following dialog. The Connector is now ready to be used Launching a Connector from the menu bar (Mac) or taskbar (Windows) All Connectors launched at least once on your system, are available through the Enfocus Printer Processor icon in the menu bar (Mac) or taskbar (Windows) of your system. As a consequence, you don't have to search for Connectors in different locations on your system; you have them all in one list and they are easily accessible. Note that even if you remove the Connector from your desktop or computer, it will still remain available through the menu bar or the taskbar. To launch a Connector from the menu bar/taskbar 1. Right-click the Enfocus Printer Processor icon. On Mac, the icon can be found on the right side of the menu bar (at the top of the screen). 11
12 On Windows, the icon can be found in the Notification area of the taskbar (at the bottom of the screen). If the icon is not visible, you may have to add it to the taskbar first. See Adding the Enfocus Printer Processor icon to the taskbar (Windows) on page 13. A list with alphabetically sorted Connectors is shown. 2. Click the Connector you want to launch. 3. From the submenu, select Launch. This submenu has two other options: Delete: Removes the Connector from the menu and resets the local Connector. It does not remove the Connector from your system. If the Connector is launched afterwards, it will be added to the menu again. Reset: Resets the Connector i.e. the user preferences, the settings cache, the printer and the Plug-ins if any. The Connector will not be removed from the menu. Note: If the Connector was created with an older Connect version (before 13), this option will be grayed out. You can reset the Connector, by launching it and selecting Processing > Reset Connector. Afterwards you will see a little star preceding the name of the Connector. This indicates that the Connector cannot be launched anymore through this menu (the Launch option will be grayed out). You first have to relaunch the original Connector. The options are displayed in the system language of the user on condition that the Connect language pack for the language concerned has been installed with the software; otherwise they are displayed in English. 12
13 The Connector is launched immediately Adding the Enfocus Printer Processor icon to the taskbar (Windows) By default, the Enfocus Printer Processor icon ( ) is shown in the taskbar of your system; however, if this is not the case, you can add it as explained in this procedure. 1. Open the Control Panel. 2. Select Taskbar and Start Menu. 3. On the Taskbar tab, in the Notification area, click Customize. 4. In the list of icons, search for Enfocus Printer Processor and under Behaviors, select Show icon and notifications. 5. Click OK Submitting files to an Enfocus Connector You can submit files in the following ways: Drag and drop files or folders on the Connector icon or into the Connector window. See Manually submitting files to an Enfocus Connector on page 13. If a Virtual Printer has been installed for the Connector, you can directly print files from another application into the Connector. See Printing a file into a Connector on page 14. If Plug-in Support is enabled for the Connector (by default the case if PDF creation was enabled), you can export files from within another application and directly submit them into the Connector. See Submitting a file using Plug-in Support on page 14. Note: If Job Ticket delivery has been enabled in the Connector, you can deliver the Job Ticket, without submitting a job. See Delivering only a Job Ticket on page Manually submitting files to an Enfocus Connector Note: You can submit multiple files (PDF or non-pdf) at a time, or even a folder with several files. To submit files to a Connector Do one of the following: Drag and drop your file(s) and/or folders on the Connector main window, or on the Connector icon. In the Connector window, choose File > Drop and select the file(s) you want to submit. To select multiple files, while selecting, hold down the Ctrl key. 13
14 Note: The creator of a Connector can restrict the Connector to only accepting PDF files. If this restriction has been enabled, you will receive an error message when non-pdf files are submitted Printing a file into a Connector If you have installed a Virtual Printer for the Connector (see Setting up an Enfocus Connector on page 8), you can print files from any application on your system into the Connector. Files printed will be converted to a PDF according to the specifications defined in the Connector. This will save you time, because you can directly print the file from the application used to create or design it. To print a file into a Connector 1. Open the application concerned. 2. Open the file you want to submit to the Connector. 3. Open the Print dialog. 4. From the Printer list, select the name of the Virtual Printer installed for the Connector. 5. Click Print. The Virtual Printer will create a PostScript file, convert it to PDF using Adobe Normalizer, and submit it to the Connector. The Connector main window is opened automatically. Depending on the Connector settings, you will be asked to enter additional information or to verify the preflight result Submitting a file using Plug-in Support If the Connector includes PDF creation, you can create PDF files from within InDesign or Illustrator (if you have installed the Plug-in), and directly submit them into the Connector. See Setting up an Enfocus Connector on page 8. By using the Plug-in with InDesign or Illustrator, Connect will take advantage of the Export function allowing special features such as transparency to be supported. In addition, by using the Plug-in, you can enable direct access to settings such as printer marks or bleeds. To submit a file using Plug-in Support 1. Open the third party application concerned, e.g. Adobe InDesign. 2. Open the document that needs to be sent to the Connector. 3. Select File > Export to Connector. Note: This option is only available if the Plug-in for the third party was installed. The Export to Connector dialog appears. 14
15 4. In the PDF Settings dropdown, select the PDF Settings name of the Connector to submit the file to. Note: If you want to remove a PDF Settings name from the PDF Settings list in the third party application, you can select it in the PDF Settings list, and hold the Alt key. The OK button will change to Remove. Click it, and the currently selected Settings file will no longer be available in the list. 5. Indicate which Pages should be exported: To export the whole document, select All. To export only a part of the document, select Range and define a page range, e.g If available, enable or disable Include File Package as required. It depends on the Configurator settings whether or not this option is available. Note that, if this option is enabled, the latest version of your document is exported to the Connector (even if it is not saved yet). 7. If available, click to expand the Options section and select the appropriate settings. It depends on the Configurator settings whether or not this section is available. If these options are not available, the PDF Settings defined in the Connector are used. 15
16 8. Click OK. The file will be exported as PDF using the application's Export function. Once the PDF is created in the background by the Plug-in, it is submitted directly to the Connector for additional processing such as preflight and delivery. The Connector main window is opened automatically Delivering only a Job Ticket If a Connector has been configured to deliver Job Tickets, you can initiate and deliver the Job Ticket without submitting a job. This is useful to create a new record or modify an existing record in an MIS or other job tracking system; the Connector will send the Job Ticket to a predefined folder or server, where it can be picked up and processed by another database system. Note: In the Connector properties, a Job Ticket and a Delivery Point that supports delivery of a Job Ticket must be defined to enable Job Ticket only delivery. If the Connector does not support Job Ticket only delivery, the File > Send Job Ticket option (see step 1 of this procedure) is disabled. To deliver the Job Ticket 1. In the Connector main window, click File > Send Job Ticket. Note: Alternatively, you can use the shortcut Ctrl+J (Windows) or Cmd+J (Mac). The Metadata dialog pops up. 2. Enter the required details. Note: To use the same values for all jobs that will be submitted to this Connector, select the Use for all other jobs checkbox. 3. Click OK. A dialog appears, informing you that the Job Ticket was delivered successfully. 4. To close the dialog, click OK Entering additional information When submitting files to a Connector, you may be prompted to enter additional information. The creator of the Connector defined in the settings of the Connector what information is requested, and how. Some information may be required and will stop the Connector if the information is not entered. You may be prompted for: 1. File delivery settings If you have submitted multiple files, the Files delivery dialog will pop up. Enter the following information: 16
17 Indicate whether or not the files must be processed as separate jobs or as one job. If sent as one job (and Job Tickets are enabled in the Connector), you will only get one Job Ticket displayed, whereas if you submit them as separate jobs, you will get a Job Ticket for each file processed. If you've chosen to process the files as one job, enter a name for the job. If you don't enter a name, the name of the first file in the list is used. The processed files will be compressed into a zip file with this name. If you want to have all your files processed as configured in this dialog, select Always use these settings. Next time the dialog pops up, the chosen setting (separate jobs or one job) will be the default one. 2. Folder Delivery Settings If the Connector is configured to deliver files to a local folder, you will be asked to select a Primary (and optionally a Secondary) output folder for the processed files. The chosen folder has to be set only once, i.e. the first time you're submitting files to the Connector. Note that you can afterwards change the settings in the Connector preferences (by selecting Edit > Preferences > Folder Delivery ). 3. Job Tickets (Metadata). In that case, the Metadata dialog will pop up, allowing to enter additional information about the job. Enter the values as necessary, and click OK. The content and look and feel of the dialog can be customized by the creator of the Connector, and will vary from what's shown here. If the HTML Job Ticket is linked to an external site, it can be password-protected. In that case, you'll be asked to enter a user name and password before you can see the content. Issues with the Proxy settings, can be solved via the Connector preferences. 17
18 Note: To use the same values for all other jobs that will be submitted to this Connector, select the Use for all other jobs checkbox. 4. Log-on information for file transfer. If the user name and/or password for the delivery server is not defined in the Connector, you will be asked to enter these credentials. If the logon credentials are embedded, you will not be asked Checking the file progress Once you have submitted a file to the Connector, the bottom part of the Connector main window gives information about the file that is being processed: The gray/green circles refer to the different steps the files are going through. If a file is being processed, the current step is blinking. There are 2 tabs with information about the file(s) being processed: The Overview tab shows information on the current step, for example the Preflight information (when applicable), or information about errors. Tip: In case of an error, move your mouse over the error to see a tooltip with a clear explanation of what went wrong. The Jobs tab shows all active files in the Connector, allong with their status, for example: Completed if the jobs were processed and delivered successfully. 18
19 Canceled if the job was canceled manually. Restricted if the submitted file type is not allowed, hence the file has not been processed. Processing if the job is currently being processed. Failed if the job could not be processed or delivered for any reason, for example because it exceeds the allowed file size. If files are delivered successfully, there is probably no need to check them. If you select the Always close on successful delivery checkbox, the Connector window closes automatically after delivering a file. You can also enable or disable this option via the Processing menu. You can use the Cancel button to stop processing active jobs. You will have the choice to cancel the active job only (i.e. the file currently being processed), or all jobs in the queue (i.e. all jobs submitted to the Connector). The Pause button allows you to stop processing for a couple of minutes. The Pause button becomes a Resume button. To go on with the job, click Resume. Tip: To learn why a job failed, move your mouse over the name of the job and check the tooltip. 19
20 2.1.5 Verifying the Preflight result If PDF preflight has been enabled for the Connector, the Connector will use the Enfocus PitStop technology to verify settings and other factors of the PDF files being processed. The settings for what is checked are configured by the creator of the Connector and may include over 100 different quality checks. If Preflight Verification is not enabled, preflight will take place, but the Connector will not pause for user verification. An icon indicates the Preflight result: A green checkmark indicates that the PDF was preflighted successfully. An orange checkmark indicates that the PDF was processed with warnings, i.e. small issues. A red cross (see screenshot below) indicates that the PDF failed the Preflight check. To view the Preflight Report, click the Open Preflight report button. To sign off on specific errors, click the Sign Off button. Note: The Sign Off button is only available if it was set in the Preflight Profile, and allowed by the creator of the Connector. If you sign off on an error, the error is treated as a warning and it does not block a file from being preflighted successfully. This is a useful feature to allow the document creator to approve an error condition, or communicate additional information for an error. 1. Click the Sign Off button. The Sign-off window will open. 2. Click Sign Off to sign off on all errors at once. Optionally, provide a reason for the signoff. 20
21 3. Select one or more errors in the list, and click Sign Off selected to only sign off on the selected errors. Optionally, provide a reason for the sign-off. To skip the Verify Files step if the file was preflighted without errors or warnings, enable Automatically send when preflighted without errors. Note that you can also enable this feature via the Processing menu. To deliver the files, click the Send button. Note: In case the Connector only allows the delivery of PDF files that passed preflight, the Send button will be disabled if the file contains errors (not warnings!). Either sign off on the errors first, or click Cancel, correct the errors in the file and submit the file again. 2.2 Setting the Connector preferences (optional) As a user of an Enfocus Connector, you can also set a number of preferences. To set the Connector preferences 1. In the Connector main window, select Edit > Preferences. 2. In the User preferences dialog, select the appropriate category: General Network (to set the timeout option) Network > Network > Proxy Network > Folder Delivery The corresponding preferences are shown in the right part of the dialog. 3. Fill in the preferences as required. See: Connector preferences - General on page 21 Connector preferences - Network > on page 22 Connector preferences - Network > Proxy on page 22 Connector preferences - Network > Folder Delivery on page Click OK Connector preferences - General The table below gives an overview of the Connector preferences in the category General. Preference Reset Notifications Meaning This option resets any warnings, such as the message to download a Plug-in or to install a Virtual Printer. 21
22 Example If you have selected Don't ask again in the Connector Plug-ins notification, this message won't pop up again, unless you click the Reset Notifications button in the Preferences pane Connector preferences - Network > The table below gives an overview of the Connector preferences in the category . Note: You can only change these preferences if the Connector is configured to deliver files by sending an (with the processed files attached). You cannot change the preconfigured delivery method; you can only change the preconfigured mail server. Preference SMTP Server Port Use SSL Authentication required Meaning Name of the mail server Port of the mail server If SSL is enabled, the communication with the mail server is secured. If disabled, no user credentials are required. If enabled, user credentials are required. The Account Name and Password field become active and should be filled in. Note: Use the Restore Defaults button to undo your changes and to return to the settings configured in the Connector Connector preferences - Network > Proxy The table below gives an overview of the Connector preferences in the category Proxy. Note: These preferences are only relevant if the Connector is configured to deliver files via HTTP, HTTPS, SFTP or FTP. They also apply to external HTML Job Tickets; if the connection to an external Job Ticket (on a website) is blocked, you can set up the HTTP Proxy settings through the Connector preferences. 22
23 Preference No Proxy Auto-detect Proxy Setting Manual Proxy Configuration Meaning The system Proxy settings are ignored (no Proxy configuration). The Proxy settings are read from the system (default setting). The Proxy settings are set manually. Enter the required details: Proxy: IP address of the server Port: Port number of the server You can only enter details for enabled features (e.g. if FTP delivery is not turned on in the Connector, the FTP Proxy field will be grayed out). These settings will override the system Proxy settings Connector preferences - Network > Folder Delivery The table below gives an overview of the Connector preferences in the category Folder Delivery. Note: These preferences are only relevant if the Connector is configured to deliver files to a local folder. The first time the Connector is launched, you are asked to select an output folder for each configured Delivery Point. The chosen folder(s) are displayed here. You can change them as required. Preference Primary Secondary Meaning Output folder to be used as the Primary Delivery Point. Output folder to be used as the Secondary Delivery Point. If no Secondary Delivery Point was configured, this field will remain grayed out. 2.3 Troubleshooting You get an error when trying to open the Connector First check if you have the correct Connector for your operating system:.exe for Windows,.app for Mac OS. If so, contact the supplier of the Connector. You get one of the following configuration errors when submitting a file: Could not connect to the Enfocus Switch server Could not connect to the FTP server Submit point not active anymore In all the cases above, the selected Delivery Point is not available or the Connector can not connect to that server. This could be because the server is not available, the internet connection is down, or settings on the server side have changed. 23
24 Be sure to check your local internet connection first to ensure the Connector can communicate externally. Otherwise, you may want to wait a short time and try resubmitting the file/job. If the problem persist, contact the supplier of the Connector and state the specific error message you received. You get an error stating "Password was not filled in or wrong password was given" when submitting a file Please fill in the correct password and proceed. The file contains Preflight errors If you receive a Preflight error, do one of the following: Click Cancel. Correct the errors in your source file or correct your PDF file using PitStop Pro (see Drop the new or corrected file on the Connector. Click Sign-off... to Sign off on the Preflight error(s), allowing the PDF to pass preflight. Click Continue to proceed to deliver the file (only possible if authorized by the creator of the Connector). For more information, visit the Support section of the Enfocus website at Working behind a Firewall - Settings override In some cases a Connector given to you by an outside vendor may not work behind your firewall, causing the connection to an outside server or sending an notification to fail. To help protect your network security and fix connection issues caused by a firewall, Proxy settings and settings can be adjusted within the Connector. See Setting the Connector preferences (optional) on page 21. Still problems? If none of the mentioned solutions solves your problem, you can try the following: Inspect the log file, by selecting Processing > Open log. Reset the log file, by selecting Processing > Clean log, and try using the Connector again. Remove all background files (e.g. installation files for the Plug-ins and Virtual Printer), by selecting Processing > Reset Connector or (if you're launching the Connector from the menu bar or taskbar) by selecting Reset from the submenu. This allows the Connector to run in a clean environment. When you relaunch the Connector, you'll be able to re-install any Plug-in and/or Virtual Printer. If this didn't solve the problem, contact the supplier of your Connector, who may ask you to provide version information or other details about the Connector that can be found in the About panel. To open the About panel, click Help > About. 24
SMART PDF PREFLIGHT, CORRECTION AND EDITING MADE EASY!
 SMART PDF PREFLIGHT, CORRECTION AND EDITING MADE EASY! 2 THE MOST COMMON PDF ERRORS HAVEN T CHANGED IN 15 YEARS* UNEMBEDDED FONTS LOW RESOLUTION IMAGES RGB OBJECTS MISSING BLEED INCORRECT OVERPRINT TRANSPARENCY
SMART PDF PREFLIGHT, CORRECTION AND EDITING MADE EASY! 2 THE MOST COMMON PDF ERRORS HAVEN T CHANGED IN 15 YEARS* UNEMBEDDED FONTS LOW RESOLUTION IMAGES RGB OBJECTS MISSING BLEED INCORRECT OVERPRINT TRANSPARENCY
Switch Web Portal Documentation
 Web Portal Documentation Contents 1. Copyrights... 3 2. Using the Switch Web Portal...4 2.1 Signing in to the Switch Web Portal...4 2.2 Changing the language of the Switch Web Portal...5 2.3 Viewing log
Web Portal Documentation Contents 1. Copyrights... 3 2. Using the Switch Web Portal...4 2.1 Signing in to the Switch Web Portal...4 2.2 Changing the language of the Switch Web Portal...5 2.3 Viewing log
Switch Web Portal Documentation
 Web Portal Documentation Contents 1. Copyrights... 3 2. Using the Switch Web Portal... 4 2.1. Signing in to the Switch Web Portal...4 2.2. Changing the language of the Switch Web Portal... 5 2.3. Viewing
Web Portal Documentation Contents 1. Copyrights... 3 2. Using the Switch Web Portal... 4 2.1. Signing in to the Switch Web Portal...4 2.2. Changing the language of the Switch Web Portal... 5 2.3. Viewing
1. Copyrights About the Enfocus PitStop Server documentation... 8
 Reference Guide Contents 1. Copyrights... 7 2. About the Enfocus documentation... 8 3. Understanding Enfocus...9 3.1 About Enfocus...9 3.2 Enfocus and Enfocus Switch... 9 3.3 The Enfocus CLI...10 4. Installing
Reference Guide Contents 1. Copyrights... 7 2. About the Enfocus documentation... 8 3. Understanding Enfocus...9 3.1 About Enfocus...9 3.2 Enfocus and Enfocus Switch... 9 3.3 The Enfocus CLI...10 4. Installing
Customizing Report Templates
 Customizing Report Templates Contents 1. Copyrights... 3 2. Why this document?... 4 3. About Report templates... 5 4. How to customize a Report template... 7 4.1 Customizing a regular Report...7 4.1.1
Customizing Report Templates Contents 1. Copyrights... 3 2. Why this document?... 4 3. About Report templates... 5 4. How to customize a Report template... 7 4.1 Customizing a regular Report...7 4.1.1
SMART PDF PREFLIGHT, CORRECTION AND EDITING MADE EASY!
 SMART PDF PREFLIGHT, CORRECTION AND EDITING MADE EASY! 2 THE MOST COMMON PDF ERRORS HAVEN T CHANGED IN 15 YEARS* UNEMBEDDED FONTS LOW RESOLUTION IMAGES RGB OBJECTS MISSING BLEED INCORRECT OVERPRINT TRANSPARENCY
SMART PDF PREFLIGHT, CORRECTION AND EDITING MADE EASY! 2 THE MOST COMMON PDF ERRORS HAVEN T CHANGED IN 15 YEARS* UNEMBEDDED FONTS LOW RESOLUTION IMAGES RGB OBJECTS MISSING BLEED INCORRECT OVERPRINT TRANSPARENCY
HP Indigo EPM Preflight Solution (v2)
 HP Indigo EPM Preflight Solution (v2) Contents 1. Copyrights... 3 2. Introduction... 4 3. Differences with v1... 5 4. Solution deliverables... 6 5. Installation... 7 5.1. and PitStop Server... 7 5.2. The
HP Indigo EPM Preflight Solution (v2) Contents 1. Copyrights... 3 2. Introduction... 4 3. Differences with v1... 5 4. Solution deliverables... 6 5. Installation... 7 5.1. and PitStop Server... 7 5.2. The
1. Copyrights Introduction... 7
 Reference Manual Contents 1. Copyrights... 6 2. Introduction... 7 2.1 Welcome to...7 2.2 Using Help... 7 Displaying help... 7 2.3 2.4 2.5 2.6 Getting more help... 7 Finding your way around... 9 The Product
Reference Manual Contents 1. Copyrights... 6 2. Introduction... 7 2.1 Welcome to...7 2.2 Using Help... 7 Displaying help... 7 2.3 2.4 2.5 2.6 Getting more help... 7 Finding your way around... 9 The Product
Automation Engine. Getting Started
 Getting Started 05-2017 Contents 1. Installing Server and Clients... 4 2. Changing the Language used in the Pilot... 5 3. Starting or Updating the Pilot... 6 4. The Pilot's Main Window... 7 5. Concepts
Getting Started 05-2017 Contents 1. Installing Server and Clients... 4 2. Changing the Language used in the Pilot... 5 3. Starting or Updating the Pilot... 6 4. The Pilot's Main Window... 7 5. Concepts
1. Copyrights Overview of the PitStop Pro documentation... 14
 Reference Guide Contents 1. Copyrights... 13 2. Overview of the documentation... 14 3. at a glance... 16 3.1 About... 16 3.2 About Action Lists... 16 3.2.1 To open the Action Lists dialog... 17 3.2.2 To
Reference Guide Contents 1. Copyrights... 13 2. Overview of the documentation... 14 3. at a glance... 16 3.1 About... 16 3.2 About Action Lists... 16 3.2.1 To open the Action Lists dialog... 17 3.2.2 To
1. Copyrights About scripting in Switch... 6
 Scripting Contents 1. Copyrights... 5 2. About scripting in Switch... 6 3. Scripting concepts...7 3.1 Scripting overview... 7 3.2 Putting a script in a flow... 9 3.2.1 Script expressions...9 3.2.2 Script
Scripting Contents 1. Copyrights... 5 2. About scripting in Switch... 6 3. Scripting concepts...7 3.1 Scripting overview... 7 3.2 Putting a script in a flow... 9 3.2.1 Script expressions...9 3.2.2 Script
PitStop Preflight Report Help
 PitStop Preflight Report Help Contents 1. Copyrights... 8 2. Why this document?... 9 3. How to solve the reported problems?... 10 3.1 Solving issues using a Preflight Profile...11 3.2 Solving issues using
PitStop Preflight Report Help Contents 1. Copyrights... 8 2. Why this document?... 9 3. How to solve the reported problems?... 10 3.1 Solving issues using a Preflight Profile...11 3.2 Solving issues using
Fiery JobFlow Help v2.4
 2018 Electronics For Imaging, Inc. The information in this publication is covered under Legal Notices for this product. 9 July 2018 Contents 3 Contents...5 Installing...5 Activation of license...5 Using...6
2018 Electronics For Imaging, Inc. The information in this publication is covered under Legal Notices for this product. 9 July 2018 Contents 3 Contents...5 Installing...5 Activation of license...5 Using...6
2015 Electronics For Imaging. The information in this publication is covered under Legal Notices for this product.
 2015 Electronics For Imaging. The information in this publication is covered under Legal Notices for this product. 6 March 2015 Contents 3 Contents...5 Activation of license...5 Manual deactivation of
2015 Electronics For Imaging. The information in this publication is covered under Legal Notices for this product. 6 March 2015 Contents 3 Contents...5 Activation of license...5 Manual deactivation of
qstart_guide.book Page 1 Tuesday, June 20, :52 AM Quick-Start Guide
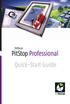 Quick-Start Guide 2006 Artwork Systems NV. All rights reserved. Enfocus is an Artwork Systems brand. Certified PDF is a registered trademark of Artwork Systems; patent pending.enfocus PitStop Professional,
Quick-Start Guide 2006 Artwork Systems NV. All rights reserved. Enfocus is an Artwork Systems brand. Certified PDF is a registered trademark of Artwork Systems; patent pending.enfocus PitStop Professional,
Preflight Checks Overview
 Preflight Checks Overview Contents 1. Copyrights... 6 2. About this document... 7 3. New and improved checks in PitStop 2017... 8 4. Checks on PDF Standards... 9 4.1 PDF/X Compliancy...9 4.2 PDF/A Compliancy...10
Preflight Checks Overview Contents 1. Copyrights... 6 2. About this document... 7 3. New and improved checks in PitStop 2017... 8 4. Checks on PDF Standards... 9 4.1 PDF/X Compliancy...9 4.2 PDF/A Compliancy...10
Parallels Remote Application Server
 Parallels Remote Application Server Parallels Client for Mac User's Guide v16 Parallels International GmbH Vordergasse 59 8200 Schaffhausen Switzerland Tel: + 41 52 672 20 30 www.parallels.com Copyright
Parallels Remote Application Server Parallels Client for Mac User's Guide v16 Parallels International GmbH Vordergasse 59 8200 Schaffhausen Switzerland Tel: + 41 52 672 20 30 www.parallels.com Copyright
How to Create PDF Files for Quebecor World Midland. 2.0 Revised 03/05/04
 How to Create PDF Files for Quebecor World Midland Version 2.0 Revised 03/05/04 Important Stuff That You Should Know The latest version of this document can always be found the PDF spec section on our
How to Create PDF Files for Quebecor World Midland Version 2.0 Revised 03/05/04 Important Stuff That You Should Know The latest version of this document can always be found the PDF spec section on our
2008 Enfocus NV. All rights reserved. Enfocus is an EskoArtwork company.
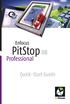 Quick-Start Guide 2008 Enfocus NV. All rights reserved. Enfocus is an EskoArtwork company. Certified PDF is a registered trademark of Enfocus NV.; patent pending. Enfocus PitStop Professional, Enfocus
Quick-Start Guide 2008 Enfocus NV. All rights reserved. Enfocus is an EskoArtwork company. Certified PDF is a registered trademark of Enfocus NV.; patent pending. Enfocus PitStop Professional, Enfocus
User guide. PRISMAdirect Order processing
 User guide PRISMAdirect Order processing Copyright 2016, Océ All rights reserved. No part of this work may be reproduced, copied, adapted, or transmitted in any form or by any means without written permission
User guide PRISMAdirect Order processing Copyright 2016, Océ All rights reserved. No part of this work may be reproduced, copied, adapted, or transmitted in any form or by any means without written permission
For Windows users: <install drive>:\program Files\Adobe\PageMaker 7.0\Converter for MSP_QXP\Converter for MSP_QXP.pdf
 ADOBE PAGEMAKER 7.0.1 Application ReadMe for Windows and Macintosh Editions This document includes supplementary or last minute information not covered in Adobe PageMaker 7.0.1 documentation or online
ADOBE PAGEMAKER 7.0.1 Application ReadMe for Windows and Macintosh Editions This document includes supplementary or last minute information not covered in Adobe PageMaker 7.0.1 documentation or online
For Windows users: <install drive>:\program Files\Adobe\PageMaker 7.0\Converter for MSP_QXP\Converter for MSP_QXP.pdf
 ADOBE PAGEMAKER 7.0 Application ReadMe for Windows and Macintosh Editions This document includes supplementary or last minute information not covered in Adobe PageMaker 7.0 documentation or online help.
ADOBE PAGEMAKER 7.0 Application ReadMe for Windows and Macintosh Editions This document includes supplementary or last minute information not covered in Adobe PageMaker 7.0 documentation or online help.
Parallels Remote Application Server
 Parallels Remote Application Server Parallels Client for Windows User's Guide v15.5 Parallels International GmbH Vordergasse 59 8200 Schaffhausen Switzerland Tel: + 41 52 672 20 30 www.parallels.com Copyright
Parallels Remote Application Server Parallels Client for Windows User's Guide v15.5 Parallels International GmbH Vordergasse 59 8200 Schaffhausen Switzerland Tel: + 41 52 672 20 30 www.parallels.com Copyright
Step-by-Step Guide to. Creating High Resolution Adobe Acrobat PDFs from your Desktop Applications
 Step-by-Step Guide to Creating High Resolution Adobe Acrobat PDFs from your Desktop Applications This guide has been created in-house at GAM to better help you, the client, with creating an easy to print;
Step-by-Step Guide to Creating High Resolution Adobe Acrobat PDFs from your Desktop Applications This guide has been created in-house at GAM to better help you, the client, with creating an easy to print;
Fiery JobFlow. Installing Fiery JobFlow
 Fiery JobFlow Fiery JobFlow provides a browser-based prepress workflow that allows operators to define and automate repetitive tasks such as PDF conversion, preflight, correction of PDF files, image enhancement,
Fiery JobFlow Fiery JobFlow provides a browser-based prepress workflow that allows operators to define and automate repetitive tasks such as PDF conversion, preflight, correction of PDF files, image enhancement,
1. What's new? New in Switch New in Switch 13 update
 Reference Guide Contents 1. What's new?... 5 1.1 New in 13...5 1.2 New in 13 update 1... 8 2. Understanding... 10 2.1 About Enfocus...10 2.2 application components... 12 2.3 Getting started...13 3. Installing,
Reference Guide Contents 1. What's new?... 5 1.1 New in 13...5 1.2 New in 13 update 1... 8 2. Understanding... 10 2.1 About Enfocus...10 2.2 application components... 12 2.3 Getting started...13 3. Installing,
Desktop & Laptop Edition
 Desktop & Laptop Edition USER MANUAL For Mac OS X Copyright Notice & Proprietary Information Redstor Limited, 2016. All rights reserved. Trademarks - Mac, Leopard, Snow Leopard, Lion and Mountain Lion
Desktop & Laptop Edition USER MANUAL For Mac OS X Copyright Notice & Proprietary Information Redstor Limited, 2016. All rights reserved. Trademarks - Mac, Leopard, Snow Leopard, Lion and Mountain Lion
School Installation Guide ELLIS Academic 5.2.6
 ELLIS Academic 5.2.6 This document was last updated on 2/16/11. or one or more of its direct or indirect affiliates. All rights reserved. ELLIS is a registered trademark, in the U.S. and/or other countries,
ELLIS Academic 5.2.6 This document was last updated on 2/16/11. or one or more of its direct or indirect affiliates. All rights reserved. ELLIS is a registered trademark, in the U.S. and/or other countries,
1. What's new? New in Switch New in Switch 2017 update New in Switch 2017 update
 Reference Guide Contents 1. What's new?... 5 1.1 New in 2017...5 1.2 New in 2017 update 1... 6 1.3 New in 2017 update 2... 6 2. Understanding... 9 2.1 About Enfocus...9 2.2 application components... 11
Reference Guide Contents 1. What's new?... 5 1.1 New in 2017...5 1.2 New in 2017 update 1... 6 1.3 New in 2017 update 2... 6 2. Understanding... 9 2.1 About Enfocus...9 2.2 application components... 11
Fiery X3eTY2 65_55C-KM Color Server. Utilities
 Fiery X3eTY2 65_55C-KM Color Server Utilities 2008 Electronics for Imaging, Inc. The information in this publication is covered under Legal Notices for this product. 45072888 14 March 2008 CONTENTS 3 CONTENTS
Fiery X3eTY2 65_55C-KM Color Server Utilities 2008 Electronics for Imaging, Inc. The information in this publication is covered under Legal Notices for this product. 45072888 14 March 2008 CONTENTS 3 CONTENTS
NetDespatch Velocity Connector User Guide
 NetDespatch Velocity Connector User Guide XML version Customised guide specifically for use with XML Integrations Guide refers to Microsoft Windows 7 Requirements before Proceeding You will need to have:
NetDespatch Velocity Connector User Guide XML version Customised guide specifically for use with XML Integrations Guide refers to Microsoft Windows 7 Requirements before Proceeding You will need to have:
TOSHIBA GA Utilities
 TOSHIBA GA-1211 Utilities 2008 Electronics for Imaging, Inc. The information in this publication is covered under Legal Notices for this product. 45075940 24 October 2008 CONTENTS 3 CONTENTS INTRODUCTION
TOSHIBA GA-1211 Utilities 2008 Electronics for Imaging, Inc. The information in this publication is covered under Legal Notices for this product. 45075940 24 October 2008 CONTENTS 3 CONTENTS INTRODUCTION
Administration guide. PRISMAdirect Configuration
 Administration guide PRISMAdirect Configuration Copyright 2016, Océ All rights reserved. No part of this work may be reproduced, copied, adapted, or transmitted in any form or by any means without written
Administration guide PRISMAdirect Configuration Copyright 2016, Océ All rights reserved. No part of this work may be reproduced, copied, adapted, or transmitted in any form or by any means without written
RSA WebCRD Getting Started
 RSA WebCRD Getting Started User Guide Getting Started with WebCRD Document Version: V8.1-3 Software Version: WebCRD V8.1.3 June 2011 2001-2011 Rochester Software Associates, Inc. All Rights Reserved. AutoFlow,
RSA WebCRD Getting Started User Guide Getting Started with WebCRD Document Version: V8.1-3 Software Version: WebCRD V8.1.3 June 2011 2001-2011 Rochester Software Associates, Inc. All Rights Reserved. AutoFlow,
Aspera Connect User Guide 3.7.0
 Aspera Connect User Guide 3.7.0 Mac OS X Revision: 3.7.0.138343 Generated: 01/19/2017 13:37 Contents 2 Contents Introduction... 3 System Requirements... 4 Setting Up Connect...5 Part 1: Installation...5
Aspera Connect User Guide 3.7.0 Mac OS X Revision: 3.7.0.138343 Generated: 01/19/2017 13:37 Contents 2 Contents Introduction... 3 System Requirements... 4 Setting Up Connect...5 Part 1: Installation...5
Administration guide. PRISMAdirect Configuration
 Administration guide PRISMAdirect Configuration Copyright 2015, Océ All rights reserved. No part of this work may be reproduced, copied, adapted, or transmitted in any form or by any means without written
Administration guide PRISMAdirect Configuration Copyright 2015, Océ All rights reserved. No part of this work may be reproduced, copied, adapted, or transmitted in any form or by any means without written
Parallels Remote Application Server
 Parallels Remote Application Server Parallels Client for Windows User's Guide v16.1 Parallels International GmbH Vordergasse 59 8200 Schaffhausen Switzerland Tel: + 41 52 672 20 30 www.parallels.com Copyright
Parallels Remote Application Server Parallels Client for Windows User's Guide v16.1 Parallels International GmbH Vordergasse 59 8200 Schaffhausen Switzerland Tel: + 41 52 672 20 30 www.parallels.com Copyright
December P Xerox FreeFlow Core Installation Guide
 5.1.0.0 December 2017 702P06246 2017 Xerox Corporation. All rights reserved. Xerox, Xerox and Design, and FreeFlow are trademarks of Xerox Corporation in the United States and/or other countries. This
5.1.0.0 December 2017 702P06246 2017 Xerox Corporation. All rights reserved. Xerox, Xerox and Design, and FreeFlow are trademarks of Xerox Corporation in the United States and/or other countries. This
RSA WebCRD Getting Started
 RSA WebCRD Getting Started User Guide Getting Started With WebCRD Document Version: V9.2.2-1 Software Version: WebCRD V9.2.2 April 2013 2001-2013 Rochester Software Associates, Inc. All Rights Reserved.
RSA WebCRD Getting Started User Guide Getting Started With WebCRD Document Version: V9.2.2-1 Software Version: WebCRD V9.2.2 April 2013 2001-2013 Rochester Software Associates, Inc. All Rights Reserved.
Automation Engine. User Guide
 User Guide Contents 1. About...5 1.1 Copyright Notice...5 1.2 Getting Help...7 2. What is... 8 2.1 The Pilot...10 2.1.1 The Pilot's Main Window... 10 2.1.2 Views... 11 2.2 Data Management in... 12 2.2.1
User Guide Contents 1. About...5 1.1 Copyright Notice...5 1.2 Getting Help...7 2. What is... 8 2.1 The Pilot...10 2.1.1 The Pilot's Main Window... 10 2.1.2 Views... 11 2.2 Data Management in... 12 2.2.1
Parallels Remote Application Server
 Parallels Remote Application Server Parallels Client for Android User's Guide v16.2 Parallels International GmbH Vordergasse 59 8200 Schaffhausen Switzerland Tel: + 41 52 672 20 30 www.parallels.com Copyright
Parallels Remote Application Server Parallels Client for Android User's Guide v16.2 Parallels International GmbH Vordergasse 59 8200 Schaffhausen Switzerland Tel: + 41 52 672 20 30 www.parallels.com Copyright
Aspera Connect Mac: OS X 10.6, 10.7, 10.8, Revision: Generated: 11/11/ :29
 Aspera Connect 3.5.2 Mac: OS X 10.6, 10.7, 10.8, 10.9. 10.10 Revision: 3.5.2.95905 Generated: 11/11/2014 17:29 Contents 2 Contents Introduction... 3 System Requirements... 4 Setting up Connect... 5 Part
Aspera Connect 3.5.2 Mac: OS X 10.6, 10.7, 10.8, 10.9. 10.10 Revision: 3.5.2.95905 Generated: 11/11/2014 17:29 Contents 2 Contents Introduction... 3 System Requirements... 4 Setting up Connect... 5 Part
Fiery PRO 80 /S450 65C-KM Color Server. Printing from Windows
 Fiery PRO 80 /S450 65C-KM Color Server Printing from Windows 2007 Electronics for Imaging, Inc. The information in this publication is covered under Legal Notices for this product. 45067315 01 November
Fiery PRO 80 /S450 65C-KM Color Server Printing from Windows 2007 Electronics for Imaging, Inc. The information in this publication is covered under Legal Notices for this product. 45067315 01 November
Server Edition USER MANUAL. For Microsoft Windows
 Server Edition USER MANUAL For Microsoft Windows Copyright Notice & Proprietary Information Redstor Limited, 2016. All rights reserved. Trademarks - Microsoft, Windows, Microsoft Windows, Microsoft Windows
Server Edition USER MANUAL For Microsoft Windows Copyright Notice & Proprietary Information Redstor Limited, 2016. All rights reserved. Trademarks - Microsoft, Windows, Microsoft Windows, Microsoft Windows
EFI Fiery Utilities Technical Reference. Part Number: , Rev. 1.0
 EFI Fiery Utilities Technical Reference Part Number: 59308805, Rev. 1.0 15 March 2008 CONTENTS 3 CONTENTS INTRODUCTION 5 Terminology and conventions 6 About this document 7 About Help 7 Preparing for installation
EFI Fiery Utilities Technical Reference Part Number: 59308805, Rev. 1.0 15 March 2008 CONTENTS 3 CONTENTS INTRODUCTION 5 Terminology and conventions 6 About this document 7 About Help 7 Preparing for installation
Fiery X3eTY2 65C-KM Color Server. Utilities
 Fiery X3eTY2 65C-KM Color Server Utilities 2006 Electronics for Imaging, Inc. The information in this publication is covered under Legal Notices for this product. 45060846 14 November 2006 CONTENTS 3 CONTENTS
Fiery X3eTY2 65C-KM Color Server Utilities 2006 Electronics for Imaging, Inc. The information in this publication is covered under Legal Notices for this product. 45060846 14 November 2006 CONTENTS 3 CONTENTS
Issues fixed in this release
 Customer Release Notes Fiery EXP8000 Color Server, version 2.0 This document contains information about the Fiery EXP8000 Color Server software version 2.0. Before using the Fiery EXP8000 Color Server
Customer Release Notes Fiery EXP8000 Color Server, version 2.0 This document contains information about the Fiery EXP8000 Color Server software version 2.0. Before using the Fiery EXP8000 Color Server
FontExplorer X Pro. 3Version 3.5 WHAT S NEW. February 2016 by Monotype
 FontExplorer X Pro WHAT S NEW 3Version 3.5 February 2016 by Monotype Copyright and Trademark Information This document is protected by international and US copyright law and may not be reproduced or distributed
FontExplorer X Pro WHAT S NEW 3Version 3.5 February 2016 by Monotype Copyright and Trademark Information This document is protected by international and US copyright law and may not be reproduced or distributed
Server Edition. V8 Peregrine User Manual. for Microsoft Windows
 Server Edition V8 Peregrine User Manual for Microsoft Windows Copyright Notice and Proprietary Information All rights reserved. Attix5, 2015 Trademarks - Microsoft, Windows, Microsoft Windows, Microsoft
Server Edition V8 Peregrine User Manual for Microsoft Windows Copyright Notice and Proprietary Information All rights reserved. Attix5, 2015 Trademarks - Microsoft, Windows, Microsoft Windows, Microsoft
GMG WebClient Quick Start Guide (EN)
 GMG WebClient Quick Start Guide (EN) Imprint 2011-2014 GMG Color GmbH & Co. KG GMG GmbH & Co. KG Moempelgarder Weg 10 72072 Tuebingen Germany This documentation and described products are subject to change
GMG WebClient Quick Start Guide (EN) Imprint 2011-2014 GMG Color GmbH & Co. KG GMG GmbH & Co. KG Moempelgarder Weg 10 72072 Tuebingen Germany This documentation and described products are subject to change
ADOBE DRIVE 4.2 USER GUIDE
 ADOBE DRIVE 4.2 USER GUIDE 2 2013 Adobe Systems Incorporated. All rights reserved. Adobe Drive 4.2 User Guide Adobe, the Adobe logo, Creative Suite, Illustrator, InCopy, InDesign, and Photoshop are either
ADOBE DRIVE 4.2 USER GUIDE 2 2013 Adobe Systems Incorporated. All rights reserved. Adobe Drive 4.2 User Guide Adobe, the Adobe logo, Creative Suite, Illustrator, InCopy, InDesign, and Photoshop are either
Color Controller E-42B. Printing
 Color Controller E-42B Printing 2013 Electronics For Imaging. The information in this publication is covered under Legal Notices for this product. 45116081 15 April 2013 CONTENTS 3 CONTENTS INTRODUCTION
Color Controller E-42B Printing 2013 Electronics For Imaging. The information in this publication is covered under Legal Notices for this product. 45116081 15 April 2013 CONTENTS 3 CONTENTS INTRODUCTION
Splash TM RPX-ii for DocuColor Getting Started
 Splash TM RPX-ii for DocuColor 5000 Getting Started 2007 Electronics for Imaging, Inc. The information in this publication is covered under Legal Notices for this product. 45065397 17 August 2007 CONTENTS
Splash TM RPX-ii for DocuColor 5000 Getting Started 2007 Electronics for Imaging, Inc. The information in this publication is covered under Legal Notices for this product. 45065397 17 August 2007 CONTENTS
Quark GWG PDF Styles: MagazineAds_1v4 (Direct to PDF Workflow)
 Quark GWG PDF Styles: MagazineAds_1v4 (Direct to PDF Workflow) CONTENTS Contents Legal notices...3 Introduction...4 Changing the PDF workflow...5 Installing PDF styles...6 Creating a PDF file...7 Understanding
Quark GWG PDF Styles: MagazineAds_1v4 (Direct to PDF Workflow) CONTENTS Contents Legal notices...3 Introduction...4 Changing the PDF workflow...5 Installing PDF styles...6 Creating a PDF file...7 Understanding
Automating Preflight with MassTransit Enterprise and Enfocus Pitstop Server
 Automating Preflight with MassTransit Enterprise and Enfocus Pitstop Server October 17, 2004 Automating Preflight with MassTransit Enterprise and Enfocus Pitstop Server Introduction This whitepaper describes
Automating Preflight with MassTransit Enterprise and Enfocus Pitstop Server October 17, 2004 Automating Preflight with MassTransit Enterprise and Enfocus Pitstop Server Introduction This whitepaper describes
InSite Prepress Portal
 InSite Prepress Portal ipad Application Version 6.7 Quick Start Guide English 2014-03-12 Copyright Trademarks FCC compliance Kodak, 2014. All rights reserved. Some documentation is distributed in Portable
InSite Prepress Portal ipad Application Version 6.7 Quick Start Guide English 2014-03-12 Copyright Trademarks FCC compliance Kodak, 2014. All rights reserved. Some documentation is distributed in Portable
Viewing Reports in Vista. Version: 7.3
 Viewing Reports in Vista Version: 7.3 Copyright 2015 Intellicus Technologies This document and its content is copyrighted material of Intellicus Technologies. The content may not be copied or derived from,
Viewing Reports in Vista Version: 7.3 Copyright 2015 Intellicus Technologies This document and its content is copyrighted material of Intellicus Technologies. The content may not be copied or derived from,
Server Edition USER MANUAL. For Mac OS X
 Server Edition USER MANUAL For Mac OS X Copyright Notice & Proprietary Information Redstor Limited, 2016. All rights reserved. Trademarks - Mac, Leopard, Snow Leopard, Lion and Mountain Lion are registered
Server Edition USER MANUAL For Mac OS X Copyright Notice & Proprietary Information Redstor Limited, 2016. All rights reserved. Trademarks - Mac, Leopard, Snow Leopard, Lion and Mountain Lion are registered
POLKADOTS SOFTWARE PrePage-it 09 Technical Primer GETTING STARTED WITH PREPAGE-IT 09
 POLKADOTS SOFTWARE PrePage-it 09 Technical Primer GETTING STARTED WITH PREPAGE-IT 09 Table of Contents INTRODUCTION...3 PREPAGE-IT 09 OVERVIEW...4 PREPAGE-IT 09: MAIN MODULES...4 Optional modules...4 INSTALLATION...4
POLKADOTS SOFTWARE PrePage-it 09 Technical Primer GETTING STARTED WITH PREPAGE-IT 09 Table of Contents INTRODUCTION...3 PREPAGE-IT 09 OVERVIEW...4 PREPAGE-IT 09: MAIN MODULES...4 Optional modules...4 INSTALLATION...4
Release Notes Fiery X3eTY 35C-KM version 2.01 and Fiery X3eTY 30C-KM version 1.01
 Release Notes Fiery X3eTY 35C-KM version 2.01 and Fiery X3eTY 30C-KM version 1.01 This document contains information about the Fiery X3eTY 35C-KM version 2.01 and the Fiery X3eTY 30C-KM version 1.01. Before
Release Notes Fiery X3eTY 35C-KM version 2.01 and Fiery X3eTY 30C-KM version 1.01 This document contains information about the Fiery X3eTY 35C-KM version 2.01 and the Fiery X3eTY 30C-KM version 1.01. Before
SecureTransport Version May Web Client User Guide
 SecureTransport Version 5.3.6 9 May 2018 Web Client User Guide Copyright 2018 Axway All rights reserved. This documentation describes the following Axway software: Axway SecureTransport 5.3.6 No part of
SecureTransport Version 5.3.6 9 May 2018 Web Client User Guide Copyright 2018 Axway All rights reserved. This documentation describes the following Axway software: Axway SecureTransport 5.3.6 No part of
Workshare Desktop App. User Guide
 Workshare Desktop App User Guide February 2018 Workshare Desktop App User Guide Table of Contents Introducing the Workshare Desktop App...4 What is the Desktop App?... 5 Key features of the Workshare desktop
Workshare Desktop App User Guide February 2018 Workshare Desktop App User Guide Table of Contents Introducing the Workshare Desktop App...4 What is the Desktop App?... 5 Key features of the Workshare desktop
Concord Print2Fax. Complete User Guide. Table of Contents. Version 3.0. Concord Technologies
 Concord Print2Fax Complete User Guide Table of Contents Version 3.0 Concord Technologies 2018 1 Concord Technologies concordfax.com premiumsupport@concordfax.com Copyright 2017 CONCORD Technologies. All
Concord Print2Fax Complete User Guide Table of Contents Version 3.0 Concord Technologies 2018 1 Concord Technologies concordfax.com premiumsupport@concordfax.com Copyright 2017 CONCORD Technologies. All
Preflighting the input files
 Tutorial Preflighting the input files Software version: Asanti 2.0 Document version: June 23, 2015 This tutorial demonstrates how to preflight an image in Asanti. Download the Asanti Sample Files via the
Tutorial Preflighting the input files Software version: Asanti 2.0 Document version: June 23, 2015 This tutorial demonstrates how to preflight an image in Asanti. Download the Asanti Sample Files via the
InSite Prepress Portal
 InSite Prepress Portal System Version 5.0 Customer Quick Start Guide English 731-00089G-EN Rev C Copyright Kodak, 2008. All rights reserved. Creo and ecentral are trademarks of Kodak. Adobe, Acrobat, Adobe
InSite Prepress Portal System Version 5.0 Customer Quick Start Guide English 731-00089G-EN Rev C Copyright Kodak, 2008. All rights reserved. Creo and ecentral are trademarks of Kodak. Adobe, Acrobat, Adobe
Customer Quick Start Guide English. InSite 4.5. graphics.kodak.com F-EN Rev A
 Customer Quick Start Guide English InSite 4.5 731-00089F-EN Rev A graphics.kodak.com Copyright 2006 Kodak. All rights reserved. Creo and ecentral are trademarks of Kodak. Adobe, Acrobat, Adobe Illustrator,
Customer Quick Start Guide English InSite 4.5 731-00089F-EN Rev A graphics.kodak.com Copyright 2006 Kodak. All rights reserved. Creo and ecentral are trademarks of Kodak. Adobe, Acrobat, Adobe Illustrator,
Xerox EX136 Print Server Powered by Fiery for the Xerox D136 Copier-Printer. Printing
 Xerox EX136 Print Server Powered by Fiery for the Xerox D136 Copier-Printer Printing 2013 Electronics For Imaging. The information in this publication is covered under Legal Notices for this product. 45120530
Xerox EX136 Print Server Powered by Fiery for the Xerox D136 Copier-Printer Printing 2013 Electronics For Imaging. The information in this publication is covered under Legal Notices for this product. 45120530
KMnet Viewer. User Guide
 KMnet Viewer User Guide Legal Notes Unauthorized reproduction of all or part of this guide is prohibited. The information in this guide is subject to change for improvement without notice. We cannot be
KMnet Viewer User Guide Legal Notes Unauthorized reproduction of all or part of this guide is prohibited. The information in this guide is subject to change for improvement without notice. We cannot be
Forms/Distribution Acrobat X Professional. Using the Forms Wizard
 Forms/Distribution Acrobat X Professional Acrobat is becoming a standard tool for people and businesses to use in order to replicate forms and have them available electronically. If a form is converted
Forms/Distribution Acrobat X Professional Acrobat is becoming a standard tool for people and businesses to use in order to replicate forms and have them available electronically. If a form is converted
User Guide. BlackBerry Workspaces for Windows. Version 5.5
 User Guide BlackBerry Workspaces for Windows Version 5.5 Published: 2017-03-30 SWD-20170330110027321 Contents Introducing BlackBerry Workspaces for Windows... 6 Getting Started... 7 Setting up and installing
User Guide BlackBerry Workspaces for Windows Version 5.5 Published: 2017-03-30 SWD-20170330110027321 Contents Introducing BlackBerry Workspaces for Windows... 6 Getting Started... 7 Setting up and installing
Automation Engine. Workflows
 Workflows 04-2017 Contents 1. Workflow Basics...4 2. Building Workflows using the Workflow Editor... 6 2.1 The Workflow Editor Window... 6 2.2 2.3 2.4 2.5 2.6 2.7 2.8 The Workflow Editor Menus...7 The
Workflows 04-2017 Contents 1. Workflow Basics...4 2. Building Workflows using the Workflow Editor... 6 2.1 The Workflow Editor Window... 6 2.2 2.3 2.4 2.5 2.6 2.7 2.8 The Workflow Editor Menus...7 The
Operating Instructions Driver Installation Guide
 Operating Instructions Driver Installation Guide For safe and correct use, be sure to read the Safety Information in "Read This First" before using the machine. TABLE OF CONTENTS 1. Introduction Before
Operating Instructions Driver Installation Guide For safe and correct use, be sure to read the Safety Information in "Read This First" before using the machine. TABLE OF CONTENTS 1. Introduction Before
Chapter-2 PDF File Creation
 Chapter-2 PDF File Creation Chapter- 2 PDF File Creation 2.1 Color Management Setup 2.1.1 Install ICC Profiles Before handling any digital images on your computer, you must ensure that your system and
Chapter-2 PDF File Creation Chapter- 2 PDF File Creation 2.1 Color Management Setup 2.1.1 Install ICC Profiles Before handling any digital images on your computer, you must ensure that your system and
Installation Guide - Windows
 Kony Visualizer Enterprise Installation Guide - Windows Release V8 SP3 Document Relevance and Accuracy This document is considered relevant to the Release stated on this title page and the document version
Kony Visualizer Enterprise Installation Guide - Windows Release V8 SP3 Document Relevance and Accuracy This document is considered relevant to the Release stated on this title page and the document version
Abila MIP. Human Resource Management Installation Guide
 Human Resource Management Installation Guide This is a publication of Abila, Inc. Version 2017.2 2017 Abila, Inc. and its affiliated entities. All rights reserved. Abila, the Abila logos, and the Abila
Human Resource Management Installation Guide This is a publication of Abila, Inc. Version 2017.2 2017 Abila, Inc. and its affiliated entities. All rights reserved. Abila, the Abila logos, and the Abila
BackupVault Desktop & Laptop Edition. USER MANUAL For Microsoft Windows
 BackupVault Desktop & Laptop Edition USER MANUAL For Microsoft Windows Copyright Notice & Proprietary Information Blueraq Networks Ltd, 2017. All rights reserved. Trademarks - Microsoft, Windows, Microsoft
BackupVault Desktop & Laptop Edition USER MANUAL For Microsoft Windows Copyright Notice & Proprietary Information Blueraq Networks Ltd, 2017. All rights reserved. Trademarks - Microsoft, Windows, Microsoft
Lionbridge Connector for Sitecore. User Guide
 Lionbridge Connector for Sitecore User Guide Version 4.0.5 November 2, 2018 Copyright Copyright 2018 Lionbridge Technologies, Inc. All rights reserved. Lionbridge and the Lionbridge logotype are registered
Lionbridge Connector for Sitecore User Guide Version 4.0.5 November 2, 2018 Copyright Copyright 2018 Lionbridge Technologies, Inc. All rights reserved. Lionbridge and the Lionbridge logotype are registered
Fiery EXP8000 Color Server SERVER & CONTROLLER SOLUTIONS. Utilities
 Fiery EXP8000 Color Server SERVER & CONTROLLER SOLUTIONS Utilities 2004 Electronics for Imaging, Inc. The information in this publication is covered under Legal Notices for this product. 45044802 01 September
Fiery EXP8000 Color Server SERVER & CONTROLLER SOLUTIONS Utilities 2004 Electronics for Imaging, Inc. The information in this publication is covered under Legal Notices for this product. 45044802 01 September
Amazon WorkMail. User Guide Version 1.0
 Amazon WorkMail User Guide Amazon WorkMail: User Guide Copyright 2017 Amazon Web Services, Inc. and/or its affiliates. All rights reserved. Amazon's trademarks and trade dress may not be used in connection
Amazon WorkMail User Guide Amazon WorkMail: User Guide Copyright 2017 Amazon Web Services, Inc. and/or its affiliates. All rights reserved. Amazon's trademarks and trade dress may not be used in connection
Remote Access Application Viewer User Guide. Version 2.3
 Remote Access Application Viewer User Guide Version 2.3 Table of Contents Table of Contents... 2 Logging into Application Viewer... 4 Setting up your browser for the first time... 8 Internet Explorer...
Remote Access Application Viewer User Guide Version 2.3 Table of Contents Table of Contents... 2 Logging into Application Viewer... 4 Setting up your browser for the first time... 8 Internet Explorer...
Fiery EXP6000/EXP5000 Color Server SERVER & CONTROLLER SOLUTIONS. Utilities
 Fiery EXP6000/EXP5000 Color Server SERVER & CONTROLLER SOLUTIONS Utilities 2005 Electronics for Imaging, Inc. The information in this publication is covered under Legal Notices for this product. 45049053
Fiery EXP6000/EXP5000 Color Server SERVER & CONTROLLER SOLUTIONS Utilities 2005 Electronics for Imaging, Inc. The information in this publication is covered under Legal Notices for this product. 45049053
docalpha Monitoring Station
 ARTSYL DOCALPHA MONITORING STATION MANUAL 1. docalpha Architecture Overview... 3 1.1. Monitoring Station Overview... 4 2. What's New in docalpha Monitoring Station 4.5... 4 3. Working with Monitoring Station...
ARTSYL DOCALPHA MONITORING STATION MANUAL 1. docalpha Architecture Overview... 3 1.1. Monitoring Station Overview... 4 2. What's New in docalpha Monitoring Station 4.5... 4 3. Working with Monitoring Station...
Aqua Connect Remote Desktop Services 3.9 User Manual
 Aqua Connect Remote Desktop Services 3.9 User Manual Table of Contents Table of Contents...2 About Aqua Connect Remote Desktop Services...3 Features... 3 System Requirements... 4 Hardware... 4 Software...
Aqua Connect Remote Desktop Services 3.9 User Manual Table of Contents Table of Contents...2 About Aqua Connect Remote Desktop Services...3 Features... 3 System Requirements... 4 Hardware... 4 Software...
Apptix Online Backup by Mozy User Guide
 Apptix Online Backup by Mozy User Guide 1.10.1.2 Contents Chapter 1: Overview...5 Chapter 2: Installing Apptix Online Backup by Mozy...7 Downloading the Apptix Online Backup by Mozy Client...7 Installing
Apptix Online Backup by Mozy User Guide 1.10.1.2 Contents Chapter 1: Overview...5 Chapter 2: Installing Apptix Online Backup by Mozy...7 Downloading the Apptix Online Backup by Mozy Client...7 Installing
Aspera Connect Windows XP, 2003, Vista, 2008, 7. Document Version: 1
 Aspera Connect 2.6.3 Windows XP, 2003, Vista, 2008, 7 Document Version: 1 2 Contents Contents Introduction... 3 Setting Up... 4 Upgrading from a Previous Version...4 Installation... 4 Set Up Network Environment...
Aspera Connect 2.6.3 Windows XP, 2003, Vista, 2008, 7 Document Version: 1 2 Contents Contents Introduction... 3 Setting Up... 4 Upgrading from a Previous Version...4 Installation... 4 Set Up Network Environment...
POLKADOTS SOFTWARE Using Move-it 2.x. Move-it User Guide
 POLKADOTS SOFTWARE Using Move-it 2.x Move-it User Guide Table of Contents INTRODUCTION... 5 OVERVIEW... 5 USER GUIDE VERSION... 6 INSTALLING MOVE-IT... 6 Important note about Move-it v.2.1.2.4 (or higher)
POLKADOTS SOFTWARE Using Move-it 2.x Move-it User Guide Table of Contents INTRODUCTION... 5 OVERVIEW... 5 USER GUIDE VERSION... 6 INSTALLING MOVE-IT... 6 Important note about Move-it v.2.1.2.4 (or higher)
User guide. PRISMAdirect Web Submission
 User guide PRISMAdirect Web Submission Copyright 2015, Océ All rights reserved. No part of this work may be reproduced, copied, adapted, or transmitted in any form or by any means without written permission
User guide PRISMAdirect Web Submission Copyright 2015, Océ All rights reserved. No part of this work may be reproduced, copied, adapted, or transmitted in any form or by any means without written permission
Exam : 9A Title : Adobe IIIustrator CS4 Exam. Version : Demo
 Exam : 9A0-088 Title : Adobe IIIustrator CS4 Exam Version : Demo 1. While working on a document to be printed on an offset press you decide to print a composite proof to examine the results of color trapping
Exam : 9A0-088 Title : Adobe IIIustrator CS4 Exam Version : Demo 1. While working on a document to be printed on an offset press you decide to print a composite proof to examine the results of color trapping
Interaction Desktop framework Printed help. PureConnect powered by Customer Interaction Center (CIC) 2018 R1. Abstract
 Interaction Desktop framework Printed help PureConnect powered by Customer Interaction Center (CIC) 2018 R1 Last updated October 12, 2017 Abstract This document is a printable version of the Interaction
Interaction Desktop framework Printed help PureConnect powered by Customer Interaction Center (CIC) 2018 R1 Last updated October 12, 2017 Abstract This document is a printable version of the Interaction
NETWORK PRINT MONITOR User Guide
 NETWORK PRINT MONITOR User Guide Legal Notes Unauthorized reproduction of all or part of this guide is prohibited. The information in this guide is subject to change for improvement without notice. We
NETWORK PRINT MONITOR User Guide Legal Notes Unauthorized reproduction of all or part of this guide is prohibited. The information in this guide is subject to change for improvement without notice. We
Software Setup Guide
 Software Setup Guide This manual explains how to install and configure the software that allows the machine to be used as a printer or scanner for a computer. To obtain the software described in this manual,
Software Setup Guide This manual explains how to install and configure the software that allows the machine to be used as a printer or scanner for a computer. To obtain the software described in this manual,
Parallels Remote Application Server
 Parallels Remote Application Server Parallels Client for ios User's Guide v16 Parallels International GmbH Vordergasse 59 8200 Schaffhausen Switzerland Tel: + 41 52 672 20 30 www.parallels.com Copyright
Parallels Remote Application Server Parallels Client for ios User's Guide v16 Parallels International GmbH Vordergasse 59 8200 Schaffhausen Switzerland Tel: + 41 52 672 20 30 www.parallels.com Copyright
Remote Access Application Viewer User Guide. Version 2.5
 Remote Access Application Viewer User Guide Version 2.5 Table of Contents Table of Contents... 2 Logging into Application Viewer... 4 Setting up your browser for the first time... 8 Internet Explorer...
Remote Access Application Viewer User Guide Version 2.5 Table of Contents Table of Contents... 2 Logging into Application Viewer... 4 Setting up your browser for the first time... 8 Internet Explorer...
USER GUIDE. CTERA Agent for Windows. June 2016 Version 5.5
 USER GUIDE CTERA Agent for Windows June 2016 Version 5.5 Copyright 2009-2016 CTERA Networks Ltd. All rights reserved. No part of this document may be reproduced in any form or by any means without written
USER GUIDE CTERA Agent for Windows June 2016 Version 5.5 Copyright 2009-2016 CTERA Networks Ltd. All rights reserved. No part of this document may be reproduced in any form or by any means without written
WAM!NET Submission Icons. Help Guide. March 2015
 WAM!NET Submission Icons Help Guide March 2015 Document Contents 1 Introduction...2 1.1 Submission Option Resource...2 1.2 Submission Icon Type...3 1.2.1 Authenticated Submission Icons...3 1.2.2 Anonymous
WAM!NET Submission Icons Help Guide March 2015 Document Contents 1 Introduction...2 1.1 Submission Option Resource...2 1.2 Submission Icon Type...3 1.2.1 Authenticated Submission Icons...3 1.2.2 Anonymous
A Guide to Quark Publishing Platform Adapter for InDesign and InCopy 12.0
 A Guide to Quark Publishing Platform Adapter for InDesign and InCopy 12.0 CONTENTS Contents Introduction...4 The Quark Publishing Platform User Interface (InDesign and InCopy).5 Menus (Adobe InDesign)...5
A Guide to Quark Publishing Platform Adapter for InDesign and InCopy 12.0 CONTENTS Contents Introduction...4 The Quark Publishing Platform User Interface (InDesign and InCopy).5 Menus (Adobe InDesign)...5
Ad Creation Guide. Table of Contents
 Ad Creation Guide Table of Contents BEST PRACTICES 2 INDESIGN USERS 4 QUARKXPRESS 4, 5, AND 6 USERS 5 QUARKXPRESS 7, 8, AND 9 USERS 7 DISTILLING 9 INDESIGN PRESET DETAILS 10 QUARKXPRESS PRINT STYLE DETAILS
Ad Creation Guide Table of Contents BEST PRACTICES 2 INDESIGN USERS 4 QUARKXPRESS 4, 5, AND 6 USERS 5 QUARKXPRESS 7, 8, AND 9 USERS 7 DISTILLING 9 INDESIGN PRESET DETAILS 10 QUARKXPRESS PRINT STYLE DETAILS
Recommended Browser Settings
 Recommended Browser Settings August 2015 This document is intended for restricted use only. Infinite Campus asserts that this document contains proprietary information that would give our competitors undue
Recommended Browser Settings August 2015 This document is intended for restricted use only. Infinite Campus asserts that this document contains proprietary information that would give our competitors undue
Multi-Sponsor Environment. SAS Clinical Trial Data Transparency User Guide
 Multi-Sponsor Environment SAS Clinical Trial Data Transparency User Guide Version 6.0 01 December 2017 Contents Contents 1 Overview...1 2 Setting up Your Account...3 2.1 Completing the Initial Email and
Multi-Sponsor Environment SAS Clinical Trial Data Transparency User Guide Version 6.0 01 December 2017 Contents Contents 1 Overview...1 2 Setting up Your Account...3 2.1 Completing the Initial Email and
HealthStream Connect Administrator User Guide
 HealthStream Connect Administrator User Guide ii Contents About HealthStream Connect... 1 Administrator Overview of HealthStream Connect... 2 Administrator Access and Privileges... 2 Navigating HealthStream
HealthStream Connect Administrator User Guide ii Contents About HealthStream Connect... 1 Administrator Overview of HealthStream Connect... 2 Administrator Access and Privileges... 2 Navigating HealthStream
