Flight Simulator Interface for FSX & Prepar3D Getting Started - Networked PCs
|
|
|
- Evangeline Bradley
- 5 years ago
- Views:
Transcription
1 OpusFSI Flight Simulator Interface for FSX & Prepar3D Getting Started - Networked PCs Live View Multi-Screen Display Photo courtesy of the Human-Centered Design Institute, Florida Institute of Technology September 8, 2018 Opus Software Limited opusfsi@opussoftware.co.uk Website:
2 Contents Software Installation... 2 Installing the Beta version of OpusFSI... 2 Upgrading OpusFSI... 2 Create Desktop Shortcuts... 3 Automatically Selecting the Simulator Type... 3 Automatically Selecting an Optional User Configuration File... 3 Setting up the Network... 3 General Operation... 8 Recommended Start Up Procedure For Live View and Live Camera Operation... 8 Set Up and Configuration... 8 Live Weather Assistant... 9 Client Side LWE Control... 9 Full Operation (Views and/or weather on client PCs) Live View Offsets FSX Computer System Settings Performance using Live View Live View Test... 2 FAQ and Troubleshooting... 5
3 Software Installation The first stage is to install and set up the OpusFSI software on your server PC in accordance with the OpusFSI_v5_Getting_Started_Single_PC guide. When you have tested out the single PC standalone operation then you are ready to set up the OpusFSI network with your client PCs. If you are using the client only for Live Weather Assistant and/or Client Side LWE Control then ensure SimConnect is installed on your clients (for FSX and P3Dv3.3 or earlier you will find a Microsoft.FlightSimulator.SimConnect.msi in the OpusFSI_v5 folder or use the FSICLIENT.EXE program argument P3D33, P3D32, P3D31, P3D30 or P3D2. For P3Dv3.4 onwards use the program arguments P3D (or P3D4, P3D3, P3D34). You don't need to install the sim or FSUIPC on the clients unless you are using Live View. Installing OpusFSI The OpusFSI software must be installed on your server and each of your client FSX/P3D systems. Simply copy the OpusFSI_v5.msi installation file onto your client systems and double-click on the file. Alternatively you can create an OpusFSI_v5 folder on each of your client PCs and simply copy the files and sub-folders across from the server's OpusFSI_v5 folder. You only need to copy the DLL and EXE files across from the main folder, along with all sub-folders (e.g. the Themes sub-folder). You may install the software onto any drive and subfolder provided its folder name is OpusFSI_v5 with the exception that you must not install OpusFSI in the Opus Software, FSX or Program Files folders, and don't install in more than one folder on your PC. Upgrading OpusFSI Download the latest Release or Beta version from the downloads page on our website. Uninstall the old software on your server before installing the upgrade via Control Panel, Uninstall a Program, do not delete your OpusFSI_v5 folder. Double click on the Opus msi file and follow the instructions to install the software upgrade. All your original configuration (DAT and CMD) and camera definition (CAM, LIM and CDF) files will remain intact in the OpusFSI_v5 folder but it is a good idea to take a backup of your camera files anyway in case they get corrupted (this may happen when you revert to a previous version with a different CAM format). If you wish you can copy new OpusFSI_v5 msi installation file onto your client systems and doubleclick on the file to install the software, but you must uninstall the old software first via Control Panel, Uninstall a program, do not delete your OpusFSI_v5 folder containing your camera and system configuration files. Alternatively you can simply create a c:\opusfsi_v5 folder on each of your client PCs and copy the files and sub-folders across from the server's c:\opusfsi_v5 folder. You only need to copy the DLL and EXE files across from the main folder, along with all sub-folders (e.g. the Themes sub-folder)
4 Take care not to corrupt your DAT and camera files on the client PCs which contain your client's current configuration and operational data. Create Desktop Shortcuts After installing the software we recommend you create shortcuts on your client desktops for the client programs. These shortcuts will allow you to manually start your networked FSX/P3D system without too much fuss. On each of your client systems... In Windows Explorer, navigate to your installation folder (c:\opusfsi_v5) and right-click on the FSICLIENT.EXE program. Select the Send to - Desktop (create shortcut) option. Right-click on the new desktop icon, select Properties, rename to OpusFSI_v5 CLIENT and check the program is configured to Start In: your installation folder (c:\opusfsi_v5). Select the compatibility tab (if available) and Run as Administrator. Automatically Selecting the Simulator Type The FSICLIENT program will accept a NONE argument to select No Connection To The Simulator mode. So if you have FSX, FSX Steam Edition and/or P3D you can create desktop shortcuts, one running 'c:\opusfsi_v5\fsiclient.exe FSX' for Microsoft FSX, one running 'c:\opusfsi_v5\fsiclient.exe STEAM' for FSX Steam Edition, one running 'c:\opusfsi_v5\fsiclient.exe P3D2' for Lockheed Martin Prepar3D version 2, and the other running 'c:\opusfsi_v5\fsiclient.exe P3D' for the latest release Lockheed Martin Prepar3D, and 'c:\opusfsi_v5\fsiclient.exe NONE' for no simulator when using just the Live Weather Assistant or Client Side LWE Control. You can select specific versions of P3D using the argument P3D30, P3D31, P3D32, P3D33, or P3D34. Automatically Selecting an Optional User Configuration File The FSICLIENT.EXE start up program accepts an optional User CFG Filename as a program argument. This argument can be specified before or after the sim type argument. When specified the User CFG File will replace the current FSICLIENT.CFG file. This option allows you to create various OpusFSI client configurations. The configurations can be specific to different sim versions for example, or different flight modes (e.g. the preferred weather options for VFR flying etc.). To create a new configuration simply edit the options in OpusFSI, quit OpusFSI, then copy/rename the current CFG file as appropriate, finally append the name of your CFG file to the start up program. You can create various Desktop Shortcuts which utilise your various User CFG Filenames. Setting up the Network If you are using Live View you will need to install the simulator and scenery onto your client systems, although some users share their scenery over the network successfully
5 The OpusFSI network is created by running the SERVER program on the main (host) Flight Simulator PC, and running the CLIENT program on each of the client PCs. There is no need to run the sim to carry out the initial set up and configuration of your SERVER and CLIENT programs. You may need to set up your network first, see below. Network Set Up... These set up requirements and guidelines apply to your main 'flying' server and each client computer you intend to connect. Make sure you set the advanced sharing settings on the server and all client machines! The OpusFSI software uses IPC (Inter Process Communications). Multiple IPC connections provide the fastest possible links because they allow process-to-process communications without all the usual networking and routing overheads. In order to allow IPC between your Win 7 computer systems your Advanced Sharing and Windows Firewall settings must be set in accordance with the following. Control Panel - Network and Internet - Network Sharing Center - Advanced sharing settings, Turn on network discovery Turn on file and printer sharing Turn on sharing so anyone with network access can read and write... Use 128-bit encryption... Turn off password protected sharing Allow Windows to manage Homegroup connections Do this for both Public and Home and Work profiles. If you are using a LAN via a Public network to communicate then you can just change the settings for your Public network. At the very least you should have 'FILE AND PRINTER SHARING' turned ON and 'PASSWORD PROTECTED SHARING' turned OFF for your network. Remember to click 'Save Changes' after modifying each profile, you will also have to restart the SERVER and CLIENT program afterwards. It might also take a minute for the changes to come into effect and the client and server programs to connect. After changing the Network Advanced Sharing above you must also enable certain features through your Windows Firewall, assuming that Windows Firewall is enabled that is, but it is best to enable the features just in case you enable the Firewall later. Control Panel - System and Security - Windows Firewall - Allow a program or feature through Windows Firewall Enable both Home/Work(Private) and Public options for the following features, Core Networking File and Printer Sharing - 4 -
6 Network Discovery Once again, at the very least you should have 'FILE AND PRINTER SHARING' enabled through the Firewall on your server and all client systems. Also make sure all the computer systems have the same Workgroup set, Control Panel - System and Security - System - Change Settings - Change... and configure the main server's computer name or IP Address into the CLIENT programs. You will probably have to use the computer name over a Wi-Fi link. If you are using LAN cable then make sure you configure compatible Internet Protocol Version 4 (TCP/IPv4) IP Addresses into all of your LAN adapters. You will also need to use a crossover cable for PC to PC connections. Control Panel - Network and Internet - Network Sharing Center - Change Adapter Settings Right-click on your local area network device, select Properties, highlight 'Internet Protocol Version 4 (TCP/IPv4)', click Properties and edit the assigned IP Address and Subnet masks within either your General or Alternate Configuration tabs, For example, Workgroup: FSXGROUP on all computers. IP v4 Addresses: on the server on the 1st client, on the 2nd client etc. All Subnet masks must be set to On some networks you may have to configure the IP v4 Address as an 'Alternate Configuration'. Generally though, if you can 'see' the computers within Windows Explorer 'Network' then you should be able to connect and communicate using OpusFSI. On some systems you may actually have to go as far as setting up the drive's Sharing and Security Permissions, or enter a password, so that you can access the other computer's folders and files. To check if you need to enter a password run Windows Explorer and try to view folders on the networked PC. You will be prompted for a password if necessary. Firewall You may need to allow OpusFSI through your firewall. In Control Panel select System and Security, Windows Firewall, Allow a Program or feature through Windows Firewall. Click on Allow another program and browse to FSXSERVER/P3DSERVER (or FSXCLIENT/P3DCLIENT on a client PC) in the OpusFSI installation folder
7 Sharing and Security Permissions Set up your sharing and security permissions for Everyone on your server and client systems. Both the drive and the sim install folder must be shared and accessible. You may need to set sharing and security permissions on both your OpusFSI_v5 and your FSX (or Prepar3D) folder in order for OpusFSI to write the necessary weather files into the FSX\Weather\themes (or Prepar3D\Weather\themes) folder. Sharing To set up Sharing on a drive run Windows Explorer, right click on the drive you wish to share, select Properties, select the Sharing tab, select Advanced Sharing, tick the checkbox to share the drive and enter a share name. Make sure the share name is a single letter code, e.g. C, not 'Drive C' for instance, otherwise OpusFSI will not be able to find the drive. Click on Permissions, enter Everyone in the Group or user names box and tick the checkboxes to allow Full Control for Everyone. Some users find it is not enough to share folders, the whole drive must be shared. Security Permissions To set up Security Permissions run Windows Explorer, right click on the drive you wish to set Security settings for, select Properties, select the Security tab, select Everyone in the Group or user names box and ensure the Permissions are Full Control, if not click on the Edit button and tick the Permissions checkboxes to allow Full Control for Everyone. If Everyone does not exist click Advanced, click Change Permissions, click Add, type in the name Everyone and click OK. Also select Authenticated Users in the Group or user names box and tick the checkboxes to allow Full Control
8 If you are connecting more than two machines together over the network then we recommend the following options, Bridge LAN connections through machines equipped with two LAN adapters. Install a Gigabit LAN hub (better). Install a Gigabit LAN switch (best). If your network relies on other devices (routers, bridges, servers etc.) then I'm afraid we can offer very little advice or assistance, the set up to allow IPC connections will be your responsibility. OpusFSI utilizes multiple IPC connections to achieve optimum performance, it does not use socket based TCP/IP or similar links which are considered far too slow. You will therefore have to configure your network accordingly with adequate sharing, permissions and security settings assigned to all of the networked computer systems. Win7 and XP Networked Systems You may (or may not) experience problems if you have both Win7 and XP systems on your network. Removing the homegroup and reverting to standard networking may help. See these websites, and
9 General Operation The recommended start up procedures for the SERVER and CLIENT programs are detailed below. You can monitor the connection status on the main form displays of the SERVER program and each of the CLIENT programs. In each case, the Application Links will turn green when a connection is made. Note, the server will allocate two or three links for each 'Live View' client, one link for each of the possible 'Live View' Position & Attitude, Weather and Traffic connections. To ensure optimum performance, the settings within FSX/Prepar3D on each client SIM system should be configured in accordance with the instructions in FSX Computer System Settings section at the end of this guide. Please adjust your settings before using Live View. Recommended Start Up Procedure For Live View and Live Camera Operation Run FSX/Prepar3D on all systems and wait for them initialize with the FSX Free Flight dialog on display. Click either the FLY NOW button or Load your chosen flight and wait for your flight to fully load and initialize on all systems. We recommend loading a default flight with nil wind. Run the FSISERVER program on your main SERVER system. Run the FSICLIENT programs on each of the client systems and watch them connect to the server. When all the FSX/Prepar3D systems have settled and fully initialized, decide on your chosen Weather option for the flight and load it through the Weather option of your SERVER program. One final check that all your cloud formations are in synch and all desired zoom settings are set then you are ready to fly. Checklist: 1. Run FSX/Prepar3D on all systems and FLY NOW or Load flight. 2. Run the SERVER program. 3. Run all CLIENT programs. 4. Check/reload Dynamic weather or Choose Weather Theme. 5. Start Flying. Set Up and Configuration This section assumes you have already installed the OpusFSI software, created your desktop shortcuts, and set up your network. This section uses a pictorial guide to configuring your networked system. The SERVER and CLIENT programs MUST be started in their local installation folders, in other words they MUST be started in OpusFSI_v5. Run the SERVER program on your main FSX/Prepar3D system. You do not need to run the flight simulator (if installed) at this time since we are just going to configure the system
10 Live Weather Assistant If you are using a networked client only for displaying weather maps via Live Weather Assistant then NO license, SIM, or FSUIPC is needed on the client, they are only required if you are using Live View. If you wish to see traffic on the LWA Map then enable Live Traffic on the Client. Client Side LWE Control If you are using the client only for Live Weather Assistant and/or Live Weather Control (i.e. entering weather or flight plan data via the client dialogs) then NO license, SIM, or FSUIPC is needed on the client. If you receive TypeInitialisation errors when trying to run the CLIENT program for FSX (or P3Dv3.3 or earlier) then either use the program argument FSX or P3D2 (or P3D33, P3D32, P3D31, P3D30), or navigate to the OpusFSI_v5 installation folder on your client and install the SimConnect libraries using the supplied Microsoft.FlightSimulator.SimConnect.msi file in the OpusFSI_v5 folder. For P3Dv3.4 onwards use the program arguments P3D (or P3D4, P3D3, P3D34) to select the.netv4 variant of SimConnect and SlimDX. Set up your server's sharing, sharing permissions, and security permissions as per the instructions in this guide. Configure a 1 in the Number of Live View Client Computers field on your server. This should open two Application Links ready for the client to connect. Run the FSXCLIENT/P3DCLIENT program on your client (assuming you have installed or copied your OpusFSI_v5 folder across onto there). Open the clients Configuration dialog. Specify your server's computer name or IP address. Select the No Connection to the Simulator option. Click OK and restart. The client will open two communications links and attempt to connect to the server. After it connects the links will turn green. You can now open the Live Weather Control dialog and control the server's LWE. After the links are connected, showing green banners, then with SIM running on the server you will see 1 second position updates coming from the server (Spy on the Live View - Position & Attitude link). All LWE control messages will be communicated over the Live View - Weather link, again you can use the link's Spy window to monitor the communications. The CLIENT Live Weather Control Display Weather Report' options will control the first OpusFSI Weather Report as opposed to the 'in sim' weather report window. In this mode of operation Live Camera is disabled
11 Full Operation (Views and/or weather on client PCs) Figure 1 - FSI P3D Server's Main Form Click on the Configure button to display the 'Opus FSI Server - Configuration' dialog. Figure 2 - FSI Server's Configuration Dialog Specify the number of Client Computers you intend connecting to the server. Enable Live Traffic will currently display traffic information on the LWA Assistant map. Live Traffic has not yet been implemented for Live View. Enable Live Weather Engine if required
12 Enable Live Camera unless you want to control the views manually with Live Camera Control and use General DHM Options. Enable TrackIR and the CPFlight driver if required on your system. The Run TrackIR High Priority option will affect the priority of the Opus FSXTRACKIR program as well as any active Natural Point TrackIR4 or TrackIR5 programs and is only required if your TrackIR operation is not smooth. The Live View Scan Rate (0 to 60ms) adjustment controls the position update rate communicated to the server enabling you to match the preferred rate found using the Live View Test. This should be tuned on fast systems to limit the position update rate of transmission to an acceptable level. Click on the Browse button and locate your simulator installation folder. Any time you change this folder location you must restart the SERVER program. If you fail to do this you will be unable to select and activate any dynamic weather or weather themes and OpusFSI will not be able to determine your available aircraft names (for camera control). If you are using P3D then select the Prepar3D Version from the dropdown box and enable the PDK Interface to provide a more efficient Live Camera, Live Camera Control, and DHM eye point control. Refer to the OpusPDK_Setup.txt file to set up the Prepar3D OpusPDK interface. If you encounter problems (errors in the Spy window) then you can disable it. The PDK is not applicable and automatically disabled for P3Dv4. Click OK. Select View Client App Links from the server's main form and you will notice that the appropriate number of client links have been created. These will be indicated in yellow until a connection is made. Figure 3 - FSI Server Waiting For Client Connections On Each Client SIM System
13 Run the CLIENT program on the client FSX/Prepar3D system. Once again you do not need to run FSX/Prepar3D at the moment. Figure 4 - FSI Client's Main Form Click on the Configure button to display the 'Opus FSI Client - Configuration' dialog. Figure 5 - FSI Client's Configuration Dialog Specify the network identity (name or IP address) of your main SIM server machine. If you have problems on the network and are using Computer Names in the configuration then try using IP addresses and vice versa. Do not use non alphanumeric characters in the computer name (e.g. -). Enable the required options for the client system. If you select Enable Live View you should also set Enable Live Camera unless you intend controlling the views manually. Set Enable Live Weather if you wish to update weather on the client. Enable Run in High Priority if required on your system, this helps some Live View networked systems operate more smoothly. This option is set automatically if you enable No Connection to the Simulator when the client is used solely for client side LWE Control and Live View, Live Weather and Live Camera are disabled
14 Click on the Browse button and locate your Client's simulator installation folder on the client PC. Any time you change this folder location you must restart the CLIENT program. If you fail to do this correctly you will be unable to activate any dynamic weather or select themes on the client systems. If you are using P3D then choose the Prepar3D Version number from the dropdown box and enable the PDK Interface to provide a more efficient Live Camera, Live Camera Control, and DHM eye point control. Refer to the OPUSPDK_SETUP text file to set up the Prepar3D OpusPDK interface. If you encounter problems (errors in the Spy window) then you can disable it. The PDK is not applicable and automatically disabled for P3Dv4. Click OK. Select View Client App Links from the client's main form and you will notice that the appropriate number of application links have been created. These will be indicated in yellow until a network connection is made. With the SERVER program running on the main SIM server you should notice the links turning green on both the client and server systems as the network connections are made. Figure 6 - FSI Client Connected To Server
15 Figure 7 - FSI Server with single client connected After you have successfully established a connection with each of your client systems, shut down the server and clients and use the Recommended Start Up Procedure described above to enjoy your networked flight simulator system. To ensure optimum performance, the settings within SIM on each client SIM system should be configured in accordance with the instructions at the end of this guide in the FSX Computer System Settings section. Please adjust your settings before using Live View. Live View Offsets The SERVER Config dialog includes an option to manage and edit server side Live View Offsets. The offsets (in meters) adjust the reference point for the aircraft axis on the client system(s). The aircraft's current heading and global position is factored in to determine the current axis offset in latitude and longitude. These Lateral/Longitudinal/Vertical aircraft axis offsets supplement the client side Config options and can be associated with a specific aircraft type or group of aircraft types. Use the Offsets button in the Config dialog to open the Live View Offsets Management dialog. This dialog allows you to Create, Clone, Edit, Delete, or order your server side Live View Offsets. You can also Edit by double-clicking on any entry in the displayed list. The Live View Offset Editing dialog allows you to specify the required Lateral, Longitudinal and Vertical aircraft axis offset values, entered as double precision floating point numbers in meters. A decimal place must be used to enter a fraction of a meter e.g You also have the option to Assign Aircraft Types to the Offsets (similar to assigning aircraft types to camera views). Separate configuration files are stored for each simulator type P3DSERVER.LVO for Prepar3D, FSXSERVER.LVO for FSX, and FSESERVER.LVO for FSX Steam. If you wish when you have configured
16 the offsets for one simulator you can copy and rename your LVO file for use with the other simulator. Recommended Procedure The recommended procedure for setting offsets is, First use the client side offset options to set your Live View system up for a specific aircraft combination. The client side offsets can be altered more easily in real time. When you are happy with the offsets create a server side set of offsets and assign them to the loaded aircraft type or types. Finally, reset the client side offsets back to zero. On a Client System... Run the CLIENT program on a client FSX/Prepar3D system. You will also need to run FSX/Prepar3D. Click on the Configure button to display the 'Opus FSI Client - Configuration' dialog
17 Manually enter and fine tune your offsets. The altitude is in meters. When happy with the offsets, create a server side set of offsets and assign them to the loaded aircraft type or types. On the OpusFSI Server System... Run the SERVER program on the server FSX/Prepar3D system. Click on the Configure button to display the 'Opus FSI Server - Configuration' dialog. Click on the Offsets button to display the 'Opus FSI - Live View Offsets Management' dialog
18 This dialog allows you to Create, Clone, Edit, Delete, or order your server side Live View offsets. You can also Edit by double-clicking on any entry in the displayed list. Creating a Live View Offset Click on the Create button to display the 'Opus FSI Server - Live View Offset Editing' dialog. Enter the offset values you obtained earlier from the client's configuration. You have the option to associate the offsets with a specific aircraft type or group of aircraft types by clicking on the Assign Aircraft Types to the Offsets button. Click on the aircraft type to select it or use the shift key or control key to select multiple types
19 To Clone an offset select the desired offset from the 'Opus FSI - Live View Offsets Management' dialog and then click on the Clone button. The new clone will appear at the bottom of the list. To Delete an offset record click on the desired offset within the list and then click on the Delete button. To Edit an offset either double click the mouse over the entry in the list, or click on the entry to select it and then click on the Edit button. You may move records up or down in the list using the green arrow keys. Finally, reset the client side offsets back to zero, if you don't then they will be added to the server offsets. On the Client System... Run the CLIENT program on the client FSX/Prepar3D system
20 Click on the Configure button to display the 'Opus FSI Client - Configuration' dialog. Reset the client side offsets back to zero. FSX Computer System Settings Recommended Settings for SERVER and CLIENT Systems fsx.cfg File Settings You must edit your fsx.cfg file, this file can be found in, c:\users\<your account name>\appdata\roaming\microsoft\fsx If you can't see the AppData folder within Windows Explorer then you will need to change the View settings as follows, Organize - Folder and Search Options - View - Enable the 'Show hidden files, folders, and drives' option
21 On all FSX systems we recommend you specify the following fields within in the fsx.cfg file, [GRAPHICS] HIGHMEMFIX=1 [DISPLAY] WideViewAspect=True These setting will allow FSX to make better use of the 64-bit memory environment with >2GB memory, also supports modern day wide aspect screens for addons such as PMDG 737NGX. We also recommend you optimize all of your fsx.cfg files using, Recommended Settings for CLIENT Systems using Live View The Flight Simulator program on all client 'Live View' PCs is going to be used to provide nothing more than a scenic display. It is therefore highly recommended that you to turn off all SIM settings that are likely to have an adverse effect on the client system's display performance. In order to see the full synchronized effects of Live View users may need to save a default flight with all engines running on each client system to ensure the aircraft is powered up correctly and ready to fly. To provide the smoothest possible 'Live View' experience on each of the CLIENT machines, the Flight Simulator should be configured with the following recommended settings. Aircraft, Select Aircraft... Select a simple stock or dummy simulator aircraft (e.g. the stock C172 or B737). Aircraft, Realism Settings... Turn all 'Flight model' settings to their easiest settings. Enable the 'Ignore crashes and damage' option. Enable 'Unlimited fuel'. Turn off all 'Special Effects' and 'Flight Controls' settings. Options, Settings, Display, Graphics... To see wing flex you must select advanced animations. Set the 'Target frame rate' on the server and all client PCs to UNLIMITED. A word of caution, if you set your target frame rate too high on either the FSISERVER or FSICLIENT systems then you may experience problems with the snow and rain effects. That is, you may see some snow and rain falling vertically whilst moving. This is an FSX problem and the only solution
22 we've found so far is to restrict the machine's frame rate. If this is a problem then a setting of 20fps to 60fps should result in a smooth operation. On slower systems, or systems with slow hard disk drives, you may also notice the occasional screen flicker. Once again lowering the target frame rate should help. If you experience lag on your client systems you may have to lower the frame rate on your server. Options, Settings, Display, Aircraft... Unless you have a specific reason for wanting to see the cockpit view; select the 2-D instrument panel as the default cockpit view and set the 2-D panel transparency to 100%. If you only want scenic views and not cockpit or external aircraft views on your client systems then you can optimize the performance even further by selecting a simple aircraft type (e.g. the standard Cessna 172 or Boeing 737). To speed up the loading of FSX you can remove all unused aircraft from the standard 'Microsoft Flight Simulator X\SimObjects\Airplanes\' folder. My advice would be to create a new 'Microsoft Flight Simulator X\SimObjects\Airplanes_Removed\' folder and move all the unused airplane sub-folders into there. Options, Settings, Display, Weather... The weather options must be identical to the server, i.e. matching cloud draw distance, cloud detail etc. Turn off the 'Thermal visualization' option. Turn off the 'Download winds aloft with real-world weather' option. Enable turbulence and thermal effects on the aircraft. We recommend you set the 'Cloud draw distance' to between 80mi/128km and 100mi/160km. If you generally fly at a higher altitudes then the higher setting is preferable but if you fly at lower altitudes then the lower setting is preferable. Options, Settings, Display, Traffic... Disable all AI traffic. FREE FLIGHT Options, Settings, General... Turn off the 'Pause on task switch' option. You do not need to pause or set FSX into slew mode, these modes have no effect on the system's performance. Options, Settings, Sound... Turn off all sound by deselecting all sound options (e.g. Engines, Cockpit, Environment and Voice) and turn off both the 'Play user interface sounds' and 'Play user interface music' options
23 World, Weather... Select Weather Themes and set to Clear Skies. Virus Checkers We recommend turning off all virus checkers whilst running FSX/P3D since they can have a serious effect on performance and can even stop or delete our software. Performance using Live View Please remember you cannot just rely on the frame rate measurements because FSX/P3D will always give a fairly high priority to updating the screen. On networked systems you must always give your server's FSX/P3D adequate CPU capacity to perform other essential tasks, such as issuing the very important position updates. If your system has the stutters, then it is these infrequent position updates from the server's FSX/P3D that is producing them! If you are using P3Dv3 then enable the PDK Interface to provide a more efficient Live View interface but it is not recommended for P3Dv4. Refer to the OpusPDK_Setup.txt file to set up the Prepar3D OpusPDK interface. OpusFSI has very little impact on the SIM performance and can generally communicate the position updates as fast as FSX/P3D can issue them. So if you are having stutter problems then you should investigate other possible causes. For instance, make sure you are not running any software (AV or Firewall) that could be interfering with the SERVER program's piped IPC link communications. Are you draining the SIM performance by displaying too many views on the server, in-house we never drive more than the single view on the server. Remember if you must have a wide panoramic view then you can always install a wide view screen or use three identical display screens with a TrippleHead2Go type product, in which case, as far as the sim is concerned, you are still driving a single main view, just one with a large pixel width. Other possible causes could be your server's PC spec (is it up to the job), insufficient memory (Windows 7 64-bit + loads of memory is highly recommended), do you have a poor or slow network connection (this is the age of Gigabit LANs - there's no excuse), is your actual aircraft sim well behaved (or does it hog the processor?), is your scenery too complex for your system, or have you been over enthusiastic with the FSX/P3D settings. Try turning OFF Live Traffic and restarting the OpusFSI SERVER. To give you some idea as to what performance figures you should be aiming to achieve, here are my details recorded using a high-spec server PC with a single ASUS gaming laptop client (I have included the actual server computer and client laptop specs below). First note, the client position update rates (most important) are displayed in the client's window for the 'Networked Live View - Position and Attitude' application link when the aircraft is in motion. Remember OpusFSI generally updates the client systems as fast as the server FSX/P3D program can issue position updates
24 On the ground Sitting on the runway in the Real Air SF260 at UK2000 East Midlands Extreme airport, Server Frame Rates: 50+ fps (67% full screen view), or 46 fps (2560 x 1600 full screen view) Client Frame Rates: 40 to 50 fps (approx 1024 x 1040 view), or 28 fps (1920 x 1080 full screen view) Client Position Updates: FSX smooth at 50 to 60 updates per second. For P3D 8-20 updates per second with the server Live View Scan Rate (server Config dialog) set to zero. In the Air Cruising at 4000ft in the Real Air SF260 (on a very cloudy day), Server Frame Rates: 60 to 100 fps (67% full screen view), or 65 fps (2560 x 1600 full screen view) Client Frame Rates: 60 to 120 fps (approx 1024 x 1040 view), or 45 fps (1920 x 1080 full screen view) Client Position Updates: Smooth at 80 to 120 updates per second, or 70 to 80 updates per second (full screen view). For P3D 8-20 updates per second with the server Live View Scan Rate (server Config dialog) set to zero. In both cases I have my target frames rates set to Unlimited. On my server I am driving into a single 2560 x 1600, 32-bit Virtual Cockpit view, and my client laptop is driving a single 1920 x 1080, 32-bit 2D cockpit 'scenic' view. Server PC: Windows 7 64-bit Intel Six Core, i7 X GHz 24GB memory 465GB HDD 2 x 224GB Kingston SSD (FSX on one, P3D on the other, everything else on drive C) 2 x NVidia GeForce GTX580s Client ASUS Gaming Laptop: Windows 7 64-bit Intel Quad Core, i7 2630QM 2GHz 12GB memory 2 x 700GB HDD NVidia GeForce GTX560M Client Lenovo Gaming Laptop: Windows bit Intel Xeon, E3-1505M 2.8GHz 16GB memory 2 x 500GB SSD NVidia Quadro M4000M My Server's FSX Settings: Graphics,
25 Target Frame Rates: Unlimited Filtering: Anisotropic Anti-aliasing: ON Global Texture: V.High Advanced Animations: ON Scenery, Level of Detail: Medium Mesh Complexity: 100 Mesh Resolution: 2m Texture: 7cm Water Effects: High 1.x Scenery: Very Dense Autogen: Sparse Ground Shadows: OFF Special Effects: High Weather, Cloud Drawing: 110mi/176km Thermal Vis: NONE Disable Turb: YES Detailed Clouds: YES Cloud Cover: MAX Traffic, Airline: 32% GA: 16% Airport: Minimum Road: 4% Ships: 4% Boats: 3% My client systems are set up in accordance with our Getting Started guide. Note also, I use Kingston Solid State Drives (SSDs) to give the fastest possible read performance for FSX and P3D. Do not load the operating system on these drives though since the write performance is quite poor. My client system's view does not stutter with this setup and does not change if I add a second client system. On some systems we have set the target frame rates to 60 or Unlimited on the server and 24 on the client systems. You may have to play with yours. One hint - if you're flying along and the rain or snow is still falling vertically then FSX/P3D cannot cope so try lowering your target frame rate to 30 or less. Live View Test These tests are designed to help you set up your Live View system and isolate problems within
26 your server, network, or client systems. Make sure you have set up all systems in accordance with the Getting Started Guide for Networked Systems. Pay careful attention to all the recommended sharing, permissions and security settings, remembering the share both the install drive and folders of OpusFSI_v5 and your simulator. Also pay attention to the recommended settings and optimisation of your client systems. Starting Up Run the simulator and load the flights on the server and all client systems. Your aircraft can be sat at an airport before starting the test, alternatively you may conduct the test with the aircraft positioned anywhere you want. Your simulator should be run in Windowed Mode on all systems. Run the SERVER program on your server and let it initialise, then run the CLIENT program on each client system you are going to test. Allow all the systems to settle down with all client system simulator's fully initialised and positioned. You are now ready to conduct the Live View link tests. To start the test, open the server Configure dialog and click on the Live View Test button. The Live View Test dialog will be displayed and your simulator will be un-paused. On the server you will not be needing your simulator display so just minimise it to the taskbar. Testing The Link Determine Your Optimum Update Rate... Close any Spy windows you have opened and ensure you have minimised your server's simulator to the taskbar. Start off with the Update Rate slider in the centre position and tick each of the Pitch, Bank, and Yaw test options, then click the Start button. You should now see your client display jump to 500 feet above the surface and start moving in all three attitude axis. Let it run for a few seconds then click the Stop button. The client display should stop and reset straight and level without any significant delay. Adjust the Update Rate until you can run this test and Stop without any appreciable lag in the client response.
27 Once you have determined your optimum Update Rate open the Position & Attitude Spy window on your client system, start the test and make a note of the rough average number of Position Updates per second. Divide 1000 by this figure and set the ms rate in the Live View Scan Rate box provided in the Configure dialog e.g. 100 updates per second is 10 ms. For P3D you may need to set the server Live View Scan Rate to zero. Stuttering Client Display Your client display should move fairly smoothly with no major stutters or abrupt changes in attitude. If your client display stutters badly running the Live View Test on your Server then you most likely have a problem with either your network connection or your actual client simulator system, try conducting the Live View Test on your client system. If your client display stutters badly whilst running the Live View Test on your Client then this will indicate your client simulator system cannot cope with the position and attitude updates. Please make sure you have optimised your client simulator system, stopped all unnecessary software including any virus scanners, selected a stock or dummy simulator aircraft (e.g. the stock C172 or B737). You could also try adjusting the simulator settings, changing the simulator's target frame rate etc. For P3D you may need to set the server Live View Scan Rate to zero. Options Update Rate This slider will typically alter the update rate from between 50 updates per second (Slow) up to about 120+ updates per second. This slider should be adjusted so that there is no appreciable lag when Stopping the test. If there is a lag then reduce the rate of updates sent from the server by adjusting the configurable scan rate (i.e. increase the value) in the server Configure dialog's Live View Scan Rate (ms). Test Tick Boxes The Test Pitch, Bank and Yaw tick boxes allow you to select each of the attitude modes individually. Start Button Click the Start button to start the test and vary the selected pitch, bank and yaw attitudes for the aircraft. At the start of a test the aircraft is automatically positioned 500 feet AGL. Stop Button Click the Stop button to terminate the test and re-centre the aircraft. Quit Either click on the Quit button or the dialog's X to abort the test and close the Live View Test dialog.
28 FAQ and Troubleshooting TypeInitialisation errors when running the client program For FSX and P3Dv3.2 or earlier navigate to the OpusFSI_v5 installation folder on your client and install the SimConnect libraries using the supplied Microsoft.FlightSimulator.SimConnect.msi file in the OpusFSI_v5 folder, or use the program argument P3D2 (or P3D33, P3D32, P3D31, P3D30). For P3Dv3.4 onwards use the program argument P3D (or P3D4, P3D3, P3D34) to select the.netv4 variant of SimConnect and SlimDX. SlimDX error Do not run P3DCLIENT.EXE or FSXCLIENT.EXE directly, instead run the FSICLIENT.EXE program with the correct argument for your sim type. If you still have problems you must ensure the FSICLIENT program... Is starting in the correct c:\opusfsi_v5 folder. Has permissions to copy and rename the relevant SlimDX DLL file. Is able to copy the current SlimDX DLL, it's not locked or write protected. Is not blocked by AV or Win Defender software. Otherwise its attempt to copy and rename the SlimDX file will fail. You may also need to install the SlimDX dotnet 2 or 4 runtime using our supplied msi file in the OpusFSI_v5 folder. Can't connect to client Have you configured the correct number of clients in the server? Can you still see the server's OpusFSI drive and folder in Windows Explorer on your client? Check a windows update hasn't re-enabled 'password protected sharing' on the PCs. Is an Anti Virus program active or Win Defender active on the client? Stop Anti Virus software and disable Win Defender since these will cause problems and even possibly stop or delete the software. Are you identifying the server using its IP Address or Computer Name? Try both methods. Does the client IP Address have the same group numbers as the server, as per the GS Guide? Can I use a Wi-Fi network? Yes you can, however you should note that a direct Wi-Fi link is only going to give you 54Mbps and a redirected link will operate at about 16 to 24Mbps. This may be faster than an ancient 1990s 10base-T network running at 10Mbps but nowadays everyone uses either 100Base-TX (100 Mbps) or a 1000Base-T gigabit LAN running at 1000Mbps (1Gbps). The modern cabled LANs are going to operate up to 64 times faster than the Wi-Fi link! However, if you must use a Wi-Fi link (no LAN ports or Cat5 cable) then just make sure all the computer systems have the same workgroup set (Control Panel - System and Security - System - Change Settings - Change...) and configure the main server's computer name into the CLIENT
29 programs. You will find the link works perfectly well with perhaps a few tiny jitters when taking off of flying fast and low (depends how good or busy your Wi-Fi link is). My client system lags behind the server The lag indicates the clients cannot keep up with the updates. The programs have 32K buffers for both receive and transmit over each IPC link, hence the possible back log. There are two solutions. The best is to reduce the rate of updates sent from the server by adjusting the configurable scan rate (i.e. increase the value) in the server Configure dialog's Live View Scan Rate (ms). The second solution is to occasionally pause using the 'P' key on the server, let everything catch up and then unpause, let things settle and the lag will then be gone. You can also use the pause key to measure the lag or amount of buffering at the client end. If the system is configured and tuned correctly there should never be any lag and both server and client should pause together almost instantly. If your system is set up correctly it should be able to cope with the throughput. We have a Live View test facility to help you tune your system. Start up all the client SIM systems and the server SIM so that they are all up and running. Then start the SERVER program, let it settle, then each of the CLIENT programs. Once they connect their SIMs will normally reload to the new location, they will also resync after receiving their first weather update (necessary to ensure correct cloud sync). Once all the client systems are settled then you can force another weather update just before takeoff to make sure all is well and then you are ready to go. It is very important to set up your client systems as per the Getting Started guides to optimise your client systems, this can have a dramatic impact on the performance. It also helps if you are displaying scenic views to select one of the simple SIM stock aircraft ( e.g. the C172 or B737), some people even use a dummy aircraft that has zero overheads. You may also try adjusting the target frames rates, either Unlimited or on slower systems you could even set 20 to 30. It's all about giving SIM more time to process the stream of position updates. Also, if you are using Static Weather Themes and have paused the system for any length of time (>1min), then it would be best to select Weather on the SERVER and click Update Weather, this resynchs everything including the cloud formations. The tell tale sign that one system has been paused too long is that you will get different cloud formations on the server and client system. Anytime this happens just re-sync via the Weather option in the SERVER program. If you don't pause this should never happen. We also recommend not running anti-virus software since this can have a serious performance effect on the clients or even stop or delete the software. Can't get cameras or weather on the clients You haven't set up your sharing and security permissions for Everyone on your server and client systems. Both the drive and the FSX/P3D install folder must be shared and accessible to the OpusFSI program. Hence you have no client weather (the client cannot copy the weather file), and
30 you have no external aircraft view (the client cannot prepare your aircraft.cfg files). You should also have the all the standard views available, so with a cockpit view on display on the client, hitting the S key four times should cycle to the custom external aircraft view. But this will only happen when the CameraDefinition has been appended to the aircraft.cfg files. Both systems must be shared with all security permissions set as per this guide. Win7 and XP networked systems You may (or may not) experience problems if you have both Win7 and XP systems on your network. Removing the homegroup and reverting to standard networking may help. and Please also refer to the FAQ in the OpusFSI_v5_Getting_Started_Single_PC pdf guide which can be found in the OpusFSI_v5 installation folder, also available from our download page.
Flight Simulator Interface for FSX & Prepar3D Getting Started - Single PC
 OpusFSI Flight Simulator Interface for FSX & Prepar3D Getting Started - Single PC March 10, 2018 Opus Software Limited Email: opusfsi@opussoftware.co.uk Website: www.opussoftware.co.uk/opusfsi.htm Contents
OpusFSI Flight Simulator Interface for FSX & Prepar3D Getting Started - Single PC March 10, 2018 Opus Software Limited Email: opusfsi@opussoftware.co.uk Website: www.opussoftware.co.uk/opusfsi.htm Contents
Flight Simulator Interface for FSX & Prepar3D User Guide
 OpusFSX Flight Simulator Interface for FSX & Prepar3D User Guide June 2, 2014 Opus Software Limited Email: opusfsi@opussoftware.co.uk Website: www.opussoftware.co.uk/opusfsi.htm Contents System Requirements...
OpusFSX Flight Simulator Interface for FSX & Prepar3D User Guide June 2, 2014 Opus Software Limited Email: opusfsi@opussoftware.co.uk Website: www.opussoftware.co.uk/opusfsi.htm Contents System Requirements...
Flight Simulator Interface for FSX & Prepar3D Getting Started - Single PC
 OpusFSX Flight Simulator Interface for FSX & Prepar3D Getting Started - Single PC December 28, 2014 Opus Software Limited Email: opusfsi@opussoftware.co.uk Website: www.opussoftware.co.uk/opusfsi.htm Contents
OpusFSX Flight Simulator Interface for FSX & Prepar3D Getting Started - Single PC December 28, 2014 Opus Software Limited Email: opusfsi@opussoftware.co.uk Website: www.opussoftware.co.uk/opusfsi.htm Contents
Flight Simulator Interface for FSX & Prepar3D Getting Started - Single PC
 OpusFSI Flight Simulator Interface for FSX & Prepar3D Getting Started - Single PC February 1, 2017 Opus Software Limited Email: opusfsi@opussoftware.co.uk Website: www.opussoftware.co.uk/opusfsi.htm Contents
OpusFSI Flight Simulator Interface for FSX & Prepar3D Getting Started - Single PC February 1, 2017 Opus Software Limited Email: opusfsi@opussoftware.co.uk Website: www.opussoftware.co.uk/opusfsi.htm Contents
OpusFSI Flight Simulator Interface for FSX & Prepar3D. OpusFSI ButtKicker Audio Control
 OpusFSI Flight Simulator Interface for FSX & Prepar3D OpusFSI ButtKicker Audio Control October 13, 2016 Opus Software Limited Email: opusfsi@opussoftware.co.uk Website: www.opussoftware.co.uk/opusfsi.ht
OpusFSI Flight Simulator Interface for FSX & Prepar3D OpusFSI ButtKicker Audio Control October 13, 2016 Opus Software Limited Email: opusfsi@opussoftware.co.uk Website: www.opussoftware.co.uk/opusfsi.ht
JoinFS v1.1.4 (STABLE) Setup and Configuration
 JoinFS v1.1.4 (STABLE) Setup and Configuration January 28, 2017 Note that unless you are testing or otherwise investigating possible additional functions of JoinFS it is recommended that you use the current
JoinFS v1.1.4 (STABLE) Setup and Configuration January 28, 2017 Note that unless you are testing or otherwise investigating possible additional functions of JoinFS it is recommended that you use the current
Handbook: Carbonite Safe
 1 Important Things to Know... 4 Carbonite Features... 5 Setting Up and Installing... 6 Starting a Trial... 7 Installing Carbonite for the First Time... 7 Buying a Subscription... 8 Subscription Pricing...
1 Important Things to Know... 4 Carbonite Features... 5 Setting Up and Installing... 6 Starting a Trial... 7 Installing Carbonite for the First Time... 7 Buying a Subscription... 8 Subscription Pricing...
Ground Environment Prepar3D World Edition
 Welcome to Ground Environment Prepar3D World Edition Ground Environment Prepar3D World Edition (GEP3D) is a world coverage general texture and 'autogen layout' replacement package for the Lockheed Martin
Welcome to Ground Environment Prepar3D World Edition Ground Environment Prepar3D World Edition (GEP3D) is a world coverage general texture and 'autogen layout' replacement package for the Lockheed Martin
simplugins Panel Builder All Versions
 simplugins Panel Builder All Versions Page 1 of 70 Copyright 2018, BajuSoftware, LLC Version 2.11.X July 2018 Table of Contents Introduction... 4 Capabilities and Features... 5 Technical Requirements...
simplugins Panel Builder All Versions Page 1 of 70 Copyright 2018, BajuSoftware, LLC Version 2.11.X July 2018 Table of Contents Introduction... 4 Capabilities and Features... 5 Technical Requirements...
DocShuttle Administrator
 DocShuttle Administrator by Bytescribe, Inc. Additional Documentation For more information on using DocShuttle Administrator, please visit: DocShuttle Frequently Asked Questions (FAQ s) go to www.bytescribe.com/faqs.htm
DocShuttle Administrator by Bytescribe, Inc. Additional Documentation For more information on using DocShuttle Administrator, please visit: DocShuttle Frequently Asked Questions (FAQ s) go to www.bytescribe.com/faqs.htm
VISTA OPERATING SYSTEM
 VISTA OPERATING SYSTEM 1 WHY VISTA? What is current version of Windows? Most college computers are WinXP why? Vista problems led to few businesses using it 11/09 69% XP, 18% Vista What do you have at home?
VISTA OPERATING SYSTEM 1 WHY VISTA? What is current version of Windows? Most college computers are WinXP why? Vista problems led to few businesses using it 11/09 69% XP, 18% Vista What do you have at home?
Axon HD Content Management Application (CMA)
 [ ] Axon HD Content Management Application (CMA) A Content Management Application (CMA) running on an Axon HD media server or a computer connected through an Ethernet network gives you remote control of
[ ] Axon HD Content Management Application (CMA) A Content Management Application (CMA) running on an Axon HD media server or a computer connected through an Ethernet network gives you remote control of
P a g e 1 USER MANUAL
 P a ge 1 USER MANUAL P a ge 2 TABLE OF CONTENTS Product Installation for Flight Simulator X & PREPAR3D (Automatic)... 3 Product Installation for Flight Simulator X (Manual)... 8 Product Installation for
P a ge 1 USER MANUAL P a ge 2 TABLE OF CONTENTS Product Installation for Flight Simulator X & PREPAR3D (Automatic)... 3 Product Installation for Flight Simulator X (Manual)... 8 Product Installation for
Speed Up Windows by Disabling Startup Programs
 Speed Up Windows by Disabling Startup Programs Increase Your PC s Speed by Preventing Unnecessary Programs from Running Windows All S 630 / 1 When you look at the tray area beside the clock, do you see
Speed Up Windows by Disabling Startup Programs Increase Your PC s Speed by Preventing Unnecessary Programs from Running Windows All S 630 / 1 When you look at the tray area beside the clock, do you see
Insight 4 Service Pack 6 ProView User s Reference
 Insight 4 Service Pack 6 ProView User s Reference March 2016 CAE Flightscape 1135 Innovation Drive Ottawa, Ontario, Canada K2K 3G7 www.flightscape.com Copyright 2016 CAE Inc. 1.0 INTRODUCTION... 1 1.1
Insight 4 Service Pack 6 ProView User s Reference March 2016 CAE Flightscape 1135 Innovation Drive Ottawa, Ontario, Canada K2K 3G7 www.flightscape.com Copyright 2016 CAE Inc. 1.0 INTRODUCTION... 1 1.1
Content Management Application (CMA)
 Chapter 13: CHAPTER 13 A running on an Axon HD media server or a computer connected through an Ethernet network gives you remote control of content, software and configuration management functions. The
Chapter 13: CHAPTER 13 A running on an Axon HD media server or a computer connected through an Ethernet network gives you remote control of content, software and configuration management functions. The
College of Pharmacy Windows 10
 College of Pharmacy Windows 10 Windows 10 is the version of Microsoft s flagship operating system that follows Windows 8; the OS was released in July 2015. Windows 10 is designed to address common criticisms
College of Pharmacy Windows 10 Windows 10 is the version of Microsoft s flagship operating system that follows Windows 8; the OS was released in July 2015. Windows 10 is designed to address common criticisms
Table of Contents. Installation and Software 1
 Table of Contents Table of Contents Installation and Software Bitlocker not does not give the PIN Protection Facility Do I need the System Reserved Partition when I install Windows? I am Running NetIntelligence
Table of Contents Table of Contents Installation and Software Bitlocker not does not give the PIN Protection Facility Do I need the System Reserved Partition when I install Windows? I am Running NetIntelligence
Bryce Lightning (Network Rendering)
 Bryce Lightning (Network Rendering) Bryce Lightning is a network rendering system that permits distributing a render job to several computers on a network. What must be observed to make it work is discussed.
Bryce Lightning (Network Rendering) Bryce Lightning is a network rendering system that permits distributing a render job to several computers on a network. What must be observed to make it work is discussed.
Adminsoft Accounts Basic User Guide - Installation
 Running the Downloaded File We always recommend you download Adminsoft Accounts from our web site: www.adminsoftware.biz That way, we know the file you have just downloaded is clean, and only contains
Running the Downloaded File We always recommend you download Adminsoft Accounts from our web site: www.adminsoftware.biz That way, we know the file you have just downloaded is clean, and only contains
New Installation, multi-user
 New Installation, multi-user Contents 1. Hardware Requirements... 3 2. Setting up your product in five easy steps... 5 Step one: Installing Sage Pastel Xpress Version 18... 7 Step two: Starting Sage Pastel
New Installation, multi-user Contents 1. Hardware Requirements... 3 2. Setting up your product in five easy steps... 5 Step one: Installing Sage Pastel Xpress Version 18... 7 Step two: Starting Sage Pastel
LRM Client User Manual. v Copyright Bobby Allen
 LRM Client User Manual v4.0.0 Copyright 2014 2017 Bobby Allen TABLE OF CONTENTS Table of Contents... 2 About... 3 System requirements... 4 FSX and P3D Users...4 X-Plane Users...4 Using both FSX/P3D and
LRM Client User Manual v4.0.0 Copyright 2014 2017 Bobby Allen TABLE OF CONTENTS Table of Contents... 2 About... 3 System requirements... 4 FSX and P3D Users...4 X-Plane Users...4 Using both FSX/P3D and
Waters Empower Software A1100 System Configuration Instructions for Ethernet Control
 Waters Empower Software A1100 System Configuration Instructions for Ethernet Control In order to configure an A1100 system for Ethernet control or to acquire A1100 DAD 3D data in Empower Software, it is
Waters Empower Software A1100 System Configuration Instructions for Ethernet Control In order to configure an A1100 system for Ethernet control or to acquire A1100 DAD 3D data in Empower Software, it is
Handbook: Carbonite Safe
 1 Welcome to Carbonite! Important Things to Know...4 Carbonite Features...5 Setting Up and Installing...6 Starting a Trial... 7 Installing Carbonite for the First Time... 7 Buying a Subscription...9 Subscription
1 Welcome to Carbonite! Important Things to Know...4 Carbonite Features...5 Setting Up and Installing...6 Starting a Trial... 7 Installing Carbonite for the First Time... 7 Buying a Subscription...9 Subscription
Video Surveillance Management Software NVClient V5 User Manual
 Video Surveillance Management Software NVClient V5 User Manual Version: V5.0 Update Date: 2013-12-12 Welcome Thanks for using the Company's digital video surveillance management software. Please read this
Video Surveillance Management Software NVClient V5 User Manual Version: V5.0 Update Date: 2013-12-12 Welcome Thanks for using the Company's digital video surveillance management software. Please read this
Windows 10 Tips and Tricks
 Windows 10 Tips and Tricks You've made the move to Windows 10. The Start Menu has returned and its cloud integration is obvious, but most everything else is unfamiliar. This session will help you setup
Windows 10 Tips and Tricks You've made the move to Windows 10. The Start Menu has returned and its cloud integration is obvious, but most everything else is unfamiliar. This session will help you setup
Microsoft Windows 10. Quick Reference. Watsonia Publishing 47 Greenaway Street Bulleen VIC 3105 Australia
 Watsonia Publishing 47 Greenaway Street Bulleen VIC 3105 Australia www.watsoniapublishing.com info@watsoniapublishing.com Quick Reference Course Code: INF1440 Table of Contents Chapter 1: Starting With
Watsonia Publishing 47 Greenaway Street Bulleen VIC 3105 Australia www.watsoniapublishing.com info@watsoniapublishing.com Quick Reference Course Code: INF1440 Table of Contents Chapter 1: Starting With
Ambush Client Software User Guide For use with the full Range of Ambush DVRs Version 1.2
 Ambush Client Software User Guide For use with the full Range of Ambush DVRs Version 1.2 Overview This user guide will take you through the process of obtaining and archiving footage from the Ambush Technologies
Ambush Client Software User Guide For use with the full Range of Ambush DVRs Version 1.2 Overview This user guide will take you through the process of obtaining and archiving footage from the Ambush Technologies
TECHNICAL SUPPORT GUIDE
 TECHNICAL SUPPORT GUIDE LYNX SYSTEM DEVELOPERS, INC. Win7 Networking FinishLynx with LynxPad Meet Mgt. Sections 1 and 2 should be completed on both FinishLynx and Meet Management computer. 1) Set Static
TECHNICAL SUPPORT GUIDE LYNX SYSTEM DEVELOPERS, INC. Win7 Networking FinishLynx with LynxPad Meet Mgt. Sections 1 and 2 should be completed on both FinishLynx and Meet Management computer. 1) Set Static
WatchManager SQL Installation Guide
 WatchManager SQL Installation Guide WatchManager SQL Installation Guide All rights reserved. No parts of this work may be reproduced in any form or by any means - graphic, electronic, or mechanical, including
WatchManager SQL Installation Guide WatchManager SQL Installation Guide All rights reserved. No parts of this work may be reproduced in any form or by any means - graphic, electronic, or mechanical, including
PROMISE ARRAY MANAGEMENT ( PAM) FOR FastTrak S150 TX2plus, S150 TX4 and TX4000. User Manual. Version 1.3
 PROMISE ARRAY MANAGEMENT ( PAM) FOR FastTrak S150 TX2plus, S150 TX4 and TX4000 User Manual Version 1.3 Promise Array Management Copyright 2003 Promise Technology, Inc. All Rights Reserved. Copyright by
PROMISE ARRAY MANAGEMENT ( PAM) FOR FastTrak S150 TX2plus, S150 TX4 and TX4000 User Manual Version 1.3 Promise Array Management Copyright 2003 Promise Technology, Inc. All Rights Reserved. Copyright by
Product installation for FLIGHT SIMULATOR X/PREPAR3D... 3 Information about the real airport. 7 Frequent Answers & Questions. 7
 USER MANUAL CONTENT Product installation for FLIGHT SIMULATOR X/PREPAR3D... 3 Information about the real airport. 7 Frequent Answers & Questions. 7 Product installation for FLIGHT SIMULATOR X/PREPAR3D
USER MANUAL CONTENT Product installation for FLIGHT SIMULATOR X/PREPAR3D... 3 Information about the real airport. 7 Frequent Answers & Questions. 7 Product installation for FLIGHT SIMULATOR X/PREPAR3D
Avigilon Control Center Server User Guide
 Avigilon Control Center Server User Guide Version 4.12 PDF-SERVER-E-Rev1 Copyright 2012 Avigilon. All rights reserved. The information presented is subject to change without notice. No copying, distribution,
Avigilon Control Center Server User Guide Version 4.12 PDF-SERVER-E-Rev1 Copyright 2012 Avigilon. All rights reserved. The information presented is subject to change without notice. No copying, distribution,
WHEN YOUR COMPUTER SLOWS TO A CRAWL
 WHEN YOUR COMPUTER SLOWS TO A CRAWL A Hands-On Class Featuring More Than a Dozen Individual Step-By-Step Ideas that You Can Use on Your Own Presented by Bill Wilkinson 1. Beware of Computer Repair Offers
WHEN YOUR COMPUTER SLOWS TO A CRAWL A Hands-On Class Featuring More Than a Dozen Individual Step-By-Step Ideas that You Can Use on Your Own Presented by Bill Wilkinson 1. Beware of Computer Repair Offers
Unit III: Working with Windows and Applications. Chapters 5, 7, & 8
 Unit III: Working with Windows and Applications Chapters 5, 7, & 8 Learning Objectives In this unit, you will: Launch programs and navigate the Windows task bar. Perform common windows functions. Customize
Unit III: Working with Windows and Applications Chapters 5, 7, & 8 Learning Objectives In this unit, you will: Launch programs and navigate the Windows task bar. Perform common windows functions. Customize
PMS 138 C Moto Black spine width spine width 100% 100%
 Series MOTOROLA and the Stylized M Logo are registered in the US Patent & Trademark Office. All other product or service names are the property of their respective owners. 2009 Motorola, Inc. Table of
Series MOTOROLA and the Stylized M Logo are registered in the US Patent & Trademark Office. All other product or service names are the property of their respective owners. 2009 Motorola, Inc. Table of
User Guide. BlackBerry Workspaces for Windows. Version 5.5
 User Guide BlackBerry Workspaces for Windows Version 5.5 Published: 2017-03-30 SWD-20170330110027321 Contents Introducing BlackBerry Workspaces for Windows... 6 Getting Started... 7 Setting up and installing
User Guide BlackBerry Workspaces for Windows Version 5.5 Published: 2017-03-30 SWD-20170330110027321 Contents Introducing BlackBerry Workspaces for Windows... 6 Getting Started... 7 Setting up and installing
Prepar3D V3.3+/V4 Addon Organizer
 Prepar3D V3.3+/V4 Addon Organizer Version 1.34-20.05.2018 2017 Lorby-SI http://lorby-si.weebly.com 1. Overview 2. Installation 2.1. Distribution 2.2. Installation 2.3. Microsoft.Net 4.6.2 3. Operations
Prepar3D V3.3+/V4 Addon Organizer Version 1.34-20.05.2018 2017 Lorby-SI http://lorby-si.weebly.com 1. Overview 2. Installation 2.1. Distribution 2.2. Installation 2.3. Microsoft.Net 4.6.2 3. Operations
VISION 1000 CONFIGURATION TOOL USER S GUIDE
 VISION 1000 CONFIGURATION TOOL USER S GUIDE Vision 1000 Configuration Tool User s Guide Vision 1000 Configuration Tool User s Guide. All content within is copyrighted by Appareo Systems, LLC, and may not
VISION 1000 CONFIGURATION TOOL USER S GUIDE Vision 1000 Configuration Tool User s Guide Vision 1000 Configuration Tool User s Guide. All content within is copyrighted by Appareo Systems, LLC, and may not
Functional Skills. Entry 3 to Level 2. IT Basics Information
 Functional Skills Skills ICT Entry 3 to Level 2 YOU DO NOT NEED TO WORK THROUGH THIS. IT IS AN PACK TO TEACH YOU THE SKILLS NEEDED TO COMPLETE THE TASKS. YOU CAN USE IT WHILST WORKING THROUGH THE TASKS,
Functional Skills Skills ICT Entry 3 to Level 2 YOU DO NOT NEED TO WORK THROUGH THIS. IT IS AN PACK TO TEACH YOU THE SKILLS NEEDED TO COMPLETE THE TASKS. YOU CAN USE IT WHILST WORKING THROUGH THE TASKS,
Handbook: Carbonite Safe
 1 Welcome to Carbonite! Important Things to Know...4 Carbonite Features...5 Advanced/Add-On Features... 5 Setting Up and Installing...6 Starting a Trial... 7 Installing Carbonite for the First Time...
1 Welcome to Carbonite! Important Things to Know...4 Carbonite Features...5 Advanced/Add-On Features... 5 Setting Up and Installing...6 Starting a Trial... 7 Installing Carbonite for the First Time...
NEO & TRINITY Troubleshooting
 NEO & TRINITY Troubleshooting Version Control Version Number Date Changed by 1 2nd February 2017 Nicola Latter 2 6 th February 2017 Kevin Wilson 3 7 th February 2017 Nicola Latter 4 15 th February 2017
NEO & TRINITY Troubleshooting Version Control Version Number Date Changed by 1 2nd February 2017 Nicola Latter 2 6 th February 2017 Kevin Wilson 3 7 th February 2017 Nicola Latter 4 15 th February 2017
NVMS-5000 NVMS User Manual
 NVMS-5000 NVMS-5000 User Manual NVMS-5000 User Manual Contents 1 Introduction... 4 1.1 NVMS-5000 Brief Introduction... 4 1.1.1 Summerization... 4 1.1.2 Software Architecture... 4 1.2 System Components...
NVMS-5000 NVMS-5000 User Manual NVMS-5000 User Manual Contents 1 Introduction... 4 1.1 NVMS-5000 Brief Introduction... 4 1.1.1 Summerization... 4 1.1.2 Software Architecture... 4 1.2 System Components...
Access Gateway Client User's Guide
 Sysgem Access Gateway Access Gateway Client User's Guide Sysgem AG Sysgem is a trademark of Sysgem AG. Other brands and products are registered trademarks of their respective holders. 2013-2015 Sysgem
Sysgem Access Gateway Access Gateway Client User's Guide Sysgem AG Sysgem is a trademark of Sysgem AG. Other brands and products are registered trademarks of their respective holders. 2013-2015 Sysgem
A+ Guide to Managing & Maintaining Your PC, 8th Edition. Chapter 17 Windows Resources on a Network
 Chapter 17 Windows Resources on a Network Objectives Learn how to support some client/server applications Learn how to share and secure files and folders on the network Learn how to troubleshoot network
Chapter 17 Windows Resources on a Network Objectives Learn how to support some client/server applications Learn how to share and secure files and folders on the network Learn how to troubleshoot network
Wireless-G. User Guide. PrintServer for USB 2.0. GHz g WPS54GU2. A Division of Cisco Systems, Inc. WIRELESS. Model No.
 A Division of Cisco Systems, Inc. GHz 2.4 802.11g WIRELESS Wireless-G PrintServer for USB 2.0 User Guide Model No. WPS54GU2 Copyright and Trademarks Specifications are subject to change without notice.
A Division of Cisco Systems, Inc. GHz 2.4 802.11g WIRELESS Wireless-G PrintServer for USB 2.0 User Guide Model No. WPS54GU2 Copyright and Trademarks Specifications are subject to change without notice.
COMET SIMULATOR KEYSEND INJECTION PROGRAM NOT TO BE REMOVED FROM COCKPIT
 COMET SIMULATOR KEYSEND INJECTION PROGRAM NOT TO BE REMOVED FROM COCKPIT Table of Contents Introduction... 3 Navigation column... 4 FSX Sub Menu... 5 POSITION Sub Menu... 7 COMET Sub Menu... 8 FAILURES
COMET SIMULATOR KEYSEND INJECTION PROGRAM NOT TO BE REMOVED FROM COCKPIT Table of Contents Introduction... 3 Navigation column... 4 FSX Sub Menu... 5 POSITION Sub Menu... 7 COMET Sub Menu... 8 FAILURES
Configuring Windows 10 for Sierra Wave
 PAGE: 1 of 23 Configuring Windows 10 for Sierra Wave This document will describe how to setup Windows 10 for optimal performance of the Sierra Wave program, please configure Window 10 as outlined in the
PAGE: 1 of 23 Configuring Windows 10 for Sierra Wave This document will describe how to setup Windows 10 for optimal performance of the Sierra Wave program, please configure Window 10 as outlined in the
THE PLAY 5 SYSTEM RELEASE NOTES & INSTALLATION GUIDE
 THE PLAY 5 SYSTEM RELEASE NOTES & INSTALLATION GUIDE EASTWEST SOUNDS Welcome to the PLAY 5 System! Whether this is your first experience with the PLAY System, or you re upgrading from a previous version,
THE PLAY 5 SYSTEM RELEASE NOTES & INSTALLATION GUIDE EASTWEST SOUNDS Welcome to the PLAY 5 System! Whether this is your first experience with the PLAY System, or you re upgrading from a previous version,
Table of Contents. General Windows tips and tricks 1
 Table of Contents Table of Contents General Windows tips and tricks Create a Account for Children in Windows 7 Creating and Configuring A Child User Account in Windows 8.1 Disk Defragmentation - How to
Table of Contents Table of Contents General Windows tips and tricks Create a Account for Children in Windows 7 Creating and Configuring A Child User Account in Windows 8.1 Disk Defragmentation - How to
Act! Link for Accounting Administrator Guide
 Act! Link for Accounting Administrator Guide Contents Act! Link for Accounting Introduction Page 3 Compatibility Page 5 Server Preparation Page 6 Act! Link for Accounting Program Installation Page 22 Registration
Act! Link for Accounting Administrator Guide Contents Act! Link for Accounting Introduction Page 3 Compatibility Page 5 Server Preparation Page 6 Act! Link for Accounting Program Installation Page 22 Registration
Table of Contents. Chapter 1 Introduction Features System Diagram... 2
 inex Standard Table of Contents Chapter 1 Introduction... 1 1.1 Features... 1 1.2 System Diagram... 2 Chapter 2 Installation... 5 2.1 Product Information... 5 Package Contents... 5 System Requirements...
inex Standard Table of Contents Chapter 1 Introduction... 1 1.1 Features... 1 1.2 System Diagram... 2 Chapter 2 Installation... 5 2.1 Product Information... 5 Package Contents... 5 System Requirements...
Avigilon Control Center Server User Guide
 Avigilon Control Center Server User Guide Version 5.0 PDF-SERVER5-A-Rev1 Copyright 2013 Avigilon. All rights reserved. The information presented is subject to change without notice. No copying, distribution,
Avigilon Control Center Server User Guide Version 5.0 PDF-SERVER5-A-Rev1 Copyright 2013 Avigilon. All rights reserved. The information presented is subject to change without notice. No copying, distribution,
Version June 2016
 HOSTING GUIDE Version 3.2.3 June 2016 This guide is sold in conjunction with the VETtrak Hosting Serv ice and is current at the time of purchase. Later v ersions are av ailable for download from www.v
HOSTING GUIDE Version 3.2.3 June 2016 This guide is sold in conjunction with the VETtrak Hosting Serv ice and is current at the time of purchase. Later v ersions are av ailable for download from www.v
Sedao Ltd SAM-MZ. Multi Zone Digital Signage Player User manual revised August 2012
 Sedao Ltd SAM-MZ Multi Zone Digital Signage Player User manual revised August 2012 Contents Introduction... 2 Unpacking your SAM-MZ... 2 Step 1) Installing your SAM-MZ... 3 What s on screen?... 4 Turning
Sedao Ltd SAM-MZ Multi Zone Digital Signage Player User manual revised August 2012 Contents Introduction... 2 Unpacking your SAM-MZ... 2 Step 1) Installing your SAM-MZ... 3 What s on screen?... 4 Turning
Prepar3D V3.3+/V4 Addon Organizer
 Prepar3D V3.3+/V4 Addon Organizer Version 1.22-19.11.2017 2017 Lorby-SI http://lorby-si.weebly.com 1. Overview 2. Installation 2.1. Distribution 2.2. Installation 2.3. Microsoft.Net 4.5.2 3. Operations
Prepar3D V3.3+/V4 Addon Organizer Version 1.22-19.11.2017 2017 Lorby-SI http://lorby-si.weebly.com 1. Overview 2. Installation 2.1. Distribution 2.2. Installation 2.3. Microsoft.Net 4.5.2 3. Operations
Distributed OrcaFlex. 1. Introduction. 2. What s New. Distributed OrcaFlex
 1. Introduction is a suite of programs that enables a collection of networked, OrcaFlex licensed, computers to run OrcaFlex jobs as background tasks using spare processor time. consists of four separate
1. Introduction is a suite of programs that enables a collection of networked, OrcaFlex licensed, computers to run OrcaFlex jobs as background tasks using spare processor time. consists of four separate
1 Hardware requirements pg 2. 2 How to install Sage Pastel Xpress Version 12 pg 2. 3 Starting Sage Pastel Xpress Version 12 pg 6
 Installation Guide Sage Pastel: +27 11 304 3000 Sage Pastel Intl: +27 11 304 3400 www.pastel.co.za www.sagepastel.com info@pastel.co.za info@sagepastel.com Sage Pastel Accounting 2013 XPRESS_InterimInstallerGuideCover.indd
Installation Guide Sage Pastel: +27 11 304 3000 Sage Pastel Intl: +27 11 304 3400 www.pastel.co.za www.sagepastel.com info@pastel.co.za info@sagepastel.com Sage Pastel Accounting 2013 XPRESS_InterimInstallerGuideCover.indd
MXmeeting Release v4.2 User Guide
 September 10 MXmeeting Release v4.2 User Guide Author: Zultys Technical Support Department MXmeeting is a multi-function web collaboration system. The client-server architecture requires Internet connectivity
September 10 MXmeeting Release v4.2 User Guide Author: Zultys Technical Support Department MXmeeting is a multi-function web collaboration system. The client-server architecture requires Internet connectivity
New Installation, multi-user
 New Installation, multi-user If you are installing Client/Server for 6+ users, you need to start at point 4 then return to point 2. Contents 1. Hardware Requirements... 4 2. Setting up your product in
New Installation, multi-user If you are installing Client/Server for 6+ users, you need to start at point 4 then return to point 2. Contents 1. Hardware Requirements... 4 2. Setting up your product in
Dominion KX II-101-V2
 Dominion KX II-101-V2 Quick Setup Guide Thank you for your purchase of the KX II-101-V2, the industry's most full-featured, enterprise-class, secure, digital KVM (Keyboard, Video, Mouse) switch. This Quick
Dominion KX II-101-V2 Quick Setup Guide Thank you for your purchase of the KX II-101-V2, the industry's most full-featured, enterprise-class, secure, digital KVM (Keyboard, Video, Mouse) switch. This Quick
Manual Version: V1.01. ISS Manager Video Management Software User Manual
 Manual Version: V1.01 ISS Manager Video Management Software User Manual Notice The information in this manual is subject to change without notice. Every effort has been made in the preparation of this
Manual Version: V1.01 ISS Manager Video Management Software User Manual Notice The information in this manual is subject to change without notice. Every effort has been made in the preparation of this
737NG STICK SHAKER COD NG-STICK-SHAKER/CPT(NO-PSU) COD NG-STICK-SHAKER/CPT+PSU COD NG-STICK-SHAKER/CPT+FO/PSU
 737NG STICK SHAKER COD. 118576 737NG-STICK-SHAKER/CPT(NO-PSU) COD. 237591 737NG-STICK-SHAKER/CPT+PSU COD. 116526 737NG-STICK-SHAKER/CPT+FO/PSU Installation and Operation Manual Version 1.01 September 2016
737NG STICK SHAKER COD. 118576 737NG-STICK-SHAKER/CPT(NO-PSU) COD. 237591 737NG-STICK-SHAKER/CPT+PSU COD. 116526 737NG-STICK-SHAKER/CPT+FO/PSU Installation and Operation Manual Version 1.01 September 2016
NVMS User Manual
 NVMS-1000 User Manual Contents 1 Software Introduction...1 1.1 Summary... 1 1.2 Operation Environment... 1 1.3 Install and Uninstall... 2 1.3.1 Install the Software... 2 1.3.2 Uninstall the Software...
NVMS-1000 User Manual Contents 1 Software Introduction...1 1.1 Summary... 1 1.2 Operation Environment... 1 1.3 Install and Uninstall... 2 1.3.1 Install the Software... 2 1.3.2 Uninstall the Software...
New to Mac. Viewing Options in Finder:
 New to Mac Finder Preferences Finder helps you find and organize your files. To set Finder preferences, click on your desktop > Click Finder on the top left menu > Preferences. General Check External Hard
New to Mac Finder Preferences Finder helps you find and organize your files. To set Finder preferences, click on your desktop > Click Finder on the top left menu > Preferences. General Check External Hard
NVMS User Manual. Version 2.1.0
 NVMS-1000 User Manual Version 2.1.0 Contents 1 Software Introduction... 1 1.1 Summary... 1 1.2 Operation Environment... 1 1.3 Install and Uninstall... 2 1.3.1 Install the Software... 2 1.3.2 Uninstall
NVMS-1000 User Manual Version 2.1.0 Contents 1 Software Introduction... 1 1.1 Summary... 1 1.2 Operation Environment... 1 1.3 Install and Uninstall... 2 1.3.1 Install the Software... 2 1.3.2 Uninstall
WIRELESS N USB ADAPTER USER MANUAL
 WIRELESS N USB ADAPTER USER MANUAL MAN-525503/525534-UM-0413-01 INTRODUCTION Thank you for purchasing this Manhattan Wireless N USB Adapter. Because many netbooks and laptops (especially those more than
WIRELESS N USB ADAPTER USER MANUAL MAN-525503/525534-UM-0413-01 INTRODUCTION Thank you for purchasing this Manhattan Wireless N USB Adapter. Because many netbooks and laptops (especially those more than
Table of Contents. Chapter 1 Introduction Features System Diagram... 2 Multi-Server... 2 Single-Server... 3
 inex Standard Table of Contents Chapter 1 Introduction... 1 1.1 Features... 1 1.2 System Diagram... 2 Multi-Server... 2 Single-Server... 3 Chapter 2 Installation... 5 2.1 Product Information... 5 Package
inex Standard Table of Contents Chapter 1 Introduction... 1 1.1 Features... 1 1.2 System Diagram... 2 Multi-Server... 2 Single-Server... 3 Chapter 2 Installation... 5 2.1 Product Information... 5 Package
CTECS Connect 2.2 Release Notes December 10, 2009
 (Formerly VTECS) CTECS Connect 2.2 Release Notes December 10, 2009 This document contains information that supplements the CTECS Connect 2.2 documentation. Please visit the CTECS Connect Support area of
(Formerly VTECS) CTECS Connect 2.2 Release Notes December 10, 2009 This document contains information that supplements the CTECS Connect 2.2 documentation. Please visit the CTECS Connect Support area of
OPERATION MANUAL. MV-410HS Layout Editor. Version higher. Command
 OPERATION MANUAL MV-410HS Layout Editor Version 3.0 - higher Command Command Table of Contents 1. Setup... 1 1-1. Overview... 1 1-2. System Requirements... 1 1-3. Operation Flow... 1 1-4. Installing MV-410HS
OPERATION MANUAL MV-410HS Layout Editor Version 3.0 - higher Command Command Table of Contents 1. Setup... 1 1-1. Overview... 1 1-2. System Requirements... 1 1-3. Operation Flow... 1 1-4. Installing MV-410HS
SafeGuard Easy Demo guide. Product version: 6 Document date: February 2012
 SafeGuard Easy Demo guide Product version: 6 Document date: February 2012 Contents 1 Introduction...3 2 Requirements...4 3 The demo configuration package...5 4 Install the demo software...6 5 What to expect
SafeGuard Easy Demo guide Product version: 6 Document date: February 2012 Contents 1 Introduction...3 2 Requirements...4 3 The demo configuration package...5 4 Install the demo software...6 5 What to expect
Addendum to Active Breathing Coordinator R3.0 Installation and Service. Installation Instructions for Windows 10
 Addendum to Active Breathing Coordinator R3.0 Installation and Service Installation Instructions for Windows 10 4-16-2019 Laptop software installation A1 Laptop software installation for Windows 10 Contents
Addendum to Active Breathing Coordinator R3.0 Installation and Service Installation Instructions for Windows 10 4-16-2019 Laptop software installation A1 Laptop software installation for Windows 10 Contents
Part 1: Understanding Windows XP Basics
 542362 Ch01.qxd 9/18/03 9:54 PM Page 1 Part 1: Understanding Windows XP Basics 1: Starting Up and Logging In 2: Logging Off and Shutting Down 3: Activating Windows 4: Enabling Fast Switching between Users
542362 Ch01.qxd 9/18/03 9:54 PM Page 1 Part 1: Understanding Windows XP Basics 1: Starting Up and Logging In 2: Logging Off and Shutting Down 3: Activating Windows 4: Enabling Fast Switching between Users
Manual Iphone 5 Youtube Slow Over Wifi >>>CLICK HERE<<<
 Manual Iphone 5 Youtube Slow Over Wifi Here's a simple trick on how to fix slow Wi-Fi Internet connection issue on ios 8 / 8.1 running on iphone or ipad. Download ios 8 / ios 8.1 And Install On iphone
Manual Iphone 5 Youtube Slow Over Wifi Here's a simple trick on how to fix slow Wi-Fi Internet connection issue on ios 8 / 8.1 running on iphone or ipad. Download ios 8 / ios 8.1 And Install On iphone
Reliable High-Speed Connection to Publication Database for Synchronization
 PCS Axis v1.9 Client/Server New Installation with Replication May 2015 Introduction American Innovations (AI) is pleased to announce version 1.9 of our Pipeline Compliance System Axis software (PCS Axis
PCS Axis v1.9 Client/Server New Installation with Replication May 2015 Introduction American Innovations (AI) is pleased to announce version 1.9 of our Pipeline Compliance System Axis software (PCS Axis
DocShuttle Dictator. by Bytescribe, Inc.
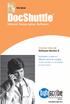 DocShuttle Dictator by Bytescribe, Inc. Additional Documentation For more information on using DocShuttle Dictator, please visit: DocShuttle Frequently Asked Questions (FAQ s) go to www.bytescribe.com/faqs.htm
DocShuttle Dictator by Bytescribe, Inc. Additional Documentation For more information on using DocShuttle Dictator, please visit: DocShuttle Frequently Asked Questions (FAQ s) go to www.bytescribe.com/faqs.htm
Using Flash Animation Basics
 Using Flash Contents Using Flash... 1 Animation Basics... 1 Exercise 1. Creating a Symbol... 2 Exercise 2. Working with Layers... 4 Exercise 3. Using the Timeline... 6 Exercise 4. Previewing an animation...
Using Flash Contents Using Flash... 1 Animation Basics... 1 Exercise 1. Creating a Symbol... 2 Exercise 2. Working with Layers... 4 Exercise 3. Using the Timeline... 6 Exercise 4. Previewing an animation...
Prepar3D V3.3+/V4 Addon Organizer
 Prepar3D V3.3+/V4 Addon Organizer Version 1.30-26.02.2018 2017 Lorby-SI http://lorby-si.weebly.com 1. Overview 2. Installation 2.1. Distribution 2.2. Installation 2.3. Microsoft.Net 4.5.2 3. Operations
Prepar3D V3.3+/V4 Addon Organizer Version 1.30-26.02.2018 2017 Lorby-SI http://lorby-si.weebly.com 1. Overview 2. Installation 2.1. Distribution 2.2. Installation 2.3. Microsoft.Net 4.5.2 3. Operations
Handout Objectives: a. b. c. d. 3. a. b. c. d. e a. b. 6. a. b. c. d. Overview:
 Computer Basics I Handout Objectives: 1. Control program windows and menus. 2. Graphical user interface (GUI) a. Desktop b. Manage Windows c. Recycle Bin d. Creating a New Folder 3. Control Panel. a. Appearance
Computer Basics I Handout Objectives: 1. Control program windows and menus. 2. Graphical user interface (GUI) a. Desktop b. Manage Windows c. Recycle Bin d. Creating a New Folder 3. Control Panel. a. Appearance
CONNECT TROUBLESHOOTING GUIDE. dspec and Resyn. Troubleshoot connections between dspec and Resyn.
 CONNECT TROUBLESHOOTING GUIDE dspec and Resyn Troubleshoot connections between dspec and Resyn. Page 2 Table of Contents dspec and Resyn Network Overview... 3 Direct... 3 Indirect... 3 Remote... 3 Network
CONNECT TROUBLESHOOTING GUIDE dspec and Resyn Troubleshoot connections between dspec and Resyn. Page 2 Table of Contents dspec and Resyn Network Overview... 3 Direct... 3 Indirect... 3 Remote... 3 Network
Technology Checklist for End of the School Year. To prepare your classroom technology for summer, please confirm that the following are done:
 Technology Checklist for End of the School Year Classroom Technology To prepare your classroom technology for summer, please confirm that the following are done: Projector should be powered off, lens cap
Technology Checklist for End of the School Year Classroom Technology To prepare your classroom technology for summer, please confirm that the following are done: Projector should be powered off, lens cap
BackupVault Desktop & Laptop Edition. USER MANUAL For Microsoft Windows
 BackupVault Desktop & Laptop Edition USER MANUAL For Microsoft Windows Copyright Notice & Proprietary Information Blueraq Networks Ltd, 2017. All rights reserved. Trademarks - Microsoft, Windows, Microsoft
BackupVault Desktop & Laptop Edition USER MANUAL For Microsoft Windows Copyright Notice & Proprietary Information Blueraq Networks Ltd, 2017. All rights reserved. Trademarks - Microsoft, Windows, Microsoft
All textures produced with Texture Maker. Not Applicable. Beginner.
 Tutorial for Texture Maker 2.8 or above. Note:- Texture Maker is a texture creation tool by Tobias Reichert. For further product information please visit the official site at http://www.texturemaker.com
Tutorial for Texture Maker 2.8 or above. Note:- Texture Maker is a texture creation tool by Tobias Reichert. For further product information please visit the official site at http://www.texturemaker.com
Lorby Live Traffic Documentation. Version Lorby-SI
 Lorby Live Traffic Documentation Version 1.04-09.01.2017 2017 Lorby-SI http://www.lorby-si.com 1. Overview 2. Installation 2.1. Distribution 2.2. Installation 2.3. SimConnect 2.4. Pause on task switch
Lorby Live Traffic Documentation Version 1.04-09.01.2017 2017 Lorby-SI http://www.lorby-si.com 1. Overview 2. Installation 2.1. Distribution 2.2. Installation 2.3. SimConnect 2.4. Pause on task switch
Computer Learning Center at Ewing Course Notes for Windows 8.1 Class Session 1
 12 November 2014 Computer Learning Center at Ewing Course Notes for Windows 8.1 Class Session 1 Introduction This class is to help students become more comfortable with the Windows 8 Operating System.
12 November 2014 Computer Learning Center at Ewing Course Notes for Windows 8.1 Class Session 1 Introduction This class is to help students become more comfortable with the Windows 8 Operating System.
Fiery proserver User Guide
 Fiery proserver User Guide Congratulations on your purchase of the EFI Fiery proserver, a powerful production solution for your printer. Before you begin Make sure that you have: About this document Installed
Fiery proserver User Guide Congratulations on your purchase of the EFI Fiery proserver, a powerful production solution for your printer. Before you begin Make sure that you have: About this document Installed
USER MANUAL. > analyze. reduce. recover
 USER MANUAL > analyze > reduce > recover Table of Contents COPY AUDIT... 1 OVERVIEW... 1 IMPORTANT NOTES FOR PRINT AUDIT 4 CUSTOMERS... 1 COMMUNICATOR TECHNICAL NOTES... 2 COPY AUDIT SOFTWARE... 2 INSTALLING
USER MANUAL > analyze > reduce > recover Table of Contents COPY AUDIT... 1 OVERVIEW... 1 IMPORTANT NOTES FOR PRINT AUDIT 4 CUSTOMERS... 1 COMMUNICATOR TECHNICAL NOTES... 2 COPY AUDIT SOFTWARE... 2 INSTALLING
MCP737EL FIRST SETUP
 MCP737EL FIRST SETUP The package include the MCP737EL, the USB cable (1,8mt ) and 2 jumpers used for the firmware upgrade. Please keep carefully this jumpers. The MCP power supply is directly provided
MCP737EL FIRST SETUP The package include the MCP737EL, the USB cable (1,8mt ) and 2 jumpers used for the firmware upgrade. Please keep carefully this jumpers. The MCP power supply is directly provided
IN THIS CLASS WE ARE GOING TO LEARN THE BASIC FEATURES OF WINDOWS 8.1 WITH HANDS ON TRAINING THE CLASS WILL RUN ON THE SPEED OF THE AVERAGE STUDENT
 1 IN THIS CLASS WE ARE GOING TO LEARN THE BASIC FEATURES OF WINDOWS 8.1 WITH HANDS ON TRAINING EACH CLASS WILL RUN APPROXIMATELY 40 MINUTES WE WILL PICK UP WHERE WE LEFT OFF AT THE NEXT CLASS THE CLASS
1 IN THIS CLASS WE ARE GOING TO LEARN THE BASIC FEATURES OF WINDOWS 8.1 WITH HANDS ON TRAINING EACH CLASS WILL RUN APPROXIMATELY 40 MINUTES WE WILL PICK UP WHERE WE LEFT OFF AT THE NEXT CLASS THE CLASS
TROUBLESHOOTING GUIDE
 TROUBLESHOOTING GUIDE ENVIRONEXUS SOFTWARE MANUAL GUIDE 4 WWW.VYNCO.CO.NZ DOOR LOCKS APPLIANCES LIGHTING SENSORS BLINDS CAMERAS MUSIC GENERAL TROUBLESHOOTING HOME AUTOMATION INSTALLATION GUIDE HAVE YOU
TROUBLESHOOTING GUIDE ENVIRONEXUS SOFTWARE MANUAL GUIDE 4 WWW.VYNCO.CO.NZ DOOR LOCKS APPLIANCES LIGHTING SENSORS BLINDS CAMERAS MUSIC GENERAL TROUBLESHOOTING HOME AUTOMATION INSTALLATION GUIDE HAVE YOU
fsaerodata Navigation Database
 fsaerodata Navigation Database Flight Simulator FSX Flight Simulator FSX Steam Prepar3D User Manual Vers. 1.31 Web: www.fsaerodata.com email/support: support@fsaerodata.com Copyright: @2016 fsaerodata
fsaerodata Navigation Database Flight Simulator FSX Flight Simulator FSX Steam Prepar3D User Manual Vers. 1.31 Web: www.fsaerodata.com email/support: support@fsaerodata.com Copyright: @2016 fsaerodata
Manual Version: V1.15. Video Management Software Guard Station User Manual
 Manual Version: V1.15 Video Management Software Guard Station User Manual Thank you for purchasing our product. If there are any questions, or requests, please do not hesitate to contact the dealer. Disclaimer
Manual Version: V1.15 Video Management Software Guard Station User Manual Thank you for purchasing our product. If there are any questions, or requests, please do not hesitate to contact the dealer. Disclaimer
Contents. Setting the EMP NS Connection Operation. Connecting with EMP NS Connection. Using a Computer to Set Up, Monitor and Control Projectors
 Operation Guide 1 Contents 2 EasyMP Summary...4 Installing the Software...5 Software Supplied...5 Installing...5 Connecting with EMP NS Connection Overview of EMP NS Connection...8 Two Connection Modes
Operation Guide 1 Contents 2 EasyMP Summary...4 Installing the Software...5 Software Supplied...5 Installing...5 Connecting with EMP NS Connection Overview of EMP NS Connection...8 Two Connection Modes
AVSIM Commercial FSX Utility Review. GeoApr. Product Information
 AVSIM Commercial FSX Utility Review GeoApr Publishers: Flight 1 Product Information Description: Geo-Reference Approach Plates for FSX. Download Size: 9.62 MB Format: Download Simulation Type: FSX Reviewed
AVSIM Commercial FSX Utility Review GeoApr Publishers: Flight 1 Product Information Description: Geo-Reference Approach Plates for FSX. Download Size: 9.62 MB Format: Download Simulation Type: FSX Reviewed
Network Management Software ALLNET Zone Controller
 Network Management Software ALLNET Zone Controller For ALL0558N / ALL02850N / ALL02860ND / ALL02880ND User Manual v1.0 Table of Contents 1. Installation & Un-installation... 4 1.1. Install NMS Suite...
Network Management Software ALLNET Zone Controller For ALL0558N / ALL02850N / ALL02860ND / ALL02880ND User Manual v1.0 Table of Contents 1. Installation & Un-installation... 4 1.1. Install NMS Suite...
NovoConnect B360. Wireless Presentation & Collaboration System. User Manual Version 0.99
 NovoConnect B360 Wireless Presentation & Collaboration System User Manual Version 0.99 Copyright 2013 DELTA Electronics, Inc. All rights reserved. Page 1 Table of Contents 1. GETTING STARTED...4 1.1 Package
NovoConnect B360 Wireless Presentation & Collaboration System User Manual Version 0.99 Copyright 2013 DELTA Electronics, Inc. All rights reserved. Page 1 Table of Contents 1. GETTING STARTED...4 1.1 Package
IT Essentials v6.0 Windows 10 Software Labs
 IT Essentials v6.0 Windows 10 Software Labs 5.2.1.7 Install Windows 10... 1 5.2.1.10 Check for Updates in Windows 10... 10 5.2.4.7 Create a Partition in Windows 10... 16 6.1.1.5 Task Manager in Windows
IT Essentials v6.0 Windows 10 Software Labs 5.2.1.7 Install Windows 10... 1 5.2.1.10 Check for Updates in Windows 10... 10 5.2.4.7 Create a Partition in Windows 10... 16 6.1.1.5 Task Manager in Windows
VI-CENTER EXTENDED ENTERPRISE EDITION GETTING STARTED GUIDE. Version: 4.5
 VI-CENTER EXTENDED ENTERPRISE EDITION GETTING STARTED GUIDE This manual provides a quick introduction to Virtual Iron software, and explains how to use Virtual Iron VI-Center to configure and manage virtual
VI-CENTER EXTENDED ENTERPRISE EDITION GETTING STARTED GUIDE This manual provides a quick introduction to Virtual Iron software, and explains how to use Virtual Iron VI-Center to configure and manage virtual
Agent and Agent Browser. Updated Friday, January 26, Autotask Corporation
 Agent and Agent Browser Updated Friday, January 26, 2018 2018 Autotask Corporation Table of Contents Table of Contents 2 The AEM Agent and Agent Browser 3 AEM Agent 5 Privacy Mode 9 Agent Browser 11 Agent
Agent and Agent Browser Updated Friday, January 26, 2018 2018 Autotask Corporation Table of Contents Table of Contents 2 The AEM Agent and Agent Browser 3 AEM Agent 5 Privacy Mode 9 Agent Browser 11 Agent
CompTIA A+ Accelerated course for & exams
 CompTIA A+ Accelerated course for 220-901 & 220-902 exams Course overview Target Audience This course is for Participants wishing to take and pass both CompTIA A+ exams (220-901 and 220-902) exam. It is
CompTIA A+ Accelerated course for 220-901 & 220-902 exams Course overview Target Audience This course is for Participants wishing to take and pass both CompTIA A+ exams (220-901 and 220-902) exam. It is
