AllShare PC S/W HELP
|
|
|
- Rodney Allison
- 5 years ago
- Views:
Transcription
1 AllShare PC S/W HELP
2 Contents What is AllShare? - Installation environment/list of supported media content Start AllShare - Install AllShare - Screen layout - Connect device - Add shared content - View shared content - Create playlist Use my computer s content - Play My Computer s content on another player - Transfer My Computer s content to another device Use connected server s content - Play connected server s content on My Computer - Play connected server s content on another device - Save connected server s content to My Computer Use My Computer s shared content and player on another device - Set use privileges for My Computer - Play My Computer s content on another device - Play another device s content on My Computer Keyboard shortcuts Beginner s guide - Play video on TV - View photos on camera - Save file from mobile phone Frequently Asked Questions 2
3 What is AllShare? AllShare is Samsung s content-sharing technology, powered by *DLNA. The AllShare application makes it possible to share and play media content on *DLNA-ready devices (computers, TVs, mobile phones, camcorders, digital cameras, etc.) via a local network. With AllShare, you can: Play shared media content on your computer or another player Save or transfer shared media content to your computer or other devices Browse or search for shared media content stored on connected devices Browse or play media content stored on your computer using another device Let s find out more about the AllShare support file and installation. Installation environment/list of supported media content >> This manual provides an overview of AllShare computer software. To learn how to use or configure AllShare for your device, please consult the manual provided with the device. DLNA (Digital Living Network Alliance) A device-to-device sharing method for sharing media content among home appliances and/or mobile devices over commonly used standard networks (HTTP, UPnP, Wi-Fi, etc). Computer will not go into sleep mode while AllShare PC S/W in use(playback of content, transfer, etc). 3
4 What is AllShare? > Installation environment/list of supported media content Installation environment Component Minimum specification (for 480p video playback) Recommended specification (for 720p and 1080p video playback) CPU Desktop : Intel Pentium4 2.33GHz processor or higher Netbook : Intel Atom 1.6GHz processor or higher Desktop : Intel Core Duo 1.8GHz processor or higher RAM 2.0 GByte 3.0 GByte Resolution 900 x x 1080 Wi-Fi network g/n n Minimum installation space Supported OS Essential software 200MByte Windows XP SP3 / Vista / Win7.NET Framework 3.5 SP1 or higher List of supported media content Photo Music Video JPEG/GIF/PNG/BMP MP3/WMA/AC3/AAC/OGG/WAV/FLAC/APE AVI/WMV/MP4/ASF/MKV/MPG/3GP/F4V/DIVX/MOV/QT 4
5 Start AllShare Let s examine AllShare s screen layout and the essential settings required for getting started. Install >> Screen layout >> Connect device >> Add shared content >> View shared content >> Create playlist >> 5
6 Start AllShare > Install AllShare Double-click the installation file to launch the installer, and follow the instructions to install AllShare. 1. Select the language you want to use and click OK. 2. Review the installation location for the software and the licence agreement, select I accept the terms of the licence agreement, and click Next. 6
7 Start AllShare > Install AllShare 3. The files required for running the software will be installed. 4. When the installation is complete and the shortcuts have been created, select whether or not to launch the software, and click Finish to finish installation. 7
8 Start AllShare > Screen layout 1. File management screen To go to the File management screen, either select View > File management screen mode in top menu or click File management screen mode button. A. Browsing area Device list: Shows shared content on servers that are connected to My Computer. Content list: Shows content by video/photo/music category. Transfer/Back up list: Shows the progress/completion status for transfer and backup. Playlist: Create and play a customised playlist of songs, photos, or videos that you want. B. Content list area Shows the content of the list selected in the browsing area. C. Play on another device/transfer to another device/save to My Computer buttons Play on another device: Brings up the selection screen for the device the selected content will play on. Transfer to another device: Brings up the selection screen for the device the selected content will be transferred to. Save to My Computer: Brings up the selection screen for the folder the selected content will be saved to. 8
9 Start AllShare > Screen layout D. Additional features Refresh: Refreshes the entire list. List view/thumbnail view: Click to change list view method. Search: Searches the content within the Content list area. E. Player control screen mode Switches to Player control screen mode. 2. Player control screen To go to Player control screen, either select View > Player control screen mode in top menu or click Player control screen mode button. A. Players area Shows the devices that can play content, which you can click to go to their respective Control screens. B. Refresh player Refreshes the list of players. 9
10 Start AllShare > Screen layout C. Information display and Player area Shows the information for the selected player and content; you can use the player to control playback. Resume watching on another device ( another device. ): Resumes playback of selected content on Player button Play ( Stop ( ) : Plays the selected content. ) : Stops playing content. Previous ( ) : Plays the previous file. Next ( ) : Plays the next file. Navigation bar ( ): Lets you explore the playback position for video/music content. Volume control bar ( ): Controls playback volume for video/music content. Repeat - No repeat ( ) : Plays the selected content list from start to finish without repeating. - Repeat one ( ) : Plays one selected file repeatedly. - Repeat all ( ) : Repeatedly plays the selected content list from start to finish. - Sequential play ( )/shuffle( ) : Only available only when Repeat all is selected; switches between sequential play and shuffle. D. Playlist area Shows the shared content list to which the playlist has been added. E. Manage playlist button Add to playlist ( ): Brings up the Add content screen. Delete ( Move up ( ): Deletes selected content from playlist. ): Moves the selected content up. Move down ( Brings up the Add content screen. ): Moves the selected content down. F. File management screen mode Switches to File management screen mode. 10
11 Start AllShare > Screen layout 3. Player screen To view the Player screen, either select View > View player window in top menu or double-click on a content in content list. Use the basic buttons the same way you use Player control screen. A. View original size ( ) Changes window size to the original size for the video/photo. B. Fit to screen ( ) Changes the size of a video/photo so that it fits the window sized by the user. C. Full screen ( ) Shows a video/photo in full screen. D. View subtitles Turns subtitles on/off. Set photo display time Sets photo display time. (Set time and actual display time would be different depending on network conditions.) E. Resume watching on another device ( ) Resumes playback of content on another device. 11
12 Start AllShare > Screen layout Use right-click menu on playback screen to access fine controls. Play/Pause: Starts/pauses playback of content. Stop: Stops playing content. Previous: Moves to previous content. Next: Moves to next content. Volume Controls Volume Controls Increase volume: Increases volume. Decrease volume: Decreases volume. 50%: Changes window size to 50% of the content s original size. 100%: Changes window size to the content s original size. Fit to screen: Plays content by fitting it to the current screen size. Aspect ratio Default - Plays in the video s default ratio. 4:3 - Plays video in 4:3 aspect ratio. 16:9 - Plays video in 16:9 aspect ratio. Full screen: Plays content in full screen. Subtitles View subtitles: Turns subtitles on or off. Bold font: Turns bold font on or off for subtitles. Larger font: Increases font size of subtitles. Smaller font: Decreases font size of subtitles. 0.5sec faster: Displays subtitles 0.5 seconds faster than current sync. 0.5sec slower: Displays subtitles 0.5 seconds slower than current sync. Sync default: Displays subtitles in the original sync. Always on top when playing Close player window 12
13 Start AllShare > Connect device Check network environment for My Computer Check your local and/or wireless network connection in Tools > Network information. If there is no connection, check your computer s network connection. Connect another device using AllShare TV: Connect to your local network via wireless/wired LAN. Mobile phone: Connect to your local network via Wi-Fi and run the AllShare application. If you need further explanation or if you want to connect a different device, please consultthe manual for the device Allowing a connected device access 1. Go to Tools > Settings > Privilege settings tab. 13
14 Start AllShare > Connect device 2. Proceed to Sharing privilege settings for My Computer. If Always allow is selected, the shared content on My Computer can be used without a pop-up notification when another device requests access for the first time. Allow all/block all: Allows/forbids access privileges for all currently connected devices. You can set access privileges for each device by selecting allow/block, located next to the connected device list. To remove a device from the list, click X on the connected device list. 3. Proceed to Allow remote playback on My Computer. Always show pop-up when playback is requested : When selected, this shows playback requests to My Computer from other devices in a pop-up. Always allow: When another device sends a playback request to My Computer, playback is granted without a pop-up notification. Never allow: Devices cannot play on My Computer. Check connected devices 14
15 Start AllShare > Connect device 1. Chck list of server You can view the list of connected servers in Tools > Settings > Server tab. You can also view the list of server in Connected server in the File management screen. Click Server ( ) to refresh the list of servers. Click Change name to change the name shown on the server for My Computer. 2. Check player list You can view the list of connected players in Tools > Settings > Player tab. You can also view the player list in the Players area of the Player control screen. Click Player ( ) to refresh the list of players. Click Change name to change the name shown on the server for My Computer. Saved items will be maintained when you exit or restart the software. 15
16 Start AllShare > Add shared content Add shared folder You can add a shared folder by doing one of the following: Click on File management screen > Device list area s shared folder settings ( select the folder you want to share, and click OK to add the shared folder. ) button to Click File > Add shared folder from My Computer to select the folder you want to share, and click OK to add the shared folder. Click Tools > Settings > Folder settings to select the folder you want to share, and click OK to add the shared folder. Add File to My Computer s shared folder You can add a file to a shared folder by doing one of the following: Click on File management screen > Content list area s Add files to play to the list to select the content you want to share, and click Open to add the shared content. Click File > Add file to My Computer s shared folder to select the content you want to share, and click Open to add the shared content. Add from Windows Explorer From Windows Explorer, select the folder/file you want to share and drag it into My Computer s shared folder/content list area on the File management screen to add the shared folder/file. 16
17 Start AllShare > View shared content Check My Computer s shared content Select the folder to check in File management screen > Device list > My Computer s shared folder, and the folder s content will be displayed in Content list area. As you enter search keywords in the search window, the search for the text strings will proceed in real time, and the search results will be displayed in the Content list area. You can click on List view/thumbnail view at the top of content list to switch between views. In List view, you can click on Type/Title/Date created/time/size criteria at the top of the content list to sort the content list by the criteria in ascending/descending order. In Thumbnail view, you can adjust the size of thumbnail images by using the Thumbnail size adjustment bar at the top of the list, and selecting Sort order to sort the thumbnails by the selected criteria in ascending or descending order. 17
18 Start AllShare > View shared content Additional features accessed by right-clicking on content Play: Plays selected content on My Computer. Play on another device: Brings up Select player window for you to select which player to use to play the selected content. Transfer to another device: Brings up Select transfer device window for you to select where to save the selected content to. Select all: Selects all content in the current list. Deselect all: Deselects all selected content. View in Windows Explorer: Brings up the shared folder in Explorer. Refresh: Refreshes the content list. Properties: Brings up the properties for the selected content. 18
19 Start AllShare > View shared content Check content of connected servers Select File management screen > Device list > Connected server > Server to check and click on the shared folder you want to check in order to display the list in the Content list area. As you enter search keywords in the search window, the search for the text strings will proceed in real time, and the search results will be displayed in the Content list area. You can click on List view/thumbnail view at the top of content list to switch between views. In List view, you can click on Type/Title/Date created/time/size criteria at the top of the content list to sort the content list by the criteria in ascending/descending order. In Thumbnail view, you can adjust the size of thumbnail images by using the Thumbnail size adjustment bar at the top of the list, and selecting Sort order to sort the thumbnails by the selected criteria in ascending or descending order. 19
20 Start AllShare > View shared content Additional features accessed by right-clicking on content Play: Plays selected content on My Computer. Play on another device: Brings up Select Player Window for you to select which player to use to play the selected content. Save to My Computer: Saves selected content to My Computer. Select all: Selects all content in the current list. Deselect all: Deselects all selected content. Refresh: Refreshes the content list. Properties: Brings up the properties for the selected content. Depending on the type of connected device, certain properties may or may not be displayed. Loading time may be vary depending on the status of the connected device. 20
21 Start AllShare > View shared content Content category view Click Video/Photo/Music in File management screen > Content list to display that type of shared content in the Content list area. You can click on List view/thumbnail view at the top of content list to switch between views. In List view, you can click on Title/Date created/size/location criteria at the top of the content list to sort the content list by the criteria in ascending/descending order. In Thumbnail view, you can adjust the size of thumbnail images by using the Thumbnail size adjustment bar at the top of the list, and sort the thumbnails by using All/Date/ Month/Year/Location (All/Album/Artist/Genre/Location if music) at the top. 21
22 Start AllShare > View shared content If you wish to add content from more devices to the Content category view, you can select and organise the devices you want to add in Tools > Content list settings. 22
23 Start AllShare > Create playlist Add playlist: Click on Add new playlist next to Playlist, and enter a name for the playlist. Play on another device: Right-click on the playlist you want to play, and hold the mouse cursor over Play on another device to select the device you want to play the playlist on. Rename playlist: Right-click the playlist you want to rename, and click Rename to rename of the play list. Delete playlist: Right-click the playlist you want to delete, and click Delete to delete the playlist. Add content to playlist: To add content to a playlist, select the list that contains the content you want to add to playlist In the Navigation area s Device list/content list, select the content from the Content list area, and drag the content to the playlist. Remove content from playlist: Select the playlist that contains the content you want to remove, select the content to remove in the Content list area, and either right-click the content > click Delete or press the Delete key to remove the content. (Removing content from a playlist does not delete it from the Device list or the Content list.) 23
24 Use my computer s content Play My Computer s content on another device >> Transfer My Computer s content to another device >> To learn how to add content, please refer to Start AllShare > Add shared content. 24
25 Use my computer s content > Play My Computer s content on another player File management screen 1. Select the content you want to play in File management screen > the Content list area. 2. Click on Play on another device at the bottom of the list. Right-click on content, and click Play on another device. 3. Select the device to use for playback, and the device will play. Player control screen 1. Player control screen lets you select the device you want to use for playback. 2. Click Add to playlist ( ) to bring up the Add content screen. 3. Select the content you want to play and click OK. 4. In Player control screen > Playlist, select the content you want to play and either click Play on the player to play or click Play on another player and select a player to play content from the device. If a player is requesting playback for the first time, the player may need to be processed for access privileges for AllShare PC software. 25
26 Use my computer s content > Transfer My Computer s content to another device 1. Select the folder that contains the content you want to save to another device in File management screen > Device list > My Computer s shared folder. 2. In the Content list area, select the content you want to save to another device. 3. To transfer the content to device, either click Transfer to another device or right-click the selected content > Transfer to another device > select the device to transfer to. You can view the transfer progress/completion list in File management screen > Transfer/Back up > Transfer list. 26
27 Use connected server s content Play connected server s content on My Computer >> Play connected server s content on another device >> Save connected server s content to My Computer >> To learn how to connect a device, please refer to Start AllShare > Connect device. 27
28 Use connected server s content > Play connected server s content on My Computer 1. In File management screen > Device list > Connected server, select the server and folder that contain the content you want to play. 2. Select one of the following processes and proceed: Double-click the content you want to play in the Content list area. Select the content you want to play in the Content list area, right-click the selected content, and select Play. If the Content list area is in Thumbnail view mode, click on the Play button on the thumbnail image. 28
29 Use connected server s content > Play connected server s content on another device 1. In File management screen > Device list > Connected server, select the server and folder that contain the content you want to play. 2. Select the content you want to play in the Content list area, click Play on another device, and select the device to use for playback to play the content on the device. 29
30 Use connected server s content > Save connected server s content to My Computer 1. In File management screen > Device list > Connected server, select the server and folder that contain the content you want to save. 2. Select the content you want to save in the Content list area and click Save to My Computer. Alternatively, select the content, right-click on the selected content, and click Save to My Computer. 3. Select the folder to save to and click OK to save the content to My Computer. You can view transfer status in File management screen > Transfer/Back up > Transfer list. 30
31 Use My Computer s shared content and player on another device Set use privileges for My Computer >> Play My Computer s content on another device >> Play another device s content on My Computer >> To learn how to add content, please refer to Start AllShare > Add shared content. 31
32 Use My Computer s shared content and player on another device > Set use privileges for My Computer Let s learn about the basic settings for accessing content on My Computer from another device through AllShare. 1. Go to Tools > Settings > Privilege settings tab. 2. In Sharing privilege settings for My Computer s device list, change Use privileges for My Computer s shared folder to Allow. 3. In Allow remote playback on My Computer, select Always allow. 32
33 Use My Computer s shared content and player on another device > Play My Computer s content on another device Play on GALAXY S 1. Run the AllShare application on the device. 2. Select Play another device s File on my phone. 3. In Server list, select the shared name that is set in AllShare on My Computer. 4. Select the content you want to play and click add to playlist to play the content. This text only covers how to run AllShare on GALAXY S; for instructions on how to use the software on other devices, please refer to the manual for the product. 33
34 Use My Computer s shared content and player on another device > Play another device s content on My Computer Play GALAXY S s content on My Computer 1. Run the AllShare application on the device. 2. Select Play my mobile phone s files on another device. 3. Select the content you want to play and press Add to playlist. 4. Select [PC] computer name in the Player list, and the content will play on My Computer. When a playback request is sent to My Computer, you need to have allowed AllShare PC S/W access to GALAXY S, as shown below: When the Allow access for playback requests pop-up appears, click Yes. Go to Tools > Settings > Privilege settings tab, and click Allow access. This text only covers how to run AllShare on GALAXY S; for instructions on how to use the software on other devices, please refer to the manual for the product. 34
35 Keyboard shotcuts Use keyboard shortcuts to access AllShare s features more quickly and easily. Operation Shortcut Player control screen playlist Delete Play Select all Properties Delete Enter Ctrl + A Ctrl + I Player Play/pause Previous Next Stop Increse volume (video/music) Decrease volume (video/music) Full screen Exit full screen Space (Directional key) (Directional key) Ctrl + Space (Directional key) (Directional key) Alt + Enter Alt + Enter, ESC Subtitles (video) Bold font Lager font Smaller font 0.5 seconds faster 0.5 seconds slower Sync default Ctrl + B Alt +PageUp Alt + PageDown > < / Text input Cut Paste Copy Rename Delete Ctrl + X Ctrl + V Ctrl + C F2 Delete Content list area Select all Properties Delete Ctrl + A Ctrl + I Delete 35
36 Beginner s guide Play video files from My Computer on TV Do you want to watch a movie on TV with your family, instead of watching it alone on your PC? Try using AllShare to easily move your content to TV. Add content or shared folder containing content you want to play 1. Turn on the TV. 2. Run AllShare PC software. 3. If the folder containing the video you want to play is not shared, click the button next to My computer s shared folder to add the shared folder. If there are a large number of files, recreating the list may take a long time. 36
37 Beginner s guide Select Device you want to play (TV) and Playing 4. In the Content list, select the video you want to play. 5. Click on the Play on another device button. 37
38 Beginner s guide 6. Select the device you want to play (TV). 7. When video buffering is complete, the video will play on TV. 38
39 Beginner s guide View photos from camera on My Computer Do you always move the photos you took on your travels to the computer by connecting your camera to it with a cable? Try using AllShare to move them to PC easily and conveniently. Run AllShare on camera and View on computer 1. Run AllShare on the camera. * You need to select the Content sharing menu on some cameras. 2. In AllShare PC software, select the camera located below Connected server. 39
40 Beginner s guide 3. Select the photo folder on your camera. View on My Computer without saving 4. Either double-click on a photo file or press the Play button to view on My Computer. 40
41 Beginner s guide Save music from mobile phone to My Computer Do you want to save the music file downloaded to your mobile phone to your PC as well? You can use AllShare to conveniently back up content without having to use cumbersome cable connection. Run AllShare on mobile phone 1. Run AllShare on your mobile phone. 2. In AllShare PC software, select the mobile phone located below Connected server. 41
42 Beginner s guide 3. Select the mobile phone s music folder. Select and save music file to PC 4. Select the music file you want to save to My computer. 42
43 Beginner s guide 5. Click the Save to My Computer button. 6. Select the folder you want to save the music file on My Computer. 43
44 Beginner s guide 7. To view the list of transfer in progress, select Transfer list in Transfer/Back up. * Transfer may take a while, depending on the size of photo file and your network environment. 8. View the music file in the save folder when transfer is complete. 44
45 FAQ (Frequently Asked Questions) I use AllShare PC software on My Computer, and When I add a shared folder, nothing shows up in My computer s shared folder. AllShare shared server may be turned off. Right-click on the AllShare icon in Taskbar, and select Restart AllShare shared server. The antivirus program installed on your computer may be preventing the program from functioning correctly. If you are using an antivirus program, please temporarily disable the firewall. It takes too long to recreate the content list. If your shared folder contains too many files, creating a content list may take a long time. It is recommended that you add content in moderate-sized, well-organised folders. I added music to my shared folder, but it does not show up in the content list. Either click on the Refresh button at the top of program, click on Refresh in the File/Folder right-click menu, or press the F5 key on your keyboard to make the change take effect. I added a server, but it does not show up in Connected shared device in the program. Check your network connection to verify that the connected device is connected to the same network as My Computer. An antivirus program installed on the computer may be blocking out the device s connection. If you are using an antivirus program, please temporarily disable the firewall. To learn how to connect a server, please refer to Start AllShare > Connect device in Help. I succeeded in connecting a device, but I cannot view the content of the connected device on My Computer. If your device is a mobile phone or a tablet, please select the items you want to share in the device s AllShare application settings > Media sharing. If your device is a digital camera, you can view the added content on My Computer by adding content and then selecting what to share. 45
46 FAQ (Frequently Asked Questions) When I use My Computer s AllShare PC software on another device, I don t see My Computer ([PC] computer name) on the device s Media Device List. In AllShare PC software s Tools > Settings > Privilege settings > Sharing privilege settings for My Computer, set the device s sharing folder access privileges to Allow. Check your network connection to verify that the connected device is connected to the same network as My Computer. An antivirus program installed on the computer may be preventing My Computer from sharing. If you are using an antivirus program, please temporarily disable the firewall. I cannot play videos from another device on My Computer s player. If AllShare PC software s Tools > Settings > Privilege settings > Allow remote playback on My Computer is set to Never allow, change it to Always allow. An antivirus program installed on the computer may be preventing the content from playing. If you are using an antivirus program, please temporarily disable the firewall. An antivirus program installed on the computer may be preventing My Computer from sharing. If you are using an antivirus program, please temporarily disable the firewall. 46
Contents. Connecting to a Network Router 3 Wired Network 3 Wireless Network 3. Adding Shared Folders 12. Create A Playlist In AllShare 12
 USER GUIDE Contents Connecting to a Network Router 3 Wired Network 3 Wireless Network 3 Configuring Your Network Connection: First Steps 4 For Wired Networks 5 For Wireless Networks 6 Installing and Using
USER GUIDE Contents Connecting to a Network Router 3 Wired Network 3 Wireless Network 3 Configuring Your Network Connection: First Steps 4 For Wired Networks 5 For Wireless Networks 6 Installing and Using
PIVOT CMS CLIENT SOFTWARE USER MANUAL
 PIVOT CMS CLIENT SOFTWARE USER MANUAL 1 CMS USER GUIDE 1.1 PC REQUIREMENT Recommended PC Requirement OS CPU VGA RAM HDD Graphics Card OS CPU VGA RAM HDD Windows Vista, 7 or higher Intel Core2Quad Q9400
PIVOT CMS CLIENT SOFTWARE USER MANUAL 1 CMS USER GUIDE 1.1 PC REQUIREMENT Recommended PC Requirement OS CPU VGA RAM HDD Graphics Card OS CPU VGA RAM HDD Windows Vista, 7 or higher Intel Core2Quad Q9400
College of Pharmacy Windows 10
 College of Pharmacy Windows 10 Windows 10 is the version of Microsoft s flagship operating system that follows Windows 8; the OS was released in July 2015. Windows 10 is designed to address common criticisms
College of Pharmacy Windows 10 Windows 10 is the version of Microsoft s flagship operating system that follows Windows 8; the OS was released in July 2015. Windows 10 is designed to address common criticisms
Magic Switch. Windows to Windows Windows to Android. User Manual
 Magic Switch Windows to Windows Windows to Android User Manual TABLE OF CONTENTS INTRODUCTION...2 Function List...2 Required Environments...2 Regulatory Compliance:...2 Package Contents...3 GETTING STARTED
Magic Switch Windows to Windows Windows to Android User Manual TABLE OF CONTENTS INTRODUCTION...2 Function List...2 Required Environments...2 Regulatory Compliance:...2 Package Contents...3 GETTING STARTED
Operating Instructions
 Operating Instructions Image management/dvd production software VideoCam Suite 2.0 Thank you for using VideoCam Suite. Before use, please read these instructions completely. Panasonic Corporation 2008
Operating Instructions Image management/dvd production software VideoCam Suite 2.0 Thank you for using VideoCam Suite. Before use, please read these instructions completely. Panasonic Corporation 2008
Connect to your PC WAC3500 WAC3500D
 Connect to your PC WAC3500 WAC3500D Connect Philips Wireless Music Center to your PC to perform the following: Access music files stored on your PC from the UPnP source of Philips Music Center. Manage
Connect to your PC WAC3500 WAC3500D Connect Philips Wireless Music Center to your PC to perform the following: Access music files stored on your PC from the UPnP source of Philips Music Center. Manage
1 GB RAM USB port 1152x864 minimum screen resolution (1280x720 recommended) 15 GB of hard drive space for full install
 System Requirements Windows Microsoft Windows XP, Vista, 7, 8 or 10 2.33GHz or faster x86-compatible processor or Intel Atom 1.6GHz or faster processor for netbooks Mac Mac OS X v10.6, v10.7, v10.8, v10.9
System Requirements Windows Microsoft Windows XP, Vista, 7, 8 or 10 2.33GHz or faster x86-compatible processor or Intel Atom 1.6GHz or faster processor for netbooks Mac Mac OS X v10.6, v10.7, v10.8, v10.9
imagine the possibilities
 Multiroom App Guide imagine the possibilities Thank you for purchasing this Samsung speaker. To receive more complete service, please register your speaker at www.samsung.com/register -- This Multiroom
Multiroom App Guide imagine the possibilities Thank you for purchasing this Samsung speaker. To receive more complete service, please register your speaker at www.samsung.com/register -- This Multiroom
W-E
 Signage Suite V2.20 User Guide 605220-02-01-W-E-051613-02 Trademarks Windows XP, Windows Vista, Windows 7, and Microsoft are registered trademarks of Microsoft Corporation. All other trademarks are the
Signage Suite V2.20 User Guide 605220-02-01-W-E-051613-02 Trademarks Windows XP, Windows Vista, Windows 7, and Microsoft are registered trademarks of Microsoft Corporation. All other trademarks are the
PS-4700/4800Series User ユーザーマニュアル Hardware Manual Manual
 PS-4700/4800Series シリーズ User ユーザーマニュアル GP-4000 Pro-face Manual Series Remote HMI Server Hardware Manual Manual (Atom N270/Core 2 Duo 2 Duo P8400 P8400 Pre-installed 搭載モデル Model) ) Preface Thank you for
PS-4700/4800Series シリーズ User ユーザーマニュアル GP-4000 Pro-face Manual Series Remote HMI Server Hardware Manual Manual (Atom N270/Core 2 Duo 2 Duo P8400 P8400 Pre-installed 搭載モデル Model) ) Preface Thank you for
LightHouse installation and user manual
 Thank you for choosing LightHouse! LightHouse is known to work on Windows 2000, Windows XP, Windows Vista and Windows 7 Also the 64-bit versions of these operating systems are supported. Currently LightHouse
Thank you for choosing LightHouse! LightHouse is known to work on Windows 2000, Windows XP, Windows Vista and Windows 7 Also the 64-bit versions of these operating systems are supported. Currently LightHouse
USB 2.0 All-in-One Cable
 USB 2.0 All-in-One Cable 13335 Overview Congratulations on your purchase of the 133355, a USB file transfer cable. Nowadays, more and more people own more than two computers. Due to space limitations,
USB 2.0 All-in-One Cable 13335 Overview Congratulations on your purchase of the 133355, a USB file transfer cable. Nowadays, more and more people own more than two computers. Due to space limitations,
SuperSign Lite/W/V OWNER S MANUAL. Please read this manual carefully before operating your set and retain it for future reference.
 OWNER S MANUAL SuperSign Lite/W/V Please read this manual carefully before operating your set and retain it for future reference. www.lgecommercial.com i Copyright Contents and programs in this software
OWNER S MANUAL SuperSign Lite/W/V Please read this manual carefully before operating your set and retain it for future reference. www.lgecommercial.com i Copyright Contents and programs in this software
PHOTO DVD MAKER USER MANUAL
 Photo DVD Maker User Manual 1 PHOTO DVD MAKER USER MANUAL Version 7.04 http://www.photo-dvd-maker.com Photo DVD Maker User Manual 2 0.1 WELCOME TO PHOTO DVD MAKER...4 0.2 GETTING HELP...5 1. GETTING STARTED...6
Photo DVD Maker User Manual 1 PHOTO DVD MAKER USER MANUAL Version 7.04 http://www.photo-dvd-maker.com Photo DVD Maker User Manual 2 0.1 WELCOME TO PHOTO DVD MAKER...4 0.2 GETTING HELP...5 1. GETTING STARTED...6
Complete List of Windows 8 Keyboard Shortcuts Keyboard Shortcuts for Desktops
 Complete List of Windows 8 Keyboard Shortcuts s for Desktops 11/1/2012 http://theapptimes.com Introduction One of the smartest ways to work with Windows is by using keyboard shortcuts. All of us Windows
Complete List of Windows 8 Keyboard Shortcuts s for Desktops 11/1/2012 http://theapptimes.com Introduction One of the smartest ways to work with Windows is by using keyboard shortcuts. All of us Windows
MagicInfo Premium Server
 MagicInfo Premium Server Quick Start Guide This guide has been designed for your convenient and efficient use of MagicInfo-i Premium Edition. Refer to the MagicInfo Premium Server user guide for further
MagicInfo Premium Server Quick Start Guide This guide has been designed for your convenient and efficient use of MagicInfo-i Premium Edition. Refer to the MagicInfo Premium Server user guide for further
Projector Operation Guide
 Projector Operation Guide Contents 2 Introduction Making effective use of your projector... 6 Sending Images Via a Network (EMP NS Connection) (EB-826W/825/85).......... 6 Monitor, configure, and control
Projector Operation Guide Contents 2 Introduction Making effective use of your projector... 6 Sending Images Via a Network (EMP NS Connection) (EB-826W/825/85).......... 6 Monitor, configure, and control
Contents. Setting the EMP NS Connection Operation. Connecting with EMP NS Connection. Using a Computer to Set Up, Monitor and Control Projectors
 Operation Guide 1 Contents 2 EasyMP Summary...4 Installing the Software...5 Software Supplied...5 Installing...5 Connecting with EMP NS Connection Overview of EMP NS Connection...8 Two Connection Modes
Operation Guide 1 Contents 2 EasyMP Summary...4 Installing the Software...5 Software Supplied...5 Installing...5 Connecting with EMP NS Connection Overview of EMP NS Connection...8 Two Connection Modes
Work Smart: Windows 7 New Features
 About Windows 7 New Features The Windows 7 operating system offers several new features to help you work faster and more efficiently, and enable you to access the files, folders, programs, and applications
About Windows 7 New Features The Windows 7 operating system offers several new features to help you work faster and more efficiently, and enable you to access the files, folders, programs, and applications
Empty the Recycle Bin Right Click the Recycle Bin Select Empty Recycle Bin
 Taskbar Windows taskbar is that horizontal strip at the bottom of your desktop where your open files and programs appear. It s where the Start button lives. Below are improvements to the taskbar that will
Taskbar Windows taskbar is that horizontal strip at the bottom of your desktop where your open files and programs appear. It s where the Start button lives. Below are improvements to the taskbar that will
USER MANUAL [ 文件標題 ] Power Data Manager(PDM)- Windows version
![USER MANUAL [ 文件標題 ] Power Data Manager(PDM)- Windows version USER MANUAL [ 文件標題 ] Power Data Manager(PDM)- Windows version](/thumbs/95/124651792.jpg) USER MANUAL Power Data Manager(PDM)- Windows 10 1.5 version [ 文件標題 ] 0 TABLE OF CONTENT INITIAL SETTING... 3 SETUP YOUR WINDOWS 10... 3 INSTALL YOUR PDM... 6 Program Installation/ Update... 6 Initial Login...
USER MANUAL Power Data Manager(PDM)- Windows 10 1.5 version [ 文件標題 ] 0 TABLE OF CONTENT INITIAL SETTING... 3 SETUP YOUR WINDOWS 10... 3 INSTALL YOUR PDM... 6 Program Installation/ Update... 6 Initial Login...
Microsoft Windows 10. Quick Reference. Watsonia Publishing 47 Greenaway Street Bulleen VIC 3105 Australia
 Watsonia Publishing 47 Greenaway Street Bulleen VIC 3105 Australia www.watsoniapublishing.com info@watsoniapublishing.com Quick Reference Course Code: INF1440 Table of Contents Chapter 1: Starting With
Watsonia Publishing 47 Greenaway Street Bulleen VIC 3105 Australia www.watsoniapublishing.com info@watsoniapublishing.com Quick Reference Course Code: INF1440 Table of Contents Chapter 1: Starting With
MagicInfo VideoWall Author
 MagicInfo VideoWall Author MagicInfo VideoWall Author User Guide MagicInfo VideoWall Author is a program designed to construct a VideoWall layout and create VideoWall content by adding various elements
MagicInfo VideoWall Author MagicInfo VideoWall Author User Guide MagicInfo VideoWall Author is a program designed to construct a VideoWall layout and create VideoWall content by adding various elements
5. Media Playback Video Playback Basic functions
 5. Media Playback 5.1. Video Playback 5.1.1. Basic functions 1. Menu Selection : In the Main menu, select MOVIE menu using the left/right button on the remote controller. 2. Select the storage : Select
5. Media Playback 5.1. Video Playback 5.1.1. Basic functions 1. Menu Selection : In the Main menu, select MOVIE menu using the left/right button on the remote controller. 2. Select the storage : Select
Camera Control for Windows
 Camera Control for Windows 1910012275 REV1.1.0 Contents Chapter 1 Introduction... 1 1.1 Overview... 1 1.2 System Requirement... 1 Chapter 2 Software Installation... 2 Chapter 3 Quick Start... 5 3.1 Create
Camera Control for Windows 1910012275 REV1.1.0 Contents Chapter 1 Introduction... 1 1.1 Overview... 1 1.2 System Requirement... 1 Chapter 2 Software Installation... 2 Chapter 3 Quick Start... 5 3.1 Create
XC USB 2.0 Smart Transfer Cable
 XC-4949 USB 2.0 Smart Transfer Cable Table of Contents Overview... 3 System Requirements... 3 Features... 3 Support Language... 3 Getting Started... 4 Changing the Settings... 6 Keyboard & Mouse Control
XC-4949 USB 2.0 Smart Transfer Cable Table of Contents Overview... 3 System Requirements... 3 Features... 3 Support Language... 3 Getting Started... 4 Changing the Settings... 6 Keyboard & Mouse Control
VEGA. Operation Manual T A B L E T P C. advent vega operation manaul_new.indd 1
 VEGA T A B L E T P C Operation Manual advent vega operation manaul_new.indd 1 advent vega operation manaul_new.indd 2 CONTENTS SETTING UP YOUR TABLET FOR THE FIRST TIME... 4 USING THE DEVICE S BUTTONS
VEGA T A B L E T P C Operation Manual advent vega operation manaul_new.indd 1 advent vega operation manaul_new.indd 2 CONTENTS SETTING UP YOUR TABLET FOR THE FIRST TIME... 4 USING THE DEVICE S BUTTONS
USB 2.0 Video/Audio Grabber User s Guide
 USB 2.0 Video/Audio Grabber User s Guide Contents: Chapter 1: Introduction... 1 1.1 Package Contents... 1 1.2 System Requirements... 1 Chapter 2: Getting Started... 2 2.1 Connect USB A/V Adapter... 2 2.2
USB 2.0 Video/Audio Grabber User s Guide Contents: Chapter 1: Introduction... 1 1.1 Package Contents... 1 1.2 System Requirements... 1 Chapter 2: Getting Started... 2 2.1 Connect USB A/V Adapter... 2 2.2
Multi-NVR Manager. Quick Start Configuration Usage
 Multi-NVR Manager Quick Start Configuration Usage 2014. All rights are reserved. No portion of this document may be reproduced without permission. All trademarks and brand names mentioned in this publication
Multi-NVR Manager Quick Start Configuration Usage 2014. All rights are reserved. No portion of this document may be reproduced without permission. All trademarks and brand names mentioned in this publication
Guide to Using the AK240 MQS Streaming Server. Windows 7/8 (32&64bit)
 Guide to Using the AK240 MQS Streaming Server Windows 7/8 (32&64bit) Installing & Running the MQS Streaming Server: The AK240 can access music files stored on computer on the same network. 1. Download
Guide to Using the AK240 MQS Streaming Server Windows 7/8 (32&64bit) Installing & Running the MQS Streaming Server: The AK240 can access music files stored on computer on the same network. 1. Download
Lineup Configuration Guide
 Lineup Configuration Guide How to Stop the Lineup Display & DSI Software If you need to stop the Lineup display & DSI software to get to the Windows desktop follow these steps. 1. Press the ESC key which
Lineup Configuration Guide How to Stop the Lineup Display & DSI Software If you need to stop the Lineup display & DSI software to get to the Windows desktop follow these steps. 1. Press the ESC key which
intelligent Touch Manager
 Commissioning Manual Supplementary Volume intelligent Touch Manager Layout Screen Creation Tool Model DCM601A51 MONITOR SERVICE LAN LAN SW FRONT BACK ON SLAVE BACKUP D MASTER OFF MASTER CPU ALIVE LAN LINK
Commissioning Manual Supplementary Volume intelligent Touch Manager Layout Screen Creation Tool Model DCM601A51 MONITOR SERVICE LAN LAN SW FRONT BACK ON SLAVE BACKUP D MASTER OFF MASTER CPU ALIVE LAN LINK
RMS RemoteManager Software
 RMS RemoteManager Software This is a brief manual for quick and convenient reference. Please refer to the User Manual contained in CD for details. Quick Manual 1 st Edition : 31 Mar 2009 The picture might
RMS RemoteManager Software This is a brief manual for quick and convenient reference. Please refer to the User Manual contained in CD for details. Quick Manual 1 st Edition : 31 Mar 2009 The picture might
AwoX StriimLIGHT Wi-Fi LED light with Wi-Fi speaker SL-W10. User Guide
 AwoX StriimLIGHT Wi-Fi LED light with Wi-Fi speaker SL-W10 User Guide Contents Getting started with AwoX StriimLIGHT Wi-Fi... 3 Before you begin... 4 Starting your product... 6 AwoX Striim CONTROL setup...
AwoX StriimLIGHT Wi-Fi LED light with Wi-Fi speaker SL-W10 User Guide Contents Getting started with AwoX StriimLIGHT Wi-Fi... 3 Before you begin... 4 Starting your product... 6 AwoX Striim CONTROL setup...
PhotoKeeper User s Manual
 PhotoKeeper User s Manual 20071226 20080404 Table of Contents CONGRATULATIONS on your purchase of a Polaroid PhotoKeeper. Please read carefully and follow all instructions in the manual and those marked
PhotoKeeper User s Manual 20071226 20080404 Table of Contents CONGRATULATIONS on your purchase of a Polaroid PhotoKeeper. Please read carefully and follow all instructions in the manual and those marked
icms Pro USER s MANUAL Ver 1.0
 icms Pro USER s MANUAL Ver 1.0 Contents Target Audience for this Document... 5 Copyright, Trademarks and Important Information... 5 Copyright... 5 Disclaimer... 5 Introduction... 6 Tabs... 6 Panes... 7
icms Pro USER s MANUAL Ver 1.0 Contents Target Audience for this Document... 5 Copyright, Trademarks and Important Information... 5 Copyright... 5 Disclaimer... 5 Introduction... 6 Tabs... 6 Panes... 7
ipims USER s MANUAL (ORION IP Device Total Management SW) Ver 1.2 by sj
 ipims USER s MANUAL (ORION IP Device Total Management SW) Ver 1.2 by sj Contents Contents... 2 Target Audience for this Document... 5 Minimum System Requirements... 5 Introduction... 6 Tabs... 6 Panes...
ipims USER s MANUAL (ORION IP Device Total Management SW) Ver 1.2 by sj Contents Contents... 2 Target Audience for this Document... 5 Minimum System Requirements... 5 Introduction... 6 Tabs... 6 Panes...
Section 2 Getting Started
 Section 2 Getting Started ECDL Section 2 Getting Started By the end of this section you should be able to: Start, restart and close down a device Log on and log off Windows Recognise and use the Desktop
Section 2 Getting Started ECDL Section 2 Getting Started By the end of this section you should be able to: Start, restart and close down a device Log on and log off Windows Recognise and use the Desktop
1. Use Wireless Data Transfer with FlashAir App for
 Wireless Data Transfer: Basic Usage of FlashAir Wireless Data Transfer function allows you to browse and save files from the device (e.g. a digital camera) to smartphones, tablets, or PCs without cable
Wireless Data Transfer: Basic Usage of FlashAir Wireless Data Transfer function allows you to browse and save files from the device (e.g. a digital camera) to smartphones, tablets, or PCs without cable
CommPortal Communicator Desktop End User Guide 19 Feb 2014
 End User Guide 19 Feb 2014 Integra Hosted Voice Service PC Communicator Desktop End User Guide 19 Feb 2014 21 Feb 20134 End User Guide Contents 1 Introduction... 1-1 1.1 Using this End User Guide... 1-2
End User Guide 19 Feb 2014 Integra Hosted Voice Service PC Communicator Desktop End User Guide 19 Feb 2014 21 Feb 20134 End User Guide Contents 1 Introduction... 1-1 1.1 Using this End User Guide... 1-2
Central Management Software. Cam Viewer 3 Lite. User Manual
 Central Management Software Cam Viewer 3 Lite User Manual Version 1.0.0 Table of Contents 1. System Requirement...4 2. Software Installation...5 3. Configuration Wizard...9 3.1 Channel...10 3.1.1 Adding
Central Management Software Cam Viewer 3 Lite User Manual Version 1.0.0 Table of Contents 1. System Requirement...4 2. Software Installation...5 3. Configuration Wizard...9 3.1 Channel...10 3.1.1 Adding
AI Suite 3 User Manual Quick Menu AI Suite 3 AI Suite 3 Main menu AI Suite 3 Utilities System requirements
 DE128 AI Suite 3 AI Suite 3 is an all-in-one interface that integrates several ASUS utilities and allows you to launch and operate these utilities simultaneously. Installing AI Suite 3 Ensure that you
DE128 AI Suite 3 AI Suite 3 is an all-in-one interface that integrates several ASUS utilities and allows you to launch and operate these utilities simultaneously. Installing AI Suite 3 Ensure that you
Table of Contents. D-Link SharePort Plus... 4 Introduction...4 System Requirements...4 Features...5. Installation... 6
 Table of Contents D-Link SharePort Plus... 4 Introduction...4 System Requirements...4 Features...5 Installation... 6 SharePort Plus Utility... 11 Utility Overview... 11 Device Server View... 12 Utility
Table of Contents D-Link SharePort Plus... 4 Introduction...4 System Requirements...4 Features...5 Installation... 6 SharePort Plus Utility... 11 Utility Overview... 11 Device Server View... 12 Utility
Windows 10 Essentials
 Windows 10 Essentials User Interface START MENU Start typing to search for applications or files Once the start menu is open you can change its size by dragging a side Right-click on an application and
Windows 10 Essentials User Interface START MENU Start typing to search for applications or files Once the start menu is open you can change its size by dragging a side Right-click on an application and
User Manual. Users can use Adobe Acrobat functionality to further assist in locating a specific section of the manual.
 Technology User Manual Search the Manual Users can use Adobe Acrobat functionality to further assist in locating a specific section of the manual.. Select to Search document (this symbol can be found at
Technology User Manual Search the Manual Users can use Adobe Acrobat functionality to further assist in locating a specific section of the manual.. Select to Search document (this symbol can be found at
GO! Finder V1.4. User Manual
 GO! Finder V1.4 User Manual 1 Tables of Contents GO! Finder Introduction-------------------------------------------------------------------------------------1 System Requirements ---------------------------------------------------------------------------------------2
GO! Finder V1.4 User Manual 1 Tables of Contents GO! Finder Introduction-------------------------------------------------------------------------------------1 System Requirements ---------------------------------------------------------------------------------------2
EasyMP Multi PC Projection Operation Guide
 EasyMP Multi PC Projection Operation Guide Contents 2 About EasyMP Multi PC Projection Meeting Styles Proposed by EasyMP Multi PC Projection........ 5 Holding Meetings Using Multiple Images................................
EasyMP Multi PC Projection Operation Guide Contents 2 About EasyMP Multi PC Projection Meeting Styles Proposed by EasyMP Multi PC Projection........ 5 Holding Meetings Using Multiple Images................................
EASY SCROLL SILVERLINE KEYBOARD
 Method when using for the first time Chapter 1. Uninstalling old drivers and devices (3.1) 2. Connecting (3.2) 3. Software Installation in Windows (3.3) 4. Checking after the installation (4.0)! 1 Introduction
Method when using for the first time Chapter 1. Uninstalling old drivers and devices (3.1) 2. Connecting (3.2) 3. Software Installation in Windows (3.3) 4. Checking after the installation (4.0)! 1 Introduction
Specifications. What s Inside The box
 Tablet of Contents Specifications.1 What s inside the box 1 Tablet Parts 2 Getting started...2 Connecting to the Internet..6 Task Bar..8 Install and Uninstall 9 Camera.10 HDMI.11 Trouble Shooting 11 Warranty..13
Tablet of Contents Specifications.1 What s inside the box 1 Tablet Parts 2 Getting started...2 Connecting to the Internet..6 Task Bar..8 Install and Uninstall 9 Camera.10 HDMI.11 Trouble Shooting 11 Warranty..13
Date : Jun 14, Ver. 01. InterVideo InstantON. User Manual
 Ver. 01 Date : Jun 14, 2005 InterVideo InstantON User Manual 1 Content 1. Install/Repair/Remove...5 1.1. Install InterVideo InstantON...5 1.1.1. Run the InstantON Install file under Windows...5 1.1.2.
Ver. 01 Date : Jun 14, 2005 InterVideo InstantON User Manual 1 Content 1. Install/Repair/Remove...5 1.1. Install InterVideo InstantON...5 1.1.1. Run the InstantON Install file under Windows...5 1.1.2.
EasyMP Operation Guide. Multimedia Projector. PowerLite 826W PowerLite 825 PowerLite 85
 EasyMP Operation Guide Multimedia Projector PowerLite 826W PowerLite 825 PowerLite 85 Contents 2 Introduction Making effective use of your projector......................... 6 Sending Images Via a Network
EasyMP Operation Guide Multimedia Projector PowerLite 826W PowerLite 825 PowerLite 85 Contents 2 Introduction Making effective use of your projector......................... 6 Sending Images Via a Network
Republic of Gamers AI Suite II User Manual. Maximus V Series
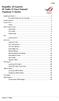 DE105 Republic of Gamers AI Suite II User Manual Maximus V Series Installing AI Suite II... 3 To install AI Suite II on your computer... 3 Using AI Suite II... 3 TurboV EVO... 4 TurboV... 4 DIGI+ Power
DE105 Republic of Gamers AI Suite II User Manual Maximus V Series Installing AI Suite II... 3 To install AI Suite II on your computer... 3 Using AI Suite II... 3 TurboV EVO... 4 TurboV... 4 DIGI+ Power
MEDIA CONTROL SERVER 2.0
 MEDIA CONTROL SERVER 2.0 Version 2.0 Getting Started Guide This getting started guide will help you install and configure the Autonomic Controls Media Control Server and Mirage client. Contents OVERVIEW...
MEDIA CONTROL SERVER 2.0 Version 2.0 Getting Started Guide This getting started guide will help you install and configure the Autonomic Controls Media Control Server and Mirage client. Contents OVERVIEW...
Getting started with 5KPlayer
 5KPlayer Play Video Music Airplay YouTube Download Support company Home > 5KPlayer for Windows User Guide Getting started with 5KPlayer 5KPlayer is the best free media player to play MKV, FLV, MP4, 4K
5KPlayer Play Video Music Airplay YouTube Download Support company Home > 5KPlayer for Windows User Guide Getting started with 5KPlayer 5KPlayer is the best free media player to play MKV, FLV, MP4, 4K
Panaboard Overlayer User's Guide. Image Capture Software for Electronic Whiteboard (Panaboard)
 Panaboard Overlayer User's Guide Image Capture Software for Electronic Whiteboard (Panaboard) Contents Introduction... 3 Functional Overview... 3 Operation Flow... 3 Abbreviations... 4 Trademarks... 4
Panaboard Overlayer User's Guide Image Capture Software for Electronic Whiteboard (Panaboard) Contents Introduction... 3 Functional Overview... 3 Operation Flow... 3 Abbreviations... 4 Trademarks... 4
DMS Lite USER s MANUAL
 DMS Lite USER s MANUAL Contents Target Audience for this Document... 6 Copyright, Trademarks and Important Information... 6 Copyright... 6 Disclaimer... 6 Introduction... 7 Tabs... 7 Panes... 8 View...
DMS Lite USER s MANUAL Contents Target Audience for this Document... 6 Copyright, Trademarks and Important Information... 6 Copyright... 6 Disclaimer... 6 Introduction... 7 Tabs... 7 Panes... 8 View...
Comodo Online Storage Software Version 2.0
 Comodo Online Storage Software Version 2.0 Guide Version 2.0.101211 Comodo Security Solutions 525 Washington Blvd. Jersey City, NJ 07310 Table of Contents 1. Introduction... 4 1.1.System Requirements...
Comodo Online Storage Software Version 2.0 Guide Version 2.0.101211 Comodo Security Solutions 525 Washington Blvd. Jersey City, NJ 07310 Table of Contents 1. Introduction... 4 1.1.System Requirements...
Getting Started. Microsoft QUICK Source 7
 Microsoft QUICK Windows Source 7 Getting Started The Windows 7 Desktop u v w x u Icon links to a program, file, or folder that is stored on the desktop. v Shortcut Icon links to a program, file, or folder
Microsoft QUICK Windows Source 7 Getting Started The Windows 7 Desktop u v w x u Icon links to a program, file, or folder that is stored on the desktop. v Shortcut Icon links to a program, file, or folder
Sending images from a camera to an Android smartphone (PowerShot G3 X)
 Sending images from a camera to an Android smartphone (PowerShot G3 X) IMPORTANT In the following explanation, smartphone setting procedures are indicated by the icon, and camera setting procedures are
Sending images from a camera to an Android smartphone (PowerShot G3 X) IMPORTANT In the following explanation, smartphone setting procedures are indicated by the icon, and camera setting procedures are
Use_cases_English.qxd :51 Pagina 1. Use cases
 Use_cases_English.qxd 20-10-2005 16:51 Pagina 1 Media Center MCP9350i Use cases Use_cases_English.qxd 20-10-2005 16:51 Pagina 2 Online help: www.p4c.philips.com For interactive help, downloads and frequently
Use_cases_English.qxd 20-10-2005 16:51 Pagina 1 Media Center MCP9350i Use cases Use_cases_English.qxd 20-10-2005 16:51 Pagina 2 Online help: www.p4c.philips.com For interactive help, downloads and frequently
Cinegy Air 11 Quick Start Guide. Cinegy GmbH. Document version: a8e6e50
 Cinegy Air 11 Quick Start Guide Cinegy GmbH Document version: a8e6e50 Table of Contents Overview.......................................................................................... 1 1. Prerequisites...................................................................................
Cinegy Air 11 Quick Start Guide Cinegy GmbH Document version: a8e6e50 Table of Contents Overview.......................................................................................... 1 1. Prerequisites...................................................................................
Operating Instructions
 Cover First, acquire pictures to PC! Operating Instructions Digital photo management software PHOTOfunSTUDIO -viewer- 1.3E Thank you for using PHOTOfunSTUDIO. Before use, please read these instructions
Cover First, acquire pictures to PC! Operating Instructions Digital photo management software PHOTOfunSTUDIO -viewer- 1.3E Thank you for using PHOTOfunSTUDIO. Before use, please read these instructions
INSTALLING THE PS3 XBOX READY SOFTWARE:
 INSTALLING THE PS3 XBOX READY SOFTWARE: 1. Insert the Installation CD to CD-ROM drive and execute Ready_Setup.exe NOTE: If it is the first time for the target USB disk using under this software, the software
INSTALLING THE PS3 XBOX READY SOFTWARE: 1. Insert the Installation CD to CD-ROM drive and execute Ready_Setup.exe NOTE: If it is the first time for the target USB disk using under this software, the software
USER MANUAL Table of Contents Slide 00 of 66
 USER MANUAL 1.5 www.dgflick.com Table of Contents Slide 00 of 66 Table of Contents Table of Contents... 1 1.0. Getting Started... 2 1.1. What is Video Xpress Suite?... 3 1.2. System Requirements to Run
USER MANUAL 1.5 www.dgflick.com Table of Contents Slide 00 of 66 Table of Contents Table of Contents... 1 1.0. Getting Started... 2 1.1. What is Video Xpress Suite?... 3 1.2. System Requirements to Run
ipims (ITX IP Device Management SW) QUICK INSTALLATION GUIDE
 1. SW Installation on PC a. Double Click the installation file b. Input proper information during install the SW *select the path to install the SW * Select whether to create the short cut on Desktop Minimum
1. SW Installation on PC a. Double Click the installation file b. Input proper information during install the SW *select the path to install the SW * Select whether to create the short cut on Desktop Minimum
EasyMP Network Projection Operation Guide
 EasyMP Network Projection Operation Guide Contents 2 About EasyMP Network Projection Functions of EasyMP Network Projection....................... 5 Various Screen Transfer Functions.......................................
EasyMP Network Projection Operation Guide Contents 2 About EasyMP Network Projection Functions of EasyMP Network Projection....................... 5 Various Screen Transfer Functions.......................................
NETWORK THE HOME 10 FOLDERS APPS
 NID-7006 NAXA NID Tablet User s Guide Table of Contents GETTING STARTED 4 CONNECTING TO A WIRELESS NETWORK 4 USING THE TOUCHSCREEN 4 USING THE HOME SCREENS 5 USING THE NAVIGATION ICONS 6 USING THE ALL
NID-7006 NAXA NID Tablet User s Guide Table of Contents GETTING STARTED 4 CONNECTING TO A WIRELESS NETWORK 4 USING THE TOUCHSCREEN 4 USING THE HOME SCREENS 5 USING THE NAVIGATION ICONS 6 USING THE ALL
RemoteManager Software
 RMS RemoteManager Software User Manual Contents of this user manual are protected under copyrights and computer program laws. Functions or configurations are subject to be changed or modified without prior
RMS RemoteManager Software User Manual Contents of this user manual are protected under copyrights and computer program laws. Functions or configurations are subject to be changed or modified without prior
Windows 10: FAQs. The Start Menu. Cortana
 Windows 10: FAQs Click on a topic below e.g. File Management to find answers to common questions about Windows 10. Alternatively, you can search this document by pressing CTRL + F and typing a keyword.
Windows 10: FAQs Click on a topic below e.g. File Management to find answers to common questions about Windows 10. Alternatively, you can search this document by pressing CTRL + F and typing a keyword.
Smart KM Link User Manual
 Smart KM Link User Manual Table of Contents Table of Contents Overview...3 System Requirements...3 Features...3 Support Language...3 Getting Started...4 Changing the Settings...6 Keyboard & Mouse Control
Smart KM Link User Manual Table of Contents Table of Contents Overview...3 System Requirements...3 Features...3 Support Language...3 Getting Started...4 Changing the Settings...6 Keyboard & Mouse Control
IdeaTab A1000L-F. User Guide V1.0. Please read the Important safety and handling information in the supplied manuals before use.
 IdeaTab A1000L - UserGuide IdeaTab A1000L-F User Guide V1.0 Please read the Important safety and handling information in the supplied manuals before use. file:///c /Users/xieqy1/Desktop/EN UG/index.html[2013/8/14
IdeaTab A1000L - UserGuide IdeaTab A1000L-F User Guide V1.0 Please read the Important safety and handling information in the supplied manuals before use. file:///c /Users/xieqy1/Desktop/EN UG/index.html[2013/8/14
Advanced Remote Panel USER GUIDE
 Advanced Remote Panel USER GUIDE for Copyright Arcale 2014 arcale.net Version 1.2.3 http://arcale.net/en/produits/advanced-remote-panel Foreword Computer : Advanced Remote Panel for NI LabVIEW USER GUIDE
Advanced Remote Panel USER GUIDE for Copyright Arcale 2014 arcale.net Version 1.2.3 http://arcale.net/en/produits/advanced-remote-panel Foreword Computer : Advanced Remote Panel for NI LabVIEW USER GUIDE
JetVote User Guide. Table of Contents
 User Guide English Table of Contents 1 General Information... 3 Minimum System Requirements... 3 2 Getting Started... 4 Software Installation... 4 Installing the Server... 4 Installing Quiz Packets (Optional)...
User Guide English Table of Contents 1 General Information... 3 Minimum System Requirements... 3 2 Getting Started... 4 Software Installation... 4 Installing the Server... 4 Installing Quiz Packets (Optional)...
User Guide. BrightAuthor Release 2.0. BrightSign HD110, HD210, HD210w, HD410, HD810, HD1010, and HD1010w. COMPATIBLE WITH
 User Guide BrightAuthor Release 2.0 COMPATIBLE WITH BrightSign HD110, HD210, HD210w, HD410, HD810, HD1010, and HD1010w www.brightsign.biz Copyright Copyright 2010 by BrightSign, LLC. All rights reserved.
User Guide BrightAuthor Release 2.0 COMPATIBLE WITH BrightSign HD110, HD210, HD210w, HD410, HD810, HD1010, and HD1010w www.brightsign.biz Copyright Copyright 2010 by BrightSign, LLC. All rights reserved.
Samsung PC Studio 3.1 User s Guide
 Samsung PC Studio 3.1 User s Guide Copyright 2005-2006 Samsung Electronics Co., Ltd. Contents 1. Samsung PC Studio...3 1.1. System Requirements...3 1.2. PC Studio Features...3 1.3. Live Update...9 2. Connection...11
Samsung PC Studio 3.1 User s Guide Copyright 2005-2006 Samsung Electronics Co., Ltd. Contents 1. Samsung PC Studio...3 1.1. System Requirements...3 1.2. PC Studio Features...3 1.3. Live Update...9 2. Connection...11
Introduction to Personal Computers Using Windows 10 and Microsoft Office 2016
 Watsonia Publishing 47 Greenaway Street Bulleen VIC 3105 Australia www.watsoniapublishing.com info@watsoniapublishing.com Introduction to Personal Computers Using Windows 10 and Microsoft Office 2016 Quick
Watsonia Publishing 47 Greenaway Street Bulleen VIC 3105 Australia www.watsoniapublishing.com info@watsoniapublishing.com Introduction to Personal Computers Using Windows 10 and Microsoft Office 2016 Quick
UbiLive Home Edition 2.0 User Guide
 UbiLive Home Edition 2.0 User Guide 1 Table of contents 1. Product Overview... 3 1.1 Language Supports... 3 2. Installation... 3 2.1 System Requirements... 3 2.2 Installation Procedure... 3 2.3 Firewall
UbiLive Home Edition 2.0 User Guide 1 Table of contents 1. Product Overview... 3 1.1 Language Supports... 3 2. Installation... 3 2.1 System Requirements... 3 2.2 Installation Procedure... 3 2.3 Firewall
Insignia Flex Tablet (NS-14T004) FAQ. February 2014
 Insignia Flex Tablet (NS-14T004) FAQ February 2014 Setup... 2 Question 1: How do I set up my tablet for the first time?... 2 Android... 2 Question 2: What is Android Jelly Bean?... 2 Question 3: How are
Insignia Flex Tablet (NS-14T004) FAQ February 2014 Setup... 2 Question 1: How do I set up my tablet for the first time?... 2 Android... 2 Question 2: What is Android Jelly Bean?... 2 Question 3: How are
NETGEAR genie Apps. User Manual. 350 East Plumeria Drive San Jose, CA USA. August v1.0
 User Manual 350 East Plumeria Drive San Jose, CA 95134 USA August 2012 202-10933-03 v1.0 Support Thank you for choosing NETGEAR. To register your product, get the latest product updates, get support online,
User Manual 350 East Plumeria Drive San Jose, CA 95134 USA August 2012 202-10933-03 v1.0 Support Thank you for choosing NETGEAR. To register your product, get the latest product updates, get support online,
COPYRIGHTED MATERIAL. Using Adobe Bridge. Lesson 1
 Lesson Using Adobe Bridge What you ll learn in this lesson: Navigating Adobe Bridge Using folders in Bridge Making a Favorite Creating metadata Using automated tools Adobe Bridge is the command center
Lesson Using Adobe Bridge What you ll learn in this lesson: Navigating Adobe Bridge Using folders in Bridge Making a Favorite Creating metadata Using automated tools Adobe Bridge is the command center
AVer MediaCenter User Manual
 AVer MediaCenter User Manual DISCLAIMER All the screen shots in this documentation are only example images. The images may vary depending on the product and software version. Information presented in this
AVer MediaCenter User Manual DISCLAIMER All the screen shots in this documentation are only example images. The images may vary depending on the product and software version. Information presented in this
ELECOM MouseAssistant
 ELECOM MouseAssistant Thank you very much for purchasing this ELECOM mouse. This dedicated mouse function allocation software is intended to allocate the desired functions to the mouse buttons. This help
ELECOM MouseAssistant Thank you very much for purchasing this ELECOM mouse. This dedicated mouse function allocation software is intended to allocate the desired functions to the mouse buttons. This help
Milestone Systems Milestone Mobile 2013 (Server)
 Milestone Systems Milestone Mobile 2013 Contents INTRODUCTION... 4 ABOUT MILESTONE MOBILE... 4 PREREQUISITES FOR USING MILESTONE MOBILE... 4 ACCESS XPROTECT WEB CLIENT... 4 SYSTEM REQUIREMENTS... 6 XPROTECT
Milestone Systems Milestone Mobile 2013 Contents INTRODUCTION... 4 ABOUT MILESTONE MOBILE... 4 PREREQUISITES FOR USING MILESTONE MOBILE... 4 ACCESS XPROTECT WEB CLIENT... 4 SYSTEM REQUIREMENTS... 6 XPROTECT
Creating a Recording Using Panopto
 Creating a Recording Using Panopto Table of Contents Accessing Panopto... 2 Panopto Recording Screen... 3 Recording a PowerPoint Presentation... 3 Recording Your Desktop... 4 Manage Recordings... 5 Viewing/Managing
Creating a Recording Using Panopto Table of Contents Accessing Panopto... 2 Panopto Recording Screen... 3 Recording a PowerPoint Presentation... 3 Recording Your Desktop... 4 Manage Recordings... 5 Viewing/Managing
Photo Application. Version 34. Instruction Manual. English
 Photo Application Instruction Manual Version 34 English Contents Read This First... 4 Checking Supplied Accessories... 4 System Requirements... 5 What is Photo Application?... 6... 7 CameraWindow... 7
Photo Application Instruction Manual Version 34 English Contents Read This First... 4 Checking Supplied Accessories... 4 System Requirements... 5 What is Photo Application?... 6... 7 CameraWindow... 7
Information Communications Technology (CE-ICT) 6 th Class
 Information Communications Technology (CE-ICT) 6 th Class Lecture 1: Microsoft(MS) Windows Operating System (OS) Lecturer: Sophia Agenda for Today Microsoft Windows Operating System Windows Desktop Launching
Information Communications Technology (CE-ICT) 6 th Class Lecture 1: Microsoft(MS) Windows Operating System (OS) Lecturer: Sophia Agenda for Today Microsoft Windows Operating System Windows Desktop Launching
Quick Start Guide (V1.03) UD.6L0201B1064A01
 ivms-4200 PCNVR Quick Start Guide (V1.03) UD.6L0201B1064A01 Thank you for purchasing our product. If there is any question or request, please do not hesitate to contact the dealer. This manual applies
ivms-4200 PCNVR Quick Start Guide (V1.03) UD.6L0201B1064A01 Thank you for purchasing our product. If there is any question or request, please do not hesitate to contact the dealer. This manual applies
MagicInfo Server. User Guide. MagicInfo Server
 MagicInfo Server MagicInfo Server User Guide MagicInfo Server is a web-based tool used to manage content files and devices. It also creates and distributes content file schedules. MagicInfo Server Contents
MagicInfo Server MagicInfo Server User Guide MagicInfo Server is a web-based tool used to manage content files and devices. It also creates and distributes content file schedules. MagicInfo Server Contents
Users Guide for Orb Control Panel Orb Networks, Inc.
 Users Guide for Orb Control Panel Orb Networks, Inc. Orb Networks, Inc. 1 Contents Introduction... 3 Where is Orb Control Panel?... 3 General Tab... 5 Adding Libraries... 8 Adding a Password...10 Adding
Users Guide for Orb Control Panel Orb Networks, Inc. Orb Networks, Inc. 1 Contents Introduction... 3 Where is Orb Control Panel?... 3 General Tab... 5 Adding Libraries... 8 Adding a Password...10 Adding
Your familiar Windows, only better.
 Your familiar Windows, only better. Your quick guide to Windows 8.1 Basics 2014 Microsoft Corporation. All rights reserved. This material is provided as-is, and for informational purposes only. Microsoft
Your familiar Windows, only better. Your quick guide to Windows 8.1 Basics 2014 Microsoft Corporation. All rights reserved. This material is provided as-is, and for informational purposes only. Microsoft
VISTA OPERATING SYSTEM
 VISTA OPERATING SYSTEM 1 WHY VISTA? What is current version of Windows? Most college computers are WinXP why? Vista problems led to few businesses using it 11/09 69% XP, 18% Vista What do you have at home?
VISTA OPERATING SYSTEM 1 WHY VISTA? What is current version of Windows? Most college computers are WinXP why? Vista problems led to few businesses using it 11/09 69% XP, 18% Vista What do you have at home?
icms Pro USER S Manual Ver 1.4
 icms Pro USER S Manual Ver 1.4 Contents Panes... 7 How Can User Rights Affect Your Use of icms Pro SW?... 10 Minimum System Requirements... 11 Installing the icms Pro SW... 12 Download icms Pro from icatchinc
icms Pro USER S Manual Ver 1.4 Contents Panes... 7 How Can User Rights Affect Your Use of icms Pro SW?... 10 Minimum System Requirements... 11 Installing the icms Pro SW... 12 Download icms Pro from icatchinc
WINDOWS XP. iii. Contents
 C O N T E N T S Preface INTRODUCTION TO 1 Chapter 1 Navigating Windows XP 3 Launching Windows 3 Working with the Mouse 4 Moving the Mouse 4 Clicking 6 Double-clicking 6 Right-clicking 6 Dragging and Dropping
C O N T E N T S Preface INTRODUCTION TO 1 Chapter 1 Navigating Windows XP 3 Launching Windows 3 Working with the Mouse 4 Moving the Mouse 4 Clicking 6 Double-clicking 6 Right-clicking 6 Dragging and Dropping
Bell Total Connect receptionist app. Quick reference guide
 Bell Total Connect receptionist app Quick reference guide What s in this guide Welcome to the Bell Total Connect receptionist app... 1 1 Getting started... 1 1.1 Minimum system requirements... 1 1.2 Logging
Bell Total Connect receptionist app Quick reference guide What s in this guide Welcome to the Bell Total Connect receptionist app... 1 1 Getting started... 1 1.1 Minimum system requirements... 1 1.2 Logging
EasiShare Desktop User Guide
 Copyright 2016 by Inspire-Tech Pte Ltd. All rights reserved. All trademarks or registered trademarks mentioned in this document are properties of their respective owners. No part of this document may be
Copyright 2016 by Inspire-Tech Pte Ltd. All rights reserved. All trademarks or registered trademarks mentioned in this document are properties of their respective owners. No part of this document may be
BASIC NAVIGATION & VIEWS...
 Content Overview VISUAL TOUR... 5 NEW FEATURES IN OUTLOOK 2010... 6 BASIC NAVIGATION & VIEWS... 7 SETTING PREFERENCES... 7 Creating an Outlook Shortcut... 7 Choosing a Startup View... 7 CUSTOMIZING INBOX
Content Overview VISUAL TOUR... 5 NEW FEATURES IN OUTLOOK 2010... 6 BASIC NAVIGATION & VIEWS... 7 SETTING PREFERENCES... 7 Creating an Outlook Shortcut... 7 Choosing a Startup View... 7 CUSTOMIZING INBOX
User Guide for the Backup & Sync Windows Store App
 User Guide for the Backup & Sync Windows Store App Copyright User Guide for the Backup & Sync Windows Store App January, 2013 2013 Webroot Software, Inc. All rights reserved. Webroot is a registered trademark
User Guide for the Backup & Sync Windows Store App Copyright User Guide for the Backup & Sync Windows Store App January, 2013 2013 Webroot Software, Inc. All rights reserved. Webroot is a registered trademark
Reading: Managing Files in Windows 7
 Student Resource 13.4b Reading: Managing Files in Windows 7 Directions: All recent versions of Windows (XP, Vista, Windows 7) have fairly similar ways of managing files, but their graphic user interfaces
Student Resource 13.4b Reading: Managing Files in Windows 7 Directions: All recent versions of Windows (XP, Vista, Windows 7) have fairly similar ways of managing files, but their graphic user interfaces
Windows XP. A Quick Tour of Windows XP Features
 Windows XP A Quick Tour of Windows XP Features Windows XP Windows XP is an operating system, which comes in several versions: Home, Media, Professional. The Windows XP computer uses a graphics-based operating
Windows XP A Quick Tour of Windows XP Features Windows XP Windows XP is an operating system, which comes in several versions: Home, Media, Professional. The Windows XP computer uses a graphics-based operating
OASIS Mobile Installation Guide
 OASIS Mobile Installation Guide Table of Contents I. Preparation... 1 A. Verify System Requirements... 1 B. Uninstall Java... 3 C. Configure Internet Explorer... 3 II. Install OASIS Mobile... 5 III. Install
OASIS Mobile Installation Guide Table of Contents I. Preparation... 1 A. Verify System Requirements... 1 B. Uninstall Java... 3 C. Configure Internet Explorer... 3 II. Install OASIS Mobile... 5 III. Install
