Connecting to your Caravan or Motorhome
|
|
|
- Ralf McCoy
- 5 years ago
- Views:
Transcription
1 Welcome to Swift Command This document will show you how to connect the Swift Command App to your Caravan or Motorhome and then explain the key features and their operation. Control your lighting and adjust dimmer levels Manage your system power, select the battery or enable the current limiter Jump to the remote app to locate your vehicle, review past locations, remotely view system levels & information, view system historical data and contact your dealer Control the water pump and view tank information Control the heating, set the timer and configure the power source
2 Connecting to your Caravan or Motorhome Firstly, you will need a compatible Bluetooth 4.0 device. Swift Command uses the latest Bluetooth 4.0 BLE (Bluetooth Low Energy) technology, so please check your phone or tablet specification. Most devices produced in the last 2 years use Bluetooth 4.0. Secondly, you need to install the Swift Command App. Head to the Apple or Android store and search for Swift Command, or alternately click the link on the left. Follow any onscreen advice. Next we need to be inside your Caravan or Motorhome with the EC600 system powered up and the control panel over the door switched on. Please refer to the relevant section of your handbook to familiarise yourself with the operation of the control panel. Using the arrow keys scroll to the system settings, press the select button and then scroll again to Bluetooth Pair? Press the select button to start pairing. The power button LED will start to flash. You now have 1 minute to complete the pairing process on your device. Now please refer to the relevant following page for your device type, Android, Apple ios or Windows Phone.
3 Using the App for the first time - ANDROID Go to your device settings and select the Bluetooth section. If Bluetooth is turned off, turn it on. Your device should start searching for Bluetooth devices and SWIFT_BLE should be listed in the available devices section. Press on SWIFT_BLE to select it and your device will then connect. The Bluetooth Paring on the Control Panel will now complete and the power LED will stop flashing. Pairing is now finished and you can exit the Bluetooth section. You can now start the Swift Command App and press the Bluetooth button to go to the connection screen. Press the Search for Control Panel button to list available connections. Press on the listed SWIFT_BLE result to select it. The App will now connect and this will be shown on the connection icon at the bottom of the App screen. If the device does not connect please check that the control panel is still in pairing mode and try again. If at any time you leave your Caravan or Motorhome the App will automatically disconnect. When you arrive back you will see that the connection icon has a red cross. You can simply press on the connection icon to reconnect automatically. You can now press the back button App. Connected Not Connected Good signal Poor signal No signal to return to the main App Menu screen to start using the
4 Using the App for the first time APPLE ios You can now start the Swift Command App and press the Bluetooth button to go to the connection screen. Press the Search for Control Panel button to list available connections. The App will start scanning for the control panel and will list the results under the search button. Press on the listed result to select it. The App will now pair and connect and this will be shown on the connection icon at the bottom of the screen. If the device does not connect please check that the control panel is still in pairing mode and try again. Connected Not Connected Good signal Poor signal No signal If at any time you leave your Caravan or Motorhome the App will automatically disconnect. When you arrive back you will see that the connection icon has a red cross. You can simply press on the connection icon to reconnect automatically. You can now press the back button to return to the main App Menu screen (shown on the left) to start using the App.
5 Power Control screen operation Press the Power Control button to go to the Power Control and Information screen. Use the Power button to turn the power on or off within your Caravan or Motorhome. This works in the same way as the power button on the control panel. Power on is indicated by the lit blue button. Use the Battery buttons to select which battery you would like to use (or charge). The selected battery is indicated by the lit blue button. Use the AC Limit button to turn the Mains 230V current limiter on / off. Under the row of buttons you will find the power information bar graphs. These show the battery voltages, current to / from the selected battery, current from the solar panel and AC 230V current being used from the site supply or generator. Information on this screen refreshes as the screen is opened and then about every 15 seconds. If you would like to see a faster update you can turn on the Live Update feature by pressing the Live Update button. Other buttons are disabled during live update.
6 Water System operation and information screen Press the Water System button to go to the Water System and Information screen. Here you will find a collection of information relating to the water system and its operation. Press the Pump button to turn on / off the water pump. Pump on is indicated by the lit blue button. Use the Tank Fill button on your Caravan to turn on / off the automatic filling of the onboard water tank from the external container. Use the Tank Heater button on your Motorhome to turn on / off the anti-frost heaters in the water tanks. Note, Caravans have a Tank Fill button and Motorhomes have a Tank Heater button. Turn the Warning button on to receive a warning at the control panel when the fresh water tank is low, or in a Motorhome if the waste water tank is full. See your handbook for additional information. Temperature and Humidity information is shown at the top of the screen. The left box shows the Internal temperature in degrees Celsius. The centre box shows the Internal Humidity as a percentage. The right side box shows the External Temperature.
7 Lighting operation and information screen Press the Lighting button to go to the Lighting and Information screen. Here you will find a number of controls for the lighting system. The 5 buttons can be used to turn on / of the relevant items. On is indicated by the lit blue button. These include the Interior lighting, the outside Awning light, the inside Entry light and the 2 dimmable lighting circuits. You can also adjust the lighting level of the dimmable lights by sliding either of the level controls. Press the selection dot and slide to the left or right. Please note that as the control panel only has one dimmer button if you make a change at the control panel this will affect both channels and set them to the same level.
8 Heating System operation and information screen (1 of 2) Press the Heating button to go to the Heating System and Information screen. Temperature and Humidity information is shown at the top of the screen. The Override feature can be used to override any existing time / temperature for a fixed period. This is ideal if you want to temporarily increase the temperature for a short period without changing your main heater settings. Press the Override button and enter the required settings in the popup box. Press the Start button to action the changes. To switch to manual control (if you want to use the Alde control panel) press the Manual button so that it is lit blue. In manual mode the EC600 system and the App do not control the heating system. To enable the Timer and App controls for the heating system select one of the Timer buttons. Timer x1 is the simplest mode as you have 4 timer events during the day and these are applied every day. Timer x7 gives you more control as you can set 4 timer events for each day of the week. The Gas and Electric buttons are used in conjunction with the timers to set the energy source and power level. Continues on next page >>
9 Heating System operation and information screen (2 of 2) Timer Settings and Energy Selection Press the Timer x1 button to set times for all days. Press Timer x7 to set times for each day of the week. The information in the lower half of the screen will change depending on which Timer setting you choose. Press the select arrow to set the hour, minute, heating temperature and water heater mode for each timer event. You can also use the additional buttons to copy the current day to the next, copy the current day to all days, reload the setting from your vehicle, or save the setting back to your vehicle. The final step is to set or adjust the Energy Selection. Press the Gas button to turn Gas usage on / off. Press the Electric button to turn Electric on at 1KW, press the button again to change to 2KW, press the button again to change to 3KW and press the button a final time to turn Electric off. Note that the selected KW setting is shown within the Electric button.
10 Location and Remote features Press the Remote Features button to go to the Location and Remote features screen. Features on this screen need an internet connection so please ensure a network connection is available on your device. You need to enter your Swift Command account and password on the account page before these features will be enabled. Locate your vehicle and view historical locations. Remotely view system levels & information. View historical vehicle system data in graphical format. Includes battery voltages, temperatures and water tank levels. View your dealer contact details, with links to their website, phone & . l Access your account on the Swift Command Portal. The other buttons are used to control the EC600 system remotely when away from the vehicle. Press the power button to start remote control. Note: If you use the remote features part of the App whilst connected via Bluetooth in your caravan or motorhome the Bluetooth connection will be disconnected and disabled for 5 minutes to avoid any conflicting signals.
11 Location and Remote features - Locate Press the Locate button to go to locate your vehicle or review historical locations and system data. When you access the Locator screen the latest position is shown Click on the vehicle symbol to view the time, date and other data. To view historical data, first select a date and then click the Get History button With dealer locations enabled, click the green map pin to show the dealer contact details. Click the Google Map view to jump out of the App and view on Google Maps. Click the display filter and tick the box to enable Dealer Locations
12 Location and Remote features Levels Press the Levels button to remotely view system levels & information. Press the Download Vehicle Levels button to retrieve the latest data from your vehicle. The information is shown on one long page, scroll down to view all of the data.
13 Location and Remote features - History Press the History button to select and view vehicle system data. The first step is to press the Download Vehicle History button to download your vehicles data. Next press the Select Date button to select a date range. You can use the preset selections or set a from and to date from the calendar picker. Press Apply to set the date range. Finally, press the Create Graphs button to generate the graphs. At any point you can change the date selection range and then press Create Graphs again. Press the (+) button to expand the required graph. When the graph is open click the (-) button to collapse the graph. On a touch screen device you can pinch to zoom in the chart area.
14 Location and Remote features - Dealer Press the Dealer button to show your dealer contact details. On the Dealer Info page you can click on the links provided to go to the dealer website, call the dealer or send an . Click the Locate Dealer button to show a map view of the dealer location.
15 Location and Remote features Remote Control On the remote control screen you can use buttons shown here to control the related features in your vehicle. To connect to your vehicle press the Power button. Please note that if you are using the remote control feature but are also still connected via Bluetooth within your vehicle, the Bluetooth connection will be switched off and disabled for 5 minutes to prevent control conflicts. The App will communicate with your vehicle and then show the current on / off state of each item. You can now use the buttons to control the related items (which work in the same way as they do in the main part of the app). Note that the heating Override feature uses the energy source (electric and/or gas) that has been selected on the App Heating page or at the EC620 control panel.
16 Settings and information There are a number of other screens used to support the App and these are detailed here. Here you can access your account details. [1] Enter your Swift Command account and password so that you can access your vehicles information and location data. [2] Press the save button top right when complete. [3] Press the Get Vehicle Details button to retrieve your vehicle details. If you have more than one vehicle they will appear in a list. [4] Press on the required vehicle to select it. It will then jump to the top of the page to confirm selection. [5] Press the save button to complete. Note; your mobile number and address for notification must be entered on the Swift Command portal, they can t currently be entered via the app. Here you can access your vehicles handbook along with any other relevant documents. These documents are selected automatically based on your vehicles serial number and are loaded to your device on first use. Please ensure you have an internet connection when first accessing these documents.
17 Alert Settings (1 of 2) On this screen you can set and configure system alerts so that the system can or text message you when certain events occur. To use the features on this page your device will need an internet connection. The first step is to load the current system alerts by pressing the the load button. The alerts will be loaded and displayed as shown below. The first item in the list is used to enable or disable any alerts you have set. This acts as a master on / off for all of the alerts. Please enable the alerts before adjusting the individual settings. This first alert relates to the alarm system in caravans. It can also be used with aftermarket alarms in motorhomes when suitably wired. Press the alert to adjust the settings. All of the alerts work in a similar way. To enable the alert select the maximum number of s and / or SMS text messages you would like per day. These limits allow you to control how often you will be contacted / disturbed by the alert. To disable the alert set both items to off. Note that the Alarm trigger and Leisure battery voltage alerts work even if the EC600 system is shutdown. The other alerts need the EC600 system powered up to operate.
18 Alert Settings (2 of 2) The external temperature alert and the external temperature with water in the onboard tanks alert have an additional temperature parameter that can be set. To enable the alert select the maximum number of s and / or SMS text messages you would like per day. Then select the required trigger temperature (2 C through to -10 C). Temperature alert example: if set at -1 the system will alert you if the external temperature falls below -1 C. Water tank temperature alert example: if set at -2 the system will alert you if the external temperature falls below -2 C when there is water in either or both of the onboard water tanks. The leisure battery and vehicle battery voltage alerts are enabled in the same way as the other alerts by setting the maximum number of s and / or SMS text messages you would like per day. These alerts work from fixed system settings. If the battery voltage falls below 11.3V or rises above 15.4V the alert will be triggered. Finally, when you have finished adjusting / setting the alerts, press the save button to save the alert settings.
19 Other Links and Information The Smart Command App also provides direct links to the following websites. Your device will require an internet connection to use these links. Here you can access the Swift Group website. Keep up to date with new and exciting news from Swift. Click this link to go direct to Swift TV. Relax, sit back and enjoy the latest news and product reviews from the Swift TV channel. Here is Swift Group's own dedicated social networking site where you can make friends, exchange holiday stories, get tips on touring and ask Swift technical questions and advice.
20 Web Portal Register and Login Before you can use the Swift Command portal you need to register for an account at swiftcommand.co.uk Your account will normally be created at the time of purchase with help from your dealer, but here are the instructions for reference. Browse to swiftcommand.co.uk and click the Register link (top right). Enter the required information into the form. You need to provide an address and password which you will then use to login to Swift Command. For security reasons your password must contain at least one capital letter, one number and one lowercase letter. We also ask for your home address and phone number should we need to contact you. Finally you need to read and accept the Swift Command terms of use by ticking the box. Click the register button to complete the process. Swift Command will now perform a security check by sending a message to your address. You need to click the link in the message to activate your account. When activated you can proceed to login to Swift Command by using the Login link (top right). Enter your address and password, tick the optional remember me box if required and click the Log In button to login. When logged in, you can view or amend your account details by clicking the Account Details link. Click the Details button to amend or update your details.
21 Connectivity / Control Problems / Help It is IMPORTANT that you have read the App User Guide before attempting to use the system. Please do not dive in without understanding the Android or Apple ios connection processes as these are different. [1] Check system components [2] Check your device [4] Bluetooth reset process [5] Android pairing summary Ensure a leisure battery has been fitted and that the mains powered battery charger is turned on (if required). At the EC600 power supply unit, check that the system is powered up (shutdown button in the IN position). At the EC600 control panel turn the power on, scroll to the EC620 screen, press the select button (right arrow) to page through the system information. Check that the information matches the following (or is a higher number). 90C90 (caravan) 91C91 (motorhome) SW13 Mxxxxxxxxxxxxxxx (where the x s are replaced by a long IMEI number, not just zero s). If any of the numbers are lower than those shown (or if the M number is all zero s) please contact Sargent for help. Phone support on or support@sargentltd.co.uk. Ensure you device supports Bluetooth 4.0 (often referred to as BLE, Bluetooth Low Energy). If unsure use the BLE Checker App from the App / Play store. Make sure you have the latest version of the Swift Command App (currently on 15/12/15). To check this press the about button on the App home screen. [3] Pair & connect your device Follow the App User Guide instructions to pair your device. This is a one off process and does not need to be repeated once completed. Do not get confused between the pair process and the connect / re-connect process (especially on Apple ios as the same screen is used). It is possible that the App may disconnect after the first pairing, this is normal and does happen on some devices. Please re-connect and continue to use the App. If your device goes to sleep, the screen auto-locks, you change to another App or another paired device connects to the system the Bluetooth connection will be disconnected. You will need to reconnect when you wish to use the Swift Command App again. If you use the remote features part of the App whilst connected via Bluetooth in your caravan or motorhome the Bluetooth connection will be disconnected and disabled for 5 minutes to avoid any conflicting signals. On ios you can change the auto-lock time (settings/ general/auto-lock) or on Android you can change the sleep time (settings/display/screen timeout, sleep or similar). If you are still experiencing Bluetooth connection problems please follow the steps below: At the control panel scroll up to System Settings, press select and then scroll up to Bluetooth Delete. Now press select again to delete the current pairings. Wait until the blue light stops flashing, which indicates that the current pairings have been deleted. Now on your device, make sure the Swift Command App is closed. Then in your devices Bluetooth settings please delete / forget the pairing to SWIFT_BLE (this process varies between Android versions and ios so you may need to refer to your device operating instructions). Now return to the control panel and while still in the settings menu scroll up to the Bluetooth Pair item. Press the select button to start pairing. Follow the User Guide pairing process which is also summarised next. You have 1 minute to complete the pairing process. In Bluetooth pairing SWIFT_BLE should be visible as an available device. Click on it to pair the device. Pairing should now complete and the control panel LED should stop flashing. SWIFT_BLE should be listed in your paired devices. Now exit settings and open the Swift Command App. Click the Bluetooth icon and then the Search for Control Panel button to list the available systems. Click on the listed item to connect your device to the EC600 system. Press the back button to return to the home screen to use the App. [6] Apple ios pairing summary You have 1 minute to complete the pairing process. In the Swift Command App click the Bluetooth icon and then the Search for Control Panel button to list the available systems. Click on the listed item to pair your device to the EC600 system. Select Pair when prompted by the popup box. Pairing should now complete and the control panel LED should stop flashing. Pairing and connection is now complete you press the back button to return to the home screen to use the App.
Welcome to Swift Command
 Welcome to Swift Command This document will show you how to connect the Swift Command App to your Caravan or Motorhome and then explain the key features and their operation. Jump to the remote app to locate
Welcome to Swift Command This document will show you how to connect the Swift Command App to your Caravan or Motorhome and then explain the key features and their operation. Jump to the remote app to locate
Welcome to Lunar Assist. 1 Register (step 1) Page 1 of 8 Revision 01
 Welcome to This guide will explain the features and operation of the new vehicle monitoring and tracking system. Start by going to www.lunarassist.com 1 Register (step 1) Before you can use you need to
Welcome to This guide will explain the features and operation of the new vehicle monitoring and tracking system. Start by going to www.lunarassist.com 1 Register (step 1) Before you can use you need to
Ultra-Slim Bluetooth keyboard with Touchpad (ZW-51012BT) User Manual
 Ultra-Slim Bluetooth keyboard with Touchpad (ZW-51012BT) User Manual Overview Thank you for purchasing the Wireless QWERTY Keyboard & Touch Pad Combo.You can use it for emails, chat, or to enjoy your favorite
Ultra-Slim Bluetooth keyboard with Touchpad (ZW-51012BT) User Manual Overview Thank you for purchasing the Wireless QWERTY Keyboard & Touch Pad Combo.You can use it for emails, chat, or to enjoy your favorite
user guide AbiBird You will need The AbiBird Sensor and An iphone with ios 10+ OR A Smartphone with Android 5+
 AbiBird user guide AbiBird is an intelligent home activity sensor that connects to a smartphone App. Once set up, the free-standing AbiBird Sensor counts the movements of someone walking past and displays
AbiBird user guide AbiBird is an intelligent home activity sensor that connects to a smartphone App. Once set up, the free-standing AbiBird Sensor counts the movements of someone walking past and displays
Introduction. MyAir5 User Guide
 User Guide Introduction... 3 Mode Page... 4 Zones Page... 10 Plans Page... 13 Setup Page... 17 Constant Zones... 19 Android Tablet... 20 Smart Phone Control Quick Setup Guide... 21 Network Troubleshooting...
User Guide Introduction... 3 Mode Page... 4 Zones Page... 10 Plans Page... 13 Setup Page... 17 Constant Zones... 19 Android Tablet... 20 Smart Phone Control Quick Setup Guide... 21 Network Troubleshooting...
SRP SMART ENERGY SAVER STUDY
 SRP SMART ENERGY SAVER STUDY Setup Guide January 2018 WELCOME!... 2 SRP SMART ENERGY SAVER STUDY OVERVIEW... 2 STEPS TO COMPLETE... 2 1. EQUIPMENT INSTALLATION OVERVIEW... 3 THERMOSTAT... 3 LOAD CONTROLLER
SRP SMART ENERGY SAVER STUDY Setup Guide January 2018 WELCOME!... 2 SRP SMART ENERGY SAVER STUDY OVERVIEW... 2 STEPS TO COMPLETE... 2 1. EQUIPMENT INSTALLATION OVERVIEW... 3 THERMOSTAT... 3 LOAD CONTROLLER
Pilot document v1 Jan Getting Started with Smart Fleet
 Pilot document v1 Jan 2015 Getting Started with Smart Fleet Thank you for taking out RSA Smart Fleet. In the following guide we are going to show you how to get set up to allow you to make the most out
Pilot document v1 Jan 2015 Getting Started with Smart Fleet Thank you for taking out RSA Smart Fleet. In the following guide we are going to show you how to get set up to allow you to make the most out
Home Monitoring and Control service provided by Verizon Online LLC
 Home Monitoring and Control service provided by Verizon Online LLC A separate subscription to Verizon FiOS TV is required for use with FiOS TV service. About This Manual This manual is designed for online
Home Monitoring and Control service provided by Verizon Online LLC A separate subscription to Verizon FiOS TV is required for use with FiOS TV service. About This Manual This manual is designed for online
XBO2 smart bracelet User manual
 XBO2 smart bracelet User manual 1. Compatible system of phone&ble version Android 4.4 or above ios 7.0 or above Bluetooth 4.0 supply 1.Use preparation OLED Touch Screen sense light A Hidden touch button
XBO2 smart bracelet User manual 1. Compatible system of phone&ble version Android 4.4 or above ios 7.0 or above Bluetooth 4.0 supply 1.Use preparation OLED Touch Screen sense light A Hidden touch button
INDEX. Network Power Monitor R10 SNMP
 Innovative Electronics for a Changing World NPM-R10 Remote Network Power Monitor With optional relay board and GSM module INDEX Amended 21 March 2017: Add user defined Password see page 13 Add wire Connection
Innovative Electronics for a Changing World NPM-R10 Remote Network Power Monitor With optional relay board and GSM module INDEX Amended 21 March 2017: Add user defined Password see page 13 Add wire Connection
ANWB Connect Using the Web Portal Contents
 ANWB Connect Using the Web Portal Contents Login... 2 Forgot Username... 2 Forgot Password... 3 Account Settings... 5 User Settings... 5 Edit or Delete Account Email Address... 9 Change Username... 10
ANWB Connect Using the Web Portal Contents Login... 2 Forgot Username... 2 Forgot Password... 3 Account Settings... 5 User Settings... 5 Edit or Delete Account Email Address... 9 Change Username... 10
Thank you for purchasing the CharJi EVO CLOUD. This CharJi EVO CLOUD brings you a high speed wireless network connection.
 Thank you for purchasing the CharJi EVO CLOUD. This CharJi EVO CLOUD brings you a high speed wireless network connection. This document will help you understand your CharJi EVO CLOUD so you can start using
Thank you for purchasing the CharJi EVO CLOUD. This CharJi EVO CLOUD brings you a high speed wireless network connection. This document will help you understand your CharJi EVO CLOUD so you can start using
Thank you for purchasing the Mobile WiFi. This Mobile WiFi brings you a high speed wireless network connection.
 Quick Start Thank you for purchasing the Mobile WiFi. This Mobile WiFi brings you a high speed wireless network connection. This document will help you understand your Mobile WiFi so you can start using
Quick Start Thank you for purchasing the Mobile WiFi. This Mobile WiFi brings you a high speed wireless network connection. This document will help you understand your Mobile WiFi so you can start using
Smart Lock Solution User Manual APP
 Smart Lock Solution User Manual APP Summary Set Owner Find Lock Lock & Unlock Menus Add User User Management Get Key Delete Key Recover Lock Lock Setting Update Lock Delete Lock Set App Code Reset App
Smart Lock Solution User Manual APP Summary Set Owner Find Lock Lock & Unlock Menus Add User User Management Get Key Delete Key Recover Lock Lock Setting Update Lock Delete Lock Set App Code Reset App
Lenovo TAB A User Guide V1.0. Please read the safety precautions and important notes in the supplied manual before use.
 Lenovo TAB A10-70 User Guide V1.0 Please read the safety precautions and important notes in the supplied manual before use. Chapter 01 Lenovo TAB A10-70 Overview 1-1 Appearance 1-2 Buttons 1-3 Turning
Lenovo TAB A10-70 User Guide V1.0 Please read the safety precautions and important notes in the supplied manual before use. Chapter 01 Lenovo TAB A10-70 Overview 1-1 Appearance 1-2 Buttons 1-3 Turning
Virtual Keypad App Help Last update: 2017/02/02
 Virtual Keypad App Help 16461 Last update: 2017/02/02 Table of Contents Virtual Keypad App Help Center... 1 Managing Your App Account... 2 Using Your App... 3 System in Alarm... 4 Contacting Your Security
Virtual Keypad App Help 16461 Last update: 2017/02/02 Table of Contents Virtual Keypad App Help Center... 1 Managing Your App Account... 2 Using Your App... 3 System in Alarm... 4 Contacting Your Security
FAQ for KULT Basic. Connections. Settings. Calls. Apps. Media
 FAQ for KULT Basic 1. What do the Icons mean that can be found in notifications bar at the top of my screen? 2. How can I move an item on the home screen? 3. How can I switch between home screens? 4. How
FAQ for KULT Basic 1. What do the Icons mean that can be found in notifications bar at the top of my screen? 2. How can I move an item on the home screen? 3. How can I switch between home screens? 4. How
IdeaTab A1000L-F. User Guide V1.0. Please read the Important safety and handling information in the supplied manuals before use.
 IdeaTab A1000L - UserGuide IdeaTab A1000L-F User Guide V1.0 Please read the Important safety and handling information in the supplied manuals before use. file:///c /Users/xieqy1/Desktop/EN UG/index.html[2013/8/14
IdeaTab A1000L - UserGuide IdeaTab A1000L-F User Guide V1.0 Please read the Important safety and handling information in the supplied manuals before use. file:///c /Users/xieqy1/Desktop/EN UG/index.html[2013/8/14
Downloaded from manuals search engine. Quick Start
 Quick Start Thank you for purchasing the Mobile WiFi. This Mobile WiFi brings you a high speed wireless network connection. This document will help you understand your Mobile WiFi so you can start using
Quick Start Thank you for purchasing the Mobile WiFi. This Mobile WiFi brings you a high speed wireless network connection. This document will help you understand your Mobile WiFi so you can start using
Installing and Configuring the Voice UPB Bridge updated 1-Jan-2019
 Installing and Configuring the Voice UPB Bridge updated 1-Jan-2019 Before starting these instructions, you should already have your Voice assistant installed and working. These instructions can be used
Installing and Configuring the Voice UPB Bridge updated 1-Jan-2019 Before starting these instructions, you should already have your Voice assistant installed and working. These instructions can be used
Thank you for purchasing your new Moochies Watch. We hope you, and more importantly your kids will love it as much as we did creating it.
 www.moochies.com Thank you for purchasing your new Moochies Watch. We hope you, and more importantly your kids will love it as much as we did creating it. This manual will take you through all the steps
www.moochies.com Thank you for purchasing your new Moochies Watch. We hope you, and more importantly your kids will love it as much as we did creating it. This manual will take you through all the steps
Keyser Manufacturing Travel Indicator
 Keyser Manufacturing Travel Indicator Owner s Manual and Quick Reference Guide Table of Contents Disclaimer... 2 What s Included... 3 Travel Indicator Sensor Overview... 4 Recommendations for Installation...
Keyser Manufacturing Travel Indicator Owner s Manual and Quick Reference Guide Table of Contents Disclaimer... 2 What s Included... 3 Travel Indicator Sensor Overview... 4 Recommendations for Installation...
Step 1 Download & Install
 To get you up and running with your ARTISTRY Skin Analyzer there are four main steps. Firstly you will need to download the ARTISTRY Skin Analyzer software on to your tablet. Then you will need to connect
To get you up and running with your ARTISTRY Skin Analyzer there are four main steps. Firstly you will need to download the ARTISTRY Skin Analyzer software on to your tablet. Then you will need to connect
BT MobileXpress App V2 for Android Quick Guide
 BT MobileXpress App V2 for Android Quick Guide 2 P a g e Overview This quick guide provides an overview on how to use the BT MobileXpress App to connect to the BT MobileXpress Wi-Fi service. While the
BT MobileXpress App V2 for Android Quick Guide 2 P a g e Overview This quick guide provides an overview on how to use the BT MobileXpress App to connect to the BT MobileXpress Wi-Fi service. While the
Tablet PC User Manual
 Tablet PC User Manual Please read all instructions carefully before use to get the most out of your Time2Touch Tablet PC. The design and features are subject to change without notice. Contents Important
Tablet PC User Manual Please read all instructions carefully before use to get the most out of your Time2Touch Tablet PC. The design and features are subject to change without notice. Contents Important
idevices Connected App Manual
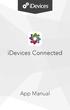 idevices Connected App Manual Table of Contents Connected Dashboard 4 Dashboard Screen 5 More Menu 5 Device Manager 6 Devices 7 Adding a Device 7 Notifications 7 Quick Disconnect 7 Connection 8 igrill
idevices Connected App Manual Table of Contents Connected Dashboard 4 Dashboard Screen 5 More Menu 5 Device Manager 6 Devices 7 Adding a Device 7 Notifications 7 Quick Disconnect 7 Connection 8 igrill
Tablet PC User Manual
 Tablet PC User Manual Please read all instructions carefully before use to get the most out of your Time2Touch Tablet PC. The design and features are subject to change without notice. Contents Important
Tablet PC User Manual Please read all instructions carefully before use to get the most out of your Time2Touch Tablet PC. The design and features are subject to change without notice. Contents Important
idevices Connected App Manual
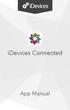 idevices Connected App Manual Table of Contents Connected Dashboard 4 Dashboard Screen 5 More Menu 5 Device Manager 6 Devices 7 Adding a Device 7 Notifications 7 Quick Disconnect 7 Connection 8 igrill
idevices Connected App Manual Table of Contents Connected Dashboard 4 Dashboard Screen 5 More Menu 5 Device Manager 6 Devices 7 Adding a Device 7 Notifications 7 Quick Disconnect 7 Connection 8 igrill
Welcome to NexTraq Connect
 Welcome to NexTraq Connect Overview NexTraq introduces NexTraq Connect, a mobile application for ios and Android smartphones and tablets. NexTraq Connect is a whole new way to interact with the NexTraq
Welcome to NexTraq Connect Overview NexTraq introduces NexTraq Connect, a mobile application for ios and Android smartphones and tablets. NexTraq Connect is a whole new way to interact with the NexTraq
INDEX. Network Power Monitor NPM-R10-SNMP. Innovative Electronics for a Changing World. NPM-R10-SNMP Remote Network Power Monitor
 Innovative Electronics for a Changing World NPM-R10-SNMP Remote Network Power Monitor Optional relay board and GSM module INDEX 1. SYSTEM DESCRIPTION 2. SYSTEM BATTERY CONNECTIONS 3. SERIES CONNECTED BATTERIES
Innovative Electronics for a Changing World NPM-R10-SNMP Remote Network Power Monitor Optional relay board and GSM module INDEX 1. SYSTEM DESCRIPTION 2. SYSTEM BATTERY CONNECTIONS 3. SERIES CONNECTED BATTERIES
Thank you for purchasing the Mobile WiFi. This Mobile WiFi brings you a high speed wireless network connection.
 Quick Start Thank you for purchasing the Mobile WiFi. This Mobile WiFi brings you a high speed wireless network connection. This document will help you understand your Mobile WiFi so you can start using
Quick Start Thank you for purchasing the Mobile WiFi. This Mobile WiFi brings you a high speed wireless network connection. This document will help you understand your Mobile WiFi so you can start using
Gator Watch. User Guide
 Gator Watch User Guide 1. Getting Started... 1 1.1 What is Gator... 1 1.2 Features... 1 1.3 Activating Gator... 1 1.4 Charging Gator... 2 1.5 Getting Help... 2 2. Gator Controls... 2 2.1 Right Side Buttons...
Gator Watch User Guide 1. Getting Started... 1 1.1 What is Gator... 1 1.2 Features... 1 1.3 Activating Gator... 1 1.4 Charging Gator... 2 1.5 Getting Help... 2 2. Gator Controls... 2 2.1 Right Side Buttons...
APP Setup Guide. Connect to your home or business from anywhere in the world. RINS1721-3
 APP Setup Guide Connect to your home or business from anywhere in the world. RINS1721-3 Contents Introduction... 3 Connect to your home or business from anywhere in the world... 3 Get your Control Panel
APP Setup Guide Connect to your home or business from anywhere in the world. RINS1721-3 Contents Introduction... 3 Connect to your home or business from anywhere in the world... 3 Get your Control Panel
Thank you for purchasing the Mobile WiFi. This Mobile WiFi brings you a high speed wireless network connection.
 Quick Start Thank you for purchasing the Mobile WiFi. This Mobile WiFi brings you a high speed wireless network connection. This document will help you understand your Mobile WiFi so you can start using
Quick Start Thank you for purchasing the Mobile WiFi. This Mobile WiFi brings you a high speed wireless network connection. This document will help you understand your Mobile WiFi so you can start using
Catalogue. Assembling... 1 Unpack Charge the Battery Install the Memory Card Product Basics Buttons and Connections...
 Catalogue Assembling... 1 Unpack... 1 Charge the Battery... 1 Install the Memory Card... 1 1 Product Basics... 2 1.1 Buttons and Connections... 2 1.2 Start Up and Shut Down... 2 2 Introduction of Google
Catalogue Assembling... 1 Unpack... 1 Charge the Battery... 1 Install the Memory Card... 1 1 Product Basics... 2 1.1 Buttons and Connections... 2 1.2 Start Up and Shut Down... 2 2 Introduction of Google
Kuna Installation Guide
 Kuna Installation Guide We ve designed Kuna to replace your existing light fixture in a few easy steps. Just take down your old fixture and connect Kuna to your existing power wires, then mount Kuna to
Kuna Installation Guide We ve designed Kuna to replace your existing light fixture in a few easy steps. Just take down your old fixture and connect Kuna to your existing power wires, then mount Kuna to
Mobile Pay Plus Get Started Guide
 Mobile Pay Plus Get Started Guide For Apple Devices Version 2.2 April 2017 2 P age Table of Contents Introduction... 3 Supported Devices... 3 Preparing Your Apple Device to be Paired... 4 Pairing Your
Mobile Pay Plus Get Started Guide For Apple Devices Version 2.2 April 2017 2 P age Table of Contents Introduction... 3 Supported Devices... 3 Preparing Your Apple Device to be Paired... 4 Pairing Your
SRP DEMAND MANAGEMENT STUDY
 SRP DEMAND MANAGEMENT STUDY Setup Guide September 2017 2017 Welcome! Thank you for joining SRP s Demand Management Study. This Setup Guide provides an overview of the study and outlines steps to complete
SRP DEMAND MANAGEMENT STUDY Setup Guide September 2017 2017 Welcome! Thank you for joining SRP s Demand Management Study. This Setup Guide provides an overview of the study and outlines steps to complete
Document Number: /4/2012
 Copyright 2012 icontrol Networks, Inc. All rights reserved. No reproduction in whole or in part without prior written approval. icontrol Networks, icontrol, and icontrol logo design are pending trademarks
Copyright 2012 icontrol Networks, Inc. All rights reserved. No reproduction in whole or in part without prior written approval. icontrol Networks, icontrol, and icontrol logo design are pending trademarks
PROMPT VISUAL NOTIFICATION POD
 PROMPT VISUAL NOTIFICATION POD Prompt User Manual2014 CONTENTS OVERVIEW...3 STANDARD NOTIFICATIONS...4 INCLUDED IN THE BOX...4 THE PROMPT...3 CHARGING PROMPT...5 CONNECTING TO PROMPT...6 TURNING ON IOS
PROMPT VISUAL NOTIFICATION POD Prompt User Manual2014 CONTENTS OVERVIEW...3 STANDARD NOTIFICATIONS...4 INCLUDED IN THE BOX...4 THE PROMPT...3 CHARGING PROMPT...5 CONNECTING TO PROMPT...6 TURNING ON IOS
User Guide. for Card Reader and Payment Application
 User Guide for Card Reader and Payment Application Introduction to Pogo> This document provides detailed information on how best to use the Pogo> application to benefit your business. The intention is
User Guide for Card Reader and Payment Application Introduction to Pogo> This document provides detailed information on how best to use the Pogo> application to benefit your business. The intention is
My Phone. My Phone - Overview. Signing In
 My Phone - Overview The Optus Loop My Phone portal gives you full access to your personal phone service settings, allowing you to customise and manage your service to suit your specific requirements. Within
My Phone - Overview The Optus Loop My Phone portal gives you full access to your personal phone service settings, allowing you to customise and manage your service to suit your specific requirements. Within
Peace of mind, in real-time. User Guide
 Peace of mind, in real-time User Guide The hereo Family User Guide - Table of Contents GETTING STARTED 3 WHAT S IN THE BOX 3 GETTING TO KNOW YOUR HEREO WATCH 3 CHARGING YOUR HEREO WATCH 4 DOWNLOADING THE
Peace of mind, in real-time User Guide The hereo Family User Guide - Table of Contents GETTING STARTED 3 WHAT S IN THE BOX 3 GETTING TO KNOW YOUR HEREO WATCH 3 CHARGING YOUR HEREO WATCH 4 DOWNLOADING THE
Quick Start Guide U.S. Cellular Customer Service
 Quick Start Guide U.S. Cellular Customer Service 1-888-944-9400 LEGAL INFORMATION Copyright 2017 ZTE CORPORATION. All rights reserved. No part of this publication may be quoted, reproduced, translated
Quick Start Guide U.S. Cellular Customer Service 1-888-944-9400 LEGAL INFORMATION Copyright 2017 ZTE CORPORATION. All rights reserved. No part of this publication may be quoted, reproduced, translated
Flare. Smart Activity Tracker. Quick Start Guide. delvfire.com PHONE/TABLET REQUIREMENTS QUICK START GUIDE
 PHONE/TABLET REQUIREMENTS ios 7.1 & above Android 4.5 & above Bluetooth 4.0 QUICK START GUIDE Flare Smart Activity Tracker Quick Start Guide ID115U 1. Download the VeryFitPro App To set up your tracker
PHONE/TABLET REQUIREMENTS ios 7.1 & above Android 4.5 & above Bluetooth 4.0 QUICK START GUIDE Flare Smart Activity Tracker Quick Start Guide ID115U 1. Download the VeryFitPro App To set up your tracker
VEGA. Operation Manual T A B L E T P C. advent vega operation manaul_new.indd 1
 VEGA T A B L E T P C Operation Manual advent vega operation manaul_new.indd 1 advent vega operation manaul_new.indd 2 CONTENTS SETTING UP YOUR TABLET FOR THE FIRST TIME... 4 USING THE DEVICE S BUTTONS
VEGA T A B L E T P C Operation Manual advent vega operation manaul_new.indd 1 advent vega operation manaul_new.indd 2 CONTENTS SETTING UP YOUR TABLET FOR THE FIRST TIME... 4 USING THE DEVICE S BUTTONS
Introduction School Year
 Introduction 2017-2018 School Year Student Responsibilities You should take good care of the laptop. It is SCHOOL PROPERTY and yours to use for EDUCATIONAL purposes. NOTES: You will be allowed to carry
Introduction 2017-2018 School Year Student Responsibilities You should take good care of the laptop. It is SCHOOL PROPERTY and yours to use for EDUCATIONAL purposes. NOTES: You will be allowed to carry
User Guide. Model: ELT0702
 User Guide Model: ELT0702 Welcome! Thank you for purchasing your new Epik Learning Tab Jr. This User Guide will provide step-by-step instructions to help you learn to use your new device. After opening
User Guide Model: ELT0702 Welcome! Thank you for purchasing your new Epik Learning Tab Jr. This User Guide will provide step-by-step instructions to help you learn to use your new device. After opening
Installing and Configuring the Voice UPB Bridge updated 22-Jan-2018
 Installing and Configuring the Voice UPB Bridge updated 22-Jan-2018 Before starting these instructions, you should already have your Voice assistant installed and working. These instructions can be used
Installing and Configuring the Voice UPB Bridge updated 22-Jan-2018 Before starting these instructions, you should already have your Voice assistant installed and working. These instructions can be used
v EOPI COMPLETE ARTWORK_Layout 1 04/07/ :29 Page 1 Users Guide 05/12 EOPI
 v8-05-12 EOPI 516397 - COMPLETE ARTWORK_Layout 1 04/07/2012 14:29 Page 1 i Users Guide 05/12 EOPI 516397 v8-05-12 EOPI 516397 - COMPLETE ARTWORK_Layout 1 04/07/2012 14:29 Page 2 AGA Account Information
v8-05-12 EOPI 516397 - COMPLETE ARTWORK_Layout 1 04/07/2012 14:29 Page 1 i Users Guide 05/12 EOPI 516397 v8-05-12 EOPI 516397 - COMPLETE ARTWORK_Layout 1 04/07/2012 14:29 Page 2 AGA Account Information
NCSP3. Installation and Operation Manual RV CONTROL AND MONITORING SYSTEM. Patent # (D776,068) Patent # (D762,644) Patent # US 9,679,735
 RV CONTROL AND MONITORING SYSTEM Installation and Operation Manual Patent # (D776,068) Patent # (D762,644) Patent # US 9,679,735 Important Safety Information Read the in-command Manual, and these warnings
RV CONTROL AND MONITORING SYSTEM Installation and Operation Manual Patent # (D776,068) Patent # (D762,644) Patent # US 9,679,735 Important Safety Information Read the in-command Manual, and these warnings
Cassia Hub Bluetooth Router. ios & ANDROID APPLICATION GUIDE
 Cassia Hub Bluetooth Router ios & ANDROID APPLICATION GUIDE Items Included. Cassia Hub (). Power Adapter (). User Guide () Product Inputs / Controls. LED indicator. USB. Ethernet. Power (VDC) GETTING STARTED
Cassia Hub Bluetooth Router ios & ANDROID APPLICATION GUIDE Items Included. Cassia Hub (). Power Adapter (). User Guide () Product Inputs / Controls. LED indicator. USB. Ethernet. Power (VDC) GETTING STARTED
Insignia Flex Tablet (NS-14T004) FAQ. February 2014
 Insignia Flex Tablet (NS-14T004) FAQ February 2014 Setup... 2 Question 1: How do I set up my tablet for the first time?... 2 Android... 2 Question 2: What is Android Jelly Bean?... 2 Question 3: How are
Insignia Flex Tablet (NS-14T004) FAQ February 2014 Setup... 2 Question 1: How do I set up my tablet for the first time?... 2 Android... 2 Question 2: What is Android Jelly Bean?... 2 Question 3: How are
: DOOR ENTRY UNIT USER MANUAL EIS-LCD. Programming Software
 : DOOR ENTRY UNIT EIS-LCD Programming Software v.2.0 2018 Page 1 Contents 1 FOR YOUR SAFETY...5 2 INTRODUCTION...6 3 EIS-LCD, EIS-40 FEATURES AND APPLICATIONS...7 4 START UP...8 5 LED INDICATION...9 6
: DOOR ENTRY UNIT EIS-LCD Programming Software v.2.0 2018 Page 1 Contents 1 FOR YOUR SAFETY...5 2 INTRODUCTION...6 3 EIS-LCD, EIS-40 FEATURES AND APPLICATIONS...7 4 START UP...8 5 LED INDICATION...9 6
Quick Start. MyAir4 User Manual. This section will give you a brief description about each of the buttons found on the home screen.
 User Manual Quick Start... 3 HOME... 4 SIMPLE TIMER... 4 AIR CON... 5 ZONES... 6 PROGRAMS... 7 HELP... 11 SETTINGS... 12 MyZone - (optional feature)... 15 Constant Zones... 17 Android Tablet... 18 Smart
User Manual Quick Start... 3 HOME... 4 SIMPLE TIMER... 4 AIR CON... 5 ZONES... 6 PROGRAMS... 7 HELP... 11 SETTINGS... 12 MyZone - (optional feature)... 15 Constant Zones... 17 Android Tablet... 18 Smart
Welcome to our new and improved, GeniePoint Network Mobile Web App.
 User Guide Introduction Welcome to our new and improved, GeniePoint Network. This guide gives an overview of the available functionality. Contents Quick Start Guide... 2 Overview... 3 Nearby... 3 Charger
User Guide Introduction Welcome to our new and improved, GeniePoint Network. This guide gives an overview of the available functionality. Contents Quick Start Guide... 2 Overview... 3 Nearby... 3 Charger
S1 Smart Watch APPS GUIDE. Models: S1, S1C & S1 PLUS
 S1 Smart Watch APPS GUIDE Models: S1, S1C & S1 PLUS SETTINGS The settings app in the S1 allows you to make adjustments on all local settings on the watch. You can change the look of the screen, sound and
S1 Smart Watch APPS GUIDE Models: S1, S1C & S1 PLUS SETTINGS The settings app in the S1 allows you to make adjustments on all local settings on the watch. You can change the look of the screen, sound and
User Manual. Smart Lock. Please read this manual before operating your Smart Lock, and keep it for further reference. 40
 User Manual Smart Lock Please read this manual before operating your Smart Lock, and keep it for further reference. 40 I. Introduction Thank you for choosing the AKASO Smart Lock. The new Smart Lock uses
User Manual Smart Lock Please read this manual before operating your Smart Lock, and keep it for further reference. 40 I. Introduction Thank you for choosing the AKASO Smart Lock. The new Smart Lock uses
User Guide Models: ELT0801H and ELT0703H
 User Guide Models: ELT0801H and ELT0703H Designed by the EPIK Learning Company California, USA Welcome! Thank you for purchasing your new HIGHQ Learning Tab. This User Guide will provide step-by-step instructions
User Guide Models: ELT0801H and ELT0703H Designed by the EPIK Learning Company California, USA Welcome! Thank you for purchasing your new HIGHQ Learning Tab. This User Guide will provide step-by-step instructions
Getting to Know Your Mobile WiFi Note: Thank you for choosing VIVA LTE Mobile WiFi
 GUIDE BOOK 2 Thank you for choosing VIVA LTE Mobile WiFi This document will help you understand your Mobile WiFi so you can start using it right away. Please read this document carefully before using your
GUIDE BOOK 2 Thank you for choosing VIVA LTE Mobile WiFi This document will help you understand your Mobile WiFi so you can start using it right away. Please read this document carefully before using your
 Page 1 TED Commander User Manual The following instructions are the recommended method for activating a TED system to post to TED Commander. NOTE 1: If you have, or could potentially have, multiple TED
Page 1 TED Commander User Manual The following instructions are the recommended method for activating a TED system to post to TED Commander. NOTE 1: If you have, or could potentially have, multiple TED
Admin Guide Verizon Auto Share Platform.
 Admin Guide Verizon Auto Share Platform. Verizon Auto Share Platform Admin Guide Contents Verizon Auto Share Platform Admin Guide...2 1.1 Initial Setup...4 2.1 Users and Roles...5 2.2 Manage Company Users...6
Admin Guide Verizon Auto Share Platform. Verizon Auto Share Platform Admin Guide Contents Verizon Auto Share Platform Admin Guide...2 1.1 Initial Setup...4 2.1 Users and Roles...5 2.2 Manage Company Users...6
S1 Smart Watch APPS GUIDE. Models: S1, S1C & S1 PLUS
 S1 Smart Watch APPS GUIDE Models: S1, S1C & S1 PLUS SETTINGS The settings app in the S1 allows you to make adjustments on all local settings on the watch. You can change the look of the screen, sound and
S1 Smart Watch APPS GUIDE Models: S1, S1C & S1 PLUS SETTINGS The settings app in the S1 allows you to make adjustments on all local settings on the watch. You can change the look of the screen, sound and
Innovative Electronics for a Changing World. NPM-R10 Remote Network Power Monitor. With optional relay board and GSM module INDEX
 Innovative Electronics for a Changing World NPM-R10 Remote Network Power Monitor With optional relay board and GSM module INDEX 1. SYSTEM DESCRIPTION 2. BOARD CONNECTIONS terminals and indicators 3. CONNECTION
Innovative Electronics for a Changing World NPM-R10 Remote Network Power Monitor With optional relay board and GSM module INDEX 1. SYSTEM DESCRIPTION 2. BOARD CONNECTIONS terminals and indicators 3. CONNECTION
Step 1: Activate Your Ethernet Tag Manager
 Step 1: Activate Your Ethernet Tag Manager For Android devices, install our Android app from Google Play by searching "WirelessTag", follow this direct link, or download the APK file directly. For web
Step 1: Activate Your Ethernet Tag Manager For Android devices, install our Android app from Google Play by searching "WirelessTag", follow this direct link, or download the APK file directly. For web
isolved Go v9.0 Employee User Guide
 Table of Contents ISOLVED GO INTRODUCTION... 2 DOWNLOADING ISOLVED GO FROM GOOGLE PLAY/APPLE STORE... 2 LOGGING INTO THE ISOLVED GO APPLICATION... 3 ISOLVED GO OVERVIEW... 4 ISOLVED HCM... 5 VIEW PAYSTUB...
Table of Contents ISOLVED GO INTRODUCTION... 2 DOWNLOADING ISOLVED GO FROM GOOGLE PLAY/APPLE STORE... 2 LOGGING INTO THE ISOLVED GO APPLICATION... 3 ISOLVED GO OVERVIEW... 4 ISOLVED HCM... 5 VIEW PAYSTUB...
Thank you for purchasing the Mobile WiFi. This Mobile WiFi brings you a high speed wireless network connection.
 Quick Start Thank you for purchasing the Mobile WiFi. This Mobile WiFi brings you a high speed wireless network connection. This document will help you understand your Mobile WiFi so you can start using
Quick Start Thank you for purchasing the Mobile WiFi. This Mobile WiFi brings you a high speed wireless network connection. This document will help you understand your Mobile WiFi so you can start using
New Account Creation. 2. Launch the CarLink app. from your phone s application list. 3. Enter a name for the vehicle.
 iphone USERS GUIDE 3/26/14 New Account Creation After having CarLink installed, follow the steps below to begin using your system. If you have already created an account on the Web app you will need to
iphone USERS GUIDE 3/26/14 New Account Creation After having CarLink installed, follow the steps below to begin using your system. If you have already created an account on the Web app you will need to
Welcome To Autotrak Alert + Help Menu
 Welcome To Autotrak Alert + Help Menu Dear Valued Customer welcome to Alert+. In this document you will find an easy to follow break down of the Alert+ website and examples to help you along the way. Please
Welcome To Autotrak Alert + Help Menu Dear Valued Customer welcome to Alert+. In this document you will find an easy to follow break down of the Alert+ website and examples to help you along the way. Please
Connection Guide (for D SLR Cameras) En
 SB7J02(11)/ 6MB41011-02 Connection Guide (for D SLR Cameras) En Table of Contents Introduction...2 The Interface...2 Trouble Connecting?...2 More on SnapBridge...2 What You ll Need...3 What SnapBridge
SB7J02(11)/ 6MB41011-02 Connection Guide (for D SLR Cameras) En Table of Contents Introduction...2 The Interface...2 Trouble Connecting?...2 More on SnapBridge...2 What You ll Need...3 What SnapBridge
WolkAbout IoT Tool Mobile Application v2.2. User Manual
 WolkAbout IoT Tool Mobile Application v2.2 User Manual 1 Table of Contents: Introduction 3 Account Registration 3 Mobile registration 3 Web registration 4 Mobile Application Installation and Configuration
WolkAbout IoT Tool Mobile Application v2.2 User Manual 1 Table of Contents: Introduction 3 Account Registration 3 Mobile registration 3 Web registration 4 Mobile Application Installation and Configuration
JRVCS105 RV CONTROL AND MONITORING SYSTEM
 RV CONTROL AND MONITORING SYSTEM Installation and Operation Manual TABLE OF CONTENTS Table of Contents... 2 Introduction... 4 Thank You!... 4 Features... 4 Precautions... 4 Packing List... 錯誤! 尚未定義書籤 Installation...
RV CONTROL AND MONITORING SYSTEM Installation and Operation Manual TABLE OF CONTENTS Table of Contents... 2 Introduction... 4 Thank You!... 4 Features... 4 Precautions... 4 Packing List... 錯誤! 尚未定義書籤 Installation...
Software Installation Guide. Version 1.1
 Software Installation Guide Version 1.1 Thank you for choosing an Airtopia product You are advised to read this manual carefully; it contains all the information you need about the right conditions for
Software Installation Guide Version 1.1 Thank you for choosing an Airtopia product You are advised to read this manual carefully; it contains all the information you need about the right conditions for
mpos USER GUIDE Chip & PIN Bluetooth Reader May 2016 version
 mpos USER GUIDE Chip & PIN Bluetooth Reader TABLE OF CONTENTS 1.0 Getting Started: mpos Card Reader & Mobile App 1.1 Charging your card reader 1.2 Downloading the mpos Mobile App 1.3 Getting your smart
mpos USER GUIDE Chip & PIN Bluetooth Reader TABLE OF CONTENTS 1.0 Getting Started: mpos Card Reader & Mobile App 1.1 Charging your card reader 1.2 Downloading the mpos Mobile App 1.3 Getting your smart
GENERAL SET-UP & APP GENERAL SET-UP & APP PAIRING/SYNCING FEATURES BATTERY ACCOUNT & DEVICE SETTINGS PRIVACY WARRANTY. For IOS:
 For IOS: GENERAL SET-UP & APP PAIRING/SYNCING FEATURES BATTERY ACCOUNT & DEVICE SETTINGS PRIVACY WARRANTY GENERAL SET-UP & APP WHICH PHONES ARE COMPATIBLE WITH MY SMARTWATCH? Wear OS by Google works with
For IOS: GENERAL SET-UP & APP PAIRING/SYNCING FEATURES BATTERY ACCOUNT & DEVICE SETTINGS PRIVACY WARRANTY GENERAL SET-UP & APP WHICH PHONES ARE COMPATIBLE WITH MY SMARTWATCH? Wear OS by Google works with
BM Solutions Mortgage Portal. Document upload - Case tracking - Secure messaging Mobile technology. User Guide 15 January 2018 V3.
 BM Solutions Mortgage Portal Document upload - Case tracking - Secure messaging Mobile technology User Guide 15 January 2018 V3.0 KEY BENEFITS Moving forward together with secure online document upload
BM Solutions Mortgage Portal Document upload - Case tracking - Secure messaging Mobile technology User Guide 15 January 2018 V3.0 KEY BENEFITS Moving forward together with secure online document upload
Smart Bracelet Instruction Manual
 Smart Bracelet Instruction Manual Thank you for using our smart Braclet. The product user manual includes the product functions, use-method and the operation procedure.please read the user manual carefully
Smart Bracelet Instruction Manual Thank you for using our smart Braclet. The product user manual includes the product functions, use-method and the operation procedure.please read the user manual carefully
Innovative Electronics for a Changing World. Charge Smart R1 MPPT 12V/24V Auto detect Mains and Solar Battery charger with Remote Network Monitoring
 Innovative Electronics for a Changing World Charge Smart R1 MPPT 12V/24V Auto detect Mains and Solar Battery charger with Remote Network Monitoring INDEX 1. SYSTEM DESCRIPTION 2. SYSTEM WIRING 3. SYSTEM
Innovative Electronics for a Changing World Charge Smart R1 MPPT 12V/24V Auto detect Mains and Solar Battery charger with Remote Network Monitoring INDEX 1. SYSTEM DESCRIPTION 2. SYSTEM WIRING 3. SYSTEM
Amcrest AM-GL300 GPS Tracker User Manual
 Amcrest AM-GL300 GPS Tracker User Manual Version 2.3.1 Revised August 2 nd, 2018 Contents Welcome... 4 Important Security Warning... 4 Important Safeguards and Warnings... 5 1. Introduction... 6 1.1 Features...
Amcrest AM-GL300 GPS Tracker User Manual Version 2.3.1 Revised August 2 nd, 2018 Contents Welcome... 4 Important Security Warning... 4 Important Safeguards and Warnings... 5 1. Introduction... 6 1.1 Features...
1. Introduction P Package Contents 1.
 1 Contents 1. Introduction ------------------------------------------------------------------------------- P. 3-5 1.1 Package Contents 1.2 Tablet Overview 2. Using the Tablet for the first time ---------------------------------------------------
1 Contents 1. Introduction ------------------------------------------------------------------------------- P. 3-5 1.1 Package Contents 1.2 Tablet Overview 2. Using the Tablet for the first time ---------------------------------------------------
Get. Started. All you need to know to get going.
 Get Started All you need to know to get going. Special note for Sprint As You Go customers With Sprint As You Go you can free yourself from long-term contracts and enjoy more wireless flexibility. Some
Get Started All you need to know to get going. Special note for Sprint As You Go customers With Sprint As You Go you can free yourself from long-term contracts and enjoy more wireless flexibility. Some
In the standby interface of the smart watch, pull down the screen, will display
 1 Quick Guide Turn On/Off Power On: Long press the side button of the smart watch to turn on. Power Off: In the standby interface of the smart watch, long press the side button to turn off. Standby Interface
1 Quick Guide Turn On/Off Power On: Long press the side button of the smart watch to turn on. Power Off: In the standby interface of the smart watch, long press the side button to turn off. Standby Interface
Thank you for purchasing the Mobile WiFi. This Mobile WiFi brings you a high speed wireless network connection.
 Thank you for purchasing the Mobile WiFi. This Mobile WiFi brings you a high speed wireless network connection. This document will help you understand your Mobile WiFi so you can start using it right away.
Thank you for purchasing the Mobile WiFi. This Mobile WiFi brings you a high speed wireless network connection. This document will help you understand your Mobile WiFi so you can start using it right away.
INTRODUCTION CRASH SENSOR. WELCOME TO ICEDOT! This User s Guide will help you set up your Crash Sensor as well as create an ICEdot profile.
 CRASH SENSOR INTRODUCTION WELCOME TO ICEDOT! This User s Guide will help you set up your Crash Sensor as well as create an ICEdot profile. Your ICEdot Crash Sensor, when used properly, will mount onto
CRASH SENSOR INTRODUCTION WELCOME TO ICEDOT! This User s Guide will help you set up your Crash Sensor as well as create an ICEdot profile. Your ICEdot Crash Sensor, when used properly, will mount onto
For more details and updates go to our website, boatcommand.com.
 Installation Manual Compatibility Compatibility is easy. Our device needs a boat with a working battery. Once installed on your boat, you can monitor and control your boat from anywhere you have internet
Installation Manual Compatibility Compatibility is easy. Our device needs a boat with a working battery. Once installed on your boat, you can monitor and control your boat from anywhere you have internet
NCSP3. Installation and Operation Manual RV CONTROL AND MONITORING SYSTEM. Patent # (D776,068) Patent # (D762,644) Patent # US 9,679,735
 RV CONTROL AND MONITORING SYSTEM Installation and Operation Manual Patent # (D776,068) Patent # (D762,644) Patent # US 9,679,735 Important Safety Information Read the in-command Manual, and these warnings
RV CONTROL AND MONITORING SYSTEM Installation and Operation Manual Patent # (D776,068) Patent # (D762,644) Patent # US 9,679,735 Important Safety Information Read the in-command Manual, and these warnings
USER HELP GUIDE. NOTE: We suggest that the user s device be upgraded to the most current version.
 USER HELP GUIDE Android Devices (4.4-5.1) Requirements: To install the fansync application on your Android device, the device must be supported by the manufacturer and have BLE enabled. Your Android device
USER HELP GUIDE Android Devices (4.4-5.1) Requirements: To install the fansync application on your Android device, the device must be supported by the manufacturer and have BLE enabled. Your Android device
Key Features: Be notified of incoming calls, texts, , calendar and social media events with vibration and LED light
 Product Overview Congratulations on your purchase of the MARTIAN WATCH! MARTIAN provides you with connectivity to your voice-command-enabled smartphone or tablet via Bluetooth wireless technology. Key
Product Overview Congratulations on your purchase of the MARTIAN WATCH! MARTIAN provides you with connectivity to your voice-command-enabled smartphone or tablet via Bluetooth wireless technology. Key
Sygonix Home Starter Kit
 App Instruction Manual Sygonix Home Starter Kit Item No. 1597114 www.conradconnect.de Contents Conrad Connect... 4 Symbols... 4 Core functions... 5 App to device communication... 6 App Installation...
App Instruction Manual Sygonix Home Starter Kit Item No. 1597114 www.conradconnect.de Contents Conrad Connect... 4 Symbols... 4 Core functions... 5 App to device communication... 6 App Installation...
VesselView Mobile. VesselView Mobile FAQ What is VesselView Mobile?
 VesselView Mobile FAQ What is VesselView Mobile? Module How Can I Get the VesselView Mobile Module? How Do I Install the VesselView Mobile Module? How Do I Get the VesselView Mobile App? Can I Use the
VesselView Mobile FAQ What is VesselView Mobile? Module How Can I Get the VesselView Mobile Module? How Do I Install the VesselView Mobile Module? How Do I Get the VesselView Mobile App? Can I Use the
Lamp Dimmer Module. Set-Up Guide
 Lamp Dimmer Module Set-Up Guide Thanks for choosing Rogers Smart Home Monitoring! Once you've set-up your Lamp Dimmer Module, you will be able to automate the lighting in your home according to your schedule.
Lamp Dimmer Module Set-Up Guide Thanks for choosing Rogers Smart Home Monitoring! Once you've set-up your Lamp Dimmer Module, you will be able to automate the lighting in your home according to your schedule.
Fitness Wristband Trackfit TX 63
 Technaxx Fitness Wristband Trackfit TX 63 User Manual This device complies with the requirements of the standards referred to the Directive R&TTE 1999/5/EC. The Declaration of Conformity you find here:
Technaxx Fitness Wristband Trackfit TX 63 User Manual This device complies with the requirements of the standards referred to the Directive R&TTE 1999/5/EC. The Declaration of Conformity you find here:
Article DE-WCV-WIFIDB010. WIFI doorbell USER MANUAL
 Article DE-WCV-WIFIDB010 WIFI doorbell USER MANUAL (V1.0) Product Parameter Video Ffrequency 720p lens, angle: 125 degrees Infrared night vision 850 Terminal System IOS6.0+ Android 4.4+ Voice Frequency
Article DE-WCV-WIFIDB010 WIFI doorbell USER MANUAL (V1.0) Product Parameter Video Ffrequency 720p lens, angle: 125 degrees Infrared night vision 850 Terminal System IOS6.0+ Android 4.4+ Voice Frequency
Account Module Android and ios Wireframes
 Account Module Android and ios Wireframes 02 Account 1 2 1. Account In this section the user can see his profile, with cars linked cars and contract informations. 1.0 Background image customizable 1.1
Account Module Android and ios Wireframes 02 Account 1 2 1. Account In this section the user can see his profile, with cars linked cars and contract informations. 1.0 Background image customizable 1.1
MicroBot Push User Guide
 MicroBot Push User Guide Troubleshooting 24 My Microbot App does not detect my MicroBot Push 24 MicroBot Push keeps disconnecting 25 MicroBot Push is not updating 25 Getting Started 2 Meet MicroBot Push
MicroBot Push User Guide Troubleshooting 24 My Microbot App does not detect my MicroBot Push 24 MicroBot Push keeps disconnecting 25 MicroBot Push is not updating 25 Getting Started 2 Meet MicroBot Push
Getting to know your ipad exploring the settings, App store, Mail
 Getting to know your ipad exploring the settings, App store, Mail Exploring the settings Open the settings app from your homepage Wi-Fi Turn Wi-Fi on/off Add new Wi-Fi Connection Enter Network Name, any
Getting to know your ipad exploring the settings, App store, Mail Exploring the settings Open the settings app from your homepage Wi-Fi Turn Wi-Fi on/off Add new Wi-Fi Connection Enter Network Name, any
1. Introduction Initial setup Configure your SpotBot User Management Regulatory Compliance...
 CONTENTS 1. Introduction... 3 2. Initial setup... 4 3. Configure your SpotBot... 9 4. How to use your SpotBot... 13 a. Start a Trip... 13 b. Stop a Trip... 14 c. Other information about batteries and settings...
CONTENTS 1. Introduction... 3 2. Initial setup... 4 3. Configure your SpotBot... 9 4. How to use your SpotBot... 13 a. Start a Trip... 13 b. Stop a Trip... 14 c. Other information about batteries and settings...
Smart Thermostat. Set-Up Guide
 Smart Thermostat Set-Up Guide Thanks for choosing Rogers Smart Home Monitoring! Once you've set-up your Smart Thermostat, you will be able to control the temperature of your home from your smartphone.
Smart Thermostat Set-Up Guide Thanks for choosing Rogers Smart Home Monitoring! Once you've set-up your Smart Thermostat, you will be able to control the temperature of your home from your smartphone.
: DOOR ENTRY UNIT. Programming Software USER MANUAL
 : DOOR ENTRY UNIT Programming Software MODELS: EIS-1, EIS-2 OR EIS-4 v.02 2018 Contents 1 FOR YOUR SAFETY...4 2 INTRODUCTION...5 3 EIS-1, EIS-2, EIS-4 FEATURES AND APPLICATIONS...6 4 START UP...7 5 LED
: DOOR ENTRY UNIT Programming Software MODELS: EIS-1, EIS-2 OR EIS-4 v.02 2018 Contents 1 FOR YOUR SAFETY...4 2 INTRODUCTION...5 3 EIS-1, EIS-2, EIS-4 FEATURES AND APPLICATIONS...6 4 START UP...7 5 LED
SETUP AND USER MANUAL
 WIRELESS IP CAMERA SETUP AND USER MANUAL Thank you for choosing electriq. Please read this user manual before using this item and keep it safe for future reference. Visit our page www.electriq.co.uk for
WIRELESS IP CAMERA SETUP AND USER MANUAL Thank you for choosing electriq. Please read this user manual before using this item and keep it safe for future reference. Visit our page www.electriq.co.uk for
