HZ Hazeltine ESPRIT Terminal Emulator. AutoMate 35 Version. Copyright (C) 1987, 1988, 1990 Automation Consulting Services Inc.
|
|
|
- Evelyn Kelly Page
- 5 years ago
- Views:
Transcription
1 HZ Hazeltine ESPRIT Terminal Emulator AutoMate 35 Version Copyright (C) 1987, 1988, 1990 Automation Consulting Services Inc. Revision September 18, 2002 Subject to change without notice.
2 Table of Contents 1 About HZ HZ s System Requirements Running HZ Conversation Leaving HZ Copy Protection Floppy Disk Systems Hard Disk Systems The Setup Screen Communications Options Video Options Miscellaneous Options The Status Line Line / Local Keyboard Lock Keypad Mode Block Mode Line Mode Auxiliary Status Lock Status The Keyboard Hazeltine Control Sequences Remote Page Transmit, Delimited Block Mode Load Screen Set User Color Resume User Color The Auxiliary Port Buffered Send Mode Execute DOS function Transfer Menu F : Select File D : Set Communications Delay : From A35, Version 3, Port : From A35, Version 4/5/6, Port : To A35, Version 3, Port Revision September 18, 2002 Page i
3 : To A35, Version 4/5/6, Port : STR-LINK Mode F10 : Exit Revision September 18, 2002 Page ii
4 1 About HZ HZ is a terminal emulator program for the IBM PC and compatibles. It emulates a Hazeltine ESPRIT video display terminal; nearly all of the control commands permitted by the ESPRIT s Hazeltine mode are emulated by HZ. HZ was specifically designed to be used as a terminal for the Reliance Electric AutoMate 35 programmable controller. The emulator program has several features and extensions specifically designed to work with the A35 including a program file transfer mode. 1.1 HZ s System Requirements HZ will run on the IBM PC and on most compatibles. It needs PC-DOS 2.11 or later, one serial communications port, 256K of RAM, and one floppy disk drive or a hard disk. A cable is also needed to connect with the AutoMate 35. HZ supports both Monochrome and Color displays. By default, HZ uses colors appropriate for a monochrome display. However, the user may select the display colors and attributes used during conversation with the AutoMate. Please refer to the section 3 for more information on color preference selection. 1.2 Running HZ To start HZ, simply connect the PC s serial port to the AutoMate and type: HZ <Enter> at the DOS prompt. The screen will clear and a signon banner will be displayed. When you first start HZ, you will be in online mode using the default communications parameters. You should begin by setting the correct parameters, as well as your color preferences and other information. To do this, press the F3 function key to bring up the Setup screen. Section 3 provides complete instructions for performing Setup. Note: Do not write protect the HZ floppy disk if you intend to change the Setup options or capture data from the A35! Revision September 18, 2002 Page 1
5 1.3 Conversation Once HZ has displayed the signon banner, a white status line will appear across the bottom of the screen. Initially, the status line will contain only the word "Line", indicating that you are in Conversation Mode. In Conversation Mode, anything you type will be sent directly to the AutoMate via the serial link. Any characters transmitted by the AutoMate will be interpreted and displayed on the screen. Since you will probably use Conversation Mode most of the time, you may select all of HZ s functions from Conversation Mode. These special features (such as Buffered Transmission, AutoMate Program Transfer, Setup, etc.) are generally called up using function keys. For example, pressing <F3> in Conversation Mode brings up the Setup display. To see a "quick reference" display that shows all of the features assigned to function keys, press F1 while in Conversation Mode. 1.4 Leaving HZ To leave HZ and return to DOS, press function key F10 while in Conversation Mode. HZ will reply: Exit. Are you sure? Type Y to exit HZ, or N to return to the current HZ session. Revision September 18, 2002 Page 2
6 2 Copy Protection Unfortunately, software piracy is a problem that plagues all program developers: the temptation to copy an unprotected disk is great, and there is little actual danger to the pirate. But copy protection often offends users and sometimes involves unnecessary "hassles". In order to keep everyone honest with a minimum of trouble for the user, ACS has decided to issue all of its products on diskettes protected by Vault Corporation s PROLOK copy protection system. The PROLOK system places a permanent code "fingerprint" on each diskette. When you call up a protected program, PROLOK checks to make sure that a diskette containing the correct fingerprint is found in one of the system s floppy disk drives. Once the fingerprint has been located, the program begins executing. The PROLOK system only affects the operation of a protected program when you first load it. After the program is running, you may remove the original distribution diskette. Make a Backup Copy! You can make a backup copy of the information on the distribution diskette, and in fact, we recommend that you do so. If you destroy the information on the distribution diskette, you can reformat the original diskette and restore the files from the backup. Note, however, that programs on the backup disk will not run. Note: Note: Do not use the PC-DOS DISKCOPY command to copy a protected diskette! You will get a whole series of errors. Make the backup copy using the COPY command instead: Format a blank disk and COPY *.* from the original disk to the backup. You must not place a write protect tab on the distribution diskette when you try to run the software. You will get an error if you do so. 2.1 Floppy Disk Systems For floppy disk systems, we recommend that you start up your PC with a system (DOS 2.11 or later) diskette in Drive A and the HZ Diskette in Drive B. To run, simply switch to Drive B and type: HZ Enter Revision September 18, 2002 Page 3
7 2.2 Hard Disk Systems If you are using a hard disk system, there are three different ways that you can use protected software. First, you can leave the ACS program files on the diskette and load them as needed. This method guarantees that the fingerprinted diskette will be in the drive when PROLOK does its verify operation. The second method is a compromise: load the ACS program files into a directory on your hard disk (they must all be in the same directory) and make sure that the distribution diskette is in one of the floppy drives when you want to run an ACS program. This method saves wear and tear on the distribution diskette and means that the programs will load faster. However, if you forget to leave the original diskette in one of your floppy drives, you will get the message "Unauthorized Duplicate" when you try to call up an ACS program. The last method is the simplest to use. On the distribution diskette you will find a file "HDUTIL.EXE". HDUTIL is a menu-driven program that allows you to install or uninstall the fingerprint code on your hard disk. If you have installed a fingerprint on your hard disk drive, you can copy the ACS program files into a directory on the drive and use them just like unprotected software; you don t need to put the distribution diskette in at all. Installing on a Hard Disk. To install the Terminal Emulator on your hard disk, you will need the original distribution disk. Place the original HZ Disk in Drive A. Type "A: Enter " to change the current drive to A, then type: HDUTIL Enter After a few moments, a menu will appear. Among the menu choices is letter I for Install. Choose this option. HDUTIL will prompt you for any information that it needs. Note that the install operation may take up to five minutes. Eventually, the message "Install Completed Successfully" will appear. Press any key to return to the menu, then letter E to exit to DOS. Uninstalling the Software. To uninstall the software, simply perform the same procedure as for Installation, except choose letter U for Uninstall. You should Uninstall the software before reformatting your Hard Disk, or if you wish to install it on another computer. Revision September 18, 2002 Page 4
8 3 The Setup Screen HZ has many parameters and options. Some parameters must be set before you can begin using HZ. Others may be set to tailor HZ s operation to your own preferences. When you use HZ for the first time, it assumes certain defaults until you change them. These defaults should at least permit you to communicate with the A35, but you will probably want to modify them from time to time. After you change the program setup, your new choices will be saved in a file called HZ.CFG. At the beginning of each session, the emulator reads in the HZ.CFG file from the current directory and sets the operating parameters according to your last choices. If HZ cannot find the configuration file, it returns to the original defaults. To activate Setup mode, press the <F3> function key while you are on the conversation screen. In Setup mode, the current values of all the operating parameters are visible. Each parameter is labeled with a code letter and a text description. For example, the "communications port" option, which selects the serial port the HZ will use, is shown: C Comm Port COM1 This means that the communications port option is code letter C, and that the current value is COM1. To change a parameter, type its code letter. A highlight will appear over the option. You may then select the desired value with the Up and Down arrow keys on the PC s numeric keypad. Be sure that the "Num Lock" key is not active when trying to select Setup options. Once the correct value has appeared under the highlight, press Enter to select it. You may cancel the operation by pressing <Esc>. If you cancel a change with the <Esc> key, the old value will reappear. To leave the Setup display, press the <Enter> key. This will cause new option values to take effect on the Conversation screen. It will also save them in the HZ.CFG file for the next session. Revision September 18, 2002 Page 5
9 You may also discard any changes you have made by pressing <Esc>. If you do so, the options will remain as they were before you entered the Setup screen. No change will be made to the HZ.CFG file. Here are the setup options that you may select: 3.1 Communications Options These options determine the serial port configuration that will be used when communicating with the AutoMate. You should take care to see that these options are set correctly; unlike most of the other options, an error in this section will make communications with the AutoMate impossible C : Communications Port Select either COM1 or COM2. Defaults to COM B : Baud Rate You may choose from: 110, 150, 300, 600, 1200, 2400, 4800, or Normally, you will probably use the default rate of 9600 baud P : Parity Select odd parity, even parity, or no parity (the default) N : Number of data bits You may use a data word of seven or eight bits. You must use an 8 bit data word when transferring programs to and from the AutoMate in STR-LINK mode. The default is set to seven bits, since the AutoMate 35 normally expects 7 bit words on Port 1. Revision September 18, 2002 Page 6
10 3.1.5 S : Number of Stop Bits Normally, this option should be left set at the default of 1 stop bit. You should only use 2 stop bits on very slow transmissions (less than 600 baud) over poor communications links. 3.2 Video Options These options determine how text is displayed. You may select separate attributes for the Hazeltine "Foreground" and "Background" modes. As you adjust the video attributes, the two "sample" lines will reflect the changes. Experimentation will show what the best choices are for your particular computer. Changes to the video attributes take effect after you leave the Setup screen by pressing <Enter>. Characters displayed before the attribute change will not be affected U : Update Mode The "update mode" option determines how HZ interacts with your video adapter card. There are three choices: - Direct Mode. This is the default. In direct mode, HZ reads and writes directly to the display memory. Direct mode gives the fastest screen updates, but it may cause some "hashing" on certain color displays. Some laptop computers may not display at all in this mode. - Retrace Mode. In retrace mode, HZ still writes directly to the display memory. However, it waits for the "vertical retrace" signal from the video adapter before placing characters on the screen. If your color display exhibits "hashing" during screen updates, try Retrace Mode. Warning! Do not use Retrace Mode on computers with non-crt displays. Most laptops, for example, emulate an IBM display fairly well, but they rarely provide Revision September 18, 2002 Page 7
11 retrace signal emulation. If no retrace signal appears, HZ will "hang up" without displaying anything. If this happens, reset your computer and delete the HZ.CFG file. HZ will then start up in the default mode (Direct). - BIOS Mode. BIOS Mode is the "slow but sure" choice. In this mode, HZ uses IBM s ROM BIOS routines for screen display. It never writes directly to the video memory. This may be the only way to get HZ to work with noncompatible computers or display adapters F : Foreground Color When you are in conversation mode with the AutoMate 35, it may choose to display text in either "Foreground" or "Background" colors. This option allows you to select the color that HZ uses for "Foreground" text display. Foreground is used to distinguish user input fields from prompting text, which is usually shown in "Background". You may choose from Black, Blue, Green, Cyan, Red, Magenta ("Magta."), Yellow ("Yel."), or White. On a Monochrome display, only White and Black are usually visible G : Foreground Background This seemingly contradictory option permits you to select the background color against which Hazeltine "Foreground" text is shown. In other words, you can use the F, G, and H options in combination to select one set of attributes for "Foreground" text. As an example, you might choose to have Foreground text shown as White letters ( F command) on a Blue background ( G command). A little experimentation with these three options will quickly clarify their operation. Revision September 18, 2002 Page 8
12 3.2.4 H : Foreground Attributes In addition to foreground and background colors, "Foreground" text may also be underlined, blinking, high-intensity, or any combination of the three. The exact effect of these attributes depends on your display adapter. In general, though, "underline" has no effect on color displays. The current value of this option is shown as a string of three letters. For example, "BHU" means Blinking, High-intensity, and Underline I : Background Color The I, J, and K commands are analogous to the F, G, and H commands, except they affect Hazeltine "Background" text. In other words, the I command selects the text color used when the AutoMate has selected "Background" mode. For a more information, see section Background text is generally used for non-modifiable prompts, since HZ skips over background text when the Tab key is pressed J : Background Background Sets the background color against which Hazeltine "Background" characters are displayed. See section K : Background Attributes Sets blinking, underline, and high-intensity attributes for "Background" text. Refer to section Revision September 18, 2002 Page 9
13 3.2.8 L : Cursor You may alter the cursor that HZ uses on the Conversation screen. The choices are: None (probably not much use), Thin, Normal, Fat, Block, and Dash. As you move through the choices with the arrow keys, the screen cursor will change to reflect your changes. 3.3 Miscellaneous Options This section contains the options that don t fit into the other categories A : Auxiliary Device HZ supports the use of an Auxiliary device. This device receives output when enabled by software or keyboard command. You may wish to use the Aux device to capture printouts from the AutoMate. The Aux device defaults to PRN, the PC-DOS printer device. To change it, press O and type a new file or device name and press Enter. Pressing Esc will cancel the change. Once you have changed the Aux device, all output sent to the Auxiliary port will be appended to the new file or device. Pressing O followed immediately by <Enter> resets the Auxiliary Device to PRN. The old Aux device will be closed N : End-of-Message Character This option selects the character used by HZ to end a message. The end-of-message character is transmitted after the reply to certain control commands. You may use CR (Hex 0D, Octal 015), ETX (Hex 03, Octal 003), EOT (Hex 04, Octal 004), or NUL (0). Revision September 18, 2002 Page 10
14 3.3.3 X : Lead-In Character The Lead-In character is transmitted by the AutoMate to indicate that a command string follows. This should usually be left at the default, which is ESC (Hex 1B, Octal 033). However, you may also choose the tilde ( ~, Hex 7E, Octal 176) O : Automatic Linefeed This option determines what HZ does when it receives or transmits a Carriage Return (CR). If Auto-LF is enabled, a linefeed (LF, Hex 0A, Octal 012) will be transmitted with every Carriage Return (sent by typing Enter). Further, incoming linefeeds will be filtered out. When Auto-LF is off, a newline sequence (CR followed by LF) must be sent to shift the cursor to the next line. When Auto-LF is on, a simple Carriage Return will start a new line. Revision September 18, 2002 Page 11
15 4 The Status Line When you are using HZ, a white status line appears across the bottom line of the display. This line is intended to provide you with information about HZ s status and operation. Just after you start HZ, the status line will contain only the word "Line", indicating that you are connected to the AutoMate. Here are the other symbols that may appear in the Status Line: 4.1 Line / Local Indicates HZ s connect status. "Line" means you are connected to the AutoMate, and any characters you type will be sent via the serial port. "Local" means that the PC keyboard is "looped back" to HZ s input stream. In Local mode, you can experiment with command sequences by typing them and watching what happens. To toggle Local mode, press function key <F2> in Conversation Mode. 4.2 Keyboard Lock The word "Lock" will appear in the Status Line if the AutoMate has locked the keyboard. The keyboard will remain locked until the A35 transmits an "Unlock Keyboard" command. If you need to override a locked keyboard, you can type <Ctrl-F2>, which will cancel Keyboard Lock. 4.3 Keypad Mode There are four keypad modes available. The AutoMate selects the keypad mode by sending command strings. The default keypad mode sends straight ASCII digits when the Num Lock key is engaged; no symbol is shown in the status line for Default Mode. If the A35 has selected a non-default keypad mode, a symbol will appear indicating the Revision September 18, 2002 Page 12
16 keypad mode: KP1, KP2, or KP Block Mode If HZ is in block mode, the word "Block" will appear in the Status Line. See section 6.2 for more information on Block Mode. 4.5 Line Mode When HZ is in block mode, the A35 can also select Line Mode. If Line Mode is active, the symbol "LnM" will be shown in the Status Line. 4.6 Auxiliary Status If the symbol "Aux" is visible, characters received at the serial port are being copied to the Auxiliary Device. See section for information on how to select the Auxiliary Device, and section 7 for a general description of the Auxiliary Device. You may toggle the current Aux status by pressing the <F4> function key: if Auxiliary Output is off, <F4> will turn it on, and vice versa. If the incoming stream is being diverted (not copied) to the Auxiliary Device, the message "Input diverted to Aux > " followed by a character count will replace the Status display. Section 7 describes Auxiliary Diversion in detail. 4.7 Lock Status As a convenience to users who have no Lock Status lamps on their keyboards, HZ shows the current Lock Status in the extreme lower right corner of the screen. A simple letter code is used: C means Caps Lock is active, N means Num Lock, and S means Scroll Lock. Revision September 18, 2002 Page 13
17 For example, if "CN" shows in the lower right hand corner, both Caps Lock and Num Lock are active. Num Lock status is extremely important as it determines whether the keypad buttons send cursor codes or keypad codes. Revision September 18, 2002 Page 14
18 5 The Keyboard In Conversation Mode, the keyboard sends characters directly to the serial port. The characters will only be displayed if the AutoMate returns (echoes) them. The letter and number keys send their ASCII equivalents. The numeric keypad buttons send two different sets of codes. When the Num Lock key is engaged, the numeric keypad sends Hazeltine keypad codes. When the Num Lock key is not engaged, the keypad sends Hazeltine cursor movement commands. Note that the AutoMate 35 normally expects digits (keypad codes) from the keypad. In other words, you will generally want Num Lock turned on when working with the A35, especially when editing ladders. You may temporarily suspend Num Lock mode by pressing the Shift key. In other words, if you have engaged Num Lock, you can still send cursor movement codes by pressing Shift and the desired key. For example, in Num Lock mode, pressing Shift-Left Arrow sends a "Cursor Left" command. Important Note! The A35 "Mode" key is replaced by Esc in the Terminal Emulator You will probably want to switch back and forth between the cursor movement keys and keypad keys fairly frequently. In order to prevent endless toggling of Num Lock mode, HZ has duplicate cursor keys on the function keypad. When you are in Num Lock mode, you may send cursor-movement commands with the following function keys: F3 = UP, F5 = DOWN, F7 = LEFT, F8 = RIGHT. This arrangement should be easy to remember on the standard IBM keyboard. Table 1 contains the codes sent by the keypad: Revision September 18, 2002 Page 15
19 Table 1 : Keypad Codes Key Default Mode 1 Mode 2 Mode LI 0 STX 0 CR LI? p 1 1 LI 1 STX 1 CR LI? q 2 2 LI 2 STX 2 CR LI? r 3 3 LI 3 STX 3 CR LI? s 4 4 LI 4 STX 4 CR LI? t 5 5 LI 5 STX 5 CR LI? u 6 6 LI 6 STX 6 CR LI? v 7 7 LI 7 STX 7 CR LI? w 8 8 LI 8 STX 8 CR LI? x 9 9 LI 9 STX 9 CR LI? y * * LI - STX. CR LI? n - - LI, STX, CR LI? l + + LI? M.. LI. STX. CR LI? n Home LI DC2 LI DC2 LI DC2 LI DC2 Left BS BS BS BS Right DLE DLE DLE DLE Up LI FF LI FF LI FF LI FF Down LI VT LI VT LI VT LI VT Note: In this and all tables, the code "LI" means the user-selected Leadin code. See section for more information on the Leadin code. Other codes shown are standard ASCII definitions. To send a "Break" signal to the serial port, press Alt and B together. This will send a Break signal lasting 200 to 250 milliseconds. There are also other keys on the PC keyboard that send control codes to the serial port. Table 2 contains a list of these other codes. In this table, you may notice that some key names are preceded by a lower case s, c, or a. These code letters mean that you must hold down (respectively) the Shift, Ctrl, or Alt key along with the indicated key in order to send the code shown. For example, the key symbol "sf4" means "Press Shift and F4 together". The symbol "af6" means "Press Alt and F6 together". Revision September 18, 2002 Page 16
20 Some keys are also preceded by a # sign. This means that the key sends the code shown when Num Lock is engaged. You can send specific control codes by holding down the Ctrl key and a letter, just as with the Hazeltine. These control codes are sent directly via the serial port. Revision September 18, 2002 Page 17
21 Table 2 : Key Codes Key Command Code Octal Bksp Backspace BS 010 cbksp Rubout DEL 177 Tab Tab HT 011 stab Rev Fld Tab LI DC4 024 #F3 Cursor Up LI FF 014 #F5 Cursor Down LI VT 013 F6 Clr Field LI SYN 026 sf6 Clr Foregd LI GS 035 cf6 Clr EOL LI SI 017 af6 Clr EOS LI ETB 027 #F7 Cursor Left BS 010 #F8 Cursor Right DLE 020 sf8 Ins Line LI SUB 032 cf8 Del Line LI DC3 023 F9 Home LI DC2 022 sf9 Clear LI FS 034 Revision September 18, 2002 Page 18
22 6 Hazeltine Control Sequences HZ has been designed to emulate the Hazeltine ESPRIT terminal s control sequences. This means that there is a large selection of command sequences that the AutoMate can send to manipulate HZ s display. This manual assumes that you are basically familiar with the Hazeltine protocol. Accordingly, Table 3 lists in short form all of the Hazeltine remote sequences accepted by HZ. Where appropriate (usually where the HZ command differs from the original), a reference to an HZ manual section is included. These are especially important for HZ s extensions, which are essentially additions to the ESPRIT protocol. Extensions are flagged with an asterisk. The explanation sections follow Table 3. Table 3 : Command Sequences Command Code Octal Notes Cursor Home LI DC2 022 Cursor Up LI FF 014 Cursor Down LI VT 013 Cursor Left / Back- BS 010 space Cursor Right DLE 020 Line Feed LF 012 Carriage Return CR 015 Direct Cursor LI DC1 x y 021 x and y are Address encoded row and column Revision September 18, 2002 Page 19
23 Send Cursor Address LI ENQ 005 Send Character at LI! 041 Cursor Address Clear Screen Fgd LI FS 034 Clear to End of LI CAN 030 Screen Fgd Clear EOS Bgd LI ETB 027 Clear to End of Line LI SI 017 Fgd Clear Field LI SYN 026 Clear Foreground LI GS 035 Insert Line LI SUB 032 Inserted line is fgd Delete Line LI DC3 023 New bottom line is fgd Set Background LI EM 031 Set Foreground LI US 037 Field Tab HT 011 Horizontal Tab LI : 072 Reverse Field Tab LI DC4 024 Revision September 18, 2002 Page 20
24 Alarm BEL 007 Keyboard Unlock LI ACK 006 Also Ctrl-F2 Keyboard Lock LI NAK 025 Set Keypad 0 LI > 076 (Default) Set Keypad 1 LI ; 073 Set Keypad 2 LI < 074 Set Keypad 3 LI = 075 Display H Test LI " 042 Pattern Display ASCII Test LI Pattern Enable Auxiliary LI / 057 Section 7 Port WITH Display Enable Auxiliary LI * 052 Section 7 Port WITHOUT Display Disable Auxiliary LI? 077 Section 7 Output Set Block Mode LI # 043 Section 6.2 Cancel Block Mode LI $ 044 Section 6.2 Revision September 18, 2002 Page 21
25 Remote Page Trans- LI SO 016 mit * Remote Page LI R 122 Section 6.1 Transmit, Delimited Remote Field Trans- LI ) 051 mit * Load Screen LI S x 123 Section 6.3 * Set User Color LI C dh dl 103 Section 6.4 * Resume User LI D 104 Section 6.5 Color Revision September 18, 2002 Page 22
26 Here are the command explanation subsections: 6.1 Remote Page Transmit, Delimited When HZ receives this command (LI R), it will scan the current screen contents from top to bottom. The contents of each field will be transmitted, followed by a Carriage Return (and a Linefeed if Auto-LF is enabled). The normal Remote Page Transmit command does not place a CR delimiter between fields, which can make it difficult to separate the field values. 6.2 Block Mode HZ s block mode is purposely designed to operate slightly differently from the Hazeltine s Block Mode. We hope the changes will make HZ easier to use with a PLC, while providing the PLC with a powerful input tool. Block mode is intended for use with the Load Screen and Remote Page Transmit directives. When the AutoMate places HZ into Block Mode, HZ enters the equivalent of "Local" mode, echoing the user s keyboard commands immediately back. The operator can then enter and edit the data in all of the foreground fields on the screen. When he has completed his changes, he can press <Enter> or <Esc>. These are the only characters the A35 should expect after entering Block mode. Normally, if the user pressed <Enter>, the A35 can assume that the screen data is valid, and read it in when time permits. If the user pressed <Esc>, the A35 should assume that the operator rejected the input screen. HZ automatically ends Block mode when the user presses <Esc> or <Enter>. The Auto- Mate can manually end Block Mode by sending the Cancel Block Mode command listed above. 6.3 Load Screen This command makes it easy for you to construct user-input screens for the A35. It enables you to place the initial contents of the desired screen into a file on the IBM PC and then load it with one command. Revision September 18, 2002 Page 23
27 To do this, you must first prepare a text file with any text editor. The filename must be of the form HZx.SCR, where x is any ASCII letter (uppercase) or number. The file should contain 24 lines, each line ending with a CR/LF pair (this is standard PC-DOS procedure). Each line of the file will occupy one line of the HZ conversation screen. By default, the text is displayed in Background mode, but you may shift into Foreground mode by including the ASCII characters "^f" in the file at the desired shift point. To return to Background mode, include "^b" in the file. To print a ^, place two ^ characters into the file. To load a screen, the AutoMate should send the string LI S followed by the code x. For example, to load the screen defined in HZA.SCR, you would send LI S A. A sample file, HZA.SCR, has been provided to clarify the operation of the "Load Screen" command. To demonstrate it, load HZ with the file HZA.SCR in the current directory. Press <F2> to place HZ in Local mode, then type <Esc> (or ~ if Leadin is set to tilde) S A. The screen will load. You can then experiment with the field movement keys, such as <Tab> and <Shift-Tab> to see how "Load Screen" can be used. You can have a different screen definition for every letter and number. Careful use of screen files can give the A35 a powerful user input tool: all it has to do is issue the three correct character "Load Screen" string, enter BLOCK mode, wait for the <Enter> or Escape code, and then read the data. 6.4 Set User Color In addition to the Foreground and Background colors, the AutoMate may also use any other color permitted by the PC s display adapter. The "Set User Color" command expects two ASCII hex digits that define a color. Any characters sent after the code digits will be in the selected color, until the AutoMate transmits a "Set User Color", "Set Foreground", or "Set Background" command. For example, the sequence LI C 5 F selects color 5F, White letters on a Magenta background (on a color monitor). On a monochrome adapter, the same sequence selects "High Intensity". Sequence LI C C 9 selects color C9, flashing Light Blue letters on a Red background (flashing high-intensity underline on a Monochrome adapter). Revision September 18, 2002 Page 24
28 The IBM BASICA manual has a summary list of the color codes. Your computer s Technical Reference manual also provides a complete table of color codes. 6.5 Resume User Color This command returns to the last user color selected by "Set User Color". Revision September 18, 2002 Page 25
29 7 The Auxiliary Port The Auxiliary Port is used to make a record of transmissions from the AutoMate. It can be assigned to any PC-DOS file or device. Normally, if Auxiliary Output is selected, incoming bytes pass through HZ s character interpreter before they are sent to the Auxiliary Device. In other words, you see everything that happens, and a record of the incoming stream is duplicated to the Aux device. This record, though, is not complete. HZ removes (and interprets) all Hazeltine control codes and escape sequences before sending bytes to the Auxiliary Device. Further, if the incoming data is intended for a non-hazeltine device, the Aux output may not have much to do with the incoming data. In particular, if the incoming stream uses Tab characters to mean "jump to next 8-character boundary", the terminal display will be seriously disrupted, and an annoying series of Beeps will ensue. This happens because the Hazeltine expects Tabs to means "jump to next foreground field". Other control sequences, such as Escape codes used to control a printer, may also be intercepted by the Hazeltine emulator. To capture arbitrary streams of characters from the AutoMate, you should use the "Auxiliary Divert" command. Press <Shift-F4> to activate Aux Divert. When Aux Divert is active, the status line is replaced with the message "Input diverted to AUX >". Incoming characters from the serial port are then sent directly to the auxiliary device. A character counter, which is updated every 20 bytes, will appear after the message, indicating the progress of transmission. Characters may still be sent from the keyboard, unless it is locked by the AutoMate. No echo will appear, as all incoming characters will be diverted. Please note that during Aux Diversion, <F4> (stop divert) is the only function key permitted. The keypad is also disabled. To stop Aux Divert: You may cancel Aux Divert at any time by typing <F4> or <Shift-F4>. Aux Divert is especially useful for capturing printouts (ladder listing, statement listing, etc.) from the AutoMate. Since no screen updates take place, the transfer takes place as efficiently as possible, with input sent directly to a file or device, such as a printer. Revision September 18, 2002 Page 26
30 To capture a listing with Aux Divert, first set the Auxiliary Device on the Setup screen. Then move through the AutoMate menus until you have the prompt "Press ENTER to continue:". Press <Shift-F4> to begin diversion, then press the <Enter> key. This will send a CR code to the AutoMate, which will then begin sending the listing. You can watch the character counter to see how the capture is progressing. For best results, capture listings to a disk file, then send them to the printer. This reduces the time that the AutoMate is tied up, as well as allowing you to have your AutoMate in one place and your printer somewhere else. Revision September 18, 2002 Page 27
31 8 Buffered Send Mode Habitual AutoMate 35 users are more than aware of the delays involved in editing the application program. These delays are particularly frustrating in the statement program editor. By using the A35 s key-ahead buffer, it is possible to "get ahead" of the AutoMate, especially if the user is familiar with the A35 s command sequences. Unfortunately, though, the key-ahead buffer does not immediately echo back the characters you have typed. Therefore, it is easy to make simple errors HZ has a special feature, called Buffered Send mode, which is specially designed to help the experienced user take advantage of the A35 s key-ahead buffer to speed statement editing. Buffered Send mode allows you to see and edit strings of characters before sending them to the AutoMate. To activate this feature, press <Shift-F2> in Conversation Mode. A small window labeled "Buffered Send" will appear in the lower half of your screen. Once the window is open, you are in Buffered Send mode. To cancel Buffered Send mode, press <Shift-F2>. In Buffered Send mode, characters that you type on the keyboard are not immediately sent to the AutoMate. Instead, they will appear in the Buffered Send window. A flashing cursor indicates your current position in the buffer. You may delete characters on the current line by pressing the Backspace key, or cancel the entire line by pressing <Esc>. Once the line appears as you want it to be sent, press <Enter>. The line will be sent via the serial port exactly as it is shown, followed by a Carriage Return code. To transmit the current line without a terminating CR code, type <Ctrl-Enter> instead of <Enter>. Since every A35 statement command and parameter is constructed with strings of characters followed by <Enter>, Buffered Send mode gives you a safe way to work ahead of the AutoMate. Not only can you see what you are currently typing, but you can also refer to the last few lines you have transmitted. Incoming characters sent by the AutoMate are still processed as usual. A complete 24 line by 80 character window is maintained for conversation, but a portion of the screen will be hidden by the Buffered Send window. Revision September 18, 2002 Page 28
32 HZ will always keep the conversation cursor visible; the conversation window will be scrolled to make sure that you can always "see what is going on". As you use Buffered Send mode to modify the A35 statement program, you can keep an eye on what the PLC is doing simply by glancing at the Conversation window. Revision September 18, 2002 Page 29
33 9 Execute DOS function You can execute PC-DOS functions from HZ. To do this, press <Ctrl-F4>>. HZ will display a prompt in the status line: "Enter DOS function to execute >". Type the DOS command followed by <Enter>. The current Hazeltine Emulator screen will clear, and HZ will attempt to execute the command you have requested. After the command is complete, press any key to return to the HZ session. Revision September 18, 2002 Page 30
34 10 Transfer Menu The Transfer Menu is used to move application programs back and forth between the A35 and the IBM PC. AutoMate programs can be stored in files on the PC and later reloaded. To activate the Transfer Menu, Press <Alt-F9>. The Transfer Menu looks something like this: Transfer Menu F Select File D Set Comm. Delay 10 1 FROM V3 A35 Port 1 2 FROM V4/V5/V6 A35 Port 1 3 TO V3 A35 Port 1 4 TO V4/V5/V6 A35 Port 1 5 Port 2 Transfer to/from A35 6 STR-LINK Mode (Port 1) F10 Exit Command > Buffers. During program transfers, HZ uses a memory area called the "buffer" as an intermediary between the transfer source and destination. In other words, whenever you perform a program transfer, the actual data will be moved into the IBM PC s memory before being sent to the AutoMate processor (or to a disk file). This is meant to save wear and tear on floppy-only computer systems. On a floppy-disk based system, you will see messages like "Loading memory" and "Saving memory" before and after program transfers. These messages mean that the memory buffer is being loaded from (or saved to) disk. The same messages will appear on hard-disk systems, but they will disappear so quickly that you may not see them. Revision September 18, 2002 Page 31
35 Important Note! In order for the Program Transfer commands to work correctly, the A35 must be in an 8-bit transmission mode. The A35 s memory is 8 bits wide, so the default configuration of 2400 baud, 7 data bits, Even Parity, and 1 stop bit will not work! Setting up A35 Port 1 (and HZ, of course) as 4800 baud, 8 data bits, no Parity, 1 stop bit usually provides excellent results. Over ninety percent of the Transfer Menu problem reports that we receive are the result of using 7-bit protocol. Here is an explanation of the Transfer Menu commands: 10.1 F : Select File Before you can perform a Transfer, you must select a Transfer File. Any legal DOS filename can be used, but we recommend that you avoid reserved extensions such as ".EXE", ".COM", ".BAT", ".BAK", and so forth. To select a file, type F at the prompt followed by the filename and the <Enter> key. Press <Esc> to cancel the command. If you are transferring a program TO the AutoMate, you must of course select a file that already exists. If you are transferring a program FROM the AutoMate, HZ takes certain precautions to prevent losing valuable data. For example, suppose that you have selected the name "TEST.A35" for a program that you will be transferring FROM the AutoMate. When the transfer begins, HZ will determine if a file by the name "TEST.A35" already exists. If it does, it will be renamed to "TEST.BAK". Any previous file with the name "TEST.BAK" will be lost. HZ will then create a new "TEST.A35" file to contain the incoming data. Revision September 18, 2002 Page 32
36 10.2 D : Set Communications Delay The AutoMate 35 cannot accept continuous serial transmission of data. If incoming characters arrive too quickly, it will abort the transfer. Accordingly, HZ provides a variable Communications Delay. If the Delay is greater than zero, HZ will wait an interval between each outgoing character. The default value of 10 should be adequate for normal use. However, you may wish to experiment with faster (lower) or slower (higher) values. The Delay is only used when transmitting bulk data to the A35; it does not affect routine communications. The current Communications Delay setting is stored in the HZ.CFG file from session to session : From A35, Version 3, Port 1 This is the standard transfer command used to import a program from a Version 3 A35 system. To use it, move through the A35 menus ("Memory Transfer", "R/W to Tape") until the "Port (1 or 2)?" message is shown on the Conversation screen. Then press <Alt-F9> to invoke the Transfer Menu. Select a destination file for the incoming application program. Then press 1. You should see a screen that looks something like this: Revision September 18, 2002 Page 33
37 Transfer Menu FROM V3 --- TO File: Punch : Reader : Blocks : Blocks : Transparent : Verify : _ Checksum T=R: HZ is now expecting you to tell it whether or not to perform a Verify operation. Normally, when the A35 has finished transferring the program to the PC, it will read back the entire program. This ensures that the memory has transferred successfully. In practice, however, this step is largely redundant. HZ verifies the checksum of each incoming program block, so it will automatically detect and report any transmission errors. Further, the "verify" step doubles the time required to transfer the program. You can avoid the "verify" step by responding N to the prompt. If you do this, HZ will deliberately send back bad data when the A35 starts its verify cycle. The A35 will flag a "TRANSFER ERROR", but this does not mean that the program transferred incorrectly. Unless HZ reports a checksum error, the program arrived intact. You can also choose to perform the Verify step by responding Y to the prompt. In this case, the complete transfer cycle (write, then read back) will be performed. Once you have enabled or disabled the "verify" cycle, HZ will transmit the 1 character (answering the A35 s prompt) to the AutoMate and begin accepting the A35 program. When the transfer has completed, press any key to return to the Transfer Menu. To cancel the transfer, press <Esc>. Revision September 18, 2002 Page 34
38 : From A35, Version 4/5/6, Port 1 Normally, you will use this command to import a program from a Version 4,5, or 6 A35 system. To use it, move through the A35 menus ("Memory Transfer", "R/W to Tape") until the "Port (1 or 2)?" message is shown on the Conversation screen. Then press <Alt-F9> to invoke the Transfer Menu. Select a destination file for the incoming application program. Then press 2. Indicate whether or not you wish to "verify" the transfer (see section 10.3), then HZ will transmit a 1 character to the AutoMate and begin accepting the A35 program. When the transfer has completed, press any key to return to the Transfer Menu. To cancel the transfer, press <Esc> : To A35, Version 3, Port 1 This command transfers an existing A35 file on the IBM PC to the Version 3 AutoMate 35. To use it, move through the A35 s menus ("Memory Transfer", "Tape to R/W") until the "Port..." prompt is shown on the Conversation screen. Press <Alt-F9> to summon the Transfer Menu, select the source file name with the F command, and press 3. HZ will then transfer the program to the AutoMate. To cancel the transfer, press <Esc> : To A35, Version 4/5/6, Port 1 The 4 command performs the same functions as the 3 command for V4/V5/V6 Auto- Mate 35s. Use the same procedure as in section 10.5, except choose 4 instead of 3 after selecting your source file. Revision September 18, 2002 Page 35
39 : STR-LINK Mode This command is provided to permit any device using the STR-LINK protocol to transfer files. If you select a file and press 6, HZ will enter STR-LINK mode until the user presses <Esc>. The host device can create a file using the STR-LINK Write Tape command (again, HZ will rename any old file), or read a file with the Read Tape command. Note that STR-LINK mode always communicates at 1200 baud F10 : Exit Press F10 to return to Conversation Mode. Revision September 18, 2002 Page 36
MLP (Multi-Link Programming) SOFTWARE
 FOR REVISIONS 1.10 AND ABOVE Doc-6001005 Rev - 3380 USER'S GUIDE TO MLP (Multi-Link Programming) SOFTWARE CHATSWORTH, CALIFORNIA Multi-Link Programming software makes programming a chain of Sentex Infinity
FOR REVISIONS 1.10 AND ABOVE Doc-6001005 Rev - 3380 USER'S GUIDE TO MLP (Multi-Link Programming) SOFTWARE CHATSWORTH, CALIFORNIA Multi-Link Programming software makes programming a chain of Sentex Infinity
2D BARCODE SCANNER CA-SC-20200B
 D BARCODE SCANNER CA-SC-B Quick Start Guide Getting Familiar with Your Device Thank you for choosing Capture Bar Code Scanner. All Devices deliver world-class performance for a broad range of applications
D BARCODE SCANNER CA-SC-B Quick Start Guide Getting Familiar with Your Device Thank you for choosing Capture Bar Code Scanner. All Devices deliver world-class performance for a broad range of applications
Beijer Electronics AB 2000, MA00453,
 VT100 emulation This manual presents installation and handling of the driver VT100 to the terminals in the E-series. The functionality in the E-terminals and in MAC Programmer+ are described in the E-manual.
VT100 emulation This manual presents installation and handling of the driver VT100 to the terminals in the E-series. The functionality in the E-terminals and in MAC Programmer+ are described in the E-manual.
Addmaster Corporation
 IJ-1000 Ink-Jet Validation Printer Specification Addmaster Corporation Address: 225 East Huntington Drive Monrovia, CA 91016 Web: www.addmaster.com Phone: (626) 358-2395 FAX: (626) 358-2784 Document: ij1w.doc
IJ-1000 Ink-Jet Validation Printer Specification Addmaster Corporation Address: 225 East Huntington Drive Monrovia, CA 91016 Web: www.addmaster.com Phone: (626) 358-2395 FAX: (626) 358-2784 Document: ij1w.doc
1.1. INTRODUCTION 1.2. NUMBER SYSTEMS
 Chapter 1. 1.1. INTRODUCTION Digital computers have brought about the information age that we live in today. Computers are important tools because they can locate and process enormous amounts of information
Chapter 1. 1.1. INTRODUCTION Digital computers have brought about the information age that we live in today. Computers are important tools because they can locate and process enormous amounts of information
Connecting UniOP to Datalogic Barcode Readers
 Connecting UniOP to Datalogic Barcode Readers This Technical Note contains the information needed to connect UniOP to Datalogic Barcode Scanners. Contents 1. Introduction...1 2. Designer setup...1 2.1
Connecting UniOP to Datalogic Barcode Readers This Technical Note contains the information needed to connect UniOP to Datalogic Barcode Scanners. Contents 1. Introduction...1 2. Designer setup...1 2.1
PS232. RS-232 to PS/2 Keyboard Port Adapter Part # SA0009 (Version 4.0) Copyright 2003 L3 Systems, Inc. Redmond
 PS232 RS-232 to PS/2 Keyboard Port Adapter Part # SA0009 (Version 4.0) Copyright 2003 L3 Systems, Inc. Redmond Quick Reference Command Description Pg ~H Help Screen Displays short command reference 4 ~V
PS232 RS-232 to PS/2 Keyboard Port Adapter Part # SA0009 (Version 4.0) Copyright 2003 L3 Systems, Inc. Redmond Quick Reference Command Description Pg ~H Help Screen Displays short command reference 4 ~V
Binary Numbers. The Basics. Base 10 Number. What is a Number? = Binary Number Example. Binary Number Example
 The Basics Binary Numbers Part Bit of This and a Bit of That What is a Number? Base Number We use the Hindu-Arabic Number System positional grouping system each position represents a power of Binary numbers
The Basics Binary Numbers Part Bit of This and a Bit of That What is a Number? Base Number We use the Hindu-Arabic Number System positional grouping system each position represents a power of Binary numbers
PD1100 STAND-ALONE PROGRAMMING & USER S GUIDE. use the freedom
 PD1100 STAND-ALONE ALPHANUMERIC POLE DISPLAY PROGRAMMING & USER S GUIDE use the freedom Forward The information contained in this user s guide is subject to change without notice. This Programming and
PD1100 STAND-ALONE ALPHANUMERIC POLE DISPLAY PROGRAMMING & USER S GUIDE use the freedom Forward The information contained in this user s guide is subject to change without notice. This Programming and
ADDMASTER. Addmaster Corporation. IJ-3080 Journal/Validation Printer. Specification. IJ-3080 Specification
 IJ-3080 Journal/Validation Printer Specification Provides the electrical, mechanical, and interface specifications of the IJ-3080 Journal/Validation Printer. Cover Models: IJ-3080 The Addmaster Model IJ-3080
IJ-3080 Journal/Validation Printer Specification Provides the electrical, mechanical, and interface specifications of the IJ-3080 Journal/Validation Printer. Cover Models: IJ-3080 The Addmaster Model IJ-3080
UniOP VT100 Terminal Emulation - Ver. 3.16
 UniOP VT100 Terminal Emulation - Ver. 3.16 This tech note describes the operation of the VT100 emulation software on UniOP. This document is a short reference for VT100 Terminal Emulation software. It
UniOP VT100 Terminal Emulation - Ver. 3.16 This tech note describes the operation of the VT100 emulation software on UniOP. This document is a short reference for VT100 Terminal Emulation software. It
plc numbers Encoded values; BCD and ASCII Error detection; parity, gray code and checksums
 plc numbers - 3. 3. NUMBERS AND DATA Topics: Number bases; binary, octal,, hexa Binary calculations; s compliments, addition, subtraction and Boolean operations Encoded values; BCD and ASCII Error detection;
plc numbers - 3. 3. NUMBERS AND DATA Topics: Number bases; binary, octal,, hexa Binary calculations; s compliments, addition, subtraction and Boolean operations Encoded values; BCD and ASCII Error detection;
The Everex Scheduler TM Program
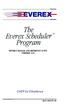 ~~IVERE The Everex Scheduler TM Program OWNER'S MANUAL AND REFERENCE GUIDE (VERSION 2.0) EVER for EXcellence MAN-00039-20 The Everex Scheduler Program OWNER'S MANUAL AND REFERENCE GUIDE (VERSION 2.0) EVEREX
~~IVERE The Everex Scheduler TM Program OWNER'S MANUAL AND REFERENCE GUIDE (VERSION 2.0) EVER for EXcellence MAN-00039-20 The Everex Scheduler Program OWNER'S MANUAL AND REFERENCE GUIDE (VERSION 2.0) EVEREX
Mounting Dimensions / Viewing 2 Mounting Options 3. Wiring Configuration 4. Quick Set up Procedure 5. Changing Intensity 6.
 Section Mounting Dimensions / Viewing 2 Mounting Options 3 Section 2 Wiring Configuration 4 Section 3 Quick Set up Procedure 5 Section 4 Changing Intensity 6 Section 5 Option Summary 7 Section 6 Option
Section Mounting Dimensions / Viewing 2 Mounting Options 3 Section 2 Wiring Configuration 4 Section 3 Quick Set up Procedure 5 Section 4 Changing Intensity 6 Section 5 Option Summary 7 Section 6 Option
CUSTOM MANUFACTURED IN U.S.A. BY RADIO SHACK, A DIVISION OF TANDY CORPORATION CAT. NO
 CUSTOM MANUFACTURED IN U.S.A. BY RADIO SHACK, A DIVISION OF TANDY CORPORATION CAT. NO. 26-6050 TRS-80 DT-1 OWNER'S MANUAL Contents Introduction 1 1/ Description of the DT-1 3 2/ Setting Up the DT-1 5
CUSTOM MANUFACTURED IN U.S.A. BY RADIO SHACK, A DIVISION OF TANDY CORPORATION CAT. NO. 26-6050 TRS-80 DT-1 OWNER'S MANUAL Contents Introduction 1 1/ Description of the DT-1 3 2/ Setting Up the DT-1 5
2a. Codes and number systems (continued) How to get the binary representation of an integer: special case of application of the inverse Horner scheme
 2a. Codes and number systems (continued) How to get the binary representation of an integer: special case of application of the inverse Horner scheme repeated (integer) division by two. Example: What is
2a. Codes and number systems (continued) How to get the binary representation of an integer: special case of application of the inverse Horner scheme repeated (integer) division by two. Example: What is
FD-011WU. 2D Barcode Reader User Guide V1.6CC
 FD-011WU 2D Barcode Reader User Guide V1.6CC Table of Contents 1 Getting Started... 1 1.1 Factory Defaults... 1 2 Communication Interfaces...2 2.1 TTL-232 Interface... 2 2.2 Baud Rate... 3 2.3 Data Bit
FD-011WU 2D Barcode Reader User Guide V1.6CC Table of Contents 1 Getting Started... 1 1.1 Factory Defaults... 1 2 Communication Interfaces...2 2.1 TTL-232 Interface... 2 2.2 Baud Rate... 3 2.3 Data Bit
MK D Imager Barcode Scanner Configuration Guide
 MK-5500 2D Imager Barcode Scanner Configuration Guide V1.4 Table of Contents 1 Getting Started... 3 1.1 About This Guide... 3 1.2 Barcode Scanning... 3 1.3 Factory Defaults... 3 2 Communication Interfaces...
MK-5500 2D Imager Barcode Scanner Configuration Guide V1.4 Table of Contents 1 Getting Started... 3 1.1 About This Guide... 3 1.2 Barcode Scanning... 3 1.3 Factory Defaults... 3 2 Communication Interfaces...
Lecture (09) x86 programming 8
 Lecture (09) x86 programming 8 By: Dr. Ahmed ElShafee 1 Basic Input Output System BIOS BIOS refers to a set of procedures or functions that enable the programmer have access to the hardware of the computer.
Lecture (09) x86 programming 8 By: Dr. Ahmed ElShafee 1 Basic Input Output System BIOS BIOS refers to a set of procedures or functions that enable the programmer have access to the hardware of the computer.
BARCODE SCANNER. Configuration Guide - 1 -
 BARCODE SCANNER Configuration Guide - 1 - Table of Contents Chapter 1 System Information 1.1 About this manual 3 1.2 How to set up the parameter 3 1.3 How to set up the parameter - II 4 Chapter 2 System
BARCODE SCANNER Configuration Guide - 1 - Table of Contents Chapter 1 System Information 1.1 About this manual 3 1.2 How to set up the parameter 3 1.3 How to set up the parameter - II 4 Chapter 2 System
EXPERIMENT 8: Introduction to Universal Serial Asynchronous Receive Transmit (USART)
 EXPERIMENT 8: Introduction to Universal Serial Asynchronous Receive Transmit (USART) Objective: Introduction To understand and apply USART command for sending and receiving data Universal Serial Asynchronous
EXPERIMENT 8: Introduction to Universal Serial Asynchronous Receive Transmit (USART) Objective: Introduction To understand and apply USART command for sending and receiving data Universal Serial Asynchronous
Fundamentals of Programming (C)
 Borrowed from lecturer notes by Omid Jafarinezhad Fundamentals of Programming (C) Group 8 Lecturer: Vahid Khodabakhshi Lecture Number Systems Department of Computer Engineering Outline Numeral Systems
Borrowed from lecturer notes by Omid Jafarinezhad Fundamentals of Programming (C) Group 8 Lecturer: Vahid Khodabakhshi Lecture Number Systems Department of Computer Engineering Outline Numeral Systems
DATA REPRESENTATION. Data Types. Complements. Fixed Point Representations. Floating Point Representations. Other Binary Codes. Error Detection Codes
 1 DATA REPRESENTATION Data Types Complements Fixed Point Representations Floating Point Representations Other Binary Codes Error Detection Codes 2 Data Types DATA REPRESENTATION Information that a Computer
1 DATA REPRESENTATION Data Types Complements Fixed Point Representations Floating Point Representations Other Binary Codes Error Detection Codes 2 Data Types DATA REPRESENTATION Information that a Computer
Software Revision 1.13
 Software Revision 1.13 OVERVIEW...1 REAR PANEL CONNECTIONS...1 TOP PANEL...1 MENU AND SETUP FUNCTIONS...3 CHOOSE FIXTURES...3 PATCH FIXTURES...4 PATCH CONVENTIONAL DIMMERS...4 COPY FIXTURE...5 LOAD FIXTURE
Software Revision 1.13 OVERVIEW...1 REAR PANEL CONNECTIONS...1 TOP PANEL...1 MENU AND SETUP FUNCTIONS...3 CHOOSE FIXTURES...3 PATCH FIXTURES...4 PATCH CONVENTIONAL DIMMERS...4 COPY FIXTURE...5 LOAD FIXTURE
Xpert / XLite GPRS232 Serial Interface Block USERS MANUAL. Part No Rev. 3.3 July 27, 2009
 Xpert / XLite GPRS232 Serial Interface Block USERS MANUAL Part No. 8800-1164 Rev. 3.3 July 27, 2009 Sutron Corporation 22400 Davis Drive Sterling, VA 20164 703.406.2800 www.sutron.com sales@sutron.com
Xpert / XLite GPRS232 Serial Interface Block USERS MANUAL Part No. 8800-1164 Rev. 3.3 July 27, 2009 Sutron Corporation 22400 Davis Drive Sterling, VA 20164 703.406.2800 www.sutron.com sales@sutron.com
Datalogic Scanning, Inc. 959 Terry Street Eugene, Oregon Telephone: (541) Fax: (541)
 Datalogic Scanning, Inc. 959 Terry Street Eugene, Oregon 97402 Telephone: (541) 683-5700 Fax: (541) 345-7140 An Unpublished Work - All rights reserved. No part of the contents of this documentation or
Datalogic Scanning, Inc. 959 Terry Street Eugene, Oregon 97402 Telephone: (541) 683-5700 Fax: (541) 345-7140 An Unpublished Work - All rights reserved. No part of the contents of this documentation or
Data Representation and Binary Arithmetic. Lecture 2
 Data Representation and Binary Arithmetic Lecture 2 Computer Data Data is stored as binary; 0 s and 1 s Because two-state ( 0 & 1 ) logic elements can be manufactured easily Bit: binary digit (smallest
Data Representation and Binary Arithmetic Lecture 2 Computer Data Data is stored as binary; 0 s and 1 s Because two-state ( 0 & 1 ) logic elements can be manufactured easily Bit: binary digit (smallest
N Series BIOS BIOS SETUP UTILITY
 BIOS SECTION N3530 LifeBook N Series Notebook BIOS N Series BIOS BIOS SETUP UTILITY The BIOS Setup Utility is a program that sets up the operating environment for your notebook. Your BIOS is set at the
BIOS SECTION N3530 LifeBook N Series Notebook BIOS N Series BIOS BIOS SETUP UTILITY The BIOS Setup Utility is a program that sets up the operating environment for your notebook. Your BIOS is set at the
Experiment 3. TITLE Optional: Write here the Title of your program.model SMALL This directive defines the memory model used in the program.
 Experiment 3 Introduction: In this experiment the students are exposed to the structure of an assembly language program and the definition of data variables and constants. Objectives: Assembly language
Experiment 3 Introduction: In this experiment the students are exposed to the structure of an assembly language program and the definition of data variables and constants. Objectives: Assembly language
NC-1200 BARCODE SCANNER. Configuration Guide - 1 -
 NC-1200 BARCODE SCANNER Configuration Guide - 1 - Table of Contents Chapter 1 System Information 1.1 About this manual 3 1.2 How to set up the parameter-i 3 1.3 How to set up the parameter II 4 1.4 Resetting
NC-1200 BARCODE SCANNER Configuration Guide - 1 - Table of Contents Chapter 1 System Information 1.1 About this manual 3 1.2 How to set up the parameter-i 3 1.3 How to set up the parameter II 4 1.4 Resetting
T Series BIOS BIOS SETUP UTILITY
 BIOS SECTION T4010 LifeBook T Series Tablet PC T Series BIOS BIOS SETUP UTILITY The BIOS Setup Utility is a program that sets up the operating environment for your tablet. Your BIOS is set at the factory
BIOS SECTION T4010 LifeBook T Series Tablet PC T Series BIOS BIOS SETUP UTILITY The BIOS Setup Utility is a program that sets up the operating environment for your tablet. Your BIOS is set at the factory
BARCODE SCANNER. FUZZYSCAN FAMILY Quick Start Guide
 BARCODE SCANNER FUZZYSCAN FAMILY Quick Start Guide Getting Familiar with Your FuzzyScan Thank you for choosing Cino FuzzyScan Bar Code Scanner. All FuzzyScan scanners deliver world-class performance for
BARCODE SCANNER FUZZYSCAN FAMILY Quick Start Guide Getting Familiar with Your FuzzyScan Thank you for choosing Cino FuzzyScan Bar Code Scanner. All FuzzyScan scanners deliver world-class performance for
EXPERIMENT 7: Introduction to Universal Serial Asynchronous Receive Transmit (USART)
 EXPERIMENT 7: Introduction to Universal Serial Asynchronous Receive Transmit (USART) Objective: To understand and apply USART command for sending and receiving data Introduction Universal Serial Asynchronous
EXPERIMENT 7: Introduction to Universal Serial Asynchronous Receive Transmit (USART) Objective: To understand and apply USART command for sending and receiving data Introduction Universal Serial Asynchronous
User s Manual. Xi3000 Scanner. Table of Contents
 Xi3000 Scanner User s Manual Table of Contents Restore Default Settings... 1 Exit Setup without Changes... 1 Configure Through RS232... 1 List Setting... 1 Buzzer Settings... 2 Reading Redundancy Setting...
Xi3000 Scanner User s Manual Table of Contents Restore Default Settings... 1 Exit Setup without Changes... 1 Configure Through RS232... 1 List Setting... 1 Buzzer Settings... 2 Reading Redundancy Setting...
S Series BIOS BIOS SETUP UTILITY. Entering the BIOS Setup Utility. Entering the Setup Utility After a Configuration Change or System Failure
 BIOS SECTION S6130 LifeBook S Series Notebook BIOS S Series BIOS BIOS SETUP UTILITY The BIOS Setup Utility is a program that sets up the operating environment for your notebook. Your BIOS is set at the
BIOS SECTION S6130 LifeBook S Series Notebook BIOS S Series BIOS BIOS SETUP UTILITY The BIOS Setup Utility is a program that sets up the operating environment for your notebook. Your BIOS is set at the
IDEA. User s Guide. Part No IDE02 Issue 1-0, April 1995 Printed in U.S.A. (183)
 IDEA User s Guide Part No. 17500IDE02 Issue 1-0, April 1995 Printed in U.S.A. (183) 4 FOREST PARKWAY, SHELTON, CONNECTICUT 06484 TEL: 203-926-5400 FAX: 203-929-0535 This manual has been developed by Nitsuko
IDEA User s Guide Part No. 17500IDE02 Issue 1-0, April 1995 Printed in U.S.A. (183) 4 FOREST PARKWAY, SHELTON, CONNECTICUT 06484 TEL: 203-926-5400 FAX: 203-929-0535 This manual has been developed by Nitsuko
This is great when speed is important and relatively few words are necessary, but Max would be a terrible language for writing a text editor.
 Dealing With ASCII ASCII, of course, is the numeric representation of letters used in most computers. In ASCII, there is a number for each character in a message. Max does not use ACSII very much. In the
Dealing With ASCII ASCII, of course, is the numeric representation of letters used in most computers. In ASCII, there is a number for each character in a message. Max does not use ACSII very much. In the
S Series BIOS BIOS SETUP UTILITY. Entering the BIOS Setup Utility. Entering the Setup Utility After a Configuration Change or System Failure
 BIOS SECTION S7010 LifeBook S Series Notebook BIOS S Series BIOS BIOS SETUP UTILITY The BIOS Setup Utility is a program that sets up the operating environment for your notebook. Your BIOS is set at the
BIOS SECTION S7010 LifeBook S Series Notebook BIOS S Series BIOS BIOS SETUP UTILITY The BIOS Setup Utility is a program that sets up the operating environment for your notebook. Your BIOS is set at the
Number Systems II MA1S1. Tristan McLoughlin. November 30, 2013
 Number Systems II MA1S1 Tristan McLoughlin November 30, 2013 http://en.wikipedia.org/wiki/binary numeral system http://accu.org/index.php/articles/18 http://www.binaryconvert.com http://en.wikipedia.org/wiki/ascii
Number Systems II MA1S1 Tristan McLoughlin November 30, 2013 http://en.wikipedia.org/wiki/binary numeral system http://accu.org/index.php/articles/18 http://www.binaryconvert.com http://en.wikipedia.org/wiki/ascii
Table of Contents Sleep Settings How to Configure the Scanner. 7 Chapter 2 System Setup
 Table of Contents Chapter 1 System Information 1.1 Setup Scanner with PC 1.2 Setup Scanner with Mobile Device 1.3 Configure ios On-Screen Keyboard 1.4 Memory Mode 3 4 4 5 1.5 Sleep Settings 6 1.6 How to
Table of Contents Chapter 1 System Information 1.1 Setup Scanner with PC 1.2 Setup Scanner with Mobile Device 1.3 Configure ios On-Screen Keyboard 1.4 Memory Mode 3 4 4 5 1.5 Sleep Settings 6 1.6 How to
A GUIDE TO RS-232 COMMUNICATION WITH FX PLCS
 A GUIDE TO RS-232 COMMUNICATION WITH FX PLCS Page 1 of 35 A GUIDE TO RS-232 COMMUNICATION WITH FX PLCS This document has been written specifically for FX and FX0N users that are unfamiliar with RS-232
A GUIDE TO RS-232 COMMUNICATION WITH FX PLCS Page 1 of 35 A GUIDE TO RS-232 COMMUNICATION WITH FX PLCS This document has been written specifically for FX and FX0N users that are unfamiliar with RS-232
User s Manual. Addendum to. Ranger Wedge Interface. Part No. 25-WEDGE-06A Ver. April 1999
 Addendum to User s Manual Ranger Wedge Interface Part No. 25-WEDGE-06A Ver. April 1999 8 Olympic Drive Orangeburg, NY 10962 Tel 845.365.0090 Fax 845.365.1251 www.opticonusa.com Table of Contents Read Me
Addendum to User s Manual Ranger Wedge Interface Part No. 25-WEDGE-06A Ver. April 1999 8 Olympic Drive Orangeburg, NY 10962 Tel 845.365.0090 Fax 845.365.1251 www.opticonusa.com Table of Contents Read Me
RS-232 Control of the Advantage EQ281/8, EQ282/8 and Advantage SMS200
 RS-232 Control of the Advantage EQ281/8, EQ282/8 and Advantage SMS200 Biamp Systems, 14130 N.W. Science Park, Portland, Oregon 97229 U.S.A. (503) 641-7287 an affiliate of Rauland-Borg Corp. Introduction
RS-232 Control of the Advantage EQ281/8, EQ282/8 and Advantage SMS200 Biamp Systems, 14130 N.W. Science Park, Portland, Oregon 97229 U.S.A. (503) 641-7287 an affiliate of Rauland-Borg Corp. Introduction
Index of Names, Concepts and Symbols
 Index of Names, Concepts and Symbols Active drive - 17, 82 Active line - 136 Address - 41 Advanced Disk BASIC - 58 Alternate mode - 69 ALT key - 16, 68, 80, 100, 104 ANSI - 65, 99 ANSI.SYS - 99 Apple II
Index of Names, Concepts and Symbols Active drive - 17, 82 Active line - 136 Address - 41 Advanced Disk BASIC - 58 Alternate mode - 69 ALT key - 16, 68, 80, 100, 104 ANSI - 65, 99 ANSI.SYS - 99 Apple II
Fujitsu LifeBook T Series
 Fujitsu LifeBook T Series BIOS Guide LifeBook T Series Model: T3010/T3010D Document Date: 09/16/03 Document Part Number: FPC58-0992-01 FUJITSU PC CORPORATION 1 LifeBook T Series Tablet PC T Series BIOS
Fujitsu LifeBook T Series BIOS Guide LifeBook T Series Model: T3010/T3010D Document Date: 09/16/03 Document Part Number: FPC58-0992-01 FUJITSU PC CORPORATION 1 LifeBook T Series Tablet PC T Series BIOS
If your CNC machine memory is full, the PocketDNC gives you more storage, enabling you to store and reload proven programs at a later date.
 Page 1 of 54 Introduction...3 Important! PocketDNC Licence File...3 What s in the Box...4 Setting up Windows Mobile (Win7 Win8 Win10)...5 www.microsoft.com/en-gb/download/details.aspx?id=3182connect Without
Page 1 of 54 Introduction...3 Important! PocketDNC Licence File...3 What s in the Box...4 Setting up Windows Mobile (Win7 Win8 Win10)...5 www.microsoft.com/en-gb/download/details.aspx?id=3182connect Without
RS-422 Code-Operated Switches
 JUNE 2000 SW421A-R2 SW422A-R2 RS-422 Code-Operated Switches COS/4 TEXT TRANSPARENT GRAPHICS MODE RESET ST LO CUSTOMER SUPPORT INFORMATION Order toll-free in the U.S. 24 hours, 7 A.M. Monday to midnight
JUNE 2000 SW421A-R2 SW422A-R2 RS-422 Code-Operated Switches COS/4 TEXT TRANSPARENT GRAPHICS MODE RESET ST LO CUSTOMER SUPPORT INFORMATION Order toll-free in the U.S. 24 hours, 7 A.M. Monday to midnight
Fujitsu LifeBook T Series
 Fujitsu LifeBook T Series BIOS Guide LifeBook T Series Model: T4020/T4020D Document Date: 08/08/2005 Document Part Number: FPC58-1407-01 FUJITSU COMPUTER SYSTEMS 1 LifeBook T Series Tablet PC T Series
Fujitsu LifeBook T Series BIOS Guide LifeBook T Series Model: T4020/T4020D Document Date: 08/08/2005 Document Part Number: FPC58-1407-01 FUJITSU COMPUTER SYSTEMS 1 LifeBook T Series Tablet PC T Series
TekTerm Client. User Manual
 TekTerm Client User Manual TEKTERM CLIENT USER MANUAL 8000301 Rev. A June 2014 ii TekTerm Client User Manual No part of this publication may be reproduced or used in any form, or by any electrical or
TekTerm Client User Manual TEKTERM CLIENT USER MANUAL 8000301 Rev. A June 2014 ii TekTerm Client User Manual No part of this publication may be reproduced or used in any form, or by any electrical or
DLL2020. Software Configuration Manual
 DLL2020 Software Configuration Manual DLL2020 SOFTWARE CONFIGURATION MANUAL DATALOGIC S.p.A. Via Candini 2 40012 - Lippo di Calderara di Reno Bologna - Italia DLL2020 Software Configuration Manual Ed.:02/2003
DLL2020 Software Configuration Manual DLL2020 SOFTWARE CONFIGURATION MANUAL DATALOGIC S.p.A. Via Candini 2 40012 - Lippo di Calderara di Reno Bologna - Italia DLL2020 Software Configuration Manual Ed.:02/2003
Radio Shaett COMPUTER CUSTOMER SERVICE #7879 (817) A Division of Tandy Corporation 400 ATRIUM - ONE TANDY CENTER, FORT WORTH, TEXAS 76102
 ~ Radio Shaett COMPUTER CUSTOMER SERVICE #7879 (817) 390-3011 A Division of Tandy Corporation 400 ATRIUM - ONE TANDY CENTER, FORT WORTH, TEXAS 76102 PAGE 1 OF 13 TRS-80 VIDEOTEX SOFTWARE SPECIFICATIONS
~ Radio Shaett COMPUTER CUSTOMER SERVICE #7879 (817) 390-3011 A Division of Tandy Corporation 400 ATRIUM - ONE TANDY CENTER, FORT WORTH, TEXAS 76102 PAGE 1 OF 13 TRS-80 VIDEOTEX SOFTWARE SPECIFICATIONS
Xi2000-BT Series Configuration Guide
 U.S. Default Settings Sequence Reset Scanner Xi2000-BT Series Configuration Guide Auto-Sense Mode ON UPC-A Convert to EAN-13 OFF UPC-E Lead Zero ON Save Changes POS-X, Inc. 2130 Grant St. Bellingham, WA
U.S. Default Settings Sequence Reset Scanner Xi2000-BT Series Configuration Guide Auto-Sense Mode ON UPC-A Convert to EAN-13 OFF UPC-E Lead Zero ON Save Changes POS-X, Inc. 2130 Grant St. Bellingham, WA
MINIMAT TUTORIAL Joel Robbin June 92
 MINIMAT TUTORIAL Joel Robbin June 92 The purpose of this tutorial is to give you a feeling for how MINIMAT interacts with the user and what it can do. The tutorial is not intended to be a definitive account
MINIMAT TUTORIAL Joel Robbin June 92 The purpose of this tutorial is to give you a feeling for how MINIMAT interacts with the user and what it can do. The tutorial is not intended to be a definitive account
CMSC 313 Lecture 03 Multiple-byte data big-endian vs little-endian sign extension Multiplication and division Floating point formats Character Codes
 Multiple-byte data CMSC 313 Lecture 03 big-endian vs little-endian sign extension Multiplication and division Floating point formats Character Codes UMBC, CMSC313, Richard Chang 4-5 Chapter
Multiple-byte data CMSC 313 Lecture 03 big-endian vs little-endian sign extension Multiplication and division Floating point formats Character Codes UMBC, CMSC313, Richard Chang 4-5 Chapter
S Series BIOS BIOS SETUP UTILITY
 BIOS SECTION S2110 LifeBook S Series Notebook BIOS S Series BIOS BIOS SETUP UTILITY The BIOS Setup Utility is a program that sets up the operating environment for your notebook. Your BIOS is set at the
BIOS SECTION S2110 LifeBook S Series Notebook BIOS S Series BIOS BIOS SETUP UTILITY The BIOS Setup Utility is a program that sets up the operating environment for your notebook. Your BIOS is set at the
BD-6500BT Bluetooth 2D Barcode Scanner Configuration Guide
 BD-6500BT Bluetooth 2D Barcode Scanner Configuration Guide V 2.1 Table of Contents 1 Getting Started. 3 1.1 About This Guide.. 3 1.2 Barcode Scanning.. 3 1.3 Factory Defaults.. 3 1.4 Pairing Cradle 4 1.5
BD-6500BT Bluetooth 2D Barcode Scanner Configuration Guide V 2.1 Table of Contents 1 Getting Started. 3 1.1 About This Guide.. 3 1.2 Barcode Scanning.. 3 1.3 Factory Defaults.. 3 1.4 Pairing Cradle 4 1.5
User s Guide. Linear Imager
 User s Guide 3200 Linear Imager Disclaimer Hand Held Products, Inc. ( Hand Held Products ) reserves the right to make changes in specifications and other information contained in this document without
User s Guide 3200 Linear Imager Disclaimer Hand Held Products, Inc. ( Hand Held Products ) reserves the right to make changes in specifications and other information contained in this document without
KB232. PS/2 Keyboard RS-232 Adapter Part # SA0008 (Version 3.0) Copyright 2003 L3 Systems, Inc. Redmond
 KB232 PS/2 Keyboard RS-232 Adapter Part # SA0008 (Version 3.0) Copyright 2003 L3 Systems, Inc. Redmond Command C Displays Configuration String CW= D Lkk=aa,bb P E H V T Quick Reference Notes Field
KB232 PS/2 Keyboard RS-232 Adapter Part # SA0008 (Version 3.0) Copyright 2003 L3 Systems, Inc. Redmond Command C Displays Configuration String CW= D Lkk=aa,bb P E H V T Quick Reference Notes Field
Visual KeyMaker. Programming Software Instructions. Contents A B
 Visual KeyMaker Programming Software Instructions for TLM2260 Programmable Keyboard REV.E May 31, 2007 Quick Start Map A B Introduction Install Visual KeyMaker Contents C Connect Programmable Keyboard
Visual KeyMaker Programming Software Instructions for TLM2260 Programmable Keyboard REV.E May 31, 2007 Quick Start Map A B Introduction Install Visual KeyMaker Contents C Connect Programmable Keyboard
Fujitsu LifeBook S Series
 Fujitsu LifeBook S Series BIOS Guide LifeBook S Series Model: S2020 Document Date: 10/30/03 Document Part Number: FPC58-1035-01 FUJITSU COMPUTER SYSTEMS 1 LifeBook S Series Notebook BIOS S Series BIOS
Fujitsu LifeBook S Series BIOS Guide LifeBook S Series Model: S2020 Document Date: 10/30/03 Document Part Number: FPC58-1035-01 FUJITSU COMPUTER SYSTEMS 1 LifeBook S Series Notebook BIOS S Series BIOS
Numbers and Computers. Debdeep Mukhopadhyay Assistant Professor Dept of Computer Sc and Engg IIT Madras
 Numbers and Computers Debdeep Mukhopadhyay Assistant Professor Dept of Computer Sc and Engg IIT Madras 1 Think of a number between 1 and 15 8 9 10 11 12 13 14 15 4 5 6 7 12 13 14 15 2 3 6 7 10 11 14 15
Numbers and Computers Debdeep Mukhopadhyay Assistant Professor Dept of Computer Sc and Engg IIT Madras 1 Think of a number between 1 and 15 8 9 10 11 12 13 14 15 4 5 6 7 12 13 14 15 2 3 6 7 10 11 14 15
The Binary Number System
 The Binary Number System Robert B. Heckendorn University of Idaho August 24, 2017 Numbers are said to be represented by a place-value system, where the value of a symbol depends on where it is... its place.
The Binary Number System Robert B. Heckendorn University of Idaho August 24, 2017 Numbers are said to be represented by a place-value system, where the value of a symbol depends on where it is... its place.
Keyboard : All special keys : Enter, Del, Shift, Backspace,Tab Contributors Dhanya.P Std II. Reviewers Approval Date Ref No:
 Title Keyboard : All special keys : Enter, Del, Shift, Backspace,Tab Contributors Dhanya.P Std II Submission Date Reviewers Approval Date Ref No: Brief Description Goal Pre requisites Learning Outcome
Title Keyboard : All special keys : Enter, Del, Shift, Backspace,Tab Contributors Dhanya.P Std II Submission Date Reviewers Approval Date Ref No: Brief Description Goal Pre requisites Learning Outcome
Configuration Manual PULSAR C CCD SCANNER. Table of Contents
 Table of Contents PULSAR C CCD SCANNER Configuration Manual Metrologic Instruments GmbH Dornier Strasse 2 82178 Puchheim Germany Tel +49 89 890190 Fax +49 89 89019200 www.europe.metrologic.com Metrologic
Table of Contents PULSAR C CCD SCANNER Configuration Manual Metrologic Instruments GmbH Dornier Strasse 2 82178 Puchheim Germany Tel +49 89 890190 Fax +49 89 89019200 www.europe.metrologic.com Metrologic
PureScan - ML1. Configuration Guide. Wireless Linear Imager Wireless Laser scanner - 1 -
 PureScan - ML1 Wireless Linear Imager Wireless Laser scanner Configuration Guide - 1 - Table of Contents Chapter 1 System Information 1.1 About this manual 3 1.2 How to set up the parameter 3 Chapter 2
PureScan - ML1 Wireless Linear Imager Wireless Laser scanner Configuration Guide - 1 - Table of Contents Chapter 1 System Information 1.1 About this manual 3 1.2 How to set up the parameter 3 Chapter 2
Hand Held Linear Imager
 Hand Held Linear Imager Disclaimer Welch Allyn reserves the right to make changes in specifications and other information contained in this document without prior notice, and the reader should in all cases
Hand Held Linear Imager Disclaimer Welch Allyn reserves the right to make changes in specifications and other information contained in this document without prior notice, and the reader should in all cases
Positional Number System
 Positional Number System A number is represented by a string of digits where each digit position has an associated weight. The weight is based on the radix of the number system. Some common radices: Decimal.
Positional Number System A number is represented by a string of digits where each digit position has an associated weight. The weight is based on the radix of the number system. Some common radices: Decimal.
Using nu/tpu on UNIX Last revised: 1/28/00
 Using nu/tpu on UNIX Last revised: 1/28/00 nu/tpu is a general-purpose text editor available on UNIX that simulates the TPU editor available on VMS operating systems. By default nu/tpu emulates the EDT
Using nu/tpu on UNIX Last revised: 1/28/00 nu/tpu is a general-purpose text editor available on UNIX that simulates the TPU editor available on VMS operating systems. By default nu/tpu emulates the EDT
Copyright 2004, Mighty Computer Services
 EZ-GRAPH DATABASE PROGRAM MANUAL Copyright 2004, Mighty Computer Services The Table of Contents is located at the end of this document. I. Purpose EZ-Graph Database makes it easy to draw and maintain basic
EZ-GRAPH DATABASE PROGRAM MANUAL Copyright 2004, Mighty Computer Services The Table of Contents is located at the end of this document. I. Purpose EZ-Graph Database makes it easy to draw and maintain basic
S-Series Sensor ASCII Protocol v8.1.0
 S-Series Sensor v8.1.0 Legend: ADR Node/Slave Address TIME STAT Status Byte ERR CTRL Control Byte SP # POS Position DATA TARG Target CHAR VEL Velocity OFF SN CODE PAR # Serial Number Security Code Parameter
S-Series Sensor v8.1.0 Legend: ADR Node/Slave Address TIME STAT Status Byte ERR CTRL Control Byte SP # POS Position DATA TARG Target CHAR VEL Velocity OFF SN CODE PAR # Serial Number Security Code Parameter
PanelViewt 1200 Transfer Utility User Manual
 User Manual Solid state equipment has operational characteristics differing from those of electromechanical equipment. Safety Guidelines for the Application, Installation and Maintenance of Solid State
User Manual Solid state equipment has operational characteristics differing from those of electromechanical equipment. Safety Guidelines for the Application, Installation and Maintenance of Solid State
FA269 - DIGITAL MEDIA AND CULTURE
 FA269 - DIGITAL MEDIA AND CULTURE ST. LAWRENCE UNIVERSITY a. hauber http://blogs.stlawu.edu/digitalmedia DIGITAL TECHNICAL PRIMER INCLUDED HERE ARE THE FOLLOWING TOPICS A. WHAT IS A COMPUTER? B. THE DIFFERENCE
FA269 - DIGITAL MEDIA AND CULTURE ST. LAWRENCE UNIVERSITY a. hauber http://blogs.stlawu.edu/digitalmedia DIGITAL TECHNICAL PRIMER INCLUDED HERE ARE THE FOLLOWING TOPICS A. WHAT IS A COMPUTER? B. THE DIFFERENCE
CHAPTER 1 COPYRIGHTED MATERIAL. Getting to Know AutoCAD. Opening a new drawing. Getting familiar with the AutoCAD and AutoCAD LT Graphics windows
 CHAPTER 1 Getting to Know AutoCAD Opening a new drawing Getting familiar with the AutoCAD and AutoCAD LT Graphics windows Modifying the display Displaying and arranging toolbars COPYRIGHTED MATERIAL 2
CHAPTER 1 Getting to Know AutoCAD Opening a new drawing Getting familiar with the AutoCAD and AutoCAD LT Graphics windows Modifying the display Displaying and arranging toolbars COPYRIGHTED MATERIAL 2
Fujitsu LifeBook N Series
 Fujitsu LifeBook N Series BIOS Guide LifeBook N Series Models: N6000 Document Date: 11/11/04 Document Part Number: FPC58-1268-01 F U J I T S U C O M P U T E R S Y S T E M S 1 LifeBook N Series Notebook
Fujitsu LifeBook N Series BIOS Guide LifeBook N Series Models: N6000 Document Date: 11/11/04 Document Part Number: FPC58-1268-01 F U J I T S U C O M P U T E R S Y S T E M S 1 LifeBook N Series Notebook
Fujitsu LifeBook P Series
 Fujitsu LifeBook P Series BIOS Guide LifeBook P Series Model: P7120/P7120D Document Date: 11/3/2005 Document Part Number: FPC58-1425-01 FUJITSU COMPUTER SYSTEMS CORPORATION LifeBook P7000 Notebook BIOS
Fujitsu LifeBook P Series BIOS Guide LifeBook P Series Model: P7120/P7120D Document Date: 11/3/2005 Document Part Number: FPC58-1425-01 FUJITSU COMPUTER SYSTEMS CORPORATION LifeBook P7000 Notebook BIOS
Number System (Different Ways To Say How Many) Fall 2016
 Number System (Different Ways To Say How Many) Fall 2016 Introduction to Information and Communication Technologies CSD 102 Email: mehwish.fatima@ciitlahore.edu.pk Website: https://sites.google.com/a/ciitlahore.edu.pk/ict/
Number System (Different Ways To Say How Many) Fall 2016 Introduction to Information and Communication Technologies CSD 102 Email: mehwish.fatima@ciitlahore.edu.pk Website: https://sites.google.com/a/ciitlahore.edu.pk/ict/
Fujitsu LifeBook P Series
 Fujitsu LifeBook P Series BIOS Guide LifeBook P Series Model: P1120 Document Date: 10/30/02 Document Part Number: FPC58-0796-01 FUJITSU PC CORPORATION LifeBook P Series Notebook BIOS P Series BIOS BIOS
Fujitsu LifeBook P Series BIOS Guide LifeBook P Series Model: P1120 Document Date: 10/30/02 Document Part Number: FPC58-0796-01 FUJITSU PC CORPORATION LifeBook P Series Notebook BIOS P Series BIOS BIOS
================== CEDRIC VERSION 2.1 By M.J.RANDALL ================== INTRODUCTION
 ================== CEDRIC VERSION 2.1 By M.J.RANDALL ================== INTRODUCTION CEDRIC is a screen-oriented text editor specifically designed for software development, rather than word-processing.
================== CEDRIC VERSION 2.1 By M.J.RANDALL ================== INTRODUCTION CEDRIC is a screen-oriented text editor specifically designed for software development, rather than word-processing.
QTERM-J10/N15 USER'S MANUAL REVISION 13
 QTERM-J0/N5 USER'S MANUAL REVISION 3 M0-009-00 Rev 3 QSI CORPORATION 222 South West Temple #50 Salt Lake City, UTAH 845-2648 USA Phone 80-466-8770 Fax 80-466-8792 Email info@qsicorp.com Web www.qsicorp.com
QTERM-J0/N5 USER'S MANUAL REVISION 3 M0-009-00 Rev 3 QSI CORPORATION 222 South West Temple #50 Salt Lake City, UTAH 845-2648 USA Phone 80-466-8770 Fax 80-466-8792 Email info@qsicorp.com Web www.qsicorp.com
INDEX OF COMMANDS. ATTRIB [+r] [x:]{file} [-r] 92, 180. BACKUP x:[{file}] y:[/d][/m][/s] BASIC [[x:]{file}] BASICA [[x:]{file}] CD [[x:]\{name}]
![INDEX OF COMMANDS. ATTRIB [+r] [x:]{file} [-r] 92, 180. BACKUP x:[{file}] y:[/d][/m][/s] BASIC [[x:]{file}] BASICA [[x:]{file}] CD [[x:]\{name}] INDEX OF COMMANDS. ATTRIB [+r] [x:]{file} [-r] 92, 180. BACKUP x:[{file}] y:[/d][/m][/s] BASIC [[x:]{file}] BASICA [[x:]{file}] CD [[x:]\{name}]](/thumbs/81/82806016.jpg) INDEX OF COMMANDS In this index of commands, anything between square brackets indicates an alternative or a facultative addition to the command in question; "x:" and "y:" mean the designation of a drive;
INDEX OF COMMANDS In this index of commands, anything between square brackets indicates an alternative or a facultative addition to the command in question; "x:" and "y:" mean the designation of a drive;
Parts of Computer hardware Software
 Parts of Computer Parts of Computer If you use a desktop computer, you might already know that there is not any single part called the "computer." A computer is really a system of many parts working together.
Parts of Computer Parts of Computer If you use a desktop computer, you might already know that there is not any single part called the "computer." A computer is really a system of many parts working together.
Version Operator Orientation. TIMMS Client. A guide to using the TIMMS System. Training & Navigation Notes
 Version 7.2.4 Operator Orientation TIMMS Client A guide to using the TIMMS System Training & Navigation Notes Disprax Pty Ltd 2015 WHAT IS TIMMS? TIMMS Stands for: Total Industry Management and Marketing
Version 7.2.4 Operator Orientation TIMMS Client A guide to using the TIMMS System Training & Navigation Notes Disprax Pty Ltd 2015 WHAT IS TIMMS? TIMMS Stands for: Total Industry Management and Marketing
BIOS SECTION S6210/6220
 BIOS SECTION S6210/6220 LifeBook S Series Notebook BIOS S Series BIOS BIOS SETUP UTILITY The BIOS Setup Utility is a program that sets up the operating environment for your notebook. Your BIOS is set at
BIOS SECTION S6210/6220 LifeBook S Series Notebook BIOS S Series BIOS BIOS SETUP UTILITY The BIOS Setup Utility is a program that sets up the operating environment for your notebook. Your BIOS is set at
Fujitsu LifeBook E Series
 Fujitsu LifeBook E Series BIOS Guide LifeBook E Series Models: E2010 Document Date: 02/05/03 Document Part Number: FPC58-0881-01 F U J I T S U P C C O R P O R A T I O N 1 LifeBook E Series BIOS E Series
Fujitsu LifeBook E Series BIOS Guide LifeBook E Series Models: E2010 Document Date: 02/05/03 Document Part Number: FPC58-0881-01 F U J I T S U P C C O R P O R A T I O N 1 LifeBook E Series BIOS E Series
Fujitsu LifeBook A Series
 Fujitsu LifeBook A Series BIOS Guide LifeBook A Series Model: A6030 Document Date: 06/06/2007 Document Part Number: FPC58-1698-01 FUJITSU COMPUTER SYSTEMS CORPORATION 1 LifeBook A Series BIOS A Series
Fujitsu LifeBook A Series BIOS Guide LifeBook A Series Model: A6030 Document Date: 06/06/2007 Document Part Number: FPC58-1698-01 FUJITSU COMPUTER SYSTEMS CORPORATION 1 LifeBook A Series BIOS A Series
Fujitsu LifeBook U Series
 Fujitsu LifeBook U Series BIOS Guide LifeBook U Series Model: UH900 Document Date: 01/07/2010 Document Part Number: FPC58-2547-01 FUJITSU AMERICA, INC. 1 LifeBook U Series BIOS U Series BIOS BIOS SETUP
Fujitsu LifeBook U Series BIOS Guide LifeBook U Series Model: UH900 Document Date: 01/07/2010 Document Part Number: FPC58-2547-01 FUJITSU AMERICA, INC. 1 LifeBook U Series BIOS U Series BIOS BIOS SETUP
Chapter 3. Information Representation
 Chapter 3 Information Representation Instruction Set Architecture APPLICATION LEVEL HIGH-ORDER LANGUAGE LEVEL ASSEMBLY LEVEL OPERATING SYSTEM LEVEL INSTRUCTION SET ARCHITECTURE LEVEL 3 MICROCODE LEVEL
Chapter 3 Information Representation Instruction Set Architecture APPLICATION LEVEL HIGH-ORDER LANGUAGE LEVEL ASSEMBLY LEVEL OPERATING SYSTEM LEVEL INSTRUCTION SET ARCHITECTURE LEVEL 3 MICROCODE LEVEL
Do not start the test until instructed to do so!
 Instructions: Print your name in the space provided below. This examination is closed book and closed notes, aside from the permitted one-page formula sheet. No calculators or other electronic devices
Instructions: Print your name in the space provided below. This examination is closed book and closed notes, aside from the permitted one-page formula sheet. No calculators or other electronic devices
J2 LCM Customer Display. Manual
 J2 LCM Customer Display Manual July 2012 Contents LCM Customer Display... 3 Overview... 3 Customer Display Configureation... 4 Port Settings... 4 CD Settings... 5 Emulation Mode... 5 Character Sets...
J2 LCM Customer Display Manual July 2012 Contents LCM Customer Display... 3 Overview... 3 Customer Display Configureation... 4 Port Settings... 4 CD Settings... 5 Emulation Mode... 5 Character Sets...
Computer Basics. Page 1 of 10. We optimize South Carolina's investment in library and information services.
 Computer Basics Page 1 of 10 We optimize South Carolina's investment in library and information services. Rev. Oct 2010 PCs & their parts What is a PC? PC stands for personal computer. A PC is meant to
Computer Basics Page 1 of 10 We optimize South Carolina's investment in library and information services. Rev. Oct 2010 PCs & their parts What is a PC? PC stands for personal computer. A PC is meant to
Pins 2, 3 - Baud rate select - Selects the baud rate for the serial transmission.
 General The CSI Model DB1000 Decoder is available in a PLCC-44 pin package. The list below describes the function of each pin. The basic connection schematic shows connections that are common to all configurations.
General The CSI Model DB1000 Decoder is available in a PLCC-44 pin package. The list below describes the function of each pin. The basic connection schematic shows connections that are common to all configurations.
Ishida Label Editor USER GUIDE
 Ishida Label Editor USER GUIDE ISHIDA CO., LTD Copyright 2000 Ishida Co. Ltd., Japan Copyright 2000 Interface Translation Ltd., New Zealand No part of this manual may be reproduced or transmitted in any
Ishida Label Editor USER GUIDE ISHIDA CO., LTD Copyright 2000 Ishida Co. Ltd., Japan Copyright 2000 Interface Translation Ltd., New Zealand No part of this manual may be reproduced or transmitted in any
Show Designer 1. Software Revision 3.11
 Show Designer 1 Software Revision 3.11 OVERVIEW The Show Designer 1 is a lighting controller based on the successful and simple to use Show Designer. The Show Designer 1 adds to the existing features of
Show Designer 1 Software Revision 3.11 OVERVIEW The Show Designer 1 is a lighting controller based on the successful and simple to use Show Designer. The Show Designer 1 adds to the existing features of
Fujitsu LifeBook P Series
 Fujitsu LifeBook P Series BIOS Guide LifeBook P Series Model: P1620 Document Date: 1/29/2008 Document Part Number: FPC58-1817-01 FUJITSU COMPUTER SYSTEMS CORPORATION LifeBook P1600 Notebook BIOS LifeBook
Fujitsu LifeBook P Series BIOS Guide LifeBook P Series Model: P1620 Document Date: 1/29/2008 Document Part Number: FPC58-1817-01 FUJITSU COMPUTER SYSTEMS CORPORATION LifeBook P1600 Notebook BIOS LifeBook
PAGEPAC PLUS CONTROLLER CONFIGURATION PROGRAMMING GUIDE (V )
 PagePac by Issue 1 PAGEPAC PLUS CONTROLLER CONFIGURATION PROGRAMMING GUIDE (V-5335800) INTRODUCTION The PagePac Plus User Interface software package runs on a generic DOS-based IBM PC or compatible. It
PagePac by Issue 1 PAGEPAC PLUS CONTROLLER CONFIGURATION PROGRAMMING GUIDE (V-5335800) INTRODUCTION The PagePac Plus User Interface software package runs on a generic DOS-based IBM PC or compatible. It
Fujitsu STYLISTIC Q Series
 Fujitsu STYLISTIC Q Series BIOS Guide STYLISTIC Q Series Model: Q552 Document Date: 5252012 Document Part Number: FPC58-3061-01 FUJITSU AMERICA, INC. 1 STYLISTIC Q552 BIOS Q Series BIOS BIOS SETUP UTILITY
Fujitsu STYLISTIC Q Series BIOS Guide STYLISTIC Q Series Model: Q552 Document Date: 5252012 Document Part Number: FPC58-3061-01 FUJITSU AMERICA, INC. 1 STYLISTIC Q552 BIOS Q Series BIOS BIOS SETUP UTILITY
Fujitsu LifeBook T Series
 Fujitsu LifeBook T Series BIOS Guide LifeBook T Series Model: T580 Document Date: 12/10/2010 Document Part Number: FPC58-2801-01 FUJITSU AMERICA, INCORPORATED 1 LIFEBOOK T580 BIOS T Series BIOS BIOS SETUP
Fujitsu LifeBook T Series BIOS Guide LifeBook T Series Model: T580 Document Date: 12/10/2010 Document Part Number: FPC58-2801-01 FUJITSU AMERICA, INCORPORATED 1 LIFEBOOK T580 BIOS T Series BIOS BIOS SETUP
Setup Procedures 2 Batch Setup 3. Bar Code Setup Menu 5. 1 Device Selection and Default. 2 Beep and Delay Keyboard Wedge..
 Contents Setup Procedures 2 Batch Setup 3 Bar Code Setup Menu 5 1 Device Selection and Default 5 2 Beep and Delay... 7 3 Keyboard Wedge.. 9 4 RS232 Serial Setting.... 11 5 Scanner.. 13 7 Symbologies(I):
Contents Setup Procedures 2 Batch Setup 3 Bar Code Setup Menu 5 1 Device Selection and Default 5 2 Beep and Delay... 7 3 Keyboard Wedge.. 9 4 RS232 Serial Setting.... 11 5 Scanner.. 13 7 Symbologies(I):
Characters Lesson Outline
 Outline 1. Outline 2. Numeric Encoding of Non-numeric Data #1 3. Numeric Encoding of Non-numeric Data #2 4. Representing Characters 5. How Characters Are Represented #1 6. How Characters Are Represented
Outline 1. Outline 2. Numeric Encoding of Non-numeric Data #1 3. Numeric Encoding of Non-numeric Data #2 4. Representing Characters 5. How Characters Are Represented #1 6. How Characters Are Represented
VT50 VIDEO TERMINAL PROGRAMMER'S MANUAL
 VT50 VIDEO TERMINAL PROGRAMMER'S MANUAL PRELIMINARY COPY The information in this document is subject to change without notice and should not be construed as a commitment by Digital Equipment Corporation.
VT50 VIDEO TERMINAL PROGRAMMER'S MANUAL PRELIMINARY COPY The information in this document is subject to change without notice and should not be construed as a commitment by Digital Equipment Corporation.
