Setting up Micro-Magellan for Device control
|
|
|
- Clarissa Barker
- 5 years ago
- Views:
Transcription
1 Setting up Micro-Magellan for Device control From the plug-in menu, select Micro-Magellan and the unpopulated window opens Select Configure device control
2 The window below will open, select devices to appear in the control window and the nickname that will appear Press Ok and the selected devices will appear in the control window
3 Setting up for Explore & Acquisition In order for Micro-Magellan to acquire tiled images and assemble them, it must have an accurate pixel size calibration for the objective in use. If you have already calibrated your pixel size using the Pixel size calibrator plug-in from Micromanager, this should automatically propagate to Micro-Magellan. Before using Explore mode, verify that the calibration is correct by pressing Calibrate. If the fields are populated as above, Micro-Magellan has the necessary information. These parameters can be adjusted manually to fine tune stage movement for improved stitching. If the fields are not populated (as below), you can run click Start and follow the wizard instructions to generate an affine transform.
4 Using Explore Mode Before exploring your sample you will need to enter your desired Z-step size and tile overlap. The channel group drop down is analogous to the channel group drop down within MicroManager s Multi- Dimensional Acquisition plug-in and will be pre-populated with the configurations groups you have created. Select the settings group that contains your channel configurations. Pressing Explore! will open a new window: On the left side is your image area; a field of view will highlight blue as you hover over it. On the right, are look-up tables (LUTs) for each channel and several other acquisition set-up parameters. To acquire an image in that area click to select (area will highlight green during active selection), once your selection is highlighted magenta, click again to confirm. You can click and drag to select multiple fields of view to be imaged.
5 The Z limits scroll bars below the image window control what Z-locations will be imaged, and will adjust automatically to accommodate the selected Z-step size. Once you have begun to image, the Z-plane currently being displayed will appear dark green in the Z- limits scroll bars. Other acquired Z-planes will appear light green. In the example below, we have already collected a Z-stack (light green) and are extending our acquisition by acquiring additional Z-planes above what we have already.
6 You can review acquired images by scrolling with the Z bar, and right-clicking and dragging to navigate in the XY plane. You can also zoom in and out by using the mouse scroll wheel with the image window selected. Once you have explored your sample and would like to select areas to image over time, with more optimized parameters, better Z-resolution, etc. you can use either the Grids or Surfaces tab above the LUTs to do so. Grids In the Grids tab, you can define an N x N grid, which will appear over your explored image. With the Grids tab active, you can drag this grid over the area you would like to image. You may generate multiple grids of different sizes by pressing New Grid, and then move them to different areas. All of the grids generated in explore mode will populate the grids tab at the top of the Micro- Magellan main window, next to the Device status/control tab. If you are creating multiple grids, it may be helpful to toggle back to the Micro-Magellan main window, and in the select and rename the grids with their identifying features (ie: airway, duct, tumor).
7 Surfaces The surfaces tab allows you to define the morphology of the sample by defining the edges at multiple Z- planes; Micro-Magellan then interpolates between the outlines to generate a 3D representation of the sample which can then be used to adjust which fields are acquired to avoid collecting empty space, or vary hardware settings in a sample dependent manner. To begin drawing your surface, first select (surface above/below) Here we have selected Surface Below, so we begin at the top of the sample and add points around the perimeter, then move the Z-slider down and adjust the outline.
8 Once you are satisfied with grids or surfaces generated, you can return to the main Micro-Magellan window to set up acquisition. All of the grids and surfaces generated in explore mode will populate the grids and surfaces tabs at the top of the Micro-Magellan window, next to the Device status/control tab
9 Acquiring Images There are a series of tabs in the lower half of the Micro-Magellan window to help manage acquisition set up. The Save tab allows you to define the name of the acquisition, and uses the same directory as the explore mode. To set up a simple, single area acquisition, enter a name for the file. In the Time tab, you can enter time interval between image acquisition and the total number of time points to acquire. In the Space tab there are several options for defining the volume you want to image. In a simple Z- stack you enter start and end Z positions, and either the grid or surface to define XY location and positions. If you have created surfaces, you can also elect to image the area between two defined surfaces with a buffer on either side.
10 Imaging within a distance from a defined surface allows you to collect non-cuboidal volumes by using the edges of your surface to choose the XY positions that are collected at each Z-plane (example of XY footprints below). By selecting a Z-distance below a surface to image, you can also avoid collecting blank data in deep areas of the sample where there is no information due to scattering. The Channels tab allows you select which of the available channels to collect, and the exposure time for each. The Covaried Settings tab allows you to vary one hardware setting depending on the state/value of another hardware device/setting. The + button on the right brings up the window below, allowing you to select one hardware setting as the independent variable, and a second as the dependent variable.
11 In this example, we have selected the Z stage position as the independent variable, and our EOM (laser power) will vary depending on its position allowing us it increase laser power as we get deeper into our sample. Once you have selected the two variables, clicking the + button on the right under Interpolation points allows you to enter settings for them. Micro-Magellan interpolates and applies values between the points entered.
12 If you have defined surfaces, you can also choose to vary hardware settings based on surface data. For a given tissue type and morphology, these parameters may be optimized and saved for use across samples. To load a saved set of interpolation points and settings, click load and select the saved parameter file. You will be prompted to select which surface you would like to assign the settings to, and which surface parameter you would like to use.
13 Drift Compensation Drift compensation allows you to use a single channel that represents the static features of your sample, and use it to correct for Z drift. Setting up multiple acquisitions To acquire more than a single grid or surface at a time, select the Setup multiple acquisitions tab. Click +, this will add a line with the same name as is in the Saving tab below. Enter the parameters for this acquisition in the other acquisition settings tabs. Clicking + again will add another line, it will appear with the same name. Highlight the second (new) acquisition and change its name in the Saving tab below, and change necessary parameters in the other acquisition settings tabs. Run all will sequentially acquire all acquisitions listed.
14 If you would like to collect time data in different areas concurrently (rather than completing a time lapse in one area, and then beginning the second time lapse in another area), select interleave and then Run all Line Scanning Systems If you are using Micro-Magellan on a line scanning system, this plugin replaces the previous 100X TwoPhoton plugin. Because Micro-Magellan uses its own acquisition engine within MicroManager, when switching between using the Snap/Live buttons and Micro-Magellan, you must switch the BitFlowCamera- IntegrationMethod device parameter. For Snap and Live modes, select FrameAverage ; for Micro- Magellan select RawFramesToCircularBuffer.
15 We simplify this for users by creating an Acquisition configuration with presets. On startup, Micro-Magellan looks for the presence of a Bitflow board in the configuration file. If you it finds one (or multiple), it also loads a 2Photon Settings tab in the Micro-Magellan main window. This tab gives you several options for image construction/processing. All options here pull the number of frames used from the Exposure [ms] field in the main MicroManager window. The offsets fields allow you do adjust the interleave offset for each channel individually, although maximum difference between any two channels is 9 pixels. Outputs Micro-Magellan will create a directory with the name entered in the saving tab. Within this directory are subfolders with downsampled versions of the acquired images, these are used to create a zoomable image. Within each folder is a single TIF image for each XY position acquired, which stores all the channels, Z-planes, and time points for that XY location. These TIF files can be automatically stitched and saved as either an Imaris (.ims) file, or output to a FIJI window using the Imaricumpiler plugin for FIJI found here:
Micro-Magellan Install and User Guide
 Micro-Magellan Install and User Guide Download and install Micro-Manager, which includes Micro-Magellan: Build at time of publication: Windows 64 bit: http://valelab4.ucsf.edu/~mm/nightlybuilds/1.4/windows/mmsetup_64bit_1.4.23_20160807.
Micro-Magellan Install and User Guide Download and install Micro-Manager, which includes Micro-Magellan: Build at time of publication: Windows 64 bit: http://valelab4.ucsf.edu/~mm/nightlybuilds/1.4/windows/mmsetup_64bit_1.4.23_20160807.
Wide Guy: Inverted Widefield Microscope
 Wide Guy: Inverted Widefield Microscope Kyle Marchuk Adam Fries Jordan Briscoe August 2017 Contents 1 Introduction 2 2 Initial Setup 3 2.1 Hardware Startup........................................... 3
Wide Guy: Inverted Widefield Microscope Kyle Marchuk Adam Fries Jordan Briscoe August 2017 Contents 1 Introduction 2 2 Initial Setup 3 2.1 Hardware Startup........................................... 3
Multi Time Series Rev
 Multi Time Series Rev. 4.0.12 The Multi Time Series program is designed to provide flexible programming of automated time dependent experiments. The basic programming unit is a single Time Series Block
Multi Time Series Rev. 4.0.12 The Multi Time Series program is designed to provide flexible programming of automated time dependent experiments. The basic programming unit is a single Time Series Block
TECHNICAL TRAINING LAB INSTRUCTIONS
 In this lab, you are going to add some batch fields for associating batch-level data with every document in your batch. You will learn how to configure and test an optical mark recognition (OMR) zone for
In this lab, you are going to add some batch fields for associating batch-level data with every document in your batch. You will learn how to configure and test an optical mark recognition (OMR) zone for
Autodesk Inventor Design Exercise 2: F1 Team Challenge Car Developed by Tim Varner Synergis Technologies
 Autodesk Inventor Design Exercise 2: F1 Team Challenge Car Developed by Tim Varner Synergis Technologies Tim Varner - 2004 The Inventor User Interface Command Panel Lists the commands that are currently
Autodesk Inventor Design Exercise 2: F1 Team Challenge Car Developed by Tim Varner Synergis Technologies Tim Varner - 2004 The Inventor User Interface Command Panel Lists the commands that are currently
Beginner s Training Manual
 Table of Contents Designing an App... 2 Modify Existing App... 12 Adding a Database... 13 Adding Controls to an Activity... 17 Activity Controls: Logic and Setup... 21 System Settings... 27 Designing the
Table of Contents Designing an App... 2 Modify Existing App... 12 Adding a Database... 13 Adding Controls to an Activity... 17 Activity Controls: Logic and Setup... 21 System Settings... 27 Designing the
RIVA / Athena Pro-Series ECU
 RIVA / Athena Pro-Series ECU USING SOFTWARE (MAYA) Running Maya for First Time Once installed, Maya is available in the Start menu under Programs -> Maya, or from a desktop short cut, if created. The first
RIVA / Athena Pro-Series ECU USING SOFTWARE (MAYA) Running Maya for First Time Once installed, Maya is available in the Start menu under Programs -> Maya, or from a desktop short cut, if created. The first
Emote 1.0 Users Manual
 Emote 1.0 Users Manual Part No: 141318 Rev A 2018 Eventide Inc., One Alsan Way, Little Ferry, NJ, 07643 USA 1 Table of Contents Introduction... 3 Downloading the Installer... 3 Making Sure Your H9000 Hardware
Emote 1.0 Users Manual Part No: 141318 Rev A 2018 Eventide Inc., One Alsan Way, Little Ferry, NJ, 07643 USA 1 Table of Contents Introduction... 3 Downloading the Installer... 3 Making Sure Your H9000 Hardware
2D projection of 3D interpolation points shown in Fig. 1b. Color of points indicates Z position of the point in 3D.
 Supplementary Figure 1 Delaunay triangulation of points shown in Figure 1b. 2D projection of 3D interpolation points shown in Fig. 1b. Color of points indicates Z position of the point in 3D. Supplementary
Supplementary Figure 1 Delaunay triangulation of points shown in Figure 1b. 2D projection of 3D interpolation points shown in Fig. 1b. Color of points indicates Z position of the point in 3D. Supplementary
ND Processing Tools in NIS-Elements
 ND Processing Tools in NIS-Elements Overview This technical note describes basic uses of the ND processing tools available in NIS-Elements. These tools are specifically designed for arithmetic functions
ND Processing Tools in NIS-Elements Overview This technical note describes basic uses of the ND processing tools available in NIS-Elements. These tools are specifically designed for arithmetic functions
Nikon A1-B Confocal Operating Manual. Start-up. Microscope
 Nikon A1-B Confocal Operating Manual Start-up 1. Turn on Excite 120 LED power supply. a. No need for cool down as for mercury bulb b. Open shutter by pushing down contol knob. c. Adjust intensity by turning
Nikon A1-B Confocal Operating Manual Start-up 1. Turn on Excite 120 LED power supply. a. No need for cool down as for mercury bulb b. Open shutter by pushing down contol knob. c. Adjust intensity by turning
PST for Outlook Admin Guide
 PST for Outlook 2013 Admin Guide Document Revision Date: Sept. 25, 2015 PST Admin for Outlook 2013 1 Populating Your Exchange Mailbox/Importing and Exporting.PST Files Use this guide to import data (Emails,
PST for Outlook 2013 Admin Guide Document Revision Date: Sept. 25, 2015 PST Admin for Outlook 2013 1 Populating Your Exchange Mailbox/Importing and Exporting.PST Files Use this guide to import data (Emails,
SIDEPLATE FOR SDS/2 USER GUIDE
 Please make sure to read the SIDEPLATE FOR SDS/2 INSTALLATION INSTRUCTIONS first. After following the instructions for installing SDS/2 v2016.25/v2017.16 or newer and the SidePlate for SDS/2 plugins, you
Please make sure to read the SIDEPLATE FOR SDS/2 INSTALLATION INSTRUCTIONS first. After following the instructions for installing SDS/2 v2016.25/v2017.16 or newer and the SidePlate for SDS/2 plugins, you
Mn/DOT MnCMAT Crash Analysis Application Help
 Mn/DOT MnCMAT Crash Analysis Application Contents Login... 5 User Login Dialog... 5 Login... 5 Request Access Dialog... 5 Forgotten Password Dialog... 6 Create/Open Project... 7 Create/Open Project Dialog...
Mn/DOT MnCMAT Crash Analysis Application Contents Login... 5 User Login Dialog... 5 Login... 5 Request Access Dialog... 5 Forgotten Password Dialog... 6 Create/Open Project... 7 Create/Open Project Dialog...
ArcGIS. ArcGIS Desktop. Tips and Shortcuts
 ArcGIS ArcGIS Desktop Tips and Shortcuts Map Navigation Function Shortcut Availability Refresh and redraw the display. F5 9.1, Suspend the map s drawing. F9 9.1, Zoom in and out. Center map. Roll the mouse
ArcGIS ArcGIS Desktop Tips and Shortcuts Map Navigation Function Shortcut Availability Refresh and redraw the display. F5 9.1, Suspend the map s drawing. F9 9.1, Zoom in and out. Center map. Roll the mouse
Face to Face Thermal Link with the Thermal Link Wizard
 SECTION 1 Face to Face Thermal Link with the 1 SECTION 1 Face to Face Thermal Link with the Thermal Link Wizard The following is a list of files that will be needed for this tutorial. They can be found
SECTION 1 Face to Face Thermal Link with the 1 SECTION 1 Face to Face Thermal Link with the Thermal Link Wizard The following is a list of files that will be needed for this tutorial. They can be found
Getting Started. In This Chapter
 Getting Started In This Chapter 2 This chapter introduces concepts and procedures that help you get started with AutoCAD. You learn how to open, close, and manage your drawings. You also learn about the
Getting Started In This Chapter 2 This chapter introduces concepts and procedures that help you get started with AutoCAD. You learn how to open, close, and manage your drawings. You also learn about the
Zeiss Efficient Navigation (ZEN) Blue Edition Standard Operation Protocol
 Faculty Core Facility ZEN BLUE 2.3 SOP A-1 Zeiss Efficient Navigation (ZEN) Blue Edition Standard Operation Protocol Faculty Core Facility ZEN BLUE 2.3 SOP A-2 A. Content Overview. 3 Start up. 4 Display
Faculty Core Facility ZEN BLUE 2.3 SOP A-1 Zeiss Efficient Navigation (ZEN) Blue Edition Standard Operation Protocol Faculty Core Facility ZEN BLUE 2.3 SOP A-2 A. Content Overview. 3 Start up. 4 Display
button in the lower-left corner of the panel if you have further questions throughout this tutorial.
 Mosaic Tutorial: Simple Workflow This tutorial demonstrates how to use the Seamless Mosaic tool to mosaic six overlapping digital aerial scenes. You will learn about displaying footprints and image data
Mosaic Tutorial: Simple Workflow This tutorial demonstrates how to use the Seamless Mosaic tool to mosaic six overlapping digital aerial scenes. You will learn about displaying footprints and image data
ArcGIS. ArcGIS Desktop. Tips and Shortcuts
 ArcGIS ArcGIS Desktop Tips and Shortcuts Map Navigation Refresh and redraw the display. F5 9.1, Suspend the map s drawing. F9 9.1, Zoom in and out. Center map. Roll the mouse wheel backward and forward.
ArcGIS ArcGIS Desktop Tips and Shortcuts Map Navigation Refresh and redraw the display. F5 9.1, Suspend the map s drawing. F9 9.1, Zoom in and out. Center map. Roll the mouse wheel backward and forward.
ArcGIS. for Desktop. Tips and Shortcuts 10.1
 ArcGIS 10.1 for Desktop Tips and Shortcuts Map Navigation Refresh and redraw the display. F5 Suspend the map s drawing. F9 Zoom in and out. Center map. Roll the mouse wheel backward and forward. Hold down
ArcGIS 10.1 for Desktop Tips and Shortcuts Map Navigation Refresh and redraw the display. F5 Suspend the map s drawing. F9 Zoom in and out. Center map. Roll the mouse wheel backward and forward. Hold down
Defining Board Regions and Bending Lines
 Defining Board Regions and Bending Lines Old Content - visit altium.com/documentation Modified by on 29-Nov-2016 Related Videos Bending Lines Layer Stack Regions A Board Region is the term used to describe
Defining Board Regions and Bending Lines Old Content - visit altium.com/documentation Modified by on 29-Nov-2016 Related Videos Bending Lines Layer Stack Regions A Board Region is the term used to describe
University of Minnesota Nano Fabrication Center Standard Operating Procedure
 Equipment Name: University of Minnesota Nano Fabrication Center Coral Name: hs-scope Revision Number: 1.5 Model: HS200A Revisionist: M. Fisher Location: Bay 1 Date: 9/12/2013 1 Description The Hyphenated
Equipment Name: University of Minnesota Nano Fabrication Center Coral Name: hs-scope Revision Number: 1.5 Model: HS200A Revisionist: M. Fisher Location: Bay 1 Date: 9/12/2013 1 Description The Hyphenated
Chapter 1: Quick Start
 This chapter gives the steps for reconstructing serial sections. You will learn the basics of using RECONSTRUCT TM to import a series of images, view and align the sections, trace profiles, and generate
This chapter gives the steps for reconstructing serial sections. You will learn the basics of using RECONSTRUCT TM to import a series of images, view and align the sections, trace profiles, and generate
Basic Users Guide for the LSM 510 Confocal Microscope
 Basic Users Guide for the LSM 510 Confocal Microscope Ian Jones and Adam Westmacott Department of Biology & Biochemistry, University of Bath, Bath, UK Updated 01 October 2003 This guide describes the basic
Basic Users Guide for the LSM 510 Confocal Microscope Ian Jones and Adam Westmacott Department of Biology & Biochemistry, University of Bath, Bath, UK Updated 01 October 2003 This guide describes the basic
Quick Start. Getting Started
 CHAPTER 1 Quick Start This chapter gives the steps for reconstructing serial sections. You will learn the basics of using Reconstruct to import a series of images, view and align the sections, trace profiles,
CHAPTER 1 Quick Start This chapter gives the steps for reconstructing serial sections. You will learn the basics of using Reconstruct to import a series of images, view and align the sections, trace profiles,
Start-up system. Nikon Wide Field Microscope Ee1078. Complete manual
 Start-up system Switch on the power socket located on the floor Switch devices on in the order of: o Mercury lamp control-unit switch on and ignite o Halogen lamp o Incubator control-box o Microscope stand
Start-up system Switch on the power socket located on the floor Switch devices on in the order of: o Mercury lamp control-unit switch on and ignite o Halogen lamp o Incubator control-box o Microscope stand
Manual. User Reference Guide. Analysis Application (EMG) Electromyography Analysis
 Phone: (888) 765-9735 WWW.MINDWARETECH.COM User Reference Guide Manual Analysis Application Electromyography Analysis (EMG) Copyright 2014 by MindWare Technologies LTD. All Rights Reserved. 1 Phone: (614)
Phone: (888) 765-9735 WWW.MINDWARETECH.COM User Reference Guide Manual Analysis Application Electromyography Analysis (EMG) Copyright 2014 by MindWare Technologies LTD. All Rights Reserved. 1 Phone: (614)
This lesson introduces Blender, covering the tools and concepts necessary to set up a minimal scene in virtual 3D space.
 3D Modeling with Blender: 01. Blender Basics Overview This lesson introduces Blender, covering the tools and concepts necessary to set up a minimal scene in virtual 3D space. Concepts Covered Blender s
3D Modeling with Blender: 01. Blender Basics Overview This lesson introduces Blender, covering the tools and concepts necessary to set up a minimal scene in virtual 3D space. Concepts Covered Blender s
create 2 new grid lines
 STEP 1: open your class-01 Project file _ go to Level 1 _ select grid line 1 _ type CO (copy) _ repeat for grid line 3 as shown in image 1 Architectural Column STEP 2: from the Ribbon under the Home tab
STEP 1: open your class-01 Project file _ go to Level 1 _ select grid line 1 _ type CO (copy) _ repeat for grid line 3 as shown in image 1 Architectural Column STEP 2: from the Ribbon under the Home tab
DataStudio Starter Manual
 Instruction Manual Manual No. 012-08107 DataStudio Starter Manual Manual No. 012-08107 Manual No. 012-08107 DataStudio Starter Manual Introduction What is DataStudio? DataStudio is a data acquisition,
Instruction Manual Manual No. 012-08107 DataStudio Starter Manual Manual No. 012-08107 Manual No. 012-08107 DataStudio Starter Manual Introduction What is DataStudio? DataStudio is a data acquisition,
Objectives Learn how to work with projections in GMS, and how to combine data from different coordinate systems into the same GMS project.
 v. 10.2 GMS 10.2 Tutorial Working with map projections in GMS Objectives Learn how to work with projections in GMS, and how to combine data from different coordinate systems into the same GMS project.
v. 10.2 GMS 10.2 Tutorial Working with map projections in GMS Objectives Learn how to work with projections in GMS, and how to combine data from different coordinate systems into the same GMS project.
set for a fixed view. Install the PTZ camera and the stationary camera in close proximity of each other
 CHAPTER 3 3.1 Object Tracking and Zooming Object Tracking provides you the real-time tracking and automatic magnification of a single moving object by the combination of one PTZ camera and one stationary
CHAPTER 3 3.1 Object Tracking and Zooming Object Tracking provides you the real-time tracking and automatic magnification of a single moving object by the combination of one PTZ camera and one stationary
Plug-in Manual. Fuji F9000. Version June 23, Xitron Part Number Doc
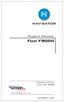 Plug-in Manual Fuji F9000 Version 6.4.0.4 June 23, 2008 Xitron Part Number Doc-1014 0608 Overview Xitron s Navigator PostScript RIP and Raster Blaster TIFF Catcher rely on software modules called plug-ins
Plug-in Manual Fuji F9000 Version 6.4.0.4 June 23, 2008 Xitron Part Number Doc-1014 0608 Overview Xitron s Navigator PostScript RIP and Raster Blaster TIFF Catcher rely on software modules called plug-ins
LEXT 3D Measuring LASER Microscope
 LEXT 3D Measuring LASER Microscope Warning: This instrument may only be operated by those who have been trained by AAF staff and have read and signed the AAF laboratory policies. A) STARTUP 1. Computer
LEXT 3D Measuring LASER Microscope Warning: This instrument may only be operated by those who have been trained by AAF staff and have read and signed the AAF laboratory policies. A) STARTUP 1. Computer
For additional information, please consult the Read-Me and Help documentation or contact Electro-Voice or Dynacord technical support.
 Quick Start Guide Hello, and welcome to IRIS-Net software. We want you to get the most from your IRIS-Net projects and encourage you to explore the additional Read-Me and Help documentation provided with
Quick Start Guide Hello, and welcome to IRIS-Net software. We want you to get the most from your IRIS-Net projects and encourage you to explore the additional Read-Me and Help documentation provided with
solidthinking Environment...1 Modeling Views...5 Console...13 Selecting Objects...15 Working Modes...19 World Browser...25 Construction Tree...
 Copyright 1993-2009 solidthinking, Inc. All rights reserved. solidthinking and renderthinking are trademarks of solidthinking, Inc. All other trademarks or service marks are the property of their respective
Copyright 1993-2009 solidthinking, Inc. All rights reserved. solidthinking and renderthinking are trademarks of solidthinking, Inc. All other trademarks or service marks are the property of their respective
Fall Leaves Andrea Mattina
 Fall Leaves Andrea Mattina Before starting this project, we need to make sure we are working in millimeters. To change to millimeters, select View from the menu bar and scroll down to View Preferences.
Fall Leaves Andrea Mattina Before starting this project, we need to make sure we are working in millimeters. To change to millimeters, select View from the menu bar and scroll down to View Preferences.
MindWare Electromyography (EMG) Analysis User Reference Guide Version Copyright 2011 by MindWare Technologies LTD. All Rights Reserved.
 MindWare Electromyography (EMG) Analysis User Reference Guide Version 3.0.12 Copyright 2011 by MindWare Technologies LTD. All Rights Reserved. MindWare EMG 3.0.12 User Guide Internet Support E-mail: sales@mindwaretech.com
MindWare Electromyography (EMG) Analysis User Reference Guide Version 3.0.12 Copyright 2011 by MindWare Technologies LTD. All Rights Reserved. MindWare EMG 3.0.12 User Guide Internet Support E-mail: sales@mindwaretech.com
OnCOR Silverlight Viewer Guide
 Getting Around There are many ways to move around the map! The simplest option is to use your mouse in the map area. If you hold the left button down, then click and drag, you can pan the map to a new
Getting Around There are many ways to move around the map! The simplest option is to use your mouse in the map area. If you hold the left button down, then click and drag, you can pan the map to a new
CHAPTER 1 COPYRIGHTED MATERIAL. Getting to Know AutoCAD. Opening a new drawing. Getting familiar with the AutoCAD and AutoCAD LT Graphics windows
 CHAPTER 1 Getting to Know AutoCAD Opening a new drawing Getting familiar with the AutoCAD and AutoCAD LT Graphics windows Modifying the display Displaying and arranging toolbars COPYRIGHTED MATERIAL 2
CHAPTER 1 Getting to Know AutoCAD Opening a new drawing Getting familiar with the AutoCAD and AutoCAD LT Graphics windows Modifying the display Displaying and arranging toolbars COPYRIGHTED MATERIAL 2
Multi-Photon Training
 Multi-Photon Training Overview This training will take approximately 4 hours. The first 2 hours will be spent learning one-on-one with your trainer, while the following 2 hours will be your opportunity
Multi-Photon Training Overview This training will take approximately 4 hours. The first 2 hours will be spent learning one-on-one with your trainer, while the following 2 hours will be your opportunity
Insight: Measurement Tool. User Guide
 OMERO Beta v2.2: Measurement Tool User Guide - 1 - October 2007 Insight: Measurement Tool User Guide Open Microscopy Environment: http://www.openmicroscopy.org OMERO Beta v2.2: Measurement Tool User Guide
OMERO Beta v2.2: Measurement Tool User Guide - 1 - October 2007 Insight: Measurement Tool User Guide Open Microscopy Environment: http://www.openmicroscopy.org OMERO Beta v2.2: Measurement Tool User Guide
To complete this database, you will need the following file:
 = CHAPTER 6 Access More Skills 11 Add Option Groups to Forms An option group is a frame with a set of check boxes, toggle buttons, or option buttons. Option groups can be bound or unbound to a field. When
= CHAPTER 6 Access More Skills 11 Add Option Groups to Forms An option group is a frame with a set of check boxes, toggle buttons, or option buttons. Option groups can be bound or unbound to a field. When
ImageVis3D "Hands On"-Session
 ImageVis3D "Hands On"-Session Center for Integrative Biomedical Computing 2009 Workshop, Northeastern University 1 1. The current state of ImageVis3D Remember : 1. If you find any problems in ImageVis3D,
ImageVis3D "Hands On"-Session Center for Integrative Biomedical Computing 2009 Workshop, Northeastern University 1 1. The current state of ImageVis3D Remember : 1. If you find any problems in ImageVis3D,
Organic Motion Stage Plugin For Autodesk Motionbuilder
 Organic Motion Stage Plugin For Autodesk Motionbuilder User s Guide April 2011 - Version 1.10 Copyright 2011 Organic Motion, Inc. Table of Contents 1 Introduction And Definition Of Terms...1 2 Installation...1
Organic Motion Stage Plugin For Autodesk Motionbuilder User s Guide April 2011 - Version 1.10 Copyright 2011 Organic Motion, Inc. Table of Contents 1 Introduction And Definition Of Terms...1 2 Installation...1
Learn Image Segmentation Basics with Hands-on Introduction to ITK-SNAP. RSNA 2016 Courses RCB22 and RCB54
 Learn Image Segmentation Basics with Hands-on Introduction to ITK-SNAP RSNA 2016 Courses RCB22 and RCB54 RCB22 Mon, Nov 28 10:30-12:00 PM, Room S401CD RCB54 Thu, Dec 1 2:30-4:30 PM, Room S401CD Presenters:
Learn Image Segmentation Basics with Hands-on Introduction to ITK-SNAP RSNA 2016 Courses RCB22 and RCB54 RCB22 Mon, Nov 28 10:30-12:00 PM, Room S401CD RCB54 Thu, Dec 1 2:30-4:30 PM, Room S401CD Presenters:
Generations Monograms + Monogramming Masterpieces By Bernadette Griffith Generations Software
 Creating monograms in Generations Monograms+ is a snap. Just select one of the build in monogram templates, a True Type Font lettering style and one of the decorative borders and frames included in the
Creating monograms in Generations Monograms+ is a snap. Just select one of the build in monogram templates, a True Type Font lettering style and one of the decorative borders and frames included in the
v Importing Rasters SMS 11.2 Tutorial Requirements Raster Module Map Module Mesh Module Time minutes Prerequisites Overview Tutorial
 v. 11.2 SMS 11.2 Tutorial Objectives This tutorial teaches how to import a Raster, view elevations at individual points, change display options for multiple views of the data, show the 2D profile plots,
v. 11.2 SMS 11.2 Tutorial Objectives This tutorial teaches how to import a Raster, view elevations at individual points, change display options for multiple views of the data, show the 2D profile plots,
LSM 5 MP, LSM 510 and LSM 510 META Laser Scanning Microscopes
 LSM 5 MP, LSM 510 and LSM 510 META Laser Scanning Microscopes Brief Operating Manual Release 4.2 January 2007 Contents Page Starting the System...3 Setting the microscope...6 Configuring the beam path
LSM 5 MP, LSM 510 and LSM 510 META Laser Scanning Microscopes Brief Operating Manual Release 4.2 January 2007 Contents Page Starting the System...3 Setting the microscope...6 Configuring the beam path
Gallios TM Quick Reference
 Gallios TM Quick Reference Purpose: The purpose of this Quick Reference is to provide a simple step by step outline of the information needed to perform various tasks on the system. We begin with basic
Gallios TM Quick Reference Purpose: The purpose of this Quick Reference is to provide a simple step by step outline of the information needed to perform various tasks on the system. We begin with basic
Importing sequence assemblies from BAM and SAM files
 BioNumerics Tutorial: Importing sequence assemblies from BAM and SAM files 1 Aim With the BioNumerics BAM import routine, a sequence assembly in BAM or SAM format can be imported in BioNumerics. A BAM
BioNumerics Tutorial: Importing sequence assemblies from BAM and SAM files 1 Aim With the BioNumerics BAM import routine, a sequence assembly in BAM or SAM format can be imported in BioNumerics. A BAM
Data Review Option DSI. Model: PNM-P3P-005, PNM-P3P-008, PNM-P3P-016, PNM-P3P-032, PNM-P3P-064, AND PNM-P3P-POST Manual: MU Revision: 52
 DSI Data Review Option Model: PNM-P3P-005, PNM-P3P-008, PNM-P3P-016, PNM-P3P-032, PNM-P3P-064, AND PNM-P3P-POST Manual: MU00196-001 Revision: 52 Data Sciences International 119 14 th Street NW, Suite 100
DSI Data Review Option Model: PNM-P3P-005, PNM-P3P-008, PNM-P3P-016, PNM-P3P-032, PNM-P3P-064, AND PNM-P3P-POST Manual: MU00196-001 Revision: 52 Data Sciences International 119 14 th Street NW, Suite 100
FARO Scanning Plugin
 FARO Scanning Plugin for Geomagic Studio 6 service release 4, Geomagic Qualify 6 service release 2, and Geomagic Qualify 7 Document version B Copyright 2004, Raindrop Geomagic, Inc. The FARO scanner is
FARO Scanning Plugin for Geomagic Studio 6 service release 4, Geomagic Qualify 6 service release 2, and Geomagic Qualify 7 Document version B Copyright 2004, Raindrop Geomagic, Inc. The FARO scanner is
The walkthrough is available at /
 The walkthrough is available at https://downloads.openmicroscopy.org/presentations/2018/gbi-sydney / Description We will demonstrate a number of features of the OMERO platform using an OMERO server based
The walkthrough is available at https://downloads.openmicroscopy.org/presentations/2018/gbi-sydney / Description We will demonstrate a number of features of the OMERO platform using an OMERO server based
LEGENDplex Data Analysis Software Version 8 User Guide
 LEGENDplex Data Analysis Software Version 8 User Guide Introduction Welcome to the user s guide for Version 8 of the LEGENDplex data analysis software for Windows based computers 1. This tutorial will
LEGENDplex Data Analysis Software Version 8 User Guide Introduction Welcome to the user s guide for Version 8 of the LEGENDplex data analysis software for Windows based computers 1. This tutorial will
Remark Office OMR. Demo Tutorials
 Remark Office OMR Tutorial Overview Demo Tutorials Thank you for downloading a demo version of Remark Office OMR. In order to allow you to sample the functionality in the software, we have included this
Remark Office OMR Tutorial Overview Demo Tutorials Thank you for downloading a demo version of Remark Office OMR. In order to allow you to sample the functionality in the software, we have included this
EXERCISE: GETTING STARTED WITH SAV
 Sequencing Analysis Viewer (SAV) Overview 1 EXERCISE: GETTING STARTED WITH SAV Purpose This exercise explores the following topics: How to load run data into SAV How to explore run metrics with SAV Getting
Sequencing Analysis Viewer (SAV) Overview 1 EXERCISE: GETTING STARTED WITH SAV Purpose This exercise explores the following topics: How to load run data into SAV How to explore run metrics with SAV Getting
ADVANCED DRIVER PROGRAMMING. EVERset User Manual
 ADVANCED DRIVER PROGRAMMING EVERset User Manual User Manual Rev1.4 10/03/2018 Table of Contents 1. Introduction... 2 2. Computer System Requirements... 2 3. Definitions System Definitions... 3 Setting
ADVANCED DRIVER PROGRAMMING EVERset User Manual User Manual Rev1.4 10/03/2018 Table of Contents 1. Introduction... 2 2. Computer System Requirements... 2 3. Definitions System Definitions... 3 Setting
icatvision Quick Reference
 icatvision Quick Reference Navigating the i-cat Interface This guide shows how to: View reconstructed images Use main features and tools to optimize an image. REMINDER Images are displayed as if you are
icatvision Quick Reference Navigating the i-cat Interface This guide shows how to: View reconstructed images Use main features and tools to optimize an image. REMINDER Images are displayed as if you are
In our experience Google Chrome is the browser that works best with this program.
 Getting started In our experience Google Chrome is the browser that works best with this program. Go to www.usanorth811.org and then click on Utility Operators. Once there click on Service Area Registration/Member
Getting started In our experience Google Chrome is the browser that works best with this program. Go to www.usanorth811.org and then click on Utility Operators. Once there click on Service Area Registration/Member
Navigate to Cognos Cognos Analytics supports all browsers with the exception of Microsoft Edge.
 IBM Cognos Analytics Create a List The following instructions cover how to create a list report in IBM Cognos Analytics. A list is a report type in Cognos that displays a series of data columns listing
IBM Cognos Analytics Create a List The following instructions cover how to create a list report in IBM Cognos Analytics. A list is a report type in Cognos that displays a series of data columns listing
Digital Microscopes Zoomy 2.0 Digital Microscope What software/devices will I need to use a Zoomy? Connecting Zoomy 2.0
 Digital Microscopes Zoomy 2.0 Digital Microscope Zoomy 2.0 is a handheld digital microscope that children can use to examine objects. Zoomy plugs into a computer using a built in USB cable. The computer
Digital Microscopes Zoomy 2.0 Digital Microscope Zoomy 2.0 is a handheld digital microscope that children can use to examine objects. Zoomy plugs into a computer using a built in USB cable. The computer
DDX-R Quick Start Guide
 DDX-R Quick Start Guide Imaging Support 1-855-726-9995 www.scilvet.com Contents USING DDX-R... 2 Opening a Patient File... 2 Opening a New Patient File... 3 Screen Layout... 3 ACQUIRING IMAGES ON A PATIENT...
DDX-R Quick Start Guide Imaging Support 1-855-726-9995 www.scilvet.com Contents USING DDX-R... 2 Opening a Patient File... 2 Opening a New Patient File... 3 Screen Layout... 3 ACQUIRING IMAGES ON A PATIENT...
Chapter 2 Surfer Tutorial
 Chapter 2 Surfer Tutorial Overview This tutorial introduces you to some of Surfer s features and shows you the steps to take to produce maps. In addition, the tutorial will help previous Surfer users learn
Chapter 2 Surfer Tutorial Overview This tutorial introduces you to some of Surfer s features and shows you the steps to take to produce maps. In addition, the tutorial will help previous Surfer users learn
Lesson 18: Creating a Hierarchical Block
 Lesson 18: Creating a Hierarchical Block Lesson Objectives After you complete this lesson you will be able to: Create hierarchical blocks Copying Schematics between Projects You can copy and paste between
Lesson 18: Creating a Hierarchical Block Lesson Objectives After you complete this lesson you will be able to: Create hierarchical blocks Copying Schematics between Projects You can copy and paste between
Volocity ver (2013) Standard Operation Protocol
 Faculty Core Facility Volocity 6.3.0 (2013) SOP A-1 Volocity ver. 6.3.0 (2013) Standard Operation Protocol Faculty Core Facility Volocity 6.3.0 (2013) SOP A-2 A. Content Overview. 3 Start up. 3 Change
Faculty Core Facility Volocity 6.3.0 (2013) SOP A-1 Volocity ver. 6.3.0 (2013) Standard Operation Protocol Faculty Core Facility Volocity 6.3.0 (2013) SOP A-2 A. Content Overview. 3 Start up. 3 Change
WA L KT H R O U G H 1
 WA L KT H R O U G H 1 udig Install and Introduction 08 June 2008 TABLE OF CONTENTS 1Goals...3 2Installing and Running The udig Application...4 3Online Documentation and Tutorials...8 3.1Help Categories...9
WA L KT H R O U G H 1 udig Install and Introduction 08 June 2008 TABLE OF CONTENTS 1Goals...3 2Installing and Running The udig Application...4 3Online Documentation and Tutorials...8 3.1Help Categories...9
LSM510 Confocal Microscope Standard Operation Protocol Basic Operation
 LSM510 Confocal Microscope Standard Operation Protocol Basic Operation Please make sure that the COMPRESSED AIR has been TURNED ON prior to the use of the equipment. Kindly inform the administrator if
LSM510 Confocal Microscope Standard Operation Protocol Basic Operation Please make sure that the COMPRESSED AIR has been TURNED ON prior to the use of the equipment. Kindly inform the administrator if
InspectionWare. Quick Start Guide. Version: QSG-BC-rev1.5
 Quick Start Guide InspectionWare Version: QSG-BC-rev1.5 Quick Start Guide introduces the basic components of the InspectionWare NDE Development Platform and helps you to get started using a C-Scan example.
Quick Start Guide InspectionWare Version: QSG-BC-rev1.5 Quick Start Guide introduces the basic components of the InspectionWare NDE Development Platform and helps you to get started using a C-Scan example.
Semi-Automatic Alignment of 3D Volumes Using 3D Slicer v4
 Download the open source software D3Slicer v4 from http://download.slicer.org Also download the open source software Fiji http://fiji.sc/wiki/index.php/fiji It s essentially the same as ImageJ, but comes
Download the open source software D3Slicer v4 from http://download.slicer.org Also download the open source software Fiji http://fiji.sc/wiki/index.php/fiji It s essentially the same as ImageJ, but comes
HitFilm Express - Editing
 HitFilm Express - Editing Table of Contents Getting Started 3 Create New Project 3 Workspaces 4 The Interface 5 Trimmer 5 Viewer 5 Panels 6 Timeline 7 Import Media 7 Editing 9 Preview 9 Trim 9 Add Clip
HitFilm Express - Editing Table of Contents Getting Started 3 Create New Project 3 Workspaces 4 The Interface 5 Trimmer 5 Viewer 5 Panels 6 Timeline 7 Import Media 7 Editing 9 Preview 9 Trim 9 Add Clip
Files Used in this Tutorial
 Generate Point Clouds and DSM Tutorial This tutorial shows how to generate point clouds and a digital surface model (DSM) from IKONOS satellite stereo imagery. You will view the resulting point clouds
Generate Point Clouds and DSM Tutorial This tutorial shows how to generate point clouds and a digital surface model (DSM) from IKONOS satellite stereo imagery. You will view the resulting point clouds
Software User s Manual
 1 Software User s Manual CONTENTS About the manual 2 Navigating the manual 3 CUSTOMIZING 4 Opening the control panel 4 Control panel overview 5 Calibrating the pen display 7 Adjusting pitch and phase (VGA
1 Software User s Manual CONTENTS About the manual 2 Navigating the manual 3 CUSTOMIZING 4 Opening the control panel 4 Control panel overview 5 Calibrating the pen display 7 Adjusting pitch and phase (VGA
How to create a prototype
 Adobe Fireworks Guide How to create a prototype In this guide, you learn how to use Fireworks to combine a design comp and a wireframe to create an interactive prototype for a widget. A prototype is a
Adobe Fireworks Guide How to create a prototype In this guide, you learn how to use Fireworks to combine a design comp and a wireframe to create an interactive prototype for a widget. A prototype is a
CS-Studio Display Builder
 CS-Studio Display Builder Tutorial presented: Spring 2017 EPICS Collaboration Meeting at KURRI, Osaka, Japan Megan Grodowitz, Kay Kasemir (kasemir@ornl.gov) Overview Display Builder replaces OPI Builder
CS-Studio Display Builder Tutorial presented: Spring 2017 EPICS Collaboration Meeting at KURRI, Osaka, Japan Megan Grodowitz, Kay Kasemir (kasemir@ornl.gov) Overview Display Builder replaces OPI Builder
Preparing Chart Aggregations with Custom Report
 5 Gould Road, PO Box 2155 New London, NH 03257 USA Voice: (603) 526-9800 info@canarysystems.com www.canarysystems.com Preparing Chart Aggregations with Custom Report Overview The Custom Report tool allows
5 Gould Road, PO Box 2155 New London, NH 03257 USA Voice: (603) 526-9800 info@canarysystems.com www.canarysystems.com Preparing Chart Aggregations with Custom Report Overview The Custom Report tool allows
Table of Contents Surveillance Center Overview...3 Log...30 Live Camera Panel...31 Live Camera Panel Explained I...32
 Surveillance Center Overview...3 Introduction...3 System Requirements... 4 Features... 5 Checking the Hardware Requirements... 6 Installing and Accessing the Module... 8 Connecting a Camera to the Network...
Surveillance Center Overview...3 Introduction...3 System Requirements... 4 Features... 5 Checking the Hardware Requirements... 6 Installing and Accessing the Module... 8 Connecting a Camera to the Network...
4D Embroidery Software Exercise Fan Dance Quilt Block
 4D Embroidery Software Exercise Fan Dance Quilt Block By Shirley Rosenbrock 1. Open 4D Embroidery Extra. 2. Quick Link to 4D Configure. Under system, set measurement to Millimeters. 3. Click on the Preference
4D Embroidery Software Exercise Fan Dance Quilt Block By Shirley Rosenbrock 1. Open 4D Embroidery Extra. 2. Quick Link to 4D Configure. Under system, set measurement to Millimeters. 3. Click on the Preference
Learning the Pro/ENGINEER Interface
 2 Learning the Pro/ENGINEER Interface This chapter introduces the Pro/ENGINEER interface tools: the menus, the dashboards, the selection tools and the viewing controls. As you go through this chapter,
2 Learning the Pro/ENGINEER Interface This chapter introduces the Pro/ENGINEER interface tools: the menus, the dashboards, the selection tools and the viewing controls. As you go through this chapter,
Zeiss AxioImager.Z2 Fluorescence Protocol
 Zeiss AxioImager.Z2 Fluorescence Protocol 1) System Startup Please note put sign-up policy. You must inform the facility at least 24 hours beforehand if you can t come; otherwise, you will receive a charge
Zeiss AxioImager.Z2 Fluorescence Protocol 1) System Startup Please note put sign-up policy. You must inform the facility at least 24 hours beforehand if you can t come; otherwise, you will receive a charge
BFB Axon software manual
 Contents Install BFB Axon on your computer from the website for the latest version: www.bitsfrombytes.com > Downloads> Software. (Or from the SD card if supplied). If you are using Vista or windows 7,
Contents Install BFB Axon on your computer from the website for the latest version: www.bitsfrombytes.com > Downloads> Software. (Or from the SD card if supplied). If you are using Vista or windows 7,
Spring 2011 Workshop ESSENTIALS OF 3D MODELING IN RHINOCEROS February 10 th 2011 S.R. Crown Hall Lower Core Computer Lab
 [1] Open Rhinoceros. PART 1 INTRODUCTION [4] Click and hold on the Boundary Lines in where they form a crossing and Drag from TOP RIGHT to BOTTOM LEFT to enable only the PERSPECTIVE VIEW. [2] When the
[1] Open Rhinoceros. PART 1 INTRODUCTION [4] Click and hold on the Boundary Lines in where they form a crossing and Drag from TOP RIGHT to BOTTOM LEFT to enable only the PERSPECTIVE VIEW. [2] When the
R4 Engine Programming Software
 R4 Engine Programming Software Description: The R4 software is a Windows TM based software package that provides the user interface for a variety of Split Second engine management products. It controls
R4 Engine Programming Software Description: The R4 software is a Windows TM based software package that provides the user interface for a variety of Split Second engine management products. It controls
v STWAVE Analysis SMS 11.2 Tutorial Requirements Map Module STWAVE Cartesian Grid Module Scatter Module Prerequisites Time minutes
 v. 11.2 SMS 11.2 Tutorial Objectives This workshop gives a brief introduction to the STWAVE modules. Data from the Shinnecock Inlet, Long Island, New York, have been set up as an example. This example
v. 11.2 SMS 11.2 Tutorial Objectives This workshop gives a brief introduction to the STWAVE modules. Data from the Shinnecock Inlet, Long Island, New York, have been set up as an example. This example
Objectives Learn how to work with projections in GMS, and how to combine data from different coordinate systems into the same GMS project.
 v. 10.4 GMS 10.4 Tutorial Working with map projections in GMS Objectives Learn how to work with projections in GMS, and how to combine data from different coordinate systems into the same GMS project.
v. 10.4 GMS 10.4 Tutorial Working with map projections in GMS Objectives Learn how to work with projections in GMS, and how to combine data from different coordinate systems into the same GMS project.
Indiana Center for Biological Microscopy. BioRad MRC 1024 MP Confocal & Multi-Photon Microscope
 Indiana Center for Biological Microscopy BioRad MRC 1024 MP Confocal & Multi-Photon Microscope Microscope and the Attached Accessories A: B: C: D: E: F: G: H: Mercury Lamp Transmission Light Kr/Ar Laser
Indiana Center for Biological Microscopy BioRad MRC 1024 MP Confocal & Multi-Photon Microscope Microscope and the Attached Accessories A: B: C: D: E: F: G: H: Mercury Lamp Transmission Light Kr/Ar Laser
Libraries. Multi-Touch. Aero Peek. Sema Foundation 10 Classes 2 nd Exam Review ICT Department 5/22/ Lesson - 15
 10 Classes 2 nd Exam Review Lesson - 15 Introduction Windows 7, previous version of the latest version (Windows 8.1) of Microsoft Windows, was produced for use on personal computers, including home and
10 Classes 2 nd Exam Review Lesson - 15 Introduction Windows 7, previous version of the latest version (Windows 8.1) of Microsoft Windows, was produced for use on personal computers, including home and
Getting Started with Crazy Talk 6
 Getting Started with Crazy Talk 6 Crazy Talk 6 is an application that generates talking characters from an image or photo, as well as facial animation for video. Importing an Image Launch Crazy Talk and
Getting Started with Crazy Talk 6 Crazy Talk 6 is an application that generates talking characters from an image or photo, as well as facial animation for video. Importing an Image Launch Crazy Talk and
Microsoft Windows 10. Quick Reference. Watsonia Publishing 47 Greenaway Street Bulleen VIC 3105 Australia
 Watsonia Publishing 47 Greenaway Street Bulleen VIC 3105 Australia www.watsoniapublishing.com info@watsoniapublishing.com Quick Reference Course Code: INF1440 Table of Contents Chapter 1: Starting With
Watsonia Publishing 47 Greenaway Street Bulleen VIC 3105 Australia www.watsoniapublishing.com info@watsoniapublishing.com Quick Reference Course Code: INF1440 Table of Contents Chapter 1: Starting With
Digital Recorder End User Guide. Official UK distribution partner
 Digital Recorder End User Guide Official UK distribution partner 2 Installer Information Contents General Operation Mouse Operation Logging into the System Quick Menu PTZ Control 4 5 5 6 Playback Operation
Digital Recorder End User Guide Official UK distribution partner 2 Installer Information Contents General Operation Mouse Operation Logging into the System Quick Menu PTZ Control 4 5 5 6 Playback Operation
GETTING STARTED WITH SKETCHUP
 MENUS TOOLBARS GETTING STARTED WITH SKETCHUP When opening a new document the image will likely look like this. Familiarize yourself with the options available in the program. Additional toolbars can be
MENUS TOOLBARS GETTING STARTED WITH SKETCHUP When opening a new document the image will likely look like this. Familiarize yourself with the options available in the program. Additional toolbars can be
2D Tutorial. Project Description: Running VisualAnalysis: Setting Up the Project:
 2D Tutorial Project Description: This project has been set-up to demonstrate the basic features of VisualAnalysis. You will model and analyze the following two-dimensional frame with a curved glue-laminated
2D Tutorial Project Description: This project has been set-up to demonstrate the basic features of VisualAnalysis. You will model and analyze the following two-dimensional frame with a curved glue-laminated
MetaMorph Standard Operation Protocol Basic Application
 MetaMorph Standard Operation Protocol Basic Application Contents Basic Navigation and Image Handling... 2 Opening Images... 2 Separating Multichannel Images... 2 Cropping an Image... 3 Changing an 8 bit
MetaMorph Standard Operation Protocol Basic Application Contents Basic Navigation and Image Handling... 2 Opening Images... 2 Separating Multichannel Images... 2 Cropping an Image... 3 Changing an 8 bit
Controlling the Drawing Display
 Controlling the Drawing Display In This Chapter 8 AutoCAD provides many ways to display views of your drawing. As you edit your drawing, you can control the drawing display and move quickly to different
Controlling the Drawing Display In This Chapter 8 AutoCAD provides many ways to display views of your drawing. As you edit your drawing, you can control the drawing display and move quickly to different
1 In the Mini Window Editor, double-click phase 1 (GF-Wall-External) to make it current:
 1 This Quick Start tutorial introduces you to the basics of creating an intelligent drawing using the BIM components supplied with MicroGDS 2010. Here we demonstrate how to construct the external walls
1 This Quick Start tutorial introduces you to the basics of creating an intelligent drawing using the BIM components supplied with MicroGDS 2010. Here we demonstrate how to construct the external walls
Tech Day Camtasia. What is Camtasia Studio?
 Tech Day 2008 Camtasia What is Camtasia Studio? Camtasia Studio is a video-based screen capturing software program. It is analogous to using a video camera to record your screen. However, unlike using
Tech Day 2008 Camtasia What is Camtasia Studio? Camtasia Studio is a video-based screen capturing software program. It is analogous to using a video camera to record your screen. However, unlike using
TotalLab TL100 Quick Start
 TotalLab TL100 Quick Start Contents of thetl100 Quick Start Introduction to TL100 and Installation Instructions The Control Centre Getting Started The TL100 Interface 1D Gel Analysis Array Analysis Colony
TotalLab TL100 Quick Start Contents of thetl100 Quick Start Introduction to TL100 and Installation Instructions The Control Centre Getting Started The TL100 Interface 1D Gel Analysis Array Analysis Colony
Document Manager 6.0 Users Manual by Scanlon Associates
 Document Manager 6.0 Users Manual by Scanlon Associates Version 6.0.70725 I Document Manager 6.0.70725 Table of Contents Part I Getting Started 2 1 Steps to a Successful... Implementation 2 2 Edit Document...
Document Manager 6.0 Users Manual by Scanlon Associates Version 6.0.70725 I Document Manager 6.0.70725 Table of Contents Part I Getting Started 2 1 Steps to a Successful... Implementation 2 2 Edit Document...
Development Authority of the North Country (DANC) Internet Mapping Application Instructions Public Viewer 1. Purpose. 2. Logging-in. 3.
 Development Authority of the North Country (DANC) Internet Mapping Application Instructions Public Viewer 1. Purpose The purpose of this document is to outline basic functionality of the DANC Internet
Development Authority of the North Country (DANC) Internet Mapping Application Instructions Public Viewer 1. Purpose The purpose of this document is to outline basic functionality of the DANC Internet
