INTRODUCTION WHAT IS REALWAVE?
|
|
|
- Maximillian Matthews
- 5 years ago
- Views:
Transcription
1 INTRODUCTION WHAT IS REALWAVE? LEGAL INTRODUCTION MAIN CONTROLS SURFACE WAVES OBJECTS DAEMONS OPTIONS 3DS MAX LIGHTWAVE SOFTIMAGE MAYA F.A.Q. RealWave is a standalone program for Windows based on true physical equations that is able to calculate the propagation of waves in a polygonal mesh. Different waves with different properties can combine together in the same mesh, resulting in realistic interference effects. Also typical wave behavior as reflection and diffraction effects is easily achieved. RealWave has the ability to calculate the buoyancy of objects and track their motion as they are affected by the waves created in the surface. You only need to place the objects in their initial position and let the program go. HOW DOES REALWAVE WORK? The standard procedure looks like this: 1. Object import: The objects that will take part in the simulation must be previously imported in the simulator. RealWave supports the following object formats:.3ds (3D Studio objects).lwo (Lightwave object).asc/.ase (3D Studio ascii object),.obj (Alias Wavefront object) and.dxf (Autodesk DXF format). All these formats will only create static geometry in RealWave, that is, objects with no animation information. Additionally, RealWave supports.sd files (Next Limit animated scenes). To import animation data from the 3D package you will need to use an animated scene file (.sd format). The.sd file must be previously exported from the 3D package where the animation has been created. Next Limit provides some specific plug-ins (see download section) for each 3D platform, that will export the animated scene as a.sd file readable from RealWave. 2. Surface and wave definition: the sea surface can be modified in size and shape to match your scene needings. The Hypermesh feature is very useful to create higher resolution areas specially where the action takes place. The wave panel will let you create a combination of global (fractal) and local waves. These waves will affect the motion of the objects. 3. Simulation and data output: once the simulation is running, the results can be exported to disk as data files that are stored for later usage. These data files consist of: - sequences of (.bin) binary files that contains the surface deformation for every frame - motion files (.dyn) that contains the motion of each object - sequences of (.bin) binary files that contains particle information representing the splashes and foam effects - sequences of (.tga) image files that contains the foam texture mask for every frame All these data files are needed to represent the results of the simulation in the 3D package. Next Limit provides specific plug-ins (see download section) for different 3D platforms. Each plug-in will need certain data files created in RealWave. For example, the Surface Loader plug-in will accept a sequence of (.bin) binary files and will automatically create and animate the surface as it has been simulated in RealWave. WE RECOMMEND
2 If you are new to RealWave, please take a fast look to the rest of this documentation, and jump immediately to the tutorials in order to acquire a general idea of how RealWave works. Secondly, try importing a simple object like an sphere, place it some meters above the surface level, and run the simulation. Change the mass of the sphere, the size, the surface properties, etc, and... enjoy RealWave! LET US KNOW YOUR OPINION! We would like to hear your suggestions and comments about RealWave. Feel free to contact us at: info@nextlimit.com
3 Evaluation license - not registered version This software and documentation is Copyright NEXT LIMIT S.L. referred below as author. Permission to use, copy, and distribute this software and its documentation, in whole or in part, for any purpose (except as detailed hereunder) is hereby granted without fee, provided that the above copyright notice and this permission notice appear in all copies of the software and related documentation. Notices of copyright and/or attribution which appear in any file included in this distribution must remain intact. You may not disassemble, decompose, reverse engineer, or alter this file or any of the other files in the package. Full ownership of this software, and all rights pertaining to the for-profit distribution of this software, are retained by NEXT LIMIT S.L. This software can not be bundled with any commercial package without express written permission from the authors. Any other use of the UNREGISTERED version requires purchase of a license. Software License and Copyright The software and documentation is Copyright Next Limit S.L. The software is licensed to you, not sold, by Next Limit S.L. and is protected by Spanish copyright laws and international treaty provisions. The copyright restrictions of this license extend to any further updates, software patches, or bug fixes made available to you by Next Limit S.L. whether distributed by floppy disc, CD-ROM, or in electronic format via ftp, , etc. This License allows you to use one copy of the Software on a single computer at a time. You may use as many copies of the Software as you have licenses for. You may access the registered version of RealWave through a network, provided that you have obtained individual licenses for the software covering all workstations that will access the software through the network. You may make one copy of the Software in machine-readable form solely for backup purposes. Copyright law protects this Software. As an express condition of this License, you must reproduce on the backup copy the copyright notice in the following format "Copyright Next Limit S.L." The Software contains trade secrets in its human perceivable form and, to protect them, YOU MAY NOT REVERSE ENGINEER, DECOMPILE, DISASSEMBLE, OTHERWISE REDUCE THE SOFTWARE TO ANY HUMAN PERCEIVABLE FORM. YOU MAY NOT MODIFY, ADAPT, TRANSLATE, RENT, LEASE, LOAN, RESELL FOR PROFIT, OR CREATE DERIVATIVE WORKS BASED UPON THE SOFTWARE OR ANY PART THEREOF. Limited Warranty THE SOFTWARE AND ACCOMPANYING WRITTEN MATERIALS ARE PROVIDED 'AS-IS' AND WITHOUT WARRANTY OF ANY KIND, EXPRESS, IMPLIED OR OTHERWISE, INCLUDING WITHOUT LIMITATION, ANY WARRANTY OF MERCHANTABILITY OR FITNESS FOR A PARTICULAR PURPOSE. IN NO EVENT SHALL NEXT LIMIT S.L. BE LIABLE FOR ANY SPECIAL, INCIDENTAL, INDIRECT OR CONSEQUENTIAL DAMAGES OF ANY KIND, OR ANY DAMAGES WHATSOEVER RESULTING FROM LOSS OF USE, DATA OR PROFITS, WHETHER OR NOT ADVISED OF THE POSSIBILITY OF DAMAGE, AND ON ANY THEORY OF LIABILITY, ARISING OUT OF OR IN CONNECTION WITH THE USE OR PERFORMANCE OF THIS SOFTWARE. Trademarks 3D Studio MAX, LightWave 3D, Softimage 3D, MAYA and all registered trademarks are the sole property of their respective owners. OpenGL is a registered trademark of Silicon Graphics, Inc.
4 INTRODUCTION WHAT IS REALWAVE? RealWave is a standalone program for Windows based on true physical equations that is able to calculate the propagation of waves in a polygonal mesh. Different waves with different properties can combine together in the same mesh, resulting in realistic interference effects. Also typical wave behavior as reflection and diffraction effects is easily achieved. RealWave has the ability to calculate the buoyancy of objects and track their motion as they are affected by the waves created in the surface. You only need to place the objects in their initial position and let the program go. HOW DOES REALWAVE WORK? The standard procedure looks like this: 1. Object import: The objects that will take part in the simulation must be previously imported in the simulator. RealWave supports the following object formats:.3ds (3D Studio objects).lwo (Lightwave object).asc/.ase (3D Studio ascii object),.obj (Alias Wavefront object) and.dxf (Autodesk DXF format). All these formats will only create static geometry in RealWave, that is, objects with no animation information. Additionally, RealWave supports.sd files (Next Limit animated scenes). To import animation data from the 3D package you will need to use an animated scene file (.sd format). The.sd file must be previously exported from the 3D package where the animation has been created. Next Limit provides some specific plug-ins (see download section) for each 3D platform, that will export the animated scene as a.sd file readable from RealWave. 2. Surface and wave definition: the sea surface can be modified in size and shape to match your scene needings. The Hypermesh feature is very useful to create higher resolution areas specially where the action takes place. The wave panel will let you create a combination of global (fractal) and local waves. These waves will affect the motion of the objects. 3. Simulation and data output: once the simulation is running, the results can be exported to disk as data files that are stored for later usage. These data files consist of: effects - sequences of (.bin) binary files that contains the surface deformation for every frame - motion files (.dyn) that contains the motion of each object - sequences of (.bin) binary files that contains particle information representing the splashes and foam - sequences of (.tga) image files that contains the foam texture mask for every frame All these data files are needed to represent the results of the simulation in the 3D package. Next Limit provides specific plug-ins (see download section) for different 3D platforms. Each plug-in will need certain data files created in RealWave. For example, the Surface Loader plug-in will accept a sequence of (.bin) binary files and will automatically create and animate the surface as it has been simulated in RealWave. WE RECOMMEND If you are new to RealWave, please take a fast look to the rest of this documentation, and jump immediately to the tutorials in order to acquire a general idea of how RealWave works. Secondly, try importing a simple object like an sphere, place it some meters above the surface level, and run the simulation. Change the mass of the sphere, the size, the surface properties, etc, and... enjoy RealWave! LET US KNOW YOUR OPINION! We would like to hear your suggestions and comments about RealWave. Feel free to contact us at:
5
6 REALWAVE INTERFACE The RealWave interface is divided in 3 main areas: A - VIEWPORT WINDOW This window shows the graphic elements of the RealWave environment. When the application starts, only the free surface mesh (blue color) is shown. This free surface represents the water plane in which wave propagation and object motion will take place. User can interact with the graphic window by dragging the mouse and pushing different keys for different purposes. See Mouse controls section for more information. B - PARAMETERS PANEL Several panels can be selected from the right side of the application. Each panel contains different controls related to RealWave s elements. There are five panels: Surface, Waves, Objects, Daemons and Options. See following sections for more information about these panels. C - SIMULATION CONTROLS Contains buttons for starting, pausing and resetting the simulation. See Simulation controls section for more information.
7 MOUSE MOVEMENT ROTATE VIEW: drag mouse with left button pressed. PAN VIEW: drag mouse with middle button pressed. ZOOM VIEW: drag mouse with right button pressed. MAIN TOOLBAR Removes all data in the current scene and resets RealWave. Load a RealWave workspace scene (*.rww) Save current workspace to disk. Load a SD animation file. Select object by name. Move object. Rotate object. Scale object. Contrain the object transformations to X and Z axes. Contrain the object transformations to X and Y axes. Contrain the object transformations to Y and Z axes. Contrain the object transformations to X axis. Contrain the object transformations to Y axis. Contrain the object transformations to Z axis.
8 Sets the environment according to your 3D package. Sets the scale according to your 3D package. RealWave system unit is 1 meter ( the world axis lenght ) if your 3D package uses a different unit you must set the proper conversion scale. I.e. if your 3D package unit is inch you must set , if it is centimeters you must set 0.01, and so on. VIEW CONTROLS Change the display to Front view. Shortcut key: 1 Change the display to Top view. Shortcut key: 2 Change the display to Side view. Shortcut key: 3 Change the display to Perspective view. Shortcut key: 4 Change the display to Tracking view. Tthe point of view follows the current selected object. Reset view to its default position. Rotate camera mode. Rotate the point of view dragging the mouse with the left button pressed. Shortcut key: C Pan camera mode. Displaces the point of view dragging the mouse with the left button pressed. Shortcut key: P Display world axes. Display grid. Show license info. Display selected object in box mode. Display selected object in wireframe mode.
9 Display selected object in flat shaded mode. Display selected object in smooth shaded mode. Locks the current object selection. SIMULATION CONTROLS number. Shows the percentage of frame calculated and current frame Sets the simulation in Adaptive time step. RealWave uses an adaptive time integration scheme, thus in every calculation loop RealWave looks for the best time interval. understood as follows: Sets the simulation in Manual time step. The slider can be Left: Top speed Right: Top accuracy As a general rule, use always Manual time step with the slider all to left, and move it to the right ( or use the Adaptive time step ) only if you find errors in the simulation (i.e. excessive peaks and surface deformation ) This button will reset the time value to the beginning (0.0 seconds) also resetting the mesh and position of objects. Enable / disable the OpenGL viewport for speed purposes. This button will start the simulation. RealWave needs at least a wave or an object inserted in the scene to run. While simulation is running you can change the point of view to see how the program is working. At any time you can press ACTION again to stop the animation or resume it again.
10 SURFACE MESH The Surface mesh section controls the topology of the water surface in your simulation. Units are in meters. The floppy icon lets you adjust the file options for the surface. Activate the checkboxes for the Surface and the Texture mask, and select the file prefix and the output folder to save the files generated in the simulation. SURFACE SIZE: The size of the surface in X and Y directions. ELEMENT SIZE: The size of the subdivisions of the surface. Element size: 0.5 Element size: 0.25 Element size: 0.1 OFFSET: Moves the surface in X, Y and Z directions from the world center. HEXAGONAL - CUSTOM: Sets the type of surface to the standard generated by RealWave or a custom object of your choose. The imported surface can be in.asc (ASCII format),.lwo (Lightwave object),.obj (Wavefront object) or.dxf (Autodesk DXF format) FILTER MESH: Smooths the surface to avoid edged peaks. The Damping points are the red points that you mark over the surface pressing the Shift key. These points defines a region of absorption in the surface, and the damping factor defines the strenght of the absorption.
11 Damping factor: 0 Damping factor: 1 Damping factor: 2 Damping factor: 5 Factor 0 disables the damping and makes the red zone totally rigid. HYPERMESH CONTROLS This section controls the settings of the hypermesh (multi-resolution mesh) surface. To use the hypermesh surface simply load a SD file and the path of the animated object(s) will be generated automatically. Another option is to create your own path inside RealWave using the create points button RADIUS: The size of the "hot zone", the area of max. resolution. Radius: 1 Radius: 2 FALLOFF: The size of the damping area. Falloff: 0 Falloff: 0.5 Falloff: 1 LEVELS: The number of multiresolution areas.
12 Levels: 2 Levels: 3 GAP: The size of the "cold zones", the zones outside the center area. Gap: 2 Gap: 3 : Create a point in the path. : Deletes the currently selected point in the path. : Deletes the entire path. : Breaks the path between two points. VIEW PATH: When this option is checked you can view and edit the control points of the path. AUTOMATIC MESH UPDATE: When this option is checked, the surface topology is updated whenever you move a point. This can be irritating if you are trying to adjust a path in a large surface. In such cases uncheck this option, edit your path and check again to generate the "hot zone" around the path. TEXTURE MASK PROPERTIES The Texture mask section controls the settings of the texture generated by RealWave when the objects touch the surface. You can use this texture as a mask for a foam texture inside your 3D package. ENABLE TEXTURE GENERATION: Enable foam texture generation. The foam is simulated by means of a texture (besides of the particle effects). The foam texture will create a 256 gray levels mask in a bitmap. Object and particles hitting the water surface will contribute to foam generation and will increase the texture color. The foam texture is only visible in the smooth shade view mode. PROPAGATION: The foam texture (white) will tend to propagated across the surface. This parameter controls how fast the propagation take place. Usual ranges between 0.1-1
13 Propagation: 0.1 Propagation: 0.5 Propagation: 1 AGEING: The life (duration in time) of the foam texture. The foam texture (white) will tend to dissipate as time passes. This parameter controls how fast the dissipating process take place Ageing: Ageing: 0.01 Ageing: 0.1 EDIT TEXTURE PATCH: Check to adjust the gizmo that controls the size and position of the texture. You may need to adjust the region manually (move icon). Normally the foam region fits to the high resolution area where the action takes place. FIT: Automatically adjusts the texture gizmo to the high resolution area of the hypermesh surface. RESOLUTION: The size in pixels of the texture.
14 WAVES To create a new wave, click on the icon next to Scene waves. You can create 3 different kinds of waves. CONTROL POINTS This type of wave works by defining certain control points on the surface. The control points will oscillate and deform the surface generating wave propagation. The waves are generated from blue control points, and red control points defines a damping area. To create blue control points press Ctrl key and select them in the surface dragging a region with the left mouse button. To create fixed red points press Shift key and select them in the surface dragging a region. To delete control points press Ctrl + Shift keys and drag a region over the surface. FREQUENCY: The oscillation frequency of the control points. High values could lead to system malfunction. Normal ranges are between Frequency: 1 Frequency: 2 Frequency: 3 AMPLITUDE: The oscillation amplitude of the control points. High values could lead to system malfunction. Amplitude: 0.1 Amplitude: 0.5 Amplitude: 1 SPEED: The wave speed in meters per second. This is a very important parameter. The greater this number the faster the wave will travel. Be careful! If the wave speed reaches certain value it will become unstable. There are two ways to let a wave to move faster, in other words, to increase the wave speed limit: A. Use 'adaptive' time step or set to 'manual' and reduce the time step factor (slider).
15 B. Increase the element size (Surface panel). Recommended wave speed limit. The speed limit depends exclusively on the time step and the mesh resolution. The time step can be changed in the Control window (right bottom area). The size of the elements can be changed in the Surface window. It is very important that the current wave speed does not exceed the recommended speed limit. Otherwise, the surface can become unstable. Speed: 0.5 Speed: 1 Speed: 2 DAMPING: The dimming of the waves. In real world the motion of the wave decreases along time (loosing energy) and, after certain period, the wave disappears. You can achieve the same effect giving some dampiness to the wave. It will cause the wave to reduce its motion as it propagates through the mesh. Eventually the wave will loose completely its energy and won t affect the mesh anymore. This is a damping factor for the selected wave. The greater this value, the sooner the wave will be attenuated. In other words, this parameter controls how far the wave can travel. [Values] [=0 : no damping] [>0 : damping] Damping: 0.05 Damping: 1 Damping: 2 BEGIN TIME: It is an offset value (in seconds) that makes the control points to begin the oscillation later. I.e. if you are working at 30 FPS and set a Begin time of 2 your wave will start at frame 60. CYCLES: The number of oscillations of the control points. Cycles: 1 Cycles: 2 Cycles: 5 DELETE CONTROL POINTS: Delete all control points for the current wave. FRACTAL DISPLACEMENT The waves are generated following a fractal pattern. The fractal pattern consists of one primary big size wave and little secondary waves that add detail to the surface.
16 HEIGHT: Global height factor of the fractal wave. Fractal waves are a combination of large and small waves. With this parameter the heigth of large waves is controlled. Height: 0.5 Height: 1 ANGLE: The direction of the waves. Default 0 is X negative, and increasing the number means increasing the angle in clockwise direction. OCTAVES: Number of octaves of the fractal wave. More octaves will create a more complex wave. Normal ranges are between 2 and 8. Octaves: 1 Octaves: 3 Octaves: 10 SLOPE: Local height factor of the fractal wave. Fractal waves are a combination of large and small waves. With this parameter the heigth of small waves is controlled.
17 Slope: 1 Slope: 5 SPEED: The speed of wave propagation over the surface. 1 is approx. 1 meter per second. MAP SCALE ( X and Y ): By default the fractal wave is mapped in a 1x1 rectangular square. By varying this value the vaves will be stretched following the new mapping rectangle. Note that the stretching directions will also depend on the Angle parameter. Map scale X: 3 Map scale Y: 3 WAVE SPECTRUM The waves are generated following a graphical frequency representation that can be edited with control points.wave s theory predicts that any complex sea profile can be mathematically represented by an infinite number of sums of simple waves. Although infinite cannot be managed inside computers we can obtain a good approach by sampling discrete points inside an interval. The spectrum of a wave represents a combination of simple waves, each wave represented by its frequency (horizontal axis) and its energy or amplitude (vertical axis). In the spectrum window you can see those waves represented by vertical bars and a red point at the top.
18 Simply by dragging the mouse with the left button pressed over the red squares you can displace them up and down. By doing this you are changing the amplitude of that specific wave. Probably you would like to reduce the energy of high-frequency waves that are disturbing the surface too much. Also the spectrum can be represented by means of a spline which is useful to obtain a smooth curvature in the spectrum profile. In this case you can set a lot of samples and produce a smooth variation with a few control points. INFO: Type a descriptive information about your own profile for future use. SINUSOIDAL: the well-know sinusoidal wave. ASYMMETRIC: this wave is slightly thinner at the top than the bottom. SHARP: this wave is sharp at the top and smooth at the bottom. Press this button to randomize again the waves direction using the same spectrum. SMOOTH: Switch between spline (smooth) mode and discrete mode. In the smooth mode you should take in mind these mouse controls: Moves control point: drag mouse with left mouse pressed over the control point. Remove control point: click on the control point with CTRL and SHIFT keys pressed. Switch between linear/smooth interpolation: click on the control point with the SHIFT key pressed. Maximum vertical length of the bars. This will not produce any change in waves amplitude. The scale factor for amplitudes. F.e. a value of 0.5 will reduce the amplitude of waves by a half. Set the minimum value of frequency (left side of the interval) for wave sampling. Set the maximum value of frequency (right side of the interval) for wave sampling.
19 Number of samples evenly spaced inside the interval. WARNING: this parameter will cause the spectrum profile to reset. RESET: This option will reset the amplitude of waves to their initial values. CLOSE: Close the spectrum window. You don t need to close the spectrum window to see the behavior of the current spectrum in the surface mesh. Additionally, in the upper toolbar you can find the following controls: NEW SPECTRUM: New spectrum Reset totally the spectrum window restoring initial conditions. LOAD SPECTRUM: Loads a spectrum from file (SPE format). SAVE SPECTRUM: Saves a spectrum to file (SPE format). Note: when the spectrum is enabled for a wave, its control points will become inactive. In order to switch again to control point s mode you should disconnect the spectrum and RESET the scene.
20 OBJECTS This panel controls the properties and behavior of the objects involved in the simulation. Import objects in the following formats:.asc (ASCII format).lwo (Lightwave object).obj (Wavefront object).dxf (Autodesk DXF format) Removes selected object from scene. Saves the motion of an object to a.dyn file that you can use later in your 3D package to reproduce the dynamic motion of the object in the 3D scene. NOTE: The object's pivot must be centered ( and oriented to world axis ) for the.dyn motion file to work correctly. DYNAMICS: Enables or disabled the Dynamic property of the selected object. By default Dynamic is enabled for imported objects, except for SD animated objects or static objects. The Dynamic property will let the object react to hydrodynamical forces and any other kind of external forces. When an object contains a predefined animation (SD animated scene) or to create static objects, the Dynamic property must remain disabled. STANDARD PARAMETERS Standard properties of the object (geometric and physical properties)
21 This button reset all the parameters of the object. POSITION: Moves the object in X, Y and Z directions. ANGLES: Rotates the object in X, Y and Z directions. SCALE: Sets the object scale in X, Y and Z axes. PIVOT: Moves the object's pivot point in X, Y and Z directions. CG: Center or Gravity (center of masses). An object tends to rotate around its CG point. It is calculated automatically for all objects. This value affects the dynamical behavior of the object. You can change the Center of Gravity by disabling first the "Auto" button. MASS: The mass of the objects (in Kg.). By increasing the mass of an object the floating and other physical characteristics are changed like in real world. It is important not to set a too low mass value (~ 1 Kg) since the object could become unstable. This button will recalculate the mass for the current floating condition of the object. The mass will equal to the floating forces, thus creating a equilibrium state. When this button is pressed, the mass will be calculated so that the object remains floating without going up and down. Note that this feature will not work if the object is totally submerged or in the air. FRICTION: The object resistance force to air and water. Higher values mean more resistance to air and collisions. A friction value is always needed or the object will never stop its motion. Typical values are around INITIAL VELOCITY: Sets an acceleration for the object in X, Y and Z axes. An initial velocity of the object can be set, normally for testing purposes. You can control the kind of waves the object generates. Note that you can combine this feature with the Dynamic button enabled or disabled. INITIAL ROTATION: Sets a rotation for the object in X, Y and Z axes. An initial rotation of the object can be set, normally for testing purposes. You can control the kind of waves the object generates. Note that you can combine this feature with the Dynamic button enabled or disabled. TEXTURE OPTIONS
22 TEXTURE STRENGHT: When an object hits the water it will also contribute by adding energy the foam texture mask. This value controls the strength of the foam mask contribution. Tex. strenght: 0.01 Tex. strenght: 0.05 Tex. strenght: 0.1 DEPTH TRESHOLD: A submerged object can also create waves (see wave depth threshold) and contribute to the foam texture mask. This value will let the submerged object affect the foam mask. Depth treshold: 0.7 Depth treshold: 1 ADVANCED OPTIONS Advanced properties of the object (dynamic properties, surface perturbing parameters)
23 ANIMATED OBJECT (SD SCENE) RELEASE OBJECT AT FRAME: When this option is checked, the animated object coming from an.sd scene will be released. In other words, it will not follow the predefined animation anymore, and will be affect by dynamic motion (floating forces, gravity, etc). This option is useful to combine a predefined animation (for example a guy throwing a beach ball) and the ball floating in the water (ball should be released before it reaches the water). CREATE PATH: If this option is checked, the animated object (from an.sd scene) will create an Hypermesh adapted to its animated path. STRIDE: This is the distance between control points of the Hypermesh. Smaller stride values can be used to define a more accurate Hypermesh path. DYNAMIC PROPERTIES VOXEL RESOLUTION: A volume subdivision (voxel) of the object is needed for different calculations (for example, Particle collision). It is important to understand than the higher the resolution, the more accurate these calculations will be, but they will also slow the process and consume more memory. Since the objects are volumetric elements, the number of voxels created will be proportional to the power of three. Therefore slighty variations of this value must be done (i.e. from 10 to 15). INERTIA SCALE: By default (1,1,1) this control affects the rotating behavior of the object. By increasing
24 a value, the object will become more resistent to rotate in that direction. This is also equivalent to vary the distribution of the mass, moving the mass toward the edges of the object. Physically the inertia scale is the opposition to rotate, and the mass is the opposition to translate. WAKE / PARTICLE GENERATION WAVE STRENGTH (V-H): The strength of the wave produced by the object in vertical and horizontal components. Any object will create waves depending on the motion of the object and these strength factors. The horizontal and vertical components of the wave also depend on the horizontal and vertical velocities of the object. FRONT WAKE DISTANCE: Any object moving in the water will tend to create a front wave at some distance. This value controls the distance to the front wave. It requires the button "Auto" to be disabled. : The frontal wave distance is automatically calculated depending on the object size. This button can be disabled in order to adjust the frontal wave distance manually. PERTURBING RESOLUTION: The perturbing points, placed on the surface of the object, have two important roles: A) To perturb the surface in order to create wave effects B) To emit particles The number of perturbing points are controlled by this value. By setting a value of 2, for example, the number of control points is doubled. Usually there is no need to adjust this value unless the number of points is insufficient to generate a convincent wave or particle effect. PARTICLE DRYING SPEED: This control affects the drying rate of the perturbing points. The rate of particle emission from the perturbing points will also depend on the wet/dry status. Submerged points are in wet state (particles are emitted). Points above the surface emit particles depending on their dryness. DISTANCE TO COAST: Coast line effect (or shallow water effect). This feature lets simulate wave diffraction effects (waves adapting to the coast shape as the depth decreases). It will require an static object (Dynamics OFF) to simulate the coast, island, etc. The coast line area will appear in a different color in the surface mesh. The maximum bending will occur near the object. [Values] [= 0 : the coast line effect is disabled] SHOW PERTURBING POINTS: Displays the perturbing points. DISPLAY SHOW NORMALS: Displays the face normals ( the facing direction of polygons ) of the object. It is important that they point outward. SHOW CG: Displays the Center of Gravity of the object. SHOW AXIS: Displays the axes of the object. Normals are reversed. It should be used only in objects with face normals pointing in the wrong direction (inward). In RealWave the back faces are displayed in a different color than the front faces. Note than in closed objects you should never see a back face (unless you are inside the object). Change the color of the object WAKE PARAMETERS
25 Properties of the wave generated by the object. MAX HEIGHT: The oscillation amplitude of the control points. High values could lead to system malfunction. WAVE SPEED: The wave speed in m/s. This is a very important parameter. The greater this number the faster the wave will travel. Be careful! If the wave speed reaches certain value it will become unstable. There are two ways to let a wave to move faster, in other words, to increase the wave speed limit: A. Use 'adaptive' time step or set to 'manual' and reduce the time step factor (slider). B. Increase the element size (Surface panel). : Recommended wave speed limit. The speed limit depends exclusively on the time step and the mesh resolution. The time step can be changed in the Control window (right bottom area). The size of the elements can be changed in the Surface window. It is very important that the current wave speed does not exceed the recommended speed limit. Otherwise, the surface can become unstable. DAMPING: This is a damping factor for the selected wave. The greater this value, the sooner the wave will be attenuated. In other words, this parameter controls how far the wave can travel. [Values] [=0 : no damping] [>0 : damping] DEPTH EFFECT: The object will perturb the mesh, not only when it hits the surface, but when it moves underwater at certain depth. The depth control will specify the maximum permitted depth where submerged objects can create waves. Note that the strength of the perturbation will linearly decrease as depth increases. [Ranges] [=0 : Depth factor is disabled. Submerged objects do not affect the surface] [>0 : depth limit]
26 DAEMONS This panel let you add special elements to the simulation like particle emitters, forces, etc. Delete selected Daemon. Sets the Output file options for particle Daemons. You can save the particles in the following formats:.bin ( RealWave format readable by RealWave plugins ).lwo (Lightwave particle file).asc (ASCII format) PARTICLE EMITTER There are 2 types of emitters: point and square. Point emitter Square emitter
27 Link the daemon's position and rotation to an object. POSITION: Moves the emitter in X, Y and Z directions. ANGLES: Rotates the emitter in X, Y and Z axes. SCALE: The size of the Square emitter in X and Y axes. BIRTH RATE: This value controls the number of particles to be created in each iteration. If no particles are created for a certain birth rate, just increase the value until the particles are available. Birth rate: 1 Birth rate: 5 Birth rate: 20 SPEED: The speed in meters per second. RANDOM SPEED: Sets a speed variation to particle emission. RANDOM DIRECTION: Sets a direction variation to particle emission.
28 Random dir factor: 0.05 Random dir factor: 3 MASS: The mass of each particle. The mass property is used in the particle-object collision event. When a particle impacts with an object, the energy will be transferred to the object (particles can push the object) TEXTURE: The particles can affect the water surface and contribute to the foam mask. This value affects the contribution strength. AIR DRAG: Sets the particle to air resistance. WATER DRAG: Sets the particle to water resistance. AFFECT SURFACE: Makes the particles to generate waves at surface collision. AFFECT OBJECTS: Make the particles dynamically affect the selected objects. The particles can affect the surface and generate waves. When the function is enabled, the wave parameter control for this wave will be opened. Opens the Particle Advanced window. This window contains particle destruction conditions and object-collision controls. DESTRUCTION CONDITIONS AGE MORE THAN: The particle will die when it reaches this age (in seconds) SPEED LEES THAN: The particle will die when its velocity is below this value
29 RANDOM VALUE: The particle will die at a random event DEPTH LESS THAN:The particle will die if the depth is less than this value ON WATER SURFACE: The particle will die when it hits the surface. Note that submerged particles could continue alive. PARTICLE-OBJECT COLLISION This is the list of objects than can collide with particles. The collision will take place at voxel level, therefore it is important to check the voxel resolution for those objects. A higher voxel resolution will suppose a more accurate collision detection between particles and objects. The check button in this list tells RealWave to kill the particle when it collides (check enabled) with the object or just bounce (check disabled). COLLISION STRENGTH: The particles can collide with the objects. The strength of the collision can vary from non-elastic (0) to perfect elastic (1). Set all the objects than the particles can collide to. MAX PARTICLES: Maximum number of particles for the scene. This is a limit control to prevent scene overloading. PARTICLE OBJECT Object emitter. This daemon will emit particles from the perturbing points of the chosen object.
30 Lets you select the object for particle emission. WATERLINE: The particles are created only in the area which crosses the water surface. It is the default and normal value. WET SURFACE : The particles are created in the wet areas of the object. The wet areas are defined by submerged faces or faces which are still not dry (it does depend on the drying factor). BIRTH RATE: This value controls the number of particles to be created in each iteration. If no particles are created for a certain birth rate, just increase the value until the particles are available. INITIAL SPEED: The speed in meters per second. PARENT OBJ SPEED: The particle will acquire a certain amount of the speed of the emitter object (from 0% to 100%). SPEED THRESHOLD: Only the areas of the object which are moving faster (relative to the surface) than this threshold value will emit particles. DEPTH THRESHOLD: If this value is greater than zero, only the areas of the object below this depth value will emit particles. RANDOM DIRECTION: Adds a random factor to emission direction. HORIZONTAL STRENGTH: An horizontal strength factor for the particle emission. VERTICAL STRENGTH: A vertical strength factor for the particle emission. SIDE EMISSION: By default, more particles are created in frontal areas of the object than in the lateral areas, "frontal" and "lateral" depend on the relative motion through the water. This parameter will affect this behavior, balancing the birth rate between frontal and lateral faces. MASS: The mass of each particle. The mass property is used in the particle-object collision event. When a particle impacts with an object, the energy will be transferred to the object (particles can push the
31 object) TEXTURE STRENGTH: The particles can affect the water surface and contribute to the foam mask. This value affects the contribution strength. AIR DRAG: Sets the particle to air resistance. A dragging coefficient to avoid particles accelerating in excess. WATER DRAG: Sets the particle to water resistance. A dragging coefficient to avoid particles accelerating in excess. The particles can affect the surface and generate waves. When the function is enabled, the wave parameter control for this wave will be opened. Opens the Particle Advanced window. This window contains particle destruction conditions and object-collision controls. DESTRUCTION CONDITIONS AGE MORE THAN: The particle will die when it reaches this age (in seconds) SPEED LEES THAN: The particle will die when its velocity is below this value RANDOM VALUE: The particle will die at a random event DEPTH LESS THAN:The particle will die if the depth is less than this value ON WATER SURFACE: The particle will die when it hits the surface. Note that submerged particles could continue alive. PARTICLE-OBJECT COLLISION This is the list of objects than can collide with particles. The collision will take place at voxel level, therefore it is important to check the voxel resolution for those objects. A higher voxel resolution will suppose a more accurate collision detection between particles and objects. The check button in this list tells RealWave to kill the particle when it collides (check enabled) with the object or just bounce (check disabled). COLLISION STRENGTH: The particles can collide with the objects. The strength of the collision can vary from non-elastic (0) to perfect elastic (1).
32 Set all the objects than the particles can collide to. PARTICLE SURFACE Surface emitter. This daemon will emit particles from the crest of the waves. It is useful in combination with the fractal wave. area. You can choose a specific wave for particle emission or a global wave that will affect the entire surface BIRTH RATE: This value controls the number of particles to be created in each iteration. If no particles are created for a certain birth rate, just increase the value until the particles are available. SPEED: The speed in meters per second. RANDOM DIRECTION: Adds a random factor to emission direction. CREATION THRESHOLD: Surface areas that move at a speed faster than this threshold will create particles. By setting a higher value, the particles created will decrease. MASS: The mass of each particle. The mass property is used in the particle-object collision event. When a particle impacts with an object, the energy will be transferred to the object (particles can push the object) TEXTURE: The particles can affect the water surface and contribute to the foam mask. This value affects the contribution strength. AIR DRAG: Sets the particle to air resistance. A dragging coefficient to avoid particles accelerating in excess. WATER DRAG: Sets the particle to water resistance. A dragging coefficient to avoid particles accelerating in excess.
33 The particles can affect the surface and generate waves. When the function is enabled, the wave parameter control for this wave will be opened. Opens the Particle Advanced window. This window contains particle destruction conditions and object-collision controls. DESTRUCTION CONDITIONS AGE MORE THAN: The particle will die when it reaches this age (in seconds) SPEED LEES THAN: The particle will die when its velocity is below this value RANDOM VALUE: The particle will die at a random event DEPTH LESS THAN:The particle will die if the depth is less than this value ON WATER SURFACE: The particle will die when it hits the surface. Note that submerged particles could continue alive. PARTICLE-OBJECT COLLISION This is the list of objects than can collide with particles. The collision will take place at voxel level, therefore it is important to check the voxel resolution for those objects. A higher voxel resolution will suppose a more accurate collision detection between particles and objects. The check button in this list tells RealWave to kill the particle when it collides (check enabled) with the object or just bounce (check disabled). COLLISION STRENGTH: The particles can collide with the objects. The strength of the collision can vary from non-elastic (0) to perfect elastic (1). Set all the objects than the particles can collide to. BEACH
34 Beach. A plane simulating a straight beach can be placed at certain angle forcing the surface to create particles near the coast line. The particles will climb the plane and go back. POSITION: Moves the gizmo plane in X, Y and Z directions. ANGLES: Rotates the gizmo plane in X, Y and Z directions. BIRTH RATE: This value controls the number of particles to be created in each iteration. If no particles are created for a certain birth rate, just increase the value until the particles are available. MASS: The mass of each particle. The mass property is used in the particle-object collision event. When a particle impacts with an object, the energy will be transferred to the object (particles can push the object) TEXTURE: The particles can affect the water surface and contribute to the foam mask. This value affects the contribution strength. SPEED THRESHOLD: Particles are created along the beach line only if their speed is above the threshold. The particles can affect the surface and generate waves. When the function is enabled, the wave parameter control for this wave will be opened. Opens the Particle Advanced window. This window contains particle destruction conditions and object-collision controls.
35 DESTRUCTION CONDITIONS AGE MORE THAN: The particle will die when it reaches this age (in seconds) SPEED LEES THAN: The particle will die when its velocity is below this value RANDOM VALUE: The particle will die at a random event DEPTH LESS THAN:The particle will die if the depth is less than this value ON WATER SURFACE: The particle will die when it hits the surface. Note that submerged particles could continue alive. PARTICLE-OBJECT COLLISION This is the list of objects than can collide with particles. The collision will take place at voxel level, therefore it is important to check the voxel resolution for those objects. A higher voxel resolution will suppose a more accurate collision detection between particles and objects. The check button in this list tells RealWave to kill the particle when it collides (check enabled) with the object or just bounce (check disabled). COLLISION STRENGTH: The particles can collide with the objects. The strength of the collision can vary from non-elastic (0) to perfect elastic (1). Set all the objects than the particles can collide to. MOTOR
36 Motor. This daemon will add a pushing force at some relative position in any object, simulating the engine of a boat. POSITION: Moves the motor in X, Y and Z directions. ANGLES: Rotates the motor in X, Y and Z directions STRENGTH: A strength factor for the pushing force. WIND This daemon creates a force that affects selected particles and objects in a given direction. STRENGTH: A strength factor for the pushing force. SCALE: ANGLE: The direction of the wind. Set the daemons that will be affected by the wind. Set all the objects than the particles can collide to. BIN LOADER Binary Loader. This daemon will load the.bin particle files (either from RealFlow or RealWave) and will import them at the position and angles specified in the parameter list. The imported particles can create waves and
37 affect the objects. CENTER: Moves the particle emitter origin in X, Y and Z directions. ANGLES: Rotates the particle emitter origin in X, Y and Z directions Lets you select the particle binary (.bin) file sequence. OFFSET: Sets an offset in frames for particle sequence start. MASS: The mass of each particle. The mass property is used in the particle-object collision event. When a particle impacts with an object, the energy will be transferred to the object (particles can push the object) TEXTURE: The particles can affect the water surface and contribute to the foam mask. This value affects the contribution strength.
38 OPTIONS This panel controls the general options of the simulation. Image sequences or AVI animation of the OpenGL display can be exported. In such case it is important to not minimize the application. When this button is checked you can set a path and prefix name to save an AVI, JPEG or Targa files. FPS: TFrames per second. This parameter should match the FPS value in the 3D platform, otherwise there could be unwanted frame offsets. Note that different FPS values will not affect the simulation time, only the number of files exported to disk. MAX. FRAMES: This should be enabled in order to let the system calculate until the maximum number of frames is reached. GRAVITY: Value of gravity, affects all the elements in RealWave. Default value is 9.8 USE MULTITHREADING: Enable / Disable the multithreading capabilities of RealWave. There is only support for two processors. AUTOSAVE: Workspaces can be saved to disk as backup to avoid loosing information in very complex scenes when an unexpected error occurs.
39 CHOOSE MESH COLOR: Changes the surface color. TRANSPARENCY SLIDER: You can set the transparency of the mesh for visualization. Useful to see the objects below the surface. SHOW MESSAGES: Opens a window that displays RealWave messages. DISPLAY OBJECT AXES: Show / hide the axes of all objects. You can show / hide individually in object's advanced properties. DISPLAY ONLY AT FRAMES: Refresh the OpenGL displays only at frame end. By default RealWave refresh the screen in every calculation loop. Several loops can be done inside a frame. You can enable this option to save time in display refreshing (recommended in non-accelerated graphic cards). OBJECT BACKFACE CULLING: Displays only the faces with normals pointing away from view. PARTICLE SIZE: The size of particles in the viewport. Only for viewing purposes. PARTICLE LENGTH: The length of the particles when represented as arrows- [Values] [= 0 : points] [> 0 : arrows] SPEED COLOR: The particles will be colored, representing the speed, from red (high speed) to green (low speed).
40 3D STUDIO MAX INSTALLATION Copy RFPACK.DLO, RWPACK.DLO and SCENEDATA.DLU in the plugins folder. REALWAVE SURFACE LOADER This plugin can be found in the Geometry panel in the Next Limit section. Click RW Loader button.
41 Click on the Select Directory button, select the folder where you saved your files from RealWave (.geo and.bin files ). FRAME OFFSET: Set a positive or negative frame offset for the surface sequence.
42 The end condition sets what to do when your 3D scene is larger than the RealWave sequence. HOLD: Keep the last frame of the RealWave sequence. PINGPONG: Makes the RealWave sequence infinetely plays forward-backward. LOOP: RealWave sequence restarts at first frame when the last is reached. RANGE: Sets the duration (in frames) of the simulation. Click CREATE SURFACE and the surface mesh will be created in the viewport. REALWAVE OBJECT MODIFIER This plugin can be found in the Modifiers panel. This plugin gives the dynamic motion of the objects you've used in your simulation in RealWave ( if you saved the respective.dyn file ). NOTE: The object's pivot must be centered ( and oriented to world axis ) for the.dyn motion file to work correctly.
43 SELECT DYN FILE: Selects the.dyn file containing the object's dynamic motion you saved from RealWave simulation. FRAME OFFSET: Sets a positive or negative frame offset for the object's motion sequence. REFRESH POSITION: Reloads the motion file. REALWAVE PARTICLE LOADER
44 This plugin can be found in the Geometry panel in the Next Limit section. Click RW Loader button.
45 Click on the Select Directory button, select the folder where you saved your files from RealWave (.geo and.bin files ).
46 FRAME OFFSET: Set a positive or negative frame offset for the surface sequence. PARTICLE LIFE: Same as 3dsmax standard particles. It is a particle time counter useful for some materials. DROP SIZE: Sets the size of each particle in current units. STATIC: When your particles are loaded the number of particles are displayed. Click CREATE PARTICLES and the particles will be created in the viewport. SCENE DATA SAVER This plugin can be found in the Utilities panel (click the MORE... button). The function of this plugin is to export your animated objects to the.sd format ( readable by RealWave )
47 SD SAVER SETTINGS: Select the objects to be involved in the RealWave simulation. Click the SET button and set the time interval, then click SAVE SEQUENCE
48 LIGHTWAVE INSTALLATION 1. Copy the plug-in files to the Lightwave's plugins folder 2. Use the Add Plugins button (Extra Panel) to activate the plugins. 3. This is a schematic layout showing the way RealWave works in conjunction with Lightwave: SURFACE BINARY LOADER ( RWDISP.P ) ( OBJECT DISPLACEMENT PLUGIN ) 1. Before you use this plug-in you must load the LWO surface file that RealWave has saved in the specified directory. RealWave will always save a LWO surface file at the beginning of the simulation.
49 2. open properties and apply the RealWave surface displacer plug-in to the object and point to the output directory (where the binaries have been exported). You will see that the surface's vertices acquire the same deformation.
50 3. Then click OK to close the window and check if the points of the mesh are displacing correctly, by dragging the time slider in Lightwave. If points don t move probably the directory or prefix specified are wrong.
51 OBJECT MOTION LOADER ( RWDISP.P ) ( OBJECT DISPLACEMENT PLUGIN ) 1. In RealWave, turn on the DYN output option for each object you want its motion to be exported (Objects panel). Set the file name. Make sure the environment is set to Lightwave compatibility (upper toolbar). Run the simulation. After the simulation is finished, go to Lightwave and apply to your object the RealWave object motion plug-in. Open the options panel and choose the DYN file.
52 PARTICLE LOADER PLUGIN 1. Add a Partigon to the scene in order to apply the RealFlow Particle Loader (RPL). 2. Apply the RealFlow Particle Loader. Open Options and choose a particle file sequence.
53 Probably there are no particles at frame 0, so go to frame 1 or beyond. THE SCENE.SD ( RFSD.P ) OBJECT DISPLACEMENT PLUGIN 1. The file RFSD.P is a plug-in for Layout, which saves the scene data to a SD file. 2. Apply the Next Limit scene saver plug-in to the objects you want to include in the SD file.
54
55 Double-click the Next Limit scene saver to open the options window. 3. In the Next Limit scene saver window you can see a box list. It contains the name of the objects that have the plug-in applied. 4. Select the SD file where the data will be saved, by clicking the OUTPUT FILE button. 5. The vertex info check button ('at the bottom side of the list box) controls what kind of data is saved for each object. When it is unchecked, only position, rotation, scale and pivot is saved. This is useful when the object doesn't contain any other displacement plug-in that could change the relative vertex position. In other cases if you want to get the object deformation in RealFlow, the vertex info button should be checked and the 'VX' label should appear at the left side of each object's name. Take in mind that, for every frame, all the object's vertices will be saved and the file size will increase. To set the vertex info check button, select the object from the list box and check or uncheck the vertex info button, or use the shortcuts VX ALL or VX NONE if you want to set on/off this feature for all the objects. 6. Once all the parameters have been set, you are ready to save the scene to the SD file. Click the RECORD button and, following, click the PREVIEW button in Lightwave. When the preview run you will see some messages in the plug-in window indicating what frame is being saved. 7. When the preview has finished and before doing any other thing, click the RECORD button again. Then the SD file will be closed and it will be ready to be imported into RealWave.
56 SOFTIMAGE INSTALLATION RealWave plug-ins for Softimage 3D consist in five files: SceneDataSaver.cus REALWAVE-SurfaceLoader.cus REALWAVE-MotionObject.cus Realwave.dll RealWaveIcon.hrc Open SIPACKRW.ZIP and run SETUP.EXE. If the installation fails. manually copy the five plugin files to the model folder ( under 3D\custom\model ) REALWAVE SURFACE LOADER This part of the plug-in loads the mesh surface into the scene. To start go to MODEL module and open the effect menu. Select REALWAVE - Surface Loader + The panel 'Real Wave Surface Loader' will appear: First select the folder directory where the collection of.bin and.geo files are located. The browse button will help you to reach it. Just select one of the.bin files of the sequence. You can also type the path folder location in the edit box. If the prefix of the files are srf..., don t change it. This is the default prefix in RealWave. TOTAL FRAMES: The amount of files the folder selected contains. If you don t know it, don t mind. You can change the total frames in the Softimage environment directly. OFFSET: The number of empty frames (without animation data), that the animation of the surface will have.
57 REALWAVE MOTION OBJECT This plugin loads the animation data of the floating objects into the Softimage 3D environment. To start select the floating object from the scene and place it at the initial position. After applying the effect is not possible to move the object. Open MODEL module and open the effect menu. Select REALWAVE - MotionObject + The panel 'Real Wave Motion File Loader' will appear. BROWSE: Select the file directory where the.dyn file is located. Set the total frames and offset parameters of the animation. The meaning is the same that in the former part. Push OK button and the object will be placed at the initial position, like was in RealWave environment, with the origin placed at the point you placed the object first. If the object was scaled in RealWave, the same scaling will have in Softimage. SCENE DATA SAVER This plug-in saves the motion of objects selected in the scene. Select the animated objects you want to export and go to MODEL module and open the effect menu. Select Scene Data Saver.
58 This panel informs you the number of selected items. Verify it. Select the file name and the directory where the.sd file will be placed. The default initial and final frame values can be changed. After all settings push OK button, and the file.sd will be saved in the selected directory.
59 MAYA The RealWave plug-ins for Maya are packed along with the RealFlow plugins for convenience purposes. Both programs share the same file format for particles and animated scenes (.sd files ), so the Particle Loader and the Scene Data saver are the same. INSTALLATION To install the plug-ins, open the.zip file and run setup.exe. You don't need to decompress the files. If setup.exe can't install the plug ins, do it manually. It is straightforward..mel script files must be placed in the folder: \ scripts \ startup.mll object files and.bmp icon files must be located at: \ bin \ plug-ins USE Once the files have been placed in the correct folders, the plugins can be accessed from the main menu. REALWAVE SURFACE This plugin loads the mesh surface into the scene. S elect the folder directory where the collection of.bin and.geo files are located. The browse button will help you to reach it. Just select one of the.bin files of the sequence. You can also type the path folder location in the edit box.
60 FILE PREFIX: If the prefix of the files are srf..., don t change it. This is the default prefix in RealWave. FRAME OFFSET: The number of empty frames (without animation data), that the animation of the surface will have. FLOATING OBJECT PLUGIN This plugin loads the animation data of the floating objects into the Maya environment. To start select the floating object from the scene and place it at the initial position. FILE LOCATION: Select the file directory where the.dyn file is located. SCENE DATA RealFlow plug-in This plugin allows the user to export animated objects in.sd format ( readable by RealWave ). Just select the objects you want to export and fill the next panel with the required scene and file information. The Scene Data saver for MAYA looks like this:
61 SCENE INFO There are some scene parameters one must fix before saving the.sd file to disk: Selected Items: Informs to the user about the number of items selected before applying the effect. FILE OUTPUT INFO Include deformations: Check this box to include object deformations together with the scene data files. Otherwise, objects only will save geometry transformations ( scaling, rotation, translations ). Include Locators: Maybe you'd like to export locators to the RealFlow environment in order to link a daemon or emitter to them. Check this control to include locators in the scene information. Start frame / final frame: Set the initial and final frame of the scene sequence you want to be saved. Choose the destination file for the.sd file. When OK is pressed, the scene is played from the initial to the final frames specified, and the.sd file will be saved to disk. For long animations or complex scenes, the.sd file may be very large. Try to export simple objects with not many faces. It is better to work with light versions of the geometry in order to avoid long and tedious collision calculations. You must realize that working with the deformed version of the exported objects files produces very cumbersome files. REALFLOW PARTICLE LOADER
62 Use this plug-in to import particles into Maya. Just select the file sequence location (by clicking one of the files of the sequence or just typing the folder path in the edit box) and press OK button. Prefix is automatically updated when clicking one file of the sequence. But if you select the folder by typing directly in the edit box, then you should specify the prefix of the file sequence by hand.
REALFLOW 2012: COMPLETE OVERVIEW OF FEATURES
 2012 REALFLOW 2012: COMPLETE OVERVIEW OF FEATURES + COMPONENTS RealFlow GUI: A software application to set up and simulate your scenes. RealFlow CMD: A software application to simulate your scenes. RealFlow
2012 REALFLOW 2012: COMPLETE OVERVIEW OF FEATURES + COMPONENTS RealFlow GUI: A software application to set up and simulate your scenes. RealFlow CMD: A software application to simulate your scenes. RealFlow
Index FEATURES LIST 2
 FULL FEATURES LIST Index RealFlow Features 4 Liquids 4 Elastics 4 Granulars 4 Rigids 5 Viscous Materials 5 Viscoelastic Materials 5 Fibres 5 Built-in Basic Primitives 6 Particle Emitters 6 Rigid Bodies
FULL FEATURES LIST Index RealFlow Features 4 Liquids 4 Elastics 4 Granulars 4 Rigids 5 Viscous Materials 5 Viscoelastic Materials 5 Fibres 5 Built-in Basic Primitives 6 Particle Emitters 6 Rigid Bodies
Index FEATURES LIST 2
 FULL FEATURES LIST Index RealFlow 10 Features 4 Liquids 4 Elastics 4 Granulars 4 Rigids 5 Fibres 5 Built-in Basic Primitives 5 Particle Emitters 6 Rigid Bodies 6 Soft Bodies 6 Fracture Tools 7 Joints 7
FULL FEATURES LIST Index RealFlow 10 Features 4 Liquids 4 Elastics 4 Granulars 4 Rigids 5 Fibres 5 Built-in Basic Primitives 5 Particle Emitters 6 Rigid Bodies 6 Soft Bodies 6 Fracture Tools 7 Joints 7
BCC Particle System Generator
 BCC Particle System Generator BCC Particle System is an auto-animated particle generator that provides in-depth control over individual particles as well as the overall shape and movement of the system.
BCC Particle System Generator BCC Particle System is an auto-animated particle generator that provides in-depth control over individual particles as well as the overall shape and movement of the system.
Animation Basics. Learning Objectives
 Animation Basics Learning Objectives After completing this chapter, you will be able to: Work with the time slider Understand animation playback controls Understand animation and time controls Morph compound
Animation Basics Learning Objectives After completing this chapter, you will be able to: Work with the time slider Understand animation playback controls Understand animation and time controls Morph compound
Animated Modifiers (Morphing Teapot) Richard J Lapidus
 Animated Modifiers (Morphing Teapot) Richard J Lapidus Learning Objectives After completing this chapter, you will be able to: Add and adjust a wide range of modifiers. Work in both object and world space
Animated Modifiers (Morphing Teapot) Richard J Lapidus Learning Objectives After completing this chapter, you will be able to: Add and adjust a wide range of modifiers. Work in both object and world space
 Page 1 of 10 Creating Cigarette Smoke In this tutorial, you use a particle system to create a stream of cigarette smoke trailing from an ashtray. The animation relies on space warps to affect the movement
Page 1 of 10 Creating Cigarette Smoke In this tutorial, you use a particle system to create a stream of cigarette smoke trailing from an ashtray. The animation relies on space warps to affect the movement
Selective Space Structures Manual
 Selective Space Structures Manual February 2017 CONTENTS 1 Contents 1 Overview and Concept 4 1.1 General Concept........................... 4 1.2 Modules................................ 6 2 The 3S Generator
Selective Space Structures Manual February 2017 CONTENTS 1 Contents 1 Overview and Concept 4 1.1 General Concept........................... 4 1.2 Modules................................ 6 2 The 3S Generator
Transforming Objects and Components
 4 Transforming Objects and Components Arrow selection Lasso selection Paint selection Move Rotate Scale Universal Manipulator Soft Modification Show Manipulator Last tool used Figure 4.1 Maya s manipulation
4 Transforming Objects and Components Arrow selection Lasso selection Paint selection Move Rotate Scale Universal Manipulator Soft Modification Show Manipulator Last tool used Figure 4.1 Maya s manipulation
Dynamics in Maya. Gary Monheit Alias Wavefront PHYSICALLY BASED MODELING SH1 SIGGRAPH 97 COURSE NOTES
 Dynamics in Maya Gary Monheit Alias Wavefront SH1 Dynamics in Maya Overall Requirements Architecture and Features Animations SH2 Overall Requirements Why Dynamics? Problems with traditional animation techniques
Dynamics in Maya Gary Monheit Alias Wavefront SH1 Dynamics in Maya Overall Requirements Architecture and Features Animations SH2 Overall Requirements Why Dynamics? Problems with traditional animation techniques
ROSE-HULMAN INSTITUTE OF TECHNOLOGY
 Introduction to Working Model Welcome to Working Model! What is Working Model? It's an advanced 2-dimensional motion simulation package with sophisticated editing capabilities. It allows you to build and
Introduction to Working Model Welcome to Working Model! What is Working Model? It's an advanced 2-dimensional motion simulation package with sophisticated editing capabilities. It allows you to build and
In this tutorial, you will create a scene with sandman dispersing in sand, as shown in in the image below.
 Particle Flow In this tutorial, you will create a scene with sandman dispersing in sand, as shown in in the image below. Creating the Project Folder 1. Create a project folder with the name c17_tut1 at
Particle Flow In this tutorial, you will create a scene with sandman dispersing in sand, as shown in in the image below. Creating the Project Folder 1. Create a project folder with the name c17_tut1 at
Working Model. The world s most popular 2D computer aided engineering tool
 Working Model 2D The world s most popular 2D computer aided engineering tool Use automatic collision detection and friction to accurately model real-life mechanical systems Track the motion of an object
Working Model 2D The world s most popular 2D computer aided engineering tool Use automatic collision detection and friction to accurately model real-life mechanical systems Track the motion of an object
BCC Comet Generator Source XY Source Z Destination XY Destination Z Completion Time
 BCC Comet Generator Comet creates an auto-animated comet that streaks across the screen. The comet is compromised of particles whose sizes, shapes, and colors can be adjusted. You can also set the length
BCC Comet Generator Comet creates an auto-animated comet that streaks across the screen. The comet is compromised of particles whose sizes, shapes, and colors can be adjusted. You can also set the length
s Fluid Dynamics v2.0
 s Fluid Dynamics v2.0 For Adobe After Effects 7.0/CS3 User Guide CONTENTS WHAT S NEW... 3 REQUIREMENTS... 3 INSTALLATION... 3 QUICK START... 4 SUPPORT FOR FLUID DYNAMICS... 4 INTRODUCTION... 4 FLUID...
s Fluid Dynamics v2.0 For Adobe After Effects 7.0/CS3 User Guide CONTENTS WHAT S NEW... 3 REQUIREMENTS... 3 INSTALLATION... 3 QUICK START... 4 SUPPORT FOR FLUID DYNAMICS... 4 INTRODUCTION... 4 FLUID...
Working with the Dope Sheet Editor to speed up animation and reverse time.
 Bouncing a Ball Page 1 of 2 Tutorial Bouncing a Ball A bouncing ball is a common first project for new animators. This classic example is an excellent tool for explaining basic animation processes in 3ds
Bouncing a Ball Page 1 of 2 Tutorial Bouncing a Ball A bouncing ball is a common first project for new animators. This classic example is an excellent tool for explaining basic animation processes in 3ds
ROSE-HULMAN INSTITUTE OF TECHNOLOGY
 More Working Model Today we are going to look at even more features of Working Model. Specifically, we are going to 1) Learn how to add ropes and rods. 2) Learn how to connect object using joints and slots.
More Working Model Today we are going to look at even more features of Working Model. Specifically, we are going to 1) Learn how to add ropes and rods. 2) Learn how to connect object using joints and slots.
Images from 3D Creative Magazine. 3D Modelling Systems
 Images from 3D Creative Magazine 3D Modelling Systems Contents Reference & Accuracy 3D Primitives Transforms Move (Translate) Rotate Scale Mirror Align 3D Booleans Deforms Bend Taper Skew Twist Squash
Images from 3D Creative Magazine 3D Modelling Systems Contents Reference & Accuracy 3D Primitives Transforms Move (Translate) Rotate Scale Mirror Align 3D Booleans Deforms Bend Taper Skew Twist Squash
Virtual MODELA USER'S MANUAL
 Virtual MODELA USER'S MANUAL Virtual MODELA is a program that simulates the movement of the tool on the screen. Contents Contents Part 1 Introduction 1-1 System Requirements... 4 1-2 Overview of Virtual
Virtual MODELA USER'S MANUAL Virtual MODELA is a program that simulates the movement of the tool on the screen. Contents Contents Part 1 Introduction 1-1 System Requirements... 4 1-2 Overview of Virtual
3 Polygonal Modeling. Getting Started with Maya 103
 3 Polygonal Modeling In Maya, modeling refers to the process of creating virtual 3D surfaces for the characters and objects in the Maya scene. Surfaces play an important role in the overall Maya workflow
3 Polygonal Modeling In Maya, modeling refers to the process of creating virtual 3D surfaces for the characters and objects in the Maya scene. Surfaces play an important role in the overall Maya workflow
Getting Started with ShowcaseChapter1:
 Chapter 1 Getting Started with ShowcaseChapter1: In this chapter, you learn the purpose of Autodesk Showcase, about its interface, and how to import geometry and adjust imported geometry. Objectives After
Chapter 1 Getting Started with ShowcaseChapter1: In this chapter, you learn the purpose of Autodesk Showcase, about its interface, and how to import geometry and adjust imported geometry. Objectives After
By Bonemap Extending Isadora s 3D Particles and 3D Model Particles
 Extending Isadora s 3D Particles and 3D Model Particles By Bonemap 2018 Page 1 v.1 Extending Isadora s 3D Particles and 3D Model Particles with media instances By Bonemap 2018 One of the more difficult
Extending Isadora s 3D Particles and 3D Model Particles By Bonemap 2018 Page 1 v.1 Extending Isadora s 3D Particles and 3D Model Particles with media instances By Bonemap 2018 One of the more difficult
EYER hybrid User Guide
 EYER hybrid User Guide www.zew3d.com Index Section: INTRODUCTION 1. Welcome...4 What is EYER and what does it make...4 What is new in EYER Hybrid...4 2. About ZEW...5 3. System requirements...6 4. Installation...7
EYER hybrid User Guide www.zew3d.com Index Section: INTRODUCTION 1. Welcome...4 What is EYER and what does it make...4 What is new in EYER Hybrid...4 2. About ZEW...5 3. System requirements...6 4. Installation...7
Tutorial 4: Texture Mapping Techniques
 Tutorial 4: Texture Mapping Techniques Completion time 40 minutes In the previous tutorial we learned how to create materials, and how to assign texture maps to those materials. In this tutorial we will
Tutorial 4: Texture Mapping Techniques Completion time 40 minutes In the previous tutorial we learned how to create materials, and how to assign texture maps to those materials. In this tutorial we will
Lec 10 MEL for Dynamics
 Lec 10 MEL for Dynamics Create user windows Create customize shelf command icon Create and use of expression within MEL script Create and use of particle and rigid body dynamics panelbreakup exercise (The
Lec 10 MEL for Dynamics Create user windows Create customize shelf command icon Create and use of expression within MEL script Create and use of particle and rigid body dynamics panelbreakup exercise (The
Engine with Propeller Tutorial (Professional)
 Engine with Propeller Tutorial (Professional) Copyright 2017 FunctionBay, Inc. All rights reserved. User and training documentation from FunctionBay, Inc. is subjected to the copyright laws of the Republic
Engine with Propeller Tutorial (Professional) Copyright 2017 FunctionBay, Inc. All rights reserved. User and training documentation from FunctionBay, Inc. is subjected to the copyright laws of the Republic
ARCHITECTURE & GAMES. A is for Architect Simple Mass Modeling FORM & SPACE. Industry Careers Framework. Applied. Getting Started.
 A is for Architect Simple Mass Modeling One of the first introductions to form and space usually comes at a very early age. As an infant, you might have played with building blocks to help hone your motor
A is for Architect Simple Mass Modeling One of the first introductions to form and space usually comes at a very early age. As an infant, you might have played with building blocks to help hone your motor
newfasant US User Guide
 newfasant US User Guide Software Version: 6.2.10 Date: April 15, 2018 Index 1. FILE MENU 2. EDIT MENU 3. VIEW MENU 4. GEOMETRY MENU 5. MATERIALS MENU 6. SIMULATION MENU 6.1. PARAMETERS 6.2. DOPPLER 7.
newfasant US User Guide Software Version: 6.2.10 Date: April 15, 2018 Index 1. FILE MENU 2. EDIT MENU 3. VIEW MENU 4. GEOMETRY MENU 5. MATERIALS MENU 6. SIMULATION MENU 6.1. PARAMETERS 6.2. DOPPLER 7.
BACHELOR OF ARTS IN 3D ANIMATION AND VISUAL EFFECTS Term-End Theory Examination December, 2015 BNM-001 : ANIMATION PRODUCTION PIPELINE
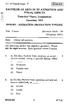 No. of Printed Pages : 7 BNM-001 cx) BACHELOR OF ARTS IN 3D ANIMATION AND VISUAL EFFECTS Term-End Theory Examination December, 015 BNM-001 : ANIMATION PRODUCTION PIPELINE Time : 3 hours Maximum Marks :
No. of Printed Pages : 7 BNM-001 cx) BACHELOR OF ARTS IN 3D ANIMATION AND VISUAL EFFECTS Term-End Theory Examination December, 015 BNM-001 : ANIMATION PRODUCTION PIPELINE Time : 3 hours Maximum Marks :
This group is dedicated to Modeler tools for Layout s FiberFX hair and fur system. For the Layout interface and controls see FiberFX
 Fiber FX Click here to expand Table of Contents... FiberFX Strand Modeler Global Controls Fiber Tab Guides Tab Random Tab Gravity Tab Tools1 Tab Tools2 Tab Options Tab Strand Tool Strand Maker This group
Fiber FX Click here to expand Table of Contents... FiberFX Strand Modeler Global Controls Fiber Tab Guides Tab Random Tab Gravity Tab Tools1 Tab Tools2 Tab Options Tab Strand Tool Strand Maker This group
Tangents. In this tutorial we are going to take a look at how tangents can affect an animation.
 Tangents In this tutorial we are going to take a look at how tangents can affect an animation. One of the 12 Principles of Animation is called Slow In and Slow Out. This refers to the spacing of the in
Tangents In this tutorial we are going to take a look at how tangents can affect an animation. One of the 12 Principles of Animation is called Slow In and Slow Out. This refers to the spacing of the in
ME scopeves 5.0. Reference Manual. Volume IIA Basic Operations. (August 2008)
 ME scopeves 5.0 Reference Manual Volume IIA Basic Operations (August 2008) i ME'scope Reference Volume IIA - Basic Operations ii Table Of Contents Notice Information in this document is subject to change
ME scopeves 5.0 Reference Manual Volume IIA Basic Operations (August 2008) i ME'scope Reference Volume IIA - Basic Operations ii Table Of Contents Notice Information in this document is subject to change
CGS 3220 Lecture 13 Polygonal Character Modeling
 CGS 3220 Lecture 13 Polygonal Character Modeling Introduction to Computer Aided Modeling Instructor: Brent Rossen Overview Box modeling Polygon proxy Mirroring Polygonal components Topology editing Procedural
CGS 3220 Lecture 13 Polygonal Character Modeling Introduction to Computer Aided Modeling Instructor: Brent Rossen Overview Box modeling Polygon proxy Mirroring Polygonal components Topology editing Procedural
Chapter 19- Object Physics
 Chapter 19- Object Physics Flowing water, fabric, things falling, and even a bouncing ball can be difficult to animate realistically using techniques we have already discussed. This is where Blender's
Chapter 19- Object Physics Flowing water, fabric, things falling, and even a bouncing ball can be difficult to animate realistically using techniques we have already discussed. This is where Blender's
About this document. Introduction. Where does Life Forms fit? Prev Menu Next Back p. 2
 Prev Menu Next Back p. 2 About this document This document explains how to use Life Forms Studio with LightWave 5.5-6.5. It also contains short examples of how to use LightWave and Life Forms together.
Prev Menu Next Back p. 2 About this document This document explains how to use Life Forms Studio with LightWave 5.5-6.5. It also contains short examples of how to use LightWave and Life Forms together.
FlukeView. Users Manual. Software for ScopeMeter Test Tools
 FlukeView Software for ScopeMeter Test Tools Users Manual January 2016 2016 Fluke Corporation. All rights reserved. All product names are trademarks of their respective companies. License Agreement 2006-2016
FlukeView Software for ScopeMeter Test Tools Users Manual January 2016 2016 Fluke Corporation. All rights reserved. All product names are trademarks of their respective companies. License Agreement 2006-2016
Bonded Block Modeling of a Tunnel Excavation with Support
 Bonded Block Modeling of a Tunnel Excavation with Support 1 Modeling Procedure Step 1 Step 2 Step 3 Step 4 Step 5 Step 6 Generate the blocks to define the tunnel geometry Assign properties to blocks and
Bonded Block Modeling of a Tunnel Excavation with Support 1 Modeling Procedure Step 1 Step 2 Step 3 Step 4 Step 5 Step 6 Generate the blocks to define the tunnel geometry Assign properties to blocks and
Scale Rate by Object Size: Only available when the current Emitter Type is Surface, Curve, or Volume. If you turn on this attribute, the
 Basic Emitter Attributes Emitter Name: The name helps you identify the emitter object in the Outliner. If you don t enter a name, the emitter object receives a default name such as emitter1. Solver: (For
Basic Emitter Attributes Emitter Name: The name helps you identify the emitter object in the Outliner. If you don t enter a name, the emitter object receives a default name such as emitter1. Solver: (For
9 Dynamics. Getting Started with Maya 491
 9 Dynamics Dynamics is a branch of physics that describes how objects move using physical rules to simulate the natural forces that act upon them. Dynamic simulations are difficult to achieve with traditional
9 Dynamics Dynamics is a branch of physics that describes how objects move using physical rules to simulate the natural forces that act upon them. Dynamic simulations are difficult to achieve with traditional
Polygon Modeling Basics Chapter 1 - Vertices
 Polygon Modeling Basics Chapter 1 - Vertices In this tutorial we will cover the basic tools necessary for Polygon Modeling using the Vertex sub-object selection. It is less of a how to tutorial and more
Polygon Modeling Basics Chapter 1 - Vertices In this tutorial we will cover the basic tools necessary for Polygon Modeling using the Vertex sub-object selection. It is less of a how to tutorial and more
Job Title: Apply and Edit Modifiers. Objective:
 Job No: 06 Duration: 16H Job Title: Apply and Edit Modifiers Objective: To understand that a modifier can be applied to a 2D shape to turn it into a 3D object, and that the modifier s parameters can be
Job No: 06 Duration: 16H Job Title: Apply and Edit Modifiers Objective: To understand that a modifier can be applied to a 2D shape to turn it into a 3D object, and that the modifier s parameters can be
Chapter 14 Particle Systems & Interactions
 Chapter 14 Particle Systems & Interactions This is probably the nicest and most flexible of the Blender effects. When you turn an object into particles, it can be used to simulate snow, fire, smoke, clouds,
Chapter 14 Particle Systems & Interactions This is probably the nicest and most flexible of the Blender effects. When you turn an object into particles, it can be used to simulate snow, fire, smoke, clouds,
Rendering Smoke & Clouds
 Rendering Smoke & Clouds Game Design Seminar 2007 Jürgen Treml Talk Overview 1. Introduction to Clouds 2. Virtual Clouds based on physical Models 1. Generating Clouds 2. Rendering Clouds using Volume Rendering
Rendering Smoke & Clouds Game Design Seminar 2007 Jürgen Treml Talk Overview 1. Introduction to Clouds 2. Virtual Clouds based on physical Models 1. Generating Clouds 2. Rendering Clouds using Volume Rendering
Applying the BCC Extruded EPS filter in Final Cut Pro - In a new project add a slug to the timeline.
 BCC Extruded EPS quick links ; Applying the filter, Presets, Render Options, Extrusion, Materials, Transformations, Built-in Light, Built-in Camera, Deformers Applying the BCC Extruded EPS filter in Final
BCC Extruded EPS quick links ; Applying the filter, Presets, Render Options, Extrusion, Materials, Transformations, Built-in Light, Built-in Camera, Deformers Applying the BCC Extruded EPS filter in Final
Flowmap Generator Reference
 Flowmap Generator Reference Table of Contents Flowmap Overview... 3 What is a flowmap?... 3 Using a flowmap in a shader... 4 Performance... 4 Creating flowmaps by hand... 4 Creating flowmaps using Flowmap
Flowmap Generator Reference Table of Contents Flowmap Overview... 3 What is a flowmap?... 3 Using a flowmap in a shader... 4 Performance... 4 Creating flowmaps by hand... 4 Creating flowmaps using Flowmap
MANUAL. ENGLISH Odin Editor. Highlit e I nt ernat ional B.V. Vest ast raat EX K erkrade t he Net herlands
 MANUAL ENGLISH Odin Editor V1 Highlit e I nt ernat ional B.V. Vest ast raat 2 6468 EX K erkrade t he Net herlands Table of contents Software License Agreement... 2 Grant of License... 2 Copyright... 2
MANUAL ENGLISH Odin Editor V1 Highlit e I nt ernat ional B.V. Vest ast raat 2 6468 EX K erkrade t he Net herlands Table of contents Software License Agreement... 2 Grant of License... 2 Copyright... 2
Soft Body Dynamics. Input Tab
 Soft Body Dynamics Soft Body Dynamics ( SoftFX) are used to set physical behavior characteristics and to calculate physical simulations for an object that is intended to have an elastic nature through
Soft Body Dynamics Soft Body Dynamics ( SoftFX) are used to set physical behavior characteristics and to calculate physical simulations for an object that is intended to have an elastic nature through
User Guide. for. JewelCAD Professional Version 2.0
 User Guide Page 1 of 121 User Guide for JewelCAD Professional Version 2.0-1 - User Guide Page 2 of 121 Table of Content 1. Introduction... 7 1.1. Purpose of this document... 7 2. Launch JewelCAD Professional
User Guide Page 1 of 121 User Guide for JewelCAD Professional Version 2.0-1 - User Guide Page 2 of 121 Table of Content 1. Introduction... 7 1.1. Purpose of this document... 7 2. Launch JewelCAD Professional
FirePoint 8. Setup & Quick Tour
 FirePoint 8 Setup & Quick Tour Records Management System Copyright (C), 2006 End2End, Inc. End2End, Inc. 6366 Commerce Blvd #330 Rohnert Park, CA 94928 PLEASE READ THIS LICENSE AND DISCLAIMER OF WARRANTY
FirePoint 8 Setup & Quick Tour Records Management System Copyright (C), 2006 End2End, Inc. End2End, Inc. 6366 Commerce Blvd #330 Rohnert Park, CA 94928 PLEASE READ THIS LICENSE AND DISCLAIMER OF WARRANTY
F1 in Schools Car Design Simulation Tutorial
 F1 in Schools Car Design Simulation Tutorial Abstract: Gain basic understanding of simulation to quickly gain insight on the performance for drag on an F1 car. 1 P a g e Table of Contents Getting Started
F1 in Schools Car Design Simulation Tutorial Abstract: Gain basic understanding of simulation to quickly gain insight on the performance for drag on an F1 car. 1 P a g e Table of Contents Getting Started
CS 465 Program 4: Modeller
 CS 465 Program 4: Modeller out: 30 October 2004 due: 16 November 2004 1 Introduction In this assignment you will work on a simple 3D modelling system that uses simple primitives and curved surfaces organized
CS 465 Program 4: Modeller out: 30 October 2004 due: 16 November 2004 1 Introduction In this assignment you will work on a simple 3D modelling system that uses simple primitives and curved surfaces organized
Creating joints for the NovodeX MAX exporter
 Creating joints for the NovodeX MAX exporter (a step-by-step tutorial by Pierre Terdiman) p.terdiman@wanadoo.fr Version 0.3 I) Creating a hinge Here we'll see how to create a hinge joint compatible with
Creating joints for the NovodeX MAX exporter (a step-by-step tutorial by Pierre Terdiman) p.terdiman@wanadoo.fr Version 0.3 I) Creating a hinge Here we'll see how to create a hinge joint compatible with
Roland CutChoice. Ver. 1 USER S MANUAL
 Roland CutChoice Ver. 1 USER S MANUAL Thank you very much for purchasing the Roland cutter. To ensure correct and safe usage with a full understanding of this product s performance, please be sure to read
Roland CutChoice Ver. 1 USER S MANUAL Thank you very much for purchasing the Roland cutter. To ensure correct and safe usage with a full understanding of this product s performance, please be sure to read
Maya 2014 Introduction to Maya
 Maya 2014 Introduction to Maya Maya is an incredibly powerful animation software that can be used to create almost anything you can imagine. The purpose of this document is to help you become familiar
Maya 2014 Introduction to Maya Maya is an incredibly powerful animation software that can be used to create almost anything you can imagine. The purpose of this document is to help you become familiar
Prerequisites: This tutorial assumes that you are familiar with the menu structure in FLUENT, and that you have solved Tutorial 1.
 Tutorial 22. Postprocessing Introduction: In this tutorial, the postprocessing capabilities of FLUENT are demonstrated for a 3D laminar flow involving conjugate heat transfer. The flow is over a rectangular
Tutorial 22. Postprocessing Introduction: In this tutorial, the postprocessing capabilities of FLUENT are demonstrated for a 3D laminar flow involving conjugate heat transfer. The flow is over a rectangular
CompleteView Video Player User Manual. CompleteView Version 4.6.1
 CompleteView Video Player User Manual CompleteView Version 4.6.1 Table of Contents Introduction... 3 End User License Agreement... 4 System Requirements... 5 Exporting the Video Player from Video Client...
CompleteView Video Player User Manual CompleteView Version 4.6.1 Table of Contents Introduction... 3 End User License Agreement... 4 System Requirements... 5 Exporting the Video Player from Video Client...
1st Point. 2nd Point. hold shift & drag along Y. Splines
 Splines STEP 1: open 3DS Max _ from the Command Panel under the Create tab click on Shapes (note: shapes are really Splines) _ under Object Type click on Ellipse STEP 2: Expand the Keyboard Entry tab type
Splines STEP 1: open 3DS Max _ from the Command Panel under the Create tab click on Shapes (note: shapes are really Splines) _ under Object Type click on Ellipse STEP 2: Expand the Keyboard Entry tab type
Chapter 17: The Truth about Normals
 Chapter 17: The Truth about Normals What are Normals? When I first started with Blender I read about normals everywhere, but all I knew about them was: If there are weird black spots on your object, go
Chapter 17: The Truth about Normals What are Normals? When I first started with Blender I read about normals everywhere, but all I knew about them was: If there are weird black spots on your object, go
BCC Extruded EPS Applying the BCC Extruded EPS filter in Adobe After Effects Comp size Solid layer BCC6 3D Objects category watch folder
 BCC Extruded EPS quick links ; Applying the filter, Presets, Render Options, AE Lights and Camera, Extrusion, Materials, Transformations, Built-in Light, Built-in Camera, Deformers Applying the BCC Extruded
BCC Extruded EPS quick links ; Applying the filter, Presets, Render Options, AE Lights and Camera, Extrusion, Materials, Transformations, Built-in Light, Built-in Camera, Deformers Applying the BCC Extruded
Toast Audio Assistant User Guide
 Toast Audio Assistant User Guide Toast Audio Assistant lets you capture audio from a variety of sources. You can then edit the audio, break it up into tracks, add effects, and export it to itunes or burn
Toast Audio Assistant User Guide Toast Audio Assistant lets you capture audio from a variety of sources. You can then edit the audio, break it up into tracks, add effects, and export it to itunes or burn
To familiarize of 3ds Max user interface and adapt a workflow based on preferences of navigating Autodesk 3D Max.
 Job No: 01 Duration: 8H Job Title: User interface overview Objective: To familiarize of 3ds Max user interface and adapt a workflow based on preferences of navigating Autodesk 3D Max. Students should be
Job No: 01 Duration: 8H Job Title: User interface overview Objective: To familiarize of 3ds Max user interface and adapt a workflow based on preferences of navigating Autodesk 3D Max. Students should be
Virtual Environments
 ELG 524 Virtual Environments Jean-Christian Delannoy viewing in 3D world coordinates / geometric modeling culling lighting virtualized reality collision detection collision response interactive forces
ELG 524 Virtual Environments Jean-Christian Delannoy viewing in 3D world coordinates / geometric modeling culling lighting virtualized reality collision detection collision response interactive forces
An Introduction to Maya. Maya. Used in industrial design, CAD, computer games and motion picture effects. The ambition is what get
 An Introduction to Maya Gustav Taxén gustavt@nada.kth.se 2D1640 Grafik och Interaktionsprogrammering VT 2006 Maya Used in industrial design, CAD, computer games and motion picture effects Special focus
An Introduction to Maya Gustav Taxén gustavt@nada.kth.se 2D1640 Grafik och Interaktionsprogrammering VT 2006 Maya Used in industrial design, CAD, computer games and motion picture effects Special focus
Network-MIDI Driver Installation Guide
 Network-MIDI Driver Installation Guide ATTENTION SOFTWARE LICENSE AGREEMENT PLEASE READ THIS SOFTWARE LICENSE AGREEMENT ( AGREEMENT ) CAREFULLY BEFORE USING THIS SOFTWARE. YOU ARE ONLY PERMITTED TO USE
Network-MIDI Driver Installation Guide ATTENTION SOFTWARE LICENSE AGREEMENT PLEASE READ THIS SOFTWARE LICENSE AGREEMENT ( AGREEMENT ) CAREFULLY BEFORE USING THIS SOFTWARE. YOU ARE ONLY PERMITTED TO USE
Beginners Guide Maya. To be used next to Learning Maya 5 Foundation. 15 juni 2005 Clara Coepijn Raoul Franker
 Beginners Guide Maya To be used next to Learning Maya 5 Foundation 15 juni 2005 Clara Coepijn 0928283 Raoul Franker 1202596 Index Index 1 Introduction 2 The Interface 3 Main Shortcuts 4 Building a Character
Beginners Guide Maya To be used next to Learning Maya 5 Foundation 15 juni 2005 Clara Coepijn 0928283 Raoul Franker 1202596 Index Index 1 Introduction 2 The Interface 3 Main Shortcuts 4 Building a Character
How to Create a Simple Animation Using MAYA
 How to Create a Simple Animation Using MAYA Jennifer Soltz July 29, 2011 0 Table of Contents Introduction Safety Information. 2. 3 What you need Materials Overview Diagram. 4. 4 Instructions Setup Modeling
How to Create a Simple Animation Using MAYA Jennifer Soltz July 29, 2011 0 Table of Contents Introduction Safety Information. 2. 3 What you need Materials Overview Diagram. 4. 4 Instructions Setup Modeling
Operating Instructions
 Operating Instructions Network Camera Recorder 16 Cameras Version Please read this manual before using and save this manual for future reference. Please note that since this software is a trial version,
Operating Instructions Network Camera Recorder 16 Cameras Version Please read this manual before using and save this manual for future reference. Please note that since this software is a trial version,
ccassembler 2.1 Getting Started
 ccassembler 2.1 Getting Started Dated: 29/02/2012 www.cadclick.de - 1 - KiM GmbH 1 Basic Principles... 6 1.1 Installing anchor on anchor... 6 1.2 Modes and Actions... 6 1.3 Mouse control and direct input...
ccassembler 2.1 Getting Started Dated: 29/02/2012 www.cadclick.de - 1 - KiM GmbH 1 Basic Principles... 6 1.1 Installing anchor on anchor... 6 1.2 Modes and Actions... 6 1.3 Mouse control and direct input...
CompleteView Video Player User Manual. CompleteView Version 4.5.1
 CompleteView Video Player User Manual CompleteView Version 4.5.1 Table of Contents Introduction... 3 End User License Agreement... 4 System Requirements... 5 Exporting the Video Player from Video Client...
CompleteView Video Player User Manual CompleteView Version 4.5.1 Table of Contents Introduction... 3 End User License Agreement... 4 System Requirements... 5 Exporting the Video Player from Video Client...
Artlantis training for new users
 Artlantis training for new users page 2 This training program reviews the main features of Artlantis. You will learn about the various presentation types such as still images, ivisit 3D panoramas, VR objects
Artlantis training for new users page 2 This training program reviews the main features of Artlantis. You will learn about the various presentation types such as still images, ivisit 3D panoramas, VR objects
D-Cut Master MANUAL NO. OPS639-UM-153 USER'S MANUAL
 D-Cut Master MANUAL NO. OPS639-UM-153 USER'S MANUAL Software License Agreement Graphtec Corporation ( Graphtec ) grants the user permission to use the software (the software ) provided in accordance with
D-Cut Master MANUAL NO. OPS639-UM-153 USER'S MANUAL Software License Agreement Graphtec Corporation ( Graphtec ) grants the user permission to use the software (the software ) provided in accordance with
FlukeView Forms. Documenting Software. Getting Started
 FlukeView Forms Documenting Software Getting Started PN 1574021 September 2000 2000 Fluke Corporation. All rights reserved. Printed in USA All product names are trademarks of their respective companies.
FlukeView Forms Documenting Software Getting Started PN 1574021 September 2000 2000 Fluke Corporation. All rights reserved. Printed in USA All product names are trademarks of their respective companies.
How to Make a Sign. Eagle Plasma LLC. Accessing the included step by step.dxf files
 Eagle Plasma LLC How to Make a Sign Accessing the included step by step.dxf files The following tutorial is designed to teach beginners, screen by screen, to create a simple sign project. In this lesson
Eagle Plasma LLC How to Make a Sign Accessing the included step by step.dxf files The following tutorial is designed to teach beginners, screen by screen, to create a simple sign project. In this lesson
Introduction to Maya
 1 M CO PY RI GH TE D MA TE RI AL Introduction to Maya aya is a powerful 3D modeling, animation, effects, and rendering solution that has been used in everything from product design to feature films. In
1 M CO PY RI GH TE D MA TE RI AL Introduction to Maya aya is a powerful 3D modeling, animation, effects, and rendering solution that has been used in everything from product design to feature films. In
User InterfaceChapter1:
 Chapter 1 User InterfaceChapter1: In this chapter you will learn about several aspects of the User Interface. You will learn about the overall layout of the UI, and then about the details of each element.
Chapter 1 User InterfaceChapter1: In this chapter you will learn about several aspects of the User Interface. You will learn about the overall layout of the UI, and then about the details of each element.
MobileScan3D. MobileScan3D PlugIn for Geomagic. By Steintek GmbH
 MobileScan3D PlugIn for Geomagic MobileScan3D V. 1.0 - Version February, 2006 For Geomagic Qualify 8 SR1 and subsequent releases For Geomagic Studio 8 and subsequent releases By Steintek GmbH Win3DS is
MobileScan3D PlugIn for Geomagic MobileScan3D V. 1.0 - Version February, 2006 For Geomagic Qualify 8 SR1 and subsequent releases For Geomagic Studio 8 and subsequent releases By Steintek GmbH Win3DS is
To build shapes from scratch, use the tools are the far right of the top tool bar. These
 3D GAME STUDIO TUTORIAL EXERCISE #5 USE MED TO SKIN AND ANIMATE A CUBE REVISED 11/21/06 This tutorial covers basic model skinning and animation in MED the 3DGS model editor. This exercise was prepared
3D GAME STUDIO TUTORIAL EXERCISE #5 USE MED TO SKIN AND ANIMATE A CUBE REVISED 11/21/06 This tutorial covers basic model skinning and animation in MED the 3DGS model editor. This exercise was prepared
Renderize Live Overview
 Renderize Live Overview The Renderize Live interface is designed to offer a comfortable, intuitive environment in which an operator can create projects. A project is a savable work session that contains
Renderize Live Overview The Renderize Live interface is designed to offer a comfortable, intuitive environment in which an operator can create projects. A project is a savable work session that contains
Using Flash Animation Basics
 Using Flash Contents Using Flash... 1 Animation Basics... 1 Exercise 1. Creating a Symbol... 2 Exercise 2. Working with Layers... 4 Exercise 3. Using the Timeline... 6 Exercise 4. Previewing an animation...
Using Flash Contents Using Flash... 1 Animation Basics... 1 Exercise 1. Creating a Symbol... 2 Exercise 2. Working with Layers... 4 Exercise 3. Using the Timeline... 6 Exercise 4. Previewing an animation...
Maya Lesson 3 Temple Base & Columns
 Maya Lesson 3 Temple Base & Columns Make a new Folder inside your Computer Animation Folder and name it: Temple Save using Save As, and select Incremental Save, with 5 Saves. Name: Lesson3Temple YourName.ma
Maya Lesson 3 Temple Base & Columns Make a new Folder inside your Computer Animation Folder and name it: Temple Save using Save As, and select Incremental Save, with 5 Saves. Name: Lesson3Temple YourName.ma
CSE 682: Animation. Winter Jeff Walsh, Stephen Warton, Brandon Rockwell, Dustin Hoffman
 CSE 682: Animation Winter 2012 Jeff Walsh, Stephen Warton, Brandon Rockwell, Dustin Hoffman Topics: Path animation Camera animation Keys and the graph editor Driven keys Expressions Particle systems Animating
CSE 682: Animation Winter 2012 Jeff Walsh, Stephen Warton, Brandon Rockwell, Dustin Hoffman Topics: Path animation Camera animation Keys and the graph editor Driven keys Expressions Particle systems Animating
vippaq Main App. User Guide
 vippaq Main App. User Guide Edition 1d July 2008 Contents 1 INTRODUCTION 3 1.1 3 2 SYSTEM PREPARATION 4 2.1.1 Measuring Head Connection 5 2.1.2 Position the Measuring Heads 5 2.1.3 Start Job 5 3 MEASURE
vippaq Main App. User Guide Edition 1d July 2008 Contents 1 INTRODUCTION 3 1.1 3 2 SYSTEM PREPARATION 4 2.1.1 Measuring Head Connection 5 2.1.2 Position the Measuring Heads 5 2.1.3 Start Job 5 3 MEASURE
Shade tutorial: Shoes for Poser.
 Shade tutorial: Shoes for Poser www.oscillator.se/3d Notes Welcome to the Shade tutorial: Shoes for Poser. This is my first tutorial for Shade. I was inspired by the friendly and generous people at Shader
Shade tutorial: Shoes for Poser www.oscillator.se/3d Notes Welcome to the Shade tutorial: Shoes for Poser. This is my first tutorial for Shade. I was inspired by the friendly and generous people at Shader
StickFont Editor v1.01 User Manual. Copyright 2012 NCPlot Software LLC
 StickFont Editor v1.01 User Manual Copyright 2012 NCPlot Software LLC StickFont Editor Manual Table of Contents Welcome... 1 Registering StickFont Editor... 3 Getting Started... 5 Getting Started...
StickFont Editor v1.01 User Manual Copyright 2012 NCPlot Software LLC StickFont Editor Manual Table of Contents Welcome... 1 Registering StickFont Editor... 3 Getting Started... 5 Getting Started...
User s guide. November LSE S.r.l. All rights reserved
 User s guide November 2015 2015 LSE S.r.l. All rights reserved WARNING In writing this manual every care has been taken to offer the most updated, correct and clear information possible; however unwanted
User s guide November 2015 2015 LSE S.r.l. All rights reserved WARNING In writing this manual every care has been taken to offer the most updated, correct and clear information possible; however unwanted
FreeForm 3D Displacer User Manual. freeform created by mettle.com
 FreeForm 3D Displacer User Manual freeform created by mettle.com Contents 3 Installation 4 Controls 6 Controls - cont d 8 Support 9 Application FreeForm 3D Displacer The FreeForm 3D Displacer plugin for
FreeForm 3D Displacer User Manual freeform created by mettle.com Contents 3 Installation 4 Controls 6 Controls - cont d 8 Support 9 Application FreeForm 3D Displacer The FreeForm 3D Displacer plugin for
Lesson 11. Polygonal Spaceship
 11 Polygonal Spaceship In this lesson, you will build and texture map a polygonal spaceship. Starting with a polygonal cube, you will extrude facets until you have a completed ship. You will then be able
11 Polygonal Spaceship In this lesson, you will build and texture map a polygonal spaceship. Starting with a polygonal cube, you will extrude facets until you have a completed ship. You will then be able
Stanchion Layout. build 1.0. manual
 Stanchion Layout build 1.0 manual Nashville, TN, USA www.landrudesign.com main@landrudesign.com Stanchion Layout is a Vectorworks Plug-In that enables you to insert Hybrid (2D and 3D) layouts of stanchions
Stanchion Layout build 1.0 manual Nashville, TN, USA www.landrudesign.com main@landrudesign.com Stanchion Layout is a Vectorworks Plug-In that enables you to insert Hybrid (2D and 3D) layouts of stanchions
How to create video effects
 Adobe After Affects CC Guide How to create video effects After Effects includes many innovative and expressive video effects, which you apply to layers to add or modify characteristics of still images
Adobe After Affects CC Guide How to create video effects After Effects includes many innovative and expressive video effects, which you apply to layers to add or modify characteristics of still images
Digital Sound Ming C. Lin & Zhimin Ren
 Digital Sound Ming C. Lin & Zhimin Ren Department of Computer Science University of North Carolina http://gamma.cs.unc.edu/sound How can it be done? Foley artists manually make and record the sound from
Digital Sound Ming C. Lin & Zhimin Ren Department of Computer Science University of North Carolina http://gamma.cs.unc.edu/sound How can it be done? Foley artists manually make and record the sound from
TurboCAD Pro V17 Workplanes
 Donald B. Cheke TurboCAD Pro V17 Workplanes Demystifying TurboCAD Workplanes Donald B. Cheke 1 Copyright 2010 Donald B. Cheke TurboCAD is a registered trademark of IMSI/Design. Published by: Donald B.
Donald B. Cheke TurboCAD Pro V17 Workplanes Demystifying TurboCAD Workplanes Donald B. Cheke 1 Copyright 2010 Donald B. Cheke TurboCAD is a registered trademark of IMSI/Design. Published by: Donald B.
Chapter 3- Creating & Editing Objects
 Working with Basic Meshes Chapter 3- Creating & Editing Objects Now that we know how to move around in Blender, let s start doing some basic building and shaping. In this chapter we will talk about creating
Working with Basic Meshes Chapter 3- Creating & Editing Objects Now that we know how to move around in Blender, let s start doing some basic building and shaping. In this chapter we will talk about creating
Y36MVR Second Life inclined plane
 Y36MVR Second Life inclined plane Ondřej Bartas, Petr Minařík, Radek Okrajek - Wednesday, 11:00 License: GNU LGPL http://www.gnu.org/licenses/lgpl-3.0.txt Inclined plane The inclined plane is one of the
Y36MVR Second Life inclined plane Ondřej Bartas, Petr Minařík, Radek Okrajek - Wednesday, 11:00 License: GNU LGPL http://www.gnu.org/licenses/lgpl-3.0.txt Inclined plane The inclined plane is one of the
DME-N Network Driver Installation Guide for M7CL
 DME-N Network Driver Installation Guide for M7CL ATTENTION SOFTWARE LICENSE AGREEMENT PLEASE READ THIS SOFTWARE LICENSE AGREEMENT ( AGREEMENT ) CAREFULLY BEFORE USING THIS SOFTWARE. YOU ARE ONLY PERMITTED
DME-N Network Driver Installation Guide for M7CL ATTENTION SOFTWARE LICENSE AGREEMENT PLEASE READ THIS SOFTWARE LICENSE AGREEMENT ( AGREEMENT ) CAREFULLY BEFORE USING THIS SOFTWARE. YOU ARE ONLY PERMITTED
Modeling Cloth Using Mass Spring Systems
 Modeling Cloth Using Mass Spring Systems Corey O Connor Keith Stevens May 2, 2003 Abstract We set out to model cloth using a connected mesh of springs and point masses. After successfully implementing
Modeling Cloth Using Mass Spring Systems Corey O Connor Keith Stevens May 2, 2003 Abstract We set out to model cloth using a connected mesh of springs and point masses. After successfully implementing
An Approach to Content Creation for Trainz
 An Approach to Content Creation for Trainz Paul Hobbs Part 6 GMax Basics (Updates and sample files available from http://www.44090digitalmodels.de) Page 1 of 18 Version 3 Index Foreward... 3 The Interface...
An Approach to Content Creation for Trainz Paul Hobbs Part 6 GMax Basics (Updates and sample files available from http://www.44090digitalmodels.de) Page 1 of 18 Version 3 Index Foreward... 3 The Interface...
FRAQCEL USER GUIDE
 FRAQCEL 2.7.1 USER GUIDE Author: Kevin Orloske Email Address: orloske.1@osu.edu Overview: This document provides user instructions for Fraqcel (pronounced frack-cell). Fraqcel is an open source fractal
FRAQCEL 2.7.1 USER GUIDE Author: Kevin Orloske Email Address: orloske.1@osu.edu Overview: This document provides user instructions for Fraqcel (pronounced frack-cell). Fraqcel is an open source fractal
Desktop Studio: Charts. Version: 7.3
 Desktop Studio: Charts Version: 7.3 Copyright 2015 Intellicus Technologies This document and its content is copyrighted material of Intellicus Technologies. The content may not be copied or derived from,
Desktop Studio: Charts Version: 7.3 Copyright 2015 Intellicus Technologies This document and its content is copyrighted material of Intellicus Technologies. The content may not be copied or derived from,
SCENE FILE MANIPULATION SCENE FILE MANIPULATION GETTING STARTED MODELING ANIMATION MATERIALS + MAPPING RENDERING. Saving Files. Save.
 SCENE FILE MANIPULATION SCENE FILE MANIPULATION There are several things you can do with a scene file in 3ds Max. You can save a file, save a file temporarily and retrieve it, and combine scene files.
SCENE FILE MANIPULATION SCENE FILE MANIPULATION There are several things you can do with a scene file in 3ds Max. You can save a file, save a file temporarily and retrieve it, and combine scene files.
Window Workspace Quick customize
 With the Welcome Screen, you can quickly start or open a document, choose a workspace that suits your needs, access online learning videos and other learning resources, and get inspired by a gallery of
With the Welcome Screen, you can quickly start or open a document, choose a workspace that suits your needs, access online learning videos and other learning resources, and get inspired by a gallery of
