U g CS User manual, v U g CS. Desktop application v SPH Engineering
|
|
|
- Della Kennedy
- 6 years ago
- Views:
Transcription
1 U g CS Desktop application v SPH Engineering 1
2 Table of contents Safety considerations... 5 Installation and System Requirements... 5 Windows... 6 Linux... 6 Mac OS... 6 Overview... 7 License activation... 8 Standard operations... 8 Mission editor: flight preparation... 8 Basic operations with missions Route planning tools Actions Change start point Route parameters and path finding Saving map for offline usage Map layers Mission editor: flight execution Commands explained Take-off point altitude Click & Go Vehicle notifications and log Video display and recording Telemetry window Telemetry player Navigating timeline Exporting/importing telemetry Exporting video Playing video Geotagging Main menu Vehicles Vehicle profiles Payloads Advanced topics Configuration Connections
3 VSM Screen Resolution Skin Language Measurement Sound Performance Appearance Xbee connector Automatic VSM Discovery No Fly Zones Creating a custom NFZ Disabling NFZ NFZ visibility NFZ and route-creation algorithms rd party mapping data Importing georeferenced images Importing 3 rd party elevation data Importing buildings on a map Working with placemarks ADS-B Receiver Transponder Joystick Fine-tuning axes via the GUI Enterprise configuration Service manager Deploying U g CS components to separate computers Multioperator work User list management Collaboration on mission Drone specifics Commands Actions Fail-safe actions Turn types Features and licenses
4 Troubleshooting Errors and warnings
5 Safety considerations Before flying with U g CS you must understand this statements: 1. It is the responsibility of the user to operate the system safely in order to avoid harming other people, animals, legal property or encountering other damages by taking unnecessary risks. 2. The user must be acquainted with, and comply with location-specific legal regulations before using U g CS. 3. Please make sure that the first waypoint is located close to the actual take-off location and there is no significant vertical drop. 4. Also, make sure that a correct take-off point altitude is specified before flight. For doing this, please refer to page Take-off Altitude of this manual. It is important to do this because the barometer readings can change between power-on, route upload and take-off. 5. In the case of strong wind, using automatic take-off and landing is not advised and could lead to a crash. In a scenario like this, it is safer to take off and land the vehicle in manual mode. Automatic mode should be switched on only when in mid-air. Installation and System Requirements There are two installation modes for all operating systems: Simple deployment installs all the components on a single computer and runs the components as processes inside a user session; Users with advanced requirements can choose the Advanced deployment option that allows the installation of different components on separate machines and/or the ability to run them as separate services. System requirements for Simple installation OS Windows Mac OS Linux Operating Windows 7 with SP1 or later; Mac OS X Maverick Ubuntu LTS system Windows 8; Windows 10* 10.9 or later* (64 bit) CPU Memory Hard drive Core 2 Duo or Athlon X2 at 2.4 GHz Minimum: 2 GB of RAM, Recommended: 4 GB of RAM 2 GB of free space Graphics hardware Graphics card with DirectX 9 support (shader model 2.0). Any card made since 2004 should work. Network Screen resolution TCP/IPv4 network stack Minimum supported screen resolution: 1024x768 * Please note that the software has not yet been tested on server versions of Windows and OS X. Windows Vista is not supported. 5
6 System Requirements for Advanced Installation Component U g CS client UCS VSM Emulator Windows: Windows 7 with SP1 or later; Windows 8; Windows 10* Operating system Mac OS: Mac OS X Maverick 10.9 or later* Linux: Ubuntu LTS (64 bit) CPU Core 2 Duo or Athlon X2 at 2.4 GHz 1 GHz processor (Intel Celeron or better) Memory 1 GB RAM minimum, 2 GB RAM recommended 512 Mb RAM Hard drive 1 GB free space 256 Mb free space Graphics card with DirectX 9 Graphics hardware support (shader model 2.0). Any card made since 2004 should work. VGA capable of 1024x768 screen resolution Network TCP/IPv4 network stack Screen resolution Minimum supported screen resolution: 1024x768 * Please note that the software has not yet been tested on server versions of Windows and OS X. Windows Vista is not supported. Windows For quick installation follow these steps: 1. Run the installer ugcs-2.10.exe; 2. Follow the Getting started instructions in this manual; 3. Read the license agreement carefully (see End User License Agreement in a separate file). Linux For Linux,.deb packages are available on our website ugcs.com. For Linux installation instructions please go to Mac OS For quick installation follow these steps: 1. Run the installer ugcs-2.10.dmg; 2. Follow the installation guide; 3. Read the license agreement carefully (see End User License Agreement in a separate file). 6
7 Overview Your typical operation with U g CS and UAV will consist of the following steps: - connecting drone to U g CS; - checking drone parameters; - deciding where to fly and planning the route; - performing actual flight; - making post flight analysis, replaying telemetry, geocoding data. U g CS user interface consists of three main views: 1. Mission editor. Here operator may plan routes (left part of the screen) and operate drones (right part of the screen), including route uploading, command issuing and telemetry reception. Figure 1. Mission editor 2. Telemetry player. Here operator may perform post flight analysis and replay telemetry for selected vehicle. Also image geocoding available here. Figure 2. Telemetry player 7
8 3. Main menu. Here operator gets access to various application configuration settings Figure 3. Main menu License activation For activation you must enter/paste your activation code into the same field under Menu License and click Activate button. After successful activation, the activation field will disappear and you will see that the software is Activated. You can buy a license with an activation code online on or send a request to ugcs@ugcs.com. Please follow to for features and price comparison. Standard operations Mission editor: flight preparation Mission editor is the first view operator gets in after application start. Please see image below to understand its main blocks. Version number of application is available in the upper left corner of the application window. Please send the version number when you contact technical support UGCS. Later we will explain how to perform main operations. 8
9 Figure 4. Mission editor # UI block Description Opens menu. From this menu, it is possible to create/open/remove/export/import mission. Go to telemetry editor or main 1 menu or exit application. There is also Stop/Start editing items, but for single user scenario this commands are not required. Mission name. The field is editable. There is no separate save action for that 2 field. Route list. There is a button on the left that allows adding new route or importing it from file. Space to the right is occupied by a list of routes in mission. Each route is presented by separate card. Card contains route name, assigned vehicle profile, calculation status and log, start point indicator and button to hide\show log of route. Button in the bottom right corner opens route context menu. After drawing a route an automatic pathfinding procedure starts. It finds the path according to obstacle avoidance settings. Route calculation status is being displayed in to right corner of a card. It may 3 display the following indicators: Green check route calculated and is ready for upload; Yellow point route is changed and is calculating; Red exclamation route calculated with errors. One can always press this indicator to learn route status details. 4 5 Button to upload selected route to selected vehicle. Available only if route calculation was successful. Bar includes from the left to right the following elements: - Address search string that allows to navigate to a desired place on the map. Note that this function depends on the available internet 9
10 connection. - Globe button opens map options menu. - Keyboard button opens keyboard and joystick configuration window. Window allow to check connected devices, their mappings and calibration. - ADS-B indicator displays status of connected ADS-B receiver. When receiver is connected it becomes white. Otherwise yellow. - Video camera indicator shows video recording status. If recording is going square is red. Otherwise white. - License indicator displays software activation status. Green is activated. Yellow is not. - Clock. When hover hint with milliseconds appear. - Collapse UI button. 6. Vehicle list. There is a button to the right that allows to add vehicle from the list. Space to the left is occupied by a list of vehicles added to the mission. Typically when you connect vehicle with datalink to the computer it automatically appears on a list. Each vehicle is presented with a card. Card displays vehicle name, battery, uplink, downlink, GPS status. Button on the left side of a card (with drone icon) opens vehicle context menu. Vertical tools bar and a window present route planning tools. Depending on the vehicle type this set can be different. The general idea is to select tool, draw some route segment on a map, then configure parameters in a window. Drawing 7 is possible with double-clicks or SHIFT + click actions or Alt + left click and move mouse. Also you can select tool, hold Ctrl button and draw free hand curve with mouse. Measurement tools. Ruler, area measurement and visibility measurement tools 8 are available. 9 No-Fly-Zone drawing tools. Polygonal and conical zones are available. 10 Telemetry window for selected vehicle Commands for selected vehicle. The following key things one should know about the commands: - Commands never blocked. Operator may click command at any time. The last word is always belongs to operator. - If background is bright, command can be sent. If background is grayed 11 then according to telemetry command should not be sent. - Commands may have green border. This means that command that initiates vehicle mode and vehicle is already in this mode according to telemetry. Examples: arm, click & go, manual mode. - Command may require confirmation. In this case additional window appear. All vehicle notifications appear hear. After some time message disappears. To 12 open complete vehicle log press Vehicle log button. After pathfinding route calculation status appears at this position. Please note 13 that it I always possible to display route calculation status pressing button in top right corner of vehicle card (see 3). Compass, mouse coordinates and elevation. Click compass turns camera to the 14 North. 10
11 Basic operations with missions You may think of mission as of workspace that combines routes and vehicles and covers the following parts of your UAV operation life-cycle: - planning routes; - controlling vehicles. As mentioned earlier, mission editor can be divided in left and right parts. All route editing controls and tools reside on the left part of the screen. All vehicle related things reside on the right side. Before diving deeper into route planning it is important to understand concepts that are used in U g CS. It is important to understand what is vehicle platform, vehicle type, vehicle profile and real vehicle. Think about vehicle platform as of autopilot type. E.g., DJI A3 is a platform as well as Micropilot. Vehicle type defines the frame type: multirotor, fixed-wing. Vehicle profile is a preset of parameters mapped to a vehicle platform and vehicle type. Vehicle is a real vehicle instance identified by id, platform and type. Vehicle is linked to some vehicle profile. Imagine you fly DJI A2 multirotor. For different tasks you use batteries of different capacity and different cameras. In this case it makes sense to create two profiles for DJI A2 with different cameras and battery settings and use these profiles during route planning. Another important thing to note is that during route creation you select vehicle profile and not real vehicle instance. So, later planned route can be uploaded to several vehicles of the same profile. Let s go through the simple scenario of creating route and running it with your drone (refer to Figure 4 for block numbers): 1. In route list (block 3) press Add new route button; 2. New route creation window appears; 3. On the first step leave Create from scratch, press Next ; 4. On the second step give a name to a route, select vehicle profile, press Next ; 5. On the last step you may leave default parameters as is. More information about this window can be found in section Route parameters and path finding. Press Ok. You ll see new route card in route list with specified name; 6. Now add some figures from route planning tools (block 7). Simplest thing is to add waypoints. Select tool from toolbar and add figure on a map using double click or SHIFT + click. Each figure has associated inspector window with such important parameters like coordinates, altitude, speed that will be applied to a vehicle after this figure, turn type and some more; 7. Our path finding algorithm calculates actual path after you stop editing route for few seconds. Status of calculation can be seen in right upper corner of route card; 8. After route is successfully calculated you can upload it (see commands in block 11), arm vehicle and turn on automatic flight mode. IMPORTANT! Different vehicles have different operation procedures. E.g. some of them may start from the ground, others require manual take-off to some safe altitude. Please read carefully your vehicle operation guide and also our How to connect manuals. Pilot MUST know how to act in emergency situations. Note, safety is always a responsibility of pilot. 11
12 Below is a short table of useful screen operations: Operation Draw figure Close polygonal objects Select figure Select several figures Move selected figure(s) Move map left, right, up, down Zoom in Zoom out Rotate screen camera left, right, up and down Keyboard or mouse combination Mouse left double click OR SHIFT + left click or Alt + left click and move mouse Draw points of a polygon, then drag last point to a position of a first point Left click on figure Ctrl (Win, Linux) / Cmd(Mac)+left mouse click on a figure Hover figure basement, hold left mouse button and drag Hold left mouse button and drag OR left, right, up, down keys Mouse wheel OR minus key OR zoom in gesture Mouse wheel OR plus key OR zoom out gesture Hold right mouse button and move mouse OR Ctrl (Win, Linux) / Cmd (Mac) + left, right, up, down keys. Route planning tools Route planning tools are organized as a tool bar, see block 3, Figure 4. Mission editor. Tool usage algorithm is identical for each tool: 1. Select tool on a toolbar; 2. Draw figure on a map. Figure may contain one or several base points; 3. Change parameters in tool inspector; 4. Optionally add actions in tool inspector. Rule of thumb is that speed changes and actions take effect starting from the first calculated point of a figure in which changes are defined. Some parameters are common for almost all tools: Flight speed flight speed of the drone for this segment. The speed is along the straight 3D line from current WP to next WP. Should not exceed the maximum speed specified in the vehicle profile settings. Must be a positive number. Avoid obstacles flag to be set if buildings have to be taken into account when planning the path. Do not uncheck without specific need to do so. Avoid terrain flag to be set if the path has to satisfy a minimum height over terrain condition (the corresponding value is one of vehicle parameters). Do not unset this flag unless necessary. Turn type the way how segments will be passed by vehicle. There are different ways of passing a waypoint for each autopilot. For Ardupilot these are Straight and Spline. For DJI autopilots these are Stop and Turn (default), Bank and Adaptive bank. You can find more information about the supported turn types and their descriptions for your vehicle in the vehicle Manuals (ex. DJI Manual). Default turn types doesn't have an icon on the corresponding waypoints at route planning window like other turn types do. 12
13 Action execution parameters (not available for Takeoff, Waypoint, Landing): Every point actions will be generated on all waypoints; At start the algorithm will generate actions only on the first waypoint; Forward passes actions will be generated on all points during pass, payload disabled at turns (available only for Photogrammetry and Area scan tools). Takeoff Take-off tool is used to mark the take-off position and altitude. Availability of this tool related to vehicle type. Waypoint The Waypoint tool is the default tool. To create a new waypoint, press and hold the Shift key while simultaneously dragging up from the ground to the desired height or just double-click on the map. Therefore, not only the location but also the required altitude of the waypoint is set in one motion. The waypoint s position can be adjusted more precisely later. The pin can be dragged by its base to change latitude and longitude. Dragging the pin by its head changes the altitude of the waypoint. Alternatively, coordinates can be corrected in numerical form using the properties window of the waypoint. Multiple waypoints can be drawn in sequence. Each waypoint you draw creates a new route segment connecting particular waypoints. Photogrammetry Route points are placed at the same height relative to the ground. This height is calculated based on the camera settings and set value GSD. Calculated parameters (number of passes, number of camera shots and etc.) displayed at route log window (see Figure 4, 13). This tool not available under Open license. Note: this tool requires a camera to be selected as a payload. The camera must have properly specified (positive) values of focal distance, sensor size (width and height), and sensor resolution (horizontal and vertical). All common options available for this tool plus: Camera payload that is assigned to a profile. In case of multiple cameras attached to profile it is allowed to select which one to use for area scanning. Ground resolution (GSD, cm) approximate ground resolution for resulting images (in centimeters per pixel). Forward overlap (%) ratio of the overlap in neighbouring frames (consecutive by motion vector, see the scheme below). Value is set in the range from 1% to 90%. Side overlap (%) ratio of the overlap in neighbouring frames (placed in neighbouring rows, see the scheme below). Value is set in the range from 1% to 90%. Camera top facing forward concerns the camera orientation to the motion vector. If the flag is set, then it is assumed that the camera is oriented so that the frames overlap over the upper frame boundary motion vector. If the flag is removed, then the frames overlap along the lateral frame boundary. Direction angle - used to change the direction of the main scanning progress. By default, the algorithm calculates a route scan in a bounded polygon so that the main course of the scan is performed in the direction of "South-North". 13
14 Additional waypoints if the flag is cleared, the algorithm generates only the turning points. If the flag is set, additional waypoints for camera shooting will be generated depending on overlap and camera settings. Overshoot (m) additional space for turn. More proper route following. Altitude type AMSL or AGL to set Flight height. Allow partial calculation option to allow route calculation in these cases: a. The part of route exceeds maximum AMSL of route b. Relief height is unavailable at some point(s) of route c. The part of route exceeds the maximum fence radius d. The part of route in No-fly zone (NFZ) No action at last point remove action for last waypoint. Note: For those pilots who have autopilot that supports camera triggering by distance or time, there is automated algorithm that calculates and sets the according parameters. It is not necessary to use this approach with Actions in every point parameter. Calculation: Figure 5. Sample photogrammetry route where fo - forward overlap, so side overlap 1. Calculate the altitude required for camera recording: a. heightagl = ( f * GSD * sensorwidthpx ) / sensorwidth; b. heightagl = ( f * GSD * sensorheightpx ) / sensorheight; c. Selected minimum value calculated of heightagl. 2. Calculate the frame size: a. framewidth = ( sensorwidth * heightagl ) / f; b. frameheight = ( sensorheight * heightagl ) / f. where f is True focal distance The scanning area is partitioned into frames of calculated sizes with given overlaps. The direction of passage is selected using Direction angle. The route is based on the "snake". 14
15 Area scan Area scan is the same tool as Photogrammetry except in Area scan you don t need to select Ground resolution (GSD) and camera settings. This is simpler way to plan flights over area. You should specify height, side distance and perimeter. Also all common options available for this tool plus: Flight height altitude of flight along the area. Altitude type AMSL or AGL to set Flight height. Side distance size in meters between lengthwise route lanes. Direction angle - used to change the direction of the main scanning progress. By default, the algorithm calculates a route scan in a bounded polygon so that the main course of the scan is performed in the direction of "South-North". Overshoot (m) additional space for turn. More proper route following. Allow partial calculation option to allow route calculation in this cases: a. The part of route exceeds maximum AMSL of route b. Relief height is unavailable at some point(s) of route c. The part of route exceeds the maximum fence radius d. The part of route in No-fly zone (NFZ) Also you can get route calculation error if trajectory fixed height is lower than safe height over terrain at some route point. AGL Tolerance (m) additional waypoint will be added if difference of height is more than this value. This parameter allows to fly straight trajectories over slightly wavy landscape. No action at last point remove action for last waypoint. Circle The Circle tool makes the route go around the specified point at a required distance the vehicle facing to the centre (if autopilot supports it). If one does not require the vehicle to face centre, just set Yaw angle at 0 and the vehicle will fly facing the flight direction. Creating a circle is similar to creating a waypoint. To change the radius of the circle, drag the circular part of the pin. The radius can be specified in the properties of the circle in numerical format. Like with waypoints, circles can be added to the route in sequence. All common options available for this tool plus: Number of laps number of full turns the drone has to make around the circle. Fly clockwise flag indicates whether the drone will fly clockwise (checked) or counter clockwise (unchecked). Number of approximating points number of basic waypoints generated. If left blank, this parameter will be automatically determined from the radius of the circle. Follow terrain if enabled all generated waypoints have the same altitude from ground (AGL altitudes are equal). If disabled, all the points will have equal AMSL altitudes Perimeter Also all common options available for this tool plus: 15
16 Flight height altitude of flight along the perimeter. This altitude is not affected by the altitude type chosen for the route. Number of laps number of times the drone flies along the perimeter. Landing The Landing tool is used to mark the landing position and parameters. Availability of this tool related to vehicle type. Landing waypoints are associated with descent rate parameter that can be found in vehicle profile. Note: The landing algorithm for planes in UgCS has two basic points the waypoint at which the landing sequence starts and the landing point. The landing trajectory is a straight line between both of these points, provided there are no obstacles between them. The landing trajectory is calculated based on the glide slope parameter. The glide slope parameter is set in the vehicle profile settings. It might be, for instance, 10%. This means that for each 100 m the plane travels to the landing point it decreases its altitude by 10 m. The landing ground speed parameter is the speed set in vehicle profile. This speed should be set to a low value so that, if automatic flaps are enabled for the plane, they are deployed. Modifier: Insert new route segment before the current one Click the insert new segment route icon ( ) to add a new segment before the current segment. Modifier: Draw a curve with automatic points You can activate «Curve points» by clicking the icon ( to draw a line without holding Ctrl/Cmd button. ) + hold left mouse button and drag cursor Another way is to draw a line on the map and UGCS will automatically set planning algorithms (WPs, points of perimeters, etc.) along the trajectory. For this action you must hold Ctrl/Cmd button on the keyboard + left mouse button and draw a line on the map. Measurement tools Several tools are available to ease mission planning (Figure 4. Mission editor #8): The Distance measurement tool allows you to draw a line, and displays its length. The Area measurement tool allows you to draw a polygon, and shows the size of the area. The Visibility range tool allows you to place a point and find the distances to all obstacles around that point. The tracing is performed on a horizontal plane. You can deselect current tool by clicking tool icon. Actions Wait Wait action wait in the current waypoint for a certain time (seconds). Set yaw The Yaw action specifies the nose angle relative to the movement direction. The value must be in range from 0 to
17 Set POI Point of interest (POI) sets the point of interest for the vehicle to face towards during the flight. It can be set either by entering a latitude, longitude, and altitude in a numerical form or by clicking the Crosshair button in the action properties and drawing the POI in the same way that waypoints are drawn (holding the Shift button and clicking on the map). After inserting the POI, click the crosshair icon again to exit POI mode. Camera by time Camera mode by time allows you to shoot a series of images with a time delay between them. You can add a delay before the shot series are started. The series will consist of an automatically calculated number of shots with an interval between them. Camera by distance Camera mode by distance allows you to shoot a series of images with a specified distance between each of the shots. You can add a delay before the series is started. The series will consist of an automatically calculated number of shots with a distance between each of them. Note: For both Camera mode by time and Camera mode by distance there is Auto option available if used with Photogrammetry tool. If enabled (by default) it sets the action parameters according to provided Photogrammetry parameters and will take a distinct number of camera shots. The calculated parameters are displayed in log window after route calculation (#13, Figure 4. Mission editor). Auto parameter can be disabled and the parameters can be set manually. Set camera attitude / zoom The Set camera attitude / zoom action allows you to change the angles of camera roll, tilt and yaw or to set the required zoom level of a camera. Angles can be defined from 0 (inclusively) through 360 (exclusively). Zoom levels are integral positive values. Note: These tools cannot be supported by some vehicles. Camera mode Camera mode allows you to choose one of the following modes: Start recording for continuous video recording, Stop recording to stop it and Shot for taking a single photo. Panorama Panorama action allows the vehicle to slowly rotate in the specified waypoint to take a video panorama or shoot a series of photos while rotating Note: The Point of interest action does not affect connection between the route segments for which it is set. Change start point By default, vehicle start mission from the first point but you can change this behaviour. It s possible to manually specify the point on the route from which vehicle should start the mission. This is very useful for battery replace, large area scanning and other. For this function used press "Parameters" button on the route card and choose Change start point button(figure 6. Change start point #1). Next step select point to start. Flag icon should appear on that point. On the route card will see similar flag to the left "Parameters" button 17
18 Figure 6. Change start point The route is automatically recalculated. Download the route to the vehicle. Every vehicle profile has maximum waypoints parameter and maximum travel time if your mission has the larger points number or longer than max travel time route you will be notified about this Estimated flight time exceeds the maximum possible flight time specified for the vehicle profile. Route is longer than autopilot can accept at once (N waypoints allowed). In this cases route will be uploaded partially. At this case when you press upload button warning message appears (see sector Troubleshooting). To reset the selected point to the first point in the route press "Clear start point" in the drop-down list of the route card (see Figure 6. Change start point # 2). Route parameters and path finding Route parameters The third step is to review and set missing parameters of the route. In order to ensure a safe execution of the mission, it is crucial to understand and review all of the parameters before the route is confirmed. 18
19 Figure 7. Route parameters Home location is a point to which the vehicle should return in the case of a failsafe condition being triggered automatically or the operator giving the command to return home. Failsafe execution conditions usually include emergency situations such as loss of RC or low battery charge level. The home position can be set explicitly, or the first waypoint of the route can be set as the home location (Figure 7. Route parameters). If it is set explicitly, the coordinates can be specified in numerical form; either decimal or degrees-minutes-seconds (DMS) formats can be used. Note: To switch to the decimal degrees format, click on the format, click on the button. button. To switch back to the DMS An alternative and usually more convenient way to set the home position is to point it on the map. Click the button with the crosshair icon to use this option. As soon as the map is loaded, the location can be defined by dragging with left mouse button while holding the Shift key. A pin will appear and one is able to change its height depending on the position of the mouse pointer (Figure 8). After the location has been chosen, clicking on the OK button takes you back to the wizard. 19
20 Figure 8. On-the-map selection of home location After uploading the corresponding mission, home location will be visible on map as a green circle with a yellow H within it. Additionally, if the home location altitude is above ground level, a vertical line similar to a waypoint will be displayed above it. Note: Every time the home location of a vehicle is changed, an informative message in the Log window will appear. During mission, execution or manual flight in the heading indicator the direction to home location will always be displayed as a red triangle with H within it. Above that, one can see the angle to home location and if home location is not set, it displays N/A. Additionally, it is possible to view additional data about the home location by moving the mouse cursor on it. The available information consists of corresponding vehicle, current distance to the vehicle, coordinates and altitude of the home location and ground elevation at that point. For ease of use, it is possible to view home location of the vehicle by clicking on Focus on home location command in the corresponding vehicle context. Note: Every autopilot and thus vehicle might handle Home Location functionality different. For safe use, please read the corresponding section in your vehicles VSM User guide. 20
21 Figure 9. Vehicle context menu Maximum altitude is the altitude limitation for the route. Note that this altitude changes its type (above mean sea level or above ground) as one changes the altitude type for the route (see below). Emergency return altitude is the altitude used by the vehicle to return to the home position in emergency cases or when the operator recalls it during the mission. This altitude is default when you make new waypoint by double-click on the map. Altitude origin specifies whether altitudes are calculated from the mean sea level or from the level of terrain. Usually it is more convenient to specify altitudes relative to the ground level. Please note that once the choice is made, all the altitudes specified in the created route are interpreted in the chosen type. There is the option to change the altitude origin afterwards via the route options window. Trajectory type is the parameter for defining the pattern of the route between two waypoints. Choosing the Straight option results in a direct line segment between the points whilst the Safe option generally produces two segments, one vertical and one horizontal, as schematically shown below. The behaviour of vehicles in different types of trajectories, and applicability of failsafe conditions, depend on the autopilot s capabilities. For more information, check the manual and specifications of the device. 21
22 Figure 10. Safe trajectories Action on GPS loss, action on RC loss, action on battery discharge and datalink loss are the pre-defined emergency actions. In all cases the option to wait or to land the vehicle can be chosen. Options to return to home position and to continue flight along the route are also available, provided GPS is operational. Usually it is only required to specify the home position and safe altitude; other parameters have reasonable default values based on known vehicle properties. Still, it should be ensured that defaults are correct. The software will perform checks and will cancel route creation if incorrectly defined or conflicting values of parameters are present. Notifications about errors in values are displayed at the bottom of the window, and the particular parameter is highlighted. Mission Calculation After the route has been formed with all segments in place and their parameters are double checked, the mission is ready for processing. The calculation process is executed automatically. The mission is automatically saved when the route calculates. Calculation might take some time. During the calculation process the route is checked for feasibility according to predefined rules. First it checks whether figures and parameters are specified correctly. All polygons must be closed and all parameters must be correctly specified before proceeding. Correct parameters must also be supplied for actions attached to the route segments. Calculated route build around NFZ and (refer par. No Fly Zones ) and buildings. To ease error correction for a route, a message is displayed pointing to incorrect values before route calculation proceeds. The first route segment with an invalid parameter is automatically selected. After the problem has been fixed automatically start route re-calculation. If no more errors are found, the calculation process will be launched. In the card of route has status icon display of the route calculation (in the upper right corner). green check mark - the route is calculated, no errors are detected; yellow circle with a rotating - there is a route calculation; red triangle with an exclamation point - in the itinerary there is an error, you must change the parameters of points in the route. You can always access log file saved on disk see Troubleshooting section for default log paths. Saving map for offline usage To save elevation information around camera view point for offline usage you should click Map Options and choose Offline map or select this command from right-button mouse menu. 22
23 Figure 11. Map options menu Cache file with 1 km radius will be saved for current map provider. Wait until animated progress bar on the button will disappear. Do not forget to press Offline map button after any camera view point changing for getting proper data. Map layers Layers button (Figure 11. Map options menu) opens window with map layers configuration menu. Two map providers can be used at the same time, meaning that one of them is used as Base map tile provider (Google Hybrid, for example) (Figure 12. Map layers window, a) and another is used as an Overlay tile provider (OpenWheatherMap, for example) (Figure 12. Map layers window, b), which, for example, can add street names or show weather (refer. par Map providers ). You can check map for terrain absence by toggling Show terrain absence checkbox (Figure 12. Map layers window, c). Area without terrain would be shown with red colour. Click on Buildings (refer par. Importing buildings on a map ) and Placemarks (refer par. Working with placemarks ) checkboxes to display it on map (Figure 12. Map layers window, d). Also you can enable any single Terrain source (refer par. Importing 3 rd party elevation data ) as a layer on the map by selecting it from list (Figure 12. Map layers window, e) and focus camera on it by pressing Focus button. The same is for Building sources list on the right side of the Layers window (Figure 12. Map layers window, f). To highlight a imported source (elevation or buildings) on the map with green colour you should select if from the list. To display No fly zones (refer par. No Fly Zones ) on map toggle checkboxes Aerodrome zones and Custom zones (Figure 12. Map layers window, g). Figure 12. Map layers window 23
24 Mission editor: flight execution Commands explained or Figure 13. Command menu Command Upload Arm \ Disarm Auto \ Manual Mode Click & Go Joystick Hold Continue Land Description Upload current mission to vehicle. See command result at log window. Activates \ deactivates all systems and makes the vehicle ready for flight. See command result at log window. Setting selected vehicle to Auto or Manual mode. When in Auto, vehicle start execution of uploaded mission (if Armed). When you press Click & Go button you need to make double click or SHIFT+click on the map to define target waypoint. If command sent successfully vehicle will move towards the specified point (if Armed). You will see dashed line connecting vehicle and target point. If you hover the point head, you will see distance to approach and estimated time. Enable joystick control mode. See Joystick section for more information. Suspends current operation. In case of execution mission (Auto mode) puts it on hold. In case of Click & Go - flight stops the vehicle (loiter around current position in case of plane) and clears current target point. In case of Landing holds landing. Continues mission execution from point where mission put on hold. Lands the vehicle at the current point. 24
25 Return Home Camera trigger Emergency land Take-off Returns the vehicle to the Home Point. Shots the camera manually. Sending command to make emergency land. Take-off vehicle from ground. Take-off point altitude Take-off altitude is the height above ground that used by autopilot to calculate altitude. For Ardupilot it sets automatically when you select Home Point. For others it sets to altitude below Home Point when mission uploads to disarmed vehicle. In other cases, it can be set manually (see Figure 14). b c a Figure 14. Setting take-off altitude It must be noted, that it is highly recommended to always check altitude values. Altitude drift problems cannot be solved by software only and require operator attention. Always check, after power cycling a vehicle or mission upload, whether the altitude is reported correctly. UgCS tries to detect such conditions and issues a warning It looks as if you have to power on/off your drone in order to reset barometer... if RAW altitude reported by the vehicle is very different from 0 at the time of mission upload. After setting the take-off altitude it is displayed in the vehicle card. Click & Go Click & GO mode allows you to interactively command the copter to travel to a target location by clicking on a point on the map. Once the location is reached, the copter will hover at that location, waiting for the next target. This behavior implemented as a mini mission containing two waypoints: current drone position and target point. 25
26 In order to start Click & GO mission, you need to interrupt currently running task by switching to manual mode and then select a point where you want to fly. Steps: Press Click & Go commands (Figure 15. Click & Go); Figure 15. Click & Go Click on the map to define target point; Adjust additional parameters AGL alt, Speed and Heading if needed and press confirm to send command to the drone (Figure 16. Click & Go parameters); Press «OK» button or «Enter» key. Figure 16. Click & Go parameters Heading it is the angle between north direction and the vehicle bow. When you perform Click & Go mode for drone on the ground it firstly go up to Minimal safe altitude (default 5m, can be changed at Settings Drone Specific Settings) and then going to selected point. It may be necessary set Take-off point altitude (Take-off point altitude). If you interrupt some action trigger (Camera by time, Camera by distance and etc.) with Click & Go command this action will not be performed when you click Continue button. Actions at next waypoints will work as usual. Continue button will be inactive if you interrupt Click & Go action by pressing Hold button. Vehicle notifications and log Events related to command execution and related to UAV appears at bottom right corner. Later system clean up these messages from log window. But you can find all messages in log file selected vehicle (press the button "Show log"). 26
27 Figure 17. Setting take-off altitude Video display and recording UGCS allows you to watch and record video. Click drop-down menu of vehicle (Figure 9) and tick Show video to open Video window. If you want to hide Video window, clear check-box Show video. In video window select the source video-sream. You can Start or Stop recording using appropriate buttons (related to license and vehicle type), or share video. To display video from UGCS vehicles from DJI need to set the flag "Enable Live Stream" in the mobile app's settings. Configure connection to the Videostream Video Service is a standalone component designed to grab video data from various video sources and to stream it to U g CS clients. Video Service runs under control of Service Manager. The Show video check-box shows/hides the video window in the client. You can expand the video window to full screen by double clicking on it. To view a list of available video streams, press the button in top right corner in videosream window (button with triangle) You can broadcast video data to web services using the Share button. All available video sources will be displayed in the video window. You can select a source to share videostream. You can record video of any source and play it using your media player. You can find record files in subfolder "C:\Users\USER_NAME\AppData\Local\UGCS\video\" in Windows OS. To share videostream click Share. The window "Share <source_name>" is opened. As example, to use Ustream service ( you should put insert your channel s URL and to set flag of permission to broadcast to service. Now you can check your stream on Ustream channel. Note that it could be a delay that is set by default in Ustream service. 27
28 Figure 18. Configure connection to the Videostream Video Service provides information about available video sources to U g CS client so you can pick up desired stream just from particular client (Figure 18. Configure connection to the Videostream). 28
29 Telemetry window Figure 19. Telemetry window When the mission is in progress the telemetry window (Figure 19) is shown. Four gauges at the top of the window show the battery charge level, number of GPS satellites visible, the quality of the downlink channel and state of connection to remote controller. These gauges will have a white, orange or red colour depending on the charge or the quality of the signal. Next line represents state of vehicle Armed (all systems are activated and the vehicle is ready for flight) or Disarmed (all systems are deactivated and the vehicle is not ready for flight) and control - automatic flight mode or manual mode. Altitude Raw altitude data sent from the vehicle (without any additional interpretation). This value based on GPS and/or barometer data Altitude AGL - shows current vehicle altitude above ground level. Accuracy of this value depends on the digital elevation model of the map for the particular region. The value is calculated thusly: Altitude AGL = Altitude AMSL - Elevation. Altitude AMSL - shows the current altitude of the vehicle above mean sea level. This value is based on Raw altitude data. The value is calculated thusly: Altitude AMSL = Take-off point altitude + Raw altitude. 29
30 Vertical speed - indication of how fast a vehicle is rising or descending. A positive value means an increase of AMSL altitude, and negative means descending. Horizontal speed - horizontal component of the vehicle speed or Ground Speed. Air speed - shows the speed of the vehicle through the air. This value is available only if vehicle is equipped with an airspeed sensor. Elevation - AMSL of landscape under the current location of the vehicle. Depends on the digital elevation model for the region. Landscape elevation shown in meters above the mean sea level. Latitude and longitude - current latitude and longitude (WGS-84 coordinates) of the vehicle, calculated according to GPS coordinates. Distance to home distance from vehicle to home position. Four more elements, below the list of values, display the current attitude of the vehicle: pitch, roll, heading, course and angle to home location. Note: In the heading indicator, direction to home location displayed as a red triangle with H within it. Above that, one can see the angle to home location and if home location is not set, it displays N/A. Downlink / Uplink connection status. Telemetry is recorded and values are saved to the database. Usually a vehicle reports its state multiple times per second. All reported data is saved to disk. The telemetry data can take up a large amount of available space. Telemetry player Figure 20. Telemetry player workspace Telemetry values recorded during the flight can be re-played to closely resemble actions that happened during the actual mission execution. To open the player, click Menu and choose Telemetry Player. Click Menu and choose Mission editor to return to mission view. 30
31 It is necessary to select the vehicle whose telemetry was recorded. You can do it the same way as in the Mission view. Please view the Adding a Vehicle section for further information. Telemetry displayed for all added vehicles. Then click the button Open calendar and use the calendar to choose the date on which the flight took place; all the dates having recorded telemetry are highlighted in the calendar. Navigating timeline If the telemetry data was recorded, it is displayed on a timeline (Figure 21. Telemetry player). It might take some time to load the mission player and the recorded data. Calendar Recorded telemetry Figure 21. Telemetry player Under the section with the recorded telemetry indication, the icons are displayed. Icons are schematic representations of commands that were sent to the machine at the time. Note: For emulator vehicle telemetry doesn t store by default. On telemetry player you can see icons only, without recorded data. Icons correspond to the following commands: Icon Description Upload Arm Disarm Auto Mode Manual Mode Joystick Mode Click & Go Hold Continue Return Home Land Table 1. Telemetry player workspace First move the seek bar (Figure 20) to a time when telemetry has been recorded. To start the playback, use the Play ( ) button (Figure 20). At any moment playback can be paused using the Pause ( ) button. 31
32 To navigate through the timeline one can use mouse and just click and drag in the desired direction or use the buttons to the right of the timeline. To zoom in or out one can use mouse wheel or the + or buttons next to the timeline. Playback speed can be adjusted using the speed button on the top side of the screen (Figure 20). Button 1x provides a normal speed. Speed can be increased by up to eight times (button 8x ). To delete the recorded telemetry from the selected vehicle, click on vehicle avatar in the left corner (Figure 20). It is possible to delete only the telemetry currently seen on the timeline by clicking Clear selected telemetry (Figure 20). To remove all telemetry from the selected vehicle, choose Clear all telemetry (Figure 20). Figure 22. Layout menu in the telemetry player The software automatically saves the current Player layout and selected vehicles, so that next time the client is used it will return to its previous state. To rename the current layout, just click on its name (Figure 20). It is also possible to save many different layouts. To do so, click Menu next to the layout name (Figure 20) and create a new layout. Note: All the values displayed in the mission player are the recorded values. No real time data is shown or produced. Exporting/importing telemetry You have an opportunity to import or export telemetry. To import telemetry data just click Import telemetry ; to export click Export telemetry and locate the desired file. Telemetry records are saved in binary format. Note that your existing timeline frame defines start and end positions for export procedure. Exporting video If you use video recording, you have an opportunity to export and save it in a file from Telemetry Player. Choose vehicle in left lower corner by clicking left mouse button. After that click Export button, choose directory and click Save button to save video file. Also you can delete exported video file by clicking Remove button. 32
33 Playing video During playback of telemetry, you can play the recorded video. To do this, the card in the vehicle dropdown list, check the box "Show video". Right window appears with the recorded video. You can open the window on the entire screen by double-clicking. Geotagging U g CS allows to tag images taken from your drone with coordinates from recorded telemetry. Important note is that you need to know gap between your camera clock and clock on computer that recorded the telemetry. HINT: the easiest way to remember the time difference is to shoot your computer clock with a camera on a drone. After that you ll be able to compare time on the image with modified attribute of the picture. If you hover clocks placed in top right corner of U g CS you will get a hint with current time detailed up to milliseconds. Geotagging tool is available from context menu of the vehicle in telemetry player (Figure 20). After pressing Geotagging you will get next window (Figure 23. Geotagging window). Figure 23. Geotagging window Press Browse to select images. For now, we support only JPEG. You will see number of images time from the first and last image as start and end time. The process of geotagging is pretty straight forward. We take image and try to find the closest telemetry record in the database. To make the search as more precise as possible you need to know camera time offset the difference between camera clock and computer (where telemetry was initially recorded) clock. If you process data on the computer with clock configured for another UTC time zone than your camera time zone, then you need to check Set camera UTC time zone if it s different from PC UTC time zone and specify your camera UTC time zone. 33
34 U g CS User manual, v.2.10 After everything is configured you can press Process. Algorithm will try to find coordinates for the pictures. After processing you can press Show on map to see camera position for each picture taken. And if everything is fine, select altitude type from dropdown list - AMSL, AGL, RAW or None and press Write tags to image files to save coordinates and selected altitude as EXIF tags into pictures. How to prepare photo for geotagging processing 1. In order to synchronize time between your capturing device and U g CS client, you need to make several photoshoots of U g CS client screen with open time toolbar. a. In U g CS client navigate your cursor over current time widget, located in the top right corner. b. The Time toolbar will appear. c. Take your camera and shoot the computer screen. Figure 24. Time tooltip 2. Connect your device to the PC/notebook for telemetry data receiving from the drone. 3. Execute mission in automatic or manual mode with camera working in periodic photo mode. How to write geotags to photo files 1. Copy photo files from camera and backup it. 2. Open telemetry player. Add drone to the vehicle list. Check what you can find telemetry data for selected drone. 3. Open geotagging window for selected drone. 4. Calculate time offset value. For this calculation you should compare camera time and photo time. a. Please photo U g CS desktop time by camera and select time from picture - this is photo time; b. Open U g CS client -> telemetry player -> add vehicle -> open geotagging window; c. Click Browse and select photo from previous step; 34
35 d. Then you can see camera time in geotagging window at string after words start time ; e. Calculate difference between two values in seconds. 5. Add all photos from camera (exclude photo with screen). 6. Set calculated camera offset. If you need you can set time zone of the camera. 7. Process and save geotags to photo files. Main menu To go to the Main menu is necessary to open the list and select the «Main menu». In the Main menu you will see the sections in Figure 25. Main menu. Figure 25. Main menu Vehicles This section contains all the registered U g CS vehicles. You can set a filter according to the a platform type of the vehicle profile and sort vehicle by name (Figure 26. Main menu - Vehicles #1). 35
36 Figure 26. Main menu - Vehicles Below you can find the table of parameters that should be filled for the vehicle. Parameter Description Mandatory Vehicle name User defined vehicle name Yes Tail number ICAO address Platform Former ID field. Tail number of the vehicle. ADS-B unique identification number. Vehicle platform. You can edit this field in the vehicle profile list. Profile Choose an available vehicle profile or create a new vehicle profile Yes Payloads Altitude mode, m Downlink connected Uplink connected View selected payload for the vehicle Current take-off point altitude. For more information about this field please see the take-off altitude section Downlink connection status Uplink connection status Registering a New Vehicle To register a new vehicle, connect your vehicle to U g CS and ensure that the VSM for that vehicle type is running. For more information on specific vehicle workflows please refer to our manuals. Provided that the vehicle is supported by U g CS, the VSM should detect a new connection and a new record in the vehicle list in the U g CS client should be created. After the automatic detection of vehicles in U g CS you can see a vehicle card in the vehicle menu vehicle list. U g CS will choose the most suitable vehicle profile for the vehicle. 36
37 Editing a Vehicle If necessary, you can select a different profile for the device manually or edit the current profile. To select the profile for the vehicle you must click the Edit buttons (#3 - on the Figure 26. Main menu - Vehicles). After this, you can select a predefined vehicle profile. You need to restart the VSM after configuration changes. Removing a Vehicle You can remove a vehicle from the list manually by pressing the button Remove (#4 - on the Figure 26. Main menu - Vehicles). Vehicle profiles This section contains all the based and custom profiles vehicles U g CS. Sector profiles vehicles contains is block of text list of profiles of vehicles (Figure 27, 1) and is block card profiles vehicle (Figure 27, 2) Figure 27. Main menu - Profiles Below, you can find the table of parameters that should be filled for the vehicle. Table of parameters for vehicle profiles Parameter Description Mandatory Main section Vehicle profile name User defined vehicle profile name Yes Type Vehicle type (helicopter, multicopter, fixed-wing). Yes Platform Choose a vehicle platform from the available variables Yes 37
38 Payloads Edit available payloads for the vehicle profile Yes Battery section Charged battery voltage Normal battery voltage Low battery voltage Battery fully charged at voltage, V, shown as 100%. Voltage value shown in white colour if between this voltage and normal voltage. Normal battery voltage V. Voltage value shown in white if at or above this voltage, shown in yellow if below this voltage. Low, but sufficient voltage, V. Voltage value shown in yellow if at this voltage or between low and normal voltage. Voltage value shown in red if below this voltage. Yes Yes Yes Discharged battery voltage Battery zero level, V, shown as 0%. Shown in red. Yes Battery weight Battery weight, kg Yes GPS section Normal number of GPS satellites Low number of GPS satellites Normal telemetry level Low telemetry level Normal number of satellites to provide a good level of accuracy. Shown in white colour if at or above this level. Number of satellites shown in yellow colour if below this level and between normal and low level. Low number of GPS satellites while still being enough to launch the vehicle. Number of satellites shown in yellow colour if at this level or between this and normal level. Number of satellites shown in red colour if below this level. Telemetry section Normal telemetry level. Telemetry level value shown in white colour if at or above this level. Telemetry level value shown in yellow colour if below this level and between normal and low level. Low telemetry level. Telemetry level value shown in yellow colour if at this level or between this and normal level. Telemetry level value shown in red colour if below this level. Routing section Yes Yes Yes Yes Max. waypoints Maximum supported WPs by flight controller Yes Waypoint acceptance radius 3D distance of the vehicle from approach waypoint sufficient to consider point as reached. Please refer to autopilot documentation to check applicability of this parameter. Yes Max altitude AMSL Maximum allowed altitude AMSL, m Yes Max altitude AGL Maximum allowed altitude AGL, m Yes Fence radius Radio link range radius, m Yes Maximum travel time Maximum flight time in seconds Yes Safe height over terrain Minimal allowed distance to terrain for the vehicle, m. Small vehicles Yes 38
39 can fly very close to terrain but larger ones should fly higher Safe distance to obstacle Minimal allowed distance to obstacles for the vehicle, m Yes Max. climb rate Maximum climb speed of copters for take-off waypoints, m/s Yes Max. descent rate Maximum descent rate of copters for landing waypoints, m/s Yes Max. horizontal speed Maximum horizontal speed, m/s Yes Default climb rate Default climb speed of copters for take-off waypoints, m/s Yes Default descent rate Default descent rate of copters for landing waypoints, m/s Yes Default horizontal speed Glide slope, % Airspeed during landing approach Landing ground speed, m/s Landing flare altitude Landing flare time Minimum landing pitch Controller sink rate to pitch gain during flare Weighting applied to speed control during landing Maximum pitch in auto flight Default horizontal speed relative to ground, m/s Used as default speed for route segments and for click & go mode. Default glide slope, % Applicable for the planes Fixed-wing section * Airspeed for fixed wing aircraft when approaching landing Plane ground speed in last flight segment to landing point, m/s Applicable for planes and not used for multirotors. Altitude in meters at which Landing Flare will be engaged, this parameter is secondary to landing flare time parameter Time in which fixed wing aircraft should reach ground during landing, when landing flare will be engaged, motors stopped and heading locked Minimum pitch in during final landing stage (after flare), the algorithm will control pitch above this value to achieve proper sink rate Sink rate gain for pitch demand during final landing stage, m/ A value closer to 2 will result in plane ignoring height error during landing (will keep nose up), a value closer to 0 results in plane ignoring speed error (use with caution, could result in plane stall) Controls maximum pitch in during automatic mode, Rage: 0 to 45, if set to zero, Maximum pitch param. will be used Yes Yes No Yes No No No No No No Maximum pitch The maximum commanded pitch up angle, Range: 0 to 90 No Minimum throttle Landing sink rate (final stage) Minimum throttle setting in % which Autopilot will apply. For final landing stage this is ignored. The sink rate in meters/second for final landing stage. Range: 0.0 to 2.0 No No 39
40 Enable rangefinder for landing Minimum rangefinder distance Enables the use of a rangefinder for automatic landing. The rangefinder will be used both on the landing approach and for final flare Minimum distance in centimeters that rangefinder can reliably read Basic section** No No Height** Vehicle height, m Yes Width** Vehicle width, m Yes Length** Vehicle length, m Yes Wind resistance** Maximum allowed wind speed, m/s Yes Dry take-off weight** Dry take-off weight, kg Yes Maximum take-off weight** Maximum allowed weight, kg Yes * Display section depends on the type of vehicle; ** Currently ignored and reserved for future versions. Adding a New Vehicle Profile You can add a new vehicle profile by creating a new card and filling in the parameters. Editing a Vehicle Profile You can edit a vehicle profile by clicking on the profile card and pressing the Edit button. You can choose different avatars (3D) for vehicles by choosing avatars for the vehicle profile and can also edit parameters. Note: Profile changing leads to route convert procedure that can cause errors in some cases. If occurs, you would be notified with message and can choose accept or cancel changes. Copying a Vehicle Profile You can copy an existing vehicle profile by selecting the profile and clicking on Copy button. It will create a duplicate of the selected profile with a - Copy suffix. Works exactly the same as Edit (see above), except it will save a new copy upon confirmation. Delete a Vehicle Profile You can delete new or copied a vehicle profile. To remove the vehicle profile, select the profile and click "Remove". You cannot remove the basic profiles of vehicles. Basic profiles - is system profiles during program installation. Payloads You can add a new payload by creating a new card and filling in the parameters. 40
41 Below is a table with the parameter meanings: Parameter Description Mandatory Payload name User defined payload name Yes Weight Camera weight, kg Yes True focal length, mm True focal length Yes Sensor width, mm Physical sensor width in metric units Sensor height, mm Physical sensor height in metric units Yes Yes Sensor horizontal resolution, px Sensor vertical resolution, px Sensor horizontal resolution in pixels Sensor vertical resolution in pixels Yes Yes 41
42 Advanced topics Configuration Connections The Core service section defines HCI and VSM connections to a UCS. By default, it points to the local instance. In the case of a multi node deployment network the address of the UCS can be specified. Use proxy allows you to specify a HTTP proxy server. This setting can affect the loading of the map. VSM Records for each of VSM servers. By default points to local instances. If you have a dedicated VSM installation and want core services to connect to it, add a new record with the appropriate host and port fields. Screen Resolution On this screen you can adjust the window resolution. Changes apply immediately. Skin Here one can choose from four available colour schemes Default, Classic, Khaki and Pony. Changes apply immediately. Language On this screen you can select the language for the user interface. Measurement On this screen you can choose the measurement system for the user interface. Sound On this screen you can disable the sound signal in the U g CS client. Sound signals are used to notify user about errors in the vehicle log. Performance You can decrease the client performance for battery saving by enabling the Battery saving mode flag. For maximum performance the Battery saving mode flag should be disabled. To increase client performance, enable Show buildings without textures flag. Appearance On this screen you can choose turn on or turn off 3D avatar smoothing. Xbee connector U g CS supports XBee networks as a datalink. Please refer to our XBee connector manual for more information. Automatic VSM Discovery UCS can automatically discover local VSM instances (running on the same machine or on a host in a local area network) using Simple Service Discovery Protocol (SSDP). For this purpose, VSM processes advertise their locations (host and port to connect to) on startup and respond to the UCS search requests. When UCS discovers an unknown location, it attempts to connect to it. 42
43 Automatically discovered VSM instances do not appear in the user VSM Configuration list. It can be managed manually. UCS connects to the user-defined VSM instances alongside with the discovered ones. Please note that emulator VSM does not use SSDP to avoid spam in the local network. It works only on the same computer as UCS. Also note that SSDP works only for nodes located in the same subnetwork. So, for example it will not work for internet connections or over the gateway. See specific VSM manuals for more information about configuration and settings. No Fly Zones No-fly zones (NFZ) are areas on the map where flying is prohibited. NFZ can be divided into two categories aerodrome zones, which are in-build into U g CS and custom zones which can be created by the operator. Creating a custom NFZ The operator can create a custom NFZ of either of the two shapes: Prism Cone NFZ can be created by clicking on one of the two bottom icons on the No-Fly-Zone drawing tools (Figure 4. Mission editor #9) and shift-click on the map. To create a NFZ in the form of a prism, at least 3 points are necessary. The cone NFZ requires only one point. To finish creating a NFZ click on the selected NFZ icon again. To edit the finished NFZ click on the zone on the map. To delete a NFZ click on the trash can icon in the editing screen. You can change the following parameters for each of the NFZ: Name of NFZ No-fly zone starts from altitude from which the NFZ begins. By default this parameter is set to 0 m AGL. Ground or sea level change the altitude origin between AGL and AMSL Height the altitude at which the NFZ ends. By default this parameter is set to infinity. For the cone NFZ there are two additional parameters: Base radius radius of the base of the flight zone. By default this is set to 100 m. Top radius radius of the top of the flight zone. This parameter can be used only if the height parameter for the cone NFZ is not infinity. 43
44 Disabling NFZ To disable NFZ, enter route settings and deselect either Aerodrome zones or Custom zones, whichever you want to not take into account when creating the route. Note: Your application should be activated to do this (refer par. License )! NFZ visibility To change the visibility of NFZ, click on the Map options (icon globe) button at the very top right-hand corner of the screen and click on the Layers button. In window you will be able to deselect Aerodrome zones or Custom zones so that they are not displayed on the map. Keep in mind that this does not disable the NFZ, it simply hides them. If you want to disable NFZ, refer to the section Disabling NFZ. NFZ and route-creation algorithms You will not be able to calculate a mission with single waypoints in a NFZ. However, if a part of a circle or an area scan mission intersects a NFZ, the flight path will be calculated around the NFZ automatically. 3 rd party mapping data Map U g CS contains 3 layers. First layer is georeferenced tiles. Next layer is elevation. Elevation contains elevation data with reference to the coordinates (eg, landscape). Third layer is optional. Third layer is 3D Models which consist of polygons and georeferenced tiles. These layers are managed by Geoserver. Importing georeferenced images To display the orthophoto in U g CS import picture orthophoto. To do this, create a new source with a unique name and download the photo in it. New source creation is available in the map source in one of the providers of Geoservers. Then save your changes (press «Save» button). Next, go to the Mission Editor, click on the globe icon ( Map options ) in the upper right pane. Select «Layers» in drop down list. "Map layers" window is opened. In the block «Overlay tile provider» in the drop-down list, choose name of the source that you imported. «Focus» button moves the map to the imported object. Importing 3 rd party elevation data You can use additional elevation source for particular area (besides default elevation sources). For each area create its own object in Elevation z-order. Elevation z-order is the list which contains all elevation sources that may be used. Firstly add the necessary source to the list. The order of objects in the list is also important, because it determines the priority of objects in Terrain sources. To change the order of priorities go to Main menu -> Configuration -> Elevation z-order. Choose the desired source and use the arrow buttons to move desired sources. The route on the particular area is calculated according to the priority of elevation source. Note: U g CS supports ArcASCII, GeoTiff and SRTM formats, but all GDAL Raster Formats (more details that feature Georeferencing should work. Importing buildings on a map To display the 3D buildings on the map of U g CS and take into consideration when route is calculated import 3D models of buildings. Firstly add new building source in Geoservers menu. Go to Geoservers menu and click Local Geographic Server. After that button Manage building sources is available. Then create new one by pressing New source button. Next, add created source in Building sources list. This list contains all building sources that may be used. Press Add button and choose created source. 44
45 Now the added building source is ready to be used. Imported building models will be loaded to current building source. For building model import make click on map U g CS by right mouse button and choose option Add building. In window Add a building from KMZ choose local geoserver from drop down list, press the button Browse and find file or files. Then click All to select all files or click Select to select only one file. Next, choose required 3D models and press the button Add. Note: U g CS supports the import of *.KMZ files. Working with placemarks Placemarkers are part of UgCS functionality that are meant for informing user about possible dangers in a place on map. It is also possible to add custom markers and use them for individual purpose. Placemarks are structured in categories. Currently there are three categories: HAZMAT describes dangerous goods (solids, liquids or gases) that can be harmful Incidents to warn about dangers caused mainly by human activity Natural Events for warning about natural disasters or dangers To place a placemark do a right mouse click on desired area, select Create placemark here and chose from the available placemarks in the desired category to add a new placemark on the map (Figure 28. Placemark menu). Figure 28. Placemark menu You can also add description to placemark to not forget the purpose of placing it. Figure 29. Placemark creation window 45
46 To remove a placemark, one must do a right mouse click on the placemark and chose Delete placemark. It is also possible to move a placemark by doing a right mouse click on a placemark, choosing Move placemark and then doing a left mouse click on the area one wants to move the placemark to (Figure 30. Placemark edit window). Figure 30. Placemark edit window It is possible to import custom markers in *.KML format using UgCS Client (Figure 28. Placemark menu). It supports only simple point. ADS-B U g CS supports ADS-B (Automatic dependent surveillance-broadcast) receivers and transponders. When using ADS-B receiver, U g CS warns the user about collision possibilities between vehicles. If using an ADS-B transponder, one can configure and use it during flight with the help of U g CS. Receiver U g CS gives warnings about dangerous convergences concerning vehicles controlled by U g CS, and vehicles observed by U g CS, via the microads-b receiver. Collision possibility calculation is based on three parameters: H horizontal distance (meters) V vertical distance (meters) T warning time (seconds) Values for the vehicles, controlled by U g CS: H = 20 m V = 15 m T = 60 sec. Values for the vehicles, observed by U g CS: H = m (5 NM) V = 300 m T = 60 sec. Warnings about possible collisions appear in the log window if vehicles, during the minimal convergence, would, in the future, violate both boundaries (H / V) of any other vehicle in a time less 46
47 than T. A warning is not displayed if the minimal convergence occurred in the past and the vehicles fly apart from one another. A warning is cleared if one of the following events occurs: The minimal convergence persisted in the past and the spread angle between the trajectories is more than 20 degrees; The minimal convergence persisted in the past and spread angle between the trajectories is less, than 20 degrees and the areas of the vehicles are not violated. Warnings are created only for vehicles which have been added to the vehicle list. When control is released, all current alerts for that vehicle are removed. An indicator in the top right corner shows whether any ADS-B receivers are currently connected. It is displayed green if a connection with at least one such device is active, and grey otherwise. Transponder If your vehicle is equipped with an ADS-B Transponder or you wish to do so, it is possible to configure and transmit ADS-B messages using U g CS. As of this moment U g CS supports Sagetech XPS-TR Mode S transponders. The following main functions for ADS-B Transponder configuration and usage are available: To set ADS-B modes; To set parameters; To display annunciators; The following list of parameters are available: SQUAWK: must contain of four octal digits. Allowed digits are: 0, 1, 2, 3, 4, 5, 6, 7. ICAO Address: must contain of six hexadecimal digits. Allowed digits: 0,1,2,3,4,5,6,7,8,9,A,B,C,D,E,F. Aircraft registration (tail number): must contain of up to 8 symbols. Allowed are: 0-9, A-Z. Flight ID: must contain of up to 8 symbols. Allowed are: 0-9, A-Z. IDENT* flag: Yes (single direction button) External altitude: Yes/No * 47
48 Figure 31. ADS-B settings menu for reference Transponder parameter usage: ICAO Address and Aircraft registration/tail number will remain the same for a specific vehicle in most of the cases. These parameters can be set in Vehicle Parameters section Figure 32). SQUAWK parameter can be defined when necessary any time during the flight (Figure 31, a). Flight ID should be set during preparation for take-off. That can be done in the Preflight section (Figure 31, b). Figure 32. Vehicle parameter menu where Tail number and ICAO address can be set Available transponder modes (Figure 31, c): OFF Transponder is turned OFF STBY Standby mode. Transmission does not happen, device is set to low power consumption, is ready for start-up with reduced warm-up time. ON Transponder is transmitting and receiving data, but no altitude information is transmitted. ALT Same as ON mode with the additional transmission of vehicle altitude. The following error codes can be displayed: XPDR General error code that is displayed if any of the following errors have occurred. TEMP If transponder temperature sensor reports an error. 48
49 GPS Is displayed if there is no GPS signal. ICAO If there is no valid ICAO address set. ES Is displayed if the extended squitter has failed. Figure 33. ADS-B settings menu displaying XPDR and GPS error codes 49
50 Joystick Joystick/Keyboard (Input control) is used to control vehicle or payload. Several input controls can be used simultaneously. Control flow from input device should be sent to the vehicle only if: vehicle is under control of the operator; client window is active; vehicle is selected in UI. Keyboard button allow to check connected devices, their mappings, calibration and to make settings (Figure 4. Mission editor #5). JOYSTICK mode control channel: Joystick mode is inherently more fragile than direct manual control via RC transmitter as it involves many different data links and components: Joystick device --> U g CS client --> server --> VSM --> Radio --> Radio --> Autopilot If any of the above links fail, the joystick control is broken. Fine-tuning axes via the GUI You can customize any of the axes using the interface. When you click on the parameter to open a modal window fine tuning single axis selection. Figure 34. Window fine-tuning single axis 50
51 The window shows a list of the settings of the axes of the input to the output axis of the profiles and devices (Figure 34. Window fine-tuning single axis). If the settings of axes more than fit the window to the right appears scroller. You can perform the following actions: to add configuration for the profile that does not yet have such an axis settings; add individual input button to configure axis; calibrate input device for this axis; delete all what can be added; Configure boundaries and point zero, non-linearity and "deadband"; to see the results of device settings. Add axis settings for a profile, which does not yet have such a the axis settings In the main window select the axis (function) that is, clicks the mouse and opens the configure axis. If an axis has no settings for this profile, you can select a dropdaune the name of the device, which currently uses the specified profile and click "add axis (axis). Adding a single input button to configure axis Axis settings window click on the "+" in the appropriate box for your device. Click on the desired device. Calibration of input devices for axles Pressing the button "calibrate" (calibrate) enables the calibration mode. Movement along the axis of the device determines its minimum, maximum, and average values for the input. You will be prompted to accept or reject the changes. Remove individual buttons and axes To remove, use the trash icon. To remove the entire axis, a similar button at the beginning of the line, next to the device name and profile. While not pressed "Save", you can return all settings window closes without saving. Setting minimum, zero, peak, nonlinearity, the "dead zone" These settings apply to the "input" signal from the control device in relation to the value of the main axis, and are displayed as numbers with two decimal places. You can configure them manually. Minimum, zero, determine the maximum under what values on input, will -1, 0 and 1. Next, the output function is converted to a parameter with nonlinearity of the curve, and adjusted around the "deadband" to non-zero values started immediately behind the range (it is set to +-n around a given value of zero). Derived values you can see at the bottom, in the form of graphics input to the output. A line chart displays both the function and the current i/o device on it. The side graphics these same data displayed in numeric form. Note: Features work with the keyboard! For the keyboard has the following differences from other devices: when you add a keyboard will not start search input axis; the current value is not displayed on the chart and you are not prompted to calibrate; not showing the input axis value zero, non-linearity and dead zone. 51
52 Enterprise configuration Service manager U g CS consists of many components to ensure maximum flexibility in the use of. Service manager is a utility for managing the components of U (g) CS Checking the Components and Running the Application Windows U g CS will start automatically after the installation. You can start U g CS Client by clicking the icon on desktop. U g CS Client is a GUI application which starts U g CS Service manager and all necessary processes. All processes will be closed after exiting from U g CS Client. Alternatively, you can run the service manager by clicking the icon on desktop. U g CS Service manager will start the required background processes: universal control server (UCS), vehicle specific modules (VSM) and the emulator. Figure 35. U g CS Service manager and U g CS client shortcuts Provided that the service manager starts properly, it can be found in system tray. Please check that all services are running. If a service has stopped, it should be launched from the system manager s menu. Please note that Administrator privileges are required to run the services. Provided that the U g CS components are installed as Windows Services, it is possible to open the Windows Services panel through the U g CS system tray icon. Figure 36. U g CS Service manager menu on Windows OS 52
53 The desktop icon launches the U g CS Client. U g CS configuration is done automatically. You can start and stop the components UGCS using the context menu of service manager. And also manage the automatic launch of the components (Figure 36. U g CS Service manager menu on Windows OS). Mac OS You can start U g CS by clicking the U g CS client icon in Launchpad. After successful installation the Launchpad has folder U g CS with two shortcuts (U g CS Service manager and U g CS client). U g CS client will start GUI application and U g CS Service manager will all necessary processes (Figure 37. U g CS Service manager menu on Mac OS). After starting the U g CS Service manager and U g CS client, the rest is done using the same method as in Windows. Please refer to the Windows section for more information. Figure 37. U g CS Service manager menu on Mac OS Linux For Linux installation instructions please go to The U g CS Client is started using the terminal command $ ugcs-client or from a desktop shortcut. All server applications on Linux will start as a service automatically. Deploying U g CS components to separate computers Any component of U g CS can be installed on a separate computer. Installing prerequisites is carried out using the installer when selecting "Advanced deployment". In the next step, you choose the components that will be installed on your computer and components configuration (ports, ip addresses, etc.). Configure connection from the client to the server USC If you have a "Pro" or "Enterprise" license, then you can connect additional clients from other computers to the USC server. To establish connection it is necessary to click "Choose another server" when the client starts up. Change the ip address to the address of the USC server and click "Retry". Configure connection from the USC to the server VSM When USC starts the server automatically contains all the VSM servers in the same network subnet, or WiFi. 53
54 If you want to add VSM server from a different subnet, then you must specify the address and port in the application settings (Main menu, Configuration, VSM-> add) Configure connection from the USC to the other local U g CS Geoserver If you want to add or edit parameters local U g CS then you must specify the address and port in the U g CS client settings (Main menu, Configuration, Geoservers -> add/edit) Map providers You can configure custom providers of map images. There are four kinds of providers currently supported: WMS providers, TileJSON providers, MBTiles providers and providers using the Google XYZ addressing system. To edit the list of usable providers, choose Map providers from the configuration menu. At the right, the list of registered providers will be shown (Figure 38. Map providers menu). 1 Figure 38. Map providers menu Currently the following map providers are supported in #1 on the Figure 38. Map providers menu To edit the provider data, click on the corresponding item and choose the Edit option in the top right corner. Removal is also available (Figure 38. Map providers menu). When editing the provider data, you may set its type (Tiles for the providers using the Google XYZ addressing system, WMS for the WMS providers, MBTiles, Google map, and Bing maps) (Figure 39. Google hybrid provider information, a). The URL field contains the template of addresses, with which map images can be downloaded for the WMS and Tiles options (Figure 39. Google hybrid provider information, b). You can add a Description which will display in the tooltip of the map provider when you 54
55 select it (Figure 39. Google hybrid provider information, c). You can also set a maximum cache size for every map provider (Figure 39. Google hybrid provider information, d). This is the maximum space the cache will be allowed to take up on the hard drive. After unchecking Cache never expires you will be able to set a period (in hours) after which the cache will be cleared (Figure 39. Google hybrid provider information, e). After the cache is cleared it will reload from the internet. Figure 39. Google hybrid provider information Clear cache button delete cache file for current map provider from hard drive. Tiles Type is for providers that are using the Google XYZ addressing system. You can paste URLs of providers such as: Open cycle map - Hike & Bike - WMS For the WMS providers the URL is parsed and the real URL is synthesized during requests. The URL should contain at least the layers parameter. For example: Other supported parameters are (they override defaults if specified): "crs" - Specify CRS to use. Currently supported values: "epsg:3857" - Spherical Mercator (default) "epsg:4326" - Geodetic projection "crs:84" - Geodetic projection (differs from epsg:4326 only by axes order) "styles" - default is empty. Other specified parameters are either ignored and not included in the request URLs or overridden by request-specific generated values. TileJSON An example for overriding CRS: 55
56 For the TileJSON providers the URL no need changes. You can paste your TileJSON provider URL as is. For example: For the providers who use the Google XYZ addressing system, the URL might need some changes which are shown below. Supply URLs in a parameterized form containing tokens {X}, {Y}, and {Z} or {0}, {1}, and {2}. If you have an address at hand containing {X}, {Y}, and {Z} tokens, you must respectively substitute {0}, {1}, and {2} for them, preserving the order they are used in. MBTiles To add new provider with the type MBTiles you have to specify URL address or browse it local at your machine by choosing *.mbtiles file (Figure 40). Figure 40. New map provider with type of MBTiles. To add a new provider, click Map providers > Add, then fill out the fields and click Save. Note that any changes made to the list of providers will not affect the application until it is restarted. Note: There must be at least one provider on the list; otherwise, you will not be able to access the map. U g CS Geoserver This map provider for sources which provided by Local Geoserver and will be added automaticaly when new map overlay uploaded. See more information in Manage map sources section below. Geoservers Geoserver is a U g CS component meant for custom map source, elevation source and 3D model import. It is installed together with U g CS and allows users to import custom DEM (Digital Elevation Model) data as elevation source for a specified region and upload georeferenced raster data to geoserver. 56
57 Figure 41. Geoserver providers Manage map sources All this data is managed by sources. To add a new data source, one must either add data to an existing elevation or map source or create a new one. To do so, one must go to Main Menu, Configuration then choose Geoservers and by clicking Edit on Local Geographic Server one can access manage sources menu. Choose Manage map source to add or modify existing map data source. Select New source button and enter its name. Press Create button and upload your georefferenced data to server. After successful uploading a new map provider will be created at Layers menu in mission inspector and telemetry player windows. Press Focus button to navigate directly to this overlay. Manage elevation sources To add a new elevation source, one must either add data to an existing elevation source or create a new one. To do so, one must go to Main Menu, Configuration then choose Geoservers and by clicking Edit on Local Geographic Server one can access manage sources menu. One can create up to four different elevation sources and each of those may contain several elevation files. To do so select Manage elevation sources. Choose New source button, enter name for your data and press Upload button to choose local file of terrain. After successful upload see Elevation z-order section to add your source to list containig all elevation sources that may be currently used. Elevation z-order Currently U g CS supports ArcASCII, GeoTiff and SRTM formats, but all GDAL Raster Formats 1 feature Georeferencing should work. that To use an elevation source, it must be first added to Elevation z-order list. This list contains all elevation sources that may be currently used. First add the necessary source to the list. The list order is also important, because it determines the priority of a source higher listed sources are of higher priority and lower listed accordingly are of lower priority. Now the added elevation source is ready to use and the route will be calculated according to the elevation source of highest priority for the specific area. Building sources Currently U g CS supports the import of *.KMZ archives and *.KML files with external links
DJI GS PRO. User Manual V
 DJI GS PRO User Manual V1.4 2017.03 Video Tutorials Virtual Fence Mission 3D Map Area Mission Waypoint Flight Mission 2 2017 DJI All Rights Reserved. Contents Video Tutorials 2 Disclaimer 4 Warning 4 Introduction
DJI GS PRO User Manual V1.4 2017.03 Video Tutorials Virtual Fence Mission 3D Map Area Mission Waypoint Flight Mission 2 2017 DJI All Rights Reserved. Contents Video Tutorials 2 Disclaimer 4 Warning 4 Introduction
DJI GS PRO. User Manual V
 DJI GS PRO User Manual V1.8 2017.08 Video Tutorials Virtual Fence Mission 3D Map Area Mission 3D Map POI Mission Waypoint Flight Mission 2 2017 DJI All Rights Reserved. Contents Video Tutorials 2 Disclaimer
DJI GS PRO User Manual V1.8 2017.08 Video Tutorials Virtual Fence Mission 3D Map Area Mission 3D Map POI Mission Waypoint Flight Mission 2 2017 DJI All Rights Reserved. Contents Video Tutorials 2 Disclaimer
DJI GS PRO. User Manual V
 DJI GS PRO User Manual V2.0 2017.11 Video Tutorials Virtual Fence Mission 3D Map Area Mission 3D Map POI Mission Waypoint Flight Mission 2 2017 DJI All Rights Reserved. Contents Video Tutorials 2 Disclaimer
DJI GS PRO User Manual V2.0 2017.11 Video Tutorials Virtual Fence Mission 3D Map Area Mission 3D Map POI Mission Waypoint Flight Mission 2 2017 DJI All Rights Reserved. Contents Video Tutorials 2 Disclaimer
Video Management Software
 Video Management Software User Manual Web: europesecurity.eu Mail: info@europesecurity.eu Tel.: 0541 352 952 User s Manual 2 Contents CHAPTER : XMS CENTRAL USER MANUAL 1 PC REQUIREMENT 3 2 INSTALL 3 3
Video Management Software User Manual Web: europesecurity.eu Mail: info@europesecurity.eu Tel.: 0541 352 952 User s Manual 2 Contents CHAPTER : XMS CENTRAL USER MANUAL 1 PC REQUIREMENT 3 2 INSTALL 3 3
Aaronia GPS-Logger Software. Users Guide
 Aaronia GPS-Logger Software Users Guide Index GPS-Logger Software Version 0.2...3 System Requirements...4 Hardware Overview...5 Top view...6 Back view...7 Software Installation...8 Quickstart...9 Device
Aaronia GPS-Logger Software Users Guide Index GPS-Logger Software Version 0.2...3 System Requirements...4 Hardware Overview...5 Top view...6 Back view...7 Software Installation...8 Quickstart...9 Device
INSPIRE 1 Release Notes
 2017.07.10 1. All-in-One firmware version updated to v01.11.01.50. 2. Remote Controller firmware version updated to v1.7.80. 3. DJI GO app ios version updated to v3.1.13. 4. DJI GO app Android version
2017.07.10 1. All-in-One firmware version updated to v01.11.01.50. 2. Remote Controller firmware version updated to v1.7.80. 3. DJI GO app ios version updated to v3.1.13. 4. DJI GO app Android version
PX4 VSM User Guide. UgCS Copyright 2017, SPH Engineering
 PX4 VSM User Guide UgCS 2.13.401 ii CONTENTS Contents 1 Connecting PX4 autopilot to UgCS 1 1.1 First time vehicle connection..................................... 1 1.2 Mission execution specifics......................................
PX4 VSM User Guide UgCS 2.13.401 ii CONTENTS Contents 1 Connecting PX4 autopilot to UgCS 1 1.1 First time vehicle connection..................................... 1 1.2 Mission execution specifics......................................
Central Management Software. Cam Viewer 3 Lite. User Manual
 Central Management Software Cam Viewer 3 Lite User Manual Version 1.0.0 Table of Contents 1. System Requirement...4 2. Software Installation...5 3. Configuration Wizard...9 3.1 Channel...10 3.1.1 Adding
Central Management Software Cam Viewer 3 Lite User Manual Version 1.0.0 Table of Contents 1. System Requirement...4 2. Software Installation...5 3. Configuration Wizard...9 3.1 Channel...10 3.1.1 Adding
PIVOT CMS CLIENT SOFTWARE USER MANUAL
 PIVOT CMS CLIENT SOFTWARE USER MANUAL 1 CMS USER GUIDE 1.1 PC REQUIREMENT Recommended PC Requirement OS CPU VGA RAM HDD Graphics Card OS CPU VGA RAM HDD Windows Vista, 7 or higher Intel Core2Quad Q9400
PIVOT CMS CLIENT SOFTWARE USER MANUAL 1 CMS USER GUIDE 1.1 PC REQUIREMENT Recommended PC Requirement OS CPU VGA RAM HDD Graphics Card OS CPU VGA RAM HDD Windows Vista, 7 or higher Intel Core2Quad Q9400
User Manual. Central Monitoring Software for TER-series recorders. CenPro
 EN User Manual Central Monitoring Software for TER-series recorders CenPro Contents CENPRO USER MANUAL 1 PC REQUIREMENT 3 2 INSTALL 3 3 UNINSTALL 5 4 BASIC OPERATION 7 4.1 Log In 7 4.2 Screen Layout 8
EN User Manual Central Monitoring Software for TER-series recorders CenPro Contents CENPRO USER MANUAL 1 PC REQUIREMENT 3 2 INSTALL 3 3 UNINSTALL 5 4 BASIC OPERATION 7 4.1 Log In 7 4.2 Screen Layout 8
INSPIRE 1 Release Notes
 2016.12.15 1. All-in-One firmware version updated to v1.10.1.40. 2. DJI GO app ios version updated to v3.1.1. 3. DJI GO app Android version updated to v3.1.1. What s New: 1. Optimized Flight Restriction
2016.12.15 1. All-in-One firmware version updated to v1.10.1.40. 2. DJI GO app ios version updated to v3.1.1. 3. DJI GO app Android version updated to v3.1.1. What s New: 1. Optimized Flight Restriction
Operator Manual. MS1000 Software. Trencher Monitoring System
 Operator Manual MS1000 Software Trencher Monitoring System MS1000 Software Trencher Monitoring System Operator Manual Release 1.2 This manual provides you with the basic information required to operate
Operator Manual MS1000 Software Trencher Monitoring System MS1000 Software Trencher Monitoring System Operator Manual Release 1.2 This manual provides you with the basic information required to operate
ATNS. USING Google EARTH. Version 1
 ATNS USING Google EARTH Version 1 ATNS/HO/Using Google Earth Page 1 25/04/2013 CONTENTS 1. BASIC SETUP 2. NAVIGATING IN GOOGLE EARTH 3. ADDING OBJECTS TO GOOGLE EARTH 4. USER HELP REFERENCES ATNS/HO/Using
ATNS USING Google EARTH Version 1 ATNS/HO/Using Google Earth Page 1 25/04/2013 CONTENTS 1. BASIC SETUP 2. NAVIGATING IN GOOGLE EARTH 3. ADDING OBJECTS TO GOOGLE EARTH 4. USER HELP REFERENCES ATNS/HO/Using
The mobile device holder can be tilted at different positions and angles. DO NOT force an overlarge mobile device into the mobile device holder.
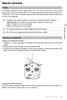 Remote Controller Profile The Phantom 3 Standard remote controller features a 2.4 GHz WiFi Video Downlink, 5.8 GHz aircraft transmission system, and a built-in battery. It is capable of transmitting signals
Remote Controller Profile The Phantom 3 Standard remote controller features a 2.4 GHz WiFi Video Downlink, 5.8 GHz aircraft transmission system, and a built-in battery. It is capable of transmitting signals
Mikrokopter VSM User Guide
 Mikrokopter VSM User Guide UgCS 2.13.401 ii CONTENTS Contents 1 Connecting MikroKopter autopilot to UgCS 1 1.1 First time vehicle connection..................................... 1 1.2 Mission execution
Mikrokopter VSM User Guide UgCS 2.13.401 ii CONTENTS Contents 1 Connecting MikroKopter autopilot to UgCS 1 1.1 First time vehicle connection..................................... 1 1.2 Mission execution
KMnet Viewer. User Guide
 KMnet Viewer User Guide Legal Notes Unauthorized reproduction of all or part of this guide is prohibited. The information in this guide is subject to change for improvement without notice. We cannot be
KMnet Viewer User Guide Legal Notes Unauthorized reproduction of all or part of this guide is prohibited. The information in this guide is subject to change for improvement without notice. We cannot be
INSPIRE 1 Quick Start Guide V1.0
 INSPIRE Quick Start Guide V.0 The Inspire is a professional aerial filmmaking and photography platform that is ready to fly right out of the box. Featuring an onboard camera equipped with a 0mm lens and
INSPIRE Quick Start Guide V.0 The Inspire is a professional aerial filmmaking and photography platform that is ready to fly right out of the box. Featuring an onboard camera equipped with a 0mm lens and
Table of Contents -2-
 Arkbird GCS(Ground Control System)is a software specifically designed for Arkbird Autopilot, the aircraft flight can be monitored, controlled by computer, compatible to Arkbird 2.0 and Arkbird LITE Autopilot
Arkbird GCS(Ground Control System)is a software specifically designed for Arkbird Autopilot, the aircraft flight can be monitored, controlled by computer, compatible to Arkbird 2.0 and Arkbird LITE Autopilot
NETWORK PRINT MONITOR User Guide
 NETWORK PRINT MONITOR User Guide Legal Notes Unauthorized reproduction of all or part of this guide is prohibited. The information in this guide is subject to change for improvement without notice. We
NETWORK PRINT MONITOR User Guide Legal Notes Unauthorized reproduction of all or part of this guide is prohibited. The information in this guide is subject to change for improvement without notice. We
ipad Navigation Map and FPV live video can be displayed with P-in-P (above) or Side-by-Side (below) layout. Custom Telemetry can be shown in either
 Camera Overview FPV Camera brings a complete new FPV flying experience for DJI Phantom 3 Pro/Adv and Inspire 1 with innovative Navigation Map to let experienced pilots flying safer and more enjoyable.
Camera Overview FPV Camera brings a complete new FPV flying experience for DJI Phantom 3 Pro/Adv and Inspire 1 with innovative Navigation Map to let experienced pilots flying safer and more enjoyable.
MagicInfo VideoWall Author
 MagicInfo VideoWall Author MagicInfo VideoWall Author User Guide MagicInfo VideoWall Author is a program designed to construct a VideoWall layout and create VideoWall content by adding various elements
MagicInfo VideoWall Author MagicInfo VideoWall Author User Guide MagicInfo VideoWall Author is a program designed to construct a VideoWall layout and create VideoWall content by adding various elements
Contents. Introduction... 4
 Copyright 2008 Idea Spectrum, Inc. All Rights Reserved. Realtime Landscaping Plus, the Realtime Landscaping Plus logo, Idea Spectrum, and the Idea Spectrum logo are all trademarks of Idea Spectrum, Inc.
Copyright 2008 Idea Spectrum, Inc. All Rights Reserved. Realtime Landscaping Plus, the Realtime Landscaping Plus logo, Idea Spectrum, and the Idea Spectrum logo are all trademarks of Idea Spectrum, Inc.
iracing Camera Tool Introduction Positioning the camera with Position Type
 iracing Camera Tool Introduction This is a brief introduction to the new camera tool built into the iracing simulator. You can enter the camera tool when in replay mode by hitting Ctrl-F12 at any time,
iracing Camera Tool Introduction This is a brief introduction to the new camera tool built into the iracing simulator. You can enter the camera tool when in replay mode by hitting Ctrl-F12 at any time,
HikCentral Control Client. User Manual
 HikCentral Control Client User Manual Legal Information User Manual 2018 Hangzhou Hikvision Digital Technology Co., Ltd. About this Manual This Manual is subject to domestic and international copyright
HikCentral Control Client User Manual Legal Information User Manual 2018 Hangzhou Hikvision Digital Technology Co., Ltd. About this Manual This Manual is subject to domestic and international copyright
TopCon X5 Operator's Manual
 TopCon X5 Operator's Manual Part Number TOPCONX5-EN Rev.1.0 Copyright Topcon Precision Agriculture May, 2011 All contents in this manual are copyrighted by Topcon. All rights reserved. The information
TopCon X5 Operator's Manual Part Number TOPCONX5-EN Rev.1.0 Copyright Topcon Precision Agriculture May, 2011 All contents in this manual are copyrighted by Topcon. All rights reserved. The information
DJI FlightHub Enterprise
 DJI FlightHub Enterprise User Guide 2019.03 v1.0 Contents Disclaimer and Warning 1 Profile 1 Preparation 1 Configuration Requirements 1 Installing FlightHub Enterprise to the Server 2 Getting the License
DJI FlightHub Enterprise User Guide 2019.03 v1.0 Contents Disclaimer and Warning 1 Profile 1 Preparation 1 Configuration Requirements 1 Installing FlightHub Enterprise to the Server 2 Getting the License
2 SELECTING AND ALIGNING
 2 SELECTING AND ALIGNING Lesson overview In this lesson, you ll learn how to do the following: Differentiate between the various selection tools and employ different selection techniques. Recognize Smart
2 SELECTING AND ALIGNING Lesson overview In this lesson, you ll learn how to do the following: Differentiate between the various selection tools and employ different selection techniques. Recognize Smart
SI-100 Digital Microscope. User Manual
 SI-100 Digital Microscope User Manual Read this manual before use Keep for future reference Content 1 Introduction... 3 1.1 About The SI-100... 3 1.2 Advantage of SI-100... 3 1.3 Product Specification...
SI-100 Digital Microscope User Manual Read this manual before use Keep for future reference Content 1 Introduction... 3 1.1 About The SI-100... 3 1.2 Advantage of SI-100... 3 1.3 Product Specification...
Roof Designer USER S GUIDE
 Roof Designer USER S GUIDE Roof Designer-1 Roof Designer-2 Roof Designer The Roof Designer makes it easy to define and place custom roofs in your project. You can start the Roof Designer independently,
Roof Designer USER S GUIDE Roof Designer-1 Roof Designer-2 Roof Designer The Roof Designer makes it easy to define and place custom roofs in your project. You can start the Roof Designer independently,
Using Flash Animation Basics
 Using Flash Contents Using Flash... 1 Animation Basics... 1 Exercise 1. Creating a Symbol... 2 Exercise 2. Working with Layers... 4 Exercise 3. Using the Timeline... 6 Exercise 4. Previewing an animation...
Using Flash Contents Using Flash... 1 Animation Basics... 1 Exercise 1. Creating a Symbol... 2 Exercise 2. Working with Layers... 4 Exercise 3. Using the Timeline... 6 Exercise 4. Previewing an animation...
Using Syracuse Community Geography s MapSyracuse
 Using Syracuse Community Geography s MapSyracuse MapSyracuse allows the user to create custom maps with the data provided by Syracuse Community Geography. Starting with the basic template provided, you
Using Syracuse Community Geography s MapSyracuse MapSyracuse allows the user to create custom maps with the data provided by Syracuse Community Geography. Starting with the basic template provided, you
Please see the Quick Start Guide for details on Connecting and basic setup of your device.
 RELEASE NOTES CORIOgrapher v2.2 DESCRIPTION This is the installable release of the CORIOgrapher v2.2 software. NEW and improved application for controlling CORIOmaster and CORIOmaster mini. Firmware M401
RELEASE NOTES CORIOgrapher v2.2 DESCRIPTION This is the installable release of the CORIOgrapher v2.2 software. NEW and improved application for controlling CORIOmaster and CORIOmaster mini. Firmware M401
Introduction Augmented reality Map POIs list POI form Settings Information Appendix...
 Summary Introduction... 2 References...2 Other products for ios...2 Requirements...3 Screen organization...3 Augmented reality... 4 Central body...5 Calibrating the gyroscope...5 Right vertical toolbar...6
Summary Introduction... 2 References...2 Other products for ios...2 Requirements...3 Screen organization...3 Augmented reality... 4 Central body...5 Calibrating the gyroscope...5 Right vertical toolbar...6
DJI GS PRO. User Manual V
 DJI GS PRO User Manual V2.0 2018.11 Video Tutorials Virtual Fence Mission 3D Map Area Mission 3D Map POI Mission Waypoint Flight Mission 2 2018 DJI All Rights Reserved. Contents Video Tutorials 2 Disclaimer
DJI GS PRO User Manual V2.0 2018.11 Video Tutorials Virtual Fence Mission 3D Map Area Mission 3D Map POI Mission Waypoint Flight Mission 2 2018 DJI All Rights Reserved. Contents Video Tutorials 2 Disclaimer
Pictometry for ArcGIS Desktop Local Guide For ArcGIS Desktop Version 10
 Pictometry for ArcGIS Desktop Local Guide For ArcGIS Desktop Version 10 September 2013 Copyright 2010-2013 Pictometry International Corp. All rights reserved. No part of this publication may be reproduced,
Pictometry for ArcGIS Desktop Local Guide For ArcGIS Desktop Version 10 September 2013 Copyright 2010-2013 Pictometry International Corp. All rights reserved. No part of this publication may be reproduced,
ezimagex2 User s Guide Version 1.0
 ezimagex2 User s Guide Version 1.0 Copyright and Trademark Information The products described in this document are copyrighted works of AVEN, Inc. 2015 AVEN, Inc. 4595 Platt Rd Ann Arbor, MI 48108 All
ezimagex2 User s Guide Version 1.0 Copyright and Trademark Information The products described in this document are copyrighted works of AVEN, Inc. 2015 AVEN, Inc. 4595 Platt Rd Ann Arbor, MI 48108 All
Pictometry for ArcGIS Desktop Local Guide For ArcGIS Desktop Version 10.3
 for ArcGIS Desktop Local Guide For ArcGIS Desktop Version 10.3 June 2015 Copyright 2010-2015 International Corp. All rights reserved. No part of this publication may be reproduced, stored in a retrieval
for ArcGIS Desktop Local Guide For ArcGIS Desktop Version 10.3 June 2015 Copyright 2010-2015 International Corp. All rights reserved. No part of this publication may be reproduced, stored in a retrieval
4. TROUBLESHOOTING PREVIOUS VERSIONS RUN LOLITRACK ALWAYS AS ADMIN WIBU SOFTWARE PROTECTION... 30
 Version 4.2.0 CONTENTS 1. GETTING STARTED... 2 2. TYPICAL APPLICATIONS... 4 3. USER GUIDE... 5 3.1 SINGLE OBJECT MODE... 7 3.2 SINGLE ARENA MODE... 12 3.3 EVENT RECORDER... 19 3.4 BATCH TRACKING... 21
Version 4.2.0 CONTENTS 1. GETTING STARTED... 2 2. TYPICAL APPLICATIONS... 4 3. USER GUIDE... 5 3.1 SINGLE OBJECT MODE... 7 3.2 SINGLE ARENA MODE... 12 3.3 EVENT RECORDER... 19 3.4 BATCH TRACKING... 21
Insight: Measurement Tool. User Guide
 OMERO Beta v2.2: Measurement Tool User Guide - 1 - October 2007 Insight: Measurement Tool User Guide Open Microscopy Environment: http://www.openmicroscopy.org OMERO Beta v2.2: Measurement Tool User Guide
OMERO Beta v2.2: Measurement Tool User Guide - 1 - October 2007 Insight: Measurement Tool User Guide Open Microscopy Environment: http://www.openmicroscopy.org OMERO Beta v2.2: Measurement Tool User Guide
VISION 1000 CONFIGURATION TOOL USER S GUIDE
 VISION 1000 CONFIGURATION TOOL USER S GUIDE Vision 1000 Configuration Tool User s Guide Vision 1000 Configuration Tool User s Guide. All content within is copyrighted by Appareo Systems, LLC, and may not
VISION 1000 CONFIGURATION TOOL USER S GUIDE Vision 1000 Configuration Tool User s Guide Vision 1000 Configuration Tool User s Guide. All content within is copyrighted by Appareo Systems, LLC, and may not
User manual Horus Movie Player 1
 User manual Horus Movie Player 1 REVISION HISTORY DATE VERSION AUTHOR October 2013 1.0 Bijwoordbeeld tekst en techniek User manual Horus Movie Player 2 1 WORKING WITH THE INSPECTION AND SURVEY SUITE 5
User manual Horus Movie Player 1 REVISION HISTORY DATE VERSION AUTHOR October 2013 1.0 Bijwoordbeeld tekst en techniek User manual Horus Movie Player 2 1 WORKING WITH THE INSPECTION AND SURVEY SUITE 5
W Box VMS BOX T E C H N O L O G I E S.
 W Box VMS BOX T E C H N O L O G I E S www.wboxtech.eu Contents Contents... 1 Overview... 3 1.1 Description... 3 1.2 Running Environment... 3 1.3 Function Modules... 3 Live view... 6 2.1 User Registration
W Box VMS BOX T E C H N O L O G I E S www.wboxtech.eu Contents Contents... 1 Overview... 3 1.1 Description... 3 1.2 Running Environment... 3 1.3 Function Modules... 3 Live view... 6 2.1 User Registration
Guide to WB Annotations
 Guide to WB Annotations 04 May 2016 Annotations are a powerful new feature added to Workbench v1.2.0 (Released May 2016) for placing text and symbols within wb_view tabs and windows. They enable generation
Guide to WB Annotations 04 May 2016 Annotations are a powerful new feature added to Workbench v1.2.0 (Released May 2016) for placing text and symbols within wb_view tabs and windows. They enable generation
Infinova 2217 Security Management System Client User Guide
 Infinova 2217 Security Management System Client User Guide April 2015 Page 1 of 90 Contents 1. Quick Start... 4 1.1 Installing application... 4 1.2 Launching application... 4 1.3 Login... 4 2. Main screen...
Infinova 2217 Security Management System Client User Guide April 2015 Page 1 of 90 Contents 1. Quick Start... 4 1.1 Installing application... 4 1.2 Launching application... 4 1.3 Login... 4 2. Main screen...
MicroPilot VSM User Guide
 MicroPilot VSM User Guide UgCS 2.13.401 ii CONTENTS Contents 1 MicroPilot VSM User Guide 1 1.1 First time vehicle connection..................................... 1 1.1.1 Setup example with virtual machine.............................
MicroPilot VSM User Guide UgCS 2.13.401 ii CONTENTS Contents 1 MicroPilot VSM User Guide 1 1.1 First time vehicle connection..................................... 1 1.1.1 Setup example with virtual machine.............................
Viewer for Luma Fisheye IP Surveillance Camera. Software Manual
 Viewer for Luma Fisheye IP Surveillance Camera Software Manual Important Notes This software is a third-party program that allows you to view, in a normal view, surveillance recordings that were made in
Viewer for Luma Fisheye IP Surveillance Camera Software Manual Important Notes This software is a third-party program that allows you to view, in a normal view, surveillance recordings that were made in
User Manual of VSPlayer Software. VSPlayer Software. User Manual UD06784B
 VSPlayer Software User Manual UD06784B i User Manual COPYRIGHT 2017 Hangzhou Hikvision Digital Technology Co., Ltd. ALL RIGHTS RESERVED. Any and all information, including, among others, wordings, pictures,
VSPlayer Software User Manual UD06784B i User Manual COPYRIGHT 2017 Hangzhou Hikvision Digital Technology Co., Ltd. ALL RIGHTS RESERVED. Any and all information, including, among others, wordings, pictures,
Windows U S E R M A N U A L
 Windows USER MANUAL TABLE OF CONTENTS GETTING STARTED WITH ESSENTIAL ACCESSIBILITY...1 What is essential Accessibility?... 1 essential Accessibility : A quick overview... 1 About this manual... 1 INTRODUCTION:
Windows USER MANUAL TABLE OF CONTENTS GETTING STARTED WITH ESSENTIAL ACCESSIBILITY...1 What is essential Accessibility?... 1 essential Accessibility : A quick overview... 1 About this manual... 1 INTRODUCTION:
PixHawk and Marvelmind Integration Manual. PixHawk/APM Integration with Marvelmind mobile beacon
 PixHawk and Marvelmind Integration Manual PixHawk/APM Integration with Marvelmind mobile beacon The guide assumes that: 1) The user has configured the copter according to the recommendations available
PixHawk and Marvelmind Integration Manual PixHawk/APM Integration with Marvelmind mobile beacon The guide assumes that: 1) The user has configured the copter according to the recommendations available
Podium Data Analysis Software. User Manual. SWIS10 Version
 SWIS10 Version Issue 1.00 March 2003 Contents 1 Introduction 5 1.1 What is Podium? 5 1.2 About This Manual 5 1.3 Typographical Conventions 6 1.4 Getting Technical Support 6 2 Getting Started 7 2.1 System
SWIS10 Version Issue 1.00 March 2003 Contents 1 Introduction 5 1.1 What is Podium? 5 1.2 About This Manual 5 1.3 Typographical Conventions 6 1.4 Getting Technical Support 6 2 Getting Started 7 2.1 System
VSPlayer Software User Manual
 VSPlayer Software User Manual UD03888B User Manual COPYRIGHT 2016 Hangzhou Hikvision Digital Technology Co., Ltd. ALL RIGHTS RESERVED. Any and all information, including, among others, wordings, pictures,
VSPlayer Software User Manual UD03888B User Manual COPYRIGHT 2016 Hangzhou Hikvision Digital Technology Co., Ltd. ALL RIGHTS RESERVED. Any and all information, including, among others, wordings, pictures,
PX4 VSM User Guide. UgCS Copyright 2015, Smart Projects Holdings Ltd
 PX4 VSM User Guide UgCS 2.10.1123 ii CONTENTS Contents 1 Connecting PX4 autopilot to UgCS 1 1.1 First time vehicle connection..................................... 1 1.2 Mission execution specifics......................................
PX4 VSM User Guide UgCS 2.10.1123 ii CONTENTS Contents 1 Connecting PX4 autopilot to UgCS 1 1.1 First time vehicle connection..................................... 1 1.2 Mission execution specifics......................................
Google Earth Pro: A tutorial
 Google Earth Pro: A tutorial 1 OVERVIEW As of early 2015, Google Earth Pro, which used to be a $400 product, is now free. This is a powerful yet simple tool for viewing information geographically whether
Google Earth Pro: A tutorial 1 OVERVIEW As of early 2015, Google Earth Pro, which used to be a $400 product, is now free. This is a powerful yet simple tool for viewing information geographically whether
Contents. Introduction... 4
 Copyright Idea Spectrum, Inc. All Rights Reserved. Realtime Landscaping Architect, the Realtime Landscaping Architect logo, Idea Spectrum, and the Idea Spectrum logo are all trademarks of Idea Spectrum,
Copyright Idea Spectrum, Inc. All Rights Reserved. Realtime Landscaping Architect, the Realtime Landscaping Architect logo, Idea Spectrum, and the Idea Spectrum logo are all trademarks of Idea Spectrum,
Inspire 2 Release Notes
 Date: 2018.04.18 Remote Controller Firmware: DJI GO 4 app: V01.02.0100 V01.01.0010 ios V 4.2.12 or above, Android V 4.2.12 or above Added support for adjusting the maximum velocity of aircraft s real-time
Date: 2018.04.18 Remote Controller Firmware: DJI GO 4 app: V01.02.0100 V01.01.0010 ios V 4.2.12 or above, Android V 4.2.12 or above Added support for adjusting the maximum velocity of aircraft s real-time
ProntoPro Intelligent Remote Control. User Guide
 ProntoPro Intelligent Remote Control User Guide Table of Content Taking a First Look... 3 Intelligent Remote Control... 3 Before You Start... 5 Getting Started... 7 Activating the Remote Control... 7 Defining
ProntoPro Intelligent Remote Control User Guide Table of Content Taking a First Look... 3 Intelligent Remote Control... 3 Before You Start... 5 Getting Started... 7 Activating the Remote Control... 7 Defining
OPERATION MANUAL. MV-410HS Layout Editor. Version higher. Command
 OPERATION MANUAL MV-410HS Layout Editor Version 3.0 - higher Command Command Table of Contents 1. Setup... 1 1-1. Overview... 1 1-2. System Requirements... 1 1-3. Operation Flow... 1 1-4. Installing MV-410HS
OPERATION MANUAL MV-410HS Layout Editor Version 3.0 - higher Command Command Table of Contents 1. Setup... 1 1-1. Overview... 1 1-2. System Requirements... 1 1-3. Operation Flow... 1 1-4. Installing MV-410HS
Podium Data Analysis Software. User Manual. RCA40 Version
 RCA40 Version Issue 1.00 March 2003 Contents 1 Introduction 5 1.1 What is Podium? 5 1.2 About This Manual 5 1.3 Typographical Conventions 6 1.4 Getting Technical Support 6 2 Getting Started 7 2.1 System
RCA40 Version Issue 1.00 March 2003 Contents 1 Introduction 5 1.1 What is Podium? 5 1.2 About This Manual 5 1.3 Typographical Conventions 6 1.4 Getting Technical Support 6 2 Getting Started 7 2.1 System
4 TRANSFORMING OBJECTS
 4 TRANSFORMING OBJECTS Lesson overview In this lesson, you ll learn how to do the following: Add, edit, rename, and reorder artboards in an existing document. Navigate artboards. Select individual objects,
4 TRANSFORMING OBJECTS Lesson overview In this lesson, you ll learn how to do the following: Add, edit, rename, and reorder artboards in an existing document. Navigate artboards. Select individual objects,
Map Utility Ver. 1.7 Instruction Manual
 ENGLISH Map Utility Ver..7 Instruction Manual Content of this Instruction Manual In this manual, the windows used in the examples are from Windows 7. GPS receiver or camera is displayed as an icon. Example:
ENGLISH Map Utility Ver..7 Instruction Manual Content of this Instruction Manual In this manual, the windows used in the examples are from Windows 7. GPS receiver or camera is displayed as an icon. Example:
Google Earth Tutorial 1: The Basics of Map-making in Google Earth 6.2
 Google Earth Tutorial 1: The Basics of Map-making in Google Earth 6.2 University of Waterloo Map Library, 2012 Part 1: Placemarks 1. Locating a Geographical Area a. Open up Google Earth. b. In the Search
Google Earth Tutorial 1: The Basics of Map-making in Google Earth 6.2 University of Waterloo Map Library, 2012 Part 1: Placemarks 1. Locating a Geographical Area a. Open up Google Earth. b. In the Search
Table of Contents. Taking a First Look 2 Intelligent Remote Control 2 Before You Start 4
 Table of Contents Taking a First Look 2 Intelligent Remote Control 2 Before You Start 4 Getting Started 6 Activating the Remote Control 6 Defining the Brands of Your Devices 7 Working with the Home Panel
Table of Contents Taking a First Look 2 Intelligent Remote Control 2 Before You Start 4 Getting Started 6 Activating the Remote Control 6 Defining the Brands of Your Devices 7 Working with the Home Panel
Lesson 1: Creating T- Spline Forms. In Samples section of your Data Panel, browse to: Fusion 101 Training > 03 Sculpt > 03_Sculpting_Introduction.
 3.1: Sculpting Sculpting in Fusion 360 allows for the intuitive freeform creation of organic solid bodies and surfaces by leveraging the T- Splines technology. In the Sculpt Workspace, you can rapidly
3.1: Sculpting Sculpting in Fusion 360 allows for the intuitive freeform creation of organic solid bodies and surfaces by leveraging the T- Splines technology. In the Sculpt Workspace, you can rapidly
GPS Tutorial for Hikers How to efficiently use your mobile as GPS navigator for hiking
 GPS Tutorial for Hikers How to efficiently use your mobile as GPS navigator for hiking By Marc TORBEY Examples from the Android software OruxMaps V1.0 1 Table of contents Basics about GPS for hiking slide
GPS Tutorial for Hikers How to efficiently use your mobile as GPS navigator for hiking By Marc TORBEY Examples from the Android software OruxMaps V1.0 1 Table of contents Basics about GPS for hiking slide
Quick Start Guide (V1.03) UD.6L0201B1064A01
 ivms-4200 PCNVR Quick Start Guide (V1.03) UD.6L0201B1064A01 Thank you for purchasing our product. If there is any question or request, please do not hesitate to contact the dealer. This manual applies
ivms-4200 PCNVR Quick Start Guide (V1.03) UD.6L0201B1064A01 Thank you for purchasing our product. If there is any question or request, please do not hesitate to contact the dealer. This manual applies
TOON BOOM HARMONY Paint Preferences Guide
 TOON BOOM HARMONY 12.2.1 Paint Preferences Guide 2 Legal Notices Toon Boom Animation Inc. 4200 Saint-Laurent, Suite 1020 Montreal, Quebec, Canada H2W 2R2 Tel: +1 514 278 8666 Fax: +1 514 278 2666 toonboom.com
TOON BOOM HARMONY 12.2.1 Paint Preferences Guide 2 Legal Notices Toon Boom Animation Inc. 4200 Saint-Laurent, Suite 1020 Montreal, Quebec, Canada H2W 2R2 Tel: +1 514 278 8666 Fax: +1 514 278 2666 toonboom.com
Using Google Earth Pro
 Using Google Earth Pro (v7.3.2) University of Toronto Mississauga Library Hazel McCallion Academic Learning Centre October 2018 FURTHER ASSISTANCE If you have questions or need assistance contact Tanya
Using Google Earth Pro (v7.3.2) University of Toronto Mississauga Library Hazel McCallion Academic Learning Centre October 2018 FURTHER ASSISTANCE If you have questions or need assistance contact Tanya
Ortelia Space Builder User Manual
 Ortelia Space Builder User Manual http://ortelia.com 1 Table of Contents Introducing Ortelia Space Builder...2 System Requirements...3 1. Operating system:... 3 2. Hardware:... 3 Minimum Graphics card
Ortelia Space Builder User Manual http://ortelia.com 1 Table of Contents Introducing Ortelia Space Builder...2 System Requirements...3 1. Operating system:... 3 2. Hardware:... 3 Minimum Graphics card
OpenForms360 Validation User Guide Notable Solutions Inc.
 OpenForms360 Validation User Guide 2011 Notable Solutions Inc. 1 T A B L E O F C O N T EN T S Introduction...5 What is OpenForms360 Validation?... 5 Using OpenForms360 Validation... 5 Features at a glance...
OpenForms360 Validation User Guide 2011 Notable Solutions Inc. 1 T A B L E O F C O N T EN T S Introduction...5 What is OpenForms360 Validation?... 5 Using OpenForms360 Validation... 5 Features at a glance...
RAPIDMAP Geocortex HTML5 Viewer Manual
 RAPIDMAP Geocortex HTML5 Viewer Manual This site was developed using the evolving HTML5 web standard and should work in most modern browsers including IE, Safari, Chrome and Firefox. Even though it was
RAPIDMAP Geocortex HTML5 Viewer Manual This site was developed using the evolving HTML5 web standard and should work in most modern browsers including IE, Safari, Chrome and Firefox. Even though it was
Chapter 1 : Getting Started with Integrity... Chapter 2 : Interface Layout... Chapter 3 : Navigation... Chapter 4 : Printing...
 .0 User s Manual Table of Contents Chapter : Getting Started with Integrity... Chapter : Interface Layout... Chapter : Navigation... Chapter : Printing... Chapter : Quick Search and Results Pane... Results
.0 User s Manual Table of Contents Chapter : Getting Started with Integrity... Chapter : Interface Layout... Chapter : Navigation... Chapter : Printing... Chapter : Quick Search and Results Pane... Results
Ctrack Online User Guide
 Fleetstar Online A Guide to Winter Maintenance Reporting v1.1 Ctrack Online User Guide Title: Ctrack Online Quickstart Guide Date: 18/07/2013 Version: 1.0 Table of Contents 1. Ctrack Online Introduction...
Fleetstar Online A Guide to Winter Maintenance Reporting v1.1 Ctrack Online User Guide Title: Ctrack Online Quickstart Guide Date: 18/07/2013 Version: 1.0 Table of Contents 1. Ctrack Online Introduction...
Working with the Dope Sheet Editor to speed up animation and reverse time.
 Bouncing a Ball Page 1 of 2 Tutorial Bouncing a Ball A bouncing ball is a common first project for new animators. This classic example is an excellent tool for explaining basic animation processes in 3ds
Bouncing a Ball Page 1 of 2 Tutorial Bouncing a Ball A bouncing ball is a common first project for new animators. This classic example is an excellent tool for explaining basic animation processes in 3ds
Help Guide Rev
 Help Guide Rev. 1.0 07152014 Home Page The home page displays your vehicle(s) on a satellite map. The information box, showing vehicle information will already be opened. The information box displays your
Help Guide Rev. 1.0 07152014 Home Page The home page displays your vehicle(s) on a satellite map. The information box, showing vehicle information will already be opened. The information box displays your
User s guide. November LSE S.r.l. All rights reserved
 User s guide November 2015 2015 LSE S.r.l. All rights reserved WARNING In writing this manual every care has been taken to offer the most updated, correct and clear information possible; however unwanted
User s guide November 2015 2015 LSE S.r.l. All rights reserved WARNING In writing this manual every care has been taken to offer the most updated, correct and clear information possible; however unwanted
3D Network Visualizer
 3D Network Visualizer Objective 3D Network Visualizer (3DNV) functionality lets you create three-dimensional animations based on topology information, node relationships, performance statistics, and terrain
3D Network Visualizer Objective 3D Network Visualizer (3DNV) functionality lets you create three-dimensional animations based on topology information, node relationships, performance statistics, and terrain
Education and Training CUFMEM14A. Exercise 2. Create, Manipulate and Incorporate 2D Graphics
 Education and Training CUFMEM14A Exercise 2 Create, Manipulate and Incorporate 2D Graphics Menu Exercise 2 Exercise 2a: Scarecrow Exercise - Painting and Drawing Tools... 3 Exercise 2b: Scarecrow Exercise
Education and Training CUFMEM14A Exercise 2 Create, Manipulate and Incorporate 2D Graphics Menu Exercise 2 Exercise 2a: Scarecrow Exercise - Painting and Drawing Tools... 3 Exercise 2b: Scarecrow Exercise
Ardupilot VSM User Guide
 Ardupilot VSM User Guide UgCS 2.13.401 ii CONTENTS Contents 1 Connecting Ardupilot autopilot to UgCS 1 1.1 First time vehicle connection..................................... 1 1.2 Mission execution specifics......................................
Ardupilot VSM User Guide UgCS 2.13.401 ii CONTENTS Contents 1 Connecting Ardupilot autopilot to UgCS 1 1.1 First time vehicle connection..................................... 1 1.2 Mission execution specifics......................................
BackupVault Desktop & Laptop Edition. USER MANUAL For Microsoft Windows
 BackupVault Desktop & Laptop Edition USER MANUAL For Microsoft Windows Copyright Notice & Proprietary Information Blueraq Networks Ltd, 2017. All rights reserved. Trademarks - Microsoft, Windows, Microsoft
BackupVault Desktop & Laptop Edition USER MANUAL For Microsoft Windows Copyright Notice & Proprietary Information Blueraq Networks Ltd, 2017. All rights reserved. Trademarks - Microsoft, Windows, Microsoft
How to Use exacqvision with Hikvision Devices V2.0.1
 How to Use exacqvision with Hikvision Devices V2.0.1 Contents 1. Overview... 2 1.1 About exacqvision... 2 1.1.1 Client/Server Architecture... 3 1.2 Current Test Environment... 4 2. Start VMS... 5 2.1 Login...
How to Use exacqvision with Hikvision Devices V2.0.1 Contents 1. Overview... 2 1.1 About exacqvision... 2 1.1.1 Client/Server Architecture... 3 1.2 Current Test Environment... 4 2. Start VMS... 5 2.1 Login...
For Dispatchers and Administrative Users. User Guide
 For Dispatchers and Administrative Users 800.205.7186 www.codeblue.com Table of Contents Section Page 2 Signing into Blue Alert Mobile...3 3 Blue Alert Mobile Home Screen...4 3.1 Home Screen...4 3.2 Active
For Dispatchers and Administrative Users 800.205.7186 www.codeblue.com Table of Contents Section Page 2 Signing into Blue Alert Mobile...3 3 Blue Alert Mobile Home Screen...4 3.1 Home Screen...4 3.2 Active
A+ Suite Software. User Manual
 A+ Suite Software User Manual 2012.03 Table of Contents Introduction... 1 Minimum System Requirements... 1 Using the A+ Plug-in for PowerPoint... 2 Spotlight... 2 Visor... 3 Setting... 3 Floating Toolbox...
A+ Suite Software User Manual 2012.03 Table of Contents Introduction... 1 Minimum System Requirements... 1 Using the A+ Plug-in for PowerPoint... 2 Spotlight... 2 Visor... 3 Setting... 3 Floating Toolbox...
Chapter 3 Operating instructions
 Chapter 3 Operating instructions Summary This chapter describes the how to control and navigate through the TVR 30 s menus and options. Content Control interfaces 10 Controlling the TVR 30 10 Front panel
Chapter 3 Operating instructions Summary This chapter describes the how to control and navigate through the TVR 30 s menus and options. Content Control interfaces 10 Controlling the TVR 30 10 Front panel
Intelligent Security & Fire Ltd
 Copyright 2007-2009 Cortex Global Table of contents: Introduction... 3 1. Login... 3 1.1 Advanced login options... 4 2. Preview... 5 2.1 Main menu... 6 2.2 Camera list... 6 2.3 Main display... 6 2.4 Maps...
Copyright 2007-2009 Cortex Global Table of contents: Introduction... 3 1. Login... 3 1.1 Advanced login options... 4 2. Preview... 5 2.1 Main menu... 6 2.2 Camera list... 6 2.3 Main display... 6 2.4 Maps...
End User Guide. 2.1 Getting Started Toolbar Right-click Contextual Menu Navigation Panels... 2
 TABLE OF CONTENTS 1 OVERVIEW...1 2 WEB VIEWER DEMO ON DESKTOP...1 2.1 Getting Started... 1 2.1.1 Toolbar... 1 2.1.2 Right-click Contextual Menu... 2 2.1.3 Navigation Panels... 2 2.1.4 Floating Toolbar...
TABLE OF CONTENTS 1 OVERVIEW...1 2 WEB VIEWER DEMO ON DESKTOP...1 2.1 Getting Started... 1 2.1.1 Toolbar... 1 2.1.2 Right-click Contextual Menu... 2 2.1.3 Navigation Panels... 2 2.1.4 Floating Toolbar...
Total Connect 2.0 Online Help
 Security Events Users Locations Video Hints for use. After logging in hit F11 to toggle full screen mode. Hover over icons for tool tip help. Upon the initial login, control panel data should be imported
Security Events Users Locations Video Hints for use. After logging in hit F11 to toggle full screen mode. Hover over icons for tool tip help. Upon the initial login, control panel data should be imported
QTrail, 6 Glamis Close Hemel Hempstead, Hertfordshire HP2 7QB Tel: 00 (44) Fax: 00 (44)
 GPRS QTRAIL Vehicle Tracking System User Manual QTrail, 6 Glamis Close Hemel Hempstead, Hertfordshire HP2 7QB Tel: 00 (44) 1442 232434 Fax: 00 (44) 1442 232366 Email: enquiries@qtrail.com QTrail 2005 Every
GPRS QTRAIL Vehicle Tracking System User Manual QTrail, 6 Glamis Close Hemel Hempstead, Hertfordshire HP2 7QB Tel: 00 (44) 1442 232434 Fax: 00 (44) 1442 232366 Email: enquiries@qtrail.com QTrail 2005 Every
Podium Plus Data Analysis Software. User Manual. SWIS10 Version
 SWIS10 Version Issue 1.10 February 2005 Contents 1 Introduction 6 1.1 What is Podium Plus? 6 1.2 About This Manual 6 1.3 Typographical Conventions 7 1.4 Getting Technical Support 7 2 Getting Started 8
SWIS10 Version Issue 1.10 February 2005 Contents 1 Introduction 6 1.1 What is Podium Plus? 6 1.2 About This Manual 6 1.3 Typographical Conventions 7 1.4 Getting Technical Support 7 2 Getting Started 8
Exacq Mobile. User Manual. September 2018 Version 9.6
 Exacq Mobile User Manual www.exacq.com September 2018 Version 9.6 Contents Introduction... 5 Installation...5 Web services...5 Adding a web service...6 Activating and deactivating a web service...6 Logging
Exacq Mobile User Manual www.exacq.com September 2018 Version 9.6 Contents Introduction... 5 Installation...5 Web services...5 Adding a web service...6 Activating and deactivating a web service...6 Logging
Legal Notes. Regarding Trademarks KYOCERA MITA Corporation
 Legal Notes Unauthorized reproduction of all or part of this guide is prohibited. The information in this guide is subject to change without notice. We cannot be held liable for any problems arising from
Legal Notes Unauthorized reproduction of all or part of this guide is prohibited. The information in this guide is subject to change without notice. We cannot be held liable for any problems arising from
Edge App User Guide V 4.5
 Edge App User Guide V 4.5 Table of Contents Introduction... 4 Trial Version... 4 Logging In... 5 1. Home... 7 2. View Notes... 8 2.1. View Notes List & Tab View... 8 2.2. View Notes Map View... 17 3. View
Edge App User Guide V 4.5 Table of Contents Introduction... 4 Trial Version... 4 Logging In... 5 1. Home... 7 2. View Notes... 8 2.1. View Notes List & Tab View... 8 2.2. View Notes Map View... 17 3. View
DJI MATRICE 600 Release Notes
 Date : 2018.04.17 Aircraft Firmware : V 1.0.1.66 DJI GO App : ios V 3.1.31, Android V 3.1.30 DJI Assistant 2 : V 1.1.7 Aircraft Firmware: Improved altitude measuring precision by lowering barometer drift
Date : 2018.04.17 Aircraft Firmware : V 1.0.1.66 DJI GO App : ios V 3.1.31, Android V 3.1.30 DJI Assistant 2 : V 1.1.7 Aircraft Firmware: Improved altitude measuring precision by lowering barometer drift
3. Map Overlay and Digitizing
 3. Map Overlay and Digitizing 3.1 Opening Map Files NavviewW/SprayView supports digital map files in ShapeFile format from ArcView, DXF format from AutoCAD, MRK format from AG-NAV, Bitmap and JPEG formats
3. Map Overlay and Digitizing 3.1 Opening Map Files NavviewW/SprayView supports digital map files in ShapeFile format from ArcView, DXF format from AutoCAD, MRK format from AG-NAV, Bitmap and JPEG formats
Introduction to Google Earth
 Introduction to Google Earth Assignment: The goal of this assignment is for you to become familiar with Google Earth. You may work alone or with a partner but you must turn in your own individual work.
Introduction to Google Earth Assignment: The goal of this assignment is for you to become familiar with Google Earth. You may work alone or with a partner but you must turn in your own individual work.
Management Interface User Guide
 Management Interface User Guide VIDEO Powered by Table of Contents Accessing the management interface 4 Creating your user account 4 Signing-in 4 Forgot your password 4 Media players menu 5 Checking Player
Management Interface User Guide VIDEO Powered by Table of Contents Accessing the management interface 4 Creating your user account 4 Signing-in 4 Forgot your password 4 Media players menu 5 Checking Player
Web Viewer Guide. HiPER LOOK Version Copyright 2016 PIXIA Corp. All Rights Reserved.
 Web Viewer Guide 2016 HiPER LOOK Version 1.4.16.0 Copyright 2016 PIXIA Corp. All Rights Reserved. Table of Contents 1 System Requirements... 5 1.1 Prerequisites... 5 1.2 Web Browser... 5 2 HiPER LOOK Web
Web Viewer Guide 2016 HiPER LOOK Version 1.4.16.0 Copyright 2016 PIXIA Corp. All Rights Reserved. Table of Contents 1 System Requirements... 5 1.1 Prerequisites... 5 1.2 Web Browser... 5 2 HiPER LOOK Web
Table of Contents. Product Overview 3 System Requirements 4 Installing MicroView 5 Managing Users & Groups 8
 User s Manual Table of Contents Product Overview 3 System Requirements 4 Installing MicroView 5 Managing Users & Groups 8 Add a new user 8 Modify Group Privilege 9 How to Add a new camera 10 Add a new
User s Manual Table of Contents Product Overview 3 System Requirements 4 Installing MicroView 5 Managing Users & Groups 8 Add a new user 8 Modify Group Privilege 9 How to Add a new camera 10 Add a new
Autodesk Navisworks Freedom Quick Reference Guide
 WP CAD 00074 March 2012 Guide by Andy Davis Autodesk Navisworks Freedom Quick Reference Guide Quick Reference Guide to Autodesk Navisworks Freedom Opening a Model To open a model, click on the Application
WP CAD 00074 March 2012 Guide by Andy Davis Autodesk Navisworks Freedom Quick Reference Guide Quick Reference Guide to Autodesk Navisworks Freedom Opening a Model To open a model, click on the Application
Exacq Mobile. User Manual 9.2. (Updated March 9, 2018)
 Exacq Mobile User Manual 9.2 (Updated March 9, 2018) www.exacq.com March 9, 2018 Contents ii Contents Introduction... 4 Installation...4 Web services... 4 Adding a web service...4 Activating and deactivating
Exacq Mobile User Manual 9.2 (Updated March 9, 2018) www.exacq.com March 9, 2018 Contents ii Contents Introduction... 4 Installation...4 Web services... 4 Adding a web service...4 Activating and deactivating
The playhead, shown as a vertical red beam, passes each frame when a movie plays back, much like movie fi lm passing in front of a projector bulb.
 The project: AIRPLANE I will show you a completed version of this project.. Introducing keyframes and the Timeline One of the most important panels in the Flash workspace is the Timeline, which is where
The project: AIRPLANE I will show you a completed version of this project.. Introducing keyframes and the Timeline One of the most important panels in the Flash workspace is the Timeline, which is where
