Exercise 2-1 Cartographic Modeling
|
|
|
- Ezra Hood
- 5 years ago
- Views:
Transcription
1 Exercise 2-1 Cartographic Modeling A cartographic model is a graphic representation of the data and analytical procedures used in a study. Its purpose is to help the analyst organize and structure the necessary procedures as well as identify all the data needed for the study. It also serves as a source of documentation and reference for the analysis. We will be using cartographic models extensively in the Introductory GIS portion of the tutorial exercises. Some models will be provided for you, and others you will construct on your own. We encourage you to develop a habit of using cartographic models in your own work. In developing a cartographic model, we find it most useful to begin with the final product and proceed backwards in a step by step manner toward the existing data. This process guards against the tendency to let the available data shape the final product. The procedure begins with the definition of the final product. What values will the product have? What will those values represent? We then ask what data are necessary to produce the final product and define each of these data inputs and how they might be obtained or derived. The following example illustrates the process: Suppose we wish to produce a final product that shows those areas with slopes greater than 20 degrees. What data are necessary to produce such an image? To produce an image of slopes greater than 20 degrees, we will first need an image of all slopes. Is an image of all slopes present in our database? If not, we take one step further back and ask more questions: What data are necessary to produce a map of all slopes? An elevation image can be used to create a slope map. Does an elevation image exist in our database? If not, what data are necessary to derive it? The process continues until we arrive at existing data. The existing data may already be in digital form, or may be in the form of paper maps or tables that will need to be digitized. If the necessary data are not available, you may need to develop a way to use other data layers or combinations of data layers as substitutes. Once you have the cartographic model worked out, you may then procede to run the modules and develop the output data layers. With Release 2 of Idrisi32, a graphic modeling environment, the Macro Modeler, was introduced. The Macro Modeler may be used to construct and run models. However, when you construct a model in the Macro Modeler, you must know which modules you will use to produce output data layers. In effect, it requires that you build the model from the existing data to the final product. Hence, in these exercises, we will be constructing conceptual cartographic models as diagrams, then we will be building models in the Macro Modeler once we know the sequence of steps we must follow. Building the models in the Macro Modeler is worthwhile because it allows you to correct mistakes or change parameters and then re-run the entire model without running each individual module again by hand. The cartographic model diagrams in the Tutorial will adhere, to the extent possible, to the conventions of the Macro Modeler in terms of symbology. We will construct the cartographic models with the final output on the right side of the model and the data and command elements will be shown in similar colors to those of the Macro Modeler. However, to facilitate the use of the Tutorial exercises when printed from a black and white printer, each different data file type will be represented by a different shape in the Tutorial. (The Macro Modeler uses rectangles for all input data and differentiates file types on the basis of color.) Data files in the Tutorial are respresented as shown in Figure 1. Image files are represented by rectangles, vector files by triangles, values files by ovals, and tabular data by a page with the corner turned down. File names are written inside the symbol. Exercise 2-1 Cartographic Modeling 41
2 filename filename filename Raster Image Files Vector Files Attribute Values Files Tabular Data Figure 1 Modules are shown as parallellograms, with module names in bold letters, as in the Macro Modeler. Modules link input and output data files with arrows. When an operation requires the input of two files, the arrows from those two files are joined, with a single arrow pointing to the module symbol (Figure 3). Figure 2 shows the cartographic model constructed to execute the example described above. Starting with a raster elevation model called ELEVATION, the module SLOPE is used to produce the raster output image called SLOPES. This image is of all slope values and is used with the module RECLASS to create the final image, HIGH SLOPES, showing those areas with slope values greater than 20 degrees. elevation slope slopes reclass high slopes Figure 2 Figure 3 shows a model in which two raster images, area and population, are used with the module OVERLAY (the division option) to produce a raster image of population density. population overlay pop_density area Figure 3 For more information on the Macro Modeler, see the chapter The Idrisi Macro Modeler in the IDRISI Guide to GIS and Image Processing Volume 1. You will become quite familiar with cartographic models and using the Macro Modeler to construct and run your models as you work through the Introductory GIS tutorial exercises. Tutorial Part 2: Introductory GIS Exercises 42
3 Exercise 2-2 Database Query In this exercise, we will explore the most fundamental operation in GIS, database query. With database query, we are asking one of two possible questions. The first is a query by location, "What is at this location?" The second is a query by attribute, "Where are all locations that have this attribute?" As we move the cursor across an image, its column and row position as well as its X and Y coordinates are displayed in the status bar at the bottom of the screen. When we click on the cursor inquiry mode icon (the question mark and arrow icon) and then on different locations in the image, the value of the cell, known as the z value, is displayed next to the cursor. As we do this, we are querying by location. In later exercises, we will look at more elaborate means of undertaking query by location (using the modules EXTRACT and CROSSTAB), as well as the ability to interactively query a group of images at the same time. In this exercise, we will primarily perform database query by attribute. To query by attribute, we specify a condition and then ask the GIS to delineate all regions that have that condition. If the condition involves only a single attribute, we can use the modules RECLASS or ASSIGN to complete the query. If we have a condition that involves multiple attributes, we must use OVERLAY. The following exercise will illustrate these procedures. If you have not already done so, read the section on Database Query in the chapter Introduction to GIS in the IDRISI Guide to GIS and Image Processing Volume 1 prior to beginning the exercise. a) First, we will set up the data paths that will be used in this exercise. Select Data Paths from the File menu. Choose the folder in which the introductory GIS exercise data are installed as your working folder. 30 Click the OK button to save your settings to the default project environment file. b) Use DISPLAY Launcher to display a raster layer named DRELIEF. Choose the Idrisi Standard palette and both Title and Legend. Autoscaling will automatically be invoked, since DRELIEF has real data type. Click OK. Use cursor inquiry mode to examine the values at several locations. This is a relief or topographic image, sometimes called a digital elevation model, for an area in Mauritania along the Senegal River. The area to the south of the river (inside the horseshoe-shaped bend) is in Senegal and has not been digitized. As a result it has been given an arbitrary height of ten meters. Our analysis will focus on the Mauritanian side of the river. This area is subject to flooding each year during the rainy season. Since the area is normally very dry, local farmers practice what is known as "recessional agriculture" by planting in the flooded areas after the waters recede. The main crop that is grown in this fashion is the cereal crop sorghum. A project has been proposed to place a dam along the north bank at the northernmost part of this bend in the river. The intention is to let the flood waters enter this area as usual, but then raise a dam to hold the waters in place for a longer period of time. This would allow more water to soak into the soil, increasing sorghum yields. According to river gauge records, the normal flood stage for this area is nine meters. In addition to water availability, soil type is an important consideration in recessional sorghum agriculture because some soils retain moisture better than others and some are more fertile than others. In this area, only the clay soils are highly suitable for this type of agriculture. c) Display a raster layer named DSOILS. Note that the Qualitative palette is automatically selected as the default 30. If you are in a laboratory situation, you may wish to create a new folder for your own work and choose it as your working folder. Select the folder containing the data as a resource folder. This will facilitate writing your results to your own folder, while still accessing the original data from the resource folder. Exercise 2-2 Database Query 43
4 for this image. IDRISI uses a set of decision rules to guess if an image is qualitative or quantitative and sets the default palette accordingly. In this case it has chosen well. Check that both the Title and Legend options are selected and click OK. This is the soils map for the study area. In determining whether to proceed with the dam project, the decision makers need to know what the likely impact of the project will be. They want to know how many hectares of land are suitable for recessional agriculture. If most of the flooded regions turn out to be on unsuitable soil types, then increase in sorghum yield will be minimal, and perhaps another location should be identified. However, if much of the flooded region contains clay soils, the project could have a major impact on sorghum production. Our task, a rather simple one, is to provide this information. We will map out and determine the area (in hectares) of all regions that are suitable for recessional sorghum agriculture. This is a classic database query involving a compound condition. We need to find all areas that are: located in the normal flood zone AND on clay soils. To construct a cartographic model for this problem, we will begin by specifying the desired final result we want at the right side of the model. Ultimately, we want a single number representing the area, in hectares, that is suitable for recessional sorghum agriculture. In order to get that number, however, we must first generate an image that differentiates the suitable locations from all others, then calculate the area that is considered suitable. We will call this image BESTSORG. Following the conventions described in the previous exercise, our cartographic model at this point looks like Figure 1. We don t yet know which module we will use to do the area calculation, so for now, we will leave the module symbol blank. bestsorg ha suitable Figure 1 The problem description states that there are two conditions that make an area suitable for recessional sorghum agriculture: that the area be flooded, and that it be on clay soils. Each of these conditions must be represented by an image. We'll call these images FLOOD and BESTSOIL. BESTSORG, then, is the result of combining these two images with some operation that retains only those areas that meet both conditions. If we add these elements to the cartographic model, we get Figure 2. flood bestsoil Figure 2 bestsorg ha suitable Because BESTSORG is the result of a multiple attribute query, it defines those locations that meet more than one condition. FLOOD and BESTSOIL are the results of single attribute queries because they define those locations that meet only one Tutorial Part 2: Introductory GIS Exercises 44
5 condition. The most common way to approach such problems is to produce Boolean 31 images in the single attribute queries. The multiple attribute query can then be accomplished using Boolean Algebra. Boolean images (also known as binary or logical images) contain only values of 0 or 1. In a Boolean image, a value of 0 indicates a pixel that does not meet the desired condition while a value of 1 indicates a pixel that does. By using the values 0 and 1, logical operations may be performed between multiple images quite easily. For example, in this exercise we will perform a logical AND operation such that the image BESTSORG will contain the value 1 only for those pixels that meet both the flood AND soil type conditions specified. The image FLOOD must contain pixels with the value 1 only in those locations that will be flooded and the value 0 everywhere else. The image BESTSOIL must contain pixels with the value 1 only for those areas that are on clay soils and the value 0 everywhere else. Given these two images, the logical AND condition may be calculated with a simple multiplication of the two images. When two images are used as variables in a multiplication operation, a pixel in the first image (e.g., FLOOD) is multiplied by the pixel in the same location in the second image (e.g., BESTSOIL). The product of this operation (e.g., BESTSORG) has pixels with the value 1 only in the locations that have 1's in both the input images, as shown in Figure 3 below. FLOOD BESTSOIL BESTSORG 0 X 0 = 0 0 X 1 = 0 1 X 0 = 0 Figure 3 1 X 1 = 1 This logic could clearly be extended to any number of conditions, provided each condition is represented by a Boolean image. The Boolean image FLOOD will show areas that would be inundated by a normal 9 meter flood event (i.e., those areas with elevations less than 9 meters). Therefore, to produce FLOOD, we will need the elevation model DRELIEF that we displayed earlier. To create FLOOD from DRELIEF, we will change all elevations less than 9 meters to the value 1, and all elevations equal to or greater than 9 meters to the value 0. Similarly, to create the Boolean image BESTSOIL, we will start with an image of all soil types (DSOILS) and then we will isolate only the clay soils. To do this, we will change the values of the image DSOILS such that only the clay soils have the value 1 and everything else has the value 0. Adding these steps to the cartographic model produces Figure Although the word binary is commonly used to describe an image of this nature (only 1's and 0's) we will use the term Boolean to avoid confusion with the use of the term binary to refer to a form of data file storage. The name Boolean is derived from the name of George Boole ( ), who was one of the founding fathers of mathematical logic. In addition, the name is appropriate because the operations we will perform on these images are known as Boolean Algebra. Exercise 2-2 Database Query 45
6 drelief dsoils flood bestsoil bestsorg ha suitable Figure 4 We have now arrived at a place in the cartographic model where we have all the data required. The remaining task is to determine exactly which IDRISI modules should be used to perform the desired operations (currently indicated with blank module symbols in Figure 4). We will add the module names as we work through the problem with IDRISI. When we have completed the entire exercise, we will then explore how Macro Modeler and Image Calculator might be used to do pieces of the same analysis. First we will create the image FLOOD by isolating all areas in the image DRELIEF with elevations less than 9 meters. To do this we will use the RECLASS module. d) Now let's examine the characteristics of the file DRELIEF. (You may need to move the DSOILS display to the side to make DRELIEF visible.) Click on the DRELIEF display to give it focus. Once the DRELIEF window has focus, click on the Layer Properties button on Composer. 1. What are the minimum and maximum elevation values in the image? e) Before we perform any analysis, set your User Preferences so that analytical results are automatically displayed. To do this, open User Preferences under the File menu. On the System Settings tab, enable the option to automatically display the output of analytical modules if it is not already enabled. Click on the Display Settings tab and choose the QUAL256 palette for qualitative display and the IDRIS256 palette for quantitative display. Also select the automatically show title and automatically show legend options. Click OK to save these settings. We are now ready to create our first Boolean image, FLOOD. f) Choose RECLASS from the GIS Analysis/Database Query menu. We will reclassify an image file with the userdefined reclass option. Specify DRELIEF as the input file and enter FLOOD as the output file. Then enter the following values in the first row of the reclassification parameters area of the dialog box: Assign a new value of: 1 To values from: 0 To just less than: 9 Continue by clicking into the second row of the reclass parameters table and enter the following: Assign a new value of: 0 To values from: 9 To just less than: 999 Click on the Save as.rcl file button and give the name FLOOD. An.RCL file is a simple ASCII file that lists the reclassification limits and new values. We don t need the file right now but we will use it with the Macro Tutorial Part 2: Introductory GIS Exercises 46
7 Modeler at the end of the exercise. Click the Output Documentation button and enter a title for the new image and "Boolean" as the new value units. 32 Press OK. Note that we entered "999" as the highest value to be assigned the new value 0 because it is larger than all other values in our image. Any number larger than the actual maximum of 16 could have been used because of the "just less than" wording. g) When RECLASS has finished, look at the new image named FLOOD (which will automatically display if you followed the instructions above). This is a Boolean image, as described above, where the value 1 represents areas meeting the specified condition and the value 0 represents areas that do not meet the condition. h) Now let's create a Boolean image (BESTSOIL) of all areas with clay soils. The image file DSOILS is the soils map for this region. If you have closed the DSOILS display, redisplay it. 2. What is the numeric value of the clay soil class? (Use the cursor inquiry tool from the tool bar.) We could use RECLASS here to isolate this class into a Boolean image. If we did (although we won't), our sequence in specifying the reclassification would be as follows: Assign a new value of: 0 To values from: 0 To just less than: 2 Assign a new value of: 1 To values from: 2 To just less than: 2 Assign a new value of: 0 To values from: 3 To just less than: 999 Notice how the range of values that are not of interest to us have to be explicitly set to 0 while the range of interest (soil type 2) is set to 1. In RECLASS, any values that are not covered by a specified range will retain their original values in the output image. 33 Notice also that when a single value rather than a range is being reclassified, the original value may be entered twice, as both the "from" and "to" values. RECLASS is the most general means of reclassifying or assigning new values to the data values in an image. In some cases, RECLASS is rather cumbersome and we can use a much faster procedure, called ASSIGN, to accomplish the same result. ASSIGN assigns new values to a set of integer data values. With ASSIGN, we can choose to assign a new value to each original value or we may choose to assign only two values, 0 and 1, to form a Boolean image. Unlike RECLASS, the input image for ASSIGN must be either integer or byte it will not accept original values that are real. Also unlike RECLASS, ASSIGN automatically assigns a value of zero to all data values not specifically mentioned in the reassignment. This can be particularly useful when we wish to create a Boolean image. Finally, ASSIGN differs from RECLASS in that only individual integer values may be specified, not ranges of values. To work with ASSIGN we first need to create an attribute values file that lists the new assignments for the existing data 32. Value units and titles are for documentation purposes only and are therefore optional. It is recommended, however, that you do fill these in. Entering a title gives you an opportunity to think about what the output image represents in the context of your analysis. Entering value units makes you think about what the values in the new image should be. 33. The output of RECLASS is always integer, however, so real values will be rounded to the nearest integer in the output image. This does not affect our analysis here since we are reclassifying to the integer values 0 and 1 anyway. Exercise 2-2 Database Query 47
8 values. The simplest form of attribute values file in IDRISI is an ASCII text file with two columns of data (separated by one or more spaces). 34 The left column lists existing image "features" (using feature identifier numbers in integer format). The right column lists the values to be assigned to those features. In our case, the features are the soil types to which we will assign new values. We will assign the new value 1 to the original value 2 (clay soils) and will assign the new value 0 to all other original values. To create the values file for use with ASSIGN we use a module named EDIT. i) Use Edit from the GIS Analysis/Database Query menu to create a values file named CLAYSOIL. We want all areas in the image DSOILS with the value 2 to be assigned the new value 1 and all other areas to be assigned a 0. Our values file might look like this: As previously mentioned, however, any feature that is not mentioned in the values file is automatically assigned a new value of zero. Thus our values file only really needs to have a single line as follows: 2 1 Type this into the Edit screen, with a single space between the two numbers. From the File menu on the Edit dialog box (not the main menu) choose Save As and save the file as an attribute values file with the name CLAY- SOIL. (When you choose attribute values file from the list of file types, the proper filename extension,.avl, is automatically added to the file name you specify.) Click Save and when prompted, choose integer as the data type. We have now defined the value assignments to be made. The next step is to assign these to the raster image. j) Run ASSIGN from the GIS Analysis/Database Query menu. Since the soils map defines the features to which we will assign new values, enter DSOILS as the feature definition image. Enter CLAYSOIL as the attribute values file. Then for the output image file, specify BESTSOIL. Finally, enter a title for the output image and press OK. k) When ASSIGN has finished, BESTSOIL will automatically display. The data values now represent clay soils with value 1 and all other areas with the value 0. We now have Boolean images representing the two criteria for our suitability analysis, one created with RECLASS and the other with ASSIGN. While ASSIGN and RECLASS may often be used for the same purposes, they are not exactly equivalent, and usually one will require fewer steps than the other for a particular procedure. As you become familiar with the operation of each, the choice between the two modules in each particular situation will become more obvious. At this point we have performed single attribute queries to produce two Boolean images (FLOOD and BESTSOIL) that meet the individual conditions we specified. Now we need to perform a multiple attribute query to find the locations that fulfill both conditions and are therefore suitable for recessional sorghum agriculture. As described earlier in this exercise, a multiplication operation between two Boolean images may be used to produce the logical AND result. In IDRISI, this is accomplished with the module OVERLAY. OVERLAY produces new images as a 34. More complex, multi-field attribute values files are accessible through Database Workshop. Tutorial Part 2: Introductory GIS Exercises 48
9 result of some mathematical operation between two existing images. Most of these are simple arithmetic operations. For example, we can use OVERLAY to subtract one image from another to examine their difference. As illustrated above in Figure 3, if we use OVERLAY to multiply FLOOD and BESTSOIL, the only case where we will get the value 1 in the output image BESTSORG is when the corresponding pixels in both input maps contain the value 1. OVERLAY can be used to produce a variety of Boolean operations. For example, the cover option in OVERLAY produces a logical OR. The output image from a cover operation has the value 1 where either or both of the input images have the value Construct a table similar to that shown in Figure 3 to illustrate the OR operation and then suggest an OVERLAY operation other than cover that could be used to produce the same result. l) Run OVERLAY from the GIS Analysis/Database Query menu to multiply FLOOD and BESTSOIL to create a new image named BESTSORG. Click Output Documentation to give the image a new title, and specify "Boolean" for the value units. Examine the result. (Change the palette to QUAL256 if it is difficult to see.) BEST- SORG shows all locations that are within the normal flood zone AND have clay soils. m) Our next step is to calculate the area, in hectares, of these suitable regions in BESTSORG. This can be accomplished with the module AREA. Run AREA from the GIS Analysis/Database Query menu, enter BESTSORG as the input image, select the tabular output format, and calculate the area in hectares. 4. How many hectares within the flood zone are on Clay soils? What is the meaning of the other reported area figure? Adding the module names to the cartographic model of Figure 4 produces the completed cartographic model for the above analysis, shown in Figure 5. drelief reclass flood dsoils assign bestsoil overlay bestsorg area ha suitable claysoil edit Figure 5 The result we produced involved performing single attribute queries for each of the conditions specified in the suitability definition. We then used the products of those single attribute queries to perform a multiple attribute query that identified all the locations that met both conditions. While quite simple analytically, this type of analysis is one of the most commonly performed with GIS. The ability of GIS to perform database query based not only on attributes but also on the location of those attributes distinguishes it from all other types of database management software. The area figure we just calculated is the total number of hectares for all regions that meet our conditions. However, there are several distinct regions that are physically separate from each other. What if we wanted to calculate the number of hectares of each of these potential sorghum plots separately? Exercise 2-2 Database Query 49
10 When you look at a raster image display, you are able to interpret contiguous pixels having the same identifier as a single larger feature, such as a soil polygon. For example, in the image BESTSORG, you can distinguish three separate suitable plots. However, in raster systems such as IDRISI, the only defined "feature" is the individual pixel. Therefore since each separate region in BESTSORG has the same attribute (1), IDRISI interprets them to be the same feature. This makes it impossible to calculate a separate area figure for each plot. The only way to calculate the areas of these spatially distinct regions is to first assign each region a unique identifier. This can be achieved with the GROUP module. GROUP is designed to find and label spatially contiguous groups of like-value pixels. It assigns new values to groups of contiguous pixels beginning in the upper left corner of the image and proceeding left to right, top to bottom, with the first group being assigned the value zero. The value of a pixel is compared to that of its contiguous neighbors. If it has the same value, it is assigned the same group identifier. If it has a different value, it is assigned a new group identifier. Because it uses information about neighboring pixels in determining the new value for a pixel, GROUP is classified as a Context Operator. More context operators will be introduced in later exercises in this group. Spatial contiguity may be defined in two ways. In the first case, pixels are considered part of a group if they join along one or more pixel edge (left, right, top or bottom). In the second case, pixels are considered part of a group if they join along edges or at corners. The latter case is indicated in IDRISI as including diagonals. The option you use depends upon your application. Figure 6 illustrates the result of running GROUP on a simple Boolean image. Note the difference caused by including diagonals. The example without diagonal links produces eight new groups (identifiers 0-7), while the same original image with diagonal links produces only three distinct groups. original image no diagonals including diagonals Figure n) Run GROUP from the GIS Analysis/Context Operators menu on BESTSORG to produce an output image called PLOTS. Include diagonals and enter a title for the output image. Click OK. When GROUP has finished, examine PLOTS. Use cursor inquiry mode to examine the data values for the individual regions. Notice how each contiguous group of like-value pixels now has a unique identifier. (Some of the groups in this image are small. It may be helpful to use the category "flash" feature to see these. To do so, place the cursor on the legend color box of the category of interest. Press and hold down the left mouse button. The diplay will change to show the selected category in red and everything else in black. Release the mouse button to return the display to its normal state.) 5. How many groups were produced? (Remember, the first group is assigned the value zero.) Three of these groups are our potential sorghum plots, but the others are groups of background pixels. Before we calculate the number of hectares in each suitable plot, we must determine which group identifiers represent the suitable sorghum plots so we can find the correct identifiers and area figures in the area table. Alternatively, we can mask out the background groups by assigning them all the same identifier of 0, and leaving just the groups of interest with their unique non-zero identifiers. The area table will then be much easier to read. We will follow the latter method. In this case, we want to create an image in which the suitable sorghum plots retain their unique group identifiers and all Tutorial Part 2: Introductory GIS Exercises 50
11 the background groups have the value 0. There are several ways to achieve this. We could use Edit and ASSIGN or we could use RECLASS. The easiest method is to use an OVERLAY operation. 6. Which OVERLAY option can you use to yield the desired image? Using which images? o) Perform the above operation to produce the image PLOTS2 and examine the result. Change the palette to QUAL256. As in PLOTS, the suitable plots are distinguished from the background, each with its own identifier. p) Now we are ready to run AREA (found in the GIS Analysis/Database Query menu). Use PLOTS2 as the input image and ask for tabular output in hectares. 7. What is the area in hectares of each of the potential sorghum plots? Figure 7 shows the additional step we added to our original cartographic model. Note that the image file BESTSORG was used with GROUP to create the output image PLOTS, then these two images were used in an OVERLAY operation to mask out those groups that were unsuitable. The model could also be drawn with duplicate graphics for the BESTSORG image. bestsorg group plots overlay plots2 area ha suitable per plot Figure 7 Finally, we may wish to know more about the individual plots than just their areas. We know all of these areas are on clay soils and have elevations lower than nine meters, but we may be interested in knowing the minimum, maximum or average elevation of each plot. The lower the elevation, the longer the area should be inundated. This type of question is one of database query by location. In contrast with the pixel-by-pixel query performed at the beginning of this exercise, the locations here are defined as areas, the three suitable plots. The module EXTRACT is used to extract summary statistics for image features (as identified by the values in the feature definition image). q) Choose EXTRACT from the GIS Analysis/Database Query menu. Enter PLOTS2 as the feature definition image and DRELIEF as the image to be processed. Choose to calculate all listed summary types. The results will automatically be written to a tabular output. 8. What is the average elevation of each of the potential sorghum plots? In this exercise, we have looked at the most basic of GIS operations, database query. We have learned that we can query the database in two ways, query by location and query by attribute. We performed query by location with the cursor inquiry mode in the display at the beginning of the exercise and by using EXTRACT at the end of the exercise. In the rest of this exercise we have concentrated on query by attribute. The tools we used for this were RECLASS, ASSIGN and OVERLAY. RECLASS and ASSIGN are similar and can be used to isolate categories of interest located on any one map. OVERLAY allows us to combine queries from pairs of images and thereby produce compound queries. Exercise 2-2 Database Query 51
12 One particularly important concept we learned in this process was the expression of simple queries as Boolean images (images containing only ones and zeros). Expressing the results of single attribute queries as Boolean images allowed us to use Boolean or logical operations with the arithmetic operations of OVERLAY to perform multiple attribute queries. For example, we learned that the OVERLAY multiply operation produces a logical AND when Boolean images are used, while the OVERLAY cover operation produces a logical OR. We also saw how a Boolean image may be used in an OVERLAY operation to retain certain values and mask out the remaining values by assigning them the value zero. In such cases, the Boolean image may be referred to as a Boolean mask or simply as a mask image. Using Macro Modeler with this Exercise The Macro Modeler is a graphic environment that allows you to construct and run a model. It cannot be used entirely as a substitute for the conceptual cartographic models we drew in this exercise because it requires that you know which modules you will use. However, once you have worked out a conceptual cartographic model, you may then build it in Macro Modeler. While you may construct the entire model, then run it, while you are learning it may be best to run the model after adding each step so you can examine the output and verify that you are using the correct sequence of steps. Now we will use Macro Modeler to replicate the first part of this exercise, up to finding the first area figure. r) Choose Macro Modeler either from the Modeling menu or from its toolbar icon. The modeling environment then opens. s) We will proceed to build the model working from left to right from Figure 5 above. Begin by clicking on the raster image icon and choosing the file DRELIEF. Before getting too far, go to the File menu on the Macro Modeler and choose Save As. Give the model the name Exer2-2. t) Now click the module icon and choose RECLASS from the module list. Note that whenever a module is placed, its output file is automatically placed and is given a temporary filename. Right click on the output file symbol and edit the name to be FLOOD2 (so as not to overwrite the file FLOOD which we created earlier). Right click on the RECLASS symbol and examine the module parameters box. While most modules will have module parameters exactly as in the main dialog boxes, some modules have some differences between the way the main dialog works and the way the module works in the Macro Modeler. RECLASS is such a module. On the main dialog, you entered the reclassification sequence of values to be used. In the Macro Modeler, these values must be entered in the form of a reclass (.rcl) file. In the module parameters dialog boxes, the label for each parameter is shown in the left column and the choice for that parameter in the right column. When more than one choice is available for a parameter, you can see the list of choices by clicking on the right column, as shown in Figure 8. Click on the file type with the left mouse button to see a list of possible choices for this parameter. Figure 8 Tutorial Part 2: Introductory GIS Exercises 52
13 Choose Raster Layer. Click on Classification Type and choose File Mode. Then click on.rcl file name and choose FLOOD (we saved this earlier from the RECLASS dialog box. These.rcl files may also be created with Edit or by clicking the New button on the.rcl file pick list.) Finally, choose Byte/Integer as the output data type and click OK. Essentially, we have filled out all the information needed in the RECLASS dialog box and have stored it in the model. Now connect the input file, DRELIEF, to RECLASS by clicking the connect icon on the toolbar. This turns the cursor into a pointing finger. Click DRELIEF and hold down the left mouse button while dragging the cursor to the RECLASS symbol. When you let the button up, you will see the link formed and will hear a snapping sound if your computer has sound capabilities. u) This is the first step of the model. We can run it to check the output. Save the model by choosing Save from the Macro Modeler File menu or by clicking the Save icon. Then run the model by choosing Run from the menu bar or with the Run icon. You will be prompted that the output layer, FLOOD2, will be overwritten if it exists. Click Yes to continue. The image FLOOD2, which should be identical to the image FLOOD created earlier, will automatically display. v) Continue building the model until it looks like that in Figure 8. Save and run the model after adding each step to check your intermediate results. Each time you place a module, right click on it and fill out the parameters exactly as you did when working with the main dialogs. Note that the module Edit cannot be used in the Macro Modeler, but you have already created the values file CLAYSOIL and may use it with ASSIGN. Also note that the AREA module does not provide tabular output in the Macro Modeler. Stop with the production of BEST- SORG and run AREA from its main dialog rather than from the Macro Modeler. Figure 8 One of the most useful aspects of the Macro Modeler is that once a model is saved, it can be altered and run instantly. It also keeps an exact record of the operations used and is therefore very helpful in discovering mistakes in an analysis. We will continue to use the Macro Modeler as we explore the core set of GIS modules in this section of the tutorial. For more information on the Macro Modeler see the chapter The Idrisi Macro Modeler in the IDRISI Guide to GIS and Image Processing Volume 1, the on-line Help System entry for Macro Modeler. Using Image Calculator with this Exercise It is extremely important to understand the logic of reclassification and overlay as they form the core of many analyses that use GIS. The best way to gain this understanding is by performing each operation then examining the result to verify that it is as expected. However, IDRISI does offer a shortcut that allows users to perform several individual operations at once from one dialog box Image Calculator. The Image Calculator allows users to enter full mathematical or logical expressions using either constants or images as variables. It offers many of the functions of RECLASS and OVERLAY, Exercise 2-2 Database Query 53
14 as well as other modules, in one dialog box. w) To see how the creation of BESTSORG in this exercise could be done with Image Calculator, open it from the GIS Analysis/Database Query menu and choose the Logical Expression operation type since we are finding the logical AND of two criteria. Type in the output image name BESTCALC. (We will give our result here a different name so that we can compare it to BESTSORG.) Now enter the expression by clicking on the components such that the expression is exactly as shown below. Note that you may type in file names or press the insert image button to choose a file name from the pick list. If you do the latter, brackets will automatically enclose the file names. BESTCALC = ([DRELIEF]<= 9)AND([DSOILS]=2) Press Process Expression and when the calculation is finished, compare the result to that obtained in step l above which we called BESTSORG. (You will need to give BESTCALC focus, then in Layer Properties change the palette to QUAL256 and disable autoscaling.) Note that we could not finish our analysis solely with Image Calculator because it does not include the GROUP, AREA or EXTRACT functions. Also note that in developing our model, it is much easier to identify errors in the process if we perform each individual step with the relevant module and examine each result. While Image Calculator may save time, it does not supply us with the intermediate images to check our logical progress along the way. Because of this, we will often choose to use individual modules or the Macro Modeler rather than Image Calculator in the remainder of the tutorial exercises. At this point you may delete all of the files you created in this exercise. The Delete utility is found in the IDRISI File Explorer under the File menu. Do not delete the original data files DSOILS and DRELIEF. Answers to the Questions in the Text 1. The mimumum value is 5 meters while the maximum value is approximately 16 meters. These data are found in the Min. Value and Max. Value fields of the documentation file. 2. The Clay soils have the value IMAGE 1 covers IMAGE 2 to produce OUTPUT The Maximum overlay operation would produce the same result hectares are on Clay soils. The other area figure reported is for the unsuitable areas. 5. Eleven groups were produced. 6. OVERLAY multiply BESTSORG and PLOTS , and 2.16 hectares. 8. Group m, Group m, Group m Tutorial Part 2: Introductory GIS Exercises 54
Remote Sensing & GIS (Bio/Env384 A): 10 November 2015 GIS Database Query
 Remote Sensing & GIS (Bio/Env384 A): 10 November 2015 GIS Database Query One primary purpose of establishing any GIS database is to provide the possibility of querying that database, i.e., of asking questions
Remote Sensing & GIS (Bio/Env384 A): 10 November 2015 GIS Database Query One primary purpose of establishing any GIS database is to provide the possibility of querying that database, i.e., of asking questions
Module 7 Raster operations
 Introduction Geo-Information Science Practical Manual Module 7 Raster operations 7. INTRODUCTION 7-1 LOCAL OPERATIONS 7-2 Mathematical functions and operators 7-5 Raster overlay 7-7 FOCAL OPERATIONS 7-8
Introduction Geo-Information Science Practical Manual Module 7 Raster operations 7. INTRODUCTION 7-1 LOCAL OPERATIONS 7-2 Mathematical functions and operators 7-5 Raster overlay 7-7 FOCAL OPERATIONS 7-8
STUDENT PAGES GIS Tutorial Treasure in the Treasure State
 STUDENT PAGES GIS Tutorial Treasure in the Treasure State Copyright 2015 Bear Trust International GIS Tutorial 1 Exercise 1: Make a Hand Drawn Map of the School Yard and Playground Your teacher will provide
STUDENT PAGES GIS Tutorial Treasure in the Treasure State Copyright 2015 Bear Trust International GIS Tutorial 1 Exercise 1: Make a Hand Drawn Map of the School Yard and Playground Your teacher will provide
Map Algebra Exercise (Beginner) ArcView 9
 Map Algebra Exercise (Beginner) ArcView 9 1.0 INTRODUCTION The location of the data set is eastern Africa, more specifically in Nakuru District in Kenya (see Figure 1a). The Great Rift Valley runs through
Map Algebra Exercise (Beginner) ArcView 9 1.0 INTRODUCTION The location of the data set is eastern Africa, more specifically in Nakuru District in Kenya (see Figure 1a). The Great Rift Valley runs through
Lab 12: Sampling and Interpolation
 Lab 12: Sampling and Interpolation What You ll Learn: -Systematic and random sampling -Majority filtering -Stratified sampling -A few basic interpolation methods Videos that show how to copy/paste data
Lab 12: Sampling and Interpolation What You ll Learn: -Systematic and random sampling -Majority filtering -Stratified sampling -A few basic interpolation methods Videos that show how to copy/paste data
Lab 10: Raster Analyses
 Lab 10: Raster Analyses What You ll Learn: Spatial analysis and modeling with raster data. You will estimate the access costs for all points on a landscape, based on slope and distance to roads. You ll
Lab 10: Raster Analyses What You ll Learn: Spatial analysis and modeling with raster data. You will estimate the access costs for all points on a landscape, based on slope and distance to roads. You ll
Raster Data Model & Analysis
 Topics: 1. Understanding Raster Data 2. Adding and displaying raster data in ArcMap 3. Converting between floating-point raster and integer raster 4. Converting Vector data to Raster 5. Querying Raster
Topics: 1. Understanding Raster Data 2. Adding and displaying raster data in ArcMap 3. Converting between floating-point raster and integer raster 4. Converting Vector data to Raster 5. Querying Raster
Lab 7: Tables Operations in ArcMap
 Lab 7: Tables Operations in ArcMap What You ll Learn: This Lab provides more practice with tabular data management in ArcMap. In this Lab, we will view, select, re-order, and update tabular data. You should
Lab 7: Tables Operations in ArcMap What You ll Learn: This Lab provides more practice with tabular data management in ArcMap. In this Lab, we will view, select, re-order, and update tabular data. You should
Lab 10: Raster Analyses
 Lab 10: Raster Analyses What You ll Learn: Spatial analysis and modeling with raster data. You will estimate the access costs for all points on a landscape, based on slope and distance to roads. You ll
Lab 10: Raster Analyses What You ll Learn: Spatial analysis and modeling with raster data. You will estimate the access costs for all points on a landscape, based on slope and distance to roads. You ll
Lab 1: Exploring ArcMap and ArcCatalog In this lab, you will explore the ArcGIS applications ArcCatalog and ArcMap. You will learn how to use
 Lab 1: Exploring ArcMap and ArcCatalog In this lab, you will explore the ArcGIS applications ArcCatalog and ArcMap. You will learn how to use ArcCatalog to find maps and data and how to display maps in
Lab 1: Exploring ArcMap and ArcCatalog In this lab, you will explore the ArcGIS applications ArcCatalog and ArcMap. You will learn how to use ArcCatalog to find maps and data and how to display maps in
Using GIS to Site Minimal Excavation Helicopter Landings
 Using GIS to Site Minimal Excavation Helicopter Landings The objective of this analysis is to develop a suitability map for aid in locating helicopter landings in mountainous terrain. The tutorial uses
Using GIS to Site Minimal Excavation Helicopter Landings The objective of this analysis is to develop a suitability map for aid in locating helicopter landings in mountainous terrain. The tutorial uses
Raster: The Other GIS Data
 Raster_The_Other_GIS_Data.Docx Page 1 of 11 Raster: The Other GIS Data Objectives Understand the raster format and how it is used to model continuous geographic phenomena. Understand how projections &
Raster_The_Other_GIS_Data.Docx Page 1 of 11 Raster: The Other GIS Data Objectives Understand the raster format and how it is used to model continuous geographic phenomena. Understand how projections &
Lab 12: Sampling and Interpolation
 Lab 12: Sampling and Interpolation What You ll Learn: -Systematic and random sampling -Majority filtering -Stratified sampling -A few basic interpolation methods Data for the exercise are in the L12 subdirectory.
Lab 12: Sampling and Interpolation What You ll Learn: -Systematic and random sampling -Majority filtering -Stratified sampling -A few basic interpolation methods Data for the exercise are in the L12 subdirectory.
Tutorial 01 Quick Start Tutorial
 Tutorial 01 Quick Start Tutorial Homogeneous single material slope No water pressure (dry) Circular slip surface search (Grid Search) Intro to multi scenario modeling Introduction Model This quick start
Tutorial 01 Quick Start Tutorial Homogeneous single material slope No water pressure (dry) Circular slip surface search (Grid Search) Intro to multi scenario modeling Introduction Model This quick start
Geography 281 Mapmaking with GIS Project One: Exploring the ArcMap Environment
 Geography 281 Mapmaking with GIS Project One: Exploring the ArcMap Environment This activity is designed to introduce you to the Geography Lab and to the ArcMap software within the lab environment. Please
Geography 281 Mapmaking with GIS Project One: Exploring the ArcMap Environment This activity is designed to introduce you to the Geography Lab and to the ArcMap software within the lab environment. Please
Ex. 4: Locational Editing of The BARC
 Ex. 4: Locational Editing of The BARC Using the BARC for BAER Support Document Updated: April 2010 These exercises are written for ArcGIS 9.x. Some steps may vary slightly if you are working in ArcGIS
Ex. 4: Locational Editing of The BARC Using the BARC for BAER Support Document Updated: April 2010 These exercises are written for ArcGIS 9.x. Some steps may vary slightly if you are working in ArcGIS
WMS 9.1 Tutorial Hydraulics and Floodplain Modeling Floodplain Delineation Learn how to us the WMS floodplain delineation tools
 v. 9.1 WMS 9.1 Tutorial Hydraulics and Floodplain Modeling Floodplain Delineation Learn how to us the WMS floodplain delineation tools Objectives Experiment with the various floodplain delineation options
v. 9.1 WMS 9.1 Tutorial Hydraulics and Floodplain Modeling Floodplain Delineation Learn how to us the WMS floodplain delineation tools Objectives Experiment with the various floodplain delineation options
v Overview SMS Tutorials Prerequisites Requirements Time Objectives
 v. 12.2 SMS 12.2 Tutorial Overview Objectives This tutorial describes the major components of the SMS interface and gives a brief introduction to the different SMS modules. Ideally, this tutorial should
v. 12.2 SMS 12.2 Tutorial Overview Objectives This tutorial describes the major components of the SMS interface and gives a brief introduction to the different SMS modules. Ideally, this tutorial should
Understanding Geospatial Data Models
 Understanding Geospatial Data Models 1 A geospatial data model is a formal means of representing spatially referenced information. It is a simplified view of physical entities and a conceptualization of
Understanding Geospatial Data Models 1 A geospatial data model is a formal means of representing spatially referenced information. It is a simplified view of physical entities and a conceptualization of
EXCEL SPREADSHEET TUTORIAL
 EXCEL SPREADSHEET TUTORIAL Note to all 200 level physics students: You will be expected to properly format data tables and graphs in all lab reports, as described in this tutorial. Therefore, you are responsible
EXCEL SPREADSHEET TUTORIAL Note to all 200 level physics students: You will be expected to properly format data tables and graphs in all lab reports, as described in this tutorial. Therefore, you are responsible
Masking Lidar Cliff-Edge Artifacts
 Masking Lidar Cliff-Edge Artifacts Methods 6/12/2014 Authors: Abigail Schaaf is a Remote Sensing Specialist at RedCastle Resources, Inc., working on site at the Remote Sensing Applications Center in Salt
Masking Lidar Cliff-Edge Artifacts Methods 6/12/2014 Authors: Abigail Schaaf is a Remote Sensing Specialist at RedCastle Resources, Inc., working on site at the Remote Sensing Applications Center in Salt
Lab 11: Terrain Analyses
 Lab 11: Terrain Analyses What You ll Learn: Basic terrain analysis functions, including watershed, viewshed, and profile processing. There is a mix of old and new functions used in this lab. We ll explain
Lab 11: Terrain Analyses What You ll Learn: Basic terrain analysis functions, including watershed, viewshed, and profile processing. There is a mix of old and new functions used in this lab. We ll explain
Vector Data Analysis Working with Topographic Data. Vector data analysis working with topographic data.
 Vector Data Analysis Working with Topographic Data Vector data analysis working with topographic data. 1 Triangulated Irregular Network Triangulated Irregular Network 2 Triangulated Irregular Networks
Vector Data Analysis Working with Topographic Data Vector data analysis working with topographic data. 1 Triangulated Irregular Network Triangulated Irregular Network 2 Triangulated Irregular Networks
ENGRG Introduction to GIS
 ENGRG 59910 Introduction to GIS Michael Piasecki April 3, 2014 Lecture 11: Raster Analysis GIS Related? 4/3/2014 ENGRG 59910 Intro to GIS 2 1 Why we use Raster GIS In our previous discussion of data models,
ENGRG 59910 Introduction to GIS Michael Piasecki April 3, 2014 Lecture 11: Raster Analysis GIS Related? 4/3/2014 ENGRG 59910 Intro to GIS 2 1 Why we use Raster GIS In our previous discussion of data models,
Exercise 6-1 Image Georegistration Using RESAMPLE
 Exercise 6-1 Image Georegistration Using RESAMPLE Resampling is a procedure for spatially georeferencing an image to its known position on the ground. Often, this procedure is used to register an image
Exercise 6-1 Image Georegistration Using RESAMPLE Resampling is a procedure for spatially georeferencing an image to its known position on the ground. Often, this procedure is used to register an image
Watershed Modeling Orange County Hydrology Using GIS Data
 v. 9.1 WMS 9.1 Tutorial Watershed Modeling Orange County Hydrology Using GIS Data Learn how to delineate sub-basins and compute soil losses for Orange County (California) hydrologic modeling Objectives
v. 9.1 WMS 9.1 Tutorial Watershed Modeling Orange County Hydrology Using GIS Data Learn how to delineate sub-basins and compute soil losses for Orange County (California) hydrologic modeling Objectives
Geography 281 Mapmaking with GIS Project One: Exploring the ArcMap Environment
 Geography 281 Mapmaking with GIS Project One: Exploring the ArcMap Environment This activity is designed to introduce you to the Geography Lab and to the ArcMap software within the lab environment. Before
Geography 281 Mapmaking with GIS Project One: Exploring the ArcMap Environment This activity is designed to introduce you to the Geography Lab and to the ArcMap software within the lab environment. Before
Lecture 6: GIS Spatial Analysis. GE 118: INTRODUCTION TO GIS Engr. Meriam M. Santillan Caraga State University
 Lecture 6: GIS Spatial Analysis GE 118: INTRODUCTION TO GIS Engr. Meriam M. Santillan Caraga State University 1 Spatial Data It can be most simply defined as information that describes the distribution
Lecture 6: GIS Spatial Analysis GE 118: INTRODUCTION TO GIS Engr. Meriam M. Santillan Caraga State University 1 Spatial Data It can be most simply defined as information that describes the distribution
v SMS 11.1 Tutorial Overview Time minutes
 v. 11.1 SMS 11.1 Tutorial Overview Objectives This tutorial describes the major components of the SMS interface and gives a brief introduction to the different SMS modules. It is suggested that this tutorial
v. 11.1 SMS 11.1 Tutorial Overview Objectives This tutorial describes the major components of the SMS interface and gives a brief introduction to the different SMS modules. It is suggested that this tutorial
ArcView QuickStart Guide. Contents. The ArcView Screen. Elements of an ArcView Project. Creating an ArcView Project. Adding Themes to Views
 ArcView QuickStart Guide Page 1 ArcView QuickStart Guide Contents The ArcView Screen Elements of an ArcView Project Creating an ArcView Project Adding Themes to Views Zoom and Pan Tools Querying Themes
ArcView QuickStart Guide Page 1 ArcView QuickStart Guide Contents The ArcView Screen Elements of an ArcView Project Creating an ArcView Project Adding Themes to Views Zoom and Pan Tools Querying Themes
ENVI Classic Tutorial: Introduction to ENVI Classic 2
 ENVI Classic Tutorial: Introduction to ENVI Classic Introduction to ENVI Classic 2 Files Used in This Tutorial 2 Getting Started with ENVI Classic 3 Loading a Gray Scale Image 3 ENVI Classic File Formats
ENVI Classic Tutorial: Introduction to ENVI Classic Introduction to ENVI Classic 2 Files Used in This Tutorial 2 Getting Started with ENVI Classic 3 Loading a Gray Scale Image 3 ENVI Classic File Formats
Lab #4 Introduction to Image Processing II and Map Accuracy Assessment
 FOR 324 Natural Resources Information Systems Lab #4 Introduction to Image Processing II and Map Accuracy Assessment (Adapted from the Idrisi Tutorial, Introduction Image Processing Exercises, Exercise
FOR 324 Natural Resources Information Systems Lab #4 Introduction to Image Processing II and Map Accuracy Assessment (Adapted from the Idrisi Tutorial, Introduction Image Processing Exercises, Exercise
Lab 3: Digitizing in ArcMap
 Lab 3: Digitizing in ArcMap What You ll Learn: In this Lab you ll be introduced to basic digitizing techniques using ArcMap. You should read Chapter 4 in the GIS Fundamentals textbook before starting this
Lab 3: Digitizing in ArcMap What You ll Learn: In this Lab you ll be introduced to basic digitizing techniques using ArcMap. You should read Chapter 4 in the GIS Fundamentals textbook before starting this
City of Richmond Interactive Map (RIM) User Guide for the Public
 Interactive Map (RIM) User Guide for the Public Date: March 26, 2013 Version: 1.0 3479477 3479477 Table of Contents Table of Contents Table of Contents... i About this
Interactive Map (RIM) User Guide for the Public Date: March 26, 2013 Version: 1.0 3479477 3479477 Table of Contents Table of Contents Table of Contents... i About this
Introduction to SAGA GIS
 GIS Tutorial ID: IGET_RS_001 This tutorial has been developed by BVIEER as part of the IGET web portal intended to provide easy access to geospatial education. This tutorial is released under the Creative
GIS Tutorial ID: IGET_RS_001 This tutorial has been developed by BVIEER as part of the IGET web portal intended to provide easy access to geospatial education. This tutorial is released under the Creative
RASTER ANALYSIS S H A W N L. P E N M A N E A R T H D A T A A N A LY S I S C E N T E R U N I V E R S I T Y O F N E W M E X I C O
 RASTER ANALYSIS S H A W N L. P E N M A N E A R T H D A T A A N A LY S I S C E N T E R U N I V E R S I T Y O F N E W M E X I C O TOPICS COVERED Spatial Analyst basics Raster / Vector conversion Raster data
RASTER ANALYSIS S H A W N L. P E N M A N E A R T H D A T A A N A LY S I S C E N T E R U N I V E R S I T Y O F N E W M E X I C O TOPICS COVERED Spatial Analyst basics Raster / Vector conversion Raster data
Intro to GIS (requirements: basic Windows computer skills and a flash drive)
 Introduction to GIS Intro to GIS (requirements: basic Windows computer skills and a flash drive) Part 1. What is GIS. 1. System: hardware (computers, devices), software (proprietary or free), people. 2.
Introduction to GIS Intro to GIS (requirements: basic Windows computer skills and a flash drive) Part 1. What is GIS. 1. System: hardware (computers, devices), software (proprietary or free), people. 2.
Tutorial 7 Finite Element Groundwater Seepage. Steady state seepage analysis Groundwater analysis mode Slope stability analysis
 Tutorial 7 Finite Element Groundwater Seepage Steady state seepage analysis Groundwater analysis mode Slope stability analysis Introduction Within the Slide program, Slide has the capability to carry out
Tutorial 7 Finite Element Groundwater Seepage Steady state seepage analysis Groundwater analysis mode Slope stability analysis Introduction Within the Slide program, Slide has the capability to carry out
Anima-LP. Version 2.1alpha. User's Manual. August 10, 1992
 Anima-LP Version 2.1alpha User's Manual August 10, 1992 Christopher V. Jones Faculty of Business Administration Simon Fraser University Burnaby, BC V5A 1S6 CANADA chris_jones@sfu.ca 1992 Christopher V.
Anima-LP Version 2.1alpha User's Manual August 10, 1992 Christopher V. Jones Faculty of Business Administration Simon Fraser University Burnaby, BC V5A 1S6 CANADA chris_jones@sfu.ca 1992 Christopher V.
Lab 10: Raster Analyses
 Lab 10: Raster Analyses What You ll Learn: Spatial analysis and modeling with raster data. You will estimate the access costs for all points on a landscape, based on slope and distance to roads. You ll
Lab 10: Raster Analyses What You ll Learn: Spatial analysis and modeling with raster data. You will estimate the access costs for all points on a landscape, based on slope and distance to roads. You ll
GMS 9.1 Tutorial MODFLOW Conceptual Model Approach I Build a basic MODFLOW model using the conceptual model approach
 v. 9.1 GMS 9.1 Tutorial Build a basic MODFLOW model using the conceptual model approach Objectives The conceptual model approach involves using the GIS tools in the Map module to develop a conceptual model
v. 9.1 GMS 9.1 Tutorial Build a basic MODFLOW model using the conceptual model approach Objectives The conceptual model approach involves using the GIS tools in the Map module to develop a conceptual model
Field-Scale Watershed Analysis
 Conservation Applications of LiDAR Field-Scale Watershed Analysis A Supplemental Exercise for the Hydrologic Applications Module Andy Jenks, University of Minnesota Department of Forest Resources 2013
Conservation Applications of LiDAR Field-Scale Watershed Analysis A Supplemental Exercise for the Hydrologic Applications Module Andy Jenks, University of Minnesota Department of Forest Resources 2013
GMS 10.0 Tutorial MODFLOW Conceptual Model Approach I Build a basic MODFLOW model using the conceptual model approach
 v. 10.0 GMS 10.0 Tutorial Build a basic MODFLOW model using the conceptual model approach Objectives The conceptual model approach involves using the GIS tools in the Map module to develop a conceptual
v. 10.0 GMS 10.0 Tutorial Build a basic MODFLOW model using the conceptual model approach Objectives The conceptual model approach involves using the GIS tools in the Map module to develop a conceptual
Chapter 17 Creating a New Suit from Old Cloth: Manipulating Vector Mode Cartographic Data
 Chapter 17 Creating a New Suit from Old Cloth: Manipulating Vector Mode Cartographic Data Imagine for a moment that digital cartographic databases were a perfect analog of the paper map. Once you digitized
Chapter 17 Creating a New Suit from Old Cloth: Manipulating Vector Mode Cartographic Data Imagine for a moment that digital cartographic databases were a perfect analog of the paper map. Once you digitized
v Mesh Editing SMS 11.2 Tutorial Requirements Mesh Module Time minutes Prerequisites None Objectives
 v. 11.2 SMS 11.2 Tutorial Objectives This tutorial lesson teaches manual mesh generation and editing techniques that can be performed using SMS. It should be noted that manual methods are NOT recommended.
v. 11.2 SMS 11.2 Tutorial Objectives This tutorial lesson teaches manual mesh generation and editing techniques that can be performed using SMS. It should be noted that manual methods are NOT recommended.
Tutorial 2 Materials and Loading
 Tutorial 2 Materials and Loading Multiple material slope with weak layer Pore pressure defined by water table Uniformly distributed external load Circular slip surface search (Grid search) Introduction
Tutorial 2 Materials and Loading Multiple material slope with weak layer Pore pressure defined by water table Uniformly distributed external load Circular slip surface search (Grid search) Introduction
Exercise 1: An Overview of ArcMap and ArcCatalog
 Exercise 1: An Overview of ArcMap and ArcCatalog Introduction: ArcGIS is an integrated collection of GIS software products for building a complete GIS. ArcGIS enables users to deploy GIS functionality
Exercise 1: An Overview of ArcMap and ArcCatalog Introduction: ArcGIS is an integrated collection of GIS software products for building a complete GIS. ArcGIS enables users to deploy GIS functionality
Map Library ArcView Version 1 02/20/03 Page 1 of 12. ArcView GIS
 Map Library ArcView Version 1 02/20/03 Page 1 of 12 1. Introduction 1 ArcView GIS ArcView is the most popular desktop GIS analysis and map presentation software package.. With ArcView GIS you can create
Map Library ArcView Version 1 02/20/03 Page 1 of 12 1. Introduction 1 ArcView GIS ArcView is the most popular desktop GIS analysis and map presentation software package.. With ArcView GIS you can create
v SMS 11.2 Tutorial Overview Prerequisites Requirements Time Objectives
 v. 11.2 SMS 11.2 Tutorial Overview Objectives This tutorial describes the major components of the SMS interface and gives a brief introduction to the different SMS modules. Ideally, this tutorial should
v. 11.2 SMS 11.2 Tutorial Overview Objectives This tutorial describes the major components of the SMS interface and gives a brief introduction to the different SMS modules. Ideally, this tutorial should
ENVI Tutorial: Introduction to ENVI
 ENVI Tutorial: Introduction to ENVI Table of Contents OVERVIEW OF THIS TUTORIAL...1 GETTING STARTED WITH ENVI...1 Starting ENVI...1 Starting ENVI on Windows Machines...1 Starting ENVI in UNIX...1 Starting
ENVI Tutorial: Introduction to ENVI Table of Contents OVERVIEW OF THIS TUTORIAL...1 GETTING STARTED WITH ENVI...1 Starting ENVI...1 Starting ENVI on Windows Machines...1 Starting ENVI in UNIX...1 Starting
Suitability Analysis in Raster GIS. Combining Multiple Maps
 Suitability Analysis in Raster GIS Combining Multiple Maps The Challenge Thus far Single or Dual Factor Overlay Analyses i.e. Land Cover on Private Land Biophysical Analyses with Algebraic Formulas i.e.
Suitability Analysis in Raster GIS Combining Multiple Maps The Challenge Thus far Single or Dual Factor Overlay Analyses i.e. Land Cover on Private Land Biophysical Analyses with Algebraic Formulas i.e.
Raster Suitability Analysis: Siting a Wind Farm Facility North Of Beijing, China
 Raster Suitability Analysis: Siting a Wind Farm Facility North Of Beijing, China Written by Gabriel Holbrow and Barbara Parmenter, revised on10/22/2018 for 10.6.1 Raster Suitability Analysis: Siting a
Raster Suitability Analysis: Siting a Wind Farm Facility North Of Beijing, China Written by Gabriel Holbrow and Barbara Parmenter, revised on10/22/2018 for 10.6.1 Raster Suitability Analysis: Siting a
+ = Spatial Analysis of Raster Data. 2 =Fault in shale 3 = Fault in limestone 4 = no Fault, shale 5 = no Fault, limestone. 2 = fault 4 = no fault
 Spatial Analysis of Raster Data 0 0 1 1 0 0 1 1 1 0 1 1 1 1 1 1 2 4 4 4 2 4 5 5 4 2 4 4 4 2 5 5 4 4 2 4 5 4 3 5 4 4 4 2 5 5 5 3 + = 0 = shale 1 = limestone 2 = fault 4 = no fault 2 =Fault in shale 3 =
Spatial Analysis of Raster Data 0 0 1 1 0 0 1 1 1 0 1 1 1 1 1 1 2 4 4 4 2 4 5 5 4 2 4 4 4 2 5 5 4 4 2 4 5 4 3 5 4 4 4 2 5 5 5 3 + = 0 = shale 1 = limestone 2 = fault 4 = no fault 2 =Fault in shale 3 =
Excel Basics 1. Running Excel When you first run Microsoft Excel you see the following menus and toolbars across the top of your new worksheet
 Excel Basics 1. Running Excel When you first run Microsoft Excel you see the following menus and toolbars across the top of your new worksheet The Main Menu Bar is located immediately below the Program
Excel Basics 1. Running Excel When you first run Microsoft Excel you see the following menus and toolbars across the top of your new worksheet The Main Menu Bar is located immediately below the Program
v GMS 10.1 Tutorial UTEXAS Embankment on Soft Clay Introduction to the UTEXAS interface in GMS for a simple embankment analysis
 v. 10.1 GMS 10.1 Tutorial Introduction to the UTEXAS interface in GMS for a simple embankment analysis Objectives Learn how to build a simple UTEXAS model in GMS. Prerequisite Tutorials Feature Objects
v. 10.1 GMS 10.1 Tutorial Introduction to the UTEXAS interface in GMS for a simple embankment analysis Objectives Learn how to build a simple UTEXAS model in GMS. Prerequisite Tutorials Feature Objects
RASTER ANALYSIS GIS Analysis Fall 2013
 RASTER ANALYSIS GIS Analysis Fall 2013 Raster Data The Basics Raster Data Format Matrix of cells (pixels) organized into rows and columns (grid); each cell contains a value representing information. What
RASTER ANALYSIS GIS Analysis Fall 2013 Raster Data The Basics Raster Data Format Matrix of cells (pixels) organized into rows and columns (grid); each cell contains a value representing information. What
Spreadsheet Warm Up for SSAC Geology of National Parks Modules, 2: Elementary Spreadsheet Manipulations and Graphing Tasks
 University of South Florida Scholar Commons Tampa Library Faculty and Staff Publications Tampa Library 2009 Spreadsheet Warm Up for SSAC Geology of National Parks Modules, 2: Elementary Spreadsheet Manipulations
University of South Florida Scholar Commons Tampa Library Faculty and Staff Publications Tampa Library 2009 Spreadsheet Warm Up for SSAC Geology of National Parks Modules, 2: Elementary Spreadsheet Manipulations
SURFACE WATER MODELING SYSTEM. 2. Change to the Data Files Folder and open the file poway1.xyz.
 SURFACE WATER MODELING SYSTEM Mesh Editing This tutorial lesson teaches manual finite element mesh generation techniques that can be performed using SMS. It gives a brief introduction to tools in SMS that
SURFACE WATER MODELING SYSTEM Mesh Editing This tutorial lesson teaches manual finite element mesh generation techniques that can be performed using SMS. It gives a brief introduction to tools in SMS that
GGR 375 QGIS Tutorial
 GGR 375 QGIS Tutorial With text taken from: Sherman, Gary E. Shuffling Quantum GIS into the Open Source GIS Stack. Free and Open Source Software for Geospatial (FOSS4G) Conference. 2007. Available online
GGR 375 QGIS Tutorial With text taken from: Sherman, Gary E. Shuffling Quantum GIS into the Open Source GIS Stack. Free and Open Source Software for Geospatial (FOSS4G) Conference. 2007. Available online
INTRODUCTION TO IDRISI
 INTRODUCTION TO IDRISI Introduction The aim of this practical is to familiarise yourself with the IDRISI GIS environment. IDRISI is primarily designed to process and analyse raster information (remember,
INTRODUCTION TO IDRISI Introduction The aim of this practical is to familiarise yourself with the IDRISI GIS environment. IDRISI is primarily designed to process and analyse raster information (remember,
Working with Map Algebra
 Working with Map Algebra While you can accomplish much with the Spatial Analyst user interface, you can do even more with Map Algebra, the analysis language of Spatial Analyst. Map Algebra expressions
Working with Map Algebra While you can accomplish much with the Spatial Analyst user interface, you can do even more with Map Algebra, the analysis language of Spatial Analyst. Map Algebra expressions
SCRATCH MODULE 3: NUMBER CONVERSIONS
 SCRATCH MODULE 3: NUMBER CONVERSIONS INTRODUCTION The purpose of this module is to experiment with user interactions, error checking input, and number conversion algorithms in Scratch. We will be exploring
SCRATCH MODULE 3: NUMBER CONVERSIONS INTRODUCTION The purpose of this module is to experiment with user interactions, error checking input, and number conversion algorithms in Scratch. We will be exploring
Combine Yield Data From Combine to Contour Map Ag Leader
 Combine Yield Data From Combine to Contour Map Ag Leader Exporting the Yield Data Using SMS Program 1. Data format On Hard Drive. 2. Start program SMS Basic. a. In the File menu choose Open. b. Click on
Combine Yield Data From Combine to Contour Map Ag Leader Exporting the Yield Data Using SMS Program 1. Data format On Hard Drive. 2. Start program SMS Basic. a. In the File menu choose Open. b. Click on
Soil texture: based on percentage of sand in the soil, partially determines the rate of percolation of water into the groundwater.
 Overview: In this week's lab you will identify areas within Webster Township that are most vulnerable to surface and groundwater contamination by conducting a risk analysis with raster data. You will create
Overview: In this week's lab you will identify areas within Webster Township that are most vulnerable to surface and groundwater contamination by conducting a risk analysis with raster data. You will create
Lab 11: Terrain Analyses
 Lab 11: Terrain Analyses What You ll Learn: Basic terrain analysis functions, including watershed, viewshed, and profile processing. There is a mix of old and new functions used in this lab. We ll explain
Lab 11: Terrain Analyses What You ll Learn: Basic terrain analysis functions, including watershed, viewshed, and profile processing. There is a mix of old and new functions used in this lab. We ll explain
EXCEL BASICS: MICROSOFT OFFICE 2010
 EXCEL BASICS: MICROSOFT OFFICE 2010 GETTING STARTED PAGE 02 Prerequisites What You Will Learn USING MICROSOFT EXCEL PAGE 03 Opening Microsoft Excel Microsoft Excel Features Keyboard Review Pointer Shapes
EXCEL BASICS: MICROSOFT OFFICE 2010 GETTING STARTED PAGE 02 Prerequisites What You Will Learn USING MICROSOFT EXCEL PAGE 03 Opening Microsoft Excel Microsoft Excel Features Keyboard Review Pointer Shapes
Designed by Jason Wagner, Course Web Programmer, Office of e-learning NOTE ABOUT CELL REFERENCES IN THIS DOCUMENT... 1
 Excel Essentials Designed by Jason Wagner, Course Web Programmer, Office of e-learning NOTE ABOUT CELL REFERENCES IN THIS DOCUMENT... 1 FREQUENTLY USED KEYBOARD SHORTCUTS... 1 FORMATTING CELLS WITH PRESET
Excel Essentials Designed by Jason Wagner, Course Web Programmer, Office of e-learning NOTE ABOUT CELL REFERENCES IN THIS DOCUMENT... 1 FREQUENTLY USED KEYBOARD SHORTCUTS... 1 FORMATTING CELLS WITH PRESET
Crop Probability Map Tutorial
 Crop Probability Map Tutorial To be used in association with the CropProbabilityMap ArcReader document Prepared by Karen K. Kemp, PhD GISP, October 2012 This document provides a few key details about the
Crop Probability Map Tutorial To be used in association with the CropProbabilityMap ArcReader document Prepared by Karen K. Kemp, PhD GISP, October 2012 This document provides a few key details about the
Map Analysis of Raster Data I 3/8/2018
 Map Analysis of Raster Data I /8/8 Spatial Analysis of Raster Data What is Spatial Analysis? = shale = limestone 4 4 4 4 5 5 4 4 4 4 5 5 4 4 4 5 4 5 4 4 4 5 5 5 + = = fault =Fault in shale 4 = no fault
Map Analysis of Raster Data I /8/8 Spatial Analysis of Raster Data What is Spatial Analysis? = shale = limestone 4 4 4 4 5 5 4 4 4 4 5 5 4 4 4 5 4 5 4 4 4 5 5 5 + = = fault =Fault in shale 4 = no fault
MODFLOW - Conceptual Model Approach
 GMS 7.0 TUTORIALS MODFLOW - Conceptual Model Approach 1 Introduction Two approaches can be used to construct a MODFLOW simulation in GMS: the grid approach or the conceptual model approach. The grid approach
GMS 7.0 TUTORIALS MODFLOW - Conceptual Model Approach 1 Introduction Two approaches can be used to construct a MODFLOW simulation in GMS: the grid approach or the conceptual model approach. The grid approach
EXCEL BASICS: MICROSOFT OFFICE 2007
 EXCEL BASICS: MICROSOFT OFFICE 2007 GETTING STARTED PAGE 02 Prerequisites What You Will Learn USING MICROSOFT EXCEL PAGE 03 Opening Microsoft Excel Microsoft Excel Features Keyboard Review Pointer Shapes
EXCEL BASICS: MICROSOFT OFFICE 2007 GETTING STARTED PAGE 02 Prerequisites What You Will Learn USING MICROSOFT EXCEL PAGE 03 Opening Microsoft Excel Microsoft Excel Features Keyboard Review Pointer Shapes
GIS Workbook #1. GIS Basics and the ArcGIS Environment. Helen Goodchild
 GIS Basics and the ArcGIS Environment Helen Goodchild Overview of Geographic Information Systems Geographical Information Systems (GIS) are used to display, manipulate and analyse spatial data (data that
GIS Basics and the ArcGIS Environment Helen Goodchild Overview of Geographic Information Systems Geographical Information Systems (GIS) are used to display, manipulate and analyse spatial data (data that
EXCEL PRACTICE 5: SIMPLE FORMULAS
 EXCEL PRACTICE 5: SIMPLE FORMULAS SKILLS REVIEWED: Simple formulas Printing with and without formulas Footers Widening a column Putting labels and data in Bold. PART 1 - DIRECTIONS 1. Open a new spreadsheet
EXCEL PRACTICE 5: SIMPLE FORMULAS SKILLS REVIEWED: Simple formulas Printing with and without formulas Footers Widening a column Putting labels and data in Bold. PART 1 - DIRECTIONS 1. Open a new spreadsheet
RASTER ANALYSIS GIS Analysis Winter 2016
 RASTER ANALYSIS GIS Analysis Winter 2016 Raster Data The Basics Raster Data Format Matrix of cells (pixels) organized into rows and columns (grid); each cell contains a value representing information.
RASTER ANALYSIS GIS Analysis Winter 2016 Raster Data The Basics Raster Data Format Matrix of cells (pixels) organized into rows and columns (grid); each cell contains a value representing information.
Spatial Data Models. Raster uses individual cells in a matrix, or grid, format to represent real world entities
 Spatial Data Models Raster uses individual cells in a matrix, or grid, format to represent real world entities Vector uses coordinates to store the shape of spatial data objects David Tenenbaum GEOG 7
Spatial Data Models Raster uses individual cells in a matrix, or grid, format to represent real world entities Vector uses coordinates to store the shape of spatial data objects David Tenenbaum GEOG 7
Making Yield Contour Maps Using John Deere Data
 Making Yield Contour Maps Using John Deere Data Exporting the Yield Data Using JDOffice 1. Data Format On Hard Drive 2. Start program JD Office. a. From the PC Card menu on the left of the screen choose
Making Yield Contour Maps Using John Deere Data Exporting the Yield Data Using JDOffice 1. Data Format On Hard Drive 2. Start program JD Office. a. From the PC Card menu on the left of the screen choose
Using Microsoft Excel
 Using Microsoft Excel Introduction This handout briefly outlines most of the basic uses and functions of Excel that we will be using in this course. Although Excel may be used for performing statistical
Using Microsoft Excel Introduction This handout briefly outlines most of the basic uses and functions of Excel that we will be using in this course. Although Excel may be used for performing statistical
v SMS 12.2 Tutorial Observation Prerequisites Requirements Time minutes
 v. 12.2 SMS 12.2 Tutorial Observation Objectives This tutorial will give an overview of using the observation coverage in SMS. Observation points will be created to measure the numerical analysis with
v. 12.2 SMS 12.2 Tutorial Observation Objectives This tutorial will give an overview of using the observation coverage in SMS. Observation points will be created to measure the numerical analysis with
Excel Core Certification
 Microsoft Office Specialist 2010 Microsoft Excel Core Certification 2010 Lesson 6: Working with Charts Lesson Objectives This lesson introduces you to working with charts. You will look at how to create
Microsoft Office Specialist 2010 Microsoft Excel Core Certification 2010 Lesson 6: Working with Charts Lesson Objectives This lesson introduces you to working with charts. You will look at how to create
MAPLOGIC CORPORATION. GIS Software Solutions. Getting Started. With MapLogic Layout Manager
 MAPLOGIC CORPORATION GIS Software Solutions Getting Started With MapLogic Layout Manager Getting Started with MapLogic Layout Manager 2008 MapLogic Corporation All Rights Reserved 330 West Canton Ave.,
MAPLOGIC CORPORATION GIS Software Solutions Getting Started With MapLogic Layout Manager Getting Started with MapLogic Layout Manager 2008 MapLogic Corporation All Rights Reserved 330 West Canton Ave.,
AEMLog Users Guide. Version 1.01
 AEMLog Users Guide Version 1.01 INTRODUCTION...2 DOCUMENTATION...2 INSTALLING AEMLOG...4 AEMLOG QUICK REFERENCE...5 THE MAIN GRAPH SCREEN...5 MENU COMMANDS...6 File Menu...6 Graph Menu...7 Analysis Menu...8
AEMLog Users Guide Version 1.01 INTRODUCTION...2 DOCUMENTATION...2 INSTALLING AEMLOG...4 AEMLOG QUICK REFERENCE...5 THE MAIN GRAPH SCREEN...5 MENU COMMANDS...6 File Menu...6 Graph Menu...7 Analysis Menu...8
GIS LAB 8. Raster Data Applications Watershed Delineation
 GIS LAB 8 Raster Data Applications Watershed Delineation This lab will require you to further your familiarity with raster data structures and the Spatial Analyst. The data for this lab are drawn from
GIS LAB 8 Raster Data Applications Watershed Delineation This lab will require you to further your familiarity with raster data structures and the Spatial Analyst. The data for this lab are drawn from
Lab 11: Terrain Analysis
 Lab 11: Terrain Analysis What You ll Learn: Basic terrain analysis functions, including watershed, viewshed, and profile processing. You should read chapter 11 in the GIS Fundamentals textbook before performing
Lab 11: Terrain Analysis What You ll Learn: Basic terrain analysis functions, including watershed, viewshed, and profile processing. You should read chapter 11 in the GIS Fundamentals textbook before performing
GEOG 487 Lesson 8: Step-by-Step Activity
 GEOG 487 Lesson 8: Step-by-Step Activity Part I: Review the Relevant Data Layers and Organize the Map Document In Part I, we will review the starting datasets and organize the map document for analysis.
GEOG 487 Lesson 8: Step-by-Step Activity Part I: Review the Relevant Data Layers and Organize the Map Document In Part I, we will review the starting datasets and organize the map document for analysis.
INTRODUCTION TO GIS WORKSHOP EXERCISE
 111 Mulford Hall, College of Natural Resources, UC Berkeley (510) 643-4539 INTRODUCTION TO GIS WORKSHOP EXERCISE This exercise is a survey of some GIS and spatial analysis tools for ecological and natural
111 Mulford Hall, College of Natural Resources, UC Berkeley (510) 643-4539 INTRODUCTION TO GIS WORKSHOP EXERCISE This exercise is a survey of some GIS and spatial analysis tools for ecological and natural
v Annotation Tools GMS 10.4 Tutorial Use scale bars, North arrows, floating images, text boxes, lines, arrows, circles/ovals, and rectangles.
 v. 10.4 GMS 10.4 Tutorial Use scale bars, North arrows, floating images, text boxes, lines, arrows, circles/ovals, and rectangles. Objectives GMS includes a number of annotation tools that can be used
v. 10.4 GMS 10.4 Tutorial Use scale bars, North arrows, floating images, text boxes, lines, arrows, circles/ovals, and rectangles. Objectives GMS includes a number of annotation tools that can be used
The Fundamentals. Document Basics
 3 The Fundamentals Opening a Program... 3 Similarities in All Programs... 3 It's On Now What?...4 Making things easier to see.. 4 Adjusting Text Size.....4 My Computer. 4 Control Panel... 5 Accessibility
3 The Fundamentals Opening a Program... 3 Similarities in All Programs... 3 It's On Now What?...4 Making things easier to see.. 4 Adjusting Text Size.....4 My Computer. 4 Control Panel... 5 Accessibility
Table of Contents. 1. Creating a Microsoft Excel Workbook...1 EVALUATION COPY
 Table of Contents Table of Contents 1. Creating a Microsoft Excel Workbook...1 Starting Microsoft Excel...1 Creating a Workbook...2 Saving a Workbook...3 The Status Bar...5 Adding and Deleting Worksheets...6
Table of Contents Table of Contents 1. Creating a Microsoft Excel Workbook...1 Starting Microsoft Excel...1 Creating a Workbook...2 Saving a Workbook...3 The Status Bar...5 Adding and Deleting Worksheets...6
Section 4 General Factorial Tutorials
 Section 4 General Factorial Tutorials General Factorial Part One: Categorical Introduction Design-Ease software version 6 offers a General Factorial option on the Factorial tab. If you completed the One
Section 4 General Factorial Tutorials General Factorial Part One: Categorical Introduction Design-Ease software version 6 offers a General Factorial option on the Factorial tab. If you completed the One
download instant at
 CHAPTER 1 - LAB SESSION INTRODUCTION TO EXCEL INTRODUCTION: This lab session is designed to introduce you to the statistical aspects of Microsoft Excel. During this session you will learn how to enter
CHAPTER 1 - LAB SESSION INTRODUCTION TO EXCEL INTRODUCTION: This lab session is designed to introduce you to the statistical aspects of Microsoft Excel. During this session you will learn how to enter
Introduction to GIS & Mapping: ArcGIS Desktop
 Introduction to GIS & Mapping: ArcGIS Desktop Your task in this exercise is to determine the best place to build a mixed use facility in Hudson County, NJ. In order to revitalize the community and take
Introduction to GIS & Mapping: ArcGIS Desktop Your task in this exercise is to determine the best place to build a mixed use facility in Hudson County, NJ. In order to revitalize the community and take
Chapter 4 Determining Cell Size
 Chapter 4 Determining Cell Size Chapter 4 Determining Cell Size The third tutorial is designed to give you a demonstration in using the Cell Size Calculator to obtain the optimal cell size for your circuit
Chapter 4 Determining Cell Size Chapter 4 Determining Cell Size The third tutorial is designed to give you a demonstration in using the Cell Size Calculator to obtain the optimal cell size for your circuit
v. 9.1 GMS 9.1 Tutorial UTEXAS Embankment On Soft Clay Introduction to the UTEXAS interface in GMS for a simple embankment analysis
 v. 9.1 GMS 9.1 Tutorial UTEXAS Embankment On Soft Clay Introduction to the UTEXAS interface in GMS for a simple embankment analysis Objectives Learn how to build a simple UTEXAS model in GMS. Prerequisite
v. 9.1 GMS 9.1 Tutorial UTEXAS Embankment On Soft Clay Introduction to the UTEXAS interface in GMS for a simple embankment analysis Objectives Learn how to build a simple UTEXAS model in GMS. Prerequisite
GeoWeb Portal. User Manual
 GeoWeb Portal User Manual Purpose The GeoWeb Portal (GWP) is a map viewing and publishing site. It is designed to allow people to build their own maps and review the data that is attached to the elements
GeoWeb Portal User Manual Purpose The GeoWeb Portal (GWP) is a map viewing and publishing site. It is designed to allow people to build their own maps and review the data that is attached to the elements
Microsoft Office 2010: Introductory Q&As Access Chapter 2
 Microsoft Office 2010: Introductory Q&As Access Chapter 2 Is it necessary to close the Navigation Pane? (AC 78) No. It gives you more room for the query, however, so it is usually a good practice to hide
Microsoft Office 2010: Introductory Q&As Access Chapter 2 Is it necessary to close the Navigation Pane? (AC 78) No. It gives you more room for the query, however, so it is usually a good practice to hide
VISI ON CALC QuickStart Course
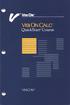 VISI ON CALC QuickStart Course VISICORP Copyright 1983 VisiCorp All Rights Reserved. Printed in U.S.A. Visi On Calc Program Copyright 1983 VisiCorp All Rights Reserved. Visi OnTM, Visi On CalcTM, Visi
VISI ON CALC QuickStart Course VISICORP Copyright 1983 VisiCorp All Rights Reserved. Printed in U.S.A. Visi On Calc Program Copyright 1983 VisiCorp All Rights Reserved. Visi OnTM, Visi On CalcTM, Visi
Using Excel for Graphical Analysis of Data
 Using Excel for Graphical Analysis of Data Introduction In several upcoming labs, a primary goal will be to determine the mathematical relationship between two variable physical parameters. Graphs are
Using Excel for Graphical Analysis of Data Introduction In several upcoming labs, a primary goal will be to determine the mathematical relationship between two variable physical parameters. Graphs are
Basic Geospatial Analysis Techniques: This presentation introduces you to basic geospatial analysis techniques, such as spatial and aspatial
 Basic Geospatial Analysis Techniques: This presentation introduces you to basic geospatial analysis techniques, such as spatial and aspatial selections, buffering and dissolving, overly operations, table
Basic Geospatial Analysis Techniques: This presentation introduces you to basic geospatial analysis techniques, such as spatial and aspatial selections, buffering and dissolving, overly operations, table
Lab Practical - Limit Equilibrium Analysis of Engineered Slopes
 Lab Practical - Limit Equilibrium Analysis of Engineered Slopes Part 1: Planar Analysis A Deterministic Analysis This exercise will demonstrate the basics of a deterministic limit equilibrium planar analysis
Lab Practical - Limit Equilibrium Analysis of Engineered Slopes Part 1: Planar Analysis A Deterministic Analysis This exercise will demonstrate the basics of a deterministic limit equilibrium planar analysis
QUERY USER MANUAL Chapter 7
 QUERY USER MANUAL Chapter 7 The Spectrum System PeopleSoft Financials Version 7.5 1. INTRODUCTION... 3 1.1. QUERY TOOL... 3 2. OPENING THE QUERY TOOL... 4 3. THE QUERY TOOL PANEL... 5 3.1. COMPONENT VIEW
QUERY USER MANUAL Chapter 7 The Spectrum System PeopleSoft Financials Version 7.5 1. INTRODUCTION... 3 1.1. QUERY TOOL... 3 2. OPENING THE QUERY TOOL... 4 3. THE QUERY TOOL PANEL... 5 3.1. COMPONENT VIEW
