StruSoft StruXML Revit Add-In Manual: Using Revit FEM-Design link
|
|
|
- John McDonald
- 5 years ago
- Views:
Transcription
1 StruSoft StruXML Revit Add-In Manual: Using Revit FEM-Design link StruSoft AB Fridhemsvägen 22 SE , Malmö, Sweden Version: June 19th, 2017
2 Copyright Copyright 2017 by StruSoft. All rights reserved. Content of this publication may not be reproduced or transmitted in any means without the written permission of Structural Design Software in Europe AB. Trademarks FEM-Design is a registered trademark of StruSoft. Revit is a registered trademark of Autodesk.
3 Disclaimer The StruSoft StruXML Revit Add-In is a tool that enables a link between Revit and FEM-Design. However, the user must understand the assumptions and restrictions that are described in this document. Considerable time and effort have gone into development and testing of the StruSoft StruXML Revit Add-In. We have done our best to ensure the reliability of the software and the accuracy of this document. However, the user must accept that no warranty is given by the developers or distributors concerning accuracy of this software or information found in this document. Anyone that has doubts concerning the accuracy of the StruSoft StruXML Revit Add-In, or has suggestions regarding development of the StruSoft StruXML Add-In, is welcome to contact us at: iwona.budny@strusoft.com. For support, please use: support.femdesign@strusoft.com. When sending support question, please remember to always attach an original Revit / FEM-Design model, struxml file, and in case of Import to Revit a Revit rvt file, as well us explain which version of FEM-Design and StruSoft StruXML Revit Add-In have been used. Current link versions For FEM-Design 16 - StruSoft StruXML Revit 2017 Add-In StruSoft StruXML Revit 2018 Add-In Compatibility - Revit/Revit Structure: version 2017 and 2018 Download - FEM-Design Download Center - StruSoft Installer Tutorials and Tips and tricks - StruSoft Official YouTube channel - Discussion forum
4 Table of contents I. INTRODUCTION... 2 II. TOOLS ANALYTICAL MODEL MATERIAL CONNECTION STATUS STRUXML GUID GUID SEARCH III. WORKFLOW: REVIT TO FEM-DESIGN DATA EXCHANGE SCOPE STRUCTURAL COLUMNS AND FRAMING STRUCTURAL FLOORS STRUCTURAL WALLS STRUCTURAL FOUNDATIONS MATERIAL ECCENTRICITY IN SHELL ELEMENTS ECCENTRICITY IN BEAMS RELEASES OF LINEAR ELEMENTS BOUNDARY CONDITIONS GRIDS LEVELS LOADS AND LOAD CASES IV. WORKFLOW: FEM-DESIGN TO REVIT DATA EXCHANGE SCOPE DATUM ELEMENTS BAR ELEMENTS SHELL ELEMENTS PROFILED PANELS FOUNDATIONS SUPPORTS LOADS AND LOAD CASES IMPORT FEM-DESIGN MODEL TO REVIT REQUIREMENTS: EXPORT FEM-DESIGN MODEL TO STRUXML FILE IMPORT STRUXML FILE TO REVIT MAPPING WARNINGS AND ERRORS EXPORT FROM REVIT TO FEM-DESIGN EXPORT TAB MATERIALS MAPPING SECTIONS MAPPING EXPORT UNMAPPED SECTIONS WARNINGS AND ERRORS EXPORT REPORT OPEN STRUXML LIMITATION AND RECOGNIZED ISSUES... 47
5 NEW FEATURES, FIXES AND CHANGES COMPARED TO STRUSOFT STRUXML REVIT ADD-IN ADDED: 1. Compatibility with Revit StruXML Guid tool that adds 'StruXML Guid' parameter to structural elements (more in Paragraph 4) 3. Help menu is added in the StruSoft panel. CHANGED 1. View template is no longer copied from the source view when creating Connection Status view (more in Paragraph 3) 2. Analytical model and Material search can be now filtered to only show structural objects (more in Paragraph 1 and 2) FIXED: 1. Wall foundation material is no longer reported as missing when using Material tool. 2. Third party updater error is no longer shown when editing door and window families. 3. A new warning is added, if a floor element is missing an analytical geometry. 4. 'New Version' dialog is shown, if a new version of the StruSoft StruXML Revit Add-In is available. 5. Some unexpected errors at Import are fixed. StruSoft AB Copyright 2017 StruSoft. All rights reserved. Page 1
6 I. Introduction The transfer of data between Revit and FEM-Design is possible thanks to the StruSoft StruXML Revit Add-In. Data are saved into a struxml format and the file is exchanged between Revit and FEM-Design. It is not required that both Revit and FEM-Design are installed at the same computer. Direction: Revit to FEM-Design - Export a Revit analytical model to create a new model in FEM-Design. Direction: FEM-Design to Revit - Import a FEM-Design model to create a new model in Revit. EXPOR T IMPORT Manual scope This document describes the concept behind the link between Revit and FEM-Design and explains how to exchange data between those two programs using the StruSoft StruXML Revit Add-In. The manual is divided into two main parts, each dealing with one particular direction of data exchange. Each part contains description of elements and features that can be transferred, as well as explanation of the transfer procedure. Installation Download the latest version of StruSoft StruXML Revit Add-In, close Revit and run the installation file. After completion of the installation process, StruSoft tab will appear in Revit as shown in Figure I-1. Figure I-1 StruSoft AB Copyright 2017 StruSoft. All rights reserved. Page 2
7 II. Tools Three are five tools available in the StruSoft tab, in the Tools panel. The first three tools are helpful in preparation of the Revit model before the export, and are sort of shortcut for actions that can be done manually in Revit. The two latter tools allow adding struxml Guid, and searching for elements using the struxml Guid. Figure II-1 It is important to understand that the tools do not bring any new functionality to Revit, but only use the existing Revit functions. 1. Analytical Model Click on Analytical Model tool in order to check if all structural objects in your model have analytical model enabled. Analytical model check dialog will appear with a list of all objects without analytical model, as shown in figure below (if all objects in your model have analytical model enabled, the list will be empty). If you check Show only Structural elements, the list will be filtered to show only objects that are structural (this is only important for floors and walls that can be marked as non - structural elements). Figure II-2 StruSoft AB Copyright 2017 StruSoft. All rights reserved. Page 3
8 This tool gives you the following options: - Double click on one element to highlight it in the model. Figure II-3 - Select one or more elements (with Ctrl button) and right click, chose Isolate selected to isolate them in a view. Figure II-4 StruSoft AB Copyright 2017 StruSoft. All rights reserved. Page 4
9 Close the Analytical model check dialog in order to modify the objects in the Temporary Hide/Isolate view. To close the view click on Reset Temporary Hide/Isolate. Figure II-5 - Select one, more elements (with Ctrl button), or all elements (Ctrl + A) and press Enable Analytical Model in order to enable the analytical model in the selected objects. If the analytical model is enabled in all elements, the dialog becomes empty. Figure II-6 In case of larger number of elements without the analytical model, it is recommended to enable it partially to a smaller number of objects at a time, rather than enabling it all at once. It requires smaller regeneration of the Revit model and will speed the process up. 2. Material Click on Material tool in order to check if all structural objects in your model have valid structural material. Structural material check dialog will appear with a list of all objects without valid structural material, as shown in figure below (if all structural objects in your model have valid structural material, the list will be empty). If you check Show only Structural elements, the list will be filtered to show only objects that are structural (this is only important for floors and walls that can be marked as non - structural elements). StruSoft AB Copyright 2017 StruSoft. All rights reserved. Page 5
10 Figure II-7 This tool gives you the following options (partially similar to Analytical Model tool): - Double click on one element to highlight it in the model. - Select one, more elements (with Ctrl button), or all elements (Ctrl + A) and right click, chose Isolate selected to isolate them in a view. Close the Structural material check dialog in order to modify the objects (e.g. add the structural material) in the Temporary Hide/Isolate view. To close the view click on Reset Temporary Hide/Isolate. 3. Connection status Click on Connection Status tool in order to create a view called Connection Status that will display the analytical model including analytical nodes that are filtered by their connection status (green node connected, red node unconnected). The view is created as a copy of the current view, so if the displayed view is a 3D model view, a new 3D view of Connection Status will be created. Respectively, if a current view is Structural Plan, then a new structural plan showing the connection status will be created. If a current view has some view template applied, it will not be copied to Connection Status view. The view shows all available analytical objects (excluding the analytical links, boundary conditions and loads). StruSoft AB Copyright 2017 StruSoft. All rights reserved. Page 6
11 Figure II-8 Two filters are applied to that view in order to distinguish between the connected and unconnected nodes. Figure II-9 4. StruXML Guid From now on, it is possible to automatically add a parameter called StruXML Guid to elements in the model. Upon clicking on StruXML Guid (StruSoft tab Tools panel), a StruXML Guid parameter is created and applied to following categories: - Structural Column - Structural Framing - Structural Floors - Structural Walls - Structural Foundations - Analytical Column - Analytical Beam - Analytical Brace - Analytical Floor - Analytical Wall - Analytical Isolated Foundation - Analytical Wall Foundation - Analytical Foundation Slab Adding the StruXML Guid parameter automatically, requires presence of shared parameter file, into which, the new parameter can be added. If there is no shared parameter file loaded in the project, following message will be shown: StruSoft AB Copyright 2017 StruSoft. All rights reserved. Page 7
12 Figure II-10 Workflow Browse to an existing shared parameter file or create a new (can be empty) shared parameter file (Manage tab -> Shared parameters - > Create -> OK) Figure II-11 Click on StruXML Guid (StruSoft tab Tools panel). StruXML Guid parameter is now created and following message appears: Figure II-12 StruXML Guid parameter is now added under Identity data for all element categories listed above. StruSoft AB Copyright 2017 StruSoft. All rights reserved. Page 8
13 Figure II-13 Understanding StruXML Guid Guid stands for 'Globally Unique Identifier'. It is a 128-bit integer number used to identify objects. StruXML Guid is a global unique identifier of each object in struxml. Each object exported from Revit has to have a Guid. Each object imported to Revit from FEM-Design also has a Guid. When a model is exported from Revit (to struxml), the Guids are created randomly for each element upon exporting the model. Now, with the StruXML Guid tool, it is also possible to first add the StruXML Guid parameters and then export the model (in such case, the Guids are created before the model is exported). When importing a FEM-Design (struxml) model to Revit, all the objects already have Guids (they are assigned to them while the model is saved to struxml). It is, of course, possible to add the StruXML Guid parameter to imported elements in Revit. It is important to understand that adding StruXML Guid parameters to your Revit elements is not required for successful import or export - it is only an additional feature, for those who are interested in more advanced data exchange (e.g. using Dynamo). Almost all of the structural element types in struxml actually have two different guids. For example a beam object in struxml has: - bar guid - bar_part guid Using the StruXML Guid tool, one can now apply the guids into Revit elements. The rule is following (shown in Figure II-14): - StruXML Guid of a physical element corresponds to the struxml main guid (using beam example that would be bar guid) - StruXML Guid of an analytical element corresponds to the struxml part guid (using beam example that would be bar_part guid) StruSoft AB Copyright 2017 StruSoft. All rights reserved. Page 9
14 Figure II-14 Both guids can be used to locate the same element in FEM-Design (Tool -> Find Guid). Exceptions There are few exceptions where it is impossible to directly connect a Revit object with an object in struxml (FEM-Design) using the Guid. a. More than one floor element created within one floor boundary If more than one floor element is created within one floor boundary (as shown in Figure III-2), it will be divided into number of separate elements when exported to struxml, each with its own Guid. b. Curved wall Curved walls drawn in Revit (Figure III-3) will be divided into a number of straight walls while being exported to struxml file, as shown in Figure III-3. This is the way curved walls are represented in FEM-Design. So a curved wall in Revit will have one Guid, but in struxml the walls will be divided into several elements, each with its own Guid. 5. Guid Search One can use Guid Search in order to locate an object in Revit model by their StruXML Guid. It is possible to locate physical and analytical objects. Object can be located in any of the existing views. Figure II-15 StruSoft AB Copyright 2017 StruSoft. All rights reserved. Page 10
15 III. Workflow: Revit to FEM-Design The transfer of structural elements from Revit to FEM-Design is done by exporting an analytical model of an instance of an element along with its properties, i.e. material, section/profile/thickness, release conditions, eccentricity. If a structural element in Revit does not have analytical model enabled, it will not be exported to FEM-Design. 6. Data exchange scope Following elements and properties can be exported from Revit to FEM-Design using the StruSoft StruXML Revit Add-In: Elements: - Structural Columns - Structural Framing elements (Beams, Beam systems, Braces, Trusses) - Structural Floors - Structural Walls - Structural Foundation - Grids and levels - Loads and load cases Properties: - Material of an element - Section / Profile / Thickness of an element - Releases of linear elements - Boundary conditions - Eccentricity in case of floor slabs, walls and beams 6.1. Structural Columns and Framing Following properties of Structural Columns and Structural Framing elements are exported from Revit to FEM-Design along with the geometry of the Analytical Column or Analytical Beam element: - Section / profile - Material* - Release conditions - Eccentricity (only of beams)** * Only the Structural material is exported. Read more in Chapter 6.5. ** Read more about the eccentricity export rules in Chapter 6.7. Slanted columns in Revit can be exported to struxml and read in FEM-Design, but a message at the export will appear (both in the Export dialog and in the Export Report) in order to warn about slanted elements in the model, as shown in Figure III-1. StruSoft AB Copyright 2017 StruSoft. All rights reserved. Page 11
16 Figure III Structural floors Following properties of Structural Floors are exported from Revit to FEM-Design along with the geometry of the Analytical Floor element: - Thickness of the structural layer - Material* - Eccentricity** If one wants to export a Revit model containing floor elements, he needs to be aware that each structural floor element in Revit has to be a separate instance i.e. only one individual floor should be drawn using the Create Floor Boundary command. If more than one floor element is created within one floor boundary (as shown in Figure III-2), it will be divided into number of separate elements when exported to struxml. Figure III-2 * Only the Structural material is exported. Read more in Chapter 6.5. StruSoft AB Copyright 2017 StruSoft. All rights reserved. Page 12
17 6.3. Structural walls Following properties of Structural Walls are exported from Revit to FEM-Design along with the geometry of the Analytical Wall element: - Thickness of the structural layer - Material* - Eccentricity** * Only the Structural material is exported. Read more in Chapter 6.5. ** Read more about the eccentricity export rules in Chapter 6.6. Revit Figure III-3 Curved walls drawn in Revit (Figure III-3) will be divided into a number of straight walls while being exported to struxml file, as shown in Figure III-3. This is the way curved walls are represented in FEM-Design. Figure III-4 shows the convention of the local coordinate system that curved walls will be assigned with in FEM-Design. FEM-Design Figure III-4 StruSoft AB Copyright 2017 StruSoft. All rights reserved. Page 13
18 6.4. Structural Foundations User can decide if to export Structural Foundations as supports or as foundation elements. By default, foundations are always exported as foundation elements. The option to export foundations as supports is present in the StruXML Export dialog as shown in Figure III-5. Figure III-5 Structural Foundations can be exported as foundation elements only to FEM-Design in version higher than Export as foundation elements If Foundation as Supports option is not selected, Structural Foundations will be exported from Revit to FEM-Design as foundation elements according to the following manner: Structural Foundation: Isolated It is exported to FEM-Design as Isolated foundation with the following default settings: - Analytical system: Point support group - Bedding modulus: kn/m2/m An analytical model of isolated foundation is exported to FEM-Design along with the material properties and the exact position of the physical model in respect to the analytical model (In FEM- Design recognized as Connection point) as shown in Figure III-6. Revit EXPORT FEM-Design Figure III-6 StruSoft AB Copyright 2017 StruSoft. All rights reserved. Page 14
19 it is only possible to export the geometry of foot pads with non-curved edges. All the other kinds of isolated foundations, i.e. foot pads with round edges, piles, pile caps, etc. will be exported as a Point Support group with the default state Hinged. The point support will be added in each analytical foundation (point). Structural Foundation: Wall It is exported to FEM-Design as Wall foundation with the following default settings: - Analytical system: Line support group - Bedding modulus: kn/m2/m An analytical model of wall foundation is exported to FEM-Design along with the material properties and the exact position of the physical model in respect to the analytical model (in FEM-Design recognized as Insertion point) as shown in figure below. Revit EXPORT FEM-Design Figure III-7 Structural Foundation: Slab It is exported to FEM-Design as Foundation slab with the following default settings: - Bedding modulus: kn/m2/m An analytical model of slab foundation is exported to FEM-Design along with the material properties and the analytical alignment definition. Read about the analytical alignment rules in Paragraph Export as supports If Foundation as Supports option is selected, Structural Foundations are exported from Revit to FEM- Design as Supports according to the following manner: - Structural Foundation: Isolated in FEM-Design will be converted into Point Support Group with the default type: Hinged - Structural Foundation: Wall in FEM-Design will be converted into Line Support Group with the default type: Hinged - Structural Foundation: Slab in FEM-Design will be converted into a Surface support group. StruSoft AB Copyright 2017 StruSoft. All rights reserved. Page 15
20 6.5. Material Each analytical element that is meant to be exported from Revit to FEM-Design needs to have a structural material assigned to its physical model. Element, which structural material is set to be <By Category> will not be exported to FEM- Design. An error about lack of structural material assigned to an element will appear after attempt to export such element. <-- Read about recognized issue in Chapter 8. In case of multilayer walls or multilayer floor slabs, analytical model is exported along with the material (and thickness) property of a layer that is marked as a Structural Material. In the example shown in Figure III-8, the wall element would be exported from Revit to FEM-Design as a 215 cm thick element with the material: Masonry Concrete Block. Figure III Eccentricity in shell elements In Revit user can decide about the position of Analytical Wall and Analytical Floor / Analytical Foundation Slab in relation to the physical model. Those settings are exported to FEM-Design as Eccentricity and the Alignment is set to one of the three values: Top/Left, Center or Bottom/Right. Example of an alignment setting in case of floor element is shown in Figure III-9. Revit EXPORT FEM-Design Figure III-9 StruSoft AB Copyright 2017 StruSoft. All rights reserved. Page 16
21 Analytical Floor / Analytical Foundation Slab Following Analytical Alignment definition of an Analytical Floor / Analytical Foundation Slab is exported to FEM-Design: Alignment Method: z Projection: Projection Top of Slab Center of Slab Bottom of Slab In any other case, i.e. Projection is set to a Level or a Reference Plane, or the Alignment Method is set to be Auto detect, the default position of Analytical Floor / Analytical Foundation Slab in relation to physical element after export to FEM-Design will be: Center. Example of different settings in Revit and the final result after opening the exported model in FEM- Design is shown in Table III-1 and in Figure III Revit Alignment: Projection Projection Projection Projection Auto detect Method: Top of Slab Center of Slab Bottom of Slab Level 1 - Corresponding FEM-Design alignment Top/Left Center Bottom/Right Center Center Table III-1 Revit EXPORT FEM-Design Figure III-10 StruSoft AB Copyright 2017 StruSoft. All rights reserved. Page 17
22 Analytical Wall Following Analytical Alignment settings of an Analytical Wall are exported to FEM-Design: Alignment Method: Projection: Projection Center of Element Interior Face Center of Core Exterior Face In any other case, i.e. Projection is set to a Grid or a Reference Plane or the Alignment Method is set to be Auto detect, the default position of analytical model in relation to physical element after export to FEM-Design will be: Center. Example of different settings in Revit and the final result after opening the exported model in FEM- Design is shown in Table III-2 and in Figure III Revit Alignment: Projection Projection Projection Projection Auto detect Method: Center of Element Interior Face Center of Core Exterior Face - Corresponding FEM-Design alignment Center Right Center Left Center Table III-2 Revit EXPORT FEM-Design Figure III-11 StruSoft AB Copyright 2017 StruSoft. All rights reserved. Page 18
23 6.7. Eccentricity in beams Almost any configuration of analytical beam model in regards to its physical representation can be transferred to struxml and read in FEM-Design as Eccentricity. In order to export physical eccentricity in beams, one has to check the Export beam eccentricity box in the Export StruXML dialog, as shown in Figure III-12. <-- Read about recognized issues in Chapter 8. Figure III-12 Example of beam eccentricity export is shown in Figure III-13 EXPORT Figure III-13 The eccentricity configuration that cannot be exported to struxml is when the start and end part of the analytical beam are not the same. Example of such configuration is shown in Figure III-14. Figure III-14 In this case, a warning will be thrown at the export (Figure III-15). StruSoft AB Copyright 2017 StruSoft. All rights reserved. Page 19
24 Figure III-15 The analytical position of the beam will be exported to struxml (as usually), but eccentricity will not. It means that the cross section will be simply assigned along the length of the analytical beam, with y =0 and x =0 eccentricity values (Figure III-16). Figure III Releases of linear elements All linear analytical elements are exported from Revit to FEM-Design along with the settings of Top Release and Bottom Release. The exact definition of the three predefined releases: Pinned, Fixed, Bending Moment as well as User Defined release are exported to FEM-Design. Figure III-17 shows release conditions originally set in Revit and the result of the export to FEM-Design. Revit FEM-Design EXPORT Figure III-17 StruSoft AB Copyright 2017 StruSoft. All rights reserved. Page 20
25 6.9. Boundary conditions In Revit, Boundary Conditions command allows to choose between three kinds of boundary conditions: Point, Line, and Area. User has to assign it with one of predefined or user defined State in X, Y and Z direction: Fixed, Pinned, Roller, and User. The exact definition of boundary conditions can be exported from Revit to FEM-Design as follows: Boundary Condition Type: State: - Point: exported to FEM-Design as Point Support Group - Line: exported to FEM-Design as Line Support Group - Area: exported to FEM-Design as Surface Support Group - Fixed: exported to FEM-Design as type Hinged - Pinned: exported to FEM-Design as type Rigid - Roller: exported to FEM-Design according to Revit definition - User: exported to FEM-Design according to Revit definition Example: Point boundary condition type with the Pinned state is exported to FEM-Design as Point Support Group, type: Hinged as shown in Figure III-18. Revit FEM-Design EXPORT Figure III-18 The Rigid value exported from Revit to FEM-Design is equal to: 1e+15 kn/m for motion, and 3.046e+11kNm/ for rotation. Line boundary conditions under curved walls are special case. Each curved wall exported from Revit, in FEM-Design will be divided into a number of straight walls. But line boundary condition will remain curved, as shown in the left part of the figure below. It is therefore, user s responsibility to verify the support condition under curved walls in order to obtain a desired solution as shown in the right part in figure below. Figure III-19 StruSoft AB Copyright 2017 StruSoft. All rights reserved. Page 21
26 6.10. Grids Grids defined in Revit model may be exported to FEM-Design where they will be recognized as Axes. Grids are exported with following assumptions: - If the option to Export Grids (Figure III-23) is selected, all the grids will be exported to FEM- Design. - The exact length of the each grid is exported. - All the grids are always exported into m level in FEM-Design. - Names of the grids are not exported. Each axis in FEM-Design will receive a new number based on the order of grid creation in Revit, as shown in Figure III-20. If necessary, renaming can be performed in FEM-Design. Revit FEM-Design EXPORT Figure III-20 In FEM-Design only straight line axes are allowed. Therefore, - Multi-Segment Grid after export from Revit to FEM-Design will be replaced with a number of straight line axes equivalent to number of segment. - curved grid after export from Revit to FEM-Design will be replaced with a straight line axis between the start and end point of the original curved grid, as shown in Figure III-21. Revit FEM-Design EXPORT Figure III-21 StruSoft AB Copyright 2017 StruSoft. All rights reserved. Page 22
27 6.11. Levels Levels defined in Revit model can be exported to FEM-Design, where they will be recognized as Storeys. Levels are exported with following assumptions: - If the option to Export Levels is selected (Figure III-23), all the levels will be exported to FEM-Design. - Name of the levels are exported to FEM-Design. - Size of the Storey in FEM-Design is calculated based on the placement of most outer elements in the Revit model and included as a Horizontal size of building in the Storey dialog, as shown in Figure III Levels cannot be exported if no elements are created in the Revit model because size of a storey cannot be generated. Revit FEM-Design EXPORT Figure III-22 Figure III Loads and load cases In order to export loads and load cases one should select the Loads to be exported in the StruXml Export dialog, as shown in Figure III Load cases If the Export Loads option is selected, all Load Cases existing in Revit will be exported to FEM- Design (including those loads cases that do not contain any loads assigned). StruSoft AB Copyright 2017 StruSoft. All rights reserved. Page 23
28 The only property of the load case that is exported from Revit to FEM-Design is a Name. Definition of Nature and Category is not relevant for the export to FEM-Design. Figure III-24 Each of the Load Cases exported from Revit, in FEM-Design will be assigned with the Type: Ordinary that is suitable to any kind of load nature. Example of loads cases defined in Revit (Figure III-24) and exported to FEM-Design is shown in Figure III-25. Figure III-25 It is user s responsibility to decide which of the cases will additionally contain self-weight of structural elements. It can be done by changing the load case Type from Ordinary to +Struc. Dead load. StruSoft AB Copyright 2017 StruSoft. All rights reserved. Page 24
29 Figure III Loads Following Load types are exported from Revit to FEM-Design: - Point Load - Line Load - Area load - Hosted Point Load - Hosted Line Load - Hosted Area load The example on how the loads are exported from Revit to FEM-Design is shown in following Figures. Figure III-27 shows a vertical force of 1kN is applied to a column in Revit. The value of the force is - 1kN so the force acts downward. The force is applied into a load case: Dead load. Figure III-27 Figure III-28 shows how the model looks like after exporting it to FEM-Design. StruSoft AB Copyright 2017 StruSoft. All rights reserved. Page 25
30 Figure III-28 The load value is 1 kn, as defined in Revit. The correct direction of the load is preserved by setting a positive direction (with the global Z axis) that is consistent with the positive direction of Revit coordinate system. The load is assigned to a corresponding load case Dead load. If more force components is assigned into one point load or one surface load, the visible force in Revit will be displayed as resultant force, as shown in Figure III-29. Figure III-29 After exporting it to FEM-Design, the point (or surface load) will be divided into separate components. So, the column from figure above will be loaded with a force of 1kN acting in the X direction, as shown in Figure III-30. StruSoft AB Copyright 2017 StruSoft. All rights reserved. Page 26
31 Figure III-30 StruSoft AB Copyright 2017 StruSoft. All rights reserved. Page 27
32 7. Export from Revit to FEM-Design Before exporting a model from Revit to FEM-Design, make sure that: - all the elements you wish to export have analytical model enabled, - the analytical model of the structure is consistent and is arranged the way you want it to be exported to FEM-Design, - all the elements you wish to export have a structural material assigned. If the analytical model is prepared, proceed with the Export StruXML command that is placed in the StruXML panel in the StruSoft tab in Revit. Figure III-31 Upon choosing the Export StruXML command, a Code dialog shown in Figure III-32 will appear. Before exporting model to FEM-Design, it is necessary to select one of the design codes. Chosen code and national annex will influence the material and sections library that will be used for mapping. After choosing the desired code standard, check Set as default box, if you want to save this choice. Figure III-32 Upon pressing OK in the Code dialog, a StruXML Export dialog will appear, as shown in Figure III-33. Figure III-33 StruSoft AB Copyright 2017 StruSoft. All rights reserved. Page 28
33 7.1. Export tab In the Export tab of a StruXML Export dialog user can: - change the previously chosen Code Standard, - decide if to export Grids, Levels and Loads, - decide if to export Unmapped sections, - decide if to export only selected elements (check Export only selected) - decide if foundation elements should be exported as supports (check Foundation as Supports), - Decide if beams eccentricity should be exported (check Export beams eccentricity) - see the list of warnings (orange bullets) and errors (red bullets), as well as export results listed in the status window, - export the model to struxml file, - see the Export Report (that becomes active when the export is done). Figure III After launching StruXML Export dialog there are no warnings about unmapped elements, as shown in Figure III-34. It means that all the materials and profiles used in your current project have already been mapped and saved before, and no mapping is needed. However, it is recommended to go to Materials and Sections tabs in order to check and approve the previously saved mapping. In this situation, the procedure is as follow: 1. In the Export tab, press an icon with three dots to define location and name of the struxml file. 2. Press the Export button to export the model into struxml file. When the export is finished, an export status will be displayed in the status window as shown in Figure III-35 and the Export Report will become active. StruSoft AB Copyright 2017 StruSoft. All rights reserved. Page 29
34 Go to Paragraph 0 in order to read about meaning of possible warnings and errors. Go to Paragraph 0 in order to read more about the Export report. 3. Press Close button to close the dialog. Figure III After launching StruXML Export dialog there is a list of warnings about unmapped elements, as shown in Figure III-36. It means that all or some of the materials and/or sections included in the Revit model have to be mapped to the corresponding materials/sections in FEM-Design. Figure III-36 StruSoft AB Copyright 2017 StruSoft. All rights reserved. Page 30
35 In this situation, the procedure is as follow: 1. Go to Materials tab and map the listed materials (read more about materials mapping in Paragraph 7.2). 2. Go to Sections tab and map the listed sections and profiles (read more about sections mapping in Paragraph 7.3) or chose to export unmapped sections. 3. Go back to Export tab, and if there is no warning left in the status window, follow the procedure from workflow 1 in order to export the model Materials mapping In order to map the materials included in the Revit model one should move to Materials tab, shown Figure III-37. The dialog is divided into two parts: Revit materials in the left part and FEM-Design materials in the right part. Only current items Figure III-37 You can decide if you want to see (and map) all the materials from the Revit model library or only those that are currently being used in the model. Only current items option is always checked by default. Uncheck it in order to see all the materials from in the Revit library. In the left window materials, based on their Revit category: Concrete, Metal, Wood, are sorted into following groups: Concrete, Steel, and Timber. Material of any other category than Concrete, Metal, and Wood will be sorted under group Unassigned. Mapping procedure 1. Click on the small triangular next to the material category to open a drop down list of materials to be mapped within this category and select one of the materials. Any material that has to be mapped will be displayed in red. Any of material that have already been mapped before will be displayed in black. 2. Find a corresponding material in the FEM-Design library in the right part of the dialog. Click on the small triangular next to the material category to open a drop down list of available materials from the FEM-Design library and select desired material. 3. Press the Map selected item button. Material that has just been mapped turned black. 4. In order to save the material mapping (and update the warning list in the status window in the Export tab) press Apply. StruSoft AB Copyright 2017 StruSoft. All rights reserved. Page 31
36 Unmapping procedure - If you wish to unmap any of the previously mapped materials, select the material in the Revit materials window and press the Unmap Selected Item button. - If you wish to unmap all of the previously mapped materials, do not select any material just press the Unmap All Mapped Items button. Load FEM-Design library Figure III-38 If you added additional materials into FEM-Design materials library and you wish to perform mapping into those materials, you need to update the default FEM-Design library in the StruXML Export dialog to the desired one. The code of the new materials library imported from FEM-Design has to be consistent with the chosen Code Standard in the StruXML Export dialog. The procedure is as follows (shown in Figure III-39 and Figure III-40): 1. In FEM-Design go to the Default settings of e.g. Colum. 2. Go to Material tab. 3. Press the Export button. 4. Chose Material library (*.struxml) in Save as type, find a location and name the library. 5. Chose Save button. 6. Go back to the Materials tab in the StruXML Export dialog and press Load FEM-Design library. Find and select the desired struxml file. 7. Press Open button. Remember to always load the current FEM-Design library. This will prevent from mapping into a material that may not exist in the current library used in FEM-Design. Press Reset button in order to reset the materials library to the default one. StruSoft AB Copyright 2017 StruSoft. All rights reserved. Page 32
37 Export / Import Mapping Once performed materials mapping can be saved to struxml file using Export Mapping button. Use Import Mapping button in order to load mapping from struxml file. Figure III-39 Figure III-40 StruSoft AB Copyright 2017 StruSoft. All rights reserved. Page 33
38 7.3. Sections mapping In order to map the sections one should move to Sections tab shown in Figure III-41. The dialog is divided into two parts: Revit sections in the left part and FEM-Design sections in the right part. Figure III-41 Only current items At a start you can decide if you want to see (and map) all the sections from the Revit model library or only those that are currently being used in the model. Only current items option is always checked by default. Uncheck it in order to see all the sections and profiles from in the Revit library. In the left window Revit sections are listed without being grouped to any category. Mapping procedure 1. Click on the small triangular next to the Sections to open a drop down list of sections to be mapped and select one item. Any section that has to be mapped will be displayed in red. Any of section that have already been mapped before will be displayed in black. 2. Find a corresponding section in the FEM-Design library in the right part of the dialog. Click on the small triangular next to the section category to open a drop down list of available sections from the FEM-Design library and select a desired one. 3. Press Map selected item button. A section that has just been mapped will turn black. 4. In order to save the sections mapping (and update the warning list in the status window in the Export tab) press Apply. Unmapping procedure - If you wish to unmap any of the previously mapped sections, select the section in the Revit sections window and press the Unmap Selected Item button. - If you wish to unmap all of the previously mapped sections, do not select any section just press the Unmap All Mapped Items button. StruSoft AB Copyright 2017 StruSoft. All rights reserved. Page 34
39 Figure III-42 Load FEM-Design library If you added additional sections into FEM-Design sections library and you wish to perform mapping into those sections, you need to update the default FEM-Design library to the desired one. The code of the new sections library imported from FEM-Design has to be consistent with the chosen Code Standard in the StruXML Export dialog. The procedure is as follows: 1. In FEM-Design go to the Default settings of e.g. Colum. 2. Go to Sections tab. 3. Press the Export button. 4. Chose Sections library (*.struxml) in Save as type, find a location and name the library. 5. Chose Save button. 6. Go back to the Sections tab in the StruXML Export dialog and press Load FEM-Design library. Find and select the desired struxml file. 7. Press Open button. Remember to always load the current FEM-Design library. This will prevent from mapping to a section that may not exist in the current library used in FEM-Design. Press Reset button in order to reset the materials library to the default one. Export / Import Mapping Once performed sections mapping can be saved to struxml file using Export Mapping button. Use Import Mapping button in order to load mapping from struxml file. StruSoft AB Copyright 2017 StruSoft. All rights reserved. Page 35
40 7.4. Export unmapped sections A new option has been introduced in the StruXML Export that allows for exporting unmapped section. In previous versions of the StruXml StruSoft Add-In, both all the materials and sections had to be mapped to corresponding objects from FEM-Design library, otherwise elements with unmapped material or section were not exported. From now on, it is possible not to map the sections (the materials still have to be mapped) and let the StruXML StruSoft Add-In create them automatically in FEM-Design. It is possible not to map any section, or map only some sections, and let the Add-In create the rest, as shown in the example below. In the Export tab, simply chose to Export unmapped sections (when this option is chosen, the list of warnings about unmapped sections will disappear). StruSoft AB Copyright 2017 StruSoft. All rights reserved. Page 36
41 In FEM-Design, the unmapped Revit sections are listed under Used sections, and are named as the sections in Revit. Keep in mind that if you choose to export unmapped sections, new sections will be created in FEM-Design, even though similar sections exist in FEM-Design library. If you want your Revit object to have the original FEM-Design sections, use the regular mapping procedure. StruSoft AB Copyright 2017 StruSoft. All rights reserved. Page 37
42 In case of an attempt of export unmapped sections that do not have a constant section (examples shown below) the Add-In will send a warning that such section cannot be exported (since it cannot originally exist in FEM-Design). StruSoft AB Copyright 2017 StruSoft. All rights reserved. Page 38
43 7.5. Warnings and errors Here is a list of all possible warning and error messages that can appear while using the Revit to FEM-Design StruXML Add-In: Warning: Explanation: Unmapped Material: Name of the material from Revit This warning may appear in the status window after launching StruXML Export dialog. It only warns that there are some materials in the Revit model that have not been mapped yet. The warning will disappear after the material is mapped and the material mapping is confirmed with the Apply button. Figure III-43 Warning: Explanation: Unmapped Section: Name of the section from Revit This warning may appear in the status window after launching StruXML Export dialog. It only warns that there are some sections in the Revit model that have not been mapped yet. The warning will disappear after the sections are mapped and the sections mapping is confirmed with the Apply button. Figure III-44 StruSoft AB Copyright 2017 StruSoft. All rights reserved. Page 39
44 Warning: Explanation: Element: Type Number can t export eccentricity. This warning may appear in the status window after exporting a beam section for which eccentricity settings could not be exported. The eccentricity configuration that cannot be exported to struxml is when the start and end part of the analytical beam are not the same. Read more in Chapter 6.7. Figure III-45 Warning: Explanation: Element: Type Number column is slanted. This warning may appear in the status window after exporting a column that is slanted. This is to warn the user in case a slanted column was just a modeling mistake. Figure III-46 StruSoft AB Copyright 2017 StruSoft. All rights reserved. Page 40
45 Error: The code standard of the file and application differ. Explanation: This error will appear if you try to Load FEM-Design library that has a different Code Standard than the chosen Code Standard in the StruXML Export. Both the code standards have to be consistent in order to perform a valid mapping. Figure III-47 Error: There are no structural elements in the document, therefore levels cannot be exported. Explanation: This error will appear if you try to Export Levels but there are no elements in the Revit model. This is not possible as the size of the Storey in FEM-Design cannot be then calculated if there are no elements in the Revit model. Figure III-48 StruSoft AB Copyright 2017 StruSoft. All rights reserved. Page 41
46 Error: Explanation: Element type Type Number failed to export with issue: Lack of analytical model This error will appear after an attempt to export a Revit model that includes an element that do not have analytical model enabled. Elements with no analytical model cannot be exported to FEM-Design. This will warn you about it and give you a chance to correct your model and repeat the export. In case there are some elements that should not be exported to FEM-Design and therefore, they do not have analytical model enabled (e.g. partition walls), this error can then be ignored. Figure III-49 Error: Explanation: Element type Type Number failed to export with issue: No structural material assigned to it This error will appear after an attempt to export a Revit model that includes an element that do not have a structural material assigned to it. If a structural material is set to be <By Category> it cannot be exported to FEM-Design. This will warn you about it and give you a chance to correct your model and repeat the export. This kind of error may appear only for elements that have analytical model enabled. In case there are elements in your Revit model that are not meant to be exported and therefore, do not have analytical model and structural material assigned, you will first receive information about lack of analytical model in those elements. Figure III-50 StruSoft AB Copyright 2017 StruSoft. All rights reserved. Page 42
47 Error: Explanation: Element: Type Number failed to export with issue: Material has not been mapped This error will appear if the warning about unmapped material has been ignored and the export was performed anyway. Element without mapped material cannot be exported to FEM-Design. Figure III-51 Error: Explanation: Element: Type Number failed to export with issue: Section has not been mapped This error will appear if the warning about unmapped section has been ignored and the export was performed anyway. Element without mapped material cannot be exported to FEM-Design. Figure III-52 Double click on the warning message in order to zoom into the element with an error. StruSoft AB Copyright 2017 StruSoft. All rights reserved. Page 43
48 7.6. Export report After a Revit model is exported to struxml, an Export Report button will become active In the StruXml Export dialog. Figure III-53 Upon pressing the Export Report button, the Extended Report dialog will appear. Report is based on listing of elements in three groups. User can decide according to which criterion the elements should be listed in each of the groups. One can chose between: - Exported: elements are grouped based on the fact if they were successfully exported or not. - Name: elements are grouped by the elements group name, e.g. Beam, Column, Grid line, etc. - Type: elements are grouped by the type of the family instance. - ID: elements are grouped by the ID number. - Message: elements are grouped by the type of the message / warning message. Upon clicking in the small triangular symbol next to each group of elements listed in the report, this group can be minimized. Three different examples are presented below: Exported Name Type. Figure III-54 StruSoft AB Copyright 2017 StruSoft. All rights reserved. Page 44
49 Figure III-54 shows an example of how the report can be arranged. In the first group, elements are grouped by Exported into exported (94 elements) and not exported elements (16). Then elements are grouped by Name. There are 8 beams exports, 20 columns, 4 floors, 9 grid lines, etc. There are also 16 walls that were not exported. Finally, the elements are grouped by Type. We can see that out of 8 beams that were exported, 6 of them were of a type 250 x 500mm and 2 of them 400 x 800mm, etc. We can also see that there were two types of walls that were not exported and the reason for that was the lack of analytical model. Name Exported Type. Figure III-55 shows another suggested way of arranging the report (of the same model as in the previous case). Elements in a first place are grouped by name. Afterward, they are split into elements of this group that were exported and those that were not. In the last step, they are divided into types. For instance, we can see there were 48 walls, out of which 32 were exported and 16 were not exported due to lack of analytical model. We can also see how many walls of which type were and were not exported. Figure III-55 Name Type Exported The last example shows how to arrange elements if you want to see how many elements of a given type were exported and how many were not. In the Figure III-56, we can see that there were 8 walls of a given type, 4 of them were exported and 4 of them failed due to lack of analytical model. StruSoft AB Copyright 2017 StruSoft. All rights reserved. Page 45
50 Figure III-56 Save the report Upon pressing the Save to file button, one can save the generated report into txt file. The.txt file can be nicely open in WordPad / Word or any Internet browser. We do not recommend opening it in Notepad, as the structure of the report is not preserved. In order to open the.txt file in other instance than Notepad, right click on the file and chose Open with. Then select the desired program (WordPad, Word, Internet browser, etc.). Be aware that when you export the report into a file, all the groups will be maximized displaying all elements listed below each group. However, you can easily modify the report in the text editor and remove the unnecessary lines before printing the report. Figure III-57 shows how the exported report can look like, when opened in the Internet browser. Figure III-57 StruSoft AB Copyright 2017 StruSoft. All rights reserved. Page 46
51 7.7. Open StruXML StruXML file containing exported model from Revit has to be open directly in FEM-Design. StruXML files can only be open in the 3D Structure module of FEM-Design 11 (starting from version ) and higher versions. Procedure is as follows: 1. Open FEM-Design 3D Structure. 2. From the main menu choose: File Open. 3. Choose StruSoft common structure XML files (*.struxml) in the Files of type and browse for the desired file. 4. Press Open button. Figure III Limitation and recognized issues Structural material given to adjacent object If a single linear object (beam, columns) does not have a valid structural material (is set to <By Category>), it cannot be exported due to lack of material. Also the Structural material search tool will recognize it as object without a valid material. But, in some situations when this linear object is connected (in a certain way) to another object e.g. floor that has a valid structural material, Revit will by default apply this material to our linear object. This is however, not clear from the user interface our object s material will still be set to <By StruSoft AB Copyright 2017 StruSoft. All rights reserved. Page 47
52 Category>. In such case, the linear object will not be recognized as one without a material and will be exported with the material given by the adjacent object. It is not known to us what the exact situations are and when the adjacent object s material will be given by Revit to a connected object without a material. Eccentricity issues in export of (some) mono-symmetric profiles Some of mono-symmetric sections families in Revit (examples shown below) often have a reference line defined in the middle of section height, which is not a center of gravity of that section. When such section is exported to FEM-Design with the option to export beams eccentricity, the center of the gravity is applied correctly, but the eccentricity settings (how a physical section is located in relation to the beam s analytical model) is not read correctly due to the difference between Revit and FEM-Design s approach. Example of such is shown in figure below. The physical eccentricity should be set to top, but instead is placed outside it the section. The solution is to: - adjust the physical eccentricity manually in FEM-Design, - or do not export beam s eccentricity - in such case the physical eccentricity in FEM-Design will be applied to center of gravity of a section). This is the default option in export settings. StruSoft AB Copyright 2017 StruSoft. All rights reserved. Page 48
53 Mirrored section issue in export of asymmetric and (some) mono-symmetric profiles Example of asymmetric and mono-symmetric profiles in Revit: This is how these sections will looks like after importing them to FEM-Design: the sections are mirrored. Rotation problem in export of asymmetric and (some) mono-symmetric column profiles Example of different column profiles in Revit and the result of exporting unmapped sections to FEM- Design. As visible, the asymmetric and mono-symmetric profiles are not exported with the correct rotation. At the moment we are not able to solve any of the issue, but we will do our best to provide some solution in one of the coming Add-In releases. StruSoft AB Copyright 2017 StruSoft. All rights reserved. Page 49
54 IV. Workflow: FEM-Design to Revit The new workflow, import a FEM-Design model into Revit, has been introduced in StruSoft StruXML Revit Add-In It is not recommended to import FEM-Design models created in version earlier than 13 into struxml. It cannot be guarantee that all files created in older version will be properly recognized in Revit and in many cases an Invalid file warning may appear when trying to import such file. 9. Data exchange scope Following elements can be imported from FEM-Design to Revit using the StruSoft StruXML Revit Add- In: Elements: - Datum elements (axes and storeys) - Bar elements (beams, columns, trusses) - Shell elements (walls and plates) - Profiled plate panels (imported as plates) - Foundation elements (isolated foundations, wall foundations, foundation slabs) - Supports - Loads and load cases Detailed description on how particular elements are imported, and which properties can be transferred along with the element, are presented in the following chapters Datum elements Datum elements in FEM-Design, i.e. storeys and axes can be saved into struxml file and imported to Revit project Storeys Definition of Storeys is imported to Revit project as levels however, the default Storey name from FEM- Design is not imported; the imported levels will be called Level 1, Level 2, etc. as shown in the example in Figure IV-1. FEM-Design IMPORT Revit Figure IV-1 StruSoft AB Copyright 2017 StruSoft. All rights reserved. Page 50
55 Axes Axes defined in FEM-Design are imported to Revit Project as grids. The exact length and geometry is transferred however, axes names are not imported. In Revit grids will be numbered accordingly with the order of their creation in FEM-Design, as shown in the example in Figure IV-2. FEM-Design IMPORT Revit Figure IV Bar elements Every section and material of bar elements defined in FEM-Design has to be mapped into corresponding materials and family types in Revit project. Read more about the mapping process in Chapter Columns A column element defined in FEM-Design is imported to Revit project as a Structural Column element. Along with the geometry of a column, following properties are transferred: - Rotation - Releases: assigned as Start and End release parameter of analytical column. - Structural Material: mapping required. Eccentricity of a column defined in FEM-Design cannot be transferred into Revit project. The default position of an analytical column, in relation to physical column, will always be Center Beams A beam element defined in FEM-Design is imported to Revit project as a Structural framing: Beam element. Along with the geometry of a beam, following properties are transferred: - Rotation: assigned as Cross-section rotation instance parameter of a physical beam. - Releases: assigned as Start and End release parameter of analytical beam. - Structural Material: mapping required. StruSoft AB Copyright 2017 StruSoft. All rights reserved. Page 51
56 - Eccentricity: assigned as y Offset Value and z Offset value instance parameter of a physical beam Truss elements A truss element defined in FEM-Design is imported to Revit project as a Structural framing: Brace element. Along with the geometry of a truss element, following properties are transferred: - Rotation: assigned as Cross-section rotation instance parameter of a physical beam. - Structural Material: mapping required. There is no possibility of defining release conditions of a truss element in FEM-Design therefore, imported braces will be assigned with the default Revit release conditions, i.e. user defined (start) / pinned (end). There are no eccentricity settings for a truss element in FEM- Design therefore, braces will be imported with the default position of the analytical model, which is center of element Shell elements Each of the shell elements (plates and walls) has to be mapped separately into corresponding type of a floor of wall element in Revit. Read more about the mapping process in Chapter Plates A plate element defined in FEM-Design is imported to Revit project as a Floor: Structural. Along with the geometry of a plate, following properties are transferred: - Structural Material: as parameter of a floor type chosen at mapping. - Eccentricity: one of the three alignment settings from FEM-Design is imported to FEM-Design as z Projection parameter of an analytical floor element, according to the following rule: Top /Left alignment from FD --> z Projection: Top of Slab Center alignment from FD --> z Projection: Center of Slab Bottom/Right alignment from FD --> z Projection: Bottom of Slab Walls Be aware that a manual definition of an eccentricity value for a plate in FEM-Design (e[m]) cannot be imported along with the plate element. A wall element defined in FEM-Design is imported to Revit project as Wall: Structural.. Along with the geometry of a wall, following properties are transferred: - Structural Material: as parameter of a floor type chosen at mapping. - Eccentricity: alignment settings from FEM-Design are imported to FEM-Design as z Projection parameter of an analytical wall element, according to the following rule: Left alignment from FD --> z Projection: Interior Face Center alignment from FD --> z Projection: Center of element Right alignment from FD --> z Projection: Exterior Face Be aware that a curve wall in FEM-Design is modeled as a number of regular walls and this is also the way it will be imported to Revit. StruSoft AB Copyright 2017 StruSoft. All rights reserved. Page 52
57 9.4. Profiled panels Profiled plate panels created in FEM-Design model can be saved to struxml as plate elements and imported to Revit as Floor: Structural. The same rules apply as in case of importing plate elements. Each group of profiled panels will be exported as one floor boundary Foundations Each of the foundation elements has to be mapped separately into corresponding type of an isolated foundation, wall foundation or foundation slab. Read more about the mapping process in Chapter Isolated foundation An isolated foundation element defined in FEM-Design is imported to Revit project as a Structural foundation: Isolated element. Along with the geometry of an isolated foundation element, following properties are transferred: - Structural Material: mapping required. Isolated foundation does not need a host element (e.g. column) to be imported to Revit Wall foundation A wall foundation element defined in FEM-Design is imported to Revit project as a Structural foundation: Wall element. Along with the geometry of an isolated foundation element, following properties are transferred: - Structural Material: mapping required. Wall foundation requires a host element in Revit - Structural wall therefore, wall foundations do not attached to a wall element in FEM-Design will not be exported (warning will be thrown). There are no properties of Wall foundation in Revit that would allow for setting the eccentricity therefore, eccentricity of wall foundation defined in FEM-Design will not be imported. There is one recognized issue at the import of wall foundation. If wall foundations are added to a wall that contains a wall opening, after import of those elements to Revit, a wall foundation will also be added to the top edge of the opening, as shown in Figure IV-3. This issue will hopefully be solved in one of the next release of the StruSoft StruXML Revit Add-In. FEM-Design IMPORT Revit Figure IV-3 StruSoft AB Copyright 2017 StruSoft. All rights reserved. Page 53
58 Foundation slab A foundation slab element defined in FEM-Design is imported to Revit project as a Structural foundation: Slab element. Along with the geometry of a foundation slab element, following properties are transferred: - Structural Material: as parameter of a floor type chosen at mapping. - Eccentricity: alignment settings from FEM-Design are imported to FEM-Design as z Projection parameter of an analytical foundation slab element, according to the following rule: Top /Left alignment from FD --> z Projection: Top of Element Center alignment from FD --> z Projection: Center of Element Be aware that a manual definition of an eccentricity value for a foundation slab in FEM-Design (e[m]) cannot be imported along with the foundation element Supports Both the supports and supports group defined in FEM-Design can be imported to Revit project. The exact support definition is imported to Revit as User boundary condition. There are however, substantial differences between the elements type that supports can be added to between FEM-Design and Revit. Please find the details in below paragraphs Point support and point support group Point support and point support group defined in FEM-Design are imported to Revit project as Point Boundary Condition of a State: User. Point boundary condition in Revit requires a host element and can only be applied to an end of a beam, column or brace element. Therefore, if a point support (group) in FEM-Design is applied to a wall or plate element, or not to an edge of linear element, or is independent, a warning informing about the lack of reference element will be thrown at the import. There is one recognized issue about the import of point support group. If a point support group is defined in a local coordinate system of an element that is different than the global coordinate system of the FEM-Design model, and the stiffness of this point support group is not the same in all directions, an error will be thrown and this support will not be imported Line support and line support group Line support and line support group defined in FEM-Design are imported to Revit project as Line Boundary Condition of a State: User. Line boundary condition in Revit requires a host element and can be applied to a beam, column, wall and floor element. Therefore, if a line support (group) in FEM-Design is applied to a brace, or is independent, a warning informing about the invalid reference will be thrown at the import Surface support group Surface support group defined in FEM-Design are imported to Revit project as Are Boundary Condition of a State: User. StruSoft AB Copyright 2017 StruSoft. All rights reserved. Page 54
59 Area boundary condition in Revit requires a host element and can be applied to a wall or a floor element. Therefore, if a surface support group in FEM-Design is independent, a warning informing about the lack of reference element will be thrown at the import Loads and load cases Following loads types defined in FEM-design can be imported to Revit: - Point load - Line load - Surface load Load cases defined in FEM-Design can be imported to Revit project under condition that there is at least one load applied to the structure. The load cases imported from FEM-Design will be added to the existing load cases in Revit (if any). Type and the duration class parameters are not imported to Revit; all the imported load cases will be assigned with the Dead Nature and Dead loads Category. Figure IV-4 and Figure IV-5 shows an example of the imported load cases. FEM-Design IMPORT Figure IV-4 Revit Figure IV-5 If a name of the load cases imported from FEM-Design is the same as name of the existing load case in FEM-Design, import will not be possible and an error message will be thrown. StruSoft AB Copyright 2017 StruSoft. All rights reserved. Page 55
60 10. Import FEM-Design model to Revit Requirements: There has to be at least one level defined in the Revit project into which a FEM-Design model will be imported, or at least one storey has to be included in the imported FEM-Design model. It is required because elements in Revit have to be placed on a level or with a certain reference to a level. All the frame sections and materials, wall and floor types and foundation element types that are equivalent to the elements and materials existing in the FEM-Design model, has to be included in the Revit project, or proper families and types should be created there prior to mapping. Read more about it in the Chapter In one of the next releases of StruXML StruSoft Revit Add-In this will be improved and user will have a chance to create materials and element types from the level of mapping dialog Export FEM-Design model to struxml file The first step is to export the FEM-Design model into a file. This is done by saving it as a *.struxml file type. In FEM-Design go to File Save as type a name in the File name field chose *.struxml in the Save as type field Save Import struxml file to Revit Figure IV-6 Go to Analyze tab and find Import StruXML command in the StruSoft FEM-Design panel (Figure IV-7). This is the only command that one has to use in order to import a FEM-Design model to Revit. Figure IV-7 StruSoft AB Copyright 2017 StruSoft. All rights reserved. Page 56
61 Upon pressing the Import StruXML command, an Import StruXML dialog will pop out, as shown in Figure IV-8. Figure IV-8 At first only Load file, About, Manual and Close dialogue buttons are active: Use this button in order to check the version of the StruSoft StruXML Revit Add-In installed. Use this button in order to download the latest version of StruSoft StruXML Revit Add-In User Manual. Use this button in order to close the Import StruXML window. Use this button in order to load the struxml file to be imported. Upon loading a struxml file, Selected elements to import and Mapping panels will become active. Selected elements to import panel contains a list of all possible element categories that can be imported to Revit. Only the categories that are present in the struxml file will become active (for instance if there are no grids and levels in the imported model, those categories will remain inactive; check Figure IV-9). In the Selected elements to import panel user has a chance to see how many elements of a given category are present in the file and how many elements in total will be imported. One has also a chance to unselect a certain category that is present in the struxml fie so it will not be imported to Revit project (check Figure IV-9). StruSoft AB Copyright 2017 StruSoft. All rights reserved. Page 57
62 Figure IV-9 In the Mapping panel, one should map all elements that are about to be imported into Revit project. Mapping panel contains five mapping buttons that correspond to different kind of element types. Again, only mapping categories for elements that are present in the struxml file, and were selected to be imported in the Selected elements to panel, will be active. If all elements within one category are mapped, the button will turn green. Otherwise it will remain red, until mapping is completed. Read more about the mapping procedure in the Chapter Once done mapping can be saved to struxml, and loaded next time to be used with another model. When the mapping procedure is finished, Import elements button will become active. It will only become active if all the elements (and materials) were mapped. Upon pressing Import elements button, selected elements will be imported to the Revit project and an Import report dialog will become active. There, one can see a list of possible warnings, errors and total amount of elements imported to Revit (check Figure IV-10). Press Import report button, to see a complete overview of all imported elements. Import procedure 1. Click on and chose a struxml file to be imported. 2. In the Selected elements to import panel, decide which elements to export (among those that are present in the struxml file). 3. Perform the mapping (read more about the mapping procedure in the Chapter 10.4.) 4. Optionally: press in order to save mapping into struxml. 5. Press in order to import the selected elements into Revit project. StruSoft AB Copyright 2017 StruSoft. All rights reserved. Page 58
63 6. Optionally: press to see an overview of all imported elements. 7. Press in order to close the Import StruXML window. Figure IV-10 Import procedure may take up to several minutes in case of large models with many elements. Observe the green line to see the progress of the import (available only in Revit 2014) Mapping Mapping panel is divided into five different mapping buttons: Here materials for standard component families: columns, beams, braces, isolated foundations should be mapped. Mapped material will be assigned to a Structural material parameter under condition that it is an Instance parameter. Here sections for standard component families: columns, beams, braces) should be mapped. Here wall types should be mapped. Remember that material of a wall is a Type parameter and is included in Wall type. Here floor types and profiled panels should be mapped. Remember that material of a floor is a Type parameter and is included in Floor type. Here all kind of foundations (isolated, wall and foundation slab) should be mapped. Remember that material of a wall foundation and foundation slab is a Type parameter and is included in wall foundation and foundation slab type. StruSoft AB Copyright 2017 StruSoft. All rights reserved. Page 59
64 Every mapping dialog consists of two columns: - on the left hand side there is a column where all FEM-Design materials / sections / wall types / etc. used in the imported model are listed, - on the right hand side there is a column where corresponding Revit material / section / wall type / etc. should be loaded. The Revit library appears upon clicking on the white field in a certain row. Be aware that the material / sections / wall and floor types / foundations libraries only contain materials / sections / wall types / etc. that existed, or have been loaded or created in the Revit project prior to importing the struxml file. If a certain material / section / wall type / etc. is missing during the mapping process, one has to terminate the import process and create this certain material / section / wall type / etc. in the Revit project first. An option to create a new material / section / wall type / etc. from inside the Add-In will be implemented in one of the next releases of StruXML StruSoft Revit Add-In. If you see the same material, section (of column, beam, truss, etc.) or type (of slab, wall, etc.) listed more than one time in the mapping dialog, it means that there are more elements that have the same materials, section or type, but they have different properties and therefore, have to be mapped separately Materials mapping Upon pressing Materials button, Materials mapping dialog will pop out. Here, in the left column (FD Materials) one can see a list of all the materials that were assigned to columns, beams, truss members and isolated foundations in the FEM-Design model. Figure IV-11 In order to map a selected material into a corresponding material from the Revit library, one has to click on the white field in the right hand side column (Revit materials). A Select Revit element dialog will pop out. It contains all materials from the Revit project material library that one can browse to find a matching material. Double click to select a material. Example is shown in Figure IV-11. StruSoft AB Copyright 2017 StruSoft. All rights reserved. Page 60
65 It is also possible to perform multiple mapping, i.e. select the same material / section / type / etc. to a several elements imported from FEM-Design. Select several elements in the mapping dialog (with Ctrl button), right click and chose Assign all selected, as shown in Figure IV-12 Figure IV Sections mapping Upon pressing Sections button, Sections mapping dialog will pop out. Dialog is divided into two parts: Beam mapping, where beams and braces should be mapped and Column mapping, where columns should be mapped. In the left column (FD Materials) one can see a list of all sections used FEM-Design model. In order to map a selected section into a corresponding section from the Revit library, one has to click on the white field in the right hand side column (Revit Sections). A Select Revit element dialog will pop out. It contains all the beam (or column) sections included in the Revit project that one can browse to find a matching section. Figure IV-13 StruSoft AB Copyright 2017 StruSoft. All rights reserved. Page 61
66 Wall types mapping Upon pressing Wall types button, Wall types mapping dialog will pop out. In the left column (FD Types) one can see a list of all wall types used FEM-Design model. In order to map a selected wall into a corresponding wall type from the Revit library, one has to click on the white field in the right hand side column (Revit Types). A Select Revit element dialog will pop out. It contains all the wall types included in the Revit project that one can browse to find a matching one. Example is shown in Figure IV-14. Figure IV-14 Structural Material property of a wall is a type parameter that is included in the wall type that one has to choose in the mapping process. Therefore, make sure that a wall type that you chose from the Revit library has a proper material assigned. An example can be the concrete C25/ mm wall that was created in FEM-and was mapped into Wall: Generic 200mm (Figure IV-14). This particular wall has a certain material assigned to it, what can be seen when checking its type properties (Figure IV-15). Figure IV-15 StruSoft AB Copyright 2017 StruSoft. All rights reserved. Page 62
StruSoft StruXML Revit Add-In Manual: Using Revit FEM-Design link
 StruSoft StruXML Revit Add-In Manual: Using Revit FEM-Design link StruSoft AB Fridhemsvägen 22 SE-217 74, Malmö, Sweden www.strusoft.com Version: January 4th, 2017 Copyright Copyright 2017 by StruSoft.
StruSoft StruXML Revit Add-In Manual: Using Revit FEM-Design link StruSoft AB Fridhemsvägen 22 SE-217 74, Malmö, Sweden www.strusoft.com Version: January 4th, 2017 Copyright Copyright 2017 by StruSoft.
Trademarks. Copyright 2018 by StruSoft. All rights reserved.
 StruSoft AB Fridhemsvägen 22 SE-217 74, Malmö, Sweden www.strusoft.com Version: June 28th, 2018 Copyright 2018 by StruSoft. All rights reserved. Content of this publication may not be reproduced or transmitted
StruSoft AB Fridhemsvägen 22 SE-217 74, Malmö, Sweden www.strusoft.com Version: June 28th, 2018 Copyright 2018 by StruSoft. All rights reserved. Content of this publication may not be reproduced or transmitted
StruSoft StruXML Revit Add-In. New Features Guide version
 StruSoft StruXML Revit Add-In New Features Guide version 1.1.007 StruSoft AB Fridhemsvägen 22 SE-217 74, Malmö, Sweden www.strusoft.com Version: September 1st, 2016 Copyright Copyright 2016 by StruSoft.
StruSoft StruXML Revit Add-In New Features Guide version 1.1.007 StruSoft AB Fridhemsvägen 22 SE-217 74, Malmö, Sweden www.strusoft.com Version: September 1st, 2016 Copyright Copyright 2016 by StruSoft.
Tekla StruXML Export. User s Guide to Tekla Structures - FEM-Design Integration
 Tekla StruXML Export User s Guide to Tekla Structures - FEM-Design Integration StruSoft AB www.strusoft.com Version: October 26th, 2016 Copyright 2016 by StruSoft. All rights reserved. Content of this
Tekla StruXML Export User s Guide to Tekla Structures - FEM-Design Integration StruSoft AB www.strusoft.com Version: October 26th, 2016 Copyright 2016 by StruSoft. All rights reserved. Content of this
Tekla StruXML Import. User s Guide to FEM-Design - Tekla Structures Integration
 User s Guide to FEM-Design - Tekla Structures Integration StruSoft AB www.strusoft.com Version: October 27th, 2016 2 Copyright 2016 by StruSoft. All rights reserved. Content of this publication may not
User s Guide to FEM-Design - Tekla Structures Integration StruSoft AB www.strusoft.com Version: October 27th, 2016 2 Copyright 2016 by StruSoft. All rights reserved. Content of this publication may not
Tekla StruXML Export. User s Guide to Tekla Structures - FEM-Design Integration
 Tekla StruXML Export User s Guide to Tekla Structures - FEM-Design Integration StruSoft AB www.strusoft.com Version: August 1st, 2018 Copyright Copyright 2018 by StruSoft. All rights reserved. Content
Tekla StruXML Export User s Guide to Tekla Structures - FEM-Design Integration StruSoft AB www.strusoft.com Version: August 1st, 2018 Copyright Copyright 2018 by StruSoft. All rights reserved. Content
Midas Link for Revit Structure
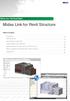 Midas Gen Technical Paper Table of Contents Introduction Getting Started Send Model to midas Gen Update Model from midas Gen Applicable data for midas Link for Revit Structure What is Updated from midas
Midas Gen Technical Paper Table of Contents Introduction Getting Started Send Model to midas Gen Update Model from midas Gen Applicable data for midas Link for Revit Structure What is Updated from midas
What's New GRAITEC Advance PowerPack 2016
 What's New GRAITEC Advance PowerPack 2016 Table of contents WELCOME TO GRAITEC POWERPACK FOR REVIT... 5 NEWS... 6 Managers... 6 1: Family Manager... 6 BIM Connect... 7 1: Compliancy with Autodesk Revit
What's New GRAITEC Advance PowerPack 2016 Table of contents WELCOME TO GRAITEC POWERPACK FOR REVIT... 5 NEWS... 6 Managers... 6 1: Family Manager... 6 BIM Connect... 7 1: Compliancy with Autodesk Revit
Autodesk Revit Structure Autodesk
 Autodesk Revit Structure 2011 What s New Top Features Autodesk Revit Structure 2011 Software Enhanced Design Features Fit and Finish Slanted columns Beam systems and trusses Concrete clean-up Concrete
Autodesk Revit Structure 2011 What s New Top Features Autodesk Revit Structure 2011 Software Enhanced Design Features Fit and Finish Slanted columns Beam systems and trusses Concrete clean-up Concrete
Introduction to Autodesk Revit Structure
 11/30/2005-5:00 pm - 6:30 pm Room:N. Hemispheres (Salon E2) (Dolphin) Walt Disney World Swan and Dolphin Resort Orlando, Florida Nicolas Mangon - Autodesk SD35-1 This year, Autodesk is introducing the
11/30/2005-5:00 pm - 6:30 pm Room:N. Hemispheres (Salon E2) (Dolphin) Walt Disney World Swan and Dolphin Resort Orlando, Florida Nicolas Mangon - Autodesk SD35-1 This year, Autodesk is introducing the
CADS Revit Scia Engineer Link Best Practices
 CADS Revit Scia Engineer Link Best Practices Copyright 2013 Computer and Design Services Limited Contents Contents... 2 1 Installation... 4 2 Work Flow... 5 2.1 Revit Architecture Model to Scia Engineer
CADS Revit Scia Engineer Link Best Practices Copyright 2013 Computer and Design Services Limited Contents Contents... 2 1 Installation... 4 2 Work Flow... 5 2.1 Revit Architecture Model to Scia Engineer
This document gives a detailed summary of the new features and improvements of FEM- Design version 16.
 This document gives a detailed summary of the new features and improvements of FEM- Design version 16. We hope you will enjoy using the program and its new tools and possibilities. We wish you success.
This document gives a detailed summary of the new features and improvements of FEM- Design version 16. We hope you will enjoy using the program and its new tools and possibilities. We wish you success.
REVIT SCIA ENGINEER LINK RELEASE NOTES
 REVIT SCIA ENGINEER LINK RELEASE NOTES Contents Release Notes... 1 Version 2019 (Build 421): May 2018... 1... 1... 2 Version 2018.1 (Build 363): November 2017... 2... 2... 2 Version 2018 (Build 328): June
REVIT SCIA ENGINEER LINK RELEASE NOTES Contents Release Notes... 1 Version 2019 (Build 421): May 2018... 1... 1... 2 Version 2018.1 (Build 363): November 2017... 2... 2... 2 Version 2018 (Build 328): June
SAFI Sample Projects. Design of a Steel Structure. SAFI Quality Software Inc. 3393, chemin Sainte-Foy Ste-Foy, Quebec, G1X 1S7 Canada
 SAFI Sample Projects Design of a Steel Structure SAFI Quality Software Inc. 3393, chemin Sainte-Foy Ste-Foy, Quebec, G1X 1S7 Canada Contact: Rachik Elmaraghy, P.Eng., M.A.Sc. Tel.: 1-418-654-9454 1-800-810-9454
SAFI Sample Projects Design of a Steel Structure SAFI Quality Software Inc. 3393, chemin Sainte-Foy Ste-Foy, Quebec, G1X 1S7 Canada Contact: Rachik Elmaraghy, P.Eng., M.A.Sc. Tel.: 1-418-654-9454 1-800-810-9454
FOUNDATION IN OVERCONSOLIDATED CLAY
 1 FOUNDATION IN OVERCONSOLIDATED CLAY In this chapter a first application of PLAXIS 3D is considered, namely the settlement of a foundation in clay. This is the first step in becoming familiar with the
1 FOUNDATION IN OVERCONSOLIDATED CLAY In this chapter a first application of PLAXIS 3D is considered, namely the settlement of a foundation in clay. This is the first step in becoming familiar with the
Table of Contents. What's New in GRAITEC Advance PowerPack 2018 WELCOME TO GRAITEC ADVANCE POWERPACK FOR REVIT NEWS... 5 IMPROVEMENTS...
 What's New 2018 Table of Contents WELCOME TO GRAITEC ADVANCE POWERPACK FOR REVIT 2018... 4 NEWS... 5 1: Compliancy with Revit 2017 and Revit 2018... 5 2: Prepare Background Model... 5 3: Link Background
What's New 2018 Table of Contents WELCOME TO GRAITEC ADVANCE POWERPACK FOR REVIT 2018... 4 NEWS... 5 1: Compliancy with Revit 2017 and Revit 2018... 5 2: Prepare Background Model... 5 3: Link Background
Revit Structure 3 ETABS Data Exchange
 Revit Structure 3 ETABS Data Exchange Overview This document describes how to exchange Building Information Modeling (BIM) data between Revit Structure 3 and ETABS, a three-dimensional physical object
Revit Structure 3 ETABS Data Exchange Overview This document describes how to exchange Building Information Modeling (BIM) data between Revit Structure 3 and ETABS, a three-dimensional physical object
TABLE OF CONTENTS WHAT IS ADVANCE DESIGN? INSTALLING ADVANCE DESIGN... 8 System requirements... 8 Advance Design installation...
 Starting Guide 2019 TABLE OF CONTENTS INTRODUCTION... 5 Welcome to Advance Design... 5 About this guide... 6 Where to find information?... 6 Contacting technical support... 6 WHAT IS ADVANCE DESIGN?...
Starting Guide 2019 TABLE OF CONTENTS INTRODUCTION... 5 Welcome to Advance Design... 5 About this guide... 6 Where to find information?... 6 Contacting technical support... 6 WHAT IS ADVANCE DESIGN?...
Placing Spaces. Let Me Try! Before you begin. The following files are needed for this Let Me Try exercise: M_c04_archi_spaces_rmp2015.
 Placing Spaces Before you begin The following files are needed for this Let Me Try exercise: For Imperial: For Metric: c04_archi_spaces_2016.rvt M_c04_archi_spaces_rmp2015.rvt To access the files from
Placing Spaces Before you begin The following files are needed for this Let Me Try exercise: For Imperial: For Metric: c04_archi_spaces_2016.rvt M_c04_archi_spaces_rmp2015.rvt To access the files from
Advance Design. Tutorial
 TUTORIAL 2018 Advance Design Tutorial Table of Contents About this tutorial... 1 How to use this guide... 3 Lesson 1: Preparing and organizing your model... 4 Step 1: Start Advance Design... 5 Step 2:
TUTORIAL 2018 Advance Design Tutorial Table of Contents About this tutorial... 1 How to use this guide... 3 Lesson 1: Preparing and organizing your model... 4 Step 1: Start Advance Design... 5 Step 2:
Basic Modeling 1 Tekla Structures 12.0 Basic Training September 19, 2006
 Tekla Structures 12.0 Basic Training September 19, 2006 Copyright 2006 Tekla Corporation Contents Contents 3 1 5 1.1 Start Tekla Structures 6 1.2 Create a New Model BasicModel1 7 1.3 Create Grids 10 1.4
Tekla Structures 12.0 Basic Training September 19, 2006 Copyright 2006 Tekla Corporation Contents Contents 3 1 5 1.1 Start Tekla Structures 6 1.2 Create a New Model BasicModel1 7 1.3 Create Grids 10 1.4
Advanced training Revit Structure Interface
 Advanced training Revit Structure Interface Revit Structure Interface All information in this document is subject to modification without prior notice. No part or this manual may be reproduced, stored
Advanced training Revit Structure Interface Revit Structure Interface All information in this document is subject to modification without prior notice. No part or this manual may be reproduced, stored
What's New Advance Design 2016
 What's New Advance Design 2016 Table of contents WELCOME TO ADVANCE DESIGN 2016... 5 NEW RIBBONS... 7 LOCALIZATION: NATIONAL EUROCODE APPENDIXES FOR POLAND... 9 PN-EN 1990:2004/NA:2010 Actions & Combinations...
What's New Advance Design 2016 Table of contents WELCOME TO ADVANCE DESIGN 2016... 5 NEW RIBBONS... 7 LOCALIZATION: NATIONAL EUROCODE APPENDIXES FOR POLAND... 9 PN-EN 1990:2004/NA:2010 Actions & Combinations...
SETTLEMENT OF A CIRCULAR FOOTING ON SAND
 1 SETTLEMENT OF A CIRCULAR FOOTING ON SAND In this chapter a first application is considered, namely the settlement of a circular foundation footing on sand. This is the first step in becoming familiar
1 SETTLEMENT OF A CIRCULAR FOOTING ON SAND In this chapter a first application is considered, namely the settlement of a circular foundation footing on sand. This is the first step in becoming familiar
RFA & RVT Geometry Exchange Add-On for ARCHICAD 21
 RFA & RVT Geometry Exchange Add-On for ARCHICAD 21 Copyright This document is copyright BIM6 x. 2017 All rights reserved worldwide. Revit is a trademarked name of Autodesk. You may not copy, reproduce,
RFA & RVT Geometry Exchange Add-On for ARCHICAD 21 Copyright This document is copyright BIM6 x. 2017 All rights reserved worldwide. Revit is a trademarked name of Autodesk. You may not copy, reproduce,
User s Manual ❷ Modeling
 User s Manual ❷ Modeling 2 Contents I. THE NEW UPGRADED INTERFACE of SCADA Pro 5 II. DETAILED DESCRIPTION OF THE NEW INTERFACE 6 1. Modeling 6 1.1 Columns 6 1.2 Beams 10 1.3 Foundation 13 1.4 Surface Elements
User s Manual ❷ Modeling 2 Contents I. THE NEW UPGRADED INTERFACE of SCADA Pro 5 II. DETAILED DESCRIPTION OF THE NEW INTERFACE 6 1. Modeling 6 1.1 Columns 6 1.2 Beams 10 1.3 Foundation 13 1.4 Surface Elements
FEM-Design Steel Joint User Manual
 FEM-Design Steel Joint User Manual StruSoft AB www.strusoft.com August 1 st, 2016 StruSoft AB Visit the StruSoft website for company and FEM-Design information at http://www.strusoft.com User Manual for
FEM-Design Steel Joint User Manual StruSoft AB www.strusoft.com August 1 st, 2016 StruSoft AB Visit the StruSoft website for company and FEM-Design information at http://www.strusoft.com User Manual for
Oasys GSA. Getting Started
 Getting Started 13 Fitzroy Street London W1T 4BQ Telephone: +44 (0) 20 7755 3302 Facsimile: +44 (0) 20 7755 3720 Central Square Forth Street Newcastle Upon Tyne NE1 3PL Telephone: +44 (0) 191 238 7559
Getting Started 13 Fitzroy Street London W1T 4BQ Telephone: +44 (0) 20 7755 3302 Facsimile: +44 (0) 20 7755 3720 Central Square Forth Street Newcastle Upon Tyne NE1 3PL Telephone: +44 (0) 191 238 7559
General Information Project management Introduction... 4 Getting Started Input geometry... 7
 Tutorial Shell Tutorial Shell All information in this document is subject to modification without prior notice. No part or this manual may be reproduced, stored in a database or retrieval system or published,
Tutorial Shell Tutorial Shell All information in this document is subject to modification without prior notice. No part or this manual may be reproduced, stored in a database or retrieval system or published,
Topic Training Load generators
 Topic Training Load generators Topic Training Load generators All information in this document is subject to modification without prior notice. No part of this manual may be reproduced, stored in a database
Topic Training Load generators Topic Training Load generators All information in this document is subject to modification without prior notice. No part of this manual may be reproduced, stored in a database
REVIT BEGINNERS. BOOKLET D Revit Architecture 2016
 Faculty of Engineering, Design & Construction Departments Engineering (Civil & Mechanical) and Sustainable Design Image Ray Georgiou 3D View, Visual Style Consistent Colours, Shadows On Student Name: REVIT
Faculty of Engineering, Design & Construction Departments Engineering (Civil & Mechanical) and Sustainable Design Image Ray Georgiou 3D View, Visual Style Consistent Colours, Shadows On Student Name: REVIT
2D Tutorial. Project Description: Running VisualAnalysis: Setting Up the Project:
 2D Tutorial Project Description: This project has been set-up to demonstrate the basic features of VisualAnalysis. You will model and analyze the following two-dimensional frame with a curved glue-laminated
2D Tutorial Project Description: This project has been set-up to demonstrate the basic features of VisualAnalysis. You will model and analyze the following two-dimensional frame with a curved glue-laminated
Version October 2015 RFEM 5. Spatial Models Calculated acc. to Finite Element Method. Introductory Example
 Version October 2015 Program RFEM 5 Spatial Models Calculated acc. to Finite Element Method Introductory Example All rights, including those of translations, are reserved. No portion of this book may be
Version October 2015 Program RFEM 5 Spatial Models Calculated acc. to Finite Element Method Introductory Example All rights, including those of translations, are reserved. No portion of this book may be
Tekla Structures Analysis Guide. Product version 21.0 March Tekla Corporation
 Tekla Structures Analysis Guide Product version 21.0 March 2015 2015 Tekla Corporation Contents 1 Getting started with analysis... 7 1.1 What is an analysis model... 7 Analysis model objects...9 1.2 About
Tekla Structures Analysis Guide Product version 21.0 March 2015 2015 Tekla Corporation Contents 1 Getting started with analysis... 7 1.1 What is an analysis model... 7 Analysis model objects...9 1.2 About
LESSON 2 MODELING BASICS
 LESSON 2 MODELING BASICS In this lesson we ll start to model a multi-story office building from scratch. We ll construct the base grid, create the two towers and place slabs between the stories. Also we
LESSON 2 MODELING BASICS In this lesson we ll start to model a multi-story office building from scratch. We ll construct the base grid, create the two towers and place slabs between the stories. Also we
Contents CHAPTER 2 MODELING
 Contents I. THE NEW UPGRADED INTERFACE of SCADA Pro 3 II. DETAILED DESCRIPTION OF THE NEW INTERFACE 4 1. Modeling 4 1.1 Columns 4 1.2 Beams 8 1.3 Foundation 11 1.4 Surface Elements 14 1.5 Elements 36 1.6
Contents I. THE NEW UPGRADED INTERFACE of SCADA Pro 3 II. DETAILED DESCRIPTION OF THE NEW INTERFACE 4 1. Modeling 4 1.1 Columns 4 1.2 Beams 8 1.3 Foundation 11 1.4 Surface Elements 14 1.5 Elements 36 1.6
Quick Start Guide. ARIS Architect. Version 9.8 Service Release 2
 ARIS Architect Version 9.8 Service Release 2 October 2015 This document applies to ARIS Version 9.8 and to all subsequent releases. Specifications contained herein are subject to change and these changes
ARIS Architect Version 9.8 Service Release 2 October 2015 This document applies to ARIS Version 9.8 and to all subsequent releases. Specifications contained herein are subject to change and these changes
Quantifier Pro User Guide
 Quantifier Pro User Guide Table of Contents Word did not find any entries for your table of contents. In your document, select the words to include in the table of contents, and then in the Formatting
Quantifier Pro User Guide Table of Contents Word did not find any entries for your table of contents. In your document, select the words to include in the table of contents, and then in the Formatting
What's New in Autodesk Revit Structure 2013? Rebecca Frangipane - KJWW Engineering Consultants
 Rebecca Frangipane - KJWW Engineering Consultants SE1485 This class will cover the new features for Autodesk Revit Structure 2013 software. We will examine new features for creating and manipulating parts,
Rebecca Frangipane - KJWW Engineering Consultants SE1485 This class will cover the new features for Autodesk Revit Structure 2013 software. We will examine new features for creating and manipulating parts,
Revit Modeling Guideline
 January 1 Revit Modeling Guideline 1 Table of Contents Complex foundation elements... 3 Steel elements and reference lines... 4 Architectural walls... 5 Basic walls with complex geometry... 5 Slanted walls...
January 1 Revit Modeling Guideline 1 Table of Contents Complex foundation elements... 3 Steel elements and reference lines... 4 Architectural walls... 5 Basic walls with complex geometry... 5 Slanted walls...
Tutorial. External Application Checks using Excel
 Tutorial External Application Checks using Excel External Application Checks for Excel All information in this document is subject to modification without prior notice. No part or this manual may be reproduced,
Tutorial External Application Checks using Excel External Application Checks for Excel All information in this document is subject to modification without prior notice. No part or this manual may be reproduced,
Selective Space Structures Manual
 Selective Space Structures Manual February 2017 CONTENTS 1 Contents 1 Overview and Concept 4 1.1 General Concept........................... 4 1.2 Modules................................ 6 2 The 3S Generator
Selective Space Structures Manual February 2017 CONTENTS 1 Contents 1 Overview and Concept 4 1.1 General Concept........................... 4 1.2 Modules................................ 6 2 The 3S Generator
TUTORIAL INCLUDING PUSHOVER ANALYSIS
 SAP2000 Integrated Finite Elements Analysis and Design of Structures DETAILED TUTORIAL INCLUDING PUSHOVER ANALYSIS Computers and Structures, Inc. Berkeley, California, USA Version 6.20 Beta June 1998 COPYRIGHT
SAP2000 Integrated Finite Elements Analysis and Design of Structures DETAILED TUTORIAL INCLUDING PUSHOVER ANALYSIS Computers and Structures, Inc. Berkeley, California, USA Version 6.20 Beta June 1998 COPYRIGHT
Getting Along: Coordinating Architectural and Structural Design with Autodesk Revit Structure
 11/30/2005-8:00 am - 9:30 am Room:N. Hemispheres (Salon A2) (Dolphin) Walt Disney World Swan and Dolphin Resort Orlando, Florida Getting Along: Coordinating Architectural and Structural Design with Autodesk
11/30/2005-8:00 am - 9:30 am Room:N. Hemispheres (Salon A2) (Dolphin) Walt Disney World Swan and Dolphin Resort Orlando, Florida Getting Along: Coordinating Architectural and Structural Design with Autodesk
Strusoft, the developers. Legend. Pay attention / Note. Useful hint. Example. Clicking left mouse button. Clicking right mouse button
 This document gives a detailed summary of the new features and modifications of FEM-Design version 14. We hope you will enjoy using the program and its new tools and possibilities. We wish you success.
This document gives a detailed summary of the new features and modifications of FEM-Design version 14. We hope you will enjoy using the program and its new tools and possibilities. We wish you success.
Start AxisVM by double-clicking the AxisVM icon in the AxisVM folder, found on the Desktop, or in the Start, Programs Menu.
 1. BEAM MODEL Start New Start AxisVM by double-clicking the AxisVM icon in the AxisVM folder, found on the Desktop, or in the Start, Programs Menu. Create a new model with the New Icon. In the dialogue
1. BEAM MODEL Start New Start AxisVM by double-clicking the AxisVM icon in the AxisVM folder, found on the Desktop, or in the Start, Programs Menu. Create a new model with the New Icon. In the dialogue
Adaptive Components Making Them Work For You. Chris Mawson Arup
 Adaptive Components Making Them Work For You Chris Mawson Arup Essential Viewing Visit the following websites for essential, awesome tips and tricks! Zach Kron s blog :- buildzblogsport.com David Light
Adaptive Components Making Them Work For You Chris Mawson Arup Essential Viewing Visit the following websites for essential, awesome tips and tricks! Zach Kron s blog :- buildzblogsport.com David Light
Background CE 342. Why RISA-2D? Availability
 Background CE 342 RISA-2D RISA-2D is a structural analysis program, which can model: Beams, frames, trusses and plates. Any linear elastic structural material. Typical supports, such as pins, rollers and
Background CE 342 RISA-2D RISA-2D is a structural analysis program, which can model: Beams, frames, trusses and plates. Any linear elastic structural material. Typical supports, such as pins, rollers and
HOW to ANALYZE a SIMPLY SUPPORTED BEAM for INTERNAL FORCES, REACTION
 HOW to ANALYZE a SIMPLY SUPPORTED BEAM for INTERNAL FORCES, REACTION FORCES and DISPLACEMENT USING RISA-2D The simply-supported beam is one of the most basic and fundamental parts of any structural design.
HOW to ANALYZE a SIMPLY SUPPORTED BEAM for INTERNAL FORCES, REACTION FORCES and DISPLACEMENT USING RISA-2D The simply-supported beam is one of the most basic and fundamental parts of any structural design.
Virginia Western Community College ARC 221 Architectural CAD Applications Software I
 Virginia Western Community College ARC 221 Architectural CAD Applications Software I Prerequisites CAD 241 Course Description Teaches the principles and techniques of architectural drawing practices through
Virginia Western Community College ARC 221 Architectural CAD Applications Software I Prerequisites CAD 241 Course Description Teaches the principles and techniques of architectural drawing practices through
Bridge Design using the STAAD.Pro/Beava AASHTO Code
 Bridge Design using the STAAD.Pro/Beava AASHTO Code By IEG Group, Bentley Systems Bentley Systems Inc. March 12, 2008 TABLE OF CONTENTS 1.0 Introduction.1 2.0 Creating the Bridge Geometry/Structural Analysis
Bridge Design using the STAAD.Pro/Beava AASHTO Code By IEG Group, Bentley Systems Bentley Systems Inc. March 12, 2008 TABLE OF CONTENTS 1.0 Introduction.1 2.0 Creating the Bridge Geometry/Structural Analysis
Revit Structure 2010 FUNDAMENTALS
 Revit Structure 2010 FUNDAMENTALS INSIDE: SUPPLEMENTAL FILES ON CD SDC PUBLICATIONS Schroff Development Corporation www.schroff.com Better Textbooks. Lower Prices. Module 1: The Basics of Revit Structure
Revit Structure 2010 FUNDAMENTALS INSIDE: SUPPLEMENTAL FILES ON CD SDC PUBLICATIONS Schroff Development Corporation www.schroff.com Better Textbooks. Lower Prices. Module 1: The Basics of Revit Structure
3 SETTLEMENT OF A CIRCULAR FOOTING ON SAND (LESSON 1) Figure 3.1 Geometry of a circular footing on a sand layer
 SETTLEMENT OF A CIRCULAR FOOTING ON SAND (LESSON 1) 3 SETTLEMENT OF A CIRCULAR FOOTING ON SAND (LESSON 1) In the previous chapter some general aspects and basic features of the PLAXIS program were presented.
SETTLEMENT OF A CIRCULAR FOOTING ON SAND (LESSON 1) 3 SETTLEMENT OF A CIRCULAR FOOTING ON SAND (LESSON 1) In the previous chapter some general aspects and basic features of the PLAXIS program were presented.
NX Fixed Plane Additive Manufacturing Help
 NX 11.0.2 Fixed Plane Additive Manufacturing Help Version #1 1 NX 11.0.2 Fixed Plane Additive Manufacturing Help June 2, 2017 Version #1 NX 11.0.2 Fixed Plane Additive Manufacturing Help Version #1 2 Contents
NX 11.0.2 Fixed Plane Additive Manufacturing Help Version #1 1 NX 11.0.2 Fixed Plane Additive Manufacturing Help June 2, 2017 Version #1 NX 11.0.2 Fixed Plane Additive Manufacturing Help Version #1 2 Contents
1.0 Integration Between Fastrak Building Designer and Tekla Structures
 1 (25) 1.0 Integration Between Fastrak Building Designer and Tekla Structures 1 Overview of Integration When considering the integration of Fastrak Structures it is important to understand that the information
1 (25) 1.0 Integration Between Fastrak Building Designer and Tekla Structures 1 Overview of Integration When considering the integration of Fastrak Structures it is important to understand that the information
Update Enhancement List
 AUTODESK REVIT 2015 Update Enhancement List * Indicates an issue that was reported by a Revit user. ** Indicates an issue resolved within the Multi-Category Schedules Hotfix for Autodesk Revit 2015 Update
AUTODESK REVIT 2015 Update Enhancement List * Indicates an issue that was reported by a Revit user. ** Indicates an issue resolved within the Multi-Category Schedules Hotfix for Autodesk Revit 2015 Update
Getting Started With Beam Detailing Software V1.3 For ETABS SAP 2000 May 2016 Barcelona -Spain
 The Structural Engineering Services Platform for Innovation and Development Getting Started With Beam Detailing Software V1.3 For ETABS SAP 2000 May 2016 Barcelona -Spain i Copyright Copyright SESPID,
The Structural Engineering Services Platform for Innovation and Development Getting Started With Beam Detailing Software V1.3 For ETABS SAP 2000 May 2016 Barcelona -Spain i Copyright Copyright SESPID,
Tekla Structures and Autodesk Revit useful geometry exchange
 Tekla Structures and Autodesk Revit useful geometry exchange General guidance: Updated: 2nd June, 2014 (New material is starred) David Lash Engineering Segment FROM Autodesk Revit Architectural to Tekla
Tekla Structures and Autodesk Revit useful geometry exchange General guidance: Updated: 2nd June, 2014 (New material is starred) David Lash Engineering Segment FROM Autodesk Revit Architectural to Tekla
Frame Analysis Using Visual Analysis
 Frame Analysis Using Visual Analysis 1. The software is available at the Open Access Labs (OAL) and the Virtual OAL at http://voal.tamu.edu in Programs under the Windows Start menu. The software can also
Frame Analysis Using Visual Analysis 1. The software is available at the Open Access Labs (OAL) and the Virtual OAL at http://voal.tamu.edu in Programs under the Windows Start menu. The software can also
Update Enhancement List
 AUTODESK REVIT 2013 Update Enhancement List Improvements made in Update 3 build (20130531_2115): Improves stability when using Hardware Acceleration, Graphics Mode. Improves stability when opening projects
AUTODESK REVIT 2013 Update Enhancement List Improvements made in Update 3 build (20130531_2115): Improves stability when using Hardware Acceleration, Graphics Mode. Improves stability when opening projects
RSTAB 8. Structural Analysis for General Frameworks. Introductory Example. Dlubal Software GmbH Am Zellweg 2 D Tiefenbach
 Version April 2016 Program RSTAB 8 Structural Analysis for General Frameworks Introductory Example All rights, including those of translations, are reserved. No portion of this book may be reproduced mechanically,
Version April 2016 Program RSTAB 8 Structural Analysis for General Frameworks Introductory Example All rights, including those of translations, are reserved. No portion of this book may be reproduced mechanically,
ARIS Architect QUICK START GUIDE. Version Service Release 7
 ARIS Architect QUICK START GUIDE Version 9.8 - Service Release 7 December 2016 This document applies to ARIS Version 9.8 and to all subsequent releases. Specifications contained herein are subject to change
ARIS Architect QUICK START GUIDE Version 9.8 - Service Release 7 December 2016 This document applies to ARIS Version 9.8 and to all subsequent releases. Specifications contained herein are subject to change
[EPTAR] REINFORCEMENT 1.3 USER GUIDE
![[EPTAR] REINFORCEMENT 1.3 USER GUIDE [EPTAR] REINFORCEMENT 1.3 USER GUIDE](/thumbs/84/89551353.jpg) [EPTAR] REINFORCEMENT 1.3 USER GUIDE November, 2013 Program- and library upgrade: [EPTAR] Kft. 1045 Budapest Szugló u. 61-63. tel.: +36-1 225-7355 fax: +36-1 225-7356 www.[eptar].hu info@[eptar].hu [[eptar]]
[EPTAR] REINFORCEMENT 1.3 USER GUIDE November, 2013 Program- and library upgrade: [EPTAR] Kft. 1045 Budapest Szugló u. 61-63. tel.: +36-1 225-7355 fax: +36-1 225-7356 www.[eptar].hu info@[eptar].hu [[eptar]]
Revit 2018 Architecture Certification Exam Study Guide
 ELISE MOSS Autodesk Autodesk Certified Instructor Revit 2018 Architecture Certification Exam Study Guide Certified User and Certified Professional SDC P U B L I C AT I O N S Better Textbooks. Lower Prices.
ELISE MOSS Autodesk Autodesk Certified Instructor Revit 2018 Architecture Certification Exam Study Guide Certified User and Certified Professional SDC P U B L I C AT I O N S Better Textbooks. Lower Prices.
Chapter 4 Determining Cell Size
 Chapter 4 Determining Cell Size Chapter 4 Determining Cell Size The third tutorial is designed to give you a demonstration in using the Cell Size Calculator to obtain the optimal cell size for your circuit
Chapter 4 Determining Cell Size Chapter 4 Determining Cell Size The third tutorial is designed to give you a demonstration in using the Cell Size Calculator to obtain the optimal cell size for your circuit
Expense Management Asset Management
 Expense Management Asset Management User Guide NEC NEC Corporation November 2010 NDA-31136, Revision 1 Liability Disclaimer NEC Corporation reserves the right to change the specifications, functions, or
Expense Management Asset Management User Guide NEC NEC Corporation November 2010 NDA-31136, Revision 1 Liability Disclaimer NEC Corporation reserves the right to change the specifications, functions, or
RFEM 5. Spatial Models Calculated acc. to Finite Element Method. Dlubal Software GmbH Am Zellweg 2 D Tiefenbach
 Version July 2013 Program RFEM 5 Spatial Models Calculated acc. to Finite Element Method Tutorial All rights, including those of translations, are reserved. No portion of this book may be reproduced mechanically,
Version July 2013 Program RFEM 5 Spatial Models Calculated acc. to Finite Element Method Tutorial All rights, including those of translations, are reserved. No portion of this book may be reproduced mechanically,
December 22 nd MWF SIPs. User Guide
 December 22 nd 2016 MWF SIPs User Guide Table of contents 1. Introduction... 3 1.1 Things to Know Before Starting... 3 1.1.1 Starting from a Template... 3 1.1.2 Material... 3 1.1.3 Creating Revit Wall
December 22 nd 2016 MWF SIPs User Guide Table of contents 1. Introduction... 3 1.1 Things to Know Before Starting... 3 1.1.1 Starting from a Template... 3 1.1.2 Material... 3 1.1.3 Creating Revit Wall
Tutorial 1: Welded Frame - Problem Description
 Tutorial 1: Welded Frame - Problem Description Introduction In this first tutorial, we will analyse a simple frame: firstly as a welded frame, and secondly as a pin jointed truss. In each case, we will
Tutorial 1: Welded Frame - Problem Description Introduction In this first tutorial, we will analyse a simple frame: firstly as a welded frame, and secondly as a pin jointed truss. In each case, we will
Building Information ModelingChapter1:
 Chapter 1 Building Information ModelingChapter1: Building information modeling (BIM) is an integrated workflow built on coordinated, reliable information about a project from design through construction
Chapter 1 Building Information ModelingChapter1: Building information modeling (BIM) is an integrated workflow built on coordinated, reliable information about a project from design through construction
Autodesk REVIT (Architecture) Mastering
 Autodesk REVIT (Architecture) Mastering Training details DESCRIPTION Revit software is specifically built for Building Information Modeling (BIM), empowering design and construction professionals to bring
Autodesk REVIT (Architecture) Mastering Training details DESCRIPTION Revit software is specifically built for Building Information Modeling (BIM), empowering design and construction professionals to bring
SAP 2000 Problem II Homework Problem P5.45. Recall from Lab #6 the Global and Local Reference Coordinate Systems for 2D Problems
 SAP 2000 Problem II Homework Problem P5.45 Recall from Lab #6 the Global and Local Reference Coordinate Systems for 2D Problems Z 2 Global (XYZ) Coordinate System Joint Displacements Applied Point Loads
SAP 2000 Problem II Homework Problem P5.45 Recall from Lab #6 the Global and Local Reference Coordinate Systems for 2D Problems Z 2 Global (XYZ) Coordinate System Joint Displacements Applied Point Loads
RISA-3D TO REVIT Structure Grid Lines Columns, Beams, and Braces Footings Boundary Conditions Structural Walls...
 Table of Contents Table of Contents... 1 Introduction... 3 Why Revit Structure and RISA?... 4 Install the RISA-Revit Structure Link Component... 4 Version Information... 5 Component Information... 5 Compatibility
Table of Contents Table of Contents... 1 Introduction... 3 Why Revit Structure and RISA?... 4 Install the RISA-Revit Structure Link Component... 4 Version Information... 5 Component Information... 5 Compatibility
Torsional-lateral buckling large displacement analysis with a simple beam using Abaqus 6.10
 Torsional-lateral buckling large displacement analysis with a simple beam using Abaqus 6.10 This document contains an Abaqus tutorial for performing a buckling analysis using the finite element program
Torsional-lateral buckling large displacement analysis with a simple beam using Abaqus 6.10 This document contains an Abaqus tutorial for performing a buckling analysis using the finite element program
Kitchen and Bath Design Tutorial
 Kitchen and Bath Design Tutorial This tutorial continues where the Interior Design Tutorial left off. You should save this tutorial using a new name to archive your previous work. The tools and techniques
Kitchen and Bath Design Tutorial This tutorial continues where the Interior Design Tutorial left off. You should save this tutorial using a new name to archive your previous work. The tools and techniques
Module 5: Creating Sheet Metal Transition Piece Between a Square Tube and a Rectangular Tube with Triangulation
 1 Module 5: Creating Sheet Metal Transition Piece Between a Square Tube and a Rectangular Tube with Triangulation In Module 5, we will learn how to create a 3D folded model of a sheet metal transition
1 Module 5: Creating Sheet Metal Transition Piece Between a Square Tube and a Rectangular Tube with Triangulation In Module 5, we will learn how to create a 3D folded model of a sheet metal transition
IESVE Plug-in for Trimble SketchUp Version 3 User Guide
 IES Virtual Environment Copyright 2015 Integrated Environmental Solutions Limited. All rights reserved. No part of the manual is to be copied or reproduced in any form without the express agreement of
IES Virtual Environment Copyright 2015 Integrated Environmental Solutions Limited. All rights reserved. No part of the manual is to be copied or reproduced in any form without the express agreement of
Chief Architect X10 New Feature List
 PRODUCTIVITY Saved Plan Views. Create and save multiple plan views (similar to saved cameras). Each view retains Layer Set, Annotation Set and Active Defaults. Open multiple Plan Views in Windows or Tabs,
PRODUCTIVITY Saved Plan Views. Create and save multiple plan views (similar to saved cameras). Each view retains Layer Set, Annotation Set and Active Defaults. Open multiple Plan Views in Windows or Tabs,
Revit 2017 Architecture Certification Exam Study Guide
 ELISE MOSS Autodesk Autodesk Certified Instructor Revit 2017 Architecture Certification Exam Study Guide Certified User and Certified Professional SDC P U B L I C AT I O N S Better Textbooks. Lower Prices.
ELISE MOSS Autodesk Autodesk Certified Instructor Revit 2017 Architecture Certification Exam Study Guide Certified User and Certified Professional SDC P U B L I C AT I O N S Better Textbooks. Lower Prices.
Massing for Revit MEP. Simon Whitbread
 TM Massing for Revit MEP Simon Whitbread Got Your Attention? Good! The Wire Frame Model 1. Open the existing file: C:\RTCAUS2011\20-Massing for Revit MEP\01 Massing for Revit MEP.rvt 2. Open the Level
TM Massing for Revit MEP Simon Whitbread Got Your Attention? Good! The Wire Frame Model 1. Open the existing file: C:\RTCAUS2011\20-Massing for Revit MEP\01 Massing for Revit MEP.rvt 2. Open the Level
Atrium Smoke Movement
 2014 Smoke Movement in Atrium Buildings In this example you will create a simulation of smoke movement in an atrium with and without extraction fans. This tutorial demonstrates how to: Create the atrium
2014 Smoke Movement in Atrium Buildings In this example you will create a simulation of smoke movement in an atrium with and without extraction fans. This tutorial demonstrates how to: Create the atrium
User s Manual ❹ Tools
 User s Manual ❹ Tools 2 CONTENTS I. THE NEW UPGRADED INTERFACE of SCADA Pro 5 II. DETAILED DESCRIPTION OF THE NEW INTERFACE 6 1. Tools 6 1.1 Structural Elements 6 1.2 USC-WCS 12 1.3 Model 13 1.4 Members
User s Manual ❹ Tools 2 CONTENTS I. THE NEW UPGRADED INTERFACE of SCADA Pro 5 II. DETAILED DESCRIPTION OF THE NEW INTERFACE 6 1. Tools 6 1.1 Structural Elements 6 1.2 USC-WCS 12 1.3 Model 13 1.4 Members
Appendix B: Creating and Analyzing a Simple Model in Abaqus/CAE
 Getting Started with Abaqus: Interactive Edition Appendix B: Creating and Analyzing a Simple Model in Abaqus/CAE The following section is a basic tutorial for the experienced Abaqus user. It leads you
Getting Started with Abaqus: Interactive Edition Appendix B: Creating and Analyzing a Simple Model in Abaqus/CAE The following section is a basic tutorial for the experienced Abaqus user. It leads you
NX Tutorial - Centroids and Area Moments of Inertia ENAE 324 Aerospace Structures Spring 2015
 NX will automatically calculate area and mass information about any beam cross section you can think of. This tutorial will show you how to display a section s centroid, principal axes, 2 nd moments of
NX will automatically calculate area and mass information about any beam cross section you can think of. This tutorial will show you how to display a section s centroid, principal axes, 2 nd moments of
TRAINING GUIDE FOR ADVANCE STEEL USERS
 TRAINING GUIDE FOR ADVANCE STEEL USERS Page 2 An Introduction to the Guide... 9 1 Welcome...11 1.1 Autodesk Revit...12 1.2 New in Revit 2018...13 2 Installation...14 2.1 System Requirements and License...15
TRAINING GUIDE FOR ADVANCE STEEL USERS Page 2 An Introduction to the Guide... 9 1 Welcome...11 1.1 Autodesk Revit...12 1.2 New in Revit 2018...13 2 Installation...14 2.1 System Requirements and License...15
Smart Hangers. Powerful solution for placing hangers in BIM model
 Powerful solution for placing hangers in BIM model Working with MEP elements Smart Hangers extension Autodesk Revit Architecture/Structure/MEP and Autodesk Revit BIM software Smart Hangers powerful solution
Powerful solution for placing hangers in BIM model Working with MEP elements Smart Hangers extension Autodesk Revit Architecture/Structure/MEP and Autodesk Revit BIM software Smart Hangers powerful solution
Scientific Manual FEM-Design 17.0
 Scientific Manual FEM-Design 17. 1.4.6 Calculations considering diaphragms All of the available calculation in FEM-Design can be performed with diaphragms or without diaphragms if the diaphragms were defined
Scientific Manual FEM-Design 17. 1.4.6 Calculations considering diaphragms All of the available calculation in FEM-Design can be performed with diaphragms or without diaphragms if the diaphragms were defined
Tutorial 2: Particles convected with the flow along a curved pipe.
 Tutorial 2: Particles convected with the flow along a curved pipe. Part 1: Creating an elbow In part 1 of this tutorial, you will create a model of a 90 elbow featuring a long horizontal inlet and a short
Tutorial 2: Particles convected with the flow along a curved pipe. Part 1: Creating an elbow In part 1 of this tutorial, you will create a model of a 90 elbow featuring a long horizontal inlet and a short
3ds Max Cottage Step 1. Always start out by setting up units: We re going with this setup as we will round everything off to one inch.
 3ds Max Cottage Step 1 Always start out by setting up units: We re going with this setup as we will round everything off to one inch. File/Import the CAD drawing Be sure Files of Type is set to all formats
3ds Max Cottage Step 1 Always start out by setting up units: We re going with this setup as we will round everything off to one inch. File/Import the CAD drawing Be sure Files of Type is set to all formats
Step by Step. Tutorial for AxisVM X4. Edited by: Inter-CAD Kft.
 Step by Step Tutorial for AxisVM X4 Edited by: Inter-CAD Kft. 2018 Inter-CAD Kft. All rights reserved All brand and product names are trademarks or registered trademarks. Intentionally blank page Step
Step by Step Tutorial for AxisVM X4 Edited by: Inter-CAD Kft. 2018 Inter-CAD Kft. All rights reserved All brand and product names are trademarks or registered trademarks. Intentionally blank page Step
Primavera Portfolio Management 9.1 Bridge for Microsoft Office Project Server 2007 Users Guide
 Primavera Portfolio Management 9.1 Bridge for Microsoft Office Project Server 2007 Users Guide Last printed: 7/28/2011 11:37:00 PM Last saved: 7/28/2011 11:37:00 PM ii Primavera Portfolio Management Bridge
Primavera Portfolio Management 9.1 Bridge for Microsoft Office Project Server 2007 Users Guide Last printed: 7/28/2011 11:37:00 PM Last saved: 7/28/2011 11:37:00 PM ii Primavera Portfolio Management Bridge
Multiframe Oct 2008
 Multiframe 11.01 3 Oct 2008 Windows Release Note This release note describes the Windows version 11.01 of Multiframe, Steel Designer and Section Maker. This release will run on Windows XP/2003/Vista/2008.
Multiframe 11.01 3 Oct 2008 Windows Release Note This release note describes the Windows version 11.01 of Multiframe, Steel Designer and Section Maker. This release will run on Windows XP/2003/Vista/2008.
SAP2000, ETABS, SAFE and Revit 2018 Data Exchange Documentation
 SAP2000, ETABS, SAFE and Revit 2018 Data Exchange Documentation ISO XRV080317M1 Rev. 0 Version 2018.0 Proudly developed in the United States of America August 2017 Copyright Copyright Computers and Structures,
SAP2000, ETABS, SAFE and Revit 2018 Data Exchange Documentation ISO XRV080317M1 Rev. 0 Version 2018.0 Proudly developed in the United States of America August 2017 Copyright Copyright Computers and Structures,
BIM. e Submission Guideline Structural. Annex 1b. Template Training Guide Revit 2010
 BIM e Submission Guideline Structural Annex 1b Template Training Guide Revit 2010 Building and Construction Authority 5 Maxwell Road #16-00 Tower Block MND Complex Singapore 069110 www.bca.gov.sg Revision
BIM e Submission Guideline Structural Annex 1b Template Training Guide Revit 2010 Building and Construction Authority 5 Maxwell Road #16-00 Tower Block MND Complex Singapore 069110 www.bca.gov.sg Revision
Layout Tutorial. Getting Started. Creating a Layout Template
 Layout Tutorial This tutorial will explain how create a layout template, send views to a layout page, then save the document in PDF format. In this tutorial you will learn about: Creating a Layout Template
Layout Tutorial This tutorial will explain how create a layout template, send views to a layout page, then save the document in PDF format. In this tutorial you will learn about: Creating a Layout Template
PLAXIS 3D FOUNDATION. Tutorial Manual version 1.5
 PLAXIS 3D FOUNDATION Tutorial Manual version 1.5 TABLE OF CONTENTS TABLE OF CONTENTS 1 Introduction...1-1 2 Getting started...2-1 2.1 Installation...2-1 2.2 General modelling aspects...2-1 2.3 Input procedures...2-3
PLAXIS 3D FOUNDATION Tutorial Manual version 1.5 TABLE OF CONTENTS TABLE OF CONTENTS 1 Introduction...1-1 2 Getting started...2-1 2.1 Installation...2-1 2.2 General modelling aspects...2-1 2.3 Input procedures...2-3
COURSE UNIT 1. Beginners MESSERLI ELITECAD VERSION
 MESSERLI ELITECAD VERSION 13 27.09.2013 COURSE UNIT 1 Switzerland: Austria: Germany: Messerli Informatik AG Messerli Informatik GmbH Messerli Informatik GmbH Pfadackerstrasse 6 Hamoderstraße 4 Konrad-Adenauer-Straße
MESSERLI ELITECAD VERSION 13 27.09.2013 COURSE UNIT 1 Switzerland: Austria: Germany: Messerli Informatik AG Messerli Informatik GmbH Messerli Informatik GmbH Pfadackerstrasse 6 Hamoderstraße 4 Konrad-Adenauer-Straße
REVIT - ENTOURAGE & MATERIALS
 TUTORIAL C-29B: REVIT - ENTOURAGE & MATERIALS This Tutorial explains how to insert Entourage Elements such as Revit People and Trains; as well as, how to apply materials to all the various Revit components
TUTORIAL C-29B: REVIT - ENTOURAGE & MATERIALS This Tutorial explains how to insert Entourage Elements such as Revit People and Trains; as well as, how to apply materials to all the various Revit components
Equipment Support Structures
 Equipment Support Structures Overview Conventions What's New? Getting Started Setting Up Your Session Creating a Simple Structural Frame Creating Non-uniform Columns Creating Plates with Openings Bracing
Equipment Support Structures Overview Conventions What's New? Getting Started Setting Up Your Session Creating a Simple Structural Frame Creating Non-uniform Columns Creating Plates with Openings Bracing
Effective Collaboration using Autodesk Revit Structure and Autodesk Building Systems
 AUTODESK REVIT STRUCTURE AUTODESK BUILDING SYSTEMS Effective Collaboration using Autodesk Revit Structure and Autodesk Building Systems This white paper explains how structural engineers using Autodesk
AUTODESK REVIT STRUCTURE AUTODESK BUILDING SYSTEMS Effective Collaboration using Autodesk Revit Structure and Autodesk Building Systems This white paper explains how structural engineers using Autodesk
