BLENDER malý úvod do 3D modelovania a animácie
|
|
|
- Sydney Holmes
- 6 years ago
- Views:
Transcription
1 Škola pre Mimoriadne Nadané Deti a Gymnázium, Teplická 7, Bratislava Anino BELAN BLENDER malý úvod do 3D modelovania a animácie BRATISLAVA 2008
2 Copyright 2009, Anino Belan Dielo je zverejnené pod licenciou Creative Commons Attribution NonCommercial ShareAlike License nc sa/3.0
3 Obsah Úvod...5 Blender na prvý pohľad alebo Základný kurz prežitia...7 Smrť v očiach, tridsiatka na tachometri...8 Okná a okienka...9 3D pohľad...10 Konečne modelovanie...13 Zásah do štruktúry...15 Čo z toho vypadne a ako to uchovať...15 Ťahák na klávesové skratky...18 Režim úpravy alebo Hrnčiarska dielňa...20 Praveké hrnčiarstvo...20 Vinutá keramika...22 Hrnčiarsky kruh...25 Ťahák na klávesové skratky...28 Ďalšie radosti režimu úpravy alebo Roboty ako na kostole...29 Modelovanie hlavy alebo Usmievajte sa, prosím...39 Pery...40 Oko...41 Nos...43 Ucho...45 Ostatné...46 Sochársky režim...50 Ťahák na klávesové skratky...53 Svetlo alebo Po tme každá mačka čierna...54 Trochu teórie...54 Tieň...55 Typy svetiel...56 Osvetľovacie triky...61 Materiály alebo Nie je všetko zlato, čo sa blyští...65 Odrazené svetlo...65 Prechádzajúce svetlo...70 Vyžiarené svetlo...71 Špecialitky...73 Materiály a objekty...76 Textúry alebo Dokonalý povrch...78 Nanášanie textúry a súradnice...79 Použitie textúr...82 Prehľad procedurálnych textúr...89 Kombinovanie textúr UV súradnice a editor uzlov alebo Opica sa raduje, že si fúzy maľuje UV súradnice Editor uzlov Nastavenie prostredia alebo V akom svete to žijeme Pozadie Okolité svetlo a uzavretosť okolia
4 Ďalšie veci, ktoré sa môžu hodiť Začíname animovať alebo Holywood, tras sa! Častice alebo Véééľa vecí naraz Generujeme Pohybujeme Fyzika Boidy Ďalšie nastavenia Skupiny vrcholov Reaktory Kadernícky salón Väzby alebo Rodičovské starosti Väzby A na čo je to vlastne dobré Kosti a tvary alebo Kostra v šatníku Čalúnenie Inverzná kinematika Editor akcií Chôdza NLA editor Pohyb po krivke Tvarové kľúče Fyzika alebo Voda, šaty a hry Šaty a tkaniny Kvapaliny Herný systém Hra Renderovanie, kamera, postprodukcia a strižňa alebo Filmové triky Bake Kamera Viacvrstvové renderovanie Editor uzlov druhýkrát Strižňa Odporúčané stránky a literatúra Klávesové skratky Index tém Index kľúčových výrazov
5 Úvod Pretože som spoznal trýzeň smädu, chcel by som vykopať studňu, z ktorej by mohli piť iní. E. T. Seton Blender je softvér, ktorý ma fascinoval už oddávna. Jednak tým, že mi pripomínal čas, keď som sa venoval modelárstvu a lepil papierové modely dreveníc. Jednak tým, že v čase, keď som sa začínal hrať s Linuxom, to bol program, ktorý pod Linuxom fungoval, ale port pre Windows ešte neexistoval, takže som sa mohol predvádzať pred kamarátmi. Ale hlavne Blender sľuboval veľké možnosti a popritom bol tajomstvom. V časoch jeho vzniku ste si ho síce mohli stiahnuť zadarmo, ale manuál predávali a o voľnú dokumentáciu bola na internete núdza. Takže ostávalo iba experimentovať. Situácia sa odvtedy výrazne zlepšila. Blender je Open Source a na internete existuje množstvo kvalitnej dokumentácie. Napriek tomu som sa rozhodol napísať túto knižku. V prvom rade ako učebný text pre Školu pre nadané deti v Bratislave. Ďalší motív je, že pokiaľ viem sa jedná o prvú rozsiahlejšiu prácu o Blenderi v slovenčine. A nakoniec je v tom osobný motív. Konečne som si našiel čas na to, aby som pochopil niektoré základné mechanizmy práce s Blenderom a pri tej príležitosti som to rovno aj spísal. Účelom tejto knihy nie je podať informácie o úplne všetkých stránkach Blenderu. To je v prvom rade spôsobené tým, ako dynamicky sa program vyvíja počas písania tejto knihy som postupne používal štyri verzie programu a niektoré črty Blenderu sa zmenili veľmi dramaticky (zvlášť veselé bolo, keď sa uprostred písania lekcie o časticiach totálne zmenil časticový systém). Tento faktor sa odrazí pravdepodobne aj na tom, že v momente, keď budete túto knižku čítať, nejaké veci už budú fungovať inak. Väčšina vecí je v knižke opísaná tak, ako funguje vo verzii Ale základný princíp práce sa dúfam nijak dramaticky nezmení a detaily si domyslíte. Druhý dôvod pre neúplnosť je zvolený rozsah. Existujú zaujímavé oblasti, napríklad rozptyl svetla pod povrchom materiálu, alebo deformačné mriežky, o ktorých sa nezmieňujem. V knihe ale nájdete dostatok materiálu na to, aby ste sa mohli pokúšať samostatne tvoriť a hrať sa. A keď zvládnete základy, môžete si tieto témy doštudovať z originálnych manuálov, alebo sa popýtať na fóre. Chcel by som poprosiť, aby sa k tejto knižke pristupovalo, ako k práci nadšeného amatéra. Živím sa ako učiteľ matematiky a informatiky a modelovanie a animácia sú mi iba koníčkom. Táto knižka je o tom, ako fungujú mechanizmy v Blenderi, a nie o tom, ako s jeho pomocou robiť umenie, ani o tom, ako veci robiť správne. Prosím preto znalcov, aby použité ukážky modelov posudzovali zhovievavo. O mnohých chybách viem (napríklad použitá topológia pri modele hlavy v štvrtej lekcii je naozaj zlá), o mnohých ani len netuším. Použité modely sú kompromisom medzi snahou predviesť istú črtu Blenderu, mojimi schopnosťami a časom, ktorý som tomu bol ochotný venovať. Zároveň by som chcel poprosiť o zhovievavosť k použitému jazyku a k zanedbávaniu formálnych konvencii, ktoré sa väčšinou od odbornej literatúry vyžadujú. Keď som Blender učil na škole, zatiaľ to vždy dopadlo tak, že na konci kurzu boli mnohí žiaci v jeho používaní lepší, než ja. Bol by som rád, keby sa to stávalo aj čitateľom tejto knihy. 5
6 Chcel by som poďakovať komunite ľudí zhromaždených okolo Blenderu. Jednak jeho tvorcom, že sa taký skvelý softvér rozhodli dať ľuďom k dispozícii zadarmo, jednak ľuďom, ktorí si našli čas, aby písali manuály a tutoriály. Ak som niektorý použil v knihe ako inšpiráciu, snažil som sa o citáciu, žiaľ nepamätám si úplne všetky zdroje, z ktorých som čerpal. Mnohé tutoriály som totiž čítal dávno predtým, než som vôbec pojal úmysel niečo o Blenderi písať. Za všetky spomeniem aspoň tutoriály pána Pavla Černohouse, ktoré pre mňa znamenali veľkú pomoc. Moja vďaka ale patrí všetkým, ktorí sa o svoje vedomosti podelili. Chcel by som poďakovať nadácii Penta, ktorá je sponzorom našej školy a ktorá finančne podporila aj vznik tejto knižky. Na záver by som sa chcel poďakovať mojej žene Zuzke a mojim deťom Tomimu, Miške a Daníkovi. Písať o niečom, čo sa človek súčasne učí, je občas veľmi časovo náročné. A moja rodina mi tolerovala dlhé hodiny, ktoré som trávil za počítačom pri písaní tejto knižky. Som ich dlžníkom. Blender je skvelá hračka. Prajem vám príjemnú zábavu. Anino Belan 6
7 1. lekcia Blender na prvý pohľad alebo Základný kurz prežitia Ľudia robili umenie už oddávna rôznymi spôsobmi. Niekto trieskal do bubna, niekto vyrezával z kosti Venušu, niekto machlil na stenu jaskyne bizóna a niekto tancoval okolo ohňa. Ako čas bežal, možností pribúdalo. Bubon prestal byť jediným hudobným nástrojom (niekto zistil, že sa dá brnkať na luk), začali experimenty s architektúrou (spomeňme Babylonskú vežu) niekto zas prišiel na to, že s hlinou to modelovanie môže ísť lepšie, ako s kosťami a niekto sa prezliekol za jeleňa a nechal sa akože uloviť pri kmeňových slávnostiach. A potom sa to už nedalo zastaviť. Farby tiekli prúdom, sochári tesali každého významnejšieho okoloidúceho, muzikanti trúbili, brnkali, búchali a hulákali, čipkári čipkovali, písmomaliari písmomaľovali, kníhviazači robili krásne knihy, herci divadlili a s všakovakými umeleckými technikami sa roztrhlo vrece. Mimochodom technika. Tá zasiahla do tohto procesu po svojom. Pán Johannes Gensfleisch z Ladenu pri Gutenbergu vymyslel, ako tlačiť knihy hromadne. A samozrejme sa toho hneď chopili umelci, začali vymýšľať čo najkrajšie písma, ktorými by sa tie knihy dali tlačiť a vzniklo písmolejárstvo. Textilné stroje vyrábali všakovaké textily. Niekto sa hral s bromidom strieborným, vymyslel fotografiu a hneď tu bolo ďalšie umenie. Potom prišiel film, časom dokonca zvukový. A film má tú zaujímavú vlastnosť, že je v ňom tých umení schovaných veľa. Je tam kúsok fotografie (prípadne maľovania, ak je animovaný), tým, že kamera sa na objekt môže pozrieť z viacerých strán, je tam schovaná aj architektúra a sochárstvo, muzikanti si tiež prídu na svoje, o hercoch ani nehovoriac. No a v poslednej dobe sa do toho všetkého začali montovať počítače. Naozaj do všetkého. Do muziky, sadzby knižiek, maľovania, filmu, Zdalo by sa, že aspoň to sochárstvo sa bude robiť pekne ručne, ale máš ho vidieť. Virtuálne modely svojou zložitosťou a krásou konkurujú nejednej soche. A herci mnohých skvelých animovaných filmov sú tiež virtuálni. A teraz prišla tá chvíľa, kedy sa do toho celého začínate montovať vy. Totiž existuje veľa zaujímavého softvéru, ktorý vie robiť modely, postavičky, architektúru a vôbec vizuálne umenie a niektoré programy umožňujú aj celkom rafinované systémy animácie. Veľké filmové štúdiá ako Pixar alebo Dreamworks majú na animáciu veľké systémy pozostávajúce z niekoľkých stoviek počítačov1. Existujú komerčné programy, ktoré zbehnú aj na jedinej mašinke a dajú sa v nich spraviť pekné veci, napríklad 3D Studio Max, Cinema 4D alebo Maya. Tie sú však nepríjemne drahé2. Ale existuje program, ktorý je k dispozícii zadarmo, pričom dokáže podobné veci, ako vyššie zmienené programy, funguje pod väčšinou bežných operačných systémov, na sieti sa k nemu dá nájsť množstvo dokumentácie a je taký úžasný, že musím prestať s týmito reklamnými rečami, lebo inak by mi zabrali tri lekcie. Áno, je to Blender. 3 A práve Blenderu bude venovaný celý nasledujúci kurz. Blender bol pôvodne vyvíjaný holandským štúdiom NeoGeo a firmou Not a Number. Za jeho vývojom stál človek, ktorý sa volá Toon Roosendaal a ktorý NaN založil. Blender bol vtedy prístupný ako shareware. Keď firma skrachovala, vývojári sa dohodli, že za jednorázový poplatok sú ochotní uvoľniť Blender pod slobodnou licenciou. A ľudia sa pozbierali. Takže teraz je Blender zadarmo, pracujú na ňom vývojári nadšenci z celého sveta, v každej ďalšej verzii pribudnú nejaké prevratné novinky a program veselo šliape na päty vyššie zmieneným drahým softvérom. 1 V čase tvorby Rodinky úžasných (2004) mal Pixar renderovaciu farmu, ktorá pozostávala z 1024 počítačov. 2 Momentálne (2007) je najlacnejšia z nich Cinema za 2995$. 3D Studio je za 3495$ a Maya za 6999$. 3 Domovská stránka projektu je odkiaľ si ho môžete stiahnuť. 7
8 Blender sa dá použiť viacerými spôsobmi. Prvý najbežnejší spôsob je modelovanie. Sú ľudia, ktorí lepia modely lietadiel, stavajú papierový skanzen alebo miniatúrnu železničku. Modelovanie v Blenderi sa tejto činnosti podobá v mnohých detailoch mimo iného aj v množstve času, ktoré pri tom človek strávi, ak tomu prepadne. Modelovať sa dá všetko možné. Príšery z planéty Q, krajinky, autá, architektúra a čokoľvek, čo vás (alebo vám) napadne. Sú ľudia, ktorí robia toto, robia to krásne a viac im k šťastiu netreba. Blender ale poskytuje aj iné možnosti dajú sa v ňom vytvárať animácie. To zahŕňa kľúčovanie pohybu, zmeny materiálov, svetiel, prácu s kostrou, jednoduchú strižňu aj prácu so zvukom. A tam už sa naozaj dá vybúriť veľkolepo. Na záver týchto úvodných rečí jedno varovanie: Je to piplačka. Ak človek chce, aby niečo dobre vyzeralo, chce to hodne času a trpezlivosti. Ale modelárčina už je raz taká. Každá vec, ktorá stojí za to, aby bola spravená a má byť spravená dobre, istú námahu vyžaduje. Smrť v očiach, tridsiatka na tachometri Človek, ktorý si Blender spustí prvýkrát, väčšinou prepadne panike. Vidí tam nejakú plochu so súradnicami a potom stráááášne veľa rôznych tlačidiel a posuvníkov, všelijaké menu a chlieviky na čísla, záhadné panely a podivné ikonky. Na väčšine tlačidiel je síce niečo napísané, ale že by to bolo práve zrozumiteľné, to nie. Pri niektorých sa aj nejaká tá nápoveda objaví, ale tá povie nezasvätenému niečo zmysluplné tiež iba niekedy. Ten pocit je podobný tomu, ako keby vás posadili do kokpitu veľkého dopravného lietadla, ukázali na to množstvo gombíkov a ciferníkov a povedali: Leť! Kultúrny šok ale našťastie rýchlo pominie. Ak sa s tým budete chvíľu hrať, začnete prichádzať na to, ako jednotlivé veci fungujú. Najprv získate zručnosť v základných veciach (o ktorých bude pojednávať práve táto lekcia), neskôr začnete prichádzať na ďalšie detaily Obrázok 1.1: Blender časť jedného z ovládacích panelov a časom budete vedieť, ako funguje väčšina vecí v celom tomto rozsiahlom programe. Náročky píšem väčšina, pretože Blender je ako živý organizmus stále rastie a mení sa. Takže ak sa aj pustíte do čítania originálneho manuálu4, ktorý sa snaží pokryť všetky zákutia práce s Blenderom, tak kým to dočítate, niekto určite vymyslí niečo nové, prirobí to do Blenderu a môžete sa učiť odznova. Ale účelom nie je naozaj to vedieť všetko, ale vedieť dosť na to, aby ste mohli spraviť niečo pekné. Ovládanie Blenderu je na prvý pohľad nezvyklé a neočakávané. Ale je vymyslené veľmi dobre. Treba si na neho chvíľu zvykať a naučiť sa niektoré bežne používané klávesové skratky, ale potom človek zistí, že v každom z rôznych prostredí, ktoré sa vo vnútri Blenderu vyskytujú, to funguje v podstate rovnako a netreba sa učiť všetko od začiatku. A keď si zvyknete, dá sa s tým robiť efektívne a rýchlo. Celé ovládanie je postavené na princípe: Jedna ruka na myši, druhá na klávesnici. Jednou rukou ak ste praváci, tak pravou ovládate myšku, presúvate objekty na ploche, vyberáte položky 4 8
9 z menu a robíte inú jemnú prácu. Druhou rukou na klávesnici volíte klávesové skratky, aby Blender robil to, čo chcete, prípadne volíte modifikátory, keď treba napríklad držať CTRL a pri tom klikať myšou. A posledné predštartové varovanie: V tejto lekcii je veľké množstvo informácií, ktoré sa na prvý raz zapamätať nedajú. Čítajte ju preto so spusteným Blenderom a veci, o ktorých sa hovorí, si rovno skúšajte. Venujte tomu čas, čítajte pomaly a hrajte sa s tým. Ak to spravíte, niečo sa naučíte a ostatné veci sa vám časom vžijú. Ak to nespravíte, prepadnete panike a zúfalstvu. Okná a okienka Pracovná plocha Blenderu je väčšinou rozdelená na niekoľko okien. Keď sa pozorne prizriete obrázku 1.1, zistíte, že sa skladá zo štyroch okien. V tomto prípade sú uložené nad sebou, ale vo všeobecnosti to tak byť nemusí. Na vrchu je tenučké okno s používateľskými nastaveniami (ono je v skutočnosti väčšie a vidno z neho len hlavičku), pod ním je 3D okno v ktorom sa deje samotné modelovanie, ešte nižšie je okno s tlačidlami a úplne dole je okno s časovou osou. Spustite si Blender, nech môžete začať experimentovať. Je takmer isté, že rozloženie okien na vašej ploche bude iné, ako na obrázku. Každý si totiž môže veci ponastavovať tak, ako vyhovujú jemu a okrem toho na rôzne veci sa hodí rôzne rozloženie okien, takže Blender si vie uchovať takýchto rozložení niekoľko. Hranicu medzi oknami môžete upraviť tak, že nad ňu prídete myšou a nájdete to miesto, kde sa vám kurzor myši zmení tak, ako vidno na obrázku vpravo. Stlačíte ľavé tlačidlo na myši v budúcnosti pre neho budeme používať označenie LMB5 a posuniete hranicu tam, kde sa vám to hodí. Niekedy je okien na ploche primálo. Napríklad ak modelujete niečo komplikovanejšie, je vhodné mať na ploche 3D okná minimálne tri. V dvoch máte pohľad na model z dvoch rôznych smerov, aby ste vedeli rozoznať, či sú dve veci naozaj na tom istom mieste, alebo iba za sebou. V treťom si necháte zobraziť pohľad od kamery, aby ste videli, ako to vyzerá celkovo. Aby vám okná pribudli, je treba nejaké už existujúce rozdeliť na dve menšie. Opäť prídete myšou na hranicu medzi dvoma oknami (prípadne na okraj celého Blenderovského okna) a kliknete pre zmenu pravým tlačidlom (pre budúcnosť skratka RMB6). Blender sa vás opýta, že čo chcete vyskočí na vás malé kontextové menu, aké môžete vidieť na obrázku vľavo. Vyberiete si odtiaľ možnosť Split Area, čo po preklade z cudzozemštiny znamená rozdeliť oblasť. V jednom z okien sa vám objaví čiara. Nastavíte ju tam, kde chcete okno rozdeliť a kliknete. A máte ďalšie okno. Ak ste klikali na začiatku na hranicu dvoch okien a čiara sa vám objavila v tom nesprávnom, pokojne sa myšou presuňte do toho správneho, čiara sa presunie za vami. Ak ste začali s delením a potom ste si to rozmysleli, čiary sa zbavíte tak, že stlačíte klávesu ESC. Týmto spôsobom sa zbavíte aj iných nepríjemných rozbehnutých akcií. (No dobre. Ak je vám nepríjemný Blender, vypína sa CTRL Q ) Naopak sa niekedy stane, že okien máte priveľa. Ak sa potrebujete sústrediť iba na jedno z nich, pomoc je ľahká. Stlačíte CTRL ŠIPKA HORE a okno sa vám zväčší na celú pracovnú plochu. Keď vykonáte všetko, čo máte, opäť ho hmatom CTRL ŠIPKA DOLE zmenšíte na pôvodnú veľkosť. Ak potrebujete aktuálny počet okien zredukovať, robí sa to podobne, ako keď ste vytvárali nové. Vyberiete dve okná, ktoré majú celú hranicu spoločnú (ak nemajú, ich spojením by vzniklo niečo, čo nie je obdĺžnik, takže to nebude fungovať), kliknite na ňu pravým tlačidlom a vyberte Join Areas. Krížom cez jedno z okien sa objaví veľká šipka, ktorá znázorňuje, ktoré okno sa 5 Z anglického Left Mouse Button ľavý myšací gombík. 6 Áno, máte pravdu. Je to z anglického Right Mouse Button pravý myšací gombík. 9
10 rozrastie na úkor ktorého (ako možno vidieť na obrázku 1.2). Ak vám to nevyhovuje, presuňte myš do druhého okna. Ak vám to vyhovuje, kliknite. Asi ste si všimli, ale každé okno má na spodku riadok hlavičku, v ktorej sa nachádzajú ikonky, menu, tlačidlá a iné zaujímavé veci. (No áno, nie každé okno ho má na spodku. Okno s tlačidlami ho má navrchu.) Ak vám umiestnenie hlavičky nevyhovuje, môžete ju presunúť, alebo sa jej úplne zbaviť. Kliknite pravým tlačidlom myši (RMB) na voľné miesto v hlavičke a objaví sa vám menu. Môžete si vybrať, či chcete mať menu navrchu (Top), alebo naspodku (Bottom) alebo sa Obrázok 1.2: Zlučovanie okien hlavičky chcete zbaviť úplne (No Header). Ak ste sa hlavičky zbavili a je vám za ňou smutno, nestrácajte hlavu. Vaše starosti vyrieši RMB na okraj okna bez hlavičky. V ponuke sa vám tam objaví možnosť Add Header (po našom Pridať hlavičku). Ak ju zvolíte, vaša hlavička sa opäť zjaví na svojom mieste. Rozloženie okien sa pri uložení zachová. Ak si teda uložíte svoj skvelý model tak, že ho máte zobrazený na šiestich oknách, keď ho najbližšie otvoríte, bude zas zobrazený na šiestich oknách. Úloha č. 1: Všetky spomenuté veci si vyskúšajte. Skúšať takéto základné ovládanie je síce tak trochu spartakiáda, ale na druhú stranu, ak si to neskúsite, určite si za ten svet nebudete vedieť spomenúť vo chvíli, keď to budete potrebovať, ako sa do toho okna dala vrátiť tá sprostá zmiznutá hlavička Keď si Blender nastavíte tak, že vám to úplne vyhovuje a viete, že každú novú robotu chcete začať presne v takom stave rozloženia okien (a aj všetkého ostatného), aké máte práve v Blenderi nastavené, môžete si aktuálne rozloženie uložiť ako štandardné. Stačí stlačiť CTRL U. Blender sa vás ešte pre istotu spýta, že či to myslíte vážne, potvrďte mu, že Save user defaults a od tohto momentu sa vždy, keď v Blenderi vytvoríte nový projekt, na obrazovke ukáže práve to, čo tam vidíte teraz.7 3D pohľad Ako ste si iste všimli, každá hlavička má úplne vľavo ikonu. Keď na ňu kliknete, rozbalí sa vám menu s mnohými ďalšími ikonami. Táto ikona určuje, akého typu vlastne určité okno je. V prípade, že je rovnaká, ako tá na začiatku tohto odstavca, ide o okno, ktorým môžete vidieť priamo do virtuálnej reality, ktorú práve vytvárate je to 3D pohľad. (Po anglicky 3D View.) V tomto okne žijú všetky objekty, ktoré vytvárate a v ňom budete pravdepodobne tráviť väčšinu času, počas ktorého máte Blender zapnutý. Obrázok 1.3: Okno typu 3D pohľad 7 Drobná rada do života: Túto možnosť využite, až keď už naozaj budete vedieť, čo tam chcete mať nastavené. Ak si tam uložíte hlúposti, prídete o možnosť uviesť všetko do poriadku tak, že z programu odídete a zas sa do neho vrátite. 10
11 Ako si môžete všimnúť, v 3D okne na obrázku 1.3 sa nachádzajú rôzne artefakty. To fialové, čo je umiestnené v počiatku súradnicovej sústavy, je kocka. (To by ste nepovedali ) Je to jediný hmotný objekt, ktorý sa na našej scéne nachádza a jediný, ktorý uvidíte, keď Blenderu poviete a teraz ukáž, že čo to vlastne máme na scéne. Fialová je preto, lebo je to práve aktívny objekt. Keby aktívna byť prestala, očernela by. Objekty sa aktivujú s pomocou RMB. (To je pravé, nie ľavé tlačidlo...) Taký ten čierny ihlan so šipkou je kamera. Jej umiestnenie a smer určujú, odkiaľ sa to celé bude fotiť a čo na výslednom obrázku vlastne uvidíme. Koliesko s bodkou uprostred je lampa. Ak by ste na scéne žiadnu lampu nemali, bola by tam tma a nič by ste nevideli.8 V každom prípade, ak sa vám stane, že si necháte vykresliť scénu a objaví sa vám úplne čierny obrázok, skontrolujte si, či ste nezabudli pridať svetlo. Na scéne je ale ešte jedno koliesko. Bielo červené, ktoré vyzerá ako zameriavací kríž. To je 3D kurzor. Jeho poloha určuje, kde sa objaví ďalší objekt, ktorý pridáte a dá sa použiť aj na iné veci. Kurzor sa premiestňuje s pomocou LMB. (Left. To ako vľavo...) Dajte si pozor, aby ste jeho umiestnenie skontrolovali aspoň z dvoch rôznych smerov, lebo ak sa z jedného smeru zdá, že je nastavený správne, ešte to nemusí byť pravda. Ako zmeniť pohľad na daný objekt? Slúžia na to klávesy na numerickej časti klávesnice. (Teda číslice nad písmenami vám fungovať nebudú9.) Základný pohľad na scénu je pohľad spredu. Ten dosiahnete, keď stlačíte NUMPAD 1 (to NumPad znamená, že to musí byť tá jednotka na číselnej klávesnici). Čo robiť, keď chcete vidieť objekt zboku? Pozriete sa na numerickú klávesnicu. Aké číslo je nabok od jednotky? (Idete až na koniec...) Áno!!! Je to číslo 3!!! Stlačíte NUMPAD 3 a vidíte objekt zboku. Ale čo ak chcete vidieť objekt zhora? Aké že je to číslo od jednotky smerom hore? Žeby 7? Skúsite stlačiť NUMPAD 7 a skutočne, vidíte objekt zvrchu. Obrázok 1.4: Rôzne pohľady na opicu. Ak potrebujete pohľad z druhej strany, použijete klávesu SHIFT s patričnou číselnou klávesou. Teda pohľad zozadu bude SHIFT NUMPAD 1, pohľad z ľavého boku SHIFT NUMPAD 3 a pohľad zospodu SHIFT NUMPAD 7. Ak potrebujete nejaké jemnejšie natočenie, môžete použiť šipky, teda NUMPAD 4 a NUMPAD 6 na natáčanie vľavo a vpravo a NUMPAD 2 a NUMPAD 8 na natáčanie dole a hore. Alebo môžete použiť myš. V 3D okne stlačíte stredné tlačidlo na myši (skratka MMB ako Middle Mouse Button) a smer pohľadu sa bude meniť podľa toho, ako budete myšou pohybovať. Ďalšie dve klávesy na numerickej klávesnici sú istým spôsobom špeciálne. NUMPAD 5 zapína a vypína v okne perspektívu. Ak je zapnutá, vzdialené veci sa zdajú menšie, ako blízke. To dá lepšiu predstavu o tom, ako to naozaj vyzerá, ale je zložitejšie niečo nastaviť presne, ako keď perspektíva zapnutá nie je. Ako vyzerá kváder, ak je perspektíva vypnutá, Obrázok 1.5: Vypnutá a zapnutá perspektíva 8 Toto nie je tak úplne pravda, ale detaily sa dozviete až neskôr. 9 Ak pracujete s notebookom, môžete si v nastaveniach v sekcii System & OpenGL zapnúť tlačidlo Emulate Numpad a vtedy fungovať začnú. K nastaveniam sa dostanete, keď zväčšíte najvyššie okno. 11
12 alebo zapnutá, môžete vidieť na obrázku 1.5. NUMPAD 0 slúži na to, aby ste videli, ako vyzerá scéna z pohľadu od kamery (v tom prípade je samozrejme perspektíva zapnutá, ledaže by ste prestavili kameru). Je rozumné si pri modelovaní vyhradiť miesto aspoň na malé okienko, v ktorom máte stabilne zapnutý pohľad od kamery. Je celkom užitočné, ak človek vidí, čo práve robí. Dobre. Pohľad si teda natočiť vieme. Často scénu ale nepotrebujete otočiť, ale posunúť. Skrátka dostať sa na nejaké miesto, ktoré sa nachádza kdesi za okrajom. Sú dve možnosti, ako sa to dá dosiahnuť. Prvá je kombinácia SHIFT MMB. Ak stlačíte na klávesnici SHIFT a popri tom držíte druhou rukou na myši stlačené koliesko, môžete scénu myšou posunúť tam, kam potrebujete. Druhý spôsob je taký, že umiestnite kurzor niekde pri okraji okna tým smerom, ktorým sa chcete pohnúť a stlačíte klávesu C (ako centrovanie). To spôsobí, že sa náhľad posunie tak, aby bol kurzor v strede okna. A keď už sme pri tom centrovaní keď potrebujete pohľad nastaviť na aktívny objekt, slúži na to NUMPAD.. Stredné tlačidlo na myši sa dá použiť aj ako koliesko. Ak s ním točíte, funguje to ako lupa. K scéne sa môžete priblížiť a môžete sa od nej vzdialiť. Za rovnakým účelom sa dajú použiť aj klávesy NUMPAD + a NUMPAD alebo pohyb myši počas stlačeného CTRL MMB. Posledné dve možnosti nefungujú iba v 3D pohľade, ale v akomkoľvek inom okne, teda napríklad aj v okne tlačidiel, čo sa dá využiť napríklad vtedy, ak si potrebujete prečítať nápis na nejakom miniatúrnom tlačidle a poriadne na to nevidíte. Ak si veci príliš zväčšíte alebo príliš zmenšíte a chcete sa dostať naspäť do normálu, slúži na to klávesa HOME. Tá nastaví zväčšenie tak, aby sa vám do okna akurát zmestili všetky vaše objekty. Tiež to funguje aj v iných oknách. Model sa môže v 3D okne zobrazovať viacerými spôsobmi. Ak niečo budete modelovať, asi budete používať najmä drôtený model (angl. Wireframe). Má tú výhodu, že nie je náročný na zobrazovanie a vidno skrz neho, takže vidíte aj vrcholy, hrany a steny objektu, ktoré sú vzadu. Čo je však pri modelovaní výhodou, pri aranžovaní scény sa môže ukázať, ako nevýhodné. Vtedy je vhodné siahnuť po niektorom z ďalších spôsobov. Ďalší bežne používaný je spôsob zobrazovania pevných telies (na obrázku 1.6 v strede). Vtedy Blender zobrazí teleso pomerne hmotne a aj ho skoro správne vyfarbí, ale o osvetlenie sa veľmi nestará. Teleso je vždy osvetlené približne zo smeru, z ktorého sa na neho dívame. Zobrazenie pevných telies (angl. Solid) môžete zvoliť ikonou v hlavičke 3D okna. Medzi drôteným a pevným zobrazením prepínate klávesou Z. Ak chcete vidieť, ako vaša scéna približne vyzerá aj so svetlami, môžete použiť zobrazenie s tieňovaním (angl. Shaded). Telesá budú vyzerať podobne, ako v pevnom zobrazení, ale pri osvetľovaní sa nebudú osvetľovať zo strany pozorovateľa, ale bude sa brať do úvahy, ako máte rozostavené svetlá. Ak do scény svetlá nedáte, telesá budú čierne. Medzi drôteným a tieňovaným zobrazením sa prepína buď cez ikonu, alebo klávesou SHIFT Z. Obrázok 1.6: Spôsoby zobrazenia: Drôtený, pevný a tieňovaný Spôsob zobrazenia modelu v 3D okne nemá vplyv na to, ako bude vyzerať výsledný obrázok. Každé okno ho môže mať nastavený inak. Pohľad od kamery je dobré mať nastavený ako tieňovaný, nech je dojem čo najvernejší. 12
13 Úloha č. 2: Vyskúšajte si, ako vám funguje 3D okno. Meňte uhol pohľadu, lupu, posúvajte scénu, robte objekty aktívnymi a centrujte podľa nich okno. Nastavte kurzor tam, kde je kamera. Nastavte si Blender tak, aby ste tam mali 3D okná s pohľadom spredu a sprava s drôteným zobrazením a 3D okno s pohľadom od kamery s tieňovaným zobrazením. Konečne modelovanie Už sme v tejto lekcii viedli veľa rečí, ale k samotnému modelovaniu sme sa ešte nedostali. Poďme teda na vec. Aspoň troška, aj keď je táto lekcia hlavne o tých úvodných rečiach. Ak ste si práve spustili Blender, v 3D okne toho pravdepodobne veľa nemáte. (Záleží na tom, aké štandardné rozloženie používate.) Ale v nejakej rozsiahlejšej scéne je tých harabúrd väčšinou pomerne veľa. Nutne teda existuje spôsob, ako haraburdy do scény pridávať. Blender má na skoro všetko klávesu a v tomto prípade je tou klávesou medzera (budeme používať anglické označenie SPACE). Vbehnite teda myškou do 3D okna a stlačte SPACE. Objaví sa vám prvé z troch menu, ktoré vidíte na obrázku 1.7. Každá jeho položka v sebe skrýva nejaké podmenu (to je naznačené tou šipkou vpravo). Jednotlivé podmenu sa rozbaľujú podľa toho, ako hýbete myšou. Ako si môžete všimnúť, keď si to vyskúšate (na obrázku to, žiaľ nie je vidno), pri niektorých položkách máte napísané klávesové skratky, ako sa k nim dostať priamo. Dávajte si pozor. Ak z menu myšou vybehnete a chvíľu ňou pohybujete niekde mimo, Blender to pochopí tak, že akciu chcete zrušiť, menu zmizne a treba začať Obrázok 1.7: Pridávanie gule odznova. Zvoľte položku Add (po našom Pridať). Neklikajte na ňu, iba nad ňu príďte myšou. Rozbalí sa vám druhé menu z obrázka 1.7 a bude od vás chcieť informáciu, čože to vlastne chcete pridať do scény. Z mnohých možností, ktoré sa vám ponúkajú, zvoľte tentokrát Mesh10. (Opäť netreba klikať, iba prídete nad menu myšou.) A objaví sa vám tretie menu, v ktorom si konečne vyberiete, že aký objekt idete pridávať. Pre začiatok vyberte UVsphere. To je guľa, ktorá je vyrobená podobne ako glóbus systémom rovnobežiek a poludníkov. Keď túto voľbu učiníte, Blender sa vás začne vypytovať na detaily. Vyskočí na vás okienko, aké môžete vidieť na obrázku vľavo. Prvé číslo (Segments) určuje, koľko má mať guľa poludníkov, druhé ( Rings) hovorí, koľko má mať rovnobežiek a Radius je polomer. Číslo v okienku môžete meniť viacerými spôsobmi. Môžete klikať na šipky na okrajoch. Môžete stlačiť LMB a pohybovať myšou po okienku vpravo a vľavo hodnota sa bude meniť, ako keby ste otáčali nejakým kolieskom. A môžete do okienka kliknúť SHIFT LMB (Schválne viete, čo som tým chcel povedať?). Okienko sa zmení na textové a správnu hodnotu do neho môžete napísať z klávesnice. Vyzerá to takto:. Tieto finty samozrejme nefungujú iba v tomto prípade, ale v celom Blenderi. Finta so SHIFT LMB funguje dokonca aj pri okienkach s posuvníkom. Posuvník na chvíľu zmizne a môžete zadať číselnú hodnotu. Keď všetko nastavíte, stlačte OK. Objaví sa guľa otočená ku vám severným pólom. Ak teda chcete mať guľu otočenú severným pólom hore, prepnite sa pred pridávaním do pohľadu zvrchu. (Ktorou že klávesou sa to robilo?) 10 Najlepší preklad, ktorý som našiel v slovníku, znie sieťovina (v tejto súvislosti sieťový model ). Ja si slovíčko Mesh pre mňa súkromne a príšerne nepresne prekladám ako masa. 13
14 Dobre. Guľu ste pridali, ale vyzerá nejako divne. Je na nej spústa žltých bodiek. Prečo je to tak? 3D okno totiž môže pracovať vo viacerých režimoch. Doteraz ste videli objektový režim (Object Mode). V tomto režime sa deje základná manipulácia s objektami, dajú sa otáčať, presúvať, zväčšovať a zmenšovať a niektoré ďalšie veci, ale nemení sa pri tom ich vnútorná štruktúra. Nemôžete v ňom objektu pridávať ani mazať vrcholy, hrany ani plochy. To sa robí práve v režime úpravy (Edit Mode). Medzi objektovým režimom a režimom úpravy sa prepínate klávesou TAB. Môžete sa tam aj preklikať cez roletové menu v hlavičke 3D okna (v tom menu je trochu viac možností, ako na našom obrázku, ale tými sa zatiaľ nenechajte miasť), ale použiť tabulátor je výrazne rýchlejšie. Znovu pripomínam: Jedna ruka na myši, jedna na klávesnici. Stlačte teda TAB a prepnite sa do objektového režimu. Bodky sa stratia a guľa sa vykreslí fialovou farbou (pretože je práve aktívna). Čo s ňou teraz môžeme spraviť? Najbežnejšia operácia je posúvanie. Posúvanie aktívnych objektov spustíte klávesou G (z anglického Grab). Guľa zmení farbu na bielu a začne sa hýbať za myšou. Toto štandardne môže dopadnúť jedným z dvoch spôsobov. Buď sa vám nejaká nová pozícia zapáči. Tak tam kliknete LMB a guľa sa prilepí na nové miesto. Alebo sa vám žiadna nová pozícia nezapáči napríklad preto, lebo ste presúvanie spustili omylom. Vtedy stlačíte ESC a guľa sa vráti na svoje pôvodné miesto. Rovnako môžete zrušiť aj iné operácie. Ak pri presúvaní stlačíte CTRL, guľa sa nebude posúvať súvisle, ale skokovo. Súradnice v každom smere zmení vždy o celé číslo. Ak pri presúvaní stlačíte SHIFT, guľa sa bude pohybovať desaťkrát pomalšie, ako myš. To je užitočné vtedy, keď potrebujete niečo niekam uložiť čo najpresnejšie. Ak stlačíte naraz CTRL aj SHIFT, objekt sa presúva po maličkých skokoch namiesto o 1 sa súradnice menia o 0,1. Kto máte radi myšacie gestá, môžete presúvanie aktívnych objektov spustiť aj tak, že stlačíte LMB, potiahnete rovno (teda akože nakreslíte rovnú čiaru) a tlačidlo pustíte. Spraví to to isté, ako keď stlačíte G. Ak chcete posúvať iba v smere niektorej z osí, posuňte sa kúsok tým smerom a kliknite MMB. Objekt sa prestane pohybovať po celej ploche a zostane fixovaný na priamku. Ak vám to náhodou vadí, znovu kliknite MMB. Dávajte si pozor na to, že posúvate vždy iba v tej rovine, na ktorú sa pozeráte a tretia súradnica sa nemení. Ak si chcete byť istí, že nejakú vec máte tam, kde ju chcete mať, skontrolujte si to z aspoň dvoch rôznych pohľadov. Ďalšia bežná operácia je otáčanie. Spúšťa sa klávesou R (z anglického Rotate). Kým niečo začnete otáčať, zvoľte si, z ktorej strany sa na to budete pozerať, lebo od toho závisí smer osi, okolo ktorej sa bude objekt točiť.11 Môžete si zvoliť aj bod, okolo ktorého chcete objekt otočiť. Slúži na to ďalšia z ikon v hlavičke 3D okna. Štandardne býva nastavená možnosť Bounding Box Center, kedy sa otáča okolo stredu krabice, do ktorej sa akurát daný objekt zmestí. Zaujímavé sú aj možnosti 3D Cursor, kedy sa bude otáčať okolo Obrázok 1.8: Výber stredu otáčania kurzora alebo Individual Centers, kedy ak máte vybratých viacero objektov sa každý vrtí okolo svojho vlastného stredu. (Za stred sa považuje taká tá veľká bodka, ktorú si každý objekt nosí so sebou.) Rovnako ako pri posúvaní fungujú klávesy CTRL a SHIFT. Pri stlačení CTRL sa teleso otáča o násobky piatich stupňov, pri stlačení SHIFT sa otáča tridsaťkrát pomalšie, ako myš (ak ho teda raz obehnete myšou, otočí sa o 12 stupňov), ak držíte naraz CTRL a SHIFT, bude sa otáčať po jednom stupni. Ak chcete otáčanie spustiť myšou, stlačte LMB, urobte koliesko a pustite. 11 To ale môžete zmeniť s pomocou MMB. Keď sa s tým budete chvíľu hrať, uvidíte, ako to funguje. 14
15 Posledná z tu zmienených operácií je škálovanie. Objekt môžete zväčšiť alebo zmenšiť tak, ako sa vám práve hodí. Štartuje sa to klávesou S (z anglického Scale) a myšou ho môžete nafúknuť tak, ako treba. Ak stlačíte CTRL, škálovanie sa deje s krokom 0,1, ak stlačíte SHIFT, škáluje sa desaťkrát pomalšie. Ak stlačíte naraz CTRL a SHIFT, škáluje sa s krokom 0,01. Ak myš potiahnete v smere jednej osi a kliknete MMB, nebudú sa zväčšovať alebo zmenšovať všetky tri rozmery objektu, ale iba jeden. To sa môže hodiť napríklad vtedy, ak z vašej gule chcete vyrobiť rugbyovú loptu. Ak chcete spustiť škálovanie myšou, stlačte LMB a potiahnite tam a zase naspäť. Každý objekt si o sebe pamätá, o koľko bol posunutý, otočený a zväčšený. Tieto údaje si môžete pozrieť tak, že stlačíte klávesu N. Ukáže sa vám tabuľka, v ktorej všetky tieto hodnoty sú. Môžete si ich obzrieť, prípadne ich môžete zmeniť tak, ako sa vám hodí. Ak napríklad potrebujete namiesto objektu jeho zrkadlový obraz, zmeníte hodnotu Scale X (to je zväčšenie v smere osi x) z 1 na 1. Ak chcete mať aktívnych viacero objektov, alebo ak chcete, aby aktívny objekt aktívnym byť prestal, slúži na to kliknutie SHIFT RMB. Potom môžete previesť transformácie s viacerými objektami naraz. Úloha č.3: Skúste popridávať ďalšie objekty iných typov, nejako ich pootáčajte, poposúvajte a poškálujte, aby z toho niečo pekné a zaujímavé vzniklo. (Čo z toho bude, kontrolujte pohľadom od kamery.) Vyskúšajte pridať každý typ objektu triedy Mesh. Zásah do štruktúry Ako už bolo spomenuté, klávesou TAB sa prepínate z objektového režimu do režimu úpravy a naopak. Režim úpravy funguje v podstate úplne rovnako, ako objektový režim, až na ten detail, že sa v ňom nemanipuluje s jednotlivými objektami, ale vrámci jedného objektu s jeho vrcholmi, hranami a stenami. Zvoľte si teda niektorý objekt, ktorý chcete upraviť. Spravte z neho jediný aktívny objekt na ploche a stlačte lomítko na numerickej klávesnici NUMPAD /. Všetky ostatné objekty zmiznú aby nezavadzali a ostane iba ten, ktorý chcete meniť. (To samozrejme nie je povinné. Niekedy sa môže pri modelovaní hodiť, že ostatné objekty vidíte.) Potom stlačte TAB. Štruktúra objektu teraz pred vami leží ako na dlani. Stačí si označiť vrcholy, s ktorými chcete robiť a môžete ich posúvať, otáčať a zväčšovať, ako sa vám páči. Ak niečo zmršíte, môžete to vrátiť funguje klasické CTRL Z. Ak si predsa len rozmyslíte, že to, čo ste práve zrušili, chcete spraviť, finguje CTRL Y. Môžete si zvoliť, či chcete narábať s vrcholmi, hranami alebo stenami. V hlavičke 3D okna kliknete na patričnú ikonu (v tomto prípade: sú vybraté vrcholy). Ak máte vybraté nejaké objekty a chcete výber zrušiť, slúži na to klávesa A. Ak nič vybraté nemáte a chcete vybrať všetko, slúži na to opäť klávesa A. (Áno, funguje to aj v objektovom režime.) Inak na výber a jeho zrušenie funguje opäť starý dobrý SHIFT RMB. Keď všetko upravíte, stlačte TAB a znovu sa dostanete do objektového režimu. Ak chcete zobraziť ostatné objekty, znovu stlačte NUMPAD /. Úloha č. 4: Pridajte do scény guľu (je jedno, či UVsphere alebo Icosphere) a v režime úpravy z nej spravte čo najostnatejšieho ježka. Pridajte do scény opicu (angl. Monkey) a dorobte jej rohy. Čo z toho vypadne a ako to uchovať Dobre. Urobili ste všetko, čo bolo treba a teraz by ste chceli vidieť, ako to vyzerá naozaj. Ako na to? Existuje jednoduchá a zložitá odpoveď. Tá jednoduchá znie: Stlačte F12. Mašina 15
16 zachrastí, vypočíta, ako to bude vyzerať a vyhodí obrázok. Tá zložitejšia odpoveď znie: Ponastavujte si to v okne tlačidiel. Obrázok 1.9: Renderovacie okno Okno tlačidiel konkrétne tie gombíky, ktoré sú zodpovedné za renderovanie môžete vidieť na obrázku 1.9. Áno, bude treba vyjsť z nášho známeho 3D okna a ponoriť sa do okna s tlačidlami. Najprv bude treba vyhľadať tie správne panely. V hlavičke okna tlačidiel treba postláčať tie ikony, ktoré vidíte v rámiku označenom číslom 1. Najprv tú vľavo tou sa sprístupnia panely pre scénu. (Funguje aj klávesová skratka F10.) A keďže tých vecí týkajúcich sa scény je veľa, tak treba zvoliť aj tú ikonu vpravo (aj keď pravdepodobne už zvolená bude) a ukážu sa panely zodpovedné za renderovanie.12 A môžete nastavovať. Číselné tlačidlá v rámiku č. 2 určujú, aký veľký bude výsledný obrázok. Môžete ich nastaviť ručne, alebo stlačiť niektoré z tlačidiel vpravo, ktoré majú tieto hodnoty v sebe prednastavené. V rámiku č. 3 je roletové menu, v ktorom si môžete vybrať, v akom formáte sa výsledný obrázok (prípadne animácia) vytvorí. V rámiku č. 4 môžete rýchlo prehodiť, či chcete renderovať obrázky iba v nejakej zmenšenej Obrázok 1.10: Kocka bez antialiasingu a s antialiasingom podobe, aby ste mali predstavu, ako to vyzerá, alebo či už chcete vyrobiť definitívnu verziu v plnej veľkosti. V rámiku č. 5 sa zapína a vypína antialiasing. Zapína sa tým veľkým gombíkom OSA. Na čo to je dobré, vidno na obrázku Ak to zapnuté nie je, pre každý pixel obrázku sa vypočíta, že akú má mať farbu a tým to pre počítač skončí. Výsledný obrázok preto môže byť dosť zubatý. (Aj keď bežne to nie je tak vidieť, ako na našom príklade predsa len som renderoval dosť malú kocku.) Ak sa antialiasing zapne, počítač to spraví tak, že v skutočnosti vyrenderuje oveľa väčší obrázok, než sa od neho chce (koľkokrát väčší bude, to zvolíte tak, že stlačíte tlačidlo s patričným číslom) a ten výsledok potom zmenší tak, že na patričnej oblasti vypočíta priemernú farbu. Výsledok má potom jemnejšie hrany a vyzerá vernejšie. Odporúčam buď nechať antialiasing zapnutý stále, alebo ak trvá renderovanie pridlho, tak ho pri predbežnom prezeraní vypnúť a zapnúť ho až na finálnu verziu. Rozrobili ste svoj úžasný model, vyskytla sa nečakaná prekážka (musíte ísť na návštevu k tete Matylde, umyť riad, pokopať záhradu, ísť s kamarátmi na kofolu, alebo vás ide odviezť sanitka so zápalom slepého čreva) a vy by ste radi potom, keď to všetko prejde, prácu dokončili. Samozrejme, treba si to uložiť. Ako sa to v Blenderi robí? Podobne, ako inde. Ukladá sa buď myšou cez menu, alebo klávesovou skratkou. Obrázok 1.11: Ukladanie súboru 12 Slovíčko renderovanie sa v tejto súvislosti používa aj v slovenčine, aj keď vzniklo prihodením slovenskej koncovky k anglickému rendering. Anglické slovo render znamená načrtnúť, vyjadriť, interpretovať ale aj oplatiť (dobro). 16
17 Skratka je CTRL W pre Uložiť, alebo F2 pre Uložiť ako.13 V prípade druhej voľby sa rozbalí súborový manažér a môžete zvoliť nové meno (treba ho napísať do toho rámiku, kde máme na obrázku 1.11 haluz.blend). Keď si meno zvolíte, treba stlačiť ENTER. Vzhľadom na to, že je jednoduché niečo pokaziť a neuvedomiť si to, je dobré ukladať si veci v rôznych verziach. Ak už máte meno zvolené (teda rámik s menom nie je v režime úpravy), môžete stlačiť NUMPAD + a k názvu sa automaticky pridá alebo zväčší číslo verzie. Ak stlačíte NUMPAD, číslo verzie sa zmenší. Keď už ste spokojní aj s číslom verzie, stlačte ENTER ešte raz a všetko, čo potrebujete, sa uloží. Ak nechcete uložiť sedenie, ale iba vyrenderovaný obrázok, slúži na to klávesa F3. Funguje to rovnako, ako pri ukladaní súboru. Ak ste sa vrátili od tety Matyldy, zo záhrady, z krčmy či z nemocnice a chcete pokračovať v rozrobenej práci, treba si to zase nahrať. Opäť cez menu alebo klávesovou skratkou, klávesa je F1. Súborový manažér vyzerá rovnako, ako pri ukladaní, myšou (LMB) si vyberiete súbor, ktorý chcete nahrať, ENTERom potvrdíte, že naozaj. Ak sa vám nechce stláčať ENTER, kliknite na súbor MMB a nahrá sa rovno. Práca s Blenderom sa končí klávesovou skratkou CTRL Q. (Áno, ide to aj cez menu.) Blender je softvér pre skutočných mužov a pre drsné devy a nejakými zmäkčilosťami toho typu, že by sa vás pýtal, či ste si prácu uložili, sa nezdržuje. Povedali ste, že má skončiť, tak skončí. Dobre si preto rozmyslite, či ste to uložili, lebo prídete o dáta.14 Úloha č. 5: Vyskúšajte si to všetko. Táto lekcia šťastne končí. V ďalšej si ukážeme niektoré finty, čo sa modelovania v režime úprav týka. 13 Poznámka pre totálnych neangličtinárov: Uložiť je Save a Uložiť ako je Save as. Otvoriť je Load. 14 V menu File je položka Recover Last Session, ktorá niekedy môže najhoršiu situáciu zachrániť, ale radšej sa na to nespoliehajte. 17
18 Ťahák na klávesové skratky Okná CTRL ŠIPKA HORE Zväčšiť okno na celú plochu CTRL ŠIPKA DOLE Zmenšiť okno na pôvodnú veľkosť LMB na okraj okna Posúvať hranice RMB na hlavičku Presúvať a mazať hlavičky RMB na okraj okna Všetko ostatné s oknami a hlavičkami 3D okno RMB Aktivovať objekt SHIFT RMB Pridať k aktívnym, odobrať od aktívnych LMB Presunúť kurzor NUMPAD 1, SHIFT NUMPAD 1 Pohľad spredu a zozadu NUMPAD 3, SHIFT NUMPAD 3 Pohľad sprava a zľava NUMPAD 7, SHIFT NUMPAD 7 Pohľad zvrchu a zospodu NUMPAD 4, NUMPAD 6 Otáčať pohľad vľavo a vpravo NUMPAD 2, NUMPAD 8 Otáčať pohľad dole a hore NUMPAD 5 Zapnúť a vypnúť perspektívu NUMPAD 0 Zapnúť pohľad od kamery MMB + pohyb myši Voľné otáčanie pohľadu SHIFT MMB + pohyb myši Voľné posúvanie pohľadu C Centrovať pohľad na kurzor NUMPAD. Centrovať pohľad na aktívny objekt Otáčanie kolieskom na myši Približovať a vzďaľovať NUMPAD +, NUMPAD Približovať a vzďaľovať CTRL MMB + pohyb myši Približovať a vzďaľovať HOME Všetky objekty v okne Z Prepínať medzi drôteným a pevným modelom SHIFT Z Prepínať medzi drôteným a tieňovaným modelom SPACE Univerzálne menu, slúži aj na pridávanie objektov SHIFT LMB na hodnotu Okienko sa zmení na editovacie TAB Prepínať medzi objektovým režimom a režimom úpravy G Posúvať R Otáčať S Škálovať 18
19 CTRL pri G,R,S Úpravy sa dejú po krokoch SHIFT pri G,R,S Úpravy sa dejú jemnejšie MMB pri G,R,S Fixovať na os, pri R zmena osi otáčania ESC pri G,R,S Zrušiť úpravu N Číselné hodnoty transformácií NUMPAD / Nechať viditeľné len aktívne objekty, opäť zobraziť skryté A Odznačiť všetko, aktivovať všetko CTRL Z Späť CTRL Y Znovu Renderovanie, ukladanie a koniec F12 Renderovanie CTRL W Uložiť F2 Uložiť ako F3 Uložiť obrázok F1 Otvoriť CTRL Q Koniec 19
20 2. lekcia Režim úpravy alebo Hrnčiarska dielňa Predošlá lekcia bola lekcia typu všeobecný úvod. Informácií v nej bolo veľké množstvo, ale dohromady nič sa v nej nespravilo. Dostali ste v nej základné informácie typu ako prežiť, ale čo sa modelovania týka, mohli ste k sebe akurát tak poskladať zopár krabíc a nasadiť im opičiu hlavu. Táto lekcia bude zameraná inak. Všetky podstatné veci sa udejú v režime úpravy. Síce budeme hovoriť iba o tomto jedinom režime, ale pôjdeme viac do hĺbky. Ukážeme si niektoré techniky, ktoré sa vám môžu hodiť a s pomocou ktorých sa dajú relatívne rýchlo vymodelovať zaujímavé veci. Pri práci bude dobré, ak budete mať po ruke tabuľku klávesových skratiek z predošlej lekcie. Pri niektorých operáciach, s ktorými ste sa zoznámili minule, už totiž nebudem opakovať, ako sa to robí a spolieham na to, že si to tam nájdete. Praveké hrnčiarstvo Najprv dostaňte kurzor do počiatku súradnicovej sústavy. Ak ho tam máte už na začiatku, môžete sa tešiť. Ak ho tam nemáte, kliknite LMB čo najbližšie. Teraz nastane drobný problém ak si náhľad kolieskom na myši trochu zväčšíte, zistíte, že trafiť stred presne je celkom náročná úloha a že napriek vašej snahe celkom presne v strede nie ste. Blender ale vie objekty postrčiť tam, kde potrebujete. Stlačte SHIFT S a objaví sa menu Snap15, aké môžete vidieť na obrázku č Vyberiete možnosť Cursor >Grid (po našom kurzor na mriežku ) a Kurzor sa presunie do Obrázok 2.1: Snap najbližšieho mrežového bodu. Opäť pripomínam skontrolujte si z dvoch nezávislých pohľadov, či je kurzor tam, kde má byť. Prepnite sa do pohľadu zhora a pridajte kruh, konkrétne Mesh a potom 16 Circle. Počet vrcholov (angl. Vertices) zvoľte 7 (ono to potom síce nebude kruh, ale sedemuholník, ale čo by ste od pravekého hrnca čakali ). Ak pri pridávaní nie je stlačené tlačidlo Fill (vyplniť), tak ho stlačte. Bez toho by to vytvorilo iba hrany na obvode, takto to koleso aj vyplní a z hrnca nám nebude tiecť. Ak ste operáciu úspešne zavŕšili, pravdepodobne budete vidieť niečo podobné, ako na obrázku č Obrázok 2.2: Dno hrnca Kým budete pokračovať v práci, nastavte si jeden drobný detail, ktorý vám ušetrí nejeden zmätok. V okne tlačidiel sa prepnite na tlačidlá, ktoré sa týkajú úprav objektu (buď ikonou alebo klávesou F9). Tam nájdite panel s názvom Mesh Tools 1. (Pozor, nemýliť si s Mesh Tools. Ak ho nemôžete nájsť, skontrolujte, či ste náhodou omylom nevypli režim úpravy.) Malo by to vyzerať asi tak, ako na obrázku č Tou spústou zelenomodrých gombíkov si môžete zvoliť, čo všetko vám Blender bude zobrazovať. A keď Obrázok 2.3: Mesh Tools 1 15 Z možných prekladov tohto slova sa mi najviac páči docvaknúť. 16 Kto ste sa v minulej lekcii pohrali dostatočne, viete, že kruh (Circle) môžete nájsť nie iba medzi drôtenými modelmi (Mesh), ale aj medzi krivkami (Curve) a plochami (Surface). Teraz vyberte ten drôtený model. 20
21 zapnete Draw Faces (po slovensky kresli steny ), budete vidieť nie iba jednotlivé vrcholy a hrany, ale aj miesta, ktoré tvoria stenu. Dno hrnca a časom aj všetky jeho steny budú viditeľné bude to vyzerať ako na obrázku č Budete môcť rozlíšiť, ktorá stena je momentálne aktívna aktívne sú (aspoň pri štandardnom nastavení) vyplnené fialovou a neaktívne modrou farbou. A model telesa ostane stále v drôtenom režime, takže budete môcť klikať aj na vrcholy, ktoré sú za stenou a pohodlnejšie sa vám bude modelovať. Obrázok 2.4: Vymaľované steny V tomto momente si dovolím uviesť jeden dobrý zvyk, ktorému, ak si ho osvojíte, budete v budúcnosti blahorečiť: Všetkému, čo vytvoríte, dajte meno! V oblasti tlačidiel v paneli Link and Materials sú dve kolónky. V prvej je meno vytváraného sieťového modelu, v druhej meno konkrétneho telesa. (Aby Blender ušetril pamäť, môžete mať z jedného typu telesa viacero kusov. Keď zmeníte jeden z nich, zmeníte aj všetky ostatné.) Daný model (ME ako Mesh) pomenujte Hrniec a konkrétne teleso (OB ako Object) Obrázok 2.5: Pomenovanie objektu nazvite Hrniec 1. Takže späť k modelovaniu. Chcelo by to ku dnu hrnca pridať aj nejaké steny. Skontrolujte si v hlavičke 3D okna, či ste skutočne v režime úpravy (teda, či je zapnuté Edit Mode). Odznačte všetky vrcholy (ktoráže to bola klávesa?) a označte iba jeden z nich (RMB). Prepnite sa do pohľadu zboku dno sa vám bude javiť pri pohľade z boku ako úsečka a kliknite CTRL LMB kamsi nad označený vrchol. Tam, kam ste klikli, sa objavil nový vrchol. S vrcholom, ktorý bol predtým aktívny, ho spája nová hrana. Skontrolujte si z iného pohľadu, či je nový vrchol umiestnený dobre. Ak nie je, presuňte ho tam, kde má byť.17 Mohlo by to vyzerať podobne, ako na obrázku č. 2.6 hore. Zopakujte tú istú procedúru s niektorým susedným vrcholom, aby to vyzeralo, ako na obrázku pod ním. Máme teraz dva vrcholy. ktoré už nepatria ku dnu hrnca, ale sú nad ním. (Naozaj sú nad ním? Vidíte to z dvoch rôznych pohľadov?) Chceli by sme ich spojiť hranou. Nič jednoduchšie. Urobte oba vrcholy aktívnymi a stlačte klávesu F. Medzi vrcholmi sa objaví hrana. No hej. Hranou síce vrcholy spojené sú, ale tým to končí. Stena nikde. (Pozrite sa na obrázok.) To je zle, pretože Blender pri renderovaní zobrazuje iba steny. Dá sa mu síce zvlášť povedať, že má kresliť aj hrany, ale ak by sme nechali renderovať scénu bežným spôsobom, kedy sa hrany nezobrazia, nič by nám ku dnu hrnca nepribudlo, aj keď tam už niekoľko hrán navyše je. Na to by sme si museli zriadiť stenu. Steny v Blenderi môžu pozostávať z troch alebo štyroch vrcholov.18 Väčšie plochy treba z trojuholníkov a štvoruholníkov poskladať. Ak si teda Obrázok 2.6: Nová stena chcete zriadiť stenu, aktivujte tri alebo štyri vrcholy. A potom opäť stlačte klávesu F. Áno tú istú klávesu F, ktorou ste pridávali hranu. To, čo sa udeje, závisí totiž od toho, koľko vrcholov je aktívnych. Ak sú aktívne dva, pridá sa hrana. Ak sú aktívne tri alebo štyri, pridá sa stena. Klávesa F skrátka slúži ako univerzálne pridávadlo. Ak sa vám stenu pridať podarilo, malo by to vyzerať podobne, ako na obrázku č. 2.6 dole. Na hrnci pribudol kus plechu. 17 Ak si zriadite na ploche dve 3D okná a v každom si zapnete pohľad z iného smeru, nemusíte stále prepínať pohľady. Stačí vám presunúť myš z jedného okna do druhého. 18 Aj štvoruholníkové steny si Blender interne pamätá, ako dva trojuholníky. 21
22 Ak používate niektorý zo štandardných náhľadov, urobiť posúvanie, otáčanie alebo škálovanie sa dá celkom pohodlne. Písalo sa o tom v minulej lekcii. Ak ale chceme robiť nejakú transformáciu a pozerať sa pritom na teleso nejako zo šikma, môžu nastať problémy. Teleso sa totiž pohybuje v tej rovine, na ktorú sa pozeráme a pohnúť s ním v smere osi x môže byť problém. Na riešenie tohto problému slúžia manipulátory. Ak manipulátory nemáte zapnuté, zapnite si ich v hlavičke 3D okna kliknite na ikonku ručičky. Vedľa ručičky sa vám objavia ďalšie tri ikony. Ak je zapnutá prvá z nich taký ten trojuholníček tak sa pri aktívnom objekte objavia tri šipky. Červená ukazuje v smere osi x, zelená v smere osi y a modrá v smere osi z. Môžete to vidieť na obrázku č Ak teraz kliknete LMB na koniec niektorej šipky a potiahnete, aktívny objekt sa bude pohybovať v smere danej šipky. Môžete k tomu pristupovať dvoma spôsobmi. Buď stlačíte LMB, nepustíte ho a ťaháte. V momente, keď tlačidlo na myši pustíte, sa objekt usadí na novom mieste. Alebo môžete na Obrázok 2.7: Manipulátory koniec šipky iba kliknúť. Vtedy sa objekt prepne do posúvacieho režimu, myšou ho potiahnete tam, kde ho chcete mať a kliknete znovu, prípadne klávesou ESC posúvanie zrušíte. Ak pri kliknutí LMB na začiatku budete držať SHIFT, objekt zvolený smer zamkne a bude sa voľne pohybovať v rovine určenej zvyšnými dvoma šipkami. Ten SHIFT do toho vnesie ešte trošku komplikácii. Ak by ste totiž potrebovali s objektom manipulovať jemne, tiež sa to robí cez SHIFT. Ak chcete obe tieto veci využiť naraz, stlačte najprv SHIFT a potom kliknite na šipku. Blender bude vedieť, že sa pohyb bude diať iba v smere ostatných dvoch šipiek. Teraz už môžete SHIFT pustiť. Keď ho stlačíte druhýkrát, Blender to už pochopí tak, že má objektom hýbať pomaly. V tom menu vpravo si môžete vybrať, ktorým smerom šipky vlastne budú ukazovať. Ak máte nastavené Global, šipky ukazujú v smere globálnych osí x, y a z. Ak to prepnete na Local, Obrázok 2.8: Manipulátory na otáčanie a škálovanie šipky vezmú do úvahy otočenie daného objektu a budú ukazovať v smere jeho súkromných osí. Ak zvolíte View, manipulátory budú natočené podľa smeru, z ktorého sa na objekt pozeráte. A ak zvolíte Normal a v režime úpravy máte zvolenú jednu stenu, šipky sa nastavia podľa tejto jednej steny. Ak si namiesto trojuholníčka zvolíte ikonu kolieska, objavia sa vám manipulátory na otáčanie. Ak stlačíte štvorček, objavia sa manipulátory na škálovanie. Funguje to v podstate rovnalo, ako tie posúvacie manipulátory (až na ten detail, že sa nedá otáčať podľa dvoch osí naraz a pri otáčaní vám SHIFT rovno zapne jemnú manipuláciu). Úloha č. 1: Postupne pridávajte vrcholy a steny a upravte ich polohu, až kým z toho nebude aspoň aký taký hrniec, či iný keramický výrobok. Prepnite sa do objektového režimu, výsledok nejako zaujímavo natočte, osvetlite a nechajte si ho vyrenderovať. Vaša nádoba z doby kamennej by mohla vyzerať podobne, ako na obrázku č Vinutá keramika Obrázok 2.9: Nádoba z doby kamennej Ako išiel čas, keramické metódy pokročili. Ľudia prišli na to, že namiesto toho, aby celý hrniec vyrobili z jednej hrudy hliny, alebo pozliepali z nejakých náhodných kusov, je lepšie urobiť 22
23 si hlinený slíž a lepiť nádobu po jednotlivých poschodiach. Dobre sa to tvaruje, dobre to drží pohromade a je to skrátka moderné. V Blenderi je možné použiť podobnú fintu. Spustite si nový projekt. Ak už v Blenderi ste a chcete všetko zmazať a začať odznova so svojim štandardným nastavením, stlačte CTRL X a potvrďte voľbu. (Predtým si samozrejme môžete svoj starý projekt uložiť.) Zmaže kocku, ktorú pravdepodobne máte na scéne (ak ste si náhodou nespravili vlastné štandardné nastavenie bez nej a neuložili ho s pomocou CTRL U). Ak chcete zmazať iba niektoré objekty, aktivujte ich a stlačte klávesu X. Presuňte kurzor do počiatku súradnicovej sústavy, prepnite sa do pohľadu zvrchu a pridajte kruh tentokrát s 32 vrcholmi a nevyplnený (tlačidlo Fill nebude stlačené). Nový sieťový model aj nový objekt pomenujte. Postup modelovania môžete sledovať na obrázku č Najprv sa prepnite do pohľadu zboku. Skontrolujte si, či sú všetky vrcholy aktívne. Potom stlačte klávesu E (z anglického Extrude vysunúť) a z menu, ktoré na vás vyskočí, vyberte Only Edges (znamená to iba hrany ). Z každého aktívneho vrchola sa vám vysunie hrana a z každej aktívnej hrany (to je taká, ktorá je medzi dvomi aktívnymi vrcholmi) sa vysunie stena. (Ak vy ste vybrali možnosť Only Vertices, vytvorili by sa iba nové hrany, ale steny nie. Ani novovzniknuté vrcholy by neboli pospájané hranami.) Novovzniknutými vrcholmi môžete pohybovať, kam sa vám zapáči. Aby však vytváraná nádoba bola pekne symetrická, pohnite vrcholmi kúsok smerom hore a kliknite MMB. Nové vrcholy vám potom nebudú utekať do boku a budú sa dať presúvať iba v smere osi z. Keď nové vrcholy dopravíte na miesto, môžete budúcu nádobu vytvarovať použijete klávesu S a novú vrstvu vrcholov zväčšíte alebo zmenšíte podľa vlastného uváženia. Pri štandardnom nastavení sa budú vrcholy vzďaľovať od stredu vrstvy, alebo sa k nemu približovať, takže tým môžete určiť, aká bude nádoba v danej výške široká. Keď takto spravíte prvú vrstvu, rovnakým spôsobom pridávajte ďalšie, až kým vytvarujete džbánik. Štandardná chyba, ktorú pri vysúvaní začiatočníci robia je tá, že vysunú vrcholy, potom spanikária a stlačia ESC. Klávesa ESC spôsobí, že sa zruší presúvanie novovzniknutých vrcholov, ale vrcholy, ktoré boli práve vytvorené, sa nezmažú. Nové vrcholy sa budú nachádzať presne tam, kde boli aj staré, takže môže vzniknúť mylný dojem, že zmizli. Duplicitné vrcholy (a duplicitné steny) môžu neskôr spôsobovať, že steny, ktoré by mali vyzerať hladko, budú fľakaté. Duplicitné vrcholy najjednoduchšie zlikvidujete tak, že aktivujete všetky vrcholy telesa (klávesa A), potom stlačíte klávesu W a z menu, ktoré sa objaví, vyberiete možnosť Remove Doubles (vymazať duplikáty). Pri vytváraní novej vrstvy je vždy nutné, aby boli všetky vrcholy Obrázok 2.10: predošlej vrstvy aktívne. Preto môže byť problém, ak chceme použiť Modelovanie vysúvaním vysúvanie a ony práve aktívne nie sú. Samozrejme sa to dá riešiť tak, že na každý z tých tridsiatich dvoch vrcholov klikneme SHIFT RMB. To by sme sa však čoskoro uklikali k smrti. A tak bude vhodné na tomto mieste uviesť nejaké ďalšie spôsoby, ktorými sa vrcholy (prípadne iné objekty) dajú vyberať. Ak sú vrcholy naukladané pekne vedľa seba, ako je to aj v našom prípade, náš problém rieši klávesa B. Keď ju stlačíte, objavia sa vodiace linky. Keď potom stlačíte LMB a ťaháte, kreslí sa 23
24 obdĺžnik. (Pozrite obrázok č ) A keď potom LMB pustíte, všetky vrcholy zvnútra obdĺžnika sa pridajú k označeným. Pozor! Ak v 3D okne zapnete namiesto drôteného zobrazovania pevné a pritom je v hlavičke 3D okna zapnuté tlačidlo, k aktívnym vrcholom sa pridajú iba tie vrcholy, ktoré vidíte. Tých, ktoré sú ukryté vzadu za stenou, sa výber nedotkne. To je v niektorých prípadoch výhodné (a v niektorých zas nie). Niekedy je situácia komplikovanejšia, než v našom prípade. Treba vybrať viacero vrcholov a Obrázok 2.11: Obdĺžnikový tie nie sú nijako pekne usporiadané, ale klikať na výber ne po jednom by stále bola otrava. Náš problém opäť rieši klávesa B. Teraz ju ale treba stlačiť dvakrát za sebou (takže B B). Okolo kurzora myši sa vám teraz objaví krúžok. A kam kliknete, tam sa k Obrázok 2.12: Kruhový výber výberu pridajú všetky vrcholy vo vnútri krúžku. (LMB môžete držať stále stlačené a myšou aktívne vrcholy maľovať ) Znovu platí, že ak máte zobrazené teleso ako pevné a patričnú ikonu zapnutú, vyberú sa len vrcholy, ktoré vidíte. Veľkosť krúžku môžete meniť kolieskom na myši. Keď už povyberáte všetky vrcholy, ktoré ste chceli, poviete Blenderu, že už sme dovyberali buď kliknutím RMB, alebo klávesou ESC. Vráťme sa opäť k nášmu modelu. Pri pohľade z hora si uvedomíme, že náš model má jednu vážnu slabinu nemá dno. Ako to napraviť? Jedna možnosť je postupne s pomocou klávesy F pridávať steny až kým dno nevyrobíte. Jednoduchšie je ale spraviť aktívnymi všetky vrcholy na spodku džbániku a potom stlačiť SHIFT F. Vrcholy, ktoré sú vybraté a tvoria uzavretú krivku, sa vyplnia trojuholníkmi tak, ako je vidieť na obrázku č Džbánik je už takmer dokonalý. Chýba mu už len taký ten zobáčik na nalievanie.19 Zobáčik Obrázok 2.13: Dno by ste mohli vyrobiť tak, že by ste poposúvali jednotlivé vrcholy. Ale ako mnohé veci v Blenderi, aj toto sa dá urobiť šikovnejšie. Použitá finta sa nazýva proporcionálne zmeny (Falloff). Zapína sa to v hlavičke 3D okna ikonou (teda ľavou z tých dvoch) alebo klávesou O. Okolo aktívneho vrchola sa nám objaví dôverne známy krúžok. Tentokrát ale naznačuje dosah operácie. Ak posúvame jeden vrchol, krúžok ukazuje, ktoré vrcholy budú ešte jeho posúvaním Obrázok 2.14: Typy proporcionálnych zmien zasiahnuté. Pričom čím je vrchol, ktorý sa v krúžku nachádza, od zvoleného vrchola ďalej, tým menej sa ho zmeny dotknú. Otáčaním kolieska na myši môžete polomer krúžku meniť. Druhá ikona vám povie, aký typ proporcionálnych zmien budete používať. Určuje, akým spôsobom sa bude zachádzať s vrcholmi, ktoré nie sú aktívne, ale zmeny sa ich týkajú. Obrázky, ktoré sú pri jednotlivých možnostiach, hovoria dosť jasne o tom, ako to bude vyzerať. Ak idete vyrábať zobáčik na džbán, zvolíte ostrý variant. Na hornom okraji aktivujete jeden vrchol a zobáčik vytvoríte. Mohlo by to vyzerať tak, ako na obrázku Dobre. Náš džbánik je zrelý na renderovanie. Prepnite sa do objektového režimu, umiestnite ho pred kameru, natočte, osvetlite a vyrenderujte. 19 Áno, chýba mu ešte napríklad uško, jeho steny sú neuveriteľne tenké a aj ďalšie detaily by sa našli. Ale na začiatok je naozaj skoro dokonalý. Stačí porovnať s keramikou z doby kamennej 24
25 Výsledok vyzerá síce zaujímavo, ale je to celé také hranaté. Každá plôška je viditeľná. A to nie je celkom to, čo by sme si predstavovali. Záchrana sa nachádza na Obrázok 2.15: Nevyhladený a vyhladený džbánik dnes už zmienenom paneli Link and Materials v tlačidlách úprav. Je to dvojica tlačidiel. (Znamená to Nastaviť vyhladené Obrázok 2.16: Proporcionálna a Nastaviť pevné.) Ak ste v objektovom režime, aktivujte džbánik a zmena stlačte Set Smooth. Džbánik tak vyhladíte. Skúste ho teraz vyrenderovať. Váš výsledok by sa mal podobať tomu na obrázku č vpravo. Ak vám viac vyhovuje hranatá verzia, späť to prepnete tlačidlom Set Solid.20 Úloha č. 2: Vyskúšajte si to. Úloha č. 3: Vytvorte si nový projekt, vložte do neho vodorovnú mriežku bodov (Add Mesh Grid) a s pomocou proporcionálnych zmien ju pretvorte na kopcovitú krajinku. Vyskúšajte si, ako rôzne typy zmien vytvárajú rôzne typy kopcov. Hrnčiarsky kruh A technológia postupovala ďalej a niekto šikovný vymyslel hrnčiarsky kruh. Kruh sa otáčal, ten niekto šikovný iba z boku prikladal ruky a tvaroval a výsledkom bola dokonalá čaša, fľaša či váza. Podobnú fintu môžete urobiť aj v Blenderi. Namiesto tvarovania rukami ale musíte to, čo sa bude dookola otáčať, nakresliť. Dá sa to spraviť tak, že sa prepnete do pohľadu zboku, pridáte nejaký sieťový model (je jedno aký), všetky vrcholy mu zmažete a bod po bode budete pridávať nové a spájať ich hranami až kým to nebude vyzerať tak, ako chcete. V niektorých prípadoch ale bude efektívnejšie (a efektnejšie) použiť krivky. Blender vie pracovať s oboma druhmi kriviek bežne používaných v počítačovej grafike s NURBS krivkami aj s Bézierovými krivkami. Teraz si niečo povieme o tých druhých. Bézierove krivky sú krivky, ktoré prechádzajú bodmi, ktoré im určíte. V každom bode môžete určiť smer, ktorým do neho krivka vstupuje a ktorým vystupuje, aj to, ako urputne sa daného smeru má krivka držať. Každý vrchol sa môže nachádzať v jednom zo štyroch stavov. Na obrázku č je krivka, ktorá obsahuje ukážku každého z nich. Vrcholy č. 1 a 2 sú v stave zarovnaný (po anglicky Obrázok 2.17: Bézierova krivka Aligned). Znamená to, že krivka do vrcholu vchádza tým istým smerom, ako z neho vychádza. (Áno, do jednotky nevchádza. Ale mohla by ) Takéto vrcholy použijete, keď potrebujete určiť miesto, ktorým krivka prechádza a smer, ktorý tam má, ale nechcete, aby v tom bode bola krivka zalomená. 20 Ak ste v objektovom režime, nastavujete veci pre celý objekt. Ak ste v režime úprav, veci nastavíte iba pre práve aktívne steny, takže niektoré môžu byť pevné a niektoré vyhladené. Ak sa s tým chcete hrať, odporúčam si v režime zmien zapnúť, že chcete narábať so stenami namiesto s vrcholmi. Bude vám jasnejšie, ktorá je aktívna a ktorá nie. 25
26 Vrcholy č. 3 a 4 sú v stave vektor (po anglicky Vector). to znamená, že z nich krivka vychádza priamo k susedným bodom. Body 3 a 4 sú teda spojené presnou úsečkou. Používa sa to, ak potrebujete krivky, ktoré sa aspoň na kúsku správajú ako lomené čiary. Aktívne vrcholy prepnete do stavu vektor klávesou V. (Aktívny vrchol je ten, ktorý ma aktívnu tú strednú bodku. Vrchol č. 7 na obrázku 2.17 aktívny nie je, aktívne je len jedno jeho držadlo.) Vrcholy č. 5 a 6 sú v automatickom režime (po anglicky Automatic). To znamená, že sú zarovnané a smer a dĺžka držadiel sú nastavené automaticky tak, aby krivka bola čo najhladšia. (To ale nie je vždy účelom.) Do tohto stavu krivku prepnete klávesou SHIFT H. Pri akomkoľvek zásahu do polohy alebo dĺžky držadiel sa vrchol prepne do zarovnaného režimu. Vrcholy č. 7 a 8 sú voľné vrcholy (po anglicky Free). Smery, v ktorých krivka prichádza a odchádza sa nastavujú každý zvlášť. V takýchto miestach bude mať krivka zub, ale na rozdiel od vrchola typu vektor nemusí smerovať priamo k susednému vrcholu. Medzi zarovnaným a voľným vrcholom sa prepína klávesou H. Celý zvyšok práce s krivkami funguje rovnako, ako práca so sieťovými modelmi. Vrcholy aj rúčky sa presúvajú klávesou G a myšou, Ak je koniec krivky aktívny, nový vrchol sa pridá kliknutím na CTRL LMB. Ak chcete pridať nový vrchol medzi dva susedné vrcholy, spravte Obrázok 2.18: Tvar fľaše ich oba aktívnymi, stlačte W a vyberte Subdivide. Novú Bézierovu krivku pridáte tak, že v objektovom režime stlačíte medzeru a zvolíte Add Curve Bezier Curve. Keď potrebujete krivkou nakresliť nejaký tvar, niekedy je vhodné prepnúť všetky body do stavu vektor. Aj nové body budú pridávané v tomto stave. Keď máte obrys objektu zachytený, prepnete body, v ktorých nechcete mať ostrý zlom, ale krivka v nich má byť hladká, do stavu zarovnaný a nastavíte smer krivky v danom bode. Ak chcete krivku uzavrieť alebo znovu otvoriť, stlačte klávesu C. Úloha č. 4: Vytvorte krivku, ktorá bude vyzerať ako rez fľaškou, ako na obrázku č Dbajte na to, aby bol vrch hranatý (odporúčam vrcholy typu vektor) a na spodku tvar presne priliehal k osi z (tam bude vhodné použiť voľné vrcholy). Keď krivku dokončíte, prácu si uložte. A môžeme roztočiť hrnčiarsky kruh. Najprv si krivku musíme skonvertovať na sieťový model. Slúži na to klávesová skratka ALT C. (Musíte byť v objektovom režime.) Blender sa vás opýta, na čo že to chcete tú krivku zmeniť, ale ponúkne vám iba jednu možnosť, takže výber je jednoduchý. Prepnite sa znovu do režimu úprav a zapnite si pohľad zhora. Teraz je dôležité, aby ste mali umiestnený kurzor niekde na osi z a aby tam bol presne (ak si nie ste istí, použite SHIFT S). Okrem toho je dôležité, aby aj spodok fľaše končil presne na osi z. Skrátka by to malo vyzerať nejako podobne, ako na (inak veľa nehovoriacom) obrázku vpravo. Hrnčiarsky kruh sa skrýva medzi tlačidlami úpravy v paneli Mesh Tools. (To je ten druhý, ako Mesh Tools 1.) Treba tam najprv nastaviť, o koľko stupňov sa to celé má otočiť (hodnota Degr). Ak chcete celú fľašu, nastavte 360. Ďalej Obrázok 2.19: Otáčanie 26
27 treba nastaviť, koľkokrát sa to má počas otáčania zastaviť a urobiť nové vrcholy (hodnota Steps kroky). Keď tam dáte 36, bude sa to zastavovať po každých desiatich stupňoch, čo je dostatočné rozlíšenie. Počet otáčok (Turns) nechajte 1 a nechajte zapnuté aj Clockwise, čo znamená v smere hodinových ručičiek. A keď máte všetko nastavené, stlačte tlačidlo Spin. Ak máte otvorené viac, než jedno okno, Blender sa vás opýta, že ktoré je to, v ktorom sa na to otáčanie pozeráte správne. Stačí do neho kliknúť. A už sa to točí. (Znovu pripomínam je dôležité pozerať sa na to zhora.) Pozorný modelár si všimol, že keď prevedieme túto sofistikovanú operáciu, pribudne nám mnoho vrcholov. A že niektoré z týchto nových vrcholov ležia tam, kde ležali staré. Takéto duplicitné vrcholy zvyknú robiť šarapatu. Preto sa ich treba zbaviť. Slúži na to tlačidlo z toho istého panelu (alebo klávesa W o ktorej bola reč pred chvíľou). V kolónke Limit nastavíte, ako vzdialené vrcholy majú byť ešte pokladané za zhodné (hodnota 0,001 je veľmi striktná, dajte 0,01 a ak vám to nepokazí niečo dôležité, môžete skúsiť aj viac). Keď to nastavíte, stlačte tlačidlo Rem Double a Blender vám vypíše, koľko duplicitných vrcholov sa mu podarilo zmazať. Môžete prepnúť do objektového režimu, pomenovať, vyhladiť a renderovať. Ešte dve drobné poznámky. Prvá je, že ak teleso nemá steny iba na povrchu, ale niektoré idú aj krížom, vyhladzovanie v niektorých miestach vyzerá divne. A naša fľaša stále obsahuje tie steny, ktoré sa nachádzali v oblasti ohraničenej krivkou. Na jednom mieste sa teda môže zdať, že nie je pekne hladká, ale je pokrčená. Sú tri možnosti, ako to napraviť. Prvá v konečnej fáze. Vybrať vrcholy, ktorých sa to týka (dvakrát klávesy B, NUMPAD / a patričné zväčšovanie sa budú hodiť) a zmazať steny (klávesa X, zvoliť Only Faces). Druhá Obrázok 2.20: Tri podoby tej istej fľaše. v medzifáze. Predtým, ako spustíte hrnčiarsky kruh vymazať steny zo sieťového modelu. Tretia možnosť najlepšia na začiatku. Krivku prerušíte tam, kde sa dotýka osi z (vybrať dva vrcholy, kde ju chcete prerušiť, klávesa X, zvoliť Segment). Keď z nej potom spravíte sieťový model, žiadne steny nevzniknú, vzniknú iba vrcholy pospájané hranami a máte pokoj. Z toho vidíte, aké dôležité je, keď na projekte urobíte nejakú väčšiu zmenu, uložiť si projekt v novej verzii. Nemusíte to potom celé robiť odznovu Druhá poznámka: Keď chcete kopírovať nejaký objekt v Blenderi, slúži na to klávesová skratka SHIFT D. Vtedy sa vytvorí kópia objektu aj jeho sieťového modelu. Ak ale použijete na kopírovanie ALT D, vytvorí sa nový objekt, ktorý bude mať ten istý sieťový model, ako pôvodný. (Je to vidno aj v menách. Všimnite si to.) To znamená, že nový objekt sa od pôvodného môže líšiť polohou, natočením alebo škálovaním, ale svoju štruktúru zdieľajú. Ak v režime úprav zmeníte jeden, zmení sa aj druhý. A nežerú zbytočne pamäť. Ak viete, že štruktúra oboch objektov má byť rovnaká aj v budúcnosti, odporúčam použiť tento spôsob kopírovania. Úloha č. 5: Vyskúšajte si to. 27
28 Ťahák na klávesové skratky Zmeny sieťového modelu SHIFT S Presunúť kurzor alebo objekt na presnú pozíciu CTRL LMB Pridať nový vrchol F Vytvoriť hranu alebo stenu LMB na manipulátor Zmeny v smere manipulátora SHIFT LMB na manipulátor Zmeny v smere ostatných dvoch manipulátorov X Zmazať E Vysunúť nové vrcholy a hrany (a steny) B Obdĺžnikový výber BB Kruhový výber SHIFT F Vyplniť uzavretú oblasť stenami O Zapnúť alebo vypnúť proporcionálne zmeny W Menu s niektorými úpravami (napr. Subdivide alebo Remove Doubles) Zmeny kriviek V Vrchol typu vektor SHIFT H Vrchol v automatickom režime H Prepnúť medzi zarovnaným a voľným vrcholom ALT C Konverzia krivky na sieťový model (a aj iné konverzie) Objektový režim SHIFT D Kopírovať (aj so sieťovým modelom) ALT D Kopírovať a použiť starý sieťový model Ostatné F9 Tlačidlá úpravy CTRL U Uložiť štandardné nastavenie (nepoužívať namiesto ukladania!!!) CTRL X Všetko zmazať a načítať štandardné nastavenie 28
29 3. lekcia Ďalšie radosti režimu úpravy alebo Roboty ako na kostole Táto lekcia bude ukážkou toho, že s tým, čo ste sa naučili v predošlej lekcii sa dá rozbehnúť celkom veľkolepý projekt. Nejaké novinky sa samozrejme vyskytnú, ale bude ich celkom skromne. Všetko podstatné už viete. Podtitul tejto lekcie nemá nič spoločné s robotizáciou ide o povzdych kostolníka. Vetička, ktorá sa stala porekadlom vyjadruje, že ak má kostol vyzerať k svetu, tak sa jeden nadrie. Na túto lekciu sa ono porekadlo hodí hneď z dvoch dôvodov. Jeden je, že ideme robiť zložitejší model a tak nečakajte nemožné ihneď a zázraky do polhodinky. Bude to drina a piplačka a mnohokrát sa vám stane, že budete v zmäti vrcholov hľadať ten, ktorý potrebujete, ale aktivujete úplne iný, ktorý sa zhodou okolností nachádzal pod ním a potom sa nebudete stačiť diviť. Ale taký je život. Ak to má vyzerať k svetu, tak sa jeden nadrie. Druhý dôvod je ten, že táto lekcia bude pojednávať o tom, ako vymodelovať kostol. A to kostol nie hocijaký, ale drevený kostolík z Novej Sedlice, ktorý je dnes v skanzene v Humennom. Keď ide človek modelovať architektúru, každý kúsok dokumentácie má cenu zlata. Pôdorys kostola som našiel v Súpise pamiatok21 (vidíte ho na obrázku č. 3.1), ale bokorys som zohnať nevedel. Ale zlatý internet na stránke som našiel použiteľné fotografie. A autor Obrázok 3.1: Pôdorys kostola z Novej fotografii Ing. Milan Šoka mi ich poslal v kvalitnom rozlíšení Sedlice a dovolil použiť pre potreby tohto kurzu. Môžete ich vidieť na obrázkoch č. 3.2 a č Pri modelovaní ich budeme hojne využívať. Odporúčam ale, aby ste si, ak sa do modelovania pustíte, otvorili stránku, z ktorej fotografie pochádzajú.22 Aj keď zmienené fotografie dávajú veľmi dobrú predstavu o kostole, sú detaily, ktoré sú dobre viditeľné iba z iných pohľadov. Ak pracujete bez pripojenia na internet, budete si musieť nejaké veci domyslieť, prípadne vymyslieť. Obrázok 3.2: Kostol z Novej Sedlice. Zdroj: 21 Kolektív autorov: Súpis pamiatok na Slovensku, 2. diel, Obzor, Bratislava 1968, strana
30 K tejto lekcii sa dá pristupovať dvomi spôsobmi. Jedna možnosť je, že to skúsite. Druhá, že sa naučíte nové finty a skúsite nejakú jednoduchšiu architektúru. Čo z toho si zvolíte, je na vás. Prvá šikovná vec, ktorá sa nám pri modelovaní bude hodiť, má krycí anglický názov Background Image a nájdete ju v menu View. Totiž isteže sa dá všetko si na pôdoryse merať a potom správne dĺžky nanášať v Blenderi, ale oveľa šikovnejšie by bolo zavesiť si pôdorys pekne do pozadia a jednotlivé vrcholy zadávať podľa neho. Samozrejme, je to možné a slúži na to práve spomínaná položka v menu. Keď na uvedenú položku v menu kliknete, objaví sa vám v 3D okne priesvitný panel, ktorý obsahuje jediné tlačidlo, také, aké môžete vidieť na obrázku č. 3.4 hore. To musíte stlačiť, aby sa s vami Blender vô bec na tému obrá zok v pozadí bavil. Ak ho stlačíte, panel sa zmení na ten nižší. Dôležité je to tlačidlo s nápisom Load a tá dvojitá šipka vedľa neho. Ak Obrázok 3.3: Kostol z Novej Sedlice z boku Zdroj: ste zatiaľ nenačítali žiaden obrázok z disku, stlačíte Load a vyberiete obrázok, ktorý chcete mať na pozadí. Ak už nejaké obrázky načítané máte, stlačíte dvojitú šipku. Rozbalí sa vám roletové menu a vy si z načítaných obrázkov vyberiete ten, ktorý sa vám práve hodí. V hornej časti panelu je viacero zaujímavých vecí. Je tam tlačidlo Use, ktorým môžeme obrázok v pozadí kedykoľvek vypnúť. Ďalej tam môžete nastaviť hodnotu Blend, ak je to 0, obrázok nie je transparentný nevidno cez neho mriežku. Ak je to 1, obrázok je transparentný úplne teda zmizne. Optimálne je nastaviť si niečo medzi tým, prípadne ak si potrebujete pozrieť nejaký detail na obrázku, dočasne stiahnuť Blend na nulu. Hodnotou Size môžete obrázok zväčšiť alebo zmenšiť ak máte na obrázku mierku, môže byť výhodné nastaviť to tak, aby zodpovedala mriežke Blenderu. Obrázok 3.4: Vkladanie obrázka do Hodnoty X Offset a Y Offset určujú posunutie obrázku. pozadia Obrázok 3.5: Začíname so základmi 30
31 Takže prepnite sa do pohľadu zvrchu, vložte pôdorys kostola do pozadia a môžeme začať stavať. Najprv to bude chcieť spraviť si základy v našom prípade obrys múrov kostola. Začneme tým, že pridáme ľubovoľný sieťový model, napríklad Plane, a zmažeme mu všetky vrcholy. Potom pridáme dva vrcholy spojené hranou ku dverám a s pomocou klávesy E vysunieme vpravo. (Na udržanie smeru použijeme MMB.) Ťaháme až tam, kde z múru odbočuje ďalší. Tam sa zastavíme. Opäť stlačíme E a pokračujeme na druhú stranu odbočujúceho múru a potom k presahu trámov (pozri druhé okienko na obrázku č. 3.5). Keď chceme spraviť presah kolmého múru, aktivujeme dolné dva vrcholy a natiahneme (pozri tretie a štvrté okienko). Potom aktivujeme protiľahlé dva atď Pokračujeme v rovnakom štýle okolo celej stavby. Nakoniec by to malo vyzerať, ako na obrázku č Ak ste sa dostali až sem, môžete začať ťahať múry. Stačí sa prepnúť do pohľadu zboku, aktivovať vrcholy a použiť klávesu E. Lenže je tu problém. Nie je celkom jasné, ako vysoko ich ťahať. Bolo by fajn, keby sme mohli mať na pozadí viacero obrázkov. Podľa fotografie by sme to mohli odhadnúť pomerne dobre. Lenže obrázok môže byť v 3D okne len jeden. Môžete síce načítať obrázkov viacero, ale jednak ich musíte zakaždým prehadzovať v paneli, jednak každý z nich potrebuje iné škálovanie a odsadenie, aby nášmu modelu vyhovoval. Z tejto šlamastiky vedie jednoduchá cesta treba si zriadiť viacero 3D okien a každé z nich môže mať samostatný obrázok. Toto riešenie má síce drobnú nevýhodu, že okná, v ktorých budete modelovať, budú menšie, ale v kombinácii s klávesovými skratkami CTRL ŠIPKA HORE a CTRL ŠIPKA DOLE sa to celkom dá vydržať. Takže si zriaďte ďalšie 3D okno, nastavte si ako pozadie obrázok kostola, vyškálujte a posuňte ho tak, aby vyhovoval vášmu modelu a vysuňte múr tak, aby siahal približne pod okná presbytéria (to je tá zadná časť kostola). Malo by to vyzerať podobne, ako na obrázku Obrázok 3.6: Základy č Sme pod oknami presbytéria. Ak by sme so stenami pokračovali vyššie, dopadlo by to ako s Kocúrkovskou radnicou a okná by sme si zamurovali. Preto musíme vytvoriť v múroch na mieste okien medzery. A je tu čas zoznámiť sa s novým nástrojom. Je ukrytý pod klávesou K (ako kudla, aj keď Angličania by tvrdili, že Knife nôž). Najprv si Obrázok 3.7: Vysunutie múru treba zabezpečiť, aby hrany či steny, ktoré hodláme krájať, boli aktívne. Prepnite sa do toho okna, v ktorom máte pôdorys stavby, kliknite ku okienku LMB, stlačte C a zväčšite si to kolieskom na myši, nech na to poriadne vidíte. Potom aktivujte to, čo idete krájať, stlačte K a z menu, ktoré na vás vyskočí (a ktoré vyzerá rovnako, ako to na obrázku vpravo) zvoľte Knife (Exact). Kurzor sa vám zmení na príručný žabykláč. Kliknite LMB na jednej strane krájanej plochy, potom presuňte myš a kliknite na druhej strane. Ak ste s rezom spokojní, stlačte ENTER. Ak nie ste, stlačte ESC. Vzniknú nové vrcholy a hrana či stena sa rozdelí. 31
32 Blender si potrebuje zabezpečiť, aby jeho steny boli iba trojuholníky, prípadne štvoruholníky. Ak sa teda pozriete, ako po reze vyzerajú staré steny zboku, zistíte, že vám tam z tohto dôvodu pribudli nejaké nové hrany, ktoré pôvodnú plochu rozdelili. To ale nevadí, pretože plocha v nich nie je zlomená a pri renderovaní takéto hrany nebude vidieť. Obrázok 3.8: Práca s nožom S pomocou noža si teda vieme vrchné steny múru rozrezať tak, aby boli nové steny presne pod oknami. Aby sme mohli pokračovať vo vysúvaní múru, musíme to teraz narafičiť tak, aby bol aktívny celý vrch múru okrem tých stien pod oknami. Prepnite si Blender, aby nemanipuloval s vrcholmi, ale so stenami (klávesová skratka je CTRL TAB a potom zvoliť Faces). Ak máte všetky steny na vrchu múra aktívne, kliknite SHIFT RMB na tie podokenné steny a malo by to vyzerať ako na obrázku č (Ak všetky vrchné steny na začiatku aktívne nemáte, najjednoduchšie ich aktivujete tak, že najprv všetko vypnete klávesa A a potom sa prepnete do pohľadu zboku a vrchnú vrstvu aktivujete klávesa B a výber.) Teraz môžete znovu pokračovať vo vysúvaní. Prepnite sa do pohľadu zboku do toho okna, kde máte fotografiu a klávesou E vysuňte múr o ďalší kúsok patričnej veľkosti. Vidíte, ako Obrázok 3.9: Deaktivovať steny pod oknami vám ostávajú medzery na okná. Keď sa vám podarilo úspešne sa dostať nad okná, je potrebné zabezpečiť, aby sa ďalej pokračovalo vo vysúvaní celého múru. A mimochodom, už sme dosť vysoko na to, aby sme urobili preklad aj nad dverami. Prepnite znovu na manipuláciu s vrcholmi a nad dvere aj okná pridajte stenu, ako to môžete vidieť na obrázku vľavo. Znovu aktivujte celú hornú vrstvu a vysuňte múr až pod strechu. Po prepnutí z režimu úpravy by vaša stavba mala vyzerať podobne, ako na obrázku č V tejto fáze si prácu uložte ako novú verziu. Keď budete pokračovať. nezabudnite sa opäť prepnúť do režimu úprav (klávesa TAB). A ideme zastrešovať. Prepnite sa do okna s pôdorysom, uistite sa, či máte kurzor v správnej výške (napríklad tak, že sa pozriete zboku a kliknete niekam na vrch múru), aby boli nové Obrázok 3.10: Prízemie vrcholy rovnako vysoko, ako koniec múru a po obvode strechy popridávajte vrcholy ako na obrázku č Aktivujte vrcholy, ktoré sú na obvode strechy (najlepšie s použitím B B). Na vykonanie predošlého odstavca ste potrebovali oveľa dlhší čas, než na jeho prečítanie. Aktivovanie vrcholov je niekedy náročný podnik a často piplačka. A preto by sa niekedy hodilo, aby sme si nejakú skupinu vrcholov mohli zapamätať, keď už sme ju raz vybrali. 32
33 Na tento účel slúžia Vertex Groups alias skupiny vrcholov. Patričné ovládanie nájdete na paneli Link and Materials. (Pozrite obrázok č ) Novú skupinu vrcholov si zriadite tlačidlom New. Práve aktívne vrcholy do nej pridáte tlačidlom Assign. A ak chcete vrcholy, ktoré do skupiny patria, pridať Obrázok 3.12: Skupiny vrcholov k označeným, použite tlačidlo Select. Tlačidlá v pravom stĺpci sú deštruktívne. Skupina vrcholov sa ruší tlačidlom Delete (vrcholy nezmiznú, prestanú len byť registrované, ako skupina), práve aktívne vrcholy sa zo skupiny vyhadzujú tlačidlom Remove a ak chcete vrcholy zo skupiny deaktivovať, stlačte Desel. Medzi jednotlivými skupinami Obrázok 3.11: Obvod strechy vrcholov sa klasicky prepína dvojšipkou.23 Takže kým budete pokračovať, zriaďte si skupinu vrcholov Obvod Strechy a dajte do nej vrcholy, ktoré ležia na obvode strechy. Keď ste sa nadreli na aktivovaní obvodu strechy, prezradím vám za odmenu jednu šikovnú klávesovú skratku. Ak máte aktivované nejaké vrcholy a stlačíte klávesu L, aktivujú sa všetky vrcholy, ktoré sú s už aktívnymi spojené hranami. Stačilo teda akti vovať jeden vrchol na obvode strechy a stlačiť L. Teraz nastane technicky pomerne náročná práca pripájanie obvodu strechy k múru. Je treba zakaždým vybrať tri alebo štyri Obrázok 3.13: Pripájanie strechy vrcholy z okraja múru a okraja strechy a klávesou F vytvoriť plochu. Steny pripájajte k vonkajšiemu okraju múru. Je dobre mať pohľad v okne jemne natočený, pretože v stene máte viacero vrcholov nad sebou a keď sa na ne pozeráte zhora, nie vždy viete, ktorý z nich ste práve aktivovali.24 Ukážka práve pridávanej pripájacej steny je na obrázku č Pri pripájaní ignorujte pretŕčajúce trámy, na tie nepripájajte nič. Keď to bude hotové, mohlo by to vyzerať podobne, ako na obrázku č Obrázok 3.14: Pripojená strecha 23 Skupiny vrcholov sa používajú aj na iné dôležité veci, než možnosť aktivovať a deaktivovať vrcholy. O tom však niekedy nabudúce. 24 Druhá možnosť je použiť fintu so skrývaním vrcholov, ktorá bude opísaná o chvíľu, nechať si tam iba tie, s ktorými budete pracovať nič sa vám pliesť nebude. 33
34 Aktivujte okraj strechy ako dobre, že ho máte uložený ako skupinu vrcholov a klávesou E vysuňte do takej výšky, v akej by sa zbiehal hrebeň strechy, keby ho bolo vidno. (Odhadnite podľa fotografie.) Všimnite si, že strecha nad presbytériom zadnou časťou kostola je nižšia, než strecha nad hlavnou loďou a babincom. Obrázok 3.15: Vysunutý okraj strechy (Babinec je tá predná časť kostola.) Takže keď to vytiahnete do výšky strechy presbytéria, odznačte vrcholy, ktoré sú nad presbytériom a ten zvyšok potiahnite ešte kúsok vyššie. Bude to vyzerať tak, ako na obrázku č Chcelo by to hrebeň strechy, ale zatiaľ tam máme niečo podivné, otvorené dohora, do čoho prší. Našťastie máme osvedčený škálovací nástroj spúšťaný klávesou S, ktorým môžeme strechu zatvoriť. Vyberieme vrcholy, ktoré chceme stiahnuť do jedného bodu. Starostlivo umiestnime kurzor mal by ležať v rovnakej výške ako škálované body a na osi súmernosti kostola overíme z dvoch rôznych pohľadov. Prepneme stred otáčania (a v našom prípade aj stred škálovania) na kurzor Obrázok 3.16: Zatváranie strechy ikona, myš potiahneme kdesi k okraju 3D okna, stlačíme S a myš potiahneme ku kurzoru. Ak sa nám zdá, že jednotlivé body ešte vieme od seba odlíšiť, procedúru zopakujeme. Keď sú všetky vrcholy na jednom mieste, stlačíme W a vyberieme Remove Doubles, pretože netreba mať štyri vrcholy, keď stačí jeden. Rovnako spojíme ďalšie vrcholy do ďalších troch miest, aby sme dostali niečo podobné výtvoru na obrázku č Keď sa ale prizrieme pôvodnej fotografii lepšie, zistíme, že sme zabudli na jeden drobný detail okienko do hlavnej lode. Ako ho spraviť dodatočne? Nožíkom. Musíme si ale dať pozor na to, že múr, ktorý sme vyrobili, sa skladá z vnútornej aj vonkajšej vrstvy. A dieru musíme spraviť cez obe. Vyberieme teda obe steny, ktoré pripadajú do úvahy a najprv prekrojíme dvakrát zvislo a potom raz vodorovne, aby sme získali malé podstrešné okienko. Detaily Obrázok 3.17: Dolná strecha vidno na obrázku č Potom vyznačíme vrcholy okienka, stlačíme X a vyberieme možnosť Only Faces, teda, že nebudeme mazať ani vrcholy, ani hrany, ale iba plochy. Týmto spôsobom sme vytvorili okno. Ale má to slabinu náš múr sa totiž iba tvári ako múr, v skutočnosti ho tvoria dve tenulinké plôšky, medzi ktorými nie je nič. A keď sme tam teraz vyrobili dieru, tak je do tej medzery vidno. A nemal by byť až taký Obrázok 3.18: Vyrezávanie okienka problém dorobiť tam tie steny okolo okna, ale náš model sa nám utešene rozrastá a v tých vrcholoch je čoraz väčší chaos. Optimálne by bolo, keby sme sa mohli na chvíľu sústrediť iba na to jedno okienko a ostatné vrcholy by na nejaký čas skrátka zmizli. Riešenie situácie poskytuje panel Mesh Tools 1, konkrétne tie tri tlačidlá na jeho vrchu. Najprv si aktivujeme tie vrcholy, s ktorými sa chceme hrať. Potom stlačíme tlačidlo Select Swap 34
35 (prehoď vybraté). To spôsobí, že aktívne vrcholy sa stanú neaktívnymi a naopak. (To sa môže hodiť aj inokedy, nie iba v tomto prípade.) A potom stlačíme tlačidlo Hide (skry) a abra kadabra aktívne vrcholy zmiznú a ostanú len tie, ktoré potrebujeme. (Ak nechcete hľadať panel, rovnakú službu vám spraví klávesová skratka H.) Okienku môžeme pohodlne dorobiť bočné steny. (Ak by bolo treba, môžeme priebežne skrývať Obrázok 3.19: Skrývanie vrcholov ďalšie vrcholy.) A keď sme hotoví, stlačíme tretie tlačidlo v rade tlačidlo Reveal (odhaľ), prípadne stlačíme ALT H a všetky skryté vrcholy sú zase naspäť. Na skrývanie a odokrývanie funguje skratka pre krok späť CTRL Z, takže pokojne môžete všetky vrcholy odhaliť, pozrieť sa, či vám to pasuje ku zvyšku a či ste neporobili nejaké voloviny a potom sa vrátiť o krok späť a pokračovať v robote. Spodná časť kostola je teraz už v poriadku. Uložíme si novú verziu projektu a ideme sa pozrieť vyššie. Nad babincom a loďou pokračuje kostol v podstate kolmo hore, strácajú sa len presahy trámov. Využijeme fintu, ktorú sme sa naučili pri okienku. Pozrieme sa na kostol zboku a všetky vrcholy okrem vrchu múru skryjeme. Potom sa pozrieme zvrchu a skryjeme obvod strechy. (Pri selekcii obvodu strechy opäť môžeme využiť, že ho máme uložený ako skupinu vrcholov!) Navyše sú tam ešte stále presahy trámov a steny nad presbytériom, pretože tie už o poschodie vyššie nepokračujú. Aktivujeme tie vrcholy, s ktorými hodláme ďalej pracovať (obrázok 3.20 vľavo) a všetky ostatné skryjeme. Tam, kde treba Obrázok 3.20: Prvé poschodie podopĺňať steny, ich podopĺňame. V konečnej podobe by to mohlo vyzerať tak, ako na obrázku č vpravo. Stlačíme E, kúsok povytiahneme a necháme si znovu ukázať všetky vrcholy kostola. Na poschodí sú totiž tri okienka, ktoré začínajú tesne nad strechou. My ale zatiaľ nevieme, v ktorom mieste presne nám múr strechu pretne. Ešte predtým je vhodné uložiť si aktívne vrcholy ako novú skupinu vrcholov, pretože vrcholy, ktoré boli skryté a objavia sa, sú aktívne. A keďže chceme potom ešte vrchom múra pohybovať, tých aktívnych vrcholov by bolo priveľa. A je dobré vytvoriť si dopredu spôsob, ako jednoducho znovu vybrať iba tie vrcholy, ktoré potrebujeme. Takže všetko si necháme ukázať, prepneme sa do pohľadu spredu, aktivujeme vrch múru a potiahneme hore tak, aby sa akurát dotýkal okraja strechy. Malo by to vyzerať, ako na obrázku č Potom už známym postupom rozrežeme vrch múru, aby sme mohli vynechať medzery na okná. Netreba pripomínať, že pri krájaní používame pohľad na pôdorys a pri Obrázok 3.21: Vynechané medzery na okná 35
36 odhadovaní toho, aké majú byť okná vysoké, pohľad z boku s fotografiou. Po rozrezaní a aktivácii patričných stien by to mohlo vyzerať podobne, ako na obrázku č Iste ste si všimli, že celý zvyšok modelu sme už zase ukryli. Ak nechcete, aby bol múr nad oknami rozkúskovaný, ako keď sme ťahali múr nad oknami presbytéria, môžete tomu predísť. Stačí nad okná po Obrázok 3.22: Prvé poschodie celej dĺžke múru pridať novú stenu a ďalej vyťahovať už len tú. Realizáciu môžete vidieť na obrázku č Treba si dať pozor, aby pri ďalšom ťahaní múru neboli aktívne vrcholy okolo okien, pretože bez ohľadu na to, či novú stenu vytvoríte alebo nie, by sa ťahali nové hrany aj steny aj od nich. Obrázok 3.23: Stena nad oknami Múr nad babincom pokračuje do kúsok väčšej výšky, než múr nad loďou. To znamená, že keď múr vytiahnete (klávesou E) sponad okien, treba aktivovať vrcholy nad babincom a tie (klávesou G) potiahnuť ešte kúsok vyššie. Druhá úroveň strechy sa pripojí rovnako, ako prvá. Znovu treba vziať do úvahy, že strecha je nad babincom kúsok Obrázok 3.25: Druhá úroveň strechy zboku vyššie než nad loďou, takže jej hrana je na prechode medzi strechou a babincom šikmá. Okraj strechy by mal vyzerať tak, ako je vidno na obrázkoch č a Okraj strechy opäť postupne popripájame novými stenami k okraju múru. Obrázok 3.24: Druhá úroveň strechy zvrchu Výsledná situácia je k videniu na obrázku Všimnite si, že steny, ktorými prechádza strecha medzi babincom a loďou sú šikmo. Okraj strechy vytiahneme (E) na správnu výšku a škálovaním patričných skupín bodov ku kurzoru strechu uzavrieme rovnako, ako dolnú strechu. Opäť môžete zmazať duplicitné vrcholy (W a Remove Doubles). Zmeňte výšku strechy tak, aby mala približne rovnaký sklon, ako spodná. Ďalšia fáza je za nami (uložte novú verziu). Ešte popridávame vežičky a sme hotoví. Začneme s vežou presbytéria. Je šesťhranná a na vrchu má štvorhrannú barokovú baňu. Umiestnite kurzor do stredu presbytéria tak, aby bol približne rovnako vysoko, ako je vrch múru presbytéria. Obrázok 3.26: Pripojený okraj strechy Prepnite sa do pohľadu zhora, pridajte kruh (Add Circle), nastavte, že chcete taký so šiestimi vrcholmi a správne ho otočte. Potom sa prepnite do pohľadu zboku a môžete vysúvať. Steny spravíte na jeden raz, druhé vysunutie vyškálujte a spravíte hranu strechy. 36
37 Tretie vysunutie potiahnite hore, škálovaním spojte do jedného bodu a vymažte duplicitné vrcholy. Mohlo by to vyzerať podobne, ako na obrázku Baňu na vežu spravíte tak, že pod strechu vežičky umiestnite štvorec (Plane). správne ho otočíte a zmenšíte a potom postupujete úplne rovnako, ako keď ste v predošlej lekcii robili džbánik. Výsledok bude podobný, ako na obrázku č Ostatné veže spravíte podobne. Veža nad loďou je osemuholníková aj s patričnou strechou. Treba do nej vyrezať okienko, ale to už viete. Aby nebolo vidno, že vežu tvorí len Obrázok 3.27: Vežička začiatok jedna úzka plocha, je dobré vrcholy okienka vysunúť dovnútra, aby okno malo parapet. Tretia veža je najkomplikovanejšia, ale nie je to nič, čo by ste nezvládli s tými zručnosťami, s ktorými ste sa dostali až sem. Spodok veže s oknami bude lepšie vysúvať, ako hrubé múry (pretože je možnosť, že z jedného okna bude vidno do druhého a na fintu s vysunutím obvodu okna dovnútra by nám prišli). Od strechy vyššie už bude stačiť jedna vrstva, podobne ako pri veži nad presbytériom. Hrnčiariť bude treba až dvakrát holt barok je barok. Hornú baňu kľudne Obrázok 3.28: Vežička spravte z osemuholníka, spodná má špeciálny tvar, ale keď sa na to budete chvíľu pozerať, prídete na to, ako to urobiť čo najlepšie. Kostol s vežami by mohol vyzerať podobne, ako na obrázku č A už nás čakajú iba záverečné roboty urobiť mreže do okien (Vysúvaním z malého štvorca sa spraví jeden prút, ten sa potom skopíruje a otočí. Stačí urobiť pre každý typ mreže jeden kus, vybrať vrcholy, s pomocou SHIFT D to skopírovať a v ďalšom okne škálovaním upraviť.), dorobiť trojité kríže na prvej a druhej veži (Tiež stačí vyrobiť jeden technika je rovnaká, ako pri mreži a skopírovať ho z veže na vežu.), nezabudnúť pomenovať model aj objekt, nejako pekne to nasvietiť a vyrenderovať. Pri troche šťastia to bude vyzerať ako na obrázku č Obrázok 3.29: Veže Úloha č. 1: Kto si trúfate na kostol, skúste kostol. Kto si netrúfate, nájdite si na sieti projekt nejakého jednoduchšieho domu a skúste ten Keď budete chvíľu googliť, určite nejaké projekty nájdete. Napríklad na firemnom webe majú projekty domov aj s náhľadmi zo všetkých strán. Stačí urobiť pár snímkov obrazovky a môžete modelovať. 37
38 Ťahák v tejto lekcii nebude, lebo jediné nové klávesy boli K (ako kudla či knife ) a L na aktivovanie pripojených vrcholov. Obrázok 3.30: Výsledok 38
39 4. lekcia Modelovanie hlavy alebo Usmievajte sa, prosím V minulej lekcii sme sa zaoberali architektúrou. V tejto sa budeme venovať modelovaniu iného typu modelovaniu ľudskej tváre. Techniky, ktoré sa v nej naučíte, ale môžete použiť na modelovanie čohokoľvek z organického sveta celé postavy, kone, psy, mimozemšťania, mäsožravé rastliny pri dostatočne podrobnej dokumentácii sa vám môže podariť čokoľvek. Na začiatku je vhodné získať si k modelovanej postave obrázok spredu a zboku. Zruční kresliari si ho môžu nakresliť, prípadne nahovorte niekoho sympatického, nech sa nechá odfotografovať. (Touto cestou ďakujem Mary, že sa pre potreby tohto kurzu nechala počmárať ako Spiderman a keďže sa fotografovanie natiahlo, nestihla sa umyť a musela ísť počmáraná na fyziku. V čase písania tejto lekcie jej ešte stále dlhujem kofolu, aj keď dúfam, že to už sa čoskoro zmení. Rovnako ďakujem Katke za zapožičanie špeciálnej ceruzky, ktorou sa dala Mary počmárať.) Ak kresliť neviete a nikto sympatický, kto by sa nechal odfotografovať (a to ani nehovorím o tom, že by sa nechal počmárať) sa vo vašom okolí nenachádza, skúste internet. Zaujímavá stránka je got3d.com. Dajú sa na nej (mimo iného) nájsť dobré fotografie vo vysokom rozlíšení.26 Nájdete tam síce iba celé postavy, ale rozlíšenie je dostatočne dobré na to, aby ste si vo vhodnom grafickom editore hlavu odrezali. Obrázok 4.1: Mary spredu Keď už sme pri tom grafickom editore keď si pripravujete fotografie na modelovanie, je výhodou, ak si ich spravíte obe rovnako veľké. A okrem toho aj hlavný objekt (v našom prípade hlava) by mal byť na oboch rovnako veľký a mal Obrázok 4.2: Mary z profilu by byť v rovnakej výške. Keď si tieto veci vyriešite dopredu, ušetríte si potom množstvo pomerne nepríjemných a často opakovaných nastavovačiek v Blenderi. Rozdeľte si plochu v Blenderi tak, aby ste tam mali dve dostatočne veľké 3D okná. V jednom si nastavte pohľad spredu a ako obrázok v pozadí si do neho nastavte portrét spredu. V druhom si nastavte pohľad z ľavého boku (Pozor! Nastavuje sa ako SIFT NUMPAD 3. Mary má totiž 26 textures.got3d.com/natural/free character references/index.html 39
40 počmáranú práve tú časť tváre, ktorú by ste nevideli, keby ste použili obyčajné NUMPAD 3.) a vložte do pozadia portrét z profilu. Medzi týmito oknami sa budete často presúvať a nové vrcholy, ktoré ste umiestnili v jednom okne, budete vzápätí presúvať v druhom. Preto je vhodné mať tie dve okná vedľa seba. Mohlo by to vyzerať rovnako, ako na obrázku č Skôr, než sa pustíte do roboty, neodpustím si obligátne varovanie. Mode lovanie je piplačka a rýchlo to nepôjde. Aspoň zo začiatku určite nie. Preto majte trpezlivosť, nedeste sa, že máte pred sebou ešte veľa roboty, ale starajte sa iba o ten kúsok, ktorý práve robíte. Ak práve robíte oko, nemyslite na to, že ešte bude treba urobiť milión ďalších vecí. Urobte dobre to oko. Obrázok 4.3: Rozloženie okien Je to časť celkového úspechu. Pery Takže začíname. Prvá vec, do ktorej sa pustíme, budú ústa. Zväčšite si pohľad v oboch oknách tak, aby ste videli práve ústa. Môžete jemne upraviť polohu obrázka v pozadí ľavého okna, aby os z bola osou súmernosti úst. Pridajte ľubovoľný sieťový model, prepnite ho do režimu úpravy, vymažte mu všetky vrcholy a pomenujte ho Hlava. V ľavom okne umiestnite body, ktoré obkresľujú linku úst a v pravom upravte ich polohu, aby zodpovedala aj pohľadu z tejto strany. Je dobré mať v pravom okne zapnuté manipulátory a body posúvať s ich pomocou iba Obrázok 4.4: Základná linka pier vodorovne, aby ste nemenili ich polohu v ľavom okne. (Samozrejme v prípade potreby polohu kľudne zmeňte. Obrázky v pozadí majú byť pomôckou, a zo začiatku je dobré sa ich aspoň približne držať, ale nie je to nutnosť.) Dbajte na to, aby sa začiatočný aj koncový bod linky úst nachádzal na zvislej osi a aby neboli spojené hranou. Bude to dôležité kvôli finte, ktorú použijeme o chvíľu. Totiž tvár je v podstate symetrická. A symetrické veci sa v Blenderi dajú modelovať tým spôsobom, že sa bude robiť iba jedna časť a tá druhá sa vytvorí automaticky. Medzi tlačidlami úprav sa nachádza panel s hrdým názvom Modifiers (modifikátory). Tento panel zatiaľ obsahuje jediné tlačidlo Add Modifier (pridať Obrázok 4.5: Modifikátory 40
41 modifikátor). Keď ho stlačíte, vyskočí roletové menu, aké môžete vidieť na obrázku č Vyberte možnosť Mirror (zrkadlo). Mali by sa udiať dve veci. Prvá je, že panel Modifiers sa zmení a bude vyzerať, ako na obrázku č Druhá je, že k obrysu úst sa pridá ich druhá polovička. Stlačené tlačidlo X na paneli hovorí, že zrkadliť sa bude v smere osi x. Tlačidlo Do Clipping spôsobí, že body, ktoré sa nachádzajú akurát v rovine symetrie, tam aj ostanú. Je výhodné zapnúť toto tlačidlo. Tak totiž predídete tomu, že tam, kde sa obe symetrické polovice modelovaného objektu stretávajú, budete mať diery. Ak ste niektorý vrchol umiestnili do roviny symetrie Obrázok 4.6: Zrkadlo omylom, nie je problém tlačidlo vypnúť, vrchol odtiahnuť bokom a znovu tlačidlo zapnúť. Hodnota Merge Limit určuje, ako ďaleko musí vrchol byť od roviny symetrie, aby bol ešte pokladaný za jej prvok. Takéto vrcholy patria do oboch polovín modelu. Dobre. Máme obe polovice linky, môžeme Obrázok 4.7: Pery prvé vysunutie pokračovať. Aktivujte všet ky vrcholy, klávesou E vysuňte, namiesto posúvania trochu zväčšite a môžete tvarovať. Na pohľade spredu umiestnite body približne do polovice dĺžky pier. Na pohľade zboku vidíte, že zatiaľ, čo horná pera smeruje skôr dopredu, dolná ide nadol oveľa prudšie. Tiež si všimnite, že políčko nakreslené ceruzkou, ktoré sa spredu zdá pomerne široké, je pri pohľade zboku úzke. Ak ste tento detail neuvážili pri umiestňovaní pôvodných bodov, ich polohu môžete upraviť aj teraz. Výsledok skontrolujte aj pri iných, než pravouhlých pohľadoch stlačte MMB a pohýbte myšou. Keď to budete mať hotové, aktivujte vrcholy na obvode (ak sa vám nechce klikať po jednom, existuje na to finta vyberte jednu hranu z obvodu, teda aktivujte jej koncové Obrázok 4.8: Pery druhé vysunutie vrcholy, potom stlačte CTRL E a z menu, ktoré na vás vyskočí, vyberte Edge Loop Select vybrať cyklus hrán). Aktivované vrcholy znovu vysuňte, trochu zväčšite a umiestnite na obrys pier. V pohľade zboku upravte ich polohu. Pokúste sa vrcholy na hornom okraji umiestniť tak, aby sa dal žliabok medzi nosom a ústami jednoducho na pery naviazať. Znovu skontrolujte aj z iných pohľadov. Nenechajte sa vyviesť z rovnováhy tým, že model celom presne nezodpovedá druhej strane fotografie. Fotografia nie je robená úplne presne spredu a ľavá strana obrázku je užšia, než pravá. Celý model nám tým pádom vyjde užší, než v skutočnosti. To ale nie je problém na záver upraviť škálovaním celého objektu. Oko Ešte kým sa pustíme do modelovania oka, všetky vrcholy úst aktivujte a skryte. Ústa budú aj naďalej viditeľné, ale nestane sa, aby sme nejakým nedopatrením ich vrcholmi pohli. V oboch 41
42 oknách sa presuňte do oblasti oka, v pohľade spredu môžete opäť jemne posunúť obrázok z pozadia, aby bol na osi symetrie koreň nosa. Pridajte vrcholy na obrys oka, ako je to vidno na obrázku č Pri pohľade zboku ich zatiaľ umiestnite len približne. Nenechajte sa mýliť tým, že pri pohľade vpravo sa Obrázok 4.9: Oko obrys fotografovaná Mary pozera la do okna a teda má viac prižmúrené oči, ani tým, že na druhú stranu oka do tej jamky medzi okom a nosom pri pohľade zboku nevidíte. Keď to máte hotové, obrys oka aktivujte, vysuňte a vysunuté vrcholy opäť čo najlepšie umiestnite na obvod viečka. Dolné očné viečko v podstate kopírujú tvar očnej buľvy. Buľvy budete tak či tak potrebovať a keď si ich spravíte dopredu, môžete podľa nich viečko presne tvarovať, takže teraz prišla tá pravá chvíľa na ich pridanie. Z dôvodov, ktoré sa prejavia v niektorej z ďalších lekcií, je vhodné pridať buľvy ako samostatné objekty. Takže sa prepnite z režimu úpravy do objektového režimu a pri pohľade spredu pridajte nejakú UV guľu, správne ju vyškálujte, umiestnite a pridajte jej modifikátor Mirror, nech máte aj druhú bez práce a na správnom mieste. Výsledok by mal vyzerať podobne, ako na Obrázok 4.10: Buľva obrázku č Už teraz je jasné, že očné viečko, ako ho máte zatiaľ spravené, k očnej buľve až tak veľmi nepasuje. Ako vidieť na obrázku č. 4.11, očný kútik od nej príliš odstáva. Preto znovu vyberte objekt Hlava, prepnite sa do režimu úpravy a upravte ho. Jednotlivé body viečka poposúvajte dozadu. Dbajte pritom na to, aby ste nemenili ich polohu pri Obrázok 4.11: Úprava viečka pohľade spredu. Takže buď kliknite MMB, alebo použite manipulátory. Použitie manipulátora má tú výhodu, že sa na situáciu môžete pozrieť aj z nejakého šikmého náhľadu a pritom posúvať vrcholy správnym smerom. 42
43 Keď to máte hotové (a skontrolované z iných pohľadov), môžete sa začať venovať hornému viečku. Jeho dolný okraj vnútorný obrys oka tiež prilieha k buľve, ale horná časť očnice smeruje dopredu. Viečko vytvarujte podľa obrázka v pozadí a znovu skontrolujte, že či to vyzerá rozumne aj z iných smerov. Pre niektoré účely (napríklad kvôli animácii žmurknutia) je takéto viečko príliš jednoduché. Preto by bolo dobré pridať tam ešte jeden cyklus vrcholov. Dalo by sa to rezať po jednom, ale existuje aj šikovnejší nástroj. Vyvoláte ho klávesou K, rovnako ako nôž, ale tentokrát si vyberiete prvú možnosť Loop Cut (kruhový rez). Obrázok 4.12: Horné viečko Vykonanie rezu má dve fázy. Najprv treba myšou zvoliť hranu, cez ktorú bude kruhový rez prechádzať. Blender vám fialovou čiarou ukáže, cez ktoré ďalšie hrany rez povedie. Ako to vyzerá, môžete vidieť na obrázku č vľavo. Keď vyberiete hranu, s ktorou ste spokojní, kliknete. Hrana zmení farbu na zelenú. Teraz treba vybrať, ako ďaleko od jedného, či druhého konca hrany chcete rez urobiť. Keď nájdete správnu vzdialenosť, opäť kliknete a rez je dokončený. Ďalšie pokračovanie opíšeme rýchlejšie. Akti vujte vonkajší obvod oka a vysuňte. Vrcholy presuňte na správne miesta, aby opisovali tukové vačky pod Obrázok 4.13: Kruhový rez okom a vyklenutý priestor nad okom. Potom obvod vysuňte ešte raz a znovu správne umiestnite. Horné vrcholy by mali ísť popod mihalnicu, vpravo by mali niektoré ležať na osi symetrie a vyformovať tak koreň nosa. Na horný okraj mihalnice pridajte ďalšie vrcholy a pospájajte ich stenami so zvyškom. V konečnom dôsledku by to mohlo vyzerať podobne, ako na obrázku č Obrázok 4.14: Oko záver Nos Začnite tým, že aktivujete dolný vrchol v koreni nosa a postupne k nemu v pravom okne popridáte ďalšie vrcholy a vytvoríte obrys nosa z profilu. V konečnom dôsledku by to mohlo vyzerať tak, ako na obrázku č Potom v ľavom okne pridajte obrys nosa spredu a obvod spodku nosa. Upravte polohu jednotlivých vrcholov v pravom okne. Aby ste mohli pripojiť poslednú hranu bočného obrysu k oku, hranu oka na vhodnom mieste rozrežte. 43
44 Obrázok 4.15: Obrys nosa Obrázok 4.16: Bok nosa Obrázok 4.17: Zmena topológie č Potom vymodelujte nosnú dierku. Urobte to v pravom okne a v ľavom zarovnajte, ako najlepšie viete. Vzhľadom na to, že nosné dierky nie sú poriadne vidieť ani z jedného smeru, improvizujte. Prepnite sa do pohľadu zdola a upravte ich odtiaľ. Potom ich pospájajte stenami s obvodom nosa. Niekedy sa stane, že máme správne umiestnené vrcholy, ale nepozdáva sa nám spôsob, akým vytvárajú steny. A zmazať všetky steny a hrany a potom postupne vytvárať nové je príliš pracné. Vtedy sa dá spraviť taká vec, že si aktivujete dve susedné steny a hranu, ktorá ich spája, pootočíte. Akcia sa vyvoláva stlačením CTRL E. Objaví sa menu, ktoré ste už v tejto lekcii mali tú česť stretnúť a v ktorom sa nachádzajú rôzne hranové špecialitky. Vyberiete si z neho položku Rotate Edge CW (otočiť hranu v smere hodinových ručičiek).27 A koncové vrcholy spoločnej hrany sa posunú po obvode o jeden vrchol. V našom prípade sme túto techniku použili, aby sme sa vyhli tomu, že sa nám na špičke nosa zbieha veľa príliš úzkych stien. Pozrite sa na obrázok č a uvedomte si, ktoré hrany a ako sme tam otáčali. Teraz spravte nosnú dierku. Aktivujte vrcholy na okraji nosnej dierky, vysuňte, zmenšite a posuňte kúsok dohora. Potom vysuňte ešte raz a potiahnite niekam dovnútra. Nášmu modelu by teraz nosnými dierkami nemuselo byť vidieť dovnútra lebky, aspoň ak sa nebudeme pozerať priamo zospodu. Ak máte nosnú dierku hotovú, Obrázok 4.18: Nosná dierka môžete pomaly pridávať vrcholy boku nosa. Každý vrchol najprv umiestnite, aby to sedelo v oboch oknách a potom stenami spojte s tými, s ktorými má byť spojený. Priebežný stav pri tejto práci môžete vidieť na obrázku Ďalšia bežná vec, s ktorou sa pri modelovaní môžete stretnúť je, že zistíte, že nejaká časť sieťového modelu, na ktorom pracujete, má vrcholy príliš ďaleko od seba. Potrebovali by ste to rozdeliť tak, aby sa s tým lepšie pracovalo. Už sme v tejto súvislosti spomínali nožík a kruhový rez. Ďalšia možnosť, ako také niečo urobiť, je rozparcelovanie. 27 Ak hádate, že to CCW v tej o jedna nižšej položke znamená proti smeru hodinových ručičiek, hádate správne. 44
45 Predstavte si, že ste plášť nosa na obrázku č uzavreli jedným trojuholníkom a jedným štvoruholníkom. Lenže práve v oblasti toho štvoruholníka sa nozdry trocha rozširujú a dávajú ľudskému nosu jeho typický tvar. Preto aktivujte dotyčný štvoruholník a stlačte klávesu W. Z menu, ktoré sa zobrazí (vidíte na obrázku č o mnohých jeho položkách už bola reč, tu ich máte pekne pohromade), zvolíte Subdivide. Obrázok 4.19: Specials Každá aktívna hrana sa rozdelí na polovicu, aktívnym štvoruholníkovým stenám pribudne v strede vrchol a doplnia sa nové hrany. A nové vrcholy môžete posunúť tam, kam potrebujete. Definitívny tvar nosa nášho modelu môžete vidieť na obrázku č Vrcholy oka aj nosa môžete skryť. Obrázok 4.20: Plášť nosa Obrázok 4.21: Rozparcelovanie Ucho Začíname tak, ako vždy nastavte si okná a spravte obrys. Tentokrát všetky podstatné detaily vidíte v pravom okne a ľavé nám poskytuje iba približnú orientáciu. Obrys v hornej časti zavediete až dovnútra ucha. Aktivujte všetky vrcholy okrem posledného, vysuňte a kúsok zmenšite. Vrcholy presuňte tak, aby pokrývali celú vyvýšenú časť ucha, ako to môžete vidieť na obrázku č Vrchol v strede, ktorý ste nevysúvali, pripojte troj Obrázok 4.22: Ucho obrys uholníkovou stenou. Vytvarujte ušný lalok a ten malý dzindzik chrániaci zvukovod, ktorý sa určite tiež nejako volá, ale netuším, že ako. Aktivujte vrcholy, ktoré tvoria vnútorný okraj od vrchu až po lalok, vysuňte, trochu zmenšite a posuňte smerom k hlave. Ucho tým dostane hĺbku. Posledné dva vrcholy dezaktivujte, ostatné znovu vysuňte, zmenšite, Obrázok 4.23: Ucho vysunutie 45
46 znovu povytiahnite od hlavy ďalej a usadíte na vnútornom hrebeni ucha. Doplňte všetky veci, ktoré sa netýkajú priehlbiny vo vnútri ucha. Mohlo by to vyzerať, ako na obrázku č Vrcholy z vnútorného hrebeňa a ostatné body z okolia vnútornej priehlbiny vysuňte a stiahnite dole. Doplňte steny, nechajte ale otvor pre zvukovod. Jeho okraje aktivujte a vysuňte dovnútra hlavy. Tým by ste mali hotový celý predok ucha. Vyzerať to bude podobne, ako na obrázku č A aby som znovu pripomenul skontrolujte si, ako to vyzerá, keď sa na to pozriete z rôznych strán. Ostáva ešte spraviť tú časť ucha, ktorá prilieha k hlave. Aktivujte tie vrcholy, ktoré sa nachádzajú na obvode ucha, ale nie sú priamo prirastené k hlave. Vysuňte Obrázok 4.24: Ucho plocha ich kláve sou E a posuňte smerom ku hlave. Znovu ich vysuňte a zmenšite smerom do stredu. Týmito vrcholmi už ucho bude prirastené ku hlave. Upravte ich polohu. Opäť zo všetkých strán skontrolujte celé ucho. Zvlášť si dajte pozor na to, aby vrcholy, ktoré majú byť vpredu, boli vpredu a vrcholy, ktoré majú byť vzadu, boli vzadu. V tom, aby ste odhalili prípadné nekalosti, vám môže byť nápomocný pevný režim zobrazenia. Definitívna verzia ucha sa bude podobať na niečo na obrázku č Obrázok 4.25: Ucho vnútro a zvukovod Ostatné Jednotlivé časti náročné na modelovanie už máme hotové. Teraz nám ostáva už len pospájať ich dohromady a vytvoriť tvar hlavy. Začnite oblasťou medzi nosom a ústami. Pridajte niekoľko vrcholov niekde medzi nos a ústa. Pridávajte ich pri pohľade spredu (v ľavom okne) a v pravom upravte ich polohu. Potom ich spojte stenami s nosom aj ústami a snažte sa, aby podľa možností nebol žiaden Obrázok 4.26: Ucho hotovo vrchol spojený s príliš veľkým množstvom iných. Vymodelujte žliabok medzi nosom a ústami. Výsledok môže vyzerať podobne, ako na obrázku č
47 Pokračujeme ďalej. Od úst a nosa potiahnite smerom k uchu dva rady vrcholov (bojové pomaľovanie je v tejto situácii veľkou výhodou vrcholy umiestnite podľa neho). Vrcholy umiestňujte do okna vpravo, lebo v ľavom okne by sa ťažko umiestňovali presne. Tam iba upravíte ich horizontálnu polohu. Obrázok 4.27: Oblasť medzi nosom a ústami Skontrolujte (stlačte MMB, pohýbte myšou a popozeraje si to z rôznych strán), či majú linky dobrý tvar a začnite pridávať ďalšie vrcholy a steny, ktorými pripojíte oko, hranu nosa a spoj medzi nosom a ústami. Ucho zatiaľ nepripájate. Natiahnuté linky a začiatok budovania líc môžete vidieť na obrázku č. 4.28, hotové dielo na obrázku č Ďalším krokom bude modelovanie čela. Začnite tým, že v okne vpravo Obrázok 4.28: Linky k uchu načrtnete profil. Potom potiahnite dve línie bodov pozdĺž bojového pomaľovania až k lícnej línii a k uchu. V ľavom okne upravte umiestnenie. Pripojte stenami vrch oka a lícnu líniu. Ukončenie tejto fázy ukazuje obrázok č Obrázok 4.29: Líca Obrázok 4.30: Čelo Tvarovanie brady bude trochu komplikovanejšie. Bude treba začať tromi riadiacimi líniami. Najprv vytvorte líniu profilu. Tá sa umiestňuje jednoducho. Z nej treba k uchu potiahnuť dve línie bodov, jednu zo špičky brady, jednu zospodu, z miesta, kde začína krk. Pri pohľade spredu by sa 47
48 krčná línia mala nachádzať kúsok nad bradovou z tohto pohľadu skrátka celý krk nevidíme. Skontrolujte, či sú línie umiestnené dobre z viacerých pohľadov a oblasť medzi nimi vyplňte stenami. Výsledok by mohol byť podobný, ako na obrázku č Teraz nastal čas na pripojenie ucha. Do hry vstupujú iba vrcholy, ktorými má byť ucho prirastené k hlave a vrcholy, ktoré sú z tvárovej časti k uchu najbližšie. Preto si ponechajte iba tieto vrcholy viditeľné a ostatné skryte, ako to môžete vidieť na obrázku č Bude sa vám tak lepšie pracovať. Pripojte najbližšie vrcholy ucha k tvári, ostatné zatiaľ nechajte nepripojené. Načrtnite Obrázok 4.31: Brada ďalšie dve dôležité línie profil celej hlavy a obvod krku. Dajte si pozor, aby krk pri pohľade zhora tvoril ovál a nebol placatý. (Ja viem, že sa opakujem, ale skontrolujte si to z via cerých pohľadov...) Nad čelo pridajte ďalšiu líniu bodov a veďte ju až ku krku. Pridajte steny a pripojte druhú stranu Obrázok 4.32: Pripájanie ucha ucha. Tento stav ilustruje obrázok č Vyplňte priestor medzi uchom a krkom. Začnite pokrývať hlavu. Z temena hlavy veďte rad bodov smerom k uchu. Na to je vhodné natočiť si hlavu tak, aby ste na ňu pozerali zvrchu smerom od čela. Polohu bodov samozrejme dodatočne upravíte v oboch Obrázok 4.33: Obvod hlavy, krku a čelný pás kolmých pohľadoch. Pridajte ďalší rad a vytvorte steny, takže od temena k uchu sa bude tiahnuť taká rúčka na košík. Ako to bude vyzerať, si môžete pozrieť na obrázku č Týmto spôsobom pokračujte k čelu aj k zátylku, až kým hlavu úplne neuzavriete. Na záver aktivujte obvod krku a dvakrát vysuňte smerom nadol. Definitívny tvar modelu môžete vidieť na obrázku č Situácia má ešte jeden drobný zádrhel, ktorý Obrázok 4.34: Zatváranie hlavy odhalíte, keď prepnete zobrazenie do pevného režimu. Na modeli vidno rôzne čierne fľaky. Tie sú spôsobené tým, že každá stena si pamätá, ktorým smerom má hore. Z každej steny ide taká malá šipka (volá sa normála) a tá môže smerovať buď na jednu, alebo na druhú stranu. (Na paneli Mesh Tools 1 si môžete zapnúť, že chcete, aby boli normály vykreslené.) A ak majú dve susedné steny natočené normály tým istým 48
49 smerom, je všetko v poriadku. Ale ak majú normály každá iným smerom, tak na seba nenadväzujú pekne a vyrába to práve tie čierne fľaky, ktoré môžete vidieť na obrázku č vľavo. Obrázok 4.35: Hotový sieťový model Obrázok 4.36: Prepočítanie normál stav pred a po Aby sa to uviedlo do poriadku, je treba normály prepočítať. Nechajte si zobraziť všetky vrcholy a aktivujte ich. Potom stlačte CTRL N. Blender sa vás spýta, že či Recalculate normals outside, teda či má prepočítať všetky normály tak, aby boli smerom von. Potvrďte mu to a na váš model to bude mať blahodárne účinky. Na záver zostáva ešte jeden detail pridať ďalší modifikátor a to konkrétne Subsurf (po slovensky podplocha). To je šikovná vec, ak potrebujete modelovať nejaké organické tvary. Vo vnútri vášho modelu to vytvorí zaoblené teleso, ktoré je ale dobre ovládateľné vrcholmi vášho modelu. Príklad takého niečoho môžete vidieť na obrázku č Pri renderovaní sa nepoužije pôvodný sieťový model, ale novovytvorená podplocha. Ak pridáte tento Obrázok 4.37: Podplocha modifikátor, v paneli s modi fikátormi už budete mať dva prvý bolo to zrkadlenie. Dajte pozor na to, aby bolo zachované správne poradie. Najprv zrkadliť, potom spraviť podplochu. Ak by ste poradie vymenili, podplocha by spôsobila, že by bolo príliš vidieť šev, ktorým sú jednotlivé polovičky hlavy k sebe prirastené. Môžete si koniec koncov ľahko vyskúšať, ako by to vyzeralo. Na výmenu poradia modifikátorov slúžia tie malé šipky ukazujúce nahor a nadol. Ak by ste chceli tvári dodať nejakú asymetriu, môžete stlačiť tlačidlo Apply v modifikátore Mirror. To spôsobí, že modifikátor zmizne a zrkadlenie prestane byť iba Obrázok 4.38: Modifikátory modifikátorom. Vrcholy z druhej strany tváre sa stanú plnohodnotnými vrcholmi objektu. Potom môžete zmeniť čokoľvek na jednej strane tváre a zmeny na druhej strane sa neprejavia. Ak ale chcete zachovať symetriu, je rozumnejšie tlačidlo Apply nestláčať. V tom prípade bude nastavenie vyzerať rovnako, ako na obrázku č
50 Nakoniec je samozrejme nutné odstrániť drobné chyby, s modelom sa pohrať, prípadné ryhy, ktoré vyrába podplocha sa pokúsiť zmierniť zmenou topológie, nastaviť správnu šírku tváre, zistiť, či ucho nie je úplne prirastené k hlave a ďalšie detaily. Výsledok našej práce je vidieť na obrázku č Obrázok 4.39: Hotový model Sochársky režim K virtuálnemu sochárstvu sa ale dá pristupovať aj iným spôsobom. Existuje totiž špeciálny sochársky režim, do ktorého sa môžete prepnúť a v ktorom máte k dispozícii nástroje podobné nástrojom na kreslenie v nejakom bežnom grafickom editore, akurát že neslúžia na maľovanie, ale na tesanie. Začnite tak, že na scénu pridáte UV guľu, ktorá bude mať 100 rovnobežiek a 100 poludníkov. Zobrazenie si prepnete tak, aby sa guľa ukázala ako pevné teleso (pri takej hustote vrcholov sa totiž niektoré hrany pri drôtenom spôsobe zobrazenia neobjavia). A pridajte ešte modifikátor Subsurf, ale Levels nechajte nastavené iba na 1 slabší počítač by vyššie rozdelenie už nemusel stíhať. Do sochárskeho režimu sa prepnete v roletovom menu v hlavičke 3D okna treba nastaviť Sculpt Mode (ikona ) Medzi tlačidlami týkajúcimi sa zmeny objektu sa objaví nový panel, ktorý sa nazýva Sculpt a ktorý môžete vidieť na obrázku č
51 S guľou sa teraz môžete hrať ako s hrudou plastelíny. Keď máte zapnuté Draw (kresliť) zapína v paneli, alebo klávesou D a k tomu ešte zapnete Add (pridať), tam, kde budete kresliť myšou, vrcholy vystúpia. Ak zapnete Sub (ubrať) alebo pri kreslení budete držať SHIFT, vrcholy poklesnú. Smooth (klávesa S) vyhladí príliš drsný povrch, Pinch (klávesa P) priťahuje vrcholy k myši (prípadne so stlačeným SHIFT odpudzuje), Inflate (klávesa I) vysúva steny v smere ich normál (a so stlačeným SHIFT to zas funguje naopak). S pomocou Grab Obrázok 4.40: Sochárske tlačidlá (klávesa G) môžete nejaké vrcholy chytiť a potiahnuť, Layer (klávesa L) pridá (áno, so SHIFTom uberie) pod myšou vrstvu a Flatten (napodiv bez klávesovej skratky) veci pod myšou sploští. Klávesou F alebo hodnotou Size sa mení veľkosť štetca, klávesou SHIFT F alebo hodnotou Strength sa mení účinnosť štetca. Kedykoľvek sa môžete klávesou TAB prepnúť do režimu zmien alebo skratkou CTRL Z vrátiť chybný krok. Okrem toho si ešte môžete zapnúť, v smere akej osi sa majú zmeny prejavovať symetricky. Takže ak sa rozhodnete modelovať hlavu, zapnete si, že chcete zachovať symetriu v smere osi x a symetria sa vám zachová. Môžete pracovať rovnakým spôsobom, ako v prvej časti tejto lekcie teda v dvoch oknách sa orientovať podľa fotografii. Môžete ale vyskúšať aj voľný štýl modelovať len tak podľa chuti bez predlohy a nechať sa prekvapiť, čo z toho nakoniec vyjde. Mne sa podarilo niečo také, ako môžete vidieť na obrázku č Takýto model má ale jednu zásadnú nevýhodu má desaťtisíc vrcholov. Mašinkám, ktoré majú menej pamäte a pomalší procesor, dá toto množstvo zabrať. Našťastie existuje spôsob, ako počet vrcholov významne zredukovať. Bude to modifikátor a to konkrétne Obrázok 4.41: Pankáč Decimate (po slovensky spustošiť). Prepnite sa do objektového režimu a vyberte váš model. Dočasne zrušte modifikátor Subsurf a pridajte modifikátor Decimate. Podľa toho, ako nastavíte hodnotu Ratio (pomer), Blender zdecimuje počet vrcholov vášho modelu, pričom sa bude maximálne usilovať o to, aby zostal zachovaný jeho tvar. Jedná sa o modifikátor, takže ak sa prepnete do režimu úpravy, vrcholov bude stále rovnako veľa. Ale keď stlačíte tlačidlo Apply, modifikátor sa zmení na trvalú súčasť modelu a vrcholov rapídne ubudne. Keď na takto zdecimovaný model znovu použijete Subsurf a vyhladíte ho (Set Smooth) výsledok sa bude na pôvodný model podobať takmer presne, napriek tomu, že budete potrebovať Obrázok 4.42: Pankáč pred zdecimovaním a po zdecimovaní oveľa menej vrcholov. Na záver 51
52 už len treba nastaviť kameru a svetlá, nejako to vyrenderovať a môžeme sa vytešovať, že akí sme veľkí umelci. Obrázok 4.43: Vyrenderovaný pankáč 52
53 Ťahák na klávesové skratky Režim úpravy CTRL E Špeciálne funkcie týkajúce sa hrán (napríklad vybrať cyklus hrán alebo otočiť hranu) K Menu pre krájanie (napríklad kruhový rez) W Užitočné funkcie režimu úprav (napríklad rozparcelovať) CTRL N Prepočítanie normál Sochársky režim D Kresliť S Vyhladiť P Pritiahnuť vrcholy I Zväčšiť v smere normály G Ťahať L Podložiť vrstvu SHIFT Opačný účinok F Zmena veľkosti nástroja SHIFT F Zmena účinnosti nástroja 53
54 5. lekcia Svetlo alebo Po tme každá mačka čierna Predošlé tri lekcie sme až na drobné výnimky strávili v režime úprav. Získali ste množstvo zaujímavých skúseností a pri troche snahy a hrania sa by ste mohli vedieť už vymodelovať takmer hocičo. Lenže modelovaním celá zábava s Blenderom ešte len začína. Všetky naše modely doteraz vyzerali, ako by boli zo sivej umelej hmoty. A scény boli síce zaujímavé, ale nedalo sa povedať, že by mali nejakú atmosféru. Tá umelá hmota sa dá samozrejme nahradiť inými materiálmi. O materiáloch a textúrach bude ešte reč a tých rečí bude pomerne veľa. Ale atmosféra scény, tá sa dosahuje predovšetkým osvetlením. Náročky sa najprv budeme venovať svetlu. Totiž, nastaviť svetlo správne je napodiv jednoduchšie, keď ešte majú objekty jednotnú farbu. Často sa totiž stáva, že sa človek babre s materiálmi, nastavuje všetko možné a problém je práve v zlom osvetlení. A tak treba materiály povypínať, scénu poriadne osvetliť a až potom hodiť materiály naspäť.28 Trochu teórie Najprv by sa patrilo porozprávať niečo o tom, čo to spraví s materiálom, keď si naň posvietite. Samozrejme záleží aj na tom, ako si naň posvietite. Reálny svet aj Blender majú totiž k dispozícii viacero druhov svetelných zdrojov a tým pádom aj efekt na materiál bude rôzny. Začneme najprv so svetelným zdrojom, ktorý je kdesi veľmi ďaleko a lúče z neho dopadajú na rovinu rovnobežne. Príkladom takéhoto osvetlenia v skutočnom svete je slnečné svetlo. Aby sa veci príliš nekomplikovali, budeme takýmto svetlom osvetľovať štvorec. To, ako bude náš sivý plastový štvorec vyzerať pri pohľade z kamery, závisí od dvoch vecí. Jednak od toho, Obrázok 5.1: Rozptýlené svetlo pohyb zdroja svetla ako je natočený smerom k zdroju svetla. Keď na neho lúče dopadajú kolmo, bude jasný. Čím šikmejšie ale lúče dopadajú, tým menej bude osvetlený. Je ale jedno, z akého smeru sa na štvorec budeme pozerať. Farba štvorca sa nám zo všetkých uhlov bude javiť rovnaká. Svetlo, ktoré sa nám týmto spôsobom dostane do kamery, sa nazýva rozptýlené svetlo (po anglicky diffuse light). Na našich príkladoch na obrázkoch č. 5.1 a 5.2 sme použili zdroj svetla Sun (Slnko) a nastavili sme ho tak, aby produkovalo iba rozptýlené svetlo. Ak ste niekedy boli vo fotoateliéri, tam takéto rozptýlené svetlo vytvárajú tými bielymi dáždnikmi, na ktoré svietia reflektorom. Štvorec je Obrázok 5.2: Rozptýlené svetlo pohyb kamery 28 Za týmto účelom existuje na paneli Rednder Layers medzi tlačidlami renderovania kolónka Mat. Keď do nej napíšete názov nejakého materiálu, tak sa ním pri renderovaní nahradia všetky ostatné materiály na scéne. 54
55 umiestnený v počiatku súradnicovej sústavy. Snímky z prostredia Blenderu boli robené pri pohľade zvrchu, takže sa nám štvorec javí iba ako čiarka. Zo skúseností ale vieme, že svetlo zvykne mať ešte druhú zložku. Tá sa najlepšie prejaví, ak máte v ruke zrkadielko a pokúšate sa niekomu odraziť do očí prasiatko. V tomto prípade už záleží dosť podstatne na tom, kde dotyčný stojí (alebo kde máme umiestnenú kameru). Lúč odrazeného svetla sa totiž správa podľa klasického fyzikálneho uhol dopadu je uhol odrazu alebo teda aspoň približne. Táto zložka svetla sa nazýva zrkadlové svetlo (po anglicky specular light). To, či sa prejaví, záleží od zdroja svetla. Od Slnka alebo reflektora môžete niekomu zrkadielkom posvietiť do očí. Pri rozptýlenom svetle u fotografa alebo rozptýleným svetlom z okna to bude ťažšie. Možno si vás váš cieľ všimne, ale oči nebude musieť prižmurovať. Ale záleží aj od materiálu, od ktorého sa svetlo odráža. Obrázok 5.3: Zrkadlové svetlo pohyb zdroja svetla Zrkadielkom vrhnete prasiatko. Na kúsku umelej hmoty bude vidno, že je otočený tak, aby svetlo odrážal ku vám, ale až tak veľa ho neodrazí. A úplne matné povrchy reagujú v podstate iba na difúznu časť osvetlenia. O tomto budeme podrobnejšie rozprávať v lekcii o materiáloch. Na obrázkoch č. 5.3 a 5.4 vidno, ako sa zrkadlová zložka svetla správa, keď pohybujeme svetlom a kamerou. Polohy zdroja svetla, kamery a štvorca sú rovnaké, ako na obrázkoch č. 5.1 a 5.2. To, ako je štvorec natočený oproti zdroju svetla na rozdiel od rozptýleného svetla vôbec nehrá rolu. Dôležité je iba, či sa odrazené svetlo trafí do kamery. Ak nie, osvetlenie sa nemusí prejaviť vôbec, ako to môžete vidieť na obrázku č. 5.3 vpravo. Obe tieto zložky sa väčšinou prejavujú súčasne. Sú situácie, kedy je vhodné pracovať iba s jednou z nich. Ak by sme ale zrkadlové osvetlenie nepoužili vôbec, stratíme Obrázok 5.4: Zrkadlové svetlo pohyb kamery dojem priestoru. A ak by sme nepoužili difúzne, plochy, ktoré nie sú otočené správnym smerom by sme vôbec nevideli. V každom prípade je pri osvetľovaní dobré mať na pamäti, že záleží jednak na tom, ako je určitá plocha natočená k zdroju svetla a jednak na tom, ktorým smerom bude odrážať odlesky. Tieň Ďalšou dôležitou vecou pri práci so svetlom sú samozrejme tiene. Ako a kedy sa tiene pri renderovaní vytvoria, záleží od spôsobu, ktorý pre renderovanie zvolíme. Blender totiž podporuje dva spôsoby renderovania. V prvom prípade sa výpočet tieňov deje cez vyrovnávaciu pamäť. Tento spôsob je rýchlejší, aj keď výsledok nemusí dosahovať veľkú kvalitu. Druhý spôsob nie len vytvárania tieňov, ale počítania celej scény sa nazýva ray tracing (v preklade sledovanie lúča). Pre každý smer od kamery k zobrazovanej oblasti sa vypočíta, aká farba z tohto smeru dorazí. Výpočet sa deje sledovaním lúča cez jeho mnohé odrazy až ku zdroju svetla. Tento spôsob je kvalitnejší, ale renderovanie týmto spôsobom trvá dlhšie. Preto ak robíte zložitejšiu scénu, ray tracing sa zapína iba na záverečné renderovanie a pri prehliadaní býva vypnutý. Patričné tlačidlo, ktorým sa ray tracing 55
56 zapína a vypína nájdete medzi tlačidlami renderovania (klávesa F10) v paneli Render. Ak je tlačidlo Ray vypnuté, scéna sa počíta klasicky a tiene sa počítaju cez vyrovnávaciu pamäť (tzv. Buffer shadows). Ak ho zapnete, počíta sa všetko cez ray tracing. Na dôvažok si ešte môžete zvoliť, či Blender použije svoj vlastný vstavaný algoritmus, alebo sa dohovorí s programom, ktorý bol navrhnutý špeciálne za účelom ray tracingu a nazýva sa YafRay. Slúži na to to menu, ktoré môžete vidieť v ľavej časti obrázku č Je dobré rozhodnúť sa Obrázok 5.5: Ray tracing včas, ktorý z nich mienite použiť, pretože YafRay dáva lepšie výsledky, ale treba pri ňom nastaviť silnejšie svetlo, aby na scéne bolo vôbec voľačo vidieť. Jednotlivé typy svetiel, ktoré sa vyskytujú v Blenderi, sa správajú trochu inak, keď sa veci dejú klasicky, a inak, keď sa použije ray tracing. Pre každý typ renderovania majú aj iný typ nastavení, ktoré sa týkajú tieňov. Majte to na pamäti, keď budete meniť typ renderovania. Vtedy treba prezrieť aj nastavenie svetiel, či sa veci dejú tak, ako sa majú. Typy svetiel Teraz si porozprávame o jednotlivých typoch svetiel, ktoré v Blenderi môžete stretnúť a o tom, na čo sa môžu hodiť. Hemi je presne ten typ svietidla, ktorý používajú fotografi, keď chcú mať veľa rozptýleného svetla a používajú lapmy s bielymi dáždnikmi. Však aj samotné svetlo je znázornené ako kostra od dáždnika. To, kam svetlo typu hemi umiestnite, je úplne jedno. Dôležitý je iba smer, ktorým ukazuje. Totiž Obrázok 5.6: Svetlo typu Hemi svetlo Hemi sa správa ako žiarivá pologuľa (po anglicky hemisphere), ktorá obaľuje celú scénu. Svetlo teda prichádza zo všetkých strán (aj keď najintenzívnejšie zo smeru, ktorým Hemi svieti). Svetlo Hemi neprodukuje žiadny tieň bez ohľadu na to, či používate ray tracing, alebo nie. Je vhodné na produkciu takého všeobecného svetla pri výrobe vonkajších scén ale aj na nasvietenie interiérov. Nastavenia tohto svetla môžete zmeniť v okne tlačidiel medzi tlačidlami týkajúcimi sa tónovania (Shading). Dostanete sa k nim klávesou F5 alebo stlačením ikony v hlavičke 3D okna. Spomedzi tlačidiel tónovania ešte treba vybrať tie, ktoré sa týkajú svetiel. Stlačte ikonu. Tam nájdete panel s hrdým nápisom Lamp, ktorý sa v prípade, že máte aktivované svetlo Obrázok 5.7: Panel svetla Hemi typu Hemi bude podobať na ten na obrázku č Môžete tam meniť intenzitu osvetlenia (posuvníkom Energy), farbu prichádzajúceho svetla (buď posuvníkmi R, G, B alebo kliknutím do rámčeka s farbou), môžete zariadiť, aby svietidlo negenerovalo žiadne 56
57 rozptýlené svetlo (tlačidlo No Diffuse) alebo žiadne zrkadlové svetlo (tlačidlo No Specular). Zvlášť posledná možnosť sa pri tomto type svietidla môže hodiť. Hemi používajte iba na prisvietenie scény rozptýleným svetlom (použite nejakú nižšiu intenzitu) a tvorbu odleskov prenechajte na nejaký iný zdroj svetla, ktorý bude súčasne zodpovedný za výrobu tieňov. Svietidlo typu Sun (Slnko) sa podobá na Hemi v tom, že nezáleží na tom, kde presne sa nachádza. Dôležitý je iba smer, ktorým svieti. Na rozdiel od Hemi ale svetelné lúče Obrázok 5.8: Panel svetla Lamp prichádzajú výhradne z tohto smeru. Všetky sú rovnobežné, takže sa to správa rovnako, ako slnečné lúče. Plochy, ktoré sú od tohto smeru odvrátené, ale osvetlené nie sú. Ak používate ray tracing, Sun môže generovať tieň. V paneli Shadow and Spot ale treba stlačiť tlačidlo Ray Shadow. Ak v tom istom paneli stlačíte tlačidlo Only Shadow, svietidlo vyrobí iba tiene, aj keď svietiť nebude. Túto fintu môžete využiť napríklad vtedy, ak sa vám s pomocou Hemi podarilo trafiť dobré osvetlenie a už tomu k dokonalosti chýbajú naozaj iba tie tiene. Takto si ich môžete dorobiť dodatočne a nemusíte zväčšovať intenzitu už nastaveného osvetlenia. Na obrázku č. 5.9 si všimnite, že ako spodná časť opice, tak aj tieň sú úplne čierne. Preto je vhodné pri použití svetla typu Sun dosvietiť scénu ešte nejakým iným svetelným zdrojom, ktorý by presvetlil aj tieto tmavé časti. Ten zdroj samozrejme nemusí mať veľkú intenzitu, aby tiene stále ostali tmavé, Obrázok 5.9: Svetlo typu Sun ale aspoň niečo by tam malo byť vidieť. Okrem tlačidiel Ray Shadow a Only Shadow má svetlo typu Sun rovnaké tlačidlá ako svetlo typu Hemi. Svietidlo typu Lamp (lampa) je bodový zdroj svetla. Lúče z neho vychádzajú rôznymi smer mi (preto sa tieň pod opicou na obrázku č javí väčší ako pri použití svetla typu Sun na obrázku č. 5.9 aj keď zdroj svetla je v Blenderi umiestnený na tom istom mieste). So vzdia lenosťou od zdroja svetla Obrázok 5.10: Svetlo typu Lamp strácajú lúče intenzitu (to je vidno na podložke čím sa ďalej pozriete, tým je tam väčšia tma). Panel pri svetle typu Lamp obsahuje nejaké tlačidlá navyše. A za zmienku stojí aj kolónka Dist, ktorá pri predošlých dvoch typoch svetiel nehrala vôbec žiadnu úlohu, ale teraz konečne príde 57
58 ku slovu. Teraz totiž hovorí, pokiaľ lampa dosvieti. Teda pokiaľ ako pokiaľ. Ak nestlačíte žiadne z nových tlačidiel, dosvieti aj kúsok ďalej. Ak stlačíte Quad, svetla bude ubúdať so vzdialenosťou kúsok rýchlejšie. Nejaké detaily ohľadom toho môžete ponastavovať posuvníkmi Quad1 a Quad2. Ak máte čas, kľudne sa s tým hrajte. Zaujímavé je ale druhé tlačidlo Sphere. Týmto tlačidlom poviete, že táto lampa dosvieti do vzdialenosti Dist a ďalej ani ň. Ak nestlačíte Quad, svetla bude ubúdať rovnomerne, ak stlačíte, tak nejak inak, ale vždy sa dosvieti iba po Dist a tým to zhasne (doslova). Blender vám pekne ukáže, pokiaľ lampa dosvieti a tak môžete Dist nastaviť tak, ako potrebujete. Lampy sú využiteľné ako všesmerové bodové zdroje svetla pre každú príležitosť. Môžete nimi osvetľovať interiéry, umiestňovať ich do svietidiel a hrať sa, ako uznáte za vhodné. Ak modelujete sviečky alebo podobné zdroje svetla s nízkou intenzitou, použite Sphere a nastavte nejaký malý polomer. Môže z toho vyjsť opica pozerajúca do krbu, ako na obrázku č (Použili sme nastavenie svetla z obrázka č. 5.8.) Ďalším typom svetla je svetlo typu Spot (reflektor). Rovnako, ako svetlo typu Lamp je to bodový zdroj svetla. Líši sa ale tým, že nie je všesmerový. Svetlo z neho teda odchádza nie všetkými smermi, ale iba vo vnútri istého kužeľa (a ak si zapnete, že chcete mať štvorcovú podstavu, tak vo vnútri štvorbokého ihlana). V prípade, že nepoužívate ray tracing, Spot je jediný typ svetla schopný vrhať tiene. Preto sa Obrázok 5.11: Svetlo typu Lamp so zapnutým Sphere niekedy aj slnečné svetlo tvorí ako niekde dostatočne ďaleko umiestnený reflektor. Spot sa namiesto svetla typu Sun využíva aj vtedy, keď je treba vykresliť slnečné alebo iné lúče vtedy sa používa efekt Halo. Okrem týchto prípadov sa Spot používa ako akýkoľvek reflektor alebo zdroj svetla, ktorý nemá svietiť všetkými smermi, prípadne sa používa ako akýkoľvek zdroj svetla, ktoré má vrhať tieň, ak nepoužívate raytracing. Panel Lamp vyzerá pri nastavení svetla typu Spot úplne rovnako, ako pri svetle typu Lamp. Ale Obrázok 5.12: Svetlo typu Spot v paneli Shadow and Spot nám nejaké novinky pribudli. (Ono sa to podľa názvu panelu aj dalo očakávať. Shadow and Spot znamená tieň a reflektor.) V prvom rade pribudli posuvníky. Prvý sa nazýva SpotSi a nastavuje sa ním uhol (v stupňoch), pod ktorým svetlo z reflektora vychádza. Druhým, ktorý nesie označenie SpotBl sa nastavuje, ako má byť rozpitý okraj svetla, ktoré na plochu dopadá. Hodnotu môžete nastaviť od 0 do 1, nula znamená, že okraj bude úplne ostrý. Inak vám Blender ukáže, aká časť bude osvetlená naplno a odkiaľ sa bude osvetlenie postupne vytrácať (plne osvetlená oblasť je vyznačená tým vnútorným kruhom, Obrázok 5.13: Nastavenie svetla typu Spot 58
59 ktorý môžete vidieť na obrázku č. 5.12). Na obrázku č môžete vidieť svetlo, ktoré dopadá na plochu z toho istého reflektora, pričom sa menia hodnoty SpotBl. Úplne hore je hodnota 0, na strednom obrázku 0,3 a úplne dole 1. Tretí posuvník sa nazýva HaloInt a nastavuje sa ním intenzita Halo efektu. Pribudli tri tlačidlá. Okrem Ray Shadow (teda tiene pri ray tracingu ) teraz môžeme zapnúť aj Buf. Shadow (teda tiene cez vyrovnávaciu pamäť ). Dajte si pozor, tento druhý typ tieňov vám bude fungovať bez ohľadu na to, či máte v renderovacích tlačidlách zapnuté Ray alebo nie. Ale Ray Shadow funguje iba vtedy, keď máte zapnutý ray tracing (teda tlačidlo Ray je stlačené). Ďalšie nové tlačidlo je Square. Ak ho stlačíte, reflektor nebude vrhať kruhové osvetlenie, ale štvorcové. Posledným tlačid lom sa zapína Halo efekt. (Preto má to tlačidlo priliehavý názov Halo.) Halo efekt spôsobí, že je vidno nie iba osvetlené plochy jednotlivých objektov, ale aj jedno tlive lúče svetla asi ako v zadymenej alebo zaprá šenej miestnosti alebo cez hmlu. Týmto sa dajú dosiahnuť rôzne pekné Obrázok 5.14: SpotBl efekty. Napríklad na hodnoty 0; 0,3; 1 obrázku č je vidno, ako sa dá s pomocou tohto efektu vytvoriť atmosféra nočného baru alebo ranné svetlo v izbe. Obrázok č hore má tiene renderované s pomocou ray tracingu. Vidieť svetelný kužeľ, ktorý je na okrajoch rozmazaný, ale opica v ňom nezanecháva žiadnu stopu. Na dolnom obrázku sú tiene renderované s pomocou vyrovnávacej pamäte (Buf. Shadow). V tomto prípade sa tieň nemusí prejaviť iba na ploche, na ktorú dopadá, ale aj Obrázok 5.15: Halo efekt v samotnom haló. Čím vyššiu nastavíte hodnotu Halo Step (je viditeľná iba vtedy, keď je zapnuté tlačidlo Buf. Shadow), tým zreteľnejšie sa obrysy objektu v haló prejavia, ale tým dlhšie bude renderovanie trvať. Ako ste si mohli všimnúť, na obrázku č hore má okraj reflektora síce rozpitý okraj, ale samotný tieň opice má ostré okraje. Ak sa budete chvíľu hrať s nastaveniami Buf. Shadow, prídete na to, ako to nastaviť, ak potrebujete okraje tieňov trochu rozpiť. Ak ale chcete použiť ray tracing a chcete pri tom mať neostré tiene, musíte použiť posledný typ svietidla, ktorý má Blender vstavaný svetlo typu Area. Ak chcete mať rozmazané okraje tieňa pri ray tracingu, treba zapnúť Ray Shadow, zväčšiť hodnotu Samples ( vzorky hodnota 4 by mohlo stačiť) a hrať sa s hodnotou Soft Size. 59
60 Svetlo typu Area nepredstavuje bodový zdroj svetla, ale žiarivú plôšku, napríklad monitor alebo takú tú plošnú lampu, v ktorej sa skrýva niekoľko neónových lámp, prípadne svetlo z okna. Môžete mu v roletovom menu nastaviť, či bude mať štvorcový (Square), alebo obdĺžnikový (Rect) tvar a Obrázok 5.16: Svetlo typu Area akú bude mať veľkosť. (Pozrite si obrázok č ) V prípade, že ste si zvolili obdĺžnik, nastavujete tie veľkosti až dve. Blender plošné svetlo simuluje tak, že tam napchá viacero malých lámp a potom to nejako doda točne zmanipuluje. To má mimo iného za následok, že svetlo typu Area je oveľa jasnejšie (ako môžete vidieť na obrázku č. 5.16). Treba na to myslieť a buď znížiť intenzitu svetla, alebo nastaviť Dist tak, aby končila niekde tesne pred osvetleným objektom. Súčasne si na obrázku môžete všimnúť, že okraje tieňa nie sú úplne ostré, ale sú rozmazané. A ak by ste ich potrebovali ešte rozmazanejšie, stačí zväčšiť veľkosť svetelného zdroja jednotlivé lampičky plošného svetla budú okolo hrany objektu svietiť z rôznych strán a tým urobia tieň ešte neostrejším. S tými rozpitými tieňmi je to ale predsa len trochu kompliko vanejšie. Na obrázku č vidíte panel Shadow and Spot a v ňom kolónku s názvom Samples. Tá určuje, koľko malých lámp sa do svietidla typu Area v každom smere Obrázok 5.17: Tlačidlá lampy Area uloží. V našom prípade je hodnota 2, svietidlo bude teda pozostávať z 2 2 teda štyroch samostatných lampičiek. Ak by ste použili obdĺžnikové svetlo, môžete nastaviť počet lampičiek v každom smere zvlášť. Ak by sme výsledok vyrenderovali, vyzeral by ako na obrázku č hore. Tieň od každej Obrázok 5.19: Tlačidlá tieňov lampy zo štyroch lampičiek by sa dal Area rozoznať. To ale nie je vždy presne to, čo potrebujeme. Isté zlepšenie samozrejme nastane, keď zvýšime hodnotu v kolónke Samples. Hodnotu 2 sme tam dali len preto, aby bolo dobre vidieť, ako to funguje. Keď ju ale zvýšite priveľmi, značne sa predĺži čas renderovania. Záchranu poskytujú tlačidlá Dither (rozmazať) a Noise (šum). Prvé z nich tiene rozmaže tak, ako to môžete vidieť na obrázku č v strede. Už pri hodnote Samples Obrázok 5.18: Tiene svietidla Area rovnej 2 to dáva celkom uveriteľné výsledky, pri vyšších hodnotách sa to ešte zlepší. Druhé z nich tiene vykreslí s pomocou šumu tak, ako to môžete vidieť na obrázku č dole. V niektorých prípadoch to môže vytvoriť zaujímavé efekty. Obe tieto tlačidlá môžu byť použité naraz. 60
61 Úloha č. 1: Vytvorte si nejakú jednoduchú scénu a vyskúšajte si na nej rôzne tipy svetiel. Skúste sa hrať s tieňmi, experimentovať s viacerými svetlami naraz, meniť ich farbu. Sledujte emócie, ktoré vo vás jednotlivé farby a typy svetla vyvolávajú (nehovorím o zúrivosti, keď to nejde nastaviť tak, ako chcete a keď je to osvetlenie už zase prepálené). Osvetľovacie triky Ľudia, ktorí pracujú s fotografiou a filmom majú isté zaužívané spôsoby, ako osvetliť scénu, aby bolo vidieť všetko, čo je potrebné, aby sa osvetlením vytvorila tá správna atmosféra a aby to dobre vyzeralo. Na túto tému sa píšu samostatné knihy a machri osvetľovači majú svoje právoplatne vyslúžené miesto v titulkoch filmov. Ja ale odborník na osvetľovanie nie som a tak som sa musel vypytovať kamarátov filmárov (vďaka Majo) a hľadať veci na internete. A napodiv najlepšia vec, ktorú som k tejto téme našiel, sa nachádza v manuáli k Blenderu na stránkach Nepodarilo sa mi zistiť, kto konkrétne tu stránku písal, inak by som ho tu citoval, ale až raz budete čítať originálny manuál (vrelo odporúčam) a budete mať pocit, že také niečo už ste niekde čítali, tak je to tým, že som to takmer bezo zmeny prevzal. (A ak ste už originálny manuál čítali, tak si to teraz aspoň pripomeniete.) Jednobodová 30 zostava aj s jedným svetlom sa dajú vyrobiť zaujímavé efekty. Ak potrebujete dosiahnuť dramatický účinok a vypichnúť z celej scény jeden konkrétny objekt, použite reflektor, nastavte mu užší uhol (tak do 45 stupňov) a zapnite haló. Reflektor umiestnite kdesi hore nad hlavný objekt (alebo hlavnú postavu) a nastavte mu farbu a intenzitu podľa nálady, ktorú chcete dosiahnuť. Ak je treba sústrediť sa iba na jeden objekt, okraje nechajte ostré, ak tam máte objektov viacero a jeden z nich je hlavný, môžete Obrázok 5.20: Jednobodová zostava okraje rozpiť s pomocou SpotBl hlavný objekt bude viditeľný najlepšie a ostatné sa budú vytrácať v šere. Keď sa s tým budete hrať, môžete vyskúšať aj nejaké divokejšie nápady, napríklad umiestniť reflektor za osvetľovaný objekt a namieriť ho do kamery. Pokročilejší používatelia Blenderu, ktorí už vedia niečo o textúrach, môžu skúsiť nastaviť svetlu textúru. (Typ textúry Clouds, farba biela, Slovo zostava používam namiesto anglického rig. Neviem, či existuje štandardný preklad, v angličtine slovo rig znamená trik, finta aj podvod prípadne inštalovať, vtip alebo baranidlo. Tak si vyberte. 61
62 mixovanie farieb, Col nastavené na 0,5 ak o textúrach čítate prvýkrát, nič si z toho nerobte, budú im venované samostatné kapitoly.) Svetlo tak bude jemnejšie. Dvojbodová zostava použili sme dve svetlá typu Hemi, obe jemne do modra. Hlavné svetlo sme umiestnili vľavo od kamery, Energy sme ponechali na hodnote 1. Aby boli dobre presvetlené aj tmavšie oblasti, pridali sme aj druhé svetlo v smere od kamery. Intenzitu sme nastavili na 0,15, pretože nechceme tmavé miesta vytvárané hlavným svetlom úplne zrušiť, iba im dodať plasticitu. Pri tomto pomocnom svetle stlačíme aj tlačidlo No Specular, pretože vyzerá lepšie, keď sú na objekte odlesky iba z hlavného svetelného zdroja. Obrázok 5.21: Dvojbodová zostava Dvojbodovú zostavu je vhodné použiť vtedy, keď na scéne nie je žiaden hlavný prvok, ale ide o to, aby bolo všetko osvetlené rovnomerne. Ak potrebujete tiene, môžete ako hlavný svetelný zdroj použiť iný typ svietidla (napríklad Sun) alebo si môžete zriadiť zdroj svetla, ktorý bude iba vrhať tiene (zapnete to tlačidlom Only Shadow). Štúdiová zostava je prvá z dvoch trojsvetlových zostáv, ktoré tu budú uvedené. Vo fil márskej brandži sa táto zostava používa pri filmovaní oproti zelenému pozadiu. Skrýva v sebe Obrázok 5.22: Štúdiová zostava 62
63 výhody jednobodovej aj dvojbodovej zostavy vypichne hlavnú postavu a súčasne je celá scéna pomerne dobre osvetlená. Hlavné svetlo typu Area umiestnime vľavo hore od kamery. Energy máme nastavené na 0,1 (môžete dať aj viac), farba je jemne do žlta. Z bokov zospodu pridáme dve Hemi svetlá s Energy 0,2, ktoré sú skôr do modra a ktoré majú zapnuté No Specular. Výsledný efekt je podobný, ako pri dvojbodovej zostave, ale to, že tiene sú presvetlené síce rovnomerne, ale nie svetlom od kamery, dodá osvetlenej scéne väčšiu plastičnosť. Štandardná zostava je trojsvetlová zostava, ktorá je (aspoň podľa krátkeho googlenia, ktoré som v tejto veci podnikol) najbežnejšia. Keď sa budete pýtať odborníkov, ako nasvietiť scénu, toto vám poradia ako prvé. Funguje to tak, že hlavné svetlo (typu Area alebo Spot) bude naďalej svietiť zo smeru kdesi pri kamere a aj pravé pomocné svetlo bude presvetľovať tiene. Ľavé svetlo však presunieme dozadu oproti kamere (takže bude v podstate zakryté osvetľo vaným objektom). To dodá celej scéne hĺbku. V našom prípade na obrázku č sme použili Obrázok 5.23: Štandardná zostava pomerne jasný reflektor (Energy nastavené na 2) s farbou jemne do žlta, pomocné svetlá mali farbu jemne do modra a tiež boli intenzívnejšie, než v predošlom prípade (bočné malo Energy 0,5, zadné 1). Štandardná zostava sa používa na osvetľovanie hlavnej postavy alebo hlavného objektu scény filmármi, fotografmi a modelármi celého sveta nie nadarmo sa volá štandardná. Je zvlášť odporúčaná, ak na scéne máte nejaké transparentné objekty napríklad sklo. Štvorbodová zostava sa používa na vytvorenie dojmu vonkajšieho osvetlenia. Hlavnému svetlu, ktoré svieti niekde od kamery, tentokrát zapneme No Specular a na vytvorenie odleskov a tieňov použijeme svetlo typu Sun, ktoré umiestnime nad hlavnú postavu a kúsok dozadu. Hlavné svetlo je tentokrát čisto biele, môže byť pomerne intenzívne (v našom prípade je Energy 2, slnko má Energy 1,5). Slnko je opäť trochu do žlta, čo vyvážime dvoma podpornými svetlami typu Hemi, ktoré budú trochu do modra. Takže toľko o osvetľovaní. Osvetliť dobre scénu je niekedy naozaj kumšt. Snáď vám k tomu bude táto lekcia aspoň trochu nápomocná. Úloha č. 2: Urobte si nejakú jednoduchú scénu a vyskúšajte na nej opísané osvetľovacie triky. 63
64 Úloha č. 3: Vymyslite si nejakú náladu (napr. nuda, smútok, zúrivosť, nádej, radosť, ) a skúste osvetliť vašu scénu tak, aby osvetlenie túto náladu vyjadrovalo. (Nerobte to naopak! Je jednoduchšie najprv to osvetliť a potom povedať, čo je to za náladu. Naozaj to skúste v tom poradí, že si najskôr vymyslíte, čo to má byť a potom to osvetlíte.) Obrázok 5.24: Štvorbodová zostava 64
65 6. lekcia Materiály alebo Nie je všetko zlato, čo sa blyští Všetky modely, ktoré sme doteraz spravili, pôsobili dojmom, že sú zhotovené zo šedivého plastu. Žiadna farebnosť či rôznorodosť sa doteraz nekonala. Správne osvetlenie síce dokáže divy, ale predsa len to, že tráva je zelená a piesok skôr do žlta, že papier sa leskne menej ako mosadz, že sklo je priesvitné a že v zrkadle sa odrážate a v stene nie31, toto všetko iba svetlami neuhráte. Jedná sa totiž o vlastnosti jednotlivých objektov, či presnejšie materiálov, z ktorých sú tieto objekty zhotovené. A práve o materiáloch bude nasledujúca lekcia. Materiály v Blenderi sú samostatné objekty, rovnako ako sieťové modely či krivky. Majú svoju svojbytnú existenciu. Jeden materiál môže byť použitý na viacero objektov a na jeden objekt sa môže použiť viacero rôznych materiálov. Urobiť dobrý materiál môže byť úloha rovnako náročná, ako urobiť dobrý model a môže si vyžadovať veľa času a experimentovania. Ale na to ste si nakoniec počas predošlých lekcií už mohli zvyknúť. Veci ohľadom materiálu sa väčšinou nastavujú v okne tlačidiel. Klávesou F5 alebo kliknutím na ikonu sa prepnete na tlačidlá týkajúce sa tónovania (Shading) a potom sa buď opätovným stláčaním klávesy F5, alebo kliknutím na ikonu (Material buttons) konečne dopracujete k vytúženým materiálovým tlačidlám. Aby ste tam videli niečo zmysluplné, je dobré v 3D okne aktivovať nejaký sieťový model alebo niečo, čomu sa dá nejaký materiál Obrázok 6.1: Začiatok priradiť (teda nie kameru alebo svetlo). Zo začiatku tam toho ale aj tak veľa nevidíte. Ak ste objekt v 3D okne práve pridali, je tam k videniu v podstate len to, čo môžete vidieť na obrázku č Máte dve možnosti. Buď stlačíte dvojšipku a vyberiete si z menu, ktoré na vás vyskočí, niektorý z už existujúcich materiálov, alebo stlačíte tlačidlo Add New (pridať nový), a tým prekvapivo vytvoríte úplne nový materiál. Bez ohľadu na to, ktorú z týchto možností sa vám úspešne podarí vykonať, množstvo tlačidiel, ktoré odrazu máte k dispozícii, sa rapídne zväčší. A o tom, čo sa s nimi dá podniknúť, ideme rozprávať. Odrazené svetlo Prvá vec, ktorá vám padne do oka, je panel na prezeranie materiálov (nesúci hrdý názov Preview). V okienku vidíte, ako váš materiál bude vyzerať na objekte, ktorý si zvolíte (na rovine, guli, kocke, na opici, vlasoch a na veľkej guli oproti oblohe). Tým špeciálnym tlačidlom s kolieskom úplne dolu si môžete zapnúť antialiasing. Dobre. Materiál si pozrieť vieme, poďme vyskúšať nejaké konkrétne nastavenia. Základnou vlastnosťou materiálu je jeho farba. Ale ako to už býva, ani s farbou to nie Obrázok 6.2: Prezeranie materiálu je také jednoduché. Pri materiáli sa nenastavuje farba jedna, ale tri. Prvá, ktorá nesie hrdé označenie Col, Obrázok 6.3: Farby 31 Zato od steny sa odraziť môžete. Ale o tom bude nejaká iná lekcia. 65
66 hovorí, ako materiál odráža rozptýlené svetlo. To je tá farba, ktorú sme bežne zvyknutí za farbu materiálu považovať. Druhá farba označená Spe hovorí o tom, ako sa materiál správa k odrazenému svetlu určuje, akej farby budú odlesky od zdrojov svetla. Tretia farba, ktorá sa skrýva za tlačidlom Mir sa využíva iba vtedy, keď máte pri použití ray tracingu zapnuté zrkadlenie. V tom prípade určuje, akej farby bude zrkadlový obraz. Obrázok 6.4: Farby Col, Spe a Mir Ako to funguje môžete vidieť na obrázku č Ak nastavíme ako červenú farbu Col, opica sčervenie. Ostatné dve farby ostanú biele, ale keďže sa nakoniec všetko zmieša, je aj na nich vidieť silný vplyv červenej rozptýlenej zložky. Ak nastavíme ako červenú iba farbu Spe, budú červené odlesky. A ak nastavíme ako červenú farbu Mir, materiál aj odlesky budú biele a červená bude iba šachovnica, ktorá sa od opice odráža. Pri reálnych materiáloch sa farby Spe a Mir nastavujú väčšinou o niečo jasnejšie, ako farba Col. Pri niektorých materiáloch môžu byť dokonca úplne biele. Ale napríklad pri farebných kovoch majú odlesky podobnú farbu, ako je základná farba kovu. Farbu najjednoduchšie zmeníte tak, že kliknete LMB na okienko s farbou. Ukáže sa dialóg, ktorý môžete vidieť na obrázku č Môžete si vybrať odtieň v dolnom páse a potom nastaviť jas a sýtosť v hornom štvorci. Môžete prípadne nastaviť hodnoty odtieňa (H ako Hue), sýtosti (S ako Saturation) a jasu (V ako Value) posuvníkmi, alebo môžete nastaviť farbu s pomocou jej červenej (R ako Red), zelenej (G ako Green) a modrej (B ako Blue) zložky. Ak ste leniví Obrázok 6.5: Výber farby otvárať dialógové okno a chcete len niečo jemne doladiť, môžete kliknúť na tlačidlo nesúce názov farby, s ktorou idete pracovať a posuvníkmi ju priamo zmeníte. Ak vám nevyhovuje, že pracujete v modeli RGB, tak si to na paneli Material dolu môžete prepnúť na HSV. 66
67 Opusťme teraz na chvíľu panel Material a venujme sa panelu Shaders (doslovne asi tieňovače medzi grafikmi sa používa anglický kalk shadery ), ktorý obsahuje ďalšie nastavenia ohľadom toho, ako materiál reaguje na svetlo a ktorý môžete vidieť na obrázku č Prvé roletové menu s posuvníkom sa opäť týka rozptýleného svetla, ktoré materiál odrazí. Hodnota Ref (reflection odrážavosť) hovorí, ako veľa toho svetla bude. To znamená, že čím ju nastavíte menšiu, tým menej svetla sa odrazí a tým tmavším dojmom bude Obrázok 6.6: Panel Shaders teleso pôsobiť. Odrážavosť treba nastavovať s rozmyslom. Ak má materiál odrážavosť príliš malú, pôsobí tmavým dojmom. Ak je príliš veľká, na dobre osvetlenej scéne pôsobí prepáleným dojmom všetko má maximálny jas a objekt stráca hĺbku. Na obrázku č. 6.7 je čisto biela kocka osvetlená jasným zdrojom svetla (Hemi s Energy 2) pri rôznych hodnotách parametra Ref. Obrázok 6.7: Odrážavosť V roletovom menu sa vyberá spôsob, ktorým sa pri renderovaní vypočíta množstvo odrazeného rozptýleného svetla. Okrem štandardného Lambert môžete vyskúšať napríklad voľbu Toon. Tá dodá vášmu materiálu vzhľad, akoby pochádzal z ilustrácie komixu. 67
68 Obrázok 6.8: Odrážavosť zrkadlového svetla Ďalšie dve hodnoty Spec a Hard hovoria o tom, ako materiál reaguje na zrkadlové svetlo. Spec určuje, ako veľa svetla sa odrazí. Môže nadobúdať hodnotu od 0 až do 2, takže materiál môže odraziť viac svetla, ako prijme. Na čo to môže byť dobré, netuším. Vplyv hodnoty Spec na materiál môžete vidieť na obrázku č Aby bol efekt lepšie viditeľný, materiálu sme hodnotu Ref stiahli úplne na nulu preto sa guľa javí plochá a čierna. Možno ste si všimli, že aj keď sa menila hodnota Spec, ktorá určovala, koľko zrkadlového svetla sa bude od materiálu odrážať, tak veľkosť svetelnej škvrnky zostávala vo všetkých prípadoch viac menej rovnaká (a aj tie drobné rozdiely vo veľkosti boli pravdepodobne spôsobené tým, že na okraji už bolo pri nižších hodnotách Spec odrazené svetlo príliš slabé, než aby sme postrehli rozdiel). A práve veľkosť tejto odrazenej škvrnky určuje hodnota Hard. (Anglické slovo hardness Obrázok 6.9: Matnosť lesklosť 68
69 sa do slovenčiny prekladá ako tvrdosť. V tejto súvislosti je však viac namieste lesklosť.) Matné povrchy napríklad papier odrážajú aj zrkadlové svetlo, ale hodnotu Hard majú nízku. Zato na lesklom povrchu budete odraz svetla ostrý a nerozpitý. Ako na zrkadlové svetlo vplýva hodnota Hard, môžete vidieť na obrázku č Rovnako ako v prípade Ref si aj tu môžete vybrať z viacerých spôsobov výpočtu odrazu zrkadlového svetla. V prípade, že ste si pri rozptýlenom svetle vybrali možnosť Toon, vyberte si ju aj tu. Na paneli Shaders je ešte niekoľko posuvníkov, z ktorých sa zatiaľ zmienim len o tom, ktorý nastavuje hodnotu Tralu (čo je skratka s anglického translucency priesvitnosť). Materiál síce nebude priehľadný, ale ak si ho pozriete oproti svetlu (teda necháte si ho tak vyrenderovať), zistíte, že cez neho nejaké svetlo predsa len prechádza. V prípade, že používate ray tracing, ďalšiu podstatnú vec, čo sa odrážania svetla týka, nájdete na paneli Mirror Transp, ktorý môžete vidieť na obrázku č Tou podstatnou vecou je zrkadlenie. Ak chcete, aby sa objekt správal ako zrkadlo, treba zapnúť tlačidlo Ray Mirror a posuvníkom RayMir nastaviť, ako veľmi sa zrkadlenie prejaví. Ak bude hodnota 0,00, neprejaví sa vôbec a bude vidno iba ostatné zložky materiálu. Ak bude hodnota 1,00, materiál bude iba odrážať okolie a iné vlastnosti materiálu sa neprejavia. Hodnota Depth (hĺbka) príde k slovu, ak nastavíte dve zrkadlá oproti sebe. Pri počítaní odrazu lúča metódou ray tracingu Obrázok 6.10: Zrkadlenie a priesvitnosť totiž algoritmu povie, koľko odrazení má započítať. Ak by sme ju neohraničili, lúč by sa v dvoch zrkadlách odrážal donekonečna a obrázok by sa nikdy nespočítal. Hodnotu nastavte na číslo väčšie ako 3 iba vtedy, ak na to máte naozaj veľmi dobrý dôvod (napríklad ten, že chcete vyskúšať, že čo to urobí). Inak to zvykne značne predĺžiť dobu renderovania. Posuvníky Fresnel a Fac sa týkajú tzv. Fresne lovho javu. Predstavte si, že stojíte na asfaltovej ceste, ktorá nedávno zmokla. Keď sa pozriete priamo pod seba, vidíte asfalt. Keď sa pozriete kúsok ďalej, stále asfalt. Ale čím ďalej sa pozeráte, tým menej vidíte samotnú cestu. Namiesto toho vidíte zrkadlový odraz okolia. To, či vidíte cestu alebo odraz, záleží od toho, pod akým uhlom sa na dané miesto pozeráte. No a to sa volá Fresnelov jav. To, či sa má Obrázok 6.11: Fresnelov jav Fresnelov jav na materiáli uplatniť a aký má byť silný, nastavíte posuvníkom Fresnel. Týmto parametrom určíte, aká veľká oblasť sa nebude správať, ako zrkadlo. Hodnotou Fac nastavíte, nakoľko sa prejaví to, že nejaká oblasť by mala zrkadliť menej. Hodnota 1,00 znamená, že sa to neprejaví vôbec, hodnota 5,00 69
70 znamená, že sa to prejaví naplno a oblasť naozaj nič odrážať nebude napriek tomu, že zrkadlenie (RayMir) je nastavené na vysokú hodnotu. Na obrázku č je Fresnelov jav použitý na materiáli cesty. Nastavenie je presne to, ktoré môžete vidieť na obrázku č V diaľke môžete vidieť stĺpy odrážajúce sa od cesty. Prechádzajúce svetlo Doteraz sme sa (až na drobnú zmienku o priesvitnosti) venovali iba svetlu, ktoré sa od materiálu odrazí. Je ale viacero materiálov, cez ktoré svetlo prechádza. Blender samozrejme vie narábať aj s priehľadnými materiálmi. Poďme sa pozrieť, ako sa s nimi pracuje. Keď sa pozriete na panel Material (obrázok č. 6.3), zistíte, že je tam jeden posuvník označený A, ktorý sme zatiaľ prešli taktným mlčaním. Týmto posuvníkom sa nastavuje hodnota Alpha alias priehľadnosť. Ak je nastavená na 1,000, materiál je totálne nepriehľadný, asi ako vaša sestra, keď stojí pred televízorom. Ak je alfa 0,000, materiál ako keby tam ani nebol. Keď ale nastavíte iba hodnotu alfa, materiál ešte nebude vykazovať žiadne zmeny a stále bude pevno nepriehľadný. Treba ešte zvoliť, ktorým z dvoch spôsobov sa bude priehľadnosť počítať. Ak nepoužívate na výpočet zrkadlenia ray tracing, treba v paneli Links and Pipeline stlačiť tlačidlo ZTransp (pozri obrázok č. 6.12). Ak sa budú priehľadné objekty renredovať týmto spôsobom, renderovanie bude pomerne rýchle, ale nič ďalšie tam nenastavíte. Druhá možnosť je použiť priehľadnosť s pomocou ray Obrázok 6.12: ZTransp tracingu. Na paneli Mirror Transp (obrázok č. 6.10) treba stlačiť tlačidlo Ray Transp. Tento spôsob je síce čo sa renderovania týka časovo náročnejší, zato vecí, ktoré tu môžete nastaviť, je o niečo viac. V prvom rade môžete nastaviť relatívny index lomu prostredia. To je tá vec, ktorá sa používa, keď sa počíta, o aký uhol zmení svetelný lúč smer, keď prechádza z jedného prostredia do druhého. Vďaka tomu, že to viete materiálu nastaviť, môžete v Blenderi vyrobiť napríklad funkčnú lupu (len to chce vymodelovať šošovku). Vzduch má tento index 1,000 (ono sa to všetko meria vzhľadom na vákuum, ale vzduch má skoro 1). Alkohol má IOR 1,329, voda 1,333, priehľadné plasty 1,460, plexisklo 1,5, sklo 1,517 a diamanty 2, Ďalej môžete nastaviť hĺbku (Depth) to znamená, koľko priehľadných materiálov môžete maximálne mať. (Môžete ich mať koľko chcete, ale nad tento počet prechodov medzi prostrediami sa žiadna priehľadnosť nekoná. Pozor! Počíta sa každý prechod medzi prostrediami, teda aj do telesa, aj z telesa von.) Niekedy môže pôsobiť problémy, že maximálna prípustná hodnota tohto parametra je 10. Ak potrebujete mať za sebou viac ako 5 priehľadných telies, treba použiť ZTransp. Ďalšia hodnota Limit hovorí o tom, že veci väčšinou nefungujú tak, že buď je nejaký materiál priehľadný alebo nie. Záleží totiž aj od hrúbky. Keď sa v mori pozeráte do vody, pri brehu na dno dovidíte, ale ďalej od neho už je tej vody veľa. No a hodnota Limit hovorí, od akej hrúbky ďalej už teleso vytvorené z daného materiálu priesvitné nebude. S tým súvisí aj ďalšia hodnota Falloff. Tá ak je nastavená na 1,0, priehľadnosť bude ubúdať lineárne. Ak ju zväčšíte, priehľadnosť pri tenších vrstvách bude stále vysoká, ale pri určitej hrúbke náhle stúpne. Vyskúšajte si, ako to funguje. 32 Ďalšie nájdete na wikipedii na adrese 70
71 Ďalšie dve hodnoty sa týkajú podobne ako pri zrkadlení Fresnelovho javu. Pri transparentných mate riáloch ale Fresnelov jav funguje tak, že ak sa dívam na materiál priamo, je transparentný, ale ak pod nejakým malým uhlom, tak transparentný nie je. Ak si zoberiete pohár a pozriete sa na jeho stred, vidíte bez problémov na druhú stranu. Ak sa ale pozriete popri okraji, nevidíte na druhú stranu, ale vidíte sklo. Posuvníkom Fresnel nastavíte, pri akých uhloch Obrázok 6.13: Pohár sa už jav prejaví a posuvníkom Fac, aký bude silný. Na pohár vína, ktorý môžete vidieť na obrázku č sme použili materiál, ktorého nastavenie alfy a zrkadlenia môžete vidieť na obrázku č Mimochodom všimnite si, že tiene, ktoré pohár vrhá na podložku nie sú šedivé, ale víno sfarbilo tieň do červena a na tieni pohára je tiež zrejmé, že sa jedná o priehľadný materiál. Aby ste tento efekt dosiahli, je treba spraviť tri veci. Za prvé je treba na renderovanie použiť ray tracing. Za druhé je treba svetelnému zdroju, ktorý tiene vrhá, nastaviť, že má produkovať raytracované tiene. A za tretie, na materiáli, na ktorý budú tiene vrhané (v našom prípade materiál podložky) je treba zapnúť, že je schopný prijať tiene z priehľadných materiálov. Túto tretiu vec spravíte tak, že na paneli Shaders (pamätáte sa ešte na obrázok č. 6.6?) materiálu podložky stlačíte tlačidlo TraShadow (transparent shadow je po Obrázok 6.14: Sklo našom priehľadný tieň). Vyžiarené svetlo Obrázok 6.15: Základné nastavenie Materiál môže svetlo odrážať a môže ho prepúšťať. Je ale ešte aj tretia možnosť. Materiál môže svetlo vyžarovať. Keď iba chceme, aby nejaký materiál vyzeral svietiaco, stačí zbehnúť do panelu Shaders a nastaviť posuvník Emit. Materiál sa začne tváriť, že svieti. (Hodnotu Emit nastavujte opatrne, je veľmi ľahké to prepáliť.) Poďme sa pozrieť na konkrétny prípad spravíme si jednoduchú miestnosť s bielou neónovou lampou, červenou skriňou a zelenou posteľou. Celé si to prisvietime jednou slabou lampou, nech je tam aspoň niečo vidieť. Bude to vyzerať ako na obrázku č
72 Teraz vyberieme neónovú lampu, prepneme sa na jej materiál a nastavíme Emit na 0,2. Výsledok môžete vidieť na obrázku č Neónová lampa sa javí o niečo svetlejšia. V niektorých situáciach nie je úplne nutné, aby objekty, ktoré sa majú vykresľovať ako svietiace aj skutočne svietili. Jediovia bojujú so svetelnými mečmi väčšinou v dobre osvetlených priestoroch, takže meču môžete nastaviť Emit a tým to môže skončiť. Ale v našom prípade by sme chceli, aby materiál nie iba vyzeral, že niečo vyžaruje, ale aby to aj naozaj Obrázok 6.16: Pridaná hodnota Emit svietilo. Aby ste Blenderu povedali, že chcete previesť patričné výpočty týkajúce sa svietiacich materiálov, je treba spraviť niekoľko vecí. V prvom rade v tlačidlách renderovania na paneli Render zapnite tlačidlo Radio, čo nespôsobí príjem rozhlasu, ale zapne sa výpočet rádiozity33 to znamená, že každá plocha sa potenciálne stáva Obrázok 6.17: Radiosity vyžarovačom svetla a bude sa počítať, čo to nakoniec vyrobí. Ďalšia vec, ktorú musíte urobiť je ubezpečiť Obrázok 6.18: Rádiozita na materiáli sa, či všetky materiály, ktoré sa na tomto vzájomnom osvetľovaní majú zúčastniť, majú na paneli Links and Pipeline zapnuté tlačidlo Radio. (Pozrite obrázok č. 6.18) To by ale mali väčšinou mať zapnuté hneď na začiatku aspoň u mňa je to súčasťou štandardných nastavení. Okrem toho by hodnota Amb, ktorú nájdete na paneli Shaders a ktorá určuje, koľko svetla z okolia (teda nie z lámp) sa od materiálu odrazí mala mať hodnotu aspoň 0,5. Keď sme teda zapli rádiozitu, môžeme skúsiť, že čo to urobí. Ako môžete vidieť na obrázku č. 6.19, neónka utešene žiari, aj patričné plochy skrine a postele vyzerajú osvetlene. Prekvapivé ale je, že stien akoby sa osvetlenie netýkalo. Dlážka je stále rovnako temná ako predtým a steny odrážajú len sporé svetlo pomocnej Obrázok 6.19: Zapnutá rádiozita lampičky. Dôvod je skrytý vo veci, s ktorou ste sa už stretli pri modelovaní hlavy v normálach. Každá plocha má totiž určené, ktorým smerom má hore. Keď si steny prepnete do režimu úpravy a v tlačidlách úpravy na paneli Mesh Tools 1 zapnete Draw Normals, nakreslí vám to, ktorým smerom majú steny hore. A ako na potvoru, ako môžete vidieť na obrázku č. 6.20, je to smerom von z miestnosti. Pomoc je celkom ľahká. Kým sme ešte stále v režime úprav, aktivujeme všetky steny (klávesou A) na paneli Mesh Tools stlačíme tlačidlo Flip Normals. To spôsobí, že sa všetky normály otočia. Keď to teraz necháte vyrenderovať, mali by ste dostať niečo podobné tomu. čo sa dá vidieť na obrázku č Fajn. Miestnosť máme osvetlenú. A bez lampy, iba svietiacim materiálom (áno, pomocnú lampičku Obrázok 6.20: Normály Obrázok 6.21: Otočené normály sme ešte stále nevypli, ale kľudne ju 33 Neviem, či je to optimálny preklad z anglického radiosity, ale Česi to na svojej wikipédii prekladajú ako radiozita. 72
73 vypnite). Problém ale je, že to celé pôsobí strašne umelým a hranatým dojmom. Plochy sú jednofarebné, tiene žiadne, vyzerá to divne. Problém je totiž v tom, že rádiozita sa vypočíta pre každú plochu a tým to pre Blender končí. Riešenie je ale jednoduché. Každý útvar prepnúť do režimu úprav, trikrát stlačiť klávesu W a vybrať možnosť Subdivide (prípadne sa k Subdivide dopátrať v paneli Mesh Tools). Steny sú veľké, tak tie môžete rozdeliť aj štyrikrát. Plôch razom pribudne a keď sa to pre každú vypočíta, bude to vyzerať lepšie. Lenže aj tu nás čaká zádrhel. Keď to necháte renderovať, trvá to náramne dlho. Ono totiž vypočítať rádiozitu pre veľký počet plôšok úplne presne je celkom náročný matematický problém. A tak treba Blenderu povedať, že až tak úplne presne to byť nemusí. Prepnite sa opäť do tlačidiel materiálu a spomedzi nich vyberte tlačidlá týkajúce sa rádiozity (ikona ). Tam nájdete panel Radio Render a na ňom hodnotu Max Iterations. Tá keď je nula, výpočet prebieha až dovtedy, kým nenadobudne požadovanú presnosť (tá sa nastavuje tou hodnotou Convergence). Keď ale počet iterácií Obrázok 6.22: Panel Radio Render nastavíte na 300, výsledok bude pravdepodobne ešte stále veľmi prijateľný a bude to počítať rýchlejšie. Môžete sa pokochať na obrázku č Zvlášť odporúčam všimnúť si elegantné jemné rozpité tiene. Obrázok 6.23: Rádiozita Ak by niekto čisto kvôli zvedavosti nechal počet iterácií neobmedzený, dozvedel by sa, že ich Blender, kým bude s výsledkom spokojný, spraví v našom prípade približne Výsledok môžete vidieť na obrázku č Od obrázka č sa to až tak dramaticky nelíši, môžete si ale všimnúť, že stena a strop nad skriňou hrá jemne do červena a strop nad posteľou má zase jemný zelený nádych. Horné plochy skrine a postele slúžia totiž ako zdroj odrazeného svetla a rádiozita do Obrázok 6.24: Rádiozita až do konca výsledného efektu započíta aj toto svetlo. Na to, že na scéne máme len štyri ponaťahované kocky, z ktorej jednej chýbajú dve steny, aby bolo vidieť dovnútra, je výsledok celkom pekný. No nie? Špecialitky Blender má ohľadom materiálov ešte niekoľko zaujímavých možností. Z nich by som chcel spomenúť dve. Prvá je tlačidlo skrývajúce sa na paneli Links and Pipeline a ktoré nesie hrdý nápis Wire. Angličtiny znalí vedia, že to znamená drôt. Keď toto tlačidlo stlačíte, drôtený model, ktorému bude patričný materiál obsahovať, sa skutočne stane drôteným modelom. To znamená, že sa nebudú vykresľovať jeho steny, ale jeho hrany. Môže to vyzerať napríklad tak, ako na Obrázok 6.25: Drôtený model obrázku č Problémom môže byť, že hrúbka drôtu sa nedá meniť a drôtené teleso vrhá tieň iba pri použití tieňov cez vyrovnávaciu pamäť (pri ray tracingu tiene nefungujú). Druhá špecialitka sa tiež zapína na paneli Links and Pipeline a netýka sa hrán, ale vrcholov. Ide o tlačidlo s nápisom Halo. Ak Obrázok 6.26: Halo 73
74 zapnete toto tlačidlo, namiesto každého vrchola sa zobrazí malé žiarivé svetielko. Na obrázku č môžete vidieť dva prekrížené žlté kruhy, ktoré majú nastavený tento efekt. Zmení sa aj panel Shaders. To, ako bude vyzerať, môžete vidieť na obrázku č Môžete tam v prvom rade nastaviť veľkosť svetielok posuvníkom HaloSize. Veľkosť udáva polomer svetielka. Za túto hranicu už svetielko nedosvieti. Posuvník Hard určuje, ako rýchlo bude svetla pri danom polomere ubúdať. Čím je číslo menšie, tým väčšia časť polomeru je vyplnená niečim žiarivým. A naopak, čím je Hard väčšie, tým je svietivá bodka koncentrovanejšia okolo stredu. Obrázok 6.27: Halo Shaders Na modifikáciu tvaru svetielka slúžia tlačidla Rings, Lines a Star vľavo. Ako zmenia pôvodné svetielko, môžete vidieť na obrázku č Rings pridá krúžky. Ich počet môžete nastaviť zmenou patričnej číselnej hodnoty na paneli Shaders. Na obrázku je použitá hodnota 6. Podobne Lines pridá do obrázku jasné čiary, ktorých počet je opäť nastaviteľný (na obrázku použitá hodnota 12). A nakoniec tlačidlo Star spôsobí, že svetielka budú mať tvar hviezdičiek toľkocípych, koľko si nastavíte. Na obrázku sme použili sedemcípu. Zmeny nastali aj na paneli Material. Namiesto farieb materiálu, odrazeného svetla a zrkadleného svetla volíte farbu samotného halo (položka Halo), pridaných čiar (položka Line) a krúžkov (položka Ring). Okrem týchto základných nastavení je možné zapnúť aj ďalšie zaujímavé veci. Ak napríklad používate objekt pozostávajúci z jedného vrchola s textúrou Halo ako objekt, ktorý sa tvári ako zdroj svetla, po stlačení tlačidla Flare vám k nemu Blender bude renderovať aj odlesky, ktoré vznikajú, keď Obrázok 6.29: Odlesky namierite objektív fotoaparátu proti svetlu (pozri obrázok č. 6.29). Na paneli Shaders sa v tomto prípade objavia nejaké ďalšie položky. Flare Size nastavuje veľkosť hlavného odlesku (ako násobok pôvodnej veľkosti Halo), Sub Size nastavuje maximálnu veľkosť vedľajších odleskov. Ich farba a veľkosť sa generuje náhodne, smer, v ktorom budú Obrázok 6.28: Rôzne typy umiestnené, závisí od polohy zdroja svetla na výslednom obrázku. Boost svetielok určuje, aké budú výrazné (odporúčam použiť trochu menšiu hodnotu, než je štandardná 1,000). Fl.seed je číslo, ktoré používa na naštartovanie generátor náhodných čísel. Ak sa vám odlesky, ktoré vám Blender vyrobil nepáčia, zmeňte toto číslo a vyrenderujte znova, objavia sa iné. A nakoniec hodnota Flares určuje, koľko vedľajších odleskov tam Blender pridá. (Pozor! Niektoré z nich môžu byť relatívne malé, takže ak to budete počítať a vyjde vám menej, nebuďte prekvapení. Ide hlavne o to, aby to dobre vyzeralo.) Tlačidlo Shaded spôsobí, že svetielka, ktoré sú v tieni, budú svietiť menej, ako svetielka, na ktoré niekto svieti. A tlačidlo HaloTex vám umožní pridať k haló textúru. V tejto lekcii spomínaný svetelný meč môžete spraviť aj tak, že vytvoríte rad za sebou idúcich svetielok, ktoré budú dostatočne husto vedľa seba, aby splývali. Niektoré zaujímavé veci sme v tejto lekcii nespomenuli napríklad farebné prechody (nájdete ich na paneli Ramps, treba stlačiť tlačidlo Colorband) alebo rozptyl svetla pod povrchom materiálu (panel SSS, zapína sa to tlačidlom Subsurface Scaterring). Môžete potrénovať angličtinu 74
75 a pozrieť sa, čo o tom píšu v dokumentácii k Blenderu, alebo a to je odporúčanejšia možnosť môžete sa s tým skúsiť pohrať a zistiť, čo to robí. Na nasledujúcom obrázku môžete vidieť rôzne materiály (konkrétne leštené zlato, papier, plast a sklo) aj s konkrétnymi nastaveniami. Obrázok 6.30: Zlato, papier, plast a sklo Úloha č. 1: Skúste vytvoriť materiály, ktoré by zodpovedali oceli, brúsenému smaragdu (zistite si na sieti, ako vyzerá) a čokoládovému pudingu. Pri tom smaragde môžete použiť hodnotu Limit, pretože jeho priehľadnosť je ohraničená. 75
76 Materiály a objekty Vytvoriť materiál by sme teda vedeli. Otázka je, ako ho dostať na objekt. Predstavte si napríklad, že idete vyrábať šachovnicu. Vytvoríte si model ako na obrázku. Keď sa ho ale budete pokúšať renderovať bez toho, aby ste mu priradili nejaké materiály, viac než na šachovnicu sa to bude podobať na tabuľku betónovej čokolády (ako možno vidieť na obrázku č. 6.32). Je zrejmé, že na šachovnici si s jedným materiálom nevystačíme. Potrebujeme jeden mate riál na biele políčka a Obrázok 6.32: Vyrenderovaná jeden na čierne. Ako dáme šachovnica Blenderu vedieť, že náš objekt bude vytvorený z dvoch druhov materiálov? Obrázok 6.31: Šachovnica Jednoducho. V okne tlačidiel sa prepnite na tlačidlá týkajúce sa režimu úprav a tam si nájdite panel Link and Materials. Budú nás zaujímať tie tlačidlá, ktoré sú na obrázku č zarámované červenou. Momentálne tam vidíte tlačidlo s nápisom 0 Mat 0. Znamená to, že objekt zatiaľ nemá priradený žiadny materiál. Stlačte dvakrát tlačidlo New. Nápis sa zmení na 2 Mat 2. Znamená to, že k šachovnici sú momentálne priradené dva materiály a my sa hráme s druhým z nich. Ak kliknete na tú šipku vľavo, uvidíte 2 Mat 1. Prekladať netreba. (Ale pre istotu: sú tam dva materiály a pracujeme s prvým z nich.) Na paneli sa zobrazuje aj názov materiálu. Materiály máme Obrázok 6.33: Materiály teda priradené k objektu, ale zatiaľ sme Blenderu nepovedali, ktorý sa má aplikovať na ktorú stenu. Takže: Prepnite sa na prvý materiál. Zapnite v 3D okne, že budete narábať so stenami a nie s vrcholmi. Vyberte všetky steny, ktorým chcete priradiť prvý materiál a stlačte Assign. Od tejto chvíle sa prvý materiál týka vybraných stien. Prepnite sa na druhý materiál, vyberte ostatné steny (najjednoduchšie cez Select Swap v paneli Mesh Tools 1) a znovu stlačte Assign. Ostatným políčkam tak bude priradený materiál číslo 2. Dobre. Na telese máme dva materiály, už je jasné aj to, že ktorý Obrázok 6.34: Výber bielych políčok materiál má byť na ktorej stene. Jediný problém je, že netušíme, čo sú tie materiály zač. Prepneme sa teda v okne tlačidiel na tlačidlá, ktoré sa týkajú materiálov a tam si podrobne všimneme panel Links and Pipeline. Vidíte, že v popise je označený objekt, ktorému sa práve hráme Obrázok 6.35: Links and Pipeline 76
77 s materiálmi (ME:Sachovnica, mimochodom nezabudli ste objekt pomenovať? Obrázok 6.33 ma usvedčuje, že ja áno, ale už som to napravil.) a je tam aj vyznačené, s ktorým jeho materiálom práve manipulujeme. (2 Mat 1). Teraz buď materiál vytvorte, alebo kliknite na dvojšipku a z roletového menu vyberte materiál, ktorý ste vytvorili predtým. Potom sa prepnite na 2 Mat 2 (nemusíte sa kvôli tomu vracať k tlačidlám režimu úpravy, ide to aj odtiaľto pozrite si obrázok č. 6.35) a vytvorte alebo zvoľte druhý materiál. Obrázok 6.36: Šachovnica s materiálmi A potom už len vyrenderujete a môžete sa tešiť. A na záver drobná dobrá rada keď Blender ukladá dokumenty, uloží len tie materiály, ktoré sú použité na nejakom objekte. Ak ste si vyrobili nejaký materiál, ale nikde ste ho nepoužili a chcete, aby ho Blender uložil, tak na paneli Links and Pipeline vedľa názvu materiálu stlačte to malé nenápadné tlačidlo F. Tak Blenderu poviete, že váš materiál má byť uchovaný. Úloha č. 2: Urobte jednoduchý domček a nejako pekne ho omateriálujte. Okná by mohli byť zasklené a mohlo by cez ne byť vidieť. Ak sa vám bude chcieť hrať s materiálmi, môžete skúsiť spraviť kocky z obrázku č (Rada: Jamky stačí spraviť hranaté a potom použiť modifikátor Subsurf.) Obrázok 6.37: Kocky 77
78 7. lekcia Textúry alebo Dokonalý povrch Ako ste sa mohli presvedčiť v predošlej lekcii, materiály sú celkom príjemná vec. Svet Blenderu je s nimi predsa len kúsok pestrejší. Materiály v tej podobe, v ktorej ste sa s nimi stretli, ale majú ešte jednu drobnú nevýhodu. Keď sme materiálu nastavili nejakú farbu, táto sa nemenila a bola pre celý materiál rovnaká. Podobne to fungovalo pre každú inú vlastnosť či to bola lesklosť, odrážavosť, priehľadnosť, zrkadlenie alebo vyžarovanie svetla, pre daný materiál bola skrátka pevne daná a nemenila sa. No a teraz sa na chvíľu poobzerajte okolo seba vidíte, že materiály, ktoré by boli takéto jednoliate, sa v našom svete vyskytujú veľmi výnimočne. Stena je hrboľatá, drevo na stole strieda farby od žltej po hnedú v nepravidelných pásikoch, tá odretá časť knižky je oveľa matnejšia, ako zvyšok obalu, na nebi sú oblaky a ešte aj ten monitor, ak nie je práve vypnutý, vôbec nie je jednofarebný, ale sú tam nejaké písmenká. A práve takéto veci riešia textúry. Textúry sú vzory, ktoré môžu byť generované automaticky Blenderom alebo môžu pochádzať z nejakého iného zdroja napríklad fotografie. Textúry môžu byť 2D a tie sa budú nejakým spôsobom nanášať na povrch objektu, môžu byť aj 3D tie budú mať nejakú hodnotu nie len na povrchu objektu, ale aj v jeho vnútri a ak do objektu urobíte dieru, nebude sa treba trápiť s textúrovaním nanovo. Takéto textúry, vyrobené cez nejakú rafinovanú matematiku, sa nazývajú procedurálne. Začnime s tými 2D textúrami. Aby sme mali s čím experimentovať, spravili sme si obrázok, ktorý môžete vidieť na obrázku č Túto textúru budeme nanášať na objekty rôznymi spôsobmi a budeme dúfať, že tá šachovnica a číslovanie napomôžu tomu, aby bolo vidieť, ako to dopadne. Takže ideme pridať textúru. Textúra je vždycky súčasť materiálu. Takže aktivujte objekt, na ktorom budete robiť experimenty, pridajte mu materiál, prepnite sa na tlačidlá materiálu a tam kdesi vpravo uvidíte panel Texture. Stlačte to veľké tlačidlo Add New a Obrázok 7.1: Pokusná textúra panel bude vyzerať tak, ako na obrázku č Vľavo vidíte rebrík tlačidiel. Prvé z nich obsahuje nápis Tex, ostatné sú zatiaľ prázdne. Na každý materiál totiž môžete naplácať textúr viacero. Teda maximálne desať, lebo nemáme viac tlačidiel.34 Meno textúry nájdete Obrázok 7.2: Texture v kolónke TE:, skrátená verzia mena je aj na samotnom tlačidle. Pribudli aj dva nové panely s menom Map Input a Map To. Oba tieto nové panely sú dôležité a čo nevidieť si o nich povieme viac, ale keby ste tam hľadali, kde sa vyberá, s akou textúrou vlastne budeme pracovať, hľadali by ste márne. Na to je totiž určená samostatná zbierka panelov tlačidiel, ktorú nájdete tak, že stlačíte ikonu alebo klávesu F6. Prepnite sa teda na na panely textúr. Tam nájdete panel Texture, ktorý sa v podstate zhoduje s tým na obrázku č. 7.2 až na jeden podstatný detail obsahuje roletové menu Texture Type. Zatiaľ je tam nastavené None (to akože nič ). Keď ho ale otvorite, zistíte, že si môžete vybrať z mnohých typov rôznych textúr. Pre začiatok vyberte možnosť Image (po našom obrázok ). 34 Toto sa dá obabrať. O editore uzlov bude reč v nasledujúcej lekcii. 78
79 Akonáhle učiníte túto voľbu, objavia sa dva nové panely. Jeden nesie hrdý názov Image. Zo začiatku obsahuje iba roletové menu, ktoré obsahuje možnosť Load (to ako načítaj ) a zoznam všetkých doteraz načítaných obrázkov. Stlačte Load a načítajte obrázok, ktorý chcete použiť ako textúru. Ak sa všetko úspešne podarilo, mal by panel po načítaní vyzerať podobne, ako na obrázku č Zaujímavé tlačidlá sú Movie a Sequence, ktoré umožňujú ako textúru použiť video alebo postupnosť obrázkov to sa môže hodiť, keď budete pracovať s animáciami. V prípade týchto volieb sa objavia na paneli nové ovládacie prvky, ktoré umožňujú určiť, kedy sa videosekvencia má začať prehrávať a či sa bude prehrávať stále dokola. Ďalšie dôležité tlačidlo je ten balíček vedľa mena načítaného Obrázok 7.3: Image súboru. Obrázkové textúry totiž štandardne z dôvodu šetrenia miestom na disku nie sú súčasťou blenderovského dokumentu. Tam sa skladuje iba to, kde si ich Blender nájde (teda iba meno súboru). Ak ale chcete svoj výtvor niekomu poslať, bolo by fajn, aby súčasťou toho dokumentu boli aj textúry, pretože inak by ste mu ich museli poslať samostatne a musel by si ich dať do presne rovnakého adresára. No a keď stlačíte ten balíček, daná textúra sa stane súčasťou dokumentu. Ďalší nový panel, ktorý sa objavil, keď ste Blenderu povedali, že budete používať textúru typu Image, sa nazýva Map Image a môžete sa ním pokochať na obrázku č Za pozornosť tam stojí napríklad tlačidlo UseAlpha. Totiž niektoré formáty obrázkov (napríklad.png) v sebe môžu uchovávať aj priesvitnosť a niektoré programy, ktoré s obrázkami robia (napríklad Gimp) sú prispôsobené tomu, aby ste do obrázka tú priesvitnosť vedeli dať. A ak chcete, aby sa táto priesvitnosť stala súčasťou textúry, treba stlačiť to Use Alpha. Obrázok 7.4: Map Image Ďalšia zaujímavá séria tlačidiel sa nachádza o niečo nižšie a hovorí, ako to bude vyzerať za okrajom obrázka. Práve nastavené Repeat ( opakovať ) znamená, že textúra sa za hranicou bude znova a znova opakovať. Clip ( orezať ) znamená, že sa textúra zobrazí iba raz a za jej okrajmi sa použijú nastavené vlastnosti materiálu. ClipCube sa správa podobne, ako Clip, ale vezme do úvahy aj súradnicu z. Teda textúrou budú zasiahnuté iba tie veci, ktoré nie sú v smere osi z priďaleko. Možnosť Extend ( rozšíriť ) vezme hraničné pixely textúry a tie roztiahne do všetkých strán a Checker ( šachovnica ) spôsobí, že textúrované a netextúrované polia sa budú striedať ako na šachovnici. Hodnoty Xrepeat a Yrepeat nastavujú, koľkokrát sa má textúra v smere osi x a y zopakovať a hodnoty MinX, MaxX, MinY a MaxY nastavujú dodatočné orezávanie. Nanášanie textúry a súradnice Obrázok 7.5: Map Input O.K., textúru teda máme úspešne načítanú. Môžeme sa teraz vrátiť späť na tlačidlá materiálu (klávesa F5) a skúsiť vysvetliť Blenderu, ako ju má na objekt naniesť. Rôzne možnosti spôsobu nanášania textúry má na starosti panel Map Input. Horné tlačidlá hovoria, aké súradnice budú pri nanášaní textúry použité. Zatiaľ tam máte nastavené Orco, čo je skratka z anglického original coordinates ( pôvodné súradnice ) a sú tým myslené štandardné súradnice samotného telesa. 79
80 Súradnice máme vybraté. Teraz ideme povedať, ako sa majú použiť. Jednoduché spôsoby navlečenia textúry, ktoré máte k dispozícii sú štyri. Prvá možnosť je Flat ( plocha ). Čo to spraví, ak materiál s textúrou mapovanou spôsobom flat použijeme na štvorec, kocku guľu a valec, môžete vidieť na obrázku č Nanesenie textúry na štvorec je také, aké by sme si predstavovali, že by malo byť. Nanesenie na kocku guľu a valec funguje tak, ako keby sme zobrali premietačku a z jednej strany na telesá textúru premietli. Telesá sa vzhľadom na toto premietanie správajú ako priesvitné, teda na dolnej strane kocky bude vidno Obrázok 7.6: Flat šachovnicu tiež, ale čísla budú zrkadlovo otočené. Boky kocky a valca majú po celej výške takú farbu, aká sa im ušla na okraji hornej plochy. Ďalšia možnosť je Cube ( kocka ). Ak textúru nanesieme týmto spôsobom, bude to vyzerať, ako na obrázku č Kocka je pri tomto spôsobe otextúrovaná tak, že sa textúra nanesie na každú jej stenu. Štvorec je otextúrovaný normálne. Na valci si všimnite, že na boku na seba nenadväzuje textúra správne. Celý plášť valca sa rozdelí na štyri časti a koľko sa tam textúry vmestí, toľko sa použije. Podobne je to aj na guli. Tam ale do hry vstupuje ešte horná a dolná stena kocky, ktorá sa na guľu nanáša. Ak potrebujeme, aby bola textúra presne nanesená po obvode telesa a horná a dolná Obrázok 7.7: Cube podstava nás až tak veľmi netrápi, je namieste použiť tretiu možnosť Tube. Výsledkami jej použitia sa môžete pokochať na obrázku č Na valci si môžete všimnúť, ako pravý okraj textúry (ten so štvorkou) presne naväzuje na ľavý (s jednotkou). Koniec koncov je to viditeľné aj na guli a na kocke. Celá textúra je po obvode natiahnutá presne raz. Textúrovanie štvorca, ktorý sa v tomto prípade textúruje rovnako, ako horná podstava kocky nedopadlo dobre. Textúra sa naťahuje iba dookola telesa a vrch a spodok sa otextúrujú podľa toho, aký okraj textúry sa im ujde. Horná a dolná podstava valca je na tom rovnako. Posledná možnosť je možnosť Sphe, čo je Obrázok 7.8: Tube skratka z anglického sphere, čiže guľa. Výsledky tohto zobrazenia môžete vidieť na obrázku č Guľu to oblepilo tak, ako glóbus. Na valci je to spravené podobne ak chcete otextúrovať aj podstavy, je to pre vás lepšia možnosť, ako Tube. Valcovo guľový spôsob je použitý aj pri kocke. Akurát pri štvorci je tento spôsob textúrovania vyložene nevhodný. 80
81 Obrázok 7.9: Sphe Nie vždy musíme pri textúrovaní použiť lokálne súradnice daného objektu. Ako ste si mali možnosť všimnúť na paneli Map Input (obrázok č. 7.5), je tam viacero možností. Hneď prvá z nich je Glob. V tomto prípade sa použijú globálne súradnice teda súradnicový systém Blenderu. To má ten dôsledok, že ak budete objektom pohybovať, textúra bude po jeho povrchu plávať. To môže byť užitočné hlavne pri animáciach. Môžete nechať rybu plávať prostredím, ktoré na nej bude zanechávať stopy, môžete nechať diváka odchádzať z kina cez premietaný film a ak chcete, môžete spôsobiť, že objekt bude na nejakom mieste scény neviditeľný. Ako to funguje, môžete vidieť na obrázku č Ďalšia užitočná vec, ktorú môžete použiť, je tlačidlo Object. Vtedy sa ako súradnice pre textúru nepoužijú lokálne súradnice objektu, ktorý idete textú Obrázok 7.10: Globálne súradnice rovať, ale nejakého iného objektu, ktorého meno treba napísať do toho rámčeka vedľa tlačidla Object. Toto sa hodí, keď chcete vytvoriť niečo na spôsob razítka. Vráťme sa na chvíľu do čias, kedy ste v druhej lekcii vyrábali vázičky. Teraz by ste na niektorú z nich chceli umiestniť ornament, ktorý vidíte na obrázku č Pridáte na scénu objekt typu Empty (po anglicky prázdny ). Pridáva sa klasicky: MEDZERA, Add Empty. Takýto objekt sa na scéne nezobrazí. Slúži iba na to, aby sa naň niekto odkazoval alebo sa s jeho pomocou niečo nastavovalo. V našom prípade to bude umiestnenie textúry. Objekt Empty sa Obrázok 7.11: Holíčský ornament. zobrazuje ako tá súradnicová Zdroj: trojšipka na obrázku č Nastavte ju tak, aby os z smerovala od džbánika. Zvyšné dve osi môžu zatiaľ smerovať tam, kam sa podarí. Pomenujte ho Razitko. Vyrobte si pre džbánik textúru typu Image a použite ten ornament. Keďže nechcete, aby sa ornament na vázičke šachovnicovo opakoval, namiesto Repeat zvoľte možnosť ClipCube. (Keby sme zvolili možnosť Clip, ornament by bol vpredu aj vzadu vázičky. Takto bude iba vpredu, pretože sa do Obrázok 7.12: Objekt Empty úvahy nevezmú iba súradnice v smere osi x a y, ale aj vzdialenosť v smere osi z a zadná časť vázičky je už príliš ďaleko na to, aby ju textúrovanie zasiahlo.) 35 Ornament pochádza z taniera vyrobeného holíčskou fajansovou manufaktúrou. Získal som ho z článku o tejto manufaktúre, ktorý je uverejnený na adrese html 81
82 Teraz sa prepnite na tlačidlá materiálu a na paneli Map Input zvoľte Object a do kolónky vedľa napíšte Razitko. Textúra bude používať súradnicový systém objektu Razitko a tým pádom sa na džbániku vykreslí tam, kde razítko umiestníte. Otáčaním, posúvaním alebo škálovaním objektu Razitko môžete otáčať, posúvať a škálovať aj samotnú textúru. (Rada, ktorá sa môže hodiť nielen v týchto súvislostiach: Ak potrebujete pootočiť objekt Razitko tak, aby jeho os z ostala zachovaná, zapnite si manipulátory, prepnite na otáčanie a zvoľte Obrázok 7.13: Hotová vázička možnosť Local všetko to nájdete v hlavičke 3D okna, vyzerá to takto:. S pomocou manipulátorov potom môžete objekt otáčať okolo jeho vlastných súradnicových osí namiesto otáčania podľa súradníc okna alebo globálnych súradníc. Týmto spôsobom sme pootočili aj náš ornament.) Ďalšia možnosť nanášania 2D textúry na 3D objekt sa nazýva UV zobrazenie a skrýva sa pod tlačítkom UV. V tomto prípade máte možnosť povedať úplne presne, ktorá časť textúry sa má kam na objekt naniesť. Nastavenie je ale trochu zložitejšie, takže tomu v nasledujúcej lekcii vyhradíme samostatnú kapitolu. Ostatné možnosti popíšeme len stručne. Možnosť Stick znamená, že bude použitý súradnicový systém z pohľadu kamery (v tomto prípade ale danému objektu v tlačidlách úpravy v paneli Mesh treba stlačiť tlačidlo Make vedľa nápisu Sticky, aby sa vytvorili nové lokálne súradnice objektu). Pri voľbe Win sa na textúrovanie použijú súradnice aktuálneho okna. Možnosť Nor znamená, že sa ako súradnica použije normálový vektor (to je vektor kolmý v danom mieste na plochu) v súradnicovom systéme kamery. Týmto sa dajú vyrobiť zaujímavé efekty v závislosti od uhla pohľadu na objekt ešte v tejto lekcii uvidíte ukážku. Možnosť Refl sa používa, ak chcete vyrobiť zrkadlenie bez použitia ray tracingu. Existuje technika s pomocou ktorej sa najprv vyrobí textúra, ktorá hovorí, ako vyzerá scéna z pohľadu daného objektu a tá sa potom na objekt nanesie. Výsledný dojem je taký, že sa objekt správa ako zrkadlo. Vzhľadom na to, že s pomocou ray tracingu sa zrkadlenie vyrába oveľa jednoduchšie, odkazujem záujemcov o túto techniku na pôvodný anglický manuál. Možnosť Stress umožňuje meniť pri animácii vlastnosti objektu v závislosti od toho, ako veľmi je natiahnutý (napríklad čím viac je balónik nafúknutý, tým je priesvitnejší). A v prípade, že ste v materiálovom paneli Shaders zapli možnosť Tangent, ktorá sa používa pri vytváraní brúsených kovových povrchov, možnosť Tangent v textúrach vám umožní namiesto štandardného shadera použiť textúru. Na záver ešte jedna užitočná klávesová skratka. Klávesa T vám umožní textúru daného objektu interaktívne posúvať alebo škálovať. Objaví sa menu, ktoré môžete vidieť na obrázku č Ak zvolíte možnosť Grab/Move, môžete textúru posunúť. Ak zvolíte možnosť Size, môžete ju zväčšiť alebo Obrázok 7.14: Posun zmenšiť. textúry Použitie textúr Z toho, čo bolo o textúrach zatiaľ napísané, to vyzerá tak, že sú to také obrázky, ktoré môžete nalepiť na vaše objekty podobne, ako sa lepia nálepky na veľkonočné kraslice. Tento dojem nie je úplne mylný. Ale textúry dokážu ešte o niečo viac nemusia totiž ovplyvňovať len farbu daného materiálu, ale aj mnohé iné vlastnosti. 82
83 To, čoho sa bude textúra týkať, môžete zvoliť na paneli Map To (pozrite obrázok č. 7.15). Momentálne je zvolená možnosť Col, čo je skratka od color, teda po našom farba. V prípade, že používate textúru, ktorá má vlastné farby (teda napríklad 2D textúru z obrázka), použijú sa tie. V prípade, že používate procedurálnu textúru a nenastavíte veci inak, ako biela časť textúry sa bude nanášať tá farba, ktorú vidíte v rámčeku (momentálne je tam tá ohavná fialová samozrejme sa to štandardným spôsobom dá zmeniť), Obrázok 7.15: Map To čierna časť textúry zachová pôvodnú farbu materiálu. Voľba Mix znamená, že farba textúry sa má s pôvodnou farbou zmiešať. V akom pomere sa zmiešavanie uskutoční, nastavíte posuvníkom s názvom Col. Momentálne je tam nastavené 1, takže farba textúry úplne prekryje pôvodný materiál (ak samozrejme textúra nie je transparentná). Ak by sme nastavili 0,5, farba pôvodného materiálu a farba textúry by sa zmiešali rovnomerne. Ak by sme nastavili 0, tak by sme tam, čo sa farby týka, ani žiadnu textúru nemuseli dávať. Nebude ju totiž vidieť. Okrem možnosti Mix môžete zvoliť aj inú z možností známych počítačovým grafikom: Add spôsobí, že sa farebné hodnoty sčítajú otextúrované miesta tak budú jasnejšie, než pôvodné. Substract spôsobí odčítanie textúrovej farby od pôvodnej. Ak je pôvodná farba biela, dostanete tak farebný negatív textúry. Multiply spraví to, že jednotlivé farebné zložky (červenú, zelenú a modrú) pôvodnej farby aj textúry vyjadrí číslom od 0 do 1 a tieto čísla sa vynásobia. Výsledný obrázok bude teda tmavší ako originál aj textúra. Táto možnosť sa môže hodiť, keď chcete úplne potlačiť niektorú farebnú zložku (či už textúry, alebo pôvodného materiálu) alebo sa hrať s maskami. Ďalšie možnosti si vyskúšajte a uvidíte, či sa vám budú hodiť. Na obrázku č sme vyrobili oznámenie o poprave. Text oznámenia sme si urobili v bitmapovom editore (GIMP), obrázok má transparentné pozadie a čierny text. Tento obrázok sme použili ako textúru na už pripravený objekt oznámenia. Nastavenie sme nechali štandardné, nanášali sme farbu, teda Col, typ zmiešavania ostal Mix a farba textúry (teda tie miesta, kde textúra nebola priesvitná) úplne prekryla pôvodný materiál, teda posuvník Col má hodnotu 1. Pripomínam, že ak chcete použiť transparentnosť pôvodného obrázka, je Obrázok 7.16: Text ako textúra nutné v tlačidlách textúry v paneli Map Image zapnúť tlačidlo UseAlpha. Bez toho sa transparentné oblasti pôvodného obrázka budú pokladať za čierne a namiesto textu tam budete mať čierny obdĺžnik. Ďalšia možnosť v poradí je tlačidlo Nor. Ak bude toto tlačidlo zapnuté, textúra bude ovplyvňovať smer normálového vektora v danom mieste. To znamená, že rovný útvar sa bude zdať ako skrivený. Toto sa dá využiť na metódu po anglicky nazývanú bump mapping (mapa vyvýšenia). Ako to vyzerá, vidno na obrázku č Na objekt typu Plane, ktorý pozostáva len zo štyroch vrcholov a steny medzi nimi, sme použili textúru snehovej vločky. Na prvom obrázku je textúra použitá, ako farebná textúra. Štandardný šedý materiál je nahradený bielou textúrou s čiernym vzorom. (Plocha sa javí ako šedá, pretože nie je jasne osvetlená.) Na druhom obrázku 83
84 sme vypli Col a zapli Nor. Farba materiálu je teraz pôvodná šedivá. Textúra však ovplyvňuje krivosť plochy, takže tmavé oblasti vystúpia dopredu a svetlé ustúpia dozadu. Ak stlačíme tlačidlo Nor ešte raz, nevypne sa, ale nápis zožltne. Znamená to, že sa efekt použije, ale opačne tmavé časti textúry materiál vtlačia dozadu, svetlé ho posunú viac dopredu. Obrázok 7.17: Mapa vyvýšenia Posuvník s nápisom Nor určuje, aký bude výsledný efekt výrazný. Treba si ale dať pozor na to, že použitie mapy vyvýšenia žiadnu skutočnú deformáciu objektu nespôsobuje. Ak by ste sa teda pozreli na náš objekt typu Plane zboku, videli by ste iba úsečku, z ktorej by žiadne časti dopredu ani dozadu nevystupovali. Mapa vyvýšenia sa dá použiť na rôzne účely. Ak napríklad použijete textúru typu Stucci patrične zmenšenú ako mapu vyvýšenia, zdrsníte tým príliš hladký povrch. Takto bol zdrsnený aj povrch papiera na obrázku č V kombinácii s inými spôsobmi mapovania textúry môžeme vyrobiť aj iné zaujímavé efekty. Skúste napríklad vyrobiť prsteň. Najprv spravte krivku, ktorá určuje jeho profil (na obrázku č takú môžete vidieť), s pomocou ALT C ju zmeňte na drôtený model, vymažte všetky hrany, ktoré prechádzajú jej vnútrom a klávesou Spin (s patričnými nastaveniami) na paneli Mesh Tools vyrobte prsteň. Metóda je rovnaká, ako výroba fľaše v druhej lekcii. Hotový prsteň by mohol vyzerať rovnako, ako na obrázku č Pre prsteň teraz vytvorte dva Obrázok 7.18: Profil prsteňa materiály. Najprv si označte všetky vonkajšie steny prsteňa. (Najjednoduchší spôsob, ktorý som vymyslel je nastaviť manipuláciu so stenami, prepnúť sa klávesou Z do pevného zobrazenia, zapnúť tlačidlo s ikonou, nastaviť pohľad zboku (klávesa NUMPAD 3), stlačiť dvakrát B a vybrať, čo sa dá. Potom klávesou NUMPAD 6 prsteň pootočiť a tak pokračovať, kým nie je celá vonkajšia strana vybratá.) Tým stenám priraďte jeden materiál. Potom výber invertujte Obrázok 7.19: Prsteň (tlačidlo Select Swap na paneli Mesh Tools 1) a vnútorným stenám priraďte druhý materiál. Najprv sa budeme venovať vnútru prsteňa. Vyrobte zlatý materiál (môžete použiť nastavenia z predošlej lekcie). Keď budete hotoví, skopírujte nastavenia materiálu (slúži na to ikona z panelu Material), prepnite sa na materiál vonkajšku prsteňa a skopírované vlastnosti predošlého materiálu doňho vložte (ikona tesne vedľa predošlej). Keď budete hotoví, mohlo by to vyzerať Obrázok 7.20: Bez textúry 84
85 podobne, ako na obrázku č Všimnite si, že vďaka ray tracingu odráža vnútorná strana prsteňa prednú časť. Teraz je vhodná doba siahnuť po textúre. Buď nájdeme patričný obrázok v Pánovi prsteňov a použijeme skener, alebo sa poobzeráme po internete. Textúra vyžaduje drobné úpravy väčšinou má obrázok dva riadky, my potrebujeme celý nadpis v jednom. Pre potreby mapy vyvýšenia je dobré nadpis jemne rozostriť. Okrem toho je dobré, keď bude mať textúra okolo textu hore aj dole dostatočne veľký okraj. Toto všetko treba vybaviť v bitmapovom editore (napríklad v GIMPe). Po úprave by textúra mohla vyzerať tak, ako na obrázku č Dajte si pri práci pozor pri použití mapy vyvýšenia sa každá drobná odchýlka od bieleho pozadia prejaví ako nerovnosť povrchu. A nemusí byť ani na pôvodnej textúre voľným okom viditeľná. Dobre. Textúru štan dardným spôsobom načítaj te a priraďte k materiálu, ktorý sa týka vonkajška prsteňa. (Znalci môžu protestovať, že Tolkienov Obrázok 7.21: Jeden prsteň vládne všetkým Veľký prsteň mal text aj vo vnútri, ale to teraz necháme tak.) Ako súradnicový systém zvoťle Orco, spôsob otextúrovania Tube. Pokúste sa to vyrenderovať a zistíte, že to blbne. Totiž textúra sa nenanesie pekne okolo prsteňa, ako by sa dalo očakávať, ale ide krížom cez prsteň. Kde je problém? Problém je v tom, že lokálna súradnicová sústava, ktorú ste si zvolili tým, že ste stlačili Orco, nie je taká, akú ste očakávali. Ak chcete zistiť, aká vlastne je, musíte si ju nechať nakresliť. V okne tlačidiel sa prepneme na tlačidlá objektu (buď tlačidlom, alebo klávesou F7) a v paneli Draw (po našom kresli ) stlačíme tlačidlo Axis (teda osi ). Osi sa nám vykreslili. Lokálnu súradnicovú sústavu prsteňa vidno na obrázku č Čo z toho pre nás plynie? V prvom rade to, že ak nanášame na objekt textúru spôsobom Tube, pre textúru je hore smer (lokálnej) osi z a textúru bude namotávať na teleso okolo roviny určenej osami x a y. Keď sa na obrázku pozriete, ktorá os je ktorá, začne byť jasné, prečo sa textúra namotala krížom cez prsteň a nie okolo neho. Čo sa s tým dá robiť? Sú dve možnosti. Buď prepnúť prsteň do režimu úprav a otočiť všetky body tak, aby sa nachádzal v rovine Obrázok 7.22: Prsteň s osami určenej osami x a y namiesto roviny určenej osami x a z. (Urobiť to nie je žiaden veľký problém.) Druhá možnosť je povedať priamo textúre, ktorá os lokálnych súradníc je ktorá pre textúru. Na to slúžia tie tlačidlá, ktoré sa nachádzajú vľavo dole na paneli Map Input a ktoré môžete vidieť na obrázku č Robí sa s tým jednoducho. V prvom riadku zvolíte, ktorú os lokálnych súradníc má textúra považovať za svoju x ovú os, v druhom riadku poviete, ktorá os sa má pokladať za y ovú a v treťom riadku, ktorá lokálna os bude z ová. V prvom a druhom riadku teda v tomto prípade vyberieme Z a X a v treťom Obrázok 7.23: Voľba osí riadku vyberieme Y. Keď to skúsite vyrenderovať, zistíte, že textúra je konečne nanesená v správnom smere. Je tu ale ďalší problém. Písmo na prsteni má byť tenučké. Ale napriek tomu, že textúra je pomerne dlhá, ak sa má namotať okolo celého prsteňa, jednotlivé písmenká sa neprirodzene roztiahnu a sú príliš hrubé. Toto vyriešime ďalším švindľom. Celú textúru nanesieme dookola dvakrát. Sauron by sa asi divil, ale bude to vyzerať lepšie. 85
86 Opäť sa pozrieme na panel Map Input pre zmenu vpravo dole. Veľkosť v smere osi x, teda hodnotu sizex nastavíme na 2. A keď máme v textúrovom paneli Map Image nastavené, že textúra sa opakuje (je stlačené tlačidlo Repeat), textúra sa v smere osi x skutočne dvakrát zopakuje. Celý nadpis ešte posunieme kúsok vyššie. Na to slúži zmena hodnoty ofsy (nastavíme odsadenie, čiže anglicky offset). Keď to teraz vyrenderujeme, pričom Obrázok 7.24: Veľkosť a odsadenie použijeme to žlté Nor (tmavé miesta textúry idú dovnútra), výsledok by mohol vyzerať rovnako, ako na obrázku č Už to pomaly začína vyzerať tak, ako má. Lenže podľa opisu Obrázok 7.25: Gravírovaný prsteň prsteňa v odbornej literatúre by písmo malo byť ohnivé. To už iba s pomocou tlačidla Nor nezvládneme, budeme musieť zaangažovať aj ďalšie možnosti. Príjemné je, že je možné zapnúť viacero rôznych použití tej istej textúry naraz. Poďme sa pozrieť, čo to spraví. Najprv sa bude treba pohrať s farbou. Nechajte Nor zapnuté a stlačte aj tlačidlo Col. Ak to teraz vyrenderujete, vonkajšok prsteňa bude namiesto zlatého čiernobiely. To nie je to, čo potrebujeme. S farbami sa ale dá pohrať aj zaujímavejším spôsobom o ktorom teraz stratíme zopár slov. Prepnite sa v okne tlačidiel na tlačidlá týkajúce sa textúry (áno, je to klávesa F6). Na paneli Map Image stlačte tlačidlo CalcAlpha. To spôsobí, že nanášaná textúra miestami spriesvitnie a priesvitnosť (teda hodnota alfa) sa bude počítať podľa toho, aký jasný je v danom mieste obrázok. Čím je tmavší, tým bude pokladaný za priesvitnejší, čím je svetlejší, tým viac sa zachová pôvodná farba z textúry. (Ak by ste to čírou náhodou chceli mať naopak, stlačte aj to tlačidlo, ktoré je hneď vedľa, teda NegAlpga. Teraz to ale nechajte tak.) Keď to teraz vyrenderujete, stále to nebude ono. Prsteň bude zvonka biely a iba nadpis bude zlatý. Ale ak raz máte textúru v tom stave, že obsahuje prechod z viditeľných do priesvitných častí (čo platí pre takmer všetky procedurálne textúry, ale po zapnutí CalcAlpha aj pre našu bitmapovú), môžete jej farby zmanipulovať tak, ako uznáte za vhodné. Slúži na to práve panel Colors, ktorý môžete vidieť na obrázku č Keď si zapnete panel Colors, až toľko vecí, ako na našom Obrázok 7.26: Farby obrázku tam ale neuvidíte. Musíte najprv stlačiť tlačidlo Colorband (po našom farebný prechod ). Keď to urobíte, na tom pásiku môžete nastaviť, aké farby majú zodpovedať akému odtieňu na vašej textúre. Ľavý okraj zodpovedá úplne čiernej (a teda priesvitnej) farbe textúry, pravý okraj zodpovedá bielej (a teda viditeľnej) farbe textúry. Farebný prechod je určený tými zvislými čiarami. Na začiatku sú tam len dve na ľavom a pravom okraji. Môžete ich popridávať viacero tlačidlom Add (po našom pridaj ) a myšou posunúť na takú pozíciu, na akú chcete. Na každej čiare môžete nastaviť konkrétnu farbu a priesvitnosť. Medzi čiarami sa farby budú meniť pozvoľna z jednej na druhú. Ak necháte stlačené to malé zelené L, prechod bude lineárny, ale sú tam aj iné možnosti. Aktuálnu čiaru vyberiete kliknutím myšou alebo v dialógovom okne Cur (z anglického current aktuálny). V našom prípade sme spravili prechod od úplne bielej, cez Obrázok 7.27: Prsteň s farebným žltú, červenú a hnedú až do priesvitnej. Sú to farby, ktoré približne prechodom 86
87 zodpovedajú chladnúcemu žeravému železu, priesvitná tam nechá to pôvodné zlato. Všimnite si, že vo farebnom prechode môžeme nastaviť, že priesvitná bude pravá strana a nepriesvitná ľavá, aj keď pôvodná textúra to mala naopak. Medzivýsledok môžete vidieť na obrázku č Dá sa nejasne tušiť, že nápis zmenil farbu, ale žiadne plamenné žiarivé písmo to nie je. Dôvod je jednoduchý. Nič tam nežiari. V ryhách je viac tieň, ako svetlo a aj keby to bolo úplne biele, v tej tme sa to stratí. Pomoc sa skrýva opäť na paneli materiálu Map To. Textúru už máme namapovanú na farbu aj na normálový vektor, skúsme ju namapovať aj na svietenie. Pamätáte sa ešte na vlastnosť materiálu Emit? Aj tá sa dá ovplyvňovať textúrou. Stlačte tlačidlo Emit. Stačí stlačiť raz vtedy tmavé (priesvitné) časti textúry svietia a svetlé nesvietia. (Ak by ste stlačili Emit ešte raz, prsteň by zožltol a správalo by sa to naopak.) No a mali by sme byť hotoví. Ešte trochu Obrázok 7.28: Jeden prsteň vylepšite nasvietenie (ja som pridal do svetla trochu červenej a zriadil ďalší svetelný zdroj), pre istotu dodajte modifikátor Subsurf, aby nebolo vidno, že prsteň je hranatý a môžete sa pokochať výsledkom podobným tomu na obrázku č (Ak sa s tým budete hrať, skúste stlmiť svetlo na minimum, aj keď nie úplne vypnúť, prípadne skúste zdroj svetla nastaviť ako Sphere a obmedziť dosah. Výsledok tiež vyzerá veľmi zaujímavo.) Textúru už vieme namapovať na farbu (Col), normálový vektor (Nor) a vyžarovanie (Emit). Poďme sa pozrieť na ostatné možnosti. Hneď vpravo vedľa Nor je tlačidlo Csp. V prípade, že ho zapnete, farba textúry ovplyvňuje farbu odrazeného svetla. Pozor! O kúsok vpravo je tlačidlo s názvom Spec. Ak zapnete toto tlačidlo, textúra bude ovplyvňovať odrážavosť, ale nie farbu odrazeného svetla. Obrázok 7.29: Farba odrazeného svetla a odrážavosť Pozrite sa na obrázok č Na každej snímke je štvorec a oproti nemu reflektor, ktorý svieti tak, aby odrazené svetlo prichádzalo priamo do kamery. Na prvej snímke sme nepoužili žiadnu textúru, štvorec má pôvodný šedivý materiál. Na druhej snímke sme použili šachovnicovú textúru ako textúru farby. Na treťom obrázku sme použili tlačidlo Csp. Materiál ostal šedý, ale odrazené svetlo, ktoré bolo na prvom obrázku biele, teraz mení farbu v závislosti od toho, z ktorého miesta sa odrazilo. Používa sa farba textúry. Na poslednej snímke je materiál šedý a odrazené svetlo 87
88 biele. Niektoré miesta na ploche ho ale odrážajú viac, než iné. Tie miesta, kde bola textúra čierna, odrážajú svetlo viac. (Podobne ako pri Nor a Emit, keby sme tlačidlo Spec stlačili ešte raz, zožltlo by a viac svetla by začali odrážať biele miesta na textúre.) Podobne ako Csp a Spec fungujú možnosti Cmir a RayMir. Prvá z nich určuje, akú farbu bude mať zrkadlené svetlo, druhá, ako veľa svetla sa v danom mieste bude zrkadliť teda aký je povrch v danom mieste lesklý. Cmir sa týka iba farby tým pádom toto tlačidlo môžete iba vypnúť a zapnúť. Tlačidlo RayMir má tri stavy ak je zapnuté, tmavé oblasti textúry zrkadlia viac, ako svetlé, ak je zapnuté a žlté, funguje to naopak. Ak používate RayMir, musíte mať zapnutý ray tracing a materiál musí mať zapnuté Ray Mirror, aby sa efekt prejavil. Ďalšími tlačidlami môžete textúre naznačiť, že má ovplyvniť ďalšie vlastnosti materiálu. Ref ovplyvní, koľko svetla materiál odrazí, Amb ovplyvní, ako reaguje materiál na svetlo z okolia, Hard ovplyvňuje tvrdosť materiálu, Alpha priehľadnosť materiálu (Použitie môžete vidieť na obrázku č niektoré okná môžu byť aj neumyté. Textúra je iba na okne, o správne vykreslenie tieňa sa už postaral Blender. Týmto spôsobom sa dajú vytvárať napríklad aj vitráže.) TransLu ovplyvní priesvitnosť materiálu. Každé z týchto tlačidiel môžete použiť v dvoch režimoch v bielom a žltom, pričom efekt pri použití textúry v bielom režime je opačný, ako pri použití v žltom režime. Ako veľmi bude textúra na danú hodnotu pôsobiť, sa nastavuje posuvníkom Var. Tento je spoločný pre všetky uvedené tlačidlá okrem tých, ktoré určujú farbu (teda Col, Csp a Cmir) a ktoré sú ovládané posuvníkom Col a okrem tlačidla Nor, ktoré má svoj vlastný posuvník. Obrázok 7.30: Textúra na alfa kanáli Posledné tlačidlo, ktoré sme zatiaľ nespomenuli, je tlačidlo Disp. Disp je skratka z anglického displacement premiestnenie. Efekt je podobný, ako pri Nor, iba s tým rozdielom, že textúra vplýva na skutočnú pozíciu jednotlivých vrcholov objektu. Obrázok 7.31: Porovnanie Nor a Disp Na obrázku č vidíte rozdiel medzi Nor a Disp. Na plochu, ktorú sme niekoľkokrát rozdelili s pomocou Subdivide, sme naniesli textúru, ktorej farebnú podobu vidíte na druhom snímku. Ak si pozriete tretí snímok, ktorý zobrazuje použitie textúry spôsobom Nor, vidíte, že povrch sa zdá byť hrboľatý, ale okraje plochy sú rovné a pozícia jednotlivých vrcholov sa nijako 88
89 nezmenila. Ak textúru namapujete ako Disp, bude mať vplyv na pozíciu jednotlivých vrcholov. Plastický efekt je výraznejší, ale naozaj tam tie vrcholy musia byť. Ak by naša rovina pozostávala iba zo štyroch krajných vrcholov, Disp by premiestnil iba tie a na samotnej rovine by sme žiadne pokrčenie nezaregistrovali. Ak hodláte použiť textúru na premiestňovanie jednotlivých vrcholov a vytváranie nerovného povrchu, je ale možno lepšie použiť modifikátor Displace. (Tlačidlá úpravy F9, panel Modifiers, stlačiť tlačidlo Add Modifier a vybrať Displace.) Teraz môžete zvoliť skupinu vrcholov, ktorej sa premiestňo vanie má týkať, názov textúry a ktorá sa má na premiestňovanie použiť. Ak neurčíte žiadnu skupinu, modifikátor sa použije na všetky vrcholy. Hodnotou Midlevel určíte, aká úroveň jasu na textúre znamená, že sa s vrcholom nemá hýbať, hodnota Strength (sila) určuje, aké bude rozpätie rozmiestnenia jednotlivých vrcholov. Ak chcete, aby ste mali namiesto kopcov doliny a naopak, nastavte Obrázok 7.32: Modifikátor Displace Strength záporné číslo. Potom sa ešte dá určiť, ktorým smerom sa majú vrcholy premiestňovať (Normal znamená kolmo na povrch) a aké súradnice sa pri tom majú použiť (Local sú lokálne súradnice objektu). Výhoda tohto nastavenia oproti Disp v textúrach je jednak to, že môžete nastaviť viac vecí, jednak to, že (ak si to zapnete) rovno vidíte v 3D okne, kam vám to jednotlivé vrcholy hodilo (ako je vidno na obrázku č. 7.33) a nakoniec to, že ak sa vám aktuálne nastavenie modifikátoru pozdáva, môžete ho natrvalo spraviť súčasťou objektu Obrázok 7.33: Displace v 3D okne stlačením tlačidla Apply. Prehľad procedurálnych textúr Na začiatku tejto lekcie sme spomenuli, že okrem klasických 2D textúr existujú aj iné procedurálne. Procedurálne textúry sú skutočné 3D textúry. Pracujú na tom princípe, že na vstupe dostanú súradnice nejakého miesta v priestore a prostredníctvom nejakej podivnej matematiky vypočítajú, aká bude v danom mieste hodnota textúry. To má niekoľko dôsledkov. Prvý je ten, že odpadajú starosti s tým, ako naniesť 2D textúru na povrch 3D telesa. Teleso je nejako umiestnené v priestore, každé miesto jeho povrchu nejaké súradnice má a z tých súradníc sa hodnota textúry vypočíta. Treba akurát povedať, aké súradnice sa použijú. Ako už viete, použité súradnice Obrázok 7.34: Procedurálna textúra na rozrezanom telese sa určujú na paneli Map Input, väčšinou to pravdepodobne budú Orco, teda lokálne súradnice telesa, alebo Object, ak s textúrou chcete 89
90 nejako pohybovať s pomocou nejakého iného objektu. Nastavenia Flat, Cube, Tube a Sphe v prípade procedurálnych textúr nemajú žiaden efekt. Na obrázku č môžete vidieť, ako to vyzerá, keď sa procedurálna textúra použije na rozrezané teleso alebo teleso s dierami. Použili sme mramorovú procedurálnu textúru zo štandardnej blenderovskej knižnice textúr.36 Textúra pekne spojito pokračuje dovnútra rezu. Procedurálne textúry vracajú hodnotu a nie farbu (výnimku tvorí textúra Clouds a textúra Voronoi, ktoré môžu určiť aj farbu, ak si to zapnete). To znamená, že buď určujú prechod od úplnej priehľadnosti k farbe zvolenej na paneli Map To, alebo medzi textúrovými tlačidlami na paneli Colors stlačíte tlačidlo Colorbrand a spravíte si svoj vlastný farebný prechod, prípadne namapujete textúru na niektorú z vlastností, ktoré farbu nepotrebujú. Na obrázku č vidíte typy textúr, z ktorých si môžete vybrať na paneli Texture. Textúry v červenom rámčeku sú procedurálne. O každej z nich povieme niekoľko slov. Niektoré ďalšie procedurálne textúry si môžete stiahnuť ako pluginy37 a tie potom budú prístupné cez položku Plugin. Prvá procedurálna textúra, ktorý máme k dispozícii je textúra Clouds (mraky). Dá sa použiť na množstvo vecí, či už na zdrsnenie povrchu materiálu, na výrobu mrakov alebo dymu (aj keď na dobre vyzerajúce mraky si bude treba Obrázok 7.35: Typy textúr počkať, kým povieme niečo o časticiach), na výrobu vĺn na vode, alebo len na taký základný šum materiálu. Keď váhate, ktorú textúru použiť, použite túto. Ak si ešte spomínate na pozvánku na popravu bol to obrázok č aby sme vytvorili dojem Obrázok 7.36: Clouds papiera, naniesli sme na objekt (okrem samotného textu a textúry Stucci) aj textúru Clouds a namapovali ju na Nor, čo vytvorilo dojem nepravidelných nerovností povrchu, ktoré sú pri starom papieri bežné. Na obrázku č môžete vidieť panel s nastaveniami Obrázok 7.37: Panel Clouds textúry Clouds. Prvými dvoma tlačidlami Default a Color prepínate, či chcete použiť štandardnú jednohodnotovú textúru, alebo majú byť mraky farebné. Ďalšie dve tlačidlá prepínajú medzi jemným šumom (Soft noise) a hrubým šumom (Hard noise). Rozdiel (pri hĺbke šumu 0) môžete vidieť na obrázku č Prvá z nasledujúcich dvoch kolóniek NoiseSize určuje veľkosť šumu. Malé hodnoty sa používajú, ak vytvárate drobné nerovnosti na povrchu materiálu, veľké, ak vyvárate kopce Obrázok 7.38: Soft noise a Hard noise v krajine. Druhá kolónka nazvaná NoiseDepth (hĺbka) je o niečo zaujímavejšia. Totiž šum obsahuje vzorky na viacerých úrovniach. Vzorka na ďalšej úrovni je vždy o niečo jemnejšia, než vzorka na predošlej. Ak teda pridáte úroveň šumu, textúra si viacmenej zachová svoju pôvodnú podobu, ale 36 Dá sa nájsť na adrese 37 Pluginy nájdete na adrese users.cs.umn.edu/~mein/blender/plugins/ 90
91 pribudne nejaký jemnejší šumček, ktorý na pôvodnej úrovni nebol. Pekne to vidno na obrázku č. 7.39, kde sme textúru Clouds použili ako riadiacu textúru modifikátora Displace. Obrázok 7.39: NoiseDepth Vľavo dole sa nachádza roletové menu a názvom Noise Basis, z ktorého si môžete vybrať generátor šumu. Tento generátor je prístupný aj pre iné typy textúr, nie iba pre Clouds. Tento generátor ovplyvňuje matematiku, ktorou sa šum počíta a jeho zmenou môžete dosiahnuť zaujímavé efekty. Na obrázku č sme textúru Clouds pri jej štandardnom nastavení použili na guľu s polomerom 2 a namapovali ju jednak na farbu (prechod od čiernej do bielej), jednak na normálový vektor pri použití rôznych generátorov šumu. Výsledky sú celkom zaujímavé. Obrázok 7.40: Noise Basis Posledná vec, ktorú na paneli môžete nájsť a ktorá sa tiež vyskytuje u viacerých textúr, nie len iba pri Clouds sa nazýva Nabla38. Nabla sa prejavuje, keď textúru mapujete na normálový vektor alebo na premiestňovanie vrcholov a určuje, ako výrazne sa daný efekt prejaví. Podobný efekt sa dá dosiahnuť posuvníkom Nor na paneli Map To, vtedy je ale výsledok o niečo zrnitejší. Ako vyzerá textúra Clouds so štandardnými nastaveniami namapovaná na Nor pri rôznych hodnotách Nabla, môžete vidieť na obrázku č Slovo pochádza z gréčtiny a po našom je to harfa. Matematici tak zvyknú nazývať znak, ktorý používajú pri výpočtoch, ktoré súvisia s tým, čo sa vo vnútri Blenderu v týchto súvislostiach deje. 91
92 Obrázok 7.41: Nabla Ďalšia procedurálna textúra je Marble (mramor). Hodí sa ako už názov napovedá najmä na vytváranie mramorových blokov (bola použitá napríklad pri vytváraní textúry na obrázku č. 7.34), môže sa ale použiť aj pri vytváraní ohňa, peny na morskej vode, vlnenia silového poľa a akýchkoľvek šumov s viditeľnou štruktúrou. Panel textúry Marble môžete vidieť na obrázku č Hodnoty NoiseSize a NoiseDepth podobne ako voľba Noise Basis a Nabla majú podobný význam, ako v prípade textúry Clouds. Poďme sa pozrieť, aký význam majú ostatné tlačidlá. Prvé tri tlačidlá Soft, Sharp Obrázok 7.43: Panel Marble a Sharper určujú, ako prudko sa prechod dostane ku svojej čiernej (alebo transparentnej) strane. Na obrázku č je textúra namapovaná ako biela farba na čierny Obrázok 7.42: Marble štvorec. Pri voľbe Soft (mäkký) je čierna časť pomerne rozpitá, pri voľbe Sharp (ostrý) je čierna linka oveľa tenšia a pri voľbe Sharper (ostrejší) z nej ostane iba naozaj tenký prúžok. Obrázok 7.44: Ostrosť prechodu Ďalšími dvoma tlačidlami sa môžete prepínať medzi jemným šumom (Soft noise) a hrubým šumom (Hard Noise). V prípade Soft noise si mramorová textúra udržuje súvislú linku. V prípade Hard noise tmavá (transparentná) časť textúry obsahuje bublinky. Posledná trojica tlačidiel určuje, ako presne sa bude diať prechod medzi jednotlivými časťami textúry. Na popis tohto prechodu používa výrazy zo sveta matematiky: Sin (to ako sínus), Saw (po anglicky píla, v tomto Obrázok 7.45: Šum prípade sa jedná o pílu matematickú) a Tri (skratka od triangles trojuholníky). Ako to funguje, vidno na obrázku č V prípade Sin sa textúra vo svojej tmavej aj vo svojej svetlej oblasti zdrží pomerne dlho. Stredne šedá sa tam vyskytuje v malom množstve. V prípade Tri sa rovnomerne prechádza od svetlej po tmavú a zase 92
93 naspäť cez šedé oblasti. A v prípade Saw sa rovnomerne prejde od tmavej po svetlú a z úplne najsvetlejšej sa okamžite prejde znova do úplne najtmavšej. Obrázok 7.46: Prechody Posledná nová vec, s ktorou sa pri textúre Marble môžeme stretnúť, je parameter Turbulence (áno, hádate správne, po slovensky turbulencia). Tento určuje, ako veľmi sa bude textúra odlišovať od pravidelných rovných čiar. Vplyv parametra na textúru môžete vidieť na obrázku č Obrázok 7.47: Turbulence Nasleduje procedurálna textúra Stucci (štukatúra). Ako približne vyzerá, môžete vidieť na obrázku č a z čoho získala názov, môžete vidieť z obrázku č Keď sa textúra Stucci namapuje ako Nor, materiál vyzerá ako štukovaná natretá stena, s akou sa môžete stretnúť v škole, v nemocnici alebo na chodbe činžiaku. Textúra sa ale môže použiť aj na vytvorenie drobných vlniek na Obrázok 7.48: Stucci Obrázok 7.49: Štukovaná stena vode alebo pri menšej veľkosti šumu na povrch tepaného kovu (napríklad brnenia). Môže sa ďalej použiť ako povrch kameňa, asfaltu či pomaranča. Najčastejšie sa využíva na zdrsnenie povrchu namapovaním na Nor, ako sme to spravili v našej ukážke. Na paneli Stucci (obrázok č. 7.50) nájdeme väčšinou už známe tlačidlá a hodnoty. Jediná novinka je trojica tlačidiel Plastic (plastický), Wall In (do steny) a Wall Out (zo steny). Na textúre steny z obrázku č sme použili možnosť Wall Out textúra vystupuje zo steny smerom von. V prípade. že by sme použili Wall In, v stene by boli namiesto výstupkov ryhy. V prípade voľby 93
94 Plastic bude materiál rozvlnený rovnomerne nebude sa dať povedať, či sú to výstupky, alebo ryhy, lebo kopcov aj dolín bude približne rovnako veľa. Porovnanie efektov jednotlivých tlačidiel nájdete na obrázku č Za zmienku ešte stojí hodnota Turbulence, ktorá sa správa trochu inak ako pri textúre Marble. Vtedy mala textúra nejakú hlavnú líniu, ktorá bola pri nulovej turbulencii priama, a čím bola turbulencia vyššia, tým bola hlavná línia krivšia a komplikovanejšia. Obrázok 7.50: Panel Stucci Textúra Stucci ale na rozdiel od Marble žiadnu hlavnú líniu nemá. V prípade, že mapujete textúru na farbu, pri zvyšovaní turbulencie si žiadne významné zmeny nevšimnete. Ak ale s pomocou textúry ovplyvňujete nejakým spôsobom krivosť plochy, teda ju mapujete na nor málu alebo s jej Obrázok 7.51: Stucci tlačidlá Plastic, Wall In a Wall Out pomocou premiest ňujete vrcholy, tento parameter ovplyvňuje, aký bude efekt výrazný. Výsledok môžete vidieť na obrázku č Obrázok 7.52: Turbulencia Na obrázku č môžete vidieť textúru Stucci použitú na zvlnenie vodnej hladiny. Scéna pozostáva iba z dlážky (Plane) a kvádra predstavujúceho vodu (Cube škálovaním roztiahnutá do šírky a do výšky). Voda je priehľadný svetlomodrý materiál s indexom lomu 1,333 (treba použiť ray tracing), horná strana je materiál s rovnakými vlastnosťami, ale okrem toho je použitá textúra Stucci, ktorá ovplyvňuje normálový vektor. Ako základ pre budúci model akvária to nevyzerá tak úplne najhoršie. 94
95 Obrázok 7.53: Stucci vlny Ďalšou procedurálnou textúrou je textúra Wood (drevo). Ako už napovedá názov, jej hlavné využitie spočíva vo vytváraní kresby a letokruhov na drevených materiáloch. Jej použitie však nie je také úplne priamočiare, ako pri predošlých textúrach. Jednak vytvorenie rozumne Obrázok 7.55: Panel Wood vyzerajúcich letokruhov vyžaduje, aby ste sa troška pohrali s nastavením škálovania textúry (o tom bude reč o chvíľočku), jednak vytvorenie aspoň čiastočne dôveryhodného Obrázok 7.54: Wood dreva vyžaduje trošku zložitejší postup, než jednoduché nanesenie jednej textúry (o tom bude teč ešte v tejto kapitole). Panel textúry Wood obsahuje štyri nové tlačidlá, ktoré určujú tvar vzorov na textúre: Bands (pásy), Rings (kruhy), BandNoise (pásový šum), a RingNoise (kruhový šum). Jednotlivé typy vzorov môžete vidieť na obrázku č Obrázok 7.56: Typy textúry Wood Ostatné tlačidlá fungujú úplne rovnako, ako pri textúre Marble, s tým drobným rozdielom, že tlačidlá týkajúce sa šumu majú nejaký efekt iba vtedy, ak ste zvolili jenu z možností BandNoise alebo RingNoise. Ako najlepšie textúru Wood nanášať? Ak si vytvoríme dlhý kváder, ktorý bude predstavovať dosku, zvolíme možnosť Rings39 a nanesieme, výsledok bude rovnaký, ako na obrázku č Čo 39 Lepší efekt sa dosiahne s RingNoise. Rings sme zvolili, aby bolo lepšie vidieť, ako sa to správa. 95
96 nie je celkom presne to, čo by sme potrebovali. Jednak by sme chceli, aby kresba letokruhov bola vidieť iba na najkratšej strane dosky, jednak by bolo fajn, keby to na tej strane boli viac kruhy, ako elipsy. Problém je samozrejme v tom, že sa textúra nanáša podľa originálnych súradníc dosky, ktoré sa ale naťahovaním pôvodnej kocky značne pomenili. Optimálne by bolo, aby sa textúra nemenila, keď budeme meniť tvar nášho objektu. Preto si zriadime objekt Empty, nazveme ho napríklad Textura letokruhov, prepneme sa na našu dosku a v materiálovom paneli Map Input stlačíte tlačidlo Object a do patričnej kolónky vedľa napíšete, že súradnice Obrázok 7.57: Doska prvý pokus použité pri nanášaní textúry budú dané objektom Textura letokruhov. Ak prenesiete objekt Textura letokruhov niekde ku kraju dosky, výsledný efekt bude vyzerať podobne, ako na obrázku č To tiež ešte nie je celkom to, čo by sme potrebovali. Textúra sa šíri v guľových vrstvách z miesta, Obrázok 7.58: Doska druhý pokus v ktorom máme náš riadiaci objekt a na dlhých stranách dosky vytvára priečne pásy namiesto pozdĺžnych. Vyzerá to tak, že pokus č. 2 je ešte horší, ako pokus č. 1. Našťastie je ale objekt Textura letokruhov úplne v našej moci a mimo iného ho môžeme škálovať. Keď ho v smere dosky dvadsaťkrát natiahneme a v ostatných dvoch smeroch zmenšíme na tretinu, a okrem toho ho posunieme kúsok pod dosku, aby sme na nej nemali stred, textúra sa Obrázok 7.59: Doska tretí pokus zmení presne podľa neho. Výsledok bude taký, ako na obrázku č A keď ešte namiesto možnosti Rings zvolíme v textúre možnosť Obrázok 7.60: Doska štvrtý pokus RingNoise a tým letokruhom dodáme trochu nepravidelnosti, výsledkom sa môžete pokochať na obrázku č Už to skoro vyzerá, ako drevo. A to sa naučíte finty, ktorými sa to dá ešte zlepšiť. Ešte drobná poznámka: Aj keď sme zatiaľ nehovorili nič o hierarchii objektov, je dobré nastaviť dosku ako rodiča objektu ktorý určuje jej textúru. (Najprv vybrať riadiaci objekt, potom so stlačenou klávesou SHIFT aj dosku, stlačiť CTRL P a potom ENTER.) Má to tú výhodu, že keď budete hýbať s doskou, automaticky sa s ňou pohne aj riadiaci objekt a textúra sa nezmení. 96
97 Ďalšia textúra nesie hrdý názov Magic čarovná. Ako vyzerá, sa môžete pozrieť na obrázku č Je to textúra, ktorá sa hodí najmä na vyrábanie rôznych psychodelických efektov, aj keď s jej pomocou boli ľudia schopní vyrobiť víry, ktoré vznikajú, keď sa mieša farba alebo olejovú vrstvu na vode. Textúre Magic sa dajú nastaviť iba dve hodnoty Depth (hĺbka) a Obrázok 7.61: Magic Obrázok 7.62: Magic použitie Turbulence. Ak som nastavil hĺbku na 3 a turbulenciu na 12 a textúru som namapoval na farbu aj normálu, ako výsledok som dostal to, čo môžete vidieť na obrázku č Ale na čo to môže byť dobré (okrem tapety na stene v nejakom bare v 23. storočí), skutočne netuším. Zato textúra Blend, ktorej základnú podobu môžete vidieť na obrázku č. 7.63, má použitie viac než hojné. Používa sa najmä na to, čo sa dá tušiť z jej názvu na zmiešavanie a prechody, či už farieb, alebo textúr. Ak sa človek ale pohrá s nastavením súradníc, dajú sa s použitím tejto textúry vytvoriť aj iné zaujímavé efekty. Panel textúry Blend neobsahuje nič okrem ôsmich tlačidiel. Siedmimi z nich si môžete zvoliť, aký typ prechodu budete používať. Jednotlivé typy prechodov môžete vidieť na obrázku č Prechody Lin, Quad a Ease sú prechody zľava doprava, líšia sa len rýchlosťou zmeny farieb. Prvý je lineárny, druhý kvadratický a tretí vyzerá na sínus, aj keď istý si tým nie som. Prechod Diag je lineárny Obrázok 7.63: Blend prechod z rožku do rožku. Sphere je lineárny prechod od počiatku súradnicovej sústavy k povrchu gule s polomerom 1, pri Halo klesá intenzita k polomeru 1 kvadraticky a Radial vytvorí prechod podľa uhla. Obrázok 7.64: Blend prechody Posledné tlačidlo, ktoré sme zatiaľ nespomenuli, je tlačidlo FlipXY, ktoré prehodí os x a os y, takže namiesto prechodu zľava doprava budete mať prechod zdola nahor. Toto tlačidlo vôbec nezaúčinkuje v prípade voľby Diag, Sphere alebo Halo a pri ostatných možnostiach je tiež bežnejšie, že si súradnice zmanipulujete v paneli Map Input. 97
98 Na obrázku č sme použili textúru Blend na ofarbenie pohoria40, ktoré vzniklo s pomocou textúry Clouds a modifikátora Displace. Zvolili sme variantu Lin a farebný prechod, ktorý môžete vidieť na obrázku č vpravo. Farby prechádzajú od zelenej (vegetácia), cez šedohnedú (lišajníky), šedú (skala) až k bielej (sneh). Vyrobili sme si Empty objekt, ktorého súradnice použijeme pri nanášaní textúry a nazvali ho Madlo. Treba dať pozor, aby bol otočený rovnako, ako súradnicové osi. (Ak náhodou nie je, stlačte ALT R a zrušte mu rotáciu.) Umiestnime ho niekam do stredu pohoria. Na paneli Map Input zvolíme ako základ súradníc Object a do kolónky Ob napíšeme Madlo. Textúra Blend sa štandardne nanáša v smere osi x. My ju potrebujeme naniesť v smere osi z (inak by sa pohorie menilo zo zeleného na biele sprava doľava a nie zdola nahor). Preto nastavíme osi Z/ /, teda tak, ako môžete vidieť na obrázku vpravo (znamená to, že os x textúry sa namapuje na os z objektu a na ostatné osi sa kašle). Obrázok 7.65: Vertikálny prechod Ďalší príklad bude o niečo rafinovanejší. Postavíme pred kameru opicu, pre istotu jej pridáme modifikátor Subsurf, nech vyzerá pekne, nastavíme jej priehľadný svetlomodrý materiál a ideme sa hrať s textúrou. Obrázok 7.66: Duch planéty opíc 40 Skaly sa samozrejme dajú vyrobiť aj lepšie. Toto je ilustračný príklad. 98
99 Zvolíme textúru Blend a jej typ Sphere. Prepneme sa na panel Map Input a ako súradnice zvolíme Nor. Nastavenie osí zvolíme Z/ /. Pri takomto nastavení sú textúrou najmenej zasiahnuté tie oblasti, ktoré sú priamo otočené ku kamere alebo odvrátené od nej a najviac tie, ktoré sú ku kamere otočené bokom. Na paneli Map To namapujeme textúru na Alpha a Emit, takže boky opice budú menej priehľadné a budú svietiť. Na obrázku č môžete vidieť, ako to vyzerá bez toho, že by sme mali na scéne jediné svetlo. Od použitia nasledujúcej textúry Noise (šum), by som vás pre zmenu chcel čo najviac odradiť. Jedná sa totiž o naprosto náhodný šum. Pre každý jednotlivý bodík sa zavolá generátor náhodných čísel. Šum sa generuje vždy nanovo a tým pádom je zakaždým iný pri každom renderovaní aj pri animácii toho istého povrchu. Vhodný je, iba keď chcete simulovať poruchu v anténe televízora a dodať obrazu zrnenie. Ak potrebujete niečomu dodať nepravidelnosť či zdrsniť povrch, použite Clouds. Textúra Noise nemá žiaden panel a tým pádom sa na nej nedá nič nastaviť. Ak ste chceli náhodu, máte ju mať. Obrázok 7.67: Noise Ďalšie tri procedurálne textúry pribudli do Blenderu až neskôr (konkrétne vo verzii 2.33), pretože si ich vydupal hlas ľudu, ktorému boli predošlé textúry málo a pretože to niekto šikovný naprogramoval. Prvá z nich je textúra Musgrave. Túto textúru vymyslel profesor univerzity G. Washingtona Ken Doc Mojo Musgrave. Je vhodná na generovanie terénu, výrobu drobných škvrniek, plesnivých a hrdzavých povrchov, kameňa alebo organických materiálov. Obrázok 7.69: Panel Musgrave Z roletového menu na vrchu panelu si môžete vybrať, ktorý z typov textúry Musgrave použijete. Tieto typy určujú spôsob, akým Musgrave kopíruje vzorku šumu (určenú patametrom Noise Basis) samu na seba. Obrázok 7.68: Musgrave Parameter H určuje vec, ktorá sa volá fraktálna dimenzia. Môže nadobúdať hodnotu od 0 po 2 a určuje, aký veľký má byť kontrast medzi predošlou a pridanou vrstvou. To znamená, že čím je nižšia, tým viac sa zachovajú detaily z predošlých vrstiev. Aj pri vyšších hodnotách H tam tie ďalšie vrstvy budú, ale budú menej výrazné. Na obrázku č môžete vidieť, ako sa to správa (hodnota Octs bola nastavená na 8). Obrázok 7.70: H Hodnota Lacu (skratka z anglického lacuniarity medzerovitosť) určuje, koľkokrát má byť ďalšia pridaná vrstva menšia, než pôvodná. Na obrázku č môžete vidieť, ako sa textúra mení 99
100 v závislosti na tejto hodnote pri H nastavenom na 0,2 a Octs 2. Všimnite si, že hodnota Lacu môže byť menšia ako jedna vtedy bude nasledujúca vrstva textúry väčšia a nie menšia. Obrázok 7.71: Lacu Hodnota Octs má podobný význam, ako NoiseDepth pre textúru Clouds. Určuje, koľkokrát sa má naniesť nová vzorka vždy s patričným zmenšením a kontrastom oproti predošlej. Na obrázku č môžete vidieť, čo to robí pri hodnote H 0,2 a pri Lacu 2. Obrázok 7.72: Octs Hodnota iscale určuje intenzitu výstupu. Ak v textúre nechcete mať veľké biele oblasti, tak hodnotu iscale trochu zmenšite. Ak naopak potrebujete iba kde tu tmavý fliačik, zväčšite ju. V prípade, že zvolíte ako typ textúry niektorú z možností Hetero Terrain, Hybrid Multifractal alebo Ridged Multifractal, objaví sa na paneli ďalšia nastaviteľná hodnota Ofst (z anglického offset vyrovnanie). Ak totiž niektorú z týchto textúr chcete použiť ako deformačnú textúru a namapovať ju na Disp, táto hodnota určuje, v akej výške sa nachádza základný terén a teda či textúra bude generovať skôr kopce, alebo skôr údolia. Vplyv tohto parametra môžete vidieť na obrázku č Podobne sa v prípade volieb Hybrid Multifractal a Ridged Multifractal objaví hodnota Gain (prírastok), ktorá určuje, aké budú jednotlivé kopce či údolia strmé. Obrázok 7.73: Offset pri Hetero Terrain Ostatné hodnoty majú rovnaký význam, ako pri predošlých textúrach. Odporúčam ale pohrať sa s parametrom Noise Basis. Dajú sa ním dosiahnuť zaujímavé zmeny v štruktúre textúry. S použitím jedinej textúry Musgrave nanesenej na kocku sme vyrobili obrázky 7.74, 7.75 a V prvom prípade sme ju namapovali na Col, Nor a Ref, v ostatných dvoch prípadoch na Col a Nor. S nastavením samotného materiálu a parametrov textúry sa samozrejme bolo treba trocha pohrať. Vo všetkých troch prípadoch je ako Noise Basis použitý Voronoi F2. Aby na obrázku č nebola hrdza všade, bolo nutné použiť vyššiu hodnotu iscale. V prípade plesňového syra bola použitá hodnota Lacu 4, čo vytvorilo tie väčšie neplesnivé oblasti. 100
101 Obrázok 7.74: Kameň Obrázok 7.75: Hrdza Obrázok 7.76: Plesňový syr Ďalšia v poradí je textúra Voronoi. Funguje na princípe, ktorý vymyslel ruský matematik Georgij Feodisievič Voronoj. Totiž predstavte si, že máte v priestore nejaké náhodne vygenerované body. Celý priestor si potom tieto body podelia tým spôsobom, že každý bod priestoru sa pripojí k tomu bodu, ktorý je k nemu najbližšie. Vzniknú tak bunky, ktoré sa použijú, ako textúra. Ako to vyzerá, môžete vidieť na obrázku č Pri štandardnom nastavení je ako intenzita použitá vzdialenosť od centrálneho bodu danej bunky, preto to vyrába v bunkách tie kolieska. Tmavé kolieska majú rôznu intenzitu, pretože centrá buniek sa nemusia nachádzať priamo v rovine, ale aj kúsok nad ňou a pod ňou. Prvé štyri tlačidlá hovoria, aká textúra sa má vlastne generovať. Int znamená intenzita. Nebudú sa produkovať žiadne farby, rovnako ako pri väčšine ostatných procedurálnych textúr, vyrobí sa iba prechod z tmavej do svetlej, či z transparentnej do krytia farbou a na čo si ho namapujete, to je Obrázok 7.78: Panel Voronoi vaša vec. Ak zvolíte ktorúkoľvek z ďalších možností, budú sa generovať farby. V prípade voľby Col1 sa jednotlivé bunky zafarbia náhodnými farbami. Voľba Col2 spraví to Obrázok 7.77: Voronoi isté, ako Col1, ale pridajú sa hranice medzi bunkami. Voľba Col3 101
102 spraví to isté, ako Col2, ale celý obrázok sa ešte vynásobí hodnotami, ktoré vygeneruje variant Int. Ako presne to vyzerá, môžete vidieť na obrázku č Obrázok 7.79: Typy zafarbenia textúry Voronoi Roletové menu Distance Metric vám dáva na výber, akým spôsobom sa bude merať vzdialenosť. Totiž také to meranie vzdialeností, že priložíme pravítko a odmeriame, že koľko to je, je len jedna z možností (v menu nazvaná Actual Distance). Taký poštár v Manhattane vie, že keď chce prejsť z jedného miesta na druhé, nemôže to merať vzdušnou čiarou, ale najprv musí ísť rovno po nejakej street, a potom kolmo zabočiť na niektorú avenue, pretože ulice tam vytvárajú pravouhlú sieť. Meranie vzdialenosti týmto spôsobom, že sa najprv odmeria, koľko je to vodorovne a potom, koľko je to zvislo (v menu nájdete pod názvom Manhattan), samozrejme zmení tvar buniek aj ich výplň. Namiesto koliesok budú v bunkách štvorce postavené na roh. Takýchto meraní vzdialenosti vymysleli matematici ešte niekoľko a každé generuje trochu iné rozdelenie na bunky (pri jednom meraní môže byť najbližší bod X, pri inom Y) a trochu iné obrázky. Obrázok 7.80: Rôzne spôsoby merania vzdialenosti Čo z toho pri rôznych spôsoboch merania vzdialenosti vypadne, môžete vidieť na obrázku č Okrem týchto možností je tam ešte voľba Minkovsky, ktorá umožňuje nastaviť parameter Exp. Pán Minkowski totiž vymyslel šikovný spôsob merania. Ak hodnotu Exp nastavíte na 2, dostanete naše bežné meranie. Ak na 1, dostanete Manhattan. A ak ho úplne zväčšíte, dostanete tie štvorčeky, ktoré nesú hrdý názov Chebychev. Hodnotu môžete ale nastaviť, ako len chcete a skúšať, že čo to urobí. Hodnoty iscale, Size a Nabla fungujú rovnako, ako v prípade textúry Musgrave. Okrem nich sú tam ale ešte štyri hodnoty s mysterióznym názvom W1, W2, W3 a W4. Totiž intenzita textúry nemusí vždy závisieť od vzdialenosti, k najbližšiemu bodu. Môže sa vziať do úvahy vzdialenosť k druhému najbližšiemu bodu. Prípadne k tretiemu najbližšiemu alebo dokonca k štvrtému najbližšiemu. A nemusíte použiť iba jednu z týchto vzdialeností, ale môžete ich kombinovať, ako sa vám zapáči. Keď chcete mať iba jednu z nich, nastavíte jej hodnotu na 1 a ostatné dáte nuly. Ako to vyzerá, keď sa rozhodnete pre jednotlivé možnosti, môžete vidieť na obrázku č
103 Obrázok 7.81: Parametre W1, W2, W3 a W4 Často sa používa kombinácia W2 W1 (teda W1 nastavené na 1 a W2 na 1). Ak používate Voronoi ako Noise Basis pre iné textúry, máte pre túto možnosť v menu dokonca samostatnú položku. (Z mne neznámych dôvodov ju nazvali Voronoi F2 F1.) Je ale možné vyrobiť mnoho ďalších zaujímavých kombinácií. Niektoré z nich môžete vidieť na obrázky č Obrázok 7.82: Kombinácie jednotlivých vzdialeností Textúra má využitie všade tam, kde potrebujete nejakú bunkovú alebo podobnú štruktúru, či už je to koža plaza, zem popraskaná od sucha alebo jemná nerovnosť na povrchu kovu. Ak potrebujete nejakú zrnitosť, vyskúšajte nastavenie Minkovsky 4, iscale na hodnotu 3, W1 hodnota 1 a W3 hodnota 1. Veľkosť upravíte podľa potreby parametrom Size. Takúto textúru sme použili v našich ukážkach na obrázku č namapovanú na Nor. Pri smaragdovej textúre sme použili možnosť W2 W1 a namapovali ju na Nor a Col. V prípade baziliščej kožky sme použili klasickú Voronoi textúru, tiež na Nor a Col. Obrázok 7.83: Tepaná mosadz Obrázok 7.84: Smaragdy 103
104 Obrázok 7.85: Koža z baziliška Veci, ktoré sme tu povedali o textúre Voronoi dávajú do značnej miery tušiť, ako sa bude správať Voronoi ako generátor šumu pri iných textúrach. S tým, že bude ešte obohatený o algoritmus samotnej textúry. Vráťte sa späť k obrázku č a pozrite sa, ako sa správala textúra Clouds, keď sa ako generátor šumu použili rôzne varianty Voronoi. A ideme do finále na záver nám ostala textúra Distorted Noise (deformovaný šum). Funguje tak, že niektorý z Blenderovských gene rátorov sa zoberie ako základ textúry (zvolíte ho z roletového menu Noise Basis) a s pomocou iného šumu, ktorý nastavíte v menu Distortion Noise, sa Obrázok 7.87: Panel Distorted Noise zdeformuje. S pomocou parametra DistAmnt (distortion amount miera deformácie) určíte, aký veľký Obrázok 7.86: Distorted Noise bude vplyv deformačnej textúry. Ostatné parametre teda Nabla a NoiseSize fungujú rovnako, ako v ostatných textúrach. Vezmime si ako príklad základný šum Voronoi Crackle a ako deformačný šum Original Perlin. Oba šumy môžete vidieť na obrázku č Na obrázku č môžete vidieť, ako deformačný šum pôsobí na základný. Pri DistAmnt rovnom 0 pôvodná textúra deformovaná nebola. Pri jeho zväčšovaní sa Obrázok 7.88: Zakladný šum (Voronoi Crackle) a deformačný bunková štruktúra stále viac prispôsobuje šum (Original Perlin) druhému šumu. Obrázok 7.89: DistAmnt 104
105 Týmto spôsobom sa dajú skombinovať ľubovoľné dva šumy, čo dáva široký priestor na experimentovanie so zaujímavými výsledkami. Na obrázku č sme ako základný šum použili Voronoi F4 a ako deformačný Voronoi Crackle. Výslednú textúru sme namapovali na Nor v transparentnom materiáli. V prípade olejových škvŕn na vode (obrázok č. 7.91) sme ako základný šum použili Blender Original a ako deformačný Original Perlin. Cez Colorband sme si spravili farebný prechod celého spektra dúhy, ale transparentný a v jemne pastelových farbách. Túto textúru sme potom namapovali na Col na hladinu vody. Kachličky na obrázku č sme vytvorili tak, že ako základný šum sme použili Improved Perlin a ako deformačný CellNoise. Vzniknutú textúru sme namapovali na Col (základný materiál je hnedý, textúra robí prechod do žltej) a na Nor. Obrázok 7.90: Ľad Obrázok 7.91: Olej na vode Obrázok 7.92: Kachličky Kombinovanie textúr Ako ste sa mohli presvedčiť v predošlom texte, Blender oplýva množstvom textúr a ak vám nejaká náhodou chýba, nič vám nebráni vyrobiť si bitmapu, akú potrebujete. To vám dáva veľmi veľké možnosti. Ale stále to nie je všetko, čo Blender dokáže. Keď sa vrátite na začiatok tejto kapitoly a tam sa pozornejšie prizriete obrázku č. 7.2 na ktorom je panel Texture, môžete si všimnúť, že v jeho ľavej časti je celý stĺpec tlačidiel a prvému z nich je priradená textúra. A poitnou tejto podkapitoly je to, že ďalšie a ďalšie textúry môžete priradiť každému z nasledujúcich tlačidiel. Textúry sa budú nanášať postupne jedna po druhej odhora nadol. 105
106 Predstavte si, že máte dosku z obrázka č a chcete ju otextúrovať, aby vyzerala, ako drevená. Môžete samozrejme spraviť to, čo sme predviedli, keď sme hovorili o textúre Wood, ale dá sa ísť aj ďalej. Môžete vyskúšať nasledujúci postup (ktorý sa v základných myšlienkach drží tutoriálu z wiki.blender.org): Naneste najprv na dosku textúru Clouds zafarbenú jemne do hneda. Noise Size sme nastavili na 0,15, Noise Depth na 6. Obrázok 7.93: Doska bez textúry S pomocou Empty natiah nite textúru v smere dosky asi na štvornásobok, v smere ostatných dvoch osí zmenšite na 0,35. (Táto technika bola podrobne opísaná pri tvorbe letokruhov na strane 96.) Na konci by to mohlo vyzerať podobne, ako na obrázku č Obrázok 7.94: Základný šum V ďalšom kroku nanesieme hrubší šum. Na paneli Texture stlačíme v stĺpci tlačidiel druhé zvrchu a tlačidlom Add New mu priradíme novú textúru. Textúra bude opäť Clouds. Noise Size bude o niečo väčší použili sme hodnotu 0,25, Noise Depth je tentokrát 2. Ako zdroj súradníc sme použili ďalší objekt Empty, ktorý sme v smere najdlhšej strany dosky natiahli tiež približne štyrikrát a v ostatných smeroch zmenšili na asi 0,3 násobok pôvodnej dĺžky. Je dobré, ak sa zväčšenie v prípade prvého a druhého objektu Empty jemne líši. Šumu to dodá na nepravidelnosti. (To bol aj dôvod, prečo sme tam to ďalšie Empty pridali.) Textúre nastavíme fareb ný prechod od priesvitnej po hnedú a upravíme ho tak, aby bol skokový, teda aby oblasť, v ktorej prechádza jedna farba do druhej bola pomerne krátka (pozrite sa na obrázok č. 7.95). Aby nám ale oblasti, ktoré sú Obrázok 7.95: Farebný prechod úplne nepriehľadné neprekryli predošlú textúru, v materiáli na paneli Map To nastavíme Obrázok 7.96: Druhá textúra hodnotu Col na asi 0,35. Znamená to, že sa zachovajú asi dve tretiny pôvodnej farby a nová textúra prispeje asi tretinou. Výsledok by mal vyzerať asi tak, ako na obrázku č Konečne nastal čas známou technikou naniesť letokruhy. Pridáme ďalšiu textúru (tretie tlačidlo zvrchu), bude to Wood, Ring Noise, hodnota Noise Size je v našom prípade 0,5, Turbulence je 5. S pomocou ďalšieho Empty natiahneme textúru v smere strany dosky asi desaťkrát, v ostatných dvoch smeroch zmenšíme na asi 0,3 násobok pôvodnej veľkosti. Empty umiestnime niekde pod dosku, nech v nej nemáme stred letokruhov. Aby sme si neprekryli predošlé textúry úplne, nastavíme Col v paneli Map To na 0,4. Doska už je takmer úplne doskovitá a má len jedinú Obrázok 7.97: Letokruhy slabinu má príliš hladký povrch. Treba vyrobiť textúru, ktorú použijeme na jeho zdrsnenie. 106
107 Ak si pamätáte, textúra Voronoi vo svojej základnej podobe má v jadrách jednotlivých buniek také tie kolieska. Ak by sa nám ich podarilo z textúry vyextrahovať a nejako sa zbaviť tých buniek okolo, bola by to presne taká textúra, akú potrebujeme. Ono to ale ide celkom Obrázok 7.98: Vybratie koliesok jednoducho. Pridajte novú textúru, nastavte ju na Voronoi, veľkosť šumu dajte asi 0,125. Potom nastavte farebný prechod tak, ako na obrázku č Spôsobí to, že všetko, Obrázok 7.99: Voronoi bez buniek čo nie je dostatočne čierne, bude biele. Výsledkom je textúra, ktorá je vhodná tak na dalmatínca a ktorú môžete vidieť na obrázku č Túto textúru teraz použijeme na pokrivenie našej dosky. Ak sa vám nechce vytvárať ďalšie Empty, kľudne použite to z letokruhov. Bodky sa vytvoria iba na najmenšej stene dosky, na ostatných to vytvorí pozdĺžnu žilnatinu. Použite to žlté Nor, nech vám textúra vytvorí jamky a nie kopčeky. Výsledkom sa môžete pokochať na obrázku č Obrázok 7.100: Doska V súvislosti s viacnásobnými textúrami sa treba zmieniť o jednom nenápadnom ale účinnom tlačidle v paneli Map To, ktoré nesie hrdý názov Stencil (po našom šablóna). Ak toto tlačidlo niektorej textúre v materiáli zapnete, všetky ďalšie textúry sa budú týkať iba tých miest, kde bola táto šablóna aktívna (teda biela, ak ste si to náhodou neotočili hneď susedným tlačidlom Neg). Obrázok 7.101: Plech 107
108 Predstavte si, že máme pozinkovaný plech (šedá plocha pokrivená jemnou textúrou Voronoi podobne, ako na obrázku č. 7.83), aký môžete vidieť na obrázku č a chceli by sme mu dodať nejakú hrdzu. Zo skúseností vieme, že ak niečo zhrdzavie, povrch sa tam zdrsní. Chceli by sme, aby hrdza nezasahovala iba farbu, ale aj nerovnosť povrchu. Ak tam však prihodíme textúru Musgrave a namapujeme na Col aj na Nor, hrdzavá farba sa síce prejaví len niekde, ale jemná štruktúra textúry nám pokrčí celú plochu (ako to môžete vidieť na obrázku č ). Preto sa použije finta. Textúra sa namapuje Obrázok 7.102: Musgrave na celej ploche iba na Col, ale zapne sa v nej tlačidlo Stencil. To spôsobí, že všetky ďalšie textúry, ktoré sa na paneli Texture nachádzajú pod ňou, sa budú týkať iba tých oblastí, ktoré hrajú do oranžova. Teraz môžeme pridať tretiu textúru (napríklad Clouds) a namapovať ju na Nor. Táto pokriví iba hrdzavé miesta a ostatné nechá na pokoji. Výsledkom sa môžete pokochať na obrázku č Obrázok 7.103: Hrdzavý plech Ako šablónu môžete použiť čokoľvek môžete si napríklad vyrobiť vlastnú bitmapovú textúru, ktorá bude slúžiť ako maska určujúca, kde bude jedna textúra a kde iná. Na obrázku č sme použili ako masku textúru Blend. Na prvej snímke sú kopce potiahnuté základnou textúrou. Na druhej je pridaná textúra Blend, ktorá bude slúžiť ako maska. Nechali sme ju vykresliť fialovou farbou, v skutočnosti ju ale vykresliť nechceme. Nenamapujeme ju na nič, je tam iba na to, aby sme jej mohli zapnúť tlačidlo Stencil. Na tretej snímke sme pridali ďalšie textúry skál, tie sa Obrázok Blend ako šablóna 108
109 však prejavujú iba na zamaskovanej oblasti. Na poslednej snímke sme pridali nejaké pozadie a jeden objekt typu Plane s textúrou Stucci namapovanou na Nor, ktorý vytvára vodnú hladinu. Nie všetky materiály a textúry musíte vyrábať sami. Niekedy sa oplatí pozrieť sa po internete a vhodný materiál pohľadať. Zaujímavé adresy sú napríklad materials.org alebo archi.tuxfamily.org/materials Súbory s materiálmi sú normálne blenderovské súbory. Keď chcete vo svojom súbore použiť materiál z iného súboru, otvorte ho s pomocou File Append or Link (prípadne klávesovou skratkou SHIFT F1). Teraz môžete zo súboru načítať do svojho súboru ľubovoľný objekt. Materiály nájdete v zložke Material. Keď budete načítaný materiál chcieť priradiť niektorému telesu, nevytvárajte nič nové a kliknite na dvojšipku. Načítaný materiál nájdete medzi materiálmi, ktoré sú vo vašom súbore k dispozícii. 109
110 8. lekcia UV súradnice a editor uzlov alebo Opica sa raduje, že si fúzy maľuje Táto kapitola pojednáva o dvoch témach, ktoré sa do predošlej kapitoly nevošli, napriek tomu, že úzko súvisia s textúrami a materiálmi. Ako už názov napovedá, jedná sa o UV súradnice a editor uzlov. Prvá z týchto dvoch tém sa týka presného nanášania 2D textúr na objekty. Druhá ešte rozšíri naše možnosti ohľadom vytvárania nových materiálov z pôvodných. UV súradnice V prípade, že ste nanášali 2D textúru na 3D objekt, mali ste doteraz iba štyri možnosti a to konkrétne Flat, Cube, Tube a Sphe. Všetky štyri boli popísané v predošlej lekcii. Celkom ľahko si ale môžete predstaviť situáciu, v ktorej vám ani jeden z uvedených spôsobov nepomôže. Napríklad vtedy, ak nejakú textúru (napríklad s fúzami) chcete nanášať na opicu. Preddefinované metódy fungujú iba na pravidelné tvary a odstávajúce uši či vyčnievajúca brada im svojou nepravidelnosťou vnášajú do toho chaos. A metóda UV súradníc je dobrá páve na to na to, aby ste mohli presne povedať, čo sa má kam zobraziť. Pointa UV súradníc je celom jednoduchá. 3D teleso má súradnice XYZ. Jeho povrch je ale dvojrozmerný. Teleso teda rozvinieme do roviny, kde sú už len dve súradnice (pomenované U a V, nech sa to nepletie s tými predošlými). Ak ste niekedy v dávnej minulosti vyrábali plášť kocky, tak to je presne to, o čom bude reč. A podľa týchto nových rovinných súradníc nanesieme textúru. Začnime úplne najjednoduchším prípadom. Do 3D okna vložte jeden objekt typu Plane. (Tá priestorovosť síce pri obyčajnom štvorci nevy nikne, ale nebojte sa, časom dôjde aj na kompliko vanejšie telesá.) Potom si zabezpečte, aby ste na ploche mali aspoň dve Obrázok 8.1: Okná pre prácu s UV súradnicami okná. V jednom nechajte 3D okno a prepnite sa do režimu úpravy. V druhom okne si zapnite doteraz nepoužitý typ okna. Situácia by mala vyzerať asi tak, ako na obrázku č V okne UV/Image Editor teraz vyberte z menu Image (obrázok) a Open (otvoriť) a načítajte obrázok, ktorý chcete na váš objekt naniesť. V našej ukážke zatiaľ budeme používať očíslovanú šachovnicu z predošlej lekcie. Vojdite do Obrázok 8.2: Načítaný obrázok 3D okna, aktivujte všetky vrcholy, stlačte klávesu U a z menu, ktoré sa objaví, vyberte Unwrap. Prepnite si v 3D okne spôsob zobrazenia na 110
111 Textured, aby ste videli, ako vaše textúrovanie zatiaľ vyzerá. Malo by to vyzerať podobne, ako na obrázku č A teraz sa dostávame k samotnej podstate UV súradnicovania. V okne UV/Image Editor sa totiž nachádzajú štyri vrcholy, ktoré zodpovedajú vrcholom vybratej plochy. A tieto môžete ľubovoľne aktivovať, otáčať, posúvať či škálovať rovnakým spôsobom, ako v 3D okne. (Na obrázku č. 8.3 vrcholy otáčame, aby bola textúra na štvorci hore písmenami.) Podľa toho, kam vrchol na obrázok umiestnime, sa určia jeho 2D súradnice tak, aby sa vrchol dostal presne na to isté miesto, keď použijeme obrázok ako textúru. Ako to fun Obrázok 8.3: Zmena UV súradníc guje, sa môžete pozrieť na obrázku č Na každom snímku vpravo určujeme, ktorá časť textúry sa má na plochu naniesť. Daná časť sa patrične natiahne a ako to bude vyzerať je vidno na obrázku vľavo. Všimnite si napríklad snímok č. 3. Pravý horný roh štvorca sme umiestnili do rohu políčka č. 7 a ľavý dolný do rohu políčka č. 10. Preto uhlopriečka medzi nimi prechádza iba cez políčka 7 a 10 a textúra sa v tom smere musí natiahnuť. Naproti tomu uhlopriečka z ľavého horného do pravého dolného rohu sa zobrazí na celú uhlopriečku textúry. V tomto smere teda textúru naťahovať netreba. Keby sme v tomto okamihu vyrenderovali výsledný obrázok, stále by na ňom žiadna textúra nebola. Totiž tým, čo sme robili doteraz, sme iba určili UV súradnice. Žiadnu textúru sme zatiaľ nenanášali. To môžeme urobiť klasickým spôsobom. Do materiálu pridáme textúru typu Image. (Všimnite si, že keď v paneli textúry Image určujete, že ktorý obrázok sa bude nanášať, nemusíte už stlačiť Load a hľadať znovu obrázok v adresároch. Keďže sme ho už raz načítavali, stačí kliknúť na dvojšipku a patričný obrázok Obrázok 8.4: Rôzne nastavenie UV súradníc vybrať.) Na paneli Map Input zapneme, že chceme použiť súradnice UV a môžeme renderovať. Obrázok 8.5: UV render Textúru môžete samozrejme namapovať, na čo sa vám páči, nemusí to vždy byť iba farba. V prípade obrázka č. 8.5 to bolo Nor a Ref. Čo robiť v prípade, že máte dve textúry, obe chcete naniesť na ten istý objekt, ale každú podľa nejakých iných UV súradníc? Môže mať objekt takýchto súradnicových systémov viacero? Áno, môže. Obrázok 8.6: Panel Mesh 111
112 Nastavuje sa to na paneli Mesh medzi tlačidlami úpravy (klávesa F9). Na obrázku č. 8.6 sú iba jedny UV súradnice s názvom UVTex. Stlačením tlačidla New pri nápise UV Texture môžete pridať ďalšie. Ak má objekt viacero UV súradníc, je dobré si ich nejako rozumne pomenovať. Robí sa to tak, že názov súradníc v paneli Mesh skrátka prepíšete. Aby Blender vedel, ktoré z týchto súradníc má pre danú textúru použiť, treba mu to povedať v paneli Map Input. Pozrite si to na obrázku č Fajn. Štvorec by sme otextúrovať vedeli, poďme na niečo zložitejšie čo takto kocka. Na obrázku č. 8.8 máme elegantnú textúru a radi by sme Obrázok 8.7: Panel Map Input ju na našu kocku navliekli. Keď ale absolvujeme procedúru popísanú vyššie, výsledkom bude to, čo môžete vidieť na obrázku č Zatiaľ žiadny veľký dôvod na jasanie. Ale nebojte sa, možností je hneď niekoľko. Prvá je taká, že si v 3D okne vy beriete, ktorej stene sa práve idete venovať Obrázok 8.8: Plášť kocky a aktivujete ju. Obrázok 8.9: UV na kocke 1. pokus Tú a žiadnu inú potom uvidíte aj v UV okne. Natiahnete ju na tú časť textúry, na ktorú potrebujete. Pri presnom nanášaní sa vám môže hodiť klávesová skratka CTRL ŠIPKA HORE, s pomocou ktorej si môžete zväčšiť UV okno, aby ste na to videli lepšie. Keď správne umiestnite jednu stenu, pokračujete ďalšou až kým neumiestnite všetky. Medzistav pri tomto postupe môžete vidieť na obrázku č Tento postup sa dá uplatniť pri kocke. Presne umiestniť šesť stien nie je až taká veľká námaha. Ale väčšina zložitejších modelov má tých stien oveľa viac. Napríklad štandardná blenderovská opica ich má 500. A nanášať päťsto stien jednu po druhej je predsa len príliš veľká fuška. Preto exituje iný spôsob. Ide o to, že náš Obrázok 8.10: Jednotka na svojom mieste objekt pokrájame, potom necháme Blender, aby nám vyrobil sieť podľa nášho želania a tú potom prispôsobíme textúre (prípadne textúru prispôsobíme tej sieti o tom ešte bude reč). Krájanie sa deje v 3D okne. Zapnite si, že idete manipulovať s hranami (CTRL TAB a vybrať Edges). Aktivujte hrany, ktoré budú predstavovať švy. To sú tie, pozdĺž ktorých sa teleso bude krájať. V prípade komplikovanejších telies sa snažte, aby švy boli podľa možností buď v menej viditeľných častiach, alebo tam, kde objekt nejaké prirodzené švy má. Keď švy vyznačíte, stlačte našu obľúbenú klávesovú skratku týkajúcu sa hranových špecialitiek CTRL E a vyberte hneď prvú možnosť, ktorá sa naskytne Mark Seam (označiť šev). Švy ostanú označené oranžovou farbou, ako môžete Obrázok 8.11: Švy 112
113 vidieť na obrázku č Ak chcete nejaké ďalšie hrany pridať medzi švy, vyznačte ich a postup opakujte. Ak chcete, aby niektorá hrana švom byť prestala, aktivujte ju, stlačte CTRL E a vyberte Clear Seam (vymazať šev). V našom prípade rozrežeme kocku tak, aby sme dostali akurát takú sieť, aká zodpovedá našej textúre. Keď vaše teleso porozrezávate, je čas znovu použiť klávesu U, ktorým vyvoláte menu z obrázka č Spomeňme pri tejto príležitosti niečo viac o jednotlivých spôsoboch výroby UV súradníc. Už známa možnosť Unwrap (rozvinúť) je v prípade, že ste si dali tú námahu a teleso porozrezávali asi používaná najčastejšie. Blender sa pokúsi teleso rozmotať a hodiť do roviny, pričom sa usiluje zachovať uhly a spôsobiť čo najmenšie deformácie. Túto voľbu nakoniec vyberieme teraz a povieme o nej aj niečo viac. Ďalšie tri možnosti v podstate zodpovedajú voľbe Cube, Tube a Sphe len s tým rozdielom, že posledné dve možnosti tam majú to from View teda Obrázok 8.12: Výpočet z pohľadu. Záleží na tom, ako je objekt v 3D okne natočený. UV Pozrite sa na obrázok č V prípade, že sa na guľu pozeráme zboku, UV mapa tvorí skoro presnú štvorčekovú sieť. Ak pohľad trochu zmeníme, zmenia sa aj vyprodukované UV súradnice. Zdôrazňujem guľou sme neotáčali. Je to stále tá istá guľa na tom istom mieste, stále rovnako otočená. Iba sme zmenili pohľad. Možnosť Project From View zoberie pohľad na teleso v 3D okne a presne ho skopíruje do UV okna. Táto možnosť je zvlášť vítaná, ak ste robili model podľa fotografie. Tú istú fotografiu môžete použiť znova ako textúru. V 3D okne nastavíte rovnaký pohľad, aký ste použili pri modelovaní a v UV okne ho stačí väčšinou už len jemne Obrázok 8.13: Sphere from View upraviť. Ako to vyzerá, vidíte na obrázku č Túto techniku som použil na bustu z lekcie č. 4 a výsledok je na obrázku č Keďže som mal vymodelovanú iba ľavú polovicu tváre, naniesol som ju na pravú polovicu fotografie (lebo tú časť tváre nemala Mary počmáranú) a nechal tvár úplne symetrickú. (Vpravo som dal tú ľavú polovicu tak, že som ju vyškáloval v smere osi u s koeficientom 1.) Niektoré vrcholy som jemne upravil, aby neboli mimo tváre, alebo aby nezasahovali do oka. Aj keď som textúru mapoval iba na farbu, výsledok je celkom uveriteľný. Na Mary sa to síce nepodobá, ale ja nie som umelec a môžem si to dovoliť. Problém pri použití tohto spôsobu vytvárania UV súradníc je ten, že textúra sa nanesie dopredu aj dozadu. Neprajte si teda model z obrázku č vidieť z druhej strany Možnosť Project From View (Bounds) sa Obrázok 8.14: Project From View 113
114 správa rovnako, ako Project From View, ale nakoniec sa vrcholy ešte vyškálujú, aby sa presne vošli do obrázka. Obrázok 8.15: Busta Možnosť Reset každú štvorcovú stenu zobrazí na celý obrázok a každú trojuholníkovú stenu na jeho polovicu. Možnosť Click project from face (naklikať projekciu zo steny) sa uplatní, keď chcete na niektorú stenu naniesť textúru opakovane viackrát. Keď túto možnosť zvolíte, musíte v 3D okne ešte trikrát kliknúť. (Klikáte normálne LMB.) Prvým kliknutím určíte, od ktorého vrchola sa bude textúra nanášať, druhým, ako bude textúra zhustená v smere u a tretím, ako bude zhustená v smere v. Ak máte zapnuté zobrazenie Textured, rovno vidíte, čo to bude robiť. Odporúčam používať iba vtedy, keď vytvárate UV súradnice jednotlivým stenám postupne. Možnosť Follow Active (quads) vám z vybratých štvoruholníkových stien vyrobí dokonalé štvorčeky bez ohľadu na to, ako sú na modeli pokrútené. Tieto štvorčeky sú ale pomerne veľké, takže ich je treba škálovať, nech sa zmestia do obrázka. V našej situácii s kockou by sa dala použiť aj táto možnosť. Úlohou možnosti Lightmap UVPack je každej aktívnej stene prideliť miesto na obrázku tak, aby sa využilo čo najviac plochy a aby sa jednotlivé steny neprekrývali. Rozloženie jednotlivých stien na mňa ale pôsobilo naprosto chaotickým dojmom. Myslím si, že hlavným účelom tejto možnosti je práve a iba tá úspora miesta. To sa môže hodiť tam, kde naozaj treba šetriť každým kúskom pamäte, napríklad pri tvorbe textúry pre postavu do hry alebo pri práci s hracou subštruktúrou Blenderu. Posledná možnosť Unwrap (smart projections) je tu pre tých, ktorým sa nechce objekt krájať. Blender ho nakrája aj rozvinie do roviny. Niekedy to dá zaujímavé, jednoduché a funkčné delenie. Ak tak ale skúsite vyrobiť UV súradnice pre opicu, dostanete zaujímavý hlavolam typu ktorá časť kam patrí?. Odporúčam používať pre jednoduchšie objekty strojárskeho charakteru. 114
115 Obrázok 8.16: Hotová kocka No dobre. Ale čo bude s tými sľubovanými fúzmi pre opicu? Ak máme dopredu danú textúru a podľa nej robíme model, tak to otextúrovať vieme. Rovnako si poradíme aj s jedno duchými telesami. Ale čo ak máme relatívne komplikovaný model a chceme k nemu vyrobiť textúru? Ako ju vyrobiť čo najlepšie? Postup sa samozrejme mierne líši od toho, čo sme robili doteraz. V tomto prípade musíme najprv vyrobiť UV súradnice, patričné rozvinutie uložiť ako obrázok, potom v nejakom kresliacom softvéri (napr. GIMP alebo Photoshop v týchto lekciach budeme používať GIMP) vyrobíme podľa tohto obrázka textúru a tú potom na objekt natiahneme. Kým pristúpime k prvému kroku, poďme sa najprv pozrieť na to, ako je vlastne model štandardnej blenderovskej opice vyrobený. Pridajte si opicu, prepnite sa do režimu úprav, aktivujte niektorý vrchol a stlačte L, čo spôsobí, že sa aktivujú všetky vrcholy, ktoré sú s aktívnym spojené hranami. Výsledok bude vyzerať tak, ako na obrázku č Je vidieť, že opica pozostáva z troch samostatných častí z dvoch očných buliev a zo zvyšku hlavy. Prepnite sa do UV režimu a skúste opicu namapovať do roviny. Prvý pokus bude pomerne hrozný, ako môžete vidieť na obrázku č Obvod Obrázok 8.17: Oblasti opice tej veľkej plochy je diera pre jedno oko. Tá malá dierka v strede je diera pre druhé oko. Všetky ostatné steny sú kdesi medzitým. Tie žlté chuchvalce sú uši, nos a temeno. Očné buľvy sú na tej nenápadnej fialovej bodke vpravo dole. Iste uznáte, že to je naprostý debakel. Do takto rozvrhnutej opice domaľovať textúru je práca pre masového samovraha. Opicu preto treba nejako rozumne rozstrihať. Obrázok 8.18: UV opice 1. pokus Začneme tým, že vystrihneme tvárovú časť. Je istým spôsobom najdôležitejšia a je dobré textúrovať ju samostatne. Prepnite sa späť do režimu úprav, zapnite prácu s hranami a vyberte niektorú hranu z obvodu tváre. Potom stlačte CTRL E a vyberte Edge Loop Select. Tým sa aktivuje 115
116 celý cyklus hrán, v ktorom sa vybraná hrana nachádza. Znovu stlačte CTRL E a vyberte Mark Seam, aby ste označili šev. Keď sa pokúsime rozbaliť opicu teraz, bude to vyzerať tak, ako na obrázku č Možno to ako veľkú pokrok nevyzerá, ale tvárová oblasť je tam vpravo dole a celkom rozumne sa dá rozoznať, kde to má oči a kde nos. Zväčšiť a otočiť to je celkom jednoduchá úloha. Poďme sa preto venovať zvyšku. Problém nie je ani tak to, že jedna časť je veľká a iná malá. To sa dá ľahko upraviť. Skôr je problém, ak sa veľké aj malé oblasti vyskytujú v jednej časti. Znamená to, že aby Blender niektoré steny do obrázka vmestil, musí ich dať veľmi nahusto. V našom prípade sa Obrázok 8.19: UV opice 2. pokus to stalo ušiam opice. V tej veľkej ploche ich môžete vidieť ako tie žlté chuchvalce vpravo a vľavo od stredu. Riešenie je jednoduché chirurgia. Uši odrežeme. Ako možno vidieť na obrázku č. 8.20, situácia sa po pridaní švov okolo uší zlepšila. Pribudli odrezané uši a vo veľkej ploche po nich ostali diery. Problém je už iba v tom, že v tých ušiach nie je jasné, čo je spredu a čo zozadu (zase vyriešime chirurgicky). A keď sme už pri tom rezaní, rozrežeme po dĺžke aj temeno, nech na tom môžeme ilustrovať, čo to spraví, keď dáme šev na viditeľné miesto. Ako výsle dok dostanete to, čo môžete vidieť na obrázku č Je Obrázok 8.20: UV opice 3. pokus celkom jednoduché určiť, ktorá časť je odkiaľ. Problémom je akurát pomerne slabé využitie miesta a chaos na ploche. Nič nám ale nebráni kúsky z ktorých budeme opicu skladať Obrázok 8.21: Rozrezaná opica preusporiadať tak, ako sa nám páči. V tomto nám znovu bude nápomocná klávesa L ak chceme aktivovať niektorý plát, aktivujeme niektorý jeho bod, stlačíme L a plát bude aktívny celý. Po chvíli upratovania sa dá dôjsť k niečomu podobnému, ako môžete vidieť na obrázku č Spravili sme tam ešte jednu úpravu. Isto ste si všimli tie červené puntíky na mieste niektorých vrcholov. Totiž niektoré vrcholy si môžete prišpendliť. A keď opäť spustíte Unwrap, tieto bodíky sa už z miesta nepohnú (aj keď ak bol v oblasti iba jeden taký prišpendlený bod, aj tak sa mi to hýbalo, preto sú v každej oblasti dva). Toto je dobré jednak na to, aby sa mi rozmiestnené kusy nehýbali z miesta, jednak na to, že keď je nejaké miesto rozmotané neprehľadným spôsobom, môžeme to upraviť ručne, prišpendliť a potom znovu nechať rozmotať, nech sa ostatné vrcholy prispôsobia tým, ktoré sme prišpendlili. Vrchol prišpendlíte tak, že ho Obrázok 8.22: UV opice hotovo aktivujete a stlačíte P (ako pinned prišpendlený). Odšpendlíte ho tak, že ho aktivujete a stlačíte ALT P. Prvý krok máme teda za sebou. Teraz musíme naše UV súradnice opice uložiť ako obrázok. V UV okne vyberte UVs Scripts Save UV Face Layout. Objaví sa dialóg, ktorý môžete Obrázok 8.23: UV Image Export 116
117 vidieť na obrázku č Size je veľkosť výsledného obrázka, Wire je hrúbka čiary, zapnuté All Faces znamená, že chcete uložiť všetky steny a nie len aktívne, Object znamená, že sa v mene súboru použije názov objektu, SVG znamená, že to nechcete uložiť v bitmapovom formáte (konkrétne.tga), ale vo vektorovom formáte.svg. Fill SVG faces hovorí o tom, že ak uložíte obrázok vo vektorovom formáte, jednotlivé oblasti nebudú biele, ale ružové a diery pre oči či uši tak budete vedieť rozlíšiť od obyčajných stien. Edit znamená, že sa hneď aj zavolá program, ktorého meno napíšete do kolónky Editor a ktorý daný obrázok otvorí. A OK znamená, že O. K. To, čo to nakoniec vyrobí (aspoň v prípade tga formátu), môžete vidieť na obrázku č A teraz nastal čas pre váš obľúbený bitmapový editor. (Predpokladám, že váš obľúbený bitmapový editor nie je Paint a podporuje vrstvy. Ak nemáte na to, aby ste si kúpili Photoshop, stiahnite si GIMP, ktorý je tiež skvelý a môžete ho mať zadarmo a legálne.41) Otvorte teda rozbalenú opicu v tom bitmapovom editore. Pridajte nad ňu ďalšiu vrstvu. Tejto novej vrstve nastavte zatiaľ krytie na 50%, nech cez ňu vidíte na spodnú vrstvu. (Nastavenie v GIMPe vidíte na obrázku č ) Potom do hornej vrstvy nakreslite, čo Obrázok 8.24: UV opice uložené ako obrázok má na opici byť. Spodná vrstva, ktorá vám hovorí kam to máte kresliť, bude stále viditeľná. Keď dokreslíte, vytiahnite krytie znovu na 100%, nech nie je vidno vodiace čiary a obrázok uložte. Obrázok 8.25: Vrstvy v GIMPe Na obrázkoch č a 8.27 je vidno, ako sa darilo mne. Srsť som skopíroval z fotografie huskyho, vnútro uší z prasiatka, oči sú od nejakej slečny, fúzy od Salvatora Daliho (ak náhodou netušíte, kto to je, tak taký jeden fúzatý maliar) a nos a papuľku som domaľoval. Vy si samozrejme opicu zmaľujte, ako sa páči vám. Google je kamarát a vyhľadávanie v obrázkoch zvlášť. Keďže z textúry sa použijú iba tie časti, na ktoré je zobrazená nejaká oblasť pôvodného objektu, netreba si robiť starosti s tým, že celkom presne nedodržíte okraje. Keď sa človek pozrie na obrázok č. 8.27, tak si povie, že to nikdy Obrázok 8.26: Maľovanie textúry nemôže fungovať ako nejaká rozumná textúra. Skúsime ale túto strašnosť naniesť na našu opicu s použitím UV súradníc, ktoré sme pracne vytvorili. Nanášať budeme na Col a jemne aj na Nor. Výsledok, ktorý môžete vidieť na obrázku č. 8.28, je prekvapujúco dobrý. Hlavným problémom je spomínaný šev, ktorý ide krížom cez hlavu a je príliš viditeľný. Textúra sa na ňom láme. Teraz sa môžeme vyhovoriť, že opica má cestičku, ale ak by na výsledku naozaj záležalo, chcelo by to upraviť UV súradnice tak, aby Obrázok 8.27: Textúra boli bez tohto švu. Čo ale znamená maľovať nanovo aj celú
118 textúru. Takže znovu dobre si rozmyslite kam dáte švy a ak sa môžete vyhnúť tomu, aby ste ich dali na viditeľné miesto, tak sa tomu vyhnite. Úloha č. 1: Otextúrujte opicu podľa vlastných umeleckých kritérií. Obrázok 8.28: Opica s fúzmi Editor uzlov Predstavte si takúto situáciu: Zo stránok NASA42 ste si stiahli skvelú textúru (áno, tú, ktorú vidíte na obrázku č. 8.29), tešíte sa, aká je to skvelá organizácia, že svoje obrázky dovolila takto voľne použiť a rozmýšľate, ako si urobíte v Blenderi svoju vlastnú zemeguľu. Začne to celkom sľubne. Vložíte guľu typu UVsphere, pozrieme sa na ňu zboku, prepneme do UV režimu a s použitím Sphere fom View si necháme vypočítať UV súradnice. Niekoľko bodov (najmä okolo pólov) prenesieme na správne miesto, aby nerobili šarapatu. Výsledok by mohol vyzerať podobne, ako na obrázku č Možno sa niekomu bude zdať zvláštne, že Obrázok 8.29: Zem cez deň používame UV súradnice, keď by stačilo nastaviť Orco a Sphe na paneli Map Input, textúra by sa naniesla na guľu a mali by sme to hneď a bez roboty. Ono sa to ale ukáže ako dôležité. Majte chvíľu strpenia, upozorním na to. Textúru ste teda naniesli a vyrenderovali. Chvíľu sa kocháte výsledkom (podobným tomu na obrázku č. 8.31) a potom začnete rozmýšľať, ako by sa to dalo vylepšiť. Prvý problém je, že tá zemeguľa Obrázok 8.30: UV súradnice zeme
119 pôsobí takým nejakým glóbusoidným dojmom. Pevnina sa leskne úplne rovnako, ako oceán, všetko je to ploché, žiadne vlnky ani hory. Ak by sme chceli vyriešiť oceán, vec by bola relatívne jednoduchá. Materiálu na paneli Shaders zdvihneme Ref (asi na 0,9) aj Spec (asi na 0,8) a Hard zvýšime na 100, nech dostaneme ostré odlesky od vody. Pridáme ďalšiu textúru typu Stucci, NoiseSize zmenšíme na 0,005, nech vlnky vyzerajú ako vlnky a nie ako tsunami a namapujeme na Nor. (Hodnotu Nor môžete nechať na 0,5.) Bude to vyzerať ako na obrázku č Ak by sme niečo chceli spraviť Obrázok 8.31: Zem základný so súšou, spravili by sme trochu iné materiál úpravy. Povrch by mal byť matnejší, takže Ref stiahneme na 0,7, Spec na 0,3 a Hard nastavíme 15. Povrch zeme by mal byť aj jemne drsný. Textúru, ktorá by presne popisovala nadmorskú výšku nemáme, preto sa uchýlime ku švindľu našu Obrázok 8.32: Zem oceán textúru namapujeme aj na Nor (také to žlté Nor). Horstvá síce budú úplne inde, než v skutočnosti, ale bude to vyzerať zaujímavo a lepšie, než keby sme tam dali niektorú procedurálnu textúru. Výsledný efekt vidíte na obrázku č Obrázok 8.33: Zem pevnina No dobre. V prvom prípade máme síce dobre vyzerajúce more, ale lesklú a vlniacu sa pevninu. V druhom prípade máme relatívne rozumnú pevninu, ale ploché a matné more. Chcelo by to nájsť spôsob, ktorým sa ten morský materiál nanesie iba na more a ten pevninský iba na pevninu. A práve takéto veci a aj mnohé iné dokáže editor uzlov (po anglicky Node Editor). Totiž materiály môžu byť dvoch rôznych typov. Prvý je klasický typ materiálu, s akým sme sa stretávali doteraz. Okrem toho ešte môže existovať iný typ materiál poskladaný z iných materiálov. Ak chcete, aby sa váš nový materiál vytvoril týmto novým spôsobom, zapnite na paneli Links and Pipeline tlačidlo Nodes. Pred tým je samozrejme vhodné vytvoriť si tie materiály, z ktorých chcete váš výsledný materiál poskladať (aj keď to samozrejme nie je nutnosť materiál môžete vytvoriť vždy). Obrázok 8.34: Links and Pipeline Na samotné mixovanie materiálov slúži samostatný typ okna Node Editor. Medzi typmi okna ho nájdete s ikonou a po zvolení tohto okna bude situácia (v prípade, že ste už stlačili tlačidlo Nodes) vyzerať podobne, ako na obrázku č Ak ste to tlačidlo ešte nestlačili, môžete tak stále učiniť dodatočne, prípadne stlačiť tlačidlo Use Nodes v paneli editora, čo má rovnaké účinky. Editor sa okrem vytvárania materiálu dá použiť aj na postprodukciu scény. Medzi použitím za účelom vytvárania materiálu alebo postprodukcie sa prepína tými dvoma ikonami v hlavičke okna. Guľôčka značí materiály, zatiaľ ju tam nechajte. Obrázok 8.35: Node Editor S materiálmi sa pracuje s pomocou tých kariet (teda uzlov), ktoré sú na ploche. Novú kartu pridáte (tradične) tak, že stlačíte SPACE a z menu, ktoré sa objaví, vyberiete Add a následne vhodnú kartu. 119
120 Karty majú po bokoch krúžky konektory. Po ľavej strane sú vstupné konektory. Keď do vstupného konektora niečo príde, má to väčšinou prednosť pred tým, čo je nastavené na karte, ale niekedy sa to s tým skombinuje (napríklad v prípade normálového vektora materiálu). Po pravej strane sú výstupné konektory. Tie môžu ovplyvňovať buď vstupné konektory iných kariet, alebo samotný výsledok. Výstupný konektor pripojíte k vstupnému myšou. Kliknete do vstupného konektora, ťaháte k výstupnému a tam pustíte. Naopak, ak chcete niektoré spojenie zrušiť, kliknete niekde mimo, so stlačeným LMB prejdete cez spoj a tlačilo na myši pustíte. Z výstupného konektora môže odchádzať viacero liniek, do vstupného ale môže vchádzať iba jedna. Spájať by sa mali iba krúžky rovnakého typu. Žlté krúžky predstavujú farbu, šedé hodnotu a modré vektor alebo súradnice. Keď ale zapojíte šedý výstupný konektor do žltého vstupného, hodnota sa bude chápať ako prechod od čiernej (nula) po bielu (jedna). Keď začnete robiť väčšie materiálové schémy, zistíte, že vám toho na ploche veľa zavadzia. Ikony na vrchu karty slúžia na to, aby sa karta zmenšila. Ak kliknete na trojuholník, celá karta sa zbalí do minimalistického uzla. Ak kliknete na plus, skryjú sa (prípadne sa znovu ukážu) všetky nepripojené konektory. Kliknutím na ikonu s tými dvoma tlačidlami skryjete alebo znovu zobrazíte polia s údajmi o materiáli. A kliknutím na guľôčku skryjete alebo zobrazíte náhľad. No dobre. Dobrých rád, ako sa hrať s kartami ste dostali dosť, ale ešte stále ste sa nedozvedeli, ako s tým spraviť niečo užitočné. Začneme teda jednoduchším príkladom. Najprv si vyrobíme dva obyčajné materiály žltý a fialový. Potom vyrobíme tretí, nazveme ho Zmes, zapneme mu Nodes, otvoríme si okno Node Editor a ideme sa hrať. Najprv pridajte karty pre jednotlivé materiály. Vyberte Add Input Material. Keď sa Obrázok 8.36: Zmes dvoch materiálov karta objaví, kliknutím na dvojšipku zvolíte, ktorý materiál má reprezentovať. Potom pridajte kartu, ktorá má na starosti miešanie farieb: Add Color Mix. K tejto karte pripojíme naše materiály. Mix hovorí, že sa farby majú zmiešať a hodnota Fac určuje, aký veľký bude vplyv druhej farby. Nakoniec ak ju ešte na ploche nemáme pridáme kartu Output (Add Output Output) a pripojíme na ňu výsledok nášho mixu. Kariet typu Output môžete mať na ploche viacero, aby ste mali pod kontrolou aj medzifázy vašej materiálovej alchýmie, hlavná, ktorá určuje, ako bude výsledný Obrázok 8.37: Výsledok zmesi materiál vyzerať, je však iba jedna z nich. Je to tá, ktorú vytvoríte ako prvú a dá sa rozoznať podľa červenej guľôčky. A to je zhruba všetko. Vzniknutý ohavný materiál z obrázku 8.37 môžem naniesť, na čo uznám za vhodné. Spôsob zmiešavania dvoch materiálov môžeme samozrejme ovládať aj rafinovanejším spôsobom. Ako môžete vidieť na obrázku č. 8.38, hodnota Fac v karte Mix nemusí byť nastavená pevne. Môžete ju meniť s pomocou textúry. Vložíte kartu pre textúru ( Add Input Texture) a vyberiete textúru, ktorú chcete na ovládanie zmiešavania použiť.43 Výstupný konektor Value na textúre potom môžete spojiť so vstupným konektorom Fac na zmiešavacej karte. Intenzita textúry 43 Vo verzii Blender 2.45 pri dvojšipke nenájdete možnosť ADD NEW, takže ak chcete použiť textúru, ktorá ešte nebola vyrobená, v okne tlačidiel sa prepnite na nejaký materiál, pridajte mu textúru a tú potom z toho materiálu vymažte. Táto textúra však naďalej zostane medzi vytvorenými textúrami a môžete ju použiť v karte editora uzlov. 120
121 potom určuje nakoľko farba druhého materiálu prekryje prvý. Výsledok môžete vidieť na obrázku č Aké karty máme vlastne k dis pozícii? Ako ste si už mohli všimnúť, ak ste skúšali predošlé ukážky, sú rozdelené do viacerých kate górií. Prvá kategória Obrázok 8.39: Pásiky z dvoch je Input. Nachádzajú materiálov sa tu vstupné karty. To sú (paradoxne) tie, na ktorých sú dôležitejšie ich výstupné konektory. Takýmito kartami sú napríklad Material alebo Texture z príkladov vyššie. Vstupné karty majú napodiv aj vstupné Obrázok 8.38: Zmiešavanie s pomocou textúry konektory. Tie sa používajú vtedy, keď potrebujete niektorú vlastnosť nastaviť iným spôsobom, než v základných nastaveniach v okne tlačidiel. Najjednoduchšie vstupné karty sú RGB a Value. Prvá z nich určuje farbu, druhá hodnotu. Obe majú po jednom výstupnom konektore a nemajú žiadny vstupný. Ich použitie môžete vidieť na obrázku č Modrú farbu sme použili na prefarbenie pôvodne zeleného materiálu a výslednému materiálu sme nastavili priesvitnosť na hodnotu 0,5. Ďalšie dve vstupné karty sú naše staré známe Material a Texture. Materiál má štyri vstupné konektory. Prvé dva sú farebné, môžete Obrázok 8.40: RGB a Value nimi ovplyvniť farbu materiálu (Color) a farbu odrazeného svetla (Spec). Tretí je hodnota, ktorá určuje odrážavosť. Posledný vstupný konektor je Normal. Môžete ním ovplyvniť, ako bude materiál zakrivený, či už textúrou alebo iným materiálom. Funguje to podobne, ako mapovanie textúry na Nor, ale s tým rozdielom, že tam nie je hodnota Nor, ktorou by ste mohli ovplyvniť výraznosť zvlnenia. Ak textúra obsahuje hodnotu Nabla, použite tú. Efekt je viac menej rovnaký. Použitie konektora Normal môžete vidieť na obrázku č Materiál má tri výstupné konektory Color, Alpha a Normal. Prvý z nich prenáša výslednú farbu, druhý výslednú priehľadnosť materiálu a tretí výsledné pokrivenie. Ak teda chcete použiť Obrázok 8.41: Normálový vektor pokrivenie niektorého vášho materiálu (dosiahnuté napríklad cez mapovanie textúry na Nor) na nový materiál, ktorý má síce úplne iné vlastnosti, ale pokrivenie by ste chceli rovnaké, spojíte výstupný konektor Normal starého materiálu so vstupným konektorom Normal nového. 121
122 Karta s materiálom obsahuje ešte tri tlačidlá. S ich pomocou môžete zapnúť či vypnúť, či materiál odráža rozptýlené svetlo (tým vypnete bežnú farbu materiálu, ale odrazené svetlo zostane) na to slúži tlačidlo Diff. Tlačidlo Spec zapína a vypína v materiáli zložku odrazeného svetla. Obrázok 8.42: Tlačidlá na karte Material A tlačidlo Neg dokáže zmeniť normálové vektory materiálu na opačné, takže tam, kde boli jamy, budú hrbole a naopak. Efekty jednotlivých tlačidiel môžete vidieť na obrázku č Vstupná katra Texture má rovnako ako Material tri výstupné konektory. Prvý z nich prenáša hodnotu textúry čierna je 0, biela je 1, odtiene medzi tým sú čísla medzi tým. Druhý je farba. Voľakedy dávno sa ľudia vytešovali, že majú farebný televízor, veď aj čierna a biela sú farby a toto je taký podobný prípad. Textúra sa použije ako farebná textúra, aj keď farby budú iba odtiene šedej. Tretí výstupný konektor Normal je typu vektor. Procedurálne textúry nemusia generovať iba hodnoty, ale aj smer. Ako ste si kedysi dávno mohli všimnúť, ak ste menili textúre hodnotu Nabla, jej výzor sa nemenil. Hodnoty generovala stále ti isté. Keď ste ju ale použili na zakrivenie nejakej plochy, vplyv Nabla začal byť viditeľný, pretože sa nepoužila hodnota textúry, ale smer textúry. A práve túto vec exportuje konektor Normal. Obrázok č dobre ilustruje, ako to funguje. Karta Texture má jeden vstupný konektor Vector, ktorého význam úzko súvisí s ďalšou vstupnou katrou. Keď totiž nanášate textúru, je vhodné povedať Blenderu, aké súradnice má použiť. Z tohto dôvodu existuje vstupná karta Geometry, ktorá dáva na výstupe aktuálne súradnice pri tom type súradníc, ktoré si zvolíte. Keď takéto súradnice pripojíte ku Obrázok 8.43: Karta Geometry vstupnému konektoru Vector na karte Texture, textúra sa bude nanášať podľa vami určených súradníc. Príklad použitia karty Geometry môžete vidieť na obrázku č Ako ste si mohli všimnúť, na karte Geometry sa nenachádzajú44 bežné spôsoby nanášania 2D textúry na 3D objekt ako Flat, Cube, Tube a Sphe. Našťastie sa medzi súradnicami z ktorých si môžete vybrať nachádza aj možnosť UV (aj s možnosťou napísať do textového poľa nižšie, ktoré UV súradnice chcete použiť, ak ich máte viacero). Toto je presne dôvod, prečo sme na náš glóbus nanášali našu textúru ako UV textúru. Keby sme ju naniesli s pomocou Sphe, nevedeli by sme s ňou s pomocou editora uzlov poriadne pracovať. Takto máme správne súradnice k dispozícii. Posledná vstupná karta sa čiastočne podobá na kartu Geometry. Nazýva sa Camera Data a hodnoty, ktoré generuje závisia od toho, kde je kamera a ktorým smerom je otočená. Má tri výstupné konektory. Prvý View Vector (uhol pohľadu) je typu vektor a hodnota, ktorú vracia je smer od kamery k danému miestu. Ďalšie dva konektory vracajú hodnotu. Prvý je View Z Depth a vracia súradnicu z pri použití súradnicového systému kamery. Druhý je View Distance a jeho hodnota je vzdialenosť od kamery. Rozdiel medzi týmito možnosťami môžete vidieť na obrázku č V oboch prípadoch sme použili objekt Plane a tesne k nemu sme umiestnili kameru. Použili sme farebný prechod, ktorý všetky body so vstupným parametrom menším ako istá hranica (asi 0,9) zafarbí na zeleno a ostatné nechá biele. V prvom prípade je hranicou medzi bielou a zelenou oblasťou priamka. Nerozlišuje sa, ako sú body od kamery vzdialené vpravo alebo vľavo, hore alebo dole, podstatné je iba, koľko sú vzdialené dopredu alebo dozadu. V druhom prípade je hranicou 44 Aspoň vo verzii Blender Časom sa to možno zmení. 122
123 kružnica. Rozhodujúca je vzdialenosť od kamery a všetky body, ktoré sú ďalej ako zadaná hranica, je jedno, ktorým smerom, budú biele. S pomocou tejto karty môžete stmaviť materiál v závislosti od vzdialenosti od kamery, môžete sa hrať s trans parentnosťou a ako koniec koncov v Blenderi vždy môžete vymýšľať, čo sa vám len páči. Ďalšia kategória Output (výstup) obsahuje iba jednu kartu Output. S ňou ste sa už zoznámili celkom podrobne. Slúži na Obrázok 8.44: Camera Data prezeranie a na definitívny výstup. Output reprezentujúci definitívny výstup má červenú guľôčku. Karta má dva vstupné konektory Color na farbu a Alpha na transparentnosť. Tretia kategória kariet Color (farba) obsahuje dve karty. Prvá z nich je karta Mix, s ktorou ste už mali tú česť sa zoznámiť. Má tri vstupné konektory. Prvý je typu hodnota a určuje pomer, v akom sa materiály majú zmiešať (ak k nemu nič nepripojíte, koeficient zmiešavania určuje číslo na karte), druhé dva sú typu farba a nimi prichádzajú zmiešavané farby. Koeficient určuje, v akej miere prepíše druhá z nich prvú. Ak ku konektoru farby nič nepripojíte, môžete určiť konštantnú farbu, ktorá sa namiesto toho použije, priamo na karte. Karta Mix nemusí materiály iba zmiešavať. Z roletového menu si môžete vybrať niektorú z ďalších možností, ktoré vidíte na obrázku č O jednotlivých možnostiach si povieme niečo viac. Ako to vyzerá, keď sa to použije na vstupné materiály Obrázok 8.45: Vstupné materiály z obrázka č. 8.45, môžete vidieť na obrázku č Mix je klasický mix. Obe farby sa zmiešajú v pomere určenom hodnotou alebo textúrou. Add sčíta farebné zložky jednotlivých farieb. Výsledok je jasnejší, ako v predošlom prípade, výsledný materiál má sklony k príliš jasným oblastiam. Používa Obrázok 8.46: sa napríklad vtedy, keď nejakému materiálu potrebujete pridať odlesky, ktoré ste si Možnosti Mix vyrobili zvlášť na nejakom čiernom materiáli. Substract od farebných zložiek prvého materiálu odčíta farebné zložky druhého. V našom prípade sa od žltého materiálu odčítava fialový. Žltý materiál pozostáva najmä z červenej a zelenej zložky, fialový najmä z červenej a modrej. Ak teda druhý materiál odčítame, zredukujeme červenú zložku v žltej (aj modrú, ale tej tam bolo málo) a ostane zelená. Preto výsledok vyzerá tak zeleno. Multiply farebné zložky vynásobí. Ak máte čisto biely materiál, všetky farebné zložky majú hodnotu 1. Keď takýmto materiálom vynásobíte ktorýkoľvek iný, nijak ho tým nezmeníte. Čisto čierny materiál krát čokoľvek bude čisto čierny, pretože má farebné zložky nulové. Vo všeobecnosti bude nový materiál tmavší, než oba pôvodné. 123
124 Obrázok 8.47: Mix materiálov V prípade Screen sa farebné zložky zinvertujú, vynásobia a výsledok sa znovu zinvertuje. Na rozdiel od Multiply bude výsledok vždy jasnejší, než oba pôvodné materiály. Overlay skombinuje Multiply a Screen podľa farby č. 1. Divide zložky prvej farby zložkami druhej farby vydelí. Problém je akurát s miestami, kde je niektorá farebná zložka nulová. Vtedy sa nedelí, pôvodná farebná zložka sa nechá tak a na obrázku to vyrobí takú škaredú zrnitosť. Difference spraví absolútnu hodnotu rozdielov farebných zložiek. Darken porovná materiály a vyberie tmavší, Lighten vyberie svetlejší. Dodge a Burn sú verzie Multiply a Screen, ktoré sa snažia o väčšiu farebnú vyváženosť. Color zmení podľa odtieňa druhého vstupu odtieň prvého. Posledné tri možnosti fungujú tak, že farby oboch vstupov sa skonvertujú do formátu HSV (Hue odtieň, Saturation sýtosť, Value hodnota alebo jasnosť) a pracuje sa s nimi v novom formáte. V prípade Value sa ovplyvňuje iba jasnosť prvého materiálu. To sa hodí vtedy, keď potrebujete nerovnosti jedného materiálu preniesť na iný. V prípade Saturation sa ovplyvňuje sýtosť a v prípade Hue odtieň. To sa hodí vtedy, keď nejaký materiál potrebujete prefarbiť, ale chcete zachovať jeho štruktúru. Ďalšia karta so skupiny Color je RGB Curves (ČZM krivky). Má jeden vstupný a jeden výstupný konektor a v sebe graf, nejaké tlačidlá a ikony. Ako už názov napovedá, krivkami sa dá farba ovplyvniť či už ide o ňu samu, alebo o jej jednotlivé farebné zložky. Obrázok 8.48: RGB krivky 124
125 Kartu RGB Curves môžete vidieť na obrázku č Tlačidlami C, R, G a B si vyberiete, čo hodláte ovplyvňovať. C (ako color) znamená farbu, R (ako red) znamená červenú zložku, G (ako green) je zelená zložka a B (ako blue) modrá. Každá z týchto vecí môže mať vlastnú farebnú krivku. Krivky sú určené kontrolnými bodmi. Ak nejaký kontrolný bod potrebujete na krivku pridať, kliknete tam LMB a potiahnete tam, kam treba. Ikony + a slúžia na zväčšovanie a zmenšovanie viditeľnej oblasti grafu. Ikona Obrázok 8.49: Zmenená predošlá schéma ponúka niekoľko neveľmi dôležitých nástrojov. Reset View upraví náhľad na krivku tak, aby bolo vidieť všetko, čo ste nastavili, že má byť vidieť. Možnosťami Vector Handle a Auto Handle prepínate medzi tým, či má byť krivka hladká, alebo lomená (Vector Handle je lomená). Možnosťami Extend Horizontal a Extend Extrapolated prepínate medzi tým, ako sa krivka správa mimo svojich okrajových bodov. Horizontal znamená, že ide od posledného bodu konštantne nabok, Extrapolated znamená, že si zachová aj smer, ktorý posledne mala. Najpraktickejšia je možnosť Reset Curve, ktorá zruší všetko čo ste porobili a krivku uvedie do pôvodného dvojbodového uhlopriečneho stavu. Ikonou môžete určiť, že sa nemienite zaoberať celou oblasťou grafu, ale iba jej časťou. A tým X zrušíte na krivke práve aktuálny bod. Farebnými krivkami sa dajú dosiahnuť zaujímavé efekty čo sa týka jasu alebo nálady daného materiálu. Môžete vytvárať dojem noci či dňa, celý materiál nastaviť viac do zelena (pozrite obrázok č. 8.48) alebo zvýšiť sýtosť jednotlivých farieb. Ďalšia skupina kariet nesie hrdý názov Vector a ako názov napovedá, slúži na prácu s vektormi. Prvá karta z tejto skupiny by mohla pokojne nájsť miesto aj v kategórii Input. Nazýva sa Normal a môžete si ju pozrieť na obrázku č V strede má obrázok gule s jednou stranou bielou. Túto guľu môžete myšou otáčať a karta bude dávať na výstupe (na tom vektorovom modrom) vektor dĺžky 1 v tom smere, ktorým je tá biela strana otočená. Karta teda generuje vektorovú konštantu. Karta však medzi vstupnými kartami nie je hlavne z toho dôvodu, že vie vykonať jednu zaují mavú operáciu skalárny súčin (Angličania mu hovoria Dot Product teda bodkový súčin). Vektor, ktorý dostane na vstupnom konektore, skalárne vyná sobí vektorom nastaveným na guli a výsledok vráti na výstupnom konektore Dot. Presnú matiku, ktorá sa za tým skrýva nemusíte vedieť, dôležité je, že keď sa násobia dva jednotkové Obrázok 8.50: Normal vektory, ktoré idú rovna kým smerom, vráti to 1, ak násobíte dva vektory, ktoré sú kolmé, vráti to nulu. Takže ak na vstupe použijete normálový vektor telesa z panelu Geometry, skalárne ho vynásobíte s vektorom 125
126 smerujúcim priamo ku vám a výsledok použijete ako alfa kanál, tie časti telesa, ktoré sú otočené priamo ku vám budú pevné a tie časti, ktoré sú otočené bokom (ich normálový vektor ukazuje vpravo alebo hore a tým pádom je kolmý na vektor, ktorý ide priamo ku vám) budú priesvitné. Ako to vyzerá, môžete vidieť na obrázku č Ak túto schému trochu pozmeníme namiesto hodnoty použijeme hodnotu ako môžete vidieť na obrázku č (Substract znamená odčítať), priehľadné budú tie časti, ktoré sú otočené v smere vektora, ktorý sme zvolili v karte Normal a nepriehľadné budú tie, ktoré sú naň kolmé. Dosiahneme tak podobný röntgenový efekt, ako v predošlej lekcii. Opicu s týmto materiálom môžete vidieť na obrázku č Aby nastavenie Alpha fungovalo, treba aj materiálu samotnému zapnúť priehľadnosť. Inak sa to síce tvári ako priehľadné, ale cez objekt je vidno iba pozadie a nie objekty, ktoré sú za ním. Celkovo sú v aktuálnej verzii Blenderu (2.45) pri použití transparentnosti a zrkadlenia v editore uzlov občas problémy, pretože materiál pozostáva z viacerých základných materiálov a je ťažké určiť konkrétnu vlastnosť (napríklad výslednú odrážavosť) zloženého materiálu v danom bode. Ďalšou kartou z tejto skupiny je karta Mapping. Táto karta má jeden vstupný a jeden výstupný konektor, oba typu vektor a je určená na Obrázok 8.51: Röntgen opice 2 to, aby vstupné súradnice posunula, otočila alebo vyškálovala podľa vašej potreby. Na karte sa nachádza tabuľka s roz mermi 3 3 políčka. Prvý riadok zodpovedá posúva niu (Loc), druhý riadok otočeniu (Rot) a tretí škálovaniu (Size). Prvý stĺpec zodpovedá osi x, Obrázok 8.52: Mapping druhý osi y a tretí osi z. Okrem toho sú tam ešte dva riadky, ktoré umožňujú výsledný vektor orezať nejakou minimálnou alebo maximálnou hodnotou. Ak napríklad stlačíte tlačidlo Min a nastavíte hodnoty v patričnom riadku na 0, 0.2 a 0.3, tak to z vektora ( 1, 1, 0.1) spraví vektor (0, 1, 0.3) a z vektora (1, 0, 1) vektor (1, 0.2, 1). Ak chceme teda použiť kartu Mapping a s jej pomocou nejakú textúru otočiť okolo osi y o 45 stupňov a potom ju v smere osi z trikrát zhustiť, treba to nastaviť tak, ako je vidno na obrázku č Na tom istom obrázku môžete vidieť aj to, čo to s textúrou urobí. Komu by nestačilo, že si môže súradnice prispôsobiť týmto spôsobom, má k dispozícii ešte druhú možnosť kartu Verctor Curves (vektorové krivky). Táto karta upraví jednotlivé súradnice rovnakým spôsobom, ako karta RGB Curves Obrázok 8.53: Vector Curves upravila farby a navyše súradnice oreže tak, aby Object 1 Object 2 126
127 nadobúdali hodnoty od 1 do 1. To orezávanie spôsobuje, že keď to použijete na nejaké súradnice a chcete nanášať textúru, tak to v tej textúre vyrobí nepekné zlomy. Vďaka tejto nevýhode som žiadne rozumné využitie tejto karty nenašiel. Možno budete mať viac šťastia. Ďalšia skupina kariet nesie hrdý názov Convertor a ako už názov napovedá, slúži na premenu vstupu na nejaký iný výstup. Výstup samozrejme nemusí mať nutne iný typ, ako vstup. Niekedy sa zmení iba hodnota. Niektoré karty z tejto skupiny sú ale na konverziu medzi rôznymi typmi dát špecializované. Prvá karta z tejto skupiny je ColorRamp. Má jeden vstupný konektor hodnotu a dva výstupné konektory farbu a hod notu. Používa sa na dve základné činnosti. Prvá je zmena textúry na farbu. Farebný prechod sa vytvára rovnakým spôsobom, ako sme opísali pri textúrach v predošlej kapitole. Takéto Obrázok 8.54: Color Ramp použitie môžete vidieť na obrázku č Druhé, relatívne časté použitie je, keď chcete upraviť samotnú textúru, zvýšiť jej kontrast alebo zmeniť štruktúru. Vtedy o farby nejde, ide iba o priehľadnosť či nepriehľadnosť. Šedý výstupný konektor karty ColorRamp sa síce nazýva Alpha, ale nie je nutné ho použiť ako alfa hodnotu. Môžete ho použiť ako obyčajnú textúru. Príklad takéhoto použitia môžete vidieť na obrázku č Ďalšia karta sa nazýva RGB to BW a robí Obrázok 8.55: ColorRamp a úprava textúry presne to, čo jej názov naznačuje mení farby na prechody z čiernej do bielej. To sa môže hodiť, ak nejaký materiál hodláte použiť ako textúru. Tú môžete použiť, či už ako alfa kanál, alebo ako uznáte za vhodné. Použitie karty RGB to BW môžete vidieť na obrázku č Obrázok 8.56: RGB to BW 127
128 Ďalšia konvertovacia karta sa nazýva Math a je to v podstate kalkulačka. Má dva vstupné konektory typu hodnota a zvláda bežné matematické operácie a funkcie. Už sme sa s ňou stretli na obrázku č. 8.49, kde sme ju využili na počítanie hodnoty. Všetky operácie a funkcie, ktoré to zvládne, môžete vidieť na obrázku č Funkcie Sine, Cosine, Tangent, Arcsine, Arccosine, Arctangent (klasické goniometrické funkcie a ich inverzné funkcie) a Round (zaokrúhľovanie) spracúvajú iba údaje z prvého konektora. Ostatné Add (sčítať), Substract (odčítať), Multiply (vynásobiť), Divide (vydeliť), Power (umocniť), Logarithm (logaritmus druhá hodnota sa berie ako jeho základ), Minimum a Maximum pracujú s oboma vstupmi. Čo dokáže matematika urobiť s textúrami, môžete vidieť na obrázku č Object 3 Obrázok 8.57: Funkcie Nasledujúca karta sa tiež zaoberá matematikou, ale pre zmenu na vektoroch. Preto nesie aj názov Vector Math. Má dva vstupné konektory, oba typu vektor a na výstupe jeden konektor typu vektor a jeden typu hodnota. Z ktorého výstup ného konektora sa dočkáte nejakej rozumnej hodnoty Obrázok 8.58: Math závisí od toho, ktorú z funkcií zvolíte. Funkcie, ktoré máte k dispozícii, vidíte na obrázku č Prvá z nich Add sčíta dva vektory, výsledok je vektor. Substract vstupné vektory odčíta, Average spraví ich priemer. Dot Product je skalárny Obrázok 8.59: súčin. Už Vektorové funkcie o ňom bola reč v súvislosti s kartou Normal. Ako jediný používa ako výstup konektor s hodnotou a nie s vektorom. Cross Product je vec v našich končinách známa ako vektorový súčin. Patričnú matematiku vás naučia na strednej škole, inak vám stačí vedieť, že výsledný vektor bude kolmý na obidva vstupné. Obrázok 8.60: Vector Math 128
129 A Normalize vezme vektor z prvého vstupu, zachová jeho smer, ale skráti či predĺži ho tak, aby mal dĺžku presne 1. Na obrázku č sme použili funkciu priemer na to, aby sme textúru, ktorou chceme náš materiál pokriviť skombinovali s normálovým vektorom materiálu, pretože bez toho by objekt pôsobil plochým dojmom. Na obrázku Obrázok 8.61: Textúra skombinovaná s normálou a textúra nanesená priamo č môžete porovnať, ako to vyzerá, ak sa textúra skombinuje s normálovým vektorom objektu (vľavo) a ak sa nanesie priamo (vpravo). Samotná kriviaca textúra je po skombinovaní menej výrazná, ale objekt vpravo stratil svoju guľovitosť a vyzerá skôr ako hrboľatý kruh. Ak potrebujete hrboľatosť zvýrazniť, zväčšite textúre Nabla alebo vstupný vektor pred zmiešaním s normálovým upravte s pomocou karty Mapping tak, že zväčšíte Size vo všetkých smeroch. Na záver nám zostala karta s tajomným názvom Squeeze. Slovník vraví, že to znamená deformovať. Táto karta skutočne vezme odtiene šedej, ktoré dostane na vstupe Value a trans formuje ich tak, aby stredne šedá zodpovedala nastaveniu Center. Hodnota Width zas určuje, ako doširoka bude roztiahnutý celý farebný prechod od čiernej do bielej. Čím je číslo väčšie, tým rýchlejšie sa prejde od bielej k čiernej. Približne pri hodnotách Center 0.5 a Width 5 ostane pôvodná hodnota nezmenená. Ako to približne funguje, môžete vidieť na obrázku č Mne osobne táto karta veľmi neučarovala. Mám dojem, že veci, ktoré môžete spraviť s touto kartou, sa dajú spraviť jednoduchšie a flexibilnejšie s pomocou alfa hodnoty na karte ColorRamp. Keď sa človek nejaký čas s editorom uzlov hrá, zistí dve veci. Jednak to, že sa mu schémy začnú nebezpečne rozrastať, jed nak to, že sa mu tam opakujú veci, ktoré sa mu nechce drôtovať vždy odznova. Skrátka objaví sa potreba vyrobiť si niečo ako podprogram vlastnú kartu, ktorá bude v sebe Obrázok 8.62: Squeeze obsahovať nejaké iné karty a ktorú budeme môcť použiť niekoľkokrát. Blender obsahuje mechanizmus, ako také niečo urobiť a teraz si povieme, ako. Predstavte si napríklad, že potrebujete často prerábať farbu materiálu na spôsob sépiovej fotografie. To sa dá jednoducho dosiahnuť dvomi kartami. Prvá RGB to BW vám z farebného obrázka spraví čiernobiely a druhá ColorRamp z čiernobieleho tónovania sépiové. Ale zakaždým, keď túto vec chcete spraviť, tam tie karty musíte napchať (až!) dve a chceli by ste si nejako uľahčiť robotu. Preto aktivujte karty, z ktorých chcete vytvoriť jednu (osvedčeným SHIFT LMB), stlačte CTRL G a kliknite na rámček Make Group (vytvoriť skupinu), ktorý sa vám objaví pod myšou. 129
130 Zvolené karty sa vám zlúčia do jednej. Nová karta bude pravdepodobne veľmi bohatá na konektory. Všetky konektory vnútor ných kariet, ktoré nie sú nikam pripojené, alebo ktoré sú pripojené smerom von, sa totiž stanú konektormi novej karty. Obrázok 8.63: Sépiová fotografia Takže ak nebudete zlučovať takú jednoduchú schému, ako v našom príklade, je pravdepodobné, že bude obsahovať viacero konektorov s nápismi Color alebo Alpha. Kartu si môžete pomenovať (prepíšete meno priamo na nej) aby ste v tom mali lepší poriadok. Ak chcete zapoje nie v novovytvorenej karte zmeniť, alebo sa iba chcete pozrieť, ako to v nej funguje, alebo ktorý konektor je ktorý, prepnete Obrázok 8.65: Režim úprav ju do režimu úprav (áno, hádate správne, klávesou TAB). Mimochodom ak by ste teraz Obrázok 8.64: Skupinová karta odstránili ten spoj medzi kartami, na karte Sepia by pribudol jeden vstupný a jeden výstupný konektor. Takto vytvorené karty môžete pridávať aj priamo z menu. Je pre ne určená skupina Group. Ak niektorú skupinovú kartu chcete rozbaliť naspäť na pôvodné karty, použite ALT G. Ak ste jednu skupinovú kartu použili viackrát, pri rozbalení sa rozbalí iba aktívna karta, ostatné ostanú zabalené. No dobre. Editor uzlov by bol popísaný pomerne podrobne, je na čase sa vrátiť k nášmu pôvodnému problému k zemeguli. Máme dva materiály, jeden z nich vyzerá dobre na mori, druhý na súši a potrebujeme zariadiť, aby bol každý použitý tam, kde má byť. Jediným prostriedkom s pomocou ktorého to môžeme rozlíšiť je samotná textúra. Vytvoríme si jej kartu a textúru nanesieme podľa UV súradníc. (Ako dobre, že sme UV súradnice pre tú guľu už vytvorili.) Vidíte ju na obrázku č Nenechajte sa mýliť tým, že je zemeguľa dole severným pólom. UV súradnice sú urobené dobre a keď to budete renderovať, bude všetko tak, ako má byť. A ako teda rozlíšiť oceány od súše? Keď sa na textúru pozriete z bližšia, zistíte, že zatiaľ čo pevnina je vykreslená rôznymi farbami, na Obrázok 8.66: Textúra oceány je použiteľná jednotná tmavomodrá. A keď sa pozriete ešte z bližšia, zistíte, že tá tmavomodrá obsahuje naozaj minimálne množstvo iných farebných zložiek. (Takéto pozeranie ešte z bližšia sa môže udiať napríklad v GIMPe.) Naša stratégia na odlíšenie mora od pevniny bude teda nasledujúca: Textúre úplne zrušíme modrú zložku. Oceány sa stanú takmer úplne čiernymi, ale kontinenty si nejakú farbu zachovajú. Potom textúru prevedieme na čiernobielu (oceány budú čierne, kontinenty budú svetlé fľaky), niečim vynásobíme (oceány budú čierne, kontinenty budú svetlejšie fľaky) a zaokrúhlime (oceány budú čierne, kontinenty biele). Ako tento postup realizovať, sa môžete pozrieť na obrázku č Na každý krok som zavesil nejaký Output, nech je dobre vidieť, čo jednotlivé karty s textúrou urobia. 130
131 Obrázok 8.67: Filter textúry No a sme takmer hotoví. Teraz použijeme kartu Mix, ktorá bude mixovať naše dva materiály a ako faktor zmiešavania použijeme výstup z predošlého procesu. Keďže faktor zmiešavania bude buď 0 alebo 1 podľa toho, či sa jedná o more alebo o súš, Blender použije buď jednu textúru, alebo druhú. Definitívne zapojenie môžete vidieť na obrázku č Obrázok 8.68: Hotový materiál Obrázok 8.69: Zem Obrázok 8.70: Zem detail Keď to vyrenderujete, bude to vyzerať podobne, ako na obrázku č Ak sa s tým ešte trochu pohráte, pridáte nejaké oblaky (ďalšia sféra s polomerom kúsok väčším, ako Zem otextúrovaná textúrou Clouds) a atmosféru (jednobodové Halo so stredom v strede Zeme, nízkou hodnotou parametru Hard a správne nastaveným polomerom), môže to vyzerať podobne, ako na obrázku č
132 S editorom uzlov sa samozrejme dajú robiť mnohé zaujímavé veci. Nejaké zaujímavé nápady môžete nájsť na sieti45, na mnohé prídete, keď sa s tým budete hrať. V každom prípade prajem príjemnú zábavu. 45 Napríklad na adrese logs/blender 242/blender material nodes 132
133 9. lekcia Nastavenie prostredia alebo V akom svete to žijeme Čo sa týka tlačidiel týkajúcich sa tónovania, rozprávali sme už takmer o všetkých. Keď sa pozriete na ikony vecí, ktoré sa tónovania týkajú (kuk: ) zistíte, že sme rozprávali o svetle, materiáloch, textúrach a niečo málo sme si povedali aj o rádiozite. Ostalo posledné tlačidlo so zemeguľou, o ktorom sme si zatiaľ nehovorili nič. Je najvyšší čas napraviť to. Keď to tlačidlo stlačíte, objavia sa vám panely a tlačidlá, ktoré sa týkajú globálnych nastavení sveta, v ktorom vaše modely vytvárate. Takýchto svetov si samozrejme môžete vytvoriť viacero a prepínať sa medzi nimi dvojšipkou na paneli World (vidíte ju na obrázku č. 9.1). Keď chcete vytvoriť nový svet, postup je opäť klasický kliknete na dvojšipku a vyberiete ADD NEW, ak chcete Obrázok 9.1: Panel World nejaký svet zmazať, spravíte to tým krížikom vedľa jeho mena. Pozadie Najbežnejšia vec, na ktorú sa tieto svetové nastavenia používajú, je tvorba pozadia. Do pozadia môžete vložiť farbu, namiešať farebný prechod, prípadne tam môžete vložiť textúru alebo obrázok podľa vášho želania. Na paneli World vidíte nastavenia dvoch farieb. Prvá je farba horizontu (od toho sú odvodené aj názvy jednotlivých farebných zložiek HoR, HoG a HoB). Druhá je farba zenitu (s farebnými zložkami ZeR, ZeG a ZeB). Samozrejme ich nemusíte nastavovať posuvníkmi, stačí kliknúť na farbu a vybrať váš obľúbený odtieň z palety. Keď však tieto farby nastavíte a vyrenderujete, zistíte (pri štandardných nastaveniach), že pozadie má stále iba farbu horizontu a to, čo ste nastavili ako farbu zenitu, sa nijako neprejavuje. Aby ste to zmenili, je treba si všimnúť tlačidlá na paneli Preview (panel je na obrázku č. 9.2). Aby sa farby vôbec nejako zmiešali, je treba stlačiť tlačidlo Blend na tomto paneli. Ak stlačíte tlačidlo Blend a vyrenderujete obrázok, vyzerá to, Obrázok 9.2: Panel Preview že je všetko v poriadku. V pozadí máte prechod, po akom ste túžili. Vec má ale jeden drobný háčik. Ak s kamerou hýbete, scéna sa síce mení, ale prechod ostáva vždy rovnaký. Funguje to tak, ako môžete vidieť na obrázku č Žiaden horizont v pevnej výške. Dostali ste stabilné pozadie, ktoré nezávisí na tom, či sa na kužeľ pozeráte zvrchu Obrázok 9.3: Iba Blend, biely horizont, čierny zenit, pohľad zvrchu zboku a zospodu alebo zospodu. Pozadie nie je nastavené vzhľadom na scénu, ale vzhľadom na kameru. Situáciu zachráni, keď okrem tlačidla Blend stlačíte aj tlačidlo Real. V tomto prípade bude mať horizont teda celé okolie scény v smere roviny xy skutočne farbu horizontu. A čím vyššie sa 133
134 budeme pozerať, tým bude farba bližšia farbe zenitu. Rovnako sa bude farba meniť aj smerom od horizontu nadol. Väčšinou náš model obsahuje nejakú dlážku, takže tá spodná časť bude viditeľná zriedkakedy, ale ak chcete, využiť to môžete. Pri renderovaní sa to bude správať podobne, ako môžete vidieť na obrázku č Ak vám nestačí farebný prechod, môžete si do pozadia umiestniť ľubovoľnú textúru. Samozrejme aj textúru typu Image. Ak chcete ale textúru Obrázok 9.4: Blend a Real, biely horizont, čierny zenit, pohľad zvrchu zboku a zospodu správne do pozadia naniesť, je nutná súčinnosť tlačidiel až na troch paneloch. Prvý je panel Preview, ktorý ste videli na obrázku č Ďalšie sú panely Texture and Input a Map To, ktoré môžete vidieť na obrázkoch č. 9.5 a 9.6. Textúru do pozadia pridáte na paneli Texture and Input rovnako, ako sa pridávala textúra k materiálu. Rebrík tlačidiel v ľavej časti panelu naznačuje, že môžete kombinovať aj viacero textúr. Textúru môžeme chcieť naniesť viacerými spôsobmi. V našich príkladoch budeme nanášať šachovnicovú textúru s očíslovanými Obrázok 9.5: Panel Texture and štvorčekmi, s ktorou ste sa mohli Input stretnúť na začiatku lekcie č. 7. Na scéne budeme mať červenú guľu s reflexným povrchom, nech máte predstavu, ako vyzerá pozadie aj tam, kde sa práve nepozeráte. Obrázok 9.6: Panel Map To Prvá možnosť je taká, že na tom, ako to vyzerá inými smermi, než tým, ktorým sa pozerá kamera, nezáleží. Skrátka máme pekný obrázok a chceme ho mať celý v pozadí a kamerou nemienime veľmi hýbať, pretože robíme statický obrázok a nie animáciu. To dosiahneme tak, že na paneli Preview necháme stlačené iba tlačidlo Paper. Real zapínať nebudeme, pretože s reálnym obzorom sa hrať nebudeme (nechceme, aby sa textúra menila, keď otočíme kamerou) a nezapneme ani Blend, lebo farbu horizontu ani zenitu do toho miešať momentálne nechceme. Na Obrázok 9.7: Celá textúra ako pozadie paneli Texture and Input necháme zapnuté View, pretože nás zaujímajú súradnice z pozície kamery. A panel Map To treba nastaviť tak, aby bolo stlačené iba tlačidlo Hori, ktoré Blenderu povie, že textúra má ovplyvňovať farbu horizontu. Keď to potom vyrenderujete, výsledok by mal vyzerať tak, ako na obrázku č Je ale možné, že tento prístup nebude presne to, čo potrebujete. Napríklad preto, že máte nafotenú panorámu, ktorú chcete použiť ako pozadie a Obrázok 9.8: Real Sphere zospodu zošikma a zboku chcete, aby sa pozadie menilo v závislosti na tom, ktorým smerom práve otočíte kameru Nejaké panorámy vhodné do pozadia nájdete na adrese 134
135 Ak chceme teda našu textúru použiť ako panorámu, v paneli Preview zapneme iba tlačidlo Real. V paneli Texture and Input zvolíme Sphere. To spôsobí, že sa naša textúra nanesie na guľu, ktorá tvorí okolie scény. Aby sme však boli úplne presní nenanesie sa na celú guľu, ale iba na hornú pologuľu. Pozadie pod obzorom bude mať farbu horizontu. Spôsob nanášania je ale až na tento rozdiel rovnaký, ako keď sme na guľu nanášali 2D textúru so zapnutým Sphe. Keďže nanášame textúru aj s jej farbami, na paneli Map To necháme stále zapnuté Hori. Ak týmto spôsobom nanesieme našu šachovnicovú textúru, bude to vyzerať podobne, ako na obrázku č Guľu sme zosnímali z troch rôznych strán. Všimnite si, že okrem pozadia sa menil aj odraz na guli. Okrem možnosti Sphere môžete zvoliť aj možnosť Tube, ktorá sa správa rovnako, ako keď ste 2D textúru nanášali na guľu a zapli ste Tube v paneli Map Input v tlačidlách materiálu. Ďalšia možnosť je AngMap. Túto možnosť použijete, ak sa vám podarí vyrobiť alebo získať textúru typu Light Probe (po našom svetelná Takáto textúra Obrázok 9.9: AngMap a textúra Ligt Probe sonda). zachytáva celé okolie nejakého bodu v podobe kruhovej mapy.47 Ukážku takejto textúry môžete vidieť na obrázku č Blender vie pracovať aj s obrázkami vo formáte.hdr, v ktorom sa takéto mapy občas vyskytujú. Na obrázku č. 9.9 sme použili textúru typu svetelná sonda (pochádza z prvej z adries uvedených v poznámke), Obrázok 9.10: Svetelná sonda z baziliky sv. Petra vo Vatikáne ktorá zachytáva vnútro baziliky svätého Petra vo Vatikáne. Okrem spomenutých nastavení si ešte môžete zvoliť, že sa textúra bude nanášať na pozadie podľa globálnych súradníc, alebo podľa súradníc zvoleného objektu. Okrem toho môžete nastaviť posunutie textúry v niektorom smere (hodnotami dx, dy a dz pri 2D textúrach zmena hodnoty dz nemá efekt) prípadne textúru v niektorom smere vyškálovať (hodnotami sizex, sizey a sizez). Pri škálovaní treba mať na pamäti, že čím vyššie číslo, tým je textúra hustejšia. Na paneli Map To sú okrem tlačidiel vám už dobre známych z nastavení materiálu štyri tlačidlá Blend, Hori, ZenUp a ZenDo. V prípade, že potrebujete textúru naniesť do pozadia aj s jej farbami, v paneli Preview vypnete Blend a v paneli Map To zapnete Hori. Ak ale textúru chcete použiť na ovplyvnenie farby horizontu či zenitu, tlačidlo Blend v paneli Preview pochopiteľne zapnete a môžete začať experimentovať. Tlačidlo Blend na paneli Map To spôsobí, že namiesto farby horizontu sa vezme farba zmiešaná z farieb horizontu a zenitu, pričom ako faktor zmiešavania sa vezme naša textúra. Farba zenitu ale ovplyvnená nebude. Ak si všimnete druhý snímok na obrázku č. 9.11, pozadie hore aj dole naberá nádych do zelena a ako vidno z odrazu na guli, v zenite je pozadie už úplne zelené. V prípade, že zvolíte tlačidlo Hori, farba horizontu sa nahradí textúrou. Farba zenitu znovu nebude textúrou ovplyvnená. Ak použijete ZenUp, pre zmenu bude ovplyvnená iba farba zenitu a farba horizontu ostane pôvodná. Ak ste použili reálny horizont (tlačidlo Real na paneli Preview), bude ovplyvnená iba časť od horizontu nahor. Na dolnú časť sa použije pôvodná farba horizontu. Podobne ZenDo ovplyvní farbu zenitu od horizontu nadol. Ak reálny horizont zapnutý nemáte, medzi vplyvom ZenUp a ZenDo nie je rozdiel. Na jednotlivých snímkoch obrázka č môžete 47 Príklady takých textúr, ktoré môžete slobodne použiť, môžete nájsť na alebo na 135
136 vidieť dopad jednotlivých tlačidiel pri použití našej šachovnicovej textúry (trikrát zhustenej), reálnom horizonte, žltej farbe horizontu a tmavozelenej farbe zenitu. Obrázok 9.11: Vplyv tlačidiel z panela Map To Okolité svetlo a uzavretosť okolia Nastavenie pekného pozadia môže dať vášmu modelu úplne inú atmosféru. Okrem pozadia sa ale medzi nastaveniami tlačidiel sveta nachádzajú aj mnohé ďalšie zaujímavé veci. Napríklad na paneli World si môžete všimnúť tri posuvníky AmbR, AmbG a AmbB, ktorými môžete nastaviť farbu svetla z okolia. Totiž v každom prostredí sa nachádza isté množstvo svetla, ktoré sa mnohokrát odrazilo od Obrázok 9.12: Scéna bez okolitého svetla a s okolitým svetlom rôznych plôch, takže je už príliš zložité určiť jeho pôvodný zdroj. A týmito troma posuvníkmi môžete nastaviť farbu tohto zvyškového rozptýleného svetla. Na obrázku č môžete vidieť, ako sa scéna zmenila, keď sme jej pridali jemne žlté okolité svetlo (R=0.3, G=0.3, B=0.25). So svetlom okolia súvisí aj ďalší zaujímavý efekt uzavretosť okolia (po anglicky Ambient Occlusion). Ak to chcete použiť, stlačte veľké tlačidlo Ambient Occlusion na paneli Amb Occ. Efekt, ktorý je súčasťou ray tracingu vychádza z toho, že kúty či rohy, do ktorých je ťažké sa dostať, nám pripadajú tmavšie, pretože sa v nich hromadí prach a špina. Preto sa pre každý bod renderovaného povrchu vytvorí pologuľa, zistí sa, akú jej Obrázok 9.13: Panel Amb Occ časť zaberajú iné objekty a podľa toho sa bod ztmaví alebo zosvetlí. Tento postup používa ku svojim výpočtom svetlo okolia o ktorom sme písali pred chvíľou, preto ak ho chcete použiť, treba aspoň nejaké nastaviť. Zato to potom generuje zaujímavé výsledky aj vtedy, keď na scéne nie je Obrázok 9.14: Uzavretosť okolia žiaden konkrétny zdroj svetla. Výsledok môžete vidieť na obrázku č Keď to použijete spolu z osvetlením, výsledok sa bude podobať na to, čo vidíte na obrázku č Zrnitosť na obrázku č je menšia, ako na obrázku č. 9.14, pretože sme zväčšili parameter Samples na 15. Tento parameter určuje, koľkými smermi sa z každého bodu zisťuje, Obrázok 9.15: Uzavretosť a osvetlenie 136
137 či sa tam niečo nachádza.48 Čím je väčšie, tým bude renderovanie trvať dlhšie, ale tým bude výsledok menej zašumený. Ak naopak chcete zašumenie ešte zvýšiť, stlačte tlačidlo Random Sampling. To spôsobí, že prítomnosť iných objektov sa bude zisťovať v náhodných smeroch a nie v pravidelnej mriežke. Parameter Dist určuje polomer pologule, v ktorej Blender pozerá, či tam niečo je. Čím je väčší, tým väčšia časť scény sa pre každý bod musí kontrolovať a tým dlhšie to trvá. Ak zapnete tlačidlo Use Distances, objaví sa posuvník s názvom DistF. Hodnotou, ktorú na ňom nastavíte, ovplyvníte veľkosť tmavých kútov. Čím je hodnota väčšia, tým budú tmavé kúty menšie. Ak ju necháte na nule, tak ste to tlačidlo ani nemuseli stláčať, nebude mať žiaden efekt. Výberom jedného z tlačidiel Add, Sub alebo Both zvolíte, či chcete zosvetliť miesta, ktoré nie sú v kútoch (možnosť Add), či chcete stmaviť miesta, ktoré v kútoch sú (možnosť Sub ) alebo chcete spraviť oboje (možnosť Both). Ak už máte scénu osvetlenú a nechcete, aby vám efekt uzavretosti okolia do osvetlenia nevhodne zasiahol, odporúčam použiť možnosť Sub. Ak nechcete použiť pri výpočte farbu svetla okolia, máte aj iné možnosti, z ktorých si môžete vybrať ďalšími troma tlačidlami. Plain znamená, že sa pri výpočte použije okolité svetlo. Sky Color znamená použitie farieb pozadia a Sky Texture použitie textúry pozadia. Ak chcete, aby efekt pekne ladil k pozadiu, použite niektorú z posledných dvoch možností. Ak zmeníte hodnotu posuvníka Energy, môžete ovplyvniť silu celého efektu uzavretosti okolia (čím väčšia hodnota, tým výraznejší efekt pri Add alebo Sub). Efekt uzavretosti okolia sa počíta pre Obrázok 9.16: Bias jednotlivé plochy. Preto sa plochy môžu stať viditeľnými, ako môžete vidieť na obrázku č vľavo. Na ovládanie (a prípadné odstránenie) tohto efektu slúži hodnota Bias. Čím je väčšia, tým je hladká plocha súvislejšia. Už hodnota 0.15 ale dáva celkom použiteľné výsledky. K téme uzavretosti okolia už len jedna poznámka vyzerá to síce pekne, ale z fyzikálneho hľadiska je to naprostý nezmysel a pri osvetľovaní sa tak v reálnom svete žiadny materiál nespráva. O to ale pri umení nejde a to, že to dobre vyzerá, môže byť dôležitejšie. Ďalšie veci, ktoré sa môžu hodiť Na paneli World sú ešte dva posuvníky o ktorých zatiaľ nebola reč Exp a Range. Slúžia na úpravu jasu a kontrastu celej scény. Prvý snímok na obrázku č ukazuje opicu pri štandardnom nastavení oboch hodnôt. Svetlo je príliš silné, miest na obrázku, ktoré sú príliš biele je priveľa a stráca sa plasticita. Ak zväčšíme Range (druhý a tretí snímok), obrázok sa stane tmavším. Obrázok 9.17: Range a Exp 48 V skutočnosti nie priam toto číslo, ale jeho druhá mocnina pri Sample rovnom 15 sa test prevedie v 225 smeroch. 137
138 Funguje to tak, že hodnota jasu nastavená na Range sa transformuje na hodnotu 1. Druhý snímok je teda dvakrát tmavší a tretí štyrikrát tmavší, než prvý. Ak by ste chceli scénu dvakrát zjasniť, nastavte Range na 0.5. V prípade, že necháte Exp rovné 0, transformácia jasu sa udeje lineárne. Ak ju ale zväčšíte, maximálny jas sa síce stále bude meniť podľa toho, ako mu určuje parameter Range, ale čo sa bude diať medzitým, už nebude lineárne. So zvýšením Exp sa tak zvýši aj celkový jas obrázka. Ak ale porovnáte druhý a štvrtý snímok, zistíte, že jas obrázku je približne rovnaký, ale na štvrtom snímku sú niektoré detaily viditeľné lepšie (napríklad oblasť v okolí papuľky). Posledný panel zo svetových tlačidiel, o ktorom zatiaľ nepadla zmienka je Mist / Stars / Physics. Nastavujú sa na ňom tri rôzne veci. Prvou z nich je Mist (po našom hmla). Hmla je dobrá vec, ak chcete vytvoriť prechod dozadu dostratena, alebo ak chcete zvýrazniť veci, ktoré sú vpredu. Objekty, ktoré sa nachádzajú vzadu, sú totiž prekryté farbou pozadia. Čím je vzdialenosť od kamery väčšia, tým silnejšie je prekrytie. Ak je farba posadia sivá, objekty sa strácajú v hmle. Na vytvorenie dojmu hĺbky je ale možné použiť aj Obrázok 9.18: Panel Mist / Stars/ Physics inú farbu, ako to môžete vidieť na obrázku č Ak chcete tento efekt použiť, treba stlačiť tlačidlo Mist. Hodnotou Sta (Start t.j. začiatok) nastavíte, ako ďaleko od kamery sa začnú objekty zahmlievať. Hodnotou Di (Distance, teda vzdialenosť) nastavíte, ako ďaleko od začiatku hmly sa stane hmla nepriehľadnou a objekty úplne splynú s pozadím. Ak chcete, aby sa hmla tvorila iba do určitej výšky, nastavte nenulovú hodnotu Hi Obrázok 9.19: Mist (pravdepodobne Height výška). V tej výške (vzhľadom na jednotky Blenderu a os z) sa hmla úplne vytratí. Efekt môžete vidieť na obrázku č v pozadí je použitá textúra Clouds. Hodnoty je možné nastaviť iba kladné, intenzita hmly sa mení Obrázok 9.20: Nastavené Hi od nuly (plná intenzita) po nastavenú hodnotu. Posuvníkom Misi (Mist Intensity intenzita hmly) môžete intenzitu hmly zvýšiť, ak sa vám máli tá, ktorú to vygeneruje len tak. Tlačidlami si môže te zvoliť, aký typ hmly použijete. Lin znamená, že hmla pribúda rovnomerne počas celej vzdialenosti, v ktorej sa má renderovať. V prípade voľby Qua hmla Obrázok 9.21: Typy hmly pribúda zo začiatku pomaly a ku koncu rýchlejšie. V prípade možnosti Sqr je to naopak hmla pribúda zo začiatku rýchlo a neskôr už len pozvoľne. Jednotlivé typy si môžete porovnať na obrázku č Ďalšou skupinou tlačidiel na tomto paneli sa dajú nastaviť do prostredia hviezdičky. Ako to vyzerá, môžete vidieť na obrázku č Zapnete to tlačidlom Stars. Hodnotou StarDist nastavíte priemernú vzdialenosť medzi hviezdami (ak ich teda chcete mať viac, toto číslo znížte). Hodnotou MinDist nastavíte minimálnu vzdialenosť hviezdy od kamery. Ak sa vám teda nejaká hviezda 138
139 vopchala pred váš objekt a vadí vám to, tak toto číslo zvýšte, aby bolo väčšie, než je vzdialenosť toho objektu od kamery. Size určuje veľkosť hviezdy. Čím nižšie, tým je výsledok realistickejší (hviezdy sa zo Zeme javia na rozdiel od planét ako bodové zdroje svetla), ale keď už je to príliš malé, hviezdy začnú miznúť úplne. Vyskúšajte a nastavte podľa vlastných podmienok. Colnoise nastaví farebný šum. Čím bude táto hodnota vyššia, tým budú hviezdy farebnejšie. Používajte s mierou. Posledné dve veci na tomto paneli, o ktorých zatiaľ nebola zmienka, sa týkajú fyzikálnych simulácií (a hier) o ktorých ešte bude reč. Môžete si tu vybrať, ktorý fyzikálny stroj budete používať buď nový Bullet, alebo starý Sumo ktorý Blender obsahuje kvôli spätnej kompatibilite so staršími verziami, alebo žiaden. Ak nejaký použiť hodláte, tak určite ten prvý. Hodnota Grav určuje veľkosť gravitačnej konštanty. To by bolo o nastavení sveta všetko. Zase môže byť vaša scéna o niečo dokonalejšia. Obrázok 9.22: Stars 139
140 10. lekcia Začíname animovať alebo Holywood, tras sa! Ak ste absolvovali predošlé lekcie bez ujmy na psychickom zdraví, mali by ste o modelovaní v Blenderi vedieť takmer všetky podstatné veci. Niečo málo ešte porozprávame v budúcich lekciach a o niektorých detailoch sa nezmienime vôbec, ale väčšinu informácií potrebných na to, aby ste vedeli vymodelovať čokoľvek, po čom vám duša piští, ste už dostali. Výsledkom vášho doterajšieho snaženia bol ale vždy nejaký obrázok. Nič proti obrázkom. Obrázky sú skvelé a sú ľudia, ktorým táto stránka Blenderu úplne stačí ku šťastiu a dosiahli v nej majstrovstvo. Ale obrázky nie sú zďaleka všetko, čo Blender dokáže. Áno, stojí pred nami ďalšia výzva. A tou ďalšou výzvou je film. S filmami animovanými v počítači ste sa už zaručene stretli. Úplne prvý celovečerný film animovaný iba s pomocou počítača bol Toy Story (1995). A odkedy sa udeľuje Oscar za celovečerný animovaný film (teda od roku 2001), tak sa počítačovo animovaným filmom ujde relatívne často. Hneď prvého takéhoto Oscara získal Shrek, a dodnes (posledný známy Oscar v čase písania tejto lekcie je z roku 2007) sa to pošťastilo Nemovi, rodinke Úžasných, filmu Happy Feet a Ratatouille, takže počítačovo animované filmy zhrabli päť Oscarov zo siedmich. Oscar sa dá ale získať v ešte jednej kategórii o ktorej sa toľko rečí nevedie v kategórii krátkeho animovaného filmu. Táto kategória má tú výhodu, že sa vo filme nemusí až tak veľa hovoriť a tým pádom je oveľa otvorenejšia neanglicky hovoriacim krajinám. V tejto kategórii je prekvapivo Oscarov za počítačové animácie pomenej, ale nájdu sa tu klasiky od Pixaru ako For the Birds alebo Geri's Game.49 O to väčší je ale priestor pre vás. Takže pozor, začíname animovať, vaša cesta do Hollywoodu sa práve začala.50 Ako isto viete, animácia sa skladá z jednotlivých snímkov, ktoré sa divákovi premie tajú tesne za sebou a vy tvárajú dojem, že sa niečo hýbe. Takže ak chcete v Blenderi niečo animovať, musíte to najskôr vymo delovať a potom určiť, kde sa to v určitom čase nachádza, ako to práve vyzerá a čo to robí. O tom modelovaní boli lekcie, ktoré ste prešli doteraz. Obrázok 10.1: Obrazovka Animation O tom kde sa to v určitom čase nachádza, ako to práve vyzerá a čo to robí budú (až na drobné detaily) všetky lekcie odteraz. 49 Oba filmíky pravdepodobne nájdete na (aspoň v čase písania tejto lekcie tam boli). 50 Skvelých počítačovo animovaných krátkych filmov je samozrejme viacero, nie iba tie, čo dostali Oscara. Za všetky spomeňme fanúšikom Matrixu dobre známy Final Flight of the Osiris, ktorý spravila americká divízia spoločnosti Square alebo sci fi film Rockfish od Blur studia o love naozaj veľkej potvory. Záujemcov opäť odkazujem na youtube. 140
141 Už sme spomínali, že v Blenderi si možno na rôzne úlohy zvoliť rôzne nastavenia okien na obrazovke. V štandardnom súbore sa nachádza aj obrazovka (Screen, skratka SR:) Animation, ktorá má rozloženie okien také, aké môžete vidieť na obrázku č Prepnúť sa na ňu môžete s pomocou roletového menu na informačnom paneli alebo sa k nej preklikať s pomocou klávesových skratiek CTRL ŠIPKA VPRAVO alebo CTRL ŠIPKA VĽAVO. Ak by ste náhodou nič také vo svojom štandardnom nastavení nemali, nič vám nebráni pridať si novú obrazovku a okná si v nej nastaviť tak, ako vidíte na obrázku č Na obrazovke vidíte niektoré známe veci 3D okno a okno tlačidiel sú vám dôverne známe. Aj zoznam objektov (Outliner), ktoré máte na scéne, ktorý môžete vidieť vľavo a ktorý má ikonu, ste už pravdepodobne stretli. (Ak nie, nič sa nedeje. Niekedy je ale šikovné mať tento zoznam poruke, keď potrebujete aktivovať objekt, ktorý práve v 3D okne neviete nájsť. S ikonami môžete rýchlo zapnúť a vypnúť, či má byť objekt viditeľný, či sa dá aktivovať a či sa bude renderovať. A s pomocou CTRL LMB na názov objektu môžete objekty v tomto okne premenovávať.) Táto obrazovka ale obsahuje dve nové okná, ktoré sú dôležité práve pre animáciu. Prvé nové okno, ktoré si môžete nastaviť ikonou je časová os po anglicky Timeline. Vyzerá tak, ako na obrázku č Na obrázku vidíte, že čas trvania animácie bude desať sekúnd (oblasť od nultej sekundy po desiatu sekundu je svetlejšia, ako zvyšok), že momentálne bude animácia začínať na snímku č. 1 (pole Start) a že končí na snímku č. 250 (pole End). Z toho môžete usúdiť, že aktuálne nastavenie je 25 snímkov za sekundu. Keďže oko obnovuje aktuálny obraz s frekvenciou cca 20 obrázkov za sekundu, táto frekvencia zvykne bývať dostatočná, dá sa ale zmeniť. Práve sa nachádzame na 129. snímku. Vidíme to (prekvapivo) podľa čísla 129 v číselnom poli vpravo od End. Rovnaké číslo môžete vidieť aj v hlavičke okna tlačidiel. To, v ktorom snímku sa práve nachádzame, sa môže meniť napríklad tak, že kliknete LMB niekam na časovú os. Zelená čiarka sa presunie tam, kam sme klikli a v číselnom poli sa objaví nový údaj o tom, na ktorom snímku sa práve nachádzame. Posunúť sa o jeden snímok doprava alebo doľava môžeme klávesami ŠIPKA VPRAVO a ŠIPKA VĽAVO. Ak sa chceme posunúť o desať snímkov na tú či onú stranu, môžeme použiť klávesy ŠIPKA HORE a ŠIPKA DOLE. Tieto šipkové klávesy fungujú v akomkoľvek okne. Môžete byť teda pokojne v 3D okne a presúvať sa na snímok, ktorý práve potrebujete. Na časovú os môže te umiestniť značky, ktoré vyznačujú nejakú dôležitú Obrázok 10.2: Okno Časová os udalosť v scéne. Sú to tie malé trojuholníčky, ktoré môžete vidieť na obrázku č Značku umiestnite tak, že sa nastavíte na snímok, ktorý chcete mať označený a stlačíte klávesu M. Značka vznikne, ale nebude mať žiaden popis. Ak chcete pridať popis, značku aktivujte (klasicky kliknutím RMB ak už aktívna je, to znamená, že je oranžová, tak samozrejme nerobte nič) a v okne časovej osi stlačte CTRL M. Objaví sa dialógové okienko, do ktorého môžete zadať meno značky (napríklad to Hotovo na obrázku). So značkami sa inak pracuje rovnako, ako so všetkým iným v Blenderi. Presúvajú sa klávesou G a mažú klávesou X. Medzi označkovanými snímkami sa môžete rýchlo prepínať s pomocou PGUP a PGDN, tieto klávesové skratky však fungujú iba v tých oknách, v ktorých sú značky viditeľné, teda napríklad v 3D okne nefungujú. Ďalšie nové okno sa hrdí ikonou a nazýva sa editor IPO (InterPOlačných) kriviek po anglicky Ipo Curve Editor. Práve toto okno skrýva tajomstvá základov animácie v Blenderi. Ale poďme na vec pekne po poriadku. Začneme krátkou polsekundovou animáciou. V okne časovej osi si nastavte koniec animácie na snímok č. 12. Spravte si jednoduchú scénu, na ktorej bude jedna kocka, prepnite sa v 3D okne do pohľadu od kamery a umiestnite kocku kdesi do ľavého horného rohu. A môžeme začať animovať. 141
142 Najprv sa uistite, či ste práve nastavení na prvom snímku. Potom prejdite s myšou do 3D okna, aktivujte kocku a stlačte klávesu I. Objaví sa menu, aké môžete vidieť na obrázku č S pomocou tohto menu môžete objektu, ktorý je práve aktivovaný, vložiť kľúč (po anglicky Insert Key). Znamená to, že Blender si zapamätá, že na aktuálnom snímku má byť niektorá vlastnosť objektu (napríklad poloha, natočenie, veľkosť alebo vrstva, v ktorej sa objekt práve nachádza) presne taká, ako je práve nastavená. Vyberte si zatiaľ možnosť Loc (z anglického location poloha). Obrázok 10.3: Vkladanie kľúča Nastavte sa teraz na šiesty snímok (napríklad tak, že päťkrát stlačíte šipku vpravo), presuňte kocku na spodný okraj záberu kamery a vložte ďalší kľúč rovnako ako predtým stlačte v 3D okne klávesu I a zvoľte možnosť Loc. A nakoniec sa presuňte na dvanásty snímok, premiestnite kocku do pravého horného rohu a vložte tretí kľúč. Keď teraz stlačíte klávesu K, budete vidieť nie len aktuálnu polohu kocky, ale aj miesta, kde ste kocke vložili kľúče môžete to vidieť na obrázku č Čo sa zatiaľ udialo v našom editore IPO kriviek? Ako Obrázok 10.4: Zobrazené kľúče môžete vidieť na obrázku č. 10.5, pribudli do neho tri krivky. Každá z nich prechádza na svojej ceste od prvého snímku až po dvanásty cez tri čierne bodky, ktoré sa nachádzajú práve na prvom, šiestom a dvanástom snímku teda presne tam, kde sme vytvorili kľúče. Prvá krivka (červená) je LocX a opisuje, ako sa mení súradnica x (rastie od 3 do 3), druhá (oranžová) krivka LocY opisuje, ako sa mení súradnica y (tá zas najprv klesne z 1 na 1 a potom naspäť stúpne) a tretia (žltá) krivka LocZ opisuje súradnicu z (kocka sa najprv priblíži ku kamere a potom sa vzdiali). Čo je na tom také skvelé? To, že krivky Blenderu nepovedia iba to, kde sa má kocka nachádzať na prvom, šiestom a dva nástom snímku, ale s ich pomocou vie zistiť polohu kocky hocikde medzitým. Skúste sa presúvať šipkami Obrázok 10.5: Editor IPO kriviek medzi jednotlivými snímka mi. Vidíte, že sa kocka hýbe. A hýbe sa presne tak, aby sa na určenom snímku ocitla na určenom mieste a medzitým sa pohybovala čo najplynulejšie. Ak si chcete pozrieť, čo to bude robiť v rovankej rýchlosti, akú má nastavenú animácia, môžete si animáciu prehrať s pomocou tlačidiel v hlavičke časovej osi. A môžeme si vyrenderovať náš prvý film. Prepnite sa do tlačidiel scény (F10), zvoľte si nejaký rozumný formát súboru (Ak si nezvolíte nejaký videoformát, tak vám Blender uloží každý snímok do samostatného súboru. To ale môže mať svoje výhody. Viac sa o tom dozviete v pätnástej lekcii.) a stlačte to veľké tlačidlo s nápisom ANIM. Blender postupne vyrenderuje všetky snímky a keď skončí, môžete stlačiť tlačidlo PLAY a svoj polsekundový výtvor si nechať prehrať. Obrázok 10.6:142 Poletujúca kocka
143 To by bol základný princíp. Rovnako ako s kockou, môžeme pohybovať s akýmkoľvek objektom, kamerou, svetlom alebo čím len chcete. Je to iba na vás a na vašej tvorivosti. Poďme sa teraz na editor IPO kriviek pozrieť podrobnejšie. Keď stlačíte klávesu K, má to efekt nie iba na 3D okno, v ktorom sa objavia všetky kľúče, ale aj na editor kriviek. Namiesto toho, aby ste pracovali s jednotlivými krivkami, môžete pracovať s kľúčmi. Môžete ich aktivovať (na obrázku č je aktivovaný kľúč na šiestom snímku) a presúvať (áno, Obrázok 10.7: Krivka v režime úprav klávesou G). Takže ak chcete, aby kocka dorazila na spodný okraj svojej dráhy nie v šiestom snímku, ale až v deviatom, nemusíte mazať starý kľúč a vytvoriť nový, stačí kľúč zo šiesteho snímku presunúť. Ak sa už nechcete hrať s kľúčmi, ale znovu s krivkami, stlačte opäť klávesu K. Mimochodom, podobne, ako sa môžete medzi označkovanými snímkami rýchlo presúvať s pomocou PGUP a PGDN, medzi snímkami s kľúčmi sa môžete presúvať s pomocou CTRL PGUP a CTRL PGDN. Musíte sa ale nachádzať v okne časovej osi, v editore IPO kriviek to nefunguje. Keď si všimnete krivku LocX, tak vidíte, že napriek tomu, že body, na ktorých je kľúčovaná, ležia takmer na priamke, krivka nie je Obrázok 10.8: Kľúče priamka. Zo začiatku narastá len pomaly. Potom sa rozbehne, ale pri treťom kľúči tiež končí oblúčikom. To spôsobí, že kocka sa v smere osi x nebude pohybovať rovnomerne, ale na začiatku sa bude pomaly rozbiehať a na konci bude brzdiť. Toto nám niekedy môže vyhovovať, ale sú situácie, kedy by sme to chceli inak. Krivka je ale našťastie úplne v našej moci. Prvá vec, ktorú môžeme zmeniť, je interpolačný režim krivky teda spôsob, ako sa bude krivka správať medzi dvoma bodmi, ktoré má určené. Zmeníte ho tak, že krivku aktivujete (RMB kliknutím na jej graf. Ak jej graf náhodou nevidno, treba kliknúť na jej názov vľavo a zobrazí sa. Ak namiesto názvu kliknete môžete aj LMB na ten farebný obdĺžniček, tak sa krivka pridá k už zobrazeným.) A teraz sa buď preklikáte cez menu a nájdete Curve Interpolation Mode, alebo použijete klávesovú skratku T. V každom prípade si môžete vybrať jednu z troch možností. Možnosť Bezier znamená, že Blender použije na interpoláciu Bézierovu krivku. Možnosť Linear znamená, že sa body spoja úsečkami (túto možnosť je vhodné zvoliť, keď potrebujete vytvoriť rovnomerný priamočiary pohyb). A možnosť Constant znamená, že sa hodnota určená kľúčom nebude meniť až kým sa neobjaví ďalší kľúč. Toto je vhodné použiť, ak sa má objekt pohybovať skokovito alebo ak sa má niekde zrazu objaviť, či odniekiaľ náhle zmiznúť. Ako bude krivka pri jednotlivých voľbách vyzerať, môžete vidieť na obrázku č Obrázok 10.9: Interpolačné režimy Krivku môžete samozrejme upravovať aj oveľa detailnejšie. Ak je v režime Bezier, môžete ju aktivovať, prepnúť do režimu úpravy (klávesou TAB) a pracovať s ňou ako s Bézierovou krivkou 143
144 z 3D okna. Môžete presúvať jednotlivé vrcholy, meniť v nich smer krivky, či meniť typy jednotlivých bodov. Aby sme pripomenuli klávesové skratky: G zapne presúvanie aktívneho bodu alebo držadla. X zmaže nepotrebný bod. V zmení aktívny bod na bod typu Vector krivka z neho vychádza priamo k susedným bodom, H prepína aktívny bod medzi režimom Aligned (zarovnaný) v ktorom obe držadlá, ktorými určujete tvar krivky, ležia na jednej priamke (a teda sa krivka v bode neláme) a režimom Free (voľný), kedy môžete každé držadlo otočiť ľubovoľným smerom a na krivke vytvoriť špic. Klávesou SHIFT H môžete aktívny bod prepnúť do automatického režimu automaticky sa mu nastaví smer aj dĺžka držadiel. V tomto režime sú všetky nové vrcholy krivky po pridaní kľúča. Ak potrebujete na nejaké miesto krivky pridať nový bod, nastavte sa na patričný snímok (zelená zvislá čiara vám ukazuje, na ktorom snímku práve ste) a stlačte klávesu I. Funguje to presne tak, ako vkladanie kľúča a v podstate to ani nič iné nie je. Ak chcete pridať bod mimo krivky, použite CTRL LMB. (Áno, nový bod sa tak pridáva v Blenderi všade.) Ak je krivka v inom režime ako Bezier, body môžete tiež v režime úpravy presúvať a vkladať, možnosť práce s držadlami a typmi vrcholov ale mať nebudete. Ďalšia vec, ktorú môžete krivke nastaviť, je režim rozšírenia (Extend Mode). Zatiaľ čo interpolácia hovorí, ako sa krivka správa medzi dvoma bodmi, rozšírenie hovorí, ako sa krivka správa mimo oblasti určenej kľúčami. Totiž predstavte si, že chcete, aby sa nejaká vec (napríklad ventilátor) otáčala stále dokola, alebo aby nejaká vec (napríklad zemeguľa) stále obiehala okolo inej veci (konkrétne Slnka). Kľúčovať každý obeh jednotlivo by bolo nepohodlné a bola by to prílišná drina. Oveľa jednoduchšie je nakľúčovať jeden obeh a potom Blenderu povedať, že ďalej má tento pohyb opakovať až do konca sekvencie. Blender pozná štyri rôzne režimy rozšírenia. Môžete si ich obzrieť na obrázku č Prvý sa nazýva Constant. Tento režim je štandardný a funguje tak, že krivka si mimo nakľúčovanej oblasti zachová tú hodnotu, ktorá bola posledne zadaná. Druhý režim sa nazýva Extrapolation a funguje tak, že krivka si zachová nie poslednú zadanú hodnotu, ale posledný smer. Táto možnosť je vhodná, keď chcete animovať niečo, čo priletí kdesi z diaľky a odletí kamsi do diaľky. Tretí je režim Cyclic. Tento režim zoberie nakľúčovanú oblasť a periodicky ju opakuje na obe strany. Táto možnosť je vhodná práve na zmienené obiehanie. Dávajte si ale pozor na to, aby krivka začínala na tom istom mieste, na ktorom končí. Inak v nej bude medzera (rovnako, ako na treťom snímku obrázka č ) a objekt sa bude teleportovať z jedného miesta na druhé. Štvrtý režim je Cyclic Extrapolation. Nakľúčovaný úsek sa znovu opakuje, súčasne sa ale vždy posunie o rozdiel medzi prvým a posledným kľúčom. Toto je vhodné použiť napríklad pre kolesá auta, ktoré okrem toho, že sa otáčajú postupuju po ceste stále ďalej. Obrázok 10.10: Režimy rozšírenia V našej ukážke nastavujeme iba krivku LocX. Je ale samozrejme, že ak napríklad vytvárate obiehanie, musíte nastaviť na Cyclic aj LocY aj LocZ. Ak aktívna krivka práve nie je v režime úpravy, môžete ju celú naraz zmazať klávesou X. Ak chcete, aby krivka popisovala zmenu nejakého iného atribútu, môžete ju skopírovať do odkladacej plochy tlačidlom, potom vybrať ten atribút, ktorý má daná krivka ovplyvniť (LMB na jej názov) a vložiť krivku z odkladacej plochy tlačidlom. Toto sa môže hodiť napríklad vtedy, 144
145 keď si nakľúčujete pohyb nejakého objektu, ten sa zapamätá v krivkách LocX, LocY a LocZ a potom chcete celý objekt o kúsok posunúť, pričom má z nového miesta vykonať trasu rovnakého tvaru, ako z pôvodného. V takomto prípade je užitočnejšie mať radšej pohyb objektu zapamätaný v krivkách dlocx, dlocy a dlocz, ktoré neurčujú súradnice, na ktorých sa teleso nachádza, ale to, o koľko sa teleso má posunúť oproti svojej východzej polohe. Tak krivky presuniete z atribútu LocX na dlocx atď. a prípadne ich posuniete (klávesa G), aby začínali na nule, ak sa na začiatku pôvodný objekt nenachádzal v počiatku súradnicovej sústavy. O.K. To by bol teda popis mechanizmu, ako sa niečo animuje. Teraz by sa patrilo povedať, čo všetko sa dá animovať. Odpoveď je jednoduchá všetko. Každá vlastnosť objektu, poloha, natočenie, zväčšenie, farba, vrstva, v ktorej sa nachádza, priehľadnosť, odrážavosť, poloha textúry, čokoľvek si zmyslíte a čomu viete meniť hodnotu, všetko sa dá meniť v čase a kľúčovať. (No áno trochu preháňam, sú veci, ktoré kľúčovať neviem, ale väčšina nastaviteľných hodnôt sa kľúčovať dá.) Jednotlivých atribútov, ktoré môžete animovať, je toľko, že ich bolo treba rozdeliť do kategórií. Zoznam kategórií prístupných pre určitý objekt sa v detailoch líši v závislosti od kontextu. Na obrázku č môžete vidieť kategórie prístupné pre bežný sieťový model. Ale napríklad svetlá nemajú prístupné kategórie Material, Texture a Shape, zato však majú svoju vlastnú kategóriu Lamp. A aj pri bežných sieťových modeloch sa kategória Texture objaví iba vtedy, ak niektorý materiál objektu textúru používa. Kategória Object obsahuje atribúty polohy objektu (LocX, LocY, LocZ) aj ich relatívne proťajšky (dlocx, dlocy, dlocz), atribúty natočenia objektu (RotX, RotY, RotZ) s relatívnymi proťajškami a atribúty škálovania (ScaleX, Obrázok 10.11: IPO ScaleY, ScaleZ) aj s ich relatívnou verziou. Ďalej obsahuje atribút Layer, kategótie ktorý určuje, na ktorej vrstve sa objekt nachádza. (Blender má k dispozícii 20 vrstiev medzi ktorými môžete objekt prehadzovať. Režim interpolácie pre tento atribút môže byť iba Constant.) Atribút Time sa používa na dodatočné manipulovanie s časom ak máte k objektu priradených množstvo rafinovaných IPO kriviek a potom zistíte, že potrebujete celú zložitú akciu o dve sekundy predĺžiť, nemusíte všetky krivky upravovať. Touto krivkou zmanipulujete čas pre daný objekt tak, že koniec animácie nastane o dve sekundy neskôr. (Pre krivku, ktorá mení čas, sa odporúča použiť režim Linear, ale ak chcete skúšať iné režimy, nič vám nebráni.) Atribúty ColR, ColG, ColB a ColA určujúce farbu a priehľadnosť objektu sa týkajú iba herného režimu Blenderu o ktorom ešte bude reč a momentálne sa ich zmena na objekte nijak neprejaví. (Ak chcete animovať farbu objektu, treba sa prepnúť do kategórie Material.) Ostatné atribúty sa týkajú vecí, o ktorých ešte nebola reč (napríklad fyziky v Blenderi). Ak o nich reč bude, všimnite si potom, že sa dajú aj animovať. Keď vkladáte kľúč s pomocou klávesy I z 3D okna, máte viacero možností (vidíte ich na obrázku č ). Buď si zapamätáte polohu aktívnych objektov (Loc), ktorá uloží kľúče na LocX, LocY a LocZ alebo si zapamätáte natočenie objekov (Rot), kedy si Blender uloží kľúče na RotX, RotY a RotZ alebo škálovanie v jednostivých smeroch (Scale) vtedy budú uložené kľúče ScaleX, ScaleY a ScaleZ. Ďalšie dve možnosti LocRot a LocRotScale v sebe kombinujú prvé dve resp. všetky tri predošlé. LocRotScale teda uloží Obrázok 10.12: I v 3D naraz až deväť kľúčov. Možnosť Layer uloží číslo vrstvy, v ktorej sa Blender okne práve nachádza. Ak použijete možnosť Avail (po našom dostupné ), kľúče sa uložia na tie krivky, ktoré už pre teleso existujú, ale žiadne nové sa nevytvoria. Ak použijete Needed (potrebné), tiež sa budú nové body vytvárať iba na existujúcich krivkách, s tým rozdielom, že ak sa teleso v niektorom 145
146 smere nepohybuje, namiesto pridania nového bodu sa iba presunie predošlý kľúč. Takto sa pridávajú iba tie body, ktoré sú naozaj nutné, teleso sa bude pohybovať tak, ako keby ste mali nakľúčované všetko a ušetríte pamäť. Posledné tri možnosti sa týkajú obmedzení (Constraints). Na každý objekt totiž môžete uložiť nejaké obmedzenia, čo sa jeho pohybu týka. O tejto technike budeme ešte hovoriť podrobnejšie v niektorej z budúcich lekcií. Keď polohu objektu nakľúčujete s pomocou Loc a potom obmedzenie zrušíte, bude sa pohybovať tak, ako keby nikdy žiadne neexistovalo. Ak ho nakľúčujete s pomocou VisualLoc, bude sa pohybovať rovnako aj po zrušení obmedzenia. Poďme sa pozrieť na ďalšiu kategóriu. V kategórii Material nájdete všetky možné vlastnosti materiálov. Môžete ich animovať buď tak, že krivky priamo nakreslíte v editore IPO kriviek, alebo tak, že na patričnom snímku nastavíte objektu patričný materiál, presuniete sa myšou nad okno tlačidiel a klávesou I vložíte kľúč. Možnosti, ktoré vám Blender ponúkne sa budú líšiť od tých, ktoré ste mali v prípade 3D okna. Môžete ich vidieť na obrázku č Umožní vám kľúčovať farbu (RGB) každá farebná zložka sa kľúčuje samostatnou krivkou, priehľadnosť (Alpha) alebo veľkosť haló (Halo Size). Možnosť Mode si zapamätá tie vlastnosti materiálu, ktoré fungujú spôsobom zapnuté vypnuté. Zapamätá si teda, či objekt reaguje na rádiozitu, či vrhá tieň, či vie prijať transparentné tiene, či sa má renderovať ako drôtový model a podobné veci. Tieto samozrejme môžete v priebehu animácie meniť. Obrázok 10.13: I Ďalšia možnosť All Color si zapamätá všetky farebné vlastnosti v okne tlačidiel materiálu. Pamätá si farbu odrazeného aj zrkadlového svetla (nie však farbu odrazu v zrkadle), priehľadnosť, odrážavosť, tvrdosť, priesvitnosť, kľúč Mode, veľkosť haló skrátka dohromady šestnásť rôznych hodnôt. Možnosť All Mirror kľúčuje všetky veci ohľadom zrkadlenia (prekvapivo okrem farby zrkadlového obrazu aspoň vo verzii 2.45 je to tak). Posledné tri možnosti sa týkajú textúr. Prvá (Ofs) mapuje odsadenie textúry hodnoty ofsx, ofsy a ofsz, ktoré môžete nastavovať na paneli MapInput. Podobne sa možnosť Size týka hodnôt sizex, sizey a sizez. A možnosť All Mapping si o textúre zapamätá všetko včítane predošlých dvoch možností, aktuálnej farby, ktorá sa má použiť tam, kde je textúra aktívna alebo hodnoty Nor. Ak materiál používa textúr viacero, môžete samozrejme animovať každú z nich. Aby ste sa ale v okne editora IPO kriviek dostali ku krivkám tej správnej textúry, treba správne nastaviť to číselko, ktoré sa objaví vedľa menu, ktorým zvolíte, že budete pracovať s IPO krivkami týkajúcimi sa materiálu. Textúry sa číslujú od nuly, takže krivka č. 1 je v rebríku na karte Texture druhá od vrchu. Obrázok 10.14: Animovaná priehľadnosť Teraz by to chcelo niekoľko ukážok. Napríklad na obrázku č môžete vidieť, ako to vyzerá, keď sa animuje alfa. Strašidlo sa na prvom snímku dá rozoznať iba podľa zrkadlového svetla, ktoré odráža. (Ak by ste chceli, aby bolo strašidlo na začiatku úplne neviditeľné, nič vám 146
147 nebráni animovať aj atribút Spec, na začiatku množstvo odrazeného zrkadlového svetla stiahnuť na nulu a postupne ho pridávať.) Na obrázku č zase vidíte kocku, na ktorú bola nanesená textúra Stucci ako Disp jednotlivé vrcholy teda zmenili polohu podľa intenzity textúry. (Kocka samozrejme nepozostáva iba z ôsmich vrcholov. Bol na ňu niekoľkokrát použitý príkaz Subdivide.) Aby sme vyrobili nejaké pekné vlnky, tak sme tejto textúre v animácii postupne zväčšovali hodnotu OfsZ. Keď si všimnete pravú stranu kocky, vidíte na nej pomerne veľký hrboľ, ako sa posúva smerom nadol. To ale pripomína viac pásovú výrobu, ako vlny a nie je to celkom to, čo sme chceli. Na hornej stene kocky však textúra vytvára vypukliny, ktoré sa podobajú vlneniu vodnej hladiny neposúvajú sa, ale sa vytvárajú a miznú tak, ako keď vietor čerí vodu. Na vylepšenie celkového dojmu môžete pridať materiálu priehľadnosť a nejaké malé zrkadlenie. (V tejto ukážke som ich nepoužil, aby bolo lepšie vidieť, ako to funguje.) Keď textúru týmto spôsobom použijete na rovinu, nemusíte používať Disp, textúru môžete namapovať na Nor (v tomto prípade vám bude stačiť rovina pozostávajúca zo štyroch vrcholov) a dojem jemných vlniek na vode bude celkom uveriteľný.51 Obrázok 10.15: Animované odsadenie textúry OfsZ A takto to funguje so všetkým. Na obrázku č vidíte rôzne menu, ktoré sa objavia, keď stlačíte klávesu I v rôznych oknách. Prvé menu kľúčuje vlastnosti textúry. Treba si vybrať typ textúry, s ktorou práve pracujete a Blender si zapamätá všetky nastavenia typické pre danú textúru. Druhé menu sa objaví, ak klávesu I stlačíte medzi tlačidlami nastavenia sveta. Môžete animovať farbu zenitu (Zenith RGB), horizontu (Horizon RGB), nastavenia hmly (Mist), hviezdičiek (Stars) a odsadenie a veľkosť textúry (Offset a Size). Tretie menu sa týka nastavenia svetelného zdroja. Môžete animovať jeho farbu (RGB), energiu (Energy), veľkosť reflektora (Spot Size) a znovu odsadenie Obrázok 10.16: Kľúčovanie textúry, sveta, svetla a kamery a veľkosť textúry (Offset a Size). Posledná z uvedených možností sa objaví, ak je aktívna kamera a vy sa práve myšou nachádzate medzi tlačidlami úpravy. Môžete meniť veľkosť šošovky (Lens čím väčšia, tým väčšie priblíženie), hranice, v ktorých sa obraz sníma (Clipping), miesto, na ktoré je kamera zaostrená (FocalDistance) alebo posunutie obrazu voči polohe kamery (Viewplane Shift). Podobných dialógov môžete v Blenderi nájsť ešte niekoľko. Buď ich použite, alebo si sami vyrobte takú krivku, aká vám vyhovuje. Na obrázku č sme svetlu typu Sun animovali polohu, farbu aj intenzitu. Výsledok pôsobí dojmom vychádzajúceho slnka. 51 Veľmi zaujímavé tutoriály na tému animácie textúr môžete nájsť na adrese 147
148 Obrázok 10.17: Svitanie Úloha č. 1: Vytvorte nejakú kozmickú loď, ktorá vám bude poletovať po scéne. Skúste animovať aj iné veci, než iba polohu a natočenie rakety. 148
149 11. lekcia Častice alebo Véééľa vecí naraz V predošlej lekcii ste sa dozvedeli niečo o IPO krivkách a o tom, ako sa s ich pomocou tvoria animácie. Animácia s pomocou IPO kriviek však nie je jediná možnosť, ako spôsobiť, že sa vám na scéne niečo pohybuje. V tejto lekcii si povieme o ďalšom spôsobe o časticiach. Systém častíc sa používa vtedy, keď potrebujete mať na scéne niečoho veľa napríklad iskier v ohni, kvapiek vody vo fontáne alebo vlasov na hlave. Tie veci sa môžu pohybovať (ako napríklad tie iskry) alebo stáť na mieste (ako napríklad tie vlasy). Ale ak by ste sa pokúšali modelovať či animovať ich každú zvlášť, bola by to nekonečná drina. Cena za to, že Blender za vás odvedie toto množstvo roboty je tá, že väčšinou nemáte absolútny prístup k jednotlivým časticiam. To ale nemusí byť na škodu. Môžete do pohybu častíc dokonca vniesť istý prvok náhodnosti, aby výsledný efekt pôsobil reálnejším dojmom. Ak chcete používať častice, potrebujete najprv nejaký ich generátor. Generátor častíc môže byť ľubovoľný sieťový model. Pridajte si napríklad na scénu klasický vyplnený kruh s 32 vrcholmi. Vyplnený by mal byť preto, aby sa neskladal iba z vrcholov a hrán, ale aj zo stien. Mohlo by to vyzerať podobne, ako na obrázku č Ako teraz povedať Blenderu, že tento kruh nie je kruh, ale že je to kanón na častice? Prepnite sa na tlačidlá objektu (buď ikonou, alebo klávesou F7) a vyberte si, že chcete vidieť panely týkajúce sa častíc (ikona ). Tam nájdete panel Particle System (časticový Obrázok 11.1: Generátor častíc systém). Zhlboka sa nadýchnite a zvoľte ADD NEW. Panel rázom prejde veľkou premenou a objavia sa ďalšie. Ako vyzerá po premene, môžete vidieť na obrázku č Vľavo hore vidíte meno časticového systému (opäť pripomínam dôležitosť toho, aby ste si veci poriadne nazvali, skutočne sa to oplatí), klasickú dvojšipku na prepínanie medzi systémami a krížik na zrušenie systému. Vpravo hore zase píšu, koľko systémov daný generátor generuje a na koľkom z nich sa práve nachádzate. Obrázok 11.2: Particle System V menu o kúsok nižšie si môžete vybrať, aký typ častíc hodláte vyrobiť. Možnosť Emitter (generátor) znamená, že častice budú vylietavať z vášho sieťového modelu. Možnosť Reactor (reaktor) je o tom, že častice vzniknú ako dôsledok činnosti iných častíc (napríklad ak iné častice do niečoho narazia, k niečomu sa priblížia alebo zaniknú). Možnosť Hair (vlasy) sa používa na vytváranie vlasov, srsti, trávy a podobne. Ikonami vedľa menu môžete vypnúť, či chcete časticový systém renderovať, alebo zobraziť v 3D okne. Ďalší panel, ktorý si treba všimnúť, kým s časticami začnete niečo robiť, je panel Bake. Ide o to, že pohyb častíc sa vypočíta a uloží na disk, aby sa nemusel počítať vždy odznova. Aby sa to mohlo robiť efektívne, treba nastaviť, kedy časticový systém začína a končí svoju činnosť (hodnoty Start a End). Ak niečo podstatné zmeníte, častice sa väčšinou začnú počítať odznova, ak ale Blenderu chcete povedať, aby to spravil explicitne, môžete stlačiť tlačidlo Free Cache. Pri najbližšom renderovaní alebo prezeraní animácie v 3D Obrázok 11.3: Bake 149
150 okne sa tak udeje. Pri prezeraní v 3D okne je vtedy potrebné začať prezerať od začiatku. Ak si to ale chcete nechať prichystať dopredu, stlačte tlačidlo Bake. Generujeme Všimnite si najprv sekciu Basic. Prvá vec, ktorú môžete nastaviť je Amount, po našom množstvo. Hovorí, koľko častíc z nášho generátora dohromady vyletí. Štandardná hodnota je 1000, nemusíte byť trochári, sú prežiteľné aj systémy so časticami. Samozrejme záleží od toho, koľko má váš počítač pamäte a od toho, či je účelné mať až toľko častíc. Je ale rozumné začať s menším počtom, veci nastaviť tak, aby fungovali a potom množstvo častíc zvýšiť. Ďalšie dve hodnoty Sta a End hovoria, v ktorom snímku častice začnú vyletovať a v ktorom skončia. Na obrázku č sú nastavené na 1 a 100. Častice teda budú vylietavať počas 100 snímkov a keďže je ich dohromady 1000, v jenom snímku ich pribudne 10. Hodnota Life určuje životnosť častice. Pri momentálnom nastavení každá častica po 50 snímkoch biedne zahynie a zmizne. A hodnota Rand určuje (v percentách, 0,5 znamená 50%) o koľko sa život častice môže náhodne skrátiť. Skúsme v tejto chvíli prerušiť popis panelov a poďme vyskúšať, čo to spraví. Výsledok nášho doterajšieho snaženia môžete vidieť na obrázku č Aby bolo lepšie vidieť, čo sa deje, nechali sme vykresliť aj generátor častíc ako drôtený model (generátor častíc sa štandardne nevykresľuje, treba to zapnúť). Jednotlivé častice sa zobrazujú ako vrcholy s nastaveným haló, ktorého vlastnosti sa dajú nastaviť v paneli materiálu. Pre našu animáciu sme zmenšili polomer haló, aby častice nevytvorili jednu veľkú žiarivú masu, ale dali sa rozoznať. Vznikajú postupne na jednotlivých stenách, odžijú si svojich 50 snímkov a opäť zaniknú. Obrázok 11.4: Častice prvý pokus Fajn, častice teda generovať vieme. Venujme na chvíľu pozornosť druhej sekcii s nadpisom Emit From (generované z). Hore v pravej časti tejto sekcie je menu, z ktorého si môžete vybrať, kde sa vlastne majú častice generovať. Štandardná voľba je Faces (steny) kedy častice vznikajú na stenách generátora. Táto bola použitá aj na obrázku č Ďalšie možnosti sú Verts, vtedy sa častice vytvárajú vo vrcholoch generátora alebo Volume, kedy častice vznikajú v celom jeho vnútri. Obrázok 11.5: Náhodné generovanie Vedľa tohto menu je tlačidlo s nadpisom Random (náhodne). Totiž nie vždy potrebujete, aby sa častice generovali najprv na jednej ploche, potom na susednej a tak postupne dokolečka, ako ste to videli v predošlom príklade. Niekedy skrátka treba, aby sa častice generovali na náhodnej stene či vrchole. Stlačenie tohto tlačidla spôsobí, že sa nebude brať ohľad na vnútornú štruktúru 150
151 generátora, ale že častice budú generované na náhodných plochách. Výsledok môžete vidieť na obrázku č Pravdepodobnosť, že sa na nej objaví častica, je pre každú stenu rovnaká. To ale znamená, že na väčších plochách sa budú častíc približne rovnako veľa ako na malých, takže tam budú redšie. Môžete to vidieť napríklad na obrázku č vľavo. Ak vám to vadí, treba stlačiť tlačidlo Even (po našom spravodlivo ). Pravdepodobnosť, že sa častica na nejakej stene vygeneruje, potom závisí od plochy steny a častice sú rozdelené rovnomernejšie. Ako to potom vyzerá, môžete vidieť na obrázku č vpravo. Keď si podrobne všimnete obrázok č. 11.5, zistíte, že častice sa síce objavujú na náhodných stenách, ale zachovávajú si celkom stabilnú štruktúru. Môžete vidieť, ako vám vznikajú kruhy častíc. To dáva tušiť, že sa síce stena, na ktorej častica vznikne, vyberie náhodne, ale miesto na konkrétnej stene až také náhodné nie je. Častice Obrázok 11.6: Rôzne veľké steny s vypnutým a zapnutým vznikajú na každej stene na tom istom mieste. Toto Even je dané voľbou v ďalšom menu, ktoré máte na paneli Particle System k dispozícii a ktoré je štandardne nastavené na voľbu Jittered (utrasené). Pri tomto nastavení Blender sám vyberie miesta, odkiaľ častice vyletia a bude ich vyberať tak, aby to vyzeralo pekne. V prípade tejto voľby máte ešte dve doplnkové voľby jedna je Amount (miera). Predstavuje mieru utrasenia. Čo tým presne chcel programátor povedať neviem, v každom prípade, ak to nastavíte na 0, vyberie to iné miesta, na ktorých vznikajú častice, ako keď to nastavíte na 2. Na tej dvojke sa to mne osobne zdá rozmiestnené vrámci jednej plochy rovnomernejšie. Koniec Obrázok 11.7: Amount na krajných hodnotách koncov, môžete sa pokochať na obrázku č Ďalšia vec, ktorú môžete v prípade voľby Jittered nastaviť je P/F (particles per face častice na stenu). Nastavíte tu, koľko miest, z ktorých vyletujú častice sa na jednej stene vytvorí. Ak to necháte na nule, príde k slovu automatika a bude to vyzerať, ako na obrázku č Ak nastavíte inú hodnotu, na každej stene sa vyberie iba toľko miest, koľko poviete. Napríklad na obrázku č je hodnota P/F nastavená na 5. Okrem možnosti Jittered máte ale ešte dve možnosti. Prvá z nich je Random. Vtedy sa nič neutriasa a každá častica vyletí z náhodného miesta. Druhá možnosť je Grid. Obrázok 11.8: Rôzne distribúcie častíc Jittered, Random a Grid Vtedy častice nevyletujú priamo z generátora, ale z bodov na mriežke v jeho blízkosti. V tomto prípade nenastavujete počet častíc, ale hustotu mriežky čím väčšie číslo, tým hustejšia. Porovnanie jednotlivých možností môžete vidieť na obrázku č
152 Pohybujeme Od začiatku tejto lekcie ste sa už mohli niekoľkokrát dočítať, ako častice odniekiaľ vyletujú, ale toho lietania zatiaľ veľa nebolo. Častica sa vždy niekde objavila, potom tam hlivela a nakoniec zmizla. Poďme sa teraz pozrieť, ako časticiam povedať, že sa majú hýbať. Pohyb častíc sa nastavuje na paneli Physics (po našom fyzika). V prvom rade si treba vybrať, o akú fyziku máte záujem. Štandardná voľba je Newtonian teda fyzika, ako ju popísal ešte Obrázok 11.9: Physics starý pán Newton. Častice vyrazia zo svojho miesta nejakou štartovacou rýchlosťou a tú potom menia podľa toho, do čoho vrazia a aká sila na ne pôsobí. V prípade, že sa idete hrať s newtonovskou fyzikou, máte hneď vedľa k dispozícii druhé menu, ktoré hovorí, ako presne sa budú veci počítať. Buď zvolíte možnosť Euler, ktorá je síce rýchla, ale zákon zachovania energie pri nej občas neplatí vypustené častice sú napríklad po každom odraze čoraz rýchlejšie. Alebo zvolíte štandardnú možnosť Midpoint (po našom stredný bod, za týmto názvom sa skrýva Runge Kuttova metóda druhého rádu, na matfyze vám povedia, čo presne to je). Táto možnosť je trochu pomalšia, ako tá predtým, ale zákon zachovania energie je na tom pri jej použití oveľa lepšie. Ak by ste robili nejakú veľmi presnú fyzikálnu simuláciu, môžete zvoliť aj možnosť RK4 (Runge Kuttova metóda štvrtého rádu). Tá je na tom s presnosťou ešte lepšie, ako Midpoint, ale za cenu dlhších výpočtov. Používajte iba vtedy, ak Midpoint nefunguje tak, ako potrebujete. V sekcii Initial velocity (počiatočná rýchlosť) sa prekvapivo nastavuje počiatočná rýchosť častíc. Samé nuly, ktoré v tejto sekcii vidíte, môžu za to, že sa častice doteraz nehýbali. Počiatočná rýchlosť môže závisieť od viacerých vecí. Prvá vec, od ktorej môže závisieť, je aktuálna rýchlosť generátora (je tým myslená jednak veľkosť, ale najmä smer rýchlosti). Táto rýchlosť sa vynásobí nastaveným číslom. Častica sa potom pohybuje rovnomerne priamočiaro, a to aj vtedy, keď generátor zmení smer. Na obrázku č môžete vidieť, čo to bude robiť. Obrázok 11.10: Rýchlosť prevzatá z generátora V prípade, že týmto spôsobom simulujete tryskový pohon rakety a chcete to mať fyzikálne správne, môžete použiť aj hodnotu menšiu, ako nula. Ale celkom použiteľne to bude vyzerať aj s malými kladnými hodnotami. Pri ohnivej guli na obrázku č sme použili hodnotu 1, takže častice pri vzniku mali rovnakú rýchlosť, ako teleso. Mimochodom určite ste si všimli, že sme materiál častíc animovali. Farba čerstvo vygenerovanej častice prechádza od bielej, cez žltú, červenú, hnedú až po čiernu. Každú z týchto farieb sme kľúčovali s intervalom asi 5 snímkov. Ďalšia vec, od ktorej môže počiatočná rýchlosť závisieť, je Normal. Každá častica dostane pri vzniku rýchlosť v smere, ktorý je kolmý na stenu, z ktorej častica vyletela. Veľkosť rýchlosti bude taká, akú nastavíte. Toto sa môže hodiť napríklad pri naimácii explózie, akú môžete vidieť na obrázku č V epicentre výbuchu je malá guľa, ktorá generuje častice, ktorých počiatočná rýchlosť je nastavená na 1 v smere Normal. Tým pádom sa rozlietajú od gule na všetky strany. 152
153 Animácia materiálu je rovnaká, ako v predošlom prípade. Nezabudnite stlačiť tlačidlo Random na paneli Particle System, inak výbuch nevybuchne na všetky strany naraz. Obrázok 11.11: Explózia Ak nastavíte na nenulovú hodnotu položku Random, častica dostane na začiatku náhodnú rýchlosť. Jej veľkosť bude maximálne taká, ako nastavíte a jej smer bude úplne náhodný. Toto sa tiež dá použiť pri výbuchoch, častejšie sa to ale používa, keď už sa častice nejako pohybujú a vám sa to zdá príliš pravidelné. Na obrázku č môžete vidieť častice, ktoré sú generované z vrcholov objektu typu Circle. V prvom prípade sme ich nechali iba stúpať nahor. V tomto prípade je úplne zrejmé, kde sa jednotlivé vrcholy objektu nachádzajú. Snímok vpravo sa od toho predošlého líši iba v tom detaile, že sme časticiam pridali počiatočnú náhodnú rýchlosť s veľkosťou 0,5. Štruktúra častíc je v tomto prípade oveľa nepravidelnejšia. (Použitý materiál je rovnaký, ako v predošlých prípadoch, iba som kvôli názornosti zmenšil haló okolo jednotlivých častíc.) Posledné dve voľby v tejto sekcii Tan a Rot spolu súvisia. Podobne, ako ste mohli pri možnosti Normal udeliť častici rýchlosť kolmú na povrch, môžete častici udeliť aj rýchlosť rovnobežnú s povrchom. Lenže na jej opísanie nestačí jeden parameter, ale treba ich dva. Parameter Tan určuje veľkosť rýchlosti. Ale keďže Obrázok 11.12: Použitie Random smerov rovnobežných s povrchom plochy je mnoho, parameter Rot určí, ktorý z nich treba vybrať. 0 znamená smer dole, 1 znamená hore. Do úvahy sa berú súkromné súradnice telesa, takže ak generátor častíc otočíte, otočíte aj smer, Obrázok 11.13: Rot 153
154 v ktorom budú častice lietať. Vplyv parametru Rot pri hodnote Tan nastavenej na 1 môžete vidieť na obrázku č (Aby bolo lepšie vidieť smer, ktorým častice letia, na paneli Visualisation som v menu zvolil Line (čiara) namiesto Point (bod). Čiarky sú vždy otočené tým smerom, ktorým častica práve letí.) Ďalšia sekcia v paneli Physics nesie hrdý názov Rotation, čiže po našom natočenie. Blenderu tu môžeme vysvetliť, ako má byť niektorá častica natočená, alebo ako má rotovať. Keďže sme sa doteraz väčšinou hrali s časticami typu haló, na ktorých nie je vidno, ako sú práve natočené, je na čase prezradiť vám, že ako častice môžu slúžiť aj iné objekty. Chce to ale drobnú prípravu. Najprv si vytvoríme objekt, ktorý budeme používať ako časticu. V našom prípade to bude šipka. Nezabudnite ju pomenovať, napríklad Sipka. Keď ju vytvoríte, stlačte ALT G, čím ju presuniete do počiatku súradnicovej sústavy a potom ALT R, čím jej zrušíte natočenie. Po vykonaní týchto dvoch operácií by mala vyzerať podobne, ako na obrázku č Mala by byť otočená v smere osi x a hore by pre ňu malo byť Obrázok 11.14: Šipka v smere osi z. V prípade, že nie je, prepnite ju do režimu úpravy, aktivujte všetky vrcholy a otočte ich tak ako potrebujete. Druhá vec, ktorú treba vrámci prípravy urobiť, je prepnúť sa na objektové tlačidlá (mali by byť stlačené obe ikony ) a tam na paneli Object Settings treba nastaviť, že náš objekt má dopredu v smere osi x a hore v smere osi z. Malo by to vyzerať tak, ako môžete vidieť na Obrázok 11.15: Nastavenia šipky obrázku č (Samozrejme, ak si vyrobíte objekt, ktorý bude natočený inak, môžete to aj tu nastaviť inak, činíte to ale na vlastnú zodpovednosť.) Dobre. Kaď teda máme objekt pripravený, môžeme pridať generátor, ktorý ho bude produkovať (UV Sphere), pridáme časticový systém (v našom konkrétnom prípade to bude 20 častíc, ktoré všetky vyletia z náhodných stien hneď v prvom snímku, úvodná rýchlosť bude Tan 2 a Rot 0.5), v paneli Visualisation nastavíme možnosť Object a do kolónky, ktorá sa objaví, napíšeme meno šipky (Sipka). A konečne sa môžeme venovať našej sekcii Rotation. Prvá vec, ktorá sa v tejto sekcii nachádza, je tlačidlo Dynamic. Ak ho nestlačíte, častica si uchová svoje počiatočné nastavenia, čo sa rotovania týka bez ohľadu na to, čo sa s ňou ďalej bude diať. Ak ho stlačíte, na natočenie a rotáciu častice bude vplývať fyzika, čo je síce výhodné, ale predĺži to čas renderovania. V menu, ktoré sa nachádza vedľa tohto tlačidla si môžete vybrať, ktorým smerom bude častica pri vzniku otočená presnejšie ktorým smerom bude otočené to, čo ste častici nastavili ako dopredu. Môžete si vybrať spomedzi možností ako None (žiadne nastavenie), Normal (smer kolmý na stenu, z ktorej častica vylietava), Velocity (smer, v ktorom častica vylietava) alebo smer niektorej z globálnych osí alebo lokálnych osí generátora. Ako to vyzerá pri tých nastaveniach, Obrázok 11.16: Rôzne natočenia častíc 154
155 ktoré sme uviedli na začiatku (teda pri štartovej rýchlosti rovnobežnej s povrchom), môžete vidieť na obrázku č Ak by ste do nastaveného smeru chceli vniesť trochu náhody, máte k dispozícii hodnotu Random. Ak ju nastavíte na 0,1, posledný snímok z predošlého obrázka bude vyzerať tak, ako môžete vidieť na obrázku č Možno ste si všimli, že v predošlých prípadoch sme síce šipkám určili smer dopredu, ale so smerom hore sme nijako nenarábali. Šipky sa vždy utriasli tak, aby ich súkromný smer hore čo najlepšie zodpovedal reálnemu hore teda smeru osi z. Toto Obrázok 11.17: Random = 0.1 môžeme samozrejme tiež nastaviť tak, ako nám to vyhovuje. Slúžia na to ďalšie dve hodnoty Phase a Rand. Hodnota Phase hovorí, o koľko sa má častica pootočiť okolo osi smerujúcej dopredu, pričom hodnota 1 zodpovedá 180 stupňom. Hodnota Rand do tohto pootočenia vnesie istú mieru náhodnosti podobne, ako ju hodnota Random vniesla do smeru. Vplyv parametra Phase na častice môžete vidieť na obrázku č Obrázok 11.18: Vplyv Phase na natočenie šipiek Okrem toho, že sa pohybujú a môžu byť rôzne natočené, môžu častice aj rotovať. Treba ale nastaviť režim uhlovej rýchlosti (štandardne None žiaden). Môžete si vybrať z dvoch ďalších možností Spin a Random. V oboch prípadoch treba ešte určiť uhlovú rýchlosť. Pri rýchlosti 1 sa častica otočí okolo svojej osi počas približne 160 snímkov. Obrázok 11.19: Rotujúca častica možnosť Spin Na obrázku č môžete vidieť animáciu jednej rotujúcej častice. (Iba jednu časticu sme vypustili kvôli väčšej prehľadnosti. Normálne by tak rotovali všetky.) V prípade voľby Spin častice Obrázok 11.20: Rotujúca častica možnosť Random 155
156 rotujú okolo osi, ktorá ukazuje dopredu. V prípade voľby Random sa pre každú časticu vyberie iná náhodná os rotácie. Ako to dopadne, môžete vidieť na obrázku č Táto možnosť môže byť dobrou voľbou, ak niečo necháte vybuchnúť a časticový systém využívate na animáciu letiacich trosiek. Fyzika Nastavenia, ktoré sme spomínali doteraz, ale s Newtonovskou fyzikou až tak veľa spoločného nemajú. Niečo skrátka nastavíte a ono sa to veľmi nemení. Keby ste v paneli Physics vybrali namiesto Newtonian možnosť None (teda žiadna fyzika), všetky spomenuté veci by ste stále mohli nastaviť. Newtonovská fyzika je totiž daná práve oným klasickým čo v preklade do slovenčiny znamená, že rýchlosť telesa sa mení, ak na neho pôsobí nejaká sila, ale ak je to teleso ťažšie, rýchlosť sa zmení menej. A v predošlej vete je dôležité práve to, že rýchlosť sa mení. O čo ide, môžete pekne vidieť na obrázku č V sekcii Global effects panelu Physics sme nastavili hodnotu AccZ na niečo záporné. Tým sme časticovému systému povedali, že v smere osi z pôsobí na častice nejaká sila (a tým, že sme číslo nastavili na zápornú hodnotu, sme povedali, že tá sila pôsobí smerom dole). Keď teraz vygenerujeme nejaké častice, nemusíme im vôbec udeliť žiadnu počiatočnú rýchlosť, ony sa časom rozbehnú. Ak si všimnete, o koľko sa častice pohli medzi prvým a druhým snímkom a o koľko medzi štvrtým a piatym snímkom, vidíte, že rýchlosť sa zmenila celkom značne. Newton začína fungovať. Object 4 Obrázok 11.21: Sila v akcii Ako už napovedá názov sekcie Global effects globálne efekty, veci, ktoré v nej nastavujete sa týkajú celého prostredia. Premennými AccX, AccY a AccZ nastavujeme, aké veľké zrýchlenie pôsobí v smere jednotlivých osí. Hodnota Drag naopak predstavuje odpor prostredia. Ten je tým väčší, čím je častica rýchlejšia, ale na ťažšie častice vplýva menej. Hodnota Brown zas vyprodukuje Brownov pohyb každá častica sa v každom snímku posunie nejakým náhodným smerom. Hodnota Damp bude tiež spôsobovať spomalenia častíc, podobne ako Drag, neberie však do úvahy ich hmotnosť. Všetky tieto veci môžete samozrejme rôzne kombinovať. Ak napríklad nastavíte vhodne počiatočnú rýchlosť, odpor prostredia a gravitáciu, častice budú lietať po celkom vierohodných balistických krivkách. To ale nie je zďaleka všetko, čo môžete od Newtonovskej fyziky očakávať. Častice môžu totiž reagovať na iné objekty a môžete vytvoriť silové polia, ktoré na častice pôsobia. Blenderu samozrejme treba vysvetliť, na ktoré objekty majú častice reagovať a iné podobné detaily, ale o tom si práve ideme porozprávať. Predstavte si napríklad, že sa pokúšate vyrobiť prúd guľôčok, ktoré odniekiaľ vylietavajú, spadnú na dlážku a odrážajú sa od nej. Najprv si vyrobíte vzorovú guľôčku, generátor častíc, z ktorého tie guľôčky budú lietať (v našom prípade vyplnený kruh s vyvýšeným stredným bodom, nech guľôčky nelietajú úplne presne nahor, ale trochu nabok) a samotnú dlážku. Potom dlážku aktivujete, vyberiete Obrázok 11.22: Collision tlačidlá objektu (ikona ) a z nich tlačidlá týkajúce sa fyziky (ikona 156
157 ). Tam nájdete panel, ktorý sa nazýva Collision (kolízie). Na ňom je jediné veľké tlačidlo s nápisom Collision. To stlačte. Objaví sa niekoľko ďalších možností, ktoré môžete vidieť na obrázku č Nás zatiaľ budú zaujímať iba tie, ktoré sa nachádzajú v sekcii Particle Interaction (teda interakcie s časticami ). Akonáhle ste však tlačidlo zapli, častice na teleso začnú reagovať a odrážať sa od neho. V prípade, že nič ďalšie nenastavíte, všetko sa bude vyvíjať ideálne. Uhol dopadu bude presne uhol odrazu a rýchlosť, ktorou sa častica odrazí bude rovnaká, ako tá, ktorou dopadla (takže ak máte zapnutú gravitáciu, častica vyskočí do presne rovnakej výšky, z akej padala). V akcii to bude vyzerať tak, ako môžete vidieť na obrázku č Všimnite si najmä dve loptičky vpredu.52 Obrázok 11.23: Odrážajúce sa loptičky (Odporúčam vám ale vyskúšať si to. Naživo to vyzerá lepšie.) Nastaveniami na paneli Collision môžete ovplyvniť to, ako sa plocha k časticiam správa. Ak stlačíte tlačidlo Kill (po našom zachloščiť ), častice sa neodrazia, ale sa k ploche prilepia a ostanú tam, kým sa ich krátky život neskončí. Hodnotou Damping (útlm) určíte, koľko z rýchlosti sa pri odraze stratí. Hneď vedľa je hodnota Rand Damping, s pomocou ktorej do toho môžete vniesť trochu náhody pre každú časticu sa nestratí rovnaké percento rýchlosti, takže budú skákať trochu nepravidelnejšie. Hodnotou Friction môžete nastaviť trenie. Uhol odrazu bude vtedy o niečo bližšie kolmici, než bol uhol dopadu. Rand Friction do toho tiež vnesie trochu náhody (teda ak si to nastavíte na väčšie číslo, tak aj veľa náhody), takže každá častica sa odrazí trochu iným smerom. A na záver hodnota Permeability (priepustnosť) hovorí, aké percento častíc prejde plochou na druhú stranu. Vplyv jednotlivých hodnôt môžete vidieť na obrázku č Obrázok 11.24: Deflection nastavenia 52 Keďže je každá loptička reprezentovaná svojim stredom, pri animácii sa zabárajú až do polovice do podložky. To sa dá riešiť buď pridaním neviditeľnej roviny, ktorá je kúsok nad dlážkou a od ktorej sa loptičky v skutočnosti odrážajú, alebo jednoduchšie tlačidlom Size Deflect na paneli Extras. 157
158 Ďalšia možnosť, ako môžete ovplyvniť dráhu častíc, sú silové polia. Silové pole môžete priradiť akémukoľvek objektu, väčšinou sa ale priradzujú k objektu typu Empty, pretože pole je bežne neviditeľné. Tlačidlá týkajúce sa polí nájdete na tom istom mieste, ako tlačidlá odrážavosti medzi fyzikou. Patričný panel sa nazýva Fields (polia) a na začiatku sa na ňom nachádza iba jediné menu, na ktorom je nastavený typ poľa None (teda žiadne ). Keď zvolíte niečo iné, na paneli sa objavia aj ďalšie možnosti. Na obrázku č môžete vidieť, ako bude panel vyzerať, keď zvolíte možnosť Spherical (guľové pole). Prvá vec, ktorú môžete nastaviť, je Strength sila poľa. Sila pôsobí klasicky Newtonovsky čím dlhšie na časticu pôsobí, tým je častica rýchlejšia. Kladná hodnota znamená, že sila pôsobí od stredu von, teda odpudivo. Záporná hodnota znamená príťažlivú silu. Na obrázku č vidíte objekt Obrázok 11.25: Fields typu Empty, na ktorom je nastavené guľové pole so silou 5 a generátor častíc typu Circle s AccZ nastavenom na 0,3, takže častice Obrázok 11.26: by mali padať smerom nadol. (Takéto nastavenie generátora budem používať aj Spherical v ďalších príkladoch.) Na obrázku môžete vidieť jednak to, že čím sú častice ďalej od generátora, tým sú menej nahusto (to je spôsobené tým, že zrýchľujú) a jednak to, že malá gravitácia je značne prekonaná silným silovým poľom. Ďalšie nastavenie Fall off môžete použiť, ak chcete, aby sila poľa slabla tým viac, čím väčšia bude vzdialenosť od zdroja. Fyzikálne vzdelaní ľudia vedia, že elektrické alebo gravitačné pole slabne s druhou mocninou vzdialenosti. Ak chcete takéto pole, nastavíte teda Fall off na 2. Nič vám ale nebráni nastaviť tam takú mocninu, aká sa vám práve hodí. Ak stlačíte okrem toho tlačidlo Pos, pole bude slabnúť iba v smere osi z. A ak chcete, aby pole pôsobilo iba v smere osi z (samozrejme v smere osi z nášho objektu Empty), stlačte tlačidlo Planar. Ďalšie dve hodnoty MaxDist a MinDist slúžia na to, aby ste mohli pôsobnosť poľa ohraničiť. S týmito hodnotami súvisí aj nastavenie Sphere (guľa) v druhom menu, ktoré hovorí, akého tvaru bude ohraničené pole. Ako sa dá očakávať, v prípade, že nastavíme takéto ohraničenie, pole mimo neho nebude účinkovať. Na obrázku č sa s časticami na prvom snímku nič zvláštne Obrázok 11.27: MaxDist nedeje. Pekne padajú podľa toho, ako im bola nastavená gravitácia. Potom však narazia na pole a odrazia sa od neho. V prípade, že sa hráte s ohraničenými poľami, zmení hodnota Fall Off svoj význam. Ak ju necháte nulovú, pole vôbec nebude fungovať. Čím je táto hodnota väčšia, tým sa účinky poľa prejavia silnejšie. Ak vám guľový tvar ohraničeného poľa nevyhovuje, máte ešte dve možnosti. Možnosť Tube znamená valcovitý tvar poľa a Cone vytvorí pole v tvare dvoch kužeľov spojených špičkami. V prípade voľby Tube sa na paneli objavia až dve voľby maxima a minima. Prvá sekcia nesie názov Longitudinal a nastavujete v nej výšku valca. Druhá sekcia nesie názov Radial a nastavujete v nej Obrázok 11.28: Tube a Cone 158
159 polomer. Nezabudnite v oboch sekciach nastaviť nenulový Fall off. V prípade voľby Cone sú sekcie tiež dve. Prvá je bezmenná a nastavuje sa v nej výška kužeľa, druhá sa nazýva Angular a nastavuje sa v nej uhol pri vrchole kužeľa. Obe polia môžete vidieť na obrázku č Keďže častice na druhom snímku dopadajú na miesto, kde sa kužele spájajú, odrazí sa ich menej, ako od valca na prvom snímku. Mimochodom veci ako Strength, Fall off v prípade polí alebo Permeability v prípade objektov môžu v čase meniť svoju veľkosť a dajú sa animovať. Typ poľa nemusí byť ale len klasický Spherical. Možností je viacero. Hneď ďalšia je Wind (vietor). V 3D okne sa zobrazuje ako niekoľko kruhov môžete to vidieť na obrázku č Čím sú od seba kruhy ďalej, tým je pole silnejšie. Sila pôsobí v smere osi z podobne, ako keď si zapnete Planar pri sférickom poli. V prípade, že pracujete s časticami, je jedno, čo z toho vlastne použijete. Rozdiel je iba pri práci so Soft Body (mäkkými telesami), o ktorých bude Obrázok 11.29: Wind reč neskôr. Ďalšia možnosť je pole typu Vortex. Toto častice roztočí okolo osi z a rozmetá do diaľky podobne, ako tornádo. Hodí sa na modelovanie uragánu, alebo vody odtekajúcej z výlevky. Ak chcete, aby častice krúžili, Obrázok 11.30: Vortex ale nerozlietavali sa, môžete pridať na to isté miesto ešte jedno harmonické pole, ktoré bude častice priťahovať zase naspäť. Ako sa pole tohto typu zobrazuje v 3D okne, môžete vidieť na obrázku č Nasledujúce pole Magnetic na častice pôsobí rovnako, ako keby boli elektricky nabité a pohybovali sa v magnetickom poli. Sila, ktorou na nich pole pôsobí, je vždy kolmá na ich rýchlosť, takže sa pohybujú po pekných kruhových dráhach. Pole sa dá využiť na kadečo, včítane simulácie jadrového výbuchu. V 3D okne toto pole nemá žiadnu zvláštnu značku, vidieť ho môžete na obrázku č Pole typu Harmonic použijete, keď potrebujete, aby sa častice zbiehali do niektorého bodu. Okrem parametra Strength Obrázok 11.31: Magnetic má toto pole parameter Damp. Ak necháte Damp nulový, správa sa to rovnako, ako guľové pole. Častice priletia k stredu poľa v plnej rýchlosti, preletia na druhú stranu (ak na začiatku stáli, preletia do rovnakej vzdialenosti, z akej štartovali) a pole ich musí zase stiahnuť naspäť. Ak ale Damp zvýšite, preletia za stred poľa menej. A ak nastavíte Damp na 1, častice budú vtiahnuté do epicentra a tam zastanú. (Môžete nastaviť aj hodnoty väčšie ako 1. V tom prípade častice zastanú ešte skôr, než sa dostanú do stredu poľa.) Harmonické pole tiež Obrázok 11.32: Harmonic nemá žiadne zvláštne grafické zobrazenie, ako môžete vidieť na obrázku č Posledný typ poľa, s ktorým sa stretneme, je Texture. Ako už názov napovedá, v prípade použitia toho poľa sa častice budú pohybovať podľa textúry, ktorú si vyberiete. Treba si samozrejme textúru najskôr vytvoriť a napísať jej meno do panelu. V prípade použitia textúry Stucci sa častice pohybujú ako svätojánske mušky, ak použijete Wood, častice sa rozletia na Obrázok 11.33: Texture 159
160 obe strany generátora, v prípade textúry Blend sa usporiadane vyberú jedným smerom a pri Noise vyletujú veľkou rýchlosťou náhodnými smermi. Experimentovanie s ďalšími textúrami nechám na vás. Na obrázku č bola použitá textúra Stucci. Pole typu Texture tiež nemá žiadnu zvláštnu značku. Boidy Newtonovská fyzika je pekná vec a s jej pomocou sa dá spraviť veľa zaujímavého. Sú ale situácie, kedy je potrebné siahnuť po inom type správania sa častíc. Jednou z možností, ktoré vám Blender poskytuje, sú boidy. Boidy vymyslel Craig Reynolds (pracoval napríklad na filmoch Tron alebo Batman sa vracia). Boidy predstavujú živé bytosti hmyz, vtáky alebo ryby, ktoré sa vyskytujú v kŕdľoch, rojoch alebo húfoch. Môžete im nastaviť nejakú veľmi jednoduchú umelú inteligenciu a ony sa budú správať podľa toho, čo im poviete. Keď chcete použiť boidy, v menu, v ktorom vyberáte typ fyziky, vyberte položku Boids. Panel Physics sa zmení tak, že bude vyzerať, ako na obrázku č Ľavá časť panelu s nadpisom Behaviour určuje správanie jednotlivých boidov. Každý riadok určuje niektorý rys správania. Každému rysu sa dá nastaviť hodnota od 1 do 2, pričom 0 znamená na túto črtu kašli a 1 znamená toto dodržiavaj. Hodnotami medzitým nastavujete, ako veľmi majú brať boidy daný rys vážne. Obrázok 11.34: Boids Môžete tam nastaviť aj rozsah mimo intervalu 0 až 1, pričom 2 znamená dodržiavaj to naozaj extrémne a 1 znamená rob opačne, ako je nastavené. Sú situácie, kedy častica nemôže naraz splniť všetko, čo od nej podmienky vyžadujú (napríklad všetky častice nemôžu naraz dostihnúť cieľ a pritom zachovať vzájomnú vzdialenosť). Vtedy treba rozhodnúť, ktoré pravidlo má ustúpiť a ktoré sa presadiť. Rozlišuje sa to jednoducho prioritu má to pravidlo, ktoré je vyššie. Na prehadzovanie poradia pravidiel slúžia tie šipky vľavo. S ich pomocou môžete pravidlo posunúť nahor, alebo nadol. Poďme si teraz prebrať jednotlivé vlastnosti: Collision (zrážka) určuje, ako veľmi sa častica chce vyhnúť kolízii s objektom, ktorý má nastavené, že sa od neho častice odrážajú. Pri vyšších hodnotách si naplánuje dráhu relatívne dlho dopredu, pri hodnotách okolo nuly si to rozmyslí až tesne pred objektom. Pri záporných hodnotách prejde skrz objekt, kolízie nekolízie. Hodnota Avoid (vyhnúť sa) hovorí, ako veľmi reagujú boidy na predátora. Predátor je potvora, ktorá chce boidy zožrať. V Blenderi ho predstavuje objekt s nastaveným sférickým poľom, ktoré má zápornú hodnotu Strength. Ak je Avoid veľké, boidy pred predátorom utekajú. Ak je Avoid nula, boidy predátora ignorujú. A ak je Avoid záporné, boidy sa na predátora vrhajú. Hodnota Crowd (tlačenica) určuje, nakoľko sa jednotlivé boidy navzájom odpudzujú. Pri veľkých hodnotách si boidy od seba udržiavajú odstup. Pri hodnote nula je im jedno, či sú pri sebe, alebo nie. A pri záporných hodnotách sa vrhajú smerom k susedom, čo do ich pohybu vnesie značnú mieru chaosu. Ak nastavíte na väčšiu hodnotu Center, každý boid sa bude snažiť dostať do centra daného svojimi susedmi. Koľkých najbližších boidov pokladá za susedov, môžete určiť hodnotou N v druhom stĺpci. To spôsobí, že sa boidy budú vyskytovať v malých skupinkách, aj keď kým sú skupinky blízko pri sebe, často sa stane, že nejaký boid prejde z jednej do druhej. Keď je hodnota nula, nič sa nedeje. Keď je záporná, každý boid sa snaží dostať od centra preč, takže efekt je podobný ako pri kladnej hodnote Crowd. Zapnutá AvVel (average velocity priemerná rýchlosť) sa stará o to, aby boidy keď sa už raz pohnú dosahovali priemernú rýchlosť nastavenú v pravej časti panelu. Ak sa boid nepohne 160
161 z iného dôvodu, toto nastavenie na neho ale nepôsobí. Týmto nastavením môžete boidy spomaliť alebo zrýchliť podľa svojich predstáv. Ak nastavíte zápornú hodnotu, boidy sa namiesto spomalenia zrýchlia, prípadne naopak. Rys správania Velocity (rýchlosť) zase spôsobí, že sa boid pozrie na svojich susedov a vyberie sa tým istým smerom a tou istou rýchlosťou, ako oni. Ak ide každý sused iným smerom, spraví priemer. Ak nastavíte väčšiu hodnotu, môže to viesť k skupinkám častíc letiacim rôznymi smermi. Pri záporných hodnotách sa každá častica snaží letieť iným smerom a generuje to celkom pekný chaos. Goal (cieľ) má opačný význam, ako Avoid. Ak ho nastavíte na vyššiu hodnotu, boidy budú reagovať na sférické polia, ktoré majú nastavenú kladnú hodnotu a budú k nim priťahované. Dá sa to využiť napríklad tak, že polohu nositeľa poľa zanimujete a boidy budú lietať za ním ako poslušný roj. Ak nastavíte Goal na zápornú hodnotu, príťažlivé polia budú boidy odpudzovať. Posledná hodnota Level (úroveň) spôsobí, že boidy sa budú usilovať zachovať si svoju z ovú súradnicu. Ich pohyb v smere osi z bude teda výrazne spomalený. V tomto prípade som ale rozdiel medzi nulou a zápornou hodnotou nepostrehol. Všetky tieto možnosti môžete usporiadať a namixovať podľa vlastného uváženia, rozmiestniť a animovať ciele a predátorov a potom boidy ponechať ich osudu a sledovať, ako sa s vašimi nastaveniami vysporiadali. Pravá strana panelu sa ako už nadpis Physics napovedá zaoberá fyzikou týkajúcou sa boidov. Hodnota MaxVelocity určuje maximálnu rýchlosť boidov. Hodnota AvVelocity určuje priemernú rýchlosť boidov ako percento z maximálnej rýchlosti. Keď je teda napríklad maximálna rýchlosť 10 a AvVelocity nastavíte na 0,3, priemerná rýchlosť boidov bude 3. LatAcc (lateral acceleration bočné zrýchlenie) určuje, ako rýchlo sú boidy schopné meniť smer a TanAcc (tangential acceleration dotyčnicové zrýchlenie) určuje, ako efektívne vedia boidy zmeniť rýchlosť. Banking (naklonenie) určuje, ako sa boidy naklonia, keď idú do zákruty (hodnota 1 znamená prirodzené nakláňanie vyvažujúce odstredivú silu) a MaxBank určí, o koľko sa naklonenie môže zmeniť v jednom kroku. (Keď chcete, aby sa boidy pohybovali ladnejšie a neotáčali sa príliš náhle, skúste sa pohrať s touto hodnotou.) A na záver hodnota N určuje, koľko najbližších boidov je pokladaných za susedov pre tie nastavenia, ktoré sa podľa susedov orientujú. Okrem týchto nastavení je na paneli veľké tlačidlo s nápisom 2D. To stlačíte, ak chcete, aby vaše boidy netrajdali len tak voľne po priestore, ale aby sa pohybovali po nejakej ploche. Ak tlačidlo stlačíte, namiesto Banking a MaxBank sa vám objavia hodnoty GroundZ a OB. Do OB napíšete meno objektu, po ktorom chcete, aby sa vaše Obrázok 11.35: 2D biody častice plazili (najčastejšie meno nejakej plochy určujúcej povrch vašej krajiny), hodnota GroundZ zas určuje, akú súradnicu z budú mať častice, ktoré z tej plochy spadnú. Ak ako častice používate nejaké objekty (spomeňte si na šipky opisované niekoľko strán dozadu), môže vás hnevať, že sa po povrchu plochy plazí centrum daného objektu a teda že polovica objektu je pod plochou a polovica nad plochou. Tomu sa dá ľahko pomôcť. Vzorový objekt by sa normálne mal nachádzať v počiatku súradnicovej sústavy. Stačí ho potiahnuť trochu vyššie nad počiatok a aj všetky vaše častice budú vyššie nad plochou. Ukážku 2D boidov môžete vidieť na obrázku č
162 Dobre. Teóriu ovládate, poďme sa teraz pozrieť, čo sa s tým dá urobiť.53 Dajme tomu, že chceme spraviť scénu, v ktorej sa húfom rýb preženú nejaké žraloky. Najprv si treba spraviť model rybky a žraloka (vhodne ponaťahujte nejaké UV sféry). Potom pridajte dve kocky. Prvá z nich bude generovať ryby, druhá žraloky. Takže prvej kocke pridáme časticový systém, povieme, že chceme 10 žralokov a že majú vyštartovať niekedy medzi prvým a osemdesiatym snímkom. Visualisation nastavíme na Object a do patričnej kolónky napíšeme meno objektu žraloka, ako fyziku zvolíme Boids. Poďme nastaviť správanie sa žralokov. V prvom rade im pôjde o žrádlo. To znamená, že Goal presunieme úplne hore a nastavíme hodnotu 2. Žraloky sa príliš pohromade nedržia, takže Crowd bude druhá vlastnosť v poradí a nastavte ju na 1. To ešte posilníme hodnotou Avoid na 0,5 a rovnakú hodnotu môžeme nastaviť aj na Collision, aj keď tam nemáme žiadne prekážky. (Ale keby tam boli, žraloky ich ladne oboplávajú.) Ostatné hodnoty dajte na niečo malé s výnimkou Velocity, ktorú môžete dať dokonca zápornú keď sa niektorým smerom nejaký žralok vyberie, druhý sa tam už trepať nebude. Žraloky sú pomerne rýchle, takže MaxVelocity dajte na 10 a AvVelocity na 0,5. Teraz nastavíme rybičky. Aj druhej kocke pridáme generátor častíc, rybičiek bude 100, tiež budú štartovať medzi prvým a osemdesiatym snímkom. Visualisation bude opäť Object, ale tentokrát sardinka. Fyziku zapnite Boids. Nastavenia môžete nechať štandardné, len zníšte trochu rýchlosť, nech majú žraloky vôbec šancu. Optimálne MaxVelocity 7 a AvVelocity 0,3. V paneli Extras ale rybičkám zapnite tlačidlo Die on hit, aby v momente, keď sa zrazia so žralokom, opustili scénu. Aby ryby a žraloky na seba reagovali, je ešte treba nastaviť im polia. Aktivujte generátor žralokov, prepnite a sa na panel Fields. Zistíte, že na paneli pribudlo jedno menu. V ňom si máte vybrať, či sa pole bude týkať samotného objektu (možnosť Object) alebo jeho časticového systému (možnosť 1.PSys ak by objekt generoval viacero časticových systémov, aj možností by tu bolo viac). Vyberte samozrejme časticový systém. Typ poľa bude Spherical, Strength bude 10. Od tohto momentu budú mať ryby pred žralokmi rešpekt. Obrázok 11.36: Žraloky a ryby Zostáva už len zariadiť, aby žraloky plávali za rybami. Aktivujte generátor rýb a jeho časticiam zapnite pole typu Spherical so silou 2. A to by malo stačiť. Na obrázku č môžete vidieť niekoľko scén z výslednej naháňačky. Posledným druhom fyziky, ktorý si pre častice môžete zvoliť, je Keyed (kľúčovaná). Podobne, ako ste pri animácii kľúčovaním určili objektu (alebo hodnote), kde presne sa má počas určeného rámca nachádzať, v tomto prípade určíte časticiam, na ktorom generátore majú byť prítomné v určenej dobe svojho života. Ak si zvolíte kľúčovanú fyziku, panel bude vyzerať tak, ako na obrázku č Keďže častice majú preletieť cez viacero generátorov v určitom poradí, treba do toho vniesť istým spôsobom Obrázok 11.37: Keyed prvý systém poriadok. V prvom rade treba určiť, ktorý generátor častíc bude prvý. 53 Inšpiráciu k tejto ukážke som prebral z tutoriálu, ktorý napísal človek s prezývkou olivs a ktorý sa dá nájsť na stránke setting a prey predator relationship using boids particles 162
163 To spravíte tak, že stlačíte tlačidlo First vľavo od výberového menu. Tento prvý generátor je ten, ktorý častice skutočne generuje a iba od neho závisí, v akom časovom intervale sa budú generovať a aká bude ich životnosť. V prvom generátore ešte treba určiť, kam sa majú častice pobrať, keď z neho vylezú. Určíte to v sekcii Keyed Target, kde napíšete meno objektu s časticovým systémom a ak má daný objekt tých systémov viacero, vyberiete číslo toho, ktorý máte na mysli. Nastavenie ďalších systémov je podobné. Od druhého systému môžete častice poslať k tretiemu atď. Posledný systém sa spozná tak, že nemá nastavený žiaden ďalší. (Ako napríklad na obrázku č ) Obrázok 11.38: Keyed ďalšie systémy Každá častica počas svojho života preletí cez všetky systémy, ktoré ste jej určili a na poslednom zahynie. Ak je jej let určený napríklad štyrmi systémami, jej dráha sa tak rozdelí na tri úseky. Ak ste na prvom systéme nestlačili to veľké tlačidlo Timed, prekonanie každého jej zaberie presne tretinu jej života. Ak by vám to nevyhovovalo, môžete tlačidlo Timed stlačiť. Potom môžete každému systému nastaviť, v akom čase (merané v percentách života častice) sa tam má častica dostaviť. Nastavujete to posuvníkom Time, ktorý môžete vidieť na obrázku č Ak nastavenia zmršíte a ďalšiemu systému nastavíte menší čas, ako predošlému, Blender sa s tým vysporiada ako vie a niektoré nastavené časy skrátka odignoruje. Ak nechcete, aby častica nakoniec zahynula, ale ostala na poslednom systéme prilepená, stlačte tlačidlo Died v paneli Visualisation. Blender vtedy bude naďalej zobrazovať aj mŕtve častice. Niekedy potrebujeme dosiahnuť, aby sa častice niekde na svojej ceste zastavili. Tu je ale drobný problém v tom, že ako Keyed Target nemôže žiadny objekt uviesť sám seba, ani vtedy nie, keď na neho zavesíte ďalší časticový systém. Preto treba objekt skopírovať (pokojne s pomocou ALT D, nech nemrháte pamäťou) a častice poslať medzi dvoma identickými objektami, ktoré sú oba na tom istom mieste. Obrázok 11.39: Vivat Blender Na obrázku č môžete vidieť použitie kľúčovaných častíc. Na začiatku som ako generátor častíc (zlatých kociek) použil opicu. Všetky častice vyletia z opice hneď v prvom snímku. Random som nastavil na 2, takže častice na začiatku vyletia na všetky strany. Prvý cieľ bol nápis Vivat. (Najprv som vložili text, ale ten nemôže obsahovať časticový systém, tak som ho klávesou ALT C zmenil na Mesh.) Nápis som zduplikoval. Cieľ častíc z prvého vivatu bol druhý vivat. Toto zabezpečí, že kocky budú na nápise chvíľu stáť. Cieľ častíc z druhého vivatu je nápis Blender, 163
164 ktorý som vyrobil rovnako ako vivat. Blender má zapnuté, aby renderoval aj častice, ktoré už dožili (tlačidlom Died treba nastaviť ešte na časticovom systéme opice), takže nakoniec ostane slovo Blender poskladané zo zlatých kociek viditeľné. Ďalšie nastavenia O tom, ako sa častice pohybujú, bolo povedané takmer všetko. Poďme sa teraz pozrieť na nejaké ďalšie veci, ktoré môžete časticiam nastaviť. S panelom Visualization sme sa už stretli. Nastavuje sa v ňom, ako budú častice vyzerať, či už v 3D okne, alebo pri renderovaní. Úplne hore si v roletovom menu môžete zvoliť spôsob zobrazenia. Možnosť None znamená, že častice nevidno, ani v 3D okne ani pri renderovaní. (Ak je ale na nich napríklad nejaké pole, to Obrázok 11.40: Visualisation funguje stále.) Ďalšie štyri možnosti Point (bod), Circle (koliesko), Cross (kríž), Axis (osi) sa všetky renderujú ako Halo. Sú dobré na to, aby ste v 3D okne vedeli rozlíšiť častice z jednotlivých časticových systémov, keď ich tam máte viacero. Možnosť Axis navyše poskytuje aj informáciu o tom, ako sú natočené súradnicové systémy jednotlivých častíc. Ďalšiu možnosť Line ste už videli v činnosti na obrázku č Častice sa zobrazujú aj renderujú ako svietiace čiarky. V prípade voľby tohto typu častíc sa na paneli objavia ďalšie tri ovládacie prvky. Hodnoty Front (predok) a Back (zad...) určujú, aká dlhá bude častica. Štandardné nastavenie je smerom dopredu 0 a smerom dozadu 0,5. Ak okrem toho ešte stlačíte tlačidlo Speed, dĺžka každej častice sa vynásobí aktuálnou rýchlosťou. Možnosť Path sa týka iba kľúčovaných častíc a vlasov. O vlasoch ešte bude reč v samostatnej podkapitole a patričné nastavenia rozoberieme tam. V prípade, že toto nastavenie použijete na kľúčované častice, namiesto častíc smerujúcich od jedného objektu k druhému dostanete vlákna, ktoré sa tiahnu tade, kade by častice leteli. S možnosťou Object ste sa už tiež stretli. Podobná je možnosť Group, kedy si môžete zvoliť nie iba jeden, ale celú skupinu objektov. (Skupiny objektov sa vytvárajú medzi základnými tlačidlami objektu na paneli Object and Links.) Jednotlivým časticiam sa potom cyklicky priradzujú objekty z tejto skupiny. V prípade tejto voľby sa na paneli objavia ďalšie dve tlačidlá. Ak stlačíte tlačidlo Dupli Group, každej častici sa priradí celá skupina objektov a nie iba jeden. Ak stlačíte tlačidlo Pick Random (vyber náhodne), objekty zo skupiny sa nebudú priradzovať cyklicky, ale náhodne. Posledným typom zobrazenia častice je Billboard. Billboard je plôška 2 2 jednotky, ktorá sa vytvorí na mieste častice a má tú peknú vlastnosť, že je vždy otočená smerom ku kamere (ak do políčka OB: nenapíšete meno niektorého iného objektu, ku ktorému sa majú billboardy otočiť, alebo ak nestlačíte tlačidlo Lock a nevyberiete, ktorú súradnicu billboard nesmie meniť). Hlavnou výhodou billboardov je, že sa dajú otextúrovať. Napríklad ak sa častice generujú na opici (ale nehýbu sa, lebo na ne nepôsobí žiadna sila) a nastavíte im, že to budú billboardy otextúrované textúrou z obrázku č , výsledok bude vyzerať tak, ako na obrázku č Päťsto prasiat a všetky pozerajú priamo na vás (ak si odmyslíme to škúlenie), no nie je to úžasné? Textúru treba nastaviť na materiáli generátora, použité súradnice musia byť UV. Ak obrázky na billboardoch nevyzerajú tak, ako chcete, skúste v tlačidlách častíc na paneli Visualisation prepnúť hodnotu UV Split na 2 a potom zas naspäť na 1 UV súradnice sa nastavia správne. (Táto čierna mágia v ďalšej verzii Blenderu pravdepodobne nebude potrebná.) Častice typu Billboard sa hodia napríklad na vytváranie oblakov. Keď sa na taký pekne otextúrovaný Obrázok 11.41: Prasa s transparentným pozadím 164
165 oblak pozriete z boku, billboardy budú stále otočené smerom k vám, takže to bude aj z boku oblak a nie čiaročky, ktoré by ste videli, keby ste sa z boku pozreli na obyčajný objekt typu Plane. V prípade priesvitných textúr používajte radšej Ztransp, pretože Ray Transp zvládne maximálne 10 priehľadných vecí za sebou a v prípade použitia billboardov ich väčšinou býva viac. Na paneli Visualization môžete časticiam nastaviť ešte ďalšie veci, ktoré sa majú zobraziť v 3D okne. Ak stlačíte tlačidlo Vel (velocity rýchlosť) ku každej častici sa prikreslí malá čiarka, ktorá bude ukazovať tým smerom, ktorým práve častica letí. Ak stlačíte tlačidlo Size (veľkosť), okolo každej častice sa nakreslí krúžok, ktorý označuje, aká je častica veľká. A ak stlačíte tlačidlo Num (number číslo), všetky častice sa očíslujú. Číselnou hodnotou Draw Size môžete zmeniť veľkosť zobrazenia častice v 3D okne (čo môže okrem rozličných typov zobrazenia haló častíc slúžiť ako ďalší spôsob rozlíšenia, ale môže Obrázok 11.42: Prasatá a opica sa hodiť aj na to, aby ste na častice lepšie videli). Hodnota Disp hovorí, aké percento častíc sa má v 3D okne zobraziť, keď ich tam máte toľko, že sa v tom nedá rozumne orientovať. Ďalšia sekcia Render sa týka (nečakane) vecí, ktoré budú renderované. V kolónke Material určíte číslo materiálu priradeného generátoru, ktorý sa má na častice použiť. Ak stlačíte tlačidlo Emitter (generátor), okrem častíc sa bude renderovať aj objekt, ktorý ich generuje. Toto tlačidlo je zvlášť dôležité stlačiť v prípade tvorby vlasov ak na to zabudnete, budete mať síce vlasy, ale nie hlavu, z ktorej by rástli. Ak stlačíte tlačidlo Parents (rodičia), budú sa zobrazovať aj rodičovské častice (čo sú zač, povieme o chvíľu). Pri tlačidle Unborn (nenarodené) sa budú renderovať aj častice, ktoré ešte len majú vzniknúť budú stáť na tom mieste, z ktorého v patričnom čase vyštartujú. A pri tlačidle Died (mŕtve) sa budú zobrazovať aj mŕtve častice. Budú stáť na tom mieste, kde skončila ich životná púť. Ďalší panel, ktorý môžete medzi tlačidlami týkajúcimi sa častíc nájsť, nesie názov Children (deti). Totiž asi ste si všimli, že ak je tých častíc priveľa, zle sa v nich orientuje. A jeden z mechanizmov, ktoré sa v tom pokúšajú urobiť poriadok pracuje tak, že vygenerujete nejaké malé množstvo častíc, tým určíte, ako sa majú pohybovať a keď už viete, že sa častice pohybujú tak, ako treba, každej pridelíte množstvo potomkov, ktorí sa budú pohybovať rovnako (alebo aspoň podobne), ako pôvodná častica. Tento prístup je zvlášť užitočný, keď nepracujete s poletujúcimi časticami, ale s vlasmi. Prvá vec, ktorú musíte spraviť, ak chcete, aby vaše častice mali potomstvo, je zvoliť z roletového menu možnosť Particles. V prípade, že idete pracovať s vlasmi, môžete zvoliť aj možnosť Faces (plochy), ktorá vám zabezpečí, že potomkovia budú začínať na tej istej ploche, ako ich rodič a nebudú začínať v nejakom náhodnom okolí. Hodnota Amount (množstvo) hovorí, koľko potomkov sa bude zobrazovať v 3D okne a hodnota Render Amount hovorí, koľko sa ich skutočne vyrenderuje. Rad určuje, v akom veľkom okolí rodiča sa Obrázok 11.43: Children budú častice pri vzniku nachádzať. Všetky ale budú na začiatku v jednej rovine. Ak vám to nevyhovuje, zvýšte hodnotu Round. Dráha detí je rovnobežná s rodičom, ak si to nenastavíte inak. Inak si to môžete nastaviť napríklad parametrami Clump (chumáč) a Shape (tvar). Keď Clump nastavíte na kladnú hodnotu, častice sa budú zbiehať k rodičovi. Ak ho nastavíte až na 1, častice sa na konci svojho života 165
166 k rodičovi aj zbehnú. Ak bude Clump záporné, častice sa od rodiča budú rozbiehať. Hodnota Shape zas určuje tvar dráhy. Ak ostane nulová, častice sa budú pohybovať po priamke. Ak bude Shape kladné, dráha bude konkávna a ak bude záporné, bude konvexná. Dráhy častíc pri rôznych hodnotách Clump a Shape môžete vidieť na obrázku č Červená čiara predstavuje dráhu rodiča. Obrázok 11.44: Clump a Shape V pravej časti panelu Children môžete nastaviť ďalšie spôsoby pohybu potomkov častice. Ak zvolíte Curl (lokňa), potomkovia budú okolo rodiča obiehať. Pri voľbe Radial (lúčový) sa budú potomkovia k rodičovi približovať a vzďaľovať. Amplitúdu a frekvenciu tohto pohybu si môžete nastaviť. V prípade voľby Wave (vlna) častice kmitajú v v jednej rovine. Znovu si môžete zvoliť amplitúdu, frekvenciu aj rovinu, v ktorej majú častice kmitať. A v prípade voľby Braid (cop) sa častice budú okrem vlnenia (s istým fázovým posunom) zbiehať dohromady. (Pri nižších hodnotách Obrázok 11.45: Pohyb potomkov častice 166
167 parametru Shape vyzerajú dráhy častíc naozaj ako zapletený cop.) Ukážky týchto nastavení môžete vidieť na obrázku č Posledné dve nastavenia z tohto panelu Size a Rand určujú, akí veľkí majú byť potomkovia ( size je po našom veľkosť) a nakoľko sa do toho, akí veľkí budú, má vniesť náhoda. Posledný panel z okna tlačidiel, ktoré sa týka častíc a o ktorom sme zatiaľ systematicky nehovorili je panel Extras (po našom špecialitky ). Obzrieť si ho môžete na obrázku č Prvá sekcia v tomto paneli sa nazýva Effectors. Prvá vec, ktorú v nej môžete nastaviť, je skupina objektov, na ktoré majú častice reagovať (Jej meno napíšete do kolónky GR:). Ak ju nastavíte, častice sa budú odrážať iba od objektov a reagovať iba na polia, ktoré sú členmi určenej skupiny. Ostatné polia a objekty budú ignorovať. Ak stlačíte tlačidlo Size Deflect (veľkosť pri odraze), pri odraze sa bude brať do úvahy aj veľkosť častice. Tým je myslená Obrázok 11.46: Extras veľkosť, ktorá je nastavená v kolónke Size (veľkosť) na paneli vpravo. To znamená, že ak napríklad chcete, aby vaše častice boli guľôčky, ktoré sa odrážajú od plochy, ako prototyp častice si vyrobíte sféru s polomerom 1 a nastavíte ju ako objekt v paneli Visualisation, na paneli Extras nastavíte Size (napríklad na 0,3 vaše častice sa oproti pôvodnej sfére zmenšia v patričnom pomere) a stlačíte Size Deflect. Loptičky sa vám nebudú zabárať až po stred do plochy, od ktorej sa odrážajú, ale pri odraze sa bude počítať s ich veľkosťou. Vzdialenosť, v ktorej sa centrum častice odrazí od objektu bude taká, aká je nastavená v Size. Preto je dôležité, aby pri použití toho tlačidla mal vzor častíc približne polomer 1. Tlačidlo Die on hit (umrieť pri zásahu) spôsobí, že častica, ktorá do niečoho narazí (alebo do ktorej niečo narazí), zahynie. Toto tlačidlo bolo použité v ukážke o rybách a žralokoch. Tlačidlo Sticky spôsobí, že ak častica narazí do pohybujúceho sa telesa a zahynie na ňom, neostane trčať na mieste, na ktorom uhynula, ale sa na teleso prilepí a pokračuje ďalej v jeho dráhe. Sekcia Time (čas) slúži na hranie sa s časom častíc. Totiž každý animovaný objekt môže mať svoj lokálny čas, ktorý bude o niečo posunutý oproti všeobecnému času. Tento časový posun sa nastavuje medzi tlačidlami objektu na paneli Anim settings v kolónke TimeOffset. Ak nastavíte vášmu generátoru častíc TimeOffset na 50 a začiatok generovania (hodnota Sta) máte nastavený na 1, častice sa nezačnú generovať v prvom, ale až v päťdesiatom prvom snímku. No a teraz si predstavte, že na časticiach máte animovaný materiál (alebo animované čokoľvek). Podľa akého času bude animácia prebiehať? Štandardné nastavenie je také, že čas začne každej častici bežať v momente jej vzniku. Na obrázku č vľavo vidíte častice, ktoré sú na začiatku úplne biele a s postupom času čím ďalej, tým viac zelenejú. Keď stlačíte tlačidlo Global, častice budú animované podľa globálneho času čas ich vzniku nebude pre ne nula, ale veľkosť časového odsadenia generátora. V našom príklade na strednom obrázku teda častice už vznikajú tmavozelené, pretože tmavozelená zodpovedá päťdesiatemu prvému rámcu v animácii. Obrázok 11.47: Časy 167
168 Ak stlačíte tlačidlo Absolute, všetko pôjde podľa absolútneho času v Blenderi. 54 To znamená, že pre všetky častice, bez ohľadu na to, kedy vznikli, bude platiť ten istý čas. A teda ak budú mať animovaný materiál, všetky budú vyzerať rovnako. Ako to dopadne, môžete vidieť na obrázku č vpravo. Ďalšie zaujímavé tlačidlo v poradí je Loop (cyklus). To zavedie do života častíc reinkarnáciu ak častica uhynie, vzápätí znovu vyletí z generátora nová. Toto tlačidlo sa môže hodiť, keď potrebujete, aby odniekiaľ častice lietali stále. Posledná vec v tejto sekcii je hodnota Tweak (natiahnuť). Touto hodnotou môžete čas častíc zrýchliť alebo spomaliť. Ak ju teda nastavíte na 2, častice sa budú pohybovať dvakrát rýchlejšie. Teraz sa poďme pozrieť na pravú časť panelu. Prvé pole, ktoré tam nájdete, je Seed (semienko). Toto nastavenie sa týka vecí, ktoré používajú generátor náhodných čísel napríklad toho, odkiaľ častica vyletí, ak ste v sekcii Emit From zvolili Random. Totiž náhoda, ktorú Blender používa, až taká náhodná nie je. Síce to vyzerá celkom chaoticky, ale zakaždým to vygeneruje rovnako. A ak generujete iba jednu časticu a tá sa vždy vytvorí niekde úplne na kraji, tak si začnete želať, aby ten generátor vygeneroval aj niečo iné. No a to práve môžete ovplyvniť hodnotou Seed. Pre každú hodnotu Seed vám to dá iné náhodné čísla a veci, ktoré od náhody závisia, sa budú zakaždým správať inak. S hodnotou Size (veľkosť) ste sa už stretli. Nastavuje sa ňou veľkosť častice. Ak zväčšíte Rand, nie všetky častice budú rovnako veľké. Veľkosť sa bude pohybovať okolo nastaveného Size, ale do veľkosti zasiahne aj istý náhodný prvok. Mass (hmotnosť) nastavuje hmotnosť častíc. Čím sú častice ťažšie, tým ťažšie s nimi nejaké pole pohne. Na obrázku č môžete vidieť dva druhy častíc generované tým istým generátorom, na ktoré pôsobí sférické pole. Oba systémy majú nastavené rovnako všetky vlastnosti okrem hmotnosti. Krúžky majú hmotnosť 1, krížiky 0,5. Za ten istý čas odfúklo pole krížiky oveľa ďalej. Ak chcete, aby hmotnosť závisela od veľkosti častice (napríklad keď ste si veľkosť nechali vygenerovať náhodne), stlačte tlačidlo Mass from size (hmotnosť z veľkosti). Hmotnosť Obrázok 11.48: Mass nastavená v kolónke Mass sa veľkosťou aktuálnej častice vynásobí. Posledná vec, ktorú môžete na tomto paneli nástrojov nastaviť, je v samostatnej skupine Vertex Group. Umožňuje vám detailne určiť, ako sa ktorá časť generátora bude správať a aké častice bude generovať. Na to, aby sme detailne popísali jej činnosť, je ale nutné, aby sme predtým povedali niečo o skupinách vrcholov. Skupiny vrcholov So skupinami vrcholov ste sa už stretli, keď sme modelovali kostol. Vtedy bola situácia celkom jednoduchá. Nejaké vrcholy do skupiny buď patrili, alebo nepatrili. Skupiny vrcholov sme používali iba na to, aby sme si zapamätali, ktoré vrcholy do ktorej skupiny patria. Situácia je ale trochu zložitejšia. Každý vrchol si okrem toho, či do nejakej skupiny patrí pamätá aj to, ako veľmi do tej skupiny patrí. To je vyjadrené číslom od 0 do 1, ktoré sa nazýva váha 55 (po anglicky Weight). (Takto môže dôjsť aj k trochu paradoxnej situácii, že vrchol bude do skupiny patriť, ale bude do nej patriť s váhou 0.) 54 Relativistickí fyzici môžu namietať, že nič také ako absolútny čas neexistuje. Ako vidíte, v Blenderi existuje. 55 Klasickí fyzici môžu namietať, že hmotnosť. 168
169 Ako sa dá Blenderu povedať, ktorý vrchol patrí do skupiny s akou váhou? V prvom rade si musíte vytvoriť skupinu (v tlačidlách úpravy na paneli Link and Materials v sekcii Vertex Groups stlačte tlačidlo New a skupinu nejako zmysluplne pomenujte). Potom sa prepnite do režimu Weight Paint (maľovať váhu v menu to vyzerá takto: ). To spôsobí dve veci. Jednak sa teleso, na ktorom ste skupinu vytvorili, vykreslí v 3D okne ako úplne modré, jednak medzi tlačidlami úpravy pribudne panel Paint, ktorý vyzerá tak, ako na obrázku č Teraz môžete štetcom pomaľovať jednotlivé vrcholy vášho telesa a tak určiť, ako veľmi do skupiny patria. Ako to vyzerá, môžete vidieť na obrázku č Body, ktoré buď do skupiny nepatria, alebo patria so silou 0, ostávajú tmavomodré. Čím viac bod do skupiny patrí, tým viac sa pohybuje po farebnom prechode cez tyrkysovú, zelenú, žltú a oranžovú až k červenej. Červené body patria do skupiny s váhou 1. Na paneli Paint môžete Obrázok 11.49: Paint nastavovať vlastnosti štetca. Hodnota Weight (váha) určuje, akou váhou chcete vrcholy pomaľovať. Ak sa vám to nechce nastavovať na posuvníku, pokojne použite niektoré z tlačidiel pod ním. Hodnotou Opacity (krytie) nastavujete, ako silno bude štetec maľovať. Ak ponecháte hodnotu 1, úplne prekryjete pôvodné nastavenia novou váhou. Ak ho zmenšíte, vrcholy zmenia váhu smerom Obrázok 11.50: Maľovanie hmotnosti k tomu, čo ste nastavili ako Weight, ale časť svojej pôvodnej váhy si ponechajú. Hodnota Size určuje veľkosť štetca. Tlačidlá vpravo určujú, ako sa bude pôvodná váha bodu s novou kombinovať. Mix hovorí, že sa zmixujú (aj keď ak je Opacity 1, tak to mixovanie bude výrazne v prospech novej váhy). Add znamená, že sa nová váha pridá k pôvodnej (teda pri maľovaní žiadna váha zaručene neklesne), Sub znamená, že sa nová váha od pôvodnej odčíta. Mul znamená, že sa stará váha novou vynásobí. Ak teda chcete znížiť všetky váhy na polovicu, nastavte Weight 0,5 a s týmto tlačidlom všetko premaľujte. Blur (rozmazať) nastaví vrcholu váhu podľa váhy jeho susedov. Lighter (svetlejšie) bude fungovať ako Mix, ale iba na tie body, ktoré majú menšiu váhu, než je nastavená. Ostatné meniť nebude. Podobne Darker (tmavšie) bude fungovať iba na tých bodoch, ktoré môže stmaviť. Tlačidlom Wire (drôt) môžete zapnúť, že chcete vidieť hrany telesa. Tlačidlo All Faces spôsobí, že sa bude maľovať na všetky plochy pod štetcom (inak by sa maľovalo iba na tie pod kurzorom myši). Ak je zapnuté Vert Dist (vzdialenosť od vrchola), pri maľovaní sa zohľadňuje vzdialenosť kurzora myši od vrchola. Inak sa maľuje na všetky vrcholy steny, nad ktorou sa myš práve nachádza rovnako. Pri stlačenom Soft sa pri maľovaní použije antialiasing, aby sa čo najvernejšie zachoval okrúhly tvar štetca. Ak stlačíte Normals Obrázok 11.51: Použitie Normals (kolmice), bude sa do úvahy brať aj sklon plochy na ktorú maľujete ku vášmu pohľadu na plochu obrátenú k vám priamo bude maľovanie citlivejšie, než na plochu otočenú bokom. To vám umožní jednoducho maľovať veci, ktoré by vznikli ako osvetlenie z jednej strany. Dôsledky použitia tohto tlačidla môžete vidieť na obrázku č Tlačidlo Spray (sprej) zas spôsobí, že kým držíte stlačené tlačidlo myši, môžete jeden vrchol premaľovať aj viackrát. To sa hodí, keď je Opacity menšie, ako 1 a vy chcete zväčšiť krytie niektorého konkrétneho miesta. Ak zapnete tlačidlo VGroup (vertex group skupina vrcholov), žiadne nové vrcholy sa do skupiny nepridajú a maľovaním budete meniť iba váhu tých, ktoré už v skupine sú. Tlačidlo X Mirror príde 169
170 vhod pri symetrických modeloch. Ak ho stlačíte, to, čo budete maľovať na ľavej strane modelu, sa bude symetricky prejavovať aj na pravej strane. A nakoniec tlačidlo Clear všetky vrcholy z práve aktívnej skupiny vyhodí a celé teleso bude opäť krásne tmavomodré. Ak chcete maľovať iba po niektorých stenách, môžete klávesou F aktivovať režim výberu stien. Potom si pravým tlačidlom aktivujete steny, po ktorých chcete čarbať a ostatných stien sa vaše maľovanie týkať nebude. Môžete prípadne nejaké steny vybrať a stlačiť H a vybraté steny zmiznú a neobjavia sa (a tým pádom ani nebudú počarbané) až kým nestlačíte ALT H. Vráťme sa ale znovu tam, kde sme prestali k časticiam, teda konkrétne na spodok panelu Extras k doteraz nepopísanej skupine Vertex Group. Nachádzajú sa tam dve roletové menu (aj keď z toho vpravo je vidieť iba dvojšipka až dovtedy, kým nič nevyberiete) a jedno tlačidlo. V prvom roletovom menu vyberiete, čo chcete ovládať, v druhom, ktorou skupinou to chcete ovládať a tlačidlom Neg môžete zapnúť, že chcete efekt negovať. Majme napríklad dosku, ktorá generuje častice a ktorá Obrázok 11.52: Častice a skupina vrcholov nepozostáva iba zo štyroch krajných rohov, nech je čomu priradiť váhu (buď si dosku urobte najprv a potom použite Subdivide, alebo vložte Plane a niekoľkokrát bočné dva vrcholy vysuňte s pomocou Extrude). Častice majú nastavenú rýchlosť Normal na 2, takže by z nej mali vylietavať všetky rovnakou rýchlosťou. Teraz ale na generátore vytvoríme skupinu (napríklad s názvom Grupa), a s pomocou Weight Paint namaľujeme, ktorý vrchol do nej nakoľko patrí. A keď na paneli Extras nastavíme, že skupina Grupa má ovplyvňovať rýchlosť (po anglicky Velocity, keď to nastavíte, malo by to vyzerať asi takto: ) výsledný efekt bude, že častice, ktoré sa vygenerujú blízko pri vrchole, ktorý do skupiny Grupa patrí s váhou 1 budú mať plnú rýchlosť, častice, ktoré vznikli pri vrchole s polovičnou váhou budú mať polovičnú rýchlosť a častice, ktoré vznikli pri vrchole, ktorý do skupiny nepatrí, sa hýbať nebudú. Bude to vyzerať podobne, ako na obrázku č Čo všetko sa dá týmto spôsobom ovplyvňovať? Density (ako husto častice z danej oblasti lietajú), Velocity (rýchlosť), Length (dĺžka uplatňuje sa pri vlasoch), Clump (rozbiehanie sa potomkov častice od rodiča), Kink (kľučky určuje, ako veľmi sa vlnia potomkovia častice okolo rodičov), Rough1, Rough2 a RoughE (hodnoty týkajúce sa strapatosti o ktorých ešte bude reč v súvislosti s vlasmi), Size (veľkosť), TanVel (tangential velocity rýchlosť v smere dotyčnice, ktorú sme nastavovali na paneli Physics ako Tan), TanRot (parameter Rot z toho istého panelu) a Effector (čo to presne je, sa mi zistiť nepodarilo). Reaktory Táto podkapitola sa napriek jej názvu nebude týkať jadrovej fyziky. Totiž kedysi na začiatku tejto lekcie sme hovorili, že časticové systémy nemusia byť iba generátory kanóny na častice, ktoré vystrieľajú, čo majú a potom skončia. Časticové systémy môžu fungovať aj tak, že reagujú na podnety zvonka a že častice odniekiaľ vyletia ako dôsledok nejakej udalosti. A o tom sú práve časticové systémy, ktoré sa nazývajú reaktory. Nastavenie reaktora sa deje v paneli Particle System (môžete Obrázok 11.53: Reactor vidieť na obrázku č ). V roletovom menu vľavo hore si vyberte, že časticový systém bude Reactor a môžete začať nastavovať. 170
171 V prvom rade treba nastaviť, na čo budú častice reagovať. Reaktor vždy reaguje na iný časticový systém. Tento systém sa nazýva cieľový a určíte ho v sekcii Target vpravo dole. Do kolónky OB: napíšete meno generátora a v Psys: určíte, ktorý z jeho časticových systémov bude cieľový. Ak je reaktor časticový systém toho istého objektu, ako cieľový časticový systém, kolónku OB: môžete nechať prázdnu. Ďalej treba zvoliť, na akú udalosť má časticový systém zareagovať. Sú tri možnosti. Death (smrť) hovorí, že nová častica vznikne, keď častica s cieľového systému zanikne. Túto možnosť môžete použiť, keď chcete vyrobiť napríklad ohňostroj (jedna častica sa rozpadne na spústu ďalších, letiacich náhodným smerom). Možnosť Collision (kolízia) spôsobí, že nová častica vznikne, keď častica cieľového systému do niečoho narazí. (Nie je nutné, aby narazila do objektu reaktora.) To môžete použiť napríklad pri modelovaní dažďa alebo dopadu meteoritu. Objekt, do ktorého častica narazí, musí mať samozrejme zapnuté Collision, aby si ho častice vôbec všimli. Tretia možnosť je Near (blízko). Nová častica v tomto prípade vznikne, keď sa častica cieľového systému k niečomu priblíži. V sekcii Emit From sa nastavuje, odkiaľ budú častice lietať. Môžete zvoliť jednu zo štyroch možností. Prvé tri Verts (vrcholy), Faces (steny) a Volume (objem) sa týkajú objektu, z ktorého sa reagujúce častice generujú. V prípade voľby Faces alebo Volume sa na paneli objavia ďalšie možnosti voľby, o ktorých sme hovorili už pri emitoroch častíc. Posledná možnosť Particle (častica) hovorí, že nová častica vznikne na mieste častice z cieľového systému. Pri dávaní posledných dvoch nastavení dohromady treba byť opatrný. Ak robíte ohňostroj, častice reaktora budú reagovať na zánik (Death) cieľových častíc a budú vznikať tam, kde cieľové častice zanikli, takže miesto vzniku bude Particle. Ak ale chcete, aby častice reaktora vznikali, keď sa častica cieľa priblíži k miestu, kde majú vzniknúť (Near), nemôžete ako miesto vzniku nechať častice cieľa, pretože tie sú samy k sebe blízko stále a častice reaktora by vznikali zároveň s nimi. Ak tam dáte Verts, častice reaktora budú vznikať, keď sa častice z cieľa priblížia k vrcholom generátora reaktora. Ak tam dáte Faces, budú vznikať, keď sa častice z cieľa priblížia ku stenám generátora. Ďalšia zaujímavá vec je tlačidlo Sta/End. Totiž je síce fajn, že nastavíte, že reaktor má vygenerovať tisíc častíc, ale ako to nakoniec dopadne, záleží na cieľovom systéme. Ak je napríklad reaktor nastavený na Near a okolo práve neletí žiadna častica, z reaktora nebude tiež nič lietať. Teda nebude, kým nestlačíte spomínané tlačidlo. Ak ho stlačíte, častice, na ktoré sa nedostane inak, skrátka vylietajú z objektu, ako generátora, ako keby to bol Emitter. Obrázok 11.54: Ohňostroj Čo sa týka štartovej rýchlosti, v prípade reaktora máte dve ďalšie možnosti. Na paneli Physics v sekcii Initial velocity sa namiesto možností Tan a Rot objavia možnosti Particle a Reactor. Hodnota Particle hovorí, aký násobok rýchlosti cieľovej častice získa častica z reaktora. Hodnota Reactor zas hovorí, ako rýchlo sa budú častice reaktora vzďaľovať od cieľovej častice, ktorá spôsobila ich vznik. A to je, čo sa reaktorov týka, všetko. Ostatné veci fungujú rovnako, ako pri generátoroch. 171
172 Kadernícky salón Posledný typ častíc, o ktorom ešte reč nebola je Hair vlasy. Používa sa na tvorbu vlasov (to je ale prekvapenie), srsti, trávnatého porastu, štetín a iných podobných radostí. Základná pointa vlasových častíc je jednoduchá. Namiesto toho, aby častica po nejakej dráhe letela na nejaké miesto, na ktorom biedne ukončí svoju životnú púť, zobrazí sa celá jej dráha ako tenký drôt v skutočnosti je to plôška široká 1 pixel, natiahnutá popri dráhe častice, ktorej šírka je natočená ku kamere. Môžeme si to hneď vyskúšať. Obrázok 11.55: Vlasy 1. pokus Najprv pridáme na scénu guľu (v tomto prípade bude vhodnejšia guľa Icosphere, pretože má na rozdiel od UVsphere všetky steny približne rovnako veľké). Vytvoríme skupinu vrcholov Haro a dáme do nej vrcholy, ktoré určujú, z ktorých stien budú nejaké vlasy rásť. Potom guli vyrobíme časticový systém. Nastavíme jeho typ na Hair, na paneli Extras nastavíme, že hustota vlasov (Density) má závisieť od skupiny Haro. Keďže sme nepoužili Weight Paint, vlasy odniekiaľ buď rastú, alebo nerastú a tým pádom budú rásť iba z vybratých plôch. Teraz už len stačí zväčšiť v paneli Physics hodnotu Normal na 0,5 a výsledok by mal vyzerať tak, ako na druhom snímku obrázku č Keď ale teraz obrázok vyrenderujeme, vyskytne sa drobný problém. Vlasy síce vidno, ale nevidno hlavu. Ak to chcete napraviť, musíte v časticovom systéme na paneli Visualisation stlačiť tlačidlo Emitter, aby sa okrem častíc zobrazil aj ich generátor. Ešte treba priradiť nejaké materiály. V tlačidlách úprav pridáte generátoru dva materiály, pričom samotný objekt bude používať prvý z nich. Materiál pre častice nastavíte tak, že v paneli Visualization v sekcii Render zvolíte hodnotu kolónky Material 2. (Ak váš generátor používa materiálov viacero, zvolíte samozrejme ten z nich, ktorý chcete.) Jednotlivé materiály potom upravíte tak, ako potrebujete. Prvý pokus s vlasmi máme teda za sebou. Vyzerá to síce viac ako záchodová kefa, než ako vlasy, ale to sa časom poddá. Prvá vec, ktorú môžeme spraviť, aby sa to na vlasy podobalo viacej, ale neleží medzi tlačidlami častíc, ale medzi tlačidlami materiálu. Nachádza sa na paneli Link to Object a je to tlačidlo Strands (drôty). Keď ho stlačíte, objaví sa pomocný panel, ktorý môžete vidieť na obrázku č Na tomto paneli sa nastavujú materiálové vlastnosti podstatné pri renderovaní vlasov. Prvé tlačidlo Use Tangent Shading (použiť dotyčnicové tieňovanie), ktoré býva štandardne zapnuté, spôsobí, že pri osvetľovaní vlasu sa ako normálový neberie do úvahy vektor kolmý na plôšku vlasu, ale vektor smeru vlasu. Vlasy osvetlené zboku sú tak viditeľnejšie a pô Obrázok 11.56: Strands sobia reálnejšie. Obrázok 11.57: Dotyčnicové tieňovanie 172
173 Na obrázku č môžete vidieť tie isté vlasy s vypnutým dotyčnicovým tieňovaním (vľavo) a so zapnutým tieňovaním (vpravo). Ďalšie dve hodnoty tiež súvisia s tieňovaním vlasov. Predstavte si, že ste svoju pracne osvetlenú plochu (tvár, reliéf krajiny) nechali zarásť srsťou (fúzmi, trávou). Plochu zrazu veľmi nevidno, pretože ju srsť prekryje. Ale srsť odráža svetlo úplne inak, než pôvodná plocha. Ak chcete, aby si osrstená časť objektu aspoň čiastočne zachovala svoje pôvodné vlastnosti, stlačte tlačidlo Surface Diffuse alebo nastavte hodnotu Dist na niečo nenulové. V oboch prípadoch bude efekt podobný. Do úvahy sa pri osvetlení začne brať aj natočenie plochy, z ktorej srsť vyrastá. Efekt si môžete pozrieť na obrázku č Na prvom snímku vidíte samotnú plochu. Na druhom je plocha so zelenou srsťou. Ale tam, kde bola pôvodná plocha pomerne jasne osvetlená, je teraz tieň, pretože srsť smeruje k zdroju svetla a veľa svetla sa od nej tým pádom neodrazí. Na treťom snímku môžete vidieť efekt tlačidla Surface Diffuse. Osvetlenie pôvodnej plochy vplýva na osvetlenie srsti a tmavé časti z druhého snímku teraz vyzerajú svetlejšie. Ak namiesto Surface Diffuse nastavíte Dist, srsť bude generátorom ovplyvňovaná až od vzdialenosti, ktorú určíte. Obrázok 11.58: Surface Diffuse Ale vráťme sa k nášmu pôvodnému modelu. Jeden z dôvodov, prečo vyzeral tak kefovito bol, že vlasy boli príliš hrubé. Boli síce hrubé len jeden pixel, ale aj to je veľa. Hrúbku vlasov môžete nastaviť v ďalších dvoch kolónkach Start a End, pričom Start je šírka vlasu pri koreni a End na konci. Použité jednotky sú pixely, ledaže by ste stlačili to veľké tlačidlo Use Blender Units (použiť jednotky Blenderu). Ak nastavíte Start na 20 a End na 1, môžu vlasy vyzerať tak, ako na prvom snímku obrázku č , ale ak chcete mat naozaj tenké vlasy, nastavte obe hodnoty na 0,25. To je najmenšia nastaviteľná veľkosť. Obrázok 11.59: Start, End a Shape Ak nastavíte záporné Shape (tvar), vlasy nebudú meniť šírku rovnomerne, ale budú mať konkávny tvar. Ak nastavíte Shape kladné, vlasy budú konvexné. Čo to robí, môžete vidieť na druhom a treťom snímku obrázku č Ak zväčšíte parameter Width Fade, spôsobí to to, že vlasy so šírkou menšou ako istá hranica sa už ďalej nebudú ztenšovať, ale namiesto toho budú priesvitnieť. A ak už veľmi neviete, čo od dobroty, môžete vlasy potiahnuť textúrou. V prvom rade musíte telesu vyrobiť nové UV súradnice. Prepnite sa na tlačidlá úpravy a tam v paneli Mesh pri nápise UVtexture stlačte tlačidlo New. Názov nových súradníc (pravdepodobne niečo ako UVTex) potom 173
174 vpíšete v paneli Strands do kolónky UV:. Start aj End zvoľte patrične veľké, nech sú vlasy skôr plochy, než čiaročky v mojom prípade to pre obe hodnoty bola jedna blenderovská jednotka dĺžky. A teraz už len stačí načítať textúru a namapovať ju na UV súradnice. Ak je textúra priesvitná, dajte si pozor, aby ste v materiáli vlasov stiahli na nulu Spec, nech sa vám od neviditeľných častí nič neodráža. Textúre potom zapnite, že má okrem Col a Alpha ovplyvňovať aj Spec. Ak máte vlasov veľa, je lepšie na riešenie priesvitnosti použiť ZTransp, než Ray Transp, pretože ray tracing zvládne maximálne desať priehľadných vrstiev za sebou a ak je za sebou priehľadných plôch viac, tie zadné sa už nerenderujú, ako priehľadné. Zúčastneným materiálom ešte v paneli Shaders zapnite TraShadow, nech vlasy krivoľakého tvaru nevrhajú obdĺžnikové tiene a môžete renderovať. V závislosti na použitej textúre môže výsledok vyzerať podobne, ako na obrázku č Pekné na tom je, že s takto otextúrovanými vlasmi môžete páchať všetky veci, o ktorých bude reč vo zvyšku tejto kapitoly. Toľko teda k materiálom, ktoré vlasom môžete nastaviť. Ponechajte zatiaľ hrúbku vlasov jeden pixel a poďme sa pozrieť na ďalšie nastavenia. Ako prvú vec skúste nastaviť na paneli Physics hodnotu AccZ na 0,1, nech na vlasy troška pôsobí aj gravitácia. Vlasy sa tým pádom stanu krivšími. Napriek svojej krivosti sa však stále budú zobrazovať ako lomená čiara. Ako často sa má čiara lomiť, môžete nastaviť na paneli Visualization. Máte tam dve kolónky Steps a Render. Hodnota Render určuje, z koľkých častí bude pozostávať každý vlas pri renderovaní. Neoznačuje však priamo počet, ale patričnú Obrázok 11.60: Otextúrované vlasy mocninu dvojky. Ak je teda Render nula, vlas bude pozostávať z jednej časti bude to úsečka. Ak je Render jedna, vlas bude pozostávať z dvoch častí, ak je Render dva, tak zo štyroch častí atď. Čo to robí, môžete vidieť na obrázku č Najvyššie číslo, ktoré sa tam dá nastaviť, je deväť. Vtedy bude každý vlas pozostávať z 512 úsečiek. Renderovanie sa ale patrične predĺži. Hodnota Steps funguje rovnako, ale nie pre renderovanie, ale pre zobrazenie vlasov v 3D okne. Obrázok 11.61: Ohýbanie vlasov Na paneli Visualisation sú ešte ďalšie nastavenia. Spomeňme aspoň niektoré. Na počítanie dráhy vlasov sa štandardne používajú Bézierové krivky. Ak chcete radšej použiť splajny, stlačte tlačidlo B Spline. Ak renderujete veľa malých alebo vzdialených vlasov, môžete celý proces urýchliť stlačením tlačidla Adaptive render. Vtedy sa budú ďalšie úsečky na vlasoch vytvárať len vtedy, ak presiahnu nastavenú dĺžku (hodnota Pixel) alebo sa ohnú o viac, ako je stanovený uhol (hodnota Angle). Keď sú vlasy ohnuté, pôsobia dojmom, že sú mäkšie a teda menej kefovité, než na obrázku č Stále sú ale dosť hrubé. Čo sa ale stane, keď zmenšíme ich širku na 0,25? Dopadne to tak, ako na obrázku č Vlasy budú síce Obrázok 11.62: Tenké vlasy 174
175 tenké, ale príliš riedke. Predsa len, tisíc vlasov je na jednu hlavu málo. Situácia sa dá riešiť dvoma rôznymi spôsobmi. Buď pridaním počtu vlasov (panel Particle System, kolónka Amount) alebo pridaním potomstva každej častici (panel Children). Duhý spôsob má tú výhodu, že si môžete na začiatok nechať vygenerovať iba niekoľko vlasov (zďaleka ich nemusí byť 1000), tie starostlivo upraviť tak, ako potrebujete a potom podľa nich dorobiť mnoho vlasových potomkov, ktorí vám zaručia patričnú hustotu porastu. Táto druhá možnosť poskytuje navyše niekoľko pekných vecí, ktoré sa môžu hodiť, takže o nej povieme pár slov. V prípade vlasových častíc vyzerá panel Children trochu odlišne, než v predošlých prípadoch. Môžete si ho obzrieť na obrázku č Ako typ potomstva sme zvolili Faces. To spôsobí, že sa potomkovia budú generovať na ploche neďaleko rodiča. V ľavej časti panelu vidíte veci známe, v pravej sú nejaké novinky. Venujme sa najprv známym veciam. Na takú malú hlavu, s akou sa hráme, bude stačiť nejakých vlasov, takže nastavte, že každý vlas bude mať 10 detí (aj na zobrazenie v 3D okne, aj na renderovanie). Už to samotné vzhľadu našej hlavy prospeje. Výsledok si môžete pozrieť na obrázku č Vlasy tentokrát naozaj vyzerajú už pomerne vlasovito. Ak chcete vytvoriť dojem použitia cukrovej vody alebo Obrázok 11.63: Children verzia pre účes v štýle manga, môžete častice zvýšiť Clump až na hodnotu jedna. To spôsobí, že sa potomkovia vlasov budú zbiehať do jedného bodu a budú pôsobiť zlepeným dojmom. Pokochať sa môžete na obrázku č V prípade potreby sa môžete pokúsiť vytvarovať to s pomocou parametra Shape, prípadne zväčšiť Rad, aby jednotlivé zhluky vlasov mali väčšie Obrázok 11.64: Vlasy aj s deťmi základne. Pravá strana panelu sa zaoberá strapatosťou vlasov. Strapatosť je rozdelená do dvoch typov. Prvý typ Rough1 spôsobuje, že čím je deti, ktoré sú pri rodičovi blízko, zachovávajú jeho tvar a tie, ktoré sú ďalej, sú strapatejšie. Rough2 je strapatosť, ktorá účinkuje bez ohľadu na vzdialenosť od rodiča. Pri každej strapatosti sa jednak nastavuje samotné Rough (strapatosť), ktoré určuje, ako ďaleko sa môže vlas vychýliť od pôvodnej dráhy a jednak Size Obrázok 11.65: Clump (veľkosť), ktorá určuje, v akých intervaloch bude vlas meniť smer. Čím je teda Size menšie, tým bude vlas zvlnenejší. Pre Rough2 rovné 0,3 a Size2 rovné 0,1 bude efekt taký, ako môžete vidieť na obrázku č Hodnota Tresh hovorí, aké percento vlasov má strapatosťou ostať nepoznamenané. Hodnota RoughE vnesie strapatosť aj do toho, kde jednotliví potomkovia končia. Obrázok 11.66: Rough Funguje ale iba vtedy, ak je zapnutá niektorá zo strapatostí Rough1 alebo Rough2. Ak k predošlým parametrom pridáte RoughE s hodnotou jedna, dostanete to, čo môžete vidieť na obrázku č Parametrom Shape môžete upraviť, ako ďaleko od korienka vlasu sa má parameter RoughE začať uplatňovať. 175
176 Okrem vecí, ktoré sa týkajú strapatosti, je na paneli aj nám už známe tlačidlo Kink/Branch (kučery/vetvy), ktoré nám môže priniesť tiež nejaké zaujímavé typy účesu. Keď ho stlačíte, objaví sa roletové menu. Ak zvolíte Curl, potomkovia sa okolo dráhy predka budú točiť a vzniknú tak kučery. Hodnotou Freq (frekvencia) môžete upraviť, koľko otočiek vlasy stihnú a hodnotou Amplitude, aké veľké tie kučery budú. Kučery (s istou malou dávkou strapatosti, aby to lepšie vyzeralo) môžete vidieť na obrázku č Vlnité vlasy mô Obrázok 11.67: RoughE žete dosiahnuť aj s pomocou Radial alebo Wave (vlna). Vhodnejšie je použiť Wave, pretože pri Radial sa jednotliví potomkovia k rodičovi približujú a zas od neho vzďaľujú a pri Wave sa skrátka vlnia. S pomocou Freq a Amplitude môžete znovu nastaviť frekvenciu a veľkosť vlnenia. Možnosť Braid (cop) sa hodí ako už názov napovedá viac na úpravu copov. Ak ale Obrázok 11.68: Curl v našom prípade zmenšíme počet vlasov na 100, každému pridelíme 100 potomkov, nastavíme im Braid s frekvenciou 6 a tomu celému ešte dodáme strapatosť Rough2 0,2 s hodnotou Size2 0,1 (keď chcete dodať strapatosť, musíte na chvíľu tlačidlo Obrázok 11.69: Wave Kink/Branch vypnúť) a Clump 0,5, dostaneme celkom uveriteľné dredy. Môžete ich vidieť na obrázku č Ako sme videli, potomstvo môže účes ovplyvniť pomerne značne. To, ako a ktorým smerom sa budú vlasy uberať, samozrejme môžete so zaujímavými (a občas celkom komickými) výsledkami ovplyvniť silovými poľami. Obrázok 11.70: Braid (odporúčam vyskúšať aspoň Vortex). Existuje ale finta, ktorá vám nad vlasmi poskytne takmer neobmedzenú kontrolu. Tá finta sa skrýva na paneli Particle System a je to tlačidlo Set Editable. Keď to tlačidlo stlačíte, môžete sa v 3D okne prepnúť do režimu častíc (ikonou, pre priaznivcov klávesových skratiek CTRL SHIFT TAB), zapnúť si klávesou N kadernícke nástroje (alebo si v menu nájsť Particle Particle Edit Properties) a môžete účes upravovať podľa ľubovôle. Kým si ale povieme o kaderníckych nástrojoch niečo viac, všimnite si hlavičku 3D okna. Tam, kde sa obvykle dalo prepínať medzi tým, či chcete upravovať vrcholy, hrany alebo steny sa teraz nachádzajú tri nové symboly. Keď je zapnutý prvý symbol, nachádzate sa v režime úpravy jednotlivých ciest. Keď zapnete druhý, prepnete sa do režimu výberu bodov. Totiž každý vlas má na sebe niekoľko bodov, ktorými môže byť ovládateľný. Koľko ich je, vyplýva z hodnoty Segments na paneli Particle System. Štandardná hodnota je 5. Obrázok 11.71: Režim výberu bodov (Ak ju chcete meniť, urobte to ešte predtým, ako zapnete 176
177 tlačidlo Set Editable.) A keď sa prepnete do režimu výberu bodov, tieto kontrolné body sa zobrazia. Môžete ich aktivovať a manipulovať s nimi. Tretí symbol predstavuje režim výberu koncových bodov. Vtedy manipulujete iba s koncovými bodmi vlasov. Poďme sa teda pozrieť na tie sľubované kadernícke nástroje. Objavia sa priamo v 3D okne a vyzerajú tak, ako môžete vidieť na obrázku č V dvoch radoch tlačidiel sa nachádza sedem nástrojov plus možnosť None (teda žiaden ), ktorá sa môže hodiť, keď v niektorom z dvoch posledných režimov chcete manipulovať s jednotlivými kontrolnými bodmi. Prvý nástroj je Comb hrebeň. S jeho pomocou pohybujete kontrolnými bodmi vlasov ako obyčajným hrebeňom. V činnosti ho môžete vidieť na obrázku Obrázok 11.72: Kadernícke nástroje č Ďalší nástroj Smooth (vyhladiť) funguje tak, že susedné vlasy vyrovná tak, aby sa pri pohľade od kamery javili ako rovnobežné. Slúži na rozčesávanie a vyrovnávanie pomotaných častí. Nástrojom Weight (váha) môžete určiť váhu jednotlivých častí účesu. Na čo je to dobré, sa ale dozviete až keď budeme hovoriť o mäkkých tele sách. Nástroj Add (pridať) slúži na pridávanie nových vlasov. V činnosti na obrázku č Nástroj Obrázok 11.73: Comb Length (dĺžka) vie upraviť dĺžku vlasov. Na paneli si tlačidlami môžete vybrať, či má vlasy predlžovať (Grow rast) alebo skracovať (Shrink zmrštenie). Prvú z týchto možností by vám závidel Obrázok 11.74: Add nejeden kadernícky učeň. Nástroj Puff otáča vlasy okolo ich počiatočného bodu, takže môžu lepšie priliehať k hlave alebo naopak viac stáť dupkom. Medzi týmito možnosťami sa môžete prepínať tlačidlami Add (pridať) a Sub (odobrať). Tento nástroj je vhodné použiť, ak sa vám na neželanom mieste vytvorí lysinka. A nakoniec je tu nástroj Cut, ktorý funguje ako laserové nožničky z daného smeru pohľadu zlikviduje všetky Obrázok 11.75: Cut vlasy, ktoré sa mu postavia do cesty. Ukážka jeho použitia je na obrázku č Nástroje máte, čo si viac želať. Vaša kadernícka budúcnosť leží pred vami a to ani nemusíte robiť pokusy na príbuzenstve, a vystačíte si s virtuálnym modelom. Experimentovanie je na vás. Nejakú inšpiráciu môžete nájsť aj na obrázku č Obrázok 11.76: Účesy 177
178 12. lekcia Väzby alebo Rodičovské starosti Myšlienka, ktorá sa bude niesť touto lekciou je v podstate jednoduchá. Predstavte si, že chcete vytvoriť animovaný model slnečnej sústavy. Začnete v malom zatiaľ vám bude stačiť Mesiac, Zem a Slnko. Problém je v tom, že dráha Mesiaca vyzerá príliš zložito. Musí obiehať okolo Zeme a spolu s ňou okolo Slnka, takže z toho nakoniec vyjde nejaká podivná vlnovka, ktorú treba ešte zladiť s dráhou Zeme skrátka vyzerá to na animátorsky náročný problém. Tento problém má ale elegantné riešenie do objektov treba zaviesť hierarchiu. Mesiacu môžeme vysvetliť, že všetko, čo si má všímať, je Zem, že svoje súradnice má nastavovať vzhľadom na ňu a že Zem je pre neho počiatkom súradnicovej sústavy. Spraví sa to tak, že najprv kliknutím RMB aktivujete objekt, ktorý chcete niekomu podriadiť teda v našom prípade Mesiac a potom kliknutím SHIFT RMB aktivujete budúceho rodiča teda Zem. (Ten SHIFT držíte preto, aby sa vám pri aktivovaní Zeme Mesiac neodznačil.) Keď to spravíte, situácia bude vyzerať podobne, ako na obrázku č Oba objekty budú aktivované, ale ten, ktorý bol aktivovaný ako posledný, bude svietiť jasnejšie. Teraz stlačte CTRL P Obrázok 12.1: Vytvorenie rodiča a odkliknite výzvu Make parent (vytvoriť rodiča). Od toho momentu sa Zem stáva rodičom Mesiaca. Ak aktivujete iba Mesiac a pohybujete ním, na prvý pohľad žiadnu zmenu nevidno. Ale ak aktivujete iba Zem a pohnete ňou, mesiac sa bude pohybovať spolu s ňou. Teraz môžete spraviť animáciu Mesiaca. Máte dve možnosti buď nakľúčujete jednotlivé polohy Mesiaca na obežnej dráhe Zeme, alebo ak vám až tak veľmi nezáleží na astronomickej presnosti, môžete otáčať Zemou a kľúčovať jej Rot. Mesiac sa bude otáčať spolu s ňou (po presne kruhovej dráhe). Či už sa rozhodnete pre jeden spôsob, alebo pre druhý, nezabudnite nastaviť IPO krivkám režim rozšírenia (Extend Mode) na Cyclic, nech Mesiac po jednom obehu nezastane, ale nech obieha aj naďalej. Keď to bude hotové, môžete nechať Zem obiehať okolo Slnka, vystreliť ju do vesmíru alebo animovať iným bizarným spôsobom. Mesiac ju bude verne nasledovať a statočne obiehať. Ak chcete rodičovský vzťah medzi dvoma objektami zrušiť, oba ich aktivujte, stlačte ALT P a z menu vyberte Clear parent (zrušiť rodiča). Mesiac prestane Zem prenasledovať. Predstavte si teraz inú situáciu. Dali ste si tú námahu a vyrobili ste si strom niečo podobné, ako na obrázku č A teraz by ste chceli z rovnakých stromkov vysadiť kruh. Jedna možnosť je, že stromky nakopírujete a rozsadíte tam, kam chcete. Ak ich je ale priveľa, môžete si robotu uľahčiť. Najprv aktivujte samotný strom. (Ak ste použili Gen3, tak aktivujte kmeň stromu. On je rodičom všetkých ostatných častí.) Uistite sa, že stojí v počiatku súradnicovej sústavy a nastavte mu na paneli Anim settings v tlačidlách objektu (obrázok č. 12.3), ktorý smer je pre neho dopredu (pri strome Obrázok 12.2: Strom 56 Ja som si tú námahu nedal a použil som skvelý skript na generovanie stromov Gen3, ktorý napísal Sergej Prokorčuk alias Stager a ktorý si môžete stiahnuť na adrese a do svojho Blenderu doinštalovať. Návod na použitie vrátane videotutoriálu nájdete na adrese making tool gen3.html 178
179 je to jedno, ale napríklad TrackX) a ktorý hore (väčšinou Z) tak, ako sme to robili v predošlej lekcii s časticou v tvare šipky. Teraz sa na scénu pozrite zhora a pridajte kruh s desiatimi vrcholmi (no dobre, ja viem, že je to desaťuholník, ale stále je to objekt typu Circle) a ešte kým je v režime úpravy, zväčšite ho tak, aby boli jeho vrcholy dostatočne ďaleko od seba na to, aby sa do každého vmestil jeden strom. Potom z režimu úpravy vyjdite a z kruhu spravte rodiča stromu rovnako, ako sme to robili so Zemou a Mesiacom. Dávajte pozor na to, že rodič má byť kruh. V čase, keď stlačíte CTRL P musí byť teda Obrázok 12.3: Anim settings aktívny a svetlejší, ako aktivovaný strom. Keď ste túto operáciu zdarne zavŕšili, aktivujte iba kruh a na paneli Anim settings mu stlačte tlačidlo DupliVerts. V tom momente sa potomok (aj so všetkými svojimi prípadnými potomkami) skopíruje do každého vrcholu predka. Bude to vyzerať podobne, ako na obrázku č Pôvodný strom ani Obrázok 12.4: DupliVerts kruh sa renderovať nebudú, takže výsledok bude vyzerať tak, ako môžete vidieť na obrázku č Keď sa kruh pokúsite škálovať, stromky sa budú zväčšovať a zmenšovať spolu s ním. To je spôsobené tým, že pôvodný strom je potomkom kruhu. Ak chcete dostať stromky k sebe bližšie a pritom im zachovať veľkosť, prepnite kruh do Obrázok 12.5: Stromky režimu úpravy, aktivujte všetky body a vyškálujte. Vtedy neškálujete objekt, ale meníte polohu jeho bodov. Veľkosť stromkov tak zostane zachovaná. V tom, čo sme robili doteraz, nehralo natočenie objektov (a teda ani to, ako sme nastavovali, ktorým smerom má strom hore ) žiadnu úlohu. Stromy v jednotlivých vrcholoch sú otočené rovnakým smerom, ako originál. Keby nerástli z každého bodu kruhu, ale napríklad z každého vrchola dvadsaťstena (Icosphere so Subdivision 1), vyzeralo by to tak, ako na obrázku č Ak by sme chceli natočenie stromov nejako zmanipulovať, je treba na paneli Anim settings stlačiť tlačidlo Rot. To spôsobí, že v každom vrchole rodiča sa vypočíta Obrázok 12.6: Stromky na dvadsaťstene normálový vektor57 a potomkovia sa otočia tak, aby ich dopredu bolo natočené tým istým smerom. Tento prístup má svoje čaro, keď sú stromy rozostavané v kruhu. Vtedy sú normálové vektory otočené tak, ako na obrázku č Všetky stromy sa teda otočia predkom z kruhu von, ale hore bude pre nich stále hore. Keď ale túto metódu použijeme na ten dvadsaťsten, normálové vektory opäť smerujú od stredu von, lenže keď dopredu stromu pôjde od povrchu preč, tak hore stromu bude rovnobežné s povrchom a všetky stromy budú pováľané. Dopadne to tak, ako Obrázok 12.7: môžete vidieť na obrázku č Normály 57 Bežne je to vektor kolmý na povrch telesa. Ak ale objekt nemá steny, tak to je ten vektor, ktorý ide od stredu objektu cez vrchol. 179
180 Náprava nie je zložitá. Stačí, ak stromu inak nastavíte, čo je pre neho dopredu. Spomedzi tlačidiel určujúcich smer dopredu vyberte os Z a hore nastavte ako chcete v tomto prípade je to jedno. Výsledkom sa môžete pokochať na obrázku č Dávajte si ale pozor, aby v momente, keď vytvárate rodičovský vzťah medzi dvadsaťstenom a stromom, boli súradnice dvadsaťstena orientované rovnako, ako globálne súradnice. (Natočenie dvadsaťstena môžete vynulovať klávesovou skratkou ALT R.) Ak to nespravíte, strom síce ostane vzhľadom na globálne súradnice v rovnakej polohe, ale Blender k jeho natočeniu pripočíta aj natočenie dvadsaťstena, pretože ten je teraz jeho rodičom. A keď sa pokúsite stromu nastaviť smery dopredu a hore, nastavia sa úplne divne a stromy na dvadsaťstene budú otočené všetkými možnými smermi, len nie tými, ktorými potrebujete. Obrázok 12.8: Pováľané stromy Obrázok 12.9: Rovné stromy Nastaviť, že niektorý objekt je rodičom iného sa teda môže hodiť aj na to, aby ste rýchlo vytvorili lesnú škôlku, postavili oddiel vojakov (stačí animovať jedného, ostatní budú pochodovať podľa neho) alebo vymodelovať námornú mínu z ktorej trčia ostne na všetky strany. To ale stále nie je koniec. Blender má rafinovaný systém, vďaka ktorému môže pohyb, tvar alebo poloha jedného objektu ovplyvniť iný objekt. Tento systém sa nazýva Constraints väzby.58 Väzby Skôr, ako sa začnete hrať s väzbami, jedno dôležité varovanie. Je naozaj potrebné, aby objekt, ktorému chcete nejakú väzbu vytvoriť, ani jeho rodič nebol nijako otočený. Inak niektoré z tu uvedených vecí nefungujú správne. Otočenie zrušíte s pomocou ALT R, prípadne si môžete v okne User Preferences (to je to okno, ktoré máte pravdepodobne úplne hore a trčí z neho iba hlavička) v sekcii Edit Methods (dostanete sa k nej tak, že to okno zväčšíte) vypnúť tlačidlo Aligned To View (zarovnať podľa pohľadu). Blender prestane prihliadať k tomu, ako máte práve natočený pohľad v 3D okne a novo pridané objekty tak budú stále natočené vrchom na vrch. Väzieb je veľa. Jedna z nich je napríklad byť dieťaťom nejakého iného objektu. Ak by ste teda chceli nastaviť náš úvodný príklad s Mesiacom a Zemou s pomocou väzieb, aktivujete Mesiac, na paneli Constraints, ktorý sa nachádza medzi tlačidlami objektu stlačíte tlačidlo Add Constraint, z menu vyberte väzbu Child Of a do Obrázok 12.10: Constraints 58 Slovo Constraints v skutočnosti znamená obmedzenia, zábrany alebo nátlak. Rozhodol som sa pre termín väzby, pretože podľa môjho skromného názoru lepšie vystihuje, čo sa v daných súvislostiach deje. 180
181 kolónky OB: v sekcii Parent napíšete Zem. (Nastavenie môžete vidieť na obrázku č ) Od tohto momentu je Mesiac potomkom a spolupútnikom Zeme. Ak vytvoríte potomka týmto spôsobom, má to tú nevýhodu, že nefunguje vyššie opísaná finta DupliVerts, takže sa to dá použiť iba na kontrolu pohybu potomka. Použitie väzieb však má mnohé nesporné výhody, ktoré klasickému spôsobu chýbajú a o ktorých si teraz povieme. V prvom rade môžete nastaviť, na ktoré zmeny rodiča má potomok reagovať. Ak napríklad chcete, aby rodič niekde poletoval a potomok sa stále pohyboval pod ním po dlážke, necháte zapnuté iba tlačidlá Loc X, Loc Y a Rot Z. Potomok nebude reagovať na škálovanie rodiča, bude si od neho kopírovať iba súradnice x a y (súradnica z sa mu meniť nebude, takže ostane na dlážke) a z otáčania si bude pri rodičovi všímať iba otáčanie okolo zvislej osi. Ak by ste chceli, aby nebola rodičom celá Zem, ale iba nejaká jej skupina vrcholov, tak tú skupinu vytvorte a jej meno uveďte v kolónke VG:. V niektorých prípadoch to ale funguje iba vtedy, keď skupina obsahuje iba jeden vrchol. (Blender vtedy presne vie, podľa čoho sa orientovať.) Ak sa vám stane, že potomok po vytvorení uplatní na seba transformácie rodiča a niekam sa posunie, otočí alebo zmení veľkosť, stlačte tlačidlo Set Offset (nastaviť odsadenie) a potomok sa vráti na svoje miesto a do svojho pôvodného tvaru. Ak by ste si to rozmysleli a chceli transformácie predsa len uplatniť, stlačte Clear Offset (zrušiť odsadenie). Ak chcete, aby pohyb potomka závisel od pohybu rodiča, ale nie úplne, ale len tak trošku, posuvníkom Influence (vplyv) môžete nastaviť, ako veľmi má rodič na potomka pôsobiť. Ak napríklad nastavíte Influence na 0,5 a rodičom pohnete o dve jednotky, potomok sa pohne o jednu. Hodnotu Influence môžete (ako väčšinu vecí v Blenderi) animovať. Tlačidlom Show (ukázať) pridáte medzi krivky tie, čo sa týkajú väzieb, tlačidlom Key pridáte kľúč na aktuálnom snímku. Zoznam väzieb, spomedzi ktorých si môžete vybrať, je na obrázku č Stratíme o nich niekoľko slov (teda konkrétne všetky slová až do konca tejto lekcie). Druhá v poradí (odspodu) je väzba Transformation. Na väzbu Child Of sa podobá v tom, že poloha, otočenie a škálovanie rodičovského objektu ovplyvňujú potomka. Akým spôsobom bude toto ovplyvňovanie prebiehať, môžeme ale nastaviť oveľa rafinovanejšie. Predstavte si napríklad, že máte vymo delované dve ozubené kolesá, jedno s dva nástimi zubmi a jedno zo šiestimi. Ozubené kolesá do seba zapadajú a vy by ste chceli, aby sa jedno z nich otočilo, keď otočíte druhým. Lenže aby to vyzeralo dôveryhodne, musí sa druhé koleso počas jednej otočky prvého otočiť dvakrát a ešte k tomu v protismere. Situáciu Obrázok 12.12: Ozubené kolesá môžete vidieť na obrázku č Obrázok 12.11: A práve pre takéto prípady je tu väzba Transform (transformovať). Typy väzieb Nastavíme ju menšiemu kolesu. Ako Target (cieľ, niečo ako rodič) nastavíme veľké koleso. V stĺpci Source (zdroj) nastavíme, aký atribút si na rodičovi bude treba všímať. Stlačili sme tlačidlo Rot budeme si všímať jeho otočenie. Obe ozubené kolesá ležia v základnej rovine, dôležité pre nás teda bude otáčanie okolo osi z. V riadku Z: nastavíme, že si budeme všímať otočenie od 0 (hodnota min) do 1 (hodnota max) stupňa. V stĺpci Destination (cieľ) určíme, čo to bude robiť s potomkom. Znovu určíme, že ideme meniť jeho otočenie stlačíme Rot. (Pokojne by sme mohli nastaviť, že chceme meniť aj jeho polohu, ale to teraz nie je to, čo potrebujeme.) Obrázok 12.13: Transform 181
182 Budeme sa opäť venovať riadku Z:. Najprv určíme, že otočenie okolo osi z bude závisieť od z ového otočenia zdroja (to určujeme tým malým roletovým menu na začiatku riadku). A potom určíme, že zatiaľ čo sa zdroj otočil od 0 do 1, cieľ sa otočí od 0 do 2. (Teda sa otočí dvakrát rýchlejšie v opačnom smere.) Po tom všetkom ešte treba stlačiť tlačidlo Extrapolate, ktoré znamená ďalej rovnako. Keby sme ho nestlačili, malé koleso by sa otáčalo iba od 0 do 2 stupňov, takže by sa prakticky skoro nehýbalo. Takto sa bude otáčať aj ďalej, stále v patričnom pomere rýchlosti k veľkému. Správne nastavenie vidíte na obrázku č Teraz vám stačí patrične animovať veľké koleso, o malé sa už vôbec nemusíte starať. Nevýhoda tejto väzby v prípade použitia ozubených kolies je tá, že ak pomer počtu zubov nie je 1 : n, keď sa prvé koleso otočí o 180 stupňov, jeho rotácia zrazu preskočí na 180 stupňov. V prípade rodičovského kolesa je to samozrejme jedno, ale ak sa má jeho potomok otáčať dvakrát pomalšie, bude jeho rotácia preskakovať z 90 na 90. V prípade symetrických kolies to tiež nemusí vadiť, ale ak je na kolese s väzbou pripevnená napríklad nejaká kľuka, môže to robiť šarapatu, lebo kľuka zrazu preskočí z jednej stany kolesa na druhú. Takéto koleso je potom lepšie neanimovať s pomocou väzby, ale samostatne. V súvislosti s tými ozubenými kolesami spomeňme ešte jednu fintu. Naše koleso sa otáča iba okolo osi z. Ak sa chceme uistiť, že ho omylom neotočíme okolo inej osi alebo nepresunieme niekam, kam nechceme, môžeme si klávesou N v 3D okne vyvolať vlastnosti objektu a tie, ktoré sa už meniť nemajú, zamknúť (kliknutím na patričný zámok). V našom prípade sme dovolili iba otáčanie okolo osi z (obrázok č ). A znovu pripomínam: predtým, než objektu zriadite väzbu, Obrázok 12.14: Transform properties zrušte klávesou ALT R jeho budúcemu rodičovi otočenie. Ak nie je otočený tak, ako potrebujete, prepnite sa do režimu úpravy, tam objekt otočte a znovu z režimu úpravy vyjdite. Vyhnete sa tak tomu, že keď objekt spravíte niečim rodičom, nežiadúcim spôsobom sa zmení natočenie potomka. Väzby Copy Location, Copy Rotation a Copy Scale by ste vedeli vytvoriť aj s pomocou už spomenutých väzieb. Prvá kopíruje od rodiča polohu (na paneli si môžete vybrať, ktorých súradníc sa to má týkať a či sa majú kopírovať rovno, alebo sa najprv vynásobia 1 a potomok sa bude pohybovať v smere určenej osi opačne ako rodič), druhá otočenie a tretia škálovanie. Panely všetkých vyzerajú podobne, ako ten na obrázku č , iba škálovaniu chýba možnosť Obrázok 12.15: Kopírovacie väzby pri výbere osi zapnúť mínus. Ďalšími troma väzbami Limit Location, Limit Rotation a Limit Scale môžete obmedziť pohyb objektu. Môžete nastaviť, aké hodnoty pozície, otočenia a škálovania nesmie určitý objekt prekročiť. Ak napríklad potrebujeme, aby nám kocka, ktorá má stred vzdialený od spodnej steny 1 neprepadávala cez dlážku, môžeme to nastaviť tak, ako na obrázku č Súradnica z tak nemôže nadobudnúť hodnotu menšiu, Obrázok 12.16: Ohraničujúce väzby ako 1 a kocka sa nebude zabárať. Posledná väzba typu limit Limit Distance sa správa trochu inak. Môžete ňou obmedziť alebo nastaviť vzdialenosť k nejakému Obrázok 12.17: Ohraničenie inému objektu Do úvahy sa berie vzdialenosť medzi ich centrami. vzdialenosti 182
183 Rodičovský objekt nastavíte ako Target OB: vzdialenosť nastavíte v kolónke Distance. V menu Clamp Region (oblasť obmedzenia) si môžete vybrať z možností Inside (vovnútri), kedy sa objekt s väzbou od rodiča nedostane ďalej, než je určená vzdialenosť, Outside (vonku), kedy sa objekt nedostane k rodičovi bližšie, než je určená vzdialenosť a Surface (povrch), kedy má objekt vzdialenosť nastavenú pevne a môže sa pohybovať iba po povrchu gule so stredom v rodičovskom objekte a nastaveným polomerom. Ďalšia väzba Track To (sledovať) spôsobí, že objekt s väzbou sa bude stále otáčať za rodičovským objektom. Je zvlášť užitočné túto väzbu nastaviť na kameru, keď potrebujete, aby sledovala jeden konkrétny objekt. Väzbu môžete nastaviť aj v 3D okne klávesovou skratkou CTRL T. Tlačidlami v sekcii To: nastavíte, ktorá z osí objektu s väzbou má smerovať na rodiča Obrázok 12.18: Track To a tlačidlami v sekcii Up: nastavíte, ktorá z osí objektu má smerovať nahor. Ak stlačíte tlačidlo TargetZ, Obrázok 12.19: Väzba Track To nebude sa nahor určovať podľa globálnych súradníc, ale podľa osí rodiča. Väzba Floor (podlaha) na prvý pohľad nerobí nič, čo by ste nevedeli spraviť s pomocou iných väzieb. Objektu určí, ktorý objekt (väčšinou typu Plane) má pokladať za dlážku a nemá sa pod neho prepadnúť. Má ale dve tlačidlá, ktoré sa neskôr ukážu byť veľmi užitočné. Tlačidlo Sticky (lepkavý) spôsobí, že keď je objekt položený na dlážke, dá sa s ním pohnúť iba nahor a nie do bokov. Toto oceníte, keď sa budete pokúšať animovať chôdzu a budete chcieť Obrázok 12.20: Floor zabrániť tomu, aby sa nohy pri chôdzi prešmykovali. Tlačidlo Use Rot spôsobí, že sa do úvahy vezme aj natočenie dlážky a tá potom môže byť natočená aj šikmo. Tlačidlá v sekcii Max/Min: zas určujú, ktorým smerom nemá dlážka objekty prepustiť. Ak zvolíte niečo iné ako Z, objekty môžu spokojne pobehovať aj po stenách. Hodnota Offset (odsadenie) nastavuje, ako vysoko od dlážky začne fungovať odpudzovanie. Nastavuje sa vtedy, keď centrum objektu (prípadne kosť, ktorou je objekt ovládaný) nie je na kraji objektu a nechceme, aby sa objekt do dlážky zabáral ani čiastočne. Väzba Locked Track (zamknuté sledovanie) sa v istom ohľade podobá na väzbu Track To. Objekt s väzbou tiež sleduje svojho rodiča, ibaže v tomto prípade má zamknutú jednu os, ktorou nemôže pohnúť. Funguje to podobne, ako keď okolo kompasu beháte s magnetom. Kompas ukazuje, ktorým smerom je magnet, ale otáča sa iba dookola ak dáte magnet nad kompas, smerom hore strelka ukázať nemôže. Podobný efekt dosiahnete, keď objektu vytvoríte väzbu Locked Track, zamknete mu os z (v sekcii Lock: stlačíte Z) Obrázok 12.21: Locked Track a To: nastavíte na Y. Objekt sa bude vrtieť okolo svojej osi z, ale osou y sa bude snažiť čo najlepšie ukazovať na rodičovský objekt, ktorý ste mu nastavili v kolónke OB: Ďalšia väzba sa používa na animáciu pohybu objektu po určitej ceste a nazýva sa Follow Path (sledovať cestu). Prvá vec, ktorú musíte urobiť, je vytvoriť krivku, po ktorej sa má objekt pohybovať. Krivka to môže byť v podstate ktorákoľvek, štandardne sa ale zvykne používať Path. Krivku vytvorte tak, že sa prepnete na pohľad zvrchu Obrázok 12.22: Path 183
184 (NUMPAD 7), pridáte krivku (SPACE a potom Add Curve Path), upravíte jej kontrolné body, prípadne pridáte ďalšie (tak, že aktivujete koncový bod a pridávate klikaním CTRL LMB). Krivka Path vyzerá tak, ako môžete vidieť na obrázku č Tie čiaročky po jej bokoch určujú, ktorým smerom je krivka v danom bode vodorovne. Nové body musíme pridávať pri pohľade z hora práve preto, lebo ak ich pridávame striedavo z rôznych pohľadov, krivka má sklony sa na niektorých miestach otočiť to, čo bolo predtým Obrázok 12.23: Clamp To hore, je zrazu dole a naopak. Ak by sa po krivke pohybovala napríklad kamera, na takomto mieste by sa otočila hore nohami. Preto je dôležité predchádzať tomu už pri vytváraní krivky, všetky bodu pridať pri pohľade zhora a správnu výšku im nastaviť až potom, keď už budú popridávané všetky. Teraz môžeme aktivovať objekt, vynulovať mu natočenie a polohu (ALT R a ALT G) a pridať mu väzbu Follow Path. Panel tejto väzby môžete vidieť na obrázku č Ako rodiča uvediete meno krivky. Objekt sa presunie na začiatok krivky. A keď si necháte prehrať animáciu, zistíte, že objekt sa pohybuje presne tak, ako mu krivka predpisuje. Pri posune po krivke si objekt zachováva svoje pôvodné natočenie. Ak ale chcete, aby ho menil podľa toho, kam práve Obrázok 12.24: Follow Path smeruje krivka, stlačte tlačidlo CurveFollow (sledovať krivku). Tlačidlom, ktoré zvolíte v sekcii Fw: (forward dopredu) určíte, ktorú os má mať objekt otočenú v smere krivky a tlačidlom v sekcii Up: zvolíte, ktorá os má smerovať nahor, pričom nahor je smer kolmý na smer vodorovne vyznačený čiaročkami, ktoré vidieť, kým máte cestu v režime úprav. Ak ste krivku vytvárali podľa tu uvedených dobrých rád a nikde sa vám nepretáča, tak nahor by malo stále byť viacmenej hore. Ostáva ešte určiť, ako sa má kocka po krivke vlastne pohybovať a ako dlho jej má pohyb trvať. Pohyb kocky určuje IPO krivka Speed priradená rodičovskej krivke. Ak ju chcete nájsť, aktivujte rodičovskú krivku a v okne IPO kriviek zvoľte možnosť Path. Štandardne vyzerá IPO krivka tak, ako môžete vidieť na obrázku č Cesta objektu po rodičovskej krivke bude teda trvať 100 snímkov, na začiatku sa bude objekt pomaly Obrázok 12.25: CurveFollow rozbiehať, na konci zas bude brzdiť. Ak to chcete zmeniť, upravte IPO krivku tak, ako vám to vyhovuje. Môžete zmeniť interpolačný režim na lineárny či predĺžiť dobu putovania telesa presunutím druhého riadiaceho bodu. Môžete Obrázok 12.26: Speed pridať ďalšie riadiace body, takže objekt bude pobiehať po rodičovskej krivke tam a zase naspäť (ak bude IPO krivka rásť a zase klesať) a nakoniec skončiť opäť na začiatku, prípadne v inom bode, ktorý si zvolíte. Ovládať rýchlosť objektu s pomocou IPO krivky môže byť niekedy problém. Ak chcete, aby objekt pobiehal po krivke, na určenom mieste sa zastavil a znovu sa vrátil kúsok naspäť, asi bude potrebné vykonať niekoľko pokusov, kým trafíte to správne miesto otočenia. Situáciu by značne zjednodušilo, keby bolo možné pozíciu objektu kľúčovať klasickým spôsobom, ale aby sa pri tom pohyboval iba po krivke. A práve na to je tu zriadená väzba Clamp To (upnúť na). 184
185 Väzbu zriadite rovnako, ako v predošlom prípade. Najprv vytvoríte krivku, objektu vynulujete, čo môžete, pridáte väzbu a do kolónky OB: napíšete meno krivky. (Panel väzby môžete vidieť na obrázku č ) Od tohto momentu sa objekt môže pohybovať iba po krivke. Jeho poloha sa ale mení iba vtedy, keď ho posúvate v smere jednej z osí. Môžete buď určiť, s pomocou ktorej osi budete meniť polohu objektu na krivke (v sekcii Main Axis:) alebo ponecháte stlačené tlačidlo Auto, kedy sa hlavná os vyberie podľa toho, ktorým smerom od seba leží začiatok a koniec krivky. Ak si vyberiete ako hlavnú os z (tak, ako to je spravené na obrázku č ), poloha objektu na krivke sa bude meniť podľa toho, ako veľmi ho budete ťahať hore alebo dole. Pohyb objektu teraz môžete kľúčovať klasickým spôsobom a jeho polohu na riadiacej krivke si bude Blender pamätať ako kľúč súradnice z LocZ. Na rozdiel od väzby Follow Path je patričná IPO krivka súčasťou objektu s väzbou a nie riadiacej krivky. Ak väzbu zrušíte, objekt sa nebude pohybovať po krivke ale sa bude skutočne meniť jeho z ová súradnica. Ak stlačíte tlačidlo Cyclic, objekt sa po tom, ako dosiahne koniec (prípadne začiatok) krivky nezastaví, ale preskočí na jej opačný koniec a ďalej pokračuje v ceste. Toto je zvlášť užitočné, ak je krivka skutočne cyklická a chcete, aby po nej objekt behal dokolečka. Nevýhodou väzby Clamp To je to, že sa objekt nevie natočiť podľa aktuálneho smeru krivky. Ak to potrebujete, buď si otáčanie nakľúčujte samostatne, alebo použite väzbu Follow Path a pohrajte sa s IPO krivkou Speed. Ďalšia väzba Stretch To (natiahnuť ku) pre zmenu nemá s krivkami nič spoločné. Objekt, ktorému túto väzbu zriadite, nasmeruje svoju os y k rodičovi, ktorého mu určíte podobne ako v prípade väzby Track To (akurát že teraz si nemôžete vybrať, ktorá os to bude). Okrem toho sa ale bude meniť jeho škálovanie. Čím bude rodičovský objekt bližšie, tým menší bude objekt s väzbou v smere osi y a tým väčší bude v smere osí x a z. Na obrázku č môžete vidieť kocku s väzbou Stretch To a s ro dičom typu Empty. Čím je rodič bližšie, tým je kocka placatejšia a čím je ďalej, tým je natiahnutejšia sme rom k nemu. V smere osi x sa Obrázok 12.27: Ukážka Stretch To bude škálovanie objektu s touto väzbou meniť vždy. V sekcii Vol: (panel je na obrázku č ) ale môžete určiť, či sa majú meniť rozmery v zvyšných dvoch smeroch. Ak necháte zapnuté tlačidlo XZ, tak sa meniť budú. Ak zapnete X alebo Z, bude sa meniť škálovanie v smere určenej osi. A ak zapnete NONE, tak sa bude meniť iba škálovanie v smere osi y. V kolónke Rest Length (vzdialenosť uvoľnenia) určíte, v akej vzdialenosti od rodiča nebude teleso ani natiahnuté, ani stlačené. Ak si chcete túto vzdialenosť nastaviť podľa aktuálnej polohy rodiča, stlačte tlačidlo R, ktoré je hneď vedľa. S pomocou Volume Variation môžete nastaviť, ako veľmi má teleso na priblíženie alebo vzďaľovanie rodiča reagovať. Obrázok 12.28: Stretch To Väzby Rigid Body Joint, IK Solver a Action sa týkajú buď herného subsystému alebo armatúr a spomenieme ich na patričnom mieste. Väzba Script je univerzálna väzba pre tých, ktorým uvedené väzby nestačia a chcú si nejakú vlastnú naprogramovať v jazyku Python. A väzba Null je väzba, ktorá nerobí vôbec nič a v menu sa nachádza iba z historických dôvodov. 185
186 A na čo je to vlastne dobré Z jednotlivých väzieb sa dajú postaviť väčšie systémy, v ktorých jednotlivé súčiastky závisia od iných a mechanicky založení ľudia, technici a prívrženci steampunku sa môžu vytešovať. Pozrite sa napríklad na nasledujúcu ukážku. Začnime dvoma ozubenými kolesami, z ktorých to menšie bude závisieť od väčšieho s pomocou väzby Transformation rovnako, ako v našom príklade k tejto väzbe. Veľké koleso prepneme do režimu úpravy, deaktivujeme všetky vrcholy, pridáme valec (Add Cylinder) a zmenšíme a posunieme ho tak, aby tvoril na kolese výstupok (pozrite si obrázok č ). Na paneli Link and Materials v tlačidlách úpravy vytvoríme novú skupinu vrcholov, nazveme ju Dzindzik a priradíme do nej jediný vrchol ten, ktorý je v strede podstavy novopridaného valca (je to jediný aktívny vrchol na obrázku č ). Teraz môžeme režim úpravy opustiť a pridať jeden objekt typu Empty. Od tohto objektu budeme Obrázok 12.29: Koleso s dzindzikom chcieť, aby sa pohyboval hore a dole po osi z a aby si pritom udržiaval stálu vzdialenosť od vrchola menom Dzindzik. To dosiahneme tak, že objektu Empty pridelíme až dve väzby. Prvá bude väzba Limit Distance, ktorá bude vyžadovať, aby bola vzdialenosť Empty od skupiny vrcholov Dzindzik na kolese Koleso2 presne 6 (ak robíte model podľa tohto tutoriálu, dajte tam Obrázok 12.30: Empty samozrejme vzdialenosť, aká vyhovuje vám). Nezabudnite zvoliť možnosť Surface. Druhá bude väzba Limit Location, ktorá určí, že súradnica x aj y objektu Empty musí byť stále nula. Nastavenia budú vyzerať tak, ako môžete vidieť na obrázku č Situácia teraz vyzerá tak, že Empty sa pohybuje po osi z, akoby ho s vrcholom Dzindzik spájala neviditeľná kľuka. Teraz spôsobíme, aby tá kľuka bola viditeľná. Najprv ju treba vymodelovať. Môže vyzerať podobne, ako na obrázku č Dôležité je, aby bola uložená v smere osi x, aby Obrázok 12.32: Kľuka model vzdialenosť medzi otvormi bola presne šesť jednotiek a aby riadiaci bod kľuky bol v strede ľavého z nich. (Ak potrebujete presunúť riadiaci bod objektu, môžete použiť tlačidlo Center Obrázok 12.31: Väzby na Empty Cursor na paneli Mesh v tlačidlách úpravy. Riadiaci bod sa presunie na pozíciu 3D kurzora.) Teraz treba zariadiť, aby sa kľuka správne pohybovala. Jednak by jej umiestnenie (a teda jej riadiaci bod) malo byť také, aby sa zhodovalo s vrcholom Dzindzik. To vieme zariadiť väzbou Copy Location. Okrem toho treba, aby bola kľuka otočená svojou osou x smerom k Empty. To sa dá zariadiť buď väzbou Track To alebo Obrázok 12.33: Väzby na kľuke 186
187 väzbou Locked Track. Väzba Track To by sa ale pokúšala jednu zo zvyšných osí udržať smerom nahor, čo by spôsobovalo, že by sa menil smer oboch ďalších osí a kľuka by sa divne vrtela. Zato väzbe Locked Track môžeme nastaviť, že osou x má smerovať správnym smerom a osou y nemá hýbať vôbec, takže je pre nás v daných súvislostiach tou pravou väzbou. Nastavenie oboch väzieb môžete vidieť na obrázku č Keď teraz potočíte veľkým kolesom, objekt Empty by sa mal stále nachádzať v druhom oku kľuky. Zapojenú kľuku môžete vidieť na obrázku č Teraz už stačí pridať piest, ktorý bude s pomocou Copy Location kopírovať dráhu Empty a hlavu motora, ktorá sa nebude hýbať vôbec a máme jednoduchý, ale funkčný model motora (sviečky, vybuchujúcu palivovú zmes a dvojnásobný počet Obrázok 12.34: zubov namiesto polovičného na vačkovom hriadeli si dorobte sami). Stačí točiť Kľuka veľkým kolesom a všetko ostatné funguje. Ukážku animácie môžete vidieť na obrázku č Obrázok 12.35: Motor cez väzby Ďalší príklad patrí medzi klasické (áno, nachádza sa aj v anglickom on line manuáli, táto verzia je ale v detailoch zmenená) a ukážeme si v ňom, ako v Blenderi spraviť reťaz. Ak chceme spraviť reťaz, najprv si musíme spraviť jedno ohnivko. To sa pravdepodobne najjednoduchšie vytvorí s pomocou kriviek. Pridajte jednu krivku (napríklad typu Bezier Circle), otočte ju tak, aby bola zvislo a trocha ju natiahnite v smere osi z. Tá bude určovať obvod ohnivka. Potom pridajte ďalšiu krivku (opäť Bezier Circle), nechajte ju neotočenú (prípadne jej zrušte otočenie) a trochu ju zmenšite. Táto krivka bude predstavovať profil ohnivka. Mohlo by to vyzerať podobne, ako na obrázku č Teraz aktivujte obvodovú krivku a na paneli Curve and Surface (krivka a plocha) v tlačidlách úprav. Vpíšte do kolónky BevOb: meno profilovej krivky. To Obrázok 12.36: Krivky na spôsobí, že krivka už nebude iba čiara, ale ohnivko po celej jej dĺžke sa skopíruje obvodová krivka a budete mať ohnivko, aké môžete vidieť na obrázku č Týmto trikom samozrejme môžete vytvárať koľajnice, Obrázok 12.37: BevOb telegrafné drôty, nosníky s rôznymi profilmi alebo gotické okná. Stačí vytvoriť patričný profil a krivku, ktorá určí, kadiaľ sa má profil pohybovať. Aby Blender nemusel vytvárať priveľa vrcholov, môžete zmeniť štandardné rozlíšenie jednej aj druhej krivky hodnotou DefResolU. Ak chcete nastaviť pre renderovanie iné rozlíšenie, než pre 3D okno, môžete to spraviť tak, že hodnotu RenResolU (to je tá pre renderovanie) nastavíte na niečo iné, než nula. 187
188 Drobný problém môže ešte robiť to, že okrem ohnivka sa bude renderovať aj profil. Uprostred ohnivka bude skrátka ešte Obrázok 12.39: Outliner vo vzduchu visieť malé koliesko. Ak tomu chcete zabrániť, môžete v okne Outliner, v ktorom sa nachádza zoznam všetkých objektov na scéne vypnúť pri mene profilu ikonu krajinky (tak, ako je to spravené na obrázku č ) a Blenderu tak povedať, že tento objekt renderovať nemá. (Celkovo sa mi osvedčilo nechať pri modelovaní na ploche pre toto okno kúsok miesta. Dá sa tam rýchlo nastaviť, ktorý objekt má byť v 3D okne viditeľný, aktivovateľný myšou alebo renderovateľný a pri kliknutí CTRL LMB môžete zmeniť názov objektu. Obrázok 12.38: Ohnivko Pomáha to udržať na scéne poriadok.) No dobre. Ohnivko máte, teraz by ste z neho chceli poskladať reťaz. V prvom rade vytvorte krivku (napríklad Path), ktorá povedie tadiaľ kadiaľ chcete viesť reťaz. Potom ohnivku zriaďte väzbu Follow Path, aby sledovalo dráhu krivky. Na paneli väzby stlačte tlačidlo Curve Follow a osi nastavíme tak, aby os, v smere ktorej je ohnivko natiahnuté (v mojom prípade os y) sledovala smer krivky. Môžete si vyskúšať, či sa ohnivko po krivke pekne kĺže. A teraz prichádzame k zásadnej finte. Aktivujte ohnivko, medzi tlačidlami objektu nájdite panel Anim settings (je na obrázku č , už o ňom bola reč na začiatku tejto kapitoly) a stlačte tlačidlo DupliFrames. Toto tlačidlo spôsobí, že sa ohnivko nebude pohybovať, ale sa zoberú všetky snímky v rozsahu DupSta až DupEnd (ako vidíte na obrázku, v našom prípade Obrázok 12.41: DupliFrames to bude 1 až 100) a ohnivko sa zobrazí na každom mieste, na ktorom by sa počas animácie v niektorom z tých snímkov nachádzalo. Čo to spraví v našom prípade, môžete vidieť na obrázku č Nie je to presne to, čo by sme chceli dosiahnuť. Jednak sú ohnivká pri sebe príliš husto, jednak sú na koncoch ešte hustejšie, než v strede reťaze. Obe tieto veci ale Obrázok 12.40: môžeme ovplyvniť. Jedna možnosť sú hodnoty DupOn a DupOff na paneli Anim Krivka reťaze settings. Keby sme napríklad chceli, aby sa vždy na dve za sebou nasledujúce pozície ohnivká vykreslili a potom bola tri pozície pauza, nastavili by sme DupOn na 2 a DupOff na 3. Ak chcete, aby sa vykresľovalo iba každé tretie ohnivko, podľa toho istého princípu môžete nastaviť DupOn na 1 a DupOff na 2. V tomto prípade je ale vhodnejšie upraviť priamo IPO krivku Speed, ktorá sa viaže k riadiacej krivke reťaze. Jednak treba zmeniť Interpolation Mode (režim interpolácie) na Linear (lineárny), nech sú jednotlivé ohnivká od seba vzdialené rovnomerne (nájdete to v menu Curve), jednak treba koncový bod krivky presunúť zo snímku č. 100 na snímok s nejakou nižšou Obrázok 12.42: Reťaz hodnotou, nech pri animácii ohnivko 1. pokus prebehne krivku rýchlejšie a pri DupliFrames nie sú jednotlivé ohnivká tak blízko pri sebe. Optimálna rýchlosť samozrejme závisí od toho, aká je dlhá Obrázok 12.43: Speed pre krivku reťaze krivka reťaze, pri dlhých reťaziach možno naopak bude treba koncový bod krivky posunúť ešte viac vpravo. V každom prípade je vhodné podľa toho, kam ho 188
189 posuniete, nastaviť pre ohnivko hodnotu DupEnd v paneli Anim settings. Asi budete musieť chvíľu experimentovať, kým nájdete správnu krivku, u mňa vyzerala tak, ako môžete vidieť na obrázku č Ako vidíte na obrázku č , situácia je lepšia, ale stále nie je dokonalá. Jednotlivé ohnivká sú síce od seba správne vzdialené a rovnomerne rozložené, lenže všetky ohnivká sú otočené tým istým smerom a prechádzajú cez seba. A my by sme potrebovali, aby bolo každé ohnivko oproti predošlému otočené o 90 stupňov. To sa ale tiež dá docieliť relatívne jednoducho. Ohnivko sa musí počas svojej cesty po krivke otáčať. Tak ho roztočíme. Nastavte sa na prvý snímok a vložte v 3D okne kľúč na otáčanie (klávesa I, vybrať Rot). Posuňte sa na druhý snímok (šipkou vpravo). Jasnejšie bude teraz nie prvé, ale druhé ohnivko. Zapnite si manipulátor (ikona ruky v hlavičke 3D okna), nastavte, že ho idete používať na otáčanie (ikona s kolieskom kúsok vpravo) a vyberte, že chcete použiť lokálne súradnice (možnosť Local z toho menu ešte kúsok vpravo). Potom Obrázok 12.44: Reťaz chyťte myšou tú zelenú kružnicu, otočte ohnivko o 90 stupňov (keď pri otáčaní držíte CTRL, skáče to po piatich stupňoch) a znovu vložte kľúč. 2. pokus Zvyšok vybavíme v editore IPO kriviek. Krivky pre otáčanie okolo osí x a z sú stále nulové, k animácii ich nepotrebujeme, pokojne ich vymažte. Podstatnej IPO krivke opäť nastavte interpolačný režim na Linear. Okrem toho jej ale nastavte Extend Mode (režim rozšírenia) na Extrapolation, aby sa ohnivko pri prechode na ďalší snímok opäť otočilo o 90 stupňov. Výslednú IPO krivku môžete vidieť na obrázku č No a to je vlastne všetko. Máte reťaz. S pomocou DupliFrames môžete podobným Obrázok 12.45: Druhé Obrázok 12.46: IPO krivka rotácie ohnivka ohnivko spôsobom vyrobiť aj iné veci, ktoré sa vyskytujú v pravidelných intervaloch, napríklad pätníky, pražce pod koľajnicami, drevené podpery v bani či telegrafné stĺpy. Obrázok 12.47: Reťaz 189
190 13. lekcia Kosti a tvary alebo Kostra v šatníku Zatiaľ sme si o animácii povedali niekoľko základných vecí. Vieme, na akom princípe to celé funguje, vieme vytvoriť nejaké zaujímavé efekty s časticami a vieme vyrobiť mašinky, v ktorých sa niektoré súčiastky pohybujú v závislosti na iných. Predstavte si ale, že máte riešiť úlohu, ktorá sa v animovaných filmoch vyskytuje oveľa častejšie rozhýbať panáka, hoci aj takého jednoduchého, ako je ten na obrázku č Zistíte, že to vôbec nie je jednoduchá úloha. Môžete sa samozrejme pokúsiť nakľúčovať polohu jednotlivých kvádrov počas jednotlivých časových úsekov. Zistíte ale, že buď musíte kvádrom vytvoriť kľúče veľmi často, alebo kvádre vo fázach medzi kľúčmi pri sebe príliš nedržia. Vzďaľujú sa od seba alebo do seba navzájom lezú. Robotu vám komplikuje aj to, že ak napríklad otočíte ramenom pravej ruky, predlaktie sa odtrhne a ostane na mieste a musíte ho na správne miesto napasovať. A to si ešte predstavte, že by na ruke boli prsty.59 Keď sa s tým človek chvíľu hrá, asi po dvadsiatich minútach príde ten moment, kedy si povie: Keby tak ten Obrázok 13.1: Panák panák mal kosti! Našťastie v Blenderi existuje spôsob, ako kostru vytvoriť. Jednotlivé kosti držia pohromade, ohýbajú sa v kĺboch a (ak si to neželáte) nemenia dĺžku, takže vedia zabezpečiť, aby sa náš panák pri pohybe nerozpadával. Poďme teda skúsiť vytvoriť kostru. Kosť pridáte tak, že stlačíte medzeru a vyberiete Add Armature. Práve pridanú kosť môžete vidieť na obrázku č Každá kosť má dva konce. Môžete aktivovať ktorýkoľvek z nich alebo (kliknutím RMB na stred kosti) môžete aktivovať celú kosť naraz. Kostra samozrejme väčšinou pozostáva z viac ako jednej kosti. Ďalšie kosti môžeme pridávať, kým je kostra v režime úprav. Novú kosť pridáme buď tak, že premiestnime 3D kurzor, znovu stlačíme medzeru a zvolíme Add Bone, (pridať kosť) alebo tak, že aktivujeme koniec niektorej kosti a stlačíme E Obrázok 13.2: Kosť (extrude vysunúť). V druhom prípade bude nová kosť začínať tam, kde predošlá končila a bude jej potomkom. Kosti môžu vzájomne súvisieť rôznym spôsobom. Môžu byť od seba úplne nezávislé, môžu byť spojené kĺbom, môžu byť jedna druhej potomkom alebo môžu byť medzi nimi a okolím väzby o ktorých sme hovorili v predošlej kapitole. Na obrázku č môžete vidieť dve kosti, pričom pravá je potomkom ľavej (dá sa to spoznať podľa tej Obrázok 13.3: Armature Bones prerušovanej čiary). Ak sa prepnete do tlačidiel úprav, nájdete tam panel Armature Bones, ktorý obsahuje Obrázok 13.4: Dve kosti charakteristiky aktívnych kostí. Môžete ho vidieť na obrázku č Neskôr si o ňom povieme viac, momentálne je pre nás dôležitý akurát prvý riadok. V ňom nájdete 59 Áno, celý problém by sa v tomto konkrétnom prípade dal s trochou námahy riešiť s pomocou rodičov a vhodnej voľby stredov jednotlivých kvádrov. Metóda, ktorú ukážeme, sa ale dá použiť aj tam, kde by takýto prístup zlyhal. 190
191 meno kosti (Kost 2), informáciu o tom, že je potomkom (child of) kosti č. 1 týmto roletovým menu môžete nastaviť kosti iného predka, prípadne mu predkov úplne zrušiť a nakoniec tlačidlo Con, ktoré je momentálne vypnuté a tak nám dáva vedieť, že aktívna kosť nenasleduje hneď za svojim predkom. Keby ste toto tlačidlo zapli, začiatok kosti č. 2 sa presunie na koniec kosti č. 1 a tento bod bude naďalej pre obe kosti spoločný. Všimnite si ešte panel Armature, ktorý je tiež medzi tlačidlami úprav a na ktorom nájdete nastavenia týkajúce sa celej kostry. Pre nás bude momentálne dôležité tlačidlo X Ray (röntgen), ktoré spôsobí, že kostra bude viditeľná aj cez telesá, v ktorých sa nachádza. To nám umožní s kostrou pohodlne pracovať, keď ju budeme umiestňovať do nášho panáka. Dobre. Nejaké minimál ne znalosti už máte, môžete Obrázok 13.5: Armature skúsiť urobiť nášmu krabico vému panákovi kostru. Nechajte sa inšpirovať obrázkom č Hlavná kosť panáka je tá, ktorá prechádza trupom. Kosť hlavy a ramená sú jej potomkovia. Predlaktia sú spojené s ramenami kĺbom. Drobné panvové kosti vyrastajú z toho istého miesta, ako kosť trupu. Tiež sú potomkami trupovej kosti, treba im ale nastaviť ešte jeden detail. Totiž ak chceme, aby sa panák zohol, otočíme trupovú kosť. Ruky aj hlava sa otočia spolu s trupom, čo je očakávané. Ale keďže sú Obrázok 13.6: Kostra potomkom trupu aj panvové kosti (a prostredníctvom nich aj celé nohy), pri ohnutí trupu by sa nohy otočili dozadu, čo nie je práve to, čo by sme potrebovali. Preto každej panvovej kosti nastavíme, že má reagovať na presun trupu, ale otočenie a škálovanie trupu má ignorovať. To spravíme tak, že obom kostiam v paneli Armature Bones stlačíme tlačidlo Hinge (pánt). Je to prvé tlačidlo v treťom rade na obrázku č Ďalej je to už jasné stehenné kosti sú kĺbmi spojené s panvovými a lýtkové so stehennými. Okrem spomenutých kostí je tam jedna, ktorá trčí panákovi z chrbta. Táto kosť je ešte hlavnejšia než hlavná trupová kosť je jej potomkom. Veľká kosť je ťažisko celého panáka. Pri animácii je totiž dôležité vedieť, ako sa hýbe celá postava. Ak sa ťažisko správa nezmyselne, pohybmi končatín sa celkový dojem nezachráni. Preto sme ju umiestnili približne do stredu brucha. Ostatné kosti slúžia najmä na to, aby bola figúra v nejakej póze. Touto kosťou figúru hýbeme. Kostru teda máme ako tak hotovú, poďme ňou trochu hýbať. Pre pohyb kostrou máme v 3D okne zvláštny režim režim pózovania (Pose Mode). Prepnete sa naň tak, že aktivujete kostru a buď stlačíte CTRL TAB, alebo z roletového menu vyberiete možnosť. To, že ste v režime pózovania, zistíte podľa toho, že kostra zmodrie (tak ako na obrázku č. 13.7). Aktívne kosti sú svetlomodré (ako v našom prípade ťažisko). V tomto režime môžete meniť otočenie, polohu a škálovanie jednotlivých kostí a kľúčovať ich. Takto môžete kostrou pohybovať tak, ako sa vám hodí. Keď sa však znovu prepnete do objektového režimu alebo do režimu úprav, kostra sa vráti do svojho základného stavu. (Ak chcete zrušiť niektorej kosti otočenie, posunutie alebo škálovanie priamo v režime pózovania, slúžia na to klasické klávesové skratky ALT R, ALT G a ALT S. Ak chcete uviesť do základného stavu všetky kosti, pred stlačením týchto kláves ich aktivujte klávesou A.) Obrázok 13.7: Kostra v režime pózovania 191
192 Celé to ale má ešte jednu drobnú slabinu, ktorú môžete vidieť na obrázku č Panák na kostre nedrží. Kostru sme síce napasovali do pozície krepčiaceho Kozáka, ale krabice, z ktorých sa skladá panák sa ani nepohli. Ešte sme totiž nepovedali, ktorá časť panáka sa má podľa ktorej kosti hýbať. Okolo toho je v Blenderi celá veda (detaily rozoberieme ďalej v tejto lekcii), teraz to ale spravíme najjednoduchšie, ako sa len dá. Uveďte kostru späť do základného stavu, aby sa opäť nachádzala v panákovi. Stále pri tom zostávate v režime pózovania. Potom pravým kliknutím aktivujte kváder (Blender sa na chvíľu automaticky prepne do objektového režimu), a s pomocou SHIFT RMB aktivujte kosť, ktorá má zvoleným kvádrom hýbať. Potom stlačíte CTRL P a keď sa vás Blender spýta, čo Obrázok 13.8: Panák a kostra presne má byť rodičom kvádra (možnosti sú Bone kosť, Armature kostra a Object objekt), zvolíte Bone. Od tejto chvíle bude kváder s kostrou zviazaný v tom zmysle, že ak kosťou v režime pózovania pohnete, kváder sa pohne spolu s ňou. (Ak kosťou pohnete v objektovom režime alebo režime úprav, nič sa neudeje.) Zaveste teda jednotlivé kvádre na patričné kosti a vaša prvá figúrka, s ktorou môžete vytvárať jednoduché animácie, je na svete. Môžete skúsiť vytvoriť prvé kroky, lastovičku, kazačok alebo skok znožmo, nechať figúrku, aby si sadla na zem alebo ľahla. Predtým, Obrázok 13.9: Priradenie kvádru ku kosti než sa pustíte do animácie, si danú činnosť vyskúšajte, aby ste vedeli, kde máte kedy ktorú končatinu. Odporúčam animáciu páchať na obrazovke prispôsobenej na tento účel. (Pozrite sa s pomocou CTRL ŠIPKA VĽAVO a CTRL ŠIPKA VPRAVO, či nenájdete obrazovku s názvom Animation. Mala by tam niekde byť.) Rovnako oceníte červené nahrávacie tlačidlo v okne časovej osi (Timeline), ktoré uloží polohu všetkých kostí, ktorými ste počas pobytu v danom snímku pohli a nemusíte pre ne samostatne ukladať kľúče. Dajte si ale pozor a vypnite ho, ak chcete presunúť niečo, čo sa nemá pohybovať. Animujte najprv pohyb ťažiska a až potom mu prispôsobte polohu ostatných kostí. Skok znožmo, ktorý sa podaril mne, môžete vidieť na obrázku č Obrázok 13.10: Skok Čalúnenie Technika, s ktorou sa stretneme v tejto kapitole sa po anglicky nazýva Skinning. To je po našom niečo ako zdieranie z kože. To, o čo v nej ide je ale proces práve opačný. Totiž ak si spomeniete na počítačom animované filmy, ktoré ste kedy videli, málokedy sa v nich nachádzajú krabicoví panáci. Väčšinou sú tam postavy pozostávajúce z jedného kusu. A na to, aby vyzerali aspoň trochu živé, je treba zariadiť, aby vedeli ohnúť ruku či nohu a to napriek tomu, že sú z jedného kusa. To znamená, že keď takejto postave vyrobíte kostru, Blenderu treba vysvetliť, ktorý vrchol ku ktorej kosti patrí. Teda nebudete kožu z niečoho sťahovať, ale naopak budete ju na kostru vešať. 192
193 Na naše experimenty použijeme kostru z krabicového panáka. Najjednoduchšie bude, ak vytvoríte novú scénu (dvojšipka v roletovom menu scény a tam vybrať ADD NEW), necháte si zo starej všetko skopírovať (Full Copy) a krabice pomažete. Kostra vám bude naďalej skákať, ako ste ju naučili a nemusíte ju to učiť odznova. Teraz aktivujte kostru a na paneli Armature zapnite tlačidlo Rest Position (odpočinková poloha). Kým je toto tlačidlo stlačené, kostrou sa v pózovacom režime nedá pohybovať, pretože sa uvedie do svojho východiskového stavu. Potom vymodelujte okolo kostry panáka z jedného kusa. Pokúste sa držať aspoň čiastočne predlohy na obrázku č , najmä čo sa týka lakťov a kolien. Keď je panák hotový, použite na neho modifikátor Subsurf a vyhlaďte ho. Aktivujte panáka v objektovom režime, kliknutím SHIFT RMB aktivujte aj kostru (bude to vyzerať podobne, ako na obrázku č ) a stlačte CTRL P. Z ponúkaných možností tentokrát vyberte Armature. (V tejto fáze je naozaj dôležité, aby bola kostra vo svojej základnej polohe a nie v tvare, do ktorého je nakľúčovaná v prvom snímku. Ak ju do tohto tvaru neuvediete, bude vám to vyrábať divné veci.) Voľba Armature spôsobí, že rozličné časti panáka budú pri animácii meniť svoju polohu podľa Obrázok 13.11: Model panáka jednotlivých kostí. Ktoré časti a podľa ktorých kostí ale treba určiť. Preto vám dá Blender ďalšie štyri možnosti, ktoré môžete vidieť na obrázku č Prvá možnosť Don't Create Groups (nevytvárať skupiny) je vhodná pre tých, ktorí si chcú všetko urobiť sami. Ku každej kosti, od ktorej chcete, aby nejakou časťou panáka hýbala, treba vytvoriť skupinu vrcholov, ktorá sa nazýva rovnako, ako daná kosť. Na pohyb kosti potom reagujú iba vrcholy z tejto skupiny. Druhá možnosť Name Groups vám Obrázok 13.12: Subsurf a vyhladenie ušetrí kúsok roboty ku každej kosti, ktorá má zapnuté, že má niečo deformovať (ak si pozriete obrázok č. 13.3, tak pri výbere danej kosti musí byť stlačené to tlačidlo Deform štandardne je to zapnuté) vám automaticky vytvorí skupinu vrcholov s rovnakým menom. V žiadnej z týchto skupín zatiaľ nebude ani jeden vrchol, ale aspoň viete, čo všetko máte na starosti. Ďalšie dve možnosti vám vytvoria skupiny vrcholov a k tomu sa pokúsia do každej skupiny vložiť vrcholy, ktoré vyzerajú, že by do nej mohli patriť. Obrázok 13.13: Skupiny Vrátime sa k nim neskôr, tentokrát vyberte možnosť vrcholov Name Groups. Prázdne skupiny teda pre náš objekt máme vytvorené. Keď si otvorite okno s osnovou (Outliner), môžete ich tam vidieť rovnako, ako na obrázku č Ostáva ich iba naplniť. Najlepšie bude použiť na to nástroj, o ktorom už bola reč v lekcii č. 11 maľovanie váhy jednotlivých vrcholov. Takže aktivujte panáka, na paneli Link and Materials (tlačidlá úpravy) v skupine Vertex Groups vyberte skupinu Lytko.L (ak ste si ľavú lýtkovú kosť pomenovali nejako inak, tak použite to vaše meno...) a klávesovou skratkou CTRL TAB sa prepnite do režimu maľovania váhy (Weight Paint). Známym Obrázok 13.14: Outliner 193
194 Obrázok 13.15: Weight Paint spôsobom (detaily v lekcii č. 11) teraz určite, ktorými časťami panáka má ľavá lýtková kosť hýbať. To, čo namaľujete na červeno, bude patriť do skupiny na 100%, čím bližšie k modrej, tým je príslušnosť ku skupine menšia. Výsledok by mohol vyzerať podobne, ako na obrázku č Keď teraz aktivujete kostru, prepnete sa do režimu pózovania vypnete Rest Position na paneli Armature a pohnete ľavou lýtkovou kosťou, pohne sa spolu s ňou aj dolná časť nohy. Tým, že to funguje, sa môžete pokochať na obrázku č Teraz už iba zostáva určiť skupiny vrcholov pre ostatné kosti a môžete panáka animovať. To, že v prípade príslušnosti k jednotlivým kostiam môžeme použiť maľovanie váhy je veľká výhoda. V miestach, kde jednotlivé kĺby Obrázok 13.16: Noha sa hýbe na seba nadväzujú sa totiž bežne stáva, že niektoré vrcholy patria do viacerých skupín. Takéto vrcholy sú potom ovplyvnené viacerými kosťami. Ak sú vrcholy vo všetkých skupinách na 100%, vplyv každej kosti sa berie do úvahy rovnako. (Ako uvidíte neskôr, toto sa dá zmeniť.) To ale nie je vždy presne to, čo potrebujeme. a miesto, kde sa najčastejšie vyžaduje, aby sa vrcholy správali inak, sú práve kĺby. Predstavte si napríklad situáciu, ktorú môžete vidieť na obrázku č Máte kváder, ktorý by ste v strede chceli ohnúť. Kváder pozostáva z piatich vrstiev z ľavej a pravej podstavy a z troch vrstiev v strede. Prvý spôsob priradenia, ktorý človeku napadne, je taký, že ľavej kosti treba priradiť ľavé tri vrstvy a pravej kosti pravé tri vrstvy. Stredná vrstva bude teda v oboch skupinách. V prípade takéhoto rozloženia sa bude pri ohybe kĺb správať tak, ako môžete vidieť na obrázku č vpravo. Stredná vrstva sa zošikmí, pretože je ovládaná Obrázok 13.17: Kĺb oboma kosťami, ale ostatné vrstvy sa otáčajú zároveň s kosťami. To má ale ten nevítaný dôsledok, že už pri malom naklonení sa vnára jedna plocha do druhej. Lepšie riešenie môžete vidieť na obrázku č K ľavej kosti patrí prvá vrstva zľava úplne, druhá na 75%, stredová na 50% a štvrtá na 25%. Podobne k pravej kosti patrí pravá vrstva úplne a potom to smerom vľavo po 25% klesá. (Keď to budete farbiť, nezabudnite na zadnú stranu kvádra.) Takéto nastavenie má tú výhodu, že napríklad druhá vrstva zľava je na 75% Obrázok 13.18: Ostrý prechod medzi kosťami ovládaná ľavou kosťou a na 25% pravou kosťou a tým pádom pri pohybe pravej kosti zmení svoj smer. Síce jemne otočí sa iba o štvrtinu uhla, o ktorý sa otočí pravá kosť ale na to, aby sa horné plochy neprekrývali, to stačí. 194
195 Vráťme sa teraz späť k nášmu panákovi. Ak robíte model, ktorý chcete animovať, väčšinou nie je problém si podľa jednotlivých kostí vyrobiť skupiny vrcholov a celý model takto rozhýbať. Má to tú výhodu, že si skupiny vrcholov spravíte presne tak, ako chcete. Nevýhodou je, že je to prácne a že to dlho trvá. Bolo by Obrázok 13.19: Jemný prechod medzi kosťami príjemné, keby existoval spôsob, s pomocou ktorého by sme si mohli robotu zjednodušiť buď Blenderu prenechať starosť o vytváranie skupín úplne, alebo ho aspoň primäť k tomu, aby nejaké skupiny vytvoril a my si ich potom môžeme upraviť tak, ako chceme. Takéto spôsoby existujú hneď dva. Prvý z nich je systém obalov okolo kostí. Aktivujte kostru a na paneli Armature (obrázok č. 13.5) zvoľte namiesto tlačidla Octahedron možnosť Envelope. Kosti sa prestanú zobrazovať v podobe natiahnutých osemstenov (octahedron znamená osemsten), ale budú vyzerať tak, ako môžete vidieť na obrázku č Konce každej kosti budú vyzerať ako guľôčky a okolo každej kosti je vykreslený priesvitný obal (envelope znamená obal), ktorý označuje sféru jej vplyvu. Môžete meniť veľkosť guľôčok (tak, že guľôčku v režime úpravy aktivujete a stlačíte klá Obrázok 13.20: Envelopes vesu S) aj veľkosť sfér vplyvu (tak, že aktivujete v režime úpravy alebo pózovania celú kosť a stlačíte ALT S). Obaly sa vykresľujú iba okolo tých kostí, ktoré majú zapnuté Deform. Veľkosť obalu kosti môžete nastaviť aj číselne na paneli Armature Bones v kolónke Dist. Stačí teda upraviť sféry vplyvu kostí tak, aby pokrývali celý model. Ak nejaké oblasti modelu pokrývajú viaceré obaly, nevadí. Vrcholy budú vo viacerých skupinách, pričom sa vezme do úvahy veľkosť obalov, vzdialenosť od kosti a váha jednotlivých kostí (to je to číslo, ktoré sa nastavuje na paneli Obrázok 13.21: Hotové obaly Armature Bones v kolónke Weight čím je väčšie, tým je daná kosť dôležitejšia ) podľa toho sa vypočíta miera príslušnosti k jednotlivým skupinám. Keď vaše obaly budú vyzerať podobne, ako na obrázku č , znovu aktivujte model a (potom) kostru, stlačte CTRL P, vyberte možnosť Armature a z ponúknutých možností vyberte Create From Envelopes (vytvoriť podľa obalov). Skupiny vrcholov sa vytvoria podľa toho, ako ste nastavili obaly jednotlivých kostí. Tento spôsob môžete použiť aj bez toho, aby ste vytvárali skupiny vrcholov. Treba ale dozrieť na dve veci. V prvom rade musíte zabezpečiť, aby mala kostra na paneli Armature v sekcii Deform Options zapnuté tlačidlo Envelopes (obaly). Druhá vec, ktorú treba urobiť, je povedať modelu, podľa ktorej kostry sa má Obrázok 13.22: Kostra ako vlastne správať. To spravíte tak, že modelu vytvoríte modifikátor modifikátor 195
196 typu Armature robí sa to na paneli Modifiers, ktorý môžete vidieť na obrázku č Modifikátoru nastavíte, ako sa volá kostra, podľa ktorej sa má model správať (v našom prípade je to tiež Armature) a zapnete tlačidlo Envelopes, ktoré modifikátoru povie, že sa majú používať obaly kostí. A to je všetko. Tento spôsob má tú výhodu, že keď napríklad zmeníte veľkosť obalu niektorej kosti, nemusíte zakaždým vytvárať nové skupiny vrcholov, ale rovno to funguje. Nevýhodou je, že keďže skupiny vrcholov nemáte, nemôžete ich ani dodatočne pozmeniť. A ak by ste chceli aj jedno aj druhé teda skupiny vrcholov aj obaly, môžete na paneli Armature Bones stlačiť niektorým kostiam tlačidlo Mult (z anglického multiplication násobenie). Vtedy sa všetkým vrcholom vo vnútri obalu týchto kostí bude percento príslušnosti k skupine vrcholov násobiť váhou (Weight) kosti v obale. Druhý spôsob vyžaduje ešte menej prípravy, než obaly kostí. Cenou je samozrejme to, že do toho, ako skupiny vytvorí, nebudete Blenderu môcť žiadnym spôsobom hovoriť. Podobne ako v predošlom prípade pripojíte model ku kostre, vyberiete Armature, ale potom vyberiete poslednú možnosť Create From Bone Heat (vytvoriť podľa tepla kostí). V tomto prípade Blender vykoná nejaké výpočty, ktoré sú založené na šírení tepla a skupiny vrcholov pre jednotlivé kosti urobí, ako najlepšie vie. Často sa mu to podarí dosť dobre. A ak vám niečo nevyhovuje, nie je problém si to upraviť premaľovaním patričnej skupiny. Obrázok 13.23: Ten istý skok s iným modelom Čalúnenie niekedy môžete výhodne kombinovať s predošlou metódou. Napríklad ak modelujete postavu, oči sa zvyčajne vytvárajú ako samostatné objekty. Takže telo rozhýbete s pomocou kostry čalúnením, ale oči nastavíte ako potomkov kosti, ktorou ovládate hlavu. Tak sa budú pohybovať spolu z hlavou a nebudú z nej vypadávať. Okrem toho môžete zriadiť ešte ďalšiu kosť, ktorá nebude mať zapnuté Deform, bude sa pohybovať samostatne a očiam nastavte väzbu Track To, aby boli natočené vždy k tejto kosti. Takto môžete jednoducho animovať, kam sa postava pozerá. Vráťme sa ešte na chvíľu k panelu Armature z obrázka č V sekcii Display Options sú tam štyri tlačidlá, ktoré určujú, ako sa bude kostra zobrazovať. O dvoch z nich o Octahedron a Envelope sme si už niečo povedali. Možnosť Stick (štangľa) spôsobí, že sa jednotlivé kosti zobrazia ako úzke paličky. Táto možnosť je optimálna pre samotnú animáciu. Kosti nezaberajú veľa miesta a je vidieť to podstatné model. Posledná možnosť je B Bone. Podobne, ako zobrazenie Envelope poskytovalo o kostiach nejakú informáciu navyše, aj v zobrazení B Bone môžete na kostiach vidieť niečo, čo v bežnom zobrazení neuvidíte. Totiž každá kosť sa môže skladať z menších segmentov. Koľko ich presne je, nastavíte jednotlivým kostiam Obrázok 13.24: Stick v paneli Armature Bones v kolónke Segm (tradične obrázok č. 13.3). Kosti rozdelené na viacero segmentov sa potom správajú ako krivky B splajny. To znamená, že sa môžu ohýbať a prípadne aj pozdĺžne rotovať, aby pekne nadväzovali na ďalšie kosti. A keď sa prepnete na zobrazenie B Bone, neuvidíte kosť ako pevnú tyč, ale uvidíte jej jednotlivé segmenty. 196
197 Na obrázku č vidíte objekt s kostrou zobrazenou ako B Bone. Vľavo pozostáva stredná kosť z jedného kusa, vpravo z desiatich. Kosti delené na segmenty môžete použiť pri vytváraní chrbtice alebo vecí, ktoré majú podobnú štruktúru, prípadne s ich pomocou môžete vytvoriť kosti, ktoré sa síce neohýbajú, ale zato pozdĺžne otáčajú, napríklad ľudské predlaktie. (Skutočné predlaktie Obrázok 13.25: B Bone má to otáčanie vyriešené pomocou dvoch kostí, Blenderu stačí jedna.) Nevýhodou je, že kosť rozdelená na segmenty nemá pevnú dĺžku a prejaví sa to aj na modeli, čoho je obrázok č jasným príkladom. Preto sú takéto kosti vhodné najmä pre štylizované animované postavičky, kde natiahnutie nejakej končatiny až tak veľmi nevadí. Panel Armature Bones nadobúda rôznu podobu v závislosti na tom, či je kostra práve v režime pózovania, alebo v režime úpravy. V prípade, že sa nachádza v režime pózovania, môžete na ňom nájsť kolónky In a Out, ktoré určujú, ako má práve aktívna kosť rozdelená na segmenty nadväzovať na predchádzajúcu a nasledujúcu kosť. Parametre môžu nadobúdať hodnotu od 0 do 2, pričom 0 znamená, že segmentovaná kosť na susednú kosť vôbec nadväzovať nemusí kĺb bude dobre viditeľný a 2 znamená, že na ňu má nadväzovať veľmi. Keď je na oboch koncoch nastavená hodnota 2, segmentovaná kosť so svojimi susedmi pôsobí dojmom jedného súvislého celku, ktorý je iba v strede trochu poohýbaný. Štandardná hodnota je 1. Je použitá aj na obrázku č vpravo. Inverzná kinematika Spraviť modelu kostru a povedať, ktoré kosti budú hýbať ktorou časťou modelu by ste teda vedeli. Poďme sa teraz pozrieť na niektoré detaily, ktoré nám uľahčia animáciu. V prvom rade, celá animácia, ktorú sme doteraz robili, fungovala tak, že sme nastavili hlavnú kosť, potom jej potomkov, potom potomkov tých potomkov atď. až po konce rúk či nôh. Tento prístup sa označuje ako FK (z anglického Forward Kinematics dopredná kinematika). Má ale drobné (no dobre, aj väčšie, než drobné) nedostatky. Predstavte si, že animujete takú bežnú vec, ako je chôdza. Keď chodíte, funguje to tak, že nohu položíte na zem a kým presúvate ťažisko smerom dopredu, noha sa zeme dotýka stále na tom istom mieste. No a teraz si skúste predstaviť, že tento jednoduchý opis máte previesť do animácie metódou FK. Vzhľadom na to, že nemôžete koncovú kosť skrátka chytiť a dotiahnuť tam, kam potrebujete, ale musíte všetko nastavovať od hlavnej kosti, je udržanie konca nohy na jednom mieste naozaj syzifovská úloha. A práve v tejto situácii prichádza na pomoc vec so značkou IK (Inverse Kinematics inverzná kinematika). Inverzná kinematika je vec, ktorá umožňuje manipulovať s koncovou kosťou a pritom dúfať, že ostatné kosti v reťazci, ktorý k tejto kosti vedie, sa nejako rozumne usporiadajú. Je okolo toho nejaká zaujímavá matematika, ale o tú sa postará Blender. Ako sa to používa? Ukážeme si to na našom panákovi. Uveďte kostru do základného stavu (tlačidlo Rest Position) a pod každú nohu umiestnite ešte jednu kosť tak, ako to môžete vidieť na obrázku č (kosti som pracovne nazval Stupaj.R a Stupaj.L). Obom novým kostiam nastavte na paneli Armature Bones, že nemajú žiadneho predka a vypnite im Deform, pretože nebudú priamo deformovať žiadnu časť modelu. Keď to nastavíte, prepnite kostru do režimu pózovania a skúste kosťami pohnúť. Mali by sa pohybovať Obrázok 13.26: Kosti Stupaj.R a voľne bez ohľadu na ostatné kosti. (Vypli ste Rest Position?) Stupaj.L 197
198 A teraz príde to hlavné. Ostaňte v režime pózovania, vyberte lýtkovú kosť a medzi tlačidlami úpravy nájdite panel Constraints (väzby). Stlačte tlačidlo Add Constraint (pridať väzbu) a vyberte IK Solver (riešiteľ IK). Ukáže sa panel, ktorý môžete vidieť na obrázku č Na paneli treba ešte nastaviť nejaké detaily. Prvý je ten, že tlačidlo ChainLen nastavíte na 2. To znamená, že reťazec kostí, pre ktorý sa bude IK počítať bude mať dvoch členov teda v našom prípade lýtkovú a stehennú kosť. Keby sme to nenastavili, Blender by Obrázok 13.27: IK Solver zobral najdlhší reťazec, ktorý sa dá použiť a teda by hýbal lýtkom, stehnom aj panvou, čo nechceme, pretože by to panáka deformovalo v páse. (Ak by ste vypli tlačidlo Use Tail, samotná lýtková kosť by sa do dĺžky nerátala a reťazec by mal členov troch a teda by sa znovu deformovalo až po panvu. Toto tlačidlo je tam iba kvôli kompatibilite so staršími verziami Blenderu.) Druhá vec, ktorú je treba nastaviť je to, aby lýtková kosť podľa možnosti končila tam, kde začína novozriadená kosť Stupaj. Túto kosť treba lýtkovej kosti nastaviť ako cieľ (po anglicky Target). Problém je v tom, že keď sa jej meno budete snažiť vnútiť Blenderu do patričnej kolónky ako cieľový objekt, tak vám ju nezožerie. Objekt je totiž celá kostra. Dajte tam teda meno kostry (v mojom prípade Armature) a až potom sa objaví kolónka BO: do ktorej môžete napísať meno samotnej kosti, ku ktorej má lýtko smerovať. Obrázok 13.28: IK v činnosti Pre úplnosť už len dodajme, že ak stlačíte tlačidlo Rot, lýtko bude kopírovať otočenie cieľovej kosti. V tomto prípade sa nám to ale nehodí, takže to nerobte. Ako to pracuje, môžete vidieť na obrázku č Ak niekam presuniete cieľovú kosť, celý reťazec sa preusporiada tak, aby na nej končil. Keď k cieľovej kosti nedočiahne, aspoň sa natočí určeným smerom. Rovnako teraz zriaďte inverznú kinematiku druhej nohe. Kosti, ktoré majú nastavené IK sú kvôli lepšej orientácii farebne odlíšené majú svetlookrovú farbu. Výhody takéhoto nastavenia pri animácii chôdze sú zrejmé. Nohu dostaneme presne tam, kam potrebujeme bez toho, že by sme sa museli babrať s presným otáčaním viacerých kostí. Je tu ale ešte drobný zádrheľ, ktorý je dobre zobrazený na obrázku č Obrázok 13.29: Obojstranné koleno 198
199 kolená sa otáčajú, kam ich práve napadne. Pravé panákove koleno vyzerá celkom zdravé, ale s tým ľavým to vyzerá na škaredé vykĺbenie a možno aj fraktúru. Situácia však nie je kritická. Treba si ale zriadiť ďalšie dve kosti (Koleno.L a Koleno.R). Kosti vytvorte vysúvaním z kolien, potom ich ale od stehenných kostí odpojte (vypnúť tlačidlo Con na Armature Bones), vypnite Deform, presuňte kúsok dopredu a hore, premenujte a ako rodiča im nastavte priamo ťažisko. Výsledok vašej roboty by mohol vyzerať podobne, ako na obrázku č Teraz zriadime stehenným kostiam väzbu, aby smerovali ku kostiam určujúcim, ktorým smerom sa má koleno ohýbať. Tí, ktorí čítali predošlú lekciu Obrázok 13.30: Kolená vedia, že na podobné účely sme používali väzbu Track To. Tá má však pre naše potreby drobnú nevýhodu. Neustále sa snaží byť niektorou súradnicou smerom hore. To by v našom prípade mohlo viesť k tomu, že by kosť síce ukazovala správnym smerom, ale pritom sa otočila okolo svojej osi a spolu s ňou by sa otočila aj noha, takže by vyzerala, ako keď sa žmýka uterák. K dispozícii ale máme väzbu, ktorá robí to, čo potrebujeme a pritom zachováva v maximálnej možnej miere otočenie kosti vzhľadom na predošlú. Je to prekvapivo väzba IK Solver. Stačí jej iba nastaviť ChainLen na 1. Nastavte túto väzbu obom stehenným kostiam a ako cieľ im nastavte kosti Obrázok 13.31: Väzby na stehnách predstavujúce smer ku kolenám. Od tejto chvíle sa kolená nebudú ohýbať, kam im práve napadne, ale budú otočené dopredu. Ak ale chcete, aby panák otočil skrčenú nohu nabok, nič vám nebráni presunúť ovládaciu kosť niekam inam. Fungujúcu verziu môžete vidieť na obrázku č IK Solver samozrejme nie je jediná väzba, ktorú pri vytváraní kostry môžete používať. V prípade, že to okolnosti vyžadujú (a pri komplikovanejších kostrových systémoch často naozaj vyžadujú), môžete siahnuť po ktorejkoľvek väzbe.60 Skôr než sa pustíme do ďalšej témy, spomeňme ešte niekoľko detailov, ktoré môžu prácu s kostrou zjednodušiť. Prvá vec, ktorá sa vám môže hodiť, je tlačidlo X Axis Mirror na paneli Armature. Totiž, väčšina symetrických modelov sa modeluje zo zapnutým modifikátorom Mirror. To poskytuje možnosť modelovať iba jednu stranu modelu a druhá bude skrátka symetrická. (Spomeňte si na štvrtú lekciu.) Keď máte teda model hotový a na paneli modifikátora ste stlačili tlačidlo Apply, takže symetrická polovica sa stala reálnou, chceli by ste modelu vyrobiť kostru. Lenže kostra bude pravdepodobne tiež úplne symetrická. Aby ste teda nemuseli vytvárať každú stranu zvlášť, stlačte tlačidlo X Axis Miror. V tomto prípade sa kostra bude správať podobne, ako model s modifikátorom Mirror. Všetky kosti v nej ale budú reálne a to, ktorá kosť vpravo patrí ku ktorej kosti vľavo, sa rozozná iba podľa ich mien. Ľavá a pravá kosť, ktoré si navzájom zodpovedajú, sa musia volať rovnako okrem koncovky. Meno ľavej kosti bude končiť na _L (akože left vľavo) a meno pravej kosti bude končiť na _R (right vpravo). Kosti, ktoré pridávate, budú túto konvenciu dodržiavať automaticky, ale dbajte na to, aby ostala zachovaná, ak budete kosti premenovávať. Ako uvidíte v podkapitole o animácii chôdze na strane 202, dodržiavanie tejto konvencie je užitočné aj na iné veci, než 60 Ukážková kostra je samozrejme veľmi jednoduchá. Ukážky zložitejších vzťahov nájdete na adrese alebo na DVD The ManCandy FAQ, ktoré si môžete legálne stiahnuť cez torrent, alebo ak chcete podporiť vývojárov kúpiť v Blenderovom obchode na adrese shop 199
200 modelovanie kostry. Ak chcete z kosti, ktorá sa nachádza v rovine symetrie (a teda nemá žiaden proťajšok) vysunúť dve kosti, jednu vpravo a jednu vľavo, namiesto klávesy E treba stlačiť SHIFT E. Ďalšia šikovná vec je panel Armature Viualisation (zobrazenie kostry), ktorý sa objaví medzi tlačidlami úpravy, keď kostru prepnete do režimu pózovania a ktorý môžete vidieť na obrázku č Umožňuje vám počas animácie zobraziť polohu kostry nie len v aktuálnom snímku, ale aj v niektorých susedných, takže máte lepšiu predstavu, ako sa objekt hýbe a kde sa bude nachádzať vzhľadom na ostatné objekty. Ak nastavíte hodnotu Ghost (duch) Obrázok 13.32: Armature Visualisation na 7, vykreslí sa poloha kostry v siedmych snímkoch dopredu a v siedmych snímkoch dozadu. Čím je snímok vzdialenejší od aktuálneho, tým je pozícia kostry menej výrazná. Ako to vyzerá, si môžete pozrieť na obrázku č Ak nastavíte Gstep na 2, bude sa vykresľovať iba každý druhý obrázok. A ak stlačíte tlačidlo Sel, vykreslia sa iba aktivované kosti. Ak nechcete kresliť animáciu okolo aktuálneho snímku, môžete namiesto hodnoty Around Current Frame vybrať On Keyframes (vtedy sa vykreslí poloha kostry na tých snímkoch, na ktorých bol vložený kľúč) alebo In Range Obrázok 13.33: Ghost (vtedy sa napevno vykreslí poloha kostry na zadanom intervale snímkov). Ďalšia vec, ktorú si môžete nechať zobraziť sú dráhy jednotlivých kostí (Bone Paths). Keď stlačíte tlačidlo Calculate Paths, Blender vám ukáže, po akej trase sa pohybujú konce aktívnych kostí. Na obrázku č je zobrazená trasa ťažiska pri skoku. Ak stlačíte tlačidlo Show Keys (ukázať kľúče), body, v ktorých je kosť kľúčovaná, sa zvýraznia a ak si k tomu zapnete ešte aj tlačidlo Keyframe Num, zobrazí sa pri kľúčoch aj číslo rámca. Ak nechcete vykresľovať trasy koncov kostí, ale ich začiatkov, zapnite tlačidlo Bone Head path. A ak chcete niektorým kostiam zobrazenie trás vypnúť, aktivujte ich Obrázok 13.34: Bone Paths a stlačte Clear Paths. A nakoniec, podobne, ako má vrstvy 3D okno a vy si môžete objekty rôznych typov odkladať do rôznych vrstiev, rovnako každá kostra má k dispozícii šestnásť vrstiev a vy si môžete kosti do nich upratať. V ktorej vrstve sa kosť nachádza, určíte stlačením jedného z tých šestnástich tlačidiel bez nadpisu, ktoré sa nachádzajú na paneli Armature Bones a ktoré vrstvy sa majú aktuálne zobraziť, určíte šestnástimi tlačidlami na paneli Armature. (S pomocou SHIFT LMB ich môžete vybrať aj viacero naraz.) V prípade rozsiahlejších kostrových systémov je to veľmi užitočná vec. Editor akcií Keď ste sa už chvíľu s animáciou hrali, pravdepodobne ste prišli na to, že s jednou kostrou sa dá robiť mnoho rôznych vecí. Kostra môže skákať, chodiť, plávať, mávať, robiť kotrmelce a to stále hovoríme iba o kostre, ktorá je viacmenej ľudská. Doteraz sme ale pracovali tým spôsobom, že sme všetko, čo sme od kostry chceli, plácli do jednej sekvencie. Kostra robila všetky tie veci jednu po druhej a my sme pri tom neuvažovali nad tým, nejako ich od seba oddeliť, aby mohli byť použité v patričnom čase na patričnom mieste. 200
201 Druhá vec, nad ktorou ste už možno uvažovali, je práca s kľúčmi na kostre. Keď aktivujete jednu konkrétnu kosť, môžete v IPO editore do detailov vidieť, čo všetko sa s ňou deje. Ale nemáte veľmi možnosť sledovať, čo sa práve deje s ostatnými kosťami. Oba tieto problémy do istej miery rieši editor akcií. Môžete ho vidieť na obrázku č Do editora akcii sa prepnete tak, že ako typ okna nastavíte ikonu (ikona je niektorými ľuďmi popisovaná ako ikona plavca unikajúceho pred žralokom). V hlavičke okna (hlavička je na obrázku na spodku), vidíte klasickú dvojšipku, ktorou si môžete vybrať, akú akciu práve idete animovať, prípadne voľbou ADD NEW pridať novú akciu. V kolónke AC: môžete akcii zmeniť názov (nastavili sme ho na Skok) a tým krížikom vpravo môžete akciu zmazať. V hlavnej časti okna vidíte kosti, ktorým sme Obrázok 13.35: Editor akcii v režime pózovania vytvo rili nejaké kľúče. (Na prvom snímku sme v tejto akcii vytvorili kľúče všetkým kostiam, takže všetky kosti sú zobrazené aj v editore akcii. Kosti, ktoré sme nijako neanimovali, sú tam ale zbytočne.) Pod zoznamom kostí je časová os. Každý kľúč vložený na niektorú kosť je znázornený ako štvorček na patričnom mieste časovej osi. Ak chcete vidieť, akých hodnôt sa kľúč týka, kliknite na ten trojuholníček vľavo od názvu kosti. Klávesové skratky fungujú rovnako, ako všade inde v Blenderi. Jednotlivé kľúče môžete aktivovať (aj viacero naraz klávesou B), presúvať (klávesa G), kopírovať (klávesa SHIFT D) alebo mazať (klávesa X). To je celkom užitočné, ak napríklad chcete, aby náš panák stál na štyridsiatom prvom snímku v rovnakej polohe, ako na prvom, akurát že inde. Stačí aktivovať patričné kľúče všetkých kostí okrem ťažiska na prvom snímku a skopírovať ich na štyridsiaty prvý. Ak chcete aktivovať všetky kľúče pred alebo za aktuálnym snímkom, kliknite ALT RMB. (Hodí sa to napríklad ak chcete do akcie vsunúť niečo nové a všetky kľúče od daného snímku potrebujete presunúť na neskôr.) Ak chcete aktivovať všetky kľúče, ktoré sa nachádzajú na tom istom snímku, ako aktívny kľúč, stlačte K. Ak sa poloha kosti medzi niektorými dvomi kľúčmi nemení, je to znázornené svetlofialovým pásom. Podobne ako na časovú os, môžete do editora akcii pridávať značky (pridať značku SHIFT L, presunúť značku CTRL L, zmazať značku ALT L). Pri presúvaní kľúčov je niekedy užitočné zapnúť si nejaký režim prichytávania. V roletovom menu, ktoré sa nachádza na okne vpravo dole, si namiesto No Snap (bez prichytávania) môžete zvoliť napríklad Nearest Frame (najbližší snímok), kedy sa kľúče budú prichytávať k celým snímkom (inak vám nič nebráni umiestniť kľúč napríklad na pozíciu dvanásť a pol snímku, čomu je lepšie sa vyhnúť). Editor akcií je príjemná vymoženosť a ak pracujete s animáciou modelov s kostrami, je celkom výhodné mať ho zapnutý na animačnej obrazovke namiesto editora IPO kriviek, do ktorej sa prepnete len vtedy, keď to naozaj budete potrebovať. 201
202 Chôdza Vytvorme si ešte jednu akciu, nech sa neskôr máme s čím hrať. A ako to už býva, keď sa hovorí o tejto téme, bude to animácia chôdze. Vložte teda novú akciu (v hlavičke editora akcii stlačiť dvojšipku a vybrať ADD NEW), akti vujte všetky kosti s kľúčmi (nad menami kostí stlačiť dvakrát A) a zmažte (klávesa X) nech vám tam nestrašia kľúče z akcie Skok a nech môžete začať s novou akciou. Na časovej osi zapnite automatické nahrávanie, nastavte sa na snímok č. 1 a môžeme začať. Začneme umiestne ním oboch stupají. Jednu dajte presne o jeden štvorček dopredu, druhú presne o jeden štvorček dozadu. Postava bude nad dlážkou nadletovať s vystre tými nohami, takže ťažisko posuňte o kúsok nadol, aby boli nohy jemne skrčené. Ruky sú v opačnom posta Obrázok 13.36: Prvý krok vení ako nohy. Ak je teda dopredu vysunutá ľavá noha, bude vpredu pravá ruka. Keď to všetko ponastavujete, výsledok by mohol vyzerať podobne, ako na obrázku č Presuňte sa teraz o desať snímkov dopredu (ŠIPKA HORE). Počas tých desiatich snímkov sa uskutoční celý krok, takže by bolo dobre, keby situácia vyzerala rovnako, ako na prvom snímku, ale symetricky otočená. Teraz využijeme výhody správneho pomenovania jednotlivých kostí. Keďže sme dodržali konvenciu, že každá kosť, ktorá sa nachádza vľavo má meno končiace na.l a jej proťajšok vpravo má úplne rovnaké meno, ale končiace na.r, môžeme Blenderu povedať, aby uložil do odkladacej plochy pozíciu z prvého snímku (tak, že stlačíte ikonu v hlavičke 3D okna) a potom na jedenástom snímku stlačiť ikonu, ktorá spôsobí, že sa pozícia vloží z odkladacej plochy, ale obrátene. Teda že nastavenia pre kosti vľavo sa aplikujú na kosti vpravo a naopak. Čo je zhodou okolností presne to, čo práve teraz potrebujeme. Celé to má ešte drobnú slabinu panák prešľapuje na mieste, pričom by mal byť už o dva štvorčeky ďalej. Posuňte teda na jedenástom snímku ťažisko o dva štvorčeky dopredu (klávesa CTRL príde pri presúvaní vhod). Okrem ťažiska treba posunúť o dva štvorčeky aj Obrázok 13.37: O krok ďalej obe stupaje, inak by si panák zabudol za sebou nohy. Situácia by teraz mala vyzerať podobne, ako na obrázku č V editore akcii môžete vidieť, že sa ľavá stupaj nehýbe, čo je presne to, čo potrebujeme. Ľavá noha stojí na mieste a pravá sa presúva dopredu. 202
203 Keď sa šipkami presúvate od prvého k jedenástemu snímku, zistíte, že sa to síce na chôdzu podobá, ale panák ťahá nohy stále po zemi. A to nie je presne spôsob, akým ľudia chodia. Nič nám ale nebráni previesť patričné úpravy. Prepnite sa na šiesty snímok, zdvihnite ťažisko natoľko, aby bola ľavá noha vystretá, ale stále ešte bola položená na zemi (keď budete ťažisko dvíhať, kliknite stredným tlačidlom myši, aby ste ho neposunuli dopredu alebo dozadu) a zodvihnite aj pravú stupaj, nech sa pravá noha pri presune dopredu nevlečie po zemi. Okrem toho sa ešte prepnite na pohľad spredu a otočte ramená o 5 stupňov od tela, nech ruky stále nekmitajú Obrázok 13.38: Medzikrok v jednej rovine. Výsledok by mohol vyzerať podobne, ako na obrázku č Prvý krok nám ako tak funguje. Na to, aby sa s touto akciou dalo rozumne pracovať, ale potrebujeme kroky dva. Teraz už ale všetko jednoducho vybavíme cez odkladaciu plochu a nejaké drobné úpravy. Panák po dvoch krokoch (teda na snímku č. 21) bude vyzerať úplne rovnako, než na prvom snímku, len ťažisko a stupaje budú o štyri štvorčeky ďalej vpredu. Pozíciu kostry teda skopírujeme z prvého snímku, vložíme na dvadsiaty prvý (obyčajne a nie prevrátene) a upravíme ťažisko a stupaje. Medzikrok medzi jedenástym a dvadsiatym prvým snímkom bude symetrický oproti tomu, ktorý sa nachádza na šiestom snímku. Kľúče na stupajách, ramenách a ťažisku zo šiesteho snímku teda skopírujeme do odkladacej plochy a na šestnástom ich vložíme symetricky otoče né. Ťažisko a stupaje znovu posunieme o dva dopredu. Výsledok by mal vyzerať Obrázok 13.39: Dva kroky podobne, ako na obrázku č s tým rozdielom, že kosť Stupaj.R bude mať na šestnástom snímku ešte jeden kľúč. Keďže sa kosť v uvedenom intervale nehýbe, tak som kľúč odtiaľ vymazal. Ak si teraz vyskúšate presun šipkami medzi prvým a dvadsiatym prvým snímkom, panák by mal prejsť svoje prvé dva kroky. Ak niečo nefunguje, opravte to. Ak všetko funguje, vypnite automatické zaznamenávanie polohy na časovej osi, aby ste si niečo omylom nepokazili a tešte sa. Úloha č. 1: Pridajte kľúče aj na kosti panvy, trupu a hlavy, nech sa panák pri chôdzi trochu kýva z boka na bok. Hlava by sa mala nakláňať opačným smerom, ako telo. NLA editor No dobe. Panák nám síce vie urobiť dva kroky, ale k tomu, aby chodil, to má ešte stále celkom ďaleko. Na to by musel krok niekoľkokrát po sebe zopakovať. To sa síce dá dosiahnuť kopírovaním jednotlivých kľúčov stále ďalej a ďalej, ale existuje aj jednoduchší spôsob. Treba 203
204 siahnuť po nástroji, ktorý sa nazýva NLA editor (non linear action editor, nelineárny editor akcií), ktorý nám umožní akcie, ktoré sme vytvorili v editore akcií rôznym spôsobom kombinovať. NLA editor má rovnako ako editor akcií svoj vlastný typ okna. Prepnete sa do neho v patričnom roletovom menu kliknutím na ikonu a tesne po prepnutí bude vyzerať podobne, ako na obrázku č Zatiaľ na ňom vidíte všetky objekty z viditeľných vrstiev, Obrázok 13.40: NLA editor ktoré ste sa kedy pokúšali animovať a pri každom vyznačené snímky, na ktorých sú vložené nejaké kľúče. Keďže aktívna akcia, s ktorou sme naposledy pracovali, bola Krok, pri kostre Armature je zobrazená práve táto akcia. Aby vedel NLA editor s niektorou akciou pracovať, treba ju najprv skonvertovať na NLA pásik (NLA strip). Akciu aktivujete a stlačíte klávesu C (ako convert). Blender sa spýta, či konvertuje správnu akciu a vy mu to odklepnete. Situácia bude vyzerať tak, ako na obrázku č Okrem pôvodnej akcie Skok s kľúčmi sa tam nachádza aj nová akcia Skok, ktorá je reprezentovaná pásikom. To, či má Blender animovať kostru Armature podľa toho, akú má nastavenú aktívnu akciu, alebo podľa toho, ako tam Obrázok 13.41: NLA strip poskladáme tie pásiky, môžete prepnúť kliknutím na ikonu, ktorá sa nachádza vedľa mena kostry. Rozdiel môžete vidieť na obrázku č Ak tam je ikona s pásikmi, do Obrázok 13.42: NLA vs. Action úvahy sa berie to, čo nastavíte v NLA editore. Ak je tam topiaci sa plavec, bude sa kostra správať podľa aktívnej akcie. My sa ale ideme hrať s NLA editorom, takže tam nechajte prvú možnosť. Skúsme najprv presvedčiť nášho panáka, aby nespravil iba dva kroky, ale dvadsať. Aktivujte pásik predstavujúci akciu krok a stlačte klávesu N. Objaví sa panel Transform Properties, ktorý môžete vidieť na obrázku č a ktorý predstavuje kľúč ku všetkým nastaveniam, ktoré ohľadom pásika pripadajú do úvahy. V sekcii Options nájdete kolónku Repeat (opakovať). Možno sa vám bude hľadať ťažko, lebo celý nadpis sa tam nejako nezmestil a ostalo tam iba eat (jesť). Nedajte sa tým zmiasť a nastavte ho na 10. Obrázok 13.43: Vlastnosti pásika Zmení sa viacero vecí. Jednak sa zmení nastavenie hodnoty Strip End (koniec pásika). Namiesto pôvodnej hodnoty 21 je tam zrazu 201. (Hodnoty Strip Start a Strip End môžete ale meniť aj bez ohľadu na počet opakovaní. Celý pásik bude trvať presne toľko, koľko mu poviete, o prípadné spomalenie či zrýchlenie akcie sa Blender postará automaticky.) Rovnako sa zmení výzor pásika v NLA editore. Bude vyzerať tak, ako na obrázku č A rovnako sa zmení aj správanie panáka. Namiesto dvoch krokov spraví dvadsať. Skvelé. Má to ale jednu vážnu slabinu. Po každých dvoch krokoch sa panák vráti na začiatok. Táto slabina má ale našťastie jednoduché riešenie. Na paneli s vlastnosťami pásika je kolónka OffsBone (offset bone, kosť odsadenia). Ak chceme, aby animácia nepokračovala stále od Obrázok 13.44: Repeat:10 počiatočného bodu, ale aby panák spravil tretí krok z toho miesta, kde skončil druhý, treba do tejto kolónky napísať meno kosti, podľa ktorej sa určí, 204
205 kde má začať ďalšia fáza. V našom prípade to bude Tazisko. Výsledné nastavenie môžete vidieť na obrázku č Ak ste sa úspešne dostali až sem, panák by vám mal chodiť. V editore akcii sme ale vyrobili ešte jednu akciu Skok. Ako skombinovať viacero akcií? Ako napríklad urobiť, aby panák spravil štyri kroky, potom previedol skok znožmo a potom spravil ďalšie štyri kroky? V prvom rade treba zmeniť počet opakovaní na prvom pásiku z desiatich na dve. A potom do toho treba zapojiť akciu Skok. Aby ste ju zapojili, najprv sa na chvíľu prepnite do editora akcii. Nastavte akciu Skok ako aktuálnu (kliknite na dvojšipku a vyberte ju) a znovu sa vráťte do NLA editora. Skonvertujte klávesou C Skok na NLA pásik. Potom ho posuňte (áno, klávesa G) tak, aby začínal presne tam, kde štyri kroky končia. Výsledok by mohol vyzerať rovnako, ako na obrázku č Keď si túto animáciu necháte prehrať, zistíte, že máte podobný problém, ako pred chvíľou. Panák síce urobí štyri kroky, ktoré za sebou pekne naväzujú, ale na akciu Skok sa znovu vráti na začiatok. A nepomôže tomu ani keď pásiku Skok Obrázok 13.45: Krok a Skok nastavíte OffsBone na Tazisko. Blender totiž spravuje akcie samostatne, kým mu nepoviete, že to má robiť inak. A poviete mu to tak, že aktivujete pásik Skok a v paneli Transform Properties stlačíte tlačidlo Hold (podržať), ktoré sa nachádza hneď pod kolónkou OffsBone. To spôsobí, že Blender po skončení akcie neuvedie panáka do pôvodného stavu, ale si zapamätá, ako Obrázok 13.46: Hold akcia skončila (znázorní sa to takým pokračujúcim priehľadným pásom) a všetky ďalšie akcie bude odvíjať od toho. Keď teda teraz nastavíte pásiku Skok hodnotu OffsBone na Tazisko (ak ste to ešte doteraz nespravili), skok začne až tam, kde skončila chôdza. Obrázok 13.47: Hranica akcií Naša animácia má ale ešte jednu slabinu, ktorú môžete vidieť na obrázku č , kde je snímok po snímku zobrazený prechod medzi chôdzou a skokom. Slabina je zrejmá. Prechod je príliš náhly. Na štyridsiatom snímku panák ešte kráča, na štyridsiatom prvom už stojí upažený a pripravuje sa na skok. Keď sa to pustí rýchlo, pôsobí to rušivo. Chcelo by to, aby bol prechod pozvoľnejší. Na riešenie takýchto prípadov má Blender k dispozícii mechanizmus, ktorý umožní na určitom úseku akcie zmixovať a vytvoriť prechod od jednej k druhej. Naše akcie sa zatiaľ prekrývajú v jedinom snímku, konkrétne v štyridsiatom prvom a keďže nižší pásik má prioritu, snímok už patrí do akcie Skok. Posuňte pásik Skok o štyri snímky vľavo, aby sa s chôdzou prekrýval v piatich snímkoch. Potom mu na paneli Transform Properties v sekcii Blending (mixovanie) nastavte hodnotu In na 5. To spôsobí, že päť snímkov na začiatku akcie Skok bude prechodných. Pozícia sa bude zo začiatku viac správať podľa predošlej akcie (v našom prípade Krok) a Skok to bude úplne až po tých piatich snímkoch. Obrázok 13.48: Blend 205
206 V NLA editore sa prechod prejaví takým trojuholníkom na začiatku pásika (môžete vidieť na obrázku č ). Čo to spraví s panákom, môžete vidieť na obrázku č Sú na ňom opäť zobrazené snímky tridsaťsedem až štyridsaťtri, ako na obrázku č Na začiatku je to chôdza, na konci je to skok (aj keď v pokročilejšej fáze, než na obrázku č , pretože sme skok posunuli o štyri snímky skôr), ale medzi jednotlivými fázami nie je žiaden ostrý prechod a pohyby sú plynulé. A to je to, o čo nám išlo. Obrázok 13.49: Zmixované akcie Úloha č. 2: Teraz za skok pridajte pokračovanie chôdze. Môžete skopírovať pôvodný pásik chôdze s pomocou SHIFT D, iba ho správne umiestnite a nastavte veci, aby to fungovalo. Pohyb po krivke Panák nám teda úspešne chodí aj skáče, stále to má ale ešte jeden háčik. Panák chodí iba rovno. To ale nie je vždy presne to, čo by sme potrebovali. Keď už sme ho naučili chodiť, bolo by fajn, keby sme ho naučili chodiť aj po krivke, ktorú mu predpíšeme, nech môže napríklad na križovatke zabočiť vpravo alebo lyžovať slalom. Chodenie po krivke môžeme zabezpečiť relatívne jednoducho. Treba ale dopredu zariadiť niekoľko drobností, aby vám to nerobilo hlúposti. V prvom rade treba spraviť podobnú prípravu, ako pri použití väzby CurveFollow v predošlej kapitole. Treba zabezpečiť, aby aj kostra, ktorú animujete, aj krivka, po ktorej má chodiť, neboli nijako otočené. (V objektovom režime použiť skratku ALT R, prípadne ešte pred začiatkom roboty v okne s používateľskými nastaveniami medzi tlačidlami Edit Methods vypnúť tlačidlo Aligned to View. Novopridané objekty sa nebudú natáčať podľa toho, aký pohľad na 3D okno máte práve zapnutý a pri práci s väzbami vám to ušetrí množstvo bolenia hlavy. Nič vám samozrejme nebráni otočiť jednotlivé vrcholy objektu, kým je objekt v režime úpravy.) Ako krivku odporúčam zvoliť Path, jednak preto, že v režime úpravy je vidno tie šipky po bokoch krivky, ktoré ukazujú, ktorým smerom krivka ide, jednak preto, že sa ku krivke automaticky pridá IPO krivka Speed, ktorá sa môže hodiť (a ktorej nezabudnite nastaviť lineárnu interpoláciu, ak chcete, aby sa panák hýbal rovnomerne). Kostre treba na paneli Anim Settings medzi tlačidlami objektu nastaviť, ktorým smerom je dopredu. Treba zapnúť správne tlačidlo spomedzi tých, ktoré začínajú TrackX. (Keď sa pozriete, na obrázok č , vidíte, že v našom prípade je to tlačidlo Y, lebo panák kráča proti smeru osi y.) Ďalšia drobná úprava sa týka kostry. Totiž pointa finty, ktorú budeme používať je v tom, že istým riadiacim kostiam nastavíme, že sa majú pohybovať po trase určenej krivkou. V našom prípade bude takou kosťou aj ťažisko. Problém je ale v tom, že keď sa prepnete do režimu úpravy, päta kosti (keď sa prepnete do zobrazenia Octahedton, je to tá hrubšia časť), ktorá pre kosť predstavuje centrálny bod, sa nachádza asi tri jednotky za centrálnym bodom celej kostry. A keď kosti poviete, že sa má pohybovať po krivke, bude sa po krivke pohybovať práve päta ťažiska a celý panák teda svoju púť nezačne na začiatku krivky, ale až tie tri jednotky od neho. Pôsobí Obrázok 13.50: Smer panáka to aj iné problémy a preto v režime úpravy posunieme celé ťažisko dopredu, a presun ťažiska 206
207 aby jeho päta bola v strede panáka a nie kus za ním. Keď sa prepnete späť do režimu pózovania, mohlo by to vyzerať podobne, ako na obrázku č Poďme konečne k samotnej finte. V okne NLA editora aktivujte pásik s chôdzou, nechajte si zobraziť panel (tlačidlo N) a stlačte tlačidlo Add Modifier. Typ modifikátora nechajte Deform, do kolónky Chan: napíšte meno kosti, ktorá sa má krivkou riadiť a do kolónky Ob: napíšte meno krivky, ktorej sa má držať. No a už to skoro funguje. Na obrázku č vidíte, že ťažisko je nad krivkou na správnom mieste a správne natočené. Má to ale ešte ten Obrázok 13.51: Modifikátor pásika háčik, že polohu kostry neurčuje iba ťažisko, ale aj kosti Stupaj.L a Stupaj.R. Tie idú po svojej pôvodnej trase a nohy panáka smerujú ku nim. Situácia sa dá ale jednoducho vyriešiť pridaním ďalších dvoch modifikátorov pre tieto dve kosti. (Opäť stlačte Add Modifier, do Chan: napíšte meno patričnej kosti a do Ob: meno riadiacej krivky.) A to by malo stačiť. Panák bude behať po určenej Obrázok 13.52: Stupaje krivke. Úspech nášho podnikania môžete vidieť na obrázku č Situácia má ale ešte jednu možnú komplikáciu. Tá sa prejaví, keď krivka nebude sledovať iba podkladovú rovinu, ale na panákovej trase vytvoríte kopec. Problém môžete vidieť na obrázku č Ťažisko sa Obrázok 13.53: Hotovo prispôsobilo smeru krivky. Väčšinou je to presne to, čo potrebujeme. V tomto prípade to ale spôsobilo, že sa celý panák zaklonil dozadu. Keď ale ľudia chodia do kopca, stále stoja zvislo. Bolo by fajn, keby sme vedeli ťažisku vysvetliť, že si má všímať natočenia krivky, čo sa týka osí x Obrázok 13.54: Kopec a y, ale že natočenie hore a dole (teda v smere osi z) má ignorovať. To ale vieme zariadiť. V paneli pásika sa prepnite na modifikátor, ktorý sa týka ťažiska (buď tými šipkami vedľa tlačidla Add Modifier, alebo dvojšipkou medzi nimi) a v roletovom menu, ktoré sa nachádza za menom kosti vyberte namiesto All hodnotu XY. Panák bude chodiť tak, ako má. Obrázok 13.55: Kopec správne Panáka kráčajúceho do kopca tak, ako sa patrí, môžete vidieť na obrázku č Tvarové kľúče Animácia, o ktorej sme v tejto lekcii hovorili doteraz, sa týkala pohybu vo veľkom. Teda takého toho pohybu, ktorý ovláda kostra. Sú ale pohyby, ktoré sú síce výrazne menšieho rozsahu, ale pre animáciu sú tiež veľmi podstatné napríklad pohyby mimického svalstva, očí, úst alebo iných svalov. A pri animácii týchto vecí sa vám bude hodiť ďalšia technika, s ktorou sa v tejto lekcii stretnete tvarové kľúče (shape keys). 207
208 Kľúče tvarov sa dajú použiť iba na sieťové modely, krivky alebo mriežky. Ide o to, že model má definovaný základný stav (v ktorom ste ho vymodelovali) a ďalšie stavy, ktoré sa od základného líšia v niekoľkých vrcholoch (napríklad tak, že sa postava mračí stačí zmeniť pozíciu vrcholov v oblasti očí a úst). A vy môžete animovať, kedy je model v základnom tvare, kedy a nakoľko má byť ovplyvnený niektorým pomocným stavom (tvarovým kľúčom) a dokonca môžete nastaviť, že je model ovplyvnený viacerými tvarovými kľúčmi naraz. Snažte sa, aby bol váš model dovedený do čo najlepšieho stavu skôr, než začnete tvarové kľúče používať, pretože dodatočné úpravy môžu robiť neočakávané veci (aj keď existuje spôsob, ako narobiť škody čo najmenej). V tejto lekcii použijeme na predvádzanie blenderovskú opicu Suzanne. Pridajte si ju na scénu, zapnite jej modifikátor Subsurf a vyhlaďte ju, nech vyzerá pekne. Všetky veci potrebné na vytváranie tvarových kľúčov Obrázok 13.56: Kľúč Basis nájdete na paneli Shapes (tvary), ktorý sa nachádza medzi tlačidlami úpravy. Na začiatku sa na ňom nachádza iba tlačidlo Add Shape Key (pridať tvarový kľúč). Keď aktivujete opicu v objektovom režime a stlačíte toto tlačidlo, pridá sa prvý kľúč s názvom Basis (základ). Štandardnú opicu môžete vidieť na obrázku č , panel so základným kľúčom Obrázok 13.57: Shapes môžete vidieť na obrázku č Keď stlačíte tlačidlo Add Shape Key ešte raz, situácia na paneli sa zmení (vidieť to môžete na obrázku č ). Okrem názvu kľúča (štandardné Key 1 som zmenil na Usmev) sa tam nachádzajú aj nejaké ďalšie nastavenia. Budeme sa im venovať o chvíľu, teraz ale, kým je tento kľúč aktívny, prepnite sa v 3D okne do režimu úpravy a urobte opici žiarivý úsmev. Jednak trochu zdvihneme kútiky úst, jednak podvihneme vonkajšiu stranu dolných viečok, takže Obrázok 13.58: Shapes ďalší kľúč opica bude vyzerať tak, ako na obrázku č Prepnite sa naspäť do objektového režimu a tvarový kľúč je hotový. A ako sa s ním pracuje? Nastavte sa na prvý snímok a na paneli Shapes pohnite tým posuvníkom, ktorý je momentálne nastavený na hodnotu 0 vpravo a zase naspäť. Posuňte sa o desať snímkov ďalej a posuvník nastavte na hodnotu 1. Keď sa teraz opäť nastavíte na prvý snímok Obrázok 13.59: Úsmev a k jedenástemu budete prechádzať postupne snímok Obrázok 13.60: Úsmev, prosím 208
209 po snímku, budete vidieť, že opica sa usmieva čím ďalej, tým viac. (Môžete to vidieť aj na obrázku č ) Z tohto experimentu je zrejmé, že kedykoľvek pohnete posuvníkom na paneli Shapes, uvedená hodnota sa uloží ako kľúč do IPO krivky a ani pri tom nie je nutné stláčať klávesu I. S tvarovými kľúčmi nemusíte ale pracovať len týmto spôsobom. Môžete napríklad použiť aj editor IPO kriviek a jednotlivé hodnoty kľúča meniť s pomocou krivky. Úsmev našej opice tam bude znázornený tak, ako môžete vidieť na obrázku č (Ak chcete, aby sa opica usmievala lineárne, môžete tu zmeniť interpolačný režim krivky.) Ešte vhodnejší na Obrázok 13.61: IPO editor a tvarový kľúč prácu s tvarovými kľúčmi je ale editor akcii (obrázok č ). Jednak v ňom vidíte všetky kľúče pohromade (Kým sme vytvorili iba jeden kľúč, túto výhodu človek neocení, ale keď je ich viac, hodí sa to. Obrázok 13.62: Editor akcií a tvarový kľúč V paneli Shapes by ste sa museli k správnemu kľúču vždy preklikať.), jednak máte pri každom kľúči posuvník a môžete nastavovať jeho hodnoty, ďalej môžete používať všetky výhody pohodlnej práce s kľúčmi v editore akcii a nakoniec je to prehľadnejšie, ako editor IPO kriviek. (Koniec reklamného bloku.) Pridajme teraz ďalší tvarový kľúč Zavrete usta. Prepnite sa v paneli Shapes na kľúč Basis a stlačte tlačidlo Add Shape Key (keby ste sa na Basis neprepli, počiatočný stav kľúča by bol taký, ako práve opica vyzerá), zmeňte názov kľúča, prepnite sa do režimu úpravy a opici ústa zatvorte. Mohlo by to vyzerať tak, ako na obrázku č Čo to ale spraví, keď veci nastavíme tak, ako môžete vidieť na obrázku č , teda keď Obrázok 13.63: Zavreté ústa Obrázok 13.64: Dva kľúče od Blenderu budeme chcieť, aby v nejakom obrázku naraz na opicu pôsobili obidva kľúče? Výsledok je očakávaný a potešujúci a môžete ho vidieť na obrázku č Blender obidva efekty skombinuje a vyjde z toho opica, ktorá sa usmieva so zavretými ústami. Toto správanie je samozrejme príjemné, ale niekedy môže byť mätúce. Napríklad vtedy, ak potrebujeme vedieť, ako niektorý tvarový kľúč vyzerá a nechceme, aby sa nám doňho ostatné kľúče plietli. To ale môžeme ľahko dosiahnuť, keď zapneme ikonu špendlíka úplne vľavo od názvu kľúča na paneli Shapes. Keď naopak potrebujeme, aby fungovali všetky kľúče okrem jedného, stlačíme ikonu oka hneď vedľa. (Pozrite si obrázok č ) Hodnota, ktorú môže kľúč dosahovať, sa pri Obrázok 13.65: Dva kľúče naraz štandardných nastaveniach pohybuje od 0 do 1. To ale môžeme zmeniť tak, že prepíšeme hodnoty v kolónkach Min a Max. Ak napríklad zmeníme hodnotu Max na tri, môžeme nastaviť, aby mal úsmev opice hodnotu dva a pol. Bude výrazne roztiahnutejší, než sme vymodelovali a je tu isté riziko nevhodných deformácií, ale použiteľné to je a dajú sa s tým robiť zaujímavé veci. Úsmev s veľkosťou dva a pol môžete vidieť na obrázku č
210 Čo robiť, keď ste si vytvorili k základnému tvaru veľa tvarových kľúčov a až potom ste si zmysleli, že chcete na základnom tvare niečo zmeniť? Napríklad, že chcete, aby opica bola rohatá. Jedna možnosť je všetky kľúče prerobiť, ale to je zbytočne veľká drina. Jednoduchšie je zmeniť základný tvarový kľúč a ešte kým ste v režime úpravy aktivovať všetky vrcholy, ktoré ste zmenili a pri ktorých chcete, aby ich mali Obrázok 13.66: Veľký úsmev rovnako nastavené aj ostatné tvarové kľúče. Potom treba stlačiť klávesu W a z menu, ktoré sa objaví vybrať možnosť Propagate To All Shapes. Poloha aktívnych vrcholov sa skopíruje aj do ostatných kľúčov. Ostatné vrcholy tvarových kľúčov sa správajú rovnako, ako doteraz, takže opica sa bude na jedenástom snímku usmievať aj s rohami. Môžete sa o tom presvedčiť na obrázku č Obrázok 13.67: Rohatá opica No dobre. S tým, čo už o tvarových kľúčoch viete, sa dajú robiť zaujímavé veci. Vedeli by ste vyjadriť nejaké základné emócie a vedeli by ste naučiť opicu hovoriť.61 Lenže niekomu sa môže cnieť za starým dobrým ovládaním s pomocou kostry a môže mu vadiť, že miesto toho, aby si nastavil úsmev pekne interaktívne v 3D okne, sa musí babrať s posuvníkom. Aj pre takýchto ľudí existuje záchrana. Vytvoríme opičej hlave kostru, ktorá bude pozostávať iba z dvoch kostí. Jedna bude Hlava, ktorá bude určovať, kde sa hlava práve nachádza a druhá bude Usmev. Touto kosťou budeme určovať, ako sa má opica usmievať. Kosť Usmev bude potomkom kosti Hlava, ale nebude na ňu priamo nadväzovať. Bude sa nachádzať kdesi v oblasti kútika úst. Malo by to vyzerať podobne, ako na obrázku č Celú opicu pripojte ako potomka k hlavnej kosti (rovnako, ako sme pripájali krabice na Obrázok 13.68: Kostra hlavy jednotlivé kosti v úvode tejto lekcie). Potom aktivujte opicu, prepnite sa do editora IPO kriviek, aktivujte krivku pre tvarový kľúč Usmev a stlačte klávesu N. Objaví sa panel Transform properties (vlastnosti transformácie) a na ňom bude tlačidlo Add Driver (pridať Obrázok 13.69: Transform Properties ovládač). Toto tlačidlo stlačte. Objaví sa kolónka OB:, do ktorej napíšete meno kostry (v našom prípade Armature). V roletovom menu vpravo zvoľte namiesto Object hodnotu Pose (pretože úsmev nebudete ovládať polohou kostry ako objektu ale jej konkrétnou kosťou) a do kolónky BO:, ktorá sa objavila, napíšete meno kosti, ktorá má tvarový kľúč ovládať. Keď budete hotoví, stlačte klávesu I a zvoľte možnosť Default 61 Kľúčov, ktoré na to treba vytvoriť, nemusí byť až tak veľa. Skúste si pozrieť, čo na danú tému píše (a kreslí) animátor od Disneyho pán Preston Blair vo svojej knižke Advanced Animation (je to síce o angličtine, ale prispôsobiť to pre slovenčinu by nemal byť až taký veľký problém): big.jpg 210
211 one to one mapping (štandardné zobrazenie jedna k jednej). Panel by mal po vykonaní všetkých týchto činností vyzerať rovnako, ako na obrázku č Skúste teraz prepnúť kostru do režimu pózovania a pohnúť kosťou Usmev vpravo a vľavo v smere osi x. Opica sa usmieva podľa toho, ako ďaleko s kosťou zájdete. To je dané jednak voľbou LocX, ktorá hovorí, že miera uplatnenia tvarového kľúča závisí od x ovej súradnice riadiacej kosti a jednak od nastavení Xmin, Xmax, Ymin a Ymax, ktoré hovoria, že ak sa kosť pohne o jednu jednotku vpravo, intenzita kľúča sa zvýši o 1. (Presne toto sme nastavili tým zobrazením jedna k jednej.) Táto voľba nám ale nemusí vyhovovať. Oveľa lepšie bu bolo, keby sa hranica úst pohybovala spolu s kosťou. To sa ale dá jednoducho dosiahnuť. Zafixujte si opicu v základnom tvarovom kľúči (ikonou špendlíka), prepnite kostru do režimu úpravy a skontrolujte si, či je kosť Usmev v kútiku úst. Zafixujte opicu v kľúči Usmev, prepnite kostru do režimu pózovania a presuňte kosť Usmev znovu do kútika Obrázok 13.70: Poloha riadiacej kosti úst. Klávesou si zistite jej polohu. Dôležitá je x ová súradnica. Na obrázku č je vidno, že jej hodnota je 0,043. Teraz teda vieme, že ak sa zmení hodnota x ovej súradnice z 0 na 0,043, hodnota tvarového kľúča sa má zmeniť z 0 na 1. Aby sa to dialo, treba sa vrátiť do editora IPO kriviek a v paneli Transform Properties zmeniť hodnotu Xmax na 0,043. Zrušte fixovanie na konkrétny kľúč a opica by sa mala usmievať podľa toho, kam kosť umiestnite. Výhodou ovládania tvarových kľúčov s pomocou kostí je okrem iného to, že na kosti sa dajú pripojiť väzby. Napríklad v našom prípade môžeme na riadiacu kosť pripojiť väzbu Limit Location a nastaviť jej, že jej lokálne súradnice (vybrať v paneli Constraints v roletovom menu Local Space) sa môžu meniť, čo sa x ovej osi týka iba od 0,04 do 0,1 (mimo týchto hraníc už opica nevyzerá dobre). Časti modelu ale môžu meniť tvar aj v závislosti na kostiach, ktoré určujú jeho pohyb. S použitím Obrázok 13.71: Dovidenia väzieb a tvarových kľúčov sa tak dá napríklad animovať pohyb svalov pri pohybe končatín. (Napríklad zväčšenie bicepsu je väzbou prepojené na otočenie kosti predlaktia. Čím je ruka viac zohnutá, tým je biceps výraznejší.) Úloha č. 2: Dorobte riadiacu kosť na otváranie a zatváranie úst. 211
212 14. lekcia Fyzika alebo Voda, šaty a hry V názve tejto kapitoly som si dovolil nahradiť ono starorímske chlieb a hry inými komoditami. To, o čo v nej pôjde, je spôsob, akým Blender dokáže modelovať rôzne fyzikálne deje. Tí, ktorým pri slove fyzika naskakujú červené vyrážky, nech zatiaľ neodchádzajú a ešte chvíľu vydržia. Budeme sa totiž zaoberať tým, ako vie Blender simulovať látky, ktoré sú mäkké a pružné, čo vie spraviť s tkaninami, ako sa dá urobiť voda či iná tekutina a ako sa dá dosiahnuť, aby telesá padali, strkali jedno do druhého a inak na seba reagovali. Nakoniec vyskúšame, ako sa dá priamo v Blenderi vytvoriť jednoduchá hra. Patričnú fyziku väčšinou naštudovali tí, ktorí to programovali a na vás je už iba použiť hotové nástroje. Koniec koncov v lekcii o časticiach bolo v pozadí tej fyziky tiež dosť a prežili ste to. Začnime s mäkkými a pružnými látkami, ktoré sa v Blenderi zvyknú označovať pojmom Soft Body (plastické teleso). Ako príklad niečoho takého skúsime na začiatok vymodelovať handru zavesenú na šnúre. Najprv spravíme predbežnú modelársku prípravu: Pridajte si na scénu objekt typu Plane (na obrázku č ho vidíte pri pohľade zhora) a štyrikrát zahustite vrcholy (v režime úpravy klávesa W a zvoliť Subdivide). Vytvorte novú skupinu Obrázok 14.1: Plane vrcholov (na paneli Link and Materials v tlačidlách úpravy), nazvite ju Stipce a pridajte do nej tie vrcholy, ktoré sú na obrázku č aktívne. (Bolo by dobre, aby tam tie vrcholy patrili s hodnotou 1. Pre istotu sa prepnite do režimu Weight Paint a skontrolujte, či sú červené a či je všetko ostatné modré.) Prípravu máme za sebou, môžeme sa pustiť do samotného nastavovania. Prepnite sa v okne tlačidiel na tlačidlá objektu (ikona ) a spomedzi nich vyberte tlačidlá fyziky (ikona ). Pamätníci vedia, že na tom istom mieste sme v lekcii o časticiach nastavovali vlastnosti jednotlivých silových polí. Tentokrát sa ale budeme venovať panelu Soft Body. Stlačte tlačidlo Soft Body a na paneli sa objaví množstvo vstupných polí, ktoré môžete vidieť na obrázku č Obrázok 14.2: Soft Body Prvé štyri vstupné polia sa týkajú nastavenia fyzikálnych vlastností telesa ako celku. Prvé z nich je Friction (trenie). Ak modelujete napríklad suchú hodvábnu šatku, túto hodnotu výrazne zväčšite. Ak modelujete mokrú handru, trenie s okolím bude samozrejme nízke. Mass je hmotnosť celého objektu (medzi vrcholy sa rovnomerne rozdelí). Čo sa týka gravitácie, je jedno, ako túto hodnotu nastavíte. Ale čím je teleso ťažšie, tým menej naň pôsobia silové polia. Grav určuje veľkosť gravitačného zrýchlenia. Štandardne je nastavená pozemská hodnota. Ak chcete modelovať sušenie prádla na Mesiaci, dajte tam 1,622. (Nezabudnite v tom prípade nastaviť Friction na nulu, lebo je tam vzduchoprázdno.) Speed určuje, po akých krokoch sa majú prepočítavať nové hodnoty. Ak tam dáte 10, dostanete zrýchlený film, ak 0,1, tak spomalený. S plastickými telesami sa dá pracovať dvoma rôznymi spôsobmi. Buď povieme, že ich vrcholy (alebo aspoň niektoré z nich) sa majú (aspoň čiastočne) držať svojho miesta, alebo celé teleso necháme napospas fyzikálnym silám. V prípade, že hodláte použiť prvú možnosť, nechajte zapnuté tlačidlo Use Goal (použiť cieľ). V našom prípade chceme, aby handra držala na štipcoch a tak to zapnuté nechajte. 212
213 Obrázok 14.3: Collision Vstupné pole Goal označuje, ako veľmi sa majú vrcholy držať jednotlivých pozícií. Hodnota 1 znamená, že na ne fyzika nepôsobí. Hodnota 0 znamená, že vrcholy úplne ignorujú, kde by mali byť (napríklad podľa animačných IPO kriviek) a že podliehajú iba fyzike. V našom prípade by sme boli radi, aby vrcholy zo skupiny Stipce zostali na mieste a aby sa ostatné vrcholy správali podľa fyziky. Nastavte teda hodnotu Goal na 0 a dvojšipkou vedľa tlačidla Use Goal vyberte skupinu Stipce. Pre vrcholy z tejto skupiny sa použije váha, ktorú v skupine majú, pre ostatné vrcholy sa použije tá nula, ktorú ste nastavili. Obrázok 14.4: Handra Keď to teraz zanimujete, alebo si pustíte prehrávanie animácie v 3D okne (ALT A), prištipcované vrcholy ostanú na mieste, ale zvyšok handry sa začne správať ako kyvadlo a kmitať z jednej strany na druhú. Počiatočnú fázu v polsekundových záberoch môžete vidieť na obrázku č Na animácii si môžete všimnúť, že vrcholy, ktoré sme dali do skupiny Stipce a ktoré mali nastavené Goal na 1 sa ani nepohli. (Toto nám bude zatiaľ ku šťastiu stačiť, o vrcholoch s nastaveným Goal si povieme niečo viacej o chvíľu.) Ostatné vrcholy sa ale hýbali celkom aktívne. Menila sa nielen ich poloha, ale aj ich vzájomná vzdialenosť. Je to dobre vidieť na oblúku, ktorý vytvorila gravitácia medzi štipcami tak, že handru natiahla. Hrany plastických telies sa totiž správajú ako pérovanie na aute. Ak vrcholy niečo (napríklad gravitácia) ťahá od seba, hrany sa môžu do istej miery natiahnuť. Ako veľmi sa môžu natiahnuť, určuje parameter Pull ťah (na obrázku č Obrázok 14.5: Pull v dolnej sekcii v strednom riadku vľavo). Môže nadobúdať hodnotu od nula do jedna (interval je vpravo otvorený). Čím je táto hodnota menšia, tým sú pružiny pružnejšie dajú sa viac natiahnuť. A čím je väčšia, tým je teleso menej elastické. Na obrázku č môžete vidieť vplyv tohto parametra na našu handru. Vľavo má Pull hodnotu 0,95, vpravo hodnotu 0,2. Hodnota Push (tlak) naopak určuje, ako sa dajú pružiny stlačiť. Na obrázku č vidíte tri kocky (na ktoré bolo trikrát použité Subsurf), ktoré sa okrem farby od seba líšia iba hodnotou Push. Červená kocka ju má nastavenú na 0,7, zelená na 0,9 a modrá na 0,999. Aby kocky úplne neskolabovali, bolo ale okrem nastavenia Push treba urobiť niekoľko ďalších vecí. Jednak bolo treba Pull nastaviť na 0,999, pretože ak by sa hrany mohli naťahovať, Obrázok 14.6: Push kocky by sa stále mohli poskladať na zem. Jednak bolo treba zapnúť tlačidlo Stiff Quads (pevné štvoruholníky), ktoré spôsobí, že sa stenám 213
214 štvoruholníkového tvaru pridajú okrem pružín na hranách ešte dve pružiny na uhlopriečky a nakoniec bolo treba na paneli Collision (Pozor, sú tam až tri panely s týmto názvom. Ide o ten, ktorý sa týka Soft Body a ktorý môžete vidieť na obrázku č ) zapnúť tlačidlo Self Collision, ktoré spôsobí, že teleso nebude pretínať samo seba. Ďalej treba dlážke zapnúť na paneli Collision (tentokrát na tom, ktorý je v okne štandardne úplne vľavo a ktorý môžete vidieť na obrázku č. 14.7) tlačidlo Collision, aby cez ňu kocky neprepadli. Keďže kocky iba ležia na dlážke a na ničom nedržia, majú vypnuté aj tlačidlo Use Goal. A aby to vyzeralo lepšie, tak som kockám zapol Subsurf modifikátor. Každá fiktívna pružina medzi vrcholmi má k sebe pripojený aj tlmič podobne ako perovanie na aute. Silu tohto tlmiča určuje hodnota Damp (tlmenie). Ak ju nastavíte na niečo veľké (maximum je 50), pružiny budú kmitať menej a tlmenejšie. Hodnota SL určuje, na akú dĺžku sa majú pružiny skrátiť oproti originálu. Ak je hodnota 0, efekt je vypnutý. Ak chcete, aby sa vám handra po praní zrazila, vyskúšajte tam dať 50. Vráťme sa teraz na chvíľu Obrázok 14.7: Collision č.2 k hodnotám, ktoré sa týkajú cieľovej pozície vrcholov. Predstavte si, že chceme modelovať mimozemšťana, ktorý bude mať pružné tykadielka. Celý zvyšok mimozemšťana sa má správať ako bežná animovaná postava, iba tykadlá majú kmitať, keď mimozemšťan pohne hlavou. Vytvoríme skupinu vrcholov, v ktorej budú iba tykadlá a aj to nie naplno, ale iba s polovičnou váhou. (skupinu vrcholov môžete vidieť na obrázku č. Obrázok 14.8: Tykadlá 14.8). Celému mimozemšťanovi nastavte hodnotu Goal na 1 (aby sa mu pri animácii vrcholy netúlali, kde nemajú) a potom zvoľte, že na určenie váhy sa má použiť tá skupina vrcholov, ktorú ste vytvorili, pretože tým istú voľnosť doprajeme. Teraz vytvorte s mimozemšťanom nejakú jednoduchú animáciu napríklad takú, že urobí dva skoky vpred a potom zastanie. Zistíte, že mimozemšťan sa správa tak, ako ste ho animovali, ale jeho tykadlá žijú svojim vlastným životom. Ale ako sa budú správať, môžeme ovplyvniť tými hodnotami, ktoré vidíte na obrázku č Hodnota G Stiff určuje silu pružiny, ktorá vrchol ťahá na to miesto, na ktorom by mal podľa animácie byť. Ak ju dáte malú, Obrázok 14.9: SoftBody detail vrchol bude kadekde trajdať, ak veľkú, bude kmitať okolo cieľovej pozície tesnejšie. Hodnota G Damp určuje silu tlmiča. Pri veľkej hodnote dokmitá vrchol do cieľovej pozície rýchlejšie. Hodnoty G Min a G Max určujú, hranice samotnej hodnoty Goal teda to, ako ďaleko sa vrchol od svojho miesta vlastne môže dostať. Ovplyvňujú aj štandardné nastavenie hodnoty Goal, aj váhy nastavené skupinou vrcholov, takže keď to pri nastavovaní skupiny spravíte tak, že sa to nespráva celkom ako by ste chceli, tu je to miesto, kde to môžete opraviť. Ufóna s pružnými tykadlami môžete vidieť na obrázku č Všimnite si, že na posledných piatich snímkoch je ufón stále na tom istom mieste. Jeho animácia už skončila. Len tykadlá ešte zotrvačnosťou bimbajú. Obrázok 14.10: Mimozemšťan s tykadlami 214
215 Plastické teleso môžu byť aj vlasy. Všetko sa nastavuje rovnako, ako u bežných plastických telies, len s tým rozdielom, že ak je k objektu pripojený nejaký časticový systém, na paneli Soft Body sa objaví roletové menu, v ktorom zvolíte, či sa nastavenie má týkať samotného telesa, alebo časticového systému teda vlasov. Vlasy treba v tomto menu vybrať ešte predtým, než stlačíte tlačidlo Soft Body, inak by namiesto vlasov kmitala hlava, z ktorej vlasy rastú. Ako sa správajú vlasy, ktorým ste nastavili Soft Body, môžete vidieť na obrázku č Na prvých piatich zachytených snímkoch sme hlavou pohli hore a dole. Ďalší pohyb vlasov má na svedomí už len fyzika. Keď nastavíte vlasy ako Soft Body, je dobré zapnúť kontrolu na Collision a Self Collision, aby vám vlasy nelietali krížom cez hlavu a divne sa nemotali. Ak je ale vlasov priveľa, detekcia kolízii môže trvať veľmi dlho, pretože výpočty sú príliš náročné. Situáciu môžete vyriešiť tak, že zmenšíte počet vlasov a každému zväčšíte počet potomkov. Obrázok 14.11: Vlasy V súvislosti s plastickými telesami treba ešte pripomenúť jednu vec, ktorá bola okrajovo spomenutá v kapitole o textúrach. Jeden zo spôsobov, ktorým sa dala textúra priradiť k objektu bola voľba súradníc Stress záťaž. (Pozrite obrázok č ) Tieto súradnice určujú, ako veľmi sa zmenila dĺžka hrany pružného telesa oproti jej bežnej dĺžke vplyvom fyziky. Tento parameter nadobúda hodnotu od 1 do 1, pričom 1 znamená, že hrana bola stlačená na nulovú veľkosť, 0 znamená, že hrana má svoju štandardnú dĺžku a 1 znamená, že dĺžka hrany sa nekonečne Obrázok 14.12: Map Input zväčšila. Keď takýmto spôsobom nanesieme na teleso textúru typu Blend, ktorá bude mať farebný prechod rovnaký, ako môžete vidieť Obrázok 14.13: Colors na obrázku č , tak uvoľnené časti telesa budú mať modrú farbu a čím viac budú niektoré jeho časti namáhané, tým bude farba žeravejšia. Všimnite si, že vo farebnom prechode sa všetko podstatné udeje v jeho pravej polovici, pretože momentálne hodláme vykresľovať iba naťahovanie materiálu a stláčanie nás nezaujíma. Pád gumenej plachty zachytenej za rohy, na ktorú bola použitá táto textúra môžete vidieť na obrázku č Obrázok 14.14: Záťaž S týmto spôsobom nanášania textúry sa bežne pracuje tak, že si vytvoríte materiál, ktorý predstavuje masku namáhania objektu. Bude to fungovať rovnako, ako v našej ukážke, iba farebný prechod bude jednoduchší z čiernej do bielej. Tento materiál potom v editore uzlov použijete, ako uznáte za vhodné pri vytváraní finálneho materiálu objektu. (Napríklad tak, že gumová plachta bude tam, kde je najviac natiahnutá priesvitnejšia.) 215
216 Šaty a tkaniny Predstavte si teraz, že by ste chceli s pomocou plastických telies spraviť obrus, ktorý dopadá na stôl. Spraviť sa to samozrejme dá, ale bude to vyzerať podobne, ako môžete vidieť na obrázku č (obrus je Plane, na ktorý sme niekoľkokrát použili Subdivide, pre jednoduchosť sme ako stôl použili kocku so zaoblenými hranami). Obrus nám prepadne dovnútra kocky a napriek tomu, že sme nastavili Pull na maximum, rohy obrusu prevísajú. Tomu, aby obrus nepadal dovnútra kocky sa dá do istej miery zabrániť pomerne jednoducho. Stačí na paneli Soft Body Obrázok 14.15: Obrus cez Soft Body stlačiť tlačidlá CEdge a CFace. Blender nebude kontrolovať iba kolíziu vrcholov, ale aj hrán a stien. Môžete prípadne ešte zahustiť vrcholy s pomocou Subdivide. To značne celú vec vylepší, aj keď celý výpočet sa samozrejme spomalí. Výsledok môžete vidieť na obrázku č Najlepšia a najjednoduchšia možnosť je ale v danej situácii sa na pružné telesá úplne vykašľať a použiť Cloth textílie. Blender obsahuje celý podsystém na fyziku textílií. Takže v paneli Soft Body vypnite tlačidlo Soft Body, presuňte sa o panel vedľa na panel Cloth a tam stlačte tlačidlo Cloth. Panel by mal vyzerať podobne ako na obrázku č (Až na ten detail, že som trochu zväčšil parameter Quality, ktorý určuje, Obrázok 14.16: Vylepšený obrus ako presne sa má výpočet vykonať.) Ostatné parametre nechajte tak, ako sú štandardne Obrázok 14.17: Cloth nastavené. Výsledok by mal byť podobný, ako môžete vidieť na obrázku č Roletové menu na paneli obsahuje niekoľko štandardných nastavení, ale nič vám samozrejme nebráni nastaviť si všetko po svojom. Možnosti sú Cotton bavna, Silk hodváb, Rubber guma, Denim riflovina (alebo vo všeobecnosti hrubé plátno), Leather koža a nakoniec Custom teda nejaké vaše špeciálne nastavenie. Keď zvolíte niektorý z preddefinovaných materiálov, zmení to rovno aj ostatné nastavenia. StructStiff určuje tuhosť štruktúry materiálu čím je vyššie, tým je materiál pevnejší. Obrázok 14.18: Cloth BendStiff je pevnosť materiálu v ohybe. Čím je vyššie, tým väčšie záhyby látka vytvára. Spring Damp je vnútorné tlmenie, čím je hodnota vyššia, tým sa látka menej krčí. Air Damp je trenie o vzduch. Čím je vyššie, tým sa tkanina pohybuje vzduchom pomalšie. (Ak teda chcete jemnú hodvábnu šatku, zvoľte Silk a potom túto hodnotu zvýšte.) Quality určuje kvalitu simulácie a Mass určuje hmotnosť tkaniny. Tri ďalšie hodnoty hovoria, odkiaľ gravitácia ťahá (keď chcete vedieť, odkiaľ vietor fúka, tak si tam dajte Empty, zapnite na ňom pole typu Wind a otočte ho ako chcete). Ak chcete, aby sa niektoré vrcholy nehýbali, spravíte to podobne, ako pri plastických telesách. Vytvoríte skupinu vrcholov, dáte do nej tie vrcholy, ktoré majú ostať stabilné, potom 216
217 stlačíte tlačidlo Pinning of cloth (špendlenie plátna) a vyberiete z roletového menu tú správnu skupinu. Na paneli Collision sa dejú podobné veci ako v prípade Soft Body. Jednak tam nastavujete, pre aký rozsah snímkov sa má fyzika počítať a prípadne tam môžete zmazať veci, čo sa dočasne uložili na disk a už nie sú aktuálne. Okrem toho tam zapínate, či má látka reagovať na kolízie so sebou a s inými objektami. Pri kolízii s inými objektami môžete nastaviť trenie (Friction). Hodnota Min Distance určuje minimálnu vzdialenosť, ktorú si tkanina udržuje od ostatných telies (alebo od seba samej). Ak by sa stalo, že šaty pretínajú Obrázok 14.19: Collision podklad, túto hodnotu zväčšite. Parameter Collision Quality hovorí, ako presne sa majú kolízie počítať. Čím je väčší, tým sa to počíta presnejšie, ale tým dlhšie to trvá. Panel v celej jeho kráse môžete vidieť na obrázku č V ukážkovej animácii na obrázku č okrem padajúceho obrusu fúka na kocku zozadu dosť silný vietor, ktorý šatku nakoniec z kocky sfúkne. Ako materiál obrusu bola zvolená bavlna. Obrázok 14.20: Bavlna a vietor Príjemná stránka, ktorú majú spoločnú Soft Body aj Cloth je tá, že sú to modifikátory objektu. To znamená, že ich nemusíte nutne používať iba na animáciu. Môžete vytvoriť napríklad štvorcový obrus, potom ho nechať dopadnúť na stôl a keď nadobudne tvar, aký potrebujete (prepnite sa na vhodný snímok), v paneli Modifiers medzi tlačidlami úpravy stlačte pri patričnom modifikátore tlačidlo Apply. Panel aj tlačidlo môžete vidieť na obrázku č Modifikátor zmizne a deformácia, ktorú spôsobil obrusu sa stane jeho trvalou súčasťou. Týmto spôsobom si môžete výrazne ušetriť prácu pri modelovaní. Obrázok 14.21: Modifiers Kvapaliny Ďalšia zaujímavá vec, ktorú môžete v Blenderi simulovať, sú kvapaliny. Nechať Blender počítať, ako niečo na scéne tečie či žblnká, je síce vec po výpočtovej stránke náročná, ale zato veľmi efektná. Prvý krok, ktorý musíte učiniť, keď chcete pracovať s kvapalinou je vytvoriť si doménu. Doména je kváder, v ktorom sa všetko, čo sa kvapaliny týka, bude odohrávať. Na scénu pridáte kocku (SPACE, Add Mesh Cube) a zväčšíte ju tak, aby obsahovala celý priestor, v ktorom sa bude vaša kvapalina pohybovať. Nemusíte ju zväčšovať v každom smere rovnako, kváder je rovnako dobrý ako kocka. Kým je doména aktívna, prepnite sa na tlačidlá s fyzikou a na paneli Fluid (kvapalina) stlačte tlačidlo Enable. Panel bude vyzerať tak, ako na obrázku č Všimnite si, že je stlačené tlačidlo Domain. Úlohou domény sú dve veci. Jednak to, že určuje, v akej oblasti sa kvapalina bude pohybovať. V tejto súvislosti treba spomenúť parameter Resolution (rozlíšenie). Totiž výpočet pohybu kvapaliny sa deje po priestorovej mriežke vo vnútri domény a tento Obrázok 14.22: Fluid parameter určuje, aká hustá tá mriežka bude. Čím je väčší, tým je 217
218 Obrázok 14.23: Kvapalina simulácia kvalitnejšia, ale tým viac pamäte to zožerie. Koľko presne pamäte to bude, sa môžete dočítať priamo na paneli Fluid. Dajte pozor, aby to nepresiahlo reálne možnosti vášho počítača. Druhou úlohou domény je to, že sa pre ňu nastavuje materiál a ďalšie vlastnosti samotnej kvapaliny. Pre náš úvodný príklad si vytvoríme scénu, akú môžete vidieť na obrázku č Kocka okolo zúčastnených objektov je doména, o ktorej sme hovorili. Ďalšie dva objekty pohár a guľa s kvapalinou sa musia nachádzať vo vnútri domény. Každému z týchto objektov musíme prideliť jeho úlohu v procese simulácie Obrázok 14.25: Fluid kvapaliny. Najprv si všimneme pohára. Tomu treba nastaviť, že má pre kvapalinu znamenať prekážku. Tiež sa prepnite na panel Fluid, zapnite Enable Obrázok 14.24: Scéna s kvapalinou a z možných úloh vyberte Obstacle (prekážka). To spôsobí, že voda nebude cez pohár pretekať. Náš pohár je solídne teleso, ktoré má vnútrajšok aj vonkajšok. Keby sa ale pohár skladal iba z jednej vrstvy (napríklad keby ste z kocky odstránili hornú stenu a vzniklo vám tak akvárium) je dôležité namiesto tlačidla Init Volume (inicializovať objem) zapnúť tlačidlo Init Shell (inicializovať škrupinu). V prvom prípade totiž tvorí prekážku celý objem telesa (a voda by teda do akvária vôbec nenatiekla). V druhom prípade tvorí prekážku iba povrch telesa a keďže hore stena chýba, voda dnu natečie. Ďalšie tri tlačidlá určujú, ako sa prekážka bude ku kvapaline správať. Noslip reprezentuje drsný povrch na ktorom kvapalina zanecháva kvapky. Free znamená, že sa kvapalina po prekážke kĺže a nezmáča ju. A ak zvolíte Part, môžete nastaviť, ako veľmi sa budú kvapky tvoriť. Hodnota 0 znamená to isté, ako Noslip, hodnota 1 to isté ako Free. Guli, ktorá bude reprezentovať počiatočný stav kvapaliny, treba tiež na paneli Fluid zapnúť Enable a z možností, ktoré sú k dispozícii si treba vybrať Fluid. Celá guľa sa vyplní kvapalinou, ktorá bude ponechaná napospas fyzike. Okrem toho sa ale bude stále renderovať aj samotná guľa. Ak tomu chcete zabrániť a mať viditeľnú iba kvapalinu, vypnite guli viditeľnosť aj Obrázok 14.27: Osnova renderovanie v osnove (pozrite obrázok Obrázok 14.26: Fluid č ). Ak nechcete všetko ponechať iba na gravitáciu, môžete kvapaline nastaviť aj nejakú počiatočnú rýchlosť. Panel Fluid s voľbou Fluid môžete vidieť na obrázku č
219 Keď je všetko prichystané (do fázy chystania patrí aj pridanie prípadných nekvapalinových animácií), aktivujte znovu doménu a na paneli Fluid stlačte tlačidlo BAKE. Nezľaknite sa v tomto momente Obrázok 14.28: Častice hranica domény zmizne a stane sa z nej kvapalina samotná. Prebehne výpočet a môžete renderovať. Ak sa ale zmenia nejaké dôležité okolnosti či nastavenia, treba tlačidlo BAKE stlačiť znova.62 Výslednú simuláciu (tentokrát nie vyrenderovanú, ale ako snímky z 3D okna) si môžete pozrieť na obrázku č Dobre. Teraz, keď už viete, ako to funguje, poďme sa pozrieť na niektoré ďalšie nastavenia. Vráťme sa najskôr k doméne a k panelu z obrázka č Okrem rozlíšenia, ktoré sa použije pri renderovaní tam môžete nastaviť aj rozlíšenie, ktoré sa použije v zobrazení v 3D okne (hodnota Prewiev Res.). Veci, ktoré je ale dôležité nastaviť, sú parametre Start time a End time. Totiž simulácia kvapaliny nebeží podľa blenderového času ale podľa svojho súkromného. A tento súkromný čas je treba z blenderovým zladiť. Ak vaša animácia končí snímkom č. 250, tak pri frekvencii dvadsaťpäť snímkov za sekundu trvá desať sekúnd. Ak teda chcete, aby sa kvapalina správala fyzikálne verne, musíte nastaviť Start time na 0 a End time na 10. (Čas pre Fluid sa udáva v sekundách.) Ak chcete spomalený záber, nastavte End time na 2 a celý dej bude prebiehať päťkrát pomalšie. Ak tam nechcete na začiatku animácie tú hrču vody nad pohárom, ale iba rozhojdanú hladinu, nastavte Start time na 0,5. Na paneli sú ďalej dve roletové menu. V prvom z nich si môžete vybrať, či sa v 3D okne bude kvapalina zobrazovať v kvalite Preview (prehliadať) alebo Final (výsledná kvalita) alebo Geometry (kedy sa ukáže pôvodná kocka, ktorá tvorí doménu). V druhom menu si môžete vybrať, v akej kvalite má byť renderovaný výsledok. Do vstupného poľa pod tým môžete zadať adresár, do ktorého sa budú ukladať predpočítané dáta celej simulácie. Ak stlačíte tlačidlo Ad, objavia sa ďalšie nastavenia. Panel môžete vidieť na obrázku č Jednak tu môžete určiť smer a veľkosť pôsobenia gravitácie (hodnoty X, Y a Z), jednak si v roletovom menu môžete nastaviť viskozitu kvapaliny ak chcete vodu, alkohol alebo niečo podobné, voľte Water (voda), ak chcete olej, vyberte Oil a ak chcete med, voľte Honey. Ak by ste chceli niečo ešte hustejšie, napríklad bahno, môžete vybrať možnosť Manual (ručné nastavenie) a nastaviť takú viskozitu, aká sa vám páči. Obrázok 14.29: Advanced options Hodnota Realworld size určuje dĺžku najdlhšej strany domény v metroch. Túto hodnotu je dôležité nastaviť kvôli tomu, aby vedel Blender previesť simuláciu fyzikálne verne. Pristavme sa na chvíľu pri ďalších objektoch, ktoré môžete pridať do domény a nastaviť na paneli Fluid. Objekt typu Inflow (prítok) je objekt, z ktorého kvapalina neustále tečie. Skrátka niečo ako rieka nad vodopádom alebo vodovodný kohútik. Hodnotami X, Y a Z môžete nastaviť rýchlosť a smer, ktorým kvapalina vyteká a ak stlačíte tlačidlo Enable pri nápise Local Inflow Coords (lokálne súradnice pritekania), prúd vody bude meniť smer podľa toho, ako Obrázok 14.30: Inflow 62 Pozor! Vo verzii 2.47 a starších sa na rozdiel od častíc a pružných telies, keď niečo podstatné zmeníte, výpočet sa neudeje automaticky odznova ale musíte stlačiť BAKE. Možno sa to časom zmení, ale zatiaľ je to takto. 219
220 budete objektom so zapnutým Inflow točiť. Podobne objekt typu Outflow (odtok) je objekt, ktorým kvapalina zo systému vyteká. Poslednou možnosťou o ktorej sme sa ešte nezmienili je možnosť Particle (častice). Keď totiž dopadá masa vody na nejaký povrch, často z nej odletujú drobné kvapky, ktorých objem neovplyvňuje fyziku celej vodnej masy nijako významne, ale tie kvapky je vidno a bez nich to tak nejak nie je ono. Skúste porovnať snímky na obrázku č Na ľavom snímku vyzerá voda ako odliata z vosku. Na obrázku vpravo ale vidíte kvapky, ktoré tomu dodajú väčšiu vierohodnosť. A práve tieto kvapky sa vytvárajú s pomocou objektu typu Particle. Objekt typu Particle treba pridať niekam do domény, pričom vôbec nezáleží na tom, ako bude vyzerať ani kde presne bude umiestnený. Stačí, že do domény taký objekt vložíte a poloha a pohyb častíc sa bude počítať automaticky. Panel Fluid vyzerá v tomto prípade tak, ako môžete vidieť na obrázku č Prvé tri tlačidlá určujú, aký typ častíc sa má generovať. Drops (kvapky) sú drobnejšie kvapky, ktoré vznikajú z kvapalín, ktoré majú nízke povrchové napätie (ako napríklad voda). Floats (bóje) sú väčšie kvapky, ktoré vznikajú z kvapalín s vyšším povrchovým napätím. Sú väčšie a rýchlejšie padajú späť do kvapaliny. Tracer (stopár) generuje častice, ktoré vznikajú tam, kadiaľ sa práve nejaká masa vody prevalila. Tieto častice sa ale už príliš nehýbu a ostávajú na mieste. Experimentujte s tým, ale nič vážne nepokazíte, ak Obrázok 14.31: Particle zapnete prvé dve, prípadne všetky tri možnosti. Ak zväčšíte hodnoty pri parametroch Size Influence alebo Alpha Influence, častice budú meniť svoju veľkosť, prípadne podľa veľkosti aj priehľadnosť. Do vstupného poľa môžete určiť, kam sa majú uložiť predpočítané dáta. Väčšinou sa používa ten istý adresár, ako na dáta zo samotnej simulácie kvapalín. Keď sa prepnete v okne tlačidiel na tlačidlá častíc, Blender vás pustí iba k panelu Visualization, na ktorom môžete nastaviť, ako budú častice vyzerať. (Ak nevidíte ani ten, skúste nájsť pole a kliknutím na šipku vľavo sa prepnite na časticový systém č. 1.) Panel vidíte na obrázku č Na našom paneli sme ako tvar častíc zvolili objekt Kvapka, ktorý je malá guľôčka (UV sféra so štyrmi rovnobežkami a poludníkmi), ktorá sa nachádza v počiatku súradnicovej sústavy a má nastavený rovnaký materiál, Obrázok 14.32: Visualisation ako voda. Detaily ohľadom nastavovania toho, ako sa majú častice zobrazovať, sa dočítate v lekcii o časticiach. Aby ale častice v simulácii kvapaliny fungovali, je ale potrebné spraviť ešte jednu vec. Aktivujte doménu a stlačte tlačidlo Bn (Boundary options okrajové nastavenia). Tam si môžete vybrať, či sa má samotná kvapalina správať viac ako voda, teda či bude mať nízke povrchové napätie a na materiáloch bude vytvárať kvapky (Noslip), alebo či bude po veciach stekať (Free) alebo niečo medzitým (Part). S týmito nastaveniami sme sa už stretli pri objektoch typu Obstacle. S časticami ale nesúvisia. Ak chceme, aby Obrázok 14.33: Boundary options nám častice fungovali, dôležité sú iné nastavenia. Najdôležitejšia je hodnota Generate Particles, ktorá určuje, ako mnoho častíc sa bude generovať. Ak tam necháte nulu, nebude sa generovať nič. Ak tam dáte jednotku, bude sa generovať štandardné množstvo častíc. A ak dáte väčšie číslo, bude častíc viac. Táto hodnota sama o sebe má vplyv na pohyb kvapaliny aj vtedy, keď nepridáte žiadny objekt typu Particle. Stačí, že ju zväčšíte a kvapalina bude 220
221 mať väčší sklon rozpadávať sa na kvapky. Hodnota Tracer Particles určuje množstvo trasovacích častíc. Ďalšie dve hodnoty tiež nesúvisia s časticami, ale keď už opisujem tento panel, tak sa o nich zmienim. Surface Subdiv je niečo podobné, ako modifikátor Subsurf. Ak má hodnotu 1, nič sa nedeje, každé zväčšenie tejto hodnoty o 1 spôsobí dvojnásobné zahustenie povrchu plochy. Dajte pozor, aby sa vám to vošlo do pamäte. Surface Smoothing sa zas stará o vyhladzovanie povrchu kvapaliny. Čím vyššie číslo, tým bude povrch hladší, ale tým väčšie nároky na pamäť. V súvislosti s kvapalinami by som ešte chcel spomenúť pekný videotutoriál, ktorý vytvoril Antonio Gessi a ktorý môžete nájsť na adrese Herný systém Blender obsahuje zaujímavý subsystém, ktorý sa dá použiť na vytváranie hier. Nie je to však jeho jediné použitie. Môžete ho pokojne využiť na simuláciu fyzikálnych dejov. Vytvorte si napríklad scénu, akú môžete vidieť na obrázku č Na objekte typu Plane, ktorý tvorí dlážku, stojí päť kvádrov, ktoré predstavujú dominové kocky. Posledný z nich je nahnutý, takže by spadol, keby bol ponechaný na gravitáciu. No a teraz nám pôjde o to, ako to zariadiť, aby bol skutočne na gravitáciu ponechaný. Obrázok 14.34: Domino V okne tlačidiel sa prepnite na tlačidlá logiky (buď ikonou, alebo tlačidlom F4). Zatiaľ čo ostatné tlačidlá sú rozdelené do jednotlivých panelov, pri tlačidlách hernej logiky to tak nie je a všetky tlačidlá sú umiestnené vedľa seba po celej šírke panela. Má to dobrý dôvod, s ktorým sa oboznámime neskôr, zatiaľ je dobré si pamätať, že ak chcete pracovať s herným subsystémom, je dobré si okná zorganizovať tak, aby okno tlačidiel bolo umiestnené skôr na šírku, než na výšku. Teraz sa ale budeme zaoberať ľavou časťou tlačidiel, ktorú môžete vidieť na obrázku č Aktivujte nahnutú dominovú kocku a stlačte tlačidlo Actor (herec). Tým zapnete, že sa kocky začnú týkať nastavenia, ktoré súvisia s herným systémom. Okrem toho sa tam objavia ďalšie dve tlačidlá Ghost a Dynamic. Ghost spôsobuje, že sa objekt správa ako duch iné predmety cez neho prepadávajú. To momentálne Obrázok 14.35: Logic buttons nepotrebujeme. Dynamic znamená, že pre objekt začína platiť fyzika. Ak ho stlačíte, objavia sa aj ďalšie s tým súvisiace tlačidlá. S tou platnosťou fyziky je to ale zatiaľ dosť obmedzené. Bez ohľadu na to, ako objekt vyzerá, správa sa zatiaľ ako guľôčka s polomerom určeným parametrom Radius, ktorá sa naviac nemôže otáčať a na jej tvare vôbec nezáleží. Môže ale už narážať do ďalších objektov (pri čom sa prejaví parameter Mass hmotnosť) a ak ho umiestnite niekde nad dlážku, tak už na ňu vie padnúť. Keď zapnete aj tlačidlo Rigid Body, teleso sa už bude vedieť otáčať a nebude stále natočené rovnako. Stále sa ale bude správať ako guľa. Ak chcete, aby Blender počítal s komplikovanejšími tvarmi, stlačte tlačidlo Bounds (hranice) a z roletového menu vyberte, ako sú určené hranice telesa. V prípade kvádra (ono dominová kocka vlastne nie je kocka, ale kváder) stačí vybrať Box (krabica). Ak máte nejaké zložitejšie teleso, vyberte možnosť Convex Hull Polytope (konvexný obal) ale snažte sa, aby boli vaše telesá čo najjednoduchšie, aby to Blender stihol počítať v reálnom čase. Keď ste teda všetko pekne nastavili, stlačte v 3D okne klávesu P. Môžete sa kochať, ako sa vaša dominová kocka kláti k zemi. Teraz rovnako nastavte aj ostatné kocky a dominový vláčik 221
222 môže začať fungovať. Keď to všetko popadá a chcete, aby simulácia prestala, zastavíte to klávesou ESC. Ak chcete, aby to počas behu herného systému vyzeralo lepšie, prepnite spôsob zobrazenia z drôteného na tieňovaný (Shaded) alebo textúrový (Textured). Možno sa vám pri štarte herného systému stane, že kocky, ktoré stoja na dlážke jemne poskočia. Je to tým, že sú jemne v dlážke zaborené. Ak tomu chcete predísť, posuňte dlážku o maličký kúsok nižšie, alebo kocky o malý kúsok vyššie. Ak by vám nestačilo iba sa pozerať, ako pekne to v hernom systéme funguje a chceli by ste to vyrenderovať ako animáciu, treba sa obrátiť na menu v používateľských nastaveniach (väčšinou výva v Blenderi úplne hore). Tam zapnite položku Game a vyberte Record Game Physics to IPO (zaznamenať hernú fyziku do IPO). Okrem toho treba v tom istom menu zapnúť položku Enable All Frames (vybrať všetky rámce). Keď teraz znovu spustíte klávesou P herný stroj, pohyb kociek sa zaznamená s pomocou IPO kriviek. Túto animáciu potom môžete prehrať aj s pomocou ALT A alebo vyrenderovať za prispenia ray tracingu, tieňov, zaujímavého osvetlenia a iných šikovných vecí, ktoré priamo v hernom stroji k dispozícii nie sú, pretože by ich renderovanie trvalo pridlho. Výsledný efekt môžete vidieť na obrázku č Obrázok 14.36: Dominový efekt Hra Herný systém môžete využívať pre tvorbu animácií. Môžete sa ale rozhodnúť, že sa vydáte ešte úplne inou cestou cestou tvorby hier. Herný systém bol totiž vyvinutý presne za týmto účelom. A rovnako, ako existujú v Blenderi machri modelári či machri animátori, existujú ľudia, ktorí vedia v Blenderi vyrábať hry, či už sa jedná o jednoduché logické hádanky, alebo o FPS 63 hry so zložitým modelom prostredia. Základnú funkčnosť herného systému môžu ľudia, ktorí programujú, doplniť o kód v jazyku Python. V tejto lekcii ale predvedieme iba jednoduchú ukážku, v ktorej sa žiadny kód písať nebude a ktorá bude využívať len to, čo je k dispozícii priamo. Inšpiráciou nám bude klasická open source hra Neverball.64 Začneme tým, že vyrobíme základnú dosku. Základnú plochu vyrobíme škálovaním kocky a pridáme zábradlie. Jednotlivé prvky zábradlia modelujte ako samostatné objekty, pretože tie sa hernému stroju vyhodnocujú ľahšie, než zložité nekonvexné teleso. Keď sú hotové, tak im základnú dosku nastavte ako rodiča, aby sa pohybovali spolu Obrázok 14.37: Základná doska s ňou. Potom základnej doske aj zábradliu nastavte nejaké zaujímavé materiály. Výsledok by mohol vyzerať podobne, ako na obrázku č Tie prerušované čiary, ktoré idú od jednotlivých častí zábradlia k základnej doske, znázorňujú vzťah rodič potomok. Základnú dosku máme hotovú. Teraz by sme chceli dosiahnuť, aby sa nakláňala na jednotlivé strany, keď stlačíme patričnú šipku. Nastavenie, ktoré spôsobí, že doska bude reagovať na šipku vľavo, môžete vidieť na obrázku č Povieme si o ňom niečo viac. 63 First person shooter, strieľačka pri zobrazení z pohľadu hlavnej postavy
223 Obrázok 14.38: Senzor, ovládač a akcia Takže aktivujte dosku a prepnite sa na tlačidlá s hernou logikou. Stlačte tlačidlo Actor, aby si herný systém začal dosku všímať, ale nezapnite Dynamic, pretože by bez inej pevnej dlážky doska spadla niekam dole a to nechceme. Teraz si všimnite zvyšok panelu. Nachádzajú sa v ňom tri stĺpce, prvý s názvom Sensors (senzory), druhý s názvom Controllers (ovládače) a tretí s názvom Actuators (akcie65). Funguje to tak, že senzory dávajú pozor, či sa niečo neudialo, ovládače sledujú stav senzorov a ak nastane ich vhodná kombinácia, zavolajú určené akcie. Senzory reagujú na udalosti, ktoré nastali. Môžete si vybrať medi udalosťami spôsobenými klávesnicou (Keyboard), myšou (Mouse), vzájomnou polohou objektov (Collision alebo Touch kolízie, Near priblíženie sa k objektu, Ray a Radar detekcia objektu v danom smere), prijatím správy od iného objektu (Message), zmenou nejakej vlastnosti (Property) alebo udalosťou, ktorá nastáva stále (Always). Ak chcete pridať nový senzor, kliknite na tlačidlo Add. Objaví sa udalosť typu Always. V našom prípade ale chceme, aby doska reagovala na klávesnicu, takže kliknite na dvojšipku a z roletového menu vyberte možnosť Keyboard. Vedľa nápisu Key (klávesa) uvidíte tlačidlo bez nadpisu. Kliknite naň. Objaví sa v ňom nápis Press a key (stlačiť klávesu). Stlačte tú klávesu, ktorá má danú udalosť vyvolať (v našom prípade šipku vľavo). V políčku sa objaví meno danej klávesy a senzor je pripravený. Skontrolujte, či vyzerá rovnako, ako na obrázku č Ak vám nezáleží na tom, aká klávesa bola stlačená, namiesto voľby klávesy stlačte tlačidlo All keys. Ovládač má v danom prípade jednoduchú robotu, keďže sleduje iba jeden senzor. Pridajte ho (tlačidlom Add v sekcii Controllers), nechajte nastavené AND (znamená to, že na to, aby tento ovládač zavolal patričné akcie, musí dostať povolenie od všetkých senzorov, ktoré sú k nemu pripojené, ale keďže bude iba jeden, tak je to jedno) a myšou spojte ovládač so senzorom (kliknite na guľôčku vľavo od ovládača a potiahnite čiaru ku guľôčke senzora). Posledná vec, ktorú potrebujeme pridať, je akcia. Stlačte tlačidlo Add v sekcii Actuators. Keďže chceme doskou točiť, nechajte zvolenú možnosť Motion (pohyb) a v riadku Rot napíšte do druhého stĺpca, ktorý sa týka otáčania okolo osi y, hodnotu 0,02. Okrem toho vypnite to tlačidlo L vľavo, aby sa otáčanie dialo okolo hlavných súradnicových osí a nie podľa toho, ako je práve natočená súkromná súradnicová sústava dosky. Akciu pripojte k ovládaču podobne, ako ste k nemu pripájali senzor. Skontrolujte, či máte všetko nastavené tak, ako na obrázku č Keď teraz v 3D okne stlačíte klávesu P a spustíte herný stroj, doska by mala reagovať na šipku vľavo a mala by sa otáčať. (Pripomínam, že herný stroj zastavíte klávesou ESC.) Keď nechcete, aby vám senzor, ovládač a akcia zaberali v okne hernej logiky priveľa miesta, stlačte pri každom ten malý oranžový trojuholníček a zbaľte ich do kompaktnejšej podoby. Kedykoľvek ich budete môcť znovu rozbaliť. Aby ste sa v tom dobre orientovali, dajte im nejaké zmysluplné názvy. Úloha č. 1: Dorobte senzory, ovládače a akcie na ostatné tri šipky. V zabalenej podobe to (po patričnom premenovaní) bude vyzerať tak, ako na obrázku č Dajte pozor, aby ste 65 Preklad nie je celkom presný, actuator je niečo ako výkooný člen. Ale slovo akcia je v danom kontexte výstižnejšie. 223
224 všetky senzory nepripojili k tomu istému ovládaču, ale každej vyrobili samostatný ovládač. Pri aktuálnom nastavení by ste totiž museli stlačiť všetky štyri šipky naraz, aby sa vôbec niečo dialo. Obrázok 14.39: Ovládanie dosky Skvelé. Doskou už teda môžeme hýbať. Aby to vyzeralo lepšie, prepnite spôsob zobrazenia v 3D okne na Shaded (prípadne rovno Textured, to nevadí, že tam žiadne textúry nie sú) a nejako to osvetlite. Aby bolo s čím hru vôbec hrať, pridáme na scénu loptu. Pridajte UV guľu s polomerom 1 niekam nad dosku, pridajte jej Obrázok 14.40: Nastavenie lopty materiál podľa vášho vkusu a nastavte ju v okne hernej logiky podľa obrázka č Žiadne udalosti nenastavujte a všetko ponechajte na fyziku. Keď spustíte herný systém, zistíte, že môžete točiť doskou a guľa sa bude po nej kotúľať podľa toho, ako dosku práve nakloníte. Obrázok 14.41: Doska s guľou Všetko by bolo fajn, ale keď sa s guľou chvíľu hráte, zistíte, že vám môže preskočiť cez zábradlie, prípadne, že celú dosku môžete otočiť naopak a guľa spadne niekam dole. A vtedy je guľa nenávratne preč a neostáva nič iné, než zastaviť herný systém a spustiť ho od začiatku. Bolo by príjemné, keby sa to dalo zariadiť tak, že v týchto prípadoch sa hra jednoducho reštartuje. To ale môžeme zariadiť. Pridajte dostatočne hlboko pod dosku objekt typu Plane a zväčšite ho natoľko, aby ho guľa nemohla minúť. Bude predstavovať dlažbu. Keď guľa na túto dlažbu dopadne, potrebujeme zariadiť, aby sa hra reštartovala. V prvom rade potrebujeme, aby mohla guľa odlíšiť dlažbu od ostatných objektov. Dlažba musí mať nejakú vlastnosť, ktorú iné objekty nemajú. To zabezpečíme tak, že aktivujeme dlažbu a v okne s hernou logikou stlačíme tlačidlo Add Property (pridať vlastnosť). Pod tlačidlom sa objaví riadok, ktorý môžete vidieť na obrázku č V ňom je momentálne najdôležitejšia kolónka Name (meno). Nastavili sme ho na Dlazba. Okrem toho, že sme objektu pridali vlastnosť, môžeme nastaviť, aká má tá vlastnosť vlastne byť. V tomto prípade sme Obrázok 14.42: Vlastnosť nastavili, že to je logická hodnota (Bool) a že pri štarte herného systému má byť táto hodnota True (pravda). Na to, na čo ale teraz hodláme vlastnosť Dlazba použiť, ale typ a aktuálna hodnota tejto vlastnosti nemá žiaden vplyv. Aktivujte guľu, ktorá predstavuje loptu a nastavte jej reakciu na udalosť tak, ako môžete vidieť na obrázku č Senzor bude očakávať udalosť typu Collision (zrážka) a to konkrétne s objektom, ktorý má vlastnosť Dlazba. Ak táto udalosť nastane (a pritom je úplne jedno, či je hodnota vlastnosti Dlazba True, False alebo ak je jej typ Float 3,14, stačí, že objekt tú vlastnosť má), ovládač zavolá akciu typu Scene, ktorá scénu reštartuje (vybrali sme možnosť Restart). Akcia typu Scene vás môže okrem toho napríklad prepnúť na inú scénu s ďalším levelom (možnosť Set Scene) alebo môže vymeniť kameru (Set Camera). 224
225 Obrázok 14.43: Kolízia gule s dlažbou Je tu ale ešte drobný problém nie vždy stojíme o to, aby bola dlažba viditeľná. Ak chcete, aby počas hry dlažbu vidieť nebolo, aktivujte ju, prepnite sa na tlačidlá úpravy a tam na paneli Mesh vypnite tlačidlo Double Sided. Dlažba bude viditeľná iba z jednej strany. Ak je to tá strana, ktorú vidíte pri hraní, otočte dlažbu o 180 stupňov, takže bude hore neviditeľnou stranou. Stále ale bude reagovať na kolízie, takže bude plniť aj naďalej svoju funkciu zachytávača lôpt. Aby sme loptou len tak bezcieľne nepohadzovali sem a tam a aby hra mala aj nejaký cieľ, pridajte do hry štyri mince (objekty typu Cylinder, ktoré patrične vyškálujete a stenám po obvode zapnete Set Smooth). Nastavte im vhodný materiál, aby vyzerali, ako zlaté. Aby nemenili polohu vzhľadom na dosku, nastavte im dosku ako rodiča. Umiestnite ich tak, aby boli kúsok nad doskou, ale dosť ďaleko od stredu (aby na ne guľa priamo nepadla) a dosť ďaleko od zábradlia (aby nebolo také jednoduché ich guľou trafiť tak, že ju budete kotúľať popri zábradlí). Aby bolo jasné, že práve mince sú tým, o čo v hre Obrázok 14.44: Mince ide, bolo by fajn, keby sa nejako výrazne pohybovali, napríklad, keby sa otáčali okolo vlastnej osi. To si môžeme zabezpečiť s pomocou senzora typu Always. Nastavenie môžete vidieť na obrázku č Udalosť Always nastáva stále, tým pádom sa minca bude stále otáčať okolo osi z. V tomto prípade je vhodné nechať zapnuté to tlačidlo L v riadku Obrázok 14.45: Otáčanie mince Rot, pretože minca sa pohybuje spolu s doskou a tým pádom stále mení natočenie vzhľadom na globálnu os z. Keď ju necháme točiť sa okolo jej lokálnej osi, pohyb stola sa do toho nebude nevhodne miešať. (Môžete to tlačidlo prípadne vypnúť a pozrieť sa, čo to robí bez neho.) Okrem toho, že sa mince točia, by ale mali ešte aj miznúť, keď do nich guľa narazí. To budeme riešiť podobne, ako kolíziu s dlažbou. Najprv guli pridáme vlastnosť Gula. Nezáleží na tom, aký bude mať typ alebo hodnotu. Potom každej minci nastavíme, že ak dôjde ku kolízii s objektom, ktorý má vlastnosť Gula, že má zmiznúť. To, že má minca zmiznúť, nastavíme s pomocou akcie typu Edit Object (upraviť objekt) a to konkrétne End Object (ukončiť objekt). Obrázok 14.46: Kolízia Keď takto nastavíte všetky štyri mince a spustíte hru, zistíte, že mince utešene reagujú na kolíziu a miznú. Lenže na kolíziu reaguje aj lopta a pri zrážke s mincou zmení smer. To by principiálne nemuselo vadiť, ale keď chcete, aby sa to nedialo, použite namiesto senzora typu Collision senzor typu Near. Tiež mu nastavte, že má reagovať na objekty s vlastnosťou Gula, ale 225
226 reakčnú vzdialenosť (Dist) nastavte na 1,1. Minca potom zmizne o kúsok skôr, než do nej stihne guľa, ktorá má polomer 1, vraziť a dráhu gule tak už nič nezmení. Mince utešene miznú. Teraz by to chcelo nejako zariadiť, aby hra vedela zistiť, že už sú všetky mince pozbierané a hráč vyhral. Na to treba nejako spočítať, koľko mincí je ešte v obehu. Na to si zriadime ďalší objekt Pocitadlo. Bude to objekt typu Empty, pretože nechceme, aby ho bolo na scéne vidieť a je jedno na ktoré Obrázok 14.47: Vlastnosť počítadla miesto scény ho pridáte. Tomuto objektu vytvoríme vlastnosť Pocet a tentokrát nám bude záležať na tom, aká vlastnosť to je. Bude to vlastnosť typu Int, to znamená, že môže nadobúdať celočíselné hodnoty a počiatočná hodnota, ktorú vlastnosť nadobudne vždy pri začiatku hry, bude štyri. Nastavené to bude tak, ako môžete vidieť na obrázku č To stlačené tlačidlo D znamená, že hodnota tejto vlastnosti sa počas hry bude neustále vypisovať na obrazovku. Je to užitočné, aby ste videli, či vám veci fungujú, ale keď už budete mať všetko hotové, môžete to vypnúť, nech to nekazí dojem. Keď sme si už spravili počítadlo, treba zabezpečiť, aby zakaždým, keď minca zmizne, poslala počítadlu správu, že sa tak stalo. Každej minci teda pridajte novú akciu typu Message (správa) a nastavte jej, že má správu poslať počítadlu. To sa spraví tak, že do kolónky To: napíšete meno cieľového objektu, pred ktoré pridáte OB. Takže ak posielate správu objektu Pocitadlo, napíšete tam OBPocitadlo. Nastavte aj predmet správy (kolónka Subject) na Uber. Keďže sa táto akcia má vykonať vtedy, keď minca zmizne, pripojte ju na ten istý ovládač. Výsledné nastavenie je na obrázku č Obrázok 14.48: Akcia typu Message Teraz treba zariadiť, aby počítadlo správu zachytilo a upravilo patrične svoju vlastnosť Pocet. Takže aktualizujeme počítadlo a pridáme mu senzor typu Message. Do kolónky Subject napíšeme Uber, aby počítadlo reagovalo len na správy s týmto predmetom. Akcia, ktorú tento senzor bude vyvolávať, bude typu Property. Necháme zvolenú možnosť Assign (určiť). Do kolónky Prop napíšeme meno vlastnosti, ktorú chceme meniť v našom prípade je to Pocet a do kolónky Value napíšeme, akú hodnotu má daná vlastnosť získať, pričom sa môžeme odvolať aj na pôvodnú hodnotu danej vlastnosti. Keď tam teda napíšeme Pocet 1, spraví to to, že sa od pôvodnej hodnoty odčíta jednotka a toto číslo sa zapíše ako nová hodnota vlastnosti Pocet. (Pre programátorov: je to klasické priradenie.) Nastavenie môžete vidieť na obrázku č Keď hru spustíte a pri vlastnosti Pocet máte zapnuté tlačidlo D, mali by ste vidieť, že sa po kolízii s mincou hodnota zmenšuje. Obrázok 14.49: Príjem správy Keď teda vieme, koľko mincí je aktuálne na ploche, bolo by fajn, keby hra vypísala nejaký uznanlivý výrok, keď hráč pozbiera všetky štyri mince. Na to je potrebné zriadiť novú scénu. Pri zozname scén v hlavnom menu kliknite na dvojšipku a vyberte ADD NEW. Novú scénu nazvite Vitazstvo, pridajte do nej víťazný nápis (nejaký objekt typu text), vypnite režim úpravy, na paneli Curve and Surface zvýšte textu hodnotu Extrude alebo Bevel Depth a klávesovou skratkou ALT C ho zmeňte na Mesh, lebo objekt typu Text sa (aspoň pri mojich pokusoch) odmieta pri spustení 226
227 herného stroja zobraziť. Nezabudnite novej scéne nastaviť kameru, svetlá a prostredie sveta. V každom prípade, keď v tejto scéne spustíte herný systém, malo by sa vám ukázať niečo podobné tomu, čo vidíte na obrázku č Okrem toho, keď už sme v tejto scéne, bolo by Obrázok 14.50: Víťazný nápis vhodné zabezpečiť, aby sa hra pri stlačení ľubovoľnej klávesy dôstojne ukončila. To zabezpečíte tak, ako môžete vidieť na obrázku č Vyskúšajte, či vám to funguje. Obrázok 14.51: Ukončenie hry Teraz už len treba zabezpečiť, aby sa hra na túto scénu prepla, keď vychytáte všetky mince. Vráťte sa na pôvodnú scénu, aktivujte objekt Pocitadlo a pridajte mu senzor typu Property. Tento senzor má na starosti sledovať vlastnosti objektu a ak nejaká vlastnosť dosiahne vhodnú hodnotu, má sa ozvať. Sú štyri typy tohto senzora. Changed (zmena) sa aktivuje, keď sa hodnota určenej vlastnosti zmení. Interval sa aktivuje, keď sa hodnota vlastnosti dostane medzi hodnoty Min a Max, ktoré nastavíte. Not Equal (nie je rovné) sa aktivuje, keď je hodnota vlastnosti iná, než určíte a Equal (rovná sa) sa aktivuje, keď vlastnosť dosiahne stanovenú hodnotu. Ako môžete vidieť na obrázku č , použili sme poslednú možnosť a senzor sa aktivuje, keď počet mincí klesne na nulu. Akcia, ktorá sa vyvolá je typu Scene a spraví presne to, čo sa od nej očakáva nastaví ako aktuálnu scénu s víťazným nadpisom. Obrázok 14.52: Prepínanie na inú scénu Keď sa pokúsite zahrať si túto hru, zistíte, že to celé ešte má istú slabinu. Keď dosku nakloníte, guľa sa skotúľa k zábradliu. Keď sa potom pokúsite dosku vyrovnať, guľa má sklon príliš skákať a pravidelne vám vyletí z hernej plochy. Na jednej strane nie je vždy vhodné hru úplne zľahčiť, na druhej strane ale nie je optimálne ani spraviť ju úplne nehrateľnou a preto by bolo fajn, keby sa prílišnému skákaniu dalo predísť. Za týmto účelom zmanipulujeme fyziku. Najprv pridajte doske vlastnosť Doska, nech ju lopta vie od ostatných objektov rozoznať. Potom aktivujte guľu a nastavte jej, že ak práve nedochádza k žiadnej kolízii s doskou, tak na guľu pôsobí sila, ktorá ju ťahá nadol. Ako senzor použijete Collision, overíte, či sa testuje kolízia s objektom, ktorý má vlastnosť Doska a stlačíte tlačidlo Inv, aby sa senzor aktivoval nie vtedy, keď ku kolízii dochádza, ale vtedy, keď k nej nedochádza. Keďže má guľa zapnuté Dynamic, v akcii typu Motion máte k dispozícii viac možností, než len Loc a Rot. Nastavte nejakú zápornú silu (Force) v smere osi z (zápornú preto, aby guľa padala) a vypnite L, lebo potrebujeme, aby guľa padala v smere hlavnej osi z a nie v smere momentálneho natočenia jej súkromnej osi z. Vyskúšajte, aká veľká sila vám vyhovuje, aby to neskákalo príliš, ale aby si zas hráč nemohol dovoliť úplne čokoľvek. 227
228 Dokončili sme teda našu malú ukážkovú hru. O hernom subsystéme by sa dala napísať samostatná knižka, dúfam ale, že tento príklad dal aspoň malý návod, aby ste mohli začať s vlastnými experimentami. Herný systém Blenderu čaká zaujímavá budúcnosť. Už v ďalšej verzii (aktuálna verzia v čase písania tejto kapitoly je 2.47) je prisľúbená podpora výpočtu tieňov v reálnom čase či textúr mapovaných na normály, ak grafická karta počítača podporuje GLSL 66. A projekt Apricot67, ktorý si dal za cieľ dokončiť v hernom systéme Blenderu rozsiahlejšiu hru a popritom systém vylepšiť, dosiahol tiež celkom zaujímavé výsledky. 66 OpenGL Shading Language
229 15. lekcia Renderovanie, kamera, postprodukcia a strižňa alebo Filmové triky Cez mnohé útrapy sme sa prepracovali k poslednej lekcii tejto knihy. Kruh sa uzatvára, pretože skončíme pri téme, ktorou sme kedysi začínali. Už v prvej lekcii sme si totiž povedali, ako obrázok vyrenderovať. Až na niekoľko drobných nastavení nám na to ale stačila klávesa F12. V tejto lekcii si povieme ohľadom renderovania niekoľko ďalších detailov. Ale budeme sa najmä venovať tomu, čo robiť s vyrenderovaným obrázkom, aby výsledok vyzeral ešte lepšie. Na začiatok sa poďme lepšie prizrieť tlačidlám renderovania. Na paneli Output (obrázok č. 15.1) sa úplne na vrchu nachádza dôležité textové pole. V ňom určujete, kam sa uloží výsledok vašej animácie a ako sa bude volať. (Pozor! Ak iba stlačíte tlačidlo RENDER, nič sa ukladať nebude. Jednotlivé obrázky sa ukladajú tlačidlom F3. To, čo sa nastavuje v tomto poli je, kam sa bude ukladať animácia, keď stlačíte tlačidlo ANIM.) Riadok môžete zmanipulovať rôznymi spôsobmi. Ak tam zadáte meno adresára Obrázok 15.1: Output (ukončené lomítkom), výsledok sa bude do tohto adresára ukladať. Meno adresára môžete zadať aj tak, že kliknete na ikonu vľavo a adresár vyberiete štandardným spôsobom. Ak namiesto mena adresára použijete dve lomítka tak, ako na obrázku, výsledok sa bude ukladať do toho istého adresára, v ktorom je uložený blenderovský súbor. Ak adresár neurčíte vôbec, výsledok sa bude ukladať do toho adresára, z ktorého ste Blender spustili. To, ako sa výsledok bude nazývať, určíte za posledným lomítkom. V prípade, že ho ukladáte po jednotlivých snímkoch, môžete do tohto mena zapracovať reťazec znakov #, tie budú nahradené číslom snímku. Ak tam tie znaky nedáte, číslovať sa bude automaticky. Ak necháte zapnuté tlačidlo Extensions (koncovky), koncovka súboru sa pridá podľa zvoleného typu výstupu. Zhrnuté a podčiarknuté: ak nastavíte veci tak, ako na obrázku č. 15.1, a zvolený typ výstupu je formát PNG, snímky sa budú ukladať do toho istého adresára, v ktorom je uložený.blend súbor a budú sa nazývať obrazok01.png, obrazok02.png atď. Ak máte animáciu, ktorá obsahuje viac, ako 99 snímkov, radšej vyhraďte na číslovanie s pomocou # viac miesta, pretože snímky sa síce budú číslovať ďalej aj od stovky, ale v adresároch sú väčšinou usporiadané podľa abecedy a obrazok100.png by sa vám dostal pred obrazok20.png. Ak v takomto prípade vyhradíte na cifry až tri miesta, druhý obrázok sa potom bude nazývať obrazok020.png a ak sa snímky zoradia podľa abecedy, bude na správnom mieste. Niekedy sa stane, že ak stlačíte tlačidlo ANIM, vyrenderuje sa jediný snímok animácie a Blender nič viac nespraví. Väčšinou sa to deje preto, lebo je adresár, do ktorého sa Blender pokúša zapisovať, chránený proti zápisu, alebo súbor z nejakých dôvodov nie je možné vytvoriť. Skúste to skontrolovať. Ak chcete, aby sa do pozadia vašej scény vždy pridal nejaký obrázok, môžete ho nastaviť v druhom textovom poli. V tomto prípade je treba zapnúť to sivé tlačidlo vedľa poľa. Ak ale chcete nastaviť obrázok do pozadia, viac možností vám poskytne nastavenie vlastností sveta v tlačidlách materiálu. Dvojšipka, pri ktorej sa na obrázku nachádza nápis No Set Scene, je ďalšia šikovná vec. Keď ju stlačíte, môžete si vybrať scénu, ktorej objekty sa pridajú do aktuálnej scény. Nebudete ich môcť aktivovať a meniť, ale budú sa renderovať ako súčasť aktuálnej scény. To sa hodí napríklad 229
230 vtedy, ak animujete pohyb postáv v nejakom prostredí. Prostredie máte uložené v jednej scéne, ktorú si týmto spôsobom pripojíte ku scéne s postavami. Prostredie vás potom nerozptyľuje, nestáva sa vám, že omylom aktivujete namiesto postavy stoličku, ale viete, kde čo je a postavy nenecháte chodiť krížom cez stôl. Dvojica tlačidiel Edge (hrana) a Edge Settings príde vhod, keď chcete, aby Blender vyrenderoval okrem jednotlivých plôch aj hrany. Ak chcete efekt zapnúť, stlačíte Edge. Pri stlačení Edge Settings sa objaví dialóg, ktorý môžete vidieť na obrázku č a v ktorom môžete nastaviť Obrázok 15.2: Edge Settings farbu hrán a silu efektu. Tá môže byť od 0 do 255, v prípade hodnoty 0 sa vykresľujú iba obrysové hrany objektov, čím je hodnota vyššia, tým viac vidno aj vnútorné hrany. V prípade, že v materiáloch telesa ako shader rozptýleného aj odrazeného svetla nastavíte Toon a vhodne ho nastavíte, v kombinácii so zapnutými hranami môže vami vyrenderovaný obrázok pôsobiť dojmom, ako by pochádzal z komixu. Na obrázku č je dvadsaťsten vyrenderovaný bez zapnutých hrán a s hranami s hodnotou Eint 10 a 255 pri použití štandardných shaderov. Obrázok 15.3: Hrany Tlačidlo s autíčkom a nápis Threads: 2 hovorí o tom, že Blender je spustený na počítači s dvojjadrovým procesorom a že sa na renderovaní budú podieľať obidva. Tlačidlo vypnite iba vtedy, keby ste chceli, aby počítač, na ktorom renderujete, nebol Blenderom vyťažený naplno (napríklad preto, lebo je to dôležitý firemný server 68). Vtedy sa vypne automatika a objaví sa tam pole, v ktorom môžete nastaviť, koľko jadier sa môže na renderovanie použiť. Mimochodom ak máte viacjadrový procesor, zapnite si v paneli Render, že sa má obrázok renderovať po jednotlivých častiach a nastavte to tak, aby tých častí bolo aspoň toľko, koľko jadier má váš procesor (pozrite si obrázok č. 15.4). Každú časť potom môže renderovať iné jadro a celý proces sa tým výrazne urýchli. Obrázok 15.4: Render Ak potrebujete generovať rýchle náhľady vašej práce, môžete zapnúť tlačidlo Disable Tex, ktoré vo vašich materiáloch vypne textúry. Zväčší to rýchlosť, ušetrí pamäť a keď je všetko hotové, môžete to vypnúť. Susedné tlačidlo Free Tex Image zas spôsobí, že textúry sa po použití nedržia v pamäti. To môže renderovanie spomaliť, lebo pri ďalšom snímku sa textúry musia znovu načítať z disku, ale ak máte naozaj málo pamäte, vďaka tomuto tlačidlu sa vám podarí vôbec voľačo vyrenderovať. Podobne na šetrenie pamäte vplýva tlačidlo Save Buffers. Pri renderovaní si totiž Blender vytvára viacero vrstiev (o ktorých ešte bude reč), ktoré nakoniec spojí do výsledku. A keď toto tlačidlo zapnete, medzivýsledky sa nebudú držať v pamäti, ale sa uložia na disk. 68 Pre istotu: toto bol pokus o vtip. 230
231 Z panelu Output spomeňme ešte mriežku deviatich nepopísaných tlačidiel, s pomocou ktorých môžete určiť, kam sa na monitore umiestni okno s vyrenderovaným obrázkom, keď stlačíte F12. Keď je zapnuté tlačidlo vpravo hore, okno sa objaví v pravom hornom rohu. Spomenuli sme, že meno súboru, do ktorého sa zapíše výsledok, závisí od zvoleného formátu. Poďme sa teda na formáty pozrieť podrobnejšie a povedzme si pár slov o výhodách jednotlivých typov. Panel Format, v ktorom sa vyberá typ výstupného formátu, môžete nájsť na obrázku č a jednotlivé formáty, ktoré sú k dispozícii, môžete vidieť na obrázku č Zoznam dostupných formátov sa môže jemne líšiť. V závislosti od operačného systému a od toho, aké kodeky máte nainštalované, sa tam môžu objaviť varianty AVI Codec, Quick Time, či odbudnúť možnosť FFMpeg. Obrázok 15.5: Format Máte v zásade dve možnosti. Buď zvoliť formát, ktorý ukladá jednotlivé snímky. Vtedy sa animácia uloží ako množstvo obrázkov v zvolenom formáte. Alebo môžete zvoliť formát, ktorý ukladá priamo video. Výhody druhej možnosti sú zrejmé. Máte menej neporiadku na disku a s videom v tomto tvare sa skôr môžete pochváliť v spoločnosti. Nevýhody až také zrejmé nie Obrázok 15.6: Formáty sú. Ale prejavia sa, keď necháte animovať nejaké väčšie video a malá sestra vám vypne počítač. Celá robota je v kýbli. Ak ale ukladáte výsledok po jednotlivých snímkoch, zistíte si, ktorý sa uložil ako posledný a renderovanie pustíte od toho miesta znovu. Ďalšia vec, ktorú treba zvážiť je, čo s videom hodláte robiť potom, keď ho vyrenderujete. Ak už nič, pokojne použite niektorý z komprimovaných formátov. Ak hodláte spraviť nejakú jednoduchšiu postprodukciu, komprimované video nie je vhodné, pretože neobsahuje všetky snímky uložené jeden za druhým, ale väčšina snímkov sa spätne dopočítava od predošlého kľúčového snímku. Okrem toho, kompresia je väčšinou stratová záležitosť, ktorá nezachová pôvodnú kvalitu videa a ak by ste ho najprv dekomprimovali, potom previedli potrebné úpravy a potom znovu skomprimovali, prídete o kvalitu až dvakrát. Takže buď použijete ako typ uloženia AVI Raw, ktorý video skutočne uloží snímok po snímku (a súbor je potom patrične veľký), alebo video rovno uložíte po jednotlivých snímkoch. Ak sa rozhodnete, že video uložíte po jednotlivých snímkoch, tiež máte na výber medzi viacerými možnosťami. Ak chcete iba niekoľko snímkov poslať kamarátovi e mailom, použite Jpeg, pretože dokáže obrázky zakódovať v najlepšom kompresnom pomere. Kompresia je však stratová. Ak potrebujete zachovať pôvodnú kvalitu a hodláte robiť postprodukciu, pri ktorej budete využívať iba informácie o farbe a alfa kanáli, použite radšej formát PNG. Tiež je komprimovaný, ale jeho kompresia je bezstratová. Získate teda rovnakú kvalitu, ako v prípade AVI Raw, ale súbory vám zaberú dohromady menej miesta, než ten veľký.avi súbor. Ak budete robiť postprodukciu, ktorá potrebuje aj informáciu o Z buffri, teda informáciu o tom, ako sú jednotlivé pixely vzdialené od kamery (táto informácia je dôležitá, keď chcete vyvolať dojem hĺbky tak, že ostro sú zobrazené iba objekty v istej vzdialenosti a bližšie a vzdialenejšie objekty sú rozostrené), použite formát OpenEXR, ktorý túto informáciu v sebe obsahuje. A ak sa chcete pri postprodukcii hrať s jednotlivými vrstvami, ktoré Blender pri renderovaní generuje, použite formát Multilayer. Ďalšia vec, ktorú si na paneli Format môžete zvoliť je, pre akú platformu budete video generovať. Môžete si vybrať spomedzi tlačidiel vľavo. Ide o to, že video prehrávané na počítači sa do istej miery líši od videa, ktoré vidíte na televíznom prijímači. Jednak má televízne video pevne stanovené rozmery (u nás používaná norma PAL stanovuje, že rozmery obrazovky sú bodov), jednak sú na monitore jednotlivé pixely štvorcové, ale televízne pixely sú obdĺžniky (pri norme PAL je pomer strán 54 : 51). Ak teda stlačíte tlačidlo Default, ktoré predpokladá práve 231
232 normu PAL, nastavia sa hodnoty SizeX a SizeY na 720 a 576 a hodnoty AspX a AspY na 54 a 51. Okrem toho sa obrázok na televíznej obrazovke nevykresľuje celý naraz, ale pracuje v tzv. prekladanom režime (interlaced mode). Znamená to, že sa z každého snímku najprv vykreslia nepárne riadky a až potom párne. Norma PAL pritom stanovuje, že sa za sekundu vykreslí 25 celých snímkov (teda 50 polsnímkov ). Ak zvolíte možnosť Default, tak sa na paneli Render zapne tlačidlo Fields, ktoré spôsobí, že animácie sa budú prepočítavať Obrázok 15.7: Fields tak, že na párnych riadkoch už budú objekty o pol snímku dopredu. Výsledný efekt, ktorý vidíte na obrázku č síce pôsobí divne, ale na televízore bude animácia vyzerať plynulejšie. Ak ale nerenderujete pre televíziu, ale pre pozeranie na počítači, nechajte AspX a AspY rovné 1, rozmery si nastavte, aké chcete a Fields vypnite. Na paneli okrem toho ešte môžete nastaviť kvalitu pri ukladaní vo formáte Jpeg alebo AVI Jpeg (parameter Q) a počet snímkov za sekundu parameter FPS (norma PAL používa 25 snímkov za sekundu, klasický film 24 a americká televízna norma NTSC 30). Spodnými tromi tlačidlami môžete zvoliť, či sa má ukladať čiernobiely obraz (možnosť BW), farebný (možnosť RGB) alebo farebný s alfa kanálom (možnosť RGBA). Bake Ďalší zaujímavý panel v tlačidlách renderovania je panel Bake (vypáliť). Technika vypaľovania je podobná ako v keramike na model nanesiete glazúru a tú potom zapečiete. Čo to znamená v prípade Blenderu? Predstavte si napríklad, že máte zložitejší objekt, ktorý ste nejako náročne osvetlili. Napríklad útvar na obrázku č je osvetlený tromi svetlami, z ktorých jedno vrhá rozostrené tiene a pri Obrázok 15.8: Bake raytracingu sa nie je čo diviť, že renderovanie trvalo aj pri relatívne jednoduchom objekte skoro pol minúty (presný čas renderovania vidíte v rámčeku nad obrázkom). Aby sa to urýchlilo, poskytuje Blender možnosť uložiť si jednotlivé tiene a farby na telese do textúry, potom nahradiť zložité osvetlenie nejakým Obrázok 15.9: Labyrint jednoduchším a tiene zo zložitého osvetlenia naniesť ako textúru. Vyžaduje to ale trochu práce. Najprv je vhodné pripraviť si osvetlenie a všetky lampy vložiť do jednej skupiny, ktorú nazvete napríklad Zlozite svetla (so skupinami môžete pracovať na paneli Object and Links medzi tlačidlami objektu). Osvetľovanému objektu vytvorte materiál a na paneli Shaders vložte do kolónky GR: meno skupiny svetiel, ktorá sa má pri osvetľovaní použiť (teda Zlozite svetla). A môžeme sa začať venovať samotnému vypaľovaniu. Otvorte si okrem 3D okna okno UV/Image Editor a vášmu objektu vytvorte UV súradnice tak, ako Obrázok 15.10: Rozbalený objekt 232
233 sme to robili v ôsmej lekcii. Dbajte na to, aby boli aj po rozvinutí do roviny jednotlivé steny dostatočne veľké a v UV editore jednotlivé body upravte. Výsledok môžete vidieť na obrázku č Keď to máte hotové, vyrobte si v UV editore nový obrázok (v menu na obrázku č vyberte Image (obrázok) a potom New ). Objaví sa dialóg, ktorý môžete vidieť na obrázku č a kde môžete zvoliť veľkosť bitmapy, ktorá bude slúžiť ako textúra. Čím väčšia textúra, tým to vyzerá lepšie, ale tým viac času zaberie jej renderovanie. A keďže nám práve teraz ide o to, aby sme čas renderovania skrátili, bude vhodné, ponechať štandardné nastavenia a stlačiť tlačidlo OK. Vytvorí sa bitmapa, ktorá je celá čierna a ktorá bude väčšia, než to, čo práve vidíte v UV editore, ale vaše rozloženie telesa to nepoškodí. Stačí si kolieskom na myši zmenšiť zobrazený obrázok a všetko vyzerá tak, ako Obrázok 15.11: New Image má. A teraz prišiel rad na samotné vypaľovanie. Prejdite na tlačidlá renderovania, na paneli Bake sa pozrite, či je zapnutá voľba Full Render (úplné renderovanie) a stlačte tlačidlo BAKE. V UV editore môžete vidieť, ako sa začnú jednotlivé oblasti textúry prekresľovať tým, čo by na nich malo byť, keď sa veci vyrenderujú. Keď to dobehne, výsledok by mal vyzerať podobne, ako na obrázku č Bitmapu teraz treba uložiť na disk. Opäť vojdite do menu Image a zvoľte možnosť Save As Dajte si pozor na to, že formát, v ktorom sa má bitmapa uložiť, treba vybrať v roletovom menu. Výsledok, ktorý sa uloží na disk, bude vyzerať tak, ako môžete vidieť na Obrázok 15.12: Bake obrázku č Teraz môžete tento obrázok použiť ako textúru. Celú scénu osvetlite zhora jedným jednoduchým svetlom typu Hemi. Pre toto svetlo vytvorte samostatnú skupinu Jednoduche svetlo. Všetko ostatné sa bude týkať materiálu osvetľovaného objektu. V prvom rade mu na paneli Texture pridajte novú textúru. Prepnite sa na tlačidlá textúry, zvoľte typ Image a načítajte zo súboru Obrázok 15.13: Bitmapa textúru, ktorú ste pred chvíľou vyrobili. Vráťte sa naspäť na tlačidlá materiálu a na paneli Map Input zvoľte ako použité súradnice UV. Na paneli Map To môžete skontrolovať, či sa textúra mapuje na farbu. Okrem toho na paneli Shaders nastavte v kolónke GR:, že na osvetlenie sa má používať skupina Jednoduche svetlo a na paneli Material zapnite tlačidlo TexFace, aby sa farba textúry brala ako základná farba materiálu. A môžeme renderovať. Na obrázku č môžete vidieť výsledok. Tiene sú tam rovnako mäkké, ako na obrázku č. 15.9, ale renderovanie trvalo iba 23 stotín sekundy. Samozrejme si treba zvážiť, či použitie tohto postupu Obrázok 15.14: Druhý render a ušetrený čas bude práve vo vašom prípade stáť za vynaloženú 233
234 námahu. V niektorých situáciach ale príde vyložene vhod. Okrem toho sa dá vypaľovanie použiť aj inými zaujímavými spôsobmi. Medzi také spôsoby patrí napríklad normálová mapa. Totiž predstavte si, že máte napríklad blenderovskú opicu a k nej vyrobené UV súradnice (obrázok č ). Zo skúseností viete, že opica je relatívne hranatá. To samozrejme nie je vždy nevýhoda. Keď napríklad vytvárate model pre počítačovú hru, kvôli rýchlosti je dôležité, aby bol čo najjednoduchší a mal čo najmenej vrcholov. Na druhú stranu chcete, aby model v hre vyzeral čo najlepšie a najdetailnejšie. (Tento pokus o to, aby bol aj vlk sýty, aj koza celá sa nazýva LowPoly Modelling modelovanie s malým množstvom polygónov.) A finta, ktorá sa ponúka, má nasledujúcu pointu: Treba vyrobiť dva modely, jeden s málo vrcholmi a jeden s mnohými vrcholmi, ktoré budú mať spoločné UV súradnice. Ten s mnohými vrcholmi treba doviesť do dokonalosti veci ako sochársky režim môžu byť veľmi nápomocné. Potom sa povrch tohto detailného modelu uloží do súboru ako textúra to je tá vec, ktorá sa volá normálová mapa a táto textúra sa nanesie na model s málo vrcholmi. A model, ktorý bol škaredý a hranatý a bez detailov, zrazu vyzerá ako dielo akademického sochára. A ako presne sa to robí? Najprv teda tomu svojmu hranatému modelu vyrobíte UV súradnice a vytvoríte bitmapu, do ktorej sa budú ukladať informácie o detailnejšom modeli. (Image New ). Bitmapu je treba pridať ešte pred zjemňovaním modelu. Samotné zjemňovanie sa udeje s pomocou panelu Multires (multiple resolution viacnásobné rozlíšenie) medzi tlačidlami úpravy. Najprv stlačte tlačidlo Add Multires ktoré umožní zjemňovanie modelu. Potom stlačte tlačidlo Add Level toľkokrát, koľko zjemnení chcete dosiahnuť. (Neprežeňte to, vrcholy pribúdajú exponenciálne! Pri 1GB pamäte mi to ako tak prežilo úroveň 6, ale sochársky režim už dosť sekal.) Panel Multires môžete vidieť na obrázku č Príjemné je, že medzi jednotlivými úrovňami sa môžete prepínať a robiť úpravy na tej úrovni, na ktorej chcete. Obrázok 15.15: UV súradnice opice Na vyšších úrov niach sa teda môžete na opici sochársky vybúriť. Výsledok môjho experimentovania môžete vidieť na obrázku č Opici som dorobil obočie, bojové pomaľovanie a obligátne fúzy. A znovu príde rad na vypa ľovanie. Na paneli Bake tentokrát zvoľte možnosť Normals. Objaví sa roletové menu, z ktorého si môžete Obrázok 15.16: Multires vybrať, vzhľadom na čo sa majú normály počítať, ak ich chcete mať vzhľadom na absolútne súradnice, zvoľte možnosť World (svet). V UV editore sa vám objaví veľmi farebná textúra, ktorú môžete vidieť na obrázku č S pomocou farieb sú na nej kódované normálové smery na povrchu opice. Textúru uložte na disk (Image Save As ). Keď máte všetko Obrázok 15.17: Vylepšená opica šťastne uložené, uložte aj blenderovský súbor prepnite sa v paneli Multires na úroveň 1 a stlačte Del Higher (zmazať vyššie), čím zmažete všetky vyššie úrovne a uvoľníte počítaču pamäť, nech zas môže rozumne fungovať. 234
235 Dobre. Máme teda normálovú mapu a model s nízkym rozlíšením. Teraz ešte treba tú normálovú mapu naniesť na model ako textúru. Začneme štandard ne. Pridáme opici materiál, materiálu zapneme tex túru. Medzi tlačidlami textúry zvolíme Image a načítame normálovú mapu. Na paneli Map Image ešte stlačíme Obrázok 15.19: Map Image tlačidlo Normal Map, aby Blender vedel, že sa jedná o normálovú mapu a v roletovom menu vedľa zvolíme, v akých súradniciach Obrázok 15.18: Normálová mapa sa normály počítajú. (Keďže sme pri vypaľovaní zvolili World, urobíme tak aj tu.) Vrátime sa do tlačidiel materiálu, na paneli Map Input zapneme UV súradnice, na paneli Map To vypneme tlačidlo Col a zapneme tlačidlo Nor (ak chcete veľmi farebnú dúhovú opicu, Col vypínať nemusíte). Hodnotu Nor nastavíme na 1 a môžeme renderovať. Výsledok môjho snaženia môžete vidieť na obrázku č Keď to porovnáte s obrázkom č , tak je zrejmé, že tentokrát sa jedná o hrubší model (vidno to najmä na ušiach a obryse hlavy), ale bojové pomaľovanie a fúzy by sa na opici v takom malom rozlíšení inak modelovali len veľmi ťažko. Obrázok 15.20: Výsledok Kamera Opusťme na chvíľu tlačidlá renderovania a poďme sa pozrieť, aké veci sa dajú robiť s kamerou. Kamere je venovaný panel Camera v okne tlačidiel úpravy, ktorý môžete vidieť na obrázku č V sekcii Show (ukázať) sa nastavuje, čo všetko bude na kamere vidno pri náhľade v 3D okne. Stlačené tlačidlo Limits Obrázok 15.22: Zobrazenie kamery Obrázok 15.21: Camera (hranice) spôsobí zobrazenie čiernej čiary, ktorá znázorňuje, v akej vzdialenosti musia byť objekty, aby ich kamera vôbec zachytila. Tento rozsah sa nastavuje v kolónkach Start a End na paneli vľavo dole a kamera nezobrazí žiaden polygón, ktorý sa nenachádza celý v určenej vzdialenosti. Tlačidlo Limits okrem toho ešte spôsobí zobrazenie žltej čiarky kolmej na záber kamery, ktorá určuje, na aké miesto je kamera zaostrená (o tom, ako rozostriť tie oblasti, na ktoré kamera zaostrená nie je, aby sme dosiahli realistickejší dojem, bude ešte reč). Toto miesto môžete pevne určiť v kolónke Dof Dist (distance of focus vzdialenosť zaostrenia)69 alebo môžete do kolónky Dof Ob: napísať meno objektu, na ktorý sa má kamera zaostriť. Ak nastavíte konkrétny objekt, nastavená vzdialenosť sa neberie do úvahy. 69 Ono pevne ako pevne. Nič vám nebráni túto hodnotu animovať. 235
236 Tlačidlo Mist spôsobí, že ak v nastavení prostredia zapnete hmlu, žltá čiara ukáže, kde hmla začína a kde už je všetko zahmlené. Na obrázku č vidno zobrazenie v prípade, že hmla začína vo vzdialenosti 3 jednotky od kamery a po ďalších štyroch jednotkách úplne zhustne. Voľba Size určí, aká veľká sa kamera vykreslí v 3D okne. Ďalšie tlačidlá sa týkajú zobrazenia z pohľadu kamery (obrázok č ). Tlačidlo Name (meno) spôsobí, že sa bude zobrazovať v 3D okne meno kamery, z ktorej sa práve sníma scéna. (Ak máte na scéne viacero kamier, tú, ktorú chcete, zapnete tak, že ju aktualizujete a stlačíte CTRL NUMPAD 0.) Tlačidlo Title Safe (bezpečný nárok) vykreslí v rámiku kamery menší rámik, ktorý vyznačuje oblasť, ktorá bude, v prípade, že robíte video pre televíziu, zaručene viditeľná na každom televíznom prijímači. A tlačidlo Passepartout (pasparta) označí oblasť, ktorá nie je v zábere kamery tmavšou farbou. Aké tmavé to má byť, môžete nastaviť posuvníkom Alpha nižšie. Obrázok 15.23: Pohľad od kamery Hodnota Lens (šošovka) určuje ohniskovú vzdialenosť optiky kamery. Čím je menšia, tým väčší uhol kamera zaberie. Pri malej ohniskovej vzdialenosti sa ale prejaví perspektíva oveľa výraznejšie (fotografi používajú slovné spojenie dramatická perspektíva ). Ak chcete namiesto ohniskovej vzdialenosti radšej nastavovať uhol záberu kamery, stlačte to malé tlačidlo D vedľa kolónky Lens. Na obrázku č vľavo môžete vidieť nápis vyrenderovaný s pomocou kamery so štandardnou ohniskovou vzdialenosťou 35 milimetrov. Na obrázku vpravo som zmenil ohnis kovú vzdialenosť na 10 milimetrov a keďže mala Obrázok 15.24: Ohnisková vzdialenosť kamera oveľa väčší záber, posunul som ju k nadpisu bližšie, aby zaberal približne rovnakú časť obrázka. Zdá sa vám druhý obrázok dramatickejší? Mimochodom perspektíva. Keď vyrenderujete kocku, tak každý z troch hlavných smerov, ktoré kocka určuje, bude mať tú vlastnosť, že keby sme predĺžili hrany vedúce tým smerom, pretnú sa v jednom bode. Môžete to vidieť na obrázku č Takáto perspektíva sa nazýva trojbodová ľahko si domyslíte, prečo. Architekti ale majú radi aj iné typy zobrazenia. Napríklad často používajú dvojbodovú perspektívu. Znamená to toľko, že hrany rovnobežné s podstavou sa budú pretínať vo svojich dvoch bodoch, ale zvislé hrany budú navzájom rovnobežné. Ako dosiahnuť, aby Blender renderoval výsledok v dvojbodovej perspektíve? Obrázok 15.25: Trojbodová perspektíva 236
237 Pointa je v tom, že ak chceme, aby boli zvislé hrany rovnobežné, nesmie byť kamera natočená hore alebo dole, ale musí byť rovno. V reči čísel to znamená, že RotX kamery musí byť 90 a RotY musí byť 0. RotZ si môžete nastaviť ako chcete. (Na číselné nastavovanie sa používa klávesa N.) Problém ale je, že keď sa chceme na objekt pozrieť zvrchu a pritom zachovať natočenie kamery, objekt nám ujde zo záberu. A práve z tohto dôvodu je na paneli Camera sekcia Shift (posun). Môžete v nej nastaviť, o koľko vedľa bude kamera snímať. Ak to funguje, môžete vidieť na obrázku č Kamera je kvôli dvojbodovej perspektíve otočená rovno, ale kocka by sa jej nevošla do záberu. Keď ale hodnotu Y v sekcii Shift nastavíme na 0,5, to, čo sa bude naozaj snímať, bude o pol snímku nižšie. Pohľad od kamery v 3D okne môžete vidieť na Obrázok 15.26: Shift obrázku č Výsle dok renderovania zas na obrázku č Niekedy sa používa aj jednobodová perspektíva. Vodorovné aj zvislé hrany sú rovnobežné a zbiehajú sa iba hrany, ktoré smerujú dozadu. Takáto perspektíva sa dá vyrobiť s pomocou rovnakej finty, Obrázok 15.27: Dvojbodová ako dvojbodová, bude ale klásť ďalšie obmedzenie na smer kamery. perspektíva Ak totiž chceme, aby boli vodorovné aj zvislé hrany niektorej steny kocky renderované rovnobežne, kamera musí byť otočená presne kolmo na určenú stenu. Keď už je správne natočená, môžete zmeniť jej polohu a objekt dostať do záberu s pomocou posunutia v oboch smeroch v sekcii Shift. Pohľad od kamery aj vyrenderovanú kocku môžete vidieť na obrázku č Môže sa stať, že vám nevyhovuje žiadna z uvede ných možností, pretože skrátka žiadnu perspektívu nechcete. Tento prípad sa nerieši fintou, ale tlačidlom Ortographic. Keď ho zapnete, výsledok sa ne bude renderovať s použitím Obrázok 15.28: Jednobodová perspektíva perspektívy, ale dostanete klasický kolmý priemet v ktorom budú všetky rovnobežné hrany rovnobežné, teda presne to, čo vidíte v 3D okne, ak nemáte perspektívu zapnutú. Výsledok môžete vidieť na obrázku č Očiam zvyknutým na perspektívu sa tá kocka zdá nejaká divná a hrany, ktoré sú v skutočnosti úplne rovnobežné sa javia, ako keby sa rozbiehali. Na obhajobu tohto zobrazenia si ale dovolím pripomenúť mnohé staršie počítačové hry, ktoré boli spravené práve v tomto zobrazení (napríklad Age of Empires alebo Transport Tycoon) a hernému pôžitku to nijako nebránilo. Okrem toho sa toto zobrazenie často používa na tvorbu technickej dokumentácie, takže môže prísť vhod, ak potrebujete vyrenderovať pôdorys alebo nárys Obrázok 15.29: Ortografická projekcia domu, prípadne technickú dokumentáciu nejakej strojníckej súčiastky. 237
238 Viacvrstvové renderovanie Dostávame sa k ďalšej zaujímavej téme, ku viacvrstvovému renderovaniu (composite rendering). To slovo viacvrstvové sa nevzťahuje k vrstvám 3D okna, aj keď zo začiatku bude reč najmä o nich. Začneme tým, že sa vrátime medzi tlačidlá renderovania a prizrieme sa panelu Render Layers. Už ste sa stretli s tým, že Blender má k dispozícii 20 vrstiev, do ktorých si môžete jednotlivé objekty na scéne upratať. Aktualizované objekty presuniete do určenej vrstvy tak, že stlačíte klávesu M, zvolíte jedno z dvadsiatich tlačidiel, ktoré sa objavia a presun potvrdíte kliknutím na tlačidlo OK. Rozložiť objekty do viacerých vrstiev môže byť užitočné z viacerých hľadísk či už kvôli tomu, aby ste mali na scéne Obrázok 15.30: Render Layers poriadok, alebo kvôli tomu, že to, v ktorej vrstve sa objekt práve nachádza sa dá animovať a keď teda potrebujete, aby objekt zo scény náhle zmizol, môžete ho presunúť do vrstvy, ktorá sa práve nerenderuje. To, ktoré vrstvy sa zobrazia v 3D okne, vyberáte práve tými dvadsiatimi tlačidlami, ktoré sa nachádzajú na paneli Render Layers úplne hore. (Tých istých dvadsať tlačidiel ale môžete nájsť aj v hlavičke 3D okna.) Ak chcete, aby sa renderovalo viacero vrstiev naraz, treba pri kliknutí na pridávané tlačidlo držať SHIFT. Vrstvy, ktoré nevyberiete sa renderovať nebudú. Takže ak máte všetky svetlá a kameru odpratané na dvadsiatej vrstve, aby vám pri modelovaní nezavadzali, nezabudnite tú vrstvu pred renderovaním zapnúť. V paneli Rednder Layers je však podstatné niečo iné. Každú scénu si totiž môžete dať vyrenderovať viacerými spôsobmi. Nový spôsob renderovania pridáte klasicky kliknutím na dvojšipku a voľbou ADD NEW. To, že máte k dispozícii viacero spôsobov renderovania má svoje výhody. Jednak si môžete vytvoriť dva režimy renderovania jeden jednoduchý, ktorým sa renderuje rýchlejšie a slúži na prezeranie práve urobenej práce a druhý, kde pozapínate všetko, čo potrebujete, aby sa váš model blysol v plnej paráde a medzi týmito režimami podľa ľubovôle prepínať. Okrem toho ale môžete Blenderu povedať, aby jednu scénu vyrenderoval viacerými spôsobmi a výsledky jednotlivých renderovaní môžete kombinovať a vylepšovať v editore uzlov podobným spôsobom, ako ste to robili s materiálmi. Poďme sa ale najprv pozrieť na to, čo sa dá jednotlivým spôsobom renderovania nastaviť. V prvom rade je to tlačidlo s fajočkou vedľa dvojšipky, ktoré určuje, či sa má použiť tento konkrétny spôsob renderovania, keď stlačíte klávesu F12 alebo tlačidlo RENDER. Zobrazí sa síce iba aktuálny spôsob, ale renderujú sa všetky, ktoré majú fajočku zapnutú (neskôr uvidíte, že prečo). Ak nastavujete rôzne spôsoby renderovania, aby ste ušetrili čas, nezabudnite tú fajočku tým komplikovaným spôsobom vypnúť a zapínať ju iba pri finálnom renderovaní. Ak chcete, aby sa renderovalo iba aktuálnym spôsobom, môžete to riešiť aj tak, že zapnete tlačidlo Single (jediný). Tlačidlom s krížikom môžete aktuálny spôsob renderovania zmazať. Ďalej je to skupina dvadsiatich tlačidiel s bodkami, ktoré určujú, ktoré z viditeľných vrstiev sa v danom spôsobe renderovania aj skutočne vykreslia. Predstavte si scénu, na ktorej je kocka, guľa, kamera a nejaké osvetlenie. Kocku sme si dali do prvej vrstvy, guľu do druhej a osvetlenie s kamerou do tretej. V 3D okne (a teda aj na paneli Render Layers úplne hore) máme zapnuté všetky tri vrstvy. Ak danému spôsobu renderovania zapneme, že má renderovať všetky tri vrstvy, dostaneme rovnaký výsledok, ako na prvom snímku obrázka č (Pripomínam, že keď chcete zapnúť viacero vrstiev naraz, treba pri kliknutí na patričné tlačidlo držať SHIFT.) Ak druhú vrstvu vypneme, vyrenderuje sa iba kocka (druhý snímok na obrázku č ). Ak pre zmenu zapneme iba druhú a tretiu vrstvu, vyrenderuje sa iba guľa. Zaujímavú vec ale môžete vidieť na poslednom 238
239 snímku. Vrstve môžeme nastaviť tak, že sa síce nemá renderovať, ale z ostatných vrstiev sa vyrenderujú iba tie časti objektov, ktoré nie sú zakryté objektami z tejto vrstvy. Takto nastavená vrstva sa nazýva maska. Spraví sa to tak, že na tlačidlo patričnej vrstvy klikneme CTRL LMB. Tlačidlo zostane stále nestlačené, ale bodka, ktorá je v ňom, sčernie. Obrázok 15.31: Nastavenie vrstiev Ďalšia skupina tlačidiel a polí určuje, čo sa má vlastne z viditeľných vrstiev renderovať. Účinok väčšiny z nich môžete vidieť na obrázku č Na prvom snímku je zapnuté iba tlačidlo Solid. Renderujú sa všetky pevné telesá a tým to končí. Na druhom snímku sme pridali tlačidlo Halo, čo viedlo k tomu, že sa začali renderovať aj materiály typu halo. (Vo vnútri lampy máme okrem svetelného zdroja jednobodový objekt s týmto materiálom, ktorý vytvára dojem svetelnej žiary.) Všimnite si, že aj Stars (hviezdy) sú generované s pomocou halo, takže sa toto nastavenie Obrázok 15.32: Čo sa má renderovať týka aj ich. Ak je zapnuté tlačidlo Ztra, budú sa renderovať objekty s materiálmi, ktoré sú priehľadné a používajú ZTransp. Na treťom snímku môžete vidieť, že po zapnutí tohto tlačidla sa začali renderovať aj sklá na lampe. Tlačidlo Sky (obloha) zabezpečuje, že sa vyrenderuje nastavenie oblohy či už farebné alebo vložené z obrázka (štvrtý snímok). Tlačidlo Strand (drôt) zas zaručuje, že sa vyrenderujú vlasové častice typu Strand. Aby boli vlasové častice tohto typu, treba v nastavení vlasov na paneli Visualization stlačiť tlačidlo Strand render. Ak častice nie sú typu Strand, renderujú sa podstatne dlhšie, na ich renderovanie stačí stlačiť Solid a majú reálne tiene. (Ak sa pozriete na piaty snímok obrázka č , vidíte, že napriek tomu, že je sedačka zrazu úplne chlpatá, jej tieň sa vôbec nezmenil.) Strand častice je preto vhodné používať buď na objekty, pri ktorých na týchto detailoch nezáleží, alebo treba často renderovať kontrolné výsledky. Vtedy si môžete tlačidlom Strand na paneli Render Layers rýchlo vybrať, či chcete kontrolné výsledky s vlasmi či bez vlasov. Tlačidlo Edge zapína renderovanie hrán, ak ste ho zapli aj na paneli Output. Ako môžete vidieť na poslednom snímku, hrany sa kreslia cez vlasy typu Strand (iné typy vlasov sa 239
240 renderujú aj s vlastnými hranami, takže vyzerajú ako čierna masa) a zapnutie hrán spôsobí zmiznutie hviezd (netuším, prečo sa to deje). Dve tlačidlá, ktorých význam sme zatiaľ nespomenuli, súvisia s maskami a prekrývaním vrstiev podobným spôsobom, akú ste mohli vidieť na poslednom snímku obrázka č Tlačidlo AIIZ spôsobí, že sa pri renderovaní vezmú do úvahy všetky viditeľné vrstvy, nie iba tie, ktoré ste zapli vo zvolenom spôsobe renderovania. Objekty vo vrstvách, ktoré nie sú zapnuté, sa nebudú renderovať, ich z ová súradnica sa ale stane súčasťou obrázka (a v prípade niektorých formátov, napr. OpenEXR bude aj uložená na disk). Na obrázku č je do Obrázok 15.33: AIIZ druhej vrstvy vložená kocka. Keďže nie je druhá vrstva zapnutá, kocka sa renderovať nebude, ale pri zapnutom AIIZ sa vynechá na jej mieste prázdny priestor (keby som nezapol hrany, bola by tam naozaj len diera) a Z buffer sa naplní tak, ako by tam kocka bola. Tlačidlo Zmas slúži na prácu s maskami. Ak je niektorá vrstva nastavená ako maska, pri stlačení tohto tlačidla sa budú renderovať len tie časti scény, ktoré sa nachádzajú pred objektami z masky. Nastavme vrstvu s kockou ako masku. Čo sa bude renderovať pri stlačenom tlačidle Zmas, môžete vidieť na obrázku č Štandardne sa vyrenderuje iba tá časť scény, ktorá sa nachádza pred maskou. Na prvom snímku môžete vidieť roh sedačky. Ak ale stlačíte tlačidlo Zmas, namiesto tlačidla AIIZ sa objaví tlačidlo Neg. Ak ho Obrázok 15.34: Zmas zapnete, budú sa namiesto častí scény, ktoré sa nachádzajú pred maskou renderovať časti scény, ktoré sa nachádzajú za maskou. V našom prípade je to kus dlážky nezakrytý sedačkou a nejaké hviezdy, ktoré sa nachádzali za kockou. Okrem toho sa vyrenderovalo aj halo z lampy. Netuším, že prečo. Do kolónky Light môžete napísať meno skupiny svetiel, ktorá sa má pri osvetľovaní scény použiť. To umožňuje prepínať medzi jednoduchým a náročným spôsobom osvetlenia. Do kolónky Mat môžete zas napísať meno materiálu, ktorý sa má použiť na všetky objekty na scéne. To je užitočné, keď potrebujete rýchly náhľad bez komplikovaných textúr alebo chcete skontrolovať, či máte dobre nastavené osvetlenie. Na obrázku č som ako univerzálny materiál použil prasiatkovoružovú. (Dobrý dojem zachránilo iba žlté osvetlenie a odrazy od modrej oblohy.) Všimnite si, že napriek tomu, Obrázok 15.35: Mat že som vrstvu s kockou nedal renderovať, za sedačkou je stále viditeľný tieň kocky. 240
241 Editor uzlov druhýkrát Skôr, než povieme, na čo je dobrá posledná sada tlačidiel na paneli Render Layers, vráťme sa na chvíľu k editoru uzlov, ktorý sme spomínali v ôsmej lekcii. Vtedy sme ho používali na výrobu nových materiálov. Teraz budeme hovoriť o tom, ako s jeho pomocou upraviť výsledný obrázok. Ak chcete editor uzlov použiť na postprodukciu, je treba urobiť dve veci. Najprv musíte na paneli Anim medzi tlačidlami renderovania zapnúť tlačidlo Do Composite. Potom si v niektorom okne zapnite editor uzlov a v ňom zapnite tlačidlo Use Nodes a uistite sa, či je stlačená ikona s tvárou, (obrázok č ) aby Blender vedel, že nebudete pracovať s materiálmi, ale s postprodukciou. Obrázok 15.36: Node Editor Podobne, ako pri práci s materiálmi, potrebujeme nejaké vstupné uzly, ktoré budeme upravovať a výstupný uzol, ktorým určíme, čo má byť považované za výsledok celého procesu. Uzly sa pridávajú klávesou SPACE a budeme sa nimi podrobnejšie zaoberať o chvíľu. Momentálne nám stačí vedieť, že ako vstupný uzol najčastejšie slúži spôsob renderovania nejakej scény. Ak si všimnete vstupný uzol na obrázku č , v dolnej časti pod obrázkom sú až dve dvojšipky. Tou vľavo vyberáte scénu a tou vpravo spôsob renderovania danej scény. Vpravo na vstupnom uzle máte tri výstupné konektory (Image, Alpha a Z). Tieto konektory však nemusia byť iba tri. Môže ich byť (vo verzii 2.47) až šestnásť. A práve na to sú dobré tie tlačidlá na spodku panelu Render Layers. Určujú, aké ďalšie konektory bude mať vstupný uzol daného spôsobu renderovania k dispozícii. Našu testovaciu scénu môžete vidieť na obrázku č V skutočnosti sme jej pridali ešte Mist, na tomto obrázku je však kvôli lepšej prehľadnosti renderovaná bez tohto efektu. Čo dá na výstupe prvých osem konektorov môžete vidieť na obrázku č Prvé dva z nich Image a Alpha sú k dispozícii aj vtedy, keď na paneli Render Layers nezapnete z dolných tlačidiel nič. Vtedy sa ale okrem pozadia ani nič nevyrenderuje. Ak chcete, aby sa vašou scénou renderovací systém vôbec zaoberal, treba stlačiť aspoň tlačidlo Combined. Obrázok 15.37: Testovací obrázok Vtedy oba výstupné konektory poskytnú zmysluplnú informáciu. Image vráti celý obrázok, presne taký, ako vypadne z renderovacieho procesu, okrem pozadia. (Ak sa ale pozadie odráža od materiálov na scéne, odrazy súčasťou výsledku budú). Priehľadné objekty budú priehľadné, takže ak sa rozhodnete vložiť za obrázok s pomocou uzlov iné pozadie, bude viditeľné to nové. Keďže sme na našej scéne použili Mist (hmlu) a tú Blender renderuje tak, že čím je teleso ďalej od kamery, tým je priehľadnejšie, ako priehľadná sa javí celá scéna. Konektor Alpha určuje priehľadnosť jednotlivých bodov na scéne. Ak chcete mať k dispozícii konektor Z, musíte na paneli Render Layers stlačiť tlačidlo Z. Z konektora Z získate informáciu o tom, ako sú jednotlivé body obrázka ďaleko od kamery. Táto informácia je dôležitá, ak chcete skombinovať dve scény a potrebujete, aby sa objekty z nich správne prekrývali. Keďže informácia o vzdialenosti je poskytovaná v jednotkách Blenderu, použil som uzol Map Value, aby som hodnody dostal do intervalu od 0 do 1, ktoré sa zobrazujú ako odtiene šedej. 241
242 Obrázok 15.38: Konektory na paneli Render Layer (prvých osem) Ďalšie tri hodnoty sú typu vektor (preto sú konektory modré). Konektor Normal poskytuje informáciu o tom, ktorý smer je kolmý na povrch objektu. Ak ho chcete mať k dispozícii, na paneli Render Layers treba stlačiť tlačidlo Nor. Konektor UV poskytne UV súradnice jednotlivých objektov (na našej scéne má UV súradnice zriadené iba zrkadlo). Konektor sa zapína tlačidlom UV. Konektor Speed (rýchlosť) zas informuje o tom, ktorým smerom sa objekty pri animácii pohybujú. (Táto informácia sa môže hodiť napríklad na rozostrenie v smere pohybu tzv. motion blur.) Na našej scéne sa pohybuje iba opica padá do nočnej vázy pripravenej pod ňou. Ak chcete mať túto informáciu, na paneli Render Layers treba zapnúť tlačidlo Vec. Posledné dva konektory, ktoré môžete vidieť v činnosti na obrázku č sú žlté, ich hodnotou sú teda farby. Konektor Color (farba) vráti farbu povrchu jednotlivých objektov, pričom sa nezohľadňuje osvetlenie, tiene, nerovnosti povrchu ani nič podobné. Na paneli Render Layers sa zapína tlačidlom Col. Konektor Diffuse (rozprýlené) zobrazí rozptýlené svetlo, ktoré sa podieľa na vzniku obrázka. Zapína sa tlačidlom Diff. Ďalších osem konektorov môžete vidieť na obrázku č Prvý z nich je Specular (odrazené) a povie vám, aké odrazené svetlo sa v obrázku nachádza. Na paneli Render Layers sa zapína tlačidlom Spec. Konektor Shadow (tieň) vám povie, na ktoré miesta je vrhnutý tieň a aký je intenzívny. Zapína sa tlačidlom Shad. Konektor AO ukáže uzavretosť okolia (podrobne sme o tom rozprávali v deviatej lekcii). Zapína sa tlačidlom AO. Konektor Reflect ukáže odzrkadlené svetlo (kvôli väčšej prehľadnosti som náhľadu zväčšil jas). Zapína sa tlačidlom Refl. Konektor Refract ukáže zas svetlo, ktoré prešlo cez materiál a je tým pádom lomené (v našom prípade to svetlo, ktoré prešlo lupou). Zapína sa tlačidlom Refr. Konektor Radio vám sprístupní svetlo pochádzajúce z rádiozity. Zapína sa tlačidlom Rad. Posledné dva konektory vracajú číselné hodnoty. IndexOB vráti pre každý bod obrázka číslo objektu, ktorý sa tam nachádza. Toto číslo môžete každému objektu nastaviť v tlačidlách objektu na paneli Object and Links ako hodnotu PassIndex (pozrite obrázok Obrázok 15.39: Object and Links č ). Toto je užitočné, keď potrebujete v postprodukcii pracovať a konkrétnym objektom. Na 242
243 našej ukážke sú objekty očíslované od 1 do 8 a uzlom Map value sú číselné hodnoty upravené tak, aby boli jednotlivé objekty zobrazené rôznymi odtieňmi šedej. Konektor IndexOB zapnete na paneli Render Layers tlačidlom Index. Posledný konektor Mist (hmla) vám povie, ako sú jednotlivé časti scény zasiahnuté hmlou. Zapína sa tlačidlom Mist. Obrázok 15.40: Konektory na paneli Render Layer (druhých osem) Aby ste ušetrili čas renderovania či miesto na disku, je vhodné si zapínať len tie konektory, s ktorými budete naozaj niečo robiť. Okrem vrstiev ren derovania máte k dispozícii aj iné vstupné uzly. Môžete ich vidieť na obrázku č Prvý z nich je uzol typu Image. Ako môžete vidieť na obrázku, uzol tohto typu nemusí obsahovať iba statické Obrázok 15.41: Ostatné vstupné uzly obrázky, ale aj animácie (či už vaše predošlé výtvory v Blenderi, alebo veci natočené kamerou). V tomto prípade môžete nastaviť, koľko snímkov má animácia obsahovať (položka Frs), ktorým snímkom animácie sa má začať (položka Offs) na ktorom snímku toho, čo budete renderovať sa má táto animácia začať prehrávať (položka SFra) a či sa má animácia prehrávať stále do kola (tlačidlo Cycl). V menu pod ikonou treba nastaviť, aký typ animácie či statického obrázka vlastne hodláte používať. Menu môžete vidieť na obrázku č Možnosť Generated sa používa vtedy, ak ste nejaký obrázok vytvorili v okne UV/Image editor. Sequence znamená, že budete používať animáciu, ktorá je na disku uložená po jednotlivých očíslovaných snímkoch. (Ak ste pri vytváraní tejto sekvencie Obrázok 15.42: použili formát OpenEXR, bude mať vstupný uzol konektory ku všetkým veciam, Image Type ktoré boli v čase renderovania zapnuté na paneli Render Layers.) Movie znamená, 243
244 že budete používať animáciu uloženú v jednom súbore a Image znamená, že použijete obrázok zo súboru. Ďalšie vstupné uzly, ktoré môžete použiť sú Texture (textúra), ktorý môže obsahovať ľubovoľnú textúru z vášho projektu, Value (hodnota), ktorý dáva na výstupe konštantnú hodnotu, RGB, ktorý dáva na výstupe konštantnú farbu a Time (čas), s pomocou ktorého môžete robiť úpravy, ktoré závisia od času. Všetky ich môžete vidieť na obrázku č Na obrázku č môžete vidieť použitie uzla Time. Uzol dáva na výstupe hodnotu, ktorá je počas snímkov 1 až 10 nulová, od snímku 10 (nastavená hodnota Sta) do snímku 20 (nastavená hodnota End) rovnomerne rastie až po jedna (keď nechcete, aby rástla rovnomerne, pokojne si krivku vo vnútri uzla upravte) a od snímku dvadsať ďalej sa nemení. Pri nastavení, aké môžete vidieť na obrázku, to spôsobí, že počas prvých desiatich snímkov sa vyrenderuje hnedá plocha a Obrázok 15.43: Použitie Time od snímku 10 do snímku 20 sa na nej bude pomaly vynárať strašidlo, ktoré v zábere od snímku 20 ďalej zostane. V prípade postprodukcie máme k dispozícii aj viacero výstupných uzlov. Môžete ich vidieť na obrázku č Najdôležitejší je uzol Composite, ktorý určuje výsledok celého procesu. Mali by ste ho mať v okne iba jeden. (Aj keby ste ich pridali viac, berie sa do úvahy iba prvý, ktorý pridáte.) Ak potrebujete vidieť, ako vyzerá medzivýsledok vašej práce s uzlami, použite uzol Viewer (prehliadač). Mimochodom výsledky aktívneho prehliadača si môžete nechať zobraziť aj v okne UV/Image editor. Uzol SplitViewer sa hodí zas v situácii, keď potrebujete porovnať dva medzi výsledky. Tlačidlami X a Y môžete nastaviť, či má byť výsledný obrázok predelený vodorovne alebo zvisle Obrázok 15.44: Výstupné uzly a posuvníkom môžete vy brať, kde presne bude predelený. A uzol File Output sa hodí, keď potrebujete do súboru okrem konečného renderu uložiť aj nejaký medzivýsledok. Určíte v ňom názov výsledného súboru, výstupný formát, kvalitu (Quallity údaj potrebný pri formáte jpg) a rozsah snímkov Sfra až Efra. Ďalšia skupina uzlov, ktoré môžete pridať, sa skrýva v menu pod položkou Color (farba). Niektoré uzly z tejto skupiny už poznáte z ôsmej lekcie. V systéme postprodukcie ale nejaké uzly pribudli a niektoré sa trochu zmenili. Budeme sa teraz venovať týmto novým uzlom a zmenám. Veci, ktoré ostali rovnaké opisovať nebideme. Prvou drobnou zmenou prešiel uzol RGB Curves (ČZM krivky). Okrem vstupného slotu pre samotný obrázok má ďalšie dva vstupné sloty Black Level Obrázok 15.45: RGB Curves 244
245 a White Level. Tieto farby určujú, aká farba sa má zobraziť na čiernu a aká na bielu. Toto je veľmi užitočný nástroj, ak potrebujete vylepšiť málo kontrastný záber s farebnou chybou. Dá sa však využiť aj na podobné psychodelické efekty, ako môžete vidieť na obrázku č Prvý z nových uzlov je uzol Bright/Contrast (jas / kontrast), s pomocou ktorého môžete upraviť jas a kontrast scény. Vhodný je na úpravu pozadia vyrobeného mimo Blenderu rovnako dobre ako na záverečné doladenie jasu a kontrastu scény. Jeho použitie môžete vidieť na obrázku č Obe vstupné polia môžu Obrázok 15.46: Bright/Contrast nadobúdať hodnotu od 100 do 100. Uzol Gamma slúži na gama korekciu vašej práce. Môžete ním vykonať napríklad záverečnú úpravu nasvietenia. Parameter Gamma môže nadobúdať hodnotu od 0 do 10, pričom čísla menšie ako 1 vedú k svetlejším výsledkom, pri jednotke sa nič nedeje a hodnota väčšia ako 1 spôsobí, že výsledok bude tmavší, ako originál. Obrázok 15.47: Gamma Použitie tohto uzla môžete vidieť na obrázku č Uzol AlphaOver slúži na kombináciu dvoch obrázkov, pričom to, čo rozhodne o tom, čo bude z jednotlivých obrázkov vidno, je priehľadnosť. Uzol má dva vstupné konektory na obrázky (to sú tie žlté). Do horného sa pripája to, Obrázok 15.48: AlphaOver čo má byť vzadu, do dolného to, čo má byť vpredu. Dve rôzne použitia môžete vidieť na obrázku č V prvom prípade sa obrázky prekryli očakávaným spôsobom. V druhom prípade sme z dolného obrázka použili iba jeho hodnotu Alpha a namiesto farby sme použili súvislú fialovú vrstvu. Uzol Z Combine tiež slúži na kombináciu dvoch obrázkov, rozhodujúcim faktorom tentokrát ale nie je priehľadnosť, ale to, čo je bližšie ku kamere teda súradnica Z. (Použitie môžete vidieť na obrázku č ) Ak používate obrázok, ktorý Blender práve vyren deroval, táto informácia je väčšinou k dispozícii. Ak používate fotografiu, je nutné samostatne vymodelovať masku najlepšie tak, že si fotografiu nastavíte v 3D okne ako obrázok do pozadia, prepnete sa do pohľadu od kamery a vytvoríte plochý objekt, ktorý zakrýva tie veci z fotografie, ktoré majú prekrývať váš model. Potom Obrázok 15.49: Z Combine fotografiu pripojíte na konektor Image a model masky pripojíte na konektor Z. Na obrázku č môžete vidieť, ako dopadli moje experimenty s fotografiou, ktorej autorom je Andrew Pescod a ktorú zverejnil na Flickri pod Creative Commons license. 70 Je na nej lavička v podobe rúk. To, ako som do nej dorobil opicu, môžete vidieť na obrázku č Schéma obsahuje tri vstupné uzly. Jeden s opicou, jeden s maskou a jeden s fotografiou lavičky. Výsledný
246 Obrázok 15.50: Ruky a opica formát obrázku je nastavený na rovnaké rozmery, ako má použitá fotografia (dajte si pozor, aby ste renderovali 100% rozlíženie a nie zmenšeninu). Najprv s pomocou uzla Z Combine skombinujeme opicu s obrázkom, pričom použijeme masku rúk. Keďže nám kus pozadia stále ostal priehľadný, výsledok skombinujeme ešte raz s pozadím s pomocou uzla AlphaOver. Opici treba samozrejme vyrobiť čo najdôveryhodnejší materiál a nasvietiť ju podobne, ako je nasvietená scéna na fotografii. Obrázok 15.51: Uzly pre ruky s opicou Posledný uzol v sekcii Color je uzol Tonemap. Slúži najmä na to, aby ste príliš jasné farby, ktorými oplývajú obrázky vo formáte.hdr (high dynamic resolution) dostali do normálu. Môžete ho ale použiť aj vtedy, keď potrebujete stlmiť príliš jasné farby vášho výsledku renderovania. K dispozícii sú dve možné techniky R/D Photoreceptor a Rh Simple medzi ktorými si môžete vybrať v roletovom menu. Pri každej možnosti môžete nastavovať trochu iné parametre a aj výsledok bude trochu iný. Čo presne to ale robí, to si Obrázok 15.52: Tonemap vyskúšajte sami. V skupine uzlov Vector sa oproti uzlom materiálov nachádzajú dve novinky. Prvá z nich je uzol Map Value, s pomocou ktorého môžete meniť vstupnú hodnotu. Tá sa vynásobí parametrom Size (veľkosť), k výsledku sa pripočíta parameter Offs (odsadenie) a ak stlačíte tlačidlo Min alebo Max, hodnoty, ktoré presahujú Obrázok 15.53: Map Value určenú hranicu sa touto hranicou nahradia. Na obrázku č môžete vidieť použitie tohto uzla na to, aby sme zo vzdialenosti od kamery vyrobili hodnotu, ktorá bude od 0 do 1 a tým pádom bude viditeľná ako odtiene sivej. Takéto obrázky sa dajú použiť ako normálová mapa a môžu tak vyvolať dojem reliéfu. Na obrázku č môžete vidieť, ako to dopadlo, keď som výstup z Blenderu použil ako mapu vyvýšenia v GIMPe. Uzol Map Value sa samozrejme dá použiť na akékoľvek iné potrebné úpravy. Ak ale potrebujete spraviť presne to, čo sme spravili pred Obrázok 15.54: Drevoryt opice chvíľou, teda previesť nejaké hodnoty na hodnoty od 0 do 1, je 246
247 vhodnejšie použiť druhý z nových uzlov uzol Normalize, ktorý je špecializovaný presne na túto úlohu. Jeho nevýhodou je, že si tam nemôžete veci nastaviť tak, ako chcete, jeho výhodou je, že tam nič nastavovať netreba. V činnosti ho vidíte na obrázku č Ďalšia skupina uzlov nesie hrdý názov Filter a nachádzajú sa v nej väčšinou uzly, ktorých úlohou je váš krvopotne vyrenderovaný obrázok rozmazať. V niektorých prípadoch je ale také rozmazanie presne to, čo dodá vášmu obrázku na realistickejšom vzhľade. Hneď prvý uzol s názvom Filter je ale výnimkou z Obrázok 15.55: Normalize tohto rozmazávacieho pravidla. Obsahuje niekoľko štandardných filtrov na prácu s obrázkami, medzi ktorými si môžete vybrať z roletového menu. Jemne obrázok rozmaže ale iba prvý z nich Soften (zmäkčiť). Filter Sharpen (zaostriť) obrázok naopak zaostrí. Ďalšie štyri možnosti, Laplace, Sobel, Prewitt a Kirsch sú filtre určené na detekciu hrán miest na obrázku, kde sa farba náhle mení. Posledný filter Shadow (tieň) vonkajšie hrany zvýrazní. Ukážky jednotlivých filtrov môžete vidieť na obrázku č Obrázok 15.56: Filter Prvý uzol, ktorý je naozaj špecializovaný na rozostrenie, má názov Blur (rozmazať). Treba v ňom nastaviť polomer rozmazania na to slúžia hodnoty X a Y (vodorovné rozmazanie teda môže byť silnejšie alebo slabšie, ako zvislé rozmazanie) a v roletovom menu si treba vybrať typ rozmazania. Typov je k dispozícii viacero, na obrázku č môžete vidieť tri z nich Flat je jednoduché lineárne rozmazanie, Quad je kvadratické a Gauss používa na rozmazanie jednotlivých bodov Gaussovo rozdelenie. (Gaussovo rozdelenie je taká štatistická finta, ktorú príroda kadekde používa napriek tomu, že sa štatistiku neučila. Aj v tomto prípade to produkuje najrealistickejšie výsledky, ale počíta sa to dlhšie, ako napr. lineárne rozmazanie.) Ak zapnete Bokeh, namiesto maličkých štvorčekov sa na rozmazávanie budú používať maličké kolieska. Výsledok bude reálnejší, ale bude sa to dlhšie počítať. Ak stlačíte Gamma, pred výpočtom rozmazania prevedie Blender gama korekciu. Ak stlačíte Relative, hodnoty X a Y sa nebudú určovať v pixeloch, ale relatívne vzhľadom na veľkosť obrázka. A ak nechcete, aby sa rozmazával celý obrázok, môžete na konektor Size (veľkosť) pripojiť informáciu o tom, ktoré miesta majú a ktoré nemajú byť rozmazané oblasti s hodnotou 0 nebudú rozmazané vôbec, tie s hodnotou 1 budú rozmazané podľa nastavenia na uzle. 247
248 Obrázok 15.57: Blur Ďalší rozmazávací uzol je Directional Blur. Tentokrát ale pôjde o to, aby sa celý obrázok rozmazal z určeného stredu nejakým konkrétnym smerom. Finta, ktorá sa na to rozmazávanie používa je, že sa zoberie niekoľko kópií pôvodného obrázka, posunú sa a zmixujú. Hodnota Iterations (iterácie) určuje, koľko kópii sa použije, pričom 1 znamená dve kópie, 2 znamená štyri kópie, 3 znamená osem kópií atď. Tlačidlo Wrap spôsobí, že to, čo pretečie z jednej strany obrázka sa objaví na druhej (môže sa hodiť, keď vyrábate textúru a potrebujete, aby okraje na seba naväzovali). Hodnoty X a Y určujú, z ktorého bodu sa bude rozmazávať. Určené sú relatívne vzhľadom na rozmery obrázka. Hodnota Distance (vzdialenosť) určuje, Obrázok 15.58: Directional Blur ako ďaleko bude posledný obrázok od prvého a hodnota Angle (uhol) určuje, ktorým smerom. Hodnota Spin (rotácia) určuje, o koľko má byť posledný obrázok pootočený oproti prvému a hodnota Zoom (zväčšenie) určuje, o koľko bude posledný obrázok väčší, než prvý (0 znamená nezväčšovať). Ďalší uzol, s pomocou ktorého môžete niečo rozmazať je Bilateral Blur (obojstranné rozmazanie). Používa sa tam, kde potrebujete rozmazaním vyčistiť šum z obrázka a pritom chcete, aby hrany ostali ostré. Uzol má dva vstupy Image (samotný obrázok) a Determinator, čo je obrázok, z ktorého sa má určiť, čo je hrana a čo nie. Ak na Determinator nepripojíte nič, Obrázok 15.59: Bilateral Blur Blender sa pokúsi určiť, čo je hrana a čo nie priamo z obrázka. Parameter Iterations určuje, koľkokrát má výpočet prebehnúť, parametrom Color Sigma nastavíte, aké veľké farebné rozdiely sa už majú pokladať za hranu a parametrom Space Sigma môžete doladiť polomer rozmazania. Na obrázku č sme veci zariadili tak, že sa hrany zisťujú podľa toho, kam sú plochy otočené a podľa toho, či sú miesta od kamery rovnako ďaleko. A na obrázku č môžete vidieť, čo to s obrázkom (ktorý mal tiene a uzavretosť okolia nastavené dosť nahrubo) spravilo. Evidentne mu to prospelo. Hrany kocky a prechody medzi kockou a dlážkou sú ale napriek rozmazávaniu stále ostré. 248
249 Obrázok 15.60: Efekt Bilateral Blur Ďalší typ rozmazania sa bežne vyskytuje na fotografiach pohybujúcich sa objektov, ak sa nastaví väčší čas expozície rozmazanie v smere pohybu. Uzol, s pomocou ktorého môžete toto rozmazanie realizovať, sa nazýva Vector Blur (môžete ho vidieť na obrázku č ). Má tri vstupné konektory, jeden na samotný obrázok, jeden na hodnotu Z a jeden na rýchlosť a ak chcete, aby to fungovalo, je treba pripojiť všetky tri. Parameter Samples určuje, koľko medzifáz sa bude generovať. MinSpeed (minimálna rýchlosť) určuje, akú rýchlosť musí pixel dosiahnuť, aby bol rozmazaný. Obrázok 15.61: Vector Blur MaxSpeed (maximálna rýchlosť) zas určuje maximálnu rýchlosť pixelu (príliš rýchle pixely vytvárajú pri použití Vector Blur divné šmuhy a nastavením tejto hodnoty sa to dá odstrániť.) BlurFac je koeficient, ktorým môžete rozmazanie zväčšiť alebo zmenšiť a ak stlačíte tlačidlo Curved, medzifázy medzi jednotlivými snímkami sa nebudú počítať lineárne, ale po krivke. Obrázok 15.62: Efekt Vector Blur Na obrázku č môžete vidieť prvú štvrtinu pohybu opice obiehajúcej po kruhovej dráhe okolo stredu. Rozmazanie na prvom snímku je oveľa väčšie, ako rozmazanie na piatom snímku, pretože tam sa opica práve pohybuje od kamery a jej pozícia na snímku sa v danom momente prakticky nemení. Ďalší uzol nesie názov Dilate/Erode (natiahnuť/narušiť). Uzol nepracuje s farebným vstupom, ale s hodnotou (preto je aj vstupný konektor sivý). Môžete ho použiť napríklad tak, že obrázok rozložíte na jednotlivé farebné zložky a pracujete len s jednou z nich. V našom príklade som použil čiernobielu variantu obrázka. Ak je parameter Distance záporný, dôjde k erózii na obrázku Obrázok 15.63: Dilate/Erode č hore môžete vidieť, že opica 249
250 vyzerá ako po protestnej hladovke. Ak je parameter kladný, dôjde k natiahnutiu. Ako sa môžete presvedčiť, opica v tomto prípade pribrala. Ďalším uzlom, ktorý môže istým rozmazaním veľmi prispieť k reálnejšiemu dojmu z vášho modelu je uzol Defocus. Ak si ešte pamätáte, jeden s parametrov, ktoré ste kamere mohli nastaviť, bol Dof Dist vzdialenosť, na ktorú je kamera zaostrená. A uzol Defocus spôsobí, že objekty, ktoré sa nachádzajú v danej vzdialenosti, budú ostré a ostatné objekty sa rozmažú. Keďže sa hodnota Dof Dist dá animovať, môžete tým mimo iného dosiahnuť dojem preostrovania kamery Obrázok 15.64: Defocus z bližšieho objektu na vzdialenejší. Najdôležitejším parametrom uzla je parameter fstop, ktorý určuje, aké veľké má rozostrenie byť. Maximálna hodnota 128 znamená, že sa nič rozostrovať nebude. Pri vytváraní ukážky na obrázku č mal tento parameter hodnotu 2. Hodnotou Maxblur môžete nastaviť maximálny polomer rozmazania, čím sa dá v niektorých prípadoch urýchliť výpočet. Parameter Btreshold príde ku slovu, keď pri výpočte Defocus vzniknú na obrázku neželané škvrny. Východisková hodnota, s ktorou treba začať experimentovať je 1. Tlačidlo Preview zapnite, ak sa výpočet deje príliš pomaly a vám zatiaľ stačí náhľad, ktorý nemusí byť príliš kvalitný. Tlačidlo No zbuffer treba zapnúť, ak nepoužívate ako vstupnú informáciu Obrázok 15.65: Efekt Defocus hĺbku daného obrázku, ale chcete ho rozmazať podľa niečoho iného. Ďalší uzol sa nazýva Deinterlace a prichádza ku slovu, ak renderujete niečo pre televíziu a na paneli Render ste stlačili tlačidlo Fields. Každý druhý riadok sa pri takejto animácii animuje o pol snímku dopredu. Ak ale potrebujete zistiť, ako by vyzeral celý snímok bez tohto efektu, použijete uzol Deinterlace. Ukážku môžete Obrázok 15.66: Deinterlace vidieť na obrázku č Posledný uzol zo skupiny Filter je uzol Glare a s jeho pomocou sa dajú spracovať obrázky, ktoré obsahujú veľmi jasné oblasti. V prvom roletovom menu tohto uzla si volíte efekt (spomeňme možnosť Streaks (pruhy), ktorú môžete vidieť na obrázku č a ktorá spôsobí hviezdicovo sa šíriace svetelné pruhy, alebo možnosť Ghosts, ktorá vytvorí okolo jasnej oblasti žiarivé halo). V druhom menu si volíte kvalitu renderovania (High/Slow je najvyššia a najpomalšia, Low/Fast je najnižšia a najrýchlejšia). Ostatné parametre závisia od toho, aký efekt ste si zvolili. Parameter Iterations ovplyvňuje veľkosť pruhov či halo, Mix určuje, ako sa majú pruhy zmiešať Obrázok 15.67: Glare s pôvodným obrázkom ( 1 znamená iba pôvodný obrázok, 1 iba pruhy, 0 je zmes oboch), parametrom Treshold sa nastavuje, od akého jasu vyššie už jednotlivé pixely žiaria, streaks určuje počet pásov, AngOfs určuje ich natočenie a Fade určuje, ako rýchlo sa budú vytrácať. Ďalšia sekcia uzlov je Convertor. S viacerými uzlami z tejto sekcie ste sa už tiež stretli v ôsmej lekcii. Opäť si spomenieme iba novinky. 250
251 Prvou z nich je uzol Set Alpha, ktorý slúži na to, aby ste mohli dodať priehľadnosť obrázkom, ktoré nemajú alfa kanál. Napríklad obrázky vo formáte jpg priehľadnosť ukladať nevedia a týmto spôsobom ju môžete dorobiť. Použitie môžete vidieť na obrázku č Iné možné použitie je pripojiť na konektor Alpha výstup z uzla Time a vytvoriť si tak postupné ukázanie alebo vytrácanie obrázka. Obrázok 15.68: Set Alpha Ďalšou novinkou je uzol ID Mask, ktorý sa hodí, keď nastavíte jednotlivým objektom PassIndex (nastavuje sa na paneli Object and Links medzi tlačidlami objektu) a potom chcete pracovať iba s objektami s konkrétnym indexom. Na obrázku č vidíte použitie tohto uzla. Červená guľa má index 1, zelená index 2 a modrá index 3. Uzol ID Mask nám vrátil alfa kanál, ktorý mal hodnotu 1 práve na viditeľných častiach modrej gule a inde mal hodnotu 0. Pripomínam, že na to, aby ste na vstupnom uzle mali k dispozícii konektor IndexOB, musíte na paneli Render Layers zapnúť Obrázok 15.69: ID Mask tlačidlo Index. Ďalších osem uzlov je určených na rozloženie farebného signálu na jednotlivé zložky a ich opätovné zloženie na farbu. Sú zoskupené do štyroch dvojíc. Jednu z nich uzol Separate RGBA a Combine RGBA môžete vidieť na obrázku č Táto dvojica vie farbu rozložiť na červenú, zelenú a modrú zložku a priehľadnosť, ktoré sa dajú samostatne upravovať a výsledok sa opäť dá poskladať do farebného obrázka. Ostatné dvojice pracujú nad inými farebnými priestormi. Obrázok 15.70: Separate RGBA a Combine RGBA Dvojica Separate HSVA a Combine HSVA rozloží farbu na zložku H (hue odtieň), S (saturation sýtosť), V (value jas) a priehľadnosť. Keďže sa zaoberáte počítačovou grafikou, s rozkladmi farebného signálu na RGB prípadne HSV ste sa pravdepodobne už stretli. Pri prenose videosignálu sa však používa väčšinou iný prístup. Napríklad európska televízna norma PAL rozkladá videosignál na zložky Y intenzitu a Cb a Cr dva farebné kanály nesúce červenú a modrú zložku (špeciálne pri norme PAL označované ako U a V). Čiernobiele televízne prijímače vykresľovali iba zložku Y. Zložka Y je ale najdôležitejšia aj pri farebnom vyslielaní. Na jej kódovanie sa používa viac dát, než na oba zvyšné kanály dohromady. Na obrázku č môžete vidieť, čo jednotlivé farebné kanály nesú so sebou. Ako si môžete všimnúť, informácia o zelenej farebnej zložke sa zrekonštruuje s pomocou kanála Y. 251
252 Keďže sa farebným zložkám pri televíznom prenose venuje menej dát, niekedy sa stáva, že video, ktoré na monitore pôsobí ako farebne vyvážené, má na televíznom prijímači farby príliš jasné. Preto sa pri produkcii videa určeného pre televíziu niekedy zvyknú farebné zložky s pomocou uzlov Separate YUVA a Combine YUVA stlmiť. Obrázok 15.71: Separate YUVA a Combine YUVA Uzly Separate YCbCrA a Combine YCbCrA fungujú podobne, iba namiesto európskej normy PAL používajú americkú normu NTSC. Posledným uzlom zo skupiny Convertor je uzol Alpha Convert. Slúži na prácu s alfa kanálom. Totiž ako môžete vidieť na obrázku č , napriek tomu, že renderovaný obrázok má miestami nulovú alfu a mal by tam byť úplne priesvitný, niečo sa tam zobrazuje (konkrétne biele pozadie). Ak ale potrebujeme pracovať s obrázkom tak, aby viditeľné veci boli viditeľné, ale na mieste priesvitných sa nič nezobrazovalo, použijeme práve Obrázok 15.72: Alpha Convert tento uzol. Uzol príde veľmi vhod, keď s pomocou uzla Alpha Over spájate dva obrázky s navzájom inverznými alfa maskami a na hraniciach masiek vám to robí šarapatu. Na obrázku č vľavo môžete vidieť výsledok pokusu, v ktorom som s pomocou ID Mask odseparoval modrú guľôčku, rozložil som ju na HSVA a odtieň (H) zmenšil o 0,55. Na zvyšok obrázka Obrázok 15.73: Artefakty som použil inverznú masku a oba medzivýsledky som zlepil s pomocou AlphaOver. Okolo kedysi modrej a teraz oranžovej guľôčky vidno škaredé biele bodky. Keď ale oba medzivýsledky pred tým, ako ich spojím, preženiem cez uzol Alpha Convert, biele bodky sa vytratia, ako môžete vidieť na obrázku č vpravo. Ďalšia skupina uzlov nesie názov Matte. Matte painting je názov pre filmársku fintu, kedy sa nebezpečné, nákladné alebo iné scény filmujú pred zeleným alebo modrým pozadím a potom sa 252
253 nahradia iným pozadím. Uzly z tejto skupiny väčšinou ponúkajú rôzne spôsoby, ako odlíšiť pozadie od objektov v popredí a odfiltrovať ho. Prvý uzol z ponuky je Difference Key. Jeho princíp je jednoduchý. Vyberiete kľúčovaciu farbu (Key Color) a nastavíte, o koľko sa ešte môže farba od nastavenej farby líšiť, aby ešte bola považovaná za farbu pozadia. Ak kliknete na farebný obdĺžnik pri Key Color, objaví sa dialóg na voľbu farieb, ktorý obsahuje aj pipetu, s ktorej pomocou môžete farbu zvoliť priamo v uzle zdroja. Tlačidlami môžete zvoliť farebný priestor, v ktorom budete hranice určovať. V našom prípade sa odtieň (H) môže od zvoleného odtieňa líšiť o najviac 0,2 a sýtosť (S) a jas (V) sa môžu líšiť o maximálne 0,1. Väčšinou treba chvíľku experimentovať, kým sa vám podarí zvoliť farebný priestor aj toleranciu tak, aby odfiltrovali pozadie a neodfiltrovali to, čo nemajú. Ak sa objekty v popredí líšia od pozadia farebne, HSV je často dobrá voľba. Ak nemáte šťastie na jednoliate pozadie, niekedy treba zaradiť viacero takýchto uzlov s rôznymi kľúčovacími farbami za sebou. Na obrázku č môžete vidieť použitie uzla Difference Key na nahradenie zeleného pozadia Saturnom. Funguje to samozrejme nie len na statické obrázky, ale aj na filmy natočené kamerou alebo animácie. Obrázok 15.74: Difference Key Podobne pracujú aj iné matte uzly. Chroma Key pracuje vo farebnom priestore YCbCr, pretože v ňom sa jednofarebnému plátnu menia hodnoty Cb a Cr veľmi málo a dobre sa rozoznáva pozadie. Luminance Key zas rozlišuje popredie od pozadia podľa jasu. Na obrázku č sme použili schému, v ktorej sa nachádzajú ostatné dva uzly zo skupiny Matte. Schéma je trochu komplikovanejšia, než tá z obrázka č , ale poskytuje lepšie výsledky. Na odlíšenie pozadia bol použitý uzol Channel Key, ktorému môžete nastaviť, podľa ktorého kanála má rozlišovať, či sa jedná o popredie alebo o pozadie (v našom prípade to bude zelená zložka farby pri použití farebného priestoru RGB). Hodnota High určuje, od akej úrovne vyššie je pixel pokladaný za súčasť pozadia a hodnota Low určuje, od akej hodnoty nižšie je pixel pokladaný za súčasť popredia. Pixelom s hodnotou medzi týmito hranicami sa nastaví patričná hodnota alfy medzi 0 a 1. V našom prípade sme obrázok najprv upravili s pomocou uzla RGB Curves tak, aby pixely, ktoré obsahujú dostatočne veľa zelenej mali zelenú zapnutú naplno a pixely, ktoré jej majú málo nemali vôbec nijakú a za pozadie sme vyhlásili tie pixely, ktoré mali zelenú naplno. Vzniknutú masku sme trocha rozmazali, Obrázok 15.75: Color Spill 253
254 aby nebola na okraji príliš zrnitá a použili sme ju ako parameter, ktorý určuje zmiešavanie v uzle Alpha Over. Samotný obrázok sme pred zmiešaním upravili uzlom Color Spill. Na objekty fotografované pred zeleným plátnom dopadá totiž odrazené zelené svetlo, ktoré im pridá zelený nádych. Ten je celkom zreteľný na obvode hlavy na obrázku č vľavo. Uzlu Color Spill zapnete, akú farbu má plátno (predpokladá sa, že to bola červená, zelená alebo modrá) a uzol prevedie farebnú korekciu. Výsledok môžete vidieť na obrázku č vpravo. Obrázok 15.76: Channel Key a Color Spill V niektorých prípadoch je vhodné predpripravené uzly vôbec nepoužiť a vyrobiť si kľúčovaciu funkciu podľa potreby po svojom s pomocou matematických uzlov, ktoré máte k dispozícii Vynikajúci článok na túto tému, v ktorom sa dozviete, ako oddeliť od pozadia rozviate vlasy, napísal David Matthew Weese a nájdete ho na adrese 254
255 Obrázok 15.77: Distort Posledná skupina uzlov je skupina Distort. Väčšinu uzlov z tejto skupiny môžete vidieť v činnosti na obrázku č Z ich názvu a z obrázku je väčšinou priamo zrejmé, na čo sú jednotlivé uzly dobré. Okrem zobrazených uzlov táto skupina obsahuje ešte ďalšie tri. Prvý z nich je uzol Displace, ktorý dokáže obrázok zdeformovať podľa vstupnej textúry a nasta vených parametrov X Scale a Y Scale, ktoré hovoria o tom, aká veľká má byť deformácia v jednotlivých Obrázok 15.78: Displace smeroch. Ďalší uzol je Lens Distortion. S jeho pomocou môžete vytvoriť dojem optickej deformácie, s akou sa môžete stretnúť napríklad pri objektívoch typu rybie oko (mieru deformácie nastavujete parametrom Distort) alebo dojem lomu svetla medzi dvoma Obrázok 15.79: Lens Distortion prostrediami aj s farebnou chybou, ktorá z toho plynie (mieru tohto efektu nastavujete parametrom Dispersion). 255
256 Posledný uzol, ktorý ešte nebol spomenutý je Map UV a slúži na dodatočné otextúrovanie už vyrenderovaného modelu. Detaily si dovolím preskočiť kvôli tomu, že keď budete také niečo potrebovať, budete už zaručene natoľko pokročilí Blenderisti, že ste to už aj tak trikrát čítali v originálnom manuáli. Nasledujúca ukážka použitia uzlov je zjednodušením skvelého tutoriálu od človeka s prezývkou Viralata.72 Použijeme tri vstupné uzly. Dva z nich budú vrstvy renderovania v jednom budú vyrenderované hrany, druhý vstupný uzol bude obsahovať tiene a uzavretosť okolia. Tretí vstupný uzol bude pásikavá textúra. (Použijeme textúru typu Wood, ktorej nastavenie môžete vidieť na obrázku č ) Textúru skombi nujeme s tieňom s pomocou uzla Mix, pričom ako režim Obrázok 15.80: Nastavenie textúry mixovania nastavíme Screen. Tiene potom nebudú šedivé, ale šrafované. Okrem toho textúru zvýrazníme s pomocou uzla RGB Curves (ideme ju kombinovať s uzavretosťou okolia a tá je menej výrazná, ako tieň, takže potrebujeme pridať na výraznosti), preklopíme ju a skombinujeme s uzavretosťou okolia rovnakým spôsobom, akým sme predtým dali dokopy pôvodnú textúru a tiene. Teraz máme vyšrafovanú aj uzavretosť okolia a to opačným smerom, ako tiene. Obe šrafovania dáme opäť dohromady s pomocou uzla Mix (tentokrát v režime Multiply) a výsledok dáme dokopy s hranami s pomocou uzla Alpha Over. V konečnom dôsledku bude skrinka, ktorú sme vymodelovali pôsobiť dojmom, ako by pochádzala z ilustrácie komixu. Nastavenie jednotlivých uzlov môžete vidieť na obrázku č , výsledok renderovania môžete vidieť na obrázku č Obrázok 15.81: Ukážka použitia uzlov 72 a nasledujúca stránka. 256
257 Obrázok 15.82: Skrinka z komixu Strižňa Keď vyrenderujete všetky scény, ktoré chcete vo svojom filmovom diele mať, treba to dať nejakým spôsobom dohromady. To sa obyčajne robí s pomocou špecializovaných programov určených na strih filmu. Aby ste ale mali všetko pohodlie pekne pohromade, Blender má strižňu vstavanú. Nemusíte na nej samozrejme strihať iba dielka vyrobené v Blenderi, ale aj filmy natočené kamerou, prípadne jedny s druhými zaujímavým spôsobom kombinovať. Ak chcete, aby Blender renderoval to, čo vytvoríte v strižni, zapnite na paneli Anim medzi tlačidlami renderovania tlačidlo Do Sequence. Obrazovku, ktorá je určená na strihanie filmu môžete vidieť na obrázku č V jej strede sa nachádza okno so samotnou strižňou (Video Sequence Editor, ikona ). Do tohto okna môžete vkladať jednotlivé kúsky videa a filtre, ktorými tie kúsky budete spájať, prípadne meniť. Okrem tohto okna môžete vpravo hode vidieť náhľad tiež je to okno typu Video Sequence Editor, lenže namiesto ikony (Sequence sekvencia v hlavičke okna viac vpravo) sme zvolili ikonu (Image Preview prezeranie obrázkov) a skryli sme hlavičku okna, nech tam nezavadzia. Okrem toho môžete na obrazovke vidieť editor kriviek (miera jednotlivých efektov sa dá ovplyvňovať krivkami), časovú os a okno tlačidiel. Všimnite si, že sú zapnuté tlačidlá Sequencer Buttons (ikony a ) a na jednotlivých paneloch sa zobrazujú vlastnosti toho pásiku, ktorý je v strižni práve aktívny. 257
258 Obrázok 15.83: Strižňa Nové pásiky sa do strižne pridávajú klávesou SPACE (ako aj všetko ostatné v Blenderi). Z menu si vyberiete, aký typ pásiku si chcete vybrať. Možnosti, ktoré máte k dispozícii, vidíte na obrázku č Prvých šesť možností predstavuje vstupy. Image Sequence je postupnosť očíslovaných obrázkov. O výhodách ukladania v tomto formáte už bola reč začiatkom tejto lekcie. Druhá možnosť umožňuje načítať videosúbor. Pre strihanie sa odporúča formát AVI Raw, ktorý síce zaberá veľa miesta na disku, ale jednotlivé snímky nie je treba dopočítavať z kľúčových snímkov. Možnosť Movie + Audio (HD) načíta s videom aj zvukovú stopu. Ďalšie dve možnosti sa týkajú iba zvukovej stopy. Audio (RAM) vie nahrať zvukový wav súbor do pamäte a intenzitu zvuku zobrazí v pásiku. Audio (HD) vie pracovať aj s inými typmi súborov (napr. mp3), a neťahá ich do pamäte, ale ich nechá na disku. Jediná nevýhoda oproti predošlému typu je, že časový priebeh intenzity sa v pásiku nezobrazuje. Scene je scéna, ktorú ste vytvorili priamo v Blenderi a treba ju ešte vyrenderovať. Ostatné možnosti predstavujú filtre, s pomocou ktorých môžete vstupy upravovať a kombinovať. Pásiky môžete presúvať s pomocou klávesy G a to aj v čase, aj medzi jednotlivými kanálmi. Pritom môžete pravým tlačidlom myši aktivovať začiatok alebo koniec pásika a v takomto prípade sa bude presúvať iba on. Ak pásik Obrázok 15.84: Add Sequence Strip skrátite, video skrátka skončí skôr, prípadne začne neskôr. Ak pásik predĺžite, bude sa na konci zobrazovať jeho posledný snímok (prípadne ak ho predĺžite z druhej strany, bude sa pred začiatkom videa nejaký čas zobrazovať jeho prvý snímok). Klávesová skratka SHIFT S dokáže celý pásik presunúť na aktuálny snímok a klávesa K spôsobí, že sa pásik rozdelí v mieste 258
259 aktuálneho snímku na dva. Pásik duplikujete s pomocou SHIFT D a mažete s pomocou X. So všetkými uvedenými klávesovými skratkami ste sa už stretli síce v inej súvislosti, ale s rovnakou funkčnosťou. Na paneli Edit v tlačidlách strižne môžete nastaviť základné vlastnosti jednotlivého pásika. Môžete ho pomenovať (kolónka Name), nastaviť, akým spôsobom sa má zmiešať s pásikmi na nižších kanáloch (na obrázku č je zvolená možnosť Replace pásiky na nižších kanáloch budú jednoducho prekryté). Hodnota Blend určuje, ako veľmi bude pásik nižšie pásiky kryť (ak by ste tam nastavili 50, bude aktuálny pásik polopriesvitný). Zapnutie tlačidla Mute (znamená to nemý, v týchto Obrázok 15.85: Edit súvislostiach by však bolo presnejšie neviditeľný ) spôsobí, že sa pásik bude ignorovať. Tlačidlom Lock (zamknúť) spôsobíte, že sa pásik nebude dať naťahovať, presúvať ani krájať bude skrátka zamknutý. Tlačidlo IPO Frame locked sa týka najmä filtrov, o ktorých ešte bude reč. To, nakoľko sa má efekt filtra prejaviť, sa dá meniť s pomocou IPO krivky. A rozsah krivky býva určený v percentách doby trvania filtra, teda od 0 do 100. Ak vám to nevyhovuje a chcete krivku popisovať v absolútnych číslach snímkov (ktoré samozrejme závisia od toho, kde je pásik umiestnený), zapnite toto tlačidlo. Hodnota Start určuje, kde pásik začína. Hodnota Chan hovorí, na ktorom kanáli (v ktorom riadku) sa nachádza. Hodnoty Start Still a End Still hovoria, koľko snímkov pred začiatkom pásiku resp. po jeho konci sa má zobrazovať jeho prvý resp. posledný snímok. Hodnoty Start Ofs a End Ofs určujú, koľko snímkov sa má zo začiatku resp. z konca pásiku odrezať. Ak je hodnota Start Ofs nenulová, nedá sa použiť Start Still a rovnako ak je nenulová hodnota End Ofs, nedá sa použiť End Still. Ostatné veci, ktoré môžete vidieť na paneli a nastavenia na ostatných paneloch závisia od typu pásika. Na tomto vstupnom pásiku môžete vidieť dĺžku pásika, polohu začiatku a konca, číslo snímku (vrámci pásika), ktorý sa nachádza na aktuálnom rámci a rozmery obrázka. Ak pridáte zvukový pásik, tak po stlačení ikony (v tlačidlách scény) sa dopracujete k niekoľkým ďalším zaujímavým veciam, ktoré mu môžete nastaviť. Z nich je zvlášť zaujímavý panel Sequencer a na ňom tlačidlá Sync a Scrub. Sync spôsobí, že ak si necháte prehrať animáciu s pomocou ALT A, bude sa držať zvuku aj za tú cenu, že sa nejaké snímky nestihnú prehrať. Scrub spôsobí, že sa zvuk bude prehrávať aj vtedy, keď sa budete šipkami presúvať medzi jednotlivými snímkami. Obe tieto veci je veľmi užitočné Obrázok 15.86: Sequencer zapnúť, keď tvoríte scénu, ktorá je závislá na nejakom zvuku, napríklad keď chcete, aby sa pery postavy pohybovali podľa nejakého dopredu nahraného nahovoreného textu. Animáciu si môžete rovno kontrolovať a stále máte prehľad, v akej časti textu sa práve nachádzate. Poďme sa teraz pozrieť na filtre, ktoré máme k dispozícii. Filtre môžu ovplyvňovať jeden alebo dva pásiky, ktoré už máte v strižni vložené a jeden filter konkrétne filter Color Generator si vystačí úplne bez vstupu. Bude iba generovať určenú farbu. Na obrázku č môžete vidieť v strižni tri pásiky. Na prvom kanáli je pásik Color, ktorý je nastavený na sivú a trvá od snímku č. 1 po snímok č. 31. Na druhom kanáli je pásik Obrázok 15.87: Prelínačka typu Movie s nejakým videom, ktorý začína na snímku 259
260 č. 20. Keby sme tam nechali iba tieto dva pásiky, na snímku č. 20 by sa sivá obrazovka zrušila a začalo by sa prehrávať video. Poďme ale skúsiť zabezpečiť, aby bol prechod od jedného pásiku k druhému pozvoľný. Aktivujte pravým kliknutím pásik Color a potom k výberu pridajte pásik Movie (SHIFT RMB). Keď sú oba pásiky aktívne, pričom pásik Movie je aktivovaný ako druhý, stlačte medzeru a z ponúkaných možností vyberte Cross (prekrížiť). Na oblasti, v ktorej sa dané dva pásiky prelínajú, sa vytvorí nový pásik. Kliknutím ho umiestnite do tretieho kanála. Keď teraz necháte výsledok vyrenderovať (nezabudnite zapnúť Do Sequence), výsledok bude vyzerať podobne, ako na obrázku č Obrázok 15.88: Prelínačka výsledok Skúste teraz aktivovať pásik Cross a v editore IPO kriviek vytvorte krivku podobnú tej, akú môžete vidieť na obrázku č Efekt sa teraz bude správať podľa krivky to znamená, že prelínačka prejde od sivej k takmer dokonalému ob rázku z filmu, potom sa vráti naspäť ku sivej a až potom sa obraz definitívne vyjasní. Môžete to vidieť na obrázku č Ak budete meniť Obrázok 15.89: Animácia efektu Cross miesto začiatku pásika Movie alebo miesto konca pásika Color, pásik Cross sa bude zväčšovať a zmenšovať v závislosti na týchto zmenách. Keďže je IPO krivka závislá na dĺžke pásika, so zmenou dĺžky prelínania sa bude meniť aj dĺžka kolísania kontrastu obrazu. Obrázok 15.90: Filter a IPO krivka Ak sa vám spôsob, akým ste pásiky skombinovali, páči a nechcete už na ňom nič meniť, môžete jednotlivé pásiky zlúčiť do jedného metapásiku, nech si zachováte strižňu prehľadnejšiu. Spravíte to tak, že pásiky aktivujete, stlačíte klávesu M a potvrdíte. Ak chcete metapásik znovu rozobrať na jednotlivé pásiky, aktivujete ho a stlačíte ALT M. Ostatné filtre fungujú podobne (až na to, že sa pri nich občas nastavujú iné parametre). S pomocou filtra Wipe (premazať) môžete vytvoriť niektoré zaujímavejšie prelínania medzi dvoma pásikmi, filter Add sčíta po zložkách farby dvoch pásikov (ak chcete vášmu snímku pridať jas, pripočítajte k nemu tmavosivý pásik typu Color), filter Mul farby po zložkách násobí (a je vhodný na vytváranie masiek) a s pomocou filtra Speed Control môžete jednotlivé pásiky spomaľovať alebo zrýchľovať podľa vašej potreby. 260
261 Obrázok 15.91: Split Border Ak by vám vstavané filtre nestačili, je tu ešte voľba Plugin. Podobne ako pri textúrach máte totiž možnosť si z internetu stiahnuť a nainštalovať73 ďalšie zaujímavé filtre, ktoré vám umožnia kombinovať pásiky iným zaujímavým spôsobom, dať vašej animácii vzhľad starého filmu, odstrániť zelené pozadie a nahradiť ho niečim iným, alebo v diele, ktoré ste natočili kamerou prerobiť všetky zelené palice na svetelné meče zo Star Wars. Nasledujúca ukážka práce so strižňou pochádza zo stránky logique.org74 a dovolil som si jej pointu prevziať takmer bezo zmeny. Začnime tým, že natočíme krátky film, v ktorom mladší brat začaruje staršiu sestru nejakým veľkolepým čarodejným gestom a ona sa vzdiali. (Vzdiali sa nie preto, lebo je začarovaná, ale preto, lebo režisér povedal.) Niektoré vybrané snímky z tohto filmu môžete vidieť na obrázku č Obrázok 15.92: Základný materiál Najprv sa pokúsime dosiahnuť, aby sestra zmizla. (Teraz nebude stačiť, aby režisér povedal zmizni, chceme ju dostať preč z filmového záberu práve vtedy, keď sa udeje magické gesto.) Prvá vec, ktorú spravíme je, že časť filmu, počas ktorého sa odčarovaná sestra nachádza v zábere nahradíme posledným snímkom filmu, na ktorom sa už nenachádza. Spravíme to tak, že celý film skopírujeme do druhého kanálu, hodnotu Start Ofs nastavíme na najväčšiu, akú nám dovolí tak sa z filmu nebude premietať prakticky nič okrem posledného snímku a hodnotu End Still nastavíme asi na 10, nech vidíme oba konce pásika, môžeme ich nezávisle aktivovať a pohybovať s nimi. Pásik odpraceme na druhom kanáli niekam nabok. Šipkami prechádzame po prvom pásiku až kým nenájdeme snímok, na ktorom sa udialo magické znamenie. Aktivujeme pásik na druhom kanáli a s pomocou SHIFT S ho na toto miesto presunieme. Potom presunieme kurzor na také miesto filmu, na ktorom sa už sestra nenachádza, aktivujeme koniec pásika na druhom kanáli a opäť s pomocou SHIFT S presunieme koniec pásika na patričné miesto. Situácia v strižni by mohla vyzerať tak, ako vidíte na obrázku č Obrázok 15.93: Posledný snímok Výsledok môžete vidieť na obrázku č Sestra síce v patričnom momente zmizne, kúzelník však celý ten čas stojí ako soľný stĺp. 73 Pluginy k Blenderu nájdete na adrese users.cs.umn.edu/~mein/blender/plugins 74 Presná adresa je logique.org/3d.blender/index.php3?zoo=skr_en Obrázok 15.94: Prekrytie posledným snímkom 261
262 Situácia si teraz žiada filter, ktorý by vedel snímky kombinovať tak, že ľavú polovicu obrázka zoberie z pásika na prvom kanáli a pravú z pásika na druhom kanáli. Tak by sa kúzelník ďalej pohyboval a sestra by ostala zmiznutá. Našťastie máme takýto filter k dispozícii. Nachádza sa medzi Plugin filtrami, ktoré ste si stiahli (ak ste ich ešte nestiahli, rýchlo to urobte) a nazýva sa splitb1. Takže aktivujte najprv pásik na prvom kanáli, potom pásik na druhom kanáli, pridajte pásik typu Plugin a potom na disku nájdite, kde ste si uložili plugin splitb1. Po jeho pridaní by to malo vyzerať rovnako, ako na obrázku Chybovou hláškou No float, upgrade plugin! sa nenecháte odradiť, funguje to aj s ňou. Na paneli Effect, ktorý môžete vidieť na obrázku č , sú nastavenia tohto filtra. Pre nás sú zaujímavé hlavne hodnoty Offset a Border. Offset určuje, kde sa má snímok rozdeliť. Túto hodnotu treba nastaviť tak, aby išla hranica presne medzi kúzel níkom a sestrou. Hodnota Border hovorí, ako veľmi má byť hranica medzi snímkami rozpitá. Obrázok 15.95: Effect Je dobré nenechávať túto hodnotu nulovú, pretože odchodom sestry zo scény sa zmenili svetelné podmienky, scéna je na konci trochu tmavšia, než v momente zmiznutia a miesto rezu by bolo pozorovateľné (môžete si to všimnúť na obrázku č ). Rozpitie hranice Obrázok 15.96: Hranica medzi snímkami nemá byť veľké, aby sa kúsok sestry nedostal do záberu, ale dosť veľké na to, aby bol prechod medzi snímkami dostatočne voľný, aby nebol príliš viditeľný. Na obrázku č môžete vidieť, ako sestra úspešne zmizla, ale kúzelník sa ďalej pohybuje. Obrázok 15.97: Zmiznutá sestra Keď ste sa úspešne dostali do tejto fázy, môžete aktivovať všetky pásiky v strižni a s pomocou klávesy M z nich urobiť jeden metapásik. Dobre. Sestra zmizla. Na konci scény ale kúzelník v podstate iba tak stojí a nič podstatné sa tam nedeje. Chcelo by to nejaký efekt miznutia sestry, aby scéna vyzerala trochu magickejšie. Efekt dorobíme v Blenderi s pomocou častíc. V 3D okne nastavte kameru, aby sa pozerala rovno dopredu, zvoľte si pohľad od kamery, ako obrázok do pozadia nastavte váš film a v paneli obrázku pozadia nastavte hodnotu Frames na 1, lebo z filmu chcete zobraziť na pozadí iba jeden snímok a hodnotu Offs upravte tak, aby sa na obrázku nachádzala sestra presne v tom momente, keď zmizne. Sestre vložte pod nohy objekt typu Plane (nastavte si 3D kurzor na nohy a objekt vkladajte pri pohľade z hora, aby bola plocha vodorovná). Obrázok 15.98: Obrys Potom sa znovu prepnite na pohľad od kamery, vložte ďalší objekt typu Plane, ale všetky vrcholy mu zmažte, s pomocou CTRL LMB popridávajte vrcholy po obvode sestry, prvý bod spojte s posledným a s pomocou SHIFT F vyplňte obvod trojuholníkmi. 262
263 (V tomto momente by situácia mohla vyzerať tak, ako na obrázku č ) Potom sa na scénu pozrite zboku a obrys vysuňte, nech má maketa sestry aj nejaký objem. Keď to bude hotové, nastavte dlážke, že nemá prepúšťať častice a že sa nemá renderovať a makete sestry pridajte časticový systém, ktorý sa spustí v momente, keď sestra zmizne (všetky častice sa vygenerujú v tom istom snímku). Ako sa to spraví, sa dozviete v lekcii o časticiach. Ak to vyrenderujete, výsledok by sa mohol podobať tomu, čo môžete vidieť na obrázku č Obrázok 15.99: Častice Keď máte časticový systém hotový, pridajte pásik so scénou do strižne. (Keď pridávate scénu, Blender sa spýta, že ktorú. Ak ich máte viacero, môžete si vybrať.) Tento pásik spojte s doteraz vytvoreným metapásikom s pomocou filtra Add. Obrázok : Add Scene Keď pripočítate k nejakej farbe čiernu, pôvodná farba zostane zachovaná, takže pozadie scény film nepoškodí. Jasné častice pozadie ešte viac osvetlia, takže budú pôsobiť žiarivejšie. Výsledok môžete vidieť na obrázku č Obrázok : Zmiznutá sestra Pravdepodobne ste si všimli, že mnohé filtre zo strižne majú svoj proťajšok v editore uzlov a že niektoré veci sa dajú spraviť s pomocou oboch mechanizmov. Je na vás, aby ste si zvolili prístup, ktorý vám je sympatickejší. 263
kucharka exportu pro 9FFFIMU
 požiadavky na export kodek : Xvid 1.2.1 stable (MPEG-4 ASP) // výnimočne MPEG-2 bitrate : max. 10 Mbps pixely : štvorcové (Square pixels) rozlíšenie : 1920x1080, 768x432 pre 16:9 // výnimočne 1440x1080,
požiadavky na export kodek : Xvid 1.2.1 stable (MPEG-4 ASP) // výnimočne MPEG-2 bitrate : max. 10 Mbps pixely : štvorcové (Square pixels) rozlíšenie : 1920x1080, 768x432 pre 16:9 // výnimočne 1440x1080,
Registrácia účtu Hik-Connect
 Registrácia účtu Hik-Connect Tento návod popisuje postup registrácie účtu služby Hik-Connect prostredníctvom mobilnej aplikácie a webového rozhrania na stránke www.hik-connect.comg contents in this document
Registrácia účtu Hik-Connect Tento návod popisuje postup registrácie účtu služby Hik-Connect prostredníctvom mobilnej aplikácie a webového rozhrania na stránke www.hik-connect.comg contents in this document
REPORT DESIGNER 1 VYTVORENIE A ÚPRAVA FORMULÁRA. úprava formulárov v Money S4 / Money S Vytvorenie formulára
 REPORT DESIGNER úprava formulárov v Money S4 / Money S5 Informačný systém Money S4/S5 umožňuje upraviť tlačové zostavy tak, aby plne vyhovovali potrebám používateľa. Na úpravu tlačových zostáv slúži doplnkový
REPORT DESIGNER úprava formulárov v Money S4 / Money S5 Informačný systém Money S4/S5 umožňuje upraviť tlačové zostavy tak, aby plne vyhovovali potrebám používateľa. Na úpravu tlačových zostáv slúži doplnkový
Spôsoby zistenia ID KEP
 Spôsoby zistenia ID KEP ID KEP (kvalifikovaný elektronický podpis) je možné zistiť pomocou napr. ovládacieho panela, prostredíctvom prehliadača Internet Expolrer, Google Chrome alebo Mozilla Firefox. Popstup
Spôsoby zistenia ID KEP ID KEP (kvalifikovaný elektronický podpis) je možné zistiť pomocou napr. ovládacieho panela, prostredíctvom prehliadača Internet Expolrer, Google Chrome alebo Mozilla Firefox. Popstup
Databázové systémy. SQL Window functions
 Databázové systémy SQL Window functions Scores Tabuľka s bodmi pre jednotlivých študentov id, name, score Chceme ku každému doplniť rozdiel voči priemeru 2 Demo data SELECT * FROM scores ORDER BY score
Databázové systémy SQL Window functions Scores Tabuľka s bodmi pre jednotlivých študentov id, name, score Chceme ku každému doplniť rozdiel voči priemeru 2 Demo data SELECT * FROM scores ORDER BY score
Spájanie tabuliek. Jaroslav Porubän, Miroslav Biňas, Milan Nosáľ (c)
 Spájanie tabuliek Jaroslav Porubän, Miroslav Biňas, Milan Nosáľ (c) 2011-2016 Úvod pri normalizácii rozdeľujeme databázu na viacero tabuliek prepojených cudzími kľúčmi SQL umožňuje tabuľky opäť spojiť
Spájanie tabuliek Jaroslav Porubän, Miroslav Biňas, Milan Nosáľ (c) 2011-2016 Úvod pri normalizácii rozdeľujeme databázu na viacero tabuliek prepojených cudzími kľúčmi SQL umožňuje tabuľky opäť spojiť
Desatinné čísla #1a. Decimal numbers #1b. How much larger is 21,8 than 1,8? Desatinné čísla #2a. Decimal numbers #2b. 14 divided by 0,5 equals...
 Desatinné čísla #1a Mravec išiel 5,5 cm presne na sever, potom 3,4 cm na východ, 1,8 cm na juh, 14,3 cm na západ, 1,3 cm na sever a 10,9 cm na východ. Najmenej koľko cm musí teraz prejsť, aby sa dostal
Desatinné čísla #1a Mravec išiel 5,5 cm presne na sever, potom 3,4 cm na východ, 1,8 cm na juh, 14,3 cm na západ, 1,3 cm na sever a 10,9 cm na východ. Najmenej koľko cm musí teraz prejsť, aby sa dostal
Aplikačný dizajn manuál
 Aplikačný dizajn manuál Úvod Aplikačný dizajn manuál je súbor pravidiel vizuálnej komunikácie. Dodržiavaním jednotných štandardov, aplikácií loga, písma a farieb pri prezentácii sa vytvára jednotný dizajn,
Aplikačný dizajn manuál Úvod Aplikačný dizajn manuál je súbor pravidiel vizuálnej komunikácie. Dodržiavaním jednotných štandardov, aplikácií loga, písma a farieb pri prezentácii sa vytvára jednotný dizajn,
Manuál k programu FileZilla
 Manuál k programu FileZilla EXO TECHNOLOGIES spol. s.r.o. Garbiarska 3 Stará Ľubovňa 064 01 IČO: 36 485 161 IČ DPH: SK2020004503 support@exohosting.sk www.exohosting.sk 1 Úvod EXO HOSTING tím pre Vás pripravil
Manuál k programu FileZilla EXO TECHNOLOGIES spol. s.r.o. Garbiarska 3 Stará Ľubovňa 064 01 IČO: 36 485 161 IČ DPH: SK2020004503 support@exohosting.sk www.exohosting.sk 1 Úvod EXO HOSTING tím pre Vás pripravil
TP-LINK 150Mbps Wireless AP/Client Router Model TL-WR743ND Rýchly inštalačný sprievodca
 TP-LINK 150Mbps Wireless AP/Client Router Model TL-WR743ND Rýchly inštalačný sprievodca Obsah balenia TL-WR743ND Rýchly inštalačný sprievodca PoE injektor Napájací adaptér CD Ethernet kábel Systémové požiadavky
TP-LINK 150Mbps Wireless AP/Client Router Model TL-WR743ND Rýchly inštalačný sprievodca Obsah balenia TL-WR743ND Rýchly inštalačný sprievodca PoE injektor Napájací adaptér CD Ethernet kábel Systémové požiadavky
Anycast. Ľubor Jurena CEO Michal Kolárik System Administrator
 Anycast Ľubor Jurena CEO jurena@skhosting.eu Michal Kolárik System Administrator kolarik@skhosting.eu O nás Registrátor Webhosting Serverové riešenia Správa infraštruktúry Všetko sa dá :-) Index Čo je
Anycast Ľubor Jurena CEO jurena@skhosting.eu Michal Kolárik System Administrator kolarik@skhosting.eu O nás Registrátor Webhosting Serverové riešenia Správa infraštruktúry Všetko sa dá :-) Index Čo je
Databázy (1) Prednáška 11. Alexander Šimko
 Databázy (1) Prednáška 11 Alexander Šimko simko@fmph.uniba.sk Contents I Aktualizovanie štruktúry databázy Section 1 Aktualizovanie štruktúry databázy Aktualizácia štruktúry databázy Štruktúra databázy
Databázy (1) Prednáška 11 Alexander Šimko simko@fmph.uniba.sk Contents I Aktualizovanie štruktúry databázy Section 1 Aktualizovanie štruktúry databázy Aktualizácia štruktúry databázy Štruktúra databázy
Základná(umelecká(škola(Jána(Albrechta Topoľčianska(15
 Základná(umelecká(škola(Jána(Albrechta Topoľčianska(15 851(01(Bra@slava Titl.: Ján(Hrčka Bohrova(11 851(01(Bra@slava V(Bra@slave(21.11.2013 Vec:(Odpoveď(na(informácie(ohľadom(mandátnej(zmluvy(na(základe(Zákona(č.(211/2000(Zb.
Základná(umelecká(škola(Jána(Albrechta Topoľčianska(15 851(01(Bra@slava Titl.: Ján(Hrčka Bohrova(11 851(01(Bra@slava V(Bra@slave(21.11.2013 Vec:(Odpoveď(na(informácie(ohľadom(mandátnej(zmluvy(na(základe(Zákona(č.(211/2000(Zb.
e-scheme Návod na použitie
 e-scheme Návod na použitie Pár krokov ako používať program Otvorte webovú stránku http://www.labquality.fi/eqa-eqas/ Kliknite na Login to LabScala Username: zadajte váš laboratórny kód Password: zadajte
e-scheme Návod na použitie Pár krokov ako používať program Otvorte webovú stránku http://www.labquality.fi/eqa-eqas/ Kliknite na Login to LabScala Username: zadajte váš laboratórny kód Password: zadajte
VYLEPŠOVANIE KONCEPTU TRIEDY
 VYLEPŠOVANIE KONCEPTU TRIEDY Typy tried class - definuje premenné a metódy (funkcie). Ak nie je špecifikovaná inak, viditeľnosť členov je private. struct - definuje premenné a metódy (funkcie). Ak nie
VYLEPŠOVANIE KONCEPTU TRIEDY Typy tried class - definuje premenné a metódy (funkcie). Ak nie je špecifikovaná inak, viditeľnosť členov je private. struct - definuje premenné a metódy (funkcie). Ak nie
Padanie Firefoxu, ako tomu zabrániť?
 Padanie Firefoxu, ako tomu zabrániť? Nedá sa jednoducho povedať čo môže byť príčinou, preto sa pokúsim v pár bodoch vysvetliť, čo všetko môže spôsobovať pády Firefoxu a ako ich vyriešiť. V týchto bodoch
Padanie Firefoxu, ako tomu zabrániť? Nedá sa jednoducho povedať čo môže byť príčinou, preto sa pokúsim v pár bodoch vysvetliť, čo všetko môže spôsobovať pády Firefoxu a ako ich vyriešiť. V týchto bodoch
Copyright 2016 by Martin Krug. All rights reserved.
 MS Managed Service Copyright 2016 by Martin Krug. All rights reserved. Reproduction, or translation of materials without the author's written permission is prohibited. No content may be reproduced without
MS Managed Service Copyright 2016 by Martin Krug. All rights reserved. Reproduction, or translation of materials without the author's written permission is prohibited. No content may be reproduced without
Constraint satisfaction problems (problémy s obmedzujúcimi podmienkami)
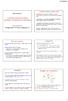 I2AI: Lecture 04 Constraint satisfaction problems (problémy s obmedzujúcimi podmienkami) Lubica Benuskova Reading: AIMA 3 rd ed. chap. 6 ending with 6.3.2 1 Constraint satisfaction problems (CSP) We w
I2AI: Lecture 04 Constraint satisfaction problems (problémy s obmedzujúcimi podmienkami) Lubica Benuskova Reading: AIMA 3 rd ed. chap. 6 ending with 6.3.2 1 Constraint satisfaction problems (CSP) We w
D.Signer prostriedok pre vytváranie zaručeného elektronického podpisu. Inštalačná príručka
 D.Signer prostriedok pre vytváranie zaručeného elektronického podpisu Inštalačná príručka Obsah 1 Predpoklady pre inštaláciu D.Signer... 3 1.1 Inštalácia.NET Framework... 3 1.1.1 Windows 8, 8.1... 4 1.1.2
D.Signer prostriedok pre vytváranie zaručeného elektronického podpisu Inštalačná príručka Obsah 1 Predpoklady pre inštaláciu D.Signer... 3 1.1 Inštalácia.NET Framework... 3 1.1.1 Windows 8, 8.1... 4 1.1.2
Zariadenie TouchPad aklávesnica
 Zariadenie TouchPad aklávesnica Katalógové číslo dokumentu: 409918-231 Máj 2006 V tejto príručke sú vysvetlené funkcie zariadenia TouchPad a klávesnice. Obsah 1 Zariadenie TouchPad Používanie zariadenia
Zariadenie TouchPad aklávesnica Katalógové číslo dokumentu: 409918-231 Máj 2006 V tejto príručke sú vysvetlené funkcie zariadenia TouchPad a klávesnice. Obsah 1 Zariadenie TouchPad Používanie zariadenia
LL LED svietidlá na osvetlenie športovísk. MMXIII-X LEADER LIGHT s.r.o. Všetky práva vyhradené. Uvedené dáta podliehajú zmenám.
 LL LED svietidlá na osvetlenie športovísk MMXIII-X LEADER LIGHT s.r.o. Všetky práva vyhradené. Uvedené dáta podliehajú zmenám. LL SPORT LL SPORT je sofistikované vysoko výkonné LED svietidlo špeciálne
LL LED svietidlá na osvetlenie športovísk MMXIII-X LEADER LIGHT s.r.o. Všetky práva vyhradené. Uvedené dáta podliehajú zmenám. LL SPORT LL SPORT je sofistikované vysoko výkonné LED svietidlo špeciálne
KOOS PRIESKUM O KOLENE
 Knee injury and Osteoarthritis Outcome Score (KOOS), Slovakian version LK1.0 KOOS PRIESKUM O KOLENE Dnešný dátum: / / Dátum narodenia: / / Meno: POKYNY: Tento prieskum sa pýta na Váš názor na Vaše koleno.
Knee injury and Osteoarthritis Outcome Score (KOOS), Slovakian version LK1.0 KOOS PRIESKUM O KOLENE Dnešný dátum: / / Dátum narodenia: / / Meno: POKYNY: Tento prieskum sa pýta na Váš názor na Vaše koleno.
Keys-To-Go. Ultra-portable keyboard for Android and Windows. Setup Guide
 Keys-To-Go Ultra-portable keyboard for Android and Windows Setup Guide Contents Keys-To-Go - Ultra-portable keyboard Slovenčina 149 2 OFF PDF ON www.logitech.com/support/keys-to-go-tablet 2.5 h Clavier
Keys-To-Go Ultra-portable keyboard for Android and Windows Setup Guide Contents Keys-To-Go - Ultra-portable keyboard Slovenčina 149 2 OFF PDF ON www.logitech.com/support/keys-to-go-tablet 2.5 h Clavier
PRÍRUČKA POUŽÍVATEĽA PROGRAMOVP-touch P700
 PRÍRUČKA POUŽÍVATEĽA PROGRAMOVP-touch P700 P-touch P700 Obsah tejto príručky, ako aj špecifikácie tohto zariadenia sa môžu zmeniť bez predchádzajúceho upozornenia. Spoločnosť Brother si vyhradzuje právo
PRÍRUČKA POUŽÍVATEĽA PROGRAMOVP-touch P700 P-touch P700 Obsah tejto príručky, ako aj špecifikácie tohto zariadenia sa môžu zmeniť bez predchádzajúceho upozornenia. Spoločnosť Brother si vyhradzuje právo
Sprievodca pripojením (pre model COOLPIX)
 Sprievodca pripojením (pre model COOLPIX) Tento dokument popisuje postup na používanie aplikácie SnapBridge (Verzia 2.0) na vytvorenie bezdrôtového pripojenia medzi podporovaným fotoaparátom a inteligentným
Sprievodca pripojením (pre model COOLPIX) Tento dokument popisuje postup na používanie aplikácie SnapBridge (Verzia 2.0) na vytvorenie bezdrôtového pripojenia medzi podporovaným fotoaparátom a inteligentným
INŠTALÁCIA SOFTWARE DIGITÁLNY MULTIFUNKČNÝ SYSTÉM. Vnútorná obálka ÚVOD O SOFTWARE
 INŠTALÁCIA SOFTWARE DIGITÁLNY MULTIFUNKČNÝ SYSTÉM ÚVOD O SOFTWARE... PRED INŠTALÁCIOU INŠTALÁCIA SOFTVÉRU PRIPÁJANIE K POČÍTAČU KONFIGURÁCIA OVLÁDAČA TLAČIARNE Strana Vnútorná obálka AKO POUŽÍVAŤ PREVÁDZKOVÁ
INŠTALÁCIA SOFTWARE DIGITÁLNY MULTIFUNKČNÝ SYSTÉM ÚVOD O SOFTWARE... PRED INŠTALÁCIOU INŠTALÁCIA SOFTVÉRU PRIPÁJANIE K POČÍTAČU KONFIGURÁCIA OVLÁDAČA TLAČIARNE Strana Vnútorná obálka AKO POUŽÍVAŤ PREVÁDZKOVÁ
Kamera. Sieťová klenbová kamera. Rýchla používateľská príručka---po slovensky. Táto rýchla príručka sa vzťahuje na: DS-2CD2112-(I),
 Kamera Sieťová klenbová kamera Rýchla používateľská príručka---po slovensky Táto rýchla príručka sa vzťahuje na: DS-2CD2112-(I), UD.6L0201B1254A01EU 1 Regulačné informácie Vyhlásenie o súlade s normami
Kamera Sieťová klenbová kamera Rýchla používateľská príručka---po slovensky Táto rýchla príručka sa vzťahuje na: DS-2CD2112-(I), UD.6L0201B1254A01EU 1 Regulačné informácie Vyhlásenie o súlade s normami
Manuál pre používanie ručného scannera IRIScan Book Executive 3
 Manuál pre používanie ručného scannera IRIScan Book Executive 3 Scanner zapneme 2 sekundovým stlačením tlačidla Scan. Obrázok 1 Tlačidlo Scan slúžiace na zapnutie scannera Po zapnutí sa nám rozsvieti displej
Manuál pre používanie ručného scannera IRIScan Book Executive 3 Scanner zapneme 2 sekundovým stlačením tlačidla Scan. Obrázok 1 Tlačidlo Scan slúžiace na zapnutie scannera Po zapnutí sa nám rozsvieti displej
Obsah. SOA REST REST princípy REST výhody prest. Otázky
 REST Peter Rybár Obsah SOA REST REST princípy REST výhody prest Otázky SOA implementácie WEB (1990) CORBA (1991) XML-RPC (1998) WS-* (1998) SOAP RPC/literal SOAP Document/literal (2001) REST (2000) SOA
REST Peter Rybár Obsah SOA REST REST princípy REST výhody prest Otázky SOA implementácie WEB (1990) CORBA (1991) XML-RPC (1998) WS-* (1998) SOAP RPC/literal SOAP Document/literal (2001) REST (2000) SOA
Návod na inštaláciu software
 Návod na inštaláciu software Tento návod vysvetľuje, ako nainštalovať a nakonfigurovať software, ktorý umožňuje použiť stroj ako tlačiareň alebo skener pre počítač. Ak chcete získať softvér popísaný v
Návod na inštaláciu software Tento návod vysvetľuje, ako nainštalovať a nakonfigurovať software, ktorý umožňuje použiť stroj ako tlačiareň alebo skener pre počítač. Ak chcete získať softvér popísaný v
Databázy (1) Prednáška 08. Alexander Šimko
 Databázy (1) Prednáška 08 Alexander Šimko simko@fmph.uniba.sk Contents I Subqueries (poddopyty) konštrukcia WITH Section 1 Subqueries (poddopyty) Subquery (poddopyt) Použitie SELECTu na mieste, kde sme
Databázy (1) Prednáška 08 Alexander Šimko simko@fmph.uniba.sk Contents I Subqueries (poddopyty) konštrukcia WITH Section 1 Subqueries (poddopyty) Subquery (poddopyt) Použitie SELECTu na mieste, kde sme
D E F G. b Pamäťová karta (karta SD)* c Karta s kódom produktu. d Držiak na čelné sklo. e Dokumentačný balíček. f USB nabíjačka do auta.
 TomTom ONE XL 1. Čo je súčasťou balenia Čo je súčasťou balenia a Váš TomTom ONE XL A B C D E F G H A Kontrolka dobíjania B Dotykový displej C Hlavný vypínač D Reproduktor E Konektor na externú anténu F
TomTom ONE XL 1. Čo je súčasťou balenia Čo je súčasťou balenia a Váš TomTom ONE XL A B C D E F G H A Kontrolka dobíjania B Dotykový displej C Hlavný vypínač D Reproduktor E Konektor na externú anténu F
Mesačná kontrolná správa
 Mesačná kontrolná správa Štrukturálna štúdia dec.16 nov.16 okt.16 sep.16 aug.16 júl.16 jún.16 máj.16 apr.16 mar.16 feb.16 jan.16 Internetová populácia SR 12+ 3 728 988 3 718 495 3 718 802 3 711 581 3 700
Mesačná kontrolná správa Štrukturálna štúdia dec.16 nov.16 okt.16 sep.16 aug.16 júl.16 jún.16 máj.16 apr.16 mar.16 feb.16 jan.16 Internetová populácia SR 12+ 3 728 988 3 718 495 3 718 802 3 711 581 3 700
GeoGebra a JavaScript
 GeoGebra a JavaScript GeoGebra and JavaScript Patrik Voštinár MESC: U70 Abstract The article deals with creating applets in mathematics software GeoGebra. GeoGebra contains a large number of tools that
GeoGebra a JavaScript GeoGebra and JavaScript Patrik Voštinár MESC: U70 Abstract The article deals with creating applets in mathematics software GeoGebra. GeoGebra contains a large number of tools that
Exo site Užívateľská príručka
 Exo site Užívateľská príručka EXO TECHNOLOGIES spol. s r.o. Garbiarska 3 Stará Ľubovňa 064 01 IČO: 36 485 161 IČ DPH: SK2020004503 support@exohosting.sk www.exohosting.sk 1 Exo site je jednoduchý a ľahko
Exo site Užívateľská príručka EXO TECHNOLOGIES spol. s r.o. Garbiarska 3 Stará Ľubovňa 064 01 IČO: 36 485 161 IČ DPH: SK2020004503 support@exohosting.sk www.exohosting.sk 1 Exo site je jednoduchý a ľahko
Riešenia a technológie pre jednotnú správu používateľov
 Riešenia a technológie pre jednotnú správu používateľov Radovan Semančík Agenda Úvod: Identity Crisis Technológie správy používateľov Postup nasadenia Záver Súčasný stav IT Security Nekonzistentné bezpečnostné
Riešenia a technológie pre jednotnú správu používateľov Radovan Semančík Agenda Úvod: Identity Crisis Technológie správy používateľov Postup nasadenia Záver Súčasný stav IT Security Nekonzistentné bezpečnostné
Textový formát na zasielanie údajov podľa 27 ods. 2 písm. f) zákona
 Popis textového formátu a xsd schémy na zasielanie údajov podľa 27 ods. 2 písm. f) zákona (formu na zaslanie údajov si zvolí odosielateľ údajov) Textový formát na zasielanie údajov podľa 27 ods. 2 písm.
Popis textového formátu a xsd schémy na zasielanie údajov podľa 27 ods. 2 písm. f) zákona (formu na zaslanie údajov si zvolí odosielateľ údajov) Textový formát na zasielanie údajov podľa 27 ods. 2 písm.
Blender Notes. Introduction to Digital Modelling and Animation in Design Blender Tutorial - week 1 The Blender Interface and Basic Shapes
 Blender Notes Introduction to Digital Modelling and Animation in Design Blender Tutorial - week 1 The Blender Interface and Basic Shapes Introduction Blender is a powerful modeling, animation and rendering
Blender Notes Introduction to Digital Modelling and Animation in Design Blender Tutorial - week 1 The Blender Interface and Basic Shapes Introduction Blender is a powerful modeling, animation and rendering
Bestseller. Petr Broža a kol. Office. Microsoft. pre študentov a domácnosti Word > Excel > PowerPoint > OneNote. Sprievodca.
 Petr Broža a kol. Bestseller Office Microsoft 2007 pre študentov a domácnosti Word > Excel > PowerPoint > OneNote Sprievodca pre každého Microsoft Office 2007 Extra PC špeciál Biblia Microsoft Office 2007
Petr Broža a kol. Bestseller Office Microsoft 2007 pre študentov a domácnosti Word > Excel > PowerPoint > OneNote Sprievodca pre každého Microsoft Office 2007 Extra PC špeciál Biblia Microsoft Office 2007
Microsoft Azure platforma pre Cloud Computing. Juraj Šitina, Microsoft Slovakia
 Microsoft Azure platforma pre Cloud Computing Juraj Šitina, Microsoft Slovakia m Agenda Cloud Computing Pohľad Microsoftu Predstavujeme platformu Microsoft Azure Benefity Cloud Computingu Microsoft je
Microsoft Azure platforma pre Cloud Computing Juraj Šitina, Microsoft Slovakia m Agenda Cloud Computing Pohľad Microsoftu Predstavujeme platformu Microsoft Azure Benefity Cloud Computingu Microsoft je
Slovenská verzia. Bezdrôtový router LW160/LW161 Sweex 150N. Obsah balenia. Zoznam terminológie
 3 Bezdrôtový router LW160/LW161 Sweex 150N Bezdrôtový router Sweex 150N nevystavujte extrémnym teplotám. Zariadenie neumiestňujte na priame slnečné svetlo ani do blízkosti zdrojov tepla. Bezdrôtový router
3 Bezdrôtový router LW160/LW161 Sweex 150N Bezdrôtový router Sweex 150N nevystavujte extrémnym teplotám. Zariadenie neumiestňujte na priame slnečné svetlo ani do blízkosti zdrojov tepla. Bezdrôtový router
Poradové a agregačné window funkcie. ROLLUP a CUBE
 Poradové a agregačné window funkcie. ROLLUP a CUBE 1) Poradové a agregačné window funkcie 2) Extrémy pomocou DENSE_RANK(), TOP() - Príklady 3) Spriemernené poradia 4) Kumulatívne súčty 5) Group By a Datepart,
Poradové a agregačné window funkcie. ROLLUP a CUBE 1) Poradové a agregačné window funkcie 2) Extrémy pomocou DENSE_RANK(), TOP() - Príklady 3) Spriemernené poradia 4) Kumulatívne súčty 5) Group By a Datepart,
Mesačná kontrolná správa
 Mesačná kontrolná správa Štrukturálna štúdia mar.18 feb.18 jan.18 dec.17 nov.17 okt.17 sep.17 aug.17 júl.17 jún.17 máj.17 apr.17 mar.17 Internetová populácia SR 12+ 3 904 509 3 802 048 3 870 654 3 830
Mesačná kontrolná správa Štrukturálna štúdia mar.18 feb.18 jan.18 dec.17 nov.17 okt.17 sep.17 aug.17 júl.17 jún.17 máj.17 apr.17 mar.17 Internetová populácia SR 12+ 3 904 509 3 802 048 3 870 654 3 830
VLSM a CIDR. CCNA2 Kapitola Cisco Systems, Inc. All rights reserved. Cisco Public 1
 VLSM a CIDR CCNA2 Kapitola 6 1 Trošku histórie Pred rokom 1981 IP adresy používali na špecifikáciu siete len prvých 8 bitov Rok1981, RFC 791 Zaviedol adresný priestor s tromi triedami adries Polovica 90
VLSM a CIDR CCNA2 Kapitola 6 1 Trošku histórie Pred rokom 1981 IP adresy používali na špecifikáciu siete len prvých 8 bitov Rok1981, RFC 791 Zaviedol adresný priestor s tromi triedami adries Polovica 90
Osobovo-orientovaný prístup vývoja softvéru
 Osobovo-orientovaný prístup vývoja softvéru TOMÁŠ BACKSTUBER Slovenská technická univerzita Fakulta informatiky a informačných technológií Ilkovičova 3, 842 16 Bratislava backy007[zavináč]gmail[.]com Abstrakt.
Osobovo-orientovaný prístup vývoja softvéru TOMÁŠ BACKSTUBER Slovenská technická univerzita Fakulta informatiky a informačných technológií Ilkovičova 3, 842 16 Bratislava backy007[zavináč]gmail[.]com Abstrakt.
Mgr. Martin Vesel M 114
 Mgr. Martin Vesel martin.vesel@gmail.com M 114 Where 2 go W3C, CSS špecifikácia http://www.w3.org/standards/techs/css#w3c_all http://www.w3.org/tr/2011/rec-css2-20110607/ http://www.w3.org/tr/2012/rec-css3-mediaqueries-20120619/
Mgr. Martin Vesel martin.vesel@gmail.com M 114 Where 2 go W3C, CSS špecifikácia http://www.w3.org/standards/techs/css#w3c_all http://www.w3.org/tr/2011/rec-css2-20110607/ http://www.w3.org/tr/2012/rec-css3-mediaqueries-20120619/
Dokumentácia k produktu, 4 Získajte informácie o dokumentácii dodávanej s vaším Beo6.
 Beo6 Príručka Obsah Dokumentácia k produktu, 4 Získajte informácie o dokumentácii dodávanej s vaším Beo6. Používanie ovládača Beo6, 5 Používanie tlačidiel na displeji ovládača Beo6 a jeho fyzických tlačidiel.
Beo6 Príručka Obsah Dokumentácia k produktu, 4 Získajte informácie o dokumentácii dodávanej s vaším Beo6. Používanie ovládača Beo6, 5 Používanie tlačidiel na displeji ovládača Beo6 a jeho fyzických tlačidiel.
POKROČILÉ C++ Marian Vittek
 POKROČILÉ C++ Marian Vittek vittek@fmph.uniba.sk O predmete Pôvodne seminár Teraz normálna prednáška so skúškou/testom Predmetom kurzu je detailnejší pohľad na jazyk C++ a občasné porovnanie s inými programovacími
POKROČILÉ C++ Marian Vittek vittek@fmph.uniba.sk O predmete Pôvodne seminár Teraz normálna prednáška so skúškou/testom Predmetom kurzu je detailnejší pohľad na jazyk C++ a občasné porovnanie s inými programovacími
ZoomText dodatok k užívateľskej príručke
 ZoomText 10.1 - dodatok k užívateľskej príručke Tento dodatok k užívateľskej príručke pre ZoomText 10 popisuje nové funkcionality a zmeny špecifické pre ZoomText 10.1. Pre primárne inštrukcie týkajúce
ZoomText 10.1 - dodatok k užívateľskej príručke Tento dodatok k užívateľskej príručke pre ZoomText 10 popisuje nové funkcionality a zmeny špecifické pre ZoomText 10.1. Pre primárne inštrukcie týkajúce
Návod na odstránenie certifikátov so zrušenou platnosťou
 Návod na odstránenie certifikátov so zrušenou platnosťou Dátum zverejnenia: 7. 11. 2017 Verzia: 1 Dátum aktualizácie: Popis: Tento dokument je určený používateľom, ktorí elektronicky podpisujú dokumenty
Návod na odstránenie certifikátov so zrušenou platnosťou Dátum zverejnenia: 7. 11. 2017 Verzia: 1 Dátum aktualizácie: Popis: Tento dokument je určený používateľom, ktorí elektronicky podpisujú dokumenty
Testovanie bieleho šumu
 Beáta Stehlíková FMFI UK Bratislava Opakovanie z prednášky Vygenerujeme dáta Vygenerujeme dáta: N
Beáta Stehlíková FMFI UK Bratislava Opakovanie z prednášky Vygenerujeme dáta Vygenerujeme dáta: N
Recipient Configuration. Štefan Pataky MCP, MCTS, MCITP
 Recipient Configuration Štefan Pataky MCP, MCTS, MCITP Agenda Mailbox Mail Contact Distribution Groups Disconnected Mailbox Mailbox (vytvorenie nového účtu) Exchange Management Console New User Exchange
Recipient Configuration Štefan Pataky MCP, MCTS, MCITP Agenda Mailbox Mail Contact Distribution Groups Disconnected Mailbox Mailbox (vytvorenie nového účtu) Exchange Management Console New User Exchange
obsahuje 5 príkladov, spolu 29>25 bodov skupina:
 Midterm 2013, verzia A Meno a priezvisko: obsahuje 5 príkladov, spolu 29>25 bodov skupina: 1A) [8 bodov] Zistite, čo počíta nasledujúca rekurzívna funkcia foo pre n>=0. Hint: foo(2013) = 6. static long
Midterm 2013, verzia A Meno a priezvisko: obsahuje 5 príkladov, spolu 29>25 bodov skupina: 1A) [8 bodov] Zistite, čo počíta nasledujúca rekurzívna funkcia foo pre n>=0. Hint: foo(2013) = 6. static long
AIPEK MEDIA TABLET Objednávacie číslo:
 N Á V O D N A M O N T Á Ž A P O U Ž Í V A N I E : Obj. č.: 902138 www.conrad.sk AIPEK MEDIA TABLET Objednávacie číslo: 902138 Macro key manager Príručka užívateľa Úvod Makro Key Manager je špeciálny užívateľský
N Á V O D N A M O N T Á Ž A P O U Ž Í V A N I E : Obj. č.: 902138 www.conrad.sk AIPEK MEDIA TABLET Objednávacie číslo: 902138 Macro key manager Príručka užívateľa Úvod Makro Key Manager je špeciálny užívateľský
TRUST BT120 USB BLUETOOTH ADAPTER. Pokyny na prvé použitie
 Pokyny na prvé použitie Kapitola 1. Odinštalovanie starých ovládačov a zariadení (5.1) 2. Inštalácia (Windows 98 SE / ME / 2000 / XP) (5.2) 3. Pripojenie (5.3) 4. Kontrola po inštalácii (6) 5. Používanie
Pokyny na prvé použitie Kapitola 1. Odinštalovanie starých ovládačov a zariadení (5.1) 2. Inštalácia (Windows 98 SE / ME / 2000 / XP) (5.2) 3. Pripojenie (5.3) 4. Kontrola po inštalácii (6) 5. Používanie
Tvorba informačných systémov. 4. prednáška: Návrh IS
 Tvorba informačných systémov 4. prednáška: Návrh IS Návrh informačného systému: témy Ciele návrhu ERD DFD Princípy OOP Objektová normalizácia SDD Architektonické pohľady UML diagramy Architektonické štýly
Tvorba informačných systémov 4. prednáška: Návrh IS Návrh informačného systému: témy Ciele návrhu ERD DFD Princípy OOP Objektová normalizácia SDD Architektonické pohľady UML diagramy Architektonické štýly
QtiPlot Základy práce s programom
 TECHNICKÁ UNIVERZITA V KOŠICIACH Letecká fakulta QtiPlot Základy práce s programom Ing. Katarína Draganová Ing. Pavol Lipovský Košice 2010 Obsah Obsah Obsah...5 1. Úvod...8 1.1. Na čo QtiPlot slúži...
TECHNICKÁ UNIVERZITA V KOŠICIACH Letecká fakulta QtiPlot Základy práce s programom Ing. Katarína Draganová Ing. Pavol Lipovský Košice 2010 Obsah Obsah Obsah...5 1. Úvod...8 1.1. Na čo QtiPlot slúži...
XPS 8920 Setup and Specifications
 XPS 8920 Setup and Specifications Model počítača: XPS 8920 Regulačný model: D24M Regulačný typ: D24M001 Poznámky, upozornenia a výstrahy POZNÁMKA: POZNÁMKA uvádza dôležité informácie, ktoré umožňujú lepšie
XPS 8920 Setup and Specifications Model počítača: XPS 8920 Regulačný model: D24M Regulačný typ: D24M001 Poznámky, upozornenia a výstrahy POZNÁMKA: POZNÁMKA uvádza dôležité informácie, ktoré umožňujú lepšie
systemove programovanie win32 programovanie
 systemove programovanie win32 programovanie zakladny princip uzivatel interaguje so systemom klavesnicou, mysou tym generuje udalosti, ktore sa radia do,,message queue" (front sprav) aplikacia vytahuje
systemove programovanie win32 programovanie zakladny princip uzivatel interaguje so systemom klavesnicou, mysou tym generuje udalosti, ktore sa radia do,,message queue" (front sprav) aplikacia vytahuje
Vytvorenie myšlienkovej mapy, operácie so súbormi
 XMind Užívateľské prostredie programu XMind Vytvorenie myšlienkovej mapy, operácie so súbormi Vytvorenie nového pracovného zošita s predvolenou šablónou / Create a new workbook with a default template
XMind Užívateľské prostredie programu XMind Vytvorenie myšlienkovej mapy, operácie so súbormi Vytvorenie nového pracovného zošita s predvolenou šablónou / Create a new workbook with a default template
Ochrana proti DDoS za použitia open-source software. Katarína Ďurechová
 Ochrana proti DDoS za použitia open-source software Katarína Ďurechová katarina.durechova@nic.cz 30.11.2013 Distributed Denial of Service odopretie služby dosiahnutím limitu pripojenia sieťovej karty CPU
Ochrana proti DDoS za použitia open-source software Katarína Ďurechová katarina.durechova@nic.cz 30.11.2013 Distributed Denial of Service odopretie služby dosiahnutím limitu pripojenia sieťovej karty CPU
Sprievodca BuilderWeb
 Sprievodca BuilderWeb BuilderWeb je webová aplikácia pre jednoduchú tvorbu a spravovanie webstránok. Pomocou tejto aplikácie si dokáže stránku vytvoriť aj laik bez akejkoľvek znalosti programovania. Stačia
Sprievodca BuilderWeb BuilderWeb je webová aplikácia pre jednoduchú tvorbu a spravovanie webstránok. Pomocou tejto aplikácie si dokáže stránku vytvoriť aj laik bez akejkoľvek znalosti programovania. Stačia
Problém Big Data a ako ho riešiť pomocou NoSQL. Ján Zázrivec Softec
 Problém Big Data a ako ho riešiť pomocou NoSQL Ján Zázrivec Softec Dáta dnešného sveta Oblasti kde sa spracováva veľké množstvo dát: Internet Web vyhľadávače, Sociálne siete Veda Large Hadron Collider,
Problém Big Data a ako ho riešiť pomocou NoSQL Ján Zázrivec Softec Dáta dnešného sveta Oblasti kde sa spracováva veľké množstvo dát: Internet Web vyhľadávače, Sociálne siete Veda Large Hadron Collider,
GRAFIKA V JAZYKU C (knižnica SDL)
 Škola pre Mimoriadne Nadané Deti a Gymnázium, Teplická 7, 831 02 Bratislava Anino BELAN GRAFIKA V JAZYKU C (knižnica SDL) učebný text pre kvartu a kvintu osemročného gymnázia BRATISLAVA 2012 Copyright
Škola pre Mimoriadne Nadané Deti a Gymnázium, Teplická 7, 831 02 Bratislava Anino BELAN GRAFIKA V JAZYKU C (knižnica SDL) učebný text pre kvartu a kvintu osemročného gymnázia BRATISLAVA 2012 Copyright
1. ELASTIX inštalácia 2 2. Elastix konfigurácia Nastavenie užívateľských kont Pridanie nových užívateľských kont 10 2.
 1. ELASTIX inštalácia 2 2. Elastix konfigurácia 8 2.1 Nastavenie užívateľských kont 9 2.2 Pridanie nových užívateľských kont 10 2.3 InstantMessaging and presence 12 2.4 TLS 12 2.5 Conference 12 3. Záver
1. ELASTIX inštalácia 2 2. Elastix konfigurácia 8 2.1 Nastavenie užívateľských kont 9 2.2 Pridanie nových užívateľských kont 10 2.3 InstantMessaging and presence 12 2.4 TLS 12 2.5 Conference 12 3. Záver
AR6181-MX, AR6182-MX Čítačky MIFARE kariet
 AR6181-MX, AR6182-MX Čítačky MIFARE kariet ISO14443-A, ISO14443-B a ISO15693 Systém kontroly vstupu 13,56 MHz proximity technológia Jednoduchá konfigurácia čítačky použitím konfiguračnej karty Možnosť
AR6181-MX, AR6182-MX Čítačky MIFARE kariet ISO14443-A, ISO14443-B a ISO15693 Systém kontroly vstupu 13,56 MHz proximity technológia Jednoduchá konfigurácia čítačky použitím konfiguračnej karty Možnosť
Na ceste ku kultúre zodpovednosti v organizáciách
 Pár slov na úvod V našich júlových news sa dočítate o tom, ako systémovo orientovaný organizační transakční analytici diagnostikujú a intervenujú vo firmách, o tom, že existoval a ešte stále existuje psychoterapeutický
Pár slov na úvod V našich júlových news sa dočítate o tom, ako systémovo orientovaný organizační transakční analytici diagnostikujú a intervenujú vo firmách, o tom, že existoval a ešte stále existuje psychoterapeutický
Vzory, rámce a webové aplikácie
 Vzory, rámce a webové aplikácie Jakub Šimko jakub.simko@stuba.sk Návrhové vzory (načo slúžia?) 1. Dobré zvyky v programovaní 2. Riešia často sa opakujúce problémy praxou overeným spôsobom 3. Pomôžu nám
Vzory, rámce a webové aplikácie Jakub Šimko jakub.simko@stuba.sk Návrhové vzory (načo slúžia?) 1. Dobré zvyky v programovaní 2. Riešia často sa opakujúce problémy praxou overeným spôsobom 3. Pomôžu nám
GTD DONE. Getting Things. Umenie byť produktívny bez stresu
 David Allen GTD Umenie byť produktívny bez stresu Getting Things DONE Getting Things Done. Copyright 2001 David Allen All rights reserved including the right of reproduction in whole or in a part in any
David Allen GTD Umenie byť produktívny bez stresu Getting Things DONE Getting Things Done. Copyright 2001 David Allen All rights reserved including the right of reproduction in whole or in a part in any
Adult Learning for MArginalised and Disadvantaged Citizens. No LLP GR-GRUNDTVIG-GMP
 MODUL 4 : ZÁKLADNÉ IT ZRUČNOSTI (WORD A INTERNET) PREDHOVOR - Modul 4 V Module 4, ktorý nesie názov ZÁKLADNÉ IT ZRUČNOSTI (WORD A INTERNET), sme pre Vás pripravili sprievodcu základnými počítačovými znalosťami
MODUL 4 : ZÁKLADNÉ IT ZRUČNOSTI (WORD A INTERNET) PREDHOVOR - Modul 4 V Module 4, ktorý nesie názov ZÁKLADNÉ IT ZRUČNOSTI (WORD A INTERNET), sme pre Vás pripravili sprievodcu základnými počítačovými znalosťami
Mobilný počítač Dolphin TM Príručka pre rýchle spustenie
 Mobilný počítač Dolphin TM 6100 Príručka pre rýchle spustenie Mobilný počítač Dolphin 6100 Obsah balenia Skontrolujte, či sa v balení nachádzajú nasledujúce položky: Mobilný počítač Dolphin 6100 (terminál)
Mobilný počítač Dolphin TM 6100 Príručka pre rýchle spustenie Mobilný počítač Dolphin 6100 Obsah balenia Skontrolujte, či sa v balení nachádzajú nasledujúce položky: Mobilný počítač Dolphin 6100 (terminál)
Triedy v C++ 1. Úvod do tried
 1. Úvod do tried Používanie nového dátového typu ktorý budeme oht class trieda nás dovedie k využívaniu objektových vlastností jazyka C++. Tento nový typ programov OOP objektovo orientované programovanie
1. Úvod do tried Používanie nového dátového typu ktorý budeme oht class trieda nás dovedie k využívaniu objektových vlastností jazyka C++. Tento nový typ programov OOP objektovo orientované programovanie
Xerox PARC the office of the future. Michal Winczer
 Xerox PARC 1970-80 the office of the future Michal Winczer Čo to je? Kde to je? PARC = Palo Alto Research Center Čo bolo pred tým Vojna vo Vietname Hnutie hippies Úspechy XEROXu s kopírkami Neexistencia
Xerox PARC 1970-80 the office of the future Michal Winczer Čo to je? Kde to je? PARC = Palo Alto Research Center Čo bolo pred tým Vojna vo Vietname Hnutie hippies Úspechy XEROXu s kopírkami Neexistencia
VYSOKÉ UČENÍ TECHNICKÉ V BRNĚ BRNO UNIVERSITY OF TECHNOLOGY
 VYSOKÉ UČENÍ TECHNICKÉ V BRNĚ BRNO UNIVERSITY OF TECHNOLOGY FAKULTA INFORMAČNÍCH TECHNOLOGIÍ ÚSTAV POČÍTAČOVÉ GRAFIKY A MULTIMÉDIÍ FACULTY OF INFORMATION TECHNOLOGY DEPARTMENT OF COMPUTER GRAPHICS AND
VYSOKÉ UČENÍ TECHNICKÉ V BRNĚ BRNO UNIVERSITY OF TECHNOLOGY FAKULTA INFORMAČNÍCH TECHNOLOGIÍ ÚSTAV POČÍTAČOVÉ GRAFIKY A MULTIMÉDIÍ FACULTY OF INFORMATION TECHNOLOGY DEPARTMENT OF COMPUTER GRAPHICS AND
Blahoželáme vám ku kúpe nového výrobku VELUX INTEGRA!
 VELUX INTEGR KLI 0//2/ lahoželáme vám ku kúpe nového výrobku VELUX INTEGR! Ďakujeme vám za kúpu tohto výrobku VELUX INTEGR. Ovládací spínač bol vyrobený a testovaný podľa najnovších metód a najprísnejších
VELUX INTEGR KLI 0//2/ lahoželáme vám ku kúpe nového výrobku VELUX INTEGR! Ďakujeme vám za kúpu tohto výrobku VELUX INTEGR. Ovládací spínač bol vyrobený a testovaný podľa najnovších metód a najprísnejších
BGP - duálne prepojenie AS. (primary + backup spoj), s IBGP, cez virtuální L2 linky
 BGP - duálne prepojenie AS (primary + backup spoj), s IBGP, cez virtuální L2 linky Peter Jašica Abstrakt: Cieľom tohto projektu je zhotoviť a otestovať funkčnosť BGP s dvojitým prepojením Autonómnych systémov.
BGP - duálne prepojenie AS (primary + backup spoj), s IBGP, cez virtuální L2 linky Peter Jašica Abstrakt: Cieľom tohto projektu je zhotoviť a otestovať funkčnosť BGP s dvojitým prepojením Autonómnych systémov.
Audio kábel. Monitor PM-10. Kábel PCS-31L. Kick Trigger KD-7. Stojan PDS-10. Bass Drum Pedál. Footswitch FS-5U
 Užívateľský manuál Audio kábel Monitor PM-10 Kábel PCS-31L Stojan PDS-10 Kick Trigger KD-7 Bass Drum Pedál Footswitch FS-5U 3 Obsah Súčasti a funkcie... 3 Demo skladby 3 Popisy panelov... 4 Hlavný panel
Užívateľský manuál Audio kábel Monitor PM-10 Kábel PCS-31L Stojan PDS-10 Kick Trigger KD-7 Bass Drum Pedál Footswitch FS-5U 3 Obsah Súčasti a funkcie... 3 Demo skladby 3 Popisy panelov... 4 Hlavný panel
Návod na použitie SPC530NC
 Návod na použitie SPC530NC 2 Installation CD v.1.00 9082 100 03367 Čo je v krabici? Láskavo skontrolujte, či sú v krabici Philips SPC530NC zabalené predmety, ktoré sú tu na to aby Vám pomohli inštalovať
Návod na použitie SPC530NC 2 Installation CD v.1.00 9082 100 03367 Čo je v krabici? Láskavo skontrolujte, či sú v krabici Philips SPC530NC zabalené predmety, ktoré sú tu na to aby Vám pomohli inštalovať
Crestron Mercury. Univerzálny Videokonferenčný a Kolaboračný systém
 Crestron Mercury Univerzálny Videokonferenčný a Kolaboračný systém Tradičná malá zasadacia miestnosť CRESTRON Mercury Videokonferenčná miestnosť Možnosť rezervácie miestnosti: Prostredníctvom MS Outlook
Crestron Mercury Univerzálny Videokonferenčný a Kolaboračný systém Tradičná malá zasadacia miestnosť CRESTRON Mercury Videokonferenčná miestnosť Možnosť rezervácie miestnosti: Prostredníctvom MS Outlook
OLYMP na MS SQL OBSAH 1 AKO POSTUPOVAŤ. 2 INŠTALÁCIA Microsoft SQL Servera 2008 R2 3 PREVOD DATABÁZY OLYMPU NA SQL
 OLYMP na MS SQL OBSAH 1 AKO POSTUPOVAŤ 1.1 Základné informácie k inštalácii Microsoft SQL servera 2008 R2, cesta k inštalačnému programu, možné obmedzenia, licencia programu Olymp 1.2 Aké sú hardvérové
OLYMP na MS SQL OBSAH 1 AKO POSTUPOVAŤ 1.1 Základné informácie k inštalácii Microsoft SQL servera 2008 R2, cesta k inštalačnému programu, možné obmedzenia, licencia programu Olymp 1.2 Aké sú hardvérové
Razer DeathAdder Chroma ako vylepšiť niečo, čo je dokonalé? 0 For gamers by gamers
 Myš Razer DeathAdder obľúbená medzi virtuálnymi športovcami celého sveta si z globálneho hľadiska právom získala povesť najlepšia herná myš. Táto myš preslávená svojim ergonomickým dizajnom, rýchlymi reakciami
Myš Razer DeathAdder obľúbená medzi virtuálnymi športovcami celého sveta si z globálneho hľadiska právom získala povesť najlepšia herná myš. Táto myš preslávená svojim ergonomickým dizajnom, rýchlymi reakciami
Kapitola 8 Začíname s programom Base
 Začíname s programom LibreOffice 4.2 Kapitola 8 Začíname s programom Base Vytváranie vstavanej plochej databázy Autorské práva Tento dokument je duševným vlastníctvom dokumentačného tímu LibreOffice Copyright
Začíname s programom LibreOffice 4.2 Kapitola 8 Začíname s programom Base Vytváranie vstavanej plochej databázy Autorské práva Tento dokument je duševným vlastníctvom dokumentačného tímu LibreOffice Copyright
Portál pre odborné publikovanie ISSN
 1 Portál pre odborné publikovanie ISSN 1338-0087 16. Matlab 2D grafy Foltin Martin MATLAB/Comsol 25.09.2009 Silnou stránkou prostredia Matlab je grafika. Grafika je nástroj na prehľadné zobrazovanie výsledkov,
1 Portál pre odborné publikovanie ISSN 1338-0087 16. Matlab 2D grafy Foltin Martin MATLAB/Comsol 25.09.2009 Silnou stránkou prostredia Matlab je grafika. Grafika je nástroj na prehľadné zobrazovanie výsledkov,
Kapitola 7 Začíname s programom Draw
 Začíname s programom LibreOffice Kapitola 7 Začíname s programom Draw Vektorová grafika v LibreOffice Autorské práva Tento dokument je duševným vlastníctvom dokumentačného tímu LibreOffice Copyright 2014.
Začíname s programom LibreOffice Kapitola 7 Začíname s programom Draw Vektorová grafika v LibreOffice Autorské práva Tento dokument je duševným vlastníctvom dokumentačného tímu LibreOffice Copyright 2014.
ÚRAD VEREJNÉHO ZDRAVOTNÍCTVA SLOVENSKEJ REPUBLIKY Trnavská cesta 52 P.O.BOX Bratislava
 ÚRAD VEREJNÉHO ZDRAVOTNÍCTVA SLOVENSKEJ REPUBLIKY Trnavská cesta 52 P.O.BOX 45 826 45 Bratislava TASR, SITA Vaša značka/zo dňa Naša značka Vybavuje Bratislava -/- OHVBPKV/5249-6/19287/2018/Ki Ing. Kišacová,
ÚRAD VEREJNÉHO ZDRAVOTNÍCTVA SLOVENSKEJ REPUBLIKY Trnavská cesta 52 P.O.BOX 45 826 45 Bratislava TASR, SITA Vaša značka/zo dňa Naša značka Vybavuje Bratislava -/- OHVBPKV/5249-6/19287/2018/Ki Ing. Kišacová,
 VYTVORENÉ A DISTRIBUOVANÉ: Sídlo & Marketingové oddelenie: Via Dell Elettricista 10, 40138 Bologna - Italy Vývoj softvéru a zákaznícky servis: Via Posidonia 307/b, 84128 Salerno Taliansko Telefón: +39
VYTVORENÉ A DISTRIBUOVANÉ: Sídlo & Marketingové oddelenie: Via Dell Elettricista 10, 40138 Bologna - Italy Vývoj softvéru a zákaznícky servis: Via Posidonia 307/b, 84128 Salerno Taliansko Telefón: +39
DigitAlne technologie vyroby. vektory. Bitmapy a Richard Balogh
 DigitAlne technologie vyroby Bitmapy a vektory 20. 2. 2018 Richard Balogh Bitmap Raster vs Vector Curves Lineart https://vector-conversions.com/vectorizing/raster_vs_vector.html Pixel Pixels: individual
DigitAlne technologie vyroby Bitmapy a vektory 20. 2. 2018 Richard Balogh Bitmap Raster vs Vector Curves Lineart https://vector-conversions.com/vectorizing/raster_vs_vector.html Pixel Pixels: individual
EOS 760D (W) Návod na používanie funkcie Wi-Fi/NFC SLOVENSKY NÁVOD NA POUŽÍVANIE
 EOS 760D (W) Návod na používanie funkcie Wi-Fi/NFC SLOVENSKY NÁVOD NA POUŽÍVANIE Úvod Čo môžete robiť pomocou funkcií bezdrôtovej siete LAN Vďaka funkciám bezdrôtovej siete LAN tohto fotoaparátu môžete
EOS 760D (W) Návod na používanie funkcie Wi-Fi/NFC SLOVENSKY NÁVOD NA POUŽÍVANIE Úvod Čo môžete robiť pomocou funkcií bezdrôtovej siete LAN Vďaka funkciám bezdrôtovej siete LAN tohto fotoaparátu môžete
EOS 70D (W) Návod na používanie funkcie Wi-Fi SLOVENSKY NÁVOD NA POUŽÍVANIE
 EOS 70D (W) Návod na používanie funkcie Wi-Fi SLOVENSKY NÁVOD NA POUŽÍVANIE Čo môžete robiť pomocou funkcií bezdrôtovej siete LAN Vďaka funkciám bezdrôtovej siete LAN tohto fotoaparátu môžete vykonávať
EOS 70D (W) Návod na používanie funkcie Wi-Fi SLOVENSKY NÁVOD NA POUŽÍVANIE Čo môžete robiť pomocou funkcií bezdrôtovej siete LAN Vďaka funkciám bezdrôtovej siete LAN tohto fotoaparátu môžete vykonávať
Cvičenie 1-2 Concept: Locating Controls, Functions, and VIs
 Cvičenie 1-2 Concept: Locating Controls, Functions, and VIs 1. Open a blank LabVIEW project. Click the Create Project button in the LabVIEW Getting Started window and then click Blank Project. Click Finish.
Cvičenie 1-2 Concept: Locating Controls, Functions, and VIs 1. Open a blank LabVIEW project. Click the Create Project button in the LabVIEW Getting Started window and then click Blank Project. Click Finish.
PRED INŠTALÁCIOU SOFTWARU INŠTALÁCIA V PROSTREDÍ WINDOWS INŠTALÁCIA V PROSTREDÍ MACINTOSH RIEŠENIE PROBLÉMOV
 Návod na inštaláciu software PRED INŠTALÁCIOU SOFTWARU INŠTALÁCIA V PROSTREDÍ WINDOWS INŠTALÁCIA V PROSTREDÍ MACINTOSH RIEŠENIE PROBLÉMOV Ďakujeme Vám, že ste si zakúpili tento produkt. Tento návod vysvetľuje,
Návod na inštaláciu software PRED INŠTALÁCIOU SOFTWARU INŠTALÁCIA V PROSTREDÍ WINDOWS INŠTALÁCIA V PROSTREDÍ MACINTOSH RIEŠENIE PROBLÉMOV Ďakujeme Vám, že ste si zakúpili tento produkt. Tento návod vysvetľuje,
MS Exchange 2010 Prechod Ing. Peter Záhradník
 MS Exchange 2010 Prechod Ing. Peter Záhradník Gratex Support Center support@gratex.com Exchange 2010 o com to bude? Tato prezentacia bude pre ludi co uvazuju nad prechodom na novy Exchange zopar otazok
MS Exchange 2010 Prechod Ing. Peter Záhradník Gratex Support Center support@gratex.com Exchange 2010 o com to bude? Tato prezentacia bude pre ludi co uvazuju nad prechodom na novy Exchange zopar otazok
Ekonomický pilier TUR
 Názov indikátora: HDP na obyvateľa Zaradenie indikátora v DPSIR štruktúre: Základné informácie: SR Definícia Hrubý domáci produkt vyjadrovaný ako celková peňažná hodnota statkov a služieb vytvorených za
Názov indikátora: HDP na obyvateľa Zaradenie indikátora v DPSIR štruktúre: Základné informácie: SR Definícia Hrubý domáci produkt vyjadrovaný ako celková peňažná hodnota statkov a služieb vytvorených za
TomTom navigation module
 TomTom navigation module 1. Obsah balenia Obsah balenia TomTom navigation module Držiak do auta Kábel USB Prospekt MyTomTom 2 2. Základné informácie Základné informácie Držiak do auta Vložte zariadenie
TomTom navigation module 1. Obsah balenia Obsah balenia TomTom navigation module Držiak do auta Kábel USB Prospekt MyTomTom 2 2. Základné informácie Základné informácie Držiak do auta Vložte zariadenie
Lekcia 2. Systém zrušenia úkonov
 Lekcia 2. Systém zrušenia úkonov Systém zrušenia úkonov Paleta History Nástroje a príkazy, pracujúce so systémom zrušenia úkonov Obsah Úvod.................................. 3 Výplň..................................
Lekcia 2. Systém zrušenia úkonov Systém zrušenia úkonov Paleta History Nástroje a príkazy, pracujúce so systémom zrušenia úkonov Obsah Úvod.................................. 3 Výplň..................................
Teddy says stand up!
 Teddy says stand up! Zameranie Jazyk a jeho použitie Funkcie jazyka rozkazovací spôsob, let s Ciele Naučiť sa slovnú zásobu, ktorá je potrebná na nadviazanie kontaktu, v súlade s komunikačnou situáciou.
Teddy says stand up! Zameranie Jazyk a jeho použitie Funkcie jazyka rozkazovací spôsob, let s Ciele Naučiť sa slovnú zásobu, ktorá je potrebná na nadviazanie kontaktu, v súlade s komunikačnou situáciou.
18. Matlab figure ako objekt
 1 Portál pre odborné publikovanie ISSN 1338-0087 18. Matlab figure ako objekt Foltin Martin MATLAB/Comsol 06.11.2009 Dlhším používaním grafických funkcií v Matlabe, dôjdete k poznaniu že ich možnosti sú
1 Portál pre odborné publikovanie ISSN 1338-0087 18. Matlab figure ako objekt Foltin Martin MATLAB/Comsol 06.11.2009 Dlhším používaním grafických funkcií v Matlabe, dôjdete k poznaniu že ich možnosti sú
FOR GAMERS. BY GAMERS. TM 1
 Za zrodom hernej myši spĺňajúcej tie najnáročnejšie požiadavky elitných hráčov ešportov stálo spojenie najnovších technológií, jedinečnej ergonómie a zvýšenej odolnosti. Myš Razer DeathAdder Elite sa vyznačuje
Za zrodom hernej myši spĺňajúcej tie najnáročnejšie požiadavky elitných hráčov ešportov stálo spojenie najnovších technológií, jedinečnej ergonómie a zvýšenej odolnosti. Myš Razer DeathAdder Elite sa vyznačuje
Direct Mail - Manuál. Direct Mail - Manuál - 1
 Direct Mail - Manuál Direct Mail - Manuál - 1 Obsah Direct Mail - Manuál... 1 Obsah... 2 O dokumente... 2 Preklad informácií o dokumente... 2 Úvod... 3 Ako na to?... 3 Inštalácia modulu Direct Mail...
Direct Mail - Manuál Direct Mail - Manuál - 1 Obsah Direct Mail - Manuál... 1 Obsah... 2 O dokumente... 2 Preklad informácií o dokumente... 2 Úvod... 3 Ako na to?... 3 Inštalácia modulu Direct Mail...
UNIVERZITA KOMENSKÉHO V BRATISLAVE FAKULTA MATEMATIKY, FYZIKY A INFORMATIKY
 UNIVERZITA KOMENSKÉHO V BRATISLAVE FAKULTA MATEMATIKY, FYZIKY A INFORMATIKY PREVÁDZKA PORTÁLU PROJEKTOV VÝUKOVEJ ROBOTIKY CENTROBOT Bakalárska práca 2015 Denis Spišák UNIVERZITA KOMENSKÉHO V BRATISLAVE
UNIVERZITA KOMENSKÉHO V BRATISLAVE FAKULTA MATEMATIKY, FYZIKY A INFORMATIKY PREVÁDZKA PORTÁLU PROJEKTOV VÝUKOVEJ ROBOTIKY CENTROBOT Bakalárska práca 2015 Denis Spišák UNIVERZITA KOMENSKÉHO V BRATISLAVE
