Welcome to HUMAX EYE. It s perfect for watching entrances, pets and minding your loved ones anytime of the day or night.
|
|
|
- Penelope Ford
- 6 years ago
- Views:
Transcription
1 User Guide
2 Contents Welcome 3 Key features 4 Your camera 5 Lets get started 6 Shelf mounting 7-8 Wall or ceiling mounting 9-11 Power on your HUMAX EYE 12 HUMAX EYE app 13 Sign up 14 Add a camera My home 18 Watch live 19 My videos Camera settings Location recording TV Apps Support 33 About 34 Account settings 35 Reset 36 Technical information 37 Safety information 38 Warranty information 39 Further support 40 2
3 Welcome to HUMAX EYE A quick and easy to setup HD security camera, HUMAX EYE lets you see and hear what s happening at your home or business from anywhere using your smartphone or tablet. It s perfect for watching entrances, pets and minding your loved ones anytime of the day or night. HUMAX EYE instantly alerts you when motion is detected. Watch live or review your last 7 days of recordings which are securely stored in your cloud account, safe from theft. Unlike other cloud cameras, storage is FREE. Add as many cameras as you like and manage them from one account. It s easy, it s versatile, it s seeing your stuff made simple. 3
4 Key features: FREE Unlimited Cloud Recording Every movement detected during the last 7 days is recorded and stored in your secure online cloud, ready to view free of charge, no monthly fees. Safe and Secure Even if your security camera is vandalised or stolen, your recordings are safe in the cloud and fully protected using Industry Standard Encryption. Quick & Easy Set Up No recording device required. No technical skills necessary, just set up from your mobile device and activate your online account. Internet Friendly HUMAX EYE only records when something happens so it doesn t need to constantly battle for the internet with other connected devices in your home. Enjoy minimal impact on your surfing and download speeds and stay within your data allowance.! Relevant Notifications HUMAX EYE instantly alerts you on your mobile device when motion has been detected. Easily set up custom recording zones, on areas such as doorways and windows; to ensure you re only alerted when it matters. Access on the go Your Humax Eye uses Y-Cam technology inside. Download the Y-Cam FREE app from the App Store or Google Play. View your recorded videos and stream live from anywhere at any time as long as you are connected to the internet. Location Recording Automatically deactivates your camera s motion recording when you arrive home, and activates recording when you leave, based on the location of your mobile device. On Demand Recording Capture that moment; record what you want, when you want at the touch of a button. Just hit record when watching live to capture a moment in time up to five minutes long. Requirements Android OS 4.4 & above IOS 8.1 & above Bluetooth: BT Bluetooth Low Energy (BLE) Wi-Fi: IEEE b/g/n Frequency: GHz Minimum upload speed 0.5 Mbps per camera What s in the box: View Recordings on your TV You will be able to see all your recordings and live view camera action on your TV by accessing the Humax Eye app on selected HUMAX Personal Video Recorders. * * Compatible products are HDR-1100S, HB-1000S, FVP-4000T and H3 Espresso HUMAX EYE Camera Magnetic Stand 3m Micro USB cable USB power adapter Wall mount Screws & Wall plugs 4
5 Your Camera Status LED Stand mount Night vision Reset button Microphone Micro USB port 52.2mm 57.3mm 70.4mm 5
6 1 Lets get started Pick your location and plug in your HUMAX EYE Things to consider before camera set up: 1. Ensure you have a power socket within 3 metres * from where you would like the camera positioned. 2. Decide what you want to see in the field of view. 3. Avoid placing the camera in a position where the field of view is subject to multiple changes in light conditions. Sunlight, reflections and shadows may cause motion events to be missed or false motion recordings to occur. Moving cars or headlights may cause unwanted motion recordings. 4. Night vision IR LED will reflect and distort image and video if the camera is pointed through a window or glass. 5. HUMAX EYE is not waterproof, therefore please do not use outside or in damp or moist environments. * Please do not use a micro USB cable longer than 5 metres. 6
7 Shelf Mounting Before placing camera on a shelf, attach it to the stand provided. Stand disc Remove camera and stand from the packaging. Pivot A Pivot B 1 Screw the stand to the stand mount located at the rear of the camera until fully secure. If your camera is misaligned as below: 2a 2b 7
8 Hold the camera in one hand and loosen the camera slightly from the disc until correctly aligned. Hold the camera in one hand and tighten the stand disc until secure. 3 4 Attach the supplied USB cable to the camera as shown below, passing the USB cable through the hole at the rear of the stand to ensure full movement of stand. 5 Using pivot A you can adjust the camera view up and down* Using pivot B you can adjust the camera view side to side * * Please note: Pivot fixings are intentionally tight in order to ensure the camera view is maintained. 8
9 Wall or Ceiling Mounting To mount your camera on the wall or ceiling, please use the stand, wall mount, screws and wall plugs provided. Please attach the stand before mounting. Remove camera and stand from the packaging. 1 Screw the stand to the stand mount located at the rear of the camera until fully secure. If your camera is misaligned as below: 2a 2b 9
10 Hold the camera in one hand and loosen the camera slightly from the disc until correctly aligned. Hold the camera in one hand and tighten the white disc until secure. 3 4 Attach the supplied USB cable to the camera as below. 5 Using pivot A you can adjust the camera view up and down* Using pivot B you can adjust the camera view side to side * * Please note: Pivot fixings are intentionally tight in order to ensure the camera view is maintained. 10
11 To install the wall mount please follow steps below: + Wall mount plate Screw & wall plugs Screws & wall plugs Decide where you would like to place the wall mount Mark the two drill holes using the mount Drill two holes, use wall plugs if required Position wall mount over holes and screw into place Screw until mount is secured and screws sit flush within their grooves Appropriate strength double-sided tape can also be used to fix the wall plate. Tape not provided. 11
12 Power on your HUMAX EYE + USB power adapter USB cable Only use the supplied USB power adapter and cable provided. Using unauthorised equipment will invalidate your warranty. The maximum power output for the power adapter is 5V = 2A. Ensure the Micro USB cable is plugged into the rear of your HUMAX EYE. UK / EU 1a 1b 2 3 UK / EU - choose appropriate fitting Insert fitting from the top and push down When fully inserted you will hear a click Plug the other end of the USB cable into the power adapter. Plug the power adapter into socket and switch power on. You should now see a solid blue light on camera status LED. 12
13 2 HUMAX EYE App Your HUMAX EYE uses Y-Cam Technology inside. Search for Y-Cam in the relevant App Store to download the Y-Cam mobile app to your device and follow the step by step instructions to get your camera up and running. If you already have a HUMAX EYE account please login and go to page 15 of this guide. No account? Then please select sign up. 13
14 Sign Up Please provide the details requested. Note: Your password must contain a minimum of eight characters including at least one number, one upper case and one lower case letter. 14
15 Add camera Select HUMAX EYE (Note: If you already have an account, you will first need to select add new camera from your home screen. Plug in camera, please wait for the status LED to turn solid blue and select continue. If your devices Bluetooth is not enabled, the app will ask you for permission to enable, (Android) or show you how to enable (ios). Camera LED will still be solid blue. 15 Select your camera from the Bluetooth list, your camera s unique ID is located on the front of your Quick Start Guide. Status LED will now be blinking blue.
16 Select the Wi-Fi network you would like the camera to use. Enter your Wi-Fi network password. The camera will now connect to your Wi-Fi. This may take a few minutes*. Once connected you will see the message Wi-Fi set up complete!. Select OK. Status LED will now be solid blue. Your camera will then connect to the service. When connected the Status LED will turn solid green then press continue. * Your Wi-Fi network password must have a maximum of 19 characters 16
17 Name your camera and select what the camera will be used for. Then press continue. Select the required time zone and select continue. Set up your motion zone. Position the camera as required to capture the area you wish to monitor. Use pivot A and B on the stand to position your camera. Press save to keep your changes, you will receive a message confirming your zones are saved. You will now be taken to your Home screen. 17
18 My Home Displays images of all the cameras in your account. Choose which camera to view. App menu, provides quick access to all main features available in all main screens of the app Thumbnail with latest image captured by camera Camera name Stand by mode on/off Quick access to Camera Settings Click on the camera you want to view live Quick access to add new cameras Note: Cameras displayed in alphabetical order. 18
19 Watch Live Watch Live and get quick access to the last 10 camera events. Camera name Record on Demand, clip saved in the cloud, accessible via My Videos LIVE icon shows when the stream is live Snapshot icon takes a picture and saves it to your phone s gallery Swipe event list down to refresh events Last 10 events shown below live feed Click on event to play Swipe right to left on live view to quickly switch to other cameras in your account 19 Turn device to landscape mode to see full screen
20 My Videos Watch your video history or take a look at recordings you have saved to your favourites. Choose your view List or calendar view. Select which tab to view, History or Favourites Select the date to see videos for that day Switch to Calendar view for Video History tab only Number of videos recorded that day 20
21 My Videos History tab Day view: Select any video to play. Use the filter to access particular clips. Save, download or delete any clip you want. Filter menu: Filter by Camera, Favourites or On Demand videos Click on a video to play. Video will open in a new screen. To view in full screen, rotate device to landscape mode Click on options icon to choose what to do with the video save to favourites, download or delete 21
22 My Videos Favourites tab All videos saved as Favourites can be viewed in date order. Click on a video to play. The video will open in a new screen. To view in full screen, rotate phone to landscape mode Click on options icon to choose what to do with the video Remove from favourites, download or delete 22
23 Camera Settings Tailor your camera to your needs. Camera name Turn audio and night vision On / Off Manage recording options Enable Location Recording Manage notification options Select the camera you would like to view 23
24 Camera Settings Set and manage motion zones Select Video Quality: High Definition or Standard Definition If you move the camera to a new location, this is where you can change the Wi-Fi settings to connect to a new Wi-Fi signal Set & manage camera Time Zone Delete the camera from your account (this will remove all videos including favourites. Ensure you download any videos you wish to keep before deleting your camera) 24
25 Location Recording Automatically disables your camera s motion recording when you arrive home and enables recording when you leave, based on the location of your mobile device. Set Location Recording: Select Location Recording from the recordings menu. As default this is set to off. Please note if Motion Recording is set to off, this option will not be displayed. Save your current location. This will be the location used to automatically enable and disable Location Recording. 25
26 Slide the toggle to the right Enable Location Recording. Location Recording is now enabled. 26
27 Location Recording When you want to take over Location Recording. Select Location Recording from the recordings menu, please note it will already be switched On. Save your current location. 27
28 Once the location is saved, please select your device from the device list. The device used to set up Location Recording originaly will be ticked. Please confirm you would like to take over Location Recording on your device. Location recording is now enabled. You have now taken over Location Recording. The original user will get a notification to tell them they no longer control Location Recording on this camera. 28
29 TV Apps The HUMAX EYE app, which is available on selected HUMAX products*, allows you to watch your recordings and view live video from your HUMAX EYE camera. Finding the HUMAX EYE app For Freeview Play FVP-4000T customers Go into the On Demand menu and click on the HUMAX EYE app to launch the service. For Freesat HDR-1100S and HB-1000S customers Go into the Humax - Portal menu and click on the HUMAX EYE app to launch the service. For H3 Espresso customers Go into the HUMAX Plus+ menu and click on the HUMAX EYE app to launch the service. Login Before launching the HUMAX EYE app, you need to create an account via the Y-Cam app on your mobile device, as described on the page 14. Once created, launch the HUMAX EYE app on your PVR/STB. 1. Launch HUMAX EYE app. 2. Enter USER NAME and PASSWORD and select LOGIN. * Current compatible products are HDR-1100S, HB-1000S, FVP-4000T and H3 Espresso. Check for the latest information. 29
30 TV Apps Live View You can watch a live video from the camera. 1. Select a camera to view. You can link more than 3 cameras to your account, but only 3 cameras will be displayed on the screen at any one time. To see more cameras, select a time stamp at the bottom of the screen. 2. Select View to watch a live video of the selected camera in full screen. 3. Select Back to go back to the previous screen. 30
31 TV Apps Recording View You can watch recorded videos from the camera. 1. Select the time stamp at the bottom of the screen. The number of recorded videos is displayed on the time stamp. 2. Select a camera from the camera list at the top of the screen. 3. Select a recorded video to play. You can skip forward or backward by 10 or 20 seconds during playback. 31
32 TV Apps Changing Password 1. Select your user profile in the upper right part of the screen. 2. Select Change Password. 3. Enter current password and new password. The password must have at least 6 characters. 4. Enter confirm password and select Save. 32
33 Support Contact us directly, visit our support centre or download your camera s quick start guide. Opens up with account details required pre populated Links directly to Support Centre View your camera s Quick Start Guide 33
34 About All about the app. Discover what s new in the latest version of the app Read Terms of Service Read Privacy Policy 34
35 Account Settings Manage your HUMAX EYE account. Manage your First Name Manage your Surname Change your address Add additional addresses that you would like to receive notifications from your camera Change your password 35
36 Reset If your camera is already connected to an account, first delete it from your account via the app. Please ensure you have saved all videos required as these will also be deleted. 1 2 To reset the camera, place a pin or similar object in the reset hole on the side of the camera as shown and hold for 5 seconds. After 5 seconds the camera LED will flash red for a few seconds and then go off. The camera will restart itself and a solid blue light will be shown. The camera is now reset to factory settings. Now add the camera to your account in the normal way. Please refer to pages for help on adding a camera. 36
37 Technical Information Camera Image resolution: 1 megapixel (1280 x 720), HD 720p Field of view (Diagonal): 100 o Focal length: 2.78 Night vision: High Power IR, up to 8m illumination Maximum frame rate: 15 FPS Audio: Built-in microphone Infrared LEDs: Yes Operating temperature: 0-40 o c Interfaces Bluetooth: BT Bluetooth Low Energy (BLE) Ethernet: No Wi-Fi: IEEE b/g/n Frequency: GHz Power Power requirements: 5V / 2A, Micro USB Dimensions & Weight Camera only (W x H x D): 52.2 x 52.2 x 28mm, 49g Camera & stand (W x H x D): 52.2 x 70.4 x 57.3mm, 95.8g LED Status Light Camera Booting up: BLUE Camera connecting to Bluetooth and Wi-Fi: Blinking BLUE Camera connected to HUMAX EYE servers: GREEN Camera recording: Blinking GREEN Camera disconnected from HUMAX EYE servers or Wi-Fi: Blinking RED Please note the infrared night vision LED is separate to the status LED. Both LED are both next to each other but should not be confused. 37
38 Safety Information Do not try to disassemble the camera or power supply Keep the power supply dry and avoid contact with liquid Small parts may be a choking hazard, keep away from children Only use approved accessories and power supplies Do not cover the camera, infrared lights produce heat, which may create a fire hazard Ensure the camera is properly attached to the supplied stand before final installation and positioning Compliance is only assured by using the included power supply CAUTION When the infrared night vision LED is on, or has recently been on for a period of time, the camera will be hot to touch. This is normal. Please keep the camera out of reach of young children and infants. Double insulated Class II equipment (IEC ). Do not require an earth connection. For indoor use only (IEC ). Direct current (IEC ). 38
39 Warranty Information Hardware Limited Warranty HUMAX warrants to the original purchaser, with this limited hardware warranty, that the enclosed HUMAX security camera, will be free from defects in material, workmanship and design for 24 months (2 years) from the date of purchase. This warranty does not cover any damage attributable to normal wear and tear, deterioration, faulty maintenance, erroneous installation or faulty repair. This warranty does not cover damage caused by wilful or accidental mishandling, improper installation or environmental conditions. This warranty is void if the product is tampered with or altered in any way. Except for the exclusive remedy set forth above, in no event shall HUMAX have any liability to the purchaser or any third party for any claim, loss or damage of any kind. In no event shall HUMAX s liability for damages, whether arising out of contract, negligence, warranty or infringement of any intellectual property right, exceed the purchase price paid by purchaser for the products. Recycling and disposal Dispose in accordance with applicable legislation. The WEEE symbol means that your HUMAX EYE must be disposed of separately from general household waste. When the HUMAX EYE reaches its end of life, take it to a designated waste collection point in your area for safe disposal or recycling. EU Declaration of Conformity HUMAX hereby declares that this device is in compliance with the essential requirements and other relevant provisions of RTTE Directive 1999/5/EC. A copy of the EU Declaration of Conformity is available at uk/eu-declarations 2016 HUMAX Corporation. All rights reserved. All trade names are registered trademarks of respective manufacturers listed. App Store is a service mark of Apple Inc. Android and the Google Play logo are trademarks of Google Inc. Phone not included. This device is restricted to indoor use only. HUMAX specially disclaims any liability whatsoever for loss of data or loss of information caused by the product. This warranty does not cover HUMAX s products if purchased from an unauthorized auction house. Created by HUMAX. Made in China. This warranty is void if the product is tampered with or altered in any way. * Warranty terms & conditions. Subject to change. Latest version on website. 39
40 Need support? Your HUMAX EYE should be up and running in minutes. You can contact us for assistance or support. Visit or phone us: +44 (0)
Welcome to HUMAX EYE. It s perfect for watching entrances, pets and minding your loved ones anytime of the day or night.
 User Guide Contents Welcome 3 Key features 4 Your camera 5 Lets get started 6 Shelf mounting 7-8 Wall or ceiling mounting 9-11 Power on your HUMAX EYE 12 HUMAX EYE app 13 Sign up 14 Add a camera 15-17
User Guide Contents Welcome 3 Key features 4 Your camera 5 Lets get started 6 Shelf mounting 7-8 Wall or ceiling mounting 9-11 Power on your HUMAX EYE 12 HUMAX EYE app 13 Sign up 14 Add a camera 15-17
Introduction. Package Checklist. Minimum System Requirements. Registering Your Product. More Help
 Introduction Keep a watch on your family, pet, home or office 24/7, even when you re not there. Creative Live! Cam IP SmartHD gives you a live update on your phone, wherever you are. Get activity alerts,
Introduction Keep a watch on your family, pet, home or office 24/7, even when you re not there. Creative Live! Cam IP SmartHD gives you a live update on your phone, wherever you are. Get activity alerts,
WI-FI GARAGE DOOR CONTROLLER WITH CAMERA USER MANUAL
 WI-FI GARAGE DOOR CONTROLLER WITH CAMERA USER MANUAL Contents Introduction 4 Product Features 5 Garage Door Controller LED Indicators 6 What s Included 7 Wi-Fi Requirements 8 Mobile Device Requirements
WI-FI GARAGE DOOR CONTROLLER WITH CAMERA USER MANUAL Contents Introduction 4 Product Features 5 Garage Door Controller LED Indicators 6 What s Included 7 Wi-Fi Requirements 8 Mobile Device Requirements
QUICK GUIDE. Camera Installation for iphone, ipad, Android smart phone and tablet
 QUICK GUIDE Camera Installation for iphone, ipad, Android smart phone and tablet For Technical questions, please email: info@trivisiontech.com 1 Contents 1.0 Introduction ----------------------------------------------------------------------3
QUICK GUIDE Camera Installation for iphone, ipad, Android smart phone and tablet For Technical questions, please email: info@trivisiontech.com 1 Contents 1.0 Introduction ----------------------------------------------------------------------3
Magnetic base Indicator light Microphone Camera lens Micro SD card slot Infrared light Front Side Pivot connector Built-in speakers
 Niro USER MANUAL Contents Introduction 4 Product Features 5 Niro LED Indicators 6 What s Included 7 Wi-Fi Requirements 8 Mobile Device Requirements 8 Garage Door Opener Requirements 8 Download the Momentum
Niro USER MANUAL Contents Introduction 4 Product Features 5 Niro LED Indicators 6 What s Included 7 Wi-Fi Requirements 8 Mobile Device Requirements 8 Garage Door Opener Requirements 8 Download the Momentum
MODEL NUMBER: USER GUIDE
 Wireless Headphones MODEL NUMBER: 76747 USER GUIDE Contents 1. Welcome Section 2. 3. General Information & Safety Instructions Contents & Features 4. 5. 6. 7. 8. 9. Layout Headphones Fitting Adjusting
Wireless Headphones MODEL NUMBER: 76747 USER GUIDE Contents 1. Welcome Section 2. 3. General Information & Safety Instructions Contents & Features 4. 5. 6. 7. 8. 9. Layout Headphones Fitting Adjusting
Introduction. Built-in speaker. Infrared lights. Camera lens. Reset button. Indicator light. Micro- USB port for power supply.
 Axel USER MANUAL Contents Introduction 4 LED Indicators 5 What s Included 6 Wi-Fi Requirements 7 Mobile Device Requirements 7 Download the Momentum App 8 Pairing 9 Pairing additional Momentum Devices 11
Axel USER MANUAL Contents Introduction 4 LED Indicators 5 What s Included 6 Wi-Fi Requirements 7 Mobile Device Requirements 7 Download the Momentum App 8 Pairing 9 Pairing additional Momentum Devices 11
User Manual. For more information, visit
 User Manual H3 For more information, visit www.humaxdigital.com/uk What s in the box? H3 Espresso Remote Control / Batteries Let s Get Started Quick start Guide AC Adaptor HDMI Cable GB2 2 3 4 5 Getting
User Manual H3 For more information, visit www.humaxdigital.com/uk What s in the box? H3 Espresso Remote Control / Batteries Let s Get Started Quick start Guide AC Adaptor HDMI Cable GB2 2 3 4 5 Getting
Product Features. LED Light. LED Indicator light. Camera Lens. Microphone. IR LEDs. PIR Sensor. Reset button. Micro-SD card slot. Speaker.
 Aria USER MANUAL Contents Introduction 4 Product Features 5 LED Indicators 6 What s Included 7 Wi-Fi Requirements 8 Mobile Device Requirements 8 Installation Requirements 9 Aria Installation 10 App Setup
Aria USER MANUAL Contents Introduction 4 Product Features 5 LED Indicators 6 What s Included 7 Wi-Fi Requirements 8 Mobile Device Requirements 8 Installation Requirements 9 Aria Installation 10 App Setup
iminicam 1080p Wireless Spy Camera User Manual
 iminicam 1080p Wireless Spy Camera User Manual imini Spy Camera User Manual Introduction Thank you for choosing the imini Spy Camera. Experience cutting edge technology and enjoy the security that the
iminicam 1080p Wireless Spy Camera User Manual imini Spy Camera User Manual Introduction Thank you for choosing the imini Spy Camera. Experience cutting edge technology and enjoy the security that the
User manual. Always there to help you. Question? Contact Philips. InSightHD. InSightHD M120E InSight HD M120G
 Always there to help you Register your product and get support at www.philips.com/support Question? Contact Philips InSightHD M120E InSight HD M120G InSightHD User manual Contents 1 Important safety instructions
Always there to help you Register your product and get support at www.philips.com/support Question? Contact Philips InSightHD M120E InSight HD M120G InSightHD User manual Contents 1 Important safety instructions
User Manual. Wireless IP Camera
 User Manual Wireless IP Camera Introduction Hi. Thank you for purchasing the AUKEY VT-CM1 Wireless Security IP Camera. Please read this user manual carefully and keep it in a safe place for future reference.
User Manual Wireless IP Camera Introduction Hi. Thank you for purchasing the AUKEY VT-CM1 Wireless Security IP Camera. Please read this user manual carefully and keep it in a safe place for future reference.
Introduction. See page #6 for device requirements.
 W-FI CAMERA USER MANUAL Contents Introduction 4 Camera LED Indicators 5 Wi-Fi Requirements 6 Mobile Device Requirements 6 Download the Momentum App 7 Create an Account 8 Setup 10 Pairing 10 Connecting
W-FI CAMERA USER MANUAL Contents Introduction 4 Camera LED Indicators 5 Wi-Fi Requirements 6 Mobile Device Requirements 6 Download the Momentum App 7 Create an Account 8 Setup 10 Pairing 10 Connecting
USER MANUAL. For Flic. English
 USER MANUAL For Flic English Welcome to the Flic family! Take control and simplify your life with the push of a Flic. - Love, Flic Team Contents Setup guide 1 Pairing your Flic 2 Bluetooth connection 3
USER MANUAL For Flic English Welcome to the Flic family! Take control and simplify your life with the push of a Flic. - Love, Flic Team Contents Setup guide 1 Pairing your Flic 2 Bluetooth connection 3
Wi-Fi Baby Camera Pan & Tilt Cloud Camera
 Wi-Fi Baby Camera Pan & Tilt Cloud Camera Quick Install Guide DCS-850L Please save this guide for future reference. Read these instructions before using your camera. Do not manually adjust the angle of
Wi-Fi Baby Camera Pan & Tilt Cloud Camera Quick Install Guide DCS-850L Please save this guide for future reference. Read these instructions before using your camera. Do not manually adjust the angle of
SmartCam N1. Quick Start Guide
 SmartCam N Quick Start Guide SmartCam N Overview Thank you for purchasing the SmartCam N. To get you started with your SmartCam, please follow the steps below.. Place your camera near your router inside
SmartCam N Quick Start Guide SmartCam N Overview Thank you for purchasing the SmartCam N. To get you started with your SmartCam, please follow the steps below.. Place your camera near your router inside
MODEL NUMBER: USER GUIDE
 Bluetooth Sports Headphones MODEL NUMBER: 77291 USER GUIDE Contents 1. Welcome Section 2. 3. General Information & Safety Instructions Contents & Features 4. Checking The Adaptor Adaptor Information 5.
Bluetooth Sports Headphones MODEL NUMBER: 77291 USER GUIDE Contents 1. Welcome Section 2. 3. General Information & Safety Instructions Contents & Features 4. Checking The Adaptor Adaptor Information 5.
Smartwares. User Manual for C723IP, C724IP, C923IP, C924IP
 Smartwares User Manual for C723IP, C724IP, C923IP, C924IP Table of contents 1. Preventive measures and safety instructions 2. Intended use 3. Technical specifications 4. Camera installation 5. Managing
Smartwares User Manual for C723IP, C724IP, C923IP, C924IP Table of contents 1. Preventive measures and safety instructions 2. Intended use 3. Technical specifications 4. Camera installation 5. Managing
Honor Whistle Smart Control Rechargeable Headset User Guide
 Honor Whistle Smart Control Rechargeable Headset User Guide Box contents 1 x Headset 3 x Ear tips (small, medium and large) 1 x Ear hook Your headset at a glance 1 x USB adapter 1 x User guide 1 Charging
Honor Whistle Smart Control Rechargeable Headset User Guide Box contents 1 x Headset 3 x Ear tips (small, medium and large) 1 x Ear hook Your headset at a glance 1 x USB adapter 1 x User guide 1 Charging
Warnings & Guidelines:
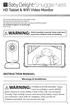 Please read the following instructions and warnings carefully. Keep this instruction manual for future reference. Tools required (for wall mouting Camera only): Screwdriver and Drill (not included) For
Please read the following instructions and warnings carefully. Keep this instruction manual for future reference. Tools required (for wall mouting Camera only): Screwdriver and Drill (not included) For
Bluetooth Headphones
 Bluetooth Headphones MODEL NUMBER: 73741 USER GUIDE Contents 1. Welcome Section 2. 3. General Information & Safety Instructions Contents & Features 4. Layout & Controls Charging Charging the headphones
Bluetooth Headphones MODEL NUMBER: 73741 USER GUIDE Contents 1. Welcome Section 2. 3. General Information & Safety Instructions Contents & Features 4. Layout & Controls Charging Charging the headphones
IPC 112N. High Definition Capture Cam. Smart Security Wi-Fi Cam. User Manual
 IPC 112N High Definition Capture Cam Smart Security Wi-Fi Cam User Manual 2009-2018 Sakar International, Inc. All rights reserved. Windows and the Windows logo are registered trademarks of Microsoft Corporation.
IPC 112N High Definition Capture Cam Smart Security Wi-Fi Cam User Manual 2009-2018 Sakar International, Inc. All rights reserved. Windows and the Windows logo are registered trademarks of Microsoft Corporation.
AwoX CamLIGHT Wireless HD Video Camera & LED Light. User Guide
 AwoX CamLIGHT Wireless HD Video Camera & LED Light User Guide EN www.awox.com Contents Introduction... 3 Getting started... 5 Using your CamLIGHT... 8 Sharing cameras... 11 CamLIGHT settings... 12 Troubleshooting...
AwoX CamLIGHT Wireless HD Video Camera & LED Light User Guide EN www.awox.com Contents Introduction... 3 Getting started... 5 Using your CamLIGHT... 8 Sharing cameras... 11 CamLIGHT settings... 12 Troubleshooting...
...easy to operate with ProHomeIPC. IP Camera IC 600 Quick Start Guide
 ...easy to operate with ProHomeIPC IP Camera IC 600 Quick Start Guide Do you need detailed descriptions on how to use the app and operate the camera? Visit us at www.olympia-vertrieb.de Or scan this QR
...easy to operate with ProHomeIPC IP Camera IC 600 Quick Start Guide Do you need detailed descriptions on how to use the app and operate the camera? Visit us at www.olympia-vertrieb.de Or scan this QR
Snap. Quick Start Guide SD-H2304
 Snap Quick Start Guide SD-H2304 1 Getting to Know Your Snap Snap is a true wireless IP camera with a built-in rechargeable battery. You can install your Snap anywhere in your home without any complicated
Snap Quick Start Guide SD-H2304 1 Getting to Know Your Snap Snap is a true wireless IP camera with a built-in rechargeable battery. You can install your Snap anywhere in your home without any complicated
World's Smallest Wifi Cam User Manual
 World's Smallest Wifi Cam User Manual Model No.: WF98 Table of Contents Part 1:Before First Use...1-4 Part 2:Quick Guide...5 Part 3: Detailed User Manual...6-34 Safety Precautions... 6 Warning on Invasion
World's Smallest Wifi Cam User Manual Model No.: WF98 Table of Contents Part 1:Before First Use...1-4 Part 2:Quick Guide...5 Part 3: Detailed User Manual...6-34 Safety Precautions... 6 Warning on Invasion
For more information, visit User Manual
 For more information, visit www.humaxdigital.com/uk User Manual What s in the box? Espresso Remote Control / Batteries Quick Start Guide AC Adaptor Quick start Guide GB2 1 2 3 4 5 Getting to Know Your
For more information, visit www.humaxdigital.com/uk User Manual What s in the box? Espresso Remote Control / Batteries Quick Start Guide AC Adaptor Quick start Guide GB2 1 2 3 4 5 Getting to Know Your
HSIP2 User Manual. ios Application Android Application PC Setup
 HSIP2 User Manual ios Application Android Application PC Setup Please read all instructions carefully before use to get the most out of your HSIP2 Wireless Surveillance Camera. The design and features
HSIP2 User Manual ios Application Android Application PC Setup Please read all instructions carefully before use to get the most out of your HSIP2 Wireless Surveillance Camera. The design and features
...easy to operate with ProHomeIPC. IP-Kamera OC 800 Quick Start Guide
 ...easy to operate with ProHomeIPC IP-Kamera OC 800 Quick Start Guide Do you need detailed descriptions on how to use the app and operate the camera? Visit us at www.olympia-vertrieb.de Or scan this QR
...easy to operate with ProHomeIPC IP-Kamera OC 800 Quick Start Guide Do you need detailed descriptions on how to use the app and operate the camera? Visit us at www.olympia-vertrieb.de Or scan this QR
Features: (no need for QR Code)
 The Capp-Sure series brings a revolution in surveillance. Utilising a range of high-quality IP Wireless cameras, Capp-Sure provides stunning video clarity and optional Talk-Back audio over internet via
The Capp-Sure series brings a revolution in surveillance. Utilising a range of high-quality IP Wireless cameras, Capp-Sure provides stunning video clarity and optional Talk-Back audio over internet via
Toucan Surveillance Kit Camera & Smart Socket. User s Manual Model: TSK100KU
 Toucan Surveillance Kit Camera & Smart Socket User s Manual Model: TSK100KU Table of Contents 1. Key Features... 3 2. What Is Included... 6 3. Toucan Camera & Socket Installation... 8 4. Getting The Kuna
Toucan Surveillance Kit Camera & Smart Socket User s Manual Model: TSK100KU Table of Contents 1. Key Features... 3 2. What Is Included... 6 3. Toucan Camera & Socket Installation... 8 4. Getting The Kuna
QUICK START GUIDE. 1. How to register your Camera to Hubble account A. Setting Up the Camera - can be connected via WiFi or LAN
 MODEL: FOCUS72 FOCUS72-2 FOCUS72-3 FOCUS72-4 FOCUS72-W FOCUS72-W2 FOCUS72-W3 FOCUS72-W4 QUICK START GUIDE For a full explanation of all features and instructions, please refer to the User s Guide. (available
MODEL: FOCUS72 FOCUS72-2 FOCUS72-3 FOCUS72-4 FOCUS72-W FOCUS72-W2 FOCUS72-W3 FOCUS72-W4 QUICK START GUIDE For a full explanation of all features and instructions, please refer to the User s Guide. (available
64GB USB Flash Drive
 *3rd Party App Required 64GB USB Flash Drive MODEL NUMBER: 78181 USER GUIDE Contents 1. Welcome Section 2. Contents & Features 3. 4. 5. 6. 5-10. 11-13. Connectors Mounting The Flash Drive Accessing Accessing
*3rd Party App Required 64GB USB Flash Drive MODEL NUMBER: 78181 USER GUIDE Contents 1. Welcome Section 2. Contents & Features 3. 4. 5. 6. 5-10. 11-13. Connectors Mounting The Flash Drive Accessing Accessing
ProHome IPC App. Operating Manual. easy to operate using the "ProHomeIPC" app from Olympia en
 ProHome IPC App easy to operate using the "ProHomeIPC" app from Olympia Operating Manual 11.2016 en General Information... 5 Installing the ProHomeIPC App... 5 Connecting the Smartphone/Tablet PC to the
ProHome IPC App easy to operate using the "ProHomeIPC" app from Olympia Operating Manual 11.2016 en General Information... 5 Installing the ProHomeIPC App... 5 Connecting the Smartphone/Tablet PC to the
Bosch Smart Home Indoor Camera Instruction Manual
 Bosch Smart Home 360 -Indoor Camera Instruction Manual Start making your home smart! Set up your 360 -Indoor Camera in just three steps You need the Bosch Smart Camera App to install and configure your
Bosch Smart Home 360 -Indoor Camera Instruction Manual Start making your home smart! Set up your 360 -Indoor Camera in just three steps You need the Bosch Smart Camera App to install and configure your
User manual BT7900. Register your product and get support at
 User manual BT7900 Register your product and get support at www.philips.com/support Contents 1 Important 1 Safety 1 Notice 1 2 Your Bluetooth speaker 3 Introduction 3 What's in the box 3 Overview of the
User manual BT7900 Register your product and get support at www.philips.com/support Contents 1 Important 1 Safety 1 Notice 1 2 Your Bluetooth speaker 3 Introduction 3 What's in the box 3 Overview of the
HSIP2 User Manual. ios Application Android Application PC Setup
 HSIP2 User Manual ios Application Android Application PC Setup Please read all instructions carefully before use to get the most out of your HSIP2 Wireless Surveillance Camera. The design and features
HSIP2 User Manual ios Application Android Application PC Setup Please read all instructions carefully before use to get the most out of your HSIP2 Wireless Surveillance Camera. The design and features
MODEL NUMBER: USER GUIDE
 Dictaphone MODEL NUMBER: 79007 USER GUIDE Contents 1. Welcome Section 2. 3. 4. General Information & Safety Instructions Contents & Features Layout 5. 6. 7-14. 14. 15. Checking The Adaptor Adaptor Information
Dictaphone MODEL NUMBER: 79007 USER GUIDE Contents 1. Welcome Section 2. 3. 4. General Information & Safety Instructions Contents & Features Layout 5. 6. 7-14. 14. 15. Checking The Adaptor Adaptor Information
Always there to help you. Register your product and get support at BT3500. Question? Contact Philips.
 Always there to help you Register your product and get support at www.philips.com/support Question? Contact Philips BT3500 User manual Contents 1 Important 2 2 Your Bluetooth speaker 2 Introduction 2 What's
Always there to help you Register your product and get support at www.philips.com/support Question? Contact Philips BT3500 User manual Contents 1 Important 2 2 Your Bluetooth speaker 2 Introduction 2 What's
Getting started with
 Getting started with The Network OWL Gateway sits at the heart of your Intuition system and makes your home cloud connected for both monitoring and control. IN THE BOX: Network OWL Gateway Plug top mains
Getting started with The Network OWL Gateway sits at the heart of your Intuition system and makes your home cloud connected for both monitoring and control. IN THE BOX: Network OWL Gateway Plug top mains
Aurora Cloud Access Camera
 Aurora Cloud Access Camera Aurora is the natural light in the polar sky. Inspired by the beautiful aurora colors that enlighten the dark, Zyxel Aurora Cloud Access Camera features an intelligent color
Aurora Cloud Access Camera Aurora is the natural light in the polar sky. Inspired by the beautiful aurora colors that enlighten the dark, Zyxel Aurora Cloud Access Camera features an intelligent color
Copy. Welcome. Letter of warranty. Thanks for purchasing BulletHD BIKER PRO
 Copy Letter of warranty Welcome Thanks for purchasing BulletHD BIKER PRO Please read this instruction manual to ensure correct use of the product prior to use. Please keep this instruction manual in a
Copy Letter of warranty Welcome Thanks for purchasing BulletHD BIKER PRO Please read this instruction manual to ensure correct use of the product prior to use. Please keep this instruction manual in a
PRODUCT OBJECTIVES. Stream live videos and receive alerts in moment with advance features of AmbiCam.
 PRODUCT OBJECTIVES Keeping in mind the need of technology and a proper surveillance activities for the safety of the society and economy, AmbiCam here have come up with its very new product call AmbiCam
PRODUCT OBJECTIVES Keeping in mind the need of technology and a proper surveillance activities for the safety of the society and economy, AmbiCam here have come up with its very new product call AmbiCam
Always there to help you. Register your product and get support at M100G. Question? Contact Philips.
 Always there to help you Register your product and get support at www.philips.com/welcome Question? Contact Philips M100G User manual Contents 1 Important 2 Safety 2 Notice 2 2 Your wireless home monitor
Always there to help you Register your product and get support at www.philips.com/welcome Question? Contact Philips M100G User manual Contents 1 Important 2 Safety 2 Notice 2 2 Your wireless home monitor
ES-CAM4A Motorized IP Camera
 ES-CAM4A Motorized IP Camera www.etiger.com EN Specifications - Image sensor: 1/3.2 CMOS, 2 MP - Video resolution 320x240, 640x480, 1280x720 (H.264) - Digital zoom: x2 - Rotation: horizontal (-175 / +175
ES-CAM4A Motorized IP Camera www.etiger.com EN Specifications - Image sensor: 1/3.2 CMOS, 2 MP - Video resolution 320x240, 640x480, 1280x720 (H.264) - Digital zoom: x2 - Rotation: horizontal (-175 / +175
IP Camera User Manual
 IP Camera User Manual Please read all instructions carefully before use to get the most out of your Wireless Surveillance Camera. The design and features are subject to change without notice. Contents
IP Camera User Manual Please read all instructions carefully before use to get the most out of your Wireless Surveillance Camera. The design and features are subject to change without notice. Contents
Quick-Start Guide. App Cam XLight/X55/X56. Wireless IP Camera
 Quick-Start Guide App Cam XLight/X55/X56 Wireless IP Camera Use this Quick-Start Guide to connect the camera to the network and for basic installation and setup procedure. For more detailed instructions
Quick-Start Guide App Cam XLight/X55/X56 Wireless IP Camera Use this Quick-Start Guide to connect the camera to the network and for basic installation and setup procedure. For more detailed instructions
Megapixel Wireless IP camera with Night Mode & Audio Support V
 Megapixel Wireless IP camera with Night Mode & Audio Support V1.2 2018-06-21 As our products undergo continuous development the specifications are subject to change without prior notice COPYRIGHT Copyright
Megapixel Wireless IP camera with Night Mode & Audio Support V1.2 2018-06-21 As our products undergo continuous development the specifications are subject to change without prior notice COPYRIGHT Copyright
MIP12 Camera User Manual
 MIP12 Camera User Manual Please read all instructions carefully before use to get the most out of your MIP12 Wireless Surveillance Camera. The design and features are subject to change without notice.
MIP12 Camera User Manual Please read all instructions carefully before use to get the most out of your MIP12 Wireless Surveillance Camera. The design and features are subject to change without notice.
IP116 Plus HD WiFi Camera
 IP116 Plus HD WiFi Camera Instruction Manual 1 Introduction Thank you for choosing the IP116 Plus HD WiFi Camera. We understand that whenever we purchase something new, we want to enjoy it as soon as possible.
IP116 Plus HD WiFi Camera Instruction Manual 1 Introduction Thank you for choosing the IP116 Plus HD WiFi Camera. We understand that whenever we purchase something new, we want to enjoy it as soon as possible.
Camera A14 and A34 Dome Camera
 Camera A14 and A34 Dome Camera Quick Start Guide Thank you for purchasing our product. If there are any questions, or requests, please do not hesitate to contact the dealer. About This Manual: This manual
Camera A14 and A34 Dome Camera Quick Start Guide Thank you for purchasing our product. If there are any questions, or requests, please do not hesitate to contact the dealer. About This Manual: This manual
Snap PT. Quick Start Guide
 Snap PT Quick Start Guide 1 Getting to know your Snap PT The Snap PT is a smart WiFi Pan & Tilt IP camera with a built-in rechargeable battery. The battery lasts several hours, giving you flexibility to
Snap PT Quick Start Guide 1 Getting to know your Snap PT The Snap PT is a smart WiFi Pan & Tilt IP camera with a built-in rechargeable battery. The battery lasts several hours, giving you flexibility to
ES-CAM2A IP Camera. Instrukcja pobrana ze sklepu
 ES-CAM2A IP Camera www.etiger.com Instrukcja pobrana ze sklepu www.ekocentrum24.pl EN Box content - ES-CAM2A x1 - Mounting bracket x1 - AC Adaptor x1 - User Manual x1 and apps Before using the ES-CAM2A,
ES-CAM2A IP Camera www.etiger.com Instrukcja pobrana ze sklepu www.ekocentrum24.pl EN Box content - ES-CAM2A x1 - Mounting bracket x1 - AC Adaptor x1 - User Manual x1 and apps Before using the ES-CAM2A,
BT110. User manual. Register your product and get support at
 BT110 User manual Register your product and get support at www.philips.com/support Contents 1 Important 2 2 Your portable speaker 3 Introduction 3 What's in the box 3 Overview of the speaker 4 3 Get started
BT110 User manual Register your product and get support at www.philips.com/support Contents 1 Important 2 2 Your portable speaker 3 Introduction 3 What's in the box 3 Overview of the speaker 4 3 Get started
Appbot RILEY. APPBOT Riley User Manual. IN THE BOX. Appbot RILEY. Charging Station Adapter USB Cable Manual
 Appbot RILEY www.rileyrobot.com APPBOT Riley User Manual IN THE BOX Appbot RILEY Charging Station Adapter USB Cable Manual [Caution] Be sure to use the supplied adapter and cable. 1) Install Application
Appbot RILEY www.rileyrobot.com APPBOT Riley User Manual IN THE BOX Appbot RILEY Charging Station Adapter USB Cable Manual [Caution] Be sure to use the supplied adapter and cable. 1) Install Application
INSTRUCTIONS WIRELESS DEVICES OPERATING RANGE
 App Cam Spotlight 1 INSTRUCTIONS WIRELESS DEVICES OPERATING RANGE Ensure the signal reception is acceptable between the camera(s) and the WiFi router. If necessary, reduce the distance between them to
App Cam Spotlight 1 INSTRUCTIONS WIRELESS DEVICES OPERATING RANGE Ensure the signal reception is acceptable between the camera(s) and the WiFi router. If necessary, reduce the distance between them to
Version /13/2014. User Manual. mydlink Home Smart Plug DSP-W215
 Version 2.00 08/13/2014 User Manual mydlink Home Smart Plug DSP-W215 Preface D-Link reserves the right to revise this publication and to make changes in the content hereof without obligation to notify
Version 2.00 08/13/2014 User Manual mydlink Home Smart Plug DSP-W215 Preface D-Link reserves the right to revise this publication and to make changes in the content hereof without obligation to notify
Outdoor User Manual. ios Application Android Application PC Setup
 Outdoor User Manual ios Application Android Application PC Setup Please read all instructions carefully before use to get the most out of your Outdoor Wireless Surveillance Camera. The design and features
Outdoor User Manual ios Application Android Application PC Setup Please read all instructions carefully before use to get the most out of your Outdoor Wireless Surveillance Camera. The design and features
INNOV.NET PTY LTD. User guide
 User guide 0 Contents Compatibility... 1 What s in the package?... 1 Add device... 2 Legend... 2 Meaning of the LED indicators... 2 Setup the RM Mini 3... 3 Setup e-control on your smartphone... 3 How
User guide 0 Contents Compatibility... 1 What s in the package?... 1 Add device... 2 Legend... 2 Meaning of the LED indicators... 2 Setup the RM Mini 3... 3 Setup e-control on your smartphone... 3 How
INNOV.NET PTY LTD. User guide
 User guide Version1 2016 0 Contents Compatibility... 1 What s in the package?... 1 Setup the RM Pro... 1 Meaning of the LED indicators... 2 Setup e-control on your smartphone... 2 Can I program a remote
User guide Version1 2016 0 Contents Compatibility... 1 What s in the package?... 1 Setup the RM Pro... 1 Meaning of the LED indicators... 2 Setup e-control on your smartphone... 2 Can I program a remote
Arlo Pro 2 Wire-Free HD Camera Security System. Every Angle Covered. Pet Monitoring. Wire-Free or Plugged in. Security Made Simple
 Every Angle Covered Arlo Pro 2 is the most powerful and easy to use wire-free security camera ever thanks to its 1080p video, wire-free simplicity and the option to plug it into a power outlet whenever
Every Angle Covered Arlo Pro 2 is the most powerful and easy to use wire-free security camera ever thanks to its 1080p video, wire-free simplicity and the option to plug it into a power outlet whenever
USB 3.0 Docking Station
 USB 3.0 Docking Station Dual Display DVI+HDMI - 6 PORT USB HUB - LAN - AUDIO User Manual HDOCKS300 www.hamletcom.com Index 1. INTRODUCTION... 5 2. PRODUCT OVERVIEW... 6 2.1 PORTS AND CONNECTORS... 6 3.
USB 3.0 Docking Station Dual Display DVI+HDMI - 6 PORT USB HUB - LAN - AUDIO User Manual HDOCKS300 www.hamletcom.com Index 1. INTRODUCTION... 5 2. PRODUCT OVERVIEW... 6 2.1 PORTS AND CONNECTORS... 6 3.
SMART WI-FI BABY MONITOR. User Guide
 SMART WI-FI BABY MONITOR User Guide PNMAL2 What s inside Welcome!... 2 Getting started... 3 Tour of the system... 10 Everyday use...14 Alexa...15 Lullabies...15 Motion detection...16 Sound detection...16
SMART WI-FI BABY MONITOR User Guide PNMAL2 What s inside Welcome!... 2 Getting started... 3 Tour of the system... 10 Everyday use...14 Alexa...15 Lullabies...15 Motion detection...16 Sound detection...16
THE SMART WAY TO ANSWER YOUR DOOR USER MANUAL
 THE SMART WAY TO ANSWER YOUR DOOR USER MANUAL IMPORTANT PLEASE READ THIS MANUAL CAREFULLY BEFORE OPERATING THE SYSTEM AND RETAIN FOR FUTURE REFERENCE. All devices, with the exception of the External Siren
THE SMART WAY TO ANSWER YOUR DOOR USER MANUAL IMPORTANT PLEASE READ THIS MANUAL CAREFULLY BEFORE OPERATING THE SYSTEM AND RETAIN FOR FUTURE REFERENCE. All devices, with the exception of the External Siren
Always there to help you. Register your product and get support at BT3600. Question? Contact Philips.
 Always there to help you Register your product and get support at www.philips.com/support Question? Contact Philips BT3600 User manual Contents 1 Important 2 2 Your Bluetooth speaker 3 Introduction 3
Always there to help you Register your product and get support at www.philips.com/support Question? Contact Philips BT3600 User manual Contents 1 Important 2 2 Your Bluetooth speaker 3 Introduction 3
Always there to help you. Register your product and get support at BT5580 BT5880. Question? Contact Philips.
 Always there to help you Register your product and get support at www.philips.com/support Question? Contact Philips BT5580 BT5880 User manual Contents 1 Important 2 2 Your Bluetooth speaker 3 Introduction
Always there to help you Register your product and get support at www.philips.com/support Question? Contact Philips BT5580 BT5880 User manual Contents 1 Important 2 2 Your Bluetooth speaker 3 Introduction
ZTE MOBILE HOTSPOT QUICK START GUIDE
 ZTE MOBILE HOTSPOT QUICK START GUIDE INTRODUCTION Thank you for choosing Consumer Cellular! We know you re excited to use your new ZTE Mobile Hotspot, and this short guide will help you get familiar with
ZTE MOBILE HOTSPOT QUICK START GUIDE INTRODUCTION Thank you for choosing Consumer Cellular! We know you re excited to use your new ZTE Mobile Hotspot, and this short guide will help you get familiar with
BT6700. User manual. Register your product and get support at
 BT6700 User manual Register your product and get support at www.philips.com/support Contents 1 Important 1 Safety 1 Notice 1 2 Your Bluetooth speaker 2 Introduction 2 What's in the box 3 Overview of the
BT6700 User manual Register your product and get support at www.philips.com/support Contents 1 Important 1 Safety 1 Notice 1 2 Your Bluetooth speaker 2 Introduction 2 What's in the box 3 Overview of the
Motorbike Bluetooth Headset
 Motorbike Bluetooth Headset MODEL NUMBER: 68426 USER GUIDE Contents 1. Welcome Section 2. 3. 4. General Information & Safety Instructions Contents & Features Layout & Controls 5-6. 7. 8. 9. 10. Fitting
Motorbike Bluetooth Headset MODEL NUMBER: 68426 USER GUIDE Contents 1. Welcome Section 2. 3. 4. General Information & Safety Instructions Contents & Features Layout & Controls 5-6. 7. 8. 9. 10. Fitting
User manual. Register your product and get support at Portable speaker SB500
 Portable speaker User manual SB500 Register your product and get support at www.philips.com/support Contents 1 Important 2 Safety 2 Notice 2 7 Troubleshooting 11 General 11 About Bluetooth device 11 2
Portable speaker User manual SB500 Register your product and get support at www.philips.com/support Contents 1 Important 2 Safety 2 Notice 2 7 Troubleshooting 11 General 11 About Bluetooth device 11 2
LeFun IP Camera Quick Install Guide
 LeFun IP Camera Quick Install Guide Website: www.lefunsmart.com E-mail: support@lefunsmart.com Catalog 1. Introduction... 2 1.1. Thank you for Choosing LeFun IP Camera... 2 1.2. Introducing LeFun IP Camera...2
LeFun IP Camera Quick Install Guide Website: www.lefunsmart.com E-mail: support@lefunsmart.com Catalog 1. Introduction... 2 1.1. Thank you for Choosing LeFun IP Camera... 2 1.2. Introducing LeFun IP Camera...2
HD Camera Bike Light
 HD Camera Bike Light MODEL NUMBER: 79004 USER GUIDE Contents 1. 2. 3. 4. 5. Welcome Section General Information & Safety Instructions Contents & Features Layout & Controls Charging 6. 7. 8. 9. 10. 11.
HD Camera Bike Light MODEL NUMBER: 79004 USER GUIDE Contents 1. 2. 3. 4. 5. Welcome Section General Information & Safety Instructions Contents & Features Layout & Controls Charging 6. 7. 8. 9. 10. 11.
Royal. Wi-Fi Memory Expander
 Royal G ua r d Wi-Fi Memory Expander This device allows for you and your family to easily and safely back-up & exchange data between your mobile Apple Devices and PC/Mac computers without the need of itunes,
Royal G ua r d Wi-Fi Memory Expander This device allows for you and your family to easily and safely back-up & exchange data between your mobile Apple Devices and PC/Mac computers without the need of itunes,
Do not place or mount Ocli 1 in an area where it will be exposed to water. Ocli 1 is designed for indoor use.
 1 Manual: Ocli 1 with Observeye Viewer App for Android Setting Up Ocli 1 Live Viewing with Ocli 1 Recording Video and Taking Snapshots Using Advanced Features Setting Up Ocli 1 Place or Mount the Camera
1 Manual: Ocli 1 with Observeye Viewer App for Android Setting Up Ocli 1 Live Viewing with Ocli 1 Recording Video and Taking Snapshots Using Advanced Features Setting Up Ocli 1 Place or Mount the Camera
Quick Start Guide. For HD Cameras
 Version HD3.0 the world in my eyes Quick Start Guide For HD Cameras NOTE: Certain functions, line drawing and snapshots mentioned in this manual may vary according to camera's model. For example, pan and
Version HD3.0 the world in my eyes Quick Start Guide For HD Cameras NOTE: Certain functions, line drawing and snapshots mentioned in this manual may vary according to camera's model. For example, pan and
Point of View SmartTV-500 Center - Android 4.2. General notices for use...2 Disclaimer...2 Box Contents...2
 Point of View SmartTV-500 Center - Android 4.2 English Table of Contents General notices for use...2 Disclaimer...2 Box Contents...2 1.0 Product basics...3 1.1 Buttons and connections... 3 1.2 Connecting
Point of View SmartTV-500 Center - Android 4.2 English Table of Contents General notices for use...2 Disclaimer...2 Box Contents...2 1.0 Product basics...3 1.1 Buttons and connections... 3 1.2 Connecting
SMART WI-FI CAMERA START GUIDE
 SMART WI-FI CAMERA START GUIDE Thank you for purchasing your MERKURY smart home product. Get started using your new devices by downloading Geeni, one convenient app that manages everything straight from
SMART WI-FI CAMERA START GUIDE Thank you for purchasing your MERKURY smart home product. Get started using your new devices by downloading Geeni, one convenient app that manages everything straight from
Owner's Manual. For latest instructions please go to
 mycharge name and logo are registered trademarks of RFA Brands. 2012-2013 RFA Brands. All Rights Reserved. Patent Pending. Made in China. IB-MYC05001RM Owner's Manual For latest instructions please go
mycharge name and logo are registered trademarks of RFA Brands. 2012-2013 RFA Brands. All Rights Reserved. Patent Pending. Made in China. IB-MYC05001RM Owner's Manual For latest instructions please go
QUICK START GUIDE. 1. Contents Inside Box WARNING: UK EN
 QUICK START GUIDE For a full explanation of all features and instructions, please refer to the User s Guide (available for download from www.motorolastore.com). 1. Contents Inside Box UK EN MODEL: MBP944CONNECT
QUICK START GUIDE For a full explanation of all features and instructions, please refer to the User s Guide (available for download from www.motorolastore.com). 1. Contents Inside Box UK EN MODEL: MBP944CONNECT
Product Highlights. Features. DCS-2802KT Wi-Fi Battery Camera Kit. Smart Home, Made Brilliant. Compact Design, Simple Setup. Versatile Feature Set
 DCS-2802KT Wi-Fi Battery Camera Kit Product Highlights High Definition Clarity 1080p Full HD quality video Motion Detection Receive motion alert notifications and record video clips Cloud Recording Automatically
DCS-2802KT Wi-Fi Battery Camera Kit Product Highlights High Definition Clarity 1080p Full HD quality video Motion Detection Receive motion alert notifications and record video clips Cloud Recording Automatically
Always there to help you. Register your product and get support at BT5500. Question? Contact Philips.
 Always there to help you Register your product and get support at www.philips.com/support Question? Contact Philips BT5500 User manual Contents 1 Important 2 2 Your Bluetooth speaker 3 Introduction 3
Always there to help you Register your product and get support at www.philips.com/support Question? Contact Philips BT5500 User manual Contents 1 Important 2 2 Your Bluetooth speaker 3 Introduction 3
BlackVue C App Manual
 BlackVue C App Manual BlackVue C App Manual Contents Connecting to BLACKVUE CLOUD... 3 (A) Create an account... 3 (B) Register your dashcam with your account... 3 (C) Connect your BlackVue dashcam to a
BlackVue C App Manual BlackVue C App Manual Contents Connecting to BLACKVUE CLOUD... 3 (A) Create an account... 3 (B) Register your dashcam with your account... 3 (C) Connect your BlackVue dashcam to a
Arlo Pro 2 Wire-Free HD Camera Security System. Every Angle Covered. Wire-Free or Plugged In. Security Made Simple. Pet Monitoring
 Every Angle Covered Arlo Pro 2 is the most powerful and easy to use wire-free security camera ever thanks to its 1080p video, wire-free simplicity and the option to plug it into a power outlet whenever
Every Angle Covered Arlo Pro 2 is the most powerful and easy to use wire-free security camera ever thanks to its 1080p video, wire-free simplicity and the option to plug it into a power outlet whenever
Wifi Action Camera T86. User Manual
 Wifi Action Camera T86 User Manual Table of contents Contents Table of Contents...1 Safety Precautions...2 What s in the Box...3 Product Diagram...4 Remote Diagram...5 Setup Your T86...6 Video Mode...7
Wifi Action Camera T86 User Manual Table of contents Contents Table of Contents...1 Safety Precautions...2 What s in the Box...3 Product Diagram...4 Remote Diagram...5 Setup Your T86...6 Video Mode...7
WIFI BABY MONITOR. User Guide
 WIFI BABY MONITOR User Guide PNMWIFIAC What s inside Welcome!... 2 Getting started... 3 Tour of the system... 9 Everyday use...13 Motion detection...14 Sound detection...14 Auto-record time...15 Battery
WIFI BABY MONITOR User Guide PNMWIFIAC What s inside Welcome!... 2 Getting started... 3 Tour of the system... 9 Everyday use...13 Motion detection...14 Sound detection...14 Auto-record time...15 Battery
If you get stuck at any point, please let us know! We love talking to our customers! You can reach us at the number below:
 Thank you for purchasing the HomeMinder Remote Video and Temperature Monitoring System. We wrote these instructions so you can get the most out of your HomeMinder, regardless of your technical knowledge.
Thank you for purchasing the HomeMinder Remote Video and Temperature Monitoring System. We wrote these instructions so you can get the most out of your HomeMinder, regardless of your technical knowledge.
U-Bell. Quick Start Guide. Two-way Audio. 180 Field of View. Motion Activated. 1080p Full HD. Night Vision. Wireless Video Doorbell DB1
 U-Bell Wireless Video Doorbell Quick Start Guide 1080p Full HD Two-way Audio Motion Activated 180 Field of View Night Vision U-Bell includes Lifetime Warranty DB1 Regulatory Information FCC Information
U-Bell Wireless Video Doorbell Quick Start Guide 1080p Full HD Two-way Audio Motion Activated 180 Field of View Night Vision U-Bell includes Lifetime Warranty DB1 Regulatory Information FCC Information
DISCLAIMER & COPYRIGHT
 DISCLAIMER & COPYRIGHT ROAD ANGEL Group has made every effort to ensure that all the information contained in this manual is accurate and reliable. However, the information is subject to change without
DISCLAIMER & COPYRIGHT ROAD ANGEL Group has made every effort to ensure that all the information contained in this manual is accurate and reliable. However, the information is subject to change without
Always there to help you. Register your product and get support at BT7500B. Question? Contact Philips.
 Always there to help you Register your product and get support at www.philips.com/support Question? Contact Philips BT7500B User manual Contents 1 Important 2 2 Notice 3 Compliance 3 Care of the environment
Always there to help you Register your product and get support at www.philips.com/support Question? Contact Philips BT7500B User manual Contents 1 Important 2 2 Notice 3 Compliance 3 Care of the environment
User Manual. v1.0. Updated
 ASC-200 Smart Wireless Solar Camera User Manual v1.0. Updated 20.12.2016. The Andatech SolarCam ASC-200 is a smart wireless camera powered by solar energy. Its built-in solar panel and rechargeable battery
ASC-200 Smart Wireless Solar Camera User Manual v1.0. Updated 20.12.2016. The Andatech SolarCam ASC-200 is a smart wireless camera powered by solar energy. Its built-in solar panel and rechargeable battery
ACTION CAM ULTRA HD 4K
 4K ACTION CAM ULTRA HD 4K 2 LCD Display Extreme Sports Up to 30m Waterproof BASICS Power On/Mode Lens Select/Shutter Microphone Micro USB Micro SD Slot Micro HDMI Port Up/WiFi Speaker Down/Menu LCD Screen
4K ACTION CAM ULTRA HD 4K 2 LCD Display Extreme Sports Up to 30m Waterproof BASICS Power On/Mode Lens Select/Shutter Microphone Micro USB Micro SD Slot Micro HDMI Port Up/WiFi Speaker Down/Menu LCD Screen
1. Install the DANALE app. 2. Create an account
 USER S MANUAL EN 1. Install the DANALE app For Android users On your Google Play Store, search for Danale and then install the app on your phone. For ios users Please open your App Store, search for Danale
USER S MANUAL EN 1. Install the DANALE app For Android users On your Google Play Store, search for Danale and then install the app on your phone. For ios users Please open your App Store, search for Danale
RECO Smart Cam. Quick Start Guide
 RECO Smart Cam Quick Start Guide E11074 / Revised Edition V2 / November 2015 NOTE: The screenshots in this Quick Start Guide are for reference only. 2 Hardware Micro USB port MicroSD card slot GPS port
RECO Smart Cam Quick Start Guide E11074 / Revised Edition V2 / November 2015 NOTE: The screenshots in this Quick Start Guide are for reference only. 2 Hardware Micro USB port MicroSD card slot GPS port
User manual. Portable speaker. Register your product and get support at SB500
 User manual Portable speaker SB500 Register your product and get support at www.philips.com/support Contents 1 Important 1 Safety 1 Notice 1 2 Your Bluetooth speaker 2 Introduction 2 What's in the box
User manual Portable speaker SB500 Register your product and get support at www.philips.com/support Contents 1 Important 1 Safety 1 Notice 1 2 Your Bluetooth speaker 2 Introduction 2 What's in the box
BT Duet 210. User Guide
 BT Duet 210 User Guide Welcome. to your BT Duet 210 Corded Telephone 10 number quickdial memory - for ease of dialling your most important telephone numbers Mute mutes your voice so you can talk to someone
BT Duet 210 User Guide Welcome. to your BT Duet 210 Corded Telephone 10 number quickdial memory - for ease of dialling your most important telephone numbers Mute mutes your voice so you can talk to someone
Phorus PS1 Speaker Owner s Manual
 Phorus PS1 Speaker Owner s Manual Table of Contents Table of Contents i Safety Information - Warnings and Cautions 1 System Requirements 2 What s Included 3 Overview 4 Holding And Charging Your Android
Phorus PS1 Speaker Owner s Manual Table of Contents Table of Contents i Safety Information - Warnings and Cautions 1 System Requirements 2 What s Included 3 Overview 4 Holding And Charging Your Android
Always there to help you Register your product and get support at BT6000 Question? BT6050 Contact BT6060 Philips User manual
 Always there to help you Register your product and get support at www.philips.com/support Question? Contact Philips BT6000 BT6050 BT6060 User manual Contents 1 Important 2 2 Your Bluetooth speaker 3 Introduction
Always there to help you Register your product and get support at www.philips.com/support Question? Contact Philips BT6000 BT6050 BT6060 User manual Contents 1 Important 2 2 Your Bluetooth speaker 3 Introduction
BT Duet 20 Issue 2 Edition User Guide BT DUET 20
 User Guide BT DUET 20 Welcome to your BT Duet 20 Corded Telephone Use redial to quickly redial the last number called at the touch of a button. With secrecy on, you can talk to someone in the room without
User Guide BT DUET 20 Welcome to your BT Duet 20 Corded Telephone Use redial to quickly redial the last number called at the touch of a button. With secrecy on, you can talk to someone in the room without
1. Charging. 2. In-app Setup. 3. Physical Installation. 4. Features. 5. Troubleshooting
 Spotlight Cam Smart Security at Every Corner of Your Home Your new Spotlight Cam lets you extend the Ring of Security around your entire property. Now, you ll always be the first to know when someone s
Spotlight Cam Smart Security at Every Corner of Your Home Your new Spotlight Cam lets you extend the Ring of Security around your entire property. Now, you ll always be the first to know when someone s
Introduction. Package Contents. System Requirements
 VP6230 Page 1 Page 2 Introduction Congratulations on your purchase of the Blu-Link Folding Bluetooth Keyboard. This innovative portable folding keyboard connects via Bluetooth technology to provide a wireless
VP6230 Page 1 Page 2 Introduction Congratulations on your purchase of the Blu-Link Folding Bluetooth Keyboard. This innovative portable folding keyboard connects via Bluetooth technology to provide a wireless
