Operating Instructions
|
|
|
- Marylou Flowers
- 6 years ago
- Views:
Transcription
1 Operating Instructions Color CCTV Camera Model No. WV-CW590/G WV-CW594E WV-CS580/G WV-CS584E WV-CW590/G WV-CW594E WV-CS580/G WV-CS584E Before attempting to connect or operate this product, please read these instructions carefully and save this manual for future use. The model number is abbreviated in some descriptions in this manual.
2 CONTENTS Preface...3 RS485 setup...4 About the setup menus...5 n Displaying the Setup Menu....5 n Camera ID Settings...5 n Scene Select Settings...6 n Preset Position Settings...6 n Language Setting...8 n Advanced Menu Settings....8 Camera settings...9 n Using the Camera Setup Menu....9 Pan/tilt settings...14 n Using the Pan/Tilt Setup Menu Alarm settings...22 n Using the Alarm Setup Menu...22 Special settings...25 n Using the Special Setup Menu...25 Password settings...27 n Password Lock Settings...27 Shortcuts
3 Preface About the user manuals There are 2 sets of operating instructions for the WV-CW590/G, WV-CW594E, WV-CS580/G, WV-CS584E as follows. Installation Guide: Explains how to install and connect devices. Operating Instructions (PDF): Explains how to perform the settings and how to operate this camera. Adobe Reader is required to read these operating instructions (PDF) on the provided CD-ROM. When the Adobe Reader is not installed on the PC, download the latest Adobe Reader from the Adobe web site and install it. The model number is abbreviated in some descriptions in this manual. The screens used in these operating instructions show the case of WV-CW590/G. About notations The following notations are used when describing the functions limited for specified models. The functions without the notations are supported by all models. WV-CW590 : The functions with this notation are available when using the model WV-CW590/G, WV-CW594E. WV-CS580 : The functions with this notation are available when using the model WV-CS580/G, WV-CS584E. 3
4 RS485 setup The following procedure is to configure the RS485 setup when using the system controller to control the camera (pan, tilt, etc.) via the camera's data port. 1. Display the advanced setup menu (page 8), move the cursor to COMMUNICATION, and then press the CAM This will display the RS485 setup menu. 2. Check the unit number. (Installation Guide) The UNIT NUMBER item shows the unit number specified by DIP Switch 1. The factory default unit number is 1. If DIP Switch 1 specifies 1 to 96 as the unit number, move the cursor to UNIT NUMBER and then tilt the joystick left or right to select a unit number (1 to 96). **RS485 SETUP** UNIT NUMBER SUB ADDRESS BAUD RATE DATA BIT PARITY CHECK STOP BIT XON/XOFF WAIT TIME ALARM DATA DELAY TIME It is not necessary to configure the RS485 SET UP menu SUB ADDRESS setting. Turn on the power and use DIP Switch 1 to configure RS485 communication parameters. When PELCO D is set using DIP SW, ----P is displayed for SUB ADDRESS. In addition, to set the PELCO D Unit Number to using DIP SW, tilt the joystick left or right to change Unit Number from the menu. [RS485 SETUP] Menu ** RS485 SETUP ** UNIT NUMBER P1 D32 SUB ADDRESS BAUD RATE DATA BIT PARITY CHECK STOP BIT XON/XOFF WAIT TIME ALARM DATA DELAY TIME ----P NONE 1 NOT USE OFF AUTO2 OFF NONE 1 NOT USE OFF AUTO2 --- Using a joystick, etc., set the unit number (32 to 254). (The illustration shows that the unit number is set to 32.) 3. Move the cursor to BAUD RATE, and then tilt the joystick left or right to select a baud rate setting. Tilting the joystick cycles through the baud rate (transmission speed) display in the sequence shown below. (unit: bits/s) The factory default setting is Move the cursor to DATA BIT, and then tilt the joystick left or right to select a data bit setting (7 or 8). The factory default setting is Move the cursor to PARITY CHECK, and then tilt the joystick left or right to select a parity bit setting (NONE, ODD, EVEN). The factory default setting is NONE. 6. Move the cursor to STOP BIT, and then tilt the joystick left or right to select a stop bit setting (1 or 2). The factory default setting is Move the cursor to XON/XOFF, and then tilt the joystick left or right to select an XON/XOFF setting. NOT USE : Disables XON/XOFF data flow control. USE : Enables XON/XOFF data flow control. The factory default setting is NOT USE. 8. Move the cursor to WAIT TIME, and then tilt the joystick left or right to select a wait time setting. The wait time is the time that the camera should wait before resending data when no receive acknowledgement (ACK) is returned after data is sent. Tilting the joystick cycles through the wait time display in the sequence shown below. (unit: ms) OFF 100MS 200MS 400MS 1000MS 9. Move the cursor to ALARM DATA, and then tilt the joystick left or right to select an alarm data send mode setting. POLLING : Sends alarm data in response to a request by the system controller. AUTO1 : Sends alarm data each time an alarm signal is input. AUTO2 : Sends alarm data at five-second intervals. The factory default setting is AUTO Move the cursor to DELAY TIME, and then tilt the joystick left or right to select a delay time setting. The delay time is the time the camera should wait before sending a receive acknowledge (ACK). The delay time display changes in the sequence shown below. (unit: ms) OFF 100MS This setting can be configured only when 2-line configuration is selected by DIP Switch 2. (Installation Guide)
5 About the setup menus This manual describe procedures for operating system controller WV-CU650. All setting configuration procedures start from the setup menu. This section explains how to display the setup menu and provides details about the menu items that it contains. n Displaying the Setup Menu l When using the WV-CU650 (1) Select the camera (this camera), and the monitor where displays the setup menu. (2) Press the MENU button to display LCD MENU CAM 101. (3) Press the ENTER button or CAM (SET) button to display CAMERA SETUP. (4) Press the F1 button. MODEL WV-CW590 SERIES CAMERA ID OFF SCENE SELECT PRESET POSITION LANGUAGE ADVANCED SETUP Refer to the pages below for details. 1 CAMERA ID Camera ID Settings This page 2 SCENE SELECT Scene Select Settings Page 6 3 PRESET POSITION Preset Position Settings Page 6 4 LANGUAGE Language Setting Page 8 5 ADVANCED SETUP Advanced Menu Settings Page 8 The setup menus here are quick setup menus. n Camera ID Settings 1 3 The camera ID is a series of alphanumeric characters that indicate the location of the camera. This item can be used to turn display of the camera ID on the monitor screen on or off, and to input the camera ID. 1. Move the cursor to CAMERA ID, and then tilt the joystick left or right to toggle camera ID display ON and OFF. 2. Select ON or OFF, and then press the CAM (SET) button Use the joystick to move the cursor the character you want to input, and then press the CAM (SET) button. This will cause the selected character to appear in the camera ID input area. Repeat step 3 as many times as necessary to input all of the characters for the camera ID. (Example: DOOR) To input a blank space Move the cursor to SPACE, and then press the CAM To delete all previously input characters Move the cursor to RESET, and then press the CAM To change previously input characters Use the joystick to move the cursor to the camera ID input area. Next, tilt the joystick left and right to move the pointer to the character you want to change. Finally, use step 3 above to input the new character. CAMERA ID ABCDEFGHIJKLM NOPQRSTUVWXYZ ().,'":;&#!?= +-*/%$ SPACE ---- POSI RET RESET DOOR... Camera ID Input area 4. Move the cursor to POSI, and then press the CAM This will display the ID position setting menu. 5. Use the joystick to select a camera ID display position, and then press the MON (ESC) button. This registers the camera ID display position and returns to the camera setting menu. DOOR 5
6 6 n Scene Select Settings Display the scene select setting menu from the setup menu to configure scene select settings. First, display the scene select setting menu. 1. Display the advanced setup menu (page 8), move the cursor to SCENE SELECT, and then press the CAM This will display the scene select setting menu. SCENE l Scene Select Settings Use the following procedure to configure scene select settings. 1. Move the cursor to SCENE, and then tilt the joystick left or right to change the scene setup. INDOOR (L) : Indoor setting (picture quality priority) INDOOR (H) : Indoor setting (sensitivity priority) OUTDOOR (L) : Outdoor setting (picture quality priority) OUTDOOR (H) : Outdoor setting (sensitivity priority) Settings related to the picture switch depending on the scene settings. Scene select settings and relationship to other settings are shown in the table below. Default values: INDOOR (L) : WV-CS580 OUTDOOR (L): **SCENE SELECT** LOAD WV-CW590 OUTDOOR(L) AGC SENS UP SHUTTER INDOOR (L) MID OFF OFF INDOOR (H) HIGH 2 AUTO OFF OUTDOOR (L) MID OFF AUTO OUTDOOR (H) HIGH 2 AUTO AUTO BW DNR WHITE BAL INDOOR (L) OFF LOW ATW1 INDOOR (H) OFF HIGH ATW1 OUTDOOR (L) AUTO LOW ATW2 OUTDOOR (H) AUTO HIGH ATW2 2. Move the cursor to LOAD, and then press the CAM This will cause the setup you selected for SCENE in step 1 to be applied to the image. n Preset Position Settings l Position Number Selection (MAP) You could use the MAP item on the pan/tilt setup menu instead of the PRESET item to select a position number. The preset position number 1-4 can also be linked with alarm function (page 23). 1. Move the cursor to PRESET POSITION, and then press the CAM **PRESET POSITION** 1* ID: Move the cursor to the number you want to select, and then press the CAM This registers the position number setting and displays the preset setting menu. (this page) To select a position number in the range of 033 to 064, move the cursor to in the lower left corner of the menu, and then press the CAM Preset numbers set subsequently are the same. **PRESET POSITION** ID: An asterisk (*) to the right of a position number indicates that it already has a preset position assigned to it. The home position number is indicated by the letter H next to the asterisk (*). When the cursor is located at a position number that has a position ID, the position ID text appears next to ID: on the menu screen. l Position Setting (POSITION SET) The position setting can be used to specify the camera position (pan and tilt), the lens zoom setting, and the focus setting. 1. Move the cursor to POSITION SET and press the CAM (SET) button to display the position setting menu. PRESET NO. 1* POSITION SET PRESET ID ON DEL
7 2. Move the cursor to PUSH SET to the right of PAN/ TILT, and then press the CAM (SET) button to display the PAN/TILT setting menu. **POSITION 1* ** PAN/TILT PUSH SET ZOOM/FOCUS PUSH SET PAN OFFSET SET Use the joystick to position the camera, and then press the CAM **POSITION 1* ** PAN/TILT PUSH SET ZOOM/FOCUS PUSH SET TILT / PAN PAN OFFSET SET Move the cursor to PUSH SET to the right of ZOOM/FOCUS, and then press the CAM (SET) button to display the ZOOM/FOCUS setting menu. **POSITION 1* ** PAN/TILT PUSH SET ZOOM/FOCUS PUSH SET ZOOM / FOCUS PAN OFFSET SET Move the joystick left, right, up and down to adjust the position of the lens focus, and then press the CAM Focusing may be difficult, because of the distortion caused by the curve of the dome cover, when the camera is at an angle that is close to horizontal. A different position number can be selected by moving the cursor to the position number at the top of the position setting menu and tilting the joystick left and right. Pressing the CAM (SET) button will change to the setting screen for the newly selected position number. Align the cursor here When using a system device other than the WV-CU650/ CU950*, WJ-HD309A/HD316A over 65 position numbers cannot be set. (as of September 2005) * Operation procedure may vary depending on the version of the system controllers software. For Ver.1.xx or earlier: only camera function operations are supported For Ver.2.xx or later: preset/pgm preset button is also supported. l Adjusting Camera Position When Changing Cameras (PAN OFFSET SET) The system controller etc. has a function for downloading (saving) and uploading (recovering) setting information for the camera. This function allows you to upload (recover) original setting information that has been downloaded (saved) before some unforeseen damage or malfunction causes setting information in the camera to be lost. However, there may be some slight differences in images from those uploaded (recovered) when the camera is changed. The "PAN OFFSET SET" function is for adjusting these differences. 1. Align the cursor with "PAN OFFSET SET" with the or arrow, and press the CAM (SET) button to set the offset value. Set the offset value to 0.0, or in a range of to All preset positions for the camera's position are adjusted according to the offset value. Important: Data is not compatible with existing cameras. Uploading setting information from existing cameras will damage data in the camera. If data in the camera is damaged, download camera setting information from a camera that still has the factory settings and then upload it to the camera with the damaged data. l Preset ID Setting (PRESET ID) The preset ID is a series of alphanumeric characters that indicate the location of the camera. 1. Move the cursor to PRESET ID, and then tilt the joystick left or right to toggle preset ID display ON and OFF. PRESET NO. 1 POSITION SET PRESET ID ON **POSITION 1* ** PAN/TILT PUSH SET ZOOM/FOCUS PUSH SET PAN OFFSET SET 0.0 The currently registered camera ID and preset ID appear at the bottom of the position setting menu. DEL 2. Select ON or OFF, and then press the CAM (SET) button. The factory default setting is ON. This will display the preset ID setting menu. Please see page 15 for details on DEL. 7
8 3. Use the joystick to move the cursor the character you want to input, and then press the CAM The text input procedure is the same as that for camera ID input. See steps 3 through 5 under Camera ID Settings on page 5 for information about inputting the text for the preset ID and specifying its position on the display. PRESET NO. 1* ABCDEFGHIJKLM NOPQRSTUVWXYZ ().,'":;&#!?= +-*/%$ SPACE COPY POSI RET RESET FLOOR... To copy the preset ID of another position number Move the cursor to COPY, and then press the CAM This displays the preset ID of the position number preceding the one you are currently configuring. Each press of the CAM (SET) button scrolls back to the next sequential position number and displays its preset ID. When setting the preset ID, the camera ID will be displayed above the preset ID. The preset ID position has priority over other positions. Whether the camera ID is set to Open or Close, camera ID will be displayed. Whether or not the camera ID is set, when preset ID is displayed, the camera ID will also be displayed, but this only applies within the present channel. n Language Setting 1. Move the cursor to LANGUAGE, and then press the CAM 2. On the 8-language selection menu that appears, select the language you want to use. The factory default setting is English. * All of the example screens in these Operating Instructions show English display messages. 3. Move the cursor to SET, and then press the CAM * The item that was set flashes when the language is being changed and stops flashing when the language has been changed. Do not operate the system controller when changing settings. * The LANGUAGE display remains in English even when the language setting is changed. n Advanced Menu Settings The advanced setup menu can be displayed from the setup menu. 1. Display the setup menu (page 5), move the cursor to ADVANCED SETUP, and then press the CAM This will display the advanced setup menu. MODEL WV-CW590 SERIES CAMERA PAN/TILT ALARM SPECIAL COMMUNICATION SCENE SELECT LANGUAGE QUICK SETUP PASSWORD LOCK OFF ALL items can be set on the advanced setup menu. To switch back to the quick setup menu from the detailed menu, move the cursor to QUICK SET UP, and then press the CAM Refer to the pages below for details of setup menu items. 1 CAMERA Camera settings Page 9 2 PAN/TILT Pan/tilt settings Page 14 3 ALARM Alarm settings Page 22 4 SPECIAL Special settings Page 25 5 COMMUNICATION* RS485 setup Page 4 6 SCENE SELECT Scene select settings Page 6 7 LANGUAGE Language setting This page 8 QUICK SETUP About the setup menus Page 5 9 PASSWORD LOCK Password settings Page 27 * This item appears only when RS485 settings are configured with the DIP switches
9 Camera settings n Using the Camera Setup Menu Display the camera setup menu from the setup menu (Advanced Menu) to configure camera settings (page 8). 1. Display the advanced setup menu (page 8), move the cursor to CAMERA, and then press the CAM This will display the camera setup menu. Loss of detail in dark areas Wash out of bright areas **CAMERA SETUP** 1/2 CAMERA ID OFF ALC/MANUAL ALC SHUTTER AUTO AGC ON(MID) SENS UP OFF WHITE BAL ATW1 DNR LOW BW MODE AF MODE AUTO L Two images digitally combined to create a clear final image **CAMERA SETUP** 2/2 ZOOM LIMIT X36 STABILIZER OFF 0 A * The following sections numbered 1 to A explain how to use each of the camera setup menu items. 1 Camera ID (CAMERA ID) See page 5 for information on the camera ID settings method. 2 Light Control (ALC/MANUAL) 1. Move the cursor to ALC/MANUAL, and then tilt the joystick left or right to toggle between ALC and MANUAL. ALC : Enables automatic lens iris adjustment in accordance with subject brightness. Select this ALC when using SUPER-D6. This is the factory default setting. MANUAL : Adjust the lens iris with the IRIS button on the system controller. Fixes the lens iris. 2. If ALC is set in step 1, press the CAM (SET) button to set SUPER-D6. SUPER-D6 (Super Dynamic 6) When there is wide variation between the illumination of light and dark areas of the location being monitored, the camera adjusts the lens iris in accordance with the bright areas. This causes loss of detail in dark areas. Conversely, adjusting lens brightness for the dark areas cause brighter area to become washed out. SUPER-D6 digitally combines an image that is set up for a clear view of bright areas with an image that is set up for a clear view of dark areas, creating a final image that preserves overall detail. SUPER-D6 is supported only when ALC is selected for light control (ALC/MANUAL). Camera settings are limited to the following when SUPER-D6 is turned on. SHUTTER : OFF, AUTO (page 10) SENS UP : OFF, AUTO (page 10) If lighting conditions cause either of the following phenomena, turn off SUPER-D6. (1) Screen flickering or abnormal color (2) Digital noise in the bright areas of the screen 3. Move the cursor to SUPER-D6, and then tilt the joystick left or right to toggle between ON and OFF. ON : Turns on SUPER-D6. (Go to Step 6) OFF : Turns off SUPER-D6. (Go to Step 4) This is the factory default setting. **ALC CONT** BACK LIGHT COMP SUPER-D6 OFF MASK SET LEVEL I Move the cursor to MASK SET, and then press the CAM This will display the mask area screen, with the cursor in the upper left cell. 5. Mask the cells in the area where background lighting is bright. Masking an area will cause its brightness level to be ignored. 9
10 Use the following steps to perform masking (1) Tilt the joystick up and down, and left and right to move the cursor to a cell you want to mask. (2) Press the CAM (SET) button to mask the cell. Moving the cursor to a cell that is already masked causes the blinking pattern of the cursor to alternate between horizontal stripes and white. Pressing the CAM (SET) button while the cursor is located at a masked cell cancels the masking of the cell. To cancel all masking areas, press the F3 button. (3) After masking all of the cells you want, press the MON (ESC) button to return to the ALC CONT menu in step Move the cursor to LEVEL, and then tilt the joystick left and right to adjust the picture output level (picture contrast). If you selected ON in step 3 of this procedure, best results can be obtained by setting a contrast level that is somewhat high. A contrast level that is too high, however, may increase the tendency of afterimages and noise. If operation of the system controller's IRIS (OPEN, CLOSE) button during operation is done after the menu is closed, the LEVEL on the CAMERA menu is reflected and stored for these settings. However, if the camera is in a preset position, it is reflected as a parameter of the preset position. To return to the initial factory default level, execute the system controller s iris reset. 3 Shutter Speed (SHUTTER) 1. Move the cursor to SHUTTER, and then tilt the joystick left or right to select a shutter speed setting. Tilting the joystick cycles through the shutter speed settings display in the sequence shown below. When SUPER-D6 is turned off When setting MANUAL of ALC/MANUAL OFF AUTO 1/120 1/250 1/500 1/1000 1/ /4000 1/2000 When SUPER-D6 is turned on AUTO : This setting, by moving the shutter automatically when necessary, provides a clearer picture of extremely bright objects outdoors, etc. OFF : Fixed at 1/50 seconds. The factory default setting is AUTO. When AUTO is selected for the shutter setting, fluorescent lighting may cause flickering of the picture. If this happens, select OFF for the shutter speed setting. AUTO is disabled when MANUAL is selected for light control (ALC/MANUAL) and FIX is selected for electronic sensitivity enhancement (SENS UP). 4 Gain Control (AGC) 1. Move the cursor to AGC, and then tilt the joystick left or right to select a gain control setting. ON (LOW) : Low gain ON (MID) : Medium gain. This is the factory default setting. ON (HIGH) : High gain OFF : Does not increase the gain When AGC is turned on, the noise reduction function automatically activates under low illumination to reduce digital noise. This also, however, can cause afterimages to be generated by moving objects, and by panning and tilting the camera. For more information, see the DNR setting (page 11). 5 Electronic Sensitivity Enhancement (SENS UP) 1. Move the cursor to SENS UP, and then tilt the joystick left or right to select an electronic sensitivity enhancement setting. The electronic sensitivity enhancement setting can be changed only when OFF or AUTO is selected for the shutter speed (SHUTTER) setting. Tilting the joystick cycles through the settings display in the sequence shown below. When SUPER-D6 is turned off When setting MANUAL of ALC/MANUAL OFF X2 AUTO X4 AUTO X6 AUTO X10 AUTO X16 AUTO X512 FIX X32 AUTO X256 FIX X128 FIX X64 FIX X32 FIX X16 FIX X10 FIX X6 FIX X4 FIX When SUPER-D6 is turned on OFF X2 AUTO X4 AUTO X6 AUTO X32 AUTO X16 AUTO X10 AUTO OFF X2 FIX OFF AUTO 10
11 The following are the differences between AUTO and FIX. AUTO : Selecting X32 AUTO, for example, automatically increases sensitivity, up to a maximum of 32 times. FIX : Selecting X32 FIX, for example, increases sensitivity 32 times. Turning on SENS UP can cause digital noise and white spots (blemish) to appear in the picture. 6 White Balance (WHITE BAL) 1. Move the cursor to WHITE BAL, and then tilt the joystick left or right to select a white balance mode (ATW1/ ATW2/ AWC). (1) Auto-Tracing White Balance Mode (ATW1/ATW2) In this mode, the camera continually monitors the color temperature of the light source and automatically adjusts white balance. ATW1: 2,700 K to 6,000 K. This is the factory default setting. ATW2: 2,000 K to 6,000 K (Mode recommended for sodium lighting) Proper white balance may not be possible under the following conditions. In such cases, use the AWC while balance mode. When the subject contains mostly dark colors When the light source is a deep blue sky or twilight When illumination of the subject is low (2) Auto-Tracing White Balance Control (AWC) In this mode, the supported color temperature range is approx. 2,000 K to 10,000 K. This mode is best in locations where the light source is constant. (a) To select AWC, tilt the joystick left and select AWC PUSH SET. (b) Press the CAM (SET) button to start white balance adjustment. PUSH SET is highlighted on the display while white balance adjustment is being performed. PUSH SET becomes unhighlighted again when white balance adjustment is complete. Tilt the joystick right to display AWC. If white balance adjustment cannot be completed for some reason, PUSH SET will remain highlighted on the display. If this happens, it could mean that the color temperature is outside the supported range, or that illumination is too low. 2. Select ATW1, ATW2, and AWC, then press the CAM (SET) button, either the ATW setting menu or the AWC setting menu appears, and you can fine tune the white balance. Move the cursor to R or B, and then tilt the joystick left or right to fine tune the level. The R is red and the B is blue, moving in the + direction makes the colors darker, moving in the - direction makes them lighter. R B White balance is adjusted in accordance with on-screen color temperature, which the camera detects automatically. Correct adjustment may not be possible if a strong light source is shining on the screen. 7 Digital Noise Reduction (DNR) 1. Move the cursor to DNR, and then tilt the joystick left or right to select a digital noise reduction (DNR) setting. LOW : Low DNR, Low afterimage. HIGH : High DNR, High afterimage The factory default setting is LOW. 8 Black and White Mode (BW MODE) Moving the cursor to BW MODE and pressing the CAM (SET) button displays a BW MODE setting menu. Use the BW MODE setting menu to configure black and white mode settings. 1. Move the cursor to BW, and then tilt the joystick left or right to select a black and white control setting. AUTO : The camera automatically switches between the color mode and the black and white mode in accordance with picture brightness (illuminance). The black and white mode is selected when lighting is low, while the color mode is selected for bright lighting. ON : Selects the black and white mode. OFF : Selects the color mode. This is the factory default setting. **BW MODE** BW LEVEL DURATION TIME BURST(BW) **ATW1** I I AUTO HIGH I S L ON The above setting cannot be configured when BW is selected for the ALARM IN 4 setting (page 24). 11
12 2. If you selected AUTO in step 1, move the cursor to LEVEL and then tilt the joystick left to select the threshold illuminace level for switching between the color mode and the black and white mode. The illuminace shown below is based on the assumption that the camera is used in an area lit by halogen lamps, and that AGC on the menu is set to MID. LOW : Switches to the black and white mode when illuminance around the camera is approx. 1.5 lx or lower (when AGC ON (MID), SENS UP OFF is set). HIGH : Switches to the black and white mode when illuminance around the camera is approx. 3 lx or lower (when AGC ON (MID), SENS UP OFF is set). The factory default setting is HIGH. To obtain color images, a sufficient level of illuminance (approx. 30 lx or more) is required. The switching illuminance level varies with subjects, light sources, and lenses. The switching illuminance level varies in accordance with AGC setting (page 10). The switching illuminances described above are reference values. The switching illuminance shall be decided based on the actual installation environment. When near-infrared lamps are used, the image may be displayed out of focus and mode switching may not perform automatically. 3. If you selected AUTO in step 1, move the cursor to DURATION TIME and then tilt the joystick left to select the time the camera should wait before switching between the color mode and the black and white mode after there is a change in the illuminance level. Available Settings : 2 s - 10 s - 30 s - 60 s (S) (L) Default Setting : 10 s When AUTO is selected, switching between the color mode and the balck and white mode is not performed while pan, tilt, zoom, or focus is being performed. 4. Move the cursor to BURST (BW), and then tilt the joystick left or right to turn burst signal output on or off. This setting is for black and white mode display. ON : Turn on burst signal output. OFF : Turn off burst signal output. The factory default setting is ON. With some monitors and VTR models, output of a camera images in the black and white mode will not display a proper image unless a burst signal is provided. Select ON for this setting when using equipment that requires a burst signal. 9 Auto Focus (AF MODE) 1. Move the cursor to AF MODE, and then tilt the joystick left or right to select an auto-focus mode setting. MANUAL S.M.L: Auto focus does not operate after moving to a preset position, when PAN, TILT or ZOOM are used in manual operation. AUTO S.M.L : Auto focus is used automatically when PAN, TILT or ZOOM are used in manual operation. The letters S (Small), M (Medium), and L (Large) indicate the size of the auto-focus sensing area. The factory default setting is AUTO L. Zooming up from WIDE can cause the image to go out of focus. Auto-focus may not be possible with the types of objects listed below. For such objects, focus manually. Example: Shiny or high intensity objects Objects shot through wet or dirty glass Pictures that are a mixture of distant and nearby objects White walls and other single-color objects Venetian blinds and other vertically striped objects Slanted objects Objects illuminated with low lighting Auto-focus focuses on the object in the centre of the picture, so objects around the outside periphery of the picture will not be in focus. : Zoom Limit (ZOOM LIMIT) 1. Move the cursor to ZOOM LIMIT, and then tilt the joystick left or right to select a zoom limit setting. When doing manual operation, zoom operation cannot go beyond the zoom limit. Optical zoom ranges from 1 to 36 magnifications, while digital zoom is used for higher magnifications (up to 720). The factory default setting is x36 (36x optical zoom). 12
13 If zoom limit is set to more than 36x, then zoom operation pauses at 36x magnification. Increasing the zoom to over 36x magnification (digital zoom) decreases the resolution. You cannot set a zoom magnification of greater than 36x as a preset position. A Auto Image Stabilizer (STABILIZER) This function electronically compensates for an unstable camera image due to movement of a mounting pole or bracket. 1. Move the cursor to STABILIZER, and then tilt the joystick left or right to turn the stabilizer on or off. ON : Automatically compensates for an unstable image. OFF : Image stabilizer will not operate. This is the factory default setting. The stabilizer may not be effective for the following subjects. Example: Objects illuminated with low lighting Single-color objects (white walls etc) Fast moving periodic action, such as mechanical vibration, may not be tracked. The stabilizer does not work during PAN/TILT/ ZOOM/FOCUS or when the camera setup menu is open. When set to ON, some effective pixels on the edge of the CCD are used by the stabilization function. This may result in a small reduction in resolution and a narrower angle of view. After activating the image stabilizer function, check that the field of view is correct. Image stabilization may not function where there is excessive camera movement or when the scene is low light or low contrast objects. 13
14 Pan/tilt settings n Using the Pan/Tilt Setup Menu Display the pan/tilt setup menu from the setup menu to configure pan and tilt settings. First, display the pan/tilt setup menu. 1. Display the advanced setup menu (page 8), move the cursor to PAN/TILT, and then press the CAM This will display the pan/tilt setup menu. **PAN/TILT SETUP**1/2 PRESET 1 MAP HOME POSITION OFF SELF RETURN OFF AUTO MODE OFF AUTOPAN KEY AUTOPAN PATROL PRIVACY ZONE OFF IMAGE HOLD OFF DIGITAL FLIP ON PROPO.P/T ON **PAN/TILT SETUP**2/2 AREA TITLE OFF TILT ANGLE 0 CLEANING OFF A B D > * The following sections numbered 1 to D explain how to use each of the pan/tilt setup menu items. 1 Position Number Selection (PRESET) Positions can be assigned numbers, each of which can be configured with a monitoring position and monitoring conditions. You can use either the PRESET item or the MAP item on the pan/tilt setup menu to select a position number. Position numbers 1 through 4 are used for alarm functions (pages 23 and 24) and operating them. 1. Move the cursor to the 1 next to the PRESET item, and then tilt the joystick left or right to change the position number to the one you want. 2. Press the CAM This registers the position number setting and displays the preset setting menu (this page). PRESET NO. 1* POSITION SET PRESET ID ALC/MANUAL AF MODE DWELL TIME SCENE FILE PRESET SPEED DEL ON ALC MANUAL L 10S OFF I255 L H 2 Position Number Selection (MAP) You could use the MAP item on the pan/tilt setup menu instead of the PRESET item to select a position number. 1. Move the cursor to MAP, and then press the CAM C **PRESET POSITION** 1* ID: Move the cursor to the number you want to select, and then press the CAM This registers the position number setting and displays the preset setting menu. (this page) To select a position number in the range of 033 to 064, move the cursor to in the lower left corner of the menu, and then press the CAM Preset numbers set subsequently are the same. **PRESET POSITION** ID: An asterisk (*) to the right of a position number indicates that it already has a preset position assigned to it. The home position number is indicated by the letter H next to the asterisk (*). When the cursor is located at a position number that has a position ID, the position ID text appears next to ID: on the menu screen. l Position Setting (POSITION SET) See pages 6 and 7 for information on the setting method. l Adjusting Camera Position When Changing Cameras (PAN OFFSET SET) See page 7 for information on the setting method. l Preset ID Setting (PRESET ID) See pages 7 and 8 for information on the setting method. l Light Control (ALC/MANUAL) See pages 9 and 10 for information on the setting method. You can adjust the lens iris setting on the detailed menu when MANUAL is set. 14
15 l Auto Focus (AF MODE) 1. Move the cursor to AF MODE, and then tilt the joystick left or right to select an auto-focus function setting. MANUAL S.M.L : Auto focus does not operate after moving to a preset position. AUTO S.M.L : Auto focus operates after moving to a preset position. The factory default setting is MANUAL L. l Sequence/Sort DWELL Time (DWELL TIME) This section explains how to set the length of time the camera stops (time it stops rotating) and tapes the scene while in the various preset positions for the sequence and sort operations (page 16). 1. Move the cursor to DWELL TIME, and then tilt the joystick left or right to select a DWELL time setting. Tilting the joystick cycles through the stop time display in the sequence shown below. (unit: sec, min) The factory default setting is 10S. 2S 3S 5S 10S 30S 1MIN 4MIN 3MIN 2MIN PRESET NO. 1 POSITION SET PRESET ID ALC/MANUAL AF MODE DWELL TIME SCENE FILE PRESET SPEED DEL l Scene File Setting (SCENE FILE) Up to 10 scene files, each of which contains camera settings for a specific location (scene), can be stored in memory. Scene files are managed using scene file numbers from 1 through 10 (scene file number), and can be selected when configuring preset position settings. The following procedures explain how to select a scene file and how to configure scene file settings. (1) Selecting a Scene File Use this procedure when you want to apply the settings of a previously stored scene file when you are configuring the settings of a preset position. 1. Move the cursor to SCENE FILE, and then tilt it left and right to select the number of the scene file you want to select. PRESET NO. 1 POSITION SET PRESET ID ALC/MANUAL AF MODE DWELL TIME SCENE FILE PRESET SPEED DEL ON ALC MANUAL L 10S OFF I255 L H ON ALC MANUAL L 10S 1 I255 L H (2) Configuring Scene File Settings 1. Move the cursor to SCENE FILE, and then tilt it left and right to select the number of the scene file whose settings you want to configure (1 to 10). **SCENE FILE 1** SHUTTER AUTO AGC ON(MID) SENS UP OFF WHITE BAL ATW1 VMD OFF 2. Press the CAM This will display the scene file setting menu. The following items can be set on the Scene file settings menu. See camera settings for details on each setting. SHUTTER (page 10) AGC (page 10) SENS UP (page 10) WHITE BAL (page 11) VMD (page 22) l Preset Speed Setting (PRESET SPEED) Set the speed the camera moves to the various preset positions for the sequence and sort operations (page 16). 1. Move the cursor to PRESET SPEED, and then tilt the joystick left or right to change the speed setting. Shifting the setting towards the L side decreases the speed, while shifting towards the H side increase it. The factory default setting is 255. PRESET NO. 1 POSITION SET PRESET ID ALC/MANUAL AF MODE DWELL TIME SCENE FILE PRESET SPEED DEL ON ALC MANUAL L 10S OFF I255 L H l Deleting a Preset Position (DEL) 1. Move the cursor to DEL, and then press the CAM This deletes the contents of the currently selected position number and displays the position selection menu. PRESET NO. 1 POSITION SET PRESET ID ALC/MANUAL AF MODE DWELL TIME SCENE FILE PRESET SPEED DEL ON ALC MANUAL L 10S OFF I255 L H **PRESET POSITION** 2* 6* 10* 14* 18* 22* 26* 30* 3* 7* 11* 15* 19* 23* 27* 31* 4* 8* 12* 16* 20* 24* 28* 32* 1 5* 9* 13* 17* 21* 25* 29* ID:
16 16 3 Home Position Setting (HOME POSITION) A currently configured preset position can be designated as the home position. Pressing the HOME button of the system controller will cause the camera to move to the currently specified home position. Use the following procedure to make a preset position the home position. 1. Move the cursor to HOME POSITION, and then tilt the joystick left or right to select the position number of the preset position you want to make the home position. This causes the preset position whose position number you select to become the home position. If you do not want to use the home position function, select OFF for the HOME POSITION setting. 4 Self Return Setting (SELF RETURN) The self return setting can be used to specify automatic return to a particular mode if a certain amount of time elapses without any operation being performed. 1. Move the cursor to SELF RETURN, and then tilt the joystick left or right to select a self return trigger setting. Tilting the joystick cycles through the self return display in the sequence shown below. (unit: sec, min) OFF 1S 2S 3S... 10S 20S 30S 40S 60MIN 30MIN 20MIN 10MIN 5MIN 3MIN 2MIN 1MIN 2. If you selected any setting other than OFF in step 1, press the CAM (SET) button and then tilt the joystick left or right to select a self return mode. OFF AUTO HOME APAN SEQ SORT TRK PTR4 PTR3 PTR2 PTR1 50S OFF : In the auto mode, exits the auto mode when the trigger time elapses. AUTO : Auto mode setting not OFF, returns to the auto mode when the trigger time elapses, auto mode setting OFF, returns to the home position when the trigger time elapses. HOME : Returns to the home position when the trigger time elapses. APAN : Activates autopan when the trigger time elapses. SEQ : Activates the sequence function when the trigger time elapses. SORT : Activates the sort function when the trigger time elapses. PTR 1 to 4 : Activates the patrol function when the trigger time elapses. TRK : After the trigger time elapses, the camera returns to the home position and then automatic tracking starts. Following that, after a set time, the camera returns to the home position and starts to continue automatic tracking. The factory default setting is AUTO. The HOME setting should be selected when you want to normally leave the camera in the home position and occasionally perform pan and tilt, or when you want to activate SEQ. PTR1-4 displays only the set number of patrol routines (page 17). 5 Auto Mode Setting (AUTO MODE) Use the auto mode setting to specify the camera movement mode (OFF, SEQ, SORT, AUTOPAN, PATROL 1~4, AUTOTRACK). After selecting AUTOPAN, you can use the AUTOPAN setting menu to configure detailed settings. 1. Move the cursor to AUTO MODE, and then tilt the joystick left or right to select a camera movement mode setting. OFF : Manual movement only SEQ : Sequentially switches between preset positions in position number sequence. (sequential movement) SORT : Sequentially switches between preset positions counterclockwise, starting from the camera home position. (sort movement) AUTOPAN : Camera pans automatically within the range specified by PAN. Selecting AUTOPAN and pressing the CAM (SET) button will display the AUTOPAN setting menu, which can be used for configuring detailed settings. (page 17) PATROL 1 to 4 : Operates the camera in accordance with patrol function settings. AUTOTRACK : Auto tracking is done for moving objects under the following conditions. The moving object must be larger than one of the screen blocks (1/48 of screen area), it must have 5 % comparative contrast with the background image. Tilting the joystick cycles through settings in the sequence shown below. OFF SEQ SORT AUTOPAN PATROL1 PATROL2 AUTOTRACK PATROL4 PATROL3 Automatic tracking covers a range from horizontal to directly below the camera. The digital flip function (page 20) does not operate. Also, the pan range can be limited by using the PAN LIMIT setting (page 17). The automatic tracking function incorporated in this system easily tracks moving objects on screen. Moving subjects are not automatically tracked in the following situations. When multiple moving subjects are on screen When the subjects are moving very fast When the image is dark When the subject has little contrast When moving objects are either large or small When the image flickers Auto mode is the mode currently in operation. Auto mode is automatically adjusted when changes are made to the operation or other settings using the system controller. AUTO MODE: Should be the mode currently in operation. Pressing the AUTOPAN button from the controller should change AUTO MODE to the value of AUTOPAN KEY.
17 The auto mode is exited automatically whenever manual PAN/TILT or ZOOM/FOCUS is performed if AUTOPAN is operating and PAN/TILT does SEQ, SORT, PATROL, or AUTOTRACK movement. Note, however, that that the contents of the setting menu do not change. To return to the auto mode, open the setup menu and then close it again. The auto mode will also activate when the self return trigger time (page 16) elapses. During operation, the lens may enter the refresh mode. PATROL1-4 displays only the set number of patrol routines (this page). l Configuring AUTOPAN Detailed Settings 1. Perform the following steps to set the PAN start point and end point. (1) Move the cursor to POSITION, press the CAM (SET) button, and then move the cursor to START. (2) Use the joystick to move the camera to the desired PAN start point, and then press the CAM This defines the start point and moves the cursor to END. (3) Use the joystick to move the camera to the desired PAN end point, and then press the CAM This defines the start point and moves the cursor to POSITION. **AUTOPAN** POSITION START END SPEED I 128 L H ENDLESS OFF DWELL TIME 1S PAN LIMIT OFF 2. Move the cursor to SPEED and then tilt the joystick left or right to select a panning speed setting. Shifting the setting towards the H (right) side increases the speed, while shifting towards the L (left) side decreases it. The factory default setting is Move the cursor to ENDLESS, and then tilt the joystick left or right to turn endless panning on or off. ON : Pans from the start point to the end point, and then continues to pan in the same direction from the end point to the start point. Select OFF for the PAN LIMIT setting (step 5) when using this setting. Panning will be repeated endlessly. OFF : Pans from the start point to the end point, and then reverses direction to pan from the end point to the start point. Panning is repeated endlessly. 4. Move the cursor to DWELL TIME, and then tilt the joystick left or right to select the start point and end point dwell time setting. Tilting the joystick cycles through the stop time display in the sequence shown below. (unit: sec) The factory default setting is 1S. 0S 1S 2S 3S 5S 10S 20S 30S 5. Move the cursor to PAN LIMIT, and then tilt the joystick left or right to toggle it ON and OFF. ON : Limits manual panning to the zone between the start point and the end point. The TILT range is from horizontal to straight down. Select OFF for the ENDLESS setting (step 3) when using this setting. OFF : Allows manual panning outside the zone between the start point and the end point. PAN LIMIT PAN LIMIT allows panning in the area from the start point to the end point specified in step 1, but not in the area from the end point to the start point. End point AUTOPAN zone Camera Start point PAN LIMIT zone 6 AUTOPAN Key Setting (AUTOPAN KEY) Set the operations of the camera when AUTOPAN is executed from the system controller. (page 16) 1. Move the cursor to AUTOPAN KEY, and then tilt the joystick left or right to select a camera movement mode setting. Tilting the joystick cycles through settings in the sequence shown below. The factory default setting is AUTOPAN. AUTOPAN SEQ SORT PATROL1 PATROL2 AUTOTRACK PATROL4 PATROL3 Auto Mode can be started, but not stopped, with the AUTOPAN key. PATROL1-4 displays only the set number of patrol routines (this page). 7 Patrol Function Setting (PATROL) The patrol function remembers manual operations for later automatic playback when they are needed. 1. Aim the camera, with the menu closed, at the start point of the routine you want it to remember. 2. Move the cursor to NUMBER, and then tilt the joystick left or right to specify the number of patrol routines. Tilting the joystick cycles through settings in the sequence shown below. The amount of storage time available depends on the number of routines. The storage time display changes in the sequence shown below. (unit: sec, min) The factory default setting is 1 (2 MIN). 17
18 1(2MIN) 2(1MIN) 4(30S) Note that the total patrol time is two minutes, and the time allowed for each routine depends on the number of patrol routines that are configured. The values in parentheses indicate the time of each patrol routine (two minutes for one pattern, one minute each for two patterns, 30 seconds each for four patterns). NUMBER PATROL1* PATROL2 PATROL3 PATROL4 RESET **PATROL** 4(30S) PLAY If you want to change the number of patrol routines from a previous setting, first delete all of the currently store patrol routines. To delete everything, move the cursor to RESET, and press the CAM 3. Move the cursor to a PATROL number (PATROL 1 through 4), and then tilt the joystick left or right to select a patrol setting. --- : Disables the selected patrol routine. PLAY : Performs the selected patrol routine. (see this page) LEARN : Select this option to teach the camera a series of movements (patrol routine). (An asterisk (*) to the right of a PATROL number indicates that it already has a patrol routine assigned to it.) (see this page) DEL PUSH SET : Press the CAM (SET) button to delete an existing patrol routine. <When PLAY is selected> (1) Press the system controller s F2 button to close the menu. The orientation of the camera moves to the stored start position, and the camera starts to playback the stored movement. (2) When the playback is finished, manually pan, tilt, zoom and focus. <When LEARN is selected> (1) Press the system controller s F2 button to close the menu. The start position is stored, and the camera s movements can be stored. (2) Operate the camera to store the movements. LEARNING (***S) is displayed in the centre of the screen when the movements are being stored. (unit: sec) * (***S) indicates the amount of time that remains for storing movements. (3) The setup menu is displayed and teaching stops. Storing movements stops when the remaining time reaches 0S. Selecting LEARN to teach the camera a patrol routine causes the following parameters to be stored along with the camera movements. (1) Parameters at the Beginning of the Routine PAN, TILT, ZOOM, and FOCUS positions IRIS level Shutter speed (SHUTTER) Gain (AGC) setting Electronic sensitivity enhancement (SENS UP) setting White balance (WHITE BAL) setting (2) During Camera Movement PAN, TILT, ZOOM, and FOCUS positions IRIS operation Preset positioning The auto-focus function does not work during patrol operations. The image goes out of focus when the camera zooms in from a wide angle (WIDE), this is caused by the zoom lens mechanism. The fuzziness in the image can be reduced by starting from a telephoto angle (TELE) when registering a zoom operation. In the patrol play mode, black and white automatic switching does not work. In the patrol play mode, when the power of the system controller is turned on or off, the patrol play stops. In this case, press the PATROL PLAY button again. (If SELF RETURN is set to ON, the patrol play will start again after elapsing the setting return time.) Patrol movement covers a range from horizontal to directly below the camera. The digital flip function (page 20) does not operate. When you want to stop before the patrol memory is finished, either click "STOP" when the system controller is in LEARN mode or open the menu. 8 Privacy Zone Setting (PRIVACY ZONE) The privacy zone function makes it possible to mask specific areas of the scene (screen) from view. Up to eight privacy zones can be configured. Certain camera orientations can cause privacy zone masked area to become visible. The privacy zone function does not mask scene areas during the initialisation routine performed immediately after camera power is turned on. The zone position may shift if the stabilizer settings are change after setting the privacy zone. 18
Setup Instructions WV-NS954 WV-NW964
 Model Nos. Network Camera Setup Instructions WV-NS954 WV-NW964 WV-NS954 WV-NW964 Before attempting to connect or operate this product, please read these instructions carefully and save this manual for
Model Nos. Network Camera Setup Instructions WV-NS954 WV-NW964 WV-NS954 WV-NW964 Before attempting to connect or operate this product, please read these instructions carefully and save this manual for
SDI Speed Dome Camera OSD Menu
 SDI Speed Dome Camera OSD Menu Indoor/ Outdoor Ver 1.2 00P9SH720ZXSEA2 Table of Contents 1. OSD Menu Tree...4 2. Configuration Menu...7 2.1 VIDEO TYPE...8 2.2 DEFAULT CAMERA...8 2.3 BACKLIGHT...8 2.4 FOCUS...8
SDI Speed Dome Camera OSD Menu Indoor/ Outdoor Ver 1.2 00P9SH720ZXSEA2 Table of Contents 1. OSD Menu Tree...4 2. Configuration Menu...7 2.1 VIDEO TYPE...8 2.2 DEFAULT CAMERA...8 2.3 BACKLIGHT...8 2.4 FOCUS...8
Camera Installation Manual Ver 1.0. Pan, Tilt and Zoom Dome Camera / PTZ
 Camera Installation Manual Ver 1.0 1 Introduction Features 3 Components 4 System Configuration 5 2 Installation Wall Mount 6 Ceiling Mount 7 Final Assembly 8 3 Camera Addressing Camera Address Setting
Camera Installation Manual Ver 1.0 1 Introduction Features 3 Components 4 System Configuration 5 2 Installation Wall Mount 6 Ceiling Mount 7 Final Assembly 8 3 Camera Addressing Camera Address Setting
 OSD (On Screen Display) MENU Camera functions and settings can be adjusted or changed by activating the OSD menu. When the OSD menu is activated, text will display on the monitor. The user can then move
OSD (On Screen Display) MENU Camera functions and settings can be adjusted or changed by activating the OSD menu. When the OSD menu is activated, text will display on the monitor. The user can then move
Before attempting to connect or operate this product, please read these instructions carefully and save this manual for future use.
 Operating Instructions Network Camera Model No. WV-SP105, WV-SP102 WV-SP105E, WV-SP102E WV-SP105 WV-SP102 WV-SP105 WV-SP102 Before attempting to connect or operate this product, please read these instructions
Operating Instructions Network Camera Model No. WV-SP105, WV-SP102 WV-SP105E, WV-SP102E WV-SP105 WV-SP102 WV-SP105 WV-SP102 Before attempting to connect or operate this product, please read these instructions
Z/F & OSD Button HD- SDI 5X Camera
 Z/F & OSD Button MENU On, One Push AF Key Menu On: Press and hold menu key for 2 seconds to display menu. Menu Mode: To select data or exit from menu, press menu key. One Push AF: To adjust focus position,
Z/F & OSD Button MENU On, One Push AF Key Menu On: Press and hold menu key for 2 seconds to display menu. Menu Mode: To select data or exit from menu, press menu key. One Push AF: To adjust focus position,
EPTZ9200 / EPTZ9200i Speed Dome Camera
 EPTZ9200 / EPTZ9200i Speed Dome Camera AHD 1080p Outdoor / Indoor PTZ with True Day / Night and WDR (20x Optical Zoom) Features AHD Resolution 1080p / 720p and SD Output 20x Optical Zoom Lens UTC & RS-485
EPTZ9200 / EPTZ9200i Speed Dome Camera AHD 1080p Outdoor / Indoor PTZ with True Day / Night and WDR (20x Optical Zoom) Features AHD Resolution 1080p / 720p and SD Output 20x Optical Zoom Lens UTC & RS-485
INSTRUCTION MANUAL Ver 3.0. Indoor Pan, Tilt and Zoom Dome Camera / ACD-1000-LG27
 INSTRUCTION MANUAL Ver 3.0 Indoor 1 Introduction Features 3 Components 4 System Configuration 5 2 RS485 and PTZ Basics Physical Connection 6 Multiple PTZ Setup 7 ID, Protocol, Baud Rate 9 3 Installation
INSTRUCTION MANUAL Ver 3.0 Indoor 1 Introduction Features 3 Components 4 System Configuration 5 2 RS485 and PTZ Basics Physical Connection 6 Multiple PTZ Setup 7 ID, Protocol, Baud Rate 9 3 Installation
Xvision AHD 2.0 Professional Camera Range XHD. OSD Guide. Thank you purchasing your Xvision AHD 2.0 camera from Xvision.
 XHD XHD XHD XHD HD 1080P Xvision AHD 2.0 Professional Camera Range OSD Guide Thank you purchasing your Xvision AHD 2.0 camera from Xvision. Please ensure that you read and understand this OSD Guide before
XHD XHD XHD XHD HD 1080P Xvision AHD 2.0 Professional Camera Range OSD Guide Thank you purchasing your Xvision AHD 2.0 camera from Xvision. Please ensure that you read and understand this OSD Guide before
DS-2AF7023I. H Series IR Analog PTZ Dome Camera
 DS-2AF7023I H Series IR Analog PTZ Dome Camera Key features IR function: 0 Lux minimum illumination Up to 150m IR distance IR light MTBF reaching up to 30,000 hours System function: 1/3 high performance
DS-2AF7023I H Series IR Analog PTZ Dome Camera Key features IR function: 0 Lux minimum illumination Up to 150m IR distance IR light MTBF reaching up to 30,000 hours System function: 1/3 high performance
SPD hour All-Round Surveillance PTZ (25X) High Speed Color Dome Camera
 SPD-2500 24-hour All-Round Surveillance PTZ (25X) High Speed Color Dome Camera www.samsungcctv.com www.webthru.net Broaden your surveillance with the Samsung SPD-2500. See how one speed dome camera can
SPD-2500 24-hour All-Round Surveillance PTZ (25X) High Speed Color Dome Camera www.samsungcctv.com www.webthru.net Broaden your surveillance with the Samsung SPD-2500. See how one speed dome camera can
DS-2AF7264/7268-AW. High Definition IR Wiper PTZ Dome Camera
 DS-2AF7264/7268-AW High Definition IR Wiper PTZ Dome Camera Key features IR function: 0 Lux minimum illumination Up to120m IR distance IR light MTBF reaching up to 30,000 hours System function: SONY high
DS-2AF7264/7268-AW High Definition IR Wiper PTZ Dome Camera Key features IR function: 0 Lux minimum illumination Up to120m IR distance IR light MTBF reaching up to 30,000 hours System function: SONY high
TruVision HD-TVI Series 4 PTZ Dome Camera Configuration Manual
 TruVision HD-TVI Series 4 PTZ Dome Camera Configuration Manual P/N 1073207-EN REV C ISS 03FEB17 Copyright Trademarks and patents Manufacturer 2017 United Technologies Corporation. Interlogix is part of
TruVision HD-TVI Series 4 PTZ Dome Camera Configuration Manual P/N 1073207-EN REV C ISS 03FEB17 Copyright Trademarks and patents Manufacturer 2017 United Technologies Corporation. Interlogix is part of
- REC STOP PAN/TILT LAST SEARCH ZOOM/ FOCUS A-B REPEAT SETUP /ESC IRIS LISTED PRESET /AUTO BUSY SET
 Digital Disk Recorders Network Operating Instructions Model Nos. WJ-HD309 WJ-HD316 TIMER MONITOR1 MONITOR2 ALARM ALARM SUSPEND OPERATE ERROR ALARM RESET HDD 1 HDD 2 SHIFT DISK SELECT 1 2 3 4 EL-ZOOM 5
Digital Disk Recorders Network Operating Instructions Model Nos. WJ-HD309 WJ-HD316 TIMER MONITOR1 MONITOR2 ALARM ALARM SUSPEND OPERATE ERROR ALARM RESET HDD 1 HDD 2 SHIFT DISK SELECT 1 2 3 4 EL-ZOOM 5
Aegis Electronic Group FCB-EV7520 FCB-EV7320
 FCB-EV7520 FCB-EV7320 FCB-EV7500 FCB-EV7300 FCB-EV7310 FCB-EV5500 FCB-EV5300 FCB-EV Series Colour Block Cameras FCB-EV7520 FCB-EV7320 FCB-EV7500 FCB-EV7300 FCB-EV7310 FCB-EV5500 FCB-EV5300 IMAGE IMAGE
FCB-EV7520 FCB-EV7320 FCB-EV7500 FCB-EV7300 FCB-EV7310 FCB-EV5500 FCB-EV5300 FCB-EV Series Colour Block Cameras FCB-EV7520 FCB-EV7320 FCB-EV7500 FCB-EV7300 FCB-EV7310 FCB-EV5500 FCB-EV5300 IMAGE IMAGE
FCB-EV Series. Colour Block Cameras FCB-EV7500 FCB-EV7300 FCB-EV7520 FCB-EV7320 FCB-EV7310 FCB-EV7100 FCB-EV5500 FCB-EV5300
 FCB-EV7520 FCB-EV7320 FCB-EV7500 FCB-EV7300 FCB-EV5500 FCB-EV7310 FCB-EV5300 FCB-EV Series Colour Block Cameras FCB-EV7520 FCB-EV7320 FCB-EV7500 FCB-EV7300 FCB-EV7310 FCB-EV5500 FCB-EV5300 IMAGE IMAGE
FCB-EV7520 FCB-EV7320 FCB-EV7500 FCB-EV7300 FCB-EV5500 FCB-EV7310 FCB-EV5300 FCB-EV Series Colour Block Cameras FCB-EV7520 FCB-EV7320 FCB-EV7500 FCB-EV7300 FCB-EV7310 FCB-EV5500 FCB-EV5300 IMAGE IMAGE
FCB-EV Series Color Block Camera
 FCB-EV Series Color Block Camera FCB-EV7100 FCB-EV5500 FCB-EV5300 FCB-EV7500 FCB-EV7300 FCB-EV7310 * This brochure is published based on the features and specifications for firmware Version 0310. Introduction
FCB-EV Series Color Block Camera FCB-EV7100 FCB-EV5500 FCB-EV5300 FCB-EV7500 FCB-EV7300 FCB-EV7310 * This brochure is published based on the features and specifications for firmware Version 0310. Introduction
Public View CE-M8SD-B User Manual
 Public View CE-M8SD-B User Manual CLINTON Electronics 6701 Clinton Road Loves Park, IL 61111 1.800.447.3306 Sales 1.800.549.6393 Support 1.800.633.8712 Fax www.clintonelectronics.com Table of Contents
Public View CE-M8SD-B User Manual CLINTON Electronics 6701 Clinton Road Loves Park, IL 61111 1.800.447.3306 Sales 1.800.549.6393 Support 1.800.633.8712 Fax www.clintonelectronics.com Table of Contents
WPS-500-BUL-A-GR BULLET CAMERA INSTALLATION MANUAL. Review manual thoroughly before installation. Retain for future reference.
 WPS-500-BUL-A-GR BULLET CAMERA INSTALLATION MANUAL Review manual thoroughly before installation. Retain for future reference. CONTENTS Safety Instructions... 4 Features... 5 Package Contents... 6 Installation
WPS-500-BUL-A-GR BULLET CAMERA INSTALLATION MANUAL Review manual thoroughly before installation. Retain for future reference. CONTENTS Safety Instructions... 4 Features... 5 Package Contents... 6 Installation
FCB-EV Series. Colour Block Cameras FCB-EV7500 FCB-EV7300 FCB-EV7310 FCB-EV7100 FCB-EV5500 FCB-EV
 FCB-EV7500 FCB-EV7300 FCB-EV5500 FCB-EV7310 FCB-EV5300 FCB-EV Series Colour Block Cameras FCB-EV7500 FCB-EV7300 FCB-EV7310 FCB-EV5500 FCB-EV5300 IMAGE IMAGE SENSING SOLUTIONS Colour Block XCD Camera MV6
FCB-EV7500 FCB-EV7300 FCB-EV5500 FCB-EV7310 FCB-EV5300 FCB-EV Series Colour Block Cameras FCB-EV7500 FCB-EV7300 FCB-EV7310 FCB-EV5500 FCB-EV5300 IMAGE IMAGE SENSING SOLUTIONS Colour Block XCD Camera MV6
ST-PTZ High-Speed Intelligent Dome PTZ Color Camera
 INSTALLATION MANUAL ST-PTZ550-27 High-Speed Intelligent Dome PTZ Color Camera Copyright North American Cable Equipment, Inc. 1 PACKAGE CONTENTS This package contains: One ST-PTZ550-27 high-speed intelligent
INSTALLATION MANUAL ST-PTZ550-27 High-Speed Intelligent Dome PTZ Color Camera Copyright North American Cable Equipment, Inc. 1 PACKAGE CONTENTS This package contains: One ST-PTZ550-27 high-speed intelligent
TruVision HD-TVI PTZ Dome Camera Configuration Manual (TVP-6101/ TVP-6102/ TVP-6103)
 TruVision HD-TVI PTZ Dome Camera Configuration Manual (TVP-6101/ TVP-6102/ TVP-6103) P/N 1073486-EN REV B ISS 16JUL18 Copyright Trademarks and patents Manufacturer Certification 2018 United Technologies
TruVision HD-TVI PTZ Dome Camera Configuration Manual (TVP-6101/ TVP-6102/ TVP-6103) P/N 1073486-EN REV B ISS 16JUL18 Copyright Trademarks and patents Manufacturer Certification 2018 United Technologies
VITEK VTD-IR2811DN FEATURES: 1/3 Color CCD with 560 TV of Lines Resolution (600 TV Lines in B/W mode)
 VTD-IR2811DN 560 TV Line Indoor Day/Night IR Dome Camera VITEK FEATURES: 1/3 Color CCD with 560 TV of Lines Resolution (600 TV Lines in B/W mode) 20 Infrared LEDs enable Viewing in Total Darkness up to
VTD-IR2811DN 560 TV Line Indoor Day/Night IR Dome Camera VITEK FEATURES: 1/3 Color CCD with 560 TV of Lines Resolution (600 TV Lines in B/W mode) 20 Infrared LEDs enable Viewing in Total Darkness up to
Intelligent Security & Fire
 INSTRUCTI MANUAL VCC-9300P Dome type camera English GB D F CS About this manual Before installing and using the camera, please read this manual carefully. Be sure to keep it handy for later reference.
INSTRUCTI MANUAL VCC-9300P Dome type camera English GB D F CS About this manual Before installing and using the camera, please read this manual carefully. Be sure to keep it handy for later reference.
ON-SCREEN DISPLAY (OSD) GUIDE FOR PRO-T890 HD CAMERA
 ON-SCREEN DISPLAY (OSD) GUIDE FOR PRO-T890 HD CAMERA EN CONTENTS CONTENTS...2 INTRODUCTION...3 OPERATING THE OSD...4 MAIN MENU...5 OUTPUT MODE...7 EXPOSURE...8 SPECIAL...9 SPECIAL - DPC...10 ADJUST...11
ON-SCREEN DISPLAY (OSD) GUIDE FOR PRO-T890 HD CAMERA EN CONTENTS CONTENTS...2 INTRODUCTION...3 OPERATING THE OSD...4 MAIN MENU...5 OUTPUT MODE...7 EXPOSURE...8 SPECIAL...9 SPECIAL - DPC...10 ADJUST...11
Speed Dome OSD Operation Manual
 Speed Dome OSD Operation Manual (Using VFH-8330M 2.0M 33X Zoom Module) 2016 JUN V1.0 CONTENTS 1. Speed Dome OSD MENU Tree... 1 2. Speed Dome Main Menu(OSD MENU)... 5 2.1 FOCUS MODE... 5 2.2 DISTANCE...
Speed Dome OSD Operation Manual (Using VFH-8330M 2.0M 33X Zoom Module) 2016 JUN V1.0 CONTENTS 1. Speed Dome OSD MENU Tree... 1 2. Speed Dome Main Menu(OSD MENU)... 5 2.1 FOCUS MODE... 5 2.2 DISTANCE...
INSTALLATION MANUAL. ST-PTZIR480-22X High-Speed Intelligent Dome IR PTZ Color Camera. Copyright North American Cable Equipment, Inc.
 INSTALLATION MANUAL ST-PTZIR480-22X High-Speed Intelligent Dome IR PTZ Color Camera Copyright North American Cable Equipment, Inc. PACKAGE CONTENTS This package contains: One ST-PTZIR480-22X high-speed
INSTALLATION MANUAL ST-PTZIR480-22X High-Speed Intelligent Dome IR PTZ Color Camera Copyright North American Cable Equipment, Inc. PACKAGE CONTENTS This package contains: One ST-PTZIR480-22X high-speed
DS-2AF5023. H Series 5 Inch Analog PTZ Dome Camera
 DS-2AF5023 H Series 5 Inch Analog PTZ Dome Camera Key features System function: 1/3 high performance CCD ±0.1 Preset Accuracy Self-adaptive to HIKVISION, Pelco-P/D protocol 3D intelligent positioning function
DS-2AF5023 H Series 5 Inch Analog PTZ Dome Camera Key features System function: 1/3 high performance CCD ±0.1 Preset Accuracy Self-adaptive to HIKVISION, Pelco-P/D protocol 3D intelligent positioning function
ADDENDUM. Date July 15, Spectra III SE Series Dome Drive Manuals: C2443M-C, C2444M-C, and C2445M-D
 ADDENDUM Addendum No. C2499M Date July 15, 2005 Manuals Affected Spectra III SE Series Dome Drive Manuals: C2443M-C, C2444M-C, and C2445M-D Manual Update The following are manual changes for Spectra III
ADDENDUM Addendum No. C2499M Date July 15, 2005 Manuals Affected Spectra III SE Series Dome Drive Manuals: C2443M-C, C2444M-C, and C2445M-D Manual Update The following are manual changes for Spectra III
Eagle Vision Surveillance that Never Sleeps
 Eagle Vision Surveillance that Never Sleeps Ultra high sensitivity Day/Night Camera with ABF (Auto Back Focus) for 24 hours a day surveillance EV3000-P-CCD Key Features 1/2 inch CCD delivers high sensitivity
Eagle Vision Surveillance that Never Sleeps Ultra high sensitivity Day/Night Camera with ABF (Auto Back Focus) for 24 hours a day surveillance EV3000-P-CCD Key Features 1/2 inch CCD delivers high sensitivity
AutoDome 600 Series Analog PTZ Camera
 AutoDome 600 Series Analog PTZ VG5 600 Series en User Manual AutoDome 600 Series Analog PTZ Table of Contents en 3 Table of contents 1 Getting Started 5 1.1 Powering On 5 1.2 Establishing AutoDome Control
AutoDome 600 Series Analog PTZ VG5 600 Series en User Manual AutoDome 600 Series Analog PTZ Table of Contents en 3 Table of contents 1 Getting Started 5 1.1 Powering On 5 1.2 Establishing AutoDome Control
Supplied Accessories.
 Precautions. Safety Tips. Please read this manual carefully before using the camera. Avoid damage from stress, violent vibration or liquid intrusion during transportation, storage or installation. Take
Precautions. Safety Tips. Please read this manual carefully before using the camera. Avoid damage from stress, violent vibration or liquid intrusion during transportation, storage or installation. Take
HTSD12XH. 960H 12X Optical Zoom. Indoor / Outdoor Speed Dome Camera
 HTSD12XH 960H 12X Optical Zoom Indoor / Outdoor Speed Dome Camera Please read this manual thoroughly before operation and keep it handy for further reference. CONTENTS Warning & Caution What s in the Box?
HTSD12XH 960H 12X Optical Zoom Indoor / Outdoor Speed Dome Camera Please read this manual thoroughly before operation and keep it handy for further reference. CONTENTS Warning & Caution What s in the Box?
Smart Speed Dome Camera VIDEO SECURITY SYSTEMS. CCTV Camera.
 Smart Speed Dome Camera CCTV Camera VIDEO SECURITY SYSTEMS www.xjt-cctv.com X0 Speed Dome Camera Professional Indoor Smart Speed Dome Camera Features CCD Sensor : /4Interline Transfer CCD x0optical Zoom,
Smart Speed Dome Camera CCTV Camera VIDEO SECURITY SYSTEMS www.xjt-cctv.com X0 Speed Dome Camera Professional Indoor Smart Speed Dome Camera Features CCD Sensor : /4Interline Transfer CCD x0optical Zoom,
Owner s Manual Motorized Dome Cameras
 Owner s Manual Motorized Dome Cameras GCA-C0245P GCA-C0345P Motorized Dome Day/Night Camera, 36x Zoom, WDR Motorized Dome Day/Night Camera, 36x Zoom, WDR GCA-C0245P.13.1.15.08.2011 ASP AG Content: 1.
Owner s Manual Motorized Dome Cameras GCA-C0245P GCA-C0345P Motorized Dome Day/Night Camera, 36x Zoom, WDR Motorized Dome Day/Night Camera, 36x Zoom, WDR GCA-C0245P.13.1.15.08.2011 ASP AG Content: 1.
HuddleCamHD 10X-USB2
 HuddleCamHD 10X-USB2 USB 2.0 PTZ CAMERA INSTALLATION & OPERATION MANUAL Please check HUDDLECAMHD.com for the most up to date version of this document Precautions. Safety Tips. Please read this manual carefully
HuddleCamHD 10X-USB2 USB 2.0 PTZ CAMERA INSTALLATION & OPERATION MANUAL Please check HUDDLECAMHD.com for the most up to date version of this document Precautions. Safety Tips. Please read this manual carefully
FLEXIDOME corner 9000 IR
 FLEXIDOME corner 9000 IR VCN-9095 en OSD Menu Table of Contents 3 Table of Contents 1 Configuration 4 1.1 Menus 4 1.1.1 Menu navigation 4 1.1.2 Top level menus 4 1.2 Pre-defined modes 6 1.3 Day/Night
FLEXIDOME corner 9000 IR VCN-9095 en OSD Menu Table of Contents 3 Table of Contents 1 Configuration 4 1.1 Menus 4 1.1.1 Menu navigation 4 1.1.2 Top level menus 4 1.2 Pre-defined modes 6 1.3 Day/Night
V1700 Series. Super Domes Operation/Programming Manual
 V1700 Series Super Domes Operation/Programming Manual This manual addresses operation and programming of Infinova V1700 series super domes. The domes stand out for their state-of-the-art precision technologies
V1700 Series Super Domes Operation/Programming Manual This manual addresses operation and programming of Infinova V1700 series super domes. The domes stand out for their state-of-the-art precision technologies
Configuring RUSHWORKS 3n1 for tracking using the Setup Utility
 Configuring RUSHWORKS 3n1 for tracking using the Setup Utility System Operation For best results, the camera should be positioned in the rear center of the room, between 30 and 50 from the front coverage
Configuring RUSHWORKS 3n1 for tracking using the Setup Utility System Operation For best results, the camera should be positioned in the rear center of the room, between 30 and 50 from the front coverage
Architecture and Engineering Specifications SANYO VCC-HD Megapixel Full-HD Day/Night 10x AF High Speed Dome Camera
 Architecture and Engineering Specifications SANYO VCC-HD5600 2 Megapixel Full-HD Day/Night 10x AF High Speed Dome Camera A. General Characteristics: 1. Full Pan-Tilt-Zoom Functionality with continuous
Architecture and Engineering Specifications SANYO VCC-HD5600 2 Megapixel Full-HD Day/Night 10x AF High Speed Dome Camera A. General Characteristics: 1. Full Pan-Tilt-Zoom Functionality with continuous
On-Screen Display Manual
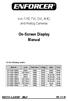 4-in-1 HD TVI, CVI, AHD, and Analog Cameras On-Screen Display Manual For the following models: Model # Lens Resolution Voltage Style Color EV-Y1201-A2WQ 2.8mm 1080p 12VDC Bullet White EV-Y1201-AMWQ 2.8~12mm
4-in-1 HD TVI, CVI, AHD, and Analog Cameras On-Screen Display Manual For the following models: Model # Lens Resolution Voltage Style Color EV-Y1201-A2WQ 2.8mm 1080p 12VDC Bullet White EV-Y1201-AMWQ 2.8~12mm
PTZ User Manual CE-PTZ10XHD CE-PTZ10XHD-RM CE-PTZ20XHDR CE-PTZ30XHD-IN CE-PTZ30XHDR CE-PTZ30XHDRS
 PTZ User Manual CE-PTZ10XHD CE-PTZ10XHD-RM CE-PTZ20XHDR CE-PTZ30XHD-IN CE-PTZ30XHDR CE-PTZ30XHDRS Actual product may vary slightly from the images shown in this manual. Clinton reserves the right, without
PTZ User Manual CE-PTZ10XHD CE-PTZ10XHD-RM CE-PTZ20XHDR CE-PTZ30XHD-IN CE-PTZ30XHDR CE-PTZ30XHDRS Actual product may vary slightly from the images shown in this manual. Clinton reserves the right, without
Speed Dome. Technical Manual
 Speed Dome Technical Manual 1 Notices The information in this documentation is subject to change without notice and does not represent any commitment on behalf of HIKVISION. HIKVISION disclaims any liability
Speed Dome Technical Manual 1 Notices The information in this documentation is subject to change without notice and does not represent any commitment on behalf of HIKVISION. HIKVISION disclaims any liability
VG4 Modular Camera System VG4-200 VG4-300 VG4-500i. User s Manual
 VG4 Modular Camera System VG4-200 VG4-300 VG4-500i en User s Manual VG4 Modular Camera System Table of Contents en 3 Table of Contents 1 Getting Started 7 1.1 Powering On 7 1.2 Establishing AutoDome Control
VG4 Modular Camera System VG4-200 VG4-300 VG4-500i en User s Manual VG4 Modular Camera System Table of Contents en 3 Table of Contents 1 Getting Started 7 1.1 Powering On 7 1.2 Establishing AutoDome Control
ULISSE COMPACT THERMAL
 2015/03/17 OUTDOOR PTZ CAMERA DUAL VISION, DAY/NIGHT AND THERMAL, FOR TOTAL DARKNESS MONITORING IP66 PROTECTION TYPE 4X TYPE 4X THERMAL WIPER INTEGRATED CAM FEATURES Variable speed: 0.1-200 /s Pan/Tilt
2015/03/17 OUTDOOR PTZ CAMERA DUAL VISION, DAY/NIGHT AND THERMAL, FOR TOTAL DARKNESS MONITORING IP66 PROTECTION TYPE 4X TYPE 4X THERMAL WIPER INTEGRATED CAM FEATURES Variable speed: 0.1-200 /s Pan/Tilt
Configuring and Managing the IP Camera
 CHAPTER 3 The Cisco Video Surveillance IP Camera provides configuration windows that you use to configure and manage the IP camera. This chapter explains how to access the configuration windows, describes
CHAPTER 3 The Cisco Video Surveillance IP Camera provides configuration windows that you use to configure and manage the IP camera. This chapter explains how to access the configuration windows, describes
Owner's Manual HD-SDI Cameras & Domes
 Owner's Manual HD-SDI Cameras & Domes GCH-K0274P 2 Megapixel Full HD Outdoor Motorised Dome SDI-Camera 18x Zoom ICR WDR GCH-K0274P.41.1.20.01.2012 ASP AG Content: 1. Introduction 1 2. Important Safety
Owner's Manual HD-SDI Cameras & Domes GCH-K0274P 2 Megapixel Full HD Outdoor Motorised Dome SDI-Camera 18x Zoom ICR WDR GCH-K0274P.41.1.20.01.2012 ASP AG Content: 1. Introduction 1 2. Important Safety
Camera Menus DINION 4000 AN. Quick Operation Guide
 Camera Menus DINION 4000 AN en Quick Operation Guide Analog Camera Menus Setup menu en 3 1 Setup menu Press the center button of the control pad to access the SETUP menu. Set Menu Press the up or down
Camera Menus DINION 4000 AN en Quick Operation Guide Analog Camera Menus Setup menu en 3 1 Setup menu Press the center button of the control pad to access the SETUP menu. Set Menu Press the up or down
Video Surveillance Products. Architectural and Engineering Specifications
 Video Surveillance Products Architectural and Engineering Specifications TOA Electronics, Inc. 601 Gateway Blvd., Ste. 300 So. San Francisco, CA 94080 1-650-588-2538 / 1-800-733-7088 www.toaelectronics.com
Video Surveillance Products Architectural and Engineering Specifications TOA Electronics, Inc. 601 Gateway Blvd., Ste. 300 So. San Francisco, CA 94080 1-650-588-2538 / 1-800-733-7088 www.toaelectronics.com
V1700 Series. Super Domes Operation/Programming Manual
 V1700 Series Super Domes Operation/Programming Manual This manual addresses operation and programming of Infinova V1700 series super domes. The domes stand out for their state-of-the-art precision technologies
V1700 Series Super Domes Operation/Programming Manual This manual addresses operation and programming of Infinova V1700 series super domes. The domes stand out for their state-of-the-art precision technologies
Low-Light Color High Speed Dome Camera
 Low-Light Color High Speed Dome Camera CCDA1425-LL High-speed dome camera High resolution ¼-inch low-light color camera (EX-View CCD) Low light sensitive to 0.05 lux 18x optical zoom (4.1 73.8 mm) 12x
Low-Light Color High Speed Dome Camera CCDA1425-LL High-speed dome camera High resolution ¼-inch low-light color camera (EX-View CCD) Low light sensitive to 0.05 lux 18x optical zoom (4.1 73.8 mm) 12x
Configuring and Managing the IP Camera
 CHAPTER 3 The Cisco Video Surveillance IP Camera provides configuration windows that you use to configure and manage the IP camera. This chapter explains how to access the configuration windows, describes
CHAPTER 3 The Cisco Video Surveillance IP Camera provides configuration windows that you use to configure and manage the IP camera. This chapter explains how to access the configuration windows, describes
Speed Dome. Technical Manual
 Speed Dome Technical Manual 1 Notices The information in this documentation is subject to change without notice and does not represent any commitment on behalf of HIKVISION. HIKVISION disclaims any liability
Speed Dome Technical Manual 1 Notices The information in this documentation is subject to change without notice and does not represent any commitment on behalf of HIKVISION. HIKVISION disclaims any liability
EV-Y4201-A2SQ 4-in-1 HD TVI, CVI, AHD, Analog Corner-Mount Camera
 EV-Y4201-A2SQ 4-in-1 HD TVI, CVI, AHD, Analog Corner-Mount Camera On-Screen Display Manual Features: Select between multiple formats: TVI, CVI, AHD, and Analog 1 /2.9" 2MP Sony CMOS Full HD (1920x1080)
EV-Y4201-A2SQ 4-in-1 HD TVI, CVI, AHD, Analog Corner-Mount Camera On-Screen Display Manual Features: Select between multiple formats: TVI, CVI, AHD, and Analog 1 /2.9" 2MP Sony CMOS Full HD (1920x1080)
CM55-VCU USB 3.0 HD PTZ Camera User Manual v2.1
 CM55-VCU USB 3.0 HD PTZ Camera User Manual v2.1 www.avonic.eu 1 Safety Notes Before installing the device, please read this manual carefully and follow instructions indicated to ensure proper operation.
CM55-VCU USB 3.0 HD PTZ Camera User Manual v2.1 www.avonic.eu 1 Safety Notes Before installing the device, please read this manual carefully and follow instructions indicated to ensure proper operation.
SVD-4120A SSNR Low Light, WDR, Day & Night Vandal-Proof Color Dome Camera
 Low Light, WDR, Day & Night Vandal-Proof Color Dome Camera SVD-4120A www.samsungcctv.com Built-in chip Originally Developed by Samsung Techwin Crisp and clear images in any light Samsung Techwin's new
Low Light, WDR, Day & Night Vandal-Proof Color Dome Camera SVD-4120A www.samsungcctv.com Built-in chip Originally Developed by Samsung Techwin Crisp and clear images in any light Samsung Techwin's new
HCPRO-SD380 Smoke Detector Security Camera. Hidden Spy Low-Light Camera. OSD Manual
 HCPRO-SD380 Smoke Detector Security Camera Hidden Spy Low-Light Camera OSD Manual More information about this product can be found online on the HCPRO-SD380 product page. For information relating to video
HCPRO-SD380 Smoke Detector Security Camera Hidden Spy Low-Light Camera OSD Manual More information about this product can be found online on the HCPRO-SD380 product page. For information relating to video
195Z. 321Z_Manual_V0.82
 195Z User Manual Please read instructions thoroughly before operation and retain it for future reference. The image shown above may differ from the actual product appearance. 321Z_Manual_V0.82 IMPORTANT
195Z User Manual Please read instructions thoroughly before operation and retain it for future reference. The image shown above may differ from the actual product appearance. 321Z_Manual_V0.82 IMPORTANT
VCC-P9574S VDC-DP9584S. Pan-Focus PTZ Dome Cameras. Built-in X2.6 Motorized Zoom Pan-Focus Lens
 Pan-Focus PTZ Dome Cameras Vandal-Resistant Day/Night Dome Camera Indoor Mini Dome Camera Built-in X2.6 Motorized Zoom Pan-Focus Lens (f = 2.8 7.3 mm, F = 1.9 3.0) No focus adjustments Pan-focus lens image
Pan-Focus PTZ Dome Cameras Vandal-Resistant Day/Night Dome Camera Indoor Mini Dome Camera Built-in X2.6 Motorized Zoom Pan-Focus Lens (f = 2.8 7.3 mm, F = 1.9 3.0) No focus adjustments Pan-focus lens image
WV-NS202. Network Operating Instructions. Network Camera. Model No.
 Network Camera Network Operating Instructions Model No. WV-NS202 LOCK OPEN WV-NS202 Before attempting to connect or operate this product, please read these instructions carefully and save this manual for
Network Camera Network Operating Instructions Model No. WV-NS202 LOCK OPEN WV-NS202 Before attempting to connect or operate this product, please read these instructions carefully and save this manual for
HD-TVI 1080P (2MP) Outdoor IR PTZ Dome Camera w/ 30 Optical Zoom
 TVI (Transport Video Interface) 2MP (1080P) 30 Optical Zoom f=4~120mm Pelco D/P up to 120m (approx. 394ft) IR Distance High speed 300 rotation Heater & Blower UTC support D-WDR AC 24V Wall and Ceiling
TVI (Transport Video Interface) 2MP (1080P) 30 Optical Zoom f=4~120mm Pelco D/P up to 120m (approx. 394ft) IR Distance High speed 300 rotation Heater & Blower UTC support D-WDR AC 24V Wall and Ceiling
SSC-CD SERIES Fixed Mini-dome Cameras SSC-CD45P SSC-CD49P SSC-CD75P SSC-CD77P.
 SSC-CD SERIES Fixed Mini-dome Cameras SSC-CD45P SSC-CD49P SSC-CD75P SSC-CD77P www.sonybiz.net/nvm SSC-CD Series Fixed Mini-dome Cameras Reproducing extremely clear and detailed images Sony Analogue Mini-dome
SSC-CD SERIES Fixed Mini-dome Cameras SSC-CD45P SSC-CD49P SSC-CD75P SSC-CD77P www.sonybiz.net/nvm SSC-CD Series Fixed Mini-dome Cameras Reproducing extremely clear and detailed images Sony Analogue Mini-dome
SVEX-W125 EXPLOSION PROOF CAMERA FEATURES: FEATURES:
 EXPLOSION PROOF CAMERA SVEX-W125 Stainless Steel Material Stand Installation Pan / Tilt w/ Camera Housing All Kinds of Camera Optional Multiple Protocol for Multi-Control System 350 Pan Turning +90 ~ -90
EXPLOSION PROOF CAMERA SVEX-W125 Stainless Steel Material Stand Installation Pan / Tilt w/ Camera Housing All Kinds of Camera Optional Multiple Protocol for Multi-Control System 350 Pan Turning +90 ~ -90
The Symphony Keyboard is available with either a 2D or 3D joystick. The 3D Joystick controls zoom in and out, as well as direction.
 1 SYMPHY KEYBOARD 2 Overview The Symphony Keyboard is available with either a 2D or 3D joystick. The 3D Joystick controls zoom in and out, as well as direction. The unit provides all the functions required
1 SYMPHY KEYBOARD 2 Overview The Symphony Keyboard is available with either a 2D or 3D joystick. The 3D Joystick controls zoom in and out, as well as direction. The unit provides all the functions required
Supplied Accessories.
 Precautions. Safety Tips. Please read this manual carefully before using the camera. Avoid damage from stress, violent vibration or liquid intrusion during transportation, storage or installation. Take
Precautions. Safety Tips. Please read this manual carefully before using the camera. Avoid damage from stress, violent vibration or liquid intrusion during transportation, storage or installation. Take
1. UNPACKING 2. MODEL NUMBERS 3. SERVICE 4. INSTALLATION
 1. UNPACKING Unpack carefully. This is electromechanical equipment and should be handled with care. Check to be sure that all of the following parts are included. Dome housing with camera and lens This
1. UNPACKING Unpack carefully. This is electromechanical equipment and should be handled with care. Check to be sure that all of the following parts are included. Dome housing with camera and lens This
MG20S (AF 20 times) Specification
 MG20S (AF 20 times) Specification SERIES NO. MG20S MAIN FUNCTION Auto Focus CCD Megapixel Zoom module with Electronic PTZ HDTV mode. :20 times Zoom / SDTV(D1) App. :80 times Zoom IMAGE SENSOR 1/3-inch
MG20S (AF 20 times) Specification SERIES NO. MG20S MAIN FUNCTION Auto Focus CCD Megapixel Zoom module with Electronic PTZ HDTV mode. :20 times Zoom / SDTV(D1) App. :80 times Zoom IMAGE SENSOR 1/3-inch
SpeedDome Ultra V Camera Dome. Configuration Utility Operator's Manual
 SpeedDome Ultra V Camera Dome Configuration Utility Operator's Manual 8000-2697-01 SENSORMATIC S pe e dd o me Ult r a SpeedDome Ultra V Camera Dome Configuration Utility Operator s Manual Version 0701-2507-030
SpeedDome Ultra V Camera Dome Configuration Utility Operator's Manual 8000-2697-01 SENSORMATIC S pe e dd o me Ult r a SpeedDome Ultra V Camera Dome Configuration Utility Operator s Manual Version 0701-2507-030
2003 Kalatel, a GE Interlogix company. All Rights Reserved. For technical support before and after installation, call
 CyberDome Series 2003 Kalatel, a GE Interlogix company All Rights Reserved. Any GE Interlogix, Kalatel division, software supplied with GE Interlogix, Kalatel division, products is proprietary and furnished
CyberDome Series 2003 Kalatel, a GE Interlogix company All Rights Reserved. Any GE Interlogix, Kalatel division, software supplied with GE Interlogix, Kalatel division, products is proprietary and furnished
Fixed Mini-dome Cameras. SSC-CD Series SSC-CD79/CD79P SSC-CD77/CD77P SSC-CD75/CD75P SSC-CD49/CD49P SSC-CD45/CD45P
 Fixed Mini-dome Cameras SSC-CD Series SSC-CD79/CD79P SSC-CD75/CD75P SSC-CD49/CD49P SSC-CD45/CD45P Reproducing Extremely Clear and Detailed Images, Sony Analog Mini-dome Cameras are Ideal for use in Commercial
Fixed Mini-dome Cameras SSC-CD Series SSC-CD79/CD79P SSC-CD75/CD75P SSC-CD49/CD49P SSC-CD45/CD45P Reproducing Extremely Clear and Detailed Images, Sony Analog Mini-dome Cameras are Ideal for use in Commercial
XPB750WIR 700 TVL 120m IR Camera. Before you begin. Model: Model: XPB750WIR 700 TVL 120m IR Camera
 Model: XPB750WIR 700 TVL 120m IR Camera Before you begin Please unpack the box carefully and identify that all the parts are present. Please bear in mind the following points when choosing a mounting position.
Model: XPB750WIR 700 TVL 120m IR Camera Before you begin Please unpack the box carefully and identify that all the parts are present. Please bear in mind the following points when choosing a mounting position.
NTH-PTZOD27X / NTH-PTZOD37X
 PTZOD Series 960H Module / 700 Line Resolution 27X & 37X Outdoor PTZ Version 1.0 NTH-PTZOD27X / NTH-PTZOD37X Please read this operation manual carefully before installing and using this unit CAUTl0N RISK
PTZOD Series 960H Module / 700 Line Resolution 27X & 37X Outdoor PTZ Version 1.0 NTH-PTZOD27X / NTH-PTZOD37X Please read this operation manual carefully before installing and using this unit CAUTl0N RISK
the excelptz range Installation and Operation Manual Speed Dome Camera Controller Version 1.0 For updates to these instructions visit
 the excelptz range Installation and Operation Manual Speed Dome Camera Controller MODEL PTZ730 Version 1.0 For updates to these instructions visit www.excelptz.com CONTENTS Page 1. Summary 3 2. Keyboard
the excelptz range Installation and Operation Manual Speed Dome Camera Controller MODEL PTZ730 Version 1.0 For updates to these instructions visit www.excelptz.com CONTENTS Page 1. Summary 3 2. Keyboard
PRO-SERIES HD On-Screen Display
 PRO-SERIES HD On-Screen Display INSTRUCTION MANUAL Accessing the On-Screen Display (OSD) The hyphen indicates the option or setting selected. Use the up and down arrows to navigate. SYSTEM DOME INFO ID
PRO-SERIES HD On-Screen Display INSTRUCTION MANUAL Accessing the On-Screen Display (OSD) The hyphen indicates the option or setting selected. Use the up and down arrows to navigate. SYSTEM DOME INFO ID
ULISSE COMPACT UNIT WITH INTEGRATED DAY/NIGHT CAMERA
 2014/01/20 UNIT WITH INTEGRATED DAY/NIGHT CAMERA MAIN FEATURES Variable speed: 0.1-200 /s Pan/Tilt Horizontal continuous rotation, vertical -90 /+90 IP66 Day/Night camera 36x, 28x or 10x: True Progressive
2014/01/20 UNIT WITH INTEGRATED DAY/NIGHT CAMERA MAIN FEATURES Variable speed: 0.1-200 /s Pan/Tilt Horizontal continuous rotation, vertical -90 /+90 IP66 Day/Night camera 36x, 28x or 10x: True Progressive
WV-NS202A. SDIII PTZ Network Camera with Simple D/N feature
 SDIII PTZ Network Camera with Simple D/N feature WV-NS202A ENHANCED FEATURES FROM WV-NS202 Simple Day/Night Feature Drug & Zoom Feature Scheduling Feature SD Backup Image Playback/Download Alarm Log Feature
SDIII PTZ Network Camera with Simple D/N feature WV-NS202A ENHANCED FEATURES FROM WV-NS202 Simple Day/Night Feature Drug & Zoom Feature Scheduling Feature SD Backup Image Playback/Download Alarm Log Feature
AUTO TRACKING HIGH SPEED DOME CAMERA User s Manual
 AUTO TRACKING HIGH SPEED DOME CAMERA User s Manual About this Manual: Before installation and use of this machine, please read this manual carefully. Please make sure to keep this manual for future reference
AUTO TRACKING HIGH SPEED DOME CAMERA User s Manual About this Manual: Before installation and use of this machine, please read this manual carefully. Please make sure to keep this manual for future reference
DVR 514 Digital Video Recorder
 DVR 514 Digital Video Recorder User Manual 2010 Sakar International, Inc. All rights reserved. Windows and the Windows logo are registered trademarks of Microsoft Corporation. All other trademarks are
DVR 514 Digital Video Recorder User Manual 2010 Sakar International, Inc. All rights reserved. Windows and the Windows logo are registered trademarks of Microsoft Corporation. All other trademarks are
FCB-EX Series Color Block Cameras. FCB-EX1010/FCB-EX1010P FCB-EX1000/FCB-EX1000P FCB-EX990D/FCB-EX990DP
 FCB-EX Series Color Block Cameras www.sony.com/videocameras INTRODUCTION Sony s FCB Series of color block cameras offers excellent picture quality, superb flexibility, and easy operation in a variety of
FCB-EX Series Color Block Cameras www.sony.com/videocameras INTRODUCTION Sony s FCB Series of color block cameras offers excellent picture quality, superb flexibility, and easy operation in a variety of
INSTALLATION & USER MANUAL
 INSTALLATION & USER MANUAL Auto Tracking / High Speed PTZ Camera i / iii Thank You for Choosing Our PTZ Camera! When you open the box: Check that the packing and the contents are not visibly damaged. Contact
INSTALLATION & USER MANUAL Auto Tracking / High Speed PTZ Camera i / iii Thank You for Choosing Our PTZ Camera! When you open the box: Check that the packing and the contents are not visibly damaged. Contact
Avonic AV-CON300. PTZ Camera Controller
 Avonic AV-CON300 PTZ Camera Controller User Manual Version 1.0 Update notes: Join Avonic linkedin.com/company/avonic twitter.com/avonic1 facebook.com/avonic www.avonic.eu 1 Contents Inhoud Contents...
Avonic AV-CON300 PTZ Camera Controller User Manual Version 1.0 Update notes: Join Avonic linkedin.com/company/avonic twitter.com/avonic1 facebook.com/avonic www.avonic.eu 1 Contents Inhoud Contents...
Model No. Before attempting to connect or operate this product, please read these instructions carefully and save this manual for future use.
 Color CCTV Cameras Operating Instructions Model No. WV-CW474F WV-CW474S Before attempting to connect or operate this product, please read these instructions carefully and save this manual for future use.
Color CCTV Cameras Operating Instructions Model No. WV-CW474F WV-CW474S Before attempting to connect or operate this product, please read these instructions carefully and save this manual for future use.
Professional Pan Tilt Zoom Camera ST-HD-PTZ-2MP INSTALLATION MANUAL
 Professional Pan Tilt Zoom Camera ST-HD-PTZ-2MP INSTALLATION MANUAL www.nacebrands.com www.securitytronix.com Description: The ST-HD-PTZ-2MP is a professional-grade intelligent dome color camera with Pan/Tilt/Zoom
Professional Pan Tilt Zoom Camera ST-HD-PTZ-2MP INSTALLATION MANUAL www.nacebrands.com www.securitytronix.com Description: The ST-HD-PTZ-2MP is a professional-grade intelligent dome color camera with Pan/Tilt/Zoom
BL-VP101. Network Camera
 BL-VP101 Network Camera BL-VP101 0.32 Megapixel high sensitivity CMOS Sensor Full frame (Up to 30 fps) transmission at VGA(640 x 480) image size H.264 and JPEG dual stream output High sensitivity with
BL-VP101 Network Camera BL-VP101 0.32 Megapixel high sensitivity CMOS Sensor Full frame (Up to 30 fps) transmission at VGA(640 x 480) image size H.264 and JPEG dual stream output High sensitivity with
SpeedDome Ultra VII Day/Night Camera Dome Configuration Utility
 SpeedDome Ultra VII Day/Night Camera Dome Configuration Utility Quick Reference Guide If you need assistance Contact your Sales Representative. What is the Dome Configuration Utility? The Dome Configuration
SpeedDome Ultra VII Day/Night Camera Dome Configuration Utility Quick Reference Guide If you need assistance Contact your Sales Representative. What is the Dome Configuration Utility? The Dome Configuration
Analog Speed Dome. New 1/4 Sensor. Privacy Masking. Multi-Protocol Telemetry. IP66 Protection. Designed For Constant Use.
 Professional Surveillance Solutions Analog Speed Dome Orion 3 Series 600 TVL 36x Zoom Lens 3.4-122.4mm lens Mechanical IR-cut Filter 400 Degrees Per Second PTZ with 256 Pre-Sets Multi-Protocol including
Professional Surveillance Solutions Analog Speed Dome Orion 3 Series 600 TVL 36x Zoom Lens 3.4-122.4mm lens Mechanical IR-cut Filter 400 Degrees Per Second PTZ with 256 Pre-Sets Multi-Protocol including
/6\r4. English Version 1.1
 /6\r4 English Version 1.1 Preface The information provided in this manual was current when published. The company reserves the right to revise and improve its products. All specifications are subject to
/6\r4 English Version 1.1 Preface The information provided in this manual was current when published. The company reserves the right to revise and improve its products. All specifications are subject to
ICR540IN: Day & Night Dome Camera
 ICR540IN: Day & Night Dome Camera Operation Manual ICR540IN: Day&Night Dome Camera Copyright 2007 ICRealtime, Inc. Made in Korea The lightning flash with an arrowhead symbol, within an equilateral triangle
ICR540IN: Day & Night Dome Camera Operation Manual ICR540IN: Day&Night Dome Camera Copyright 2007 ICRealtime, Inc. Made in Korea The lightning flash with an arrowhead symbol, within an equilateral triangle
FCB-EX Series. Color Block Cameras.
 FCB-EX Series Color Block Cameras www.sony.com/videocameras INTRODUCTION MAIN FEATURES FCB-EX Series Sony continues to be on the cutting edge of the imaging industry with the latest additions to the FCB
FCB-EX Series Color Block Cameras www.sony.com/videocameras INTRODUCTION MAIN FEATURES FCB-EX Series Sony continues to be on the cutting edge of the imaging industry with the latest additions to the FCB
HuddleCamHD 3x USB 2.0 PTZ CAMERA INSTALLATION & OPERATION MANUAL
 HuddleCamHD 3x USB 2.0 PTZ CAMERA INSTALLATION & OPERATION MANUAL Precautions. Safety Tips. Please read this manual carefully before using the camera. Avoid damage from stress, violent vibration or liquid
HuddleCamHD 3x USB 2.0 PTZ CAMERA INSTALLATION & OPERATION MANUAL Precautions. Safety Tips. Please read this manual carefully before using the camera. Avoid damage from stress, violent vibration or liquid
Starlight V1363TIR. User Manual Version #2: Camera with ICON Menu
 Starlight V1363TIR User Manual Version #2: Camera with ICON Menu 11192010 PRECAUTIONS Do not open or modify. Do not open the case except during maintenance and installation, for it may be dangerous and
Starlight V1363TIR User Manual Version #2: Camera with ICON Menu 11192010 PRECAUTIONS Do not open or modify. Do not open the case except during maintenance and installation, for it may be dangerous and
INSTRUCTION MANUAL Ver 1.0.0d. Pan, Tilt and Zoom Controller / KCT-100
 INSTRUCTION MANUAL Ver 1.0.0d Pan, Tilt and Zoom Controller / KCT-100 1 Introduction Features 3 Components 3 2 Installation System Configuration 4 Parts Description 4 3 Protocol and Baud Rate Overview
INSTRUCTION MANUAL Ver 1.0.0d Pan, Tilt and Zoom Controller / KCT-100 1 Introduction Features 3 Components 3 2 Installation System Configuration 4 Parts Description 4 3 Protocol and Baud Rate Overview
Speed Dome DS-2DF1-783 Technical Manual
 Speed Dome DS-2DF1-783 Technical Manual Notices The information in this documentation is subject to change without notice and does not represent any commitment on behalf of HIKVISION. HIKVISION disclaims
Speed Dome DS-2DF1-783 Technical Manual Notices The information in this documentation is subject to change without notice and does not represent any commitment on behalf of HIKVISION. HIKVISION disclaims
SPD High Speed Color Dome Camera
 High Speed Color Dome Camera SPD-2200 Powerful 220X Zoom (f = 3.9~85.8mm) Programmable 128 Preset Positions 24 hour Surveillance with Day & Night Functions 8 Privacy Area Masking Auto Flip and Alarm on
High Speed Color Dome Camera SPD-2200 Powerful 220X Zoom (f = 3.9~85.8mm) Programmable 128 Preset Positions 24 hour Surveillance with Day & Night Functions 8 Privacy Area Masking Auto Flip and Alarm on
Preface Notice Important Information Copyright Regulation
 f 0 Preface The information provided in this manual was current when published. The company reserves the right to revise and improve its products. All specifications are subject to change without notice.
f 0 Preface The information provided in this manual was current when published. The company reserves the right to revise and improve its products. All specifications are subject to change without notice.
CONTENTS PRODUCT FEATURES... EG-2 SAFETY PRECAUTIONS... EG-2 PARTS DESCRIPTION... EG-3 INSTALLATION AND ADJUSTMENT... EG-4 SPECIFICATIONS...
 Thank you for your purchase of this product. Before operating the product, please read this instruction manual carefully to ensure proper use of the product. Please store this instruction manual in a safe
Thank you for your purchase of this product. Before operating the product, please read this instruction manual carefully to ensure proper use of the product. Please store this instruction manual in a safe
Science & Technology Group
 Cannock Chase U3A Science & Technology Group Programme June 12 th PC fundamentals 1: July 17th Camera fundamentals 1 August Tablet PC fundamentals 1 September PC applications 2 (Word, Excel, Music, Photos,
Cannock Chase U3A Science & Technology Group Programme June 12 th PC fundamentals 1: July 17th Camera fundamentals 1 August Tablet PC fundamentals 1 September PC applications 2 (Word, Excel, Music, Photos,
GV-SD3732-IR (33x) 3 MP H.265 Low Lux WDR Pro Outdoor IR IP Speed Dome
 - 1 - GV-SD3732-IR (33x) 3 MP H.265 Low Lux WDR Pro Outdoor IR IP Speed Dome 1/2.8" progressive scan low lux CMOS sensor Min. illumination at 0.03 lux (B/W) and 0.05 lux (color) Triple streams from H.265,
- 1 - GV-SD3732-IR (33x) 3 MP H.265 Low Lux WDR Pro Outdoor IR IP Speed Dome 1/2.8" progressive scan low lux CMOS sensor Min. illumination at 0.03 lux (B/W) and 0.05 lux (color) Triple streams from H.265,
- REC STOP TILT LAST SEARCH PAN/TILT A-B REPEAT FOCUS SETUP /ESC IRIS LISTED PRESET /AUTO BUSY SET
 Digital Disk Recorders Network Setup Instructions Model Nos. WJ-HD309 WJ-HD316 TIMER MONITOR1 MONITOR2 ALARM ALARM SUSPEND OPERATE ERROR ALARM RESET HDD 1 HDD 2 SHIFT DISK SELECT 1 2 3 4 EL-ZOOM 5 6 SEQ
Digital Disk Recorders Network Setup Instructions Model Nos. WJ-HD309 WJ-HD316 TIMER MONITOR1 MONITOR2 ALARM ALARM SUSPEND OPERATE ERROR ALARM RESET HDD 1 HDD 2 SHIFT DISK SELECT 1 2 3 4 EL-ZOOM 5 6 SEQ
1080p HDcctv PTZ Camera
 1080p HDcctv PTZ Camera 1920 x 1080 (1080p@30fps), 1280 x 720 (720p@60fps) 120X Zoom (12X Optical, 10X Digital) Auto-focus, WDR (Wide Dynamic Range), BLC/HSBLC, 3DNR(Digital Noise Reduction) HD-SDI (Serial
1080p HDcctv PTZ Camera 1920 x 1080 (1080p@30fps), 1280 x 720 (720p@60fps) 120X Zoom (12X Optical, 10X Digital) Auto-focus, WDR (Wide Dynamic Range), BLC/HSBLC, 3DNR(Digital Noise Reduction) HD-SDI (Serial
