VG4 Modular Camera System VG4-200 VG4-300 VG4-500i. User s Manual
|
|
|
- Tyrone Day
- 6 years ago
- Views:
Transcription
1 VG4 Modular Camera System VG4-200 VG4-300 VG4-500i en User s Manual
2
3 VG4 Modular Camera System Table of Contents en 3 Table of Contents 1 Getting Started Powering On Establishing AutoDome Control Basic Keyboard Operation Keyboard Commands Setting the Camera Address FastAddress Setting Passwords Special Passwords 9 2 On-Screen Display Menu Navigation Setup Menu Camera Setup Menu Lens Setup PTZ Setup Menu Display Setup Menu Communication Setup Menu Alarm I/O Setup Rule Setup Menu Language Menu Advanced Feature Setup Menu (available with Series 500i only) Diagnostics Menu Alarm Status Submenu 28 3 Common AutoDome User Commands (unlocked) Setting AutoPan Mode Setting Preset Shots Specifying a Shot or a Sector Title Configuring Preposition Tours Programming the Inactivity Operation Recording Tours (300 and 500i Series only) 32 4 Alternative Control Protocols Setting FastAddress with Alternative Protocols Using an American Dynamics Controller Using a Pelco Controller Pelco Protocol Mode Hardware Configuration Pelco Keyboard Commands Pelco Keyboard Commands Special Preset Commands 38 Bosch Security Systems, Inc. User s Manual F.01U
4 4 en Table of Contents VG4 Modular Camera System 5 Pelco On-Screen Menus Setup Menu Command Lock (locked) Bosch Menu (locked) PTZ Setup (unlocked) Other Menus 42 6 Keyboard Commands by Number 43 7 Advanced Features Alarm Rules (300 and 500i Series Only) Controlling Alarm Rules Alarm Rule Examples AutoTrack Operation (500i Series Only) AutoTrack Settings and Recommendations AutoTrack Optimization Virtual Masking (500i Series Only) Privacy Masking (300 and 500i Series Only) Motion Detection with Region of Interest (500i Series Only) (Preset positions 90 through 99) Image Stabilization (500i Series Only) Pre-position Tour 53 8 Using the IP AutoDome Overview of Features System Requirements Connecting the IP AutoDome to the PC Configuring the IP AutoDome Camera Installing the Required Software Changing the Network Settings The LIVEPAGE Entering a Keyboard Control Command Saving Snapshots Recording Video Sequences Running Recording Program 64 9 VG4 Audio Connections Audio Line Input Specifications Wire Specifications Connections Activating Audio Reception Enabling Audio Transmission Configuring Gain (optional) 67 F.01U User s Manual Bosch Security Systems, Inc.
5 VG4 Modular Camera System Table of Contents en 5 10 Configuring the IP AutoDome Basic Mode: Device Access Basic Mode: Date/Time Basic Mode: Network Basic Mode: Encoder Profile Basic Mode: Audio Basic Mode: Recording Basic Mode: System Overview Advanced Mode: Identification Advanced Mode: Password Advanced Mode: Date/Time Advanced Mode: Display Stamping Advanced Mode: Appearance Advanced Mode: LIVEPAGE Functions Advanced Mode: Logging Advanced Mode: Picture Settings Advanced Mode: Encoder Profile Advanced Mode: Encoder Streams Advanced Mode: Audio Advanced Mode: Camera Options Camera Settings Group Camera Settings Group Camera Settings Group Advanced Mode: Lens Lens Settings Group Lens Settings Group Advanced Mode: PTZ PTZ Settings Group PTZ Settings Group Advanced Mode: Display Display Settings Group Display Settings Group Display Settings Group Advanced Mode: Alarm Input Options Output Options Alarm Rules Miscellaneous Logs Advanced Mode: Storage Management Advanced Mode: Recording Profiles Advanced Mode: Retention Time Advanced Mode: Recording Scheduler Advanced Mode: Recording Status Advanced Mode: Alarm Connections Advanced Mode: VCA Advanced Mode: VCA Profiles Advanced Mode: VCA Scheduled Advanced Mode: VCA Event triggered 106 Bosch Security Systems, Inc. User s Manual F.01U
6 6 en Table of Contents VG4 Modular Camera System Advanced Mode: Audio Alarm Advanced Mode: Alarm Advanced Mode: Alarm Task Editor Advanced Mode: Network Advanced Mode: Advanced Advanced Mode: Multicasting Advanced Mode: JPEG Posting Advanced Mode: Encryption Advanced Mode: Maintenance Advanced Mode: Licenses Advanced Mode: System Overview Troubleshooting Guide VG4 AutoDome Operation and Control VG4 IP AutoDome Video and Control VG4 IP AutoDome Audio User Command Table 125 A Appendix: FastAddress Conversions 127 Index 128 F.01U User s Manual Bosch Security Systems, Inc.
7 VG4 Modular Camera System Getting Started en 7 1 Getting Started 1.1 Powering On Install and wire the AutoDome according to the Bosch AutoDome Modular Camera System Installation Manual. A typical system includes a keyboard, matrix switcher, monitor, and appropriate wiring connections. Please refer to the individual product manuals for complete installation and setup instructions for each of the system components. When you turn the AutoDome power on there is a ten (10) second pause before the dome starts its homing phase. During the homing phase the camera pans left and right and tilts up and down. It also adjusts the lens focus. The entire homing phase lasts approximately 40 seconds and ends with a splash screen. Bosch Security Sys. AutoDome(r) 500 Series(P) Day/Night 26X SC Boot FPGA Lang. Table VCA_boot IP-Panel IP Address Subnet Mask No Heater / FastAddress: Not Set Figure 1.1 Sample VG4 Startup Splash Screen The splash screen displays the type of AutoDome, the camera installed, the firmware levels for various files, and the current IP address (if the AutoDome contains the IP Communications module). The (P) to the right of the AutoDome series indicates that the AutoDome contains the optional modules for maintaining internal pressure. 1.2 Establishing AutoDome Control The most common ways to interface with the AutoDome are: Using a keyboard and on-screen display (OSD) menus. This method is the most common and is covered in this manual. Using the AutoDome Configuration Tool software running on a PC with Bilinx or the RS- 232/485 communication protocol. Refer to the CTFID User Manual for instructions. Using a PC-based graphical user interface (GUI) such as the Bosch DiBos 8 software. Refer to the DiBos 8 User Guide for instructions. Using the Bosch IP Web interface included with the IP Communications Module. Bosch Security Systems, Inc. User s Manual F.01U
8 8 en Getting Started VG4 Modular Camera System Basic Keyboard Operation The following tables summarize the basic operations for a standard keyboard and the functions available to control an AutoDome camera. Typical Keyboard Features Usage Function Keys Selects a specific control setting. Number Keys Inputs a number from 0 to 9. Camera Key Selects a camera number. Enter Key Inputs a selection. Focus Key Sets the lens focus or makes a menu selection in OSD mode. Iris Key Sets the lens iris setting or makes a menu selection in OSD mode. Key LEDs Indicates an active key. LCD Displays the current status. Joystick Controls a pan/tilt/zoom (PTZ) AutoDome camera. Table 1.1 Typical Keyboard Functions Dome Operation To Pan Side to Side To Tilt Up and Down To Zoom In To Zoom Out How to control Move the joystick left or right. Move the joystick forward and back. Twist the joystick clockwise. Twist the joystick counterclockwise. Table 1.2 Typical Keyboard Controls for an AutoDome Camera Keyboard Commands Keyboard control commands are composed of a sequence of three (3) inputs with the following convention: 1) a Function key + 2) a Command number key(s) + 3) the Enter key. Depending on the type of keyboard, the control function keys are labeled: ON or AUX ON OFF or AUX OFF SET or SET SHOT SHOT or SHOW SHOT NOTICE! The convention used for control key commands in this manual is ON, OFF, SET, and SHOT. Refer to your keyboard manual for the key naming conventions. Command numbers range from 1 to 999. See Section 6 Keyboard Commands by Number, page 43 for a complete list of keyboard commands. The Enter key can also be labeled with the 8 symbol. For example, the keyboard command to make the AutoDome pan 360º continuously is: ON-1-ENTER(press the ON key, then press the number 1 key, and then press ENTER.) F.01U User s Manual Bosch Security Systems, Inc.
9 VG4 Modular Camera System Getting Started en Setting the Camera Address Once the AutoDome power is turned on and homing is complete, you must set the camera address. You may also want to assign a password and customize some of the AutoDome default settings. NOTICE! You do not need to set a camera address if using Bilinx or Ethernet communication. See the AutoDome Modular Camera System Installation Manual to configure an AutoDome for Bilinx or Ethernet operation FastAddress FastAddress is an AutoDome feature that allows you to set or change a camera address using the keyboard and on-screen menus. There are three (3) FastAddress commands: ON-999-ENTER: Displays and programs all cameras without an address in the system. NOTICE! If a keyboard is set to a camera number that already has an address, that camera also responds to this command. ON-998-ENTER: Displays and programs all cameras with or without an address in the system. ON-997-ENTER: Displays the current address status of all cameras in the system simultaneously. To set an address for a camera without an address: 1. Select the camera number you want to FastAddress. The system displays the camera number on the keyboard and the image on the corresponding monitor. 2. Press #-ENTER (where # is the camera number without an address). 3. Press ON-999-ENTER to invoke an on-screen display of cameras on the system without an address. 4. Follow the on-screen instructions. You receive an on-screen confirmation when the FastAddress is complete. To change or clear an address for a camera with an address: 1. Select the camera number you want to FastAddress. The system displays the camera number on the keyboard and the image on the corresponding monitor. 2. Press #-ENTER (where # is the camera number with an address). 3. Press ON-998-ENTER to invoke an on-screen display of all cameras on the system, with or without an address. 4. Follow the on screen instructions. You receive an on-screen confirmation when the FastAddress is complete. NOTICE! FastAddress is stored in nonvolatile memory and does not change if the power is turned off or if the default settings are restored. Bosch Security Systems, Inc. User s Manual F.01U
10 10 en Getting Started VG4 Modular Camera System 1.4 Setting Passwords Passwords are used to control access to locked command menus. Unlocked commands are available to all users. Passwords are four (4) digits in length Special Passwords Password Security Level 0000 (default) Enables security and requires a user to enter the unlock command OFF-90-ENTER before invoking a locked command Disables all security and allows all users to access locked commands. To set or change a password (locked command): 1. Press OFF-90-ENTER to turn off the command lock. 2. Press SET-802-ENTER to access the password menu. 3. Tilt the joystick up or down to choose a number. Tilt the joystick right to move to the next number position. 4. Follow the on-screen instructions and save the password. You receive an on-screen confirmation. F.01U User s Manual Bosch Security Systems, Inc.
11 VG4 Modular Camera System On-Screen Display Menu Navigation en 11 2 On-Screen Display Menu Navigation The AutoDome is programmed through the on-screen display (OSD) menus. To access the OSD menus, you must open the main Setup Menu. Menu items marked with an asterisk (*) are default settings, unless otherwise noted. NOTICE! After a period of 4.5 minutes of inactivity, a menu times-out and exits without warning. Some unsaved settings in the current menu can be lost. 2.1 Setup Menu The main Setup Menu provides access to all programmable AutoDome settings. It is a locked menu that requires the user to turn off the command lock. To open the main Setup Menu (locked command): 1. Press OFF-90-ENTER to turn off the command lock. 2. Press ON-46-ENTER to access the Main Menu. 3. Use the joystick to highlight a menu item. 4. Press Focus/Iris to open a menu. 5. Follow the on-screen instructions. NOTICE! The AutoDome displays only those menus applicable to the AutoDome Series configuration. Use the joystick to navigate through the menu and the Focus/Iris keys to make a selection. Setup Menu Exit... Camera Setup Lens Setup PTZ Setup Display Setup Communication Setup Alarm Setup Language Advanced Diagnostics Focus / Iris: Select Setup Menu Choices: Menu Exit Camera Setup Lens Setup PTZ Setup Description Exits the menu. Accesses adjustable camera settings such as: white balance, gain, sharpness, sync, line lock, backlight, shutter, and night mode. Accesses adjustable lens settings such as: focus, iris, zoom speed, and digital zoom. Accesses adjustable pan/tilt/zoom (PTZ) settings such as: Autopan, tours, PTZ speed, inactivity period, AutoPivot, and tilt limits. Bosch Security Systems, Inc. User s Manual F.01U
12 12 en On-Screen Display Menu Navigation VG4 Modular Camera System Menu Display Setup Communication Setup Alarm Setup Language Advanced Diagnostics Description Accesses adjustable display settings such as: OSD, sector blanking, and privacy masking. Accesses communication settings such as: AutoBaud and Bilinx. Accesses the alarm settings such as: inputs, outputs, and rules (not available with 200 Series models). Displays the language. Accesses the advanced features menu including Stabilization, AutoTrack Sensitivity, Camera Height, and Virtual Masking (only available on 500i Series models). Displays the status of diagnostic events. NOTICE! To select the Exit Menu item from anywhere in the current menu, use the Zoom command. 2.2 Camera Setup Menu The Camera Setup Menu provides access to camera settings that can be changed or customized. Menu items marked with an asterisk (*) are the default settings. Camera Setup Exit... * White Bal: EXT ATW * Gain Control: AUTO * Max. Gain Level: 6 (4**) * Sharpness 12 * Synch Mode: Internal * Line Lock Delay: 0 * Backlight Comp: OFF *WDR OFF * Shutter Mode: Auto SensUP * Shutter: 1/60 * Auto SensUP Max: 15x *Night Mode: AUTO * Night Mode Color: OFF * Night Mode Threshold: 55 *Pre-Comp 1 Restore Defaults... * = Factory Setting ** = WDR camera only Focus / Iris: Select F.01U User s Manual Bosch Security Systems, Inc.
13 VG4 Modular Camera System On-Screen Display Menu Navigation en 13 Camera Setup Menu Choices: Menu Description Sub-menu / Description Default Setting Exit Exits the menu. White Balance Maintains proper color reproduction as the Extended ATW: Adjusts camera color using extended range. Extended ATW color temperature of a scene changes. For example, from daylight to fluorescent lighting. ATW: Adjusts camera color constantly. Indoor W.B.: Optimizes camera color for typical indoor conditions. Outdoor W.B.: Optimizes camera color for typical outdoor conditions. AWB Hold: Sets the camera's color settings for the current scene. Manual: Allows a user to adjust the Red and Blue gain. Sliding scale: (1 to 100) + Gain Control Electronically brightens Auto or OFF AUTO darker scenes which may cause graininess in low light scenes. Max. Gain Level Adjusts the maximum gain level that the gain control adjusts to when Sliding scale: (1 to 6) + (1=8db, 2=12db, 3=16db, 4=20db, 5=24db, 6=28db) 6 (4 for 36X camera) set to AUTO. Sharpness Adjusts the sharpness Sliding scale: (1 to 16) + 12 level of the picture. Synch Mode Sets the type of INTERNAL: Synchronizes camera INTERNAL synchronization mode for the camera. to an internal crystal. This choice is recommended if there is noise on the power line. LINE LOCK: Synchronizes camera to AC power. This choice eliminates picture roll in multicamera systems. Line Lock Delay Optimizes the LINE Sliding scale: (0º to 359º) + 0º LOCK mode to eliminate picture roll in multiphase power applications. Backlight Comp Improves image quality ON or OFF OFF when the background illumination level is high. WDR Turns the wide dynamic ON or OFF OFF range feature on or off. Shutter Mode: Turns Auto SensUP on or off. Auto SensUP or OFF Auto SensUP Bosch Security Systems, Inc. User s Manual F.01U
14 14 en On-Screen Display Menu Navigation VG4 Modular Camera System Menu Description Sub-menu / Description Default Setting Shutter Adjusts the electronic shutter speed (AES). Sliding scale: (60 at extreme left to 1/10000) + 1/60 sec. (NTSC) or 1/50 sec. (PAL) Auto SensUP Sets the limit for 15x, 7.5x, 4x, or 2x 15x Max. sensitivity when the shutter speed is set to Auto SensUP. Night Mode Selects night mode (B/ ON, OFF, or AUTO AUTO (Day/Night models only) W) to enhance lighting in low light scenes. Night Mode Determines if color ON or OFF OFF Color (Day/Night models only) processing remains in effect while in night mode. Night Mode Adjusts the level of light Sliding scale: (10 to 55)+ 55 Threshold (Day/Night models only) at which the camera automatically switches out of night mode (B/W) operation. (in increments of 5) 10 is earlier, 55 is later Pre-Comp Amplifies the video gain Sliding scale: (1 to 10)+ 1 (not applicable with IP AutoDome models) to compensate for long distance cable runs. Restore Defaults Restores all default settings for this menu only. F.01U User s Manual Bosch Security Systems, Inc.
15 VG4 Modular Camera System On-Screen Display Menu Navigation en Lens Setup The Lens Setup Menu provides access to lens settings that can be changed or customized. Menu items marked with an asterisk (*) are the default settings. Lens Setup Exit... * Auto Focus: SPOT * Auto Iris: CONSTANT * Auto Iris Level: 8 * Focus Speed: 2 * Iris Speed: 5 * Max Zoom Speed: FAST * Digital Zoom: ON Restore Defaults * = Factory Setting Focus / Iris: Select Lens Setup Menu Choices: Menu Description Sub-menu / Description Default Setting Exit Saves and exits the menu. Auto Focus Automatically focuses on the subject in the center of the screen. CONSTANT: Auto Focus is always active, even while the camera is moving. MANUAL: Auto Focus is inactive; manual focus must be used. SPOT: The camera activates Auto Focus after the camera stops movement. Once focused, Auto Focus is inactive until the camera moves again. SPOT Auto Iris Auto Iris Level Focus Speed Iris Speed Max. Zoom Speed Automatically adjusts to varying light conditions. Reduces the camera's iris level for proper exposure. Adjusts the manual focus speed. Adjusts the manual iris speed. Adjusts the manual zoom speed. MANUAL: Iris must be adjusted manually. CONSTANT: Auto Iris is constantly active. Sliding scale: (1 to 15) + 8 Sliding scale: (1 to 8) + 2 Sliding scale: (1 to 10) + 5 SLOW, MEDIUM, or FAST CONSTANT FAST Bosch Security Systems, Inc. User s Manual F.01U
16 16 en On-Screen Display Menu Navigation VG4 Modular Camera System Menu Description Sub-menu / Description Default Setting Digital Enables digital zoom. OFF or ON ON Zoom (not available with 200 Series models) Restore Defaults Restores all default settings for this menu. 2.4 PTZ Setup Menu The PTZ Menu provides access to pan/tilt/zoom settings that can be changed or customized. Menu items marked with an asterisk (*) are the default settings. PTZ Setup Exit... * Autopan: 30 deg/sec * Tour 1 Period: 5 sec * Tour 2 Period: 5 sec * PTZ Fixed Speed: 4 * Inactivity: OFF * Inact. Period 2 min * AutoPivot: ON * AutoDome Orientation NORMAL * Freeze Frame on Preposition ON Tilt Up Limit... Restore Defaults * = Factory Setting Focus / Iris: Select PTZ Menu Choices: Menu Description Sub-menu / Description Default Setting Exit Exits the menu. AutoPan Adjusts speed of camera during AutoPan and AutoScan. Sliding scale: (1º/sec. to 60º/sec.) + 30º/sec. Tour 1 Period Tour 2 Period (not available with 200 Series models) Changes dwell time between presets during the tour. Changes dwell time between presets during the tour. Sliding scale: (3 sec. to 10 min.) + Sliding scale: (3 sec. to 10 min.) + 5 sec. 5 sec. F.01U User s Manual Bosch Security Systems, Inc.
17 VG4 Modular Camera System On-Screen Display Menu Navigation en 17 Menu Description Sub-menu / Description Default PTZ Fixed Speed Inactivity Inactivity Period AutoPivot AutoDome Orientation (not available with 18x color camera) Freeze Frame On Preposition (not available with 18x color camera) Tilt Up Limit... Restore Defaults Setting Sets pan and tilt speed when controlled by a fixed speed controller. Sliding scale: (1 to 15) + 4 Selects the mode that an AutoDome reverts to after the period of inactivity set in the inactivity period. Sets the time period of inactivity before the above action occurs. Automatically rotates the camera 180º when following a subject traveling directly beneath the camera. Automatically rotates the video 180º. Holds a preposition video frame while moving to another preposition. Sets the upper tilt limit of the camera. Restores the default setting for this menu only. Scene 1: Returns to Preset 1. OFF Prev Aux: Returns to previous activity, such as Aux commands 1, 2, 7, 8, 50, or 52. OFF: Remains on the current scene indefinitely. Sliding scale: 2 min. (3 sec. to 10 min.) + OFF or ON ON INVERTED or NORMAL NORMAL OFF or ON ON Use joystick to move to a scene. Bosch Security Systems, Inc. User s Manual F.01U
18 18 en On-Screen Display Menu Navigation VG4 Modular Camera System 2.5 Display Setup Menu Provides access to display settings that can be changed or customized. Menu items with an * are the default settings. Display Setup Exit... * Title OSD: MOMENTARY * Camera OSD: ON Display Adjust: Sector Blanking... Privacy Masking... Edit Sector Title Edit Scene Title Restore Defaults * = Factory Setting Focus / Iris: Select Display Setup Menu Choices: Menu Description Sub-menu / Description Default Setting Exit Saves and exits the menu. Title OSD Controls how the OSD displays sector or shot titles. OFF: Titles are hidden. ON: Titles are displayed continuously. MOMENTARY: Titles are displayed for a few seconds then disappear from the screen. MOMENT ARY Camera OSD Display Adjust Sector Blanking (not available with 200 Series models) Controls how the OSD displays camera response information, such as Digital Zoom, Iris open/ close, and Focus near/far. Adjusts the text brightness and vertical position of the on-screen title. Allows video blanking of selected sectors. Available sectors are 1 through 16. Follow the on-screen instructions. OFF or ON Exit: Exits the menu. Up: Moves screen title up. Down: Moves screen title down. Brighter: Brightens the intensity of the on-screen text. Darker: Darkens the intensity of the onscreen text. Exit: Exits the menu. Sector (1-16): Press Focus/Iris to blank or clear a sector. ON F.01U User s Manual Bosch Security Systems, Inc.
19 VG4 Modular Camera System On-Screen Display Menu Navigation en 19 Menu Description Sub-menu / Description Default Setting Privacy Masking (not available with 200 Series models) Allows masking of sensitive areas. Up to 24 privacy masks are available, with a maximum limit of eight (8) to a scene. Exit: Saves and exits menu. Mask: 1 to 24 masking areas. Follow the on-screen instructions to set a mask. See Section 7.1 Alarm Rules (300 and 500i Series Only), page 46. Restore Defaults: Restores the default settings for this menu only. Edit Sector Title Allows editing existing Sector (Zone) Titles Select a sector title to access the character palette. See Section 3.3 Specifying a Shot or a Sector Title, page 30, for instructions. Edit Scene Allows editing existing Scene (Shot) Titles Select a scene title, then choose a menu option: Title Edit Scene Title to access the character palette. See Section 3.3 Specifying a Shot or a Sector Title, page 30, for instructions. Clear Scene to delete the selected scene title. Restore Defaults Restores the default setting for this menu only. 2.6 Communication Setup Menu The Communication Setup Menu provides access to baud rate and Bilinx control settings. Menu items marked with an asterisk (*) are the default settings. Communication Setup Exit... * AutoBaud: ON * Baud Rate 9600 * Bilinx: ON Restore Defaults... * = Factory Setting Focus / Iris: Select Bosch Security Systems, Inc. User s Manual F.01U
20 20 en On-Screen Display Menu Navigation VG4 Modular Camera System Communication Setup Menu Choices: Menu Description Sub-menu / Description Default Setting Exit Saves and exits the menu. AutoBaud Turns AutoBaud detection on. Toggles ON or OFF. ON ON automatically accepts baud rates from 2400 to (Note: If stepping from 2400 to baud, you must first set the controller to for AutoBaud to detect the higher baud rate.) Baud Rate Manually sets the baud rate when Choices are 2400, 4800, 9600, 9600 AutoBaud is set to OFF , 38400, and Then follow the OSD to confirm the selection. Bilinx Turns on Bilinx control Toggles ON or OFF. ON communication. (Only available when not connected to a Bilinx data interface unit.) NOTICE! Bilinx protocol is not available with IP cameras. 2.7 Alarm I/O Setup The Alarm Setup Menu provides access to the Alarm I/O Setup Menu to establish the alarm inputs and outputs and to configure alarm rules. Menu items marked with the symbol are available only with VG4 Pressure Domes. Alarm I/O Setup Inputs Setup Exit... Exit... Inputs Setup Alarm Input 1 N.C.S. Outputs Setup Alarm Input 2 N.O.S. Rule Setup Alarm Input 3 N.O. Restore Defaults Alarm Input 4 N.C. 5. Alarm Input 5 N.O. 6. Alarm Input 6 N.C. 7. Alarm Input 7 N.O. 8. Low Pressure 9. NONE 10. NONE 11. NONE 12. NONE Physical Input 1-7 Physical Output 9-12 Focus / Iris: Select Focus / Iris: Select Type Right / Left: Select Mode F.01U User s Manual Bosch Security Systems, Inc.
21 VG4 Modular Camera System On-Screen Display Menu Navigation en 21 Alarm Setup Menu Choices: Menu Description Sub-menu / Description Default Setting Exit Saves and exits the menu. Inputs Setup Defines physical inputs or events and commands that can be used in a rule. There are twelve (12) alarm inputs available. Inputs 1-7 Defines the type of physical N.O.: Normally open dry contact. N.O. input. N.C.: Normally closed dry contact. N.C.S.: Normally closed supervised contact. N.O.S.: Normally open supervised contact. Low Pressure A fixed, physical alarm input that detects a drop in internal pressure for the VG4 Pressure Dome. Inputs 8-12 Defines input commands that can be used in a rule. Command inputs can also be customized by using nonassigned keyboard command numbers. NONE: No command defined. Aux On: Responds to a standard or custom keyboard ON (1-99) command. Aux Off: Responds to a standard or custom keyboard OFF (1-99) command. Shot: Responds to a Preset shot or scene from (200 Series 1-64). AutoTrack: Triggers an alarm when set to ON. (Available with 500i Series only). Motion Detection: Triggers an alarm when set to ON. (Available with 500i Series only). NONE NOTICE! Alarm inputs 1 and 2 provide tamper detection, if programmed as supervised, for breaks or shorts in an alarm circuit. See the AutoDome Modular Camera System Installation Manual for wiring instructions. Bosch Security Systems, Inc. User s Manual F.01U
22 22 en On-Screen Display Menu Navigation VG4 Modular Camera System Outputs Setup Menu Outputs Setup... Exit Alarm Output 1 N.O Alarm Output 2 N.O. Physical 3. Alarm Output 3 N.O. Outputs 4. Alarm Relay N.O. 5. NONE 6. Aux On Aux Off 8 Command 8. Shot 99 Outputs 9. OSD 10. Transmit 11. NONE 12. NONE Focus / Iris: Select Type Right / Left: Select Mode Outputs Setup Menu Choices Menu Description Sub-menu / Description Default Setting Exit Saves and exits the menu. Outputs Setup Defines physical outputs and keyboard commands for use in a rule. Outputs 1-3 Defines a physical output. N.O.: Normally open circuit N.C.: Normally closed circuit N.O. Alarm Relay Outputs 5-12 A fixed output available for use in a rule. Defines a command output for use in a rule. Aux On: A keyboard ON command. Aux Off: A keyboard OFF command. Shot: Recalls a preset shot. OSD: An on screen display. Transmit: Transmits a message back to the head end (available with RS-232 serial connections, Bilinx, and IP AutoDome models). AutoTrack: Turns AutoTrack on or off as an output. (Available with 500i Series only). NONE: No command defined. NONE Outputs 5 and 6 set to OSD and Shot 1 F.01U User s Manual Bosch Security Systems, Inc.
23 VG4 Modular Camera System On-Screen Display Menu Navigation en Rule Setup Menu The Rule Setup Menu shows the status of the rules and lets you add new rules or modify an existing rule. The default setting is Empty. Menu items marked with the symbol are available only with VG4 Pressure Domes. NOTICE! You can program a total of twelve rules. You must define the inputs and outputs before you program a rule. See Section 2.7 Alarm I/O Setup, page 20, to configure alarm inputs and outputs. Rule Setup... Rule 1 Exit... Exit Rule 1 Enabled Enabled YES 2. Rule 2 Disabled Input: 3. Rule 3 Invalid Low Pressure 4. Rule 4 Empty NONE 5. Rule 5 Empty NONE 6. Rule 6 Empty NONE 7. Rule 7 Empty Output: 8. Rule 8 Empty OSD 9. Rule 9 Empty Shot Rule 10 Empty Alarm Relay 2 sec 11. Rule 11 Empty NONE 12. Rule 12 Empty 4. Rule 4 Empty Focus / Iris: Select Rule Setup Menu Choices Right / Left: Select Period Time Focus / Iris: Select Type Menu Description Sub-menu / Description Default Setting Exit Saves and exits the menu. Rule 1-12 Displays the status Enabled: The rule inputs and outputs are Empty of a rule on the properly defined and the rule is turned on. right side of the Disabled: The rule inputs and outputs are menu. There are defined but the rule is turned off. four (4) possible Invalid: The rule has a missing or invalid rule statuses. input or output. Empty: The rule has no inputs or outputs defined. Selecting a Rule number provides access to its configuration menu. The Rule # Menu allows you to configure a rule from previously defined alarm inputs and outputs. Once an alarm is configured with valid inputs and outputs, it can be turned on or off (enabled or disabled) through its configuration menu. Bosch Security Systems, Inc. User s Manual F.01U
24 24 en On-Screen Display Menu Navigation VG4 Modular Camera System Rule # Choices: Menu Description Sub-menu / Description Default Setting Exit Saves and exits the menu. Enabled Turns the rule on or off after YES to enable or NO to disable NO its inputs and outputs have been defined. Input Toggles through a list of valid Alarm Inputs 1 7 and any NONE inputs set in the Alarm I/O Setup > Inputs Setup Menu that define the rule's inputs. A rule can have up to four (4) inputs. additional inputs which were set in the Inputs Setup Menu, including Aux On/Off (1-99), Shot, Low Pressure and NONE. Output Toggles through a list of valid outputs set in the Alarm I/O Setup > Outputs Setup Menu that defines a rule's outputs. Alarm Outputs 1 3 and any additional outputs set in the Outputs Setup Menu including: Alarm Relay, Aux On/Off (1-99), Shot, OSD, Transmit, and NONE. Some outputs, such as Alarm Outputs 1-3, Alarm Relay, and Aux On/Off can be set to be active for a specific duration of time as follows: Seconds: 1-5, 10, 15, or 30 Minutes: 1-5 or 10 Latched: The alarm stays active until acknowledged. Follows: The alarm follows the alarm rule. NONE NOTICE! You can include up to four (4) Input and Output events in a single rule. Each input and output, however, must be true for the alarm's rule to be valid and enabled. F.01U User s Manual Bosch Security Systems, Inc.
25 VG4 Modular Camera System On-Screen Display Menu Navigation en Language Menu The Language Menu provides access to a list of languages to display the on-screen menus. Exit... English Spanish French German Portuguese Polish Italian Dutch Language Focus / Iris: Save and Exit Language Menu Choices: Menu Description Default Setting Exit Saves and exits the menu. Choose a language Select a language in which the system displays the onscreen menus Advanced Feature Setup Menu (available with Series 500i only) The Advanced Menu provides access to the Advanced Features Setup menus such as image Stabilization, AutoTrack Sensitivity and Virtual Masking. Menu items marked with an asterisk (*) are the default settings. Advanced Feature Setup Exit... * Stabilization OFF * AutoTrack Sensitivity Auto AutoTrack TImeout OFF AutoTrack TImeout Period 5 min * Camera Height: 12 Virtual Masking... Restore Defaults... Focus / Iris: Save and Exit Bosch Security Systems, Inc. User s Manual F.01U
26 26 en On-Screen Display Menu Navigation VG4 Modular Camera System Advanced Feature Setup Menu Choices: Menu Description Sub-menu / Description Default Setting Exit Saves and exits the menu. Stabilization Turns on video stabilization. OFF AutoTrack Sensitivity Sets the sensitivity level of AutoTrack. AutoTrack Toggles the AutoTrack Timeout Timeout feature. AutoTrack Enters the AutoTrack Timeout Period Timeout Period set menu Camera Height Defines the height of the camera for AutoTrack. Virtual Masking Enters the Virtual Mask menu. See Section 7.3 Virtual Masking (500i Series Only), page 52. Restore Restores the default settings Defaults for this menu. Sliding scale: -(Auto, 1 to 20)+ Auto Where 1 is more sensitive and 20 is less sensitive. Auto varies the sensitivity level based on various lighting conditions. When On, AutoTrack gives up OFF after the Timeout Period if tracking in a confined area (for example a tree, a flag, etc). Sliding scale 30 sec, 1 to 30 min. 5 min A range from 2.4 m (8 ft) to 3.6 m 30.7 m (100 ft) (12 ft) Allows up to 24 virtual masks using five anchor points. F.01U User s Manual Bosch Security Systems, Inc.
27 VG4 Modular Camera System On-Screen Display Menu Navigation en Diagnostics Menu The Diagnostics menu provides access to a list of diagnostic tools and events. Diagnostic Events Diagnostics Exit... Alarm Status... BIST... Internal Temp: Deg F / Deg C High Temp Events: Deg F / Deg C Highest Temp Deg F / Deg C Low Temp Events: Deg F / Deg C Lowest Temp: Deg F / Deg C Security Access: 0 CTFID Access: 0 Homing Events: 0 Homing Failed: 0 Loss Home Events 0 Home Position Good YES Restart Events: Low Volt Events: 0 Power Up Events: 0 Video Loss Events: 0 ExtComm Error Events 0 Total Time On 0hr 0min Focus / Iris: Save and Exit Menu Description Sub-menu / Description Exit Saves and exits the menu. Alarm Status Enters the Alarm Status menu and displays the real time status of alarm inputs and outputs. Alarm Inputs 1 to 7, Alarm Outputs 1 to 3, Pressue and Alarm Relay BIST Enters the Perform Built-in Self Tests menu. If confirmed, the BIST tests start and the results are displayed. YES to start test. NO to exit the menu. Typical results displayed as follows: BIST Exit... Data Flash: PASS Bilinx: PASS FPGA: PASS Digital I/O 1: PASS Digital I/O2: PASS VCA: PASS Homing: PASS Internal Temp. Displays the current dome temperature. Bosch Security Systems, Inc. User s Manual F.01U
28 28 en On-Screen Display Menu Navigation VG4 Modular Camera System Menu Description Sub-menu / Description High Temp Events Highest Temp Low Temp Events Lowest Temp Security Access CTFID Access Homing Events Homing Failed Loss Home Events: Home Position Good Restart Events Low Volt Events Power Up Events Video Loss Events ExtComm Error Events: (IP comm modules only.) Displays the number of times the high temperature threshold is exceeded. Displays the highest temperature reached. Displays the number of times the low temperature threshold is exceeded. Displays the lowest temperature reached. Displays the number of times the locked-command menu is unlocked. Displays the number of times the Configuration Tool is accessed. Displays the number of times the AutoDome was rebooted. Displays the number of times the AutoDome failed to home properly. Displays the number of times the AutoDome lost the home position. Displays if the current AutoDome home position is good. Displays YES if good. Displays the number of restart events. Displays the number of times the AutoDome dropped below the acceptable voltage limit. Displays the number of power up events. Displays the number of time that video was lost. Displays the number of times that the IP communications module lost internal communication with the System Controller. F.01U User s Manual Bosch Security Systems, Inc.
29 VG4 Modular Camera System On-Screen Display Menu Navigation en Alarm Status Submenu This menu displays the status of the alarm inputs, alarm outputs and the pressure alarm. Menu items marked with the symbol are available only with VG4 Pressure Domes. Alarm Status Exit... Alarm Input 1 Alarm Input 2 Alarm Input 3 Alarm Input 4 Alarm Input 5 Alarm Input 6 Alarm Input 7 Pressure Alarm Output 1 High High Open Open Open Open Open OK Open Focus / Iris: Save and Exit Menu Description Options Exit Saves and exits the menu. Alarm Input Displays the status of alarm High inputs 1 through 7. Low Open (Normally Open) Closed (Normally Closed) Pressure Displays the status of the OK: The internal pressure inside Pressure alarm the AutoDome is at or above the recommended level. Low: The internal pressure inside the AutoDome is below the recommended level. Refer to the AutoDome Modular Camera System Installation Manual for instructions on recharging the pressure. Alarm Output Displays the status of the alarm output. VG4 Pressure Dome Alarm The OSD displays a blinking low pressure alarm (*** LOW PRESSURE ***) when the internal pressure of a VG4 Pressure Dome falls below the recommended level. Press OFF-65-ENTER on the keyboard to acknowledge the alarm. The AutoDome, then, replaces the blinking alarm message with a static LP. The LP remains on the OSD until the internal pressure of the AutoDome is raised above the recommended level. Bosch Security Systems, Inc. User s Manual F.01U
30 30 en Common AutoDome User Commands (unlocked) VG4 Modular Camera System 3 Common AutoDome User Commands (unlocked) This chapter details the commonly used Bosch keyboard setup commands. See Section 6 Keyboard Commands by Number, Page 44, for a complete list of commands. 3.1 Setting AutoPan Mode AutoPan mode pans the AutoDome camera 360º or pans between user defined limits (when programmed). The AutoDome camera continues to pan until stopped by moving the joystick. To pan 360º: 1. Press ON-1-ENTER. 2. Move the joystick to stop the pan. To set left and right pan limits: 1. Move the camera to the starting position and press SET-101-ENTER to set the left limit. 2. Move the camera to the end position and press SET-102-ENTER to set the right limit. To start AutoPan between limits: 1. Press ON-2-ENTER. 2. Move the joystick to stop the pan. 3.2 Setting Preset Shots Preset shots are saved camera positions. Shots are saved as scenes, therefore, the terms SHOT and SCENE are used interchangeably. To set a Shot: 1. Move the camera to the position you want to save. 2. Press SHOT-#-ENTER where # can be a number from 1 to 99 that identifies the camera position of the scene. (shots 1-64 for a 200 Series AutoDome.) 3. To specify a title for the shot, see the procedure below. To view a Shot: Press SHOT-#-ENTER where # is the number of the scene position you want to view. To store or clear a Shot: 1. Press SET-100-ENTER to access the Store/Clear Scene Menu. 2. Follow the on-screen instructions. F.01U User s Manual Bosch Security Systems, Inc.
31 VG4 Modular Camera System Common AutoDome User Commands (unlocked) en Specifying a Shot or a Sector Title The AutoDome provides an alphanumeric character palette used to specify a title for a shot (scene) or for a sector (zone). 1. To specify a title: for a shot: set a new shot or view a stored shot then press ON-62-ENTER. for a scene: move the AutoDome to the scene (zone) then press ON-63-ENTER. 2. Use the joystick to move the cursor to highlight a character. 3. Press Focus/Iris to select the character. 4. Continue to select characters (up to 16) until you have created the title. 5. To clear a character from the title: a. Use the joystick to highlight the Clear OR Position Character prompt. b. Move the joystick left or right until the cursor is below the title character you need to clear. c. Press Focus/Iris to clear the character. d. Move the joystick up to bring the cursor back into the character palette. 6. To save the title: a. Use the joystick to highlight the Exit prompt. b. Press Focus/Iris to save the title. 3.4 Configuring Preposition Tours A Preposition Tour automatically moves the camera through a series of preset or saved shots. The 200 Series has one (1) standard preset tour available, while the 300 and the 500i Series have two (2) standard preset tours and two (2) customized preset tours. Tour 1 is a standard tour that moves the camera through a series of shots in the sequence they were set. Tour 2 is a custom tour that allows you to change the sequence of shots in the tour by inserting and deleting scenes. To start Preposition Tour 1: (200, 300, and 500i Series) 1. Set a series of preset shots in the order that you want the AutoDome to cycle through. 2. Press ON-8-ENTER to start the tour. The tour then cycles through the series of shots until it is stopped. To stop a Preposition Tour: Press OFF-8-ENTER or move the joystick to stop either type of tour. To add or remove scenes to Preposition Tour 1: 1. Press SHOT-900-ENTER to access the Add/Remove Scenes Menu. 2. Use the Focus/Iris buttons to add or remove the selected scene from the tour. To start custom Preposition Tour 2: (300 and 500i Series Only) Press ON-7-ENTER to start a tour. The tour cycles through the series of shots in the order they were defined until it is stopped. To edit a custom Preposition Tour 2: 1. Press SET-900-ENTER to access the Add/Remove Menu. 2. Press the Focus/Iris buttons to add or remove the selected scene. To change the dwell period of a tour: 1. Press ON-15-ENTER to access the Tour Period Menu. 2. Select the tour (Tour 1 or Tour 2) and follow the on-screen instructions. Bosch Security Systems, Inc. User s Manual F.01U
32 32 en Common AutoDome User Commands (unlocked) VG4 Modular Camera System 3.5 Programming the Inactivity Operation You can program the AutoDome to automatically change its operating mode after a period of inactivity. To access the Inactivity mode (locked command): 1. Press OFF-90-ENTER to turn off the command lock. 2. Press ON-9-ENTER to access the Inactivity Mode Menu. 3. Select one of the following choices: Return to Scene 1: Returns the camera position back to the first scene saved in memory. Recall Previous Aux: Returns the camera to the previous operating mode, such as a Preposition Tour. 3.6 Recording Tours (300 and 500i Series only) The 300 and 500i Series AutoDome can make up to two (2) recorded tours. A Recorded Tour saves all manual camera movements made during the recording, including its rate of pan, tilt and zoom speeds and other lens setting changes. To Record Tour A: 1. Press ON-100-ENTER to start recording a tour. 2. Press OFF-100-ENTER to stop recording. To playback Recorded Tour A: 1. Press ON-50-ENTER to begin continuous playback. 2. Press OFF-50-ENTER or move the joystick to stop playback To Record Tour B: 1. Press ON-101-ENTER to start recording the tour. 2. Press OFF-101-ENTER to stop the tour. To playback Recorded Tour B: 1. Press ON-52-ENTER to begin continuous playback. 2. Press OFF-52-ENTER or move the joystick to stop playback. F.01U User s Manual Bosch Security Systems, Inc.
33 VG4 Modular Camera System Alternative Control Protocols en 33 4 Alternative Control Protocols The VG4 AutoDome supports three alternative control protocols that allows a user to send commands and to receive information from the AutoDome. The VG4 AutoDome supports the following protocols: Pelco-P Pelco-D American Dynamics (AD) Manchester American Dynamics (AD) Sensormatic RS-422 The VG4 AutoDome natively supports the two Pelco protocols. To use the AD Manchester or the AD Sensormatic RS-422 protocol you must purchase a separate module. The module contains instructions to install any additional hardware and information about additional onscreen menus. 4.1 Setting FastAddress with Alternative Protocols The VG4 AutoDome offers remote addressing via the FastAddress capability from a keyboard that uses an alternative protocol. The FastAddress feature allows you to instal all domes first, then set the addresses via the control system. Since it is not necessary to go to the camera s physical location, this feature makes it easier to readdress cameras at a later time Using an American Dynamics Controller Prior to setting the FastAddress for each camera, all cameras will initially move together. After the Unique Identifier is set, only the camera that was set with the FastAddress is capable of sending and receiving commands. When setting the FastAddress, it is important to remember that some American Dynamics Manchester systems use address blocks of 1 to 64, while American Dynamics Sensormatic systems typically use address blocks of 1 to 99; meaning that when the controller/keyboard displays video for cameras higher than 64 or 99 the keyboard/controller sends a different control code to the camera (see Section A Appendix: FastAddress Conversions, page 127, for conversion charts). For example at Camera 65, the American Dynamics Manchester system sends out an address of 1, while the Sensormatic RS- 422 system with an address of 100 also sends out an address of 1. It is NOT NECESSARY to convert these numbers with the Bosch FastAddress method. The camera automatically detects the address being transmitted by the Sensormatic RS-422 control system and adjusts the camera accordingly. Bosch Security Systems, Inc. User s Manual F.01U
34 34 en Alternative Control Protocols VG4 Modular Camera System Setting the FastAddress with an AD Manchester or AD Sensormatic RS-422 Keyboard 1. Enter the AutoDome Setup menu using 66-Preset/Shot on most AD/Sensormatic RS-422 keyboards. Note: Based on your keyboard model, it may be necessary to enter the PROGRAMMING mode prior to entering this command. 2. Move the joystick to highlight the Command Lock menu. Note: The first time the VG4 is set-up out of the box, the Command Lock feature is set to OFF for the first two (2) minutes of operation and then reverts to the ON setting. Setup Menu Exit... Command Lock: Bosch Menu Camera Setup PTZ Setup Edit Password *FastAddress: Software Version Ack and Reset Alarms Restore All Settings OFF Not Set * = Factory Setting Focus / Iris: Select 3. Press the FOCUS or the IRIS button to turn Command Lock to OFF.Move to the FastAddress menu and press the FOCUS or the IRIS button to open the menu.use the joystick to re-enter the 6-digit factory-set Unique Identifier displayed for the VG4 AutoDome. See example as follows: Enter FastAddress FastAddress: Not Set Unique Identifier: r Continue... Exit... Joystick: Match Identifier Move the joystick up or down to select the individual number.move the joystick right to move to the next FastAddress number position. When completed, the FastAddress number entered must match the Unique Identifier displayed. See example as follows: Enter FastAddress FastAddress: Not Set Unique Identifier: r Continue... Exit... Joystick: Match Identifier F.01U User s Manual Bosch Security Systems, Inc.
35 VG4 Modular Camera System Alternative Control Protocols en 35 NOTICE! If the user does not enter the exact manufacturer Unique Identifer as displayed onscreen, the FastAddress can not be set and the only option available is to Exit the menu. 4. Move the joystick right to highlight Continue. Then, press the FOCUS or the IRIS button. Enter FastAddress FastAddress: Not Set Unique Identifier: r Continue... Exit... Joystick: Match Identifier 5. The AutoDome automatically reads the correct Address sent by the controller and is displayed as Save ## as FastAddress (## is based on either 1-64 AD/Manchester or 1-99 AD/Sensormatic RS-422). It is NOT POSSIBLE to change the address that is displayed. The following options are available: Press the FOCUS or the IRIS button to store the FastAddress number. Move the joystick to highlight Clear Current FastAddress and then press the FOCUS or the IRIS button to clear any currently saved Fast Address. Move the joystick to highlight Exit Without Change to exit the FastAddress menu without saving any changes. FastAddress FastAddress: Not Set Save ## as FastAddress Clear Current FastAddress Exit Without Change Focus/Iris: Select Bosch Security Systems, Inc. User s Manual F.01U
36 36 en Alternative Control Protocols VG4 Modular Camera System 6. The on-screen display menu confirms that the VG4 AutoDome stored the FastAddress and then returns to the Main menu with the new Fast Address displayed. Move the joystick to highlight EXIT, and then press FOCUS or IRIS to exit the menus. New Fast Address Saved Setup Menu Exit... Command Lock: OFF Bosch Menu Camera Setup PTZ Setup Edit Password *FastAddress: 3 Software Version Ack and Reset Alarms Restore All Settings * = Factory Setting Focus / Iris: Select Using a Pelco Controller This section provides instructions to set a FastAddress with a Pelco keyboard or controller. An AutoDome with an address set to 0 responds to commands set to any address. Pelco-P protocol must use addresses 1 to 32. Pelco-D protocol must use addresses 1 to 254. NOTICE! A previously configured AutoDome with an address above 32 (Pelco-P upper limit) or 254 (Pelco-D upper limit) can be used without readdressing the unit. However, no two (2) addresses can be the same. For example: Pelco-P addresses above 32 are repeated in multiples of 32 (1, 33, 65, 97 are the same). Pelco-D addresses above 254 are repeated in multiples of 254 (1, 255, 509, 763 are the same). Setting FastAddress with a Pelco Keyboard 1. Press and hold 95-PRESET for two seconds to open the Pelco Setup menu. 2. Move the joystick to select the Command Lock menu. 3. Press the FOCUS or the IRIS button to turn Command Lock to OFF. 4. Move to the FastAddress menu and press the FOCUS or the IRIS button to open the menu. 5. Use the joystick to enter the unique identifier for the VG4 AutoDome. Move the joystick up or down to select the number. Move the joystick right to move to the next number position. 6. Move the joystick right to select Continue. Then, press the FOCUS or the IRIS button. 7. Use the keyboard to enter the FastAddress number. Then, press the Camera button. Note: You must first clear an assigned FastAddress number to use the number for a different VG4 AutoDome. 8. Move the joystick down then back up to set the FastAddress number. 9. Press the FOCUS or the IRIS button to store the FastAddress number. The on-screen display menu confirms that the VG4 AutoDome stored the FastAddress number. F.01U User s Manual Bosch Security Systems, Inc.
37 VG4 Modular Camera System Alternative Control Protocols en Pelco Protocol Mode The Pelco Mode features Auto Baud Detection that automatically detects and adjusts the AutoDome protocol and baud rate to match that of the controller. The AutoDome responds to Pelco-D or Pelco-P protocol commands. NOTICE! The AutoDome supports only the RS-485 protocol while in Pelco mode. It does not transmit responses back to the controller Hardware Configuration The AutoDome is configured from the factory for RS-485 operation in Pelco Protocol Mode. 1. Connect the controller's TX terminals to the AutoDome's TxD terminals. See the AutoDome Modular Camera System Installation Manual for complete wiring instructions. 2. Pan or tilt the keyboard joystick to confirm that control has been established to the AutoDome (approximately five (5) seconds). NOTICE! If control is not established, ensure that the RS-232/RS-485 selector switch is positioned to RS-485 (outward toward the LED lights). This switch is located on the bottom of the AutoDome CPU board, under the camera head and next to the LED lights. See Figure 4.1. Figure 4.1 RS-232/RS-485 Selection Switch 1 CPU Module 2 Switch Location 3 LEDs 4 RS Pelco Keyboard Commands Pelco control commands are composed of a sequence of two (2) keyboard inputs with the following convention: 1) a Command Number and 2) a Function key input. The AutoDome uses the PRESET command key to save and recall presets (pre-positions) 1 through 99. NOTICE! To save a preset, enter the desired number and hold the PRESET key for approximately two (2) seconds. To recall a preset, enter the desired preset number (or command) and momentarily press and release the PRESET key. Bosch Security Systems, Inc. User s Manual F.01U
38 38 en Alternative Control Protocols VG4 Modular Camera System Pelco Keyboard Commands Keyboard Command User Action Description 0-Pattern Press Initiates recording continuous playback based upon current Recording setting (A or B) in the Setup Menu. Press and hold Initiates recording based upon current Recording setting (A or B) in the Setup Menu. Press ACK to end recording. 1-Pattern Press Initiate Recording A continuous playback. Press and hold Initiate Recording A. Press ACK to end recording. 2-Pattern Press Initiate Recording B continuous playback. Press and hold Initiate Recording B. Press ACK to end recording. 3-Pattern Press Initiate the AutoDome standard preset tour (Tour 1). 4-Pattern Press Initiate the AutoDome custom preset tour (Tour 2). 1 Aux On / Aux Off Press Activates / deactivates alarm output 1. 2 Aux On / Aux Off Press Activates / deactivates alarm output 2. 3 Aux On / Aux Off Press Activates / deactivates alarm output 3. 4 Aux On / Aux Off Press Activates / deactivates alarm relay. 91 Aux On Press Activate Zone Scan (display zone titles). 92 Aux On Press Deactivate Zone Scan (re-move zone titles) Special Preset Commands Some Pelco mode preset commands have a special meaning and override the normal Pelco preset function as follows: Preset Command 33-PRESET 34-PRESET 80-PRESET Description Pans the AutoDome 180 (Flip). Goes to Zero Pan (original home position). Toggles the Synchronization Mode between Line Lock and Internal (Pelco Frame Scan). This command is available if commands are unlocked using the Main menu. 81-PRESET Initiates Preset Tour PRESET Initiates Preset Tour PRESET Sets the Left pan limit for an AutoScan with Limit Stops enabled. 93-PRESET Sets the Right pan limit for an AutoScan with Limit Stops enabled. 94-PRESET Initiates a Preset Tour. 95-PRESET Enables or disables Limit Stops in the Setup Menu for AutoScan. Invokes the Pelco main Setup Menu when pressed for 2 seconds. 96-PRESET Stops a scan. 97-PRESET Initiates FastAddress (Pelco Random Scan). 98-PRESET Toggles the Synch. Mode between Line Lock and Internal (Pelco Frame Scan). This command is available only for two (2) minutes after the power is applied and then reverts to normal preset functionality. 99-PRESET Starts an AutoScan NOTICE! Some Pelco controllers do not support all the preset command numbers. Consult the specific Pelco controller's documentation for supported preset commands. F.01U User s Manual Bosch Security Systems, Inc.
39 VG4 Modular Camera System Pelco On-Screen Menus en 39 5 Pelco On-Screen Menus 5.1 Setup Menu You can program the AutoDome through the Pelco on-screen display (OSD) menus. To access the Pelco menus, you must configure the AutoDome for Pelco Mode and invoke the Pelco main Setup Menu. The Pelco main Setup Menu provides access to the programmable AutoDome settings. Some menu items are locked and require a system password to use. Menu items marked with an * are the default settings. To open the Pelco main Setup Menu (locked commands): 1. Press 95-PRESET (press the PRESET button for approximately 2 seconds to open). 2. Use the joystick to highlight a menu item. 3. Press either the Focus or the Iris key to open a menu item. 4. Follow the on-screen instructions at the bottom of the screen. Setup Menu Exit... Command Lock: Bosch Menu Camera Setup PTZ Setup Edit Password *FastAddress: Advanced Software Version Ack and Reset Alarms Restore All Settings Reset All Memory * = Factory Setting Focus / Iris: Select OFF Not Set NOTICE! Use Zoom to select the Exit item from anywhere in a menu. Menu Exit Command Lock (locked) Bosch Menu (locked) Camera Setup PTZ Setup Edit Password (locked) FastAddress (locked) Description Exits the menu. Allows or prohibits accessing locked commands. (If password is set, you are prompted to enter the password. Accesses the full AutoDome configuration menu and all AutoDome settings. Accesses the White Balance and Night Mode camera settings. Accesses the tours, tour periods, scan speed, edit presets, limit stops, recording, and AutoPivot settings. Changes the password. Sets or changes a camera address. Bosch Security Systems, Inc. User s Manual F.01U
40 40 en Pelco On-Screen Menus VG4 Modular Camera System Menu Exit Software Version Ack and Reset Alarms Restore All Settings (locked) Reset All Memory (locked) Description Exits the menu. Displays the current software versions. Acknowledges and resets active alarms. Restores all settings to their original default setting. Clears all settings, including scene shots, tours, and recordings stored in the AutoDome memory. NOTICE! After a period of 4.5 minutes of inactivity, the OSD menu times-out and exits without warning. Some unsaved settings can be lost! Command Lock (locked) The Pelco Command Lock Menu allows or prohibits the use of locked commands. The default setting is ON. NOTICE! If the Command Lock is set to ON and you press Focus or Iris on a locked command, the AutoDome displays the on-screen message: "Command is Locked." Bosch Menu (locked) The Bosch Menu allows full access to the AutoDome main Setup Menu and all AutoDome configuration settings. Pelco menu Bosch menu Setup Menu Setup Menu Exit... Command Lock: OFF Exit... Bosch Menu Camera Setup Camera Setup Lens Setup PTZ Setup PTZ Setup Edit Password Display Setup *FastAddress: Not Set Communication Setup Advanced Alarm Setup Software Version Language Ack and Reset Alarms Advanced Restore All Settings Diagnostics Reset All Memory * = Factory Setting Focus / Iris: Select Focus / Iris: Select Refer to Section 2: On-Screen Display Menu Navigation for a complete description of Bosch menus and configuration settings. F.01U User s Manual Bosch Security Systems, Inc.
41 VG4 Modular Camera System Pelco On-Screen Menus en 41 Camera Setup (unlocked) The Pelco Camera Setup Menu provides access to camera settings. Camera Setup Exit... * White Bal: OUTDOOR *Night Mode: AUTO * = Factory Setting Focus / Iris: Select Camera Setup Menu Choices: Menu Description Sub-menu / Description Default Setting Exit Exits the menu. White Balance Sets a default value in case the Pelco controller disables the white balance. OUTDOOR: Sets a default setting if the controller disables white balance. INDOOR: Sets a default setting if the controller disables white balance. OUTDOOR Night Mode Switches from color to monochrome. ON: Sets Night Mode on. OFF: Sets Night Mode off. AUTO: Sets Night Mode to Auto set. ON (Day/Night models only) PTZ Setup (unlocked) The Pelco PTZ Setup Menu provides access to the PTZ settings such as tours, scan speed, presets, limit stops, recording, and AutoPivot. PTZ Setup Exit... * Edit Tour 1... * Edit Tour 2... * Tour 1 Period: 5 sec * Tour 2 Period: 5 sec * Scan Speed 30 deg/sec Edit Presets... * Limit Stops: OFF * Recording: "A" * Autopivot: ON * = Factory Setting Focus / Iris: Select Bosch Security Systems, Inc. User s Manual F.01U
42 42 en Pelco On-Screen Menus VG4 Modular Camera System Limit Stops Recordings (300 and 500i Series) AutoPivot Other Menus PTZ Setup Menu Choices: Menu Description Sub-menu / Description Default Setting Exit Exits the menu. Edit Tour 1 Accesses the Add / Exit: Exits the menu. (300 and 500i Remove Scenes On Scene (1-5): Adds or removes Series) Standard Tour 1 Menu. scenes from the Standard Tour. Edit Tour 2 Accesses the Edit Custom Exit: Exits the menu. (300 and 500i Tour Menu. Scene (1-5): Adds or removes Series) scenes from the Custom Tour. Tour 1 Period Changes the length of Sliding scale: (3 sec. to 10 min.) + 5 sec. waiting time between presets. Tour 2 Period Changes the length of Sliding scale: (3 sec. to 10 min.) + 5 sec. waiting time between presets. Scan Speed Changes the Autopan and Sliding scale: (1 /sec to 60 /sec) 30 / AutoScan speeds. + sec. Edit Presets Modifies preset scenes scenes Toggles the Limit Stops for AutoScan. ON or OFF OFF Selects record Pattern 1 or A or B A 2, if normal pattern command does not respond. Follows a subject while beneath the camera, without inverting the picture. ON or OFF ON Menu Description Default Setting Edit Password (locked, 300 and 500i Series) Sets or displays the password. See Section 1.4 Setting Passwords, page 10. FastAddress (locked) Sets or changes the AutoDome address. Not Set Software Version Displays the camera software version. (unlocked) Ack and Reset Alarms (unlocked, 300 and 500i series) Acknowledges and resets alarms. If there is no active alarm input, the OSD displays the following message: No Active Alarms. Restore All Settings (locked) Restores all settings to their original factory default settings. Reset All Memory (locked) Restores all settings to their original factory default settings and clears all user programmed settings such as preset scenes and recordings. F.01U User s Manual Bosch Security Systems, Inc.
43 VG4 Modular Camera System Keyboard Commands by Number en 43 6 Keyboard Commands by Number Locked Function Key Comm No. Command Description Series 200 Series 300 Series 500i On/Off 1 Scan 360 Autopan without limits * * * On/Off 2 Autopan Autopan between limits * * * * On/Off 3 Iris Control Enters menu (auto, manual) * * * * On/Off 4 Focus Control Enters menu (spot, auto, * * * manual) On/Off 7 Play Custom Pre-position Activate/Deactivate * * Tour On/Off 8 Play Pre-position Tour Activate/Deactivate * * * * On/Off 9 Inactivity Mode Enters menu (Off, Return to * * * Scene 1, Recall Previous PTZ Command) * On/Off 11 Auto Iris Level adjust Enters Iris Level Adjustment * * * menu On/Off 14 Set Autopan and Scan Enters speed adjustment slide * * * Speed bar On/Off 15 Set Pre-position Tour Enters dwell adjustment slide * * * Period (dwell) bar * On/Off 18 AutoPivot Enable Enables/disables AutoPivot * * * On/Off 20 Backlight Comp Backlight Compensation * * * * On/Off 23 Electronic Shutter Enters Shutter Speed slide bar * * * On/Off 24 Stabilization Electronic Stabilization * On/Off 26 Wide Dynamic Range Activate/Deactivate * * (WDR camera only) * On/Off 35 White Balance Mode Enters White Balance menu * * * * On 40 Restore Camera Settings Restores all setting to their * * * original defaults * On/Off 41 Line Lock Phase Adjust Enters delay adjustment slide * * * bar * On/Off 42 Sync Mode On Line Lock * * * Off Internal * On/Off 43 Auto Gain Control AGC On, Auto, Off * * * * On/Off 44 Sharpness Enters Sharpness menu * * * * On 46 Advanced menu Enters Main Setup menu * * * On 47 View Factory Settings View all menu default settings * * * On/Off 50 Playback A, continuous Activate/Deactivate * * On/Off 51 Playback A, single Activate/Deactivate * * On/Off 52 Playback B, continuous Activate/Deactivate * * On/Off 53 Playback B, single Activate/Deactivate * * On/Off 56 Night Mode menu On, Off, Auto (Day/Night only) * * * On/Off 57 Night Mode setting Enables/disables Night Mode (Day/Night only) * * * Bosch Security Systems, Inc. User s Manual F.01U
44 44 en Keyboard Commands by Number VG4 Modular Camera System Locked Function Key Comm No. Command Description Series 200 Series 300 Series 500i * On/Off 58 Day/Night Threshold On menu (Day/Night only) * * * On/Off 59 Night Mode Priority Motion Activates Night Mode before slow shutter, preserving full-frame integration as light is reduced. Color Activates slow shutter before Night Mode, preserving color longer as light is reduced. * On/Off 60 On Screen Display On enable * * * Off disable * On 61 Display Adjust Adjust On-screen Display * * * On 62 Pre-position Title menu Enters Pre-position Title menu. * * * Refer to Section 3.3 Specifying a Shot or a Sector Title, page 30. * On 63 Zone Title menu Enters Zone Title menu. Refer to * * * Section 3.3 Specifying a Shot or a Sector Title, page 30. On 64 Alarm Status Enters Alarm Status menu * * Off 65 Alarm Acknowledge Acknowledge alarm or deactivate * * physical outputs On 66 Display software version Displays software version * * * number * On/Off 69 Alarm rule activation/ On Enables all alarm rules * * deactivation Off Disables all alarm rules On 72 Re-initialize camera Performs camera/lens reinitialization * * * functions On/Off 78 AutoTrack Turns AutoTrack on or off * * On 79 Camera Height Enters the Camera Height menu * * On/Off 80 Digital Zoom Lock Turns digital zoom on and off * * On/Off 81 Alarm Output 1 On activates output * * Open Collector Off deactivates output On/Off 82 Alarm Output 2 On activates output * * Open Collector Off deactivates output On/Off 83 Alarm Output 3] On activates output * * Open Collector Off deactivates output On/Off 84 Alarm Output 4 On activates output * * Relay Off deactivates output * On/Off 86 Sector Blanking Enters Sector Blanking menu * * * On/Off 87 Privacy Masking Enters Privacy Masking menu * * On/Off 90 Command Lock/Unlock On lock on * * * Off lock off * On/Off 91 Lens Polarity menu On reverse Off normal * * * F.01U User s Manual Bosch Security Systems, Inc.
45 VG4 Modular Camera System Keyboard Commands by Number en 45 Locked Function Key Comm No. Command Description Series 200 Series 300 Series 500i * On/Off 92 Lens Polarity menu On reverse * * * Off normal * On/Off 93 Lens Polarity menu On reverse * * * Off normal On/Off 100 Record A Activate/Deactivate * * On/Off 101 Record B Activate/Deactivate * * On 997 FastAddress, display Display current address * * * On 998 FastAddress, all units Display and program current * * * address On 999 FastAddress, Display and program * * * unaddressed domes unaddressed AutoDomes Set 1-99 Pre-position Set ## programs a preset view 1-64 * * programming Shot 1-99 Pre-position recall Shot ## recall programmed 1-64 * * preset Set 100 Pre-position menu Enters the Pre-position menu * * * Set/ 101 Autopan left limit Set programs left limit * * * Shot Shot shows limit Set/ 102 Autopan right limit Set programs right limit * * * Shot Shot shows limit Set 110 Factory P/T home Set recalibrate home position * * * position * Set 802 Edit Password Enters the Edit Password menu * * * Set 899 Reset ALL Restores all settings to original * * * defaults and clears all userprogrammed settings Set 900 Edit Tour 1 (Standard) Enters the Standard Tour Scene * * menu Shot 900 Edit Tour 2 (Custom) Enters the Custom Tour Scene * * menu Set/ Shot Adds/Removes a preposition shot from Tour 1 Set ### adds preset Shot ### removes preset * * Bosch Security Systems, Inc. User s Manual F.01U
46 46 en Advanced Features VG4 Modular Camera System 7 Advanced Features This chapter details the advanced features of the AutoDome Modular Camera System. 7.1 Alarm Rules (300 and 500i Series Only) The 300 and 500i Series AutoDomes feature a powerful alarm rule engine. In its simplest form, an alarm rule defines those inputs that activate specific outputs. In its more complex form, a rule can be programmed to take any combination of inputs and keyboard commands to perform a dome function. There are numerous combinations of alarm inputs and outputs that can be programmed into twelve alarm rules Controlling Alarm Rules The AUX 69 command allows a user to enable or disable all alarm rules. By default, alarm rules are enabled until the OFF-69-ENTER command is issued from a keyboard (there is no corresponding menu item for this command). Disabling alarms rules does not erase the rule, the AutoDome preserves the user-defined settings and the rule data is restored when the ON- 69-ENTER command is issued. The OFF-69-ENTER command performs the following actions: Disables all alarm rules Displays the message Ack and Reset Alarms if an alarm-rule triggered alarm is active when the AutoDome receives the disable command. You must acknowledge the alarm before the rule is disabled. Prevents the modification of an alarm rule while disabled Alarm Rule Examples Following are three examples for setting up alarm rules. The first example is a basic alarm rule, and the second and third examples are more complex. Example 1: Basic Alarm Rule Scenario: We want a door alarm contact to: 1. Flash an OSD message (***ALARM 1***) on the display when the alarm is triggered. 2. Move the AutoDome camera to a saved position. (For this example Shot 7.) 3. Transmit a Bilinx signal over the coax cable to the headend system, such as an Allegiant, to trigger an alarm response. The sequence to program the above alarm rule example is as follows: 1. Wire the door contact to Input 1 in the AutoDome. This circuit is normally open. 2. Define the Alarm Input(s) From the Inputs Setup menu, ensure that Alarm Input 1 is set to N.O. (This is the default setting for Input 1.) NOTICE! For instruction on wiring alarm and relay connections, see the AutoDome Modular Camera System Installation Manual. F.01U User s Manual Bosch Security Systems, Inc.
47 VG4 Modular Camera System Advanced Features en Define the Alarm Outputs from the Outputs Setup menu: a. Ensure Output 5 is set to OSD. (This is the default setting for Output 5.) b. Set Output 6 to Shot 7. c. Set Output 7 to Transmit (a Bilinx signal to the head end). 4. Set up the Alarm Rule (for this example use Rule 1). Select the Inputs from the Rule Setup menu: a. Select Rule 1. b. Set the first input to Alarm Input Select the outputs: a. Set the first output to OSD. b. Set the second output to Shot 7. c. Set the third output to Transmit. 6. Enable the rule: Highlight Enabled and select YES. Example 2: Advanced Alarm Rule Scenario: A 500i Series AutoDome located at an airport is set to AutoPan Between Limits from the parking garage to the airport terminal. The gate entering the airport has an alarm contact connected to the AutoDome, and the perimeter fence in the area of the gate has an infrared (IR) motion detection sensor connected to the AutoDome. When both the gate contact and motion detector alarms are activated at the same time, we want the alarm rule to: 1. Flash an OSD message (***ALARM 2***) on the monitor. 2. Stop the AutoPan and move the camera to a saved position (Shot 5) viewing the fence. 3. Turn on AutoTrack. 4. Transmit a Bilinx signal to the head end system to trigger an alarm response. The sequence to program this alarm rule example is as follows: 1. Wire and set the alarm Input(s). a. Wire the motion detector to Input 1. (This circuit is normally open.) b. Wire the gate alarm contact to Input 5. (This circuit is normally closed.) NOTICE! For instruction on wiring alarm and relay connections, see the AutoDome Modular Camera System Installation Manual. 2. From the Inputs Setup menu: a. Ensure Input 1 (the motion detector) is set to N.O. (This setting is the default for Input 1.) b. Ensure Input 5 (the gate contact) is set to N.C. 3. Set the alarm Outputs from the Outputs Setup menu: a. Set Output 5 to OSD. b. Set Output 6 to Transmit. c. Set Output 7 to Shot 5. d. Set Output 8 to AutoTrack. 4. Set up the Alarm Rule (for this example use Rule 2). Select the alarm Inputs: a. From the Rule Setup menu select Rule 2. b. Set the first input to Alarm Input 1. (The motion detector.) c. Set the second input to Alarm Input 5. (The gate alarm contact.) Bosch Security Systems, Inc. User s Manual F.01U
48 48 en Advanced Features VG4 Modular Camera System 5. Select the alarm Outputs: a. Set the first output to OSD. b. Set the second output to Shot 5 viewing the fence. c. Set the third output to AutoTrack and select Latched. d. Set the fourth output to Transmit (a Bilinx signal to the headend). 6. Enable the alarm Rule: Highlight Enabled and select YES. Example 3: Advanced Alarm Rule using AutoTrack The following example explains how to set an alarm rule that moves the camera to a preset position and then activates the AutoTrack feature to track an intruder after an alarm is triggered. This example uses the Configuration Tool for Imaging Devices (CTFID) software tool. Refer to the Configuration Tool for Imaging Devices User Guide, available at 1. Launch the CTFID software from a computer that is connected to a VG4 AutoDome. Figure 7.1 CTFID Overview Window F.01U User s Manual Bosch Security Systems, Inc.
49 VG4 Modular Camera System Advanced Features en Click the Online Config button and then expand Alarm. Figure 7.2 Expanded Alarm Group 3. Expand Output Options; then click Output Option Select Tracking from the Type drop-down list. 5. Click Output Option Select Shot from the Type drop-down list. 7. Type the number 1 or use the slide bar to specify shot number 1. (Shot numbers must be set prior to configuring an alarm rule. See Section 3.2 Setting Preset Shots, page 30, for instructions). The AutoDome moves to this preposition when the alarm rule is true. Figure 7.3 Output Option 6 Configuration 8. Expand Alarm Rule; then click Alarm Rule Click the Yes radio button to enable the rule. 10. Type the number 1 or use the slider bar to select 1 for the Input option. 11. Select Alarm Input 1 from the Input Option drop-down list. 12. Ensure that the Output number is set to 1. Bosch Security Systems, Inc. User s Manual F.01U
50 50 en Advanced Features VG4 Modular Camera System 13. Select Shot 1 from the Output Options drop-down list. This option instructs the AutoDome to move to pre-position shot 1 when Input 1 is true. Figure 7.4 Alarm Rule 1 Configuration 14. Move the Output slider bar to Output Select Tracking from the Output Option drop-down list. This option instructs the AutoDome to activate the AutoTrack feature after the input alarm is triggered and after the AutoDome moves to pre-position Select 5 sec from the Output Period drop-down list. This option instructs the AutoDome to turn off the AutoTrack feature after five seconds from when the tracked object is out of view. 7.2 AutoTrack Operation (500i Series Only) The 500i Series AutoDome features enhanced AutoTrack software with more versatility and smoother object tracking. AutoTrack is now able to continuously follow an individual even if the person passes behind a Privacy Mask. When used with Virtual Mask, it is able to ignore predefined areas of background motion. You can manually start AutoTrack or program the VG4 500i Series AutoDome to automatically turn on AutoTrack. Manual Enter the keyboard command ON-78-ENTER. In Pelco Mode, open the Main menu, select the Advanced menu, and then select AutoTrack On. Automatic During a pre-position tour. During AutoPan. AutoDome activates AutoTrack after a period of Inactivity (Return to Scene 1 or Return to Previous Aux), if AutoTrack is programmed for these activities. NOTICE! For proper operation AutoTrack requires that the camera height be set in the software. Open the Bosch Main menu, select the Advanced menu and select Camera Height to enter the height. F.01U User s Manual Bosch Security Systems, Inc.
51 VG4 Modular Camera System Advanced Features en AutoTrack Settings and Recommendations AutoTrack operates by recognizing an individual in motion and zooms-in to approximately 50% of the field of view for an average target height of six feet. In addition to the camera height, other factors may interfere with AutoTrack operation. Setting the Camera Height To ensure smooth tracking set the Camera Height accurately. Bosch recommends a minimum camera height of 3.6 m (12 ft). 1. Press OFF-90-ENTER to turn off the command lock. 2. Press ON-46-ENTER to access the Main Menu. 3. Use the joystick to highlight the Advanced menu. 4. Press Focus/Iris to open the menu. 5. Highlight the Camera Height option and press the Focus/Iris button. 6. Enter a value between 3.6 m (12 ft) and 100 m (328.1 ft). 7. Press Focus/Iris again to accept the camera height value. 8. Exit the Advanced menu; then exit the Main menu. Ensuring Smooth AutoTrack Operation Factors such as the viewing angle and unwanted motion (from trees, for example) may interfere with AutoTrack operation. Use the following recommendations to ensure smooth AutoTrack operation: Mount/Mounting Surface Stability Mount the camera in the most stable position. Avoid locations affected by vibrations, such as those caused by a roof-top air conditioner. These vibrations may cause complications when the camera zooms-in on a target. Use the pendant arm mount, if possible. This mount option provides the most stability for the camera. Use guy wires to protect against strong winds if using the parapet mount. Field of View Select a location and viewing angle that allows the flow of people to move across the camera s field of view. Avoid motion that moves directly towards the camera. Avoid locations that attract large numbers of people, such as retail stores or intersections. Unwanted Motion Use the Virtual Masking feature (see Section 7.3 Virtual Masking (500i Series Only), page 52) to mask unwanted motion from trees or cars. Bosch recommends that you draw the virtual mask 10% larger than the object to be masked. Avoid neon lights, flashing lights, night time lights, and reflected light (from a window or mirror, for example). The flickering of these lights can affect the AutoTrack operation. Use a Virtual Mask to hide these type of lights if they cannot be avoided. Check the virtual mask periodically to ensure that it still covers the entire object to be masked. Adjust the mask if necessary. Bosch Security Systems, Inc. User s Manual F.01U
52 52 en Advanced Features VG4 Modular Camera System AutoTrack Optimization The AutoDome achieves optimum tracking performance when the focal length of the lens during AutoPan is as close to the focal length of the lens during an AutoTrack operation. The ambient light conditions also affect the AutoTrack performance. Dynamic Light Conditions The ambient lighting conditions affect AutoTrack performance, especially in outdoor dynamic lighting conditions that change daily or hourly. To optimize the AutoTrack performance under changing light conditions, Bosch recommends that you configure the AutoTrack Sensitivity and the AutoPan speeds. NOTICE! The VG4 AutoDome Service Pack 1.05 contains upgrades that allow the AutoDome to activate the AutoTrack while in AutoPan mode. Bosch recommends setting the AutoTrack Sensitivity to Auto and suggests the following AutoPan speed for outdoor conditions: Camera Focal Length Maximum Suggested AutoPan Speed (degrees/sec) Near-field (Wide Angle) 5 Mid-field 2 Far-field (Telephoto) 1 If you need a higher AutoPan speed, set the AutoTrack Sensitivity to a value between 1 and 10 in the Advanced Feature Setup menu. Setting AutoTrack Optimization Parameters 1. Turn off the command lock (if active): From a keyboard: press OFF-90-ENTER. From the Aux Control tab (located on the LIVEPAGE view): enter 90-OFF. 2. Access the Main Menu: From a keyboard: press ON-46-ENTER. From the Aux Control tab: enter 46-ON. 3. Access the Advanced Feature Setup menu. 4. Select the AutoTrack Sensitivity option and change the parameter to Auto or to a value between Exit the AutoTrack Sensitivity menu. Then, exit the Advanced Feature Setup menu. 6. Access the PTZ Setup menu. 7. Select the AutoPan option and change the parameter to one of the suggested values in the table above. 8. Exit the AutoPan menu. Then, exit the PTZ Setup menu and finally exit the Main menu. Consistent Light Conditions You may use higher AutoPan speeds in consistent indoor or outdoor ambient light conditions, but Bosch recommends not exceeding a speed of more than 15 degrees/sec. Then modify the AutoTrack Sensitivity setting to reach the optimal results. F.01U User s Manual Bosch Security Systems, Inc.
53 VG4 Modular Camera System Advanced Features en Virtual Masking (500i Series Only) Virtual Masking is a unique Bosch technology that allows you to create an invisible area that ignores unwanted background motion. These invisible masks are similar to privacy zones, except that the AutoDome AutoTrack and Motion Detection algorithms can see them. To configure a Virtual Mask, open the Main menu, select the Advanced menu, then select Virtual Masking. To setup a Virtual Mask follow the on-screen menu instructions. In Pelco Mode, open the Main menu, select the Advanced menu, then select Virtual Masking. To setup a Virtual Mask follow the on-screen menu instructions. NOTICE! Draw the mask 10% larger than the object to ensure that the mask completely covers the object as the AutoDome zooms in and out. 7.4 Privacy Masking (300 and 500i Series Only) Privacy Masking is used to block out a specific area of a scene from being viewed. Mask choices have been expanded to include black, white, or blurred, and can be configured with three, four, or five corners to cover more complex shapes. NOTICE! Privacy Masking does not hinder AutoTrack from tracking an object. To configure a Privacy Mask, open the Main menu, select Display Setup, and then select Privacy Mask. Alternatively, enter the keyboard command ON-87-ENTER. To setup a privacy mask, follow the on-screen menu instructions. In Pelco Mode open the Pelco Main menu, open the Bosch menu, select the Display Setup menu, and finally select Privacy Masking. To setup a privacy mask, follow the onscreen menu instructions. NOTICE! Draw the mask 10% larger than the object to ensure that the mask completely covers the object as the AutoDome zooms in and out. 7.5 Motion Detection with Region of Interest (500i Series Only) (Preset positions 90 through 99) With the 500i Series AutoDome, the motion detection software can be configured to create a Region of Interest within multiple preset positions or scenes. It can take advantage of Virtual Masking to ignore motion in predefined areas. Motion Detection can also be used as an Alarm Rule input. Preset positions 90 through 99 are reserved for programming motion detection scenes. NOTICE! Motion Detection always takes precedence over AutoTrack object tracking. Bosch Security Systems, Inc. User s Manual F.01U
54 54 en Advanced Features VG4 Modular Camera System To set up a scene with Motion Detection: 1. Choose an unused Preset position from 90 to 99. For this example use Preset scene Enter the keyboard command SET-95-ENTER. 3. Select YES at the Apply Motion Detection? prompt. (If NO is selected, the Preset scene does not activate Motion Detection.) 4. Select YES at the Apply Region of Interest? prompt. (If NO is selected, the entire scene is used for Motion Detection.) 5. Follow the on-screen menu instructions to construct the shape of the screen area you want to detect motion within. NOTICE! Up to five (5) anchor points can be used to form the area which you want to detect motion within. Motion Detection is not activated until the Preset scene is recalled. The Motion Detection icon "M" appears in the upper left-hand corner of the display. 7.6 Image Stabilization (500i Series Only) Image Stabilization becomes increasingly important as zoom ranges are extended. The advanced image stabilization algorithms of the 500i Series eliminate camera shake for exceptional image clarity. Bosch achieves this clarity without reducing camera sensitivity or picture quality. To configure image stabilization, open the Main menu, select the Advanced menu, and then select Stabilization to turn on the feature. In Pelco Mode open the Main menu, select the Advanced menu, and then select Stabilization to turn on the feature. 7.7 Pre-position Tour The 200 Series AutoDome features one (1) standard preset tour, while the 300 and 500i Series AutoDomes feature two (2) preset tours. Each preset scene is saved for playback later. Tour 1 is a standard tour that only recalls the scenes in the exact sequence they were shot. Scenes can be added or deleted on the tour, but the sequence cannot be changed. To add or remove scenes on Tour 1 enter the keyboard command SHOT-900-ENTER and follow the onscreen instructions. Tour 2 (300 and 500i Series only) is a customizable tour that allows you to rearrange the sequence of scenes on the tour by inserting and deleting scenes. To enter the Edit Tour 2 menu, enter the keyboard command SET-900-ENTER and follow the on-screen instructions. F.01U User s Manual Bosch Security Systems, Inc.
55 VG4 Modular Camera System Using the IP AutoDome en 55 8 Using the IP AutoDome The VG4-200, VG4-300, and VG4-500i Series AutoDomes can be ordered with an optional IP module that allows the AutoDome to transmit PTZ control commands and images over a TCP/ IP network. It also allows users to configure the AutoDome camera display settings, camera operating settings, and to configure the network parameters. The IP AutoDome incorporates a network video server in the IP module. The primary function of the server is to encode video and control data for transmission over a TCP/IP network. With its MPEG-4 encoding, it is ideally suited for IP communication and for remote access to digital video recorders and multiplexers. The use of existing networks means that integration with CCTV systems or local networks can be achieved quickly and easily. Video images from a single camera can be simultaneously received on several receivers. 8.1 Overview of Features The IP module adds the following functionality to an AutoDome system: Function Video Encoding Dual Streaming Multicast Configuration Snapshots Backup Audio Record Description The camera uses the H.264 compression standard and ensures that the data rate remains low even with high image quality and can also be adapted to local conditions within wide limits. Encodes dual data streams simultaneously according to two individually customized profiles. This feature creates two (2) data streams per camera that can serve different purposes. For example, one (1) data stream for local recording and one (1) data stream optimized for transmission over the Local Area Network (LAN). Enables simultaneous, real-time transmission to multiple receivers. The network must implement the UDP and IGMP V2 protocols as a prerequisite for Multicasting. Allows configuration for all camera settings from a Web browser on the local network (Intranet) or on the Internet. You can also update the firmware, load device configurations, store configuration settings, and copy these settings from one camera to another. Allows you to take and store individual video frames as JPEG images from the Web browser interface. Saves video images as a file on a computer s hard drive from the Web browser interface. Switches between Biphase-in to Audio-in (line 2V P-P) microphone. Allows configuration for the recording options of the IP module. You can record video from the Livepage to a hard drive or you can opt to store up to 8 MB of video on the IP module. Bosch Security Systems, Inc. User s Manual F.01U
56 56 en Using the IP AutoDome VG4 Modular Camera System 8.2 System Requirements The AutoDome Easy II IP requires specific software and hardware to allow a user to view live images and to configure camera settings over a TCP/IP network. These requirements are: A computer with the Microsoft Windows XP or Vista operating system, network access, and the Microsoft Internet Explorer Web browser version 7.0 or later, or A computer with the Microsoft Windows XP or Vista operating system, network access, and reception software such as the Bosch VIDOS software or the Bosch Divar XF, or A compatible hardware decoder from Bosch Security Systems as a receiver and a connected video monitor. If you choose to use a computer running Microsoft Internet Explorer or any of the Bosch software, the computer must conform to the following minimum requirements: Processor: 1.8 GHz Pentium IV RAM: 256 MB Video system: 128 MB video memory, 1024x768 display with a minimum of 16-bit color Network interface: 100-BaseT Microsoft Internet Explorer, version 7.0 or higher You must install the following software (available on the Bosch Security Systems, Inc. Web site at DirectX 9.0c Java Virtual Machine MPEG ActiveX utility.net 2.0 VideoSDK NOTICE! Ensure the graphics card is set to 16-bit or 32-bit color. If you need further assistance, contact your PC system administrator. 8.3 Connecting the IP AutoDome to the PC 1. Install the IP AutoDome according to the instructions in the AutoDome Modular Camera System Installation Manual. 2. Connect an Ethernet cable from the IP AutoDome RJ45 connector to a dedicated network switch to bypass the Local Area Network (LAN). 3. Connect the dedicated network switch to the RJ45 connector on the PC (see option A below). NOTICE! The IP AutoDome can also be connected directly to a PC using an Ethernet crossover cable with RJ45 connectors (see option B below). F.01U User s Manual Bosch Security Systems, Inc.
57 VG4 Modular Camera System Using the IP AutoDome en Figure 8.1 IP AutoDome System Configuration 4 1 AutoDome 2 IP Connection 3 Network Switch 4 Computer 8.4 Configuring the IP AutoDome Camera To operate the camera in your network you must assign it a valid network IP address. The default IP address is , but you may have to change this address if it conflicts with another device on your network. To properly configure the camera for your network, you need the following information: Unit IP address: An identifier for the camera on a TCP/IP network. For example, is a valid syntax for an IP address. Subnet mask: A mask used to determine what subnet an IP address belongs to. Gateway IP address: A node on a network that serves as an entrance to another network. Port: An endpoint to a logical connection in TCP/IP and UDP networks. The port number identifies the use of the port for use through a firewall connection. NOTICE! Ensure that the network parameters of your cameras are available before you begin configuration. The IP AutoDome defaults are as follows: IP Address: Subnet Mask: Gateway IP Address: The following sections provide instructions about installing the software necessary to view images over an IP connection, configuring the IP network settings and accessing the IP AutoDome images from a Web browser. Bosch Security Systems, Inc. User s Manual F.01U
58 58 en Using the IP AutoDome VG4 Modular Camera System 8.5 Installing the Required Software To view live video, you must install Bosch MPEG ActiveX, DirectX, and Java Virtual Machine. To view live video from an IP-enabled VG4 AutoDome in Microsoft Internet Explorer or to change VG4 AutoDome configurations, you must install the following software in this order: 1. Sun Java 2. Microsoft.NET 3. Microsoft DirectX 4. MPEG-ActiveX 5. Bosch Configuration Manager You can find the latest versions of the required software on the Bosch Security Systems, Inc. Web site. To locate the software, follow these directions: 1. Launch a Web browser and navigate to one of the following URLs: For customers in the United States: For customers outside of the United States: then click your region and finally click the link for your country (if available). 2. Click the CCTV or Products link (depending on the country Web site) in the left pane of the Web page. 3. Click the Software link under the Download Library section in the left pane. 4. Click OK to agree to the Bosch Software License Agreement. 5. Click the CCTV link under the Software heading in the center frame. 6. Click the Cameras, PTZ link to access the software for Bosch PTZ cameras. After you click Cameras, PTZ the browser opens the Software Download page for VG4 and VEZ AutoDomes. 7. Scroll down the page to the AutoDome TCP/IP Communications Module heading. 8. Right-click the appropriate language selection and choose Save Target As from the popup menu for these software packages: Sun Java Microsoft.NET Microsoft DirectX MPEG-ActiveX ConfigManager 9. Save each software package to the computer that contains the Microsoft Internet Explorer you will use to view the live video images from an IP-enabled VG4 AutoDome. You should now have the following software packages stored on the computer: MPEG-ActiveXXX_enUS_E zip (MPEG-ActiveX) DirectXXXX_enUS_E zip (DirectX) dotnetfx_enus_t exe (.NET) jre-xxxx-windows-i586-p-s_xxxx_xxxxxxxxx.exe (Java) SetupConfigManagerXXXXXXXXX_enUS_F exe (ConfigManager) Note: The XXX denotes the software version number. This number changes as updates are made to the software packages. F.01U User s Manual Bosch Security Systems, Inc.
59 VG4 Modular Camera System Using the IP AutoDome en Install the software packages using the procedure below: Unzip the MPEG-ActiveXXX_enUS_E zip and the DirectXXXX_enUS_E zip files. Ensure that you maintain the directory structures for each software package. Double-click the jre-xxxx-windows-i586-p-s_xxxx_xxxxxxxxx.exe file to initiate the Java installation. Follow the Java Installation Wizard instructions until the software is installed. Double-click dotnetfx_enus_t exe to initiate the.net installation. Follow the.net Installation Wizard instructions until the software is installed. Open the DirectXXXX directory. Then, double-click the dxsetup.exe file to initiate the DirectX installation. Follow the DirectX Installation Wizard instructions until the software is installed. Double-click MPEGAx.exe to initiate the MPEG-ActiveX installation. Follow the MPEG-ActiveX Installation Wizard instructions until the software in installed. Double-click SetupConfigManagerXXXXXXXXX_enUS_F exe to initiate the ConfigManager installation. Follow the ConfigManager Installation Wizard instructions until the software is installed. 11. Launch Microsoft Internet Explorer and navigate to the URL of an IP-enabled VG4 AutoDome. Ensure that you can see the live video in the Livepage. 12. Launch the Configuration Manager utility and verify that the IP-enabled VG4 AutoDomes in your security system are listed. (You may have to configure some settings in the Configuration Manager.) Changing the Network Settings The IP Module has a default IP address of To change the IP address or any network settings, you can use the Configuration Manager software supplied on the CD or the IP AutoDome Web Server. NOTICE! Contact your local network administrator for a valid IP address, Subnet Mask, and a Gateway IP Address. Using the Configuration Manager Configuration Manager is an optional network utility provided on the Bosch Security Systems Web site (see Section 8.5 Installing the Required Software, page 57). Use the Configuration Manager Manual provided in the Documentation folder on the CD to make any configuration changes. NOTICE! Depending on the PC network security settings, the user may have to add the new IP address to the browser s trusted sites list for the IP AutoDome controls to operate. Bosch Security Systems, Inc. User s Manual F.01U
60 60 en Using the IP AutoDome VG4 Modular Camera System Using the IP AutoDome Web Server The IP AutoDome incorporates a network video server in the IP module. To configure the camera using the IP AutoDome Web server, do the following: 1. Set the IP address on the PC to to ensure that the PC and the IP AutoDome are on the same Subnet. 2. Launch Microsoft Internet Explorer and navigate to the following URL: The Web browser opens the LivePage for the IP AutoDome; a security warning message is displayed. 3. Check the Always Trust box, then click YES. 4. Click the Settings link, located at the top of the LivePage. 5. Click the Service Settings link, located in the left pane of the Settings window. 6. Click the Network link to open the Network Settings page. Figure 8.2 Network Settings Page 7. Configure the settings on this page based on the addresses provided by your local network administrator. NOTICE! Click the Help on this page? link if you need more information. 8. Click the Set button to save the settings. 9. Launch another instance of Microsoft Internet Explorer. 10. Type the original IP address followed by /reset (for example, in the address bar and click Go to restart the IP AutoDome. Once you restart the IP AutoDome, use the new IP Address to access the LivePage. 11. Disconnect the IP AutoDome Ethernet cable from the dedicated network switch and reconnect the Ethernet cable to the local area network (LAN). F.01U User s Manual Bosch Security Systems, Inc.
61 VG4 Modular Camera System Using the IP AutoDome en The LIVEPAGE Once the connection is established, the Web browser displays the LIVEPAGE. It shows the live video image on the right of the browser window. Depending on the configuration, various text overlays may be visible on the live video image (see the IP AutoDome online help). Other information may be shown next to live video image on the LIVEPAGE. The display depends on the settings on the Livepage Configuration page (see the IP AutoDome online help). Maximum Number of Connections If you do not connect, the unit may have reached its maximum number of connections. Depending on the unit and network configuration, each IP AutoDome can have up to 25 Web browser connections or up to 50 connections via VIDOS or Bosch Video Management System. Protected IP AutoDome If the IP AutoDome is password protected against unauthorized access, the Web browser displays a corresponding message and prompts you to enter the password when you attempt to access protected areas. NOTICE! An IP AutoDome offers the option to limit the extent of access using various authorization levels (see the IP AutoDome online help). 1. Enter the user name and associated password in the corresponding text fields. 2. Click OK. If the password is entered correctly, the Web browser displays the page that was called up. Protected Network If a RADIUS server is employed in the network for managing access rights (802.1x authentication), the IP AutoDome must be configured accordingly, otherwise no communication is possible. Image Selection You can view the image of the camera in different displays. Click one of the tabs Stream 1, Stream 2 or M-JPEG below the video image to toggle between the different displays of the camera image. Bosch Security Systems, Inc. User s Manual F.01U
62 62 en Using the IP AutoDome VG4 Modular Camera System View Control The View Control tab allows you to control camera functions (pan, tilt, zoom, focus, and iris), navigate through on-screen menus and to view preset shots. Number Description Number Description 1 Tilts the camera up 8 Focus far 2 2 Tilts the camera down 9 Focus near 2 3 Pans the camera to the left 10 Iris close 2 4 Pans the camera to the right 11 Iris open 2 5 Pans and tilts the camera in all directions 12 Sets the position for corresponding pre-sets 1, 2, 3, 4, 5, and 6 6 Zoom out 1 13 Moves the camera to pre-set shot numbers 1, 2, 3, 4, 5, and 6 7 Zoom in 1 1. This function is also accessible by using the mouse scroll wheel while in the Live video frame. 2. This button is also used as the Enter button to select menu items from the AUX tab. 1. To control a peripheral, click the appropriate controls. 2. Move the mouse cursor over the video image. Additional options for controlling peripherals are displayed with the mouse cursor. 3. To manually pan throughout the image area, move your cursor over any part of the live video. The image area displays a directional arrow (lkjmhigf), then click and hold the right mouse key to pan the camera. Digital I/O The alarm icons Input 1 to Input 4 are for information purposes and indicate the status of an alarm input: When an alarm is triggered, the corresponding icon lights up blue. The unit's configuration determines whether the alarm is displayed, as well as additional details (see the IP AutoDome online help). F.01U User s Manual Bosch Security Systems, Inc.
63 VG4 Modular Camera System Using the IP AutoDome en 63 Triggering Relay You can switch connected units using the relays in the IP AutoDome (for example lights or door openers). To activate this, click the icon for the corresponding relay next to the video image. The icon will be red when the relay is activated. System Log / Event Log The System Log field contains information about the operating status of the IP AutoDome and the connection. You can save these messages automatically in a file (see the IP AutoDome online help). Events such as the triggering or end of alarms are shown in the Event Log field. You can save these messages automatically in a file. 1. If you want to delete the entries, click the delete icon in the top right-hand corner of the relevant field. 2. If you want to view a detailed log, click the icon in the top right-hand corner of the relevant field. A new window will open. Audio Function Depending on the configuration, the IP AutoDome can send and receive audio signals. All users who are connected by browsers receive the audio signals sent by the IP AutoDome. Audio signals can only be sent to the IP AutoDome by the user who connects to the unit first. 1. On the LIVEPAGE, click anywhere next to the video image to remove the focus from the ActiveX. 2. Hold down the F12 key to make a voice connection to the IP AutoDome. The browser's status bar displays the message Send Audio ON. 3. Release the F12 key when you want to stop sending audio signals to the IP AutoDome. The status bar in Internet Explorer displays the message Send Audio OFF. NOTICE! When the connection maintaining voice contact with the IP AutoDome is broken, the next user to make a connection to the IP AutoDome can send audio data to the IP AutoDome Entering a Keyboard Control Command The Aux Control tab is used to enter keyboard control commands. These commands are composed of a command number plus the appropriate function key (Show Shot, Set Shot Aux On or Aux Off). A valid combination either issues a command to the camera or displays an onscreen menu. Bosch Security Systems, Inc. User s Manual F.01U
64 64 en Using the IP AutoDome VG4 Modular Camera System Aux Control Tab The Aux Control tab is used to enter pre-programmed keyboard control commands. See Section 6 Keyboard Commands by Number, page 43, for a list of all commands. To access the Aux Control tab, navigate to the Livepage and click the Aux Control tab (see Figure 8.3 below). NOTICE! The Aux Control tab can also be used to display the OSD menus. Once the OSD menus are displayed, the virtual joystick in the View Control tab can be used to navigate the menus, and the Focus and Iris buttons can be used to make menu selections. Figure 8.3 Aux Control Tab Number Description 1 Command number field 2 Keypad (numbers 0-9) 3 Show a preset shot 4 Set a preset shot 5 Initiates a command 6 Deletes a number in the Command Number field 7 Used to select a menu item 8 Stops a command To Enter a Keyboard Control Command: 1. Place the cursor in the Command Number field. 2. Click the desired command number via the on-screen keypad. 3. Click either the Aux On or the Aux Off button to initiate or stop the command. See Section 6 Keyboard Commands by Number, page 43, for a list of commands. 4. If the command initiates a menu, use the Up/Down arrows on the View Control to navigate the menu. Click the Focus or Iris button to select a menu item. To Set a Preset Shot: Preset shots (or scenes) are camera positions that are saved in memory for future use. 1. Move your cursor over the live image and wait for the area to display a directional arrow. 2. Click and hold a mouse button to pan to the desired position you want to save. 3. Click any number combination from 1-99 (1-64 for a 200 Series AutoDome, for 500i Series AutoDome are used for motion detection) from the on-screen keypad to identify the scene number. 4. Click the Set Shot button. The image area displays a message that indicates which shot number was saved. F.01U User s Manual Bosch Security Systems, Inc.
65 VG4 Modular Camera System Using the IP AutoDome en 65 To View a Preset Shot: 1. Click the number of the scene you want to view using the on-screen keypad. 2. Click the Show Shot button. NOTICE! For more information about the IP AutoDome settings and controls, click the Help on this page? link to open the IP AutoDome online help. 8.7 Saving Snapshots You can save individual images from the video sequence currently shown on the LIVEPAGE in JPEG format on your computer's hard drive. The icon for recording single images is only visible if the unit is configured to enable this process. Click the icon. The image is saved at a resolution of pixels (4CIF). The storage location depends on the configuration of the IP AutoDome. 8.8 Recording Video Sequences You can save sections of the video sequence currently shown on the LIVEPAGE on your computer's hard drive. The icon for recording video sequences is only visible if the unit is configured to enable this process. 1. Click the icon to start recording. The storage location depends on the configuration of the IP AutoDome. A red dot in the icon indicates that recording is in progress. 2. Click the icon again to stop recording. NOTICE! You can play back saved video sequences using the Player from Bosch Security Systems, which can be installed from the product CD supplied. Image Resolution Sequences are saved at the resolution that has been preset in the configuration for the encoder (see the IP AutoDome online help). 8.9 Running Recording Program The hard drive icon below the camera images on the LIVEPAGE changes during an automatic recording. A moving graphic will appear to indicate a running recording. If no recording is taking place, a static icon is displayed. Bosch Security Systems, Inc. User s Manual F.01U
66 VG4 Modular Camera System VG4 Audio Connections en 65 9 VG4 Audio Connections The audio version of the VG4 AutoDome has one audio input for line signals. The audio signals are transmitted one-way and in-sync with the video signals. As a result, a door intercom system can be connected at the camera location. NOTICE! The line ports of the intercom should be used for transmitting audio signals on the intercom systems. 9.1 Audio Line Input Specifications The following Line In specifications should be complied with in all cases: 5.5 Vpp max. Input voltage Impedance 9 Kohm, typicalsampling rate 8 KHz, 16 Bit, mono NOTICE! There is an internal gain level adjustment in case the signal level is too low Wire Specifications Long distances are more susceptible to introducing noise into the signal. Wire Type: Maximum Distance: Coax wire, AWG is dependant on the connector style selected Depends on the signal level Connections The Audio Input must be connected to the Biphase Input as follows: 1. Remove the 110 ohm Biphase termination resistor. 2. Connect an audio source with line level to the Biphase input of the VG4 as shown in the chart below: Contact Biphase + Biphase - Description Audio In Ground Activating Audio Reception To configure audio via the Web browser, do the following: 1. Open the IP AutoDome LivePage, then click the Settings tab. 2. Click the Camera Settings link from the left pane, then click Miscellaneous. The IP AutoDome displays the Audio settings. 3. Click the Audio radio button to activate audio over IP. NOTICE! The audio signal is sent in a separate data stream parallel to the video data, and so increases the network load. The audio data is encoded according to G.711 and requires an additional bandwidth of approximately 80 Kbit/s for each connection. Bosch Security Systems, Inc. User s Manual F.01U
67 66 en VG4 Audio Connections VG4 Modular Camera System Figure 9.1 Configuring Audio Settings Enabling Audio Transmission To transmit audio via the IP connection, do the following: 1. Open the IP AutoDome LivePage, then click the Settings tab. 2. Click Service Settings from the left pane, then click Livepage Configuration. The IP AutoDome displays the Livepage Configuration screen (see Figure 9.2). 3. Click the Transmit Audio radio button to enable for audio. Figure 9.2 Livepage Configuration F.01U User s Manual Bosch Security Systems, Inc.
68 VG4 Modular Camera System VG4 Audio Connections en Configuring Gain (optional) Input gain control is supported over a range of -34B to +12dB. The current video image is shown in the small window next to the slide controls to help verify the audio source and improve the Peak levels. Set the gain of the audio signals to suit your specific requirements. Changes are effective immediately. The current level is displayed next to the slide control to help do this. Make sure that the display does not go beyond the green zone during modulation. Figure 9.3 Setting Audio Bosch Security Systems, Inc. User s Manual F.01U
69 68 en Configuring the IP AutoDome VG4 Modular Camera System 10 Configuring the IP AutoDome The SETTINGS page provides access to the configuration menu, which contains all the unit's parameters arranged in groups. You can view the current settings by opening one of the configuration screens. You can change the settings by entering new values or by selecting a predefined value from a list field. There are two options for configuring the unit or checking the current settings: Basic mode Advanced mode In Basic Mode the most important parameters are arranged in seven groups. This allows you to change the basic settings with just a few entries and then put the device into operation. Advanced Mode is recommended for expert users or system support personnel. You can access all unit parameters in this mode. Settings that affect the fundamental functionality of the unit (such as firmware updates) can only be altered in the advanced mode. All parameter groups are described in this chapter in the order in which they are listed in the configuration menu, from the top of the screen to the bottom. CAUTION! The settings in the advanced mode should only be processed or modified by expert users or system support personnel. All settings are backed up in the IP AutoDome memory so they are not lost even if the power fails. Starting Configuration Click the SETTINGS link in the upper section of the window. The Web browser opens a new page with the configuration menu. Navigation 1. Click one of the menu items in the left window margin. The corresponding submenu is displayed. 2. Click one of the entries in the submenu. The Web browser opens the corresponding page. Making Changes Each configuration screen shows the current settings. You can change the settings by entering new values or by selecting a predefined value from a list field. After each change, click Set to save the change. CAUTION! Save each change with the associated Set button. Clicking the Set button saves the settings only in the current field. Changes in any other fields are ignored Basic Mode: Device Access Device name You can give the IP AutoDome a name to make it easier to identify. The name makes the task of administering multiple units in larger video monitoring systems easier, for example using the VIDOS or Bosch Video Management System programs. The device name is used for the remote identification of a unit, in the event of an alarm for example. For this reason, enter a name that makes it as easy as possible to quickly identify the location. F.01U User s Manual Bosch Security Systems, Inc.
70 VG4 Modular Camera System Configuring the IP AutoDome en 69 CAUTION! Do not use any special characters, for example &, in the name. Special characters are not supported by the system's internal recording management and may therefore result in the Player or Archive Player programs being unable to play back the recording. Camera 1 The camera name makes it easier to identify the remote camera location, in the event of an alarm for example. It will be displayed in the video screen if configured to do so (see Section Camera name stamping, page 74). The camera name makes the task of administering cameras in larger video monitoring systems easier, for example using the VIDOS or Bosch Video Management System programs. Enter a unique, unambiguous name for the camera in this field. CAUTION! Do not use any special characters, for example &, in the name. Special characters are not supported by the system's internal recording management and may therefore result in the Player or Archive Player programs being unable to play back the recording. Password An IP AutoDome is generally protected by a password to prevent unauthorized access to the unit. You can use different authorization levels to limit access. The IP AutoDome operates with three authorization levels: service, user and live. The highest authorization level is service. After entering the correct password, you can access all the functions of the IP AutoDome and change all configuration settings. With the user authorization level, you can operate the unit and also control cameras, for example, but you cannot change the configuration. The lowest authorization level is live. It can only be used to view the live video image and switch between the different live image displays. You can define and change a password for each authorization level if you are logged in as service or if the unit is not password protected. Enter the password for the appropriate authorization level here. NOTICE! Proper password protection is only guaranteed when all higher authorization levels are also protected with a password. If a live password is assigned, for example, a service and a user password must also be set. When assigning passwords, you should therefore always start from the highest authorization level, service, and use different passwords. Confirm password In each case, enter the new password a second time to eliminate typing mistakes. Bosch Security Systems, Inc. User s Manual F.01U
71 70 en Configuring the IP AutoDome VG4 Modular Camera System 10.2 Basic Mode: Date/Time Device date/device time/device time zone If there are multiple devices operating in your system or network, it is important to synchronize their internal clocks. For example, it is only possible to identify and correctly evaluate simultaneous recordings when all units are operating on the same time. If necessary, you can synchronize the unit with your computer's system settings. Click the Sync to PC button to copy your computer's system time to the IP AutoDome. Time server IP address The IP AutoDome can receive the time signal from a time server using various time server protocols, and then use it to set the internal clock. The unit polls the time signal automatically once every minute. Enter the IP address of a time server here. Time server type Select the protocol that is supported by the selected time server. Preferably, you should select the SNTP server as the protocol. This supports a high level of accuracy and is required for special applications and subsequent function extensions. Select Time server for a time server that works with the protocol RFC Basic Mode: Network The settings on this page are used to integrate the IP AutoDome into an existing network. Some changes only take effect after the unit is rebooted. In this case, the Set button changes to Set and Reboot. 1. Make the desired changes. 2. Click the Set and Reboot button. The IP AutoDome is rebooted and the changed settings are activated. CAUTION! If you change the IP address, subnet mask or gateway address, the IP AutoDome is only available under the new addresses after the reboot. DHCP If a DHCP server is employed in the network for the dynamic assignment of IP addresses, you can activate acceptance of IP addresses automatically assigned to the IP AutoDome. Certain applications (VIDOS, Bosch Video Management System, Archive Player, Configuration Manager) use the IP address for the unique assignment of the unit. If you use these applications, the DHCP server must support the fixed assignment between IP address and MAC address, and must be appropriately set up so that, once an IP address is assigned, it is retained each time the system is rebooted. IP address Enter the desired IP address for the IP AutoDome in this field. The IP address must be valid for the network. Subnet mask Enter the appropriate subnet mask for the selected IP address here. Gateway address If you want the unit to establish a connection to a remote location in a different subnet, enter the IP address of the gateway here. Otherwise leave the box blank ( ). F.01U User s Manual Bosch Security Systems, Inc.
72 VG4 Modular Camera System Configuring the IP AutoDome en Basic Mode: Encoder Profile Default profile You can select a profile for encoding the video signal. You can use this to adapt the video data transmission to the operating environment (for example network structure, bandwidth, data load). Pre-programmed profiles are available, each giving priority to different perspectives. When selecting a profile, details are displayed in the list field. Below is a brief description of the factory default settings for the encoder profiles. NOTICE! The names and the technical details for the encoder profiles depend on the configuration of the device. High resolution 1 High quality, connections with the highest bandwidth, resolution /480 pixels High resolution 2 High quality, connections with high bandwidth, resolution /480 pixels Low bandwidth High resolution, connections with low bandwidth, resolution /480 pixels DSL DSL connections with 500 kbps, resolution /240 pixels ISDN (2B) ISDN connections via two B-channels, resolution /240 pixels ISDN (1B) ISDN connections via one B-channel, resolution /240 pixels MODEM Analog modem connections with 20 kbps, resolution /240 pixels GSM GSM connections with 9,600 baud, resolution /240 pixels 10.5 Basic Mode: Audio You can set the gain of the audio signals to suit your specific requirements. Your changes are effective immediately. If you connect via Web browser, you must activate the audio transmission on the LIVEPAGE Functions page (see Section Advanced Mode: LIVEPAGE Functions, page 76). For other connections, the transmission depends on the audio settings of the respective system. Audio The audio signals are sent in a separate data stream parallel to the video data, and so increase the network load. The audio data are encoded according to G.711 and require an additional bandwidth of approx. 80 kbps for each connection. If you do not want any audio data to be transmitted, select Off. Line In You can set the line input gain. Make sure that the display does not go beyond the green zone during modulation. Bosch Security Systems, Inc. User s Manual F.01U
73 72 en Configuring the IP AutoDome VG4 Modular Camera System 10.6 Basic Mode: Recording For long-term, authoritative images, it is essential that you use an appropriately sized iscsi system. Here you can select a storage medium and immediately start or stop the recording. Storage medium 1. Select the required storage medium from the list. 2. Click the Start button to start the recording immediately Basic Mode: System Overview The data on this page are for information purposes only and cannot be changed. Keep a record of this information in case technical assistance is required. NOTICE! You can select all required text on this page with the mouse and copy it to the clipboard with the [Ctrl]+[C] key combination, for example if you want to send it via Advanced Mode: Identification Device ID Each IP AutoDome should be assigned a unique identifier that you can enter here as an additional means of identification. Device name You can give the IP AutoDome a name to make it easier to identify. The name makes the task of administering multiple units in larger video monitoring systems easier, for example using the VIDOS or Bosch Video Management System programs. The device name is used for the remote identification of a unit, in the event of an alarm for example. For this reason, enter a name that makes it as easy as possible to quickly identify the location. CAUTION! Do not use any special characters, for example &, in the name. Special characters are not supported by the system's internal recording management and may therefore result in the Player or Archive Player programs being unable to play back the recording. Camera 1 The camera name makes it easier to identify the remote camera location, in the event of an alarm for example. It will be displayed in the video screen if configured to do so (see Section Camera name stamping, page 74). The camera name makes the task of administering cameras in larger video monitoring systems easier, for example using the VIDOS or Bosch Video Management System programs. Enter a unique, unambiguous name for the camera in this field. You can use both lines for this. CAUTION! Do not use any special characters, for example &, in the name. Special characters are not supported by the system's internal recording management and may therefore result in the Player or Archive Player programs being unable to play back the recording. F.01U User s Manual Bosch Security Systems, Inc.
74 VG4 Modular Camera System Configuring the IP AutoDome en 73 You can use the second line for entering additional characters; these can be selected from a table. 1. Click the icon next to the second line. A new window with the character map is opened. 2. Click the required character. The character is inserted into the Result field. 3. In the character map, click the << and >> icons to move between the different pages of the table, or select a page from the list field. 4. Click the < icon to the right of the Result field to delete the last character, or click the X icon to delete all characters. 5. Now click the OK button to apply the selected characters to the second line of the Camera 1 parameters. The window will close. Initiator extension You can attach your own text to the initiator name of the IP AutoDome to make the unit easier to identify in large iscsi systems. This text is added to the initiator name, separated from it by a full stop. You can see the initiator name in the system overview (see Section Advanced Mode: System Overview, page 116) Advanced Mode: Password An IP AutoDome is generally protected by a password to prevent unauthorized access to the unit. You can use different authorization levels to limit access. NOTICE! Proper password protection is only guaranteed when all higher authorization levels are also protected with a password. If a live password is assigned, for example, a service and a user password must also be set. When assigning passwords, you should therefore always start from the highest authorization level, service, and use different passwords. Password The IP AutoDome operates with three authorization levels: service, user and live. The highest authorization level is service. After entering the correct password, you can access all the functions of the IP AutoDome and change all configuration settings. With the user authorization level, you can operate the unit and also control cameras, for example, but you cannot change the configuration. The lowest authorization level is live. It can only be used to view the live video image and switch between the different live image displays. You can define and change a password for each authorization level if you are logged in as service or if the unit is not password protected. Enter the password for the appropriate authorization level here. Confirm password In each case, enter the new password a second time to eliminate typing mistakes. Bosch Security Systems, Inc. User s Manual F.01U
75 74 en Configuring the IP AutoDome VG4 Modular Camera System Advanced Mode: Date/Time Date format Select your required date format. Device date/device time If there are multiple devices operating in your system or network, it is important to synchronize their internal clocks. For example, it is only possible to identify and correctly evaluate simultaneous recordings when all units are operating on the same time. 1. Enter the current date. Since the unit time is controlled by the internal clock, there is no need to enter the day of the week it is added automatically. 2. Enter the current time or click the Sync to PC button to copy your computer's system time to the IP AutoDome. Device time zone Select the time zone in which your system is located. Daylight saving time The internal clock can switch automatically between normal and daylight saving time (DST). The unit already contains the data for DST switch-overs up to the year You can use these data or create alternative time saving data if required. NOTICE! If you do not create a table, there will be no automatic switching. When changing and clearing individual entries, remember that two entries are usually related to each other and dependent on one another (switching to summer time and back to normal time). 1. First check whether the correct time zone is selected. If it is not correct, select the appropriate time zone for the system, and click the Set button. 2. Click the Details button. A new window will open and you will see the empty table. 3. Select the region or the city that is closest to the system's location from the list field below the table. 4. Click the Generate button to generate data from the database in the unit and enter it into the table. 5. Make changes by clicking an entry in the table. The entry is selected. 6. Clicking the Delete button will remove the entry from the table. 7. Select other values from the list fields below the table to change the entry. Changes are made immediately. 8. If there are empty lines at the bottom of the table, for example after deletions, you can add new data by marking the row and selecting required values from the list fields. 9. Now click the OK button to save and activate the table. Time server IP address The IP AutoDome can receive the time signal from a time server using various time server protocols, and then use it to set the internal clock. The unit polls the time signal automatically once every minute. Enter the IP address of a time server here. Time server type Select the protocol that is supported by the selected time server. Preferably, you should select the SNTP server as the protocol. This supports a high level of accuracy and is required for special applications and subsequent function extensions. Select Time server for a time server that works with the protocol RFC 868. F.01U User s Manual Bosch Security Systems, Inc.
76 VG4 Modular Camera System Configuring the IP AutoDome en Advanced Mode: Display Stamping Various overlays or stamps in the video image provide important supplementary information. These overlays can be enabled individually and are arranged on the image in a clear manner. Camera name stamping This field sets the position of the camera name overlay. It can be displayed at the Top, at the Bottom or at a position of your choice that you can then specify using the Custom option. Or it can be set to Off for no overlay information. 1. Select the desired option from the list. 2. If you select the Custom option, additional fields are displayed where you can specify the exact position (Position (XY)). 3. In the Position (XY) fields, enter the values for the desired position. Time stamping This field sets the position of the time overlay. It can be displayed at the Top, at the Bottom or at a position of your choice that you can then specify using the Custom option. Or it can be set to Off for no overlay information. 1. Select the desired option from the list. 2. If you select the Custom option, additional fields are displayed where you can specify the exact position (Position (XY)). 3. In the Position (XY) fields, enter the values for the desired position. Display milliseconds If necessary, you can also display milliseconds. This information can be useful for recorded video images; however, it does increase the processor's computing time. Select Off if you do not need to display milliseconds. Alarm mode stamping Select On to display a text message overlay in the image in the event of an alarm. It can be displayed at a position of your choice that you can then specify using the Custom option. Or it can be set to Off for no overlay information. 1. Select the desired option from the list. 2. If you select the Custom option, additional fields are displayed where you can specify the exact position (Position (XY)). 3. In the Position (XY) fields, enter the values for the desired position. Alarm message Enter the message to be displayed in the image in the event of an alarm. The maximum text length is 31 characters. Video watermarking Choose On if you wish the transmitted video images to be watermarked. After activation, all images are marked with a green W. A red W indicates that the sequence (live or saved) has been manipulated. Bosch Security Systems, Inc. User s Manual F.01U
77 76 en Configuring the IP AutoDome VG4 Modular Camera System Advanced Mode: Appearance On this page you can adapt the appearance of the web interface and change the website language to meet your requirements. If necessary, you can replace the manufacturer's logo (top right) and the product name (top left) in the top part of the window with individual graphics. NOTICE! You can use either GIF or JPEG images. The file paths must correspond to the access mode (for example C:\Images\Logo.gif for access to local files, or images/logo.gif for access via the Internet/Intranet). When accessing via the Internet/Intranet, ensure that a connection is always available to display the image. The image file is not stored in the IP AutoDome. Website language Select the language for the user interface here. Company logo Enter the path to a suitable graphic if you want to replace the manufacturer's logo. The image file can be stored on a local computer, in the local network or at an Internet address. Device logo Enter the path to a suitable graphic if you want to replace the product name. The image file can be stored on a local computer, in the local network or at an Internet address. NOTICE! If you want to use the original graphics again, simply delete the entries in the Company logo and Device logo fields. JPEG interval You can specify the interval at which the individual images should be generated for the M- JPEG image on the LIVEPAGE Advanced Mode: LIVEPAGE Functions On this page you can adapt thelivepage functions to your requirements. You can choose from a variety of different options for displaying information and controls. 1. Check the box for the items that are to be made available on the LIVEPAGE. The selected items are indicated by a check mark. 2. Check whether the required functions are available on the LIVEPAGE. Transmit audio The audio signals are sent in a separate data stream parallel to the video data, and so increase the network load. The audio data are encoded according to G.711 and require an additional bandwidth of approx. 80 kbps for each connection. Lease time (s) The lease time in seconds determines the time beyond which a different user is authorized to control the camera after no further control signals are received from the current user. After this time interval, the camera is automatically enabled. Bilinx control Next to the field for view control at the top left of the LIVEPAGE, an additional field is displayed for the special Bosch Security Systems Bilinx control. F.01U User s Manual Bosch Security Systems, Inc.
78 VG4 Modular Camera System Configuring the IP AutoDome en 77 Show alarm inputs The alarm inputs are displayed next to the video image as icons along with their assigned names. If an alarm is active, the corresponding icon changes color. Show relay outputs Relay outputs are shown next to the video image as icons, along with their assigned names. If the relay is switched, the icon changes color. Show VCA trajectories The trajectories (motion lines of objects) from the video content analysis are displayed in the live video image if a corresponding analysis type is activated (see Section Advanced Mode: VCA Event triggered, page 106). Show VCA metadata When the analysis function is activated, the additional information from the video content analysis (VCA) will be displayed in the live video image (see Section Advanced Mode: VCA Event triggered, page 106). With the MOTION+ analysis type, for example, the sensor fields in which motion is recorded will be marked with rectangles. Show event log The event messages are displayed along with the date and time in a field next to the video image. Show system log The system messages are displayed along with the date and time in a field next to the video image and provide information about establishing and ending connections, for example. Allow snapshots Here you can specify whether the icon for saving individual images should be displayed below the live image. Individual images can only be saved if this icon is visible. Allow local recording Here you can specify whether the icon for saving video sequences on the local memory should be displayed below the live image. Video sequences can only be saved if this icon is visible. Path for JPEG and Video files 1. Enter the path for the storage location of individual images and video sequences that you can save from the LIVEPAGE. 2. If necessary, click Browse to find a suitable directory Advanced Mode: Logging Save event log Check this option to save event messages in a text file on your local computer. You can then view, edit and print this file with any text editor or the standard Office software. File for event log 1. Enter the path for saving the event log here. 2. If necessary, click Browse to find a suitable directory. Save system log Check this option to save system messages in a text file on your local computer. You can then view, edit and print this file with any text editor or the standard Office software. File for system log 1. Enter the path for saving the system log here. 2. If necessary, click Browse to find a suitable directory. Bosch Security Systems, Inc. User s Manual F.01U
79 78 en Configuring the IP AutoDome VG4 Modular Camera System Advanced Mode: Picture Settings You can set the video image of the camera to suit your requirements. The current video image is displayed in the small window next to the slide controls as confirmation. Your changes are effective immediately. 1. Move the slide control to the required position. 2. Click Default to reset all settings to their default value. Contrast ( ) You can use this function to adapt the contrast of the video image to your working environment. Saturation ( ) You can use this function to adjust the color saturation so as to make the reproduction of colors on your monitor as realistic as possible. Brightness ( ) You can use this function to adapt the brightness of the video image to your working environment. Low-pass filter ( ) You can use this function to filter very fine noise from the image. This reduces and optimizes the bandwidth necessary for image transmission over the network. The image resolution may be impaired. The higher the value set with the slide control, the flatter the image signal. Check your setting in the image window next to the slide controls. Also observe the processor load indicator that appears at the top of the window near the manufacturer's logo (see Section Changing the Network Settings, page 58) Advanced Mode: Encoder Profile You can change the names and individual parameter values for the encoder profiles. You can use this to adapt the video data transmission to the operating environment (for example network structure, bandwidth, data load). Pre-programmed profiles are available, each giving priority to different perspectives. Below is a brief description of the factory default settings for the encoder profiles. High resolution 1 High quality, connections with the highest bandwidth, resolution /480 pixels High resolution 2 High quality, connections with high bandwidth, resolution /480 pixels Low bandwidth High resolution, connections with low bandwidth, resolution /480 pixels DSL DSL connections with 500 kbps, resolution /240 pixels ISDN (2B) ISDN connections via two B-channels, resolution /240 pixels ISDN (1B) ISDN connections via one B-channel, resolution /240 pixels MODEM Analog modem connections with 20 kbps, resolution /240 pixels GSM GSM connections with 9,600 baud, resolution /240 pixels F.01U User s Manual Bosch Security Systems, Inc.
80 VG4 Modular Camera System Configuring the IP AutoDome en 79 CAUTION! Change the profiles only once you are fully familiar with all the configuration options. In the default setting, Stream 1 is transmitted for alarm connections and automatic connections. Bear this fact in mind when assigning the profile. NOTICE! All parameters combine to make up a profile and are dependent on one another. If you enter a setting that is outside the permitted range for a particular parameter, the nearest permitted value will be substituted when the settings are saved. Profile name You can enter a new name for the profile. The name is then displayed in the Default profile list field on the Encoder Streams page in the lists of selectable profiles. Target data rate You can limit the data rate for the IP AutoDome to optimize utilization of the bandwidth in your network. The target data rate should be set according to the desired picture quality for typical scenes with no excessive motion. For complex images or frequent changes of image content due to frequent movements, this limit can be temporarily exceeded up to the value you enter in the Maximum data rate field. Maximum data rate This maximum data rate is not exceeded under any circumstances. Depending on the video quality settings for the I and P-frames, this fact can result in individual images being skipped. The value entered here must be at least 10% higher than the value entered in the Target data rate field. If the value entered here is too low, it will automatically be adjusted. Encoding interval The setting selected here determines the interval at which images are encoded and transmitted. The image rate in ips (images per second) is displayed next to the text field. Video resolution Here you can select the desired resolution for the video image. The following resolutions are available: CIF /240 pixels 4CIF/D /480 pixels Expert Settings You can use the expert settings to adapt the I-frame quality and the P-frame quality to specific requirements, if necessary. The setting is based on the H.264 quantization parameter (QP). I-frame quality This setting allows you to adjust the image quality of the I-frames. The basic setting Auto automatically adjusts the quality to the settings for the P-frame video quality. Alternatively, you can use the slide control to set a value between 9 and 51. The value 9 represents the best image quality with, if necessary, a lower frame refresh rate depending on the settings for the maximum data rate. A value of 51 results in a very high refresh rate and lower image quality. Bosch Security Systems, Inc. User s Manual F.01U
81 80 en Configuring the IP AutoDome VG4 Modular Camera System P-frame quality This setting allows you to adjust the maximum image quality of the P-frames. The basic setting Auto automatically adjusts to the optimum combination of movement and image definition (focus). Alternatively, you can use the slide control to set a value between 9 and 51. The value 9 represents the best image quality with, if necessary, a lower frame refresh rate depending on the settings for the maximum data rate. A value of 51 results in a very high refresh rate and lower image quality. Default Click Default to return the profile to the factory default values Advanced Mode: Encoder Streams The IP AutoDome simultaneously generates two data streams (Dual Streaming); you can select the relevant property for these here and connect them to an encoder profile, for example one for transmissions to the Internet and one for LAN connections. Two settings with different encoder properties are available: H.264 BP+ (HW decoder) Select this setting when using hardware decoders or the Divar XF digital video recorder. CABAC: off CAVLC: on GOP structure: IP I-frame distance: 15 Deblocking filter: on H.264 MP Low Latency Select this setting when using software decoders, PTZ and for rapid movements in the images. CABAC: on CAVLC: off GOP structure: IP I-frame distance: 30 Deblocking filter: on 1. Select the required encoder properties and one of the encoder profiles for each data stream. 2. Click the Preview button. The preview screens for both data streams are shown. 3. Click the 1:1 Live View button below the preview screen to open a new window with the original data stream and to check the image quality and the transmission rate. Property Select the required encoder properties for the relevant data stream here. Default profile Select the required encoder profile here. The properties of the profiles are defined on the Encoder Profile page (see Section Advanced Mode: Encoder Profile, page 78). JPEG stream You can set up the separate JPEG stream in this area. These settings are independent of the H.264 settings. The resolution corresponds to the highest setting from the two data streams. Max. frame rate You can select the frame rate for transmitting the JPEG images. F.01U User s Manual Bosch Security Systems, Inc.
82 VG4 Modular Camera System Configuring the IP AutoDome en 81 Picture quality This setting allows you to define the picture quality. Low quality requires a lower bandwidth in the network Advanced Mode: Audio You can set the gain of the audio signals to suit your specific requirements. The current video image is shown in the small window next to the slide controls to help you check the audio source and improve assignments. Your changes are effective immediately. If you connect via Web browser, you must activate the audio transmission on the LIVEPAGE Functions page (see Section Advanced Mode: LIVEPAGE Functions, page 76). For other connections, the transmission depends on the audio settings of the respective system. Audio The audio signals are sent in a separate data stream parallel to the video data, and so increase the network load. The audio data are encoded according to G.711 and require an additional bandwidth of approx. 80 kbps for each connection. If you do not want any audio data to be transmitted, select Off. Line In 1 You can set the line input gain. Make sure that the display does not go beyond the green zone during modulation Advanced Mode: Camera Options Camera Settings Group 1 White Balance Adjusts the color settings to maintain the quality of the white areas of the image. ATW: allows the camera to continuously adjust color reproduction. Indoor: white balance tracking for indoor use. Outdoor: white balance tracking for outdoor use. AWB Hold: places the ATW on hold and saves the color settings. Extended ATW (default): allows the camera to constantly adjust for optimal color reproduction. Gain Control Adjusts the automatic gain control (AGC). Automatically sets the gain to the lowest possible value needed to maintain a good picture. AGC (default): electronically brightens dark scenes, which may cause graininess in low light scenes. Fixed: no enhancement. Max. Gain Level Controls the maximum value the gain can have during AGC operation. To set the maximum gain level, type a value between 1 and 6 inclusive. The default setting is 4. Sharpness Adjusts the sharpness of the picture. To set the sharpness, type a value between 1 and 16 inclusive. The default setting is 12. Bosch Security Systems, Inc. User s Manual F.01U
83 82 en Configuring the IP AutoDome VG4 Modular Camera System Sync. Mode Selects the synchronization method for the camera. Line Lock: synchronizes the camera to AC power and eliminates picture roll in multicamera systems. Internal (default): locks the power into the internal crystal. Line Lock Delay Adjusts the vertical line lock phase delay from 0 to 359. To set the Line Lock Delay, type a value, in degrees, between 0 (default) and 359 inclusive. This setting optimizes the Line Lock mode to eliminate picture roll in multiphase power applications Camera Settings Group 2 Shutter Mode Off: turns the Auto SensUP Off. Auto SensUP (default): increases camera sensitivity by increasing the integration time on the CCD. This is accomplished by integrating the signal from a number of consecutive video frames to reduce signal noise. Shutter Adjusts the electronic shutter speed (AES). Controls the time period for which light is gathered by the collecting device. The default setting is 1/60 second. Auto SensUp Maximum Sets the Auto SensUp minimum value for the AutoDome. The Auto SensUp Min. value is the factor by which the sensitivity of the camera is increased. The default setting is 15x. Night Mode (Day/Night models only) Adjusts the filter operation of the camera. Off: activates day mode (color) and does not allow the camera to switch to the night mode. On: activates night mode to enhance lighting in low light scenes. Auto (default): allows the camera to set the Night Mode based on the light conditions of the scene. Night Mode Threshold Adjusts the level of light at which the camera automatically switches out of Night Mode (B/W) operation. 10 is earlier, 55 is later. Night Mode Color Switches an Auto IR filter in monochrome operation. On: color processing remains in effect while the camera is in night mode. Off (default): color processing is not in effect while the camera is in night mode. F.01U User s Manual Bosch Security Systems, Inc.
84 VG4 Modular Camera System Configuring the IP AutoDome en Camera Settings Group 3 Backlight Compensation Optimizes the video level for the selected area of the image. Parts outside this area may be underexposed or overexposed. Select On to optimize the video level for the central area of the image. The default setting is Off. Stabilization An algorithm that virtually eliminates camera shake in both the vertical and horizontal axes, resulting in exceptional image clarity. Select On to enable stabilization and Off to disable. The default setting is Off. Wide Dynamic Range Provides a sharper, more detailed image with outstanding accuracy in color reproduction. Select On to enable wide dynamic range and Off to disable. The default setting is Off Advanced Mode: Lens Lens Settings Group 1 Auto Focus Continuously adjusts the lens automatically to the correct focus for the sharpest picture. Spot (default): activates the Auto Focus feature after the camera stops moving. Once focused, Auto Focus is inactive until the camera is moved again. Constant: Auto Focus is always active. Manual: Auto Focus is inactive. Auto Iris Automatically adjusts the lens to allow the correct illumination of the camera sensor. This type of lens is recommended for use where there are low light or changing light conditions. Constant (default): camera constantly adjusts to varying light conditions (default). Manual: camera must be manually adjusted to compensate for varying light conditions. Auto Iris Level Increases or decreases brightness according to the amount of light. Type a value between 1 and 15, inclusive. The default setting is 8. Iris Speed Controls how fast the Iris will adjust the opening according to the illumination of the scene. Type a value between 1 and 10, inclusive. The default setting is 5. Focus Speed Controls how fast the Auto focus will readjust when the focus becomes blurred. Type a value between 1 and 8, inclusive. The default setting is 2. Maximum Zoom Speed (200, 300, 500 models only) Controls the zoom speed. The default setting is Fast. Bosch Security Systems, Inc. User s Manual F.01U
85 84 en Configuring the IP AutoDome VG4 Modular Camera System Lens Settings Group 2 Digital Zoom Digital zoom is a method of decreasing (narrowing) the apparent angle of view of a digital video image. It is accomplished electronically, without any adjustment of the camera's optics, and no optical resolution is gained in the process. Select Off to disable or On to enable this feature. The default setting is On. Zoom Polarity Capability to reverse the operation of the zoom button on the controller. Normal (default): zoom controls operate normally. Reverse: zoom controls are reversed. Focus Polarity Normal (default): focus controls operate normally. Reverse: focus controls are reversed. Iris Polarity Capability to reverse the operation of the iris button on the controller. Normal (default): iris controls operate normally. Reverse: iris controls are reversed Advanced Mode: PTZ PTZ Settings Group 1 Auto Pan Speed Continuously pans the camera at a speed between right and left limit settings. Type a value between 1 and 60 (expressed in degrees), inclusive. The default setting is 30. Standard Tour Period Controls the waiting time until the dome moves to the next scene. Select a time period. The default is 5 seconds. PTZ Fixed Speed Controls the pan, tilt, zoom with a fixed speed value. Type a value between 1 and 15, inclusive. The default setting is 4. Inactivity Selects the time period the dome must be not controlled until the inactivity event will be executed. Off (default): camera remains on a current scene indefinitely. Scene 1: camera returns to Preset 1. Previous Aux: camera returns to the previous activity. Inactivity Period Determines the behavior of the dome when the control for dome is inactive. Select a time period from the pull-down list (3 sec min.). The default setting is 2 minutes. Auto Pivot The Auto Pivot tilts the camera through the vertical position as the camera is rotated to maintain the correct orientation of the image. Set the Auto Pivot to On (default) to automatically rotate the camera 180º when following a subject traveling directly beneath the camera. To disable this feature, click Off. F.01U User s Manual Bosch Security Systems, Inc.
86 VG4 Modular Camera System Configuring the IP AutoDome en PTZ Settings Group 2 Tracker Automated motion tracking system. Select On (default) to enable the tracker or Off to disable this feature. Camera Height The camera height is a straight vertical height in respect to the surface that you are tracking. Use the slider bar to select the camera's height on a scale of The default setting is 12. Orientation Reverses the image 180º (ideal when mounting upside down). Set the orientation to Normal (default) or Inverted. Freeze Frame Select On (default) to freeze the image while the AutoDome moves to a predetermined scene position. AutoTracker Sensitivity Use the slider bar to select the sensitivity level on a scale of The default setting is 0. AutoTracker Timeout When On, AutoTrack gives up after the Timeout Period if tracking in a confined area (for example a tree, a flag, etc). Select a timeout period; from 30 seconds to 1800 seconds (30 minutes) Advanced Mode: Display Display Settings Group 1 Title OSD Controls how the camera displays the on-screen Sector and Scene titles. Off: no on-screen titles. On: always displays on-screen titles. Momentary (default: on-screen titles displayed for a few seconds, then hides the titles. Camera OSD Controls how the camera displays response information on the screen, such as Digital Zoom, Iris Open /Close and Focus Near/Far. Click the On (default) radio button to display the camera response information. Click Off to disable this feature. Language Select a language in which the OSD displays the titles and the response information. The default setting is English. Display Position To set the Display Position type a value between 1 and 16, inclusive, or use the slide control to set this value. The value zero (default) sets the position at the top-center of the on-screen display, while a value of 16 sets the position at the bottom-center of the on-screen display. OSD Brightness Adjusts the brightness for the OSD. The value 0 is the darkest display and 10 is the brightest display. To set the OSD Brightness, type a value between 0 and 10, inclusive, or use the slide control to set this value. The default setting is 7. Bosch Security Systems, Inc. User s Manual F.01U
87 86 en Configuring the IP AutoDome VG4 Modular Camera System Display Settings Group 2 Scene The AutoDome can store up to 99 preset scenes and this section allows you to apply a title for the scene and to indicate if the scene can be a part of a preset tour. Click Download to get the current list of defined Scenes. Scene # Switches between scenes. Type a value between 1 and 99, inclusive, to identify the scene or use the slide control to select a scene. Title 16-character scene name that is displayed when the Dome moves to a scene (must be enabled or disabled via the Title OSD). Type an alphanumeric title for the scene selected above, up to 16 characters long. In Tour Determines if the scene is included in a preposition tour. Click the Yes radio button to include this scene as part of a preset tour. Sector The AutoDome can store up to 16 preset sectors and this section allows you to apply a title for the sector and to indicate if the sector can be a part of a preset tour. Click Download to get the current list of defined Sectors. Title 16-character scene name that is displayed when the Dome moves to a scene (must be enabled or disabled via the Title OSD). Type an alphanumeric title for the sector selected above, up to 16 characters long. Blanking Cuts off the electron beam in a camera pickup device or picture tube during the retrace period. It is a signal that is composed of recurrent pulses at line and field frequencies. It is intended primarily to make the retrace on a pickup device or picture tube invisible. Select Off to hide the sector from the on-screen display. To reveal the sector, select On from the dropdown list. F.01U User s Manual Bosch Security Systems, Inc.
88 VG4 Modular Camera System Configuring the IP AutoDome en Display Settings Group 3 Custom Tour Period Defines the length of time for a custom camera tour. Select the time interval that the AutoDome waits before moving to the next scene in the tour. The default setting is 5 sec. Custom Tour Allows you to define a custom camera tour by ordering defined scenes to your specifications. 1. Set the custom tour period by selecting a time period from the drop-down list. 2. Click Download to load the preset scenes. The Available Scenes box displays the preset scene titles, if defined. If no title is defined, the box displays the default scene title. 3. To define a custom tour: a. Select a scene in the Available Scenes box. b. Click Left Arrow to add the scene. c. Continue to add scenes. d. To remove a scene, select the scene from the Added Scenes box and click the Right Arrow. 4. To reorder the scenes, select a scene and click the Up or Down arrows. 5. Click Upload to load the selected scenes to the camera Advanced Mode: Alarm Input Options The AutoDome provides seven alarm inputs. Each input can be activated by dry contact devices such as pressure pads, door contacts and similar devices. Options include two types of physical inputs: Inputs 1-7: define the type of physical inputs. Only alarm inputs 1 and 2 provide tamper detection for breaks or shorts in an alarm circuit. Inputs 8-12: virtual alarm inputs used to define input commands used in a rule definition. The virtual alarm events (Inputs 8 through 12) can be triggered by one of the following events: None: no trigger event is selected. Aux On: triggers alarms with one respective Aux On command. Aux Off: triggers alarms with one respective Aux Off command. Shot: triggers alarms when the camera is set to one pre-position. Tracking: Alarm input option that turns the tracker on when the alarm is activated. Motion Detection: triggers alarms when the camera senses motion. IVA/MOTION+: triggers alarms when IVA is activated. Click the Alarm States link in the left pane to view a status of each alarm. Type To define the type of physical input: 1. Select Input Option 1 through 7 from the left pane. 2. Select one of the following alarm inputs: N.O. (Normally Open, dry contact). N.C. (Normally Closed, dry contact). N.C.S. (Normally Closed Supervised contact, available only for alarm inputs 1 and 2). N.O.S. (Normally Open Supervised contact, available only for alarm inputs 1 and 2). 3. Type an alphanumeric name for the input, up to 32 characters. 4. Check Activate Trigger to enable the alarm input to trigger an alarm and a connection. Bosch Security Systems, Inc. User s Manual F.01U
89 88 en Configuring the IP AutoDome VG4 Modular Camera System Rule Definition Select Input Option 8 through 12 from the left pane, then select a type: None: no trigger event is selected. Aux On: triggers alarms with one respective Aux On command. Aux Off: triggers alarms with one respective Aux Off command. Shot: triggers alarms when the camera is set to one pre-position. Tracking: Alarm input option that turns the tracker on when the alarm is activated. Motion Detection: triggers alarms when the camera senses motion. IVA/MOTION+: triggers alarms when IVA is activated Output Options Allows you to define the following physical outputs and keyboard commands for use in a rule: Output Options 1-3: defines a physical output. The default setting is N.O. Output Option 4 (Alarm Relay): fixed output which is available for use in a rule. Output Options 5-12: used to define a command output for use in a rule. The default setting is None. Additional options include: None: no defined command. Aux On: defines a standard or custom keyboard ON command (command numbers 1-99). Aux Off: defines a standard or custom keyboard OFF command (command numbers 1-99). Shot: defines a preset scene from shot OSD: specifies the on-screen display. Transmit: transmits a message back to the head end (available only with Bilinx and IP models). Tracking: Alarm input option that turns the tracker on when the alarm is activated. Click the Alarm States link in the left pane to view a status of each alarm. Physical Output To define a physical output: 1. Select Output Option 1 through 3 from the left pane. 2. Select an alarm output: N.O. (Normally Open, dry contact). N.C. (Normally Closed, dry contact). 3. Type an alphanumeric name for the output, up to 32 characters. Alarm Relay To define an alarm relay: 1. Select Output Option 4 from the left pane. 2. Type an alphanumeric name for the output, up to 32 characters. Rule Definition Select Output Option 5 through 12 from the left pane, then select a type: None: no trigger event is selected. Aux On: triggers alarms with one respective Aux On command. Aux Off: triggers alarms with one respective Aux Off command. Shot: triggers alarms when the camera is set to one pre-position. Tracking: Alarm input option that turns the tracker on when the alarm is activated. Motion Detection: triggers alarms when the camera senses motion. F.01U User s Manual Bosch Security Systems, Inc.
90 VG4 Modular Camera System Configuring the IP AutoDome en Alarm Rules The 300 and 500i Series AutoDome feature a powerful alarm rule engine. In its simplest form, an alarm rule can define which input(s) activate which output(s). Basically, an alarm rule allows you to customize an AutoDome to automatically respond to different alarm inputs. In its more complex form, a rule can be programmed to take any combination of input(s) and keyboard command(s) to perform a dome function. There are numerous combinations of alarm inputs and outputs that can be programmed into 12 alarm rules. Creating Alarm Rules Up to four (4) input and output events can be included in a single rule. However, each input and output must be true for the alarm's rule to be valid and enabled. To configure an alarm rule, do the following: 1. Open the IP AutoDome LIVEPAGE, then click the Settings tab. 2. Click Alarm from the left pane, then click Alarm Rules. Select an Alarm Rule. The IP AutoDome displays the Alarm Rule screen. Figure 10.1 Alarm Rules 3. Move the slider bar to select a number between 1-4, inclusive. 4. Select the appropriate Input Option. This list displays Input Options 1 through 7 only if these options were previously configured. 5. Move the slider bar to select a number between 1-4, inclusive. 6. Select the appropriate Output Option: None Output Options 1-3 (only if these options were previously configured). Alarm Relay (Output Option 4) OSD (on-screen display) Transmit 7. Select an Output Period: Follow: activates the alarm following the alarm rule. Time Increment: activates the alarm following a predefined time increment. Latched: keeps the alarm active until it is acknowledged. 8. Click the Yes radio button to enable the alarm. Bosch Security Systems, Inc. User s Manual F.01U
91 90 en Configuring the IP AutoDome VG4 Modular Camera System Basic Alarm Rule Example The following is an example for setting up a basic door alarm rule to: 1. Flash an OSD message (***ALARM 1***) on the display when the alarm is triggered. 2. Move the AutoDome camera to a saved position (for this example use Shot 7). 3. Transmit a Bilinx signal over the coax cable to the headend system, such as an Allegiant, to trigger an alarm response. The sequence to program the above alarm rule is as follows: 1. Open the IP AutoDome LIVEPAGE, then click the Settings tab. 2. Click the Camera Settings link, click Alarm, expand Input Options, and click Input Options 1. The IP AutoDome displays the input Options 1 screen. a. Ensure the drop-down list for Type is set to Alarm Input 1. b. Click the drop-down list for Alarm Input and set to N.O. (normally open). This setting is the default for Input 1. Additional inputs include: c. N.C. (Normally Closed, dry contact) d. N.C.S. (Normally Closed Supervised contact, available only for alarm inputs 1 and 2) e. N.C.O. (Normally Open Supervised contact, available only for alarm inputs 1 and 2) Figure 10.2 Input Options Settings Example F.01U User s Manual Bosch Security Systems, Inc.
AutoDome 600 Series Analog PTZ Camera
 AutoDome 600 Series Analog PTZ VG5 600 Series en User Manual AutoDome 600 Series Analog PTZ Table of Contents en 3 Table of contents 1 Getting Started 5 1.1 Powering On 5 1.2 Establishing AutoDome Control
AutoDome 600 Series Analog PTZ VG5 600 Series en User Manual AutoDome 600 Series Analog PTZ Table of Contents en 3 Table of contents 1 Getting Started 5 1.1 Powering On 5 1.2 Establishing AutoDome Control
FLEXIDOME corner 9000 IR
 FLEXIDOME corner 9000 IR VCN-9095 en OSD Menu Table of Contents 3 Table of Contents 1 Configuration 4 1.1 Menus 4 1.1.1 Menu navigation 4 1.1.2 Top level menus 4 1.2 Pre-defined modes 6 1.3 Day/Night
FLEXIDOME corner 9000 IR VCN-9095 en OSD Menu Table of Contents 3 Table of Contents 1 Configuration 4 1.1 Menus 4 1.1.1 Menu navigation 4 1.1.2 Top level menus 4 1.2 Pre-defined modes 6 1.3 Day/Night
SDI Speed Dome Camera OSD Menu
 SDI Speed Dome Camera OSD Menu Indoor/ Outdoor Ver 1.2 00P9SH720ZXSEA2 Table of Contents 1. OSD Menu Tree...4 2. Configuration Menu...7 2.1 VIDEO TYPE...8 2.2 DEFAULT CAMERA...8 2.3 BACKLIGHT...8 2.4 FOCUS...8
SDI Speed Dome Camera OSD Menu Indoor/ Outdoor Ver 1.2 00P9SH720ZXSEA2 Table of Contents 1. OSD Menu Tree...4 2. Configuration Menu...7 2.1 VIDEO TYPE...8 2.2 DEFAULT CAMERA...8 2.3 BACKLIGHT...8 2.4 FOCUS...8
Camera Menus DINION 4000 AN. Quick Operation Guide
 Camera Menus DINION 4000 AN en Quick Operation Guide Analog Camera Menus Setup menu en 3 1 Setup menu Press the center button of the control pad to access the SETUP menu. Set Menu Press the up or down
Camera Menus DINION 4000 AN en Quick Operation Guide Analog Camera Menus Setup menu en 3 1 Setup menu Press the center button of the control pad to access the SETUP menu. Set Menu Press the up or down
Table of Contents. Service Pack Release Letter
 When printed, uncontrolled copy Service Pack Release Letter Version: 01.04 Table of Contents 1. Introduction 2 1.1 Disclaimer of Warranty 2 1.2 Purpose 2 1.3 Scope 2 1.4 Definitions, Acronyms, and Abbreviations
When printed, uncontrolled copy Service Pack Release Letter Version: 01.04 Table of Contents 1. Introduction 2 1.1 Disclaimer of Warranty 2 1.2 Purpose 2 1.3 Scope 2 1.4 Definitions, Acronyms, and Abbreviations
AUTODOME IP 4000 HD / AUTODOME IP 5000 HD / AUTODOME IP 5000 IR. en Software Manual
 AUTODOME IP 4000 HD / AUTODOME IP 5000 HD / AUTODOME IP 5000 IR en Software Manual AUTODOME IP 4000 HD / AUTODOME Table of Contents en 3 Table of contents 1 Browser connection 5 1.1 System requirements
AUTODOME IP 4000 HD / AUTODOME IP 5000 HD / AUTODOME IP 5000 IR en Software Manual AUTODOME IP 4000 HD / AUTODOME Table of Contents en 3 Table of contents 1 Browser connection 5 1.1 System requirements
ST-PTZ High-Speed Intelligent Dome PTZ Color Camera
 INSTALLATION MANUAL ST-PTZ550-27 High-Speed Intelligent Dome PTZ Color Camera Copyright North American Cable Equipment, Inc. 1 PACKAGE CONTENTS This package contains: One ST-PTZ550-27 high-speed intelligent
INSTALLATION MANUAL ST-PTZ550-27 High-Speed Intelligent Dome PTZ Color Camera Copyright North American Cable Equipment, Inc. 1 PACKAGE CONTENTS This package contains: One ST-PTZ550-27 high-speed intelligent
Service Pack Release Letter VG4 AutoDome Series SC Main Table of Contents
 Service Pack Release Letter Table of Contents 1. Introduction 2 1.1 Disclaimer of Warranty 2 1.2 Purpose 2 1.3 Scope 2 2. About This Service Pack Release 2 3. Hardware Changes 2 4. Software Changes 3 4.1
Service Pack Release Letter Table of Contents 1. Introduction 2 1.1 Disclaimer of Warranty 2 1.2 Purpose 2 1.3 Scope 2 2. About This Service Pack Release 2 3. Hardware Changes 2 4. Software Changes 3 4.1
Camera Browser Interface
 Camera Browser Interface NIN-733 FW5.7 en Software manual Camera Browser Interface Table of Contents en 3 Table of Contents 1 Browser connection 12 1.1 System requirements 12 1.2 Establishing the connection
Camera Browser Interface NIN-733 FW5.7 en Software manual Camera Browser Interface Table of Contents en 3 Table of Contents 1 Browser connection 12 1.1 System requirements 12 1.2 Establishing the connection
INSTALLATION MANUAL. ST-PTZIR480-22X High-Speed Intelligent Dome IR PTZ Color Camera. Copyright North American Cable Equipment, Inc.
 INSTALLATION MANUAL ST-PTZIR480-22X High-Speed Intelligent Dome IR PTZ Color Camera Copyright North American Cable Equipment, Inc. PACKAGE CONTENTS This package contains: One ST-PTZIR480-22X high-speed
INSTALLATION MANUAL ST-PTZIR480-22X High-Speed Intelligent Dome IR PTZ Color Camera Copyright North American Cable Equipment, Inc. PACKAGE CONTENTS This package contains: One ST-PTZIR480-22X high-speed
Camera Browser Interface
 Camera Browser DINION IP 5000 / DINION IP 4000 en Software manual Camera Browser Table of Contents en 3 Table of contents 1 Browser connection 11 1.1 System requirements 11 1.2 Establishing the connection
Camera Browser DINION IP 5000 / DINION IP 4000 en Software manual Camera Browser Table of Contents en 3 Table of contents 1 Browser connection 11 1.1 System requirements 11 1.2 Establishing the connection
TruVision HD-TVI Series 4 PTZ Dome Camera Configuration Manual
 TruVision HD-TVI Series 4 PTZ Dome Camera Configuration Manual P/N 1073207-EN REV C ISS 03FEB17 Copyright Trademarks and patents Manufacturer 2017 United Technologies Corporation. Interlogix is part of
TruVision HD-TVI Series 4 PTZ Dome Camera Configuration Manual P/N 1073207-EN REV C ISS 03FEB17 Copyright Trademarks and patents Manufacturer 2017 United Technologies Corporation. Interlogix is part of
Xvision AHD 2.0 Professional Camera Range XHD. OSD Guide. Thank you purchasing your Xvision AHD 2.0 camera from Xvision.
 XHD XHD XHD XHD HD 1080P Xvision AHD 2.0 Professional Camera Range OSD Guide Thank you purchasing your Xvision AHD 2.0 camera from Xvision. Please ensure that you read and understand this OSD Guide before
XHD XHD XHD XHD HD 1080P Xvision AHD 2.0 Professional Camera Range OSD Guide Thank you purchasing your Xvision AHD 2.0 camera from Xvision. Please ensure that you read and understand this OSD Guide before
TruVision HD-TVI PTZ Dome Camera Configuration Manual (TVP-6101/ TVP-6102/ TVP-6103)
 TruVision HD-TVI PTZ Dome Camera Configuration Manual (TVP-6101/ TVP-6102/ TVP-6103) P/N 1073486-EN REV B ISS 16JUL18 Copyright Trademarks and patents Manufacturer Certification 2018 United Technologies
TruVision HD-TVI PTZ Dome Camera Configuration Manual (TVP-6101/ TVP-6102/ TVP-6103) P/N 1073486-EN REV B ISS 16JUL18 Copyright Trademarks and patents Manufacturer Certification 2018 United Technologies
615HD Digital Video Camera
 615HD Digital Video Camera User Manual 2009-2011 Sakar International, Inc. All rights reserved. Windows and the Windows logo are registered trademarks of Microsoft Corporation. All other trademarks are
615HD Digital Video Camera User Manual 2009-2011 Sakar International, Inc. All rights reserved. Windows and the Windows logo are registered trademarks of Microsoft Corporation. All other trademarks are
Speed Dome OSD Operation Manual
 Speed Dome OSD Operation Manual (Using VFH-8330M 2.0M 33X Zoom Module) 2016 JUN V1.0 CONTENTS 1. Speed Dome OSD MENU Tree... 1 2. Speed Dome Main Menu(OSD MENU)... 5 2.1 FOCUS MODE... 5 2.2 DISTANCE...
Speed Dome OSD Operation Manual (Using VFH-8330M 2.0M 33X Zoom Module) 2016 JUN V1.0 CONTENTS 1. Speed Dome OSD MENU Tree... 1 2. Speed Dome Main Menu(OSD MENU)... 5 2.1 FOCUS MODE... 5 2.2 DISTANCE...
Service Pack Release Letter MIC612 MIC612 SC Main & Table of Contents
 Service Pack Release Letter SC Main 1.15.00.03 & 1.14.00.10 Table of Contents Version: 01.00 1. Introduction 2 1.1 Disclaimer of Warranty 2 1.2 Purpose 2 1.3 Scope 2 2. About This Service Pack Release
Service Pack Release Letter SC Main 1.15.00.03 & 1.14.00.10 Table of Contents Version: 01.00 1. Introduction 2 1.1 Disclaimer of Warranty 2 1.2 Purpose 2 1.3 Scope 2 2. About This Service Pack Release
Camera Installation Manual Ver 1.0. Pan, Tilt and Zoom Dome Camera / PTZ
 Camera Installation Manual Ver 1.0 1 Introduction Features 3 Components 4 System Configuration 5 2 Installation Wall Mount 6 Ceiling Mount 7 Final Assembly 8 3 Camera Addressing Camera Address Setting
Camera Installation Manual Ver 1.0 1 Introduction Features 3 Components 4 System Configuration 5 2 Installation Wall Mount 6 Ceiling Mount 7 Final Assembly 8 3 Camera Addressing Camera Address Setting
CTFID VP-CFGSFT. User s Manual
 CTFID VP-CFGSFT en User s Manual CTFID Table of Contents en 3 Table of Contents 1 Getting Started 4 1.1 System Requirements 4 1.2 Compatible Devices 5 2 Installing the CTFID 6 3 Connections 10 3.1 Connecting
CTFID VP-CFGSFT en User s Manual CTFID Table of Contents en 3 Table of Contents 1 Getting Started 4 1.1 System Requirements 4 1.2 Compatible Devices 5 2 Installing the CTFID 6 3 Connections 10 3.1 Connecting
Configuring and Managing the IP Camera
 CHAPTER 3 The Cisco Video Surveillance IP Camera provides configuration windows that you use to configure and manage the IP camera. This chapter explains how to access the configuration windows, describes
CHAPTER 3 The Cisco Video Surveillance IP Camera provides configuration windows that you use to configure and manage the IP camera. This chapter explains how to access the configuration windows, describes
Analog Speed Dome. New 1/4 Sensor. Privacy Masking. Multi-Protocol Telemetry. IP66 Protection. Designed For Constant Use.
 Professional Surveillance Solutions Analog Speed Dome Orion 3 Series 600 TVL 36x Zoom Lens 3.4-122.4mm lens Mechanical IR-cut Filter 400 Degrees Per Second PTZ with 256 Pre-Sets Multi-Protocol including
Professional Surveillance Solutions Analog Speed Dome Orion 3 Series 600 TVL 36x Zoom Lens 3.4-122.4mm lens Mechanical IR-cut Filter 400 Degrees Per Second PTZ with 256 Pre-Sets Multi-Protocol including
Owner s Manual Motorized Dome Cameras
 Owner s Manual Motorized Dome Cameras GCA-C0245P GCA-C0345P Motorized Dome Day/Night Camera, 36x Zoom, WDR Motorized Dome Day/Night Camera, 36x Zoom, WDR GCA-C0245P.13.1.15.08.2011 ASP AG Content: 1.
Owner s Manual Motorized Dome Cameras GCA-C0245P GCA-C0345P Motorized Dome Day/Night Camera, 36x Zoom, WDR Motorized Dome Day/Night Camera, 36x Zoom, WDR GCA-C0245P.13.1.15.08.2011 ASP AG Content: 1.
DVR 710HDv2 Digital Video Recorder
 DVR 710HDv2 Digital Video Recorder User Manual 2009-2011 Sakar International, Inc. All rights reserved. Windows and the Windows logo are registered trademarks of Microsoft Corporation. All other trademarks
DVR 710HDv2 Digital Video Recorder User Manual 2009-2011 Sakar International, Inc. All rights reserved. Windows and the Windows logo are registered trademarks of Microsoft Corporation. All other trademarks
KTC-XP1 UltraView Camera With Xposure Technology
 KTC-XP1 UltraView Camera With Xposure Technology 2004 GE Security All Rights Reserved. Any GE Security software supplied with GE Security products is proprietary and furnished under license and can be
KTC-XP1 UltraView Camera With Xposure Technology 2004 GE Security All Rights Reserved. Any GE Security software supplied with GE Security products is proprietary and furnished under license and can be
DVR 514 Digital Video Recorder
 DVR 514 Digital Video Recorder User Manual 2010 Sakar International, Inc. All rights reserved. Windows and the Windows logo are registered trademarks of Microsoft Corporation. All other trademarks are
DVR 514 Digital Video Recorder User Manual 2010 Sakar International, Inc. All rights reserved. Windows and the Windows logo are registered trademarks of Microsoft Corporation. All other trademarks are
Camera Browser Interface
 Camera Browser Interface NDN-5000, NDI-5000, NIN-5000, NII-5000, NTI-5000 en Software manual Camera Browser Interface Table of Contents en 3 Table of Contents 1 Browser connection 11 1.1 System requirements
Camera Browser Interface NDN-5000, NDI-5000, NIN-5000, NII-5000, NTI-5000 en Software manual Camera Browser Interface Table of Contents en 3 Table of Contents 1 Browser connection 11 1.1 System requirements
EPTZ9200 / EPTZ9200i Speed Dome Camera
 EPTZ9200 / EPTZ9200i Speed Dome Camera AHD 1080p Outdoor / Indoor PTZ with True Day / Night and WDR (20x Optical Zoom) Features AHD Resolution 1080p / 720p and SD Output 20x Optical Zoom Lens UTC & RS-485
EPTZ9200 / EPTZ9200i Speed Dome Camera AHD 1080p Outdoor / Indoor PTZ with True Day / Night and WDR (20x Optical Zoom) Features AHD Resolution 1080p / 720p and SD Output 20x Optical Zoom Lens UTC & RS-485
System Controller. User s Guide Before operating the unit, please read this manual thoroughly and retain it for future reference.
 4-160-013-11 (2) System Controller User s Guide Before operating the unit, please read this manual thoroughly and retain it for future reference. RM-NS1000 2009 Sony Corporation Table of Contents Chapter
4-160-013-11 (2) System Controller User s Guide Before operating the unit, please read this manual thoroughly and retain it for future reference. RM-NS1000 2009 Sony Corporation Table of Contents Chapter
Professional Pan Tilt Zoom Camera ST-HD-PTZ-2MP INSTALLATION MANUAL
 Professional Pan Tilt Zoom Camera ST-HD-PTZ-2MP INSTALLATION MANUAL www.nacebrands.com www.securitytronix.com Description: The ST-HD-PTZ-2MP is a professional-grade intelligent dome color camera with Pan/Tilt/Zoom
Professional Pan Tilt Zoom Camera ST-HD-PTZ-2MP INSTALLATION MANUAL www.nacebrands.com www.securitytronix.com Description: The ST-HD-PTZ-2MP is a professional-grade intelligent dome color camera with Pan/Tilt/Zoom
ADDENDUM. Date July 15, Spectra III SE Series Dome Drive Manuals: C2443M-C, C2444M-C, and C2445M-D
 ADDENDUM Addendum No. C2499M Date July 15, 2005 Manuals Affected Spectra III SE Series Dome Drive Manuals: C2443M-C, C2444M-C, and C2445M-D Manual Update The following are manual changes for Spectra III
ADDENDUM Addendum No. C2499M Date July 15, 2005 Manuals Affected Spectra III SE Series Dome Drive Manuals: C2443M-C, C2444M-C, and C2445M-D Manual Update The following are manual changes for Spectra III
Configuring and Managing the IP Camera
 CHAPTER 3 The Cisco Video Surveillance IP Camera provides configuration windows that you use to configure and manage the IP camera. This chapter explains how to access the configuration windows, describes
CHAPTER 3 The Cisco Video Surveillance IP Camera provides configuration windows that you use to configure and manage the IP camera. This chapter explains how to access the configuration windows, describes
Operating Instructions
 Operating Instructions Color CCTV Camera Model No. WV-CW590/G WV-CW594E WV-CS580/G WV-CS584E WV-CW590/G WV-CW594E WV-CS580/G WV-CS584E Before attempting to connect or operate this product, please read
Operating Instructions Color CCTV Camera Model No. WV-CW590/G WV-CW594E WV-CS580/G WV-CS584E WV-CW590/G WV-CW594E WV-CS580/G WV-CS584E Before attempting to connect or operate this product, please read
Configuring and Managing the IP Camera
 CHAPTER 3 The Cisco Video Surveillance IP Camera provides configuration windows that you use to configure and manage the IP camera. This chapter explains how to access the configuration windows, describes
CHAPTER 3 The Cisco Video Surveillance IP Camera provides configuration windows that you use to configure and manage the IP camera. This chapter explains how to access the configuration windows, describes
ACUIX PTZ Dome. HIGH SPEED DOME SYSTEM
 HIGH SPEED DOME SYSTEM The ACUIX PTZ dome features five housing configurations and four integrated high-resolution, auto-focus cameras for virtually any application. The color camera is available with
HIGH SPEED DOME SYSTEM The ACUIX PTZ dome features five housing configurations and four integrated high-resolution, auto-focus cameras for virtually any application. The color camera is available with
HD IR Speed Dome User s Manual
 HD IR Speed Dome User s Manual Version 1.0.0 Table of Contents 1 FEATURES AND FUNCTIONS... 1 1.1 General Introduction... 1 1.2 Features... 1 1.2.1 On-Screen Menu... 1 1.2.2 Zoom Speed Limit... 1 1.2.3
HD IR Speed Dome User s Manual Version 1.0.0 Table of Contents 1 FEATURES AND FUNCTIONS... 1 1.1 General Introduction... 1 1.2 Features... 1 1.2.1 On-Screen Menu... 1 1.2.2 Zoom Speed Limit... 1 1.2.3
SpeedDome Ultra VII Day/Night Camera Dome Configuration Utility
 SpeedDome Ultra VII Day/Night Camera Dome Configuration Utility Quick Reference Guide If you need assistance Contact your Sales Representative. What is the Dome Configuration Utility? The Dome Configuration
SpeedDome Ultra VII Day/Night Camera Dome Configuration Utility Quick Reference Guide If you need assistance Contact your Sales Representative. What is the Dome Configuration Utility? The Dome Configuration
On-Screen Display Manual
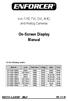 4-in-1 HD TVI, CVI, AHD, and Analog Cameras On-Screen Display Manual For the following models: Model # Lens Resolution Voltage Style Color EV-Y1201-A2WQ 2.8mm 1080p 12VDC Bullet White EV-Y1201-AMWQ 2.8~12mm
4-in-1 HD TVI, CVI, AHD, and Analog Cameras On-Screen Display Manual For the following models: Model # Lens Resolution Voltage Style Color EV-Y1201-A2WQ 2.8mm 1080p 12VDC Bullet White EV-Y1201-AMWQ 2.8~12mm
PTZ cameras will continue to track an object as long as it remains in view of an associated SightSensor or until one of the following occurs:
 4 SightSensors support for select analog and IP domes. This document describes setting up the SightTracker with supported analog cameras. SightTrackers enable PTZ cameras to automatically aim at a target
4 SightSensors support for select analog and IP domes. This document describes setting up the SightTracker with supported analog cameras. SightTrackers enable PTZ cameras to automatically aim at a target
ON-SCREEN DISPLAY (OSD) GUIDE FOR PRO-T890 HD CAMERA
 ON-SCREEN DISPLAY (OSD) GUIDE FOR PRO-T890 HD CAMERA EN CONTENTS CONTENTS...2 INTRODUCTION...3 OPERATING THE OSD...4 MAIN MENU...5 OUTPUT MODE...7 EXPOSURE...8 SPECIAL...9 SPECIAL - DPC...10 ADJUST...11
ON-SCREEN DISPLAY (OSD) GUIDE FOR PRO-T890 HD CAMERA EN CONTENTS CONTENTS...2 INTRODUCTION...3 OPERATING THE OSD...4 MAIN MENU...5 OUTPUT MODE...7 EXPOSURE...8 SPECIAL...9 SPECIAL - DPC...10 ADJUST...11
Control Keyboard Operating Manual
 Control Keyboard Operating Manual 1 Contents Welcome...4 Important Safeguarding and Warnings...5 1 Feature and Specification...6 1.1 Feature...6 1.2 Specification...6 2 Keyboard Function...7 2.1 Keyboard
Control Keyboard Operating Manual 1 Contents Welcome...4 Important Safeguarding and Warnings...5 1 Feature and Specification...6 1.1 Feature...6 1.2 Specification...6 2 Keyboard Function...7 2.1 Keyboard
Intelligent Speed Dome User s Manual
 Intelligent Speed Dome User s Manual Version 1.0.0 Table of Contents 1 OVERVIEW... 1 1.1 General Introduction... 1 1.2 Features... 1 HD Video... 1 Transmission without Any Loss... 1 Coaxial Control...
Intelligent Speed Dome User s Manual Version 1.0.0 Table of Contents 1 OVERVIEW... 1 1.1 General Introduction... 1 1.2 Features... 1 HD Video... 1 Transmission without Any Loss... 1 Coaxial Control...
DVR 548HD Digital Video Recorder
 DVR 548HD Digital Video Recorder User Manual 2009-2011 Sakar International, Inc. All rights reserved. Windows and the Windows logo are registered trademarks of Microsoft Corporation. All other trademarks
DVR 548HD Digital Video Recorder User Manual 2009-2011 Sakar International, Inc. All rights reserved. Windows and the Windows logo are registered trademarks of Microsoft Corporation. All other trademarks
Configuring RUSHWORKS 3n1 for tracking using the Setup Utility
 Configuring RUSHWORKS 3n1 for tracking using the Setup Utility System Operation For best results, the camera should be positioned in the rear center of the room, between 30 and 50 from the front coverage
Configuring RUSHWORKS 3n1 for tracking using the Setup Utility System Operation For best results, the camera should be positioned in the rear center of the room, between 30 and 50 from the front coverage
PRO-T853/T854/T858 On-Screen Display (OSD)
 PRO-SERIES HD PRO-T853/T854/T858 On-Screen Display (OSD) REFERENCE GUIDE EN Configuring your DVR The camera uses a special control method called Coaxitron that sends the control signal down the video signal.
PRO-SERIES HD PRO-T853/T854/T858 On-Screen Display (OSD) REFERENCE GUIDE EN Configuring your DVR The camera uses a special control method called Coaxitron that sends the control signal down the video signal.
2003 Kalatel, a GE Interlogix company. All Rights Reserved. For technical support before and after installation, call
 CyberDome Series 2003 Kalatel, a GE Interlogix company All Rights Reserved. Any GE Interlogix, Kalatel division, software supplied with GE Interlogix, Kalatel division, products is proprietary and furnished
CyberDome Series 2003 Kalatel, a GE Interlogix company All Rights Reserved. Any GE Interlogix, Kalatel division, software supplied with GE Interlogix, Kalatel division, products is proprietary and furnished
DVR RANGE ENGINEER MANUAL
 INSPIRE DVR RANGE ENGINEER MANUAL Contents Hardware Inspire DVR range Connections Connecting a mouse Connecting keyboard Connecting PTZ cameras Connecting Keyboard/PTZ Alarm connections Using front panel
INSPIRE DVR RANGE ENGINEER MANUAL Contents Hardware Inspire DVR range Connections Connecting a mouse Connecting keyboard Connecting PTZ cameras Connecting Keyboard/PTZ Alarm connections Using front panel
SpeedDome Ultra V Camera Dome. Configuration Utility Operator's Manual
 SpeedDome Ultra V Camera Dome Configuration Utility Operator's Manual 8000-2697-01 SENSORMATIC S pe e dd o me Ult r a SpeedDome Ultra V Camera Dome Configuration Utility Operator s Manual Version 0701-2507-030
SpeedDome Ultra V Camera Dome Configuration Utility Operator's Manual 8000-2697-01 SENSORMATIC S pe e dd o me Ult r a SpeedDome Ultra V Camera Dome Configuration Utility Operator s Manual Version 0701-2507-030
CTFID VP-CFGSFT. Software Manual
 CTFID VP-CFGSFT en Software Manual CTFID Table of Contents en 3 Table of Contents 1 Getting Started 5 1.1 Compatible Devices 5 2 System Requirements 6 3 Installing the CTFID Software 7 4 Connections 10
CTFID VP-CFGSFT en Software Manual CTFID Table of Contents en 3 Table of Contents 1 Getting Started 5 1.1 Compatible Devices 5 2 System Requirements 6 3 Installing the CTFID Software 7 4 Connections 10
DVR 508NHD Digital Camcorder
 DVR 508NHD Digital Camcorder User Manual 2009-2012 Sakar International, Inc. All rights reserved. Windows and the Windows logo are registered trademarks of Microsoft Corporation. All other trademarks are
DVR 508NHD Digital Camcorder User Manual 2009-2012 Sakar International, Inc. All rights reserved. Windows and the Windows logo are registered trademarks of Microsoft Corporation. All other trademarks are
HD-TVI 1080P (2MP) Outdoor IR PTZ Dome Camera w/ 30 Optical Zoom
 TVI (Transport Video Interface) 2MP (1080P) 30 Optical Zoom f=4~120mm Pelco D/P up to 120m (approx. 394ft) IR Distance High speed 300 rotation Heater & Blower UTC support D-WDR AC 24V Wall and Ceiling
TVI (Transport Video Interface) 2MP (1080P) 30 Optical Zoom f=4~120mm Pelco D/P up to 120m (approx. 394ft) IR Distance High speed 300 rotation Heater & Blower UTC support D-WDR AC 24V Wall and Ceiling
PTZ User Manual CE-PTZ10XHD CE-PTZ10XHD-RM CE-PTZ20XHDR CE-PTZ30XHD-IN CE-PTZ30XHDR CE-PTZ30XHDRS
 PTZ User Manual CE-PTZ10XHD CE-PTZ10XHD-RM CE-PTZ20XHDR CE-PTZ30XHD-IN CE-PTZ30XHDR CE-PTZ30XHDRS Actual product may vary slightly from the images shown in this manual. Clinton reserves the right, without
PTZ User Manual CE-PTZ10XHD CE-PTZ10XHD-RM CE-PTZ20XHDR CE-PTZ30XHD-IN CE-PTZ30XHDR CE-PTZ30XHDRS Actual product may vary slightly from the images shown in this manual. Clinton reserves the right, without
TruVision HD-TVI 1080P Wedge Camera Configuration Manual
 TruVision HD-TVI 1080P Wedge Camera Configuration Manual P/N 1073184-EN REV A ISS 23JUN16 Copyright Trademarks and patents Contact information Customer support 2016 United Technologies Corporation. All
TruVision HD-TVI 1080P Wedge Camera Configuration Manual P/N 1073184-EN REV A ISS 23JUN16 Copyright Trademarks and patents Contact information Customer support 2016 United Technologies Corporation. All
Using MegaPower 168 Matrix Switcher with ADTTE Keyboard Controller
 Using MegaPower 168 Matrix Switcher with ADTTE Keyboard Controller Operation and Programming Reference Guide Figure 1: MegaPower 168 (AD168) Typical Configuration ADTTE Touch Tracker AD2088 Keyboard Parallel
Using MegaPower 168 Matrix Switcher with ADTTE Keyboard Controller Operation and Programming Reference Guide Figure 1: MegaPower 168 (AD168) Typical Configuration ADTTE Touch Tracker AD2088 Keyboard Parallel
TruVision TVD-2101/4101 Dome Camera User Manual
 TruVision TVD-2101/4101 Dome Camera User Manual P/N 1072660A-EN REV 1.0 ISS 09OCT13 Copyright Trademarks and patents Manufacturer Certification FCC compliance ACMA compliance European Union directives
TruVision TVD-2101/4101 Dome Camera User Manual P/N 1072660A-EN REV 1.0 ISS 09OCT13 Copyright Trademarks and patents Manufacturer Certification FCC compliance ACMA compliance European Union directives
Camera Browser Interface
 Camera Browser TINYON IP 2000 WI / TINYON IP 2000 PIR en Software manual Camera Browser Table of Contents en 3 Table of contents 1 Browser connection 11 1.1 System requirements 11 1.2 Establishing the
Camera Browser TINYON IP 2000 WI / TINYON IP 2000 PIR en Software manual Camera Browser Table of Contents en 3 Table of contents 1 Browser connection 11 1.1 System requirements 11 1.2 Establishing the
DS-2AF7264/7268-AW. High Definition IR Wiper PTZ Dome Camera
 DS-2AF7264/7268-AW High Definition IR Wiper PTZ Dome Camera Key features IR function: 0 Lux minimum illumination Up to120m IR distance IR light MTBF reaching up to 30,000 hours System function: SONY high
DS-2AF7264/7268-AW High Definition IR Wiper PTZ Dome Camera Key features IR function: 0 Lux minimum illumination Up to120m IR distance IR light MTBF reaching up to 30,000 hours System function: SONY high
DVR 505 Digital Camcorder
 DVR 505 Digital Camcorder User Manual 2016 Sakar International, Inc. All rights reserved. Windows and the Windows logo are registered trademarks of Microsoft Corporation. All other trademarks are the property
DVR 505 Digital Camcorder User Manual 2016 Sakar International, Inc. All rights reserved. Windows and the Windows logo are registered trademarks of Microsoft Corporation. All other trademarks are the property
Owner's Manual HD-SDI Cameras & Domes
 Owner's Manual HD-SDI Cameras & Domes GCH-K0274P 2 Megapixel Full HD Outdoor Motorised Dome SDI-Camera 18x Zoom ICR WDR GCH-K0274P.41.1.20.01.2012 ASP AG Content: 1. Introduction 1 2. Important Safety
Owner's Manual HD-SDI Cameras & Domes GCH-K0274P 2 Megapixel Full HD Outdoor Motorised Dome SDI-Camera 18x Zoom ICR WDR GCH-K0274P.41.1.20.01.2012 ASP AG Content: 1. Introduction 1 2. Important Safety
Quick Installation High Definition Speed Dome User s Manual
 Quick Installation High Definition Speed Dome User s Manual Version 1.3 Table of Contents 1 FEATURES AND FUNCTIONS...1 1.1 General Introduction...1 1.2 Features...1 1.2.1 On-Screen Menu...1 1.2.2 Support
Quick Installation High Definition Speed Dome User s Manual Version 1.3 Table of Contents 1 FEATURES AND FUNCTIONS...1 1.1 General Introduction...1 1.2 Features...1 1.2.1 On-Screen Menu...1 1.2.2 Support
TruVision HD-TVI (1080P) / Analog Wedge Camera Configuration Manual
 TruVision HD-TVI (1080P) / Analog Wedge Camera Configuration Manual P/N 1073421-EN REV B ISS 13JUL18 Copyright Trademarks and patents Contact information and manuals / tools / firmware 2018 United Technologies
TruVision HD-TVI (1080P) / Analog Wedge Camera Configuration Manual P/N 1073421-EN REV B ISS 13JUL18 Copyright Trademarks and patents Contact information and manuals / tools / firmware 2018 United Technologies
Preface Notice Important Information Copyright Regulation
 f 0 Preface The information provided in this manual was current when published. The company reserves the right to revise and improve its products. All specifications are subject to change without notice.
f 0 Preface The information provided in this manual was current when published. The company reserves the right to revise and improve its products. All specifications are subject to change without notice.
AutoDome Modular Camera System Frequently Asked Questions
 AutoDome Modular Camera System Table of Contents General Functionality Installation/Configuration Above Horizon Viewing... 2 Accessing IP Video... 2 Advanced Alarm Control... 2 Alarming... 2 Audio Support...
AutoDome Modular Camera System Table of Contents General Functionality Installation/Configuration Above Horizon Viewing... 2 Accessing IP Video... 2 Advanced Alarm Control... 2 Alarming... 2 Audio Support...
Vandal Proof Mini Speed Dome Camera
 Integrated High Speed Dome Vandal Proof Mini Speed Dome Installation Accessories CCTV System Control Keyboard Vandal Proof Mini Speed Dome Schedule DynaHawk 500 / 600 Series The DynaHawk 500 / 600 series
Integrated High Speed Dome Vandal Proof Mini Speed Dome Installation Accessories CCTV System Control Keyboard Vandal Proof Mini Speed Dome Schedule DynaHawk 500 / 600 Series The DynaHawk 500 / 600 series
1080p HDcctv PTZ Camera
 1080p HDcctv PTZ Camera 1920 x 1080 (1080p@30fps), 1280 x 720 (720p@60fps) 120X Zoom (12X Optical, 10X Digital) Auto-focus, WDR (Wide Dynamic Range), BLC/HSBLC, 3DNR(Digital Noise Reduction) HD-SDI (Serial
1080p HDcctv PTZ Camera 1920 x 1080 (1080p@30fps), 1280 x 720 (720p@60fps) 120X Zoom (12X Optical, 10X Digital) Auto-focus, WDR (Wide Dynamic Range), BLC/HSBLC, 3DNR(Digital Noise Reduction) HD-SDI (Serial
Supplied Accessories.
 Precautions. Safety Tips. Please read this manual carefully before using the camera. Avoid damage from stress, violent vibration or liquid intrusion during transportation, storage or installation. Take
Precautions. Safety Tips. Please read this manual carefully before using the camera. Avoid damage from stress, violent vibration or liquid intrusion during transportation, storage or installation. Take
DVR 808HD Digital Camcorder
 DVR 808HD Digital Camcorder User Manual 2009-2016 Sakar International, Inc. All rights reserved. Windows and the Windows logo are registered trademarks of Microsoft Corporation. All other trademarks are
DVR 808HD Digital Camcorder User Manual 2009-2016 Sakar International, Inc. All rights reserved. Windows and the Windows logo are registered trademarks of Microsoft Corporation. All other trademarks are
INSTRUCTION MANUAL Ver 3.0. Indoor Pan, Tilt and Zoom Dome Camera / ACD-1000-LG27
 INSTRUCTION MANUAL Ver 3.0 Indoor 1 Introduction Features 3 Components 4 System Configuration 5 2 RS485 and PTZ Basics Physical Connection 6 Multiple PTZ Setup 7 ID, Protocol, Baud Rate 9 3 Installation
INSTRUCTION MANUAL Ver 3.0 Indoor 1 Introduction Features 3 Components 4 System Configuration 5 2 RS485 and PTZ Basics Physical Connection 6 Multiple PTZ Setup 7 ID, Protocol, Baud Rate 9 3 Installation
AUTO TRACKING HIGH SPEED DOME CAMERA User s Manual
 AUTO TRACKING HIGH SPEED DOME CAMERA User s Manual About this Manual: Before installation and use of this machine, please read this manual carefully. Please make sure to keep this manual for future reference
AUTO TRACKING HIGH SPEED DOME CAMERA User s Manual About this Manual: Before installation and use of this machine, please read this manual carefully. Please make sure to keep this manual for future reference
Quick Reference Guide
 Quick Reference Guide ADTT32E Enhanced 1 TOUCH TRACKER Overview Initiates the currently selected dome's Apple Peel pattern. Displays the dome's ID code. Toggles the state of the dome's output. Starts the
Quick Reference Guide ADTT32E Enhanced 1 TOUCH TRACKER Overview Initiates the currently selected dome's Apple Peel pattern. Displays the dome's ID code. Toggles the state of the dome's output. Starts the
DVR 960HD Digital Video Recorder
 DVR 960HD Digital Video Recorder User Manual 2010 Sakar International, Inc. All rights reserved. Windows and the Windows logo are registered trademarks of Microsoft Corporation. All other trademarks are
DVR 960HD Digital Video Recorder User Manual 2010 Sakar International, Inc. All rights reserved. Windows and the Windows logo are registered trademarks of Microsoft Corporation. All other trademarks are
ELI-IP5-APTZ21-30X ELI-IP5-PTZ21-12X-I ELI-IP5-PTZ21-12X ELI-IP5-PTZ21-20X
 IP Network PTZ Cameras User s Manual ELI-IP5-APTZ21-30X ELI-IP5-PTZ21-12X-I ELI-IP5-PTZ21-12X ELI-IP5-PTZ21-20X IP Network PTZ Control 2 yr Warranty Motion Activated Recording Free Tech-Support 800.683.6835
IP Network PTZ Cameras User s Manual ELI-IP5-APTZ21-30X ELI-IP5-PTZ21-12X-I ELI-IP5-PTZ21-12X ELI-IP5-PTZ21-20X IP Network PTZ Control 2 yr Warranty Motion Activated Recording Free Tech-Support 800.683.6835
DVR 528 Digital Video Camera
 DVR 528 Digital Video Camera User Manual 2010 Sakar International, Inc. All rights reserved. Windows and the Windows logo are registered trademarks of Microsoft Corporation. All other trademarks are the
DVR 528 Digital Video Camera User Manual 2010 Sakar International, Inc. All rights reserved. Windows and the Windows logo are registered trademarks of Microsoft Corporation. All other trademarks are the
SUPERIOR DOME USER MANUAL DOH-240SI
 SUPERIOR DOME USER MANUAL DOH-240SI S U P E R I O R D O M E INSTALLATION/OPERATION/PROGRAMMING MANUAL 22X Day/Night Speed Dome Camera WARNING Always have the unit installed by the store it was purchased
SUPERIOR DOME USER MANUAL DOH-240SI S U P E R I O R D O M E INSTALLATION/OPERATION/PROGRAMMING MANUAL 22X Day/Night Speed Dome Camera WARNING Always have the unit installed by the store it was purchased
Active UTP video output standard in all domes. 4 dry contact inputs. Up to 150 user-defined presets. 16 preset tours of 64 presets each
 HIGH SPEED DOME SYSTEM The ACUIX PTZ dome features five housing configurations and four integrated high-resolution, auto-focus cameras for virtually any application. The colour camera is available with
HIGH SPEED DOME SYSTEM The ACUIX PTZ dome features five housing configurations and four integrated high-resolution, auto-focus cameras for virtually any application. The colour camera is available with
Intelligent Security & Fire Ltd
 Copyright 2007-2009 Cortex Global Table of contents: Introduction... 3 1. Login... 3 1.1 Advanced login options... 4 2. Preview... 5 2.1 Main menu... 6 2.2 Camera list... 6 2.3 Main display... 6 2.4 Maps...
Copyright 2007-2009 Cortex Global Table of contents: Introduction... 3 1. Login... 3 1.1 Advanced login options... 4 2. Preview... 5 2.1 Main menu... 6 2.2 Camera list... 6 2.3 Main display... 6 2.4 Maps...
/6\r4. English Version 1.1
 /6\r4 English Version 1.1 Preface The information provided in this manual was current when published. The company reserves the right to revise and improve its products. All specifications are subject to
/6\r4 English Version 1.1 Preface The information provided in this manual was current when published. The company reserves the right to revise and improve its products. All specifications are subject to
DS-2AF7023I. H Series IR Analog PTZ Dome Camera
 DS-2AF7023I H Series IR Analog PTZ Dome Camera Key features IR function: 0 Lux minimum illumination Up to 150m IR distance IR light MTBF reaching up to 30,000 hours System function: 1/3 high performance
DS-2AF7023I H Series IR Analog PTZ Dome Camera Key features IR function: 0 Lux minimum illumination Up to 150m IR distance IR light MTBF reaching up to 30,000 hours System function: 1/3 high performance
1. UNPACKING 2. MODEL NUMBERS 3. SERVICE 4. INSTALLATION
 1. UNPACKING Unpack carefully. This is electromechanical equipment and should be handled with care. Check to be sure that all of the following parts are included. Dome housing with camera and lens This
1. UNPACKING Unpack carefully. This is electromechanical equipment and should be handled with care. Check to be sure that all of the following parts are included. Dome housing with camera and lens This
HuddleCamHD 10X-USB2
 HuddleCamHD 10X-USB2 USB 2.0 PTZ CAMERA INSTALLATION & OPERATION MANUAL Please check HUDDLECAMHD.com for the most up to date version of this document Precautions. Safety Tips. Please read this manual carefully
HuddleCamHD 10X-USB2 USB 2.0 PTZ CAMERA INSTALLATION & OPERATION MANUAL Please check HUDDLECAMHD.com for the most up to date version of this document Precautions. Safety Tips. Please read this manual carefully
HelmView 450 Model HV450. Operation Manual Section 78
 HelmView 450 Model HV450 Operation Manual 00-02-0870 2015-04-16 Section 78 In order to consistently bring you the highest quality, full-featured products, we reserve the right to change our specifications
HelmView 450 Model HV450 Operation Manual 00-02-0870 2015-04-16 Section 78 In order to consistently bring you the highest quality, full-featured products, we reserve the right to change our specifications
HuddleCamHD RS-232 Joystick Controller Model Number: HC-JOY
 HuddleCamHD RS-232 Joystick Controller Model Number: HC-JOY JOYSTICK KEYBOARD INSTALLATION & OPERATION MANUAL Rev 1.0 6/15 Easy pan, tilt & zoom controls for any RS-232 VISCA protocol camera! Controls
HuddleCamHD RS-232 Joystick Controller Model Number: HC-JOY JOYSTICK KEYBOARD INSTALLATION & OPERATION MANUAL Rev 1.0 6/15 Easy pan, tilt & zoom controls for any RS-232 VISCA protocol camera! Controls
AutoDome 300 Series PTZ Camera System
 CCTV AutoDome 300 Series PTZ Camera System AutoDome 300 Series PTZ Camera System High-speed PTZ dome Fully interchangeable CPUs, cameras, housings, communications, and mounts 6x and 18x day/night cameras
CCTV AutoDome 300 Series PTZ Camera System AutoDome 300 Series PTZ Camera System High-speed PTZ dome Fully interchangeable CPUs, cameras, housings, communications, and mounts 6x and 18x day/night cameras
Release Notes. VideoEdge IP Encoder 4 Channel Firmware Version
 Release Notes VideoEdge IP Encoder 4 Channel Firmware Version 1.02.1056 Note: In case of discrepancy, the information in this document supersedes the information in any document referenced herein. Contents
Release Notes VideoEdge IP Encoder 4 Channel Firmware Version 1.02.1056 Note: In case of discrepancy, the information in this document supersedes the information in any document referenced herein. Contents
PRO-SERIES HD On-Screen Display
 PRO-SERIES HD On-Screen Display INSTRUCTION MANUAL Accessing the On-Screen Display (OSD) The hyphen indicates the option or setting selected. Use the up and down arrows to navigate. SYSTEM DOME INFO ID
PRO-SERIES HD On-Screen Display INSTRUCTION MANUAL Accessing the On-Screen Display (OSD) The hyphen indicates the option or setting selected. Use the up and down arrows to navigate. SYSTEM DOME INFO ID
VITEK VTD-IR2811DN FEATURES: 1/3 Color CCD with 560 TV of Lines Resolution (600 TV Lines in B/W mode)
 VTD-IR2811DN 560 TV Line Indoor Day/Night IR Dome Camera VITEK FEATURES: 1/3 Color CCD with 560 TV of Lines Resolution (600 TV Lines in B/W mode) 20 Infrared LEDs enable Viewing in Total Darkness up to
VTD-IR2811DN 560 TV Line Indoor Day/Night IR Dome Camera VITEK FEATURES: 1/3 Color CCD with 560 TV of Lines Resolution (600 TV Lines in B/W mode) 20 Infrared LEDs enable Viewing in Total Darkness up to
AutoDome 300 Series PTZ Camera System
 CCTV AutoDome 300 Series PTZ Camera System AutoDome 300 Series PTZ Camera System High-speed PTZ dome Fully interchangeable CPUs, cameras, housings, communications, and mounts Choice of 540 TVL 36x day/night
CCTV AutoDome 300 Series PTZ Camera System AutoDome 300 Series PTZ Camera System High-speed PTZ dome Fully interchangeable CPUs, cameras, housings, communications, and mounts Choice of 540 TVL 36x day/night
HD IPCameras User's Mannual
 Thank you for purchasing our products, if you have any questions or need, please feel free to contact us. This manual applies to IPC-XXX series of network cameras. This manual may contain technical inaccuracies
Thank you for purchasing our products, if you have any questions or need, please feel free to contact us. This manual applies to IPC-XXX series of network cameras. This manual may contain technical inaccuracies
Z/F & OSD Button HD- SDI 5X Camera
 Z/F & OSD Button MENU On, One Push AF Key Menu On: Press and hold menu key for 2 seconds to display menu. Menu Mode: To select data or exit from menu, press menu key. One Push AF: To adjust focus position,
Z/F & OSD Button MENU On, One Push AF Key Menu On: Press and hold menu key for 2 seconds to display menu. Menu Mode: To select data or exit from menu, press menu key. One Push AF: To adjust focus position,
AutoDome 300 Series PTZ Camera System
 CCTV AutoDome 300 Series PTZ Camera System AutoDome 300 Series PTZ Camera System High-speed PTZ dome Fully interchangeable CPUs, cameras, housings, communications, and mounts Choice of 540 TVL 36x day/night
CCTV AutoDome 300 Series PTZ Camera System AutoDome 300 Series PTZ Camera System High-speed PTZ dome Fully interchangeable CPUs, cameras, housings, communications, and mounts Choice of 540 TVL 36x day/night
High Speed in-ceiling and Outdoor PTZ Dome Cameras with multi-protocol capabilities
 High Speed in-ceiling and Outdoor PTZ Dome Cameras with multi-protocol capabilities DESCRIPTION Infinova s V1740 series represents a state-of-the-art line of outdoor, in-ceiling and Bracket mount Pan,
High Speed in-ceiling and Outdoor PTZ Dome Cameras with multi-protocol capabilities DESCRIPTION Infinova s V1740 series represents a state-of-the-art line of outdoor, in-ceiling and Bracket mount Pan,
GV-SD2322-IR (22x) Outdoor Low Lux IR IP Speed Dome
 - 1 - GV-SD2322-IR (22x) Outdoor Low Lux IR IP Speed Dome 1/2.8" progressive scan low lux CMOS sensor Min. illumination at 0.01 lux (B/W) and 0.03 lux (color) Triple streams from H.264 and MJEPG Up to
- 1 - GV-SD2322-IR (22x) Outdoor Low Lux IR IP Speed Dome 1/2.8" progressive scan low lux CMOS sensor Min. illumination at 0.01 lux (B/W) and 0.03 lux (color) Triple streams from H.264 and MJEPG Up to
Encoder Firmware A1D-220-V AC. User s Manual
 Encoder Firmware A1D-220-V3.10.22-AC User s Manual i Table of Contents 1. INSTALLATION 1-1 1.1 Minimum System Requirements 1-1 1.2 Preparation before setup 1-2 1.2.1 Setup your PC network 1-2 1.3 Configuring
Encoder Firmware A1D-220-V3.10.22-AC User s Manual i Table of Contents 1. INSTALLATION 1-1 1.1 Minimum System Requirements 1-1 1.2 Preparation before setup 1-2 1.2.1 Setup your PC network 1-2 1.3 Configuring
V1700 Series. Super Domes Operation/Programming Manual
 V1700 Series Super Domes Operation/Programming Manual This manual addresses operation and programming of Infinova V1700 series super domes. The domes stand out for their state-of-the-art precision technologies
V1700 Series Super Domes Operation/Programming Manual This manual addresses operation and programming of Infinova V1700 series super domes. The domes stand out for their state-of-the-art precision technologies
Network Intelligent Speed Dome User s Manual
 Network Intelligent Speed Dome User s Manual Version 1.1.0 Table of Contents 1 FEATURES AND FUNCTIONS... 1 1.1 General Introduction...1 1.2 Features...1 1.2.1 On-Screen Menu...1 1.2.2 On-screen Tips...1
Network Intelligent Speed Dome User s Manual Version 1.1.0 Table of Contents 1 FEATURES AND FUNCTIONS... 1 1.1 General Introduction...1 1.2 Features...1 1.2.1 On-Screen Menu...1 1.2.2 On-screen Tips...1
Architecture and Engineering Specifications SANYO VCC-HD Megapixel Full-HD Day/Night 10x AF High Speed Dome Camera
 Architecture and Engineering Specifications SANYO VCC-HD5600 2 Megapixel Full-HD Day/Night 10x AF High Speed Dome Camera A. General Characteristics: 1. Full Pan-Tilt-Zoom Functionality with continuous
Architecture and Engineering Specifications SANYO VCC-HD5600 2 Megapixel Full-HD Day/Night 10x AF High Speed Dome Camera A. General Characteristics: 1. Full Pan-Tilt-Zoom Functionality with continuous
V1700 Series. Super Domes Operation/Programming Manual
 V1700 Series Super Domes Operation/Programming Manual This manual addresses operation and programming of Infinova V1700 series super domes. The domes stand out for their state-of-the-art precision technologies
V1700 Series Super Domes Operation/Programming Manual This manual addresses operation and programming of Infinova V1700 series super domes. The domes stand out for their state-of-the-art precision technologies
Supplied Accessories.
 Precautions. Safety Tips. Please read this manual carefully before using the camera. Avoid damage from stress, violent vibration or liquid intrusion during transportation, storage or installation. Take
Precautions. Safety Tips. Please read this manual carefully before using the camera. Avoid damage from stress, violent vibration or liquid intrusion during transportation, storage or installation. Take
IP WEB User Manual V2.0
 IP WEB User Manual V2.0 Please read carefully before installing or contacting your supplier. The information contained at the time of printing is correct, but is subject to change without notice. This
IP WEB User Manual V2.0 Please read carefully before installing or contacting your supplier. The information contained at the time of printing is correct, but is subject to change without notice. This
AutoDome Easy II. CCTV AutoDome Easy II. Functions.
 CCTV AutoDome Easy II AutoDome Easy II Ultra compact for discrete surveillance and improved aesthetics High-speed 360-degree continuous pan High resolution/sensitivity 530 TVL color camera 120x zoom (10x
CCTV AutoDome Easy II AutoDome Easy II Ultra compact for discrete surveillance and improved aesthetics High-speed 360-degree continuous pan High resolution/sensitivity 530 TVL color camera 120x zoom (10x
HDCVI Speed Dome User s Manual
 HDCVI Speed Dome User s Manual Version 1.0.0 Table of Contents 1 FEATURES AND FUNCTIONS... 1 1.1 General Introduction... 1 1.2 Features... 1 1.2.1 HD Video... 1 1.2.2 Long-Distance Transmission without
HDCVI Speed Dome User s Manual Version 1.0.0 Table of Contents 1 FEATURES AND FUNCTIONS... 1 1.1 General Introduction... 1 1.2 Features... 1 1.2.1 HD Video... 1 1.2.2 Long-Distance Transmission without
