SpeedDome Ultra V Camera Dome. Configuration Utility Operator's Manual
|
|
|
- Milo Sullivan
- 6 years ago
- Views:
Transcription
1 SpeedDome Ultra V Camera Dome Configuration Utility Operator's Manual
2 SENSORMATIC S pe e dd o me Ult r a SpeedDome Ultra V Camera Dome Configuration Utility Operator s Manual Version
3 EQUIPMENT MODIFICATION CAUTION Equipment changes or modifications not expressly approved by Sensormatic Electronics Corporation, the party responsible for FCC compliance, could void the user's authority to operate the equipment and could create a hazardous condition. FCC COMPLIANCE This equipment has been tested and complies with the limits for a Class A digital device, according to Part 15 of the FCC Rules. These limits provide reasonable protection against harmful interference when the equipment operates in a commercial environment. This equipment generates, uses, and can radiate radio frequency energy, and, if not installed and used according to these instructions, may cause harmful interference to radio communications. Operation of this equipment in a residential area is likely to cause harmful interference. If this equipment is used in a residential area, users must correct the interference at their own expense. CISPR 22 CLASS A WARNING This is a class A product. In a domestic environment this product may cause radio interference in which case the user may be required to take adequate measures. WARRANTY DISCLAIMER Sensormatic Electronics Corporation makes no representation or warranty of the contents of this manual and disclaims any implied warranties of merchantability or fitness. Sensormatic Electronics Corporation reserves the right to revise this manual and change its content without obligation to notify any person of these revisions. LIMITED RIGHTS NOTICE For units of the Department of Defense, all documentation and manuals were developed at private expense and no part of it was developed using Government Funds. The restrictions governing the use and disclosure of technical data marked with this legend are set forth in the definition of "limited rights" in paragraph (a) (15) of the clause of DFARS Unpublished - rights reserved under the Copyright Laws of the United States. SOFTWARE LICENSE AGREEMENT A Software License Agreement appears in Appendix B of this manual. Please read it carefully. Using the SpeedDome Ultra V Camera Dome Configuration Utility software indicates that you accept the terms and conditions of this agreement. Copyright 2000 All rights reserved. No part of this manual may be reproduced in any form without written permission from Sensormatic Electronics Corporation. SpeedDome, Sensormatic and the Sensormatic logo are registered trademarks of Sensormatic Electronics Corporation. Product names mentioned herein may be trademarks or registered trademarks of other companies. PN , Rev. B (3/ BSL)
4 SENSORMATIC S pe e dd o me Ult r a Table of Contents BEFORE YOU BEGIN...V What s In This Manual?... vi Text Conventions... vii Related Documents... vii Getting Help... vii CHAPTER 1: USING THE DOME CONFIGURATION UTILITY What is the Dome Configuration Utility? Starting the Dome Configuration Utility Working with the Dome Configuration Utility Entering the Dome's Password Restoring Factory Settings Exiting the Configuration Utility Where To Go Next Keeping Records for the Dome's Settings CHAPTER 2: CONFIGURING PAN, TILT, ZOOM, AND SHUTTER OPTIONS Overview of Pan / Tilt/ Zoom / Shutter Options Screen Setting the Automatic Flip Feature Adjusting the Zoom Stop Factors Understanding How Advanced Shutter Settings Improve Low-Light Performance What To Do Next CHAPTER 3: CONFIGURING CAMERA AND LENS FUNCTIONS Overview of Camera and Lens Settings Configuring the Line Lock Setting Adjusting Automatic Gain Control Settings Adjusting White Balance Settings What To Do Next
5 CHAPTER 4: CONFIGURING ALARMS, AREAS, HOME, AND PRIVACY SETTINGS Overview of Alarms, Areas, and Home Position Settings Configuring Alarm Actions Configuring Normal Input States for Alarms Assigning the Dome s Home Position Setting the North Position Programming Area Boundaries Establishing Privacy Zones Programming Presets What To Do Next CHAPTER 5: CONFIGURING TEXT DISPLAYED ON-SCREEN Overview of On-Screen Text Display Settings Displaying or Hiding Status Information Displaying or Hiding All Name Information Displaying Diagnostic Tests During Reset Displaying Direction Indicators Configuring Name Information Changing the Settings for Text Displayed On-Screen What To Do Next CHAPTER 6: CONFIGURING LANGUAGE AND PASSWORD SETTINGS Overview of Language and Password Settings Selecting a Language for Dome Messages and Prompts Setting and Enabling the Dome Password What To Do Next APPENDIX A: RECORDS...A-1 APPENDIX B: SOFTWARE LICENSE AGREEMENT...B-1 iv SpeedDome Ultra V Operator's Manual
6 SENSORMATIC S pe e dd o me Ult r a Before You Begin In This Preface What s In This Manual?...vi Text Conventions...vii Related Documents...vii Getting Help...vii v
7 What s In This Manual? The SpeedDome Ultra V Configuration Utility Operator's Manual is organized as follows: Chapter 1, Using the Dome Configuration Utility, describes how to use the SpeedDome Ultra V Camera Dome configuration utility. Chapter 2, Configuring Pan, Tilt, Zoom, and Shutter Options, describes how to set the flip feature zoom stops, and open shutter settings for the dome. Chapter 3, Configuring Camera and Lens Functions, describes how to set the line lock to prevent vertical rolling, how to set the automatic gain control, and how to adjust the white balance settings. Chapter 4, Configuring Alarms, Areas, Home, and Privacy Settings, describes how to configure alarm inputs, and how to assign a home position and North setting for the dome. In addition, you can also set the boundaries for up to 16 areas and program presets and program up to 8 Privacy Zones. Chapter 5, Configuring Text Displayed On-Screen, describes how to enable or disable the display of status, name and diagnostic information associated with the camera dome. It also provides instructions for setting or changing the names of areas, presets, patterns, alarms, and the dome. You can also set the appearance of text displayed by the camera dome and enable the display of Directional Indicators. Chapter 6, Configuring Language and Password Settings, describes how set the language for the menus and prompts. It also describes how to set and enable a password to prevent unauthorized use of the configuration utility. IMPORTANT If Portuguese is the selected language, the characters ã and õ will not be displayed on the screen. This is due to a limitation of the dome s text overlay chip. Appendix A, Records, provides a convenient place for listing the configuration information associated with your camera dome. Appendix B, Software License Agreement, lists the terms and conditions for using this product. vi SpeedDome Ultra V Operator's Manual
8 Text Conventions This book uses text in different ways to identify different kinds of information. Bold Italics Italics Bold Used for terms specific to the system, and text that requires special emphasis, for example Preset. Used for menu selections or settings, for example, On-screen Text Display. Used for names of buttons, for example, Zoom. Note Special notes are separated by ruled lines, like this. Notes call attention to any item of information that may be of special importance. Related Documents Getting Help Other sources provide supplemental information about your SpeedDome Ultra V Camera Dome. These sources serve to enhance your understanding of the product and its use. The SpeedDome Ultra V Camera Dome Configuration Utility Quick Reference Guide ( ) provides a brief overview of how to use the configuration utility. The SpeedDome Ultra V Camera Dome Installation and Service Guide ( ) provides specific information about the wiring and physical set up of the camera dome. If you have a question about operation of this product, and you cannot find the answer in this document, consult with your supervisor. If your supervisor cannot answer your question, contact the Help Desk at Preface vii
9 NOTES: viii SpeedDome Ultra V Operator's Manual
10 CHAPTER 1 SENSORMATIC S pe e dd o me Ult r a Using the Dome Configuration Utility The SpeedDome Ultra V camera dome is a 22X optical zoom camera enclosed in a compact dome housing. It utilizes Fifth Generation Digital Signal Processing (DSP5) to provide superior performance in low light conditions and more realistic colors. It also supports advanced features such as 8X digital zoom (supporting up to 176X total zoom), open shutter settings, privacy zones, and direction indicators. The Dome Configuration Utility is used to customize the advanced settings for the SpeedDome Ultra V camera dome. This chapter introduces you to the Dome Configuration Utility. It explains how to start the utility, how navigate through the menus, and how to change settings. It also explains where to find specific information about customizing dome settings. In This Chapter What is the Dome Configuration Utility? Starting the Dome Configuration Utility Working with the Dome Configuration Utility Entering the Dome's Password Restoring Factory Settings Exiting the Configuration Utility Where To Go Next Keeping Records for the Dome's Settings...1-7
11 What is the Dome Configuration Utility? The Dome Configuration Utility provides a means to setting features for your camera dome via a text overlay menu. You access this utility using a keystroke combination on your camera controller. The utility provides settings relating to camera functions, alarms, text display, privacy zones, direction indicators and password protection. Some items supplement similar features that may be available through your controller. Refer to your keyboard or TOUCH TRACKER operating instructions for information about button locations mentioned in this document. Starting the Dome Configuration Utility 1. Select the dome that you need to configure. Refer to the controller operating instructions for specific information. 2. Do one of the following: If the dome is installed in a SensorNet or RS-422 operating network, press and hold Iris Open, press and hold a Focus button (Near or Far), then press Zoom Out (Zoom Wide). If the dome is installed in a Manchester network, turn the key switch to Prog (or disable the system lock on the TOUCH TRACKER), enter 66, then press Set Preset (Set Shot). The following menu appears on the monitor: Dome Configuration Menu Pan / Tilt / Zoom / Shutter Opts Camera / Lens Functions Alarms / Areas / Home / PZ On-screen Text Display Language / Password Reset to Factory Settings Quit without Saving Exit and Save Changes Note If you have password protection enabled for the configuration utility, the Enter Password screen appears first. You must correctly enter the password before the Dome Configuration Menu will appear. For information about entering the password, refer to Entering the Dome's Password on page SpeedDome Ultra V Operator's Manual
12 Working with the Dome Configuration Utility Once the Dome Configuration Menu is displayed, you may select a menu item, then modify the settings you want to change. The controls used with the utility are Pan/Tilt (Tracker Ball or Joystick), Focus Near, Focus Far, Zoom In (Zoom Tele), Zoom Out (Zoom Wide), Iris Open, and Iris Close. For combination keystrokes, press and hold each button in sequence, then release. The following table summarizes the controller commands used with the configuration utility. If you want to Start the configuration utility (SensorNet or RS-422 only). Use Iris Open, Focus, then Zoom Out Start the configuration utility (Manchester only). Key switch to Prog, 66, then Set Shot Move the highlight bar. Select the highlighted item on the screen. Increase the value of the selected setting or display the next choice for the setting Decrease the value of the selected field, or display the previous choice for the field. During naming, move the cursor to the right of the current character in the name. During naming, move the cursor to the left of the current character in the name. Save changes and exit the utility from any screen. Pan/Tilt Focus Zoom In Zoom Out Zoom In Zoom Out Iris Close, then Focus Tip: Remember the following when working with the Dome Configuration Utility: Where no specific Focus button is mentioned, use either Focus Near or Focus Far. Where no specific Zoom button is mentioned, use either Zoom In or Zoom Out. Using the Dome Configuration Utility 1-3
13 Entering the Dome's Password A dome password is used to prevent unauthorized users from starting the configuration utility. The Enter Password screen appears when the command to start the configuration utility is entered. Enter Password PASSWORD: ******** A B C D E F G H I J K L M N O P Q R S T U V W X Y Z a b c d e f g h i j k l m n o p q r s t u v w x y z / - CONTINUE CANCEL Users must enter the password before the Dome Configuration Menu displays. The password may be from 1 to 8 characters long. To enter the password: The Pan/Tilt control moves the cursor around the character field. Focus enters the highlighted character. Zoom In moves the cursor to the right in the Password field. Zoom Out moves the cursor to the left in the Password field. As each character in the password is selected, asterisks (*) appear in the Password field. When you have finished entering the password, use the Pan/Tilt control to move the highlight bar to Continue, then press Focus. If the correct password has been entered, the Dome Configuration Menu appears. If the correct password was not entered, the Enter Password screen remains on the monitor. If you do not want to start the configuration utility, use the Pan/Tilt control to move the highlight bar to Cancel, then press Focus. IMPORTANT If you forget the password, contact technical support for instructions about overriding the existing password. For information about programming and enabling password protection, see Setting and Enabling the Dome Password on page 6-5 (Chapter 6, Configuring Language and Password Settings). 1-4 SpeedDome Ultra V Operator's Manual
14 Restoring Factory Settings Some screens provide a choice to restore factory settings. This choice applies only to those settings currently displayed on the screen. To reset all configuration settings, choose Reset to Factory Settings from the Dome Configuration Menu. The following prompt appears: Reset to Factory Settings No Press Zoom to toggle the setting. If you want to restore the factory settings, select Yes, then press Focus. If you do not want to restore the factory settings, select No, then press Focus. Note Selecting Reset to Factory Settings from the Dome Configuration Menu does not change the following settings: Camera Name, Alarm Names, Area Names, Preset Names, Pattern Names, Area Boundaries, Privacy Zones, and Presets. To reset names to the default settings, see Assigning or Changing Name Information on page 5-12 (Chapter 5, Configuring Text Displayed On-Screen). Exiting the Configuration Utility From any screen, you can save your changes and exit the utility by pressing and holding Iris Close, then pressing Focus. From the Dome Configuration Menu, you have two choices for exiting the utility: Exit and Save Changes or Quit Without Saving. Use the Pan/Tilt control to move the highlight bar up and down on the screen. If you want to keep the changes you made, move the highlight bar to Exit and Save Changes, then press Focus. The utility closes. If you want to exit without making changes, move the highlight bar to Quit Without Saving, then press Focus. The following prompt appears on the screen: Data Not Saved. Quit Anyway? No Press Zoom to toggle the setting. To cancel the changes, select Yes, then press Focus. To keep the changes, select No, then press Focus. If you choose No, the Dome Configuration Menu is displayed. Using the Dome Configuration Utility 1-5
15 IMPORTANT If areas are programmed, you cannot restore the old area boundaries by quitting without saving changes from the Dome Configuration Menu. Areas are the only settings that will not be restored by selecting Quit Without Saving. Where To Go Next Now that you understand how to start and work with the configuration utility, you are ready to begin changing the settings for your dome. Use the following chart to determine which chapters you should use next. Chapter Chapter 2: Configuring Pan, Tilt, Zoom, and Shutter Options Chapter 3: Configuring Camera and Lens Functions Chapter 4: Configuring Alarms, Areas, Home, and Privacy Settings Chapter 5: Configuring Text Displayed On-Screen Topics Covered Set the flip feature to rotate the dome 180 Set the first zoom stop (22X or 33X) and maximum zoom (up to 176X) Set the open shutter options to improve camera performance in low light situations Set line lock to prevent vertical rolling when switching between cameras Enable automatic or manual Gain settings Enable automatic or manual White Balance settings (red and blue values) Set alarm actions to initiate a preset, pattern, or no action when alarm conditions are detected Configure normal input states for alarms to be open or closed Send input states to host controller Set a home position for dome Establish a North position for use with the direction indicators Program Privacy Zones to prevent operators from viewing restricted areas Program area boundaries Program presets Display or hide dome status information Display or hide camera, preset, pattern, area or alarm name information Display diagnostic information or splash screen during dome reset Display direction indicators Assign names to camera, presets, patterns, areas, and alarms Reset all names to factory defaults Set text attributes (outline and translucent characters) 1-6 SpeedDome Ultra V Operator's Manual
16 Chapter Chapter 6: Configuring Language and Password Settings Topics Covered Choose the language for the menus and prompts Set a password to limit access to the dome configuration utility Enable or disable password protection Keeping Records for the Dome's Settings Keep records for each SpeedDome Ultra V Camera Dome installed at your facility. Appendix A, Records, summarizes the default values for each configuration setting. Space is provided for writing information about the settings you change. Note any changes you make to the dome settings. Using the Dome Configuration Utility 1-7
17 NOTES: 1-8 SpeedDome Ultra V Operator's Manual
18 CHAPTER 2 SENSORMATIC S pe e dd o me Ult r a Configuring Pan, Tilt, Zoom, and Shutter Options This chapter describes the use of the Pan/Tilt/Zoom/Shutter Opts menu. Use this screen to set the Auto Flip feature, configure the Zoom Stop Settings, and enable the Open Shutter feature. In This Chapter Overview of Pan / Tilt/ Zoom / Shutter Options Setting the Automatic Flip Feature Adjusting the Zoom Stop Factors Understanding How Advanced Shutter Settings Improve Low-Light Performance What To Do Next...2-7
19 Overview of Pan / Tilt/ Zoom / Shutter Options Screen When Pan/Tilt/Zoom/Shutter Opts is selected from the Dome Configuration Menu, the following screen appears: Pan / Tilt / Zoom / Shutter Opts Proportional Flip OFF/ON 1st Zoom Stop X 33/22 Max Total Zoom X (88) Open Shutter ON/OFF Shutter Limit 1/2-1/60 (1/4) Reset to Factory Settings Exit Use this screen to enable or disable the automatic flip feature, configure the zoom stop settings, and enable the advanced shutter features. To move the highlight bar use the Pan/Tilt control. Pressing Zoom changes the value of the selected setting. To change the settings for this screen to the factory defaults, move the highlight bar to Reset to Factory Settings, then press Focus. To return to the Dome Configuration Menu, move the highlight bar to Exit, then press Focus. To save changes and exit the configuration utility, press Iris Close, then press Focus. Tip: Remember the following when working with the Dome Configuration Utility: If a specific Focus button is not mentioned, use either Focus Near or Focus Far. If a specific Zoom button is not mentioned, use either Zoom In or Zoom Out. 2-2 SpeedDome Ultra V Operator's Manual
20 Setting the Automatic Flip Feature Use the automatic (or proportional) flip feature when you need to track someone who walks directly under the dome and continues on the other side. You start the flip by moving the tilt control to its lower limit and holding for a brief period. When the flip engages, the dome automatically rotates 180. You may then continue to track the person as long as the tilt control stays in its lower limit. Once the tilt control is released, the dome resumes normal operation. By default, the dome is installed with the automatic flip feature disabled. In this situation, the dome stops when the tilt down reaches its lower limit. Changing the Automatic Flip Setting 1. Select Pan/Tilt/Zoom/Shutter Opts from the Dome Configuration Menu. The highlight bar appears on the Proportional Flip setting. 2. Press Zoom to toggle the setting. Select On to enable the flip feature. Select Off to disable the flip feature. The default setting is Off. 3. Do one of the following: To change the zoom stop settings continue with Adjusting the Zoom Stop Factors on page 2-4. To change the open shutter settings continue with Understanding How Advanced Shutter Settings Improve Low-Light Performance on page 2-5. To change the other dome settings use the Pan/Tilt control to move the highlight bar to Exit, then press Focus. The Dome Configuration Menu appears. Continue with What To Do Next on page 2-7. To save changes and exit the utility press and hold Iris Close, then press Focus. The dome resumes normal operation. Configuring Pan, Tilt, Zoom, and Shutter Options 2-3
21 Adjusting the Zoom Stop Factors The SpeedDome Ultra V includes a 22X optical zoom camera with 8X digital zoom capability. The maximum possible zoom is 176X. Zoom stop factors define how the zoom function is partitioned. Depending on the current zoom setting, the camera will either stop at the first zoom stop setting or continue to the maximum zoom setting. The following example explains how zoom stop factors work. The default camera settings are 33X for the first zoom stop setting and 88X for the maximum zoom setting. If the zoom factor is less than 33X, pressing Zoom In continuously causes the zoom to stop at 33X. If the zoom factor is 33X or greater, pressing Zoom In continuously causes the zoom to stop at the maximum zoom setting of 88X. The second zoom stop remains in effect until the zoom factor is reduced to less than the first zoom stop factor (33X) and the zoom button is released for one second or longer. To achieve higher zoom levels, change the maximum zoom setting. 2X is the margin of error for the zoom stop factors. Changing the Zoom Stop Settings 1. Select Pan/Tilt/Zoom/Shutter Opts from the Dome Configuration Menu. 2. To change the first zoom stop, continue with step 3. To change the maximum zoom setting, continue with step Use the Pan/Tilt control to move the highlight bar to 1st Zoom Stop X. Press Zoom to change the setting. Select 22 to set the first zoom stop to 22X magnification. Select 33 to set the first zoom stop to 33X magnification. The default setting is 33X. 4. To change the maximum zoom setting, continue with step 5. Otherwise, continue with step Use the Pan/Tilt control to move the highlight bar to the Max Total Zoom X setting. Press Zoom to change the value of the setting. Zoom In increases and Zoom Out decreases the value of the setting. The values for the setting are: 44, 55, 66, 77, 88, 99, 110, 121, 132, 143, 154, 165, and 176X magnification. The default setting is 88X. 6. Do one of the following: To change the open shutter settings continue with Understanding How Advanced Shutter Settings Improve Low-Light Performance on page SpeedDome Ultra V Operator's Manual
22 To change the automatic flip setting continue with Setting the Automatic Flip Feature on page 2-3. To change other settings use the Pan/Tilt control to move the highlight bar to Exit, then press Focus. The Dome Configuration Menu appears. Continue with What To Do Next on page 2-7. To save changes and exit the utility press and hold Iris Close, then press Focus. The dome returns to normal operation. Understanding How Advanced Shutter Settings Improve Low-Light Performance The SpeedDome Ultra V supports the ability to view images from extremely low-light situations. This feature is called Open Shutter and is only in effect during low-light situations where an image would not be obtainable otherwise. It does not effect the camera performance in normal or bright light situations. When the Open Shutter is enabled and the scene illumination is too low to obtain a clear image at the normal video rate, the camera collects luminance information from multiple fields. The camera compensates for the collection of luminance information across multiple fields by temporarily storing the current video information. This video information is retransmitted until new information is available from the camera. Under these conditions, the video displayed on the monitor appears more blurred, choppy, and with more static than video obtained under normal lighting conditions. The Shutter Limit value sets the video update time in fractions of a second. Depending on the lighting conditions, the video information may be updated more frequently, but no slower than the limit set. The following illustrates a Shutter Limit of 1/4. Configuring Pan, Tilt, Zoom, and Shutter Options 2-5
23 Camera Shutter Limit = 1/4 The Shutter Limit sets the update time to the monitor. Depending on the lighting conditions, the monitor updates at least every one-fourth second. The camera transmits the stored image until new image information is available. The enhanced image appears on the monitor. It updates each time new image information is transmitted from the camera. Figure 2-1: Graphical view of Shutter Limit settings Adjusting the Shutter Limit sets the update time used to maintain the image quality. If you want to videotape an incident in low-light conditions, you may find that tape quality is not acceptable. To ensure that the videotape quality is acceptable for possible prosecution purposes, you may want to test the Shutter Limit settings under the expected lighting conditions. Adjusting Open Shutter Settings to Optimize Low-Light Performance 1. Select Pan/Tilt/Zoom/Shutter Opts from the Dome Configuration Menu. 2. Move the highlight bar to Open Shutter. Use Zoom to toggle the setting. Select On to enable the Open Shutter feature. This allows for improved performance in low light situations. Select Off to disable the Open Shutter feature. This allows for normal performance in low light situations. The default setting is On. 3. If Open Shutter is enabled, you may adjust the Shutter Limit setting, continue with step 4. If finished, continue with step Move the highlight bar to Shutter Limit. Press Zoom to change the setting. The shutter limit values range from 1/60 (fastest) to 1/2 (slowest). Changing this value sets the maximum video update time in fractions of one second. The default value is 1/4 (2 frames/second). 2-6 SpeedDome Ultra V Operator's Manual
24 5. Do one of the following: To change the automatic flip setting continue with Setting the Automatic Flip Feature on page 2-3. To change the zoom stop settings continue with Adjusting the Zoom Stop Factors on page 2-4. To change other settings use the Pan/Tilt control to move the highlight bar to Exit, then press Focus. The Dome Configuration Menu appears. Continue with What To Do Next on page 2-7. To save changes and exit the utility press and hold Iris Close, then press Focus. The dome returns to normal operation. What To Do Next When you select Exit from the Pan/Tilt/Zoom/Shutter Opts screen, the Dome Configuration Menu appears. Chapter 2 Chapter 3 Chapter 4 Chapter 5 Chapter 6 Dome Configuration Menu Pan / Tilt / Zoom / Shutter Opts Camera / Lens Functions Alarms / Areas / Home / PZ On-screen Text Display Language / Password Reset to Factory Settings Quit without Saving Exit and Save Changes Chapter 1 From this screen you can: Select an option to make additional changes. Restore all settings to the factory defaults. Exit the utility without saving changes. Save the changes and exit the utility. Use the Pan/Tilt control to move the highlight bar to selection you want to use, then press Focus. Refer to the related chapter for additional information. Configuring Pan, Tilt, Zoom, and Shutter Options 2-7
25 NOTES: 2-8 SpeedDome Ultra V Operator's Manual
26 CHAPTER 3 SENSORMATIC S pe e dd o me Ult r a Configuring Camera and Lens Functions This chapter describes those settings used to control the camera and lens functions. It describes how to change the line lock, automatic gain control and white balance settings to improve camera performance. In This Chapter Overview of Camera and Lens Settings Configuring the Line Lock Setting Adjusting Automatic Gain Control Settings Adjusting White Balance Settings What To Do Next...3-8
27 Overview of Camera and Lens Settings When Camera / Lens Functions is selected from the Dome Configuration Menu, the following screen appears: Camera / Lens Functions Line Lock ON/OFF AGC Mode ON/OFF AGC Gain Auto White Bal ON/OFF Red White Bal Blue White Bal Reset to Factory Settings EXIT From this screen you can set the line lock to prevent video rolling, set automatic gain control to either automatic or manual, and adjust the white balance settings. To move the highlight bar, use the Pan/Tilt control. Pressing Zoom changes value of the selected setting. To change the settings for this screen to the factory defaults, move the highlight bar to Reset to Factory Settings, then press Focus. To return to the Dome Configuration Menu, move the highlight bar to Exit, then press Focus. To save changes and exit the configuration utility, press Iris Close, then press Focus. Tip: Remember the following when working with the Configuration Utility: If a specific Focus button is not mentioned, use either Focus Near or Focus Far. If a specific Zoom button is not mentioned, use either Zoom In or Zoom Out. 3-2 SpeedDome Ultra V Operator's Manual
28 Configuring the Line Lock Setting Use the Line Lock setting to prevent vertical rolling or adjust the appearance of overlay text on color monitors. If you experience problems with vertical video rolling when switching multiple cameras to a single monitor, enabling the Line Lock setting phase locks the video with the AC power line. All cameras connected to the same power supply will be synchronized. This synchronization prevents the video from rolling vertically when cameras are switched. With the Line Lock disabled, the appearance of text displayed on color monitors may be improved. However, the video will no longer be phase locked with the AC power line. Video may roll vertically when switching between cameras. Changing the Line Lock Setting 1. Select Camera / Lens Functions from the Dome Configuration Menu. The highlight bar appears on the Line Lock setting. 2. Press Zoom to change the setting. Select On to enable the line lock. This phase locks the video with the AC power line to prevent video rolling. Select Off to disable the line lock. This stops the phase lock, but may improve the appearance of text displayed on color monitors. The default setting is On. IMPORTANT Changing the Line Lock setting is not immediate. The dome must reinitialize (reset) for the change to take place. When the configuration utility is exited, the following prompt appears: DOME MUST RESET TO CHANGE LINE LOCK MODE. RESET DOME NOW? NO Press Zoom to toggle the selection. If you do not want to reinitialize the dome, select No, then press Focus. Changes to the Line Lock setting will not take effect. If you want to reinitialize the dome, select Yes, then press Focus. Changes to the Line Lock setting will take effect when the dome finishes the reset. 3. Do one of the following: To change to the automatic gain control settings continue with Adjusting Automatic Gain Control Settings on page 3-4. Configuring Camera and Lens Functions 3-3
29 To change the white balance settings continue with Adjusting White Balance Settings on page 3-5. To change other settings use the Pan/Tilt control to move the highlight bar to Exit, then press Focus. The Dome Configuration Menu appears. Continue with What To Do Next on page 3-8. To save changes and exit the utility press and hold Iris Close, then press Focus. The dome returns to normal operation. Adjusting Automatic Gain Control Settings Automatic Gain Control (AGC) amplifies the video signal in scenes with minimal light. Many low-light scenes result in picture noise. As gain is increased, the picture noise is also amplified. When AGC is enabled, the gain setting value is based on feedback from the camera. When AGC is disabled, the camera uses the manual gain setting value. The trade-off between picture level and noise may be adjusted when AGC is disabled. In addition to the AGC settings, you may also adjust the Open Shutter settings to improve dome performance in low light situations. For more information, see Understanding How Advanced Shutter Settings Improve Low-Light Performance on page 2-5 (Chapter 2, Configuring Pan, Tilt, Zoom, and Shutter Options). Tip: AGC Mode must be set to Off to manually adjust the AGC Gain setting. Configuring Automatic Gain Control Settings 1. Select Camera / Lens Functions from the Dome Configuration Menu. 2. Use the Pan/Tilt control to move the highlight bar to the AGC Mode setting. 3. Press Zoom to change the setting. Select Off to set the AGC to manual mode. This allows you to manually adjust the AGC Gain setting. Continue with step 4. Select On to set the AGC to automatic mode. This adjusts the AGC Gain setting based on feedback from the camera. Continue with step 5. The default setting is On. 4. Use the Pan/Tilt control to move the highlight bar to the AGC Gain setting. Press Zoom to change the setting. Press Zoom Out to decrease value of the setting. Press Zoom In to increase the value of the setting. 3-4 SpeedDome Ultra V Operator's Manual
30 The setting value ranges from 0 to Do one of the following: To change the line lock setting continue with Configuring the Line Lock Setting on page 3-3. To change the white balance settings continue with Adjusting White Balance Settings on page 3-5. To change other settings use the Pan/Tilt control to move the highlight bar to Exit, then press Focus. The Dome Configuration Menu appears. Continue with What To Do Next on page 3-8. To save changes and exit the utility press and hold Iris Close, then press Focus. The dome returns to normal operation. Adjusting White Balance Settings White balance is normally compensated for by the automatic white balance gain control. In some lighting conditions, you may need to manually adjust the red and blue settings for optimal viewing. When Automatic White Balance is enabled, the red and blue setting values are based on feedback from the camera. When Automatic White Balance is disabled, the camera uses the red and blue setting values to control the white balance. The following illustrates the relationship between the red and blue settings to white balance. Maximum Blue 1023 WHITE BALANCE On-screen Color appears Magenta (Purple) Both Red and Blue settings are maximized. 128 Minimum Blue On-screen Color appears Green Minimum Red Maximum Red Configuring Camera and Lens Functions 3-5
31 As the value for the red setting increases, the image appears redder; as the value decreases, the image appears less red. The range of the red setting is 128 (minimum red) to 1023 (maximum red). As the value for the blue setting increases, the image appears bluer; as the value decreases, the image appears less blue. The range for the blue setting is 128 (minimum blue) to 1023 (maximum blue). As the values for both the red and blue settings are increased, the image appears more magenta (purple). As the values for both the red and blue settings are decreased, the image appears greener. Tip: Auto White Bal must be set to Off to manually change the Red White Bal and Blue White Bal settings. Setting the Automatic White Balance Feature 1. Select Camera / Lens Functions from the Dome Configuration Menu. 2. Use the Pan/Tilt control to move the highlight bar to the Auto White Bal setting. 3. Press Zoom to change the setting. Select On for automatic white balance. Continue with step 8. Select Off to manually adjust the red or blue settings. Continue with step 4. The default setting is On. 4. Do one of the following: To change the red setting, use the Pan/Tilt control to move the highlight bar to Red White Bal, then continue with step 5. To change the blue setting, continue with step Press Zoom to adjust the red setting. The values range from 128 to Zoom In increases the value of the setting. Zoom Out decreases the value of the setting. There is no default value for the red setting. 6. Do one of the following: To make change the blue setting, use the Pan/Tilt control to move the highlight bar to Blue White Bal, then continue with step 7. If you are finished making changes, continue with step SpeedDome Ultra V Operator's Manual
32 7. Press Zoom to adjust the blue setting. The values range from 128 to Zoom In increases the value of the setting. Zoom Out decreases the value of the setting. There is no default value for the blue setting. 8. Do one of the following: To changes the Line Lock setting continue with Configuring the Line Lock Setting on page 3-3. To change the AGC settings continue with Adjusting Automatic Gain Control Settings on page 3-4. To change other settings use the Pan/Tilt control to move the highlight bar to Exit, then press Focus. The Dome Configuration Menu appears. Continue with What To Do Next on page 3-8. To save changes and exit the utility press and hold Iris Close, then press Focus. The dome returns to normal operation. Configuring Camera and Lens Functions 3-7
33 What To Do Next When you select Exit from the Camera / Lens Functions screen, the Dome Configuration Menu appears. Dome Configuration Menu Chapter 2 Chapter 3 Chapter 4 Chapter 5 Chapter 6 Pan / Tilt / Zoom / Shutter Opts Camera / Lens Functions Alarms / Areas / Home / PZ On-screen Text Display Language / Password Reset to Factory Settings Quit without Saving Exit and Save Changes Chapter 1 From this screen you can: Select an option to make additional changes. Restore settings to the factory defaults. Exit the utility without saving changes. Save the changes and exit the utility. Use the Pan/Tilt control to move the highlight bar to selection you want to use, then press Focus. Refer to the related chapter for additional information. 3-8 SpeedDome Ultra V Operator's Manual
34 CHAPTER 4 SENSORMATIC S pe e dd o me Ult r a Configuring Alarms, Areas, Home, and Privacy Settings This chapter describes those settings associated with Alarms, Areas, the Home Position and Privacy Zones. It explains how set a default action to run when a dome alarm occurs, as well as how to define the normal alarm input state. It explains how to set a default position for the dome and assign a dome position that corresponds with North. It also explains how to program Areas, Privacy Zones, and Presets. In This Chapter Overview of Alarms, Areas, and Home Position Settings Configuring Alarm Actions Configuring Normal Input States Assigning the Dome s Home Position Setting the North Position Programming Area Boundaries Establishing Privacy Zones Programming Presets What To Do Next
35 Overview of Alarms, Areas, and Home Position Settings When Alarms/Areas/Home/PZ is selected from the Dome Configuration Menu, the following screen is displayed: Alarms / Areas / Home / PZ Set Alarm Actions Configure Normal States Configure Home Position Set North Position Program Area Boundaries Program Privacy Zones Program Presets Exit From this menu you can choose to configure alarm actions, configure normal states for alarm inputs, assign the home position, establish the north position for the dome, set area boundaries, program privacy zones, and program presets. To move the highlight bar, use the Pan/Tilt control. Press Focus to make a selection. Pressing Zoom changes the value of the settings on the subsequent screens. To return to the Dome Configuration Menu, move the highlight bar to Exit, then press Focus. To save changes and exit the configuration utility, press Iris Close, then Focus. The dome returns to normal operation. Tip: Remember the following when working with the Dome Configuration Utility: If a specific Focus button is not mentioned, use either Focus Near or Focus Far. If a specific Zoom button is not mentioned, use either Zoom In or Zoom Out. 4-2 SpeedDome Ultra V Operator's Manual
36 Configuring Alarm Actions IMPORTANT When operating on Manchester networks, the dome can be programmed to respond to any of the four available alarm inputs. However, the dome cannot transmit alarm input states to the host controller. If transmitting the alarm state to the host controller is required, the alarm device must be wired directly to the host controller. The dome provides four alarm inputs. By connecting alarm devices, such as smoke alarms, twilight sensors, or motion sensors, you can enhance the usefulness of your video surveillance system. You can further improve your video surveillance by assigning a dome action (a preset or pattern) to start whenever an alarm input changes from normal to abnormal. When Set Alarm Actions is selected from Alarms/Areas/Home/PZ screen, the following screen is displayed: Set Alarm Actions Internal Alarms Input No. Action 1 No Action 2 Preset Pattern No Action Send Inputs to Host? Yes/No Exit Use this screen to assign a preset or pattern to occur whenever the alarm's input state changes from normal to abnormal. You may also choose to have no action to occur when the alarm's input state changes. Alarms can be processed internally by the dome, externally by the controller, or both. You may choose to send changes in the input state to the host controller. If the changes in input state are sent to the host controller, the host actions have higher priority than the associated dome actions. Note An active internal alarm only resets when the input state changes to normal. A manual reset is not available. Configuring Alarms, Areas, Home, and Privacy Settings 4-3
37 Configuring Alarm Actions IMPORTANT! Certain controllers allow the alarm actions for domes to be specified at the controller. These controllers include VM16 Plus, VM32, VM96, ADTT16, AD32, AD matrices with AD A code units, or AD168 with CCM or AD A. Do not use both the dome configuration utility and the controller to assign the alarm actions for the same input. Use only the dome configuration utility or the controller to the assign the alarm actions. 1. Select Alarms/Areas/Home/PZ from the Dome Configuration Menu. The highlight bar appears on the Set Alarm Actions option. Press Focus to select. 2. The Set Alarm Action screen appears. Use the Pan/Tilt control to move the highlight bar to the appropriate alarm input. 3. Press Zoom to change the setting. Select Preset to use a preset as the alarm action. Continue with step 4. Select Pattern to use a pattern as the alarm action. Continue with step 4. Select No Action if you do not want to set an alarm action. Continue with step 6. The default setting is No Action. 4. Use the Pan/Tilt control to move the highlight bar to the Action Number field, then press Zoom to change the setting. For preset, select the number from 1 through 96 for SensorNet or RS-422 or 1 through 64 for Manchester. Preset programming automatically starts if the selected preset has not been programmed. See Programming Presets on page If the preset has been programmed, continue with step 5. For pattern, the select the number from 1 through 3 for the pattern you want to assign. Continue with step If you need to make additional changes to the alarm actions for this dome, repeat steps 2 through 4. When finished, continue with step Use the Pan/Tilt control to move the highlight bar to Send Inputs to Host? Press Zoom to change the setting. Choose Yes to forward changes in input states to the host controller. Continue with step 8. Choose No to prevent changes in the input states from being forwarded to the host controller. Continue with step 8. The default setting is Yes. 4-4 SpeedDome Ultra V Operator's Manual
38 7. Use the Pan/Tilt control to move the highlight bar to Exit. Press Focus to return to the Alarm/Areas/Home/PZ screen, then continue with step When the Alarm/Areas/Home/PZ screen appears, do one of the following: To configure the input states continue with Configuring Normal Input States on page 4-6. To set the home position continue with Assigning the Dome s Home Position on page 4-8. To program a new North position continue with Setting the North Position on page 4-9. To define areas continue with Programming Area Boundaries on page To establish Privacy Zones continue with Establishing Privacy Zones on page To define presets continue with Programming Presets on page To other settings use the Pan/Tilt control to move the highlight bar to Exit, then press Focus. The Dome Configuration Menu appears. Continue with What To Do Next on page To save changes and exit the utility press and hold Iris Close, then press Focus. The dome returns to normal operation. Configuring Alarms, Areas, Home, and Privacy Settings 4-5
39 Configuring Normal Input States for Alarms IMPORTANT Certain controllers allow the normal input states for domes to be specified at the controller. These controllers include VM96, AD matrices with AD A code units or AD168 matrix with AD168CCM or AD A code unit. Do not use both the dome configuration utility and the controller to assign the normal input states. Use only the dome configuration utility or the controller to the assign the normal input states. The normal input state for an alarm is state that the device should be in when an alarm is not occurring. For example, you have a smoke detector. Under normal circumstances, the smoke detector should not be detecting smoke. When smoke is detected, the alarm input changes states (from open to closed) and an alarm is issued. To configure the normal state for the alarm, select Configure Normal States from the Alarm/Areas/Home/PZ screen. The following screen is displayed: Configure Normal States Input No. Normal State 1 Open/Closed 2 Open/Closed 3 Open/Closed 4 Open/Closed Exit Use this screen to assign open or closed as the normal state for the dome alarm inputs. When an input state changes from normal to abnormal and an internal alarm action is associated with the input, the alarm is triggered. The normal state is used by both internal alarms and controller defined alarms. IMPORTANT! When operating on Manchester networks, the dome can be programmed to respond to any of the four available alarm inputs. However, the alarm input states cannot be transmitted to the host controller. If transmitting the alarm input state to the host controller is required, the alarm device must be wired directly to the host controller. 4-6 SpeedDome Ultra V Operator's Manual
40 Setting Normal Input States 1. Select Alarms/Areas/Home/PZ from the Dome Configuration Menu. 2. Use the Pan/Tilt control to move the highlight bar to Configure Normal States, then press Focus. 3. Use the Pan/Tilt control to move the highlight bar to the appropriate input line. Press Zoom to toggle the setting. Select Open if the normal input state is open. Select Closed if the normal input state is closed. The default setting is Open. Note: In most cases, the normal input state for a dome's input should match the contact type of the connected switch. For example, assigning a normal input state of closed when the contact type for the switch is open triggers an internally defined dome alarm when the input changes from closed to open. 4. Repeat step 3 for each input requiring change. When finished, continue with step Use the Pan/Tilt control to move the highlight bar to Exit. Press Focus to return to the Alarms/Areas/Home/PZ screen. 6. When the Alarms/Areas/Home/PZ screen appears, do one of the following: To configure the alarm actions continue with Configuring Alarm Actions on page 4-3. To set the home position continue with Assigning the Dome s Home Position on page 4-8. To set the North position continue with Setting the North Position on page 4-9. To define areas continue with Programming Area Boundaries on page To establish Privacy Zones continue with Establishing Privacy Zones on page To define presets continue with Programming Presets on page To make changes to other settings, use the Pan/Tilt control to move the highlight bar to Exit, then press Focus. The Dome Configuration Menu appears. Continue with What To Do Next on page To save changes and exit the utility press and hold Iris Close, then press Focus. The dome returns to normal operation. Configuring Alarms, Areas, Home, and Privacy Settings 4-7
41 Assigning the Dome s Home Position The home position is a preset or pattern that automatically runs after a designated period of dome inactivity. Use this if you want a specific area to be under surveillance after an operator stops operating the dome. To assign the home position, select Configure Home Position from the Alarms/Areas/Home/PZ screen. The following is displayed: Configure Home Position Home Position No Action/ Preset 1-96/ Pattern 1-3 Return Time Mins 1-60 (10) Exit Tip: When a pattern is selected as the home position, the pattern runs until stopped manually by issuing a camera command, such as Tilt or Focus. Setting the Home Position 1. Select Alarms/Areas/Home/PZ from the Dome Configuration Menu. 2. Use the Pan/Tilt control to move the highlight bar to Configure Home Position, then press Focus. The highlight bar appears on the Home Position setting. 3. Press Zoom to change the setting. Select Preset to use a preset as the home position. Continue with step 4. Select Pattern to use a pattern as the home position. Continue with step 4. Select No Action if you do not want to set a home position. Continue with step 6. The default setting is No Action. 4. Use the Pan/Tilt control to move the highlight bar to the Number field, then press Zoom to change the setting. 4-8 SpeedDome Ultra V Operator's Manual
SpeedDome Optima LT Programmable Dome Camera
 SpeedDome Optima LT Programmable Dome Camera Quick Reference Guide RASEL Series Figure 1: Hard Ceiling Mount Contents About this Guide...1 SpeedDome Optima LT Features...2 Controlling the Zoom Setting...2
SpeedDome Optima LT Programmable Dome Camera Quick Reference Guide RASEL Series Figure 1: Hard Ceiling Mount Contents About this Guide...1 SpeedDome Optima LT Features...2 Controlling the Zoom Setting...2
SpeedDome Ultra VII Day/Night Camera Dome Configuration Utility
 SpeedDome Ultra VII Day/Night Camera Dome Configuration Utility Quick Reference Guide If you need assistance Contact your Sales Representative. What is the Dome Configuration Utility? The Dome Configuration
SpeedDome Ultra VII Day/Night Camera Dome Configuration Utility Quick Reference Guide If you need assistance Contact your Sales Representative. What is the Dome Configuration Utility? The Dome Configuration
Black & White Camera Kit with Multiplexer Video Surveillance System
 1 cam Video S equ en ce C all C a mer a Black & White Camera Kit with Multiplexer Video Surveillance System Installation and Setup Guide Cameras (4) Monitor RABW4MUX Function Zoom Main Monitor Line Tape
1 cam Video S equ en ce C all C a mer a Black & White Camera Kit with Multiplexer Video Surveillance System Installation and Setup Guide Cameras (4) Monitor RABW4MUX Function Zoom Main Monitor Line Tape
Quick Reference Guide
 Quick Reference Guide ADTT32E Enhanced 1 TOUCH TRACKER Overview Initiates the currently selected dome's Apple Peel pattern. Displays the dome's ID code. Toggles the state of the dome's output. Starts the
Quick Reference Guide ADTT32E Enhanced 1 TOUCH TRACKER Overview Initiates the currently selected dome's Apple Peel pattern. Displays the dome's ID code. Toggles the state of the dome's output. Starts the
SpeedDome Ultra VIIE. Day/Night Camera Dome Configuration Utility. About this Supplement. New SpeedDome Ultra VIIE Features.
 SpeedDome Ultra VIIE Day/Night Camera Dome Configuration Utility Operator s Manual Supplement About this Supplement This supplement provides detailed information about SpeedDome Ultra VIIE camera dome
SpeedDome Ultra VIIE Day/Night Camera Dome Configuration Utility Operator s Manual Supplement About this Supplement This supplement provides detailed information about SpeedDome Ultra VIIE camera dome
Matrix Keyboard ADTTE
 Matrix Keyboard ADTTE Operator s Manual 8000-2675-02 Rev. D ADTTE Matrix Keyboard Operator s Manual Thank you for using American Dynamics products. We support our products through an extensive and worldwide
Matrix Keyboard ADTTE Operator s Manual 8000-2675-02 Rev. D ADTTE Matrix Keyboard Operator s Manual Thank you for using American Dynamics products. We support our products through an extensive and worldwide
USB Control Module Software Utilities
 USB Control Module Software Utilities User Guide Contents About the Software... 1 Related Document... 1 Hardware and Software Requirements... 1 Software Installation... 1 Installing the USB Driver... 1
USB Control Module Software Utilities User Guide Contents About the Software... 1 Related Document... 1 Hardware and Software Requirements... 1 Software Installation... 1 Installing the USB Driver... 1
Using MegaPower 168 Matrix Switcher with ADTTE Keyboard Controller
 Using MegaPower 168 Matrix Switcher with ADTTE Keyboard Controller Operation and Programming Reference Guide Figure 1: MegaPower 168 (AD168) Typical Configuration ADTTE Touch Tracker AD2088 Keyboard Parallel
Using MegaPower 168 Matrix Switcher with ADTTE Keyboard Controller Operation and Programming Reference Guide Figure 1: MegaPower 168 (AD168) Typical Configuration ADTTE Touch Tracker AD2088 Keyboard Parallel
RVS4000 Remote Video Server
 RVS4000 Remote Video Server Operator s Guide Figure 1: RVS4000 hardware RVS4000 Remote Video Server STATUS NETWORK POWER PRESET RESET Figure 2: RVS4000 software startup window About this Guide This operator
RVS4000 Remote Video Server Operator s Guide Figure 1: RVS4000 hardware RVS4000 Remote Video Server STATUS NETWORK POWER PRESET RESET Figure 2: RVS4000 software startup window About this Guide This operator
Features. Parts Supplied. Parts not Supplied. Tools Required. ADC780 Series Indoor/Outdoor Vandal-Resistant Cameras. Installation and Setup Guide
 ADC780 Series Indoor/Outdoor Vandal-Resistant Cameras Installation and Setup Guide Features Adjustable camera mount Indoor/Outdoor installation (except flush mount) ¾- and ½-inch conduit holes 24Vac hookup
ADC780 Series Indoor/Outdoor Vandal-Resistant Cameras Installation and Setup Guide Features Adjustable camera mount Indoor/Outdoor installation (except flush mount) ¾- and ½-inch conduit holes 24Vac hookup
UVD-XP3DNR(-P) Camera User Manual
 GE Security UVD-XP3DNR(-P) Camera User Manual REV 01.00 ISS 02SEP09 Copyright 2009 GE Security, Inc. This document may not be copied in whole or in part or otherwise reproduced without prior written consent
GE Security UVD-XP3DNR(-P) Camera User Manual REV 01.00 ISS 02SEP09 Copyright 2009 GE Security, Inc. This document may not be copied in whole or in part or otherwise reproduced without prior written consent
USB Control Module Software Utilities
 USB Control Module Software Utilities User Guide Contents USB Control Module Software Utilities... 1 About the Software... 1 Related Document... 1 Hardware and Software Requirements... 1 Software Installation...
USB Control Module Software Utilities User Guide Contents USB Control Module Software Utilities... 1 About the Software... 1 Related Document... 1 Hardware and Software Requirements... 1 Software Installation...
KTC-XP1 UltraView Camera With Xposure Technology
 KTC-XP1 UltraView Camera With Xposure Technology 2004 GE Security All Rights Reserved. Any GE Security software supplied with GE Security products is proprietary and furnished under license and can be
KTC-XP1 UltraView Camera With Xposure Technology 2004 GE Security All Rights Reserved. Any GE Security software supplied with GE Security products is proprietary and furnished under license and can be
KTC-115CC, -215CC, -240CCE Compact Cameras
 KTC-115CC, -215CC, -240CCE Compact Cameras 2002 Kalatel, a GE Interlogix company All Rights Reserved. Any GE Interlogix, Kalatel division, software supplied with GE Interlogix, Kalatel division, products
KTC-115CC, -215CC, -240CCE Compact Cameras 2002 Kalatel, a GE Interlogix company All Rights Reserved. Any GE Interlogix, Kalatel division, software supplied with GE Interlogix, Kalatel division, products
SDI Speed Dome Camera OSD Menu
 SDI Speed Dome Camera OSD Menu Indoor/ Outdoor Ver 1.2 00P9SH720ZXSEA2 Table of Contents 1. OSD Menu Tree...4 2. Configuration Menu...7 2.1 VIDEO TYPE...8 2.2 DEFAULT CAMERA...8 2.3 BACKLIGHT...8 2.4 FOCUS...8
SDI Speed Dome Camera OSD Menu Indoor/ Outdoor Ver 1.2 00P9SH720ZXSEA2 Table of Contents 1. OSD Menu Tree...4 2. Configuration Menu...7 2.1 VIDEO TYPE...8 2.2 DEFAULT CAMERA...8 2.3 BACKLIGHT...8 2.4 FOCUS...8
ENR-010P ENR-020P User Manual
 ENR-010P ENR-020P User Manual For V4.04.36 Firmware 2016/05/06 Legal Notice Disclaimer The information contained in this document is intended for general information purposes. ACTi Corporation shall not
ENR-010P ENR-020P User Manual For V4.04.36 Firmware 2016/05/06 Legal Notice Disclaimer The information contained in this document is intended for general information purposes. ACTi Corporation shall not
AD2088. Keyboard Operator s Manual
 AD2088 Keyboard Operator s Manual Copyright 2000 Sensormatic Video Systems Division All rights reserved AD2088 Keyboard Operator s Manual Copyright 2000 All rights reserved. No part of this manual may
AD2088 Keyboard Operator s Manual Copyright 2000 Sensormatic Video Systems Division All rights reserved AD2088 Keyboard Operator s Manual Copyright 2000 All rights reserved. No part of this manual may
AD2079. Keyboard Operator s Manual
 AD2079 Keyboard Operator s Manual Copyright 2000, Sensormatic Electronics Corporation AD2079 Keyboard Operator s Manual Copyright 2000 All rights reserved. No part of this manual may be reproduced in any
AD2079 Keyboard Operator s Manual Copyright 2000, Sensormatic Electronics Corporation AD2079 Keyboard Operator s Manual Copyright 2000 All rights reserved. No part of this manual may be reproduced in any
Z-Wave 4-in-1 Multi Sensor HZS-300E/HZS-300A
 Copyright Z-Wave 4-in-1 Multi Sensor Copyright 2015 by PLANET Technology Corp. All rights reserved. No part of this publication may be reproduced, transmitted, transcribed, stored in a retrieval system,
Copyright Z-Wave 4-in-1 Multi Sensor Copyright 2015 by PLANET Technology Corp. All rights reserved. No part of this publication may be reproduced, transmitted, transcribed, stored in a retrieval system,
Intellex Digital Video Management System. Intellex Version 2.2 to 2.3 Upgrade Instructions
 Intellex Digital Video Management System Intellex Version 2.2 to 2.3 Upgrade Instructions 2 Intellex Digital Video Management System Notice Copyright The information in this manual was current when published.
Intellex Digital Video Management System Intellex Version 2.2 to 2.3 Upgrade Instructions 2 Intellex Digital Video Management System Notice Copyright The information in this manual was current when published.
ST-PTZ High-Speed Intelligent Dome PTZ Color Camera
 INSTALLATION MANUAL ST-PTZ550-27 High-Speed Intelligent Dome PTZ Color Camera Copyright North American Cable Equipment, Inc. 1 PACKAGE CONTENTS This package contains: One ST-PTZ550-27 high-speed intelligent
INSTALLATION MANUAL ST-PTZ550-27 High-Speed Intelligent Dome PTZ Color Camera Copyright North American Cable Equipment, Inc. 1 PACKAGE CONTENTS This package contains: One ST-PTZ550-27 high-speed intelligent
OKINA OK-PTZ-KB300. Multi-functional Programmable Controller. User's Manual OK-PTZ-KB300
 OKINA Multi-functional Programmable Controller User's Manual ENGLISH WARNING CONTENTS TO REDUCE THE RISK OF FIRE OR ELECTRIC SHOCK, DO NOT EXPOSE THIS PRODUCT TO RAIN OR MOISTURE. DO NOT INSERT ANY METALLIC
OKINA Multi-functional Programmable Controller User's Manual ENGLISH WARNING CONTENTS TO REDUCE THE RISK OF FIRE OR ELECTRIC SHOCK, DO NOT EXPOSE THIS PRODUCT TO RAIN OR MOISTURE. DO NOT INSERT ANY METALLIC
IntelleView /SB Transaction Monitoring System
 IntelleView /SB Transaction Monitoring System Operator's Guide Contents About this Guide... 1 What is IntelleView/SB?... 2 Starting the Operator Application... 3 Video Recording Modes... 6 Viewing Live
IntelleView /SB Transaction Monitoring System Operator's Guide Contents About this Guide... 1 What is IntelleView/SB?... 2 Starting the Operator Application... 3 Video Recording Modes... 6 Viewing Live
Document Number: /4/2012
 Copyright 2012 icontrol Networks, Inc. All rights reserved. No reproduction in whole or in part without prior written approval. icontrol Networks, icontrol, and icontrol logo design are pending trademarks
Copyright 2012 icontrol Networks, Inc. All rights reserved. No reproduction in whole or in part without prior written approval. icontrol Networks, icontrol, and icontrol logo design are pending trademarks
AV1000 Gigabit Passthrough Powerline Adapter Kit Model: PH6. User Guide
 AV1000 Gigabit Passthrough Powerline Adapter Kit Model: PH6 1 User Guide Copyright Statement 2017 Shenzhen Tenda Technology Co., Ltd. All rights reserved. is a registered trademark legally held by Shenzhen
AV1000 Gigabit Passthrough Powerline Adapter Kit Model: PH6 1 User Guide Copyright Statement 2017 Shenzhen Tenda Technology Co., Ltd. All rights reserved. is a registered trademark legally held by Shenzhen
2003 Kalatel, a GE Interlogix company. All Rights Reserved. For technical support before and after installation, call
 CyberDome Series 2003 Kalatel, a GE Interlogix company All Rights Reserved. Any GE Interlogix, Kalatel division, software supplied with GE Interlogix, Kalatel division, products is proprietary and furnished
CyberDome Series 2003 Kalatel, a GE Interlogix company All Rights Reserved. Any GE Interlogix, Kalatel division, software supplied with GE Interlogix, Kalatel division, products is proprietary and furnished
HikCentral Control Client. User Manual
 HikCentral Control Client User Manual Legal Information User Manual 2018 Hangzhou Hikvision Digital Technology Co., Ltd. About this Manual This Manual is subject to domestic and international copyright
HikCentral Control Client User Manual Legal Information User Manual 2018 Hangzhou Hikvision Digital Technology Co., Ltd. About this Manual This Manual is subject to domestic and international copyright
B-33. Hardware and Install Manual. (DC 12V / PoE)
 B-33 Hardware and Install Manual (DC 12V / PoE) Table of Contents Precautions 3 Safety Instructions... 4 Introduction 6 Package Contents... 6 Physical Description... 7 Installation Procedures 9 Step 1:
B-33 Hardware and Install Manual (DC 12V / PoE) Table of Contents Precautions 3 Safety Instructions... 4 Introduction 6 Package Contents... 6 Physical Description... 7 Installation Procedures 9 Step 1:
TruVision TVC-SD Series Smoke Detector Camera Installation Manual
 TruVision TVC-SD Series Smoke Detector Camera Installation Manual Copyright Disclaimer Trademarks and patents Intended use FCC compliance Manufacturer 2010 GE Security, Inc. This document may not be copied
TruVision TVC-SD Series Smoke Detector Camera Installation Manual Copyright Disclaimer Trademarks and patents Intended use FCC compliance Manufacturer 2010 GE Security, Inc. This document may not be copied
Operating Instructions
 Operating Instructions Color CCTV Camera Model No. WV-CW590/G WV-CW594E WV-CS580/G WV-CS584E WV-CW590/G WV-CW594E WV-CS580/G WV-CS584E Before attempting to connect or operate this product, please read
Operating Instructions Color CCTV Camera Model No. WV-CW590/G WV-CW594E WV-CS580/G WV-CS584E WV-CW590/G WV-CW594E WV-CS580/G WV-CS584E Before attempting to connect or operate this product, please read
INSTALLATION MANUAL. ST-PTZIR480-22X High-Speed Intelligent Dome IR PTZ Color Camera. Copyright North American Cable Equipment, Inc.
 INSTALLATION MANUAL ST-PTZIR480-22X High-Speed Intelligent Dome IR PTZ Color Camera Copyright North American Cable Equipment, Inc. PACKAGE CONTENTS This package contains: One ST-PTZIR480-22X high-speed
INSTALLATION MANUAL ST-PTZIR480-22X High-Speed Intelligent Dome IR PTZ Color Camera Copyright North American Cable Equipment, Inc. PACKAGE CONTENTS This package contains: One ST-PTZIR480-22X high-speed
AutoDome 600 Series Analog PTZ Camera
 AutoDome 600 Series Analog PTZ VG5 600 Series en User Manual AutoDome 600 Series Analog PTZ Table of Contents en 3 Table of contents 1 Getting Started 5 1.1 Powering On 5 1.2 Establishing AutoDome Control
AutoDome 600 Series Analog PTZ VG5 600 Series en User Manual AutoDome 600 Series Analog PTZ Table of Contents en 3 Table of contents 1 Getting Started 5 1.1 Powering On 5 1.2 Establishing AutoDome Control
NVR 3 Workstation for Mac OS
 NVR 3 Workstation for Mac OS User s Manual For Version 3.0.09 2015/01/27 About This Manual Target Audience This manual is intended for End Users who actually execute security tasks such as monitoring activities,
NVR 3 Workstation for Mac OS User s Manual For Version 3.0.09 2015/01/27 About This Manual Target Audience This manual is intended for End Users who actually execute security tasks such as monitoring activities,
Product Guide Specification
 December 2016 Product Guide Specification Specifier Notes: This product guide specification is written according to the Construction Specifications Institute (CSI) 3-Part Format, based on MasterFormat
December 2016 Product Guide Specification Specifier Notes: This product guide specification is written according to the Construction Specifications Institute (CSI) 3-Part Format, based on MasterFormat
Z/F & OSD Button HD- SDI 5X Camera
 Z/F & OSD Button MENU On, One Push AF Key Menu On: Press and hold menu key for 2 seconds to display menu. Menu Mode: To select data or exit from menu, press menu key. One Push AF: To adjust focus position,
Z/F & OSD Button MENU On, One Push AF Key Menu On: Press and hold menu key for 2 seconds to display menu. Menu Mode: To select data or exit from menu, press menu key. One Push AF: To adjust focus position,
Product Guide Specification
 December 2016 Product Guide Specification Specifier Notes: This product guide specification is written according to the Construction Specifications Institute (CSI) 3-Part Format, based on MasterFormat
December 2016 Product Guide Specification Specifier Notes: This product guide specification is written according to the Construction Specifications Institute (CSI) 3-Part Format, based on MasterFormat
Leaf Aptus-II. User Guide
 Leaf Aptus-II User Guide Copyrights Leaf Imaging Ltd., 2011. All rights reserved. Adobe, Acrobat, Adobe Illustrator, Distiller, Photoshop, PostScript, and PageMaker are trademarks of Adobe Systems Incorporated.
Leaf Aptus-II User Guide Copyrights Leaf Imaging Ltd., 2011. All rights reserved. Adobe, Acrobat, Adobe Illustrator, Distiller, Photoshop, PostScript, and PageMaker are trademarks of Adobe Systems Incorporated.
SYSTEM CONTROLLER TB-CN2R1 (2 AXIS STANDARD) TB-CN3R1 (3 AXIS STANDARD) TB-CN3R1W (3 AXIS WEB) Instruction Manual. Rev 2.0 TB-CN2R1 (2 AXIS STANDARD)
 SYSTEM CONTROLLER TB-CN2R1 (2 AXIS STANDARD) TB-CN3R1 (3 AXIS STANDARD) TB-CN3R1W (3 AXIS WEB) Instruction Manual TB-CN2R1 (2 AXIS STANDARD) TB-CN3R1 (3 AXIS STANDARD) TB-CN3R1W (3 AXIS WEB) Rev 2.0 CONTENTS
SYSTEM CONTROLLER TB-CN2R1 (2 AXIS STANDARD) TB-CN3R1 (3 AXIS STANDARD) TB-CN3R1W (3 AXIS WEB) Instruction Manual TB-CN2R1 (2 AXIS STANDARD) TB-CN3R1 (3 AXIS STANDARD) TB-CN3R1W (3 AXIS WEB) Rev 2.0 CONTENTS
ST-HDC2FD QUICK START GUIDE. Or contact technical
 ST-HDC2FD QUICK START GUIDE www.nacebrands.com www.securitytronix.com User Manual Thank you for purchasing our product. If there are any questions, or requests, please do not hesitate to contact the dealer
ST-HDC2FD QUICK START GUIDE www.nacebrands.com www.securitytronix.com User Manual Thank you for purchasing our product. If there are any questions, or requests, please do not hesitate to contact the dealer
Wide Dynamic Range Dome Camera WDR-D3
 Wide Dynamic Range Dome Camera WDR-D3 200 New Highway Amityville, NY 11701 631-957-8700 www.specotech.com Please read this manual thoroughly before operation and keep it handy for further reference. WARNING
Wide Dynamic Range Dome Camera WDR-D3 200 New Highway Amityville, NY 11701 631-957-8700 www.specotech.com Please read this manual thoroughly before operation and keep it handy for further reference. WARNING
VG4 Modular Camera System VG4-200 VG4-300 VG4-500i. User s Manual
 VG4 Modular Camera System VG4-200 VG4-300 VG4-500i en User s Manual VG4 Modular Camera System Table of Contents en 3 Table of Contents 1 Getting Started 7 1.1 Powering On 7 1.2 Establishing AutoDome Control
VG4 Modular Camera System VG4-200 VG4-300 VG4-500i en User s Manual VG4 Modular Camera System Table of Contents en 3 Table of Contents 1 Getting Started 7 1.1 Powering On 7 1.2 Establishing AutoDome Control
Vandal Proof Mini Speed Dome Camera
 Integrated High Speed Dome Vandal Proof Mini Speed Dome Installation Accessories CCTV System Control Keyboard Vandal Proof Mini Speed Dome Schedule DynaHawk 500 / 600 Series The DynaHawk 500 / 600 series
Integrated High Speed Dome Vandal Proof Mini Speed Dome Installation Accessories CCTV System Control Keyboard Vandal Proof Mini Speed Dome Schedule DynaHawk 500 / 600 Series The DynaHawk 500 / 600 series
V1700 Series. Super Domes Operation/Programming Manual
 V1700 Series Super Domes Operation/Programming Manual This manual addresses operation and programming of Infinova V1700 series super domes. The domes stand out for their state-of-the-art precision technologies
V1700 Series Super Domes Operation/Programming Manual This manual addresses operation and programming of Infinova V1700 series super domes. The domes stand out for their state-of-the-art precision technologies
HuddleCamHD 10X-USB2
 HuddleCamHD 10X-USB2 USB 2.0 PTZ CAMERA INSTALLATION & OPERATION MANUAL Please check HUDDLECAMHD.com for the most up to date version of this document Precautions. Safety Tips. Please read this manual carefully
HuddleCamHD 10X-USB2 USB 2.0 PTZ CAMERA INSTALLATION & OPERATION MANUAL Please check HUDDLECAMHD.com for the most up to date version of this document Precautions. Safety Tips. Please read this manual carefully
KTD-125/ KTD-125P/125P-24 KTD-127/127W PTZ Receivers
 KTD-125/125-24 KTD-125P/125P-24 KTD-127/127W PTZ Receivers 2003 Kalatel, a GE Interlogix company All Rights Reserved. Any GE Interlogix, Kalatel division, software supplied with GE Interlogix, Kalatel
KTD-125/125-24 KTD-125P/125P-24 KTD-127/127W PTZ Receivers 2003 Kalatel, a GE Interlogix company All Rights Reserved. Any GE Interlogix, Kalatel division, software supplied with GE Interlogix, Kalatel
SSC-CD SERIES Fixed Mini-dome Cameras SSC-CD45P SSC-CD49P SSC-CD75P SSC-CD77P.
 SSC-CD SERIES Fixed Mini-dome Cameras SSC-CD45P SSC-CD49P SSC-CD75P SSC-CD77P www.sonybiz.net/nvm SSC-CD Series Fixed Mini-dome Cameras Reproducing extremely clear and detailed images Sony Analogue Mini-dome
SSC-CD SERIES Fixed Mini-dome Cameras SSC-CD45P SSC-CD49P SSC-CD75P SSC-CD77P www.sonybiz.net/nvm SSC-CD Series Fixed Mini-dome Cameras Reproducing extremely clear and detailed images Sony Analogue Mini-dome
Nomad RFID Reader Design Guide
 PN: 875-0067-01 RevA TM Nomad RFID Reader Design Guide http://www.fuwit.com Government Limited Rights Notice: All documentation and manuals were developed at private expense and no part of it was developed
PN: 875-0067-01 RevA TM Nomad RFID Reader Design Guide http://www.fuwit.com Government Limited Rights Notice: All documentation and manuals were developed at private expense and no part of it was developed
High Speed in-ceiling and Outdoor PTZ Dome Cameras with multi-protocol capabilities
 High Speed in-ceiling and Outdoor PTZ Dome Cameras with multi-protocol capabilities DESCRIPTION Infinova s V1740 series represents a state-of-the-art line of outdoor, in-ceiling and Bracket mount Pan,
High Speed in-ceiling and Outdoor PTZ Dome Cameras with multi-protocol capabilities DESCRIPTION Infinova s V1740 series represents a state-of-the-art line of outdoor, in-ceiling and Bracket mount Pan,
195Z. 321Z_Manual_V0.82
 195Z User Manual Please read instructions thoroughly before operation and retain it for future reference. The image shown above may differ from the actual product appearance. 321Z_Manual_V0.82 IMPORTANT
195Z User Manual Please read instructions thoroughly before operation and retain it for future reference. The image shown above may differ from the actual product appearance. 321Z_Manual_V0.82 IMPORTANT
SVD-4120A SSNR Low Light, WDR, Day & Night Vandal-Proof Color Dome Camera
 Low Light, WDR, Day & Night Vandal-Proof Color Dome Camera SVD-4120A www.samsungcctv.com Built-in chip Originally Developed by Samsung Techwin Crisp and clear images in any light Samsung Techwin's new
Low Light, WDR, Day & Night Vandal-Proof Color Dome Camera SVD-4120A www.samsungcctv.com Built-in chip Originally Developed by Samsung Techwin Crisp and clear images in any light Samsung Techwin's new
Z-Wave Ceiling-mount Smoke Detector HZS-200E/HZS-200A
 Z-Wave Ceiling-mount Smoke Detector Copyright Z-Wave Ceiling-mount Smoke Detector Copyright 2015 by PLANET Technology Corp. All rights reserved. No part of this publication may be reproduced, transmitted,
Z-Wave Ceiling-mount Smoke Detector Copyright Z-Wave Ceiling-mount Smoke Detector Copyright 2015 by PLANET Technology Corp. All rights reserved. No part of this publication may be reproduced, transmitted,
GV-Joystick V2. User's Manual
 GV-Joystick V2 User's Manual Before attempting to connect or operate this product, please read these instructions carefully and save this manual for future use. JK2V10-A 2014 GeoVision, Inc. All rights
GV-Joystick V2 User's Manual Before attempting to connect or operate this product, please read these instructions carefully and save this manual for future use. JK2V10-A 2014 GeoVision, Inc. All rights
Copyright Statement. Disclaimer
 Copyright Statement Copyright Statement 2016 Shenzhen Tenda Technology Co., Ltd. All rights reserved. Tenda is a registered trademark legally held by Shenzhen Tenda Technology Co., Ltd. Other brand and
Copyright Statement Copyright Statement 2016 Shenzhen Tenda Technology Co., Ltd. All rights reserved. Tenda is a registered trademark legally held by Shenzhen Tenda Technology Co., Ltd. Other brand and
Mini Strip Covert Camera
 Mini Strip Covert Camera Please read this manual thoroughly before use, and keep it handy for future reference. Design and specifications are subject to change without notice. FCC COMPLIANCE STATEMENT
Mini Strip Covert Camera Please read this manual thoroughly before use, and keep it handy for future reference. Design and specifications are subject to change without notice. FCC COMPLIANCE STATEMENT
SPD High Speed Color Dome Camera
 High Speed Color Dome Camera SPD-2200 Powerful 220X Zoom (f = 3.9~85.8mm) Programmable 128 Preset Positions 24 hour Surveillance with Day & Night Functions 8 Privacy Area Masking Auto Flip and Alarm on
High Speed Color Dome Camera SPD-2200 Powerful 220X Zoom (f = 3.9~85.8mm) Programmable 128 Preset Positions 24 hour Surveillance with Day & Night Functions 8 Privacy Area Masking Auto Flip and Alarm on
Fixed Color Cameras Installation Manual INTRODUCTION These instructions cover the American Dynamics ADCA470 and ADCA330 series of color cameras Read a
 70 Fixed Color Cameras ADCA330CN ADCA330CP ADCA470CAFN ADCA470CAFP Installation Manual Fixed Color Cameras Installation Manual INTRODUCTION These instructions cover the American Dynamics ADCA470 and ADCA330
70 Fixed Color Cameras ADCA330CN ADCA330CP ADCA470CAFN ADCA470CAFP Installation Manual Fixed Color Cameras Installation Manual INTRODUCTION These instructions cover the American Dynamics ADCA470 and ADCA330
V1700 Series. Super Domes Operation/Programming Manual
 V1700 Series Super Domes Operation/Programming Manual This manual addresses operation and programming of Infinova V1700 series super domes. The domes stand out for their state-of-the-art precision technologies
V1700 Series Super Domes Operation/Programming Manual This manual addresses operation and programming of Infinova V1700 series super domes. The domes stand out for their state-of-the-art precision technologies
The Symphony Keyboard is available with either a 2D or 3D joystick. The 3D Joystick controls zoom in and out, as well as direction.
 1 SYMPHY KEYBOARD 2 Overview The Symphony Keyboard is available with either a 2D or 3D joystick. The 3D Joystick controls zoom in and out, as well as direction. The unit provides all the functions required
1 SYMPHY KEYBOARD 2 Overview The Symphony Keyboard is available with either a 2D or 3D joystick. The 3D Joystick controls zoom in and out, as well as direction. The unit provides all the functions required
Encoder Firmware V User s Manual. Outdoor PTZ Camera Hardware Manual KCM /05/09.
 Encoder Firmware V4.06.09 User s Manual Outdoor PTZ Camera Hardware Manual KCM-8211 2013/05/09 1 Table of Contents Precautions... 3 Introduction... 4 List of Models... 4 Package Contents... 5 Safety Instructions...
Encoder Firmware V4.06.09 User s Manual Outdoor PTZ Camera Hardware Manual KCM-8211 2013/05/09 1 Table of Contents Precautions... 3 Introduction... 4 List of Models... 4 Package Contents... 5 Safety Instructions...
Supplied Accessories.
 Precautions. Safety Tips. Please read this manual carefully before using the camera. Avoid damage from stress, violent vibration or liquid intrusion during transportation, storage or installation. Take
Precautions. Safety Tips. Please read this manual carefully before using the camera. Avoid damage from stress, violent vibration or liquid intrusion during transportation, storage or installation. Take
ivms-5260m Mobile Client User Manual (ios) UD06066B
 ivms-5260m Mobile Client User Manual (ios) UD06066B User Manual COPYRIGHT 2017 Hangzhou Hikvision Digital Technology Co., Ltd. ALL RIGHTS RESERVED. Any and all information, including, among others, wordings,
ivms-5260m Mobile Client User Manual (ios) UD06066B User Manual COPYRIGHT 2017 Hangzhou Hikvision Digital Technology Co., Ltd. ALL RIGHTS RESERVED. Any and all information, including, among others, wordings,
Fixed Camera Housing. Installation. Customer Support. Parts Required. Tools Required. Procedure. If you need assistance... Installation Guide
 Fixed Camera Housing Installation Guide The fixed camera housing can be installed in a hard ceiling or 2x2 tile of a suspended ceiling. The housing comes in two versions: RHOPTFLENS housing with smoked
Fixed Camera Housing Installation Guide The fixed camera housing can be installed in a hard ceiling or 2x2 tile of a suspended ceiling. The housing comes in two versions: RHOPTFLENS housing with smoked
Xvision AHD 2.0 Professional Camera Range XHD. OSD Guide. Thank you purchasing your Xvision AHD 2.0 camera from Xvision.
 XHD XHD XHD XHD HD 1080P Xvision AHD 2.0 Professional Camera Range OSD Guide Thank you purchasing your Xvision AHD 2.0 camera from Xvision. Please ensure that you read and understand this OSD Guide before
XHD XHD XHD XHD HD 1080P Xvision AHD 2.0 Professional Camera Range OSD Guide Thank you purchasing your Xvision AHD 2.0 camera from Xvision. Please ensure that you read and understand this OSD Guide before
Control Unit with Double Save/Recall, Cross-line and Zoom Display. Product No. OP
 Instructions Manual for Control Unit with Double Save/Recall, Cross-line and Zoom Display Product No. OP-009 220 This manual describes how to use Control Unit together with W30x-HD cameras 1 Content page
Instructions Manual for Control Unit with Double Save/Recall, Cross-line and Zoom Display Product No. OP-009 220 This manual describes how to use Control Unit together with W30x-HD cameras 1 Content page
SPECTRUM. Control Panel User Guide (5029) r9.0.1
 SPECTRUM Control Panel User Guide (5029) r9.0.1 This documentation and any related computer software help programs (hereinafter referred to as the Documentation ) is for the end user s informational purposes
SPECTRUM Control Panel User Guide (5029) r9.0.1 This documentation and any related computer software help programs (hereinafter referred to as the Documentation ) is for the end user s informational purposes
DIGIT III Manual. Manual Version 1.3
 DIGIT III Manual The AirTurn DIGIT III is an 8-button rechargeable Bluetooth multi-function remote control. The DIGIT III works with most Bluetooth 4.0 tablets and computers, including PC, Mac, Android
DIGIT III Manual The AirTurn DIGIT III is an 8-button rechargeable Bluetooth multi-function remote control. The DIGIT III works with most Bluetooth 4.0 tablets and computers, including PC, Mac, Android
Camera Installation Manual Ver 1.0. Pan, Tilt and Zoom Dome Camera / PTZ
 Camera Installation Manual Ver 1.0 1 Introduction Features 3 Components 4 System Configuration 5 2 Installation Wall Mount 6 Ceiling Mount 7 Final Assembly 8 3 Camera Addressing Camera Address Setting
Camera Installation Manual Ver 1.0 1 Introduction Features 3 Components 4 System Configuration 5 2 Installation Wall Mount 6 Ceiling Mount 7 Final Assembly 8 3 Camera Addressing Camera Address Setting
ADDENDUM. Date July 15, Spectra III SE Series Dome Drive Manuals: C2443M-C, C2444M-C, and C2445M-D
 ADDENDUM Addendum No. C2499M Date July 15, 2005 Manuals Affected Spectra III SE Series Dome Drive Manuals: C2443M-C, C2444M-C, and C2445M-D Manual Update The following are manual changes for Spectra III
ADDENDUM Addendum No. C2499M Date July 15, 2005 Manuals Affected Spectra III SE Series Dome Drive Manuals: C2443M-C, C2444M-C, and C2445M-D Manual Update The following are manual changes for Spectra III
HD40H(X) Performance Series Camera. User Guide
 HD31H(X) HD30H(X) HD40H(X) Performance Series Camera User Guide Document 1 2 HD40H(X)/HD30H(X)/HD31H(X) Camera User Guide Thank you for purchasing our product. If there are any questions, or requests,
HD31H(X) HD30H(X) HD40H(X) Performance Series Camera User Guide Document 1 2 HD40H(X)/HD30H(X)/HD31H(X) Camera User Guide Thank you for purchasing our product. If there are any questions, or requests,
BB-HCM371A / BB-HCM381A
 Network Camera Model No. BB-HCM311A / BB-HCM331A BB-HCM371A / BB-HCM381A Additional Feature table The following features are added to the camera. Read both Operating Instructions manuals before starting
Network Camera Model No. BB-HCM311A / BB-HCM331A BB-HCM371A / BB-HCM381A Additional Feature table The following features are added to the camera. Read both Operating Instructions manuals before starting
Low-Light Color High Speed Dome Camera
 Low-Light Color High Speed Dome Camera CCDA1425-LL High-speed dome camera High resolution ¼-inch low-light color camera (EX-View CCD) Low light sensitive to 0.05 lux 18x optical zoom (4.1 73.8 mm) 12x
Low-Light Color High Speed Dome Camera CCDA1425-LL High-speed dome camera High resolution ¼-inch low-light color camera (EX-View CCD) Low light sensitive to 0.05 lux 18x optical zoom (4.1 73.8 mm) 12x
Professional Pan Tilt Zoom Camera ST-HD-PTZ-2MP INSTALLATION MANUAL
 Professional Pan Tilt Zoom Camera ST-HD-PTZ-2MP INSTALLATION MANUAL www.nacebrands.com www.securitytronix.com Description: The ST-HD-PTZ-2MP is a professional-grade intelligent dome color camera with Pan/Tilt/Zoom
Professional Pan Tilt Zoom Camera ST-HD-PTZ-2MP INSTALLATION MANUAL www.nacebrands.com www.securitytronix.com Description: The ST-HD-PTZ-2MP is a professional-grade intelligent dome color camera with Pan/Tilt/Zoom
2 Megapixel Speed Dome Network Camera OSD-200Np 30x
 2 Megapixel Speed Dome Network Camera OSD-200Np 30x User s Manual Table of Contents Before You Use This Product... 1 Regulatory Information... 2 Chapter 1 - Package Contents... 3 Chapter 2 - Outdoor Speed
2 Megapixel Speed Dome Network Camera OSD-200Np 30x User s Manual Table of Contents Before You Use This Product... 1 Regulatory Information... 2 Chapter 1 - Package Contents... 3 Chapter 2 - Outdoor Speed
Camera Menus DINION 4000 AN. Quick Operation Guide
 Camera Menus DINION 4000 AN en Quick Operation Guide Analog Camera Menus Setup menu en 3 1 Setup menu Press the center button of the control pad to access the SETUP menu. Set Menu Press the up or down
Camera Menus DINION 4000 AN en Quick Operation Guide Analog Camera Menus Setup menu en 3 1 Setup menu Press the center button of the control pad to access the SETUP menu. Set Menu Press the up or down
Integrated Remote Commander
 3-267-590-11(1) Integrated Remote Commander Operating Instructions RM-AV2500 2004 Sony Corporation WARNING To prevent fire or shock hazard, do not expose the unit to rain or moisture. To avoid electrical
3-267-590-11(1) Integrated Remote Commander Operating Instructions RM-AV2500 2004 Sony Corporation WARNING To prevent fire or shock hazard, do not expose the unit to rain or moisture. To avoid electrical
NX1700EIB02 (Supercedes NX1700EIA02) NetworX Series. NX-1700E Proximity Card Reader Installation and Startup
 NX1700EIB02 (Supercedes NX1700EIA02) NetworX Series NX-1700E Proximity Card Reader Installation and Startup 2002 GE Interlogix All rights reserved. Printed in the United States of America. These instructions
NX1700EIB02 (Supercedes NX1700EIA02) NetworX Series NX-1700E Proximity Card Reader Installation and Startup 2002 GE Interlogix All rights reserved. Printed in the United States of America. These instructions
Fixed Mini-dome Cameras. SSC-CD Series SSC-CD79/CD79P SSC-CD77/CD77P SSC-CD75/CD75P SSC-CD49/CD49P SSC-CD45/CD45P
 Fixed Mini-dome Cameras SSC-CD Series SSC-CD79/CD79P SSC-CD75/CD75P SSC-CD49/CD49P SSC-CD45/CD45P Reproducing Extremely Clear and Detailed Images, Sony Analog Mini-dome Cameras are Ideal for use in Commercial
Fixed Mini-dome Cameras SSC-CD Series SSC-CD79/CD79P SSC-CD75/CD75P SSC-CD49/CD49P SSC-CD45/CD45P Reproducing Extremely Clear and Detailed Images, Sony Analog Mini-dome Cameras are Ideal for use in Commercial
GV-Joystick. User's Manual
 GV-Joystick User's Manual Before attempting to connect or operate this product, please read these instructions carefully and save this manual for future use. JKV10-C 2012 GeoVision, Inc. All rights reserved.
GV-Joystick User's Manual Before attempting to connect or operate this product, please read these instructions carefully and save this manual for future use. JKV10-C 2012 GeoVision, Inc. All rights reserved.
HD-SDI Indoor Dome Camera
 HD-SDI Indoor Dome Camera DWC-HD321M4TIR ABOUT MANUAL Before installing and using the camera, please read this manual carefully. Be sure to keep it handy for future reference. 12112013 PRECAUTIONS Do not
HD-SDI Indoor Dome Camera DWC-HD321M4TIR ABOUT MANUAL Before installing and using the camera, please read this manual carefully. Be sure to keep it handy for future reference. 12112013 PRECAUTIONS Do not
Speed Dome. Technical Manual
 Speed Dome Technical Manual 1 Notices The information in this documentation is subject to change without notice and does not represent any commitment on behalf of HIKVISION. HIKVISION disclaims any liability
Speed Dome Technical Manual 1 Notices The information in this documentation is subject to change without notice and does not represent any commitment on behalf of HIKVISION. HIKVISION disclaims any liability
VZ-TVI-B3040MZVF 3MP Motorized VF EXIR Bullet Camera
 VZ-TVI-B3040MZVF 3MP Motorized VF EXIR Bullet Camera User Manual User Manual Thank you for purchasing our product. If there are any questions, or requests, please do not hesitate to contact the dealer.
VZ-TVI-B3040MZVF 3MP Motorized VF EXIR Bullet Camera User Manual User Manual Thank you for purchasing our product. If there are any questions, or requests, please do not hesitate to contact the dealer.
Manual Download. Please visit SUNIX website by searching keyword isafe or KEY-256UN1 for detail.
 Manual Download Please visit SUNIX website http://www.sunix.com by searching keyword isafe or KEY-256UN1 for detail. 1 User s Manual Copyright Copyright 2014 SUNIX Co., Ltd. All Rights Reserved. No part
Manual Download Please visit SUNIX website http://www.sunix.com by searching keyword isafe or KEY-256UN1 for detail. 1 User s Manual Copyright Copyright 2014 SUNIX Co., Ltd. All Rights Reserved. No part
ON-SCREEN DISPLAY (OSD) GUIDE FOR PRO-T890 HD CAMERA
 ON-SCREEN DISPLAY (OSD) GUIDE FOR PRO-T890 HD CAMERA EN CONTENTS CONTENTS...2 INTRODUCTION...3 OPERATING THE OSD...4 MAIN MENU...5 OUTPUT MODE...7 EXPOSURE...8 SPECIAL...9 SPECIAL - DPC...10 ADJUST...11
ON-SCREEN DISPLAY (OSD) GUIDE FOR PRO-T890 HD CAMERA EN CONTENTS CONTENTS...2 INTRODUCTION...3 OPERATING THE OSD...4 MAIN MENU...5 OUTPUT MODE...7 EXPOSURE...8 SPECIAL...9 SPECIAL - DPC...10 ADJUST...11
INSTRUCTION MANUAL Ver 3.0. Indoor Pan, Tilt and Zoom Dome Camera / ACD-1000-LG27
 INSTRUCTION MANUAL Ver 3.0 Indoor 1 Introduction Features 3 Components 4 System Configuration 5 2 RS485 and PTZ Basics Physical Connection 6 Multiple PTZ Setup 7 ID, Protocol, Baud Rate 9 3 Installation
INSTRUCTION MANUAL Ver 3.0 Indoor 1 Introduction Features 3 Components 4 System Configuration 5 2 RS485 and PTZ Basics Physical Connection 6 Multiple PTZ Setup 7 ID, Protocol, Baud Rate 9 3 Installation
Thank you for purchasing our product. If there are any questions, or requests, please do not hesitate to contact the dealer.
 User Manual Thank you for purchasing our product. If there are any questions, or requests, please do not hesitate to contact the dealer. This manual may contain several technical incorrect places or printing
User Manual Thank you for purchasing our product. If there are any questions, or requests, please do not hesitate to contact the dealer. This manual may contain several technical incorrect places or printing
Eagle Vision Surveillance that Never Sleeps
 Eagle Vision Surveillance that Never Sleeps Ultra high sensitivity Day/Night Camera with ABF (Auto Back Focus) for 24 hours a day surveillance EV3000-P-CCD Key Features 1/2 inch CCD delivers high sensitivity
Eagle Vision Surveillance that Never Sleeps Ultra high sensitivity Day/Night Camera with ABF (Auto Back Focus) for 24 hours a day surveillance EV3000-P-CCD Key Features 1/2 inch CCD delivers high sensitivity
VS-K20 Compact Camera Controller. User Manual English
 VS-K20 Compact Camera Controller User Manual English [Important] To download the latest version of Quick Start Guide, multilingual user manual, software, or driver, etc., please visit Lumens http://www.mylumens.com
VS-K20 Compact Camera Controller User Manual English [Important] To download the latest version of Quick Start Guide, multilingual user manual, software, or driver, etc., please visit Lumens http://www.mylumens.com
Indoor Mini Dome. Hardware Manual D91, D92, E91, E92. Ver. 2013/06/14
 Indoor Mini Dome Hardware Manual D91, D92, E91, E92 Ver. 2013/06/14 Table of Contents Precautions 3 Safety Instructions... 5 Introduction 6 List of Models... 6 Package Contents... 7 Physical description...
Indoor Mini Dome Hardware Manual D91, D92, E91, E92 Ver. 2013/06/14 Table of Contents Precautions 3 Safety Instructions... 5 Introduction 6 List of Models... 6 Package Contents... 7 Physical description...
ADVANCED REMOTE CONTROL
 ADVANCED REMOTE CONTROL (SUITS IP28) INSTALLATION & OPERATING INSTRUCTIONS 918-962 12/07/10 The Advanced Remote Control is tested safe when installed in accordance with this installation manual. It is
ADVANCED REMOTE CONTROL (SUITS IP28) INSTALLATION & OPERATING INSTRUCTIONS 918-962 12/07/10 The Advanced Remote Control is tested safe when installed in accordance with this installation manual. It is
On-Screen Display Manual
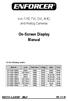 4-in-1 HD TVI, CVI, AHD, and Analog Cameras On-Screen Display Manual For the following models: Model # Lens Resolution Voltage Style Color EV-Y1201-A2WQ 2.8mm 1080p 12VDC Bullet White EV-Y1201-AMWQ 2.8~12mm
4-in-1 HD TVI, CVI, AHD, and Analog Cameras On-Screen Display Manual For the following models: Model # Lens Resolution Voltage Style Color EV-Y1201-A2WQ 2.8mm 1080p 12VDC Bullet White EV-Y1201-AMWQ 2.8~12mm
FCC NOTICE (Class A) Class A ITE European Community Compliance Statement (Class A)
 VC520+ User Manual FCC NOTICE (Class A) This device complies with Part 15 of the FCC Rules. Operation is subject to the following two conditions: (1) this device may not cause harmful interference, and
VC520+ User Manual FCC NOTICE (Class A) This device complies with Part 15 of the FCC Rules. Operation is subject to the following two conditions: (1) this device may not cause harmful interference, and
Mirasys NVR. User s Guide
 Mirasys NVR User s Guide CONTENTS Contents... 2 Before you start... 3 Introduction... 6 Logging in... 9 User interface... 13 Navigator... 16 Cameras... 25 Video outputs... 41 Digital outputs... 46 Digital
Mirasys NVR User s Guide CONTENTS Contents... 2 Before you start... 3 Introduction... 6 Logging in... 9 User interface... 13 Navigator... 16 Cameras... 25 Video outputs... 41 Digital outputs... 46 Digital
VITEK VTD-IR2811DN FEATURES: 1/3 Color CCD with 560 TV of Lines Resolution (600 TV Lines in B/W mode)
 VTD-IR2811DN 560 TV Line Indoor Day/Night IR Dome Camera VITEK FEATURES: 1/3 Color CCD with 560 TV of Lines Resolution (600 TV Lines in B/W mode) 20 Infrared LEDs enable Viewing in Total Darkness up to
VTD-IR2811DN 560 TV Line Indoor Day/Night IR Dome Camera VITEK FEATURES: 1/3 Color CCD with 560 TV of Lines Resolution (600 TV Lines in B/W mode) 20 Infrared LEDs enable Viewing in Total Darkness up to
IR Dome Camera. User Manual UD.6L0201D0092A02
 IR Dome Camera User Manual UD.6L0201D0092A02 Thank you for purchasing our product. If there are any questions, or requests, please do not hesitate to contact the dealer. This manual applies to Model DS-2CC5282P(N)-IT3
IR Dome Camera User Manual UD.6L0201D0092A02 Thank you for purchasing our product. If there are any questions, or requests, please do not hesitate to contact the dealer. This manual applies to Model DS-2CC5282P(N)-IT3
Intelligent Security & Fire Ltd
 Copyright 2007-2009 Cortex Global Table of contents: Introduction... 3 1. Login... 3 1.1 Advanced login options... 4 2. Preview... 5 2.1 Main menu... 6 2.2 Camera list... 6 2.3 Main display... 6 2.4 Maps...
Copyright 2007-2009 Cortex Global Table of contents: Introduction... 3 1. Login... 3 1.1 Advanced login options... 4 2. Preview... 5 2.1 Main menu... 6 2.2 Camera list... 6 2.3 Main display... 6 2.4 Maps...
EPTZ9200 / EPTZ9200i Speed Dome Camera
 EPTZ9200 / EPTZ9200i Speed Dome Camera AHD 1080p Outdoor / Indoor PTZ with True Day / Night and WDR (20x Optical Zoom) Features AHD Resolution 1080p / 720p and SD Output 20x Optical Zoom Lens UTC & RS-485
EPTZ9200 / EPTZ9200i Speed Dome Camera AHD 1080p Outdoor / Indoor PTZ with True Day / Night and WDR (20x Optical Zoom) Features AHD Resolution 1080p / 720p and SD Output 20x Optical Zoom Lens UTC & RS-485
DS-2DF1-614X/604X Network Speed Dome. Technical Manual
 DS-2DF1-614X/604X Network Speed Dome Technical Manual 1 Notices The information in this documentation is subject to change without notice and does not represent any commitment on behalf of HIKVISION. HIKVISION
DS-2DF1-614X/604X Network Speed Dome Technical Manual 1 Notices The information in this documentation is subject to change without notice and does not represent any commitment on behalf of HIKVISION. HIKVISION
USER GUIDE. for ios Version 1. alula.net ALULA 1
 USER GUIDE for ios Version 1 alula.net 1-888-88-ALULA 1 1. GETTING STARTED 3 2. DOWNLOAD THE ALULA APP 3 3. SIGN IN 3 4. 4. LOCATIONS 4 5. MAIN DASHBOARD SCREEN 5 5.1. Application Menu 5 5.3. Feature Menus
USER GUIDE for ios Version 1 alula.net 1-888-88-ALULA 1 1. GETTING STARTED 3 2. DOWNLOAD THE ALULA APP 3 3. SIGN IN 3 4. 4. LOCATIONS 4 5. MAIN DASHBOARD SCREEN 5 5.1. Application Menu 5 5.3. Feature Menus
GV-Keyboard. User's Manual V2.0
 GV-Keyboard User's Manual V2.0 Before attempting to connect or operate this product, please read these instructions carefully and save this manual for future use. 2007 GeoVision, Inc. All rights reserved.
GV-Keyboard User's Manual V2.0 Before attempting to connect or operate this product, please read these instructions carefully and save this manual for future use. 2007 GeoVision, Inc. All rights reserved.
DS-2AF7264/7268-AW. High Definition IR Wiper PTZ Dome Camera
 DS-2AF7264/7268-AW High Definition IR Wiper PTZ Dome Camera Key features IR function: 0 Lux minimum illumination Up to120m IR distance IR light MTBF reaching up to 30,000 hours System function: SONY high
DS-2AF7264/7268-AW High Definition IR Wiper PTZ Dome Camera Key features IR function: 0 Lux minimum illumination Up to120m IR distance IR light MTBF reaching up to 30,000 hours System function: SONY high
