Astrel Instruments. AST-8300-B GETTING STARTED rev A. Getting Started 1/21 rev A
|
|
|
- Solomon Webb
- 5 years ago
- Views:
Transcription
1 Astrel Instruments GETTING STARTED rev A Getting Started 1/21 rev A
2 Getting started with the Astrel Instruments AST8300 camera Thank you for purchasing an Astrel Instruments AST8300 CCD camera. Your new camera is a leading edge scientific instruments: please take your time to read carefully the following User's Manual to learn how to get the best out of your equipment. The philosophy behind the AST8300 is the concept that the CCD camera could be the real brain of your astronomical equipment. This is possible thanks to the powerful microprocessor that is in charge of managing not only the camera itself but also, through the extended set of I/O available on-board, the other components of your system. Getting Started 2/21 rev A
3 Camera connections The following picture shows the I/O interfaces available on the AST8300-B: Getting Started 3/21 rev A
4 The following connectors are available on the camera: 12V: the camera needs a 12V 3A power supply. The use of the included 3 meters cable with its filter box is strongly suggested to connect the camera to a car lighter receptacle using the included adapter, or to the optional 12V 3A power supply. ETH: the camera can be connected to a PC using a normal cat.5 Ethernet cable. LCD: this connector is used to attach the touch LCD monitor to the camera. Please pay attention to the polarization key inserted inside one of the connector's pins: this is used to avoid reversed connection that could damage the camera. WARNING: connect the LCD monitor only while the camera is powered down: connecting the LCD when the camera is powered could damage the monitor and the camera. USB 1&2: these two 480Mbit/sec hi speed USB connectors can be used to connect devices like USB dongles, guide cameras, keyboards and mice. USB hub can be used when multiple connections are needed. Each USB port can drive max 500 ma. EXT1: this is a 12 pin general purpose connector giving access to 3.3V and 5V power, an SPI interface and one general purpose I/O pin that can be used to trigger external devices. EXT2: this is a 10 pin general purpose connector giving access to 3.3V and 12V power, a UART (serial port) connection which can be used for bringing the Linux serial console to a PC, and an I2C port that can be used to connect the (not included) opto-coupled mount motors cable used for auto-guiding or any other I2C device. WiFi: this SMA connector is used for the included WiFi Antenna. Getting Started 4/21 rev A
5 Powering up the camera To correctly power up the camera, please follow this sequence: When needed, connect the touch LCD monitor paying attention to the polarization key. When needed, connect the Ethernet cable to the camera and to the PC. When needed, connect the wifi Antenna. Cables other than USB, for example the mount motors cable or the serial cable, can be connected and disconnected at any time, but it's always a good rule to connect any needed device before power up. Connect the power supply cable. After the power supply is connected, the camera boots the Linux operating system and then starts the Desktop application, from where all the camera's applications can be accessed. Getting Started 5/21 rev A
6 Powering down the camera WARNING: never power down the camera by simply disconnecting power supply: your camera has a true PC inside running Linux and, as any other PC, you should shut it down in the correct way. The Shutdown application in the main page of the Desktop will take care of all this sequence, so, before powering down the camera you must run the Shutdown application. At the end of this application the system can be safely powered down. The Linux distribution inside the camera is stored into the internal 8Gb SD card, which is the main storage of the camera. In unlikely situations, removing the power supply while the operating system or any application is writing on the SD card could damage the files stored on it. Getting Started 6/21 rev A
7 Wifi and Ethernet operations When the Wifi antenna is mounted the camera acts as a WiFi access point, like a normal wifi router, that you can connect to using a PC/tablet/smartphone. The wifi connection is open, no password required, and by default the network name is AST8300_ followed by the camera s/n while the ip address is When the camera is connected using an Ethernet cable, the default ip address is In order to connect to the Camera you also need to configure the PC LAN network accordingly, assigning for example the IP address. Your PC/smartphone/tablet should connect automatically when the camera powers up. The network configuration can be modified using the corresponding application. WARNING: remember to connect the WiFi antenna. Once connected, you can operate the camera in Connected mode like described in the following paragraph. Getting Started 7/21 rev A
8 Stand Alone and PC/tablet/smartphone Connected modes The AST8300 camera is operated using the collection of applications available on-board, which can be accessed using the touch LCD monitor in the Stand Alone mode, or in the Connected mode using any VNC compatible remote desktop application on a PC/tablet/smartphone with Ethernet/wifi connection. There's only one set of applications for both the Stand Alone and Connected modes, so the users don't need to learn different interfaces, the only difference is the way to interact with them. Astrel proprietary applications are collected on the Astrel Desktop, which is organized in pages of icons corresponding to applications. When choosing one tab, a different page of icons is displayed. The applications and tabs can be customized modifying the desktop.cfg file. Here follows a screenshot of the main Desktop page: Other third-party applications are available on the Linux Desktop. The camera automatically senses the presence of the touch LCD monitor at boot. When the monitor is not detected, the applications are started in VNC server mode and can be accessed by a VNC client. When operated in Stand Alone mode, the camera is very similar to any smartphone or tablet: Getting Started 8/21 rev A
9 just touch the icon of the selected application to start it or touch a tab to navigate to other pages. When operated in Connected mode, you only have to install a VNC client application on the PC/tablet/smartphone, which is an application used to show the camera Desktop in a window in the PC screen. There's no need to install any driver on the PC because the applications always run on the camera, not on the PC, and all the communications use Ethernet. This is why you can run the same applications even with a tablet/smartphone. Many free VNC client are available for many architectures: here follows a brief list of the tested ones: PC/Windows: TightVNC ( PC/Linux: TightVNC ( Android: akrdc Free (available on the store) Windows Phone: TinyVNC (available on the store) To install them just follows the steps indicated on their websites. WARNING: closing the VNC client application doesn't shut down the camera: the VNC client only shows the camera applications on the PC screen. That means that you always have to run the Shutdown application before powering down the camera. Getting Started 9/21 rev A
10 Accessing the camera storage The camera main storage is the internal 8Gb SD card, where the operating system and the photos are stored. You can add more storage by simply connecting a USB dongle or even a USB hard disk to either USB connectors. If you need to access other folders (for example a USB dongle or hard disk) or simply prefer to use a file-manager like application, you can use any remote file-manager application using the ssh protocol: here follows a brief list of the tested ones: PC/Windows: WinSCP ( PC/Linux: any file manager opening the location ssh://<camera ip address> The username is astro and the password is astronomy. Getting Started 10/21 rev A
11 Using the touch LCD monitor The touch LCD monitor is used in the Stand Alone mode to operate the camera. It is mounted on the back cover by means of an articulated mount which allows a proper orientation in every telescope position. The monitor can be rotated around the connecting screw and around the connecting tube. Mount the monitor as indicated in the pictures below: start by mounting the connecting tube to the back of the camera. Then insert the monitor mount in the other end of the tube: You can lock the monitor in the right position using the 2 white plastic knobs. Always be sure to lock the monitor properly to avoid movement during the exposures. Getting Started 11/21 rev A
12 Using the vacuum pump The AST8300 camera adopts a low vacuum approach to avoid frosting on the CCD glass, filters and optical window. Using the included vacuum pump, you can remove the air from inside the camera, so that there's no more water vapor to freeze on the CCD glass and filters. Moreover, reducing the air inside the camera minimizes the heat exchanges due to convection, so the optical window never get too cold due to the low CCD and cold finger temperature. The included pump is typically able to reach about inhg vacuum in less than a minute of operation, but anything above 24 inhg is enough. The vacuum pump gauges have a tolerance of about +/- 1 inhg, refer to the Important Notice sheet provided with the camera to get the proper vacuum level to be set before cooling the camera. The camera is tested to maintain a vacuum better than 24 inhg for at least two days and it's not unusual for cameras to last for weeks, so there's no need to operate the pump during a photo session. Always keep the vacuum valve closed even when the camera is not working. When the camera is not used for long periods, it is advisable to put it into an air tight envelop. WARNING: never get the camera below the freezing temperature without evacuating it to an acceptable vacuum level: you will run the risk of frost creation on the CCD glass and even produce a permanent damage to the camera. Getting Started 12/21 rev A
13 Tutorial: from power up to the first photo This tutorial will guide you in the process of making your first photo with the AST8300 camera. We will use Windows in Connected mode: most of the steps are the same also with Linux in Connected mode, while many steps are not needed in Stand Alone mode. STEP 1: evacuate the camera Screw the pump connection tube to the valve on the camera Insert the vacuum pump on the other side of the tube Start pumping the air: if the vacuum level keeps going back to 0, push the pump nose as much as possible inside the tube and screw the tube as much as possible inside the valve, until the vacuum is retained: this means that the pump is correctly connected to the camera Open the vacuum valve (the handle should be perpendicular to the camera back) Pump the air until a level of inhg vacuum is reached Close the valve Rotate the knob near the nose of the pump to release the vacuum remained inside the connecting tube, disconnect the pump and remove the tube The camera is now ready for being cooled below freezing temperature and the vacuum should be retained to an acceptable level for at least 2 days You can check the vacuum level connecting the pump to the camera, pumping the air until a level of 26.5 inhg vacuum is reached with the vacuum valve closed to remove the air inside the connecting tube, and then opening the vacuum valve and reading the vacuum level. Remember to close the valve before disconnecting the pump STEP 2: power up the camera Stand Alone mode: Mount the touch LCD monitor and plug the flat cable to the LCD connector If needed plug any USB device and hub to the USB ports Plug the power supply Connected mode: Plug the WiFi Antenna or connect the Ethernet cable to the camera and the PC If needed plug any USB device and hub to the USB ports Plug the power supply Getting Started 13/21 rev A
14 After booting (usually after few secons) the camera emits a sound and is ready for operation: the LCD monitor will display the Desktop in Stand Alone mode, while in Connected mode the camera is waiting for VNC connection. STEP 3: connect to the camera Only for Connected mode: When using wifi, look for the camera access point name (the default one is ast8300ap) and connect to it. Windows will complain because the access is limited but this is normal because you don't have an internet connection, only a local LAN connection. Start the VNC viewer. When prompted, insert the camera IP address ( for wifi or for cable) in the Remote Host field, like in the following screenshot: Getting Started 14/21 rev A
15 After connection, the TightVNC viewer window will display the Linux Desktop that includes the Astrel Desktop and the icons of the thid-party applications: STEP 4: start the cooling process Start the Temperature Monitor application and insert the desired temperature set point, then push the Start button. The application will work in background maintaining the temperature set point with a +/-0.1 C precision. Getting Started 15/21 rev A
16 Push Done to leave the application: leaving the application doesn't stop the cooling process. Next time you open the Temperature Monitor application it will display the current cooling process state, until you push the Stop button, which will ramp down and switch off the cooling process. The cooling process needs some time to reach a stable temperature set point, so we will use this time to find and focus the object to photograph. Getting Started 16/21 rev A
17 STEP 5: select a filterwheel position Start the Filterwheel application by clicking/touching the icon on the desktop, then push the desired filter button and push go: Push done to leave the Filterwheel application. STEP 6: find and focus Start the Find & Focus application to focus the camera and frame the object. Push live to start acquiring images. You can change the exposure time on the fly depending on your target brightness: remember that the value refers to tenth of seconds, so for 5 seconds exposure you have to write the value 50. Getting Started 17/21 rev A
18 When in liveview, frame a medium brightness star, push focus and you will be asked to select the star in the field. After you touch/click the selected star, the focus interface is started displaying an enlargement of a small portion of sky around the star. The refresh rate depends on the exposure time and can be as fast as nearly 3 frames per second The focus interface displays the star along with a measure of the Full Width Half Maximum and a plot of the intensity profile: use these parameters together with eye inspection to focus the camera. You can change the exposure time and the enlargement of the star field, as well as move around using the arrow buttons At the end of the focus process, in order to verify the focus accuracy, it could be useful, when permitted by the precision of the mount motors, to set the exposure time to seconds to possibly show many stars of different brightness. This can also be done after framing the object to photograph. Push live again to come back to the liveview interface and frame your object. With liveview taking images in 9x10 binning mode, even an exposure of a few seconds easily reveals most deepsky objects, making the framing process as easy as doing a portrait with a conventional camera. STEP 7: check temperature stability The cooling process should reach a stable set point temperature after minutes depending on the environment. The time needed to reach the selected temperature set point may be shorter, but the algorithm needs some more time to calibrate in order to Getting Started 18/21 rev A
19 maintain a temperature stable to less then 0.1 C. To check that the temperature is stable, start the Temperature Monitor application again and monitor the temperature variations for a while Push Done to leave the application and come back to the Desktop STEP 8: set the exposure parameters and start photographing Stat the Take Photos application. Using the tabs named as the filters you set in the Setup application, you can define for each filter the exposure time, the number of exposures and the binning level. Remember to check the enabled box in order to use the selected filter. Select the readout mode between 2 and 16 samples: the 2 samples readout has about 7.5e- readout noise and about 10 seconds download time, while the 16 samples readout has about 5e- readout noise and 35 seconds download time Choose a photo sequence name. If you omit a path before the name, the photo sequence will be stored in the default photo folder, which is the 'photos' folder. If you want the photo sequence to be saved in your external USB storage, browse to the 'usb/sda1' folder. Advanced user can use any existing path on the camera where they have the permission to write Each photo of a sequence can be identified using its name. For example, the third exposure with the second filter of the 'm31_lrgb' photo sequence will be saved as 'm31_lrgb_filt2_3.fits' Getting Started 19/21 rev A
20 Start the photo sequence pushing the SHOT! Button. Note: During photo download from the ccd the camera turns off the display, the wifi, the ethernet and the fan in order to minimize read out noise. After the completion of the photo (buzzer sound signals it) all these functions turn on again. Your PC or Smartphone could need to restablish the connection to the camera. Using the Monitor application you can monitor the sequence execution You can push the off button to turn off the LCD. To turn it back on, just push anywhere on the display Push Kill to stop the photo sequence. You will be asked whether to stop only the current Getting Started 20/21 rev A
21 exposure or the whole sequence Push Preview to see a thumbnail of the last exposure Push the Done button to come back to the Desktop STEP 9: download the images to a PC The camera saves the photos on its internal SD card or on an external USB storage. There's no need to download them on a PC during the observing session: you can copy/move the images to a PC in many ways, here follows the most common: Method 1: use WinSCP: Open WinSCP and create a new connection. Choose SFTP protocol and insert the camera ip address, port 22 and your user name and password Copy the files/folders as needed Method 2: If you stored the photo sequences in an external USB storage, you can of course disconnect it from the camera and plug it to the PC. WARNING: never disconnect the USB storage before correctly unmount it using the Eject USB application. Getting Started 21/21 rev A
1. Introduction P Package Contents 1.
 1 Contents 1. Introduction ------------------------------------------------------------------------------- P. 3-5 1.1 Package Contents 1.2 Tablet Overview 2. Using the Tablet for the first time ---------------------------------------------------
1 Contents 1. Introduction ------------------------------------------------------------------------------- P. 3-5 1.1 Package Contents 1.2 Tablet Overview 2. Using the Tablet for the first time ---------------------------------------------------
1. Introduction P Package Contents 1.
 1 Contents 1. Introduction ------------------------------------------------------------------------------- P. 3-5 1.1 Package Contents 1.2 Tablet Overview 2. Using the Tablet for the first time ---------------------------------------------------
1 Contents 1. Introduction ------------------------------------------------------------------------------- P. 3-5 1.1 Package Contents 1.2 Tablet Overview 2. Using the Tablet for the first time ---------------------------------------------------
This handbook contains important security measures and product information, to help avoid accidents. Please
 MANUAL Attention: This handbook contains important security measures and product information, to help avoid accidents. Please make sure to read the manual carefully before using the device. Do not store
MANUAL Attention: This handbook contains important security measures and product information, to help avoid accidents. Please make sure to read the manual carefully before using the device. Do not store
All-in-one COLDMOS Astronomy Camera QHY16803A. User s Manual Rev. 1.0
 All-in-one COLDMOS Astronomy Camera QHY16803A User s Manual Rev. 1.0 This document is an online document. You may save this PDF file or print it out. QHYCCD reserves the right to change this user manual
All-in-one COLDMOS Astronomy Camera QHY16803A User s Manual Rev. 1.0 This document is an online document. You may save this PDF file or print it out. QHYCCD reserves the right to change this user manual
Removal and Installation8
 8 Screw Types 8-4 Top Cover Assembly 8-5 Left Hand Cover 8-6 Right Hand Cover 8-10 Front Panel Assembly 8-14 Left Rear Cover 8-15 Right Rear Cover 8-16 Extension Cover (60" Model only) 8-17 Media Lever
8 Screw Types 8-4 Top Cover Assembly 8-5 Left Hand Cover 8-6 Right Hand Cover 8-10 Front Panel Assembly 8-14 Left Rear Cover 8-15 Right Rear Cover 8-16 Extension Cover (60" Model only) 8-17 Media Lever
FLAMINGOS Camera Dewar Cooldown On Kitt Peak
 FLAMINGOS Camera Dewar Cooldown On Kitt Peak Dick Joyce Version 1.04, 2012 May 08 FLAMINGOS Camera Cooldown, V 1.04, 2012 May 08 Page 1 of 7 1. Introduction This manual is a guide to cooling down the FLAMINGOS
FLAMINGOS Camera Dewar Cooldown On Kitt Peak Dick Joyce Version 1.04, 2012 May 08 FLAMINGOS Camera Cooldown, V 1.04, 2012 May 08 Page 1 of 7 1. Introduction This manual is a guide to cooling down the FLAMINGOS
Installing the Focus Motor
 The MicroTouch Autofocuser is designed to work with Feathertouch Focusers from Starlight Instruments. It allows automatic focusing with CCD and DSLR cameras. Included is FocusMax software to automatically
The MicroTouch Autofocuser is designed to work with Feathertouch Focusers from Starlight Instruments. It allows automatic focusing with CCD and DSLR cameras. Included is FocusMax software to automatically
IRF90 - Rotating Focuser
 IRF90 - Rotating Focuser Part # 600180 REV092111 Page 1 Contents Introduction and Overview... 3 Limitations... 3 Packing List... 4 Installation... 5 Remove Existing Focuser... 5 Installing the Rotating
IRF90 - Rotating Focuser Part # 600180 REV092111 Page 1 Contents Introduction and Overview... 3 Limitations... 3 Packing List... 4 Installation... 5 Remove Existing Focuser... 5 Installing the Rotating
Installing the Focus Motor
 The MicroTouch Wireless Autofocuser is designed to work with Feathertouch Focusers from Starlight Instruments. It allows automatic focusing with CCD and DSLR cameras. Included is FocusMax software to automatically
The MicroTouch Wireless Autofocuser is designed to work with Feathertouch Focusers from Starlight Instruments. It allows automatic focusing with CCD and DSLR cameras. Included is FocusMax software to automatically
VERSION 1.1 SEPTEMBER 12, 2017 ULTIMATE POWERBOX PRODUCT MANUAL BY PEGASUS ASTRO [COMPANY ADDRESS]
![VERSION 1.1 SEPTEMBER 12, 2017 ULTIMATE POWERBOX PRODUCT MANUAL BY PEGASUS ASTRO [COMPANY ADDRESS] VERSION 1.1 SEPTEMBER 12, 2017 ULTIMATE POWERBOX PRODUCT MANUAL BY PEGASUS ASTRO [COMPANY ADDRESS]](/thumbs/82/85874861.jpg) VERSION 1.1 SEPTEMBER 12, 2017 ULTIMATE POWERBOX PRODUCT MANUAL BY PEGASUS ASTRO [COMPANY ADDRESS] INTRO Thank you for purchasing our Pegasus Astro - Ultimate Powerbox. If you are tired of carrying multiple
VERSION 1.1 SEPTEMBER 12, 2017 ULTIMATE POWERBOX PRODUCT MANUAL BY PEGASUS ASTRO [COMPANY ADDRESS] INTRO Thank you for purchasing our Pegasus Astro - Ultimate Powerbox. If you are tired of carrying multiple
MOBILE WIRELESS SSD FOR PHOTOGRAPHERS BY PHOTOGRAPHERS. Guide for MPortable
 MOBILE WIRELESS SSD FOR PHOTOGRAPHERS BY PHOTOGRAPHERS Guide for MPortable Contents 1 1.1 1.2 2. 2.1 2.2 2.3 3 3.1 3.2 4 5 5.1 5.2. 5.3 6 6.1 6.2 6.3 6.4 6.5 7 8 9 10 Overview What is the MPortable? Product
MOBILE WIRELESS SSD FOR PHOTOGRAPHERS BY PHOTOGRAPHERS Guide for MPortable Contents 1 1.1 1.2 2. 2.1 2.2 2.3 3 3.1 3.2 4 5 5.1 5.2. 5.3 6 6.1 6.2 6.3 6.4 6.5 7 8 9 10 Overview What is the MPortable? Product
Introduction. Precautions
 User Manual Introduction Thank you for choosing this camera. The product adopts high-performance chip which can achieve HD video, motion graphics with strong continuity, support AVI video format, and take
User Manual Introduction Thank you for choosing this camera. The product adopts high-performance chip which can achieve HD video, motion graphics with strong continuity, support AVI video format, and take
Contents. Emma User Guide
 Emma User Guide Emma User Guide i Contents Getting Started with Emma... 2 Prerequisites... 2 Installation... 4 Installing Emma... 4 Uninstalling Emma... 4 Start and registration... 4 Starting Emma... 4
Emma User Guide Emma User Guide i Contents Getting Started with Emma... 2 Prerequisites... 2 Installation... 4 Installing Emma... 4 Uninstalling Emma... 4 Start and registration... 4 Starting Emma... 4
FUSION 400. User s Guide. 4-Bay Serial ATA Hot-Swap Drive Enclosure. For Windows
 FUSION 400 4-Bay Serial ATA Hot-Swap Drive Enclosure User s Guide For Windows Fusion 400 Specifications and Features Drive Tray (Slot 1) Drive Tray (Slot 2) Drive Tray (Slot 3) Drive Tray (Slot 4) Specifications
FUSION 400 4-Bay Serial ATA Hot-Swap Drive Enclosure User s Guide For Windows Fusion 400 Specifications and Features Drive Tray (Slot 1) Drive Tray (Slot 2) Drive Tray (Slot 3) Drive Tray (Slot 4) Specifications
Battery Charging The tablet has a built-in rechargeable Li-polymer battery.
 Attention: This handbook contains important security measures and the correct use of the product information, in order to avoid accidents. Pls make sure to reading the manual carefully before use the device.
Attention: This handbook contains important security measures and the correct use of the product information, in order to avoid accidents. Pls make sure to reading the manual carefully before use the device.
Using AORUS Notebook for the First Time
 Congratulations on your purchase of the AORUS Notebook! This Manual will help you to get started with setting up your notebook. For more detailed information, please visit our website at http://www.aorus.com.
Congratulations on your purchase of the AORUS Notebook! This Manual will help you to get started with setting up your notebook. For more detailed information, please visit our website at http://www.aorus.com.
Pegasus Astro Dual Motor Focus Controller v3.0. Thank you for choosing our Dual Motor Focus Controller v3.0 (DMFCv3)
 Pegasus Astro Dual Motor Focus Controller v3.0 Thank you for choosing our Dual Motor Focus Controller v3.0 (DMFCv3) Pegasus Astro Copyright 2016 Documentation: Dec/16 Introduction The evolution of technology
Pegasus Astro Dual Motor Focus Controller v3.0 Thank you for choosing our Dual Motor Focus Controller v3.0 (DMFCv3) Pegasus Astro Copyright 2016 Documentation: Dec/16 Introduction The evolution of technology
Lenovo Flex User Guide. Read the safety notices and important tips in the included manuals before using your computer.
 Lenovo Flex 3-1130 User Guide Read the safety notices and important tips in the included manuals before using your computer. Notes Before using the product, be sure to read Lenovo Safety and General Information
Lenovo Flex 3-1130 User Guide Read the safety notices and important tips in the included manuals before using your computer. Notes Before using the product, be sure to read Lenovo Safety and General Information
ipad for Beginners How to Work the ipad Buttons
 ipad for Beginners How to Work the ipad Buttons The On/Off, Sleep/Wake button: This button is on the top of your ipad, and you use it to put your ipad's screen to sleep or wake it up. Home button: No matter
ipad for Beginners How to Work the ipad Buttons The On/Off, Sleep/Wake button: This button is on the top of your ipad, and you use it to put your ipad's screen to sleep or wake it up. Home button: No matter
Rx-3 BODY WORN CAMERA DOCKING STATION USER MANUAL
 Rx-3 BODY WORN CAMERA DOCKING STATION USER MANUAL This instruction manual includes detailed docking station functionality and features. Before using the docking station, please read this manual to ensure
Rx-3 BODY WORN CAMERA DOCKING STATION USER MANUAL This instruction manual includes detailed docking station functionality and features. Before using the docking station, please read this manual to ensure
M9 - NDAS. User Manual. External Storage Enclosure for 3.5 IDE Hard Drives. (English) v1.4
 M9 - NDAS External Storage Enclosure for 3.5 IDE Hard Drives User Manual (English) v1.4 EN Table of Contents CHAPTER 1 - INTRODUCTION - 1 - CHAPTER 4 - NDAS SETUP - 7 - ICON KEY - 1 - DRIVER INSTALLATION
M9 - NDAS External Storage Enclosure for 3.5 IDE Hard Drives User Manual (English) v1.4 EN Table of Contents CHAPTER 1 - INTRODUCTION - 1 - CHAPTER 4 - NDAS SETUP - 7 - ICON KEY - 1 - DRIVER INSTALLATION
Super high resolution cooled astronomical camera QHY27/28/29M. User s Manual Rev. 1.0
 Super high resolution cooled astronomical camera QHY27/28/29M User s Manual Rev. 1.0 This document is an online document. You may save it or print it by downloading its PDF version attached below. QHYCCD
Super high resolution cooled astronomical camera QHY27/28/29M User s Manual Rev. 1.0 This document is an online document. You may save it or print it by downloading its PDF version attached below. QHYCCD
User Guide. For controller on CXAO / RTXB heat pumps CGCM / CXCM 2 circuit units. CNT-SVU005C-GB Original instructions
 User Guide For controller on CXAO / RTXB heat pumps CGCM / CXCM 2 circuit units CNT-SVU005C-GB Original instructions Table of contents Advanced electronics... 3 Technical Specifications... 4 Display description...
User Guide For controller on CXAO / RTXB heat pumps CGCM / CXCM 2 circuit units CNT-SVU005C-GB Original instructions Table of contents Advanced electronics... 3 Technical Specifications... 4 Display description...
HSIP2 User Manual. ios Application Android Application PC Setup
 HSIP2 User Manual ios Application Android Application PC Setup Please read all instructions carefully before use to get the most out of your HSIP2 Wireless Surveillance Camera. The design and features
HSIP2 User Manual ios Application Android Application PC Setup Please read all instructions carefully before use to get the most out of your HSIP2 Wireless Surveillance Camera. The design and features
Introduction. Tools required: This type of box contains general notes or tips for all systems
 User Manual Introduction Thank you for purchasing the Newer Technology ministack NAS! This guide will walk you through the setup process step by step and get you up and running with your new storage device
User Manual Introduction Thank you for purchasing the Newer Technology ministack NAS! This guide will walk you through the setup process step by step and get you up and running with your new storage device
615HD Digital Video Camera
 615HD Digital Video Camera User Manual 2009-2011 Sakar International, Inc. All rights reserved. Windows and the Windows logo are registered trademarks of Microsoft Corporation. All other trademarks are
615HD Digital Video Camera User Manual 2009-2011 Sakar International, Inc. All rights reserved. Windows and the Windows logo are registered trademarks of Microsoft Corporation. All other trademarks are
RAIDTech USER S MANUAL. Revised October 3, Features
 RAIDTech USER S MANUAL Revised October 3, 2006 Features Simple, hardware-based RAID (levels 0 or 1) On-the-fly data protection: RAID 1 makes backing up as painless as possible. The data is mirrored in
RAIDTech USER S MANUAL Revised October 3, 2006 Features Simple, hardware-based RAID (levels 0 or 1) On-the-fly data protection: RAID 1 makes backing up as painless as possible. The data is mirrored in
NETWORK THE HOME 10 FOLDERS APPS
 NID-7006 NAXA NID Tablet User s Guide Table of Contents GETTING STARTED 4 CONNECTING TO A WIRELESS NETWORK 4 USING THE TOUCHSCREEN 4 USING THE HOME SCREENS 5 USING THE NAVIGATION ICONS 6 USING THE ALL
NID-7006 NAXA NID Tablet User s Guide Table of Contents GETTING STARTED 4 CONNECTING TO A WIRELESS NETWORK 4 USING THE TOUCHSCREEN 4 USING THE HOME SCREENS 5 USING THE NAVIGATION ICONS 6 USING THE ALL
DS3 / DS31 User Manual
 DS3 / DS31 User Manual Please read the following warnings before using the product.. Contents of manual may differ based on the software version of products. Please visit web site(www.mobilebaseglobal.com)
DS3 / DS31 User Manual Please read the following warnings before using the product.. Contents of manual may differ based on the software version of products. Please visit web site(www.mobilebaseglobal.com)
Operation Guide CT32 ENGLISH
 Operation Guide CT32 The CT32 communicating thermostat operates via a high-quality, easy-to-use touch screen. To set or adjust your CT32, simply touch your finger firmly to the screen. The screen will
Operation Guide CT32 The CT32 communicating thermostat operates via a high-quality, easy-to-use touch screen. To set or adjust your CT32, simply touch your finger firmly to the screen. The screen will
3-Axis Stabilized Handheld Gimbal
 3-Axis Stabilized Handheld Gimbal Guilin Feiyu Technology Incorporated Company User Manual EN V1.3 1. Product Overview * The showing sports camera is not included in the package Accessories Thumb Screw
3-Axis Stabilized Handheld Gimbal Guilin Feiyu Technology Incorporated Company User Manual EN V1.3 1. Product Overview * The showing sports camera is not included in the package Accessories Thumb Screw
Pi-SPROG One. DCC Decoder Programmer and Command Station for Raspberry Pi. User Guide
 Pi-SPROG One User Guide 1 Pi-SPROG One DCC Decoder Programmer and Command Station for Raspberry Pi User Guide Pi-SPROG One User Guide 2 Introduction... 3 Requirements... 3 Features... 3 Specification/Operating
Pi-SPROG One User Guide 1 Pi-SPROG One DCC Decoder Programmer and Command Station for Raspberry Pi User Guide Pi-SPROG One User Guide 2 Introduction... 3 Requirements... 3 Features... 3 Specification/Operating
Lenovo IdeaPad Flex 10
 Lenovo IdeaPad Flex 10 User Guide Read the safety notices and important tips in the included manuals before using your computer. Notes Before using the product, be sure to read Lenovo Safety and General
Lenovo IdeaPad Flex 10 User Guide Read the safety notices and important tips in the included manuals before using your computer. Notes Before using the product, be sure to read Lenovo Safety and General
Aspera R7. User Manual
 1 Aspera R7 User Manual Contents Safety Information... 3 Appearance and Key Function... 5 Introduction... 6 Call Functions... 7 Notifications Bar... 8 Contacts... 9 Messaging... 9 Bluetooth and Wi-Fi...
1 Aspera R7 User Manual Contents Safety Information... 3 Appearance and Key Function... 5 Introduction... 6 Call Functions... 7 Notifications Bar... 8 Contacts... 9 Messaging... 9 Bluetooth and Wi-Fi...
Tablet PC User Manual
 Tablet PC User Manual Please read all instructions carefully before use to get the most out of your Time2Touch Tablet PC. The design and features are subject to change without notice. Contents Important
Tablet PC User Manual Please read all instructions carefully before use to get the most out of your Time2Touch Tablet PC. The design and features are subject to change without notice. Contents Important
DVR 710HDv2 Digital Video Recorder
 DVR 710HDv2 Digital Video Recorder User Manual 2009-2011 Sakar International, Inc. All rights reserved. Windows and the Windows logo are registered trademarks of Microsoft Corporation. All other trademarks
DVR 710HDv2 Digital Video Recorder User Manual 2009-2011 Sakar International, Inc. All rights reserved. Windows and the Windows logo are registered trademarks of Microsoft Corporation. All other trademarks
Upgrading to the Raspberry Pi 3B or Pi 3B+ 1
 Upgrading to the Raspberry Pi 3B or Pi 3B+ 1 By Sandy McCauley April 30, 2018 Part 1: Before you commit to doing this NOTE: This is NOT a KNK USA-published procedure. Any questions should be directed to
Upgrading to the Raspberry Pi 3B or Pi 3B+ 1 By Sandy McCauley April 30, 2018 Part 1: Before you commit to doing this NOTE: This is NOT a KNK USA-published procedure. Any questions should be directed to
battery icon in the bottom right corner of the display screen.
 ATTENTION: This handbook contains important information regarding the safe and correct use of your tablet. Please be sure to read the following in order to maximize your enjoyment of the device and to
ATTENTION: This handbook contains important information regarding the safe and correct use of your tablet. Please be sure to read the following in order to maximize your enjoyment of the device and to
HSIP2 User Manual. ios Application Android Application PC Setup
 HSIP2 User Manual ios Application Android Application PC Setup Please read all instructions carefully before use to get the most out of your HSIP2 Wireless Surveillance Camera. The design and features
HSIP2 User Manual ios Application Android Application PC Setup Please read all instructions carefully before use to get the most out of your HSIP2 Wireless Surveillance Camera. The design and features
USER MANUAL Model T705
 USER MANUAL Model T705 1 Thank you for choosing 3nStar StarTab. This user manual has been specially designed to guide you through the functions and features of your device. Please read this manual carefully
USER MANUAL Model T705 1 Thank you for choosing 3nStar StarTab. This user manual has been specially designed to guide you through the functions and features of your device. Please read this manual carefully
Black Box HD. User s Guide. BrickHouse Security User s Guide
 Black Box HD User s Guide Page 1 Black Box HD The Black Box HD is a fully functional and customizable video recording system in a compact case. Use the preset recording mode, or program custom settings
Black Box HD User s Guide Page 1 Black Box HD The Black Box HD is a fully functional and customizable video recording system in a compact case. Use the preset recording mode, or program custom settings
DART SVP. Software Manual For Web Based User Interface And For Apple ipod touch User Interface. Software Version 3.0.x ipod Application Version 1.
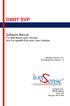 DART SVP Software Manual For Web Based User Interface And For Apple ipod touch User Interface Software Version 3.0.x ipod Application Version 1.3 IonSense Inc. 999 Broadway Suite 404 Saugus, MA 01906 Table
DART SVP Software Manual For Web Based User Interface And For Apple ipod touch User Interface Software Version 3.0.x ipod Application Version 1.3 IonSense Inc. 999 Broadway Suite 404 Saugus, MA 01906 Table
Be sure to always check the camera is properly functioning, is properly positioned and securely mounted.
 Please read all of the installation instructions carefully before installing the product. Improper installation will void manufacturer s warranty. The installation instructions do not apply to all types
Please read all of the installation instructions carefully before installing the product. Improper installation will void manufacturer s warranty. The installation instructions do not apply to all types
User s Manual Smart Interactive Conferencing Whiteboard
 User s Manual Smart Interactive Conferencing Whiteboard 800-930-5030 www.uberdisplay.com Contents I. Introduction... 3 II. Safety Warnings... 4 III. List of Accessories... 6 IV. Startup... 7 1. Power On...
User s Manual Smart Interactive Conferencing Whiteboard 800-930-5030 www.uberdisplay.com Contents I. Introduction... 3 II. Safety Warnings... 4 III. List of Accessories... 6 IV. Startup... 7 1. Power On...
Ancillary Equipment Operation
 Ancillary Equipment Operation This document describes how to use the ancillary in the Center for Cognitive and Behavioral Brain Imaging at the Ohio State University. We will briefly describe some design
Ancillary Equipment Operation This document describes how to use the ancillary in the Center for Cognitive and Behavioral Brain Imaging at the Ohio State University. We will briefly describe some design
COMELIT AUDIO PLAYER ART
 COMELIT AUDIO PLAYER ART. 20004500-20004501 - 20004502 1 2 TABLE OF CONTENTS 1 INTRODUCTION... 4 1.1 OVERVIEW OF FUNCTIONS... 4 1.2 FUNCTIONAL PRINCIPLE... 4 2 COMELIT AUDIO PLAYER... 5 2.1 SERVER AND
COMELIT AUDIO PLAYER ART. 20004500-20004501 - 20004502 1 2 TABLE OF CONTENTS 1 INTRODUCTION... 4 1.1 OVERVIEW OF FUNCTIONS... 4 1.2 FUNCTIONAL PRINCIPLE... 4 2 COMELIT AUDIO PLAYER... 5 2.1 SERVER AND
SensorWATCH Basic RH - Wireless Setup Users Help Guide Part Number: A Revision: 1.1.0
 SensorWATCH Basic RH - Wireless Setup Users Help Guide Part Number: A53-7974-13-001 Revision: 1.1.0 Page 1 SensorWATCH Basic RH - Wireless SetupUsers Help Guide 1.1.0 Table of Contents 1.0 - Quick Setup
SensorWATCH Basic RH - Wireless Setup Users Help Guide Part Number: A53-7974-13-001 Revision: 1.1.0 Page 1 SensorWATCH Basic RH - Wireless SetupUsers Help Guide 1.1.0 Table of Contents 1.0 - Quick Setup
Content Prooduct Specification... 4 Getting to Know your camera... 5 Device overview... 5 battery... 7 memory card... 7 Turning your camera on...
 User Manual Content Prooduct Specification... 4 Getting to Know your camera... 5 Device overview... 5 battery... 7 memory card... 7 Turning your camera on... 9 modes... 9 Capture Mode... 10 photo... 10
User Manual Content Prooduct Specification... 4 Getting to Know your camera... 5 Device overview... 5 battery... 7 memory card... 7 Turning your camera on... 9 modes... 9 Capture Mode... 10 photo... 10
NXTSD104-CG Touch-Screen Connectivity Guide August 21, 2011
 1 Overview The NXTSD104 touch-screen display system has the following options for connectivity. USB Port. Always fitted. Optional 8P8C(known as RJ45) socket for 100BASETX Ethernet. The Mini USB is not
1 Overview The NXTSD104 touch-screen display system has the following options for connectivity. USB Port. Always fitted. Optional 8P8C(known as RJ45) socket for 100BASETX Ethernet. The Mini USB is not
XPS 15 2-in-1. Service Manual. Computer Model: XPS Regulatory Model: P73F Regulatory Type: P73F001
 XPS 15 2-in-1 Service Manual Computer Model: XPS 15-9575 Regulatory Model: P73F Regulatory Type: P73F001 Notes, cautions, and warnings NOTE: A NOTE indicates important information that helps you make better
XPS 15 2-in-1 Service Manual Computer Model: XPS 15-9575 Regulatory Model: P73F Regulatory Type: P73F001 Notes, cautions, and warnings NOTE: A NOTE indicates important information that helps you make better
Tablet PC User Manual
 Tablet PC User Manual Please read all instructions carefully before use to get the most out of your Time2Touch Tablet PC. The design and features are subject to change without notice. Contents Important
Tablet PC User Manual Please read all instructions carefully before use to get the most out of your Time2Touch Tablet PC. The design and features are subject to change without notice. Contents Important
User Operating Manual
 User Operating Manual Contents 1 Introduction... 1 1.1 Acknowledgements... 1 1.2 Safety Notice... 1 1.3 Abbreviation/term... 2 2 Brief Product Introduction... 3 2.1 Diagram for TABLET... 3 2.2 Introduction
User Operating Manual Contents 1 Introduction... 1 1.1 Acknowledgements... 1 1.2 Safety Notice... 1 1.3 Abbreviation/term... 2 2 Brief Product Introduction... 3 2.1 Diagram for TABLET... 3 2.2 Introduction
Sun VirtualBox Installation Tutorial
 Sun VirtualBox Installation Tutorial Installing Linux Mint 5 LTS Guest OS By Dennis Berry Welcome to the world of virtualization and Linux. This tutorial is intended to help users who are new to the world
Sun VirtualBox Installation Tutorial Installing Linux Mint 5 LTS Guest OS By Dennis Berry Welcome to the world of virtualization and Linux. This tutorial is intended to help users who are new to the world
CONTENTS. Quick Start Guide V1.0
 Quick Start Guide CONTENTS 1 Introduction... 2 2 What s in the box?... 3 3 Using your buzzard multispectral sensor... 4 3.1 Overview... 4 3.2 Connecting the power / remote trigger cable... 5 3.3 Attaching
Quick Start Guide CONTENTS 1 Introduction... 2 2 What s in the box?... 3 3 Using your buzzard multispectral sensor... 4 3.1 Overview... 4 3.2 Connecting the power / remote trigger cable... 5 3.3 Attaching
ThinkStation P320 Tiny User Guide and Hardware Maintenance Manual
 ThinkStation P320 Tiny User Guide and Hardware Maintenance Manual Machine Types (MTs): 30C1 (Energy Star), 30C2 (Energy Star), and 30C3 (Energy Star) Note: Before using this information and the product
ThinkStation P320 Tiny User Guide and Hardware Maintenance Manual Machine Types (MTs): 30C1 (Energy Star), 30C2 (Energy Star), and 30C3 (Energy Star) Note: Before using this information and the product
Set: User manual. Smartphone Application SLT-caliper. Codimex E1 - Electronic caliper
 Set: Codimex E1 - Electronic caliper Smartphone Application SLT-caliper User manual Contents page 1. Introduction... 3 2. Electronic caliper Codimex E1... 4 2.1 Technical specifications... 4 2.2 Meaning
Set: Codimex E1 - Electronic caliper Smartphone Application SLT-caliper User manual Contents page 1. Introduction... 3 2. Electronic caliper Codimex E1... 4 2.1 Technical specifications... 4 2.2 Meaning
700TSU INSTALLATION MANUAL
 M 700TSU INSTALLATION MANUAL 2 Table of Contents Features...03 Specifications...04 Quick-Start...05 Remote Control...07 Hardware Installation...10 Software Installation...14 Touch Screen Driver Installation
M 700TSU INSTALLATION MANUAL 2 Table of Contents Features...03 Specifications...04 Quick-Start...05 Remote Control...07 Hardware Installation...10 Software Installation...14 Touch Screen Driver Installation
Agilent Technologies 16700B-Series Logic Analysis Systems. Installation Guide. Publication number November 2002
 Installation Guide Publication number 16700-97023 November 2002 For Safety information and Regulatory information, see the pages behind the index. Copyright Agilent Technologies 2000-2002 All Rights Reserved
Installation Guide Publication number 16700-97023 November 2002 For Safety information and Regulatory information, see the pages behind the index. Copyright Agilent Technologies 2000-2002 All Rights Reserved
Inspection Camera. User Manual
 ic TM Inspection Camera User Manual Overview Contents Product overview...4 Accessories...5 Driver installation...6 Operation Live mode...9 Browse mode...11 Setting mode...13...14 Cautions for Use...15
ic TM Inspection Camera User Manual Overview Contents Product overview...4 Accessories...5 Driver installation...6 Operation Live mode...9 Browse mode...11 Setting mode...13...14 Cautions for Use...15
Setup Guide for Wi-Fi Hotspot Boosting Kit
 Setup Guide for WI-KIT-02 Wi-Fi Hotspot Boosting Kit Congratulations on purchasing the WI-KIT-02, this contains everything you need to be able to connect to Wi-Fi at a camp site / marina / other location.
Setup Guide for WI-KIT-02 Wi-Fi Hotspot Boosting Kit Congratulations on purchasing the WI-KIT-02, this contains everything you need to be able to connect to Wi-Fi at a camp site / marina / other location.
Magnetic base Indicator light Microphone Camera lens Micro SD card slot Infrared light Front Side Pivot connector Built-in speakers
 Niro USER MANUAL Contents Introduction 4 Product Features 5 Niro LED Indicators 6 What s Included 7 Wi-Fi Requirements 8 Mobile Device Requirements 8 Garage Door Opener Requirements 8 Download the Momentum
Niro USER MANUAL Contents Introduction 4 Product Features 5 Niro LED Indicators 6 What s Included 7 Wi-Fi Requirements 8 Mobile Device Requirements 8 Garage Door Opener Requirements 8 Download the Momentum
Lenovo Miix User Guide. Read the safety notices and important tips in the included manuals before using your computer.
 Lenovo Miix 2 11 User Guide Read the safety notices and important tips in the included manuals before using your computer. Notes Before using the product, be sure to read Lenovo Safety and General Information
Lenovo Miix 2 11 User Guide Read the safety notices and important tips in the included manuals before using your computer. Notes Before using the product, be sure to read Lenovo Safety and General Information
ACTION CAMERA INSTRUCTION MANUAL MODEL: DV6000AF. Li-ion
 ACTION CAMERA Li-ion INSTRUCTION MANUAL MODEL: DV6000AF INTRODUCTION Congratulations on the purchase of this product. This device is perfect for capturing all those important moments in stunning 4k using
ACTION CAMERA Li-ion INSTRUCTION MANUAL MODEL: DV6000AF INTRODUCTION Congratulations on the purchase of this product. This device is perfect for capturing all those important moments in stunning 4k using
Point n View Binocular and Digital Camera Owners Manual w w w. b a r s k a. c o m
 Point n View Binocular and Digital Camera Owners Manual 1 For more information about BARSKA and our optic products, please visit www.barska.com 2 Table Of Contents Features... 4 Specifications... 5 Basic
Point n View Binocular and Digital Camera Owners Manual 1 For more information about BARSKA and our optic products, please visit www.barska.com 2 Table Of Contents Features... 4 Specifications... 5 Basic
Lenovo ideapad 330S ideapad 330S-14AST ideapad 330S-14AST U ideapad 330S-14AST D ideapad 330S-15AST ideapad 330S-15AST U ideapad 330S-15AST D
 Lenovo ideapad 330S ideapad 330S-14AST ideapad 330S-14AST U ideapad 330S-14AST D ideapad 330S-15AST ideapad 330S-15AST U ideapad 330S-15AST D User Guide Read the safety notices and important tips in the
Lenovo ideapad 330S ideapad 330S-14AST ideapad 330S-14AST U ideapad 330S-14AST D ideapad 330S-15AST ideapad 330S-15AST U ideapad 330S-15AST D User Guide Read the safety notices and important tips in the
NE400 - LED MOTION LIGHT WITH VIDEO CAMERA
 USER MANUAL NE400 - LED MOTION LIGHT WITH VIDEO CAMERA Table of contents 1. Contents of package 2. NightWatcher NE400 Motion Light with Video Camera 3. Assembly 4. Installation 5. Programming your NightWatcher
USER MANUAL NE400 - LED MOTION LIGHT WITH VIDEO CAMERA Table of contents 1. Contents of package 2. NightWatcher NE400 Motion Light with Video Camera 3. Assembly 4. Installation 5. Programming your NightWatcher
Smart Home System Kit
 Smart Home System Kit IP SECURITY ALARM SERIES More information, please visit the online CD information on the website http//netcam360.com 0 P a g e BRIEF INSTRUCTION 1. Start Infrared box camera a. Install
Smart Home System Kit IP SECURITY ALARM SERIES More information, please visit the online CD information on the website http//netcam360.com 0 P a g e BRIEF INSTRUCTION 1. Start Infrared box camera a. Install
Do not place or mount Ocli 1 in an area where it will be exposed to water. Ocli 1 is designed for indoor use.
 1 Manual: Ocli 1 with Observeye Viewer App for Android Setting Up Ocli 1 Live Viewing with Ocli 1 Recording Video and Taking Snapshots Using Advanced Features Setting Up Ocli 1 Place or Mount the Camera
1 Manual: Ocli 1 with Observeye Viewer App for Android Setting Up Ocli 1 Live Viewing with Ocli 1 Recording Video and Taking Snapshots Using Advanced Features Setting Up Ocli 1 Place or Mount the Camera
QK5P1000-Manual_Cover-135x135mm_PrintReady.eps 1 2/7/ :52:09 AM CMY 291-MB384-01S4F
 QK5P1000-Manual_Cover-135x135mm_PrintReady.eps 1 2/7/2018 11:52:09 AM C M Y CM MY CY CMY K 291-MB384-01S4F User s Manual No part of this manual, including the products and software described in it, may
QK5P1000-Manual_Cover-135x135mm_PrintReady.eps 1 2/7/2018 11:52:09 AM C M Y CM MY CY CMY K 291-MB384-01S4F User s Manual No part of this manual, including the products and software described in it, may
Point of View SmartTV-500 Center - Android 4.2. General notices for use...2 Disclaimer...2 Box Contents...2
 Point of View SmartTV-500 Center - Android 4.2 English Table of Contents General notices for use...2 Disclaimer...2 Box Contents...2 1.0 Product basics...3 1.1 Buttons and connections... 3 1.2 Connecting
Point of View SmartTV-500 Center - Android 4.2 English Table of Contents General notices for use...2 Disclaimer...2 Box Contents...2 1.0 Product basics...3 1.1 Buttons and connections... 3 1.2 Connecting
Safety Instructions. Product information
 Safety Instructions Do not disassemble, or drop the camera from high altitude. Do not expose the camera to high temperatures and avoid contact with water and other liquid substances. After long time using,
Safety Instructions Do not disassemble, or drop the camera from high altitude. Do not expose the camera to high temperatures and avoid contact with water and other liquid substances. After long time using,
Simpli.Fi. App for wifi DK series cameras OWNER'S MANUAL. APP DSE Simpli.Fi for Wi-Fi DK series cameras. Product description. Download DSE Simpli.
 Page: 1 Simpli.Fi App for wifi DK series cameras Product description Simpli.Fi is THE app to control all our WIFI hidden cameras to investigate Series DK. Our investigation for cameras are IP cameras to
Page: 1 Simpli.Fi App for wifi DK series cameras Product description Simpli.Fi is THE app to control all our WIFI hidden cameras to investigate Series DK. Our investigation for cameras are IP cameras to
How to Download Photographs and Video from Digital Cameras at SMS
 How to Download Photographs and Video from Digital Cameras at SMS Cameras with SD Card (see next page for video cameras) 1. Laptop computer: Remove the SD card from the camera and insert it into the SD
How to Download Photographs and Video from Digital Cameras at SMS Cameras with SD Card (see next page for video cameras) 1. Laptop computer: Remove the SD card from the camera and insert it into the SD
NID- 7006A. Memory Powered by Android TM OS 4.1
 THE NEW GENERATION IN TECHNOLOGY NID- 7006A Core TM 7 Tablet PC with 8GB Built- In Memory Powered by Android TM OS 4.1 Basic Introduction... 1 Quick Start... 1 Battery management and charging... 1 Boot
THE NEW GENERATION IN TECHNOLOGY NID- 7006A Core TM 7 Tablet PC with 8GB Built- In Memory Powered by Android TM OS 4.1 Basic Introduction... 1 Quick Start... 1 Battery management and charging... 1 Boot
Unpacking and Installing the Flora 2512 UV Printer. Steps 1: Unscrew the 10mm bolts holding the top. Then remove the top and put in a safe place.
 Unpacking and Installing the Flora 2512 UV Printer Steps 1: Unscrew the 10mm bolts holding the top. Then remove the top and put in a safe place. Step 2: Unscrew 10mm bolts holding the end panels. On the
Unpacking and Installing the Flora 2512 UV Printer Steps 1: Unscrew the 10mm bolts holding the top. Then remove the top and put in a safe place. Step 2: Unscrew 10mm bolts holding the end panels. On the
Setup and Activation Guide for the TravelNet Data/Voice Terminal
 Setting up your Carrier Account. Setup and Activation Guide for the TravelNet Data/Voice Terminal Your TravelNet-DV requires both a data plan for internet service and a voice plan for analog phone service.
Setting up your Carrier Account. Setup and Activation Guide for the TravelNet Data/Voice Terminal Your TravelNet-DV requires both a data plan for internet service and a voice plan for analog phone service.
Outdoor User Manual. ios Application Android Application PC Setup
 Outdoor User Manual ios Application Android Application PC Setup Please read all instructions carefully before use to get the most out of your Outdoor Wireless Surveillance Camera. The design and features
Outdoor User Manual ios Application Android Application PC Setup Please read all instructions carefully before use to get the most out of your Outdoor Wireless Surveillance Camera. The design and features
Introduction Congratulations on your purchase of this digital video camera. Before using the camera, please read this user manual carefully.
 EVC1700 User Guide 2 Introduction Congratulations on your purchase of this digital video camera. Before using the camera, please read this user manual carefully. The main purpose is to shoot videos. It
EVC1700 User Guide 2 Introduction Congratulations on your purchase of this digital video camera. Before using the camera, please read this user manual carefully. The main purpose is to shoot videos. It
DVR 528 Digital Video Camera
 DVR 528 Digital Video Camera User Manual 2010 Sakar International, Inc. All rights reserved. Windows and the Windows logo are registered trademarks of Microsoft Corporation. All other trademarks are the
DVR 528 Digital Video Camera User Manual 2010 Sakar International, Inc. All rights reserved. Windows and the Windows logo are registered trademarks of Microsoft Corporation. All other trademarks are the
Republic of Gamers AI Suite II User Manual. Maximus V Series
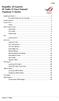 DE105 Republic of Gamers AI Suite II User Manual Maximus V Series Installing AI Suite II... 3 To install AI Suite II on your computer... 3 Using AI Suite II... 3 TurboV EVO... 4 TurboV... 4 DIGI+ Power
DE105 Republic of Gamers AI Suite II User Manual Maximus V Series Installing AI Suite II... 3 To install AI Suite II on your computer... 3 Using AI Suite II... 3 TurboV EVO... 4 TurboV... 4 DIGI+ Power
Drive. User Manual. HD Vehicle Accident Camera USB. Version 1 Video Video 1920x x LCD Screen. Night Operation
 Drive HD Vehicle Accident Camera HD User Manual Version 1 Video Video 1920x1080 1280x720 Supports up to 32GB USB Windows Compatible 2.0 Mac Built-in and Windows Microphone Compatible Night Operation 16.9
Drive HD Vehicle Accident Camera HD User Manual Version 1 Video Video 1920x1080 1280x720 Supports up to 32GB USB Windows Compatible 2.0 Mac Built-in and Windows Microphone Compatible Night Operation 16.9
ViviCam S327 Digital Camera
 ViviCam S327 Digital Camera User Manual 2009-2012 Sakar International, Inc. All rights reserved. Windows and the Windows logo are registered trademarks of Microsoft Corporation. All other trademarks are
ViviCam S327 Digital Camera User Manual 2009-2012 Sakar International, Inc. All rights reserved. Windows and the Windows logo are registered trademarks of Microsoft Corporation. All other trademarks are
Embrace YOUR Race 1 3E device
 Embrace YOUR Race 1 3E device 7 1 1 2 3 8 Front 4 1. Microphones 2. Light Sensor 3. Front Camera 4. Stylus slot 5. Speakers 6. Windows Button 7. Ports 8. Touchscreen 5 6 5 1 2 3 4 5 Ports 1. Mini HDMI
Embrace YOUR Race 1 3E device 7 1 1 2 3 8 Front 4 1. Microphones 2. Light Sensor 3. Front Camera 4. Stylus slot 5. Speakers 6. Windows Button 7. Ports 8. Touchscreen 5 6 5 1 2 3 4 5 Ports 1. Mini HDMI
M101M4 Tablet PC Quick Start Guide V1.0
 M101M4 Tablet PC Quick Start Guide V1.0 Please read these instructions carefully before using this product, and save this manual for future use. Getting Started Congratulations on purchasing this rugged
M101M4 Tablet PC Quick Start Guide V1.0 Please read these instructions carefully before using this product, and save this manual for future use. Getting Started Congratulations on purchasing this rugged
Trail Camera User s Manual
 Trail Camera User s Manual (for S100/S108/S120/S128/S158) V1.1 PLEASE READ CAREFULLY BEFORE USING CAMERA Package Contents Mounting Strap 1 Trail Camera 1 Antenna(wireless camera only) 1 USB Cable 1 User
Trail Camera User s Manual (for S100/S108/S120/S128/S158) V1.1 PLEASE READ CAREFULLY BEFORE USING CAMERA Package Contents Mounting Strap 1 Trail Camera 1 Antenna(wireless camera only) 1 USB Cable 1 User
WI-FI GARAGE DOOR CONTROLLER WITH CAMERA USER MANUAL
 WI-FI GARAGE DOOR CONTROLLER WITH CAMERA USER MANUAL Contents Introduction 4 Product Features 5 Garage Door Controller LED Indicators 6 What s Included 7 Wi-Fi Requirements 8 Mobile Device Requirements
WI-FI GARAGE DOOR CONTROLLER WITH CAMERA USER MANUAL Contents Introduction 4 Product Features 5 Garage Door Controller LED Indicators 6 What s Included 7 Wi-Fi Requirements 8 Mobile Device Requirements
Windows 10. Page 1 of 15
 Windows 10 Microsoft Windows Microsoft makes the Windows operating system used in many computers. The operating system is a set of instructions that tells your computer how to run and how to manage the
Windows 10 Microsoft Windows Microsoft makes the Windows operating system used in many computers. The operating system is a set of instructions that tells your computer how to run and how to manage the
Handout Objectives: a. b. c. d. 3. a. b. c. d. e a. b. 6. a. b. c. d. Overview:
 Computer Basics I Handout Objectives: 1. Control program windows and menus. 2. Graphical user interface (GUI) a. Desktop b. Manage Windows c. Recycle Bin d. Creating a New Folder 3. Control Panel. a. Appearance
Computer Basics I Handout Objectives: 1. Control program windows and menus. 2. Graphical user interface (GUI) a. Desktop b. Manage Windows c. Recycle Bin d. Creating a New Folder 3. Control Panel. a. Appearance
DRS INTEGRALE PROFESSIONAL FORCE FEEDBACK STEERING SYSTEM MANUAL
 DRS INTEGRALE PROFESSIONAL FORCE FEEDBACK STEERING SYSTEM MANUAL WARNING Please read carefully this manual and store it in a safe place before you use this product: failing to comply the instructions written
DRS INTEGRALE PROFESSIONAL FORCE FEEDBACK STEERING SYSTEM MANUAL WARNING Please read carefully this manual and store it in a safe place before you use this product: failing to comply the instructions written
Quick start guide for i5 520 ( or )
 Quick start guide for i5 520 (9405-520 or 9406-520) 1 Before you begin This Quick start guide contains an abbreviated set of setup instructions designed to help you quickly unpack and set up a standard
Quick start guide for i5 520 (9405-520 or 9406-520) 1 Before you begin This Quick start guide contains an abbreviated set of setup instructions designed to help you quickly unpack and set up a standard
impact INSTRUCTIONS LiteTrek 4.0 Monolight lighting equipment and accessories
 impact lighting equipment and accessories LiteTrek 4.0 Monolight INSTRUCTIONS Congratulations on your purchase of the Impact LiteTrek 4.0 Portable Monolight. Enjoy the many benefits of a portable strobe
impact lighting equipment and accessories LiteTrek 4.0 Monolight INSTRUCTIONS Congratulations on your purchase of the Impact LiteTrek 4.0 Portable Monolight. Enjoy the many benefits of a portable strobe
IP Camera User Manual
 IP Camera User Manual Please read all instructions carefully before use to get the most out of your Wireless Surveillance Camera. The design and features are subject to change without notice. Contents
IP Camera User Manual Please read all instructions carefully before use to get the most out of your Wireless Surveillance Camera. The design and features are subject to change without notice. Contents
MIOPS Splash User Manual
 MIOPS Splash User Manual Firmware Version: 1.0 App Version: 2.6 Document Version: 1.0.0 Release Date: January 21st, 2018 1. Introduction... 4 2. Specifications... 5 3. Smartphone App... 6 3.1. Using the
MIOPS Splash User Manual Firmware Version: 1.0 App Version: 2.6 Document Version: 1.0.0 Release Date: January 21st, 2018 1. Introduction... 4 2. Specifications... 5 3. Smartphone App... 6 3.1. Using the
GAT Handheld Coder Pro+ User Manual
 GAT Handheld Coder Pro+ User Manual Rev 1.2 READ INSTRUCTION CAREFULLY BEFORE USE IF YOU HAVE ANY QUESTIONS ABOUT THE USE OF THIS DEVICE, CONTACT YOUR BIMMER RETROFIT REPRESENTATIVE BEFORE USE HANDHELD
GAT Handheld Coder Pro+ User Manual Rev 1.2 READ INSTRUCTION CAREFULLY BEFORE USE IF YOU HAVE ANY QUESTIONS ABOUT THE USE OF THIS DEVICE, CONTACT YOUR BIMMER RETROFIT REPRESENTATIVE BEFORE USE HANDHELD
Software Guide Compaq Tablet PC TC1000 Series
 b Software Guide Compaq Tablet PC TC1000 Series Document Part Number: 280125-001 November 2002 This guide explains how to manage power and passwords; use the Q Menu and the Desktop Profile Manager, Setup,
b Software Guide Compaq Tablet PC TC1000 Series Document Part Number: 280125-001 November 2002 This guide explains how to manage power and passwords; use the Q Menu and the Desktop Profile Manager, Setup,
1. Notes. 2. Accessories. 3. Main Functions
 Contents 1. Notes... 2 2. Accessories... 2 3. Main Functions... 2 4. Appearance And Buttons... 3 5. MID Hardware Parameters... 4 6. MID Use And Preparation... 4 7. Keys Functions... 4 8. Start-up And Shutdown...
Contents 1. Notes... 2 2. Accessories... 2 3. Main Functions... 2 4. Appearance And Buttons... 3 5. MID Hardware Parameters... 4 6. MID Use And Preparation... 4 7. Keys Functions... 4 8. Start-up And Shutdown...
Point of View Android 2.3 Tablet - User s Manual PlayTab Pro
 Contents Contents... 1 1. General notes... 2 2. Box contents... 2 3. Product outlook... 3 4. Startup and shut down... 4 5. Desktop... 4 6. Buttons... 5 7. System Settings... 5 8. HDMI... 7 9. Install,
Contents Contents... 1 1. General notes... 2 2. Box contents... 2 3. Product outlook... 3 4. Startup and shut down... 4 5. Desktop... 4 6. Buttons... 5 7. System Settings... 5 8. HDMI... 7 9. Install,
OTEB-CO-P PRE-AMP EDFA INSTRUCTION MANUAL
 OTEB-CO-P PRE-AMP EDFA INSTRUCTION MANUAL Phone: (209) 586-1022 (800) 545-1022 Fax: (209) 586-1026 E-Mail: salessupport@olsontech.com www.olsontech.com 025-000521 Rev. X1 10/01/2012 SAFETY WARNINGS LASER
OTEB-CO-P PRE-AMP EDFA INSTRUCTION MANUAL Phone: (209) 586-1022 (800) 545-1022 Fax: (209) 586-1026 E-Mail: salessupport@olsontech.com www.olsontech.com 025-000521 Rev. X1 10/01/2012 SAFETY WARNINGS LASER
AE3100 Series User Manual. Version 1.02
 AE3100 Series User Manual Version 1.02 Preface Thanks for purchasing the AE3100 series OTDR (Optical Time Domain Reflectometer). This manual contains useful information about AE3100 series OTDR s functions
AE3100 Series User Manual Version 1.02 Preface Thanks for purchasing the AE3100 series OTDR (Optical Time Domain Reflectometer). This manual contains useful information about AE3100 series OTDR s functions
Lenovo ideapad 110S. User Guide. ideapad 110S-11IBR. Read the safety notices and important tips in the included manuals before using your computer.
 Lenovo ideapad 110S ideapad 110S-11IBR User Guide Read the safety notices and important tips in the included manuals before using your computer. Notes Before using the product, be sure to read Lenovo Safety
Lenovo ideapad 110S ideapad 110S-11IBR User Guide Read the safety notices and important tips in the included manuals before using your computer. Notes Before using the product, be sure to read Lenovo Safety
