HAWK MV-4000 Smart Camera Guide
|
|
|
- Laurel Dalton
- 5 years ago
- Views:
Transcription
1 HAWK MV-4000 Smart Camera Guide Rev B
2 Copyright 2018 Omron Microscan Systems, Inc. Tel: / Fax: All rights reserved. The information contained herein is proprietary and is provided solely for the purpose of allowing customers to operate and/or service Omron Microscan-manufactured equipment and is not to be released, reproduced, or used for any other purpose without written permission of Omron Microscan. Throughout this manual, trademarked names might be used. We state herein that we are using the names to the benefit of the trademark owner, with no intention of infringement. Disclaimer The information and specifications described in this manual are subject to change without notice. Latest Manual Version For the latest version of this manual, see the Download Center on our web site at: Technical Support For technical support, Americas_support@microscan.com EMEA_support@microscan.com APAC_support@microscan.com China_support@microscan.com Warranty For current warranty information, see: Omron Microscan Systems, Inc. United States Corporate Headquarters / United States Northeast Technology Center / European Headquarters Asia Pacific Headquarters
3 Statements of Compliance FCC HAWK MV-4000 Smart Cameras have been tested for compliance with FCC (Federal Communications Commission) requirements and have been found to conform to applicable FCC standards. To comply with FCC RF exposure compliance requirements, this device must not be co-located with or operate in conjunction with any other antenna or transmitter. Changes or modifications not expressly approved by the party responsible for compliance could void the user s authority to operate the equipment. CE HAWK MV-4000 Smart Cameras have been tested for compliance with CE (Conformité Européenne) requirements, and have been found to conform to applicable CE standards. The CE Declaration of Conformity for this product is available from Omron Microscan upon request. HAWK MV-4000 Smart Cameras have been tested by an independent electromagnetic compatibility laboratory in accordance with the applicable specifications and instructions. UL HAWK MV-4000 Smart Cameras have been tested for compliance with UL (Underwriters Laboratories) standards and guidelines, and have been found to conform to applicable UL standards. Restricted Substances See for Omron Microscan compliance statements related to all applicable restricted substances.
4 FCC Compliance Statement Warning: Changes or modifications to these units not expressly approved by the party responsible for the compliance could void the user's authority to operate this equipment. The use of shielded cables for connections of these devices to other peripherals is required to meet the regulatory requirements. Note: These devices comply with Part 15 of FCC Rules. Operation is subject to the following two conditions: 1. These devices may not cause harmful interference, and 2. These devices must accept any interference received, including interference that may cause undesired operation. This equipment has been tested and found to comply with the limits for Class A digital devices, pursuant to Part 15 of the FCC Rules. These limits are designed to provide reasonable protection against harmful interference when the equipment is operated in a commercial environment. This equipment generates, uses, and can radiate radio frequency energy and, if not installed and used in accordance with the instruction manual, may cause harmful interference to radio communications. Operation of these devices in a residential area is likely to cause harmful interference in which case the user will be required to correct the interference at his/her own expense. Industry Canada Compliance Statement These digital apparatuses do not exceed the Class A limits for radio noise emission from digital apparatuses set out in the Radio Interference Regulations of Industry Canada. Ces appareils numériques n émettent pas de bruits radioélectriques dépassant les limites applicables aux appareils numériques de Classe A prescrites dans le Règlement sur le brouillage radioélectrique édicté par Industrie Canada. EU Notice (European Union) WARNING: These are class A products. In a domestic environment these products may cause radio interference in which case the user may be required to take adequate measures. AVERTISSEMENT: Ces appareils sont des produits informatiques de Classe A. Lorsque ces appareils sont utilisent dans un environnement résidentiel, ces produits peuvent entraîner des interférences radioélectriques. Dans ce cas, l'usager peut être prié de prendre des mesures correctives appropriées. This device complies with Directive 2004/108/EC for Class A digital devices. They have been tested and found to comply with EN55022/CISPR22 and EN55024/CISPR24. Ces unités sont conformes à la Directive communautaire Directive 2004/108/EC pour les unités numériques de Classe A. Les tests effectués one prouvé qu elles sont conformes aux normes EN55022/CISPR22 et EN55024/CISPR24. Directive on Waste Electrical and Electronic Equipment (WEEE) Europe (English) European user s information Directive on Waste Electrical and Electronic Equipment (WEEE) Please refer to the Omron Microscan website ( for recycling information. (Français) Informations aux utilisateurs Européens Règlementation des déchets d équipements électriques et électroniques (DEEE) Se référer au site Web de Omron Microscan ( pour l information concernant le recyclage. (Deutsch) Information für europäische Anwender Europäische Regelungen zu Elektro- und Elektronikaltgeräten (WEEE) Bitte wenden Sie sich an dem Omron Microscan-Website ( für Recycling Informationen. (Italiano) Informazioni per gli utenti europei Direttiva sui rifiuti di apparecchiature elettriche ed elettroniche (RAEE) Si prega di riferirsi al sito Web Omron Microscan ( per le informazioni di riciclaggio.
5 HAWK MV-4000 Safety Warnings and Symbols Key Before using the HAWK MV-4000 Smart Camera, you should be aware of the meanings of the safety warnings and symbols on the device. The following is a list of HAWK MV-4000 symbols and their meanings. Symbol a Description Caution: Read the HAWK MV-4000 Smart Camera Guide b (this document) before using the device. The guide contains product specifications, hardware configurations, connector and cable pin assignments, wiring instructions, accessory configuration instructions, and additional information related to the operation of the device. This product must be used as specified. The protection provided by its components may be compromised if the product is used improperly. Refer to the electrical specifications section in the HAWK MV-4000 Smart Camera Guide for voltage and current ratings. There are no user-serviceable parts inside this product. Contact Omron Microscan for repair or replacement. To maintain IP67 conformity, all unused connectors on the HAWK MV-4000 must be capped and the optional IP case must be screwed firmly into place. This product meets Category 1 installation requirements per industry standards. This product is designed for use in a Pollution Degree 2 environment per industry standards c. This product is designed for indoor use only. This product is designed for operation at temperatures ranging from 0 C to 50 C. This product is not intended for use at altitudes exceeding 2000 meters. DC current only. The HAWK MV-4000 can only be powered using a 24VDC power source. a. Symbol color or shape may be slightly different on the product. b. HAWK MV-4000 Smart Camera Guide available on Tools Drive (P/N ) or at c. Per CAN/CSA-C22.2 No , UL std. No (3rd edition), and EN Std. No (3rd edition).
6 Contents PREFACE Welcome viii Purpose of This Manual viii Manual Conventions viii CHAPTER 1 Introduction 1-1 Product Summary 1-2 Features and Benefits 1-3 Applications 1-4 Package Contents 1-4 HAWK MV-4000 Smart Camera Models 1-5 HAWK MV-4000 Part Number Structure 1-6 CHAPTER 2 System Components 2-1 Hardware Components and Accessories 2-2 HAWK MV-4000 Dimensions 2-6 Label Information 2-10 Mounting, Connecting, and Wiring 2-11 Connecting to the I/O Interface 2-17 Connectors and Pinouts 2-19 Outputs 2-20 Inputs 2-29 Input/Output Wiring Using Flying Lead Cable Ground and Shield Considerations 2-39 Electrical and I/O Specifications 2-41 Environmental Specifications 2-42 Status Indicators 2-43 Adding a HAWK MV-4000 to a Network 2-44 Setting Up a Job in AutoVISION 2-45 Trigger Debounce 2-50 Setting Up Partial Scan 2-52 CHAPTER 3 Lighting 3-1 Illumination 3-2 External Illumination Control and Wiring 3-3 HAWK MV-4000 Smart Camera Guide vi
7 APPENDIX A Selecting a Lens A-1 Lens Selection A-2 Lens Specifications A-4 APPENDIX B Cable Specifications B Cable, Adapter, HAWK MV-4000 to QX-1 B X Cable, Ethernet, X-Code/RJ45 CAT 6A, 1 m, 3 m, 5 m B-3 M12 to Smart Series and Camera Cables B Power Supply, M12 12-Pin Socket, 1.3 m B Trigger, M12 4-Pin Plug, NPN, Dark On, 2 m B-6 APPENDIX C General Specifications C-1 Sensor Board C-2 CPU Board C-3 VGA/USB Port C-4 Electrical Specifications C-5 Environmental Specifications C-6 Dimensions C-7 Digital I/O and Power Adapter Cable Connector C-8 100/1000 Base-T Connector C-10 VGA/USB Connector C-11 Liquid Lens Connector C-13 APPENDIX D MVMonitor Web Page D-1 Using the MVMonitor Web Page D-2 APPENDIX E CloudLink Web HMI E-1 Connecting E-2 Application Overview E-3 Application Bar E-4 Pages, Panels, and Widgets E-5 APPENDIX F Serial Commands F-1 APPENDIX G Operating System Save and Restore G-1 Restore to Omron Microscan Factory Settings G-2 Access Omron Microscan Rescue Utility G-7 Back Up/Restore/Capture the OS Image with Omron Microscan Rescue Utility G-11 APPENDIX H OS Config Application H-1 Global Settings Tab H-2 Write Filter Tab H-3 Capture OS Tab H-4 Languages Tab H-5 emmc Tab H-6 EULA Tab H-7 vii HAWK MV-4000 Smart Camera Guide
8 Preface PREFACE Welcome Purpose of This Manual This manual contains detailed information about how to configure and operate the HAWK MV-4000 Smart Camera. Manual Conventions Items emphasizing important information are bolded. Menu selections, menu items, and entries in screen images are indicated as: Run (triggered), Modify..., etc. HAWK MV-4000 Smart Camera Guide viii
9 1 Introduction 1 CHAPTER 1 Introduction HAWK MV-4000 Smart Camera HAWK MV-4000 Smart Camera Guide 1-1
10 Chapter 1 Introduction Product Summary The HAWK MV-4000 is Omron Microscan s high-performance smart camera. It is the middle tier in a suite of products that includes MicroHAWK MV Smart Cameras at the lower end and Visionscape PC-Based GigE Camera systems at the higher end. The HAWK MV-4000 is a C-Mount camera fully accessorized for use with Omron Microscan's NERLITE Smart Series of machine vision lighting products. The HAWK MV-4000 features a full range of sensors, from 0.3 MP to 5 MP in both monochrome and color. The sensors are all based on the ON Semiconductor PYTHON CMOS series. All sensors have a 4.8 μm pixel size enabling them to capture very high-quality images at very high frame rates. The combination of C-Mount lens, external lighting, and 0.3 to 5 MP sensors allows users to configure the system to accomplish virtually any application, from reading tiny 1D or 2D symbols on flat panel displays to inspecting entire automotive assemblies. The processor is a Dual-Core Intel Celeron N2807 with 2 GB of RAM and 32 GB of emmc (flash disk) storage memory. The HAWK MV-4000 is able to store, load, and run up to 50 simple or complex jobs. Processing times reach near-pc speeds, enabling the camera to keep up with line rates of up to 6,000 parts per minute and speeds of over 300 inches per second. The camera is also equipped with real-time Digital I/O, RS-232, and GigE Ethernet ports. Through these communication channels, the user can control and trigger the unit, as well as receive results and images. The GigE port allows images to be ported to a display at nearly the same speed as the frame rate. EtherNet/IP allows seamless integration with most of the key PLC platform devices on the market. Finally, like MicroHAWK MV or Visionscape PC-Based GigE Camera systems, the HAWK MV-4000 can be programmed through a variety of user interfaces. This includes AutoVISION, which is a highly intuitive and simple UI that can be mastered by a casual user on the factory floor. It also includes Visionscape FrontRunner, which is the full professional UI offering the entire Visionscape tool set to the user, including scripting tools that allow the user to create custom tools and algorithms. The HAWK MV-4000 can be controlled and monitored through custom web interfaces or UIs specifically designed and programmed for the application using Visionscape s powerful.net controls. 1-2 HAWK MV-4000 Smart Camera Guide
11 Features and Benefits 1 Features and Benefits Standard-fidelity and high-fidelity C-Mount optics; Designed for use with NERLITE Smart Series machine vision illuminators; Full range of sensors with speeds up to 290 frames per second; Introduction 0.3 MP (640 x 480), 1.3 MP (1280 x 1024), 2.0 MP (1920 x 1200), and 5.0 MP (2592 x 2048) resolution; Monochrome and color versions; 4.8 μ m pixel size; Dual-Core Intel processor capable of near-pc processing speeds 32 GB of emmc and 2 GB of RAM for storing and running many large and complex jobs; Real-time Digital I/O, RS-232, and GigE comm. channels; IP67-rated design (when lens cover is installed) for use in industrial environments; Simplified configuration with AutoVISION Software; Advanced configuration with Visionscape FrontRunner software; Custom UI creation and machine integration using Visionscape.NET controls, Rest APIs, and serial command set; HMI via VGA and USB connectivity, or via web using CloudLink UI; Scalable down to Omron Microscan's MicroHAWK MV Smart Camera; Scalable up to Omron Microscan's Multi-GigE Camera PC-Based Systems. HAWK MV-4000 Smart Camera Guide 1-3
12 Chapter 1 Introduction Applications Fast-moving consumer goods inspection; Automotive assembly inspection and verification; High-precision gauging and guidance; Electronics assembly verification and identification; Semiconductor packaging and component inspection; 1D, 2D, and OCR symbol reading for any size mark; Fast inline 1D and 2D symbol verification and validation; Color inspection and verification. Package Contents Before you install AutoVISION Software and connect the HAWK MV-4000 Smart Camera, please take a moment to confirm that the following items are present: HAWK MV-4000 Smart Camera; HAWK MV-4000 Adapter Cable, ; Omron Microscan Tools Drive USB flash drive containing AutoVISION Software and full recovery image for the HAWK MV-4000; Required accessories such as a power supply cable. 1-4 HAWK MV-4000 Smart Camera Guide
13 HAWK MV-4000 Smart Camera Models 1 HAWK MV-4000 Smart Camera Models The table below lists and describes the basic HAWK MV-4000 Smart Camera models not including lenses, lens caps, accessories, and lighting. PPP at the end of each part number represents the license level. Each model can be ordered with one of the following five license levels: 100 AutoVISION Sensor (Includes AutoVISION s machine vision tools only); 102 AutoVISION (Includes AutoVISION s machine vision and auto ID tools); 103 AutoVISION + Visionscape (Includes AutoVISION s machine vision and auto ID tools and full Visionscape); 104 AutoVISION + Verification (Includes AutoVISION s machine vision and auto ID tools, symbol verification, and OCR verification); 105 AutoVISION + Visionscape + Verification (Includes all AutoVISION and Visionscape capabilities). Introduction Additional part numbers that include lenses and lens caps are available in the Omron Microscan Product Pricing Catalog and through Omron Microscan's Order Management System. Additional accessories and lights can be purchased separately. Part Number Camera Name Description 8X PPPP HAWK MV HAWK MV-4000, Monochrome, 0.3 MP (640 x 480), 1/4 CMOS Sensor 8X PPPP HAWK MV HAWK MV-4000, Monochrome, 1.3 MP (1280 x 1024), 1/2 CMOS Sensor 8X PPPP HAWK MV HAWK MV-4000, Monochrome, 2.0 MP (1920 x 1200), 2/3 CMOS Sensor 8X PPPP HAWK MV HAWK MV-4000, Monochrome, 5.0 MP (2592 x 2048), 1 CMOS Sensor 8X PPPP HAWK MV C HAWK MV-4000, Color, 0.3 MP (640 x 480), 1/4 CMOS Sensor 8X PPPP HAWK MV C HAWK MV-4000, Color, 1.3 MP (1280 x 1024), 1/2 CMOS Sensor 8X PPPP HAWK MV C HAWK MV-4000, Color, 2.0 MP (1920 x 1200), 2/3 CMOS Sensor 8X PPPP HAWK MV C HAWK MV-4000, Color, 5.0 MP (2592 x 2048), 1 CMOS Sensor Note: All models include dual-core Celeron CPU, 2 GB of memory, 32 GB emmc storage memory, and run Microsoft Windows 10 IoT Enterprise (64 bit). HAWK MV-4000 Smart Camera Guide 1-5
14 Chapter 1 Introduction HAWK MV-4000 Part Number Structure HAWK MV-4000 part numbers follow the format 8ABS-LFFA-LPPP. 8 = HAWK MV-4000 Smart Camera (A) Enclosure 0 = No Lens Cover 1 = 50 mm Lens Cover 2 = 70 mm Lens Cover (B) Software = 1 (Machine Vision) (S) Sensor Type 1 = VGA, Mono 2 = 1.3 MP, Mono 3 = 2 MP, Mono 4 = 5 MP, Mono 5 = VGA, Color 6 = 1.3 MP, Color 7 = 2 MP, Color 8 = 5 MP, Color (L) Lens 0 = No Lens 1 = 2/3 Standard Def. 2 = 2/3 High Def. 3 = 1 High Def. (FF) Lens Focal Length 00 = No Lens XX = Focal Length (mm) (A) Accessories = 0 (L) Lighting = 0 (PPP) License 100 = AutoVISION Sensor 101 = AutoVISION 102 = AutoVISION + Visionscape 103 = AutoVISION + Verification 104 = AutoVISION + Visionscape + Verification 1-6 HAWK MV-4000 Smart Camera Guide
15 2 CHAPTER 2 System Components System Components 2 This section contains specific information about system components as well as information to help you connect your HAWK MV-4000 Smart Camera. Note: There are no user-serviceable parts inside the camera. HAWK MV-4000 Smart Camera Guide 2-1
16 Chapter 2 System Components Hardware Components and Accessories This section contains information about system components as well as information to help you connect the HAWK MV-4000 Smart Camera. Specific information describes connectors, adapters, cables, pinouts, and signals. HAWK MV-4000 Smart Cameras (All cameras ship with an adapter cable.) 0.3 Megapixel Mono HAWK MV , 0.3 Megapixel (640 x 480), Mono, AutoVISION Sensor HAWK MV , 0.3 Megapixel (640 x 480), Mono, AutoVISION HAWK MV , 0.3 Megapixel (640 x 480), Mono, AutoVISION + Visionscape HAWK MV , 0.3 Megapixel (640 x 480), Mono, AutoVISION + Verification / OCV HAWK MV , 0.3 Megapixel (640 x 480), Mono, AutoVISION + Visionscape + Verification / OCV 1.3 Megapixel Mono HAWK MV , 1.3 Megapixel (1280 x 1024), Mono, AutoVISION Sensor HAWK MV , 1.3 Megapixel (1280 x 1024), Mono, AutoVISION HAWK MV , 1.3 Megapixel (1280 x 1024), Mono, AutoVISION + Visionscape HAWK MV , 1.3 Megapixel (1280 x 1024), Mono, AutoVISION + Verification / OCV HAWK MV , 1.3 Megapixel (1280 x 1024), Mono, AutoVISION + Visionscape + Verification / OCV 2.0 Megapixel Mono HAWK MV , 2.0 Megapixel (1920 x 1200), Mono, AutoVISION Sensor HAWK MV , 2.0 Megapixel (1920 x 1200), Mono, AutoVISION HAWK MV , 2.0 Megapixel (1920 x 1200), Mono, AutoVISION + Visionscape HAWK MV , 2.0 Megapixel (1920 x 1200), Mono, AutoVISION + Verification / OCV HAWK MV , 2.0 Megapixel (1920 x 1200), Mono, AutoVISION + Visionscape + Verification / OCV 5.0 Megapixel Mono HAWK MV , 5.0 Megapixel (2592 x 2048), Mono, AutoVISION Sensor HAWK MV , 5.0 Megapixel (2592 x 2048), Mono, AutoVISION HAWK MV , 5.0 Megapixel (2592 x 2048), Mono, AutoVISION + Visionscape HAWK MV , 5.0 Megapixel (2592 x 2048), Mono, AutoVISION + Verification / OCV HAWK MV , 5.0 Megapixel (2592 x 2048), Mono, AutoVISION + Visionscape + Verification / OCV 0.3 Megapixel Color HAWK MV C, 0.3 Megapixel (640 x 480), Color, AutoVISION Sensor HAWK MV C, 0.3 Megapixel (640 x 480), Color, AutoVISION HAWK MV C, 0.3 Megapixel (640 x 480), Color, AutoVISION + Visionscape HAWK MV C, 0.3 Megapixel (640 x 480), Color, AutoVISION + Verification / OCV HAWK MV C, 0.3 Megapixel (640 x 480), Color, AutoVISION + Visionscape + Verification / OCV 1.3 Megapixel Color HAWK MV C, 1.3 Megapixel (1280 x 1024), Color, AutoVISION Sensor HAWK MV C, 1.3 Megapixel (1280 x 1024), Color, AutoVISION HAWK MV C, 1.3 Megapixel (1280 x 1024), Color, AutoVISION + Visionscape HAWK MV C, 1.3 Megapixel (1280 x 1024), Color, AutoVISION + Verification / OCV HAWK MV C, 1.3 Megapixel (1280 x 1024), Color, AutoVISION + Visionscape + Verification / OCV 2-2 HAWK MV-4000 Smart Camera Guide
17 Hardware Components and Accessories (continued) Hardware Components and Accessories (continued) 2.0 Megapixel Color HAWK MV C, 2.0 Megapixel (1920 x 1200), Color, AutoVISION Sensor HAWK MV C, 2.0 Megapixel (1920 x 1200), Color, AutoVISION HAWK MV C, 2.0 Megapixel (1920 x 1200), Color, AutoVISION + Visionscape HAWK MV C, 2.0 Megapixel (1920 x 1200), Color, AutoVISION + Verification / OCV HAWK MV C, 2.0 Megapixel (1920 x 1200), Color, AutoVISION + Visionscape + Verification / OCV 5.0 Megapixel Color HAWK MV C, 5.0 Megapixel (2592 x 2048), Color, AutoVISION Sensor HAWK MV C, 5.0 Megapixel (2592 x 2048), Color, AutoVISION HAWK MV C, 5.0 Megapixel (2592 x 2048), Color, AutoVISION + Visionscape HAWK MV C, 5.0 Megapixel (2592 x 2048), Color, AutoVISION + Verification / OCV HAWK MV C, 5.0 Megapixel (2592 x 2048), Color, AutoVISION + Visionscape + Verification / OCV HAWK MV-4000 Lenses and Lens Caps Standard Resolution for 2/3" Sensors (General Inspection, Reading, Some Verification) Lens, C-Mount, 6 mm, Standard Resolution, 2/3" Sensor Lens, C-Mount, 9 mm, Standard Resolution, 2/3" Sensor Lens, C-Mount, 12.5 mm, Standard Resolution, 2/3" Sensor Lens, C-Mount, 16 mm, Standard Resolution, 2/3" Sensor Lens, C-Mount, 25 mm, Standard Resolution, 2/3" Sensor Lens, C-Mount, 35 mm, Standard Resolution, 2/3" Sensor High Resolution for 2/3" Sensors (Gauging, Verification) Lens, C-Mount, 6 mm, High Resolution, 2/3" Sensor Lens, C-Mount, 8 mm, High Resolution, 2/3" Sensor Lens, C-Mount, 12 mm, High Resolution, 2/3" Sensor Lens, C-Mount, 16 mm, High Resolution, 2/3" Sensor Lens, C-Mount, 25 mm, High Resolution, 2/3" Sensor Lens, C-Mount, 35 mm, High Resolution, 2/3" Sensor High Resolution for 1" Sensors (All applications. Required for 1" 5 Megapixel Sensor) Lens, C-Mount, 12.5 mm, High Resolution, 1" Sensor Lens, C-Mount, 16 mm, High Resolution, 1" Sensor Lens, C-Mount, 25 mm, High Resolution, 1" Sensor Lens, C-Mount, 35 mm, High Resolution, 1" Sensor C-Mount Liquid Lens Lens, Liquid, C-Mount, F2.8/16 mm, 2/3" Sensor, I2C Interface Lens, Liquid, C-Mount, F4/25 mm, 2/3" Sensor, I2C Interface Lens Accessories IP67 Lens Cover for HAWK MV-4000, 50 mm Length IP67 Lens Cover HAWK MV-4000, 70 mm Length 98-CO206 Lens Extension Tube Set, 0.5 mm, 1 mm, 5 mm, 10 mm, 20 mm, 40 mm System Components 2 HAWK MV-4000 Smart Camera Guide 2-3
18 Chapter 2 System Components Hardware Components and Accessories (continued) HAWK MV-4000 Cables, Smart Series Illuminator Control Cable, and Power Supply HAWK MV-4000 X-CODE Ethernet Port Cables Cable, HAWK MV-4000 Ethernet, X-CODE / RJ45 CAT 6A, 1 m Cable, HAWK MV-4000 Ethernet, X-CODE / RJ45 CAT 6A, 3 m Cable, HAWK MV-4000 Ethernet, X-CODE / RJ45 CAT 6A, 5 m HAWK MV-4000 VGA / USB Port Connector Cables Cable, HAWK MV-4000 M12 to USB Socket, 1 m Cable, HAWK MV-4000 M12 to VGA and USB, 1 m HAWK MV-4000 Digital I/O Port Connector Cables Cable, Adapter, HAWK MV-4000 to Accessory Cables / Power Supply (Supplied with camera) Cable, HAWK MV-4000 M12 to Flying Leads, 3 m (No Adapter Required) QX-1 Interface Cables and Accessories QX Cordset, HAWK MV-4000 Adapter to QX-1 M12 Plug (Screw-On), 1 m QX Cordset, HAWK MV-4000 Adapter to QX-1 M12 Plug (Screw-On), 3 m QX-1 Interface Device QX Photo Sensor, M12 4-Pin Plug, NPN, Dark On, 2 m QX Photo Sensor, M12 4-Pin Plug, NPN, Dark Off, 2 m Trigger Connector, 4-Pin Plug (Screw Terminal, Field-Wireable) (Self-Wiring) Smart Series Illuminator Control Cables Y Cable, HAWK MV-4000 Adapter to Smart Series Illuminator and QX-1, Power, 1 m Y Cable, HAWK MV-4000 Adapter to Smart Series Illuminator and QX-1, Strobe, 1 m Cable, QX-1 to Smart Series Illuminator, Continuous Power * Cable, QX-1 to Smart Series Illuminator, Strobe Power Supply Power Supply, VAC, +24VDC, M12 12-pin Socket HAWK MV-4000 and Smart Series Illuminator Mount Standard Mount Universal Mount, HAWK MV-4000 Smart Series Illuminator / HAWK MV-4000 Mounting Kits Kit, Bracket, MAX 300 to HAWK MV Kit, Bracket, DOAL to HAWK MV Kit, Bracket, Ring 60 / 70 to HAWK MV Kit, Bracket, Ring 100 to HAWK MV Kit, Smart Series Pharmalite, HAWK MV HAWK MV-4000 Smart Camera Guide
19 Hardware Components and Accessories (continued) Hardware Components and Accessories (continued) Licensing HAWK MV-4000 License Upgrades LIC * License, Machine Vision, AutoVISION LIC * License, Machine Vision, Visionscape LIC * License, Machine Vision,Verification / OCV LIC * License, Machine Vision, AutoVISION Sensor LIC * License, Machine Vision, Machine Vision Unlock Camera Kits with License, Lens, IP Cover, and Mount 0.3 Megapixel, Standard Lens HAWK MV , AutoVISION + Visionscape, 9 mm Standard Lens, IP Cover, Universal Mount HAWK MV , AutoVISION + Visionscape, 16 mm Standard Lens, IP Cover, Universal Mount 1.3 Megapixel, Standard Lens HAWK MV , AutoVISION + Visionscape + Verification / OCV, 12.5 mm Std. Lens, IP Cover, Universal Mount HAWK MV , AutoVISION + Visionscape + Verification / OCV, 25 mm Std. Lens, IP Cover, Universal Mount 1.3 Megapixel, High Resolution Lens HAWK MV , AutoVISION + Visionscape + Ver. / OCV, 16 mm High Res. Lens, IP Cover, Universal Mount HAWK MV , AutoVISION + Visionscape + Ver. / OCV, 25 mm High Res. Lens, IP Cover, Universal Mount HAWK MV , AutoVISION + Visionscape + Ver. / OCV, 35 mm High Res. Lens, IP Cover, Universal Mount 2.0 Megapixel, Standard Lens HAWK MV , AutoVISION + Visionscape + Verification / OCV, 16 mm Std. Lens, IP Cover, Universal Mount HAWK MV , AutoVISION + Visionscape + Verification / OCV, 35 mm Std. Lens, IP Cover, Universal Mount 2.0 Megapixel, High Resolution Lens HAWK MV , AutoVISION + Visionscape + Ver. / OCV, 16 mm High Res. Lens, IP Cover, Universal Mount HAWK MV , AutoVISION + Visionscape + Ver. / OCV, 25 mm High Res. Lens, IP Cover, Universal Mount HAWK MV , AutoVISION + Visionscape + Ver. / OCV, 35 mm High Res. Lens, IP Cover, Universal Mount 2.0 Color, Standard Lens HAWK MV C, AutoVISION + Visionscape, 9 mm Standard Lens, IP Cover, Universal Mount HAWK MV C, AutoVISION + Visionscape, 16 mm Standard Lens, IP Cover, Universal Mount HAWK MV C, AutoVISION + Visionscape, 35 mm Standard Lens, IP Cover, Universal Mount 5.0 Megapixel, 1" Lens HAWK MV , AutoVISION + Visionscape + Verification / OCV, 16 mm 1" Lens, No Cover, Universal Mount HAWK MV , AutoVISION + Visionscape + Verification / OCV, 25 mm 1" Lens, IP Cover, Universal Mount HAWK MV , AutoVISION + Visionscape + Verification / OCV, 35 mm 1" Lens, IP Cover, Universal Mount System Components 2 HAWK MV-4000 Smart Camera Guide 2-5
20 Chapter 2 System Components HAWK MV-4000 Dimensions Standard HAWK MV-4000 Front 2-6 HAWK MV-4000 Smart Camera Guide
21 Standard HAWK MV-4000 Back HAWK MV-4000 Dimensions System Components 2 HAWK MV-4000 Smart Camera Guide 2-7
22 Chapter 2 System Components Standard HAWK MV-4000 Side 2-8 HAWK MV-4000 Smart Camera Guide
23 Standard HAWK MV-4000 Base HAWK MV-4000 Dimensions System Components 2 HAWK MV-4000 Smart Camera Guide 2-9
24 Chapter 2 System Components Label Information Each HAWK MV-4000 Smart Camera has a label that contains important information about that camera. M/N: The model name of the camera. P/N: The Omron Microscan part number of the camera. MAC: The MAC address of the camera. S/N: The serial number of the camera HAWK MV-4000 Smart Camera Guide
25 Mounting, Connecting, and Wiring Mounting the HAWK MV-4000 Mount the camera (1) securely as required by the application. Mounting, Connecting, and Wiring System Components 2 Mounting holes (M4x0.7 thread, 4 mm deep) Universal Mount and APG Mount ¼-20 tripod mounting hole Adapter to standard APG mount. Mounts on standard tubing with 6 mm hardware. HAWK MV-4000 Smart Camera Guide 2-11
26 Chapter 2 System Components Connecting the HAWK MV-4000 The HAWK MV-4000 Smart Camera has the following interfaces: 100/1000Base-T Connector Digital I/O and Power Connector VGA/USB Connector 100/1000 Base-T Connector. Provides connectivity between the HAWK MV-4000 and your computer or your network. The HAWK MV-4000 can gain access to a LAN via Gigabit Ethernet (GigE, 1G Base-T, or 1000Base-T), fast Ethernet (100Base-T), or twisted pair Ethernet (10Base-T). VGA/USB Connector. Provides connectivity between the HAWK MV-4000 and a display device and/or USB device (such as a keyboard or a mouse). Digital I/O and Power Connector. Receives power from an external power source. This connector can also receive trigger input and send/receive general auxiliary I/O signals to/from third-party I/O devices. In addition, the connector has a specialized analog dimmer output intended to be used with advanced Illumination lighting devices HAWK MV-4000 Smart Camera Guide
27 Hardware Configurations Mounting, Connecting, and Wiring Item Description Part Number 1 HAWK MV-4000 Smart Camera 8X1X-XXX0-010X 2 Lens, C-Mount XX-01 3 IP67 Lens Cover for HAWK MV-4000, 50 mm or 70 mm (not shown) X-01 4 Lens Extension Tube Set, 0.5 mm, 1 mm, 5 mm, 10 mm, 20 mm, 40 mm 98-CO206 5 Cable, HAWK MV-4000 Ethernet, X-CODE / RJ45 CAT 6A, 1 m, 3 m, or 5 m X 6 Cable, HAWK MV-4000 M12 to USB Socket or VGA / USB, 1 m X-01 7 Cable, Adapter, HAWK MV-4000 to Accessory Cables / Power Supply (supplied with camera) Cable, HAWK MV-4000 M12 to Flying Leads, 3 m (no adapter required) QX Cordset, HAWK MV-4000 Adapter to QX-1 M12 Plug (Screw-On), 1 m or 3 m XX QX-1 Interface Device QX Photo Sensor, M12 4-Pin Plug, NPN, Dark On or Dark Off, 2 m or X Trigger Connector, 4-Pin Plug (Screw Terminal, Field-Wireable) (Self-Wiring) Y Cable, HAWK MV-4000 Adapter to Smart Series Illuminator and QX-1, Power or On/Off or Strobe, 1 m X Cable, QX-1 to Smart Series Illuminator, Continuous Power or On/Off or Strobe XX Power Supply, VAC, +24VDC, M12 12-Pin Socket Universal Mount, HAWK MV System Components 2 Standard Ethernet Configuration CAMERA End Power Supply (12-Pin Socket) POWER End HAWK MV-4000 Smart Camera Guide 2-13
28 Chapter 2 System Components Ethernet Configuration with Flying Leads M12 to Flying Leads Cable, 3 m Pin Signal Wire Color 1 Output Common Red/Blue 2 Analog Output Black 3 Output 3 Pink 4 Power Brown 5 Trigger White 6 Input Common Red 7 Input 2 Green 8 Input 3 Violet 9 Input 1 Yellow 10 Output 1 Gray 11 Ground Blue 12 Output 2 Gray / Pink 2-14 HAWK MV-4000 Smart Camera Guide
29 Mounting, Connecting, and Wiring Ethernet Configuration with QX-1 and NERLITE Smart Series Illuminator System Components 2 NERLITE Smart Series Illuminator Power Supply (12-Pin Socket) Photo Sensor HAWK MV-4000 Smart Camera Guide 2-15
30 Chapter 2 System Components Ethernet Configuration, Y Cable for Illuminator Control and Camera Power NERLITE Smart Series Illuminator NERLITE Smart Series Illuminator 12 NERLITE Smart Series Illuminator 14 Power Supply (12-Pin Socket) 2-16 HAWK MV-4000 Smart Camera Guide
31 Connecting to the I/O Interface Connecting to the I/O Interface The HAWK MV-4000 has a digital I/O interface with 7 optically isolated signals. There are three digital outputs and four digital inputs. Outputs Output Signals: Output 1 Output 2 Output 3 (External Strobe when Enabled) Output Common The outputs support sinking (NPN) configurations only and operate at up to 24V nominal. All three outputs are configurable for general-purpose use, but when External Strobe is enabled in the software, Output 3 becomes dedicated to that purpose. When the HAWK MV-4000 is used with the QX-1 interface device, or with any of the NERLITE Smart Series lighting cables, the Strobe Output signal from the camera is automatically connected to strobe trigger input on the Smart Series light. Inputs Input Signals: Trigger (Sensor) Input 1 Input 2 Input 3 Input Common The inputs support sinking (NPN) and sourcing (PNP) configurations and can receive 24V. Note that sinking (NPN) or sourcing (PNP) for inputs cannot be mixed in a system because the Input Common is shared by all Inputs. One input is dedicated as the camera trigger (sensor). The other three are configurable general-purpose inputs. When the HAWK MV-4000 is used with the QX-1 interface device and photo sensor, the trigger signal is automatically connected to the correct input channel. System Components 2 HAWK MV-4000 Smart Camera Guide 2-17
32 Chapter 2 System Components Sinking and Sourcing Note Note that sinking and sourcing concepts refer to the conventional current flow, which means current flows from the positive potential towards the negative potential. A sinking device provides a path to sink current toward ground or to the return path. A sinking device does not provide power. A sourcing device provides a path that sources current; it provides a path from the power source. In the following diagram, the device on the right is the sourcing device, and the device on the left is the sinking device. (Equivalent circuit only.) 2-18 HAWK MV-4000 Smart Camera Guide
33 Connectors and Pinouts Connectors and Pinouts The diagram below shows the pinout for the camera s IO connector. This would typically be used with the direct flying leads cable The pinout for the digital I/O and power connector is as follows: Pin Signal Name 1 Output Common 2 Analog Output 3 Output 3 4 Power 5 Trigger 6 Input Common 7 Input 2 8 Input 3 9 Input 1 10 Output 1 11 Ground 12 Output 2 System Components 2 To interface with this adapter cable connector, you can use either an Omron Microscan accessory cable or you can build your own. To build your own digital I/O and power cable, parts can be purchased from: Cable Information Manufacturer Phoenix Contact GmbH and Co. KG Part Number SAC-12P- MS/3.0-PVC SC0 Order No: Description Sensor/Actuator Cable, 12-Pos., Black PVC, Straight M12 SPEEDCON Plug on Free Conductor End, 3.0 m Adapter Cable M12 12 Pin Plug Power, I/O and Serial ( ) The diagram below shows the pinout for the Adapter Cable supplied with each unit. This adapter changes the pinouts so that all of the standard MicroHAWK, Vision HAWK, and QX Hawk accessories can be used. These include the power supply and interface cables as shown earlier in this chapter. HAWK MV-4000 Smart Camera Guide 2-19
34 Chapter 2 System Components Outputs Connecting Devices to Output Signals HAWK MV-4000 output signals can be interfaced with input modules (with sourcing input signals) found on most programmable logic controllers (PLCs) and other devices. The output signals can also be interfaced with inductive load devices (such as a relay, light stack, or a small motor). The HAWK MV-4000 s output signals are sinking output signals, based on an NPN-type transistor. Note that the HAWK MV-4000 outputs are not bi-directional outputs as they are for the Vision HAWK or MicroHAWK. These are simple switches that allow current to flow from the Output pin to the Output Common. The outputs need to be connected to an external power source because they are not capable of providing voltage to drive a device on their own. They are typically connected in a sinking configuration because they only have one dedicated pin (Output1, Output 2, Output 3 (External Strobe), respectively) and share their other pin (Output Common). So, typically, a sourcing device is connected to their dedicated pin and the return path is connected to the common pin. The exact connection between the output signal, the connected device, and the power source depends on the type of device to which you connect. (Equivalent circuit only.) 2-20 HAWK MV-4000 Smart Camera Guide
35 Connecting to a Digital Device That Requires Two Predictable Voltage Levels to Operate Outputs The output signals can only present a low voltage level in a sinking configuration. Their other output state is floating by default. So, if you need to connect to a digital device that requires two predicable voltage levels to operate, pullup circuitry must be added. System Components 2 (Equivalent circuit only.) To add pull-up circuitry, attach an external pull-up or pull-down resistor, respectively. A resistance value of 3 KOhms is suggested to protect your HAWK MV Since your HAWK MV-4000 output signals can sink up to 50 ma, use the documentation of your input to calculate the required resistance for your external pull-up resistor (if necessary). In the connections above, the pull-up circuitry causes an inversion if the input of the device is connected to the Output pin. When the output signal is on, the circuit between its Output pin and Output Common pin is closed, and current flows from the power source to the Output Common pin. The observed voltage at the Output pin will be low. When the output signal is off, the circuit between its Output pin and Output Common pin is open, and current flows from the power source to the input of the device. In other words, the output is active when it is turned off, so the output in the software must be set up as Active Low. Warning: The HAWK MV-4000 output signals are compatible with voltages up to 24V. However, by default, the output signals offer low resistance. When they are on (their circuit is closed), current flows directly through them. Ensure that the circuit created between the power source, the output signal, the connected device, and return path does not cause more than 50 ma to flow through the signal. As a precaution, the output signals are individually fuse-protected up to 50 ma. HAWK MV-4000 uses resettable fuses. The fuses protect HAWK MV-4000 if you accidentally connect their corresponding output signal to a device that sources/sinks more current than HAWK MV-4000 can safely transmit. If more than 50 ma of current goes through your HAWK MV-4000, the fuse will eventually trip. After disconnecting your HAWK MV-4000, the fuse will reset only after it has cooled sufficiently. HAWK MV-4000 Smart Camera Guide 2-21
36 Chapter 2 System Components The diagram below depicts HAWK MV-4000 s onboard fuse. (Equivalent circuit only.) About the Connections in the Following Subsections The following subsections detail how to connect the most common third-party devices to the HAWK MV-4000 output signals. Ground is only shown in the following subsections for reference, in case you need to reference your return path to ground. Power, as depicted in the following diagrams, represents a nominal voltage of up to 24V (+/- 10%). For minimum and maximum voltage requirements, refer to the electrical specification of the optoisolated output signals, in Appendix C: General Specifications HAWK MV-4000 Smart Camera Guide
37 Connecting an Output Signal to a Sourcing Input Connect a HAWK MV-4000 output signal to a sourcing input, as shown below. Outputs System Components 2 (Equivalent circuit only.) Note: When connecting a resistive load sourcing device instead of an input sensing sourcing device, the same connection would be used as displayed above. HAWK MV-4000 Smart Camera Guide 2-23
38 Chapter 2 System Components Connecting an Output Signal to a Sinking Input In this configuration, you need to connect an external pull-up resistor. Since your HAWK MV-4000 output signals can sink up to 50 ma, use the documentation of your sinking device to calculate the required resistance for your external pull-up resistor (if necessary). Using this method with a pull-up resistor will allow you to connect to up three sinking inputs. (Equivalent circuit only.) 2-24 HAWK MV-4000 Smart Camera Guide
39 Connecting to a NPN PLC Outputs NPN PLC inputs are normally pulled to high inside the PLC. Closing camera opto connects the PLC input to Ground through the camera opto making the PLC signal go low. The camera outputs should be set to Active Low so that when camera output is active (opto open), the PLC is pulled up to +V through its internal pull-up resistors. System Components 2 HAWK MV-4000 Smart Camera Guide 2-25
40 Chapter 2 System Components Connecting to a PNP PLC PNP PLC inputs are normally pulled to low inside the PLC. They need to be fed a voltage to make the signal go high. This is done through the use of external pull-up resistors, typically 3K Ohm. When the camera opto is open, the PLC input signal is pulled up to high through the external pull-up resistors. When the camera opto is closed, the current flows through camera instead of to the PLC inputs, making the PLC input go low. The camera outputs should be set to Active Low so that when camera output is active (opto open), the PLC input is pulled high via the external pull up resistors HAWK MV-4000 Smart Camera Guide
41 Connecting HAWK to a Strobe Controller To connect a HAWK MV-4000 output signal to an external strobe controller, follow the diagram as shown below. Set the trigger to falling edge. Outputs System Components 2 HAWK MV-4000 Smart Camera Guide 2-27
42 Chapter 2 System Components Connecting an Output Signal to an Inductive Load Input To connect a HAWK MV-4000 output signal to an inductive load input, follow the diagram as shown below. An inductive load device, such as a traditional relay, requires that you use a flyback diode to protect HAWK MV-4000 from over and under-voltage, as shown below. This diode should be connected as close as possible to the input and voltage source of your inductive load device. (Equivalent circuit only.) 2-28 HAWK MV-4000 Smart Camera Guide
43 Inputs Connecting Devices to the Input Signals Inputs HAWK MV-4000 input signals can be interfaced with a wide variety of devices (such as proximity detectors). The HAWK MV-4000 input signals only detect when current flows between their Input pin and Input Common pin. As such, an input signal must be connected to a device that controls the flow of current. When current is detected, the signal is reported as on; otherwise, it is reported as off. For information on the electrical specifications of the on and off voltage levels, see the Electrical specifications section, in Appendix C: General Specifications. Each of the four available input signals has one dedicated pin (Trigger, Input 1, Input 2 and Input 3) and shares its other pin (Input Common) with the other input signals. You can connect the input signals in a sinking or sourcing configuration. Since the input signals share a common pin, they must all be in a sinking configuration or all in a sourcing configuration. The exact connection between the input signal, the connected device, and the power source depends entirely on the type of device to which you connect. You should essentially connect your device respecting the following: System Components 2 (Equivalent circuit only.) HAWK MV-4000 Smart Camera Guide 2-29
44 Chapter 2 System Components Pull-Up Circuitry In some cases, you must add pull-up circuitry to connect an output device to an input signal; specifically, you must attach an external pull-up resistor between the voltage source and the Input pin. This is required when you connect the Input Common pin to the electrical return path and the third-party output device is in a sinking configuration. In this case, select a resistor value that will not overcurrent the output device and instead provide just enough current and voltage to your HAWK MV-4000 input signals, according to the electrical specifications subsection in Appendix C: General Specifications. Note that you should use a resistor with an appropriate power rating for your circuit. (Equivalent circuit only.) 2-30 HAWK MV-4000 Smart Camera Guide
45 Bleeding Resistor Inputs By default, if properly configured, the current should flow from the Input pin to the Input Common pin (when connected to a sourcing device), or from the Input Common pin to the Input pin (when connected to a sinking device). In some cases, the amount of current going through the sensing circuit is insufficient for the connected output device to match its minimum current requirement when the device is in an on or off-state, depending on the configuration of the circuit. To boost the flowing current, connect a 2.2 kohm external bleeder resistor between the Input and Input Common pins. For example: System Components 2 (Equivalent circuit only.) About the Connections in the Following Subsections The following subsections detail how to connect the most common third-party devices to the HAWK MV-4000 input signals. Note that HAWK MV-4000 input signals are optically isolated. Ground is only shown in the following subsections for reference, in case you need to reference your return path to ground. Power, as depicted in the following diagrams, represents a nominal voltage of 24 V (+/- 10%). For minimum and maximum voltage requirements, refer to the electrical specification of the optoisolated input signals, in the Electrical specifications subsection in Appendix C: General Specifications. HAWK MV-4000 Smart Camera Guide 2-31
46 Chapter 2 System Components Connecting a Sourcing Output Device to an Input Signal Connect a sourcing output device to HAWK MV-4000 input signal, as shown below. (Equivalent circuit only.) 2-32 HAWK MV-4000 Smart Camera Guide
47 Connecting a Sinking Output Device to an Input Signal Connect a sinking output device to a HAWK MV-4000 input signal, as shown below. Inputs System Components 2 (Equivalent circuit only.) HAWK MV-4000 Smart Camera Guide 2-33
48 Chapter 2 System Components Connecting a 3-Wire PNP Proximity Sensor to an Input Signal Connect a 3-wire PNP proximity sensor to a HAWK MV-4000 input signal, as shown below. (Equivalent circuit only.) 2-34 HAWK MV-4000 Smart Camera Guide
49 Connecting a 3-Wire NPN Proximity Sensor to an Input Signal Inputs Connect a 3-Wire NPN proximity sensor to a HAWK MV-4000 input signal, as shown below. System Components 2 (Equivalent circuit only.) HAWK MV-4000 Smart Camera Guide 2-35
50 Chapter 2 System Components Connecting a 2-Wire Proximity Sensor to an Input Signal You can connect a 2-wire proximity sensor to a HAWK MV-4000 input signal in either a sourcing or sinking configuration (that is, on a positive or negative power wire). Note that in both cases, you will need to install an external bleeder resistor, to ensure that a minimum amount of current flows into the proximity sensor in its on-state and in its off- state. For the input signal to source the current (that is, to connect an input signal on a positive power wire), connect the 2-wire device to the input signal as shown below. You must also install an external bleeder resistor between the Input Common pin and brown wire of the proximity sensor. (Equivalent circuit only.) The bleeder resistor s value should guarantee that the minimal required current is provided to the connected sensor (the third-party device). For details regarding the sensor s minimum current requirements, refer to its documentation. Note that you should use a bleeder resistor with an appropriate power rating for your circuit. Note: You should use a resistor with an appropriate power rating for your circuit HAWK MV-4000 Smart Camera Guide
51 Inputs For the input signal to sink the current, connect the 2-wire device to input signal as shown below. Install the external bleeder resistor between the blue wire of the proximity sensor and the Input Common pin. System Components 2 (Equivalent circuit only.) HAWK MV-4000 Smart Camera Guide 2-37
52 Chapter 2 System Components Input/Output Wiring Using Flying Lead Cable Important: This cable is connected directly to the camera connector. M12 to Flying Leads Cable, 3 m Pin Signal Wire Color 1 Output Common Red/Blue 2 Analog Output Black 3 Output 3 Pink 4 Power Brown 5 Trigger White 6 Input Common Red 7 Input 2 Green 8 Input 3 Violet 9 Input 1 Yellow 10 Output 1 Gray 11 Ground Blue 12 Output 2 Gray / Pink 2-38 HAWK MV-4000 Smart Camera Guide
53 Ground and Shield Considerations Ground and Shield Considerations Proper grounding is necessary for operator safety, noise reduction, and the protection of equipment from voltage transients. Buildings, including any steelwork, all circuits, and all junction boxes must be grounded directly to an earth ground in compliance with local and national electrical codes. System Components 2 HAWK MV-4000 An earth ground is provided through the cable shields and chassis of the camera. Ground Loops Ground loops (signal degradation due to different ground potentials in communicating devices) can be eliminated or minimized by ensuring that both the host, imager, and their power supplies are connected to a common earth ground. HAWK MV-4000 Smart Camera Guide 2-39
54 Chapter 2 System Components Expected Power and Ground Connections for Proper Operation Grounding Notes Ensure that mounting bracket Earth is at the same potential as power source Earth. Supply Return and Earth ground must be stable, low-impedance reference points. 2-Terminal Power Supply must still provide an Earth connection to the imager. Signal Ground can be used for communications and/or discrete signal ground reference. It must not be used as Power Ground or Earth Ground HAWK MV-4000 Smart Camera Guide
55 Electrical and I/O Specifications HAWK MV , -03C, -13, -13C, -20, -20C, -50, -50C Operating voltage for the HAWK MV-4000 under testing conditions 24 V Rated current 600 ma Operating voltage tolerance ± 10% I/O Specifications Optoisolated Output Signals Optoisolated Input Signals Operating Voltage Sink Current Maximum Leakage Current ON Voltage PTC a Fuse Max. Time-to-Trip OFF-to-ON Response ON-to-OFF Response Operating Voltage Input Current (Sink or Source) ON Voltage Level OFF Voltage Level OFF-to-ON Response ON-to-OFF Response Electrical and I/O Specifications 24 V (26 V abs. max.) 50 ma max. 1 ma@ 24 V 1 ma@ 26 V ma ma 50 ma A 2 ms to reach 4 V b 50 ms to reach 11 V c 24 V (26 V abs. max.) 3.5 ma max. d, 1 ma min. e > 11 V f < 4 V 6 ms 80 ms Non-isolated. Supports Advanced Illumination ICS3 (inline control 0-10 V Analog Control Output Signal system) lighting devices. Note that the 0-10 V is intended for reference voltage only (< 1 ma). Varioptic Caspian C-39N0-160-I2C or C-39N0-250-I2C Liquid Lens Typical Supplied Voltage Rated Current 5 V 50 ma a. The PTC is an automatically resetting fuse. b. This occurred under the following condition: output pulled to 24 V using 1 kw. c. Regardless of whether the signal is sinking or sourcing, this measurement is the same. d. Maximum input current at max. ON voltage. The connected device must not limit the current to a value lower than this. e. Minimum input current at min. ON voltage. Can be used to calculate bleeding resistor needed for 2-wire proximity sensor. f. Recommended > 12 V when using HAWK MV-4000 breakout board. System Components 2 HAWK MV-4000 Smart Camera Guide 2-41
56 Chapter 2 System Components Environmental Specifications For indoor use only. Maximum altitude: 2,000 meters Operating temperature: 0 to 50 C (32 F to 122 F) 1 Ventilation requirements: Natural convection Pollution degree: 2 environment Over-voltage category: I Ingress protection rating: IP67 1. Under current testing conditions HAWK MV-4000 Smart Camera Guide
57 Status Indicators Status Indicators The base of the HAWK MV-4000 Smart Camera has multiple LEDs that indicate different power, status, user, and communication states. System Components 2 The HAWK MV-4000 LEDs are: POWER and USER. The colors of these two LEDs change as your HAWK MV-4000 boots up. Status. This LED shows the general activity of your HAWK MV /1G. This LED shows the connection status of your HAWK MV The POWER and USER LEDs typically display one of the following sets of colors: LED Color Power User Description Off Off HAWK MV-4000 has no power. Red Red Power is available but the HAWK MV-4000 is not responding. Red Orange Memory initialization error detected. Orange Orange/Red Blinking Thermal trip detected. Orange Orange BIOS execution in progress. Orange Green BIOS execution completing. Green Off AutoVISION is now in control of the camera. Green Orange Operating system startup in progress. Green Green Camera ready. Green Orange/Off Blinking Overheat detected. Temperature is above throttle temperature limit. HAWK MV-4000 Smart Camera Guide 2-43
58 Chapter 2 System Components Adding a HAWK MV-4000 to a Network Corporate-wide networks typically use DHCP servers to assign each connected device an IP address. If your HAWK MV-4000 is still in its factory-configured state, and your network uses a DHCP server, no configuration is required to use your HAWK MV-4000 on your network. Default Device Name By default, HAWK MV-4000 comes factory configured with a unique device name. The device is preprogrammed with a Class C static IP address: This name is used when connecting to a network and is of the form: HAWK The last four hexadecimal digits of your HAWK MV-4000 s MAC address are used as the numeric part of the device name. Both the network name of your HAWK MV-4000 and its MAC address are written on a sticker on your HAWK MV Note that, when dealing with the Windows version, the device name is also known as the computer name HAWK MV-4000 Smart Camera Guide
59 Setting Up a Job in AutoVISION Setting Up a Job in AutoVISION AutoVISION is a critical component of the HAWK MV-4000 s functionality. Designed for use with the HAWK MV-4000, AutoVISION provides an intuitive interface, step-by-step configuration, and a library of presets that allow easy setup and deployment. For more complex vision applications, the system can be upgraded from AutoVISION to Visionscape. 1. Mount and connect the HAWK MV-4000 hardware. 2. Plug in the power supply. System Components 2 3. Select your HAWK MV-4000 in the AutoVISION Connect view, create a job, and adjust camera settings. AutoVISION's Connect view allows you to select your device and configure its settings, and to create a new job. The Select Device dropdown menu provides a list of available devices. Hover the mouse over a device to see its details. HAWK MV-4000 Smart Camera Guide 2-45
60 Chapter 2 System Components Click the lock icon to take control of the camera. When you have control of the camera, the Modify button will appear beneath the camera settings. Click the Modify button to adjust camera settings. Important: When modifying camera settings, you will need to enter a username and password for the camera if a password has been defined. Note: The HAWK MV-4000 s default IP address is: AA.BB where AA.BB are the last 2 octets in decimal of the device MAC Address with subnet Class B Set your PC to the same subnet ( , for example). To access the camera s health status, enter the address camera name]:8088 in a browser, where [your camera name] is the name of the device HAWK3204E8, for example. Modify camera settings in the Details area at the left of the Connect view. Create, Load, or Upload a job using the buttons in the center of the Connect view HAWK MV-4000 Smart Camera Guide
61 Setting Up a Job in AutoVISION Once you have selected your camera, adjusted its settings, and created a new job, you will move to the Image view. This view allows you to Auto Calibrate the camera, and to manually adjust the camera's Exposure, Gain, and Focus, and also to set the Lighting Mode (On, Off, or Strobe). System Components 2 HAWK MV-4000 Smart Camera Guide 2-47
62 Chapter 2 System Components 4. Edit the Job in AutoVISION. After you have created a new job, loaded a job from your PC, or uploaded a job from the camera, you will proceed to the Edit view to refine your machine vision job. The Camera parameters below the captured image allow you to set Gain, Exposure, Focus, Trigger, and Lighting. Inspection Outputs options allow you to connect your job to the outside world. This is also the view where you can add multiple tools to the job. The tool icons are located above the main view area HAWK MV-4000 Smart Camera Guide
63 5. Run the Job in AutoVISION. Setting Up a Job in AutoVISION Going to the Run view will automatically download your job to the camera and start it running. System Components 2 6. Save the Job. Click the Save to Camera icon on the File menu bar to save the job to the camera. HAWK MV-4000 Smart Camera Guide 2-49
64 Chapter 2 System Components Trigger Debounce Trigger Debounce is the ability of the system to accommodate switching noise on a trigger state change a common issue with relays that have some intermittent contact while engaging. Trigger overruns (when the vision system is triggered faster than the device can process) can sometimes be avoided by increasing the debounce time in the camera definition file located in the C:\Microscan\Vscape\Drivers\CamDefs directory. The IO Line Debounce High Time and IO Line Debounce Low Time can be added to the file as in the example below. Debounce time is 100 μs. The minimum value for "IO Line Debounce Time" is 0 µs, which disables software debounce altogether. The maximum value is µs. Standard debounce as described for the trigger: IO Line Debounce High Time 100 //usecs (valid range: 0 to such that debounce time * 1000 must be divisible by 16) IO Line Debounce Low Time 100 //usecs (valid range: 0 to such that debounce time * 1000 must be divisible by 16) 2-50 HAWK MV-4000 Smart Camera Guide
65 Setting Up a Job in AutoVISION Camera Definition File Example // Camera Definition File // Version: 1.10 Camera Name HAWK MV x480 CMOS // Name Displayed in Camdef Selection Dialog Digitizer Type 4000 // Number associated with HAWK MV-4000 CMOS Camera Stride 752 // Image Width Rows 480 // Image Height X Offset 0 // Image X Offset Y Offset 0 // Image Y Offset Bits Per Pixel 8 // Bits that represent Pixel Value Pixel Type 0 // Type of Pixel: MONOCHROME=0, COLOR_RGB=1, COLOR_BGR=2, COLOR_BAYGR8=3, COLOR_BAYRG8=4, COLOR_BAYGB8=5, COLOR_BAYBG8=6, COLOR_HSI=7 Image Structure1 // Pixel Organization: Packed=1, TwoPlanes = 2, ThreePlanes = 3 Async Control 1 // Controllable shutter time. Usually using a pulse width specified in usecs Usecs Per Frame // Fastest time to acquire a frame: 60 FPS for HAWK MV-4000 CMOS Camera // -1 Disables timeout feature // IO Configuration GPIO Edit Mask 0x0000 GPIO Defaults 0x0001 // 1 General Purpose Input 3 General Purpose Outputs GPIO Count 4 GPIO Inputs 1 GPIO Outputs 3 Sensors 1 // One input dedicated to Trigger signal Strobes 0 Virtual IO 2048 IO Line Debounce High Time 100 //usecs (valid range: 0 to such that debounce time * 1000 must be divisible by 16) IO Line Debounce Low Time 100 //usecs (valid range: 0 to such that debounce time * 1000 must be divisible by 16) Custom External Strobe Delay Time 0 //usecs // Focus & Photometry Ranges Gain Dflt 20 Gain Min 0 Gain Max 100 // 0 to 100% Exp Dflt 400 Exp Min 25 Exp Max // 1/10 to 1/40,000 Focus Dflt 400 Focus Min 100 Focus Max 4000 // 1 to 40 inches // Lens Configuration C-Mount 0 // 0 = false, 1 = true System Components 2 HAWK MV-4000 Smart Camera Guide 2-51
66 Chapter 2 System Components Setting Up Partial Scan Sensor WOI Limitations The combination of X Offset and Y Offset determines the location of the top left corner of the window of interest (WOI). Stride determines the width of the WOI. Rows determines the height of the WOI. All the highlighted fields shown in the example above must be changed when creating a partial scan camdef. The file name must also be changed, showing the WOI size in the name. X Offset: This value must be a multiple of 32. Y Offset: This value must be a multiple of 2. Stride: This value must be a multiple of 32. Rows: This value must be a multiple of 2. Minimum size X of 32. Maximum value to whole sensor size. Minimum size Y of 2. Maximum value to whole sensor size HAWK MV-4000 Smart Camera Guide
67 3 Lighting 3 CHAPTER 3 Lighting This section describes HAWK MV-4000 Smart Camera illumination options. HAWK MV-4000 Smart Camera Guide 3-1
68 Chapter 3 Lighting Illumination The HAWK MV-4000 Smart Camera is a C-Mount camera and is used with external lighting. Any lighting can be used, but the HAWK MV-4000 comes with accessories and cables that allow it to connect directly with Omron Microscan's NERLITE Smart Series lights. Software control allows the lights to be operated in multiple modes: Off, Continuous, and Strobe. Machine Vision Lighting Principles Proper lighting is critical to the success of a machine vision application. Depending on the requirements of your application, you may need external lighting from Omron Microscan's NERLITE family of machine vision lighting products. Consider the following when setting up your application: Is the surface of the object flat, slightly bumpy, or very bumpy? Is the surface matte or shiny? Is the object curved or flat? What is the color of the object or area being inspected? Is the object moving or stationary? Machine vision lighting should maximize contrast of the areas or features being inspected while minimizing the contrast of everything else. Before correct lighting After correct lighting with a NERLITE Illuminator For more information about machine vision lighting, visit: HAWK MV-4000 Smart Camera Guide
69 External Illumination Control and Wiring 3 External Illumination Control and Wiring The HAWK MV-4000 supports external lighting with Omron Microscan's NERLITE Smart Series lights. The diagrams below demonstrate how the camera and light can be configured with the QX-1 interface device and light kit Y-cables. The light is controlled using the lighting control in AutoVISION Software s camera configuration settings. HAWK MV-4000 and Smart Series Light Configuration: QX-1 Lighting Item Description Part Number 1 Smart Series Light NER XXXG 2 QX-1 Interface Device Cable, Adapter, HAWK MV-4000 to QX Cordset, Common, M12 12-Pin Socket to M12 12-Pin Plug, 1 m or Cordset, Common, M12 12-Pin Socket to M12 12-Pin Plug, 3 m Cable, Power, Smart Series to QX Power Supply, VAC, +24VDC, M12 12-Pin Socket Cordset, Host, Ethernet, M12 8-Pin Plug to RJ45, 1 m X 8 Photo Sensor, M12 4-Pin Plug, NPN, Dark On, 2 m HAWK MV-4000 Smart Camera In Strobe mode, the external illuminator is strobed with the exposure of the camera to maximize light for the short exposure times needed in dynamic applications. ON/OFF mode allows the external illuminator to be enabled and disabled using the HAWK MV-4000 s I/O. Control is achieved using Output 3 on the camera HAWK MV-4000 Smart Camera Guide 3-3
70 Chapter 3 Lighting HAWK MV-4000 and Smart Series Light Configuration: Y-Cable Item Description Part Number 1 Smart Series Light NER XXXG 2 Assembly, Cable, QX-1 to Smart Series and Camera, Power or Assembly, Cable, QX-1 to Smart Series and Camera, On/Off or Assembly, Cable, QX-1 to Smart Series and Camera, Strobe Cordset, Common, M12 12-Pin Socket to M12 12-Pin Plug, 1 m or Cordset, Common, M12 12-Pin Socket to M12 12-Pin Plug, 3 m Cable, Adapter, HAWK MV-4000 to QX Cordset, Host, Ethernet, M12 8-Pin Plug to RJ45, 1 m X 6 HAWK MV-4000 Smart Camera HAWK MV-4000 Smart Camera Guide
71 A APPENDIX A Selecting a Lens Selecting a Lens A This section contains information about choosing the best lens to suit your application. HAWK MV-4000 Smart Camera Guide A-1
72 Appendix A Selecting a Lens Lens Selection This section includes information on lens selection, an important consideration when building your application. The HAWK MV-4000 comes accessorized with a variety of lens types and sizes to aid you in solving your application challenges. Choosing the Correct Lens Size for the Application The primary consideration during lens selection is that the focal length of the selected lens meets your application s requirements. The choice of focal length, when combined with the sensor size, determines the field of view the camera will see at a given distance between the front of the camera lens and the object, which is called the object distance. A simple formula can be used to compute any of the four parameters. The formula is: Sensor Size / Focal Length = Field of View / Object Distance Example: The application requirement is for a 75 mm wide field of view at an object distance of 200 mm, using the 1.3 MP sensor. What is the required focal length of the lens? Rearrange the equation as follows: Focal Length = Sensor Size / Field of View x Object Distance Focal Length = mm / 75 mm x 200 mm = mm The closest lens to this in the price list is 16 mm. The sensor sizes needed for the calculation above depend on the model of your HAWK MV-4000 Smart Camera. The sensor sizes are listed below. Model Horizontal Sensor Size Vertical Sensor Size HAWK MV , MV C mm mm HAWK MV , MV C mm mm HAWK MV , MV C mm mm HAWK MV , MV C mm mm A-2 HAWK MV-4000 Smart Camera Guide
73 Lens Selection A Choosing the Correct Lens Quality for the Application The secondary consideration during lens selection is lens quality. Not all lenses are created equal. Lenses are specified in combination with the sensor pixel size to which they are able to resolve. The diagrams below illustrate this concept. A lower-quality, lower-cost lens will create some blur in the image, while a higher-quality, higher-cost lens will not. The choice of lens will depend on the application requirements. The first of the diagrams below shows an image blur created by a lens not matched with the pixel size. The second of the two diagrams shows a crisp image created with a lens matched with the pixel size. Selecting a Lens Blurred Image Created with a Lower-Quality, Lower-Cost Lens Not Matched to Pixel Size Crisp Image Created with a Higher-Quality, Higher-Cost Lens Matched to Pixel Size The HAWK MV-4000 sensors all have a pixel size of 4.8 microns. The standard HAWK MV-4000 comes with 3 lens types: The first is a standard, low-cost lens for 5 to 7 micron pixels. This lens is adequate for most inspection and reading applications. The second lens type is for 3.45 micron pixels. This lens is appropriate for most gauging and code verification applications. The third lens type is also for 3.45 micron pixels, but is sized for the 1 sensor type used in the 5 MP sensor. HAWK MV-4000 Smart Camera Guide A-3
74 Appendix A Selecting a Lens Lens Specifications Part Number Description IP Cover Aperture TV Distortion Sensor (%) Closest Focus (mm) Filter Thread Pixel Size Rating Standard Resolution Lens, 2/3" Sensor KIT, LENS, C-MOUNT, F1.2/6MM, MP, 2/3" 50 mm /2" 100 M27 x μm KIT, LENS, C-MOUNT, F1.4/9MM, MP, 2/3" 50 mm /3" 100 M27 x μm KIT, LENS, C-MOUNT, F1.4/12.5MM, MP, 2/3" 50 mm /3" 100 M25.5 x μm KIT, LENS, C-MOUNT, F1.4/16MM, MP, 2/3" 50 mm /3" 100 M25.5 x μm KIT, LENS, C-MOUNT, F1.4/25MM, MP, 2/3" 50 mm /3" 150 M25.5 x μm KIT, LENS, C-MOUNT, F1.6/35MM, MP, 2/3" 50 mm /3" 250 M25.5 x μm High Resolution Lens 2/3" Sensor KIT, LENS, C-MOUNT, F1.9/6MM, MP, 2/3" 70 mm /3" 100 M37.5 x μm KIT, LENS, C-MOUNT, F1.6/8MM, MP, 2/3" 70 mm /3" 100 M25.5 x μm KIT, LENS, C-MOUNT, F1.6/12MM, MP, 2/3" 70 mm /3" 100 M25.5 x μm KIT, LENS, C-MOUNT, F1.6/16MM, MP, 2/3" 70 mm /3" 100 M25.5 x μm KIT, LENS, C-MOUNT, F1.9/35MM, MP, 2/3" 70 mm /3" 200 M25.5 x μm KIT, LENS, C-MOUNT, F1.6/25MM, MP, 2/3" 70 mm /3" 100 M25.5 x μm High Resolution Lens, 1" Sensor KIT, LENS, C-MOUNT, F1.4/12.5MM, MP, 1" No Cap " 100 M40.5 x μm KIT, LENS, C-MOUNT, F1.4/16MM, MP, 1" No Cap " 100 M40.5 x μm KIT, LENS, C-MOUNT, F1.4/25MM, MP, 1" No Cap " 100 M40.5 x μm KIT, LENS, C-MOUNT, F1.4/35MM, MP, 1" No Cap " 150 M40.5 x μm Autofocus Lens KIT, LENS, LIQUID, C-MOUNT, F4/25MM, 2/3", I2C INTERFACE 50 mm 4.0 2/3" KIT, LENS, LIQUID, C-MOUNT, F2.8/16MM, 2/3", I2C INTERFACE 50 mm 2.8 2/3" 110 IP Cover Kit, IP Cover, 50 mm Kit, IP Cover, 70 mm A-4 HAWK MV-4000 Smart Camera Guide
75 B APPENDIX B Cable Specifications Cable Specifications B This section contains information about HAWK MV-4000 Smart Camera cables. Note: Cable specifications are published for information only. Omron Microscan does not guarantee the performance or quality of cables provided by other suppliers. Part Number Description Cable, Adapter, HAWK MV-4000 to QX Cable, Ethernet, X-Code/RJ45 CAT 6A, 1 m Cable, Ethernet, X-Code/RJ45 CAT 6A, 3 m Cable, Ethernet, X-Code/RJ45 CAT 6A, 5 m Cable, M12 to Smart Series and Camera, Power, 1 m Cable, M12 to Smart Series and Camera, On/Off, 1 m Cable, M12 to Smart Series and Camera, Strobe, 1 m Cable, M12 to USB Socket, 1 m Cable, M12 to VGA and USB Socket, 1 m Power Supply, M12 12-Pin Socket, 1.3 m Trigger, M12 4-Pin Plug, NPN, Dark On, 2 m HAWK MV-4000 Smart Camera Guide B-1
76 Appendix B Cable Specifications HAWK MV-4000 Cables Cable, Adapter, HAWK MV-4000 to QX-1 The Cable, Adapter, HAWK MV-4000 to QX-1 allows the HAWK MV-4000 to be connected to the QX-1 accessory and any Microhawk M12 accessory cables. The cable is directional and must be connected as labeled for proper function and to avoid potential damage to the camera. B-2 HAWK MV-4000 Smart Camera Guide
77 HAWK MV-4000 Cables X Cable, Ethernet, X-Code/RJ45 CAT 6A, 1 m, 3 m, 5 m The , -02, and -03 Cable, Ethernet, X-Code/RJ45 CAT 6A, 1m, 3m, 5m, respectively has an X-Code M12 Ethernet connector on one end and standard RJ45 on the other. Cable Specifications B HAWK MV-4000 Smart Camera Guide B-3
78 Appendix B Cable Specifications M12-to-Smart Series and Camera Cables There are three M12 to Smart Series and Camera cables which allow a light to be connected to the camera without the need of the QX-1: Cable, M12 to Smart Series and Camera, Power, 1 m Cable, M12 to Smart Series and Camera, On/Off, 1 m Cable, M12 to Smart Series and Camera, Strobe, 1 m The M12 connector on the input side can then be connected directly to a flying leads cable or other control device. B-4 HAWK MV-4000 Smart Camera Guide
79 Power Supply, M12 12-Pin Socket, 1.3 m HAWK MV-4000 Cables The Power Supply, M12 12-pin Socket, 1.3 m is a VAC, +24VDC power supply. Cable Specifications B M12 12-Pin Socket HAWK MV-4000 Smart Camera Guide B-5
80 Appendix B Cable Specifications Trigger, M12 4-Pin Plug, NPN, Dark On, 2 m The Trigger, M12 4-pin Plug, NPN, Dark On, 2 m is a photo sensor with a 4-pin M12 connector Schematic B-6 HAWK MV-4000 Smart Camera Guide
81 C C General Specifications APPENDIX C General Specifications This section contains specifications for the HAWK MV-4000 Smart Camera. HAWK MV-4000 Smart Camera Guide C-1
82 Appendix C General Specifications HAWK MV-4000 General Specifications Sensor Board Specifications HAWK MV HAWK MV C HAWK MV HAWK MV C Geometry 1/4 -Type 1/2 -Type CMOS Sensor Format Monochrome Color Monochrome Color Make and Model ON Semiconductor Python Family (NOIP1SN or NOIP1SE) Effective Resolution (H x V) 640 x x 1024 Frame Rate a Up to 293 FPS Up to 147 FPS Up to 85 FPS Up to 35 FPS b Pixel Size (H x V) Gain Range Exposure Speeds External Trigger Latency (Typical value from OFF to ON) External Trigger to Output Strobe Delay (Typical value from OFF to ON) 4.8 μm x 4.8 μm 0 to 19.4 db 50 msec to 4 sec 7.1 μs 7.2 μs 9.1 μs 9.2 μs a. Frame rate is established solely upon rates of acquisition. Your results will differ when including processing time. b. Note that these numbers come from tests that store the grabbed images in BGR packed format. When using YUV, planar, or Mono10 packed formats, the frame rate can be significantly different. Specifications HAWK MV HAWK MV C HAWK MV HAWK MV C Geometry 2/3 -Type 1 -Type CMOS Sensor Format Monochrome Color Monochrome Color Make and Model ON Semiconductor Python Family (NOIP1SN or NOIP1SE) Effective Resolution (H x V) 1920 x x 2048 Frame Rate a Up to 45 FPS Up to 20 FPS Up to 21 FPS Up to 8.5 FPS b Pixel Size (H x V) Gain Range Exposure Speeds External Trigger Latency (Typical value from OFF to ON) External Trigger to Output Strobe Delay (Typical value from OFF to ON) 4.8 μm x 4.8 μm 0 to 19.4 db 50 msec to 4 sec 8.0 μs 8.0 μs 10 μs 10 μs a. Frame rate is established solely upon rates of acquisition. Your results will differ when including processing time. b. Note that these numbers come from tests that store the grabbed images in BGR packed format. When using YUV, planar, or Mono10 packed formats, the frame rate can be significantly different. C-2 HAWK MV-4000 Smart Camera Guide
83 HAWK MV-4000 General Specifications C CPU Board The CPU board of HWK MV-4000 has the following features: SOC/CPU: Intel Celeron Processor N2807 Volatile Memory: 2048 Mbytes of DDR3L SDRAM General Specifications Non-Volatile Memory: 32 GB of flash disk (emmc) memory Networking: One 100/1000 Mbits (or 100 Mbit/1 Gbit) Ethernet networking interface An advanced I/O engine that includes the following: Digital I/O: 4 inputs and 3 outputs. Four independent, Optoisolated, digital auxiliary input signals. Input signals have interrupt generation capabilities. The input signals are debounced (that is, configured to wait a given amount of time between accepting a signal change). The debouncing time can be configured using AutoVISION. For more information, refer to the AutoVISION online help. The input signals can sink or source. To source voltage, you must connect an voltage source to the common input signal (Input 3). For voltage expectations, see Electrical Specifications subsection of the HAWK MV-4000 specifications section, later in this appendix. Whether all the input signals are sinking or sourcing is dependent upon the connection of the common input signal. Three optoisolated output signals, used to connect devices (up to 24 V). Note that these output signals are sinking signals that share a common signal. If one of these signals is used as a sourcing signal, the other two are no longer available. Display: Your HAWK MV-4000 provides a VGA/USB output to connect a monitor, keyboard, and mouse directly to the device or connect a touch display to the device. Note that a standard USB keyboard and mouse are supported natively. To connect any other device (such as a specialized keyboard or touch screen) to your HAWK MV-4000, it may require a specialized device driver. If the device has a third-partyprovided driver, inquire whether a specialized device driver is necessary and/or available for your HAWK MV-4000 by contacting your local Omron Microscan representative. HAWK MV-4000 Smart Camera Guide C-3
84 Appendix C General Specifications VGA/USB Port The following information relates to the device that can be connected to the VGA/USB port. Output: RGB analog output. Maximum supported resolution: 1920 x Maximum pixel depth: 32-bits. Maximum vertical refresh frequency: 60 Hz - 85 Hz, depending on resolution. Lenses Keep the lens free of fingerprints and dust. Do not clean with an alcohol-based cleaning solution and do not spray water or cleaning fluids directly onto the lens. Instead, use a can of compressed air or a lens cleaning cloth to remove dust. The HAWK MV-4000 works with the Varioptic Caspian C-39N0-160-I2C or C-39N I2C lens (liquid lens). This electronically focus-controllable C-mount lens fits within the optional IP lens case. The Varioptic lens connects to the liquid lens connector inside the lens case housing of your HAWK MV General Care and Cleaning To clean the unit housing, use a small amount of mild detergent cleaner on a cleaning cloth. Do not pour the cleaner directly onto the unit housing. To remove dust from the lens cap, use either a can of compressed air or a lens cloth. The air must be free of oil, moisture and other contaminants that could remain on the lens cap. To clean the glass window of the lens cap, use a small amount of isopropyl alcohol on a cleaning cloth. Do not pour the alcohol directly on the glass window. C-4 HAWK MV-4000 Smart Camera Guide
85 HAWK MV-4000 General Specifications C Electrical Specifications HAWK MV , -03C, -13, -13C, -20, -20C, -50, -50C Operating voltage for the HAWK MV-4000 under testing conditions 24 V Rated current 600 ma Operating voltage tolerance ± 10% I/O Specifications Operating Voltage 24 V (26 V abs. max.) Sink Current 50 ma max. 1 ma@ 24 V Maximum Leakage Current 1 ma@ 26 V ma Optoisolated Output Signals ma ON Voltage 50 ma PTC a Fuse Max. Time-to-Trip A OFF-to-ON Response 2 ms to reach 4 V b ON-to-OFF Response 50 ms to reach 11 V c Operating Voltage 24 V (26 V abs. max.) Input Current (Sink or Source) 3.5 ma max. d, 1 ma min. e Optoisolated Input Signals ON Voltage Level > 11 V f OFF Voltage Level < 4 V OFF-to-ON Response 6 ms ON-to-OFF Response 80 ms 0-10 V Analog Control Output Signal Non-isolated. Note that the 0-10 V is intended for reference voltage only (< 1 ma). Varioptic Caspian C-39N0-160-I2C or C-39N0-250-I2C Liquid Lens Typical Supplied Voltage 5 V Rated Current 50 ma General Specifications a. The PTC is an automatically resetting fuse. b. This occurred under the following condition: output pulled to 24 V using 1 kw. c. Regardless of whether the signal is sinking or sourcing, this measurement is the same. d. Maximum input current at max. ON voltage. The connected device must not limit the current to a value lower than this. e. Minimum input current at min. ON voltage. Can be used to calculate bleeding resistor needed for 2-wire proximity sensor. f. Recommended > 12 V when using HAWK MV-4000 breakout board. HAWK MV-4000 Smart Camera Guide C-5
86 Appendix C General Specifications Environmental Specifications For indoor use only. Maximum altitude: 2,000 meters Operating temperature: 0 to 50 C (32 F to 122 F) 1 Ventilation requirements: Natural convection Pollution degree: 2 environment Over-voltage category: I Ingress protection rating: IP67 Mechanical Specifications HAWK MV , -03C, -13, -13C, -20, -20C, -50, -50C M12 8-pin connector for 100/1000 Base-T Ethernet. Connectors M12 12-pin plug connector for VGA/USB. M12 12-pin socket connector for digital I/O and power. Certification IP67 1. Under current testing conditions. C-6 HAWK MV-4000 Smart Camera Guide
87 HAWK MV-4000 General Specifications C Dimensions Dimensions HAWK MV , -03C, -13, -13C, -20, -20C, -50, -50C Weight g (16.24 oz) Length (without connectors) 75 mm (2.95") x 75 mm (2.9" ) ± 2 mm (0.079") Height (without lens) 54 mm (2.13") ± 2 mm (0.079") Width 75 mm (2.95") ± 2 mm (0.079") General Specifications Front Side Back Base HAWK MV-4000 Smart Camera Guide C-7
88 Appendix C General Specifications HAWK MV-4000 Connectors The HAWK MV-4000 has several interface connectors. These are the digital I/O and power connector, 100/1000 Base-T connector, the VGA/USB connector, and the liquid lens connector. Digital I/O and Power Adapter Cable Connector The digital I/O and power connector of the adapter cable is an M12 12-pin plug connector that transmits and receives digital I/O signals, provides an analog reference voltage for an inline control system lighting controller, and provides power to your HAWK MV C-8 HAWK MV-4000 Smart Camera Guide
89 HAWK MV-4000 General Specifications C The pinout for the digital I/O and power connector is as follows: Pin Signal Name 1 Output Common 2 Analog Output 3 Output 3 4 Power 5 Trigger 6 Input Common 7 Input 2 8 Input 3 9 Input 1 10 Output 1 11 Ground 12 Output 2 General Specifications To interface with this adapter cable connector, you can use either an Omron Microscan accessory cable or you can build your own. To build your own digital I/O and power cable, parts can be purchased from: Manufacturer Cable Information Phoenix Contact GmbH and Co. KG Part Number SAC-12P- MS/3.0-PVC SC0 Order No: Description Sensor/Actuator Cable, 12-Pos., Black PVC, Straight M12 SPEEDCON Plug on Free Conductor End, 3.0 m HAWK MV-4000 Smart Camera Guide C-9
90 Appendix C General Specifications 100/1000 Base-T Connector The 100/1000 Base-T connector is an M12 socket 8-pin X-coded connector that provides communication capabilities at 10 Mbit/sec, 100 Mbit/sec, or 1 Gbit/sec (1000 Mbit/sec). The pinout for the Ethernet connector is as follows: Pin Signal Name Description 1 MDI_1+ Bidirectional data A+ 2 MDI_1 Bidirectional data A 3 MDI_2+ Bidirectional data B+ 4 MDI_2 Bidirectional data B 5 MDI_4+ Bidirectional data D+ 6 MDI_4 Bidirectional data D 7 MDI_3 Bidirectional data C 8 MDI_3+ Bidirectional data C+ To interface with this connector, you can use either an Omron Microscan accessory cable or you can purchase a similar cable from an alternate source. For an alternate source of 100/1000 Base-T cables, contact: Manufacturer Cable Information Phoenix Contact GmbH and Co. KG Part Number NBC-MSX/5.0-94F/R4AC SCO Order No.: Description Assembled Ethernet Cable, CAT6A, 8-Position, PUR, RAL 5021 (Water Blue), Plug Straight M12 SPEEDCON / IP67, Coding: X, ON Plug Straight RJ45 / IP20, 5 m C-10 HAWK MV-4000 Smart Camera Guide
91 HAWK MV-4000 General Specifications C VGA/USB Connector The VGA/USB connector is an M12 12-pin plug connector that transmits output video and can both transmit and receive USB signals. The output video signal is a standard RGB analog video output used to send the operating system s desktop to the connected display device. The video output can be used to display the desktop. General Specifications The table below summarizes the supported standard display resolutions: Standard Display Resolution Analog Video Maximum Refresh Rate 1920 x 1200 RGB 60 Hz 1920 x 1080 RGB 60 Hz 1600 x 1200 RGB 60 Hz 1280 x 1024 RGB 85 Hz 1024 x 768 RGB 85 Hz 800 x 600 RGB 85 Hz 640 x 480 RGB 85 Hz The pinout for the VGA/USB connector is as follows: Pin Signal Name Description 1 USB PWR 5 V supplied from your HAWK MV-4000 to USB peripherals. 2 USB_DATA_P USB data + 3 USB_DATA_N USB data 4 USB_REF USB reference 5 RED_VID_OUT R component of the RGB video output signal 6 BLUE_VID_OUT B component of the RGB video output signal 7 VSYNC Vertical sync of the RGB video output signal 8 HSYNCH Horizontal sync of the RGB video output signal 9 GREEN_VID_OUT G component of the RGB video output signal 10 VGA _REF VGA reference 11 VGA _REF VGA reference 12 VGA _REF VGA reference HAWK MV-4000 Smart Camera Guide C-11
92 Appendix C General Specifications The following is a wire-diagram of the VGA/USB cable, showing the connection between the HAWK MV-4000 VGA/USB connector on one end and the HD-15 and USB connectors on the other. This cable can be purchased separately from Omron Microscan ( ). A USB only cable (no VGA connector) can also be purchased from Omron Microscan ( ). C-12 HAWK MV-4000 Smart Camera Guide
93 HAWK MV-4000 General Specifications C Liquid Lens Connector The liquid lens connector is a 6-pin shrouded connector designed to receive a 6-pin connector from a Varioptic Caspian C-39N0-160-I2C or C-39N0-250-I2C lens. The secondary, 3-pin plug connector from the Varioptic lens is not used. This connector is located inside the lens cap housing of the HAWK MV General Specifications The pinout for the liquid lens connector is as follows: Pin Signal Name Description 1 PWR Power supply (+5 V) 2 GND Ground 3 SDI Serial data line signal 4 SCK Serial data clock signal 5 Unused Unused 6 Unused Unused HAWK MV-4000 Smart Camera Guide C-13
94 Appendix C General Specifications C-14 HAWK MV-4000 Smart Camera Guide
95 D APPENDIX D MVMonitor Web Page MVMonitor Web Page D This section explains how to connect to the MVMonitor web page and how to interpret the information displayed there. HAWK MV-4000 Smart Camera Guide D-1
96 Appendix D MVMonitor Web Page Using the MVMonitor Web Page The HAWK MV-4000 Smart Camera provides a health status web page that can be viewed in a web browser of your choice. General information about the camera s network identity and the state of the runtime is provided. To connect to the page, simply enter the name of your camera at the specific port For example, if your camera is named HAWK3204ce, you would connect to its web page in your browser by entering this in the address bar: The web page will look similar to this: See the next page for descriptions of the information shown above. D-2 HAWK MV-4000 Smart Camera Guide
97 Top Bar MVMonitor Web Page The area at the top of the page displays the following: Name of the camera. State: This shows the state of the runtime. If it is up and running, it will show the time and date of when it was launched. If it is not running, it will display an error message. Job: This shows the name of the.avp job file that is currently loaded (if any), and will show whether the.avp is running or stopped. Device Info Area This grid is intended to provide the following basic information about the camera: Runtime Version: The version number of the installed machine vision runtime firmware. MAC address of the camera. Serial Number of the camera. IP Address of the camera. Subnet of the camera. DHCP: Indicates whether DHCP is on or off. Licenses: Lists the licenses that are currently loaded on the camera. Logs Count: Gives a count of the number of log files that have been created in the \VscapeRuntime\Logs folder. "Access Log Files" Link: Clicking this link will take you to an FTP page where you can download any of the log files to your local PC. Launch CloudLink Clicking Launch CloudLink opens the HAWK MV-4000 Smart Camera s web-based runtime monitoring interface in a separate browser tab. More information about CloudLink can be found in Appendix E: CloudLink Web HMI. Job Info Area Name: Name of the currently loaded job. Last Saved Date: Date and time when the job was last saved. Downloaded From: Name of the host from which the job was downloaded. Download Dir: Name of the directory on the host from which the job was downloaded. Refreshing the Page The data displayed when you first see the MVMonitor page is only what has been captured at the time the page is loaded. The page does not self-refresh automatically, so if the job changes, or the state of the device changes, that new information will not be reflected on the MVMonitor web page unless you manually refresh it. MVMonitor Web Page D HAWK MV-4000 Smart Camera Guide D-3
98 Appendix D MVMonitor Web Page D-4 HAWK MV-4000 Smart Camera Guide
99 E APPENDIX E CloudLink Web HMI CloudLink Web HMI E CloudLink allows you to visualize Omron Microscan Link values and images from compatible Omron Microscan smart cameras and vision systems. It runs in your web browser, and is compatible with a wide variety of modern browsers including those found on tablets and smart phones. This appendix contains information about CloudLink support for the HAWK MV Refer to Getting Started with CloudLink installed in the documentation folder C:\Microscan\Vscape\Documentation during AutoVISION/Visionscape installation for detailed information about configuring and using the CloudLink web HMI. CloudLink supports Windows 7 (32-bit and 64-bit) and Windows 10. CloudLink requires an HTML5-compatible browser: Internet Explorer 11 or later Google Chrome Firefox Mobile Safari (iphone / ipad) Mobile Chrome on Android devices The following browsers were explicitly tested for compatibility: Internet Explorer Google Chrome 33.0 Firefox 28.0 Additional Notes: Safari for Windows is not supported. Internet Explorer 11 or later and Google Chrome 33 or later are recommended for extended CloudLink sessions. HAWK MV-4000 Smart Camera Guide E-1
100 Appendix E CloudLink Web HMI Connecting To launch CloudLink, use your favorite web browser and enter the address of your device in the browser s address bar. For example, if you have an Omron Microscan smart camera on your network at address , you would enter: If using a HAWK MV-4000, you can also type the name of the device, as in the example The HAWK MV-4000 has a dedicated VGA/USB connector for attaching either a touch monitor or regular monitor with keyboad and mouse. You can open CloudLink locally on the camera by starting the shortcut available on the smart camera desktop or via the smart camera touch app. The actual address in this case is CloudLink also works with Visionscape Software and with AutoVISION s Emulator. To connect to a software-based job running in FrontRunner or AutoVISION: First, be sure the job is running, and then type the following into your browser s address bar: Note: You must specify port 8080 for a PC-based connection. If you are connecting to a PC-based system from a different machine on the network, use the IP address or name of the PC instead of the local host. For example, use if the PC s IP address is Once you press the Enter key, you should see the following home page: Click the CloudLink Dashboard icon to launch the application. E-2 HAWK MV-4000 Smart Camera Guide
101 Application Overview E Application Overview The CloudLink Dashboard user interface is a single page web app-style application. Most web pages show information that can typically extend beyond the bottom of the browser window, requiring the user to scroll to see it. They typically contain links to other pages, which is how the user navigates around a web site. In contrast, CloudLink behaves more like an application, expanding to fill the browser window, and automatically adapting to any changes in the dimensions of the window. Although CloudLink allows you to define and use multiple display pages, they are all contained within a single web page. The browser stores a maximum of 50 images. The camera stores images, image thumbnails, and data records that can be requested via the web page or API. When memory is full, the camera will first delete full-size images, then thumbnails, and ultimately the data records on a first in-first out basis. This is a typical view of a CloudLink page. CloudLink Web HMI HAWK MV-4000 Smart Camera Guide E-3
102 Appendix E CloudLink Web HMI Application Bar The Application Bar is located at the top of the CloudLink interface. There are three components to the Appplication Bar: A set of page selection buttons. In the example above they appear as tabs, but the style can be customized if necessary. A logo. The position and contents of the logo can be customized. A toolbar. The toolbar provides access to various CloudLink settings and modes. The position and size of the toolbar can be customized. E-4 HAWK MV-4000 Smart Camera Guide
103 Pages, Panels, and Widgets E Pages, Panels, and Widgets The main area of CloudLink displays one of a number of pages. If there is more than one page defined, you can switch between them by using the page selection buttons on the application bar, or by using the arrow keys on your keyboard. Each page is organized into a set of regions called panels. The following image shows an empty page to demonstrate the arrangement of the panels on a page. CloudLink Web HMI Note the names, which start with.panel-. It is not necessary to know these names to use CloudLink; however they do have significance if there should be need for customization. Customizing CloudLink requires the modification of CSS (Cascading Style Sheets). The names shown correspond to the CSS class selector for that panel. The purpose of the panels is to act as containers for a number of widgets. Each widget has the ability to visualize and interact with one or more items of inspection data such as Omron Microscan Link values, inspection counters, timing information, or images. HAWK MV-4000 Smart Camera Guide E-5
104 Appendix E CloudLink Web HMI Each panel has special layout and behavior properties that can be exploited to create a wide variety of different layouts. The following table summarizes the position and properties of each panel: E-6 HAWK MV-4000 Smart Camera Guide
105 Pages, Panels, and Widgets E If a panel does not have content (i.e. no widgets are placed in it), it is hidden from view, with the other panels adjusted to occupy the available space. Examples of possible page layouts: CloudLink Web HMI HAWK MV-4000 Smart Camera Guide E-7
106 Appendix E CloudLink Web HMI E-8 HAWK MV-4000 Smart Camera Guide
107 F APPENDIX F Serial Commands Serial Commands F Serial commands can be sent via TCP port, AutoVISION Terminal, or HyperTerminal. Important: The HAWK MV-4000 Smart Camera does not support any focus commands. HAWK MV-4000 Smart Camera Guide F-1
108 Appendix F Serial Commands Serial Commands Serial Command Syntax < > = Required argument. Replace appropriately. For example: -u <DB_User_name> becomes -u av where av replaces DB_User_name. = Mutually exclusive arguments. Choose one from the list. { } = Used with to specify a list of choices for an argument. [ ] = Optional parameter. Important: Unless otherwise stated, commands will respond with!ok on success and!error on failure. AUTOCAL [-exp={0 1}] [-expval={ }] [-gain={0 1}] [-gainval ={0-100}] [-focus={0 1}] [-focval{0-9999}] Initiates camera calibration of gain, exposure, and focus. Each parameter is independent. Ranges are device-dependent. -exp enable=1 or disable=0 autocalibrate exposure. -expval value of exposure in μs. -gain enable=1 or disable=0 autocalibrate gain. -gainval value of gain in percentage. -focus enable=1 or disable=0 autocalibrate focus -focval value of focus in mm. Example 1: Command: AUTOCAL Response: 0;4632;134;50;300 (gain=0, exposure=4632 μs, focus=134, min allowable focus=50, max allowable focus=300) Example 2: Command: OFFLINE Response:!OK Command: QUERYAUTOCAL Response: 0;4632;134;50;300 (Gain was 0.) Command: AUTOCAL -exp=1 -gain=0 -gainval=18 (Fixed gain at 18%.) Response: 18;3308;128;50;300 (Gain did not change and exposure has changed from 4632 μs to 3308 μs.) F-2 HAWK MV-4000 Smart Camera Guide
109 Example 3: Command: OFFLINE Response:!OK Command: QUERYAUTOCAL Response: 0;3478;226;50;300 (Exposure was 3478 μs.) Command: AUTOCAL -exp=0 -expval=1000 (Fixed exposure at 1000 μs.) Response: 31;1000;98;50;300 (Exposure stayed at 1000 μs and gain has changed from 0% to 31%.) Important: AUTOCAL only functions when the camera is OFFLINE. GET {tagname service service.tagname} Gets value of a global tag. The tagname must correspond to one of the supported tags within the device. Use the INFO command to get a full list of tags and services, as well as attributes of the tag and list of subtags. The command is terminated by a carriage return and/or line feed character. Include an index to get a single value from an array such as GET int1. If the index is omitted, the full array of values will be returned in a comma-separated list of values. Send Get {tagname service.tagname service} to get the value of a tag within the global data service. To get the value of a tag within another service, prefix the tagname with the service name. For example, a GET <service.tagname> command such as GET eip.input for the EIP input assembly. The AVP service allows retrieval of step and datum information from the job tree using forward slash / in the symbolic name path. GET avp/insp1/snapshot1/status paths are not case-sensitive and do not need to be fully qualified if unique. GET avp/snapshot1/status will return the same result if there is only one inspection. When issued against a step, GET avp/snapshot1 will return the values for all datums. Success Return: On success will return the value stored in the tag. For example: ABCD Fail Return: On failure will return!error followed by the reason for the failure. For example:!error Tag matchstring66 not found Important: This command only functions when the camera is ONLINE. GETIMAGE <-transfer=ymodem> [-format={jpg png tif raw bmp}] [- quality ={0-100}] [-woi=left,top,right,bottom] [-inspection=n] Initiates serial transfer of inspection image. Note: This command always returns the last (most recent) image. -transfer=ymodem uses Ymodem protocol over the serial port. If the -transfer option is omitted completely, the transfer mode is over the TCP and Ethernet port. Important: YModem transfer option is not supported on the HAWK MV format={jpg png raw tif bmp} specifies the format of the image. If omitted, the image format is JPG. Serial Commands F HAWK MV-4000 Smart Camera Guide F-3
110 Appendix F Serial Commands Note: For monochrome cameras, the only formats available are TIF, PNG, and JPG. For color cameras, the only formats available are RAW, PNG, and BMP. Note: If BMP is selected, the system will return a PNG file. Note: All image file types return complete file information that can be saved directly to disk except the RAW file type, which requires explicit conversion. -quality=n specifies a JPG compression quality of n less than or equal to 100. The default quality is 80 if not specified. This setting is only supported for the JPG file type. Note: PNG, RAW, TIF, and BMP formats provide lossless image compression. If format is set to PNG, RAW, TIF, or BMP, the quality setting does not apply. woi=left,top,right,bottom specifies a rectangular area of the image to be included in the output image. If omitted, the full image buffer is returned. -inspection=n specifies the inspection from which to retrieve an image. The image will be from the first snapshot within that inspection. If not specified, the image will be from the first inspection that contains a snapshot. The following example will retrieve an image from the camera with these settings: Protocol: ymodem; Format: png; Quality: N/A; Inspection: second inspection. GETIMAGE transfer=ymodem format=png inspection=2 The following example will retrieve an image from the camera with these settings: Protocol: ymodem; Format: jpg (default); Quality: 50; Inspection: first inspection (default). GETIMAGE transfer=ymodem quality=50 Important: This command only functions when the camera is ONLINE. HELP Returns a list of all serial commands showing correct syntax and functionality descriptions. INFO [tagname service] Gets information about a tag or service. INFO with no arguments gets a list of services. INFO <service> gets a list of tags in that service. INFO <service.tagname> gets attributes of the tag as well as a list of subtags. The AVP service allows retrieval of step and datum information from the job tree using forward slash / in the symbolic name path. INFO avp/insp1/snapshot1/status paths are not case-sensitive and do not need to be fully qualified if unique. INFO avp/snapshot1/status will return the same result if there is only one inspection. When issued against a step, INFO avp/snapshot1 returns properties of the step, a list of child datums, and a list of child steps. Child steps are indicated by a trailing forward slash. JOBBOOT [-slot=]<n> Sets bootup job slot n (RS-232 only). F-4 HAWK MV-4000 Smart Camera Guide
111 F JOBDELETE {[-slot=]n -all} Deletes job in slot n, or all jobs if -all. Important: Does not delete the current job loaded in camera memory. JOBDOWNLOAD <-transfer={ymodem ftp}> [-size=value] [-c] Important: JOBDOWNLOAD only supports FTP on the HAWK MV Downloads a.avz job file via the specified transfer method (ymodem supported only over RS-232; FTP supported only over network connection). The ymodem transfer method only requires that the user send the.avz file via the ymodem protocol over RS-232, and the job will load automatically after the transfer is complete. The FTP transfer method requires the user to perform the following steps to load the job: JOBDOWNLOAD: -transfer=ftp [-size=avpsizeinbytes] Pre-creates a fixed-size /streamd0 RAMdisk to receive the.avz over FTP. If size is omitted, the default RAM disk size is used to create /streamd0. The size of /streamd0 is limited to (available contiguous RAM minimum target contiguous RAM) / 2. User FTPs the job to /streamd0 JOBLOAD: -mem -r Loads.avz from /streamd0 into RAM, deletes the RAMDisk /streamd0, and optionally starts the job (if -r is specified). JOBINFO [[-slot=]n] [-v] Gets job summary or info about slot n. JOBINFO with no arguments returns a list of all jobs on the device. -v = Verbose n. This option shows the amount of space that would be freed if the job were deleted. It also lists the total disk space and free disk space. JOBLOAD {[-slot=]<n> -mem} [-r] Loads a job from slot n or from memory when used with the JOBDOWNLOAD command via FTP. -r = Start inspections. JOBSAVE [-slot=]<n> Saves current job to slot n. MEMAVAIL [-cp] Returns available memory for device or coprocessor. MEMCONTIG [-cp] Returns maximum memory block for device or coprocessor. Serial Commands HAWK MV-4000 Smart Camera Guide F-5
112 Appendix F Serial Commands MEMFRAGS [-cp] Returns memory fragments for device or coprocessor. Important: MEMFRAGS is not supported by the HAWK MV It will return!error. MEMINFO [-cp] [-v] Returns memory summary avail/contig/frags for device or coprocessor. Verbose. OFFLINE Stops all inspections. ONLINE Starts all inspections. ONLINE? Queries the camera if any job is online. If the camera is running in a multi-inspection job, this command will return 1 if all inspections are online and 0 otherwise. QUERYAUTOCAL Returns photometry settings: Gain, Exposure, and Focus. QUERYFOCUSUNITS Queries the units being used for autofocus, mm (0) or inches (1). QUERYWHITEBAL Returns white balance settings: RED gain, BLUE gain, and GREEN gain. QUICKFOCUS [x] [y] Performs an autofocus by analyzing the area around the point specified by x and y. The response is in the format of the camera s current focus, min. allowable focus on the camera, max. allowable focus on the camera. Example: Perform a quick focus on point (640,480) in the image. Command: QUICKFOCUS Response: 124;50;300 (Current focus is set to 124 mm with an allowable focus range of mm on the current camera.) Important: This command only functions when the camera is OFFLINE. READY? [-insp=n] Queries if inspection is waiting for a trigger.!1 if all inspections are ready or!0 if not all inspections are ready. -insp=n specifies the inspection to query if it is ready. F-6 HAWK MV-4000 Smart Camera Guide
113 F REBOOT [-noload] Reboots the device. -noload = do not load BOOT job. RESTOREWBAL Restores preset white balance parameters: RED gain, BLUE gain, and GREEN gain. SET <tagname> <value> Sets value of a global tag. The tagname must correspond to one of the supported tags within the device. Use the INFO command to get a full list of tags and services, as well as attributes of the tag and list of subtags. The value can contain spaces. The command is terminated by a carriage return and/or line feed character. The value can be a list of comma-separated items to set a sequence of tags: Send SET int1 1, 2, 3 to set int1 = 1, int2 = 2, int3 = 3. The AVP service allows setting of step and datum information from the job tree using forward slash / in the symbolic name path. SET avp/insp1/snapshot1/acq1/gain 2.0 paths are not case-sensitive and do not need to be fully qualified if unique. SET avp/acq1/gain 2.0 will set the same gain value if there is only one acquire. Control tags in the AVP service such as START, STOP, and TRIGGER act as momentary switches. SET avp.start 1 is equivalent to the ONLINE command. avp.start will reset immediately and always read as 0. Success Return: On success will return!ok followed by an echo of the command. For example:!ok SET matchstring1 Fail Return: On failure will return!error followed by the reason for the failure. For example:!error Tag matchstring66 not found SETFOCUSUNITS Sets units used for autofocus, mm (0) or inches (1). Important: The MicroHAWK MV-40 only supports mm so SETFOCUSUNITS will only accept 0 and anything else will respond with!error. TARGET {0 1 off on} Turns targeting LEDs On or Off. target 1 = Turn Target On target 0 = Turn Target Off Serial Commands HAWK MV-4000 Smart Camera Guide F-7
114 Appendix F Serial Commands TRIGGER Triggers an inspection. VERSION Returns Visionscape software version. vt [n] Triggers an inspection by pulsing a Virtual I/O point. For example: vt 1 will return pulse VIO1. The inspection will run if it is configured to use VIO 1 as a trigger. If specified, the VIO index must be in the allowed range for Virtual I/O points within Visionscape. The virtual I/O line will be set high then low. If VIO Index is not specified, VIO1 is assumed. Fail Return: Return!ERROR followed by the reason for the failure. For example:!error No such trigger when the index specified n is out of range of virtual triggers. WHITEBAL Performs automatic calibration of white balance settings: RED gain, BLUE gain, and GREEN gain. Important: This command only functions when the camera is OFFLINE. F-8 HAWK MV-4000 Smart Camera Guide
115 G APPENDIX G Operating System Save and Restore G Operating System Recovery This section provides instructions on how to back up and restore the HAWK MV-4000 s operating system. A recovery USB key with the name Omron Microscan HAWK Recovery is provided with each camera. This section describes in detail the process for saving and restoring the device s operating system. This includes restoring to factory settings, accessing the ResQDisk Utility, backing up your OS, restoring a backed-up OS, and capturing OS images. Note: All the screens depicted in this section occur in a pre-installation environment, and were therefore captured externally with a camera instead of using screen capture software. HAWK MV-4000 Smart Camera Guide G-1
116 Appendix G Operating System Save and Restore Restore to Omron Microscan Factory Settings Warning: This utility will reformat and erase all data currently on your hard drive. It will restore the original operating system, device drivers, and any other software provided by Omron Microscan to its factory-configured state. If you have external drives connected, be sure to select the correct drive or disconnect all external hard drives to prevent data being erased by accident. You must manually restore all personal data files and/or software applications that were not provided by Omron Microscan. If possible, back up all data and software applications before proceeding. Important: It is recommended that you copy your personal data: Jobs directly onto the Omron Microscan HAWK Recovery USB key prior to restoring your camera to Omron Microscan factory settings. You can do this by copying the following folder to the USB key: The folder should be copied directly to the USB key s top level directory and restored later once you have reset your camera to factory defaults. Note: You will also need to restore your software licenses from the USB key to your camera. To do this, copy the contents of the Licensing folder at the top level of your HAWK Recovery USB key to the following location on your camera: HAWK (C:)\Microscan\VscapeRuntime \Config\Licensing\ once restored to factory defaults. To restore your HAWK MV-4000 to factory settings, do the following: 1. The HAWK MV-4000 is delivered with an OS Rescue USB KEY. Insert the USB key into your HAWK MV You may require a USB hub to make this connection so you can add a keyboard and mouse. 2. Boot up the unit, and press ESC to enter the BIOS menu. 3. Select Boot Manager. On the Boot Manager menu, select the option to Boot from Legacy USB Key, which will be Omron Microscan's Rescue USB Key. G-2 HAWK MV-4000 Smart Camera Guide
117 4. The Omron Microscan ResQDisk Utility will appear shortly. Click Next. 5. Click I agree at the Software License Terms screen. HAWK MV-4000 Smart Camera Guide G Operating System Recovery Restore to Omron Microscan Factory Settings G-3
118 Appendix G Operating System Save and Restore 6. Click Restore OS. 7. Click Yes selection box, then Next. G-4 HAWK MV-4000 Smart Camera Guide
119 8. Open the dropdown to select the drive to restore, which should say: Disk:0, Model: Generic R1J58L, Size:28GB, click Next. 9. Click Yes. All data on the camera will be lost. HAWK MV-4000 Smart Camera Guide G-5 G Operating System Recovery Restore to Omron Microscan Factory Settings
120 Appendix G Operating System Save and Restore 10. Wait for completion. Click OK and the device will power off. 11. Unplug and re-plug the device. The camera will now be restored to the FACTORY image. Click OK. 12. After the unit has rebooted, log in. Plug in the HAWK Recovery USB key. Finally, restore your licenses and Jobs using Windows Explorer as documented in Restore to Omron Microscan Factory Settings. G-6 HAWK MV-4000 Smart Camera Guide
121 Access Omron Microscan Rescue Utility G Access Omron Microscan Rescue Utility If you can boot to Windows: 1. Select the Start button, then choose Settings. Operating System Recovery 2. Select Update and Security. HAWK MV-4000 Smart Camera Guide G-7
122 Appendix G Operating System Save and Restore 3. Select Recovery. 4. Under Advanced Startup select Restart Now. G-8 HAWK MV-4000 Smart Camera Guide
123 Access Omron Microscan Rescue Utility G 5. After your PC restarts to the Choose an Option screen, select Troubleshoot. Operating System Recovery 6. Next select Omron Microscan Rescue Utility. Follow steps 4 13 in the Restore to Omron Microscan Factory Settings section. HAWK MV-4000 Smart Camera Guide G-9
124 Appendix G Operating System Save and Restore If you can boot to Windows but can't get to startup options from the sign-in screen: 1. On the sign-in screen, hold the Shift key down while you select Power > Restart in the lower-right corner of the screen. 2. Follow steps 5 and 6 in the Access Omron Microscan Rescue Utility section. If you can't boot to Windows: 1. During system boot, press F8. This starts the Advanced Boot Options. 2. Select Repair Your Computer. 3. Follow steps 5 and 6 in the Access Omron Microscan Rescue Utility section. G-10 HAWK MV-4000 Smart Camera Guide
125 Back Up / Restore / Capture the OS Image with Omron Microscan Rescue Utility G Back Up / Restore / Capture the OS Image with Omron Microscan Rescue Utility The Omron Microscan Rescue Utility offers three choices of operation: 1. Restore OS. 2. Backup/Capture OS. 3. Copy Omron Microscan Rescue Tool to USB storage device. To access the Omron Microscan Rescue Utility, see the Access Omron Microscan Rescue Utility section of this document. Note: If the hard drive is corrupted or the system cannot boot, see Restore to Omron Microscan Factory Settings for more details. Operating System Recovery Back Up OS This operation allows you to save (back up) your current OS to a storage device so you can restore it later using the Omron Microscan Rescue Utility s Restore OS feature. Important: Before continuing this operation, disable the Unified Write Filter (UWF). To save (back up) the operating system, do the following: 1. Save all your work and close all running applications. 2. Start OSConfig.exe and go to the Capture OS tab. Click on the Reboot and Launch Backup Tool button. This will reboot the device. Then click OK on the next screen. HAWK MV-4000 Smart Camera Guide G-11
126 Appendix G Operating System Save and Restore 3. After your PC restarts and displays the Choose an Option screen, select Troubleshoot. 4. Select Omron Microscan Rescue Utility. G-12 HAWK MV-4000 Smart Camera Guide
127 Back Up / Restore / Capture the OS Image with Omron Microscan Rescue Utility G 5. The Omron Microscan Rescue Utility will display. Operating System Recovery 6. Accept the License Agreement. HAWK MV-4000 Smart Camera Guide G-13
128 Appendix G Operating System Save and Restore 7. The window will open with the following option already selected: Backup the OS for this Unit. 8. Select the location to store the saved backup image. It is not recommended to save the backup images in the OS partition or the virtual drive X:. Instead, insert an external USB storage device with enough space (at least 16 GB depending on the size of the OS partition). If you do not add a file name, the default file name will be W10HAWK.wim. Important: The device used to save the backup image should be formatted as NTFS. 9. Click Go to save the image to your USB drive. G-14 HAWK MV-4000 Smart Camera Guide
129 10. When complete, you will see the following message: 11. Click OK to shut down your device. 12. Power down and then re-power the device. HAWK MV-4000 Smart Camera Guide G Operating System Recovery Back Up / Restore / Capture the OS Image with Omron Microscan Rescue Utility G-15
130 Appendix G Operating System Save and Restore Restore OS This operation allows you to recover the Operating System using your backup image only for the device that was backed up. Warning: This utility will reformat and erase all data currently on your hard drive. If you have external drives connected, be sure to select the correct drive or disconnect all external hard drives to prevent data being erased by accident. To restore your backup image, do the following: 1. Access the Omron Microscan Rescue Utility. (See previous section.) 2. Click Next to select Backup OS automatically. G-16 HAWK MV-4000 Smart Camera Guide
131 Back Up / Restore / Capture the OS Image with Omron Microscan Rescue Utility G 3. Click Back, then click Restore OS. Operating System Recovery 4. Select your backup.wim file (W10HAWK.wim) from where you saved it, and select Disk 0 from the dropdown. Click Next. Note that these files are created with the backup option described later in this section. This will begin restoring the OS you selected, and will shut down when complete. Re-power the device. HAWK MV-4000 Smart Camera Guide G-17
132 Appendix G Operating System Save and Restore Capture OS To customize your unit and deploy the same configuration to other HAWK MV-4000 cameras, do the following: 1. After the Out-Of-Box-Experience (OOBE) completes, switch to Audit Mode as soon as possible. This allows you to keep the multiple language capability on other units. To switch to Audit Mode, go to the OSConfig.exe > Capture OS tab and click the Reboot to Audit Mode button. 2. In Audit Mode, you are automatically logged on as the Local Administrator. You have full access to configure your system. Make sure the Unified Write Filter (UWF) is disabled so your settings can be saved. While you are in Audit Mode, every time you reboot, the System Preparation Tool (Sysprep) windows will pop up. You can ignore it or click Cancel to close the window. 3. When you are done configuring your unit, go back to the OSConfig.exe > Capture OS tab and click the Reboot and Launch Capture Tool button. Before launching the System Preparation Tool (Sysprep) to reseal the image, it will delete the msuser account, click OK to continue. The system will reboot and run Sysprep to reseal the image. When this is done, it will reboot to System Recovery Options. 4. After your PC restarts to the Choose an Option screen, select Troubleshoot > Omron Microscan Rescue Utility. 5. After accepting the License Agreement, the windows will show up with option already selected: Capture the OS for Deployment. 6. Select the location of the USB device to save the captured OS. Warning: This will reformat the USB device and all data will be erased. The utility will configure the USB device to be bootable with all necessary settings to restore your customized image to other HAWK MV-4000 units. G-18 HAWK MV-4000 Smart Camera Guide
133 Back Up / Restore / Capture the OS Image with Omron Microscan Rescue Utility G Copy Omron Microscan Rescue Tool to USB Storage Device Omron Microscan recommends that you create a USB storage device for rescue in case the default configuration on your hard disk drive is damaged. This operation allows you to format a USB storage device used to restore the Operating System to the Omron Microscan Factory Image or customized image for the Omron Microscan HAWK unit. To do so, you need an USB storage device with at least 16GB free. Warning: All data on the USB storage device will be erased. Operating System Recovery To create a USB storage device to restore one or more Omron Microscan HAWK units, do the following: 1. Access the Omron Microscan Rescue Utility (see the Access Omron Microscan Rescue Utility section). 2. Accept the License Agreement. 3. Select the Copy Omron Microscan Rescue Tool to USB Storage Device option from the menu. 4. Follow all on-screen instructions. Note that you must provide the Omron Microscan Factory Image or your customized image. For Omron Microscan Factory Image: Insert the Omron Microscan USB KEY corresponding to your OS version into a USB hub attached to your HAWK MV-4000 unit. Browse to location <USBKEY>\Ximage. For your Customized Image: Insert your source files (W10x64HAWK.wim file) into the USB port, browse to the location of the files. 5. When this operation successfully completes, use this USB storage device to restore other units. HAWK MV-4000 Smart Camera Guide G-19
134 Appendix G Operating System Save and Restore G-20 HAWK MV-4000 Smart Camera Guide
135 H APPENDIX H OS Config Application H Operating System Recovery The OS Config application serves many purposes, each of which is described in this section. This application is used to determine OS and firmware versions, add and remove languages, turn on the hard drive write filter, show hard drive wear, show End User License Agreements, and capture your OS for backup of your system. HAWK MV-4000 Smart Camera Guide H-1
136 Appendix H OS Config Application Global Settings Tab The OS version can be seen at the top, followed by the Windows version the device is running, the Product name and BIOS version, and the current firmware version. Below this you will see the Product ID, Owner, Organization, Computer Name, and IP Address of the device. You may have this display open automatically on startup by checking the Automatic popup of this dialog box at startup checkbox. Windows defender is disabled by default. You can enable it by clicking the Turn ON Windows Defender button. Windows updates are also disabled by default. You can enable them by clicking the ENABLE Windows Update button. H-2 HAWK MV-4000 Smart Camera Guide
137 Write Filter Tab H Write Filter Tab Operating System Recovery Clicking ENABLE UWF enables the Windows Universal Write Filter on the device. If you enable this, any changes made to the device will not be written to the hard disk, and will be lost on reboot. Clicking DISABLE UWF disables the Windows Universal Write Filter again after reboot. The UWF is disabled by default. HAWK MV-4000 Smart Camera Guide H-3
138 Appendix H OS Config Application Capture OS Tab See Operating System Save and Restore for more information about backing up the device. You can also click on the More info... button. H-4 HAWK MV-4000 Smart Camera Guide
139 Languages Tab H Languages Tab Operating System Recovery Select to install or to uninstall using the Available Display Languages radio buttons, then select a language to add or remove from the device. Follow the screen prompts. Click the More info button for instructions on enabling the language in Windows. Click Apply when ready. HAWK MV-4000 Smart Camera Guide H-5
140 Appendix H OS Config Application emmc Tab This tab shows embedded Multi-Media Controller information. This is a display of the type of memory used for the hard drive. It shows statistics on the wear state of the actual hardware devices, and can warn of issues with them. H-6 HAWK MV-4000 Smart Camera Guide
141 EULA Tab H EULA Tab Operating System Recovery This tab allows you to display the Microsoft and Omron Microscan End User License Agreements. HAWK MV-4000 Smart Camera Guide H-7
142 Appendix H OS Config Application You must click I agree on each screen to acknowledge you understand the licensing terms. H-8 HAWK MV-4000 Smart Camera Guide
HAWK MV-4000 Smart Camera
 HAWK MV-4000 Smart Camera Configuration Guide Hardware Required Item Description Part Number HAWK MV-4000 Smart Camera 8XX-XXX0-00X Lens, C-Mount 98-9000XX-0 3 IP67 Lens Cover for HAWK MV-4000, 50 mm or
HAWK MV-4000 Smart Camera Configuration Guide Hardware Required Item Description Part Number HAWK MV-4000 Smart Camera 8XX-XXX0-00X Lens, C-Mount 98-9000XX-0 3 IP67 Lens Cover for HAWK MV-4000, 50 mm or
Vision HAWK Smart Camera Guide
 Vision HAWK Smart Camera Guide 83-016800-02 Rev A Copyright 2011 Microscan Systems, Inc. Tel: 425.226.5700 / 800.251.7711 Fax: 425.226.8250 ISO 9001 Certified Issued by TüV USA All rights reserved. The
Vision HAWK Smart Camera Guide 83-016800-02 Rev A Copyright 2011 Microscan Systems, Inc. Tel: 425.226.5700 / 800.251.7711 Fax: 425.226.8250 ISO 9001 Certified Issued by TüV USA All rights reserved. The
Vision HAWK Smart Camera Guide
 Vision HAWK Smart Camera Guide 84-016800-02 Rev J Copyright 2017 Omron Microscan Systems, Inc. Tel: +1.425.226.5700 / 800.762.1149 Fax: +1.425.226.8250 All rights reserved. The information contained herein
Vision HAWK Smart Camera Guide 84-016800-02 Rev J Copyright 2017 Omron Microscan Systems, Inc. Tel: +1.425.226.5700 / 800.762.1149 Fax: +1.425.226.8250 All rights reserved. The information contained herein
MicroHAWK MV-20 / MV-30 / MV-40 Smart Camera Guide
 MicroHAWK MV-20 / MV-30 / MV-40 Smart Camera Guide 84-9007432-02 Rev B Copyright 2018 Omron Microscan Systems, Inc. Tel: +1.425.226.5700 / 800.762.1149 Fax: +1.425.226.8250 All rights reserved. The information
MicroHAWK MV-20 / MV-30 / MV-40 Smart Camera Guide 84-9007432-02 Rev B Copyright 2018 Omron Microscan Systems, Inc. Tel: +1.425.226.5700 / 800.762.1149 Fax: +1.425.226.8250 All rights reserved. The information
User Guide CPSMP VAC Power Supply Module: PointSystem CPSMC Accessory CPSMC Accessory. Contents.
 User Guide CPSMP-205 110 240 VAC Power Supply Module: PointSystem CPSMC1800-200 Accessory CPSMC1900-100 Accessory Contents Contents...1 Description...1 Cautions and Warnings...2 Definitions...2 Power supply
User Guide CPSMP-205 110 240 VAC Power Supply Module: PointSystem CPSMC1800-200 Accessory CPSMC1900-100 Accessory Contents Contents...1 Description...1 Cautions and Warnings...2 Definitions...2 Power supply
NSD/M1 Installation Instructions
 NSD/M1 Installation Instructions DOC. #560502200 C 7/30/04 PRINTED IN U.S.A. Regulatory Compliance Safety This device has been tested and found to be in compliance with the requirements set forth in UL
NSD/M1 Installation Instructions DOC. #560502200 C 7/30/04 PRINTED IN U.S.A. Regulatory Compliance Safety This device has been tested and found to be in compliance with the requirements set forth in UL
Infosystem Remote Touchscreen Installation Instructions
 Infosystem Remote Touchscreen Installation Instructions DOC. #569102100 A 7/30/04 PRINTED IN U.S.A. Regulatory Compliance Safety This device has been tested and found to be in compliance with the requirements
Infosystem Remote Touchscreen Installation Instructions DOC. #569102100 A 7/30/04 PRINTED IN U.S.A. Regulatory Compliance Safety This device has been tested and found to be in compliance with the requirements
Using the Large Linear Verification Kit
 Quick Start Guide Using the Large Linear Verification Kit Purpose This document provides guidance to users of the Large Linear Verification Kit, part number SLN-0000006. The kit consists of a light, bracket,
Quick Start Guide Using the Large Linear Verification Kit Purpose This document provides guidance to users of the Large Linear Verification Kit, part number SLN-0000006. The kit consists of a light, bracket,
Rack Input Module Installation Instructions
 Rack Input Module Installation Instructions DOC. #560105000 A 7/30/04 PRINTED IN U.S.A. Regulatory Compliance Safety This device has been tested and found to be in compliance with the requirements set
Rack Input Module Installation Instructions DOC. #560105000 A 7/30/04 PRINTED IN U.S.A. Regulatory Compliance Safety This device has been tested and found to be in compliance with the requirements set
Installation Guide. Wyse Rx0L Thin Client Flash and RAM Upgrade Option Kit. Issue: PN: L Rev. A
 Installation Guide Wyse Rx0L Thin Client Flash and RAM Upgrade Option Kit Issue: 052209 PN: 883884-11L Rev. A ii Copyright Notice 2009, Wyse Technology Inc. All rights reserved. This manual and the software
Installation Guide Wyse Rx0L Thin Client Flash and RAM Upgrade Option Kit Issue: 052209 PN: 883884-11L Rev. A ii Copyright Notice 2009, Wyse Technology Inc. All rights reserved. This manual and the software
NCH-1000 (Multiple Breaker Types) Installation Instructions
 20M1 12345678 NCH-1000 (Multiple Breaker Types) Installation Instructions DOC. #560502100 C 7/30/04 PRINTED IN U.S.A. Regulatory Compliance Safety This device has been tested and found to be in compliance
20M1 12345678 NCH-1000 (Multiple Breaker Types) Installation Instructions DOC. #560502100 C 7/30/04 PRINTED IN U.S.A. Regulatory Compliance Safety This device has been tested and found to be in compliance
MicroHAWK ID-20 / ID-30 / ID-40
 MicroHAWK ID-20 / ID-30 / ID-40 Configuration Guide Hardware Required Item Description Part Number MicroHAWK ID-20, MicroHAWK ID-30, or MicroHAWK ID-40 7ABX-YZZZ-LPPP 2, USB A to Micro B, 6 ft., ID-20
MicroHAWK ID-20 / ID-30 / ID-40 Configuration Guide Hardware Required Item Description Part Number MicroHAWK ID-20, MicroHAWK ID-30, or MicroHAWK ID-40 7ABX-YZZZ-LPPP 2, USB A to Micro B, 6 ft., ID-20
Stacking Module. Installation Guide AT-MCF2000S. PN Rev A
 Stacking Module AT-MCF2000S Installation Guide PN 613-000708 Rev A Copyright 2007 Allied Telesis, Inc. All rights reserved. No part of this publication may be reproduced without prior written permission
Stacking Module AT-MCF2000S Installation Guide PN 613-000708 Rev A Copyright 2007 Allied Telesis, Inc. All rights reserved. No part of this publication may be reproduced without prior written permission
PC Media Converter, Switching (TP-TX/FX)
 April 2006 LH6620C LH6621C LH6622C LH6623C PC Media Converter, Switching (TP-TX/FX) Copyright 2006. Black Box Corporation. All rights reserved 1000 Park Drive * Lawrence, PA. 35055-1018 * 724-746-5500
April 2006 LH6620C LH6621C LH6622C LH6623C PC Media Converter, Switching (TP-TX/FX) Copyright 2006. Black Box Corporation. All rights reserved 1000 Park Drive * Lawrence, PA. 35055-1018 * 724-746-5500
R SERIES INSTALLATION GUIDE
 R SERIES INSTALLATION GUIDE Welcome to your smartest install yet. Things you should know Latch R is a proximity reader, keypad, and wireless entry system, that can be operated as a standalone device or
R SERIES INSTALLATION GUIDE Welcome to your smartest install yet. Things you should know Latch R is a proximity reader, keypad, and wireless entry system, that can be operated as a standalone device or
CHS 7Ci. Bluetooth Cordless Barcode Scanner. Quick Start Guide
 Quick Start Guide CHS 7Ci Bluetooth Cordless Barcode Scanner www.socketmobile.com PACKAGE CONTENTS Product Information Product label Blue/Green/Red LED Scanner head Trigger button CHS 7Ci Lanyard NiMH
Quick Start Guide CHS 7Ci Bluetooth Cordless Barcode Scanner www.socketmobile.com PACKAGE CONTENTS Product Information Product label Blue/Green/Red LED Scanner head Trigger button CHS 7Ci Lanyard NiMH
In-Sight 7010C/7200C/7400C
 The following sections list general specifications for the In-Sight vision system. Vision System Specifications Table 3-1: Vision System Specifications Specifications Minimum Firmware Requirement Job/Program
The following sections list general specifications for the In-Sight vision system. Vision System Specifications Table 3-1: Vision System Specifications Specifications Minimum Firmware Requirement Job/Program
TruVision IP Thermal Camera Installation Guide
 TruVision IP Thermal Camera Installation Guide P/N 1073335-EN REV B ISS 19OCT17 Copyright Trademarks and patents Manufacturer Certification 2017 United Technologies Corporation, Interlogix is part of UTC
TruVision IP Thermal Camera Installation Guide P/N 1073335-EN REV B ISS 19OCT17 Copyright Trademarks and patents Manufacturer Certification 2017 United Technologies Corporation, Interlogix is part of UTC
Quick Start Installation Guide
 RM-iCLASS Series Quick Start Installation Guide Version C0 Document Part Number UM-208 June 2009 OVERVIEW The RM-iClass Quick Start Installation Guide provides a summary of installation and connection
RM-iCLASS Series Quick Start Installation Guide Version C0 Document Part Number UM-208 June 2009 OVERVIEW The RM-iClass Quick Start Installation Guide provides a summary of installation and connection
User s Guide CPSMC0200-2x0 Dual-Slot PointSystem Chassis
 User s Guide CPSMC0200-2x0 Dual-Slot PointSystem Chassis The Transition Networks CPSMC0200-2x0 series dual-slot PointSystem chassis is designed for installation of one or two selectable Transition Networks
User s Guide CPSMC0200-2x0 Dual-Slot PointSystem Chassis The Transition Networks CPSMC0200-2x0 series dual-slot PointSystem chassis is designed for installation of one or two selectable Transition Networks
Checker is the sensor. CheckMate is the software that runs on your PC. You use CheckMate to set up Checker mm mm 4.
 Quick Reference About Checker Checker is the sensor. CheckMate is the software that runs on your PC. You use CheckMate to set up Checker. Minimum PC Requirements Microsoft Windows 2000 or Windows XP 400MHz
Quick Reference About Checker Checker is the sensor. CheckMate is the software that runs on your PC. You use CheckMate to set up Checker. Minimum PC Requirements Microsoft Windows 2000 or Windows XP 400MHz
About the LAN Extenders Warranty Federal Communication Commission Radio Frequency Interference Statement Getting to Know the LAN Extenders The LEDs
 VDSL LAN Extender Products LMC5220A (Standalone Set, AC) LMC5221A (Standalone, AC, CO Unit) LMC5222A (Standalone, AC, CPE Unit) LMC5223A (Standalone Set, Multi-Power) LMC5224A (Standalone, Multi-Power,
VDSL LAN Extender Products LMC5220A (Standalone Set, AC) LMC5221A (Standalone, AC, CO Unit) LMC5222A (Standalone, AC, CPE Unit) LMC5223A (Standalone Set, Multi-Power) LMC5224A (Standalone, Multi-Power,
Home Security Camera icamera-1000
 Home Security Camera icamera-1000 User Guide Table of Contents CHAPTER 1 INTRODUCTION... 1 Package Contents... 1 Features... 1 LEDs... 2 CHAPTER 2 INITIAL INSTALLATION... 4 Requirements... 4 Procedure...
Home Security Camera icamera-1000 User Guide Table of Contents CHAPTER 1 INTRODUCTION... 1 Package Contents... 1 Features... 1 LEDs... 2 CHAPTER 2 INITIAL INSTALLATION... 4 Requirements... 4 Procedure...
USB 2.0 CAT5E/6/7 EXTENDER
 USER MANUAL IC402A-R2 USB 2.0 CAT5E/6/7 EXTENDER 24/7 AT OR VISIT BLACKBOX.COM + + + + Mode Config Power Link Host Activity Power Link Host Activity TABLE OF CONTENTS PRODUCT OPERATION AND STORAGE... 3
USER MANUAL IC402A-R2 USB 2.0 CAT5E/6/7 EXTENDER 24/7 AT OR VISIT BLACKBOX.COM + + + + Mode Config Power Link Host Activity Power Link Host Activity TABLE OF CONTENTS PRODUCT OPERATION AND STORAGE... 3
2 Mesa Ethernet Dock User s Manual
 owner s manual Mesa Ethernet Dock The Mesa Ethernet Dock is an optional accessory that provides an ethernet port for networking, power input jack, USB client port, and a mounting station for the Mesa Rugged
owner s manual Mesa Ethernet Dock The Mesa Ethernet Dock is an optional accessory that provides an ethernet port for networking, power input jack, USB client port, and a mounting station for the Mesa Rugged
Installing and Configuring Rialto Analytic Appliances
 Installing and Configuring Rialto Analytic Appliances Important Safety Information This manual provides installation and operation information and precautions for the use of this camera. Incorrect installation
Installing and Configuring Rialto Analytic Appliances Important Safety Information This manual provides installation and operation information and precautions for the use of this camera. Incorrect installation
User s Manual. Document # , Rev 1.0, 11/1/04
 LINK TM REPEATER User s Manual Document # 200253, Rev 1.0, 11/1/04 Vivid Engineering 418 Boston Turnpike #104 Shrewsbury, MA 01545 Phone 508.842.0165 Fax 508.842.8930 Table of Contents 1. Introduction
LINK TM REPEATER User s Manual Document # 200253, Rev 1.0, 11/1/04 Vivid Engineering 418 Boston Turnpike #104 Shrewsbury, MA 01545 Phone 508.842.0165 Fax 508.842.8930 Table of Contents 1. Introduction
Basler ace QUICK INSTALLATION GUIDE
 Basler ace QUICK INSTALLATION GUIDE Document Number: AW000897 Version: 02 Language: 000 (English) Release Date: 10 March 2010 For customers in the U.S.A. This equipment has been tested and found to comply
Basler ace QUICK INSTALLATION GUIDE Document Number: AW000897 Version: 02 Language: 000 (English) Release Date: 10 March 2010 For customers in the U.S.A. This equipment has been tested and found to comply
AT IEEE 802.3af Universal Multi-voltage PoE Splitter. Installation and User Guide. PN Rev A
 AT-6102 IEEE 802.3af Universal Multi-voltage PoE Splitter Installation and User Guide PN 613-000635 Rev A Electrical Safety and Emissions Standards Standards: This product meets the following standards.
AT-6102 IEEE 802.3af Universal Multi-voltage PoE Splitter Installation and User Guide PN 613-000635 Rev A Electrical Safety and Emissions Standards Standards: This product meets the following standards.
TruVision HD-TVI 720P and 1080P Bullet Camera Installation Guide
 TruVision HD-TVI 720P and 1080P Bullet Camera Installation Guide P/N 1073164-EN REV C ISS 22NOV17 Contents Product overview 2 Camera description 5 Installation 8 Built-in heater in the TVB-2405/4405 camera
TruVision HD-TVI 720P and 1080P Bullet Camera Installation Guide P/N 1073164-EN REV C ISS 22NOV17 Contents Product overview 2 Camera description 5 Installation 8 Built-in heater in the TVB-2405/4405 camera
HD40H(X) Performance Series Camera. User Guide
 HD31H(X) HD30H(X) HD40H(X) Performance Series Camera User Guide Document 1 2 HD40H(X)/HD30H(X)/HD31H(X) Camera User Guide Thank you for purchasing our product. If there are any questions, or requests,
HD31H(X) HD30H(X) HD40H(X) Performance Series Camera User Guide Document 1 2 HD40H(X)/HD30H(X)/HD31H(X) Camera User Guide Thank you for purchasing our product. If there are any questions, or requests,
USER MANUAL. Elo Touch Solutions 2D Barcode Scanner Peripheral
 USER MANUAL Elo Touch Solutions 2D Barcode Peripheral Copyright 2016 Elo Touch Solutions, Inc. All Rights Reserved. No part of this publication may be reproduced, transmitted, transcribed, stored in a
USER MANUAL Elo Touch Solutions 2D Barcode Peripheral Copyright 2016 Elo Touch Solutions, Inc. All Rights Reserved. No part of this publication may be reproduced, transmitted, transcribed, stored in a
LN Series Remote Input/Output (I/O) Modules
 LN Series Remote Input/Output (I/O) Modules Product Bulletin LN-IO301-1, LN-IO401-1, LN-IO520-1 Code No. LIT-12011316 Issued June 5, 2012 Supersedes November 9, 2007 The LN Series Remote Input/Output (I/O)
LN Series Remote Input/Output (I/O) Modules Product Bulletin LN-IO301-1, LN-IO401-1, LN-IO520-1 Code No. LIT-12011316 Issued June 5, 2012 Supersedes November 9, 2007 The LN Series Remote Input/Output (I/O)
INSTALLATION INSTRUCTIONS
 INSTALLATION INSTRUCTIONS READ THIS MANUAL CAREFULLY! FAILURE TO INSTALL THIS EQUIPMENT PER THESE INSTRUCTIONS WILL VOID THE WARRANTY. AM16904-1 Rev. C pg. 1 of 12 SPECIAL NOTICES The following notices
INSTALLATION INSTRUCTIONS READ THIS MANUAL CAREFULLY! FAILURE TO INSTALL THIS EQUIPMENT PER THESE INSTRUCTIONS WILL VOID THE WARRANTY. AM16904-1 Rev. C pg. 1 of 12 SPECIAL NOTICES The following notices
3174/3274 I-Mux FEBRUARY 1993 MX330A-C MX330A-D CUSTOMER SUPPORT INFORMATION
 FEBRUARY 1993 MX330A-C MX330A-D 3174/3274 I-Mux LINK CONTROLLER PORT FIBER OPTIC COPPER POWER TX RX TX RX DATA 0 DATA 1 DATA 2 DATA 3 DATA 3174/3274 I-MUX LINK MUX PORT FIBER OPTIC COPPER POWER TX RX TX
FEBRUARY 1993 MX330A-C MX330A-D 3174/3274 I-Mux LINK CONTROLLER PORT FIBER OPTIC COPPER POWER TX RX TX RX DATA 0 DATA 1 DATA 2 DATA 3 DATA 3174/3274 I-MUX LINK MUX PORT FIBER OPTIC COPPER POWER TX RX TX
HomePro ZRF113. Z-Wave Radio Frequency (RF) Controlled, 120 VAC, Isolated Contact Fixture Module, Series 200, Release 2.2
 RF Home Automation ZRF113 Z-Wave Radio Frequency (RF) Controlled, 120 VAC, Isolated Contact Fixture Module, Series 200, Release 2.2 Note: This module must be Included in the Network only where it will
RF Home Automation ZRF113 Z-Wave Radio Frequency (RF) Controlled, 120 VAC, Isolated Contact Fixture Module, Series 200, Release 2.2 Note: This module must be Included in the Network only where it will
HARDWARE GUIDE. Water Loop Controller C1000 Series. Specifications and Operational Guide
 HARDWARE GUIDE Water Loop Controller C1000 Series Specifications and Operational Guide www.proloncontrols.com info@proloncontrols.com 17 510, rue Charles, Suite 100, Mirabel, QC, J7J 1X9 REV. 6.1.6 PL-HRDW-WLC-C1000-C/F-EN
HARDWARE GUIDE Water Loop Controller C1000 Series Specifications and Operational Guide www.proloncontrols.com info@proloncontrols.com 17 510, rue Charles, Suite 100, Mirabel, QC, J7J 1X9 REV. 6.1.6 PL-HRDW-WLC-C1000-C/F-EN
Installation Guide. QBox-V6. Standalone/Spare V6 SDI QBox. Standalone/Spare V6 SDI QBox. Part No. A
 Installation Guide Standalone/Spare V6 SDI QBox QBox-V6 Standalone/Spare V6 SDI QBox Part No. A9009-0004 EN www.autocue.com Copyright 2017 All rights reserved. Original Instructions: English All rights
Installation Guide Standalone/Spare V6 SDI QBox QBox-V6 Standalone/Spare V6 SDI QBox Part No. A9009-0004 EN www.autocue.com Copyright 2017 All rights reserved. Original Instructions: English All rights
RS-232/RS-422 Optical Isolator
 MAY 1998 IC457A-F IC457A-M RS-232/RS-422 Optical Isolator CUSTOMER SUPPORT INFORMATION Order toll-free in the U.S. 24 hours, 7 A.M. Monday to midnight Friday: 877-877-BBOX FREE technical support, 24 hours
MAY 1998 IC457A-F IC457A-M RS-232/RS-422 Optical Isolator CUSTOMER SUPPORT INFORMATION Order toll-free in the U.S. 24 hours, 7 A.M. Monday to midnight Friday: 877-877-BBOX FREE technical support, 24 hours
INSTALLATION GUIDE ADAPTEC SCSI CARD ULTRA160 SCSI CONTROLLER
 R INSTALLATION GUIDE ADAPTEC SCSI CARD 29160 ULTRA160 SCSI CONTROLLER Adaptec SCSI Card 29160 INTRODUCTION The Adaptec SCSI Card 29160 Ultra160 SCSI controller enables you to connect up to 15 SCSI devices
R INSTALLATION GUIDE ADAPTEC SCSI CARD 29160 ULTRA160 SCSI CONTROLLER Adaptec SCSI Card 29160 INTRODUCTION The Adaptec SCSI Card 29160 Ultra160 SCSI controller enables you to connect up to 15 SCSI devices
BEETLE /Fusion Compact. Installation Guide
 BEETLE /Fusion Compact Installation Guide The reproduction, transmission or use of this document or its contents is not permitted without express authority. Offenders will be liable for damages. All rights,
BEETLE /Fusion Compact Installation Guide The reproduction, transmission or use of this document or its contents is not permitted without express authority. Offenders will be liable for damages. All rights,
Giga-MiniMc TX & RX USER MANUAL
 Giga-MiniMc 856-10730-TX & 856-10730-RX USER MANUAL Advantech B+B SmartWorx - Americas 707 Dayton Road Ottawa, IL 61350 USA Phone 1 (815) 433-5100 Fax 1 (815) 433-5105 Advantech B+B SmartWorx - Europe
Giga-MiniMc 856-10730-TX & 856-10730-RX USER MANUAL Advantech B+B SmartWorx - Americas 707 Dayton Road Ottawa, IL 61350 USA Phone 1 (815) 433-5100 Fax 1 (815) 433-5105 Advantech B+B SmartWorx - Europe
Allworx Tx 92/24 Telephone Expander Installation Guide
 Allworx Tx 92/24 Telephone Expander Installation Guide No part of this publication may be reproduced, stored in a retrieval system, or transmitted, in any form or by any means, electronic, mechanical,
Allworx Tx 92/24 Telephone Expander Installation Guide No part of this publication may be reproduced, stored in a retrieval system, or transmitted, in any form or by any means, electronic, mechanical,
OPERATING INSTRUCTIONS 7 SERIES STATIC GENERATORS
 OPERATING INSTRUCTIONS 7 SERIES STATIC GENERATORS GB Contents Page 1 Introduction 4 2 Safety 5 3 Use 6 4 Checking on Delivered Equipment 6 5 General Specification and Dimensions 7 6 Positioning 10 7 Operating
OPERATING INSTRUCTIONS 7 SERIES STATIC GENERATORS GB Contents Page 1 Introduction 4 2 Safety 5 3 Use 6 4 Checking on Delivered Equipment 6 5 General Specification and Dimensions 7 6 Positioning 10 7 Operating
EZ-LP Quick Start Guide
 EZ-LP Quick Start Guide Keep Your Code. Choose Your Printer. POWER READY CognitiveTPG Headquarters 25 Tri-State International, Suite 200, Lincolnshire, IL 60069 Toll Free: 800-732-8950 Phone: 847-383-7900
EZ-LP Quick Start Guide Keep Your Code. Choose Your Printer. POWER READY CognitiveTPG Headquarters 25 Tri-State International, Suite 200, Lincolnshire, IL 60069 Toll Free: 800-732-8950 Phone: 847-383-7900
FIBER OPTIC A/B/C/D SWITCH (NON-LATCHING)
 JANUARY 2008 Model# SW1006A FIBER OPTIC A/B/C/D SWITCH (NON-LATCHING) CUSTOMER Order toll-free in the U.S.: 877-877-BBOX (outside U.S. call 724-746-5500) SUPPORT FREE technical support, 24 hours a day,
JANUARY 2008 Model# SW1006A FIBER OPTIC A/B/C/D SWITCH (NON-LATCHING) CUSTOMER Order toll-free in the U.S.: 877-877-BBOX (outside U.S. call 724-746-5500) SUPPORT FREE technical support, 24 hours a day,
3M Workstation Monitor Checker CTE701A User s Guide
 3M Workstation Monitor Checker CTE701A User s Guide Table of Contents Section Page Intended Use...3 1.0 Quick Tour of your 3M Workstation Monitor Checker CTE701A...4 2.0 Basics...5 3.0 Metal Ground...5
3M Workstation Monitor Checker CTE701A User s Guide Table of Contents Section Page Intended Use...3 1.0 Quick Tour of your 3M Workstation Monitor Checker CTE701A...4 2.0 Basics...5 3.0 Metal Ground...5
FIBER OPTIC A/B/C/D SWITCH (LATCHING)
 JANUARY 2008 Model# SW1005A FIBER OPTIC A/B/C/D SWITCH (LATCHING) CUSTOMER Order toll-free in the U.S.: 877-877-BBOX (outside U.S. call 724-746-5500) SUPPORT FREE technical support, 24 hours a day, 7 days
JANUARY 2008 Model# SW1005A FIBER OPTIC A/B/C/D SWITCH (LATCHING) CUSTOMER Order toll-free in the U.S.: 877-877-BBOX (outside U.S. call 724-746-5500) SUPPORT FREE technical support, 24 hours a day, 7 days
SoundwebTM. Installation Guide
 105 SoundwebTM Soundweb TM 9000 Installation Guide Soundweb TM Regulatory Information An example of this equipment has been tested and found to comply with the following European and international Standards
105 SoundwebTM Soundweb TM 9000 Installation Guide Soundweb TM Regulatory Information An example of this equipment has been tested and found to comply with the following European and international Standards
In-Sight. Micro Series I/O Module Installation Manual
 In-Sight Micro Series I/O Module Installation Manual Legal Notices The software described in this document is furnished under license, and may be used or copied only in accordance with the terms of such
In-Sight Micro Series I/O Module Installation Manual Legal Notices The software described in this document is furnished under license, and may be used or copied only in accordance with the terms of such
INSTALLATION GUIDE ADAPTEC SCSI CARD 29320LP
 INSTALLATION GUIDE ADAPTEC SCSI CARD 29320LP INTRODUCTION The Adaptec SCSI Card 29320LP enables you to connect up to 15 SCSI devices such as very large arrays of high-performance hard disk drives, external
INSTALLATION GUIDE ADAPTEC SCSI CARD 29320LP INTRODUCTION The Adaptec SCSI Card 29320LP enables you to connect up to 15 SCSI devices such as very large arrays of high-performance hard disk drives, external
Next Gen Sarix Enhanced IXE Series Box Cameras
 Next Gen Sarix Enhanced IXE Series Box Cameras Installation Manual C1335M 12/16 1 Contents Important Notices...3 Legal Notice...3 Regulatory Notices...3 Korean Class A EMC...3 Warranty Statement...3 Introduction...4
Next Gen Sarix Enhanced IXE Series Box Cameras Installation Manual C1335M 12/16 1 Contents Important Notices...3 Legal Notice...3 Regulatory Notices...3 Korean Class A EMC...3 Warranty Statement...3 Introduction...4
NA502 Multiple RF Home Gateway
 NA502 Multiple RF Home Gateway User Guide i Table of Contents CHAPTER 1 INTRODUCTION... 1 Package Contents... 1 Features... 1 LEDs... 2 CHAPTER 2 INITIAL INSTALLATION... 4 Requirements... 4 Procedure...
NA502 Multiple RF Home Gateway User Guide i Table of Contents CHAPTER 1 INTRODUCTION... 1 Package Contents... 1 Features... 1 LEDs... 2 CHAPTER 2 INITIAL INSTALLATION... 4 Requirements... 4 Procedure...
Cube Camera with Fixed Lens Hardware Manual D11, D12. Ver. 2013/05/17
 Cube Camera with Fixed Lens D11, D12 Ver. 2013/05/17 Table of Contents Precautions 3 Safety Instructions... 5 Introduction 6 List of Models... 6 Features and Benefits... 7 Package Contents... 8 Physical
Cube Camera with Fixed Lens D11, D12 Ver. 2013/05/17 Table of Contents Precautions 3 Safety Instructions... 5 Introduction 6 List of Models... 6 Features and Benefits... 7 Package Contents... 8 Physical
Connectivity Peripherals User s Guide. Point 510 Point 1600
 Connectivity Peripherals User s Guide Point 510 Point 1600 Connectivity Peripherals User s Guide Point 510 Point 1600 Fujitsu Personal Systems, Inc. has made every effort to ensure the accuracy and completeness
Connectivity Peripherals User s Guide Point 510 Point 1600 Connectivity Peripherals User s Guide Point 510 Point 1600 Fujitsu Personal Systems, Inc. has made every effort to ensure the accuracy and completeness
Cat. No KT/B. Installation Data
 Cat. No. 1784-KT/B Installation Data The 1784-KT/B Communication Interface Module allows personal computers, workstations or terminals to communicate with Allen-Bradley processors and controllers, either
Cat. No. 1784-KT/B Installation Data The 1784-KT/B Communication Interface Module allows personal computers, workstations or terminals to communicate with Allen-Bradley processors and controllers, either
ControlLogix Redundant Power Supply Chassis Adapter Module
 Installation Instructions ControlLogix Redundant Power Supply Chassis Adapter Module Catalog Number 1756-PSCA Use this publication as a guide when installing the ControlLogix 1756-PSCA chassis adapter
Installation Instructions ControlLogix Redundant Power Supply Chassis Adapter Module Catalog Number 1756-PSCA Use this publication as a guide when installing the ControlLogix 1756-PSCA chassis adapter
Multi-Power Miniature Media Converter 10/100/1000 JUNE 2007 LGC322A-NPS LGC320A-NPS, LGC321A-NPS,
 Copyright 2006. Black Box Corporation. All rights reserved 1000 Park Drive * Lawrence, PA. 35055-1018 * 724-746-5500 * Fax 724-746-0746 56-80830BB-00 Rev A1 June 2007 JUNE 2007 LGC320A, LGC321A, LGC322A,
Copyright 2006. Black Box Corporation. All rights reserved 1000 Park Drive * Lawrence, PA. 35055-1018 * 724-746-5500 * Fax 724-746-0746 56-80830BB-00 Rev A1 June 2007 JUNE 2007 LGC320A, LGC321A, LGC322A,
Aruba 3000 Multi-Service Mobility Controller Series. Installation Guide
 Aruba 3000 Multi-Service Mobility Controller Series Installation Guide Copyright 2007 Aruba Wireless Networks, Inc. All rights reserved. Trademarks Aruba Networks is a registered trademark, and Mobility
Aruba 3000 Multi-Service Mobility Controller Series Installation Guide Copyright 2007 Aruba Wireless Networks, Inc. All rights reserved. Trademarks Aruba Networks is a registered trademark, and Mobility
Envoi Installation and Setup Instructions
 Envoi Installation and Setup Instructions DOC. #569068500 F 4/18/05 PRINTED IN U.S.A. Regulatory Compliance Safety This device has been tested and found to be in compliance with the requirements set forth
Envoi Installation and Setup Instructions DOC. #569068500 F 4/18/05 PRINTED IN U.S.A. Regulatory Compliance Safety This device has been tested and found to be in compliance with the requirements set forth
QS7800A Network Interface ControlBus Module for 7800 SERIES Relay Modules
 QS7800A Network Interface ControlBus Module for 7800 SERIES Relay Modules APPLICATION PRODUCT DATA The QS7800A Network Interface ControlBus Module allows remote monitoring and diagnostics of the 7800 SERIES
QS7800A Network Interface ControlBus Module for 7800 SERIES Relay Modules APPLICATION PRODUCT DATA The QS7800A Network Interface ControlBus Module allows remote monitoring and diagnostics of the 7800 SERIES
EZ Switch EZ Connect N SMCFS1601/SMCFS2401
 EZ Switch EZ Connect N Draft 16/24-Port 11n Wireless Fast Ethernet USB2.0 Adapter Switch SMCFS1601/SMCFS2401 COPYRIGHT & TRADEMARKS Specifications are subject to change without notice. is a registered
EZ Switch EZ Connect N Draft 16/24-Port 11n Wireless Fast Ethernet USB2.0 Adapter Switch SMCFS1601/SMCFS2401 COPYRIGHT & TRADEMARKS Specifications are subject to change without notice. is a registered
USER GUIDE. AXIS T8120 Midspan 15 W 1-port ENGLISH
 USER GUIDE AXIS T8120 Midspan 15 W 1-port ENGLISH Legal Considerations Video and audio surveillance can be prohibited by laws that vary from country to country. Check the laws in your local region before
USER GUIDE AXIS T8120 Midspan 15 W 1-port ENGLISH Legal Considerations Video and audio surveillance can be prohibited by laws that vary from country to country. Check the laws in your local region before
10/100 Autosensing PC Media Converter
 April 2006 LE6610C LE6611C LE6612C LE6613C 10/100 Autosensing PC Media Converter Copyright 2006. Black Box Corporation. All rights reserved 1000 Park Drive * Lawrence, PA. 35055-1018 * 724-746-5500 * Fax
April 2006 LE6610C LE6611C LE6612C LE6613C 10/100 Autosensing PC Media Converter Copyright 2006. Black Box Corporation. All rights reserved 1000 Park Drive * Lawrence, PA. 35055-1018 * 724-746-5500 * Fax
Changes or modifications not expressly approved by InFocus Corporation may void authority to operate the equipment.
 Model: 2101 Declaration of Conformity Manufacturer: InFocus Corporation 27500 SW Parkway Avenue Wilsonville, OR 97070 We declare under our sole responsibility that this device conforms to the following
Model: 2101 Declaration of Conformity Manufacturer: InFocus Corporation 27500 SW Parkway Avenue Wilsonville, OR 97070 We declare under our sole responsibility that this device conforms to the following
SANnet II Family Safety, Regulatory, and Compliance Manual
 SANnet II Family Safety, Regulatory, and Compliance Manual March 2005 83-00002666, Revision F Copyright Copyright 2001-2005 Dot Hill Systems Corp. All rights reserved. No part of this publication may be
SANnet II Family Safety, Regulatory, and Compliance Manual March 2005 83-00002666, Revision F Copyright Copyright 2001-2005 Dot Hill Systems Corp. All rights reserved. No part of this publication may be
ACT-1B Series Panel Tachometer
 MONARCH INSTRUMENT Instruction Manual ACT-1B Series Panel Tachometer Printed in the U.S.A. Copyright 2009 Monarch Instrument, all rights reserved 1071-4843-111R 0909 15 Columbia Drive Amherst, NH 03031
MONARCH INSTRUMENT Instruction Manual ACT-1B Series Panel Tachometer Printed in the U.S.A. Copyright 2009 Monarch Instrument, all rights reserved 1071-4843-111R 0909 15 Columbia Drive Amherst, NH 03031
Four Port RS-232 Serial Interface
 JUNE 000 IC1C IC181C Four Port RS-3 Serial Interface CUSTOER SUPPORT INFORATION Order toll-free in the U.S. hours, A.. onday to midnight Friday: 8-8-BBOX FREE technical support, hours a day, days a week:
JUNE 000 IC1C IC181C Four Port RS-3 Serial Interface CUSTOER SUPPORT INFORATION Order toll-free in the U.S. hours, A.. onday to midnight Friday: 8-8-BBOX FREE technical support, hours a day, days a week:
USB 3.1 CAT6A/7 EXTENDER
 USER MANUAL ICU504A USB 3.1 CAT6A/7 EXTENDER 24/7 AT OR VISIT BLACKBOX.COM Power Mode Config Status Link Video USB 2 USB 3 Power Mode Config Status Link Video USB 2 USB 3 TABLE OF CONTENTS PRODUCT OPERATION
USER MANUAL ICU504A USB 3.1 CAT6A/7 EXTENDER 24/7 AT OR VISIT BLACKBOX.COM Power Mode Config Status Link Video USB 2 USB 3 Power Mode Config Status Link Video USB 2 USB 3 TABLE OF CONTENTS PRODUCT OPERATION
Series. C Series Quick Start Guide. English. One Printer for your Entire Enterprise.
 C Series Quick Start Guide Series Compact Industrial Printers English One Printer for your Entire Enterprise. CognitiveTPG, LLC 950 Danby Road, Suite 200, Ithaca, NY 14850 Toll Free: 800-732-8950 Phone:
C Series Quick Start Guide Series Compact Industrial Printers English One Printer for your Entire Enterprise. CognitiveTPG, LLC 950 Danby Road, Suite 200, Ithaca, NY 14850 Toll Free: 800-732-8950 Phone:
USB Raven Port USB 3.1, 200m Multimode Fiber Point-to-Point Extender System User Guide
 USB 3-2-1 Raven 3124 4-Port USB 3.1, 200m Multimode Fiber Point-to-Point Extender System User Guide Thank you for purchasing the USB 3-2-1 Raven 3124. Please read this guide thoroughly. This document applies
USB 3-2-1 Raven 3124 4-Port USB 3.1, 200m Multimode Fiber Point-to-Point Extender System User Guide Thank you for purchasing the USB 3-2-1 Raven 3124. Please read this guide thoroughly. This document applies
SySTIUM TECHNOLOGIES. Assembly Guide. Model 133i
 Assembly Guide Model 133i Radio Frequency Interference Notice (USA) This equipment has been tested and found to comply with the limits for a Class B digital device, pursuant to Part 15 of the FCC Rules,
Assembly Guide Model 133i Radio Frequency Interference Notice (USA) This equipment has been tested and found to comply with the limits for a Class B digital device, pursuant to Part 15 of the FCC Rules,
Installation Guide DRAFTMF4100
 Installation Guide MF4100 This Class B digital apparatus complies with Canadian ICES-003 Cet appareill numérique de la classes B est conform à la norme NMB-003 du Canada This device complies with Part
Installation Guide MF4100 This Class B digital apparatus complies with Canadian ICES-003 Cet appareill numérique de la classes B est conform à la norme NMB-003 du Canada This device complies with Part
Z-Wave Ceiling-mount Smoke Detector HZS-200E/HZS-200A
 Z-Wave Ceiling-mount Smoke Detector Copyright Z-Wave Ceiling-mount Smoke Detector Copyright 2015 by PLANET Technology Corp. All rights reserved. No part of this publication may be reproduced, transmitted,
Z-Wave Ceiling-mount Smoke Detector Copyright Z-Wave Ceiling-mount Smoke Detector Copyright 2015 by PLANET Technology Corp. All rights reserved. No part of this publication may be reproduced, transmitted,
PETROL (P-SERIES), TTL, INSERTION READER TECHNICAL REFERENCE MANUAL
 PETROL (P-SERIES), TTL, INSERTION READER TECHNICAL REFERENCE MANUAL Manual Part Number 99875139 Rev 8 MAY 2003 REGISTERED TO ISO 9001:2000 20725 South Annalee Avenue Carson, CA 90746 Phone: (310) 631-8602
PETROL (P-SERIES), TTL, INSERTION READER TECHNICAL REFERENCE MANUAL Manual Part Number 99875139 Rev 8 MAY 2003 REGISTERED TO ISO 9001:2000 20725 South Annalee Avenue Carson, CA 90746 Phone: (310) 631-8602
1.0 Description. 2.0 Unpacking. 3.0 Installation
 ES-H, ES-HA Series Precision Balance Thank you for purchasing the Model ES-H and ES-HA precision balance. Please read all operating instructions carefully before using and note the following items to ensure
ES-H, ES-HA Series Precision Balance Thank you for purchasing the Model ES-H and ES-HA precision balance. Please read all operating instructions carefully before using and note the following items to ensure
IP7 -SS20. IP Paging Amplifier. Reference Manual
 IP7 -SS20 IP Paging Amplifier Reference Manual This page left blank Table of Contents Overview...1 Specifications...2 IP7-SS20 Layout...3 LED Indicators...6 LEDs... 6 LED Status Table... 6 LAN Connector
IP7 -SS20 IP Paging Amplifier Reference Manual This page left blank Table of Contents Overview...1 Specifications...2 IP7-SS20 Layout...3 LED Indicators...6 LEDs... 6 LED Status Table... 6 LAN Connector
2190 POS System User Guide
 2190 POS System 2190 User Guide Thank you for selecting UTC RETAIL s innovative Model 2190 Point of Sale solution! This guide is designed to acquaint you with the features and functionality of the 2190
2190 POS System 2190 User Guide Thank you for selecting UTC RETAIL s innovative Model 2190 Point of Sale solution! This guide is designed to acquaint you with the features and functionality of the 2190
rcc.1081 Installation Instructions
 rcc.1081 Installation Instructions Table of Contents Introduction...1 Specifications...2 Mounting...3 Wiring...5 Wiring Method...7 BACnet Network Wiring...8 Setting BACnet Address...9 Setting the BACnet
rcc.1081 Installation Instructions Table of Contents Introduction...1 Specifications...2 Mounting...3 Wiring...5 Wiring Method...7 BACnet Network Wiring...8 Setting BACnet Address...9 Setting the BACnet
Safety and Radio-Frequency Interference
 FieldPoint Read Me First Safety and Radio-Frequency Interference This document contains safety instructions and information about the radio-frequency interference characteristics of the FieldPoint hardware.
FieldPoint Read Me First Safety and Radio-Frequency Interference This document contains safety instructions and information about the radio-frequency interference characteristics of the FieldPoint hardware.
BEETLE MSR Module. Swipe Card Reader. for BA7x. User Guide
 BEETLE MSR Module Swipe Card Reader for BA7x User Guide Edition July 2001 Pentium is a registered trademark of the Intel Corporation MS-DOS, Windows 95, Windows 98, Windows NT and Windows CE are registered
BEETLE MSR Module Swipe Card Reader for BA7x User Guide Edition July 2001 Pentium is a registered trademark of the Intel Corporation MS-DOS, Windows 95, Windows 98, Windows NT and Windows CE are registered
FT2225 Satellite M2M Terminal. Quick Start Guide
 FT2225 Satellite M2M Terminal Quick Start Guide Distribution The information, specifications, and features contained in this document are subject to change without notice and should not be construed as
FT2225 Satellite M2M Terminal Quick Start Guide Distribution The information, specifications, and features contained in this document are subject to change without notice and should not be construed as
ShoreTel IP Phone 655. Quick Install Guide & Warranty
 ShoreTel IP Phone 655 Quick Install Guide & Warranty Document and Software Copyrights Copyright 1998-2012 by ShoreTel Inc., Sunnyvale, California, USA. All rights reserved. Printed in the United States
ShoreTel IP Phone 655 Quick Install Guide & Warranty Document and Software Copyrights Copyright 1998-2012 by ShoreTel Inc., Sunnyvale, California, USA. All rights reserved. Printed in the United States
IP7 -SS40. IP Paging Amplifier. Reference Manual
 IP7 -SS40 IP Paging Amplifier Reference Manual This page left blank Table of Contents Overview... 1 Specifications... 2 IP7-SS40 Layout... 3 LED Indicators... 6 LEDs... 6 LED Status Table... 6 LAN Connector
IP7 -SS40 IP Paging Amplifier Reference Manual This page left blank Table of Contents Overview... 1 Specifications... 2 IP7-SS40 Layout... 3 LED Indicators... 6 LEDs... 6 LED Status Table... 6 LAN Connector
Z-Wave 4-in-1 Multi Sensor HZS-300E/HZS-300A
 Copyright Z-Wave 4-in-1 Multi Sensor Copyright 2015 by PLANET Technology Corp. All rights reserved. No part of this publication may be reproduced, transmitted, transcribed, stored in a retrieval system,
Copyright Z-Wave 4-in-1 Multi Sensor Copyright 2015 by PLANET Technology Corp. All rights reserved. No part of this publication may be reproduced, transmitted, transcribed, stored in a retrieval system,
Next Gen Sarix Enhanced IBE Series Bullet Cameras
 Next Gen Sarix Enhanced IBE Series Bullet Cameras Installation Manual C1334M 12/16 1 Contents Important Notices... 3 Regulatory Notices... 3 Radio and Television Interference... 3 Korean Class A EMC...
Next Gen Sarix Enhanced IBE Series Bullet Cameras Installation Manual C1334M 12/16 1 Contents Important Notices... 3 Regulatory Notices... 3 Radio and Television Interference... 3 Korean Class A EMC...
LVS 7510 Integrated System Installation and Quick Start Guide for Zebra Printers
 LVS 7510 Integrated System Installation and Quick Start Guide for Zebra Printers P/N 84-9320003-02 Rev B Copyright 2017 Omron Microscan Systems, Inc. Tel: +1.425.226.5700 / 800.762.1149 Fax: +1.425.226.8250
LVS 7510 Integrated System Installation and Quick Start Guide for Zebra Printers P/N 84-9320003-02 Rev B Copyright 2017 Omron Microscan Systems, Inc. Tel: +1.425.226.5700 / 800.762.1149 Fax: +1.425.226.8250
IFS NS3550-8T-2S Quick Installation Guide
 IFS NS3550-8T-2S Quick Installation Guide P/N 1072772 REV A ISS 24JUN14 Copyright Trademarks and patents Intended use Manufacturer Certification FCC compliance ACMA compliance Canada European Union directives
IFS NS3550-8T-2S Quick Installation Guide P/N 1072772 REV A ISS 24JUN14 Copyright Trademarks and patents Intended use Manufacturer Certification FCC compliance ACMA compliance Canada European Union directives
TP7 7 Touch Panel User Interface Quick Install Guide
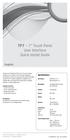 TP7 7 Touch Panel User Interface Quick Install Guide English Thank you for including the TP7 as part of the user interface strategy for your customer. The TP7 has been designed to provide years of trouble
TP7 7 Touch Panel User Interface Quick Install Guide English Thank you for including the TP7 as part of the user interface strategy for your customer. The TP7 has been designed to provide years of trouble
TCM Hardware User s Manual. H.264 Megapixel IP IR D/N PoE Fixed Dome with Vari-focal Lens. (DC 12V / PoE) Ver. 2012/9/13
 TCM-3511 H.264 Megapixel IP IR D/N PoE Fixed Dome with Vari-focal Lens Hardware User s Manual (DC 12V / PoE) Ver. 2012/9/13 Table of Contents 0. Precautions 3 1. Introduction 4 Package Contents... 4 Features
TCM-3511 H.264 Megapixel IP IR D/N PoE Fixed Dome with Vari-focal Lens Hardware User s Manual (DC 12V / PoE) Ver. 2012/9/13 Table of Contents 0. Precautions 3 1. Introduction 4 Package Contents... 4 Features
DATALOCKER H100 ENCRYPTED HARD DRIVE. User Guide
 DATALOCKER H100 ENCRYPTED HARD DRIVE User Guide CONTENTS Introducing DataLocker H100 Minimum System Requirements Device accessories DataLocker Documentation Getting Started Plugging in the device Personalizing
DATALOCKER H100 ENCRYPTED HARD DRIVE User Guide CONTENTS Introducing DataLocker H100 Minimum System Requirements Device accessories DataLocker Documentation Getting Started Plugging in the device Personalizing
TRC-190 User s Manual
 First Edition, November 2008 www.moxa.com/product 2008 Moxa Inc. All rights reserved. Reproduction without permission is prohibited. The software described in this manual is furnished under a license agreement
First Edition, November 2008 www.moxa.com/product 2008 Moxa Inc. All rights reserved. Reproduction without permission is prohibited. The software described in this manual is furnished under a license agreement
RS-232 HS4 JANUARY 1997 IC131C CUSTOMER SUPPORT INFORMATION
 JANUARY 199 IC131C RS-3 HS CUSTOER SUPPORT INFORATION Order toll-free in the U.S. hours, A.. onday to midnight Friday: 8-8-BBOX FREE technical support, hours a day, days a week: Call --00 or fax --0 ail
JANUARY 199 IC131C RS-3 HS CUSTOER SUPPORT INFORATION Order toll-free in the U.S. hours, A.. onday to midnight Friday: 8-8-BBOX FREE technical support, hours a day, days a week: Call --00 or fax --0 ail
HCS-3600 / 3602 / 3604 Laboratory Grade & High RFI Immunity Switching Mode Power Supply with Rotary Encoder Control
 HCS-3600 / 3602 / 3604 Laboratory Grade & High RFI Immunity Switching Mode Power Supply with Rotary Encoder Control 1. INTRODUCTION User Manual This family of efficient, upgraded SMPS with small form factor,
HCS-3600 / 3602 / 3604 Laboratory Grade & High RFI Immunity Switching Mode Power Supply with Rotary Encoder Control 1. INTRODUCTION User Manual This family of efficient, upgraded SMPS with small form factor,
USB Raven Port USB 3.1, 100m CAT 6a/7 Point-to-Point Extender System User Guide
 USB 3-2-1 Raven 3104 4-Port USB 3.1, 100m CAT 6a/7 Point-to-Point Extender System User Guide Thank you for purchasing the USB 3-2-1 Raven 3104. Please read this guide thoroughly. This document applies
USB 3-2-1 Raven 3104 4-Port USB 3.1, 100m CAT 6a/7 Point-to-Point Extender System User Guide Thank you for purchasing the USB 3-2-1 Raven 3104. Please read this guide thoroughly. This document applies
Support for Non-Ultra2 SCSI Devices
 512030a.qxd 11/24/98 2:08 PM Page 1 INTRODUCTION With the SCSI Card 3950U2, you can connect up to 30 SCSI devices, such as hard disk drives, scanners, CD-ROM drives, and tape drives, to any IBM-compatible
512030a.qxd 11/24/98 2:08 PM Page 1 INTRODUCTION With the SCSI Card 3950U2, you can connect up to 30 SCSI devices, such as hard disk drives, scanners, CD-ROM drives, and tape drives, to any IBM-compatible
TruVision IP PTZ Camera Installation Guide
 TruVision IP PTZ Camera Installation Guide P/N 1072666A-EN REV 1.0 ISS 24SEP13 Copyright 2013 UTC Fire & Security Americas Corporation, Inc. Interlogix is part of UTC Climate Controls & Security, a unit
TruVision IP PTZ Camera Installation Guide P/N 1072666A-EN REV 1.0 ISS 24SEP13 Copyright 2013 UTC Fire & Security Americas Corporation, Inc. Interlogix is part of UTC Climate Controls & Security, a unit
USB 2.0 RG2304 Network Series
 USB 2.0 RG2304 Network Series 4-Port USB 2.0 Gigabit Ethernet LAN Extender Systems User Guide Thank you for purchasing the USB 2.0 RG2304N, 2304S or 2304GE-LAN. Please read this guide thoroughly. This
USB 2.0 RG2304 Network Series 4-Port USB 2.0 Gigabit Ethernet LAN Extender Systems User Guide Thank you for purchasing the USB 2.0 RG2304N, 2304S or 2304GE-LAN. Please read this guide thoroughly. This
2DScan TM Barcode Scanner
 2DScan TM Barcode Scanner Quick Start Manual Default Check Version FCC WARNING STATEMENT This equipment has been tested and found to comply with the limits for a Class B digital device, pursuant to Part
2DScan TM Barcode Scanner Quick Start Manual Default Check Version FCC WARNING STATEMENT This equipment has been tested and found to comply with the limits for a Class B digital device, pursuant to Part
EcoView 8 DO Module Installation and Commissioning
 Document No. 129-565 EcoView 8 DO Module Installation and Commissioning This document covers the installation and commissioning of the EcoView 8 DO Module. See the following documents for installation
Document No. 129-565 EcoView 8 DO Module Installation and Commissioning This document covers the installation and commissioning of the EcoView 8 DO Module. See the following documents for installation
