Poč í tač ové siété a Intérnét. Ing. Štefan Korečko, PhD.
|
|
|
- Juniper Foster
- 5 years ago
- Views:
Transcription
1 Poč í tač ové siété a Intérnét Ing. Štefan Korečko, PhD.
2 138 Počítačové siete a internet Obsah 1 Úvod História Ako to funguje Typy počítačových sietí Podľa rozlohy Podľa spôsobu prepájania Podľa fyzickej topológie siete Podľa logickej topológie siete Podľa pridelenia funkcie uzlom TCP/IP model Vrstva sieťového rozhrania Sieťová vrstva Transportná vrstva Aplikačná vrstva Typy služieb Prepojovacie prvky Opakovač a rozbočovač Most a prepínač Smerovač Brána Prenosové média Kovové káble Optické vlákna Ethernet Fyzická adresa
3 Obsah IP protokol IP adresa ARP protokol Protokoly TCP a UDP Menná služba DHCP protokol Protokoly elektronickej pošty SMTP a MIME POP a IMAP Protokol HTTP a služba URI a URL Nastavenie domácej počítačovej siete Pripojenie k počítačovej sieti v MS Windows Ako sa dostať k nastaveniam siete Stav pripojenia do siete Pripojenie do a odpojenie zo siete Režim Lietadlo Pripojenie do siete Pripojenie káblom Bezdrôtové Wi-Fi pripojenie Bezdrôtové pripojenie cez mobilnú telefónnu sieť Odpojenie zo siete Nastavenia sieťového pripojenia v MS Windows Nastavenie PC Centrum sietí Nastavenie sieťových pripojení Informácie o aktívnom pripojení
4 140 Počítačové siete a internet Zistenie informácií o všetkých sieťových rozhraniach Vytvorenie a konfigurácia domácej siete Potrebné zariadenia a materiál Fyzické zapojenie Základné nastavenie Wi-Fi routera Prístupové heslo do WPK WAN rozhranie routera Identifikácia pomocou MAC adresy Identifikácia menom a heslom Identifikácia pevnou IP adresou Základné nastavenia Wi-Fi siete Zabezpečenie domácej siete Šifrovanie údajov Obmedzenie prístupu do Wi-Fi siete Skrytie SSID Filtrovanie MAC adries Použitie pevných IP adries Mobilný telefón ako router Práca s internetovým prehliadačom Okno prehliadača Základné ovládacie prvky Špecifické ovládacie prvky Prehliadanie stránok Zobrazenie želanej stránky Výsledky vyhľadávania Nastavenie vyhľadávača Google Chrome
5 Obsah Mozilla Firefox Internet Explorer Prispôsobenie zobrazenia Zväčšenie a zmenšenie Zobrazenie na celú obrazovku Ďalšie možnosti prispôsobenia Nastavenie vlastných farieb a písem Zjednodušenie ovládania v Google Chrome Typu obsahu na stránke a kurzory myši Presun medzi stránkami Zobrazenie cieľa odkazu Tlačidlá Späť a Dopredu História prehliadania Google Chrome Mozilla Firefox Internet Explorer Zadávanie údajov na stránkach Bezpečnostné riziká Záložky Google Chrome Mozilla Firefox Internet Explorer Uloženie stránok Uloženie v HTML podobe Tlač stránky (do PDF) Snímka obrazovky Odstránenie údajov prehliadania
6 142 Počítačové siete a internet Súkromné prehliadanie Rozsah utajenia Klávesové skratky prehliadačov Tvorba obsahu pre Internet Diskusie a diskusné fóra Blogy Foto a video blogy Sociálne siete Riziká publikovania Základy jazyka HTML Štruktúra a základné prvky HTML dokumentu Základné formátovanie textu Zoznamy Odkazy Čiary a obrázky Záver Literatúra
7 Úvod Úvod Možno povedať, že počítačové siete, a najmä Internet, sa stali takmer neoddeliteľnou súčasťou našich životov. Táto skutočnosť je dôsledkom masívneho pokroku v oblasti elektroniky všeobecne a obzvlášť výpočtovej techniky, ktorého sme svedkami v posledných desaťročiach. Ako ďaleko vývoj zašiel si človek uvedomí napríklad pri sledovaní starších vedecko-fantastických filmoch zo rokoch dvadsiateho storočia. Kým súčasný stav dobývania kozmického priestoru značne zaostáva za tým, čo je v týchto filmoch vyobrazené, počítače v zobrazené nich svojou robustnosťou a primitívnosťou používateľského rozhrania dnes vyvolajú nanajvýš úsmev na perách. Prelomovým objavom, ktorému za súčasný stav (2015) vo výpočtovej technike vďačíme, je objav tranzistora (1947, Bellove laboratóriá, USA), ktorý nahradil elektrónky v elektronických obvodoch, čím výrazne znížil ich veľkosť a spotrebu energie a zvýšil ich výkon. Navyše sa tranzistory a iné polovodičové súčiastky darilo úspešne miniaturizovať: v roku 1971 sa integrované obvody, tzn. súčiastky, ktoré v jednom puzdre spájajú viacero iných súčiastok, najmä polovodičových, vyrábali 10 mikrometrovým (10µm) procesom, v roku 2014 je to už 22 nanometrový proces (22nm) a v roku 2020 sa predpokladá komerčné použitie 5nm procesu. Príslušný rozmer v mikro alebo nanometroch hovorí o tom aká je minimálna dĺžka rezu, ktorú daný proces umožňuje urobiť do kremíkovej doštičky a teda definuje aký veľký bude jeden tranzistor. Experimentálne bolo vyrobené aj oveľa menšie tranzistory, napríklad v roku 2012 bol vyrobený tranzistor z jedného atómu fosforu, pripútanému ku kremíkovému podkladu. Tento tranzistor veľkosťou zodpovedal 180 pikometrovému procesu. Pre ilustráciu dôsledkov objavu tranzistora a miniaturizácie výroby elektronických súčiastok sa na chvíľu vráťme v čase k prvému, ešte elektrónkovému, počítaču danému do prevádzky v roku 1946 v USA. Nazýval sa ENIAC, čo znamená elektronický numerický integrátor a počítač. Obsahoval vyše elektrónok, vážil cca 30 ton, zaberal viac ako 60 metrov kubických a jeho spotreba bola 150 kw elektrickej energie. Často ho sužovali poruchy, spôsobené najmä elektrónkami. Programoval sa nastavovaním prepínačov,
8 144 Počítačové siete a internet vstup aj výstup boli na diernych štítkoch. Za sekundu dokázal vykonať asi inštrukcií. Naproti tomu, dnešné mobilné telefóny, ktoré v podstate nie sú ničím iným ako počítačmi, sa zmestia do dlane a ich výkon sa pohybuje v miliardách inštrukcií za sekundu. Tým ako sa počítače počas ich vývoja zrýchľovali, zmenšovali a lacneli, čím ďalej viac prenikali do každodenného života bežných ľudí. Ešte pred tridsiatimi rokmi boli počítače raritou, väčší výpočtový výkon bol k dispozícii iba vo forme sálových počítačov v podnikoch, firmách, vojenských zariadeniach či na univerzitách. Domáce počítače už existovali, v podobe z dnešného pohľadu nesmierne pomalých 8-bitových počítačov, pripojiteľných k televízoru. V našich končinách ich vlastnil však len málokto. V 90tych rokoch minulého storočia boli už relatívne bežné domáce počítače, pomaly sa rozmáhalo aj pripojenie do počítačovej siete Internet. Internet, celosvetová počítačová sieť, ktorá vzišla z projektu ministerstva obrany USA, sa stal masovo rozšíreným až v tomto tisícročí, keď klesla cena pripojenia natoľko, aby si ho mohol dovoliť takmer každý. K masovému nárastu používania Internetu významne prispelo rozšírenie prístrojov, ktoré integrujú mobilný telefón a prenosný počítač, tzv. inteligentné telefóny alebo smartfóny, a príchod aplikácií ako sú fóra, blog-y a sociálne siete, ktoré výrazne zjednodušili pridávanie obsahu dostupného cez sieť Internet. Pre inteligentné telefóny existuje množstvo aplikácií, pripojených na Internet, umožňujúcich mať stále aktuálne informácie o počasí, dianí v politike či na sociálnych sieťach, o hromadnej doprave, situácii na cestách, atď. Väčšinu bankových operácií a nákupov je tiež už možné vybaviť cez príslušnú aplikáciu resp. web stránku, z pohodlia svojho domova. Aj vďaka Internetu sa náš svet stáva stále menším, k dispozícii sú cezeň stále aktuálne informácie zo všetkých kútov sveta a nie je problém komunikovať aj s niekým veľmi vzdialeným. Tiež je možné nájsť informácie a názory na všetky možné témy a vznikajú otvorené zdroje informácií, ako je napríklad Wikipédia ( kde môže každý prispieť na takmer ľubovoľnú tému. Dá sa pojedať, že ľudia s prístupom k Internetu si užívajú informačnú slobodu, doposiaľ nevídanú v novodobých dejinách ľudstva.
9 Úvod 145 Tento stav má však aj svoje negatívne stránky. Človek sa na Internete jednoducho dostane nielen k užitočným informáciám ale aj k extrémnym názorom či obsahu vyslovene škodlivému, najmä pre maloletých. Málokto si uvedomuje, že tak, ako sa používateľ vďaka Internetu vie dostať k obsahu uloženému na iných počítačoch, môžu sa aj iní dostať k jeho obsahu a ak nemá počítač dostatočne zabezpečený, aj ho poškodiť. Škandály, ktoré prepukli v poslednom čase dosvedčujú, že tajné služby rutinne sledujú každodennú prevádzku na Internete. Čím ďalej viac sa hovorí aj o závislosti na Internete, ktorej podliehajú najmä mladí ľudia. Nie je zriedkavé vidieť človeka, očami zabodnutého do svojho mobilného telefónu, sledujúceho či mu niekto neposlal správu alebo neokomentoval príspevok na sociálnej sieti a vôbec nevnímajúceho reálny svet okolo seba. Internet a počítačové siete všeobecne majú, našťastie, viac pozitív ako negatív a k ich používaniu v pozitívnom duchu sa snaží prispieť aj táto publikácia, ktorá ponúka základné informácie o ich funkcii a používaní pod operačným systémom MS Windows verzie 8.x. Nasledujúca kapitola podáva stručný prehľad histórie počítačových sietí s dôrazom na Internet. Kapitola 3 objasňuje ako fungujú a aké zariadenia a protokol používajú počítačové siete postavené na modeli TCP/IP, ktorým sa riadi aj Internet. Kapitola 4 je venovaná nastaveniam počítačovej siete v počítači a vytváraniu domácej počítačovej siete. Kapitola 5 ukazuje základy práce s internetovým prehliadačom. Výklad je zameraný na prehliadače Google Chrome, Mozilla Firefox a MS Internet Explorer. Kapitola 6 hovorí o tom, ako pridať nový obsah na Internet. Diskutované sú možnosti ako fóra, blog-y a sociálne siete, vysvetlené sú tiež základy jazyka HTML, v ktorom sa píšu web stránky.
10 146 Počítačové siete a internet 2 História V úvode sme trocha nahliadli do histórie počítačov, teraz sa bližšie pozrieme ako naša civilizácia dospela k súčasnému rozmachu počítačových sietí, najmä Internetu. Jednou z prvých počítačových sietí, vytvorených koncom 50tych rokov 20. storočia bola sieť SAGE (Semi-Automatic Ground Environment), prepájajúca vojenské počítače a radary v USA za účelom monitoravnia vzdušného priestoru pre prípad útoku nukleárnymi zbraňami. Spoločnosť IBM, ktorá na tejto sieti pracovala, krátko nato využila nadobudnuté znalosti pri tvorbe siete pre komerčné využitie. Šlo o sieť SABRE (Semi-automated Business Research Environment), určenú pre systém rezervácie leteniek spoločnosti American Airlines. Tieto dve siete, ako aj ďalšie riešenia, napríklad SNA (Systems Network Architecture) firmy IBM, ktorá sa orientovala na komunikáciu medzi sálovými počítačmi tejto firmy (mainframes), či DECNet firmy DEC (Digital Equipment Corporation), boli proprietárnymi systémami s vlastnými formátmi, pravidlami a operáciami. Zaručovali predovšetkým komunikáciu medzi počítačmi v rámci jednej inštitúcie, resp. počítačmi jedného výrobcu, no neumožňovali prepojenie s inými systémami. V heterogénnom prostredí, ktoré dnes pokladáme za samozrejmé, by pracovať nedokázali. Rýchle rozširovanie počítačových sietí, či už na pôde univerzít alebo v komerčnej sfére, si však vyžiadal stanovenie určitých pravidiel, ktoré by umožňovali prepojenie a vzájomnú komunikáciu počítačov od rôznych výrobcov, a to na úrovni technického (konektory, káble,...) aj programového (operačný systém, protokoly,...) vybavenia. Túto situáciu sa pokúsili riešiť na pôde grantovej agentúry ARPA (neskôr DARPA) ministerstva obrany USA, vývojom technológie umožňujúcej prepojenie rôznych typov sietí na základe prepojovania paketov. Sieť pracujúca na základe prepojovania paketov je sieť, kde sa informácie prenášajú po kúskoch, nazývaných pakety (packets), pričom každý z nich môže byť prenášaný inou cestou (bližšie bude tento pojem vysvetlený v nasledujúcej časti).
11 História 147 Obr. 1 Joseph Carl Robnett Licklider (zdroj: Wikipédia) Za otca myšlienky počítačovej siete prepájajúcej rôzne počítače bez ohľadu na ich hardvér a softvér možno považovať Josepha Carla Robnetta Licklidera, amerického psychológa a informatika, ktorý vo svojom memorande z apríla 1963 predstavil koncept siete nazvanej intergalaktická počítačová sieť, ktorý v sebe obsahoval prakticky všetky podstatné vlastnosti dnešného Internetu. Túto sieť si predstavoval ako spoločné vlastníctvo, otvorené pre všetkých a hlavné a podstatné médium výmeny informácií pre vlády, inštitúcie, firmy a jednotlivcov. Koncom toho istého roku bol Licklider vymenovaný do významnej pozície v agentúre ARPA kde presvedčil Ivana Sutherlanda a Boba Taylora o význame realizácie takejto siete. Tých myšlienka zaujala, keďže mali záujem vytvoriť sieť umožňujúcu zdieľať informácie a počítače poskytnuté agentúrou rôznym firmám a univerzitám. Realizovaná bola v podobe siete ARPANET, ktorá na začiatku prepájala štyri výskumné centrá a prvá správa ňou putovala V rámci vývoja ARPANET vznikla v 70tych rokoch 20. storočia rodina komunikačných protokolov TCP/IP, ktoré sú dodnes (samozrejme, v inovovanej podobe) používané na komunikáciu v Internete. Oproti pôvodnému riešeniu ARPANET tieto protokoly umožňovali prekonať a skryť rozdiely medzi jednotlivými prepojenými podsieťami spoločným prepájacím protokolom. Ďalším rozdielom bolo, že zariadenia nachádzajúce sa v sieti medzi
12 148 Počítačové siete a internet komunikujúcimi uzlami zabezpečovali iba funkcionalitu spojenú s efektívnym prenosom a smerovaním údajov a všetko ostatné, vrátane zabezpečenia spoľahlivého doručenia všetkých informácií, bolo na pleciach komunikujúcich počítačov. Kľúčovými osobnosťami vo vývoji TCP/IP boli Robert E. Kahn a Vinton Cerf aj keď ich práca bola významne ovplyvnená aj inými, napríklad Hubertom Zimmermannom a Louisom Pouzinom. V sedemdesiatych rokoch vznikli aj ďalšie počítačové siete, ktoré boli konštruované na báze iných protokolov, napr. BITNET firmy IBM, USENET na báze Unixu a podobne. Tieto siete sa však neujali a postupne zanikli. V polovici osemdesiatych rokoch vznikla sieť NSFNET (National Science Foundation Network), ktorá spájala počítače univerzít a výskumných ústavov a umožňovala vzájomnú komunikáciu týchto pracovísk. Táto sieť pracovala na skupine protokolov TCP/IP. Postupne sa k nej pripájali ďalšie siete v USA, Európe, neskôr na ďalších svetadieloch až vznikla rozsiahla sieť prepájajúca jednotlivé počítačové siete na celom svete, ktorú dnes nazývame Internetom. Sedemdesiate roky boli aj svedkami vzniku ďalšej technológie podstatnej pre správne fungovanie moderných počítačových sietí a to Ethernet-u, používanému na prepojenie počítačov v lokálnych sieťach. Aj keď implementovala, oproti iným, primitívny spôsob komunikácie, svojou jednoduchosťou (a aj technologickým pokrokom, ktorý odstránil jej najväčšie nevýhody) ich prekonala a dnes absolútne dominuje. Ethernet bol inšpirovaný sieťou ALOHAnet, vyvinutou na Havajskej univerzite a sprevádzkovanej v roku 1971, ktorá bola prvou verejnou demonštráciu bezdrôtovej siete založenej na prepínaní paketov. Ďalšou prelomovou technológiou Internetu je World Wide Web (WWW), vyvinutý v rokoch 1989 a 1990 Timothym Berners-Leeom a Robertom Cailliauom v Európskom laboratóriu pre časticovú fyziku (CERN) v Ženeve. WWW je distribuovaný hypertextový internetový informačný systém a je azda najvyužívanejšou službou Internetu, vďaka ktorej fungujú web stránky. Spolupráca vedcov v CERN vyžadovala spoločné využívanie údajov. Tim Berners- Lee, inšpirovaný inými systémami ako Memex alebo Xanad, vytvoril hypertextový systém ako integrálnu súčasť Internetu. Koncom roka 1990 začal prácu na prvom editore a prehliadači web stránok. Aby bol tento program čo najjednoduchší a nezávislý na platforme (tzn. na počítači a operačnom systéme
13 História 149 pod ktorým je spustený), vyvinul jazyk HTML, hypertextový značkový jazyk (HyperText Markup Language). Lee je tiež autorom protokolu HTTP (HyperText Transfer Protocol), čo je súbor pravidiel pre prenos HTML dokumentov medzi počítačmi v sieti Internet. Navrhol aj univerzálny identifikátor zdroja, URI (Universal Resource Identifier) ako štandard, ktorý umožnil prideliť dokumentom v Internete jedinečnú a človekom ľahko zapamätateľnú adresu. Je potrebné spomenúť, že protokoly sady TCP/IP a ďalšie s Internetom spojené sieťové technológie nemajú konkrétneho vlastníka. Dokumentáciu k nim môže každý získať bezplatne, v podobe dokumentov RFC. Skratka RFC znamená žiadosť o pripomienkovanie (Request For Comments), čo už samo o sebe naznačuje otvorenú povahu týchto dokumentov. Aj keď sú tieto dokumenty považované skôr za odporúčania ako normy, riadi sa prakticky každý výrobca. RFC dokumenty popisujú funkcie protokolov, pravidla ich používania, metódy ich implementácie, Sú priebežne dopĺňané a revidované. Dostupné sú z adresy kde sú chronologicky usporiadané. RFC dokumenty sú písané rôznym štýlom, napríklad ako technická dokumentácia, návrhy zmien či ohlásenie plánovaného inovovania niektorého protokolu. Štandardy používané v oblasti počítačových sietí sú väčšinou zastrešené medzinárodnými štandardizujúcimi organizáciami, z nich najvýznamnejšie sú (Sobota a.i., 2014): ISO (International Organization for Standardization). ISO bola oficiálne založená v roku 1947 so sídlom v Ženeve. V súčasnosti je najväčšou organizáciou vydávajúcou štandardy z rôznych oblastí, napr. stavebníctva, poľnohospodárstva, zdravotníckych pomôcok, strojárenstva a najnovšie aj z informačných technológií. Každý rok publikuje približne 1100 nových štandardov. IEEE-SA (Institute of Electrical and Electronics Engineers Standards Association). Dôležitá organizácia, vydávajúca štandardy v rôznych odvetviach priemyslu. Úzko spolupracuje s ISO a inými štandardizujúcimi organizáciami. Vznikla v roku 1963 zlúčením Institute of Radio Engineers (vznik 1912, USA) a American Institute of Electrical Engineers (vznik 1884, USA). Doteraz má vyvinutých viac ako 900
14 150 Počítačové siete a internet platných priemyselných štandardov a v príprave je ďalších približne 500 štandardov. Medzi jej najdôležitejšie štandardy z oblasti počítačových sietí patria štandardy lokálnych sietí, rodiny IEEE 802. Ďalšie kľúčové organizácie, podieľajúce sa na vývoji Internetu, sú: Internet Society (ISOC), nezisková organizácia, ktorej cieľom je podporovať záujem o Internet. V rámci nej pôsobí ďalšie skupina IAB. Internet Engineering Task Force (IETF), skupina orientovaná na vytváranie štandardov. Je rozdelená podľa špecifických oblastí TCP/IP a globálneho pohľadu na Internet. Každá oblasť má svoje pracovné skupiny. Spolu s IETF zodpovedá za dokumenty RFC. Internet Architecture Board (IAB), tvorená malou skupinou dobrovoľníkov z rôznych štátov, ktorí stanovujú zásady pre kvalitu internetových štandardov. Internet Research Task Force (IRTF), skupina pracujúca na výskumných projektoch vzťahujúcich sa k TCP/IP a Internetu.
15 Ako to funguje Ako to funguje Ako je zrejmé z predchádzajúcej kapitoly, prvoradým účelom počítačovej siete je zdieľať údaje medzi jednotlivými počítačmi a aj výpočtový výkon počítačov (tzn. ak je jeden počítač v poruche alebo preťažený, možno namiesto neho použiť iný). Počítačová sieť teda zabezpečuje údajovú komunikáciu medzi vzdialenými počítačmi, presnejšie povedané medzi aplikáciami (programami), ktoré sú na nich spustené. Údajová komunikácia znamená diaľkový prenos údajov a ich spracovanie, pričom pod pojmom diaľkový prenos rozumieme vysielanie a prijímanie údajov medzi koncovými zariadeniami, potenciálne značne vzdialenými. Počítačovú sieť môžeme definovať nasledovne: Počítačová sieť je súbor technických (hardvéru) a programových (softvéru) prostriedkov, pomocou ktorých je realizované vzájomné prepojenie týchto prostriedkov. Umožňuje používateľom komunikáciu podľa zadaných pravidiel. Vzájomné prepojenie tu znamená prenos údajov oboma smermi. Všetky technické prostriedky (zariadenia) pripojené do počítačovej siete musia disponovať sieťovým rozhraním, čo je ich časť zabezpečujúca pripojenie do počítačovej siete. Väčšinou má podobu sieťovej karty a zvonka počítača je z neho zvyčajne viditeľný konektor pre pripojenie sieťového kábla (viď. Obr. 9 b) na strane 186), prípadne anténa pre bezdrôtové pripojenie. Jedno zariadenie môže disponovať viacerými sieťovými rozhraniami, napríklad bežný prenosný počítač (notebook) disponuje minimálne dvoma: Ethernet adaptérom pre pripojenie káblom k lokálnej sieti a Wi-Fi adaptérom pre pripojenie k bezdrôtovej sieti. Zariadenie vybavené sieťovým rozhraním, ktoré je zapojené do počítačovej siete nazývame uzol siete a médium (kábel, elektromagnetické vlny), pomocou ktorého sa údaje medzi nimi prenášajú, je prenosové médium. 3.1 Typy počítačových sietí Počítačové siete môžeme deliť podľa viacerých kritérií, tu si uvedieme niekoľko základných rozdelení dôležitých z hľadiska pochopenia ich činnosti Podľa rozlohy Podľa toho aké veľké územie siete zaberajú ich delíme na
16 152 Počítačové siete a internet osobné siete (Personal Area Network, PAN), lokálne siete (Local Area Network, LAN), mestské siete (Metropolitan Area Network, MAN), rozsiahle siete (WAN - Wide Area Network), Osobné siete sú najmenšie, sú to siete prepájajúce zariadenia nosené, resp. používané jednou osobou, napríklad mobilný telefón a slúchadlá prepojené pomocou technológie Bluetooth. Lokálne siete sú siete inštalované v relatívne malej, vymedzenej oblasti. Napríklad v jednej učebni, budove či v areáli firmy. Metropolitné siete zvyčajne pokrývajú väčšiu lokalitu, napríklad mesto. Rozsiahle siete tvorí zoskupenie navzájom prepojených lokálnych sietí, ktoré pokrýva veľkú geografickú oblasť. Prenosové rýchlosti v rozsiahlych sieťach sú obvykle nižšie, ako v lokálnych sieťach. Rozloha LAN sietí je rádovo od metrov do 10km, MAN v jednotkách až desiatkach kilometrov, WAN v stovkách až tisícoch km. Presne stanovené však tieto hranice nie sú. Označenia spomenuté vyššie sa používajú najmä pre siete, kde sú jednotlivé uzly prepojené káblom. Ak sú uzly prepojené bezdrôtovo, pribudne na začiatok príslušnej skratky písmeno W ako Wireless (bezdrôtová). Napríklad WLAN bude bezdrôtová lokálna sieť a WWAN bezdrôtová rozsiahla sieť. WLAN sú väčšinou realizované pomocou technológie WiFi, príkladom WWAN je GPS (Globálny Pozičný Systém), slúžiaci pre navigáciu Podľa spôsobu prepájania Tu delíme siete na dva typy, na siete založené na: prepájaní okruhov (Circuit Switched Networks) a prepájaní paketov (Packet Switched Networks). Technológia prepájania okruhov je staršia a štandardne sa používa v telegrafii a telefónnych službách. Komunikácia medzi dvoma uzlami prebieha tak, že najprv sa nadviaže medzi nimi spojenie a až potom sa prenášajú údaje. To znamená, že počas komunikácie je pre tieto uzly vyhradený komunikačný kanál (napr. príslušná časť telefónneho vedenia) a všetky údaje medzi nimi sú prenášané týmto kanálom. Po ukončení komunikácie sa spojenie zruší explicitne (pri telefonickom rozhovore zložením slúchadla). Komunikácia trvá od nadviazania spojenia až po jeho zrušenie, bez ohľadu na to, či sa preniesli nejaké údaje.
17 Ako to funguje 153 Ak sa používa prepájanie paketov, žiadne spojenie medzi komunikujúcimi uzlami sa nenastavuje. Údaje, ktoré sa majú preniesť od uzla - odosielateľa k uzlu - príjemcovi sa rozdelia na časti (bloky), nazývané pakety, a tie sa odošlú príjemcovi. Každý paket putuje zvlášť a nie všetky musia putovať tou istou trasou. Táto trasa sa totiž neurčuje dopredu ale až počas samotného doručovania: v príslušných uzloch v ktorých sa paket počas svojej cesty ocitne sa určí kade bude putovať ďalej. Môže sa dokonca stať, že paket odoslaný neskôr dorazí k príjemcovi pred paketom odoslaným po ňom. Pakety sú odosielané bez toho, aby sa zistilo, či cieľový uzol vôbec existuje, bez rezervácie cesty a bez sledovania, či k príjemcovi naozaj dorazil. Preto je každý paket vybavený všetkými údajmi, potrebnými k jeho doručeniu. Najvýznamnejším príkladom siete používajúcej prepájanie paketov je Internet, kde sa pužíva na úrovni lokálnych aj rozsiahlych sietí. V dnešnej dobe sa ustupuje od sietí s prepájaním okruhov v prospech sietí s prepájaním paketov. Napríklad mobilné telefónne siete štvrtej generácie (4G) už využívajú iba prepájanie paketov. Dôvodom je nižšia efektivita sietí s prepájaním okruhov. Tie totiž viažu zdroje (prenosové médiá a prepájacie prvky) počas celej doby keď je nadviazané spojenie (aj keď sa nič neprenáša), zatiaľ čo siete s prepájaním paketov iba na čas samotného prenosu údajov Podľa fyzickej topológie siete Fyzická topológia určuje ako sú zariadenia v sieti (uzly) navzájom fyzicky prepojené pomocou prenosových médií. Najrozšírenejšie fyzické topológie siete sú: Zbernicová (bus). Všetky uzly sa pripájajú priamo na jedno chrbticové vedenie, ukončené na oboch koncoch. Hviezdicová (star). Všetky uzly sú pripojené do jedného centrálneho bodu. Kruhová (ring). Uzly sú prepojené medzi sebou a to tak, že prvý je prepojený s druhým, druhý s tretím a nakoniec posledný s prvým. Stromová (tree). Jeden uzol tu tvorí koreň stromu, má dvoch alebo viac pripojených potomkov, tí majú znova dvoch alebo viac pripojených potomkov, atď. Tým vznikne sieť pripomínajúca strom.
18 154 Počítačové siete a internet Kombinovaná (hybrid). Iná topológia, ktorá vznikne kombináciou predchádzajúcich. Polygonálna. Každý uzol je prepojený s každým. Ide o najspoľahlivejšie ale aj najdrahšie riešenie. V súčasnosti sú v praxi najrozšírenejšími topológiami hviezdicová a stromová. Zapojenie uzlov v jednotlivých topológiách približuje Obr. 2. a) b) c) d) e) f) Obr. 2 Príklady fyzickej topológie siete: zbernicová (a), hviezdicová (b), kruhová (c), stromová (d), kombinovaná (e) a polygonálna (f) Podľa logickej topológie siete Logická topológia siete určuje, ako komunikujú jednotlivé počítače cez prenosové médium. Presnejšie povedané, určuje ako počítač zistí kedy môže vysielať, ako dá vedieť keď skončí s vysielaním a ako sa riešia problémy pri vysielaní. Dva najpoužívanejšie typy logickej topológie sú: Všesmerové vysielanie (broadcast). Tu každý uzol (počítač) v lokálnej sieti posiela údaje všetkým ostatným uzlom pripojeným na to isté prenosové
19 Ako to funguje 155 médium. Nie je stanovené žiadne poradie, ktoré musia jednotlivé uzly dodržiavať, aby mohli pristupovať k sieti, vysiela ten uzol, ktorému sa ako prvému podarí odoslať informáciu cez voľné prenosové médium. Takýmto spôsobom funguje napríklad Ethernet (viď. časť 3.5). Odovzdávanie tokenu (token passing). Prístup k sieti je riadený tak, že medzi uzlami putuje špeciálny paket, nazývaný token. Uzol, ktorý chce odosielať údaje si token ponechá a začne vysielať. Keď s vysielaní skončí, token vráti do siete. Túto metódu používajú napríklad siete Token Ring alebo FDDI Podľa pridelenia funkcie uzlom Podľa toho v akom vzájomnom postavení sú koncové uzly, tzn. počítače, komunikujúce prostredníctvom počítačovej siete, siete delíme na peer-to-peer siete a centralizované siete. Peer-to-peer siete sú také, v ktorých sú uzly rovnocenné. To znamená, že každý môže služby inému uzlu poskytovať alebo ich od neho prjímať. Je to relatívne lacné riešenie a často sa používa pri malom počte prepojených počítačov. Je však aj málo bezpečné. V centralizovaných sieťach je funkcia uzlom pevne priradená. Uzly môžu byť hostiteľské počítače alebo pracovné stanice. Hostiteľské počítače, tiež označované ako host alebo server, sú obvykle vysoko výkonné počítače, poskytujúce iným zdroje a služby a pracovné stanice (workstation, klient) sú zvyčajne slabšie vybavené a používajú služby hostiteľských počítačov. Centralizované siete sú bezpečnejšie riešenie, vhodné pre siete s väčším počtom počítačov. Taktiež sú základom pre realizáciu modelu klient/server, ktorý v prostredí Internetu prevláda. Ak povieme, že nejaká sieť používa model klient/server znamená to, že všetky programy (procesy) v nej komunikujúce sú buď servrami alebo klientmi. Ako server označujeme proces (program), ktorý služby poskytuje, klientom je proces, ktorý služby využíva. Servre sú zvyčajne spustené na hostiteľských počítačoch a klienti na klientskych, no môžu existovať prípady kde oba typy programov bežia na tom istom počítači. Typický príklad servra je program
20 156 Počítačové siete a internet (nazývaný web server), ktorý poskytuje internetové stránky a príkladom klienta intenetový prehliadač, ktorý tieto stránky zobrazuje. 3.2 TCP/IP model TCP/IP model je v súčasnosti najrozšírenejším prakticky používaným modelom počítačových sietí a na jeho základe pracuje aj sieť Internet. Tiež sa nazýva balík internetových protokolov (internet protocol suite), pretože je vlastne množinou sieťových komunikačných protokolov, rozdelených do štyroch vrstiev. Tieto vrstvy sú 1. vrstva sieťového rozhrania (link layer), 2. sieťová vrstva (Internet layer), 3. transportná vrstva (transport layer) a 4. aplikačná vrstva (application layer). Vrstvy sú usporiadané hierarchicky, najspodnejšia je vrstva sieťového rozhrania a najvrchnejšie je aplikačná. Každá vrstva má presne definovanú funkcionalitu v rámci riadenia prenosu údajov. Každá z nich, okrem vrstvy sieťového rozhrania, žiada služby od nižšej, podriadenej, vrstvy a každá, okrem aplikačnej, poskytuje služby vyššej, nadradenej, vrstve. Názov modelu vznikol spojením mien jeho dvoch základných protokolov IP (viac o ňom v časti 3.6) a TCP (viac v časti 3.8). Takýto hierarchický model umožňuje elegantne definovať vzájomnú komunikáciu dvoch uzlov. Komunikácia sa totiž definuje vždy iba v rámci jednej vrstvy, pričom komunikácia na každej vrstve má svoj špecifický účel. Rovnocenné vrstvy na rôznych uzloch komunikujú na základe komunikačných protokolov a prenášajú protokolové údajové jednotky (protocol data unit, PDU). Komunikačný protokol je súbor pravidiel, formátov a procedúr pre komunikáciu medzi rovnocennými vrstvami. Pre každú vrstvu existuje viacero protokolov, ktoré slúžia pre rôzne typy služieb danej vrstvy. Ako komunikácia medzi dvoma počítačmi (uzlami) skutočne prebieha a ako je chápaná v modeli TCP/IP je ukázané na Obr. 3. Povedzme, že na Uzli 1 beží Proces (program) 1 a na Uzli 2 beží Proces 2 a tieto dva procesy chcú medzi sebou komunikovať. Keď Proces 1 chce poslať údaje Procesu 2 tak ich odovzdá aplikačnej vrstve na Uzli 1. Tá údaje doplní o hlavičku obsahujúcu všetky informácie, ktoré aplikačná vrstva na Uzli 2 potrebuje na to, aby mohla prijaté
21 Ako to funguje 157 údaje spracovať. Pridaním hlavičky vznikne PDU aplikačnej vrstvy. Aplikačná vrstva na Uzli 1 potom údaje aj so svojou hlavičkou odovzdá transportnej vrstve (na Uzli 1), tá pridá svoju hlavičku (pre transportnú vrstvu na Uzli 2), všetko odovzdá sieťovej a tá pridá svoju hlavičku. Nakoniec vrstva sieťového rozhrania pridá svoju hlavičku a pätu, údaje prevedie do podoby vhodnej pre prenos a pošle cez prenosové médium Uzlu 2. Päta pridaná touto vrstvou obsahuje takzvaný kontrolný súčet. Je to číslo pomocou ktorého vieme takmer s určitosťou overiť či údaje boli doručené správne. Uzol 1 Proces 1 Uzol 2 Proces 2 aplikačná v. transportná v. sieťová v. v. sieť. rozhr. aplikačná v. transportná v. sieťová v. v. sieť. rozhr. Legenda skutočne prenášané údaje údaje prevzaté z resp. odovzdané vyššej vrstve hlavička (a päta) pridaná danou vrstvou fyzický (skutočný) tok údajov logický tok údajov (podľa modelu TCP/IP) prenosové médium Obr. 3 Komunikácia dvoch uzlov v sieti implementujúcej model TCP/IP Po prijatí správy Uzlom 2 prebieha opačný proces: Prijatú správu prevezme ako prvá vrstva sieťového rozhrania, ktorá podľa kontrolného súčtu overí, či sú údaje v poriadku. Ak áno, prečíta si hlavičku pre ňu určenú a na jej základe odovzdá zvyšok správy sieťovej vrstve. Pod zvyškom správy myslíme všetko prijaté, okrem hlavičky a päty pridanej vrstvou sieťového rozhrania na Uzli 1.
22 158 Počítačové siete a internet Sieťová vrstva pozrie svoju hlavičku, odstráni ju a zvyšok odovzdá transportnej, tá aplikačnej až sa nakoniec údaje, očistené od všetkých hlavičiek a päty dostanú až k Procesu 2, ktorý ich spracuje. V súvislosti s predchádzajúcimi odsekmi môže vzniknúť otázka kde sa tieto vrstvy v počítači nachádzajú, čo si pod nimi konkrétne predstaviť. Vrstvy TCP/IP modelu sú implementované najmä ako súčasť rôznych programov, ktoré sú na počítači nainštalované. Väčšina z nich je súčasťou operačného systému, či už priamo alebo v podobe ovládačov hardvéru, ktorý sieťovú komunikáciu zabezpečujú (napr. sieťová karta). Časť aplikačnej vrstvy zvykne byť implementovaná aj priamo v programe, ktorý cez sieť komunikuje. No a implementácia vrstvy sieťového rozhrania je do značnej miery realizovaná priamo príslušným hardvérom. Z uvedeného opisu sieťovej komunikácie je zrejmé, že jej realizácia je relatívne zložitý proces. Vrstvový model bol zavedený práve preto, aby sa táto komunikácia dala logicky rozdeliť na časti, ktoré sa zaoberajú iba vybranými aspektmi. Napríklad prevod do a z podoby vhodnej na prenos po prenosovom médiu rieši iba vrstva sieťového rozhrania, ostatné sa ňou nezaoberajú. Takto vymedzené časti je možné jednoduchšie definovať (v podobe protokolov) a realizovať. Navyše je vďaka vrstvovému modelu možné ľahšie identifikovať príčiny chýb v sieťovej komunikácii. To, čím sa jednotlivé vrstvy zaoberajú je bližšie opísané v nasledujúcich podčastiach Vrstva sieťového rozhrania Vrstva sieťového rozhrania (network interface layer) je najnižšou vrstvou TCP/IP modelu. Zvykne sa tiež nazývať spojová vrstva (link layer) alebo ethernetová vrstva (ethernet layer). Druhé označenie vzniklo preto, lebo na tejto vrstve sú definované štandardy pre lokálne siete a Ethernet je medzi nimi dominujúcou technológiou. Sú tu definované aj ďalšie štandardy LAN, ako Token Ring či Token Bus, no tie sa už takmer nepoužívajú. Štandardy lokálnych sietí presne určujú aké druhy prepojovacích prvkov a médií sa môžu použiť, aká je fyzická a logická topológia siete a čo presne obsahuje hlavička a päta PDU tejto vrstvy. Na vrstve sieťového rozhrania sú tiež definované protokoly slúžiace na prípravu údajov z lokálnej siete pre transport rozsiahlymi sieťami na úrovni sieťovej vrstvy. Táto príprava sa nazýva zapuzdrenie WAN a zabezpečujú ju protokoly ako ISDN (Integrated Services Digital Network), HDLC (High-Level Data Link
23 Ako to funguje 159 Control) či ATM (Asynchronous Transfer Mode). Protokolová údajová jednotka (PDU) vrstvy sieťového rozhrania sa nazýva rámec (frame). Štandardu Ethernet sa bližšie venuje časť 3.5. Ako prepojovací prvok označujeme uzol v sieti, ktorého úlohou je zabezpečiť komunikáciu medzi inými uzlami. Venovaná im je časť Sieťová vrstva Sieťová vrstva (Internet layer) definuje logickú adresáciu v sieti a tiež spôsob akým sa pakety cez sieť prenášajú. Dá sa povedať, že je jedinou vrstvou, ktorá vidí fyzickú topológiu siete: nižšia vrstva vidí iba po najbližší prepojovací prvok a vyššie vrstvy zaujíma iba komunikácia koncových uzlov a programov na nich spustených. Sieťová vrstva poskytuje služby transportnej vrstve a využíva služby vrstvy sieťového rozhrania. Jej najdôležitejšie protokoly, IP a ARP, sú opísané v častiach 3.6 a 3.7. PDU tejto vrstvy sa nazýva paket (packet) alebo datagram (datagram) Transportná vrstva Transportná vrstva (transport layer), ako sme už spomenuli, zabezpečuje komunikáciu medzi dvoma koncovými uzlami, ktoré si vymieňajú údaje. Túto komunikáciu definuje pomocou dvoch protokolov, TCP a UDP, ktorím sa bližšie budeme venovať v časti 3.8. Z nich protokol TCP dokáže zabezpečiť, aby komunikácia medzi uzlami prebiehala spôsobom na aký sme zvyknutí zo sietí s prepínaním okruhov. To znamená s explicitným nadviazaním a ukončením spojenia a spoľahlivým doručením údajov. Transportná vrstva poskytuje služby aplikačnej vrstve a to tým, že údaje od nej prijaté (spoľahlivo) doručí príslušnému procesu na druhom z komunikujúcich uzlov. Na druhej strane, využíva služby sieťovej vrstvy, ktorá pre ňu zabezpečí, že sa odoslané správy cez rôzne medziuzly a prepojovacie prvky dostanú k adresátovi. PDU transportnej vrstvy sa nazývajú segmenty (segments) Aplikačná vrstva Aplikačná vrstva (application layer) je najvyššou vrstvou TCP/IP modelu a teda nikomu služby neposkytuje, iba využíva služby transportnej vrstvy. Tá sa postará o zabezpečenie spojenia a doručenia údajov medzi uzlami a na pleciach aplikačnej vrstvy je už len to, aby sa prenášané údaje správnym spôsobom použili. Je na nej definovaných viacero protokolov, zabezpečujúcich konkrétne, dennodenne využívané služby Internetu. Napríklad vzdialený prístup
24 160 Počítačové siete a internet k inému počítaču zabezpečujú jej protokoly Telnet a SSH, elektronickú poštu ( ) protokoly SMTP, MIME, POP a IMAP, prístup k web stránkam protokol HTTP a prístup k súborom na vzdialenom počítači protokoly SCP a FTP. Niektoré z nich sú opísané v častiach 3.9 až Typy služieb Služby poskytované jednotlivými vrstvami možno charakterizovať pomocou troch dvojíc typov služieb (Sobota a.i., 2014): so spojením (connection oriented), alebo bez spojenia (connectionless), s potvrdením (confirmed), alebo bez potvrdenia (unconfirmed), spoľahlivé (reliable), alebo nespoľahlivé (unreliable). Ak má služba typ so spojením, znamená to, že pred prenosom údajov musí vytvoriť spojenie s adresátom. Po skončení prenosu sa toto spojenie musí zrušiť (podobne ako pri telefonickom rozhovore). Ak je služba typu bez spojenia, pôvodná správa rozdelená do samostatných jednotiek sa prenáša jednotlivo, nezávisle od seba, prípadne aj rôznymi prenosovými cestami (analogické s odoslaním listu štandardnou poštou). Služby so spojením sa často používajú pre prenos väčšieho množstva údajov, pretože réžia samotného prenosu je malá v porovnaní s réžiou pri službách bez spojenia. Pri službách s potvrdením sa vyžaduje od adresáta potvrdenie o správnom doručení správy, pri službe bez potvrdenia sa potvrdenie od adresáta neposiela a odosielateľ ho neočakáva. Služby bez potvrdenia sa často používajú v lokálnych sieťach, kde je malá pravdepodobnosť straty údajov alebo ich porušenia pri prenose, služby s potvrdením zas pri prenose v rozsiahlych sieťach, alebo tam, kde nemožno dopustiť porušenie alebo stratu údajov. Pri službách spoľahlivých je potrebné zabezpečiť prenos údajov bez porúch, pri službách nespoľahlivých môže dôjsť ku strate, prípadne porušeniu niektorých prenášaných správ. Služby so spojením, s potvrdením a spoľahlivé síce prinášajú najvyššiu kvalitu prenosu v sieti, no vyžadujú najväčšiu réžiu, prenos je pri nich najpomalší. Druhým extrémom sú služby bez potvrdenia, bez spojenia a nespoľahlivé kde réžia takmer odpadá, no zlyhanie doručenia správy ostane nepovšimnuté.
25 Ako to funguje 161 Každú službu možno charakterizovať týmito troma typmi, napr. služba môže byť bez spojenia, s potvrdením a spoľahlivá. 3.3 Prepojovacie prvky Uzly zapojené do počítačovej siete sú rôznej povahy. Môžu to byť plnohodnotné počítače, implementujúce všetky vrstvy TCP/IP modelu, ktoré pomocou počítačovej siete komunikujú. Takéto uzly nazývame tiež koncové uzly alebo uzly koncových používateľov a okrem stolných a prenosných počítačov tu patria aj inteligentné telefóny či tablety. Ďalšie uzly slúžia iba na zabezpečenie komunikácie medzi koncovými uzlami. Tieto nazývame prepojovacie prvky a vyznačujú sa tým, že sami správy nevytvárajú ani nespracovávajú, iba správy k nim doručené zosilnia či nasmerujú správnym smerom. V prepojovacích prvkoch väčšinou nie sú implementované všetky vrstvy TCP/IP modely, keďže informácie potrebné na doručenie správy sú obsiahnuté v PDU spodných dvoch vrstiev. Tie sa tiež nazývajú sieťovo závislé, lebo to, ako sú realizované závisí od použitého typu siete. Prepojovacie prvky rozdeľuje podľa vrstvy, na ktorej sú realizované, a to na: opakovač (repeater), rozbočovač (hub), most (bridge) a prepínač (switch), realizované na na vrstve sieťového rozhrania, smerovač (router) na sieťovej vrstve a brána (gateway) na transportnej a aplikačnej vrstve. Uzol 1 Prep. prvok 1 Prep. prvok 2 Uzol 2 Proces 1 Proces 2 aplikačná v. aplikačná v. transportná v. transportná v. sieťová v. sieťová v. sieťová v. v. sieť. rozhr. v. sieť. rozhr. v. sieť. rozhr. v. sieť. rozhr. Obr. 4 Komunikácia dvoch uzlov v sieti cez dva prepojovacie prvky, prvý implementovaný na úrovni druhej a druhý na úrovni prvej vrstvy TCP/IP modelu.
26 162 Počítačové siete a internet Prakticky každá komunikácia v sieti Internet prechádza aspoň cez jeden prepojovací prvok a prebieha tak, ako znázorňuje Obr. 4 (použitá symbolika je zhodná s Obr. 3). Podľa toho, na akej vrstve je daný prvok implementovaný, vie aj čítať a upraviť hlavičku a pätu danej a nižších vrstiev. Časť počítačovej siete, ktorá pozostáva iba z počítačov a prenosového média a je ohraničená prepájacími prvkami sa nazýva segment siete. Napríklad Uzol 1 a Uzol 2 z Obr. 4 sú v rozdielnych segmentoch. Segmenty delíme do dvoch skupín: aktívny segment a pasívny segment. Segment je aktívny, ak obsahuje aspoň jeden uzol siete. Pasívne segmenty sú také, na ktorých nie je pripojený žiaden uzol siete, ale slúžia len na preklenutie vzdialenosti (napr. medzi budovami organizácie) Opakovač a rozbočovač Každé prenosové médium má stanovenú maximálnu dĺžku, pri ktorej je ešte zabezpečené spoľahlivé prenášanie údajov. Ak je dĺžka väčšia, dochádza k zoslabeniu až strate signálu. V praxi však potrebujeme signál počítačovou sieťou prenášať aj na dlhšie vzdialenosti. Preto boli vytvorené zariadenia, ktoré signál zosilnia na pôvodnú úroveň a ten môže znova putovať médiom až maximálnej dĺžky. Takéto zariadenie sa nazývajú opakovač (repeater). Aj pre ne je však stanovený maximálny počet na jednu sieť, tzv. maximálna dĺžka siete. Opakovač nezávisí na protokoloch, údaje odovzdáva bez zmeny, nečíta ani nemodifikuje hlavičky či päty prenášaných správ. Iba zosilňuje signál. Segmenty spojené opakovačmi sa javia používateľovi ako jedna sieť. V praxi existujú rôzne typy opakovačov. Najjednoduchšie iba spájajú dva segmenty do jedného a zosilňujú signál. Najmodernejšie obsahujú dva poloopakovače. Medzi takýmito dvoma prvkami môže byť optický spoj dlhý až niekoľko kilometrov, čím sa výrazne zväčší dosah siete. Rozbočovače (hubs) sú multiportové opakovače, to znamená, že prepájajú viac ako dva segmenty. Obyčajne každý segment obsahuje iba jeden počítač a vzniká tak sieť s hviezdicovou fyzickou topológiou, ako sme mohli vidieť na Obr. 2 b) (malý krúžok uprostred predstavuje prepojovací prvok, napríklad rozbočovač). Rozbočovače môžu byť Pasívne. Tieto iba prepájajú segmenty (počítače). Dokonca ani nezosilňujú signál a teda nepotrebujú napájanie z elektrickej siete.
27 Ako to funguje 163 Aktívne. Prepájajú segmenty a zosilňujú signál. Podobne ako opakovače potrebujú napájanie z elektrickej siete. Inteligentné. Sú to aktívne rozbočovače obsahujúce mikroprocesor a podporu diagnostiky pre sledovanie prevádzky a riešenie chybových stavov siete. Rozbočovač sa niekedy nazýva aj koncentrátor, lebo v lokálnych sieťach typu Ethernet slúži ako centrálny bod pripojenia. Všetky zariadenia pripojené na rozbočovač sledujú prevádzku a tak predstavujú jednu kolíznu doménu. Pojem kolízna doména vysvetlíme pri štandarde Ethernet v časti Most a prepínač Spojenie medzi dvoma rovnakými lokálnymi sieťami, napríklad Ethernet s Ethernetom, sa realizuje pomocou mostu. Most (bridge) sa používa pre logické oddelenie dvoch segmentov siete a na základe fyzickej adresy sieťovej karty (MAC Media Access Control, viď. časť 3.5.1) rozhoduje, ktorú komunikáciu pustí ďalej. Na rozdiel od opakovača, môže kontrolovať toky dát na obidvoch segmentoch a prepúšťať len tie rámce, ktorých adresát je umiestený na druhom segmente, čím sa značne zvýši výkonnosť siete. Segmenty prepojené mostom predstavujú samostatné kolízne domény. Mosty sa niekedy skladajú z dvoch častí, ktoré môžu byť spojené optickým káblom a môžu byť od seba vzdialené aj desiatky kilometrov. Programové vybavenie mostu má určitú inteligenciu. Most skúma tok dát a ukladá si adresy uzlov na jednotlivých segmentoch. Môže sa tak naučiť, ktoré adresy sú na ktorej strane, a preto je jeho inštalácia jednoduchá. V dnešnej dobe sa však s mostmi takmer nestretnete, nahradili ich prepínače (switches), ktoré môžu pracovať aj na sieťovej vrstve TCP/IP modelu. Prepínače pracujúce na vrstve sieťového rozhrania sú vlastne multiportové mosty. Na rozdiel od mostov, ktoré majú zvyčajne dva porty a rozdeľujú tak sieť na dva segmenty, prepínače majú portov viac a rozdeľujú sieť na príslušný počet segmentov Smerovač Smerovač (router) je prepojovací prvok pracujúci na sieťovej vrstve. Takisto ako most, spája dve alebo viacero lokálnych sietí, je riadený programovo a navyše zabezpečuje smerovanie v sieti. Účelom smerovania je odovzdávať správy (pakety) medzi rôznymi segmentami po prepojených sieťach až na miesto
28 164 Počítačové siete a internet určenia. Správne doručenie paketu závisí od neznámeho počtu smerovačov, ktoré sa nachádzajú medzi odosielateľom a adresátom. Ak je možné paket doručiť po viacerých trasách, mal by putovať po najkratšej a najrýchlejšej z nich. Smerovače používajú a udržujú si smerovacie tabuľky obsahujúce aktuálne informácie o sieti. Na základe použitej metódy smerovania poznáme dva typy smerovacích tabuliek: Statické. Statické trasy zapisuje administrátor siete do statických smerovacích tabuliek manuálne. Kvôli statickej povahe týchto trás ich nie je možné automaticky prispôsobiť podľa zmien, ku ktorým v sieti dochádza. Pokiaľ sa na stanovenej trase vyskytne porucha, je celá trasa nepoužiteľná. Výhodou statického smerovania sú nulové náklady na réžiu spojenú s aktualizáciou trás. Je preto vhodným riešením v situáciách, kedy sa jedná o dočasné spojenie, alebo kde je prednostným faktorom šírka prenosového pásma. Statické trasy sú výhodné aj v prípade, kedy dochádza v sieti k minimálnym topologickým zmenám a vzdialený počítač má len jeden výstupný bod zo siete. Nevýhodou statickej metódy smerovania je časová náročnosť zápisu trás do tabuliek a oprava tabuliek pri každej poruche na niektorej trase. Statické smerovanie tak môže značne zvýšiť réžiu spojenú so správou siete a jej administrátor strávi neúmerne veľa času pri oprave a aktualizácii smerovacích tabuliek. S tým spojená väčšia réžia sa odrazí na pomalšom smerovaní. Dynamické. Na rozdiel od statických sa flexibilne prispôsobujú zmenám v sieti. Daňou za to je pomalšie spracovanie. Kontrolujú priechodnosť prenosových trás a v prípade ich poruchy danú trasu odstránia zo smerovacích tabuliek. Ako smerovanie prebieha ukazuje príklad siete na Obr. 5. Predpokladajme, že v uzloch 1 až 5 sú smerovače. V smerovacej tabuľke každého smerovača je okrem sieťových adries umiestnená aj tzv. metrika, t.j. hodnota udávajúca logickú vzdialenosť medzi jednotlivými uzlami. Je uvádzaná v počte preskokov, tzn. prechodov od jedného uzla k ďalšiemu.
29 Ako to funguje 165 Obr. 5 Príklad smerovania v sieti. Napríklad, z klienta K1 môžeme poslať správu na server S1 šiestimi rôznymi trasami, ktoré sú spolu s ich metrikami uvedené v Tab. 1. Trasa Metrika Tab. 1 Trasy z Obr. 5 a ich metriky Najnižšia metrika trasy je 2. Pri vytváraní smerovacích tabuliek sa vždy stanoví predvolená trasa. Ide o jednu z trás s najnižšou metrikou. Nech je to trasa Paket sa vždy pošle touto predvolenou trasou a až v prípade jej nepriechodnosti sa použije iná trasa, tu 1-3-5, ako náhradná. V prípade statických smerovacích tabuliek sa paket stále pokúša najprv použiť predvolenú trasu a až po neúspechu použije trasu náhradnú; v prípade dynamických tabuliek sa nepriechodná trasa odstráni z tabuliek a používa sa náhradná. Po spriechodnení predvolenej trasy sa táto opäť zapíše do tabuliek a používa sa ako predvolená. Uvedený príklad je značne zjednodušený a slúži len na ilustráciu priebehu smerovania, v reálnych sieťach sú postupy oveľa komplikovanejšie.
30 166 Počítačové siete a internet Brána Najdômyselnejšie spojenie dvoch sietí zabezpečuje zariadenie typu brána (gateway). Pojem brána sa často nesprávne používa k označeniu akéhokoľvek spojenia dvoch rôznych sietí. My týmto pojmom budeme označovať najmä zariadenie spájajúce siete na úrovni transportnej vrstvy. Zariadenie na tejto vrstve sa nazýva tiež konvertor protokolov. Brána umožňuje spojiť dve rôzne siete, ktoré sa od seba významne líšia spôsobom prevádzky aj protokolmi, nie len siete pracujúce na báze TCP/IP. Výhodou brány je i to, že pre sieť stačí len jedno spojenie s vonkajším svetom. Všetci používatelia konkrétnej siete používajú tú istú bránu ku kontaktu s okolitým svetom. Tento systém vo veľkej miere zvyšuje bezpečnosť pripojenia danej siete k okoliu. Zariadenie, ktoré sa nazýva Wi-Fi router a bežne sa používa v domácnostiach, najmä na vytvorenie bezdrôtovej siete, je tiež bránou. Označenie router tu teda nie je správne, ale je už tak zaužívané, že sa na tom len ťažko niečo zmení. Bránou je preto, že implementuje viacero služieb na úrovni aplikačnej vrstvy. Napríklad IP maskovanie (Network address translation, NAT), ktoré umožňuje počítačom z domácej siete v Internete vystupovať pod jedinou logickou (IP) adresou. NAT tiež dovoľuje v rôznych domácich sieťach, skrytých za takýmito zariadeniami, použité tie isté IP adresy. Wi-Fi router implementuje aj jednoduchý HTTP server cez ktorý je prístupná stránka, kde sa menia nastavenia routra, ako napríklad vypnutie či zapnutie Wi-Fi antény či spôsobu zabezpečenia bezdrôtovej siete. Obr. 6 Wi-FI router D-Link DI-524
31 Ako to funguje 167 Konkrétny príklad Wi-Fi routra je na Obr. 6. Fotografia zachytáva jeho zadnú stranu, kde zľava je anténa Wi-Fi, nasledovaná dvoma voľnými portami (zásuvkami) pre pripojenie počítačov v domácej sieti, ďalej dvoma portami obsadenými počítačmi z domácej siete. Piaty port je obsadený káblom privádzajúcim Internet do domácnosti a čierny kábel úplne vravo vedie k napájaciemu adaptéru. 3.4 Prenosové média Údaje medzi uzlami putujú po prenosových médiách. Tieto môžeme rozdeliť do troch základných skupín: kovové káble, optické káble a média pre bezdrôtový prenos. Pre bezdrôtový prenos sa používajú rádiové vlny, laserové lúče a satelitné spoje, prvé dve skupiny si bližšie popíšeme v nasledujúcich častiach Kovové káble Sú to najstaršie používané prenosové médiá. Existuje mnoho typov kovových káblov, ktoré sa používajú ako prenosové médium. Každý z nich má stanovené parametre, na základe ktorých sa vieme rozhodnúť pre ich použitie. Z kovových káblov sa dnes používajú takmer výlučne krútené dvojlinky (twisted pair, TP). V minulosti sa používali aj koaxiálne káble. Tie síce zabezpečovali dobré tienenie prenášaných údajov, no rýchlosť prenosu bola malá. Stále sa však používajú v iných oblastiach, napríklad na prepojenie prijímacej televíznej antény s televízorom. Obr. 7 Krútená dvojlinka druhu UTP (zdroj: Wikipédia)
32 168 Počítačové siete a internet Krútená dvojlinka je tvorená ôsmimi vodičmi, ktoré sú zoradené do štyroch párov (Obr. 7). Každé dva vodiče v páre sú navzájom okolo seba krútené a všetky štyri páry sú ešte skrútené navzájom. Prenosová rýchlosť je 100Mbps. Krútená dvojlinka patrí v súčasnosti k najrozšírenejším prenosovým médiám pre lokálne siete. Existujú tri druhy káblov tohto typu: STP kábel (Shielded twisted-pair). Každý pár je tienený kovovou fóliou, všetky štyri páry sú ešte tienené spolu kovovým pletivom alebo ďalšou kovovou fóliou. Tienenie musí byť na oboch koncoch uzemnené, inak sa správa ako anténa a spôsobuje rušenie. Ak je uzemnené správne, efektívne redukuje elektrické rušenie a presluchy medzi jednotlivými pármi, ale aj rušenie zvonka. Jeho cena je najvyššia zo všetkých typov dvojlinky. Vďaka tuhosti, spôsobenej prítomnosťou fólií, sa tiež ťažšie inštaluje. FTP kábel (Foil Twisted Pair). Nemá tienené jednotlivé páry, ale má spoločné tienenie vo forme kovovej fólie. Tak isto, ako pri STP, aj tu musí byť tienenie na oboch koncoch uzemnené. UTP kábel (Unshielded twisted-pair). Tento kábel neobsahuje žiadne tienenie, je jednoduchý na inštaláciu a je lacný. Jeho najväčšou výhodou je, že je zo spomínaných káblov najtenší, a preto zaberá v lištách najmenej miesta. Nevýhodou je najmenšia odolnosť voči rušeniu Optické vlákna Údaje prenášané kovovými káblami sú v podobe elektrického signálu. Hodnoty údajov sú reprezentované priebehom tohto signálu, napríklad úrovňou napätia alebo prúdu, zmenami amplitúdy, frekvencie alebo fázy harmonického signálu v prípade modulovaných prenosov, alebo kombináciou týchto základných druhov modulácie. V prípade optických vlákien sú prenášané údaje reprezentované svetelnými impulzmi. Najprv sa musí svetelný lúč vygenerovať: na to sa používajú jednoduché LED diódy a prenesené údaje sú detegované fotodiódou alebo fototranzistorom. Optické vlákna sa skladajú z jadra a plášťa. Jadro aj plášť sú optické prostredia s navzájom rôznymi indexmi lomu. Na rozhraní dvoch rôznych optických prostredí pozorujeme pri dopade svetelného lúča dva javy. Časť lúča sa odráža, nastáva reflexia a časť lúča prechádza do druhého prostredia a láme sa, nastáva
33 Ako to funguje 169 refrakcia. Pre prenos údajov používame princíp úplnej reflexie, kedy sa svetelný lúč vysiela pod takým uhlom, aby sa úplne odrážal do jadra optického vlákna. Postupnými odrazmi sa svetelný lúč dostane až na koniec optického vlákna. Jedno optické vlákno môže prenášať údaje len jedným smerom, preto na komunikáciu medzi dvoma bodmi potrebujeme dve optické vlákna. Podľa počtu ciest, ktorými môže svetelný lúč v optickom vlákne prechádzať rozlišujeme jednovidový (single mode) prenos a mnohovidový (multi mode) prenos. V prípade mnohovidového prenosu generátor svetla generuje svetelné impulzy tvorené niekoľkými svetelnými lúčmi naraz. Jednotlivé lúče nazývame vidy. Každý z vidov vstupuje do optického vlákna pod vlastným uhlom, rozdielnym od ostatných. Odráža sa teda tiež pod iným uhlom a v dôsledku toho prechádza celým optickým vláknom po inej dráhe ako ostatné vidy. Každý svetelný impulz má niekoľko častí, každá z nich ide v tom istom kábli po inak dlhej dráhe, a to znamená, že dorazí na miesto určenia v inom časovom okamihu než ostatné časti toho istého impulzu. Detektor na strane adresáta nie je schopný vnímať samostatne jednotlivé časti, vyhodnocuje len výsledný súčet svetelností jednotlivých častí. Vďaka tejto disperzii je výsledným efektom skreslenie prijímaného signálu, ktoré nesmie prekročiť stanovenú mieru. Disperzia sa zvyšuje úmerne s dĺžkou kábla, preto majú mnohovidové optické vlákna menší dosah (asi 2 km). Ich výhodou je nízka cena a lacnejšie generátory a detektory svetelného signálu. Jednovidový prenos je založený na princípe prenášania jediného svetelného lúča, čím sa eliminuje disperzia. Dosahuje sa zmenšením rozdielu optických vlastností dvoch prostredí kábla, alebo zmenšovaním priemeru jadra optického kábla. Výhodou optických káblov je zanedbateľná strata signálu, odolnosť voči rušivým vplyvom, väčšie množstvo prenesených údajov. Ťažko sa však spájajú, ak došlo k prerušeniu a sú cenovo náročnejšie ako krútené dvojlinky. 3.5 Ethernet Lokálne siete známe pod názvom Ethernet patria dnes k najpopulárnejším architektúram lokálnych sietí. Ethernet principiálne vychádza zo siete
34 170 Počítačové siete a internet ALOHAnet, vyvinutej na Havajskej univerzite začiatkom 70tych rokov 20. storočia. Prvá verzia Ethernetu bola vyvinutá v roku 1980 firmou Xerox v spolupráci s firmami DEC a Intel. V roku 1982 spoločne vyvinuli druhú verziu. Po niekoľkých rokoch bola táto architektúra prijatá výborom IEEE a vyhlásená za štandard IEEE Ethernet však nie je totožný s implementáciou IEEE 802.3, hoci často sa tieto termíny zamieňajú. Výbor IEEE pridal do druhej verzie Ethernetu niekoľko rozšírení, napr. rozšírenie o funkciu jabber (vysielače s riadeným prerušením precesu), o fyzickú topológiu hviezdy, o nové prenosové médiá, podporu rýchlosti 100Mbps (v roku 1995), atď. Štandard IEEE definuje lineárnu sieťovú architektúru založenú na všesmerovom vysielaní (broadcast), ktorá pristupuje k prenosovému médiu metódou nazvanou CSMA/CD (Carrier Sense Multiple Access with Collision Detection), čo znamená viacnásobný prístup s načúvaním nosiču a detekciou kolízií. Táto metóda určuje pravidlá, ktorými sa riadia uzly zapojené do siete. Uzly spolu súperia o právo prenášať údaje, nemôžu prenášať údaje súčasne s iným uzlom a musia čakať, až bude prenosové médium voľné, pokiaľ iné zariadenie práve prenáša údaje. Uzly načúvajú nosiču. Pokiaľ nie je detegovaný žiaden prenos (nulový signál), uzol môže začať vysielať. Po ukončení vysielania uzol uvoľní prenosové médium a čaká najmenej 9,6 milióntin sekundy pred novým pokusom o vysielanie údajov. Ak sa naraz pokúsia vysielať dva uzly súčasne, dôjde ku kolízii. Vtedy sa vysielanie preruší a proces začína odznova. Tento štandard počíta s kolíziami, ale s rastom počtu pripojených staníc na segmente a dĺžkou segmentu môže množstvo kolízií presiahnuť únosnú mieru. V časti 3.4 sme spomenuli pojem kolízna doména. Jednu kolíznu doménu tvorí tá časť (lokálnej) siete, v ktorej si môžu uzly navzájom spôsobiť kolíziu. Ide o časť, kde sú uzly buď pripojené priamo na jedno prenosové médium alebo prepojené pomocou prepojovacích prvkov opakovač alebo rozbočovač. Kolíziu môžu spôsobiť preto, lebo správa odoslaná jedným uzlom sa šíri či už cez médium alebo tieto prepojovacie prvky ku všetkým na ne pripojeným uzlom. Kolízne domény od seba oddeľujú mosty, prepínače a zariadenia pracujúce na vyšších vrstvách. Tie totiž správu prepustia iba do toho segmentu siete cez ktorý sa dostane k adresátovi. Situáciu s kolíznymi doménami ilustruje Obr. 8. Tu máme štyri kolízne domény. Prvá je tvorená uzlami 1, 2 a 3 pretože sú
35 Ako to funguje 171 prepojené zariadením a typu rozbočovač, ktorý prepúšťa všetky správy. V druhej sú uzly 4 a 5. Uzly 6 a 7 tvoria samostatné kolízne domény, pretože sú pripojené priamo k prepínaču c. Prepínač c tiež oddeľuje prvé dve kolízne domény. Legenda koncový uzol rozbočovač (hub) prepínač (switch) prenosové médium Obr. 8 Príklady prepojenia uzlov v lokálnej sieti Pôvodnou verziou tohto štandardu je IEEE Zvykne nazývať aj pomalý Ethernet, keďže v ňom možno dosiahnuť prenosovú rýchlosť iba 10Mbps. Novšou verziou je štandard IEEE 802.3u, nazývaný rýchly Ethernet, ktorý umožňuje dosiahnuť prenosovú rýchlosť až 100 Mbps. Štandard IEEE 802.3z sa nazýva gigabitový Ethernet a umožňuje prenosové rýchlosti až 1000 Mbps. Siete podľa pôvodného štandardu využívali na prenos koaxiálne káble, v novšej verzii sa používajú krútené dvojlinky a v IEEE 802.3z optické káble. Ethernet, alebo IEEE 802.3, nie je jediným typom lokálnej siete. Boli používané aj ďalšie, ako napríklad Token ring (IEEE 802.5) s fyzickou topológiou kruh a logickou topológiu odovzdávanie tokenu či token bus, kde fyzicku je zbernica a logickou odovzdávanie tokenu. V týchto sieťach síce nedochádzalo ku kolíziám, no réžia prenosu vyžadovala, oproti Ethernetu, drahšie prepájacie prvky a sieťové rozhrania. Navyše vďaka klesajúcim cenám bolo možné opakovače a rozbočovače nahradiť mostami a prepínačmi čím sa kolízie v Ethernet sieťach eliminovali, keďže kolízne domény sú redukované na veľkosť jedného uzla. Lokálna sieť tohto typu využívajúca iba prepínače sa tiež nazýva prepínaný Ethernet (switched Ethernet).
36 172 Počítačové siete a internet Fyzická adresa V štandardoch lokálnych sietí je definovaná aj takzvaná fyzická adresa, alebo adresa riadenia prístupu k médiu (Media Access Control Address, MAC Address, MAC adresa). V Ethernet-e ide o 48 bitové číslo, to znamená že k dispozícii je adries. Každé sieťové rozhranie uzla pripojeného do siete musí mať pridelenú jedinečnú MAC adresu. Kvôli prehľadnosti sa táto adresa zapisuje po bajtoch, oddelených dvojbodkou. Každý bajt je zapísaný ako dvojica hexadecimálnych čísel. MAC adresou je napríklad 23:1A:8B:EF:13:0C Horné tri bajty sú identifikátorom organizácie, ktorá adresu pridelila, obvykle je to výrobca príslušného zariadenia. Označujú sa ako OUI (Organizationally Unique Identifier). Dolné tri bajty, NIC (Network Interface Controller specific), sú prideľované príslušnou organizáciou prakticky ľubovoľne. Fyzické adresy nastavujú sieťovým rozhraniam zariadení ich výrobcovia. Aj keď by sa meniť nemali, u niektorých zariadení je to možné. 48 bitovú fyzickú adresu používajú aj iné štandardy, napríklad FDDI, Token ring či ATM. 3.6 IP protokol IP protokol patrí medzi základné protokoly, na ktorých je založený Internet. Všetky ostatné protokoly a aplikácie bežia nad týmto protokolom a využívajú ho na logické adresovanie na úrovni sieťovej vrstvy a na prenos datagramov po sieti. Jeho základné funkcie sú zabezpečiť prenos datagramov v sieti, zabezpečiť jednoznačnú logickú adresáciu v sieti a v prípade potreby aj rozdelenie a spätné zloženie datagramov. Poskytuje službu nespoľahlivú, bez potvrdenia a bez spojenia. PDU v protokole IP je paket alebo datagram. Tento názov vznikol ako analógia s telegramom, pretože každý telegram putuje k adresátovi samostatne, nezávisle od ostatných a potenciálne aj inou cestou. Datagram pozostáva z hlavičky a údajovej časti. Údaje sú to, čo je prijaté od transportnej vrstvy, hlavička obsahuje viacero informácií nutných pre zabezpečenie prenosu, najdôležitejšie z nich sú logická adresa (IP adresa) prijímateľa a odosielateľa IP adresa Logická adresa alebo IP adresa je tiež definovaná protokolom IP. Každá IP adresa pozostáva z dvoch polí, (netid, hostid), pričom netid (network identifier) je identifikátor siete, špecifikuje sieť
37 Ako to funguje 173 hostid (host identifier) je identifikátor počítača, špecifikuje sieťové rozhranie v tejto sieti. IP adresa má 32 bitov. Má tvar xxx.xxx.xxx.xxx kde xxx je desiatkové číslo od 0 do 255. Tieto štyri desiatkové čísla sú oddelené bodkou. Netid môže byť tvorené prvým, prvými dvoma alebo troma z tých desiatkových čísel, zvyšok ostáva pre hostid. To, čo sme o adrese povedali platí pre IP protokol verzie 4, dnes je už k dispozícii verzia 6, kde adresa má 128 bitov. Z nich prvých 64 bitov je netid, zvyšný 64 hostid. Zapisuje sa ako osem skupín po štyroch hexadecimálnych čísliciach, napríklad 2406:2400:dc:d30::f1fa:999. IP adresa verzie 4 sa dá previesť na verziu 6, použijú sa iba posledné dve čísla. Napríklad bude zapísaná ako 0:0:0:0:0:ffff:93e8: ARP protokol Protokoly sieťovej vrstvy pracujú s logickým adresovaním, tzn. IP adresami. Prenášaný datagram má vo svojej hlavičke IP adresy odosielateľa i adresáta. Ak sa cieľová strana nenachádza na tom istom segmente, musí preložiť logickú IP adresu na fyzickú adresu, aby bolo možné datagram správne doručiť. Protokol ARP (RFC 826) zabezpečuje dynamický preklad IP adresy na fyzickú adresu v tejto poslednej fáze prenosu datagramu. Protokol ARP pracuje nasledujúcim spôsobom: Pred nadviazaním komunikácie medzi odosielateľom a adresátom musí odosielateľ získať adresu, na ktorú pôjde datagram. Ak sa oba počítače nachádzajú na tom istom segmente siete, odosielateľ prezrie svoju miestnu tabuľku ARP, ktorá obsahuje dvojice (IP adresa, fyzická adresa). Ak sa v tabuľke daná adresa nenachádza, vyšle správu (broadcast) všetkým počítačom v danom segmente, ktorá obsahuje otázku pozná niekto IP adresu xxx.xxx.xxx.xxx? Môžu nastať dve situácie: 1. Na otázku sa ozve počítač s touto IP adresou a odpovie svojou fyzickou adresou. 2. Na otázku odpovie miestna brána, ktorá smeruje datagramy do iných segmentov.
38 174 Počítačové siete a internet Koncové uzly (počítače) musia poznať IP adresu miestnej brány, aby mohli nadviazať komunikáciu s počítačom v inej sieti. Brána vráti svoju fyzickú adresu odosielateľovi. Datagram potom môže byť správne odoslaný, pretože je známa IP adresa cieľového počítača aj fyzická adresa miestnej brány, ktorá je zodpovedná za jeho doručenie. Ak cieľový počítač nie je na žiadnom segmente, ku ktorému je brána pripojená, brána pomocou ARP zistí fyzickú adresy inej miestnej brány, ktorú možno použiť pre prenos datagramu smerom k cieľu. Tento proces pokračuje dovtedy, kým datagram nedorazí na bránu pripojenú k segmentu, kde sa nachádza cieľový počítač. Brána zistí jeho fyzickú adresu a odovzdá mu datagram. 3.8 Protokoly TCP a UDP Ide o protokoly transportnej vrstvy, ktoré zabezpečujú prenos údajov medzi dvoma koncovými procesmi, bežiacimi na vzdialených počítačoch. Od protokolov aplikačnej vrstvy preberajú údaje a vytvárajú z nich segmenty, ktoré odovzdávajú sieťovej vrstve. Typ služieb záleží na zvolenom protokole. UDP je protokol bez spojenia, poskytuje rýchle ale nespoľahlivé doručenie. TCP je protokol so spojením, údaje sú spracované sekvenčne a ich doručenie je vždy potvrdené. Výber závisí na tom, či chceme dosiahnuť najvyššiu rýchlosť (UDP), alebo je pre nás dôležitejšie spoľahlivé, i keď pomalšie doručenie bez strát (TCP). Vyššie rýchlosti protokolu UDP vyplývajú z jeho jednoduchosti, pretože len odosiela údaje z počítača na počítač a problém spoľahlivosti ponecháva vyriešiť aplikačnej vrstve. Môže sa tu však stať, že odoslané datagramy nedôjdu na cieľový počítač. Protokol TCP ponúka síce pomalšie, ale spoľahlivé doručenie každého datagramu. Všetky kontrolné mechanizmy spomaľujú rýchlosť doručenia, avšak pre aplikáciu je garantované, že odoslané údaje boli doručené správne. Pri identifikácii aplikačných procesov, ktoré bežia na koncových počítačoch, používa transportná vrstva IP adresu a číslo portu. Táto dvojica (IP adresa, číslo portu) sa nazýva koncový komunikačný bod (socket). Porty klienta sú vyberané náhodne, porty serverov majú pevne priradenú hodnotu. Ak chce klient komunikovať s aplikáciou na vzdialenom počítači, použije IP adresu počítača a
39 Ako to funguje 175 číslo portu, ktoré jednoznačne identifikuje túto aplikáciu na cieľovom počítači. IP adresa nie je pri komunikácii dostačujúca, pretože na cieľovom počítači môže pracovať viac aplikácií, alebo počas doručenia mohol byť cieľový proces reštartovaný. Spoľahlivé doručovanie údajov v protokole TCP si vyžaduje vytvorenie logického spojenia medzi portami vzdialených procesov. Až potom môže nastať výmena údajov medzi aplikáciami najvyššej vrstvy. TCP udržiava toto spojenie až dovtedy, kým prenos údajov neskončil. Ihneď, ako protokol IP zistí logickú adresu vzdialeného počítača, TCP nadviaže spojenie, ktoré je pevnou základňou pre vyššie vrstvy. Ak jeden z procesov požiada o ukončenie spojenia, TCP ho ukončí. 3.9 Menná služba Požívanie IP adries v číselnej podobe nie je pre používateľa veľmi praktické. Používateľ si ľahšie zapamätá slová alebo skratky, ktoré určitým spôsobom identifikujú uzol siete, s ktorým chcú komunikovať. Problém zobrazenia 32 bitových IP adries na používateľom prijateľnejšie mená rieši protokol DNS (Domain Name System) aplikačnej vrstvy. Menná služba na báze DNS zabezpečuje efektívne zobrazenie a autonómne prideľovanie mien a je založená na hierarchickom decentralizovanom systéme doménových mien, ktoré majú stromovú reprezentáciu. Doménové meno pozostáva z reťazcov znakov oddelených bodkami. Bodky medzi reťazcami oddeľujú zóny doménového mena. Zóna 1 je posledný reťazec doménového mena, pred ňou je zóna 2, atď. Počet zón doménového mena (okrem top-level zóny) záleží na administrátorovi danej siete a je obmedzený iba maximálnou dĺžkou doménového mena. Doménové meno má tvar: napr. moodle.fei.tuke.sk návestie n.návestien návestie2.návestie1 Menný priestor je organizovaný ako strom s jedným koreňom. Názvy uzlov v tomto strome sú obmedzené na dĺžku 63 bajtov a celková dĺžka doménového mena nesmie presiahnuť 255 bajtov. Podstromy sa nazývajú domény a meno obsahujúce názvy všetkých uzlov až ku koreňu sa nazýva doménové meno. Domény sú rozdelené do neprekrývajúcich sa zón.
40 176 Počítačové siete a internet Zóna 1 je doména najvyššej úrovne a nazýva sa aj top-level doména. Doména najvyššej úrovne môže byť generická, alebo geografická (pridelená štátu). Každý štát má pridelenú vlastnú top-level doménu, napríklad Slovenská republika má sk a Česká cz. Takto sú definované domény najvyššej úrovne pre všetky štáty okrem USA. Z historických dôvodov sú v USA domény najvyššej úrovne prideľované podľa iných kritérií. Používa sa viacero generických toplevel domén, ktoré vyjadruje typ organizácie, ktorá vlastní, alebo používa daný počítač. Napríklad komerčné organizácie com a štátne a vládne organizácie gov. Existuje síce aj doména us, no veľmi sa nepoužíva. Jednotlivé domény môžu byť potom ďalej členené. Príkladom úplného doménového mena počítača je už spomínané moodle.fei.tuke.sk, kde sk je top-level doména, identifikuje, že sa počítač nachádza na Slovensku, tuke fei moodle je zóna 2, doménové meno pridelené Technickej univerzite v Košiciach, je zóna 3, subdoménové meno Fakulty elektrotechniky a informatiky a je meno počítača. Sieťové služby však používajú na doručenie správ a komunikáciu medzi počítačmi IP adresy. Preto musí existovať prostriedok, ktorý doménové meno zadané používateľom jednoznačne transformuje do príslušnej IP adresy. Túto úlohu zabezpečuje menná služba pomocou distribuovaného systému nezávislých vzájomne spolupracujúcich počítačov menných serverov (DNS, Domain Name Server). Tie vlastnia tabuľky obsahujúce pre každú spravovanú doménu príslušnú IP adresu. Tabuľky domén obsahujú informácie o vlastnej doméne a ak je doména implementovaná prostredníctvom viacerých zón, tak aj odkaz na menné servery týchto subdomén. Udržiava ich správca zóny, ktorý súčasne tieto mená prideľuje a stará sa o to, aby nevznikla nejednoznačnosť v mennom systéme v rámci jeho zóny. Proces zistenia IP adresy na základe doménového mena sa nazýva preklad (resolving). Každý menný server určitej
41 Ako to funguje 177 domény pozná IP adresy všetkých menných serverov, ktoré vykonávajú preklad všetkých podriadených subdomén. Preto koreňový doménový server musí poznať adresy všetkých serverov top-level domén. Tieto doménové servery sú autoritatívne pre príslušnú zónu doménových mien. Každý doménový server musí tiež poznať IP adresy koreňových serverov, aby vedel vykonať ľubovoľný preklad, pre ktorý nie je autoritatívny. V prípade, že server nie je schopný vyriešiť preklad lokálne, kontaktuje server príslušnej domény, alebo koreňový server DHCP protokol V časti 3.7 sme sa venovali protokolu ARP, ktorý prevádza IP adresu na MAC adresu a umožňuje tak smerovanie paketov od odosielateľa k príjemcami. V praxi však potrebujeme často riešiť aj opačný problém a to priradenie IP adresy uzlu na základe jeho MAC adresy. Ako už vieme, uzol, napr. prenosný počítač, ktorý do siete pripojíme MAC adresu (resp. MAC adresy) už má no IP adresu musí od niekoho dostať. Teoreticky je možné aby sa IP adresa počítačom prideľovala manuálne administrátormi sietí, no pri dnešnom počte pripojení do Internetu a skutočnosti, že bežný používateľ denne dva aj tri krát zmení sieť do ktorej je pripojený (doma, v práci, v kaviarni,...) by šlo o neúnosnú záťaž. Preto sa v rámci modelu TCP/IP definovali protokoly, ktoré pridelenie IP adresy zabezpečia automaticky. Prvý z nich bol RAPR (reverzný ARP protokol), potom BOOTP (Bootstrap Protocol). Ani jeden z nich sa už nepoužíva, ich nástupcom je práve DHCP (Dynamic Host Configuration Protocol), uvedený v roku Aby uzly v sieti mohli DHCP protokol využívať, musí aspoň na jednom ním dostupnom uzli bežať serverovský program DHCP server, ktorý prideľovanie zabezpečuje. Uzol, ktorý má záujem o IP adresu vyšle do siete správu s žiadosťou o adresu. Tú si prečíta DHCP server a pošle uzlu zoznam voľných IP adries. Z tých si uzol jednu vyberie a oznámi ktorú si vybral DHCP servru. Server následne uzlu potvrdí pridelenie tejto adresy a od tohto okamihu ju uzol môže používať. Okrem IP adresy vie DHCP server prideľovať aj iné parametre, napríklad masku podsiete či IP adresu DNS servera. DHCP server IP adresy neprideľuje natrvalo ale zapožičiava ich. Po uplynutí doby pôžičky môže adresu priradiť inému uzlu. Nemusí adresu prideliť každému uzlu, môže byť nastavený tak, že IP adresu pridelí len tým uzlom, ktorých MAC adresu pozná. Toto často využívajú poskytovatelia Internetu aby mali kontrolu
42 178 Počítačové siete a internet nad tým, kto je pripojený do ich siete. Preto zvyčajne ak pripojíte nový počítač v domácej sieti priamo káblom, ktorým je Internet do domácnosti privedený, nebudete sa vedieť na Internet dostať kým MAC adresu tohto počítača poskytovateľovi nenahlásite alebo ju nezmeníte na takú, ktorú poskytovateľ už pozná Protokoly elektronickej pošty Elektronická pošta ( ) je jednou z najstarších a najpopulárnejších sieťových služieb. Jej úlohou je zabezpečiť odosielanie a doručovanie správ do elektronických poštových schránok používateľov. Elektronická pošta pracuje na báze modelu klient/server. Každý používateľ má na poštovom serveri pridelenú poštovú schránku (mailbox), do ktorej sa prihlasuje svojou adresou elektronickej pošty ( adresa). Adresa má tvar používateľ@doména Používateľ je väčšinou používateľské meno a doména je doménové meno poštového servera. Napríklad Stefan.Korecko@tuke.sk. Základné protokoly, ktoré sa používajú pre elektronickú poštu sú: SMTP a jeho rozšírenie MIME, POP a IMAP SMTP a MIME Protokol SMTP (Simple Mail Transfer Protocol) zabezpečuje odosielanie pošty z poštového servera a jej doručenie do poštovej schránky príjemcu na jeho poštovom serveri. Pracuje na základe TCP spojenia a vytvára kanál medzi klientom a serverom na odovzdávanie poštových správ. Ak nastanú prenosové problémy, periodicky sa pokúša poslať poštovú správu a až po určitej dobe, napríklad po 48 hodinách ju vracia odosielateľovi ako nedoručiteľnú. Tento protokol je definovaný v dokumentoch RFC 821, 822, ktoré špecifikujú formát a obsah poštovej správy. Každá poštová správa sa skladá z obálky, hlavičky a tela správy. Obálka obsahuje adresu odosielateľa a adresáta. Hlavička obsahuje niekoľko polí (riadkov), ktoré slúžia pre informácie o doručovanej
43 Ako to funguje 179 pošte. Znova tu máme adresa odosielateľa a príjemcu ale aj predmet správy, dátum odoslania a adresy ďalších príjemcov. SMTP je pomerne jednoduchý, nešpecifikuje, ako poštový server príjemcu akceptuje poštu, alebo aké používateľské rozhranie oboznámi príjemcu s doručenou poštou. Telo správy podľa pôvodného SMTP protokolu mohlo pozostávať z textu v 7 bitovom ASCII kóde a dĺžka správy bola obmedzená. Až jeho rozšírenie MIME (Multipurpose Internet Mail Extension) tieto obmedzenia odstránilo a umožnilo pridávať do správ aj prílohy POP a IMAP POP (Post Office Protocol) je protokol elektronickej pošty, ktorý sa dá použiť v režime offline. V súčasnosti sa používa verzia 3 tohto protokolu, POP3 (RFC 1939). Umožňuje sťahovanie doručenej pošty z poštového servera na počítač používateľa a spätnú aktualizáciu poštovej schránky. Samotné spracovanie pošty prebieha potom na lokálnom počítači používateľa. Výhodou tohto protokolu je jeho jednoduchosť a ľahká implementácia. Najlepšie pracuje, ak sa klient hlási stále z toho istého počítača. Nevýhodou tohto protokolu je, že neumožňuje štruktúrovanie poštovej schránky, neposkytuje viacnásobný prístup k správam súčasne a nevie ošetriť situáciu, keď je správa doručená v okamihu, keď sa pracuje so schránkou. IMAP protokol (Internet Message Access Protocol) ponúka komfortnejšiu prácu s doručenými správami priamo na poštovom serveri, a to bez potreby prenosu na lokálny počítač používateľa. V súčasnosti sa používa verzia 4, IMAP4. Často sa používa, ak potrebujeme prístup k poštovej schránke z rôznych počítačov, napríklad z počítača na pracovisku, z internetovej kaviarne, z notebooku na ceste a pod. Umožňuje aj viacnásobný prístup k poštovej schránke naraz. Umožňuje vytvárať priečinky a tak štruktúrovať obsah poštovej schránky. Dá sa použiť aj v režime offline. Ďalšou výhodou je podpora viacerých autorizačných mechanizmov, čo je dôležité v kombinácii s prístupom z nedôveryhodných sietí. Poskytovaný komfort tohto protokolu má za následok jeho komplikovanosť a vyššiu náročnosť implementácie. Medzi najznámejšie klientske programy elektronickej pošty patria: Mozilla Thunderbird, MS Office Outlook, MS Outlook Express, Pegasus a ďalšie. Veľmi
44 180 Počítačové siete a internet populárne sú webové klientske rozhrania (aplikácie) elektronickej pošty ako Gmail alebo SquirrelMail Protokol HTTP a služba www Najpopulárnejšou sieťovou službou je v súčasnosti www služba (World Wide Web), ktorá pracuje na báze protokolu HTTP (HyperText Transfer Protocol), ktorý je definovaný v dokumente RFC Tento kľúčový mechanizmus komunikácie www nám umožňuje prenášať webové dokumenty zo serveru do prehliadača prostredníctvom TCP a základného modelu klient/server. Webové stránky sú zložené z hypermediálnych dokumentov. Predpona hyper naznačuje, že dokument môže pozostávať z odkazov na iné dokumenty, ktoré obsahujú podrobnejšie informácie o danej téme. Prípona mediálne popisuje rôzne položky, ktoré nemusia byť obyčajným textom, napr. obrázky, video atď. Hypermediálne dokumenty sú uložené na www serveroch. Klientske programy sú prehliadače (browsers), napríklad Mozilla Firefox, MS Explorer, Opera, Chrome, Safari a pod. Protokol HTTP používa TCP spojenie. Po určitých úpravách ho však možno implementovať aj v sieťach s inými protokolmi. Práca HTTP protokolu pozostáva z transakcií. Transakcia pozostáva z nasledujúcich krokov: napísaním URL adresy v priehliadači klient 1. nastaví spojenie TCP, 2. pošle požiadavku príslušnému www serveru, http príkaz (Tab. 17), 3. www server odpovedá, pošle žiadanú web stránku klientovi, 4. klient požiada o uzavretie spojenia, spojenie sa ukončí na oboch stranách. Na prípravu hypermediálnych dokumentov sa používajú rôzne nástroje, ktoré sú založené na jazyku pre písanie hypertextových dokumentov HTML (HyperText Markup Language). Tomu sa budeme venovať v kapitole URI a URL Webové stránky sú jednoznačne identifikované pomocou odkazu URI Universal Resource Identifier. Poznáme dva typy URI 1. adresa, URL (Uniform Resource Locator) a
45 Ako to funguje meno, URN (Uniform Resource Name). URN iba identifikuje daný zdroj (môže to byť napr. ISBN knihy), no nič nehovorí o jeho umiestnení. Preto sa pre web stránky používa URL, ktorý umiestnenie presne definuje. URL má tvar protokol://server:číslo portu/cesta?parametre#kotva Znaky zapísané hrubým písmom sú zapisované presne tak, ako sú uvedené. Zapisované sú iba v prípade, že URL obsahuje aj časti uvedené tesne za nimi (napr. znak? sa zapíše iba ak URL obsahuje parametre). Význam jednotlivých častí URL je nasledujúci: Protokol udáva pomocou akého protokolu sa k zdroju identifikovanému týmto URL má pristúpiť. Pri web stránkach je protokol štandardne HTTP. Ďalšie protokoly sú napríklad napríklad FTP alebo HTTPS, čo je HTTP kryptované pomocou SSL. Aj tieto a dalšie protokoly sú podporované internetovými prehliadačmi. Je to povinná časť URL. Server identifikuje hostiteľský počítač na ktorom je zdroj umiestnený. Môže mať podobu doménového mena alebo IP adresy. Tiež je povinnou časťou URL. Číslo portu udáva číslo TCP portu servera (viď. časť 3.8) cez ktorý sa k dokumentu pristupuje. Nemusí sa uvádzať. Ak sa neuvedie, použije sa štandardný port pre danú adresu, pri HTTP je to 80. Cesta je cesta k súboru so zdrojom na serveri. Identifikuje presne daný zdroj v rámci servera. Je to nepovinný údaj, ak nie je uvedený tak URL identifikuje zdroj, ktorý je na danom serveri nastavený ako predvolený. V prípade HTTP je to štandardne súbor index.html. Parametre sú zoznamom parametrov a ich hodnôt, určených pre spracovanie zdrojom uvedeným v URL. Konkrétna podoba zdroja zaslaná uzlu, ktorý oň žiadal potom závisí od hodnôt týchto parametrov. Zapisujú sa v tvare názov=hodnota, navzájom sú oddelené znakom &. Je to nepovinná časť.
46 182 Počítačové siete a internet Kotva je reťazec znakov, ktorý umožňuje identifikovať vybranú časť zdroja. Tiež je to nepovinná časť. Uveďme ešte niekoľko príkladov URL. Prvým je URL web stránky Technickej univerzity v Košiciach, ktorej URL pozostáva iba z povinných častí, protokolu a doménového mena servera: Túto istú URL s použitím IP adresy namiesto doménového mena zapíšeme ako: Ďalší príklad je menej typická URL, obsahujúca iné ako štandardné číslo portu a tiež cestu k súboru: Posledný príklad je URL stránky, ktorá zobrazí výsledky vyhľadávania slova url pomocou vyhľadávača Google. Zaujímavé je, že používa protokol HTTPS, obsahuje štyri parametre a aj kotvu: ion=1&espv=2&ie=utf-8#q=url
47 Nastavenie domácej počítačovej siete Nastavenie domácej počítačovej siete Po exkurze do histórie počítačových sietí a teoretickom prehľade ich základných technológií je najvyšší čas pozrieť sa na praktické základy práce s nimi. Ak chceme počítačovú sieť používať, a od tejto strany tým budeme myslieť takmer výlučne používanie Internetu, musíme sa do nej najprv pripojiť a nastaviť svoje zariadenie, stolný alebo prenosný počítač, tablet či mobil tak, aby pripojenie do siete umožnil. Keďže je táto publikácia zameraná na rádových používateľov Internetu a nie na špecialistov spravujúcich firemné počítačové siete, zameriame sa na nastavenie domácej počítačovej siete, v byte alebo dome. Pre pripojenie domácnosti na Internet existujú viaceré možnosti: Vytáčané pripojenie (Dial-up). Pripojenie cez telefónnu linku, vytáčané sa nazýva preto, že ide vlastne o špeciálny typ telefónneho hovoru. Z toho vyplýva, že spoplatnený bol čas pripojenia a nie objem presunutých údajov. Sú dva druhy vytáčaného pripojenia, analógové a digitálne. Analógové pripojenie vyžadovalo zariadenie nazývané analógový modem, ktoré realizovalo samotné vytáčanie, obsluhu celého prenosu a prevod údajov z digitálnej formy (v počítači) do analógovej (prenos po telefónnej linke) a naopak. Pripojenie bolo značne pomalé, maximálna rýchlosť bola cca 56 kbit/s (kilobitov za sekundu) a nebolo možné naraz byť pripojený do Internetu aj telefonovať. Dnes sa už tento spôsob pripojenia nevyužíva. Digitálne pripojenie je postavené na sade štandardov ISDN (Integrated Services Digital Network, slovensky digitálna sieť integrovaných služieb), ktorá umožňovala využívať klasické telefónne siete pre prenos digitálnych údajov. Taktiež bol potrebný modem, tento krát digitálny a rýchlosť sa zvýšila až na 128 kbit/s. Výhodou bola aj možnosť zároveň telefonovať a byť pripojený do Internetu. Digitálna účastnícka linka (Digital Subscriber Line, DSL). Ide znovu o pripojenie cez telefónnu linku, DSL bola dokonca pôvodne súčasťou ISDN. DSL tiež prenáša údaje po tej istej linke akou sú prenášané telefónne hovory,
48 184 Počítačové siete a internet keďže využíva vyššiu frekvenciu. Prenos však už nie je uskutočňovaný vytáčaním, pripojenie je k dispozícii stále. Tarifikácia je založená na objeme prenesených údajov. Rýchlosť sa pohybuje až v desiatkach megabitov za sekundu (Mbit/s). DSL pripojenie vyžaduje zariadenie nazývané DSL modem. Často ide o zariadenie na úrovni brány, integrujúcej prepínač (switch) pre káblové pripojenie a Wi-Fi smerovač (router) pre bezdrôtové pripojenie počítačov v domácnosti. Podobne ako Wi-Fi router aj DSL modem zvyčajne implementuje protokoly aplikačnej vrstvy, napríklad Network Address Translation. DSL modem s touto funkcionalitou sa označuje aj ako DSL router. DSL modem však môže byť aj úplne jednoduchý, so zásuvkou pre telefónny kábel na jednej a pre sieťový kábel na druhej strane. DSL pripojenie väčšinou ponúkajú operátori klasických telefónnych sietí ( pevná linka ), vďaka čomu je veľmi rozšírené najmä v menších mestách a na vidieku. Najviac ponúkanou formou je asymetrické DSL (ADSL), teda asymetrické pripojenie, kedy je rýchlosť sťahovania dát (download) výrazne vyššia ako rýchlosť odosielania dát (upload). To je logické, keďže pri bežnej práci s Internetom, tzn. pri prezeraní stránok, oveľa viac údajov prijímame (všetko, čo si na Internete prezeráme text, obrázky, video, audio) ako odosielame (väčšinou iba HTTP požiadavky s URL stránok, ktoré chceme zobraziť alebo text zadaný do nejakého formulára). Pripojenie do lokálnej siete poskytovateľa. Tento typ pripojenia je dostupný najmä vo veľkých mestách, primárne v bytovkách, kde veľký počet potenciálnych zákazníkov odôvodňuje potrebné investície do infraštruktúry. Nevyužíva sa tu totiž existujúce telefónne vedenie ale nová sieť, špeciálne vytvorená pre internetové pripojenie s prepájacími prvkami, ktoré sme spomenuli v časti 3.3. Prenosové médium je väčšinou optický kábel, teda aspoň medzi budovami, vo vnútri bytovky sú to často kovové káble (krútené dvojlinky). Na samotné pripojenie nie je potrebný modem, ak je vedenie kovovým káblom, možno jeho koncovku priamo pripojiť do zástrčky sieťového rozhrania počítača. Ak je do domácnosti privedený optický kábel, je nutné špeciálne zariadenie, prevodník prevádzajúci svetelný signál na elektrický
49 Nastavenie domácej počítačovej siete 185 a naopak. Podobne ako u DSL modemu je prevodník často krát integrovaný s bránou, Wi-Fi smerovačom či aspoň prepínačom. Rýchlosť je tu obmedzená iba použitou infraštruktúrou, čiže teoreticky môže byť aj niekoľko gigabitov za sekundu (Gbit/s). Ide o preferovaný spôsob pripojenia, keďže je najrýchlejší a poskytovatelia používateľom väčšinou neobmedzujú objem prenesených údajov. Bezdrôtové pripojenie do Wi-Fi siete. Takéto pripojenie si niekedy realizujeme v rámci domácnosti sami, pomocou Wi-Fi routera a ešte sa k nemu vrátime v časti 4.3. Teraz máme skôr na mysli pripojenie do Wi-Fi siete, poskytovanej nejakým poskytovateľom. Používa sa na vidieku alebo mestských aglomeráciách, kde je hustota obyvateľstva natoľko malá, že nemá zmysel budovať novú káblovú sieť. Využívajú ho ľudia, ktorí nemajú pevnú telefónnu linku alebo pre ktorých je pripojenie cez telefónnu linku cenovo nevýhodné. Rýchlosť závisí od polohy a parametrov zariadení poskytovateľa, je však potrebné pamätať na to, že ju ovplyvňuje aj počasie. Bezdrôtové pripojenie pomocou sietí mobilných operátorov. Ide o istú analógiu s DSL, keďže využíva existujúcu, primárne telefónnu sieť, na prenos dát. Rozdielom je, že táto sieť aj telefónne hovory prenáša digitálne a to od 90tych rokov 20. storočia (siete 2. generácie, 2G). V súčasných sieťach 4. generácie (4G) sa dokonca úplne upúšťa od prepínania okruhov a sieť pracuje výlučne s prepínaním paketov, implementujúc sadu protokolov TCP/IP. Pre pripojenie do Internetu tu stačí vlastniť mobilný telefón toho schopný, čo dnes už spĺňajú takmer všetky telefóny, okrem úplne najlacnejších. Samozrejme, musí byť aj vôľa za pripojenie zaplatiť, keďže je táto možnosť zo všetkých najdrahšia. Platí sa za prenesený objem údajov, aj keď väčšina poskytovateľov má v ponuke možnosť po prečerpaní predplateného objemu pokračovať zdarma, no značne zníženou rýchlosťou. Veľkou výhodou je však, že pripojenie nie je fixované na jedno miesto, je dostupné všade, kde je pokrytie sieťou daného mobilného operátora (a aj inde, cez údajový roaming, no za citeľne vyššiu cenu). Prenosová rýchlosť nie je konštantná, závisí od typu a sily signálu siete, ktorá dané miesto pokrýva. Vo veľkých mestách sú to 4G siete, v menších mestách a časti vidieku 3G siete s rýchlosťou v
50 186 Počítačové siete a internet megabitoch za sekundu, na zvyšku pokrytého územia iba GSM siete s rýchlosťou v kilobitoch. Kým v miestach pokrytých 4G a 3G sieťami používateľ ani necíti rozdiel medzi mobilným a káblovým pripojením, tam, kde je dostupné iba GSM rýchlosť sotva stačí na kontrolu u či statusu na sociálnej sieti. Ak má používateľ telefón schopný pripojenia do Internetu týmto spôsobom, nie je pre samotné pripojenie a používanie Internetu nič nutné nastavovať, o všetko sa postará SIM karta od mobilného operátora. Navyše moderné inteligentné telefóny umožňujú toto pripojenie cez USB zdieľať s počítačom alebo tabletom a je ich možné použiť aj ako Wi-FI smerovače (tzv. Wi-Fi hotspot). a) b) c) Obr. 9 Zástrčka RJ-45 s UTP káblom (a), detail prenosného počítača so zásuvkou RJ-45 označenou červenou šípkou (b) a situácia po pripojení (c) V ďalších častiach tejto kapitoly sa zameriame na situáciu, keď už máme zabezpečené pripojenie do Internetu niektorým z vyššie uvedených spôsobov a v našom príbytku máme k dispozícii minimálne (U)TP kábel s konektorom, zástrčkou, RJ-45, a po jej pripojení do počítača, do príslušnej zásuvky sieťového rozhrania (Obr. 9), získame prístup do Internetu (tí šťastnejší od poskytovateľa získajú Wi-Fi router či DSL modem s takouto funkcionalitou a môžu hneď začať s výstavbou domácej siete, ostatní si musia takéto zariadenie dokúpiť, ak chcú to isté).
51 Nastavenie domácej počítačovej siete Pripojenie k počítačovej sieti v MS Windows 8 Ako prvé si ukážeme kde v operačných systémoch (OS) Microsoft (MS) Windows 8 a 8.1 nájdeme nastavenie pripojenia do počítačovej siete, čo vlastne nastaviť možné je a aj kde sa zobrazujú informácie o pripojení do siete. a) b) c) Obr. 10 Pravý pruh v operačnom systéme MS Windows 8: neaktívny (a), aktívny (b) a po kliknutí na ikonu nastavenia (c) V tejto časti, ako aj v nasledujúcich častiach tejto a ďalších kapitol sa pre lepšiu názornosť budú vo zvýšenej miere vyskytovať snímky obrazovky (tzn. screenshots), resp. jej časti, ukazujúce konkrétny vzhľad príslušných aplikácií, panelov a okien. Aby čitateľ v obrázkoch jednoducho identifikoval podstatné časti, budú vo viacerých z nich doplnené zvýraznenia v podobe šípok,
52 188 Počítačové siete a internet krúžkovania, či označenia číslom, písmenom alebo titulkom. Tieto budú realizované červenou farbou, tak ako je to v prípade šípky na Obr. 9 b) Ako sa dostať k nastaveniam siete K nastaveniam počítačovej siete sa najľahšie dostaneme tak, že zájdeme myšou do pravého dolného rohu obrazovky. Objaví sa zvislý pruh s niekoľkými ikonami a priesvitným pozadím (Obr. 10 a)). Teraz zájdeme myšou kolmo hore tak, aby sa pozadie panelu zmenilo z priesvitného na modré a objavili sa názvy ikon (Obr. 10 b)). Pohyb hore je potrebné vykonať hneď po objavení sa pruhu z Obr. 10 a), inak pruh zmizne a môžeme začať odznova. Tu je potrebné kliknúť (ľavým tlačidlom myši) na ikonu Nastavenie (na Obr. 10 b) je už kurzor myši na nej, preto má sivé pozadie) a panel sa zmení na taký, aký vidíme na Obr. 10 c). Tu klikneme na ikonu, označenú na Obr. 10 c) písmenom A Stav pripojenia do siete Text pod ikonou na Obr. 10 c) je Sieť, čo indikuje, že počítač je pripojený k sieti s bližšie neurčeným názvom. Ak je meno siete známe, objaví sa pod ikonou to. Pruh na Obr. 10 c) pochádza z počítača pripojeného do siete Ethernet, teda káblom, presne ako je to vidieť na Obr. 9 c). Ak by bol pripojený do bezdrôtovej (Wi-Fi) siete, tvar ikony by zodpovedal Obr. 11 b). Ikona na Obr. 11 b) má všetky zvislé prúžky biele. To znamená, že signál je najvyššej sily. Ak by bol slabší, bol by aspoň jeden prúžok sprava sivý, pri žiadnom signáli sú sivé všetky (ako na Obr. 11 c)). Ak počítač nie je do siete pripojený ale sú dostupné možnosti pripojenia (siete Wi-Fi), tak má ikona tvar ako na Obr. 11 c), ak žiadne pripojenia dostupné nie sú tak ako na Obr. 11 d) alebo e). a) b) c) d) e) f) Obr. 11 Ikony indikujúce stav pripojenia k sieti: počítač je pripojený k sieti Ethernet káblom (a), počítač je pripojený k Wi-Fi sieti (b), počítač nie je pripojený k sieti a pripojenia sú k dispozícii (c) resp. nie sú k dispozícii a Wi-Fi je zapnutá (d) alebo vypnutá Režimom Lietadlo (e) a počítač je pripojený káblom no je problém s pripojením (f). Ikona na Obr. 11 f) indikuje prípad, keď počítač síce je k sieti pripojený, no nie je možné sa dostať až na Internet. To v domácej sieti nastane obyčajne vtedy, keď je prepojenie počítača s najbližším prepojovacím prvkom (najčastejšie Wi-Fi
53 Nastavenie domácej počítačovej siete 189 router alebo DSL modem) v poriadku, no ďalej je spojenie prerušené. Vtedy je najlepšie kontaktovať spoločnosť, ktorá vám pripojenie do Internetu poskytuje. Ak máte vo Windows 8 zobrazenú pracovnú plochu, je stav pripojenia do siete možné zistiť aj z panela úloh, umiestneného v dolnej časti obrazovky. Buď ikonu stavu v pravej časti panelu vidíte priamo, alebo je potrebné kliknúť na tlačidlo Zobraziť skryté ikony (označené na Obr. 12 písmenom B). Samotná ikona je takmer rovnaká ako na Obr. 11, mierne sa líši len farebne. Na Obr. 12 je označená B a zodpovedá ikone na Obr. 11 a). Obr. 12 Stav pripojenia do siete zobrazený z panela úloh operačného systému MS Windows Pripojenie do a odpojenie zo siete Po kliknutí na ikonu indikujúcu pripojenie do siete, či už v pravom pruhu (Obr. 10 c)) alebo na paneli úloh (Obr. 12), sa pruh zmení na taký, ktorého hornú časť vidíme na Obr. 13 a). V operačnom systéme MS Windows 8.1 je vzhľad tohto pruhu takmer rovnaký, akurát pod text Wi-Fi pribudla možnosť vypnúť Wi-Fi pripojenie prepínačom. V oboch verziách OS (8 aj 8.1) je k dispozícii možnosť zapnúť Režim Lietadlo prepínačom označeným A na Obr. 13 a) Režim Lietadlo Je to režim v ktorom sú vypnuté všetky možnosti bezdrôtového pripojenia. Ak tento režim zapneme, tak sa určite vypne aj pripojenie do Wi-Fi siete. Ďalším pripojením, ktoré bude vypnuté je Bluetooth. Názov tohto režimu je daný skutočnosťou, že úplné vypnutie bezdrôtového pripojenia je nutné počas letu
54 190 Počítačové siete a internet lietadlom, aby nerušilo jeho navigačné a iné prístroje. Takýto režim nájdeme aj na prenosných zariadeniach ako sú tablety a smartfóny. Ak počítač nie je pripojený do žiadnej siete a režim lietadlo je zapnutý, má ikona indikujúca stav pripojenia tvar ako na Obr. 11 e). a) b) Obr. 13 Horná časť pravého pruhu OS MS Windows 8 po kliknutí na ikonu Sieť (a) a po následnom kliknutí na text TUNET-guest (b) Pripojenie do siete To, ako konkrétne počítač do siete pripojíme závisí od toho, či sa pripájame káblom do siete Ethernet, pomocou Wi-Fi alebo iným spôsobom Pripojénié káblom Pri pripojení káblom stačí kábel zasunúť do príslušnej zásuvky tak, ako to ukazuje Obr. 9 na strane 186. Ak je všetko v poriadku, po chvíli sa ikona indikujúca stav pripojenia zmení na tú z Obr. 11 a) a pripojenie možno využívať. Žiadne ďalšie nastavenia už nie sú potrebné.
55 Nastavenie domácej počítačovej siete Bézdrôtové Wi-Fi pripojenie Pre pripojenie pomocou Wi-Fi je nutné aby bola táto možnosť dostupná. Musí byť teda vypnutý Režim Lietadlo a pod MS Windows 8.1 tiež zapnuté Wi-Fi pripojenie. Potom sa v pravom pruhu pod textom Wi-Fi objaví zoznam dostupných sietí (Obr. 13 a)). Pre každú z nich je zobrazený názov (vľavo) a sila signálu (vpravo). Ak je sieť málo bezpečná, to znamená informácie vami prijaté a odoslané môžu čítať iní používatelia, je pri sile signálu aj ikonka zobrazujúca štít s výkričníkom. Takýmito sieťami sú napríklad voľne dostupné siete v obchodných centrách či na univerzitách. Na Obr. 13 a) medzi ne patria siete TUNET-guest a ure. Ak je zoznam prázdny, znamená to, že žiadna Wi-Fi sieť v dosahu nie je. Ak sa chceme k niektorej z dostupných sietí pripojiť, v zozname na ňu klikneme (ľavým tlačidlom myši). Objaví sa časť venovaná zvolenej sieti, ktorá má svetlejšie pozadie a obsahuje tlačidlo Pripojiť (Obr. 13 b)). Po kliknutí na toto tlačidlo sa počítač k vybranej sieti pripojí. Ak sieť vyžaduje prihlásenie, bude od vás ešte požadovať heslo. Pripojenie k sieti sa však nemusí podariť. Najčastejšími príčinami sú preťaženie siete, keď je do nej pripojených príliš veľa účastníkov, slabá alebo kolísavá intenzita signálu alebo obmedzenie pripojenia iba na počítače, ktorých fyzické adresy pozná príslušný Wi-Fi router. Niektoré Wi-Fi siete vyžadujú dodatočnú autentifikáciu cez príslušnú web stránku. Ak sa tak stane, je potrebné riadiť sa pokynmi na nej Bézdrôtové pripojénié čéz mobilnú téléfónnu siéť Existujú aj menej zvyčajné spôsoby pripojenia do siete, z nich azda najpraktickejšie je pripojenie pomocou mobilného telefónu. Aby ste ho mohli využiť, potrebujete (inteligentný) mobilný telefón s možnosťou zdieľať mobilnú sieť s počítačom a USB kábel, ktorým ho s počítačom prepojíte. No a, samozrejme, potrebujete aj pripojenie do Internetu pomocou siete vášho mobilného operátora. Postup pri pripájaní je nasledovný: 1. Na počítač nainštalujte softvér dodávaný pre váš telefón jeho výrobcom. Tento je buď dodaný priamo s telefónom na CD alebo DVD médiu, alebo si ho stiahnete z web stránky výrobcu telefónu. Inštalácia je väčšinou jednoduchá, stačí ponechať nastavenia odporúčané výrobcom. Presný postup inštalácie závisí od typu vášho telefónu. 2. V telefóne povolíte zdieľať mobilnú sieť s počítačom. Kde konkrétne toto nastavenie hľadať znova závisí od typu vášho telefónu, najmä jeho operačného systému. V nastaveniach hľadajte položku ako Zdieľanie
56 192 Počítačové siete a internet mobilnej siete a tam Pripojenie cez USB. Ide o menej bežnú položku, preto nemusí byť viditeľná hneď na hlavnej obrazovka s nastaveniami. 3. Prepojíte telefón s počítačom. USB kábel k tomu potrebný by mal byť dodaný spolu s telefónom, často sa používa aj na pripojenie k nabíjačke. Na jednej strane je konektor pripájajúci sa k telefónu (väčšinou micro USB), na druhej štandardný USB konektor na pripojenie do počítača. 4. Chvíľku počkajte, kým sa pripojenie aktivuje a potom ho môžete využívať. Toto pripojenie je pre počítač káblovým pripojením, preto je indikované ikonou ako na Obr. 11 a). Prvé dva kroky je potrebné pre daný počítač a telefón absolvovať iba raz. Tento typ pripojenia nesie so sebou riziko zvýšených nákladov, keďže ide o jeden z najdrahších. Bezpečné je ho využiť ak máte paušál s dostatočným množstvom predplatených dát (odporúčame aspoň 1GB) a po ich prečerpaní môžete pokračovať v používaní Internetu zníženou rýchlosťou zdarma (aj keď znížená rýchlosť je väčšinou takmer nepoužiteľná). V zahraničí, pri pripojení cez roaming, túto možnosť použite iba v naozaj krajných prípadoch. Spotreba údajov pri prezeraní web stránok cez počítač je totiž vyššia ako pri prezeraní cez mobilný telefón. Je to preto, lebo na mobilnom telefóne sú často automaticky zobrazované špeciálne verzie web stránok, ktoré sú upravené pre malé obrazovky týchto zariadení a teda obsahujú menej údajov, najmä obrázkov a videí. Nehovoriac o tom, že v telefóne k mnohým stránkam (napr. , sociálne siete) pristupujete cez špeciálne aplikácie, ktoré si z danej stránky preberú iba nevyhnutné množstvo údajov. Drvivá väčšina inteligentných telefónov je vybavená Wi-Fi anténou a umožňuje vám z telefónu vytvoriť Wi-Fi router. Ide o riešenie vhodné pre prípad, keď cez mobilnú sieť potrebujete pomocou jedného telefónu k Internetu pripojiť viacero zariadení. Nezabudnite, že má váš telefón v tomto režime zvýšenú spotrebu a majte ho pripojený k nabíjačke. Ak pripájate len jeden počítač, určite použite pripojenie cez USB. Jednak je rýchlejšie, jednak sa cez USB kábel telefón zároveň aj nabíja. Okrem USB a Wi-Fi je možné sieť zdieľať aj pomocou Bluetooth pripojenia.
57 Nastavenie domácej počítačovej siete Odpojenie zo siete Pri pripojení káblom je odpojenie zo siete znova triviálnym úkonom. Stačí kábel z príslušnej zásuvky vytiahnuť. Podobne, pri pripojení pomocou mobilného telefónu iba odpojíte USB kábel. Pri Wi-Fi pripojení je potrebné znova sa dostať k pruhu z Obr. 13 a), kde buď Wi-Fi vypnete úplne (napr. zapnutím Režimu Lietadlo) alebo zrušíte pripojenie ku konkrétnej sieti kliknutím na jej meno a následným stlačením tlačidla Odpojiť. Wi-Fi a ďalšie bezdrôtové pripojenia v zapnutom stave spotrebúvajú elektrickú energiu. Preto je dobré zapnúť Režim Lietadlo aj v prípade, že je počítač napájaný iba z batérie a žiadne z týchto pripojení nepotrebujete. Predĺžite tak čas na ktorý bude batéria k dispozícii. Vypnúť sieťové pripojenie je možné aj z tzv. Centra sietí, bližšie o tejto možnosti pojednáva časť Nastavenia sieťového pripojenia v MS Windows 8 V počítači je možné pre sieťové pripojenie vykonať aj ďalšie nastavenia a tiež zistiť o pripojení podrobnejšie informácie. Na niektoré z nich sa pozrieme v tejto časti. Sieťové nastavenia a informácie o pripojení sú dostupné z pravého pruhu Nastavenia, ktorý vidíme na Obr. 10 c) na strane 187. Sú tu dve možnosti nastavenia: prvú získame kliknutím na text Zmeniť nastavenie PC (na Obr. 10 c) označené C), druhú kliknutím na Ovládací panel (označené B). Ovládací panel je dostupný len ak sme pruh s nastaveniami vyvolali z pracovnej plochy MS Windows. Ak je zobrazený z obrazovky Štart, sú texty v jeho hornej časti (tzn. pod nápisom Nastavenie ) iné Nastavenie PC Po kliknutí na Zmeniť nastavenie PC sa objaví obrazovka Nastavenie PC, ktorú môžeme vidieť na Obr. 14. Táto obrazovka sprístupňuje časť nastavení počítača, oveľa širšie možnosti sú dostupné cez Ovládací panel. Zo vzhľadu obrazovky je zrejmá snaha tvorcov Windows 8 prispôsobiť dizajn operačného systému tomu, na čo sme zvyknutí z mobilných operačných systémov ovládaných dotykom ako je napríklad Android od Google. Zo sieťových pripojení sú tu dostupné nastavenia bezdrôtového pripojenia, kde po kliknutí na text Bezdrôtové pripojenie (označený A na Obr. 14) máme možnosť separátne vypnúť alebo
58 194 Počítačové siete a internet zapnúť sieť Wi-Fi (B), Bluetooth (C), prípadne iné typy bezdrôtového pripojenia. Obr. 14 ukazuje štandardné nastavenie, kde je Bluetooth vypnutý a Wi-Fi zapnutá. Obr. 14 Obrazovka Nastavenie PC s nastaveniami bezdrôtového pripojenia Obr. 15 Okno ovládacieho panela so zvýraznenou položkou pre počítačové siete
59 Nastavenie domácej počítačovej siete Centrum sietí Keď si vyberieme druhú spomínanú možnosť a klikneme v pravom pruhu na text Ovládací panel, zobrazí sa okno v ktorom buď vidíme jednotlivé položky Ovládacieho panela (Obr. 15) alebo kategórie položiek. Ak sú zobrazené priamo položky, klikneme priamo na položku Centrum sietí (viď. červená elipsa na Obr. 15). Ak sú zobrazené kategórie, klikneme na kategóriu Sieť a internet (Obr. 16 a)) a následne na Centrum sietí. a) b) Obr. 16 Zobrazenie kategórie Sieť a internet v Ovládacom paneli (a) a dostupnosť Centra sietí z Panela úloh (b) K Centru sietí sa môžete dostať aj cez Panel úloh, keď na ikonku so stavom sieťového pripojenia kliknete pravým tlačidlom myši a z kontextovej ponuky vyberiete položku Otvoriť Centrum sietí (Obr. 16 b)). Vzhľad Centra sietí v prípade, že je aktívne káblové pripojenie do siete typu Ethernet možno vidieť na Obr. 17. Pod textom Zobrazenie aktívnych sietí je zoznam práve aktívnych pripojení do počítačovej siete. Väčšinou bude, tak ako je to na Obr. 17, aktívne iba jedno pripojenie. Z centra sietí je dostupných viacero nastavení súvisiacich s počítačovou sieťou v nasledujúcich častiach si stručne predstavíme niektoré z nich Nastavenie sieťových pripojení Po kliknutím na položku Zmeniť nastavenia adaptéra (na Obr. 17 označenú A) sa otvorí okno Sieťové pripojenia (Obr. 18). Toto okno obsahuje zoznam v danom počítači dostupných pripojení do počítačových sietí.
60 196 Počítačové siete a internet Základné nastavenia daného pripojenia sa objavia po kliknutí na pripojenie v pruhu nad zoznamom. Na Obr. 18 bolo kliknuté na Wi-Fi pripojenie a preň môžeme zmeniť sieť, do ktorej je počítač pripojený (možnosť A) alebo Wi-Fi rozhranie úplne vypnúť (možnosť B). Podobne by sme mali možnosť vypnúť aj Ethernet rozhranie ak by bolo zvolené toto. V zozname pripojení sa obvykle objavuje aj Bluetooth pripojenie, ak je v danom počítači k dispozícii. Obr. 17 Okno Centra sietí Obr. 18 Okno Sieťové pripojenia na prenosnom počítači s aktívnym pripojením do Internetu cez bezdrôtovú Wi-Fi sieť Ak chceme prejsť na podrobné nastavenia pripojenia, je potrebné kliknúť na pripojenie pravým tlačidlom myši a z kontextovej ponuky vybrať položku
61 Nastavenie domácej počítačovej siete 197 Vlastnosti. Po vykonaní tohto úkonu sa zobrazí okno, aké môžeme vidieť na Obr. 19 a). Tu pod textom Pripojiť pomocou nájdeme názov zariadenia, ktoré slúži ako sieťové rozhranie pre dané pripojenie. Na Obr. 19 a) je to Ethernet rozhranie od spoločnosti Qualcomm. Kliknutím na tlačidlo Konfigurovať prejdeme na nastavenia adaptéra. Tieto však bežným používateľom počítača nie je odporúčané meniť. Ďalej nasleduje zoznam vybraných sieťových protokolov a s nimi súvisiacich ovládačov a programov. Zoznam sa nachádza pod textom Toto pripojenie používa tieto položky a jednotlivé jeho položky je možné inštalovať, odinštalovať alebo zmeniť ich vlastnosti pomocou tlačidiel pod zoznamom. To, ktoré z týchto troch možností sú dostupné závisí od konkrétnej položky zoznamu. a) b) Obr. 19 Okno s vlastnosťami pripojenia (a) a vlastnosťami IP verzie 4(b) Pre bežného používateľa je z tohto zoznamu najdôležitejšou položka Internet Protocol Version 4 (TCP/IPv4) (na Obr. 19 a) označená A), ktorej vlastnosti sú podstatné pre správnu funkciu pripojenia do Internetu. Keď označíme túto položku kliknutím (na Obr. 19 a) je už označená) a klikneme na tlačidlo Vlastnosti (na Obr. 19 a) označené B), zobrazí sa okno, ktoré vidíme na Obr. 19 b). Tu môžeme nastaviť štyri dôležité parametre:
62 198 Počítačové siete a internet Adresa IP. IP adresa, ktorú bude počítač používať pri pripojení do Internetu. Maska podsiete. V časti sme spomenuli, že IP adresa verzie 4 sa rozdeľuje na dve časti; identifikátor siete (netid) a identifikátor počítača (hostid). Maska podsiete sa zapisuje tak ako IP adresa, ale jednotlivé čísla sú iba 255 alebo 0. Keď je to 255, znamená to, že daná časť IP adresy patrí k netid, keď je to 0 tak k hostid. Napríklad ak má IP adresa masku podsiete , znamená to, že tvoria netid a 47 je hostid. Predvolená brána. IP adresa prepojovacieho prvku typu brána, ktorý pre daný počítač slúži ako vstupný bod do internetu. V domácich sieťach je predvolenou bránou zvyčajne Wi-Fi router alebo ADSL modem. Preferovaný server DNS, Alternatívny server DNS. Ako sme sa dozvedeli v časti 3.9, DNS alebo menná služba zabezpečuje preklad doménových mien na IP adresy a to pomocou tzv. DNS serverov. Aby počítač túto službu mohol využívať, musí poznať adresy DNS serverov, ktoré mu ju sprostredkujú. Zadávajú sa dve adresy, preferovaný server sa použije ako prvý, alternatívny ak preferovaný nie je dostupný. Ak by žiaden DNS server nebol dostupný, stále by bol možný prístup do internetu, no v URL by sa namiesto doménových mien museli používať iba IP adresy. Ako je zrejmé z Obr. 19 b), uvedené parametre môžeme nastaviť ručne alebo nechať počítač, aby ich získal automaticky. Pri ručnom nastavení volíme položky Použiť túto adresu IP a Použiť tieto adresy serverov DNS a adresy zadáme do príslušných políčok. Pri automatickom nastavení volíme položky Získať adresu IP automaticky a Získať adresu servera DNS automaticky. Automatické získanie adries využíva protokol DHCP. Preto musí byť počítaču dostupný DHCP server. V domácich sieťach je aj DHCP serverom zvyčajne Wi-Fi router alebo ADSL modem. Okno na Obr. 19 b) obsahuje aj kartu Alternatívna konfigurácia, ktorá umožňuje zadať alternatívne hodnoty pre uvedené parametre Informácie o aktívnom pripojení Keď v Centre sietí klikneme na názov aktívneho pripojenia (označený B na Obr. 17), zobrazí sa okno, aké môžeme vidieť na Obr. 20 a)). V tomto okne sú zobrazené základné informácie o danom pripojení:
63 Nastavenie domácej počítačovej siete 199 Pripojenie k IPv4, Pripojenie k IPv6. Informácia o tom, či je počítač pomocou daného pripojenia a verzie IP protokolu pripojený do siete. Na Obr. 20 a) je počítač pripojený do Internetu cez Ethernet pripojenie pomocou protokolu IP verzie 4. Stav média. Stav prenosového média pomocou ktorého je pripojenie realizované. Trvanie. Čas, ktorý uplynul od začiatku používania pripojenia. Rýchlosť. Rýchlosť pripojenia v megabitoch za sekundu (Mb/s). Ide o maximálnu rýchlosť, ktorej je dané pripojenie schopné. Reálna rýchlosť prenosu údajov býva zvyčajne nižšia. Činnosť. Zobrazuje objem údajov (v bajtoch), ktoré boli z počítača odoslané a naň prijaté od začiatku pripojenia. a) b) Obr. 20 Okno so stavom pripojenia (a) a podrobnosťami o ňom (b) Okrem týchto základných informácií vieme získať aj podrobnejšie a to kliknutím na tlačidlo Podrobnosti (na Obr. 20 a) označené A). Po kliknutí naň sa zobrazí nové okno (Obr. 20 b)), kde jednotlivé položky majú nasledujúci význam:
64 200 Počítačové siete a internet Prípona DNS priradená konkrétnemu pripojeniu. Ak je aktívnemu pripojeniu pridelené DNS meno, zobrazí sa v tejto položke. Nemusí byť uvedená. Popis. Popis pripojenia. Zvyčajne ide o obchodný názov sieťového rozhrania, ktoré pripojenie zabezpečuje. Fyzická adresa. Fyzická (MAC) adresa sieťového rozhrania, ktoré pripojenie zabezpečuje. Protokol DHCP zapnutý. Informácia o tom, či je v danom počítači aktívny DHCP protokol. Má hodnoty Áno a Nie. Adresa IPv4. IP adresa verzie 4, pridelená sieťovému rozhraniu počítača, ktoré pripojenie zabezpečuje. Maska podsiete IPv4. Maska podsiete protokolu IP verzie 4, ktorá platí pre aktuálnu IP adresu (predchádzajúca položka). Prenájom získaný. Dátum a čas, kedy bola aktuálna IP adresa zapožičaná od DHCP servera. Prenájom uplynie. Dátum a čas, kedy končí zapožičanie aktuálnej IP adresy od DHCP servera. Táto aj predchádzajúca položka majú dané hodnoty iba ak sa IP adresa získava automaticky od DHCP servra. Predvolená brána IPv4, Server IPv4 DHCP, Server IPv4 DNS. IP adresy verzie 4 predvolenej brány, DHCP servera a DNS servera, ktoré aktívne pripojenie používa. Server IPv4 WINS. IP adresa verzie 4 WINS servera. Skratka WINS znamená Windows Internet Naming Service, teda Internetová menná služba operačného systému MS Windows. WINS je implementácia NetBIOS menného serveru pre MS Windows. Táto adresa nemusí byť uvedená. Protokol NetBIOS nad protokolom TCP/IP je povolený. Informácia o tom, či je povolený protokol NetBIOS. Má hodnoty Áno a Nie. NetBIOS je protokol, ktorý vznikol začiatkom 80tych rokov 20. storočia a jeho úlohou je sprístupniť údaje medzi počítačmi v sieti. Tento protokol nepatrí do TCP/IP modelu, no existujú implementácie ktoré jeho
65 Nastavenie domácej počítačovej siete 201 použitie v TCP/IP model implementujúcich sieťach umožňujú. Položka hovorí o tom, či je takáto implementácia pre aktívne pripojenie k dispozícii. Adresa IPv6 lokálneho prepojenia. Adresa IP verzie 6, pridelená sieťovému rozhraniu počítača, ktoré aktívne pripojenie zabezpečuje. Predvolená brána IPv6, Server IPv6 DNS. IP adresy verzie 6 predvolenej brány a DNS servera, ktoré aktívne pripojenie používa. Ak sa používa pripojenie pomocou IP verzie 4, nie sú ich hodnoty uvedené. Ak v okne z Obr. 20 a) klikneme na tlačidlo Vlastnosti (označené B), objaví sa okno s vlastnosťami pripojenia, také aké je na na Obr. 19 a) Zistenie informácií o všetkých sieťových rozhraniach Okno z Obr. 20 b) poskytuje podrobné informácie o v danom počítači práve aktívnom pripojení do počítačovej siete. K neaktívnym pripojeniam však takúto informáciu cez centrum sietí nemožno získať. Pritom ide o informáciu mnohokrát potrebnú. Napríklad, keď chcete pripojiť do Internetu nový počítač, no pripojenie bude funkčné až keď poskytovateľovi zadáte fyzickú adresu príslušného sieťového rozhrania. Túto fyzickú adresu je potrebné zistiť, no keď sieťový kábel od poskytovateľa do počítača nie je pripojený, nie je dané pripojenie aktívne a okno z Obr. 20 b) nie je k dispozícii. Ak by ste však kábel pripojili, k oknu s informáciami sa dostanete: pripojenie bude indikované ako aktívne, no problémové a jeho ikona bude ako na Obr. 11 f). Podrobné informácie o všetkých možných pripojeniach dostupných v počítači, teda o všetkých jeho sieťových rozhraniach, vieme získať pomocou programu ipconfig. Ipconfig je tzv. konzolová aplikácia. To znamená, že po jej spustení sa nezobrazí okno s programom, ale beží iba v textovom režime z príkazového riadka. Príkazový riadok, anglicky command line je program, ktorý umožňuje spúšťať príkazy operačného systému a programy bežiace v textovom režime. V operačných systémoch ako Unix alebo Linux je obdobou príkazového riadku terminál. Program bežiaci v textovom režime je taký, ktorý zobrazuje iba znaky (text) a vstup od používateľa prijíma najmä pomocou klávesnice. Aby sme mohli spustiť ipconfig, musíme najprv spustiť príkazový riadok. Postupujeme podľa nasledujúcich krokov:
66 202 Počítačové siete a internet 1. Prejdeme na Domovskú obrazovku, tiež nazývanú Obrazovka Štart, keďže má v ľavom hornom rohu text Štart. Urobíme tak kliknutím na ikonu v ľavom dolnom rohu Panela úloh alebo stlačením klávesu s takouto ikonou na klávesnici. 2. Napíšeme text cmd. V pravej časti obrazovky sa objaví zvislý pruh Hľadať (Obr. 21). Obr. 21 Pruh Hľadať s výsledkami vyhľadávania slova cmd 3. V pruhu Hľadať klikneme na položku Príkazový riadok (na Obr. 21 je zvýraznená). Objaví sa okno príkazového riadku. 4. Do okna príkazového riadku napíšeme text ipconfig /all alebo ipconfig all (Obr. 22). Obr. 22 Okno príkazového riadka tesne pred spustením príkazu ipconfig 5. Stlačíme klávesu Enter. 6. Z výpisu, ktorý sa objaví v okne príkazového riadku, vyčítame potrebné informácie. Výpis programu ipconfig môže byť relatívne dlhý, jeho dĺžka závisí od počtu sieťových rozhraní počítača. Pre každé sieťové rozhranie a ďalšie adaptéry
67 Nastavenie domácej počítačovej siete 203 v rámci implementácie TCP/IP modelu v MS Windows sa zobrazí skupina položiek, začínajúca názvom adaptéra. Každá položka je odsadená zľava o 3 znaky od názvu adaptéra. Napríklad pre Wi-Fi rozhranie, ktoré momentálne nie je aktívne, môže byť výpis nasledovný: Wireless LAN adapter Wi-Fi: Media State : Media disconnected Connection-specific DNS Suffix. : tuke.sk Description : Intel(R) Dual Band Wireless-AC 7260 Physical Address : 5C-51-4F-73-1C-5C DHCP Enabled : Yes Autoconfiguration Enabled.... : Yes Výpis programu ipconfig je v angličtine a to aj v slovenskej verzii MS Windows. Preto v Tab. 2 uvádzame malý slovníček najdôležitejších názvov položiek a hodnôt. Anglicky Slovensky Host Name Názov počítača Wireless LAN adapter Wi-Fi Bezdrôtový Wi-Fi adaptér Ethernet adapter Adaptér siete Ethernet Media State Stav média Connection-specific DNS Suffix Prípona DNS priradená konkrétnemu pripojeniu Description Popis Physical Address Fyzická adresa IPv4 Address IP adresa verzie 4 Subnet Mask Maska podsiete Lease Obtained Prenájom získaný Lease Expires Prenájom uplynie Default Gateway Predvolená brána DHCP Server Server DHCP DNS Servers Server DNS NetBIOS over Tcpip Protokol NetBIOS nad protokolom TCP/IP Yes Áno No Nie Enabled Povolený Disabled Zakázaný Tab. 2 Preklad podstatných položiek a hodnôt z výpisu programu ipconfig Pod pojmom adaptér sa tu rozumie sieťové rozhranie. Slovenský význam položiek už bol vysvetlený v časti 4.2.4, keďže väčšina položiek z ipconfig
68 204 Počítačové siete a internet zodpovedá položkám z okna podrobností sieťového pripojenia (Obr. 20 b)). Fyzickú adresu, ktorú potrebujete nadiktovať vášmu poskytovateľovi internetového pripojenia hľadajte v položke Physical Address skupiny s názvom Ethernet adapter Ethernet. 4.3 Vytvorenie a konfigurácia domácej siete V rámci domácnosti, či už bytu alebo domu, si môžeme vytvoriť relatívne zložitú počítačovú sieť. Ak nám poskytovateľ pripojenia do Internetu do domácnosti priviedol jeden UTP kábel, môžeme naň priamo pripojiť jediný počítač. Keď však dokúpime zariadenie typu Wi-Fi router, môžu toto pripojenie naraz zdieľať viaceré zariadenia ako stolné a prenosné počítače, tablety či telefóny. Na Obr. 23 je sieť, kde vďaka Wi-Fi routeru (zariadenie v strede) je do Internetu pripojený jeden stolný počítač dva prenosné počítače dva mobilné telefóny a jeden tablet. Z toho prvé dve zariadenia sú pripojené káblom, cez Ethernet rozhranie, zvyšné bezdrôtovo cez Wi-Fi rozhranie. Fyzické zapojenie Wi-Fi routera zodpovedá tomu z Obr. 6 na strane 166. V tejto časti si povieme ako takúto sieť vytvoriť a nastaviť. Uvedené informácie sú použiteľné aj pre prípady DSL pripojenia pomocou telefónnej linky, keďže DSL modemy sú často vybavené rovnakými možnosťami pripojenia ako Wi-Fi routre. Legenda Internet prenosný počítač stolný počítač tablet mobilný telefón bezdrôtové spojenie spojenie UTP káblom Wi-Fi router Obr. 23 Príklad domácej počítačovej siete vytvorenej pomocou Wi-Fi routra Potrebné zariadenia a materiál K tomu, aby sme domácu sieť vytvorili potrebujeme:
69 Nastavenie domácej počítačovej siete Wi-Fi router alebo ADSL model s funkcionalitou Wi-Fi routera. Je možné, že takéto zariadenie nám už dal poskytovateľ pripojenia, v tom prípade ho už nemusíte dokupovať. Pri DSL pripojení určite dostanete ADSL modem, ten však môže byť aj úplne jednoduchý, iba pre pripojenie jedného počítača. Potom je potrebné dokúpiť Wi-Fi router, ktorý zapojíme namiesto počítača. 2. Priame káble typu krútená dvojlinka. Ak plánujeme niektoré z počítačov v domácej sieti pripojiť káblom, musíme vhodné káble dokúpiť. Takto môžeme pripojiť iba zariadenia vybavené Ethernet sieťovým rozhraním so zásuvkou RJ-45. Vhodné sú priame káble typu krútená dvojlinka (postačí UTP), vybavené na oboch koncoch zástrčkou RJ-45. Potrebných je toľko káblov koľko počítačov máme pomocou nich v pláne prepojiť. Napríklad pre sieť z Obr. 23 budeme potrebovať dva (kábel na pripojenie routra do Internetu už máme od poskytovateľa). Priamy kábel znamená, že zástrčky na oboch koncoch sú zapojené rovnako. V angličtine sa nazýva Ethernet Patch Cable. Existuje aj krížený kábel (Ethernet Crossover Cable), kde je zapojenie na každej strane iné. Dnešné routery a modemy väčšinou akceptujú oba typy káblov, priamy by však mal fungovať vo všetkých prípadoch Fyzické zapojenie Keď sme si zaobstarali všetko potrebné pre vytvorenie siete, môžeme prejsť k vzájomnému prepojeniu zariadení. To pozostáva z dvoch krokov: 1. Zapojenie kábla (prípojky) od poskytovateľa internetového pripojenia do Wi-Fi routra. Kábel pripájame do príslušnej zásuvky Wi-Fi routera. Tá je väčšinou označená ako WAN alebo Internet. 2. Prepojenie počítačov s routerom (priamymi) káblami typu krútená dvojlinka. Jednu koncovku kábla zastrčíme do zásuvky na počítači (viď. Obr. 9 b) na strane 186), druhú do príslušnej zásuvky Wi-Fi routera. Je jedno ktorý koniec kábla zastrčíme do ktorej zásuvky. Zásuvky (porty) na routeri sú väčšinou označené ako LAN alebo Ethernet. Niekedy je každá zásuvka označená aj číslom alebo iba číslom. Väčšina Wi-Fi routerov má jedinú WAN zásuvku a viacero LAN zásuviek. Okrem textového označenia zvyknú byť odlíšené farbou alebo tým, že medzi LAN
70 206 Počítačové siete a internet a WAN zásuvkou je väčšia medzera ako medzi LAN zásuvkami navzájom. Na zariadeniach pripájaných do siete bezdrôtovo musí byť zapnuté Wi-Fi rozhranie. Pri zapájaní ADSL modemu postupujeme rovnako, akurát kábel pripájajúci modem k Internetu bude telefónny Základné nastavenie Wi-Fi routera Po realizácii fyzického zapojenia sa nám môže zdať, že je všetko pripravené na používanie Internetu. No ak sa cez počítač takto pripojený do domácej siete pokúsime dostať na internet, budeme často sklamaní, spojenie sa nepodarí nadviazať. To platí najmä v prípadoch, keď sa pripájame do lokálnej siete poskytovateľa, tzn. do domácnosti je priamo privedený kábel typu krútená dvojlinka s koncovkou RJ-45. Ak sa nám aj pripojenie podarí, tak by sme bez ďalších nastavení zabezpečenia nemali používať bezdrôtovú časť (Wi-Fi) domácej siete. Po zbežnom pohľade na typický domáci Wi-Fi router je zrejmé, že na jeho nastavenie nepoužijeme ovládacie prvky, ktoré sú na ňom umiestnené. Málokedy totiž vôbec nejaké nájdeme. Pri základných typoch routerov, pohybujúcich sa v cenovej relácii Eur, na samotnom routeri okrem WAN a LAN zásuviek, zásuvky pre napájací adaptér, antény a diód indikujúcich stav pripojenia nájdeme maximálne tlačidlo Reset. Tlačidlo Reset slúži na obnovenie všetkých nastavení routera na hodnoty nastavené výrobcom. Všetky nastavenia je potrebné vykonať cez webový konfiguračný program. Webový konfiguračný program (WKP) routera, anglicky Web-based Configuration Utility, je po pripojení počítača k routeru dostupný pomocou URL adresy či / / Ktorú z týchto adries máte použiť závisí od konkrétneho typu routera a dozviete sa to v jeho manuáli. Tiež nie je vylúčené, že router používa inú IP adresu, resp. je možné túto adresu zmeniť. Pre prvé pripojenie k WKP odporúčame použiť káblové pripojenie, keďže po prvom zapnutí routera je Wi-Fi sieť úplne
71 Nastavenie domácej počítačovej siete 207 nezabezpečená a našu komunikáciu môže odchytiť a potenciálne aj zneužiť hocikto v dosahu signálu routera. Príklad vzhľadu WKP je na Obr. 24. WPK sa tiež zvykne nazývať administračné rozhranie routera (Hardoň, 2012). Obr. 24 Časť webového konfiguračného programu Wi-FI routera D-Link DI-524 slúžiaca pre základné nastavenia bezdrôtovej siete Väčšina WKP ponúka sprievodcu (anglicky Wizard), ktorý používateľa prevedie základnými nastaveniami. Konkrétne kroky a vzhľad sprievodcu ako aj celého WKP závisia od typu routera a mali by byť dostatočne opísané v manuáli k nemu. Preto na tomto mieste nebudeme uvádzať konkrétne postupy ako to či ono vo WKP nastaviť, uvedieme iba popis najdôležitejších parametrov, vrátane tipov kde asi ich vo WKP hľadať. Za úplne najzákladnejšie považujeme nasledujúce nastavenia routera: 1. heslo pre prístup do WPK, 2. WAN rozhranie routera, 3. vypnutie alebo zapnutie Wi-Fi siete a 4. názov bezdrôtovej siete.
72 208 Počítačové siete a internet Prístupové heslo do WPK Toto heslo je na začiatku nastavené na prázdne, to znamená, že do WPK môže pristúpiť ktokoľvek, kto sa nachádza vo vašej sieti a pozná IP adresu vášho routera. Ak máte zapnutú nechránenú Wi-Fi sieť, ide o potenciálne veľmi nebezpečnú situáciu. Preto by sme toto heslo mali zmeniť ako prvé. Jeho zadanie bude určite súčasťou sprievodcu vo WPK, zmeniť ho však vo WPK môžete kedykoľvek, v položke nazvanej Administrátorske heslo, Admin password alebo podobne. Niektoré routery umožňujú zmeniť aj názov administrátorského účtu, prípadne pridať ďalších používateľov WPK. Štandardne používané názvy tohto účtu sú admin alebo administrator WAN rozhranie routera Nastavuje sa podľa toho, akým spôsobom sieť poskytovateľa identifikuje počítač zákazníka. Až po jej správnom nastavení bude pripojenie do Internetu cez Wi-Fi router funkčné. V princípe sú možné tri spôsoby identifikácie: 1. MAC adresou WAN rozhrania routera 2. menom a heslom a 3. pevne nastavenou IP adresou Idéntifikáčia pomočou MAC adrésy Router má viacero MAC adries, tu ide o adresu pod ktorou vystupuje voči sieti poskytovateľa. Patrí sieťovému rozhraniu routera, ktorého zásuvka je označená WAN alebo Internet. Tento spôsob používajú poskytovatelia, do ktorých siete sa zákazník pripája priamo káblom typu krútená dvojlinka a ktorí zákazníkom IP adresy prideľujú DHCP protokolom na základe MAC adresy. Router už z výroby prichádza s touto adresou nastavenou, no vo WPK je ju možné zmeniť. To, aby bolo internetové pripojenie cez router funkčné môže zákazník dosiahnuť dvoma spôsobmi: 1. Zistí MAC adresu WAN rozhrania routera a nahlási ju poskytovateľovi ako adresu nového počítača, ktorý chce pripojiť do internetu. 2. MAC adresu LAN (Ethernet) sieťového rozhrania niektorého počítača, ktorý už na pripojenie do Internetu používa nastaví ako adresu WAN rozhrania routera.
73 Nastavenie domácej počítačovej siete 209 Prvú možnosť možno označiť ako čistejšiu z technického hľadiska, no vyžaduje komunikáciu s poskytovateľom, ktorá môže byť zdĺhavá. Navyše môžu mať niektorí poskytovatelia službu zaregistrovania ďalšej MAC adresy spoplatnenú. Druhá možnosť je rýchlejšia, nikoho nie je potrebné kontaktovať, iba zistiť MAC adresu Ethernet rozhrania počítača spôsobom, ktorý sme opísali v časti Vznikne tak síce situácia keď WAN rozhranie routera bude mať rovnakú MAC adresu ako niektorý počítač v domácej sieti, no kým je tento počítač umiestnený za routerom (ako na Obr. 25 a)), nevadí to. Problém by nastal, ak by bol počítač aj router s rovnakou MAC adresou napojený na iný prepojovací prvok, prepínač alebo iný router (Obr. 25 b)). Vtedy by sa v jednej lokálnej sieti ocitli dve zariadenia s rovnakou MAC adresou a nebolo by možné správne odosielanie a doručovanie správ. Drvivá väčšina domácich sietí zodpovedá situácii z Obr. 25 a), resp. Obr. 23 a tak je z hľadiska funkčnosti pripojenia do internetu vhodný prvý aj druhý spôsob. MAC 1 Legenda MAC 2 Internet MAC x prepínač MAC adresa x MAC 2 (ostatné ako na Obr. 23) a) MAC 1 MAC 2 MAC 3 Internet MAC 2 b) Obr. 25 Zapojenie domácej siete, kde rovnaké MAC adresy niektorého počítača a routera nevadia (a) a kde vadia(b). Vo webovom konfiguračnom programe (WKP) routera MAC adresu jeho WAN rozhrania zvyčajne nájdete pod položkou WAN Mac Address alebo iba Mac
74 210 Počítačové siete a internet Address v časti nastavení WAN ( WAN Setup, WAN, Network, atď). Ďalšie názvy nastavení kde túto adresu môžete nájsť sú Pokročilé nastavenia ( Advanced Settings ) alebo Klonovanie MAC adresy ( MAC Clone, MAC Address Clone ). Pri niektorých routeroch je potrebné najprv zvoliť typ pripojenia, názov položky môže byť napríklad Dynamic IP alebo DHCP. Okrem možnosti zadať novú MAC adresu ručne máte vo WPK zvyčajne aj možnosť klonovať MAC adresu počítača pomocou tlačidla s nápisom Clone MAC Address alebo podobným. Aby táto možnosť správne fungovala, je ideálne mať k routeru pripojený práve jeden počítač a to káblom. Ušetrite si ňou prácu so zisťovaním MAC adresy počítača a jej ručným zadávaním vo WKP. Obnoviť pôvodnú MAC adresu je ďalšou často podporovanou možnosťou, väčšinou dostupnou skrz tlačidlo nápisom ako Restore Factory MAC. Po jeho stlačení bude adresa taká akú router mal z výroby Idéntifikáčia ménom a heslom Používa sa najmä pri DSL pripojení. Je realizovaná pomocou rôznych protokolov, napríklad PPPoE (Point to Point Protocol over Ethernet) alebo PPTP (Point-to-Point-Tunneling Protocol). Konkrétne meno, heslo a názov používaného protokolu získate od poskytovateľa. Vo WKP nastavenie tohto typu pripojenia nájdete zvyčajne na tom istom mieste kde nastavenia predchádzajúceho, tzn. v (pokročilých) WAN nastaveniach. Aby ste sa k nastaveniam dostali, musíte si zvoliť správny typ pripojenia. Ten volíte podľa použitého protokolu, napríklad PPPoE pripojenie ( PPPoE connection ). Ak ste najprv používali len jeden počítač na pripojenie do Internetu cez dané spojenie a následne sa rozhodli vytvoriť domácu sieť pomocou Wi-Fi routera resp. modemu tak je možné, že na danom počítači je nainštalovaný nejaký špecifický softvér, umožňujúci pripojenie. Ten je teraz potrebné odinštalovať alebo aspoň deaktivovať.
75 Nastavenie domácej počítačovej siete Idéntifikáčia pévnou IP adrésou V tomto prípade je poskytovateľom pripojenia používateľovi pridelená presná IP adresa. Tú je potrebné zadať v rovnakej časti nastavení WKP ako predchádzajúcu možnosť. Ako typ pripojenia volíme statickú IP adresu, tzn. Static IP alebo Static IP Address. Potom do príslušných políčok zadáme IP adresu, masku podsiete, predvolenú bránu a DNS server. Všetky tieto údaje by sme mali dostať od poskytovateľa. Po nastavení routera je potrebné zmeniť aj nastavenie IP protokolu v počítači, ktorý sme predtým používali na pripojenie do Internetu. Ten má totiž nastavenú IP adresu, ktorú teraz už používa router a pri jeho zapojení do domácej siete (tzn. za router) by pripojenie nefungovalo správne. V závislosti od toho, ako máte domácu sieť zabezpečenú je potom potrebné nastavenia počítača zmeniť. Kde a ako to urobiť bolo opísané v časti Zabezpečeniu domácej siete sa bližšie venuje časť Základné nastavenia Wi-Fi siete Wi-Fi anténu routera je možné vypnúť a zapnúť. Znova je to potrebné urobiť pomocou WKP, príslušnú položku nájdeme v základných nastaveniach bezdrôtovej siete ( Wireless Settings ). Tu ju nájdeme pod názvami ako Enable wireless function či jednoducho Wireless (Obr. 24) s možnosťami povoliť ( Enable ) a zakázať ( Disable ). Druhým základným nastavením je určenie názvu Wi-Fi siete. Tento názov sa odborne nazýva identifikátor Wi-Fi siete a má skratku SSID (Service Set Identifier). Práve tieto názvy sú zobrazené v zozname na Obr. 13 na strane 190. Každá Wi-Fi sieť musí mať SSID, inak nemôže pracovať. Nastavenie názvu zadávame taktiež v základných nastaveniach bezdrôtovej siete, položka by sa mala volať Network ID alebo SSID. Niektoré routery umožňujú zadať primárny aj sekundárny názov. V súvislosti s SSID je dôležité rozhodnúť, či toto bude routerom vysielané a zobrazí sa zariadeniam v jeho dosahu (tzn. v zoznamoch ako ten na Obr. 13) alebo nie. V druhom prípade je pripojenie k sieti možné iba pre používateľov, ktorý SSID poznajú. Príslušnú položku nájdeme pod názvom SSID broadcast alebo podobným, v tej istej skupine nastavení ako predchádzajúce.
76 212 Počítačové siete a internet Zabezpečenie domácej siete Po realizovaní fyzického zapojenia a nastavení podľa predchádzajúcich dvoch častí je naša domáca sieť už funkčná a mali by sme pomocou nej byť schopní pripojiť sa na Internet. No odporúčať ju v tomto stave používať je možné iba pri vypnutom Wi-Fi. Bezdrôtová časť siete totiž nie je obmedzená hranicami domácnosti a nevieme kto a s akým úmyslom sa do nej prihlási. Aby sme mohli domácu Wi-Fi sieť považovať za bezpečnú je potrebné 1. vybrať vhodné šifrovanie údajov aby údaje sieťou prenášané nemohol čítať ktokoľvek ich odchytí a 2. obmedziť prístup do Wi-Fi siete iba na zariadenia, ktorým ho chcete povoliť. Tieto dva aspekty nemožno od seba celkom oddeliť. Napríklad ak sieť zabezpečíte niektorou z dostupných metód šifrovania údajov, budete pre prístup do siete potrebovať heslo, prípadne aj prihlasovacie, meno, čím prístup do nej automaticky obmedzíte. Ak chcete údaje z pripojených zariadení (napr. fotografie či videá s pevného disku počítača) v domácej sieti zdieľať, je potrebné prístup k nim tiež zabezpečiť heslom. To sa vykoná prostredníctvom operačných systémov daných zariadení. V tejto časti sa bezpečnosti domácej siete budeme venovať iba stručne. Podrobnejšie informácie o zabezpečení ako i tvorbe domácich sietí je možné nájsť v mnohých článkoch a knižných publikáciách. Bežnému používateľovi prístupný výklad ponúkajú napríklad (Hardoň, 2012), (Horák, 2011), (Koliba, 2014a) a (Koliba, 2014b) Šifrovanie údajov Zvoliť vhodné šifrovanie je z hľadiska bezpečnosti kritické, bez jeho nastavenia ani nepomyslite na používanie Wi-Fi siete. Ako sme už spomenuli, signál Wi-Fi prakticky nemôžete obmedziť hranicami vašej domácnosti a ktokoľvek mu môže načúvať, tzn. čítať údaje prenášané vašou sieťou. Tieto údaje môže nielen priamo použiť ale pomocou nich aj prelomiť ďalšie spôsoby ochrany, napríklad povolenie prístupu na základe IP adresy (Koliba, 2014a). Voľbu šifrovania údajov prenášaných Wi-Fi sieťou je vo WKP potrebné hľadať v (bezpečnostných) nastaveniach bezdrôtovej siete, názov príslušnej položky
77 Nastavenie domácej počítačovej siete 213 v angličtine bude Wireless, Wireless Settings, Wireless Security alebo podobný. Túto skupinu nastavení pre router D-Link DI-524 je možné vidieť na Obr. 24. Routre ponúkajú rôzne spôsoby zabezpečenia. Odporúčame úplne sa vyhnúť spôsobu šifrovania WEP (Wired Equivalent Privacy), ktoré bolo prelomené už v roku Jeho použitie je odôvodnené iba v prípadoch keď sa v sieti nachádzajú zariadenia, ktoré novšie spôsoby nepodporujú. Ako náhrada za WEP bolo Wi-Fi alianciou v roku 2002 definované zapezpečenie WPA (Wi-Fi Protected Access). To je síce oveľa bezpečnejšie ako WEP, no tiež ho možno prelomiť. Preto preferovaným spôsobom zabezpečenia je WPA2 (Wi-Fi Protected Access II), ktoré k WPA pridalo ďalšie bezpečnostné prvky. Od 13. marca 2006 ho musia podporovať všetky zariadenia, ktoré chcú byť certifikované Wi-Fi alianciou. Wi-Fi aliancia je obchodné združenie, ktorého členmi sú popredné spoločnosti z oblasti bezdrôtových sietí. Jeho úlohou je testovanie, štandardizácia a certifikácia Wi-Fi zariadení a podpora a vývoj s nimi súvisiacich technológií. Na plné využitie WPA a WPA2 je potrebné mať k dispozícii autentifikačný server. Úlohou servera je poskytnúť používateľom ktorí sa voči nemu úspešne autentifikujú prístup do zabezpečenej siete. Keďže sa takýto server v malých firemných a domácich sieťach väčšinou nenachádza, bol navrhnutý spôsob kde sa všetci používatelia danej Wi-Fi siete autentifikujú rovnakým heslom. Toto heslo sa nazýva Pre-shared Key (PSK) a spôsob zabezpečenia využívajúci WPA(2) a PSK sa označuje ako alebo WPA-PSK resp. WPA2-PSK WPA-Personal resp. WPA2-Personal. Pre zabezpečenie domácej siete odporúčame použiť práve WPA2-PSK (WPA2- Personal). WPA-PSK volíme vtedy ak sú v sieti staršie zariadenia, ktoré WPA2 nepodporujú. Routery tiež zvyknú podporovať režim kedy sa automaticky nastaví WPA alebo WPA2 podľa zariadení v sieti. Tento režim sa zvykne označovať ako Auto či WPA/WPA2. Ďalšou voľbou pri WPA resp. WPA2 je
78 214 Počítačové siete a internet voľba šifrovania. K dispozícii sú algoritmy TKIP a AES, ak to zariadenia v sieti umožňujú, je potrebné zvoliť oba. WPA2 zabezpečenie je ťažké no nie nemožné prelomiť. Útočník na takto zabezpečenú sieť sa bude snažiť uhádnuť prístupové údaje, čo v prípade domácich sietí je PSK. Preto je veľmi dôležité aký PSK zvolíme. PSK môže mať až 63 znakov a je ho potrebné voliť tak, aby obsahoval číslice a malé aj veľké písmená. Taktiež by mal byť čo najdlhší a neobsahovať bežné slová, ktoré je možné nájsť v slovníku. Uvedené zásady sa odporúča dodržiavať pri všetkých heslách, nie len PSK. Na routeri tiež odporúčane vypnúť (disable) službu Wi-Fi Protected Setup (WPS), ktorá síce zjednodušuje pridávanie zariadení do siete a ich vzájomnú komunikáciu, no tiež robí vašu sieť oveľa zraniteľnejšiu voči útokom (Koliba, 2014b) Obmedzenie prístupu do Wi-Fi siete Efektívny a aj najúčinnejší spôsob obmedzenia prístupu do siete v sebe obsahuje už šifrovanie, keďže vyžaduje od používateľov autentifikovať sa voči sieti minimálne heslom v podobe PSK. Existujú však aj ďalšie prístupy k obmedzeniu prístupu, ktoré nesúvisia so šifrovaním. Najpoužívanejšie sú 1. skrytie SSID, 2. filtrovanie MAC adries a 3. používanie pevných IP adries. Môžu sa použiť samostatne ale aj navzájom kombinovať. Pri ich použití nemusí byť zapnuté šifrovanie, po potom je pre skúseného útočníka prelomenie zabezpečenia vašej siete otázkou doslova niekoľkých minút. Preto tieto spôsoby použite nanajvýš ako doplnok k zabezpečeniu šifrovaním, nikdy nie samostatne. Je však nutné podotknúť, že nepredstavujú veľkú pridanú hodnotu: ak útočník prelomí šifrovanie, prekonať tieto spôsoby je hračkou. Navyše mierne komplikujú spravovanie siete, najmä pridanie nových zariadení. Keďže však ide o routrami všeobecne podporované spôsoby a na mnohých miestach ich stále odporúčajú, v nasledujúcich podčastiach ich stručne predstavíme vrátane bezpečnostných rizík a komplikácií, ktoré prinášajú.
79 Nastavenie domácej počítačovej siete Skrytie SSID Pod skrytím SSID, teda názvu bezdrôtovej siete, myslíme vypnutie jeho vysielania Wi-Fi routerom. Ako ho vo WPK vypnúť bolo opísané v časti (položka SSID broadcast ). Tento spôsob chráni iba bezdrôtovú (Wi-Fi) časť vašej siete. Ide o veľmi jednoduchý no aj málo účinný spôsob. Obmedzenie spočíva v tom, že počítačom a iným zariadeniam s Wi-Fi rozhraním sa vaša sieť nezobrazí v zozname dostupných sietí, aj keď sú v jej dosahu. Alebo sa zobrazí ako iná či neznáma sieť, tzn. bez SSID ktoré je pre úspešné pripojenie k nej potrebné poznať. To vás ochráni iba pred bežnými používateľmi, ktorých znalosti počítačových sietí veľmi neprekračujú to, čo je uvedené v tejto publikácii a skúšajú postupne všetky siete v dosahu, či sa im náhodou nepodarí pripojiť. Možno ho prirovnať k tomu keď po zaparkovaní auta odložíte veci zo sedadiel do kufra aby zbytočne neprovokovali zlodejov. Skúsenejší útočník ho však veľmi jednoducho dokáže prelomiť. Existujú totiž softvérové nástroje ako Kismet či Aircrack, ktoré odhalia SSID všetkých dostupných sietí, bez ohľadu na to, či ste ho vo WPK zakázali vysielať alebo nie. Okrem toho, že vás skrytie SSID ochráni nanajvýš pred bežnými zvedavými susedmi, skomplikuje pripájanie vám a všetkým, ktorých do vašej bezdrôtovej siete chcete pustiť. Názov (SSID) siete sa totiž už nebude objavovať v zozname z Obr. 13 (strana 190) a pripojenie budete musieť nastavovať ručne v centre sietí. V centre sietí budete musieť zvoliť položku Nastavenie nového pripojenie do siete (na Obr. 17 zo strany 196 označená C), následne položku Manuálne vytvorenie pripojenia k bezdrôtovej sieti a vyplniť príslušné údaje Filtrovanie MAC adries Ide o spôsob analogický tomu, ktorý často používajú poskytovatelia internetového pripojenia (viď. časť ). Do našej domácej siete sa pripojí iba zariadenie, ktoré má jednu z tých MAC adries, ktoré sme povolili. Tento spôsob je principiálne funkčný pre zariadenia pripájané pomocou Wi-Fi aj káblom, záleží však od konkrétneho routera či ho budete môcť použiť pre obe. Nastavenie filtrovania vo WKP najčastejšie nájdete v bezpečnostných nastaveniach ( Security Settings ), nastaveniach bezdrôtovej siete ( Wireless Settings ) či pokročilých nastaveniach ( Advanced Settings ). Príslušná položka
80 216 Počítačové siete a internet bude mať názov Network Filter, MAC Address Filter, MAC Filtering alebo podobný. Tu môžete vymenovať zariadenia, ktorým prístup do siete povolíte alebo zakážete. Väčšina routerov tiež ponúka možnosť pridať do zoznamu adresy práve pripojených zariadení. Z hľadiska zabezpečenia ide znova o málo účinný spôsob, keďže útočník môže sledovať prevádzku v sieti, získať MAC adresy k sieti pripojených zariadení a následne na vlastnom zariadení (počítači, tablete,...) použiť jednu zo získaných adries. Tieto adresy získa aj pri zabezpečení podľa časti , keďže samotné MAC adresy šifrované nie sú. Aj toto obmedzenie prináša komplikácie s pripájaním nových zariadení do siete. Ak chcete pridať nové zariadenie, musíte najprv zistiť MAC adresu jeho Wi-Fi rozhrania a potom ju pridať do zoznamu vo WKP routera. Na počítačoch s operačným systémom MS Windows MAC adresu zistíme programom ipconfig (viď. časť 4.2.5) Použitié pévnýčh IP adriés Toto obmedzenie prístupu je analogické predchádzajúcemu, avšak na základe IP adries. Spočíva vo vypnutí DHCP servera a následného zadania zoznamu alebo rozsahu IP adries, ktoré bude router akceptovať. Do zoznamu sa neodporúča dávať IP adresy končiace.0 alebo.255, keďže takéto sa používajú na špecifické účely počas sieťovej komunikácie. Vo WKP routera je vypnutie DHCP ( Disable DHCP ) potrebné hľadať v nastaveniach DHCP ( DHCP Settings, DHCP ). Potom je na príslušnom mieste potrebné nastaviť zoznam IP adries, ktoré bude router akceptovať. Toto nastavenie sa môže nachádzať na rovnakom mieste ako filtrovanie MAC adries. Ak v sieti vypneme DHCP server, bude musieť mať každé zariadenie do nej pripájané IP adresu a ďalšie údaje (maska podsiete, predvolená brána, DNS server) zadané ručne. V počítačoch s operačným systémom MS Windows ich zadáme v okne z Obr. 19 b) (strana 197). IP adresa musí byť jedna z povolených, maska podsiete bude väčšinou a ako adresu predvolenej brány, a DNS servera možno použiť priamo IP adresu routera. Z hľadiska bezpečnosti nie je tento spôsob oveľa lepší ako predchádzajúci. Keď sa používa šifrovanie sú síce IP adresy na rozdiel od MAC adries šifrované, ale
81 Nastavenie domácej počítačovej siete 217 neplatí to stále: Ak sa počítač, alebo iné zariadenie, pripojí do Wi-Fi siete tak si s routerom vymení niekoľko správ ešte pred tým ako medzi nimi začne šifrovaná komunikácia. A ak útočník zachytí tieto správy, odhalí z nich aj IP adresu, ktorú router akceptuje. Túto IP adresu potom môže sám použiť na prístup do siete Mobilný telefón ako router Na záver nášho nahliadnutia do sveta domácich počítačových sietí pripomeňme ešte možnosť spomínanú už v časti a to vytvoriť domácu sieť pomocou inteligentného mobilného telefónu (smartfónu), kde je pripojenie do Internetu zabezpečené pomocou mobilnej siete príslušného poskytovateľa. Takéto zdieľanie pripojenia mobilného telefónu s iným zariadením sa v angličtine nazýva tethering a podľa toho ako je sprostredkované rozlišujeme USB, Wi-Fi a Bluetooth tethering. Všetky tri typy zdieľania siete v nastaveniach telefónu zvyčajne nájdete na rovnakom mieste, v časti nazvanej Zdieľanie mobilnej siete alebo podobne. Pri USB tetheringu, je pripojenie zdieľané cez USB kábel. Postup pri jeho použití bol opísaný v časti Pri Wi-Fi tetheringu sa telefón správa ako Wi-Fi router, v nastaveniach sa tento spôsob zvyčajne označuje ako Wi-Fi hotspot. Ten je možné nastaviť a tak ako pri štandardnej domácej sieti aj tu odporúčame použiť WPA2-PSK šifrovanie s čo najkomplikovanejším heslom (PSK). Posledná možnosť, Bluetooth tethering, pracuje podobne ako Wi-FI tethering ale na kratšiu vzdialenosť. Nie všetky možnosti musia byť v telefóne dostupné. Závisí to od typu telefónu a jeho operačného systému a tiež operátora. Mobilní operátori v niektorých krajinách, napr. USA, totiž tethering nepodporujú automaticky, jeho používanie si je potrebné priplatiť. Na Slovensku zatiaľ (marec 2015) takéto problémy nie sú a všetky typy zdieľania mobilnej siete sú použiteľné. Jediným obmedzením je tu rýchlosť pripojenia, či už z titulu intenzity signálu alebo cenovej politiky operátora. Je potrebné pamätať na to, že minúť aj relatívne veľký dátový balík (1-2GB) môže byť v takejto sieti otázkou niekoľkých hodín. A ak sa po jeho minutí rýchlosť siete citeľne zníži (čo je prevládajúca politika operátorov), nebude to stačiť na uspokojivé pripojenie ani jedného zariadenia, nie to ešte viacerých.
82 218 Počítačové siete a internet Spomínané spôsoby zdieľania je možné aj kombinovať. Najvhodnejšie je jeden počítač zapojiť pomocou USB a zvyšné zariadenia cez Wi-Fi. Daný počítač nemusí mať vôbec Wi-Fi sieťové rozhranie a navyše sa skrz jeho USB port telefón aj dobýja. Príklad takéhoto zapojenia siete ukazuje Obr. 26. Legenda M spojenie do mobilnej siete M M Internet bezdrôtové Wi-Fi spojenie spojenie USB káblom (ostatné ako na Obr. 23) Obr. 26 Príklad domácej počítačovej siete vytvorenej pomocou mobilného telefónu.
83 Práca s internetovým prehliadačom Práca s internetovým prehliadačom Internetové pripojenie už máme k dispozícii, domáca sieť je nakonfigurovaná podľa našich predstáv, neostáva teda nič iné ako užívať si surfovanie Internetom, tzn. prehliadanie webových stránok. Aby sme surfovať mohli čo najefektívnejšie, predstavíme si v tejto kapitole základy, ale i niektoré pokročilejšie techniky, práce s internetovým prehliadačom. V súčasnosti je k dispozícii viacero prehliadačov, sú dostupné zdarma a ich funkcionalita je vyrovnaná. Dokonca aj používateľské rozhrania majú podobné. Výklad v tejto kapitole bude zameraný na tri prehliadače, ktoré sa v našich končinách používajú najčastejšie a to Google Chrome, predinštalovaný prehliadač na zariadeniach s operačným systémom Android. Jeho vznik sa datuje do roku Celkom prirodzene je jednou z jeho predností dokonalá integrácia s vyhľadávačom a prekladačom od spoločnosti Google. Pri prehliadaní používateľ môže byť prihlásený k svojmu Google účtu, tzn. účtu ktorý používa pre služby Google ako je Gmail, Youtube či Google+. V účte sa tak uložia nastavenia prehliadača a jeho rozšírení a tiež záložky (t.j. uložené odkazy na stránky). Ak sa používateľ k svojmu účtu prihlási z Google Chrome na inom zariadení, automaticky sa mu tieto nastavenia načítajú. (Synchronizácia pomocou účtu a integrácia s vyhľadávačom a prekladačom je dnes už dostupná aj v ostatných prehliadačoch.) Je tiež jedným z najrýchlejších a najbezpečnejších prehliadačov. V našom výklade používame verziu 41 tohto prehliadača. Stiahnuť ho možno zo stránky Mozilla Firefox, v súčasnosti (marec 2015) najrýchlejší dostupný prehliadač. Mozilla je komunita otvoreného softvéru, ktorá tento prehliadač vyvíja. Firefox je v podstate nástupcom v 90-tych rokoch 20. storočia veľmi obľúbeného a dominujúceho prehliadača Netscape Navigator. V našom výklade používame verziu 36 tohto prehliadača. Firefox je na stiahnutie dostupný z
84 220 Počítačové siete a internet Internet Explorer, predinštalovaný prehliadač na zariadeniach s operačným systémom Microsoft Windows. Vďaka tomu ho aspoň raz spustí každý používateľ týchto operačných systémov; prinajmenšom aby si stiahol iný prehliadač. Spomedzi nami vybraných prehliadačov má najdlhšiu históriu, prvá verzia vznikla v roku Nie je síce taký rýchly ako Chrome či Firefox, no svojimi možnosťami za nimi nijako nezaostáva. Keďže bol dlhšie obdobie najrozšírenejším prehliadačom, stal sa aj najčastejším terčom útokov vírusov a iného škodlivého softvéru. Preto si vyslúžil povesť menej bezpečného prehliadača. Súčasná verzia je však bezpečnosťou na rovnakej úrovni ako ostatné prehliadače. Výhodou Internet Explorer-a je aj vzhľadová podobnosť s programom Prieskumník (Explorer) v MS Windows čo zjednodušuje oboznámenie sa s ním novým používateľom. V našom výklade používame verziu 11 tohto prehliadača. Ak ho nemáte nainštalovaný získate ho z a) b) c) Obr. 27 Ikony Google Chrome (a), Mozilla Firefox (b) a Internet Explorer (c). Samozrejme, ponuka prehliadačov je oveľa širšia. Čitateľom znalým anglického jazyka odporúčame stránku kde nájdu často aktualizované porovnania a recenzie desiatky najlepších internetových prehliadačov. V čase písania tohto textu (marec 2015) bol na prvej priečke prehliadač Mozilla Firefox, nasledovaný Google Chrome. Internet Explorer sa umiestnil na piatej priečke. Prvú päťku ešte dopĺňa Opera (3. miesto), prehliadač populárny najmä kvôli svojej rýchlosti a Safari (4. miesto), predinštalovaný prehliadač na zariadeniach od spoločnosti Apple. 5.1 Okno prehliadača Používateľské rozhranie súčasných prehliadačov je minimalistické, poskytuje iba najnutnejšie ovládacie prvky, vďaka čomu ostáva veľký priestor pre zobrazenie
85 Práca s internetovým prehliadačom 221 samotných stránok. Príčinu minimalizácie možno hľadať aj v úsilí zjednocovať vzhľad prehliadačov pre osobné počítače a menšie zariadenia (tablety, mobily) a tiež v snahe nemiasť bežného používateľa množstvom ovládacích prvkov, ktoré väčšinou nebude potrebovať. Obr. 28 Okno prehliadača Google Chrome s označenými ovládacími prvkami. Vzhľad okna našich troch prehliadačov môžeme vidieť na Obr. 28 až Obr. 30. Vo všetkých je zobrazená web stránka s URL Kurzor myši sa nachádzal nad textom Fakulty, ktorý je zároveň odkazom. Obr. 29 Okno prehliadača Mozilla Firefox s označenými ovládacími prvkami. Okno prehliadača Chrome je najsparťanskejšie, obsahuje najmenej ovládacích prvkov. O niekoľko viac ich nájdeme v Internet Explorer-i no a najbohatším je rozhranie Firefox-a. Firefox mal ešte donedávna aj klasickú hlavnú ponuku
86 222 Počítačové siete a internet v hornej časti okna. Aj v súčasnej verzii ju je možné zobraziť a to z kontextovej ponuky (položka Hlavná ponuka ) do ktorej sa používateľ dostane kliknutím na prázdne miesto pod záhlavím okna (tzn. vpravo od tlačidla označeného B na Obr. 29). Rovnako je to s hlavnou ponukou v Internet Explorer-i, kde sa nazýva Panel s ponukami. Obr. 30 Okno prehliadača Internet Explorer s označenými ovládacími prvkami Základné ovládacie prvky Ovládacie prvky, ktoré obsahuje každý z prehliadačov budeme označovať ako základné a na Obr. 28 až Obr. 30 sú zvýraznené červenou farbou. Tieto prvky poskytujú všetko potrebné pre bežnú prácu s Internetom: Záhlavie karty (na Obr. 28 až Obr. 30 označené A). Už niekoľko rokov je bežnou praxou, že sa jednotlivé web stránky zobrazujú na tzv. kartách v rámci jedného okna prehliadača. Každá karta má záhlavie, tiež nazývané hlavička alebo uško. Záhlavie má na ľavej strane názov (titulok) web stránky, ktorá je na nej zobrazená. Na pravej strane je symbol v tvare, kliknutím naň kartu zavrieme. Zavrieť kartu vieme aj z klávesnice, klávesová skratka je Ctrl + W. Kliknutím na záhlavie inde ako na sa daná karta stane aktívnou, čo znamená, že je v hlavnej časti okna zobrazený jej obsah. Potiahnutím za záhlavie vieme karty presúvať, tzn. meniť ich poradie v okne prehliadača. Ak kartu potiahneme mimo okna prehliadača, automaticky sa zmení na nové okno. Karty je možné presúvať aj medzi otvorenými oknami prehliadača.
87 Práca s internetovým prehliadačom 223 Tlačidlo Nová karta (B). Kliknutím naň sa otvorí nová karta. To isté dosiahneme aj stlačením kombinácie klávesov Ctrl + T. Políčko s adresou (C). Textové pole, kde sa zadáva URL stránky, ktorú chceme zobraziť na aktívnej karte. Ak pri zadávaní vynecháme v URL protokol, prehliadač automaticky doplní Ak do políčka zadáme text, ktorý nie je URL, prehliadač tento text vyhľadá na Internete pomocou vyhľadávača, ktorý je v prehliadači nastavený. Po načítaní novej stránky (napr. v dôsledku kliknutia na odkaz) sa tu vždy objaví jej URL, v Internet Explorer-i vrátane v ostatných bez. Tlačidlá Späť (D) a Dopredu (E). Tlačidlá na prechádzanie medzi stránkami, ktoré sme už navštívili. Bližšie o nich pojednáva časť 5.2. Na Obr. 28 až Obr. 30 sú obe tlačidlá aktívne. Ak niektoré nie je aktívne, je zobrazené svetlo sivou farbou, resp. v Mozill-e Firefox tlačidlo Dopredu nie je zobrazené vôbec. Tlačidlo znovu načítania stránky resp. zrušenie načítavania (F). Toto tlačidlo má dvojakú funkciu. Ak má tvar ako na Obr. 28 až Obr. 30, tak po jeho stlačení sa znova načíta stránka, ktorá je na aktívnej karte práve zobrazená. Počas samotného načítavania má tlačidlo tvar. Ak ho stlačíme vtedy, načítavanie stránky sa zastaví. Rovnaký efekt má stlačenie klávesy Esc. Tlačidlo záložiek (obľúbených položiek) (G). Po jeho stlačení sa URL a názov v aktívnej karte zobrazenej stránky uložia do zoznamu tzv. záložiek (resp. obľúbených položiek v Internet Explorer). Konkrétnym priebehom pridávania a tiež správou záložiek sa zaoberá časť 5.4. Tlačidlo hlavnej ponuky (H). Jeho stlačenie vyvolá hlavnú ponuku (Google Chrome), resp. ponuku nastavení a hlavných funkcií (Mozilla Firefox, Internet Explorer) prehliadača. Stavový riadok (I). Tento prvok bol v predchádzajúcich verziách prehliadačov zobrazený stále a zaberal spodnú časť prehliadača. V aktuálnych verziách sa objavuje podľa potreby a zobrazuje najmä URL odkazu na ktorom sa momentálne nachádza kurzor myši. Tak je to aj na Obr. 28 až Obr. 30.
88 224 Počítačové siete a internet Špecifické ovládacie prvky Ďalšie ovládacie prvky obsahuje iba jeden či dva z prehliadačov a na Obr. 29 a Obr. 30 sú zvýraznené zelenou farbou, resp. nie sú zvýraznené vôbec. Ide o nasledujúce prvky: Tlačidlo Domov (J na Obr. 29 a Obr. 30). Nájdeme ho v Mozilla Firefox aj Internet Explorer. Po kliknutí naň sa v aktívnej karte načíta stránka nastavená v danom prehliadači ako domovská. Domovská stránka sa zvyčajne tiež objaví po zapnutí prehliadača. Vyvoláme ju aj kombináciou kláves Alt + Home. Kombinácia je funkčná aj v Google Chrome, napriek tomu, že tlačidlo Domov sa v ňom bežne nezobrazuje. V Google Chrome tlačidlo Domov zobrazíme tak, že klikneme na tlačidlo hlavnej ponuky (H na Obr. 28), klikneme na položku Nastavenia a tam v časti Vzhľad zaškrtneme políčko Zobraziť tlačidlo Domovskej stránky. Tlačidlo zobrazenia záložiek (K na Obr. 29) je prepojené s tlačidlom záložiek a zobrazí menu v ktorom používateľ jednak nájde všetky záložky, jednak príkazy na manipuláciu so záložkami. Ešte sa k nemu vrátime v časti 5.4. Toto tlačidlo a rovnako aj nasledujúce tri ovládacie prvky nájdeme iba v Mozill-e Firefox. Tlačidlo preberania súborov (L na Obr. 29). Po jeho stlačení sa objaví zoznam prebraných súborov v danej relácii a možnosť otvoriť zoznam všetkých prebraných za celé obdobie. Pojem relácia alebo sedenie (session) tu znamená obdobie od otvorenia prehliadača až po jeho zavretie. Tlačidlo hovorov (M na Obr. 29). Mozilla Firefox umožňuje nadviazať hlasový alebo video hovor pomocou služby Firefox Hello. Služba bola do prehliadača pridaná v decembri 2014 a je dostupná cez toto tlačidlo. Vyhľadávacie políčko (N na Obr. 29). Zadávame tu text, ktorý chceme aby prehliadač na Internete vyhľadal pomocou zvoleného vyhľadávača. Ide čiastočne o anachronizmus z čias, keď políčko s adresou slúžilo iba pre zadávanie URL a žiaden iný text nebol akceptovaný. Dobre však poslúži v prípadoch, keď chceme vyhľadať stránky na ktorých sa nachádza
89 Práca s internetovým prehliadačom 225 nejaká URL no nechceme prejsť na stránku s danou URL. Potom URL zadáme do tohto políčka a nie do políčka s adresou. V Internet Explorer-i a Mozill-e Firefox je navyše stlačením klávesy Alt možné zobraziť resp. skryť klasickú, rozšírenú, hlavnú ponuku daného prehliadača. Pri podrobnejšom pohľade na Obr. 28 až Obr. 30 vidíme, že obsahujú aj ďalšie, neoznačené, ovládacie prvky. Tieto nie sú pre prácu s prehliadačom bytostne dôležité, no aspoň stručne si ich opíšeme: Tlačidlo vyhľadávania ( resp. ). Majú ho prehliadače Firefox a Internet Explorer. Vidíme ho na Obr. 29 v rámci vyhľadávacieho políčka a na Obr. 30 za políčkom s adresou. Jeho význam je v oboch prehliadačoch rôzny. V Internet Explorer ( ) prepne políčko s adresou do vyhľadávacieho režimu, kde funguje rovnako ako vyhľadávacie políčko vo Firefox-e. Vyhľadávací režim je indikovaný znakom? na začiatku políčka s adresou. V Mozilla Firefox ( ) sa po jeho stlačení otvorí ponuka, kde je možné zmeniť používaný vyhľadávač a sú zobrazené naposledy vyhľadávané výrazy (texty). Tlačidlo histórie políčka s adresou ( resp. ). Je znova špecifické pre Firefox a Explorer a v oboch sa nachádza za políčkom s adresou. Po jeho stlačení uvidíme zoznam výrazov, ktoré sme do políčka zadávali, Explorer ( ) navyše zobrazí aj históriu prehliadania a záložky (obľúbené položky). Tlačidlo Lupa ( resp. ). Nájdeme ho iba v Google Chrome. Po kliknutí naň sa zobrazí informácia o súčasnom zväčšení resp. zmenšení zobrazenia stránky v percentách a možnosť zmeniť ho na predvolené (štandardne 100%). Keď je zobrazenie oproti predvolenému menšie, má tlačidlo tvar, keď väčšie tak tvar. Ak je používaná predvolená hodnota zväčšenia, tlačidlo sa nezobrazuje. Nastaveniu zväčšenia a zmenšenia zobrazenia stránok sa venuje časť 5.2.2, nastaveniu predvolenej hodnoty zväčšenia jej podčasť Tlačidlo prekladu ( ). Zobrazuje sa v Google Chrome namiesto tlačidla Lupa a to v prípadoch, že je načítaná stránka v inom jazyku ako je nastavený jazyk prehliadača (v našom prípade slovenčina).
90 226 Počítačové siete a internet Tlačidlo Režim kompatibilného zobrazenia ( resp. ). Nájdeme ho iba v Internet Explorer. Vypína ( ) a zapína ( ) rovnomenný režim, určený pre zobrazovanie starších stránok. Ak stránka zobrazená v prehliadači pôsobí rozhádzane, môže jeho zapnutie situáciu napraviť. Pri stránkach zostavených podľa najnovších štandardov sa nezobrazuje. 5.2 Prehliadanie stránok Základnou funkciou internetového prehliadača je zobrazovanie web stránok, tzn. hypertextových dokumentov, napísaných v jazyku HTML či XHTML. Prívlastok hypertextový znamená, že dokument obsahuje odkazy (tiež nazývané linky, z anglického links) na iné dokumenty. Tieto odkazy majú podobu URL a práve vďaka nim vieme web stránky medzi sebou prepájať. Pod prehliadaním stránok, či ľudovo surfovaním po Internete budeme rozumieť čítanie resp. pozeranie obsahu na nich zverejnenom a tiež prechádzanie medzi stránkami pomocou odkazov. Občas pri tejto činnosti aj niečo zadávame do formulárov, ktoré stránky môžu obsahovať napríklad prihlasovacie meno a heslo, adresu alebo text správy Zobrazenie želanej stránky Zobraziť požadovanú web stránku v prehliadači môžeme viacerými spôsobmi, z nich najpoužívanejšie sú nasledovné: 1. Ak ide o stránku na ktorú máme odkaz uložený v záložkách (obľúbených položkách), prejdeme do záložiek, príslušný odkaz nájdeme a klikneme naň. Záložkam sa bližšie venuje časť Ak ide o často navštevovanú stránku, kliknete na odkaz na ňu, ktorý nájdete na domovskej stránke prehliadača. 3. Ak poznáme URL stránky, zadáme ho priamo do políčka s adresou a stlačíme klávesu Enter. Časť môžeme vynechať. Prehliadač sa počas písania bude snažiť adresu doplniť, doplňovaná časť bude zvýraznená. Ak je to, čo doplnil zhodné s tým, čo chceme, stlačíme hneď Enter, inak píšeme ďalej. 4. Ak vieme iba názov či tému toho, čo nás zaujíma, zadáme ho do políčka s adresou. V prehliadači Firefox môžeme použiť aj vyhľadávacie políčko. Prehliadač na nájdenie nami zadaného textu použije vyhľadávač, ktorý má nastavený a výsledky hľadania zobrazí na aktívnej karte.
91 Práca s internetovým prehliadačom Ak vieme kedy sme danú stránku navštívili naposledy a aspoň približne aj jej názov, vyhľadáme ho v histórii prehliadania (bližšie v časti 5.2.5). Občas sa stane, že načítavanie stránky do prehliadača trvá neúmerne dlho. Ak je internetové pripojenie v poriadku, zvykne niekedy pomôcť zastavenie načítavania a znovu načítanie stránky (tlačidlom označeným F na Obr. 28 až Obr. 30). Tlačidlo znovu načítania použijeme aj v prípade keď sa stránka nenačítala celá alebo chceme zobraziť jej najaktuálnejšiu verziu Výsledky vyhľadávania Pri použití možnosti 4 sa výsledky vyhľadávania zobrazia pod sebou. Každý výsledok reprezentuje jednu web stránku a jeho vzhľad v prípade použitia vyhľadávača Google ( bude ako na Obr. 31. Obr. 31 Jeden z výsledkov vyhľadávania výrazu technická univerzita vo vyhľadávači Google. Význam jednotlivých položiek z Obr. 31 je nasledujúci: Titulok stránky (A). Titulok stránky, ktorá zodpovedá danému výsledku. Je zároveň odkazom, po kliknutí naň sa na túto stránku prejde, tzn. zobrazí sa v tej istej karte ako výsledky vyhľadávania. URL stránky (B), bez časti Vľavo od URL je tlačidlo. Ak na neho klikneme, zobrazí sa ponuka s položkou V pamäti. Po kliknutí na túto položku sa objaví historická verzia stránky výsledku, uložená vo vyrovnávacej pamäti vyhľadávača. Táto položka príde veľmi vhod keď aktuálna verzia stránky nie je dostupná. Popis stránky (C). Stručný popis stránky a odkazy súvisiace so službami Google: odkaz na stránku organizácie, ktorej patrí stránka výsledku, na sociálnej
92 228 Počítačové siete a internet sieti Google+ a na recenzie organizácie. Môžu tu byť zobrazené aj iné odkazy. Doplňujúce informácie (D). Čo konkrétne tu bude zobrazené závisí od povahy výsledku. V prípade Obr. 31 je to adresa organizácie, ktorej patrí stránka výsledku a vybrané odkazy v rámci tejto stránky. Podobný vzhľad majú aj výsledky v iných vyhľadávačov. Napríklad výsledok vyhľadávania vo vyhľadávači Bing ( od spoločnosti Microsoft by mal takmer totožné položky A, B a C. Pri položke B by taktiež bola ponuka s možnosťou zobraziť historickú verziu stránky z vyrovnávacej pamäte (názov položky je Stránka vo vyrovnávacej pamäti ) Nastavenie vyhľadávača Po inštalácii má každý prehliadač nastavený vyhľadávač, väčšinou ním je Google alebo Bing. Ak však používateľ preferuje iný vyhľadávač, môže toto nastavenie zmeniť. Ako to urobiť si ukážeme pre každý z našich troch prehliadačov Google Chrome Postup zmeny vyhľadávača je nasledujúci: 1. Stlačíme tlačidlo hlavnej ponuky (H na Obr. 28). 2. V ponuke, ktorá sa objaví klikneme na položku Nastavenia. Otvorí sa nová karta s názvom Nastavenia. 3. Na karte Nastavenia nájdeme časť s nadpisom Vyhľadávanie. 4. Klikneme na prvé tlačidlo pod nadpisom (na tlačidle bude vo väčšine prípadov nápis Google ) a vyberieme vyhľadávač. Štandardne sú v ponuke vyhľadávače Google, Yahoo! a Bing. Ak nám nevyhovuje ani jeden z nich, klikneme na tlačidlo Spravovať vyhľadávače, ktoré je hneď vpravo od tlačidla z bodu 4 a údaje o novom vyhľadávači zadáme v časti Iné vyhľadávače okna, ktoré sa vzápätí objaví Mozilla Firefox Vo Firefox-e je vyhľadávanie riešené formou doplnkov prehliadača. Preto zmena a najmä pridanie nového vyhľadávača prebieha inak ako v Chrome: 1. Vo vyhľadávacom políčku (N na Obr. 29) stlačíme tlačidlo vyhľadávania ( ).
93 Práca s internetovým prehliadačom V ponuke, ktorá sa objaví klikneme na položku Zmeniť nastavenia vyhľadávania. Zobrazí sa okno Možnosti. 3. V okne Možnosti klikneme na tlačidlo s názvom práve používaného vyhľadávača (napr. Google). 4. Vyberieme vyhľadávač zo zoznamu, ktorý sa objaví. Firefox ponúka širší výber vyhľadávačov, ako Chrome. Ak ale ani v ňom nenájdeme želaný vyhľadávač, klikneme v okne Možnosti na text Pridať ďalšie vyhľadávacie moduly vľavo dole. Následne sa v prehliadači otvorí nová karta s web stránkou doplnkov Firefox-u. Tu vyberieme doplnok pre želaný vyhľadávač a klikneme na tlačidlo + Add to Firefox, ktoré sa objaví na ľavo od neho. Tým sa spustí inštalácia daného doplnku Internet Explorer Rovnako ako Firefox má aj Explorer vyhľadávače implementované ako doplnky. Aj ich výber a pridávanie je podobné: 1. Klikneme na tlačidlo histórie políčka s adresou (, viď. časť 5.1.2). 2. V spodnom riadku ponuky (Obr. 32), ktorá sa objaví vyberieme ikonu vyhľadávača ktorý si želáme používať. Obr. 32 Spodný riadok ponuky k tlačidlu histórie políčka s adresou s ikonami pre vyhľadávače Bing a Google. Ak v spodnom riadku ikonu želaného vyhľadávača nenájdeme, klikneme na tlačidlo Pridať. V novej karte sa objaví stránka Internet Explorer Gallery, tu prejdeme na časť doplnkov ( Add-ons ), kde vyberieme doplnok pre želaný vyhľadávač. Zobrazí sa stránka s detailmi doplnku. Tu klikneme na tlačidlo Add to Internet Explorer, čím začne inštalácia doplnku Prispôsobenie zobrazenia Dizajn web stránok je rôzny, líšia sa v celkovom rozmiestnení prvkov, veľkosti a type písma a zvolených farbách. Aj keď by na prvom mieste mala vždy byť maximálna čitateľnosť stránok, nie je to vždy tak. Niekedy tvorcovia stránok uprednostnia dizajn a stránka je málo čitateľná.
94 230 Počítačové siete a internet Zväčšenie a zmenšenie Najčastejším problémom je príliš malé písmo. Našťastie nám každý z prehliadačov umožňuje zobrazenie zväčšiť aj zmenšiť. Zmenšuje resp. zväčšuje sa nielen text ale aj obrázky, videá a ďalší obsah. Najjednoduchším spôsobom zmeny veľkosti, funkčným vo všetkých prehliadačoch, je použiť klávesnicu alebo klávesnicu a myš: Stlačením kombinácie klávesov Ctrl + + zobrazenie zväčšíme. Kombináciou klávesov Ctrl + - zobrazenie zmenšíme. Veľkosť zobrazenia meníme aj točením kolieska myši pri stlačenom klávese Ctrl. Zmena veľkosti je tiež dostupná z ponuky prehliadačov, dostupnej cez tlačidlo hlavnej ponuky (H na Obr. 28 až Obr. 30). V Explorer-i je pod položkou Lupa, v ostatných sú tlačidlá + a - priamo v ponuke Zobrazenie na celú obrazovku Obsahu na stránke môže byť toľko, že nám pri jej prezeraní zavadzajú aj záhlavie okna či panel úloh. V tomto prípade vieme prehliadač prepnúť do režimu celá obrazovka, v ktorom celú obrazovku zaberá obsah aktívnej karty. Vo Firefox-e a Explorer-i sa po zájdení myšou na horný okraj obrazovky objaví horný pruh prehliadača s políčkom s adresou, záhlaviami kariet a tlačidlami. Najjednoduchší spôsob ako zapnúť alebo vypnúť toto zobrazenie je stlačením klávesu F11. V Chrome a Firefox-e nájdeme príslušnú položku aj priamo v hlavnej ponuke Ďalšie možnosti prispôsobenia Prekážkou pri prehliadaní, najmä pre ľudí so zhoršeným zrakom, môže byť problémom aj farebná schéma stránok, kde rozdiel vo farbe písma a pozadia môže byť natoľko malý, že navzájom splývajú. Vtedy zmena veľkosti nemusí pomôcť. Našťastie, výrobcovia prehliadačov pamätali aj na takúto situáciu Nastavénié vlastnýčh fariéb a písém Vo Firefox-e a Explorer-i je možné nastaviť vlastné typy a farby písem a donútiť prehliadač aby ich používal namiesto tých, ktoré určili tvorcovia web stránok.
95 Práca s internetovým prehliadačom 231 V Google Chrome sú tieto nastavenia tiež, no ovplyvnia len stránky, ktoré ich presne určené nemajú Mozilla Firefox Vo Firefox-e tieto nastavenia vykonáme nasledujúcim spôsobom: 1. Stlačíme tlačidlo hlavnej ponuky (H na Obr. 29). 2. V hlavnej ponuke klikneme na položku Možnosti. 3. Objaví sa okno Možnosti. V ňom na karte Obsah je v strede časť Písma a farby. 4. V zozname Predvolené písmo zvolíme želaný typ písma a v zozname Veľkosť želanú veľkosť. 5. Kliknutím na tlačidlo Farby sa objaví rovnomenné dialógové okno, kde nastavíme požadovanú farebnú kombináciu pre písmo a pozadie. 6. Nastavenia z predchádzajúceho kroku budú účinné na stránkach, kde nie sú farby a písma tvorcami presne zadané. Ak ich chceme použiť na všetky stránky, stlačíme tlačidlo Pokročilé. 7. Otvorí sa okno Písma, kde v strede je zaškrtávacie políčko Povoliť stránkam používať vlastné písma namiesto tých vyššie vybraných. Keď zrušíme jeho zaškrtnutie, bude sa text zobrazovať podľa našich nastavení a nie podľa autorov stránky Internet Explorer V Explorer-i je postup dosť podobný: 1. Stlačíme tlačidlo hlavnej ponuky (H na Obr. 30). 2. V hlavnej ponuke klikneme na položku Možnosti siete internet. 3. Objaví sa okno Možnosti siete Internet. V ňom na karte Všeobecné je dole časť Vzhľad so štyrmi tlačidlami. 4. Pomocou prvého a tretieho tlačidla nastavíme želané farby a typy písem. 5. Aj tu budú nastavenia z predchádzajúceho kroku účinné iba na stránkach, kde nie sú farby a písma tvorcami presne zadané. Ak ich chceme použiť na všetky stránky, stlačíme tlačidlo Zjednodušenie ovládania.
96 232 Počítačové siete a internet 6. Objaví sa okno Zjednodušenie ovládania tu pomocou prvých troch zaškrtávacích políčok určíme, čo zo stránky si želáme ignorovať. Na ignorované položky sa použijú nastavenia z kroku Google Chrome Chrome sme si tento krát nechali ako posledný, keďže sú po tejto stránke jeho možnosti trocha iné. Nastaviť písma a farby vieme a realizujeme to nasledovne: 1. Stlačíme tlačidlo hlavnej ponuky (H na Obr. 28). 2. V hlavnej ponuke klikneme na položku Nastavenia. Otvorí sa nová karta s názvom Nastavenia. 3. Na karte Nastavenia vyhľadáme časť s nadpisom Webový obsah. Táto časť patrí k rozšíreným nastaveniam. Ak ju nevidíme, klikneme na text Zobraziť rozšírené nastavenia. 4. V časti Webový obsah nastavíme veľkosť písma a predvolenú hodnotu zväčšenia (položka Priblíženie stránky ). 5. Ak je to potrebné, podrobnejšie nastavenia písem vykonáme v dialógovom okne Písma a kódovanie, ktoré sa zobrazí po stlačení tlačidla Prispôsobiť písma. Ako sme už spomenuli, tieto nastavenia sa prejavia iba na stránkach, ktoré ich nemajú presne určené. Ak chceme zmeniť zobrazenie všetkých stránok, je to potrebné vykonať s pomocou doplnkov. Ako na to ukážeme v nasledujúcej časti Zjédnodušénié ovládania v Google Chrome Prehliadač Chrome neposkytuje také možnosti ako Firefox a Explorer. Namiesto toho ponúka doplnky zjednodušujúce ovládanie a zobrazenie stránok v prehliadači. Postup pri ich aktivácii je nasledovný: 1. V rozšírených nastaveniach nájdeme časť s nadpisom Dostupnosť (postup je rovnaký ako pri hľadaní časti Webový obsah ). 2. Klikneme na text Pridať ďalšie funkcie dostupnosti. 3. Na novej karte sa objaví stránka Internetový obchod Chrome. 4. Na stránke vyberieme vhodné doplnky a nainštalujeme ich pomocou tlačidla + ZADARMO.
97 Práca s internetovým prehliadačom 233 Vhodným doplnkom je najmä High Contrast (vysoký kontrast), ktorý upraví farby textu a pozadia tak, aby bol ľahko čitateľný Typu obsahu na stránke a kurzory myši Na web stránkach sa stretávame s rôznymi typmi obsahu. Najčastejším a tiež historicky prvým typom obsahu je text. Ten môže byť bežný alebo odkaz. Ak ide o bežný text, môžeme ho nanajvýš prečítať, označiť a skopírovať. Kurzor myši nad bežným textom má tvar ako na Obr. 33 b). Ak je text textovým odkazom, potom naň možno kliknúť a po kliknutí sa v aktuálnej alebo novej karte zobrazí stránka, ktorej URL odkaz obsahuje. To že je text odkazom zistíme podľa kurzora myši, ktorý má nad odkazom tvar ako na Obr. 33 c). a) b) c) Obr. 33 Najčastejšie tvary kurzora myši pri prehliadaní web stránok. Ďalší štandardný a hojne sa vyskytujúci typ obsahu je obrázok. Ten môže byť znova bežný, tzn. je na stránke zobrazený a môžeme ho skopírovať alebo uložiť, alebo je obrázkovým odkazom, keď naň môžeme kliknúť a zobrazí sa príslušná stránka. Kurzor myši nad bežným obrázkom má tvar ako na Obr. 33 a), nad obrázkovým odkazom tvar ako na Obr. 33 c). Obrázok je možné aj uložiť kliknutím na neho pravým tlačidlom myši a výberom položky Uložiť obrázok ako z kontextovej ponuky. Existujú aj iné typy obsahu. Často sa stretneme s animovanými obrázkami, ktoré sú vlastne skupinami neustále sa obmieňajúcich obrázkov a najčastejšie sa používajú na reklamy. Taktiež môžu byť bežné alebo odkazy. Dosť frekventované sú aj videá, ktoré sú zobrazované pomocou prehrávačov, zabudovaných priamo v internetových prehliadačoch (Obr. 34) alebo do nich doinštalovaných vo forme doplnkov. Prehrávače obsahujú aj ovládacie prvky na spustenie, zastavenie či posun vo videu. Ak náhodou nemáte v prehliadači daný typ videa podporovaný tak vás prehliadač vyzve aby ste si príslušný prehrávač doinštalovali. Odporúčame inštalovať iba prehrávače od overených výrobcov, napríklad od Adobe, Microsoft či priamo od výrobcu vášho prehliadača. Ak ide o menej známeho výrobcu, je dobré si daný prehrávač pred inštaláciou preveriť, napríklad zadaním jeho názvu do Google a prečítaním jeho hodnotení. Existujú aj stránky, ktoré sa špecializujú na poskytovanie videí, napríklad vimeo
98 234 Počítačové siete a internet ( alebo YouTube ( Video, ktoré sa dá prehrať v rámci web stránok je väčšinou streamované, to znamená že sa do prehliadača sťahuje postupne a ako náhle je k dispozícii aspoň časť videa, je ju možné prehrať. Obr. 34 Zobrazenie videa zo stránky YouTube. Spodný pruh tvoria ovládacie prvky, tenký prúžok nad ním ukazuje stav prehrávania (červenou je už prehraná časť) a zvyšná časť nad prúžkom patrí samotnému videu. V prehliadači môžu tiež byť spustené rôzne aplikácie, napríklad editory alebo hry (Obr. 35). Tie sú realizované pomocou jazyka JavaScript či doplnkov ako Adobe Flash Player alebo Unity Web Player. Ďalším typom obsahu sú formuláre. Obsahujú rôzne ovládacie prvky, pomocou ktorých vie používateľ zadať údaje do prehliadača. Tieto údaje sú potom odoslané na spracovanie príslušnému web serveru a na ich hodnotách závisí čo konkrétne sa nám ďalej v prehliadači zobrazí. K zadávaniu údajov do formulárov sa ešte vrátime v časti 5.3. Odkazy v prehliadačoch môžu viesť aj k inému druhu obsahu, ktorý sa síce nezobrazuje priamo v prehliadači, no dá sa nahrať (stiahnuť, prebrať) na počítač používateľa vo forme stiahnuteľných súborov. Môže ísť o dokumenty v rôznych formátoch, archívy či spustiteľné súbory. Tieto sa štandardne ukladajú do priečinka Prevzaté súbory, resp. Downloads, no v prehliadačoch je to možné zmeniť.
99 Práca s internetovým prehliadačom 235 Obr. 35 Hra The Ice Temple, bežiaca v prehliadači v rámci stránky Hra používa doplnok Adobe Flash Player Presun medzi stránkami Zo stránky na stránku sa presúvame pomocou klikania na odkazy. Ak klikneme na odkaz, či už textový, obrázkový alebo odkaz, ktorý je súčasťou videa alebo aplikácie, ľavým tlačidlom myši, zobrazí sa v tej istej karte alebo na novej karte, podľa toho, ako to zamýšľal tvorca stránky na ktorej je odkaz umiestnený. Odkaz je totiž tvorený viacerými prvkami, z nich najdôležitejšie sú nasledujúce tri: Vonkajšia podoba odkazu, tzn. klikateľný text alebo obrázok, ktorý sa zobrazí v prehliadači. URL odkazu, tzn. adresa na ktorú sa po kliknutí na odkaz prejde, ktorej cieľ sa zobrazí v prehliadači alebo ponúkne ako súbor na stiahnutie. Špecifikácia cieľa odkazu, tzn. kde sa má zobraziť obsah na ktorý odkaz ukazuje. Konkrétny zápis odkazov je preberaný v časti Zobrazenie cieľa odkazu Cieľ odkazu však môžeme zmeniť a to keď na odkaz klikneme pravým tlačidlom myši. Otvorí sa kontextová ponuka s viacerými položkami, z nich najdôležitejšie sú:
100 236 Počítačové siete a internet Otvoriť odkaz na novej karte resp. Otvoriť na novej karte. Ak zvolíme túto možnosť, otvorí sa cieľ odkazu na novej karte prehliadača, bez ohľadu na to ako bol cieľ špecifikovaný v samotnom odkaze. Otvoriť odkaz v novom okne resp. Otvoriť v novom okne. Podobne ako predchádzajúce, len sa otvorí v novom okne a nie karte prehliadača. Otvoriť. Túto možnosť má len Internet Explorer a znamená to isté, ako by sme klikli na odkaz ľavým tlačidlom myši. Uložiť odkaz ako resp. Uložiť cieľ odkazu ako resp. Uložiť cieľ ako. Namiesto toho, aby cieľ odkazu zobrazil, ponúkne ho na uloženie ako súbor resp. skupinu súborov. Kopírovať adresu odkazu resp. Kopírovať odkaz. Iba skopíruje URL odkazu. Tento reťazec je potom možné vložiť napr. do políčka s adresou prehliadača Tlačidlá Späť a Dopredu Na presun medzi stránkami, ktoré sme počas danej relácie v rámci jednej karty prehliadača navštívili slúžia tlačidlá Späť a Dopredu (D a E na Obr. 28 až Obr. 30, viď. časť 5.1.1). Pripomeňme, že relácia je obdobie od otvorenia prehliadača až po jeho zavretie. Tieto tlačidlá umožňujú prechádzať po časovej osi poslednej vetvy prehliadania. Ich činnosť si ukážeme na príklade: Predstavme si, že sme od začiatku relácie v jednej karte navštívili postupne stránky s nasledujúcimi názvami: 1. Pravda.sk, 2. Správy - Pravda.sk, 3. Domáce - Správy - Pravda.sk, 4. Slovák na čele OSN? Lajčák vyčkáva s kandidatúrou - Domáce - Správy - Pravda.sk, 5. Nezvestného redaktora Hospodárskych novín hľadá polícia - Domáce - Správy - Pravda.sk, 6. Ombudsmanka predstaví parlamentu správu za rok Domáce - Správy - Pravda.sk
101 Práca s internetovým prehliadačom 237 a momentálne máme zobrazenú poslednú z nich. Teraz je aktívne tlačidlo Späť a po jeho stlačení sa dostaneme na stránku s poradovým číslom 5, po ďalšom stlačení na stránku s číslom 4. Ak aspoň raz stlačíme tlačidlo Späť, je už aktívne aj tlačidlo Dopredu. Ak sme sa zo stránky číslo 6 dvoma stlačeniami tlačidla Späť dostali na stránku 4, potom dvoma stlačeniami tlačidla Dopredu sa vrátime na stránku 6. Týchto šesť stránok predstavuje časovú os prehliadania. Ostáva ešte vysvetliť čo myslíme pojmom posledná vetva. Dajme tomu, že sme sa pomocou tlačidla Späť vrátili až na stránku s číslom 2 a teraz prešli na stránku s titulkom Ochranné prvky bánk začínajú ľudí zaťažovať kandidatúrou - Ekonomika - Správy - Pravda.sk. Teraz stránky s číslom 3 až 6 už nebudú cez tlačidlo Dopredu dostupné, lebo sme sa vydali po inej vetve. Nová časová os po ktorej sa tlačidlami vieme pohybovať teraz bude 1. Pravda.sk, 2. Správy - Pravda.sk, 3. Ochranné prvky bánk začínajú ľudí zaťažovať kandidatúrou - Ekonomika - Správy - Pravda.sk. Po časovej osi sa vieme naraz pohybovať aj o viac ako jeden krok. Stačí ak na tlačidlá Späť alebo Dopredu klikneme pravým tlačidlom myši a želanú stránku vyberieme z ponuky, ktorá sa objaví História prehliadania Tlačidlá Späť a Dopredu nám sprostredkujú vymedzenú časť histórie prehliadania, tzn. zoznamu stránok, ktoré sme navštívili. V prehliadačoch je k dispozícii aj plná verzia histórie, obsahujúca úplný zoznam. To ako ďaleko do minulosti história siaha, závisí najmä od času kedy sme ju naposledy vymazali. Práca s históriou je v prehliadačoch podobná, no má svoje špecifiká. Vo všetkých prehliadačoch však je pre zobrazenie histórie k dispozícii klávesová skratka Ctrl + H Google Chrome Históriu zobrazíme tak, že stlačíme tlačidlo hlavnej ponuky (H na Obr. 28) a v ponuke vyberieme položku História. Objaví sa nová karta s titulkom
102 238 Počítačové siete a internet História, s chronologickým zoznamom stránok, ktoré sme navštívili od jej posledného vymazania. Jednotlivé stránky je možné znova zobraziť, vymazať alebo nájsť všetky ich výskyty v histórii: Stránku znova zobrazíme tak, že na jej názov v histórii klikneme ľavým tlačidlom myši. Otvorí sa na tej istej karte, kde je história. Ak si želáme, aby sa otvorila na novej karte, resp. novom okne, klikneme na ňu pravým tlačidlom a vyberieme príslušnú položku z kontextovej ponuky. Stránku vymažeme tak, že na konci jej riadku v histórii klikneme na tlačidlo z ponuky vyberieme položku Odstrániť z histórie. a Viacero stránok naraz vymažeme tak, že zaškrtneme zaškrtávacie políčka na začiatkoch ich riadkov ( ) a stlačíme tlačidlo Odstrániť vybraté položky, ktoré sa nachádza nad zoznamom. K odstráneniu všetkých položiek histórie sa ešte dostaneme v časti 5.6. Všetky výskyty stránok, ktoré majú vo svojej URL rovnakú časť server zobrazíme kliknutím na tlačidlo a následne na položku Viac z týchto stránok. Stránku vyhľadáme zadaním textu, ktorý chceme aby jej názov alebo URL obsahovala do textového poľa vpravo od nadpisu História a stlačením tlačidla História hľadania alebo klávesy Enter. V súvislosti s históriou je zaujímavá aj položka Nedávne karty hlavnej ponuky. Tá umožní zobraziť všetky alebo vybrané z kariet, ktoré sme v poslednom čase prezerali, no už sme ich zavreli Mozilla Firefox Rovnako ako v Chrome aj tu históriu zobrazíme stlačením tlačidla hlavnej ponuky (H na Obr. 29) a následným kliknutím na položku História. Na tom istom mieste, kde bola hlavná ponuka sa objaví skrátená verzia histórie. Plnú verziu histórie možno zobraziť buď ako bočný panel (položka Zobraziť bočný panel História ) alebo v samostatnom okne Archív (položka Zobraziť celú históriu ). V oboch zobrazeniach je možné Stránku znova zobraziť kliknutím na jej názov ľavým tlačidlom myši, resp. pravým ak chceme aby sa otvorila na novej karte (novom okne).
103 Práca s internetovým prehliadačom 239 Stránku vymazať kliknutím pravým tlačidlom myši na jej názov a výberom položky Odstrániť túto stránku z ponuky. Viacero stránok naraz vymazať ich označením a výberom tej istej položky ako pri vymazaní jednej stránky (dostupné iba v okne Archív ). Stránku vyhľadať zadaním textu, ktorý chceme aby jej názov alebo URL obsahovala do textového poľa Hľadať v histórii resp. Hľadať a stlačením klávesu Enter. V skrátenej verzii histórie je dostupná aj položka Obnoviť poslednú reláciu ktorou otvoríme všetky karty otvorené pri poslednom zavretí prehliadača. Môže sa stať, že v histórii nevidíme priamo stránky ale iba časové obdobia ( Dnes, Včera,...). Stánky navštívené v danom období sa objavia po kliknutí na obdobie. Firefox ponúka aj možnosť zvoliť kritérium usporiadania položiek v histórii. V bočnom paneli ho zvolíme po kliknutí na tlačidlo Zobraziť, v okne Archív výberom položky Usporiadať z ponuky Zobrazenia Internet Explorer Históriu zobrazíme stlačením tlačidla záložiek (G na Obr. 30). Objaví sa okno s troma kartami, tu klikneme na kartu História. Položky histórie môžu byť skryté pod časovými obdobiami ( Dnes, Včera,...), na tie je potrebné kliknúť aby sa stránky objavili. Pri zobrazovaní a odstraňovaní jednotlivých stránok z histórie postupujeme rovnako ako v Mozilla Firefox. Obr. 36 Horná časť karty História s tlačidlom kritérií usporiadania a vyhľadávania označeným červenou šípkou.
104 240 Počítačové siete a internet Voľba kritéria usporiadania a vyhľadávanie v histórii prebieha pomocou tlačidla na vrchu karty História (Obr. 36). Vyhľadávanie je dostupné ako posledná možnosť, Prehľadávať históriu. Po jej výbere zadáme výraz do textového poľa Hľadať a stlačíme kláves Enter alebo tlačidlo Hľadať. 5.3 Zadávanie údajov na stránkach Web stránky neslúžia len na prezeranie, môžu obsahovať aj časti pomocou ktorých vie používateľ niečo do stránky zadať a následne poslať na spracovanie. Tieto časti nazývame formuláre a bývajú zostavené z rôznych ovládacích prvkov. Príklad formulára je na Obr. 37. Obr. 37 Formulár Zákaznícky prieskum s 10 ovládacími prvkami piatich typov. Formulár obsahuje nasledujúce typy ovládacích prvkov: Textové pole. Slúži na zadávanie textu. Poznáme dve formy textového poľa, jednoriadkovú a viacriadkovú. Jednoriadková sa zvykne označovať len ako textové pole. Na Obr. 37 máme dve takéto polia (označené TP). Jednoriadkové pole slúži na zadávanie kratších textov, napríklad prihlasovacieho mena. Viacriadková forma (TA na Obr. 37) sa nazýva textová oblasť (textarea) Typickým príkladom jej použitia je pole pre zadanie textu ovej správy. Pre jednoriadkové pole existuje aj špeciálny druh, kde písaný text je nahradený bodkami. Ten sa používa primárne na zadávanie hesiel. Tlačidlo. Po kliknutí naň sa vykoná nejaká činnosť. Na Obr. 37 sú dve tlačidlá. Prvé, označené TlR, vymaže údaje zadané používateľom a nastaví
105 Práca s internetovým prehliadačom 241 predvolené hodnoty. Druhé (TlS) odošle zadané údaje na spracovanie na server, ktorý definoval tvorca formulára. Zaškrtávacie políčko. Prvok, ktorý môže mať dva stavy: zaškrtnuté alebo nezaškrtnuté. Stav meníme kliknutím myšou na políčko. Formulár z Obr. 37 obsahuje dve políčka (Ch), prvé je zaškrtnuté, druhé nie. V angličtine sa označuje checkbox. Prepínače. Tieto prvky sú organizované v skupinách minimálne po dvoch. Majú tvar krúžku, ktorý môže byť označený alebo neoznačený. Iba jeden v skupine môže byť označený. Stav meníme kliknutím myšou. Na Obr. 37 máme jednu skupinu prepínačov (RB), označený je prepínač vpravo. V angličtine sa nazývajú radio buttons. Zoznam. Ponúka používateľovi výber z viacerých možností. Môže mať podobu textového poľa so zoznamom (PzZ na Obr. 37), kde je vidieť iba zvolenú možnosť a ostatné sa ukážu až po kliknutí naň, alebo zoznamu s viditeľnými viacerými položkami. Vzhľad formulára nemusí byť vždy taký, ako je na Obr. 37. Môže tak dobre splývať so zvyškom stránky, že používateľ má dojem, že mení interaktívne priamo jej obsah. V skutočnosti to tak nie je: údaje zadané do formulára sú následne (väčšinou po stlačení niektorého tlačidla alebo klávesy Enter) zaslané na príslušný server a tam spracované. Výsledkom spracovania je web stránka, alebo jej časť, ktorú server následne odošle používateľovi a zobrazí sa mu v prehliadači Bezpečnostné riziká Pri zadávaní údajov do formulárov je potrebné byť obzvlášť obozretný. Keď zadávate prihlasovacie údaje, je potrebné sa presvedčiť, či ste na správnej web stránke. Môže sa totiž stať, že sa niekto bude snažiť od vás získať tieto údaje tým, že namiesto správnej stránky vám poskytne falošnú s takmer rovnakým výzorom (táto podvodná technika sa nazýva phishing). Prihlasovacie a iné citlivé údaje by ste mali zadávať iba na stránkach so šifrovanou komunikáciu. To, či stránka používa šifrovanou komunikáciu zistíte z jej URL, kde by protokol mal byť https a nie http.
106 242 Počítačové siete a internet 5.4 Záložky Takmer každý používateľ Internetu sa už ocitol v situácií keď pri surfovaní narazil na web stránku, ktorá ho zaujala, no nemal práve čas si ju prečítať. Neskôr, keď sa k nej chcel vrátiť si však nevedel spomenúť ani na titulok, tobôž nie na adresu stránky. Tu niekedy nepomôže ani história, lebo to, čo nás na danej stránke zaujme nemusí súvisieť s titulkom, resp. je v histórii toľko stránok s podobným titulkom že nás to od bližšieho skúmania odradí. Preto ak najbližšie narazíte na stránku, ktorej obsah si chcete prezrieť neskôr, odporúčame si odkaz na ňu uložiť ako záložku. Záložka, alebo obľúbená položka, je uložený odkaz na stránku, pozostávajúci z názvu a URL stránky. Názov záložky nemusí byť zhodný s názvom stránky. Dnešné prehliadače nám umožňujú záložky nielen vytvoriť ale aj editovať a organizovať do priečinkov, podobne ako súbory. Detaily práce so záložkami sa od prehliadača k prehliadaču líšia, spoločný je symbol hviezdy používaný ako ikona pre ne (G na Obr. 28 až Obr. 30) a klávesová skratka Ctrl + D pre vytvorenie novej záložky. Pojem záložka používa Chrome a Firefox, v Explorer-i je to obľúbená položka Google Chrome Novú záložku pre web stránku zobrazenú na aktívnej karte vytvoríme stlačením kombinácie kláves Ctrl + D alebo tlačidla záložiek (G na Obr. 28). Objaví sa dialógové okno s titulkom Záložka bola pridaná ak ešte pre danú stránku záložka vytváraná nebola alebo Záložka ak už záložka pre danú stránku existuje. V textovom poli Názov vidíme názov záložky a v poli so zoznamom Priečinok priečinok (v rámci záložiek), kde je záložka uložená. Okno má tri tlačidlá: Odstrániť. Kliknutím na neho záložku odstránime. Upraviť použijeme ak chceme záložku kompletne upravovať. Po jeho stlačení sa objaví okno Upraviť záložku, kde vieme upraviť aj URL záložky a vidíme celú štruktúru priečinkov so záložkami. Tu tiež vieme pridávať a odstraňovať priečinky. Hotovo. Jeho stlačením uložíme zmeny, ktoré sme urobili v poliach Názov a Priečinok.
107 Práca s internetovým prehliadačom 243 Viac možností pre správu záložiek poskytuje položka Záložky v hlavnej ponuke prehliadača (dostupná cez tlačidlo H z Obr. 28). Po kliknutí na ňu sa objaví ponuka, kde v dolnej časti vidíme vytvorené záložky a priečinky so záložkami. V hornej časti sú položky Zobraziť panel so záložkami, ktorá zapne resp. vypne zobrazovanie panelu v hornej časti okna prehliadača, pod políčkom s adresou. Na paneli sú zobrazené všetky záložky, resp. priečinky so záložkami, ktoré sú v priečinku Panel so záložkami. Správca záložiek otvorí rovnomennú kartu, kde sú k dispozícii všetky záložky uložené v prehliadači. Tu ich môžeme mazať, editovať, presúvať medzi priečinkami. Taktiež je možné vytvárať, mazať a premiestňovať samotné priečinky. Väčšina funkcií je k dispozícii cez kontextové menu, tzn. po kliknutí pravým tlačidlom myši Mozilla Firefox Práca so záložkami je takmer rovnaká ako v Google Chrome, spomenieme preto len rozdiely: Dialógové okno, ktoré sa objaví po stlačení Ctrl + D má titulok Stránka pridaná medzi záložky resp. Upraviť túto záložku. Okno obsahuje navyše textové pole Značky, kde sa zadávajú kľúčové slová, charakterizujúce danú záložku. Namiesto tlačidla Odstrániť je Odstrániť záložku. Ponuku k záložkám vyvoláme stlačením tlačidla zobrazenia záložiek (K na Obr. 29). Panel so záložkami zobrazíme z ponuky k záložkám cez položku Panel záložiek a následne Zobraziť panel nástrojov Záložky. Záložky sa dajú zobraziť aj ako bočný panel (položka Zobraziť bočný panel Záložky z ponuky k záložkám). Správca záložiek, v podobe okna Archív, je dostupný cez položku Zobraziť všetky záložky v ponuke k záložkám. Možnosti manipulácie so záložkami sú rovnaké ako v Chrome.
108 244 Počítačové siete a internet Internet Explorer V Explorer-i sa záložky nazývajú obľúbené položky a práca s nimi je mierne odlišná od predchádzajúcich prehliadačov. Novú obľúbenú položku vytvoríme stlačením kombinácie kláves Ctrl + D alebo stlačením tlačidla obľúbených položiek (G na Obr. 30) a následne tlačidla Pridať medzi obľúbené položky. Objaví sa dialógové okno Pridanie obľúbenej položky. Okno je podobné tomu z Google Chrome, tiež obsahuje pole Názov s názvom položky a pole Vytvoriť v priečinku na výber priečinku, kde sa obľúbená položka uloží. Je tu tiež možnosť vytvoriť nový priečinok (tlačidlo Nový priečinok ). Obľúbená položka sa uloží až po stlačení tlačidla Pridať, tlačidlom Zrušiť uloženie zrušíme. Ďalšie možnosti práce s obľúbenými položkami sa objavia, keď v ľavej časti tlačidla Pridať medzi obľúbené položky klikneme na tlačidlo : Pridať na panel s obľúbenými položkami pridá položku do priečinka Panel s obľúbenými položkami. Import a export umožňuje obľúbené položky nahrať zo súboru alebo iného prehliadača alebo ich uložiť do súboru. Zorganizovať obľúbené položky otvorí okno Zorganizovanie obľúbených položiek so správcom. Možnosti správy sú rovnaké ako v predchádzajúcich prehliadačoch. Aj Explorer obsahuje panel so záložkami, tu sa nazýva Panel s obľúbenými položkami. Zobrazia sa na ňom všetky položky resp. priečinky, ktoré sú v rovnomennom priečinku. Panel zobrazíme tak, že klikneme na voľné miesto vpravo od záhlaví kariet pravým tlačidlom myši a z kontextovej ponuky vyberieme položku Panel s obľúbenými položkami. 5.5 Uloženie stránok Existujú situácie, keď potrebujeme aktuálnu verziu stránky uložiť na disk alebo pamäťovú kartu svojho zariadenia. Dôvody môžu byť rôzne, napríklad si ju chceme prezrieť neskôr, keď nebude pripojenie k internetu k dispozícii alebo sa obsah stránky často mení a my si potrebujeme uchovať práve to, čo je na nej
109 Práca s internetovým prehliadačom 245 zobrazené aktuálne (napr. cenovú ponuku či cestovný poriadok). Uloženie je možné viacerými spôsobmi, bližšie si popíšeme tri: 1. uloženie stránky v HTML podobe, 2. vytlačenie stránky ako dokumentu vo formáte PDF a 3. uloženie snímky obrazovky s otvorenou stránkou ako obrázka Uloženie v HTML podobe Je možné stlačením kombinácie kláves Ctrl + S. Môžeme použiť aj ponuku: V Chrome a Firefox-e klikneme pravým tlačidlom myši na voľné miesto na stránke (tzn. niekde, kde nie je text, obrázok ani iný obsah) a z kontextovej ponuky vyberieme položku Uložiť ako (Chrome) resp. Uložiť stránku ako (Firefox). V Explorer-i v hlavnej ponuke klikneme na položku Súbor a následne na Uložiť ako. Objaví sa štandardné dialógové okno pre uloženie súboru, kde vieme v poli Názov súboru zmeniť názov pod ktorým sa stránka uloží a v poli zo zoznamom Uložiť vo formáte vybrať formu v akej sa uloží. Máme k dispozícii dve základné formy: Webová stránka, Úplné, Webová stránka, kompletná, Webová stránka, úplná. Uloží stránku aj všetko, čo je na nej zobrazené. Výsledkom je hlavný HTML súbor stránky a priečinok s ostatnými súbormi stránky: na nej zobrazenými obrázkami, štýlmi, skriptami, atď. Meno priečinka a hlavného súboru sa čiastočne zhodujú, napríklad ak hlavný súbor bude tuke.htm alebo tuke.html tak priečinok bude tuke_subory či tuke_files. Ak chcete, aby uložená stránka po otvorení v prehliadači vyzerala rovnako ako v čase uloženia, zvoľte si túto možnosť. Webová stránka, len kód HTML, Webová stránka, iba HTML, Webová stránka, len HTML. Uloží iba hlavný HTML súbor stránky. Oplatí sa iba v prípadoch, že nás zaujíma iba text a ten je priamo súčasťou hlavného súboru.
110 246 Počítačové siete a internet Tlač stránky (do PDF) Ďalšia možnosť uloženia je vytlačiť stránku, no nie na tlačiarni ale do dokumentu vo formáte PDF. Tlač stránky vo všetkých prehliadačoch vyvoláme kombináciou kláves Ctrl + P alebo z príslušnej ponuky: V Google Chrome z hlavnej ponuky alebo kontextovej ponuky na voľné miesto na stránke, v oboch položka Tlačiť. V Mozilla Firefox z hlavnej ponuky položka Tlačiť (vtedy sa zobrazí aj ukážka pred tlačou). V Internet Explorer z hlavnej ponuky položka Tlačiť, potom Tlačiť alebo Ukážka pred tlačou keď chceme vidieť ako bude dokument vyzerať. V Google Chrome sa ukážka pred tlačou zobrazí vždy a tento prehliadač je jediný z našej trojice, ktorý priamo ponúka tlač do PDF. Ak chceme tlačiť do PDF, tak klikneme na tlačidlo Zmeniť vpravo od textu Cieľ a vyberieme možnosť Uložiť ako PDF. Potom stačí kliknúť na tlačidlo Uložiť. Pre ostatné prehliadače je potrebné nainštalovať program typu PDF tlačiareň (PDF printer), ktorý sa v operačnom systéme tvári ako tlačiareň ale namiesto na papier výstup ukladá ako PDF dokument. Po jeho inštalácii postupujeme ako pri klasickej tlači len si ako tlačiareň zvolíme daný program. Túto možnosť odporúčame, ak máte úmysel v konečnom dôsledku stránku tlačiť alebo výsledok uloženia do HTML nie je správny. Niekedy totiž keď stránku uloženú v HTML otvoríme, nezobrazí sa správne, resp. sa do nej stiahnu údaje z internetu, ktoré sú iné ako v čase ukladania. To je prípad najmä stránok, ktorých obsah sa často mení, napríklad ponuky leteniek Snímka obrazovky Aj tlač do PDF niekedy poskytne nevyhovujúce výsledky, napríklad sa v dokumente navzájom prekrývajú texty. V takomto prípade pomôže uložiť snímku obrazovky, tzn. ako obrázok to, čo je zobrazené na obrazovke. Ideálne je použiť zobrazenie na celú obrazovku (viď. časť ). Ak sa dôležitý obsah stránky na obrazovku nezmestí, je potrebné snímok urobiť viac.
111 Práca s internetovým prehliadačom 247 Snímku obrazovky zhotovíme stlačením klávesy PrtScn resp. PrtSc (print screen). Potom otvoríme kresliaci program, postačí Skicár, a uloženú snímku vložíme do obrázka stlačením kombinácie kláves Ctrl + V a obrázok uložíme. 5.6 Odstránenie údajov prehliadania Počas surfovania po Internete si prehliadač o vašej aktivite uchováva rôzne údaje. Sú to najmä história prehliadania o ktorej sme už hovorili v časti 5.2.5, súbory cookie, do ktorých si web stránky ukladajú údaje používané pre prispôsobenie stránok používateľovi, dočasné súbory, napr. obrázky, ktoré si prehliadač uložil vo vyrovnávacej pamäti aby ich nemusel sťahovať pri opätovnej návšteve web stránok, údaje zadávané do formulárov, ktoré prehliadač ponúkne na automatické doplnenie a uložené prihlasovacie údaje (mená a heslá) na stránky. Tieto údaje je možné vymazať a to buď jednotlivo alebo všetky naraz. V niektorých prehliadačoch si tiež môžeme vybrať obdobie za aké sa majú vymazať. Príslušné dialógové okno v jednotlivých prehliadačoch vyvoláme nasledovne: V Google Chrome prejdeme do histórie (viď. časti 5.2.5) a stlačíme tlačidlo Odstrániť údaje prehliadania. V Mozilla Firefox prejdeme do histórie (viď. časti 5.2.5) a z ponuky vyberieme položku Vymazať nedávnu históriu. V Internet Explorer z hlavnej ponuky zvolíme položku Bezpečnosť a následne položku Odstrániť históriu prehľadávania. Vo všetkých troch prehliadačov na vyvolanie okna slúži aj klávesová skratka Ctrl + Shift + Del Súkromné prehliadanie Všetky tri prehliadače tiež poskytujú režim súkromného prehliadania po ktorého spustení sa otvorí nové okno prehliadača. Keď toto okno na konci prehliadania stránok zavrieme tak sa automaticky odstránia všetky údaje, ktoré
112 248 Počítačové siete a internet si o stránkach v ňom otvorených prehliadač uložil. Názov súkromné prehliadanie používa Firefox, v Chrome sa tento režim nazýva Inkognito a v Explorer-i InPrivate. Spustíme ho nasledovne: V Google Chrome v hlavnej ponuke vyberieme položku Nové okno inkognito. V Mozilla Firefox v hlavnej ponuke vyberieme položku Súkromné okno. V Internet Explorer z hlavnej ponuky zvolíme položku Bezpečnosť a následne položku Prehľadávanie v režime InPrivate Rozsah utajenia Odstránenie údajov prehliadania a režim súkromného prehliadania nás ochránia iba pred zvedavcami, ktorí majú prístup do nášho zariadenia (počítača, tabletu, telefónu), keďže údaje o našej aktivite na Internete vymažú z jeho pamäte. Neutaja však našu činnosť pred tými cez ktorých naša sieťová komunikácia prechádza, či už to je poskytovateľ internetového pripojenia, keď sme pripojení z domácnosti alebo zamestnávateľ, keď sme pripojení z práce. Našu IP adresu si tiež môže uložiť každá stránka, ktorú sme pri surfovaní Internetom navštívili. 5.7 Klávesové skratky prehliadačov Na záver kapitoly uveďme zoznam klávesových skratiek, ktoré sú funkčné vo väčšine prehliadačov. Okrem prvých štyroch sú skratky v poradí v akom sa postupne objavovali v predchádzajúcich častiach. Klávesová skratka Ctrl + A Ctrl + C Ctrl + X Ctrl + V Ctrl + W Ctrl + T Alt + Home Alt Ctrl + + Ctrl + - Význam Označiť všetko Kopírovať označené Vystrihnúť označené Vložiť skopírované resp. vystrihnuté Zavrieť kartu Nová karta Návrat na domovskú stránku Zobrazenie hlavnej ponuky Zväčšenie zobrazenia Zmenšenie zobrazenia
113 Práca s internetovým prehliadačom 249 Klávesová skratka F11 Ctrl + H Ctrl + D Ctrl + S Ctrl +P PrtScn Ctrl + Shift + Del Význam Zobrazenie na celú obrazovku História prehliadania Pridať záložku (obľúbenú položku) Uloženie stránky Tlač stránky Zosnímanie obrazovky do schránky Odstránenie údajov prehliadania
114 250 Počítačové siete a internet 6 Tvorba obsahu pre Internet S nástupom technológie World Wide Web začiatkom 90-tych rokov 20. storočia sa na Internet začalo hľadieť ako na médium, istú alternatívu ku klasickým médiám, televízii, rozhlasu a tlači. Web stránky spočiatku ponúkali statický obsah, text a obrázky, ktorý väčšina ľudí iba prezerala a čítala. Kto chcel obsah pre Internet tvoriť, musel poznať jazyk HTML a získať (zaplatiť) si miesto na hostiteľskom počítači prevádzkujúcom web server kde svoj obsah zverejnil. Situácia na Internete teda pripomínala klasické médiá: niekoľko málo ľudí obsah tvorilo, drvivá väčšina ho len čítala resp. prezerala. Od nich sa líšil len oveľa vyššou kapacitou a menšími nákladmi na zmeny a doplnenie obsahu. So zvyšujúcou sa rýchlosťou Internetu a výkonom počítačov sa na stránkach začal objavovať aj obsah typu audio a video. Čo je však ešte dôležitejšie, začali sa objavovať technológie ako CGI, PHP, ASP či JavaScript, ktoré dovolili urobiť web stránky interaktívnymi, dynamickými. Obsah stránok už mohol byť zmenený automaticky, programom, a to aj na základe údajov prijatých od bežných používateľov Internetu (skrz formuláre). Dynamické web stránky umožnili pôvodne pasívnemu a anonymnému príjemcovi obsahu stať sa jeho tvorcom. Na mnohých stránkach pribúdala pri článkoch možnosť diskusie, kde čitatelia mohli, anonymne alebo po prihlásení, pridať svoj názor. Za účelom diskusie boli tiež zriadené diskusné fóra, ktoré bolo možné štrukturovať, vytvárať v nich rôzne témy. Okrem bežnej výmeny názorov začali ľudia fóra využívať aj na publikovanie svojich prác, neraz bol prvý príspevok vo fóre článkom a ďalšie príspevky reakcie na neho. To viedlo k vzniku blogov. Jeden blog slúži zvyčajne na prezentáciu jedného autora, ktorý na ňom publikuje svoje články. Ďalšími formami prezentácie na internete sú sociálne siete ako Facebook či Google+ a stránky typu wiki, kde viacerí používatelia tvoria obsah jednej stránky. Tieto spôsoby publikovania môžeme označiť ako zjednodušené, keďže nevyžadujú od autorov znalosti potrebné pre tvorbu klasických web stránok, to znamená znalosti jazykov ako HTML, CSS či PHP. Od autorov sa vyžaduje iba schopnosť vytvoriť si účet na web stránke, ktorá danú službu poskytuje a
115 Tvorba obsahu pre Internet 251 schopnosť písania a formátovania textu na úrovni základnej práce s textovým editorom typy Microsoft Word, vrátane vkladania obrázkov. Príslušné web stránky totiž poskytujú zabudované editory, podobné práve Microsoft Word. Samozrejme, veľmi vhodné je poznať aspoň základy HTML, preto si ich stručne uvedieme v časti 6.5. Ešte pred tým si však v častiach 6.1 a 6.2 bližšie predstavíme niektoré formy publikovania a v časti 6.4 povieme niečo o rizikách takéhoto publikovania. 6.1 Diskusie a diskusné fóra Ide o najstaršiu formu publikovania, kde je hlavnou náplňou text. Povolené sú aj hypertextové odkazy a na diskusných fórach aj vkladanie obrázkov. Na väčšine stránok sú diskusie aj fóra dostupné zdarma. Diskusie sú viazané na konkrétnu tému alebo článok. Diskutér môže reagovať priamo na danú tému alebo na príspevok iného diskutéra. Väčšina diskusií vyžaduje aby boli diskutéri registrovaní používatelia danej web stránky. Napríklad na web stránke denníka Pravda ( môžu k článkom diskutovať iba registrovaní čitatelia. Diskutéri musia rátať s tým, že ak ich príspevky budú v rozpore s etickým kódexom danej stránky (napríklad budú obsahovať vulgarizmy), budú vymazané správcom (administrátorom) diskusie. V mnohých diskusiách je tiež možné hodnotiť príspevky či diskutérov. Diskusie sú vhodné, ak chcete vyjadriť názor na danú tému alebo článok, nečakajte však, že vám zabezpečia širšiu publicitu. Ak máte záujem prispieť do diskusie, je potrebné sa najprv na danej stránke zaregistrovať alebo prihlásiť keď už zaregistrovaný ste. Potom nájdete príslušnú diskusiu a pridáte príspevok. Diskusiu nájdete pod názvami Diskusia, Debata, Komentáre, v angličtine Comments. Diskusné fóra sú podobné diskusiám, no sú tu aj významné rozdiely. Prvým je ich samostatnosť, sú buď samostatnou časťou nejakej web stránky alebo samostatnou web stránkou. Ich tematika je širšia ako pri diskusiách a zvyčajne sú členené na rôzne témy. Toto členenie môže ísť do značnej hĺbky: v rámci jednej témy sú ďalšie podtémy, v podtémach ďalšie atď. Diskusné fóra sú vhodné na vyjadrenie názoru k danej téme. Možnosti sú širšie ako pri diskusiách, mnohí takto publikujú aj obsiahlejšie príspevky, no dosah je stále obmedzený témou fóra. Rovnako ako v diskusiách aj tu existujú isté pravidlá
116 252 Počítačové siete a internet a nevhodné príspevky môžu byť administrátorom vymazané. Ak stránka má diskusné fórum, nájdete ho pod názvom Fórum, resp. Forum. 6.2 Blogy Blog je slovo, ktoré vzniklo skrátením pôvodného názvu weblog, čo znamená webový denník. Tento pojem dobre vystihuje ich účel, prezentovať názory jedného človeka. Tieto názory majú podobu článkov, ktoré sú chronologicky zoradené a vo väčšine prípadov je k nim povolená diskusia. Okrem článkov blog obsahuje aj stručnú charakteristiku svojho autora. Blog je vhodný na osobnú prezentáciu jednotlivca, prípadne skupiny ľudí, ktorí sa nechcú obmedzovať užšie určenou témou diskusných fór. Príspevky na blogu totiž môžu byť na rôzne témy. Používateľovi Internetu, ktorý plánuje zriadenie web stránky za účelom prezentovania svojich názorov a postojov odporúčame zvážiť túto formu publikovania. Zriadenie blogu je v mnohých prípadoch zdarma, ak však používateľ požaduje pre svoj obsah neštandardne veľa miesta alebo sa chce prezentovať komerčne, musí rátať so spoplatnením. Na Slovensku je možné blog zriadiť buď na stránkach veľkých denníkov ( alebo na stránkach, ktoré sa špecializujú iba na blogovanie. Zo slovenských sú to napríklad Blogovisko ( zo zahraničných Blogger ( alebo WordPress ( Foto a video blogy Klasické blogy sú zamerané na prezentovanie textu, ktorý môže byť doplnený multimediálnym obsahom (obrázky, prípadne video). Existujú však aj blogy kde je práve multimediálny obsah prvoradý. Tým sú buď obrázky (väčšiou fotografie) alebo videá a hovoríme tu o foto blogoch (flogoch) resp. video blogoch. Foto blog si možno zriadiť napríklad pomocou služby Flickr ( a video blog zas na stránkach YouTube ( 6.3 Sociálne siete Sociálne siete ako sú doslova fenoménom dnešnej doby. Dá sa povedať, že sú tiež istou evolúciou diskusných fór, ktorých možnosti spájajú s nadväzovaním a
117 Tvorba obsahu pre Internet 253 udržiavaním medziľudských kontaktov. Podobne ako pri blogoch aj tu je jedným z cieľov prezentovať svoju osobu alebo skupinu, no táto prezentácia je cielená na priateľov a známych. Zverejňovaný obsah má podobu krátkych príspevkov, obrázkov, videí či odkazov. Rozšírené je tiež komentovanie obsahu zverejneného inými používateľmi. Nadväzovanie a udržiavanie vzťahov je podporované najmä možnosťou zaradiť iných používateľov sociálnej siete medzi svojich priateľov a známych a vyhľadávanie potenciálnych známych na základe viacerých kritérií. Používateľ môže aj nastaviť do akej miery bude zverejnený obsah, ktorý na sociálnu sieť pridal: či pre všetkých, iba priateľov a známych alebo aj ich známych, atď. Existuje veľké množstvo sociálnych sietí, jednými z najpoužívanejších sú Facebook ( či Google+ ( a na Slovensku tiež Pokec ( 6.4 Riziká publikovania Možnosti publikovania na Internete sú v dnešnej dobe veľmi široké a svojou jednoduchosťou a často nulovou cenou dostupné prakticky každému. Na druhej strane publikovanie obnáša riziko spojené s tým ako môže byť vami publikovaný obsah použitý. Mnohí používatelia sociálnych sietí zvyknú zverejňovať informácie o svojom súkromnom živote s až alarmujúcou ľahkovážnosťou, a to aj napriek tomu, že počet prípadov zneužitia stále pribúda. Neuvedomujú si, že text či fotografia, ktoré zverejnia ostanú nezmazateľnou stopou ich činnosti: aj keď ich neskôr odstránia, mohlo ich vidieť veľa ľudí, ktorí ich mohli skopírovať a tak uchovať v svojich počítačoch. Zverejnený obsah tak môže poškodiť ich povesť či sa pomocou nezodpovedných známych dostať k ľuďom, ktorým nebol určený. Ak informácie o svojom živote zverejňujete príliš často, podrobne a širokej skupine ľudí, môže sa stať, že sa k nim dostane napríklad zlodej, ktorý informácie o vašom pobyte využije na vylúpenie vašej domácnosti. Dôležitou otázkou v súvislosti s publikovaním sú autorské a vlastnícke práva a licenčné podmienky týkajúce sa vami zverejneného obsahu. Je potrebné si uvedomiť, že pri vytvorení konta na sociálnej sieti či stránke poskytujúcej blogy musíte súhlasiť so zmluvnými podmienkami a tie mnoho krát obsahujú udelenie
118 254 Počítačové siete a internet rozsiahlych práv na vami nahraný obsah. Na základe nich môže majiteľ príslušnej stránky napríklad použiť vami nahranú fotografiu v reklamnej kampani s ktorou nemusíte súhlasiť. 6.5 Základy jazyka HTML Webové stránky sú zložené z hypermediálnych dokumentov, písaných v jazyku HTML. HTML dokument je textový dokument, obsahujúci príkazy HTML, tiež nazývané značky (v angličtine tags). Skratka HTML znamená hypertextový značkový jazyk (HyperText Markup Language) Prvá verzia HTML vznikla v roku 1989 v stredisku CERN v Ženeve. Od toho roku jazyk HTML prešiel dlhým vývojom. O štandardizáciu jazyka HTML sa stará WWW konzorcium (W3C, Na tvorbu HTML dokumentov postačujú klasické textové editory ako napríklad poznámkový blok pre MS Windows. Existujú však aj interaktívne grafické editory, ktoré umožňujú priame vkladanie jednotlivých komponentov a tým vizuálnu kompozíciu stránky. Ich zástupcami sú napríklad Microsoft Expression Web, Namo a Amaya. Značky (príkazy) HTML sú zapisované vo forme kľúčových slov v lomených zátvorkách (<,>). Väčšina príkazov je párových a pozostávajú z otváracej značky v tvare <značka> a uzatváracej značky v tvare </značka>. Otváracia značka môže obsahovať zoznam hodnôt atribútov v tvare atribút="hodnota". Pri písaní príkazov sa odporúča používať malé písmená. Medzi otváracou a uzatváracou značkou je zvyčajne uvedený text, vrátane ďalších príkazov. Otváracia a uzatváracia značka a obsah medzi nimi spolu tvoria element HTML, príslušné kľúčové slovo je vlastne názvom elementu. Ako príklad uveďme element p (odsek) <p id="p1" class="typ1"> Toto je <i>odsek</i> </p> kde za názvom elementu v otváracej značke (<p) sú uvedené dva atribúty, id a class s hodnotami p1 a typ1. Obsahom elementu je text Toto je <i>odsek</i>, ktorý obsahuje ďalší element i. Uzatváracou značkou elementu je </p>. Nie každý príkaz je párový, nepárové príkazy HTML pozostávajú iba z otváracej značky. Nepárové príkazy tiež vytvárajú elementy, ale prázdne (bez tela).
119 Tvorba obsahu pre Internet 255 Aktuálnou (2015) špecifikáciou jazyka HTML je verzia 5, ktorá sa štandardom W3C stala v októbri Oproti predchádzajúcim verziám HTML v aktuálnej už nenájdeme elementy a atribúty definujúce spôsob zobrazenia, ako napríklad typ, veľkosť a farbu písma, farbu pozadia či zarovnanie odsekov. Spôsob zobrazenia je štandardne definovaný v jazyku kaskádových štýlov (CSS, Cascading Style Sheets) a to buď ako súčasť HTML súboru alebo v samostatnom súbore Štruktúra a základné prvky HTML dokumentu HTML dokument je tvorený elementom html a teda začína otváracou značkou <html> a končí uzatváracou značkou </html>. Dokument sa delí na dve hlavné časti: hlavičku (element head) a telo dokumentu (element body). Hlavička dokumentu obyčajne obsahuje názov dokumentu, ktorý je definovaný párovým príkazom <title> (tzn. v elemente title). Názov dokumentu sa spravidla zobrazí v prehliadači v záhlaví okna alebo karty a takisto identifikuje dokument v záložkách (obľúbených položkách) v prehliacači. Pomocou príkazu <meta> môžeme do hlavičky pridať rôzne doplňujúce informácie, ako meno autora či popis stránky. V HTML dokumentoch písaných slovensky by určite nemal chýbať údaj o použitej znakovej sade, ktorý v prípade, že použijeme sadu UTF8 zapíšeme nasledovne: <meta charset="utf-8"> Prvý riadok dokumentu (pred <html>) by mal obsahovať direktívu <!DOCTYPE> informujúcu o použitej verzii HTML. Jednoduchý dokument v HTML 5 s titulkom Prvá stránka a textom Ahojte!!! v tele má zápis: <!DOCTYPE HTML> <html> <head> <meta charset="utf-8"> <title>prvá stránka</title> </head> <body> <div>
120 256 Počítačové siete a internet Ahojte!!! </div> </body> </html> Po otvorení v prehliadači bude dokument zobrazený ako na Obr. 38. Obr. 38 Zobrazenie jednoduchého HTML dokumentu v prehliadači Google Chrome Všimnite si, že text Ahojte!!! nie je umiestnený priamo v tele dokumentu, ale v elemente div. Je to preto, lebo text by nemal byť priamo vložený do tela HTML dokumentu. Element div spolu s elementom span majú v HTML výnimočné postavenie. Na rozdiel od iných im nie je priradený konkrétny význam ani forma zobrazenia. Používame ich ako obálky: do elementu div alebo span vložíme obsah, vrátane ďalších elementov, ktorému chceme priradiť nejaké spoločné vlastnosti, ako napríklad programový skript, identifikátor alebo štýl. Element div je blokový (block-level) a span je riadkový (inline). Rozdiel medzi týmito typmi elementov je najmä v tom, že blokový začína na novom riadku a riadkový nie. Tiež by sme nemali do riadkového elementu vkladať blokové. Z elementov, ktoré ešte uvedieme medzi blokové patria napríklad elementy nadpisov, zoznamov a odsek. Medzi riadkové patri tie z Tab. 3 a br. Do HTML dokumentu je možné vložiť aj komentár, tzn. text ktorý sa nemá zobraziť ani spracovať. Urobí sa tak pomocou nasledujúcej konštrukcie: <!-- komentár -->
121 Tvorba obsahu pre Internet Základné formátovanie textu Podobne ako v textových je aj v HTML dokumentoch text obyčajne členený do odsekov. V HTML odsek vytvoríme párovým príkazom <p>, pričom jeden odsek by nemal obsahovať iné odseky. Pre vytvorenie nadpisu použijeme párový príkaz <h#>.,kde # je celé číslo z intervalu 1 až 6 a predstavuje úroveň nadpisu. Element h1 bude nadpis najvyššej úrovne, h6 najnižšej. Ak chceme v HTML dokumente zalomiť riadok alebo vložiť viac medzier za sebou, musíme (s výnimkou elementu pre) použiť príslušné príkazy. Pri zobrazovaní HTML dokumentu sa totiž medzery a nové riadky, ktoré idú za sebou, zobrazia ako jediná medzera. Zalomenie riadku vložíme príkazom <br> a viacero medzier za sebou vytvoríme príkazom  , nazývaným pevná medzera. Použitie týchto príkazov ilustruje nasledujúce telo HTML dokumentu: <body> <h1>odseky, medzery a zalomenie</h1> <p>toto je prvý odsek v tele dokumentu hneď za nadpisom. Za prvým odsekom bude nasledovať druhý odsek.</p> <p>toto je druhý a posledný odsek dokumentu.<br>táto veta začína na novom riadku a pred bodkou sú 3 medzery  .</p> </body> V prehliadači bude zobrazené ako na Obr. 39. Obr. 39 Zobrazenie HTML dokumentu s nadpisom a dvoma odsekmi v Google Chrome Ak je potrebné do HTML dokumentu vložiť úsek textu so zachovaním jeho pôvodného formátovania, tzn. s akceptovaním viac medzier po sebe, tabelátorov resp. nových riadkov, použije sa párový príkaz <pre>. Text v
Spájanie tabuliek. Jaroslav Porubän, Miroslav Biňas, Milan Nosáľ (c)
 Spájanie tabuliek Jaroslav Porubän, Miroslav Biňas, Milan Nosáľ (c) 2011-2016 Úvod pri normalizácii rozdeľujeme databázu na viacero tabuliek prepojených cudzími kľúčmi SQL umožňuje tabuľky opäť spojiť
Spájanie tabuliek Jaroslav Porubän, Miroslav Biňas, Milan Nosáľ (c) 2011-2016 Úvod pri normalizácii rozdeľujeme databázu na viacero tabuliek prepojených cudzími kľúčmi SQL umožňuje tabuľky opäť spojiť
Copyright 2016 by Martin Krug. All rights reserved.
 MS Managed Service Copyright 2016 by Martin Krug. All rights reserved. Reproduction, or translation of materials without the author's written permission is prohibited. No content may be reproduced without
MS Managed Service Copyright 2016 by Martin Krug. All rights reserved. Reproduction, or translation of materials without the author's written permission is prohibited. No content may be reproduced without
Anycast. Ľubor Jurena CEO Michal Kolárik System Administrator
 Anycast Ľubor Jurena CEO jurena@skhosting.eu Michal Kolárik System Administrator kolarik@skhosting.eu O nás Registrátor Webhosting Serverové riešenia Správa infraštruktúry Všetko sa dá :-) Index Čo je
Anycast Ľubor Jurena CEO jurena@skhosting.eu Michal Kolárik System Administrator kolarik@skhosting.eu O nás Registrátor Webhosting Serverové riešenia Správa infraštruktúry Všetko sa dá :-) Index Čo je
TP-LINK 150Mbps Wireless AP/Client Router Model TL-WR743ND Rýchly inštalačný sprievodca
 TP-LINK 150Mbps Wireless AP/Client Router Model TL-WR743ND Rýchly inštalačný sprievodca Obsah balenia TL-WR743ND Rýchly inštalačný sprievodca PoE injektor Napájací adaptér CD Ethernet kábel Systémové požiadavky
TP-LINK 150Mbps Wireless AP/Client Router Model TL-WR743ND Rýchly inštalačný sprievodca Obsah balenia TL-WR743ND Rýchly inštalačný sprievodca PoE injektor Napájací adaptér CD Ethernet kábel Systémové požiadavky
Kategória školenia Školenia Cisco obsahuje kurzy:
 Kategória školenia Školenia Cisco obsahuje kurzy: Cisco CCNA I - Úvod do počítačových sietí Školenie Cisco CCNA I - Úvod do počítačových sietí je určený záujemcom o počítačové siete a ich budúcim administrátorom.
Kategória školenia Školenia Cisco obsahuje kurzy: Cisco CCNA I - Úvod do počítačových sietí Školenie Cisco CCNA I - Úvod do počítačových sietí je určený záujemcom o počítačové siete a ich budúcim administrátorom.
BGP - duálne prepojenie AS. (primary + backup spoj), s IBGP, cez virtuální L2 linky
 BGP - duálne prepojenie AS (primary + backup spoj), s IBGP, cez virtuální L2 linky Peter Jašica Abstrakt: Cieľom tohto projektu je zhotoviť a otestovať funkčnosť BGP s dvojitým prepojením Autonómnych systémov.
BGP - duálne prepojenie AS (primary + backup spoj), s IBGP, cez virtuální L2 linky Peter Jašica Abstrakt: Cieľom tohto projektu je zhotoviť a otestovať funkčnosť BGP s dvojitým prepojením Autonómnych systémov.
Aplikačný dizajn manuál
 Aplikačný dizajn manuál Úvod Aplikačný dizajn manuál je súbor pravidiel vizuálnej komunikácie. Dodržiavaním jednotných štandardov, aplikácií loga, písma a farieb pri prezentácii sa vytvára jednotný dizajn,
Aplikačný dizajn manuál Úvod Aplikačný dizajn manuál je súbor pravidiel vizuálnej komunikácie. Dodržiavaním jednotných štandardov, aplikácií loga, písma a farieb pri prezentácii sa vytvára jednotný dizajn,
Obsah. SOA REST REST princípy REST výhody prest. Otázky
 REST Peter Rybár Obsah SOA REST REST princípy REST výhody prest Otázky SOA implementácie WEB (1990) CORBA (1991) XML-RPC (1998) WS-* (1998) SOAP RPC/literal SOAP Document/literal (2001) REST (2000) SOA
REST Peter Rybár Obsah SOA REST REST princípy REST výhody prest Otázky SOA implementácie WEB (1990) CORBA (1991) XML-RPC (1998) WS-* (1998) SOAP RPC/literal SOAP Document/literal (2001) REST (2000) SOA
KOMUNIKAČNÉ A INFORMAČNÉ SIETE
 KOMUNIKAČNÉ A INFORMAČNÉ SIETE VRSTVOVÝ PROTOKOLOVÝ MODEL, REFERENČNÉ MODELY RM OSI A TCP/IP Ing. Michal Halás, PhD. michal.halas@stuba.sk, B- 514, hjp://www.ut.fei.stuba.sk/~halas OBSAH Protokolové hierarchie
KOMUNIKAČNÉ A INFORMAČNÉ SIETE VRSTVOVÝ PROTOKOLOVÝ MODEL, REFERENČNÉ MODELY RM OSI A TCP/IP Ing. Michal Halás, PhD. michal.halas@stuba.sk, B- 514, hjp://www.ut.fei.stuba.sk/~halas OBSAH Protokolové hierarchie
Smerovacie algoritmy OSPF a BGP. OSPF (Open Shortest Path First) BGP (Border Gateway Protocol)
 Smerovacie algoritmy OSPF a BGP OSPF (Open Shortest Path First) BGP (Border Gateway Protocol) AS, vnútorné a vonkajšie smerovacie protokoly autonómny systém AS skupina sietí a smerovačov, ktorá je pre
Smerovacie algoritmy OSPF a BGP OSPF (Open Shortest Path First) BGP (Border Gateway Protocol) AS, vnútorné a vonkajšie smerovacie protokoly autonómny systém AS skupina sietí a smerovačov, ktorá je pre
Recipient Configuration. Štefan Pataky MCP, MCTS, MCITP
 Recipient Configuration Štefan Pataky MCP, MCTS, MCITP Agenda Mailbox Mail Contact Distribution Groups Disconnected Mailbox Mailbox (vytvorenie nového účtu) Exchange Management Console New User Exchange
Recipient Configuration Štefan Pataky MCP, MCTS, MCITP Agenda Mailbox Mail Contact Distribution Groups Disconnected Mailbox Mailbox (vytvorenie nového účtu) Exchange Management Console New User Exchange
Ako funguje Internet? RNDr. Gabriela Kovesiová
 Ako funguje Internet? RNDr. Gabriela Kovesiová Čo to je internet? Celosvetová sieť počítačových sietí, tvorená vládnymi, školskými a komerčnými sieťami napr. u nás sieť Telecom, Orange, Teleconica O2,
Ako funguje Internet? RNDr. Gabriela Kovesiová Čo to je internet? Celosvetová sieť počítačových sietí, tvorená vládnymi, školskými a komerčnými sieťami napr. u nás sieť Telecom, Orange, Teleconica O2,
kucharka exportu pro 9FFFIMU
 požiadavky na export kodek : Xvid 1.2.1 stable (MPEG-4 ASP) // výnimočne MPEG-2 bitrate : max. 10 Mbps pixely : štvorcové (Square pixels) rozlíšenie : 1920x1080, 768x432 pre 16:9 // výnimočne 1440x1080,
požiadavky na export kodek : Xvid 1.2.1 stable (MPEG-4 ASP) // výnimočne MPEG-2 bitrate : max. 10 Mbps pixely : štvorcové (Square pixels) rozlíšenie : 1920x1080, 768x432 pre 16:9 // výnimočne 1440x1080,
Mesačná kontrolná správa
 Mesačná kontrolná správa Štrukturálna štúdia dec.16 nov.16 okt.16 sep.16 aug.16 júl.16 jún.16 máj.16 apr.16 mar.16 feb.16 jan.16 Internetová populácia SR 12+ 3 728 988 3 718 495 3 718 802 3 711 581 3 700
Mesačná kontrolná správa Štrukturálna štúdia dec.16 nov.16 okt.16 sep.16 aug.16 júl.16 jún.16 máj.16 apr.16 mar.16 feb.16 jan.16 Internetová populácia SR 12+ 3 728 988 3 718 495 3 718 802 3 711 581 3 700
Registrácia účtu Hik-Connect
 Registrácia účtu Hik-Connect Tento návod popisuje postup registrácie účtu služby Hik-Connect prostredníctvom mobilnej aplikácie a webového rozhrania na stránke www.hik-connect.comg contents in this document
Registrácia účtu Hik-Connect Tento návod popisuje postup registrácie účtu služby Hik-Connect prostredníctvom mobilnej aplikácie a webového rozhrania na stránke www.hik-connect.comg contents in this document
Počítačová sieť. počítačová sieť. Internet World Wide Web. distribuovaný systém middleware. KIS, M.Oravec, KTL FEI STU
 Počítačová sieť počítačová sieť Internet World Wide Web distribuovaný systém middleware Model klient-server zdieľanie prostriedkov server a klient prepojené v sieti 2 procesy: požiadavka a odpoveď Komunikácia
Počítačová sieť počítačová sieť Internet World Wide Web distribuovaný systém middleware Model klient-server zdieľanie prostriedkov server a klient prepojené v sieti 2 procesy: požiadavka a odpoveď Komunikácia
Počítačové siete Bezpečnosť
 Počítačové siete Bezpečnosť Bezpečnostné problémy v sieťach dôvernosť integrita a autentickosť dostupnosť autentifikácia používateľov systémov riadenie prístupu 2 Bezpečnostné mechanizmy fyzická ochrana
Počítačové siete Bezpečnosť Bezpečnostné problémy v sieťach dôvernosť integrita a autentickosť dostupnosť autentifikácia používateľov systémov riadenie prístupu 2 Bezpečnostné mechanizmy fyzická ochrana
5.1 KOMPONENTY SIETE A ICH FUNKCIA V SIETI
 5 SKÚMANIE SIETE Táto kapitola predstavuje platformu dátových sietí, na ktorých stále viac závisia naše sociálne a obchodné vzťahy. Je úvodným krokom k objavovaniu dátových služieb, sieťových technológií
5 SKÚMANIE SIETE Táto kapitola predstavuje platformu dátových sietí, na ktorých stále viac závisia naše sociálne a obchodné vzťahy. Je úvodným krokom k objavovaniu dátových služieb, sieťových technológií
INTERNET. História internetu
 INTERNET 1 Úvod Internet je celosvetová počítačová sieť. Je všade okolo, ale nepatrí nikomu, nikto ho neriadi. Internet predstavuje najväčšie množstvo informácií dostupných z jedného miesta. Internet tvoria
INTERNET 1 Úvod Internet je celosvetová počítačová sieť. Je všade okolo, ale nepatrí nikomu, nikto ho neriadi. Internet predstavuje najväčšie množstvo informácií dostupných z jedného miesta. Internet tvoria
Mesačná kontrolná správa
 Mesačná kontrolná správa Štrukturálna štúdia mar.18 feb.18 jan.18 dec.17 nov.17 okt.17 sep.17 aug.17 júl.17 jún.17 máj.17 apr.17 mar.17 Internetová populácia SR 12+ 3 904 509 3 802 048 3 870 654 3 830
Mesačná kontrolná správa Štrukturálna štúdia mar.18 feb.18 jan.18 dec.17 nov.17 okt.17 sep.17 aug.17 júl.17 jún.17 máj.17 apr.17 mar.17 Internetová populácia SR 12+ 3 904 509 3 802 048 3 870 654 3 830
Komunikačné protokoly
 Komunikačné protokoly Základným predpokladom na to, aby mohli dva počítače navzájom komunikovať, je ich vzájomné prepojenie do spoločnej siete, alebo navzájom prepojených sietí. Avšak ani tento fakt nezabezpečí,
Komunikačné protokoly Základným predpokladom na to, aby mohli dva počítače navzájom komunikovať, je ich vzájomné prepojenie do spoločnej siete, alebo navzájom prepojených sietí. Avšak ani tento fakt nezabezpečí,
Databázové systémy. SQL Window functions
 Databázové systémy SQL Window functions Scores Tabuľka s bodmi pre jednotlivých študentov id, name, score Chceme ku každému doplniť rozdiel voči priemeru 2 Demo data SELECT * FROM scores ORDER BY score
Databázové systémy SQL Window functions Scores Tabuľka s bodmi pre jednotlivých študentov id, name, score Chceme ku každému doplniť rozdiel voči priemeru 2 Demo data SELECT * FROM scores ORDER BY score
Internet. Princípy Internetu
 Internet Najväčšia počítačová sieť sieť sietí Verejne dostupná počítačová sieť, spájajúca veľa menších sietí po celom svete Internet : počítače a zariadenia, ktoré zabezpečujú komunikáciu medzi nimi služby,
Internet Najväčšia počítačová sieť sieť sietí Verejne dostupná počítačová sieť, spájajúca veľa menších sietí po celom svete Internet : počítače a zariadenia, ktoré zabezpečujú komunikáciu medzi nimi služby,
Crestron Mercury. Univerzálny Videokonferenčný a Kolaboračný systém
 Crestron Mercury Univerzálny Videokonferenčný a Kolaboračný systém Tradičná malá zasadacia miestnosť CRESTRON Mercury Videokonferenčná miestnosť Možnosť rezervácie miestnosti: Prostredníctvom MS Outlook
Crestron Mercury Univerzálny Videokonferenčný a Kolaboračný systém Tradičná malá zasadacia miestnosť CRESTRON Mercury Videokonferenčná miestnosť Možnosť rezervácie miestnosti: Prostredníctvom MS Outlook
LL LED svietidlá na osvetlenie športovísk. MMXIII-X LEADER LIGHT s.r.o. Všetky práva vyhradené. Uvedené dáta podliehajú zmenám.
 LL LED svietidlá na osvetlenie športovísk MMXIII-X LEADER LIGHT s.r.o. Všetky práva vyhradené. Uvedené dáta podliehajú zmenám. LL SPORT LL SPORT je sofistikované vysoko výkonné LED svietidlo špeciálne
LL LED svietidlá na osvetlenie športovísk MMXIII-X LEADER LIGHT s.r.o. Všetky práva vyhradené. Uvedené dáta podliehajú zmenám. LL SPORT LL SPORT je sofistikované vysoko výkonné LED svietidlo špeciálne
Manuál k programu FileZilla
 Manuál k programu FileZilla EXO TECHNOLOGIES spol. s.r.o. Garbiarska 3 Stará Ľubovňa 064 01 IČO: 36 485 161 IČ DPH: SK2020004503 support@exohosting.sk www.exohosting.sk 1 Úvod EXO HOSTING tím pre Vás pripravil
Manuál k programu FileZilla EXO TECHNOLOGIES spol. s.r.o. Garbiarska 3 Stará Ľubovňa 064 01 IČO: 36 485 161 IČ DPH: SK2020004503 support@exohosting.sk www.exohosting.sk 1 Úvod EXO HOSTING tím pre Vás pripravil
JAVA. Sieťové programovanie
 JAVA Sieťové programovanie Sieťové programovanie Sieťová knižnica jazyka JAVA bola vytvorená podľa súborovej knižnice Zapúzdrovanie pripojení do streamov Multithreading Identifikácia počítača Každý počítač
JAVA Sieťové programovanie Sieťové programovanie Sieťová knižnica jazyka JAVA bola vytvorená podľa súborovej knižnice Zapúzdrovanie pripojení do streamov Multithreading Identifikácia počítača Každý počítač
Spôsoby zistenia ID KEP
 Spôsoby zistenia ID KEP ID KEP (kvalifikovaný elektronický podpis) je možné zistiť pomocou napr. ovládacieho panela, prostredíctvom prehliadača Internet Expolrer, Google Chrome alebo Mozilla Firefox. Popstup
Spôsoby zistenia ID KEP ID KEP (kvalifikovaný elektronický podpis) je možné zistiť pomocou napr. ovládacieho panela, prostredíctvom prehliadača Internet Expolrer, Google Chrome alebo Mozilla Firefox. Popstup
Obrázok 1 UTP kabeláž a koncovka RJ 45
 PRÍSTUP DO SIETE Prístup do siete rieši v rámci OSI modelu fyzická vrstva. Ako už bolo spomenuté, táto vrstva siete poskytuje prostriedky na prenos dát, ktoré boli sformované vyššími vrstvami OSI modelu
PRÍSTUP DO SIETE Prístup do siete rieši v rámci OSI modelu fyzická vrstva. Ako už bolo spomenuté, táto vrstva siete poskytuje prostriedky na prenos dát, ktoré boli sformované vyššími vrstvami OSI modelu
Komunikačné protokoly. Základné komunikačné protokoly. NetBEUI. Mgr. Ján Guniš, PF UPJŠ, Košice
 Komunikačné protokoly Základným predpokladom na to, aby mohli dva počítače navzájom komunikovať, je ich vzájomné prepojenie do spoločnej siete, alebo navzájom prepojených sietí. Avšak ani tento fakt nezabezpečí,
Komunikačné protokoly Základným predpokladom na to, aby mohli dva počítače navzájom komunikovať, je ich vzájomné prepojenie do spoločnej siete, alebo navzájom prepojených sietí. Avšak ani tento fakt nezabezpečí,
Ochrana proti DDoS za použitia open-source software. Katarína Ďurechová
 Ochrana proti DDoS za použitia open-source software Katarína Ďurechová katarina.durechova@nic.cz 30.11.2013 Distributed Denial of Service odopretie služby dosiahnutím limitu pripojenia sieťovej karty CPU
Ochrana proti DDoS za použitia open-source software Katarína Ďurechová katarina.durechova@nic.cz 30.11.2013 Distributed Denial of Service odopretie služby dosiahnutím limitu pripojenia sieťovej karty CPU
Riešenia a technológie pre jednotnú správu používateľov
 Riešenia a technológie pre jednotnú správu používateľov Radovan Semančík Agenda Úvod: Identity Crisis Technológie správy používateľov Postup nasadenia Záver Súčasný stav IT Security Nekonzistentné bezpečnostné
Riešenia a technológie pre jednotnú správu používateľov Radovan Semančík Agenda Úvod: Identity Crisis Technológie správy používateľov Postup nasadenia Záver Súčasný stav IT Security Nekonzistentné bezpečnostné
VLSM a CIDR. CCNA2 Kapitola Cisco Systems, Inc. All rights reserved. Cisco Public 1
 VLSM a CIDR CCNA2 Kapitola 6 1 Trošku histórie Pred rokom 1981 IP adresy používali na špecifikáciu siete len prvých 8 bitov Rok1981, RFC 791 Zaviedol adresný priestor s tromi triedami adries Polovica 90
VLSM a CIDR CCNA2 Kapitola 6 1 Trošku histórie Pred rokom 1981 IP adresy používali na špecifikáciu siete len prvých 8 bitov Rok1981, RFC 791 Zaviedol adresný priestor s tromi triedami adries Polovica 90
Komunikačné protokoly 2005 KP 2005 #3 - IP v02.doc
 Smerovanie a prepájanie v sieťach Dátové siete zabezpečujú prenos dát od zdoja k cieľu. Aby mohol takýto prenos fungovať, musia byť zavedené mená a adresy. Každému koncovému bodu je priradená jednoznačná
Smerovanie a prepájanie v sieťach Dátové siete zabezpečujú prenos dát od zdoja k cieľu. Aby mohol takýto prenos fungovať, musia byť zavedené mená a adresy. Každému koncovému bodu je priradená jednoznačná
TOPOLOGIE SÍTÍ A JEJICH MONITOROVÁNÍ
 VYSOKÉ UČENÍ TECHNICKÉ V BRNĚ BRNO UNIVERSITY OF TECHNOLOGY FAKULTA ELEKTROTECHNIKY A KOMUNIKAČNÍCH TECHNOLOGIÍ ÚSTAV TELEKOMUNIKACÍ FACULTY OF ELECTRICAL ENGINEERING AND COMMUNICATION DEPARTMENT OF TELECOMMUNICATIONS
VYSOKÉ UČENÍ TECHNICKÉ V BRNĚ BRNO UNIVERSITY OF TECHNOLOGY FAKULTA ELEKTROTECHNIKY A KOMUNIKAČNÍCH TECHNOLOGIÍ ÚSTAV TELEKOMUNIKACÍ FACULTY OF ELECTRICAL ENGINEERING AND COMMUNICATION DEPARTMENT OF TELECOMMUNICATIONS
VYLEPŠOVANIE KONCEPTU TRIEDY
 VYLEPŠOVANIE KONCEPTU TRIEDY Typy tried class - definuje premenné a metódy (funkcie). Ak nie je špecifikovaná inak, viditeľnosť členov je private. struct - definuje premenné a metódy (funkcie). Ak nie
VYLEPŠOVANIE KONCEPTU TRIEDY Typy tried class - definuje premenné a metódy (funkcie). Ak nie je špecifikovaná inak, viditeľnosť členov je private. struct - definuje premenné a metódy (funkcie). Ak nie
Vzory, rámce a webové aplikácie
 Vzory, rámce a webové aplikácie Jakub Šimko jakub.simko@stuba.sk Návrhové vzory (načo slúžia?) 1. Dobré zvyky v programovaní 2. Riešia často sa opakujúce problémy praxou overeným spôsobom 3. Pomôžu nám
Vzory, rámce a webové aplikácie Jakub Šimko jakub.simko@stuba.sk Návrhové vzory (načo slúžia?) 1. Dobré zvyky v programovaní 2. Riešia často sa opakujúce problémy praxou overeným spôsobom 3. Pomôžu nám
REPREZENTACE OBSAHU SÍŤOVÉHO PROVOZU V XML
 VYSOKÉ UČENÍ TECHNICKÉ V BRNĚ BRNO UNIVERSITY OF TECHNOLOGY FAKULTA INFORMAČNÍCH TECHNOLOGIÍ ÚSTAV INFORMAČNÍCH SYSTÉMŮ FACULTY OF INFORMATION TECHNOLOGY DEPARTMENT OF INFORMATION SYSTEMS REPREZENTACE
VYSOKÉ UČENÍ TECHNICKÉ V BRNĚ BRNO UNIVERSITY OF TECHNOLOGY FAKULTA INFORMAČNÍCH TECHNOLOGIÍ ÚSTAV INFORMAČNÍCH SYSTÉMŮ FACULTY OF INFORMATION TECHNOLOGY DEPARTMENT OF INFORMATION SYSTEMS REPREZENTACE
Komunikačné protokoly 2004 KP 2004 #3 - IP v03.doc
 Smerovanie a prepájanie v sieťach Dátové siete zabezpečujú prenos dát od zdoja k cieľu. Aby mohol takýto prenos fungovať, musia byť zavedené mená a adresy. Každému koncovému bodu je priradená jednoznačná
Smerovanie a prepájanie v sieťach Dátové siete zabezpečujú prenos dát od zdoja k cieľu. Aby mohol takýto prenos fungovať, musia byť zavedené mená a adresy. Každému koncovému bodu je priradená jednoznačná
Ing. Michal Halás, PhD.
 KOMUNIKAČNÉ A INFORMAČNÉ SIETE SIEŤOVÁ VRSTVA Ing. Michal Halás, PhD. halas@ktl.elf.stuba.sk, B 514, http://www.ktl.elf.stuba.sk/~halas OBSAH základné funkcie protokoly kl IP, ARP, RARP, ICMP, IGMP IPv4,
KOMUNIKAČNÉ A INFORMAČNÉ SIETE SIEŤOVÁ VRSTVA Ing. Michal Halás, PhD. halas@ktl.elf.stuba.sk, B 514, http://www.ktl.elf.stuba.sk/~halas OBSAH základné funkcie protokoly kl IP, ARP, RARP, ICMP, IGMP IPv4,
Sieťová vrstva. sieťová vrstva Internetu (IP, ICMP, ARP, RARP, BOOTP, smerovanie prepojovanie sietí v sieťovej vrstve riadenie preťaženia QoS
 Sieťová vrstva sieťová vrstva Internetu (IP, ICMP, ARP, RARP, BOOTP, DHCP, ) smerovanie prepojovanie sietí v sieťovej vrstve riadenie preťaženia QoS Sieťová vrstva linková vrstva prenos rámcov medzi 2
Sieťová vrstva sieťová vrstva Internetu (IP, ICMP, ARP, RARP, BOOTP, DHCP, ) smerovanie prepojovanie sietí v sieťovej vrstve riadenie preťaženia QoS Sieťová vrstva linková vrstva prenos rámcov medzi 2
1 Komplexný príklad využitia OOP
 1 Komplexný príklad využitia OOP Najčastejším využitím webových aplikácií je komunikácia s databázovým systémom. Komplexný príklad je preto orientovaný práve do tejto oblasti. Od verzie PHP 5 je jeho domovskou
1 Komplexný príklad využitia OOP Najčastejším využitím webových aplikácií je komunikácia s databázovým systémom. Komplexný príklad je preto orientovaný práve do tejto oblasti. Od verzie PHP 5 je jeho domovskou
Rýchlosť Mbit/s (download/upload) 15 Mbit / 1 Mbit. 50 Mbit / 8 Mbit. 80 Mbit / 10 Mbit. 10 Mbit / 1 Mbit. 12 Mbit / 2 Mbit.
 Fiber 5 Mbit ** 5 Mbit / Mbit 5,90 Fiber 50 Mbit * 50 Mbit / 8 Mbit 9,90 Fiber 80 Mbit * 80 Mbit / Mbit 5,90 Mini Mbit* Mbit / Mbit 9,90 Klasik 2 Mbit* 2 Mbit / 2 Mbit Standard 8 Mbit* 8 Mbit / 3Mbit Expert
Fiber 5 Mbit ** 5 Mbit / Mbit 5,90 Fiber 50 Mbit * 50 Mbit / 8 Mbit 9,90 Fiber 80 Mbit * 80 Mbit / Mbit 5,90 Mini Mbit* Mbit / Mbit 9,90 Klasik 2 Mbit* 2 Mbit / 2 Mbit Standard 8 Mbit* 8 Mbit / 3Mbit Expert
Ochrana koncových staníc pomocou Cisco Security Agent 6.0. Ľubomír Varga.
 Ochrana koncových staníc pomocou Cisco Security Agent 6.0 Ľubomír Varga lubomir.varga@lynx.sk Agenda CSA 6.0 refresh Vybrané vlastnosti CSA 6.0 Application Trust levels Notify User Rule Actions User Justifications
Ochrana koncových staníc pomocou Cisco Security Agent 6.0 Ľubomír Varga lubomir.varga@lynx.sk Agenda CSA 6.0 refresh Vybrané vlastnosti CSA 6.0 Application Trust levels Notify User Rule Actions User Justifications
4. prednáška ( ) Transportná vrstva
 4. prednáška (8.3.2017) Transportná vrstva 1 Osnova rozprávania o transportnej vrstve 3.1 Služby transportnej vrstvy 3.2 Delenie správ a adresácia soketov 3.3 UDP: bezstavový transportný protokol 3.4 Princípy
4. prednáška (8.3.2017) Transportná vrstva 1 Osnova rozprávania o transportnej vrstve 3.1 Služby transportnej vrstvy 3.2 Delenie správ a adresácia soketov 3.3 UDP: bezstavový transportný protokol 3.4 Princípy
Dátové rozhrania siete KONFER net
 Dátové rozhrania siete KONFER net v zmysle 35 odseku 1 zákona č. 610/2003 Z.z. o elektronických komunikáciách Technická špecifikácia digitálnych dátových rozhraní Verzia: 1.0 Dátum vydania: 10.10.2010-1
Dátové rozhrania siete KONFER net v zmysle 35 odseku 1 zákona č. 610/2003 Z.z. o elektronických komunikáciách Technická špecifikácia digitálnych dátových rozhraní Verzia: 1.0 Dátum vydania: 10.10.2010-1
Sieťové prepínače. Pavol Sokol / /
 Sieťové prepínače Pavol Sokol 9.5.2018 / 15.5.2018 / 16.5.2018 Sieťový prepínač zariadenie spojovej vrstvy: má aktívnu úlohu ukladá a rozposiela Ethernet rámce (frames) preskúmava MAC adresu prichádzajúcich
Sieťové prepínače Pavol Sokol 9.5.2018 / 15.5.2018 / 16.5.2018 Sieťový prepínač zariadenie spojovej vrstvy: má aktívnu úlohu ukladá a rozposiela Ethernet rámce (frames) preskúmava MAC adresu prichádzajúcich
Desatinné čísla #1a. Decimal numbers #1b. How much larger is 21,8 than 1,8? Desatinné čísla #2a. Decimal numbers #2b. 14 divided by 0,5 equals...
 Desatinné čísla #1a Mravec išiel 5,5 cm presne na sever, potom 3,4 cm na východ, 1,8 cm na juh, 14,3 cm na západ, 1,3 cm na sever a 10,9 cm na východ. Najmenej koľko cm musí teraz prejsť, aby sa dostal
Desatinné čísla #1a Mravec išiel 5,5 cm presne na sever, potom 3,4 cm na východ, 1,8 cm na juh, 14,3 cm na západ, 1,3 cm na sever a 10,9 cm na východ. Najmenej koľko cm musí teraz prejsť, aby sa dostal
Počítačové siete (1) RNDr. Jaroslav Janáček, PhD.
 Počítačové siete (1) RNDr. Jaroslav Janáček, PhD. Kontakty kancelária: M253 konzultácie je potrebné si vopred dohodnúť e-mail: janacek@dcs.fmph.uniba.sk WWW: http://www.dcs.fmph.uniba.sk/siete informácie
Počítačové siete (1) RNDr. Jaroslav Janáček, PhD. Kontakty kancelária: M253 konzultácie je potrebné si vopred dohodnúť e-mail: janacek@dcs.fmph.uniba.sk WWW: http://www.dcs.fmph.uniba.sk/siete informácie
Nové komunikačné trendy v dátových centrách
 Nové komunikačné trendy v dátových centrách Martin Vozár Roman Benko 25. november 2009 Cisco Expo, Bratislava Agenda 1. Konvergovaná architektúra 2. Komponenty architektúry 3. AVNET demo LAB 2 / 17 Konvergovaná
Nové komunikačné trendy v dátových centrách Martin Vozár Roman Benko 25. november 2009 Cisco Expo, Bratislava Agenda 1. Konvergovaná architektúra 2. Komponenty architektúry 3. AVNET demo LAB 2 / 17 Konvergovaná
BENESTRA - ISDN SLUŽBY Špecifikácia transportných, doplnkových a teleslužieb ISDN siete
 BENESTRA, s. r. o., Einsteinova 24, 851 01 Bratislava BENESTRA - ISDN SLUŽBY Špecifikácia transportných, doplnkových a teleslužieb ISDN siete Technické parametre Verzia: 1.4 Dátum vydania: 01.12.2014 Informácie
BENESTRA, s. r. o., Einsteinova 24, 851 01 Bratislava BENESTRA - ISDN SLUŽBY Špecifikácia transportných, doplnkových a teleslužieb ISDN siete Technické parametre Verzia: 1.4 Dátum vydania: 01.12.2014 Informácie
Prídavný modul pre BACnet cez Ethernet / IP a grafické WEB funkcie
 s 9 265 9263p01 DESIGO PX Prídavný modul pre BACnet cez Ethernet / IP a grafické WEB funkcie Modul určený pre PXC-U PXA30-W2 Umožňuje staniciam PXC -U v systéme DESIGO komunikovať pomocou BACnet cez Ethernet
s 9 265 9263p01 DESIGO PX Prídavný modul pre BACnet cez Ethernet / IP a grafické WEB funkcie Modul určený pre PXC-U PXA30-W2 Umožňuje staniciam PXC -U v systéme DESIGO komunikovať pomocou BACnet cez Ethernet
1. prednáška. Úvod do počítačových sietí
 1. prednáška 158.197.31.4 56:70:B3:53:6C:EA Úvod do počítačových sietí 1 Čo nás dnes čaká? Cieľ prednášky: Obsah: pochopiť terminológiu čo je Internet čo je protokol vrstvy protokolov a základné princípy
1. prednáška 158.197.31.4 56:70:B3:53:6C:EA Úvod do počítačových sietí 1 Čo nás dnes čaká? Cieľ prednášky: Obsah: pochopiť terminológiu čo je Internet čo je protokol vrstvy protokolov a základné princípy
TECHNICKÁ UNIVERZITA V KOŠICIACH. Multimediálna elektronická učebnica v programe Toolbook - Prenos hlasu v IP sieťach DIPLOMOVÁ PRÁCA
 TECHNICKÁ UNIVERZITA V KOŠICIACH FAKULTA ELEKTROTECHNIKY A INFORMATIKY Multimediálna elektronická učebnica v programe Toolbook - Prenos hlasu v IP sieťach Pavol SAKÁČ DIPLOMOVÁ PRÁCA 2009 TECHNICKÁ UNIVERZITA
TECHNICKÁ UNIVERZITA V KOŠICIACH FAKULTA ELEKTROTECHNIKY A INFORMATIKY Multimediálna elektronická učebnica v programe Toolbook - Prenos hlasu v IP sieťach Pavol SAKÁČ DIPLOMOVÁ PRÁCA 2009 TECHNICKÁ UNIVERZITA
Simulátor komunikácie v počítačovej sieti
 Slovenská technická univerzita Fakulta informatiky a informačných technológií Ilkovičova 3, 812 19 Bratislava Simulátor komunikácie v počítačovej sieti Tím č. 5 Red Dwarf Odbor: Počítačové systémy a siete
Slovenská technická univerzita Fakulta informatiky a informačných technológií Ilkovičova 3, 812 19 Bratislava Simulátor komunikácie v počítačovej sieti Tím č. 5 Red Dwarf Odbor: Počítačové systémy a siete
Siete LAN a MAN podľa štandardov IEEE 802 IEEE IEEE 802.3
 Siete LAN a MAN podľa štandardov IEEE 802 IEEE 802.2 IEEE 802.3 IEEE 802 LAN všeobecne peer-to-peer komunikácia po zdieľanom médiu vysielanie informácie všetkým uzlom (broadcast) spoločné fyzické médium
Siete LAN a MAN podľa štandardov IEEE 802 IEEE 802.2 IEEE 802.3 IEEE 802 LAN všeobecne peer-to-peer komunikácia po zdieľanom médiu vysielanie informácie všetkým uzlom (broadcast) spoločné fyzické médium
2. prednáška ( ) Aplikačná vrstva. ÚINF/PSE1/03 Počítačové siete 1
 2. prednáška (22.2.2010) Aplikačná vrstva ÚINF/PSE1/03 Počítačové siete 1 História Internetu 1961-1972: Prvé princípy paketmi riadených sietí 1961: Kleinrock teória radov ukazuje efektivitu riadenia paketmi
2. prednáška (22.2.2010) Aplikačná vrstva ÚINF/PSE1/03 Počítačové siete 1 História Internetu 1961-1972: Prvé princípy paketmi riadených sietí 1961: Kleinrock teória radov ukazuje efektivitu riadenia paketmi
AR6181-MX, AR6182-MX Čítačky MIFARE kariet
 AR6181-MX, AR6182-MX Čítačky MIFARE kariet ISO14443-A, ISO14443-B a ISO15693 Systém kontroly vstupu 13,56 MHz proximity technológia Jednoduchá konfigurácia čítačky použitím konfiguračnej karty Možnosť
AR6181-MX, AR6182-MX Čítačky MIFARE kariet ISO14443-A, ISO14443-B a ISO15693 Systém kontroly vstupu 13,56 MHz proximity technológia Jednoduchá konfigurácia čítačky použitím konfiguračnej karty Možnosť
Podporované grantom z Islandu, Lichtenštajnska a Nórska prostredníctvom Finančného mechanizmu EHP a Nórskeho finančného mechanizmu
 Podporované grantom z Islandu, Lichtenštajnska a Nórska prostredníctvom Finančného mechanizmu EHP a Nórskeho finančného mechanizmu Závereč ný workshop projektu INEDU-GOV Inovatívne vzdelávanie pracovníkov
Podporované grantom z Islandu, Lichtenštajnska a Nórska prostredníctvom Finančného mechanizmu EHP a Nórskeho finančného mechanizmu Závereč ný workshop projektu INEDU-GOV Inovatívne vzdelávanie pracovníkov
Komunikačné siete časť 1.
 1 Portál pre odborné publikovanie ISSN 1338-0087 Komunikačné siete časť 1. Urban Martin Elektrotechnika 14.03.2011 V súčasnej dobe sa na riadenie technologických procesov využívajú rôzne metódy a spôsoby
1 Portál pre odborné publikovanie ISSN 1338-0087 Komunikačné siete časť 1. Urban Martin Elektrotechnika 14.03.2011 V súčasnej dobe sa na riadenie technologických procesov využívajú rôzne metódy a spôsoby
Využitie sieťového operačného systému RouterOS v sieti ISP
 Bankovní institut vysoká škola Praha Katedra informatiky a kvantitativních metod Využitie sieťového operačného systému RouterOS v sieti ISP Bakalárská práca Autor: Filip Lukáč Informační technologie, Audit
Bankovní institut vysoká škola Praha Katedra informatiky a kvantitativních metod Využitie sieťového operačného systému RouterOS v sieti ISP Bakalárská práca Autor: Filip Lukáč Informační technologie, Audit
Constraint satisfaction problems (problémy s obmedzujúcimi podmienkami)
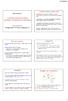 I2AI: Lecture 04 Constraint satisfaction problems (problémy s obmedzujúcimi podmienkami) Lubica Benuskova Reading: AIMA 3 rd ed. chap. 6 ending with 6.3.2 1 Constraint satisfaction problems (CSP) We w
I2AI: Lecture 04 Constraint satisfaction problems (problémy s obmedzujúcimi podmienkami) Lubica Benuskova Reading: AIMA 3 rd ed. chap. 6 ending with 6.3.2 1 Constraint satisfaction problems (CSP) We w
Slovenská technická univerzita v Bratislave. Fakulta informatiky a informačných technológií Ilkovičova 3, Bratislava 4.
 Slovenská technická univerzita v Bratislave Fakulta informatiky a informačných technológií Ilkovičova 3, 842 16 Bratislava 4 Bezpečnosť v IPv6 Roman Panenka Študijný program: Počítačové komunikačné systémy
Slovenská technická univerzita v Bratislave Fakulta informatiky a informačných technológií Ilkovičova 3, 842 16 Bratislava 4 Bezpečnosť v IPv6 Roman Panenka Študijný program: Počítačové komunikačné systémy
#3 TCP/IP sieťová vrstva
 #3 TCP/IP sieťová vrstva referenčné modely - TCP/IP a RM OSI - určené na popis architektúry, funkcionality vrstiev, služieb a protokolov - tu preberieme nasledovné dva modely: RM OSI - na popisovanie sietí
#3 TCP/IP sieťová vrstva referenčné modely - TCP/IP a RM OSI - určené na popis architektúry, funkcionality vrstiev, služieb a protokolov - tu preberieme nasledovné dva modely: RM OSI - na popisovanie sietí
Problém Big Data a ako ho riešiť pomocou NoSQL. Ján Zázrivec Softec
 Problém Big Data a ako ho riešiť pomocou NoSQL Ján Zázrivec Softec Dáta dnešného sveta Oblasti kde sa spracováva veľké množstvo dát: Internet Web vyhľadávače, Sociálne siete Veda Large Hadron Collider,
Problém Big Data a ako ho riešiť pomocou NoSQL Ján Zázrivec Softec Dáta dnešného sveta Oblasti kde sa spracováva veľké množstvo dát: Internet Web vyhľadávače, Sociálne siete Veda Large Hadron Collider,
Komunikácia medzi rôznymi Java (i nejava) aplikáciami
 Komunikácia medzi rôznymi Java (i nejava) aplikáciami Už vieme: čítať z, zapisovať do textového alebo binárneho súboru (streams), komunikovať medzi výpočtovými vláknami cez zdieľanú pamäť = premenné, synchronizovať
Komunikácia medzi rôznymi Java (i nejava) aplikáciami Už vieme: čítať z, zapisovať do textového alebo binárneho súboru (streams), komunikovať medzi výpočtovými vláknami cez zdieľanú pamäť = premenné, synchronizovať
Packet Tracer - Konfigurácia statických a predvolených IPv4 trás. Topológia. Smerovacia tabuľka
 6.2.4.5 Packet Tracer - Konfigurácia statických a predvolených IPv4 trás Topológia Smerovacia tabuľka Zariadenie Rozhranie IPv6 adresa/predpona dĺžky Predvolená brána R1 G0/1 2001:DB8:ACAD:A::/64 eui-64
6.2.4.5 Packet Tracer - Konfigurácia statických a predvolených IPv4 trás Topológia Smerovacia tabuľka Zariadenie Rozhranie IPv6 adresa/predpona dĺžky Predvolená brána R1 G0/1 2001:DB8:ACAD:A::/64 eui-64
Žilinská univerzita v Žiline. Generátor paketov. Elektrotechnická fakulta Katedra telekomunikácií. Diplomová práca
 Žilinská univerzita v Žiline Elektrotechnická fakulta Katedra telekomunikácií Generátor paketov Diplomová práca Žilina, September 2006 Peter Bandzi Abstarkt Diplomová práca sa zaoberá generovaním paketov,
Žilinská univerzita v Žiline Elektrotechnická fakulta Katedra telekomunikácií Generátor paketov Diplomová práca Žilina, September 2006 Peter Bandzi Abstarkt Diplomová práca sa zaoberá generovaním paketov,
BENESTRA - TÓNY A HLÁSKY
 BENESTRA, s. r. o., Einsteinova 24, 851 01 Bratislava BENESTRA - TÓNY A HLÁSKY Špecifikácia tónov a hlások pre telefónnu službu Technické parametre Verzia: 1.4 Dátum vydania: 01.12.2014 Informácie uvedené
BENESTRA, s. r. o., Einsteinova 24, 851 01 Bratislava BENESTRA - TÓNY A HLÁSKY Špecifikácia tónov a hlások pre telefónnu službu Technické parametre Verzia: 1.4 Dátum vydania: 01.12.2014 Informácie uvedené
SLOVENSKÁ TECHNICKÁ UNIVERZITA V BRATISLAVE FAKULTA ELEKTROTECHNIKY A INFORMATIKY DIPLOMOVÁ PRÁCA
 SLOVENSKÁ TECHNICKÁ UNIVERZITA V BRATISLAVE FAKULTA ELEKTROTECHNIKY A INFORMATIKY DIPLOMOVÁ PRÁCA ALENA JAŠURKOVÁ 2013 SLOVENSKÁ TECHNICKÁ UNIVERZITA V BRATISLAVE FAKULTA ELEKTROTECHNIKY A INFORMATIKY
SLOVENSKÁ TECHNICKÁ UNIVERZITA V BRATISLAVE FAKULTA ELEKTROTECHNIKY A INFORMATIKY DIPLOMOVÁ PRÁCA ALENA JAŠURKOVÁ 2013 SLOVENSKÁ TECHNICKÁ UNIVERZITA V BRATISLAVE FAKULTA ELEKTROTECHNIKY A INFORMATIKY
Kamera. Sieťová klenbová kamera. Rýchla používateľská príručka---po slovensky. Táto rýchla príručka sa vzťahuje na: DS-2CD2112-(I),
 Kamera Sieťová klenbová kamera Rýchla používateľská príručka---po slovensky Táto rýchla príručka sa vzťahuje na: DS-2CD2112-(I), UD.6L0201B1254A01EU 1 Regulačné informácie Vyhlásenie o súlade s normami
Kamera Sieťová klenbová kamera Rýchla používateľská príručka---po slovensky Táto rýchla príručka sa vzťahuje na: DS-2CD2112-(I), UD.6L0201B1254A01EU 1 Regulačné informácie Vyhlásenie o súlade s normami
Základná(umelecká(škola(Jána(Albrechta Topoľčianska(15
 Základná(umelecká(škola(Jána(Albrechta Topoľčianska(15 851(01(Bra@slava Titl.: Ján(Hrčka Bohrova(11 851(01(Bra@slava V(Bra@slave(21.11.2013 Vec:(Odpoveď(na(informácie(ohľadom(mandátnej(zmluvy(na(základe(Zákona(č.(211/2000(Zb.
Základná(umelecká(škola(Jána(Albrechta Topoľčianska(15 851(01(Bra@slava Titl.: Ján(Hrčka Bohrova(11 851(01(Bra@slava V(Bra@slave(21.11.2013 Vec:(Odpoveď(na(informácie(ohľadom(mandátnej(zmluvy(na(základe(Zákona(č.(211/2000(Zb.
Smerovač Wifi Smart R6300v2 Inštalačná príručka
 Ochranné známky NETGEAR, logo NETGEAR a Connect with Innovation sú ochranné známky alebo registrované ochranné známky spoločnosti NETGEAR, Inc. alebo jej dcérskych spoločností v USA a v iných krajinách.
Ochranné známky NETGEAR, logo NETGEAR a Connect with Innovation sú ochranné známky alebo registrované ochranné známky spoločnosti NETGEAR, Inc. alebo jej dcérskych spoločností v USA a v iných krajinách.
Urobte viac. Nighthawk X10 Inteligentný smerovač WiFi AD7200. Model R9000
 Urobte viac Nighthawk X10 Inteligentný smerovač WiFi AD7200 Model R9000 Názov a heslo siete WiFi Predvolený názov (SSID) a sieťový kľúč (heslo) siete WiFi sú pre smerovač jedinečné, ako sériové číslo.
Urobte viac Nighthawk X10 Inteligentný smerovač WiFi AD7200 Model R9000 Názov a heslo siete WiFi Predvolený názov (SSID) a sieťový kľúč (heslo) siete WiFi sú pre smerovač jedinečné, ako sériové číslo.
Počítačové siete I. Poznámky z cvičení
 Počítačové siete I Poznámky z cvičení O brožúrke Táto brožúrka sú moje osobné poznámky z cvičení, z predmetu Počítačové sítě I. Je primárne určená pre použitie na zápočte, ako zbierka všetkých potrebných
Počítačové siete I Poznámky z cvičení O brožúrke Táto brožúrka sú moje osobné poznámky z cvičení, z predmetu Počítačové sítě I. Je primárne určená pre použitie na zápočte, ako zbierka všetkých potrebných
Chapter 14: Introduction to Networking
 Chapter 14: Introduction to Networking Complete CompTIA A+ Guide to PCs, 6e How different networks are wired (or wireless) How to identify common network cables How Ethernet works About the OSI and TCP/IP
Chapter 14: Introduction to Networking Complete CompTIA A+ Guide to PCs, 6e How different networks are wired (or wireless) How to identify common network cables How Ethernet works About the OSI and TCP/IP
Aplikácia pre analýzu a spracovanie základných typov protokolov komunikačných sietí DIPLOMOVÁ PRÁCA. Bc. MICHAL PTAČIN
 Aplikácia pre analýzu a spracovanie základných typov protokolov komunikačných sietí DIPLOMOVÁ PRÁCA Bc. MICHAL PTAČIN ŽILINSKÁ UNIVERZITA V ŽILINE Elektrotechnická fakulta Katedra telekomunikácií Študijný
Aplikácia pre analýzu a spracovanie základných typov protokolov komunikačných sietí DIPLOMOVÁ PRÁCA Bc. MICHAL PTAČIN ŽILINSKÁ UNIVERZITA V ŽILINE Elektrotechnická fakulta Katedra telekomunikácií Študijný
Xerox PARC the office of the future. Michal Winczer
 Xerox PARC 1970-80 the office of the future Michal Winczer Čo to je? Kde to je? PARC = Palo Alto Research Center Čo bolo pred tým Vojna vo Vietname Hnutie hippies Úspechy XEROXu s kopírkami Neexistencia
Xerox PARC 1970-80 the office of the future Michal Winczer Čo to je? Kde to je? PARC = Palo Alto Research Center Čo bolo pred tým Vojna vo Vietname Hnutie hippies Úspechy XEROXu s kopírkami Neexistencia
SIP v malých telekomunikačných systémoch. Convergence. A matter of lifestyle.
 SIP v malých telekomunikačných systémoch Convergence. A matter of lifestyle. Obsah Prehľad portfólia malých komunikačných systémov Aastra BusinessPhone - Úvod - Prehľad koncových telefónnych aparátov -
SIP v malých telekomunikačných systémoch Convergence. A matter of lifestyle. Obsah Prehľad portfólia malých komunikačných systémov Aastra BusinessPhone - Úvod - Prehľad koncových telefónnych aparátov -
MPLS VPN L3. Bc. Róbert Taraba Bc. Michal Gábor
 MPLS VPN L3 Bc. Róbert Taraba Bc. Michal Gábor Abstrakt: Cieľom projektu je overiť funkčnosť MPLS VPN na 3. vrstve modelu OSI v zariadeniach Mikrotik, ktoré je realizované pomocou balíčka MPLS-4.13-mipsbe.npk.
MPLS VPN L3 Bc. Róbert Taraba Bc. Michal Gábor Abstrakt: Cieľom projektu je overiť funkčnosť MPLS VPN na 3. vrstve modelu OSI v zariadeniach Mikrotik, ktoré je realizované pomocou balíčka MPLS-4.13-mipsbe.npk.
MAPOVÁNÍ VYHLEDÁVACÍCH TABULEK Z JAZYKA P4 DO TECHNOLOGIE FPGA MAPPING OF MATCH TABLES FROM P4 LANGUAGE TO FPGA TECHNOLOGY
 VYSOKÉ UČENÍ TECHNICKÉ V BRNĚ BRNO UNIVERSITY OF TECHNOLOGY FAKULTA INFORMAČNÍCH TECHNOLOGIÍ ÚSTAV POČÍTAČOVÝCH SYSTÉMŮ FACULTY OF INFORMATION TECHNOLOGY DEPARTMENT OF COMPUTER SYSTEMS MAPOVÁNÍ VYHLEDÁVACÍCH
VYSOKÉ UČENÍ TECHNICKÉ V BRNĚ BRNO UNIVERSITY OF TECHNOLOGY FAKULTA INFORMAČNÍCH TECHNOLOGIÍ ÚSTAV POČÍTAČOVÝCH SYSTÉMŮ FACULTY OF INFORMATION TECHNOLOGY DEPARTMENT OF COMPUTER SYSTEMS MAPOVÁNÍ VYHLEDÁVACÍCH
Poradové a agregačné window funkcie. ROLLUP a CUBE
 Poradové a agregačné window funkcie. ROLLUP a CUBE 1) Poradové a agregačné window funkcie 2) Extrémy pomocou DENSE_RANK(), TOP() - Príklady 3) Spriemernené poradia 4) Kumulatívne súčty 5) Group By a Datepart,
Poradové a agregačné window funkcie. ROLLUP a CUBE 1) Poradové a agregačné window funkcie 2) Extrémy pomocou DENSE_RANK(), TOP() - Príklady 3) Spriemernené poradia 4) Kumulatívne súčty 5) Group By a Datepart,
Microsoft Azure platforma pre Cloud Computing. Juraj Šitina, Microsoft Slovakia
 Microsoft Azure platforma pre Cloud Computing Juraj Šitina, Microsoft Slovakia m Agenda Cloud Computing Pohľad Microsoftu Predstavujeme platformu Microsoft Azure Benefity Cloud Computingu Microsoft je
Microsoft Azure platforma pre Cloud Computing Juraj Šitina, Microsoft Slovakia m Agenda Cloud Computing Pohľad Microsoftu Predstavujeme platformu Microsoft Azure Benefity Cloud Computingu Microsoft je
Počítačové siete. RNDr. Andrej Bebják RNDr. Jaroslav Janáček, PhD.
 Počítačové siete RNDr. Andrej Bebják RNDr. Jaroslav Janáček, PhD. Kontakty RNDr. Jaroslav Janáček, PhD. M-253 e-mail: janacek@dcs.fmph.uniba.sk RNDr. Andrej Bebják M-212 e-mail: bebjak@fmph.uniba.sk WWW:
Počítačové siete RNDr. Andrej Bebják RNDr. Jaroslav Janáček, PhD. Kontakty RNDr. Jaroslav Janáček, PhD. M-253 e-mail: janacek@dcs.fmph.uniba.sk RNDr. Andrej Bebják M-212 e-mail: bebjak@fmph.uniba.sk WWW:
VYSOKÉ UČENÍ TECHNICKÉ V BRNĚ
 VYSOKÉ UČENÍ TECHNICKÉ V BRNĚ BRNO UNIVERSITY OF TECHNOLOGY FAKULTA INFORMAČNÍCH TECHNOLOGIÍ ÚSTAV INFORMAČNÍCH SYSTÉMŮ FACULTY OF INFORMATION TECHNOLOGY DEPARTMENT OF INFORMATION SYSTEMS PROSTŘEDÍ PRO
VYSOKÉ UČENÍ TECHNICKÉ V BRNĚ BRNO UNIVERSITY OF TECHNOLOGY FAKULTA INFORMAČNÍCH TECHNOLOGIÍ ÚSTAV INFORMAČNÍCH SYSTÉMŮ FACULTY OF INFORMATION TECHNOLOGY DEPARTMENT OF INFORMATION SYSTEMS PROSTŘEDÍ PRO
}w!"#$%&'()+,-./012345<ya
 MASARYKOVA UNIVERZITA FAKULTA INFORMATIKY }w!"#$%&'()+,-./012345
MASARYKOVA UNIVERZITA FAKULTA INFORMATIKY }w!"#$%&'()+,-./012345
Technická špecifikácia účastníckeho rozhrania v účastníckej prípojke Verzia: 03
 Energotel a.s., Miletičova 7, 821 08 Bratislava Technická špecifikácia účastníckeho rozhrania v účastníckej prípojke Verzia: 03 Účastnícka prípojka pre služby prenájmu digitálnych okruhov a pre služby
Energotel a.s., Miletičova 7, 821 08 Bratislava Technická špecifikácia účastníckeho rozhrania v účastníckej prípojke Verzia: 03 Účastnícka prípojka pre služby prenájmu digitálnych okruhov a pre služby
Jazyk SQL. Jaroslav Porubän, Miroslav Biňas, Milan Nosáľ (c)
 Jazyk SQL Jaroslav Porubän, Miroslav Biňas, Milan Nosáľ (c) 2011-2016 Jazyk SQL - Structured Query Language SQL je počítačový jazyk určený na komunikáciu s relačným SRBD neprocedurálny (deklaratívny) jazyk
Jazyk SQL Jaroslav Porubän, Miroslav Biňas, Milan Nosáľ (c) 2011-2016 Jazyk SQL - Structured Query Language SQL je počítačový jazyk určený na komunikáciu s relačným SRBD neprocedurálny (deklaratívny) jazyk
Výučbový program v prostredí Macromedia Flash
 Žilinská univerzita v Žiline Elektrotechnická fakulta Katedra telekomunikácií Výučbový program v prostredí Macromedia Flash Martin Machava 2006 Výučbový program v prostredí Macromedia Flash BAKALÁRSKA
Žilinská univerzita v Žiline Elektrotechnická fakulta Katedra telekomunikácií Výučbový program v prostredí Macromedia Flash Martin Machava 2006 Výučbový program v prostredí Macromedia Flash BAKALÁRSKA
ก ก Information Technology II
 ก ก 202103 Information Technology II ก ก ก ก ก (LAN), ก LAN, ก ก (LAN) ก ก ก LAN ก LAN ก LAN Topology Bus LAN Star LAN Ring LAN Wireless LAN Wireless LAN Wireless ก (LAN) ก ก ก LAN ก LAN WAN ก Random Access
ก ก 202103 Information Technology II ก ก ก ก ก (LAN), ก LAN, ก ก (LAN) ก ก ก LAN ก LAN ก LAN Topology Bus LAN Star LAN Ring LAN Wireless LAN Wireless LAN Wireless ก (LAN) ก ก ก LAN ก LAN WAN ก Random Access
On-line pomocník. Vitajte v LTE CPE! On-line pomocník. Huawei patentované a dôverné Autorské práva Huawei Technologies Co., Ltd
 Vitajte v LTE CPE! On-line pomocník . 2014. Všetky práva vyhradené. Žiadna časť tohto dokumentu sa nesmie reprodukovať ani prenášať v žiadnej forme ani žiadnym spôsobom bez predchádzajúceho písomného súhlasu
Vitajte v LTE CPE! On-line pomocník . 2014. Všetky práva vyhradené. Žiadna časť tohto dokumentu sa nesmie reprodukovať ani prenášať v žiadnej forme ani žiadnym spôsobom bez predchádzajúceho písomného súhlasu
03 The Internet Model and TCP/IP
 SE 4C03 Winter 2003 03 The Internet Model and TCP/IP Instructor: W. M. Farmer Revised: 16 January 2003 1 The OSI Model In 1977 the International Standards Organization (ISO) offered the Open Systems Interconnection
SE 4C03 Winter 2003 03 The Internet Model and TCP/IP Instructor: W. M. Farmer Revised: 16 January 2003 1 The OSI Model In 1977 the International Standards Organization (ISO) offered the Open Systems Interconnection
VYSOKÉ UČENÍ TECHNICKÉ V BRNĚ
 VYSOKÉ UČENÍ TECHNICKÉ V BRNĚ BRNO UNIVERSITY OF TECHNOLOGY FAKULTA ELEKTROTECHNIKY A KOMUNIKAČNÍCH TECHNOLOGIÍ ÚSTAV TELEKOMUNIKACÍ FACULTY OF ELECTRICAL ENGINEERING AND COMMUNICATION DEPARTMENT OF TELECOMMUNICATIONS
VYSOKÉ UČENÍ TECHNICKÉ V BRNĚ BRNO UNIVERSITY OF TECHNOLOGY FAKULTA ELEKTROTECHNIKY A KOMUNIKAČNÍCH TECHNOLOGIÍ ÚSTAV TELEKOMUNIKACÍ FACULTY OF ELECTRICAL ENGINEERING AND COMMUNICATION DEPARTMENT OF TELECOMMUNICATIONS
XPS 8920 Setup and Specifications
 XPS 8920 Setup and Specifications Model počítača: XPS 8920 Regulačný model: D24M Regulačný typ: D24M001 Poznámky, upozornenia a výstrahy POZNÁMKA: POZNÁMKA uvádza dôležité informácie, ktoré umožňujú lepšie
XPS 8920 Setup and Specifications Model počítača: XPS 8920 Regulačný model: D24M Regulačný typ: D24M001 Poznámky, upozornenia a výstrahy POZNÁMKA: POZNÁMKA uvádza dôležité informácie, ktoré umožňujú lepšie
FAKULTA INFORMAČNÍCH TECHNOLOGIÍ
 VYSOKÉ UČENÍ TECHNICKÉ V BRNĚ BRNO UNIVERSITY OF TECHNOLOGY FAKULTA INFORMAČNÍCH TECHNOLOGIÍ ÚSTAV INTELIGENTNÍCH SYSTÉMŮ FACULTY OF INFORMATION TECHNOLOGY DEPARTMENT OF INTELLIGENT SYSTEMS WEBOVÁ BRÁNA
VYSOKÉ UČENÍ TECHNICKÉ V BRNĚ BRNO UNIVERSITY OF TECHNOLOGY FAKULTA INFORMAČNÍCH TECHNOLOGIÍ ÚSTAV INTELIGENTNÍCH SYSTÉMŮ FACULTY OF INFORMATION TECHNOLOGY DEPARTMENT OF INTELLIGENT SYSTEMS WEBOVÁ BRÁNA
6 PRIEMYSELNÝ ETHERNET
 6 PRIEMYSELNÝ ETHERNET Ciele Pochopiť štruktúru systému na prenos údajov na spodných úrovniach riadenia podniku, oboznámiť sa s nárokmi na komunikačný systém na jednotlivých úrovniach, oboznámiť sa s používanými
6 PRIEMYSELNÝ ETHERNET Ciele Pochopiť štruktúru systému na prenos údajov na spodných úrovniach riadenia podniku, oboznámiť sa s nárokmi na komunikačný systém na jednotlivých úrovniach, oboznámiť sa s používanými
UNIVERZITA KONŠTANTÍNA FILOZOFA V NITRE
 UNIVERZITA KONŠTANTÍNA FILOZOFA V NITRE FAKULTA PRÍRODNÝCH VIED BEZPEČNOSŤ MOBILNÝCH ZARIADENÍ DIPLOMOVÁ PRÁCA 2017 Bc. JAN FRANCISTI UNIVERZITA KONŠTANTÍNA FILOZOFA V NITRE FAKULTA PRÍRODNÝCH VIED BEZPEČNOSŤ
UNIVERZITA KONŠTANTÍNA FILOZOFA V NITRE FAKULTA PRÍRODNÝCH VIED BEZPEČNOSŤ MOBILNÝCH ZARIADENÍ DIPLOMOVÁ PRÁCA 2017 Bc. JAN FRANCISTI UNIVERZITA KONŠTANTÍNA FILOZOFA V NITRE FAKULTA PRÍRODNÝCH VIED BEZPEČNOSŤ
Doručovanie multimedialného obsahu (Nástroje, metódy a riešenia) František Jakab November 2008
 Doručovanie multimedialného obsahu (Nástroje, metódy a riešenia) František Jakab November 2008 LPS - CNL Laboratórium Počítačových ových Sietí Computer Networks Laboratory» CNL!= Cisco Network Laboratory
Doručovanie multimedialného obsahu (Nástroje, metódy a riešenia) František Jakab November 2008 LPS - CNL Laboratórium Počítačových ových Sietí Computer Networks Laboratory» CNL!= Cisco Network Laboratory
Communication Networks - 3 general areas: data communications, networking, protocols
 Communication Networks - Overview CSE 3213 Fall 2011 1 7 September 2011 Course Content 3 general areas: data communications, networking, protocols 1. Data communications: basic concepts of digital communications
Communication Networks - Overview CSE 3213 Fall 2011 1 7 September 2011 Course Content 3 general areas: data communications, networking, protocols 1. Data communications: basic concepts of digital communications
SMARTPHONE FAKULTA INFORMAČNÍCH TECHNOLOGIÍ BRNO UNIVERSITY OF TECHNOLOGY FACULTY OF INFORMATION TECHNOLOGY DEPARTMENT OF COMPUTER SYSTEMS
 VYSOKÉ UČENÍ TECHNICKÉ V BRNĚ BRNO UNIVERSITY OF TECHNOLOGY FAKULTA INFORMAČNÍCH TECHNOLOGIÍ ÚSTAV POČÍTAČOVÝCH SYSTÉMŮ FACULTY OF INFORMATION TECHNOLOGY DEPARTMENT OF COMPUTER SYSTEMS ZABEZPEČENÁ KOMUNIKACE
VYSOKÉ UČENÍ TECHNICKÉ V BRNĚ BRNO UNIVERSITY OF TECHNOLOGY FAKULTA INFORMAČNÍCH TECHNOLOGIÍ ÚSTAV POČÍTAČOVÝCH SYSTÉMŮ FACULTY OF INFORMATION TECHNOLOGY DEPARTMENT OF COMPUTER SYSTEMS ZABEZPEČENÁ KOMUNIKACE
