SMT-i6020 and i6021 SCM User Guide
|
|
|
- Morris Carson
- 5 years ago
- Views:
Transcription
1 Version 1.1 November 2015 SMT-i6020 and i6021 SCM User Guide SMT-i6010 and SMT-i6011 SCM User Guide _1
2 Version 1.1 November 2015 SAFETY CONCERNS The purpose of the Safety Concerns section is to ensure the safety of users and prevent property damage. Please read this document carefully for proper use. Conventions Warning Provides information or instructions that you should follow in order to avoid personal injury or fatality. Caution Provides information or instructions that you should follow in order to avoid a service failure or damage to your phone. Note Indicates additional information for referrence. Checks Provides the operator with checkpoints for stable system operation. Symbols Caution Indication of a general caution Restriction Indication for prohibiting an action for a product Instruction Indication for commanding a specifically required action SMT-i6010 and SMT-i6011 SCM User Guide _2
3 Version 1.1 November 2015 Warning WARNING Power Do not use damaged power cord or loose outlets. Do not pull or bend the cord by force, and do not touch the power plug with wet hand. When the phone is out of use for a long time, leave the plug pulled out of the outlet. For the power connection port of the phone, use the provided optional power adapter. Use of a power adapter that does not meet the specifications may cause the product to become damaged, to overheat, or to explode. If there is dirt or moisture on the pin contact surface of a power plug, pull out the plug and wipe it away with a cloth. If dirt or moisture remains on the product even after wiping, contact the service center. If an abnormal sound, smell or smoke is emitted from the phone, pull out the power plug immediately, and then contact the service center. Installation/Maintenance Do not place the phone in a location with a lot of dust, in a location that is subject to severe changes in temperature, or near a heating device (cigarette heat, heater, etc.) Do not use or store flammable spray or materials near the phone. Do not place objects containing water such as vases, flowerpots, cups, cosmetics, or medicines near your phone. Humidity or liquid may damage the parts and circuits of this product. SMT-i6010 and SMT-i6011 SCM User Guide _3
4 Version 1.1 November 2015 Caution CAUTION Power Do not power off the phone while upgrading a program. General The LAN cable to the network should be connected to the LAN port of a phone, NOT to the PC connection port. Do not place a heavy object on top of the phone. Do not drop the product or apply impact on the product. It may damage product screen or exterior and its internal parts. Do not install the phone under direct sunlight. Safety is not guaranteed if expendable items or additional goods are used unauthorized by Samsung. Do not attempt to disassemble, fix, or rebuild the phone yourself. Use a soft and dry cloth when cleaning the phone. Do not spray water directly onto the product; and do not use chemicals such as wax, benzene, alcohol, thinner, mosquito killer, perfume spray, lubricant, detergent, etc. Listening with a headset or earphone at high volume may damage your hearing. SMT-i6010 and SMT-i6011 SCM User Guide _4
5 TABLE OF CONTENTS SAFETY CONCERNS 2 Conventions... 2 Symbols... 2 Warning... 3 Caution... 4 BEFORE USE 10 Checking Parts in the Package Phone Installation Connection to Back Ports Assembling the Cradle for Desk Assembling the Wall-Mount Bracket (option) THINGS YOU SHOULD KNOW 17 Key Functions Part Names and Functions Front Configuration Name and Function Phone Information Display Phone Status Indicator LED Indicator Phone Status Icons Supplementary Functions Menu Usage of Supplementary Functions Menu SMT-i6010 and SMT-i6011 SCM User Guide _5
6 Text Input Method BASIC FUNCTIONS 26 Easy Installation Dialing Dialing an Extension Number Dialing a Outbound Call Dialing via Speaker Phone Dialing the Last Call Number Answering Incoming Calls Receiving a Call via the Handset Receiving a Call via Speaker Phone Functions Available during Call Call Park Mute Call Transfer Conference Function Details (Premium CID) Call Move Volume Control Volume Control of a Handset Volume Control of a Speaker Volume Control of Ringing Sound HOW TO USE MENUS 39 Menu Structure Contacts History Message Language Call Service SMT-i6010 and SMT-i6011 SCM User Guide _6
7 Auto Answer Call Waiting Absense Outbound Call Lock Wakeup Call Call Forward DND Follow Me Settings Sound Screen Security Bluetooth & Headset News & Notice Program Key Line Display Name Time Zone Clear User Settings Phone Information Network Information Deskphone Manager Setting Wi-Fi 5G Only Phone Restart Administrator INTEROPERATION SERVICE 63 Smart Phone Interoperation (SDM) System Configuration Diagram Key Functions Registration Methods Deregistration Dashboard Contacts SMT-i6010 and SMT-i6011 SCM User Guide _7
8 Call Log Program Key Settings SUBSCRIBER SERVICE 90 Call related service Call Forward Call Park Auto Answer Call Pickup Outbound Call Lock Call Transfer Call Waiting Callback DND Auto Retry Last Call Redial Barge In No Ring Multi-Ring Mobile Extension (MOBEX) Intercom Malicious Call Tracking Extension Announcement CLI Control Conference Features Voic Interoperation Answering Machine Emulation (AME) Call Recording Deflect to Voic Transfer to Voic Other SMT-i6010 and SMT-i6011 SCM User Guide _8
9 Function Allocation Initialization Changing Password Hot Desking Extension Group Login/Logout Absence Account Code Wake-Up Call Language Selection TROUBLESHOOTING 107 ANNEX 1 Product Specifications... 1 SMT-i6010 and SMT-i6011 SCM User Guide _9
10 BEFORE USE Checking Parts in the Package Phone Body Handset Phone Cradle Quick Guide LAN Cable Power Adaptor (option) Wall-Mount Bracket (option) - If any components are damaged or missing, contact the dealer. - The Power Adaptor and Wall-Mount Bracket are options. If necessary, contact the dealer. SMT-i6010 and SMT-i6011 SCM User Guide _10
11 Phone Installation Connection to Back Ports 1 If a headset is used, connect it to the headset port. 2 Connect a handset to the handset port of the phone. 3 Connect one end of the PC connection LAN cable, which was provided with the phone, to the PC connection port of the phone. Connect the other end to the PC network port. SMT-i6010 and SMT-i6011 SCM User Guide _11
12 4 Connect the LAN cable connected to the network to the LAN connection port of the phone. - When power is supplied from the LAN port (PoE), the phone is booted upon LAN connection. 5 If PoE is not supported, connect the power adapter to the power connection port. When the plug of the connected power adapter is plugged into the outlet, the phone is booted up. (The power adapter is purchased separately.) - When connecting the power cable, make it go through the center hole of phone cradle. 6 If a USB is used, connect a USB to the USB connection port. SMT-i6010 and SMT-i6011 SCM User Guide _12
13 Assembling the Cradle for Desk The installation angle of a phone can be changed depending on the assembly direction of the cradle. 1 Fix one latch of the cradle to the top or bottom groove of the phone. 2 Push the remaining latch into the remaining groove on the opposite side. 3 Place the phone on the installation location and check whether it shakes. SMT-i6010 and SMT-i6011 SCM User Guide _13
14 Assembling the Wall-Mount Bracket (option) Assemble the wall-mount bracket where you want to use the phone. The wall-mount bracket is an optional item. If necessary, please contact your dealer. 1 Place the wall mount bracket installed on the wall, and mark two screw holes and drill it. - Use one of two bottom holes. 2 Insert the 2 plastic anchors in a hole in the wall with mallet, and fix with enclosed screws. 3 Handset bracket and wall mount bracket are fixed to the body as shown below for the order. SMT-i6010 and SMT-i6011 SCM User Guide _14
15 4 Insert the wall-mount bracket as shown in the figure. 5 Extract hanger part which placing the handset in the body with a flat-blade screw driver and re-insert it a 180 degree turn. - This prevents the handset falling. SMT-i6010 and SMT-i6011 SCM User Guide _15
16 6 Attach to match wall mount bracket hole and screws, and pull down to make sure firmly fixed. SMT-i6010 and SMT-i6011 SCM User Guide _16
17 THINGS YOU SHOULD KNOW Key Functions IP Network The SMT-i6020/6021 phone enables voice telecommunication through an already-installed data network, without requiring the installation of an additional telephone line. Therefore, it does not require the additional expense of maintaining telephone numbers, and can save on telephone costs for the businesses, and people, that use international phone calls frequently. Bluetooth Headset A user can talk to a counterpart by connecting a wireless Bluetooth headset to the phone. Bluetooth Smart Phone Mode Connect the phone and a smartphone via Bluetooth, then you can use the phone to take the call received to the smartphone and you can also use the call move function. SMT-i6010 and SMT-i6011 SCM User Guide _17
18 Call Park If you must interrupt a call, you can put the call on hold or transfer it to another person using the Call Park or Call transferring function. Conference During a call, you can have a conference call with others by pressing the [Conference] button. Call Forward A call can be forwarded to another number when the call cannot be received. DND If this function is selected, the phone does not ring even when a call is placed to the phone. USB Charging With a phone to which a power adaptor is connected, you can use the USB charging function. (When PoE is connected, the USB charging function is not available during call.) SMT-i6010 and SMT-i6011 SCM User Guide _18
19 Part Names and Functions Front Configuration L H M M C Tr M H Confer R H M P h o P r o S od fi O rk B a c D i a Volu Spea The color or image of the product in this manual may be different from the actual ones. Handset placing part contains magnetic material to hold handset, so do not leave things whichshould not receive the influence of the magnetic material. SMT-i6010 and SMT-i6011 SCM User Guide _19
20 Name and Function Button Phone Status Indicator Soft button Direction key OK button Back button Menu button Headset button Volume button Mute button Speaker button Dial button Program key button Conference button Message button Contacts button Hold button Transfer button Move button Redial button Function A LED shows the phone status (busy, ringing, receiving an internal message, etc.). This button is used to select desired function from the menus displayed on the LCD screen. This button is used to edit the contents on the screen or move between menu items. This button is used to select/save an item where a cursor is located in the menu status or to check the caller information from an outbound line while receiving an incoming call. This button moves to a previous item. This button displays menu items. This button is used to talk using a headset This button is used to control the volume of the handset, speaker, key tone, etc. This button silences the voice of the user to the called party. This button is used to converse via a speaker phone instead of a handset. This button is used to enter numbers and characters. You can assign a frequently used function to each button. When you press a specified button, the assigned function is executed. For details about how to set this function, contact the administrator. This button is used to make a conference call by calling other subscribers during call. This button displays the message menu. This button displays the contact menu. This button is used to hold a call temporary without hanging up. This button is used to transfer a call to someone else. If a UE is connected to a smartphone via FMC subscriber, NFC or Bluetooth (smartphone mode), a call can be switched between connected devices using the Move button. This button is used to call a previous number. SMT-i6010 and SMT-i6011 SCM User Guide _20
21 Button LCD screen Handset Function The configuration of LCD screen is as follows: - On the top of the screen, the icons representing phone function settings are displayed. - On the main screen, selectable menus, the call processing status, or various messages are displayed. - On the bottom of the screen, soft menus are displayed. Handset transfers the caller s voice. Navigation button The i6020/6021 phone has navigation buttons that allow users to use its functions easily. OK button Direction key Button Function Navigation Direction key OK This button is used to edit the contents on the screen or move between menu items. - This button is used to select or save the item where a cursor is placed in a menu mode. - This button is used to check the caller information received from an outbound line during receiving. SMT-i6010 and SMT-i6011 SCM User Guide _21
22 Phone Information Display Phone Status Indicator Indicator light is turned on or off depending on the phone status. Situation Indicator status In a call When there is an incoming ringing When a voice message is left Red indicator light stays on. Red indicator light blinks. Red indicator light blinks. LED Indicator The below button LED is turned on or off depending on status. Button LED LED Status Description Speaker Red indicator light turns on When a speaker phone is used. Mute Red indicator light turns on When all voice sending is blocked. Headset Red indicator light turns on When a call is made via a headset. Program Key Blinks fast in red (0.3 sec.) When the user is receiving an incoming call. Blinks slowly in red (2 sec.) Red indicator light turns on When the user is on hold. A user is busy or the corresponding function is enabled SMT-i6010 and SMT-i6011 SCM User Guide _22
23 Phone Status Icons Icon shows the phone setting status, being displayed on the right top side. Icon Description Signal intensity of wireless network Types of headset in use (general/ehs/bluetooth) Bluetooth headset Bluetooth mobile phone Smart phone connection status AOM connection status (Galaxy Tab 10.1) Call Transfer status DND status Lock status SMT-i6010 and SMT-i6011 SCM User Guide _23
24 Supplementary Functions Menu Supplementary functions menu is a user convenience function available per phone conditions. It is provided via interworking with the system, and displayed as a menu on the right side of a screen. Supplementary functions menu varies depending on system version. Usage of Supplementary Functions Menu While pressing the [Function] soft button at the bottom of screen, press the right selection button of the menu you want to use. Supplementary Functions Menu of Waiting Screen Supplementary Functions Menu of Communication Status SMT-i6010 and SMT-i6011 SCM User Guide _24
25 Text Input Method Using the dial buttons and navigation buttons on the phone, the user can easily enter or modify the Korean, English, numbers, and special characters. 1 Whenever the user presses the dial button [ *] on a text input screen, the input mode is changed in sequence. The input mode status is displayed as an icon in the status area of the top-right corner of the LCD. 2 Alphabet and numbers can be input using the dial buttons. - Inputting special characters: Press the [ * ] button to select the special character input mode, and select characters using the navigation button to input or modify them. Navigation button Dial button SMT-i6010 and SMT-i6011 SCM User Guide _25
26 BASIC FUNCTIONS Easy Installation In the phone initialization status, a user can easily register to the system. If incorrect information is entered during easy installation, the phone may not be properly registered or there may be a network fault. Make sure to enter the information provided by the system administrator. The SMT-i6020/6021 phone supports 3 types of phone registration. Settings General Server PnP (Plug & Play) Description A user directly enters the system information and phone registration information for registration. - SIP server information - SIP registration information - Time server information A phone is registered by using the information from the environment server. A phone is automatically registered if the system supports PnP. - To use the PnP function, a system administrator must configure an environment for PnP in advance. Contact the administrator to check whether the PnP environment is configured. 1 When the power is connected during initialization status, the [Easy Install] soft menu is displayed at the bottom of screen. Start easy installation by pressing the [Easy Install] soft button. - In the phone initialization status, the default language is English. SMT-i6010 and SMT-i6011 SCM User Guide _26
27 2 3 After selecting a language to use for the phone, press the [>] soft button. - When the phone is connected to the system after easy installation, the language may be changed depending on the administrator s settings. After selecting the setup method, press the [Next] soft button. Depending on the selected setup method, the easy installation step is changed. - Select one of Standard/Server/PnP. 4 When the setup method is [Standard] - Setting SIP server: Enter the SIP server information. - Setting SIP register Information: Enter the phone registration information. - Setting Time Server: Enter the address and update interval of time server. When the setup method is [Server] - An ID or password is not required for phone registration using a MAC address. - Contact the system administrator about whether to use an ID or password and regarding environment server address. When the setup method is [PnP] - If the setup method is PnP, the network connection type is fixed to DHCP and network setup step is omitted. Press [Next] soft button. SMT-i6010 and SMT-i6011 SCM User Guide _27
28 [Wireless] function is supported SMT-i6021 only. 5 Enter the network information. When the setup method is [Wired] - Select one out of DHCP/Static/PPPoE. - Make sure to contact the system administrator because network connection may be failed if incorrect information is entered. When the setup method is [Wireless] - When Wi-Fi is selected, nearby APs are automatically searched. - Wi-Fi is working properly when the AC adaptor is connected. - After selecting an AP to connect in the searched list, connect to it in the STATIC or DHCP mode. 6 Enter the VLAN information. - Make sure to contact the system administrator because network connection may be failed if incorrect information is entered. 7 8 Enter the 802.1x information and press the [>] soft button. - Make sure to contact the system administrator because network connection may be failed if incorrect information is entered. After configuring LLDP, Complete easy installation by pressing the [Done] soft button, then the phone is restarted. - To modify already entered information, press the [<] soft button. SMT-i6010 and SMT-i6011 SCM User Guide _28
29 Dialing This section describes how to make a call to an extension number or outbound number. An extension line is the telephone line through which a call can be placed to another internal phone connected to the system of the office. An outbound line is the telephone line where the user can make or receive a call to/from outside (e.g. home), which is directly connected to the switching system of a central office. Dialing an Extension Number 1 Pick up the handset, check whether the dial tone is audible, and then press the extension number. 2 When you press the extension number, you can hear a call connection tone. 3 If the other party receives the call, begin the conversation. SMT-i6010 and SMT-i6011 SCM User Guide _29
30 Dialing a Outbound Call 1 Pick up the handset, and check whether the dial tone is audible. 2 Press a key specified by the manufacturer to make an outbound call (e.g. 9 ) 3 When you dial a number, you can hear a call connection tone. 4 If the other party receives the call, begin the conversation. As the outbound call number may vary per system, contact the system administrator. SMT-i6010 and SMT-i6011 SCM User Guide _30
31 Dialing via Speaker Phone 1 Press the [Speaker] button without picking up a handset. 2 Press a phone number, then you can hear a call connection tone. 3 Start the conversation when the other party answers the phone. - If the handset is picked during a call, the speaker is turned off, and the conversation can be continued through the handset. 4 When a call ends, press the [Speaker] button again. - If a handset is being used, hang up. Dialing the Last Call Number 1 When you press the [Log] soft button at the bottom of waiting screen, the recent call log is displayed. 2 Move to a phone number you want by using the navigation button. And press the [Call] soft button, then a call is made to the selected number. SMT-i6010 and SMT-i6011 SCM User Guide _31
32 Answering Incoming Calls This section describes how to answer a call. Receiving a Call via the Handset 1 Pick up the handset when a phone rings. 2 Converse with the counterpart. 3 Hang up the handset when the call ends. Receiving a Call via Speaker Phone 1 When the phone rings, press the [Speaker] button. 2 Converse with the counterpart. - If the handset is picked during a call, the speaker is turned off, and the conversation can be continued through the handset. 3 When a call ends, press the [Speaker] button again. SMT-i6010 and SMT-i6011 SCM User Guide _32
33 Functions Available during Call The functions below are convenient to use while making a call via an extension or outbound line. Call Park A call can be held temporarily to make the caller wait, and then the conversation can be continued when convenient. Operation may vary depending on you system. For more information, contact you system manger. 1 To hold the current call, press the [Hold] button during call. 2 The Hold message is displayed. - If Speaker mode, waiting screen is displayed. - The call can be resumed by pressing the [Program key] [Resume] soft button again. Mute This function is used to silence the user s voice during a call via an extension line, but the user can still hear the voice of the other party. 1 To block your voice during call, press the [Mute] button. - Now the counterpart cannot hear your voice. - The LED of [Mute] button is turned on. 2 When you press the [Mute] button again, the function is cleared. SMT-i6010 and SMT-i6011 SCM User Guide _33
34 Call Transfer A current call can be transferred to another extension or outbound line s subscriber. 1 To transfer a call, press the [Transfer] button. 2 After hearing a dial tone, dial the phone numbers of the other conference participants. - If you need to transfer a call to a phone number in an outbound line, enter the outbound call number first and then enter the phone number. 3 When a ring back tone is heard from the other subscriber, put down the handset. - Alternately, wait until the called party receives the call, and then hang up the phone after telling him/her about it. If the subscriber who received a transferred call is busy or does not receive the call: To return to the original call, press the [cancel] button. Then you can retry by press the [Transfer] button again to retry, or, return to the existing call by pressing the [Hold] button. SMT-i6010 and SMT-i6011 SCM User Guide _34
35 Conference Function During a call, other subscribers of extension line can be invited to participate in a conference call. 1 Press the [Conference] button during a call. - If the system does not support the conference function, the conference call is not available. 2 After hearing a dial tone, dial the phone numbers of the other conference participants. 3 When a call is connected, start to talk by pressing the [Conference] button. - You can add a subscriber in the same manner during conference call. (To know the maximum number of conference participants, contact the system administrator.) If this function does not work properly, contact the system administrator. Details (Premium CID) Displays the counterpart s information on the screen during communication. When the information is received, the counterpart s detail information is displayed on the screen. If system does not support, this function does not work. Contact you system manager. SMT-i6010 and SMT-i6011 SCM User Guide _35
36 Call Move You can move a call back and forth between the IP phone and mobile phone. When IP phone is connected with smart phone s bluetooth headset, a call can be transferred from IP phone to smart phone using system function and bluetooth function. 1 Go to [Menu] [Settings] [Bluetooth & Headset] After setting the [Bluetooth Mode] to the smartphone, connect your smartphone to the IP phone. - For more information about how to setup, refer to the Bluetooth & Headset part of this manual. 2 During communication using the IP phone, if you press the [Move] button, you can still talk through the smartphone. - Operation may vary depending on call type. 3 During communication using the smartphone, if you press the [Headset] button, you can still talk through the IP phone. - Operation may vary depending on smart This function is supported for 6021 model only. SMT-i6010 and SMT-i6011 SCM User Guide _36
37 Volume Control The user can adjust the volume of a handset, speaker and tone sound. Volume Control of a Handset 1 The user can adjust the volume in the following way while making a call via a handset. 2 To increase the volume of a handset, press the (+) of the [Volume] button. 3 To decrease the volume, press the (-) of the [Volume] button. Volume Control of a Speaker 1 The user can adjust the volume of a speaker in the following way while calling. 2 To increase the speaker volume, press the (+) of the [Volume] button. 3 To decrease the speaker volume, press the (-) of the [Volume] button. SMT-i6010 and SMT-i6011 SCM User Guide _37
38 Volume Control of Ringing Sound 1 To increase the volume of the ringtone, press (+) of the [Volume] button while the bell is ringing. 2 To decrease the volume of the ringtone, press the (-) of the [Volume] button while the bell is ringing. By pressing the [Volume] button in standby mode, the user can also adjust the key tone volume. SMT-i6010 and SMT-i6011 SCM User Guide _38
39 HOW TO USE MENUS This section describes menu functions. Call, phone, and setup are displayed as a menu. Menu Structure Clicking the [Menu] soft button when a phone is in standby mode displays menus on a screen. The desired menu can be selected by using the navigation button or the selection button on the right side of screen or the soft button at the bottom of screen. Function with mark(*) may vary or does not supported depending on your system. Menu Sub-menus Function Contacts - This function provides save, search and registering function of the phone address book. You can search for a user registered in the directory server. History - You can check the recent outgoing/incoming history. Message - You can write and save a message. Language - You can search and use the information provided from the browser server. Call Service Auto Answer You can set up system service. Call Waiting Absence Outbound Call Lock Wake-Up Call Call Forward DND You can set up the Call forward/dnd function If you can not answer a call, system sends a announcement. You can set up Outbound call lock. The subscriber s phone rings at a wake-up time specified by the subscriber. When a call is received, the call is forwarded to a specific number. You can set up DND function. SMT-i6010 and SMT-i6011 SCM User Guide _39
40 Menu Sub-menus Function Follow Me If you cannot receive a call because you are away from the deskphone temporarily, you can forward a call to another phone. Settings Sound You can select various bell sounds and button sounds and adjust the sound volume. Screen Security Bluetooth & Headset News & Notice Program Key Line Display Name Time Zone Clear User Settings Phone Information Network Information Deskphone Manager Wi-Fi 5G Only Set. Phone Restart Administrator You can change date, time, font, LCD power. You can change the password, and lock the phone, so that other people cannot use their phone. You can set up a headset. You can check news and notice. You can set and view program key You can set up Line Display Name You can set up phone s time zone You can initialize user settings. You can view phone version information. You can check phone s network information. You can check registered external devices and enable or disable them. You can enable or disable Wi-Fi 5G Only mode. You can restart phone. You can use Administrator menus. SMT-i6010 and SMT-i6011 SCM User Guide _40
41 Contacts [Phone Contacts] Using the contacts, the user can easily manage phone numbers, ID, fax numbers, and photos, etc. In addition, calls can easily be made using the contacts. [Directory Service] You can search the users registered in the directory server. The directory service is displayed only when the system supports it. For information on the specific server, contact the server administrator. You can view the phone number saved in the contacts. 1 Select [Menu] [Contacts]. And select a group you want. 2 The list of saved phone numbers is displayed. When you select a target and press the [OK] button, the detail information is displayed. - [Call]: You can make a call to the selected phone number. SMT-i6010 and SMT-i6011 SCM User Guide _41
42 Search Phone Number You can search a phone number saved in the contacts by using a name or number. 1 Press the [Menu] [Contacts] [Search] soft button. 2 Enter a name or phone number and press [OK] button to display a list of the searched phone numbers. - You can search the number by entering just a part of the name to search. - After selecting a name in the search list, press the [OK] button. Then, the detail information of phone number is displayed. Adding a Phone Number The phone numbers of up to 300 people can be saved. 1 Press the [Menu] [Contacts] [New] soft button. 2 Enter the name and phone number information, etc. and press the [Save] soft button. - You can set up the numbers (company, mobile phone, home, fax, others), , memo, bell sound, buddy ID and register photos. SMT-i6010 and SMT-i6011 SCM User Guide _42
43 Editing Contacts You can edit a phone number registered in the contacts. 1 Press the [Menu] [Contacts] [Search], select a phone number to edit, [OK] [Edit] soft button. 2 Enter the modified information and press the [Save] soft button. Deleting Phone Number You can delete a phone number registered in the contacts. 1 Go to [Menu] [Contacts], Select a group, press [Option], select a phone number to delete and press the [Del] soft button. 2 Click the [Delete] soft button to delete the phone number. Add Group This is the function used to add a new group. 1 Press the [Menu] [Contacts] [Option] [New] soft button. 2 Enter a new group name and press the [Save] soft button. SMT-i6010 and SMT-i6011 SCM User Guide _43
44 Delete Group This is the function used to delete an existing group. 1 Go to [Menu] [Contacts] [Option] select a group to delete and press the [Del.] soft button. 2 Click the [Yes] soft button to delete the phone number. - The members of the deleted group are moved to the unspecified group. SMT-i6010 and SMT-i6011 SCM User Guide _44
45 History The recently incoming/outgoing calls, incoming calls during absence are displayed. Up to 300 records can be saved. Select [Menu] [History]. You can move to Total, Outgoing, Incoming, Absence number list. - [All]: You can check recent incoming/outgoing call and message. - [Inbox]: You can check recent incoming call and message. - [Outbox]: You can check recent outgoing call and message. - [Missed]: You can check recent absent call. - [Message]: You can check recent in/out message. - If you select phone number using navigation key, and push [OK] button, you can view detail information. SMT-i6010 and SMT-i6011 SCM User Guide _45
46 Message You can manage voice messages by connecting to the Voic Box. You can also send and receive text messages and save a created message temporarily Voice Message You can save or check a voice message. Select [Menu] [Message] [Voice Message], then you can go to the Voic Box. Check voice messages by following instructions. Creating a Message This is the function used to create and save a message to send. 1 Press the [Menu] [Message] [New] soft button. 2 3 After creating a message, specify a recipient by pressing the [OK] button at the right. - [Save]: By pressing the below soft button, you can save a created message into the temporary box. - [Load]: By pressing the below soft button, you can load message from the temporary box. After entering a called number, press the [Send] soft button. Then the message is transmitted. - [Search]: You can search a phone number in the contacts. - A message can be sent up to 10 people at a time. SMT-i6010 and SMT-i6011 SCM User Guide _46
47 The calling line is subject to charge. A user can change a calling number, but the actual line to be charged can be changed only through the calling line change. Received Messages You can save and check a received message. 1 Select [Menu] [Message] [Short Message] [Inbox]. 2 The list of received messages is displayed. - [Delete]: You can delete a selected message. - [Delete All]: You can delete all the messages. 3 To view all message information, select the message and then press [OK] button. - [Forward]: You can forward a message to others by pressing the below soft button. - [Reply]: You can reply to a counterpart who sent a message. - [Call]: You can call the person who send the message. - [Delete]: You can delete a message. SMT-i6010 and SMT-i6011 SCM User Guide _47
48 Sent Messages You can save and check a sent message. 1 Select [Menu] [Message] [Short Message] [Outbox]. 2 3 Lists of sent messages are displayed. - [Delete]: You can delete a selected message. - [Delete All]: You can delete all the messages. To view all message information, select the message and then press [OK] button. - [Fwd]: You can forward a message to others by pressing the below soft button. - [Call]: You can call the person who send the message. - [Delete]: You can delete a message. Storage Box This is the function used to save a created message temporarily. 1 Select [Menu] [Message] [Draft]. 2 3 A temporarily saved message is displayed. - [Delete]: You can delete a selected message. - [Delete All]: You can delete all the messages. To view all message information, select the message and then press [OK] button. - [Forward]: You can forward a message to others by pressing the below soft button. - [Delete]: You can delete a message. SMT-i6010 and SMT-i6011 SCM User Guide _48
49 Language Select [Menu] [Language]. You can set language. After rebooting, phone operates with selected language. Supported language is vary depending on phone version or system. SMT-i6010 and SMT-i6011 SCM User Guide _49
50 Call Service You can set up Auto Answer, Call Waiting, absence, outbound call lock, and wakeup call. (The function may vary depending on each system.) Auto Answer 1 2 Select [Menu] [Call Service] [Auto Answer]. - If the auto answer feature is enabled, when there is an incoming call, the speaker will be turned on and the call will be answered automatically. Push [OK] soft button of popup menu, then auto answer is enabled. - You can disable this function in the same way. Call Waiting 1 Select [Menu] [Call Service] [Auto Answer]. - When there is an incoming call while the subscriber is already engaged, the subscriber is notified that a call is waiting so that the subscriber can park or end the previous call and pickup the new call. 2 Push [OK] soft button of popup menu, then auto answer is enabled. - You can disable this function in the same way. Absense 1 2 Select [Menu] [Call Service] [Absense]. - If the absense feature is enabled, when there is an incoming call, the call will be answered automatically. Push [OK] soft button of popup menu, then absence is enabled. - You can disable this function in the same way. SMT-i6010 and SMT-i6011 SCM User Guide _50
51 Outbound Call Lock 1 Select [Menu] [Call Service] [Outbound Call Lock]. - This function locks outbound call. 2 After enableing this service, and enter password, the outbound call will be blocked. Push [OK] soft button of popup menu, then this function is enabled. - You can disable auto this function in the same way. Wakeup Call 1 Select [Menu] [Call Service] [Wakeup Call]. 2 You can set this function with navigation button, and set repeat option. - [Once]: If you enter month, date, hour, minute, it operates once at that time. (example: June 18, pm 3) - [Repeat]: if you enter only hour, minute, it operate at that time every day. (example: 1502-pm 3:02) Call Forward 1 Select [Menu] [Call Service] [Call Forward]. 2 3 Select Call Forward type. - All forward, Busy Forward, No Answer Forward, Unreachable Forward, Group forward, WM Forward. Set enable with navigation button, and enter destination number. - You can disable this function in the same way. SMT-i6010 and SMT-i6011 SCM User Guide _51
52 DND 1 Select [Menu] [Call Service] [DND]. 2 Push [Save] soft button to enable this function. Follow Me 1 Select [Menu] [Call Service] [Follow Me]. 2 Enable with navigation button, enter forward number, password, and [Save] soft button, you can use this function. - You can disable this function in the same way. SMT-i6010 and SMT-i6011 SCM User Guide _52
53 Settings You can set up screen, sound, language, password and lock and retrieve the phone information. Sound Volume Select [Menu] [Settings] [Sound] [Volume]. By pressing the navigation button, you can set the volume of a handset (receiver), speaker, ringtone, key tone, headset, message alert, and alarm respectively. Ring Tone Select [Menu] [Settings] [Sound] [Ring Tone]. You can set up a ringtone. Key Tone Select [Menu] [Settings] [Sound] [Key Tone]. You can set up a key tone. Message Tone Select [Menu] [Settings] [Sound] [Message Tone]. You can set up a message alert sound. Bluetooth Ring Select [Menu] [Settings] [Sound] [Bluetooth Ring]. You can set bluetooth Ring type. This functiion is supported on SMT-i6021 model only. SMT-i6010 and SMT-i6011 SCM User Guide _53
54 System Ring Tone Select [Menu] [Settings] [Sound] [System Ring Tone]. You can set up a system ring tone. Screen 24-Hour Time Select [Menu] [Settings] [Screen] [24-Hour Time]. Time Zone Select [Menu] [Settings] [Screen] [Time Zone]. You can select [Auto] and [Manual] Font Select [Menu] [Settings] [Screen] [Font]. You can select font which is displayed on screen. LCD Power Saving Select [Menu] [Settings] [Screen] [LCD Power Saving]. Select the time when the LCD screen will be turned off. - Always off/off After 10 sec./off After 20 sec./user configurartion Changing the default settings for the screen menu may affect the lifetime of the LCD and, therefore, do not change them if possible. Below are shown the default LCD power Saving settings. - Screen off: User Configuration (08:00 to 18:00) Main Screen Type Select [Menu] [Settings] [Screen] [Main Screen Type]. You can select display type of Main Screen (Digital Clock/World Time) SMT-i6010 and SMT-i6011 SCM User Guide _54
55 Security The user can set a password which is then used to set the functions of the phone, and the lock function. This prevents other people from using the phone. - The default password is [1234]. If yo forget password, contact system manager. Change Password Select [Menu] [Settings] [Security] [Change Password]. You can change a password. Phone Lock Select [Menu] [Settings] [Security] [Phone]. SMT-i6010 and SMT-i6011 SCM User Guide _55
56 Bluetooth & Headset You can set up a function related to the headset and Bluetooth. This function is supported on SMT-i6021 model only. Using Hardware Headset Key This prevents accidental presses Headset Key which is placed in front side 1 Select [Menu] [Settings] [Bluetooth & Headset]. 2 You can select whether to use the headset button. - [Enable]: you can use a headset key by pressing the [Headset] button when a screen is waiting screen. - [Disable]: you can not use a headset key when a screen is waiting screen. This function is not for using a Headset but for IP phone s Headset key. Headset Mode 1 Select [Menu] [Setting] [Bluetooth & Headset] [Headset Mode]. 2 You can adjust settings for the headset type to be used in the phone. - [Standard] You can use general voice call headset. - [Bluetooth] You can use Bluetooth headset. - [EHS] You can use EHS type headset. If you set [Bluetooth mode] as Smartphone, you can use [Headset mode] as Standard only. And if you change setting, related setting value may be initialized. SMT-i6010 and SMT-i6011 SCM User Guide _56
57 Bluetooth Mode SMT-i6021 Phone provides two kind of Bluetooth function. - [Headset]: You can register and use Bluetooth headset to IP Phone. - [Smartphone]: IP Phone works as Bluetooth Headset of smart phone. In this case, to call with smart phone, you can use speaker or handset of IP phone. 1 Select [Menu] [Settings] [Bluetooth & Headset] [Bluetooth Mode]. 2 Select Bluetooth mode. - If you want to change [Bluetooth mode] as [smartphone], you have to change [Headset mode] as [Standard] also. - A Bluetooth headset is provided separately. - The method of use and support may differ depending on the type of Bluetooth headset. Refer to the user manual of the Bluetooth device. - EHS Equipment supported with phone is Plantronics APU-71. Bluetooth Connection [Bluetooth mode is Headset ] 1 Select [Menu] [Settings] [Bluetooth & Headset] [Headset] [Set]. 2 After searching nearby Bluetooth devices, the connection information is displayed. SMT-i6010 and SMT-i6011 SCM User Guide _57
58 3 After selecting a Bluetooth headset to connect to the phone, press the [Pair] button. After checking it is the correct device, press the [Yes] button. - The Bluetooth headset to connect must be in the pairing waiting mode. 4 5 If Bluetooth headset is connected, Bluetooth Icon ( ) will be activated at the Title-Bar. - If you use Bluetooth headset, you have to activate headset mode ( ) by pressing headset key. - The operation may differ from system. When you press the [Disconnect] button, the device is disconnected. When you press the [Remove] button, the device is deleted from the search list as well as it is disconnected. [Bluetooth mode is Smart Phone ] 1 Select [Menu] [Settings] [Bluetooth & Headset] [Smartphone] [Set]. 2 To connect a smartphone to the phone, press [Wait Pairing] and start Bluetooth search in your smartphone. SMT-i6010 and SMT-i6011 SCM User Guide _58
59 3 When the smartphone is connected, you can use the call move function between the phone and smartphone. - In the phone waiting screen, you can see Bluetooth information is displayed under your phone number. - When a call is received to the smartphone, there is a ringtone both at the phone and smartphone and you can select either one to receive the call. - While talking through the smartphone, you can press the [Headset] button to move the call to the phone. You can also move a call from the phone to the smartphone by pressing the [Move] button. 4 When you press the [Disconnect] button, the device is disconnected. 5 When you press the [Remove] button, the device is deleted from the search list as well as it is disconnected. Bluetooth is the name for a short-range radio networking technology that operates at 2.4 GHz to support wireless connection of various devices within a specific distance. - Bluetooth may cause RF interference between low-power devices using the same frequency band such as the devices for industrial, scientific and medical use, microwave oven and wireless LAN units. - Use Bluetooth devices at least 5 meters away from the wireless LAN area. - Abnormal operation or noise may occur depending on the environment. - If the user s obstructs signal transmission, abnormal operation or noise may occur. - If a part of body contacts the radio transmission/receipt part of Bluetooth or a mobile phone, abnormal operation or noise may occur. - Noise may occur depending on the position of the user if the reception power is reduced due to radio obstacles, e.g. walls and partitions. - It may be difficult to talk due to the noise from the surroundings when the user is in a noisy area or outdoors. SMT-i6010 and SMT-i6011 SCM User Guide _59
60 News & Notice 1 Select [Menu] [News & Notice]. 2 To view the detail of notice, select a News or Notice, you can view detailed information. Program Key 1 Select [Menu] [Settings] [Program Key]. 2 After select with arrow key or soft button, press [Edit] or [Add] button, then view detailed information or add a function. Line Display Name 1 Select [Menu] [Settings] [Line Display Name]. 2 Input name of Phone Line and press [Save] soft button. Title Display: can change display format for waiting screen and communication screen. (number only/name only/number name/name number) SMT-i6010 and SMT-i6011 SCM User Guide _60
61 Time Zone 1 Select [Menu] [Settings] [Time Zone.]. [Time Update.]. Can select system default value or user defined value 2 Select [Menu] [Settings] [Time Zone.]. [Time Area Select.]. Can select Time Area. 3 Select [Menu] [Settings] [Time Zone.]. [Time City Select.]. Can select Time City. Clear User Settings Clear all user setting and data. 1 Select [Menu] [Settings] [Clear User Settings]. 2 Enter User Password. 3 Press the [OK] soft button. SMT-i6010 and SMT-i6011 SCM User Guide _61
62 Phone Information When you select [Menu] [Settings] [Phone Information], the phone model name or software version information is displayed. - [License]: You can check the phone license information. Network Information When you select [Menu] [Settings] [Network Information], the IP address, DSN information, or LAN connection status information, etc. is displayed. Deskphone Manager When you select [Menu] [Settings] [Deskphone Manage], you can check the connection information of a mobile device. Display SDM (Samsung Deskphone Manager) App. Connection information. - [Disconnect]: A mobile device is disconnected. Setting Wi-Fi 5G Only When you select [Menu] [Settings] [Wi-Fi 5G Only Set], the phone search only 5G band only. This function is supported for 6021 model only. Phone Restart When you select [Menu] [Settings] [Phone Restart], the phone is restarted. Administrator Select [Menu] [Settings] [Administrator]. You can enter into the administrator mode. SMT-i6010 and SMT-i6011 SCM User Guide _62
63 INTEROPERATION SERVICE Smart Phone Interoperation (SDM) The Samsung Deskphone Manager (SDM) is a smartphone application that allows a user to use the contacts, call log, or program keys and also do various settings by interoperating with SMT-i5343. The SDM supports Samsung Galaxy S2, S3, Note1, Note2, and Galaxy Note System Configuration Diagram Smar Pad Dash AC Cont Setti Call Prog Setti The SDM supports only the AOM function when it is installed on a pad. The authentication procedure is the same both in a smartphone and pad. Only layout is different. SMT-i6010 and SMT-i6011 SCM User Guide _63
64 Key Functions Menu Dashboard Contacts Call Log Program Key (AOM) Settings Description You can check or change the name or status (presence) of a currently connected user and also use contacts, call log, or AOM menu. You can manage the contacts of a smartphone, WeWork, and DeskPhone. You can manage the call log of a smartphone and deskphone. You can use the program key and AOM function of deskphone. You can set up the details of SDM. Registration Methods SDM uses WIFI and USB to interoperate with the IP phone. After SDM installation, you can connect to the IP phone in the following procedures. To use SDM, you have to register your IP phone. You need only one registration and authentication for first use, and after then it is registered automatically. But if network configuration or phone configuration is changed, then it may be needed re-registration. To download and install SDM, contactk system manager. Registration Using WIFI Authentication User ID Auto Login SMT-i6010 and SMT-i6011 SCM User Guide _64
65 Try a authentication with wireless network. In case of auto login, it automatically acquire and authenticate IP phone s network IP address, so you don t know IP phone s network information. For Auto Login - SDM user should know a account for IP phone connection. - Wireless Network have to support multicasting data. If you have trouble to auto login, contact system manager. 1 Start the app and press the Start button. 2 Enter an ID/PW and select Deskphone IP input. SMT-i6010 and SMT-i6011 SCM User Guide _65
66 3 Enter deskphone IP information, and enter OK button. 4 If authentication success, Dashboard screen will displayed. 5 If account information or IP phone address is incorrect, registration will be fail. Contact to system manager. SMT-i6010 and SMT-i6011 SCM User Guide _66
67 Registration Using USB Smart phone uses USB tethering function with IP phone by USB data cable. In this case, IP phone and smart phone communicates 1:1 directly, so IP phone can t use smart phone s data communication and wireless network. This function is useful when used in environments without a wireless AP. For registration using USB tethering - Smart phone can use USB tethering. - Smart phone don t need WiFi connection. 1 Activate Simple interlock mode of IP phones [Menu] [Setting] [Deskphone Manager Information]. - Setting remaines in effect until it is changed by the user. 2 Start the app and press the USB connection button. SMT-i6010 and SMT-i6011 SCM User Guide _67
68 3 Turn on USB tethering by selecting USB tethering setting at the bottom and select the Back button. If USB tethering is activated, then authentication is precessed automatically. 4 If the authentication procedure is successful, the dashboard screen is displayed. 5 If phone number of smart phone address is not registered, you have to authenticate using account information. SMT-i6010 and SMT-i6011 SCM User Guide _68
69 Deregistration Disconnect the smart phone connected to the deskphone. Deregistration in Settings 1 In the dashboard screen, go to Application settings and select the Deregistration in the Connection info setting. 2 When the deregistration popup is displayed, press the Yes button for deregistration. SMT-i6010 and SMT-i6011 SCM User Guide _69
70 Dashboard This is the first screen where you can change presence status or access key functions. Menu Function Description Dashboard Contacts icon Moves to the contacts screen. Call Log icon Prog Key icon Settings icon Move to the call log screen. Moves to the program key screen. Moves to the Settings screen. Contacts Contact List You can manage the list of contacts (smartphone, deskphone, WeWork) per device. For copy or delete, it is changed to the selection mode. SMT-i6010 and SMT-i6011 SCM User Guide _70
71 Menu Function Description Contact List View contacts per device View group View details Search Add contact Delete Copy to deskphone Dialing Long touch action You can see all the contacts of all, WeWork or deskphone. You can see the group per device. You can see the detail information of a selected contact. You can search a contact. You can add a contact. You can delete a contact. You can save a contact to the deskphone. You can make a call through the deskphone or smartphone. You can edit or delete a contact. Contacts in smart phone can t be added/edited/deleted. View contact details You can check or manage the detail information of a contact. SMT-i6010 and SMT-i6011 SCM User Guide _71
72 Menu Function Description View contact details Favorites Dialing Edit Delete Group Copy to deskphone/copy to smartphone You can enable/disable favorites. You can make a call through the deskphone or smartphone. You can edit a contact. You can delete a contact. You can manage the group of a contact. Copy a contact to the deskphone or smartphone. Contacts in smart phone can t be added/edited/deleted. Add/Edit contact A popup asking where you want to add a contact is displayed when you add a contact. The fields may vary per device. SMT-i6010 and SMT-i6011 SCM User Guide _72
73 Menu Function Description Add/Edit Contacts Enter name Add Group Select type You can enter it briefly or in detail. Select a group by going to the group list screen. Select a type if it exists. SMT-i6010 and SMT-i6011 SCM User Guide _73
74 Select/Add group When you press Add group in the Add/Edit Contacts screen, the below screen is displayed. You can select multiple groups for the contact or create a new group. Select Group Create group Select Group Function Description You can create a new group. Select a group where a contact will belong. SMT-i6010 and SMT-i6011 SCM User Guide _74
75 Group List You can see the list of groups per device. For deletion, it is changed to the selection mode. Menu Function Description Group List View contacts You can see the list of contacts. Create group Delete Long touch action You can add a new group. You can delete a group. You can edit or delete a group name. Contacts in smart phone can t be added/edited/deleted. SMT-i6010 and SMT-i6011 SCM User Guide _75
76 Group name edit When you press group name edit after long touch in the group list, the below popup where you can enter a group name is displayed. Enter a name and press OK. SMT-i6010 and SMT-i6011 SCM User Guide _76
77 Add Group After selecting a device, just as contacts, you can enter its name and select members. Menu Function Description Add Group Enter name Enter a group name. (If it is duplicate, there will be a warning popup.) Add Member Find Contact Moves to the member selection screen. You can search a contact using an entered keyword. SMT-i6010 and SMT-i6011 SCM User Guide _77
78 Contacts in Group When you select a group, the contacts in the group are displayed. For deletion, it is changed to the selection mode. If you add a contact in a group, the device selection window is not displayed. (The contact automatically belongs to the group.) Menu Function Description Contacts in Group Search Add contact Add Member Delete Search a contact in a group. Create a contact in a group. Manage a group member (add or remove). Delete a group member. SMT-i6010 and SMT-i6011 SCM User Guide _78
79 Add Member You can add/remove a group member. The bar above means the selected contacts. Menu Function Description Add Member Select/Remove a group member Find Contact You can add a group member or remove an existing group member. You can search a contact using an entered keyword. SMT-i6010 and SMT-i6011 SCM User Guide _79
80 Search/Directory Search You can search a contact by pressing the Search button (magnifier button). Basically, it is real time search and it supports initial sound search and phone number search. (The WeWork contacts do not support phone number.) You can perform directory name search or number search by entering search keyword. Search/ Directory Search Function Search Directory name search Directory number search Description Real time search for a text entered in the search box Name based search in the directory service Number based search in the directory service SMT-i6010 and SMT-i6011 SCM User Guide _80
81 Call Log Call Log You can see the call log per device. You can classify calls per call log type and delete selectively or all the calls. The call log of deskphone is synchronized in real time. Function Description Call Log Call log per device View call log per device (All, Deskphone). View View call log details Delete Delete all View by classifying per call log type. (All, Incoming, Outgoing, Missed) View the detail information of a call log. Delete a call log. Delete all the calls. Contacts in smart phone can t be added/edited/deleted. SMT-i6010 and SMT-i6011 SCM User Guide _81
82 View call log details View the detail information of a call log. Shows all the call log of a specific number in order and provides dialing and the contact interoperation function. Menu Function Description View call log details Dialing Delete Add/Edit You can make a call using the deskphone or smartphone. Delete a call log. Add/Edit a new contact SMT-i6010 and SMT-i6011 SCM User Guide _82
83 Program Key Only layout is different with a pad, but the functions are the same. Program Key Main Screen You can use program keys and the AOM function. Menu Function Description Program Key Change device Change page Add function Long touch action Edit/Delete Settings You can change a device by pressing its name. Using the left/right swipe at the top title bar, you can change a page. You can add a function. You can see the details and delete the information. You can edit or delete a function. Moves to the Settings screen. SMT-i6010 and SMT-i6011 SCM User Guide _83
84 Edit/Delete function You can edit or delete a program key. It supports multi-tasking. You must press Save to make it applied after checking what you want to edit or delete. Menu Function Description Edit/Delete Function Edit Delete Done Moves to the Edit screen. Select a function to delete. Apply the changes. SMT-i6010 and SMT-i6011 SCM User Guide _84
85 Add/Edit Function screen You can add or edit a function. Select a function and enter a value corresponding to the function. Menu Function Description Add/Edit Function screen Select function Input Done Move to the function selection screen and select a function you want. Enter a value for the function or search the value. Apply the addition or change. SMT-i6010 and SMT-i6011 SCM User Guide _85
86 Settings Settings main screen Menu Function Description Settings Contacts view setting Setting to view the contacts of a smartphone in IP phone. Connection info setting Deskphone call setting Application info Option setting for IP phone connection Option setting for deskphone incoming call Check and upgrade application information. SMT-i6010 and SMT-i6011 SCM User Guide _86
87 Deskphone settings Moves to the deskphone function setup screen (Web). There are User setting and Admin setting. Contacts Synchronization Setting You can set up contacts view. If it is set to ON, you can see the contacts of smartphone in the deskphone. Contacts of smartphone does not saved in the deskphone. Deskphone incoming call notification Setting for deskphone incoming call notification. Depending on the notification window check/uncheck, a notification bar is displayed when there is an incoming call. You can set up screen off status, sound, or vibration, etc. Based on this setting, the Smart CID function is working. SMT-i6010 and SMT-i6011 SCM User Guide _87
88 SDM shortcut If you select this when the SDM is registered to the deskphone, the SDM shortcut notification is registered to the notification bar. Application info Check the application information. You can do upgrade and NFC simple setting. Smart CID If you enabled Incoming call notification in Settings, the Smart CID is working whenever there is an incoming call to the deskphone. When you press the Close button (X), it is not displayed on the screen but it still remains in the notification bar. Therefore, you can load it anytime. You can accept or reject a call. When you accept a call, it is connected through the Samsung Mobile VoIP app. SMT-i6010 and SMT-i6011 SCM User Guide _88
89 Deskphone Auto Login Log in a logout deskphone through NFC tagging. SMT-i6010 and SMT-i6011 SCM User Guide _89
SMT-i5343 and SDM Guide
 SMT-i5343 and SDM Guide For OfficeServ 7000 systems SAFETY CONCERNS The purpose of the Safety Concerns section is to ensure the safety of users and prevent property damage. Please read this document carefully
SMT-i5343 and SDM Guide For OfficeServ 7000 systems SAFETY CONCERNS The purpose of the Safety Concerns section is to ensure the safety of users and prevent property damage. Please read this document carefully
Version 1.0 October SMT-i5343 and SDM Guide
 SMT-i5343 and SDM Guide Every effort has been made to eliminate errors and ambiguities in the information contained in this guide. Any questions concerning information presented here should be directed
SMT-i5343 and SDM Guide Every effort has been made to eliminate errors and ambiguities in the information contained in this guide. Any questions concerning information presented here should be directed
SAFETY CONCERNS. Warning Provides information or instructions that you should follow in order to avoid personal injury or fatality.
 SAFETY CONCERNS The purpose of the Safety Concerns section is to ensure the safety of users and prevent property damage. Please read this document carefully for proper use. Conventions Warning Provides
SAFETY CONCERNS The purpose of the Safety Concerns section is to ensure the safety of users and prevent property damage. Please read this document carefully for proper use. Conventions Warning Provides
SAFETY CONCERNS. Warning Provides information or instructions that you should follow in order to avoid personal injury or fatality.
 SAFETY CONCERNS The purpose of the Safety Concerns section is to ensure the safety of users and prevent property damage. Please read this document carefully for proper use. Conventions Warning Provides
SAFETY CONCERNS The purpose of the Safety Concerns section is to ensure the safety of users and prevent property damage. Please read this document carefully for proper use. Conventions Warning Provides
IP Telephone User Guide
 ITP-5112L IP Telephone User Guide IP Telephone User Guide ITP-5112L SAFETY CONCERNS The following is the contents for securing user s safety and for preventing the damage to user s property. Please make
ITP-5112L IP Telephone User Guide IP Telephone User Guide ITP-5112L SAFETY CONCERNS The following is the contents for securing user s safety and for preventing the damage to user s property. Please make
Ver2.0.1 november Copyright cloudippbx.com
 Ver2.0.1 november 10 2016 Copyright cloudippbx.com Thank you for purchasing Snom300. Make sure and acknowledge that you have read this manual before using Snom300. Package Contents: 1.Main Case 2.Handset
Ver2.0.1 november 10 2016 Copyright cloudippbx.com Thank you for purchasing Snom300. Make sure and acknowledge that you have read this manual before using Snom300. Package Contents: 1.Main Case 2.Handset
Ver2.0.1 november Copyright cloudippbx.com
 Ver2.0.1 november 10 2016 Copyright cloudippbx.com Thank you for purchasing Snom320. Make sure and acknowledge that you have read this manual before using Snom320. Package Contents: 1.Main Case 2.Handset
Ver2.0.1 november 10 2016 Copyright cloudippbx.com Thank you for purchasing Snom320. Make sure and acknowledge that you have read this manual before using Snom320. Package Contents: 1.Main Case 2.Handset
Keyset User Guide. SMT-i3105. For OfficeServ 7000 Series Systems
 Keyset User Guide SMT-i3105 For OfficeServ 7000 Series Systems 11/2010 TABLE OF CONTENTS ABOUT THIS BOOK...1 SECTION 1. CAUTION AND PREPARATION...2 CAUTION...3 PREPARATION...4 Check the Contents of the
Keyset User Guide SMT-i3105 For OfficeServ 7000 Series Systems 11/2010 TABLE OF CONTENTS ABOUT THIS BOOK...1 SECTION 1. CAUTION AND PREPARATION...2 CAUTION...3 PREPARATION...4 Check the Contents of the
Quick Reference Guide
 Important Information Digital Proprietary Telephone Quick Reference Guide Model No. KX-T7667 When using the KX-T7667, keep the following conditions in mind. If there is any problem, unplug the extension
Important Information Digital Proprietary Telephone Quick Reference Guide Model No. KX-T7667 When using the KX-T7667, keep the following conditions in mind. If there is any problem, unplug the extension
Keyset User Guide. SMT-i5230. For OfficeServ 7000 Series Systems
 Keyset User Guide SMT-i5230 For OfficeServ 7000 Series Systems 07/2010 TABLE OF CONTENTS ABOUT THIS BOOK...1 SECTION 1. CAUTION AND PREPARATION...2 CAUTION...3 PREPARATION...4 Check the Contents of the
Keyset User Guide SMT-i5230 For OfficeServ 7000 Series Systems 07/2010 TABLE OF CONTENTS ABOUT THIS BOOK...1 SECTION 1. CAUTION AND PREPARATION...2 CAUTION...3 PREPARATION...4 Check the Contents of the
Keyset User Guide. SMT-i5220. For OfficeServ 7000 Series Systems
 Keyset User Guide SMT-i5220 For OfficeServ 7000 Series Systems 1 /2010 TABLE OF CONTENTS ABOUT THIS BOOK...1 SECTION 1. CAUTION AND PREPARATION...2 CAUTION...3 PREPARATION...4 Check the Contents of the
Keyset User Guide SMT-i5220 For OfficeServ 7000 Series Systems 1 /2010 TABLE OF CONTENTS ABOUT THIS BOOK...1 SECTION 1. CAUTION AND PREPARATION...2 CAUTION...3 PREPARATION...4 Check the Contents of the
GXP 1620 USER MANUAL_Ver2.0.1
 GXP 1620 USER MANUAL_Ver2.0.1 Thank you for purchasing Grandstream GXP1620. Make sure and acknowledge that you have read this manual before using GXP1620. Package Contents: 1. Main Case 2. Handset 3. Phone
GXP 1620 USER MANUAL_Ver2.0.1 Thank you for purchasing Grandstream GXP1620. Make sure and acknowledge that you have read this manual before using GXP1620. Package Contents: 1. Main Case 2. Handset 3. Phone
GIGABIT COLOR IP PHONE
 GIGABIT COLOR IP PHONE USER GUIDE UC842 Version:1.0.3.59 Nanjing Hanlong Technology Co., Ltd 86-25-84608050 support@hanlongtek.com Notices Information Notices Information Copyright Copyright 2005-2013
GIGABIT COLOR IP PHONE USER GUIDE UC842 Version:1.0.3.59 Nanjing Hanlong Technology Co., Ltd 86-25-84608050 support@hanlongtek.com Notices Information Notices Information Copyright Copyright 2005-2013
GXP 1400/1405 USER MANUAL
 GXP 1400/1405 USER MANUAL Thank you for purchasing Grandstream GXP1400/GXP1405 Small-Medium Business IP. Make sure and acknowledge that you have read this manual before using GXP1400. Package Contents:
GXP 1400/1405 USER MANUAL Thank you for purchasing Grandstream GXP1400/GXP1405 Small-Medium Business IP. Make sure and acknowledge that you have read this manual before using GXP1400. Package Contents:
Maintenance. Connection Method: Package Contents:
 GXV3140 USER MANUAL Thank you for purchasing Grandstream GXV3140 IP Multimedia Phone. Make sure and acknowledge that you have read this manual before using GXV3140. Package Contents: 1. GXV3140 Phone Main
GXV3140 USER MANUAL Thank you for purchasing Grandstream GXV3140 IP Multimedia Phone. Make sure and acknowledge that you have read this manual before using GXV3140. Package Contents: 1. GXV3140 Phone Main
COLOR VIDEO DOOR PHONE
 www.commax.in.ua COLOR VIDEO DOOR PHONE.in.ua Model No. CDV-72BE a513-11, Sangdaewon-dong, Jungwon-gu, Seongnam-si, Gyeonggi-do, Korea Int l Business Dept. Tel.; : +82-31-7393-540~550 Fax.; +82-31-745-2133
www.commax.in.ua COLOR VIDEO DOOR PHONE.in.ua Model No. CDV-72BE a513-11, Sangdaewon-dong, Jungwon-gu, Seongnam-si, Gyeonggi-do, Korea Int l Business Dept. Tel.; : +82-31-7393-540~550 Fax.; +82-31-745-2133
Four-Line Intercom/ Speakerphone 954
 1 USER S MANUAL Part 2 Four-Line Intercom/ Speakerphone 954 Please also read Part 1 Important Product Information AT&T and the globe symbol are registered trademarks of AT&T Corp. licensed to Advanced
1 USER S MANUAL Part 2 Four-Line Intercom/ Speakerphone 954 Please also read Part 1 Important Product Information AT&T and the globe symbol are registered trademarks of AT&T Corp. licensed to Advanced
SMT-W5120. Handset User Guide
 SMT-W5120 Handset User Guide SAFETY CONCERNS This document provides the information to prevent bodily injury and property damage. Please make a good use of our product with its description below. Conventions
SMT-W5120 Handset User Guide SAFETY CONCERNS This document provides the information to prevent bodily injury and property damage. Please make a good use of our product with its description below. Conventions
UCx Feature Guide for Infinity phones
 UCx Feature Guide for Infinity phones Date: 23 August 2018 Version: 1.4 System: UCx Release: 6.0 Phone models: E-MetroTel will provide support for the following Infinity IP phones, as long as the phones
UCx Feature Guide for Infinity phones Date: 23 August 2018 Version: 1.4 System: UCx Release: 6.0 Phone models: E-MetroTel will provide support for the following Infinity IP phones, as long as the phones
Table of Contents. Phone Configuration
 User Manual 3.60 Table of Contents Phone Configuration... 1-5 Buttons... 1 Placing a Call... 1 Answering a Call... 2 DND... 2 Redial... 2 Call List / Callers... 2 Contacts... 2 Paging... 3 Transferring
User Manual 3.60 Table of Contents Phone Configuration... 1-5 Buttons... 1 Placing a Call... 1 Answering a Call... 2 DND... 2 Redial... 2 Call List / Callers... 2 Contacts... 2 Paging... 3 Transferring
SCM Express Application Manual
 SCM Express Application Manual Purpose INTRODUCTION This document describes the application operation guide of the SCM. Document Content and Organization This manual consists of the following parts and
SCM Express Application Manual Purpose INTRODUCTION This document describes the application operation guide of the SCM. Document Content and Organization This manual consists of the following parts and
Keyset User Guide. SMT-i5243. For OfficeServ 7000 Series Systems
 Keyset User Guide SMT-i5243 For OfficeServ 7000 Series Systems 05/2010 TABLE OF CONTENTS ABOUT THIS BOOK...1 SECTION 1. CAUTION AND PREPARATION...2 CAUTION...3 PREPARATION...4 Check the Contents of the
Keyset User Guide SMT-i5243 For OfficeServ 7000 Series Systems 05/2010 TABLE OF CONTENTS ABOUT THIS BOOK...1 SECTION 1. CAUTION AND PREPARATION...2 CAUTION...3 PREPARATION...4 Check the Contents of the
Cisco Unified IP Phone User Guide for Cisco Unified Communications Manager 8.5 (SCCP and SIP)
 Cisco Unified IP Phone User Guide for Cisco Unified Communications Manager 8.5 (SCCP and SIP) For Cisco Unified IP Phone 8941 and 8945 Americas Headquarters Cisco Systems, Inc. 170 West Tasman Drive San
Cisco Unified IP Phone User Guide for Cisco Unified Communications Manager 8.5 (SCCP and SIP) For Cisco Unified IP Phone 8941 and 8945 Americas Headquarters Cisco Systems, Inc. 170 West Tasman Drive San
OWNER S INSTRUCTION MANUAL
 OWNER S INSTRUCTION MANUAL CALLER ID TYPE II MULTI-FEATURE TELEPHONE MODEL 2730 1 IMPORTANT SAFETY INSTRUCTIONS Always follow basic safety precautions when using your telephone equipment to reduce the
OWNER S INSTRUCTION MANUAL CALLER ID TYPE II MULTI-FEATURE TELEPHONE MODEL 2730 1 IMPORTANT SAFETY INSTRUCTIONS Always follow basic safety precautions when using your telephone equipment to reduce the
Getting Started 3. Using this Guide 3 Connecting Your Phone 4
 Table of Contents Getting Started 3 Using this Guide 3 Connecting Your Phone 4 Adjusting the Footstand / Handset Rest 5 Signing In to Your Phone 5 Choosing the Proper Headset 5 An Overview of Your Phone
Table of Contents Getting Started 3 Using this Guide 3 Connecting Your Phone 4 Adjusting the Footstand / Handset Rest 5 Signing In to Your Phone 5 Choosing the Proper Headset 5 An Overview of Your Phone
AVAYA VOICE OVER INTERNET PROTOCOL (VOIP) TELEPHONE REFERENCE GUIDE
 AVAYA VOICE OVER INTERNET PROTOCOL (VOIP) TELEPHONE REFERENCE GUIDE Information from Hawaiian Telecom Modified by Leeward Community College, UH West O ahu Copyright 2011 Table of Contents Pre-dial... 4
AVAYA VOICE OVER INTERNET PROTOCOL (VOIP) TELEPHONE REFERENCE GUIDE Information from Hawaiian Telecom Modified by Leeward Community College, UH West O ahu Copyright 2011 Table of Contents Pre-dial... 4
Avaya IP Office Phone Manual
 Avaya IP Office Phone Manual Contents 1 PHONES... 3 1.1 Overview of the 5402... 3 1.2 Overview of the 5410... 5 1.3 Overview of the 5420... 7 1.4 Overview of the 1403 / 1603... 9 1.5 Overview of the 1408
Avaya IP Office Phone Manual Contents 1 PHONES... 3 1.1 Overview of the 5402... 3 1.2 Overview of the 5410... 5 1.3 Overview of the 5420... 7 1.4 Overview of the 1403 / 1603... 9 1.5 Overview of the 1408
Fixed Wireless Phone. User Manual
 Fixed Wireless Phone User Manual V1.0 Content 1. Introduction... 1 2. Important Information... 2 3. Dos & Don ts... 2 4. Views... 4 5 Key board Introduction... 4 6. Installation... 5 6.1 SIM card installation...
Fixed Wireless Phone User Manual V1.0 Content 1. Introduction... 1 2. Important Information... 2 3. Dos & Don ts... 2 4. Views... 4 5 Key board Introduction... 4 6. Installation... 5 6.1 SIM card installation...
GXP1620 User Manual (Automatic Provisioning Version)
 GXP1620 User Manual (Automatic Provisioning Version) Ver1.0.1 2017/08/22 created Copyright 2017 cloudippbx.com Thank you for purchasing Grandstream GXP1620. Make sure and acknowledge that you have read
GXP1620 User Manual (Automatic Provisioning Version) Ver1.0.1 2017/08/22 created Copyright 2017 cloudippbx.com Thank you for purchasing Grandstream GXP1620. Make sure and acknowledge that you have read
Yealink W60 IP DECT phone. A guide to using your phone with Cloud Voice
 Yealink W60 IP DECT phone A guide to using your phone with Cloud Voice 2 What can this guide help you with? Make sure you can successfully call emergency services 3 1. Check out everything in the box What
Yealink W60 IP DECT phone A guide to using your phone with Cloud Voice 2 What can this guide help you with? Make sure you can successfully call emergency services 3 1. Check out everything in the box What
Avaya 9640 IP Telephone End User Guide
 Avaya 9640 IP Telephone End User Guide 9640 IP Telephone End User Guide 1 P age Table of Contents About Your Telephone... 3 9640 IP Telephone Button/Feature Descriptions... 3 Scrolling and Navigation...
Avaya 9640 IP Telephone End User Guide 9640 IP Telephone End User Guide 1 P age Table of Contents About Your Telephone... 3 9640 IP Telephone Button/Feature Descriptions... 3 Scrolling and Navigation...
Avaya one-x Deskphone Value Edition 1616 IP Telephone End User Guide
 Avaya one-x Deskphone Value Edition 1616 IP Telephone End User Guide 1616 IP Telephone End User Guide 1 P age Table of Contents About Your Telephone... 3 1616 IP Telephone Button/Feature Descriptions...
Avaya one-x Deskphone Value Edition 1616 IP Telephone End User Guide 1616 IP Telephone End User Guide 1 P age Table of Contents About Your Telephone... 3 1616 IP Telephone Button/Feature Descriptions...
Cisco 504G, 514G, 508G, and 303G Initial Setup
 Cisco 504G, 514G, 508G, and 303G Initial Setup 1 Handset 2 Message Waiting Indicator 3 LCD Screen 4 Line keys 5 Softkey buttons 6 Navigation button 7 Messages button 8 Hold button 9 Setup button 10 Mute
Cisco 504G, 514G, 508G, and 303G Initial Setup 1 Handset 2 Message Waiting Indicator 3 LCD Screen 4 Line keys 5 Softkey buttons 6 Navigation button 7 Messages button 8 Hold button 9 Setup button 10 Mute
Cisco Unified IP Phone User Guide for Cisco Unified Communications Manager 8.6 (SCCP and SIP)
 Cisco Unified IP Phone User Guide for Cisco Unified Communications Manager 8.6 (SCCP and SIP) For Cisco Unified IP Phone 6921, 6941, 6945, and 6961 Americas Headquarters Cisco Systems, Inc. 170 West Tasman
Cisco Unified IP Phone User Guide for Cisco Unified Communications Manager 8.6 (SCCP and SIP) For Cisco Unified IP Phone 6921, 6941, 6945, and 6961 Americas Headquarters Cisco Systems, Inc. 170 West Tasman
GXP1400/1405 User Manual (Automatic Provisioning Version)
 GXP1400/1405 User Manual (Automatic Provisioning Version) Ver1.0.1 2017/08/22 created Copyright 2017 cloudippbx.com Thank you for purchasing Grandstream GXP1400/GXP1405 Small-Medium Business IP. Make sure
GXP1400/1405 User Manual (Automatic Provisioning Version) Ver1.0.1 2017/08/22 created Copyright 2017 cloudippbx.com Thank you for purchasing Grandstream GXP1400/GXP1405 Small-Medium Business IP. Make sure
Yealink T46 IP phone. A guide to using your phone with Cloud Voice
 Yealink T46 IP phone A guide to using your phone with Cloud Voice 2 What s in this guide General info Need help? If you have any problems with your phone, call us on 0800 389 0537 and we ll be happy to
Yealink T46 IP phone A guide to using your phone with Cloud Voice 2 What s in this guide General info Need help? If you have any problems with your phone, call us on 0800 389 0537 and we ll be happy to
Operating Your Phone. This section describes how to operate your Cisco IP Phone and includes information on soft keys and phone features.
 This section describes how to operate your Cisco IP Phone and includes information on soft keys and phone features. Note Because there are differences in phone and site configurations, not all features
This section describes how to operate your Cisco IP Phone and includes information on soft keys and phone features. Note Because there are differences in phone and site configurations, not all features
User Manual Color video door phone
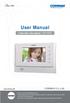 User Manual Color video door phone CDV-70UX Thank you for purchasing COMMAX products. Please carefully read this User s Guide (in particular, precautions for safety) before using a product and follow instructions
User Manual Color video door phone CDV-70UX Thank you for purchasing COMMAX products. Please carefully read this User s Guide (in particular, precautions for safety) before using a product and follow instructions
CORTELCO 2700 Single-Line / Multi-Feature Set. Instruction Manual
 CORTELCO 2700 Single-Line / Multi-Feature Set Instruction Manual 1 Table of Contents Why VoiceManager SM with Cortelco Phones?... 2 Cortelco 2700 Set Features... 3 Telephone Set Part Identification...
CORTELCO 2700 Single-Line / Multi-Feature Set Instruction Manual 1 Table of Contents Why VoiceManager SM with Cortelco Phones?... 2 Cortelco 2700 Set Features... 3 Telephone Set Part Identification...
User Manual VIDEO DOOR PHONE
 User Manual VIDEO DOOR PHONE CAV-35GN Thank you for purchasing COMMAX products. Please carefully read this User s Guide (in particular, precautions for safety) before using a product and follow instructions
User Manual VIDEO DOOR PHONE CAV-35GN Thank you for purchasing COMMAX products. Please carefully read this User s Guide (in particular, precautions for safety) before using a product and follow instructions
Cisco Unified IP Phone 6921, 6941, and 6961 User Guide for Cisco Unified Communications Manager 8.0 (SCCP)
 Cisco Unified IP Phone 6921, 6941, and 6961 User Guide for Cisco Unified Communications Manager 8.0 (SCCP) Americas Headquarters Cisco Systems, Inc. 170 West Tasman Drive San Jose, CA 95134-1706 USA http://www.cisco.com
Cisco Unified IP Phone 6921, 6941, and 6961 User Guide for Cisco Unified Communications Manager 8.0 (SCCP) Americas Headquarters Cisco Systems, Inc. 170 West Tasman Drive San Jose, CA 95134-1706 USA http://www.cisco.com
Quick Reference Guide Digital Proprietary Telephone
 Quick Reference Guide Digital Proprietary Telephone Model No. KX-DT333/KX-DT343/KX-DT346 Thank you for purchasing a Digital Proprietary Telephone (DPT). Please read this manual carefully before
Quick Reference Guide Digital Proprietary Telephone Model No. KX-DT333/KX-DT343/KX-DT346 Thank you for purchasing a Digital Proprietary Telephone (DPT). Please read this manual carefully before
Cisco Unified IP Phone 6921, 6941, and 6961 User Guide for Cisco Unified Communications Manager 7.1 (SCCP)
 Cisco Unified IP Phone 6921, 6941, and 6961 User Guide for Cisco Unified Communications Manager 7.1 (SCCP) Americas Headquarters Cisco Systems, Inc. 170 West Tasman Drive San Jose, CA 95134-1706 USA http://www.cisco.com
Cisco Unified IP Phone 6921, 6941, and 6961 User Guide for Cisco Unified Communications Manager 7.1 (SCCP) Americas Headquarters Cisco Systems, Inc. 170 West Tasman Drive San Jose, CA 95134-1706 USA http://www.cisco.com
2757 VoIP Phone Users Guide
 2757 VoIP Phone Users Guide Rev. 1.0 Table of Contents 1 Introduction... 5 1.1 Package Contents... 5 1.2 Features... 5 1.3 Basic Setup... 6 2 Network Setup... 8 2.1 Static IP Address... 8 2-2 PPPoE...11
2757 VoIP Phone Users Guide Rev. 1.0 Table of Contents 1 Introduction... 5 1.1 Package Contents... 5 1.2 Features... 5 1.3 Basic Setup... 6 2 Network Setup... 8 2.1 Static IP Address... 8 2-2 PPPoE...11
User s manual. ML17929 Two-line corded telephone with caller ID/call waiting
 User s manual ML17929 Two-line corded telephone with caller ID/call waiting Congratulations on purchasing your new AT&T product. Before using this AT&T product, please read Important safety information
User s manual ML17929 Two-line corded telephone with caller ID/call waiting Congratulations on purchasing your new AT&T product. Before using this AT&T product, please read Important safety information
WE VoIP. User Manual. for V
 WE VoIP User Manual for V3.5.0.1 COPYRIGHT This manual is proprietary to SAMSUNG Electronics Co., Ltd. and is protected by copyright. No information contained herein may be copied, translated, transcribed
WE VoIP User Manual for V3.5.0.1 COPYRIGHT This manual is proprietary to SAMSUNG Electronics Co., Ltd. and is protected by copyright. No information contained herein may be copied, translated, transcribed
SMT-5100 Phone User Guide
 SMT-5100 Phone User Guide Publication Information SAMSUNG COMMUNICATIONS reserves the right without prior notice to revise information in this publication for any reason. SAMSUNG COMMUNICATIONS also reserves
SMT-5100 Phone User Guide Publication Information SAMSUNG COMMUNICATIONS reserves the right without prior notice to revise information in this publication for any reason. SAMSUNG COMMUNICATIONS also reserves
ACC-1143 PUG. Polycom 4 and 6-Line Desk Phone Quick Reference Guide
 ACC-1143 PUG Polycom 4 and 6-Line Desk Phone Quick Reference Guide Table of Contents INTRODUCTION TO YOUR POLYCOM 4 OR 6-LINE DESK PHONE... 2 WELCOME... 2 DESK PHONE... 2 HOW TO USE YOUR VERTICAL 4-LINE
ACC-1143 PUG Polycom 4 and 6-Line Desk Phone Quick Reference Guide Table of Contents INTRODUCTION TO YOUR POLYCOM 4 OR 6-LINE DESK PHONE... 2 WELCOME... 2 DESK PHONE... 2 HOW TO USE YOUR VERTICAL 4-LINE
IP530 Phone User Training Guide Sterling Voice Managed VoIP Services
 IP530 Phone User Training Guide Sterling Voice Managed VoIP Services Sterling Communications, Inc. 14945 SW Sequoia Parkway, Suite 110 Portland, OR 97224 p: 503.968.8908 f: 503.603.1879 rëáåö=íüé=fm=rpm=müçåé=
IP530 Phone User Training Guide Sterling Voice Managed VoIP Services Sterling Communications, Inc. 14945 SW Sequoia Parkway, Suite 110 Portland, OR 97224 p: 503.968.8908 f: 503.603.1879 rëáåö=íüé=fm=rpm=müçåé=
Two-Line Speakerphone with Caller ID/Call Waiting 992
 0992_CIB_1ATT_FINAL_022105 2/22/04 4:46 PM Page II User's Manual Part 2 Two-Line Speakerphone with Caller ID/Call Waiting 992 In case of difficulty, visit our Service Center at www.telephones.att.com or
0992_CIB_1ATT_FINAL_022105 2/22/04 4:46 PM Page II User's Manual Part 2 Two-Line Speakerphone with Caller ID/Call Waiting 992 In case of difficulty, visit our Service Center at www.telephones.att.com or
DEFINITY Communications
 DEFINITY Communications System Generic 2 and System 85 7410 Plus Voice Terminal User's Guide Contents Your 7410 Plus Voice Terminal A Quick Look at the Features How to Use the Features Abbreviated Dialing
DEFINITY Communications System Generic 2 and System 85 7410 Plus Voice Terminal User's Guide Contents Your 7410 Plus Voice Terminal A Quick Look at the Features How to Use the Features Abbreviated Dialing
121000TP227S USER'S MANUAL
 121000TP227S USER'S MANUAL TABLE OF CONTENTS FEATURE LIST SAFETY INSTRUCTIONS INTRODUCTION LOCATION OF CONTROLS FUNCTION BUTTONS MENU SETTINGS CALLER ID INFORMATION DISPLAY MESSAGES CALLER ID SYSTEM OPERATION
121000TP227S USER'S MANUAL TABLE OF CONTENTS FEATURE LIST SAFETY INSTRUCTIONS INTRODUCTION LOCATION OF CONTROLS FUNCTION BUTTONS MENU SETTINGS CALLER ID INFORMATION DISPLAY MESSAGES CALLER ID SYSTEM OPERATION
AVAYA 9601 SIP DESKPHONE INSTRUCTIONS
 AVAYA 9601 SIP DESKPHONE INSTRUCTIONS The following table provides button/feature descriptions for the 9601 deskphone. Name Description 1 Message Waiting Indicator An illuminated red light in the upper
AVAYA 9601 SIP DESKPHONE INSTRUCTIONS The following table provides button/feature descriptions for the 9601 deskphone. Name Description 1 Message Waiting Indicator An illuminated red light in the upper
CISCO IP PHONE MODEL 7970 & UNITY VOIC INCLUDES IPMA FOR MANAGERS & CONFERENCE CONNECTION. Getting Started Manual
 CISCO IP PHONE MODEL 7970 & UNITY VOICEMAIL INCLUDES IPMA FOR MANAGERS & CONFERENCE CONNECTION Getting Started Manual Getting Started... 3 Using LCD Icons... 3 Using the IP Phone Configuration Utility...
CISCO IP PHONE MODEL 7970 & UNITY VOICEMAIL INCLUDES IPMA FOR MANAGERS & CONFERENCE CONNECTION Getting Started Manual Getting Started... 3 Using LCD Icons... 3 Using the IP Phone Configuration Utility...
SBX IP Digital Telephone End User Training SEU-4024
 SBX IP 320 4024 Digital Telephone End User Training SEU-4024 Module Attachments 1. This module has documents attached for your reference. To download the attachment(s): 2. Click the open sidebar button
SBX IP 320 4024 Digital Telephone End User Training SEU-4024 Module Attachments 1. This module has documents attached for your reference. To download the attachment(s): 2. Click the open sidebar button
Calling Features. Cisco Unified IP Conference Phone 8831 User Guide for Cisco Unified Communications Manager 9.3 1
 You can perform basic call-handling tasks using a range of features and services. Feature availability can vary; contact your system administrator for more information. Softkey feature map, page 2 Answer,
You can perform basic call-handling tasks using a range of features and services. Feature availability can vary; contact your system administrator for more information. Softkey feature map, page 2 Answer,
Cisco 8841 & 8851 IP Phone Quick Reference V 1.2
 Cisco 8841 & 8851 IP Phone Quick Reference V 1.2 1. Handset Light Strip 2. Line / Session Buttons 3. Phone Screen 4. Soft Key Buttons* 5. Navigation and Select Button 6. Release Button 7. Hold / Resume
Cisco 8841 & 8851 IP Phone Quick Reference V 1.2 1. Handset Light Strip 2. Line / Session Buttons 3. Phone Screen 4. Soft Key Buttons* 5. Navigation and Select Button 6. Release Button 7. Hold / Resume
Yealink T48 IP phone. A guide to using your phone with Cloud Voice
 Yealink T48 IP phone A guide to using your phone with Cloud Voice 2 What s in this guide General info Need help? If you have any problems with your phone, call us on 0800 389 0537 and we ll be happy to
Yealink T48 IP phone A guide to using your phone with Cloud Voice 2 What s in this guide General info Need help? If you have any problems with your phone, call us on 0800 389 0537 and we ll be happy to
User Guide. Infinite Voice (Polycom VVX 300/400)
 User Guide Infinite Voice (Polycom VVX 300/400) August 2016 Table of Contents 1. Phone Keys and Views... 2 1.1 Phone Keys and Views... 2 1.1.1 Home View... 2 1.1.2 Lines View... 3 1.1.3 Calls View... 3
User Guide Infinite Voice (Polycom VVX 300/400) August 2016 Table of Contents 1. Phone Keys and Views... 2 1.1 Phone Keys and Views... 2 1.1.1 Home View... 2 1.1.2 Lines View... 3 1.1.3 Calls View... 3
M6310 Featurephone. User Guide
 M6310 Featurephone User Guide Introduction The M6310 Featurephone is a practical and convenient way to use a wide range of business telephone features, including Call Forward, Conference Calling, and
M6310 Featurephone User Guide Introduction The M6310 Featurephone is a practical and convenient way to use a wide range of business telephone features, including Call Forward, Conference Calling, and
Cisco SPA 504G Setup and User Guide
 Cisco SPA 504G Setup and User Guide Version 1.0 Created: April 2012 Last Updated: Copyright Copyright 2005, 2006, 2007, 2011, 2012 MyPhones Ltd. Information in this document is subject to change without
Cisco SPA 504G Setup and User Guide Version 1.0 Created: April 2012 Last Updated: Copyright Copyright 2005, 2006, 2007, 2011, 2012 MyPhones Ltd. Information in this document is subject to change without
Quick start guide. MS Line Small Business Deskset
 Quick start guide MS2015 4-Line Small Business Deskset Parts checklist Your telephone package contains the following items. Save your sales receipt and original packaging in the event warranty service
Quick start guide MS2015 4-Line Small Business Deskset Parts checklist Your telephone package contains the following items. Save your sales receipt and original packaging in the event warranty service
Cisco Model SPA 303 Quick Start Guide
 Cisco Model SPA 303 Quick Start Guide Welcome Thank you for choosing the Cisco Small Business IP phone. This guide describes how to install your phone and how to perform some basic tasks. 1 Installing
Cisco Model SPA 303 Quick Start Guide Welcome Thank you for choosing the Cisco Small Business IP phone. This guide describes how to install your phone and how to perform some basic tasks. 1 Installing
smartentry Wireless Video Doorphone User Manual
 smartentry Wireless Video Doorphone User Manual Designed & Engineered Version 1.2 in the United Kingdom Contents Precautions... 3 1. Product Overview... 4 1.1. Product Features... 4 1.2. Contents... 4
smartentry Wireless Video Doorphone User Manual Designed & Engineered Version 1.2 in the United Kingdom Contents Precautions... 3 1. Product Overview... 4 1.1. Product Features... 4 1.2. Contents... 4
Abridged User s manual VC7151 VC VC VC VC Wireless Monitoring System with Cordless Telephone
 Go to www.vtechphones.com to register your product for enhanced warranty support and the latest VTech product news. VC7151 VC7151-101 VC7151-109 VC7152-201 VC7152-301 Wireless Monitoring System with Cordless
Go to www.vtechphones.com to register your product for enhanced warranty support and the latest VTech product news. VC7151 VC7151-101 VC7151-109 VC7152-201 VC7152-301 Wireless Monitoring System with Cordless
Cisco IP Phone 7906G and 7911G Basic User Guide
 CISCO IP PHONE 790G AND 7911G Hold Places the active call on hold, resumes a call on hold, and switches between an active call and an incoming call or an active call and a call on hold. 7 Keypad Works
CISCO IP PHONE 790G AND 7911G Hold Places the active call on hold, resumes a call on hold, and switches between an active call and an incoming call or an active call and a call on hold. 7 Keypad Works
SIP Communicator Spitfire S300 User Guide
 SIP Communicator Spitfire S300 User Guide 1 TABLE OF CONTENTS Handset Description Page 3 Keypad Lock Page 6 Directory Page 6 Adding an Entry. Page 6 Edit or Delete an Entry Page 7 Black List Page 7 Dialing
SIP Communicator Spitfire S300 User Guide 1 TABLE OF CONTENTS Handset Description Page 3 Keypad Lock Page 6 Directory Page 6 Adding an Entry. Page 6 Edit or Delete an Entry Page 7 Black List Page 7 Dialing
Content. Contact CQ Simple Contact Sales Overview of CQ Interface Hardware Software...
 CQ400 User Guide Content Contents Contact CQ Simple... 4 Contact Sales... 4 1. Overview of CQ400... 5 1.1 Interface... 6 1.2 Hardware... 6 1.3 Software... 6 1.4 Network... 7 1.5 Management and Maintenance...
CQ400 User Guide Content Contents Contact CQ Simple... 4 Contact Sales... 4 1. Overview of CQ400... 5 1.1 Interface... 6 1.2 Hardware... 6 1.3 Software... 6 1.4 Network... 7 1.5 Management and Maintenance...
Alcatel OmniPCX Enterprise
 Alcatel OmniPCX Enterprise User Guide Easy REFLEXES Alcatel OmniPCX Enterprise Your Easy REFLEXES terminal provides simple and quick access to all the services and features offered by your Alcatel OmniPCX
Alcatel OmniPCX Enterprise User Guide Easy REFLEXES Alcatel OmniPCX Enterprise Your Easy REFLEXES terminal provides simple and quick access to all the services and features offered by your Alcatel OmniPCX
OWNER'S GUIDE BT 390
 OWNER'S GUIDE BT 390 WIRELESS HEADPHONES Thank you for purchasing PHIATON BT 390. - Please follow the directions, and read the guidelines carefully before use. Please keep the owner s guide for future
OWNER'S GUIDE BT 390 WIRELESS HEADPHONES Thank you for purchasing PHIATON BT 390. - Please follow the directions, and read the guidelines carefully before use. Please keep the owner s guide for future
Model No. KX-TGP500 B01. Model No. KX-TGP550
 User Guide SIP Cordless Phone Model No. KX-TGP500 B01 Model No. KX-TGP550 T01 Model shown is KX-TGP500. Model shown is KX-TGP550. Thank you for purchasing a Panasonic product. You can configure some of
User Guide SIP Cordless Phone Model No. KX-TGP500 B01 Model No. KX-TGP550 T01 Model shown is KX-TGP500. Model shown is KX-TGP550. Thank you for purchasing a Panasonic product. You can configure some of
Manual Bluetooth Handsfree Speakerphone
 Manual Bluetooth Handsfree Speakerphone 2 To get the most out of your Sudio Vogue, make sure you read this owner s guide. The Sudio Vogue is designed for use with a Bluetooth enabled mobile phone, PDA
Manual Bluetooth Handsfree Speakerphone 2 To get the most out of your Sudio Vogue, make sure you read this owner s guide. The Sudio Vogue is designed for use with a Bluetooth enabled mobile phone, PDA
Telephone Features User Guide. BCM 4.0 Business Communications Manager
 Telephone Features User Guide BCM 4.0 Business Communications Manager Document Status: Standard Document Version: 03 Part Code: N0060608 Date: June 2006 Telephone button icons Use this guide as a quick
Telephone Features User Guide BCM 4.0 Business Communications Manager Document Status: Standard Document Version: 03 Part Code: N0060608 Date: June 2006 Telephone button icons Use this guide as a quick
2.4 GHz Cordless Telephone Answering System 2325/2365 with Caller ID/Call Waiting
 USER S MANUAL Part 2 2.4 GHz Cordless Telephone Answering System 2325/2365 with Caller ID/Call Waiting Please also read Part 1 Important Product Information 2002 Advanced American Telephones. All Rights
USER S MANUAL Part 2 2.4 GHz Cordless Telephone Answering System 2325/2365 with Caller ID/Call Waiting Please also read Part 1 Important Product Information 2002 Advanced American Telephones. All Rights
DOWNLOAD PDF UNIDEN DECT 6.0 USER MANUAL SILENT MODE
 Chapter 1 : Cordless Phones - Uniden Support With the phone in standby, press and hold # on any handset. The phone prompts you to select the number of hours (1-9 or Always On) that you want it to stay
Chapter 1 : Cordless Phones - Uniden Support With the phone in standby, press and hold # on any handset. The phone prompts you to select the number of hours (1-9 or Always On) that you want it to stay
Newfonic Phone User Guide
 Newfonic Phone 4019 User Guide Welcome Congratulations on the purchase of your Newfonic Phone. The Newfonic is durable and designed to give you years of quality service. Please read this manual carefully
Newfonic Phone 4019 User Guide Welcome Congratulations on the purchase of your Newfonic Phone. The Newfonic is durable and designed to give you years of quality service. Please read this manual carefully
Quick Reference Guide
 Important Information Digital Proprietary Telephones Quick Reference Guide Model KX-T7625 KX-T763 KX-T7633 KX-T7636 When using the KX-T76 series, keep the following conditions in mind. If there is any
Important Information Digital Proprietary Telephones Quick Reference Guide Model KX-T7625 KX-T763 KX-T7633 KX-T7636 When using the KX-T76 series, keep the following conditions in mind. If there is any
Quick Reference Guide
 Proprietary Telephone Quick Reference Guide Model No. KX-T7735 Important Information Thank you for purchasing the Panasonic Proprietary Telephone, KX-T7735. When using the KX-T7735, keep the following
Proprietary Telephone Quick Reference Guide Model No. KX-T7735 Important Information Thank you for purchasing the Panasonic Proprietary Telephone, KX-T7735. When using the KX-T7735, keep the following
Cisco Unified IP Phone User Guide for Cisco Unified Communications Manager 8.6 (SCCP and SIP)
 Common Phone Tasks View online help on phone Place a call Redial a number Switch to handset during a call Switch to speaker or headset during a call Press?. Cisco and the Cisco Logo are trademarks of Cisco
Common Phone Tasks View online help on phone Place a call Redial a number Switch to handset during a call Switch to speaker or headset during a call Press?. Cisco and the Cisco Logo are trademarks of Cisco
User Guide PUSH TO TALK PLUS. For Android
 User Guide PUSH TO TALK PLUS For Android PUSH TO TALK PLUS For Android Contents Introduction and Key Features...4 PTT+ Calling to Individuals and Groups...4 Supervisory Override...4 Real-Time Presence...4
User Guide PUSH TO TALK PLUS For Android PUSH TO TALK PLUS For Android Contents Introduction and Key Features...4 PTT+ Calling to Individuals and Groups...4 Supervisory Override...4 Real-Time Presence...4
SAMSUNG HANDSET USER GUIDE FOR DS-5007S / DS-5014S / DS-5038S / DS-5014D / DS-5021D ITP-5107 / ITP-5114D / ITP5121D
 SAMSUNG HANDSET USER GUIDE FOR DS-5007S / DS-5014S / DS-5038S / DS-5014D / DS-5021D ITP-5107 / ITP-5114D / ITP5121D FOR TECHNICAL TIPS PLEASE VISIT OUR WEBSITE www.conversetelecom.com 2 Table of Contents
SAMSUNG HANDSET USER GUIDE FOR DS-5007S / DS-5014S / DS-5038S / DS-5014D / DS-5021D ITP-5107 / ITP-5114D / ITP5121D FOR TECHNICAL TIPS PLEASE VISIT OUR WEBSITE www.conversetelecom.com 2 Table of Contents
Quick Reference Guide
 PSQW2304WA.fm Page Wednesday, February 7, 200 0:22 AM Important Information Quick Reference Guide Proprietary Telephone Model No. KX-T7735E Thank you for purchasing the Panasonic Proprietary Telephone,
PSQW2304WA.fm Page Wednesday, February 7, 200 0:22 AM Important Information Quick Reference Guide Proprietary Telephone Model No. KX-T7735E Thank you for purchasing the Panasonic Proprietary Telephone,
GSM FWP ETS-6588 USER S MANUAL
 GSM FWP ETS-6588 USER S MANUAL 1 Key lnstructions Key 1,Menu Description 1,Enter main menu. 2, Performs the function indicated at the left bottom of the screen. 2 Description 2. Number 3. #, * Use these
GSM FWP ETS-6588 USER S MANUAL 1 Key lnstructions Key 1,Menu Description 1,Enter main menu. 2, Performs the function indicated at the left bottom of the screen. 2 Description 2. Number 3. #, * Use these
HandyTone-701 User Manual (Automatic Provisioning Version)
 HandyTone-701 User Manual (Automatic Provisioning Version) Ver1.0.1 2017/08/22 created Copyright 2017 cloudippbx.com Thank you for purchasing Grandstream HT-701. Make sure and acknowledge that you have
HandyTone-701 User Manual (Automatic Provisioning Version) Ver1.0.1 2017/08/22 created Copyright 2017 cloudippbx.com Thank you for purchasing Grandstream HT-701. Make sure and acknowledge that you have
User s manual TL GHz 2-line corded/cordless telephone/answering system with caller ID/call waiting
 User s manual TL76108 5.8 GHz 2-line corded/cordless telephone/answering system with caller ID/call waiting Congratulations on purchasing your new AT&T product. Before using this AT&T product, please read
User s manual TL76108 5.8 GHz 2-line corded/cordless telephone/answering system with caller ID/call waiting Congratulations on purchasing your new AT&T product. Before using this AT&T product, please read
IP Office Platform 11.0
 9600 Series Telephone User Guide Issue 13a - (Monday, August 20, 2018) Contents 1. Introduction 1.1 Important Safety... Information 6 1.2 Button Modules... 7 1.3 Phone Keys... 8 1.4 Call Soft Key... Options
9600 Series Telephone User Guide Issue 13a - (Monday, August 20, 2018) Contents 1. Introduction 1.1 Important Safety... Information 6 1.2 Button Modules... 7 1.3 Phone Keys... 8 1.4 Call Soft Key... Options
SV9100 User Guide with UM8000 Voic . Quick Guide to using your telephone and voic
 SV9100 User Guide with UM8000 Voicemail Quick Guide to using your telephone and voicemail Telephone Quick Guide Security Available only on IP phones. 1 (1) Call Indicator Lamp - Lamp at top corner of DT
SV9100 User Guide with UM8000 Voicemail Quick Guide to using your telephone and voicemail Telephone Quick Guide Security Available only on IP phones. 1 (1) Call Indicator Lamp - Lamp at top corner of DT
HE413002B INSTRUCTION MANUAL
 CORDLESS PHONE WITH DECT TECHNOLOGY Model Number: HE413002B INSTRUCTION MANUAL 1 1. Safety Warnings & Cautions - Keep Cordless DECT Phone away from liquid - Keep away from heat sources such as heaters
CORDLESS PHONE WITH DECT TECHNOLOGY Model Number: HE413002B INSTRUCTION MANUAL 1 1. Safety Warnings & Cautions - Keep Cordless DECT Phone away from liquid - Keep away from heat sources such as heaters
Model No. KX-TGP500 B08. Model No. KX-TGP550
 User Guide SIP Cordless Phone Model No. KX-TGP500 B08 Model No. KX-TGP550 T08 Model shown is KX-TGP500. Model shown is KX-TGP550. Thank you for purchasing a Panasonic product. You can configure some of
User Guide SIP Cordless Phone Model No. KX-TGP500 B08 Model No. KX-TGP550 T08 Model shown is KX-TGP500. Model shown is KX-TGP550. Thank you for purchasing a Panasonic product. You can configure some of
Polycom VVX201. Owner s Manual. Version 2
 Polycom VVX201 Owner s Manual Version 2 TABLE OF CONTENTS Before You Begin... 6 Who Should Read this Guide?...6 Typographic Conventions...6 Get Started... 7 View Your Phone Keys and Hardware...7 VVX 201
Polycom VVX201 Owner s Manual Version 2 TABLE OF CONTENTS Before You Begin... 6 Who Should Read this Guide?...6 Typographic Conventions...6 Get Started... 7 View Your Phone Keys and Hardware...7 VVX 201
Calls. Make Calls. Make a Call. Redial a Number
 Make, on page 1 Answer, on page 3 Mute Your Call, on page 7 Hold, on page 7 Forward, on page 10 Transfer, on page 10 Conference and Meetings, on page 11 Record a Call, on page 13 Make Your phone works
Make, on page 1 Answer, on page 3 Mute Your Call, on page 7 Hold, on page 7 Forward, on page 10 Transfer, on page 10 Conference and Meetings, on page 11 Record a Call, on page 13 Make Your phone works
UCx Feature Guide for Nortel IP phones - with Feature Key mode disabled
 UCx Feature Guide for Nortel IP phones - with Feature Key mode disabled Date: 22 November 2016 System: UCx Release: 5.0 Phone models: Nortel IP Phones i20xx Series, 11xx Series and 12xx Series Page 2 of
UCx Feature Guide for Nortel IP phones - with Feature Key mode disabled Date: 22 November 2016 System: UCx Release: 5.0 Phone models: Nortel IP Phones i20xx Series, 11xx Series and 12xx Series Page 2 of
Please read this guide before using the printer
 PD-450/450W/480/480W User Guide Please read this guide before using the printer Safety Precautions Safety Precautions Denotes the possibility of serious injury or death Use only recommended power sources.
PD-450/450W/480/480W User Guide Please read this guide before using the printer Safety Precautions Safety Precautions Denotes the possibility of serious injury or death Use only recommended power sources.
M I T E L N E T W O R K S
 M I T E L N E T W O R K S 5005 IP Phone USER GUIDE 3300 ICP - 7.0 Contents ABOUT THE 5005 IP PHONE 1 Telephone Status Indicators 2 Line Keys 3 Tips for Your Comfort and Safety 3 For Users on Resilient
M I T E L N E T W O R K S 5005 IP Phone USER GUIDE 3300 ICP - 7.0 Contents ABOUT THE 5005 IP PHONE 1 Telephone Status Indicators 2 Line Keys 3 Tips for Your Comfort and Safety 3 For Users on Resilient
DIGITAL ENHANCED CORDLESS TELEPHONE with Caller ID Function CL-3350 INF USER' S MANUAL
 DIGITAL ENHANCED CORDLESS TELEPHONE with Caller ID Function CL-3350 INF USER' S MANUAL Congratulations on purchasing our high quality product. Please read the manual carefully to find out all features
DIGITAL ENHANCED CORDLESS TELEPHONE with Caller ID Function CL-3350 INF USER' S MANUAL Congratulations on purchasing our high quality product. Please read the manual carefully to find out all features
Vertical 2-Line Desk Phone Quick Reference Guide
 Contact your Sales Representative for more information. Table of Contents Introduction to your Xcelerator Desk Phone... 3 How to use your Xcelerator Desk Phone... 3 Answering and making calls... 3 Handling
Contact your Sales Representative for more information. Table of Contents Introduction to your Xcelerator Desk Phone... 3 How to use your Xcelerator Desk Phone... 3 Answering and making calls... 3 Handling
Setup & Information Guide Zultys 37G VoIP Phones
 Setup & Information Guide Zultys 37G VoIP Phones Contents Phone Installation... 3 Prerequisites... 3 Assembling Your Phone... 3 Connecting Your Phone... 4 First Phone Setup... 5 Understanding Your Phone...
Setup & Information Guide Zultys 37G VoIP Phones Contents Phone Installation... 3 Prerequisites... 3 Assembling Your Phone... 3 Connecting Your Phone... 4 First Phone Setup... 5 Understanding Your Phone...
Contents 1. PREFACE INTRODUCTION PRODUCT FEATURES STARTING TO USE HEADPHONE Package Contents 4.
 Contents 1. PREFACE 01 2. INTRODUCTION 01 3. PRODUCT FEATURES 02 4. STARTING TO USE HEADPHONE 02 4.1 Package Contents 4.2 Product View 03 5. PREPARING THE BLUETOOTH MP3 HEADPHONE 03 5.1 Charging Battery
Contents 1. PREFACE 01 2. INTRODUCTION 01 3. PRODUCT FEATURES 02 4. STARTING TO USE HEADPHONE 02 4.1 Package Contents 4.2 Product View 03 5. PREPARING THE BLUETOOTH MP3 HEADPHONE 03 5.1 Charging Battery
DECT CLIP UC-01 USER GUIDE
 DECT CLIP UC-01 USER GUIDE CONTENT GENERAL INFORMATION 1 ABOUT YOUR EASY CLIP UC-01 2 GETTING STARTED 3 HEADSET FEATURES 5-6 VOICE GUIDE MEMU 6-7 HOW TO SAVE NUM. TO QUICK MEMORY 7 WHAT THE LIGTHS MEAN
DECT CLIP UC-01 USER GUIDE CONTENT GENERAL INFORMATION 1 ABOUT YOUR EASY CLIP UC-01 2 GETTING STARTED 3 HEADSET FEATURES 5-6 VOICE GUIDE MEMU 6-7 HOW TO SAVE NUM. TO QUICK MEMORY 7 WHAT THE LIGTHS MEAN
User Manual. GUARD STATION(Gate View System) CDS-4GS
 User Manual GUARD STATION(Gate View System) CDS-4GS Thank you for purchasing COMMAX products. Please carefully read this User s Guide (in particular, precautions for safety) before using a product and
User Manual GUARD STATION(Gate View System) CDS-4GS Thank you for purchasing COMMAX products. Please carefully read this User s Guide (in particular, precautions for safety) before using a product and
