Keyset User Guide. SMT-i3105. For OfficeServ 7000 Series Systems
|
|
|
- Jason Dixon
- 5 years ago
- Views:
Transcription
1 Keyset User Guide SMT-i3105 For OfficeServ 7000 Series Systems 11/2010
2 TABLE OF CONTENTS ABOUT THIS BOOK...1 SECTION 1. CAUTION AND PREPARATION...2 CAUTION...3 PREPARATION...4 Check the Contents of the Box...4 Phone Installation SECTION 2. PHONE FUNCTIONS...6 SMT-i3105 LAYOUT...7 Names and Functions...7 KEY FUNCTIONS...9 Telephone Status Indicator...9 Screen Structure...9 Text Input Method...10 Description of Icons...11 Navigating the Display...11 SMT-i3105 SETUP...12 Initializing the SMT-i Setup Mode...12 Easy Install Wizard...13 Selecting the Static IP Option...13 Setting Up Hot Desking (Idle Login)...13 Configuration Menu Structure...14 SECTION 3. FREQUENTLY USED FEATURE OPERATION...15 Copyright 2010 Samsung Telecommunications America. All rights reserved. No part of this manual may be reproduced in any form or by any means graphic, electronic or mechanical, including recording, taping, photocopying or information retrieval systems without express written permission of the publisher of this material. Samsung Telecommunications America reserves the right without prior notice to revise information in this guide for any reason. Samsung Telecommunications America also reserves the right without prior notice to make changes in design or components of equipment as engineering and manufacturing may warrant. Samsung Telecommunications America disclaims all liabilities for damages arising from the erroneous interpretation or use of information presented in this guide. LOGGING IN & OUT...16 PLACING CALLS...16 ANSWERING CALLS...17 PLACING A CALL ON HOLD...18 TRANSFERRING CALLS...18 TRANSFERRING WITH CAMP-ON...18 CALL WAITING...19
3 CONFERENCE CALLS...19 FORWARDING CALLS...19 OTHER FEATURES AND FUNCTIONS SECTION 4. PHONE FEATURES...24 BASIC MENUS...25 Soft Button Structure...26 Menu Soft Button Func. Soft Button...32 AOM Soft Button...32 SECTION 5. OFFICESERV 7000 SYSTEM FEATURES...33 OUTSIDE CALLS...34 Making Calls from AOM...34 Universal Answer...34 Recall Dial Tone...34 Sending a Flash...34 Busy Line Queuing with Callback...34 Busy Station Callback...35 Canceling Callback...35 Busy Station Camp-On INTERCOM CALLS...37 Voice Announce Mode...37 Auto Answer Mode...37 Calling your System Operator...37 CALL PROCESSING...38 System Hold...38 Exclusive Hold...38 Remote Hold...38 Hold Recall...39 Consultation Hold...39 Retrieving Calls Held at Another Station...39 Call Transfer...40 Transfer with Camp-On...40 Transfer to Voice Mail...41 Call Waiting...41 Call Forward Options...41 Station Call Pickup...42 Group Call Pickup...43 My Group Pickup...43 Privacy Release...43 DIALING FEATURES...44 Speed Dialing...44 Programming Personal Speed Dial Numbers...44 Directory Dialing...45 Last Number Redial...46 Save Number with Redial...46 Automatic Redial/Retry...46 Pulse to Tone Changeover...46 PAGING AND MESSAGING...47 Making and Internal Page...47 Making an External Page...47 All Page...47 Meet Me Page...48 Call Park and Page...48 Messages Set and Cancel Returning Messages...50 Programmed Messages...50 CONVENIENCE FEATURES...51 Logging In and Out...51 Do Not Disturb...51 One Time DND...51 Mute...52 Background Music...52 Established Call Pick-Up...52 Door Phone Calls Group Listening...53 Account Codes...53 Manual Signalling...54 Off-Hook Voice Announce...54 OHVA Block...55 OHVA Reject...55 In Group/Out of Group...55 CUSTOMIZING YOUR KEYSET...56 AME Password...56 Auto Camp-On...56 Select Ring Tone...56 Change Your Passcode...56 Set Answer Mode (Intercom)...57 Set Answer Mode (CO)...57 Automatic Hold...57 Hot Keypad...57 Key Confirmation Tone...58 Rejoining a Page...58
4 Ring Preference...58 Display Speed Dial Name...58 Caller ID Review All...59 Secure OHVA...59 Configure Mobile Extensions (MOBEX)...59 DISPLAY FEATURES...61 Directory Information...61 Display Number Dialed...61 Call Duration Timer...61 Auto Timer...61 Timer Function...62 Viewing Station Message Indications...62 Personal Speed Dial Names...62 Station Names...62 Managing Programmable Key Assignments...63 Backspace with LCR...63 CALLER ID...64 Selecting Your Caller ID Display...64 Viewing the Next Caller ID Call...65 Inquire Caller ID Park/Hold Info...65 FEATURE ACCESS CODES...66 SECTION 6. APPLICATIONS...67 SAMSUNG VOIC Accessing Your Mailbox...69 SVMi E-Series Subscriber Services Menu Diagram Getting Started...72 Listen to your Messages...72 Subscriber Services Menu...72 Listening to Old or New Messages...73 Group New or Old Messages...74 Record and Send a Message...74 Access Manager...76 Personal Greetings...77 Mailbox Administration...80 Message Broadcast...82 Personal Services...82 Personal Administration Settings...83 Keyset User Features...84 Shortcuts...86 Interactive Displays Gateway (EMG) PERSONAL SPEED DIAL NUMBERS ABOUT THIS BOOK The new Samsung Multimedia Telephone SMT-i3105 keyset is part of the OfficeServ 7000 Series. The SMT-i3105 keyset represents a new concept of Internet phone, in that it uses an IP address to Send/Receive voice and data. For voice communications, the SMTi3105 uses the data network line already in place in most offices and increasing number of homes. This guide contains 6 sections: Section 1. Caution and Preparation, Section 2. Phone Functions, Section 3. Frequently Used Feature Operation, Section 4. Phone Features, Section 5. OfficeServ 7000 System Features and Section 6. Applications. Please take the time to study this guide and to become familiar with the operation of your keyset. Keep this guide handy, as you may need to look up instructions for infrequently used features. This book is written based on factory default settings, for the feature access codes. Sometimes, due to programming requirements, these codes may be changed. If you find that a feature code does not work as described in this book, please contact your installation and service company to determine the correct code. 1
5 CAUTION Read the installation instructions before connecting the system to its power source. SECTION 1. CAUTION AND PREPARATION If there is dirt or moisture on the pin contact surface of a power plug, pull out the plug and wipe it away with a cloth. If dirt or moisture remains on the product even after wiping, contact the service center. For the power connection port of the phone, use the supplied power adapter.(the power adapter is supplied separately.) Use of a power adapter that does not meet the specifications may cause the product to become damaged, to overheat, or to explode. Do not place the phone in a location with a lot of dust, in a location that is subject to severe changes in temperature, or near a heating device (cigarette heat, heater, etc.) Do not use or store flammable spray or materials near the phone. Do not place vases, flowerpots, cups, or a container of cosmetics or drugs near the phone. Installation of equipment must not route interconnecting cables or external power supply sources outdoors. The LAN cable to the network should be connected to the LAN port of a phone, NOT to the PC connection port. Use a soft and dry cloth when cleaning the phone. Do not spray water directly onto the product; and do not use chemicals such as wax, benzene, alcohol, thinner, mosquito killer, perfume spray, lubricant, detergent, etc. 2 3
6 PREPARATION CHECK THE CONTENTS OF THE BOX Check if the product package box includes all the components as follows: Phone body including a base Handset and Handset Cord Patch cable NOTE: Power transformer sold separately. If any of these items are missing or damaged, please contact your dealer. PHONE INSTALLATION Connecting the Phone Body 1 Remove the base of the phone by pressing the [Push] mark on the top of the base. 4 Connect the LAN cable (connected through the middle hole of the base to a network) to the LAN port of the phone, as shown in the figure. When power is supplied from the LAN port (PoE) (802.3af ), the phone is powered via LAN connection. If PoE is not supported, connect the power adapter to the power (-DV 5V) port of the phone by running the cable through the middle hole of the base as shown in the figure below. If the connected power adapter is plugged into an outlet (120AC), the phone is booted. (The power adapter is supplied separately.) Fix the base to the phone body by fitting the bottom groove and then securing the top side. 2 Connect a handset to the handset port of the phone. 5 Secure the cable along the cable guideline as shown in the figure. For the cable of power adaptor, give some slack before securing the cable to the guideline to prevent easy disconnect. m 5.0VDC 3 Amps ( m Data Switch Connect RJ45 cable through middle hole of stand to LAN and the other end of cable to the phone system (data network). If PoE data switch is used, it will power up the phone. CAUTION 3 OPTIONAL: Connect the cable through the middle hole of the base to the PC, as shown in the figure. When connecting to PC, connect one end of the cable to the PC port of the phone, and the other end of the cable to the LAN port of the PC. q w e The input power of the SMT-i3105 needs 5.0vDC and 3000mA. The SMT-i3105 phone needs to be powered by using Samsung s SMT-A53PA power adapter. Failure to use the appropriate power supply will cause permanent damage to the phone and will void Samsung s warranty. qac Power wlan to Phone System ephone to PC-10/100 Base T Switch 4 5
7 SMT-i3105 LAYOUT SECTION 2. PHONE FUNCTIONS Handset LCD Screen Soft Key Telephone Status Indicator Call Log (s Up) OK Button Phone Book (t Down) Transfer Button Programmable Buttons Hold Button Conference Button Volume Controls Mute Button Speaker Button (Handsfree Speakerphone) Dial Pad NOTE: The words key and button are interchangeable. NAMES AND FUNCTIONS Button Function A display showing the phone s status (busy, ringing, q LCD Screen receiving an internal message, etc.), time and date, extension number, name. Used to select the desired function from the soft menus w Soft Button displayed at the bottom of the LCD screen, such as Back, End, and Save. The blinking pattern differs depending on the phone e Telephone StatusIndicator status. Red status for Station Message, Voic , and DND, and green status for Incoming CO Call. r Call Log Button (s Up) t OK Button y Phone Book Button (t Down) Used to view the entire call history. Used to move upward on various list screens. Used to make a selection or to save an entry. Used to search for a phone number saved in the phone, or to register a new number. Pressing this button shows the main screen of the phone book. Used to move downward on various list screens. 6 7
8 Button u Transfer Button i Programmable Button o Hold Button a Conference Button s Volume Button [+] [--] d Mute Button d Hold Button f Speaker Button g Dial Pad h Handset Function Used to enable the call transfer function. Used to set up one touch feature button on the phone. Used to place a call on hold. Used for conference calls. Used to control the volume settings. Used to silence the transmit voice to the remote party. Used to place a call on hold. Used to enable/disable the use of a speaker phone. Used to dial the phone number. Used for two-way voice conversation. KEY FUNCTIONS NETWORK: The SMT-i3105 uses VoIP communication through an alreadyinstalled public or private data network. LCD SCREEN: Various functions are displayed on the LCD screen, so you can use them conveniently by using the scroll buttons Call Log (s Up) or Phone Book (t Down) on the phone. SHORT MESSAGE SERVICE (SMS): You can exchange text messages internally only using this function.this function is available only on internal IP stations. TELEPHONE STATUS INDICATOR The indicators are turned on or off depending on the status of relevant functions. Screen Status LED Indicator When station is busy Red colored indicator is constant. When station is receiving an incoming call Green colored indicator flashes. SCREEN STRUCTURE The screen consists of three areas. When there is a message During Do Not Disturb Hold Recall Red indicator (slow flash). Red indicator (fast flash). Amber colored indicator flashes. Icon Area Area Description Text Area Soft Menu Area Icon Area Displays various icons (see icon descriptions on page 11). Text Area Soft Menu Area Displays date, time, extension number, name, message, phone number, etc. Displays the functions allocated to the 3 soft buttons. Service menus are provided depending on the state of the phone. A user can use the service or feature menus by pressing the Menu or Func. soft button, or the AOM for more soft keys (99). 8 9
9 TEXT INPUT METHOD Using the dial and direction buttons on the phone, you can enter and modify the English characters, numeric and special characters. Whenever you press the dial button [ ] on a text input screen, the input mode is advanced in sequence (on keypad). Text Input Example Use the dial buttons to type English text and numbers; and use the Direction Arrows in the soft menu screen to move the cursor left and right and OK buttons to complete input. When removing the typed characters, select the Del soft button or hold down to delete the entire entry. 10 Alpha Characters Input: Select this mode (uppercase/lowercase) by pressing the [ ] button on keypad, and type text by repeated pressing the dial buttons, characters will auto advance after a time limit. Number Input: Select this mode by pressing the [ ] button on keypad, move the cursor highlighted to 1, then use the keypad to enter digits. Special Character Input: Select this mode by pressing the [ ] button on keypad (advance to $); select a desired character by using the Direction Arrows soft button; and press the OK button to enter it. Keypad Character Entry Count Dial A (Uppercase) a (Lowercase) 1 (Numbers) Dial # Not Used Dial 0 Not Used Dial 1 Not Used Dial 2 A B C Dial 3 D E F Dial 4 G H I Dial 5 J K L Dial 6 M N O A Uppercase Input Mode a Lowercase Input Mode 1 Numeric Input Mode $ Special Character Input Mode $ (Special Characters) Dial 7 P Q R S Dial 8 T U V Dial 9 W X Y Z DESCRIPTION OF ICONS The following icons are displayed on the screen. Icon Description Shows that Call Forward is enabled. Shows that Do Not Disturb is enabled. Shows that Mute function is enabled. When the call ends to become a standby status or this function is disabled, this icon disappears. Shows that the call is hold state. When call is reconnect or disconnected, this icon disappears. Appears when there are unread Short messages in the message inbox. Once they are read, it disappears. Shows that a LAN cable is connected to the PC port. Shows that a LAN cable is to the LAN port but that the system is not connected. Shows that a LAN cable is connected to the LAN port and that the system is connected normally. Outgoing call icon. Incoming call icon. Missed call icon. NAVIGATING THE DISPLAY When programming within various menu options, information can be entered via the dial pad keys using [0]-[9] and [Q] dial keys. The button used for editing and their features are summarized below. BUTTONS Left and Right Soft Buttons Hold Transfer Volume Button Up (+) Down(--) OK Call Log (s Up) Phone Book (t Down) FEATURES To move the cursor (underlined area) or to erase/write what is entered. To clear/delete an entire field such as station name. To write the changes and exit programming. To adjust settings (tones), sounds, contrast, etc. To enter or save a selection. To move cursor up. To move cursor down. 11
10 SMT-i3105 SETUP INITIALIZING THE SMT-i3105 Initially the SMT-i3105 IP keyset will need to be setup to operate within the users network.the Setup Menu is also used to make changes to the keyset, in the event that the system information should change. The option chosen will be highlighted. The station numbers will be automatically created by the OfficeServ 7000 Series systems once the necessary information has been entered into the IP keyset. Enter ID and password of the server, as described below to register the phone. See your system administrator for specific Network and Server addresses.the addresses necessary to set up the SMT-i3105 are: IP Address of Station Subnet Mask Network Gateway Address IP Address of System s main processor User ID Password SETUP MODE To get to the SETUP MODE unplug the power cord from the SMT-i3105. Press and hold the button while you plug power back into the phone. Release the button when you see Samsung in the display. If you have a PoE (Power over Ethernet) connection, the same procedure can be done by unplugging and plugging the Ethernet cable into the phone while pressing and holding the button. When the phone reboot is complete, the Language Menu will display. Press the OK soft button to advance to the Configuration Menu. Once the Configuration Menu is displayed, you can move to each menu in the Setup by using the Call Log (s Up) or Phone Book (t Down) buttons and [1]-[8] dial buttons of the SMT-i3105 IP phone. To learn how to navigate the menus refer to the previous section. EASY INSTALL WIZARD By selecting this option, the System Easy Wizard can guide you through setting up your network parameters. If you want to set up these parameters individually, follow the instructions below. From the idle phone press Menu, scroll to Settings, and press OK button. Scroll to Phone Info and press OK button. From the keypad, enter the administrator s password (please contact your phone system administrator). Press the OK button. Scroll to Easy Install and press OK button. SELECTING THE STATIC IP OPTION When the Static IP option is selected, the user enters the Static IP Address for the phone (eg ) then press the OK button or the Next soft button. Enter the Subnet Mask (eg ); press OK button or the Next soft button. Enter Gateway Address (eg ), press OK button. NOTE: Press the key on the dial pad to enter the. in the IP address. Enter the System IP address (eg ), press OK button. Enter System ID XXXX (eg. 3201), then press OK button. Enter Password XXXX (eg. 1234) then press OK button. Wait a second for the phone to reboot. The phone should register and authenticate itself to the phone system. Test SMT-i3105 for proper operation. SETTING UP HOT DESKING [IDLE LOGIN] Hot Desking allows you to log in and out of your SMT-i3105 IP keyset without rebooting. See Setup Mode on how to access the Configuration Menu. Press the Menu soft button, scroll to Settings then press OK button. Scroll to Phone Info and press OK button. Enter the administrator s password (please contact your phone system administrator). Scroll to Ext. Login then press OK button. Choose the ON option and press OK button. (Note: ON to allow, OFF to deny hot desking). Press the End soft button to complete the setup. When the phone restarts, enter the ID (eg; extension 2809) and password. Press the Save soft button to complete the login
11 CONFIGURATION MENU STRUCTURE The Configuration Menu options are as follows: 1. EASY INSTALL This option will guide you through setting up all required parameters for connecting the SMT keyset to your system. 2. PHONE INFO 1. Version Info: Provides boot rom, software, DSP, and hardware version information and date. 2. Network Info: Displays network mode, IP address of phone, network (DNS1, DNS2), Gateway Information, Subnet Mask, MAC Address, LAN (HUB), LAN (PC), PC Client, and Registered State. 3. MAC Address 3. NETWORK Displays Static IP, Dynamic IP, PPPoE, NAT, 802.1x, VLAN (LAN), and VLAN (PC). Set to Use or Not Use. SECTION 3. FREQUENTLY USED FEATURE OPERATION 4. EXT. LOGIN Allows the user to choose the option of permitting the phone either login/logout from idle mode or only register to the server on power up. Once the phone is placed into Extension Login mode, a display will show up to allow you to enter any valid User ID and password. This function is also referred to as hot desking (idle login). Set to Use or Not Use. Default password is SERVER 1. Primary System: The main processor s IP address. 2. System 1~3: Up to 4 server IPs can be set. 6. S/W UPGRADE 1. TFTP Server: The IP address of the TFTP server containing the IP software. 2. Upgrade: Starts the IP software upgrade process. 7. FACTORY RESET This option resets the SMT-i3105 to factory default settings. 8. PHONE RESTART This option reboots the SMT-i3105 phone
12 This section provides the basic operation of your Samsung Multimedia Telephone SMT-i3105. LOGGING IN & OUT [If Hot Desking is Enabled] If enabled, your SMT-i3105 telephone may require you to log in before making or receiving calls. In these cases your telephone system administrator will provide you with an extension number, password, and the feature code used to log out. TO LOG IN Dial your extension number in the ID field (example 3201). Press the OK button. Dial your password in the password field (default 1234). Press Save soft button. TO LOG OUT Dial the feature code provided by your administrator (log out code 77). PLACING CALLS IMPORTANT: Put your phone in Overlap Mode by pressing the Menu button, select Settings and then select Dial Mode, change it to Overlap. If your phone is not in OVERLAP mode you must always press the Call soft button after dialing the digits to send the call. NOTE: All examples of making phone calls are based on the phone being set for overlap dialing mode. OUTSIDE CALLS - To place a call to an outside party: Lift the handset or press the Speaker button. Press an idle outside line button, line group button, or dial a line access code to receive dial tone. Dial the telephone number. Hang up the handset when the call is completed. NOTE: Frequently called telephone numbers can be added to the PhoneBook. INTERNAL CALLS - To place a call to another extension at your location: Lift the handset. Dial the extension number or group number. Wait for the party to answer. If you hear a brief tone burst instead of ringback tone, the station called is set for Voice Announce or Auto Answer. Begin speaking after the tone. Hang up the handset when the call is completed. NOTES: 1. If you have a DSS button assigned to an extension or station group, you may press this button instead of dialing the number. 2. If the Hot Keypad feature has been turned off, you must first lift the handset or press the Speaker button before you begin dialing. SPEAKERPHONE CALLS - Your Samsung SMT-i3105 has speakerphone capability.this feature is used for both internal or external calls.to activate this feature: Press the Speaker button. Place an internal or external call. Press Speaker button to disconnect the call. NOTE: The handset can be used at any time during the conversation. To resume handsfree operation, press the Speaker button, and hang up the handset. ANSWERING CALLS OUTSIDE/INTERNAL/VOICE ANNOUNCE CALLS - To answer these three types of calls: Lift the handset or press the Speaker button to answer on Speaker Phone. Hang up the handset when the call is completed. NOTE: The volume can be adjusted at any time by pressing the [+] and [--] Volume button arrow keys on your navigation button. When making internal and external calls from AOM list, press the AOM soft button to access the programmable button screens. Then use the Call Log (s Up) or Phone Book (t Down) button to scroll to and highlight the desired programmable button. Press OK to access trunk or trunk group, dial phone number
13 PLACING A CALL ON HOLD Calls can be placed on System Hold or Exclusive Hold. A call placed on System Hold can be picked up from any extension. Calls placed on Exclusive Hold can only be picked up from the extension that placed them on hold. SYSTEM HOLD - To place a call on hold: Press the Hold button. The Call button will flash red at your telephone. To take the caller off hold, press that button and the red flashing light will go steady red again. Resume conversation. EXCLUSIVE HOLD - To place a call on hold at your telephone so that other users cannot answer it: Press the Hold button twice. The call button will flash green at your telephone. To retrieve the call, press the flashing red line button or press the line button a third time. NOTE: Internal calls are always placed on exclusive hold. TRANSFERRING CALLS You can transfer a call by notifying the party to which the call is being transferred or without notification. While on a call, press the Transfer button then dial an extension number. Confirm you hear a ringback tone. Wait for the called party to answer and announce the call (optional). Replace the handset. TRANSFERRING WITH CAMP-ON When you transfer a call to another station and receive a busy signal, you can camp the call on to this station. Hang up when you hear the busy signal.the called party is alerted that a call is waiting. Call another internal station. When receiving a busy tone, press the Func. soft button. Scroll to Camp On and press OK button (here ringback tone). Wait for party to answer the call. NOTE: If you receive No More Calls tone, that station has no button available to receive another call. Press Transfer to return to the caller. CALL WAITING If an outside call is camped-on to your phone or another station is camped-on to you: Your keyset rings and the call that is waiting (camped-on) flashes red. Press the flashing button to answer; the other call is put on hold automatically if your station has the Automatic Hold feature set. If not, you must press Hold and then the flashing button or finish the first call and hang up; the waiting call will ring. Lift the handset or press the Speaker button to answer. NOTE: Intercom calls will not go on Automatic Hold. CONFERENCE CALLS To make a conference call while engaged in a conversation: Press the Conference button and receive conference tone. Make another call, either intercom or outside, press the Conference button and receive conference tone. Make another call or press the Conference button to join all parties. You can conference up to five parties (you and four others). Repeat the last step until all parties are added. Conf a second time to put all calls bridged together. Hang up to leave the conference call. NOTE: When attempting to add another party to the conference and you are not able to reach the desired person, hang up. Simply press the Conference button again to return to the previous conversation. To drop a party from your conference call: Press the Conference button and dial the extension or line number that is to be dropped. Press the Conference button again to reestablish the conference. FORWARDING CALLS Icon You can forward your calls to another station, group of stations, or an external telephone number. Program a destination for the type of forwarding you want by pressing Menu, then Call Forward, to set the forwarding number to All, Busy, No Answer, and Busy/No Answer
14 OTHER FEATURES AND FUNCTIONS VOLUME CONTROL - Vol button is used to adjust the volume of a handset, speaker and ringing sound. Volume Control of a Handset Adjusts the handset volume while busy (handset offhook). To increase the volume of a handset, press the top side [+] of the Vol button. To decrease the volume of a handset, press the bottom side [-] of the Vol button. Volume Control of a Speaker Adjusts the speaker volume while busy in speaker mode. To increase the volume of a speaker, press the top side [+] of the Vol button. To decrease the volume of a handset, press the bottom side [-] of the Vol button. Volume Control of a Ringing Tone During an incoming call, to increase the volume of a speaker, press the top side [+] of the Vol button while ringing. To decrease the volume of a handset, press the bottom side [-] of the Vol button while ringing. Volume Control of Key Tone To increase the volume of the key tones, press the top side [+] of the Vol button. To decrease the volume of the key tones, press the bottom side [-] of the Vol button. NOTE: By pressing the Vol button in idle mode, the user can also adjust the key tone volume. CALL LOG BUTTON - Provides direct access to a list of the most recent calls, outgoing calls, incoming calls, missed calls, and an option to delete all (or clear) all calls from the call log. The Call Log button is also used to scroll (s Up) the soft menus display. PHONE BOOK BUTTON - Provides direct access to the user s phonebook of stored contacts. The Phone Book button is also used to scroll (t Down) the soft menus display. OK BUTTON - This function is used to enter, save or complete the selected option in the display. SPEAKER BUTTON - This function is used to go on and off hook in the handsfree speakerphone mode. MENU SOFT KEY - This menu displays the following options: NOTE: The Call Log (s Up) and Phone Book (t Down) buttons can be used to navigate through these options. 1. PHONEBOOK: Maintains frequently dialed names and numbers in a PhoneBook. Search and initiate calls by: Speed Dial, Associated Names, or Telephone Numbers. 2. CALL LOG: Provides direct access to a list of most recent calls, outgoing calls, incoming calls, missed calls, and an option to delete all (or clear) all calls from the Call Log. 3. MESSAGE: This function allows users to select which desired type of messages is viewed. Users can select and view the following options: Voic Messages, Station Messages, (optional with IP-UMS only), and Short Message Service (SMS). Short Message Service is similar to sending text messaging [Function only supported to other internal station users with ITP or SMT-i phones]. 4. SOUND: Sets Volume levels of various telephone functions. Scroll to select desired option setting. When setting Ring Type and Ringer Volume, each key tone level is heard while scrolling through them. 5. SECURITY: The function allows the user to lock or unlock an individual station from dialing out, and to change the station password.there are three options: Unlock (Station user is able to make any calls without restrictions), Locked Out (The station cannot make calls outside the system. The station can, however, make and receive internal calls and incoming CO calls, and outbound 911 emergency calls), and Lock All Calls (The station cannot make or receive any calls. Incoming, outgoing, internal calls and emergency calls are all blocked on a locked all station). 6. CALL FORWARD: Sends phone calls to a different station. Program a destination for the preferred forwarding options: Disable, All, Busy, No Answer, Busy/No Answer, Do Not Disturb, and Follow Me Status. 7. SETTINGS: This function allows the user to set the following option: Dial Mode (Overlap or Enbloc), Language (default English), Network Information (IP address, gateway, Server, etc), Phone Information (software version), AOM Set, and Clear User Set
15 FUNC. SOFT BUTTON - This function allows a user one touch easy access to many of the system features. When pressed, the following options are displayed: Last Number Redial, Save/Repeat, Speed Dial, Directory, VM Message, Station Message, Page Pickup, Direct Pickup, DND, In/Out Group, Status Message, Hold Pickup, Page, Meet Me Page, OHVA Block, Group Pickup, and My Group Pickup. The Call Log (s Up) and Phone Book (t Down) buttons can be used to scroll up and down the list of features under the Func. button. Move down and enter the extension number (for example: 2003). Move down, use the dial pad to enter name (for example: John Dow). Refer to Text Input Method. Press the Save soft button to exit and save the setting. Example of using the Last Number Redial feature: Press the Func. Soft button, scroll to Last Redial, then press OK button. The last number called from the phone is called. NOTE: For detail operation of the list of features under the Func. soft button, please refer to the System Features section of the user guide. AOM SOFT BUTTON - This function is used to display all 99 programmable feature buttons of the phone. The Call Log (s Up) or Phone Book (t Down) buttons can be used to scroll up and down the list of 99 programmable feature buttons under the AOM module. Example of dialing a speed dial number using the AOM function: Press the AOM soft button, scroll to Speed Dial, then press OK button. Enter the bin number (00~999). NOTE: Some programmed features such as speed dialing and DSS buttons can be used to process calls; other programmed buttons such as Call buttons can only be viewed. The soft AOM button can also display status indications for station keys, trunks, voice mail messages, etc. Example of programming a DSS button on the soft AOM: Press the Menu soft button. Using the Call Log (s Up) or Phone Book (t Down) buttons, scroll to Settings and press OK, then scroll to and select AOM Setting. Scroll to the soft AOM button to program (for example: 04). Press the Edit soft button (the display will show AOM index 4). Using the Left and Right soft buttons, scroll to the feature option (for example: DSS)
16 BASIC MENUS SECTION 4. PHONE FEATURES The basic menus screen is displayed if you select the Menu from the soft menu at the left bottom of a idle screen. Using the Call Log (s Up) or Phone Book (t Down) buttons, move to a desired function, and press the [OK] button to execute the function. SOFT BUTTON STRUCTURE MENU SOFT BUTTON Item Sub-Item Description 1. PhoneBook 1. All List 2. Search Num 3. Add to PB 4. Delete All 2. Call Log 1. Recent 2. Outgoing 3. Incoming 4. Missed 5. Delete All 3. Message 1. Voice MSG [0] 2. Station MSG [0] 3. E Mail MSG [0] 4. Short MSG [0] Shows the entire list of phone numbers stored in the phonebook (00-99). Allows a user to search for a stored phone number by name/number in your phonebook (case sensitive). Saves a phone number; and allows a user to specify a speed dialing name, number, and ringtone for incoming calls. Allows a user to delete all the phone numbers saved in the phone. Lists the recent numbers of outgoing, incoming and missed calls. Lists the phone numbers of recent outgoing calls. Lists the phone numbers of recent incoming calls. Lists the phone numbers of recent missed calls. Allows a user to delete all the call history saved in the phone. Allows a user to retrieve voice mail messages from the mailbox. Allows a user to retrieve station messages (internal) from another user. Allows a user to to view how many messages have been received via IP-UMS (optional). Allows a user to retrieve and send internal short messages (SMS) like text message to other internal phones. [Not Supported Over Networking] 24 25
17 1. PHONEBOOK NOTE: Personal phonebook is stored locally in phone memory. 1. All List Item Sub-Item Description 4. Sound 1. Volume 5. Security Allows a user to adjust the volume of the ringtone, handset, speaker, key tone, page, and BGM Off Hook (OHVA). 2. Ring Tone Allows a user to select the ringtone. 3. Key Tone Allows a user to select the key tone sound. Change Password Phone Lock Allows a user to secure the access to some menu items and change the station password. A user can enable call forwarding when they have moved to 6. Call FWD another location or during a long absence. Options are Disable, All, Busy, No Answer, Busy/No Answer, DND, Follow Me. Allows a user to set the dial mode as 7. Settings 1. Dial Mode immediate dial (overlap) or wait dial (enbloc). 2. Language Sets the language of the phone. 3. N/W Info 4. AOM Set Shows the network setting information of the phone. Used to set buttons on the soft AOM from the phone. 5. Phone Info Shows the software version of the phone. 5. Clear User Set Allows a user to delete their personalized data and return to the initial status. Shows the entire list of phone numbers saved in the phone book. Press the Phonebook button OR press the Menu soft button, scroll to Phonebook, press OK, scroll to All List, and then press OK. The entire list of phone numbers saved in the phone book is shown on the screen. Using the Call Log s / Phonebook t button, move to a desired number, and select the Call soft button to place a call. 2. Search Number Allows a user to search by name/number for a phone number saved in the phone book. Press the Phonebook button OR press the Menu soft button, scroll to Phonebook, press OK, scroll to Search Num, and then press OK. Select from your saved numbers either By Name or By Number and press OK. From the dial pad enter the first characters of the name (case sensitive) or phone number to search and press the OK button, the matching phone number is displayed. Move to a desired name/number using the Call Log s / Phonebook t button, and select the Call soft button to place a call. 3. Add to PB (Phonebook) This is the function used to add a phone number to the phonebook. Press the Phonebook button OR press the MENU soft button, scroll to Phonebook, press OK, scroll to Add to PB, and then press OK. Enter a name and press Next. Enter a phone number and press Next. Select a ring tone by using the Call Log s / Phonebook t keys. Press the Save soft button to save the phone number. NOTE: See Text Input Method on how to enter name in the Phone Book. 4. Delete All This is the function used to delete all the phone numbers saved in the phone book. Press the Phonebook button OR press the Menu soft button, scroll to Phonebook, press OK, scroll to Delete All, and then press OK. Press the Yes or No soft button to Delete All entries. 2. CALL LOG 1. Recent Outgoing Incoming Missed Icons This function lists all the recent numbers for outgoing, incoming and missed calls. Press the Call Log button OR press the Menu soft button, scroll to Call Log, press OK, scroll to Recent, and then press OK. A phone number list and icons of recent outgoing, incoming, and missed calls are displayed. Using the Call Log s / Phonebook t button, move to a desired number, and press the Call soft button to place a call
18 2. Outgoing This function lists the phone numbers of recent outgoing calls. Press the Call Log button OR press the Menu soft button, scroll to Call Log, press OK, scroll to Outgoing, and press OK.A phone number list of recent outgoing calls is displayed. Using the Call Log s / Phonebook t button, move to a desired number, and press the Call soft button to place a call. 3. Incoming Incoming Calls Icon This function lists phone numbers of recent incoming calls. Press the Call Log button OR press the Menu soft button, scroll to Call Log,press OK, scroll to Incoming, and press OK. A phone number list of recent incoming calls is displayed. Using the Call Log s / Phonebook t button, move to a desired number, and press the Call soft button to place a call. 4. Missed This function lists phone numbers of recently missed calls. Press the Call Log button OR press the Menu soft button, scroll to Call Log,press OK, scroll to Missed, and press OK. A phone number list of recent missed calls is displayed. Using the Call Log s / Phonebook t button, move to a desired number, and press the Call soft button to place a call. 5. Delete All Outgoing Calls Icon Missed Calls Icon This function allows a user to delete the entire call history saved on the phone. Press the Menu soft button, scroll to Call Log, press OK, scroll to Delete All, and press OK. Enter the phone password [Enter 1234]. Press Yes to delete all Call Log entries. VIEWING DETAIL CALL LOG RECORD To view the details of each of the call log entry, highlight the entry and press the OK button to display the full Caller ID record which includes the name, date and time. 3. MESSAGE 1. Voice Mail Messages This function allows users to retrieve voice mail message from the mailbox. Press the Menu soft button, scroll to Message, press OK, scroll to Voice MSG [ ], and then press OK to access the voice mailbox and retrieve messages. Enter password for voice mail. 2. Station Messages This function allows users to retrieve station messages (internal) from another user. Press the Menu soft button, scroll to Message, press OK, scroll to Station MSG [ ], and then press OK. To return a call to the station that left the message: press the Func. soft button, scroll to Reply, then press OK. To delete the station message: press the Func. soft button, scroll to Clear, then press OK. To view the next station message: press the Func. soft button, scroll to Next, then press OK. 3. Messages This function allows users to view the amount of s for a station user s account. This function is only available when the IP-UMS application is enabled. Please refer to the IP-UMS manuals for detailed operation. 4. Short Message Service (SMS) This function is used to send and create internal short messages or text messaging. Only operational within same node, not supported over networking. INBOX Press the Menu soft button, scroll to Message, press OK, scroll to Short Message [0], and press OK. Scroll to Inbox, then press OK to view a short text message in you Inbox. Press the Del soft button, the Yes soft button to delete the short text message or press the End soft button to exit SMS
19 NEW MESSAGE (SEND) This function is used to create and send a new short text message. Press the Menu soft button, scroll to Message, then press OK. Scroll to Short Message [], then press OK. Scroll to New Msg, then press OK. Write or create a new short message and press the Next soft button. See Text Input Method on how to enter characters in text messages. Enter the internal extension(s) to send the short message. Scroll to other entries and enter the station number to send to more users. (Each short message can be sent to 1 to 10 users). Press the Send soft button to deliver the short message to other user s inbox. NOTE: When the message is sent successfully, the message Sent is displayed. When the message fails to send the Failed to send is displayed. SMS messages can only be sent to internally ITP, SMT-W, or SMT-i phones within the same node. TDM and single line phones cannot send or receive SMS messages. SMS messaging is not supported over networking. OUTBOX This function is used to edit and resend a new short text message. Press the Menu soft button, scroll to Message, then press OK. Scroll to Short Message [], then press OK. Scroll to Outbox, then press OK to view short text message sent from your phone. Scroll to the desired SMS MSG. Press the Del soft button, then Yes soft button to delete the short text message or press the End soft button to exit SMS. NOTE: SMS messages indicated by X icon cannot be deleted from the Outbox. DELETE ALL This function is used to delete the short message(s) saved in both the Inbox and the Outbox. Press the Menu soft button, scroll to Message, then press OK. Scroll to SMS, then press OK. Scroll to Delete All, then press OK to view short text message sent from your phone. Press the Del soft button to delete the short text message or press the End soft button to exit SMS. NOTE: SMS messages indicated by X icon cannot be deleted from the Outbox SOUND This function is used to adjust the selected volume levels on each phone. This is the same option as station lock in MMC 114. Press the Menu soft button, scroll to Sound, then press OK. Scroll to Ring Tone, or Key Tone or Volume, then press OK. Using the Call Log s / Phonebook t buttons adjust the volume or sound, then press OK and Save soft button. 5. SECURITY This function is used to select the option for each user to change station password, lock or unlock each phone.this is the same option as station lock in MMC 100. Press the Menu soft button, scroll to Security, then press OK. Enter the station password [default 1234]. Press OK to Change Password and press Back soft button. In the Dial mode, use the Left [<-] and Right [->] soft buttons to choose the Unlock, Lock Out (Outgoing), or Lock All option from the menu. In the Menu mode, use the Left [<-] and Right [->] soft buttons to choose the Unlock or Lock M option (Station locked from changing the Dial Mode) from the menu. In the Password mode, enter the current password (eg; 1234) Enter the New Password. Re-enter the new password to confirm. Password is changed. 6. CALL FWD This function is used to set/cancel call forwarding to each phone. Press the Menu soft button, scroll to Call Fwd, then press OK, scroll to forward option [Disable, All, Busy, No Answer, Busy/No Answer, DND or Follow Me Status], then press Edit soft button. Enter the Station or Group Number to forward calls, then press OK or Save. 7. SETTINGS This function is used to allow station users to set the Dial Mode to Enbloc or Overlap dial, set the Language, view the station network Info settings, to view the phone firmware and boot version, or to clear user settings, such as the call log and phonebook. 31
20 DIAL MODE Press the Menu soft button, scroll to Settings, then press OK. Scroll to Dial Mode, then press OK. Using the Call Log s / Phonebook t buttons select Enbloc or Overlap, then press Save soft button or press OK button. Choose Overlap to dial number and have it automatic dial out, use Enbloc to press # sign to dial. LANGUAGE Press the Menu soft button, scroll to Language, then press OK. Scroll to Language, then press OK. Using the Call Log s / Phonebook t buttons select the language, then press Save soft button or press OK button. FUNC. SOFT BUTTON This function allows a user one touch easy access to many of the system features. When pressed, the following options are displayed: Last Number Redial, Save/Repeat, Speed Dial, Directory, VM Message, Station Message, Page Pickup, Directory Pickup, DND, In/Out Group, Status Message, Hold Pickup, Page, Meet Me Page, OHVA Block, Group Pickup, and My Group Pickup.The Call Log s / Phonebook t buttons can be used to scroll up and down the list of features under the Func. button. SECTION 5. OFFICESERV 7000 SYSTEM FEATURES NOTE: For detailed operation of the list of features under the Func. soft button, please refer to the System Features section of this user guide. AOM SOFT BUTTON This function is used to display all 99 programmable feature buttons of the phone.the Call Log s / Phonebook t buttons can be used to scroll up and down the list of 99 programmable feature buttons under the AOM module. This feature button can be programmed by a technician
21 OUTSIDE CALLS MAKING CALLS FROM AOM Note: When making calls, internal or outside calls, in order to access the programmable button screens, press the AOM soft button. Then you can utilize the Call Log s / Phonebook t buttons on the display. When the desired number is highlighted, press the OK button. The number will be automatically dialed. UNIVERSAL ANSWER Outside lines may be programmed to ring a general alerting device. To answer calls ringing this device, dial 67 OR press the UA button. This device can operate in any one of the six different ring plans. NOTE: If the Hot Keypad feature has been turned off, you must first lift the handset or press the Speaker button before dialing. RECALL DIAL TONE Press the New button to disconnect your existing call, wait for dial tone and then make a new call on the same line. NOTE: If this button does not appear on your keyset, the Flash button may be programmed to recall dial tone. SENDING A FLASH While on an outside call, press the Flash button to send a flash to the telephone company. This is required for some custom calling features or CENTREX use. NOTE: Flash is not available on an ISDN circuit. BUSY LINE QUEUING WITH CALLBACK If you receive a busy signal when you are selecting an outside line, this means that the line or group of lines is busy. Press the Callback button, if programmed, or dial 44, you will hear confirmation tone. Hang up or press Speaker button. When the line becomes free, the system will call you back. Lift the handset or press the Speaker button to answer, wait for dial tone and dial the telephone number or speed dial number again. NOTES: 1. A callback will be canceled if not answered within 30 seconds. If you have set a callback, the cursor associated with the Callback button will be solid black. 2. If the Hot Keypad feature has been turned off, you must first lift the handset or press the Speaker button before dialing. BUSY STATION CALLBACK When you call another station and receive a busy signal: Press the Callback button, if programmed, or dial 44. When the busy station becomes free, your keyset will ring. Lift the handset or press the Speaker button to call the now idle station. NOTES: 1. A callback will be canceled if not answered within 30 seconds. If you have set a callback, the cursor associated with the Callback button, will be solid black. 2. If the Hot Keypad feature has been turned off, you must first lift the handset or press the Speaker button before dialing. CANCELING CALLBACK A callback will be canceled if not answered within 30 seconds. If you have set a callback, the cursor associated with the Callback button, will be solid black. To cancel a callback: Press the Callback button, if programmed, or dial 44.The display will show the callback details, press the Func. soft button and then Clear. This will cancel the last set callback and display the next set callback, also with the option to Clear.This process is repeated until all callbacks are cleared from memory. NOTE: If the Hot Keypad feature is turned off, you must first lift the handset or press the Speaker button before dialing. BUSY STATION CAMP-ON When you call another station and receive a busy signal but you do not want to wait for a callback: MANUAL CAMP-ON Press the Camp button or dial 45. The called station will receive off-hook ring tone repeated every few seconds and the cursor associated with the first available Call button will flash black to indicate your call is waiting. Wait for the called party to answer
22 The called station must release its first call or place it on hold before answering your camp-on. NOTES: 1. If you receive No More Calls tone, that station has no available button to accept your call. Hang up or leave a message. 2. If the Hot Keypad feature has been turned off, you must first lift the handset or press the Speaker button before dialing. AUTO CAMP-ON When you want to automatically camp on to a busy station without pressing the camp on button every time you call a busy station, you can set your phone for auto camp-on. With the handset on-hook, press Transfer and then dial 110. Dial 081 to turn ON auto camp-on or dial 080 to turn it OFF. Press Transfer to store your selection. INTERCOM CALLS VOICE ANNOUNCE MODE When another station calls you, your keyset will sound a brief attention tone and you will hear the caller s announcement. Press the Speaker button to turn on the microphone and speak handsfree OR lift the handset to reply. To finish the call, replace the handset or press the Speaker button. NOTE: In order for C.O. calls to be answered handsfree, AUTO ANS CO must be set to ON. AUTO ANSWER MODE When another station calls you, your keyset will sound a brief attention tone and then automatically answer the call. Your microphone and speaker are turned on and you can speak handsfree. For privacy, use the handset. To finish the call, replace the handset. NOTE: In order for C.O. calls to be answered handsfree, AUTO ANS CO must be set to ON. CALLING YOUR SYSTEM OPERATOR Dial 0 to call your system operator or group of operators. If you want to call a specific operator, dial that person s extension number. NOTE: If the Hot keypad feature has been turned off, you must first lift the handset or press the Speaker button or dial 0 before you begin dialing
23 CALL PROCESSING SYSTEM HOLD When you are connected to any call, press Hold. The call will flash at the keyset. If this call appears on a line button at other keysets, it will flash at those keysets also. To take the caller off hold, press that button and the flashing LED will go steady again. Resume the conversation OR press the Hold button. The flashing LED will go steady again and you will be connected to the call again. Resume the conversation. NOTE: While on a call, pressing a line button, route button or flashing Call button will automatically put your first call on hold and connect you to the new call. See Automatic Hold under Customizing Your Keyset. EXCLUSIVE HOLD To place an outside call on hold at your phone so that other users cannot get it: Press the Hold button twice.the call will flash on your keyset and this line will show a steady indication on other keysets. To retrieve the call, press the flashing line button or press the Hold button a third time. NOTE: Intercom calls will always be placed on exclusive hold. REMOTE HOLD When you wish to place a call on hold at another station. Press Transfer and dial the station number (or press the appropriate DSS button) Press the Hold button. This will place the call on system hold on an available Call button or Line button at the remote station and return you to dial tone. NOTES: 1. If the destination station does not have any free Call buttons or line buttons you will hear No More Calls tone and must return to the other party by pressing the Transfer button. 2. Intercom calls cannot be put on remote hold. HOLD RECALL If you leave a call on hold longer than the hold timer, it will recall your station. The button that the call appears on will have a slow flashing indicator. (Telephone Status Indicator will flash amber). When your phone rings, lift the handset or press the Speaker button to answer the recall. If you do not answer this recall within a pre-programmed period of time, it will go to the system operator. CONSULTATION HOLD When you are talking on an outside line and it is necessary to consult with another extension: Press the Transfer button; you will receive transfer dial tone.your call is placed on transfer hold. Dial the extension number. Consult with the internal party. Press Transfer to return to the outside party or hang up to transfer the call. NOTE: Repeatedly pressing the TRANSFER button will toggle between the outside party and internal extension. If necessary you may disconnect either one of the parties by pressing the Func. soft button, and then Cancel. RETRIEVING CALLS HELD AT ANOTHER STATION [HOLD PICKUP] When a line is on hold and it appears on your keyset, press the Line button with the flashing indicator. When a line is on hold and it does not appear on your keyset, dial 12 plus the line number or the extension number of the station that placed the call on hold. NOTE: If the Hot Keypad feature has been turned off, you must first lift the handset or press the Speaker button before you begin dialing
24 CALL TRANSFER Transfer is used to send any calls to another extension in one of two ways.you can do a screened transfer by informing the other extension who is calling or you can do a blind transfer without notification. While on a call, press the Transfer button and dial an extension number or group number. Your call is automatically put on transfer hold OR press a DSS button or station group button. Your call is automatically put on transfer hold. Hang up when you hear ringing (this is an unscreened or blind transfer) OR wait for the called party to answer and advise him/her of the call and hang up. If the transfer is refused, you will be reconnected to the outside line when the called station hangs up or you can press Transfer to return to the outside party. If you wish to send the call to another extension without waiting for the first station to hang up, simply press another DSS button OR press the Call button or C.O. line button to return to the outside party and begin the transfer process again. When you are transferring a call to a keyset set for Voice Announce or Auto Answer, the transferred call will always ring. NOTES: 1. After the inside party answers, you may alternate back and forth between the parties by pressing the Transfer button. 2. If you receive No More Calls tone, that station has no button available to receive another call. Press Transfer to return to the other party. 3. You cannot transfer an Intercom call by pressing a DSS button.you must press the Transfer button and dial the destination extension number. TRANSFER WITH CAMP-ON When you are transferring a call to another station and you receive a busy signal, you may camp the call on to this station. Simply hang up when you hear the busy signal. The called party will be alerted that a call is waiting for them. NOTE: If you receive No More Calls tone, that station has no button available to receive another call. Press Transfer to return to the outside caller. 40 TRANSFER TO VOICE MAIL This feature is used to send a call directly to a voice mailbox.your keyset must have a correctly programmed VT button to accomplish this.to transfer a call directly to a voice mailbox: While on a call, press the VT button and dial the mailbox number. Hang up when dialing is completed. CALL WAITING If an outside call has been camped-on to your phone or another station has camped-on to you: You will hear a tone in the earpiece and the call that is waiting for you (camped-on) will flash. In addition the bottom line of the display will indicate the number of the station or trunk party camped-on. Press the flashing button to answer; your other call will go on hold automatically if your station has the Automatic Hold feature set. If not, you must press Hold and then the flashing button OR finish the first call and hang up; the waiting call will ring. Lift the handset or press the Speaker button to answer. NOTE: Intercom calls will not go on Automatic Hold.When using the speakerphone the camp-on tone will come through the speaker. CALL FORWARD OPTIONS A display keyset may review or change call forward options and destinations. Call forward access can be done via the keypad or by accessing the keyset display features. To review or change call forward options: Press the Menu button, scroll to Settings, press the OK button. Scroll to Call Forward and press the OK button. Scroll to the desired Forwarding option, enter the destination extension, and press the Save soft button. OR Press Transfer 102. Dial 0-5 to select the forward type (e.g., 1) OR Press Volume Up [+] or Volume Down [-] to select the forward type Press the right soft key to move the cursor. Dial the destination number (e.g., 202) OR Press Volume Up [+] or Volume Down [-] to select the destination and press the Right soft key to move the cursor. Dial 1 to set OR press Volume Up [+] or Volume Down [-] to select Yes or No and press Transfer to store and exit. OR 41
25 To Forward ALL Calls to Another Station Dial 601 plus the extension or group number. Receive a confirmation tone and hang up. To Forward Calls to Another Station when you are on the Phone (BUSY): Dial 602 plus the extension or group number. Receive a confirmation tone and hang up. To Forward Calls to Another Station when you DO NOT ANSWER: Dial 603 plus the extension or group number. Receive a confirmation tone and hang up. When you have both Forward ON BUSY and Forward NO ANSWER Destination Programmed: You can activate them simultaneously. Dial 604. Receive a confirmation tone and hang up. To Forward Calls when DND is Activated: Dial 605 plus the extension or group number. Receive a confirmation tone and hang up. To Forward Calls to the Station Where You Currently Are (FORWARD FOLLOW ME): Dial 606 plus the extension or group number. Receive a confirmation tone and hang up. To clear all call forward conditions set at your station lift the handset and dial 600. STATION CALL PICKUP To pick up (answer) a call ringing at another station, lift the handset and dial 65 plus the extension number of the ringing phone.if you have a DP key assigned with a station number, you only need to press this DP (Direct Pickup) key with the flashing light to answer this ringing station. NOTE: If the Hot Keypad feature has been turned off, you must first lift the handset or press the Speaker button before you begin dialing. GROUP CALL PICKUP To pick up (answer) a call ringing in any pickup group, lift the handset and dial 66 plus the desired group number (01-10 on the OfficeServ 7030, on the OfficeServ 7200-S, 01-99, and on the OfficeServ 7000 Series) or press the flashing Group Pickup button if available or GRP PKUP on AOM. NOTES: 1. A group pickup button can have an extender for a specific pickup group. 2. If the Hot Keypad feature has been turned off, you must first lift the handset or press the Speaker button before dialing the access code. MY GROUP PICKUP If desired, a new access code can be assigned to pickup ringing calls in the same pickup group as you are in. Like 66 above except you do not need to dial the desired group number. See your installation company for the assigned access code. MY GROUP PICKUP:. PRIVACY RELEASE This feature will allow another station to join in our conversation by releasing privacy on the C.O. from your phone. To Release Privacy: While you are talking on a C.O. line and you wish to have other internal parties (or up to three) join the conversation. Press the PRB button (the PRB indicator will be steady). Inform the other party that he/she may now join the conversation. After the other party (or parties) has joined the conversation and you wish to return privacy to the line so that no one else can join the conversation, press the PRB button a second time, the PRB button LED will be off. To Join a Non-Private Conversation: When someone has informed you that you can join a conversation: Press the C.O. line button that he/she has indicated OR Dial the C.O. line number that he/she has indicated
26 DIALING FEATURES All DIALING FEATURES instructions are written to support Overlap Dialing mode. This is the technical name for dialing from a telephone as it has been for many years. In recent years the cell phone industry has changed the cell phones to use Enblock Dialing. With this dialing mode all the digits are dialed and then sent to the carrier after pressing the OK key. Please check your telephone setup to confirm what dialing mode is used. SPEED DIALING You can dial a preprogrammed telephone number stored in the system-wide speed dial list of numbers or from your personal list of numbers Your system may be set for 950 system wide numbers. If so the system speed dial access codes are 050~999 and the station speed dial codes are 000~049. From the idle screen with the handset on-hook, press the AOM soft button, or dial 16, scroll to the Speed button, press the OK button. Dial the desired speed dial bin number. The telephone number is automatically dialed for you. NOTE: If the Hot Keypad feature has been turned off, you must first lift the handset or press the Speaker button before you begin dialing. PROGRAMMING PERSONAL SPEED DIAL NUMBERS You can program frequently dialed telephone numbers in a personal speed dial list. A station may be assigned up to fifty numbers, See your system administrator to determine the amount assigned to your station. The phone itself maintains 1000 station speed dial numbers. While on-hook, press Transfer and then dial 105. Dial a speed dial number (00 49). Dial a line or line group access code. Dial the telephone number to be stored (24 digits maximum). It can include #,, FLASH and PAUSE. Press Transfer to store the number. NOTE: If the Hot Keypad feature has been turned off, you must first lift the handset or press the Speaker key before you begin dialing. For the purposes of programming speed dial numbers, the programmable buttons are know as A, B, C, D, and E. The A button inserts a flash. The B button inserts a pause. The C button is used for pulse to tone A B C D E conversion. If your system uses rotary (or pulse) dialing C.O. lines, pressing C while entering a speed dial number causes all subsequent digits to be sent as DTMF tones. F The D button is used to hide digits. Display keyset users may want to hide some speed dial numbers so that they will not show in the display.when you are entering a telephone number, press D. All subsequent digits will be hidden. Press D again to begin displaying digits. The E button is used to enter a speed dial name. See Personal Speed Dial Names under Display Features. The F button toggles between speed dial name and number. Use the Hold button to clear a speed dial number. Use Volume Up [+] or Down [-] to advance cursor for Input of Bin Name. Use Left or Right soft button to save name. DIRECTORY DIALING Press the Func. soft button, scroll to Directory, press OK. Press Func. soft button, scroll to the desired directory, press OK. STATION DIRECTORY - Accesses Station name directory. PERSONAL DIRECTORY - Accesses your personal speed dial name list. SYSTEM DIRECTORY - Accesses System speed dial name list. Enter the first letter of the desired party. Press the Volume Up [+] or Down [--] buttons to scroll to the desired entry. Press the Func. soft button. Select the appropriate operation below. DIAL - Dials the displayed number. EXIT - Exit programming and return to idle screen. PREVIOUS - Moves you to the previous entry. NEXT - Moves you to the next entry. Press OK. Press End soft button to return to idle screen
Keyset User Guide. SMT-i5220. For OfficeServ 7000 Series Systems
 Keyset User Guide SMT-i5220 For OfficeServ 7000 Series Systems 1 /2010 TABLE OF CONTENTS ABOUT THIS BOOK...1 SECTION 1. CAUTION AND PREPARATION...2 CAUTION...3 PREPARATION...4 Check the Contents of the
Keyset User Guide SMT-i5220 For OfficeServ 7000 Series Systems 1 /2010 TABLE OF CONTENTS ABOUT THIS BOOK...1 SECTION 1. CAUTION AND PREPARATION...2 CAUTION...3 PREPARATION...4 Check the Contents of the
Keyset User Guide. SMT-i5230. For OfficeServ 7000 Series Systems
 Keyset User Guide SMT-i5230 For OfficeServ 7000 Series Systems 07/2010 TABLE OF CONTENTS ABOUT THIS BOOK...1 SECTION 1. CAUTION AND PREPARATION...2 CAUTION...3 PREPARATION...4 Check the Contents of the
Keyset User Guide SMT-i5230 For OfficeServ 7000 Series Systems 07/2010 TABLE OF CONTENTS ABOUT THIS BOOK...1 SECTION 1. CAUTION AND PREPARATION...2 CAUTION...3 PREPARATION...4 Check the Contents of the
Keyset User Guide. SMT-i5243. For OfficeServ 7000 Series Systems
 Keyset User Guide SMT-i5243 For OfficeServ 7000 Series Systems 05/2010 TABLE OF CONTENTS ABOUT THIS BOOK...1 SECTION 1. CAUTION AND PREPARATION...2 CAUTION...3 PREPARATION...4 Check the Contents of the
Keyset User Guide SMT-i5243 For OfficeServ 7000 Series Systems 05/2010 TABLE OF CONTENTS ABOUT THIS BOOK...1 SECTION 1. CAUTION AND PREPARATION...2 CAUTION...3 PREPARATION...4 Check the Contents of the
SAFETY CONCERNS. Warning Provides information or instructions that you should follow in order to avoid personal injury or fatality.
 SAFETY CONCERNS The purpose of the Safety Concerns section is to ensure the safety of users and prevent property damage. Please read this document carefully for proper use. Conventions Warning Provides
SAFETY CONCERNS The purpose of the Safety Concerns section is to ensure the safety of users and prevent property damage. Please read this document carefully for proper use. Conventions Warning Provides
ITP-5112L. IP Keyset User Guide
 ITP-5112L IP Keyset User Guide ITP-5112L User Guide For OfficeServ 100, OfficeServ 500, OfficeServ 7000 Series 04/2007 Copyright 2007 Samsung Telecommunications America. All rights reserved. No part of
ITP-5112L IP Keyset User Guide ITP-5112L User Guide For OfficeServ 100, OfficeServ 500, OfficeServ 7000 Series 04/2007 Copyright 2007 Samsung Telecommunications America. All rights reserved. No part of
ITP-5012L User Guide 03/2004
 ITP-5012L User Guide 03/2004 TABLE OF CONTENTS ABOUT THIS BOOK...1 THINGS YOU SHOULD KNOW...2 8 ASSEMBLING YOUR KEYSET...9 Copyright 2004 Samsung Telecommunications America. All rights reserved. No part
ITP-5012L User Guide 03/2004 TABLE OF CONTENTS ABOUT THIS BOOK...1 THINGS YOU SHOULD KNOW...2 8 ASSEMBLING YOUR KEYSET...9 Copyright 2004 Samsung Telecommunications America. All rights reserved. No part
SAMSUNG DCS 50si KEYSET USER GUIDE LCD 24B LCD 12B STD 24B BASIC 12B 7B DIGITAL COMMUNICATIONS SYSTEM
 SAMSUNG DCS 50si DIGITAL COMMUNICATIONS SYSTEM LCD 24B LCD 12B STD 24B BASIC 12B 7B KEYSET USER GUIDE February 2000 TABLE OF CONTENTS ABOUT THIS BOOK...1 THINGS YOU SHOULD KNOW...2 9 OUTSIDE CALLS Making
SAMSUNG DCS 50si DIGITAL COMMUNICATIONS SYSTEM LCD 24B LCD 12B STD 24B BASIC 12B 7B KEYSET USER GUIDE February 2000 TABLE OF CONTENTS ABOUT THIS BOOK...1 THINGS YOU SHOULD KNOW...2 9 OUTSIDE CALLS Making
DS-5000 Series. Keysets. Quick Reference Guide
 DS-5000 Series Keysets Quick Reference Guide This QUICK REFERENCE GUIDE provides the basic operation of your Samsung DS 5021D, DS 5014D and DS 5007S telephones.the DS 5007S operates the same as the DS
DS-5000 Series Keysets Quick Reference Guide This QUICK REFERENCE GUIDE provides the basic operation of your Samsung DS 5021D, DS 5014D and DS 5007S telephones.the DS 5007S operates the same as the DS
STANDARD TELEPHONE USER GUIDE
 STANDARD TELEPHONE USER GUIDE SAMSUNG idcs 16 March 2005 Samsung Telecommunications America reserves the right without prior notice to revise information in this guide for any reason. Samsung Telecommunications
STANDARD TELEPHONE USER GUIDE SAMSUNG idcs 16 March 2005 Samsung Telecommunications America reserves the right without prior notice to revise information in this guide for any reason. Samsung Telecommunications
This QUICK REFERENCE GUIDE is designed to familiarize you with the basic operation of your Samsung DS 24D telephone. PLACING CALLS ANSWERING CALLS
 Q U I C K R E F E R E N C E G U I D E This QUICK REFERENCE GUIDE is designed to familiarize you with the basic operation of your Samsung DS 24D telephone. PLACING CALLS OUTSIDE CALLS - To place a call
Q U I C K R E F E R E N C E G U I D E This QUICK REFERENCE GUIDE is designed to familiarize you with the basic operation of your Samsung DS 24D telephone. PLACING CALLS OUTSIDE CALLS - To place a call
PROSTAR DCS COMPACT KEYSET USER GUIDE LCD 24B LCD 12B STD 24B BASIC 12B 7B. System Software Release 1, 2 DIGITAL COMMUNICATIONS SYSTEM
 PROSTAR DCS COMPACT DIGITAL COMMUNICATIONS SYSTEM LCD 24B LCD 12B STD 24B BASIC 12B 7B KEYSET USER GUIDE System Software Release 1, 2 November 1997 TABLE OF CONTENTS ABOUT THIS BOOK...1 THINGS YOU SHOULD
PROSTAR DCS COMPACT DIGITAL COMMUNICATIONS SYSTEM LCD 24B LCD 12B STD 24B BASIC 12B 7B KEYSET USER GUIDE System Software Release 1, 2 November 1997 TABLE OF CONTENTS ABOUT THIS BOOK...1 THINGS YOU SHOULD
DS 24D. Digital Keyset. Quick Reference Guide. Samsung Means Business
 DS 24D Digital Keyset Quick Reference Guide Samsung Means Business This QUICK REFERENCE GUIDE provides the basic operation of your Samsung DS 24D telephone. PLACING CALLS OUTSIDE CALLS - To place a call
DS 24D Digital Keyset Quick Reference Guide Samsung Means Business This QUICK REFERENCE GUIDE provides the basic operation of your Samsung DS 24D telephone. PLACING CALLS OUTSIDE CALLS - To place a call
TABLE OF CONTENTS DCS KEYSET USER GUIDE. for idcs 100 Release 2/OfficeServ idcs 500 Release 2/OfficeServ and OfficeServ 7200.
 TABLE OF CONTENTS ABOUT THIS BOOK...1 DCS KEYSET USER GUIDE for idcs 100 Release 2/OfficeServ idcs 500 Release 2/OfficeServ and OfficeServ 7200 September 2005 Samsung Telecommunications America reserves
TABLE OF CONTENTS ABOUT THIS BOOK...1 DCS KEYSET USER GUIDE for idcs 100 Release 2/OfficeServ idcs 500 Release 2/OfficeServ and OfficeServ 7200 September 2005 Samsung Telecommunications America reserves
ITP-5107S User Guide. For OfficeServ 100, OfficeServ 500, OfficeServ 7000 Series
 ITP-5107S User Guide For OfficeServ 100, OfficeServ 500, OfficeServ 7000 Series 12/2009 TABLE OF CONTENTS ABOUT THIS BOOK...1 THINGS YOU SHOULD KNOW...2 6 ASSEMBLING YOUR KEYSET...7 ITP-5107S SETUP...8
ITP-5107S User Guide For OfficeServ 100, OfficeServ 500, OfficeServ 7000 Series 12/2009 TABLE OF CONTENTS ABOUT THIS BOOK...1 THINGS YOU SHOULD KNOW...2 6 ASSEMBLING YOUR KEYSET...7 ITP-5107S SETUP...8
Smart Operator USER GUIDE
 Smart Operator USER GUIDE SAMSUNG DCS 400si SYSTEM January 2001 Samsung Telecommunications America, reserves the right without prior notice to revise information in this guide for any reason. Samsung Telecommunications
Smart Operator USER GUIDE SAMSUNG DCS 400si SYSTEM January 2001 Samsung Telecommunications America, reserves the right without prior notice to revise information in this guide for any reason. Samsung Telecommunications
FALCON KEYSET USER GUIDE
 FALCON KEYSET USER GUIDE SAMSUNG DCS COMPACT SYSTEM June 2001 Every effort has been made to eliminate errors and ambiguities in the information contained in this guide. Any questions concerning information
FALCON KEYSET USER GUIDE SAMSUNG DCS COMPACT SYSTEM June 2001 Every effort has been made to eliminate errors and ambiguities in the information contained in this guide. Any questions concerning information
idcs KEYSET USER GUIDE
 idcs KEYSET USER GUIDE SAMSUNG idcs SYSTEMS August 2004 Samsung Telecommunications America reserves the right without prior notice to revise information in this guide for any reason. Samsung Telecommunications
idcs KEYSET USER GUIDE SAMSUNG idcs SYSTEMS August 2004 Samsung Telecommunications America reserves the right without prior notice to revise information in this guide for any reason. Samsung Telecommunications
SAMSUNG HANDSET USER GUIDE FOR DS-5007S / DS-5014S / DS-5038S / DS-5014D / DS-5021D ITP-5107 / ITP-5114D / ITP5121D
 SAMSUNG HANDSET USER GUIDE FOR DS-5007S / DS-5014S / DS-5038S / DS-5014D / DS-5021D ITP-5107 / ITP-5114D / ITP5121D FOR TECHNICAL TIPS PLEASE VISIT OUR WEBSITE www.conversetelecom.com 2 Table of Contents
SAMSUNG HANDSET USER GUIDE FOR DS-5007S / DS-5014S / DS-5038S / DS-5014D / DS-5021D ITP-5107 / ITP-5114D / ITP5121D FOR TECHNICAL TIPS PLEASE VISIT OUR WEBSITE www.conversetelecom.com 2 Table of Contents
idcs Keyset User Guide
 idcs Keyset User Guide idcs KEYSET USER GUIDE for OfficeServ 100, OfficeServ 500 and OfficeServ 7000 Series May 2009 Samsung Telecommunications America reserves the right without prior notice to revise
idcs Keyset User Guide idcs KEYSET USER GUIDE for OfficeServ 100, OfficeServ 500 and OfficeServ 7000 Series May 2009 Samsung Telecommunications America reserves the right without prior notice to revise
SAFETY CONCERNS. Warning Provides information or instructions that you should follow in order to avoid personal injury or fatality.
 SAFETY CONCERNS The purpose of the Safety Concerns section is to ensure the safety of users and prevent property damage. Please read this document carefully for proper use. Conventions Warning Provides
SAFETY CONCERNS The purpose of the Safety Concerns section is to ensure the safety of users and prevent property damage. Please read this document carefully for proper use. Conventions Warning Provides
Executive MOBEX Telephone User Guide Series
 Executive MOBEX Telephone User Guide 7000 Series Executive MOBEX User Guide for OfficeServ 7000 Series March 2011 Samsung Telecommunications America reserves the right without prior notice to revise information
Executive MOBEX Telephone User Guide 7000 Series Executive MOBEX User Guide for OfficeServ 7000 Series March 2011 Samsung Telecommunications America reserves the right without prior notice to revise information
ITP-5121D User Guide. For OfficeServ 100, OfficeServ 500, OfficeServ 7000 Series
 ITP-5121D User Guide For OfficeServ 100, OfficeServ 500, OfficeServ 7000 Series 12/2009 TABLE OF CONTENTS ABOUT THIS BOOK...1 THINGS YOU SHOULD KNOW...2 7 ASSEMBLING YOUR KEYSET...8 ITP-5121D SETUP...9
ITP-5121D User Guide For OfficeServ 100, OfficeServ 500, OfficeServ 7000 Series 12/2009 TABLE OF CONTENTS ABOUT THIS BOOK...1 THINGS YOU SHOULD KNOW...2 7 ASSEMBLING YOUR KEYSET...8 ITP-5121D SETUP...9
TABLE OF CONTENTS. idcs KEYSET USER GUIDE. idcs 500 Release 2/OfficeServ System. February 2004
 TABLE OF CONTENTS idcs KEYSET USER GUIDE idcs 500 Release 2/OfficeServ System February 2004 Samsung Telecommunications America reserves the right without prior notice to revise information in this guide
TABLE OF CONTENTS idcs KEYSET USER GUIDE idcs 500 Release 2/OfficeServ System February 2004 Samsung Telecommunications America reserves the right without prior notice to revise information in this guide
SIP Communicator Spitfire S300 User Guide
 SIP Communicator Spitfire S300 User Guide 1 TABLE OF CONTENTS Handset Description Page 3 Keypad Lock Page 6 Directory Page 6 Adding an Entry. Page 6 Edit or Delete an Entry Page 7 Black List Page 7 Dialing
SIP Communicator Spitfire S300 User Guide 1 TABLE OF CONTENTS Handset Description Page 3 Keypad Lock Page 6 Directory Page 6 Adding an Entry. Page 6 Edit or Delete an Entry Page 7 Black List Page 7 Dialing
TOSHIBA. Business Communications Division. DKT/IP Telephone Quick Reference Guide
 TOSHIBA Business Communications Division DKT/IP Telephone Quick Reference Guide June 2006 Introduction This quick reference guide applies to Toshiba DKT3000/3200/3500- series digital telephones and Internet
TOSHIBA Business Communications Division DKT/IP Telephone Quick Reference Guide June 2006 Introduction This quick reference guide applies to Toshiba DKT3000/3200/3500- series digital telephones and Internet
Getting Started 3. Using this Guide 3 Connecting Your Phone 4
 Table of Contents Getting Started 3 Using this Guide 3 Connecting Your Phone 4 Adjusting the Footstand / Handset Rest 5 Signing In to Your Phone 5 Choosing the Proper Headset 5 An Overview of Your Phone
Table of Contents Getting Started 3 Using this Guide 3 Connecting Your Phone 4 Adjusting the Footstand / Handset Rest 5 Signing In to Your Phone 5 Choosing the Proper Headset 5 An Overview of Your Phone
USER INSTRUCTIONS SECTION
 OfficeServ 7200 USER INSTRUCTIONS TECHNICAL MANUAL TABLE OF CONTENTS JANUARY 2009 TABLE OF CONTENTS USER INSTRUCTIONS SECTION PART DESCRIPTION PAGE 1 ENHANCED DISPLAY PROGRAMMING 1.1 OVERVIEW... 1.1 1.2
OfficeServ 7200 USER INSTRUCTIONS TECHNICAL MANUAL TABLE OF CONTENTS JANUARY 2009 TABLE OF CONTENTS USER INSTRUCTIONS SECTION PART DESCRIPTION PAGE 1 ENHANCED DISPLAY PROGRAMMING 1.1 OVERVIEW... 1.1 1.2
Avaya IP Office Phone Manual
 Avaya IP Office Phone Manual Contents 1 PHONES... 3 1.1 Overview of the 5402... 3 1.2 Overview of the 5410... 5 1.3 Overview of the 5420... 7 1.4 Overview of the 1403 / 1603... 9 1.5 Overview of the 1408
Avaya IP Office Phone Manual Contents 1 PHONES... 3 1.1 Overview of the 5402... 3 1.2 Overview of the 5410... 5 1.3 Overview of the 5420... 7 1.4 Overview of the 1403 / 1603... 9 1.5 Overview of the 1408
IP Telephone User Guide
 ITP-5112L IP Telephone User Guide IP Telephone User Guide ITP-5112L SAFETY CONCERNS The following is the contents for securing user s safety and for preventing the damage to user s property. Please make
ITP-5112L IP Telephone User Guide IP Telephone User Guide ITP-5112L SAFETY CONCERNS The following is the contents for securing user s safety and for preventing the damage to user s property. Please make
Telephone Features User Guide. BCM 4.0 Business Communications Manager
 Telephone Features User Guide BCM 4.0 Business Communications Manager Document Status: Standard Document Version: 03 Part Code: N0060608 Date: June 2006 Telephone button icons Use this guide as a quick
Telephone Features User Guide BCM 4.0 Business Communications Manager Document Status: Standard Document Version: 03 Part Code: N0060608 Date: June 2006 Telephone button icons Use this guide as a quick
LED Indications. Lamp Status
 9 7 6 1 10 12 13 11 2/8 3 14 4 5 Table of Contents 1 General Information The following should be considered when reviewing this User Guide: Instructions are provided for the NEC Xen IPK digital telephones
9 7 6 1 10 12 13 11 2/8 3 14 4 5 Table of Contents 1 General Information The following should be considered when reviewing this User Guide: Instructions are provided for the NEC Xen IPK digital telephones
CALNET 3: AT&T Voice DNA : Quick reference guide
 CALNET 3: AT&T Voice DNA: Quick reference guide Polycom SoundPoint IP 321 / 331 CALNET 3: AT&T Voice DNA : Quick reference guide Polycom SoundPoint IP 321 / 331 Version 1.2 Page 2 AT&T Voice DNA : Quick
CALNET 3: AT&T Voice DNA: Quick reference guide Polycom SoundPoint IP 321 / 331 CALNET 3: AT&T Voice DNA : Quick reference guide Polycom SoundPoint IP 321 / 331 Version 1.2 Page 2 AT&T Voice DNA : Quick
DIGITAL TELEPHONE USER GUIDE
 DIGITAL TELEPHONE USER GUIDE Xen IPK Digital Telephones 9 7 11 6 9 7 6 1 1 10 3 14 4 5 2 12 13 10 3 14 4 5 11 8 12 13 Dterm Series i 8 line display Dterm Series i 16 line (LED) display 9 11 7 6 9 7 6 1
DIGITAL TELEPHONE USER GUIDE Xen IPK Digital Telephones 9 7 11 6 9 7 6 1 1 10 3 14 4 5 2 12 13 10 3 14 4 5 11 8 12 13 Dterm Series i 8 line display Dterm Series i 16 line (LED) display 9 11 7 6 9 7 6 1
GIGABIT COLOR IP PHONE
 GIGABIT COLOR IP PHONE USER GUIDE UC842 Version:1.0.3.59 Nanjing Hanlong Technology Co., Ltd 86-25-84608050 support@hanlongtek.com Notices Information Notices Information Copyright Copyright 2005-2013
GIGABIT COLOR IP PHONE USER GUIDE UC842 Version:1.0.3.59 Nanjing Hanlong Technology Co., Ltd 86-25-84608050 support@hanlongtek.com Notices Information Notices Information Copyright Copyright 2005-2013
USER INSTRUCTIONS SECTION
 OfficeServ 7400 USER INSTRUCTIONS TECHNICAL MANUAL TABLE OF CONTENTS JUNE 2006 TABLE OF CONTENTS USER INSTRUCTIONS SECTION PART DESCRIPTION PAGE 1 ENHANCED DISPLAY PROGRAMMING 1.1 OVERVIEW... 1.1 1.2 LOCKING
OfficeServ 7400 USER INSTRUCTIONS TECHNICAL MANUAL TABLE OF CONTENTS JUNE 2006 TABLE OF CONTENTS USER INSTRUCTIONS SECTION PART DESCRIPTION PAGE 1 ENHANCED DISPLAY PROGRAMMING 1.1 OVERVIEW... 1.1 1.2 LOCKING
Business Communications Manager Telephone Feature User Guide
 Business Communications Manager Telephone Feature User Guide 2004 Nortel Networks N0008599 01 March 8, 2005 Telephone button icons Use this guide as a quick reference for accessing the features of your
Business Communications Manager Telephone Feature User Guide 2004 Nortel Networks N0008599 01 March 8, 2005 Telephone button icons Use this guide as a quick reference for accessing the features of your
DIGITAL TELEPHONE USER GUIDE
 DIGITAL TELEPHONE USER GUIDE Release 1 COPYRIGHT 1993 TOSHIBA AMERICA INFORMATION SYSTEMS, INC. All rights reserved. No part of this manual may be reproduced in any form or by any means graphic, electronic,
DIGITAL TELEPHONE USER GUIDE Release 1 COPYRIGHT 1993 TOSHIBA AMERICA INFORMATION SYSTEMS, INC. All rights reserved. No part of this manual may be reproduced in any form or by any means graphic, electronic,
Business Communications Manager Telephone Feature User Guide
 Business Communications Manager Telephone Feature User Guide 2004 Nortel Networks P0609371 01 March 24, 2004 Telephone button icons The Business Series Terminal (T-series) Feature button is a small globe
Business Communications Manager Telephone Feature User Guide 2004 Nortel Networks P0609371 01 March 24, 2004 Telephone button icons The Business Series Terminal (T-series) Feature button is a small globe
Reference Guide. IP Phone/Calling Features Voic . Dialing. Your Phone Calling Features. Phone Views. To dial phone number or extension.
 TelNet OfficeEdge Complete Polycom VVX400 Series IP Phone. Reference Guide. IP Phone/Calling Features Voicemail Dialing Your Phone Calling Features To dial phone number or extension Lift your handset and
TelNet OfficeEdge Complete Polycom VVX400 Series IP Phone. Reference Guide. IP Phone/Calling Features Voicemail Dialing Your Phone Calling Features To dial phone number or extension Lift your handset and
Reference Guide. IP Phone/Calling Features Voic Dialing. Your Phone Calling Features. Phone Views. To dial phone number or extension.
 TelNet OfficeEdge Complete Polycom VVX300 / 310 IP Phone. Reference Guide. IP Phone/Calling Features Voicemail Dialing Your Phone Calling Features To dial phone number or extension Lift your handset and
TelNet OfficeEdge Complete Polycom VVX300 / 310 IP Phone. Reference Guide. IP Phone/Calling Features Voicemail Dialing Your Phone Calling Features To dial phone number or extension Lift your handset and
Panasonic User Guide (Panasonic KX-DT 333/343 Series Phones)
 Panasonic User Guide (Panasonic KX-DT 333/343 Series Phones) DISPLAY FEATURES: (4 soft keys) 573-874-0101 PROG Used to program keys RING Volume of the Ring Tone INFO Date/Time/Day of Week MENU Personal/System/
Panasonic User Guide (Panasonic KX-DT 333/343 Series Phones) DISPLAY FEATURES: (4 soft keys) 573-874-0101 PROG Used to program keys RING Volume of the Ring Tone INFO Date/Time/Day of Week MENU Personal/System/
Setup & Information Guide Zultys 37G VoIP Phones
 Setup & Information Guide Zultys 37G VoIP Phones Contents Phone Installation... 3 Prerequisites... 3 Assembling Your Phone... 3 Connecting Your Phone... 4 First Phone Setup... 5 Understanding Your Phone...
Setup & Information Guide Zultys 37G VoIP Phones Contents Phone Installation... 3 Prerequisites... 3 Assembling Your Phone... 3 Connecting Your Phone... 4 First Phone Setup... 5 Understanding Your Phone...
Phone Information. IP2061 Quick Reference Guide. ICON Voice Networks REV 1.0. ICON Voice Networks
 Phone Information Extension Number: Passcode / Voice Mail Access Code: IP Address: MAC Address: Serial Number: REV 1.0 IP2061 Quick Reference Guide ICON Voice Networks 8001 Jetstar Drive Irving, TX 75063
Phone Information Extension Number: Passcode / Voice Mail Access Code: IP Address: MAC Address: Serial Number: REV 1.0 IP2061 Quick Reference Guide ICON Voice Networks 8001 Jetstar Drive Irving, TX 75063
Cisco IP Phone 7906G and 7911G Basic User Guide
 CISCO IP PHONE 790G AND 7911G Hold Places the active call on hold, resumes a call on hold, and switches between an active call and an incoming call or an active call and a call on hold. 7 Keypad Works
CISCO IP PHONE 790G AND 7911G Hold Places the active call on hold, resumes a call on hold, and switches between an active call and an incoming call or an active call and a call on hold. 7 Keypad Works
Polycom VVX500 Series IP Phone Reference Guide Dialing Your Phone Calling Features To dial phone number or extension Phone Views Speakerphone
 TelNet OfficeEdge Complete Polycom VVX500 Series IP Phone. Reference Guide IP Phone/Calling Features Voicemail. Dialing Your Phone Calling Features To dial phone number or extension Lift handset and dial
TelNet OfficeEdge Complete Polycom VVX500 Series IP Phone. Reference Guide IP Phone/Calling Features Voicemail. Dialing Your Phone Calling Features To dial phone number or extension Lift handset and dial
Vox Centrex Yealink T29 UserGuide
 Vox Centrex Yealink T29 UserGuide Monique Verto Supreme November 2015 TABLE OF CONTENTS Handset Description Page 2 Keypad Lock Page 5 Directory Page 5 Adding an Entry. Page 5 Edit or Delete an Entry..
Vox Centrex Yealink T29 UserGuide Monique Verto Supreme November 2015 TABLE OF CONTENTS Handset Description Page 2 Keypad Lock Page 5 Directory Page 5 Adding an Entry. Page 5 Edit or Delete an Entry..
Cisco Small Business Model SPA 303g
 Cisco Small Business Model SPA 303g User Guide Version 1 Table of Contents Getting Started... 6 About This Document... 6 Organization... 7 Overview of the Cisco Small Business 300 Series IP Phones... 8
Cisco Small Business Model SPA 303g User Guide Version 1 Table of Contents Getting Started... 6 About This Document... 6 Organization... 7 Overview of the Cisco Small Business 300 Series IP Phones... 8
TPG BizPhone. Premium T48G IP Phone User Guide
 TPG BizPhone Premium T48G IP Phone User Guide Contents Overview... 5 Hardware Component Instructions... 5 Icon Instructions... 6 LED Instructions... 7 Touch Screen Display... 8 Navigating Menu and Fields...
TPG BizPhone Premium T48G IP Phone User Guide Contents Overview... 5 Hardware Component Instructions... 5 Icon Instructions... 6 LED Instructions... 7 Touch Screen Display... 8 Navigating Menu and Fields...
Cisco SPA50x User Manual
 Cisco SPA50x User Manual Table of Contents: Phone operation 2 Claricom System Star Codes 65 Claricom User Voicemail 66 USER GUIDE Cisco Small Business Cisco SPA50X and SPA51X SIP IP Phones Models SPA501G,
Cisco SPA50x User Manual Table of Contents: Phone operation 2 Claricom System Star Codes 65 Claricom User Voicemail 66 USER GUIDE Cisco Small Business Cisco SPA50X and SPA51X SIP IP Phones Models SPA501G,
Toshiba CIX Telephone End User Training Reference
 Toshiba CIX Telephone End User Training Reference Legend A. Status LED (message and ringing) B. LCD Display C. Softkeys D. Programmable Feature Buttons E. Message Waiting LED Button F. Microphone LED Button
Toshiba CIX Telephone End User Training Reference Legend A. Status LED (message and ringing) B. LCD Display C. Softkeys D. Programmable Feature Buttons E. Message Waiting LED Button F. Microphone LED Button
2757 VoIP Phone Users Guide
 2757 VoIP Phone Users Guide Rev. 1.0 Table of Contents 1 Introduction... 5 1.1 Package Contents... 5 1.2 Features... 5 1.3 Basic Setup... 6 2 Network Setup... 8 2.1 Static IP Address... 8 2-2 PPPoE...11
2757 VoIP Phone Users Guide Rev. 1.0 Table of Contents 1 Introduction... 5 1.1 Package Contents... 5 1.2 Features... 5 1.3 Basic Setup... 6 2 Network Setup... 8 2.1 Static IP Address... 8 2-2 PPPoE...11
Avaya 9640 IP Telephone End User Guide
 Avaya 9640 IP Telephone End User Guide 9640 IP Telephone End User Guide 1 P age Table of Contents About Your Telephone... 3 9640 IP Telephone Button/Feature Descriptions... 3 Scrolling and Navigation...
Avaya 9640 IP Telephone End User Guide 9640 IP Telephone End User Guide 1 P age Table of Contents About Your Telephone... 3 9640 IP Telephone Button/Feature Descriptions... 3 Scrolling and Navigation...
Icon Instructions LED Instructions Touch Screen Display Navigating Menus and Fields Entering Data and Editing Fields
 ... 4... 5... 5 Icon Instructions... 6 LED Instructions... 7 Touch Screen Display... 8 Navigating Menus and Fields... 10 Entering Data and Editing Fields... 11... 12 General Settings... 12 Backlight...
... 4... 5... 5 Icon Instructions... 6 LED Instructions... 7 Touch Screen Display... 8 Navigating Menus and Fields... 10 Entering Data and Editing Fields... 11... 12 General Settings... 12 Backlight...
Telstra IP Telephony - Telstra IP Video Phone Feature Guide
 1. The Touch screen Your phone has a touch-sensitive screen. To access features or obtain information, tap the menu items, arrow keys, soft keys (the keys along the bottom of the touch screen) and field
1. The Touch screen Your phone has a touch-sensitive screen. To access features or obtain information, tap the menu items, arrow keys, soft keys (the keys along the bottom of the touch screen) and field
Press the More key at anytime to scroll across if the feature you need is not visible.
 Display Features The display on your phone is very interactive. As you use the phone the information will change and different features and functions will appear on the display. The 6 buttons above the
Display Features The display on your phone is very interactive. As you use the phone the information will change and different features and functions will appear on the display. The 6 buttons above the
USER INSTRUCTIONS SECTION
 idcs 500 Release 2 / OfficeServ USER INSTRUCTIONS TECHNICAL MANUAL TABLE OF CONTENTS MARCH 2004 TABLE OF CONTENTS USER INSTRUCTIONS SECTION PART DESCRIPTION PAGE 1 ENHANCED DISPLAY PROGRAMMING 1.1 OVERVIEW...
idcs 500 Release 2 / OfficeServ USER INSTRUCTIONS TECHNICAL MANUAL TABLE OF CONTENTS MARCH 2004 TABLE OF CONTENTS USER INSTRUCTIONS SECTION PART DESCRIPTION PAGE 1 ENHANCED DISPLAY PROGRAMMING 1.1 OVERVIEW...
Publication Information. Disclaimer. Copyright 2001 Samsung Telecoms (UK) Limited
 Publication Information Samsung Telecoms reserves the right without prior notice to revise information in this publication for any reason. Samsung Telecoms also reserves the right without prior notice
Publication Information Samsung Telecoms reserves the right without prior notice to revise information in this publication for any reason. Samsung Telecoms also reserves the right without prior notice
HKBN Unified Communications T61P SIP Phone User Guide
 HKBN Unified Communications T61P SIP Phone User Guide Contents Getting Start of Phone... 2 Phone Package... 2 Assembling the phone... 2 SIP Phone Button... 4 SIP Phone Screen Display... 5 Icon Instruction...
HKBN Unified Communications T61P SIP Phone User Guide Contents Getting Start of Phone... 2 Phone Package... 2 Assembling the phone... 2 SIP Phone Button... 4 SIP Phone Screen Display... 5 Icon Instruction...
User Guide DS-5021D / DS-5014D. CLASS B Digital device or Peripheral
 DS-5021D / DS-5014D User Guide This manual contains information that is proprietary to SAMSUNG Electronics Co. Ltd. and is protected by copyright. No information contained herein may be copied, translated,
DS-5021D / DS-5014D User Guide This manual contains information that is proprietary to SAMSUNG Electronics Co. Ltd. and is protected by copyright. No information contained herein may be copied, translated,
Cisco SPA 504G Setup and User Guide
 Cisco SPA 504G Setup and User Guide Version 1.0 Created: April 2012 Last Updated: Copyright Copyright 2005, 2006, 2007, 2011, 2012 MyPhones Ltd. Information in this document is subject to change without
Cisco SPA 504G Setup and User Guide Version 1.0 Created: April 2012 Last Updated: Copyright Copyright 2005, 2006, 2007, 2011, 2012 MyPhones Ltd. Information in this document is subject to change without
Telephone User Instructions
 Telephone User Instructions Telephone User Guide 1 Contents Contents 1. Key Panel... 3 1. Making and Receiving calls... 5 1.1 Incoming calls... 5 1.2 Outgoing calls... 5 1.3 Re-dial... 5 1.4 Callers List...
Telephone User Instructions Telephone User Guide 1 Contents Contents 1. Key Panel... 3 1. Making and Receiving calls... 5 1.1 Incoming calls... 5 1.2 Outgoing calls... 5 1.3 Re-dial... 5 1.4 Callers List...
Multiline Telephone User Guide
 Notice Note that when converting this document from its original format to a.pdf file, some minor font and format changes may occur causing slight variations from the original printed document. When viewing
Notice Note that when converting this document from its original format to a.pdf file, some minor font and format changes may occur causing slight variations from the original printed document. When viewing
Avaya one-x Deskphone Value Edition 1616 IP Telephone End User Guide
 Avaya one-x Deskphone Value Edition 1616 IP Telephone End User Guide 1616 IP Telephone End User Guide 1 P age Table of Contents About Your Telephone... 3 1616 IP Telephone Button/Feature Descriptions...
Avaya one-x Deskphone Value Edition 1616 IP Telephone End User Guide 1616 IP Telephone End User Guide 1 P age Table of Contents About Your Telephone... 3 1616 IP Telephone Button/Feature Descriptions...
Table of Contents. Phone Configuration
 User Manual 3.60 Table of Contents Phone Configuration... 1-5 Buttons... 1 Placing a Call... 1 Answering a Call... 2 DND... 2 Redial... 2 Call List / Callers... 2 Contacts... 2 Paging... 3 Transferring
User Manual 3.60 Table of Contents Phone Configuration... 1-5 Buttons... 1 Placing a Call... 1 Answering a Call... 2 DND... 2 Redial... 2 Call List / Callers... 2 Contacts... 2 Paging... 3 Transferring
AVAYA 9601 SIP DESKPHONE INSTRUCTIONS
 AVAYA 9601 SIP DESKPHONE INSTRUCTIONS The following table provides button/feature descriptions for the 9601 deskphone. Name Description 1 Message Waiting Indicator An illuminated red light in the upper
AVAYA 9601 SIP DESKPHONE INSTRUCTIONS The following table provides button/feature descriptions for the 9601 deskphone. Name Description 1 Message Waiting Indicator An illuminated red light in the upper
3300 IP Communications Platform
 MITEL 3300 IP Communications Platform 5304 IP Phone User Guide NOTICE The information contained in this document is believed to be accurate in all respects but is not warranted by Mitel Networks Corporation
MITEL 3300 IP Communications Platform 5304 IP Phone User Guide NOTICE The information contained in this document is believed to be accurate in all respects but is not warranted by Mitel Networks Corporation
Polycom Soundpoint 650 IP Phone User Guide
 20 19 18 17 16 1 2 15 14 13 12 This guide will help you to understand and operate your new IP Phone. Please print this guide and keep it handy! 3 11 For additional information go to: http://www.bullseyetelecom.com/learning-center
20 19 18 17 16 1 2 15 14 13 12 This guide will help you to understand and operate your new IP Phone. Please print this guide and keep it handy! 3 11 For additional information go to: http://www.bullseyetelecom.com/learning-center
Cisco 8841/8851/8861 Dial Plan
 Cisco 8841/8851/8861 Dial Plan Internal Calls: Dial 5-digit extension External Calls: Site-to Site 5-digit number Domestic: 9+1 Area Code + Number Int l: 9+011+Country Code + Number Emergency External:
Cisco 8841/8851/8861 Dial Plan Internal Calls: Dial 5-digit extension External Calls: Site-to Site 5-digit number Domestic: 9+1 Area Code + Number Int l: 9+011+Country Code + Number Emergency External:
SBX IP Digital Telephone End User Training SEU-4024
 SBX IP 320 4024 Digital Telephone End User Training SEU-4024 Module Attachments 1. This module has documents attached for your reference. To download the attachment(s): 2. Click the open sidebar button
SBX IP 320 4024 Digital Telephone End User Training SEU-4024 Module Attachments 1. This module has documents attached for your reference. To download the attachment(s): 2. Click the open sidebar button
PROTEGÉ 616 Digital Hybrid Key System
 PROTEGÉ 616 Digital Hybrid Key System Keyset User Guide with display Mat Code 699050 SPRINT PRODUCTS GROUP HAS MADE EVERY EFFORT TO ENSURE THE TECHNICAL ACCURACY OF THIS GUIDE. FEATURES AND TECHNICAL DATA
PROTEGÉ 616 Digital Hybrid Key System Keyset User Guide with display Mat Code 699050 SPRINT PRODUCTS GROUP HAS MADE EVERY EFFORT TO ENSURE THE TECHNICAL ACCURACY OF THIS GUIDE. FEATURES AND TECHNICAL DATA
-PAGE INTENTIONALLY LEFT BLANK-
 Allworx Phone Guide -PAGE INTENTIONALLY LEFT BLANK- Table of Contents 1 GETTING STARTED...1 1.1 WHAT IS IN THE BOX?...1 1.2 CONNECTING THE PHONE...1 2 ADJUSTING YOUR PHONE...2 2.1 ADJUST THE ANGLE OF THE
Allworx Phone Guide -PAGE INTENTIONALLY LEFT BLANK- Table of Contents 1 GETTING STARTED...1 1.1 WHAT IS IN THE BOX?...1 1.2 CONNECTING THE PHONE...1 2 ADJUSTING YOUR PHONE...2 2.1 ADJUST THE ANGLE OF THE
Cisco 504G, 514G, 508G, and 303G Initial Setup
 Cisco 504G, 514G, 508G, and 303G Initial Setup 1 Handset 2 Message Waiting Indicator 3 LCD Screen 4 Line keys 5 Softkey buttons 6 Navigation button 7 Messages button 8 Hold button 9 Setup button 10 Mute
Cisco 504G, 514G, 508G, and 303G Initial Setup 1 Handset 2 Message Waiting Indicator 3 LCD Screen 4 Line keys 5 Softkey buttons 6 Navigation button 7 Messages button 8 Hold button 9 Setup button 10 Mute
Cisco Small Business Model SPA 504g
 Cisco Small Business Model SPA 504g User Guide Version 1 Table of Contents Getting Started... 1 About This Document... 1 Organization... 1 Overview of the Cisco Small Business IP Phones... 3 Understanding
Cisco Small Business Model SPA 504g User Guide Version 1 Table of Contents Getting Started... 1 About This Document... 1 Organization... 1 Overview of the Cisco Small Business IP Phones... 3 Understanding
Florida State University Welcome
 Florida State University Welcome Your Avaya 1140E IP Deskphone brings voice and data to your desktop. The IP Deskphone connects directly to a Local Area Network (LAN) through an Ethernet connection. The
Florida State University Welcome Your Avaya 1140E IP Deskphone brings voice and data to your desktop. The IP Deskphone connects directly to a Local Area Network (LAN) through an Ethernet connection. The
TPGBizPhone. Standard T42G IP Phone User Guide
 TPGBizPhone Standard T42G IP Phone User Guide Contents Overview... 5 Hardware Component Instructions... 5 Icon Instructions... 6 LED Instructions... 7 Customising Your Phone... 8 General Settings... 8
TPGBizPhone Standard T42G IP Phone User Guide Contents Overview... 5 Hardware Component Instructions... 5 Icon Instructions... 6 LED Instructions... 7 Customising Your Phone... 8 General Settings... 8
Super Display Telephone User Guide
 Setting Up Your Telephone Page 1 A Quick Tour of Your Telephone Empowered by Innovation Super Display Telephone User Guide 1093056 A50-006191-002 Rev 1, July 31, 2009 Printed in Thailand This guide is
Setting Up Your Telephone Page 1 A Quick Tour of Your Telephone Empowered by Innovation Super Display Telephone User Guide 1093056 A50-006191-002 Rev 1, July 31, 2009 Printed in Thailand This guide is
Nortel IP Phone 1120E/1140E User Guide (CICM).
 Nortel IP Phone 1120E/1140E User Guide (CICM). Overview Nortel IP Phone 1120E/1140E brings voice and data to the desktop by connecting directly to a Local Area Network (LAN) through an Ethernet connection.
Nortel IP Phone 1120E/1140E User Guide (CICM). Overview Nortel IP Phone 1120E/1140E brings voice and data to the desktop by connecting directly to a Local Area Network (LAN) through an Ethernet connection.
SAMSUNG. OfficeServ. Single Line Telephone. User Guide. Enterprise IP Solutions
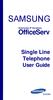 SAMSUNG Enterprise IP Solutions OfficeServ Single Line Telephone User Guide Publication Information Samsung Telecoms reserves the right without prior notice to revise information in this publication for
SAMSUNG Enterprise IP Solutions OfficeServ Single Line Telephone User Guide Publication Information Samsung Telecoms reserves the right without prior notice to revise information in this publication for
Contents. SVMi-4 GUIDE-01 12/00
 Contents About this Book Flow Chart Accessing your Mailbox Getting Started Listening to your Messages Sending Messages Personal Greetings Mailbox Administration Personal Services Keyset User Features Interactive
Contents About this Book Flow Chart Accessing your Mailbox Getting Started Listening to your Messages Sending Messages Personal Greetings Mailbox Administration Personal Services Keyset User Features Interactive
STANDARD TELEPHONE USER GUIDE
 STANDARD TELEPHONE USER GUIDE Release 1, 2, 3, and 4 COPYRIGHT 1992 TOSHIBA AMERICA INFORMATION SYSTEMS, INC. All rights reserved. No part of this manual may be reproduced in any form or by any means graphic,
STANDARD TELEPHONE USER GUIDE Release 1, 2, 3, and 4 COPYRIGHT 1992 TOSHIBA AMERICA INFORMATION SYSTEMS, INC. All rights reserved. No part of this manual may be reproduced in any form or by any means graphic,
Super Display Telephone User Guide
 Setting Up Your Telephone Page 1 A Quick Tour of Your Telephone Empowered by Innovation Super Display Telephone User Guide 1093065 A50-006191-001 Rev 1, November 2006 Printed in U.S.A. Answering and Placing
Setting Up Your Telephone Page 1 A Quick Tour of Your Telephone Empowered by Innovation Super Display Telephone User Guide 1093065 A50-006191-001 Rev 1, November 2006 Printed in U.S.A. Answering and Placing
User Guide. Infinite Voice (Polycom VVX 300/400)
 User Guide Infinite Voice (Polycom VVX 300/400) August 2016 Table of Contents 1. Phone Keys and Views... 2 1.1 Phone Keys and Views... 2 1.1.1 Home View... 2 1.1.2 Lines View... 3 1.1.3 Calls View... 3
User Guide Infinite Voice (Polycom VVX 300/400) August 2016 Table of Contents 1. Phone Keys and Views... 2 1.1 Phone Keys and Views... 2 1.1.1 Home View... 2 1.1.2 Lines View... 3 1.1.3 Calls View... 3
Telephone & Voic Quick Reference Guide
 Telephone & Voicemail Quick Reference Guide For Questions on Your Telephone or Voicemail Call: Valerie Young Warner Telecom Group 206-575-4200 Ext. 301 vyoung@warnertel.com 12 Setting Up Message Notification
Telephone & Voicemail Quick Reference Guide For Questions on Your Telephone or Voicemail Call: Valerie Young Warner Telecom Group 206-575-4200 Ext. 301 vyoung@warnertel.com 12 Setting Up Message Notification
Jungle Networks User Guide
 MITEL 5304 Jungle Networks User Guide Tel No: 0845 835 0521 5304 IP Phone User Guide GENERAL NOTICE The information contained in this document is not warranted by Mitel Networks Corporation or any of its
MITEL 5304 Jungle Networks User Guide Tel No: 0845 835 0521 5304 IP Phone User Guide GENERAL NOTICE The information contained in this document is not warranted by Mitel Networks Corporation or any of its
RVC HP/3Com - Model 3502 Phone Quick Reference. RVC HP/3Com - Model 3502 Phone Quick Reference Guide
 RVC HP/3Com - Model 3502 Phone Quick Reference Guide RVC_3502_Phone_Quick_Reference_v9.5.docx Page 1 of 8 6/21/2011 Put a Call on Hold While you are on a call, press Hold button (red button in lower right).
RVC HP/3Com - Model 3502 Phone Quick Reference Guide RVC_3502_Phone_Quick_Reference_v9.5.docx Page 1 of 8 6/21/2011 Put a Call on Hold While you are on a call, press Hold button (red button in lower right).
For Users on Resilient 3300 ICP Systems 3. Don't cradle the handset! 3 Protect your hearing 4 Angle the phone for easier viewing 4
 USER GUIDE 3300 ICP - 7.0 Contents ABOUT YOUR PHONE 1 For Users on Resilient 3300 ICP Systems 3 TIPS FOR YOUR COMFORT AND SAFETY 3 Don't cradle the handset! 3 Protect your hearing 4 Angle the phone for
USER GUIDE 3300 ICP - 7.0 Contents ABOUT YOUR PHONE 1 For Users on Resilient 3300 ICP Systems 3 TIPS FOR YOUR COMFORT AND SAFETY 3 Don't cradle the handset! 3 Protect your hearing 4 Angle the phone for
User Guide: Panasonic KX-UT113
 User Guide: Panasonic KX-UT113 User Guide Contents: User Guide Contents:... 2 KX-UT113 Button Diagram... 3 Telephone Feature Overview... 4 KX-UT113 Features... 4 Reading the Display... 4 How to Use your
User Guide: Panasonic KX-UT113 User Guide Contents: User Guide Contents:... 2 KX-UT113 Button Diagram... 3 Telephone Feature Overview... 4 KX-UT113 Features... 4 Reading the Display... 4 How to Use your
Panasonic DT543/546 Training
 Panasonic DT543/546 Training Page 1 of 9 Page 2 of 9 ANSWERING/PLACING A CALL Answer a call: When your phone is ringing: Lift handset or press SP-PHONE for hands free Place an outside call: Lift handset
Panasonic DT543/546 Training Page 1 of 9 Page 2 of 9 ANSWERING/PLACING A CALL Answer a call: When your phone is ringing: Lift handset or press SP-PHONE for hands free Place an outside call: Lift handset
3x16 Display. AUX Lamp. Interactive Soft-Keys Navigation Keys. Speaker Key. Microphone. Omega-Phone OM-KTD30 Digital Telephone
 INTRODUCTION 3x16 Display AUX Lamp Interactive Soft-Keys Navigation Keys Headset Jack Programmable Feature Keys Speaker Key Microphone Omega-Phone OM-KTD30 Digital Telephone This guide describes basic
INTRODUCTION 3x16 Display AUX Lamp Interactive Soft-Keys Navigation Keys Headset Jack Programmable Feature Keys Speaker Key Microphone Omega-Phone OM-KTD30 Digital Telephone This guide describes basic
Quick Reference Guide
 Important Information Digital Proprietary Telephone Quick Reference Guide Model No. KX-T7667 When using the KX-T7667, keep the following conditions in mind. If there is any problem, unplug the extension
Important Information Digital Proprietary Telephone Quick Reference Guide Model No. KX-T7667 When using the KX-T7667, keep the following conditions in mind. If there is any problem, unplug the extension
PROTEGÉ Digital Hybrid Key System
 PROTEGÉ Digital Hybrid Key System Keyset User Guide without Display Item Number 699030 SPRINT PRODUCTS GROUP HAS MADE EVERY EFFORT TO ENSURE THE TECHNICAL ACCURACY OF THIS GUIDE. FEATURES AND TECHNICAL
PROTEGÉ Digital Hybrid Key System Keyset User Guide without Display Item Number 699030 SPRINT PRODUCTS GROUP HAS MADE EVERY EFFORT TO ENSURE THE TECHNICAL ACCURACY OF THIS GUIDE. FEATURES AND TECHNICAL
Using Your Telephone. The Soft Keys provide quick and easy access to features - just follow the menu on the display (not available on all models).
 Using Your Telephone Due to the flexibility built into the system, your Dialing Codes and Feature Capacities may differ from those in this guide. Check with your Communications Manager and make a note
Using Your Telephone Due to the flexibility built into the system, your Dialing Codes and Feature Capacities may differ from those in this guide. Check with your Communications Manager and make a note
Cisco 8811 Dial Plan. Place a Call. Answer a Call. Put a Call on Hold. Feature and Session Buttons. Your Phone
 Cisco 8811 Dial Plan Internal Calls: Dial 5-digit extension External Calls: Site-to Site 5-digit number Domestic: 9+1+ Area Code + Number Int l: 9+011+Country Code + Number Emergency External: 9+911 or
Cisco 8811 Dial Plan Internal Calls: Dial 5-digit extension External Calls: Site-to Site 5-digit number Domestic: 9+1+ Area Code + Number Int l: 9+011+Country Code + Number Emergency External: 9+911 or
Yealink 46G. A Complete Overview for Conversation Users
 Yealink 46G A Complete Overview for Conversation Users Contents Hardware... 3 Soft Keys... 4 Answering a Call... 6 Making a Call... 7 Actions Performed While in a Call... 7 Muting a Call... 7 Placing a
Yealink 46G A Complete Overview for Conversation Users Contents Hardware... 3 Soft Keys... 4 Answering a Call... 6 Making a Call... 7 Actions Performed While in a Call... 7 Muting a Call... 7 Placing a
Phone Quick Reference Guide. Rev2. M I T E L. EMEA CALA. Global Headquarters U.S. Asia Pacific
 M I T E L 3000 Phone Quick Reference Guide. Rev2. Global Headquarters U.S. EMEA CALA Asia Pacific Tel: +1(613) 592-2122 Fax: +1(613) 592-4784 Tel: +1(480) 961-9000 Fax: +1(480) 961-1370 Tel: +44(0)1291-430000
M I T E L 3000 Phone Quick Reference Guide. Rev2. Global Headquarters U.S. EMEA CALA Asia Pacific Tel: +1(613) 592-2122 Fax: +1(613) 592-4784 Tel: +1(480) 961-9000 Fax: +1(480) 961-1370 Tel: +44(0)1291-430000
Cisco Business Edition 4000 End User Guide
 Your Phone 1 Incoming call or voicemail indicator 2 Feature and line buttons 3 Softkeys 4 Navigation 5 Hold, Transfer, and Conference 6 Speakerphone, Headset, and Mute 7 Voicemail, Applications, and Directory
Your Phone 1 Incoming call or voicemail indicator 2 Feature and line buttons 3 Softkeys 4 Navigation 5 Hold, Transfer, and Conference 6 Speakerphone, Headset, and Mute 7 Voicemail, Applications, and Directory
Cisco Model SPA 303 Quick Start Guide
 Cisco Model SPA 303 Quick Start Guide Welcome Thank you for choosing the Cisco Small Business IP phone. This guide describes how to install your phone and how to perform some basic tasks. 1 Installing
Cisco Model SPA 303 Quick Start Guide Welcome Thank you for choosing the Cisco Small Business IP phone. This guide describes how to install your phone and how to perform some basic tasks. 1 Installing
5320/5330/5340 IP Phone Quick Reference Guide
 5320/5330/5340 IP Phone Quick Reference Guide This guide provides information for frequently used features. For more information about these and other features, refer to the user guide. For voice mail
5320/5330/5340 IP Phone Quick Reference Guide This guide provides information for frequently used features. For more information about these and other features, refer to the user guide. For voice mail
Telstra VVX410 Phone Guide
 Select Save Config to Save the Config Your phone will automatically reboot Note 1: Restarting the phone may take a few minutes Note 2: If your phone has been preconfigured the QSetup soft key will not
Select Save Config to Save the Config Your phone will automatically reboot Note 1: Restarting the phone may take a few minutes Note 2: If your phone has been preconfigured the QSetup soft key will not
M6310 Featurephone. User Guide
 M6310 Featurephone User Guide Introduction The M6310 Featurephone is a practical and convenient way to use a wide range of business telephone features, including Call Forward, Conference Calling, and
M6310 Featurephone User Guide Introduction The M6310 Featurephone is a practical and convenient way to use a wide range of business telephone features, including Call Forward, Conference Calling, and
