Keyset User Guide. SMT-i5243. For OfficeServ 7000 Series Systems
|
|
|
- Miles Burns
- 6 years ago
- Views:
Transcription
1 Keyset User Guide SMT-i5243 For OfficeServ 7000 Series Systems 05/2010
2 TABLE OF CONTENTS ABOUT THIS BOOK...1 SECTION 1. CAUTION AND PREPARATION...2 CAUTION...3 PREPARATION...4 Check the Contents of the Box...4 Phone Installation Optional Equipment SECTION 2. PHONE FUNCTIONS...7 SMT-i5243 LAYOUT...8 Names and Functions KEY FUNCTIONS...10 Telephone Status Indicator...10 Screen Structure...10 Text Input Method...11 Description of Icons...12 Calling Status Information...13 Navigating the Menus...13 Navigation Button and Select Switch for FWD/DND/Absent MSG...13 SMT-i5243 SETUP...15 Initializing the SMT-i Setup Mode...15 Easy Install Wizard...15 Setting IP Manually...16 Setting Up Extension Login...16 Configuration Menu Structure...17 Copyright 2010 Samsung Telecommunications America. All rights reserved. No part of this manual may be reproduced in any form or by any means graphic, electronic or mechanical, including recording, taping, photocopying or information retrieval systems without express written permission of the publisher of this material. Samsung Telecommunications America reserves the right without prior notice to revise information in this guide for any reason. Samsung Telecommunications America also reserves the right without prior notice to make changes in design or components of equipment as engineering and manufacturing may warrant. Samsung Telecommunications America disclaims all liabilities for damages arising from the erroneous interpretation or use of information presented in this guide. SECTION 3. FREQUENTLY USED FEATURE OPERATION...18 EXTENSION LOG IN & OUT...19 PLACING CALLS...19 ANSWERING CALLS...21 PLACING A CALL ON HOLD...21 TRANSFERRING CALLS...21
3 TRANSFERRING WITH CAMP-ON...22 CALL WAITING...22 CONFERENCE CALLS...22 FORWARDING CALLS...23 OTHER FEATURES AND FUNCTIONS LCR POWER SAVING FEATURE...27 SECTION 4. PHONE FEATURES...28 BASIC MENUS...29 Soft Button Structure...29 Call Menus...30 Service Soft Button...38 Phone Soft Button...38 Setting Soft Button...39 Func. Soft Button...40 AOM Soft Button...40 SECTION 5. OFFICESERV 7000 SYSTEM FEATURES...41 OUTSIDE CALLS...42 Making Calls from AOM...42 Universal Answer...42 Recall Dial Tone...42 Sending a Flash...42 Busy Line Queuing with Callback...42 Busy Station Callback...43 Canceling Callback...43 Busy Station Camp-On...43 INTERCOM CALLS...45 Voice Announce Mode...45 Auto Answer Mode...45 Calling your System Operator...45 CALL PROCESSING...46 System Hold...46 Exclusive Hold...46 Remote Hold...46 Hold Recall...47 Consultation Hold...47 Retrieving Calls Held at Another Station...47 Call Transfer...48 Transfer with Camp-On...48 Transfer to Voice Mail...49 Call Waiting...49 Call Forward Options...49 Station Call Pickup...50 Group Call Pickup...51 My Group Pickup...51 Privacy Release...51 DIALING FEATURES...52 Speed Dialing...52 Programming Personal Speed Dial Numbers...52 Directory Dialing...53 Last Number Redial...54 Save Number with Redial...54 Automatic Redial/Retry...54 Pulse to Tone Changeover...54 PAGING AND MESSAGING...55 Making and Internal Page...55 Making an External Page...55 All Page...55 Meet Me Page...56 Call Park and Page...56 Messages Set and Cancel Returning Messages...58 Programmed Messages...58 CONVENIENCE FEATURES...59 Logging In and Out...59 Do Not Disturb...59 One Time DND...59 Mute...60 Background Music...60 Established Call Pick-Up...60 Door Phone Calls Executive/Secretary Hotline...61 Group Listening...62 Account Codes...62 Locking Your Keyset...63 Manual Signalling...63 Off-Hook Voice Announce...64 OHVA Block...64
4 OHVA Reject...64 In Group/Out of Group...65 CUSTOMIZING YOUR KEYSET...66 AME Password...66 Auto Camp-On...66 Select Ring Tone...66 Change Your Passcode...66 Set Answer Mode (Intercom)...67 Set Answer Mode (CO)...67 Automatic Hold...67 Headset Operation...67 Hot Keypad...68 Key Confirmation Tone...68 Rejoining a Page...68 Ring Preference...68 Display Speed Dial Name...69 Caller ID Review All...69 Secure OHVA...69 Configure Mobile Extensions (MOBEX) DISPLAY FEATURES...71 Directory Information...71 Display Number Dialed...71 Call Duration Timer...71 Auto Timer...71 Timer Function...72 Viewing Station Message Indications...72 Station Names...72 Personal Speed Dial Names...72 Station Names...72 Managing Programmable Key Assignments...73 Backspace with LCR...73 CALLER ID...74 Selecting Your Caller ID Display...74 Viewing the Next Caller ID Call...75 Inquire Caller ID Park/Hold Info...75 FEATURE ACCESS CODES...76 Listen to your Messages...82 Subscriber Services Menu...82 Listening to Old or New Messages...83 Group New or Old Messages...84 Record and Send a Message...84 Access Manager...86 Personal Greetings...87 Mailbox Administration...90 Message Broadcast...92 Personal Services...92 Personal Administration Settings...93 Keyset User Features...94 Shortcuts...96 Interactive Displays Gateway (EMG) USB PORT...99 Setting Up a Bluetooth Headset...99 Setting Up a Video Camera Flash USB Memory Stick External USB Port Specifications PERSONAL SPEED DIAL NUMBERS SECTION 6. APPLICATIONS...77 SAMSUNG VOIC Accessing Your Mailbox...79 SVMi E-Series Subscriber Services Menu Diagram Getting Started...82
5 ABOUT THIS BOOK The new Samsung Multimedia Telephone SMT-i5243 keyset is part of the OfficeServ 7000 Series. The SMT-i5243 keyset represents a new concept of Internet phone, in that it uses an IP address to Send/Receive voice and data. For voice communications, the SMTi5243 uses the data network line already in place in most offices and increasing number of homes. This guide contains 6 sections: Section 1. Caution and Preparation, Section 2. Phone Functions, Section 3. Frequently Used Feature Operation, Section 4. Phone Features, 5. OfficeServ 7000 System Features, and Section 6. Applications. Please take the time to study this guide and to become familiar with the operation of your keyset. Keep this guide handy, as you may need to look up instructions for infrequently used features. This book is written based on factory default settings, for the feature access codes. Sometimes, due to programming requirements, these codes may be changed. If you find that a feature code does not work as described in this book, please contact your installation and service company to determine the correct code. 1
6 CAUTION Read the installation instructions before connecting the system to its power source. SECTION 1. CAUTION AND PREPARATION If there is dirt or moisture on the pin contact surface of a power plug, pull out the plug and wipe it away with a cloth. If dirt or moisture remains on the product even after wiping, contact the service center. For the power connection port of the phone, use the supplied power adapter.(the power adapter is supplied separately.) Use of a power adapter that does not meet the specifications may cause the product to become damaged, to overheat, or to explode. Do not place the phone in a location with a lot of dust, in a location that is subject to severe changes in temperature, or near a heating device (cigarette heat, heater, etc.) Do not use or store flammable spray or materials near the phone. Do not place vases, flowerpots, cups, or a container of cosmetics or drugs near the phone. Installation of equipment must not route interconnecting cables or external power supply sources outdoors. The LAN cable to the network should be connected to the LAN port of a phone, NOT to the PC connection port. Use a soft and dry cloth when cleaning the phone. Do not spray water directly onto the product; and do not use chemicals such as wax, benzene, alcohol, thinner, mosquito killer, perfume spray, lubricant, detergent, etc. 2 3
7 PREPARATION CHECK THE CONTENTS OF THE BOX Check if the product package box includes all the components as follows: Phone body including a base Handset Handset cord Patch cable NOTE: Power adapter sold separately. If any of these items are missing or damaged, please contact your dealer. PHONE INSTALLATION Connecting the Phone Body Remove the base of the phone by pressing the [Push] mark on the top of the base. Note: The base can be used to adjust the phone angle in the high or low position. r e w OPTIONAL EQUIPMENT q t q Handset Connection w PC Connection e Internet Connection r Power Connection t Headset Connection 1 Connect a handset to the handset port on the back of the phone Disconnect the Ethernet cable from the computer, and attach it to the PC port on the back of your IP phone. Connect the Ethernet port in your workspace to the LAN port on the back of your phone, using the provided LAN (UTP) cable.your IP phone now shares a network connection with your computer. Connect a standard power outlet in your workspace to the power port using the AC power adapter. The phone will subsequently boot. If your system administrator delivered your phone without a power supply, your phone probably receives power through the Ethernet connection. To use a headset, connect the headset to the headset port on the back of your phone. SMT-i5264 [ADD-ON MODULE] The SMT-i5264 IP AOM can be registered and programmed to function with any ITP 5100 keysets, SMT-i Series, and TDM phones. This add-on module was cosmetically designed to match the SMT-i5000 Series phones. In some applications multiple IP AOMs can be supported per IP phone. For installation instructions, see your System Administrator. SMT-A52GE [GIGABIT ADAPTER] The SMT-A52GE Gigabit Adapter processes the Gigabit data for a Gigabit LAN connection on the PC connected to the SMT-i5200 Series IP phones. The SMT-A52GE can be installed to function with any of the SMT-i5200 Series IP phones. For installation instructions, see your System Administrator. 4 5
8 WALL MOUNT BRACKET An optional bracket is available for wall mounting the SMT-i5200 Series phones to the wall. For installation instructions, see your System Administrator. SMT-A53PW [POWER ADAPTER] The power adapter is sold separately. SECTION 2. PHONE FUNCTIONS 6 7
9 Handset LCD Screen Phone Book Button Message Button Service Button Mute Button Volume Button Headset Button Speaker Button 2! 2) ; l k j h g f SMT-i5243 LAYOUT d Dial Button s NOTE: The words key and button are interchangeable. NAMES AND FUNCTIONS q LED (TSI) Button Function LED (Telephone Status Indicator) w Selector Buttons Selector Switch for FWD/DND/ e Absent Msg r Soft Buttons Enter/OK Programmable Buttons Conference Navigation Button The blinking pattern differs depending on the phone status (Telephone Status Indicator). q t y u Transfer i Hold o a USB Port Button o Navigation Button a USB Port s Programmable Buttons d Dial Button f Speaker Button g Headset Button h Volume Button j Mute Button k Service Button l Message Button ; Phone Book Button 2) LCD Screen Function Used to move the display cursor up and down, left and right on certain menus. Supports Web video camera, Bluetooth dongle (to connect Bluetooth headset), and USB memory stick (up to 4 GB) used for phonebook upload and download, and software upgrade. 5 desiless buttons used to set up and label function buttons on the phone. Used to dial the phone number. Used to enable/disable the use of a speaker phone. Used to activate and deactivate the headset jack. Used to control the volume settings. Used to silence the transmit voice to the remote party. For use with the Unified Communicator Server (optional) Used to access all the messaging options: Voic Messages, Station Messages, SMS, and Messages. Used to search for a phone number saved in the phone, or to register a new number. Pressing this button shows the main screen of the phone book. Used to move downward on various list screens. A backlit display showing the phone s status (busy, ringing, receiving an internal message, etc.) 2! Handset Used for two-way voice conversation. w Selector Buttons e Selector Switch for FWD/ DND/Absent Msg r Soft Buttons t Enter/OK y Conference Button u Transfer Button i Hold Button Used to select the desired function from the soft menus displayed at the right of the LCD screen. Used to select or deselect the Call Forwarding/ DND/Absent Message setting by using the Selector Switch control. Used to select the desired function from the soft menus displayed at the bottom of the LCD screen. Used to make selection or to save an entry. Used for conference calls. Used to enable the call transfer function. Used to place a call on hold. 8 9
10 KEY FUNCTIONS NETWORK: The SMT-i5243 uses VoIP communication through an alreadyinstalled data network. LCD SCREEN: Various functions are displayed on the LCD screen, so you can use them conveniently by using the Navigation buttons on the phone. SHORT MESSAGE SERVICE (SMS): You can exchange text messages using this function. This function is available on internal IP stations. TELEPHONE STATUS INDICATOR The indicators are turned on or off depending on the status of relevant functions. Screen Status LED Indicator When station is busy Red colored indicator is constant. SCREEN STRUCTURE The LCD screen consists of three areas. When station is receiving an incoming call When there is a message During Do Not Disturb Incoming Trunk Call Hold Recalls Red indicator (slow flash). Red indicator (fast flash). Green colored indicator flashes. Amber colored indicator flashes. Status Display Main Screen Menu Display STATUS DISPLAY: On the top of the screen, the icons representing phone function settings are displayed. MAIN SCREEN: On the main screen, selectable menus, call processing status, and various messages are displayed. MENU DISPLAY: At the bottom of the screen, menus that the user can select depending on status are displayed. TEXT INPUT METHOD Using the dial and direction buttons on the phone, you can enter and modify the English characters, numeric and special characters. Whenever you press the dial button [ ] on a text input screen, the input mode is changed in sequence. Text Input Example Use the dial buttons to type English text and numbers; and use the Navigation button to move the cursor left and right and OK buttons to complete input. When removing the typed characters, select the Del soft button. English Input: Select this mode (uppercase/lowercase) by pressing the [ ] button, and type text by repeated pressing the dial buttons. Number Input: Select this mode by pressing the [ ] button, and type numbers by pressing the dial buttons. Special Character Input: Select this mode by pressing the [#] button; select a desired character by using the Navigation button; and press the OK button to enter it. Keypad Character Entry Count Dial Dial # Dial 0 Dial 1 A (Uppercase) a (Lowercase) 1 (Numbers) Not Used Not Used Not Used Dial 2 A B C Dial 3 D E F Dial 4 G H I Dial 5 J K L Dial 6 M N O A a Uppercase Input Mode Lowercase Input Mode 123 Numeric Input Mode # Special Character Input Mode $ (Special Characters) Dial 7 P Q R S Dial 8 T U V Dial 9 W X Y Z 10 11
11 DESCRIPTION OF ICONS The following icons are displayed on the screen. Icon Description Shows that Call Forward is enabled. Shows that Do Not Disturb is enabled. Appears when there are unread Short Messages in the message inbox. Once they are read, it disappears. Internal Station Messages. Station Locked. Recording during calling. Bluetooth dongle connection and bluetooth headset registration status. Photo icon. Shows that a LAN cable is connected to the PC port. Shows that a LAN cable is connected to the LAN port but that the system is not connected. Shows that a LAN cable is connected to the LAN port and that the system is connected normally. Outgoing Call icon in Call Log. Incoming Call icon in Call Log. Missed Call icon. Appears when there is an IP connection. Appears when the Headset button is active. Shows when there is a Cell phone number for the entry in the Phone Book. Shows when there is a Home phone number for the entry in the Phone Book. Shows when there is a Office phone number for the entry in the Phone Book. Shows when there is an internal Extension number for the entry in the Phone Book. CALLING STATUS INFORMATION Describes the different animation images displayed according to call status. ANIMATION IMAGE NAVIGATING THE MENUS When programming within various menu options, information can be entered via the dial pad keys using [0]-[9] and [Q] dial keys. The button used for editing and their features are summarized below. BUTTONS Volume + and - Hold Transfer NAVIGATION BUTTON and SELECTOR SWITCH FOR FWD/DND/ABSENT MSG The SMT-i5243 phone has a navigation button and a Selector Switch for FWD/DND/Absent Message to allow users to use its functions easily. Selector Switch Navigation Button DESCRIPTION Dial input/system function is being conducted. A call is being made. Busy status. A secret call is being made. A call is being received. Call end (displayed when a call ends and the phone is in an off-hook status). Call recording. FEATURES To move the cursor left and right, up and down. To clear/delete an entire field such as station name. To write the changes and exit programming. Left Navigation Button Up Navigation Button Right Navigation Button OK/Enter Button Down Navigation Button The Selector Switch can be used to manually set and cancel station Call Forwarding and Do Not Disturb. NOTE: Do not use the access codes or the func
12 tion menu to cancel FWD/DND when the selector switch is set in the left or right position because the switch takes precedence over the access codes/function menu. BUTTON Selector Switch Navigation Left Center Right Direction Key OK/Enter FUNCTION Users can set the phone to the call forward state. The default standby status. (Normal Mode) This is set to Do Not Disturb or Absent Message Status. Users can edit the contents on the screen or move between menu items. Users can select or save the item where a cursor is placed in a menu mode. Users can check the caller information received from a station line during receiving. SMT-i5243 SETUP INITIALIZING THE SMT-i5243 Initially the SMT-i5243 IP keyset will need to be setup to operate within the users network.the Setup Menu is also used to make changes to the keyset, in the event that the system information should change. The option chosen will be highlighted. The station numbers will be automatically set by the OfficeServ 7000 Series systems once the necessary information has been entered into the IP keyset. Enter ID and password of the server, as described below to register the phone. See your system administrator for specific Network and Server addresses. The addresses necessary to set up the SMT-i5243 are: IP Address of Station Network Gateway Address IP Address of System s main processor User ID Password SETUP MODE [EXAMPLE OF SETTING MANUAL IP] To set up the phone, power up the phone and wait for it to boot up. After booting up, the display will show Easy Install Menu. EASY INSTALL WIZARD On [1. Start Easy Install] screen, make sure the network cable is connected to the LAN port of the phone and then press the Next soft button. On [2. Setting Language] screen, select the language and KeyPad Type and press the Next soft button. On [3. Setting Register Server] screen, set the Server IP (the phone system s IP address 192.xxx.x.200). Enter the station ID (example 3205). Enter the password (example 1234). Enter Server type OfficeServ (default); then press the Next Soft button
13 SETTING IP MANUALLY On [4. Setting Network Information] screen, set the Network Mode (example Static). Enter the station IP address (192.xxx.x.195), Gateway (192.xxx.x.1), and Subnet mask ( ). Press Next soft button to skip [5. Setting VLAN]. Press Next soft button to skip [6. Setting 802.1x]. Press the Done soft button to complete the setup. Press the Yes soft button the complete the installation and reboot the phone. SETTING UP EXTENSION LOGIN [HOT DESKING] Hot Desking allows you to log in and out of your SMT-i5243 IP keyset without rebooting. Press the Menu soft button, scroll to Phone soft button. Scroll to Phone Information and press OK button. Enter the administrator s password (please contact your phone system administrator). Scroll to Extension Login then press OK button. Choose the ON option and press OK button. (Note: ON to allow, OFF to deny hot desking). Press the OK button then Save soft button to complete the setup. When the phone restarts, enter the ID (eg; extension 2809) and password. Press the Login soft button to complete the login. CONFIGURATION MENU STRUCTURE This menu is for administrator use and requires a password. The Configuration Menu options are as follows: 1. EASY INSTALL This option will guide you through setting up all required parameters for connecting the SMT keyset to your system. 2. PHONE INFORMATION 1. Version Info: Provides boot rom, software, DSP, and hardware version information. 2. Network Info: Displays network mode, IP address of phone, network, and gateway information. 3. MAC Address 3. NETWORK Displays Static IP, Dynamic IP, PPPoE, NAT, 802.1x, VLAN (LAN), and VLAN (PC). 4. SERVER 1. Primary System: The main processor s IP address. 2. System 1~3: Up to 4 server IPs can be set. 5. EXTENSION LOGIN Allows the user to choose the option of permitting the phone either login/logout from idle mode or only register to the server on power up. Once the phone is placed into Extension Login mode, a display will show up to allow you to enter any valid User ID and password. This function is also referred to as hot desking (idle login). 6. VIDEO OPTION (OPTIONAL) This option is used to set video parameters for using video phone features or video services. This feature is optional. 7. SOFTWARE UPGRADE One of the following methods can be used HTTP, TFTP, and USB. 8. FACTORY RESET This option resets the SMT-i5243 to factory default settings. 9. PHONE RESTART This option reboots the SMT-i5243 phone
14 This section provides the basic operation of your Samsung Multimedia Telephone SMT-i5243. EXTENSION LOG IN & OUT [HOT DESKING] If enabled, your SMT-i5243 telephone may require you to log in before making or receiving calls. In these cases your telephone system administrator will provide you with an extension number, password, and the feature code used to log out. SECTION 3. FREQUENTLY USED FEATURE OPERATION TO LOG IN Dial your extension number in the Server ID field. Use the Navigation button to move down to the Password field. Dial your password in the password field (example 1234). Press Login soft button. TO LOG OUT Dial the feature code provided by your administrator (for example 77). PLACING CALLS IMPORTANT: Put your phone in Normal (Overlap) Mode by pressing the Menu button, select Settings soft button and then select Application Settings, press OK, select Call, press OK, scroll to Dial Mode, change it to Normal (Overlap) Mode by using the Navigation Button. If your phone is in Mobile Phone mode (Enbloc) you must always press the Call soft button after dialing the digits to send the call. NOTE: All examples of making phone calls are based on the phone being set for overlap dialing mode. OUTSIDE CALLS - To place a call to an outside party: Lift the handset. Press an idle outside line button, line group button, or dial a line access code to receive dial tone. Dial the telephone number. Hang up the handset when the call is completed. NOTE: Frequently called telephone numbers can be added to the PhoneBook. When making internal and external calls from AOM (programmable buttons) list, press the AOM soft button to access the programmable button screens. Then use the Navigation button to scroll to and highlight the desired programmable button. Press OK to complete the call
15 INTERNAL CALLS - To place a call to another extension at your location: Lift the handset. Dial the extension number or group number. Wait for the party to answer. If you hear a brief tone burst instead of ringback tone, the station called is set for Voice Announce or Auto Answer. Begin speaking after the tone. Hang up the handset when the call is completed. NOTES: 1. If you have a DSS button assigned to an extension or station group, you may press this button instead of dialing the number. 2. If the Hot Keypad feature has been turned off, you must first lift the handset or press the Speaker button before you begin dialing. SPEAKERPHONE CALLS - Your Samsung SMT-i5243 has full-duplex speakerphone capability. This feature is used for both internal or external calls. To activate this feature: Press the Speaker button. Place an internal or external call. Press Speaker button to disconnect the call. NOTE: The handset can be used at any time during the conversation. To resume handsfree operation, press the Speaker button, and hang up the handset. HEADSET CALLS - If a headset is connected to the phone, you need to press the headset key to direct the call to the headset. The headset key will be lit. To use the headset: Press the Speaker button. Place an internal or external call. Press Speaker button to disconnect the call. NOTES: 1. If you need to switch between the headset and the handset during the call, you need to place the call on hold first. 2. Headset key can be enabled or disabled in the Menu, Settings, Application Setting, Headset. ANSWERING CALLS OUTSIDE/INTERNAL/VOICE ANNOUNCE CALLS - To answer these three types of calls: Lift the handset or press the Speaker button to answer on Speakerphone. Hang up the handset when the call is completed. NOTE: The volume can be adjusted at any time by pressing the up and down buttons on your navigation button. PLACING A CALL ON HOLD Calls can be placed on System Hold or Exclusive Hold. A call placed on System Hold can be picked up from any extension. Calls placed on Exclusive Hold can only be picked up from the extension that placed them on hold. SYSTEM HOLD - To place a call on hold: Press the Hold button. The Call button will flash green at your telephone. To take the caller off hold, press that button and the red flashing light will go steady red again. Resume conversation. EXCLUSIVE HOLD - To place a call on hold at your telephone so that other users cannot answer it: Press the Hold button twice.the call button will flash green at your telephone. To retrieve the call, press the flashing red line button or press the line button a third time. NOTE: Internal calls are always placed on exclusive hold. TRANSFERRING CALLS You can transfer a call by notifying the party to which the call is being transferred or without notification. While on a call, press the Transfer button then dial an extension number. Confirm you hear a ringback tone. Wait for the called party to answer and announce the call (optional). Replace the handset
16 TRANSFERRING WITH CAMP-ON When you transfer a call to another station and receive a busy signal, you can camp the call on to this station. Hang up when you hear the busy signal.the called party is alerted that a call is waiting. Call another internal station. When receiving a busy tone, press the Func. soft button. Scroll to Camp On and press OK button (here ringback tone). Wait for party to answer the call. NOTE: If you receive No More Calls tone, that station has no button available to receive another call. Press Transfer to return to the caller. CALL WAITING If an outside call is camped-on to your phone or another station is camped-on to you: Your keyset rings and the call that is waiting (camped-on) flashes red. Press the flashing button to answer; the other call is put on hold automatically if your station has the Automatic Hold feature set. If not, you must press Hold and then the flashing button or finish the first call and hang up; the waiting call will ring. Lift the handset or press the Speaker button to answer. NOTE: Intercom calls will not go on Automatic Hold. CONFERENCE CALLS To make a conference call while engaged in a conversation: Press the Conference button and receive conference tone. Make another call, either intercom or outside, press the Conference button and receive conference tone. Make another call or press the Conference button to join all parties. You can conference up to five parties (you and four others). Repeat the last step until all parties are added. Hang up to leave the conference call. NOTE: When attempting to add another party to the conference and you are not able to reach the desired person, hang up. Simply press the Conference button again to return to the previous conversation. To drop a party from your conference call: Press the Conference button and dial the extension or line number that is to be dropped. Press the Conference button again to reestablish the conference. FORWARDING CALLS You can forward your calls to another station, group of stations, or an external telephone number. Program a destination for the type of forwarding you want by moving the Selector Switch to the left and set the forwarding number for All, Busy, No Answer, and Busy/No Answer. OTHER FEATURES AND FUNCTIONS VOLUME CONTROL - Vol button is used to adjust the volume of a handset, speaker and ringing sound. Volume Control of a Handset Adjusts the handset volume while busy (handset offhook). To increase the volume of a handset, press the top side [+] of the Vol button. To decrease the volume of a handset, press the bottom side [-] of the Vol button. Volume Control of a Speaker Adjusts the speaker volume while busy (handsfree). To increase the volume of a speaker, press the top side [+] of the Vol button while ringing. To decrease the volume of a handset, press the bottom side [-] of the Vol button while ringing. Volume Control of a Ringing Tone To increase the volume of a speaker, press the top side [+] of the Vol button while ringing. To decrease the volume of a handset, press the bottom side [-] of the Vol button while ringing. Volume Control of Key Tone Icon To increase the volume of the key tones, press the top side [+] of the Vol button. To decrease the volume of the key tones, press the bottom side [-] of the Vol button. NOTE: By pressing the Vol button in idle mode, the user can also adjust the key tone volume
17 LAST NUMBER REDIAL - To redial the last dialed telephone number, when in Function Mode, scroll to Last Redial, then press the Selection button in the upper right corner of the phone. PHONE BOOK BUTTON - Provides direct access to personal phonebook (local to the phone) or company phonebook (required administrator set-up). MESSAGE BUTTON - This function allows users to select which desired type of messages is viewed. Users can select and view the following options: Voic Messages, Station Messages, (optional with IP-UMS only), and Short Message Service (SMS). Short Message Service is similar to sending text messaging [Function only supported on Samsung IP phones]. SERVICE BUTTON - Used to allow station users access to setting and editing the scheduler (alarm clock) feature. Also used to connect the OfficeServ Communicator when application is available (UC is optional). MENU SOFT BUTTON - This menu displays the following options: NOTE: The Navigation button can be used to scroll through these options. 1. PHONEBOOK: Maintains frequently dialed names and numbers in a Phonebook. Search and initiate calls by: Speed Dial, Associated Names, Telephone Numbers, Assigned Groups, or Previous Calls registered to your phone. 2. CALL LOG: Provides direct access to a list of most recent calls, outgoing calls, incoming calls, missed calls, and an option to delete/delete all (or clear) all calls from the Call Log. Press the Navigation Right or Left button to display only missed calls, incoming calls, or outgoing calls.the type of calls is classified by icon. 3. MESSAGES: This function allows users to select which desired type of messages is viewed. Users can select and view the following options: Voic Messages, Station Messages, (optional with IP-UMS only), and Short Message Service (SMS). Short Message Service is similar to sending text messaging [Function only supported on Samsung IP phones]. 4. CONFERENCE: Allows a user to setup a conference group to call multiple parties simultaneously to join the conference call. BOTTOM ROW SOFT BUTTONS HOME: The Home icon button function is used to return the phone to the main default screen from the other display screens. SERVICE: Allows a user to access additional services.these services require set up by the system administrator. PHONE: Allows the user to set many phone options for the phone such as ring tones, background screens, languages, forward, DND, etc. SETTINGS: This function allows the user to set the following option: Application Set., Call Forward, Absent Message, AOM Setting, Network Info., and Clear User Set. CALL LOG SOFT BUTTON - Provides direct access to a list of most recent calls, outgoing calls, incoming calls, missed calls, and an option to delete/delete all (or clear) all calls from the Call Log. Press the Navigation Right or Left button to display only missed calls, incoming calls, or outgoing calls. The type of calls is classified by icon. BACK SOFT BUTTON - The Back soft button (only displayed for Missed calls or Messages) is actually a toggle between the multi-purpose selection buttons in the upper right side of the phone. When the station user has messages or missed calls, the main screen show the Back soft button to display the status of all Message types (Missed Calls, Voic , Station message, ,and Short Message). Pressing the Back button will change to Function button and display features. Pressing the Function soft button again will display the 99 buttton AOM, and pressing the AOM soft button will move to the HomeBuddy screen (optional). Pressing the HomeBuddy soft button will return to the Function button. FUNC. SOFT BUTTON - This function allows a user one touch easy access to many of the system features. When pressed, the following options are displayed: Last number redial, Save/Repeat, Speed Dial, Directory, VM Message, Station Message, Page Pickup, Direct Pickup, DND, In/Out Group, Status Message, Hold pickup, Page, Meet me Page, OHVA Block, Group Pickup, and My Group Pickup. The Navigation button can be used to scroll up and down the list of features under the Func. button. NOTE: EXE/SECR MSG is displayed only when the phone is programmed for Boss/Secretary feature
18 Example of using the Last Number Redial feature: When in Function Mode, scroll to Last Redial, then press the Selection button. The last number called from the phone is called. NOTE: For detail operation of the list of features under the Func. soft button, please refer to the System Features section of the user guide. AOM SOFT BUTTON - This function is used to display all 99 programmable feature buttons of the phone. The Navigation button can be used to scroll up and down the list of 99 programmable feature buttons under the soft AOM. Example of dialing a Speed Dial Number using the AOM function: Press the AOM soft button, scroll to desired Speed Dial, then press Selector button. The number is called from the phone. NOTE: Some programmed features such as speed dialing and DSS buttons can be used to process calls; other programmed buttons such as Call buttons can only be viewed. The soft AOM button can also display status indications for station keys, trunks, voice mail messages, etc. Example of programming a DSS button on the soft AOM: Press the Menu soft button. Press the Settings soft button then scroll to Application Setting, and press OK. Scroll to AOM Setting and press OK. Scroll to soft AOM button to program (for example: 4). Press the Edit soft button (the display will show feature). Scroll to the feature option (for example: DSS). Move down and enter the extension number (for example: 2003). Move down, use the dial pad to enter name (for example: John Dow). Press the Save soft button to exit and save the setting. LCD POWER SAVING FEATURE SMT-i5243 LCD display has a power saving feature.the display will be automatically turned off after the pre-defined time. The default time setting is 08:00 to 18:00. Users can change the period to meet their needs. The display will automatically go dim after some inactivity during this pre-defined time. The default dim time is 30 seconds but users can adjust it. The display will automatically turn on with any user activity or incoming call. To change the LCD power saving setting, press Menu, Phone, Screen, LCD Power Saving. LCD Dim: The display will go dim after the defined time. Default time is 30 seconds. LCD Dim Level: The display can go to one of the three dim levels. The default level is High. The display will turn off or go dark after the dim time if the level is set to off. LCD Off: The display will be turned off with the defined time. The default setting is User Configuration with On Start Time: 08:00 and ON End Time: 18:00. OK/ENTER BUTTON - This function is used to enter, save or complete the selected option in the display. SPEAKER BUTTON - This function is used to go on and off hook in the handsfree speakerphone mode
19 BASIC MENUS The basic menus screen is displayed if you select the Menu from the soft menu at the left bottom of a idle screen. Using the Navigation button, move to a desired function, and press the OK button to execute the function. SECTION 4. PHONE FEATURES SOFT BUTTON STRUCTURE MENU SOFT BUTTON Button Sub-Item Description Call Service Phone 01. Phonebook 02. Call Log 03. Messages Provides the function to save, search and register a phonebook. Shows all information on inbound/ outbound calls and missed calls. Enables the creation/saving and sending/receiving of a message. 04. Conference Supports a conference call. 01. Buddy List 02. Buddy Setting 03. Video Contents 04. Scheduler 05. XML Browser The user can view the buddy list registered by a user, or add the data (optional, requires OfficeServ Messenger). The status of a user who logged into the presence server can be changed (optional, requires OfficeServ Messenger). The user can view and play the Video Contents of the Video Contents Server (optional). The user can register and manage his schedule. The user can search and use the information provided from the XML browser server (for future use). Allows the user to set many phone options for the phone such as ring tones, background screens, languages, etc. 01. UC Dial: Right Options are DND and Absent Message. 02. Screen 03. Sound Options are Display Time, Font, and LCD Power. Options are Volumes, Ring Tone, and Key Tone
20 Button Sub-Item Description CALL MENUS Phone (Continuation) 04. Language Options are English and Korean. Settings Note: All options are not explained in this manual. The options are initiative and menu driven for an easy, user friendly menus to guide you through navigating the Setting Menu Options. 05. Security 06. Phone Information Change Password, Dial and Phone Lock. Easy Install: Used to register and authenticate the phone to the server. Phone Information: Includes Version Info, Network Info, and MAC Address. Network: Options are Static IP, Dynamic IP, PPPoE, VLAN (LAN Port), VLAN (PC Port), 802.1x. Server: Used to register the phone to one or more Servers. Options are Primary, System 1, System 2, System 3. Extension Login: Used to log phone on and off (Hot Desking). S/W Upgrade: Upgrade Server, Upgrade: used to upgrade software on phones. Factory Reset: Used to default the phone settings. Phone Restart: Used to reboot the phones. License: Display the licensing policy. This function is used to allow station users to set application settings, call forwarding, absent messaging, AOM setting, view station network information, view phone firmware or initialize the phone. Other settings include the following: 01. Application Setting 02. Call Forward 03. Absent Message 04. Network Information 05. User Data Management Options are Call, Video Call, Short Message, Station on/off, AOM Setting, Extension Login, and Headset. Options are Not Use, All, Busy, No Answer, Busy/No Answer, DND, and Follow Me Status. Used to leave station messages in display informing other internal parties of your status when your station is called. Used to view the current network settings. Options are Clear User Settings, Export Phonebook to USB, Import Phonebook from USB. 01. Phonebook Item Sub-Item Description Personal Phonebook 02. Call Log All Unassigned Home Search New Edit Group Back Home Call Save Edit Mode Back 03. Messages Voice Mail (0) Station Message (0) (0) Short Message (0) Shows the entire list of phone numbers stored in the phone. This is a list of number that are not assigned any group. Returns to the phone main screen. Allows a user to search for a registered phone number by name/number. Saves a phone number or group name; and allows a user to specify a speed dialing number and ringtone. Allows a user to delete/delete all the phone numbers saved in the phone. Used to move back one menu screen. Retuns to the phone main screen. Used to make a callback from the call log. This is used to save entries from call log to phonebook. This is used to delete entries from the call log. This is used to to move back one menu screen. Allows a user to retrieve voice mail messages from the mailbox. Allows a user to retrieve station messages (internal) from another user. Allows a user to to view how many messages have been received via IP-UMS (optional). Allows a user to retrieve and send internal short messages (SMS) like text message to other internal phones. [Not Supported Over Networking] 30 31
21 04. Conference Item Sub-Item Description Allows a user to setup (show, add and edit) a conference group to call multiple parties simultaneously to join the conference call. Home Add Group Edit Delete Back Returns to the phone main screen. Allows a user to create a new conference group with up to 4 members. Allows a user to modify the numbers saved in the group. Allows a user the option to delete an entry in the conference group. Used to move back one menu screen. 01. PHONEBOOK Company phonebook requires setup by the System Administrator. PERSONAL PHONEBOOK NOTE: Personal phonebook is stored locally in phone memory. All Shows the entire list of phone numbers saved in the phone book. Press the Phonebook button OR press the Menu soft button, scroll to Phonebook, press OK, scroll to All, and then press OK. The entire list of phone numbers saved in the phone book is shown on the screen. Using the Navigation button, move to a desired entry, and select the Call soft button to place a call. Unassigned Group The Unassigned option is a list of all the phonebook entries that have not been assigned to a group. Once an entry is assigned to a group, the entry is removed from the unassigned list. TO CREATE A PHONEBOOK GROUP To create a group in the phonebook: Press the Phonebook button, then press the Edit Group soft button, then press the Add Group soft button. Using the key pad, input the name of the group and ring tone, then press the Save soft button. See Text Input Method. Press Save soft button to exit. TO MOVE UNASSIGNED ENTRY TO PHONEBOOK GROUP Press the Phonebook button, scroll to Unassigned option then press OK button. Scroll to the entry that is to be moved to an assigned group and press OK button. Press Edit Mode soft button, scroll to and highlight the desired entry, press OK. Scroll to Group option. Using the Navigation button, move Left or Right to the group name (eg; Personal) which you want to move the entry into. Once the correct entry is displayed, press the Save button. The entry is now assigned to the group
22 Search Allows a user to search by name/number for a phone saved in the phone book. Press the Phonebook button OR press the Menu soft button, scroll to Phonebook, press OK. Press the Search soft button from the dial pad enter the characters of the name (case sensitive) or number to search and press the OK button, the matching phone number is displayed. Move to a desired name/number using the Navigation button, and select the Call soft button to place a call. Add New Entry to Phone Book [+] This is the function used to register a phone number. Press the Phonebook button OR press the Menu soft button, scroll to Phonebook, press OK. Press the New soft button, and then New. Enter a name by using the dial pad, scroll down and enter a mobile number, home number, office number, internal extension number, fax number, and address. Assign a Group (if needed). Select a Ring Tone. Add Memo information (up to 50 characters). Press the Save soft button to save the new entry to the Phone Book. DELETE / DELETE ALL This is the function used to delete all the phone numbers saved in the phone book. Press the Phonebook button OR press the Menu soft button, scroll to Phonebook, press OK. Scroll to All and press OK button. Scroll to entry to delete. Press Edit Mode soft button. Press Del. to delete the selected entry or Del All. Press the Yes to Delete entry. 02. CALL LOG Outgoing Incoming Missed Icons This function lists all the recent numbers for outgoing, incoming and missed calls. Press the Call Log soft button OR press the Menu soft button, scroll to Call Log, press OK. A phone number list of recent outgoing, incoming and missed calls is displayed. Scroll to an entry and press the Call soft button to dial the number. Press the 34 Navigation Right or Left button to display only missed calls, incoming calls, or outgoing calls. The type of calls is classified by icon. DELETE / DELETE ALL This is the function used to delete an entry or all entries in the Call Log. Press the Menu soft button, scroll to Call Log, press OK. Scroll to entry to delete. Press Edit Mode soft button. Press Del. to delete the selected entry or Del All. Press the Yes to Delete entry. TO ADD A CALL LOG ENTRY TO PHONE BOOK Press the Menu soft button, scroll to Call Log, press OK. Scroll to desired Call Log entry and press the Save soft button then press the New soft button. Make changes to the name and number if necessary.when finished, press the Save soft button. The Call Log number is added as a new entry to the phonebook list. 03. MESSAGES 1. Voice Mail This function allows users to retrieve voice mail message from the mailbox. Press the Message button OR press Menu soft button, scroll to Messages, press OK, scroll to Voice Mail [ ], and then press OK to access the voic box and retrieve messages. 2. Station Message This function allows users to retrieve station messages (internal) from another user. Press the Message button OR press the Menu soft button, scroll to Messages, press OK, scroll to Station Message [ ], and then press OK. To return a call to the station that left the message: press the Reply soft button. To delete the station message: press the Clear soft button. To view the next station message: press the Next soft button. 3. This function allows users to view the amount of s for a station user s account. This function is only available when the IP-UMS application is enabled. Please refer to the IP-UMS manuals for detailed operation. 35
23 4. Short Message (SMS) This function is used to send and create internal short messages or text messaging. INBOX Press the Message button OR press the Menu soft button. Scroll to Short Message, press OK. Scroll to Inbox, then press OK to view a short text message(s) in you Inbox. Press the Edit Mode soft button, then the Delete/Delete All soft button, and the Yes soft button to delete the selected short text message or press the Back soft button to exit Short Message. NEW MESSAGE (SEND) This function is used to create and send a new short text message. Press the Message button OR press the Menu soft button. Scroll to Short Message, press OK. Press New soft button. Write or create a new short message and press the Number Set soft button. See Text Input Method on how to enter characters in text messages. Enter the internal extension(s) to send the short message. Scroll to other entries and enter the station number to send to more users. (Each short message can be sent to 1 through 10 users). Press the Send soft button to deliver the short message to other user s inbox. NOTES: 1. When the message is sent successfully, the message Completed is displayed. When the message fails to send the Failed to send is displayed. 2. SMS messages can only be sent to internally ITP, SMT-W, or SMT-i phones.tdm and single line phones cannot send or receive SMS messages. SMS messaging is not supported over networking. OUTBOX This function is used to create and send a new short text message. Press the Message button OR press the Menu soft button. Scroll to Short Message, press OK. Scroll to Outbox, then press OK to view short text message sent from your phone. Press the Edit Mode soft button, then Del/Del All soft button to delete the short text message(s) or press the Back soft button to exit SMS. 04. CONFERENCE [Group] This function allows a user to setup a conference group to call multiple parties simultaneously to join the conference call. CREATING CONFERENCE GROUP Press the Menu soft button, scroll to Conference, and press OK. Press Add Group soft button, enter the name and phone number (up to 4 numbers) of the parties included in the Conference Group. Press the Save soft button. TO CREATE AN UNSUPERVISED CONFERENCE During the conference, the host can press the Host soft button. The host is dropped and the other parties remain in conference. TO DISCONNECT A PARTY FROM CONFERENCE GROUP Highlight the party to be disconnected from the conference group. Press the Disc. soft button. The party is disconnected. Press the Reconnect soft button to call back and add the party back to the conference group. TO EDIT A CONFERENCE GROUP Press the Menu soft button, scroll to Conference button, and press OK. Scroll to the Name of the Group to be edited and press Edit soft button. Edit the group name. When complete, press the Save soft button to save changes. TO EDIT CONFERENCE GROUP PHONE NUMBER LIST Press the Menu soft button, scroll to Conference button, and press OK. Scroll to the Name of the Group to be edited and press Edit soft button. Edit the name and phone number list OR Press Search soft button to search for phone number to add to group from the phonebook. Highlight the entry and press the OK button to add the number to the Conference Group list. When complete with the editing, press the Save soft button to save changes
24 SERVICE SOFT BUTTON Allows a user to set the alarm clock function. Press the Service button OR press the Menu soft button, scroll to Scheduler, then press OK. Press the New soft button. Enter the Title, Place of the scheduler using the dial pad and navigation buttons. Enter the Date, Time, Alarm Type, and Ring Tone. Press Save soft button when finished. TO DELETE A SCHEDULE Press Menu soft button. Scroll to Service button, and press the OK button. Select Scheduler and press the OK button. To delete a current schedule, press the All List soft button. Select and highlight the entry to be deleted and press Delete soft button OR press the Delete All soft button to clear all schedules. Select Yes to confirm or No to deny the deletion of a schedule(s). Press Back soft buttons twice to exit the scheduler. PHONE SOFT BUTTON Allows the user to set many phone options for phone such as ring tones, background screens, languages, etc. 01. UC Dial: Right This option is used to select which function will be enabled when the selector switch is moved to the right position. Press the Menu soft button. Scroll to Phone. Scroll to UC Dial: Right and press OK. Select DND or Absent Message and press Save soft button. 02. Screen Press the Menu soft button. Scroll to Phone and press OK. Select Screen and press OK. Set the following Idle Screen Decoration, Brightness, LCD Power Saving, and Screen Saver of the SMT-i5243 phone, select the option and adjust the screen settings. Press the Save soft button to store the screen settings. 03. Sound Press the Menu soft button. Scroll to Phone. Select Sound and press OK.Set the following Volumes, Ring Tone, Key Tone, and Short Message Tone of the SMT-i5243 phone, select the option and adjust the sound settings. Press the Save soft button to save the sound settings. 04. Language Press the Menu soft button. Scroll to Phone. Select Language and press OK. Select English (Default English). Press the Save soft button. 05. Security Press the Menu soft button. Scroll to Phone. Scroll to Security and press OK. Enter the station password [default 1234]. Press OK soft button to Change Password. Scroll to Call Lock to Unlock, Lock Out (Outgoing), or Lock All. Scroll to Phone Lock to Unlock or Lock the Menu. Press the Save soft button. 06. Phone Information Allows a user to set up the following options: Easy Install Wizard (registering the phone), Phone Information (Version, Network, MAC Address), Network (Static, Dynamic, etc.), Server (Phone can register to 1 to 4 servers), Video Option, Extension Login (logging in and out IP phones), Software Upgrade (Upgrading the phone or server software), Factory Reset (defaulting the phone), and Phone Restart (rebooting the phone). NOTE: The license policy can be viewed by pressing the License soft button. SETTING SOFT BUTTON This function is used to allow station users to set Application Settings, Call Forward, Absent Message, Network Information, and User Data Management
25 FUNC. SOFT BUTTON This function allows a user one touch easy access to many of the system features. When pressed, the following options are displayed: Last Number Redial, Save/Repeat, Speed Dial, Directory, VM Message, Station Message, Page Pickup, Directory Pickup, DND, In/Out Group, Status Message, Hold Pickup, Page, Meet Me Page, OHVA Block, Group Pickup, and My Group Pickup. The Navigation button can be used to scroll up and down the list of features under the Func. button. NOTE: For detailed operation of the list of features under the Func. soft button, please refer to the System Features section of this user guide. AOM SOFT BUTTON This function is used to display all 99 programmable feature buttons of the phone. The Navigation button can be used to scroll up and down the list of 99 programmable feature buttons under the AOM module. The feature buttons can be programmed by a technician. SECTION 5. OFFICESERV 7000 SYSTEM FEATURES 40 41
26 42 OUTSIDE CALLS MAKING CALLS FROM AOM Note: When making calls, internal or outside calls, in order to access the Selector button screens, press the Right soft button to toggle to AOM mode.then you can utilize the Navigation button to scroll the list. When the desired number is highlighted, press the associated Selector button. The number will be automatically dialed. UNIVERSAL ANSWER Outside lines may be programmed to ring a general alerting device. To answer calls ringing this device, dial 67 OR press the UA button. This device can operate in any one of the six different ring plans. NOTE: If the Hot Keypad feature has been turned off, you must first lift the handset or press the Call soft button before dialing. RECALL DIAL TONE Press the New button to disconnect your existing call, wait for dial tone and then make a new call on the same line. NOTE: If this button does not appear on your keyset, the Flash button may be programmed to recall dial tone. SENDING A FLASH While on an outside call, press the Flash button to send a flash to the telephone company. This is required for some custom calling features or CENTREX use. NOTE: Flash is not available on an ISDN circuit. BUSY LINE QUEUING WITH CALLBACK If you receive a busy signal when you are selecting an outside line, this means that the line or group of lines is busy. Press the Callback button, if programmed, or dial 44, you will hear confirmation tone. Hang up or press Speaker button. When the line becomes free, the system will call you back. Lift the handset or press the Speaker button to answer, wait for dial tone and dial the telephone number or speed dial number again. NOTES: 1. A callback will be canceled if not answered within 30 seconds. If you have set a callback, the cursor associated with the Callback button will be solid black. 2. If the Hot Keypad feature has been turned off, you must first lift the handset or press the Speaker button before dialing. BUSY STATION CALLBACK When you call another station and receive a busy signal: Press the Callback button, if programmed, or dial 44. When the busy station becomes free, your keyset will ring. Lift the handset or press the Call soft button to call the now idle station. NOTES: 1. A callback will be canceled if not answered within 30 seconds. If you have set a callback, the cursor associated with the Callback button, will be solid black. 2. If the Hot Keypad feature has been turned off, you must first lift the handset or press the Speaker button before dialing. CANCELING CALLBACK A callback will be canceled if not answered within 30 seconds. If you have set a callback, the cursor associated with the Callback button, will be solid black. To cancel a callback: Press the Callback button, if programmed, or dial 44.The display will show the callback details, press the Clear soft button. This will cancel the last set callback and display the next set callback. This process is repeated until all callbacks are cleared from memory. NOTE: If the Hot Keypad feature is turned off, you must first lift the handset or press the Call soft button before dialing. BUSY STATION CAMP-ON When you call another station and receive a busy signal but you do not want to wait for a callback: MANUAL CAMP-ON Press the Camp-On soft button or dial 45. The called station will receive off-hook ring tone repeated every few seconds and the cursor associated with the first available Call button will flash black to indicate your call is waiting. Wait for the called party to answer. The called station must release its first call or place it on hold before answering your camp-on. 43
27 NOTES: 1. If you receive No More Calls tone, that station has no available button to accept your call. Hang up or leave a message. 2. If the Hot Keypad feature has been turned off, you must first lift the handset or press the Call soft button before dialing. AUTO CAMP-ON When you want to automatically camp on to a busy station without pressing the camp on button every time you call a busy station, you can set your phone for auto camp-on. With the handset on-hook, press Transfer and then dial 110. Dial 081 to turn On auto camp-on or dial 080 to turn it Off. Press Transfer to store your selection. INTERCOM CALLS VOICE ANNOUNCE MODE When another station calls you, your keyset will sound a brief attention tone and you will hear the caller s announcement. Press the Speaker button to turn on the microphone and speak handsfree OR lift the handset to reply. To finish the call, replace the handset or press the Speaker button. NOTE: In order for C.O. calls to be answered handsfree, AUTO ANS CO must be set to ON. AUTO ANSWER MODE When another station calls you, your keyset will sound a brief attention tone and then automatically answer the call. Your microphone and speaker are turned on and you can speak handsfree. For privacy, use the handset. To finish the call, replace the handset. NOTE: In order for C.O. calls to be answered handsfree, AUTO ANS CO must be set to ON. CALLING YOUR SYSTEM OPERATOR Dial 0 to call your system operator or group of operators. If you want to call a specific operator, dial that person s extension number. NOTE: If the Hot keypad feature has been turned off, you must first lift the handset or press the Call soft button or dial 0 before you begin dialing
28 CALL PROCESSING SYSTEM HOLD When you are connected to any call, press Hold. The call will flash at the keyset. If this call appears on a line button at other keysets, it will flash at those keysets also. To take the caller off hold, press that button and the flashing LED will go steady again. Resume the conversation OR press the Hold button. The flashing LED will go steady again and you will be connected to the call again. Resume the conversation. NOTE: While on a call, pressing a line button, route button or flashing Call button will automatically put your first call on hold and connect you to the new call. See Automatic Hold under Customizing Your Keyset. EXCLUSIVE HOLD To place an outside call on hold at your phone so that other users cannot get it: Press the Hold button twice.the call will flash on your keyset and this line will show a steady indication on other keysets. To retrieve the call, press the flashing line button or press the Hold button a third time. NOTE: Intercom calls will always be placed on exclusive hold. REMOTE HOLD When you wish to place an outside call on hold at another station. Press Transfer and dial the station number (or press the appropriate DSS button) Press the Hold button. This will place the call on system hold on an available Call button or Line button at the remote station and return you to dial tone. NOTES: 1. If the destination station does not have any free Call buttons or line buttons you will hear No More Calls tone and must return to the other party by pressing the Transfer button. 2. Intercom calls cannot be put on remote hold. HOLD RECALL If you leave a call on hold longer than the hold timer, it will recall your station. The button that the call appears on will have a slow flashing indicator. When your phone rings, lift the handset or press the Speaker button to answer the recall. If you do not answer this recall within a pre-programmed period of time, it will go to the system operator. NOTE: The Led will flash amber during hold recall. CONSULTATION HOLD When you are talking on an outside line and it is necessary to consult with another extension: Press the Transfer button; you will receive transfer dial tone.your call is placed on transfer hold. Dial the extension number. Consult with the internal party. Press Transfer to return to the outside party or hang up to transfer the call. NOTE: Repeatedly pressing the Transfer button will toggle between the outside party and internal extension. If necessary you may disconnect either one of the parties by pressing the Cancel soft button. RETRIEVING CALLS HELD AT ANOTHER STATION [HOLD PICKUP] When a line is on hold and it appears on your keyset, press the Line button with the flashing indicator. When a line is on hold and it does not appear on your keyset, dial 12 plus the line number or the extension number of the station that placed the call on hold. NOTE: If the Hot Keypad feature has been turned off, you must first lift the handset or press the Call soft button before you begin dialing
29 CALL TRANSFER Transfer is used to send any calls to another extension in one of two ways.you can do a screened transfer by informing the other extension who is calling or you can do a blind transfer without notification. While on a call, press the Transfer button and dial an extension number or group number. Your call is automatically put on transfer hold OR press a DSS button or station group button. Your call is automatically put on transfer hold. Hang up when you hear ringing (this is an unscreened or blind transfer) OR wait for the called party to answer and advise him/her of the call and hang up. If the transfer is refused, you will be reconnected to the outside line when the called station hangs up or you can press Transfer to return to the outside party. If you wish to send the call to another extension without waiting for the first station to hang up, simply press another DSS button OR press the Call button or C.O. line button to return to the outside party and begin the transfer process again. When you are transferring a call to a keyset set for Voice Announce or Auto Answer, the transferred call will always ring. NOTES: 1. After the inside party answers, you may alternate back and forth between the parties by pressing the Transfer button. 2. If you receive No More Calls tone, that station has no button available to receive another call. Press Transfer to return to the other party. 3. You cannot transfer an Intercom call by pressing a DSS button.you must press the Transfer button and dial the destination extension number. TRANSFER WITH CAMP-ON When you are transferring a call to another station and you receive a busy signal, you may camp the call on to this station. Simply hang up when you hear the busy signal. The called party will be alerted that a call is waiting for them. NOTE: If you receive No More Calls tone, that station has no button available to receive another call. Press Transfer to return to the outside caller. 48 TRANSFER TO VOICE MAIL This feature is used to send a call directly to a voice mailbox.your keyset must have a correctly programmed VT button to accomplish this.to transfer a call directly to a voice mailbox: While on a call, press the VT button and dial the mailbox number. Hang up when dialing is completed. CALL WAITING If an outside call has been camped-on to your phone or another station has camped-on to you: You will hear a tone in the earpiece and the call that is waiting for you (camped-on) will flash. In addition the bottom line of the display will indicate the number of the station or trunk party camped-on. Press the flashing button to answer; your other call will go on hold automatically if your station has the Automatic Hold feature set. If not, you must press Hold and then the flashing button OR finish the first call and hang up; the waiting call will ring. Lift the handset or press the Speaker button to answer. NOTE: Intercom calls will not go on Automatic Hold.When using the speakerphone the camp-on tone will come through the speaker. CALL FORWARD OPTIONS A display keyset may review or change call forward options and destinations. Call forward access can be done via the keypad or by accessing the keyset display features. To review or change call forward options: Press the Menu button, press the Settings soft button, scroll to the Call Forward entry and press OK. Scroll to the desired Forward Option. Enter the Forward Destination, and press the Save soft button. OR Press Transfer 102. Dial 0-5 to select the forward type (e.g., 1) OR Press the Volume Up [+] or Volume Down [-] to select the forward type Press the Right soft key to move the cursor. Dial the destination number (e.g., 202) OR Press the Volume Up [+] or Volume Down [-] to select the destination and press the Right soft key to move the cursor. Dial 1 to set OR press the Volume Up [+] or Volume Down [-] to select Yes or No and press Transfer to store and exit. OR 49
30 To Forward ALL Calls to Another Station Dial 601 plus the extension or group number. Receive a confirmation tone and hang up. To Forward Calls to Another Station when you are on the Phone (BUSY): Dial 602 plus the extension or group number. Receive a confirmation tone and hang up. To Forward Calls to Another Station when you DO NOT ANSWER: Dial 603 plus the extension or group number. Receive a confirmation tone and hang up. When you have both Forward ON BUSY and Forward NO ANSWER Destination Programmed: You can activate them simultaneously. Dial 604. Receive a confirmation tone and hang up. To Forward Calls when DND is Activated: Dial 605 plus the extension or group number. Receive a confirmation tone and hang up. To Forward Calls to the Station Where You Currently Are (FORWARD FOLLOW ME): Dial 606 plus the extension or group number. Receive a confirmation tone and hang up. To clear all call forward conditions set at your station lift the handset and dial 600. STATION CALL PICKUP To pick up (answer) a call ringing at another station, lift the handset and dial 65 plus the extension number of the ringing phone.if you have a DP key assigned with a station number, you only need to press this DP (Direct Pickup) key with the flashing light to answer this ringing station. NOTE: If the Hot Keypad feature has been turned off, you must first lift the handset or press the Call soft button before you begin dialing. GROUP CALL PICKUP To pick up (answer) a call ringing in any pickup group, lift the handset and dial 66 plus the desired group number (01-10 on the OfficeServ 7030, on the OfficeServ 7200-S, 01-99, and on the OfficeServ 7000 Series) or press the flashing GROUP PICKUP button if available. NOTES: 1. A group pickup button can have an extender for a specific pickup group. 2. If the Hot Keypad feature has been turned off, you must first lift the handset or press the Call soft button before dialing the access code. MY GROUP PICKUP If desired, a new access code can be assigned to pickup ringing calls in the same pickup group as you are in. Like 66 above except you do not need to dial the desired group number. See your installation company for the assigned access code. MY GROUP PICKUP:. PRIVACY RELEASE This feature will allow another station to join in our conversation by releasing privacy on the C.O. from your phone. To Release Privacy: While you are talking on a C.O. line and you wish to have other internal parties (or up to three) join the conversation. Press the PRB button (the PRB indicator will be steady). Inform the other party that he/she may now join the conversation. After the other party (or parties) has joined the conversation and you wish to return privacy to the line so that no one else can join the conversation, press the PRB button a second time, the PRB button LED will be off. To Join a Non-Private Conversation: When someone has informed you that you can join a conversation: Press the C.O. line button that he/she has indicated OR Dial the C.O. line number that he/she has indicated
31 DIALING FEATURES All DIALING FEATURES instructions are written to support Overlap Dialing mode. This is the technical name for dialing from a telephone as it has been for many years. In recent years the cell phone industry has changed the cell phones to use Enblock Dialing. With this dialing mode all the digits are dialed and then sent to the carrier after pressing the CALL key. Please check your telephone setup to confirm what dialing mode is used. SPEED DIALING You can dial a preprogrammed telephone number stored in the system-wide speed dial list of numbers or from your personal list of numbers Your system may be set for 950 system wide numbers. If so the system speed dial access codes are 050~999 and the station speed dial codes are 000~049. From the idle screen with the handset on-hook, press the AOM soft button, or dial 16, scroll to the Speed Dial button, press the OK button. Dial the desired speed dial bin number. The telephone number is automatically dialed for you. NOTE: If the Hot Keypad feature has been turned off, you must first lift the handset or press the Call soft button before you begin dialing. PROGRAMMING PERSONAL SPEED DIAL NUMBERS You can program frequently dialed telephone numbers in a personal speed dial list. A station may be assigned up to fifty numbers, See your system administrator to determine the amount assigned to your station. The phone itself maintains 1000 station speed dial numbers. While on-hook, press Transfer and then dial 105. Dial a speed dial number (00 49). Dial a line or line group access code. Dial the telephone number to be stored (24 digits maximum). It can include #,, FLASH, CONVERSION, and PAUSE. Press Transfer to store the number. For the purposes of programming speed dial numbers, the programmable buttons are know as A, B, C, D, E, and F. A (Not Used) & D (Conversion) The A button is not used. The B button inserts a flash. The C button inserts a pause. The D button is used for pulse to (Clear) tone conversion. If your system uses rotary (or pulse) dialing C.O. lines, pressing D while entering a speed dial number causes all subsequent digits to be sent as DTMF tones. The E button is used to hide digits. Display keyset users may want to hide some speed dial numbers so that they will not show in the display. When you are entering a telephone number, press E. All subsequent digits will be hidden. Press E again to begin displaying digits. The F button is used to enter a speed dial name or number. See Personal Speed Dial Names under Display Features. Use the Hold button to clear a speed dial number. DIRECTORY DIALING Press the Func. soft button, scroll to Directory, press OK. Press Func. soft button, scroll to the desired directory, press OK. STATION DIRECTORY - Accesses Station name directory. PERSONAL DIRECTORY - Accesses your personal speed dial name list. SYSTEM DIRECTORY - Accesses System speed dial name list. Enter the first letter of the desired party. Press the +/- buttons to scroll to the desired entry. Press the Func. soft button. Select the appropriate operation, press OK. DIAL - Dials the displayed number. EXIT - Exit programming and return to idle screen. PREVIOUS - Moves you to the previous entry. NEXT - Moves you to the next entry. Press Back to return to idle screen. B (Flash) & E (Hide) C (Pause) & F (Not Used) NOTE: If the Hot Keypad feature has been turned off, you must first lift the handset or press the Call soft key before you begin dialing
32 LAST NUMBER REDIAL To redial the last outgoing telephone number you dialed, press the Func. soft button, scroll to Last Redial, or dial 19. NOTES: 1. If the Hot Keypad feature has been turned off, you must first lift the handset or press the Call soft button before you begin dialing. 2. Redial does not apply to intercom calls. SAVE NUMBER WITH REDIAL To save the number you just dialed for later use, press the Save/Repeat button before hanging up. To redial this saved number at any time, press the Save/Repeat, press OK button or dial 17. The same line will be selected for you. NOTES: 1. If the Hot Keypad feature has been turned off, you must first lift the handset or press the Call soft button before you begin dialing. 2. The saved telephone number is stored in memory until you save another number. 3. Redial does not apply to intercom calls. AUTOMATIC REDIAL/RETRY When you are making an outside call and you receive a busy signal, the system can automatically redial the number for you. It will automatically redial at a pre-programmed interval for up to 15 attempts. When you hear a busy signal, press the Retry button. The system will reserve the line and automatically redial the same number for you.you will hear the call being made through the keyset speaker. The microphone is muted. When the called party answers, lift the handset or press the flashing Speaker to begin speaking. NOTES: 1. If you make another call, auto-redial is canceled. 2. To cancel an auto-retry, lift and replace the handset. PULSE TO TONE CHANGEOVER When making an outside call on a dial pulse line, press #. All digits dialed after the # with be sent as tones. PAGING AND MESSAGING MAKING AN INTERNAL PAGE To make an announcement through the keyset speakers in the idle condition: Lift the handset. Scroll to Page button or dial 55. Dial the desired zone number 0, 1, 2, 3 or 4. After the attention tone, make your announcement. NOTES: 1. If you have a dedicated page zone button, it is not necessary to press Page and dial a zone number. 2. If allowed by your system administrator you may be able to initiate a page from a speakerphone by pressing the Page key or dialing 55 without lifting the handset. MAKING AN EXTERNAL PAGE To make an announcement through the external paging speakers: Lift the handset. Scroll to Page button or dial 55. Dial the desired zone number 5, 6, 7 or 8 OR dial 9 to page all external zones. After the attention tone, make your announcement. NOTES: 1. If you have a dedicated page zone button, it is not necessary to press Page and dial a zone number. 2. If allowed by your system administrator you may be able to initiate a page from a speakerphone by pressing the Page key or dialing 55 without lifting the handset. ALL PAGE To page all designated keysets in internal zone 0 and all external zones at the same time: Lift the handset. Scroll to Page button or dial 55. Dial or press the All Page button. After the attention tone, make your announcement
33 NOTES: 1. The LED on the Page button will only light when an All Page is in progress. 2. If allowed by your system administrator you may be able to initiate a page from a speakerphone by pressing the Page key or dialing 55 without lifting the handset. MEET ME PAGE Lift the handset. Press the Meet Me Page (MMPG) button or dial 54. Dial the desired zone number. After the attention tone, instruct the paged person to dial 56. Press Answer Wait button. Remain off-hook until the person dials 56 from any phone. The paged person will be automatically connected with you. CALL PARK AND PAGE When you have an outside call for someone who is not at his/her desk, you can park the call prior to paging. The OfficeServ 100, OfficeServ 500, and OfficeServ 7000 Series systems offer two different methods: MANUAL PARK ORBITS While in conversation, press the Park button. Entered a desired orbit number (0-9), if the orbit number is busy dial another orbit number. Display users can press to automatically place the call in any available orbit number and see the number in the display. Remember the selected orbit number. Replace the handset when finished. Lift the handset and make a page announcement as previously described (example: John Smith park two ). To retrieve a parked call from orbit: Press the Park button and dial the announced orbit number (0-9). You will be connected to the parked call. NOTES: 1. You must have a Park button or park access code to retrieve and place calls in park orbits. 2. If the parked call is not retrieved within a pre-programmed period of time, it will recall your keyset and have a slow flashing amber light. You cannot park and page intercom calls. 3. If the Hot Keypad feature has been turned off, you must first lift the handset or press the Call soft button before you begin dialing. AUTOMATIC PARK WITH PAGE BUTTON While in conversation, press the Page button. The call is automatically parked at your station. Receive page tone and dial a desired page zone number. Make announcement indicating your extension number or the line number. Hang up. To retrieve an automatically parked call: Dial 10 plus the number that was announced. If you have a PAGPK button, press it and dial the number that was announced. If you have a Park button, press it and dial the announced orbit number. You will be connected to the parked call. NOTES: 1. If the call is not retrieved within a pre-programmed period of time, it will recall your keyset and have a slow flashing amber light. You cannot park and page intercom calls. 2. If the Hot Keypad feature has been turned off, you must first lift the handset or press the Call soft button before you begin dialing. SETTING A MESSAGE INDICATION When you are calling another station and no one answers or you receive a busy signal, you can leave a message indication: Scroll to Message or dial 43 and receive confirmation tone. Hang up. The message button on the Main Programmable Button screen and the TSI will flash red at the called station. NOTES: 1. A station can have up to five message indications. 2. If the Hot Keypad feature has been turned off, you must first lift the handset or press the Call soft button before you begin dialing. CANCELING MESSAGES To cancel a message indication that you left at another station, dial 42 plus the extension number of the station at which you left a message. To cancel all message indications left at your keyset, dial 42 plus your extension.your Message button indicator will stop flashing and the TSI will go out. NOTE: If the Hot Keypad feature has been turned off, you must first lift the handset or press the Call soft button before you begin dialing
34 OR Press Message button, scroll to Station Messages, press OK. Press Clear. RETURNING MESSAGES Press Message button, scroll to Station Message, press OK, press REPLY or dial 43. The first station that left a message will be called automatically. If that station does not answer, the called station Message button indicator will continue to flash and the TSI will stay on. Repeat until all messages have been returned in the order received. Your Message button indicator will stop flashing and the TSI will turn off when all messages have been returned. NOTES: 1. Display keyset users can view message indications and return them in any order. See Viewing Message Indications under Display Features. 2. If the Hot Keypad feature has been turned off, you must first lift the handset or press the Call soft button before you begin dialing. 3. If a message has been left at your keyset by a keyset in Auto Answer, you must manually cancel the message after it has been returned. PROGRAMMED MESSAGES When you will be away from your phone for any length of time, you can leave a programmed station message. Display stations calling you will see this message and be informed of your status or follow your instructions. Dial 48 plus any of the message codes (01 20) listed on the back of this user guide. To cancel any of these messages you might have selected, dial 48 plus 00. Press Transfer to exit and store your selection. NOTE: If the Hot Keypad feature has been turned off, you must first lift the handset or press the Call soft button. You can have multiple programmed message buttons (PMSG) and each one can have a different message code: Press any programmed message (PMSG) button. The message is set and the PGM MSG button indicator will be lit steady. Press the button again to turn off the programmed message and the indicator will go blank. Pressing another programmed message (PMSG) button will turn the previous one off and set a different programmed message. CONVENIENCE FEATURES LOGGING IN AND OUT If enabled, your SMT-i5243 telephone may require you to log in before making or receiving calls. In these cases your telephone system administrator will provide you with an extension number, password, and the feature code used to log out. To log in: At Extension Login Screen enter your ID which is your extension number. Scroll down to the password field and enter your station password. Press on Save soft button or OK button. To log out: Dial the feature code provided by your administrator (for example 77). DO NOT DISTURB Use this feature when you want to block calls to your keyset. While on-hook, press the DND button or dial 401. The DND button indicator will be lit steady to remind you of this mode. To cancel DND, press the DND button again or dial 400.The DND button indicator goes blank. You can make calls while in the DND mode. NOTES: 1. If the Hot Keypad feature has been turned off, you must first lift the handset or press the Call soft button. 2. If you place your keyset in DND mode and you do not have a DND button, your Telephone Status Indicator button will fast flash red to indicate DND status. 3. The selector switch can also be used to set/cancel DND. ONE TIME DND If you are on a call and you do not wish to be interrupted while on that call, you can press the DND button and place your station in Do Not Disturb. When you hang up at the end of the call, DND will be automatically canceled and your keyset will be able to receive new calls. This feature requires a DND button
35 MUTE You can mute the handset transmitter or the microphone during any conversation: Press the Mute button. The Mute button indicator will be lit steady. To resume speaking, press the Mute button again.the Mute button indicator goes blank. BACKGROUND MUSIC When a music source is supplied, you may listen to music through the speaker in your keyset: While on-hook, press the Hold button to hear music. Press the Hold button again to turn music off. You can set the level of background music by using the Volume buttons while listening to the music. This does not affect the speakerphone level. ESTABLISHED CALL PICKUP To pick up an established call in progress at a single line extension connected to a computer modem on your PC. Press the EP button for that station on your keyset and the call is automatically moved to your keyset. The single line extension on your modem will be disconnected. NOTE: You must have an assigned (EP button) button on your regular keyset, for the single line station. ANSWERING THE DOOR PHONE When you are programmed to receive calls from a door phone: You will receive three short rings repeated. Lift the handset. You are connected to the door phone. If an electric door lock release is installed, dial 13 to unlock the door. 60 CALLING THE DOOR PHONE/ ROOM MONITOR You may call the door phone and listen to what may be happening outside or in another room. Dial the extension number of the door phone. You will be connected to the door phone and you can listen or have a conversation. If an electric door lock release is installed, dial 13 to unlock the door. NOTE: If the Hot Keypad feature has been turned off, you must first lift the handset or press the Call soft button. EXECUTIVE/SECRETARY [HOT LINE] If programmed, an executive boss and a secretary can have a hot line between them. When the executive station is in the DND mode, all of its calls will ring the secretary station. If the secretary does not answer, the caller will go to the secretary s voice mail box if setup. When an Executive/Secretary hotline is programmed to this keyset, the keyset offers an additional screen option.this screen has options for setting the status of the keyset user. This status update is viewable to EasySet users only. Either person can press the Boss button to make a voice call to the other station. Using the hot line will override DND at the other station.this button will have a flashing indication when the other station is in use. To transfer a call to a Boss in DND: Press the Boss button. Wait for the Boss to answer, then announce the call and hang up to complete the transfer OR hang up to complete a blind transfer. Executive/Secretary (Messaging): When the Boss or Secretary is needing to inform the other party of their current status, they can send a message to their display. Both the Boss and Secretary phone must be SMT-i5200 Series model phones for Executive/Secretary Messaging to work. Scroll to EXE/SECR MSG, scroll to Messages, and press Select soft button. Select and hightlight one of the Return On messages and press the Edit soft button. Press and hold the Delete soft button to erase the default message. Using the dial pad, type in the new message (refer to Text Input Method). 61
36 When finished press the OK soft button then the Send soft button to display the message on the other (Boss/Secretary) phone. GROUP LISTENING When you are engaged on a call and you are using the handset, you may want other people to hear the distant party s voice over the speaker: Press the Group Listen button to turn on the speaker. The microphone is not in use, so the distant party does not hear other parties present in your office. Press Group Listen again to turn the speaker off and resume private conversation. Repeat if necessary. OR During a conversation, scroll to Group Listen. NOTE: Depending on speaker volume and the acoustics of your office, it may be advisable to turn the group listening feature off before hanging up. This will eliminate a momentary squeal. ACCOUNT CODES When enabled, your system allows calls to be charged to different accounts. You can enter account codes either by dialing the full code, by entering an account code bin number, or by pressing your ACC (Account) key if one is assigned. Bin numbers are a 3 digit short code that will automatically insert the appropriate account code. Account codes may be a maximum of 12 digits (# may be used); if the account code is to be less than 12 characters you may end the code by pressing or the right soft key.the type of code used is determined by your telephone system administrator. Codes can be entered before or during a call as follows: To enter an account code before placing the call: Press your ACC (Account) key or dial 47. Dial the account code or bin number. You will receive a confirmation tone and display. When prompted dial a trunk or trunk group (i.e. 9) and the telephone number to call. To enter an account code by interrupting the conversation: While on an outside call press the ACC (Account) key or press Transfer followed by 47. Dial the account number or bin number (if you are entering an account code you will need to press your ACC (Account) key or right soft key to finalize the entry). LOCKING YOUR KEYSET You can lock your keyset to control misuse of your phone while you are away. You can unlock it when you return. Press Menu button and press Phone soft button. Scroll to Security option. Enter the Password [Default Password is 1234 ]. Press OK. There are three options available: CHANGE PASSWORD: This can be used to change the station password. CALL LOCK: Allows the station user the option to select Lock All, Lock Outgoing, or Unlocked. 1. UNLOCKED - No restrictions. User may complete internal and outside calls. 2. LOCK OUTGOING - Restricted to incoming calls only. No outside calls can be made. When 911 is programmed, 911 emergency dialing is allowed. 3. LOCK ALL - No calls, incoming or outgoing allowed to or from the set. PHONE LOCK: Allows the user to lock or unlock the menu from being changed at the station. Use the navigation soft button to scroll Left/Right to choose the desired mode. Press the Save soft button. Press the Back soft button to return to Menu, and press Home soft button again to return to idle screen. MANUAL SIGNALLING Use this feature when you want to send a brief 500ms ring burst to another station, regardless of the status of your phone (on-hook, off-hook, handsfree, DND, or ringing). To send a signal to another station: Press the Manual Signalling (MS) button. You may press the MS button repeatedly to send multiple signals to the designated station. NOTE:Your phone must have a Manual Signalling (MS) button with a station number extender assigned to it. Manual Signalling will override DND. NOTE: If you make an error simply repeat the procedure with the correct code. Only the most recent account code dialed will be recorded
37 OFF-HOOK VOICE ANNOUNCE Keysets may receive a voice announcement while on another call. The calling station must have an OHVA button. When you are in DND, you cannot receive OHVA calls. The OHVA feature will work with intercom and transferred calls. When you receive an OHVA and secure OHVA is ON, you will hear the announcement in the handset receiver, if you are using the handset. If secure OHVA is OFF then you will hear the announcement on the speaker, if you are talking on the handset. If you are using the speakerphone the announcement will always be heard through the speaker. To make an off-hook voice announcement: Dial the extension number or press the DSS button. When you receive a busy signal, press the OHVA button. After the attention tone, begin speaking. Finish the call by replacing the handset. Press the flashing Call button on your keyset.this will place the original party on hold and allow you to talk to the announcing party. To return to your first party, press the button corresponding to your original call. This will disconnect the OHVA call. NOTES: 1. When you are voice announcing to a station close to you, use the handset to avoid an echo effect. 2. You cannot off-hook voice announce to single line telephones. OHVA BLOCK Your keyset can be programmed with an OHVA Block (Block) button. Pressing this button will prevent anyone from making an OHVA to you until you press the button again and cancel the blocking. OHVA REJECT Your keyset can be programmed with an OHVA Reject (Reject) button. Pressing this button while receiving an OHVA call will disconnect the voice announcing party and return you to your original call. IN GROUP/OUT OF GROUP If your keyset is assigned to a station ring group, you can remove your keyset from the group and then put it back in. While you are out of the group, you can receive calls to your extension number but not calls to the group number. If you have an IO GRP (IN/OUT GRP) button with the group number assigned. Press the IO GRP (IN/OUT GRP) button.the button indicator will be lit steady when your keyset is in the group. Press the IO GRP (IN/OUT GRP) button again to exit the group and the indicator will go blank. Repeat as necessary. If you do not have an IO GRP (IN/OUT GRP) button: Dial the IO GRP (IN/OUT GRP) access code number, then the group number, then 0 to exit the group or 1 to enter the group. NOTE: If the Hot Keypad feature has been turned off, you must first lift the handset or press Call soft button. The IO GRP (IN/OUT GRP) button can include an extender to indicate the specific group that this button will affect. This means that if you are in multiple groups, you can decide for which groups you will receive calls
38 66 CUSTOMIZING YOUR KEYSET AME PASSWORD This feature allows customers using the AME feature to enable password protection. This will prevent unauthorized users from listening to your messages being left. The passcode is the same as your station passcode. This feature only applies if there is a Samsung Voic card installed in the system and your keyset has a programmed AME button. With the handset on-hook, press Transfer and then dial 110. Dial 101 to turn on AME PASSCODE or 100 to turn it off. Press Transfer to store your selection. AUTO CAMP-ON This option allows intercom calls to be automatically camped on, if possible, when a busy station is called. With the handset on-hook, press Transfer and then dial 110. Press 081 to turn CAMP-ON on or 080 to turn it off. Press Transfer to store your selection. SELECT RING TONE Each SMT-i5243 user can select from a variety of ring tones. From the LCD: Press Menu button, press Phone button. Scroll to Sound option. Select Ring Tone. Use Navigation button to scroll through the available ring tones and press Save soft button to store your selection. Press Home soft button to return to idle screen. CHANGE YOUR PASSCODE From the factory, your station passcode is 1234.You can change your station passcode whenever you desire. While on-hook, press Transfer and then dial 101. Dial your old passcode. Dial a new passcode (must be four characters). You can use 0 9. Redial the new passcode. If successful, you will hear two beeps. Four beeps indicate an incorrect code to confirm, reenter the code again. Press Transfer to store the new passcode. SET ANSWER MODE (INTERCOM) You can receive internal calls in one of three modes (see Answering Intercom Calls under Intercom Calls for descriptions). While on-hook, press Transfer and then dial 103. Dial 0 for Ringing, 1 for Auto Answer or 2 for Voice Announce. Press Transfer to store your selection. NOTE: When your keyset is programmed for Voice Announce and you have Forward No Answer (FNA) turned on, you must answer screened transfers by pressing the OK button before your FNA timer expires or the call will forward. SET ANSWER MODE (CO) Your incoming CO calls can be set to follow the intercom answer mode. While on-hook, press Transfer and then dial 110. Dial 15 to access AUTO ANS CO. Press the Volume Up [+] or Volume Down [-] key to change status. Press Transfer to store your selection. AUTOMATIC HOLD While on an outside call, pressing a line button, route button or a flashing Call button will automatically put your call on hold and connect you to the next call. This feature can be turned on or off at your keyset. With the handset on-hook, press Transfer and then dial 110. Dial 001 to turn Automatic Hold on or 000 to turn it off. Press Transfer to store your selection. HEADSET OPERATION Keyset users can switch between headset mode and handset mode. When using headset mode, press the Speaker button to answer and Speaker button to release calls. With the handset on-hook, press Transfer and then dial 110. Dial 021 to use the headset or 020 to use the handset. Press Transfer to store your selection. Your keyset is equipped with a Headset button. Pressing this button while the indicator is off will cause the keyset to enter headset mode and the button indica- 67
39 tor to be lit solid to indicate this. Pressing the button while the button indicator is lit solid will cause the keyset to return to handset mode and the button indicator will go off. NOTE: If you need to switch between headset mode and handset mode (or speaker phone) during a conversation, you will need to put the call on hold first. HOT KEYPAD On your phone system your keyset s keypad can be made live or hot so that it is not necessary to lift the handset or press the Speaker button before you begin dialing. Calls can be made and features activated by simply dialing the C.O. line number, trunk group access code, intercom number or feature access code. With the handset on-hook, press Transfer and then dial 110. Dial 031 to turn the Hot Keypad on or 030 to turn it off. Press Transfer to store your selection. KEY CONFIRMATION TONE You can hear a short beep (confirmation tone) each time you press a button on the dial pad. This tone can be turned on or off. While on-hook, press Transfer and then dial 110. Dial 040 to turn tones off or 041 to turn tones on. Press Transfer to store your selection. Additional ring tones can be selected from the Menu, Phone, Sound, Keytone option. REJOINING A PAGE This feature allows you to hear the remaining portion of an ongoing internal page after you return your keyset to idle. To enable this feature: With the handset on-hook, press Transfer and then dial 110. Dial 051 to turn this feature on or 050 to turn it off. Press Transfer to store your selection. RING PREFERENCE This feature automatically answers ringing calls when you lift the handset. This method will always answer calls in the order they arrived at your keyset.when you turn ring preference off, you must press the flashing button to answer a call, allowing you to answer calls in the order you choose. With the handset on-hook, press Transfer and then dial 110. Dial 061 to turn ring preference on or 060 to turn it off. Press Transfer to store your selection. 68 DISPLAY SPEED DIAL NAME This option allows you to view the name associated with a speed dial number as it is dialed. With you handset on-hook, press Transfer and then dial 110. Press 111 to turn DISP SPDNAME on or 110 to turn it off. Press Transfer to store your selection. CALLER ID REVIEW ALL This feature allows display keyset users to review Caller ID information for calls sent to their stations.this list can be from ten to fifty calls in a first in, first out basis. The list includes calls that you answered and calls that rang your station but that you did not answer. When reviewing this list, you can press one button to dial the person back. The system must be using LCR to dial the stored number. With you handset on-hook, press Transfer and then dial 110. Press 121 to turn CID REVIEW ALL on or 120 to turn it off. Press Transfer to store your selection. SECURE OHVA This option allows you to receive OHVA (Over Head Voice Announce) calls via the speaker while you are on the handset. With your handset on hook, press Transfer and then dial 110. Press 131 to turn SECURE OHVA ON or 130 to turn it OFF. Press Transfer to savve your selection. CONFIGURE MOBILE EXTENSIONS [MOBEX] This feature allows you to configure options for any Mobile Extension (MOBEX) ports that are assigned to you by your telephone system administrator. You can turn a port on or off; set the telephone number for the port; or set the caller ID you will be calling in from.the caller ID field has no effect unless you have been authorized as an Executive MOBEX user. Check with your telephone system administrator for further details on your specific system configuration. To set the phone number a MOBEX port can reach you on: Press Transfer and then dial 126. Dial your station pass code. Dial the number of the port you wish to configure (1-5) (you may also use the Volume Up [+] or Volume Down [-] keys to select a port and press the Right soft key to confirm). Press Right soft button to move to telephone number. 69
40 Dial the number of a C.O. line or trunk group to use when making calls to this MOBEX port. Dial the phone number you can be reached at by users calling this MOBEX port. Press Transfer to store your selection and exit programming. To set the caller ID of the location you will be calling in from: Press Transfer and then dial 126. Dial your station pass code. Dial the number of the port you wish to configure (1-5) (you may also use the Volume Up [+] or Volume Down [-] keys to select a port and press the right soft key to confirm). Press Right soft button twice. Dial the contact number. Press Transfer to store your selection and exit programming. To turn a MOBEX port ON or OFF: Press Transfer and then dial 126. Dial your station pass code. Dial the number of the port you wish to configure (1-5) (you may also use the Volume Up and Volume Down keys to select a port and press the Right soft key to confirm). Dial 2 to select the activation status option. Dial 0 to turn the port on, dial 1 to turn the port off. Press Transfer to store your selection and exit programming. DISPLAY FEATURES DIRECTORY INFORMATION An 11 character directory name can be assigned to each extension number. Display keyset users can view the name of the called or calling station before answering. Each outside line can have an 11 character directory name. Incoming calls can be easily identified and answered with different greetings. Outside and internal calls ringing to a station group will display [CALL FOR xxx] where xxx is the station group number. This allows you to answer calls directed to you differently than calls directed to your group. DISPLAY NUMBER DIALED Display keysets begin showing digits as they are dialed. They will stay in the display until the call duration timer comes on automatically or the Timer button is pressed. If the call duration timer is not used, the number dialed will be displayed until the call is released, transferred or put on hold. CALL DURATION TIMER The system can be set to automatically time outside calls. A few seconds after you dial a telephone number, the timer appears in the display. It appears immediately for incoming calls. The call timer continues for the duration of the call. Call duration times are displayed in minutes and seconds. If a call lasts longer than 60 minutes, the timer restarts. You can press the Timer button to manually begin timing a call. Press it again to stop timing. If you press it while the automatic timer is on, the call duration time is restarted. AUTO TIMER Display keyset users may have the timer automatically start when they answer incoming calls or after a short delay on an outgoing call. With the handset on-hook, press Transfer and then dial 119. Dial 41 to turn the auto timer on or 40 to turn it off. Press Transfer to store your selection
41 TIMER FUNCTION Display keyset users may use this feature as a simple stopwatch. When the keyset is idle, press the Timer button to start timing. Press the Timer button again to stop timing. Read the elapsed time in the display. Lift the handset and replace it. The display will return to date and time. VIEWING STATION MESSAGE INDICATIONS You can view all of your message indications before you return them: With the handset on-hook, press the Message button with the flashing indicator. Scroll to Station Message and press OK. The first station that left a message indication will be displayed. Press the Volume Up [+] or Volume Down [-] keys to scroll through the stations that left message indications. Use the soft keys to reply, clear or advance to the next message. Press the End button to return your keyset to the idle condition. PERSONAL SPEED DIAL NAMES Each personal speed dial number can have an 11 character name assigned to it. This name is used to select the speed dial bin when you are dialing by directory. Press Transfer and then dial 106. Dial the speed dial bin number Using the dial pad, enter the station name. (See Station Names) Press the Transfer button to store the speed dial name. Repeat for each speed dial bin if necessary. NOTE: Use the Navigation button to move the cursor left or right, and use the Volume Up [+] or Volume Down [-] buttons to increment the speed dial bins. See Programming Personal Speed Dial Numbers Section. STATION NAMES With the handset on-hook, press Transfer and then dial 104. Enter the Station Name. Use the Volume Up [+] or Volume Down [-] buttons to move cursor. Press Transfer to store the name. OR Press Menu button, select Settings soft button. Select Call, scroll to Phone Name. 72 Select Phone Name. Enter Station Name. Use the Navigation button to move cursor. Press OK and then Save soft button to store the name. MANAGING PROGRAMMABLE KEY ASSIGNMENTS You can manage your programmable key assignments for easy one touch operation of frequently used features. Press the Function button to display the current key assignments. OR While on-hook, press Transfer and then dial 107. Use the Volume Up [+] or Volume Down [-] buttons to scroll through all of your programmable buttons. Press Transfer to exit programming. To program the programmable keys, press Menu, Settings, Application Settings, AOM Setting. For example: If you want to press a key that will direct calls to Joel at extension Select an empty key and set the following: Feature: DSS Ext. Number: 3201 Display Name: Joel If you want to press a key that will direct calls to Sue s external phone number at Select an empty key and set the following: Feature: Speed Ext. Number: 01 Display Name: Sue Use Transfer 105 to set speed dial number: [xxxx] SPEED DIAL 01: Please consult your installation company to requested a complete list of descriptions for any keys you may have programmed on your keyset. NOTE: Confirm that the cursor is placed correctly before you enter the extender. BACKSPACE WITH LCR If you misdial while using LCR, you can delete digits shown in the display by pressing the Backspace soft button as many times as necessary or by pressing Clear to delete all. 73
42 CALLER ID SELECTING YOUR CALLER ID DISPLAY Simultaneous display of Caller ID name and number on incoming CO calls on both lines of display keysets is supported on all OfficeServ systems. On Transferred CO calls, you can decide if you want to see the Caller ID name or Caller ID number in the display. Regardless of which data is selected, you can press the NND button to view the other pieces of Caller ID information. To select the type of Caller ID information you wish to view: With the handset on-hook, press Transfer and then dial 119. To set the first line of a ringing call display dial 0. To set the second line of a ringing call display dial 1. Set the data to display from the following: - To show nothing dial 0. - To show Caller ID Number dial 1. - To show Caller ID Name dial 2. - To show the DID Number the call came in on dial 3. - To show the Name of the DID the call came in on dial 4. - To show the Name of the Group the call came in for dial 5. - To show the DID Number and then Name of the DID dial 6. - To show the Name of the DID and then the DID Number dial 7. To set the top line of the display shown after answering a call dial 2. Set the data to display from the following: - To show Caller ID Number dial 0. - To show Caller ID Name dial 1. - To show the DID Number the call came in on dial 2. - To show the Name of the DID the call came in on dial 3. - To show Caller ID Number and then the DID Number dial 4. - To show Caller ID Name and then the DID Number dial 5. - To show the DID Number and then the name of the DID dial 6. - To show the Name of the DID and then the DID Number dial 7. - To show the C.O. line information dial 8. To set the format if the C.O. line information when the above is set to show C.O. line information dial 3. - To show the C.O. line number and the dialed or Caller ID Number dial 0. - To show only the dialed or Caller ID Number dial 1. Press Transfer to exit and store your selection. VIEWING THE NEXT CALLER ID CALL In the event that you have a call waiting or a camped-on call at your keyset, you can press the Next button to display the Caller ID information associated with the call in queue at your keyset. Either the CID name or CID number will show in the display depending on you Name/Number selection. To view Caller ID information for calls that have been camped-on to your keyset, press the Next button. INQUIRE CALLER ID PARK/HOLD INFO If you are informed that an incoming call is on hold or has been parked for you, you may view the Caller ID information before you retrieve the call. This may influence how you choose to handle the call. From an idle keyset: Press the Inquire button OR press CID button. Dial the trunk number. You may now answer the call by pressing the Answer button OR Name/Number to view more information about this call OR you can return to the idle condition by pressing Ignore. If you are on a call: Press the Inquire button. Your existing call will go on hold. Dial the trunk number. You may now answer the call by pressing the Answer button OR you may use Name/Number to view more information about this call OR you can return to the idle condition by pressing Ignore. NOTES: 1. If you are on an intercom call or you have Automatic Hold turned off, you must finish the existing call or place it on hold before inquiring. 2. If you inquire about an outgoing call, you will receive a [call no longer available] display
43 FEATURE ACESS CODES Paging Zones - Dial 55 plus All External Zones Q All Page SECTION 6. APPLICATIONS Feature Access Codes 0 Operator 10 + xxx Pick Up A Parked Call 12 + xxx Pick Up a Held Call 13 Door Lock Release 16 + xxx Speed Dialing 17 Save And Redial Number 18 New Call (Recall) 19 Last Number Redial 400 Cancel Do Not Disturb 401 Do Not Disturb 42 + xxx Cancel Sent Message 43 Return Message 44 Callback 45 Busy Station Camp-On 46 Conference 47 Account Code 48 + xx Cancel Programmed MSG 49 Send Flash to C.O. or PBX 53 + xxx + 1 In Group 53 + xxx + 0 Out of Group 56 Meet Me Answer 600 Cancel All Call Forward xxx Set Forward All Calls xxx Set Forward Busy xxx Set Forward No Answer xxx Set Forward Busy/No Answer xxx Set Forward on DND xxx Set Forward Follow Me 65 + xxx Pick Up Ringing Extension 66 + xx Pick Up Group 67 Universal Answer Q Authorization Code 76 77
44 78 Samsung Voic This section describes how to setup and use the various features available to a Subscriber. A Subscriber is a person that has been authorized access to the various features and services available in the Samsung Voic . Please review this section carefully before you use your Authorized Features and Services, known as Subscriber Services. Voice Mail is one of the Subscriber Services available. Your voice mail box has the capability of storing private messages, and offers a number of options for sending or redirecting messages as well as provides several ways to notify you of new messages. Another very common Subscriber Service is Access Manager. This allows you control over when and where you receive your calls as well as what to speak to your callers in the event you are unable to speak to them directly. The events are referred to as Call Conditions. No-Answer, Busy, and Blocked are the most commonly used Call Conditions. This guide can be used by Subscribers from within the office or from telephones outside the office. The basic operation is the same, but the access method will be different. See the Subscriber Services Menu Diagram for more details. Note that some features and prompts detailed here may not be available to all Subscribers. See your System Administrator if you have questions about feature availability. ACCESSING YOUR MAILBOX [Also known as Subscriber Services Menu] Inside Callers [Subscriber logging in from their Desk] Dial the voic access number or press the key assigned to ring voic [VMMSG]. Enter your personal password when prompted (the default password is 0000). Outside Callers [Subscribers calling from Cell Phones or outside of the office environment] Dial the phone number that will be answered by the voic . The main greeting will answer. At the main greeting dial [#] plus your Subscriber (or mailbox) number (Subscriber and Mailbox numbers will usually match your extension number). Enter your personal password when prompted (the default password is 0000). Access your Subscriber Services (or Mailbox) from a Station other than your Own (or checking a mailbox associated with a different station) Press the [VMMSG] key or dial the voic group number. You will be prompted to enter a password. Press [ ]. This will take you to the Main Auto Attendant Menu. Press [#] plus the Subscriber number of your choice. You will be prompted to enter you password. At this point the inside and outside callers follow the same instructions. You will hear a message stating the number of messages left in your mailbox.you will then hear the Subscriber Services Menu with the following options: 1 Listen to New Messages - See Listening to your Message. 2 Record and Send Message - See Sending Messages. 3 Review Saved Messages - See Listening to your Message. 4 Access Manager - See Access Manager. 5 Personal Greetings - See Personal Greetings. 6 Mailbox Administration - See Mailbox Administration. # Personal Services - See Personal Services. Return to Main Menu. Voic and the Function Soft button: When accessing and retrieving voic s from the mailbox, the service options such as (1) Listening to Messages, (2) Record and Send Messages, and (3) Review Saved Messages are available and can be accessed through the dial pad or through the Function soft key. When pressing the function soft button the options will be displayed. Scroll to and press the OK button to select an option from the Function Menu. 79
45 Subscriber Services Menu SVMi-8 Calais Executary Subscriber y Services Menu Group New Messages Group Saved Messages Listen to New Messages Review Saved Messages 1 3 Record & Send Messages 2 Access Manager Personal Greetings 4 5 Mailbox Administration Private Access Numbers Personal Services 6 7 # Pause, Resume Executary 8 Play Menu Options Exit Executary 0 * Group Messages Menu Listen Menu Record Menu 1 Follow Me 1 Assign and/or Edit Primary Greeting 1 Change Message Alert # For a Directory of PANs 1 Review Workload 1 Group Urgent Messages 1 Play Message # For a Directory of Subscribers 2 Caller Access 2 Assign and/or Edit Busy Greeting 2 Change Pager Notification "Enter the PAN ID Number" 2 Edit Stored Telephone Numbers 2 Group Callback Requests 11 Play Previous Message ## To Create a Reminder 3 Block All Calls 3 Assign and/or Edit Blocking Greeting 3 Review Deleted Messages 1 Review PAN Message 3 Change Weekly Schedule 1 Change Password # 0 * Group Reminders Group Private Messages Group Fax Only Messages Group Voice Only Messages Group Only Messages Pause, Resume Menu Prompting Group A Specific Sender Play Message Inventory Play Menu Options Cancel, Return to Executary Subscriber Services # ## 0 Save Message Discard Message Reply to Sender Place Call to Sender Deliver Copy of Fax Message Forward a Copy of Message Rewind 5 Seconds Change Playback Volume Pause, Resume Message Playback Fast Forward 5 Seconds Change Playback Speed Skip to Next Message Scan Messages Play Menu Options "Enter the Recipient's Number" # Review Recording Stop, Append to Recording Discard Recording and Rerecord Set Delivery Options Specify Future Delivery SEND Message, Then Copy Rewind 5 Seconds Change Playback Volume Pause, Resume Record/Playback Fast Forward 5 Seconds Change Playback Speed SEND Message, Then Exit Record # 0 * Call forwarding Call Screening Find Me Auto Set Night Intercept Pause, Resume Menu Prompting Play Access Coverage Play Menu Options Cancel, Return to Subscriber Executary Services * Assign and/or Edit Night Greeting Assign and/or Edit Screened Greeting Edit Only Personal Greetings Edit Only Mailbox Greeting Pause, Resume Menu Prompting Play Menu Options Cancel, Return to Executary Subscriber Services * Review Undelivered Messages Auto Play New Messages Auto Play Message Information Pause, Resume Menu Prompting Record & and Sent Send Broadcast Message Play Menu Options Cancel, Return to Subscriber Executary Services # 0 00 * Record PAN Message Delete PAN message Change Access Privilege Place a Direct Call to PAN Change PAN Message Duration PAN Telephone Numbers Play Access Statistics Clear PAN ID Record Save, Goto Next PAN ID Play Menu Options Access Statistics Cancel, Return to Executary # 0 * Place a Direct Call Programmed Services Personal Administration Pause, Resume Menu Prompting Record a Reminder Play Menu Options Cancel, Return to Subscriber Executary Services * Record Name Select Enter Directory Language Name Extended Prompting Pause, Resume Menu Prompting Play Menu Options Cancel, Return to Services Subscriber Menu Services 00 Play Message Information 0 Play Menu Options * Cancel, Return to Executary Subscriber Services * Cancel, Return to Subscriber Executary Services NOTE: All options shown MAY NOT be authorized. If an option is not available please speak to your system administrator. *Change Playback Speed and Volume not available on the OfficeServ 7030, OfficeServ 7100, OfficeServ 7200-S or OfficeServ IP-UMS
46 GETTING STARTED Using your new Samsung Voic Subscriber Services is as simple as following a few simple spoken instructions. First time users should read this section as a tutorial. You should start with the following steps: Access your Subscriber Services Menu - You already know how to do this. From the Subscriber Services Menu: Record a Primary/No-Answer Personal Greeting. Dial [5][1]. Record a Mailbox Greeting. Dial [5][7]. Change your access code (Password). Dial [#][7][1]. Record your name. Dial [#][7][2]. Enter your directory name. Dial [#][7][3]. After you have completed the steps above your Subscriber Services are set up and ready to use. LISTEN TO YOUR MESSAGES If there are new messages in your mailbox your [VMMSG] key will be lit. Call the Samsung Voic by pressing this key, and when prompted enter your password. You will then be at the Subscriber Services Menu. Select [1] to listen to new messages or [3] to listen to saved messages. Note: After you enter your password, if Autoplay of New Messages is enabled and you have new messages the Samsung Voic will begin to play them automatically. A subscriber can control this feature. From the Subscriber Services Menu [6] [5] toggles Autoplay of New Messages ON/OFF. SUBSCRIBER SERVICES MENU The following is a list of all the options available in the Subscriber Main Menu. 1 LISTENING TO NEW MESSAGES 11 GROUP NEW MESSAGES 2 RECORD AND SEND A MESSAGE 3 LISTENING TO OLD MESSAGES 33 GROUP OLD MESSAGES 4 ACCESS MANAGER 5 PERSONAL GREETINGS 6 MAILBOX ADMINISTRATION 8 PAUSE / RESUME 0 PLAY MENU OPTIONS EXIT TO AUTO ATTENDANT # PERSONAL SERVICES 82 1 or 3 LISTENING TO OLD OR NEW MESSAGES 1 Play / replay the message you just heard. 11 Play the previous message. 2 Save the message you just heard and listen to the next message. 3 Delete the message you just heard and listen to the next message. 4 Reply to the message. This will allow you to leave a message in the mailbox of the sender (if the sender has a mailbox on this system). 5 Return the call directly to the telephone number that left the message. This will work for internal and external callers, but Caller ID service is needed to use this feature on an outside call. 55 Deliver a fax copy. This will allow you to receive attached faxmail document(s). Faxmail documents can be delivered to any fax machine of your choice as long as out calling is authorized. You can also have faxmail messages automatically delivered to the fax machine of your choice. 6 Forward the message and saves a copy. The subscriber can be selected by dialing their mailbox number (nnn), using the directory service (#) or you may also add comments and leave it as a memo to yourself (##). The Send and Copy Service (option 6) allows a user to send copies of a message to multiple recipients easily. A different introduction message may be left for each recipient. 7 Rewind the message 5 seconds. 77 Change playback volume of the recording. [Not available on the OS 7030, OS 7100, OS 7200-S or OS IP-UMS] There are two levels of volume during playback. Dialing this code will toggle between the two levels. 8 Pause or resume during message playback. 9 Fast forward the message 5 seconds. 99 Change playback speed of the recording. [Not available on OS 7030, OS 7100, OS 7200-S or OS IP-UMS] There are two levels of speed during playback. Dialing this code will toggle between the two speeds. 83
47 0 Play options. Pressing this key will play all the menu options available to you from this point. 00 Hear the time and date, and sender's information of the message you just heard. Sender information is not available on outside calls. # Move to the next message. This does not Save or Discard the current message - it is retained as new. ## Scan. Plays first 7 seconds of a message then skips to next message. This is similar to the scan button on a radio. It will allow you to find a specific message quickly. To stop scanning press [1]. Cancel and return to previous menu. 11 or 33 GROUP NEW OR OLD MESSAGES Messages can be grouped as either Reminders, press [3] or Messages from a specific sender, press [9]. Additionally you can press [#] and hear a summary of your mailbox contents: a) Number of messages b) Number of reminders c) Number of urgent messages d) Number of messages needing a callback e) Number of private messages f ) Number of fax messages 3 Discard and Re-Record 4 Set Message Attributes (Delivery Options) 5 Schedule Future Delivery 6 Save and Send then Send a Copy to Someone Else # Save and Send the Recording Setting Message Attributes If after recording a message you select [4] you can set up any combination of the following delivery options: 1 Urgent Delivery 2 Return Receipt Requested 3 Request a Call Back 4 Private Delivery 5 Reply Required Exit Scheduling Future Delivery If after recording a message you select [5] to schedule future delivery, you will be able to set message attributes and set this message as: # Immediate Delivery 1 Next Few Hours 2 End of Current Business Day (based on your Availability Schedule) 3 Beginning of Next Business Day (based on your Availability Schedule) 4 A Coming Day of the Week 5 Specific Day / Time Exit 2 RECORD AND SEND A MESSAGE This option is used to send a message to another subscriber. The steps are simple: a) Enter the recipient s mailbox number, or if this is not known enter [#] to use the system directory. b) Record your message at the tone. After recording the message, you will hear the Send Menu with the following functions: 1 Review 2 Continue Recording 84 85
48 86 4 ACCESS MANAGER The Access Manager allows the subscriber to set a number of options for when, where and how, and/or if the Samsung Voic contacts you when a caller dials your extension number. All of the options are toggled on/off based on their current status when you access them. Note: ALL Access Manager options MUST be individually allowed by the System Administrator for each Subscriber. They are: 1 Follow Me Allows the subscriber to enter an alternate location and set how long the new destination (Designated Location) will be active.this number may be an internal or external number. This is useful if you are frequently traveling or changing the number where you can be reached. When Follow Me is activated, the transfer will be supervised and confirmed. This means that if the call is not answered or if rejected by the Subscriber at the designated location it will be recalled to the Subscriber s mailbox. 3 Call Blocking When this feature is active, callers will not be transferred to your extension, they will hear your 'blocked' greeting (if recorded) and will go directly to your mailbox if they do not select any or are not offered any other options. 4 Call Forwarding Unlike Follow Me where the subscriber wants to take their calls at an alternate location this feature allows the subscriber to pass control of his calls to another Subscriber. The Forwarded To Subscriber will now be in control of the caller and the caller will NOT return to originating Subscriber s Mailbox. If the Forwarded To Subscriber does not answer the caller it will now follow what ever the Forwarded To Subscriber has set up for their call conditions. The Caller will hear Forwarding to {Subscriber Name} before actually being forwarded. 5 Call Screening If this is turned on, the caller will be asked their name and the Samsung Voic will play this name to you before the transfer, giving you an option to accept or reject the call. 6 Find Me Find Me, when enabled, will attempt to locate the subscriber by calling a list of preprogrammed phone numbers. The stored phone numbers are entered in 'Personal Services' [#][2] (if allowed by the Administrator). The stored telephone number list can contain up to 9 preprogrammed telephone numbers. The Find Me feature only use the first five. 7 Night Intercept This feature is dependent on your weekly availability schedule, which is entered in 'Personal Services' [#][3] (if allowed by the Administrator). When Night Intercept is active the Samsung Voic will first ring your extension then play your primary, No Answer greeting during the day (when you are available) and will NOT ring your extension but simply play your Night greeting during the night (when you are not available). Note: This does NOT use the Day and Night schedules of the phone system. It is solely controlled by the Subscriber s Availability Schedule. 8 Pause / Resume Exit from Access Manager 0 Play All Options # Play Access Coverage This feature is useful for finding out how you current access settings are set. It will also tell you what greetings will play under each of the call conditions you have setup. 5 PERSONAL GREETINGS The options available in this menu will be determined by your System Administrator, and not all of them may be available to you. In the simplest systems, only a mailbox greeting will be available, additional greetings may be accessible in more complex systems. Your Personal Greeting will be played every time someone dials your extension and you do not answer. You may record up to 9 Personal Greetings, and you may assign any one of them to be active. There are several different 'Call Coverage' conditions to which you may assign any of your 9 greetings. The Call Coverage Conditions are: No-Answer, Busy, and Do Not Disturb (or Forwarded All). This will allow different greetings to play depending on the type of call forward that you have set, or the condition of your telephone. 87
49 The Call Coverage conditions that you can assign specific greetings to are selected by the following digits: 1 Primary/No Answer Greeting Used when in your office, away from your desk or during the time period you are scheduled available. If this is the only Personal Greeting you record, it will play for all call coverage conditions. This option is available only if the Administrator has assigned you the 'Basic Greeting' feature. Example: Hi this is John Smith. I'm sorry I am not available to answer your call. If someone else can help you, please enter the extension number now. Or, to leave me a message, press 1. 2 Busy Greeting Played to a caller when you are already talking to someone on your extension or the telephone at your Designated Location. This option is available only if the Administrator has assigned you the 'Busy Greeting' feature. Example: Hi, this is John Smith. I'm on another line right now. If someone else can help you, please enter the extension number now. Or, to leave a message, press 1. 3 Call Blocking Greeting Used while Call Blocking is enabled in your Access Manager or if your phone is forwarded ALL or DND. This option is available only if the Administrator has assigned you the 'Call Blocking' feature. Example: Hi, this is John Smith. Sorry I missed your call, but I'm going to be out of the office for the next few hours. If someone else can help you, please enter the extension number now. Or, to leave me a message, press 1. 4 Night Greeting Used during the time period you are scheduled UNAVAILABLE, usually after business hours during the evening and at night. This option is available only if the Administrator has assigned you the 'Scheduling' feature. Example: Hi, this is John Smith. I've left the office for the evening. If you would like to try someone else, please enter the extension number now. Or, to leave me a message, press 1. 5 Call Screening Greeting Used while Call Screening is enabled, and you REJECT a caller after listening to the caller's record name. This option is available only if the Administrator has assigned you the 'Call Screening' feature. Example: Hi, this is John Smith. I'm sorry, but I am not available to speak with you at this time. If someone else can help you, please enter the extension number now. Or, to leave me a message, press 1. 6 Edit Personal Greetings You may also edit/record each one of the greetings (1-9) at any time. Select a greeting number to edit and follow the instructions to record your greeting. When you are done recording your greeting, you will be able to listen to the greeting you recorded, save the greeting you recorded and return to the previous menu, record the greeting again, or exit without saving the greeting. Note: If you record only the greeting assigned to the No-Answer Call Coverage Condition, then that greeting will play to callers for all Call Coverage Conditions (No-Answer, Busy, Blocked, Night, and Rejected Caller). In this case, the salutation part of the greeting should be very general. 7 Edit Mailbox Greeting Used whenever a caller reaches your mailbox or if you have not recorded any of the Call Coverage greetings. The way a caller is transferred to your mailbox greeting directly, is by another subscriber transferring the caller to your mailbox using the VT (Voic Transfer) key. This option is available only if the Administrator has assigned you the 'Mailbox Greeting Option' feature. Example: Hi, this is John Smith. Please leave me a message, I will call you as soon as I can. Note: This greeting will only play if none of the 5 personal greetings has played to the caller. A common usage for this Greeting is when another Subscriber is talking with a caller and uses the VT key on their phone to transfer the caller directly to your Mailbox
50 6 MAILBOX ADMINISTRATION The Mailbox Administration menu is used to turn on and off your pager notification, message alert options and other message control features. 1 Message Alert When this function is activated, the Samsung Voic will call any outside or inside telephone number, after each message is left in your voice mailbox. To hear your message at the remote location when the Samsung Voic calls you, after you pick up the telephone and answer you will be instructed that there is a message and to enter your password. Simply enter your password and you will now be logged in. Setting Up Message Alert: n From the Subscriber Services Menu press [6] for Mailbox Administration. n Press [1] for Message Alert. n There are 4 options available to you: Press [1] to toggle message alert on and off. Press [2] to set the schedule when you would like to be notified. Press [3] to be notified on urgent messages only. Press [4] to set the destination phone number. 2 Pager Notification When this function is activated, the Samsung Voic will call your beeper service and notify you after each message is left in your voice mailbox. n From the Subscriber Services Menu press [6] for Mailbox Administration. n Press [2] for pager notification. n There are 4 options available to you: Press [1] to toggle pager notification on and off. Press [2] to set the schedule when you would like to be paged. Press [3] to be notified on urgent messages only. Press [4] to set the pager phone number. 3 Undelete When this function is activated, the Samsung Voic will allow you to undelete any messages that you have recently deleted (up to the programmed Daily Maintenance Time, which is set to 3 a.m. by Default the following morning). n From the Subscriber Services Menu press [6] for Mailbox Administration. n Press [3] for Deleted Messages. Deleted voice mail messages are temporarily stored in memory until 3 a.m. the following day. Select this option to recover ("undelete") previously deleted messages, during this period of time. 4 Undelivered Retrieval When this function is activated, the Samsung Voic will allow you to recall any messages you have sent that have NOT yet been picked up by the recipient. n From the Subscriber Services Menu press [6] for Mailbox Administration. n Press [4] for Undelivered Messages. This useful feature will allow you to cancel any messages that have NOT yet been picked up by the recipient. 5 Auto Play New Messages If this option is enabled, after you enter your password correctly any new messages will immediately begin to play. To enable (or if already enabled toggle and disable) this feature: n From the Subscriber Services Menu press [6] for Mailbox Administration. n Press [5] to Set Auto Play of New Messages. 6 Auto Play Message Information If this option is enabled, the date, time and sender s name will be played automatically before each message. If this is disabled, the information must be requested manually by pressing 00. To enable (or if already enabled toggle and disable) this feature: n From the Subscriber Services Menu press [6] for Mailbox Administration. n Press [6] to Set Auto Play of Message Information
51 92 9 MESSAGE BROADCAST This option will only be available if it has been allowed by the System Administrator. Broadcast to All Mailboxes # If you have been designated as a Subscriber Administrator, you may send a message to ALL mailboxes in the system. n From the Subscriber Services Menu press [6] for Mailbox Administration. n Press [9] for Broadcast Messages. This option will only be available if your mailbox has been assigned Subscriber Administration privileges. PERSONAL SERVICES The Personal Administration Menu is used to set your password and record your name. Many of these features must be allowed by the System Administrator. 1 Workload Management Allows you to access to all reminders, both Active and Pending. If authorized you can group your reminders as Commitments, Follow-Ups or Tasks for better organization. The system will flag each reminder as Active or Pending (pending means scheduled for future delivery). 2 Stored Numbers Allows you to enter up to 9 stored phone numbers. The first five of these are used in the 'Find Me' feature, but any of them (1-9) can be easily dialed using only one digit followed by the pound key, to be used by many other features from within your subscriber space. (ie: Follow Me, Message Alert, Pager Alert, and Direct Call ). 3 Schedule Availability Allows you to enter a weekly availability schedule for use with Night Personal Greeting and the Auto Night Intercept feature. Follow the spoken directions to enter the days of the week and times you are generally available to talk to your callers. All other times you will be considered unavailable. 5 Place a Direct Call Allows you to place a direct call out of the Samsung Voic from anywhere. You may either dial the number or dial a single digit 1-5 that corresponds to a stored number (See Personal Services, 2 - Stored Numbers). This feature must be authorized by the System Administrator and can be limited or opened to internal, local, and long distance calls. 7 Personal Administration This area is used during the initial set up of your Subscriber Settings (see next section). PERSONAL ADMINISTRATION SETTINGS This menu allows you to make changes to basic setup settings, that are rarely changed. Use these when you initially set up your personal Subscriber settings. You probably will not need to change them after that. 1 Setting your Password n From the Subscriber Services Menu press [#][7][1]. n The current password will be played and you will have the chance to change it. 2 Recording your Name Use this option to record your name. Your recorded name is played in several different situations. It is important to record your name for proper operation of the Samsung Voic system. n From the Subscriber Services Menu press [#][7][2]. n The current name will be played and you will have the chance to change it. Note: It is possible that if you do not record your name and/or enter your Directory Name (described below), you will not be included in the Dial by Name Directory. 3 Entering your Directory Name Use this option to enter your Directory Name.Your Directory Name is used by callers to find you if they do not know your extension number. n From the Subscriber Services Menu press [#][7][3]. 93
52 n The current Directory Name will be played as a string of digits that are equal to your name spelled out on your telephone keypad. Follow the instructions to enter a new name.you will be prompted to enter your last name and then your first name. This must be done in order for the directory feature to work correctly. Note: It is possible that if you do not record your name (described above) and/or enter your Directory Name, you will not be included in the Dial by Name Directory. 4 Extended Prompting Use this option to drastically reduce the number of prompts played in the subscriber interface (mailbox prompts). Change this setting only if you are very familiar with the user operation of the SVMi E-Series. Note: Remember if you know what digits to press, you can enter them at any time you do not have to wait to be prompted. This feature can be toggled on/off at anytime. Also if it is off you will be prompted within each subscriber menu to press zero for more options. This enables you to still be able to find out what to do if you were to get lost and extended prompting was disabled. KEYSET USER FEATURES The following options are available if you have a display keyset. They require setup by the System Administrator. Message Waiting Lights When new messages are left in your mailbox, the voice mail message light on your keyset will flash. Press this flashing key [VMMSG] and follow the prompts to retrieve messages.this key may be pressed at any time to log into your Subscriber Main Menu. Answer Machine Emulation If you have an Answer Machine Emulation key programmed on your keyset, you can use it to monitor calls going to your voice mail, and optionally answer them. The operation of this feature is similar to screening a call on a home answering machine. To activate this feature press the AME button. The associated indicator will be lit steady. Press again to turn off. If this key is pressed while a station is ringing (during forward no answer), the feature will be turned on for the current call only. While the caller is leaving a message or ringing you may: n n n n Press [#] to immediately put the caller in your voice mailbox and monitor it. Press [ ] to immediately disconnect your station.the caller continues to leave a message normally. Pick up the handset and monitor privately. Press ANS / RLS to answer the call (using the handset or speaker). AME Password If your keyset has AME PASSWORD (MMC 110) set to YES, you must enter your station password to listen to messages being left. This will prevent unauthorized people from listening to messages being left for you. If the password option is turned on, while a message is being left, press the flashing AME indicator and enter your station password (not your SVMi E-Series password). You will then hear the message being left. Call Record If you have a call record button assigned to your phone, you may press it at any time, to record the conversation in progress. If you have a display keyset, you will also have the soft key options to pause and time the message. Your keyset must be set to forward on no answer to voice mail. After ringing your station the caller will be connected to your voice mail and hear your personal greeting before leaving a message. During this time you will be monitoring the connection between the caller and your voice mail box. At this time you will only be monitoring the call, you can not talk to the other party until you answer. You may pick up the call at any time or ignore it
53 SHORTCUTS Calling Calling a station that is busy or does not answer you can press [#] to immediately send the call to the called parties mailbox. Call Divert to Voic While receiving an incoming (ringing) call, dial [ ] to immediately send the caller to your personal voic box. This will override the call forward no answer setting. Direct Messaging [#] + DSS To make it easy to leave messages for others in your office without having to dial their extension number first, keyset users may simply dial [#] plus a mailbox (extension) number and leave a message directly. If you dial a busy extension press [#] to connect directly with the mailbox. Self Memo (Reminder) Pressing [##] will leave a message in your own mailbox. This is useful to remind yourself of things to do now or in the future. Messages can be sent with future delivery so you can have the system call you when items become due. INTERACTIVE DISPLAYS Display keyset users have the added advantage of using the soft keys and displays to play, save, delete, reply, call, forward, rewind, pause, fast forward, change the volume, get message information, or help. Viewing Mailbox Contents If you have new messages, in addition to the Telephone Status Indicator (TSI) you will be able to use the keyset displays and soft keys to communicate with the SVMi E-Series. GATEWAY (EMG) The Gateway feature integrates your voice mail box with your client. No matter what client software you are using or where you use it, you can send voice mail messages and fax mail messages to your inbox. There are two parts to the Gateway; E-Message Delivery and E-Message Notification E-MESSAGE DELIVERY: Voice mail messages (.wav) and/or fax mail messages (.tiff ) are "delivered" to your Inbox with the appropriate attached file. 2. E-MESSAGE NOTIFICATION: You will receive an , with NO attachments, notifying you that you have a voice and/or fax mail message in your Voice Mail Box. As a subscriber you can use either E-Message Delivery and/or E-Message Notification. As a subscriber you can have multiple addresses. (a maximum of 5 valid addresses). E-Message Notification can be set to one address while E-Message Delivery is set to different address. Functionality With either type of EMG, when Caller ID (CID) is provided, the callers telephone number will appear in the subject field of the along with the date and time stamp of when the voice message was originally recorded in your Voice Mail Box. If the caller is also a subscriber on the system and the Gateway is set up with a valid "Reply To" address, the Subscriber's name will also appear in the "From" field. Otherwise, the "From" field will display the name of the Samsung voice mail system (SVMi-8E, SVMi-16E, or SVMi-20E) sending the message. Client will use their PC's Multi-Media kit (equipped with either speakers and/or a headset) to listen to messages delivered to their Inbox. IMPORTANT NOTE: If the PC/Laptop/PDA/Smart Phone/etc is not equipped with hardware and software capable of playing a '.WAV' file then the Gateway will not work for them until they add some method to listen to '.WAV' files delivered to their Inbox. The same applies to Fax Mail messages, if the device the subscriber is using does not support the viewing of '.TIFF' files, then the Gateway for Fax Mail will not work for them until they add some method to view.tiff files delivered to their inbox. No Synchronization of messages is performed between the Voice Mail Box and the Inbox. - Messages listened to, forwarded, deleted, and/or saved within an inbox will NOT effect the status of that same new message in the Voice Mail or the MWI (Message Waiting Indicator) associated with that message on the phone. - Also messages listened to in the Voice Mail, from a phone, will not change the Unread/Read status of the same message in an inbox. 97
54 - However, the Voice Mail Administrator can adjust parameters per subscriber or group of subscribers that decide how, when, or if to delete the original voice message after it is sent to the Server. When full synchronization of messages between Voic Box and Inbox is required, ask your Samsung representative about the OfficeServ IP- UMS. This is an Internet Protocol based fully synchronized Unified Messaging System. Benefits Store and Archive Voice and Fax Mail Messages in visible folders. Voice and Fax Mail Messages can now easily be dragged and dropped into folders the same way messages are organized and saved. Voice and Fax Mail Messages are now essentially the same as any other message. Backups and Message Archives can be made when they are made for all other types of messages. Add text notes and comments to use for reference later. Some (if not all) clients will allow you to edit the body of the to add comments. Some will allow you to edit the subject field to help you find a particular message quickly in a large archive of messages. Call Back Numbers and Date & Time Stamp are easily displayed in the Subject field. Easily forward Voice messages received, to others even if they are not a Voice Mail Subscriber on your system. No EMG System or Client Software to load on your Local PC or Network Servers. Therefore compatible with most: - providers and Clients - PCs, Laptops, PDA, and/or Smartphones NOTE: If you are not sure you have this functionality on your system and you would like to use it, please contact your on Site system administrator to see if it is available. USB Port The SMT-i5243 phone has one built-in USB v1.1 port that supports three types of external USB devices: 1. USB BLUETOOTH DEVICES: Users can make and receive calls through a bluetooth wireless headset when connected with the USB bluetooth dongle. 2. USB CAMERA: Users can make and receive video calls among SMT-i5243 phones at local or remote site (requires MPS channels) when connected to a USB camera. 3. USB FLASH MEMORY: When connected to an external USB memory stick, users can upload or download phonebook items to the phone. Administrator can also use the USB memory to upgrade the phone software. SETTING UP A BLUETOOTH HEADSET Plug in a supported Bluetooth USB dongle. Refer to External USB Port Specifications at the end of this section. To pair the Bluetooth headset to the phone, refer to the Bluetooth headset set up instruction from the manufacture and use the following instructions for the phone. Press Menu soft button when the phone is in idle screen. Press Settings soft button. 5 Press 01 Application Settings
55 6 7 Press Headset. The headset option is the last selection of this menu. Enable the following items: 1. Headset: Use 2. Headset Type: Bluetooth 3. Incoming BT Connection: Accept Press Bluetooth Headset Setting. 12 After validation and registration processes are completed, the headset will display as registered. 13 Press the Home icon. The Bluetooth icons should appear in the main idle screen. The Bluetooth headset is now ready to be used. 8 Press Connect soft button (make sure the Bluetooth Headset is on and in the initial paring mode). SETTING UP A VIDEO CAMERA 1 Plug in a supported video camera into the USB port. Refer to External USB Port Specifications at the end of this section. 9 Press Connect again when it finds the Bluetooth headset. 2 With a phone in idle screen, press Menu, Settings, Application Setting, and then Video Call. 10 Press Yes to confirm to pair with this Bluetooth headset. 3 Enable the following items: a. Call Mode: Video b. Camera: ON 11 Enter the PIN and press OK. The PIN is assigned by the Bluetooth headset manufacture. The default PIN is usually The main idle screen will show the Video Mode icon and CallMode soft button will appear. The video camera is ready to use. User can disable or enable the video mode by pressing the CallMode soft button
56 FLASH USB MEMORY STICK USB memory stick can be used to copy personal phonebook items or to upgrade the phone software. Instruction on software upgrade is available to administrator only. User should not attempt to upgrade the software. To copy phonebook items follow the instructions below. 1 Plug the supported USB memory stick into the USB port. 2 When phone is in idle screen, press Menu, Settings, and then User Data Management. 3 Use Export Phonebook to USB to save your personal phonebook stored in the SMT-i5243 phone into the USB memory, and Import Phonebook from USB to upload the phonebook stored in the USB to your SMT-i5243 personal phonebook. EXTERNAL USB PORT SPECIFICATIONS The SMT-i5243 phone has one built-in USB v1.1 port that supports three types of external USB devices (USB port does not support USB hub): 1. USB BLUETOOTH DEVICES: Users can make and receive calls through a bluetooth wireless headset when connected with the USB bluetooth dongle. USB Bluetooth Dongle Most of USB Bluetooth dongle that contains CSR (Cambridge Silicon Radio) chipsets will work with the phone.there is no way to verify all the products in the market. The following products have been verified with the phones: Bluetooth Headset: Jabra BT530 Aliph Jawbone II Bluetooth Headset with NoiseAssassin Samsung WEP 250 Plantronics Voyager 925 Plantronics Voyager pro Plantronics Discovery USB CAMERA: Users can make and receive video calls among SMT-i5243 phones at local or remote site (required MPS channels) when connected to a USB camera. Most of the USB camera with UVC (USB video class) driver should not have issue with the phone. There is no way to verify all the products in the market. The following products have been verified with the phones: Logitech QuickCam Pro 9000 Logitech QuickCam Deluxe Logitech Webcam C250 Logitech Webcam C300 Microsoft LifeCam VX USB FLASH MEMORY: When connected to an external USB memory stick, users can upload or download phone book items to the phone. Administrator can also use the USB memory to upgrade the phone software. Any USB memory sticks that support Linux operation system should not have any issue with the phone. Most of recent USB memory sticks can support both Windows and Linux operating systems. The phone support USB memory sticks with maximum size of 4 GB. The following products have been verified with the phones: Kingston DataTraveler I 2GB Kingston DataTraveler I 4GB Billionton USB Bluetooth Adapter (v2.1 + EDR) Belkin Mini Bluetooth Adapter Billionton BT0003 Inparo H-20 Collection SS-BT2 Hama Nano-Bluetooth USB Bluetooth Adapter v2.1 + EDR
Keyset User Guide. SMT-i5220. For OfficeServ 7000 Series Systems
 Keyset User Guide SMT-i5220 For OfficeServ 7000 Series Systems 1 /2010 TABLE OF CONTENTS ABOUT THIS BOOK...1 SECTION 1. CAUTION AND PREPARATION...2 CAUTION...3 PREPARATION...4 Check the Contents of the
Keyset User Guide SMT-i5220 For OfficeServ 7000 Series Systems 1 /2010 TABLE OF CONTENTS ABOUT THIS BOOK...1 SECTION 1. CAUTION AND PREPARATION...2 CAUTION...3 PREPARATION...4 Check the Contents of the
Keyset User Guide. SMT-i5230. For OfficeServ 7000 Series Systems
 Keyset User Guide SMT-i5230 For OfficeServ 7000 Series Systems 07/2010 TABLE OF CONTENTS ABOUT THIS BOOK...1 SECTION 1. CAUTION AND PREPARATION...2 CAUTION...3 PREPARATION...4 Check the Contents of the
Keyset User Guide SMT-i5230 For OfficeServ 7000 Series Systems 07/2010 TABLE OF CONTENTS ABOUT THIS BOOK...1 SECTION 1. CAUTION AND PREPARATION...2 CAUTION...3 PREPARATION...4 Check the Contents of the
Keyset User Guide. SMT-i3105. For OfficeServ 7000 Series Systems
 Keyset User Guide SMT-i3105 For OfficeServ 7000 Series Systems 11/2010 TABLE OF CONTENTS ABOUT THIS BOOK...1 SECTION 1. CAUTION AND PREPARATION...2 CAUTION...3 PREPARATION...4 Check the Contents of the
Keyset User Guide SMT-i3105 For OfficeServ 7000 Series Systems 11/2010 TABLE OF CONTENTS ABOUT THIS BOOK...1 SECTION 1. CAUTION AND PREPARATION...2 CAUTION...3 PREPARATION...4 Check the Contents of the
SAFETY CONCERNS. Warning Provides information or instructions that you should follow in order to avoid personal injury or fatality.
 SAFETY CONCERNS The purpose of the Safety Concerns section is to ensure the safety of users and prevent property damage. Please read this document carefully for proper use. Conventions Warning Provides
SAFETY CONCERNS The purpose of the Safety Concerns section is to ensure the safety of users and prevent property damage. Please read this document carefully for proper use. Conventions Warning Provides
SAFETY CONCERNS. Warning Provides information or instructions that you should follow in order to avoid personal injury or fatality.
 SAFETY CONCERNS The purpose of the Safety Concerns section is to ensure the safety of users and prevent property damage. Please read this document carefully for proper use. Conventions Warning Provides
SAFETY CONCERNS The purpose of the Safety Concerns section is to ensure the safety of users and prevent property damage. Please read this document carefully for proper use. Conventions Warning Provides
ITP-5112L. IP Keyset User Guide
 ITP-5112L IP Keyset User Guide ITP-5112L User Guide For OfficeServ 100, OfficeServ 500, OfficeServ 7000 Series 04/2007 Copyright 2007 Samsung Telecommunications America. All rights reserved. No part of
ITP-5112L IP Keyset User Guide ITP-5112L User Guide For OfficeServ 100, OfficeServ 500, OfficeServ 7000 Series 04/2007 Copyright 2007 Samsung Telecommunications America. All rights reserved. No part of
ITP-5012L User Guide 03/2004
 ITP-5012L User Guide 03/2004 TABLE OF CONTENTS ABOUT THIS BOOK...1 THINGS YOU SHOULD KNOW...2 8 ASSEMBLING YOUR KEYSET...9 Copyright 2004 Samsung Telecommunications America. All rights reserved. No part
ITP-5012L User Guide 03/2004 TABLE OF CONTENTS ABOUT THIS BOOK...1 THINGS YOU SHOULD KNOW...2 8 ASSEMBLING YOUR KEYSET...9 Copyright 2004 Samsung Telecommunications America. All rights reserved. No part
STANDARD TELEPHONE USER GUIDE
 STANDARD TELEPHONE USER GUIDE SAMSUNG idcs 16 March 2005 Samsung Telecommunications America reserves the right without prior notice to revise information in this guide for any reason. Samsung Telecommunications
STANDARD TELEPHONE USER GUIDE SAMSUNG idcs 16 March 2005 Samsung Telecommunications America reserves the right without prior notice to revise information in this guide for any reason. Samsung Telecommunications
SAMSUNG DCS 50si KEYSET USER GUIDE LCD 24B LCD 12B STD 24B BASIC 12B 7B DIGITAL COMMUNICATIONS SYSTEM
 SAMSUNG DCS 50si DIGITAL COMMUNICATIONS SYSTEM LCD 24B LCD 12B STD 24B BASIC 12B 7B KEYSET USER GUIDE February 2000 TABLE OF CONTENTS ABOUT THIS BOOK...1 THINGS YOU SHOULD KNOW...2 9 OUTSIDE CALLS Making
SAMSUNG DCS 50si DIGITAL COMMUNICATIONS SYSTEM LCD 24B LCD 12B STD 24B BASIC 12B 7B KEYSET USER GUIDE February 2000 TABLE OF CONTENTS ABOUT THIS BOOK...1 THINGS YOU SHOULD KNOW...2 9 OUTSIDE CALLS Making
DS-5000 Series. Keysets. Quick Reference Guide
 DS-5000 Series Keysets Quick Reference Guide This QUICK REFERENCE GUIDE provides the basic operation of your Samsung DS 5021D, DS 5014D and DS 5007S telephones.the DS 5007S operates the same as the DS
DS-5000 Series Keysets Quick Reference Guide This QUICK REFERENCE GUIDE provides the basic operation of your Samsung DS 5021D, DS 5014D and DS 5007S telephones.the DS 5007S operates the same as the DS
PROSTAR DCS COMPACT KEYSET USER GUIDE LCD 24B LCD 12B STD 24B BASIC 12B 7B. System Software Release 1, 2 DIGITAL COMMUNICATIONS SYSTEM
 PROSTAR DCS COMPACT DIGITAL COMMUNICATIONS SYSTEM LCD 24B LCD 12B STD 24B BASIC 12B 7B KEYSET USER GUIDE System Software Release 1, 2 November 1997 TABLE OF CONTENTS ABOUT THIS BOOK...1 THINGS YOU SHOULD
PROSTAR DCS COMPACT DIGITAL COMMUNICATIONS SYSTEM LCD 24B LCD 12B STD 24B BASIC 12B 7B KEYSET USER GUIDE System Software Release 1, 2 November 1997 TABLE OF CONTENTS ABOUT THIS BOOK...1 THINGS YOU SHOULD
SAMSUNG HANDSET USER GUIDE FOR DS-5007S / DS-5014S / DS-5038S / DS-5014D / DS-5021D ITP-5107 / ITP-5114D / ITP5121D
 SAMSUNG HANDSET USER GUIDE FOR DS-5007S / DS-5014S / DS-5038S / DS-5014D / DS-5021D ITP-5107 / ITP-5114D / ITP5121D FOR TECHNICAL TIPS PLEASE VISIT OUR WEBSITE www.conversetelecom.com 2 Table of Contents
SAMSUNG HANDSET USER GUIDE FOR DS-5007S / DS-5014S / DS-5038S / DS-5014D / DS-5021D ITP-5107 / ITP-5114D / ITP5121D FOR TECHNICAL TIPS PLEASE VISIT OUR WEBSITE www.conversetelecom.com 2 Table of Contents
TABLE OF CONTENTS DCS KEYSET USER GUIDE. for idcs 100 Release 2/OfficeServ idcs 500 Release 2/OfficeServ and OfficeServ 7200.
 TABLE OF CONTENTS ABOUT THIS BOOK...1 DCS KEYSET USER GUIDE for idcs 100 Release 2/OfficeServ idcs 500 Release 2/OfficeServ and OfficeServ 7200 September 2005 Samsung Telecommunications America reserves
TABLE OF CONTENTS ABOUT THIS BOOK...1 DCS KEYSET USER GUIDE for idcs 100 Release 2/OfficeServ idcs 500 Release 2/OfficeServ and OfficeServ 7200 September 2005 Samsung Telecommunications America reserves
idcs KEYSET USER GUIDE
 idcs KEYSET USER GUIDE SAMSUNG idcs SYSTEMS August 2004 Samsung Telecommunications America reserves the right without prior notice to revise information in this guide for any reason. Samsung Telecommunications
idcs KEYSET USER GUIDE SAMSUNG idcs SYSTEMS August 2004 Samsung Telecommunications America reserves the right without prior notice to revise information in this guide for any reason. Samsung Telecommunications
DS 24D. Digital Keyset. Quick Reference Guide. Samsung Means Business
 DS 24D Digital Keyset Quick Reference Guide Samsung Means Business This QUICK REFERENCE GUIDE provides the basic operation of your Samsung DS 24D telephone. PLACING CALLS OUTSIDE CALLS - To place a call
DS 24D Digital Keyset Quick Reference Guide Samsung Means Business This QUICK REFERENCE GUIDE provides the basic operation of your Samsung DS 24D telephone. PLACING CALLS OUTSIDE CALLS - To place a call
SMT-i5343 and SDM Guide
 SMT-i5343 and SDM Guide For OfficeServ 7000 systems SAFETY CONCERNS The purpose of the Safety Concerns section is to ensure the safety of users and prevent property damage. Please read this document carefully
SMT-i5343 and SDM Guide For OfficeServ 7000 systems SAFETY CONCERNS The purpose of the Safety Concerns section is to ensure the safety of users and prevent property damage. Please read this document carefully
ITP-5107S User Guide. For OfficeServ 100, OfficeServ 500, OfficeServ 7000 Series
 ITP-5107S User Guide For OfficeServ 100, OfficeServ 500, OfficeServ 7000 Series 12/2009 TABLE OF CONTENTS ABOUT THIS BOOK...1 THINGS YOU SHOULD KNOW...2 6 ASSEMBLING YOUR KEYSET...7 ITP-5107S SETUP...8
ITP-5107S User Guide For OfficeServ 100, OfficeServ 500, OfficeServ 7000 Series 12/2009 TABLE OF CONTENTS ABOUT THIS BOOK...1 THINGS YOU SHOULD KNOW...2 6 ASSEMBLING YOUR KEYSET...7 ITP-5107S SETUP...8
idcs Keyset User Guide
 idcs Keyset User Guide idcs KEYSET USER GUIDE for OfficeServ 100, OfficeServ 500 and OfficeServ 7000 Series May 2009 Samsung Telecommunications America reserves the right without prior notice to revise
idcs Keyset User Guide idcs KEYSET USER GUIDE for OfficeServ 100, OfficeServ 500 and OfficeServ 7000 Series May 2009 Samsung Telecommunications America reserves the right without prior notice to revise
This QUICK REFERENCE GUIDE is designed to familiarize you with the basic operation of your Samsung DS 24D telephone. PLACING CALLS ANSWERING CALLS
 Q U I C K R E F E R E N C E G U I D E This QUICK REFERENCE GUIDE is designed to familiarize you with the basic operation of your Samsung DS 24D telephone. PLACING CALLS OUTSIDE CALLS - To place a call
Q U I C K R E F E R E N C E G U I D E This QUICK REFERENCE GUIDE is designed to familiarize you with the basic operation of your Samsung DS 24D telephone. PLACING CALLS OUTSIDE CALLS - To place a call
FALCON KEYSET USER GUIDE
 FALCON KEYSET USER GUIDE SAMSUNG DCS COMPACT SYSTEM June 2001 Every effort has been made to eliminate errors and ambiguities in the information contained in this guide. Any questions concerning information
FALCON KEYSET USER GUIDE SAMSUNG DCS COMPACT SYSTEM June 2001 Every effort has been made to eliminate errors and ambiguities in the information contained in this guide. Any questions concerning information
GIGABIT COLOR IP PHONE
 GIGABIT COLOR IP PHONE USER GUIDE UC842 Version:1.0.3.59 Nanjing Hanlong Technology Co., Ltd 86-25-84608050 support@hanlongtek.com Notices Information Notices Information Copyright Copyright 2005-2013
GIGABIT COLOR IP PHONE USER GUIDE UC842 Version:1.0.3.59 Nanjing Hanlong Technology Co., Ltd 86-25-84608050 support@hanlongtek.com Notices Information Notices Information Copyright Copyright 2005-2013
Executive MOBEX Telephone User Guide Series
 Executive MOBEX Telephone User Guide 7000 Series Executive MOBEX User Guide for OfficeServ 7000 Series March 2011 Samsung Telecommunications America reserves the right without prior notice to revise information
Executive MOBEX Telephone User Guide 7000 Series Executive MOBEX User Guide for OfficeServ 7000 Series March 2011 Samsung Telecommunications America reserves the right without prior notice to revise information
Getting Started 3. Using this Guide 3 Connecting Your Phone 4
 Table of Contents Getting Started 3 Using this Guide 3 Connecting Your Phone 4 Adjusting the Footstand / Handset Rest 5 Signing In to Your Phone 5 Choosing the Proper Headset 5 An Overview of Your Phone
Table of Contents Getting Started 3 Using this Guide 3 Connecting Your Phone 4 Adjusting the Footstand / Handset Rest 5 Signing In to Your Phone 5 Choosing the Proper Headset 5 An Overview of Your Phone
UCx Feature Guide for Infinity phones
 UCx Feature Guide for Infinity phones Date: 23 August 2018 Version: 1.4 System: UCx Release: 6.0 Phone models: E-MetroTel will provide support for the following Infinity IP phones, as long as the phones
UCx Feature Guide for Infinity phones Date: 23 August 2018 Version: 1.4 System: UCx Release: 6.0 Phone models: E-MetroTel will provide support for the following Infinity IP phones, as long as the phones
TABLE OF CONTENTS. idcs KEYSET USER GUIDE. idcs 500 Release 2/OfficeServ System. February 2004
 TABLE OF CONTENTS idcs KEYSET USER GUIDE idcs 500 Release 2/OfficeServ System February 2004 Samsung Telecommunications America reserves the right without prior notice to revise information in this guide
TABLE OF CONTENTS idcs KEYSET USER GUIDE idcs 500 Release 2/OfficeServ System February 2004 Samsung Telecommunications America reserves the right without prior notice to revise information in this guide
ITP-5121D User Guide. For OfficeServ 100, OfficeServ 500, OfficeServ 7000 Series
 ITP-5121D User Guide For OfficeServ 100, OfficeServ 500, OfficeServ 7000 Series 12/2009 TABLE OF CONTENTS ABOUT THIS BOOK...1 THINGS YOU SHOULD KNOW...2 7 ASSEMBLING YOUR KEYSET...8 ITP-5121D SETUP...9
ITP-5121D User Guide For OfficeServ 100, OfficeServ 500, OfficeServ 7000 Series 12/2009 TABLE OF CONTENTS ABOUT THIS BOOK...1 THINGS YOU SHOULD KNOW...2 7 ASSEMBLING YOUR KEYSET...8 ITP-5121D SETUP...9
SIP Communicator Spitfire S300 User Guide
 SIP Communicator Spitfire S300 User Guide 1 TABLE OF CONTENTS Handset Description Page 3 Keypad Lock Page 6 Directory Page 6 Adding an Entry. Page 6 Edit or Delete an Entry Page 7 Black List Page 7 Dialing
SIP Communicator Spitfire S300 User Guide 1 TABLE OF CONTENTS Handset Description Page 3 Keypad Lock Page 6 Directory Page 6 Adding an Entry. Page 6 Edit or Delete an Entry Page 7 Black List Page 7 Dialing
IP Telephone User Guide
 ITP-5112L IP Telephone User Guide IP Telephone User Guide ITP-5112L SAFETY CONCERNS The following is the contents for securing user s safety and for preventing the damage to user s property. Please make
ITP-5112L IP Telephone User Guide IP Telephone User Guide ITP-5112L SAFETY CONCERNS The following is the contents for securing user s safety and for preventing the damage to user s property. Please make
Version 1.0 October SMT-i5343 and SDM Guide
 SMT-i5343 and SDM Guide Every effort has been made to eliminate errors and ambiguities in the information contained in this guide. Any questions concerning information presented here should be directed
SMT-i5343 and SDM Guide Every effort has been made to eliminate errors and ambiguities in the information contained in this guide. Any questions concerning information presented here should be directed
Phone Information. IP2061 Quick Reference Guide. ICON Voice Networks REV 1.0. ICON Voice Networks
 Phone Information Extension Number: Passcode / Voice Mail Access Code: IP Address: MAC Address: Serial Number: REV 1.0 IP2061 Quick Reference Guide ICON Voice Networks 8001 Jetstar Drive Irving, TX 75063
Phone Information Extension Number: Passcode / Voice Mail Access Code: IP Address: MAC Address: Serial Number: REV 1.0 IP2061 Quick Reference Guide ICON Voice Networks 8001 Jetstar Drive Irving, TX 75063
Reference Guide. IP Phone/Calling Features Voic . Dialing. Your Phone Calling Features. Phone Views. To dial phone number or extension.
 TelNet OfficeEdge Complete Polycom VVX400 Series IP Phone. Reference Guide. IP Phone/Calling Features Voicemail Dialing Your Phone Calling Features To dial phone number or extension Lift your handset and
TelNet OfficeEdge Complete Polycom VVX400 Series IP Phone. Reference Guide. IP Phone/Calling Features Voicemail Dialing Your Phone Calling Features To dial phone number or extension Lift your handset and
Smart Operator USER GUIDE
 Smart Operator USER GUIDE SAMSUNG DCS 400si SYSTEM January 2001 Samsung Telecommunications America, reserves the right without prior notice to revise information in this guide for any reason. Samsung Telecommunications
Smart Operator USER GUIDE SAMSUNG DCS 400si SYSTEM January 2001 Samsung Telecommunications America, reserves the right without prior notice to revise information in this guide for any reason. Samsung Telecommunications
USER INSTRUCTIONS SECTION
 OfficeServ 7200 USER INSTRUCTIONS TECHNICAL MANUAL TABLE OF CONTENTS JANUARY 2009 TABLE OF CONTENTS USER INSTRUCTIONS SECTION PART DESCRIPTION PAGE 1 ENHANCED DISPLAY PROGRAMMING 1.1 OVERVIEW... 1.1 1.2
OfficeServ 7200 USER INSTRUCTIONS TECHNICAL MANUAL TABLE OF CONTENTS JANUARY 2009 TABLE OF CONTENTS USER INSTRUCTIONS SECTION PART DESCRIPTION PAGE 1 ENHANCED DISPLAY PROGRAMMING 1.1 OVERVIEW... 1.1 1.2
Cisco 504G, 514G, 508G, and 303G Initial Setup
 Cisco 504G, 514G, 508G, and 303G Initial Setup 1 Handset 2 Message Waiting Indicator 3 LCD Screen 4 Line keys 5 Softkey buttons 6 Navigation button 7 Messages button 8 Hold button 9 Setup button 10 Mute
Cisco 504G, 514G, 508G, and 303G Initial Setup 1 Handset 2 Message Waiting Indicator 3 LCD Screen 4 Line keys 5 Softkey buttons 6 Navigation button 7 Messages button 8 Hold button 9 Setup button 10 Mute
Polycom VVX500 Series IP Phone Reference Guide Dialing Your Phone Calling Features To dial phone number or extension Phone Views Speakerphone
 TelNet OfficeEdge Complete Polycom VVX500 Series IP Phone. Reference Guide IP Phone/Calling Features Voicemail. Dialing Your Phone Calling Features To dial phone number or extension Lift handset and dial
TelNet OfficeEdge Complete Polycom VVX500 Series IP Phone. Reference Guide IP Phone/Calling Features Voicemail. Dialing Your Phone Calling Features To dial phone number or extension Lift handset and dial
Super Display Telephone User Guide
 Setting Up Your Telephone Page 1 A Quick Tour of Your Telephone Empowered by Innovation Super Display Telephone User Guide 1093056 A50-006191-002 Rev 1, July 31, 2009 Printed in Thailand This guide is
Setting Up Your Telephone Page 1 A Quick Tour of Your Telephone Empowered by Innovation Super Display Telephone User Guide 1093056 A50-006191-002 Rev 1, July 31, 2009 Printed in Thailand This guide is
Vox Centrex Yealink T29 UserGuide
 Vox Centrex Yealink T29 UserGuide Monique Verto Supreme November 2015 TABLE OF CONTENTS Handset Description Page 2 Keypad Lock Page 5 Directory Page 5 Adding an Entry. Page 5 Edit or Delete an Entry..
Vox Centrex Yealink T29 UserGuide Monique Verto Supreme November 2015 TABLE OF CONTENTS Handset Description Page 2 Keypad Lock Page 5 Directory Page 5 Adding an Entry. Page 5 Edit or Delete an Entry..
Reference Guide. IP Phone/Calling Features Voic Dialing. Your Phone Calling Features. Phone Views. To dial phone number or extension.
 TelNet OfficeEdge Complete Polycom VVX300 / 310 IP Phone. Reference Guide. IP Phone/Calling Features Voicemail Dialing Your Phone Calling Features To dial phone number or extension Lift your handset and
TelNet OfficeEdge Complete Polycom VVX300 / 310 IP Phone. Reference Guide. IP Phone/Calling Features Voicemail Dialing Your Phone Calling Features To dial phone number or extension Lift your handset and
Cisco Model SPA 303 Quick Start Guide
 Cisco Model SPA 303 Quick Start Guide Welcome Thank you for choosing the Cisco Small Business IP phone. This guide describes how to install your phone and how to perform some basic tasks. 1 Installing
Cisco Model SPA 303 Quick Start Guide Welcome Thank you for choosing the Cisco Small Business IP phone. This guide describes how to install your phone and how to perform some basic tasks. 1 Installing
Avaya IP Office Phone Manual
 Avaya IP Office Phone Manual Contents 1 PHONES... 3 1.1 Overview of the 5402... 3 1.2 Overview of the 5410... 5 1.3 Overview of the 5420... 7 1.4 Overview of the 1403 / 1603... 9 1.5 Overview of the 1408
Avaya IP Office Phone Manual Contents 1 PHONES... 3 1.1 Overview of the 5402... 3 1.2 Overview of the 5410... 5 1.3 Overview of the 5420... 7 1.4 Overview of the 1403 / 1603... 9 1.5 Overview of the 1408
Cisco IP Phone 7906G and 7911G Basic User Guide
 CISCO IP PHONE 790G AND 7911G Hold Places the active call on hold, resumes a call on hold, and switches between an active call and an incoming call or an active call and a call on hold. 7 Keypad Works
CISCO IP PHONE 790G AND 7911G Hold Places the active call on hold, resumes a call on hold, and switches between an active call and an incoming call or an active call and a call on hold. 7 Keypad Works
TPG BizPhone. Premium T48G IP Phone User Guide
 TPG BizPhone Premium T48G IP Phone User Guide Contents Overview... 5 Hardware Component Instructions... 5 Icon Instructions... 6 LED Instructions... 7 Touch Screen Display... 8 Navigating Menu and Fields...
TPG BizPhone Premium T48G IP Phone User Guide Contents Overview... 5 Hardware Component Instructions... 5 Icon Instructions... 6 LED Instructions... 7 Touch Screen Display... 8 Navigating Menu and Fields...
TOSHIBA. Business Communications Division. DKT/IP Telephone Quick Reference Guide
 TOSHIBA Business Communications Division DKT/IP Telephone Quick Reference Guide June 2006 Introduction This quick reference guide applies to Toshiba DKT3000/3200/3500- series digital telephones and Internet
TOSHIBA Business Communications Division DKT/IP Telephone Quick Reference Guide June 2006 Introduction This quick reference guide applies to Toshiba DKT3000/3200/3500- series digital telephones and Internet
Telephone Features User Guide. BCM 4.0 Business Communications Manager
 Telephone Features User Guide BCM 4.0 Business Communications Manager Document Status: Standard Document Version: 03 Part Code: N0060608 Date: June 2006 Telephone button icons Use this guide as a quick
Telephone Features User Guide BCM 4.0 Business Communications Manager Document Status: Standard Document Version: 03 Part Code: N0060608 Date: June 2006 Telephone button icons Use this guide as a quick
Icon Instructions LED Instructions Touch Screen Display Navigating Menus and Fields Entering Data and Editing Fields
 ... 4... 5... 5 Icon Instructions... 6 LED Instructions... 7 Touch Screen Display... 8 Navigating Menus and Fields... 10 Entering Data and Editing Fields... 11... 12 General Settings... 12 Backlight...
... 4... 5... 5 Icon Instructions... 6 LED Instructions... 7 Touch Screen Display... 8 Navigating Menus and Fields... 10 Entering Data and Editing Fields... 11... 12 General Settings... 12 Backlight...
USER INSTRUCTIONS SECTION
 OfficeServ 7400 USER INSTRUCTIONS TECHNICAL MANUAL TABLE OF CONTENTS JUNE 2006 TABLE OF CONTENTS USER INSTRUCTIONS SECTION PART DESCRIPTION PAGE 1 ENHANCED DISPLAY PROGRAMMING 1.1 OVERVIEW... 1.1 1.2 LOCKING
OfficeServ 7400 USER INSTRUCTIONS TECHNICAL MANUAL TABLE OF CONTENTS JUNE 2006 TABLE OF CONTENTS USER INSTRUCTIONS SECTION PART DESCRIPTION PAGE 1 ENHANCED DISPLAY PROGRAMMING 1.1 OVERVIEW... 1.1 1.2 LOCKING
DIGITAL TELEPHONE USER GUIDE
 DIGITAL TELEPHONE USER GUIDE Release 1 COPYRIGHT 1993 TOSHIBA AMERICA INFORMATION SYSTEMS, INC. All rights reserved. No part of this manual may be reproduced in any form or by any means graphic, electronic,
DIGITAL TELEPHONE USER GUIDE Release 1 COPYRIGHT 1993 TOSHIBA AMERICA INFORMATION SYSTEMS, INC. All rights reserved. No part of this manual may be reproduced in any form or by any means graphic, electronic,
Cisco SPA50x User Manual
 Cisco SPA50x User Manual Table of Contents: Phone operation 2 Claricom System Star Codes 65 Claricom User Voicemail 66 USER GUIDE Cisco Small Business Cisco SPA50X and SPA51X SIP IP Phones Models SPA501G,
Cisco SPA50x User Manual Table of Contents: Phone operation 2 Claricom System Star Codes 65 Claricom User Voicemail 66 USER GUIDE Cisco Small Business Cisco SPA50X and SPA51X SIP IP Phones Models SPA501G,
Super Display Telephone User Guide
 Setting Up Your Telephone Page 1 A Quick Tour of Your Telephone Empowered by Innovation Super Display Telephone User Guide 1093065 A50-006191-001 Rev 1, November 2006 Printed in U.S.A. Answering and Placing
Setting Up Your Telephone Page 1 A Quick Tour of Your Telephone Empowered by Innovation Super Display Telephone User Guide 1093065 A50-006191-001 Rev 1, November 2006 Printed in U.S.A. Answering and Placing
Nortel IP Phone 1120E/1140E User Guide (CICM).
 Nortel IP Phone 1120E/1140E User Guide (CICM). Overview Nortel IP Phone 1120E/1140E brings voice and data to the desktop by connecting directly to a Local Area Network (LAN) through an Ethernet connection.
Nortel IP Phone 1120E/1140E User Guide (CICM). Overview Nortel IP Phone 1120E/1140E brings voice and data to the desktop by connecting directly to a Local Area Network (LAN) through an Ethernet connection.
Business Communications Manager Telephone Feature User Guide
 Business Communications Manager Telephone Feature User Guide 2004 Nortel Networks P0609371 01 March 24, 2004 Telephone button icons The Business Series Terminal (T-series) Feature button is a small globe
Business Communications Manager Telephone Feature User Guide 2004 Nortel Networks P0609371 01 March 24, 2004 Telephone button icons The Business Series Terminal (T-series) Feature button is a small globe
PROTEGÉ 616 Digital Hybrid Key System
 PROTEGÉ 616 Digital Hybrid Key System Keyset User Guide with display Mat Code 699050 SPRINT PRODUCTS GROUP HAS MADE EVERY EFFORT TO ENSURE THE TECHNICAL ACCURACY OF THIS GUIDE. FEATURES AND TECHNICAL DATA
PROTEGÉ 616 Digital Hybrid Key System Keyset User Guide with display Mat Code 699050 SPRINT PRODUCTS GROUP HAS MADE EVERY EFFORT TO ENSURE THE TECHNICAL ACCURACY OF THIS GUIDE. FEATURES AND TECHNICAL DATA
Business Communications Manager Telephone Feature User Guide
 Business Communications Manager Telephone Feature User Guide 2004 Nortel Networks N0008599 01 March 8, 2005 Telephone button icons Use this guide as a quick reference for accessing the features of your
Business Communications Manager Telephone Feature User Guide 2004 Nortel Networks N0008599 01 March 8, 2005 Telephone button icons Use this guide as a quick reference for accessing the features of your
Telstra IP Telephony - Telstra IP Video Phone Feature Guide
 1. The Touch screen Your phone has a touch-sensitive screen. To access features or obtain information, tap the menu items, arrow keys, soft keys (the keys along the bottom of the touch screen) and field
1. The Touch screen Your phone has a touch-sensitive screen. To access features or obtain information, tap the menu items, arrow keys, soft keys (the keys along the bottom of the touch screen) and field
2757 VoIP Phone Users Guide
 2757 VoIP Phone Users Guide Rev. 1.0 Table of Contents 1 Introduction... 5 1.1 Package Contents... 5 1.2 Features... 5 1.3 Basic Setup... 6 2 Network Setup... 8 2.1 Static IP Address... 8 2-2 PPPoE...11
2757 VoIP Phone Users Guide Rev. 1.0 Table of Contents 1 Introduction... 5 1.1 Package Contents... 5 1.2 Features... 5 1.3 Basic Setup... 6 2 Network Setup... 8 2.1 Static IP Address... 8 2-2 PPPoE...11
Quick Reference Guide.
 TelNet OfficeEdge Complete Cisco SPA500 series phone. Quick Reference Guide. IP Phone/Calling Features VoiceMail Personal Assistant Toolbar Dialing Your Phone Calling Features To dial phone number or extension
TelNet OfficeEdge Complete Cisco SPA500 series phone. Quick Reference Guide. IP Phone/Calling Features VoiceMail Personal Assistant Toolbar Dialing Your Phone Calling Features To dial phone number or extension
HKBN Unified Communications T61P SIP Phone User Guide
 HKBN Unified Communications T61P SIP Phone User Guide Contents Getting Start of Phone... 2 Phone Package... 2 Assembling the phone... 2 SIP Phone Button... 4 SIP Phone Screen Display... 5 Icon Instruction...
HKBN Unified Communications T61P SIP Phone User Guide Contents Getting Start of Phone... 2 Phone Package... 2 Assembling the phone... 2 SIP Phone Button... 4 SIP Phone Screen Display... 5 Icon Instruction...
CALNET 3: AT&T Voice DNA : Quick reference guide
 CALNET 3: AT&T Voice DNA: Quick reference guide Polycom SoundPoint IP 321 / 331 CALNET 3: AT&T Voice DNA : Quick reference guide Polycom SoundPoint IP 321 / 331 Version 1.2 Page 2 AT&T Voice DNA : Quick
CALNET 3: AT&T Voice DNA: Quick reference guide Polycom SoundPoint IP 321 / 331 CALNET 3: AT&T Voice DNA : Quick reference guide Polycom SoundPoint IP 321 / 331 Version 1.2 Page 2 AT&T Voice DNA : Quick
Cisco 8841/8851/8861 Dial Plan
 Cisco 8841/8851/8861 Dial Plan Internal Calls: Dial 5-digit extension External Calls: Site-to Site 5-digit number Domestic: 9+1 Area Code + Number Int l: 9+011+Country Code + Number Emergency External:
Cisco 8841/8851/8861 Dial Plan Internal Calls: Dial 5-digit extension External Calls: Site-to Site 5-digit number Domestic: 9+1 Area Code + Number Int l: 9+011+Country Code + Number Emergency External:
Cisco Unified IP Phone User Guide for Cisco Unified Communications Manager 8.5 (SCCP and SIP)
 Cisco Unified IP Phone User Guide for Cisco Unified Communications Manager 8.5 (SCCP and SIP) For Cisco Unified IP Phone 8941 and 8945 Americas Headquarters Cisco Systems, Inc. 170 West Tasman Drive San
Cisco Unified IP Phone User Guide for Cisco Unified Communications Manager 8.5 (SCCP and SIP) For Cisco Unified IP Phone 8941 and 8945 Americas Headquarters Cisco Systems, Inc. 170 West Tasman Drive San
DIGITAL TELEPHONE USER GUIDE
 DIGITAL TELEPHONE USER GUIDE Xen IPK Digital Telephones 9 7 11 6 9 7 6 1 1 10 3 14 4 5 2 12 13 10 3 14 4 5 11 8 12 13 Dterm Series i 8 line display Dterm Series i 16 line (LED) display 9 11 7 6 9 7 6 1
DIGITAL TELEPHONE USER GUIDE Xen IPK Digital Telephones 9 7 11 6 9 7 6 1 1 10 3 14 4 5 2 12 13 10 3 14 4 5 11 8 12 13 Dterm Series i 8 line display Dterm Series i 16 line (LED) display 9 11 7 6 9 7 6 1
USER INSTRUCTIONS SECTION
 idcs 500 Release 2 / OfficeServ USER INSTRUCTIONS TECHNICAL MANUAL TABLE OF CONTENTS MARCH 2004 TABLE OF CONTENTS USER INSTRUCTIONS SECTION PART DESCRIPTION PAGE 1 ENHANCED DISPLAY PROGRAMMING 1.1 OVERVIEW...
idcs 500 Release 2 / OfficeServ USER INSTRUCTIONS TECHNICAL MANUAL TABLE OF CONTENTS MARCH 2004 TABLE OF CONTENTS USER INSTRUCTIONS SECTION PART DESCRIPTION PAGE 1 ENHANCED DISPLAY PROGRAMMING 1.1 OVERVIEW...
Operating Your Phone. This section describes how to operate your Cisco IP Phone and includes information on soft keys and phone features.
 This section describes how to operate your Cisco IP Phone and includes information on soft keys and phone features. Note Because there are differences in phone and site configurations, not all features
This section describes how to operate your Cisco IP Phone and includes information on soft keys and phone features. Note Because there are differences in phone and site configurations, not all features
Vertical 2-Line Desk Phone Quick Reference Guide
 Contact your Sales Representative for more information. Table of Contents Introduction to your Xcelerator Desk Phone... 3 How to use your Xcelerator Desk Phone... 3 Answering and making calls... 3 Handling
Contact your Sales Representative for more information. Table of Contents Introduction to your Xcelerator Desk Phone... 3 How to use your Xcelerator Desk Phone... 3 Answering and making calls... 3 Handling
Wave 5.0. Edge IP 9800 Series Phone. User Guide
 Wave 5.0 Edge IP 9800 Series Phone User Guide 2015 by Vertical Communications, Inc. All rights reserved. Vertical Communications and the Vertical Communications logo and combinations thereof and Applications
Wave 5.0 Edge IP 9800 Series Phone User Guide 2015 by Vertical Communications, Inc. All rights reserved. Vertical Communications and the Vertical Communications logo and combinations thereof and Applications
Reference Guide. IP Phone/Calling Features Voice Mail Personal Assistant Toolbar. Dialing. Your Phone Calling Features.
 TelNet OfficeEdge Complete Polycom SoundPoint 550 IP Phone. Reference Guide IP Phone/Calling Features Voice Mail Personal Assistant Toolbar Dialing To dial phone number or extension Lift your handset and
TelNet OfficeEdge Complete Polycom SoundPoint 550 IP Phone. Reference Guide IP Phone/Calling Features Voice Mail Personal Assistant Toolbar Dialing To dial phone number or extension Lift your handset and
Panasonic User Guide (Panasonic KX-DT 333/343 Series Phones)
 Panasonic User Guide (Panasonic KX-DT 333/343 Series Phones) DISPLAY FEATURES: (4 soft keys) 573-874-0101 PROG Used to program keys RING Volume of the Ring Tone INFO Date/Time/Day of Week MENU Personal/System/
Panasonic User Guide (Panasonic KX-DT 333/343 Series Phones) DISPLAY FEATURES: (4 soft keys) 573-874-0101 PROG Used to program keys RING Volume of the Ring Tone INFO Date/Time/Day of Week MENU Personal/System/
Avaya 9640 IP Telephone End User Guide
 Avaya 9640 IP Telephone End User Guide 9640 IP Telephone End User Guide 1 P age Table of Contents About Your Telephone... 3 9640 IP Telephone Button/Feature Descriptions... 3 Scrolling and Navigation...
Avaya 9640 IP Telephone End User Guide 9640 IP Telephone End User Guide 1 P age Table of Contents About Your Telephone... 3 9640 IP Telephone Button/Feature Descriptions... 3 Scrolling and Navigation...
SMT-i6020 and i6021 SCM User Guide
 Version 1.1 November 2015 SMT-i6020 and i6021 SCM User Guide SMT-i6010 and SMT-i6011 SCM User Guide _1 Version 1.1 November 2015 SAFETY CONCERNS The purpose of the Safety Concerns section is to ensure
Version 1.1 November 2015 SMT-i6020 and i6021 SCM User Guide SMT-i6010 and SMT-i6011 SCM User Guide _1 Version 1.1 November 2015 SAFETY CONCERNS The purpose of the Safety Concerns section is to ensure
LED Indications. Lamp Status
 9 7 6 1 10 12 13 11 2/8 3 14 4 5 Table of Contents 1 General Information The following should be considered when reviewing this User Guide: Instructions are provided for the NEC Xen IPK digital telephones
9 7 6 1 10 12 13 11 2/8 3 14 4 5 Table of Contents 1 General Information The following should be considered when reviewing this User Guide: Instructions are provided for the NEC Xen IPK digital telephones
Avaya one-x Deskphone Value Edition 1616 IP Telephone End User Guide
 Avaya one-x Deskphone Value Edition 1616 IP Telephone End User Guide 1616 IP Telephone End User Guide 1 P age Table of Contents About Your Telephone... 3 1616 IP Telephone Button/Feature Descriptions...
Avaya one-x Deskphone Value Edition 1616 IP Telephone End User Guide 1616 IP Telephone End User Guide 1 P age Table of Contents About Your Telephone... 3 1616 IP Telephone Button/Feature Descriptions...
PROTEGÉ Digital Hybrid Key System
 PROTEGÉ Digital Hybrid Key System Keyset User Guide without Display Item Number 699030 SPRINT PRODUCTS GROUP HAS MADE EVERY EFFORT TO ENSURE THE TECHNICAL ACCURACY OF THIS GUIDE. FEATURES AND TECHNICAL
PROTEGÉ Digital Hybrid Key System Keyset User Guide without Display Item Number 699030 SPRINT PRODUCTS GROUP HAS MADE EVERY EFFORT TO ENSURE THE TECHNICAL ACCURACY OF THIS GUIDE. FEATURES AND TECHNICAL
TPGBizPhone. Standard T42G IP Phone User Guide
 TPGBizPhone Standard T42G IP Phone User Guide Contents Overview... 5 Hardware Component Instructions... 5 Icon Instructions... 6 LED Instructions... 7 Customising Your Phone... 8 General Settings... 8
TPGBizPhone Standard T42G IP Phone User Guide Contents Overview... 5 Hardware Component Instructions... 5 Icon Instructions... 6 LED Instructions... 7 Customising Your Phone... 8 General Settings... 8
Press the More key at anytime to scroll across if the feature you need is not visible.
 Display Features The display on your phone is very interactive. As you use the phone the information will change and different features and functions will appear on the display. The 6 buttons above the
Display Features The display on your phone is very interactive. As you use the phone the information will change and different features and functions will appear on the display. The 6 buttons above the
5320/5330/5340 IP Phone Quick Reference Guide
 5320/5330/5340 IP Phone Quick Reference Guide This guide provides information for frequently used features. For more information about these and other features, refer to the user guide. For voice mail
5320/5330/5340 IP Phone Quick Reference Guide This guide provides information for frequently used features. For more information about these and other features, refer to the user guide. For voice mail
User Guide. Infinite Voice (Polycom VVX 300/400)
 User Guide Infinite Voice (Polycom VVX 300/400) August 2016 Table of Contents 1. Phone Keys and Views... 2 1.1 Phone Keys and Views... 2 1.1.1 Home View... 2 1.1.2 Lines View... 3 1.1.3 Calls View... 3
User Guide Infinite Voice (Polycom VVX 300/400) August 2016 Table of Contents 1. Phone Keys and Views... 2 1.1 Phone Keys and Views... 2 1.1.1 Home View... 2 1.1.2 Lines View... 3 1.1.3 Calls View... 3
Cisco Small Business Model SPA 303g
 Cisco Small Business Model SPA 303g User Guide Version 1 Table of Contents Getting Started... 6 About This Document... 6 Organization... 7 Overview of the Cisco Small Business 300 Series IP Phones... 8
Cisco Small Business Model SPA 303g User Guide Version 1 Table of Contents Getting Started... 6 About This Document... 6 Organization... 7 Overview of the Cisco Small Business 300 Series IP Phones... 8
Cisco IP Phones. Quick Start Guide SPA303. Tel Woodley Ave., Van Nuys, CA USA
 Cisco IP Phones SPA303 Quick Start Guide 2 SPA303 3 Welcome Thank you for choosing the Cisco Small Business IP phone. This guide describes how to install your phone and how to perform some basic tasks.
Cisco IP Phones SPA303 Quick Start Guide 2 SPA303 3 Welcome Thank you for choosing the Cisco Small Business IP phone. This guide describes how to install your phone and how to perform some basic tasks.
IP Office 9611 Quick Reference Guide
 Answering Calls To quiet the ringing, press the Ignore soft key. The call will still continue alerting visually and can be answered or ignored. To redirect the call to voicemail, press the To VM soft key
Answering Calls To quiet the ringing, press the Ignore soft key. The call will still continue alerting visually and can be answered or ignored. To redirect the call to voicemail, press the To VM soft key
User Guide DS-5021D / DS-5014D. CLASS B Digital device or Peripheral
 DS-5021D / DS-5014D User Guide This manual contains information that is proprietary to SAMSUNG Electronics Co. Ltd. and is protected by copyright. No information contained herein may be copied, translated,
DS-5021D / DS-5014D User Guide This manual contains information that is proprietary to SAMSUNG Electronics Co. Ltd. and is protected by copyright. No information contained herein may be copied, translated,
Cisco Unified IP Phone User Guide for Cisco Unified Communications Manager 8.6 (SCCP and SIP)
 Common Phone Tasks View online help on phone Place a call Redial a number Switch to handset during a call Switch to speaker or headset during a call Press?. Cisco and the Cisco Logo are trademarks of Cisco
Common Phone Tasks View online help on phone Place a call Redial a number Switch to handset during a call Switch to speaker or headset during a call Press?. Cisco and the Cisco Logo are trademarks of Cisco
AVAYA 9608 IP Phone QUICK REFERENCE GUIDE
 AVAYA 9608 IP Phone QUICK REFERENCE GUIDE The phone supports 24 programmable call appearance/feature buttons. The labels for these are displayed in the main display and can be controlled by the adjacent
AVAYA 9608 IP Phone QUICK REFERENCE GUIDE The phone supports 24 programmable call appearance/feature buttons. The labels for these are displayed in the main display and can be controlled by the adjacent
LCD Screen. Soft Keys. Handset (Optional cordless handset shown) Speaker. TRANSFER A CALL While connected to a live call
 1 2 1 LCD Screen Fixed Function Keys 2 Programmable Keys Contacts Goodbye 7 3 3 Soft Keys Call History Redial 8 4 5 4 5 6 Navigation Keys/Select Button Dial Pad Fixed Function Keys Voicemail Settings Volume
1 2 1 LCD Screen Fixed Function Keys 2 Programmable Keys Contacts Goodbye 7 3 3 Soft Keys Call History Redial 8 4 5 4 5 6 Navigation Keys/Select Button Dial Pad Fixed Function Keys Voicemail Settings Volume
UCx Feature Guide for Nortel IP phones - with Feature Key mode disabled
 UCx Feature Guide for Nortel IP phones - with Feature Key mode disabled Date: 22 November 2016 System: UCx Release: 5.0 Phone models: Nortel IP Phones i20xx Series, 11xx Series and 12xx Series Page 2 of
UCx Feature Guide for Nortel IP phones - with Feature Key mode disabled Date: 22 November 2016 System: UCx Release: 5.0 Phone models: Nortel IP Phones i20xx Series, 11xx Series and 12xx Series Page 2 of
SAMSUNG. OfficeServ. Single Line Telephone. User Guide. Enterprise IP Solutions
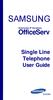 SAMSUNG Enterprise IP Solutions OfficeServ Single Line Telephone User Guide Publication Information Samsung Telecoms reserves the right without prior notice to revise information in this publication for
SAMSUNG Enterprise IP Solutions OfficeServ Single Line Telephone User Guide Publication Information Samsung Telecoms reserves the right without prior notice to revise information in this publication for
Polycom Soundpoint 650 IP Phone User Guide
 20 19 18 17 16 1 2 15 14 13 12 This guide will help you to understand and operate your new IP Phone. Please print this guide and keep it handy! 3 11 For additional information go to: http://www.bullseyetelecom.com/learning-center
20 19 18 17 16 1 2 15 14 13 12 This guide will help you to understand and operate your new IP Phone. Please print this guide and keep it handy! 3 11 For additional information go to: http://www.bullseyetelecom.com/learning-center
HELPFUL HINTS FOR VOIP PHONES
 HELPFUL HINTS FOR VOIP PHONES TO LEAVE A MESSAGE IN MAILBOX WITHOUT CALLING THE NUMBER ACCESS THE LINE (GET DIAL TONE) - PRESS STAR DIAL 5 DIGIT NUMBER TO TRANSFER A CALL WITHOUT ANNOUNCING WHOSE CALLING
HELPFUL HINTS FOR VOIP PHONES TO LEAVE A MESSAGE IN MAILBOX WITHOUT CALLING THE NUMBER ACCESS THE LINE (GET DIAL TONE) - PRESS STAR DIAL 5 DIGIT NUMBER TO TRANSFER A CALL WITHOUT ANNOUNCING WHOSE CALLING
Pocket User Guide 480i Phone. for Sphericall
 Pocket User Guide 480i Phone for Sphericall 480i for Sphericall User Guide Revised: May 12, 2004 Sayson Technologies Ltd. will not accept liability for any damages and/or long distance charges, which result
Pocket User Guide 480i Phone for Sphericall 480i for Sphericall User Guide Revised: May 12, 2004 Sayson Technologies Ltd. will not accept liability for any damages and/or long distance charges, which result
Cisco 7965G Basic Handset User Guide
 Cisco 7965G Basic Handset User Guide Table of Contents 1 Getting Started:... 2 2 An Overview of your Phone:... 3 3 Understanding Lines and Calls:... 6 4 Understanding Phone Screen Features:... 7 5 Basic
Cisco 7965G Basic Handset User Guide Table of Contents 1 Getting Started:... 2 2 An Overview of your Phone:... 3 3 Understanding Lines and Calls:... 6 4 Understanding Phone Screen Features:... 7 5 Basic
Cisco 8811 Dial Plan. Place a Call. Answer a Call. Put a Call on Hold. Feature and Session Buttons. Your Phone
 Cisco 8811 Dial Plan Internal Calls: Dial 5-digit extension External Calls: Site-to Site 5-digit number Domestic: 9+1+ Area Code + Number Int l: 9+011+Country Code + Number Emergency External: 9+911 or
Cisco 8811 Dial Plan Internal Calls: Dial 5-digit extension External Calls: Site-to Site 5-digit number Domestic: 9+1+ Area Code + Number Int l: 9+011+Country Code + Number Emergency External: 9+911 or
Contents. SVMi-4 GUIDE-01 12/00
 Contents About this Book Flow Chart Accessing your Mailbox Getting Started Listening to your Messages Sending Messages Personal Greetings Mailbox Administration Personal Services Keyset User Features Interactive
Contents About this Book Flow Chart Accessing your Mailbox Getting Started Listening to your Messages Sending Messages Personal Greetings Mailbox Administration Personal Services Keyset User Features Interactive
HELPFUL HINTS FOR VOIP PHONES
 HELPFUL HINTS FOR VOIP PHONES TO LEAVE A MESSAGE IN MAILBOX WITHOUT CALLING THE NUMBER ACCESS THE LINE (GET DIAL TONE) - PRESS STAR DIAL 5 DIGIT NUMBER TO TRANSFER A CALL WITHOUT ANNOUNCING WHOSE CALLING
HELPFUL HINTS FOR VOIP PHONES TO LEAVE A MESSAGE IN MAILBOX WITHOUT CALLING THE NUMBER ACCESS THE LINE (GET DIAL TONE) - PRESS STAR DIAL 5 DIGIT NUMBER TO TRANSFER A CALL WITHOUT ANNOUNCING WHOSE CALLING
Setting Up Your Cordless Desk Phone and Base Station for your OfficeSuite Phone BVNDESK10
 Setting Up Your Cordless Desk Phone and Base Station for your OfficeSuite Phone BVNDESK10 Welcome to OfficeSuite Phone Your new 100 percent cloud-based system, OfficeSuite Phone includes hundreds of advanced
Setting Up Your Cordless Desk Phone and Base Station for your OfficeSuite Phone BVNDESK10 Welcome to OfficeSuite Phone Your new 100 percent cloud-based system, OfficeSuite Phone includes hundreds of advanced
AVAYA 9601 SIP DESKPHONE INSTRUCTIONS
 AVAYA 9601 SIP DESKPHONE INSTRUCTIONS The following table provides button/feature descriptions for the 9601 deskphone. Name Description 1 Message Waiting Indicator An illuminated red light in the upper
AVAYA 9601 SIP DESKPHONE INSTRUCTIONS The following table provides button/feature descriptions for the 9601 deskphone. Name Description 1 Message Waiting Indicator An illuminated red light in the upper
Setup & Information Guide Zultys 37G VoIP Phones
 Setup & Information Guide Zultys 37G VoIP Phones Contents Phone Installation... 3 Prerequisites... 3 Assembling Your Phone... 3 Connecting Your Phone... 4 First Phone Setup... 5 Understanding Your Phone...
Setup & Information Guide Zultys 37G VoIP Phones Contents Phone Installation... 3 Prerequisites... 3 Assembling Your Phone... 3 Connecting Your Phone... 4 First Phone Setup... 5 Understanding Your Phone...
Cisco Business Edition 4000 End User Guide
 Your Phone 1 Incoming call or voicemail indicator 2 Feature and line buttons 3 Softkeys 4 Navigation 5 Hold, Transfer, and Conference 6 Speakerphone, Headset, and Mute 7 Voicemail, Applications, and Directory
Your Phone 1 Incoming call or voicemail indicator 2 Feature and line buttons 3 Softkeys 4 Navigation 5 Hold, Transfer, and Conference 6 Speakerphone, Headset, and Mute 7 Voicemail, Applications, and Directory
Cisco Unified IP Phone 6921, 6941, and 6961 User Guide for Cisco Unified Communications Manager 8.0 (SCCP)
 Cisco Unified IP Phone 6921, 6941, and 6961 User Guide for Cisco Unified Communications Manager 8.0 (SCCP) Americas Headquarters Cisco Systems, Inc. 170 West Tasman Drive San Jose, CA 95134-1706 USA http://www.cisco.com
Cisco Unified IP Phone 6921, 6941, and 6961 User Guide for Cisco Unified Communications Manager 8.0 (SCCP) Americas Headquarters Cisco Systems, Inc. 170 West Tasman Drive San Jose, CA 95134-1706 USA http://www.cisco.com
Table of Contents. Phone Configuration
 User Manual 3.60 Table of Contents Phone Configuration... 1-5 Buttons... 1 Placing a Call... 1 Answering a Call... 2 DND... 2 Redial... 2 Call List / Callers... 2 Contacts... 2 Paging... 3 Transferring
User Manual 3.60 Table of Contents Phone Configuration... 1-5 Buttons... 1 Placing a Call... 1 Answering a Call... 2 DND... 2 Redial... 2 Call List / Callers... 2 Contacts... 2 Paging... 3 Transferring
RVC HP/3Com - Model 3502 Phone Quick Reference. RVC HP/3Com - Model 3502 Phone Quick Reference Guide
 RVC HP/3Com - Model 3502 Phone Quick Reference Guide RVC_3502_Phone_Quick_Reference_v9.5.docx Page 1 of 8 6/21/2011 Put a Call on Hold While you are on a call, press Hold button (red button in lower right).
RVC HP/3Com - Model 3502 Phone Quick Reference Guide RVC_3502_Phone_Quick_Reference_v9.5.docx Page 1 of 8 6/21/2011 Put a Call on Hold While you are on a call, press Hold button (red button in lower right).
Setting up Polycom VVX phones on the Cloud PBX
 Setting up Polycom VVX phones on the Cloud PBX This document outlines the set-up and use of Polycom VVX termninals on the Cloud PBX Contents List of Polycom phones that are auto provisioned and tightly
Setting up Polycom VVX phones on the Cloud PBX This document outlines the set-up and use of Polycom VVX termninals on the Cloud PBX Contents List of Polycom phones that are auto provisioned and tightly
