SMT-i5343 and SDM Guide
|
|
|
- Sophia Quinn
- 6 years ago
- Views:
Transcription
1 SMT-i5343 and SDM Guide For OfficeServ 7000 systems
2 SAFETY CONCERNS The purpose of the Safety Concerns section is to ensure the safety of users and prevent property damage. Please read this document carefully for proper use. Conventions Warning Provides information or instructions that you should follow in order to avoid personal injury or fatality. Caution Provides information or instructions that you should follow in order to avoid a service failure or damage to your phone. Note Indicates additional information for referrence. Checks Provides the operator with checkpoints for stable system operation. Symbols Caution Indication of a general caution Restriction Indication for prohibiting an action for a product Instruction Indication for commanding a specifically required action Page
3 Warning WARNING Power Do not use damaged power cord or loose outlets. Do not pull or bend the cord by force, and do not touch the power plug with wet hands. When the product is not in use for a long time, leave the power plug disconnected from the outlet. For the power connection port of the product, use the provided optional power adapter. Use of a power adapter that does not meet the specifications may cause the product to become damaged, to overheat, or to explode. If there is dirt or moisture on the pin contact surface of a power plug, pull out the plug and wipe it away with a cloth. If dirt or moisture remains on the product even after wiping, contact the service center. If an abnormal sound, smell or smoke is emitted from the product, pull out the power plug immediately, and then contact the service center. Installation/Maintenance Do not place the product in a location with a lot of dust, in a location that is subject to severe changes in temperature, or near a heating device. Do not use or store flammable spray or materials near the product. Do not place objects containing water such as vases, flowerpots, cups, cosmetics, or medicines near your product. Humidity or liquid may damage the parts and circuits of this product. Page
4 Caution CAUTION Power Do not power off the product while upgrading a program. Installation/Maintenance The LAN cable to the network should be connected to the LAN port of the product, NOT to the PC connection port. Do not place heavy objects on top of the product. Do not drop the product or apply impact on the product. This may damage the screen or exterior and the internal parts. Do not place the product in direct sunlight. Safety is not guaranteed if expendable items or additional goods unauthorized by Samsung are used. Do not attempt to disassemble, repair, or rebuild the product yourself. Use a soft and dry cloth when cleaning the product. Do not spray water directly onto the product; and do not use chemicals such as wax, benzene, alcohol, thinner, mosquito killer, perfume spray, lubricant, detergent, etc. near the product. Listening with a headset or earphones at high volume may damage your hearing. Page 3
5 TABLE OF CONTENTS SAFETY CONCERNS Conventions... Symbols... Warning... Caution... 3 BEFORE USE 8 Check the Contents of the Package... 8 Phone Installation... 9 Connection to Back Ports... 9 Assembling the Wall-Mount Bracket... Detachment from the Wall-Mount Bracket... THINGS YOU SHOULD NOW 3 Key Functions... 3 Part Names and Functions... 5 Front... 5 Name and Function... 6 Phone Information Display... 9 Phone Status Indicator... 9 LED Indicator... 9 Phone Status Icons... 0 Call Status Information... Supplementary Functions Menu... Usage of Supplementary Functions Menu... Page 4
6 Text Input Method... 3 BASIC FUNCTIONS 4 Easy Installation... 4 Main screen... 7 Main screen type setup... 7 Program Keys... 8 List of Missed Calls Dialing... 3 Dialing an Extension Number... 3 Dialing a Trunk Line Number... 3 Dialing via Speaker Phone Quick Search Function Dialing the Last Called Number Answering Calls Receiving a Call via the Handset Receiving a Call via Speaker Phone Video Call Call Mode Setup Making a Video Call Receiving a Video Call Functions Available during Call Call Hold MUTE Call Transfer... 4 Conference Function... 4 Call Record... 4 During Video Calls Volume Control Volume Control of Handset Volume Control of Speaker Page 5
7 Volume Control of Ringtone HOW TO USE MENUS 47 Menu Structure Contacts... 5 History Message Browser... 6 Language System Options Call Absent Message Settings Station On/Off Extension Login Call Forward Program Keys Settings Sound Screen Alarm Presence Password and Lock Bluetooth & Headset Deskphone Manager Information Video Call Network Information Phone Information Clear User Data Phone Restart Administrator Mode Page 6
8 uready Settings Wi-Fi 5G Only Setting Wi-Fi Hotspot INTEROPERATION SERVICE 88 Smartphone Interoperation (SDM) Supported Smart Phones and Tablets System Configuration Diagram Key Functions Registration Methods Deregistration...00 Dashboard...0 Contacts...0 Call Log... Program Keys... 4 Settings... 7 TROUBLESHOOTING 0 ANNEX 3 Product Specifications... 3 Page 7
9 BEFORE USE Check the Contents of the Package Check if the product package box includes all the components. Phone (black model) Handset Phone Cradle LAN Cable Quick Guide Camera (optional) Adapter (optional) Wall-Mount Bracket (optional) - If any components are damaged or missing, contact the retailer. - The camera and power adapter are options. If necessary, contact the retailer. Page 8
10 Phone Installation Connection to Back Ports If a headset is used, connect it to the headset port. Connect a handset to the handset port of the phone. 3 Connect one end of the PC connection LAN cable provided to the PC connection port of the phone. Connect the other end to the PC network port. Page 9
11 4 Connect the LAN cable connected to the network to the LAN connection port of the phone. - When power is supplied from the LAN port (PoE), the phone is booted up upon LAN connection. 5 If PoE is not supported, connect the power adapter to the power connection port. When the plug of the power adapter is connected to the outlet, the phone is booted up. (The power adapter must be purchased separately.) - When using the power cable, pass it through the center hole of phone cradle. 6 To make a video call, connect a camera to the camera connection port. 7 To use a USB, connect a USB to the USB connection port. Page 0
12 Assembling the Wall-Mount Bracket Assemble the wall-mount bracket in the intended usage location. The wall-mount bracket is an optional item. If necessary, please contact your retailer. First, choose the location where you want to install the phone, and then determine the required positions of the screws by placing the phone at the target location on the wall. Remove the desk cradle of the phone. 3 Insert the wall-mount bracket as shown in the figure. 4 Pull off the handset rack, and then insert it in the opposite direction, as shown in the figure. - Only the vertical direction changes. The forward or back facing direction remains unchanged. 5 Install the phone onto the wall. Page
13 Detachment from the Wall-Mount Bracket This section describes how to detach the phone from the wall-mount bracket. You can detach the phone from the bracket by pressing the [Push] section at the bottom of the bracket. - Detach the phone more easily by pulling the entire bottom of the bracket instead of only the [Push] section. Remove the handset hook and insert it again by changing its direction. Page
14 THINGS YOU SHOULD NOW Key Functions Network The SMT-i5343 phone enables voice telecommunication through an already-installed data network, without requiring the installation of an additional telephone line. Therefore, it does not require the additional expense of maintaining telephone numbers, and can save on telephone costs for businesses and individuals that make international phone calls frequently. Screen The SMT-i5343 phone displays various functions on the LCD screen. You can enjoy the functions easily using the navigation button, [OK] button, or the soft buttons on the right and bottom of the screen. Program Keys You can assign a frequently used function to each button. For details about how to set up the functions, contact the administrator (supported on select systems only). Bluetooth Headset A user can talk to a counterpart by connecting a wireless Bluetooth headset to the phone. Bluetooth Smartphone Mode Connect the phone and a smartphone via Bluetooth, and use the phone to take calls received by the smartphone. You can also use the call move function. Page 3
15 Video Call By connecting a USB camera to the phone, you can make and receive video calls with other video-call enabled counterparts. Call Hold If you need to interrupt a call, you can put the call on hold or transfer it to another person using the Call Hold or call transferring function. Conference You can speak to more than one person in a conference call by pressing the [Conference] button. Call Forwarding A call can be forwarded to another number when calls cannot be received. DND If this function is selected, the phone does not ring even when a call is made to the phone. USB Charging With a phone to which a power adapter is connected, you can use the USB charging function to charge your smartphone or similar device. (When PoE is connected, the USB charging function is not available during call.) Page 4
16 Part Names and Functions Front Black Model The color or image of the product in this manual may be different from the actual ones. Page 5
17 Name and Function Button Phone Status Indicator Right Program Keys Soft Buttons Direction Keys NFC Unit OK Button Back Button Menu Button Headset Button Volume Button Mute Button Speaker Button Dial Buttons Function Buttons Conference Button Message Button Contacts Button Function An LED shows the phone status (busy, ringing, receiving an internal message, etc.). These buttons are used to select desired functions from the menus displayed on the LCD screen. These buttons are used to select desired functions from the menus displayed on the LCD screen. These buttons are used to edit the content on the screen or navigate between menu items. Tag a smart device on the NFC unit to enable non-contact short-range communications between the phone and the smart device. This button is used to select/save an item where a cursor is located in the menu status or to check the caller information from an outbound line while receiving an incoming call. This button moves to a previous item. This button displays menu items. This button is used to talk using a headset. This button is used to control the volume of the handset, speaker, key tone, etc. This button prevents the user s voice from being relayed to the other party during a call, when activated. This button is used to converse via the phone speaker instead of the handset. These buttons are used to enter numbers and characters. You can assign a frequently used function to each button. When you press a specified button, the assigned function is executed. For details about how to set this function, contact the administrator. This button is used to make a conference call by calling other subscribers during call. This button displays the message menu. This button displays the contacts menu. Page 6
18 Button Hold Button Transfer Button Call Switch Button Redial Button LCD Screen Function This button is used to hold a call temporarily without hanging up. This button is used to transfer a call to another number. If a UE is connected to a smartphone via FMC subscriber, NFC or Bluetooth (smartphone mode), a call can be switched between connected devices using the Move button. This button is used to call the previous number. The configuration of the LCD screen is as follows: - At the top of the screen, the icons representing phone function settings are displayed. - On the main screen, selectable menus, the call processing status, or various messages are displayed. - Soft menus are displayed at the bottom depending on each status. Status Screen Main Screen Soft Menu Screen Left Program Keys Handset These buttons are used to select desired functions from the menus displayed on the LCD screen. The handset is used to make calls when not using a headset or earphones, or the speaker phone function. Page 7
19 Navigation Buttons The SMT-i5343 phone has navigation buttons that allow easy use of its functions. OK button Direction key Button Function Navigation Direction Keys OK These buttons are used to edit the content on the screen or navigate between menu items. - This button is used to select or save the item where a cursor is placed in a menu mode. - This button is used to check the caller information received from an outbound line while receiving a call. Page 8
20 Phone Information Display Phone Status Indicator Indicator light is on or off depending on the phone status. Situation Indicator Status In a call When the phone is ringing to alert the user to an incoming call When a voice message is left Red indicator light stays on. Red indicator light blinks. Red indicator light blinks. LED Indicator LEDs of the following buttons are on or off depending on the status. Button LED LED Status Description Speaker Red indicator light turns on. The speaker phone feature is enabled. Mute Red indicator light turns on. The microphone is muted and the user s voice cannot be heard by the other party. Headset Red indicator light turns on. The headset is used for the call. Program Keys Blinks fast in red (0.3 sec.) Blinks slowly in red (.5 sec.) Red indicator light turns on. When the user is receiving an incoming call. The user is on hold. The user is busy or the corresponding function is enabled. Page 9
21 Phone Status Icons Icon shows the phone setting status, being displayed on the top right side. Icon Description Signal strength of the wireless network Type of headset in use (general/ear jack/ehs/bluetooth) Bluetooth headset (connected/not connected) Bluetooth smartphone (connected/not connected) Smartphone connection status AOM connection status (Galaxy Tab 0.) PC client connection status Communication setup status when a USB camera is connected (video/audio/video-disabled) Using Wi-Fi hotspot (May not be supported in some countries.) Locked Page 0
22 Call Status Information This section describes the icons displayed depending on the phone communication service setup status and communication status. Animation Image Description General (registered) Auto Answer DND Call Forwarding Not Registered Outgoing call Incoming call In a call In a private call On hold Page
23 Supplementary Functions Menu Supplementary functions are additional functions provided for user convenience according to the current status of the phone. The functions are provided through interworking with the system, and displayed as a menu on the right side of a screen. The supplementary functions menu varies depending on the system version. Usage of Supplementary Functions Menu While pressing the [Function] soft button at the bottom of screen, press the right selection button of the menu you want to use. Supplementary Functions Menu of Waiting Screen Supplementary Functions Menu of Communication Status Page
24 Text Input Method Using the dial buttons and navigation buttons on the phone, the user can easily enter or modify the Korean or English text, numbers, and other special characters. Whenever the user presses the dial button [*] on a text input screen, the input mode is changed. The input mode status is displayed as an icon in the status area of the top-right corner of the LCD. Korean characters, the English alphabet and numbers can be input using the dial buttons. - Inputting special characters: Press the [#] button to select the special character input mode, and select characters using the navigation button to input or modify them. Navigation button Dial button Page 3
25 BASIC FUNCTIONS Easy Installation In the phone initialization status, the user can easily register on the system. If incorrect information is entered during easy installation, the phone may not be properly registered or a network fault may occur. Make sure to enter the information provided by the system administrator. The SMT-i5343 phone supports two types of phone registration. Settings Server PnP (Plug & Play) Description The phone is registered by using the information from the server. The phone is automatically registered if the environment supports PnP. - To use the PnP function, the system administrator must configure the environment for PnP in advance. Contact the administrator to check whether the environment supports PnP. When the power is connected during initialization status, the [Easy Install] soft menu is displayed at the bottom of screen. Start easy installation by pressing the soft button. After connecting the LAN cable, press the [>] soft button to go to the next step. - In the phone initialization status, the default language is English. Page 4
26 After selecting a language to use for the phone, press the [>] soft button. - When the phone is connected to the system after easy installation, the language may be changed depending on the administrator s settings. 3 Set up the mode. Depending on the selected setup method, the easy installation step may vary. - Server: Enter server address and phone account information, and then select a system type. - PNP: If available, select PNP. 4 Enter the network information. When the setup method is [Wired] - Select one from DHCP/Static/PPPoE. - Make sure to contact the system administrator because the network connection may fail if incorrect information is entered. When the setup method is [Wireless] - When Wi-Fi is selected, nearby APs are automatically located. - Wi-Fi functions correctly when the power adapter is connected. - After selecting an AP, connect to it in STATIC or DHCP mode. (The Wi-Fi feature may not be supported in some environments.) Page 5
27 5 Enter the VLAN information. - Make sure to contact the system administrator because the network connection may fail if incorrect information is entered. 6 Enter the 80.x information and press the [>] soft button. - Make sure to contact the system administrator because the network connection may fail if incorrect information is entered. 7 After configuring LLDP, complete easy installation by pressing the [Done] soft button to restart the phone. - To modify already entered information, select [No] and press the [<] soft button. Page 6
28 Main screen You can set up the phone main screen as per your preferences. Main screen type setup Go to [Menu] [Settings] [Screen] [Main Screen Type]. When you select a main screen type other than Line + Program Key, Program Key, you can select a background screen option. - When you select [Wallpaper], the image selected in [Menu] [Settings] [Screen] [Background Image] is set to the background screen of the selected type. - When you select [Widget], a default background screen for each main screen type is used. Page 7
29 Program Keys You can assign a frequently used function to each program key. When you press a specified button, the assigned function is executed. You can register up to ten keys. The program key button setup function may not be available depending on system. Please contact the system administrator. Retrieving Program Keys If you select Line + Program Key, Program Key in [Menu] [Settings] [Screen] [Main Screen Type], you can retrieve the configured program keys in the main screen. Press the [Program Key] button to retrieve. Adding Program Keys Click the [Program Keys] button. Select an empty button to which you want to add a function by using the left/right program key. - If a program key is available for editing, an empty button without a registered function is displayed as [+]. Page 8
30 3 Select a function to register. 4 After entering the name and value, press the [Save] button. Editing/Deleting Program Keys Press the left/right program key button of a button to edit. After editing in the program key setup screen, press the [Save] button. - To delete a program key function, press the [Delete] button. Page 9
31 List of Missed Calls You can easily check the missed calls, messages, or voice messages on the main screen. Items shown may vary depending on the features supported by the system. Missed calls, SMS, and voice messages are shown with numbers indicating their respective counts. Press the button on the left of a phone number to view the numbers of missed calls, messages, and voice messages. Use the right button to check the details of each type. Press the button on the left of a phone number to view the numbers of missed calls, messages, and voice messages. Use the arrow keys to select an item and press the OK key or use the right button to check the details of each type. Page 30
32 Dialing This section describes how to make a call to an extension number or outbound number. An extension line is the telephone line through which a call can be placed to another internal phone connected to the phone network of the office. An outbound line is the telephone line where the user can make or receive a call to/from outside (e.g. home), which is directly connected to the switching system of a central office. Dialing an Extension Number Pick up the handset, check whether the dial tone is audible, and then dial the extension number. When you enter a phone number, the call will be connected automatically. When you enter a phone number, the call will be connected automatically. 3 If the other party receives the call, begin the conversation. Page 3
33 Dialing a Trunk Line Number Pick up the handset, and check whether the dial tone is audible. Press a key specified by the manufacturer to make a general call (e.g. 9 ), and enter an external phone number. 3 When you enter a phone number, the call will be connected automatically. 4 If the other party receives the call, begin the conversation. As the outbound call number may vary per system, contact the system administrator. Page 3
34 Dialing via Speaker Phone Press the [Speaker] button without picking up the handset. When you enter a phone number, the call will be connected automatically. 3 Start the conversation when the other party answers the call. - If the handset is picked up during the call, the speaker is turned off, and the conversation can be continued through the handset. 4 When a call ends, press the [Speaker] button again. - If you are using the handset, put it down. Page 33
35 Quick Search Function You can make a call by searching for a phone number saved in the contacts or call log. This feature is enabled only when [Menu] [System Options] [Call] [Dial Mode] is set to Cellular. If set to [Normal Phone], the Quick Search Function is disabled. On the dial input screen, enter a phone number to call. Once you enter the phone number, the search result is displayed at the bottom of screen. Move to the phone number of the person you want to call by using the navigation button. Then press the [Call] soft button, and a call is made to the selected number. Dialing the Last Called Number When you press the [History] soft button at the bottom of waiting screen, the recent call log is displayed. Page 34
36 Move to the phone number of the person you want to call by using the navigation button. Then press the [Call] soft button, and a call is made to the selected number. Page 35
37 Answering Calls This section describes how to answer a call. Receiving a Call via the Handset Pick up the handset when the phone rings. Converse with the other party. 3 Hang up the handset when the call ends. Receiving a Call via Speaker Phone When the phone rings, press the [Speaker] button. Converse with the other party. - If the handset is picked up during the call, the speaker is turned off, and the conversation can be continued through the handset. 3 When a call ends, press the [Speaker] button again. Page 36
38 Video Call If a USB camera is connected to the phone, you can make a video call. - A USB camera required for video call is not included with this product, and must be purchased separately. - For the types of USB camera which can be used in the phone, contact the system administrator. Call Mode Setup When a USB camera is connected to the phone, you can set up the call mode on the standby screen. When a USB camera is connected, the [Call Mode] button appears on the standby screen and the white video call icon appears in the top right corner. Use the [Call Mode] button at the bottom of the standby screen to toggle between video call and voice call for call mode. - Video Mode (white icon): Outgoing calls will be made as video calls. (Your call will default to voice call if the other party s phone does not support video calls.) - Voice Mode (gray icon): Outgoing calls will be made as voice calls. - If no camera is connected, the icon is not shown. Making a Video Call You can make a video call if the other party s phone supports video calls. While the call mode is set to video, call the other party. When a video call is connected, the other party s image is displayed on the left, and the user s image is at the bottom right of the screen. - During a video call, you can turn on/off your video using the [Video Off]/[Video On] soft button. Page 37
39 Receiving a Video Call By answering an incoming video call, you can start a video call with the caller. When there is an incoming call, check whether it is a video call by looking at the call mode icon. Then, pick up the handset or press the [Speaker] button to answer the call. Page 38
40 Functions Available during Call The following functions are provided for user convenience while in an extension call or a trunk call. Call Hold This feature allows you to put a call on hold and then resume it when you are ready. This feature may work differently on some systems. For details about the operation of this function, contact the system administrator. To hold the current call, press the [Hold] button during the call. The call hold message appears. - If you are in speaker phone mode, the standby screen will be shown. - Use the [Resume Call] button or [Multipurpose Button] of [Program Keys] to resume the call. Page 39
41 MUTE This function is used to mute the user s voice during a call via an extension line, but the user can still hear the voice of the other party. To mute your voice during a call, press the [Mute] button. - The other party cannot hear your voice while the mute function is enabled. - When [Mute] is enabled, the LED of the button is lit. When you press the [Mute] button again, the function is disabled. Page 40
42 Call Transfer The current call can be transferred to another extension or outbound line. To transfer a call, press the [Transfer] button. After hearing a dial tone, dial the phone number to which the call is intended to be transfer. - If you need to transfer a call to a phone number in an outbound line, enter the outbound call number first and then enter the phone number. 3 When a ring back tone is heard from the other party, put down the handset. - Alternatively, wait until the other party receives the call, and then hang up the phone after informing them about the call. If the other party to whom you are attempting to transfer the call is busy or does not receive the call: To return to the original call, press the [End Call] button. Then you can retry by pressing the [Transfer] button again to retry, or return to the existing call by pressing the [Hold] button. Page 4
43 Conference Function During a call, other parties on extension lines can be invited to participate in a conference call. Press the [Conference] button during a call. - If the system does not support the conference function, the conference call function is not available. Follow the instructions on the screen to dial the phone numbers of the other conference participants. 3 When the call is connected, press the [Conference] button and start the conversation. - You can add another party in the same manner during the conference call. (Contact the system administrator for information on the maximum number of conference participants allowed.) This feature may work differently on some systems. Please contact the system administrator. Call Record If the phone is setup correctly, you can record your phone calls. During a call, go to [Function] [Record] and press the right selection button to start recording. To stop recording, go to [Function] [Stop Recording] and press the right selection button. - You can check the recorded files using the [View Recordings] function of Samsung Communicator. Page 4
44 During Video Calls Video Swap During a video call, press the [Function] soft button and select [Video Swap] to switch your video with the other party s video. Video Off During a video call, press the [Video Off] soft button to turn the video off. - Press [Video On] at the bottom of the screen to disable the video off function. - Press [<>] (screen zoom in) at the bottom of the screen to view the video in full screen. Press [><] (screen zoom out) to return to the default screen. Video PIP ON/OFF During a video call, press the [Function] soft button and select [PIP OFF] hide your video from the screen. - When the PIP is off, select [Function] [PIP ON] show your video again. Page 43
45 Volume Control You can adjust the volume of the handset, speaker, or ringtone. Volume Control of Handset You can adjust the volume in the following way while in a call using the handset. Press the upper part (+) of the [Volume] button to turn up the handset volume. 3 Press the lower part (-) of the [Volume] button to turn down the handset volume. Page 44
46 Volume Control of Speaker You can adjust the volume of the speaker in the following way during a call. Press the upper part (+) of the [Volume] button to turn up the speaker volume. 3 Press the lower part (-) of the [Volume] button to turn down the speaker volume. Page 45
47 Volume Control of Ringtone Press the upper part (+) of the [Volume] button while the ringtone is ringing to turn up the ringtone volume. Press the lower part (-) of the [Volume] button while the ringtone is ringing to turn down the ringtone volume. Pressing the [Volume] button in standby mode to adjust the key tone volume. Page 46
48 HOW TO USE MENUS This section describes the menu functions. The menu shows call, phone, and setup functions. Menu Structure Press the [Menu] soft button when the phone is in standby mode to show the menu on the screen. Desired menu items can be selected by using the navigation buttons or the selection button on the right side of screen or the soft button at the bottom of screen. - The features shown may work differently or may be unavailable depending on systems. Button Submenu Function Contacts - This function provides the save, search, and register functions of the phone s address book. You can also search for users who are registered in the directory server. History - You can check the recent outgoing/incoming call history. Message - You can write and save messages. Conference - It supports the conference call, but not system group conference call. Page 47
49 Button Submenu Function Browser - You can search and use the information provided from the browser server. Language - You can set up the system language. System Options Call Forwarding * Program Keys Call Absent Message * Subscriber Settings * Extension Login You can set up various functions provided by the system such as phone name and dial method. A message is shown to the other party if you are unavailable to answer the call. You can set up subscriber features provided by the system. You can enable/disable extension login. - You can enable/disable call forwarding. - You can retrieve or edit program key information. Settings Sound You can select various ringtones and key tones, and adjust the volume. Screen Alarm Presence Password and Lock Bluetooth & Headset Deskphone Manager Information Video Call Network Information Phone Information User Information Reset You can set up the background screen, 4-hour time, main screen type, and LCD power and adjust the LCD brightness. You can set up alarms. You can set up presence status and actions for each status. You can change the password, and lock the phone, so that other people cannot use your phone. You can set up the headset. You can retrieve or deregister registered external devices. You can set up call mode and the video off option. You can check the network settings information of the phone. This displays the phone model, software version information, memory usage, and license. You can reset the user data. Page 48
50 Button Submenu Function Phone Restart You can restart the phone. Page 49
51 Button Submenu Function Settings Administrator Mode uready Settings Wi-Fi 5G Only Settings * Wi-Fi Hotspot You can enter the administrator menu. (Requires administrator password). You can enable/disable uready. You can enable/disable the Wi-Fi 5G only mode. You can set up the Wi-Fi Hotspot function. Page 50
52 Contacts [Phone Contacts] Using the contacts, you can easily manage phone numbers, IDs, fax numbers, and photos, etc. stored on your phone. In addition, you can make calls quickly using the address book. [System Contacts] You can search for users on the system. The system contacts are shown only when supported by the system. Page 5
53 Retrieving Phone Numbers You can view the phone numbers saved in the contacts. Select [Menu] [Contacts]. The list of saved phone numbers is displayed. Select a contact and press the [OK] button to view the detailed information. - [Call]: You can make a call to the selected phone number. Searching Phone Numbers You can search for phone numbers saved in the contacts by names or numbers. Press the [Menu] [Contacts] [Search] soft button. Enter a name or phone number and press the [OK] button to view a list of the searched phone numbers. - You can search numbers by entering just a part of a name to search. - After selecting a name in the search list, press the [OK] button to view detailed information on the person. Page 5
54 Adding Phone Numbers You can add phone numbers for up to 500 contacts. Press the [Menu] [Contacts] [Edit Mode] [Add Contact] soft button. Enter the name, phone number, etc. and press the [Save] soft button. - You can set up numbers (office, mobile phone, home, fax, others), , notes, ringtone, buddy ID, and photo. Editing Phone Numbers You can edit phone numbers registered in the contacts. Press the [Menu] [Contacts] [Edit Mode] soft button, select a phone number to edit, and press the [Edit] soft button. Enter the modified information and press the [Save] soft button. Page 53
55 Deleting Phone Numbers You can delete registered phone numbers from the contacts. Go to [Menu] [Contacts] [Edit Mode], select a phone number to delete and press the [Delete] soft button. Press the [Delete] soft button to delete the phone number. Add Group You can add new groups. Press the [Menu] [Contacts] [Groups] [Add Group] soft button. Enter a new group name and press the [Save] soft button. - You can set up the group name and ringtone. Page 54
56 Deleting Groups You can delete existing groups. Go to [Menu] [Contacts] [Groups], select a group to delete, and press the [Delete Group] soft button. Press the [Delete] soft button to delete the group. - The members of the deleted group are moved to the Unassigned group. Page 55
57 History The recent incoming/outgoing calls, missed calls and all the received/sent messages are displayed. Up to 500 records can be saved. Select [Menu] [History]. Use the navigation buttons to navigate between All, Inbox, Outbox, Missed, and Message history. - [All]: The recent incoming/outgoing calls and messages are displayed. - [Inbox]: The recent incoming calls and messages are displayed. - [Outbox]: The recent outgoing calls and messages are displayed. - [Missed]: Missed calls are displayed. - [Message]: The recently received/sent messages are displayed. - Use the navigation buttons to navigate to a phone number and press the [OK] button or the right selection button to view details. Page 56
58 Message You can manage voice messages by connecting to Voice Mail. You can also exchange text messages with other users and save draft messages. Voice Message You can save and check voice messages. Select [Menu] [Message] [Voice Message] to access Voice Mail. Check voice messages by following the instructions. Some features may not be supported on some systems. Page 57
59 Composing Messages You can compose and save messages that you want to send. Press the [Menu] [Message] [New] soft button. After creating a message, specify a recipient by pressing the [+] soft button on the right. - [Save]: Press the soft button at the bottom to save your message in the Draft folder. - [Load]: Press the soft button at the bottom to load a message from the Draft folder. 3 After entering the sender s number and the recipient s number, press the [OK] soft button and then press the [Send] button to send the message. - [Search]: You can search for phone numbers in Contacts. - Each message may have up to 0 recipients. The sender s line is associated to charging. While the user can simply edit the sender s number that appears in the message, the actual charging policy can only be changed by changing the sender s line. Page 58
60 Inbox You can save and check received messages. Select [Menu] [Message] [Inbox]. The list of received messages is displayed. - [Delete]: You can delete a selected message. - [Delete All]: You can delete all the messages. 3 Select a message and press the [OK] button to view the entire message. - [Forward]: Press the soft button at the bottom to forward the message to another person. - [Reply]: You can send a reply to the other party. - [Delete]: You can delete the message. Page 59
61 Outbox You can save and check sent messages. Select [Menu] [Message] [Outbox]. The list of sent messages is displayed. - [Delete]: You can delete a selected message. - [Delete All]: You can delete all the messages. 3 Select a message and press the [OK] button to view the entire message. - [Forward]: Press the soft button at the bottom to forward the message to another person. - [Reply]: You can send a reply to the other party. - [Delete]: You can delete the message. The read receipts feature is available only on supported systems. If this feature is not available, contact the system administrator. Page 60
62 Draft You can save draft messages. Select [Menu] [Message] [Draft]. The list of draft messages is displayed. 3 Select a message and press the [OK] button to view the entire message. - [Forward]: Press the soft button at the bottom to forward the message to another person. - [Edit]: You can edit the message. - [Delete]: You can delete the message. Page 6
63 Browser The user can browse and use the information provided by the browser server. Information provided and related services may vary according to the server. NOT SUPPORTED IN US MARKET Select [Menu] [Browser]. - Use the navigation buttons to navigate between the various items shown on the page. - Select an item and press the [OK] button to follow its link or run its command. - This menu is unavailable of no browser server is running. To find out more about the server setup, contact the server administrator. - Content of the browser service varies by the server. For information about the service, contact the server administrator. Page 6
64 Language Select [Menu] [Language]. You can set up the phone language. When you select a language, the phone restarts in the selected language. Languages supported may vary by phone version and system. Page 63
65 System Options You can configure call settings, absent message settings, subscriber settings, etc. Available settings may vary by system. Call Select [Menu] [System Options] [Call]. - This is used to set the optional functions related to calls. - You can change settings for CID display, phone number, dial mode, answer mode, extension line button (AOM) display, headset mode, etc. Absent Message Settings Select [Menu] [System Options] [Absent Message]. - Select a message to send to the other party who tries to call you when you are unavailable. Page 64
66 Station On/Off Select [Menu] [System Options] [Station On/Off]. - You can configure settings related to subscriber service such as automatic hold and automatic call time display. Extension Login Select [Menu] [System Options] [Extension Login]. When not using extension login, press [Use] to deregister the phone and show the ID/password input screen. Enter the account information to use for extension login and press the [Login] button or the OK key to log in using the account information entered. - When using extension login, press [Do not use] to register with the original account again. Page 65
67 Call Forward You can enable/disable call forwarding. You can set calls to be forwarded to a specific number at all times, when you are busy, or when you do not answer the calls. Available settings may vary by system. Select [Menu] [Call Forward]. Select a call forwarding option, enter a phone number to transfer calls to, and then press the [Save] soft button to save. Page 66
68 Program Keys You can retrieve or edit program key information. The number of program keys may vary by system, and the editing function may not be supported by some systems. For information about using the functions mapped to program keys, consult the system administrator. [Adding/Deleting Program Keys] Use the arrow keys to navigate to a desired button position and press the [Add] or [OK] button. Select a type and press the [OK] key to bring up the function selection window. Search for a function or select a function and then press the [OK] key to complete the selection. Page 67
69 3 Enter the information and press the [Save] soft button. - If the information entered is not correct, the program key cannot be registered. - [Delete]: You can delete registered function buttons. [Editing Program Keys] After moving to a desired program key by using the navigation button, press the [OK] or [Edit] button. You can modify the information of a selected program key. Page 68
70 Settings You can configure screen, sound, language, password and lock settings and retrieve the phone information. Sound Volume Select [Menu] [Settings] [Sound] [Volume]. Press the navigation buttons to adjust volume for handset (receiver), speaker, ringtone, key tone, headset, message notification, and alarm respectively. Ringtone Select [Menu] [Settings] [Sound] [Ringtone]. You can set up a ringtone. Key Tone Select [Menu] [Settings] [Sound] [Key Tone]. You can set up a key tone. Short Message Tone Select [Menu] [Settings] [Sound] [Short Message Tone]. You can set up a message alert tone. Page 69
71 Screen Screen Brightness Select [Menu] [Settings] [Screen] [Brightness]. Press the navigation buttons to adjust the LCD screen brightness. The screen brightness may affect the LCD lifespan. Background Image Select [Menu] [Settings] [Screen] [Background Image]. Press the navigation buttons to select a background image and a time display method. 3 You can display a digital clock, an analog clock, a world clock, and a calendar on the standby screen using widgets. 4-Hour Time Select [Menu] [Settings] [Screen] [4-Hour Time]. Dimming LCD Select [Menu] [Settings] [Screen] [LCD Power Settings] [Dim LCD]. The screen dims after the set time. Page 70
72 Page 7
73 Dim LCD - Brightness Select [Menu] [Settings] [Screen] [LCD Power Settings] [Dim LCD-Brightness]. Select screen brightness to use when [Dim LCD] is enabled. Turning LCD Off Select [Menu] [Settings] [Screen] [LCD Power Settings] [LCD Off]. Select the time when the LCD screen will be turned off. Changing the default settings for the screen menu may affect the LCD lifespan and, therefore, do not change them if possible. Default LCD power settings are as follows. - Screen dim: After 30 seconds - Screen dim-brightness: Medium - Screen off: Custom settings (08:00 to 8:00) Using the LCD power setting function helps extend the LCD lifespan. Main Screen Type Select [Menu] [Settings] [Screen] [Main Screen Type]. Screen button actions according to main screen types can be changed under standby screen button settings. Page 7
74 Standby Screen Button Settings You can set up actions of the buttons on the left/right when on the standby screen. Select [Menu] [Settings] [Screen] [Standby Screen Button Settings]. Select a button action. When the main screen type is a widget (calendar, clock, background), the left/right keys have the following functions when on the standby screen. - [General]: The left/right program keys have no functions. - [Extension + Program Key]: The left program key acts as an extension button and the right program key acts as a shortcut key for the assigned function. - [Program Key]: Left/right program keys can be used for the assigned functions. - [Program Keys (show names) -3]: Name of the program key is shown as the program key is being used. If the main screen type is [Extension] or [Extension + Program Key], program keys work as shown on the screen. In other cases, they work according to [Standby Screen Button Settings]. Call Screen Button Settings You can set up actions of the buttons on the left/right when on the call screen. This function is useful for users who frequently use program keys during calls. Select [Menu] [Settings] [Screen] [Call Screen Button Settings]. Select a button action. The left/right keys have the following functions during a call: - [General]: The left/right program keys work as shown on the screen. - [Extension + Program Key]: The left program key acts as an extension button and the right program key acts as a shortcut key for the assigned function. - [Program Key]: Left/right program keys can be used for the assigned functions. Page 73
75 Alarm Editing/Adding Alarms Select [Menu] [Settings] [Alarm]. Add an alarm or select an alarm and edit it. - [Edit]: You can edit existing alarms. - [Add]: You can add a new alarm. At the alarm time, the alarm message is displayed and the alarm sound goes off. - You can set up the alarm volume by going to [Menu] [Settings] [Sound] [Volume] [Alarm]. Deleting Alarms Select [Menu] [Settings] [Alarm]. Delete a selected alarm or delete all alarms. - [Delete]: You can delete an existing alarm. - [Delete All]: You can delete all existing alarms. Page 74
76 Presence This feature allows you to set up additional functions for each presence status so that the additional functions are performed automatically as your presence status changes. If you use SDM, you can change status and set up additional functions remotely. Status Setup You can change your status information which is shown to your buddies. Go to [Menu] [Settings] [Presence]. Select a desired status and press the [OK] button. - The presence status is indicated by an icon on the standby screen. Icon Online Meeting Eating Working Offline Display Do Not Disturb Description Connected to the presence server. In a meeting. Having a meal. Busy working. Users in this status may have call forwarding enabled. Logged out. Select this status to log out of the presence server. You remain logged in but your buddies will see you as offline. Do not disturb status. Page 75
77 Additional Status Functions You can set up additional functions to perform under each presence status. For example, call forwarding is set for your mobile phone and phone lock is enabled for the [Meeting] status, call forwarding and phone lock functions are enabled when your status changes to [Meeting]. If the status changes from [Meeting] to [Online], the existing settings are disabled. If you use SDM, you can change the status remotely. Settings for each presence status must be set in advance. The additional functions provided may vary by systems. Go to [Menu] [Presence] and select a desired status. Press the [Action Edit] soft button. Press the [Add] soft button at the bottom of the presence setup screen to set your status. Press the [Save] soft button after adding a function. Action Setup You can enable/disable additional functions for each presence status. This feature is used to disable actions for each presence status. If [Action Off] is selected, the additional functions are not performed even when your presence status changes. Press the [Action On] soft button at the bottom of the presence setup screen to enable the configured action. Press the [Action Off] soft button at the bottom of the presence setup screen to disable the configured action. Page 76
78 Default You can reset all additional functions for each presence status. Press the [Menu] [Presence] [Default] soft button. Press the [OK] soft button in the popup window to delete all the actions configured for a selected status. Page 77
79 Password and Lock You can set up a password which is required when changing various settings of the phone and lock the phone so that it cannot be used by others. - The default password is [34]. - The call lock function may not be supported by some systems. If you have forgotten the default password, consult your system administrator. The call lock function may not be supported by some systems. Menu Lock Change [Menu] [Settings] [Password and Lock] [Menu Lock]. Call Lock Select [Menu] [Settings] [Password and Lock] [Call Lock]. Select a call lock option. - [Unlock]: Unlock the calling function. - [Trunk]: Restrict outgoing trunk calls. - [Lock All]: Restrict all outgoing calls. Changing Password Select [Menu] [Settings] [Password and Lock] [Change Password]. Change the password as instructed on the screen. - You can enter up to 4 characters for the password. Page 78
80 Bluetooth & Headset You can set up functions related to the headset and Bluetooth. The Bluetooth smartphone mode is supported by some systems only. Please contact your administrator. Using Phone Headset Key This feature keeps the user from accidentally pressing the headset key located on the front of the phone. Enable [Menu] [Settings] [Bluetooth & Headset] [Use Phone Headset Key]. You can enable/disable the phone headset key. - [Enable]: The headset key can be used on the standby screen. - [Disable]: The headset key cannot be used on the standby screen. This feature is not about usage of the headset itself but about usage of the headset key on the IP phone. Headset Mode Select [Menu] [Settings] [Bluetooth & Headset] [Headset Mode]. You can set up a headset method to use with the phone. - [Standard]: This is the standard headset for voice calls. - [Ear Jack]: You can use an ear jack type headset (requires a separate Adapter). - [Bluetooth]: You can register and use a Bluetooth headset. - [EHS]: You can use an EHS type headset. Page 79
81 If [Bluetooth Mode] is set to Smartphone, only [Standard] headsets can be used. If you change the mode, the related settings may be reset. Bluetooth Mode The SMT-i5343 phone provides two Bluetooth modes. - [Headset Mode]: You can register a Bluetooth headset and use it with the IP phone. - [Smartphone Mode]: The IP phone acts as a Bluetooth headset for your smartphone. You can use the speaker or handset of the IP phone to take your smartphone calls. NOT SUPPORTED IN US MARKET Select [Menu] [Settings] [Bluetooth & Headset] [Bluetooth Mode]. Select a Bluetooth mode. - If you change [Bluetooth Mode] to Smartphone, the Headset Mode must be changed to [Standard]. - Headsets are sold separately. - The method of use and support may differ depending on the type of Bluetooth headset. Refer to the user manual of the Bluetooth device. - The EHS device supported by the phone is the Plantronics APU-7. Bluetooth Connection Select [Menu] [Settings] [Bluetooth & Headset] [Bluetooth Connection]. Connect a Bluetooth device. Page 80
82 [If Bluetooth mode is Headset ] The phone scans for nearby Bluetooth devices and displays their connection information. After selecting a Bluetooth headset to connect to the phone, press the [Pairing] button. After confirming that the correct device is selected, press the [Register] button. - The Bluetooth headset to connect must be in the pairing standby mode. 3 If a Bluetooth headset is connected, the Bluetooth icon is activated on the title bar. - To use the Bluetooth headset, you must press the Headset key and activate the Headset mode. - This feature may work differently on some systems. 4 Press the [Disconnect] button to disconnect the device. Press the [Remove] button to disconnect and remove the device from the scanned devices list. Page 8
83 Bluetooth Ringtone When there is an incoming call on your smartphone while the IP phone is in the [Bluetooth Smartphone] mode, a ringtone is generated on the IP phone. Select [Menu] [Settings] [Bluetooth & Headset] [Bluetooth Ringtone]. - The default setting is Silent. Bluetooth is the name for a short-range radio networking technology that operates at.4 GHz to support wireless connections of various devices within a specific distance. - Bluetooth may cause RF interference between low-power devices using the same frequency band such as the devices for industrial, scientific and medical use, microwave oven and wireless LAN units. - Use Bluetooth devices at least 5 meters away from the wireless LAN area. - Abnormal operation or noise may occur depending on the environment. - If the user s body obstructs signal transmission, abnormal operation or noise may occur. - If a part of the body comes in contact with the radio transceiver part of the Bluetooth device or the mobile phone, abnormal operation or noise may occur. - Noise may occur depending on the position of the user if the reception power is reduced due to radio obstacles, e.g. walls and partitions. - It may be difficult to talk due to the noise from the surroundings when the user is in a noisy area or outdoors. Page 8
84 Deskphone Manager Information Retrieving Deskphone Manager Information and Disconnecting Select [Menu] [Settings] [Deskphone Manager Information] to view connection information of the mobile device. - SDM (Samsung Deskphone Manager) App connection information is displayed. - [Disconnect]: Disconnect the mobile device. Simple Connection Mode If SDM is installed on your smartphone, SDM registration and Bluetooth smartphone registration can be done simply using the NFC function of your smartphone. When you enable the simple connection mode, the Bluetooth mode changes to Smartphone mode. Enable [Menu] [Settings] [Deskphone Manager Information] [Simple Connection Mode]. Tag the IP phone with a smartphone which is installed with SDM. 3 Register SDM and connect Bluetooth. The automatic Bluetooth smartphone connection feature may not be supported on some systems. Page 83
85 Video Call Select [Menu] [Settings] [Video Call Settings]. You can choose between video call and voice call. - Voice: Outgoing calls will be made as voice calls. - Video: Outgoing calls will be made as video calls. If the other party is unavailable for video call, the call is made as a voice call. You can enable/disable the video. - You can show/hide your video to the other party when in a video call. You can also turn your video off while in a video call. Network Information Select [Menu] [Settings] [Network Information] to view the IP address, DSN information, LAN connection status information, etc. Phone Information Select [Menu] [Settings] [Phone Information] to view the phone model and software version information. - [License]: Software license information of the phone is displayed. Page 84
86 Clear User Data You can clear all user settings and data on the phone. Select [Menu] [Settings] [Clear User Data]. Enter your user password. 3 Select [Yes] in the clear phone confirmation window. Phone Restart You can restart the IP phone. Select [Menu] [Settings] [Phone Restart]. Press the [Yes] soft button in the popup window to restart the phone. Administrator Mode You can enter the administrator mode. Select [Menu] [Settings] [Administrator Mode]. Enter the administrator mode password. Page 85
87 uready Settings Select [Menu] [Settings] [uready Settings]. Enable/disable the feature and enter detailed information. This feature is available only in an environment where uready connections are supported. Wi-Fi 5G Only Setting If the Wi-Fi 5G only mode is selected, only the Wi-Fi APs in the 5GHz frequency band are searched. Enable [Menu] [Settings] [Wi-Fi 5G Only]. Wi-Fi Hotspot You can use your IP phone as a Wi-Fi hotspot. This is useful if there is no wireless AP in your environment. - This feature may not be supported in some systems or countries. - Up to 3 devices can be connected over Wi-Fi. - The hotspot feature is supported in wired mode only. - The use of VoIP over hotspot connection is not guaranteed. - Abnormal behaviors may occur due to Bluetooth or radio interferences. - Abnormal behaviors may occur depending on the position of the user due to radio obstacles, e.g. walls and partitions. - Access of wireless devices connected to the Wi-Fi hotspot is limited within the network of the IP phone. The Internet and other external networks may not be accessible in certain environments. - Using multiple SMT-i5343 phones in close proximity as Wi-Fi hotspots may result in interference between Wi-Fi channels. Page 86
88 Select [Menu] [Settings] [Wi-Fi Hotspot]. You can turn the hotspot feature on/off. You can set up frequency and connection mode for the hotspot feature. - Default values are.4g and 80.b. -.4G: 80.b/g/n support - 5G: 80.a support 3 Set up an SSID and a password to use with the hotspot and press the [Save] button. - Default settings are as follows. SSID: SMT-i5343_(phone number) Password: Samsung*# Page 87
89 INTEROPERATION SERVICE Smartphone Interoperation (SDM) The Samsung Deskphone Manager (SDM) is a smartphone application that allows a user to use the contacts, call log, or program keys and also configure various settings by interoperating with SMT-i5343. Supported Smart Phones and Tablets Samsung Galaxy S3, S4, S5 Samsung Note and 3 Galaxy Note 0. Tablet Other Android devices may work, but have not been tested by Samsung. System Configuration Diagram The SDM supports only the program keys when it is installed on a pad. The authentication procedure is the same both for smartphones and the pad. The only difference is the layout. Page 88
90 Key Functions Menu Dashboard Contacts Call Log Program Keys (AOM) Settings Description You can check or change the name or status (presence) of the currently connected user and also use contacts, call log, or AOM menu. You can manage the contacts saved on your smartphone and deskphone (IP phone). You can manage the call history of your smartphone and deskphone (IP phone). You can use program keys and AOM functions of the IP phone. You can configure the SDM settings. Registration Methods To use SDM, it must be registered with your IP phone. The registration and authentication procedures need to be performed only for the first time and connection is established automatically for subsequent instances. Note that re-registration may be necessary if changes are made to the network settings or settings of the smartphone on which SDM is installed. SDM communicates with the IP phone over Wi-Fi or a USB data cable. Once SDM is installed, it can be connected to your IP phone by following the procedure below. For information about downloading and installing SDM, contact the administrator. Page 89
91 Using Wi-Fi. Using NFC (Cellular phone number authentication) Use the NFC feature of the smartphone to register SDM with your IP phone. To register using NFC: - The NFC feature of the smartphone must be available. - The mobile phone number must be registered with the system. For devices without mobile phone numbers, use user ID authentication. - The wireless AP connected to the smartphone must be able to communicate with the IP phone. Start SDM and select the Start button. Page 90
92 If NFC is off, turn on the NFC by selecting NFC setting at the bottom. Enable NFC and S Beam in Settings of the smartphone and use the Back button to return to SDM. Page 9
93 3 If Wi-Fi is off, activate it. Use the Wi-Fi settings below to connect to an AP and then use the Back button to return to SDM. - It must be possible for the IP phone to connect to the selected wireless network. Page 9
94 4 If the screen on the right appears, it means that the Wi-Fi and NFC features of the smartphone are ready for use. Tag the smartphone on the NFC logo of the IP phone. When the screen shrinks, tap the screen. - SDM uses the Android Beam feature. For more information, see the user manual of your smartphone. Page 93
95 5 If the NFC data transfer is successful, authentication is performed and the Dashboard screen is shown. 6 If authentication fails, ask the administrator whether the mobile phone number of your smartphone is correctly registered in the system. -You can choose to Press User ID instead and input the User ID and Password for the phone. -This is found in DM.7. Page 94
96 . User ID Authentication (without NFC) Auto Login Try authenticating with the IP phone over the wireless network. Since auto login automatically obtains and authenticates the network IP address of the IP phone to communicate with the IP phone, no manual work needs to be done to obtain network information of the IP phone. To use auto login: - The SDM user must have the account information to connect to the IP phone. - The wireless network environment must support multicasting data handling. If auto login does not work, contact the administrator. Launch the app and press the Start button. Select the User ID Auth button. Page 95
97 3 Enter the account information and select Deskphone IP input. 4 Enter the desk phone IP information and select OK. Page 96
98 5 If the authentication is successful, the Dashboard screen is shown. 6 If the account information or the IP phone address entered is incorrect, registration will fail. Contact the administrator. NFC Simple Connection You can register a smartphone with your IP phone simply using the NFC feature. Simple connection launches SDM and establishes Wi-Fi connections and Bluetooth connections automatically without complicated settings. Note that this feature may work differently on user environments. To use Simple Connection: - The NFC feature of the smartphone must be available. - The mobile phone number must be registered with the system. For devices without mobile phone numbers, use manual registration. - Simple connection mode must be enabled on the IP phone. - The Bluetooth smartphone connection feature may not be supported on some Page 97
99 systems. - The wireless AP connected to the smartphone must be able to communicate with the IP phone. Go to [Menu] [Settings] [Deskphone Manager Information] and enable Simple Connection Mode. - The setting will be preserved until changed by the user. Go to Advanced Settings under Settings of your smartphone and enable NFC and S Beam. For more information, see the user manual of your smartphone. Page 98
100 3 Tag the smartphone on the NFC logo of your IP phone. - To use the NFC feature of the smartphone, the smartphone must be unlocked. If successfully connected, the registration success message will appear. Using USB Tethering The smartphone and the IP phone can communicate with one another via USB tethering using a USB data cable. USB tethering only allows : data communication between one IP phone and one smartphone. Wireless network or data of the smartphone cannot be accessed from the IP phone. This feature is useful in an environment without any wireless AP. NOT SUPPORTED IN US MARKET Page 99
101 Deregistration You can deregister a smartphone which has been registered with the IP phone. Deregistering in Settings Go to Settings and IP phone connection settings on the Dashboard screen and select the Deregistration button. When deregistration popup is displayed, press the Yes button for deregistration. Page 00
102 Dashboard This is the first screen where you can change presence status or access key functions. Function Description Dashboard Presence You can change your presence status. Contacts icon Call Log icon Program Key icons Settings icon Go to the Contacts screen. Go to the Call Log screen. Go to the Program Keys screen. Go to the Settings screen. Page 0
103 Contacts Contacts List You can manage the list of contacts (smartphone, IP phone) per device. When deleting or copying, selection mode is enabled for the list. Function Description Contacts List View contacts per device View groups View details Search Add contact Delete Copy to IP phone Dial Long touch action View all contacts or contacts on the IP phone View groups in each device View details of the selected contact Search contacts Add a new contact Delete a contact Copy a contact which has not been saved in the IP phone to the IP phone Make an outgoing call using the IP phone or the smartphone Edit or delete a contact Page 0
104 Viewing Contact Details You can view or manage detailed information of the selected contact. Function Description Viewing Contact Details Favorites Dial Edit Delete Group Copy to IP phone/ Copy to smartphone Set the contact as a favorite. Make an outgoing call using the IP phone or the smartphone. Edit the contact. Delete the contact. Manage group of the contact. Copy the contact to the IP phone or the smartphone. Page 03
105 Add/Edit Contacts When adding a contact, a popup window appears, asking you to select a location to save the contact. Supported fields vary for each device. Add/Edit Contacts Function Select location to save Register/change/remove photo Enter name Add group Select type Description Select IP phone or Smartphone. Register, change, or remove a photo. Enter a short name or the full name. View groups list and select a group. Select a type if any. Page 04
106 Selecting/Adding Groups Press the Add Group button on the Contact Add/Edit screen to bring up the screen shown below. You can select multiple groups for the contact or create a new group. Function Description Select Group Create new group Create a new group. Select Group Enter name Select a group to which the contact will belong. Enter a group name. (If already exists, the warning popup window will appear.) Page 05
107 Group List You can see the list of groups in each device. When deleting, selection mode is enabled for the list. Function Description Group List View contacts View the list of contacts. Create group Delete Long touch action Add a new group. Delete a group. Edit or delete a group name. Page 06
108 Editing Group Name Long touch on the groups list and select Edit Group Name to bring up the popup window below where you can enter a group name. Enter a name and press OK to finish editing. Page 07
109 Add group Like contacts, you can select a device and then enter a name and select members. Function Description Add group Select location to save Select IP phone or Smartphone. Enter name Add member Search contact Enter a group name. (If already exists, the warning popup window will appear.) Open the member selection screen. Search contacts by entering a keyword Page 08
110 Contacts in Group Select a group to view the contacts belonging to the group. When deleting, selection mode is enabled for the list. If you add a contact to a group, the device selection window is not displayed. (The contact automatically belongs to the group.) Function Description Contacts in Group Search Search for contacts in the group. Add contact Adding Members Delete Create a contact in the group. Manage group members (add or remove). Delete a group member. Page 09
111 Adding Members You can add/remove group members. The top bar indicates the currently selected contact. Adding Members Function Select/remove group members Search contact Description Add members to the group or remove existing group members. Search contacts by entering a keyword. Page 0
112 Search/Directory Search You can search contacts by pressing the Search button (magnifier button). By default, results are displayed in real-time. This feature also supports searching by initials and phone numbers. After entering a keyword, you can search for directory names or phone numbers. The directory search function may not be supported by some systems. Search/ Directory Search Function Search Directory name search Directory number search Description Perform a real-time search for the text entered in the search window. Search by name in the directory service. Search by number in the directory service. Page
113 Call Log Call Log List You can view call logs for each device. You can view call logs each category. You can also delete selected call log entries or delete all call logs. The call log of IP phone is synchronized in real time. Call Log Function Call log for each device View Viewing Call Log Details Delete Delete all Description View call log for each device (All, IP phone). View call logs by type. (All, Incoming, Outgoing, Missed) View detailed information of a call log entry Delete a call log. Delete all call logs. Page
114 Viewing Call Log Details You can view detailed information of a call log entry. You can view all call history of the selected number. You can also dial the number or access contact information of the number. Viewing Call Log Details Function Dial Delete Add/Edit Description You can make a call using the IP phone or smartphone. Delete a call log. Add/edit a contact Page 3
115 Program Keys The only difference with the pad is the layout. Functionality is identical. Program Key Main Screen You can use program keys and the AOM function. Program Keys Function Change device Change page Add function Long touch action Edit/Delete Settings Description Select a device name to change the device. Swipe the top title bar left/right to navigate between pages. Add a function. View details or delete a function. Edit or delete a function. Go to the Settings screen. Page 4
116 Editing/Deleting Functions You can edit or delete program keys. Multiple actions may be assigned to a program key. After editing/deleting, press Done to apply changes. This feature may work differently on some systems. Edit/Delete Function Function Edit Delete Done Description Go to the Edit screen. Select a function to delete. Apply changes. Page 5
117 Add/Edit Function Screen You can add or edit functions. Select a function and enter settings for the function. For descriptions of available functions, contact the administrator. Add/Edit Function Screen Function Select function Input Done Description Go to the function selection screen where a desired function can be selected. Enter or search values for the function. Apply changes made for adding/editing function. Page 6
118 Settings Settings Main Screen Function Description Settings IP Phone Settings This setting shows the IP phone setting web page. Contact view setting Connection Info Setting IP phone call setting Application Info Presence Scenario You can view the address book of the smartphone from the IP phone. Optional settings for IP phone connection Optional settings for IP phone incoming calls Check and upgrade application information. Additional functions and action settings for each presence status Page 7
Version 1.0 October SMT-i5343 and SDM Guide
 SMT-i5343 and SDM Guide Every effort has been made to eliminate errors and ambiguities in the information contained in this guide. Any questions concerning information presented here should be directed
SMT-i5343 and SDM Guide Every effort has been made to eliminate errors and ambiguities in the information contained in this guide. Any questions concerning information presented here should be directed
SAFETY CONCERNS. Warning Provides information or instructions that you should follow in order to avoid personal injury or fatality.
 SAFETY CONCERNS The purpose of the Safety Concerns section is to ensure the safety of users and prevent property damage. Please read this document carefully for proper use. Conventions Warning Provides
SAFETY CONCERNS The purpose of the Safety Concerns section is to ensure the safety of users and prevent property damage. Please read this document carefully for proper use. Conventions Warning Provides
SMT-i6020 and i6021 SCM User Guide
 Version 1.1 November 2015 SMT-i6020 and i6021 SCM User Guide SMT-i6010 and SMT-i6011 SCM User Guide _1 Version 1.1 November 2015 SAFETY CONCERNS The purpose of the Safety Concerns section is to ensure
Version 1.1 November 2015 SMT-i6020 and i6021 SCM User Guide SMT-i6010 and SMT-i6011 SCM User Guide _1 Version 1.1 November 2015 SAFETY CONCERNS The purpose of the Safety Concerns section is to ensure
SAFETY CONCERNS. Warning Provides information or instructions that you should follow in order to avoid personal injury or fatality.
 SAFETY CONCERNS The purpose of the Safety Concerns section is to ensure the safety of users and prevent property damage. Please read this document carefully for proper use. Conventions Warning Provides
SAFETY CONCERNS The purpose of the Safety Concerns section is to ensure the safety of users and prevent property damage. Please read this document carefully for proper use. Conventions Warning Provides
IP Telephone User Guide
 ITP-5112L IP Telephone User Guide IP Telephone User Guide ITP-5112L SAFETY CONCERNS The following is the contents for securing user s safety and for preventing the damage to user s property. Please make
ITP-5112L IP Telephone User Guide IP Telephone User Guide ITP-5112L SAFETY CONCERNS The following is the contents for securing user s safety and for preventing the damage to user s property. Please make
121000TP227S USER'S MANUAL
 121000TP227S USER'S MANUAL TABLE OF CONTENTS FEATURE LIST SAFETY INSTRUCTIONS INTRODUCTION LOCATION OF CONTROLS FUNCTION BUTTONS MENU SETTINGS CALLER ID INFORMATION DISPLAY MESSAGES CALLER ID SYSTEM OPERATION
121000TP227S USER'S MANUAL TABLE OF CONTENTS FEATURE LIST SAFETY INSTRUCTIONS INTRODUCTION LOCATION OF CONTROLS FUNCTION BUTTONS MENU SETTINGS CALLER ID INFORMATION DISPLAY MESSAGES CALLER ID SYSTEM OPERATION
MANUAL PELITT MINI 1
 MANUAL PELITT MINI 1 TABLE OF CONTENTS 1. Warnings 3 2. Getting Started 3 3. Your Phone 4 4. File Manager 4 5. Phone book 4 6. Fun&Games 4 7. Call center 4 8. Messaging 4 9. Multimedia 5 10. Organizer
MANUAL PELITT MINI 1 TABLE OF CONTENTS 1. Warnings 3 2. Getting Started 3 3. Your Phone 4 4. File Manager 4 5. Phone book 4 6. Fun&Games 4 7. Call center 4 8. Messaging 4 9. Multimedia 5 10. Organizer
Keyset User Guide. SMT-i5220. For OfficeServ 7000 Series Systems
 Keyset User Guide SMT-i5220 For OfficeServ 7000 Series Systems 1 /2010 TABLE OF CONTENTS ABOUT THIS BOOK...1 SECTION 1. CAUTION AND PREPARATION...2 CAUTION...3 PREPARATION...4 Check the Contents of the
Keyset User Guide SMT-i5220 For OfficeServ 7000 Series Systems 1 /2010 TABLE OF CONTENTS ABOUT THIS BOOK...1 SECTION 1. CAUTION AND PREPARATION...2 CAUTION...3 PREPARATION...4 Check the Contents of the
Nortel IP Phone 1120E/1140E User Guide (CICM).
 Nortel IP Phone 1120E/1140E User Guide (CICM). Overview Nortel IP Phone 1120E/1140E brings voice and data to the desktop by connecting directly to a Local Area Network (LAN) through an Ethernet connection.
Nortel IP Phone 1120E/1140E User Guide (CICM). Overview Nortel IP Phone 1120E/1140E brings voice and data to the desktop by connecting directly to a Local Area Network (LAN) through an Ethernet connection.
Keyset User Guide. SMT-i5230. For OfficeServ 7000 Series Systems
 Keyset User Guide SMT-i5230 For OfficeServ 7000 Series Systems 07/2010 TABLE OF CONTENTS ABOUT THIS BOOK...1 SECTION 1. CAUTION AND PREPARATION...2 CAUTION...3 PREPARATION...4 Check the Contents of the
Keyset User Guide SMT-i5230 For OfficeServ 7000 Series Systems 07/2010 TABLE OF CONTENTS ABOUT THIS BOOK...1 SECTION 1. CAUTION AND PREPARATION...2 CAUTION...3 PREPARATION...4 Check the Contents of the
Fixed Wireless Phone. User Manual
 Fixed Wireless Phone User Manual V1.0 Content 1. Introduction... 1 2. Important Information... 2 3. Dos & Don ts... 2 4. Views... 4 5 Key board Introduction... 4 6. Installation... 5 6.1 SIM card installation...
Fixed Wireless Phone User Manual V1.0 Content 1. Introduction... 1 2. Important Information... 2 3. Dos & Don ts... 2 4. Views... 4 5 Key board Introduction... 4 6. Installation... 5 6.1 SIM card installation...
Keyset User Guide. SMT-i3105. For OfficeServ 7000 Series Systems
 Keyset User Guide SMT-i3105 For OfficeServ 7000 Series Systems 11/2010 TABLE OF CONTENTS ABOUT THIS BOOK...1 SECTION 1. CAUTION AND PREPARATION...2 CAUTION...3 PREPARATION...4 Check the Contents of the
Keyset User Guide SMT-i3105 For OfficeServ 7000 Series Systems 11/2010 TABLE OF CONTENTS ABOUT THIS BOOK...1 SECTION 1. CAUTION AND PREPARATION...2 CAUTION...3 PREPARATION...4 Check the Contents of the
Cisco Model SPA 303 Quick Start Guide
 Cisco Model SPA 303 Quick Start Guide Welcome Thank you for choosing the Cisco Small Business IP phone. This guide describes how to install your phone and how to perform some basic tasks. 1 Installing
Cisco Model SPA 303 Quick Start Guide Welcome Thank you for choosing the Cisco Small Business IP phone. This guide describes how to install your phone and how to perform some basic tasks. 1 Installing
Two-Line Speakerphone with Caller ID/Call Waiting 992
 0992_CIB_1ATT_FINAL_022105 2/22/04 4:46 PM Page II User's Manual Part 2 Two-Line Speakerphone with Caller ID/Call Waiting 992 In case of difficulty, visit our Service Center at www.telephones.att.com or
0992_CIB_1ATT_FINAL_022105 2/22/04 4:46 PM Page II User's Manual Part 2 Two-Line Speakerphone with Caller ID/Call Waiting 992 In case of difficulty, visit our Service Center at www.telephones.att.com or
GIGABIT COLOR IP PHONE
 GIGABIT COLOR IP PHONE USER GUIDE UC842 Version:1.0.3.59 Nanjing Hanlong Technology Co., Ltd 86-25-84608050 support@hanlongtek.com Notices Information Notices Information Copyright Copyright 2005-2013
GIGABIT COLOR IP PHONE USER GUIDE UC842 Version:1.0.3.59 Nanjing Hanlong Technology Co., Ltd 86-25-84608050 support@hanlongtek.com Notices Information Notices Information Copyright Copyright 2005-2013
SMT-W5120. Handset User Guide
 SMT-W5120 Handset User Guide SAFETY CONCERNS This document provides the information to prevent bodily injury and property damage. Please make a good use of our product with its description below. Conventions
SMT-W5120 Handset User Guide SAFETY CONCERNS This document provides the information to prevent bodily injury and property damage. Please make a good use of our product with its description below. Conventions
Ver2.0.1 november Copyright cloudippbx.com
 Ver2.0.1 november 10 2016 Copyright cloudippbx.com Thank you for purchasing Snom300. Make sure and acknowledge that you have read this manual before using Snom300. Package Contents: 1.Main Case 2.Handset
Ver2.0.1 november 10 2016 Copyright cloudippbx.com Thank you for purchasing Snom300. Make sure and acknowledge that you have read this manual before using Snom300. Package Contents: 1.Main Case 2.Handset
Keyset User Guide. SMT-i5243. For OfficeServ 7000 Series Systems
 Keyset User Guide SMT-i5243 For OfficeServ 7000 Series Systems 05/2010 TABLE OF CONTENTS ABOUT THIS BOOK...1 SECTION 1. CAUTION AND PREPARATION...2 CAUTION...3 PREPARATION...4 Check the Contents of the
Keyset User Guide SMT-i5243 For OfficeServ 7000 Series Systems 05/2010 TABLE OF CONTENTS ABOUT THIS BOOK...1 SECTION 1. CAUTION AND PREPARATION...2 CAUTION...3 PREPARATION...4 Check the Contents of the
Spectralink 7202, User Guide
 Spectralink 7202, 7212 User Guide 14226907 version 5.0, K023 October, 2015 Copyright Notice 2013 Spectralink Corporation All rights reserved. SpectralinkTM, the Spectralink logo and the names and marks
Spectralink 7202, 7212 User Guide 14226907 version 5.0, K023 October, 2015 Copyright Notice 2013 Spectralink Corporation All rights reserved. SpectralinkTM, the Spectralink logo and the names and marks
Cisco Unified IP Phone User Guide for Cisco Unified Communications Manager 8.5 (SCCP and SIP)
 Cisco Unified IP Phone User Guide for Cisco Unified Communications Manager 8.5 (SCCP and SIP) For Cisco Unified IP Phone 8941 and 8945 Americas Headquarters Cisco Systems, Inc. 170 West Tasman Drive San
Cisco Unified IP Phone User Guide for Cisco Unified Communications Manager 8.5 (SCCP and SIP) For Cisco Unified IP Phone 8941 and 8945 Americas Headquarters Cisco Systems, Inc. 170 West Tasman Drive San
Telstra IP Telephony - Telstra IP Video Phone Feature Guide
 1. The Touch screen Your phone has a touch-sensitive screen. To access features or obtain information, tap the menu items, arrow keys, soft keys (the keys along the bottom of the touch screen) and field
1. The Touch screen Your phone has a touch-sensitive screen. To access features or obtain information, tap the menu items, arrow keys, soft keys (the keys along the bottom of the touch screen) and field
COLOR VIDEO DOOR PHONE
 www.commax.in.ua COLOR VIDEO DOOR PHONE.in.ua Model No. CDV-72BE a513-11, Sangdaewon-dong, Jungwon-gu, Seongnam-si, Gyeonggi-do, Korea Int l Business Dept. Tel.; : +82-31-7393-540~550 Fax.; +82-31-745-2133
www.commax.in.ua COLOR VIDEO DOOR PHONE.in.ua Model No. CDV-72BE a513-11, Sangdaewon-dong, Jungwon-gu, Seongnam-si, Gyeonggi-do, Korea Int l Business Dept. Tel.; : +82-31-7393-540~550 Fax.; +82-31-745-2133
Ver2.0.1 november Copyright cloudippbx.com
 Ver2.0.1 november 10 2016 Copyright cloudippbx.com Thank you for purchasing Snom320. Make sure and acknowledge that you have read this manual before using Snom320. Package Contents: 1.Main Case 2.Handset
Ver2.0.1 november 10 2016 Copyright cloudippbx.com Thank you for purchasing Snom320. Make sure and acknowledge that you have read this manual before using Snom320. Package Contents: 1.Main Case 2.Handset
UCx Feature Guide for Infinity phones
 UCx Feature Guide for Infinity phones Date: 23 August 2018 Version: 1.4 System: UCx Release: 6.0 Phone models: E-MetroTel will provide support for the following Infinity IP phones, as long as the phones
UCx Feature Guide for Infinity phones Date: 23 August 2018 Version: 1.4 System: UCx Release: 6.0 Phone models: E-MetroTel will provide support for the following Infinity IP phones, as long as the phones
Quick Reference Guide
 Important Information Digital Proprietary Telephone Quick Reference Guide Model No. KX-T7667 When using the KX-T7667, keep the following conditions in mind. If there is any problem, unplug the extension
Important Information Digital Proprietary Telephone Quick Reference Guide Model No. KX-T7667 When using the KX-T7667, keep the following conditions in mind. If there is any problem, unplug the extension
Quick Start Guide. Intermedia Hosted PBX Yealink W52 Wireless DECT Phone
 Quick Start Guide Intermedia Hosted PBX Yealink W52 Wireless DECT Phone 2 Welcome to your Hosted PBX Service. What s in the box? Yealink W52 Wireless DECT Phone W52 Base Parts A. 1 Base Station B. 1 Power
Quick Start Guide Intermedia Hosted PBX Yealink W52 Wireless DECT Phone 2 Welcome to your Hosted PBX Service. What s in the box? Yealink W52 Wireless DECT Phone W52 Base Parts A. 1 Base Station B. 1 Power
POLYCOM PHONE USER GUIDE
 POLYCOM PHONE USER GUIDE PLACING AND ANSWERING AUDIO CALLS VVX 300, 400, 500 and 600 can manage a maximum of 24 active, incoming, and held audio calls at a time. However, you can have only one active call
POLYCOM PHONE USER GUIDE PLACING AND ANSWERING AUDIO CALLS VVX 300, 400, 500 and 600 can manage a maximum of 24 active, incoming, and held audio calls at a time. However, you can have only one active call
User Guide PUSH TO TALK PLUS. For Android
 User Guide PUSH TO TALK PLUS For Android PUSH TO TALK PLUS For Android Contents Introduction and Key Features...4 PTT+ Calling to Individuals and Groups...4 Supervisory Override...4 Real-Time Presence...4
User Guide PUSH TO TALK PLUS For Android PUSH TO TALK PLUS For Android Contents Introduction and Key Features...4 PTT+ Calling to Individuals and Groups...4 Supervisory Override...4 Real-Time Presence...4
STUDIO 7.0 USER MANUAL
 STUDIO 7.0 USER MANUAL 1 Table of Contents Safety Information... 3 Appearance and Key Functions... 4 Introduction... 5 Call Functions... 6 Notifications Bar... 7 Contacts... 8 Messaging... 9 Internet Browser...
STUDIO 7.0 USER MANUAL 1 Table of Contents Safety Information... 3 Appearance and Key Functions... 4 Introduction... 5 Call Functions... 6 Notifications Bar... 7 Contacts... 8 Messaging... 9 Internet Browser...
User Manual Color video door phone
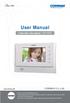 User Manual Color video door phone CDV-70UX Thank you for purchasing COMMAX products. Please carefully read this User s Guide (in particular, precautions for safety) before using a product and follow instructions
User Manual Color video door phone CDV-70UX Thank you for purchasing COMMAX products. Please carefully read this User s Guide (in particular, precautions for safety) before using a product and follow instructions
ShoreTel User s Guide for Nokia
 ShoreTel User s Guide for Nokia Release 7.1 July 2013 Legal Notices Document and Software Copyrights Copyright 1998-2013 by ShoreTel Inc., Sunnyvale, California, USA. All rights reserved. Printed in the
ShoreTel User s Guide for Nokia Release 7.1 July 2013 Legal Notices Document and Software Copyrights Copyright 1998-2013 by ShoreTel Inc., Sunnyvale, California, USA. All rights reserved. Printed in the
User Manual VIDEO DOOR PHONE
 User Manual VIDEO DOOR PHONE CAV-35GN Thank you for purchasing COMMAX products. Please carefully read this User s Guide (in particular, precautions for safety) before using a product and follow instructions
User Manual VIDEO DOOR PHONE CAV-35GN Thank you for purchasing COMMAX products. Please carefully read this User s Guide (in particular, precautions for safety) before using a product and follow instructions
Collaborate App for Android Smartphones
 Collaborate App for Android Smartphones The AT&T Collaborate service provides the Collaborate app to help you manage calls and conferences on the go. The app comes in 3 versions: Collaborate - Mobile Collaborate
Collaborate App for Android Smartphones The AT&T Collaborate service provides the Collaborate app to help you manage calls and conferences on the go. The app comes in 3 versions: Collaborate - Mobile Collaborate
Newfonic Phone User Guide
 Newfonic Phone 4019 User Guide Welcome Congratulations on the purchase of your Newfonic Phone. The Newfonic is durable and designed to give you years of quality service. Please read this manual carefully
Newfonic Phone 4019 User Guide Welcome Congratulations on the purchase of your Newfonic Phone. The Newfonic is durable and designed to give you years of quality service. Please read this manual carefully
Yealink W60 IP DECT phone. A guide to using your phone with Cloud Voice
 Yealink W60 IP DECT phone A guide to using your phone with Cloud Voice 2 What can this guide help you with? Make sure you can successfully call emergency services 3 1. Check out everything in the box What
Yealink W60 IP DECT phone A guide to using your phone with Cloud Voice 2 What can this guide help you with? Make sure you can successfully call emergency services 3 1. Check out everything in the box What
Phone Information. IP2061 Quick Reference Guide. ICON Voice Networks REV 1.0. ICON Voice Networks
 Phone Information Extension Number: Passcode / Voice Mail Access Code: IP Address: MAC Address: Serial Number: REV 1.0 IP2061 Quick Reference Guide ICON Voice Networks 8001 Jetstar Drive Irving, TX 75063
Phone Information Extension Number: Passcode / Voice Mail Access Code: IP Address: MAC Address: Serial Number: REV 1.0 IP2061 Quick Reference Guide ICON Voice Networks 8001 Jetstar Drive Irving, TX 75063
Please read and retain these instructions for future reference v002: 14/03/17. Cradle, Charger, Instruction manual, Lithium-ion Battery 3.7 V d.c.
 Power Details: AC Charger Input voltage: 100-240V ~ 50/60Hz, 200mA Cradle Input Voltage: DC 5V, 500mA Cradle Output Voltage: DC 5V, 500mA Accessories: Cradle, Charger, Instruction manual, Lithium-ion Battery
Power Details: AC Charger Input voltage: 100-240V ~ 50/60Hz, 200mA Cradle Input Voltage: DC 5V, 500mA Cradle Output Voltage: DC 5V, 500mA Accessories: Cradle, Charger, Instruction manual, Lithium-ion Battery
GXP 1620 USER MANUAL_Ver2.0.1
 GXP 1620 USER MANUAL_Ver2.0.1 Thank you for purchasing Grandstream GXP1620. Make sure and acknowledge that you have read this manual before using GXP1620. Package Contents: 1. Main Case 2. Handset 3. Phone
GXP 1620 USER MANUAL_Ver2.0.1 Thank you for purchasing Grandstream GXP1620. Make sure and acknowledge that you have read this manual before using GXP1620. Package Contents: 1. Main Case 2. Handset 3. Phone
Operating Your Phone. This section describes how to operate your Cisco IP Phone and includes information on soft keys and phone features.
 This section describes how to operate your Cisco IP Phone and includes information on soft keys and phone features. Note Because there are differences in phone and site configurations, not all features
This section describes how to operate your Cisco IP Phone and includes information on soft keys and phone features. Note Because there are differences in phone and site configurations, not all features
F7200. Get Started Guide. Push to Talk Capable. Mobile Instant Messaging (IM) Stylish Slider Keypad. Speakerphone
 Get Started Guide Push to Talk Capable Speakerphone Mobile Instant Messaging (IM) Stylish Slider Keypad e www.lgusa.com PHONE OVERVIEW D U A L- B A N D PTT Key Earpiece Speakerphone Key Headset Jack Text
Get Started Guide Push to Talk Capable Speakerphone Mobile Instant Messaging (IM) Stylish Slider Keypad e www.lgusa.com PHONE OVERVIEW D U A L- B A N D PTT Key Earpiece Speakerphone Key Headset Jack Text
Cisco Model SPA 525G Quick Start Guide
 Cisco Model SPA 525G Quick Start Guide Welcome Thank you for choosing the Cisco Small Business IP phone. This guide describes how to install your phone and how to perform some basic tasks. 1 Installing
Cisco Model SPA 525G Quick Start Guide Welcome Thank you for choosing the Cisco Small Business IP phone. This guide describes how to install your phone and how to perform some basic tasks. 1 Installing
User Guide. BlackBerry 8300 Smartphone
 User Guide BlackBerry 8300 Smartphone SWDT178576-178576-0323102356-001 Contents BlackBerry basics... 11 Switch applications... 11 Assign an application to a Convenience key... 11 Set owner information...
User Guide BlackBerry 8300 Smartphone SWDT178576-178576-0323102356-001 Contents BlackBerry basics... 11 Switch applications... 11 Assign an application to a Convenience key... 11 Set owner information...
Getting Started 3. Using this Guide 3 Connecting Your Phone 4
 Table of Contents Getting Started 3 Using this Guide 3 Connecting Your Phone 4 Adjusting the Footstand / Handset Rest 5 Signing In to Your Phone 5 Choosing the Proper Headset 5 An Overview of Your Phone
Table of Contents Getting Started 3 Using this Guide 3 Connecting Your Phone 4 Adjusting the Footstand / Handset Rest 5 Signing In to Your Phone 5 Choosing the Proper Headset 5 An Overview of Your Phone
Four-Line Intercom/ Speakerphone 954
 1 USER S MANUAL Part 2 Four-Line Intercom/ Speakerphone 954 Please also read Part 1 Important Product Information AT&T and the globe symbol are registered trademarks of AT&T Corp. licensed to Advanced
1 USER S MANUAL Part 2 Four-Line Intercom/ Speakerphone 954 Please also read Part 1 Important Product Information AT&T and the globe symbol are registered trademarks of AT&T Corp. licensed to Advanced
User s manual. 993 Two-line speakerphone with caller ID/call waiting
 User s manual 993 Two-line speakerphone with caller ID/call waiting Congratulations on purchasing your new AT&T product Before using this AT&T product, please read the Important product information on
User s manual 993 Two-line speakerphone with caller ID/call waiting Congratulations on purchasing your new AT&T product Before using this AT&T product, please read the Important product information on
Avaya one-x Deskphone Value Edition 1616 IP Telephone End User Guide
 Avaya one-x Deskphone Value Edition 1616 IP Telephone End User Guide 1616 IP Telephone End User Guide 1 P age Table of Contents About Your Telephone... 3 1616 IP Telephone Button/Feature Descriptions...
Avaya one-x Deskphone Value Edition 1616 IP Telephone End User Guide 1616 IP Telephone End User Guide 1 P age Table of Contents About Your Telephone... 3 1616 IP Telephone Button/Feature Descriptions...
GXP 1400/1405 USER MANUAL
 GXP 1400/1405 USER MANUAL Thank you for purchasing Grandstream GXP1400/GXP1405 Small-Medium Business IP. Make sure and acknowledge that you have read this manual before using GXP1400. Package Contents:
GXP 1400/1405 USER MANUAL Thank you for purchasing Grandstream GXP1400/GXP1405 Small-Medium Business IP. Make sure and acknowledge that you have read this manual before using GXP1400. Package Contents:
USER MANUAL. 7 Touch Screen Video Door Phone
 USER MANUAL 7 Touch Screen Video Door Phone Table of Contents 1. Name and Functions of Each Part... 2 1.1 Front Part... 2 1.2 Rear Part... 3 2. Features and Functions... 4 2.1 Features... 4 2.2 Main Functions...
USER MANUAL 7 Touch Screen Video Door Phone Table of Contents 1. Name and Functions of Each Part... 2 1.1 Front Part... 2 1.2 Rear Part... 3 2. Features and Functions... 4 2.1 Features... 4 2.2 Main Functions...
GXP1620 User Manual (Automatic Provisioning Version)
 GXP1620 User Manual (Automatic Provisioning Version) Ver1.0.1 2017/08/22 created Copyright 2017 cloudippbx.com Thank you for purchasing Grandstream GXP1620. Make sure and acknowledge that you have read
GXP1620 User Manual (Automatic Provisioning Version) Ver1.0.1 2017/08/22 created Copyright 2017 cloudippbx.com Thank you for purchasing Grandstream GXP1620. Make sure and acknowledge that you have read
Claranet Hosted Voice v Yealink W60P... Error! Bookmark not defined. Phone Installation... Error! Bookmark not defined.
 Claranet Hosted Voice V2 Yealink T46S User Guide All Rights Reserved 2010 Claranet Contents Claranet Hosted Voice v2 Claranet Hosted Voice v2... 1... 1 Yealink W60P... Error! Bookmark not defined. Phone
Claranet Hosted Voice V2 Yealink T46S User Guide All Rights Reserved 2010 Claranet Contents Claranet Hosted Voice v2 Claranet Hosted Voice v2... 1... 1 Yealink W60P... Error! Bookmark not defined. Phone
TPG BizPhone. Premium T48G IP Phone User Guide
 TPG BizPhone Premium T48G IP Phone User Guide Contents Overview... 5 Hardware Component Instructions... 5 Icon Instructions... 6 LED Instructions... 7 Touch Screen Display... 8 Navigating Menu and Fields...
TPG BizPhone Premium T48G IP Phone User Guide Contents Overview... 5 Hardware Component Instructions... 5 Icon Instructions... 6 LED Instructions... 7 Touch Screen Display... 8 Navigating Menu and Fields...
Setting Up Your Cordless Desk Phone and Base Station for your OfficeSuite Phone BVNDESK10
 Setting Up Your Cordless Desk Phone and Base Station for your OfficeSuite Phone BVNDESK10 Welcome to OfficeSuite Phone Your new 100 percent cloud-based system, OfficeSuite Phone includes hundreds of advanced
Setting Up Your Cordless Desk Phone and Base Station for your OfficeSuite Phone BVNDESK10 Welcome to OfficeSuite Phone Your new 100 percent cloud-based system, OfficeSuite Phone includes hundreds of advanced
User s manual. ML17929 Two-line corded telephone with caller ID/call waiting
 User s manual ML17929 Two-line corded telephone with caller ID/call waiting Congratulations on purchasing your new AT&T product. Before using this AT&T product, please read Important safety information
User s manual ML17929 Two-line corded telephone with caller ID/call waiting Congratulations on purchasing your new AT&T product. Before using this AT&T product, please read Important safety information
ST2030. Discovering your phone OVH.CO.UK
 I ST2030 Discovering your phone You do not have to change the settings of your phone. Connect it directly to your ADSL BOX or to your router and it will automatically configure itself in less than 3 minutes
I ST2030 Discovering your phone You do not have to change the settings of your phone. Connect it directly to your ADSL BOX or to your router and it will automatically configure itself in less than 3 minutes
User Guide: Sprint Direct Connect Plus Application Kyocera DuraXTP. User Guide. Sprint Direct Connect Plus Kyocera DuraXTP. Release 8.
 User Guide Sprint Direct Connect Plus Kyocera DuraXTP Release 8.1 December 2017 Table of Contents 1. Introduction and Key Features... 5 2. Application Installation & Getting Started... 6 Prerequisites...
User Guide Sprint Direct Connect Plus Kyocera DuraXTP Release 8.1 December 2017 Table of Contents 1. Introduction and Key Features... 5 2. Application Installation & Getting Started... 6 Prerequisites...
Virtual Communications Express User Guide Mobile for iphone
 User Guide Mobile for iphone Feature Overview By adding Virtual Communications Express Mobile to an ios platform, you can leverage a convenient and intuitive interface for mobile calling services. Calls
User Guide Mobile for iphone Feature Overview By adding Virtual Communications Express Mobile to an ios platform, you can leverage a convenient and intuitive interface for mobile calling services. Calls
Avaya IP Office Phone Manual
 Avaya IP Office Phone Manual Contents 1 PHONES... 3 1.1 Overview of the 5402... 3 1.2 Overview of the 5410... 5 1.3 Overview of the 5420... 7 1.4 Overview of the 1403 / 1603... 9 1.5 Overview of the 1408
Avaya IP Office Phone Manual Contents 1 PHONES... 3 1.1 Overview of the 5402... 3 1.2 Overview of the 5410... 5 1.3 Overview of the 5420... 7 1.4 Overview of the 1403 / 1603... 9 1.5 Overview of the 1408
NEO 4.5. User Manual
 1 NEO 4.5 User Manual Table of Contents Safety Information... 3 Appearance and Key Function... 4 Introduction... 5 Call Functions... 6 Contacts... 7 Messaging... 8 Internet Browser... 9 Bluetooth & Wi-Fi...
1 NEO 4.5 User Manual Table of Contents Safety Information... 3 Appearance and Key Function... 4 Introduction... 5 Call Functions... 6 Contacts... 7 Messaging... 8 Internet Browser... 9 Bluetooth & Wi-Fi...
User Manual Color Video Door Phone
 User Manual Color Video Door Phone CMV-43S Thank you for purchasing COMMAX products. Please carefully read this User s Guide (in particular, precautions for safety) before using a product and follow instructions
User Manual Color Video Door Phone CMV-43S Thank you for purchasing COMMAX products. Please carefully read this User s Guide (in particular, precautions for safety) before using a product and follow instructions
FusionWorks: Fusion Communicator for iphone 2/24/2016 USER GUIDE
 FusionWorks: Fusion Communicator for iphone 2/24/2016 Contents: About this Document.............................................................................................. 4 Audience and Purpose..........................................................................................
FusionWorks: Fusion Communicator for iphone 2/24/2016 Contents: About this Document.............................................................................................. 4 Audience and Purpose..........................................................................................
QUICK START GUIDE NTS HOSTED PBX CALL MANAGER. Welcome. Getting Oriented
 QUICK START GUIDE NTS HOSTED PBX Welcome Welcome to NTS Hosted PBX! This guide is intended to get you up and running with the basic features associated with the product. For more in-depth information,
QUICK START GUIDE NTS HOSTED PBX Welcome Welcome to NTS Hosted PBX! This guide is intended to get you up and running with the basic features associated with the product. For more in-depth information,
GXP1400/1405 User Manual (Automatic Provisioning Version)
 GXP1400/1405 User Manual (Automatic Provisioning Version) Ver1.0.1 2017/08/22 created Copyright 2017 cloudippbx.com Thank you for purchasing Grandstream GXP1400/GXP1405 Small-Medium Business IP. Make sure
GXP1400/1405 User Manual (Automatic Provisioning Version) Ver1.0.1 2017/08/22 created Copyright 2017 cloudippbx.com Thank you for purchasing Grandstream GXP1400/GXP1405 Small-Medium Business IP. Make sure
Nortel IP Phone 1120E User Guide
 Nortel IP Phone 1120E User Guide NN10300-022 Document status: Standard Document version: 0103 Document date: 13 April 2007 All Rights Reserved The information in this document is sourced in Canada, the
Nortel IP Phone 1120E User Guide NN10300-022 Document status: Standard Document version: 0103 Document date: 13 April 2007 All Rights Reserved The information in this document is sourced in Canada, the
Model No. KX-TGP500 B08. Model No. KX-TGP550
 User Guide SIP Cordless Phone Model No. KX-TGP500 B08 Model No. KX-TGP550 T08 Model shown is KX-TGP500. Model shown is KX-TGP550. Thank you for purchasing a Panasonic product. You can configure some of
User Guide SIP Cordless Phone Model No. KX-TGP500 B08 Model No. KX-TGP550 T08 Model shown is KX-TGP500. Model shown is KX-TGP550. Thank you for purchasing a Panasonic product. You can configure some of
Telephone User Instructions
 Telephone User Instructions Telephone User Guide 1 Contents Contents 1. Key Panel... 3 1. Making and Receiving calls... 5 1.1 Incoming calls... 5 1.2 Outgoing calls... 5 1.3 Re-dial... 5 1.4 Callers List...
Telephone User Instructions Telephone User Guide 1 Contents Contents 1. Key Panel... 3 1. Making and Receiving calls... 5 1.1 Incoming calls... 5 1.2 Outgoing calls... 5 1.3 Re-dial... 5 1.4 Callers List...
User Manual. GSM Fixed Wireless Phone (Model: GSM-938) Introduction
 User Manual Introduction The latest style desktop wireless telecommunication products. It can send wireless SMS and voice at anytime, anywhere, suitable remote countries or mountains. Please take care
User Manual Introduction The latest style desktop wireless telecommunication products. It can send wireless SMS and voice at anytime, anywhere, suitable remote countries or mountains. Please take care
OWNER S INSTRUCTION MANUAL
 OWNER S INSTRUCTION MANUAL CALLER ID TYPE II MULTI-FEATURE TELEPHONE MODEL 2730 1 IMPORTANT SAFETY INSTRUCTIONS Always follow basic safety precautions when using your telephone equipment to reduce the
OWNER S INSTRUCTION MANUAL CALLER ID TYPE II MULTI-FEATURE TELEPHONE MODEL 2730 1 IMPORTANT SAFETY INSTRUCTIONS Always follow basic safety precautions when using your telephone equipment to reduce the
This handbook contains important security measures and product information, to help avoid accidents. Please
 MANUAL Attention: This handbook contains important security measures and product information, to help avoid accidents. Please make sure to read the manual carefully before using the device. Do not store
MANUAL Attention: This handbook contains important security measures and product information, to help avoid accidents. Please make sure to read the manual carefully before using the device. Do not store
User Guide. BlackBerry 8110 Smartphone
 User Guide BlackBerry 8110 Smartphone SWDT211111-211111-1109020257-001 Contents BlackBerry basics...11 About typing input methods...11 Type text using SureType technology...11 Switch typing input methods...11
User Guide BlackBerry 8110 Smartphone SWDT211111-211111-1109020257-001 Contents BlackBerry basics...11 About typing input methods...11 Type text using SureType technology...11 Switch typing input methods...11
Grandstream Networks, Inc. DP750/DP720 DECT Cordless IP Phones User Guide
 Grandstream Networks, Inc. DP750/DP720 DECT Cordless IP Phones User Guide Figure 35: Rebooting the Base Station Reset DP720 Handset The users can reset the new settings made on the handset after performing
Grandstream Networks, Inc. DP750/DP720 DECT Cordless IP Phones User Guide Figure 35: Rebooting the Base Station Reset DP720 Handset The users can reset the new settings made on the handset after performing
BT CLOUD PHONE. USER GUIDE FOR MY EXTENSION.
 BT CLOUD PHONE. USER GUIDE FOR MY EXTENSION. WHAT S IN THIS GUIDE. 1. Welcome to BT Cloud Phone. 3 2. Express setup. 4 3. Accessing the BT Cloud Phone Portal. 5 4. My Extension Dashboard. 6 4.1 Overview:
BT CLOUD PHONE. USER GUIDE FOR MY EXTENSION. WHAT S IN THIS GUIDE. 1. Welcome to BT Cloud Phone. 3 2. Express setup. 4 3. Accessing the BT Cloud Phone Portal. 5 4. My Extension Dashboard. 6 4.1 Overview:
Yealink T46 IP phone. A guide to using your phone with Cloud Voice
 Yealink T46 IP phone A guide to using your phone with Cloud Voice 2 What s in this guide General info Need help? If you have any problems with your phone, call us on 0800 389 0537 and we ll be happy to
Yealink T46 IP phone A guide to using your phone with Cloud Voice 2 What s in this guide General info Need help? If you have any problems with your phone, call us on 0800 389 0537 and we ll be happy to
Avaya 9640 IP Telephone End User Guide
 Avaya 9640 IP Telephone End User Guide 9640 IP Telephone End User Guide 1 P age Table of Contents About Your Telephone... 3 9640 IP Telephone Button/Feature Descriptions... 3 Scrolling and Navigation...
Avaya 9640 IP Telephone End User Guide 9640 IP Telephone End User Guide 1 P age Table of Contents About Your Telephone... 3 9640 IP Telephone Button/Feature Descriptions... 3 Scrolling and Navigation...
Table of Contents. Phone Configuration
 User Manual 3.60 Table of Contents Phone Configuration... 1-5 Buttons... 1 Placing a Call... 1 Answering a Call... 2 DND... 2 Redial... 2 Call List / Callers... 2 Contacts... 2 Paging... 3 Transferring
User Manual 3.60 Table of Contents Phone Configuration... 1-5 Buttons... 1 Placing a Call... 1 Answering a Call... 2 DND... 2 Redial... 2 Call List / Callers... 2 Contacts... 2 Paging... 3 Transferring
Please read and retain these instructions for future reference
 This Touch Phone is 2G only. Power Details: AC Charger Input voltage: 100-240V; 50/60Hz; 0.18A AC Charger Output voltage: DC5V, 1.0A Accessories: Power adapter, USB cable, Earphone, Instruction manual
This Touch Phone is 2G only. Power Details: AC Charger Input voltage: 100-240V; 50/60Hz; 0.18A AC Charger Output voltage: DC5V, 1.0A Accessories: Power adapter, USB cable, Earphone, Instruction manual
User Manual. GUARD STATION(Gate View System) CDS-4GS
 User Manual GUARD STATION(Gate View System) CDS-4GS Thank you for purchasing COMMAX products. Please carefully read this User s Guide (in particular, precautions for safety) before using a product and
User Manual GUARD STATION(Gate View System) CDS-4GS Thank you for purchasing COMMAX products. Please carefully read this User s Guide (in particular, precautions for safety) before using a product and
User Guide. BlackBerry 8820 Smartphone
 User Guide BlackBerry 8820 Smartphone SWD-280419-0221054322-001 Contents BlackBerry basics...9 Switch applications...9 Assign an application to a Convenience key...9 Set owner information...9 Turn on standby
User Guide BlackBerry 8820 Smartphone SWD-280419-0221054322-001 Contents BlackBerry basics...9 Switch applications...9 Assign an application to a Convenience key...9 Set owner information...9 Turn on standby
User Guide. BlackBerry Pearl 8130 Smartphone
 User Guide BlackBerry Pearl 8130 Smartphone SWDT236101-236101-0816121356-001 Contents BlackBerry basics... 11 About typing input methods... 11 Type text using SureType technology... 11 Switch typing input
User Guide BlackBerry Pearl 8130 Smartphone SWDT236101-236101-0816121356-001 Contents BlackBerry basics... 11 About typing input methods... 11 Type text using SureType technology... 11 Switch typing input
Model No. KX-TGP500 B01. Model No. KX-TGP550
 User Guide SIP Cordless Phone Model No. KX-TGP500 B01 Model No. KX-TGP550 T01 Model shown is KX-TGP500. Model shown is KX-TGP550. Thank you for purchasing a Panasonic product. You can configure some of
User Guide SIP Cordless Phone Model No. KX-TGP500 B01 Model No. KX-TGP550 T01 Model shown is KX-TGP500. Model shown is KX-TGP550. Thank you for purchasing a Panasonic product. You can configure some of
Packaging Contents. The following components are included in your W52P/W52H IP DECT phone packages
 W52P User Guide Packaging Contents The following components are included in your W52P/W52H IP DECT phone packages W52P Package! 1 Base Station! 1 Handset! 1 Charge Cradle! 2 Power Adapters (one for the
W52P User Guide Packaging Contents The following components are included in your W52P/W52H IP DECT phone packages W52P Package! 1 Base Station! 1 Handset! 1 Charge Cradle! 2 Power Adapters (one for the
Call Types & Optional Services Voice Call
 Call Types & Optional Services........................... -2 Voice Call............................................ -4 Making a Voice Call...................................... -4 Receiving a Voice Call.....................................
Call Types & Optional Services........................... -2 Voice Call............................................ -4 Making a Voice Call...................................... -4 Receiving a Voice Call.....................................
The battery in a newly purchased phone has about 50% charge up.
 0 CP 300 4G 1.Introduction Thank you for choosing this mobile phone. With this user manual, you can understand the operation of this phone and enjoy its perfect function and simple operation. Besides basic
0 CP 300 4G 1.Introduction Thank you for choosing this mobile phone. With this user manual, you can understand the operation of this phone and enjoy its perfect function and simple operation. Besides basic
SMT-5100 Phone User Guide
 SMT-5100 Phone User Guide Publication Information SAMSUNG COMMUNICATIONS reserves the right without prior notice to revise information in this publication for any reason. SAMSUNG COMMUNICATIONS also reserves
SMT-5100 Phone User Guide Publication Information SAMSUNG COMMUNICATIONS reserves the right without prior notice to revise information in this publication for any reason. SAMSUNG COMMUNICATIONS also reserves
Cordless Internet Telephony Kit
 A Division of Cisco Systems, Inc. Cordless Internet Telephony Kit User Guide Model No. CIT200 Copyright and Trademarks Specifications are subject to change without notice. Linksys is a registered trademark
A Division of Cisco Systems, Inc. Cordless Internet Telephony Kit User Guide Model No. CIT200 Copyright and Trademarks Specifications are subject to change without notice. Linksys is a registered trademark
Polycom VVX 500 & VVX 600 Touch Screen Phone Owner s Manual V.3
 Polycom VVX 500 & VVX 600 Touch Screen Phone Owner s Manual V.3 1 1 INTRODUCTION... 6 Using this Document Notational conventions... 6 Typographicalconventions... 6 Special messages... 6 Definition... 6
Polycom VVX 500 & VVX 600 Touch Screen Phone Owner s Manual V.3 1 1 INTRODUCTION... 6 Using this Document Notational conventions... 6 Typographicalconventions... 6 Special messages... 6 Definition... 6
Smart Media Phone. Quick Start Guide (V83.5) SIP-T58V & SIP-T58A. SIP-T58V. Applies to firmware version or later.
 Smart Media Phone SIP-T58V & SIP-T58A SIP-T58V Quick Start Guide (V835) wwwyealinkcom Applies to firmware version 588301 or later Package Contents The following items are included in your package If you
Smart Media Phone SIP-T58V & SIP-T58A SIP-T58V Quick Start Guide (V835) wwwyealinkcom Applies to firmware version 588301 or later Package Contents The following items are included in your package If you
UC App for Android Mobile
 UC App for Android Mobile 2018 by Cox Communications. All rights reserved. No part of this document may be reproduced or transmitted in any form or by any means, electronic, mechanical, photocopying, recording,
UC App for Android Mobile 2018 by Cox Communications. All rights reserved. No part of this document may be reproduced or transmitted in any form or by any means, electronic, mechanical, photocopying, recording,
DIGITAL ENHANCED CORDLESS TELEPHONE with Caller ID Function CL-3350 INF USER' S MANUAL
 DIGITAL ENHANCED CORDLESS TELEPHONE with Caller ID Function CL-3350 INF USER' S MANUAL Congratulations on purchasing our high quality product. Please read the manual carefully to find out all features
DIGITAL ENHANCED CORDLESS TELEPHONE with Caller ID Function CL-3350 INF USER' S MANUAL Congratulations on purchasing our high quality product. Please read the manual carefully to find out all features
Cisco Small Business Model SPA 303g
 Cisco Small Business Model SPA 303g User Guide Version 1 Table of Contents Getting Started... 6 About This Document... 6 Organization... 7 Overview of the Cisco Small Business 300 Series IP Phones... 8
Cisco Small Business Model SPA 303g User Guide Version 1 Table of Contents Getting Started... 6 About This Document... 6 Organization... 7 Overview of the Cisco Small Business 300 Series IP Phones... 8
Yealink T48 IP phone. A guide to using your phone with Cloud Voice
 Yealink T48 IP phone A guide to using your phone with Cloud Voice 2 What s in this guide General info Need help? If you have any problems with your phone, call us on 0800 389 0537 and we ll be happy to
Yealink T48 IP phone A guide to using your phone with Cloud Voice 2 What s in this guide General info Need help? If you have any problems with your phone, call us on 0800 389 0537 and we ll be happy to
Draft Bluetooth HEADSET HM1000
 Draft 1 2009-11-04 Bluetooth HEADSET HM1000 Contents Getting started Safety precautions Charging the headset Wearing the headset Using your headset Turning the headset on or off Pairing and connecting
Draft 1 2009-11-04 Bluetooth HEADSET HM1000 Contents Getting started Safety precautions Charging the headset Wearing the headset Using your headset Turning the headset on or off Pairing and connecting
Important Information
 Important Information Proprietary Telephones Quick Reference Guide Model No. KX-T7730/KX-T7750 When using the KX-T7700 series, keep the following conditions in mind. If there is any problem, unplug the
Important Information Proprietary Telephones Quick Reference Guide Model No. KX-T7730/KX-T7750 When using the KX-T7700 series, keep the following conditions in mind. If there is any problem, unplug the
Quick Reference Guide
 Proprietary Telephone Quick Reference Guide Model No. KX-T7735 Important Information Thank you for purchasing the Panasonic Proprietary Telephone, KX-T7735. When using the KX-T7735, keep the following
Proprietary Telephone Quick Reference Guide Model No. KX-T7735 Important Information Thank you for purchasing the Panasonic Proprietary Telephone, KX-T7735. When using the KX-T7735, keep the following
LCD Screen. Soft Keys. Handset (Optional cordless handset shown) Speaker. TRANSFER A CALL While connected to a live call
 1 2 1 LCD Screen Fixed Function Keys 2 Programmable Keys Contacts Goodbye 7 3 3 Soft Keys Call History Redial 8 4 5 4 5 6 Navigation Keys/Select Button Dial Pad Fixed Function Keys Voicemail Settings Volume
1 2 1 LCD Screen Fixed Function Keys 2 Programmable Keys Contacts Goodbye 7 3 3 Soft Keys Call History Redial 8 4 5 4 5 6 Navigation Keys/Select Button Dial Pad Fixed Function Keys Voicemail Settings Volume
Safety information. Improper use. Intended use ENGLISH
 Safety information Intended use The BW 900 system is an accessory for fixed-line and mobile phones, allowing for wireless communication in office and home office applications. Improper use Improper use
Safety information Intended use The BW 900 system is an accessory for fixed-line and mobile phones, allowing for wireless communication in office and home office applications. Improper use Improper use
Icon Instructions LED Instructions Touch Screen Display Navigating Menus and Fields Entering Data and Editing Fields
 ... 4... 5... 5 Icon Instructions... 6 LED Instructions... 7 Touch Screen Display... 8 Navigating Menus and Fields... 10 Entering Data and Editing Fields... 11... 12 General Settings... 12 Backlight...
... 4... 5... 5 Icon Instructions... 6 LED Instructions... 7 Touch Screen Display... 8 Navigating Menus and Fields... 10 Entering Data and Editing Fields... 11... 12 General Settings... 12 Backlight...
Dash Jr. User Manual Table of Contents
 (/usermanuals) Dash Jr. User Manual Table of Contents Safety Information Safety Information Call Functions Contacts Messaging Opera Mini Browser Bluetooth & Wi Fi Camera Gallery Music Sound Recorder Alarm
(/usermanuals) Dash Jr. User Manual Table of Contents Safety Information Safety Information Call Functions Contacts Messaging Opera Mini Browser Bluetooth & Wi Fi Camera Gallery Music Sound Recorder Alarm
User. Stereo bluetooth. model: AF32
 User Manual Stereo bluetooth wireless Headphones model: AF32 PACKAGE CONTENTS Runaway AF32 Stereo Bluetooth Wireless Headphones Charging cable (USB 3.5mm) Stereo audio cable (3.5mm 3.5mm) Carrying pouch
User Manual Stereo bluetooth wireless Headphones model: AF32 PACKAGE CONTENTS Runaway AF32 Stereo Bluetooth Wireless Headphones Charging cable (USB 3.5mm) Stereo audio cable (3.5mm 3.5mm) Carrying pouch
V520 Mobile Phone User Manual
 V520 Mobile Phone User Manual 1 Mobile Phone Icon Glossary... 3 2 Getting Started... 4 2.1 Inserting the SIM card... 4 2.2 Installing the battery... 4 2.3 Removing the battery... 4 2.4 Charging the battery...
V520 Mobile Phone User Manual 1 Mobile Phone Icon Glossary... 3 2 Getting Started... 4 2.1 Inserting the SIM card... 4 2.2 Installing the battery... 4 2.3 Removing the battery... 4 2.4 Charging the battery...
Contents 1. PREFACE INTRODUCTION PRODUCT FEATURES STARTING TO USE HEADPHONE Package Contents 4.
 Contents 1. PREFACE 01 2. INTRODUCTION 01 3. PRODUCT FEATURES 02 4. STARTING TO USE HEADPHONE 02 4.1 Package Contents 4.2 Product View 03 5. PREPARING THE BLUETOOTH MP3 HEADPHONE 03 5.1 Charging Battery
Contents 1. PREFACE 01 2. INTRODUCTION 01 3. PRODUCT FEATURES 02 4. STARTING TO USE HEADPHONE 02 4.1 Package Contents 4.2 Product View 03 5. PREPARING THE BLUETOOTH MP3 HEADPHONE 03 5.1 Charging Battery
