Rev 00. User Guide Release 1.2
|
|
|
- Merry Bishop
- 6 years ago
- Views:
Transcription
1 AastraLink Pro Rev 00 User Guide Release 1.2
2 Aastra Telecom will not accept liability for any damages and/or long distance charges, which result from unauthorized and/or unlawful use. While every effort has been made to ensure accuracy, Aastra Telecom will not be liable for technical or editorial errors or omissions contained within this documentation. The information contained in this documentation is subject to change without notice. Copyright 2008 Aastra Telecom. All Rights Reserved.
3 Contents Chapter 1 Getting Started What Does the AastraLink Pro 160 Allow Me To Do? What Should I Do First? What Information Do I Need To Use the AastraLink Pro 160 Web UI? Can I Still Use My Phone UI? Chapter 2 Operating Your Aastra IP Phone Using the Phone UI Read Me First IP Phone Dial Plan and Star Codes Aastra IP Phone Dialplan Plugging in and Starting Your IP Phone How to Use the IP Phone UI Idle State Screen Idle State Screen When You Pick Up The Handset Idle State Screen When A Call Is Incoming Idle State Screen with Voic Messages Idle State Screen With Additional Softkeys Configured Options Screen Services Preferences Phone Status Administrator Menu Restart Phone Phone Lock How to Use IP Phone Hard Keys How To Use IP Phone Softkeys How to Use Multiple Line and Call Appearances Buttons Rev 00, Rel. 1.2 iii
4 AastraLink Pro 160 IP Phone User Guide Making Calls Dialing A Phone Number Dialing Using the Handsfree Speakerphone Dialing Using a Headset Redialing Muting a Call Receiving Calls Ignoring an Incoming Call Handling Calls Placing a Call on Hold Retrieving a Held Call Automatic Hold Transferring a Call Setting Up A Conference Call Creating a New Conference Call Conferencing Two Active Calls Together Meet-Me Conferencing Parking/Picking Up An Incoming Call Picking Up Calls Sending an Incoming Call Directly to Voic Ending Calls Managing Calls Using the Recent Callers List Using the Missed Calls Indicator Monitoring Calls Using Busy Lamp Field (BLF) Intercepting Calls Using Directed Call Pickup Enabling Do Not Disturb Enabling Call Forwarding Enabling Find-Me, Follow-Me iv Rev 00, Rel. 1.2
5 AastraLink Pro 160 IP Phone User Guide Managing Your Voic Checking For New Messages User Groups Operators Accessing Messages Using Visual Voic Accessing Voic Remotely Recording A Custom Voic Greeting Configuring Voic Options Using IP Phone Directories Adding a Contact Deleting a Contact Searching for a Contact Dialing From A Directory Enabling/Disabling Operator Schedule (if Operator enabled on the phone) Setting Duty Status Setting Schedule Override Specifying IP Phone Preferences Setting Display Changing the Contrast Level Changing the Backlight (for models that support backlight) Setting Audio (not available on 6751i) Setting Audio Mode (not available on 6751i) Setting the Headset Microphone Volume Changing Headset Microphone Volume Changing the Handset Pairing (CT models only) Viewing IP Phone and AastraLink System Information Viewing AastraLink Information Viewing the IP Address and MAC Address of Your Phone Viewing the LAN and PC Port Status on Your Phone Viewing Firmware Information on Your Phone Administrator Menu Enabling/Disabling UPnP Reference Setting Your Phone To Factory Default Settings Rev 00, Rel. 1.2 v
6 AastraLink Pro 160 IP Phone User Guide Restarting your IP Phone Phone Lock Locking/Unlocking Your IP Phone Using Other IP Phone Features Using The Redial Key Using the Intercom Using Overhead Paging Intercom as XML Paging Key Activating a Relay Switch Using the Emergency Dial Plan Using Shared Line Appearances (SLA) SLA Key Mapping SIP phone features for SLA lines Using AastraLink SLA from the SIP Phones Chapter 3 Operating Your Aastra IP Phone Using the Web UI Accessing the AastraLink Web UI Using Your Web Browser to Access the AastraLink Web UI Using Windows Explorer to Access the AastraLink Web UI AastraLink Web UI Menu Options Home Menu References Voic Menu Reference Directory Menu Reference Softkey Menu Reference Preferences Menu My Profile Voic vi Rev 00, Rel. 1.2
7 AastraLink Pro 160 IP Phone User Guide Change Password Reference Making Calls Using the Web UI Dialing a Number From the My Phone Menu Dialing From the Phone Directory Managing Calls Viewing Recent Calls Calling Back from the Call List Adding a Caller to Your Directory Enabling Do Not Disturb Enabling Call Forwarding Enabling Find-Me Follow-Me Using Visual Voic Playing Voic Messages Saving Voic Messages Forwarding Voic Messages Deleting Voic Messages Using IP Phone Directories Adding a Contact Editing Contact Information Deleting A Contact Searching For A Contact Configuring SoftKeys For Your IP Phone Softkey Types Call Settings Softkeys Application Softkeys Operator Softkeys Adding a Softkey Editing a Softkey Deleting a Softkey Configuring Softkeys For Expansion Modules Editing Your User Preferences Editing Your Profile Information Ring Tone Patterns Rev 00, Rel. 1.2 vii
8 AastraLink Pro 160 IP Phone User Guide Specifying Your Visual Voic Preferences Changing Your Password Appendix A Aastra IP Phone Model Reference Aastra IP Phone Model 9143i... A i IP Phone Features... A i Key Pad... A i Key Description... A-4. Aastra IP Phone Models 9480i and 9480i CT... A i and 9480i CT IP Phone Features... A i and 9480i CT Key Pad... A i and 9480i CT Key Description... A i CT Cordless Handset... A-12. Aastra IP Phone Model 6730i (Symbol and Text Keys)... A i IP Phone Features (Symbol and Text)... A i Key Pad... A i Key Descriptions (Symbol and Text)... A-15. Aastra IP Phone Model 6731i (Symbol and Text Keys)... A i IP Phone Features (Symbol and Text)... A i Key Pad... A i Key Descriptions (Symbol and Text)... A-20. Aastra IP Phone Model 6751i (Symbol and Text Keys)... A i IP Phone Features (Symbol and Text)... A i Key Pad... A i Key Descriptions (Symbol and Text)... A-25. Aastra IP Phone Model 6753i... A i IP Phone Features... A i Key Panel... A i Key Description... A-29. viii Rev 00, Rel. 1.2
9 AastraLink Pro 160 IP Phone User Guide Aastra IP Phone Model 6755i... A i IP Phone Features... A i Key Panel... A i Key Description... A-34. Aastra IP Phone Model 6757i and 6757i CT... A i and 6757i CT IP Phone Features... A i and 6757i CT Key Panel... A i and 6757i CT Key Descriptions... A i CT Cordless Handset... A-42. CT Cordless Handsets (9480i CT and 6757i CT)... A-43. CT Cordless Handset Features... A-43. CT Cordless Handset Key Descriptions... A-44. Cordless Handset Safety Information... A-45. Cordless Handset and Base Station... A-45 Cordless Handset Battery Guidelines... A-46 Cordless Handset Installation and Setup... A-47. Charging Cradle... A-47 Installing and Charging the Battery... A-48 Installing the Belt Clip... A-49 Using a Headset with your Telephone... A-49 Battery Status Icons... A-50 Aastra IP Phone Model 536M and 560M Expansion Modules... A M and 560M Key Panel... A-52. Reference... A-52 Installing the Expansion Modules... A-53. Connecting the Expansion Modules to Your Phone... A-53 Using the Expansion Modules... A M Expansion Module... A M Expansion Module... A-55 Aastra DECT 420d Handset... A-57. Display... A-57. Call and Telephony Features... A-57. Audio Features... A-58. Other Handset Features... A Rev 00, Rel. 1.2 ix
10 AastraLink Pro 160 IP Phone User Guide 420d Handset Key Descriptions... A-59. Registering the DECT 420d Handset with the AastraLink Pro A-61. Appendix B Troubleshooting Solutions Why is my display blank?... B-1. Why is my speaker phone not working?... B-1. Why can t I get a dial tone?... B-1. Why doesn t my phone ring?... B-2. Why is my handset not working?... B-2. How Do I Change My User Password?... B-2. How do I find the IP address of my phone?... B-2. Appendix C Remote Office Installation and Configuration of the Phone (Phone -Side) Configuring Your IP Phone for Remote Office Setup... C-2. Overview... C-2. Configuring the remote phone... C-2. Pre-staged phones... C-2 Non Pre-staged phones... C-2 Configuring Routing... C-3 Connecting Your IP Phone to the AastraLink Pro 160 Network From a Remote Office... C-4. Manually Configuring Port-Forwarding... C-7. Remote Phone Installation and Port-Forwarding Configuration Example... C-10. x Rev 00, Rel. 1.2
11 Preface About This Guide Introduction This guide describes how to use your Aastra IP phone when it is installed in an AastraLink Pro 160 IP phone network. Specifically, it describes how to: Start up your IP phone. Use the Phone UI to operate your phone. Use the Web UI to operate your phone. This guide is intended for the Aastra IP phone end-user Rev 00, Rel. 1.2 xi
12 AastraLink Pro 160 IP Phone User Guide About This Guide Other Documentation The AastraLink Pro 160 documentation set includes: AastraLink Pro 160 Quick Start User Guide - Describes how to install and register your phone with the AastraLink Pro 160 on your network. AastraLink Pro 160 Quick Start User Guide - Describes how to initially install user IP phones on your network, and how to register user IP phones with the device. Also describes how to use the IP phone UI, or the AastraLink Web UI, to operate your IP phone. Chapters in This Guide This guide contains the following chapters: For Go to Overview information about the AastraLink Pro 160 Chapter 1 Operating Your Aastra IP Phone with the Phone UI Chapter 2 Operating Your Aastra IP Phone with the Web UI Chapter 3 IP Phone Reference for All Model Aastra IP Phones Appendix A Troubleshooting Solutions Appendix B Remote Office Configuration of the IP Phone Appendix C xii Rev 00, Rel. 1.2
13 Preface About This Guide Making Emergency Calls: Important Information! NOTE: Remote IP phone users should never make emergency calls using the AastraLink Pro 160, because the location information will be incorrect. E911 regulations in the United States require street address location information be transmitted to the PSAP. This information is provided by the Telco, using the location of the analogue line connected to the AastraLink Pro 160 Lifeline port (for example, FXO Line 1), rather than the address where the remote IP phone is installed. Warning: On remote phones connected to the AastraLink Pro 160, the following emergency related message displays: E911 calls are not available from this phone. The phone user must press DONE to acknowledge the message Rev 00, Rel. 1.2 xiii
14
15 Chapter 1 Getting Started Your system administrator has installed an AastraLink Pro 160 on your IP phone network. The AastraLink Pro 160 is networking device that connects your local Aastra IP phone network to the public switched telephone network (PSTN). The AastraLink Pro 160 also includes network management software that your administrator uses to manage and maintain your Aastra IP phone network. The AastraLink Pro 160 is compatible with the following Aastra SIP IP phones and expansion modules: 675xi Series SIP IP Phones: 6730i, 6731i, 6751i, 6753i, 6755i, 6757i, 6757i CT 9143i, 9480i, 9480i CT SIP IP Phones MBU 400 and DECT 420d handset Expansion Modules: 536M and 560M For more information about each specific IP Phone model and Expansion Module, see Appendix A, Aastra IP Phone Model Reference Rev 00, Rel
16 AastraLink Pro 160 IP Phone User Guide What Does the AastraLink Pro 160 Allow Me To Do? What Does the AastraLink Pro 160 Allow Me To Do? As an Aastra IP phone user, you can use the AastraLink Pro 160 s Web-based User Interface (Web UI) to manage calls, and configure features, on your Aastra IP phone. Some of the things you can do using the AastraLink Pro 160 Web UI include: Dial phone numbers from the Callers List Enter a phone number to dial from the AastraLink Pro Web UI View the Call List (calls received) on your phone View number of missed calls View number of voic s currently on your phone Enable and configure IP phone features like Do Not Disturb, Call Forwarding, and Find-Me Follow-Me Check and forward voic messages Access your personal and corporate phone directory Configure custom softkeys for your IP phone and print softkey labels for phones that use labels Configure your User preferences ( , cell number, home number, language, ring tone) Set voic notification (notify of voic s via or with audio-attachment) Set the extension to send the incoming call to Set the number of rings on your phone before sending the call to voic Ability to change your User password Rev 00, Rel. 1.2
17 Getting Started What Should I Do First? What Should I Do First? To get started using your IP phone on the AastraLink Pro 160 phone network, do one of the following actions: If you are installing and initializing your IP phone for the first time, see the AastraLink Pro 160 Quick Start User s Guide for instructions. If you or your system administrator has already installed your IP phone and connected it to the AastraLink IP phone network, and your phone UI displays an Idle State Screen showing your name and extension (see the example shown below), then proceed to one of the following chapters: Operating My IP Phone Using the Phone UI Operating My IP Phone Using the Web UI Services L B Jones Jan 1 12:18 pm Your name and extension DND Forward Directory Vmail Park Call Rev 00, Rel
18 AastraLink Pro 160 IP Phone User Guide What Information Do I Need To Use the AastraLink Pro 160 Web UI? What Information Do I Need To Use the AastraLink Pro 160 Web UI? In order to use the AastraLink Web UI to communicate with your Aastra IP phone, you need to know the IP address assigned to the AastraLink Pro 160. When you use the AastraLink Web UI, the information you specify is first sent to the AastraLink Pro 160. The AastraLink Pro 160 records and stores the new data, and then updates your IP phone s configuration with the changes that you specified. AastraLink Web UI Your Aastra IP Phone IP Address IP Address AASTRA AastraLink Pro 160 IP Address There are two ways you can obtain the IP address assigned to the AastraLink Pro 160. Your system administrator can provide this information. You can use your Aastra IP phone, and the following procedure, to identify the address Rev 00, Rel. 1.2
19 Getting Started What Information Do I Need To Use the AastraLink Pro 160 Web UI? Aastra IP Phone UI Step Action 1 Press Options key on the phone key pad (or the Options key on the Aastra IP phone models 9143i and 9480i) to bring up the Options list. 2 Use and to scroll through the list key to select Phone Status, then press <Show> 3 Select AastraLink Info, then press <Show> 4 Press the down <Arrow> until the AastraLink IP Address menu appears (see below). In this example, the IP Address of the AastraLink Pro 160 is AastraLink Info Server Local IP: Done AastraLink Pro 160 IP Address NOTE: Each device on the network has a unique IP Address. The IP address assigned to your AastraLink Pro 160 is going to vary from the one shown in this example. However, it will have the same format. 5 Write down the IP Address of your AastraLink Pro 160. You need it to access the AastraLink Web UI. 6 Press <Done> to exit Rev 00, Rel
20 AastraLink Pro 160 IP Phone User Guide Can I Still Use My Phone UI? Can I Still Use My Phone UI? Yes! The table below shows the options available using the AastraLink Web UI and the Aastra IP phone UI. Phone Option Access From Web UI Access from Phone UI Dial A Number Manage Your Recent Calls Manage Your Voic Enable Phone Features Do Not Disturb Call Forwarding Find Me Follow Me Use Phone Directories Configure Softkeys Reset Softkey Defaults Edit Your User Preferences Contact Information Voic Preference Change Password Set Phone Preferences Contrast Level Set Audio (only available on models with this feature) View Phone IP Address View AastraLink IP Address View Phone Firmware version Set Phone To Factory Defaults Restart Phone Lock Your Phone Configure User Profiles (Admin Only) Configure AastraLink Pro 160 System and Network Parameters (Admin Only) Perform AastraLink Pro 160 Maintenance and Upgrade tasks (Admin Only) Rev 00, Rel. 1.2
21 Chapter 2 Operating Your Aastra IP Phone Using the Phone UI About this Chapter Introduction This chapter describes how to use the phone UI to operate your IP phone. Topics This chapter covers the following topics: Topic Page Read Me First page 2-3 IP Phone Dial Plan and Star Codes page 2-4 Plugging in and Starting Your IP Phone page 2-7 Making Calls page 2-29 Receiving Calls page 2-32 Handling Calls page 2-34 Managing Calls page 2-45 Managing Your Voic page 2-54 Using IP Phone Directories page 2-65 Enabling/Disabling Operator Schedule (if Operator enabled on the phone) page 2-69 Specifying IP Phone Preferences page 2-72 Viewing IP Phone and AastraLink System Information page 2-79 Administrator Menu page 2-83 Restarting your IP Phone page Rev 00, Rel
22 AastraLink Pro 160 IP Phone User Guide About this Chapter Topic Page Phone Lock page 2-86 Using Other IP Phone Features page Rev 00, Rel. 1.2
23 Mute Xfer Con f Delete Save Operating Your Aastra IP Phone Using the Phone UI Read Me First Read Me First The IP phone examples (menus, key pads, etc.) shown in this chapter reflect those Aastra IP phones with large screen displays (for example, the 6755i, 6757i, or 6757i CT). If you are using a different model Aastra IP phone, note the following information: The display on your model phone may be smaller. The key pad on your model phone may vary. You may have more, or fewer softkeys/hard keys available, and they may be located in a different area on the phone. The default softkeys preprogrammed on your model phone may vary. If you wish, you can add additional softkeys using the Web UI. For example, the display on the Aastra Model 6757i IP phone is larger than on the 9143i IP phone. Therefore, you must use the arrow keys to scroll through and view menu options on the 9143i phone UI. See Appendix A, Aastra IP Phone Model Reference for a complete description of the keys and buttons available on your Aastra IP phone. Aastra IP Phone Model 6757i Large Display Aastra IP Phone Model 9143i Small Display Options Directory L3 L2 L1 Options Key Options Key Rev 00, Rel
24 AastraLink Pro 160 IP Phone User Guide IP Phone Dial Plan and Star Codes IP Phone Dial Plan and Star Codes The table below describes the dial plan for your Aastra IP phone. The dial plan is also summarized in the tree diagram shown in the Aastra IP Phone Dialplan on page 2-6, For Calls To Internal extension An extension located in a peer AastraLink network. External SIP number Dial the Following Number(s) 3 or 4 digit extension number 7 + <access digit>* <extension number> *Contact your Administrator for the access digit assigned to the peer AastraLink network. 8 + <access digit>* <external number> *Contact your Administrator for the access digit assigned to the external SIP trunk. External PSTN number 9 + <number> Abbreviated number 1 + <00 through 99> *Contact your Administrator for the abbreviated digits assigned to a number Overhead paging system 6000 Relay switch 6001 Fax Auto-Attendant 6100 Voic 6101 Conference Moderator 6102 Meet-me conferencing 62XXX 63XXX 64XXX *XXX is the meet-me number owned by phone extension 2XXX, 3XXX, or 4XXX Rev 00, Rel. 1.2
25 Operating Your Aastra IP Phone Using the Phone UI IP Phone Dial Plan and Star Codes For Calls To Ring group Paging group Parked call Dial the Following Number(s) 65XXX *XXX is the ring group number 66XXX *XXX is the paging group number 67XX *XX is the parked call number The table below describes the star codes implemented for your Aastra IP phone. For Calls To Dial the following star-code Intercom to extension XXX *5XXX Public Address/Overhead paging *60 Voic *66 Directed Call Pickup of extension XXX *76XXX Do Not Disturb *78 Voice mailbox of extension xxx **xxx Rev 00, Rel
26 AastraLink Pro 160 IP Phone User Guide IP Phone Dial Plan and Star Codes Aastra IP Phone Dialplan The following are the Aastra IP Phone local dial plan numbers and directory numbers. DialPlan Numbers Directory Numbers 0 0 Operator 1 Abbreviated Dialing 00 through 99 2* Extn 2xx/2xxx SIP Extension 3* Extn 3xx/3xxx SIP Extension 4* Extn 4xx/4xxx SIP Extension 5 Unused 6 Feature Access 0 Local Features 00 Paging 01 Relay Unused 10 FXS A 11 FXS B 12 AutoFAX Unused 1 Local CallP Features 00 IVR 01 Vmail 02 ConfMod 1 Unused 2* virtual extension 3* virtual extension 4* virtual extension Unused 2 Meetme Extn 3 Meetme Extn 4 Meetme Extn 5 Call/Ring Groups 6 Paging/Intercom Groups 7 Call parking 8 Unused 9 Unused 6000 Overhead paging 6001 Activate Relay 6010 FAX/Phone A 6011 FAX/Phone B 6012 FAX A/B Auto selection 6100 Auto-attendant IVR 6101 Voic 6102 Conference Moderator 62xxx 63xxx 64xxx 65xxx 66xxx 67xxx Meet-me owned by 2xxx Meet-me owned by 3xxx Meet-me owned by 4xxx Ring Group xxx Paging Group xxx Parked Call xxx 7* AastraLink Trunk 7+ (access digit) + xxx/xxxx *access digit = 0-9 (assigned by the administrator) * xxx/xxxx = 3 or 4 digit extn 8* SIP Trunk 8 + (access digit*) + external number *access digit = 0-9 (assigned by the administrator) 9* PSTN (FXO Access) 9 external - PSTN line call Rev 00, Rel. 1.2
27 Operating Your Aastra IP Phone Using the Phone UI Plugging in and Starting Your IP Phone Plugging in and Starting Your IP Phone This section describes phone behavior and start up screens you may see when you plug in your IP phone, or when you restart it. Aastra IP Phone Softkeys Display Message Waiting Softkeys Goodbye key Options key Hold key Redial Key Volume control Navigational keys Mute Key Speakerphone/headset toggle key 4 call appearance lines Rev 00, Rel
28 AastraLink Pro 160 IP Phone User Guide Plugging in and Starting Your IP Phone Note: For a description of keys on other model phones, see A, Aastra IP Phone Model Reference.. Your IP phone begins the start up sequence as soon as you connect it to your network and displays the following startup screens: 20% DHCP Waiting For IP 30% Auto Discovery - Skip Remote - Your IP phone then checks settings and looks for new configuration and firmware updates for the phone from the AastraLink Pro 160. This may take a few moments while the phone downloads the latest updates. 65% Downloading Configuration 70% Downloading Language Packs 100% Done Note: Important! Do not unplug or remove power to the phone while it is checking or installing firmware and configuration information Rev 00, Rel. 1.2
29 Operating Your Aastra IP Phone Using the Phone UI Plugging in and Starting Your IP Phone How to Use the IP Phone UI Idle State Screen Assuming you have already registered your Aastra IP phone with the AastraLink Pro 160, your phone displays the Idle screen (see below) when it powers up. Note: Refer to the AastraLink Pro 160 Quick Start User s Guide for instructions on registering your IP phone with the AastraLink Pro 160. The Idle State screen lists your name, extension, date, and time. Your IP phone displays this screen whenever the phone is not in use. Services L B Jones Jan 1 12:18am Your extension/name Current date and time Softkeys DND Forward Directory Vmail Park Call Softkeys Idle State Screen (IP Phone Model 57i) On large screen display phone models like the 57i, your phone also displays various preprogrammed softkeys. Softkeys function exactly like the hard keys on your phone, except you, or your administrator, can program them to perform different functions. When you press a softkey, an action takes place. For example, pressing the DND softkey enables the Do Not Disturb feature on your phone. The top left side of your phone UI displays the Services softkey. The bottom of the phone UI displays the default softkeys that your system administrator has set up for your IP phone network. These may include DND, Forward (call forwarding), Vmail (voic ), etc. Note: You can add, delete, or edit softkeys for your IP phone using the AastraLink Web UI. See Configuring SoftKeys For Your IP Phone on page 3-32 for more information Rev 00, Rel
30 AastraLink Pro 160 IP Phone User Guide Plugging in and Starting Your IP Phone Idle State Screen When You Pick Up The Handset When you lift the handset, the bottom of the screen changes to display different set of softkeys, as shown below: Services L B Jones Dial Conference Transfer Dial Conf Xfer Jan 1 12: 20 am More Access more options Idle State Screen When A Call Is Incoming When your IP phone receives an incoming call, screen changes to display a ringing phone icon. Below that are the Answer and Ignore softkeys. If you wish, you can use these softkeys to answer the call, or ignore the call (the call transfers to your voic ). See Receiving Calls on page 2-32 for other methods of answering calls. Services Caller name and extension L1 Sue Adams B Jones Access Answer Ignore More Rev 00, Rel. 1.2
31 Operating Your Aastra IP Phone Using the Phone UI Plugging in and Starting Your IP Phone Idle State Screen with Voic Messages If you have new voic messages waiting, the envelope icon appears. The number next to the envelope indicates how many new messages you have. Services Voic for this extension L B Jones 1 Missed Call Jan 1 12:18am 1 DND Forward Directory Vmail Park Call Shows 1 missed call for this extension Idle State Screen With Additional Softkeys Configured If you or your administrator configure additional softkeys (more than can fit on the main Idle State screen) then a More softkey appears at the bottom right side of the screen. Services Home L B Jones Jan 1 12:18am DND Forward Directory Vmail Park Call More More softkey Rev 00, Rel
32 AastraLink Pro 160 IP Phone User Guide Plugging in and Starting Your IP Phone Pressing the More softkey allows you to access addition softkeys configured on your phone. For example, you press the More softkey on Screen 1 to access the Call List softkey on screen 2. Screen 1 Screen 2 Services Services L B Jones L B Jones Jan 1 12:18am Jan 1 12: 20 am DND Forward Directory Vmail Park Call More Press More to access the next screen Call List More Rev 00, Rel. 1.2
33 Operating Your Aastra IP Phone Using the Phone UI Plugging in and Starting Your IP Phone Options Screen When you press the Option button on your IP phone keypad (or the Option key on the Aastra IP Phone Models 9143i and 9480i), the Options screen appears. AastraLink Menu 1. Services 2. Preferences 3. Phone Status 4. Administrator Menu 5. Restart Phone 6. Phone Lock Select Done Rev 00, Rel
34 AastraLink Pro 160 IP Phone User Guide Plugging in and Starting Your IP Phone The Options menu selections are shown below. Option Description 1 Services 1. Voic 2. Directory 1. Personal 2. Corporate 3. Call List 4. Call Settings 1. Do not Disturb 2. Call Forwarding 3. FindMe FollowMe 5. Relay 6. Pickup Call 7. Park List 8. Operator (Operator designated phone only) 1. Duty Status 2. Schedule Override 2 Preference 1. Display 1. Contrast Level 2. Backlight 2. Set Audio (for models that support audio) 1. Audio Mode 2. Headset Mic Volume 3. Handset Pairing (for CT models only) 3 Phone Status 1. AastraLink Info 2. IP&MAC Addresses 3. LAN Port 4. PC Port 5. Firmware Info 4 Administrator Menu (Administrator only) 1. UPnP 2. Factory Default 5 Restart Phone 6 Phone Lock Note: UPnP and Factory Default options are administrator level functions only Rev 00, Rel. 1.2
35 Operating Your Aastra IP Phone Using the Phone UI Plugging in and Starting Your IP Phone Use the following procedure to access the Options Menu. Aastra IP Phone UI Step Action 1 Press the Option button on the phone key pad. (Or press the Options key on model 9143i and 9480i IP Phones.) 2 To go to an option, use and to scroll through the list, or press the number corresponding to the option. 3 Press the Select softkey, the button, or press the number of the option to select it. 4 Use the softkeys that display for each option to change a selected option. 5 Press Done to save the changes. 6 Press the button, the button, or the N button at any time to exit without saving changes Rev 00, Rel
36 AastraLink Pro 160 IP Phone User Guide Plugging in and Starting Your IP Phone Services The Services menu provides specific services available in your AastraLink Pro 160 network. Available options are described in the following table. Note: On small display model phones, you may need to configure a Services softkey to access the services screen. See Configuring SoftKeys For Your IP Phone on page 3-32 for instructions. Services Menu Option Description For more information, see Voic Directory Call List Call Settings Relay Pickup Call Allows you to access and use visual voic from your IP Phone UI. Allows you to access the following directories via your IP Phone UI: Personal Directory Corporate Directory Allows you to access and view the current list of calls that came into your phone using your IP Phone UI. Allows you to access and configure the following features using your IP Phone UI: Do not disturb Call Forwarding Find-Me Follow-Me Allows you to enable/disable a relay switch via your IP Phone UI. You can use this relay switch as a command to an external device (for example, open a locked entrance door). Allows you to view a list of directed call pickup (DCP) calls via your IP Phone UI, and select a DCP call from the list. Managing Your Voic on page Using IP Phone Directories on page Using the Recent Callers List on page 2-45 Enabling Do Not Disturb on page 2-49 Enabling Call Forwarding on page 2-50 Enabling Find-Me, Follow-Me on page Activating a Relay Switch on page 2-91 Intercepting Calls Using Directed Call Pickup on page Rev 00, Rel. 1.2
37 Operating Your Aastra IP Phone Using the Phone UI Plugging in and Starting Your IP Phone Option Description For more information, see Park List Operator Allows you to view a list of parked calls via your IP Phone UI, and select a parked call from the list. Allows you to enable or disable the following: Duty Status - Allows you to specify whether or not someone is available to answer the phone. Turns the Operator duty, On or Off. Schedule Override - Allows an operator to override the current schedule specified. Sets the Operator schedule to Open or Closed. Note: Your administrator must enable your phone as Operator to use these Operator features. Parking/Picking Up An Incoming Call on page 2-42 Enabling/Disabling Operator Schedule (if Operator enabled on the phone) on page 2-69 Use the following procedure to access the Services Menu. Aastra IP Phone UI Step Action 1 Press the Option button on the phone key pad. (Or press the Options key on model 9143i and 9480i IP Phones.) 2 Select Services from the Options Menu. 3 To go to an option, use and to scroll through the list, or press the number corresponding to the option. 4 Use the softkeys that display for each option to change a selected option. 5 Press Done to save the changes. 6 Press the button, the button, or the N button at any time to exit without saving changes Rev 00, Rel
38 AastraLink Pro 160 IP Phone User Guide Plugging in and Starting Your IP Phone Preferences The Preferences menu allows you to set the contrast setting for your LCD display, and the audio settings on your phone. Available options are described in the following table. Preferences Menu Option Description For more information, see Display Set Audio (for models that support audio) Handset Pairing (CT models only) Allows you to set the following on your phone: Contrast Level Backlight Allows you to set the following on your phone: Audio Mode Headset Mic Volume For models 57i CT and 9480i CT, this option allows you to pair and unpair the handset with the base phone. Setting Display on page Setting Audio (not available on 6751i) on page Changing the Handset Pairing (CT models only) on page Use the following procedure to access the Preferences Menu. Aastra IP Phone UI Step Action 1 Press the Option button on the phone key pad. (Or press the Options key on model 9143i and 9480i IP Phones.) 2 Select Preferences from the Options Menu. 3 To go to an option, use and to scroll through the list, or press the number corresponding to the option. 4 Use the softkeys that display for each option to change a selected option Rev 00, Rel. 1.2
39 Operating Your Aastra IP Phone Using the Phone UI Plugging in and Starting Your IP Phone Aastra IP Phone UI Step Action 5 Press Done to save the changes. 6 Press the button, the button, or the N button at any time to exit without saving changes Rev 00, Rel
40 AastraLink Pro 160 IP Phone User Guide Plugging in and Starting Your IP Phone Phone Status The Phone Status menu allows you to view AastraLink network information and your IP Phone information, such as IP and MAC addresses and firmware version currently on the phone. Available options are described in the following table. Phone Status Menu Option Description For more information, see AastraLink Info IP&MAC Addresses LAN Port PC Port Firmware Info Allows you to view the IP and MAC addresses of the AastraLink Pro 160 in your network. Allows you to view the extension number of your phone, and the IP addressess of your IP Phone. Allows you to view the status of the LAN port on your IP Phone Allows you to view the status of the PC port on your IP Phone. Allows you to view the current firmware information loaded on your IP Phone. Viewing AastraLink Information on page 2-79 Viewing the IP Address and MAC Address of Your Phone on page 2-80 Viewing the LAN and PC Port Status on Your Phone on page 2-81 Viewing the LAN and PC Port Status on Your Phone on page 2-81 Viewing Firmware Information on Your Phone on page 2-82 Use the following procedure to access the Phone Status Menu. Aastra IP Phone UI Step Action 1 Press the Option button on the phone key pad. (Or press the Options key on model 9143i and 9480i IP Phones.) 2 Select Phone Status from the Options Menu. 3 To go to an option, use and to scroll through the list, or press the number corresponding to the option. 4 Use the softkeys that display for each option to change a selected option Rev 00, Rel. 1.2
41 Operating Your Aastra IP Phone Using the Phone UI Plugging in and Starting Your IP Phone Aastra IP Phone UI Step Action 5 Press Done to save the changes. 6 Press the button, the button, or the N button at any time to exit without saving changes Rev 00, Rel
42 AastraLink Pro 160 IP Phone User Guide Plugging in and Starting Your IP Phone Administrator Menu The Administrator menu allows you to enable/disable UPnP and reset the phone to factory default settings. The Administrator menu is password protected for administrator use only. Administrator Menu Option Description For more information, see UPnP Factory Default Allows an administrator to enable or disable Universal Plug n Play (UPnP) Allows an administrator to set the IP phone to its factory default settings. Enabling/Disabling UPnP on page 2-83 Setting Your Phone To Factory Default Settings on page 2-84 Use the following procedure to access the Administrator Menu. Aastra IP Phone UI Step Action 1 Press the Option button on the phone key pad. (Or press the Options key on model 9143i and 9480i IP Phones.) 2 Select Administrator Menu from the Options Menu. 3 In the Password field, enter the administrator password and press Enter. 4 To go to an option, use and to scroll through the list, or press the number corresponding to the option. 5 Use the softkeys that display for each option to change a selected option. 6 Press Done to save the changes. 7 Press the button, the button, or the N button at any time to exit without saving changes Rev 00, Rel. 1.2
43 Operating Your Aastra IP Phone Using the Phone UI Plugging in and Starting Your IP Phone Restart Phone The Restart Phone option allows you to restart your IP Phone if required. For information about restarting your phone, see Restarting your IP Phone on page Phone Lock The phone lock option allows you to lock and unlock your phone dynamically. For information about locking/unlocking your phone, see Locking/Unlocking Your IP Phone on page Rev 00, Rel
44 AastraLink Pro 160 IP Phone User Guide Plugging in and Starting Your IP Phone How to Use IP Phone Hard Keys Your IP phone panel contains various hard keys that allow you to operate your IP phone. The following table lists key descriptions for the Aastra Model 57i phone. Note: Depending on your IP phone model, your IP phone key panel may contain different keys. See Appendix A, Aastra IP Phone Model Reference for a description of your IP phone. Keys Key Description for the 57i Model Phone Goodbye key - Ends an active call. The Goodbye key also exits an open list, such as the Options List, without saving changes. Options key - Accesses options to customize your phone. Your System Administrator may have already customized some of your settings. Check with your System Administrator before changing the administrator-only options. Hold key - Places an active call on hold. To retrieve a held call, press the call appearance button beside the light that is flashing. Redial key - Redials up to 100 previously dialed numbers. Pressing the Redial key twice simultaneously redials the last dialed number. Volume control key - Adjusts the volume for the handset, headset, ringer, and handsfree speaker. L4 Line/Call Appearance key - Connects you to a line or call. The Aastra 57i IP phone supports up to 4 line keys. L3 Note: Your model IP phone may support more/fewer line keys. L2 L Rev 00, Rel. 1.2
45 Operating Your Aastra IP Phone Using the Phone UI Plugging in and Starting Your IP Phone Keys Key Description for the 57i Model Phone Handsfree key - Activates Handsfree for making and receiving calls without lifting the handset. When the audio mode option is set, this key is used to switch between a headset and the handsfree speakerphone. Mute key - Mutes the microphone so that your caller cannot hear you (the light indicator flashes when the microphone is on mute). Navigation keys - Pressing the UP and DOWN arrow keys lets you view different status and text messages on the LCD display (if there is more than 1 line of status/text messages). These buttons also let you scroll through menu selections, such as the Options List. Pressing the LEFT and RIGHT arrow keys lets you view the different line/ call appearances. While in the Options List, these keys allow you to exit or enter the current option. When you are editing entries on the display, pressing the LEFT arrow key erases the character on the left; pressing the RIGHT arrow key sets the option. Softkeys - 12 softkeys on the 57i IP Phone (this number varies, based on your IP phone model). 6 Top Keys: programmable static softkeys (up to 10 programmable functions) 6 Bottom Keys: programmable state-based softkeys (up to 20 programmable functions) Your system administrator has preprogrammed the default set of softkeys for your IP phone. You can add additional softkeys, or edit softkeys, using the Web UI Rev 00, Rel
46 AastraLink Pro 160 IP Phone User Guide Plugging in and Starting Your IP Phone How To Use IP Phone Softkeys Softkeys function exactly like the hard keys on your phone, except they are programmable. When you press a softkey, an action takes place. For example, when you press the DND softkey, you enable Do Not Disturb on your phone. Some softkeys enable or disable a feature (like DND or Call Forwarding), while others allow you to quickly access services or applications on your phone. For example, if you press the Directory softkey, your phone UI displays your personal and corporate phone directories. If you press the Voic softkey, you access your voic account. L B Smith DND Forward Directory May 11, 2:40 PM Vmail Park Call Press DND softkey to enable Do Not Disturb on this phone Rev 00, Rel. 1.2
47 Operating Your Aastra IP Phone Using the Phone UI Plugging in and Starting Your IP Phone When you first began using your phone, it was preconfigured with a default set of softkeys. These softkeys are assigned by your system administrator. If you wish, you can use the Web UI to customize - or reprogram - the softkeys on your Aastra IP phone according to your specific needs. Using the AastraLink Web UI Softkeys menu, you can: Add new softkeys Delete softkeys Edit a default softkey so it performs a different function For example, suppose your IP phone is configured with a Park Call softkey like the one shown in the previous example. However, perhaps you would rather edit this softkey to function as a Speedial softkey - in order to dial Sue Adams, who you frequently call. To make this change, you use the AastraLink Web UI to change the softkey type from Park Call to Speeddial. Your Phone UI then updates to show the changes you specified, as shown below. L1 May 11, 2:45 PM B Smith Softkey now Speedials Sue Adams DND Forward Directory Vmail Sue Adams Updated Phone UI Note: See Configuring SoftKeys For Your IP Phone on page 3-32 for instructions on adding, deleting, or editing softkeys for your IP phone Rev 00, Rel
48 AastraLink Pro 160 IP Phone User Guide Plugging in and Starting Your IP Phone How to Use Multiple Line and Call Appearances Buttons Your Aastra IP phone has hard line/call appearance buttons, each with a corresponding status light. These line/call appearance buttons and lights can represent physical lines, calls for your extension, or calls from a group of which your extension is part. The model 6757i phone has 4 hard line/call appearance buttons, described in the table below. Your model phone may have more, or fewer, hard line/call appearance buttons. Line/Call Appearance Light Behavior Off Light flashes quickly Light is solid Light flashes slowly Line/Call Appearance Status Idle line or no call activity Ringing Connected Hold By pressing a line/call appearance button, you connect to the line or to the call it represents. The line/call appearance light indicates the status of that line or call. When the phone is taken off-hook, the phone automatically selects a line for you. When you have more than one call, you can use the left and right navigation buttons (3 and 4) to scroll left and right to the different call information. The Icons 3 and 4 will appear if there is call information to the left, right or both sides of the current information you are viewing. The Phone UI shows which line the call information is referring to (L1, L2, L3, etc.), the Caller ID information (name and number, if available), the call status (Connected, Ring, Hold etc.) and the timer specific to that call Rev 00, Rel. 1.2
49 Operating Your Aastra IP Phone Using the Phone UI Making Calls Making Calls Dialing A Phone Number Use the following procedure to dial a phone number on your Aastra IP Phone Aastra IP Phone UI Step Action 1 Take the phone off-hook by: lifting the handset pressing a line/call appearance button. You can also dial a phone number without taking the phone off the hook (on-hook dialing) by pressing the key. See Dialing Using the Handsfree Speakerphone on page 2-30 for instructions. 2 At the dial tone, enter the number you wish to call. In this example, 203. If you are unable to make calls within certain area codes, check with your system administrator for any toll restrictions placed on your extension that may restrict your access to long distance area codes or dialing prefixes. Services L1 >203 Dial Conf Xfer 201- B Jones More When your party picks up, a timer appears that records the length of your call Rev 00, Rel
50 AastraLink Pro 160 IP Phone User Guide Making Calls Dialing Using the Handsfree Speakerphone The handsfree feature allows you to speak to someone without using the handset or headset. Your phone must be in either the Speaker or Speaker/Headset audio mode to use this feature. See Setting the Headset Microphone Volume on page 2-77 for instructions. To dial using handsfree, first press and enter a number at the dial tone. Press to disconnect the call. To switch between handsfree and handset/headset mode, do one of the following actions: If in speaker audio mode, press to switch between handsfree and handset. If in speaker/headset audio mode, press to switch between handsfree and headset. Dialing Using a Headset The audio mode on your IP phone must be set to Headset, Speaker/Headset, or Headset/Speaker to use this option. See Setting the Headset Microphone Volume on page 2-77 for more information. Aastra IP Phone UI Step Action 1 Plug the headset into the jack. 2 Press the key to obtain a dial tone or to answer an incoming call. Depending on the audio mode selected from the Options menu, a dial tone or an incoming call will be received on either the headset or the handsfree speakerphone. 3 Enter a number at the dial tone. 4 Press the Nto end the call Rev 00, Rel. 1.2
51 Operating Your Aastra IP Phone Using the Phone UI Making Calls Redialing Use the following procedure to redial a number. Aastra IP Phone UI Step Action 1 To redial a number, do one of the following actions: Press to dial the most recent number you dialed from the phone. If you are off-hook and press the last number you called will be called back. If you are on-hook and press a Redial Directory list appears on-screen. The redial list stores up to the last 100 numbers you called. The redial key remembers pause key presses. The redial list is also accessible during active calls. 2 To use the redial list, do one of the following actions: Scroll through and select the number you wish to redial. Press to see the second most recently dialed number, or to see the oldest call on your list. To dial the displayed number press, or lift the Handset, or press any line key. Muting a Call To mute a call, press the button at any time to mute handset, headset or handsfree. The speaker light will flash slowly and you can hear the caller, but they cannot hear you. To switch mute on or off, press. Note: If you place a muted call on hold, the phone automatically takes the call off mute when you reconnect to the call Rev 00, Rel
52 AastraLink Pro 160 IP Phone User Guide Receiving Calls Receiving Calls When a call is ringing at your extension, you will see the Inbound Call Screen. The line/call appearance light flashes quickly for the incoming call. Services L B Jones John Smith 200 Dial Conf Xfer More Answering an Incoming Call Aastra IP Phone UI Step Action 1 To answer a call, do one of the following actions: Lift the handset for handset operation. For handsfree operation, press or the line/call appearance button for the incoming call. Press for headset operation. Press the Answer softkey (only available on large display model phones). Note: If the phone is already connected to a call, pressing the line/call appearance button for the new incoming call (or pressing the Answer softkey) automatically places the connected call on hold and answers the new call. To reconnect to a party, press the line/call appearance button for that call. If you cannot answer the call, the caller goes to voic (if configured). 2 To end a call, press the Nbutton or replace the handset Rev 00, Rel. 1.2
53 Operating Your Aastra IP Phone Using the Phone UI Receiving Calls Note: The audio mode setting you have selected in the options list under Headset Settings determines if the call goes to handsfree or headset operation. For more information, see Setting the Headset Microphone Volume on page 2-77 Ignoring an Incoming Call You can send an incoming call directly to voic without answering the call. To do this, do one of the following actions: Press the Ignore softkey. Press Nwithout picking up the handset. Your incoming call should go directly to voic . Your phone screen displays a voic icon ( ) along with the number of waiting messages, if you have unheard messages (example: x4) Rev 00, Rel
54 AastraLink Pro 160 IP Phone User Guide Handling Calls Handling Calls Placing a Call on Hold Use the following procedure to place a call on hold. Aastra IP Phone UI Step Action 1 Connect to the call (if not already connected). 2 Press the key. Services L B Jones John Smith 200 Dial Conf Xfer More The line/call appearance light will begin to flash slowly. After a short time the phone beeps softly to remind you that you still have a call on hold. The screen displays Call Held icon, and the caller s name and number. The phone will not beep to remind you that you still have a call on hold if you are connected to another call. To let your caller know that they are still on hold, music plays softly (if this has been set up for your system). The call/line appearance light for the line you are on remains solid to indicate that you are still connected Rev 00, Rel. 1.2
55 Operating Your Aastra IP Phone Using the Phone UI Handling Calls Retrieving a Held Call When you place a call on hold, only your phone can retrieve the call. To reconnect to a call press the line/call appearance button where that call is being held. If you press the call/line appearance button again, you will disconnect from the call. If you have more than 1 call on hold, you can scroll through the held call information by pressing (3 and 4) navigation keys. Automatic Hold Transferring a Call When juggling between calls, you do not have to press the hold button to go from one call to the next. The phone automatically puts your current call on hold as soon as you press a new line/call appearance button. If you have more than one call on hold, you can reconnect to a held call by pressing the line/call appearance button where that call is being held. Press N to disconnect the call. When you lift the handset on the phone, the Transfer (Xfer) softkey displays on the bottom of the Idle State screen. Services L B Jones Jan 1 12: 20 am Transfer Softkey Dial Conf Xfer More Rev 00, Rel
56 AastraLink Pro 160 IP Phone User Guide Handling Calls There are two ways to transfer calls using your Aastra IP phone: Blind Transfer A blind transfer is when you transfer a call directly to another extension without consulting with the person receiving the call. To do this, simply complete the transfer immediately after you have entered the number. The call goes directly to the extension or outside line you transferred to. If the party you are transferring the call to does not answer, the transferred call rings back to your extension. Consultative Transfer You also can consult with the person you are transferring the call to, before you complete the transfer. To do this, simply remain on the line until the receiving party answers the call. After consulting with the receiving party, you can either complete the transfer, or cancel, and go back to the original call. Note: The AastraLink Pro 160 supports consultative transfer and blind transfer for calls to SIP extensions; however, it supports only consultative transfer for calls to user groups. Use the following procedure to transfer a call: Aastra IP Phone UI Step Action 1 Connect to the call you wish to transfer (if not already connected) 2 Press the Xfer softkey Rev 00, Rel. 1.2
57 Operating Your Aastra IP Phone Using the Phone UI Handling Calls Aastra IP Phone UI Step Action 3 Enter the extension number of the person to which you wish to transfer the call. In this example, Sue Adams, extension 203. Services L B Jones Sue Adams 203 Dial Conf Xfer More 4 Do one of the following actions: To abort the transfer, press the line/call appearance button again. This disconnects the new call, leaving the original call on hold. To go back to the original call, press the line/call appearance button for this call. To complete the transfer, press the Xfer key again, or disconnect by placing the handset back on hook, pressing Nor pressing the line/call appearance button for the active call. Note: To complete a blind transfer, press the Xfer Key again before the phone begins dialing. To complete a consultive transfer, remain on the line to speak with the party, before pressing the Xfer Key again. To cancel the transfer, select Cancel on the display screen Rev 00, Rel
58 AastraLink Pro 160 IP Phone User Guide Handling Calls Setting Up A Conference Call When you lift the handset on the phone, the Conference softkey displays on the bottom of the screen. Your IP phone system supports up to 3 parties (including yourself) in a conference. Creating a New Conference Call Use the following procedure to create a conference call: Aastra IP Phone UI Step Action 1 Connect to the first party you wish to include in the conference (if not already connected). In this example, extension Press the Conf softkey. A new line opens. 3 Enter the extension of the person you wish to add to the conference. In this example, extension 203. Services L B Jones Sue Adams 203 Dial Conf Xfer More 4 Wait for the new party to answer. You can consult with the new party first before adding them to the conference Rev 00, Rel. 1.2
59 Operating Your Aastra IP Phone Using the Phone UI Handling Calls Aastra IP Phone UI Step Action 5 Do one of the following actions: If you do not wish to add the new party to the conference, press the line/call appearance button for this call. This disconnects the new party, leaving the original call on hold. To go back to the original call, press the line/call appearance button for this call. To add the new party to the conference, press the Conf key again. The Phone UI updates and lists the extensions conferenced together (see below). To drop the new party from the conference, press the Conf key one more time. Note: You can use to scroll through and see the numbers and names (if available) of the parties in the conference call. Services L Drop Conf 201- B Jones Xfer More 6 If you wish to exit the conference, disconnect by placing the handset back on-hook or by pressingn. Note: Your system administrator can set your conference key to speeddial a specific number. Contact your system administrator for more information Rev 00, Rel
60 AastraLink Pro 160 IP Phone User Guide Handling Calls Conferencing Two Active Calls Together Use the following procedure to conference two calls to which you are already connected. Aastra IP Phone UI Step Action 1 Begin with active calls on two different lines. 2 Press the Conf softkey. A new line opens. 3 Press the line/call appearance button of the call with which you want to conference. 4 Press the Conf key again. The two lines link into a conference call. Note: When a name is displayed, pressing drops the displayed party from the call. If you initiate the conference and later drop out of the call, the conference is terminated; it does not continue in the background for the other two parties. Meet-Me Conferencing This advanced feature of the AastraLink Pro enhances the current 3-way conference available on the Aastra SIP phones. This feature provides AastraLink-hosted ad-hoc Meet-me Conference bridges for all users. Conference bridges are created dynamically by the AastraLink when the feature is accessed. If the moderator is the first to connect to the bridge, he/she is prompted to choose a PIN; otherwise, the conference begins immediately with any users waiting on hold (with music) joined to the conference. A virtual conference bridge is associated to every SIP extension by adding an accessor prefix 6 to the users phone number. For example, user 200 s meet-me bridge is at (For more information about the conferencing dial plan, see the Aastra IP Phone Dialplan on page 2-6) Rev 00, Rel. 1.2
61 Operating Your Aastra IP Phone Using the Phone UI Handling Calls A user calling into his/her home extension conference bridge becomes moderator automatically. If calling from another extension (or externally) the user may authenticate his/her voic credentials to become moderator. More than one moderator login is permitted in a conference; if no moderator exists (i.e. all moderators leave the conference) the conference is terminated. When a moderator dials into a conference from a phone other than the his/her own phone, the number 6102 must be dialed to allow password authentication of the moderator. (For more information about the conferencing dial plan, see the Aastra IP Phone Dialplan on page 2-6) The moderator can optionally configure a PIN on the conference bridge. If the PIN is configured, users must enter this PIN before they can be joined into the conference on the bridge Note: Any users currently in the hold queue prior to a moderator joining will be added automatically. To differentiate between a PIN moderated and a non-pin moderated call, the moderator will NOT be prompted to create a PIN for a conference if there are already users on hold waiting. Such a conference shall be considered 'insecure'. The moderator can leave the conference, and cause it to be terminated, before re-connecting and assigning a PIN Rev 00, Rel
62 AastraLink Pro 160 IP Phone User Guide Handling Calls Parking/Picking Up An Incoming Call The Park Call/Pickup Call feature allows you to park a call on your IP phone, and pick it up at another extension. The following is an example of using park call/pickup call on the AastraLink Pro 160 network. Note: In addition to the audible announcement, the Phone UI displays the extension or number of the parked call on its screen for quick reference. You are Caller A. Caller B calls your phone. You answer the phone and after talking with the caller, you decide that Caller B really needs to speak with Caller C in your office. While your call is active, you press the Call Park softkey on your phone to park the call. The call automatically goes into a Park List stored on the AastraLink, allowing all phones in the same network to see the parked call in the Park List. Caller C can then goes to the Park List on his phone, scrolls to Caller B s parked call, and presses the Retrieve softkey to pickup the call. Caller B calls Caller A Caller A Caller A parks the call and calls Caller C to pickup the call Caller B Caller C Caller C views the Park List and selects the parked call. Services 1. Voic 2. Directory 3. Call List 4. Call Settings 5. Relay 6. Pickup Call 7. Park List 8. Operator Rev 00, Rel. 1.2
63 Operating Your Aastra IP Phone Using the Phone UI Handling Calls Use the following procedure to park an incoming call. Aastra IP Phone UI Step Action 1 When you receive an incoming call, press the Park Call softkey. The server announces the extension number (for example, 6701) where the call is parked. 2 Press N key (or Goodbye on model 9480i phones) to park the call. The parked call party will get music on hold. 3 To pick up a parked call on another extension, pickup the handset on the phone. 4 Perform one of the following: Enter the extension number where the call was parked (for example (6701) and press the Pickup softkey. Select Options->Services->Pickup Call, select the call you want to retrieve from the list of parked calls, then press the Retrieve softkey. Note: If you leave a parked call unattended for more than 45 seconds, your IP phone starts to ring to remind you to pick up the call. Your administrator configures the time limit for a parked call. Picking Up Calls To pick up a call, do one of the following actions: Press the line/call appearance button for the incoming call. If the phone is connected to a call, pressing one of the line/call appearance buttons will automatically place this call on hold before opening up a new line for the new call Press the Nbutton if you do not wish to pick up a call Rev 00, Rel
64 AastraLink Pro 160 IP Phone User Guide Handling Calls Sending an Incoming Call Directly to Voic Ending Calls To send an incoming call directly to voic without answering the call, do one of the following actions: Press the Ignore softkey. Pressing Ignore sends the call to voic , or to a call-forward-busy destination, if this feature is enabled. Press Nwithout picking up the handset. To end a call, do one of the following actions: Press Nor the line/call appearance button of the active call. If connected through the handset, place the handset back on hook. If your caller is on hold, you first need to reconnect to the call to end it Rev 00, Rel. 1.2
65 Operating Your Aastra IP Phone Using the Phone UI Managing Calls Managing Calls To help you keep track of your caller history, you use the Recent Callers List and the missed calls indicator. To help manage your calls, you can enable several features on your phone, including Do Not Disturb, Call Forwarding, and Find-Me, Follow Me. Using the Recent Callers List The Recent Callers List is a stored log of your incoming calls. It displays the number and name (if available) of the caller, when they last called, and the number of times they tried to reach you. When the Recent Callers List is full, the oldest call records are deleted to accommodate the information of new callers. If the telephone number of an incoming or outgoing call matches a number that you have programmed with a name (in a programmable key or the Directory), the Recent Callers List will display the name and number. The Phone UI shows you how many callers have been added to the list since you last checked it. You can view, scroll, and delete line items in the Recent Callers List. You can also directly dial from a displayed line item in the Recent Callers List Rev 00, Rel
66 AastraLink Pro 160 IP Phone User Guide Managing Calls Use the following procedure to access the Recent Callers List. Aastra IP Phone UI Step Action 1 Press the Services softkey, and then select Call List. or Press the Options key, then select Services->Call List. 2 Use the to scroll through the list to select Recent Calls, then press Select. The Phone UI displays the recent calls list. Note: To the left of a line item, a indicates the call was incoming, a indicates the call was outgoing. 3 Do one of the following actions: To return a call, first select the call from the list, then pick up the handset, press the handsfree button, or press a line key. To delete an individual call from the list, select the call, then press Delete. To view information (name, date, duration) about the call, press View. To save a phone number to your personal directory, select the call, then press Save. 4 Press Exit to exit the Recent Calls screen. Using the Missed Calls Indicator Your IP phone tracks the number of calls that have not been answered, and displays the information on the Idle State screen as <number> Missed Calls. For example, the Idle State Screen below shows two missed calls. The phone numbers associated with the missed calls are stored in the Callers List. Once you access the Callers List, the <number> Missed Calls on the idle screen is cleared Rev 00, Rel. 1.2
67 Operating Your Aastra IP Phone Using the Phone UI Managing Calls Services Missed Calls Indicator L B Jones Insert graphic here 2 Missed Calls Jan 1 12: 20 am Dial Conf Xfer More Monitoring Calls Using Busy Lamp Field (BLF) The BLF feature allows you to use your IP phone to monitor another IP phone extension for state changes (busy or idle). To use the BLF feature, you configure a BLF softkey on your phone, and specify the name and extension of the person you want to monitor. For example, suppose a Supervisor wants to keep track of how often Bob Jones is on the phone. The Supervisor configures a BLF softkey to monitor Bob s extension. Whenever Bob picks up his phone, a busy indicator appears on the Supervisor s phone. When Bob ends the call, an idle indicator appears. If your IP phone is already configured with a BLF softkey, then you can tell whenever the extension is busy or idle as follows: On the 6755i, 6757i, and 6757i CT, the busy and idle indicators are icons that appear next to the BLF softkey. When the extension you are monitoring is busy, a small telephone icon appears with the handset off-hook. When the extension is idle, an icon with the handset on-hook appears. On the 9143i and 6753i, the LED light next to each BLF softkey illuminate when the extension you are monitoring is busy. The LED goes off when the line is idle. For instructions on configuring a BLF softkey for your phone, see Configuring SoftKeys For Your IP Phone on page Rev 00, Rel
68 AastraLink Pro 160 IP Phone User Guide Managing Calls Intercepting Calls Using Directed Call Pickup You can use your IP phone intercept an incoming call to another extension using the Directed Call Pickup feature. That is, when an incoming call is placed to an extension you are monitoring, you can intercept the call in one of three ways: Dial *76, followed by the extension you are monitoring. You are connected to the incoming call. Press the DCP softkey, if one is configured on the IP phone. Then, select from the list of ringing numbers, and press Pickup. You are connected to the incoming call. Access the Services menu, and select the Pickup Call option. Then, select from the list of ringing numbers, and press Pickup. You are connected to the incoming call. For example, suppose an Operator wants to monitor and intercept any incoming calls to John Smith s extension (200). When an incoming call is received, the Operator can use Directed Call Pickup to intercept the call in one of three ways: Press *76200 (*76 + John Smith s extension, which is 200), or Press the DCP softkey on the Operator phone, select extension 200 from the list of ringing extensions, and then press Pickup. Access the Select menu and choose Pickup Call option, select extension 200 from the list of ringing extensions, and then press Pickup. If the Operator chooses to use the DCP softkey or Service menu to intercept the call, the Operator phone UI will display the following menu, showing the current ringing calls. In this case, the Operator then chooses extension 200 from the list, and is connected to the incoming call Rev 00, Rel. 1.2
69 Operating Your Aastra IP Phone Using the Phone UI Managing Calls Select which call to intercept Services Ringing Extensions Pickup Exit Press Pickup to intercept the call Enabling Do Not Disturb Do Not Disturb (DND) is disabled by default. If you enable DND on your Aastra IP phone, then when a call comes in on any line, the caller is directed to your voic . The second line on the screen of the IP phone shows when DND is set. If the phone shares a line with other phones, only the phone that has DND configured is affected. To enable/disable DND on your IP phone, do one of the following actions: Use your IP phone key pad and enter *78 to enable DND. To disable DND, enter *78 again. Press the DND softkey to enable DND. To disable DND, press the DND softkey again Rev 00, Rel
70 AastraLink Pro 160 IP Phone User Guide Managing Calls Enabling Call Forwarding Call Forwarding is disabled by default. If you enable call forwarding on your Aastra IP phone, then incoming calls are handled according to the rules that you specify, and forwarded to another number. Use the following procedure to enable/disable Call Forwarding on your IP phone. Aastra IP Phone UI Step Action 1 Press the Services softkey, then select Call Settings->Call Forwarding. or Press the CFWD softkey. or Press the Options key, then select Services->Call Settings->Call Forwarding. 2 Choose one of the following options, and press Select: All Calls- Your IP phone immediately forwards all incoming calls to the specified destination. Busy - Your IP Phone forwards incoming calls if all phone lines are busy (there are no available free lines). No Answer - Your IP Phone forwards incoming calls if there is no answer. Disable - Call Forwarding is disabled on your IP phone. 3 Specify a destination phone number or extension where received calls are forwarded, then press Enter. 4 Press Back to save your changes and return to the Call Forward menu. To configure other call forwarding rules, repeat steps To disable Call Forwarding, press the Forward softkey. Then select Disable, and press Select. All call forwarding is disabled Rev 00, Rel. 1.2
71 Operating Your Aastra IP Phone Using the Phone UI Managing Calls Enabling Find-Me, Follow-Me Find-Me, Follow-Me (FMFM) is disabled by default. If you enable Find-Me Follow-Me on your Aastra IP phone, then incoming calls follow you to the phone numbers you specify. For example, you can configure your phone so that when an incoming call is received, both your work phone and your cell phone ring at the same time. In order to facilitate FMFM, the AastraLink Pro 160 implements a voice-path detection feature. This feature allows the AastraLink to determine the state of an answered call by detecting voice signals something that sounds like human speech over the phone line, and then process the call accordingly. When you answer a call and say hello, the AastraLink recognizes that someone has answered the call, and considers the call connected. Once a call is connected, the AastraLink avoids going to the next FMFM stage. Instead, it cancels an alternate call (if operating in parallel mode) or does not call a secondary phone (if operating in sequential mode). For example, suppose you enable FMFM, operating in parallel mode, on the IP phone in your office. You specify your office IP phone as the primary phone, and your cell phone as the secondary phone. If you answer a call and begin speaking into your cell phone, the AastraLink processes the voice signal and determines that the call is connected. Your office IP phone stops ringing, because FMFM has detected that your cell phone has been answered. Therefore, if you answer the phone without speaking, and/or mute the call, the AastraLink may not process FMFM calls correctly. If the AastraLink cannot determine that a call is connected, the FMFM 30-second timer continues to run. Then, when the timer expires, FMFM progresses to the next stage (i.e., in sequential mode, the secondary phone rings, and the call to the primary phone is terminated.) Rev 00, Rel
72 AastraLink Pro 160 IP Phone User Guide Managing Calls Use the following procedure to enable/disable Find-Me Follow-Me on your phone. Aastra IP Phone UI Step Action 1 Press the Services softkey, then select Call Settings->FindMe FollowMe. or Press the Options key, then select Services->Call Settings->FindMe FollowMe. 2 Select Mode, then press Select. 3 Set the Mode field to one of the following options, then press Select: Parallel - The Primary and Secondary phones ring simultaneously. Sequential - The Primary phone rings first. If you do not answer the call, then the Secondary phone rings. Disable - Disables Find-Me Follow-Me. Note: You have 30 seconds to answer a call on your primary phone. If you do not answer the call within this time, Find-Me Follow-Me progresses to the next stage (i.e., your secondary phone rings). 4 Press Continue to return to the Find-Me Follow-Me screen. 5 To specify your primary phone number, select Primary, then press Select. (If you set the Mode parameter to sequential, the Primary number you specify here rings first.) 6 Do one of the following actions: To use your current phone number (listed in the corporate directory) select Use My Info and press Select. Press Select again to confirm your choice. To specify a different number, select Enter Number, then use the Backspace key to erase the current number. Enter a new number and press Enter. 7 To specify your secondary phone number, select Secondary, then press Select Rev 00, Rel. 1.2
73 Operating Your Aastra IP Phone Using the Phone UI Managing Calls Aastra IP Phone UI Step Action 8 Do one of the following actions: To use your current phone number (listed in the corporate directory) select Use My Info and press Select. Press Select again to confirm your choice. To specify a different number, select Enter Number, then use the Backspace key to erase the current number. Enter a new number and press Enter. 9 To disable Find-Me Follow Me, do the following actions: press the Services softkey. Select Call Settings, then press Select. Select Find-Me, Follow-Me, then press Select. Select Mode, then press Select. Select Disable, then press Select. Press Continue to save your changes and return to the Services menu Rev 00, Rel
74 AastraLink Pro 160 IP Phone User Guide Managing Your Voic Managing Your Voic To connect to the AastraLink voic system, use your Aastra IP phone and any one of the following methods: Press the Vmail softkey Press the Services key, then select the Voic option. Press the Options key, then select Services->Voic . Once you access your voic account, you can use your Aastra IP phone to retrieve and manage your voic messages (listen to, save, delete, forward, return a call, etc.) The table on page 2-55 describes the voic options that are available. To access an option, press the corresponding number on your IP phone keypad. If you wish, you can also configure a custom greeting for your voic account, and specify various voic options. See Recording A Custom Voic Greeting on page 2-61 for instructions. For voic options, you can specify the number of rings a caller hears before being directed to the voic server, or specify an extension where incoming calls escape. See Configuring Voic Options on page 2-62 for more information. Note: The AastraLink allows incoming calls to go directly to your voic if required, without the call ringing on the phone. When a call is transferred to voic , the caller hears the "unavailable message", and the callee hears no ring splash. To transfer a call directly to voic , you enter the prefix of ** before the dialed number from local extensions (for example, **4545). This routes the inbound call to the voic prompt of the users mailbox rather than to the users phone Rev 00, Rel. 1.2
75 Operating Your Aastra IP Phone Using the Phone UI Managing Your Voic Table 2-1. AastraLink Pro 160 Voic Options 1 Read voic messages 1 Play this message * Rewind 3 seconds 0 Pause # Skip forward 3 seconds 3 Advanced options 1 Reply 3 Envelope 5 Send Message (disabled in rel 1.0) 4 Play previous message 5 Repeat current message 6 Play next message 7 Delete/Undelete current message 8 Forward message to another mailbox (disabled in rel 1.0) 9 Save message in a folder 0 new Messages 1 old Messages # cancel * Help # Exit 2 Change folders 0 Switch to new Messages 1 Switch to old Messages # cancel 3 Advanced Options 5 Send Message (disabled in rel 1.0) 0 Mailbox options 1 Record your unavailable message 2 Record your busy message 3 Record your name 4 Record your temporary message 5 Change your password * Return to the main menu * Help # Exit voic Rev 00, Rel
76 AastraLink Pro 160 IP Phone User Guide Managing Your Voic Checking For New Messages If you have voic , your phone screen displays a voic icon, along with the number of waiting messages, if you have unheard messages (see below). Services Shows number of new voic messages L B Jones 2 Missed Calls Jan 1 12:18am 2 DND Forward Directory Vmail Park Call More User Groups A user group is a set of IP phone users whose phones ring at the same time. If you are part of a user group, then when your group receives a message, your IP phone UI displays a message showing that a new voic message has been received. Each user group is assigned a specific extension by your administrator, for example: 300. Your administrator can also set a specific ring tone and number of rings before transfer on user group phones. When a caller dials this extension, all IP phones that are members of the group ring simultaneously. Services Shows 1 new voic message for user gorup 300 L B Jones : 1 New Msg(s) Jan 1 12:18am DND Forward Directory Vmail Park Call More Rev 00, Rel. 1.2
77 Operating Your Aastra IP Phone Using the Phone UI Managing Your Voic Operators If you are an Operator, then when you receive a new message for the office (that is, a message intended for the Operator, rather than your personal voic account), your IP phone UI displays a message that a new Operator voic message has been received. Services L J Smith Shows 1 new message for the Operator 1 New Operator Msg(s) Jan 1 12:18am DND Forward Directory Vmail Park Call More Rev 00, Rel
78 AastraLink Pro 160 IP Phone User Guide Managing Your Voic Accessing Messages Using Visual Voic This section describes how to access your voic messages using Visual Voic that is, by pressing the Vmail softkey, or pressing the Services key, or by pressing the Options key and selecting Services->Voic on your IP phone. When you use Visual Voic , your IP phone UI displays new messages received, as well as information (name/extension) about the caller. You then use the various menu options to listen to, and manage, voic messages. Use the following procedure to access voic messages using Visual Voic . Aastra IP Phone UI Step Action 1 Press the Vmail softkey. or Press Services softkey, then select Voic . or Press Options, then select Services->Voic . 2 If your phone is the Operator phone, or is a User Group, you must select the voice mailbox to access. For single extension lines, the default mailbox is selected automatically. 3 Enter your voic password, then press <Enter>. 4 Select a voic message from the voic message list Rev 00, Rel. 1.2
79 Operating Your Aastra IP Phone Using the Phone UI Managing Your Voic Aastra IP Phone UI Step Action 5 You can select any of the following softkeys and follow the prompts that display for each message: Delete - Delete selected voic . Options - Displays a list of options for configuring your voic (number of rings, escape to extension, set greetings, set password). The Greetings option allows you to announce your name with a pre-recorded greeting. You can also record a standard custom greeting for any of the following - Unavailable Greeting, Busy Greeting, Temporary Greeting). To record a custom greeting, see Recording A Custom Voic Greeting on page 61. Details - Show caller ID, duration, and time call was received. Call Back - Dial extension or number of caller. Play - Play voic message. Exit - Exit voic screen. Forward - Forward voic to another extension. Save - Save voic . Old Vmail - Access old voic messages. New Vmail - Access new voic messages. 6 Press Exit to exit the voic screen Rev 00, Rel
80 AastraLink Pro 160 IP Phone User Guide Managing Your Voic Accessing Voic Remotely The AastraLink Pro allows a remote caller to retrieve their voic messages by pressing the * key during the voic announcement. Aastra IP Phone UI Step Action 1 From a remote phone, dial the extension of your phone at a another location. Alternatively: Dial the main IVR of the AastraLink Pro and enter extension 6101 at the prompt for number to dial. 2 When your voic greeting is heard, press the * key. Note: Pressing 0 (zero) during a user's voic greeting brings the caller to the Operator extension, or if configured, the users Escape Extension. 3 Enter your voic User ID and Password at the appropriate prompts. 4 Once in voic , you can listen to your messages as required Rev 00, Rel. 1.2
81 Operating Your Aastra IP Phone Using the Phone UI Managing Your Voic Recording A Custom Voic Greeting When a caller reaches your voic , the caller hears a greeting, as well as instructions for leaving a voic message. If you wish, you can record your name to be played during the standard greeting, or record a custom greeting for your voic account, using the procedure described below. Aastra IP Phone UI Step Action 1 Press the Vmail softkey. or Press Services softkey, then select Voic . or Press Options, then select Services->Voic . 2 If your phone is the Operator phone, or is a User Group, you must select the voice mailbox to access. For single extension lines, the default mailbox is selected automatically. 3 Enter your voic password, then press #. 4 Press 0, to enter the Advanced Options menu. If required, refer to Table 2-1 AastraLink Pro 160 Voic Options on page Choose one of the following options, then follow the prompts, as required: Press 1 to record a custom greeting for when you are unavailable. Press 2 to record a custom greeting for when you are busy. Press 3 to record your name used for the standard greeting. Press 4 to record a temporary greeting. 6 When you are finished, hang up, or press * to return to the main menu Rev 00, Rel
82 AastraLink Pro 160 IP Phone User Guide Managing Your Voic Configuring Voic Options The AastraLink voic system allows you to configure options for your voic account. You can specify the number of rings a caller hears before being directed to the voic server. You can also specify an extension where incoming calls escape. You may choose to include instructions for using the escape option in your custom greeting. For example, you could state If your call is urgent, then to transfer to my cell phone, press *. Voic options also allow you to record custom greetings and change your voic password. Use the following procedure to configure voic options on your IP phone. Aastra IP Phone UI Step Action 1 Press the Vmail softkey. or Press Services softkey, then select Voic . or Press Options, then select Services->Voic . 2 If your phone is the Operator phone, or is a User Group, you must select the voice mailbox to access. For single extension lines, the default mailbox is selected automatically. 3 Enter your voic password, then press Enter. 4 Press the Options softkey. The screen displays the following options: Vmail Options 1. Number of Rings 2. Escape to Extension 3. Greetings 4. Password Rev 00, Rel. 1.2
83 Operating Your Aastra IP Phone Using the Phone UI Managing Your Voic Aastra IP Phone UI Step Action Configuring Number of Rings 5 Select Number of Rings, then press Select. 6 In the No of Rings field, enter the number of rings you want your phone to ring before sending a call to voic , and then press Enter. Vaid values are 1 through 10. Default is 5. 7 Press Back to save your changes and return to the Vmail Options screen. Configuring Escape to Extension 8 Select Escape to Extension, then press Select. 9 In the Extension field, enter a valid extension where the caller is transferred, and then press Enter. The Extension can also be an external number such as your cellphone, if appropriate dialplan prefix digits are included. When there is no answer at your phone, and the caller is directed to your voic , the caller can press * to escape voic and be automatically transferred to that extension. Note: The Escape to Extension feature is triggered when an incoming caller is directed to your voic , then escapes by pressing the * key. 10 Press Back to save your changes and return to the Vmail Options screen. Recording/Deleting a Greeting 11 Select Greetings, then press Select. The following options display: Greetings 1. Name 2. Unavailable Greeting 3. Busy Greeting 4. Temporary Greeting Rev 00, Rel
84 AastraLink Pro 160 IP Phone User Guide Managing Your Voic Aastra IP Phone UI Step Action 12 To record a greeting, choose an option from the Greetings menu, and press Record. Select Name to record your name used for the standard greeting. Select Unavailable Greeting to record a custom greeting for when you are unavailable. Select Busy Greeting to record a custom greeting for when you are busy. Select Temporary Greeting to record a temporary greeting. Press Done to save the greeting. 13 To delete a greeting, choose an option from the Greetings menu, and press Delete. A prompt displays asking you to verify that you want to delete the selected greeting. 14 Press Yes. The greeting you selected is deleted. You can then record another greeting if required by going back to step 12. Setting a Password 15 Select Password, then press Select. 16 In the Password field, enter a password that you want to use to access your voic mailbox, then press Enter. Valid values are alphanumeric characters. Use the Backspace key if required. 17 Press Back to save your changes and return to the Vmail Options screen. 18 When you are finished, hang up, or press * to return to the main menu Rev 00, Rel. 1.2
85 Operating Your Aastra IP Phone Using the Phone UI Using IP Phone Directories Using IP Phone Directories Adding a Contact Phone directories contain the names and phone numbers of your contacts. Your IP phone provides access to two directories: Personal - lists the name and phone numbers of the contacts that you specify. Corporate - dynamically lists the names, extensions, and phone numbers of all Aastra IP phone users in your network, as well as any contacts that your administrator manually specifies. You can search for a contact from either directory. You can edit (add, delete, change, or move entries) from your personal directory only. Use the following procedure to add a contact to your personal directory. Aastra IP Phone UI Step Action 1 Press the Dir softkey or Press the Services key, then select Directory. or Press the Options key, then select Services->Directory. 2 Use the arrow keys to select your Personal directory, then press Select. 3 Press the Add softkey. 4 Enter the name of the contact, then press Enter. 5 Use the arrow keys to select which contact number (work, home or cell) you are specifying, then press Enter. 6 Enter the phone number, then press Enter. The Phone UI confirms the new entry you just added Rev 00, Rel
86 AastraLink Pro 160 IP Phone User Guide Using IP Phone Directories Aastra IP Phone UI Step Action 7 Press Continue. 8 To exit the screen, press Back. Deleting a Contact Use the following procedure to delete a contact from your personal directory. Aastra IP Phone UI Step Action 1 Press the Dir softkey or Press the Services key, then select Directory. or Press the Options key, then select Services->Directory. 2 Use the arrow keys to select your Personal directory, then press Select. 3 Use the arrow keys to select the name of the contact you want to delete, then press Delete. 4 Press the More softkey. 5 Select Yes to confirm your action, then press Select. The contact is deleted. 6 Press Continue to return to the personal directory list Rev 00, Rel. 1.2
87 Operating Your Aastra IP Phone Using the Phone UI Using IP Phone Directories Searching for a Contact Use the following procedure to search for a contact in either your personal, or the corporate, directory. Aastra IP Phone UI Step Action 1 Press the Dir softkey or Press the Services key, then select Directory. or Press the Options key, then select Services->Directory. 2 Use the arrow keys to select your Personal or Corporate directory, then press Select. 3 Press Search. 4 Enter the name of the contact you are searching for, then press Enter. The phone UI lists all contacts that match the name you entered. Note: To perform a quick search, enter the first letter (s) of the contact s name, then press Enter. The phone UI lists all of the names that match your entry. You can then select a contact from the list. 5 Do one of the following actions: Select the name from the list, then press Dial. To view information about a contact, select a name from the list, then press View. To exit the search results screen, press Back Rev 00, Rel
88 AastraLink Pro 160 IP Phone User Guide Using IP Phone Directories Dialing From A Directory Use the following procedure to dial a contact listed in a directory. Aastra IP Phone UI Step Action 1 Press the Dir softkey or Press the Services key, then select Directory. or Press the Options key, then select Services->Directory. 2 Use the arrow keys to select Personal or Corporate directory, then press Select. 3 Use the arrow keys to select a contact from the list, then press Dial. You can also search for a contact by name, then dial directly from the search results list Rev 00, Rel. 1.2
89 Operating Your Aastra IP Phone Using the Phone UI Enabling/Disabling Operator Schedule (if Operator enabled on the phone) Enabling/Disabling Operator Schedule (if Operator enabled on the phone) If your administrator has enabled your phone for an Operator, the following Operator features are available from your IP Phone UI: Duty Status - Allows you to enable (turn ON) or disable (turn OFF) whether or not someone is available to answer the phone. Schedule Override - Allows you to set the Office to Open or Closed. This feature sets the Operator phone to use either the Open schedule and greetings, or use the Closed schedule and greetings, both of which are set up by your administrator. Only your administrator can establish/change the following features for an Operator: day/time schedules holiday schedule open/closed greetings main menu greetings custom key message greetings language greetings Contact your system administrator for more information about these features Rev 00, Rel
90 AastraLink Pro 160 IP Phone User Guide Enabling/Disabling Operator Schedule (if Operator enabled on the phone) Setting Duty Status Use the following procedure to set duty status on your Operator phone. Aastra IP Phone UI Step Action 1 Press to enter the Options list. 2 Select Services, then select Operator. 3 Select Duty Status and press <Select>. If operator duty was previously ON, the duty status is now turned OFF. If operator duty was previously OFF, the duty status is now turned ON. The following is an example of the message that displays: The Operator is now off duty. 4 Press Done to save the change. Setting Schedule Override Use the following procedure to set Schedule Override on your Operator phone. Aastra IP Phone UI Step Action 1 Press to enter the Options list. 2 Select Services, then select Operator Rev 00, Rel. 1.2
91 Operating Your Aastra IP Phone Using the Phone UI Enabling/Disabling Operator Schedule (if Operator enabled on the phone) Aastra IP Phone UI Step Action 3 Select Schedule Override and press <Select>. If Schedule Override was previously set to Open, the Schedule Override is now set to Closed. If Schedule Override was previously set to Closed, the Schedule Override is now set to Open. The following is an example of the message that displays: The office is now open. 4 Press Done to save the change Rev 00, Rel
92 AastraLink Pro 160 IP Phone User Guide Specifying IP Phone Preferences Specifying IP Phone Preferences Setting Display You can set the following preferences via the IP Phone UI: Display - Allows you to set the contrast level and backlight on the phone. (Backlight is applicable to specific models only) Set Audio - Allows you to set the audio mode and headset microphone volume on the phone. The following paragraphs provide procedures for setting display features on your phone. Changing the Contrast Level The "Contrast Level" option on the IP phone allows you to set the amount of light that illuminates the LCD display. Use the following procedure to change the contrast level (brighter to darker) on your IP Phone UI. Aastra IP Phone UI Step Action 1 Press to enter the Options list. 2 Select Preferences, then press Select. 3 Select Display, then press Select. 4 Select Contrast Level, then press Select. 5 Use to increase or decrease the contrast setting level (1-8), then press Done Rev 00, Rel. 1.2
93 Operating Your Aastra IP Phone Using the Phone UI Specifying IP Phone Preferences Changing the Backlight (for models that support backlight) The "Backlight" option on the IP phone allows you to set the backlight status on the LCD display to the following: Off - Backlight is always OFF. Auto (Default)- Automatically turns ON the backlight when the phone is in use, and then automatically turns OFF the backlight when the phone is idle after a specified length of time. Auto backlighting sets the phone to turn off the backlighting after a period of inactivity; the idle period is user definable under the Advanced softkey when you select the Auto mode. In Auto mode, the backlight turns on with a key press or state change on the phone. Use the following procedure to set the backlight on your IP Phone. Aastra IP Phone UI Step Action 1 Press to enter the Options list. 2 Select Preferences, then press Select. 3 Select Display, then press Select. 4 Select Backlight, then press Select. 5 Use to navigation buttons to select the Backlight status for your phone. Default is "Auto". Available options are: Off Auto (Default) 6 If you select Off, press Done. If you select Auto, press the Advanced softkey and go to step Rev 00, Rel
94 AastraLink Pro 160 IP Phone User Guide Specifying IP Phone Preferences Aastra IP Phone UI Step Action 7 Using the keypad, enter the amount of seconds you want the phone to stay backlit when the phone is idle. Valid values are 1 to 7200 seconds (2 hours). Default is 10 seconds. When this period of time is reached, the phone turns OFF the backlight. Use the "Backspace" and/or "Clear" softkeys to delete entries if required 8 Press Done to save your changes Rev 00, Rel. 1.2
95 Operating Your Aastra IP Phone Using the Phone UI Specifying IP Phone Preferences Setting Audio (not available on 6751i) The Set Audio option on the IP Phone allows you to set the audio mode for your IP phone. It also allows you to set the volume level of the headset microphone. The following paragraphs provide procedures for setting audio features on your phone. Setting Audio Mode (not available on 6751i) Your IP phone allows you to use a handset, a headset, or handsfree (speaker phone) to handle incoming and outgoing calls. You can use the Audio Mode setting to combine different options in order to provide maximum flexibility when handling calls. You can choose from four Audio Modes: Audio Mode Speaker Headset Description Allows you to switch between using the handset and the handsfree speaker phone. This is the default setting. If you specify Speaker mode for your IP phone: Press to use the speakerphone. Lift the handset to switch back to using the handset. Allows you to switch between using a handset and a headset. If you specify Headset mode for your IP phone: Press to use the headset. Lift the handset to switch back to using the handset Rev 00, Rel
96 AastraLink Pro 160 IP Phone User Guide Specifying IP Phone Preferences Audio Mode Speaker/Headset Headset/Speaker Description Allows you to switch between using the speaker phone and a headset. By default, calls are sent to the speaker phone first. If you specify Speaker/Headset mode for your IP phone: Press switch from the speakerphone to the headset. Press again to switch back to speakerphone. Lift the handset to switch back to using the handset. Allows you to switch between using the headset and the handsfree speaker phone. By default, calls are sent to the headset first. If you specify Headset/Speaker mode for your IP phone: Press switch from the headset to the speakerphone. Press again to switch back to headset. Lift the handset to switch back to using the handset. Use the following procedure to select an audio mode on your phone. Aastra IP Phone UI Step Action 1 Press to enter the Options list. 2 Select Preferences, then press Select. 3 Select Set Audio, then press Select. 4 Select Audio Mode, then press Select. 5 Select the audio mode you want to use on your phone. Default is Speaker. Valid values are: Speaker (default) Headset Speaker/Headset Headset/Speaker 6 Press Done to save your setting Rev 00, Rel. 1.2
97 Operating Your Aastra IP Phone Using the Phone UI Specifying IP Phone Preferences Setting the Headset Microphone Volume Your IP Phone accepts headsets through the modular RJ22 jack on the back of the phone. Contact your telephone equipment retailer or distributor to purchase a compatible headset. Note: Customers should read and observe all safety recommendations contained in headset operating guides when using any headset. Changing Headset Microphone Volume Use the following procedure to change the headset microphone volume. Aastra IP Phone UI Step Action 1 Press to enter the Options list. 2 Select Preferences and then press Select. 3 Select Set Audio, then press Select. 4 Select Headset Mic Volume, then press Select. 5 Select a Volume level (High, Medium, or Low), then press Done. 6 Press Done to save changes and return to the idle screen Rev 00, Rel
98 AastraLink Pro 160 IP Phone User Guide Specifying IP Phone Preferences Changing the Handset Pairing (CT models only) All handsets must be paired to a CT base before it can be used (i.e, 57i CT handset pairs to a 57i CT base; 9480i CT handset pairs to a 9480i CT base). This is performed from both the base and the cordless handset. Successful pairing adds the handset name to the handset list on the base and synchronizes the handset list from the base to the newly paired handset. A total of 4 handsets can be paired to a single CT base. Note: When performing the handset pairing, it is recommended that the handset be within 3 feet of the CT base. Use the following procedure to change the handset pairing for your IP phone. Aastra IP Phone UI Step Action 1 Press to enter the Options list. 2 Select Preferences, then press Select. 3 Select Handset Paring, then press Select. 4 Select one following options: To pair your CT cordless handset with the CT base station, select Pair, then press Change. On the handset, press the <Down Arrow> key to navigate to Handset pairing, then press Select. When the handset pairs to the CT phone base, the phone UI displays a message that states Pairing Successful. To remove a handset pairing, select Remove, then press Change. 5 Press Done to exit the screen and save your changes Rev 00, Rel. 1.2
99 Operating Your Aastra IP Phone Using the Phone UI Viewing IP Phone and AastraLink System Information Viewing IP Phone and AastraLink System Information Viewing AastraLink Information Use the following procedure to view the networking information assigned to the AastraLink Pro 160 device on your network. Aastra IP Phone UI Step Action 1 Press to enter the Options list. 2 Select Phone Status, then press Select. 3 Select AastraLink Info, then press Select. 4 Use the arrow keys to view the following information: Phone Number = Extension assigned to your IP Phone Server Local IP = IP Address assigned to the AastraLink Pro 160 Server Remote IP = Remote IP Address assigned to the AastraLink Pro Press Done to exit the screen and return to the idle menu Rev 00, Rel
100 AastraLink Pro 160 IP Phone User Guide Viewing IP Phone and AastraLink System Information Viewing the IP Address and MAC Address of Your Phone Use the following procedure to view the networking information (IP address and MAC address) assigned to your Aastra IP Phone. Aastra IP Phone UI Step Action 1 Press to enter the Options list. 2 Select Phone Status, then press Select. 3 Select IP&MAC Addresses, then press Select. The IP Address and MAC address display on the screen. For example: IP Address: MAC Address: F Press Done to exit the screen and return to the idle menu Rev 00, Rel. 1.2
101 Operating Your Aastra IP Phone Using the Phone UI Viewing IP Phone and AastraLink System Information Viewing the LAN and PC Port Status on Your Phone There are two Ethernet ports on the rear of the IP phones: LAN Port and PC Port. The Phone Status option allows you to view the current status of these LAN and PC ports. The IP phones support each of the following methods of transmission on these ports: Auto-negotiation Half-duplex (10Mbps or 100 Mbps) Full-duplex (10Mbps or 100Mbps) For more information about the methods of transmission, contact your system administrator. Use the following procedure to view the current status of the LAN and PC port on your IP phone. Aastra IP Phone UI Step Action 1 Press to enter the Options list. 2 Select Phone Status, then press Select. 3 Select LAN Port or PC Port, then press Select. Use the arrow keys to scroll through the information. The following is an example of the LAN and PC port display: Link State: No Link Negotiation: Auto Speed: 10M Duplex: Half For a description of this information, see your system administrator. 4 Press Done to exit the screen and return to the idle menu Rev 00, Rel
102 AastraLink Pro 160 IP Phone User Guide Viewing IP Phone and AastraLink System Information Viewing Firmware Information on Your Phone Use the following procedure to view the IP phone firmware version. Aastra IP Phone UI Step Action 1 Press to enter the Options list. 2 Select Phone Status, then press Select. 3 Select Firmware Info, then press Select. Use the arrow keys to scroll through version information. 4 Press Done to exit the screen and return to the Idle menu Rev 00, Rel. 1.2
103 Operating Your Aastra IP Phone Using the Phone UI Administrator Menu Administrator Menu The IP Phone has an administrator menu available for an administrator only. Access to this menu is password protected. Available options for an administrator are: UPnP (Universal Plug n Play) - Allows an administrator to enable/disable UPnP on the phone Factory Default - Allows an administrator to reset the phone to factory default settings. Network Address Translation (NAT) - Allows an administrator to set NAT traversal parameters. Note: For more information about NAT, see Appendix C, the section, Configuring Your IP Phone for Remote Office Setup. Enabling/Disabling UPnP Use the following procedure to enable/disable Universal Plug-n-Play (UPnP) on your IP phone. When you install and start up an IP phone at a remote office, UPnP must be enabled on the IP phone and the local Internet router, or manual NAT must be configured on the phone with static port forwarding on the router (in order for the phone to communicate with the AastraLink Pro 160 at the central site). Aastra IP Phone UI Step Action 1 Press to enter the Options list. 2 Select UPnP, then press Select. 3 Press Change to set the UPnP to Yes/No, then press Done. Reference For more information about setting your phone to use UPnP on a remote phone, see Appendix C, Remote Office Installation and Configuration of the Phone (Phone -Side) Rev 00, Rel
104 AastraLink Pro 160 IP Phone User Guide Administrator Menu Setting Your Phone To Factory Default Settings Note: If you reset your IP phone to factory default settings, then the IP phone deletes all current settings. The next time the phone restarts, it will attempt to re-register with the AastraLink Pro 160, and download its configuration from the device. Use the following procedure to set your IP phone back to its factory default settings. Aastra IP Phone UI Step Action 1 Press to enter the Options list. 2 Select Factory Default, then press Select. 3 Enter your password, then press Enter. 4 Press Default to reboot your IP phone, and set your IP phone back to factory default settings Rev 00, Rel. 1.2
105 Operating Your Aastra IP Phone Using the Phone UI Restarting your IP Phone Restarting your IP Phone You may want to restart your phone to check for updates on the AastraLink. You may occasionally need to restart your phone to set changes or updates to your phone or network settings. You may also need to restart your phone if you have been asked to do so by your system administrator, or should you experience any unexpected behavior. Note: Your phone will be out of service temporarily during the restart and downloading process. Use the following procedure to restart your IP phone. Aastra IP Phone UI Step Action 1 Press enter the Options list. 2 Select Restart Phone then press Select. 3 Confirm that you want to restart your phone by pressing Restart. Your phone restarts. For information about the screens that appear as your phone starts up, refer to Plugging in and Starting Your IP Phone on page Rev 00, Rel
106 AastraLink Pro 160 IP Phone User Guide Phone Lock Phone Lock You can lock a phone to prevent it from being used or configured. Once the phone is locked, you must enter your password to unlock the phone. Notes: 1. Using the Phone Lock option, lock/unlocks the phone immediately. 2. E911 calls are still permitted even when the phone is locked. Locking/Unlocking Your IP Phone Use the following procedure to lock your IP phone and prevent it from being used or configured. Aastra IP Phone UI Step Action 1 Press to enter the Options list. 1 Select Phone Lock. 2 Do one of the following actions: Press Lock to confirm your action. To unlock your phone, Press to enter the Options list. Enter your user password, then press Enter. Your phone unlocks Rev 00, Rel. 1.2
107 Operating Your Aastra IP Phone Using the Phone UI Using Other IP Phone Features Using Other IP Phone Features Using The Redial Key Using the Intercom The IP phone has an enhanced redial user interface that allows you to quickly redial the last number that was dialed out from the phone. You can: Press the button twice to redial the last number dialed. Press the button once, scroll the list of numbers, then press the button again to dial the number that displays on the screen. The last number redial feature for the Redial key is static and is not configurable. Use the following procedure to connect with a remote extension using the intercom. Aastra IP Phone UI Step Action 1 To access the intercom, do one of the following actions: Press the Icom key. Press the Intercom softkey. Enter the extension number of the person you wish to intercom or the BLF softkey for that extension. Enter: *5<remote extension> using your IP phone keypad. For example, to connect with extension 205, you would enter *5205 After a beep tone, your phone will automatically connect with the remote extension and you can speak through its speaker. 2 To cancel intercom, press Nor the Cancel softkey. 3 When you are finished speaking, hang up the phone by placing the handset back on-hook or by pressing N or the line/call appearance button for the active call. When you hang up, the remote phone will also hang up Rev 00, Rel
108 AastraLink Pro 160 IP Phone User Guide Using Other IP Phone Features You can receive incoming intercom calls on your IP phone. By default, the microphone for an incoming intercom call is OFF, and the automatic answer for an intercom call is ON. Using Overhead Paging If your AastraLink Pro 160 is connected to an amplifier of an overhead paging system (public address system, loudspeaker, etc.) then you can use the overhead paging feature. Use the following procedure to access the pager. Aastra IP Phone UI Step Action 1 Use the IP phone keypad and enter *60. or Dial the extension When prompted, enter the paging password. Note: To obtain the password configured for your IP phone network, check with the your system administrator. Your extension is connected with the overhead pager Rev 00, Rel. 1.2
109 Operating Your Aastra IP Phone Using the Phone UI Using Other IP Phone Features Intercom as XML Paging Key Your Administrator can override the default Intercom key on your phone, and assign it as a Paging key. Depending on the phone model, the Intercom key is either a hard key (9480i and 9480i CT) or a softkey (all models except 6751i). The Paging key displays an XML list of the configured paging groups, for quick dialing. The original Intercom functionality is available at the bottom of the Paging key XML menu. The CT model phones (9480i CT and 6757i CT) have a slightly different menu due to the base-to-handset intercom feature. Intercom - When selected, displays a screen that presents a text box that allows you to enter the Paging Group number (for example, ). After dialing the number, the phone initiates the intercom call to the Paging Group. Note: Entering an invalid extension for an intercom call displays a brief error before returning to the text entry screen. Page All - When selected, acts as a speeddial key and dials 660 to page all configured Paging Groups. A List of Configured Paging Groups - Allows you to select a specific Paging Group for sending a page. Paging Group(s) If your Administrator has configured a Paging Group(s) on your AastraLink Pro network, you can page a group using the 66 prefix before entering the Paging Groups extension. The dial plan 660 dials all Paging Groups and is always configured (using the overhead paging PIN for access control) from the PBX dialplan. Additional Paging Groups can be added by your Administrator with or without a PIN for access control. The following features are enabled by default on your phone for a Paging Group. An Administrator can disable these features if required. Play Warning Tone - enables the warning tone to be heard before a page or an intercom call on the phone. Microphone Mute - enables the speakerphone to mute when a page or an intercom call is received by the phone Rev 00, Rel
110 AastraLink Pro 160 IP Phone User Guide Using Other IP Phone Features Auto-Answer - enables automatic answering of an intercom call by the phone. If disabled, icom will be treated as a normal incoming call. The following features are disabled by default on your phone. Your Administrator can enable these features if required. Allow Barge-In - enables paging and intercom to occur while a phone is in the active call state. Paging Mode for Icom Key - enables the Intercom key to act as a Paging key, providing a list of paging groups instead of a number-entry field. Use the following procedure for XML paging on the IP Phones:. Aastra IP Phone UI Step Action Using the Intercom Key 1 On the IP phone press the <Intercom> key. 2 Enter the Paging Group number. For example, , where 66 is the Paging Group dial plan and 1234 is the Paging Group s extension. The phone dials the number and initiates the intercom call to the Paging Group. Note: Entering an invalid extension for an intercom call displays a brief error before returning to the text entry screen. Using the Page All Softkey 1 Press the <Page All> softkey. The phone dials 660 to page ALL configured Paging Groups on the AastraLink Pro network.\ 2 When prompted, enter the paging password. Note: To obtain the password configured for your IP phone network, check with the your system administrator. Your extension is connected with the overhead pager Rev 00, Rel. 1.2
111 Operating Your Aastra IP Phone Using the Phone UI Using Other IP Phone Features Aastra IP Phone UI Step Action Using the List of Paging Groups 1 On the IP phone, press the <Paging> key. Note: If your administrator has provisioned the Intercom key to be a paging key, refer to the information in the section, Intercom as XML Paging Key on page From the list of Paging Groups, select the group you want to page, and press <Enter>. The phone initiates a call to the Paging Group you selected. Activating a Relay Switch The AastraLink Pro 160 includes a relay switch feature that can be used to relay a command to an external device (for example, open a locked entrance door). If your system administrator has configured this option for your IP phone network, you can use the Relay softkey to activate/deactivate the relay switch. To activate/deactivate the relay switch, do one of the following options: To activate the relay, press the Services softkey. Then select Relay and press Select. To deactivate the relay, select Relay again Rev 00, Rel
112 AastraLink Pro 160 IP Phone User Guide Using Other IP Phone Features Using the Emergency Dial Plan Public telephone networks in countries around the world have a single emergency telephone number (emergency services number), that allows a caller to contact local emergency services for assistance when required. The emergency telephone number may differ from country to country. It is typically a three-digit number so that it can be easily remembered and dialed quickly. Some countries have a different emergency number for each of the different emergency services. The following table describes the default emergency numbers on your IP phone. Emergency Number Description 911 An emergency number for the United States and Canada 080 An emergency number for Mexico For other important information on making emergency calls, see the Perface of this document, the section, Making Emergency Calls: Important Information! on page xiii Rev 00, Rel. 1.2
113 Operating Your Aastra IP Phone Using the Phone UI Using Other IP Phone Features Using Shared Line Appearances (SLA) Your Administrator can configure a feature for your phone on the AastraLink Pro called Shared Line Appearances (SLA). SLA is a traditional key system that has telephones with multiple buttons ("keys") and lights that indicate which lines are in use. When you want to place a call, the user presses a button to directly select the external line connected to the telephone company. All Aastra SIP phone models support the AastraLink SLA feature, except 420d DECT handsets and 6751i SIP phones. The SLA supported phones use a visual indication to show the line state (idle/ringing/in-use/hold). Indications are provided via the LED on a line hard-key (L1, L2, etc.), LCD on a soft-key, or LED on a programmable key. The state of the line - busy, ringing or hold - is shown by the flashing state of the LED or icon indicator, for hard-keys the color of the indicator also shows whether the current phone (green) or another phone (red) is using the line. SLA Key Mapping FXO line to SIP phone key mapping for SLA varies by phone model. The following table describes the mapping of the hard and soft line keys on the SIP phone with the FXO ports on the rear of the AastraLink Pro. SLA Supported Phone Models FXO 1 FXO 2 FXO 3 FXO 4 FXO 5 FXO 6 Mapping To AastraLink Pro 9480i / 9480iCT base L1 L2 L3 L4 Softkey L5 Softkey L6 9143i L1 L2 L3 Softkey L i / 6757iCT base L1 L2 L3 L4 Softkey L5 Softkey L6 CT handset As base As base As base As base As base As base 6755i L1 L2 L3 L4 Softkey L5 Softkey L Rev 00, Rel
114 AastraLink Pro 160 IP Phone User Guide Using Other IP Phone Features SLA Supported Phone Models FXO 1 FXO 2 FXO 3 FXO 4 FXO 5 FXO i L1 L2 L3 Softkey - - L4 6751i i / 6731i L1 L2 Softkey L3 For all phones, off-hook maps to the "Pool line" operation. The pool line feature sets the phone to L7 (9480i, 9480i CT, 6757i, 6757i CT, 6755i) or L5 (9143i, 6731i & 53i) in the phone configuration when it is in the idle state. Note: SLA is not supported on Model Phones 6751i and 420d Handsets. These phones default to the line pool operation only. If all FXO lines are configured for SLA, the phone models in the above table are not able to receive incoming FXO calls. SIP phone features for SLA lines When a User dials on an IP Phone, the phone assumes that the line on which the user is dialing is a Pool line. If SLA is enabled on the phone, the phone changes its behavior when the User dials out on a line. If SLA is enabled and specific features on the phone are used (for example, redial, speeddial, transfer), the User must specifically direct the feature to use the SLA line for the feature to work in that mode. The features affected by SLA include: Redial list Speed-dial softkey 3-way conference Call transfer Softkey L4 - - DECT 420d handset Rev 00, Rel. 1.2
115 Operating Your Aastra IP Phone Using the Phone UI Using Other IP Phone Features Redial To perform a Redial using a Pool line... press <Redial> then press <Redial> again. To perform a Redial using an SLA line L1... press <Redial> then press <L1> key. Speeddial To perform a Speeddial using the Pool line... To perform a Speeddial using the SLA line L1... press the Speeddial key. press <L1> and then press the Speeddial key. Note: Because Pool lines require prefix 9 for outside access, and SLA lines require direct dialing, the same speeddial key cannot be used in both modes. 3-Way Conference Conferencing can be initiated for Pool or SLA incoming calls, but the target of the conference (the third party being invited to join the call) can only be a Poll line or local extension. SLA lines cannot be the invitee of a 3-way conference call. Call Transfer The transfer (Xfer) key is a Pool line only feature, and does not operate for incoming SLA calls. SLA lines cannot be the target of a call transfer Rev 00, Rel
116 AastraLink Pro 160 IP Phone User Guide Using Other IP Phone Features Using AastraLink SLA from the SIP Phones If SLA is configured on an FXO port, the following occurs for all phones: The line indicator flashes quickly when a call comes in, and the phone rings. When the call is connected and answered, the line indicator lights up solid. For hard-line keys (L1, L2, etc.) it will show green on the answering phone, and red on all other phones. When the call is placed on hold, the line indicator flashes slowly For hard-line keys (L1, L2, etc.) it will show green on the holding phone, red on all other phones. Any phone can pickup a call from the held state Rev 00, Rel. 1.2
117 Chapter 3 Operating Your Aastra IP Phone Using the Web UI About this Chapter Introduction Topics This chapter describes how to access the AastraLink Web UI to configure and manage your IP phone, and describes the available menu options. This chapter covers the following topics: Topic Page Accessing the AastraLink Web UI page 3-2 AastraLink Web UI Menu Options page 3-6 Making Calls Using the Web UI page 3-11 Managing Calls page 3-13 Using Visual Voic page 3-25 Using IP Phone Directories page 3-29 Configuring SoftKeys For Your IP Phone page 3-32 Editing Your User Preferences page Rev 00, Rel
118 AastraLink Pro 160 IP Phone User Guide Accessing the AastraLink Web UI Accessing the AastraLink Web UI There are two ways you can access the AastraLink Web UI: Enter the IP address of the AastraLink Pro 160 directly into the address field of your web browser, or Use Universal Plug and Play (UPnP) and Windows Explorer to locate the AastraLink Pro 160 on your network. Using Your Web Browser to Access the AastraLink Web UI The following procedure describes how to access the AastraLink Web UI using your web browser. AastraLink Web UI Step Action 1 Open your web browser and enter the IP Address or DNS hostname of the AastraLink Pro 160 in the address field. For example: The AastraLink Web UI Login Menu appears (Figure 3-1). Note: To obtain the IP address of the AastraLink Pro 160, use the IP Phone keypad and press the <Options> key. Then select Phone Status -> AastraLink Info. Scroll through the options on this menu until the Server Local IP Address window appears, which shows the IP Address assigned to the AastraLink Pro Enter your IP phone extension, and password, and click <Login> The AastraLink Web UI Main Menu appears. Note: To log out of the AastraLink Web UI, click <Logout>, which is located in the upper right corner of the main menu Rev 00, Rel. 1.2
119 Operating Your Aastra IP Phone Using the Web UI Accessing the AastraLink Web UI Current status of AastraLink Pro 160 Figure 3-1. AastraLink Web UI Login Menu The current status of the AastraLink Pro 160 displays in the lower left corner of the screen with an LED. LED Color Flashing Green Flashing Red Alternating Green/Red Description In service - Ready to use System error (contact your administrator) Maintenance in progress (try again later) Rev 00, Rel
120 AastraLink Pro 160 IP Phone User Guide Accessing the AastraLink Web UI Using Windows Explorer to Access the AastraLink Web UI The following procedure describes how to use Windows Explorer to access the AastraLink Web UI. Note: Prior to using this method to discover the AastraLink on your network, the Windows UPnP networking component must be installed on your computer. AastraLink Web UI Step Action 1 Click on the Start menu, then click on My Network Places Providing that your computer is UPnP enabled, the AastraLink Pro 160 device icon appears in the My Network Places window. The IP Address assigned to the AastraLink device is listed. If there are multiple AastraLinks in your network, right-click the UPnP device icon and select Properties. A dialogue box appears that shows the IP address, serial number and hostname (model) of the selected device (Figure 3-2). 2 To access the AastraLink Web UI, double-click on the AastraLink device icon. A web browser launches and the AastraLink log in menu appears (Figure 3-1). 3 Enter your IP phone extension, and password, and click <Login> The AastraLink Web UI Main Menu appears Rev 00, Rel. 1.2
121 Operating Your Aastra IP Phone Using the Web UI Accessing the AastraLink Web UI Figure 3-2. My Network Places Window Rev 00, Rel
122 AastraLink Pro 160 IP Phone User Guide AastraLink Web UI Menu Options AastraLink Web UI Menu Options The Aastralink Web UI allows you to make calls, monitor calls, manage calls and configure features for your Aastra IP phone. The following sections describe the main menu options in more detail. Logout Number of missed calls Number of current voic s Recent Calls Figure 3-3. AastraLink Web UI Main Menu Rev 00, Rel. 1.2
123 Operating Your Aastra IP Phone Using the Web UI AastraLink Web UI Menu Options Home Menu The Home menu displays the current parameter settings for your Aastra IP phone, and shows recent calls dialed and received on your phone. The User Home Menu allows you to perform the following: View number of missed calls View number of current voic s Enter a number to dial from your phone if required Configure current call settings (do not disturb, call forward, find-me follow-me) View current Call List (calls placed and received by your phone); delete specific entry or all entries from the Call List; select an entry to call back from the Call List. References For information about dialing from the Web UI, see Making Calls Using the Web UI on page For information about viewing recent calls, do not disturb, call forward, and find-me follow-me, see Managing Calls on page Rev 00, Rel
124 AastraLink Pro 160 IP Phone User Guide AastraLink Web UI Menu Options Voic Menu The Voic Menu allows you to perform the following: View and use visual voic (listen to, save, forward, delete your voic messages) Reference For information about using voic , see Using Visual Voic on page Directory Menu The Directory Menu allows you to perform the following: View your personal and corporate directory; add, delete, and search contacts as required. Reference For information about using the directories (Personal and Corporate), see Using IP Phone Directories on page Rev 00, Rel. 1.2
125 Operating Your Aastra IP Phone Using the Web UI AastraLink Web UI Menu Options Softkey Menu The Softkeys menu allows you to perform the following: Add, edit, and delete the default softkeys that are preconfigured on your Aastra IP phone. Reference For information about configuring softkeys, see Configuring SoftKeys For Your IP Phone on page Preferences Menu The Preferences Menu allows you to perform the following: Specify your address, home phone number, cell phone number Specify the language to display in your Web UI session and on your phone. Specify the ring tone that you want your phone to use. There are three tabs on the Preferences Menu: My Profile Voic Change Password My Profile The My Profile screen allows you to specify your administrator profile ( address, cell number, home number, language to use in the Web UI session and on your phone, and ring tone). The Name and Extension are specified as the user s name and the user s extension Rev 00, Rel
126 AastraLink Pro 160 IP Phone User Guide AastraLink Web UI Menu Options Voic The Voic tab allows you to set your voic preferences for your user phone. You can set whether or not you want voic notification by , and if you want the phone to automatically ring to another extension. You can also set how many times you want the user phone to ring before it sends the call to voic . Change Password The Change Password screen allows you to change your user password if required. Reference For information about configuring your user preferences, see Editing Your User Preferences on page Rev 00, Rel. 1.2
127 Operating Your Aastra IP Phone Using the Web UI Making Calls Using the Web UI Making Calls Using the Web UI There are several ways to dial a phone number using the AastraLink Web UI. You can: Enter the number manually in the Dial a Number field, or Click on a contact name in your phone directory. When you dial a number using the Web UI, first your own IP phone rings. Then, once you pick up the handset, the AastraLink Pro 160 places the call to the number you dialed. Dialing a Number From the My Phone Menu Use the following procedure to manually dial a phone number. AastraLink Web UI Step Action 1 Select Home 2 Enter the phone number you want to dial in the Dial a Number field. 3 Click <Dial> to dial the phone number you specified. Your phone rings. Pickup the handset to complete the call Rev 00, Rel
128 AastraLink Pro 160 IP Phone User Guide Making Calls Using the Web UI Dialing From the Phone Directory Use the following procedure to dial a phone number for a contact listed in your phone directory. AastraLink Web UI Step Action 1 Select Directory->Personal or Corporate 2 Click on for the person you want to call, for example, Sue Adams at ext Your phone dials the number you selected. Click icon to dial number Rev 00, Rel. 1.2
129 Operating Your Aastra IP Phone Using the Web UI Managing Calls Managing Calls Viewing Recent Calls To keep track of your caller history, your IP phone maintains a recent callers list. You can return calls and add callers to your personal directory from this list. To help manage your calls, you can enable several features on your phone, including: Do Not Disturb Call Forwarding Find-Me, Follow Me To view recent calls, click on Home. The Call List shows the most recent calls placed and received by your Aastra IP phone Rev 00, Rel
130 AastraLink Pro 160 IP Phone User Guide Managing Calls The following table identifies the columns in the Call List. Call List Column Name Number Status Date/Time Duration Description Name associated with the caller. Number associated with the caller. Status of the call. Status can be: Answered Canceled Voic Date and time the call was received. Duration of time for the active call. The following table identifies the icons that display in the Call List. Call List Icons Description Incoming call answered Outgoing call answered Incoming call not answered Outgoing call not answered Voic was left in your voic or in the callers voic Allows you to return a call. Clicking on this icon displays a text box that allows you confirm the number you are dialing before you dial it Rev 00, Rel. 1.2
131 Operating Your Aastra IP Phone Using the Web UI Managing Calls Left message for this call This outgoing call to Bob Jones was not answered, however, a voic message was recorded Rev 00, Rel
132 AastraLink Pro 160 IP Phone User Guide Managing Calls Calling Back from the Call List You can call back a missed or previous call by clicking on column in the Call List. in the Number Use the following procedure to call back a caller from the Call List. AastraLink Web UI Step Action 1 Select Home. 2 In the Call List, click on the for a caller you want to call back. The following prompt displays: 3 If the number in the Number field is correct, click <Dial>. 4 If the number in the Number field is incorrect, or you need to modify the number by entering a prefix digit for directing the call over an alternative route (AastraLink trunk (7 prefix), SIP trunk (8 prefix), or FXO/SLA (9 prefix)), enter the new number in the field and click <Dial>. Your own SIP phone rings first, and when you answer the outgoing call, your phone places the call to the dialed number. A message displays at the top of the Call List that indicates the number was dialed Rev 00, Rel. 1.2
133 Operating Your Aastra IP Phone Using the Web UI Managing Calls Adding a Caller to Your Directory Use the following procedure to add a recent caller to your personal or corporate directory. AastraLink Web UI Step Action 1 Select Home. 2 Place a checkmark in the box for an extension of a caller you want to add to your directory. For example, place a check mark in the box for extension 201. Checkmark in box 3 Click <Save>. 4 The contact is automatically added to your Personal Directory. The directory updates to reflect the new caller you just added Rev 00, Rel
134 AastraLink Pro 160 IP Phone User Guide Managing Calls Enabling Do Not Disturb Do Not Disturb (DND) is disabled by default. If you enable DND on your Aastra IP phone, then when a call comes in on the line, the caller is directed to your voic . Use the following procedure to enable Do Not Disturb on your Aastra IP phone. AastraLink Web UI Step Action 1 Select Home 2 To enable DND, click on <Off> for the Do Not Disturb field. 3 Select On to enable DND, then click on <Save> to save your changes. The Home menu updates. The Do Not Disturb field is set to On. To disable Do Not Disturb, set the DND parameter to Off, then click Save Rev 00, Rel. 1.2
135 Operating Your Aastra IP Phone Using the Web UI Managing Calls Enabling Call Forwarding Call Forwarding is disabled by default. If you enable call forwarding on your Aastra IP phone, then incoming calls are handled according to the rules that you specify, and forwarded to another number. Use the following procedure to enable Call Forwarding on your phone. AastraLink Web UI Step Action 1 Select Home 2 To enable Call Forwarding, click on <OFF> for the Call Forwarding field. 3 Set the Type field to one or more of the following options: All - Your IP phone immediately forwards all incoming calls to the specified destination. Busy - Your IP Phone forwards incoming calls if the line is already in use. No Answer - Your IP Phone forwards incoming calls if there is no answer. 4 For each Type you select, specify a destination for the call in the Forward Number field. The Forward Number you enter is a phone number or extension where received calls are forwarded, based on the rules you defined in Step 3. 5 Click on <Save> to save your changes. The Home menu updates. The Call Forwarding field now shows how incoming calls are forwarded, based on the rules you specified. To disable Call forwarding, disable the Type field(s) and click Save Rev 00, Rel
136 AastraLink Pro 160 IP Phone User Guide Managing Calls Enabling Find-Me Follow-Me Find-Me Follow-Me is disabled by default. If you enable Find-Me Follow-Me on your Aastra IP phone, then incoming calls follow you to the phone numbers you specify. For example, you can configure your phone so that when an incoming call is received, both your work phone and your cell phone ring at the same time. (See Enabling Find-Me, Follow-Me on page 2-51 for a complete description of the Find-Me Follow Me feature). Use the following procedure to enable Find-Me Follow-Me on your phone. AastraLink Web UI Step Action 1 Select Home. 2 In the Find Me Follow Me field, click on Off Rev 00, Rel. 1.2
137 Operating Your Aastra IP Phone Using the Web UI Managing Calls AastraLink Web UI Step Action 3 In the Mode field, set the mode to one of the following options: Off - Disables Find-Me Follow-Me. Parallel - The Primary and Secondary phones ring simultaneously. Sequential - The Primary phone rings first. If you do not answer the call, then the Secondary phone rings. Note: You have 30 seconds to answer a call on your primary phone. If you do not answer the call within this time limit, Find-Me Follow-Me progresses to the next stage (i.e., your secondary phone rings). 4 In the First Preset field, select one of the following options: Home This option displays only if a home phone number is provisioned on the Preferences->My Profile page. If you have provisioned a home number, selecting Home for this field displays your home number in the First Number field. Cell This option displays only if a cell phone number is provisioned on the Preferences->My Profile page. If you have provisioned a cell number, selecting Cell for this field displays your cell number in the First Number field. Extension This option displays your extension number for your phone in the First Number field. Other This option allows you to specify a custom phone number in the First Number field Rev 00, Rel
138 AastraLink Pro 160 IP Phone User Guide Managing Calls AastraLink Web UI Step Action 5 You enter a phone number or extension In the First Number field, depending on your setting selected in step 4: If you have provisioned a home or cell phone number on the Preferences->My Profile page, and you selected Home or Cell in step 4, those numbers automatically display in the First Number field. If you selected Extension in step 4, your extension number automatically displays in the First Number field. If you selected Other in step 4, enter a phone number you want to use for the Find-me Follow-me feature. Note: You can edit the numbers that display in this field as applicable (i.e., add prefixes, etc.) If an incoming call comes into your phone, the phone number you enter here will ring also. Note: If the Find-Me Follow-Me mode is set to Parallel, the first and second numbers will ring simultaneously. If the mode is set to Sequential, the first number will ring and if there is not answer, the second number will ring. 6 In the Second Preset field, select one of the following options: Home This option displays only if a home phone number is provisioned on the Preferences->My Profile page. If you have provisioned a home number, selecting Home for this field displays your home number in the Second Number field. Cell This option displays only if a cell phone number is provisioned on the Preferences->My Profile page. If you have provisioned a cell number, selecting Cell for this field displays your cell number in the Second Number field. Extension This option displays your extension number for your phone in the Second Number field. Other This option allows you to specify a custom phone number in the Second Number field Rev 00, Rel. 1.2
139 Operating Your Aastra IP Phone Using the Web UI Managing Calls AastraLink Web UI Step Action 7 You enter a phone number or extension In the Second Number field, depending on your setting selected in step 4: If you have provisioned a home or cell phone number on the Preferences->My Profile page, and you selected Home or Cell in step 6, those numbers automatically display in the Second Number field. If you selected Extension in step 6, your extension number automatically displays in the Second Number field. If you selected Other in step 6, enter a phone number you want to use for the Find-me Follow-me feature. Note: You can edit the numbers that display in this field as applicable (i.e., add prefixes, etc.) If an incoming call comes into your phone, the phone number you entered in the First Number field rings first. If there is no answer, the phone number you entered in the Second Number field rings.. Note: If the Find-Me Follow-Me mode is set to Parallel, the first and second numbers will ring simultaneously. If the mode is set to Sequential, the first number will ring and if there is not answer, the second number will ring Rev 00, Rel
140 AastraLink Pro 160 IP Phone User Guide Managing Calls AastraLink Web UI Step Action 8 Click <Save> to save your changes. The Find-Me Follow-Me field reflects the rules you specified. Find-Me Follow-Me set to Parallel. To disable Find-Me, Follow-Me, set the Mode parameter to Off and click Save. If you need to edit your profile ( , Cell Number, Home Number, Language, Ring Tone), you can click <Edit> in the Find-Me Follow-Me dialog box as required. For more information about editing your profile, see Editing Your Profile Information on page Note: For instructions on how to assign Find-Me Follow-Me to a softkey on your Aastra IP phone, see Configuring SoftKeys For Your IP Phone on page Rev 00, Rel. 1.2
141 Operating Your Aastra IP Phone Using the Web UI Using Visual Voic Using Visual Voic When your IP phone receives a new voic message, the Home menu updates to show that a new message has been recorded. If you placed a call, and left a voic message, the Home menu displays a message icon. You can use the Visual Voic feature to view information about the caller, play the message, forward the message, and delete the message from this menu. new message received Left voic message Figure 3-4. Home Menu Displaying One New Voic Message Received Rev 00, Rel
142 AastraLink Pro 160 IP Phone User Guide Using Visual Voic Playing Voic Messages Use the following procedure to play voic messages. AastraLink Web UI Step Action 1 Select Home. 2 Click on the New Voic s setting. For example, click on 1. Note: Alternatively, you can select the Voic menu. 3 Click <Play> next to the voic message you want to hear. 4 Select the media player your browser should to use to play the message. For example, Windows Media Player. The voic message plays. You can save, forward, or delete the message as described in the following sections Rev 00, Rel. 1.2
143 Operating Your Aastra IP Phone Using the Web UI Using Visual Voic Saving Voic Messages Use the following procedure to save a voic message. AastraLink Web UI Step Action 1 Select Voic . 2 Click on the checkbox next to the voic message you want to save. 3 Click on <Save>. The message is saved to the Old message box. Forwarding Voic Messages Use the following procedure to forward voic messages to another IP phone. AastraLink Web UI Step Action 1 Select Voic . 2 Click on <Fwd> next to the voic message you want to forward. 3 Specify destination extension, then click <Forward>. For example, 205. The message forwards to the extension you specified Rev 00, Rel
144 AastraLink Pro 160 IP Phone User Guide Using Visual Voic Deleting Voic Messages Use the following procedure to delete voic messages. AastraLink Web UI Step Action 1 Select Voic . 2 Select the voic message(s) you want to delete, then click <Delete>. 3 To confirm your action and delete the voic (s), press <Yes> Rev 00, Rel. 1.2
145 Operating Your Aastra IP Phone Using the Web UI Using IP Phone Directories Using IP Phone Directories Phone directories contain the names and phone numbers of your contacts. The AastraLink Pro 160 provides access to two directories: Personal - lists the name and phone numbers of the contacts that you specify. Corporate - dynamically lists the names, extensions, and phone numbers of all Aastra IP phone users in your network, as well as any contacts that your administrator manually specifies. You access phone directories from the Directory menu. You can also search for a contact by name, and dial a contact, from this menu. Note: If you are using an IP phone with an expansion module attached, you can use the Web UI to download the corporate directory and configure speeddial softkeys on the module. See Configuring Softkeys For Expansion Modules on page 3-41 for instructions. Adding a Contact Use the following procedure to add a contact to your personal phone directory. AastraLink Web UI Step Action 1 Select Directory->Personal. 2 Click on <Add Contact> to add a new contact to the directory. 3 Specify the personal information for the contact (name, work, cell, and/or home phone number), then click <Save> The new contact is added to your directory list Rev 00, Rel
146 AastraLink Pro 160 IP Phone User Guide Using IP Phone Directories Editing Contact Information Use the following procedure to edit personal information for a contact listed in your personal phone directory. AastraLink Web UI Step Action 1 Select Directory->Personal. 2 Click on the name of the person whose information you want to edit. For example: Sue Adams. 3 Click <Edit>. 4 Edit the contact information as necessary, then click <Save>. Deleting A Contact Use the following procedure to delete a contact from your personal phone directory. AastraLink Web UI Step Action 1 Select Directory->Personal. 2 Select the contact(s) that you want to delete from the phone directory. 3 Click <Delete Selected Contacts>. 4 Confirm your choice by clicking <Yes>. The contact is removed from your personal directory list Rev 00, Rel. 1.2
147 Operating Your Aastra IP Phone Using the Web UI Using IP Phone Directories Searching For A Contact Use the following procedure to search for a contact listed in your personal or corporate phone directory. AastraLink Web UI Step Action 1 Select Directory. 2 Enter the contact name in the Search field. For example: The Web UI displays the contact information for the person you specified. Note: You can also perform a quick search by entering one or more characters in the person s name. You then choose from the list of contacts that match the data you specified. 3 To dial a contact, click on the icon next to the person s name Rev 00, Rel
148 AastraLink Pro 160 IP Phone User Guide Configuring SoftKeys For Your IP Phone Configuring SoftKeys For Your IP Phone You configure softkeys for your IP phone from the Softkeys menu shown below. Default softkeys currently configured on your phone Softkey available (empty) Figure 3-5. SoftKeys Menu Rev 00, Rel. 1.2
Pocket User Guide 480i Phone. for Sphericall
 Pocket User Guide 480i Phone for Sphericall 480i for Sphericall User Guide Revised: May 12, 2004 Sayson Technologies Ltd. will not accept liability for any damages and/or long distance charges, which result
Pocket User Guide 480i Phone for Sphericall 480i for Sphericall User Guide Revised: May 12, 2004 Sayson Technologies Ltd. will not accept liability for any damages and/or long distance charges, which result
Aastra 480i VoIP Telephone User s Guide
 Aastra 480i VoIP Telephone User s Guide Initial Start-Up/Restart The first time you plug in your phone and every time you restart your phone it automatically goes through the start-up process. After displaying
Aastra 480i VoIP Telephone User s Guide Initial Start-Up/Restart The first time you plug in your phone and every time you restart your phone it automatically goes through the start-up process. After displaying
Aastra Model 6731i IP Phone
 Aastra Model 6731i IP Phone User Guide Release 3.2 41-001387-00 Rev 00 01.2011 Making Calls Making Calls This section describes ways to make calls on your 6731i phone, using your handset, speakerphone
Aastra Model 6731i IP Phone User Guide Release 3.2 41-001387-00 Rev 00 01.2011 Making Calls Making Calls This section describes ways to make calls on your 6731i phone, using your handset, speakerphone
Press the More key at anytime to scroll across if the feature you need is not visible.
 Display Features The display on your phone is very interactive. As you use the phone the information will change and different features and functions will appear on the display. The 6 buttons above the
Display Features The display on your phone is very interactive. As you use the phone the information will change and different features and functions will appear on the display. The 6 buttons above the
AastraLink RP Solution
 Redial Hold Goodbye Services Speaker Mute Save Delete Redial Hold Goodbye Options Line 1 Redial Hold Goodbye Options Mute Line 1 AastraLink RP Solution Phone User Guide 41-001255-00 Rev 03 6751i RP 6753i
Redial Hold Goodbye Services Speaker Mute Save Delete Redial Hold Goodbye Options Line 1 Redial Hold Goodbye Options Mute Line 1 AastraLink RP Solution Phone User Guide 41-001255-00 Rev 03 6751i RP 6753i
Telephone User Instructions
 Telephone User Instructions Telephone User Guide 1 Contents Contents 1. Key Panel... 3 1. Making and Receiving calls... 5 1.1 Incoming calls... 5 1.2 Outgoing calls... 5 1.3 Re-dial... 5 1.4 Callers List...
Telephone User Instructions Telephone User Guide 1 Contents Contents 1. Key Panel... 3 1. Making and Receiving calls... 5 1.1 Incoming calls... 5 1.2 Outgoing calls... 5 1.3 Re-dial... 5 1.4 Callers List...
Goodbye Key - Ends an active call. The Goodbye key also exits an open list, such as the Options List, without saving changes
 Aastra 6869i Key Descriptions Goodbye Key - Ends an active call. The Goodbye key also exits an open list, such as the Options List, without saving changes Hold Key - Places an active call on hold. To retrieve
Aastra 6869i Key Descriptions Goodbye Key - Ends an active call. The Goodbye key also exits an open list, such as the Options List, without saving changes Hold Key - Places an active call on hold. To retrieve
PLEASE NOTE: Headsets, as well as, intercom and 3 way conferencing functionality are not support on this phone model.
 Aastra 6863i PLEASE NOTE: Headsets, as well as, intercom and 3 way conferencing functionality are not support on this phone model. Key Descriptions Goodbye Key - Ends an active call. The Goodbye key also
Aastra 6863i PLEASE NOTE: Headsets, as well as, intercom and 3 way conferencing functionality are not support on this phone model. Key Descriptions Goodbye Key - Ends an active call. The Goodbye key also
Aastra 673xi / 675xi. Telephony with SIP Phones at the Aastra 800/OpenCom 100 Communications System User Guide
 Aastra 673xi / 675xi Telephony with SIP Phones at the Aastra 800/OpenCom 100 Communications System User Guide Welcome to Aastra Thank you for choosing this Aastra product. Our product meets the strictest
Aastra 673xi / 675xi Telephony with SIP Phones at the Aastra 800/OpenCom 100 Communications System User Guide Welcome to Aastra Thank you for choosing this Aastra product. Our product meets the strictest
Last Revised: 05/07/12. Clearspan User Guide Standard User Features
 Last Revised: 05/07/12 Clearspan User Guide Standard User Features REVISION CONTROL Document Title: Author: File Reference: Clearspan Standard User Feature Guide IT Training & Support UG-Clearspan_Standard_User_Features_Guide.docx
Last Revised: 05/07/12 Clearspan User Guide Standard User Features REVISION CONTROL Document Title: Author: File Reference: Clearspan Standard User Feature Guide IT Training & Support UG-Clearspan_Standard_User_Features_Guide.docx
Table of Contents. TFTP Server settings...8 To set the TFTP server s address... 9
 MODEL / USER GUIDE Table of Contents Table of Contents Introduction...1 Methods of installation...1 Setting up the 480i CT...2 Administrator level options in the 480i CT...2 Network... 2 SIP Settings...
MODEL / USER GUIDE Table of Contents Table of Contents Introduction...1 Methods of installation...1 Setting up the 480i CT...2 Administrator level options in the 480i CT...2 Network... 2 SIP Settings...
3rd Edition (August 8, 2012) Contact Information. What to Expect when Contacting Company. Trademarks and Acknowledgements.
 ii Aastra 2816-003 Proprietary and Contents Section 3rd Edition (August 8, 2012) Copyright 2012 Aastra USA Inc. All rights reserved. Information in this manual may change with product revisions. Aastra
ii Aastra 2816-003 Proprietary and Contents Section 3rd Edition (August 8, 2012) Copyright 2012 Aastra USA Inc. All rights reserved. Information in this manual may change with product revisions. Aastra
480i BROADSOFT SIP IP PHONE RELEASE # 1.0 USER GUIDE
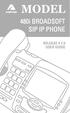 480i BROADSOFT SIP IP PHONE RELEASE # 1.0 USER GUIDE Aastra Telecom will not accept liability for any damages and/or long distance charges, which result from unauthorized and/or unlawful use. While every
480i BROADSOFT SIP IP PHONE RELEASE # 1.0 USER GUIDE Aastra Telecom will not accept liability for any damages and/or long distance charges, which result from unauthorized and/or unlawful use. While every
Telephone & Voic Quick Reference Guide
 Telephone & Voicemail Quick Reference Guide For Questions on Your Telephone or Voicemail Call: Valerie Young Warner Telecom Group 206-575-4200 Ext. 301 vyoung@warnertel.com 12 Setting Up Message Notification
Telephone & Voicemail Quick Reference Guide For Questions on Your Telephone or Voicemail Call: Valerie Young Warner Telecom Group 206-575-4200 Ext. 301 vyoung@warnertel.com 12 Setting Up Message Notification
Displaying Information on LCD screen... 6 Icon Instructions... 7
 ... 4... 5... 5 Displaying Information on LCD screen... 6 Icon Instructions... 7... 8... 8 Turning handset On/Off... 8 Locking/Unlocking Keypad... 8 Backlight... 8 Language... 8 Time and Date... 9... 10
... 4... 5... 5 Displaying Information on LCD screen... 6 Icon Instructions... 7... 8... 8 Turning handset On/Off... 8 Locking/Unlocking Keypad... 8 Backlight... 8 Language... 8 Time and Date... 9... 10
Cisco Small Business Model SPA 504g
 Cisco Small Business Model SPA 504g User Guide Version 1 Table of Contents Getting Started... 1 About This Document... 1 Organization... 1 Overview of the Cisco Small Business IP Phones... 3 Understanding
Cisco Small Business Model SPA 504g User Guide Version 1 Table of Contents Getting Started... 1 About This Document... 1 Organization... 1 Overview of the Cisco Small Business IP Phones... 3 Understanding
Panasonic User Guide (Panasonic KX-DT 333/343 Series Phones)
 Panasonic User Guide (Panasonic KX-DT 333/343 Series Phones) DISPLAY FEATURES: (4 soft keys) 573-874-0101 PROG Used to program keys RING Volume of the Ring Tone INFO Date/Time/Day of Week MENU Personal/System/
Panasonic User Guide (Panasonic KX-DT 333/343 Series Phones) DISPLAY FEATURES: (4 soft keys) 573-874-0101 PROG Used to program keys RING Volume of the Ring Tone INFO Date/Time/Day of Week MENU Personal/System/
SIP Communicator Spitfire S300 User Guide
 SIP Communicator Spitfire S300 User Guide 1 TABLE OF CONTENTS Handset Description Page 3 Keypad Lock Page 6 Directory Page 6 Adding an Entry. Page 6 Edit or Delete an Entry Page 7 Black List Page 7 Dialing
SIP Communicator Spitfire S300 User Guide 1 TABLE OF CONTENTS Handset Description Page 3 Keypad Lock Page 6 Directory Page 6 Adding an Entry. Page 6 Edit or Delete an Entry Page 7 Black List Page 7 Dialing
Polycom Soundpoint 650 IP Phone User Guide
 20 19 18 17 16 1 2 15 14 13 12 This guide will help you to understand and operate your new IP Phone. Please print this guide and keep it handy! 3 11 For additional information go to: http://www.bullseyetelecom.com/learning-center
20 19 18 17 16 1 2 15 14 13 12 This guide will help you to understand and operate your new IP Phone. Please print this guide and keep it handy! 3 11 For additional information go to: http://www.bullseyetelecom.com/learning-center
SV9100 User Guide with UM8000 Voic . Quick Guide to using your telephone and voic
 SV9100 User Guide with UM8000 Voicemail Quick Guide to using your telephone and voicemail Telephone Quick Guide Security Available only on IP phones. 1 (1) Call Indicator Lamp - Lamp at top corner of DT
SV9100 User Guide with UM8000 Voicemail Quick Guide to using your telephone and voicemail Telephone Quick Guide Security Available only on IP phones. 1 (1) Call Indicator Lamp - Lamp at top corner of DT
AASTRA 6757i CT IP PHONE Firmware Version 3.2.2
 f AASTRA 6757i CT IP PHONE 2789-003 Firmware Version 3.2.2 2811 Internet Blvd Frisco, Texas 75034-1851 Tel +1 469 365 3000 Tel +1 800 468 3266 www.aastrausa.com CLEARSPAN IS A REGISTERED TRADEMARK OF AASTRA
f AASTRA 6757i CT IP PHONE 2789-003 Firmware Version 3.2.2 2811 Internet Blvd Frisco, Texas 75034-1851 Tel +1 469 365 3000 Tel +1 800 468 3266 www.aastrausa.com CLEARSPAN IS A REGISTERED TRADEMARK OF AASTRA
TPGBizPhone. Cordless W52P IP DECT Phone User Guide
 TPGBizPhone Cordless W52P IP DECT Phone User Guide Contents Overview... 5 Hardware Component Instructions... 5 Displaying information on LCD screen... 6 Icon Instructions... 7 Customising Your Phone...
TPGBizPhone Cordless W52P IP DECT Phone User Guide Contents Overview... 5 Hardware Component Instructions... 5 Displaying information on LCD screen... 6 Icon Instructions... 7 Customising Your Phone...
Phone Quick Reference Guide. Rev2. M I T E L. EMEA CALA. Global Headquarters U.S. Asia Pacific
 M I T E L 3000 Phone Quick Reference Guide. Rev2. Global Headquarters U.S. EMEA CALA Asia Pacific Tel: +1(613) 592-2122 Fax: +1(613) 592-4784 Tel: +1(480) 961-9000 Fax: +1(480) 961-1370 Tel: +44(0)1291-430000
M I T E L 3000 Phone Quick Reference Guide. Rev2. Global Headquarters U.S. EMEA CALA Asia Pacific Tel: +1(613) 592-2122 Fax: +1(613) 592-4784 Tel: +1(480) 961-9000 Fax: +1(480) 961-1370 Tel: +44(0)1291-430000
AVAYA 9601 SIP DESKPHONE INSTRUCTIONS
 AVAYA 9601 SIP DESKPHONE INSTRUCTIONS The following table provides button/feature descriptions for the 9601 deskphone. Name Description 1 Message Waiting Indicator An illuminated red light in the upper
AVAYA 9601 SIP DESKPHONE INSTRUCTIONS The following table provides button/feature descriptions for the 9601 deskphone. Name Description 1 Message Waiting Indicator An illuminated red light in the upper
Cisco Small Business Model SPA 303g
 Cisco Small Business Model SPA 303g User Guide Version 1 Table of Contents Getting Started... 6 About This Document... 6 Organization... 7 Overview of the Cisco Small Business 300 Series IP Phones... 8
Cisco Small Business Model SPA 303g User Guide Version 1 Table of Contents Getting Started... 6 About This Document... 6 Organization... 7 Overview of the Cisco Small Business 300 Series IP Phones... 8
Aspire Basic Operation (Quick Reference)
 Aspire Basic Operation (Quick Reference) To answer an incoming call: To answer an incoming call at your extension, simply lift the receiver. The phone is programmed to automatically answer an incoming
Aspire Basic Operation (Quick Reference) To answer an incoming call: To answer an incoming call at your extension, simply lift the receiver. The phone is programmed to automatically answer an incoming
CALNET 3: AT&T Voice DNA : Quick reference guide
 CALNET 3: AT&T Voice DNA: Quick reference guide Polycom SoundPoint IP 321 / 331 CALNET 3: AT&T Voice DNA : Quick reference guide Polycom SoundPoint IP 321 / 331 Version 1.2 Page 2 AT&T Voice DNA : Quick
CALNET 3: AT&T Voice DNA: Quick reference guide Polycom SoundPoint IP 321 / 331 CALNET 3: AT&T Voice DNA : Quick reference guide Polycom SoundPoint IP 321 / 331 Version 1.2 Page 2 AT&T Voice DNA : Quick
ipecs LG-Nortel Phase 5 Quick Reference Guide 8000 SERIES HANDSET
 ipecs LG-Nortel Phase 5 Quick Reference Guide 8000 SERIES HANDSET To Make an Outside Call Lift Handset and dial 0 for next available line and dial number. (dial 9 for reception) Or just dial 0 and desired
ipecs LG-Nortel Phase 5 Quick Reference Guide 8000 SERIES HANDSET To Make an Outside Call Lift Handset and dial 0 for next available line and dial number. (dial 9 for reception) Or just dial 0 and desired
TPGBizPhone. Standard T42G IP Phone User Guide
 TPGBizPhone Standard T42G IP Phone User Guide Contents Overview... 5 Hardware Component Instructions... 5 Icon Instructions... 6 LED Instructions... 7 Customising Your Phone... 8 General Settings... 8
TPGBizPhone Standard T42G IP Phone User Guide Contents Overview... 5 Hardware Component Instructions... 5 Icon Instructions... 6 LED Instructions... 7 Customising Your Phone... 8 General Settings... 8
Packaging Contents. The following components are included in your W52P/W52H IP DECT phone packages
 W52P User Guide Packaging Contents The following components are included in your W52P/W52H IP DECT phone packages W52P Package! 1 Base Station! 1 Handset! 1 Charge Cradle! 2 Power Adapters (one for the
W52P User Guide Packaging Contents The following components are included in your W52P/W52H IP DECT phone packages W52P Package! 1 Base Station! 1 Handset! 1 Charge Cradle! 2 Power Adapters (one for the
UCx Feature Guide for Infinity phones
 UCx Feature Guide for Infinity phones Date: 23 August 2018 Version: 1.4 System: UCx Release: 6.0 Phone models: E-MetroTel will provide support for the following Infinity IP phones, as long as the phones
UCx Feature Guide for Infinity phones Date: 23 August 2018 Version: 1.4 System: UCx Release: 6.0 Phone models: E-MetroTel will provide support for the following Infinity IP phones, as long as the phones
Aastra 6873i QUICK START GUIDE. 198 Route 9 North, Suite 105 Manalapan, NJ
 Aastra 6873i QUICK START GUIDE 198 Route 9 North, Suite 105 Manalapan, NJ 07726 800.743.1208 support@connectmevoice.com www.connectmevoice.com Getting Started Goodbye Top Softkeys: 12 programmable touchscreen
Aastra 6873i QUICK START GUIDE 198 Route 9 North, Suite 105 Manalapan, NJ 07726 800.743.1208 support@connectmevoice.com www.connectmevoice.com Getting Started Goodbye Top Softkeys: 12 programmable touchscreen
Centrex Phone Instructions
 Centrex Phone Instructions Making a Call To Make a Call: Using the Handset - Lift the handset and dial Using the Speakerphone- Press the Speaker button and dial. To Dial: An internal extension - Dial the
Centrex Phone Instructions Making a Call To Make a Call: Using the Handset - Lift the handset and dial Using the Speakerphone- Press the Speaker button and dial. To Dial: An internal extension - Dial the
IP530 Phone User Training Guide Sterling Voice Managed VoIP Services
 IP530 Phone User Training Guide Sterling Voice Managed VoIP Services Sterling Communications, Inc. 14945 SW Sequoia Parkway, Suite 110 Portland, OR 97224 p: 503.968.8908 f: 503.603.1879 rëáåö=íüé=fm=rpm=müçåé=
IP530 Phone User Training Guide Sterling Voice Managed VoIP Services Sterling Communications, Inc. 14945 SW Sequoia Parkway, Suite 110 Portland, OR 97224 p: 503.968.8908 f: 503.603.1879 rëáåö=íüé=fm=rpm=müçåé=
3x16 Display. AUX Lamp. Interactive Soft-Keys Navigation Keys. Speaker Key. Microphone. Omega-Phone OM-KTD30 Digital Telephone
 INTRODUCTION 3x16 Display AUX Lamp Interactive Soft-Keys Navigation Keys Headset Jack Programmable Feature Keys Speaker Key Microphone Omega-Phone OM-KTD30 Digital Telephone This guide describes basic
INTRODUCTION 3x16 Display AUX Lamp Interactive Soft-Keys Navigation Keys Headset Jack Programmable Feature Keys Speaker Key Microphone Omega-Phone OM-KTD30 Digital Telephone This guide describes basic
Hosted Phone Quick Start Guide. Get the most out of our Hosted Phone service with these handy instructions for the Polycom VVX phone.
 Hosted Phone Quick Start Guide Get the most out of our Hosted Phone service with these handy instructions for the Polycom VVX 300-310 phone. 1 Contents Equipment......................................................................
Hosted Phone Quick Start Guide Get the most out of our Hosted Phone service with these handy instructions for the Polycom VVX 300-310 phone. 1 Contents Equipment......................................................................
CBV Support CBV Telephone. User Guide. For Cisco 7900 Series IP Phones
 CBV Support 312-416-5142 CBV Telephone User Guide For Cisco 7900 Series IP Phones Contents INTRODUCING YOUR PHONE...4 Getting to Know Your Phone...4 Using Softkeys...6 Navigating Menus...6 Entering Text
CBV Support 312-416-5142 CBV Telephone User Guide For Cisco 7900 Series IP Phones Contents INTRODUCING YOUR PHONE...4 Getting to Know Your Phone...4 Using Softkeys...6 Navigating Menus...6 Entering Text
Product Release Notice Synapse 3.0 Software
 Product Release Notice Synapse 3.0 Software Release Date: September 17 th, 2012 This document contains the release notes for AT&T Synapse version 3.0. This is a major release with many new features. Users
Product Release Notice Synapse 3.0 Software Release Date: September 17 th, 2012 This document contains the release notes for AT&T Synapse version 3.0. This is a major release with many new features. Users
Cisco 7965G Basic Handset User Guide
 Cisco 7965G Basic Handset User Guide Table of Contents 1 Getting Started:... 2 2 An Overview of your Phone:... 3 3 Understanding Lines and Calls:... 6 4 Understanding Phone Screen Features:... 7 5 Basic
Cisco 7965G Basic Handset User Guide Table of Contents 1 Getting Started:... 2 2 An Overview of your Phone:... 3 3 Understanding Lines and Calls:... 6 4 Understanding Phone Screen Features:... 7 5 Basic
NEC NEAX 2000 IPS USER GUIDE
 NEC NEAX 2000 IPS USER GUIDE Phone Features and Functions ANSWERING A CALL: 1.) To answer a ringing call, lift the handset or press . PLACING AN INTERNAL CALL 1.) Lift the handset or press .
NEC NEAX 2000 IPS USER GUIDE Phone Features and Functions ANSWERING A CALL: 1.) To answer a ringing call, lift the handset or press . PLACING AN INTERNAL CALL 1.) Lift the handset or press .
Polycom SoundPoint IP Phones
 Polycom SoundPoint IP Phones Polycom phones offer a high quality communications experience, combining an intuitive, easy to navigate interface with great audio quality. The purpose of this guide is to
Polycom SoundPoint IP Phones Polycom phones offer a high quality communications experience, combining an intuitive, easy to navigate interface with great audio quality. The purpose of this guide is to
TPGBizPhone. Cordless W56P IP DECT Phone User Guide
 TPGBizPhone Cordless W56P IP DECT Phone User Guide Contents Overview... 5 Hardware Component Instructions... 5 Displaying information on LCD screen... 6 LED Instructions... 7 Icon Instructions... 7 Customising
TPGBizPhone Cordless W56P IP DECT Phone User Guide Contents Overview... 5 Hardware Component Instructions... 5 Displaying information on LCD screen... 6 LED Instructions... 7 Icon Instructions... 7 Customising
CALNET 3: AT&T Voice DNA Polycom SoundPoint IP 321 / 331
 CALNET 3: AT&T Voice DNA Polycom SoundPoint IP 321 / 331 Version 1.2 2018 AT&T Intellectual Property. All rights reserved. AT&T, Globe logo, Mobilizing Your World and DIRECTV are registered trademarks
CALNET 3: AT&T Voice DNA Polycom SoundPoint IP 321 / 331 Version 1.2 2018 AT&T Intellectual Property. All rights reserved. AT&T, Globe logo, Mobilizing Your World and DIRECTV are registered trademarks
LCD Screen. Soft Keys. Handset (Optional cordless handset shown) Speaker. TRANSFER A CALL While connected to a live call
 1 2 1 LCD Screen Fixed Function Keys 2 Programmable Keys Contacts Goodbye 7 3 3 Soft Keys Call History Redial 8 4 5 4 5 6 Navigation Keys/Select Button Dial Pad Fixed Function Keys Voicemail Settings Volume
1 2 1 LCD Screen Fixed Function Keys 2 Programmable Keys Contacts Goodbye 7 3 3 Soft Keys Call History Redial 8 4 5 4 5 6 Navigation Keys/Select Button Dial Pad Fixed Function Keys Voicemail Settings Volume
Line Mode Reference Booklet. Bizfon, Inc. 50 Stiles Road Salem, NH Tips for Using the Directory. Reprogramming the Direct Access Buttons
 Tips for Using the Directory To quickly find a name after accessing the Directory, press a number on the keypad that matches the first letter of the name for which you are looking. When entering numbers
Tips for Using the Directory To quickly find a name after accessing the Directory, press a number on the keypad that matches the first letter of the name for which you are looking. When entering numbers
User Guide: Panasonic KX-UT113
 User Guide: Panasonic KX-UT113 User Guide Contents: User Guide Contents:... 2 KX-UT113 Button Diagram... 3 Telephone Feature Overview... 4 KX-UT113 Features... 4 Reading the Display... 4 How to Use your
User Guide: Panasonic KX-UT113 User Guide Contents: User Guide Contents:... 2 KX-UT113 Button Diagram... 3 Telephone Feature Overview... 4 KX-UT113 Features... 4 Reading the Display... 4 How to Use your
NEC SL1100 Telephone System IP4WW-12/24 Series Desktop Digital Terminals with Voic . Quick Reference Guide
 IP4WW-12/24 Series Desktop Digital Terminals with Voicemail IP4WW-12/24TXH Telephone 1 Menu Key Operation (Used to set ringing, display options and features) 2 Auto Attendant Greetings (All recordings
IP4WW-12/24 Series Desktop Digital Terminals with Voicemail IP4WW-12/24TXH Telephone 1 Menu Key Operation (Used to set ringing, display options and features) 2 Auto Attendant Greetings (All recordings
5320/5330/5340 IP Phone Quick Reference Guide
 5320/5330/5340 IP Phone Quick Reference Guide This guide provides information for frequently used features. For more information about these and other features, refer to the user guide. For voice mail
5320/5330/5340 IP Phone Quick Reference Guide This guide provides information for frequently used features. For more information about these and other features, refer to the user guide. For voice mail
Avaya Campus PBX MICHIGAN STATE UNIVERSITY. Telecommunication Systems. Avaya 2420 User Guide
 Avaya Campus PBX MICHIGAN STATE UNIVERSITY Telecommunication Systems Avaya 2420 User Guide MICHIGAN STATE UNIVERSITY Avaya 2420 Telephone User Guide Michigan State University Telecommunication Systems
Avaya Campus PBX MICHIGAN STATE UNIVERSITY Telecommunication Systems Avaya 2420 User Guide MICHIGAN STATE UNIVERSITY Avaya 2420 Telephone User Guide Michigan State University Telecommunication Systems
Quick Start Guide. Intermedia Hosted PBX Yealink W52 Wireless DECT Phone
 Quick Start Guide Intermedia Hosted PBX Yealink W52 Wireless DECT Phone 2 Welcome to your Hosted PBX Service. What s in the box? Yealink W52 Wireless DECT Phone W52 Base Parts A. 1 Base Station B. 1 Power
Quick Start Guide Intermedia Hosted PBX Yealink W52 Wireless DECT Phone 2 Welcome to your Hosted PBX Service. What s in the box? Yealink W52 Wireless DECT Phone W52 Base Parts A. 1 Base Station B. 1 Power
UCx Feature Guide for Nortel IP phones - with Feature Key mode disabled
 UCx Feature Guide for Nortel IP phones - with Feature Key mode disabled Date: 22 November 2016 System: UCx Release: 5.0 Phone models: Nortel IP Phones i20xx Series, 11xx Series and 12xx Series Page 2 of
UCx Feature Guide for Nortel IP phones - with Feature Key mode disabled Date: 22 November 2016 System: UCx Release: 5.0 Phone models: Nortel IP Phones i20xx Series, 11xx Series and 12xx Series Page 2 of
Vox Centrex Yealink T29 UserGuide
 Vox Centrex Yealink T29 UserGuide Monique Verto Supreme November 2015 TABLE OF CONTENTS Handset Description Page 2 Keypad Lock Page 5 Directory Page 5 Adding an Entry. Page 5 Edit or Delete an Entry..
Vox Centrex Yealink T29 UserGuide Monique Verto Supreme November 2015 TABLE OF CONTENTS Handset Description Page 2 Keypad Lock Page 5 Directory Page 5 Adding an Entry. Page 5 Edit or Delete an Entry..
CALNET 3: AT&T Voice DNA Polycom SoundPoint IP 650 / 670
 CALNET 3: AT&T Voice DNA Polycom SoundPoint IP 650 / 670 Version 1.4 2018 AT&T Intellectual Property. All rights reserved. AT&T, Globe logo, Mobilizing Your World and DIRECTV are registered trademarks
CALNET 3: AT&T Voice DNA Polycom SoundPoint IP 650 / 670 Version 1.4 2018 AT&T Intellectual Property. All rights reserved. AT&T, Globe logo, Mobilizing Your World and DIRECTV are registered trademarks
ACC-1143 PUG. Polycom 4 and 6-Line Desk Phone Quick Reference Guide
 ACC-1143 PUG Polycom 4 and 6-Line Desk Phone Quick Reference Guide Table of Contents INTRODUCTION TO YOUR POLYCOM 4 OR 6-LINE DESK PHONE... 2 WELCOME... 2 DESK PHONE... 2 HOW TO USE YOUR VERTICAL 4-LINE
ACC-1143 PUG Polycom 4 and 6-Line Desk Phone Quick Reference Guide Table of Contents INTRODUCTION TO YOUR POLYCOM 4 OR 6-LINE DESK PHONE... 2 WELCOME... 2 DESK PHONE... 2 HOW TO USE YOUR VERTICAL 4-LINE
Cisco SPA50x User Manual
 Cisco SPA50x User Manual Table of Contents: Phone operation 2 Claricom System Star Codes 65 Claricom User Voicemail 66 USER GUIDE Cisco Small Business Cisco SPA50X and SPA51X SIP IP Phones Models SPA501G,
Cisco SPA50x User Manual Table of Contents: Phone operation 2 Claricom System Star Codes 65 Claricom User Voicemail 66 USER GUIDE Cisco Small Business Cisco SPA50X and SPA51X SIP IP Phones Models SPA501G,
Aastra Models 6735i and 6737i SIP IP Phones. SIP Service Pack 2 Release Notes
 Aastra Models 6735i and 6737i SIP IP Phones SIP 3.2.2 Service Pack 2 Release Notes RN-001038-00 REV00 07.2012 Content SIP IP Phone Models 6735i and 6737i Release Notes 3.2.2 Service Pack (SP)2............................................................
Aastra Models 6735i and 6737i SIP IP Phones SIP 3.2.2 Service Pack 2 Release Notes RN-001038-00 REV00 07.2012 Content SIP IP Phone Models 6735i and 6737i Release Notes 3.2.2 Service Pack (SP)2............................................................
Quick Reference Guide.
 TelNet OfficeEdge Complete Cisco SPA500 series phone. Quick Reference Guide. IP Phone/Calling Features VoiceMail Personal Assistant Toolbar Dialing Your Phone Calling Features To dial phone number or extension
TelNet OfficeEdge Complete Cisco SPA500 series phone. Quick Reference Guide. IP Phone/Calling Features VoiceMail Personal Assistant Toolbar Dialing Your Phone Calling Features To dial phone number or extension
Avaya 9601 IP Deskphone SIP Quick Reference
 Avaya 9601 IP Deskphone SIP Quick Reference Scrolling and navigation Release 7.0 Issue 1 August 2015 When navigating through the options and features on your telephone display, use the navigation arrows
Avaya 9601 IP Deskphone SIP Quick Reference Scrolling and navigation Release 7.0 Issue 1 August 2015 When navigating through the options and features on your telephone display, use the navigation arrows
Panasonic DT543/546 Training
 Panasonic DT543/546 Training Page 1 of 9 Page 2 of 9 ANSWERING/PLACING A CALL Answer a call: When your phone is ringing: Lift handset or press SP-PHONE for hands free Place an outside call: Lift handset
Panasonic DT543/546 Training Page 1 of 9 Page 2 of 9 ANSWERING/PLACING A CALL Answer a call: When your phone is ringing: Lift handset or press SP-PHONE for hands free Place an outside call: Lift handset
AT&T Unified Communications Services
 AT&T Unified Communications Services UC Voice User s Guide For End Users V1.2 October, 2015 Disclaimer The contents of the document may be revised by AT&T at any time without notice. Please consult the
AT&T Unified Communications Services UC Voice User s Guide For End Users V1.2 October, 2015 Disclaimer The contents of the document may be revised by AT&T at any time without notice. Please consult the
AVAYA 9608 IP Phone QUICK REFERENCE GUIDE
 AVAYA 9608 IP Phone QUICK REFERENCE GUIDE The phone supports 24 programmable call appearance/feature buttons. The labels for these are displayed in the main display and can be controlled by the adjacent
AVAYA 9608 IP Phone QUICK REFERENCE GUIDE The phone supports 24 programmable call appearance/feature buttons. The labels for these are displayed in the main display and can be controlled by the adjacent
Avaya 9640 IP Telephone End User Guide
 Avaya 9640 IP Telephone End User Guide 9640 IP Telephone End User Guide 1 P age Table of Contents About Your Telephone... 3 9640 IP Telephone Button/Feature Descriptions... 3 Scrolling and Navigation...
Avaya 9640 IP Telephone End User Guide 9640 IP Telephone End User Guide 1 P age Table of Contents About Your Telephone... 3 9640 IP Telephone Button/Feature Descriptions... 3 Scrolling and Navigation...
Reference Guide. IP Phone/Calling Features Voice Mail Personal Assistant Toolbar. Dialing. Your Phone Calling Features.
 TelNet OfficeEdge Complete Polycom SoundPoint 550 IP Phone. Reference Guide IP Phone/Calling Features Voice Mail Personal Assistant Toolbar Dialing To dial phone number or extension Lift your handset and
TelNet OfficeEdge Complete Polycom SoundPoint 550 IP Phone. Reference Guide IP Phone/Calling Features Voice Mail Personal Assistant Toolbar Dialing To dial phone number or extension Lift your handset and
User s Guide. AT&T SB67020/SB67025 Deskset
 User s Guide AT&T SB67020/SB67025 Deskset 2012 132 13 Advanced American Telephones. All Rights Reserved. AT&T and the AT&T logo are trademarks of AT&T Intellectual Property licensed to Advanced American
User s Guide AT&T SB67020/SB67025 Deskset 2012 132 13 Advanced American Telephones. All Rights Reserved. AT&T and the AT&T logo are trademarks of AT&T Intellectual Property licensed to Advanced American
CONTENTS. Preface Overview Outgoing Calls Synapse SB67020/SB67025 Deskset User s Guide
 User s Guide AT&T SB67020/SB67025 Deskset 2012 16 Advanced American Telephones. All Rights Reserved. AT&T and the AT&T logo are trademarks of AT&T Intellectual Property licensed to Advanced American Telephones,
User s Guide AT&T SB67020/SB67025 Deskset 2012 16 Advanced American Telephones. All Rights Reserved. AT&T and the AT&T logo are trademarks of AT&T Intellectual Property licensed to Advanced American Telephones,
Humboldt State University. 203 Digital User Guide. ITS Technology Help Desk Digital
 Humboldt State University ITS Technology Help Desk 826-4357 203 Digital 203 Digital User Guide Humboldt State University owns and operates its own telephone switch, often referred to as a PBX (Private
Humboldt State University ITS Technology Help Desk 826-4357 203 Digital 203 Digital User Guide Humboldt State University owns and operates its own telephone switch, often referred to as a PBX (Private
How to Use This Guide
 How to Use This Guide This guide provides brief instructions for the commonly used features available with the SUPERSET 430 telephone. Some of these features are accessed by using the function keys on
How to Use This Guide This guide provides brief instructions for the commonly used features available with the SUPERSET 430 telephone. Some of these features are accessed by using the function keys on
Net2Phone Phone Tutorial
 Net2Phone Phone Tutorial www.net2phone.com Polycom VVX300 and VVX400 The following is a list of the most common tasks performed by users of these phones. Keep in mind that there are various ways to execute
Net2Phone Phone Tutorial www.net2phone.com Polycom VVX300 and VVX400 The following is a list of the most common tasks performed by users of these phones. Keep in mind that there are various ways to execute
What you will learn today..
 What you will learn today.. Getting Started Dial Plan Phone and Calling Features Unified Communications 2 Getting Started Phone Navigation Message Waiting Indicator Line Keys Navigation Keys Soft Keys
What you will learn today.. Getting Started Dial Plan Phone and Calling Features Unified Communications 2 Getting Started Phone Navigation Message Waiting Indicator Line Keys Navigation Keys Soft Keys
Phone Information. IP2061 Quick Reference Guide. ICON Voice Networks REV 1.0. ICON Voice Networks
 Phone Information Extension Number: Passcode / Voice Mail Access Code: IP Address: MAC Address: Serial Number: REV 1.0 IP2061 Quick Reference Guide ICON Voice Networks 8001 Jetstar Drive Irving, TX 75063
Phone Information Extension Number: Passcode / Voice Mail Access Code: IP Address: MAC Address: Serial Number: REV 1.0 IP2061 Quick Reference Guide ICON Voice Networks 8001 Jetstar Drive Irving, TX 75063
Grandstream Networks, Inc. DP750/DP720 DECT Cordless IP Phones User Guide
 Grandstream Networks, Inc. DP750/DP720 DECT Cordless IP Phones User Guide Figure 35: Rebooting the Base Station Reset DP720 Handset The users can reset the new settings made on the handset after performing
Grandstream Networks, Inc. DP750/DP720 DECT Cordless IP Phones User Guide Figure 35: Rebooting the Base Station Reset DP720 Handset The users can reset the new settings made on the handset after performing
Vertical 2-Line Desk Phone Quick Reference Guide
 Contact your Sales Representative for more information. Table of Contents Introduction to your Xcelerator Desk Phone... 3 How to use your Xcelerator Desk Phone... 3 Answering and making calls... 3 Handling
Contact your Sales Representative for more information. Table of Contents Introduction to your Xcelerator Desk Phone... 3 How to use your Xcelerator Desk Phone... 3 Answering and making calls... 3 Handling
Cisco 504G, 514G, 508G, and 303G Initial Setup
 Cisco 504G, 514G, 508G, and 303G Initial Setup 1 Handset 2 Message Waiting Indicator 3 LCD Screen 4 Line keys 5 Softkey buttons 6 Navigation button 7 Messages button 8 Hold button 9 Setup button 10 Mute
Cisco 504G, 514G, 508G, and 303G Initial Setup 1 Handset 2 Message Waiting Indicator 3 LCD Screen 4 Line keys 5 Softkey buttons 6 Navigation button 7 Messages button 8 Hold button 9 Setup button 10 Mute
Polycom VVX500 Series IP Phone Reference Guide Dialing Your Phone Calling Features To dial phone number or extension Phone Views Speakerphone
 TelNet OfficeEdge Complete Polycom VVX500 Series IP Phone. Reference Guide IP Phone/Calling Features Voicemail. Dialing Your Phone Calling Features To dial phone number or extension Lift handset and dial
TelNet OfficeEdge Complete Polycom VVX500 Series IP Phone. Reference Guide IP Phone/Calling Features Voicemail. Dialing Your Phone Calling Features To dial phone number or extension Lift handset and dial
Reference Guide. IP Phone/Calling Features Voic . Dialing. Your Phone Calling Features. Phone Views. To dial phone number or extension.
 TelNet OfficeEdge Complete Polycom VVX400 Series IP Phone. Reference Guide. IP Phone/Calling Features Voicemail Dialing Your Phone Calling Features To dial phone number or extension Lift your handset and
TelNet OfficeEdge Complete Polycom VVX400 Series IP Phone. Reference Guide. IP Phone/Calling Features Voicemail Dialing Your Phone Calling Features To dial phone number or extension Lift your handset and
Reference Guide. IP Phone/Calling Features Voic Dialing. Your Phone Calling Features. Phone Views. To dial phone number or extension.
 TelNet OfficeEdge Complete Polycom VVX300 / 310 IP Phone. Reference Guide. IP Phone/Calling Features Voicemail Dialing Your Phone Calling Features To dial phone number or extension Lift your handset and
TelNet OfficeEdge Complete Polycom VVX300 / 310 IP Phone. Reference Guide. IP Phone/Calling Features Voicemail Dialing Your Phone Calling Features To dial phone number or extension Lift your handset and
First Communications Cloud IP PBX User Guide (Polycom)
 First Communications Cloud IP PBX User Guide (Polycom) 2017 Property of First Communications Contents Introduction... 3 General Phone Operations... 4 Polycom VVX 300 Series... 4 Polycom VVX 300 Series
First Communications Cloud IP PBX User Guide (Polycom) 2017 Property of First Communications Contents Introduction... 3 General Phone Operations... 4 Polycom VVX 300 Series... 4 Polycom VVX 300 Series
Guide to using your CISCO IP 6961 phone at Imperial College London
 Cisco IP Phone 6961 Cisco IP 6961 Phone Screen 1. Header Displays date, time and extension number 2. Extension details and other phone information - During a call, displays detai ls for the active line.
Cisco IP Phone 6961 Cisco IP 6961 Phone Screen 1. Header Displays date, time and extension number 2. Extension details and other phone information - During a call, displays detai ls for the active line.
2) Message Waiting Light the light is located on the upper part of the phone and will turn on every time you have voic .
 CTI INSIGHT www.consoltech.com Avaya 2410/2420 Phone User Guide AVAYA 2410 Digital Phones IP Office AVAYA 2420 Digital Phones IP Office 1) Line & Feature Buttons/Display - to make an external call, dial
CTI INSIGHT www.consoltech.com Avaya 2410/2420 Phone User Guide AVAYA 2410 Digital Phones IP Office AVAYA 2420 Digital Phones IP Office 1) Line & Feature Buttons/Display - to make an external call, dial
Cisco 8841 & 8851 IP Phone Quick Reference V 1.2
 Cisco 8841 & 8851 IP Phone Quick Reference V 1.2 1. Handset Light Strip 2. Line / Session Buttons 3. Phone Screen 4. Soft Key Buttons* 5. Navigation and Select Button 6. Release Button 7. Hold / Resume
Cisco 8841 & 8851 IP Phone Quick Reference V 1.2 1. Handset Light Strip 2. Line / Session Buttons 3. Phone Screen 4. Soft Key Buttons* 5. Navigation and Select Button 6. Release Button 7. Hold / Resume
User s Guide. AT&T SB35031 Deskset
 User s Guide AT&T SB35031 Deskset 2013 Advanced American Telephones. All Rights Reserved. AT&T and the AT&T logo are trademarks of AT&T Intellectual Property licensed to Advanced American Telephones, San
User s Guide AT&T SB35031 Deskset 2013 Advanced American Telephones. All Rights Reserved. AT&T and the AT&T logo are trademarks of AT&T Intellectual Property licensed to Advanced American Telephones, San
IP230 Phone User Training Guide Sterling Voice Managed VoIP Services
 IP230 Phone User Training Guide Sterling Voice Managed VoIP Services Sterling Communications, Inc. 14945 SW Sequoia Parkway, Suite 110 Portland, OR 97224 p: 503.968.8908 f: 503.603.1879 Property of Sterling
IP230 Phone User Training Guide Sterling Voice Managed VoIP Services Sterling Communications, Inc. 14945 SW Sequoia Parkway, Suite 110 Portland, OR 97224 p: 503.968.8908 f: 503.603.1879 Property of Sterling
GIGABIT COLOR IP PHONE
 GIGABIT COLOR IP PHONE USER GUIDE UC842 Version:1.0.3.59 Nanjing Hanlong Technology Co., Ltd 86-25-84608050 support@hanlongtek.com Notices Information Notices Information Copyright Copyright 2005-2013
GIGABIT COLOR IP PHONE USER GUIDE UC842 Version:1.0.3.59 Nanjing Hanlong Technology Co., Ltd 86-25-84608050 support@hanlongtek.com Notices Information Notices Information Copyright Copyright 2005-2013
Quick start guide Line small business system with caller ID/call waiting and speakerphone
 Quick start guide 1070 4-Line small business system with caller ID/call waiting and speakerphone This quick start guide provides basic instructions. For additional installation options and complete instructions
Quick start guide 1070 4-Line small business system with caller ID/call waiting and speakerphone This quick start guide provides basic instructions. For additional installation options and complete instructions
CORTELCO 2700 Single-Line / Multi-Feature Set. Instruction Manual
 CORTELCO 2700 Single-Line / Multi-Feature Set Instruction Manual 1 Table of Contents Why VoiceManager SM with Cortelco Phones?... 2 Cortelco 2700 Set Features... 3 Telephone Set Part Identification...
CORTELCO 2700 Single-Line / Multi-Feature Set Instruction Manual 1 Table of Contents Why VoiceManager SM with Cortelco Phones?... 2 Cortelco 2700 Set Features... 3 Telephone Set Part Identification...
Cisco Model SPA 303 Quick Start Guide
 Cisco Model SPA 303 Quick Start Guide Welcome Thank you for choosing the Cisco Small Business IP phone. This guide describes how to install your phone and how to perform some basic tasks. 1 Installing
Cisco Model SPA 303 Quick Start Guide Welcome Thank you for choosing the Cisco Small Business IP phone. This guide describes how to install your phone and how to perform some basic tasks. 1 Installing
Telstra VVX410 Phone Guide
 Select Save Config to Save the Config Your phone will automatically reboot Note 1: Restarting the phone may take a few minutes Note 2: If your phone has been preconfigured the QSetup soft key will not
Select Save Config to Save the Config Your phone will automatically reboot Note 1: Restarting the phone may take a few minutes Note 2: If your phone has been preconfigured the QSetup soft key will not
Quick start guide Line small business system with speakerphone
 Quick start guide 1040 4-Line small business system with speakerphone This quick start guide provides basic instructions For additional installation options and complete instructions that enable you to
Quick start guide 1040 4-Line small business system with speakerphone This quick start guide provides basic instructions For additional installation options and complete instructions that enable you to
Cisco Unified IP Phone User Guide for Cisco Unified Communications Manager 8.5 (SCCP and SIP)
 Cisco Unified IP Phone User Guide for Cisco Unified Communications Manager 8.5 (SCCP and SIP) For Cisco Unified IP Phone 8941 and 8945 Americas Headquarters Cisco Systems, Inc. 170 West Tasman Drive San
Cisco Unified IP Phone User Guide for Cisco Unified Communications Manager 8.5 (SCCP and SIP) For Cisco Unified IP Phone 8941 and 8945 Americas Headquarters Cisco Systems, Inc. 170 West Tasman Drive San
Instruction Manual. CORTELCO 2720 Two-Line / Caller ID / Type II Set
 1 Instruction Manual CORTELCO 2720 Two-Line / Caller ID / Type II Set Table of Contents Why VoiceManager SM with Cortelco Phones?... 2 Cortelco 2720 Telephone Set Features... 3 Telephone Set Part Identification...
1 Instruction Manual CORTELCO 2720 Two-Line / Caller ID / Type II Set Table of Contents Why VoiceManager SM with Cortelco Phones?... 2 Cortelco 2720 Telephone Set Features... 3 Telephone Set Part Identification...
Telephone User Guide NEC SV9100
 ! Telephone User Guide NEC SV9100 V1 5/2/16 Quick Reference Guide NEC SV9100 Function GREEN LED RED LED SOLID RED OR GREEN SLOW FLASHING LED FAST FLASHING LED Function Description Your Call Somewhere else
! Telephone User Guide NEC SV9100 V1 5/2/16 Quick Reference Guide NEC SV9100 Function GREEN LED RED LED SOLID RED OR GREEN SLOW FLASHING LED FAST FLASHING LED Function Description Your Call Somewhere else
Phone & Features Guide
 Phone & Features Guide Eleventh Edition Contents Introduction To The Guide... 12 1. Star2Star Supported Phones... 13 2. Polycom Phones... 16 a). Answering a Call... 16 b). Making a Call... 16 c). Microphone
Phone & Features Guide Eleventh Edition Contents Introduction To The Guide... 12 1. Star2Star Supported Phones... 13 2. Polycom Phones... 16 a). Answering a Call... 16 b). Making a Call... 16 c). Microphone
Voic Guide. Access internally Access your mailbox by pressing the Messages/Msgs/MSG key or by dialing Enter your password.
 Voicemail Guide Access internally Access your mailbox by pressing the Messages/Msgs/MSG key or by dialing 1000. Enter your password. Access externally (if configured on your system) i.e. An option on your
Voicemail Guide Access internally Access your mailbox by pressing the Messages/Msgs/MSG key or by dialing 1000. Enter your password. Access externally (if configured on your system) i.e. An option on your
Operating Your Phone. This section describes how to operate your Cisco IP Phone and includes information on soft keys and phone features.
 This section describes how to operate your Cisco IP Phone and includes information on soft keys and phone features. Note Because there are differences in phone and site configurations, not all features
This section describes how to operate your Cisco IP Phone and includes information on soft keys and phone features. Note Because there are differences in phone and site configurations, not all features
Getting Started 3. Using this Guide 3 Connecting Your Phone 4
 Table of Contents Getting Started 3 Using this Guide 3 Connecting Your Phone 4 Adjusting the Footstand / Handset Rest 5 Signing In to Your Phone 5 Choosing the Proper Headset 5 An Overview of Your Phone
Table of Contents Getting Started 3 Using this Guide 3 Connecting Your Phone 4 Adjusting the Footstand / Handset Rest 5 Signing In to Your Phone 5 Choosing the Proper Headset 5 An Overview of Your Phone
Aastra Models 6700i and 9000i Series SIP IP Phones. SIP Service Pack 2 Hot Fix 2 Release Notes
 Aastra Models 6700i and 9000i Series SIP IP Phones SIP 3.3.1 Service Pack 2 Hot Fix 2 Release Notes RN-001037-03 REV12 12.2013 Content SIP IP Phone Models 6700i and 9000i Series Phones Release Notes 3.3.1
Aastra Models 6700i and 9000i Series SIP IP Phones SIP 3.3.1 Service Pack 2 Hot Fix 2 Release Notes RN-001037-03 REV12 12.2013 Content SIP IP Phone Models 6700i and 9000i Series Phones Release Notes 3.3.1
Yealink 46G. A Complete Overview for Conversation Users
 Yealink 46G A Complete Overview for Conversation Users Contents Hardware... 3 Soft Keys... 4 Answering a Call... 6 Making a Call... 7 Actions Performed While in a Call... 7 Muting a Call... 7 Placing a
Yealink 46G A Complete Overview for Conversation Users Contents Hardware... 3 Soft Keys... 4 Answering a Call... 6 Making a Call... 7 Actions Performed While in a Call... 7 Muting a Call... 7 Placing a
Avaya IP Office Phone Manual
 Avaya IP Office Phone Manual Contents 1 PHONES... 3 1.1 Overview of the 5402... 3 1.2 Overview of the 5410... 5 1.3 Overview of the 5420... 7 1.4 Overview of the 1403 / 1603... 9 1.5 Overview of the 1408
Avaya IP Office Phone Manual Contents 1 PHONES... 3 1.1 Overview of the 5402... 3 1.2 Overview of the 5410... 5 1.3 Overview of the 5420... 7 1.4 Overview of the 1403 / 1603... 9 1.5 Overview of the 1408
Sharyland ISD Voice Mail On Cisco IP Phones
 Sharyland ISD Voice Mail On Cisco IP Phones Access Number Outside Sharyland ISD: 956-584-6411 and press *. Enter your extension and # when you are asked for your ID. Then enter your password and # when
Sharyland ISD Voice Mail On Cisco IP Phones Access Number Outside Sharyland ISD: 956-584-6411 and press *. Enter your extension and # when you are asked for your ID. Then enter your password and # when
Use of Phones And Description of Features. Installation and Training Provided by Just Results, Inc
 Use of Phones And Description of Features Installation and Training Provided by Just Results, Inc. 603-624-0090 ccurran@jrphones.com Avaya 1416 Digital Telephone PHONE KEYS Soft Keys - These 3 keys below
Use of Phones And Description of Features Installation and Training Provided by Just Results, Inc. 603-624-0090 ccurran@jrphones.com Avaya 1416 Digital Telephone PHONE KEYS Soft Keys - These 3 keys below
