AastraLink RP Solution
|
|
|
- Isabel Williamson
- 6 years ago
- Views:
Transcription
1 Redial Hold Goodbye Services Speaker Mute Save Delete Redial Hold Goodbye Options Line 1 Redial Hold Goodbye Options Mute Line 1 AastraLink RP Solution Phone User Guide Rev i RP 6753i RP Line 2 Line 2 Line 3 CT Cordless 6757i CT RP Mute
2
3 Software License Agreement Aastra Telecom Inc., hereinafter known as "Seller", grants to Customer a personal, worldwide, non-transferable, non-sublicenseable and non-exclusive, restricted use license to use Software in object form solely with the Equipment for which the Software was intended. This Product may integrate programs, licensed to Aastra by third party Suppliers, for distribution under the terms of this agreement. These programs are confidential and proprietary, and are protected as such by copyright law as unpublished works and by international treaties to the fullest extent under the applicable law of the jurisdiction of the Customer. In addition, these confidential and proprietary programs are works conforming to the requirements of Section 401 of title 17 of the United States Code. Customer shall not disclose to any third party such confidential and proprietary programs and information and shall not export licensed Software to any country except in accordance with United States Export laws and restrictions. Customer agrees to not reverse engineer, decompile, disassemble or display Software furnished in object code form. Customer shall not modify, copy, reproduce, distribute, transcribe, translate or reduce to electronic medium or machine readable form or language, derive source code without the express written consent of the Seller and its Suppliers, or disseminate or otherwise disclose the Software to third parties. All Software furnished hereunder (whether or not part of firmware), including all copies thereof, are and shall remain the property of Seller and its Suppliers and are subject to the terms and conditions of this agreement. All rights reserved. Customer's use of this software shall be deemed to reflect Customer's agreement to abide by the terms and conditions contained herein. Removal or modification of trademarks, copyright notices, logos, etc., or the use of Software on any Equipment other than that for which it is intended, or any other material breach of this Agreement, shall automatically terminate this license. If this Agreement is terminated for breach, Customer shall immediately discontinue use and destroy or return to Seller all licensed software and other confidential or proprietary information of Seller. In no event shall Seller or its suppliers or licensors be liable for any damages whatsoever (including without limitation, damages for loss of business profits, business interruption, loss of business information, other pecuniary loss, or consequential damages) arising out of the use of or inability to use the software, even if Seller has been advised of the possibility of such damages. Software License Agreement AastraLink RP Phone User Guide 3
4
5 Table of Contents Software License Agreement... 3 Introduction... 7 About This Guide... 7 Phone Models... 9 Aastra 6751i RP... 9 Aastra 6753i RP Aastra 6757i CT RP Getting Started Initializing 6751i RP & 6753i RP Phone Screens 6751i RP & 6753i RP Initializing 6757i CT RP Phone Screens 6757i CT RP Key Descriptions Using Microsoft Response Point Assistant Installing Starting Assistant Changing Your Phone Settings With Assistant Recording a User Name With Assistant Upgrading Assistant Removing Assistant Phone Options via the Aastra Web UI Finding Your Phone s IP Address Accessing the Aastra Web UI Basic Phone Features Dialing a Number Using Handsfree Speakerphone Using a Headset Incoming Intercom Calls Redial Mute Receiving Calls Voic Forwarding Calls Call Transfer Call Park Contacts List in Assistant Call Notification Phone Directory List Callers List Ring Tones and Tone Sets Advanced Phone Features Configuring Multiple Lines (6753i RP & 6757i CT RP) Way Conference Calling (6753i RP & 6757i CT RP) Speeddial Keys (6751i RP) Programmable Keys (6753i RP & 6757i CT RP) Model M670i and M675i Expansion Modules Foreign Language Support Table of Contents AastraLink RP Phone User Guide 5
6 Table of Contents Using Your 6757i CT RP Cordless Handset Finding the IP Address using the Handset Feature Keys on the Handset Handset Icons and Status Messages Handset Keys Multifunction Handset LED Indicator Battery Charging Volume Control Directory List on the Cordless Handset Callers List on the Cordless Handset Making Calls from the Cordless Handset Pairing and Unpairing Cordless Handsets Pairing Your Handset Unpairing Your Handset Defining an Emergency Dial Plan Troubleshooting Limited Warranty AastraLink RP Phone User Guide
7 Redial Hold Goodbye Services Mute Speaker Save Delete Introduction Congratulations on your purchase of the AastraLink RP Solution for small to medium-sized businesses! The AastraLink RP Solution communicates over an IP Network, allowing you to receive and place calls in the same manner as a regular business telephone system. The AastraLink RP Solution is a phone system that offers breakthrough voice-activated user interface, simplified setup and user management, and effortless mobility, powered by Microsoft Response Point. Typical Network Setup Microsoft ResponsePoint Administrator Software 6751i RP IP Phone LAN Ethernet Switch Internet 6753i RP IP Phone Rout er PSTN 6757i CT RP IP Phone CT cordless AastraLink Rp 540 Gateway AastraLink RP 500 Base Unit About This Guide This manual is designed for phone users, and describes how to use the features of your Aastra IP phone. Not all features listed are available by default and some may depend on your phone system or service provider. The following guides may apply to other components of your AastraLink RP Solution: AastraLink RP 500 Base Unit Installation Guide AastraLink RP 540 Gateway Installation Guide AastraLink RP Solution Quick Start Guide Aastra 6751i RP, 6753i RP and 6757i CT RP Phone Installation Guides AastraLink RP Administrator Guide The AastraLink RP 500 Base Unit Installation Guide includes detailed instructions on setting up the AastraLink RP 500 Base Unit required for all AastraLink RP Solution systems. The AastraLink RP 540 Gateway Installation Guide gives detailed instructions on setting up the AastraLink RP 540 Gateway in your AastraLink RP Solution system. The AastraLink RP Solution Quick Start Guide provides basic information on setting up and configuring the AastraLink RP Solution. The Aastra 6751i RP, 6753i RP and 6757i CT RP Phone Installation Guides - contain detailed instructions on setting up the Aastra IP phones you can use with theaastralink RP Solution. Introduction AastraLink RP Phone User Guide 7
8 Introduction The AastraLink RP Administrator Guide - describes how to configure the features of the AastraLink RP Solution, including the administrator-level settings on the phones. These guides along with release notes, system updates, etc. can be downloaded from our Web site at 8 AastraLink RP Phone User Guide
9 Redial Hold Mute Save Delete Phone Models Any combination of Aastra models 6751i RP, 6753i RP, and 6757i CT RP phones may be used with your AastraLink RP solution. This AastraLink RP Phone User Guide is for all three models. Some features are specific to only one phone model, and you need to read the manual carefully to see what applies to your phone. Aastra 6751i RP The 6751i RP telephone has all the features of a regular business phone, allowing you to make and receive calls, transfer, conference and more using your AastraLink RP Solution. Goodbye Services Speaker Aastra 6751i RP Features 3-line LCD screen 1 call appearance line Supports 1 call line with transfer and hold capabilities Full-duplex speakerphone for handsfree calls Built-in two-port, 10/100 Ethernet ports - lets you share a connection with your computer Inline power support (based on 802.3af standard) which eliminates the need for power adapters Voice-activated dialing options powered by Microsoft Response Point AC power adapter (included) Phone Models AastraLink RP Phone User Guide 9
10 Hold Mute Line 2 Line 1 Phone Models Aastra 6753i RP The 6753i RP telephone features 2 call appearance lines and 4 programmable hard keys in addition to the features of the 6751i RP model. Options Goodbye Redial Aastra 6753i RP Features 3-line LCD screen 4 programmable hard keys 2 call appearance lines with LEDs Supports up to 8 call appearance lines Full-duplex speakerphone for handsfree calls Headset support (modular connector) Expansion modules (optional) attach to the right side of the phone providing 36 additional softkeys (M670i) or 60 additional softkeys (M675i) Built-in two-port, 10/100 Ethernet ports - lets you share a connection with your computer Inline power support (based on 802.3af standard) which eliminates power adapters. AC power adapter (included) 10 AastraLink RP Phone User Guide
11 Redial Hold Mute Line 1 Line 2 Line 3 Aastra 6757i CT RP This 6757i CT RP telephone provides you with 3 call appearance lines and 12 programmable hard keys, as well as a large 12 line LCD screen and a cordless handset. This model supports up to 9 call lines. Goodbye Options Phone Features 6757i CT RP Base Unit 12 line graphical LCD screen (144 x 128 pixels) with white backlight 12 multi-functional softkeys - 6 programmable keys (at top of screen) - 6 context sensitive keys (at bottom of screen) 3 call appearance lines with LEDs Supports up to 9 call lines Full-duplex speakerphone for handsfree calls Headset support (modular connector) Expansion modules (optional) attach to the right side of the phone providing 36 additional softkeys (M670i) or 60 additional softkeys (M675i) Built-in-two-port, 10/100 Ethernet switch - lets you share a connection with your computer. Inline power support (based on 802.3af standard) which eliminates power adapters. AC power adapter (included) Phone Models AastraLink RP Phone User Guide 11
12 Phone Models Phone Features 6757i CT RP Cordless Handset 5 line backlit display screen 2 multi-functional softkeys Programmable function key supports up to 14 functions Vibration Alerter Headset Jack Desk charging stand 12 AastraLink RP Phone User Guide
13 Getting Started AastraLink RP phones must be set up and configured prior to the first use. This section describes phone behavior and start up screens you may see when your phone is first plugged in, or when it is restarted. Initializing 6751i RP & 6753i RP The AastraLink RP automatically begins the start up sequence as soon as it is connected. The phone goes through this process the first time you plug in your phone and every time you restart your phone. The phone displays the following startup screens. Aastra 6751i RP OR Aastra 6753i RP Initializing network Downloading language packs... Network SIP DSP Note: Do not unplug or remove power to the phone while it is checking or installing firmware and configuration information. When the configuration update is complete, the phone displays the following screen. Done 1 No Service Sat Jan 1 12:00a The 6751i RP or 6753i RP phone is now ready to be added to your AastraLink RP Solution by the System Administrator, using the Microsoft Response Point Administrator phone system software. Further instructions can be found in the AastraLink RP Administrator Guide. Getting Started AastraLink RP Phone User Guide 13
14 Getting Started Phone Screens 6751i RP & 6753i RP Idle Screens 6751i RP & 6753i RP When the phone has successfully updated the configuration and connected to the network, the phone displays the Idle State screen: 1 John Burns 103 Sat Jun 8 2:55p The Idle State screen lists your name, extension (or phone number), and day, date, and time. The "1" in the upper corner in the above example indicates the idle screen for the first line appearance. You can use the LEFT and RIGHT arrow keys to scroll through the idle screens on phones with more than one line. The phone user assigned to each line is displayed. 2 Janet Hermann 105 Sat Jun 8 2:55p The Idle State screen is shown whenever your phone is not in use. The second display line displays the following temporary messages if an event occurs: No Service DHCP Failed Restarting... New IP Obtained Network Disconnected/Connected Note: Since the "Network Disconnected/Connected" display on two lines, the date and time does not show if this event displays. The second line can also display the following status messages, listed in order of display priority: DND On (Do Not Disturb) Number of missed calls Number of messages When more than one status message displays, the 2 is shown after the message to indicate you can use the 2 and 5 navigation keys to scroll through the remaining messages. The messages also display alternately every few seconds. 1 John Burns 1 John Burns 2 Messages 4 Missed Calls Sat Jun 8 2:55p Sat Jun 8 2:55p 14 AastraLink RP Phone User Guide
15 Off-Hook Screen 6751i RP & 6753i RP When the phone is off-hook (or you pick up the handset), the screen displays as follows.the "1" in the upper corner in the above example indicates the idle screen for the first line appearance. A "2" appears for the second line, and so on. =Dial No Service Screen 6751i RP & 6753i RP When the phone is not properly connected to the network, or the account has not been configured by the System Administrator, the "No Service" or "Network Disconnected" prompt appears on the display and the telephone status light turns ON. 2 Thomas Sharp No Service Sat Jan 1 12:00a The phone also displays the default time and date of 12:00am Jan. 1st. Check that the cables are tightly connected to the phone and to the wall jack. The phone should automatically detect when the connection is reconnected and displays the "Network Connected" prompt temporarily. If changes have been made to your phone settings using the Microsoft Response Point Administrator software, your phone should restart automatically with an initial screen display of "Restarting...", during which time your phone will not be available to make and receive calls. For more information about connecting your phone, refer to the AastraLink RP Administrator Guide. Check with your System Administrator for assistance. Initializing 6757i CT RP The 6757i CT RP automatically begins the start up sequence as soon as it is connected. The phone goes through this process the first time you plug in your phone and every time you restart your phone. The phone displays the following startup screens. Checking for Firmware... DHCP: waiting for IP... Getting Started AastraLink RP Phone User Guide 15
16 Getting Started The 6757i CT RP phone then checks settings and looks for new configuration and firmware updates for the phone from a server. If a new update is found, the phone displays the message Updating Configuration. This may take a few moments while the phone downloads the latest updates. Updating configuration... Checking for firmware... Do not unplug the phone! Downloading Language Packs Note: Do not unplug or remove power to the phone while it is checking or installing firmware and configuration information. When the configuration update is complete, the phone displays the following screens, ending with the Idle screen. Network SIP DSP Done Services Dir Callers Icom L1 Network Disconnec ed Sat Jan 1 12:18am The 6757i CT RP phone is now ready to be added to your AastraLink RP Solution by the System Administrator, using the Microsoft Response Point Administrator phone system software. Further instructions can be found in the AastraLink RP Administrator Guide. 16 AastraLink RP Phone User Guide
17 Phone Screens 6757i CT RP Idle Screen Default 6757i CT RP When the phone has successfully updated the configuration and connected to the network, the phone displays the Idle State screen. The idle screen is shown whenever your phone is not in use. Note: Your System Administrator sets up your initial screen name, line number, and any other administrative features required. You may change some of these options yourself. See Changing Your Phone Settings With Assistant on page 25. The Idle State screen lists your name (SIP screen name) and day, date, and time. In the above screen, the "L1" indicates John Smith is configured on Line 1. The idle screen also displays the following default softkeys located on the top left and top right of the screen: Services Directory Callers List Intercom Services Dir Callers L1 Icom John Smith 103 Sat Jan 1 12:18am Operator Voic When you lift the handset, the screen displays the default bottom softkeys of: Dial Conference Transfer Services Dir Callers L1 > Icom John Smith Dial Conf Xfer You can configure the 6 top softkeys and the 6 bottom softkeys as required. For more information about configuring the top default softkeys and all other softkeys, see Programmable Keys (6753i RP & 6757i CT RP) on page 66. Getting Started AastraLink RP Phone User Guide 17
18 Getting Started Idle Screen With Softkeys Configured 6757i CT RP If you or your System Administrator have configured softkey functions on your phone, the labels for those functions display on the screen. For example, in the following illustration, "Home" was configured as a speeddial key on the bottom set of softkeys and "Do Not Disturb" (DND) was configured on the top set of softkeys. Speeddial Softkey Services Dir Callers Icom DND More L1 John Smith Sat Jan 1 12:18am Home "Do Not Disturb" Softkey Idle Screen You can configure up to 10 functions on the top set of softkeys. If you have additional functions configured on the top softkeys that do not display on the main idle screen, "More" displays at the top right of the screen. Pressing the More softkey toggles between the first screen and a second screen of softkeys configured on your phone. Speeddial Softkeys HR Support More L1 John Smith Sat Jan 1 12:18am Home Idle Screen Off-Hook Screen 6757i CT RP When you pickup the handset, the screen displays as follows:: Dial Conference Transfer Services Dir Callers L1 > Icom John Smith Dial Conf Xfer More This screen displays the following default softkeys located on the bottom left of the screen: A More softkey also displays at the bottom right of the screen if you have configured softkeys other than the default softkeys. 18 AastraLink RP Phone User Guide
19 For example, if you configure a bottom softkey for speed dialing to Home, and then you pickup the handset, the screen displays the Dial, Conf, and Xfer default softkeys with a More softkey. You can press the More softkey to toggle between the first and second screens to display all configured softkeys. See illustrations below. Services Dir Callers Icom DND More Services Dir Callers Icom Services Dir Callers Icom L1 John Smith Sat Jan 1 12:18am L1 > John Smith L1 > John Smith Home Dial Conf Xfer More Home More Idle Screen After Handset Pickup After Pressing "More" Note: The bottom set of 6 softkeys map to the current state-based (context sensitive) configurable softkeys. The top set of 6 softkeys allow you to configure up to 10 functions. Network Disconnected Screen 6757i CT RP If your phone did not successfully connect to the network, the "Network Disconnected" prompt appears on the display and the telephone status light turns on. Services Dir Callers Icom L1 John Smith Network Disconnected Sat Jan 1 12:18am Check that the cables are tightly connected to the phone and to the wall jack. The phone should automatically detect when it is reconnected and displays the "Network Connected" prompt for a few seconds. If not the phone may have been disconnected by the System Administrator using the Microsoft Response point Administrator software. If changes have been made to your phone settings using the Microsoft Response Point Administrator software, your phone should restart automatically with an initial screen display of "Restarting...", during which time your phone will not be available to make and receive calls. For more information about connecting your phone, see the Aastra 6757i CT RP Phone Installation Guide, or the AastraLink RP Administrator Guide. Check with your System Administrator for assistance. Getting Started AastraLink RP Phone User Guide 19
20 Getting Started Key Descriptions The following table identifies the keys on the key panel of your AastraLink RP phone that you can use for handling calls. Notice that some keys appear only on the specific models indicated. Keys Key Description Goodbye Services Hold Goodbye key - All models. Ends an active call. The Goodbye key also exits an open list, such as the Options List, without saving changes. Services key - Model 6751i RP. Accesses services and options to customize your phone. This key also accesses the Directory List and Callers List. Your System Administrator may have already customized some of your settings. Options key - Models 6753i RP and 6757i CT RP. Accesses options to customize your phone. Your System Administrator may have already customized some of your settings. Check with your System Administrator before changing the administrator-only options. Hold key - All models. Places an active call on hold. To retrieve a held call, press the call appearance button beside the light that is flashing. Redial Redial key - All models. Redials up to 100 previously dialed numbers. Pressing the Redial key twice simultaneously redials the last dialed number. Volume control key - All models. Adjusts the volume for the handset, headset, ringer, and handsfree speaker. Response Point key - All models. Allows you to access the Microsoft Response Point voice-activated dialing options. Line/Call Appearance key - All models. Connects you to a line or call. Model 6751i RP supports a single line key, model 6753i RP supports 2 line keys (up to 6 including programmable line keys), and model 6757i CT RP supports 3 line keys (up to 9 including programmable line keys). Speakerer Mute Speaker/Headset key - Models 6753i RP and 6757i CT RP.Activates Handsfree for making and receiving calls without lifting the handset. When the audio mode option is set, this key is used to switch between a headset and the handsfree speakerphone. Speaker key - Model 6751i RP. Activates Handsfree for receiving calls without lifting the handset. Can be used on active calls to switch from the handset to handsfree. Mute key - All models. Mutes the microphone so that your caller cannot hear you (the light indicator flashes when the microphone is on mute). 20 AastraLink RP Phone User Guide
21 Keys (Continued) Key Description (Continued) Navigation keys - All models. Pressing the UP and DOWN arrow keys lets you view different status and text messages on the LCD display (if there is more than 1 line of status/text messages). These buttons also let you scroll through menu selections, such as the Options List. Pressing the LEFT and RIGHT arrow keys lets you view the different line/call appearances. While in the Options List, these keys allow you to exit or enter the current option. When you are editing entries on the display, pressing the LEFT arrow key erases the character on the left; pressing the RIGHT arrow key sets the option. Getting Started AastraLink RP Phone User Guide 21
22 Getting Started Keys (Continued) Key Description (Continued) Programmable keys - Model 6753i RP. 6 Top Keys: 2 preset keys and 4 programmable hard keys (up to 6 programmable functions). The following are the default functions for the programmable keys on the 6753i RP phone: 1 - SAVE Allows you to save numbers and/or names to the Directory. Using this key, you enter the number, name, and line (or speeddial key) to record in the Directory List. This key cannot be changed. 2 - DELETE Allows you to delete entries from the Directory List and Callers List. (Must enter the Directory or Callers List and select an entry, then press twice to delete entry). This key cannot be changed. 3 - DIRECTORY Displays up to 200 names and phone numbers (stored in alphabetical order) 4 - CALLERS LIST Accesses the last 200 calls received. 5 - TRANSFER Transfers the active call to another number 6 - CONFERENCE Begins a conference call with the active call. Note: Keys 1 and 2 (Save and Delete) are preset and cannot be changed. The other keys are programmable and can be changed to perform other specific functions. For more information about programming keys 3, 4, and 5, see Programmable Keys (6753i RP & 6757i CT RP) on page 66. Softkeys - Model 6757i CT RP. 12 softkeys on the 6757i CT RP Phone. - 6 Top Keys: programmable static softkeys (up to 10 programmable functions) - 6 Bottom Keys: programmable state-based softkeys (up to 20 programmable functions) These keys also perform as follows: Callers List key - Accesses the last 200 calls received. Conference key - Begins a conference call with the active call. Xfer Key - Transfers the active call to another number. Directory Key - Displays up to 200 names and phone numbers (stored in alphabetical order) Note: For more information about programming the softkeys to perform specific functions, see Programmable Keys (6753i RP & 6757i CT RP) on page AastraLink RP Phone User Guide
23 Using Microsoft Response Point Assistant Microsoft Response Point Assistant phone system software is designed to be installed on the computer of each phone user. Once installed, you can use Assistant to change your personal settings, and notify you on your computer screen when you have a call. Installing Starting Assistant The CD that came with the AastraLink RP 500 Base Unit is needed to install the Microsoft Response Point Assistant phone system software. Contact your System Administrator to locate the CD. To install Microsoft Response Point Assistant on your PC, do the following. 1. Locate the AastraLink RP system CD which was supplied with the AastraLink RP 500 base unit. 2. Insert the CD into the CD drive of your computer. Note: If the Autoinstall window does not open, use the Windows Explorer to view the CD directory. Double-click Install.exe to start the installation process. 3. Click Install AastraLink RP software. 4. Make sure the Install Microsoft Response Point Administrator box is not checked unless you are the System Administrator. 5. Click Next. Follow the prompts to install the Microsoft Response Point phone system software components. Note: You must review and accept the license agreements to install the software. Once you have installed the software on your computer, you are ready to start the Microsoft Response Point Assistant program and personalize your phone settings. Using Microsoft Response Point Assistant AastraLink RP Phone User Guide 23
24 Using Microsoft Response Point Assistant To start the Assistant software and set your phone preferences, do the following. 1. Select Start > Programs > Microsoft Response Point Assistant. The Log On screen appears. 2. Enter the extension number you were assigned by the System Administrator, and select your base unit. If there is more than one base unit to choose from, contact your System Administrator to determine which is correct. 3. Enter the default password 9999, and click Log On. Note: The Assistant password is also used for voic . If you change the password for one, both will change. 4. Assistant opens to display a phone directory. Your name is already in the directory, as entered by the System Administrator when your phone was added to the system. You can now change your personal phone settings by clicking Settings. See Changing Your Phone Settings With Assistant on page 25 for more details. 24 AastraLink RP Phone User Guide
25 Changing Your Phone Settings With Assistant Assistant has several main tabs you can click to view different phone setting options. To change your phone settings using Assistant, do the following. 1. Click Settings in the Assistant window. 2. The Properties window opens to the Identification tab. This is where you can change your name as listed in the directory, and add any nicknames callers might use when asking for you. Any nicknames you enter are added to the voice-dialing list used by Microsoft Response Point. You can click the other tabs to change additional phone settings. See the following sections for more details. Configuring Voic on page 40 Forwarding Calls on page 42 Call Notification on page 48 Contacts List in Assistant on page 44 Recording a User Name With Assistant The name you have been assigned by the System Administrator is the name callers hear when they ask the Automated Receptionist to speak to you. The recorded name can be changed by specifying a different name for the computer-generated speech, or recording a sound file of your own. The words that the Automated Receptionist uses to confirm a caller's request are not always the same as the user name or directory entry. For example, a caller may request to speak to "Ms. Margheim." However, you may want the Automated Receptionist to say "Diane Margheim" in confirmation, and the user name may be "Dr. Margheim". Using Microsoft Response Point Assistant AastraLink RP Phone User Guide 25
26 Using Microsoft Response Point Assistant You can also choose to record your own sound file instead of using the computergenerated speech. A sound file can be recorded using your phone handset. Note: The System Administrator may also change the spoken name or file used for a user name through the Administrator software. Using computer-generated speech Using Administrator you can listen to the computer-generated name for a user or to change the name being spoken. To edit or check the computer-generated user name, do the following. 1. Click the Phone System button. 2. In the Tasks pane, under Users, click Edit user. The Select a user to edit list opens. 3. Click the name of the user that you want to edit, and then click OK. 4. Click the Identification tab, if it is not displayed. 5. Click the Record Name... button. The Specify Spoken Name dialog appears. 6. Type the name callers will hear in the Words to say box. 7. Click Play to ensure recording quality. Note: If your name is not being pronounced correctly, try spelling it phonetically (the way it sounds) instead of the way it is spelt. 8. When you have finished editing the spoken name, click OK. Note: If you select Use computer-generated speech, Microsoft Response Point automatically uses Microsoft Anna to record your sound files. If this text-to-speech program is not available, Microsoft Response Point chooses another Microsoft TTS program that comes with your operating system, regardless of which TTS program you've manually specified in Windows. 26 AastraLink RP Phone User Guide
27 Recording audio from a phone If you are not satisfied with the computer-generated speech, you can specify that callers hear a recording after they ask to speak to a user. The recording can be made from any phone extension on the AastraLink RP Solution. To record and audio message from a phone, do the following. 1. Click the Phone System button. 2. In the Tasks pane, under Users, click Edit user. Select the name of the user you want to edit and click OK. 3. Click the Identification tab, if it is not displayed. 4. Click the Record Name... button. The Specify Spoken Name dialog appears. 5. Click the Use audio recorded on a phone button. 6. Click the Record New button. The Record Audio Using a Phone window opens. 7. Select your extension to call for recording, and click record. The phone you select rings, and a message instructing you to say your name after the beep plays. Once you hear a beep, clearly say your name, then click Stop on your computer screen. Note: Hanging up also stops the recording, but you will hear the sound of the phone hanging up at the end of your recording. 8. Click Play to ensure recording quality. 9. When you are satisfied with the recording, click OK. 10. Click OK to close the Specify Spoken Name dialog. 11. Click OK once more to finish editing your user settings. Using Microsoft Response Point Assistant AastraLink RP Phone User Guide 27
28 Using Microsoft Response Point Assistant Using a Prerecorded Sound File You may use an existing sound file if you prefer. The sound file needs to be recorded in a sound recording application such as Windows Sound Recorder, available in the Windows XP operating system. (Windows Vista includes a different recording capability. Review the documentation for Windows Vista to learn how to make recordings.) When using a sound recording application to create sound files, use the PCM format and make sure that the sound files are 8 khz, 16 bit, mono, WAV files. Likewise, you may find that the volume is too low. Adjust the volume in the sound recording application to your liking. Make sure that the sound file for your name does not exceed 10 seconds. To upload a prerecorded sound file to the base unit, do the following. 1. Click the Phone System button. 2. In the Tasks pane, under Users, click Edit user. Select the name of the user you want to edit and click OK. 3. Click the Identification tab, if it is not displayed. 4. Click the Record Name... button. The Specify Spoken Name dialog appears. 5. Click the Use a prerecorded sound file uploaded to the base unit button. 6. Click Choose New File. 7. Browse to the.wav file location, select the file you want to upload and click Open. 8. Click Play to ensure recording quality. 9. When you are satisfied with the recording, click OK. Note: If you select a file that is not a sound file in the right format, an error message is displayed. Click OK to return to the Specify Spoken Name dialog, and choose an appropriate file or another option. 10. Click OK to close the Specify Spoken Name dialog. 11. Click OK once more to finish editing your user settings. 28 AastraLink RP Phone User Guide
29 Upgrading Assistant Removing Assistant The Microsoft Response Point Assistant phone system software must be the same version as the software being used by the AastraLink RP 500 Base Unit and your System Administrator. When logging on to Assistant, you may see a message that the version of the base unit is higher than the version of Assistant. When this occurs Assistant may need to be upgraded, however, the upgrade may be optional. If you continue to log on without upgrading, but cannot connect to the base unit, ask the phone System Administrator for a newer version of the Assistant software. Note: When upgrading to a newer version of Assistant, your existing settings are maintained. To upgrade your Assistant software, do the following. 1. Locate the CD that contains the newest version of the Microsoft Response Point Assistant phone system software. 2. Insert the CD into the CD drive of your computer. Note: If the Autoinstall window does not open, use the Windows Explorer to view the CD directory. Double-click Install.exe to start the installation process. 3. Click Install AastraLink RP software. 4. Follow the prompts to install Assistant. When asked if you want to upgrade, click Yes. To uninstall the Assistant software, use the add/remove programs option in the Windows control panel. Using Microsoft Response Point Assistant AastraLink RP Phone User Guide 29
30 Phone Options via the Aastra Web UI Phone Options via the Aastra Web UI In addition to setting options on the phone interface, you can customize additional options using the Aastra Web UI. Both phone users and phone System Administrators can log on to the Aastra Web UI, but users are able to access fewer options. The Aastra Web UI may be reached through the Assistant software, or by typing in the phone s IP address directly. Finding Your Phone s IP Address Use the following procedure to find your phone s IP address. 1. Press the Servi vices key and select "Options List" from the menu for model 6751i RP, or press the 2. Select Phone Status and press the 4 key. 3 Phone Status =Next =Enter 3. Select "IP&MAC Addresses" and press the 4 key. 1 IP&MAC Addresses =Next =Enter key for models 6753i RP and 6757i CT RP. The IP address of your AastraLink RP phone displays in the "IP Address" field. IP Address: =Next =Exit Accessing the Aastra Web UI If you know the IP address of your AastraLink RP phone, you can type it directly into a web browser to access the Aastra Web UI. You can also reach the Aastra Web UI through the Microsoft Response Point Assistant program. 30 AastraLink RP Phone User Guide
31 To open the Aastra Web UI for your phone, do the following. Using Assistant 1. From within the Assistant program select Settings > Phone Settings, and proceed to step 2 below. Using Your Web Browser 1. Open your web browser, enter the phone s IP address or host name into the address field and press <Enter>. The following logon screen displays. 2. At the prompt, enter your username and password and click Note: For a user, the default user name is user and the password field is left blank. Phone Options via the Aastra Web UI AastraLink RP Phone User Guide 31
32 Phone Options via the Aastra Web UI The Network Status window displays for the IP phone you are accessing, as shown here for model 6751i RP. 3. You can logout of the Aastra Web UI at any time by clicking Log Off. 32 AastraLink RP Phone User Guide
33 The following categories display in the side menu of the Aastra Web UI when logged in as a User: Status, Operation, Basic Settings. Notice that some options appear only on the specific models indicated. Headings Status Operation Descriptions System Information - Displays the network status and the MAC address of the IP phone. It also displays hardware and firmware information about the IP phone. The information in the Network Status window is read-only. User Password - Allows you to change user password. (Default username is user and password is blank.) Phone Lock - Allows you to assign an emergency dial plan to the phone, lock the phone to prevent any changes to the phone and to prevent use of the phone, and reset the user password. Keypad Speeddial (model 6751i RP)- Allows you to assign a speeddial number to a specific digit on the phone s keypad for speed dialing purposes. See Speeddial Keys (6751i RP) on page 63. Programmable Keys- (model 6753i RP) - Allows you to configure programmable keys. See Programmable Keys (6753i RP & 6757i CT RP) on page 66. Basic Settings Softkeys and XML - (model 6757i CT RP) - Allows you to configure softkeys and set XML options. See Programmable Keys (6753i RP & 6757i CT RP) on page 66. Handset Keys (model 6757i CT RP) - Allows you to program keys on the cordless handset. See Programming Feature Keys on page 84. Directory - Allows you to copy the Callers List and Directory List from your IP phone to your PC. See Downloading the Callers List on page 55. Reset - Allows you to restart the IP phone when required. Preferences - Allows you to configure incoming intercom call settings, ring tones (global basis only) and ring tone sets, and language settings. Phone Options via the Aastra Web UI AastraLink RP Phone User Guide 33
34 Basic Phone Features Basic Phone Features Dialing a Number Microsoft t Response Point voice-activated dialing is accessed by picking up the receiver and pressing the blue Response Point button. If you aren t sure what to say, ask "What can I say?" for a list of options. All calls may be dialed manually, or using the voice-activated dialing options of the AastraLink RP Solution. When using voice-dialing it is important to speak clearly, and say names exactly as they are listed in the directory. AastraLink RP phones can be used for both manual and voice dialling. To manually dial a number, do the following. 1. Take the phone off-hook by doing one of the following. Lifting the handset. Pressing. Pressing. Speakerer Pressing a line/call appearance button. 2. At the dial tone, enter the number you wish to call. =Dial Internal Calls When your party picks up, a timer appears on your display that records the length of your call. Note: If you are unable to make calls within certain area codes, check with your System Administrator for any toll restrictions placed on your extension that may restrict your access to long distance area codes or dialing prefixes. To manually dial an internal call: Pick up the receiver and enter the extension number using the keypad. To voice-dial an internal call: Press the Response Point button you want to contact., and clearly say the name of the person External Calls To manually dial an external call: Pick up the receiver and dial 9, then enter the phone number using the keypad. 34 AastraLink RP Phone User Guide
35 To voice-dial an external call: Press the Response Point button and say the name of the person you want to contact, followed by either "home," "work," or "mobile." Note: Voice-dialing for external numbers only works with names and numbers you have entered in your contact list. Using Handsfree Speakerphone Model 6751i RP The handsfree speakerphone feature on model 6751i RP allows you to speak to someone without using the handset. To dial using handsfree, press or a line key and enter a number at the dial tone (or just enter a number without lifting the handset). To answer a call on your phone using handsfree, press. When the handset is on hook, press Note: When handsfree is on, the speaker light turns on. Models 6753i RP and 6757i CT RP to disconnect the call. The handsfree feature on models 6753i RP and 6757i CT RP allows you to speak to someone without using the handset or headset. Your phone must be in either the Speaker or Speaker/Headset audio mode. You can set your desired audio mode using the Headset Settings option from the Options list. For more information, see the section "Customizing Your Phone" in the Aastra 6753i RP or Aastra 6757i CT RP Installation Guide. To dial using handsfree, press Speakerer Goodbye Speakerer and enter a number at the dial tone. Using a Headset To answer a call on your phone using handsfree, press appearance button. If you are in Speaker audio mode, lift the handset and press between handsfree and handset. If you are in Speaker/headset audio mode, press handsfree and headset. When the handset is on hook, press Goodbye Note: When handsfree is on, the speaker light turns on. or the line/call to switch to switch between to disconnect the call. Models 6753i RP and 6757i CT RP accept headsets through the modular RJ9 jack on the back of the phone. Contact your telephone equipment retailer or distributor to purchase a compatible headset. Note: Customers should read and observe all safety recommendations contained in headset operating guides when using any headset. Basic Phone Features AastraLink RP Phone User Guide 35
36 Basic Phone Features Advanced Volume Controls for the Headset Mic On the AastraLink RP, there are three options for the headset microphone volume. To change the volume do the following. 1. Press to enter the Options list. 2. Use 2 to scroll down the list of options to Headset Settings and press 4 to select, or Press 7 to jump directly to this option, and press 4 to select. 3. Press 2 to scroll down to headset/mic volume and press 4 to select. 4. Use 2 to scroll down the list and press 4 to select your desired volume. 5. Press 4 to save changes and 3 to exit. 6. If you do not wish to save changes, press 3 to return to the previous screen. Note: By default, the volume for the headset microphone is set to medium. Making and Receiving Calls Using a Headset To make or answer calls using a headset, do the following. 1. Ensure that you have selected a headset audio mode by accessing the Options list (under option Headset Settings). 2. Plug the headset into the jack. Press the key to obtain a dial tone or to answer an incoming call. Note: Depending on the audio mode selected from the options menu, a dial tone or an incoming call will be received on either the headset or the handsfree speakerphone. 3. Press the Goo oodbye key to end the call. Incoming Intercom Calls On AastraLink RP phones, you can receive incoming intercom calls only. By default, the microphone for an incoming intercom call is OFF, and the automatic answer for an intercom call is ON. Using the Aastra Web UI, you can enable (turn ON) or disable (turn OFF) the microphone or automatic answering (auto-answer) on the IP phone for incoming intercom calls. If auto-answer is enabled on the IP phone, the phone plays a tone to alert the user before answering the intercom call. If auto-answer is disabled, the phone rejects the incoming intercom call and sends a busy signal to the caller. Note: Your System Administrator can configure outgoing Intercom calls using the Icom button. 36 AastraLink RP Phone User Guide
37 Enabling/Disabling Microphone and Auto-Answer To enable/disable the microphone and/or auto-answer on your IP phone do the following. 1. From within the Assistant program select Settings > Phone Settings, and logon to the Aastra Web UI. 2. Click Preferences. The Preferences window opens. Redial The "Microphone Mute" field is enabled by default (turned OFF). The "Auto-Answer" field is enabled by default (turned ON). 3. To disable the "Microphone Mute" field (turn ON), uncheck the check box. 4. To disable the "Auto-Answer" field (turn OFF), uncheck the check box. 5. Click to save your changes. 6. Click Operation>Reset. 7. In the "Restart Phone" field click to restart the IP phone. The Redial List stores up to the last 100 numbers you called, allowing you to scroll through and select the number you wish to redial. Note: Your System Administrator can set your Redial key to speeddial a specific number. Contact your System Administrator for more information. Basic Phone Features AastraLink RP Phone User Guide 37
38 Basic Phone Features Last Number Redial Redial List The IP phone has an enhanced redial user interface that allows a user to quickly redial the last number that was dialed out from the phone. Press twice to redial the last number dialed. Note: The last number redial feature for the Redial key is static and is not configurable. The Redial List stores up to 100 of the most recently dialed numbers. To access the Redial List on your phone do the following. 1. Press Redial to display the most recently dialed number and use 25 to scroll through the list to view the other numbers 2. To dial the displayed number do one of the following. Press Redial Redial again. Press or. Speakerer Lift the handset. Press any line key. Note: Press Goo oodbye or the key to cancel. Redial Deleting from the Redial List The Redial List stores up to 100 of the most recently dialed numbers. Individual entries in the Redial List cannot be deleted, but you can delete all entries in the Redial List. To delete the Redial List from your phone do the following. 1. Press. Redial 2. Press the Delete Key, then press the Delete Key again at the prompt to erase all items. DELETE again to erase all items Redial List is empty 38 AastraLink RP Phone User Guide
39 Mute Press the Mute button at any time to mute handset, headset or handsfree. The speaker light flashes slowly and you can hear the caller, but they cannot hear you. To switch mute on or off, press Mute. Note: If you place a muted call on hold, the phone automatically takes the call off mute when you reconnect to the call. Receiving Calls When a call is ringing at your extension, you see the Inbound Call Screen. The line/ call appearance light flashes quickly for the incoming call. Laflamme & Assoc Answering an Incoming Call Calls can be answered using the phone handset, the speakerphone, or the headset (for models supporting a headset). To answer an incoming call do one of the following. Lift the handset for handset operation. Press for handsfree operation on model 6751i RP or press the line/call appearance button for the incoming call. Press for handsfree or headset operation on models 6753i RP and 6757i CT RP or press the line/call appearance button for the incoming call. Note: For models 6753i RP and 6757i CT RP the audio mode setting you have selected in the options list under Headset Settings determines if the call goes to handsfree or headset operation. For more information, see the section "Customizing Your Phone" in the Aastra Phone Installation Guide. If the phone is already connected to a call, answering the new incoming call automatically places the existing call on hold. To reconnect to a party, press the line/ call appearance button for that call. If you cannot answer the call, the caller goes to voic if voic has been configured for your extension. Note: The Speakerer Goodbye Sending an Incoming Call to Voic button can be used to cancel the call pickup procedure. You can send an incoming call directly to voic without answering the call. To do this, press Goodbye without picking up the handset. If you're already on the phone your incoming call goes directly to voic . Your phone screen displays a voic icon ( ) along with the number of waiting messages, if you have unheard messages (example: " x4", or "4 New Messages"). Basic Phone Features AastraLink RP Phone User Guide 39
40 Basic Phone Features Voic Ending Calls To end a call, you first need to connect to the call if not already connected (for example, if your caller is on hold). To end a connected call, do one of the following. Press Goo oodbye. Press the line/call appearance button of the active call. Place the handset back on hook (if connected through the handset). The AastraLink RP Solution offers different voic options you can specify using the Microsoft Response Point Assistant software. Voic can be retrieved from your phone extension, from other phones in the AastraLink RP system, or from outside of the office. Configuring Voic You can specify how you want to retrieve your voice messages either by phone, as attachments to messages, or both. To specify how you retrieve voic using Assistant, do the following. 1. On the Settings menu, click Voic . 2. Decide whether to receive your voice messages by phone or as an attachment, or both. 3. Under Message retrieval, select the option you want. If you selected the Receive messages as attachments to check box, type the address to which you want the voic sent. 4. Click OK in the User Properties dialog box. 40 AastraLink RP Phone User Guide
41 Voic Indication When you receive a voic message, you are notified in one of two ways. If you opted to Receive messages as attachments to in the Assistant Voic tab, you get an . If you opted to Listen to voice messages on a phone in the Assistant Voic tab, you see the message indicator light on your phone flashing. The phone screen indicates how many messages you have waiting in the AastraLink RP system, and an envelope appears beside your name for models 6751i RP and 6753i RP. Spencer Lam 1 Message Wed Feb 27 3:14p The screen for model 6757i CT RP shows an envelope with the number of messages directly beside it. Voic Icon Services Icom Dir Callers 1 L1 John Smith Sat Jan 1 12:18am Idle Screen The message indicator light and phone screen messages remains until you listen to the new voic message. Retrieving Voic To access your voic when in the office, do the following. 1. Press the Response Point button, and say "Voic ." Note: Microsoft Response Point assumes that you want to check voic for the primary extension number of the phone that you're using. If you want to check voic for another extension number, press the star key (*), and then enter the extension number using the keypad. Before picking up the receiver use the RIGHT and LEFT arrow keys to change lines on multiple line phones. 2. When prompted, enter the password for this voic box using the keypad. Note: This password is the same for logging on to Assistant. If you haven't changed it, the default password is Listen to the instructions, and select the number of the option that you want. Note: Voice messages that you retrieve by phone are stored on the base unit for up to 30 days from the time a caller leaves you a voice message not from the time you save a voice message. Voic files older than 15 days may be deleted if the base unit does not have enough free space. If you would like to guarantee that Microsoft Response Point will not delete a voice message after 15 days, you should choose to receive voice messages as attachments. Basic Phone Features AastraLink RP Phone User Guide 41
42 Basic Phone Features Remote Voic Retrieval To access your voic when out of the office, do the following. 1. From an outside phone, dial your office phone number. 2. When connected, if the Automated Receptionist answers, say "Voic " or dial 886; if the receptionist answers, asked to be transferred to voic . 3. When prompted, enter the extension number for which you want to check voic using the keypad. 4. When prompted, enter the password for this voic box using the keypad. Note: This password is the same for logging on to Assistant. If you haven't changed it, the default password is Listen to the instructions, and select the number of the option that you want. Note: Voice messages that you retrieve by phone are stored on the base unit for up to 30 days from the time a caller leaves you a voice message not from the time you save a voice message. Voic files older than 15 days may be deleted if the base unit does not have enough free space. If you would like to guarantee that Microsoft Response Point will not delete a voice message after 15 days, you should choose to receive voice messages as attachments. Voice messages sent as e- mail attachments are not stored on the base unit, and therefore they are not deleted by the base unit. Forwarding Calls Using Assistant, you can forward a call to another extension number, an external phone number, to voic , or to the Automated Receptionist. You can also specify an alternative if your first choice for handling calls is unavailable. To handle your calls when you cannot answer your phone do the following. 1. On the Settings menu in Assistant, click Call Forwarding. The Assistant Call Forwarding tab opens. 42 AastraLink RP Phone User Guide
43 2. In the Within box, specify how many seconds and approximate rings should pass before the call is forwarded. 3. In the Do the following box, click one of the methods to specify where the forwarded call should go. 4. If you specify that calls should be forwarded to another user, click the user and extension number in the Forward to list. 5. Specify an alternative method for call forwarding using the If the other user doesn't answer and Forward to lists, if necessary. Note: If you have forwarded to another user, the call may end up going to their voic if they are away from the phone and have set their own call forwarding options. 6. Click OK in the User Properties dialog box. Call Transfer You transfer calls by pressing the Response Point button on your phone and using voice dialing to say the name of your coworker, or by dialing manually. Transferring with Response Point To transfer a call using voice dialing, do the following. 1. Tell the caller that you are going to transfer the call. 2. Press the Response Point button. 3. Say "Transfer my call to," and then say the name to which you want to transfer the call. Transferring Manually To transfer a call using manual dialing, do the following. 1. Tell the caller that you are going to transfer the call. 2. Press the Response Point button. 3. Hang up the phone. 4. Press 7 * 0 followed by the extension number. 7*0101 =Dial 5. Lift the receiver and listen until you hear "...transferring. You may now hang up." 6. Hang up the phone. Basic Phone Features AastraLink RP Phone User Guide 43
44 Basic Phone Features Call Park Contacts List in Assistant Parking a call is like holding a call, except that it can be picked up on any phone in your office. Response Point supports nine parking spaces for calls. Note: If you place a call internally to another employee and that employee parks the call, and then you put the call on hold, the connection will be terminated when the employee you called retrieves the call. To park and retrieve a call using voice dialing, do the following. 1. Press the Response Point button to park the call. The Automated Receptionist tells you the space number in which the call is parked. 2. From a phone, press the Response Point button and say "Retrieve," and then say the call number. For example, say "Retrieve call 1." Note: If you're retrieving a call from the same phone where you parked it and only one call is parked, you can simply say "Retrieve my call." Importing Contacts You can import a maximum of 1100 contacts (including contacts already in Assistant) from a contact store, such as Outlook, Windows Address Book (for Windows XP), or Windows Contacts (for Windows Vista). It's a best practice to import only those contacts that you use regularly. Importing unnecessary contacts consumes memory which may affect how well the Automated Receptionist interprets the speech of callers. Microsoft Response Point prevents you from importing contacts if the storage space on the base unit has reached full capacity. In this case, contact System Administrator for assistance. 44 AastraLink RP Phone User Guide
45 To import contacts from a contact store using Assistant, do the following. 1. On the Settings menu, click Contacts. The Contacts tab opens. 2. Click Import, and the Import Contacts dialog appears. 3. Follow the steps listed in the Import Contacts dialog box, and click OK. Basic Phone Features AastraLink RP Phone User Guide 45
46 Basic Phone Features Adding Contacts 4. Click OK in the User Properties dialog box. Note: There is no relationship between the contact information that you enter on the Contacts tab and the caller ID information that incoming call notifications display. The phone company provides caller ID information. You can enter contacts into the Assistant program one by one. Contacts you add can be accessed using voice dialling. Your personal contact list has space for 1100 contacts, but in addition Microsoft Response Point prevents you from adding contacts if the storage space on the base unit has reached full capacity. In this case, contact System Administrator for assistance. To add contacts to the Contacts list in Assistant, do the following. 1. On the Settings menu, click Contacts. The Contacts tab opens, displaying your contacts list. 2. Click Add New, and the New Contact dialog opens. Editing Contacts 3. Enter the contact information that you want to add, and click OK. 4. Click OK in the User Properties dialog box. You may want to update the personal contacts stored in Microsoft Response Point Assistant as names and numbers change. To edit your contacts using Assistant, do the following. 1. On the Settings menu, click Contacts. 2. In the Name for Voice Dialing column, select a contact to edit, and then click Edit. 3. After editing the contact, click OK. 46 AastraLink RP Phone User Guide
47 Deleting Contacts 4. Click OK in the User Properties dialog box. Note: There is no relationship between the contact information that you enter on the Contacts tab and the caller ID information that incoming call notifications display. The phone company provides caller ID information. You may be asked to delete some contacts if the limit for the phone system has been reached. Likewise, if you want to add contacts but your personal limit of 1100 has been reached, you must delete contacts that you use infrequently before adding the new ones. To delete contacts using Assistant, do the following. 1. On the Settings menu, click Contacts. 2. In the list of contacts, select the names that you want to delete, and click Remove. To delete all contacts, click Remove All. If you choose to remove all contacts, a warning displays allowing you to change your mind. 3. Click OK. 4. Click OK in the User Properties dialog box. Basic Phone Features AastraLink RP Phone User Guide 47
48 Basic Phone Features Call Notification You can display incoming call notifications in the lower-right corner of your computer screen by setting options on the Notifications tab. You'll see call notifications for up to four extension numbers associated with your phone. These notifications include caller ID information provided by the phone company as well as information in an associated contact store, such as Outlook, Windows Address Book (for Windows XP), or Windows Contacts (for Windows Vista), if any. You can also set the incoming call notification on your computer to play a sound when a new call appears. To set your call notifications using Assistant, do the following. 1. On the Settings menu, click Notifications. The Notifications tab appears. 2. If you would like incoming call notifications to appear, select the Enable incoming call notifications check box. 3. If you want to hear a sound when a call comes in, select the Play a sound when a notification is displayed check box. 4. Under Caller identification, specify the program that contains your contacts (such as Outlook). 5. Click OK in the User Properties dialog box. 48 AastraLink RP Phone User Guide
49 Phone Directory List The phone Directory List is your personal phone book, conveniently stored within your phone. You can enter up to 200 entries into the Directory by adding them manually, or by saving the number and name from other lists stored on your phone. Each entry can contain a maximum of 16 letters and numbers. Accessing Your Directory To access the Directory list on your phone, do the following. 1. On model 6753i RP or 6757i CT RP press the Directory Key. On model 6751i RP press the Options key and scroll down until you reach the Directory. The Directory displays the number of entries in your list. If the Directory list is empty, Directory Empty/Use Save to add is displayed. Directory empty Use Save to add 2. You can access phone Directory entries by pressing 25 to scroll through the list. 3. To search for an entry by name, press the dial pad number corresponding to the first letter of the name (for example, press 7 for the letter P). Continue to press the dial pad number to access other letters on the same key (for example, press 7 three times for Ron ). If there are multiple entries under the same letter, you can use 25 to scroll through the list, or continue to press the next letters of the name to find a better match. 4. To dial the displayed number press or Spea er or just lift the handset or press any line key. 5. Press the Directory Key to cancel and exit the phone Directory. Saving Numbers and Names to the Phone Directory You can save a number to your phone Directory from your display during a call, from the Redial List or Callers List, or by entering a new number and name. Saving from the Display During a call you can save the name and/or number displayed on your screen to the phone Directory. To save a new phone Directory entry during a call, do the following. 1. Press the Save Key Save during the call. Save to? John Burns Press the Directory Key, or for model 6751i RP press the Services key and scroll to the Directory. Services Basic Phone Features AastraLink RP Phone User Guide 49
50 Basic Phone Features If a name is displayed both the number and name are saved in the Directory. If no name or Unknown Name displays, you can enter the name using the dial pad. 3. Press the Save Key Save to finish saving the new phone Directory entry. Saving from the Callers and Redial Lists Calls recorded in the Callers List or Redial List can be added to the phone Directory. The following illustration is a reference for model 6753i RP. Save Key Directory Key Callers List Key Redial List Button To save an entry from the Callers List or Redial List to the phone Directory, do the following. 1. If saving from the Callers List press the Callers List Key, or for model 6751i RP press the Services key Services and scroll to the Callers List. If saving from the Redial List press the Redial List button Redial. 2. From the Callers List or Redial List, scroll through the list to find the name and number you want to save to your Directory. 3. Press the Save key Save. 4. Press the Directory Key, or for the model 6751i RP press the Services key Services and scroll to the Directory. If the name is displayed with the number, both are saved to the Directory. If no name is displayed, you can enter the name using the dial pad and then press Save. Entering a New Number and Name into the Directory Entries in the phone Directory List can be added manually from your phone at your convenience. Each entry can contain a maximum of 16 letters and numbers. The procedures for saving new Directory entries vary for different phone models. Please read carefully and ensure you are following the correct instructions for your Aastra RP phone model. 50 AastraLink RP Phone User Guide
51 The following illustration is a reference for model 6753i RP. Save Key Delete Key Directory Key For models 6753i RP and 6757i CT RP do the following. 1. Press the Save Key Save. At the "Save to?" prompt, press the Directory Key. 2. Use the dial pad key to enter the number. Note: To add a one second pause during number editing press Goo. 3. Press the Save Key Save. At the "Enter Name" prompt, use the dial pad to select the letters. Continue to press the number key to access the next letter for that key (for example, press 2 three times to access C). Press 4 to move to the next space, or wait a moment and the cursor automatically advances. To insert a space between letters, press To backspace and erase a mistake, press 3 or press the Delete Key. 5. Press the Save Key Save to finish. Saved: Directory John Burns For model 6751i RP do the following. Servi 1. Press the Services Key vices and scroll to the Directory. 2. Press the Save key Save. 3. Use the dial pad key to enter the number. Note: To add a one second pause during number editing press Goo oodbye. 4. Press the Save Key Save. At the "Enter Name" prompt, use the dial pad to select the letters. Continue to press the number key to access the next letter for that key (for example, press 2 three times to access C). Press 4 to move to the next space, or wait a moment and the cursor automatically advances. To insert a space between letters, press To backspace and erase a mistake, press 3 or press the Delete Key. Basic Phone Features AastraLink RP Phone User Guide 51
52 Basic Phone Features 6. Press the Save Key Save to finish. Editing the Directory Saved: Directory John Burns Directory entries saved in your phone can be To edit a listing in your phone Directory, do the following. 1. Press the Directory Key, or for model 6751i RP press the Services key and scroll to the Directory. Services 2. Access the entry you want to edit by pressing the first letter of the name on the dial pad, and 25 to scroll through the list. 3. To begin editing press 3. Press 3 again to erase the numbers or letters to the left or use the dial pad to enter additional digits or characters once you have saved the number. If you don't want to change the number or name just press the Directory Key or the Goodbye Key at any time to exit. 4. Press the Save Key Save to finish. Deleting Items from Directory You can delete individual items from your Directory, or you can delete all items in the Directory in one step. Note: Deleted Directory entries cannot be retrieved. Delete with caution. Deleting Individual Directory Items The following illustration is a reference for model 6753i RP. Delete Key Directory Key To delete individual Directory items, do the following. 1. Press the Directory Key, or for model 6751i RP press the Services key and scroll to the Directory. 2. Press 25 to find the item you want to delete. Services 52 AastraLink RP Phone User Guide
53 3. Press the Delete Key. 4. Press the Delete Key again at the prompt to erase the item. DELETE again to erase this item Deleting All Directory Items To delete all Directory items, do the following. 1. Press the Directory Key, or for model 6751i RP press the Services key and scroll to the Directory. 2. Press the Delete Key. 3. Press the Delete Key again at the prompt to erase all items. Services Directory empty Use Save to add. Callers List The AastraLink RP telephone stores information on up to 200 incoming calls in the Callers List. Your telephone logs the number and name (if available) of the caller, when they last called, and the number of times they tried to reach you. 007 N John Burns Jun 8 2:55pm When the Callers List is full, the oldest call records are deleted to accommodate new caller information. The current Callers List can be downloaded from your phone using the Aastra Web UI, should you want to save the entries. If the telephone number of an incoming or outgoing call matches a number that you have programmed with a name in a programmable key or the phone Directory, the Callers List displays the name and number. Basic Phone Features AastraLink RP Phone User Guide 53
54 Basic Phone Features The phone display shows you how many callers have been added to the Callers List since you last checked it. The following table explains some of the Callers List icons that appear on your phone screen. Caller s List Screen Display Display Item Description Indicates you have returned the call from the Callers List. N MAR 09 3:30pm 2x "N" indicates a new call. XX New Callers When you are not on the telephone and not in the Callers List, the display shows you how many callers have been added to the list since you last checked it. Indicates an unanswered call in the Callers List. Indicates an answered call in the Callers List. Indicates a Call Waiting call in the Callers List. Indicates an incoming Call Waiting call. John Burns Jun 8 2:41pm 2X "2x" indicates this caller has called twice. The display shows the date and time of the last call from that caller. Accessing the Callers List Using the phone UI you can view, scroll, and delete line items in the Callers List. You can also dial directly from a displayed line item in the Callers List. To access the Callers List on your phone, do the following. 1. Press the Callers List Key, or for model 6751i RP press the Services key Services and scroll to the Callers List. 2. Press 25 to move through the Callers List. Press 2 to see the most recent call, or 5 to see the oldest call on your list. 3. To dial the displayed number just press or lift the Handset or press any line keys. 4. Press the Callers List Key to cancel. Editing in the Callers List The Caller List does not save changes. Editing in the Callers List is useful only if you plan to call the number and need to add a prefix. To edit an entry in the Callers List before dialling the number, do the following. 1. Press the Callers List Key, or for model 6751i RP press the Services key Services and scroll to the Callers List. 2. Press 25 to find the entry you want to edit. Press 2 to view the most recent call, or 5 to see the oldest call on your list. 3. Press any key on the dial pad to begin editing. 4. To move the cursor one digit to the right, press 4. To erase one digit to the left of the cursor, press AastraLink RP Phone User Guide
55 5. To dial the displayed number press, or just lift the handset, or press any line keys. Note: Changes you make to the Callers List are not saved. Deleting from the Callers List Calls recorded in the Callers List can be deleted individually, or you can delete all items in the Callers List. Deleting individual Callers List entries This illustration is a reference for model 6753i RP. Delete Key Callers List Key 1. Press the Callers List Key, or for model 6751i RP press the Services key and scroll to the Callers List. 2. Press 25 to find the item you want to delete. 3. Press the Delete Key. 4. Press the Delete Key again at the prompt to erase the item. Services Deleting all Callers List entries Use the following procedure to delete all items from the Callers List. 1. Press the Callers List Key, or for model 6751i RP press the Services key and scroll to the Callers List. 2. Press the Delete Key. 3. Press the Delete Key again at the prompt to erase all items. Downloading the Callers List Services The Callers List can be downloaded using the Aastra Web UI, and saved to your PC for viewing. When you download the Callers List, the phone stores the file callerlist.csv to your computer in comma-separated value (CSV) format. Basic Phone Features AastraLink RP Phone User Guide 55
56 Basic Phone Features You can use any spreadsheet application to open the file for viewing. The following is an example of a Callers List in a spreadsheet application. This file displays the name, phone number, and the line that the call came in on. To download the callers list from your phone do the following. 1. From within the Assistant program select Settings > Phone Settings, and logon to the Aastra Web UI. 2. Click Directory. The Directory window opens. 3. In the Callers List field, click. A File Download message displays. 4. Click OK. 5. Enter the location on your computer where you want to download the Callers List and click Save. The callerslist.csv file downloads to your computer. 6. Use a spreadsheet application to open and view the Callers List. Ring Tones and Tone Sets You can configure ring tones and ring tone sets on your IP phone. There are several distinct ring tones a user can select from to set on the IP phones. You can enable/ disable these ring tones on a global or per-line basis. 56 AastraLink RP Phone User Guide
57 Ring Tones The following table identifies the valid settings and default values for each type of configuration method. Configuration Method Valid Values Default Values IP Phone UI Global: Tone 1 Tone 2 Tone 3 Tone 4 Tone 5 Global: Tone 1 Aastra Web UI Global: Tone 1 Tone 2 Tone 3 Tone 4 Tone 5 Silent Per-Line: Global Tone 1 Tone 2 Tone 3 Tone 4 Global: Tone 1 Per-Line: Global Ring Tone Sets In addition to ring tones, you can configure ring tone sets on a global-basis on the IP phone. Ring tone sets consist of tones customized for a specific country. The ring tone sets you can configure on the IP phones are: US (Default - also used in Canada) United Kingdom Italy Germany France Europe (generic tones) Australia When you configure the country's tone set, the country-specific tone is heard on the phone for the following: dial tone secondary dial tone ring tone busy tone congestion tones call waiting tone ring cadence pattern Basic Phone Features AastraLink RP Phone User Guide 57
58 Basic Phone Features Configuring Ring Tones and Tone Sets Ring tones and ring tone sets can be configured using either the phone UI, or the Aastra Web UI. Per-line configuration can only be set using the Aastra Web UI. Using the Phone UI For global configuration of ring tones and ring tone sets, do the following. 1. Press, or press Services Servi vices and scroll down to the Options list (model 6751i RP). 2. Select Tones. 3. Select Set Ring Tone. 4. Select the type of ring tone (Tone 1 through Tone 5, or Silent). 5. Select Set and then press Select Tone Set. 7. Select the country for which you want to apply the tone set. Valid values are Australia, Europe, France, Germany, Italy, UK, and US. Default is US. 8. Press 4. The ring tone and tone set you select is immediately applied to the IP phone. Using the Aastra Web UI To configure ring tones and tone sets 1. From within the Assistant program select Settings > Phone Settings, and logon to the Aastra Web UI. 2. Click Preferences. The Preferences window opens.. 58 AastraLink RP Phone User Guide
59 For global configuration: 1. In the "Ring Tones" section, select a country from the "Tone Set" field. 2. Select a value from the "Global Ring Tone" field. Note: See the Ring Tone Sets on page 57 for valid values. For per-line configuration: 1. In the "Ring Tone" section, select a line for which you want to set ring tone. 2. Select a value from the "LineN" field. Note: See the Ring Tone Sets on page 57 for valid values. For both global and per-line configurations: 3. Click to save your settings. These changes are not dynamic. You must restart your IP phone for the changes to take affect. 4. Click Operation->Reset. 5. In the "Restart Phone" field click to restart the IP phone and apply the ring tone. Basic Phone Features AastraLink RP Phone User Guide 59
60 Advanced Phone Features Advanced Phone Features Aastra IP phones provide several built-in features valuable to business users such as 3-way conference calling and foreign language support. Not all features are available for all Aastra IP phone models. Check the model number on your Aastra IP phone to see which features apply. Using the Aastra Phone UI You can access specific options for the AastraLink RP phone using the phone UI via the keypad. Pressing, or pressing Services Servi vices and scrolling down to the Options list (for model 6751i RP) gives you a list of configurable options. These options allow you to customize your phone settings. Note: Not all custom settings apply to all phone models. Language 1 Screen Language 2 Input Language Time and Date 1 Time Server 2 Set Time 3 Time Format 4 Set Date 5 Date Format 6 Time Zone 7 Daylight Savings Tones 1 Set Ring Tone 2 Tone Set Speed Dial Edit Contrast Level Live Dialpad Set Audio 1 Audio Mode 2 Headset Mic Vol Admin Menu* 1 Network Settings* 2 SIP Settings* Phone Status 1 Network Port 1 2 Network Port 2 3 Firmware Version 4 Restart Phone 5 Restore Defaults* User Password Phone Lock Handset Pairing Note: *The "Network Settings" and "SIP Settings" options are administrator level functions only, and are not accessible by the user. Under the "Phone Status" option, the "Restore Defaults" selection is also an administrator level function only. These options should only be set up and changed by your System Administrator. 60 AastraLink RP Phone User Guide
61 Using the IP Phone UI 1. Press the Options key or press the Services key Servi vices and scroll down to the Options list (for model 6751i RP). 2. To go to an Option, use 25 to scroll through the list, or press the number corresponding to the Option. 3. Press the Show softkey, the 4 button, or press the digit number of the corresponding option to select an option. 4. Use the softkeys to change a selected option. 5. Press the Set button to save the change. 6. Press the button, the 3 button, or the Goo oodbye button at any time to exit without saving changes. Configuring Multiple Lines (6753i RP & 6757i CT RP) You can set a programmable key as an additional line on models 6753i RP and 6757i CT RP. The programmable key acts as a line that behaves the same as a hard line key. Model 6753i RP allows up to 4 additional line keys, for a total of 6 lines. Model 6757i CT RP allows up to 6 additional line keys, for a total of 9 lines. The system Administrator must assign the additional line to your phone using the Administrator software, and you must configure the line through the Aastra Web UI. The phone must then be restarted for the web configuration to take effect. Note: The system administrator can also configure the lines on the Aastra Web UI and restart the phone. To set a programmable key as a line for phone model 6753i RP or 6757i CT RP do the following. 1. From within the Assistant program select Settings > Phone Settings, and logon to the Aastra Web UI. 2. Click Programmable Keys for model 6753i RP, or Softkeys and XML for model 6757i CT RP. 3. Select the key you want to program as a line key (choose between the Top keys and Bottom keys for model 6757i CT RP). 4. In the Type field, select Line from the drop-down list. 5. In the Line field, select a line number to use for this programmable key. Valid values for model 6753i RP are 3 through 6 and for model 6757i CT RP are 4 through 9. Check that the line number matches the line assigned to the phone by the system administrator. Advanced Phone Features AastraLink RP Phone User Guide 61
62 Advanced Phone Features 6. For model 6757i CT RP, enter the text you want displayed beside the key on the phone in the Label field. 7. Click to save your changes. 8. Click Reset on the left menu. 9. In the Restart Phone field click to restart the IP phone. Note: Programmable or softkey lines only work as lines when also assigned by the system administrator and configured on the Web UI followed by restarting the phone. 3-Way Conference Calling (6753i RP & 6757i CT RP) Conference calls are available on models 6753i RP and 6757i CT RP. When you use the Conference key to initiate a conference call, the following screen displays John Jim 03:05 = Drop In a conference call, the call timer moves to the left. You use the up and down arrow keys to scroll to a party on the list. You use the right arrow key to select the party to drop. Conferencing Calls The AastraLink RP Solution phones support up to 3 parties (including yourself) in a conference call (using models 6753i RP and 6757i CT RP). Note: Your System Administrator can set your Conference key to speeddial a specific number. Contact your System Administrator for more information. The following illustration is a reference for model 6753i RP. Conference Key 62 AastraLink RP Phone User Guide
63 To make a conference call, do the following. 1. Connect to the first party you wish to include in the conference (if not already connected). 2. Press the Conference Key. A new line opens. 2 =Dial 3. Enter the extension number, or dial the outside number of the person you wish to add to the conference. 4. Wait for the new party to answer. You can consult with the new party first before adding them to the conference. 5. To add the new party to the conference, press the Conference key again. 6. To drop a party from the conference, press the Conference key once more. Note: You can use 25 to scroll through and see the numbers and names (if available) of the parties in the conference call. 7. To exit the conference leaving the other two parties connected, disconnect by placing the handset back on-hook or by pressing Goo oodbye. Speeddial Keys (6751i RP) Speeddial Prefix Conferencing two calls when already connected To combine two active calls into one conference call, do the following. 1. Begin with active calls on two different lines. 2. Press the Conference key. A new line opens. 3. Press the line key of the call you wish to conference with. 4. Press the Conference key again. The two lines link into a conference call. Note: When a name is displayed, pressing 4 drops the displayed party from the call. You can program the keys on the keypad of the 6751i RP to speeddial outside numbers, dial directly to another person s line or extension, or set up to quickly access features such as Caller ID (*69), or Voic . On the 6751i RP, the speeddial function can be set using the IP Phone keypad directly, or using the Aastra Web UI to setup the speeddial key. Note: You can use a speeddial key while on an active call by placing the active call on hold first, and then pressing the speeddial key. The speeddial feature also allows you to specify a preset string of numbers followed by a + that the phone dials automatically after pressing the speeddial key. You can use this feature for numbers that contain long prefixes. For example, if you set the following speeddial configuration for Digit 1: Advanced Phone Features AastraLink RP Phone User Guide 63
64 Advanced Phone Features then, after you press Digit 1 on the keypad, the prefix number displays on the phone screen. The phone proceeds to dial the prefix number automatically and pauses for you to enter the remaining phone number using the keypad on the phone. You can save up to 7 speeddial numbers on the 6751i RP. Use the following procedures to set speeddial on the 6751i RP phone. Creating a Speeddial Key from the Keypad Note: When creating a speeddial key from the keypad, you must select a keypad key that has no preassigned function. To create a speeddial key on the keypad, do the following: 1. Press a number key on the keypad for 3 seconds. A screen displays with the prompt, "Enter number>". 2. Enter a phone number or extension to assign to that speeddial key. The following example illustrates the screen display: Speeddial Enter number> After entering the number, the prompt, "Use Save to end" displays on the screen Use Save to end 4. Press Save to save the number as a speeddial key. Note: Press and hold a speeddial key to edit that speeddial key. Use the Delete Key to delete the speeddial key. Creating a Speeddial Key Using the Save Key To create a speeddial key using the save key, do the following. 1. Press the Save key. The screen displays "Save to?" Save to? 2. Select a Keypad key you want to save to. 3. At the "Enter Number" prompt, use the dial pad key to enter the number. Enter Number > 4. Press the Save key to save the speeddial configuration. 64 AastraLink RP Phone User Guide
65 5. At the "Enter Name" prompt, use the dial pad keys to select the letters. Continue to press the number key to access the next letter for that key (i.e. press 2 three times to access C). Press 4 to move to the next space, or wait a moment and the cursor automatically advances. To insert a space between letters, press 4. To backspace and erase a mistake, press 3 or the Delete key. You can save up to 16 letters and numbers on each keypad key entry. Enter Name > John Smith 6. Press the Save key to finish. Saved Memory key Creating a Speeddial Key Using the Aastra Web UI To set speeddial keys using the Aastra Web UI, do the following. 1. From within the Assistant program select Settings > Phone Settings, and logon to the Aastra Web UI. 2. Click Keypad Speeddial. The Keypad Speeddial window opens. 3. Select from Digit 1 through Digit In the input box, enter the phone number, extension, or speeddial prefix to apply to this Digit key. If you enter a speeddial prefix, you must enter the "+" character at the end of the prefix number (for example, " "). 5. Click to save your changes.. Advanced Phone Features AastraLink RP Phone User Guide 65
66 Advanced Phone Features Programmable Keys (6753i RP & 6757i CT RP) Both the 6753i RP and 6757i CT RP models have programmable keys you can customize using the Aastra Web UI. Your 6757i CT RP has 12 multi-functional softkeys: 6 Top Keys: programmable static softkeys with up to 10 programmable functions. 6 Bottom Keys: programmable state-based softkeys (context sensitive keys) with up to 20 programmable functions. Note: Additional programmable keys are available through expansion modules. See Model M670i and M675i Expansion Modules on page 75. You can program these softkeys for call handling and extension management of the SIP system. The softkey menus change depending on the phone s state, displaying relevant softkeys only. Note: The softkey functions outlined in this section represent the default arrangement of softkeys on the 6757i CT RP phone. Only the bottom softkeys are state-based. The 6757i CT RP default softkeys are shown in the following illustrations. 6757i CT RP Top Softkeys 66 AastraLink RP Phone User Guide
67 6757i CT RP Bottom Softkeys 6753i RP Programmable Keys There are 2 preset and 4 programmable keys on the 6753i RP phone located to the left of the paper label. Save Key Delete Key Directory Callers List Transfer Conference Programmable Keys Advanced Phone Features AastraLink RP Phone User Guide 67
68 Advanced Phone Features You can set the programmable keys with any of the functions in the following table. Key Function None Line Speeddial Do Not Disturb Description Indicates no setting for programmable key. Indicates softkey is configured for line use. Note: The line must be assigned to the phone by the system administrator, the key configured and the phone restarted for the line softkey to take effect. Indicates programmable key is configured for speeddial use. Indicates programmable key is configured for do not disturb on the phone. This option is "do not disturb" in the Aastra Web UI). XML Indicates the programmable key is configured to accept an XML application for accessing customized XML services. You can also specify an XML softkey URL for this option. Flash Indicates programmable key is set to generate a flash event when it is pressed on the AastraLink RP. The IP phone generates flash events only when a call is connected and there is an active RTP stream (for example, when the call is not on hold). Sprecode Indicates programmable key is configured to automatically activate specific services offered by the server. For example, if the sprecode value of *82 is configured, then by pressing the Sprecode softkey, *82 automatically activates a service provided by the server. Contact your System Administrator for available services. Directory Indicates programmable key is configured to access the Directory List. Callers List Indicates programmable key is configured to access the Callers List. Intercom Indicates programmable key is configured to make intercom calls, which are answered automatically. Services Indicates programmable key is configured to access the Services menu. Phone Lock Indicates programmable key is configured to lock (or unlock) the phone. Transfer Indicates programmable key is configured as a Transfer key for transferring calls. Conference Indicates programmable key is configured as a conference key. Programmable keys can also be set up to quickly access features such as Call Return (*69) or Voic . Note: Some programmable options on the Aastra WebUI may not be supported on AastraLink RP phones. Setting a Speeddial Key The speeddial function can be set using the IP Phone UI or the Aastra Web UI. You can save speed dial numbers and names that can be programmed to dial directly to another person s line or extension, or set up to quickly access features such as Caller ID (*69), Voic . Speeddial numbers can be entered manually on the phone keypad, or saved from existing entries in the Redial, Callers, or Directory Lists. The Aastra Web UI can also be used to enter a speeddial number. 68 AastraLink RP Phone User Guide
69 Using the Phone UI to enter a number To enter a number and name in a programmable key for speeddialing, do the following on the phone keypad. 1. Press the Save key. The screen displays "Save to?" Save to? 2. Select a Programmable Key you want to save to by pressing it. 3. At the "Enter Number" prompt, use the dial pad key to enter the number. Enter Number > 4. Press the Save key to save the speeddial configuration. 5. At the "Enter Name" prompt, use the dial pad keys to select the letters. Continue to press the number key to access the next letter for that key (i.e. press 2 three times to access C). Press 4 to move to the next space, or wait a moment and the cursor automatically advances. To insert a space between letters, press 4. To backspace and erase a mistake, press 3 or the Delete key. You can save up to 16 letters and numbers on each programmable key entry. Enter Name > John Smith 6. Press the Save key to finish. Saved Memory key Using the Phone UI to save an existing number To save an entry from the Redial, Callers, or Directory List to a programmable key for speedialling, do the following. 1. Press the Directory List, Callers List, or Redial List key. From the Callers List or Redial List, scroll through the list to find the name and number that you wish to save to your speed dial. 2. Press the Save key. 3. Press the selected speed dial. If a name is displayed with the number, both are saved to the speed dial. If no name is displayed, you can enter the name using the dial pad. Advanced Phone Features AastraLink RP Phone User Guide 69
70 Advanced Phone Features Using the Aastra Web UI to enter a number To set a programmable key for speeddialing using the Aastra Web UI, do the following. 1. From within the Assistant program select Settings > Phone Settings, and logon to the Aastra Web UI. 2. Click Programmable Keys for model 6753i RP, or Softkeys and XML for model 6757i CT RP. 3. Select the key you want to set as a speeddial key. 4. In the Type field, select Speeddial to apply to the programmable key. 5. In the Value field, enter the phone number or extension to apply to this hard key for speed dialing. 6. In the Line field, select a line for which to apply this programmable hard key. Valid values are 1 through 9 and global. 7. Click to save your changes. 8. Click Operation>Reset. 9. In the Restart Phone field click to restart the IP phone. Setting a Do Not Disturb (DND) Key The model 6753i RP and 6757i CT RP phones have a feature you can enable called Do not Disturb (DND). The DND function allows you to turn Do not Disturb ON and OFF. If DND is ON, callers calling into the phone hear a busy signal or a message, depending on how your System Administrator set up the configuration server. The second line on the screen of the IP phone shows when DND is set. Note: Model 6751i RP has a DND feature, but it is accessed only through the Services menu on the phone UI, and cannot be set to a key. 70 AastraLink RP Phone User Guide
71 If the phone shares a line with other phones, only the phone that has DND configured is affected. Note: You can only configure DND keys using the Aastra Web UI. To configure a DND key for model 6753i RP or 6757i CT RP, do the following. 1. From within the Assistant program select Settings > Phone Settings, and logon to the Aastra Web UI. 2. Click Programmable Keys for model 6753i RP, or Softkeys and XML for model 6757i CT RP. 3. Select the key you want to set as the DND key. 4. In the Type field, select Do Not Disturb to apply to the programmable key. 5. Click to save your changes. 6. Click Operation>Reset. Setting a Flash Key 7. In the Restart Phone field click to restart the IP phone. If you have a model 6753i RP or 6757i CT RP phone, you can set a programmable key to generate a flash event when it is pressed on the AastraLink RP. You do this by setting the programmable key to "Flash". The IP phone generates flash events only when a call is connected and there is an active RTP stream (for example, when the call is not on hold). To set a flash key for model 6753i RP or 6757i CT RP, do the following. 1. From within the Assistant program select Settings > Phone Settings, and logon to the Aastra Web UI. 2. Click Programmable Keys for model 6753i RP, or Softkeys and XML for model 6757i CT RP. 3. Select the key you want to set as a flash key. 4. In the Type field, select Flash. Advanced Phone Features AastraLink RP Phone User Guide 71
72 5. Click to save your changes. 6. Click Operation > Reset. Setting an XML Key 7. In the Restart Phone field click to restart the IP phone. Model 6753i RP and 6757i CT RP phones have a feature you can enable called "XML" (Extensible Markup Language). XML is a markup language much like HTML. Your System Administrator can create customized XML menu services and load them to your IP phone. These services include things like weather and traffic reports, contact information, company info, stock quotes, or custom call scripts. Note: You can configure XML using the Aastra Web UI only. You can enable XML applications on your phone by setting a programmable key type to "XML". Pressing the configured key on the phone allows you to access the special XML services. If you set a programmable key type as "XML", you must also enter the XML URI in the "Value" field. This allows the phone to perform an "HTTP GET" on the URI and load it to the phone. Note: XML services must be set up by your System Administrator before you can use the XML key. To set an XML key for model 6753i RP or 6757i CT RP, do the following. 1. From within the Assistant program select Settings > Phone Settings, and logon to the Aastra Web UI. 2. Click Programmable Keys for model 6753i RP, or Softkeys and XML for model 6757i CT RP. 3. Select the key to set as an XML key. 4. In the Type field, select XML to apply to the programmable key. 5. In the Value field, enter the IP address of the XML application. 6. Contact your System Administrator for the appropriate value to enter in the Value field. 7. Click to save your changes. 8. Click Operation > Reset. 9. In the Restart Phone field click to restart the IP phone. Accessing the XML Service After one or more XML applications have been saved to your model 6753i RP or 6757i CT RP phone, and after a programmable key has been configured to access the XML applications, the customized service is ready for you to use. To access XML applications for model 6753i RP or 6757i CT RP, do the following. 1. Press the programmable key configured for XML on the model 6753i RP or 6757i CT RP phone. A Custom Features screen displays (or the title you specified appears). 2. Use the 25 to scroll through the customized features. 3. For menu and directory services, select a service to display the information for that customized service. Message services display to the screen after pressing the programmable key. For user input services, follow the prompts as appropriate. To exit the Customized Features screen, press the XML programmable key again.
73 Editing a Programmable Key You can edit a programmable key on your model 6753i RP or 6757i CT RP from either the IP phone UI or the Aastra Web UI. Using the Phone UI To edit a programmable key from the IP phone UI, do the following. 1. Press the Save key. The screen displays "Save to?" Save to? 2. Select a Programmable Key you want to save to. Note: Save a new number to the appropriate programmable key. Saving overwrites the previous entry. 3. At the "Enter Number" prompt, use the dial pad key to enter the number. Enter Number > 4. Press the Save key. 5. At the "Enter Name" prompt, use the dial pad keys to select the letters. Continue to press the number key to access the next letter for that key (i.e. press 2 three times to access C). Press 4 to move to the next space, or wait a moment and the cursor automatically advances. To insert a space between letters, press 4. To backspace and erase a mistake, press 3 or the Delete key. You can save up to 16 letters and numbers on each programmable key entry. Enter Name > John Smith 6. Press the Save key to finish. Saved Memory key Advanced Phone Features AastraLink RP Phone User Guide 73
74 Advanced Phone Features Using the Aastra Web UI To edit a programmable key from the Aastra WebUI, do the following. 1. From within the Assistant program select Settings > Phone Settings, and logon to the Aastra Web UI. 2. Click Programmable Keys for model 6753i RP, or Softkeys and XML for model 6757i CT RP. 3. For each key, select a function from the Type field. 4. Change the value in the Value field if applicable. 5. Click to save your changes. 6. Click Operation > Reset. 7. In the Restart Phone field click to restart the IP phone. Deleting a Programmable Key To delete a programmable key function using the Aastra Web UI, do the following. 1. From within the Assistant program select Settings > Phone Settings, and logon to the Aastra Web UI. 2. Click Programmable Keys for model 6753i RP, or Softkeys and XML for model 6757i CT RP. 3. For each programmable key you want to delete the function on, select none from the Type field. 4. Click to save your changes. 5. Click Operation > Reset. 6. In the Restart Phone field click to restart the IP phone. The programmable function is deleted from the IP phone memory. 74 AastraLink RP Phone User Guide
75 Model M670i and M675i Expansion Modules The model 6753i RP and 6757i CT RP phones offer optional Expansion Modules that attach to the right side of the phone, providing additional softkeys. You can configure the softkeys using the Aastra Web UI as you do for the programmable keys on the phone. The M670i provides 36 additional softkeys on a AastraLink RP Phone. The M675i provides 60 additional softkeys. Each key provides an LED for indicating call status. The M670i provides a paper label for convenient key labeling, and the M675i provides an LCD for displaying key labels. Model M670i Model M675i Advanced Phone Features AastraLink RP Phone User Guide 75
76 Advanced Phone Features Additional modules (up to 3 total modules) can be piggy-backed to an existing module providing an additional 108 softkeys with M670is and an additional 180 softkeys with M675is. You connect the additional modules to the right side of an existing module. The following figure illustrates the addition of multiple M670i modules on an AastraLink RP phone. For more information about configuring softkeys, see Programmable Keys (6753i RP & 6757i CT RP) on page 66. For more information about installing M670i and M675i modules on your phone, see the Aastra 6757i CT RP and Aastra 6753i RP Phone Installation Guides. Foreign Language Support The AastraLink RP phones support several different languages. You can have the IP Phone UI and the Aastra Web UI display a specific language as required. When you set the language to use, all of the display screens (menus, services, options, configuration parameters, etc.) display in that language. The IP phones support the following languages: English (default) French Spanish German Italian Specifying the Language to Use Once the language pack(s) are available on your phone, you can specify which language to use on the phone and/or the Aastra Web UI. Note: All languages may not be available for selection. The available languages are dependant on the language packs currently loaded to the IP phone. Changing Language on the Phone Keypad Use the following procedure to specify a language for the IP Phone UI. 1. Press on the phone to enter the Options List. 2. Select Language and press AastraLink RP Phone User Guide
77 3. Select English (English), Francais (French), Espanol (Spanish), Deutsch (German), or Italiano (Italian). Default is English. Note: All languages may not be available for selection. The available languages are dependant on the language packs currently loaded to the IP phone. English is the default language and cannot be changed or removed. For more information about loading language packs, see your System Administrator. 4. Press 4 to set the language on the phone. The language you select displays a check mark indicating this is the current language for the IP Phone UI. The change is dynamic. When you exit the Options Menu, the phone displays all menu items in the language you selected. Changing Language on the Aastra Web UI Note: You must have the language pack(s) already loaded to your phone in order to use them. To change the language display on the Aastra Web UI, do the follwing. 1. From within the Assistant program select Settings > Phone Settings, and logon to the Aastra Web UI. 2. Click Preferences. The Aastra UI Preferences window opens. 3. In the Webpage Language field, select a language to apply to the Aastra Web UI. The IP phone supports the following languages: English (default) French Advanced Phone Features AastraLink RP Phone User Guide 77
78 Advanced Phone Features Spanish German Italian Note: All languages may not be available for selection. The available languages are dependant on the language packs currently loaded to the IP phone by your System Administrator. English is the default language and cannot be changed or removed. 4. Click to save your settings. The change is dynamic. The Aastra Web UI displays all screens in the language you selected. 78 AastraLink RP Phone User Guide
79 Using Your 6757i CT RP Cordless Handset Described here are various 6757i CT RP cordless handset key functions, and how they help you make and manage your calls and caller information. 6757i CT RP Handset Key Panel The following illustration and table identify the keys on the key panel of your 6757i CT RP handset that you can use for handling calls i CT RP Handset Key Descriptions Function # Function Description 1 Receiver 2 Volume key During Ringing: Adjusts ringer volume During a call: Adjusts receiver volume During text mode (not in a call): Moves cursor right/left 3 Display 4 Features ƒ Key List Access key to the programmed Feature Key List Scrolls up when in the various lists Adds a space during editing 5 Softkeys Activates feature or option shown on the display above the keys 6 Call key Used to obtain dial tone Also used as a Hold key 7 Dial Pad Using Your 6757i CT RP Cordless Handset AastraLink RP Phone User Guide 79
80 Using Your 6757i CT RP Cordless Handset Function # Function Description (Continued) 8 Mute Key When used, prevents the caller from hearing you 9 Headset Jack 10 Status Light 11 Release key To end calls and go on hook Exits Menu and the various lists 12 Menu Key Access key to the different Options Scrolls down when in the various lists Used as Backspace during editing 13 Response Point Key Access key to the Microsoft Response Point voice-activated dialing options. 14 Charging Jack 15 Charging Contacts 16 Microphone When in an idle state, pressing the Menu key  of the handset presents the following list of options. Once in the menu list the user can scroll up Ïand down  using the scrolling keys to see each option. Item # Menu List 1 Intercom 2 Language 3 Ring tone 4 Custom name 5 Timer Off 6 Vibrate Off 7 Hset pairing 8 Key lock Off 9 Backlight Off 10 Silent Alert Note: The display returns to idle if no action or activity is initiated within 20 seconds. Accessing Options Pressing the  key accesses the options list menu. This action results in displaying a Menu list header with brief list navigation instructions. Menu use ½to view Navigation of the menu is performed using the down arrow ( key) or the up arrow ( Ï key). Shortcut to the menu item can also be performed by pressing the corresponding menu item number. Two digits numbered items can be short-cutted by pressing the digits within a one second time span. Pressing the y key quits the Menu and return to the idle mode or call mode. Intercom The 6757i CT RP supports intercom function between a 6757i CT RP base and any of its paired cordless handsets, and vice versa. 80 AastraLink RP Phone User Guide
81 Pressing Select while viewing this option brings up a list of base and paired handsets available for intercom. To select a handset or base to intercom, navigate to the desired handset or the base using the  key or the Ï key. Then press the Call soft key. Shortcut to any handset or base in the list is permitted by pressing the corresponding numeric key digit; the order of the list is numbered from zero (0) for the base (0) and four (4) for the 4th handset in the list. Note: Your System Administrator can configure outgoing Intercom calls using the Icom button. For more information about the intercom feature, see Intercom on page 80. In English? ½= Scroll Cancel Select Ring Tone 1 ½= Scroll Cancel Select Language Ring Tone Custom name The prompt on 6757i CT RP handset can be personalized to English, French, or Spanish language. A checkmark beside the language indicate the currently selected language prompt. For more information about changing language on the handset, see Foreign Language Support on page 76. There are several selectable Ring tones available on the 6757i CT RP handset. A checkmark beside the ring tone number indicates the currently selected ring tone. For more information about changing ring tones on the handset, see Using Your 6757i CT RP Cordless Handset on page 79. Custom name allows the user to personalize the name/label for the cordless handset. In a multi-handset environment, this is an ideal option to personalize each handset to its user or extension number. To customize the name of your cordless handset, do the following. 1. Press Â. 2. Navigate to Custom Name or press Press the Change softkey. 4. Press the Edit softkey. If a custom name already exists, the Delete softkey is presented. 5. Using the keypad, type out a new label or use the scroll keys Ï and  to move the cursor to the desired display position or to erase text. 6. The ChCase softkey is available to toggle between upper and lower case text entry. 7. Press the Save softkey to save the name. 8. Press the Goodbye y key to return to the main idle screen. Note: In editing mode, the Volume Bar can be used in place of the Ï and  keys to control the screen cursor. Pressing the Lower end volume bar for Backspace/ Erase; and pressing the Higher end volume bar to add a Space. Using Your 6757i CT RP Cordless Handset AastraLink RP Phone User Guide 81
82 Using Your 6757i CT RP Cordless Handset Call timer Vibrate Handset Pairing When the call timer is enabled, the timer starts from the first call and continues until all calls have been released. Note: The call timer is not usable for call accounting since the timer continues to increment even when the call is on hold. The Vibrate option allows the handset to signal an incoming call by vibrating as well as ringing. By default, this option is always Off. To enable this feature, press the Change softkey and the display indicates "Vibrate On" and "-confirmed-" then quickly returns to the previous menu display. Once the Vibrate is On, p icon is shown beside the ringer icon on the top right line of the display. Pressing the y key returns you to the main idle display screen. Key Lock On or Off Backlight All handsets must be paired to a 6757i CT RP base before use. Please refer to the section entitled Pairing and Unpairing Cordless Handsets on page 94. The key lock option enables the user to lock the keypad keys. This prevents accidental activation of the phone. To lock the keys from the key lock option page: Press Change softkey to turn Key lock ON or OFF. The screen displays Key lock On or Key lock Off -confirmed-. Pressing the y key returns you to the main idle display screen. Note: You can activate the Key Lock Off or On by pressing only the  and then the* key from the idle screen. The Backlight option allows the user to turn on or off the backlit light on the LCD display. Press Change softkey to turn Backlight ON or OFF. Silent Alert Once the Backlight option is chosen, the screen displays Backlight On or Backlight Off -confirmed-. The Silent Alert option activates an internal hardware vibrator instead of a regular ringer during an incoming call. By default, the Silent Alert is automatically set to Off. To activate Silent Alert from the option display: Press Change softkey to turn alert On or Off. The display shows confirmed-. Once the Alert is On, p icon is shown on the top line of the display. Note: 1.You can activate or deactivate the Silent alert by pressing only the  key and then the # key. Note: 2.The Ringer Icon does not appear on the display when the Silent alert is On. 82 AastraLink RP Phone User Guide
83 Finding the IP Address using the Handset To find the IP address of the phone Base Unit using the handset, do the following. 1. Press the Âkey to enter the Options List when the phone is not in use. 2. Use the scroll keys  and Ï to scroll to the Network option. 3. Press r to select the Network option. 4. Use the scroll keys  and Ï to scroll through the network status until the IP address of the phone appears in the display. 5. Press y when done. Feature Keys on the Handset You can program up to 15 feature keys on the 6757i CT RP handset with specific functions using the Aastra Web UI. The following table identifies the functions available for all 15 handset keys and the default functions for each key. Key Function Description Default Key Line 1 Line 1 key - Selects line one Handset Key 1 Line 2 Line 2 key - Selects line two Handset Key 2 Line 3 Line 3 key - Selects line three Handset Key 3 Line 4 Line 4 key - Selects line four Handset Key 4 Icom Intercom key Enter handset list to select Handset Key 5 handset to call Dir Directory key Activate directory feature Handset Key 6 Callers Callers key Activate callers feature Handset Key 7 Xfer Transfer key - Activate transfer feature Handset Key 8 Conf Conference key - Activate conference feature Handset Key 9 Public Public key Toggle between public & private call Handset Key 10 mode Flash Generates a flash event (when a call is connected none and active). Redial Redial key - dials the last number called from the handset. Handset Key 11 None Feature Key Programming Guidelines No function is selected this key is empty, no label. Line 5 Line 5 key (if available) - Selects line five. none Line 6 Line 6 key (if available) - Selects line six. none Line 7 Line 7 key (if available) - Selects line seven. none Line 8 Line 8 key (if available) - Selects line eight none Line 9 Line 9 key (if available) - Selects line nine none Handset Keys 12, 13, 14, & 15 The following are guidelines to use when programming the feature keys on the handset: All handsets paired with the same Base Station have the same programmed functions since the web interface applies the functions to all paired handsets. Using Your 6757i CT RP Cordless Handset AastraLink RP Phone User Guide 83
84 Using Your 6757i CT RP Cordless Handset List empty Use web page to configure A newly registered handset or handset that was out-of-range during the programming needs to perform an "off-hook and on-hook" sequence in order for the newly programmed function to be broadcast. Simply press the v key from the idle state to go off-hook. Then, press the y key to go back on-hook. Duplicate functions can exist in the feature key as there is no filtering or duplicate checking done on the handset or the base. If no line keys are programmed for the feature key, the handset is restricted to intercom calls only. If all 12 programmable functions have been programmed to "None", the user is presented with a List empty message when the feature key is pressed. For security reasons, the user has 180 seconds (3 minutes) to complete the programming. Otherwise, the phone displays the following error: ** Error **: Session expired, Please reload page. For security reasons, the user must submit the page from the same browser that was used to load the page. If the user tries to submit the page from any other IP address, the following error displays: ** Error ** Session invalid. Different Client IP Addresses. Please reload page Programming Feature Keys You can program up to 15 feature keys on the 6757i CT RP phone using the Aastra Web UI. 84 AastraLink RP Phone User Guide
85 To program the feature keys on your 6757i CT RP Base Station and all paired handsets, do the following. 1. From within the Assistant program select Settings > Phone Settings, and logon to the Aastra Web UI. 2. Click Handset Keys. The Cordless Handset Feature Key Configuration window opens. Angela May 17 10:19am Idle Mode 3. Select the handset key you want to program. 4. Select the function for that handset key from the Type field. 5. Click to save the function you selected to the handset key. The key programming information is sent to the 6757i CT RP Base Station and to all the cordless handsets associated with that Base Station. Any key programmed to "None" does not appear in the handset s list. During idle mode (i.e. no incoming call, no active call, or no call on hold), the handset name, date & time, status messages, and status icons are present on the display. Note: The phone name label (Angela in the diagram above) can be edited in the Options list. Using Your 6757i CT RP Cordless Handset AastraLink RP Phone User Guide 85
86 Using Your 6757i CT RP Cordless Handset Handset Icons and Status Messages Handset Keys Screen Icons b m h p l Status Messages Softkeys ( { or }) Battery Charge State 4 bars for battery full and the battery icon flashes when charging Reception (Radio Link) On - Within Range: Ready for use OFF - Out of range/no radio link Feature Key Activation Indicates the phone is off hook or a call is in progress Silent Alerter Silent alerter activated Ringer Volume This icon is available only when the phone is in idle mode to indicate the ringer volume level. The box goes from empty to fully black to represent from off to low to high volume. Receiver Volume This icon is available only when the phone goes off-hook to indicate the receiver audio volume. The box goes from empty to fully black to represent from low to high volume; there are 10 volume levels total. Directory List This icon located just above the softkey allows access to the Directory List feature. Display Message Microphone mute Out of range Callers List This icon located just above the softkey allows access to the Callers List feature. Description Indicates when the Mute button has been Activated Appears briefly when pressing a key if out of range of the base station Talk /Hold v Key Your 6757i CT RP cordless handset has 2 softkeys directly under the LCD display. The softkey menus change depending on the phone s state, displaying relevant softkeys only. These softkeys are pre-programmed for the call handling and extension management features. The Talk/Hold key v is a multi-purpose key with the following uses: To initiate a call by seizing the line or through pre-dial. To answer a call during ringing. To place a call on hold during an active call. Pressing the hold key v while on a call places the call on hold. While a call is on hold, and if there are no other active calls, the LED flashes at the hold rate and the display presents the Call is on hold prompt. In addition, held call reminder tone is played in the form of a short ring burst (flash ring). 86 AastraLink RP Phone User Guide
87 Release Key ( y) This handset is equipped with an auto-hold feature. While on an active call, pressing any other line key results in the current line being placed on hold and the new line being seized. The release key is a multi-purpose key with the following uses: To end a call. Note: If handset is placed in the charger cradle, it also ends the call. To silent the ringing during an incoming call. To exit feature such as Menu (options), Directory, Callers, Redial, Predial. Note: Pressing this key in a feature will not terminate an active call. Mute Key ( æ ) Use the mute key when you want to be able to hear a caller but have them not hear you. Press the æ key to mute the handset. Press the æ key again to disengage mute. The Microphone mute prompt is displayed when mute is activated. Response Point Key ( ) The Response point key connects you to the voice-activated dialing features of the AastraLink RP Solution. Use the 6757i CT RP Handset Response Point key just as you would the 6757i CT RP Base Unit Response Point key. Feature Key List ( Ï ) Menu List ( Â ) For a list of voice-dialing options, press can I say?", wait for the chime, and say "What The 6757i CT RP cordless handset supports a programmable feature key list for easy access to common features. The available features include line keys, intercom, directory, callers log, transfer, conference, and public/private call mode. For more information about the feature keys, see Feature Keys on the Handset on page 83. The Menu list allows access to intercom calling, and personalization of handset including language, ring tone, vibrate, backlight and silent alert. Please refer to the section Using Your 6757i CT RP Cordless Handset on page 79 on. Multifunction Handset LED Indicator The multifunction Handset LED provides the following user feedback: Flash: Message Waiting Indicator Slow Flash: Alerting Rapid Flash: Mute intermittent Flash: Hold Intermediate Solid: On an active call Using Your 6757i CT RP Cordless Handset AastraLink RP Phone User Guide 87
88 Using Your 6757i CT RP Cordless Handset Battery Charging The handset is powered by a nickel metal hybrid battery pack, which must be charged using the provided handset cradle. To install and charge the battery, do the following. 1. Slide open the cover of the battery compartment. 2. Place the battery pack in the compartment with the connector wires pointing towards the bottom of the handset. 3. Connect the battery terminal wire to the charging pins located in the compartment 4. Slide the cover of the battery compartment back onto the handset 5. Place the handset, face up, in the charging cradle. The handset should easily slide into the charging cradle. If it does not, check the battery compartment cover to ensure it is in the proper position. To confirm that the battery is charging, check the battery icon symbol on the handset display to see if the lines inside the icon are flashing left to right. Note: The battery must be charged for a minimum of six hours prior to initial usage of the phone. Handset Battery Indicator & Status Volume Control The display provides "at a glance" information on the handset battery. dcba f The bars indicate the battery charge level 4 for full, needs recharging when only 1 bar appear The bars flashes when the battery is being recharged on the charger stand. Note: The handset is designed to recharge the batteries automatically when required and the handset is placed on the charger stand. The battery icon will not flash and the handset does not charge every time it is placed on the stand. If a defective battery is replaced, then the battery Icon is not identified until the new battery is charged for at least 2 minutes. The volume key, located on the side of the handset, controls both the receiver and ringer volume. Note: The volume key can also be used to adjust the right/left cursor to add spaces or to erase characters on the display when editing or creating names, key labels etc. To adjust the receiver volume: While on a call, press the top of the key to increase the receiver volume and press the bottom of the key to decrease the volume. The receiver volume icon on display indicates the current volume level. In absence of a PBX, the receiver volume returns to the default setting after each call. However, the PBX directive can direct the handset default to the volume. To adjust the ringer volume: When the handset is not being used for a call, press the top of the key to increase the ringer volume and press the bottom of the key to decrease the ringer volume. The handset ringer sounds on each adjustment to reflect the new setting and the ringer volume icon on display also show the current level chosen. 88 AastraLink RP Phone User Guide
89 Directory List on the Cordless Handset Entering Characters and Numbers During alphanumeric entry, the volume control keys become edit keys. They are used to provide backspace and forward-space capability to the unit. For Backspace/Erase, press the Lower end of the volume bar. To add a space or to erase from left to right, press the higher end of the volume bar. Note: The Down scroll key (marked  ) or the Up scroll key (marked Ï ) are also used to provide backspace and forward space respectively. General Record Editing To accommodate adding and editing, use the available characters as labelled on the keypad. Pause key and special characters are also available: 0 Key / Pause Key To allow the user to enter pause characters, the pause key is the 0 digit key in alphanumeric editing mode. Characters appear in the following order: : 0, p. 1 Key In the alphanumeric mode, the 1 digit key accesses several special characters. Characters appear in the following order: : ; = _, - ` & ( ) As can be seen, these special characters accessible through the 1 key allow URI and IP address data entry. Note: To enter the dot/period in the IP address format, the star * key is used when in numeric "123" editing mode. Alternatively, in text "abc" or "ABC" editing mode, use the 1 key to access the ".". "123" þ"abc"þ "ABC" Softkey You can use the left soft key to toggle from numeric "123" editing mode to lower case text "abc" editing mode, to upper case text "ABC" editing mode as shown in the following illustrations. Number/Address 693_ 123 Save Pressing the "123" softkey sets the editor into lower case text mode Number/Address 693_ abc Save Switch from Numeric to Lower Case Alphanumeric Mode Number/Address 693seam_ abc Save Pressing the "abc" softkey moves the user to upper case editing mode Number/Address 693seamG@_ ABC Save Using Your 6757i CT RP Cordless Handset AastraLink RP Phone User Guide 89
90 Using Your 6757i CT RP Cordless Handset Continued Editing in Lower Case Text mode Then Switch to Upper Case Text Mode Number/Address ABC Save Cycle Edit Mode Back to Lower Case and Finish Address Entry Adding to Handset Directory The handset Directory can store up to 50 names and numbers, which are displayed in alphabetical order. If no name is entered, the entries are sorted by number, at the beginning of the Directory. To add an item to the handset Directory, do the following. 1. Press the soft key from the idle mode as shown. Angela May 17 10:19am 2. Press the Add soft key. 1 item Press first letter or ½ Add Delete Pressing the "123" softkey to move to the lower case editing mode Number/Address 693seamG@_aastra.com 3. Enter the Number/Address information. Please refer to Entering Characters and Numbers on page Press Save to advance to the name entry screen. Number/Address 123abcABC@aastra.com_ abc Save Pressing "Save" softkey moves to the name editing mode abc Enter name _ ChCase Save Save 5. Enter a name for the Number/Address information. The name can have up to 15 characters, including spaces. Please refer to Entering Characters and Numbers on page Press the Save softkey. The display shows Item saved. 90 AastraLink RP Phone User Guide
91 Callers List on the Cordless Handset Caller List x items x New Use or New Add Delete Item x New Name Number Time of call Options Line Save Directory ½= Scroll Cancel Select The Callers List stores the last 50 calls received. Items are stored in chronological order with new items being first in the list. Each call received is stored, no collapsing of records, and can be deleted or saved to a directory. Oldest call records are automatically removed from the list when the list is full and new items are received. The side figure shows the header screen. On this screen, there is a title, the number of total items, the number of new items, instructions for viewing the items and two soft keys Exit and Delete. The Exit key quits the list and the Delete key deletes the entire Callers List. If there are no new items, then the x New line is not displayed. Once items are viewed, they are marked as old and do not show up in the new item count or in the new item scroll list. Once in the list, items are displayed as shown at left. The screen shows the item number, the name and number of the caller, and the time the call was received. Also shown are two soft keys Options and Line. Options allow the user to save to the handset Directory or delete the record. Dialing from Callers List To dial the caller back using an entry in the Callers List, the Line soft key can be pressed and the user is taken to the feature list to select a configured line for the call. The user simply scrolls to the desired line and presses Select. The call is then placed on that line over the cordless link. Saving to Handset Directory It is straightforward to save an item from the Callers List to the handset directory. From the Options softkey of the Callers List, scroll to the Save to Directory item and press the Select softkey. Item saved display upon successful saving to the Directory. Deleting Item from Callers List From the Options softkey of the Callers List, scroll to Delete item and press the Select softkey. Delete ½= Scroll Cancel Select The user is prompted to confirm the delete action by pressing the Delete softkey. Delete again to erase this item Cancel Delete Using Your 6757i CT RP Cordless Handset AastraLink RP Phone User Guide 91
92 Using Your 6757i CT RP Cordless Handset Making Calls from the Cordless Handset Pre-dialing a Number Using a Headset Receiving Calls Call Privacy Press the v key to obtain dial tone and use the Keypad to dial the number. You can also make a call by pre-dialling a number. Pre-dialling lets you view a number before you dial. If the number is correct, press the v key to dial the number. If the number is incorrect, use the  key or press down on the volume key to erase digits from right to left. Calls can also be made directly from the Directory. The 6757i CT RP cordless handset accepts headsets through the 2.5 mm audio jack on the bottom of the phone. Contact your telephone equipment retailer or distributor to purchase a compatible headset. Customers should read and observe all safety recommendations contained in headset operating guides when using any headset. When a call is ringing at your extension, you see the Inbound Call screen. Press the v key to answer an incoming call, or lift the handset out of the charging cradle. In the 6757i CT RP multi-handset system, it is possible to connect several cordless handsets together with each other or with the base as extensions to a call. This is just like an analog system with extension phones going off hook to join a call in progress. However, because this system is actually intended for use in an enterprise environment, some method of call privacy is required. All calls, base or handset, begin in the "private" mode. In this mode, no extensions are allowed to join that handset or base call. There is a user interface provided to toggle between the "private" and "public" modes. "Public" Feature Key A feature key allows the user in a multiple handset environment to press to toggle between the "private" and "public" modes for a call. Pressing the Public feature key in the feature list anytime during a call puts the call into the public call mode. When the call is in public call mode, the triangle indicator lights in front of the Public label in the feature list. This also causes that feature key to appear on an available soft key but with a different label Private. The user can then press the Private soft key to toggle the call back to private or he can navigate into the feature list and press the Public feature key. Either way, the triangle indicator clears and the call is back in private mode. The figures of this section demonstrate the UI. Corey :00:00 Line 1 <13> <14> Public PgDown Select Private Call in Progress Feature List View with the Public Key Selected but not Invoked 92 AastraLink RP Phone User Guide
93 In the figure below, the left screen depicts a call that is public. The user can press the Private soft key at any time to make the call private i.e. no extensions allowed to join. In the right screen, the right pointing triangle indicates the current call is in public mode. The user could also select this feature key to return the call to private. Corey :00:00 Private Line 1 Line 1 Line 2 Public PgDown Select Public Call in Progress Feature List View with the Public Key Invoked but not Selected Ending Calls Note: Any local caller on the call can convert the call. For instance, if one cordless caller is on an external call, he can press the "Public" feature key to make the call public. At that point up to three other handsets can join in on the call. If any of those joining handsets presses the "Private" soft key, then the call is made private for all connected handsets, and no other users can join the call unless the call is made public again. To end a call, you first need to connect to the call, if not already connected, and press the N key. You can also place the handset back on the charging cradle to end the call. Using Your 6757i CT RP Cordless Handset AastraLink RP Phone User Guide 93
94 Pairing and Unpairing Cordless Handsets Pairing and Unpairing Cordless Handsets Pairing Your Handset All 6757i CT RP handsets must be paired to a Base Station. This is performed from both the base and the cordless handset. Successful pairing adds the handset name to the handset list on the base and synchronize the handset list from the base to the newly paired handset. A total of 4 handsets can be paired to a single 6757i CT RP base. Note: When performing the handset pairing, it is recommended that the handset be within 3 feet of the 6757i CT RP base. In order to pair your handset to a base station, do the following. 1. On the 6757i CT RP base unit press and select Preferences using the right arrow key. 2. Select Handset Pairing Preferences 4. Live Dialpad 5. Set Audio 6. Handset Pairing 7. Time and Date Select 3. Select Pair Done Handset Pairing Pair Remove Select Change Cancel Done Note: If there are already 4 handsets paired to the base, you will not be able to select the Pair option. 4. On the 6757i CT RP cordless handset press Â. 94 AastraLink RP Phone User Guide
95 5. Select Hset pairing 7 - Hset pairing ½ = Scroll Pair Note: If the handset has already been paired, the softkey is labelled Remove instead of Pair. Ensure the handset being paired is within close proximity to the base. It is recommended that the handset be within 3 feet from the 6757i CT RP base. Note: It is recommended that both steps 6 and 7 be executed at the same time. 6. On the 6757i CT RP base, select Done. Handset Pairing Attempting to pair... Cancel Done 7. On the 6757i CT RP cordless handset, press the softkey for Pair. Attempting to pair... Cancel Pairing and Unpairing Cordless Handsets AastraLink RP Phone User Guide 95
96 Pairing and Unpairing Cordless Handsets Upon success or failure of pairing, one of the following displays on the handset and base, respectively: Pairing successful Successful Pairing Handset Pairing Pairing failed Try again Pairing Failed Display Unpairing Your Handset Cancel Done Pairing failed Try again Cancel Pair Failed Pairing of Handset Handset Pairing Pairing successful Done Pairing Successful Display Unpairing of the handset can be done from either the cordless handset or the base. However, if the handset being removed is out of range from the base, the unpairing is only performed local to the device where the removal process was initiated. If the unpairing is only successful from the local device, the unpairing procedure needs to be completed from the other device. 1. On the 6757i CT RP base unit press and select Preferences using the right arrow key. 2. Select Handset Pairing Preferences 4. Live Dialpad 5. Set Audio 6. Handset Pairing 7. Time and Date Select Done 96 AastraLink RP Phone User Guide
97 3. Select Remove. Handset Pairing Pair Remove Select Change Cancel Done 4. Select Done. The following is displayed on the screen. Remove Handset Attempting to remove... Cancel Done Upon success or failure of unpairing, one of the following screen is displayed on the base: Remove Handset: Pairing failed Try again Cancel Done Failed Handset Removal Remove Handset Removal successful Done Successful Handset Removal 5. If required, on the 6757i CT RP cordless handset press Â. Pairing and Unpairing Cordless Handsets AastraLink RP Phone User Guide 97
98 Pairing and Unpairing Cordless Handsets 6. Select Hset pairing 7 - Hset pairing ½ = Scroll Remove Note: If the handset is not paired, the softkey is labelled as Pair instead of Remove. 7. Press the softkey for Remove. Attempting to remove... Cancel Upon success or failure of unpairing, one of the following screen is displayed on the handset: Removal successful Successful Removal Removal failed Try again Cancel Remove Failed Removal Note: Unpairing of the handset returns it to factory default state. All data including the functions in the Feature keys are removed. 98 AastraLink RP Phone User Guide
99 Defining an Emergency Dial Plan Public telephone networks in countries around the world have a single emergency telephone number (emergency services number) that allows a caller to contact local emergency services for assistance when required. The emergency telephone number may differ from country to country. It is typically a three-digit number so that it can be easily remembered and dialed quickly. Some countries have a different emergency number for each of the different emergency services. You can specify the digits to dial on the IP phone to contact emergency services. Once you specify the emergency number(s) on the phone, you can dial those numbers directly on the dial pad and the phone automatically dials those emergency services. Note: Contact your local phone service provider for available emergency numbers in your area. The following table describes the default emergency numbers on the IP phones. Emergency Number Description 911 A United States emergency number 999 A United Kingdom emergency number 112 An international emergency telephone number for GSM mobile phone networks. In all European Union countries it is also the emergency telephone number for both mobile and fixed-line telephones. 110 A police and/or fire emergency number in Asia, Europe, Middle East, and South America. You can set the emergency dial plan using the Aastra Web UI. To specify the numbers to use on your phone for dialing emergency services in your area, do the following. 1. From within the Assistant program select Settings > Phone Settings, and logon to the Aastra Web UI. 2. Click Phone Lock. The Phone Lock window opens. 3. In the Emergency Dial Plan field, enter the 3-digit number used in your local area to contact emergency services. For multiple numbers, enter a between each emergency number. For example: Default for this field is Click to save the emergency dial plan to your phone. Defining an Emergency Dial Plan AastraLink RP Phone User Guide 99
Aastra Model 6731i IP Phone
 Aastra Model 6731i IP Phone User Guide Release 3.2 41-001387-00 Rev 00 01.2011 Making Calls Making Calls This section describes ways to make calls on your 6731i phone, using your handset, speakerphone
Aastra Model 6731i IP Phone User Guide Release 3.2 41-001387-00 Rev 00 01.2011 Making Calls Making Calls This section describes ways to make calls on your 6731i phone, using your handset, speakerphone
Pocket User Guide 480i Phone. for Sphericall
 Pocket User Guide 480i Phone for Sphericall 480i for Sphericall User Guide Revised: May 12, 2004 Sayson Technologies Ltd. will not accept liability for any damages and/or long distance charges, which result
Pocket User Guide 480i Phone for Sphericall 480i for Sphericall User Guide Revised: May 12, 2004 Sayson Technologies Ltd. will not accept liability for any damages and/or long distance charges, which result
Rev 00. User Guide Release 1.2
 AastraLink Pro 160 41-001134-06 Rev 00 User Guide Release 1.2 Aastra Telecom will not accept liability for any damages and/or long distance charges, which result from unauthorized and/or unlawful use.
AastraLink Pro 160 41-001134-06 Rev 00 User Guide Release 1.2 Aastra Telecom will not accept liability for any damages and/or long distance charges, which result from unauthorized and/or unlawful use.
Aastra 480i VoIP Telephone User s Guide
 Aastra 480i VoIP Telephone User s Guide Initial Start-Up/Restart The first time you plug in your phone and every time you restart your phone it automatically goes through the start-up process. After displaying
Aastra 480i VoIP Telephone User s Guide Initial Start-Up/Restart The first time you plug in your phone and every time you restart your phone it automatically goes through the start-up process. After displaying
51i IP Phone. Installation Guide Rev 00. Save. Delete. Mute. Speaker. Goodbye. Services. Hold. Redial
 Redial Services Speaker 51i IP Phone Installation Guide 41-001211-00 Rev 00 Goodbye Hold Save Delete Swap Mute Software License Agreement Aastra Telecom Inc., hereinafter known as "Seller", grants to
Redial Services Speaker 51i IP Phone Installation Guide 41-001211-00 Rev 00 Goodbye Hold Save Delete Swap Mute Software License Agreement Aastra Telecom Inc., hereinafter known as "Seller", grants to
Telephone User Instructions
 Telephone User Instructions Telephone User Guide 1 Contents Contents 1. Key Panel... 3 1. Making and Receiving calls... 5 1.1 Incoming calls... 5 1.2 Outgoing calls... 5 1.3 Re-dial... 5 1.4 Callers List...
Telephone User Instructions Telephone User Guide 1 Contents Contents 1. Key Panel... 3 1. Making and Receiving calls... 5 1.1 Incoming calls... 5 1.2 Outgoing calls... 5 1.3 Re-dial... 5 1.4 Callers List...
3rd Edition (August 8, 2012) Contact Information. What to Expect when Contacting Company. Trademarks and Acknowledgements.
 ii Aastra 2816-003 Proprietary and Contents Section 3rd Edition (August 8, 2012) Copyright 2012 Aastra USA Inc. All rights reserved. Information in this manual may change with product revisions. Aastra
ii Aastra 2816-003 Proprietary and Contents Section 3rd Edition (August 8, 2012) Copyright 2012 Aastra USA Inc. All rights reserved. Information in this manual may change with product revisions. Aastra
55i IP Phone. Installation Guide Rev 01. VoIPon Tel: +44 (0) Fax: +44 (0)
 55i IP Phone Installation Guide 41-001158-00 Rev 01 Software License Agreement Aastra Telecom Inc., hereinafter known as "Seller", grants to Customer a personal, worldwide, non-transferable, non-sublicenseable
55i IP Phone Installation Guide 41-001158-00 Rev 01 Software License Agreement Aastra Telecom Inc., hereinafter known as "Seller", grants to Customer a personal, worldwide, non-transferable, non-sublicenseable
Goodbye Key - Ends an active call. The Goodbye key also exits an open list, such as the Options List, without saving changes
 Aastra 6869i Key Descriptions Goodbye Key - Ends an active call. The Goodbye key also exits an open list, such as the Options List, without saving changes Hold Key - Places an active call on hold. To retrieve
Aastra 6869i Key Descriptions Goodbye Key - Ends an active call. The Goodbye key also exits an open list, such as the Options List, without saving changes Hold Key - Places an active call on hold. To retrieve
AASTRA 6757i CT IP PHONE Firmware Version 3.2.2
 f AASTRA 6757i CT IP PHONE 2789-003 Firmware Version 3.2.2 2811 Internet Blvd Frisco, Texas 75034-1851 Tel +1 469 365 3000 Tel +1 800 468 3266 www.aastrausa.com CLEARSPAN IS A REGISTERED TRADEMARK OF AASTRA
f AASTRA 6757i CT IP PHONE 2789-003 Firmware Version 3.2.2 2811 Internet Blvd Frisco, Texas 75034-1851 Tel +1 469 365 3000 Tel +1 800 468 3266 www.aastrausa.com CLEARSPAN IS A REGISTERED TRADEMARK OF AASTRA
Press the More key at anytime to scroll across if the feature you need is not visible.
 Display Features The display on your phone is very interactive. As you use the phone the information will change and different features and functions will appear on the display. The 6 buttons above the
Display Features The display on your phone is very interactive. As you use the phone the information will change and different features and functions will appear on the display. The 6 buttons above the
Wave 5.0. Edge IP 9800 Series Phone. User Guide
 Wave 5.0 Edge IP 9800 Series Phone User Guide 2015 by Vertical Communications, Inc. All rights reserved. Vertical Communications and the Vertical Communications logo and combinations thereof and Applications
Wave 5.0 Edge IP 9800 Series Phone User Guide 2015 by Vertical Communications, Inc. All rights reserved. Vertical Communications and the Vertical Communications logo and combinations thereof and Applications
Table of Contents. TFTP Server settings...8 To set the TFTP server s address... 9
 MODEL / USER GUIDE Table of Contents Table of Contents Introduction...1 Methods of installation...1 Setting up the 480i CT...2 Administrator level options in the 480i CT...2 Network... 2 SIP Settings...
MODEL / USER GUIDE Table of Contents Table of Contents Introduction...1 Methods of installation...1 Setting up the 480i CT...2 Administrator level options in the 480i CT...2 Network... 2 SIP Settings...
480i BROADSOFT SIP IP PHONE RELEASE # 1.0 USER GUIDE
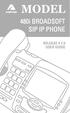 480i BROADSOFT SIP IP PHONE RELEASE # 1.0 USER GUIDE Aastra Telecom will not accept liability for any damages and/or long distance charges, which result from unauthorized and/or unlawful use. While every
480i BROADSOFT SIP IP PHONE RELEASE # 1.0 USER GUIDE Aastra Telecom will not accept liability for any damages and/or long distance charges, which result from unauthorized and/or unlawful use. While every
Aastra 673xi / 675xi. Telephony with SIP Phones at the Aastra 800/OpenCom 100 Communications System User Guide
 Aastra 673xi / 675xi Telephony with SIP Phones at the Aastra 800/OpenCom 100 Communications System User Guide Welcome to Aastra Thank you for choosing this Aastra product. Our product meets the strictest
Aastra 673xi / 675xi Telephony with SIP Phones at the Aastra 800/OpenCom 100 Communications System User Guide Welcome to Aastra Thank you for choosing this Aastra product. Our product meets the strictest
Cisco 504G, 514G, 508G, and 303G Initial Setup
 Cisco 504G, 514G, 508G, and 303G Initial Setup 1 Handset 2 Message Waiting Indicator 3 LCD Screen 4 Line keys 5 Softkey buttons 6 Navigation button 7 Messages button 8 Hold button 9 Setup button 10 Mute
Cisco 504G, 514G, 508G, and 303G Initial Setup 1 Handset 2 Message Waiting Indicator 3 LCD Screen 4 Line keys 5 Softkey buttons 6 Navigation button 7 Messages button 8 Hold button 9 Setup button 10 Mute
CALNET 3: AT&T Voice DNA : Quick reference guide
 CALNET 3: AT&T Voice DNA: Quick reference guide Polycom SoundPoint IP 321 / 331 CALNET 3: AT&T Voice DNA : Quick reference guide Polycom SoundPoint IP 321 / 331 Version 1.2 Page 2 AT&T Voice DNA : Quick
CALNET 3: AT&T Voice DNA: Quick reference guide Polycom SoundPoint IP 321 / 331 CALNET 3: AT&T Voice DNA : Quick reference guide Polycom SoundPoint IP 321 / 331 Version 1.2 Page 2 AT&T Voice DNA : Quick
Last Revised: 05/07/12. Clearspan User Guide Standard User Features
 Last Revised: 05/07/12 Clearspan User Guide Standard User Features REVISION CONTROL Document Title: Author: File Reference: Clearspan Standard User Feature Guide IT Training & Support UG-Clearspan_Standard_User_Features_Guide.docx
Last Revised: 05/07/12 Clearspan User Guide Standard User Features REVISION CONTROL Document Title: Author: File Reference: Clearspan Standard User Feature Guide IT Training & Support UG-Clearspan_Standard_User_Features_Guide.docx
PLEASE NOTE: Headsets, as well as, intercom and 3 way conferencing functionality are not support on this phone model.
 Aastra 6863i PLEASE NOTE: Headsets, as well as, intercom and 3 way conferencing functionality are not support on this phone model. Key Descriptions Goodbye Key - Ends an active call. The Goodbye key also
Aastra 6863i PLEASE NOTE: Headsets, as well as, intercom and 3 way conferencing functionality are not support on this phone model. Key Descriptions Goodbye Key - Ends an active call. The Goodbye key also
Cisco Unified IP Phone User Guide for Cisco Unified Communications Manager 8.5 (SCCP and SIP)
 Cisco Unified IP Phone User Guide for Cisco Unified Communications Manager 8.5 (SCCP and SIP) For Cisco Unified IP Phone 8941 and 8945 Americas Headquarters Cisco Systems, Inc. 170 West Tasman Drive San
Cisco Unified IP Phone User Guide for Cisco Unified Communications Manager 8.5 (SCCP and SIP) For Cisco Unified IP Phone 8941 and 8945 Americas Headquarters Cisco Systems, Inc. 170 West Tasman Drive San
AVAYA 9601 SIP DESKPHONE INSTRUCTIONS
 AVAYA 9601 SIP DESKPHONE INSTRUCTIONS The following table provides button/feature descriptions for the 9601 deskphone. Name Description 1 Message Waiting Indicator An illuminated red light in the upper
AVAYA 9601 SIP DESKPHONE INSTRUCTIONS The following table provides button/feature descriptions for the 9601 deskphone. Name Description 1 Message Waiting Indicator An illuminated red light in the upper
Phone Information. IP2061 Quick Reference Guide. ICON Voice Networks REV 1.0. ICON Voice Networks
 Phone Information Extension Number: Passcode / Voice Mail Access Code: IP Address: MAC Address: Serial Number: REV 1.0 IP2061 Quick Reference Guide ICON Voice Networks 8001 Jetstar Drive Irving, TX 75063
Phone Information Extension Number: Passcode / Voice Mail Access Code: IP Address: MAC Address: Serial Number: REV 1.0 IP2061 Quick Reference Guide ICON Voice Networks 8001 Jetstar Drive Irving, TX 75063
Cisco Model SPA 303 Quick Start Guide
 Cisco Model SPA 303 Quick Start Guide Welcome Thank you for choosing the Cisco Small Business IP phone. This guide describes how to install your phone and how to perform some basic tasks. 1 Installing
Cisco Model SPA 303 Quick Start Guide Welcome Thank you for choosing the Cisco Small Business IP phone. This guide describes how to install your phone and how to perform some basic tasks. 1 Installing
Polycom Soundpoint 650 IP Phone User Guide
 20 19 18 17 16 1 2 15 14 13 12 This guide will help you to understand and operate your new IP Phone. Please print this guide and keep it handy! 3 11 For additional information go to: http://www.bullseyetelecom.com/learning-center
20 19 18 17 16 1 2 15 14 13 12 This guide will help you to understand and operate your new IP Phone. Please print this guide and keep it handy! 3 11 For additional information go to: http://www.bullseyetelecom.com/learning-center
Two-Line Speakerphone with Caller ID/Call Waiting 992
 0992_CIB_1ATT_FINAL_022105 2/22/04 4:46 PM Page II User's Manual Part 2 Two-Line Speakerphone with Caller ID/Call Waiting 992 In case of difficulty, visit our Service Center at www.telephones.att.com or
0992_CIB_1ATT_FINAL_022105 2/22/04 4:46 PM Page II User's Manual Part 2 Two-Line Speakerphone with Caller ID/Call Waiting 992 In case of difficulty, visit our Service Center at www.telephones.att.com or
Line Mode Reference Booklet. Bizfon, Inc. 50 Stiles Road Salem, NH Tips for Using the Directory. Reprogramming the Direct Access Buttons
 Tips for Using the Directory To quickly find a name after accessing the Directory, press a number on the keypad that matches the first letter of the name for which you are looking. When entering numbers
Tips for Using the Directory To quickly find a name after accessing the Directory, press a number on the keypad that matches the first letter of the name for which you are looking. When entering numbers
SIP Communicator Spitfire S300 User Guide
 SIP Communicator Spitfire S300 User Guide 1 TABLE OF CONTENTS Handset Description Page 3 Keypad Lock Page 6 Directory Page 6 Adding an Entry. Page 6 Edit or Delete an Entry Page 7 Black List Page 7 Dialing
SIP Communicator Spitfire S300 User Guide 1 TABLE OF CONTENTS Handset Description Page 3 Keypad Lock Page 6 Directory Page 6 Adding an Entry. Page 6 Edit or Delete an Entry Page 7 Black List Page 7 Dialing
Cisco 8841/8851/8861 Dial Plan
 Cisco 8841/8851/8861 Dial Plan Internal Calls: Dial 5-digit extension External Calls: Site-to Site 5-digit number Domestic: 9+1 Area Code + Number Int l: 9+011+Country Code + Number Emergency External:
Cisco 8841/8851/8861 Dial Plan Internal Calls: Dial 5-digit extension External Calls: Site-to Site 5-digit number Domestic: 9+1 Area Code + Number Int l: 9+011+Country Code + Number Emergency External:
Polycom SoundPoint IP 320/330
 Polycom SoundPoint IP 320/330 User Guide For training/documentation, please visit us @ http://customertraining.verizonbusiness.com or call 1 800 662 1049 2009 Verizon. All Rights Reserved. The Verizon
Polycom SoundPoint IP 320/330 User Guide For training/documentation, please visit us @ http://customertraining.verizonbusiness.com or call 1 800 662 1049 2009 Verizon. All Rights Reserved. The Verizon
Model No. KX-TGP500 B08. Model No. KX-TGP550
 User Guide SIP Cordless Phone Model No. KX-TGP500 B08 Model No. KX-TGP550 T08 Model shown is KX-TGP500. Model shown is KX-TGP550. Thank you for purchasing a Panasonic product. You can configure some of
User Guide SIP Cordless Phone Model No. KX-TGP500 B08 Model No. KX-TGP550 T08 Model shown is KX-TGP500. Model shown is KX-TGP550. Thank you for purchasing a Panasonic product. You can configure some of
Model No. KX-TGP500 B01. Model No. KX-TGP550
 User Guide SIP Cordless Phone Model No. KX-TGP500 B01 Model No. KX-TGP550 T01 Model shown is KX-TGP500. Model shown is KX-TGP550. Thank you for purchasing a Panasonic product. You can configure some of
User Guide SIP Cordless Phone Model No. KX-TGP500 B01 Model No. KX-TGP550 T01 Model shown is KX-TGP500. Model shown is KX-TGP550. Thank you for purchasing a Panasonic product. You can configure some of
Avaya 9640 IP Telephone End User Guide
 Avaya 9640 IP Telephone End User Guide 9640 IP Telephone End User Guide 1 P age Table of Contents About Your Telephone... 3 9640 IP Telephone Button/Feature Descriptions... 3 Scrolling and Navigation...
Avaya 9640 IP Telephone End User Guide 9640 IP Telephone End User Guide 1 P age Table of Contents About Your Telephone... 3 9640 IP Telephone Button/Feature Descriptions... 3 Scrolling and Navigation...
Operating Your Phone. This section describes how to operate your Cisco IP Phone and includes information on soft keys and phone features.
 This section describes how to operate your Cisco IP Phone and includes information on soft keys and phone features. Note Because there are differences in phone and site configurations, not all features
This section describes how to operate your Cisco IP Phone and includes information on soft keys and phone features. Note Because there are differences in phone and site configurations, not all features
Yealink BASIC PHONE GUIDE T48G POWERED BY XCHANGE TELECOM
 POWERED BY XCHANGE TELECOM UNDERSTANDING THE KEYS ON YOUR The Hard keys may display a fixed function, may be programmed to display extensions or other frequently used functions like Speed Dial. The Soft
POWERED BY XCHANGE TELECOM UNDERSTANDING THE KEYS ON YOUR The Hard keys may display a fixed function, may be programmed to display extensions or other frequently used functions like Speed Dial. The Soft
Avaya IP Office Phone Manual
 Avaya IP Office Phone Manual Contents 1 PHONES... 3 1.1 Overview of the 5402... 3 1.2 Overview of the 5410... 5 1.3 Overview of the 5420... 7 1.4 Overview of the 1403 / 1603... 9 1.5 Overview of the 1408
Avaya IP Office Phone Manual Contents 1 PHONES... 3 1.1 Overview of the 5402... 3 1.2 Overview of the 5410... 5 1.3 Overview of the 5420... 7 1.4 Overview of the 1403 / 1603... 9 1.5 Overview of the 1408
CALNET 3: AT&T Voice DNA Polycom SoundPoint IP 321 / 331
 CALNET 3: AT&T Voice DNA Polycom SoundPoint IP 321 / 331 Version 1.2 2018 AT&T Intellectual Property. All rights reserved. AT&T, Globe logo, Mobilizing Your World and DIRECTV are registered trademarks
CALNET 3: AT&T Voice DNA Polycom SoundPoint IP 321 / 331 Version 1.2 2018 AT&T Intellectual Property. All rights reserved. AT&T, Globe logo, Mobilizing Your World and DIRECTV are registered trademarks
TPGBizPhone. Standard T42G IP Phone User Guide
 TPGBizPhone Standard T42G IP Phone User Guide Contents Overview... 5 Hardware Component Instructions... 5 Icon Instructions... 6 LED Instructions... 7 Customising Your Phone... 8 General Settings... 8
TPGBizPhone Standard T42G IP Phone User Guide Contents Overview... 5 Hardware Component Instructions... 5 Icon Instructions... 6 LED Instructions... 7 Customising Your Phone... 8 General Settings... 8
Yealink Gigabit IP Phone SIP-T46G
 Yealink Gigabit IP Phone SIP-T46G Quick Reference Guide Applied to firmware version 72.1 or later. CONTENTS Basic Call Features Page 2-5 02 Placing a Call Answering a Call Ending a Call 03 Redial Call
Yealink Gigabit IP Phone SIP-T46G Quick Reference Guide Applied to firmware version 72.1 or later. CONTENTS Basic Call Features Page 2-5 02 Placing a Call Answering a Call Ending a Call 03 Redial Call
Mitel 6867i SIP Phone REV02 INSTALLATION GUIDE
 Mitel 6867i SIP Phone 41-001507-00 REV02 INSTALLATION GUIDE NOTICE The information contained in this document is believed to be accurate in all respects but is not warranted by Mitel Networks Corporation
Mitel 6867i SIP Phone 41-001507-00 REV02 INSTALLATION GUIDE NOTICE The information contained in this document is believed to be accurate in all respects but is not warranted by Mitel Networks Corporation
User Guide: Panasonic KX-UT113
 User Guide: Panasonic KX-UT113 User Guide Contents: User Guide Contents:... 2 KX-UT113 Button Diagram... 3 Telephone Feature Overview... 4 KX-UT113 Features... 4 Reading the Display... 4 How to Use your
User Guide: Panasonic KX-UT113 User Guide Contents: User Guide Contents:... 2 KX-UT113 Button Diagram... 3 Telephone Feature Overview... 4 KX-UT113 Features... 4 Reading the Display... 4 How to Use your
Caller ID Telephone 962
 1 USER S MANUAL Part 2 Caller ID Telephone 962 Please also read Part 1 Important Product Information AT&T and the globe symbol are registered trademarks of AT&T Corp. licensed to Advanced American Telephones.
1 USER S MANUAL Part 2 Caller ID Telephone 962 Please also read Part 1 Important Product Information AT&T and the globe symbol are registered trademarks of AT&T Corp. licensed to Advanced American Telephones.
Cisco 8811 Dial Plan. Place a Call. Answer a Call. Put a Call on Hold. Feature and Session Buttons. Your Phone
 Cisco 8811 Dial Plan Internal Calls: Dial 5-digit extension External Calls: Site-to Site 5-digit number Domestic: 9+1+ Area Code + Number Int l: 9+011+Country Code + Number Emergency External: 9+911 or
Cisco 8811 Dial Plan Internal Calls: Dial 5-digit extension External Calls: Site-to Site 5-digit number Domestic: 9+1+ Area Code + Number Int l: 9+011+Country Code + Number Emergency External: 9+911 or
Setting Up Your Cordless Desk Phone and Base Station for your OfficeSuite Phone BVNDESK10
 Setting Up Your Cordless Desk Phone and Base Station for your OfficeSuite Phone BVNDESK10 Welcome to OfficeSuite Phone Your new 100 percent cloud-based system, OfficeSuite Phone includes hundreds of advanced
Setting Up Your Cordless Desk Phone and Base Station for your OfficeSuite Phone BVNDESK10 Welcome to OfficeSuite Phone Your new 100 percent cloud-based system, OfficeSuite Phone includes hundreds of advanced
Datasharp Optimum Connect Cisco IP Phone SPA504 basic user guide
 Datasharp Optimum Connect Cisco IP Phone SPA504 basic user guide Phone components 1. Handset Pick up to answer or place calls. 2. Speaker Speaker for phone. 3. Message Waiting Indicator When lit: i. Red
Datasharp Optimum Connect Cisco IP Phone SPA504 basic user guide Phone components 1. Handset Pick up to answer or place calls. 2. Speaker Speaker for phone. 3. Message Waiting Indicator When lit: i. Red
2757 VoIP Phone Users Guide
 2757 VoIP Phone Users Guide Rev. 1.0 Table of Contents 1 Introduction... 5 1.1 Package Contents... 5 1.2 Features... 5 1.3 Basic Setup... 6 2 Network Setup... 8 2.1 Static IP Address... 8 2-2 PPPoE...11
2757 VoIP Phone Users Guide Rev. 1.0 Table of Contents 1 Introduction... 5 1.1 Package Contents... 5 1.2 Features... 5 1.3 Basic Setup... 6 2 Network Setup... 8 2.1 Static IP Address... 8 2-2 PPPoE...11
Cisco IP Phones. Quick Start Guide SPA303. Tel Woodley Ave., Van Nuys, CA USA
 Cisco IP Phones SPA303 Quick Start Guide 2 SPA303 3 Welcome Thank you for choosing the Cisco Small Business IP phone. This guide describes how to install your phone and how to perform some basic tasks.
Cisco IP Phones SPA303 Quick Start Guide 2 SPA303 3 Welcome Thank you for choosing the Cisco Small Business IP phone. This guide describes how to install your phone and how to perform some basic tasks.
Quick Reference Guide.
 TelNet OfficeEdge Complete Cisco SPA500 series phone. Quick Reference Guide. IP Phone/Calling Features VoiceMail Personal Assistant Toolbar Dialing Your Phone Calling Features To dial phone number or extension
TelNet OfficeEdge Complete Cisco SPA500 series phone. Quick Reference Guide. IP Phone/Calling Features VoiceMail Personal Assistant Toolbar Dialing Your Phone Calling Features To dial phone number or extension
M6310 Featurephone. User Guide
 M6310 Featurephone User Guide Introduction The M6310 Featurephone is a practical and convenient way to use a wide range of business telephone features, including Call Forward, Conference Calling, and
M6310 Featurephone User Guide Introduction The M6310 Featurephone is a practical and convenient way to use a wide range of business telephone features, including Call Forward, Conference Calling, and
Quick start guide Line small business system with caller ID/call waiting and speakerphone
 Quick start guide 1070 4-Line small business system with caller ID/call waiting and speakerphone This quick start guide provides basic instructions. For additional installation options and complete instructions
Quick start guide 1070 4-Line small business system with caller ID/call waiting and speakerphone This quick start guide provides basic instructions. For additional installation options and complete instructions
Setup & Information Guide Zultys 37G VoIP Phones
 Setup & Information Guide Zultys 37G VoIP Phones Contents Phone Installation... 3 Prerequisites... 3 Assembling Your Phone... 3 Connecting Your Phone... 4 First Phone Setup... 5 Understanding Your Phone...
Setup & Information Guide Zultys 37G VoIP Phones Contents Phone Installation... 3 Prerequisites... 3 Assembling Your Phone... 3 Connecting Your Phone... 4 First Phone Setup... 5 Understanding Your Phone...
Mitel 6940 IP Phone PHONE INTERFACE
 Mitel 6940 IP Phone PHONE INTERFACE Handset - cordless Bluetooth handset. LCD Display - full color display with up to 96 programmable keys. Mobile Link mobile integration using Bluetooth. Softkeys Six
Mitel 6940 IP Phone PHONE INTERFACE Handset - cordless Bluetooth handset. LCD Display - full color display with up to 96 programmable keys. Mobile Link mobile integration using Bluetooth. Softkeys Six
Wave Phone User Guide
 Wave Phone User Guide Vertical Communications, Inc. reserves the right to revise this publication and to make changes in content without notice. 2011 by Vertical Communications, Inc. All rights reserved.
Wave Phone User Guide Vertical Communications, Inc. reserves the right to revise this publication and to make changes in content without notice. 2011 by Vertical Communications, Inc. All rights reserved.
Cisco Unified IP Phone 8941 and 8945 User Guide for Cisco Unified Communications Manager Express Version 8.8 (SCCP)
 Cisco Unified IP Phone 8941 and 8945 User Guide for Cisco Unified Communications Manager Express Version 8.8 (SCCP) First Published: July 22, 2011 Last Modified: July 22, 2011 Americas Headquarters Cisco
Cisco Unified IP Phone 8941 and 8945 User Guide for Cisco Unified Communications Manager Express Version 8.8 (SCCP) First Published: July 22, 2011 Last Modified: July 22, 2011 Americas Headquarters Cisco
CISCO IP PHONE MODEL 7970 & UNITY VOIC INCLUDES IPMA FOR MANAGERS & CONFERENCE CONNECTION. Getting Started Manual
 CISCO IP PHONE MODEL 7970 & UNITY VOICEMAIL INCLUDES IPMA FOR MANAGERS & CONFERENCE CONNECTION Getting Started Manual Getting Started... 3 Using LCD Icons... 3 Using the IP Phone Configuration Utility...
CISCO IP PHONE MODEL 7970 & UNITY VOICEMAIL INCLUDES IPMA FOR MANAGERS & CONFERENCE CONNECTION Getting Started Manual Getting Started... 3 Using LCD Icons... 3 Using the IP Phone Configuration Utility...
User Guide. Infinite Voice (Polycom VVX 300/400)
 User Guide Infinite Voice (Polycom VVX 300/400) August 2016 Table of Contents 1. Phone Keys and Views... 2 1.1 Phone Keys and Views... 2 1.1.1 Home View... 2 1.1.2 Lines View... 3 1.1.3 Calls View... 3
User Guide Infinite Voice (Polycom VVX 300/400) August 2016 Table of Contents 1. Phone Keys and Views... 2 1.1 Phone Keys and Views... 2 1.1.1 Home View... 2 1.1.2 Lines View... 3 1.1.3 Calls View... 3
Florida State University Welcome
 Florida State University Welcome Your Avaya 1140E IP Deskphone brings voice and data to your desktop. The IP Deskphone connects directly to a Local Area Network (LAN) through an Ethernet connection. The
Florida State University Welcome Your Avaya 1140E IP Deskphone brings voice and data to your desktop. The IP Deskphone connects directly to a Local Area Network (LAN) through an Ethernet connection. The
Panasonic User Guide (Panasonic KX-DT 333/343 Series Phones)
 Panasonic User Guide (Panasonic KX-DT 333/343 Series Phones) DISPLAY FEATURES: (4 soft keys) 573-874-0101 PROG Used to program keys RING Volume of the Ring Tone INFO Date/Time/Day of Week MENU Personal/System/
Panasonic User Guide (Panasonic KX-DT 333/343 Series Phones) DISPLAY FEATURES: (4 soft keys) 573-874-0101 PROG Used to program keys RING Volume of the Ring Tone INFO Date/Time/Day of Week MENU Personal/System/
SV9100 User Guide with UM8000 Voic . Quick Guide to using your telephone and voic
 SV9100 User Guide with UM8000 Voicemail Quick Guide to using your telephone and voicemail Telephone Quick Guide Security Available only on IP phones. 1 (1) Call Indicator Lamp - Lamp at top corner of DT
SV9100 User Guide with UM8000 Voicemail Quick Guide to using your telephone and voicemail Telephone Quick Guide Security Available only on IP phones. 1 (1) Call Indicator Lamp - Lamp at top corner of DT
Telstra IP Telephony - Telstra IP Video Phone Feature Guide
 1. The Touch screen Your phone has a touch-sensitive screen. To access features or obtain information, tap the menu items, arrow keys, soft keys (the keys along the bottom of the touch screen) and field
1. The Touch screen Your phone has a touch-sensitive screen. To access features or obtain information, tap the menu items, arrow keys, soft keys (the keys along the bottom of the touch screen) and field
Displaying Information on LCD screen... 6 Icon Instructions... 7
 ... 4... 5... 5 Displaying Information on LCD screen... 6 Icon Instructions... 7... 8... 8 Turning handset On/Off... 8 Locking/Unlocking Keypad... 8 Backlight... 8 Language... 8 Time and Date... 9... 10
... 4... 5... 5 Displaying Information on LCD screen... 6 Icon Instructions... 7... 8... 8 Turning handset On/Off... 8 Locking/Unlocking Keypad... 8 Backlight... 8 Language... 8 Time and Date... 9... 10
Yealink SIP-T46G, T42G, and T41P Enterprise IP Phones Quick User Guide
 Yealink SIP-T46G, T42G, and T41P Enterprise IP Phones Quick User Guide Quick User Guide for 8x8 Virtual Office This guide provides information you need to begin using your phone quickly. Phone Views There
Yealink SIP-T46G, T42G, and T41P Enterprise IP Phones Quick User Guide Quick User Guide for 8x8 Virtual Office This guide provides information you need to begin using your phone quickly. Phone Views There
Panasonic DT543/546 Training
 Panasonic DT543/546 Training Page 1 of 9 Page 2 of 9 ANSWERING/PLACING A CALL Answer a call: When your phone is ringing: Lift handset or press SP-PHONE for hands free Place an outside call: Lift handset
Panasonic DT543/546 Training Page 1 of 9 Page 2 of 9 ANSWERING/PLACING A CALL Answer a call: When your phone is ringing: Lift handset or press SP-PHONE for hands free Place an outside call: Lift handset
Avaya Campus PBX MICHIGAN STATE UNIVERSITY. Telecommunication Systems. Avaya 2420 User Guide
 Avaya Campus PBX MICHIGAN STATE UNIVERSITY Telecommunication Systems Avaya 2420 User Guide MICHIGAN STATE UNIVERSITY Avaya 2420 Telephone User Guide Michigan State University Telecommunication Systems
Avaya Campus PBX MICHIGAN STATE UNIVERSITY Telecommunication Systems Avaya 2420 User Guide MICHIGAN STATE UNIVERSITY Avaya 2420 Telephone User Guide Michigan State University Telecommunication Systems
User s manual. ML17929 Two-line corded telephone with caller ID/call waiting
 User s manual ML17929 Two-line corded telephone with caller ID/call waiting Congratulations on purchasing your new AT&T product. Before using this AT&T product, please read Important safety information
User s manual ML17929 Two-line corded telephone with caller ID/call waiting Congratulations on purchasing your new AT&T product. Before using this AT&T product, please read Important safety information
Cisco 7965G Basic Handset User Guide
 Cisco 7965G Basic Handset User Guide Table of Contents 1 Getting Started:... 2 2 An Overview of your Phone:... 3 3 Understanding Lines and Calls:... 6 4 Understanding Phone Screen Features:... 7 5 Basic
Cisco 7965G Basic Handset User Guide Table of Contents 1 Getting Started:... 2 2 An Overview of your Phone:... 3 3 Understanding Lines and Calls:... 6 4 Understanding Phone Screen Features:... 7 5 Basic
Aastra 6873i QUICK START GUIDE. 198 Route 9 North, Suite 105 Manalapan, NJ
 Aastra 6873i QUICK START GUIDE 198 Route 9 North, Suite 105 Manalapan, NJ 07726 800.743.1208 support@connectmevoice.com www.connectmevoice.com Getting Started Goodbye Top Softkeys: 12 programmable touchscreen
Aastra 6873i QUICK START GUIDE 198 Route 9 North, Suite 105 Manalapan, NJ 07726 800.743.1208 support@connectmevoice.com www.connectmevoice.com Getting Started Goodbye Top Softkeys: 12 programmable touchscreen
CALNET 3: AT&T Voice DNA Polycom SoundPoint IP 650 / 670
 CALNET 3: AT&T Voice DNA Polycom SoundPoint IP 650 / 670 Version 1.4 2018 AT&T Intellectual Property. All rights reserved. AT&T, Globe logo, Mobilizing Your World and DIRECTV are registered trademarks
CALNET 3: AT&T Voice DNA Polycom SoundPoint IP 650 / 670 Version 1.4 2018 AT&T Intellectual Property. All rights reserved. AT&T, Globe logo, Mobilizing Your World and DIRECTV are registered trademarks
Quick start guide Line small business system with digital answering system and caller ID/call waiting
 Quick start guide 1080 4-Line small business system with digital answering system and caller ID/call waiting This quick start guide provides basic instructions. For additional installation options and
Quick start guide 1080 4-Line small business system with digital answering system and caller ID/call waiting This quick start guide provides basic instructions. For additional installation options and
Setting up & using your IP Telephone
 Setting up & using your IP Telephone Version: 2.2 Last Edited: 17/01/2017 Welcome to your new IP Telephone! In order to help you get acquainted with your new phone this help sheet provides a basic description
Setting up & using your IP Telephone Version: 2.2 Last Edited: 17/01/2017 Welcome to your new IP Telephone! In order to help you get acquainted with your new phone this help sheet provides a basic description
User Guide: Polycom SoundPoint IP335 Phone
 User Guide: Polycom SoundPoint IP335 Phone User Guide Contents: User Guide Contents:... 2 IP335 Button Diagram... 3 Telephone Feature Overview... 4 IP335 Features... 4 Reading the Display... 4 How to Use
User Guide: Polycom SoundPoint IP335 Phone User Guide Contents: User Guide Contents:... 2 IP335 Button Diagram... 3 Telephone Feature Overview... 4 IP335 Features... 4 Reading the Display... 4 How to Use
Cisco Unified IP Phone 6921, 6941, and 6961 User Guide for Cisco Unified Communications Manager 7.1 (SCCP)
 Cisco Unified IP Phone 6921, 6941, and 6961 User Guide for Cisco Unified Communications Manager 7.1 (SCCP) Americas Headquarters Cisco Systems, Inc. 170 West Tasman Drive San Jose, CA 95134-1706 USA http://www.cisco.com
Cisco Unified IP Phone 6921, 6941, and 6961 User Guide for Cisco Unified Communications Manager 7.1 (SCCP) Americas Headquarters Cisco Systems, Inc. 170 West Tasman Drive San Jose, CA 95134-1706 USA http://www.cisco.com
Quick start guide Line small business system with speakerphone
 Quick start guide 1040 4-Line small business system with speakerphone This quick start guide provides basic instructions For additional installation options and complete instructions that enable you to
Quick start guide 1040 4-Line small business system with speakerphone This quick start guide provides basic instructions For additional installation options and complete instructions that enable you to
Yealink 46G. A Complete Overview for Conversation Users
 Yealink 46G A Complete Overview for Conversation Users Contents Hardware... 3 Soft Keys... 4 Answering a Call... 6 Making a Call... 7 Actions Performed While in a Call... 7 Muting a Call... 7 Placing a
Yealink 46G A Complete Overview for Conversation Users Contents Hardware... 3 Soft Keys... 4 Answering a Call... 6 Making a Call... 7 Actions Performed While in a Call... 7 Muting a Call... 7 Placing a
Cisco Unified IP Phone User Guide for Cisco Unified Communications Manager 8.6 (SCCP and SIP)
 Cisco Unified IP Phone User Guide for Cisco Unified Communications Manager 8.6 (SCCP and SIP) For Cisco Unified IP Phone 6921, 6941, 6945, and 6961 Americas Headquarters Cisco Systems, Inc. 170 West Tasman
Cisco Unified IP Phone User Guide for Cisco Unified Communications Manager 8.6 (SCCP and SIP) For Cisco Unified IP Phone 6921, 6941, 6945, and 6961 Americas Headquarters Cisco Systems, Inc. 170 West Tasman
Cisco Unified IP Phone 6921, 6941, and 6961 User Guide for Cisco Unified Communications Manager 8.0 (SCCP)
 Cisco Unified IP Phone 6921, 6941, and 6961 User Guide for Cisco Unified Communications Manager 8.0 (SCCP) Americas Headquarters Cisco Systems, Inc. 170 West Tasman Drive San Jose, CA 95134-1706 USA http://www.cisco.com
Cisco Unified IP Phone 6921, 6941, and 6961 User Guide for Cisco Unified Communications Manager 8.0 (SCCP) Americas Headquarters Cisco Systems, Inc. 170 West Tasman Drive San Jose, CA 95134-1706 USA http://www.cisco.com
Basic phone operation
 Telephone operation Basic phone operation DO NOT DISTURB When you activate the Do Not Disturb (DND) function, you will not hear paging tones, voice paging, or incoming call rings. Instead, the LINE light
Telephone operation Basic phone operation DO NOT DISTURB When you activate the Do Not Disturb (DND) function, you will not hear paging tones, voice paging, or incoming call rings. Instead, the LINE light
Setting up Polycom VVX phones on the Cloud PBX
 Setting up Polycom VVX phones on the Cloud PBX This document outlines the set-up and use of Polycom VVX termninals on the Cloud PBX Contents List of Polycom phones that are auto provisioned and tightly
Setting up Polycom VVX phones on the Cloud PBX This document outlines the set-up and use of Polycom VVX termninals on the Cloud PBX Contents List of Polycom phones that are auto provisioned and tightly
AVAVA 9608 SIP DESKPHONE INSTRUCTIONS
 AVAVA 9608 SIP DESKPHONE INSTRUCTIONS MESSAGE WAITING INDICATOR YOUR PHONE DISPLAY NAVIGATION ARROWS and the OK BUTTON 9608 PHONE INSTRUCTIONS If there are messages in your Avaya Voice Mailbox, the light
AVAVA 9608 SIP DESKPHONE INSTRUCTIONS MESSAGE WAITING INDICATOR YOUR PHONE DISPLAY NAVIGATION ARROWS and the OK BUTTON 9608 PHONE INSTRUCTIONS If there are messages in your Avaya Voice Mailbox, the light
LCD Screen. Soft Keys. Handset (Optional cordless handset shown) Speaker. TRANSFER A CALL While connected to a live call
 1 2 1 LCD Screen Fixed Function Keys 2 Programmable Keys Contacts Goodbye 7 3 3 Soft Keys Call History Redial 8 4 5 4 5 6 Navigation Keys/Select Button Dial Pad Fixed Function Keys Voicemail Settings Volume
1 2 1 LCD Screen Fixed Function Keys 2 Programmable Keys Contacts Goodbye 7 3 3 Soft Keys Call History Redial 8 4 5 4 5 6 Navigation Keys/Select Button Dial Pad Fixed Function Keys Voicemail Settings Volume
GIGABIT COLOR IP PHONE
 GIGABIT COLOR IP PHONE USER GUIDE UC842 Version:1.0.3.59 Nanjing Hanlong Technology Co., Ltd 86-25-84608050 support@hanlongtek.com Notices Information Notices Information Copyright Copyright 2005-2013
GIGABIT COLOR IP PHONE USER GUIDE UC842 Version:1.0.3.59 Nanjing Hanlong Technology Co., Ltd 86-25-84608050 support@hanlongtek.com Notices Information Notices Information Copyright Copyright 2005-2013
IP 530 User Manual Document No. 099 Version No. V5.51/1210/1. Copyright SpliceCom Ltd
 IP 530 User Manual Document No. 099 Version No. V5.51/1210/1 Copyright SpliceCom Ltd SpliceCom Ltd The Hall Business Centre, Berry Lane Chorleywood, Herts WD3 5EX Tel: 01923 287700 Website: www.splicecom.com
IP 530 User Manual Document No. 099 Version No. V5.51/1210/1 Copyright SpliceCom Ltd SpliceCom Ltd The Hall Business Centre, Berry Lane Chorleywood, Herts WD3 5EX Tel: 01923 287700 Website: www.splicecom.com
Model: DS6151. User s manual. w w w.v t e c h p h o n e s. c o m
 Model: DS65 User s manual w w w.v t e c h p h o n e s. c o m Congratulations on purchasing your new VTech product. Before using this telephone, please read Important safety instructions on page 8 of this
Model: DS65 User s manual w w w.v t e c h p h o n e s. c o m Congratulations on purchasing your new VTech product. Before using this telephone, please read Important safety instructions on page 8 of this
Polycom SoundPoint IP 450
 Polycom SoundPoint IP 450 User Guide For training/documentation, please visit us @ http://customertraining.verizonbusiness.com or call 1 800 662 1049 2009 Verizon. All Rights Reserved. The Verizon and
Polycom SoundPoint IP 450 User Guide For training/documentation, please visit us @ http://customertraining.verizonbusiness.com or call 1 800 662 1049 2009 Verizon. All Rights Reserved. The Verizon and
Calling Features. Cisco Unified IP Conference Phone 8831 User Guide for Cisco Unified Communications Manager 9.3 1
 You can perform basic call-handling tasks using a range of features and services. Feature availability can vary; contact your system administrator for more information. Softkey feature map, page 2 Answer,
You can perform basic call-handling tasks using a range of features and services. Feature availability can vary; contact your system administrator for more information. Softkey feature map, page 2 Answer,
9620 / 9630 QUICK REFERENCE GUIDE
 9620 / 9630 QUICK REFERENCE GUIDE GENERAL OVERVIEW Scrolling and Navigating Use the up and down navigation arrows to scroll through lists. Use the right and left navigation arrows to scroll to other screens
9620 / 9630 QUICK REFERENCE GUIDE GENERAL OVERVIEW Scrolling and Navigating Use the up and down navigation arrows to scroll through lists. Use the right and left navigation arrows to scroll to other screens
TPGBizPhone. Cordless W52P IP DECT Phone User Guide
 TPGBizPhone Cordless W52P IP DECT Phone User Guide Contents Overview... 5 Hardware Component Instructions... 5 Displaying information on LCD screen... 6 Icon Instructions... 7 Customising Your Phone...
TPGBizPhone Cordless W52P IP DECT Phone User Guide Contents Overview... 5 Hardware Component Instructions... 5 Displaying information on LCD screen... 6 Icon Instructions... 7 Customising Your Phone...
Version
 Version 1.03 5.30.12 Table of contents Introduction... 3 Welcome... 3 Installing the Cisco IP Phone... 4 Installing the Phone and Connecting to the Network... 4 Connecting Your Phone... 5 Using the Cisco
Version 1.03 5.30.12 Table of contents Introduction... 3 Welcome... 3 Installing the Cisco IP Phone... 4 Installing the Phone and Connecting to the Network... 4 Connecting Your Phone... 5 Using the Cisco
Avaya one-x Quick Edition Release Telephone User Guide
 Avaya one-x Quick Edition Release 3.1.0 Telephone User Guide 16-601411 Release 3.1.0 May 2007 Issue 2 2007 Avaya Inc. All Rights Reserved. Notice While reasonable efforts were made to ensure that the information
Avaya one-x Quick Edition Release 3.1.0 Telephone User Guide 16-601411 Release 3.1.0 May 2007 Issue 2 2007 Avaya Inc. All Rights Reserved. Notice While reasonable efforts were made to ensure that the information
Cisco SPA50x User Manual
 Cisco SPA50x User Manual Table of Contents: Phone operation 2 Claricom System Star Codes 65 Claricom User Voicemail 66 USER GUIDE Cisco Small Business Cisco SPA50X and SPA51X SIP IP Phones Models SPA501G,
Cisco SPA50x User Manual Table of Contents: Phone operation 2 Claricom System Star Codes 65 Claricom User Voicemail 66 USER GUIDE Cisco Small Business Cisco SPA50X and SPA51X SIP IP Phones Models SPA501G,
Avaya one-x Deskphone Value Edition 1616 IP Telephone End User Guide
 Avaya one-x Deskphone Value Edition 1616 IP Telephone End User Guide 1616 IP Telephone End User Guide 1 P age Table of Contents About Your Telephone... 3 1616 IP Telephone Button/Feature Descriptions...
Avaya one-x Deskphone Value Edition 1616 IP Telephone End User Guide 1616 IP Telephone End User Guide 1 P age Table of Contents About Your Telephone... 3 1616 IP Telephone Button/Feature Descriptions...
User Guide Release 2.4
 6731i IP Phone User Guide Release 2.4 41-001270-00 Rev 00 Callers Conf. Transfer Aastra Telecom will not accept liability for any damages and/or long distance charges, which result from unauthorized and/or
6731i IP Phone User Guide Release 2.4 41-001270-00 Rev 00 Callers Conf. Transfer Aastra Telecom will not accept liability for any damages and/or long distance charges, which result from unauthorized and/or
Cisco 8841 & 8851 IP Phone Quick Reference V 1.2
 Cisco 8841 & 8851 IP Phone Quick Reference V 1.2 1. Handset Light Strip 2. Line / Session Buttons 3. Phone Screen 4. Soft Key Buttons* 5. Navigation and Select Button 6. Release Button 7. Hold / Resume
Cisco 8841 & 8851 IP Phone Quick Reference V 1.2 1. Handset Light Strip 2. Line / Session Buttons 3. Phone Screen 4. Soft Key Buttons* 5. Navigation and Select Button 6. Release Button 7. Hold / Resume
For bulk discounts, product demonstrations, free product trials & world-wide Avaya orders, please contact:
 For bulk discounts, product demonstrations, free product trials & world-wide Avaya orders, please contact: Telefonix Voice & Data UK (+44) 01252 333 888 info@telefonix.co.uk http://www.telefonix.co.uk/
For bulk discounts, product demonstrations, free product trials & world-wide Avaya orders, please contact: Telefonix Voice & Data UK (+44) 01252 333 888 info@telefonix.co.uk http://www.telefonix.co.uk/
Cisco Business Edition 4000 End User Guide
 Your Phone 1 Incoming call or voicemail indicator 2 Feature and line buttons 3 Softkeys 4 Navigation 5 Hold, Transfer, and Conference 6 Speakerphone, Headset, and Mute 7 Voicemail, Applications, and Directory
Your Phone 1 Incoming call or voicemail indicator 2 Feature and line buttons 3 Softkeys 4 Navigation 5 Hold, Transfer, and Conference 6 Speakerphone, Headset, and Mute 7 Voicemail, Applications, and Directory
ACC-1143 PUG. Polycom 4 and 6-Line Desk Phone Quick Reference Guide
 ACC-1143 PUG Polycom 4 and 6-Line Desk Phone Quick Reference Guide Table of Contents INTRODUCTION TO YOUR POLYCOM 4 OR 6-LINE DESK PHONE... 2 WELCOME... 2 DESK PHONE... 2 HOW TO USE YOUR VERTICAL 4-LINE
ACC-1143 PUG Polycom 4 and 6-Line Desk Phone Quick Reference Guide Table of Contents INTRODUCTION TO YOUR POLYCOM 4 OR 6-LINE DESK PHONE... 2 WELCOME... 2 DESK PHONE... 2 HOW TO USE YOUR VERTICAL 4-LINE
UCx Feature Guide for Infinity phones
 UCx Feature Guide for Infinity phones Date: 23 August 2018 Version: 1.4 System: UCx Release: 6.0 Phone models: E-MetroTel will provide support for the following Infinity IP phones, as long as the phones
UCx Feature Guide for Infinity phones Date: 23 August 2018 Version: 1.4 System: UCx Release: 6.0 Phone models: E-MetroTel will provide support for the following Infinity IP phones, as long as the phones
Avaya 1120E IP Deskphone User Guide. Avaya Business Communications Manager Release 6.0
 Avaya 1120E IP Deskphone User Guide Avaya Business Communications Manager Release 6.0 Document Status: Standard Document Number: NN40050-104 Document Version: 04.02 Date: May 2010 2010 Avaya Inc. All Rights
Avaya 1120E IP Deskphone User Guide Avaya Business Communications Manager Release 6.0 Document Status: Standard Document Number: NN40050-104 Document Version: 04.02 Date: May 2010 2010 Avaya Inc. All Rights
Quick start guide. CL2939 Big button big display telephone/speakerphone with caller ID/call waiting
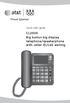 Quick start guide CL2939 Big button big display telephone/speakerphone with caller ID/call waiting This quick start guide provides basic instructions. For additional installation options and complete instructions
Quick start guide CL2939 Big button big display telephone/speakerphone with caller ID/call waiting This quick start guide provides basic instructions. For additional installation options and complete instructions
Guide to using your CISCO IP 6961 phone at Imperial College London
 Cisco IP Phone 6961 Cisco IP 6961 Phone Screen 1. Header Displays date, time and extension number 2. Extension details and other phone information - During a call, displays detai ls for the active line.
Cisco IP Phone 6961 Cisco IP 6961 Phone Screen 1. Header Displays date, time and extension number 2. Extension details and other phone information - During a call, displays detai ls for the active line.
User s manual SynJ SB67148 DECT line expansion deskset for use with AT&T model SynJ SB67138/SB67158
 User s manual SynJ SB67148 DECT 6.0 4-line expansion deskset for use with AT&T model SynJ SB67138/SB67158 Congratulations on your purchase of this AT&T product. Before using this AT&T product, please read
User s manual SynJ SB67148 DECT 6.0 4-line expansion deskset for use with AT&T model SynJ SB67138/SB67158 Congratulations on your purchase of this AT&T product. Before using this AT&T product, please read
